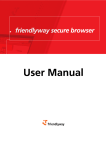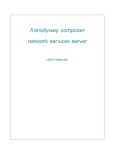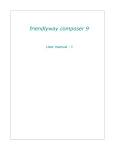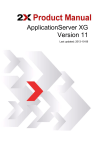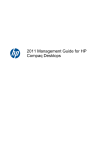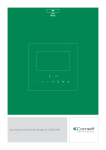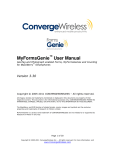Download user manual!
Transcript
Table of contents Part I Introduction 2 ................................................................................................................................... 2 1 About client manager ................................................................................................................................... 4 2 Functions Overview Part II Getting Started 5 ................................................................................................................................... 5 1 Distribution Models 7 2 Network ................................................................................................................................... Configuration ................................................................................................................................... 8 3 Client Installation Part III Administration and Maintenance 11 ................................................................................................................................... 12 1 Overview ................................................................................................................................... 14 2 Terminals ................................................................................................................................... 16 3 Locations 17 4 Dial-up ................................................................................................................................... accounts ................................................................................................................................... 18 5 Customers 6 Licenses................................................................................................................................... 19 7 Users ................................................................................................................................... 20 ................................................................................................................................... 21 8 Downloads 9 How To ................................................................................................................................... 22 Create a new terminal .......................................................................................................................................................... 22 Assign a dial-up account .......................................................................................................................................................... 23 Monitor terminals .......................................................................................................................................................... 24 Change license installation .......................................................................................................................................................... 24 Create a user account .......................................................................................................................................................... 25 Set up Failure Notifications .......................................................................................................................................................... 26 Part IV Client Service Configuration 27 1 License ................................................................................................................................... 28 2 General................................................................................................................................... 30 ................................................................................................................................... 32 3 Connections 4 Logfiles................................................................................................................................... 34 ................................................................................................................................... 36 5 Autostart 38 6 Remote ................................................................................................................................... Access ................................................................................................................................... 40 7 Monitoring ................................................................................................................................... 42 8 Kiosk Applications 44 9 Desktop................................................................................................................................... Protection 2 1 Introduction 1.1 About client manager With friendlyway client manager software you can remotely monitor your media. Moreover, the software enables remote distribution of content via LAN and dial-up connections. With the friendlyway client manager you can reactivate dialed systems and generate usage statistics for the systems. The friendlyway client manager is designed as a terminal-based software. In order to enjoy its features in the most efficient way, the following notions should be understood correctly: POI, POS and Terminal Network A terminal, according to its name, is the front-end, the user interface of an information network. Terminal is the information and interaction interface between the consumer and the provider of information and products. Depending on the objectives of the terminal, two terminal types can be distinguished: POI (point of information) and POS (point of sale). As a rule, terminals are situated at the same place, where the end users request, use and interact with the information that you provide. As soon as there are several terminals connected with each other, it is already the terminal network. In other words, the terminal is a powerful computer in a very nice body like the friendlyway classic (see picture on the right). With a large variety of additional features a terminal can be tailored to very specific needs and tasks. It can include, for example, a banknote reader, a magnet card reader, a chip card reader, a hybrid card reader, a printer, a coin checker, touch screens, like plasma displays, a beamer and other display media. A terminal can also serve as an interactive interface, e.g. a surfing terminal with portal and payment functions, a free information desk in a foyer of a company or office, or just a pure display device. Terminal Heart-Beat The so called „Heart-Beat" should be understood literally -- it is the heart beat of a terminal. The ©2005 friendlyway 2 3 Heart-Beat is a digital information, a special signal sent to the client manager server after a predefined period of time (e.g. every 15 minutes), which reports that the terminal operates correctly. The Heart-Beat not only signals that a terminal is "alive", but at the same time it transfers all physical data about the computer hardware, e.g. the CPU's temperature and the speed of the cooling fan. Moreover, it checks the client manager server for new contents or update packages available for the corresponding terminal. All this information can be further collected at any time by the administrator of the terminal or of the terminal network to monitor, if all of the terminals (or similar devices) are in good order. In case the terminal does not respond in a pre-configured time period, a warning message is sent to the client manager web-interface 12 (see chapter "Administration and Maintenance"). Optionally, this message can be also delivered via e-mail to an e-mail address or via SMS directly to the mobile phone of the service person. In this way, you, as an operator of POS or POI interfaces, can always be sure: your advertising, presentation or application for selling concert tickets is on-line when required and that you can react immediately in case of some errors. 3 4 1.2 Functions Overview The current version 2.11. of the friendlyway client manager software sports the following functions: Keep-alive messaging from client to server. Management of internet connections on clients. Monitoring of CPU utilization, memory usage, disk usage and hanged applications on clients. Display of client state via administration console. Mail or SMS notification of service person in case of client errors. Management and monitoring of client applications (web browsers, players etc.) with extended support of friendlyway secure browser and friendlyway player. Automatic restart of crashed or frozen client applications. Desktop protection with password protected locking of critical system keys and prevention of unauthorized access of visitors to the computer desktop. Transfer and displaying of client log files. Report of client Internet access times. Report of web pages visited on the clients (with the friendlyway secure browser only). 4 ©2005 friendlyway 5 2 Getting Started 2.1 Distribution Models There are two client manager distribution models: using friendlyway client manager or via own client manager server installation. Below you will find a short description of each of the two, including a short overview of their pros and cons that may help you to select the most suitable model. Model 1. The friendlyway client manager server (ASP model) Advantages: Disadvantages: - Online service from friendlyway - No server installation required - Updated client and server software Each client requires access to the Internet How to access the console: Administration console URL: http://62.245.203.187/WebConsole a) Trial account: Using a trial account you can take a look at the web based console and test one or more clients with a server. A trial account has a license for two client installations. Please contact our friendlyway software sales team in order to obtain a user name and a password for a trial account. The trial account "tester" will be not be available anymore. b) Retailer account: Please contact our friendlyway software sales team in order to get a retailer's access to the client manager software. You will get your own user name and password and a requested number of client licenses. Model 2. Own client manager server installation 5 6 Advantages: Disadvantages: No Internet access is required if clients are inside of a closed network. Necessity to maintain the server (updates and patches, database back-ups). How to install your own client manager server: Please refer to our software sales department in order to obtain a download link for the client manager setup. After the download you will get a fully functional client manager server with two client licenses. A distributor version of the client manager server (you can create your own customers and create an unlimited number of clients for them) or additional client licenses are available via our software sales department. You will get the files with a server upgrade to install it on the server computer. System requirements for the client manager server: Up to 10 clients: - Windows 2000 Professional Service Pack 4 or Windows XP Professional. An Internet information server must be installed on the computer (belongs to Windows) More than 10 clients: Windows 2000 Server Standard Edition or Windows 2003 Server Standard Edition (please note that the Internet Connector License for Microsoft Windows Server is required to operate the software) Internet information server must be installed on the computer (belongs to Windows) Microsoft SQL Server 2000 Service Pack 3 (must be purchased separately from Microsoft) To install the server please download the setup package clientmanager.exe, copy it onto the server computer, run it and follow the installation wizard guidelines. After the setup of the package is done you will get your own fully functional client manager server instance. Administration account: 6 Administration console URL: http://servername/Webconsole User: admin Password: password "Server name" stands for the computer name of the installed server in the network. Please change the default password for the administration account immediately after the installation! ©2005 friendlyway 7 2.2 Network Configuration To establish communication between the server and the client configure the network settings as described below. The server computer must be reachable from the client stations. The client manger requires the following ports to be open: On the server side: Port 80 (HTTP) - will be used to access the web console and to send keep-alive messages and files from clients to server. On the client side: Port 5900 (VNC) - used to get a remote control access from the administration console to the terminal. Port 2036 – used to send connect and reboot commands to terminals. Please make sure that your server address is available in the Internet, if you would like to access the web console from the Internet or your clients are located outside the closed network. Please refer your system administrator to get an open network address for the server computer or setup the port forwarding for port 80! 7 8 2.3 Client Installation The client licenses must be already installed on your client manager server before installing the client service software. Please refer to the Licenses page in your administration console for information about the installed licenses. Please contact the friendlyway software sales team in order to obtain and upgrade your account or server with additional client licenses. For each client a terminal account will be created in a database. The terminal account is given a name to differentiate one client from the other. The name of the terminal account must be unique across the server instance; it is impossible to create several terminal accounts with one name. Create a terminal account via administration console 1. Open the administration console via URL: http://62.245.203.187/webconsole when using the friendlyway sever or http://yourservername/webconsole in case you have your own server instance. 2. Log on in the administration console using your user name and password (see Section "Distribution Models" on how to obtain a user name and password ) 3. On the navigation bar select the Terminals button. 4. On the Terminals tab click the New button. 5. From the selection field License key select the license with available installations (max. number of installations must be greater than the number of string in the installation list below) 6. Enter the TerminalID you would like to assign to the terminal and click Register terminal. 7. A terminal account will be created and the Terminal configuration page appears on the administration console. 8. Click OK to save the terminal account. 9. Go through steps 4-8 again to create multiple terminal accounts. Client Installation 10. Download the "client service" executable from the Downloads section of the administration console. 11. Install the client service setup package on the client computer. 12. Let the client restart on the message at the end of the installation. 13. A blue setup screen will appear on the client screen. 14. Press the Setup button on the screen. The friendlyway license manager will be launched. 15. Click the Register online button. 16. On the page Connect to Internet select the connection method used to connect with the server (use LAN inside of a closed network). Click Next. 17. On the page Terminal server enter the correct address of the client manager server (62.245.203.187 if you use the friendlyway server) and click Next. 18. On the page User authorization enter the user name and the password, the same that are used to access the administration console. 19. On the page friendlyway Licenses select the license that will be used for the client installation. 20. On the page License details select the terminal id you have created before. ©2005 friendlyway 8 9 21. Click Finish on the next page. The license manager will be closed and the configuration manager will be started. 22. Click Download configuration from server. 23. Change the following configuration settings: Tab "General": Enter the same ip-address for the file server that you have used for the terminal server. Tab "Connections": Setup your connection to the Internet (select LAN inside of a closed network). Tab "Auto start": Select option "Start service after operating system booting". Tab "Desktop protection": Select option "Lock keyboard and mouse at startup". Select option "Display maintenance screen at startup". Enter the password for the maintenance screen. Tab "Kiosk applications" Click buttons with friendlyway secure browser or friendlyway player logo to setup the secure browser or player or select any new application by clicking the New button. Click OK and upload your configuration to the server. The client service will be started and will take control over your terminal. Create terminal account from the client 24. 25. 26. 27. 28. 29. 30. 31. 32. 33. 34. 35. Download the "client service" executable from the Downloads section of the administration console Install the client service setup package on the client computer Let the client be restarted by confirming the message at the end of the installation. A blue setup screen will appear on the client. Press the Setup button on the screen. The friendlyway license manager will be launched. Click the Register online button. In the page Connect to Internet select the connection method used to connect to the server (use LAN inside of a closed network). Click Next. On the page Terminal server enter a correct address of the client manager server (62.245.203.187 if you use the friendlyway server). Click Next. On the page User authorization enter the user name and the password, the same that are used to access the administration console. On the page friendlyway Licenses select the license that will be used for the client installation. In the page License details select option "Create terminal account before registration". Click Next. On the page Register terminal enter a Terminal ID for your client and a Location name to 9 10 36. 37. 38. describe where the terminal is located. Click Finish on the next page. The license manager will be closed and the configuration manager will be started. Go to step 23 described above to configure the terminal and start the client service. 10 ©2005 friendlyway 11 3 Administration and Maintenance The administration and maintenance of the terminals is performed via the client manager webinterface (also called administration console) that provides not only the information about the most recent Heart-Beat of each terminal, but other important information required for various purposes. Using the client manager web-interface you can administrate and monitor the location, contact person, contents groups, Internet access, as well as contents and configuration of your terminals. Based on the collected data, you can remotely connect to the system and introduce required changes or adjustments, e.g. to eliminate some errors. This web-interface is protected by a password and can be accessed and administered from any computer with a valid Internet connection. The client manager web-interface is the highest level of the client manager administration. 11 12 3.1 Overview The Overview window of the administration console provides the list of terminals (if any) assigned to the customer, which is currently selected in the Customer field: Terminal: the unique identifier of the terminal Location: the location of the terminal as defined by user (e.g. Berlin, Headquarters) Country: the country where the terminal is installed City: the city, in which the terminal is installed (a postal code could also be useful here). Last access: date and time of the last access to the terminal State: The state of the terminal can be of the following types: OK: the terminal operates without errors or warnings and has successfully sent its HeartBeat to the server. Error: some error(s) occurred (e.g. the memory state is critical). Warning: immediately read the available warning(s) that might be helpful to prevent errors. Undefined: the terminal has failed to send its Heart-Beat in a due time, so the state is not defined. It is recommended to check it manually. Actions: Click on the shortcut icons to perform the following actions with the current terminal: Get current state: Check the state of the terminal right away. Reboot: Restart the currently selected terminal. Remote access: Start a remote access program (VNC) that will access the currently selected terminal. In case you do not have such program, the system will suggest you to download it. Filtering the entries Above the table there is a filtering pane, which helps you customize the list of terminals: Terminal state: Select the state of the terminals you want to sort out or select the hyphen (-) not to filter by the terminal state: Warnings: display only the terminals with some warnings that might be helpful to prevent errors. Errors: display the terminals with some errors (e.g. the memory state is critical). Offline: display the list of offline terminals only. Failed: sort out the terminals that have not sent their Heart-Beat in a due time. Only OK: display the terminals without errors or warnings that have successfully sent the Heart-Beat to the server. Only not OK: sort out the terminals that have some errors or/and warnings or those that have not sent their Heart-Beat in a due time. State monitoring: In case the state monitoring is active, the system controls and analyses the states ©2005 friendlyway 12 13 of the terminals and sends messages to the service. Select a suitable option here to display the terminals, where the state monitoring is on or off. On how to activate the state monitoring refer to topic How to monitor terminals 24 . Country: Select the needed country here (countries are grouped for your convenience) or select the hyphen (-) not to filter by country. Postal code: Type the postal code of the terminal to be displayed. Use the asterisk (*) in this field instead of one or several digits. For example, if you type one asterisk *, terminals with any postal code will be sorted out (depending on other search criteria). If you combine the asterisk with other digits, e.g. 21*3, all postal codes starting with 21 and ending with 3 will be displayed. Viewing Errors Click the View errors button to see the list of errors (if available) for the currently selected terminal. The detailed description of errors include the date and time when the error occurred, the error text (e.g. "Server did not respond" or "URL 12.345.678.90 : HTTP connect failed", etc.), as well as the state of disks, CPU utilization (OK, Critical) and the number of hanged applications. Click the Clear errors button to remove all the errors from the list. Online Statistics Click this button and specify the month and the year you would like to see the statistics for. Click Apply to see the time used by each internet provider, if available. Click the Details button for more details. URL statistic Click this button and select the required date to see the URL statistics for. Click Apply to see the number of hits per each URL, if available. Event log Click this button and specify the date and the application(s) use are using to see a list of all events from the terminal log file: date, time, application, information and warning messages. 13 14 3.2 Terminals The Terminals window of the administration console lists all terminals for the selected customer and related details: Terminal: the unique identifier of the terminal Product: the model of the terminal (e.g. friendly@classic) Serial number: the serial production number of the terminal OS: the operation system of the terminal Connection: the type of the Internet connection Access period, s: The period of time in seconds, when the Heart-Beat is sent to the server Remote access: the type of the remote access (VNC or PC-Anywhere) IP address: the identification position address of the terminal You can create a new terminal, edit the terminal settings or delete terminals use the New, Edit and Delete buttons at the bottom of the window. Filtering the entries Above the table there is a filtering pane, which helps you customize the list of terminals: Terminal state: Select the state of the terminals you want to sort out or select the hyphen (-) not to filter by the terminal state: Warnings: display only the terminals with some warnings that might be helpful to prevent errors. Errors: display the terminals with some errors (e.g. the memory state is critical). Offline: display the list of offline terminals only. Failed: sort out the terminals that have not sent their Heart-Beat in a due time. Only OK: display the terminals without errors or warnings that have successfully sent the Heart-Beat to the server. Only not OK: sort out the terminals that have some errors or/and warnings or those that have not sent their Heart-Beat in a due time. State monitoring: In case the state monitoring is active, the system controls and analyses the states of the terminals and sends messages to the service. Select a suitable option here to display the terminals, where the state monitoring is on or off. On how to activate the state monitoring refer to topic How to monitor terminals 24 . Country: Select the needed country here (countries are grouped for your convenience) or select the hyphen (-) not to filter by country. Postal code: Type the postal code of the terminal to be displayed. Use the asterisk (*) in this field instead of one or several digits. For example, if you type one asterisk *, terminals with any postal code will be sorted out (depending on other search criteria). If you combine the asterisk with other digits, e.g. 21*3, all postal codes starting with 21 and ending with 3 will be displayed. ©2005 friendlyway 14 15 Dial-up accounts Click the Dial-up accounts button to view or manage the dial-up accounts assigned to the selected terminal. You can assign more than one dial-up account to a terminal: in case of connection errors the dial-up accounts will be used in the order as they appear in the list. Add: You can assign a new dial-up account to the currently selected terminal. Click the Add button and select a suitable dial-up account from those available. Confirm the selection by clicking OK. Remove: Click this button to remove the currently selected dial-up account from the list of dial-up accounts assigned to the terminal. Move up / down: Change the order of the dial-up accounts in the list. In case of connection errors the dial-up accounts will be tried out one by one in the order as they appear in the list. 15 16 3.3 Locations Each terminal has a definite location and the service personnel assigned to it. The remote access to a terminal depends on its location, i.e. phone number, network address, etc. You can view and manage this information on the Locations window of the administration console: Terminal ID: the unique identifier of the terminal Location: the location of the terminal as defined by user (e.g. Berlin, Headquarters) Serial number: the serial production number of the terminal Product: the model of the terminal (e.g. friendly@classic) OS: the operation system of the terminal Connection: the type of the Internet connection Country: the country where the terminal is installed Address: the address where the terminal is installed (usually, city and area/postal code) Terminal address Click the Terminal address button under the table to view the address details for the currently selected terminal: Terminal: The unique identifier of the terminal Location: the location of the terminal as defined by user (e.g. Berlin, Headquarters) Location owner: the owner of the place where the terminal is located. Street: the precise address of the terminal location Postal code, City, Country, State: standard address details Time zone: the time zone of the terminal that is used to coordinate terminals in a network Place description: other details Service personnel Click this button to view or edit the list of contact persons available on site and their contact details. Service person Click this button to view or edit the details of the service person(s) responsible for the currently selected terminal. Notification: select the most suitable way to notify the service person on errors, warnings, etc. The notification on the terminal state, as well as its date and time, is performed automatically. Please make sure that you correctly specified the contact data (phone number for SMS notification, e-mail address for e-mail notification, etc.). Remote access Click this button to configure a remote access program (VNC) that will access the currently selected terminal. ©2005 friendlyway 16 17 3.4 Dial-up accounts The Dial-up accounts window of the administration console provides the list of phone book entries for the Internet connection assigned to the selected customer. The list can be easily filtered using the upper pane. Phone book entry: the entry is generated automatically based on the provider name and get its own unique identifier. Provider: the name of the Internet provider User ID: a user name Connection: the type of the connection Sharing information: Shows if this dial-up account can be used by several terminals (Yes/No). You can add, edit and delete the accounts from the list using the buttons under the table. On the edit window that opens you can also Assign a terminal to the currently selected account or, on the contrary, Remove an assignment using the corresponding buttons. One terminal can use several dial-up accounts in case of some failure or connection errors. Please read more about How to assign a dial-up account to a terminal 23 . 17 18 3.5 Customers The Customers window of the administration console allows viewing and managing the list of customers. You can add a new customer or edit customers' profiles using the Add and Edit buttons, as well as remove any from the list with the Delete button. Click the Licences button at the bottom to view the licenses granted (and active) for the selected customer. You can find more information on licenses and license installation in section Licenses 19 (chapter "Administration and Maintenance"). 18 ©2005 friendlyway 19 3.6 Licenses The Licenses window of the administration console provides the list of licenses granted (and active) for the customer selected in the Customer combo box. It also includes the license key and the name of the related product, the number of licenses granted (Qty) and the number of licenses in use (Used), as well as the validation period of each license (Created/Expires). Click Details to view or update the information about the currently selected license. License Installation One license can be installed on as many terminals as it is described in the license. Therefore, to run the terminal service, the license file is installed on each terminal in the License Installation window of the client manager web-interface. In that way, each installation is bound to the unique terminal identifier. Use the buttons provided by this window to add, register, change or remove license installation. You can learn more about license installation in section How to change license installation 24 . 19 20 3.7 Users The Users window of the administration console provides the list of all users and their access rights for the currently selected customer. Creating a New User Click the New button on the Users window to create a new user. In the form that appears you will need to specify the short name of the user, a password, access rights and other contact details. The access rights have the following meanings: Administrator can manage, create and delete any information. Regular user can view the information related to him only and is not allowed to change anything in the system No access means that the user cannot log onto the system. Editing an Existing User Select the user from the list, you would like to edit the profile for, perform any changes and apply them by clicking OK. Also see section How to create a user account 25 . 20 ©2005 friendlyway 21 3.8 Downloads The Downloads window of the administration console provides the most recent installations or/and update packages with a short description of such. Please follow the short installation instructions, if available. Terminal service is a client application to be installed on terminals that provides the following functions: - Periodically sends the report on the terminal state to the server and in that way provides an overview of its functionality. - Coordinates date and time in the terminal network. - Robust processing of software and hardware exceptions. - Controls the validation period via the event window. - Provides a selection list of providers and dial-up accounts. - Monitors the status of the Internet connection and automatically resumes it in case of errors or disconnection. - Periodically sends the ICMP-request to the Internet provider to prevent disconnection from the provider's side. - LAN operating mode. - Extracts the dial-up configuration from a text file without restarting the program. - Automatically loads the required programs after the Windows has been restarted. - Automatically starts the Kiosk applications. Remote service is a help library to access the remote access software form the client manager web interface 12 and to perform callbacks. 21 22 3.9 How To 3.9.1 Create a new terminal Step 1. To create a new terminal, go to the Terminals window of the administration console using the leftmost toolbar. This window provides the list of existing terminals for the currently selected customer (see the Customer combo box under the table). Step 2. Click the New button on the horizontal toolbar at the bottom of the window to open the form for terminal registration. Step 3. Terminal registration requires a valid license key. Please select an appropriate license key from the list of available licenses and enter the name for the new terminal. If no licenses are available, please contact your account manager. Step 4. Please enter a unique name for the new terminal in the entry field below and register it with button Register terminal. Step 5. Confirm and save the provided data. The terminal configuration window will open. The account for the new terminal is created. The name of the terminal is stored in the license profile and must be supplied with a valid installation key to make the terminal software fully operable. You can also edit the terminal configuration at any time using the Edit button on the Terminals window of the administration console. 22 ©2005 friendlyway 23 3.9.2 Assign a dial-up account Dial-up accounts are assigned to terminals so that they can used for the Internet connection. You can assign more than one dial-up account to a terminal: in case of connection errors the dial-up accounts assigned to a terminal will be tried out one by one in the order as they appear in the list. To assign a dial-up account to a terminal go through the following steps: Step 1. Open the Terminals window using the leftmost vertical toolbar of the client manager web interface 12 . Step 2. Select the terminal from the list to see the list of available accounts for the terminal. Step 3. Click the Dial-up accounts button at the bottom of the window and you will see two tables: Assigned dial-up accounts and Available dial-up accounts, each providing the necessary details. The first table contains the accounts already assigned to the current terminal, if any. The second table provides the accounts that are available for this very terminal and can assigned at any time. Step 4. To add a new account, select the necessary account in the list of available accounts and click Assign terminal. (Note: In case you want to assign another dial-up account, different from those available in the list, you should create the required account before assigning it to a terminal. You can do it on the Dial-up accounts 17 page of the administration console) Step 5. The new dial-up account appears in the list of assigned accounts for the selected terminal. Use the Remove button to delete terminals from the list of assigned accounts. 23 24 3.9.3 Monitor terminals Step 1. Go to the Terminals window using the leftmost vertical toolbar of the client manager web interface 12 . A list of all terminals available for the customer selected in the combo box (under the table) will be displayed. Step 2. Select the terminal you want to automatically monitor. Step 3. Click the Edit button at the bottom of the window to see the terminal settings. Step 4. In the State monitoring selection list choose the Active option. Step 5. In the Access period selection field type the period in seconds (e.g. 900). The terminal will send its Heart-Beat each time after the specified period. Step 6. You can monitor the terminal state on the Overview 12 window of the administration console or/and send this report to the service person responsible for the terminal. 3.9.4 Change license installation 24 One license can be installed on as many terminals as it is described in the license. Therefore, to run the terminal service, the license file is installed on each terminal in the License Installation window of the client manager web-interface 12 . In that way, each installation is bound to the unique terminal identifier. Step 1. To change a license installation, go to the Licenses 19 window via the leftmost vertical toolbar of the administration console. The list of licenses granted (and active) for the currently selected customer will be displayed. Step 2. Select the license from the list you want to change. Step 3. Click the Details button at the bottom of the window. ©2005 friendlyway 25 Step 4. In the Installation key field enter a new installation key for the selected license. Step 5. Click the Register installation button. 3.9.5 Create a user account Step 1. Open the Users window of the administration console using the leftmost toolbar. Step 2. Choose the required customer in the Customer selection list at the bottom of the page. Step 2. Click the New button to create a new user. Step 3. In the form that appears specify the short name of the user, a password, access rights and other contact details. The access rights have the following meanings: Administrator: By selecting this option the access to the Users and Customers pages is granted. Terminal service: By selecting this option the access to the Overview page is granted. The user can view the list of the terminals with details, view respective errors, online and URL statistics, as well as perform the actions allowed at the page: request connect, reboot the terminal and start the remote access program. For more information on the possibilities for this access level see section Overview. Terminal configuration: By selecting this option the access to the following page of the client manager web interface is granted: Terminals, Terminal locations, Dialup accounts, Licenses. See the respective sections to learn more about the possibilities granted by this access level. Note that one user account can possess the combination of access rights. Step 4. Save the user data by clicking OK. The new user will be added to the users list for the currently selected customer. You can edit the terminal configuration data at any time using the Edit button on the Users 20 window of the administration console. 25 26 3.9.6 Set up Failure Notifications The friendlyway client manager supports the notification of service technicians via text message. This feature allows service technicians to receive information when a client system fails and about possible causes of failure even when they are on-the-go. Step 1. Select "Terminal locations" in the navigation bar of your administration console. Step 2. Select the terminal for failure notification from the list and click "Service person". Step 3. Enter First name, Last name, Notification method and mail address for the person that will receive failure notifications from the terminal. SMS notifications are available only if you have an account by a Mail-to-SMS service provider. Please refer to the friendlyway software support in order to set up SMS notification. 26 ©2005 friendlyway 27 4 Client Service Configuration This chapter describes the client part of the client manager software and provides guidelines for correct configuration on the client side. The chapter is split into 9 sections, each dedicated to a separate tab of the client service configuration software. 27 28 4.1 License The License tab of the client service configuration provides the license information: Registered for: The name of the license holder. License key: A unique license key is granted for each installation, so the license key must match the Installation key specified below. License type: A license can be online or offline. Note that the terminals working offline should be registered with an offline license. Otherwise, such terminals will not operate correctly. Expires: This field indicates the expiration date for the respective license. Terminal ID: The terminal ID in an optional format so that it could be informative and recognizable. Click OK to save the provided settings and close the configuration program. Click Cancel to exit the program without saving. You can also download the client server configuration settings from the server using the Download from server button, or on the contrary, synchronise the configuration on ©2005 friendlyway 28 29 hand with the server via the Upload to server button. 29 30 4.2 General Configure the running mode for the terminal and the dedicated server in the General tab of the client service configuration: 30 Note that the properties marked with an asterisk (*) will be automatically synchronized with the server. Running mode: Specify the mode, in which the terminal is running, either online or offline. Please note that the license type must correspond to the selected mode. Terminal server is the server, to which the client is sending queries. Fill in the fields in this pane to specify the Address and the Path to the server as well as access information (User ID and Password). Call frequency: Specify the time period between the queries, in seconds. Retry timeout: In case the server fails to receive a query, the client retries sending it after the time ©2005 friendlyway 31 period (in seconds) provided here, until the query is successful. File server is the server storing the media files to be used (e.g. played) on the client side. Specify the Address and the Path to the file server as well as access information (User ID and Password) and select the most suitable option for file transfer: FIT file transfer is firewall transparent and quite slow. FTP file transfer is firewall sensible and fast. LAN file transfer is used for Intranet only and is fast. Path to content files on file server: Specify the location of the media files directory in the file server given above. Click OK to save the provided settings and close the configuration program. Click Cancel to exit the program without saving. You can also download the client server configuration settings from the server using the Download from server button, or on the contrary, synchronise the configuration on hand with the server via the Upload to server button. 31 32 4.3 Connections The client service should accept socket connection via the port configured on the terminal and be able to execute service commands for the web console (e.g. reboot, shutdown, keep-alive request, activation of VNC service). To allow the outgoing connection, configure the settings in the Connection tab of the client service configuration: 32 Note that the properties marked with an asterisk (*) will be automatically synchronized with the server. Connection: Select LAN for the terminal in a closed network, Dial-up for external connection or None for stand-alone terminals, if no connection is required. Dial-up device: The device, to use callback dial-up service on. Dial-up connections: The list of dial-up connections the terminal uses to establish the Internet connection and access the server(s). You can add, edit or remove connections form the list, as well ©2005 friendlyway 33 as change their sequence order using the arrow buttons and test the connection configuration on the spot. In case a connection fails, the terminal uses the next connection, in the sequence order as they appear in the list. Phone book entry: The name for the dial-up account currently selected in the list. Phone: The phone number to be used in order to reach the terminal via dial-up access for the dialup account currently selected in the list. User ID: A unique user identifier for the dial-up authorisation for the dial-up account currently selected in the list. Password: A dial-up password to authorize the user for the dial-up authorisation. Hang-up timeout: Specify the timeout interval in seconds to disconnect. Redial attempts: Enter the number of attempts for redialing from the web console to reach the terminal in case of dialup access. Redial pause: Set the time period in seconds between the redial attempts. Select the Use proxy check box in the Proxy settings pane to use and set up proxy. Specify a valid Address, Port, User ID and a corresponding Password. In case you are using a third party program for the Internet connection, configure the Local proxy settings: Port and the maximum time for the connection session (Close connection after, in seconds). This will allow logging the errors during the connection. Dial prefix: Enter the dial prefix for outgoing external calls (if required by the local telephone network). Restore lost connection: Select this check box to automatically restore the connection in case of accidental disconnection. Keep connection after shutdown of service: Select this check box to preserve the connection in case the service shuts down. Handle Win9x RAS Errors: The RAS (remote access service) errors that may arise in Windows 95/98 can be resolved automatically if this check box is selected. Click OK to save the provided settings and close the configuration program. Click Cancel to exit the program without saving. You can also download the client server configuration settings from the server using the Download from server button, or on the contrary, synchronise the configuration on hand with the server via the Upload to server button. 33 34 4.4 Logfiles All events during the communication between the client and the servers will be logged as configured in the Log Files tab of the client service configuration: 34 Note that the properties marked with an asterisk (*) will be automatically synchronized with the server. Connection: Select LAN for the terminal in a closed network, Dial-up for external connection or None for stand-alone terminals, if no connection is required. Dial-up device: The device, to use callback dial-up service on. Dial-up connections: The list of dial-up connections the terminal uses to establish the Internet connection and access the Standard log files: Check the necessary options for logging, Terminal Service or/and Online ©2005 friendlyway 35 statistics (errors, connection time, duration). Transfer to folder: Specify the path to the folder of the File Server root directory, in which the log files will be saved (specify the path starting with a backslash). Other log files: This pane contains the list of other log files available and allows adding new log files, deleting files from the list or modifying their parameters using the fields below. Description: Additional details on the log file currently selected in the list. Kiosk Application: The application, which the current log file relates to. Extern application: An EXE file of any other application used by the terminal, in case it is not available in the list above. Path to log files: A complete path to the log files, which can be set using the Browse button on the right. Log file pattern: The pattern of the log file name, which can be set using a placeholder (an asterisk *, for example). Log file extension: A three-letter file extension, e.g. LOG. Stop application while uploading: Select this option to stop the application when uploading the respective log files. Restart application minimized: If this option is checked, the restarted application will be minimized. Enable log transfer: To automatically transfer the log files to the folder specified in the upper pane, select this check box and specify the periodicity in the dedicated fields. Upload log files: Set the oerid and time for log files uploading. Click OK to save the provided settings and close the configuration program. Click Cancel to exit the program without saving. You can also download the client server configuration settings from the server using the Download from server button, or on the contrary, synchronise the configuration on hand with the server via the Upload to server button. 35 36 4.5 Autostart To ensure permanent operation of the client service, configure the settings in the Autostart tab of the client service configuration: 36 Start service after operating system booting: Select this check box to automatically launch the service at the Windows start-up. Autostart application: Using the Browse button select the application (i.e. the starter) that will start the service. Launch application: Using the Browse button select the application (i.e. the service) to be started with the autostart application. Regular mode: Specify the parameters to be used when starting the launch application in the regular mode as well as the Waiting time at operation system startup before starting the application. Safe mode: Specify the parameters to be used when starting the launch application in the safe ©2005 friendlyway 37 mode (a troubleshooting tool, for experts only) as well as the Waiting time on operation system start before starting the application. Windows logon: Provide required authororization details. Click OK to save the provided settings and close the configuration program. Click Cancel to exit the program without saving. You can also download the client server configuration settings from the server using the Download from server button, or on the contrary, synchronise the configuration on hand with the server via the Upload to server button. 37 38 4.6 Remote Access Configure the remote access settings in the Remote access tab of the client service configuration to allow incoming connection to the terminal service. 38 Note that the properties marked with an asterisk (*) will be automatically synchronized with the server. Connection type: select Network or Dial-up to enable remote access to the terminal, or None to prohibit external access of any kind. Depending on the connection type, provide either the Port for the Network connection, or the Dialup access information. Network access: Specify the port for establishing network connection. VNC Password: Provide the password to enable remote users to start the remote access program ©2005 friendlyway 39 (VNC). Click OK button to save the provided settings and close the configuration program. Click Cancel to exit the program without saving. You can also download the client server configuration settings from the server using the Download from server button, or on the contrary, synchronise the configuration on hand with the server via the Upload to server button. 39 40 4.7 Monitoring To allow system parameters monitoring, configure the parameters of the Monitoring tab of the client service configuration: 40 Type: select the target for the system monitoring: Memory, CPU utilization, disk space, etc. Enabled: Check this option to monitor system parameters according to the provided configuration. Snapshot period: The interval in seconds between readouts. Critical value: Reaching the value specified here will be considered a potential error. In case the preset Tolerance is exceeded within the specified Critical timeout, the error is logged. In case the allowed tolerance is not exceeded, the behaviour is considered correct. For more information on application monitoring see section Kiosk applications 42 . Click OK to save the provided settings and close the configuration program. Click Cancel to exit the program without saving. You can also download the client server configuration settings from the ©2005 friendlyway 41 server using the Download from server button, or on the contrary, synchronise the configuration on hand with the server via the Upload to server button. 41 42 4.8 Kiosk Applications The Kiosk Applications tab allows managing the list of applications to be started on the client side and modifying the application properties. It is strongly recommended to include all the applications executed on the client side into the list and properly configure them to avoid unauthorized access to the system data and to ensure due scheduling and monitoring. 42 Kiosk applications: List the applications to be executed on the client side. Using the buttons in the top right of the list, one can add and remove the applications, as well as change their load sequence order via the arrow buttons. The application will be loaded on service start-up in the same order as they appear in the list. On selecting the application from the list, its properties can be viewed and edited below: Name: The full name of the application Executable file: The path to the executable file of the application, which can be specified using the Browse button on the right. ©2005 friendlyway 43 Path: A complete path to the directory (or a search pattern in the registry), which will become current for the executable file specified above. Parameters: Specify the parameters to be used when starting the application currently selected in the list. Configure the parameters for the application monitoring. The application monitor takes control over loading, crash monitoring, robust restart of applications in case of content changes or file access. Monitor: Specify what should be monitored: crash, hang-up, all, or none. Restart: Specify what should be restarted in case the event specified in the Monitor field occurs: the application, the sequence or the terminal. Restart daily: Select the check box and specify the time to daily restart the application. Display maintenance screen: Select this check box to show the maintenance screen (a browserbased HTML page in German or English) that will be displayed to the user, thus preventing access to the Windows desktop while the application is being loaded. Wait for loading: Select the option to specify the loading process: Wait window is recommended for the applications with the graphical user interface. The maintenance screen will be displayed until a foreground application window appears. Wait process is advisable for non-GUI applications. Click OK to save the provided settings and close the configuration program. Click Cancel to exit the program without saving. You can also download the client server configuration settings from the server using the Download from server button, or on the contrary, synchronise the configuration on hand with the server via the Upload to server button. 43 44 4.9 Desktop Protection Using the Desktop Protection tab of the client service configuration more sequirity options for dektop protection can be configured: 44 Lock keyboard and mouse at startup: select this check box to disable the keyboard and the mouse immediately after start-up. Display maintenance screen at startup: Select this check box to open the maintenance immediately after start-up. Hot keys: Specify the desired hot key combination in the dedicated fields. Note: Do not type in the necessary combination, but simply press it on the keyboard -- the fields will be automatically populated. Exit maintenance screen: Insert the password for exiting the maintenance screen and confirm it in the appropriate field. When creating a terminal profile for the first time (by running the configuration manager without TerminalProfile.xml file), the default password is 2555456724. ©2005 friendlyway 45 Click OK to save the provided settings and close the configuration program. Click Cancel to exit the program without saving. You can also download the client server configuration settings from the server using the Download from server button, or on the contrary, synchronise the configuration on hand with the server via the Upload to server button. 45