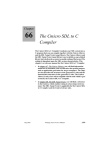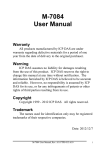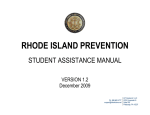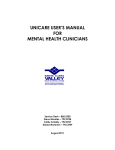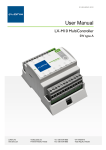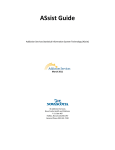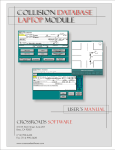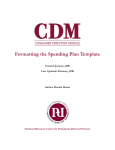Download EBTx User Manual
Transcript
EBTx.org User Manual Version 6.0 Lighthouse Institute 448 Wylie Drive Normal, IL 61761 Date Revised: 08/12/15 Table of Contents Log in instructions for all users . ............ ............ ............ ............ ............ ............ ............ .............2 Clinicians ......... ............ ............ ............ ............ ............ ............ ............ ............ ............ .............4-9 Clinical Supervisors...... ............ ............ ............ ............ ............ ............ ............ ............ .............10-14 Data Managers . ............ ............ ............ ............ ............ ............ ............ ............ ............ .............15 Reviewers ........ ............ ............ ............ ............ ............ ............ ............ ............ ............ .............16 Developers ....... ............ ............ ............ ............ ............ ............ ............ ............ ............ .............17-18 For questions regarding this document, email [email protected]. EBTx Version 6.0 Page 1 of 18 Logging In to EBTx – All Users 1. Your A-CRA coordinator will provide your EBTx username via email. 2. You will be instructed to go to either EBTx.org or EBTx.org/Regional. 3. Type in your username (typically your first initial and last name). 4. Type in the password (default is Chestnut2!). **Users will be locked out of the account after five failed login attempts. Contact your A-CRA Coordinator or email [email protected] to have your account unlocked. After you log in for the first time, you should watch the instructional video(s) for using EBTx. Click “Training Videos” in the menu on the left side of the screen. There are two videos to choose from: Clinician Demo and Supervisor Demo. These videos cover the basics for each role in EBTx. Here are some tips to keep in mind with the videos: Sometimes the video displays at the bottom of the page when you click the link. If at first you do not see the video, make sure to scroll down the web page until you see the video. The videos are best viewed in full screen. Right click the video player and select Zoom, and then Full Screen. To exit full screen, right click again and select Exit Full Screen or use the Esc key. EBTx tends to work best with Internet Explorer. Mozilla Firefox may require you to download a plugin for Windows Media Player. Be sure that your speakers are turned on. After viewing the video, remember to change your password! To Change Your Password 1. 2. 3. 4. Log in to your EBTx account. Click “Change Password” on the left menu. Enter the current password. Enter a new password. **Please note that the password is case-sensitive, must be at least seven characters long, and must contain at least one number, one letter and one non-alphanumeric character (i.e., #, !, @, &) 5. Confirm the new password by retyping it. 6. Click the “Change Password” button. If You Forget Your Password 1. Go to either EBTx.org or EBTx.org/Regional. 2. Enter your username under the “Forgot Your Password?” heading and click “Submit”. 3. A temporary password will be emailed to you automatically within a few minutes. We recommend that you copy and paste the temporary password to the EBTx login page. 4. If you do not receive an email with a temporary password, contact your A-CRA coordinator or email [email protected]. 5. Once you successfully login using the temporary password, be sure to change the password to something you can more easily remember. Browser Compatibility EBTx.org works best with Internet Explorer. Parts of the website may work on Google Chrome or Mozilla Firefox, but we are aware that other parts may not (i.e., listening to DSRs). Note for All Users Please ensure that all information is correct before uploading a digital session recording (DSR): This includes the session date, session type, or client XPID. If there is an error in the information, please email [email protected] or your A-CRA Coordinator as soon as possible. EBTx Version 6.0 Page 2 of 18 AAFT APSS Website and A-CRA/ACC Online Training Website All users have a direct link to these websites on the main menu upon logging in to EBTx.org. EBTx Version 6.0 Page 3 of 18 Clinicians A. 1. 2. 3. After you log in for the first time, be sure to watch the instructional video for using EBTx Click “Training Videos” in the menu on the left side of the screen. Select the link Clinician Demo. This video covers the basics of EBTx for clinicians. Be sure to change your password from the temporary one. B. 1. 2. 3. 4. Open or Close a Client Record Click “Add/Close Client” in the menu on the left side of the page. The Clinician and Agency fields are pre-populated with your information; you cannot edit these fields. Enter the Client ID (XPID). It must be numeric and must be unique for each client at the agency. Enter the client’s open or close date (mm/dd/yyyy): a. For A-CRA clients, use the date of the first actual A-CRA session as the A-CRA Open Episode. b. For ACC clients, the client’s open date is typically the day after the primary treatment discharge. c. A-CRA and ACC close dates should be the day of the last respective A-CRA/ACC session or client contact. **We understand it may take a few weeks to determine whether a client will be closed if you are attempting to re-engage him/her. When the decision is made, please use the date of the last contact as the closing date. 5. Choose the episode type: a. Upon checking “A-CRA (Open Episode)” or “ACC (Open Episode)”, a text box will appear and will require you to enter the client’s age at intake. If the client is 18 or older, be sure to check the box for Transition Age Youth or Adult. b. Upon checking “A-CRA (Close Episode)”, you will be asked whether the client will be transferred to ACC. If “Yes” is selected, you must select the client’s ACC clinician and the age at intake of ACC. The client will be automatically opened to ACC and the ACC open date will be the day immediately after the A-CRA close date. If “No” is selected, you must select from the drop down menu a reason why the client will not be transferred to ACC. 6. Click the “Submit” button. C. Upload a Digital Session Recording (DSR) and Submit a DSR for Review 1. Click “Upload Client DSR” in the left menu. 2. Select the file/session type from the drop-down box (Participant Only, Caregiver Only, Participant + Caregiver, Participant + Significant Other). 3. Select the client’s ID (XPID) from the drop-down box. **Only open client records will appear in the drop-down box. If you are uploading a DSR for a new client, you must first open the client record to EBTx by following steps 1-6 above in Section B. Open or Close a Client Record. 4. Enter the date (mm/dd/yyyy) on which the session occurred with this client. 5. Clinician, Staff ID, and Site ID fields are pre-populated with your information; you cannot edit these fields. 6. Indicate which language was used in the session by answering “Yes” or “No” to the question “Was any part of the session recorded in a language other than English?” If the session was done completely in English, leave “No” selected. If any language other than English was used on this recording, select “Yes” and choose the language from the drop-down box that appears (Spanish, Portuguese, Dutch, or Other. If you select Other, enter the language in the text box that appears.) 7. If you have more than one file to upload for a particular session (for example, recording was stopped and then restarted during the same session resulting in 2 audio files), check the box that says “Is this a split DSR?” You will be allowed to upload up to three files for one session. If the session is split into more than three separate recordings, contact your A-CRA coordinator for further instruction. **Recordings should only be uploaded with the date on which the session actually occurred. Do not EBTx Version 6.0 Page 4 of 18 8. 9. 10. 11. 12. upload recordings together if the files were created on different days, even if it is with the same client or covering pieces of the same procedure across multiple sessions. Click the “Choose File” button, find the recording on your computer, and click “Open”. The file should now appear next to the “Choose File” button. Click the “Upload DSR(s)” button and do not leave the page until a confirmation appears at the bottom of the page stating that the file has been successfully uploaded. The system will rename the file so it appears in this format: [session date]_[client ID]_[site ID]_[file type]_[clinician username]_[staff ID].wma. For example: 08102015_082113_1500_Participant Only_clinician1_9999.mp3 If you would like the session reviewed for certification, be sure to click the button that says “Submit DSR(s) for Review”. Remember to always enter corresponding session data for every DSR you upload. A link will appear after successful upload that says “You can enter in the session data now by clicking here.” After you click the “Submit DSR(s) for Review” button, a confirmation will appear stating that the submission was successful. You will also receive an automated email once the session has been assigned to a reviewer. **DSRs can also be submitted for review from the “View Sessions” page: 1. Click “View Sessions” in the left menu. 2. Three drop-down boxes will be visible: Agency List, Clinician List, and Client List. The Agency List and Clinician List are grayed-out and not able to be changed in the clinician role. For the Client List, select either “All Clients” to see every recording you have uploaded or select an individual client ID connected to the session you want to submit for review 3. A table will generate with all session data entered and files uploaded for the selected client(s). The table can be rearranged by selecting any of the column headings. **It may take a minute to generate the table based on your internet connection and how much data has been entered by your agency. 4. Any DSRs that have not already been submitted for review will have a “Submit” button in the untitled middle column of the table. Click the “Submit” button if you would like the DSR assigned for review. You will receive an automated email once the session has been assigned to a reviewer. D. 1. 2. 3. Add Session Data Click “Add New Session” in the left menu. The Clinician field is pre-populated with your information; you cannot edit this field. Select the client’s ID from the drop-down box. **Only open client records will appear in the drop-down box. If you are entering session data for a new client, you must first open the client record to EBTx by following steps 1-6 under Section B. Open or Close a Client Record. 4. Enter the session date (mm/dd/yyyy). 5. Select how the session was delivered: Face-to-Face or Telephone. Note that telephone contacts will only be included in the Case Review Report if the total time reported is greater than 15 minutes. 6. Session Type will be pre-populated with the client’s information; you cannot edit this field. 7. Select the client type: Participant Only, Caregiver Only, Participant and Caregiver, Participant and Significant Other, or Other (e.g. sibling, probation, teacher, etc.). 8. Select “Yes” or “No” to indicate if the session was recorded. If “No” is selected, also select one of the following reasons for not recording: Client refused to be recorded, forgot digital recorder, digital recorder malfunctioned, session location not conducive to recording, or other. 9. Indicate if the session was recorded in a language other than English. “No” is selected by default. If the session is in a different language, select “Yes” and choose the language from the drop-down box. 10. Select “Yes” or “No” to indicate if you had one or more telephone check-in contacts with the client during the week in which this session occurred. **Mid-week check-ins may also include email, text messaging, and private/direct messaging on social EBTx Version 6.0 Page 5 of 18 11. 12. 13. 14. 15. 16. 17. networking sites (i.e., Facebook, Twitter), but only when the clinician initiates contact and the client responds. If the client does not respond, it cannot be counted as a mid-week check-in. Select “Yes” or “No” to indicate if the previous session’s homework was reviewed during this session Select “Yes” or “No” to indicate if the client completed the previous homework assignment. Select “Yes” or “No” to indicate if homework was assigned during the session. Choose the urinalysis result: Positive, Negative, Inconclusive, or Not Administered. For the following procedures, enter the estimated number of minutes spent on each procedure during the session: a. Overview of A-CRA b. Functional Analysis of Substance Using Behavior c. Functional Analysis of Pro-Social (Non-Using) Behavior d. Happiness Scale e. Treatment Plan/Goals of Counseling f. Increasing Pro-Social Recreation g. Systematic Encouragement h. Drink/Drug Refusal Skills i. Relapse Prevention j. Sobriety Sampling k. Communication Skills l. Problem Solving Skills m. Medication Adherence and Monitoring n. Caregiver Overview, Rapport Building, and Motivation o. Participant-Caregiver Relationship Skills p. Couples Relationship Therapy q. Job Seeking Skills r. Anger Management s. Case Management: Discuss/Assist with Probation Officer, School, Etc. t. Other Case Management u. Assigning/Reviewing Homework **Each procedure defaults to zero; you must enter the number of minutes to reflect that the procedure was completed. Click “Calculate Time Entered” to total the session time spent on A-CRA procedures. **This number does not need to reflect the total amount of time spent with the client; it is expected that the clinician does not spend every minute of the session on A-CRA procedures. Choose the Overall Difficulty of the Session: Very Easy Session, Easy Session, Average Session, Difficult Session, or Very Difficult Session using the following guidelines: Very Easy - Client is engaged in the session and shows good insight and judgment. Client is motivated to participate and learns the procedures easily. Examples: Client meets regularly, maintains sobriety and engages in healthy social/recreational activities. Family session goes smoothly and participants are very positive and eager to work together. Easy - Client is engaged in the session or easily redirected. Client shows mostly good insight and judgment. Client is mostly motivated to participate and willing to learn the procedures, though therapist may spend time encouraging client to use the skills. Examples: Client misses a few sessions, but is still engaged. Client is mostly maintaining sobriety and is sampling healthy activities. Family members are willing to participate in treatment and the family session is mostly positive or participants are easily redirected. Average - Client is somewhat engaged in the session, but may require redirection and encouragement from the therapist to participate. Insight and judgment are intact, but therapist may need to point out discrepancies. Client is somewhat motivated and willing to learn procedures, but therapist may have to work through resistance or convince them to try the procedures. Examples: Client misses some sessions, but is still willing to meet. Client is attending to avoid negative consequences. Client is willing to sample sobriety and healthy activities. Family members are frustrated, but still willing to participate. Family EBTx Version 6.0 Page 6 of 18 session may bring up significant problem areas, but participants can work through the session with redirection and motivation from therapist. Difficult - Client is difficult to engage, but still attends the session. Insight and judgment are poor, but client is willing to look at other points of view. Client does not want to participate, but still attends appointments occasionally. Client is somewhat willing to work through procedures, but may give little input or express dislike for skills. Examples: Client has significant psychosocial problems that keep them from attending appointments. Client is actively using and unsure about sampling sobriety or healthy activities. Client has mental health symptoms that interfere with participation. Family members are resistant to work through problems during family session, but make an attempt to participate. Very Difficult - Client is difficult to engage and may not participate in the session. Client has poor insight and judgment and is unwilling to accept other options. Client does not want treatment and may avoid appointments when possible. Client is unwilling to work through procedures or unwilling to provide input. Examples: Client has significant psychosocial or mental health problems that interfere with treatment. Client is intoxicated, volatile, suicidal or homicidal. Client is actively using and unwilling to sample sobriety. Family members are unwilling to participate in treatment or unwilling to offer support. Family session is volatile and participants are unable to work through procedures. 18. Click the “Submit” button. A confirmation will appear at the top of the page stating the entry was successful. A link will also appear that will take you to the Upload Client DSR page to upload a corresponding DSR. E. View status of uploaded DSRs 1. Click “Uploaded Client DSRs” in the left menu. 2. A table will display listing all of the files you have uploaded to EBTx. It shows the file name, file type, date of upload, client ID, clinician username, date the file was assigned to a reviewer, assigned reviewer, status of the review, DSR number, date the review was started, and the date the review was completed. If the far right columns are empty (Date Assigned, Assigned To, etc.), the session has not been assigned for review. F. Read completed reviews of DSRs 1. Click “Read Reviews of Client DSRs” in the left menu. 2. A table will display all files that have a completed review. It shows the file name, file type, date of upload, clinician username, date the review was completed, and the name of the reviewer. 3. For sessions reviewed after 2011: Both the narrative review and ratings are displayed together. Click the “Read” button in either the Read Review or Read Ratings columns to view the file; both buttons will open the same review. The review will open in a new window. G. Check on certification progress (i.e., procedures remaining, deadlines) **There are two ways to check your progress towards A-CRA clinician certification: the Certification Status Report and the Clinician Rating Workbook. To view the Certification Status Report: 1. Click the blue link “Certification Status Report” on the main page. 2. The system will display your basic certification deadline, your full certification deadline, which procedures are required to obtain basic certification, which procedures are required to obtain full certification, which procedures you have passed, which procedures you still need to pass to obtain basic certification, and which procedures you still need to pass to obtain full certification. To view Clinician Rating Workbook: 1. Click “Clinician Rating Workbook” in the left menu. 2. The system will display your clinician workbook, which includes ratings and narratives on every DSR you have submitted for review. EBTx Version 6.0 Page 7 of 18 H. View session data 1. Click “View Sessions” in the left menu. 2. Three drop-down boxes will be displayed: Agency List, Clinician List, and Client List. The Agency List and Clinician List are grayed-out; you cannot change edit these fields. For the Client List, select “All Clients” or the individual client XPID for whom you want to view session data. 3. A table will appear that lists all sessions entered for the selected client(s). You may sort the list of sessions by clicking any of the column headings. 4. You may listen to a DSR or upload a DSR under the “Audio Files” column. 5. You may submit an uploaded DSR for review by clicking the “Submit” button. If you do not see a “Submit” button, contact your A-CRA coordinator for assistance. 6. You may add session data or edit session data under the “Sessions” column. 7. You can view session data at-a-glance by clicking “View” under the “Quick Info” column. A text box will pop up with the data that was entered for that session. I. View the case review report for open cases **The Case Review Reports display the number of times a procedure was completed with each client. 1. Click “Open Case Review Report” in the left menu. 2. Three drop-down boxes will be displayed: Select by Agency, Select by Clinician, and Select by Client. Select by Agency and Select by Clinician are grayed-out; you cannot edit these fields. Under Select by Client, select “All Clients” or the individual client for whom you want to view case review report data. 3. A case review report will be generated for your open clients only. You have the option of viewing all clients at once or by individual client. The data is listed by Client XPID in chronological order. 4. To print the report, click “Printer Friendly Version” on the right side of the page. Select “All Clients” or the client XPID in the drop-down box to display the information. Click “Print Case Review” to print the report. For the best printing quality, adjust your printer settings to reflect landscape orientation and set the margins to zero. 5. To save the report in Excel, click the “Save Report” button. Your internet browser may start downloading the report automatically or display a window that asks if you want to open or save the file. J. 1. 2. 3. 4. 5. View the case review report for closed cases Click “Closed Case Review Report” in the left menu. In the “Select Clinician” menu, check the box next to your clinician username. In the “Select Closed Episode” menu, check the box next to cases you want to view. Under “Select Episode Type”, check A-CRA, ACC, or Both A-CRA and ACC. Under “Date Range,” check “All Episodes in EBTx” or “Custom Date Range”; if you choose “Custom Date Range”, fill in “First Episode Close Date” and “Last Episode Close Date”. 6. Click the “Submit” button to create the closed case review report. The report displays the number of times a procedure was completed with each client, provides averages below each column, and displays summary statistics at the bottom of the page. 7. To save the report to your computer, click one of the five options under “Save Report to Your Computer”: Excel (Printer Friendly), Excel (Tab Delimited), Excel (Comma Delimited), Text File (Tab Delimited), or Text File (Comma Delimited). Then click the “Save Report” button. Your internet browser may start downloading the report automatically or display a window asking if you want to open or save the file. For the best printing quality, adjust your printer settings to reflect landscape orientation and set the margins to zero. **As a clinician, choosing “Excel (Printer Friendly)” is the best option. The other options are mainly for your site’s data manager/evaluator. K. Listen to real sessions demonstrating each procedure **There are sessions conducted in English for every procedure. There are also sessions conducted in Spanish and Portuguese for some of the procedures. 1. Click “Training/Model Sessions” in the left menu. EBTx Version 6.0 Page 8 of 18 2. A page will display with a list of A-CRA procedures and supervision sessions completed by real clients, clinicians and supervisors. Click on the procedure name to view the model sessions for that procedure. 3. To listen to the DSR, click the file name in the “Training DSR” column. To review the narrative feedback, click “View” in the Narrative column. L. Print copies of A-CRA forms, A-CRA Treatment Manual, ACC Treatment Manual or EBTx User Manual 1. Click “EBTx Resources” in the left menu 2. Select the resource you would like to view or print. A new window will open with the selected resource. M. Understanding the Clinical Alerts on the Main Page 1. A box labeled “Clinical Alerts” is on the main page after you log-in to EBTx. It will notify you if there are open clients who have not had session data entered in two weeks or longer. It will also inform you if there are DSRs with no corresponding session data entered. 2. Click the “Here” button in the first sentence to display the list of open records that have not had session data entered in 14 or more days. It shows the clinician ID, the client ID, the client open date, and the last date session information was entered. **You should consider closing the client in EBTx if you have entered all session data and the client is no longer in treatment. 3. Click the “Here” button in the second sentence to display a list of DSRs with no corresponding session data and a list of entered sessions with no corresponding DSR. Two lists will be displayed: The list on the left displays DSRs that do not have corresponding session data; it shows the client ID and DSR date, provides a link to listen to the DSR, and provides a link to add session data. The list on the right displays sessions that do not have a corresponding DSR; it shows the client ID and the date of the session, and provides links to view the session data and upload the DSR. EBTx Version 6.0 Page 9 of 18 Clinical Supervisors **The EBTx accounts for clinical supervisors who are not yet certified are different that those accounts for those who have attained certification as an A-CRA Clinical Supervisor. Certified supervisors have more access to DSRs and session reviews from their clinicians and have the ability to certify clinicians at their agency. Pre-certification instructions for clinical supervisors A. Rating digital session recordings (DSRs) 1. Your A-CRA coordinator will email you a blank Individual Clinician Workbook (Excel spreadsheet). You should use this blank workbook to enter your ratings. 2. After logging on to the EBTx website and choosing an audio file to listen to, take note of the session date and client ID for the session which you plan to review. 3. Open the Individual Clinician Workbook. Record the date of session and client ID in the next open column of the workbook. 4. Open a blank Word document. Cut and paste the name of the audio file onto the top of the document. Leave it open to record comments while listening to the recording. 5. Now you are ready to listen to the audio file and complete the Individual Clinician Workbook and review notes. 6. When you are finished reviewing the DSR, save the Individual Clinician Workbook and any notes you took about the session. 7. Follow directions below for uploading the ratings and reviews in Section D. Post your reviews of DSRs for A-CRA Clinical Supervisor certification. B. Listen to clinicians’ DSRs for A-CRA Clinical Supervisor certification 1. Click “Review Client DSRs” in the left menu. 2. The system will show the list of audio files that were uploaded and are now available for your review (i.e., all files that have been uploaded by the supervisor’s clinicians). It shows the file name, the type of file, the date of upload, the name of the clinician, client ID, date the session was assigned, name of the reviewer, coordinator who assigned the review, and the DSR number. **You can sort the list by clicking on any of the column headings. 3. Click “Review” on the right side of the file you want to review. C. View all DSRs uploaded by your clinicians 1. Click “View Review Status” in the left menu. 2. A table will list DSRs currently uploaded and/or under review from the clinicians you are supervising. It displays the file name, file type, date of upload, clinician username, date of assignment, reviewer username, coordinator who assigned the file, date the review began, current status of the review, number of days since assignment, and the DSR count. **You can sort the list by clicking on any of the column headings. D. Post your reviews of DSRs for A-CRA Clinical Supervisor certification 1. Click “Post Reviews and Ratings” in the left menu. 2. The system will show the list of DSRs that were assigned to a reviewer and the review has been posted. **You can sort the list by clicking on the column headings. 3. Click “Post Reviews/Ratings” on the right side of the file. 4. To upload your narrative review (Word document), click “Browse”, find the file on your computer, and click the “Open” button. To upload your ratings (Excel spreadsheet), click “Browse”, find the file on your machine, and click the “Open” button. 5 Click the “Upload” button after you have found both the narrative review and your ratings, you will be directed back to the “Post Reviews and Ratings” page. There will be a confirmation at the bottom of the EBTx Version 6.0 Page 10 of 18 page that states that the ratings file has been successfully uploaded. **You must upload both the review and ratings before leaving this page. If you upload one file and then leave the page, you will not be able to return and upload the second file. E. 1. 2. 3. 4. 5. 6. 7. 8. Upload a DSR of a supervision session Click “Upload Supervision DSR” in the left menu. The file description field will be pre-populated with “supervision”. Choose the name of the clinician if the supervision session was individual, or choose “group” if the supervision session done in a group. Enter the date on which the supervision session occurred (mm/dd/yyyy). Clinical supervisor, staff ID, and site ID fields will be pre-populated with your information; you cannot edit these fields. Click the “Choose File” button; find the file on your computer, then click the “Upload” button. A message will appear at the bottom of the page stating the DSR has been successfully uploaded. A button labeled “Submit DSR(s) for Review” will also appear. Click the “Submit DSR(s) for Review” button to submit the DSR to a reviewer. A confirmation will appear stating that the submission was successful. F. Read reviews of your supervision DSRs 1. Click “View Expert Ratings on Supervision DSRs” in the left menu. A table will list all of your supervision DSRs that have a completed review. 2. Scroll right and click the “Read” button to view the review. G. View session data **Session data may be helpful to you as you listen to DSRs. You may find it useful to know which procedures the clinician coded for the session. 1. Click “View Sessions” in the left menu. 2. Three drop-down boxes will be displayed: Agency List, Clinician List, and Client List. The Agency List is grayed-out; you cannot change edit this field. For the Clinician List, select “All Clinicians” or the individual clinician for whom you want to view session data. For the Client List, select “All Clients” or the individual client XPID for whom you want to view session data. 3. A table will appear that lists all sessions entered for the selected client(s). You may sort the list of sessions by clicking any of the column headings. 4. You may listen to a DSR or upload a DSR under the “Audio Files” column. 5. You can view session data at-a-glance by clicking “View” under the “Quick Info” column. A text box will pop up with the data that was entered for that session. H. View the case review report for open cases **The Case Review Reports display the number of times a procedure was completed with each client. It can be useful to use this report to talk about your clinicians’ A-CRA caseloads. 1. Click “Open Case Review Report” in the left menu. 2. Three drop-down boxes will be displayed: Select by Agency, Select by Clinician, and Select by Client. Select by Agency is grayed-out; you cannot edit this field. Under Select by Clinician, select “All Clinicians” or the individual clinician for whom you want to view case review report data. Under Select by Client, select “All Clients” or the individual client for whom you want to view case review report data. 3. A case review report will be generated for your open clients only. You have the option of viewing all clients at once or by individual client. The data is listed by Client XPID in chronological order. 4. To print the report, click “Printer Friendly Version” on the right side of the page. Select “All Clients” or the client XPID in the drop-down box to display the information. Click “Print Case Review” to print the EBTx Version 6.0 Page 11 of 18 report. For the best printing quality, adjust your printer settings to reflect landscape orientation and set the margins to zero. 5. To save the report in Excel, click the “Save Report” button. Your internet browser may start downloading the report automatically or display a window that asks if you want to open or save the file. I. View the case review report for closed cases 1. Click “Closed Case Review Report” in the left menu. 2. In the “Select Clinician” menu, check the box next to clinician(s) username(s) for whom you want to view the closed case data. 3. In the “Select Closed Episode” menu, check the box next to cases you want to view. 4. Under “Select Episode Type”, check A-CRA, ACC, or Both A-CRA and ACC. 5. Under “Date Range,” check “All Episodes in EBTx” or “Custom Date Range”; if you choose “Custom Date Range”, fill in “First Episode Close Date” and “Last Episode Close Date”. 6. Click the “Submit” button to create the closed case review report. The report displays the number of times a procedure was completed with each client, provides averages below each column, and displays summary statistics at the bottom of the page. 7. To save the report to your computer, click one of the five options under “Save Report to Your Computer”: Excel (Printer Friendly), Excel (Tab Delimited), Excel (Comma Delimited), Text File (Tab Delimited), or Text File (Comma Delimited). Then click the “Save Report” button. Your internet browser may start downloading the report automatically or display a window asking if you want to open or save the file. For the best printing quality, adjust your printer settings to reflect landscape orientation and set the margins to zero. **As a supervisor, choosing “Excel (Printer Friendly)” is the best option. The other options are mainly for your site’s data manager/evaluator. J. Listen to real sessions demonstrating each procedure **There are sessions conducted in English for every procedure. There are also sessions conducted in Spanish and Portuguese for some of the procedures. 1. Click “Training/Model Sessions” in the left menu. 2. A page will display with a list of A-CRA procedures and supervision sessions completed by real clients, clinicians and supervisors. Click on the procedure name to view the model sessions for that procedure. 3. To listen to the DSR, click the file name in the “Training DSR” column. To review the narrative feedback, click “View” in the Narrative column. K. Print copies of A-CRA forms, A-CRA Treatment Manual, ACC Treatment Manual or EBTx User Manual 1. Click “EBTx Resources” in the left menu 2. Select the resource you would like to view or print. A new window will open with the selected resource. L. Understanding the Clinical Alerts on the Main Page 1. A box labeled “Clinical Alerts” is on the main page after you log-in to EBTx. It will notify you if there are open clients from any clinician you are supervising who have not had session data entered in two weeks or longer. It will also inform you if there are DSRs with no corresponding session data entered. 2. Click the “Here” button in one or more of the sentences that read, “[Clinician] has not entered in session data for X clients in 14 or more days. Click here for the list of clients.” It shows the clinician ID, the client ID, the client open date, and the last date session data was entered. **You should consider closing the client in EBTx if all session data has been entered and the client is no longer in treatment. 3. Click the “Here” button in one or more of the sentences that read, “Of the X DSRs [Clinician] uploaded to EBTx, X% have corresponding session data. Click here for the list of clients.” for a list of DSRs with no corresponding session data and a list of entered sessions with no corresponding DSR. Two lists will be displayed: The list on the left displays DSRs that do not have corresponding session data; it shows the EBTx Version 6.0 Page 12 of 18 client ID and DSR date, provides a link to listen to the DSR, and provides a link to add session data. The list on the right displays sessions that do not have a corresponding DSR; it shows the client ID and the date of the session, and provides links to view the session data and upload the DSR. Post-certification instructions for clinical supervisors **Only A-CRA-certified clinical supervisors can view all of a clinician’s DSR reviews. Certified supervisors may also review clinician sessions for certification or fidelity. Once a supervisor is certified, you A-CRA coordinator will change your access in EBTx. A. View all DSRs uploaded by clinicians at your agency 1. Click the blue link “Supervisor View Clinician Reviews and Ratings” on the main page after you login. 2. A table will show you every DSR that has been uploaded by clinicians you are supervising. It shows the file name, file type, upload date, clinician username, client ID, date the DSR was assigned, reviewer’s username, and the DSR number. **You can sort the list by clicking on the column headings. **If the columns for “Date Assigned” and “Assigned To/Reviewed By” are blank, then the DSR has not yet been assigned for review. 3. You may also view DSRs uploaded by clinicians at your agency by going to “View Sessions”; however, you cannot listen to the DSRs from that page. B. Update your availability **This is necessary so EBTx can auto-assign DSRs to you when your clinicians submit sessions for review. If DSRs are assigned to you that are not from clinicians at your agency, contact your A-CRA coordinator immediately. 1. Click “Weekly Updates” in the left menu. 2. Enter the date you are available to begin rating sessions. 3. Enter the number of sessions you are available to review in the next seven business days. 4. Click the “Update” button. C. Rating digital session recordings (DSRs) 1. Click “Review Client DSRs” in the left menu. This page will show you all of the DSRs currently assigned to you. 2. Scroll all the way right and click the “Review” button. It should take you to a page where the DSR can be played. Clicking this button marks the review as “In Progress.” 3. We recommend writing up the review in a Word document and saving a copy on your computer. 4. When you are ready to post the review, click “Post Reviews” in the left menu. This page will show you all of the DSRs that are currently “In Progress.” Again scroll all the way right and click the “Post Review/Ratings” button. The feedback form will open in a new window. 5. Enter your ratings and feedback into the form. **Remember to click the ‘Save’ button (bottom of page) often because the page will time out after 10 minutes. Wait until you are redirected to the top of the page before closing the feedback form: This is how you know the save was successful. 6. Once you are finished entering the review, scroll to the bottom of the page and click the ‘Save and Mark as Complete’ button. Once the review has been posted, the clinician will be notified that a review has been posted and their workbook will be updated instantly. D. Edit/Read your completed reviews **You have up to 90 days after posting a review to make any necessary edits. 1. Click “Read Your Completed Reviews” in the left menu. 2. A table will list all of the DSR reviews you have posted for clinicians. Find the DSR review that you wish to edit. EBTx Version 6.0 Page 13 of 18 3. Click the ‘Read’ button in either the Read Review or Read Ratings column (Both do the same thing). The feedback form will open in a separate page. 4. Make the necessary edits to the review. 5. After you are finished, scroll to the bottom of the page a click the ‘Save’ button. **Wait until you are redirected to the top of the page before closing the feedback form: This is how you know the save was successful. E. View clinician workbooks **This is a good way to monitor your clinicians’ progress towards certification because you can see all of their completed reviews and which procedures have been passed. 1. Click “Clinician Rating Workbook” in the left menu. 2. Select an agency from the drop-down box. 3. Select a clinician from the drop-down box. The workbook will appear. 4. Click “View Narrative” to view narrative comments. EBTx Version 6.0 Page 14 of 18 Data Managers A. View session data **Session data may be helpful to know how many sessions have been entered at the agency. You can also look up which procedures the clinician coded for each session. 1. Click “View Sessions” in the left menu. 2. Three drop-down boxes will be displayed: Agency List, Clinician List, and Client List. The Agency List is grayed-out; you cannot change edit this field. For the Clinician List, select “All Clinicians” or the individual clinician for whom you want to view session data. For the Client List, select “All Clients” or the individual client XPID for whom you want to view session data. 3. A table will appear that lists all sessions entered for the selected client(s). You may sort the list of sessions by clicking any of the column headings. 4. You may listen to a DSR or upload a DSR under the “Audio Files” column. 5. You can view session data at-a-glance by clicking “View” under the “Quick Info” column. A text box will pop up with the data that was entered for that session. B. View the case review report for open cases **The Case Review Reports display the number of times a procedure was completed with each client. 1. Click “Open Case Review Report” in the left menu. 2. Three drop-down boxes will be displayed: Select by Agency, Select by Clinician, and Select by Client. Select by Agency is grayed-out; you cannot edit this field. Under Select by Clinician, select “All Clinicians” or the individual clinician for whom you want to view case review report data. Under Select by Client, select “All Clients” or the individual client for whom you want to view case review report data. 3. A case review report will be generated for your open clients only. You have the option of viewing all clients at once or by individual client. The data is listed by Client XPID in chronological order. 4. To print the report, click “Printer Friendly Version” on the right side of the page. Select “All Clients” or the client XPID in the drop-down box to display the information. Click “Print Case Review” to print the report. For the best printing quality, adjust your printer settings to reflect landscape orientation and set the margins to zero. 5. To save the report in Excel, click the “Save Report” button. Your internet browser may start downloading the report automatically or display a window that asks if you want to open or save the file. C. View the case review report for closed cases 1. Click “Closed Case Review Report” in the left menu. 2. In the “Select Clinician” menu, check the box next to clinician(s) username(s) for whom you want to view the closed case data. 3. In the “Select Closed Episode” menu, check the box next to cases you want to view. 4. Under “Select Episode Type”, check A-CRA, ACC, or Both A-CRA and ACC. 5. Under “Date Range,” check “All Episodes in EBTx” or “Custom Date Range”; if you choose “Custom Date Range”, fill in “First Episode Close Date” and “Last Episode Close Date”. 6. Click the “Submit” button to create the closed case review report. The report displays the number of times a procedure was completed with each client, provides averages below each column, and displays summary statistics at the bottom of the page. 7. To save the report to your computer, click one of the five options under “Save Report to Your Computer”: Excel (Printer Friendly), Excel (Tab Delimited), Excel (Comma Delimited), Text File (Tab Delimited), or Text File (Comma Delimited). Then click the “Save Report” button. Your internet browser may start downloading the report automatically or display a window asking if you want to open or save the file. For the best printing quality, adjust your printer settings to reflect landscape orientation and set the margins to zero. EBTx Version 6.0 Page 15 of 18 Reviewers A. Update your availability 1. Click “Weekly Updates” in the left menu. 2. Enter the date you are available to begin rating sessions. 3. Enter the number of sessions you are available to review in the next seven business days. 4. Click the “Update” button. **This includes both EBTx websites; you do not need to enter your availability on each EBTx site. Assignments are based on availability, language of session, type (clinician session or supervision session), agency restrictions, and reviewer priority. All reviewers are assigned a rank based on their past performance (i.e., number of overturned re-reviews, reviews posted on time or late, availability). B. Rating digital session recordings (DSRs) 1. Click “Review Client DSRs” in the left menu. This page will show you all of the DSRs currently assigned to you. 2. Scroll all the way right and click the “Review” button. It should take you to a page where the DSR can be played. Clicking this button marks the review as “In Progress.” 3. We recommend writing up the review in a Word document and saving a copy on your computer. 4. When you are ready to post the review, click “Post Reviews” in the left menu. This page will show you all of the DSRs that are currently “In Progress.” Again scroll all the way right and click the “Post Review/Ratings” button. The feedback form will open in a new window. 5. Enter your ratings and feedback into the form. **Remember to click the ‘Save’ button (bottom of page) often because the page will time out after 10 minutes. Wait until you are redirected to the top of the page before closing the feedback form: This is how you know the save was successful. 6. Once you are finished entering the review, scroll to the bottom of the page and click the ‘Save and Mark as Complete’ button. Once the review has been posted, the clinician will be notified that a review has been posted and their workbook will be updated instantly. C. Edit/Read your completed reviews **You have up to 90 days after posting a review to make any necessary edits. 6. Click “Read Your Completed Reviews” in the left menu. 7. A table will list all of the DSR reviews you have posted for clinicians. Find the DSR review that you wish to edit. 8. Click the ‘Read’ button in either the Read Review or Read Ratings column (Both do the same thing). The feedback form will open in a separate page. 9. Make the necessary edits to the review. 10. After you are finished, scroll to the bottom of the page a click the ‘Save’ button. **Wait until you are redirected to the top of the page before closing the feedback form: This is how you know the save was successful. D. 1. 2. 3. 4. View clinician workbooks Click “Clinician Rating Workbook” in the left menu. Select an agency from the drop-down box. Select a clinician from the drop-down box. The workbook will appear. Click “View Narrative” to view narrative comments. E. Print copies of A-CRA forms, A-CRA Treatment Manual, ACC Treatment Manual or EBTx User Manual 1. Click “EBTx Resources” in the left menu 2. Select the resource you would like to view or print. A new window will open with the selected resource. EBTx Version 6.0 Page 16 of 18 Developers Developers have more access in EBTx than reviewers. They can review sessions from clinicians and supervisors. A. Update your availability 1. Click “Weekly Updates” in the left menu. 2. Enter the date you are available to begin rating sessions. 3. Enter the number of sessions you are available to review in the next seven business days. 4. Click the “Update” button. **This includes sessions from both EBTx websites; you do not need to enter your availability on both sites. Assignments are based on availability, language of session, type (clinician session or supervision session), agency restrictions, and reviewer priority. All reviewers are assigned a rank based on their past performance (i.e., number of overturned re-reviews, reviews posted on time or late, availability). B. Rating clinicians’ digital session recordings (DSRs) 1. Click “Review Client DSRs” in the left menu. This page will show you all of the DSRs currently assigned to you from clinicians. 2. Scroll all the way right and click the “Review” button. It should take you to a page where the DSR can be played. Clicking this button marks the review as “In Progress.” 3. We recommend writing up the review in a Word document and saving a copy on your computer. 4. When you are ready to post the review, click “Post Reviews” in the left menu. This page will show you all of the DSRs that are currently “In Progress.” Again scroll all the way right and click the “Post Review/Ratings” button. The feedback form will open in a new window. 5. Enter your ratings and feedback into the form. **Remember to click the ‘Save’ button (bottom of page) often because the page will time out after 10 minutes. Wait until you are redirected to the top of the page before closing the feedback form: This is how you know the save was successful. 6. Once you are finished entering the review, scroll to the bottom of the page and click the ‘Save and Mark as Complete’ button. Once the review has been posted, the clinician will be notified that a review has been posted and their workbook will be updated instantly. C. Edit/Read your completed reviews for clinician DSRs **You have up to 90 days after posting a review to make any necessary edits. 1. Click “Read Your Completed Reviews” in the left menu. 2. A table will list all of the DSR reviews you have posted for clinicians. Find the DSR review that you wish to edit. 3. Click the ‘Read’ button in either the Read Review or Read Ratings column (Both do the same thing). The feedback form will open in a separate page. 4. Make the necessary edits to the review. 5. After you are finished, scroll to the bottom of the page a click the ‘Save’ button. **Wait until you are redirected to the top of the page before closing the feedback form: This is how you know the save was successful. D. 1. 2. 3. Rating DSRs for supervision sessions Click “Review Supervision DSRs Submitted” in the left menu. Any supervision sessions currently assigned to you will be listed on this page. To listen to the DSR, click the “Review” button on the right side of the file. A form will be sent to you by an A-CRA coordinator that you should use to write up the review. 4. When you are ready to post the review of the supervision session, click “Post Ratings for Clinical Supervisors” in the left menu. The system will show two tables; however, you only need to worry about EBTx Version 6.0 Page 17 of 18 the table at the top of the page: the first is supervision DSRs assigned to you; the second is DSR reviews completed by clinical supervisors. 5. To post your rating of the supervision session, scroll all the way right and click the “Post Review” button. 6. Click the “Choose File” button that appears under the table next to “Upload Comments/Review”; find the review on your computer, then click the “Upload” button. 7. There will be a confirmation message stating that the review has been successfully posted. E. 1. 2. 3. 4. View clinician workbooks Click “Clinician Rating Workbook” in the left menu. Select an agency from the drop-down box. Select a clinician from the drop-down box. The workbook will appear. Click “View Narrative” to view narrative comments. F. Print copies of A-CRA forms, A-CRA Treatment Manual, ACC Treatment Manual or EBTx User Manual 1. Click “EBTx Resources” in the left menu 2. Select the resource you would like to view or print. A new window will open with the selected resource. EBTx Version 6.0 Page 18 of 18