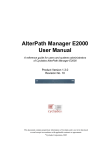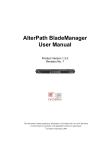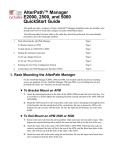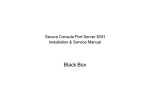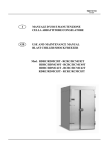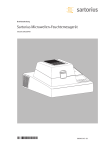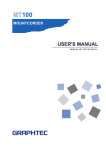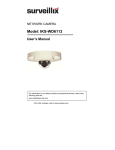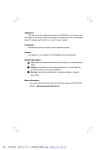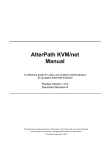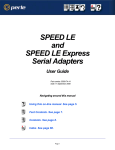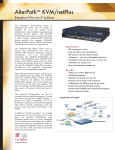Download Configuration
Transcript
AlterPath™ Manager E2000, 2500, and
5000 Installation, Configuration, and
User’s Guide
Software Version 1.4.0
Cyclades Corporation
3541 Gateway Boulevard
Fremont, CA 94538 USA
1.888.CYCLADES (292.5233)
1.510.771.6100
1.510.771.6200 (fax)
http://www.cyclades.com
Release Date: December 2005
Part Number: PAC0380
©2005 Cyclades Corporation
This document contains proprietary information of Cyclades Corporation and is not to
be disclosed or used except in accordance with applicable contracts or agreements.
Information in this document is subject to change without notice.
All trademarks, trade names, logos and service marks referenced herein, even when
not specifically marked as such, belong to their respective companies and are not to be
considered unprotected by law.
The following are registered or registration-pending trademarks of Cyclades Corporation:
Cyclades and AlterPath.
ActiveX, Microsoft, Microsoft Internet Explorer, Windows, and Windows NT are registered
trademarks of Microsoft Corporation in the United States and other countries.
AIX is a registered trademark of International Business Machines Corporation in the United
States and other countries.
FreeBSD is a registered trademark of the FreeBSD Foundation.
HP/UX is a registered trademark of the Hewlett Packard Corporation.
Linux is a registered trademark of Linus Torvalds in the United States and other countries.
Mozilla and Mozilla Firefox are trademarks of the Mozilla Foundation.
Sun, Sun Microsystems, Java, J2SE, Solaris, are trademarks or registered trademarks of Sun
Microsystems, Inc. in the United States and other countries.
UNIX is a registered trademark of The Open Group in the United States and other countries.
Cisco and Cisco Systems are registered trademarks of Cisco Systems, Inc.
Juniper Networks is a registered trademark of Juniper Networks, Inc.
Nortel is a registered trademark of Nortel Networks, Inc.
U.S. Robotics is a registered trademark of U.S. Robotics Corporation.
Hayes and the Hayes logo are trademarks of Hayes Microcomputers.
All rights reserved. This document may not, in whole or part, be copied, photocopied,
reproduced, translated, or converted to any electronic or machine-readable form
without the prior written consent of Cyclades Corporation.
Contents
Before You Begin ................................................ xxiii
Audience ......................................................................................... xxiii
Document Organization .................................................................. xxiii
Typographic and Other Conventions ................................................xxv
Linux Shell Syntax .........................................................................xxvii
Additional Resources .................................................................... xxviii
Cyclades Technical Training Available .................................... xxviii
Cyclades Firmware Upgrades ......................................................xxix
Cyclades Technical Support .........................................................xxix
Chapter 1: Introduction............................................. 1
Connectivity and Capacity ....................................................................1
Key Features .........................................................................................3
Single Point Security Gateway .........................................................5
Centralized Authentication ...............................................................5
Consolidated Views and Console Access .........................................6
Access Control List (ACL) for Devices ............................................6
Centralized Data Logging System ....................................................6
Log File Compression and Rotation .................................................7
Prioritized Triggers & Alarms .......................................................7
Other Alarm Features ........................................................................8
Modem Support for Remote Sites .....................................................8
Dial Back Support for ACS ..............................................................8
One Time Password support for ACS ...............................................8
Multiport Ethernet .............................................................................9
Enhanced Ethernet Port Configuration .............................................9
Ethernet Bonding ............................................................................10
DHCP Option for APM Network Setup .........................................10
Health Monitoring ...........................................................................10
Console Wizard ...............................................................................11
Device Discovery ............................................................................11
Support for KVM/net ......................................................................11
Support for KVM/net Plus ..............................................................11
KVM/net FW Upgrade Support ......................................................12
Support for OnSite ..........................................................................12
Support for IPMI .............................................................................12
Support for HP OpenView NNM ....................................................13
Device, Console, and User Group Management .............................13
Blade Module ..................................................................................13
Backup, Restore, and Replicate User Data .....................................13
Change and Configuration Management .........................................14
Exhaustive Reporting ......................................................................14
Fault Tolerant Configuration Support .............................................14
Simple and Easy Web User Interface ..............................................14
Command Line Interface (CLI) .......................................................15
Interoperability, Integration, and Compatibility .............................15
APM E2000, 2500, and 5000 Database Compatibility ................15
Interoperability with Routers and Ethernet Switches ..................15
Interoperability with Cyclades Devices .......................................16
Interoperability and Compatibility with Modem Vendors ..........16
Power Management Support ...........................................................16
KVM/net Support ...............................................................................17
Typical Configuration of AlterPath Manager and KVM ................17
AlterPath Manager Features Unsupported by KVM/net .................18
OnSite Support ....................................................................................18
Example Configuration of an APM and an OnSite .........................19
Chapter 2: AlterPath Manager Installation ............ 21
Product Installation Checklist .............................................................21
Rack Mounting the AlterPath Manager ..............................................23
Deploying the AlterPath Manager ......................................................25
Private Network Topology ..............................................................25
Single Network Topology ...............................................................26
Private Network Diagram ................................................................27
Single Network Diagram .................................................................28
ii
APM Installation, Configuration, and User’s Guide
Safety Considerations When Rack Mounting .....................................28
Pre-Configuration Requirements ........................................................30
Web Browser Requirements ............................................................32
IPMI and Blade Module Options ....................................................38
Verifying your Current IPMI and Blade Capability ........................39
Verifying your MAC Address .........................................................40
Chapter 3: User Level Web Access........................ 43
User Interface Overview .....................................................................43
General Screen Features ..............................................................46
Sorting a List Form by Column/Field Name ...............................47
Search and Filter Functions .........................................................47
Online Help ..................................................................................47
Alarms .................................................................................................48
Alarm Logs ......................................................................................48
Alarms List Form ............................................................................49
Web Access for Users .........................................................................53
Consoles/Devices ............................................................................53
Consoles ..........................................................................................55
Multiple Users and Read/Write Access .......................................58
Viewing an IBM Blade Center, Blade, or Switch .......................58
Consoles Detail Form ..................................................................58
KVM/net Plus Web Control Page ................................................62
IPMI ....................................................................................................66
Logs ....................................................................................................67
Access Logs .................................................................................69
Event Logs ...................................................................................70
Data Buffer ..................................................................................71
Power Management ............................................................................72
User’s Profile ......................................................................................75
Viewing the User’s Profile Consoles Form .................................78
Viewing the User’s Profile Devices Form ...................................79
Viewing the User’s Profile Groups Form ....................................80
Viewing the User’s Profile Security Form ..................................82
Contents
iii
Chapter 4: Configuration and Administration....... 85
Operational Modes ..............................................................................86
Configuration Process Flow ................................................................87
First Time Configuration Wizard .......................................................88
First Time Configuration Wizard: An Example ..............................93
Setting the Authentication Method ..............................................96
Configuring Active Directory ......................................................97
Limitation of TACACS Plus in ACS Console Access ................97
Hostname Configuration Must Follow RFC Standard ................97
Multiport Ethernet Card Configuration .......................................98
Disabling HTTP to Use Only HTTPS .........................................98
AlterPath Manager Web Interface: Admin Mode ...............................99
Parts of the Web Management Interface .......................................101
Relocating Online Help .............................................................102
Sorting, Filtering, and Saving a List Form ................................102
Using the Form Input Fields ......................................................103
Verifying Error Messages ..........................................................104
Devices ..............................................................................................105
Device List Form ...........................................................................107
Supported Devices .........................................................................109
Proxies ...........................................................................................115
Proxy Types ...............................................................................115
Disabling the Proxy ...................................................................118
Direct Access .............................................................................118
Configuring Ports to be Proxied ................................................118
Dial Up and Dial Back ..................................................................118
Other Requirements for Dial Out / Dial Back ...........................121
Other Requirements for Dial Back (ACS Only) ........................122
One Time Password Configuration ...............................................122
KVM/net Device Detail Form ...................................................124
Assigning KVM Device Groups ................................................126
OnSite Device Detail Form .......................................................126
IPMI Device Detail Form ..........................................................127
Using the IPMI Console Detail Form to Add a Console ...........129
Configuring Your DHCP Server ...............................................129
Function of the Status Field .......................................................130
iv
APM Installation, Configuration, and User’s Guide
Difference between Auto Upload and Manual Upload .............131
Modem Dialing Capability for Remote Access to Devices .......131
Modem Management via Command Line Interface ..................133
Console Wizard .............................................................................134
Summary of Console Wizard Forms .........................................135
Device Discovery (Auto Discover) ...............................................142
Multiple Auto Discover .............................................................145
Deleting a Device Group ...........................................................148
KVM/net Device Configuration ....................................................149
Alarm Trigger ...................................................................................156
Alarm Trigger Management ..........................................................157
Configuring Alarms for Device Health Monitoring ..................160
Using the Logical AND in the Alarm Trigger Expression ........161
How Health Monitoring Works .................................................163
User Notification .......................................................................163
Profiles ..............................................................................................163
Consoles ............................................................................................166
Changing the Number of Consoles per Page .............................169
Console Type: KVM ..................................................................173
Deleting a Console Group .........................................................180
Configuring Outlets ...................................................................180
Log Rotate Now .........................................................................181
Users .................................................................................................183
User List form ...............................................................................184
Deleting a User Group ...............................................................192
Local Password ..........................................................................192
Groups ...............................................................................................193
Firmware ...........................................................................................197
Firmware List Form ......................................................................197
Firmware Detail Form ...............................................................200
Backing Up User Data ......................................................................202
Backup and Restore Scenarios ......................................................203
System Recovery Guidelines ............................................................203
APM Database Transaction Support .............................................204
Changing the Default Configuration .........................................204
Info / Reporting .................................................................................204
Info / Reporting Details .................................................................206
Contents
v
Blade Management Module ..............................................................206
Forms Used to Configure the Blade Module ................................207
Devices ..........................................................................................210
Proxies ...........................................................................................214
Two Methods of Blade Configuration ..........................................217
Running the Blade Wizard .........................................................217
Configuring the Blades and Switches ...........................................222
Consoles List Form ....................................................................223
Security Rules ...................................................................................225
Security Rule List ..........................................................................226
Security Rules: Network Intf .....................................................231
Security Rule: Date/Time Configuration ...................................232
Security Rule: Authorization Configuration ..............................234
Power Management Support .............................................................235
Redundant (Fault Tolerant) Configuration .......................................240
Physical Setup of Fault Tolerant APMs ........................................241
WMI Configuration of Fault Tolerant APMs ...............................242
Configuration of the Primary APM ...........................................248
Configuration of the Redundant APM .......................................250
Chapter 5: Advanced Configuration .................... 255
Working from a CLI .........................................................................256
CLI Commands .............................................................................258
Copying and Pasting Text within the Console Applet Window ...259
Connecting Directly to Ports .........................................................259
Sample Command Line Interface ..................................................261
Console Session Hot Keys ............................................................263
Set Commands ...............................................................................264
setauth - Set Authentication .......................................................265
setboot - Set the Network Boot Utility ......................................266
setcons - Set Console Connection ..............................................267
setdatetime - Set System Timezone, Date, and Time ................268
setethernet - Set Ethernet Speed and Duplexing ........................268
setnames - Set Host, Domain Names, Nameserver ...................270
setnetwork - Set Ethernet Subinterfaces ....................................271
setntp - Set Network Time ProtSocol Server ............................273
vi
APM Installation, Configuration, and User’s Guide
setserial - Examine the Serial Port Parameters .........................273
setsmtp - Set the Email Server’s IP Address. ............................273
date - Set the Date and Time ......................................................273
Changing the Escape Sequence .....................................................273
Re-defining the Interrupt Key .......................................................274
Ethernet Bonding ..............................................................................278
Example Ethernet Bonding Configuration ....................................279
Configuration of DHCP Client in APM ...........................................280
Example DHCP Configuration ......................................................280
Ethernet Port Configuration ..............................................................281
HP OpenView NNM Integration ......................................................281
Modem Card Configuration ..............................................................281
Checking Your Modems ...............................................................281
Viewing the Latest Status for Each Modem ..................................283
Serial Card Configuration .................................................................283
How to Detect Modems Connected to the Ports ...........................283
Checking Your Modems ...............................................................284
Viewing the Latest Status of Each Modem ..................................284
Configuring Dial Out and Dial Back ................................................285
For ACS Devices: ..........................................................................285
Modem Dial Back for ACS ..............................................................286
Required CLI configuration ..........................................................286
Optional CLI Configuration ..........................................................286
For external modems: ................................................................287
For PCMCIA modem: ...............................................................287
Changing the Ports to be Proxied .....................................................288
NIS Configuration .............................................................................288
NIS User Authentication ...............................................................289
Creating the krb5.keytab for Kerberos Authentication .....................290
How Kerberos Works ....................................................................290
Creating the krb5.keytab in the AlterPath Manager ......................291
Active Directory (with LDAP) .........................................................292
Open LDAP ......................................................................................293
Disabling HTTP to use only HTTPS ................................................294
Firmware ...........................................................................................294
Backing Up User Data ......................................................................296
Backup and Restore Scenarios ......................................................297
Contents
vii
Backup and Restore Commands ................................................297
Managing Log Files ..........................................................................297
Where Log Files are Archived ...................................................297
Backing Up Log Files to a Remote Server ................................298
System Recovery Guidelines ............................................................298
Root Password Recovery ..................................................................299
Changing the Database Configuration ..............................................300
Restoring Your Configuration ..........................................................301
More About Importing Certificates ...........................................305
Appendix A: Technical Specifications................. 307
Hardware Specifications ............................................................307
Software Specifications .............................................................308
Appendix B: ACS Modem Configuration............. 309
Appendix C: DLS Activation ................................. 315
Data Logging Session Activation .....................................................315
Additional DLS at Time of Purchase ............................................315
DLS Activation Conversion ..........................................................317
Obtaining Expanded DLS Activation ...........................................318
Verifying Your Current DLS Activation ......................................319
Verifying your MAC addresses .....................................................321
Glossary ................................................................ 323
Index ...................................................................... 333
viii
APM Installation, Configuration, and User’s Guide
Figures
APM E2000, Front View .............................................. 1
Figure 1-2: APM E2000, Back View............................................... 2
Figure 1-3: APM 2500, Front View................................................. 2
Figure 1-4: APM 2500, Back View ................................................. 3
Figure 1-5: APM 5000, Front View................................................. 3
Figure 1-6: APM 5000, Back View ................................................. 3
Figure 1-7: Configuration Example of APM and KVM/net.......... 17
Figure 1-8: Example of an OnSite accessed by an APM............... 19
Figure 2-1: Private Network Diagram ........................................... 27
Figure 2-2: Single Network Diagram ............................................ 28
Figure 2-3: Options to Enable for ActiveX ................................... 33
Figure 2-4: “Tools” Pull-down menu with “Options” Selected..... 34
Figure 2-5: Netscape 8 Options Window....................................... 35
Figure 2-6: “Site Controls” Option Selection ................................ 36
Figure 2-7: Location of Shield Icon and URL Entry Field............ 37
Figure 2-8: Trust Settings Dialog Box........................................... 38
Figure 2-9: Feature Window.......................................................... 39
Figure 3-1: APM Login Screen ..................................................... 45
Figure 3-2: Console / Devices Menu ............................................. 46
Figure 3-3: Alarms List Form........................................................ 49
Figure 3-4: Alarms Detail (or Ticket Info) Form........................... 51
Figure 3-5: Logs Form................................................................... 52
Figure 3-6: Selecting a Device: “View” or “CLI” ......................... 54
Figure 3-7: Access Device Detail Form ........................................ 54
Figure 3-8: Device CLI Viewer ..................................................... 55
Figure 3-9: Consoles List Form..................................................... 57
Figure 3-10: Consoles Detail Form ................................................. 59
Figure 3-11: Consoles Notify Form................................................. 61
Figure 3-12: Consoles Group Form ................................................ 62
Figure 1-1:
Figure 3-13: KVM Viewer Launch Initialization Window.............. 63
Figure 3-14: KVM Console List Control Page................................ 64
Figure 3-15: KVM/net Web Control Page ....................................... 65
Figure 3-16:
Figure 3-17:
Figure 3-18:
Figure 3-19:
Figure 3-20:
Figure 3-21:
Figure 3-22:
Figure 3-23:
Figure 3-24:
Figure 3-25:
Figure 3-26:
Figure 3-27:
Figure 4-1:
Figure 4-2:
Figure 4-3:
Figure 4-4:
Figure 4-5:
Figure 4-6:
Figure 4-7:
Figure 4-8:
Figure 4-9:
Figure 4-10:
Figure 4-11:
Figure 4-12:
Figure 4-13:
Figure 4-14:
Figure 4-15:
Figure 4-16:
x
IPMI Sensors form..................................................... 66
Log Selection Form ................................................... 68
Access Logs Form ..................................................... 69
Event Logs Form ....................................................... 70
Data Buffer Log Form ............................................... 71
PM Device Viewer Detail Form ................................. 72
PM Device Outlet Control Form ................................ 75
User’s Profile Details Form ....................................... 76
User’s Profile Consoles Form..................................... 79
User’s Profile Devices Form....................................... 80
User’s Profile Groups Form....................................... 81
User’s Profile Security Form ..................................... 82
AlterPath Manager Configuration Process Flow ........ 87
Admin Menu Bar Selections....................................... 99
Logging in as Admin ................................................ 100
Basic Functional Fields of a Typical Form ............... 101
Console List Form Sorted by Console ...................... 103
Device Configuration Error Message ....................... 104
Form in Error ............................................................ 104
Devices List Form .................................................... 107
Select Device Type Form.......................................... 110
Device Detail Form...................................................111
Device Proxies Form ............................................... 117
Device Dial Up Form............................................... 119
Dial Up Form with One Time Password Setup ........ 123
KVM/net Device Detail Form ................................. 125
Device Detail Form for the AlterPath OnSite.......... 126
Device Details Form ................................................ 136
AlterPath Manager Installation, Configuration, and User’s Guide
Figure 4-17:
Figure 4-18:
Figure 4-19:
Figure 4-20:
Figure 4-21:
Figure 4-22:
Figure 4-23:
Figure 4-24:
Figure 4-25:
Figure 4-26:
Figure 4-27:
Figure 4-28:
Figure 4-29:
Figure 4-30:
Figure 4-31:
Figure 4-32:
Figure 4-33:
Figure 4-34:
Figure 4-35:
Figure 4-36:
Figure 4-37:
Figure 4-38:
Figure 4-39:
Figure 4-40:
Figure 4-41:
Figure 4-42:
Figure 4-43:
Figure 4-44:
Figure 4-45:
Figure 4-46:
Figures
Console Wizard Warning Message...........................137
Console Wizard Defaults Form ................................138
Console Wizard Access Form ..................................138
Console Wizard Notification Form ..........................139
Unconfigured Consoles List ......................................140
Edit Console Settings Form - Page 1........................140
Edit Console Settings Form - Page 2........................141
Confirm Console Edits Form - Page 1......................142
Adding Console Wizard ............................................144
Selecting Devices for Multiple Auto Discover..........145
Selecting the CLI Option for a Device ......................146
Connection to a Device.............................................147
Device Firmware Upload..........................................149
KVM Device Details Form.......................................151
KVM Device Viewer Form ......................................151
Device Cascade List Form........................................154
Device Cascade Detail Form ....................................155
Alarm Trigger List Form ..........................................158
Alarm Trigger Detail Form.......................................159
Health Monitor User Entry Field..............................161
Health Monitoring Alarm Trigger Detail Form........162
Profiles List Form.....................................................164
Profile Detail Form ..................................................165
Consoles List Form...................................................169
Creating New Console Form ....................................170
Console Detail Form.................................................170
Enabling RDP on KVM/net or KVM/net Plus Console
Port.............................................................................175
Configuring or Editing an RDP Only Console..........176
KVM Console Users Form .......................................177
KVM Console Notify Form......................................178
xi
Figure 4-47:
Figure 4-48:
Figure 4-49:
Figure 4-50:
Figure 4-51:
Figure 4-52:
Figure 4-53:
Figure 4-54:
Figure 4-55:
Figure 4-56:
Figure 4-57:
Figure 4-58:
Figure 4-59:
Figure 4-60:
Figure 4-61:
Figure 4-62:
Figure 4-63:
Figure 4-64:
Figure 4-65:
Figure 4-66:
Figure 4-67:
Figure 4-68:
Figure 4-69:
Figure 4-70:
Figure 4-71:
Figure 4-72:
Figure 4-73:
Figure 4-74:
Figure 4-75:
Figure 4-76:
Figure 4-77:
xii
KVM Console Groups Form.................................... 179
Users List Form ....................................................... 184
User Detail Form ..................................................... 185
User Consoles Form................................................. 188
User Devices Form ................................................... 189
User Groups Form ................................................... 190
User Security Rule Form ......................................... 191
Groups List Form..................................................... 193
Adding Group Form................................................. 194
New User Group General Form............................... 194
New User Group Security Form .............................. 196
Firmware List Form ................................................. 198
Firmware Detail Form .............................................. 200
Info / Reporting List Form........................................ 205
Info / Reporting Detail List...................................... 206
Selecting “Blade_Center” from Devices List .......... 211
Blade Device Details Form...................................... 211
Blade Device Groups Form ..................................... 214
Blade Device Switch 1 Form ................................... 215
Blade Wizard Warning Message.............................. 218
Blade Wizard Connection Method Form ................. 219
Blade Wizard User Access & Notification Form..... 219
Blade Wizard Console / Switch Selection ............... 220
Blade Wizard Edit Configuration Form Page 1 ....... 220
Blade Wizard Edit Configuration Form Page 2 ....... 221
Blade Wizard Configuration Confirmation............... 221
Blade Server Console List ....................................... 224
Security Rules List Form ......................................... 227
Security Rules General Form................................... 228
Security Rule Source Filtering Form ....................... 229
Security Rule Network Interface Form.................... 231
AlterPath Manager Installation, Configuration, and User’s Guide
Figure 4-78:
Figure 4-79:
Figure 4-80:
Figure 4-81:
Figure 4-82:
Figure 4-83:
Figure 4-84:
Figure 4-85:
Figure 4-86:
Figure 5-1:
Figure C-1:
Figures
Security Rule Day / Time Form................................233
Security Rule Authorized Actions Form ..................234
IPDU Details Form....................................................236
IPDU Create/Device Details Form ............................239
Connecting 2 APMs in a Redundant Configuration..241
APM Heartbeat Configuration Form.........................242
Detailed View - APM Heartbeat Form for Primary ..243
Detailed View - APM Heartbeat Form for Redundant
...................................................................................243
APM Synchronization Form......................................247
PuTTY Configuration of APM as a Security Proxy..260
Feature Window (full content scrolled) .....................320
xiii
xiv
AlterPath Manager Installation, Configuration, and User’s Guide
Tables
Table P-1:
Table P-2:
Table P-3:
Table P-4:
Table 3-1:
Table 3-2:
Table 3-3:
Table 3-4:
Table 3-5:
Table 3-6:
Table 3-7:
Table 3-8:
Table 3-9:
Table 3-10:
Table 3-11:
Table 3-12:
Table 3-13:
Table 3-14:
Table 3-15:
Table 4-1:
Table 4-2:
Table 4-3:
Table 4-4:
Table 4-5:
Table 4-6:
Table 4-7:
Table 4-8:
Table 4-9:
Typographic Conventions ......................................... xxv
Other Terms and Conventions .................................. xxv
Naming conventions ................................................ xxvi
Linux Shell Syntax.................................................. xxvii
User Interface Main Menu .......................................... 44
Alarms List Form........................................................ 49
Alarms Detail Form .................................................... 51
IBM Blade Device and Console Connect Options ..... 58
Consoles, Details Form............................................... 59
Log Types.................................................................... 67
Log Selection Form .................................................... 68
Access Logs Form ...................................................... 70
Event Logs Form ........................................................ 71
IPDU Viewer Details .................................................. 72
User’s Profile Details Form ........................................ 76
User’s Profile Consoles Form..................................... 79
User’s Profile Devices Form....................................... 80
User’s Profile Groups Form........................................ 81
User’s Profile Security Form ...................................... 82
Summary of Devices Forms ..................................... 105
Device List Form ...................................................... 107
Devices, Detail Form .................................................111
Types of Web Proxy.................................................. 115
Dial Up Form ............................................................ 120
Features Unique to the KVM/net Device Configuration
.................................................................................. 125
OnSite Model Number Designations ........................ 127
Devices, Details Form (IPMI) .................................. 128
PPP Connection Modes ............................................ 132
Table 4-10:
Table 4-11:
Table 4-12:
Table 4-13:
Table 4-14:
Table 4-15:
Table 4-16:
Table 4-17:
Table 4-18:
Table 4-19:
Table 4-20:
Table 4-21:
Table 4-22:
Table 4-23:
Table 4-24:
Table 4-25:
Table 4-26:
Table 4-27:
Table 4-28:
Table 4-29:
Table 4-30:
Table 4-31:
Table 4-32:
Table 4-33:
Table 4-34:
Table 4-35:
Table 4-36:
Table 4-37:
Table 4-38:
Table 4-39:
xvi
Modem Mode Choices.............................................. 133
PPP Settings .............................................................. 133
Health Monitor Pull-down List Options ................... 134
Summary of Console Wizard Forms......................... 135
Forms Used to Configure KVM/net ......................... 149
Device KVM Viewer Form....................................... 152
Pre-existing Alarm Trigger Entries........................... 156
Forms Used to Configure Alarms ............................. 157
Alarm Trigger Detail Form ....................................... 159
Health Monitor Frequency Selections ...................... 161
Alarm Trigger Setup Fields ...................................... 162
Summary of Profiles Forms ...................................... 164
Profiles Detail Form.................................................. 165
Summary of Console Forms ..................................... 166
Consoles, Details Form............................................. 171
KVM/net and KVM/net Plus Console RDP Connection
Fields......................................................................... 173
Summary of User Forms........................................... 183
Users Detail Form ..................................................... 185
Firmware Detail Form .............................................. 200
APM Data Types....................................................... 202
Info / Reporting List Form........................................ 205
Summary of Blade Module Forms............................ 207
BladeModule: Devices, Details Form....................... 212
Blade Module: Device Switch 1 Form ..................... 215
Summary of Blade Wizard Forms ............................ 217
Blade Module: Summary of Console Forms ............ 222
Blade or Switch Connection Types........................... 223
Summary of Security Rule Forms ............................ 225
Security Rule List Column Descriptions .................. 226
Security Rules, Source IP ......................................... 229
AlterPath Manager Installation, Configuration, and User’s Guide
Table 4-40:
Table 4-41:
Table 4-42:
Table 4-43:
Table 4-45:
Table 4-44:
Table 4-46:
Table 5-1:
Table 5-2:
Table 5-3:
Table 5-4:
Table 5-5:
Table 5-6:
Table C-1:
Table C-2:
Table G-1:
Tables
Security Rules, Network Intf .....................................231
Security Rules Date/Time Form ................................233
Security Rule Actions................................................235
IPDU Device Details .................................................236
Heartbeat Form Fields and Meanings........................244
Definitions Used in Fault Tolerant APMs .................244
Synchronization Form Fields and Meanings .............247
CLI Specific Commands ...........................................258
Console Applet Window Menu Options....................259
Console Applet ^Ec Command Set. ..........................263
Data Types You Can Backup and Restore .................296
Default Configuration Values from the “apm.properties”
File .............................................................................301
Information for the “openssl” Command ..................303
DLS Activations Available at Initial Purchase ..........316
Activation Conversion Options .................................317
Service Processor Technology by Vendor .................330
xvii
xviii
AlterPath Manager Installation, Configuration, and User’s Guide
Procedures
To Bracket Mount an APM ................................................................ 24
To Rail Mount an APM 2500 or 5000 ................................................ 24
To Connect the APM Cables .............................................................. 25
To Configure the COM Port Connection and Log In ......................... 31
To Enable ActiveX on Internet Explorer ............................................ 32
To Enable ActiveX on Netscape 7.x................................................... 33
To Enable ActiveX on Netscape 8.x................................................... 34
To activate the Blade Module ............................................................. 41
To Access the APM Web Application................................................ 44
To Respond to an alarm ...................................................................... 48
To View the Alarms Detail Form ....................................................... 50
To View Alarm or Console Logs........................................................ 52
To Assign or Re-assign a Ticket to a User ......................................... 52
To Access Consoles or Devices.......................................................... 53
To View the Consoles List.................................................................. 56
To Connect to a Console..................................................................... 57
To View the Consoles Notify Form.................................................... 61
To View the Consoles Groups Form .................................................. 62
To Access the Web Control Page ....................................................... 62
To View IPMI Sensors ....................................................................... 66
To View the Logs ............................................................................... 68
To View PM Device Parameters ........................................................ 74
To Change Your Password ................................................................. 78
To Use the First Time Configuration Wizard ..................................... 89
To Change Individual Parameters....................................................... 92
To Reset Configuration to Factory Settings ....................................... 92
To Begin Web Configuration ............................................................. 98
To Log Into the APM Web Interface................................................ 100
To Relocate the Online Help File: .................................................... 102
To Add a Device ............................................................................... 110
To Configure the Web Proxy............................................................ 116
To Verify your Proxy Setting ........................................................... 117
To Configure Dial Up / Dial Back.................................................... 119
To Enable the OTP Authentication for Dialup ................................. 123
To Configure KVM Ports ................................................................. 125
To Configure OnSite Ports ............................................................... 127
To Use the IPMI Device Detail Form to Add a Console.................. 128
To View Sensors or Logs from the BMC ......................................... 129
To Configure the Health Monitoring System ................................... 134
To Run the Console Wizard.............................................................. 136
To Run the Device Discovery Wizard .............................................. 143
To Connect to a Device .................................................................... 146
To Delete a Device ........................................................................... 147
To Delete a Device from a Group..................................................... 147
To Upload Firmware to a Console Device ....................................... 148
To Configure Escape Sequences and Idle Timeout .......................... 150
To Cascade a Secondary KVM to a Primary KVM.......................... 153
To View the Alarm Trigger List Form ............................................. 157
To Create an Alarm Trigger.............................................................. 158
To Delete an Alarm Trigger.............................................................. 160
To Configure the Health Monitoring Alarm Trigger........................ 162
To Add a New Profile ....................................................................... 164
To Modify a Profile .......................................................................... 166
To View the Console List ................................................................. 168
To Add a Serial Console ................................................................... 169
To Select Users to Access the Console............................................. 176
To Select Users to be Notified .......................................................... 177
To Assign the Console to a Group.................................................... 178
To Delete a Console from a Group ................................................... 179
To Connect to a Console................................................................... 180
xx
AlterPath Manager Installation, Configuration, and User’s Guide
To Initiate Log Rotate (Manual Operation).......................................181
To Set Log Rotation in Auto Mode ...................................................181
To Add an IPMI Console from Console Detail Form .......................182
To Activate IPMI...............................................................................182
To Add a User....................................................................................184
To Select Consoles for a User ...........................................................187
To Select Devices for a User .............................................................188
To Select User Groups for a User......................................................189
To Set a User’s Security Rule............................................................191
To Delete a User ................................................................................191
To Delete a User from a Group .........................................................191
To Configure the Local Password .....................................................192
To Create a Group .............................................................................193
To Add Members to a Group.............................................................195
To Delete a Group .............................................................................195
To Assign a Security Rule to a User Group ......................................195
To Add Firmware ..............................................................................198
To Delete Firmware...........................................................................199
To Upload Firmware to Console Devices .........................................199
To View and Access Firmware Information .....................................201
To Upgrade the AlterPath Manager Firmware ..................................201
To Respond to the Warning Message................................................204
To Activate the Blade Module...........................................................207
To Add or Edit the Chassis................................................................210
To Select a Group to Access the Chassis ..........................................213
To Configure the Chassis Switch ......................................................215
To Add a Blade or Switch .................................................................224
To Edit a Blade or Switch..................................................................224
To Add or Edit a Security Rule .........................................................227
To Configure Conditions for Accepting Source Pages .....................228
To Delete a Security Rule..................................................................235
Procedures
xxi
To Configure a PM Device ............................................................... 238
To Set Up a Fault Tolerant APM Configuration .............................. 247
To Upgrade Firmware on Redundant APMs .................................... 252
To Log Into the Serial Console Port ................................................. 256
To Do a Windows SSH Login .......................................................... 257
To Do a Linux or UNIX SSH Login................................................. 257
To Connect from a Windows SSH Client......................................... 259
To Connect SSH from a Linux or UNIX System ............................. 260
To Change the Number of Lines in the SSH Applet ........................ 274
To Change the Session Timeout ....................................................... 275
To Change the Number of Consoles per Page .................................. 275
To Enable Telnet............................................................................... 275
To Change the ACS/TS Admin Name.............................................. 277
To Exclude Modems from the Modem Pool .................................... 282
To Define Different Scripts for Each tty Device .............................. 285
To Configure Active Directory......................................................... 292
To Configure Open LDAP................................................................ 293
To Disable HTTP to Use Only HTTPS ............................................ 294
To Add Firmware.............................................................................. 294
To Upgrade the APM Firmware ....................................................... 295
To Recover a Root Password............................................................ 299
To Install SSL Certificates................................................................ 302
To Delete your Default Certificate ................................................... 302
To Obtain and Install a New SSL Certificate ................................... 303
To Configure the PCMCIA Modem ................................................. 309
To Configure the External Modem ................................................... 309
To Install Expanded DLS Activation................................................ 318
xxii
AlterPath Manager Installation, Configuration, and User’s Guide
Before You Begin
The AlterPath Manager serves as the command and control center for the
AlterPath system of products. It provides consolidation of control, added
security, and flexibility to very large server and server management
configurations.
This manual provides the information needed for you or your system
administrator to install, configure, administer, and operate the AlterPath
E2000, and 2500, and 5000 as well as to guide you in the operation of these
products.
Note: This manual frequently refers to the AlterPath Manager E2000, 2500
and 5000 as “AlterPath Manager” or as “APM.” If a reference is being made
to a specific model of AlterPath Manager, references such as “AlterPath
Manager E2000,”and “AlterPath Manager 2500,” or “AlterPath Manager
5000” are used.
Audience
This document is designed for system administrators and regular users of the
AlterPath Manager E2000, 2500 and 5000. Users are expected to have basic
knowledge of using a graphical user interface such as MicroSoftTM Windows.
Document Organization
The document contains the following chapters:
Chapter Number and Title
Description
1: Introduction
Provides an overview of the features of
the AlterPath Manager along with
necessary prerequisite information for
understanding the rest of the information
in this guide.
Document Organization
Chapter Number and Title
Description
2: AlterPath Manager Installation
Explains the procedure for installing the
AlterPath Manager and preparing it for web
configuration and access.
3: User Level Web Access
Explains the standard user interface. This
chapter is particularly designed for regular users
(as distinguished from system administrators) of
the AlterPath Manager. It highlights such
procedures as connecting to a console, dealing
with alarms, and other system tracking and
management procedures
4: Configuration and
Administration
Explains to the system administrator how to
configure the system features and enable users
to perform the various fault management
procedures such as connecting to a console,
responding to an alert and more. Configuration
settings include user access, alarm triggers,
device management, firmware control, as well
as running the configuration wizards.
5: Advanced Configuration
Covers first time configuration. Explains the
serial console interface (Linux shell) and the
command line interface (CLI) functionality, as
well as some advanced setup procedures.
Appendix A: Technical
Specifications
Lists hardware, software, electrical, and
environmental specifications and requirements.
Appendix B: ACS Modem
Configuration
Covers special considerations for setting up a
modem on an ACS for communication between
an ACS and the AlterPath Manager.
Appendix C: DLS Activation
Covers special considerations for adding DLS
activation.
Glossary
Defines terms used in this book.
xxiv
APM Installation, Configuration, and User’s Guide
Document Organization
Typographic and Other Conventions
The following table describes the typographic conventions used in Cyclades
manuals.
Table P-1: Typographic Conventions
Typeface
Meaning
Example
Links
Hypertext links or URLs
Go to:
http://www.cyclades.com
Emphasis
Titles, emphasized or new words or terms
See the AlterPath
Manager Quick Start.
Filename or
Command
Names of commands, files, and directories;
onscreen computer output.
Edit the pslave.conf
file.
User input
What you type in an example, compared to
what the computer displays
[APM #] ifconfig
eth0
The following table describes other terms and conventions.
Table P-2: Other Terms and Conventions
Term or Convention
Meaning
Examples
Hot keys
• When hot keys are shown, a
plus (+) appears between
two keys that must be
pressed at the same time,
and a space appears
between two keys that must
be pressed sequentially.
• Ctrl+k p entered while
the user is connected to a
KVM port brings up an IPDU
power management screen.
Ctrl and k must be pressed
at the same time followed by
p.
• Ctrl+Shift+i entered
while the user is connected to
a serial port brings up the
IPMI power management
utility. The Ctrl key and the
Shift and i keys must be
pressed at the same time.
Before You Begin
xxv
Document Organization
Table P-2: Other Terms and Conventions
Term or Convention
Meaning
Examples
Navigation shortcuts
Shortcuts use the “greater
than” symbol (>) to indicate
how to navigate to Web
Manager forms.
Go to Configuration>KVM>
General >IP Users in Expert
mode.
Table P-3: Naming conventions
Name
Convention
Administrator
Also referred to as the Admin User. The system
administrator of the AlterPath Manager who has the
authority to configure and manage the AlterPath Manager.
APM
AlterPath Manager. Synonymous with E2000, 2500, or 5000
“APM” is often used in the Command Line Interface.
Form
The form is the largest area as well as the basic unit of the
web graphical user interface; it contains the user selection or
input fields for each selected item in the menu.
Form Names
The form names of the application’s GUI do not necessarily
appear on the actual window. Because some forms do not
have titles, these names are used to distinguish each form as
well as to reflect the form function.
The most commonly used form names are List forms and
Detail forms. The configuration forms of the AlterPath
Manager (i.e., Devices, Consoles, Users, Alarm Trigger) use
the two types of forms.
Examples:
Console List form; Console Detail form.
Regular User
Refers to one who uses the AlterPath Manager application
as a regular user (i.e., the web management interface is on
“Access” mode, not “Admin” mode) even though the user
may be a system administrator
Select
To select is the same as to click your mouse.
xxvi
APM Installation, Configuration, and User’s Guide
Linux Shell Syntax
Linux Shell Syntax
While this manual is primarily designed for using the E2000, 2500, and 5000
web interface, some special features show you how to configure the AlterPath
Manager using the Serial Console Interface. The Serial Console configuration
is discussed in Chapter 5 (“Advanced Configuration”) of the manual. The
typographical conventions used for showing the syntax for these commands
are as follows.
Table P-4: Linux Shell Syntax
Typeface
Meaning
Example
Brackets ([])
Indicate that the
parameter inside them is
optional. The command
will still be accepted if
the parameter is not
defined.
iptables [-ADC] chain
rule-specification [options]
When the text inside the
brackets starts with a
dash (-) and/or indicates
a list of characters, the
parameter can be one of
the letters listed within
the brackets.
Ellipses (...)
Indicate that the latest
parameter can be
repeated as many times
as needed. Usually this
is used to describe a list
of subjects.
ls [OPTION]... [FILE]...
Vertical Line,
or Pipe (|)
One of the parameters
separated by this
character should be used
in the command.
netstat {--statistics|-s}
[--tcp|-t] [--udp|-u]
[--raw|-w]
Before You Begin
xxvii
Additional Resources
Table P-4: Linux Shell Syntax
Typeface
Meaning
Example
<text>
Text enclosed in greater
than or less than
symbols (or angle
brackets) is variable text
that is to be substituted
in a specific command
line.
add user <username>
Spacing and
Separators
Lists will not normally
have spaces between the
items, but will have
commas, hyphens, or
semicolons as
separators.
jane:1,2;john:3,4. The format of this field is:
[<username>:<outlet
list>][;<username>:<outlet list>...]
Where <outlet list>'s format is:
[<outlet number>|<outlet start><outlet end>][,<outlet
number>|<outlet start>-<outlet
end>]...
Additional Resources
Cyclades Technical Training Available
Cyclades offers a suite of technical courses to increase your knowledge of the
AlterPath Manager.
•
•
AlterPath Manager I: Accessing and Monitoring Your out-of-band
Infrastructure.
AlterPath Manager II: Configuring and Administering Your out-of-band
infrastructure.
To learn more about Cyclades Technical Training Center and offerings, please
visit our website at www.cyclades.com/training, call us at 1-888-292-5233, or
send an email to [email protected].
xxviii
APM Installation, Configuration, and User’s Guide
Additional Resources
Cyclades Firmware Upgrades
Cyclades offers periodic firmware upgrades for the AlterPath Manager
E2000, AlterPath Manager 2500, and the AlterPath manager 5000. These
upgrades are available free of charge to current Cyclades customers. Visit
http://www.cyclades.com/support/downloads.php to download the latest
firmware. See “To Upgrade the APM Firmware” on page 295 for instructions
on upgrading the firmware on your AlterPath Manager.
Cyclades Technical Support
Cyclades offers free technical support. To find out how to contact the support
center in your region, go to:
http://www.cyclades.com/support/technical_support.php.
Before You Begin
xxix
Additional Resources
xxx
APM Installation, Configuration, and User’s Guide
Chapter 1
Introduction
The AlterPath Manager E2000, 2500, and 5000 are a family of feature-rich,
out-of-band (OOB) managers designed to provide out-of-band infrastructure
(OOBI) users and administrators a centralized and convenient way to
remotely access target devices and perform all their system fault management
work from a single user interface.
Through an easy and convenient web user interface, the regular user of the
APM E2000, APM 2500, and APM 5000 can easily view and access
consoles, view consolidated logs and reports, and respond to triggers, alarms,
and other system issues that may arise.
Through the same web interface (in Admin Mode) or through CLI, the system
administrator can configure and manage the APM and all its users from a
single location without having to work directly on a target device or server
console.
Note: Anyone who uses the APM application in Access mode is referred to
as a user, regardless of whether that user is a system administrator or not. An
administrator is anyone who has the exclusive authority to configure and
administer the APM and its users.
Connectivity and Capacity
The E2000 allows you to configure 2048 devices, 4096 console ports and
maintain 256 Data Logging Sessions (DLS) or simultaneous connections to
consoles and devices. You can perform firmware upgrades on 256 separate
console management devices. The E2000 supports up to 256 simultaneously
connected users, and it allows multi-user access to each port.
Figure 1-1: APM E2000, Front View
The port connections, power connection, and power switch of the E2000 are
shown in Figure 1-2.
Connectivity and Capacity
Caution: On the APM hardware, Eth0 is labeled “Eth1,” and Eth1 is labeled
as “Eth2.”
USB port 1
Expansion slots
Eth1 Eth0
USB port 2
AUX serial port
Power
switch
Fan
Reset
Console port
AC
connector
Figure 1-2: APM E2000, Back View
The AlterPath 2500 and 5000 each have a base DLS or simultaneous
connection capacity of 64. This can be upgraded to up to 512 DLS
connections for an AlterPath 2500 and up to 2048 DLS connections for an
AlterPath 5000. The APM 2500 and the APM 5000 are also available with
additional DLS connection capacity at the time of initial purchase. For details
about DLS capacity, refer to Appendix C, “DLS Activation.”
The LCD control panel, power on/reset, and power off buttons are shown in
Figure 1-3.
Press and hold for 1 second to power on the system.
Press and hold for 4 seconds to reset the system.
LCD panel
Press and hold for 10 seconds to shut down the system.
Figure 1-3: APM 2500, Front View
The port connections, power switch and power connector of the APM 2500
are shown in Figure 1-4.
2
APM Installation, Configuration, and User’s Guide
Key Features
Fan
USB
AC
connector
Eth0 Eth1
Console
Figure 1-4: APM 2500, Back View
Press and hold for 1 second to power on the system.
Press and hold for 4 seconds to reset the system.
LCD panel
Press and hold for 10 seconds to shut down the system.
Figure 1-5: APM 5000, Front View
Fans
Redundant
AC
connectors
USB
Console
Eth0
Eth1
Figure 1-6: APM 5000, Back View
Key Features
The key features of AlterPath Manager E2000, 2500, and 5000 are:
Introduction
Single Point Security Gateway
Page 5
Centralized Authentication
Page 5
3
Key Features
4
Consolidated Views and Console
Access
Page 6
Access Control List (ACL) for
Devices
Page 6
Centralized Data Logging System
Page 6
Log File Compression and Rotation
Page 7
Other Alarm Features
Page 8
Modem Support for Remote Sites
Page 8
Dial Back Support for ACS
Page 8
One Time Password support for ACS
Page 8
Multiport Ethernet
Page 9
Enhanced Ethernet Port
Configuration
Page 9
Ethernet Bonding
Page 10
DHCP Option for APM Network
Setup
Page 10
Health Monitoring
Page 10
Console Wizard
Page 11
Device Discovery
Page 11
Support for KVM/net
Page 11
Support for KVM/net Plus
Page 11
KVM/net FW Upgrade Support
Page 12
Support for OnSite
Page 12
Support for IPMI
Page 12
Device, Console, and User Group
Management
Page 13
APM Installation, Configuration, and User’s Guide
Key Features
Blade Module
Page 13
Backup, Restore, and Replicate User
Data
Page 13
Change and Configuration
Management
Page 14
Exhaustive Reporting
Page 14
Simple and Easy Web User Interface
Page 14
Fault Tolerant Configuration
Support
Page 14
Command Line Interface (CLI)
Page 15
Interoperability, Integration, and
Compatibility
Page 15
Power Management Support
Page 16
Single Point Security Gateway
The AlterPath Manager has been designed such that communication between
users and the management network must pass through a single point of access
(the AlterPath Manager) to optimize security and enforce adherence to your
corporate security policy.
A single, secure access point reduces management overhead for managing
console servers. The multiple authentication options available ensure
compatibility with existing infrastructure.
Centralized Authentication
Centralized authentication saves you or the administrator from using a
password for each device (e.g., TS, ACS, KVM/net), and thereby maintain a
secure password. You need only use your password once upon logging onto
the AlterPath Manager. For all users who access the console ports, the
AlterPath Manager provides the following authentication methods: local
database, RADIUS, TACACS+, LDAP, Kerberos, NIS, and Active Directory.
Introduction
5
Key Features
Consolidated Views and Console Access
From the AlterPath Manager web interface, you can view a list of all consoles
to which you have authorized access. Information about each console includes
console name, port, location, description, and status.
The Access Control List (ACL), which is defined by the administrator,
defines which user has access to which port. For added security, users cannot
view consoles which they are not authorized to use.
Access Control List (ACL) for Devices
Users have access to consoles; administrators have access to consoles and
console devices.
Device access for regular users is a feature that is new, beginning with
Software Version 1.4.0.
Regular users can have access control of devices as well as access control of
consoles, at the discretion of the AlterPath Manager admin.
A regular user can have access to one or more devices as well as to one or
more consoles, if that user has been granted such access by the admin in the
user’s access control list. The regular user will never have admin mode
access.
An admin profile user (a regular user granted administrative profile rights)
can have access (regular user mode access or admin access) to one or more
devices as well as to one or more consoles, if that user has been granted such
access by the administrator in the user’s access control list. In addition, when
the admin profile user creates a device, the admin profile user also has access
to all the device’s consoles.
If the Blade Module is enabled, the Console List form also shows the console
name for each supported blade server. Right-clicking a console name, enables
the user to select KVM, VM, or CLI or to power on or power off, based on the
user’s access rights defined in the Security Rule.
Centralized Data Logging System
The APM E2000/2500/5000 captures all console log messages and writes
them to its internal hard disk drive. This provides a secure and permanent
storage of important console log information. Data logging will work with
6
APM Installation, Configuration, and User’s Guide
Key Features
permanently connected devices on Console Servers, Terminal Servers, and
OnSite serial ports.
The console log capacity is 20GB, which is about 80MB for each of the APM
E2000’s 256 maximum possible concurrent data logging sessions. The secure
online/offline storage ensures availability of all important console messages.
The APM 2500 and APM 5000 have a base Data Logging Session (DLS)
capacity of 64. This capacity can be expanded (through a DLS feature
activation option from Cyclades) to up to 512 DLSs for the APM 2500 and up
to 2048 DLSs for the APM 5000. The APM 2500 and the APM 5000 are also
available at the time of purchase, with additional, installable DLS activation.
Each line of the logfile contains a timestamp, a feature which prevents
tampering and provides a tool for analysis and audit trail tracking. Each time
you or any user connects to a DLS enabled port, the APM adds a timestamp to
the log file. The user identification timestamp is recorded in the data buffer
and logged separately on the APM access log database.
Log File Compression and Rotation
The system logger automatically saves the current log file after a certain point
in time, and then creates a new file to collect a new set of console data. The
file rotation is seamless with no data loss as the system copies from one file to
another.
The administrator has the option to move the saved log file(s) to another
server for archiving.
Prioritized Triggers & Alarms
Note: Alarm triggers work only with serial and IPMI consoles.
The APM E2000/2500/5000 event handling feature enables the system to
identify possible issues and alert the user. As the APM sends a message to the
hard disk for storing and consolidation, it also scans the message for triggers.
A trigger is a text string pre-defined by the administrator which the system
uses to detect a trigger text from messages. When the APM detects a trigger
Introduction
7
Key Features
text, based on how the trigger was configured by the administrator, it will do
the following:
•
•
•
Send an email to a user list
Create a prioritized alarm entry in the Alarm database
Write a log message to the AlterPath Manager logging system to
acknowledge the trigger.
Other Alarm Features
Notes - Allows you to add notes to an alarm to indicate what action you have
taken. These notes can be useful for future reference to similar issues.
Reports - Allows you to generate a report to show what actions were taken by
whom, and how long it took to fix the issue.
Modem Support for Remote Sites
Using point-to-point protocol (PPP), the AlterPath Manager E2000 is
equipped with modem dialing capability to allow complete out-of-band
access to remote console server devices. Moreover, users have the choice to
use PPP as the primary mode of connection or only as a backup connection in
the event that the network fails.
Note: Modems are not supported on the APM 2500 or the APM 5000
Dial Back Support for ACS
The AlterPath Manager E2000 provides options for integrated modems to
automatically dial to remote locations when the network fails. In the absence
of network connectivity, the dial back feature enables the AlterPath Manager
to initiate a call to a remote AlterPath ACS unit, and then have the ACS dial
back the connection using a predefined number.
One Time Password support for ACS
The One Time Password (OTP) support in the AlterPath Manager enables
One Time Password authentication when the APM E2000 connects to an ACS
via modem.The OTP authentication method uses passwords, each of which
are only valid once. The one time passwords are calculated by means of a
secret passphrase which is encrypted and stored in the APM database. The
8
APM Installation, Configuration, and User’s Guide
Key Features
OTP method of authentication prevents passwords from being intercepted
over a phone line and reused, even if the phone line is tapped.
OTP authentication during dialup is transparent to the user (the user does not
notice the authentication).
Multiport Ethernet
The AlterPath Manager E2000 supports up to two multiport PCI Ethernet
cards for secure networks that use multiple network segments. This enables
the AlterPath Manager to physically separate devices and connect to multiple
network segments.
Note: Additional Ethernet cards are not supported on the APM 2500 or the
APM 5000.
The Ethernet cards are detected by the configuration wizard during boot time.
The Ethernet hardware has commands to control the link speed and duplexing
supported on each interface.
Enhanced Ethernet Port Configuration
There is a script called “setethernet” that is invoked automatically along with
the other initial APM configuration the first time the APM is run.The
setethernet script can also be run by the administrator manually from the
console at any time.
The setethernet script allows the configuration of the Ethernet interface.
The following parameters can be set:
•
•
•
•
•
•
•
Introduction
Auto-negotiation mode
10MBps full duplex
10MBps half duplex
100MBps full duplex
100MBps half duplex
1000MBps full duplex
1000MBps half duplex
9
Key Features
Ethernet Bonding
Ethernet bonding is a method of providing redundancy to an Ethernet
connection. When Ethernet bonding is enabled, the primary Ethernet port
operates under normal circumstances. If the primary Ethernet port fails, a
backup (or redundant) Ethernet port takes over. This is called a failover
condition (e.g., the primary Ethernet port fails over to the secondary Ethernet
port). A different interface becomes active if, and only if the active interface
fails. After a failover has occurred, the primary interface becomes active once
again after the failover condition has been corrected.
Note: Ethernet bonding cannot be implemented on an APM 2500 or an APM
5000 in a private network configuration, since the APM 2500 and the APM
5000 will not support expansion cards.
DHCP Option for APM Network Setup
When you configure the network, either through the First Time Configuration
Wizard, or through the CLI “setnetwork” command, you now have the option
to use DHCP (Dynamic Host Configuration Protocol) to configure Eth0.
DHCP allows the APM to obtain its own IP address from the DNS server. If
there is no DNS server, or if the DNS server cannot be accessed, the default IP
address of 192.168.1.20 will be assigned to Eth0. Eth0 is the only Ethernet
port that can be configured to use DHCP. Of course, as always, you can
configure Eth0 with a static IP address, if you wish.
Health Monitoring
This feature allows the AlterPath Manager to monitor on a periodic basis the
consoles that are running on specified device, to generate log files, and to
send an alarm notifications to specified users.
Health Monitoring is designed to ensure that in the event of a network failure,
remote sites are available and working properly.
An integral part of Health Monitoring is the Health Modem feature which
monitors any modems that are being used to connect to a device either as a
primary connection or as a backup. Like Health Monitoring, this feature has
its own alarm trigger which the administrator can configure to generate log
files and send alarm notifications to users.
10
APM Installation, Configuration, and User’s Guide
Key Features
Console Wizard
The console wizard allows you to define the consoles connected to a device
by automatically defining the consoles using default and customized values.
The wizard configures the selected console(s) and applies them to the device.
The console wizard is designed to work with all types of devices, including
KVM/net units and secondary units that are connected to the KVM/net units.
Device Discovery
The Device Discovery feature enables the AlterPath Manager to recognize the
current configuration of a Cyclades TS, ACS, or KVM/net and, through the
use of a wizard, auto populate the console parameters based on the values
used by the Cyclades TS, ACS, or KVM/net.
For users who already have TS/ACS and/or KVM/net units deployed in their
network, Device Discovery eradicates the time-consuming task of re-defining
each console port manually.
Support for KVM/net
Among other console types, the AlterPath Manager supports viewing of
Keyboard-Video-Mouse-based consoles through the use of an AlterPath
KVM/net installed in the network. The user connects through a client
software over an IP connection and the KVM/net switch routes the
application to one of its ports to connect the user application to the KVM
ports of a target server.
The KVM/net supports physical cascading of units to provide more ports. The
admin user configures the cascading through the AlterPath Manager.
The KVN/net version 2.0.0 and above features the capability to connect to
RDP servers via an in band connection. The RDP capability can be
configured and controlled from the APM.
Note: AlterPath Manager is compatible with AlterPath KVM/net version
1.1.0 and above.
Support for KVM/net Plus
The APM supports the KVM/net Plus. The KVM/net Plus supports all the
features of the KVM/net. Additionally, the KVM/net Plus features a web
Introduction
11
Key Features
control page that replaces the OSD for KVM over IP sessions. The KVN/net
Plus also features the capability to connect to RDP servers via an in band
connection. The RDP capability can be configured and controlled from the
APM.
KVM/net FW Upgrade Support
Starting with Version 1.4.0, the AlterPath Manager supports firmware
upgrades for the KVM/net. The upgrade facility provides system
compatibility checks, copies the firmware, checks the validity of the copy, and
reboots the system. The firmware package incorporates KVM/net firmware,
KVM over IP module firmware, boot code, microcode for the KVM switch,
microcode for the terminators, and microcode for the KVM RP.
Support for OnSite
The AlterPath OnSite is a compact device that has serial console ports like an
ACS and KVM ports like a KVM/net. The AlterPath Manager supports
viewing of ACS-based consoles as well as Keyboard-Video-Mouse-based
consoles through the use of an AlterPath OnSite installed in the network.
Support for IPMI
The AlterPath Manager supports servers that are based on IPMI (Intelligent
Platform Management Interface), the open standard for machine health and
control (including remote control). IPMI defines common interfaces to the
“intelligent” hardware that is used to monitor server physical health
characteristics, such as temperature, voltage, fans, power supplies and more.
These monitoring capabilities provide AlterPath Manager users information
that allow power control of servers, recovery, and asset tracking.
The AlterPath Manager allows multiple, concurrent IPMI CLI (Command
Line Interface) sessions. The number of sessions allowed matches the number
of DLSs activated (see “Centralized Data Logging System” on page 6).
Note: IPMI is a paid-for option for AlterPath Manager users. The feature is
enabled only for users who have purchased the option.
12
APM Installation, Configuration, and User’s Guide
Key Features
Support for HP OpenView NNM
With the optional HP OpenView NNM Integration, the administrator can
access remote systems using both in-band and out of band techniques from a
common HP OpenView network node manager (NNM) view.
Device, Console, and User Group Management
Devices, consoles, and users can be grouped to further simplify the
organization and management of these system components. The administrator
may create, update and delete any of the groups at anytime through the web
management interface. Users can view only those groups to which they
belong or have access.
Blade Module
The AlterPath Manager supports blade management (that is, the IBM Blade
Center) through the plugged-in Blade Module. Blade configuration and
management is available through the web interface or CLI. The Blade
Module, once enabled, supports the number of chassis equal to the number of
DLS activations installed on your APM—up to 2048 chassis and up to 32768
blades/switches—just like any device or console.
Using the Blade Wizard, an admin user can create 14 blades and 4 switches.
All blades provide authorized users with CLI, KVM/IP, virtual media, and
power options. For security, Blade users are controlled by the Access Control
List (ACL) which is configured through the Security Rule option of the web
interface.
Note: The Blade Management Module is a paid-for option for AlterPath
Manager users, and is hidden from users who do not need it.
Backup, Restore, and Replicate User Data
This feature allows users to create a backup of the AlterPath Manager
configuration, data, and log files. The backup includes data from the compact
flash, configuration data from the database, and log data from the console
buffer files. This feature also enables users to copy console log files to a
server for further analysis and archiving.
Introduction
13
Key Features
Change and Configuration Management
Change and Configuration Management feature of the AlterPath Manager is
designed such that any number of change management procedures can be
configured through the AlterPath Manager rather than through the target
devices or software.
•
•
•
Initializing new console servers
Setting the serial ports
Upgrading firmware
All change management configuration is performed by the administrator.
Exhaustive Reporting
Because the AlterPath Manager consolidates all its logs and maintains its own
databases, it provides in-depth reporting capabilities to suit the reporting
needs of users and managers.
Fault Tolerant Configuration Support
Heartbeat, Redundancy, Data Synchronization, and Failover support provides
a means to set up a fault tolerant APM configuration. A fault tolerant
configuration has the ability to automatically back up and restore an APM
2500 or APM 5000 system with little or no downtime in the event of a failure
of a primary APM.
By using the heartbeat protocol in conjunction with network RAID or
RSYNC, a redundant APM automatically takes over control of the managed
devices in the event of a failure of the primary APM or its Ethernet
connection. After the initial problem with the primary APM is corrected, the
redundant APM fails back to the primary APM. After the failback between
both APMs is complete, the primary APM resumes control of the managed
devices.
Simple and Easy Web User Interface
The AlterPath Manager provides a convenient and user-friendly web user
interface for the regular user and the administrator. Hyperlinks enable you to
access consoles, view data logs, and other information even faster. From one
single interface, you can achieve just about everything you need to manage
your network’s consoles.
14
APM Installation, Configuration, and User’s Guide
Key Features
As a user you can only view and access those consoles you are assigned. This
customization adds security to the system since users cannot view or access
any console that does not concern them.
Command Line Interface (CLI)
For emergency access situations, the AlterPath Manager can provide you with
a command line interface by making a regular Secure Shell connection to the
AlterPath Manager.
CLI is one of two user interfaces (the other is the web interface) available to
AlterPath Manager users. The CLI is also used for First Time Configuration
and system recovery procedures.
Interoperability, Integration, and Compatibility
APM E2000, 2500, and 5000 Database Compatibility
Each AlterPath Manager model can migrate, backup, and restore its database
to or from any other AlterPath Manager model.
Interoperability with Routers and Ethernet Switches
The built-in Ethernet ports on the AlterPath 2500 and AlterPath 5000 fully
compatible with the following leading manufacturer’s routers and Ethernet
switches:
• Cisco®
• Juniper®
• Nortel®
The following features are supported by the built-in Ethernet ports:
•
•
•
•
Introduction
10/100 Base T Ethernet full and half duplex
Gigabit Ethernet full and half duplex
Autosensing
Fully compatible configurability
• 10/100/1000 Megabit auto sense
• Fixed 10 Megabit
• Fixed 100 Megabit
• Fixed 1000 Megabit (Gigabit)
15
Key Features
Note: Gigabit Ethernet is available on the APM 2500 and APM 5000 only.
Interoperability with Cyclades Devices
The APM firmware 1.4.0 interoperates with the latest versions of the
AlterPath Console Server, the AlterPath KVM/net, the AlterPath Terminal
Server, and the AlterPath OnSite.
Interoperability and Compatibility with Modem Vendors
The AlterPath Manager E2000’s serial port(s) work with the following
external modem manufacturers’ products that provide encryption within the
modem setup process:
• Hayes™
• Motorola®
• US Robotics®
The AlterPath Manager supports dial out and dial back capability through the
following:
•
•
PCI modem
built-in serial card (required to connect external modems supporting
encryption)
Note: The APM 2500 and the APM 5000 do not have AUX ports and they
currently do not support any modems.
Power Management Support
The AlterPath Manager supports AlterPath Power Management (PM) devices
that are connected to devices managed by the APM.This feature allows you to
create new Intelligent Power Distribution Units (IPDUs) and manage IPDUs
through the APM. The APM also allows you to control the outlets of any
IPDU and associate IPDU outlets with specific consoles on a device managed
by the APM.
16
APM Installation, Configuration, and User’s Guide
KVM/net Support
KVM/net Support
The AlterPath KVM/net is a Cyclades stand-alone networking device similar
in concept to a console server. The user connects through a program over an
IP connection and the KVM/net switch routes the application to one of its
ports to connect directly to the keyboard, video, and mouse ports of a target
server. In the network, you can install a KVM/net with 16 or 32 KVM ports
(i.e., AlterPath KVM/net 16 or AlterPath KVM/net 32).
Typical Configuration of AlterPath Manager and
KVM
The configuration below shows the AlterPath Manager managing four KVM
switches. Two KVM/net switches are accessed directly through IP. The other
two are physically cascaded to KVM/net 2. KVM analog switches (as well as
KVM Expanders) are normally used as cascaded units since they cost less
than KVM/net switches.
AlterPath Manager
Ethernet
KVM/net 1
KVM/net 2
KVM Analog
Server
Server
Server
Server
Server
KVM Analog
Server
Server
Server
Server
Figure 1-7: Configuration Example of APM and KVM/net
Each secondary KVM switch may have one or two connections to a primary
KVM/net switch while a primary KVM/net switch may have one or more
secondary switches connected.
Introduction
17
OnSite Support
In the diagram, if KVM/net 2 is a 16-port device and the two analog switches
are also 16-port devices, then KVM/net 2 will have 44 ports available to the
user; 32 ports from the two analog switches and 12 ports from KVM/net 2.
The four ports in KVM/net 2 are used to connect to the slave units.
Regular users only see the ports to which they can connect. Authentication,
authorization, and access accounting (logging) function in the same manner as
they do for serial console ports. Health Monitoring consists of periodic
checking as defined in the Device Detail form. It will connect to the KVM/net
interface and login to the unit to ensure that the IP is valid, including the
username and password. Errors are reported by email to the admin user, and
an alarm generated.
AlterPath Manager Features Unsupported by
KVM/net
When using the KVM/net, logs are available only for access to KVM
consoles. The Logs form defaults to Access Logs, and Event Logs. Data
Buffering is inactive.
Alarms are generated only for KVM/net Health Monitoring events. The
Alarm list form is the same as for serial console alarms, but without the data
buffer link.
OnSite Support
The AlterPath Manager supports the AlterPath OnSite. The OnSite is a single,
compact, and powerful AlterPath product that has both serial and KVM ports.
The OnSite can be accessed through a terminal, through the ethernet, through
a modem, or through your AlterPath Manager.
The AlterPath Manager allows you serial port console access to any computer
whose serial port is connected to and configured on an associated OnSite. The
AlterPath Manager also allows you KVM port access to any computer whose
KVM port is connected to and configured on an associated OnSite. The
AlterPath Manager can even provide both types of access to a single computer
if both types of access are configured on the associated OnSite.
18
APM Installation, Configuration, and User’s Guide
OnSite Support
Example Configuration of an APM and an OnSite
The following configuration diagram shows an example of an APM
connected to an OnSite with KVM servers and console servers. One server
can be accessed through both types of connection.
AlterPath Manager
Ethernet
OnSite
Serial Ports KVM Ports
Server
Server
Server
Server
Server
Server
Server
Figure 1-8: Example of an OnSite accessed by an APM
Introduction
19
OnSite Support
20
APM Installation, Configuration, and User’s Guide
Chapter 2
AlterPath Manager Installation
This section discusses the procedures and requirements for installing the
AlterPath Manager E2000, 2500, and 5000. The section is organized as
follows:
•
•
•
•
Product Installation Checklist
Page 21
Rack Mounting the AlterPath
Manager
Page 23
Deploying the AlterPath Manager
Page 25
Safety Considerations When Rack
Mounting
Page 28
Pre-Configuration Requirements
Page 30
IPMI and Blade Module Options
Page 38
Product Installation Checklist
Rack Mounting and Connecting AlterPath Manager to the Network
Pre-Configuration Requirements
Preparing Console for Initial Configuration
Product Installation Checklist
Your AlterPath Manager E2000, 2500, or 5000 is shipped with the
components as described by the following table:
Check
Item
Part
Number
Description
Purpose
PAC0266
Documentation CD
CD with complete
documentation for all
AlterPath Manager
models, as well as
documentation for other
products that can be used
with the APM
Product Installation Checklist
Check
22
Item
Part
Number
Description
Purpose
PAC0381
Quick Start Guide
A quick installation and
configuration guide to get
you started with your
APM right away
See below
for countryspecific part
numbers.
Power cable
Main power cable for
AlterPath Manager
E2000, 2500, and 5000
CAB0010
Power cable, USA
CAB0037
Power cable, Europe
CAB0056
Power cable, UK
CAB0055
Power cable,
Australia
CAB0278
Power cable, Japan
CAB0036
Cable, crossover
DB-9 female to RJ-45
6 ft.
Can be used with AUX
port, ACS and TS serial
ports.
APM Installation, Configuration, and User’s Guide
Rack Mounting the AlterPath Manager
Check
Item
Part
Number
Description
Purpose
HAR0550
Mounting Kit
Hardware for rack
mounting the AlterPath
Manager E2000.
Mounting brackets,
necessary screws for
APM E2000
HAR0017
Mounting rail kit
HAR0018
Mounting brackets,
screws for APM 2500
Hardware for rack
mounting the AlterPath
Manager 2500.
Note: The APM 2500 is
furnished with the
mounting brackets (ears)
already attached to it.
Mounting Kit
Mounting brackets
with rails, screws for
APM 5000
Hardware for rack
mounting the AlterPath
Manager 5000.
CAB0041
Cable, 4-foot DB-9
female to DB-9
female null modem
cable for APM E2000
Cable for connection
from the APM console
port to a serial terminal
CAB0286
Cable, 6-foot DB-9
female to DB-9
female null modem,
for APM 2500 and
APM 5000
Cable for connection
from the APM console
port to a serial terminal
Rack Mounting the AlterPath Manager
For the AlterPath Manager E2000, 2500 and 5000, two brackets and the
necessary mounting screws are supplied. For the AlterPath Manager 2500 and
5000, a set of sliding rails are also provided (the small “ear” brackets are
already attached).
Installation
23
Rack Mounting the AlterPath Manager
T
To Bracket Mount an APM
1. Attach the mounting brackets to the sides of the APM E2000 towards the
front of the box. Use a screwdriver to firmly tighten the mounting
brackets (already attached to the APM 2500 and APM 5000).
2. Mount the APM securely to the vertical bars of the rack. Screws should
go in through the front of the brackets into the outside front of the vertical
bars. Be sure to locate the APM so the brackets line up correctly with the
holes. Be sure the right and left brackets are at the same height.
T
To Rail Mount an APM 2500 or 5000
1. Remove the inner rails from the rail assemblies. Slide each inner rail out
until it stops. Then depress the exposed locking tab to unlock the inner
rail and slide it out the rest of the way.
2. Attach the inner rails to the sides of the APM 2500 or APM 5000. When
the inner rails are correctly positioned, the tabs will be to the rear of the
APM, and the front three holes in the inner rails will line up with the holes
in the sides of the APM.
3. Attach the outer rails to the rack, using the end brackets. Be sure the open
end of each outer rail is located towards the front of the rack.
a. The shorter end brackets mount onto the front of the outer rails. Use
the two round screw holes in each front end bracket to mount it in a
fixed position to its respective outer rail.
b. The longer end brackets mount onto the rear of the outer rails. The
long slots in each rear end bracket can be adjusted to fit the bracket
and outer rail assembly to the exact length of the rack.
4. Slide the APM 2500 or 5000 into the front of the rack so the inner rails
engage into the outer rails.
5. Refer to “Safety Considerations When Rack Mounting” on page 28 of this
chapter to ensure safety.
6. Plug the power cable into the AlterPath Manager box.
Insert the female end of the black power cable into the power socket on
the console server and the three-prong end into a wall outlet.
24
APM Installation, Configuration, and User’s Guide
Deploying the AlterPath Manager
Note: To help prevent electric shock, plug the AlterPath Manager into a
properly grounded power source. The cable is equipped with a 3-prong plug
to help ensure proper grounding. Do not use adapter plugs or remove the
grounding prong from the cable. If you use an extension cable, use a 3-wire
cable with properly grounded plugs.
T
To Connect the APM Cables
1. Connect the console cable.
Connect one end of this cable to the port labeled “Console” on the AlterPath Manager; and connect the other end to your PC’s available COM
port.
2. Install and launch HyperTerminal, Kermit or Minicom if not already
installed.
Note: See “To Configure the COM Port Connection and Log In” on page 31.
You can obtain the latest update to HyperTerminal from:
http://www.hilgraeve.com/htpe/download.html
3. Connect Switch or Hub to PC and the AlterPath Manager.
Your workstation and AlterPath Manager must be on the same physical
LAN. Connect one RJ-45 cable from the Ethernet (1 or 2) port of the
AlterPath Manager to the hub, and another from the hub to the workstation used to manage the servers.
Deploying the AlterPath Manager
There are two typical ways (or topologies) in which the AlterPath Manager
can be set up in a network, or among networks.
•
•
Private network
Single network
Private Network Topology
In a private network topology, one ethernet port connects AlterPath Manager
to the management network; the other, to the public network. The
Installation
25
Deploying the AlterPath Manager
management network comprises all fault management equipment (i.e., TS,
ACS, KVM/net, OnSite), devices, and infrastructure used to manage the
public network. Equipped with its own Ethernet switches, the management
network is physically separate from the public network.
Because any AlterPath Manager user who needs to access serial or KVM
console ports must pass through the AlterPath Manager, this is the most
secure way to deploy the AlterPath Manager (see Figure 2-1).
Single Network Topology
In a single network topology, the AlterPath Manager is connected to only one
network, and the AlterPath Manager management functions are contained in
the same network. While it may appear that the workstation has direct access
to the TS and ACS boxes, if users attempt to access them, they will be denied
because the AlterPath Manager is already controlling access to the ports. In a
single network configuration, a Virtual Local Area Network (VLAN)
configuration is recommended (see Figure 2-2).
Caution: When referring to the connection diagrams below, Eth0 and Eth1
are marked as Eth1 and Eth2 respectively on the actual hardware.
When configuring the software, be sure to configure these as Eth0
and Eth1. Refer to the rear view illustrations starting on page 2 in
the “Introduction” chapter.
26
APM Installation, Configuration, and User’s Guide
Deploying the AlterPath Manager
Private Network Diagram
The diagram below depicts how the AlterPath Manager AlterPath Manager
may be set up in a private network structure.
Public LAN
Workstation
(Web User Interface)
Ethernet
Eth0
AlterPath Manager
Private LAN
Eth1
Ethernet
KVM/net
ACS or TS
KVM ports
Cat-5
Cat-5
Serial ports
Ethernet cable
Cat-5
RS-232 RS-232
Local
KVM user
RS-232
OnSite
KVM ports
Serial ports
Cat-5 cable
RS-232
RS-232
Figure 2-1: Private Network Diagram
Installation
27
Safety Considerations When Rack Mounting
Single Network Diagram
The diagram below depicts how the AlterPath Manager AlterPath Manager
may be set up in a single network structure.
AlterPath Manager
Workstation
(Web User Interface)
Public LAN
Eth0
Ethernet
Ethernet cable
KVM/net
ACS or TS
Serial ports
KVM ports
Cat-5
Cat-5
RS-232 RS-232 RS-232
Cat-5
Local
KVM user
OnSite
KVM ports
Serial ports
Cat-5 cable
RS-232
RS-232
Figure 2-2: Single Network Diagram
Safety Considerations When Rack Mounting
When rack-mounting the AlterPath Manager, consider the following:
Operating temperature
The manufacturer’s recommended operating temperature for the AlterPath
Manager is 50° to 95°F (10°C to 35°C).
28
APM Installation, Configuration, and User’s Guide
Safety Considerations When Rack Mounting
Elevated operating ambient temperature
If you install the AlterPath Manager in a closed or multi-rack assembly, the
operating ambient temperature of the rack environment may be greater than
the room ambient temperature. Ensure that you install the equipment in an
environment compatible with the manufacturer’s maximum rated ambient
temperature.
Reduced air flow
Ensure that the amount of airflow required for safe operation is not
compromised.
Mechanical loading
Ensure that the equipment is mounted or loaded evenly to prevent a
potentially hazardous condition.
Circuit loading
Ensure that the connection of the equipment to the supply circuit and the
effect that overloading of circuits might have on overcurrent protection and
supply wiring. Check the equipment nameplate ratings to address this
concern.
Reliable earthing
Maintain reliable earthing of rack mounted equipment by inspecting
supply connections other than direct connections to the branch circuit
such as power strips or extension cords.
Installation
29
Pre-Configuration Requirements
Pre-Configuration Requirements
Before configuring AlterPath Manager, ensure that you have a local system
with the following system set up and information ready:
Requirement
Description
HyperTerminal,
Kermit, or Minicom
If you are using a PC, ensure that HyperTerminal
is installed on your Windows operating system. If
you are using the UNIX operating system, use
Kermit or Minicom.
NOTE: You must have root access on your local
UNIX machine in order to use the serial port.
IP Addresses
Have the IP/Mask addresses of the following
ready:
- All console servers
- Gateway
- DNS
Optional addresses:
- NTP
- SMTP (only necessary if alarms feature is being
used and is sending e-mail notifications regarding
alarm conditions.)
NIC Card
Ensure that you have a NIC card installed in your
PC to provide an Ethernet port, and allow network
access.
Note: To complete the configuration process, go to “First Time
Configuration Wizard” on page 88, in Chapter 4.
Note: Chapter 3, “User Level Web Access” is designed for regular users who
will use or operate the application after the AlterPath Manager administrator
has completed the configuration procedures discussed in Chapter 4.
30
APM Installation, Configuration, and User’s Guide
Pre-Configuration Requirements
Note: For a list of internet browsers and Cyclades device firmware versions
supported by the AlterPath Manager, refer to Appendix A, “Technical
Specifications.”
T
To Configure the COM Port Connection and
Log In
The console port is used for the initial configuration (also known as First
Time Configuration in this document) which is performed using the Console
Interface via serial console connection.
First Time Configuration establishes the superusers for the Console Interface
(hardware configuration) and the web interface. AlterPath Manager
connectivity and system settings is also set up during First Time
Configuration. Configuration through the web interface is discussed in the
chapter, “Configuration and Administration.”
Before using the terminal, make sure it is configured as follows:
1. Select an available COM port.
In HyperTerminal (Start > Program > Accessories > Communications >
Hyper Terminal), select File > Properties, and click the “Connect To” tab.
Select the available COM port number from the Connection dropdown.
2. Configure COM port.
Click the Configure button.
Your PC, considered here to be a “dumb terminal,” should be configured
as follows:
•
•
•
•
•
•
Serial Speed: 9600 bps
Data Length: 8 bits
Parity: None
Stop Bits: 1 stop bit
Flow Control: none
ANSI emulation
3. Power on the AlterPath Manager
4. Click OK on the Properties window.
Installation
31
Pre-Configuration Requirements
You will see the AlterPath Manager booting on your screen. After it
finishes booting, you should see the configuration screen.
Web Browser Requirements
You will need a local Windows workstation running a web browser that
supports the following:
• ActiveX
• Java plug-ins
To view KVM console ports on your local Windows workstation, you will
need to run a web browser that has ActiveX enabled. Windows browsers that
support ActiveX include Microsoft Internet Explorer, and Netscape 7.1 or
greater, and Netscape 8.x.
Caution: Microsoft Internet Explorer update version SP2, does not have
ActiveX enabled by default. If you update Internet Explorer, or if
you implement a new installation of Internet Explorer, you must
be sure to enable ActiveX.
Caution: Browsers other than Internet Explorer are known to have a
limitation with logins by more than one user from a single
workstation. After the initial login session has started, a
subsequent login by a different user will force the previous user to
be logged out. This occurs either with more than one session with
completely separate browser windows, or with more than one
session started in tabs within one browser (e.g., Netscape 8.x).
To view serial console ports, you will need to install Java plug-ins. Java plugins are located at:
http://www.sun.com
T
To Enable ActiveX on Internet Explorer
1. Open an Internet Explorer session.
2. Click on Tools > Internet Options > “Security” tab > “Custom Level”
button.
32
APM Installation, Configuration, and User’s Guide
Pre-Configuration Requirements
3. Make sure you enable the selections shown as enabled in Figure 2-3,
“Options to Enable for ActiveX.”
Figure 2-3: Options to Enable for ActiveX
T
To Enable ActiveX on Netscape 7.x
Note: This applies to Netscape 7.x where x > 1.
1. Go to the following path, using Windows Explorer:
C:\Program Files\Netscape\Netscape\defaults\pref
Installation
33
Pre-Configuration Requirements
Note: This path can vary if Netscape 7.x was installed in a directory other
than the default.
2. Locate the file named “activex.js” and edit it.
3. In the editor, change the following line from:
pref("security.classID.allowByDefault", false);
to:
pref("security.classID.allowByDefault", true);
4. Save the file and exit the editor.
5. Restart Netscape 7.x
T
To Enable ActiveX on Netscape 8.x
1. Open the Netscape 8.x Browser.
2. On the pull-down menu bar, go to the Tools > Options.
Figure 2-4: “Tools” Pull-down menu with “Options” Selected
3. Click on “Options”
34
APM Installation, Configuration, and User’s Guide
Pre-Configuration Requirements
An “Options” window appears.
Figure 2-5: Netscape 8 Options Window
4. Click on “Site Controls” in the left column of the window.
The window that appears has the button to enable ActiveX.
Installation
35
Pre-Configuration Requirements
Figure 2-6: “Site Controls” Option Selection
5. Select “Internet Explorer” in the “Rendering Engine” box in the lower
right of the window.
6. Select “Enable ActiveX” in the “Web Features” box.
7. Click the “OK” button.
8. Enter the IP address of your APM in the URL entry field of your Netscape
browser.
Notice the shield icon shown in Figure 2-7:
36
APM Installation, Configuration, and User’s Guide
Pre-Configuration Requirements
Shield icon
URL entry field
Figure 2-7: Location of Shield Icon and URL Entry Field
9. Click on the Shield Icon.
A “Trust Settings” dialog box appears.
Installation
37
Pre-Configuration Requirements
Figure 2-8: Trust Settings Dialog Box
10. Click on the “I Trust This Site” button.
ActiveX is enabled, and you have marked your APM’s IP address as a
trusted site.
IPMI and Blade Module Options
The AlterPath Manager can optionally provide the following paid-for
features:
•
•
IPMI
Blade Module
You can purchase the IPMI and Blade Module options from your Cyclades
sales team, or Cyclades partners.
Cyclades customer service will need the MAC (Ethernet hardware) address of
Eth0 (the first Ethernet controller in your APM) to generate the license file
which will activate your new features. To find your MAC address, see
“Verifying your MAC Address” on page 40
38
APM Installation, Configuration, and User’s Guide
Pre-Configuration Requirements
Verifying your Current IPMI and Blade Capability
Log on to the Web User Interface and click on the “About” link in the upper
left corner of the display. A window that shows IPMI, blade, and any other
licenses and their status appears:
Figure 2-9: Feature Window
You can also log on to the CLI (on the serial console port) as root or as admin
and run the following command:
# sysinfo
Valid licenses end with the string “VALID=true”
An example screen display follows:
Installation
39
Pre-Configuration Requirements
System Model
Boot Version
Kernel Version
Config Version
OS Version
APM Version
APM Database
CPU 0
RAM
:
:
:
:
:
:
:
:
:
APM e2000
1.0.2 (Sep/10/2002)
2.4.25
V_1.4.0
V_1.4.0 (Nov/28/2005)
V_1.4.0 (10/13/2005)
V_1.4.0 (2005-11-07)
Celeron (Coppermine) 847.431MHz 1690.82 bogomips
515736 kB (335140 kB free)
Licenses
FEATURE= IBMBLADEMODULE
Name=APM_B_IBMBLADEMODULE, version=1.0.1, type=null, feature=IBMBLADEMODULE, dev
ice=APM,
owner=paulo, customer_id=gregg,
expiry_date=2005-12-28, expiry_time=00:00, info=null, VALID=true
FEATURE= IPMI
Name=APM_B_IPMI, version=1.0.1, type=null, feature=IPMI, device=APM,
owner=paulo, customer_id=gregg,
expiry_date=2005-12-28, expiry_time=00:00, info=null, VALID=true
FEATURE= DLS
Name=APM_B_DLS_256, version=1.0.1, type=standard, feature=DLS, device=APM,
owner=Cyclades Corporation, customer_id=cyclades,
expiry_date=9999-01-31, expiry_time=00:00, info=e2000 base license, VALID=true
FEATURE= NNM
Name=APM_B_NNM, version=1.0.1, type=null, feature=NNM, device=APM,
owner=paulo, customer_id=gregg,
expiry_date=2005-12-28, expiry_time=00:00, info=null, VALID=true
Verifying your MAC Address
Log on to the CLI (on the serial console port) as root or as admin and run the
following Linux system command:
# ifconfig
40
APM Installation, Configuration, and User’s Guide
Pre-Configuration Requirements
A display similar to the following will appear:
eth0
Link encap:Ethernet HWaddr 00:90:FB:81:57:17
inet addr:192.168.48.162 Bcast:192.168.51.255 Mask:255.255.252.0
UP BROADCAST RUNNING MULTICAST MTU:1500 Metric:1
RX packets:9691587 errors:133 dropped:0 overruns:0 frame:133
TX packets:5726282 errors:0 dropped:0 overruns:0 carrier:0
collisions:1038728 txqueuelen:1000
RX bytes:685270715 (653.5 Mb) TX bytes:548308906 (522.9 Mb)
Interrupt:10 Base address:0xc000 Memory:e5020000-e5020038
eth1
Link encap:Ethernet HWaddr 00:90:FB:01:8C:D7
inet addr:10.10.10.2 Bcast:10.10.255.255 Mask:255.255.0.0
UP BROADCAST RUNNING MULTICAST MTU:1500 Metric:1
RX packets:632 errors:0 dropped:0 overruns:0 frame:0
TX packets:622 errors:0 dropped:0 overruns:0 carrier:0
collisions:0 txqueuelen:1000
RX bytes:38288 (37.3 Kb) TX bytes:42288 (41.2 Kb)
Interrupt:11 Base address:0xc400 Memory:e5021000-e5021038
lo
Link encap:Local Loopback
inet addr:127.0.0.1 Mask:255.0.0.0
UP LOOPBACK RUNNING MTU:16436 Metric:1
RX packets:113528 errors:0 dropped:0 overruns:0 frame:0
TX packets:113528 errors:0 dropped:0 overruns:0 carrier:0
collisions:0 txqueuelen:0
RX bytes:15268713 (14.5 Mb) TX bytes:15268713 (14.5 Mb)
The numbers following the “HWaddr” subheading for each Ethernet
controller installed (eth0 and eth1 by default) is the MAC address for the
controller.
T
To activate the Blade Module
1. Log onto your APM through the serial console interface as root.
2. Copy your Blade Module license, using the full path as shown:
/var/apm/licenses/data/APM_B_IBMBLADEMODULE.enc
3. Run the command:
/etc/init.d/tomcat restart
Installation
41
Pre-Configuration Requirements
42
APM Installation, Configuration, and User’s Guide
Chapter 3
User Level Web Access
The web interface provides two modes for using the AlterPath Manager
E2000, 2500, and 5000 based on the type of user: Access (for operation by
regular users) and Admin (for configuration by system administrators). This
chapter explains the procedures for operating the AlterPath Manager web
interface in Access mode.
Addressed specifically to regular users, this chapter is organized as follows:
User Interface Overview
Page 43
Alarms
Page 48
Consoles
Page 55
Logs
Page 67
Power Management
Page 72
User’s Profile
Page 75
Note: If you are an AlterPath Manager system administrator, refer to
Chapter 4, “Configuration and Administration.”
User Interface Overview
The AlterPath Manager user interface provides you with four main menu
options
Note: With browsers other than Internet Explorer, there are limitations with
multiple users accessing the AlterPath Manager via the Web Management
Interface on a single workstation. If you plan to have more than one user
simultaneously open APM Web access sessions from a single workstation,
you should use Internet Explorer.:
User Interface Overview
Table 3-1: User Interface Main Menu
T
Menu Selection
Description
Alarms
The Alarms list form is the first form that you see
(or the default form) when you log in. Use this
form to view alarms, update the status of an alarm
or close an alarm after resolving it
Consoles / Devices
(select “DEVICE”
from the “Filter by”
pull-down selector)
List form to view a list of devices assigned to you.
From the list, click on the device you wish to
access.
Consoles / Devices
(select “CONSOLE”
from the “Filter by”
pull-down selector)
List form to view a list of consoles assigned to
you. From the list, click on the console you wish
to access.
Logs
Use the Logs form to view the “Access” logs,
“Events” logs, and “Data Buffer” logs for a
particular console or device.
User’s Profile
The User’s Profile form displays the profile of
only the user currently logged in. Use the User
Profile to view or modify your own user
information, view your own security rule, or
change select a new color scheme for your WMI.
For IPMI and Blade Module users, the Consoles
List form provides access to the IPMI as a device
as well as the chassis blades and switches.
For IPMI and Blade Module users, the Consoles
List form provides access to the IPMI SOL as
well as the chassis blades and switches.
To Access the APM Web Application
To open the AlterPath Manager web application, perform the following steps:
1. Type in the following URL in your web browser’s URL address field:
https://<nnn.nnn.nnn.nnn>
44
APM Installation, Configuration, and User’s Guide
User Interface Overview
Where: nnn.nnn.nnn.nnn is the IP address provided to you by your
AlterPath Manager administrator.
The IP address works for both encrypted (https) and non-encrypted (http)
versions. Cyclades recommends that you use the encrypted version.
Note: See “To Disable HTTP to Use Only HTTPS” on page 294 (Chapter 5)
for the procedure on how to configure the encrypted version.
2. When the Login screen appears, enter your user name and password as
provided by your system administrator.
Figure 3-1: APM Login Screen
3. Select the “Login” button.
Upon successful login, the Alarms List form appears.
Note: When the AlterPath Manager launches your application screens for
the first time, the process will be slow. Once the screens are stored into your
cache, subsequent retrieval of screens should be fast.
Web Access
45
User Interface Overview
General Screen Features
The diagram below shows the general features of the AlterPath Manager Web
Management Interface (WMI). The sample form is for illustration only; it is
not the first form that you see when you log in as a regular user.
“Access” tab indicates that
user interface is for regular users.
Firmware version info
Online help
Menu bar showing Consoles:Devices
as the selected menu choice
“Logout” tab
Username and primary IP address
User view or
data input form
Panel to manage list
Figure 3-2: Console / Devices Menu
The menu bar highlights the currently selected menu option.
Your user name and IP address appears on the upper right hand corner of the
screen.
46
APM Installation, Configuration, and User’s Guide
User Interface Overview
The “Admin” tab (not visible in the example above) is visible only to users
with admin rights.
Be sure to select the “Logout” button on the top right hand corner after you
finish your session.
Sorting a List Form by Column/Field Name
Most list forms provide sort, search, and filter functions.
An underlined column name indicates that the list can be sorted by the
column name. The Console List form, for example, allows you to sort by
Console, Type, Device, Location, or Status. To sort by Location, simply click
the column name, “Location”.
The arrow adjacent to the heading indicates that the list is sorted based on that
heading. The position of the arrowhead indicates the sort order. A downward
arrowhead indicates that the list is alphanumerically arranged in ascending
order; an upward arrowhead, in descending order. You can change the sort
order by clicking on the heading or the arrow.
Search and Filter Functions
When available, you will find the “Filter By” and “Search For” fields at the
bottom of a list form.
This allows you to search through a list form by selecting the search category
(i.e., Console group) from the dropdown field and selecting and filling in the
“Search” field.
The “Search” function has been improved. You can now type the first critical
characters of a search string and press “Enter” to view all items in a list that
start with those characters. The input field is retained until you click a menu
item.
The view generated from the “Filter By” field is automatically saved.
Online Help
You can always find the “help” link in the upper left corner of the WMI (see
Figure 3-2), when you are logged in to the WMI. Click on this link to access
online help.
Web Access
47
Alarms
Alarms
The Alarms List form is the default form of the AlterPath Manager Web
Interface in “Access” mode. An alarm is a brief message alerting you of a
possible problem that requires an action.
When AlterPath Manager detects an alarm, it sends the alarm along with a
ticket number to the user’s Alarms List form. As a user, you should see only
those alarms assigned to you by your administrator.
If the trigger for the alarm has been configured to send an email, then you
should also receive an email notification regarding the alarm. Each alarm or
ticket in the list includes a timestamp, a priority level, and a status.
Alarm Logs
The AlterPath Manager not only stores each alarm in a database, but also
maintains a log for each alarm. There are two ways in which you can view
alarm logs:
•
•
T
From the Alarms List form
From the Logs form: Logs > (select console) > Event Logs
To Respond to an alarm
Since no two issues are exactly the same, you have several ways to respond to
an alarm depending on its nature and severity. A typical procedure for
responding to an alarm is as follows:
1. Accept the ticket or assignment.
2. Reassign the ticket or assignment to another user, and optionally add
notes about the ticket.
Once assigned, the user working on the ticket can perform any of the
following procedures to resolve the alarm or complete the ticket:
•
•
•
•
•
•
48
View the Console log and other related logs.
Edit information ticket by changing the status and adding notes.
Connect to the console.
Run a console session.
If problem is fixed, change the alarm status and close the ticket.
Re-assign the ticket to another user.
APM Installation, Configuration, and User’s Guide
Alarms
Alarms List Form
When you first log in to the AlterPath Manager as a regular user or select
“Alarms” from the menu, the Alarms List form is the first form that you will
see. Use this form to view the list of alarms, to connect to a console, and to
view console logs. To re-assign the current ticket, change the ticket status, and
add notes or comments, use the “Alarms Detail (or Ticket Info) Form” on
page 51.
Figure 3-3: Alarms List Form
Table 3-2: Alarms List Form
Web Access
Element
Definition
Ticket
Ticket number assigned to an alarm. The
symbol above the ticket number indicates the
severity level of the alarm. Select the number
to display the Alarm Detail form.
49
Alarms
Table 3-2: Alarms List Form
T
Element
Definition
Console
Console from which the alarm originated.
Click on the console name to enable a console
session according to the type of configured
device and console. For example, a serial
console will establish a text-based session; a
KVM console will launch the KVM viewer,
and an IPMI console will launch the SSH
applet and connect to the IPMI SOL console.
Console Config
Console configuration. Select this to view the
Console Detail form (which includes the
secondary form: Console Notify, Console
Access, and Console Group) for the particular
console record.
Alarm Trigger
The Alarm Trigger name. Click on the name to
view the Alarm Trigger Detail form.
User Assigned
User assigned to the alarm.
Status
Status of the alarm.
Console Log
Select this to navigate to the Data Buffer log
pertaining to the console.
To View the Alarms Detail Form
The Alarms Detail form contains detailed information about the ticket as
generated by an alarm. It allows you to re-assign the ticket, update the status,
and enter notes regarding the alarm or ticket.
To view the ticket information for an alarm, follow the steps below:
1. Click on the ticket number shown in Figure 3-3, “Alarms List Form.”
The form brings up the Alarms Detail form.
50
APM Installation, Configuration, and User’s Guide
Alarms
Figure 3-4: Alarms Detail (or Ticket Info) Form
Table 3-3: Alarms Detail Form
Web Access
Element
Definition
Assigned Users
Dropdown box that lists all the assigned users for
the current alarm. Select a user to assign or reassign ticket to another individual user.
Status
Dropdown box to select the status of the ticket.
Messages
The system-generated message(s) pertaining to
the alarm.
Notes
Text entry box for entering notes or comments
about the current ticket or alarm.
Back
Button to return to the Alarms List form.
Save
Button to save your entries.
Reset
Button to reset the form to its original or default
values.
51
Alarms
T
To View Alarm or Console Logs
You can view the console log for a particular alarm or ticket from the Alarms
List form. To view the console log, follow the step below:
1. From the Alarms List form, under the “Console Log” column heading,
select the corresponding view link for the console log you wish to view.
The system displays the Logs form:
Figure 3-5: Logs Form
T
To Assign or Re-assign a Ticket to a User
To assign or re-assign a ticket, follow these steps:
1. From the Alarms List form, select an alarm or ticket to open the Alarm
Detail or Ticket Information form.
The system opens the Alarms Detail form.
2. From the Ticket Information form, select a user from the “Assigned
Users” dropdown list box.
3. If applicable, select the status from the “Status” dropdown list box.
52
APM Installation, Configuration, and User’s Guide
Web Access for Users
4. If applicable, type in your notes or comments in the “Notes” text entry
box.
5. Select “Save” to complete your entry.
Web Access for Users
Consoles/Devices
Users can access consoles and devices when they have been granted
permission to do so by the AlterPath Manager admin user.
Devices that can be accessed include:
•
•
•
•
ACS
TS
KVM/net
OnSite
Consoles that can be accessed include:
•
•
T
Serial ports on the ACS, TS, and the OnSite
KVM ports on the KVM/net and OnSite
To Access Consoles or Devices
1. Log onto the WMI.
2. Select “Consoles/Devices” from the main menu.
You will see a list of consoles in the first column (if you have been
granted permission to access any consoles). At the bottom of the form, the
“filter by” pull-down menu shows “CONSOLE”.
3. Select “DEVICE” from the “filter by” pull-down menu.
You will see a list of devices in the first column (if you have been granted
permission to access any devices).
4. Click on either a console or a device shown in the first column.
You will be shown two buttons: “VIEW” and “CLI”.
Web Access
53
Web Access for Users
Figure 3-6: Selecting a Device: “View” or “CLI”
a. Select the “VIEW” button, and you will see a read only view of the
Device Detail or Console Detail form, which is the default of a series
of tabbed forms.
Figure 3-7: Access Device Detail Form
The tabs include:
•
54
Details
APM Installation, Configuration, and User’s Guide
Web Access for Users
• Notify
• Groups
• Proxies
• Dial-Up
• Log Rotate
All the forms are read only forms.
b. Select the “CLI” button, and a CLI viewer will be launched.
Figure 3-8: Device CLI Viewer
Consoles
Selecting “Consoles” from the menu brings up the Consoles List form which
allows you to:
•
•
Web Access
View detailed information about the consoles assigned to you.
Connect to your target console.
55
Web Access for Users
To “connect to a target console” means that depending on the type of
configured device and console, selecting a console from the Console List
form may:
•
•
Open a command line console session (for TS, ACS, or OnSite).
Launch the KVM Viewer and connect you to a KVM port (for KVM/net
or OnSite).
Optional Features
For the following paid-for options, the Consoles menu also allows you to:
•
•
T
Connect to an IPMI Serial Over Lan (SOL) console.
View individual blades and switches of the chassis, as part of the Blade
Module.
To View the Consoles List
The Consoles List form allows you to view the consoles to which you have
authorized access.
To view the Consoles List form, follow this step:
1. From the Consoles form, under the “Config” column, select the “view”
link adjacent to the console you wish to view.
The Consoles List form appears.
56
APM Installation, Configuration, and User’s Guide
Web Access for Users
Figure 3-9: Consoles List Form
T
To Connect to a Console
To connect to a console:
1. From the Console List form, select the console you wish to connect to by
selecting the console name.
Note: If a modem is connected to a remote site, you will experience a slight
delay before connecting to a console.
The system normally connects you to a console through Secure Shell (SSH).
In KVM/net, the listed console names are the KVM/net ports. Clicking on the
console name launches the ActiveX application and connects to the port.
If the console name is an IPMI console, clicking on the console name
launches an SSH session and connects to the IPMI CLI (Command Line
Interface) console.
Regardless of the type of “console,” the AlterPath Manager handles the
authentication.
Web Access
57
Web Access for Users
Multiple Users and Read/Write Access
Because the AlterPath Manager supports multiple connections to the same
port, this makes it possible for multiple users to view the same form. Note,
however, that only the first user to connect to that port can have full Read and
Write (R/W) access to the Console panel while the rest can have Read only
(R) access.
Viewing an IBM Blade Center, Blade, or Switch
Note: This feature is available only to users of the optional Blade Module.
The AlterPath Manager allows you to view individual IBM blade centers
from the Devices List form and individual blades and switches from the
Consoles List form. To view an IBM blade center, blade, or switch, place the
mouse cursor on the device name or the blade/switch name and then left click
the mouse to display the list of connect options:.
Table 3-4: IBM Blade Device and Console Connect Options
Console or Device
Connect Options
IBM Blade Center Device
VIEW, LOG, CLI, WEB
Blade Console
VIEW, CLI, VM, KVM, ON, OFF
Switch
VIEW, CLI, WEB, ON, OFF
Like all other consoles, as a regular user, you can only view those blade
servers to which you have access. You may also view your user profile with
regards to blade access from the “User’s Profile” option of the menu,
“Security” form.
Consoles Detail Form
Use the Consoles Detail form to view specific information about a particular
console. You can invoke this form from either the Alarms List form or the
Consoles List form.
If you have admin privileges, you also use this form to select user(s) to notify
of the alarm and select user(s) to have access to the current console. The
sample forms in this section use a TS console as an example.
58
APM Installation, Configuration, and User’s Guide
Web Access for Users
Figure 3-10:Consoles Detail Form
Table 3-5: Consoles, Details Form
Web Access
Field
Meaning
Details
Tab to display the Console Detail form.
Notify
Tab to tell you if you are on the notification
list.
Groups
Tab to tell you if any groups are assigned to
the console.
Outlets
Tab to view power management information.
Log Rotate
Tab to view log rotation settings
Console Name
Name of the (target) console.
Device Name
Name of the device used by the console.
59
Web Access for Users
Table 3-5: Consoles, Details Form
Field
Meaning
Port
Drop-down field for selecting the physical
KVM port number of the console. This field
also has an “RDP Only” selection that allows
you to configure an RDP port without
associating it with a physical KVM port.
Note: RDP only works on KVM/net version
2.0.0 or higher and on KVM/net Plus.
60
Profile Name
User profile type (not in KVM or IPMI
console).
Description
A brief description of the console.
Machine Type
Type of target system.
Machine Name
Other applicable system name.
OS Type
Operating system used by the console.
OS Version
Version of operating system.
Location
Physical location of the console.
Status
Status of the target console (Enable, Disable,
On Demand).
RDP IP Address
The field for entering the IP address of the
RDP server to be associated with this port. If a
physical KVM port is specified in the “Port”
field, then an RDP (in band) connection and a
regular KVM (out of band) connection can be
made to this port.
RDP Server Port
This field contains the RDP viewer port
number associated with this console. The
default of 3389 can be used in most cases.
RDP Status
Drop-down field used to enable or disable the
ability to make the RDP connection.
APM Installation, Configuration, and User’s Guide
Web Access for Users
Table 3-5: Consoles, Details Form
Field
Meaning
Back
Button to return to the previous page or form.
Caution: Be sure to turn off your web browser’s popup blocker before
attempting to make an RDP connection. An RDP connection will
fail if you have your browser’s popup blocker turned on.
T
To View the Consoles Notify Form
The Consoles Notify form shows the users who are notified when an alarm
pertaining to the current console is generated.
To view the Consoles Notify form:
1. From the Consoles Detail form, click on the “Notify” tab.
The system displays the Consoles Notify form:
Figure 3-11: Consoles Notify Form
In the selection box, a plus (+) sign indicates a group, as opposed to a user.
USER is the default list which contains all users.
Web Access
61
Web Access for Users
T
To View the Consoles Groups Form
The Console Groups form shows the group(s) to which the current console
belongs.
To view the Consoles Group form:
1. From the Consoles Detail form, click on the “Groups” tab.
The system displays the Consoles Group form:
Figure 3-12: Consoles Group Form
KVM/net Plus Web Control Page
The KVM/net Plus utilizes a web control page that replaces the OSD during
KVM over IP sessions. The web control page parameters can be viewed and
edited from the APM.
T
To Access the Web Control Page
1. Launch a KVM/net Plus KVM viewer session from the APM.
A window indicating that the KVM viewer is launching will pop up. The
KVM viewer will be launched momentarily.
62
APM Installation, Configuration, and User’s Guide
Web Access for Users
Figure 3-13:KVM Viewer Launch Initialization Window
After the KVM viewer appears, the launch window is replaced (in the
background) by a console list control window.
2. After the KVM viewer appears, bring the console list control window to
the foreground.
3. Click on the console name that corresponds to the console displayed in
the KVM viewer window.
Note: Every time a KVM viewer is launched from the APM, a new console
is displayed in the console list control window.
Web Access
63
Web Access for Users
Figure 3-14:KVM Console List Control Page
A web control page window similar to the window shown in Figure 3-15
appears.
64
APM Installation, Configuration, and User’s Guide
Web Access for Users
Figure 3-15:KVM/net Web Control Page
The web control page allows viewing of the status of the port on which you
are connected. It also allows you to:
1. Reset the mouse and keyboard associated with the console you are
accessing.
2. Manage outlets associated with the console you are accessing.
3. Configure the video contrast and brightness associated with the console
you are accessing.
Note: A similar page will appear when you select the console of a KVM/net,
but the parameters can be viewed, but not changed.
Web Access
65
IPMI
IPMI
IPMI is a paid-for added feature of AlterPath Manager, which is available
only to IPMI users.
T
To View IPMI Sensors
The IPMI Sensor form is used to view IPMI-based servers. IPMI (Intelligent
Platform Management Interface) is the open standard for machine health and
control (including remote control). The form allows you to monitor server
physical health characteristics, such as temperature, voltage, fans, power
supplies and more.
To view IPMI Sensors, perform the following procedure:
1. From the Consoles List form, select an IPMI console to view.
2. From the Console Detail form, click on the Sensor button.
The system displays the IPMI Sensors form:
Figure 3-16: IPMI Sensors form
66
APM Installation, Configuration, and User’s Guide
Logs
Logs
The Logs option of the menu allows you to select and view three types of logs
pertaining to the console assigned to you:
Table 3-6: Log Types
Log Type
Definition
Access Log
Logs that provide logging information (i.e.,
who accessed the console, when and for how
long, etc.) about a particular console.
Events Log
Logs that provide information about
notifications and alarms (who handled the
alarm, what action was taken, etc.) triggered
by a particular console.
Data Buffer
This is a log of all transaction data generated
on the console.
All three logs are available for the specified console. To access each log,
select the appropriate log type from the title bar. As with consoles and alarms,
you can only view the logs of systems to which you have authorized access.
When you select Logs from the menu panel, the primary form, shown below,
will prompt you for a range of dates from which to retrieve your logs.
Web Access
67
Logs
Figure 3-17: Log Selection Form
Table 3-7: Log Selection Form
T
Element
Definition
Console/Device
Drop down list to select a console or device
that will be the basis of the log(s) to be
retrieved.
Date From
Drop down list to select the starting date of the
log(s) to be viewed.
Date To
Drop down list to select the end date of the
log(s) to be viewed.
Retrieve
Button to download the requested log(s) and
display the Log forms.
To View the Logs
To view the logs available for a specified console (to which you have
authorized access), perform the following steps:
1. Select “Logs” from the menu.
The system brings up the main Console Logs form.
68
APM Installation, Configuration, and User’s Guide
Logs
2. From the Console drop down list, select the console from which you want
to view the logs.
Note: You can only view or access the logs of consoles to which you have
authorized access.
3. Select a range of dates from which to base your logs by selecting from the
“Date from” and “Date to” drop down lists.
The system brings up the Logs Detail form.
Access Logs
The Access Logs (default log browser) provide all access information (e.g.,
who accessed the console, access date, action taken, etc.) about your target
console.
The name of the console/port/device to which the logs apply to is shown
below the tab titles.
Figure 3-18: Access Logs Form
Web Access
69
Logs
Table 3-8: Access Logs Form
Element
Definition
Date
Date in which the event occurred.
Time
Time of the event.
User
User who connected to the console.
Action
What the user did in response to the alarm.
Status
Status of the console (Enable / Disable).
Connection
Type of connection (e.g., SSH, Web); IP
address used.
Event Logs
Use the Event Logs browser to view all events that occurred (within a
specified range of time) on your target console.
Figure 3-19: Event Logs Form
70
APM Installation, Configuration, and User’s Guide
Logs
Table 3-9: Event Logs Form
Element
Definition
Date
Date of the event.
Time
Time of the event.
Ticket
Ticket number associated with the event.
Pattern
Trigger Expression
Action
Action taken to resolve event.
Data Buffer
Use the Data Buffer browser to view the contents of the data buffer generated
by a target console.
Figure 3-20: Data Buffer Log Form
Note: You can also access the Data Buffer log from the Alarms form.
Web Access
71
Power Management
Power Management
If you have been given access to one or more power management devices by
your system administrator, you will be able to access some of the PM control
functions.
Figure 3-21 shows an example of a user PM device detail form.
Figure 3-21:PM Device Viewer Detail Form
Table 3-10: IPDU Viewer Details
72
Form Element
Definition
Details
Opening tab that is the default when you edit a power
management device.
Groups
Tab that opens the PM device groups access form for
viewing
IPDUs Info
Tab that opens a display of data read back from the PM
device after you click on the “Get Information” button.
APM Installation, Configuration, and User’s Guide
Power Management
Table 3-10: IPDU Viewer Details
Web Access
Form Element
Definition
Outlets
Tab that opens the outlets control form. From here, you
can select individual outlets, regardless of whether or
not they are assigned to a KVM port, and turn them on
or off, cycle them, or lock or unlock them, either
individually, or in selected groups. You can also view
the current status of each outlet from this form after
clicking on the “Get Information” button.
Device Name
A name you can give to the PM device to help you
remember where it is and what it controls.
Type
Fixed at “IPDU”
Vendor
Fixed at Cyclades
Model
The model and output current capacity of the PM
device.
Connection
A pull-down list allowing you to select either “ssh,”
“ssh_telnet,” or “telnet.”
Status
A pull-down list allowing you to select either “On
Demand” (to enable the PM) or “Disabled.”
Connected to:
The name of the controlling device (KVM/net, OnSite,
ACS, or TS) to which the PM device is connected.
Port
This is either port “1” (or an incremented number for
each cascaded device) on a KVM/net or OnSite, or the
serial port number of an ACS or a TS to which the PM
device is connected.
Alarm threshold
If set to 0, the alarm will occur when default current
threshold of the PM is exceeded. You can set this to an
alternate threshold below the default threshold, if you
wish.
Over current
protection
If selected, automatically shuts off an outlet if the
current at that outlet exceeds the current limit.
73
Power Management
Table 3-10: IPDU Viewer Details
T
Form Element
Definition
Buzzer
If selected, sounds a buzzer if the alarm threshold is
exceeded.
Syslog
If selected, allows PM device alarm events to be logged.
Back
Button that allows you to go back to the previous form
without saving any configuration parameters.
Get Information
This button is used to update information displayed in
the “IPDUs Info” and the “Outlets” forms, since they
are not updated in real time.
To View PM Device Parameters
1. Select “Access” tab > “Consoles/Devices” > “Devices” pull-down list.
2. Click on the PM device that you wish to view or edit.
You will see a “VIEW” button and a “CLI” button appear just below the
device name.
3. Click the “VIEW” button.
The “Editing IPDUs Device” (PM device details) form appears.
Note: The editable PM device parameters will be greyed out when this form
is first displayed.
4. If you want to view any parameters on the “Details,” “Groups,” “IPDUs,”
or “Outlets” control/status forms, click on the “Get Information” button at
the bottom of any of the “Editing IPDUs Device” forms.
Note: None of these parameters can be changed and saved by a regular user,
but outlet status can be changed between on, off, or toggle; or between locked
and unlocked. This is done from the PM Device Outlet Control Form
74
APM Installation, Configuration, and User’s Guide
User’s Profile
Figure 3-22:PM Device Outlet Control Form
For any outlet to which you have access, you can power on, power off, toggle,
lock, or unlock. After you check the appropriate box(es), click on the
“Execute Operations” button.
User’s Profile
The User’s Profile forms allow you to view your profile or contact
information and modify a limited number of fields. The system allows you to
view only your own profile.
Web Access
75
User’s Profile
Figure 3-23: User’s Profile Details Form
Table 3-11: User’s Profile Details Form
76
Element
Definition
Details
Default tab displays the User’s Profile Detail
form.
Consoles
Tab displays the selected consoles assigned to
the current user and the consoles accessed by
the user through group association.
Devices
Tab displays the selected devices assigned to
the current user and the devices accessed by
the user through group association.
Groups
Tab to display the User’s Profile Group form
which shows all groups to which the current
user belongs.
Security
Tab to display the security rule or rules
assigned to the current user. The built in
security rules are “DEFAULT RULE” and
“ADMIN RULE.”
APM Installation, Configuration, and User’s Guide
User’s Profile
Table 3-11: User’s Profile Details Form
Element
Definition
User Name
The user name used to log into the AlterPath
Manager.
Admin User
If “YES,” indicates that the user has Admin
privileges, and also belongs to the Admin user
group.
Security Rule
Check box to indicate that a security rule has
been assigned to the user. Designed to prevent
admin users from locking themselves out, the
check box is available only to admin users.
(For Admin use only)
NOTE: In case the admin user is locked out
when this check box is selected, the admin
user can edit the script file:
/var/apm/bin/apm_unlock_admin.sh
from the Linux shell through the Serial
Console Interface.
Web Access
Local Password
Check box to indicate that local authentication
applies to the user. If this box is checked, the
“Set Password” button becomes active.
Set Password
Button that launches a password setup dialog
box.
Full Name
User’s full name.
Email
User’s email. This is the same field name used
by the system for event notification.
Department
User’s department.
Location
User’s Location.
Phone
User’s phone number.
Mobile
User’s mobile phone number.
Pager
User’s pager number.
77
User’s Profile
Table 3-11: User’s Profile Details Form
T
Element
Definition
Status
Indicates whether the user’s access is enabled
or disabled.
GUI Theme
A pull-down field that lets the user select a
choice of colors for the APM WMI.
Save
Button to save the user’s configuration
changes.
To Change Your Password
To change your password, perform the following steps:
1. From the User’s Profile Details form, click on the “Set Password” button.
A password dialog box will be launched.
2. From the password dialog box, enter the new password twice.
3. Click on the dialog box’s internal “Set Password” button.
Viewing the User’s Profile Consoles Form
The User’s Profile Consoles form displays the Consoles to which you have
access.
Click on the “Consoles” tab. The system displays the User’s Profile Consoles
form:
78
APM Installation, Configuration, and User’s Guide
User’s Profile
Figure 3-24:User’s Profile Consoles Form
Table 3-12: User’s Profile Consoles Form
Element
Definition
Consoles
Tab or button to select the current form.
Select consoles for user
access
List box from which to select a possible list of
user consoles assignable to the current user.
Add
Button to add a selected user console (left list
box) to the “Selected consoles” list box.
Delete
Button to delete a selected user console (right
list box) and return it to the “Select console for
user access” list box.
Selected consoles
The list box that shows the console(s) assigned
to the current user.
Viewing the User’s Profile Devices Form
The User’s Profile Devices form displays the groups to which you belong.
To view the User’s Profile Devices form:
Web Access
79
User’s Profile
Figure 3-25:User’s Profile Devices Form
Table 3-13: User’s Profile Devices Form
Field
Definition
Devices
Tab or button to select the current form.
Select devices for user
access
List box from which to select a possible list of
user devices assignable to the current user.
Add
Button to add a selected user device (left list
box) to the “Selected devices” list box.
Delete
Button to delete a selected user device (right
list box) and return it to the “Select device for
user access” list box.
Selected devices
The list box that shows the device(s) assigned
to the current user.
Viewing the User’s Profile Groups Form
The User’s Profile Groups form displays the groups to which you belong.
To view the User’s Profile Groups form:
80
APM Installation, Configuration, and User’s Guide
User’s Profile
From the User’s Profile Detail form, click on the “Groups” tab. The system
displays the User’s Profile Groups form:
Figure 3-26: User’s Profile Groups Form
Table 3-14: User’s Profile Groups Form
Web Access
Element
Definition
Groups
Tab or button to select the current form.
Select groups for the user
List box from which to select a possible list of
user groups assignable to the current user.
Add
Button to add a selected user group (left list
box) to the “Selected groups” list box.
Delete
Button to delete a selected user group (right
list box) and return it to the “Select groups for
the user” list box.
Selected Groups
The list box that shows the group(s) assigned
to the current user.
81
User’s Profile
Viewing the User’s Profile Security Form
The Security form shows the current security rule assigned to you (as well as
any other rules to which you have access). A security rule defines a user’s
access control to a device as well as through which user group that rule is
assigned.
For Blade Module users, the Security Rule includes access to blades and
switches.
To view the Security form:
From the menu, select: “User’s Profile” > “Details” form > “Security” tab.
The system displays the User’s Profile Security form:
Figure 3-27: User’s Profile Security Form
Table 3-15: User’s Profile Security Form
82
Element
Definition
Security
Tab or button to select the current form.
Select security rules
List box from which to select a possible list of
security rules assigned to the current user.
Add
Button to add a selected security rule (left list
box) to the “Selected security rule” list box.
APM Installation, Configuration, and User’s Guide
User’s Profile
Table 3-15: User’s Profile Security Form
Web Access
Element
Definition
Delete
Button to delete a selected security rule (right
list box) and return it to the “Select security
rule” list box.
Selected security rules
The list box that shows the Security Rule
assigned to the current user.
Security rules via user
groups
The list box that shows the Security Rule
assigned to a user group. This can be the
default USER group or any other defined user
groups.
83
User’s Profile
84
APM Installation, Configuration, and User’s Guide
Chapter 4
Configuration and Administration
This chapter presents the procedures for configuring the AlterPath Manager
E2000, 2500, or 5000 through the web interface. Addressed to the E2000/
2500/5000 administrator who must use the AlterPath Manager web interface
in Admin Mode, the chapter is organized as follows:
Operational Modes
Page 86
Configuration Process Flow
Page 86
First Time Configuration Wizard
Page 88
AlterPath Manager Web Interface:
Admin Mode
Page 99
Devices
Page 105
Alarm Trigger
Page 156
Profiles
Page 163
Consoles
Page 166
Users
Page 183
Groups
Page 193
Firmware
Page 197
Backing Up User Data
Page 202
System Recovery Guidelines
Page 203
Info / Reporting
Page 204
Blade Management Module
Page 206
Security Rules
Page 225
Power Management Support
Page 235
Operational Modes
Operational Modes
The AlterPath Manager provides two operating modes for configuration:
•
•
First Time Configuration (Linux shell on the serial console)
Admin Mode (GUI-based)
Before you can use the AlterPath Manager Web Management Interface
(WMI) you must first run the First Time Configuration wizard.
The admin user, by default, is the system administrator of the AlterPath
Manager web interface and runs the application in Admin mode. This
designation cannot be revoked. Unless a regular user has been configured to
be an admin user as well (through the User Detail form), regular users can use
the application only in Access mode.
Only an administrator or admin user can use the WMI in Admin Mode which
allows them to assign admin roles to new users; to add users, consoles,
devices (console servers) alarms, and other configuration procedures.
Note: For information on how to use the system in Access mode, refer to
Chapter 3, “User Level Web Access” on page 43
Note: Certain configuration procedures (e.g., System Recovery, Modem
Card Configuration) require the use of the Linux shell on the serial console by
advanced users. These procedures are discussed in Chapter 5, “Advanced
Configuration” on page 255
86
APM Installation, Configuration, and User’s Guide
Configuration Process Flow
Configuration Process Flow
The entire configuration process through the serial console and through the
WMI is as follows:
Connect to
serial console
Perform First Time
Configuration
Was
reboot
successful?
No
Reset system to default
factory settings
Yes
Log on to AlterPath
Manager as Admin
Users
Consoles
4
Devices
Details
Details
Password
Consoles
ACL
Devices
ACL
Groups
5
Details
Users
ACL
Users
ACL
Details
Groups
Firmware
Security
Rules
5
4
Details
Details
Info/
Reporting
Jobs
List
List
Details
Manual
1
Release
notes
Notify
User
Group
2
Groups
Security
1
Security
Device
Group
Profiles
Notify
Groups
3
Console
Group
Alarm
Trigger
Outlets
Log
Rotate
2
3
Proxies
KVM
Viewer
Dial Up
Log
Rotate
Figure 4-1: AlterPath Manager Configuration Process Flow
Configuration and Administration
87
First Time Configuration Wizard
You must perform the First Time Configuration process (see Configuration
Flow Diagram) using the Linux shell through the serial console interface.
Once completed, you may perform the rest of the configuration process and
all daily administration procedures through the AlterPath Manager web
interface.
To configure all your devices with the AlterPath Manager (using the web
interface), you must first configure the devices such as console servers or a
KVM switch (menu options: “Devices” and “Profiles”), and then configure
the consoles or ports associated with the devices (menu option: “Consoles”).
The “Firmware” option is used to update firmware and to enable you to select
from different versions of firmware, or to view information about a particular
firmware.
Once you have configured the consoles, you can define users and assign them
to access the target consoles (menu option: “Users”), and define the triggers
that will create alarms and send email notifications (menu option: “Alarm
Trigger”) to users.
First Time Configuration Wizard
Before you run First Time Configuration, check to ensure that your system is
set up properly. If you are using a PC, ensure that HyperTerminal is installed
on your Windows operating system. If you are using the UNIX operating
system, use Kermit or Minicom.
Ensure that you have a NIC card installed in your PC to provide an Ethernet
port, and allow network access.
Refer to Chapter 2, “AlterPath Manager Installation” for procedures on how
to prepare for First Time Configuration.
The first time configuration process is designed to:
•
•
•
88
Establish user as root, the superuser for the serial console interface.
Establish user as Admin, the superuser for the AlterPath Manager web
user interface and the command line interface (CLI).
Initialize your system and user settings to ensure full connectivity and
functionality of the AlterPath Manager.
APM Installation, Configuration, and User’s Guide
First Time Configuration Wizard
First Time Configuration requires that you:
•
•
T
Connect to the serial console
Log in as “root”.
To Use the First Time Configuration Wizard
1. Before you power on the AlterPath Manager, connect one end of a DB-9
to DB-9 Null Modem cable (or equivalent) to the console port of the
AlterPath Manager.
2. Connect the other end of the cable to a terminal or a computer’s serial
port.
3. Using the terminal or a terminal emulation program installed on a
computer, start a session with the following settings:
•
9600 BPS
•
8 data bits
•
No parity
•
1 stop bit
•
ANSI emulation
4. Power on the APM
Boot information will scroll up on the screen for a short time until the
system is ready for initial configuration input data.
Welcome to Cyclades-APM!
Since this is the first time you are booting your APM, you need to
answer some basic configuration questions. Once this is done, the
other APM configuration parameters can be set through its Web
Management Interface (WMI).
Press any key to continue.
5. Press any key to run the First Time Configuration Wizard.
You will be asked to enter the following parameters:
•
Enter a password for root (and re type the password)
•
Enter a password for admin (and re type the password)
Configuration and Administration
89
First Time Configuration Wizard
•
Select a time zone
•
Enter a new system date and time (format is MM/DD/YY)
Note: You must type a date, even if it is the same as the date displayed, in
order to change the time.
•
Enter the time (if you did not select the default date: format is
HH:MM)
•
Select (Y)es or (N)o for Enable Ethernet Bonding. (see example on
page 96 for no and example on page 279 for yes).
•
Select (S)tatic, (D)HCP, (N)one, or (K)eep for the Ethernet 0 (eth0) IP
address
•
Enter the eth0 IP address (if you selected static)
Note: When you are connecting to a public network (see Figure 2-2, “Single
Network Diagram” on page 28), Eth0 can be configured with 2 IP addresses
as long as both addresses conform to the subnet and address range of the
public LAN.
•
Enter the eth0 subnet mask address
•
Select (S)tatic, (N)one, or (K)eep for the eth1 IP address
•
Enter the eth1 IP address (if you selected static)
Note: When you are connecting to a private network (see Figure 2-1,
“Private Network Diagram” on page 27), Eth0 (the primary Ethernet port) is
connected to the public LAN. The Eth0 address and subnet must conform to
the public LAN’s subnet and address range. Eth1 (the secondary Ethernet
port) is connected to the private LAN with its own subnet and address range.
90
•
Enter the secondary Ethernet subnet mask address
•
Configure Ethernet subinterfaces (Y)es, (N)o, or (L)ist
•
Configure Ethernet VLANs (Y)es, (N)o, or (L)ist
•
Enter Ethernet default gateway
•
Set Ethernet eth0 speed/duplex
APM Installation, Configuration, and User’s Guide
First Time Configuration Wizard
•
Choose the correct operation mode from the following:
1) Auto-negotiation
2) 10 Mbps, full duplex
3) 10 Mbps, half duplex
4) 100 Mbps, full duplex
5) 100 Mbps, half duplex
6) 1000 Mbps, full duplex
7) 1000 Mbps, half duplex
Note: Gigabit Ethernet (1000 MBps speed) is available on the APM 2500
and APM 5000 only.
•
Set Ethernet eth1 speed/duplex
•
Enter the system's hostname (max 30 characters)
•
Enter the system's domain name (max 60 chars)
•
Enter the primary nameserver's IP address
•
Enter the secondary nameserver's IP address
•
Enter the NTP server
•
Enter the E-mail (SMTP) server
•
Enter an authentication method (local, RADIUS, TACACS+, LDAP,
Kerberos, NIS, Active Directory)
Note: After you select an authentication service type, you will be prompted
with questions that are specific to that type of authentication. For example, if
you select RADIUS, you will be prompted for the RADIUS server name and
the RADIUS secret.
Once you have finished with the last parameter, the configuration will
automatically be saved to flash memory.
Configuration and Administration
91
First Time Configuration Wizard
T
To Change Individual Parameters
Note: If you make changes to any of the foregoing configuration steps, you
can adjust most configuration parameters by running one of the following
commands as required.
1. Choose the appropriate command from the list below:
•
setauth
•
setboot
•
setdatetime
•
setdhcp
•
setethernet
•
sethosts
•
setnames
•
setnetwork
•
setntp
•
setserial
•
setsmtp
•
date
When you are finished updating any of the configurations that use the
preceding commands, enter the command: saveconf
More detailed information on the preceding commands is available under “Set
Commands” on page 264.
T
To Reset Configuration to Factory Settings
If you wish, you can reset the configuration to its factory default settings and
start over. To reset the configuration, follow these steps:
1. Log in to the management console as root.
2. Type in: defconf and press Enter.
3. Type in: reboot and press Enter.
92
APM Installation, Configuration, and User’s Guide
First Time Configuration Wizard
An Example follows:
:
APM_gregg login: root
Password:
**************************************************************************
* WARNING: changing system files directly is dangerous and may adversely *
*
affect your system's functionality. Proceed with caution, and *
*
only if you know what you are doing!
*
**************************************************************************
[root@APM_gregg root]# defconf
WARNING: this will erase all of your current configuration and restore the
system's factory default configuration. This action is irreversible!
Are you sure you wish to continue? (y/N) y
Restoring default configuration ... done.
The new configuration will take effect after the next boot.
[root@APM_gregg root]# reboot
Refer to the sample First Time Configuration Wizard example in the
following section, to view how the parameters are entered into the system.
First Time Configuration Wizard: An Example
The First Time Configuration sample session shown below shows the portion
of the command line data where the user configuration begins. This is
commenced by the heading, “Welcome to Cyclades-APM!”
Before the Welcome heading appears, the system will prompt you for the
following:
Caution: Be sure you answer “n” to the following questions.
Configuration and Administration
93
First Time Configuration Wizard
Note: In the following examples, items shown in bold type represent user
input.:
Do
Do
Do
Do
you
you
you
you
want
want
want
want
to
to
to
to
re-create
re-create
re-create
re-create
hard disk partitions? (y/n)[n]
the System file system? (y/n)[n]
the Console Log file system? (y/n)[n]
the Configuration file system? (y/n)[n]
The screen scrolls to the “Welcome” heading.
Welcome to Cyclades-APM!
Since this is the first time you are booting your APM, you need to
answer some basic configuration questions. Once this is done, the
other APM configuration parameters can be set through its Web
Management Interface (WMI).
Press any key to continue.
Press any key to get to the password entry prompts.
Note: Passwords are not displayed on the console screen when they are
typed.
You must now set a password for 'root', the system administrative account.
WARNING: this is a very powerful account, and as such it's advisable that its
password is chosen with care and kept within the reach of system
administrators only.
New password:
Re-enter new password:
Password changed
You must now set a password for 'admin', the administrative account for the
Web Management Interface (WMI).
WARNING: this is a very powerful account, and as such it's advisable that its
password is chosen with care and kept within the reach of system
administrators only.
New password:
Re-enter new password:
Password changed
94
APM Installation, Configuration, and User’s Guide
First Time Configuration Wizard
After configuring your root and admin passwords, you are prompted to enter
your time zone.
Please choose the time zone where
1) Africa
18) Eire
2) America
19) Etc
3) Antarctica
20) Europe
4) Arctic
21) Factory
5) Asia
22) GB
6) Atlantic
23) GB-Eire
7) Australia
24) GMT
8) Brazil
25) GMT+0
9) CET
26) GMT-0
10) CST6CDT
27) GMT0
11) Canada
28) Greenwich
12) Chile
29) HST
13) Cuba
30) Hongkong
14) EET
31) Iceland
15) EST
32) Indian
16) EST5EDT
33) Iran
17) Egypt
34) Israel
Enter the number corresponding to
Configuration and Administration
this machine is located.
35) Jamaica
52) ROC
36) Japan
53) ROK
37) Kwajalein
54) Singapore
38) Libya
55) SystemV
39) MET
56) Turkey
40) MST
57) UCT
41) MST7MDT
58) US
42) Mexico
59) UTC
43) Mideast
60) Universal
44) NZ
61) W-SU
45) NZ-CHAT
62) WET
46) Navajo
63) Zulu
47) PRC
64) iso3166.tab
48) PST8PDT
65) posix
49) Pacific
66) posixrules
50) Poland
67) right
51) Portugal
68) zone.tab
your choice: 48
95
First Time Configuration Wizard
Since this is the first time you are booting your APM, you need to configure
the date, the time, the Ethernet settings, and the authentication protocol.
Current system date and time is:
Thu Aug 18 08:21:56 PDT 2005
Press ENTER to accept it or specify new ones.
Enter date in MM/DD/YYYY format: 08/18/2005
Enter time in HH:MM format: 15:23
Thu Aug 18 15:23:00 PDT 2005
Enable Ethernet Bonding: (Y)es or (N)o ? [N]: n
Ethernet eth0 IP address: (S)tatic, (D)HCP or (N)one ? [S]: s
Enter Ethernet eth0 IP address: 192.168.48.162
Enter Ethernet eth0 Subnet Mask: 255.255.252.0
Ethernet eth1 IP address: (S)tatic or (N)one ? [S]: s
Enter Ethernet eth1 IP address: 10.10.10.2
Enter Ethernet eth1 Subnet Mask: 255.255.0.0
Configure Ethernet Subinterfaces: (Y)es, (N)o or (L)ist ? [N]: n
Configure Ethernet VLANs: (Y)es, (N)o or (L)ist ? [N]: n
Enter Ethernet Default Gateway [none]: 192.168.48.1
Current Ethernet eth0 speed/duplex settings: AUTO
Change Ethernet eth0 speed/duplex: (Y)es or (N)o ? [N]: n
Current Ethernet eth1 speed/duplex settings: AUTO
Change Ethernet eth1 speed/duplex: (Y)es or (N)o ? [N]: n
Enter the System's Hostname
(max 30 characters) [APM]: APM-gregg
Enter the System's Domain Name
(max 60 chars) [localdomain]: cyclades.com
Enter the Primary Nameserver's IP address [none]: 192.168.44.21
Enter the Secondary Nameserver's IP address [none]:
Enter the NTP server:
Enter the email (SMTP) server: smtp.cyclades.com
Choose the desirable authentication method
(local/radius/tacacs+/ldap/kerberos/nis/active_directory) [local]:
Saving configuration files to flash (/flash/config/config.tgz)... done.
Removing init_config flag... done.
At this point, the First Time Configuration Wizard has completed its job.
Some system and configuration status messages scroll up the screen until the
“login” prompt appears.
Setting the Authentication Method
The sample First Time Configuration selects local as the Authentication
Method to use to authenticate a user.
Depending on the type of authentication service that you select, the wizard
will prompt for questions relating to the authentication service of your choice.
For example, if you select RADIUS, the system will prompt you for the
RADIUS server name and the secret. Selecting TACACS+ will prompt you
96
APM Installation, Configuration, and User’s Guide
First Time Configuration Wizard
for the TACACS+ server IP address, the shared secret, and the available
service (system).
If you select NIS, the system will prompt you for the NIS Domain Name and
the NIS Server. For the NIS Domain Name, the system will accept
localdomain, or you may leave the field blank.
Note: If you use NIS Authentication and the NIS server fails, APM will not
allow you to add the user in the local database since it already exists in the
NIS server. This is due to the way NIS centralizes and distributes user account
information into common local files. For more detailed information, refer to
the “NIS Configuration” on page 288.
Configuring Active Directory
To use Active Directory as your authentication method, select
active_directory. See “To Configure Active Directory” on page 292.
Limitation of TACACS Plus in ACS Console Access
Beware that access to an ACS console through the AlterPath Manager is
currently not possible if the ACS serial port is configured to use TACACS
Plus authentication.
Hostname Configuration Must Follow RFC Standard
When configuring the hostname, the name must comply with RFC 608 which
states that the hostname is a string composed of:
•
•
•
•
•
•
•
Up to 48 characters
Alphabetical (A-Z)
Digits (0-9), and the minus sign (-)
No blank or space characters allowed
No distinction between upper and lower case letters
First character is a letter
Last character is not a minus sign
Any deviation from this standard may cause the web browser to disable APM
cookies and prevent the user from logging into the AlterPath Manager web
application.
Configuration and Administration
97
First Time Configuration Wizard
Multiport Ethernet Card Configuration
The AlterPath Manager supports up to two multiport Ethernet cards to allow
connection to network segments. The First Time Configuration Wizard will
detect any multiport Ethernet card that is installed in the AlterPath Manager
and will prompt you for network information. If you are using this feature, be
ready to provide the network IP addresses.
Note: To configure Ethernet speed and duplex settings, go to “setethernet Set Ethernet Speed and Duplexing” on page 268.
Once the First Time Configuration is complete, you may connect to the web
interface to begin web configuration.
T
To Begin Web Configuration
1. Type the URL in the one of the following formats in your web browser
•
non-encrypted:
http://nnn.nnn.nnn.nnn
•
encrypted.
https://nnn.nnn.nnn.nnn
Where: nnn.nnn.nnn.nnn is the IP address of either the first or second
Ethernet interface that you defined during the First Time Configuration.
2. When the Login screen appears, enter “admin” as the username and then
enter the admin password (as specified during the First Time
Configuration).
The admin user is by default the manager of the AlterPath Manager web
interface and runs the application in admin mode. This designation cannot be
revoked.
Disabling HTTP to Use Only HTTPS
The AlterPath Manager is configured to allow both HTTP and HTTPS access.
You can, however disable HTTP access by commenting out its configuration
in the AlterPath Manager unit by using the command line.
98
APM Installation, Configuration, and User’s Guide
AlterPath Manager Web Interface: Admin Mode
Note: See “To Disable HTTP to Use Only HTTPS” on page 294 of Chapter
5, “Advanced Configuration” for the procedure on how to configure the
encrypted version.
AlterPath Manager Web Interface: Admin Mode
Once you have completed the First Time Configuration procedure, you may
login to the AlterPath Manager web interface and use the system in Admin
Mode. The Admin menu panel contains the following selections:
Figure 4-2: Admin Menu Bar Selections
Configuring the AlterPath Manager requires using the menu in a certain order.
To facilitate the configuration process, the menu choices are discussed in the
following order:
•
•
•
•
•
•
•
•
•
Devices
Alarm Triggers
Profiles
Firmware
Consoles
Users
Groups
Info/Reporting
Security Rules
Configuration and Administration
99
AlterPath Manager Web Interface: Admin Mode
T
To Log Into the APM Web Interface
1. Type “admin” or the name of another user with administrator privileges in
the “username” field.
2. Type the password for the admin user in the “password” field.
3. Press Enter.
Figure 4-3: Logging in as Admin
4. Select the “Login” button.
Upon successful login, the Users List form appears.
Note: When the AlterPath Manager launches your application screens for
the first time, the process tends to be slow. The system needs to build all the
web pages in the AlterPath Manager. Once the screens are stored, retrieving
them should be fast.
Note: The rest of the procedures in this chapter assume that you are already
logged in.
100
APM Installation, Configuration, and User’s Guide
AlterPath Manager Web Interface: Admin Mode
Parts of the Web Management Interface
Before proceeding to the web configuration process, familiarize yourself with
the graphical user interface. Shown below are the basic features of the
AlterPath Manager Web Management Interface in Admin Mode. The form
example shows the Users List form, the first form to appear in the web
interface. Basic features are similar in all WMI forms.
About
(system info link)
Access tab
(allows admin
user to view WMI
as a regular user)
System tab
(APM 2500 and
5000 only)
Admin tab
View and data
input form
User name &
primary IP
address
Logout tab
Online help link
Main menu
(defaults to
“Users” on
Admin login)
Admin icon
(indicates admin
level user)
Note: The system tab is for heartbeat, redundancy,
data synch and failover support (APM fault tolerance)
Bar for search and
other form-specific actions
Figure 4-4: Basic Functional Fields of a Typical Form
The first form to appear when you select an option from the menu panel is
called the primary form. The Users List form, for example, is the primary
form of the menu option, “Users” (user management).
Configuration and Administration
101
AlterPath Manager Web Interface: Admin Mode
Relocating Online Help
The system administrator has the capability to relocate the online help file (for
example, to make sure there is access to online help even if the network is
down).
T
To Relocate the Online Help File:
1. Open the online help manual and save the file to a local server.
2. Log onto the console as root and edit the file:
/var/apm/apm.properties
3. Go to the following line:
online_help_url=http://www.cyclades.com/online-help/
apm/<apm_model>/<sw_version>/
4. Modify this line to reference the new location of the online help file.
Sorting, Filtering, and Saving a List Form
An underscored column heading on any of the list forms indicates that the list
may be sorted based on that column heading. For example, you can sort the
previously shown User List form by Username, Department, Location or
Status by clicking on the heading.
Where there are several underscored headings on a list, an arrow appears
adjacent to the heading on which the sort is based. The position of the
arrowhead indicates the sort order. A downward arrowhead indicates that the
list is alpha-numerically arranged in ascending order; an upward arrowhead,
in descending order. You can change the sort order by clicking on the heading
or the arrow.
102
APM Installation, Configuration, and User’s Guide
AlterPath Manager Web Interface: Admin Mode
Figure 4-5: Console List Form Sorted by Console
The Console List form shown above is sorted by Console in ascending order.
You can also sort this form by Type, Device, Location, and Status.
To filter your list by group, use the “Filter by” pull-down. The list generated
by selecting the “Filter by” pull-down is automatically saved.
To search for a particular console, use the “Search for” field.
Using the Form Input Fields
When typing in data into any of the input fields, note the following
conventions:
•
•
In the web form (as it appears on the screen), all required fields are shown
in red.
With some exceptions, fields cannot contain special or reserved
characters. If you enter an invalid character, the system generates the
message: “Fields cannot contain special characters.”
•
Only the following special characters are allowed:
_ ! @ # $ % & ( ) [ ] { }
< > ? = + - * / , . ; : ^ ~
Configuration and Administration
103
AlterPath Manager Web Interface: Admin Mode
Verifying Error Messages
To verify an error message, you can view the form or screen in question by
clicking on the error message. This feature allows you to verify or check the
error message against the form.
Figure 4-6: Device Configuration Error Message
Clicking the error message, generates the form in error:
Figure 4-7: Form in Error
104
APM Installation, Configuration, and User’s Guide
Devices
Devices
Note: For Device forms associated with the Blade Module, see “Blade
Management Module” on page 206
The “Devices” option allows you to perform device management operations
as summarized by the table below:
Table 4-1: Summary of Devices Forms
Form Function
Form(s) Used
Add and configure new
devices (i.e., ACS, TS,
KVM/net, OnSite, or
IPMI).
Device list form (Add button) > Select Device
Type form > Device detail form.
Edit devices.
Device list form (Edit link) > Device detail
form.
Delete devices.
Device list form (Delete button).
Upload device firmware,
bootcode or
configuration.
Device list form (Upload button).
Configure device health
monitor.
Device detail form (Health Monitor input
field).
Configure Dial Up and
enable PPP connection
for out-of-band access to
remote device (ACS)
Dial Up form
Run the Device
Discovery Wizard.
Device detail form (Save / Auto Discover
button).
Run the Console Wizard.
Device Discovery form (Save / Create Console
button).
Configure KVM Viewer.
KVM Viewer form (Device detail form >
KVM Viewer form).
Configuration and Administration
105
Devices
Table 4-1: Summary of Devices Forms
Form Function
Form(s) Used
Search, sort, and save list
of devices.
Devices List form.
Assign type of web
proxy to access a target
device through the web.
Proxies form.
Configure modem user,
password and related
parameters to enable dial
up / dial out functions.
Dial Up
Note: The form names do not necessarily appear on the actual form. Because
some forms do not have titles, these names are used to distinguish each form
as well as to reflect the form function. For example: Devices List form.
Supporting forms that you may need to access and manage your devices are:
•
•
•
•
Consoles List form
Console Detail form
Firmware form
Profiles form
Because target consoles are part of your devices, it is often necessary to work
with device and console management forms together. Also, you may need to
refer to the Firmware form for any information you might need pertaining to
device firmware.
When new ACS or TS firmware is imported through the AlterPath Manager,
the new firmware is added to the database and is reflected in the Firmware
List form and in the Firmware/Boot dropdown list in the lower left region of
the ACS or TS Device Details form.
106
APM Installation, Configuration, and User’s Guide
Devices
Device List Form
The Devices List form, which is the default devices form, allows you to view
a list of devices that are configured in the AlterPath Manager. From this form,
you can add, modify, or delete devices.
Figure 4-8: Devices List Form
Table 4-2: Device List Form
Element
Definition
[checkbox adjacent to
each device name]
Checkbox to select the device to add or upload
firmware (refer to the buttons below the form
to enable these commands).
Device
Device name. Click on the device name to
connect to the console server or device. Click
on the column title (Device) to change the sort
order.
Type
The type of device (i.e, TS, ACS, KVM/net or
IPMI).
Configuration and Administration
107
Devices
Table 4-2: Device List Form
Element
Definition
Config
The device configuration. Click on “Edit” to
display the Device Detail form for selected
device record or line.
Upload
This column indicates if the device requires a
firmware or configuration upload. If required,
then select the checkbox adjacent to the device
name and click on the “Upload” button.
NOTE: The AlterPath Manager supports
firmware and configuration upgrades for the
following products:
- ACS and TS: Firmware and configuration
- KVM: Firmware and configuration
- OnSite: Configuration only
108
Firmware
The firmware version for this device.
Log
Device log buffer. Click on “Log” to view the
logs for this device.
Status
Status of the device: Enabled, Disabled or
OnDemand. OnDemand means that the device
is enabled only upon user connection.
Filter By
A drop-down box that lets you select a filter
element from a list of one or more. After you
select the filter element, press Enter, and all
items that match the filter element will be
displayed.
Search For
A field box that accepts a string. After you
enter the string into the field, press Enter, and
all items that match the filter selection and the
field entry, will be displayed.
APM Installation, Configuration, and User’s Guide
Devices
Table 4-2: Device List Form
Element
Definition
Add
Button used to add new devices.
Delete
Button used to delete any devices selected for
deletion.
Upload
Button used to upload the configuration or
firmware to the selected device.
Supported Devices
The AlterPath Manager supports the following types of devices:
•
•
•
•
•
•
ACS
TS
KVM/net and KVM/net Plus
OnSite
IPMI (Optional)
Chassis (Optional. See Blade Module section.)
Caution: For TS Users: If you are using older versions of TS100/400/800
which may have less than 32 MB of RAM, you MUST increase
the RAM in the TS equipment.
Note: For Device forms associated with the Blade Module, see “Blade
Management Module” on page 206
Note: IPMI Activation. IPMI is a paid-for option for AlterPath Manager
users. The feature is hidden from users who do not need it. To activate IPMI:
Copy the IPMI license file that you purchased from Cyclades into the
following directory on your APM:
/var/apm/licenses/data
Configuration and Administration
109
Devices
T
To Add a Device
To add any of these devices, follow the steps below:
1. From the menu panel select “Devices”
The system displays the Device List form.
2. From the Device List form, click on “Add” located at the bottom of the
form.
The system displays the Select Device Type form.
Figure 4-9: Select Device Type Form
3. From the Select Device Type form, select from the type of device (TS,
ACS, KVM/net, OnSite, or IPMI) you wish to add, and then click on the
“Submit” button.
The system displays the Device Detail form based on the selected device
type. The example below shows the Devices Detail form for the device
type, ACS:
110
APM Installation, Configuration, and User’s Guide
Devices
Figure 4-10: Device Detail Form
4. Complete the Detail form, as necessary, using the table below as a guide.
Note: In all the forms, the required fields are printed in red.
Table 4-3: Devices, Detail Form
Element
Definition
Details
Currently selected tab.
User ACL
Tab to assign or re-assign users or user groups
to a device.
Notify
Tab to assign users to be notified about events
Groups
Tab to assign or re-assign user to a user
group.
Proxies
Tab to assign a web proxy type to access the
web interface of the current device.
KVM Viewer
Tab to set up timeouts and hot keys for KVM
viewer (KVM/net and OnSite only)
Dial Up
Tab to set dial up parameters.
Configuration and Administration
111
Devices
Table 4-3: Devices, Detail Form
Element
Definition
Log Rotate
Tab to display the Log Rotation form, used to
set log rotation by configurable size or by
selected time interval (available for ACS and
TS devices and consoles as well as KVM
devices).
Device Name
The symbolic name linked to the console
server device.
Type
Fixed field for type of device (e.g., ACS,
KVM, etc.)
Model
Drop-down list box to select the model of the
current device.
Location
Physical location of the device.
Admin Name
The admin username (superuser) of the
device.
Note: If you plan to upload firmware to a
KVM/net with a current firmware version of
2.0.0 or earlier, you must the “Admin Name”
field to “root” for the upload to work.
Admin Password
Button to invoke a dialog box used to define
the Admin’s password. This password is used
to access the console server port, but NOT to
change the password. You must enter the
SAME password registered in the console
server.
IP Mode
Drop-down list box. Select “int_dhcp” if the
AlterPath Manager is the DHCP server for
this device, or “ext_dhcp” if DHCP is served
by another server, or “Static” if you are using
a static IP address.
See “Configuring Your DHCP Server” on
page 129.
112
APM Installation, Configuration, and User’s Guide
Devices
Table 4-3: Devices, Detail Form
Element
Definition
MAC Address
The MAC address is required if the selected
IP mode is “int_dhcp.”
IP Address
The IP address of the device is required if the
IP mode is “int_dhcp” or “static.”
Netmask
As indicated, in dotted notation.
Default Gateway
As indicated, in dotted notation.
DNS
As indicated, in dotted notation.
Connection
Dropdown list box to select the connection
protocol used between the AlterPath Manager
and the console serial port: “ssh” or “telnet.”
Domain
Domain Name
Base Port
TCP port number allocated in the first serial
port of the console server.
Status
Dropdown list box to select:
Enable - connection between the AlterPath
Manager and the device/console is ALWAYS
established.
Disable - no connection is established, and all
child consoles follow this configuration.
OnDemand - connection is established only
upon user’s request.
Health Monitor
The frequency in which the Health Monitor
operates to monitor the system (Never, Daily,
Weekly or Monthly).
Auto Upload
Check “Auto Upload” if you want your
configuration automatically uploaded when
you save it. See “Difference between Auto
Upload and Manual Upload” on page 131.
Configuration and Administration
113
Devices
Table 4-3: Devices, Detail Form
Element
Definition
Firmware/Boot
Dropdown list to select any firmware or
bootcode to upload. You select the firmware
to upload, and then when you upload the
configuration for the device, you can select
the checkbox to upload the firmware as well.
Available on KVM/net, KVM/net Plus, ACS,
and TS.
Note: If you upload the firmware to a KVM/
net currently running FW version 2.0.0 or
earlier, you must configure the “Admin
Name” for the device as “root”.
Back
Button to return to the previous page.
Reset
Button to reset the form.
Save
Button to save all Device configuration
entered in this form.
Save & Create
Consoles
Button to initiate the Console Wizard and
save the resulting settings.
Save & Auto Discover
Button to initiate the Device Discovery
Wizard and save the resulting settings for the
ACS, TS, or KVM/net.
5. Click on the “Save” button when done.
6. Select “Devices” from the main menu panel to return to the Device List
form and verify your entry.
Note: For Health Monitoring to work with alarms, you must create the alarm
triggers. See “Configuring Alarms for Device Health Monitoring” on page
160.
The Device detail form for TS is similar to that of the ACS. The Model
dropdown box provides you with a list of TS models to select from.
114
APM Installation, Configuration, and User’s Guide
Devices
Proxies
The AlterPath Manager includes a web proxy server so that connections to the
native web interface of any supported device go through the AlterPath
Manager. This feature enables the AlterPath Manager to:
•
•
•
Connect users through the AlterPath Manager to remote servers that it
controls (e.g., IBM Blade, KVM/net switches, OnSite units, ACS/TS
units, and other servers) in connection with any web interface.
Provide a secure mechanism for AlterPath Manager clients to access
remote servers.
Configure remote AlterPath devices directly from the AlterPath Manager.
Proxy Types
There are three types of proxy you can configure for a device:
Table 4-4: Types of Web Proxy
Proxy Type
Function
Reverse Proxy
Reverse proxy allows any web server to be
viewed through the proxy agent. The web server
appears to the user as a subdirectory of the proxy
server’s document tree.
Advantages: Target server does not need to have a
routable IP address; not accessible outside the
AlterPath Manager; user workstation and network
does not need to know about the target web server.
Forward Proxy
without ARP
Configuration and Administration
A forward proxy acts as a gateway for a client’s
browser, sending HTTP requests on the client’s
behalf to the Internet. The proxy protects your
inside network by hiding the client’s actual IP
address and using its own instead. When the
outside HTTP server receives the request, it sees
the request or address as originating from the
proxy server, not from the actual client.
115
Devices
Table 4-4: Types of Web Proxy
Proxy Type
Function
Forward Proxy using
ARP (Address
Resolution Protocol)
Proxy ARP is the technique in which one host
answers ARP requests intended for another
machine. By assuming its identity, the router
accepts responsibility for routing packets to the
intended destination. Proxy ARP can help
machines on a subnet reach remote subnets
without configuring routing or a default gateway.
Warning: When you assign “Forward Proxy using ARP” or “Forward Proxy
without ARP”, all ports of the proxied device are reachable from
the workstation from which the user is logged in. It is important
that all console ports are configured with an authentication type
other than None.
The constraints that are set for all proxies rely on IP addresses only. Any user
from a workstation where there is another user logged into the AlterPath
Manager will have access (as long as the device does not require
authentication) to all devices that are being proxied for that user.
Warning: Reverse Proxy does NOT work with Java applets and Active X
applications. Consequently, the AlterPath Manager web interface
cannot support the following connections:
•
•
•
T
Serial console connection to the ACS/TS.
Remote access to the IBM Blade devices.
Use the KVM viewer to access KVM/net console.
To Configure the Web Proxy
To create or configure a proxy for a device, follow the steps below:
1. Open the Device List form
2. If the device is new, click on the “Add” button.
(If the Device already exists, highlight the device and click on the “Edit”
button.)
116
APM Installation, Configuration, and User’s Guide
Devices
3. From the Device Edit form, select the “Proxies” tab.
The system displays the Device Proxies form.
Figure 4-11: Device Proxies Form
4. From the Device Proxies form select the type of web proxy you wish to
assign for the current device.
Note: If you select Forward Proxy, then you must set your PC’s default
gateway and the device’s default gateway to the IP addresses of the AlterPath
Manager if your PC and the device are in different networks.
5. Click on “Save” to complete the procedure.
T
To Verify your Proxy Setting
1. To verify your configuration, return to the Devices List form.
2.
Place the mouse pointer over a device for which you configured a proxy
setting.
A small box with the choices “CLI” and “WEB” will appear.
3. Select “WEB.”
This will launch a browser window that displays the web pages of the
selected device.
Configuration and Administration
117
Devices
Disabling the Proxy
Setting “Proxy type” to “none enabled” will prevent any admin user from
accessing the selected device’s web user interface.
Direct Access
To enable the AlterPath Manager to forward any http(s) data from any client
workstation to the target web server (such as the IBM Blade Center
Management Module), select the checkbox for “Allow Direct Access”.
Warning: Allowing direct access provides no protection to the device or the
web user interface.
Configuring Ports to be Proxied
When Forward Proxy (with or without ARP) is enabled for a device, the
default proxied ports are 80 and 443. To change the opened ports, see
“Changing the Ports to be Proxied” on page 288.
Dial Up and Dial Back
Note: Modems are supported on the APM E2000 only.
The “Dial Up” form allows you to configure the current device for dial-up
connection to the network.
The same form is also used to configure the device for dial back. Currently,
the “Dial Back” feature only applies to ACS devices. When an ACS unit is
configured for dial back, the AlterPath Manager E2000 can dial out to the
remote ACS unit and authenticate with the ACS. Once authenticated, the ACS
drops the line and dials out to a pre-defined number. Simultaneously, the
AlterPath Manager sets its modems into a state where it is ready to receive a
call. The system allows all remote sites to call back to the same number and
support multiple, simultaneous call back connections to the AlterPath
Manager.
When the AlterPath Manager receives the dial back call, the authentication is
repeated. Upon successful authentication, the system establishes a PPP
session and opens the console connection.
118
APM Installation, Configuration, and User’s Guide
Devices
Call back connections are included in the log messages.
Note: For dial back to work, you must configure it from the web interface
and the CLI.
T
To Configure Dial Up / Dial Back
Note: Modems are currently supported on the APM E2000 only.
To configure Dial Up or Dial Back, follow the steps below:
1. Go to Devices > Dial Up.
The system displays the Device Dial Up form.
Figure 4-12: Device Dial Up Form
Configuration and Administration
119
Devices
2. Complete the form using the table below as a guide:
Table 4-5: Dial Up Form
Element
Definition
Modem Mode
Drop-down box to select how you want
your PPP connection to be used:
Disabled - default value.
Primary Network - uses a modem
connection as the primary way to connect
to a device. The connection is dropped
when the last user disconnects.
Network Backup - uses a modem
connection only if the network connection
is unavailable.
120
PPP Phone
If Modem Mode is enabled (either as
Primary or Network Backup), then this
field is required for PPP connection. Enter
the complete PPP phone number to
establish PPP connection to a device or
console via web interface, CLI, or SSH.
Dialback Mode
Select whether to “enable” or “disable”
dialback mode (ACS only).
PPP Device IP
If this is blank, the device IP is used for
PPP modem connection.
PPP Local IP
If this field is blank, the AlterPath
Manager IP is used for PPP.
Automatic PPP IP
Check box: when selected, PPP Device IP
and PPP Local IP are automatically
detected (ACS and TS only).
PPP Auth Method
Drop-down box to select the
authentication method: “PAP” or “CHAP”
PPP User
The username of the modem or dialback
user.
APM Installation, Configuration, and User’s Guide
Devices
Table 4-5: Dial Up Form
Element
Definition
PPP Password
The password to be used to authenticate
the dial back user.
Enable OTP
See “One Time
Password Configuration”
on page 122.
Check box to enable One Time Password
(ACS only).
3. Click on “Save” to save.
4. If you are configuring for dial back, ensure that you have fulfilled the
other requirements outlined in the next section.
Other Requirements for Dial Out / Dial Back
To enable device or console access through dial out or dial back, you must
configure the following:
From the AlterPath Manager:
1. Go to the web interface: “Console” Detail Form:
•
Status: Be sure to select “OnDemand” for this field.
2. From the Dial Up form, provide the following parameter values:
•
•
•
PPP User - The user that you have configured in the APM as the
admin user for the ACS.
PPP Password
PPP Auth Method - Select PAP or CHAP.
Note: If the PPP User is not configured in the APM, then the main user is
used for dial out and dial back.
From the ACS:
1. Using a serial console or a telnet or ssh connection, create a new user and
password for the ACS using the commands:
•
adduser <ppp_user>
Configuration and Administration
121
Devices
•
passwd <ppp_user>
Note: See the section, “Changing the Ports to be Proxied” on page 288 in
Chapter 5, “Advanced Configuration.”
Other Requirements for Dial Back (ACS Only)
Currently, the dial back feature works for ACS only. To set an ACS device for
dial back, you must also configure the following:
From the AlterPath Manager:
1. Using the serial console interface, edit the file:
/var/apm/apm.properties
2. Add the AlterPath Manager dial back number in the following parameter:
dial.apm_phone_number=<phone number>
One Time Password Configuration
Note: Modems are currently supported on the APM E2000 only.
One Time Password is configured on the Dial Up form when you are either
adding or editing an ACS configuration. An example One Time Password
setup form is shown in Figure 4-13:
122
APM Installation, Configuration, and User’s Guide
Devices
Figure 4-13:Dial Up Form with One Time Password Setup
T
To Enable the OTP Authentication for Dialup
Caution: It is strongly recommended that you do not attempt to upload
firmware using a modem connection.
1. Set the “Modem Mode” field to either “Primary Network’ or “Network
Backup.”
This enables the “Enable OTP” check box and causes the field labels
“PPP Phone,” “PPP User,” and “PPP Password” to turn red (indicating
the requirement to fill in these fields).
Note: If you check the “Automatic PPP IP” check box, the “PPP Device IP”
and “PPP Local IP” fields will not need to be filled in, as these parameters
will automatically be detected. The APM does this by reading a list of PPP
device IPs and PPP local IPs in its database. It will then search, starting from
10.0.0.1 until it finds 2 free IP addresses.
If the “PPP Device IP” and “PPP Local IP” fields have already been filled in,
the “Automatic PPP IP” check box will toggle these fields as filled in (when
unchecked) and as filled in with a grayed out “Auto” (when checked).
Configuration and Administration
123
Devices
2. Fill in the “PPP Phone” field with the phone number on which the ACS
modem is installed.
3. Fill in the “PPP User” field with a user name. This is normally the admin
user name.
Note: If you fill in the name of a user not already configured on the APM,
the user will automatically be configured as the PPP user. You will not need to
configure this user separately, unless you want the PPP user to be on a
notification list.
4. Click the “PPP Password” box. This generates a dialog box in which you
enter the PPP user’s password and then confirm it.
5. Check the “Enable OTP” check box.
This causes the following items to become visible: “OTP User” field,
“OTP Passphrase” button, “Auto Refresh” check box, and “Random
Passphrase” check box.
6. You can either enter a new OTP user in the “OTP User” field, or leave it
as “skey” (the default user name).
7. You will either need to fill in the “OTP Passphrase” field or check the
“Random Passphrase” check box.
8. Enable “Auto Refresh” This will refresh the OTP sequence by resetting
the sequence number to 499 automatically when you dial in and there are
fewer than 20 one time passwords remaining.
If you do not check this box, the sequence needs to be refreshed manually
by clicking the “Reset Sequence” button and then doing an upload.
Note: Checking the “Auto Refresh” box disables the “Reset Sequence”
button.
9. If you want OTP to trigger alarms, enable the “OTP alarm” trigger from
the “Alarm Trigger” menu.
KVM/net Device Detail Form
The example below shows the Device Detail form that is used to configure the
device type, KVM/net:
124
APM Installation, Configuration, and User’s Guide
Devices
Figure 4-14: KVM/net Device Detail Form
The input fields and buttons of the KVM/net Device Detail form are similar to
that of the ACS or TS with the exception of the following:
Table 4-6: Features Unique to the KVM/net Device Configuration
T
Element
Definition
KVM Viewer
Tab to display the configuration form for the
KVM Viewer. The resulting form is used to
configure the Idle Timeout and the various
escape sequences for operating the KVM
Viewer.
Save / List Cascade
Button used to display the list of cascaded
KVM devices and/or to configure cascaded
KVM devices.
To Configure KVM Ports
The procedure for configuring the KVM ports is the same as that of serial
console ports.
1. Go to Consoles > Console List.
2. From the Console List form, select the “Add” button.
3. From the Add Console form, select “KVM.”
Configuration and Administration
125
Devices
See the “Consoles” section of this chapter for more detailed information.
Assigning KVM Device Groups
Use the “Groups” tabbed form to assign a KVM device to groups. This form
functions the same way as you would group users and consoles.
See also: “KVM/net Device Configuration” on page 149, this chapter.
OnSite Device Detail Form
The example that follows shows the device detail form that is used to
configure the OnSite.
Figure 4-15: Device Detail Form for the AlterPath OnSite
Be sure to select the model you select matches the model number of your
OnSite. OnSite model numbers and their meanings are shown in Table 4-7:
126
APM Installation, Configuration, and User’s Guide
Devices
Table 4-7: OnSite Model Number Designations
Model Number
No. Serial Ports
No. KVM Ports
Users
ONS441
4
4
1
ONS481
4
8
1
ONS841
8
4
1
ONS881
8
8
1
ONS442
4
4
2
ONS482
4
8
2
ONS842
8
4
2
ONS882
8
8
2
Since the OnSite has both KVM ports and Serial ports, you can choose either
type of port to configure and then direct the configuration to the OnSite
device.
T
To Configure OnSite Ports
1. Go to Consoles > Console List.
2. From the Console List form, select the “Add” button.
3. From the Add Console form, choose either “KVM,” or “Serial.”
4. From the Console Detail form, click “Device Name” and choose your
OnSite device.
See the “Consoles” section of this chapter for more details.
IPMI Device Detail Form
Note: IPMI Activation. IPMI is a paid-for option for AlterPath Manager
users. The feature is hidden from users who do not need it. To activate IPMI:
Copy the IPMI license file that you purchased from Cyclades into the
following directory on your APM:
/var/apm/licenses/data/APM_B_IPMI.enc
Configuration and Administration
127
Devices
The example below shows the Device Detail form for the device type, IPMI.
The device configuration for IPMI is actually the configuration for the IPMI
Baseboard Management Controller (BMC) that is embedded in the system.
The input fields and buttons for this form are also similar to the other Device
Detail forms with the exception of the following:
Table 4-8: Devices, Details Form (IPMI)
Element
Definition
Authentication
Information
Dropdown box to select the authentication
type.
Encryption Required
Dropdown box to select the encryption type.
Group Membership
The groupname to which the device belongs.
Power Control Enabled
(Y/N) to enable/disable power control.
Power On
Button to switch on the IPMI server.
Power Off
Button to switch off the IPMI server.
Display Sensors/Log
Button to display a new form that contains two
tabs for viewing sensors or logs from the
BMC, respectively.
When you configure an IPMI device, the AlterPath Manager will allow you to
create one console which uses the device name as a root and adds “_01”.
There are two ways you can create this console:
•
•
T
From the current IPMI Device Detail form.
From the Console Detail form.
To Use the IPMI Device Detail Form to Add a Console
1. Open the IPMI Device Detail form (Devices: Device List > Device
Detail).
2. From the IPMI Device Detail form, click on the “Save/Create Console”
button.
The system launches the Console Wizard.
128
APM Installation, Configuration, and User’s Guide
Devices
3. Follow the system instructions and enter all relevant information, as
needed.
Note: You may change the default console name which is the same as the
device name.
4. Once you have saved the Console configuration, the system returns you
to the Device Detail form.
Using the IPMI Console Detail Form to Add a Console
See “To Add an IPMI Console from Console Detail Form” on page 182 of
this chapter.
T
To View Sensors or Logs from the BMC
To view the sensors and logs from the BMC:
1. From the IPMI Device Detail form, click on the “Display Sensors/Logs”
button.
The system displays a form containing two tabs:
•
•
“Sensors” tabbed form (default) - displays the current values of all
sensors. This form refreshes every 15 seconds.
“Logs” tabbed form - displays all logs read from the BMC. You may
clear the log database by clicking on the “Clear” button, but be
careful because this command will erase all logs from the BMC
database and it cannot be undone.
Configuring Your DHCP Server
A DHCP server is built into the AlterPath Manager. You can use your
company’s DHCP server or the AlterPath Manager as your DHCP server. If
you are not using a DHCP server, then you may use a static IP address.
Configuration and Administration
129
Devices
The Device Definition window provides three IP modes in which to configure
your DHCP server or static IP address. The IP address that you use depends
on what type of mode you use.
IP Mode
When to use this mode
int_dhcp (internal)
Select this mode if you are using the AlterPath
Manager as your DHCP server. You decide on
what IP address you wish to use and then save
the configuration in the Device Definition
form.
ext_dhcp (external)
Select this mode if you already have a DHCP
server in your LAN that you wish to use. You
will need to get from your System
Administrator the IP address allocated for your
company’s DHCP server.
Static
Select this if using a static IP address. When
using the static mode, you (or your LAN/
System
Administrator) must first connect to the
console server using the serial console to enter
the IP address. You must then enter that same
IP address in the AlterPath Manager through
the Device Definition form.
Function of the Status Field
The “Status” field of the Device Detail form indicates whether the connection
between the AlterPath Manager and the device/console is “Enabled” (i.e.,
permanently connected), “Disabled” (no connection established), or
“OnDemand.”
OnDemand means that the connection is established only upon the user’s
request, and disabled again when the last user on the console/device logs out.
When disconnected, no data buffer or alarm is available.
130
APM Installation, Configuration, and User’s Guide
Devices
Difference between Auto Upload and Manual Upload
From the AlterPath Manager interface, there are two ways in which you can
upload your device configuration to the console server(s):
•
•
Auto Upload
Manual Upload
When the “Auto Upload” box is checked from the Device Definition form,
every time you make a change to a Device or Console parameter, or the
Device Default Gateway, the change is automatically uploaded to the console
server after you select “Save” from the form.
With Manual Upload (i.e., the Auto Upload in the Device Definition form is
unchecked and you upload by selecting Upload from the Device List form) all
changes are cached into the AlterPath Manager until you select the “Upload”
button.
While automatic uploading saves you from having to open the Device List
form and clicking the “Upload” button, be aware that configuring in
automatic mode can lead to slow system response due to excessive uploading.
Modem Dialing Capability for Remote Access to Devices
The AlterPath Manager E2000 has modem dialing capability to enable
complete out-of-band access to remote console server devices. The protocol
used to dial out is PPP. To use this feature, you must set the Status to
“OnDemand” from the Device Detail form, and configure the appropriate
PPP settings.
The AlterPath Manager checks the same configuration in conjunction with
Health Monitoring.
You can establish PPP connection using any of the following methods:
•
•
Clicking on a console or device from the web interface.
Starting a SSH session to the AlterPath Manager and entering the
username as follows:
<username>:<console name>
•
Uploading device configuration
Configuration and Administration
131
Devices
Modem Mode
There are three modes of PPP connection:
Table 4-9: PPP Connection Modes
Connection Mode
Definition
Disabled
This is the default mode.
Primary Network
Select this to establish a PPP connection
whenever a user connects to a device or
console. The modem connection remains as
long as there is a console port open.
Network Backup
Select this to use Ethernet to connect to a
device. In the event that the device becomes
unreachable via Ethernet, the AlterPath
Manager establishes a PPP connection as a
backup network whenever a device/console
access is requested.
Health Monitoring and PPP Settings
The AlterPath Manager uses the same PPP settings to enable Health
Monitoring. The Health Monitoring feature is not affected regardless of
whether the Mode selected is “Primary Network” or “Network Backup.”
Actions Not Recommended While Using PPP
Do not change the Device IP or the Device Name (including deleting or
disabling it) while running PPP as this will cause a disconnection if no upload
is in progress. Any device change during an upload will prevent your upload
from being saved.
Configuring the Modem Dialing Capability
To configure the modem dialing capability, follow the steps below:
1. From the Dial Up form (Devices > Add > Dial Up form), select the
Modem Mode:
132
APM Installation, Configuration, and User’s Guide
Devices
Modem Mode provides three choices:
Table 4-10: Modem Mode Choices
Option
Use this option if you want to use PPP . . .
Primary
Network
As the primary mode of connection.
Network Backup
Only when the network fails.
Disable
Default value. (If you select this, then you don’t
need to do this procedure.)
2. From the Status field of the Devices Detail form, select “On Demand.”
3. Complete the PPP settings as follows:
Table 4-11: PPP Settings
PPP Setting
Definition
PPP Device IP
Optional. IP address for the current device.
PPP Local IP
Optional. Local IP address for using PPP.
PPP Phone
Required. The complete PPP phone number.
PPP Auth
Method
Select the authentication method: “PAP” or
“CHAP”
PPP User
Username of the modem user.
PPP Password
Password of the modem user.
4. Click on “Save” to complete the procedure.
Modem Management via Command Line Interface
Depending on the customer order, your APM unit may or may not come with
internal modems. There are three commonly used command line procedures
for managing modems.
•
•
•
Checking your modems
Excluding modems from the modem pool
Viewing the latest status of each modem
Configuration and Administration
133
Devices
If you need to use any of these procedures, please refer to Chapter 5,
“Advanced Configuration.”
T
To Configure the Health Monitoring System
The Device Health Monitoring feature enables the AlterPath Manager to
monitor, on a periodic basis, the consoles that run on specified devices, as
well as to create log files, and to send an alarm notification to specified users.
Users must have a valid email address as configured in the User Detail form
(Go to: “Users”: User List form > User Detail form).
1. From the Device Detail form, select the frequency of monitoring from the
“Health Monitor” pull-down list box. Your choices are:
Table 4-12: Health Monitor Pull-down List Options
Selection
Definition
Never
System will never run Health Monitoring for this device
(default).
Daily
System will run Health Monitoring at 2 am everyday.
Weekly
System will run Health Monitoring at 3 am every Saturday.
Monthly
System will run Health Monitoring at 4 am on the first of
each month.
2. To complete the procedure for configuring Device Health Monitoring,
you must complete an Alarm Trigger Detail form.
See “Alarm Trigger” on page 156 of this chapter.
Console Wizard
The “Save/Create Consoles” button is used to run the Console Wizard which
allows you to configure those consoles connected to a device by following the
wizard’s prompts, options, and default values. The wizard automatically
configures the console(s) and applies them to the device.
If you use the wizard to define a new device which has no consoles defined,
then all the consoles listed will be checked, and the console names generated
automatically in the form: <device name>_nnn (where nnn = port number).
134
APM Installation, Configuration, and User’s Guide
Devices
If you use the wizard to edit a device which already has consoles defined, then
it will detect and list the consoles, but keep them unchecked. You can then
decide which console should be checked and have the configuration
overridden.
Summary of Console Wizard Forms
The console wizard is composed of a series of configuration pages or forms.
Once the wizard is activated, the forms will appear in the following order:
Table 4-13: Summary of Console Wizard Forms
Wizard Form
Function
Warning
This page warns you about any data to be
overwritten and the choices you have before
proceeding with the wizard.
Defaults
Sets the profile, connection protocol, and
authentication type.
Access
Select the users who can access the consoles.
Notify
Selects the users to who will be notified in the
case of an event.
Groups
Select the groups to which the console(s)
belong.
Console Selection
Lists all consoles that have not been
configured for this console server. Select the
console(s) to be configured by the wizard.
Edit Consoles
Edits any settings for consoles connected to
this console server.
Confirmation
Confirms your previous edits and selections.
Select “Finish” to save configuration or select
“Back” to re-edit.
Upload Progress
Indicates the percentage complete and displays
any messages or errors. This page is shown if
you did not check “Auto Upload” in the
Device Details form.
Configuration and Administration
135
Devices
Table 4-13: Summary of Console Wizard Forms
T
Wizard Form
Function
Console Creation Finish
This page is shown if you did not select “Auto
Upload” from the Device Details form.
To Run the Console Wizard
To Run the Console Wizard follow the steps below:
1. From the Device List form, select the device you wish to configure and
then select “Edit” to modify an existing device, or select “Add” to
configure a new device.
a. If you are configuring a new device (you selected “Add”), the system
displays a pull down box that lets you select device types. Select the
type of device that you want.
b. Click the “Select” button.
The system displays the Device Details form.
Figure 4-16: Device Details Form
2. From the Device Details form, complete the following required fields for
using the Console Wizard:
•
136
Device Name
APM Installation, Configuration, and User’s Guide
Devices
•
•
•
•
•
Admin Name
IP address (for IP mode: “int_dhcp” or “static”)
Netmask (for IP mode: “static”)
Base Port
MAC address (for IP Mode: “int_dhcp” or “ext_dhcp”)
3. Select the Save / Create Consoles button to invoke the Console Wizard.
The Console Wizard begins with a warning message to notify you of any
data to be overwritten and the choices you have before going ahead with
the wizard.
Figure 4-17: Console Wizard Warning Message
Note: Use the “Back,” “Next,” and “Cancel” buttons to navigate through the
forms. Pressing the “Next” button saves your current form settings.
4. Select the “Next” button.
The system brings up the Defaults form which allows you to set the
default profile, connection protocol (default is Telnet), and authentication
type (default is local) for all consoles.
Configuration and Administration
137
Devices
Figure 4-18: Console Wizard Defaults Form
5. Complete the above fields, and then select the “Next” button when done.
The system brings up the User Access form:
Figure 4-19: Console Wizard Access Form
“USER+” is the default list which contains all users.
138
APM Installation, Configuration, and User’s Guide
Devices
The system also adds a plus (+) sign to any added user group that appears
in the selection box.
6. Follow the instructions for the User Access form and then click on the
Notify tab to proceed to the User Notification form:
From the User Notification form, select the user(s) you wish to be
notified and then select the Groups tab to display the Groups form:
Figure 4-20: Console Wizard Notification Form
7. Click the “Groups” tab and complete the Console Wizard Groups form, as
necessary.
8.
Select the “Next” button to display the Unconfigured Consoles form:
Configuration and Administration
139
Devices
Figure 4-21:Unconfigured Consoles List
9. Select the unconfigured console(s) that you wish to configure, and then
select the “Next” button to display the Edit Console Settings form.
Figure 4-22: Edit Console Settings Form - Page 1
140
APM Installation, Configuration, and User’s Guide
Devices
Note: If you need to change the prefix of the console names, type in the new
prefix in the “Console Prefix” field and then click on the “Console Prefix”
button. The system applies the new prefix to all console names.
10. From the resulting form, modify any settings as needed, and then click on
the “Page 2/2” tab to continue the same form:
Figure 4-23: Edit Console Settings Form - Page 2
11. From the resulting form, modify any settings as needed, and then click on
the “IPDU/Outlets” button if necessary.
12. Proceed to the Confirm Console Edits form.
Configuration and Administration
141
Devices
Figure 4-24: Confirm Console Edits Form - Page 1
13. Check your console settings from the Confirm Edits form (the “Page 2/2”
tab included). If information is incorrect, select the “Back” button and
repeat steps 10. and 11. Otherwise select the “Finish” button.
Device Discovery (Auto Discover)
The Device Discovery feature enables the AlterPath Manager to recognize the
current configuration of a Cyclades AlterPath TS, ACS, or KVM/net and,
through the use of a wizard, autopopulate the console parameters based on the
existing device configuration settings.
Warning: Consoles with the same names will cause the wizard to fail. Since
the ACS was designed to accept multiple ports with the same
name, in the event that the wizard fails due to ports sharing the
same name, you have two options: (1) Fix the configuration
problem in the ACS and then run the Device Discovery wizard
again. (2) Create consoles through the console wizard and then
upload the configuration to ACS to overwrite the old one.
142
APM Installation, Configuration, and User’s Guide
Devices
Configuration Requirements
For the “Auto Discover” button to work, you must complete the required
fields which are highlighted in red in the Device Definition form:
•
•
•
•
T
IP Address
Netmask or MAC Address
Admin Username
Admin Password
To Run the Device Discovery Wizard
To run the Device Discovery Wizard follow the steps below:
1. Log in as admin (or as a user with an admin profile) to the AlterPath
Manager
2. From the menu, select “Devices.”
3. From the Devices List form, select the “Add” button to configure the
ACS, TS or KVM/net.
4. From the resulting Device definition form, if you are using static IP
mode, complete the input fields with particular attention to the following:
•
•
•
•
•
•
Device Name
Type and Model must match
Enter the Admin Name and Admin Password from the configured
device.
IP Address and Netmask from the configured device.
Select “Static” from the “IP Mode” pull down box.
Place a check mark in the “Auto Upload” box.
If you are using internal DHCP mode, select IP Mode as “int_dhcp” and
include the ACS, TS, KVM/net, or OnSite MAC Address.
5. To start the Console Wizard, select the “Save & Auto Discover” button.
The system displays the Warning page (shown in Figure 4-17, “Console
Wizard Warning Message”) which alerts you to the fact that existing
consoles will be overwritten if you follow through with the configuration.
Note: The ACS with SW version 2.3.1 and later is shipped with all ports
disabled by default. Auto Discover will not find ports that are disabled, and
Configuration and Administration
143
Devices
therefore will not find any ports on a new ACS as shipped from the factory. If
this is the case, and you are configuring an ACS using the “Save & Auto
Discover” button, you will see the message:
No Console Found
You will need to do one of the following:
Manually enable some console ports by directly logging on to the ACS you
are configuring in order to allow the auto discover feature to discover those
console ports.
Or:
Select the “Save & Create Consoles” button on the APM device configuration
wizard.
6. Select the “Next” button.
The following adding console wizard form appears with the “Access” tab
opened:
Figure 4-25:Adding Console Wizard
7. Select the appropriate user(s) from the “Select user to console access:”
box, and click the “Add” button.
144
APM Installation, Configuration, and User’s Guide
Devices
The selected user name(s) will be moved into the “Selected users” box.
8. Select the “Notify” tab, and select the appropriate user(s) to be notified by
email when alarm events occur. Click the “Add” button.
9. Select the “Groups” tab, and select the appropriate group(s) to be
associated with this console. Click the “Add” button.
Multiple Auto Discover
Multiple Auto Discover allows you to launch Auto Discover sessions on
multiple devices with the mouse and keyboard actions normally used to
perform this task on just one device.
To Start a Multiple Auto Discover Session
1. Go to the Device List form.
2. Click on the check box to the left of any device in the list on which you
wish to launch an Auto Discover session.
3. Click on the Auto Discover button shown in Figure 4-26.
Figure 4-26:Selecting Devices for Multiple Auto Discover
The system displays a Warning page (similar to that shown in Figure 417, “Console Wizard Warning Message”) which alerts you to the fact that
Configuration and Administration
145
Devices
existing consoles will be overwritten if you follow through with the
configuration.
4. Continue from here as you would if you were running Auto Discover on
just one device.
T
To Connect to a Device
To connect to a device, follow the steps below:
1. From the Device List form, click on the device name to which you wish to
connect.
A series of buttons will appear below the device name:
2. Select the “CLI” button.
Figure 4-27:Selecting the CLI Option for a Device
In the following example, the selected device is a KVM/net switch and
the configured connection type is SSH.
146
APM Installation, Configuration, and User’s Guide
Devices
Figure 4-28: Connection to a Device
If the type of device defined is IPMI, when you connect via CLI to the
device, the system connects you to the BMC via ipmitool.
T
To Delete a Device
To delete (or disconnect) a device from the AlterPath Manager, follow the
steps below:
1. From the Devices List form, select any device you wish to delete by
clicking on the checkbox adjacent to the Device name.
2. Select the “Delete” button.
T
To Delete a Device from a Group
To delete a device from one or more groups, follow the steps below:
1. From the menu panel, select “Devices.”
The system displays the Devices List form.
Configuration and Administration
147
Devices
2. Under the “Config” column of the Devices List form, click on the “Edit”
link of the device you wish to remove from a group.
3. The system displays the Device Detail form for the selected device.
4. From the Device Detail form, click on “Groups.”
The system displays the Device Group form.
5. From the “Selected Groups” view panel of the Console Group form,
select the group or groups from which you wish to remove the current
device.
6. Click on the “Delete” button.
7. Click on the “Save” button to complete the procedure.
Deleting a Device Group
You cannot delete a device group using the Device Group form. To delete a
device group, select “Groups” from the menu and refer to “Groups” on page
193 in this chapter.
T
To Upload Firmware to a Console Device
Using the Device Detail form, you can configure the AlterPath Manager to
upload firmware from its firmware repository to any ACS or TS device.
1. From the Device Detail form (Devices: Device List > Device Detail),
select the firmware you wish to upload from the Firmware/Boot drop
down list.
Note: The Firmware/Boot drop down list only appears in the Device Detail
forms of the ACS, the TS, and the KVM/net.
2. Click on the “Save” button.
3. Go back to the Device List form and select the device(s) that need to be
uploaded by clicking the corresponding checkbox, and then click
“Upload.”
148
APM Installation, Configuration, and User’s Guide
Devices
Figure 4-29: Device Firmware Upload
4. Select “Upload firmware/bootcode” and/or “Upload configuration” to
select either a firmware upload, a configuration upload, or both.
5. Click on the “Submit” button.
Note: The “Upload firmware/bootcode” option appears even if the AlterPath
Manager firmware repository is empty. If you click on it, you must wait for a
while before a message appears to let you know that the firmware repository
is empty.
KVM/net Device Configuration
When connected to a KVM/net switch, the “Devices” option also allows you
to use the following KVM/net forms:
Table 4-14: Forms Used to Configure KVM/net
Form
Use this form to:
Device List
View KVM/net devices. Create, edit or delete
a KVM/net device.
Configuration and Administration
149
Devices
Table 4-14: Forms Used to Configure KVM/net
T
Form
Use this form to:
Device Detail
Configure the currently selected KVM/net
device (e.g., Model, IP Address, MAC
Address, etc.)
Groups
Assign the current KVM/net switch to one or
more groups.
Proxies
Select the type of proxy if a KVM web proxy
is required.
KVM Viewer
Configure the Idle Timeout and escape
sequences for using the KVM Viewer
To Configure Escape Sequences and Idle Timeout
A main component of the KVM/net settings is defining the (keyboard) key
sequences for users when using the AlterPath Viewer. An escape sequence is
a sequence of special characters used to send a command to a device or
program. In this case the escape sequence is sent to the KVM/net application.
Typically, an escape sequence is coupled with a special character.
The Console KVM Viewer form shows the default Idle Timeout and escape
sequences that are pre-configured in the KVM program. You can, however,
change any of these values.
Idle Timeout refers to the time (in minutes) it takes the system to timeout (or
drop the connection) after it remains idle.
To configure the aforementioned settings for the KVM viewer, follow the
steps below:
1. From the menu, select Devices.
The system displays the Device List form.
2. From the Device List form, select the Edit column of the KVM device
you wish to configure.
The system displays the KVM Device Details form.
150
APM Installation, Configuration, and User’s Guide
Devices
Figure 4-30: KVM Device Details Form
3. From the Device Detail form, click on the “KVM Viewer” tab.
The system displays the KVM Device Viewer form.
Figure 4-31: KVM Device Viewer Form
Configuration and Administration
151
Devices
Table 4-15: Device KVM Viewer Form
Element
Definition
Details
Tab that links to the Device Detail form.
Groups
Tab that links to the Device Group form.
KVM Viewer
Tab that links to the KVM Viewer form
(currently displayed).
Idle Timeout
The time (in seconds) it takes before the
KVM viewer switches to idle mode after a
period of inactivity. Default value = 3
Escape Sequence
The special character (keyboard key) to be
used by the user to send a system command
when using the KVM viewer or OSD. The
“primary” escape sequence or key is
combined with the various escape
sequences that follow.
Default value = ^K
Escape Sequences:
152
Quit
Closes the session to a port and takes you
back to the KVM/net Main Menu.
Power Management
Initiates a power control session.
Mouse/Keyboard Sync
Resets the keyboard and mouse
synchronization if either one becomes
unavailable after adding a new server to the
KVM/net.
Video Control
Controls screen brightness and contrast.
Switch Next
Switches from the currently connected
server to the next server that you are
authorized to access.
Switch Previous
Switches from the currently connected
server to the previous server.
APM Installation, Configuration, and User’s Guide
Devices
Table 4-15: Device KVM Viewer Form
Element
Definition
Port Info
Displays any information about the current
port.
Back
Button to return to the previous form.
Reset
Button to reset the input fields of the
current form.
Save
Button to save the configuration to Flash.
Save & List Cascade
Displays the Cascade List form which
shows a list of cascaded KVM devices, if
configured.
Save & Create Consoles
Button to initiate the Console Wizard.
Save & Auto Discover
Button to initiate the Device Discovery
Wizard.
4. From the KVM Viewer form, make the necessary changes and then click
on Save.
T
To Cascade a Secondary KVM to a Primary KVM
The Devices Detail form for a KVM allows you to add a secondary KVM to
be cascaded (or connected) to a primary KVM switch.
Please refer to the KVM User Manual or the KVM/net User for more detailed
information about cascading.
To connect a Secondary KVM to a Primary KVM switch, follow the steps
below:
1. From the menu, select “Devices.”
The system displays the Device List form.
2. From the Device List form, select the “Edit” column of the KVM device
you wish to configure.
The system displays the Device Detail form.
3. From the Device Detail form, click on the “Save & List Cascade” button.
Configuration and Administration
153
Devices
The system displays the Device Cascade List form.
Figure 4-32: Device Cascade List Form
For a definition of the column fields, refer to the Field Definition table of
the Cascade Detail form, next step.
4. To configure a new device for cascading, click the “Add” button.
Or, to edit an existing cascaded device, click on the “edit” link that
corresponds to that device.
The system displays the Device Cascade Detail form:
154
APM Installation, Configuration, and User’s Guide
Devices
I couldn’t get this to work.
Figure 4-33: Device Cascade Detail Form
5. Complete the dialog box as follows:
Element
Definition
Device Name
Name of the secondary device or KVM
switch.
Parent Name
The name of the primary KVM switch to
which you are connecting the secondary
device or KVM switch.
Number of Ports
Number of ports contained in the device to
be cascaded.
Port Connected to User 2
The secondary KVM port to be connected
to the User 2 port of the primary KVM/
net.
Port Connected to User 1
The secondary KVM port to be connected
to the User 1 port of the primary KVM/
net.
6. Click on “Save” to complete the configuration
Configuration and Administration
155
Alarm Trigger
Alarm Trigger
Note: Alarm triggers work only with serial and IPMI consoles.
An alarm trigger is a text string that you can create to generate any one or
combination of the following:
•
•
Email notification for users or administrators
Alarm
There are three pre-existing trigger entries:
Table 4-16: Pre-existing Alarm Trigger Entries
Alarm Trigger
Default Expression
Health Monitor
HeaLth_MoNiToR
Health Modem
HeaLth_MoDeM
Resources Take Over
remote resource transition completed (APM
2500 and APM 5000)
OTP Alarm
OTP CoNnEctioOn
Take Over
mach_down takeover complete for node
(APM 2500 and APM 5000)
These alarm triggers are used in connection with the Health Monitor feature
of the AlterPath Manager, which includes the monitoring of any modems
configured. You can modify these alarm triggers, but you cannot delete them.
For health monitoring triggers to work, you must enable alarm triggers using
the Alarm Trigger details form.
156
APM Installation, Configuration, and User’s Guide
Alarm Trigger
Alarm Trigger Management
Use the Alarm Trigger forms to perform the following Alarm Trigger
management procedures:
Table 4-17: Forms Used to Configure Alarms
Form Function
Form(s) Used
Add a new trigger string.
Alarm Trigger list form (“Add” button) >
Alarm Trigger detail form.
Edit an alarm trigger.
Alarm Trigger list form (Alarm Trigger name)
> Alarm Trigger detail form.
Delete an alarm trigger.
Alarm Trigger list form (“Delete” button).
Create an alarm for the
trigger string and
prioritize the alarm.
Alarm Trigger detail form (Input fields:
“Create Alarm” and “Priority”).
Create notification events
(email list).
Alarm Trigger detail form (input field:
“Notify”).
Assign one or more user
to receive an email or
alarm.
Console Detail form (Notify button). Go to:
Consoles: Console List > Console Detail.
Define or verify the email
that is used when a user is
notified of an event.
User List form > User Detail form.
Note: Users who use the application in Access Mode also have the
capability to change their email address through the User’s Profile form.
T
To View the Alarm Trigger List Form
The Alarm Trigger List form allows you to view all the alarm triggers
configured for the AlterPath Manager as well as to create, edit, and delete
alarm triggers from the list.
To view the Alarm Trigger List form, follow the steps below:
1. From the menu, select “Alarm Trigger.”
Configuration and Administration
157
Alarm Trigger
The system displays the Alarm Trigger List form.
Figure 4-34: Alarm Trigger List Form
For an explanation of each fieldname, refer to the Form Fields and Elements
of the Alarm Trigger Definition form, next form section.
To view or edit the configuration of an alarm trigger, click on the alarm trigger
name.
T
To Create an Alarm Trigger
Use the Alarm Trigger Detail form to define triggers to generate user
notifications and alarms.
To create an alarm trigger, follows the steps below:
1. From the menu, select “Alarm Trigger.”
The system displays the Alarm Trigger List form.
2. From the Alarm Trigger List form, click on the “Add” button.
The system displays the Alarm Trigger Detail form.
158
APM Installation, Configuration, and User’s Guide
Alarm Trigger
Figure 4-35: Alarm Trigger Detail Form
Table 4-18: Alarm Trigger Detail Form
Element
Definition
Alarm Trigger Name
Name of the trigger. Selecting a trigger name
invokes the Alarm Trigger Detail form for
that trigger.
Trigger Expression
String used to generate a trigger.
Notify
Yes or No. Indicates if system needs to notify
(i.e., send an email to) the user.
Create Alarm
Yes or No. Indicates if system needs to send
an alarm to the user.
Priority
Indicates the priority or severity level of the
alarm.
Status
Enable or disable a trigger.
Back
Button to return to the previous page or form.
Save
Button to save your trigger entry.
Configuration and Administration
159
Alarm Trigger
Table 4-18: Alarm Trigger Detail Form
Element
Definition
Reset
Button to reset the form to create a new
trigger entry.
3. Complete the fields, as necessary.
4. Click the “Save” button to complete the procedure.
T
To Delete an Alarm Trigger
1. From the main Alarm Trigger form, select the triggers to be deleted by
clicking the check boxes to the left of each Alarm Trigger name.
2. Click the “Delete” button.
Configuring Alarms for Device Health Monitoring
To enable the Device Health Monitoring feature of the AlterPath Manager,
you must also configure its alarm trigger(s). As discussed in the Device
Management section, this feature is designed to monitor devices on a periodic
basis as well as to create log files, and to send an alarm notification to
specified users. Users must have a valid email address as configured in the
User Detail form (Users: User List > User Detail) to receive alarm
notifications.
Configuration Requirement: Device Detail Form
For Health Monitoring to work, you must define the frequency of monitoring
from the “Health Monitor” user entry field of the Device Detail form
(Devices: Device List > Device Detail) as shown below:
160
APM Installation, Configuration, and User’s Guide
Alarm Trigger
Figure 4-36: Health Monitor User Entry Field
The available choices from the “Health Monitoring” drop down list are:
Table 4-19: Health Monitor Frequency Selections
Selection
Definition
Never
System will never run Health Monitoring for this device
(default).
Daily
System will run Health Monitoring at 2 am everyday.
Weekly
System will run Health Monitoring at 3 am every Saturday.
Monthly
System will run Health Monitoring at 4 am on the first of
each month.
Once defined, proceed to the Alarm Trigger Detail form to define the Health
Monitoring Alarm Trigger.
Using the Logical AND in the Alarm Trigger Expression
To create a logical AND in the alarm trigger expression, use the period and
asterisk: .*
Configuration and Administration
161
Alarm Trigger
The alarm trigger is also capable of processing substrings. OK, for example, is
a substring of NOK. Therefore, both types of messages will cause alarms
if.*OK is appended to the HeaLth_MoNiToR trigger string.
T
To Configure the Health Monitoring Alarm Trigger
1. To configure an alarm trigger associated with Health Monitoring, go to
the Alarm Trigger Details form (Alarm Trigger List > Health Monitor.
Figure 4-37: Health Monitoring Alarm Trigger Detail Form
2. From the Alarm Trigger Definition form, complete the fields as follows:
Table 4-20: Alarm Trigger Setup Fields
Element
Definition
Alarm Trigger Name
Provide a name to be associated with this
particular alarm trigger.
Trigger Expression
Type in: HeaLth_MoNiToR
NOTE: To effectively filter the alarm trigger
to generate only messages relating to failure, it
is recommended that the Trigger Expression
be restricted to: HeaLth_MoNiToR.*NOK
(see explanation, next section).
162
APM Installation, Configuration, and User’s Guide
Profiles
Table 4-20: Alarm Trigger Setup Fields
Element
Definition
Notify
Select “Yes” if you want users to receive email
notifications regarding the alarm.
Create Alarm
Select Yes if you want alarms to be generated
based on the trigger expression.
Priority
Select a priority to be associated with the
alarm.
Status
Select Enable to enable this particular alarm
trigger.
How Health Monitoring Works
Based on the aforementioned configuration settings, the program gets from
the database a list of devices to check. The monitoring results are ultimately
stored in a log file using the following line format for each device:
Device_Name,IP,Device_IP,Phone_Number,Date,Time, Result_Status
Each line is a syslog message generated by Health Monitoring, and contains
the string identifier, HeaLth_MoNiToR which is used by the alarm trigger.
Moreover, the “Result_Status” field will have two leading strings:
• “OK” (indicates that the device is okay)
• “NOK” (indicates a problem)
It is for this reason that the trigger expression needs to be restricted further to:
HeaLth_MoNiToR.*NOK in order for users to get messages that only relate
to failure, and not be bombarded by a large amount of unnecessary messages.
User Notification
For Health Monitor notification to work properly, you must add users to the
“Notify Users” list associated with the device.
Profiles
The “Profiles” option allows you to configure the port profile for a target
console. Port profiles define a standard set of parameters that are common to
many consoles such as port speed, data bits, and stop bits.
Configuration and Administration
163
Profiles
There is a default profile and there are other profiles which the Device
Discovery feature can generate. You may want to define your own profile
before adding consoles because it is more convenient, but you may also edit
individual consoles to use a different profile at a later time.
Table 4-21: Summary of Profiles Forms
Action
Form(s) Used
Add a new profile.
Profile list form (“Add” button) > Profile
detail form.
Edit a profile.
Profile list form (name link) > Profile detail
form.
Delete a profile.
Profile list form (“Delete” button).
The Profiles List form is shown below.
Figure 4-38: Profiles List Form
T
To Add a New Profile
To add a new profile, perform the following steps:
1. From the Profile List form, select the “Add” button.
The Profile Detail form appears:
164
APM Installation, Configuration, and User’s Guide
Profiles
Figure 4-39: Profile Detail Form
Table 4-22: Profiles Detail Form
Element
Definition
Profile Name
Port name.
Console Type
Drop down list to select type of console
supported.
Description
Brief description of the profile.
Status
Port status (Enable or Disable).
Port Speed
Serial port baud rate.
Port Data Size
Number of data bits (7 or 8).
Port Stop Bits
Number of stop bits (1 or 2).
Port Parity
None, even, or odd.
Port Flow
Flow control (none, hardware, or software).
DCD Sensitive
How the console server responds to changes to
DCD signal.
Port Break Sequence
As indicated.
Configuration and Administration
165
Consoles
Table 4-22: Profiles Detail Form
Element
Definition
Back / Save / Reset
Buttons for the indicated actions.
2. Enter your port settings and other profile information in the provided
fields
3. Click “Save” to complete the configuration.
T
To Modify a Profile
To edit a profile, perform the following steps:
1. From the Profile List form, select the profile you wish to edit.
The Profile Detail form appears.
2. From the Profiles Details form, make your changes.
3. Click “Save” to complete the configuration.
Consoles
Note: For console forms associated with the Blade Module, see “Blade
Management Module” on page 206 of this chapter.
The “Consoles” option allows you to perform the following console
management procedures:
Table 4-23: Summary of Console Forms
166
Action
Form(s) Used
Add a new console to
connect to the AlterPath
Manager and for user
access.
Consoles List (“Add” button) > Select
Console Type > Console detail.
Configure blade(s) as
part of the Blade
Management Module.
The Blade Management Module is a paid-for
option. See “Blade Management Module” on
page 206 for more detailed information.
APM Installation, Configuration, and User’s Guide
Consoles
Table 4-23: Summary of Console Forms
Action
Form(s) Used
Select or change the
authentication method
for console access.
Console Detail form (“Authentication” drop
down list)
NOTE: The AlterPath Manager authenticates
users from the console or terminal server.
Assign the current
console to any number of
users.
Console Detail form (“Access” tab) > Console
Access form.
Select the users to be
notified of any alarms
from the current console.
Console Detail form (“Notify” tab) > Console
Notify form.
Edit a console.
Consoles List form (“edit” link under the
Config column) > Console detail form.
Delete console.
Consoles List form (“Delete” button).
Assign or remove
console(s) from the
console group.
Console Detail form (“Groups” tab) > Console
Groups.
Search, sort, and save
list.
Consoles List form.
If you choose not to use the Console Wizard (Devices: Device List > Device
Detail), then you can add consoles attached to the added device using the
Consoles List and Console Detail forms.
Note: After adding a console, you must upload the configuration to the
device before the console can become active. To prevent multiple uploads, it
is advisable to add many consoles and then do one upload for the device to
enable all the consoles that were added.
Note: See “Difference between Auto Upload and Manual Upload” on page
131 of this chapter.
Configuration and Administration
167
Consoles
Data buffering, data logging, and event notification are valid definitions only
for consoles with permanent connections (i.e., data status is enabled).
Limitation of Remote Authentications in ACS Console Access
To upload configurations and firmware, you must configure the ACS device
to use “root” as the admin user. However, access to an ACS console as root
through the AlterPath Manager is currently not possible if the ACS serial port
is configured to use any remote only or remote-down/local authentication.
Note: In this case, remote means any of remote (nis), Tacacs Plus, Radius,
ldap, etc.
There are two scenarios that you can use to work around this limitation:
1. If you want root as well as other admin users to have access to the ACS
via the APM:
Configure ACS consoles for remote/local or local/remote access (local/
radius, radius/local, local/TacacsPlus, TacacsPlus/local are the options
available in this case).This allows firmware upgrades, and configuration
upgrades. It also allows console access by root and other users with
access.
2. If you want to configure remote only authentication or remote-down/local
authentication (where remote can be any of the authentication protocols):
Configure the ACS device and consoles, using “root” as the admin user.
Then upload the configuration (and firmware, if necessary) as root. Root
is able to upload configuration and firmware to the ACS, but cannot
access the ACS via the APM.
Next, configure the ACS device as the remote user. The remote user can
access the ACS via the APM.
T
To View the Console List
To view the Console List form, perform the following steps:
1. From the menu panel, select “Consoles.”
The system displays the Consoles List form:
168
APM Installation, Configuration, and User’s Guide
Consoles
Figure 4-40: Consoles List Form
From the Consoles List form, you can add, edit, or delete a console by
selecting the appropriate button or link.
Note: For console forms associated with the Blade Management Module,
see “Blade Management Module” on page 206 of this chapter.
Changing the Number of Consoles per Page
You can change or configure the number of consoles that you can view for
each page. By default the number of consoles (or lines) per page is set to 512.
If you want to change this setting go to “To Change the Number of Consoles
per Page” on page 275.
T
To Add a Serial Console
This procedure uses the serial console as an example of adding a new console.
While there are variations to the Console Detail form based on the console
type to be configured, there is a standard procedure for adding a console.
To add a console, follow the steps below:
1. From the menu, select “Consoles.”
The system displays the Consoles List form.
2. From the Consoles List form, click on the “Add” button.
Configuration and Administration
169
Consoles
The system displays the Creating New Console form:
Figure 4-41: Creating New Console Form
3. From the Creating New Console form, select the type of console you wish
to add.
The system displays the Console Detail form:
Figure 4-42: Console Detail Form
170
APM Installation, Configuration, and User’s Guide
Consoles
Table 4-24: Consoles, Details Form
Field
Meaning
Details
Tab to display the Console Detail form which
is the currently displayed form.
User ACL
Tab to display the form used to assign or
authorize users to access the current console.
Notify
Tab to display the Console Notify form used to
assign users to be notified when an alarm
pertaining to the current console or device
occurs.
Groups
Tab to display the Select Console Group form
used to assign the current console to one or
more console groups.
Outlets
Tab to display the form used to assign outlets
if an IPDU is assigned and connected to the
console.
Log Rotate
Tab to display the Log Rotation form, used to
set log rotation by configurable size or by
selected time interval (available for ACS and
TS devices and consoles as well as KVM
devices).
Console Name
Name of the console.
Device Name
Drop down list to select the device to which
the current console is connected.
Port
Port on the device to which the console is
connected.
NOTE: In the Blade Module, if you are adding
a switch console, the Port number corresponds
to the switch number (go to Devices > Switch
1 through 4).
Profile Name
Configuration and Administration
Name of port profile.
171
Consoles
Table 4-24: Consoles, Details Form
Field
Meaning
Description
Brief description of the console.
Location
Physical location of the console.
Machine Type
Type of machine connected to the console.
Machine Name
Name of machine connected to the console.
OS Type
Type of operating system.
OS Version
Version of operating system.
Connection
Drop down list. Method used to establish a
console connection: “ssh,” “telnet,” or “raw
data.”
Status
Drop down list (Enable, Disable, OnDemand).
Authentication
Drop down list to select the type of
authentication for the AlterPath Manager to
access the console port.
NNM Selection Name
Network Node Management name to be used
if you are configuring this port to be
monitored by an HP OpenView server.
Remote Data Buffer
The size of the remote data buffer in bytes.
Filling in this field enables remote data
logging by ACS/TS.
(0 to disable)
Back
Button to revert to the last page or form.
Save
Button to save the configuration.
4. Complete the Console Detail form, as necessary.
5. Click on “Save” to complete the procedure.
172
APM Installation, Configuration, and User’s Guide
Consoles
Console Type: KVM
Selecting KVM as the Console Type displays the Console Detail form below.
The Console Detail form for KVM allows you to configure the KVM ports
for a KVM/net switch or KVM ports for an OnSite switch.
KVM/net, KVM/net Plus or OnSite KVM Console Details
Note: The RDP connection fields discussed in the following table apply only
to the KVM/net version 2.0.0 or greater and the KVM/net Plus.
Table 4-25: KVM/net and KVM/net Plus Console RDP Connection Fields
Field
Meaning
Port
Drop-down field for selecting the physical KVM port
number of the console. This field also has an “RDP
Only” selection that allows you to configure an RDP
port without associating it with a physical KVM port.
RDP IP Address
The field for entering the IP address of the RDP server
to be associated with this port. If a physical KVM port
is specified in the “Port” field, then an RDP (in band)
connection and a regular KVM (out of band)
connection can be made to this port.
Configuration and Administration
173
Consoles
Table 4-25: KVM/net and KVM/net Plus Console RDP Connection Fields
Field
Meaning
RDP Server Port
This field contains the RDP viewer port number
associated with this console. The default of 3389 can
be used in most cases.
RDP Status
Drop-down field used to enable or disable the ability to
make the RDP connection.
When you configure a KVM/net or KVM/net Plus console, there is an option
to configure an RDP connection. You must:
•
•
•
The “RDP IP Address” field (must be a static IP address)
Set the “RDP Status” drop-down to “Enable”
In most cases, you can leave the “RDP Server Port” number setting at
3389 (default)
Figure 4-43 illustrates enabling RDP on the server connected to KVM port 2.
When an attempt to connect to the port (KVM port 2 in this case) is made, the
console viewer will attempt to launch the RDP viewer first by default. If the
RDP connection is already in use, or cannot be made, a regular KVM
connection will be attempted on KVM port 2.
174
APM Installation, Configuration, and User’s Guide
Consoles
Figure 4-43:Enabling RDP on KVM/net or KVM/net Plus Console Port.
You can also configure a port as “RDP Only.” This allows the KVM/net Plus
to connect exclusively to an RDP server over the Ethernet (in-band). For this
type of configuration, a physical KVM port connection is not necessary.
Figure 4-44 illustrates enabling an “RDP Only” connection.
Configuration and Administration
175
Consoles
Figure 4-44:Configuring or Editing an RDP Only Console
When configuring an “RDP Only” connection, you must configure the “RDP
IP Address,” the “RDP Service Port” (default 3389), and you must select
“RDP Only” from the “Port” pull-down field.
Caution: Be sure to turn off your web browser’s popup blocker before
attempting to make an RDP connection. An RDP connection will
fail if you have your browser’s popup blocker turned on.
T
To Select Users to Access the Console
Use the Console Users form to assign and authorize one or more users to
access the current console.
1. From the Console Detail form (Consoles: Console List > Console Detail),
click on the “Users” tab.
The system displays the Console Users form:
176
APM Installation, Configuration, and User’s Guide
Consoles
Figure 4-45: KVM Console Users Form
2. From the resulting form, select a user from the “Select User to Console
Access” view panel.
In the selection box, “+USER” is the default list which contains all users.
The plus (+) sign is also used to indicate all defined groups.
3. Select the “Add” button.
The system transfers the selected user to the “Selected Users” view panel
on the right.
4. To select another user, repeat steps 1 and 2. You can also use the Shift
key to select multiple users.
5. Click on “Save” to complete the procedure.
T
To Select Users to be Notified
Use the Console Notify form to assign one or more users to whom the system
can send all notifications (email or alarm) pertaining to the current console.
1. From the Console Detail form (Consoles: Console List > Console Detail),
click on the “Notify” tab.
The system displays the KVM Console Notify form:
Configuration and Administration
177
Consoles
Figure 4-46: KVM Console Notify Form
2. From the resulting form, select a user from the “Select User to Notify”
view panel.
In the selection box, “+USER” is the default list which contains all users.
The plus (+) sign is also used to indicate all defined groups.
3. Select the “Add” button.
The system transfers the selected user to the “Selected Users” view panel
on the right.
4. To select another user, repeat steps 1 and 2. You can also use the Shift
key to select multiple users.
5. Click on “Save” to complete the procedure.
T
To Assign the Console to a Group
You can assign the current console to one or more groups using the Console
Groups form. To use this form, however, a console group must already exist.
To create a new group, you must select “Groups” from the main menu.
To assign a console to a group, follow the steps below:
1. From the Console Detail form (Consoles: Console List > Console Detail),
click on the “Groups” button.
The system displays the Console Groups form:
178
APM Installation, Configuration, and User’s Guide
Consoles
Figure 4-47: KVM Console Groups Form
2. From the resulting form, select a group from the “Select Console Groups”
view panel.
Note: As with USER and DEVICE, CONSOLE is the default list which
contains all consoles.
3. Select the “Add” button.
The system transfers the selected group to the “Selected Groups” view
panel on the right.
4. To select another group, repeat steps 1 and 2. You can also use the Shift
key to select multiple groups.
5. Click on “Save” to complete the procedure.
T
To Delete a Console from a Group
To delete a Console from one or more groups, follow the steps below:
1. From the menu panel, select “Consoles.”
The system displays the Console List form.
2. Under the Config column of the Console List form, click on the “edit”
link of the Console you wish to remove from a group.
Configuration and Administration
179
Consoles
The system displays the Console Detail form.
1. From the Console Detail form, click on the “Groups” tab.
The system displays the Console Group form.
3. From the Selected Groups view panel of the Console Group form, select
the group or groups from which you wish to remove the current console.
4. Click on the “Delete” button.
5. Click on “Save” to complete the procedure.
Deleting a Console Group
You cannot delete a console group from the Console Group form. To delete a
console group or any group, you must select “Groups” from the Admin menu.
See “Groups” on page 193 in this chapter.
T
To Connect to a Console
To connect to a console using Secure Shell (SSH), follow the following step:
Note: This does not apply to KVM consoles.
1. From the Console List form, select the console you wish to connect to by
selecting the console name.
Configuring Outlets
The “Outlets” tab allows you to associate the outlets on an IPDU to a console
port.
On a KVM, the IPDU is connected to the KVM device’s “AUX” port, and
outlets can be individually assigned to specific KVM ports.
On an ACS or TS device, the IPDU is connected directly to the serial console
port. The outlets on the IPDU are accessed and controlled through the console
port using the IPDU’s command line interface.
Note: The IPDU is currently not supported on the OnSite through the APM.
180
APM Installation, Configuration, and User’s Guide
Consoles
Log Rotate Now
Either periodically, or when the log file reaches a specified size, the system
creates a backup (rotation) file and then creates a new file to collect a new set
of console data. The file rotation is seamless with no data loss as the system
copies from one file to another.
As administrator, you have the options to manually compress and rotate the
log file, archive it, and then open a new file to accept new logs.
Note: This does not apply to KVM consoles.
T
To Initiate Log Rotate (Manual Operation)
To initiate the logrotation perform the following steps:
1. From the appropriate list form, click on the console name or device name,
and then click the “EDIT” option.
The system displays the Detail form.
2. From the Detail form, click the “Log Rotate” tab.
3. Click on the “Rotate Log NOW” button.
T
To Set Log Rotation in Auto Mode
You can also set the log rotation to be automatically performed on a daily,
weekly, or monthly basis. To set the system to automatically initiate log
rotation on a regular basis, perform the following steps:
1. From the appropriate list form, click on the console name or device name,
and then click the “EDIT” option.
The system displays the Detail form.
2. From the Detail form, click the “Log Rotate” tab.
3. Choose one of the following radio buttons:
a. Rotate by frequency:
Exception: file size > 2000 MBytes triggers auto rotation.
b. Rotate by file size (1-2000 Mbytes):
4. You can optionally select the checkbox to compress the log file after a
rotation has taken place.
Configuration and Administration
181
Consoles
T
To Add an IPMI Console from Console Detail
Form
1. Open the Console List form (Consoles: Console List).
2. From the Console List form, click on the “Add” button.
3. The system opens the Adding Console form.
4. From the Adding Console form, select “IPMI” as the console type.
5. The system displays the IPMI Console Detail form.
6. Complete the fields, as necessary.
Use the Access Control List for Power to select users who can view the sensor
display.
Note: IPMI is a paid-for option for AlterPath Manager users. The feature is
hidden from users who do not need it.
T
To Activate IPMI
Copy the IPMI license file that you purchased from Cyclades into the
following directory on your APM:
/var/apm/licenses/data/APM_B_IPMI.enc
Caution: Licenses (except for factory default licenses) must be reinstalled
after you recreate the system partition or after you run the
“installimg” command.
If you want to preserve your licenses before you recreate a system
partition or before you run “installimg,” you can edit the file “/etc/
files.list” and add your license file name to the list of files. Be sure
to use the full path of each license file name you enter into this
file. For example if the name of the license file you are adding is
“APM_B_IPMI.enc” you should enter the full path name:
/var/apm/licenses/data/APM_B_IPMI.enc
Be sure to follow up with the “saveconf” command. It is also a
good idea to save a copy of each license file on a server that can be
accessed by your APM, just to be extra safe.
182
APM Installation, Configuration, and User’s Guide
Users
If at any time you run “defconf” the file, “/etc/files.list” will revert
back to its original state, and you will need to reinstall your
license.
Users
The “Users” option provides forms that enable the following user
management tasks:
Table 4-26: Summary of User Forms
Action
Form(s) Used
Add a new user.
User list (“Add” button) > User detail.
Authorize the current user
to access one or more
consoles.
User detail (“Access” tab) > User Access
form.
View or edit user
information
User list (username link) > User detail.
Set or change a user
password.
User detail (“Set Password” button).
Define user as an
administrator.
User detail (“Admin User” checkbox).
Assign a user to one or
more groups.
User detail (“Groups” tab) > User Groups
form.
Delete a user.
User list (“Delete” button).
Search, sort, and save list
User list.
Note: Regardless of the authentication type (remote, local or none) or
service, any user who will use the AlterPath Manager application MUST be
entered in the AlterPath Manager database in order to access the application.
Configuration and Administration
183
Users
User List form
Use the User List form to view all AlterPath Manager system administrators
and regular users. The list includes information about each user (e.g., Name,
Location, Phone) which you define in the User Detail form.
Any user who will use the AlterPath Manager application must be entered in
the AlterPath Manager database in order to have access to the application,
regardless of whether you are using any other authentication services or not.
RADIUS users, for example, must still be registered in the AlterPath Manager
database through the User Detail form:
Below is the Users List form.
Figure 4-48: Users List Form
For an explanation of field column, refer to Table 4-27.
T
To Add a User
To add a new user, perform the following steps:
1. From the menu, select “Users.”
The system displays the User List form.
184
APM Installation, Configuration, and User’s Guide
Users
2. From the User List form, click on the “Add” button.
The system displays the User Detail form.
Figure 4-49: User Detail Form
3. Complete the User Detail form, as necessary.
Table 4-27: Users Detail Form
Element
Definition
Details
Tab to display the User Detail form
(currently displayed).
Consoles
Tab to assign one or more consoles to the
current user.
Devices
Tab to assign one or more devices to the
current user.
Groups
Tab to assign or re-assign the current user to
one or more user groups.
Security
Tab to assign one or more security rules to
the current user.
Username
As indicated.
Configuration and Administration
185
Users
Table 4-27: Users Detail Form
Element
Definition
Admin User
Checkbox to indicate if the user is an admin
and to authorize user access to the web
application in admin mode.
Security Rule
This check box appears only if you are in
edit mode and a Security Rule can be
assigned to the user group of this user.
Local Password
Checkbox to enable local authentication for
the user.
NOTE: Even if you are using another server
authentication (e.g., LDAP, RADIUS), it is
advisable that you activate the password for
local authentication in the event that your
authentication server fails.
186
Set Password
Button to display the password dialog box
for setting the user password.
Full Name
The full name of the user.
Email
As indicated. This field is also used by the
Alarm Trigger to notify the user of any event
or issue relating to consoles and other system
areas delegated to the user.
Department
The department to which the user belongs.
Location
The physical location of the user or
department.
Phone
The phone number of the user.
Mobile
As indicated.
Pager
As indicated.
Status
Status of the user. Select “Enable” or
“Disable.”
APM Installation, Configuration, and User’s Guide
Users
Table 4-27: Users Detail Form
Element
Definition
GUI Theme
Drop-down list to select GUI colors. There is
a choice of colors: orange (default), blue,
gray and green. The WMI takes on the color
assigned to the user who is currently logged
onto the APM.
Back
Button to return to the previous page or
form.
Save
Button to save the configuration.
4. Click on “Save” to complete the procedure.
T
To Select Consoles for a User
The User Console form allows you to assign one or more consoles for the
current user.
To assign consoles to a user, follow the steps below:
1. From the menu, select “Users.”
The system displays the Users List form.
2. From the Users List form, select the user to whom you wish to assign
console access.
The system displays the User Detail form.
3. From the User Detail form, click on the “Consoles” tab.
The system displays the User Console form:
Configuration and Administration
187
Users
Figure 4-50: User Consoles Form
4. From the resulting form, select from the “Select Console to User Access”
view panel the console you wish to assign to the user.
In the selection box, the plus (+) sign is used to indicate defined groups.
The Console (or +CONSOLE) group is the default console group.
5. Click on the “Add” button.
The system transfers the selected group to the “Selected Consoles” view
panel on the right.
6. To select another console, repeat steps 4 and 5. You can also use the
Shift key to select multiple groups.
7. Click on “Save” to complete the procedure.
T
To Select Devices for a User
The User Device form allows you to assign one or more consoles for the
current user.
To assign devices to a user, follow the steps below:
1. From the menu, select “Users.”
The system displays the Users List form.
2. From the Users List form, select the user to whom you wish to assign
device access.
188
APM Installation, Configuration, and User’s Guide
Users
The system displays the User Detail form.
3. From the User Detail form, click on the “Devices” tab.
The system displays the User Device form:
Figure 4-51:User Devices Form
4. From the resulting form, select from the “Select Device to User Access”
view panel the console you wish to assign to the user.
In the selection box, the plus (+) sign is used to indicate defined groups.
The Device (or +DEVICE) group is the default device group.
5. Click on the “Add” button.
The system transfers the selected group to the “Selected Devices” view
panel on the right.
6. To select another device, repeat steps 4 and 5. You can also use the Shift
key to select multiple groups.
7. Click on “Save” to complete the procedure.
T
To Select User Groups for a User
The User Group form allows you to assign a user to one or more user groups.
The user group, however, must already exist to be able to assign a user to the
user group. Otherwise, select “Groups” from the menu to create a user group.
Configuration and Administration
189
Users
To assign a user to one or more groups, follow the steps below:
1. From the menu, select “Users.”
The system displays the Users List form.
2. From the Users List form, select the user to whom you wish to assign one
or more groups.
The system displays the User Detail form.
3. From the User Detail form, click on the “Groups” tab.
The system displays the User Groups form.
Figure 4-52: User Groups Form
4. From the resulting form, select from the “Select Groups for the User”
view panel the group you wish to assign to the user.
5. Select the “Add” button.
The system transfers the selected group to the “Selected Groups” view
panel on the right.
6. To select another user group, repeat steps 4 and 5. You can also use the
Shift key to select multiple user groups.
7. Click on “Save” to complete the procedure.
190
APM Installation, Configuration, and User’s Guide
Users
T
To Set a User’s Security Rule
The “Security” tab selects the User’s Security Rule, which allows you to
assign or delete a security rule of a user group to which the current user
belongs. You can assign a security rule to a user or a user group.
Figure 4-53: User Security Rule Form
T
To Delete a User
To delete one or more users from the User List, follow the steps below:
1. From the User List form, click the check box to the left of the username
that you wish to delete.
2. Click on the “Delete” button.
T
To Delete a User from a Group
1. From the menu panel, select “Users.”
The system displays the Users List form.
2. From the Users List form, click on the user name you wish to remove
from a group.
The system displays the User Detail form for the selected user.
3. From the User Detail form, click on the “Groups” tab.
The system displays the User Group form.
Configuration and Administration
191
Users
4. From the “Selected Groups” view panel of the User Group form, select
the group or groups from which you wish to remove the current user.
5. Click on the “Delete” button.
6. Click on the “Save” button to end the procedure.
Deleting a User Group
You cannot delete a user group from the User Group form.
See “Groups” on page 193 of this chapter.
Local Password
You can set up users to have local authentication by setting the Local
Password, and defining the user name and password.
A local password is used if the authentication setting for the AlterPath
Manager is “Local.” The local password is also used as a backup when serverbased authentication is being used. In this case, if the authentication server is
unavailable due to network problems then the system can use the local
password. It is therefore advisable that you set a local password for some
users even when server-based authentication is being used.
T
To Configure the Local Password
To set up local authentication for a user, follow the following steps:
1. From the Users List form, select the user for whom you will set a
password.
The system will bring up the definition form for that user.
2. If a password has not been set up, from the User Details form, select set
password.
System brings up the Password dialog box.
3. From the password dialog box, enter the password twice, and then click
the “Submit” button.
4. From the User Details form, click on the “Local Password” check box.
5. From the User Details form, click the “Save” button.
192
APM Installation, Configuration, and User’s Guide
Groups
Groups
The “Groups” option allows you to create new groups of users, consoles, or
devices, as well as to edit or delete these groups. The AlterPath Manager has
three default groups:
•
•
•
Device,
Console
User
The system does not allow you to edit or delete these groups. You can edit and
delete only those groups that you have created.
While you can assign devices, consoles, and users to groups using their
respective menu options (Devices, Consoles, and Users), it is only through the
“Groups” menu option that you can create groups.
Figure 4-54: Groups List Form
T
To Create a Group
To create a new group, follows the steps below:
1. From the menu, select “Groups.”
The system displays the Groups List form (Figure 4-54).
2. From the Groups List form, click on the “Add” button.
Configuration and Administration
193
Groups
The system displays the Adding Group form:
Figure 4-55: Adding Group Form
3. From the resulting form, select the group type you wish to create (Device,
Console, or User).
Based on your selection, the system displays the Group Detail form. The
example below uses the Group General form for the Group Type, User.
Figure 4-56: New User Group General Form
194
APM Installation, Configuration, and User’s Guide
Groups
4. Enter the Group Name, Description, and Status of the new group.
5. Select desired members from the “Select group members” list box.
6. Click on the “Add” button.
7. Click on the “Save” button to complete the procedure.
T
To Add Members to a Group
To add members to an existing group, follow the steps below:
1. From the menu, select “Groups.”
2. From the resulting Groups List form, select the type of group you want to
configure.
3. From the resulting Group Details form, choose from the left list box the
members you wish to add to the group.
4. Click on the “Save” button.
T
To Delete a Group
Note: You cannot delete the following system-generated default groups:
Device, Console, and User.
To delete a group, follow the steps below:
1. From the menu, select “Groups.”
The system displays the Groups List form.
2. From the Groups List form, click on the checkbox of the group that you
wish to delete.
3. Click on the “Delete” button.
T
To Assign a Security Rule to a User Group
Note: The “User” group includes an additional tab, “Security,” which allows
you to assign one or more security rules to the current user group.
1. Select the security rule from the “Select security rule” box and then click
on the “Add” tab.
2. Click on the “Save” button.
Configuration and Administration
195
Groups
Figure 4-57: New User Group Security Form
196
APM Installation, Configuration, and User’s Guide
Firmware
Firmware
AlterPath Manager contains a firmware repository and supports firmware
upgrades for the TS, the ACS and the KVM/net. Each time a new firmware is
released for the ACS and TS, Cyclades will release a package for AlterPath
Manager to import.
The package contains firmware, boot code, release notes, user manual and
dependency file. The dependency file is used to ensure you do not load the
firmware to the wrong device or perform invalid upgrade operations.
The Firmware form provides a management tool for you to:
•
•
•
•
Import firmware updates
Keep track of firmware updates
Document any comments regarding the particular firmware
Access manuals and release notes
Firmware Management consists of two forms:
• Firmware List form
• Firmware Detail form.
Any firmware that you add to the Firmware List form is also reflected in the
“Firmware/Boot” pull-down list that appears in the Device Detail form. The
next time you create a new device, the system will prompt you to upload the
new firmware, as necessary.
The last part of this section provides instructions on how to upgrade the
AlterPath Manager firmware.
Firmware List Form
You use the Firmware List form to open the Firmware Definition form, and to
add or delete firmware.
Configuration and Administration
197
Firmware
Figure 4-58: Firmware List Form
For an explanation of each form field, refer to Table 4-28 on page 200.
T
To Add Firmware
Note: Firmware files (.tgz) are normally downloaded from the web and
copied into the AlterPath Manager via Secure Copy (SCP). To add or import
new firmware, follow this procedure:
1. From the web (www.cyclades.com), download the firmware to your
computer.
2. Using the Linux shell on the serial console interface, use the SSH scp
command to copy the firmware to AlterPath Manager.
Example: scp v214.tgz root@<ip_address>:/usr/fw
3. Open the Firmware List form and click the “Import” button.
The system will add the new firmware to the Firmware List form. The
system also updates the “Firmware/Boot” pull-down list in the Device
Details form.
198
APM Installation, Configuration, and User’s Guide
Firmware
T
To Delete Firmware
1. From the menu panel, select “Firmware.”
2. From the Firmware List form, select the checkmark box of the firmware
you wish to delete.
3. Select the “Delete” button.
T
To Upload Firmware to Console Devices
1. From the Device Details form (Device List > “edit” button), select the
firmware you wish to upload from the “Firmware/Boot” pull-down list.
2. Click the “Save” button.
3. Go back to the Device List form and select the device(s) that need to be
uploaded, and then click the “Upload” button.
4. Select “Upload firmware/bootcode” and/or “Upload configuration” (you
have the choice to select either firmware, or configuration, or both).
Note: When uploading KVM/net or KVM/net Plus firmware, you should
check the “Configuration” checkbox as well as the “Firmware/bootcode”
checkbox, even if the current configuration had previously been uploaded.
Otherwise you will get an indication in the device list that a configuration
upload is required.
Caution: When uploading KVM/net or KVM/net Plus firmware, if any
components are missing from the tgz file, the firmware upload
attempt will fail.
5. Click the “Submit” button.
Note: The “Upload firmware/bootcode” option appears even if the AlterPath
Manager firmware repository is empty. If you click on it, you must wait for a
while before a message appears to let you know that the firmware repository
is empty.
Configuration and Administration
199
Firmware
Firmware Detail Form
Use the Firmware Detail form to:
•
•
•
•
View firmware details
Add comments regarding a firmware.
Assign a status to a firmware
Access Manuals and Release Notes
Figure 4-59:Firmware Detail Form
The table below defines all the fields in the Firmware Detail form.
Table 4-28: Firmware Detail Form
200
Element
Function
Model
Model number of the device(s) supported by
the firmware.
FW Version
Firmware version.
Release Date
Release date of the firmware.
Boot Code Version
Type of bootcode and version number.
HW Revision
Hardware tied to the firmware version.
APM Installation, Configuration, and User’s Guide
Firmware
Table 4-28: Firmware Detail Form
T
Element
Function
Manual Version
As indicated.
Manual
A link that launches the PDF version of the
manual
FW Dependency
As indicated.
Release Notes
A link that launches a browser window with
the release notes associated with the firmware.
Comments
A scrollable field that contains notes of
hardware and software dependencies
Status
Indicates “Enable” or “Disable” status.
To View and Access Firmware Information
1. From the Firmware List form, select the particular Firmware Version you
wish to view.
The form brings up the Firmware Details form. From the Firmware
Details form, you can do any of the following:
2. To access firmware documentation, select “Manual.”
3. To access Release Notes for the current firmware, select “Release Notes.”
4. Type in notes in the “Comments” input text box and then select “Save” to
enter notes and comments about the current firmware.
5. If needed, enter the status (Enable or Disable) of the firmware installation
or update.
T
To Upgrade the AlterPath Manager Firmware
You may upgrade the AlterPath Manager firmware by downloading the
upgraded software from the web to the AlterPath Manager.
1. From the Cyclades website (www.cyclades.com), download and copy the
firmware to the AlterPath Manager via Secure Copy (SCP).
The firmware is composed of two files:
•
AlterPath Manager_v140.tgz
Configuration and Administration
201
Backing Up User Data
•
AlterPath Manager_v140.md5sum.tgz
Copy the two files to the AlterPath Manager /tmp directory as follows:
scp E2000_v140.tgz root@E2000_IP:/tmp Enter
scp E2000_v140.md5sum.tgz Enter
2. Login to the AlterPath Manager as root, and then change the directory to
/tmp as follows:
ssh root@E2000_IP
cd /tmp
3. Install the new software to compact flash as follows:
installimg all all.tgz
reboot
Backing Up User Data
Using the serial console interface, you can back up and restore the
configuration and data files of the AlterPath Manager to a local or a remote
destination. This feature allows you to backup and restore (either
independently or altogether) the following data types:
Table 4-29: APM Data Types
202
Data Type
Definition
System Configuration
Data related to the AlterPath Manager host
settings such as IP Address, Authentication
Type, and Host Name.
Configuration Data
Data related to the configuration of consoles,
users and so forth, which are stored in the
database.
Data Buffers
The ASCII data collected from the consoles.
APM Installation, Configuration, and User’s Guide
System Recovery Guidelines
Backup and Restore Scenarios
For illustration purposes, there are two scenarios in which you can perform
the backup.
•
Replicating data to a hot spare machine - You back up the configuration
data and data buffers and restore them to a second AlterPath Manager
unit. This method enables you to keep the network identity of each
AlterPath Manager unit, but maintain the same configuration for both
units. The second unit serves as a spare system.
• Replacing the existing AlterPath Manager - You back up ALL data to an
external server. The AlterPath Manager is then replaced with a new unit
to which all data is restored. The new unit will have the same
configuration as the original unit.
To use the Backup and Restore commands in the serial console interface,
please refer to Chapter 5, “Advanced Configuration.”
System Recovery Guidelines
In the event that the AlterPath Manager goes down, the system will check the
integrity of the file system during the restart. If a problem is found, then the
system will attempt to repair any damage that may have occurred.
When performing a recovery procedure, if there is too much damage, you
have the option to stop the booting process and take recovery actions through
the serial console as follows:
1. Rebuild system partition
2. Rebuild database
3. Rebuild data log partition
The rest of the configuration process is done through the GUI/web interface.
If the AlterPath Manager goes down, you will still have direct access to ports
and consoles, but you will need to redefine the devices.
Configuration and Administration
203
Info / Reporting
APM Database Transaction Support
The AlterPath Manager commits all successful database transactions to the
AlterPath Manager database. To ensure data integrity, the AlterPath Manager
will roll back any failed database transaction in the event that:
•
•
There are concurrent users updating the same record at the same time or
A system fault caused the database transaction to fail.
When multiple users who are logged in as admin update the same record
simultaneously, the system will generate a warning message to one of the
users.
This record has been updated by another user. The changes you made will not be saved.
Please reload and edit again.
T
To Respond to the Warning Message
When you receive the above warning message, you must perform the
following steps:
1. Click on the “Reload” button located at the bottom of the screen.
The system displays the form that you were updating.
2. Verify the information to determine if you still need to update the form. If
you need to update the form, then proceed to re-update the form and then
click on the “Save” button.
Optimistic locking is a mechanism to lock objects in multi-user systems to
preserve integrity of changes so that one person’s changes do not accidently
get overwritten by another. It offers reduced concurrency, higher performance,
and avoids deadlocks.
Changing the Default Configuration
This configuration procedure is for advanced users only. To change the
default database configuration of the AlterPath Manager, please refer to
Chapter 5, “Advanced Configuration.”
Info / Reporting
Info/Reporting is a list that summarizes all console access information by
users and administrators.
204
APM Installation, Configuration, and User’s Guide
Info / Reporting
Figure 4-60:Info / Reporting List Form
Table 4-30: Info / Reporting List Form
Element
Definition
User
Name of session user. To sort by User, click on
the “User” column heading.
Session Start
Date and time when the session started. To sort
by Session Start, click on the “Session Start”
column heading. Down arrow indicates that
the list is in descending order; up arrow, in
ascending order.
Session End
Date and time when the session ended.
Action
The user’s action or the system action
generated by the user. To sort by Action, click
on the “Action” column heading.
Connect Type
Connection type used by the session.
Source IP
The source IP address used.
Next>>
Button to view the next page.
<<Back
Button to return to the previous page.
Configuration and Administration
205
Blade Management Module
Info / Reporting Details
To view a more detailed information about a particular user from a detail line,
select from under the “User” column the particular user you wish to view.
When you select a user from the Info/Reporting List form, the system displays
the following detail list:
Figure 4-61: Info / Reporting Detail List
Blade Management Module
The Blade Module is an optional, paid-for, plug-in feature that enables the
AlterPath Manager to provide console management of chassis, blades and
switches. Once configured, the module allows authorized users to remotely
manage the blades by providing access to the remote console and remote disk
of a blade server.
All blades provide authorized users with Command Line Interface (CLI),
KVM/IP, virtual media, and power options. Like most devices supported by
the AlterPath Manager, alarm notification, continuous logging, group and user
management are integrated into the module. For security, blade users are
controlled by the Control Access List (ACL) which is configured through the
Security Rules settings.
206
APM Installation, Configuration, and User’s Guide
Blade Management Module
The Blade Module also comes with a Blade Wizard which enables the admin
user to configure up to 14 blades and 4 switches for each chassis. There is no
limit to the number of chassis that the Blade Module can support.
T
To Activate the Blade Module
1. Log onto your APM through the serial console interface as root.
2. Copy your Blade Module license file, using the following command and
directory path:
# cp /var/apm/licenses/data/APM_B_IBMBLADEMODULE.enc
3. Run the following command:
# /etc/init.d/tomcat restart
Forms Used to Configure the Blade Module
The Blade Module in Admin mode comprises the following forms:
Table 4-31: Summary of Blade Module Forms
Menu Option
Forms and their Functions
Devices
Devices List - View list of chassis; add, edit or delete
chassis; view logs.
Device Details - Edit chassis configuration details; set or
change admin password; run blade wizard.
Groups - Select the group(s) to access the chassis.
Proxies - Select the type of web proxy to use when
accessing the Blade Center Management Module.
Switch 1 - Configure a switch for the chassis.
Switch 2 - Configure a second switch for the chassis.
Switch 3 - Configure a third switch for the chassis.
Switch 4 - Configure a fourth switch for the chassis.
Configuration and Administration
207
Blade Management Module
Table 4-31: Summary of Blade Module Forms
Menu Option
Forms and their Functions
Consoles
Consoles List - View list of blades/switches; add, edit or
delete blades/switches.
Console Details - View or edit blade configuration
details (e.g., connection type, log rotation, etc.)
Access - Select user(s) to access the current blade.
Notify - Select user(s) to be notified of an alarm
regarding the current blade.
Groups - Select blade groups.
Alarm Triggers
Alarm Trigger List - View alarm trigger list; add, edit or
delete an alarm trigger.
Alarm Detail - View or configure a selected alarm
trigger.
Users
User List - View list of users; add, edit or delete users.
Details - View or configure a selected user.
Access - Select blades and switches to which the current
user can access.
Groups - Select one or more groups to which a user can
belong.
Security - Select one or more security rules to apply to
the current user.
208
APM Installation, Configuration, and User’s Guide
Blade Management Module
Table 4-31: Summary of Blade Module Forms
Menu Option
Forms and their Functions
Groups
Group List - View list of groups according to user, blade
or switch.
Chassis > General - Select group members for the
selected chassis group.
Blade > General - Select group members for the selected
blade group.
User > General - Select group members for the current
user group.
Security - Select security rule to be applied to the current
user.
Security Rule
Security Rule List - View list of security rules; add, edit
or delete a security rule.
General - Enable or disable the current security rule.
Source IP - Define the source IP addresses allowed or
not allowed.
VLAN/Subnet - Define the VLANs/subnets allowed or
not allowed.
Date/Time - Define the date and time in which system
access is allowed or not allowed.
Authorization - Select the types of action allowable for
the current security rule.
Info Reporting
Info / Reporting List
Detail
Note: In Access Mode, a regular user can only view an individual blade/
switch detail information from the Devices List form, but can not perform any
add, delete, or edit functions. See Chapter 3, “User Level Web Access” for
Configuration and Administration
209
Blade Management Module
more detailed information about the BladeManager web interface in Access
Mode.
Devices
The Devices List form allows you to perform the following:
•
•
•
•
•
T
Connect to the Blade Management Module Web GUI through a web
proxy of the native web interface or by telnet access (or whatever default
session type is configured from the Devices Detail form).
Access add/edit forms (Details, Groups, Proxies, Switch 1 through 4) to
add/edit chassis.
Delete a blade chassis.
Run the Blade Wizard (to automatically create and configure the blades/
switches for the currently selected chassis.
View chassis access log.
To Add or Edit the Chassis
1. From the menu, select “Devices.”
The system displays the Devices List form.
2. Perform one of the following steps:
a. If you are adding a new chassis, from the Devices List form, select
the “Add” button.
The Select Device Type form appears; from this form, select “IBM
Blade Center.”
b. If you are editing an existing chassis, from the Device List form,
select the chassis you want to edit, and then click on the “edit” link
that corresponds with the Blade chassis you are editing.
210
APM Installation, Configuration, and User’s Guide
Blade Management Module
Figure 4-62: Selecting “Blade_Center” from Devices List
The system displays the Devices detail form:
Figure 4-63: Blade Device Details Form
Configuration and Administration
211
Blade Management Module
3. Complete or modify the Details tabbed form as defined by the following
table:
Table 4-32: BladeModule: Devices, Details Form
Element
Definition
Device Name
The symbolic name linked to the chassis. This is
a required field
Type
IBM Blade Center is the only supported type of
device or chassis.
Location
Physical location of the device or chassis.
Status
Dropdown list box to select:
Enable - connection between the AlterPath
Manager and the device is ALWAYS established.
Disable - no connection is established, and all
child consoles follow this configuration.
OnDemand - connection is established only upon
user’s request.
Admin Name
The admin username (superuser) of the device.
This is a required field.
Admin Password
Button to invoke a dialog box used to define the
Admin’s password. This password is used to
access the IBM Blade Center port, but NOT to
change the password. You must enter the SAME
password that is registered in the blade server.
IP Mode
Dropdown list box. Select “int_dhcp” if APM
AlterPath Manager is the DHCP server for this
device, or “static” if using a static IP.
See “Configuring Your DHCP Server” on page
129” in this chapter.
Mac Address
212
Specify the MAC address if the selected IP mode
is int_dhcp.
APM Installation, Configuration, and User’s Guide
Blade Management Module
Table 4-32: BladeModule: Devices, Details Form
Element
Definition
IP Address
The IP address of the device for IP mode:
“int_dhcp” or “static.”
Netmask
As indicated, in dotted notation.
Default Gateway
As indicated, in dotted notation.
DNS
As indicated, in dotted notation.
Connection
Select “telnet” or “ssh.”
Back
Button to return to the previous page.
Reset
Button to reset the form.
Save
Button to save your configuration.
Save & Create Blades
Button to activate the Blade Wizard.
4. Click on the “Save” button, and proceed to the next tab, as necessary.
T
To Select a Group to Access the Chassis
The “Groups” tabbed form allows you to specify one or more groups to
access the currently selected chassis. To configure Groups, perform the
following steps:
1. From the menu, go to Devices (click on the “Add” button or the “edit”
link) > Details > Groups.
The system displays the Device Groups form.
Configuration and Administration
213
Blade Management Module
Figure 4-64: Blade Device Groups Form
2. Select (or highlight) from the left list box the device group that the current
chassis supports.
Note: Unless a device is configured for another group, the “Device” group is
the default group for all devices.
3. Click on the “Add” button.
4. Repeat steps 2 and 3 if you have another group to add.
Note: To delete any entries from the “Selected Groups” box, highlight the
group you wish to delete and then click on the “Delete” button.
5. Click on “Save” and proceed to the next tabbed form, as necessary.
Proxies
To create or configure a web proxy for a device, see “Proxies” on page 115.
214
APM Installation, Configuration, and User’s Guide
Blade Management Module
T
To Configure the Chassis Switch
The switch tabbed form allows you to specify the parameters to access the
switch management interface through Telnet or the web interface. You can
configure up to four chassis switches for the currently selected chassis. To
configure a switch, perform the steps below:
1. From the menu, go to Devices (click on the “Add” button or the “edit”
link) > Details > Groups> Switch 1.
The system displays the Device Switch 1 form:
Figure 4-65: Blade Device Switch 1 Form
2. Complete the “Switch 1” form, as necessary.
Table 4-33: Blade Module: Device Switch 1 Form
Element
Definition
IP Address
The IP address of the switch which uses the
IP mode: “int_dhcp” or “static.”
Type
The symbolic name linked to the chassis
switch. IBM Blade Center is the only
supported type of chassis.
Configuration and Administration
215
Blade Management Module
Table 4-33: Blade Module: Device Switch 1 Form
Element
Definition
Admin Name
The admin username (superuser) of the
device.
Admin Password
Button to invoke a dialog box used to define
the Admin’s password. This password is used
to access the IBM Blade Center port, but
NOT to change the password. You must enter
the SAME password registered in the blade
server.
Status
Pull-down list box to select:
Enable - connection between the AlterPath
Manager and the device is ALWAYS
established.
Disable - no connection is established, and all
child consoles follow this configuration.
IMPORTANT: The system will not allow you
to add and configure a switch console unless
you set this field to “Enable.”
Netmask
As indicated, in dotted notation.
IP Mode
Dropdown list box. Select “int_dhcp” if the
AlterPath Manager is the DHCP server for
this device, or “static” if using a static IP.
See “Configuring Your DHCP Server” on
page 129.
216
MAC Address
The MAC address is required if the IP mode
is “int_dhcp.”
Default Gateway
As indicated, in dotted notation.
DNS
As indicated, in dotted notation.
Back
Button to return to the previous page.
Reset
Button to reset the form.
APM Installation, Configuration, and User’s Guide
Blade Management Module
Table 4-33: Blade Module: Device Switch 1 Form
Element
Definition
Save
Button to save your configuration.
Save & Create Blades
Button to activate the Blade Wizard.
3. Click on “Save” to save your configuration.
4. To configure another switch, click on the next Switch tab form.
Two Methods of Blade Configuration
Once the chassis has been defined and configured, you can configure the
blades and switches in two ways:
•
•
Through the Blade Wizard
Through the “Consoles” forms
Running the Blade Wizard
The Blade Wizard is designed to help you configure and automatically
generate blades/switches for the current chassis.
To activate the Blade Wizard, click on the “Save & Create Blades” button in
any of the Device forms.
The series of forms comprising the Blade Wizard, in sequential order are as
follows:
Table 4-34: Summary of Blade Wizard Forms
Form Name
Function
Warning
Warns the users that existing entries for chassis/
blades in the AlterPath Manager or chassis
device will be overwritten.
Connection Method
Sets the default connection protocol for the
blades or switches.
User Access,
Notification & Groups
These three tabbed forms define who can access
the blades/switches, the user(s) to be notified,
the authorized group(s).
Configuration and Administration
217
Blade Management Module
Table 4-34: Summary of Blade Wizard Forms
Form Name
Function
Console (blade/switch)
selection.
Allows you to select each blade/switch to be
configured from the list of unconfigured blades/
switches.
Edit Configuration
Allows you to edit any of the configured blades/
switches. This form provides advanced
configuration options.
Confirmation
Prompts you to review and confirm the
configuration.
Completion
Message to indicate successful completion.
The Blade Wizard forms follow:
Figure 4-66: Blade Wizard Warning Message
218
APM Installation, Configuration, and User’s Guide
Blade Management Module
Figure 4-67: Blade Wizard Connection Method Form
Figure 4-68: Blade Wizard User Access & Notification Form
Configuration and Administration
219
Blade Management Module
Figure 4-69: Blade Wizard Console / Switch Selection
Figure 4-70: Blade Wizard Edit Configuration Form Page 1
220
APM Installation, Configuration, and User’s Guide
Blade Management Module
Figure 4-71: Blade Wizard Edit Configuration Form Page 2
Figure 4-72:Blade Wizard Configuration Confirmation
From the Confirmation form, you can click the “Page 2/2” tab, if necessary.
Finally, click on “Finish” to complete the configuration process.
Configuration and Administration
221
Blade Management Module
Configuring the Blades and Switches
The blades and switches are configured from the Consoles forms in the same
way you would configure consoles. The forms are the same except that they
now fully support blade configuration.
The Consoles List form shows one console name for each blade or switch. For
each blade, the AlterPath Manager provides serial console, KVM, power and
virtual media connections; and for each switch, CLI and web connections.
All users’ access rights to blades and switches and the types of action they are
allowed to do are defined in the Security Rules forms.
Table 4-35: Blade Module: Summary of Console Forms
Form Name
Use this form to:
Consoles List
View list of blades/switches; add, edit or delete
blades/switches.
Details tabbed form
View or edit blade configuration details (e.g.,
connection type, log rotation, etc.)
Access tabbed form
Select user(s) to access the current blade or
switch.
Notify tabbed form
Select user(s) to be notified of an alarm
regarding the current blade.
Group tabbed form
Select blade groups.
To create a new group, go to the “Groups” tab.
222
APM Installation, Configuration, and User’s Guide
Blade Management Module
Consoles List Form
The Consoles List form displays all the blades configured and supported by
the AlterPath Manager. The form allows you to:
•
Connect to a blade server or switch - When you move your cursor over
the blade or switch name, a pop-up window displays options to provide
you the following connection types:
Table 4-36: Blade or Switch Connection Types
Connection
Type
Applies to:
Use this connection to:
Linux shell or
CLI
Blade servers
and switches.
Launch a Linux shell or CLI
session using either Telnet or
SSH.
NOTE: Power control is
available through ^ec sequence.
•
•
KVM
Blade servers
only
Launch the remote console
applet session for KVM.
VM
Blade servers
only
Launch the remote console
applet and remote disk of the
currently selected blade server.
ON
Blade servers
only
Power on the blade server.
OFF
Blade servers
only
Power off the blade server.
Web
Switches only
Launch the web application.
Add, edit, or delete blades.
Access the other blade/switch console management forms: Details,
Access, Notify, and Groups.
Configuration and Administration
223
Blade Management Module
Figure 4-73: Blade Server Console List
T
To Add a Blade or Switch
To add a blade or switch:
1. Select “Consoles” from the menu.
2. From the Consoles List form, select the “Add” button.
3. From the Select Console Type form, select “Blade” or “Switch.”
Caution: If you are adding a switch, be sure that you have set the switch to
“Enable” (go to Chassis > Switch) in the Switch Device form
otherwise you will receive an error message.
4. Complete the rest of the tabbed forms, as necessary.
T
To Edit a Blade or Switch
To edit a blade or switch:
1. Select “Consoles” from the menu.
2. From the Consoles List form, select the blade or switch you wish to edit,
and then select the “edit” link.
3. Complete the rest of the tabbed forms, as necessary.
Note: For more detailed information on how to use the Console Details,
Access, Notify, and Groups forms, see “Consoles” on page 166 of this
chapter.
224
APM Installation, Configuration, and User’s Guide
Security Rules
Security Rules
A security rule defines a set of rules or conditions regarding a user’s access
permissions and limits for accessing the AlterPath Manager and its features.
The “Security Rules” feature allows the administrator to centrally create rules
for as many user authorization levels as necessary. Each time a user requests a
page, the system checks the security rule.
Security rules deal with source filtering, network interface restriction, time
and date restrictions, and authorization rules that are applied to each user.
You can apply security rules to users and user groups. The “Default” rule is
the rule of the default group, “User.” The conditions you configure in the
“Default” rule, are automatically applied to all users except Admin users.
This rule cannot be deleted.
Note: To configure users and user groups, go to Users > Groups.
The Default Rule already allows users to log on. You may change it to block
connections by default and then allow the valid users. If the chosen rule is
“Allow,” you must select at least one action from the “Authorized Actions”
tab.
Security rule management is composed of the following forms:
Table 4-37: Summary of Security Rule Forms
Form Title
Use this form to:
Security Rules List
Default security rules form. View a list of
available rules along with the description,
status, and permission settings of each rule.
Main selection form
Enter the security rule name, description,
status (“Enabled” or “Disabled”) and
permission (“Allow” or “Deny”).
Source Filtering
Enter the client workstation IP addresses, host
and/or domain name, from which you may
allow/deny a user to connect.
Network Interface
Enter the network interfaces and subnets to
which you may allow a user to connect.
Configuration and Administration
225
Security Rules
Table 4-37: Summary of Security Rule Forms
Form Title
Use this form to:
Day/Time
Enter the date and time in which the user can
access the system.
Authorized Actions
Define the specific authorized action (e.g.,
Connect to a console, connect to a KVM/net,
Connect to the web management interface,
etc) for this rule.
Security Rule List
The Security Rule List form displays a list of all Security Rules that you can
assign to a user or user group. The list contains four columns:
Table 4-38: Security Rule List Column Descriptions
226
Column Name
Definition
Rule Name
The name of the rule and, if applicable, the
source IPs allowed for this rule.
Description
A brief description of the rule and, if
applicable, the interfaces and the date/time
allowed for this rule.
Status
States if the rule is “Enabled” or “Disabled;”
if applicable, lists all authorized actions for
the current rule.
Permission
States whether the rule is to “Allow” or
“Deny.”
APM Installation, Configuration, and User’s Guide
Security Rules
Figure 4-74: Security Rules List Form
T
To Add or Edit a Security Rule
To add or edit a security rule, perform the following steps:
1. From the menu select Security Rule.
The system displays the Security Rule list form (see previous page).
2. Select the “Add” button to add, or select an existing rule to edit.
The system displays the “Security Rules General” form.
Configuration and Administration
227
Security Rules
Figure 4-75: Security Rules General Form
3. From the Security Rule General form, enter the rule name (required), a
brief description of the rule, its status (Enabled or Disabled), and the rule
to be applied to the entire rule (Allow or Deny).
4. Click on the “Save” button.
T
To Configure Conditions for Accepting Source Pages
1. Click on the “Source IP” tab to configure the conditions for accepting
source pages for the current rule.
The system displays the Security Rule Source IP form.
228
APM Installation, Configuration, and User’s Guide
Security Rules
Figure 4-76: Security Rule Source Filtering Form
2. Complete or modify the form, as needed.
Table 4-39: Security Rules, Source IP
Element
Function
Source Filtering (tab)
Title of the current tabbed form.
Permission
The default rule (Allow or Deny) that applies
to the entire security rule. The default
permission is configured from the “General”
tabbed form.
Add Source Conditions
This section allows you to define the Source
IP that will be used as the conditions for
applying it to the rule.
IP
The IP address to be added to the Added
Source IP Conditions list box.
Netmask
The netmask to be added to the Added Source
IP Conditions list.
Added Source IP
Conditions
List of source IP addresses to be applied to the
rule.
Configuration and Administration
229
Security Rules
Table 4-39: Security Rules, Source IP
Element
Function
Start IP
The starting IP address of a range of IP
addresses.
End IP
The ending IP address of a range of IP
addresses.
Hostname
Hostname of the workstation. If the
domainname is not entered, then the
domainname of the APM is used to filter the
source.
Domain
Domain name on which the workstation will
connect from. If the workstation belongs to
subdomain and only domain filtering is
entered, all sub domains are allowed or denied
access based on the rule permission.
Add
Button to add to the conditions list the address,
address range, or hostname/domainname you
just entered in the IP or Netmask field.
Delete
Button to delete a selected IP address, address
range, or hostname/domainname from the
adjacent Source IP Conditions list box.
Back
Button to return to the previous page.
Save
Button to save your configuration.
3. Click on the “Save” button.
Warning: If the domain name server is down or is not configured correctly,
users with security rules that have host/domainname filtering with
deny permission will still be denied access to the APM because
the security rule can not be verified. If the rule is “Allow” the rule
is ignored and the next “allow” rule is considered.
All successful DNS reverse lookup entries are cached for about 30
minutes, and all unsuccessful DNS reverse lookup entries are
230
APM Installation, Configuration, and User’s Guide
Security Rules
cached for about 15 minutes. If a user has a security rule with
“deny,” and the DNS lookup of source was not verified, the user
will be denied access to the APM for 15 minutes. In this case, the
user must wait for 15 minutes before attempting to sign on again
to the APM.
Security Rules: Network Intf
The Network Intf (Local Area Network Interfaces) form allows you to define
the interfaces to which a user is either allowed to connect, or denied access.
This feature is designed for situations where multiple network or LAN
segments are used or defined.
Figure 4-77: Security Rule Network Interface Form
Table 4-40: Security Rules, Network Intf
Element
Function
Network Interface (tab)
Tab to select the current form.
Configuration and Administration
231
Security Rules
Table 4-40: Security Rules, Network Intf
Element
Function
Permission
The default rule (Allow or Deny) that applies
to the current form and the entire security rule.
The permission is configured from the
“General” tabbed form.
Select Net Intf
Conditions
List box that lists all LAN interfaces. Select
the LAN interface(s) that will be applied to the
rule.
Add
Button to select items from the “Select Net
Intf Conditions” list box and add to the
“Selected LAN ITF Conditions” list box.
Delete
Button to remove any “Selected Net Intf
Conditions” from the right list box.
Selected Net Intf
Conditions
List of selected Net Intf conditions that will be
applied by the rule to the policy.
Back
Button to return to the previous page.
Save
Button to save your configuration.
Security Rule: Date/Time Configuration
The Date/Time tabbed form allows you to specify the time in which the rule
will allow or deny access to the system.
232
APM Installation, Configuration, and User’s Guide
Security Rules
Figure 4-78: Security Rule Day / Time Form
Table 4-41: Security Rules Date/Time Form
Element
Function
Day/Time (tab)
Tab title to select the current form.
Permission
The rule (Allow or Deny) that applies to the
entire security rule. The default permission is
configured from the “General” tabbed form.
[Day/Time Table]
The table represents the days of a week (rows)
and the hours of a day (columns).
Add Time Period
Conditions
Define below this title the time period
conditions that applies to the default rule by
clicking the appropriate boxes.
Sun - Sat (check boxes)
Select the day(s) to be applied to the default
rule.
Start Time
Specify a Start Time to be applied to the
selected day(s), as part of the time conditions.
Configuration and Administration
233
Security Rules
Table 4-41: Security Rules Date/Time Form
Element
Function
End Time
Specify an End Time to be applied to the
selected day(s), as part of the time conditions.
Add
Button to add the day and time settings to the
Added Time Period Conditions box and apply
them to the rule.
Delete
Button to delete the day and time settings from
the Added Time Period Conditions box.
Added Time Period
Conditions
Title of the list entry box for applying the day
and time conditions.
Security Rule: Authorization Configuration
The Authorization tabbed form allows you to define the authorized actions for
the current rule. If the rule chosen for a security rule is Allow, then you must
select at least one action from the Authorization form. The left hand box lists
all the possible actions. The selected action(s), by selecting the Add button,
are listed in the right hand box.
Figure 4-79: Security Rule Authorized Actions Form
234
APM Installation, Configuration, and User’s Guide
Power Management Support
The list of valid actions to select from are as follows:
Table 4-42: Security Rule Actions
T
Authorized Action
Use this action to:
ConnectToDeviceCLI
Allow user access to CLI configuration
interface.
ConnectToDeviceGUI
Allow user access to web configuration
interface.
ConsoleGUI
Allow web access to console.
ConsoleReadWrite
Allow Read and Write access to console.
HPNNM
Allow HP OpenView server to view a console
using HP Network Node Manager.
KVMReadWrite
Allow READ/WRITE access to a KVM/IP
interface.
PowerControl
Allow user to perform power control
operations.
System
Allow system access.
UserVirtualMedia
Allow user access to blades.
To Delete a Security Rule
To delete a security rule, perform the following steps:
1. From the main menu, select “Security Rules.”
2. From the Security Rules List form, check mark the Security Rule that you
wish to delete.
3. Click on the “Delete” button.
Power Management Support
To configure Power management support, you must first configure a power
management (PM) device that is connected to a KVM/net, OnSite, or ACS/
TS device managed by the APM. Then you configure outlets on the PM and
Configuration and Administration
235
Power Management Support
associate the outlets with consoles. Figure 4-80 shows an example of an
administrative PM details edit form.
Figure 4-80:IPDU Details Form
Table 4-43: IPDU Device Details
236
Element
Definition
Details
Opening tab that is the default when you either create
or edit a power management device.
Users
Tab that opens the PM device user access form
Groups
Tab that opens the PM device groups access form
IPDUs Info
Tab that opens a display of data read back from the PM
device after you click on the “Get Information” button.
This tab does not appear when you are creating a PM
device.
APM Installation, Configuration, and User’s Guide
Power Management Support
Table 4-43: IPDU Device Details
Element
Definition
Outlets
Tab that opens the outlets control form. From here, you
can select individual outlets, regardless of whether or
not they are assigned to a KVM port, and turn them on
or off, cycle them, or lock or unlock them, either
individually, or in selected groups. You can also view
the current status of each outlet from this form after
clicking on the “Get Information” button. This tab does
not appear when you are creating a PM device.
Device Name
A name you can give to the PM device to help you
remember where it is and what it controls.
Type
Fixed at “IPDU”
Vendor
Fixed at Cyclades
Model
The model and output current capacity of the PM
device.
Connection
A pull-down list allowing you to select either “ssh,”
“ssh_telnet,” or “telnet.”
Status
A pull-down list allowing you to select either “On
Demand” (to enable the PM) or “Disabled.”
Connected to:
The name of the controlling device (KVM/net, OnSite,
ACS, or TS) to which the PM device is connected.
Port
This is either port “1” (or an incriminated number for
each daisy chained device) on a KVM/net or OnSite, or
the serial port number of an ACS or a TS to which the
PM device is connected.
Alarm threshold
If set to 0, the alarm will occur when default current
threshold of the PM is exceeded. You can set this to an
alternate threshold below the default threshold, if you
wish.
Over current
protection
If selected, automatically shuts off an outlet if the
current at that outlet exceeds the current limit.
Configuration and Administration
237
Power Management Support
Table 4-43: IPDU Device Details
T
Element
Definition
Buzzer
If selected, sounds a buzzer if the alarm threshold is
exceeded.
Syslog
If selected, allows PM device alarm events to be
logged.
Back
Button that allows you to go back to the previous form
without saving any configuration parameters.
Reset
Button that allows you to revert back to the previously
saved parameters.
Save
Button that saves the current PM parameter settings.
Save & Create
Outlets
Button that saves the current PM parameter settings and
configures all the outlets on the device.
Save &
Autodiscover
Button that saves the current PM parameter settings and
interrogates the device controlling the PM (if it can be
detected) for existing outlet configurations.
Get Information
This button is used to update information displayed in
the “IPDUs Info” and the “Outlets” forms, since they
are not updated in real time.
To Configure a PM Device
1. If you have not already done so, configure the device on which the
AlterPath PM is connected.
For a KVM/net or an OnSite, the PM should be physically connected to
the “AUX” port. For an ACS or a TS, the PM should be physically
connected to one of the serial console ports. Use a straight through serial
(not console) cable.
2. If you have not already configured the consoles for this device, configure
them now.
For a KVM/net or an OnSite, be sure to include the KVM ports for which
you want to assign AlterPath PM outlets. For an ACS or a TS, be sure to
include the serial port to which the PM is attached.
238
APM Installation, Configuration, and User’s Guide
Power Management Support
3. From the “Admin” tab, select: “Devices” > “Add” button.
4. Select “IPDU” from the “Device Types” pull-down list and click the
“Select” button.
The “IPDU” create/device details form appears.
Figure 4-81:IPDU Create/Device Details Form
5. Give the IPDU device a name.
6. Select a PM model number from the “Model” pull-down list.
The model number must match the model of the PM connected to the
managed AlterPath device.
7. Select the connection type from the “Connection” pull-down list.
The choices are ssh, ssh_telnet, and telnet.
8. Be sure “On Demand” is selected in the “Status” pull-down list (unless
you want this feature disabled).
9. Be sure the “Connected to” pull-down list shows the device associated
with the PM you are configuring.
Note: Select “None” if the PM is connected directly to the AUX port on the
APM E2000 (the APM 2500 does not have an AUX port available).
Configuration and Administration
239
Redundant (Fault Tolerant) Configuration
10. Save the PM configuration, by clicking one of the following buttons:
a. Create
b. Create Device & Outlets
c. Create Device & Autodiscover
11. If you have not uploaded the PM device during the previous step, select:
“Admin” tab > “Devices” menu.
The devices list appears. The PM device and possibly, the device to which
it is attached will have indications in the “Upload” columns indicating
that an upload is required.
12. Click on the checkbox next to the listed devices requiring uploads.
13. Click the “Upload” button near the bottom of the form, and wait for the
upload to take place.
Note: If you create an admin user with access restricted to a PM device only,
and such a user subsequently logs onto the APM and uploads the PM device,
the parent device will also be uploaded. This happens even if the parent
device is specifically not checked in the upload menu.
Redundant (Fault Tolerant) Configuration
Note: This feature is not supported on the APM E2000.
Heartbeat, Redundancy, Data Synchronization, and Failover support provides
the ability to back up and restore an APM 2500 or APM 5000 system with
little or no downtime in the event of a failure of a primary APM. By using the
heartbeat protocol in conjunction with network RAID, a redundant APM
automatically takes over device and console management in the event of a
failure of the primary APM or its Ethernet connection.
A heartbeat signal between a primary and secondary APM verifies that the
primary APM is up and running. If the heartbeat signal is not received from
the primary APM for a predetermined interval (5 seconds by default), the
primary APM is assumed to be down and the redundant APM takes over.
When the primary APM is brought back up, the secondary APM fails back
and synchronizes data with the primary APM.
240
APM Installation, Configuration, and User’s Guide
Redundant (Fault Tolerant) Configuration
Physical Setup of Fault Tolerant APMs
Figure 4-82 that follows shows a typical physical connection for a redundant
APM configuration.
APM
APM
Eth1
CAT 5 crossover cable
Eth0
Eth0
Eth1
LAN
KVM
ACS/TS
Figure 4-82:Connecting 2 APMs in a Redundant Configuration
Configuration and Administration
241
Redundant (Fault Tolerant) Configuration
WMI Configuration of Fault Tolerant APMs
Figure 4-83 shows the APM Heartbeat Configuration form.
Figure 4-83:APM Heartbeat Configuration Form.
Figure 4-84 shows a detailed view of a filled in Heartbeat Configuration form
for the primary APM in the configuration. Figure 4-85 shows a detailed view
of a filled in Heartbeat Configuration form for the redundant APM. The two
forms are filled out almost identically, but observe the following fields in the
two forms to see how they differ:
• Configured State
242
• Node Name
Current System
Mated System
• IP Address
Current System
Mated System
APM Installation, Configuration, and User’s Guide
Redundant (Fault Tolerant) Configuration
Figure 4-84:Detailed View - APM Heartbeat Form for Primary
Figure 4-85:Detailed View - APM Heartbeat Form for Redundant
Configuration and Administration
243
Redundant (Fault Tolerant) Configuration
Table 4-44: Definitions Used in Fault Tolerant APMs
Term
Definition
Primary system
The primary system is the system that runs under
normal conditions. Ideally, this is always the case.
Redundant system
The redundant system is the system that takes over if
the primary system fails or the heartbeat signal is
interrupted.
Current system
The current system is the primary system when you
are configuring the primary system. It is the
redundant system when you are configuring the
redundant system.
Mated system
The mated system is the redundant system when you
are configuring the primary system. It is the primary
system when you are configuring the remote system.
Note: Most of the fields in the APM Heartbeat forms for the primary APM
and for the redundant APM must be filled in identically. Figure 4-84 and
Figure 4-85 show which fields differ and how they differ when comparing the
APM Heartbeat form for the primary APM to the APM Heartbeat form for the
secondary APM.
Table 4-45: Heartbeat Form Fields and Meanings
244
Element
Meaning and Configuration
Fail Over Time
Time in seconds before a missing heartbeat signal is
recognized as a failure of the primary APM (default: 5
seconds).
Message-Period
Time in seconds for a heartbeat signal to be sent and
acknowledged (default: 1 second).
Dead-Ping Time
Out
Time in seconds for an APM to consider a ping to have
failed (default: 5 seconds).
APM Installation, Configuration, and User’s Guide
Redundant (Fault Tolerant) Configuration
Table 4-45: Heartbeat Form Fields and Meanings
Element
Meaning and Configuration
Configured
State
Drop-down menu to the APM you are currently
configuring either the “PRIMARY” or the
“REDUNDANT” APM in the configuration.
Authentication
Drop-down menu to select CRC (default - no
authentication), MD5, or SHA1.
Shared Secret
Key
A password common to the primary APM and the
redundant APM.
Service IP
IP address assigned to the APM web service. The same
IP address must be assigned for this field on the primary
and on the redundant APM.
Status
Drop-down box to either “Enable” or “Disable” the
heartbeat - redundancy - failover feature. This must be
enabled, or you cannot edit any of the other fields under
the “System” tab.
Ping Nodes List
A list of IP addresses to ping in order to detect when
primary APM has lost connectivity to the network. Be
sure to separate the IP addresses with commas and no
spaces. It is recommended that this field includes the
default gateway IP address and the router IP address.
Node Name
The aliases of the APMs you are configuring. There are
two fields: one field is for the current system, and the
other field is for the mated system.
The current system is the primary system when you are
configuring the primary system and it is the redundant
system when you are configuring the redundant system.
Note: Compare these fields in Figure 4-84 and Figure
4-85.
Configuration and Administration
245
Redundant (Fault Tolerant) Configuration
Table 4-45: Heartbeat Form Fields and Meanings
Element
Meaning and Configuration
IP Address
The IP addresses of the APMs you are configuring.
There are two fields: one field is for the current system,
and the other field is for the mated system
The current system is the primary system when you are
configuring the primary system and it is the redundant
system when you are configuring the redundant system.
Note: Compare these fields in Figure 4-84 and Figure
4-85.
246
APM Installation, Configuration, and User’s Guide
Redundant (Fault Tolerant) Configuration
Figure 4-86:APM Synchronization Form
Table 4-46: Synchronization Form Fields and Meanings
Element
Meaning and Configuration
Synchronization
Speed
The default is 700000 KB/second. This is the maximum
speed allowed for this field.
Note: The APM 2500 and the APM 5000 synchronize
using network RAID and DRBD (Distributed
Replicated Block Device). This enables replication of
data from the primary system to the redundant system
in real time.
Port Number
T
Leave this at 7791.
To Set Up a Fault Tolerant APM
Configuration
Note: This feature is not supported on the APM E2000.
1. Be sure both APM systems are upgraded with the same APM 1.4.0 GA
release (refer to “To Upgrade the APM Firmware” on page 295.
Configuration and Administration
247
Redundant (Fault Tolerant) Configuration
Caution: You can mix APM hardware platforms, but you must be sure the
APM 5000 has APM 5000 firmware and the APM 2500 has APM
2500 firmware. Both APMs must have firmware of the same build
number and date.
2. From the primary APM’s console, run the backup command on the
primary APM system and back up the database (refer to “Backup and
Restore Scenarios” on page 297):
a. Perform a backup conf
example:
# backup conf [email protected]:backup.conf
b. Perform a backup log
example:
# backup log [email protected]:backup.log
3. From the redundant APM’s console, run the restore command on the
remote APM system and restore the database:
a. Perform a restore conf
example:
# restore conf [email protected]:backup.conf
b. Perform a restore log
example:
# restore log [email protected]:backup.log
Your primary APM and redundant APM now have matching firmware
and databases.
4. Physically configure two APMs with Eth0 ports on a common LAN. The
IP addresses of the APMs must be static. Figure 4-82 shows the physical
configuration of the APMs.
5. Connect the Eth1 ports on both APMs with a Cat-5 Ethernet crossover
cable. This is the heartbeat and network RAID signal cable.
Configuration of the Primary APM
6. Log onto the WMI of the Primary APM as “admin” and select: “System”
tab > “Cluster Settings” > “Heartbeat” tab.
7. Select the “Status” drop-down box and select “Enable.”
248
APM Installation, Configuration, and User’s Guide
Redundant (Fault Tolerant) Configuration
The rest of the fields in the form will become active. The default settings
for “Fail Over Time,” “Message-Period,” and “Dead Ping Timeout” can
remain as they are.
8. Select the “Configured State” drop-down box and set it to “Primary.”
9. Select the “Authentication” drop-down box and choose “CRC,” MD5,” or
“SHA1.”
10. Enter a password in the “Shared Secrets Key” field.
This password must be the same when you enter it in the “Shared Secrets
Key” field for the redundant APM.
11. Enter an IP address in the “Service IP” field.
This is an IP address for the APM web service. It must be a static address
and it must be the same IP address used when configuring the Service IP
for the redundant APM.
12. Fill in the “Ping Nodes List” field with IP addresses to ping in order to
detect when primary APM has lost connectivity to the network. It is
recommended that this field includes the default gateway IP address and
the router IP address. Be sure to separate the IP addresses with commas
and no spaces.
13. Enter an alias in the “Node Name” field for the primary APM in the
column for the current system.
14. Enter the IP address for the primary APM in the “IP Address” field in the
column for the current system.
15. Enter an alias in the “Node Name” field for the redundant APM in the
column for the mated system.
16. Enter the IP address for the redundant APM in the “IP Address” field in
the column for the mated system.
17. You should be able to leave the default settings as they are in the form
under the “Synchronization” tab.
18. Select the “Admin” tab > “Alarm Trigger”
19. Click on “Resources Take Over” and select “Enable” from the dropdown field.
20. Click on “Take Over” and select “Enable” from the drop-down field.
Configuration and Administration
249
Redundant (Fault Tolerant) Configuration
Configuration of the Redundant APM
21. Log onto the WMI of the redundant APM as “admin” and select:
“System” tab > “Cluster Settings” > “Heartbeat” tab.
22. Select the “Status” drop-down box and select “Enable.”
The rest of the fields in the form will become active. The default settings
for “Fail Over Time,” “Message-Period,” and “Dead Ping Timeout” can
remain as they are.
23. Select the “Configured State” drop-down box and set it to “Redundant.”
24. Select the “Authentication” drop-down box and choose “CRC,” MD5,” or
“SHA1.”
25. Enter a password in the “Shared Secrets Key” field.
This password must be the same as when you entered it in the “Shared
Secrets Key” field for the primary APM (Step 10.).
26. Enter an IP address in the “Service IP” field.
This is an IP address for the APM web service. It must be a static address
and it must be the same IP address used when you configured the Service
IP for the primary APM (Step 11.).
27. Fill in the “Ping Nodes List” field with IP addresses to ping in order to
detect when primary APM has lost connectivity to the network. It is
recommended that this field includes the default gateway IP address and
the router IP address. Be sure to separate the IP addresses with commas
and no spaces.
28. Enter an alias in the “Node Name” field for the redundant APM in the
column for the current system.
29. Enter the IP address for the redundant APM in the “IP Address” field in
the column for the current system.
30. Enter an alias in the “Node Name” field for the primary APM in the
column for the mated system.
31. Enter the IP address for the primary APM in the “IP Address” field in the
column for the mated system.
32. You should be able to leave the default settings as they are in the form
under the “Synchronization” tab.
250
APM Installation, Configuration, and User’s Guide
Redundant (Fault Tolerant) Configuration
Caution: All settings for time, synchronization, authentication, and shared
secrets must be identical entries for both APMs.
33. Select the “Admin” tab > “Alarm Trigger”
34. Click on “Resources Take Over” and select “Enable” from the dropdown field.
35. Click on “Take Over” and select “Enable” from the drop-down field.
36. Reboot the primary APM and then reboot the redundant APM. This is
necessary to activate the heartbeat configuration.
Caution: Rebooting the primary and redundant APM will start up the
synchronization. The heartbeat, redundancy, data synchronization,
and failover support will not be activated until synchronization
completes.
37. Check the status of the synchronization by logging onto the console of
either APM and entering the command:
# /etc/init.d/drbd status
A display similar to the following shows the synchronization progress:
[root@APM_SW root]# /etc/init.d/drbd status
drbd driver loaded OK; device status:
version: 0.7.13 (api:77/proto:74)
SVN Revision: 1942 build by root@hp, 2005-11-16 10:15:30
0: cs:SyncSource st:Primary/Secondary ld:Consistent
ns:38354608 nr:92957432 dw:92965012 dr:38355456 al:17 bm:20242 lo:0
pe:2105 ua:1917 ap:0
[========>...........] sync'ed: 41.7% (52436/89876)M
finish: 0:59:04 speed: 15,124 (17,052) K/sec
1: cs:SyncSource st:Primary/Secondary ld:Consistent
ns:37298944 nr:51081528 dw:51088628 dr:37317968 al:13 bm:12093 lo:0
pe:2071 ua:2027 ap:0
[==============>.....] sync'ed: 73.0% (13469/49879)M
finish: 0:13:54 speed: 16,504 (16,636) K/sec
[root@APM_SW root]#
Configuration and Administration
251
Redundant (Fault Tolerant) Configuration
When the synchronization of the two APMs is complete, the display be
similar to the following:
[root@APM_SW root]# /etc/init.d/drbd status
drbd driver loaded OK; device status:
version: 0.7.13 (api:77/proto:74)
SVN Revision: 1942 build by root@hp, 2005-11-16 10:15:30
0: cs:Connected st:Primary/Secondary ld:Consistent
ns:92041488 nr:92957432 dw:92965160 dr:92034520 al:17 bm:23520 lo:0
pe:0 ua:0 ap:0
1: cs:Connected st:Primary/Secondary ld:Consistent
ns:51083528 nr:51081528 dw:51088952 dr:51094120 al:13 bm:12936 lo:0
pe:0 ua:0 ap:0
[root@APM_SW root]#
Fault tolerance is now enabled.
T
To Upgrade Firmware on Redundant APMs
1. Log onto the WMI of the primary APM as admin and select:
“System” tab > “Cluster Settings” > “Heartbeat” tab > “Status” dropdown box > “Disable”
2. Log onto the WMI of the redundant APM as admin and select:
“System” tab > “Cluster Settings” > “Heartbeat” tab > “Status” dropdown box > “Disable”
3. Reboot both APMs.
The heartbeat and network RAID signals will now be stopped. When the
APMs reboot, they will be running as individual APMs
4. After the APMs reboot, upgrade the firmware on each APM. See “To
Upgrade the APM Firmware” on page 295.
Caution: You can mix APM hardware platforms, but you must be sure the
APM 5000 has APM 5000 firmware and the APM 2500 has APM
2500 firmware. Both APMs must have firmware of the same build
number and date.
5. Reboot the primary APM and then reboot the secondary APM.
252
APM Installation, Configuration, and User’s Guide
Redundant (Fault Tolerant) Configuration
6. Log onto the WMI of the primary APM as admin and select:
“System” tab > “Cluster Settings” > “Heartbeat” tab > “Status” dropdown box > “Enable”
7. Log onto the WMI of the redundant APM as admin and select:
“System” tab > “Cluster Settings” > “Heartbeat” tab > “Status” dropdown box > “Enable”
8. Reboot the primary APM and then reboot the secondary APM. This is
necessary to activate the heartbeat configuration.
Caution: Rebooting the primary and redundant APM will start up the
synchronization. The heartbeat, redundancy, data synchronization,
and failover support will not be activated until synchronization
completes.
9. Check the status of the synchronization by logging onto the console of
either APM and entering the command:
# /etc/init.d/drbd status
After the synchronization completes, the heartbeat and network RAID
signals will start up and the fault tolerant configuration will be active.
Configuration and Administration
253
Redundant (Fault Tolerant) Configuration
254
APM Installation, Configuration, and User’s Guide
Chapter 5
Advanced Configuration
This chapter presents some procedures for configuring the AlterPath Manager
E2000, 2500, and 5000 through the Command Line Interface (CLI).
First Time Configuration aside, Cyclades recommends the use of the CLI
only for advanced admin users who are proficient with CLI, and would like
more control over the configuration features of the AlterPath Manager.
This chapter is organized as follows:
Working from a CLI
Page 256
CLI Commands
Page 258
Copying and Pasting Text within
the Console Applet Window
Page 259
Connecting Directly to Ports
Page 259
Sample Command Line Interface
Page 261
Console Session Hot Keys
Page 263
Set Commands
Page 264
Re-defining the Interrupt Key
Page 274
To Change the Number of
Consoles per Page
Page 275
To Change the ACS/TS Admin
Name
Page 277
Ethernet Bonding
Page 278
Ethernet Port Configuration
Page 281
HP OpenView NNM Integration
Page 281
Modem Card Configuration
Page 281
Serial Card Configuration
Page 283
Working from a CLI
Configuring Dial Out and Dial
Back
Page 285
Modem Dial Back for ACS
Page 286
Changing the Ports to be Proxied
Page 288
Creating the krb5.keytab for
Kerberos Authentication
Page 290
Firmware
Page 294
Backing Up User Data
Page 296
Managing Log Files
Page 297
System Recovery Guidelines
Page 297
Changing the Database
Configuration
Page 300
Restoring Your Configuration
Page 301
Working from a CLI
The AlterPath Manager allows you to use a command line interface (CLI) as
an alternative to the web interface. You can use a terminal or terminal
emulator on a local workstation to connect to the APM’s console port. You
may also use a Linux or Windows-based secure shell (SSH) client. The same
restrictions to the web management interface apply to the CLI.
Note: Throughout this manual, the term “CLI” refers to the command line
interface provided by the APM’s console port. This interface can also be
accessed through an ssh connection to the APM’s IP address. There is also a
CLI shell that provides access to ACS/TS type consoles.
T
To Log Into the Serial Console Port
1. Connect a terminal or a computer with a terminal emulator to the APM’s
serial console port, using a null modem cable.
2. Power on the APM and start the terminal or terminal emulator.
256
APM Installation, Configuration, and User’s Guide
Working from a CLI
3. When prompted, log in.
T
To Do a Windows SSH Login
1. Using an IP connection client such as PuTTY, select “SSH” for the
protocol setting.
2. In the client’s IP address window, type the IP address of the APM.
A CLI screen will be launched.
3. When prompted, log onto the APM.
T
To Do a Linux or UNIX SSH Login
To connect to the AlterPath Manager, from a Linux or UNIX shell prompt,
enter the following shell commands:
# ssh -l <username> <IP_address_of_APM>
# <password>
Note: The “l” in ssh-1 is the alphabetical character “l” as in lemon.
If you are an admin user, the system will display a menu.
You can either run the “CLI” shell from the menu, or you can go directly to a
Linux system prompt.
If you log in to the CLI as root, you will only have access to the Linux system
prompt, but you will have all the normal privileges as any root user on any
Linux system.
If you are a regular user, you will get the “CLI” shell alone, without a menu or
system prompt. This will give you access primarily to serial (ACS/TS)
consoles configured on the APM.
Advanced Configuration
257
Working from a CLI
If you are an admin user, you will get a menu that gives you the following
choices:
Please choose from one of the following options:
1.
CLI
2.
Shell Prompt
3.
Quit
Option ==>
CLI Commands
A list of commonly used CLI commands for operating the AlterPath Manager
are as follows:
Table 5-1: CLI Specific Commands
258
Command
Use this command to:
man list
List the available commands.
man <command name>
Get a definition of and syntax help for a
command.
consolelist
List all consoles allocated to you as defined in
the access control list. This command also lists
the devices in your ACL.
console <console name>
or
console <device name>
Connect to the specified console or device.
page <console name>
Display the content of the data buffer file for
the specified console.
searchlog
Search the data log files for alarms.
APM Installation, Configuration, and User’s Guide
Working from a CLI
Copying and Pasting Text within the Console
Applet Window
The APM allows you to copy and paste text within your console (Java applet)
window to facilitate any command line configuration of a device and other
similar operations.
To use the copy & paste feature, right click your mouse.
This invokes a pop-up menu with the following options:
Table 5-2: Console Applet Window Menu Options
Menu Option
Use this option to . . .
Copy
Copy text from the applet window or another
source.
Paste
Paste text to the applet window.
Disconnect
Close the applet window and disconnect your
SSH session.
Send Break
Cause an OK prompt to appear on the applet
screen..
The copy and paste feature follows the standard Windows/GUI convention of
clicking the mouse, dragging it over the text to be copied, releasing the mouse
to capture the entire text, and then positioning your cursor to the desired
destination as you select the Paste option.
Note: Linux browsers do not support the Copy and Paste feature.
Connecting Directly to Ports
It is possible to connect to console ports using the AlterPath Manager as a
security proxy.
T
To Connect from a Windows SSH Client
1. Using a Windows SSH client, such as Putty, select “SSH” for the
protocol.
Advanced Configuration
259
Working from a CLI
2. In the “Host Name (or IP address)” field, type the connection parameters
in the following format:
<user name>:<console name>@<IP address of APM>
Figure 5-1 shows a PuTTY configuration window with a sample SSH
configuration setup that uses the APM as a security proxy.
Figure 5-1: PuTTY Configuration of APM as a Security Proxy
T
To Connect SSH from a Linux or UNIX System
Using SSH on a Linux or UNIX system, type in:
# ssh <user name>:<console name>@<IP address of APM>
This command opens a SSH connection to the AlterPath Manager, checks the
username and password, checks the access control list to verify user access,
and then establishes the connection to the appropriate console. After the
connection is established, you will be prompted to log in to the system
connected to the console port.
260
APM Installation, Configuration, and User’s Guide
Working from a CLI
Sample Command Line Interface
An example of a command line interface as accessed by an admin follows:
Cyclades-APM V_1.4.0-RC1 (Oct/11/2005) - Console (kernel 2.4.25)
APM_Gregg login: admin
Password:
**************************************************************************
* WARNING: changing system files directly is dangerous and may adversely *
*
affect your system's functionality. Proceed with caution, and *
*
only if you know what you are doing!
*
**************************************************************************
Advanced Configuration
261
Working from a CLI
The foregoing banner message displays briefly and then it is replaced by the
following banner and prompt:
---------------------------------------------------AlterPath Manager
----------------------------------------------------
Please choose from one of the following options:
1.
2.
3.
CLI
Shell Prompt
Quit
Option ==>
To select CLI, enter “1” at the prompt as shown below to start the sequence.
Option ==> 1
User: admin
AlterPath Manager @(#)V_1.4.0-RC1 (10/10/2005) - CLI
admin@Mgr> man list
console
- connects to a console
consolelist
- lists all consoles you are allowed to access
page
- prints all lines in a console's logfile
searchlog
- prints lines in a console's logfile that match a pattern
man <command> - to get help text of <command>
admin@Mgr> consolelist
Jupiter_01 - port 1
Jupiter_02 - port 2
Jupiter_03 - port 3
Jupiter_04 - port 4
toshibaserver - port 4
admin@Mgr> console toshibaserver
Console on-demand, please wait...
MAX_CONNECTIONS = 256
[Enter `^Ec?' for help]
[Enter `^Ec.' to disconnect]
admin:[email protected]'s password:
Authenticating... Please wait.
Connected
262
APM Installation, Configuration, and User’s Guide
Working from a CLI
Console Session Hot Keys
For your convenience, the console session hot key commands (viewable by
pressing Ctrl+Shift+e c ?) are summarized in the table below. Each command
must be preceded by Ctrl+Shift+e c (abbreviated in the menu as ^Ec).
For example, to send a broadcast message, you must press: Ctrl+Shift+e and
then c and then b
Table 5-3: Console Applet ^Ec Command Set.
Command
Action
Command
Action
.
disconnect
a
attach read/write
b
send broadcast message
c
toggle flow control
d
down a console
e
change escape sequence
f
force attach read/write
g
group info
i
information dump
l?
(letter “el” ?)
break sequence list
l0
send break per config file
l1-9 (letter
“el” one - nine)
send specific break sequence
o
(re)open the tty and log file
p
replay the last 60 lines
r
replay the last 20 lines
s
spy read only
u
show host status
v
show version info
w
who is on this console
x
show console baud info
z
suspend the connection
<cr>
ignore/abort command
?
print this message
^R
replay the last line
\ooo
send character by octal code Off
On
power on
Os
power off
power status
To exit from the CLI, press: Ctrl+underscore
Advanced Configuration
263
Working from a CLI
Set Commands
The following set commands are available to enable you to manually and
individually configure specific AlterPath Manager settings from the Linux
shell:
setauth - Set Authentication
Page 265
setboot - Set the Network Boot Utility
Page 266
setcons - Set Console Connection
Page 267
setdatetime - Set System Timezone, Date, and Time
Page 268
setethernet - Set Ethernet Speed and Duplexing
Page 268
setnames - Set Host, Domain Names, Nameserver
Page 270
setnetwork - Set Ethernet Subinterfaces
Page 271
setntp - Set Network Time ProtSocol Server
Page 273
setserial - Examine the Serial Port Parameters
Page 273
setsmtp - Set the Email Server’s IP Address.
Page 273
date - Set the Date and Time
Page 273
Example sessions of each of the set commands follow:
264
APM Installation, Configuration, and User’s Guide
Working from a CLI
setauth - Set Authentication
[root@APM-gregg data]# setauth
Your configuration will be overwritten by the default files!!
Are you sure you want to continue? (y/n)[n] y
Continuing setauth...
Choose the desirable authentication method
(local/radius/tacacs+/ldap/kerberos/nis/active_directory) [local]:
*** Configuration changed!
*** Execute saveconf to save the new values in flash.
*** WARNING: It may be required to restart the sshd daemon.
[root@APM-gregg data]#
Note: If you select Radius as the authentication method, the system will
prompt you for other Radius servers to be configured, thus allowing you to
configure more than one Radius Server.
Advanced Configuration
265
Working from a CLI
setboot - Set the Network Boot Utility
[root@APM-gregg root]# setboot
Manager Network Boot Configuration Utility
----------------------------------------Current Status:
DISABLED
Press <ENTER> if you wish to change it, or [Q<ENTER>] to quit:
Enter Local IP Address []: <IP_of_APM>
Enter Server IP Address []: <IP_of_tftpboot>
Enter Kernel Filename []: <kernel_filename>
Enter InitRD Filename []: <initRD_filename>
WARNING: make sure you're setting valid values for the network boot
parameters, or the network boot may not work!
Current Status:
ENABLED
- Local IP Address:
<IP_of_APM>
- Server IP Address:
<IP_of_tftpboot>
- Kernel Filename:
<kernel_filename>
- InitRD Filename:
<initRD_filename>
Do you wish to save these parameters? (y/N) y
Saving network boot configuration ... done.
NOTE: the new network boot parameters will be effective after the next reboot.
266
APM Installation, Configuration, and User’s Guide
Working from a CLI
setcons - Set Console Connection
[root@APM-gregg root]# setcons
APM Console Configuration Utility
---------------------------------Current Parameters: 9600, 8n1, vt100
Press <ENTER> if you wish to change it, or [Q<ENTER>] to quit:
Enter
Enter
Enter
Enter
Enter
Baud Rate (in bps) [9600]:
Word Length (5, 6, 7 or 8) [8]:
Parity (even, odd or no) [no]:
Stop Bits (1 or 2) [1]:
Terminal Type [vt100]:
WARNING: make sure you're setting valid values for the console parameters, or
you may make your console inaccessible!
Current Parameters: 9600, 8n1, vt100
Do you wish to save these parameters? (y/N) y
Saving console configuration ... done.
NOTE: the new console parameters will be effective after the next reboot.
Advanced Configuration
267
Working from a CLI
setdatetime - Set System Timezone, Date, and Time
[root@APM-gregg root]# setdatetime
Please choose the time zone where this machine is located.
1) Africa
18) Eire
35) Jamaica
52) ROC
2) America
19) Etc
36) Japan
53) ROK
3) Antarctica
20) Europe
37) Kwajalein
54) Singapore
4) Arctic
21) Factory
38) Libya
55) SystemV
5) Asia
22) GB
39) MET
56) Turkey
6) Atlantic
23) GB-Eire
40) MST
57) UCT
7) Australia
24) GMT
41) MST7MDT
58) US
8) Brazil
25) GMT+0
42) Mexico
59) UTC
9) CET
26) GMT-0
43) Mideast
60) Universal
10) CST6CDT
27) GMT0
44) NZ
61) W-SU
11) Canada
28) Greenwich
45) NZ-CHAT
62) WET
12) Chile
29) HST
46) Navajo
63) Zulu
13) Cuba
30) Hongkong
47) PRC
64) iso3166.tab
14) EET
31) Iceland
48) PST8PDT
65) posix
15) EST
32) Indian
49) Pacific
66) posixrules
16) EST5EDT
33) Iran
50) Poland
67) right
17) Egypt
34) Israel
51) Portugal
68) zone.tab
Enter the number corresponding to your choice: 48
Current system date and time is:
Wed Aug 31 20:03:15 PDT 2005
Press ENTER to accept it or specify new ones.
Enter date in MM/DD/YYYY format: 08/31/2005
Enter time in HH:MM format: 20:07
Wed Aug 31 20:07:00 PDT 2005
*** Configuration changed!
*** Execute saveconf to save the new values in flash.
[root@APM-gregg root]# saveconf
Saving configuration files to flash (/flash/config/config.tgz)... done.
setethernet - Set Ethernet Speed and Duplexing
Note: Gigabit Ethernet is available on the APM 2500 and APM 5000 only.
268
APM Installation, Configuration, and User’s Guide
Working from a CLI
Note: Ethernet and other expansion cards are not supported on the APM
2500.
[root@APM-gregg root]# setethernet
Current Ethernet eth0 speed/duplex settings: AUTO
Change Ethernet eth0 speed/duplex: (Y)es or (N)o ?
Choose the correct operation mode:
1) Auto-negotiation
2) 10 Mbps, full duplex
3) 10 Mbps, half duplex
4) 100 Mbps, full duplex
5) 100 Mbps, half duplex
6) 1000 Mbps, full duplex
7) 1000 Mbps, half duplex
Enter the number corresponding to your choice [1]:
Enabling auto-negotiation for eth0.
Current Ethernet eth1 speed/duplex settings: AUTO
Change Ethernet eth1 speed/duplex: (Y)es or (N)o ?
Choose the correct operation mode:
1) Auto-negotiation
2) 10 Mbps, full duplex
3) 10 Mbps, half duplex
4) 100 Mbps, full duplex
5) 100 Mbps, half duplex
6) 1000 Mbps, full duplex
7) 1000 Mbps, half duplex
Enter the number corresponding to your choice [1]:
Enabling auto-negotiation for eth1.
[N]: y
1
[N]: y
1
*** Configuration changed!
*** Execute saveconf to save the new values in flash.
Do you want to make these changes effective now (y/n)? y
Configuring eth0 speed/duplex...
Configuring eth1 speed/duplex...
Advanced Configuration
269
Working from a CLI
setnames - Set Host, Domain Names, Nameserver
[root@APM-gregg root]# setnames
Enter the System's Hostname
(max 30 characters) [APM-gregg]: Accounting-APM
Enter the System's Domain Name
(max 60 chars) [localdomain]: <domain_name>
Enter the Primary Nameserver's IP address [none]: 192.168.44.21
Enter the Secondary Nameserver's IP address [none]:
*** Configuration changed!
*** Execute saveconf to save the new values in flash.
Caution: All network settings should be changed through the appropriate
set scripts. To ensure the name server is correctly set, use
“setnames” and run “saveconf” to save the new values in flash.
You can verify that the domain name server is configured correctly on your
APM by entering the following command from the console:
# nslookup <your_APM_IP_address>
or
# nslookup <your_APM_host_and_domain_name>
The console display will appear something like the following:
[root@APM-gregg root]# nslookup 192.168.48.162
Name:
backup.cyclades.com
Address:
192.168.44.21
Name:
Address:
270
APM-gregg.cyclades.com
192.168.48.162
APM Installation, Configuration, and User’s Guide
Working from a CLI
setnetwork - Set Ethernet Subinterfaces
[root@APM-gregg root]# setnetwork
Show current configuration: (Y)es or (N)o ? [N]: n
Enable Ethernet Bonding: (Y)es or (N)o ? [N]: n
Ethernet eth0 IP address: (S)tatic, (D)HCP, (N)one or (K)eep current ? [K]: s
Enter Ethernet eth0 IP address: 192.168.48.162
Enter Ethernet eth0 Subnet Mask: 255.255.252.0
Ethernet eth1 IP address: (S)tatic, (N)one or (K)eep current ? [K]: s
Enter Ethernet eth1 IP address: 10.10.10.2
Enter Ethernet eth1 Subnet Mask: 255.255.0.0
Configure Ethernet Subinterfaces: (Y)es, (N)o or (L)ist ? [N]: l
Number of Ethernet Subinterfaces already configured: 0
Configure Ethernet Subinterfaces: (Y)es, (N)o or (L)ist ? [N]: y
Enter the Ethernet number [0-1]: 0
Enter the Subinterface index [0-9999]: 1
Subinterface eth0:1 IP address: (S)tatic or (N)one ? [S]: s
Enter Subinterface eth0:1 IP address: 1.1.1.1
Enter Subinterface eth0:1 Subnet Mask: 255.0.0.0
Configure more Ethernet Subinterfaces: (Y)es, (N)o or (L)ist ? [N]: n
Configure Ethernet VLANs: (Y)es, (N)o or (L)ist ? [N]: y
Enter the Ethernet number [0-1]: 0
Enter the VLAN index [0-4094]: 2
VLAN eth0.2 IP address: (S)tatic or (N)one ? [S]: s
Enter VLAN eth0.2 IP address: 3.3.3.3
Enter VLAN eth0.2 Subnet Mask: 255.0.0.0
Configure more Ethernet VLANs: (Y)es, (N)o or (L)ist ? [N]: n
Ethernet Default Gateway: (C)hange or (K)eep current ? [K]: c
Enter Ethernet Default Gateway [none]: 192.168.48.1
At this point, if the Ethernet default gateway is already configured, the
following option appears:
Note: This script creates the configuration file:
/etc/network/ifcfg-eth<index>
which has the same format as ifcfg-eth0 and ifcfg-eth1.
OBS: In this example, index = 0, 0:1, and 0:9999.
The third option, “(K)eep” command, gives you the option to skip to the next
Ethernet interface without changing the configuration of the current interface.
Use Ctrl+c to stop changing interfaces and keep all changes made. If you do
not exit with Ctrl+c at the end, the script will ask if you want to make the
Advanced Configuration
271
Working from a CLI
Ethernet Default Gateway: (C)hange or (K)eep current ? [K]: k
*** Configuration changed!
*** Execute saveconf to save the new values in flash.
Do you want to make these changes effective now (y/n)? y
Reconfiguring network interfaces: Added VLAN with VID == 2 to IF -:eth0:Configuring eth0 speed/duplex...
Configuring eth1 speed/duplex...
done.
Shutting down dhcpd: OK
Starting dhcpd: No interface configured for dhcpd - dhcpd not started.
Stopping Tomcat... OK.
Stopping sniff_port daemon: sniff_port.
Starting sniff_port daemon: sniff_port.
Starting Tomcat... OK.
[root@APM-gregg root]#
changes effective now. If you answer “y” the script automatically runs
/etc/init.d/networking restart.
272
APM Installation, Configuration, and User’s Guide
Working from a CLI
setntp - Set Network Time ProtSocol Server
[root@APM-gregg root]# setntp
Enter the NTP server: 192.168.48.164
*** Configuration changed!
*** Execute saveconf to save the new values in flash.
setserial - Examine the Serial Port Parameters
[root@APM-gregg root]# setserial /dev/ttyS0
/dev/ttyS0, UART: 16550A, Port: 0x03f8, IRQ: 4
setsmtp - Set the Email Server’s IP Address.
[root@APM-gregg root]# setsmtp
Enter the email (SMTP) server: smtp.<your_domain.com
*** Configuration changed!
*** Execute saveconf to save the new values in flash.
date - Set the Date and Time
Note: Date format is: [MMDDhhmm[[CC]YY].SS]
[root@APM-gregg root]# date 083122552005
Wed Aug 31 22:55:00 PDT 2005
Changing the Escape Sequence
There are two ways to change the escape sequence:
•
•
Locally: From the console session, use option ^Ece (refer to the table of
help above for 'e') to change the escape sequence. It applies only to the
current console session. Once you log off, the escape sequence is deleted.
Globally: Change file /var/apm/bin/con as below. To make it
permanent, you must include this file in /etc/files.list and then run
saveconf.
#original line in /var/apm/bin/con
exec /var/apm/bin/console -Mlocalhost -l$USR $1
Advanced Configuration
273
Working from a CLI
#modify this line to have -e <escape seq>.
Note: In this example esc seq= ^Az
exec /var/apm/bin/console -Mlocalhost -e^Az -l$USR $1
The result of this change in the console session is as follows:
[arnaldo@hp arnaldo]$
[arnaldo@hp arnaldo]$ ssh -ladmin:acs8_02 192.168.47.86
Password:
Console on-demand, please wait...
[Enter `^Az?' for help]
[Enter `^Az.' to disconnect]
Re-defining the Interrupt Key
The key sequence Ctrl+c in the file /var/apm/bin/apmrun.sh has been
changed to Ctrl+Shift+hyphen (that is: ^_) to prevent the system from
directing this command to any application running on the foreground rather
than to the console server. Unlike ^c, the latter is not a valid key combination
for most servers including Sun, and should enable you to interrupt the console
server as necessary.
If, however, you need to re-define the command, you may do so from the
/var/apm/bin/apmrun.sh file, below the commented line shown:
# Redefine CTRL+C here. Customize it as you wish.
stty intr ^_
T
To Change the Number of Lines in the SSH
Applet
Note: By default, the number of lines used by the memory buffer when a
user scrolls the window is set to 1000 lines (Terminal buffer = 1000). You
may change this value to suit your needs. Be aware, however, that specifying
values greater than 1000 can degrade scroll performance.
1. Edit the file: /opt/tomcat/apm/applet.conf
274
APM Installation, Configuration, and User’s Guide
Working from a CLI
2. Locate the line and edit as follows:
Terminal.buffer = [number of lines]
3. Type in saveconf to save your configuration.
4. Close and reopen the applet window to make the change effective.
T
To Change the Session Timeout
The default session timeout value is 60 minutes. To change this value, follow
the steps below:
1. Edit the file: /opt/tomcat/apm/WEB-INF/web.xml
2. Locate and edit the line:
<session-timeout>60</session-timeout>
3. To make the change effective, reboot or restart tomcat as follows:
/etc/init.d/tomcat stop
/etc/init.d/tomcat start
T
To Change the Number of Consoles per Page
The default number of consoles that you can view from the Consoles List
form is set to 512. Edit the /var/apm/apm.properties file.
4. Go to the apm.consolesperpage=512 line.
5. Change the “512” in the line to the value desired.
T
To Enable Telnet
Telnet is available in the AlterPath Manager, but disabled by default to avoid
security problems. To enable Telnet, follow the steps below:
1. Edit /etc/services and add the following line:
telnet
23/udp
2. Select either step a below to enable the PAM version of telnet or select
step b below to enable the Kerberized version of telnet. Do not enable
both.
Advanced Configuration
275
Working from a CLI
a. Edit /etc/xinetd.conf and remove the “#” symbols to from the
following section of the file to enable the PAM version of telnet:
# Telnetd with PAM support
service telnet
{
flags
= REUSE
socket_type
= stream
wait
= no
user
= root
server
= /usr/sbin/in.telnetd
log_on_failure += USERID
disable
= no
}
#
b. Edit /etc/xinetd.conf and remove the “#” symbols to from the
following section of the file to enable the Kerberized version of telnet
# Kerberized telnetd
service telnet
{
flags
=
socket_type
=
wait
=
user
=
server
=
bind
=
log_on_failure +=
}
REUSE
stream
no
root
/usr/kerberos/sbin/telnetd
127.0.0.1
USERID
3. Verify that /etc/protocols has the following entries:
tcp
udp
276
6
17
TCP
UDP
# transmission control protocol
# user datagram protocol
APM Installation, Configuration, and User’s Guide
Working from a CLI
4. If you are going to use PAM support, add the “pts” devices in the file,
/etc/securetty as shown below:
ttyS0
pts/0
pts/1
pts/2
pts/3
pts/4
pts/5
5. Enter the command:
# saveconf
6. To complete the procedure, restart xinetd with the following command:
# /etc/init.d/xinetd restart
Note: xinetd services will be available after reboot, since this script is
already included in the startup procedure.
T
To Change the ACS/TS Admin Name
If you want to use another admin name other than root for ACS or TS devices,
perform the following steps:
1. Create a new user in the device
Example:
adduser myadmin
2. Edit the files /etc/passwd and /etc/group by setting the userid and groupid
of the new user to zero (0) and setting the home directory to /root.
Example:
/etc/passwd
myadmin:.dM7VcWSPBOGI:0:0:Embedix User,,,:/root:/bin/sh
/etc/group
teste:x:0:
Each time a connection is made to the ACS or TS device or any of its
consoles, the system uses the admin user name and password that is set in
Advanced Configuration
277
Ethernet Bonding
the device page. This is true regardless whether the connection is for an
upload or for a console session, or which user is logged into the AlterPath
Manager.
If you configure any of the consoles of a device to do remote
authentication, ensure that the admin user name and password configured
for the device can be authenticated by the remote service.
Setting any of the consoles of a device to do remote authentication does
not mean that the device itself will do remote authentication. If you need
to (for example when the device needs a configuration upload or when the
device console is opened), change the /etc/pam.conf file of the device
accordingly.
Ethernet Bonding
Note: Ethernet bonding cannot be implemented on an APM 2500 or an APM
5000 in a private network configuration, since the APM 2500 and the APM
5000 will not support expansion cards.
Ethernet bonding is a method of providing redundancy to an Ethernet
connection. When Ethernet bonding is enabled, the primary Ethernet port
operates under normal circumstances. If the primary Ethernet port fails, a
backup (or redundant) Ethernet port takes over. This is called a failover
condition (e.g., the primary Ethernet port fails over to the secondary Ethernet
port). A different interface becomes active if, and only if the active interface
fails. After a failover has occurred, the primary interface becomes active once
again after the failover condition has been corrected.
Note: The AlterPath Manager Ethernet bonding implementation is not
limited to two Ethernet interfaces, but only one interface in the bond will be
active at any given time.
Note: DHCP for bond interfacing is not supported.
278
APM Installation, Configuration, and User’s Guide
Ethernet Bonding
Example Ethernet Bonding Configuration
The following is an example of how to set up Ethernet Bonding. The bond0
Bonding IP address should match the APM’s primary Ethernet IP address.
The IP address used in this example is 192.168.10.2.
Note: The example shown is a branch of SETNETWORK or a branch of the
Initial Configuration Wizard.
[root@APM-gregg root]# setnetwork
Show current configuration: (Y)es or (N)o ? [N]: y
eth0, 192.168.10.2, 255.255.252.0 (DHCP)
eth1, NONE
Enable Ethernet Bonding: (Y)es or (N)o ? [N]: y
Configure Ethernet Bonding devices: (Y)es, (N)o or (L)ist ? [N]: l
Number of ethernet bonds already configured: 0
Configure Ethernet Bonding devices: (Y)es, (N)o or (L)ist ? [N]: y
Enter the Ethernet numbers for bond0 [0 to 1, separated by spaces]: 0 1
Enter the primary ethernet number for bond0 [ 0 1 or none] [none]: 0
Status checking interval for bond0 (ms) [100]:
Delay on enabling a slave for bond0 (ms) [300]:
Delay on disabling a slave for bond0 (ms) [300]:
Bonding bond0 IP address: (S)tatic or (N)one ? [S]:
Enter Bonding bond0 IP address: 192.168.10.2
Enter Bonding bond0 Subnet Mask: 255.255.0.0
Maximum number of bond devices already configured (1).
Eth0 used by a bond device!
Eth1 used by a bond device!
Configure Bonding Subinterfaces: (Y)es, (N)o or (L)ist ? [N]:
Configure Bonding VLANs: (Y)es, (N)o or (L)ist ? [N]:
Ethernet Default Gateway: (C)hange or (K)eep current ? [K]:
*** Configuration changed!
*** Execute saveconf to save the new values in flash.
Do you want to make these changes effective now (y/n)? y
Reconfiguring network interfaces:
Configuring eth0 speed/duplex...
Configuring eth1 speed/duplex...
done.
If the primary Ethernet address is in the bond, it must be static.
Advanced Configuration
279
Configuration of DHCP Client in APM
Configuration of DHCP Client in APM
Note: You cannot use DHCP if you are including Eth0 as part of an Ethernet
bond.
When you configure the network, either through the First Time Configuration
Wizard, or through the CLI “setnetwork” command, you now have the option
to use DHCP (Dynamic Host Configuration Protocol) to configure Eth0.
DHCP allows the APM to obtain its own IP address from the DNS server. If
there is no DNS server, or if the DNS server cannot be accessed, a default IP
address of 192.168.1.20 will be assigned to Eth0. Eth0 is the only Ethernet
port that can be configured to use DHCP.
Example DHCP Configuration
Note: The example shown is a branch of SETNETWORK or a branch of the
Initial Configuration Wizard.
Enable Ethernet Bonding: (Y)es or (N)o ? [N]: n
Ethernet eth0 IP address: (S)tatic, (D)HCP or (N)one ? [S]: d
Ethernet eth1 IP address: (S)tatic or (N)one ? [S]: s
Enter Ethernet eth1 IP address: 10.10.10.2
Enter Ethernet eth1 Subnet Mask: 255.255.0.0
Configure Ethernet Subinterfaces: (Y)es, (N)o or (L)ist ? [N]: l
Number of Ethernet Subinterfaces already configured: 0
Configure Ethernet Subinterfaces: (Y)es, (N)o or (L)ist ? [N]: n
Configure Ethernet VLANs: (Y)es, (N)o or (L)ist ? [N]: n
Enter Ethernet Default Gateway [none]: 192.168.48.1
If the Ethernet default gateway is already configured, the following option
appears:
Ethernet Default Gateway: (C)hange or (K)eep current ? [K]: k
*** Configuration changed!
*** Execute saveconf to save the new values in flash.
Do you want to make these changes effective now (y/n)? y
280
APM Installation, Configuration, and User’s Guide
Ethernet Port Configuration
Ethernet Port Configuration
The Ethernet hardware has commands to control the link speed and duplex
supported on each interface.
There is a script named “setethernet” that is invoked automatically along with
the other initial APM configuration the first time the APM is run (see “First
Time Configuration Wizard” on page 88).The setethernet script can also be
run by the administrator manually from the console at any time.
Refer to “setethernet - Set Ethernet Speed and Duplexing” on page 268 for
details on configuring the Ethernet port.
Note: Gigabit Ethernet is available on the APM 2500 and APM 5000 only.
HP OpenView NNM Integration
The HP OpenView Integration Module (IM) is a Cyclades product that links
the AlterPath System to the HP OpenView systems management platform. In
order for the IM to work, the AlterPath Manager must contain the NNM
license. See the “AlterPath Integrater for HP OV NNM B.07.50 Integration
Guide” (PAC0436) for details on this product.
Modem Card Configuration
Note: Modems are not supported on the APM 2500 or the APM 5000.
The AlterPath Manager E2000 is equipped with modem dialing capability,
allowing complete out-of-band access to remote console server devices. This
section provides basic procedures for configuring the card through a
command line interface.
Checking Your Modems
The four modems are detected during bootup. All modem devices present are
included automatically in the modem pool. To view which modems are in use
or which ones are available, use SSH to connect to the AlterPath Manager,
login as “root”, and use the following commands:
check_modem ( -d | -s ) [tty]
Advanced Configuration
281
Modem Card Configuration
Where: -d disconnect
-s status
[tty] If no tty is specified, then the command applies to all modems.
To check what modems are available, type in: check_modem -s
Example:
[root@APM root]# check_modem -s
ttyPS0 Available
ttyPS1 Available
ttyPS2 Available
ttyPS3 Available
T
To Exclude Modems from the Modem Pool
If your configuration requires less than four modems, then you must exclude
the unnecessary modem(s) from the pool to prevent a dial-up failure. When
you exclude modems, be sure to run and save your configuration as follows:
1. Using VI, edit the following file: vi /var/apm/apm.properties
<ENTER>
2. Type in: modem.pool.exclude=ttyPS
For example, to exclude ttyPS2 and ttyPS3, type in:
modem.pool.exclude=ttyPS2 ttyPS3
3. Once a modem has been excluded, you must initialize the configuration
by typing in: /etc/init.d/modem_pool restart
Warning: Be sure that no upload is in progress when you run this command
otherwise all PPP connections will be disconnected. The same is
true when disconnecting a modem (check_modem -d <tty>).
4. To save your configuration to flash, type in: saveconf
5. Verify your new configuration by typing in: check_modem -s
282
APM Installation, Configuration, and User’s Guide
Serial Card Configuration
Viewing the Latest Status for Each Modem
The modems in the modem pool are allocated in a round robin sequence to
ensure all modems are exercised to the same degree. If a modem fails to dial
out, the system will allocate the next modem in the modem pool.
The /var/log/modem_status file contains the result of the last attempted
usage of a modem. Containing the modem, date, time, and status, it is created
the first time a connection is attempted.
Example:
[root@APM root]# cat /var/log/modem_status
ttyPS0 2004/04/12 09:40:12 Dial out to acs48failed
ttyPS1 2004/04/12 09:42:35 Connected to acs32
ttyPS2 2004/04/12 09:32:23 Connected to acs32
ttyPS3 2004/04/12 09:35:00 Dial out to acs48 failed:
NO DIAL TONE
Serial Card Configuration
The AlterPath Manager supports the use of a PCI-based multi-port serial
cards. The cards are used to connect the AlterPath Manager to external
modems. Up to eight serial devices are created if modems are connected to
serial ports and the devices are names ttyPS0-ttyPS7
This section provides basic procedures for configuring the card through a
command line interface.
How to Detect Modems Connected to the Ports
Note: Modems are currently supported on the APM E2000 only.
To detect a modem connected to a serial port, ensure that the modem is
powered ON during system boot of the AlterPath Manager. If one or more
modems are connected after the AlterPath Manager is running, you must use
the following command:
/etc/init.d/modem_pool restart
Warning: This command will disconnect all modems that are in use.
Advanced Configuration
283
Serial Card Configuration
Checking Your Modems
All modems that are powered ON are included automatically in the modem
pool. To view which modems are in use or which ones are available, use SSH
to connect to the AlterPath Manager, login as “root”, and use the following
commands:
check_modem ( -d | -s ) [tty]
Where: -d disconnect
-s status
[tty] If no tty is specified, then the command applies to all modems.
To check what modems are available, type in: check_modem -s
Example:
[root@APM root]# check_modem -s
ttyPS0 Available
ttyPS1 Available
ttyPS2 Available
ttyPS3 Available
Viewing the Latest Status of Each Modem
The modems in the modem pool are allocated in a round robin sequence to
ensure all modems are exercised to the same degree. If a modem fails to dial
out, the system will allocate the next modem in the modem pool. The “/var/
log/modem_status” file contains the result of the last attempted usage of a
modem. Containing the modem, date, time, and status, it is created the first
time a connection is attempted.
Example:
[root@APM root]# cat /var/log/modem_status
ttyPS0 2004/04/12 09:40:12 Dial out to acs48failed
ttyPS1 2004/04/12 09:42:35 Connected to acs32
ttyPS2 2004/04/12 09:32:23 Connected to acs32
ttyPS3 2004/04/12 09:35:00 Dial out to acs48 failed:
NO DIAL TONE
284
APM Installation, Configuration, and User’s Guide
Configuring Dial Out and Dial Back
T
To Define Different Scripts for Each tty
Device
The modem chat scripts are located in “/etc/ppp”, and are used by “pppd” to
initialize the modem and to dial out.
The file, “/etc/ppp/chat-init” is the default script used for modem initialization
and “/etc/ppp/chat-connect” is the default script for modem dial out.
1. To define an init script for a specific port, copy “/etc/ppp/chat-init” as
“/etc/ppp/chat-init-<tty device>”.
Where: <tty device> is the port where you want to apply the script.
For example, if “/etc/ppp/chat-init-ttyPS0” is present, then the system
uses this file instead of “/etc/ppp/chat-init” to initialize ttyPS0.
2. To define a connect script for a specific port, copy “/etc/ppp/chatconnect” as: “/etc/ppp/chat-connect-<tty device>”.
For example, if “/etc/ppp/chat-connect-ttyPS0” is present, then the
system uses this file instead of “/etc/ppp/chat-connect” to dial out through
ttyPS0.
3. Add the new file names in “/etc/files.list”
4. Enter saveconf to save your configuration.
Configuring Dial Out and Dial Back
To enable device or console access through dial out or dial back, you must
configure the following:
Note: For a complete list of all configuration requirements for Dial Out and
Dial Back, see “Dial Up and Dial Back” on page 118, Chapter 4: AlterPath
Manager Web Administration.
For ACS Devices:
Using CLI, create a new user and password from the ACS using the
commands:
•
•
adduser <ppp_user>
passwd <ppp_user>
Advanced Configuration
285
Modem Dial Back for ACS
Modem Dial Back for ACS
The dial back feature, which is configurable from the web interface, is
designed to enable the AlterPath Manager to automatically dial to a remote
ACS unit should the network fail, and enable the ACS to dial back the
connection.
Required CLI configuration
This dial back feature is configured mostly from the web interface (Admin
Mode, Devices > Dial Up). There are, however, three parameters that you
must configure from the CLI:
•
From the ACS, create a user by using the Linux command and syntax:
# adduser <ppp_user>
Note: This must be the same PPP user configured in the AlterPath Manager
“Dial Up” form.
•
Also from the ACS, set the password for the ppp_user in the ACS using
the command and syntax: # passwd <ppp_user>
Note: This must be the same PPP password configured in the AlterPath
Manager “Dial Up” form.
•
From the AlterPath Manager, go to “/var/apm/apm.properties” file and
add the APM phone number in the parameter:
“dial.apm_phone_number=<phone number>”
Note: The AlterPath Manager allows only one phone number for this
parameter so that there is a hunt group configured to point to only one phone
number.
Optional CLI Configuration
The following parameters (with examples) are OPTIONAL:
From the AlterPath Manager, edit the file: “/var/apm/apm.properties” to:
•
286
Define the PPP idle timeout (in seconds).
ppp.idle=600
APM Installation, Configuration, and User’s Guide
Modem Dial Back for ACS
•
Exclude modems from the modem pool by listing the modems to be
excluded.
modem.pool.exclude=ttyPS2 ttyPS3
•
Select modems that will never be used for dial-in by listing them as
follows:
modem.pool.out_only=ttyPS1 ttyPS3
•
Configure timeout to wait for a dial-back call from an ACS:
modem.pool.dial_in_timeout=30
If a timeout value is not provided, the AlterPath Manager will wait for 60
seconds.
•
Define the time (in seconds) in which the AlterPath Manager should wait
before allocating the modems for dial-in after receiving a confirmation
from an ACS that it will call the AlterPath Manager back.
modem.pool.on_hook_time=4
For external modems:
From the ACS, edit the file “/etc/inittab” and “/etc/pslave.conf” to:
•
Remove the control of Portslave over it, and add mgetty.
For PCMCIA modem:
From the ACS, copy the file:
“/etc/ppp/options.ttySn”
to:
“/etc/ppp/options.ttyS(n+1)”
Where: "n" is the number of the last serial interface of your ACS (i.e., 1 for
ACS1, 8 for ACS8, etc).
For PCMCIA modems, no further configuration is required; just insert the
modem card and mgetty will open the modem port and wait for the ring.
Advanced Configuration
287
Changing the Ports to be Proxied
Changing the Ports to be Proxied
When Forward Proxy (with or without ARP) is enabled for a device, the
default proxied ports are 80 and 443. To change the opened ports, perform the
following steps:
1. Edit the property proxyserver.ports in the /var/apm/
apm.properties file.
2. Separate the port numbers using commas. There should be no spaces in
this line.
Example:
proxyserver.ports=80,443,8080
NIS Configuration
To use NIS authentication, NIS is selected from the First Time Configuration
script. To further control NIS authentication, edit the following configuration
file as follows:
File to edit: /etc/nsswitch.conf
Format: <database>:<service>[<actions><service>]
Where:
Parameter Definition:
<database>
Available: aliases, ethers, group, hosts,
netgroup, network, passwd, protocols,
publickey, rpc, services, and shadow.
<service>
Available: nis (use NIS version 2), dns (use
Domain Name Service), and files (use the
local files).
<actions>
this syntax has this format:
[<status>=<action>]
WHERE:
<status> = SUCCESS, NOTFOUND,
UNAVAIL, or TRYAGAIN
<action> = RETURN or CONTINUE
288
APM Installation, Configuration, and User’s Guide
NIS Configuration
What the status messages mean:
Status:
Meaning:
SUCCESS
No error occurred and the desired value is
returned. The default action for this status is
return.
NOT FOUND
The lookup process works, but the needed
value was not found. The default action for
this status is continue.
UNAVAIL
The service is permanently unavailable.
TRYAGAIN
The service is temporarily unavailable.
NIS User Authentication
To use NIS only to authenticate users, change the lines about passwd, shadow
and group in the configuration file (/etc/nsswitch.conf) as described below.
The AlterPath Manager does not support user authentication against a NIS
map and the local file (/etc/passwd) at the same time. Either the user is present
in the NIS map or in the passwd file, but not both. The AlterPath Manager
will not even allow you to add a user in the local database if the user is
already present in the NIS server.
The configuration below enables the system to authenticate NIS users and
local users.
Authenticate the user first through the local database and if the user is not
found, use NIS.
passwd: files compat
shadow: files compat
group: files compat
passwd_compat: nis
shadow_compat: nis
group_compat: nis
Authenticate the user first through NIS and if the user is not found, use the
local database.
Advanced Configuration
289
Creating the krb5.keytab for Kerberos Authentication
passwd: compat files
shadow: compat files
group: compat files
passwd_compat: nis
shadow_compat: nis
group_compat: nis
Authenticate the user first through NIS, and if the user is not found or the NIS
server is down, use the local database.
passwd: compat [UNAVAIL=continue TRYAGAIN=continue] files
shadow: compat [UNAVAIL=continue TRYAGAIN=continue] files
group: compat [UNAVAIL=continue TRYAGAIN=coninue] file
passwd_compat: nis
shadow_compat: nis
group_compat: nis
Creating the krb5.keytab for Kerberos
Authentication
The AlterPath Manager supports kerberized networks. Kerberos is a computer
network authentication protocol designed for insecure networks based on the
key distribution model. It allows individuals communicating over a network
to prove their identity to each other while also preventing eavesdropping or
replay attacks. It also detects modifications and prevents unauthorized
reading.
How Kerberos Works
On a kerberized network, the Kerberos database contains principals and their
keys (for users, their keys are derived from their passwords). The Kerberos
database also contains keys for all of the network services.
When a user on a kerberized network logs in to their workstation, their
principal is sent to the Key Distribution Center (KDC) as a request for a
Ticket Granting Ticket (TGT). The login program sends the request (so that it
is transparent to the user) or the kinit program sends it after the user logs in.
The KDC checks for the principal in its database. If the principal is found, the
KDC creates a TGT, encrypts it using the user's key, and sends it back to the
290
APM Installation, Configuration, and User’s Guide
Creating the krb5.keytab for Kerberos Authentication
user. The login program or kinit decrypts the TGT using the user's key (which
it computes from the user's password). The TGT, which is set to expire after a
certain period of time, is stored in your credentials cache.
An expiration time is set so that a compromised TGT can only be used for a
certain period of time, usually eight hours (unlike a compromised password,
which could be used until changed). The user will not have to re-enter their
password until the TGT expires or they logout and login again.
When the user needs access to a network service, the client uses the TGT to
request a ticket from the Ticket Granting Service (TGS) which runs on the
KDC. The TGS issues a ticket for the desired service which is then used to
authenticate the user.
Creating the krb5.keytab in the AlterPath Manager
The AlterPath Manager automatically creates “krb5.conf”, the file that holds
information about KDC addresses and port numbers. The user, however, must
create the “/etc/krb5.keytab” file, a binary file that holds the cryptographic
keys to validate the Kerberos tickets received.
There are two different ways to get the “/etc/krb5.keytab” file into the
AlterPath Manager.
Method 1:
Using SCP, copy the “/etc/krb5.keytab” file from the Kerberos Key
Distribution Center (KDC), also known as the Kerberos Server.
Method 2:
Connect to the Kerberos database by executing the command:
kadmin -p <principal>
This is an interactive program; it will ask for the password for the principal
used to connect to the Kerberos database.
After successful connection, run ktadd command for each principal required
in order to add its respective cryptographic keys of that principal to the keytab
file. Both the client host and the users supposed to be authenticated must have
entries in the keytab file.
You can explicitly indicate which file to be used as keytab by using the “-k”
option.
For example:
Advanced Configuration
291
Active Directory (with LDAP)
ktadd -k /etc/krb5.keytab host/apm.somedomain
ktadd -k /etc/krb5.keytab nestor
ktadd -k /etc/krb5.keytab guest
If the desirable principal was not yet added to the Kerberos database, they
should be added with addprinc command before executing ktadd.
For example:
addprinc -randkey host/apm.somedomain
addprinc nestor
addprinc guest
Active Directory (with LDAP)
T
To Configure Active Directory
Note: This procedure can either be invoked through the First Time
Configuration Wizard, or from the “setauth” command.
1. Choose the “active_directory” authentication method at the
following prompt:
(local/radius/tacacs+/ldap/kerberos/nis/active_directory)
[local]: active_directory
2. Enter the Active Directory server: <authserver>
3. Enter the distinguished name of the search base:
(ex: 'dc=cyclades,dc=com'):
dc=<first_part_domain_name>,dc=<second_part_domain_name>
Note: The second part of the domain name is usually “.com,” “.net,” “.org,”
etc.
4. Enter the common name to bind to the server:
(ex: 'cn=Administrator,cn=Users,dc=cyclades,dc=com'):
<user>@<authserver>
5. Enter the password to bind with:
292
APM Installation, Configuration, and User’s Guide
Open LDAP
6. Re-enter the password:
If the procedure was invoked from “setauth”, the following messages will
be displayed:
*** Configuration changed!
*** Execute saveconf to save the new values in flash.
*** WARNING: It may be required to restart the sshd daemon.
[root@APM_2500 root]#
Open LDAP
T
To Configure Open LDAP
Note: This procedure can either be invoked through the First Time
Configuration Wizard, or from the “setauth” command.
1. Choose the “ldap” authentication method at the following prompt:
(local/radius/tacacs+/ldap/kerberos/nis/active_directory)
[local]: ldap
2. Enter the name or IP address of the LDAP server at the prompt:
Enter the LDAP server: <LDAP_server_name>
3. Enter the server’s LDAP base at the prompt:
(ex: 'dc=cyclades,dc=com', 'ou=person,o=cyclades'):
dc=<first_part_domain_name>,dc=<second_part_domain_name>
Note: The second part of the domain name is usually “.com,” “.net,” “.org,”
etc.
If the procedure was invoked from “setauth”, the following messages will
be displayed:
*** Configuration changed!
*** Execute saveconf to save the new values in flash.
*** WARNING: It may be required to restart the sshd daemon.
[root@APM_2500 root]#
Advanced Configuration
293
Disabling HTTP to use only HTTPS
Disabling HTTP to use only HTTPS
The AlterPath Manager is configured to allow both HTTP and HTTPS access.
For greater security, you can disable HTTP access to allow only HTTPS.
T
To Disable HTTP to Use Only HTTPS
1. Edit the file: “/usr/conf/httpd-std.conf”
2. Comment out the listen directive: #Listen 80
3. To make the configuration effective, restart tomcat and apache by first
stopping tomcat followed by apache, and then starting apache followed
by tomcat:
/etc/init.d/tomcat
/etc/init.d/apache
/etc/init.d/apache
/etc/init.d/tomcat
stop
stop
start
start
4. Use the saveconf command to save the configuration.
Note: If you disable HTTP, you must still type “https” in the browser URL
input field to access the APM using the WMI. There is no automatic
redirection to HTTPs.
Firmware
T
To Add Firmware
Firmware files (.tgz) are normally downloaded from the web and copied into
the AlterPath Manager using Secure Copy (SCP). To add or import new
firmware, follow this procedure:
1. From the web (www.cyclades.com), download the firmware to the server
you use to store your firmware.
2.
Connect to the AlterPath Manager from your server using SSH.
3. Use the “scp” command to copy the firmware to the AlterPath Manager
from your server.
294
APM Installation, Configuration, and User’s Guide
Firmware
Example: scp v214.tgz root@<ip_address>:/usr/fw
4. From the WMI, open the Firmware List form and click the “Import”
button.
The system should add the new firmware on the Firmware List form. The
system also updates the Firmware/Boot drop down list in the Device
Definition form.
T
To Upgrade the APM Firmware
You may upgrade the AlterPath Manager firmware by downloading the
upgraded software from the web to the AlterPath Manager.
Note: After you upgrade the APM firmware, you should clear the cache of
your web browser and then restart your web browser. This will ensure that the
browser will not attempt to use a previously opened session or attempt to use
any cached static resources.
1. From the Cyclades website (www.cyclades.com), download and copy the
firmware to the server you want to use to store firmware for the AlterPath
Manager.
The firmware is composed of two files:
•
•
all.tgz
all.tgz.md5sum
2. From your firmware server, copy the two files to the AlterPath Manager /
tmp directory as follows:
scp all.tgz root@APM_IP:/tmp
scp all.tgz.md5sum root@APM_IP:/tmp
3. Login to the AlterPath Manager console as “root”, and then change the
directory to “/tmp” as follows:
ssh root@APM_IP
cd /tmp
4. Install the new software to compact flash as follows:
installimg all all.tgz
reboot
Advanced Configuration
295
Backing Up User Data
Caution: Licenses (except for factory default licenses) must be reinstalled
after you recreate the system partition or after you run the
“installimg” command.
If you want to preserve your licenses before you recreate a system
partition or before you run “installimg,” you can edit the file “/etc/
files.list” and add your license file name to the list of files. Be sure
to use the full path of each license file name you enter into this
file. For example if the name of the license file you are adding is
“APM_B_IPMI.enc” you should enter the full path name:
/var/apm/licenses/data/APM_B_IPMI.enc
Be sure to follow up with the “saveconf” command. It is also a
good idea to save a copy of each license file on a server that can be
accessed by your APM, just to be extra safe.
If at any time you run “defconf” the file, “/etc/files.list” will revert
back to its original state, and you will need to reinstall your
license.
Backing Up User Data
Using CLI, you can back up and restore the configuration and data files of the
AlterPath Manager to a local or a remote destination. This feature allows you
to backup and restore (either independently or altogether) the following data
types:
Table 5-4: Data Types You Can Backup and Restore
296
Data Type
Definition
System Configuration
Data related to the AlterPath Manager host
settings such as IP Address, Authentication
Type, and Host Name.
Configuration Data
Data related to the configuration of consoles,
users and so forth, which are stored in the
database.
Data Buffers
The ASCII data collected from the consoles.
APM Installation, Configuration, and User’s Guide
Managing Log Files
Backup and Restore Scenarios
For illustration purposes, there are two scenarios in which you can perform
the backup.
•
•
Replicating data to a hot spare machine - You back up the configuration
data and data buffers and restore them to a second AlterPath Manager
unit. This method enables you to keep the network identity of each
AlterPath Manager unit, but maintain the same configuration for both
units. The second unit serves as a spare system.
Replacing the existing AlterPath Manager - You back up ALL data to an
external server. The AlterPath Manager is then replaced with a new unit
to which all data is restored. The new unit will have the same
configuration as the original unit.
Backup and Restore Commands
From the CLI at the Linux shell prompt, the command lines for backup and
restore are as follows:
# backup {log | sys[tem] | conf[iguration] | all} [[user@]host:]file
# restore {log | sys[tem] | conf[iguration] | all} [[user@]host:]file
If you do not specify a user, then the system uses the current username.
If you do not specify a host, then the system creates a backup on the local
host, or executes a restore from the local host.
The backup/restore operations use secure copy (scp). The file is saved as a tar
file (*.tgz).
Note: You must reboot after you execute either the “restore sys” command
or the “restore all” command.
Managing Log Files
Where Log Files are Archived
Once log files are rotated, the system stores them in:
/var/log/consoles/rotated
Advanced Configuration
297
System Recovery Guidelines
You can back up these files to another server using the secure shell SCP
program.
Backing Up Log Files to a Remote Server
You can copy rotated logs to another server that is more suited for holding
large amounts of log data using the following command line syntax:
save_rotated_log [[user@]host:]file [-flush] [-now]
Where:
-flush deletes the current rotated logs
-now forces an immediate log rotation
The destination file is mandatory and must be the first argument. The order of
the options (“-flush” and “-now”) does not matter; the system will perform the
actions in the same order (save-flush-rotate) regardless of the options given.
If you supply user@host, the logs are transferred to a remote machine under
the privileges of the specified user. If you do not supply user@, the system
will assume that the current user is the remote one.
For remote destination, ensure that the remote machine is prepared to accept
connections to ssh service on port 22. If only the file name is supplied, the
system will copy the logs locally. You can include path names as part of the
file name.
System Recovery Guidelines
In the event that the AlterPath Manager goes down, the system will check the
integrity of the file system during the restart. If a problem is found, then the
system will attempt to repair any damage that may have occurred.
When performing a recovery procedure, if there is too much damage, you
have the option to stop the booting process and take recovery actions through
the serial console as follows:
1. Rebuild system partition
2. Rebuild database
3. Rebuild data log partition
The rest of the configuration process is done through the GUI/web interface.
298
APM Installation, Configuration, and User’s Guide
Root Password Recovery
If the AlterPath Manager goes down, you will still have direct access to ports
and consoles, but you will need to redefine the devices.
Root Password Recovery
In the event of a forgotten or mistyped the root password, the APM’s main
system administrator (e.g., the root user) will need create a new password.
The root user is the only user who has this capability.
T
To Recover a Root Password
Caution: This is a security issue! This procedure can be performed by
anyone with physical access to the APM’s serial console port.The
only way to prevent an unauthorized person from gaining full
administrative access to the APM is to restrict physical access to
the APM.
1. Be sure there is a console terminal set up and connected to the APM’s
console port. See “To Log Into the Serial Console Port” on page 256, if
you need to set this up.
2. While you are close enough to the console keyboard to have physical
access, reset the APM. See the section “Connectivity and Capacity” on
page 1 for illustrations of locations of reset buttons on the different APM
models.
The APM will start to reboot after a few seconds.
3. Be ready at the console terminal. When the following screen appears, the
line that says “APM” will be highlighted. Press the Down Arrow key
twice so that “APM Emergency Mode” is highlighted.
Note: You need to press the Down Arrow key within 1 second, or the APM
will start to boot in normal mode, and you will need to press the RESET
button again. If you press the Down Arrow key at least once within 1
second, the screen will pause and you will have time to highlight the “APM
Emergency Mode” line.
Advanced Configuration
299
Changing the Database Configuration
GRUB
version 0.91
(639K lower / 522176K upper memory)
+-------------------------------------------------------------------------+
| APM
|
| APM Network Boot
|
| APM Emergency Mode
|
|
|
|
|
|
|
|
|
|
|
|
|
|
|
|
|
|
|
+-------------------------------------------------------------------------+
Use the ^ and v keys to select which entry is highlighted.
Press enter to boot the selected OS, 'e' to edit the
commands before booting, or 'c' for a command-line.
The highlighted entry will be booted automatically in 1 seconds.
4. Press the Enter key.
The APM will continue to boot, and a command prompt will appear. You
will already be the root user.
5. Enter the following command at the prompt:
passwd
6. Enter the same password each of the two times you are prompted to do so.
7. Be sure to save the configuration by entering the following command:
saveconf
8. Enter the following command to reboot the APM:
reboot
9. Allow the APM to reboot normally.
Changing the Database Configuration
Note: This configuration procedure is for advanced users only.
300
APM Installation, Configuration, and User’s Guide
Restoring Your Configuration
You can change the default configuration values from the properties file
“/var/apm/apm.properties”.
Table 5-5: Default Configuration Values from the “apm.properties” File
Property Name
Default
Property
Value
If you change the
default property value,
ensure that . . .
db.apm
apmdb
The system creates a
corresponding database.
db.apm.user
apm
The system creates a
corresponding database
user.
db.apm.pw
apmdb
The system creates a
corresponding database.
db.apm.max_connections
20
“max_connections” in
my.cnf file is set to greater
or equal to
“db.apm.max_connections”
value.
db.apm.min_connections
10
db.apm.host
localhost
the new host is available on
the network.
Restoring Your Configuration
If during a configuration upgrade, the system displays an error or failed
message, you can check the log file /var/log/conf-V_[version
number]log and decide whether to restore the original configuration.
For example, if you are upgrading your configuration from V_1.2.1 to 1.3.0,
then the log file to check is: /var/log/conf-V_1.3.0.log
To restore the previous configuration:
restconf config.tgz.old
Advanced Configuration
301
Restoring Your Configuration
T
To Install SSL Certificates
This section explains how to add or import your own SSL certificate to the
AlterPath Manager instead of using the Cyclades default SSL certificate.
A certificate for the HTTP security is created by a Certification Authority
(CA). Using a public algorithm such as RSA or X509, certificates are
commonly obtained by generating public and private keys.
Before you obtain a new certificate, you need to delete your default
certificate.
T
To Delete your Default Certificate
1. Verify your default certificate. Enter the command:
keytool -list
The console will for the password.
2. Type in the password “changeit” as shown:
[root@2500_QA root]# keytool -list
Enter keystore password:
changeit
The console will show a display similar to the following:
Keystore type: jks
Keystore provider: SUN
Your keystore contains 1 entry
tomcat, Nov 30, 2005, keyEntry,
Certificate fingerprint (MD5):
B4:9A:56:ED:69:3C:D5:0F:67:B0:D2:F7:87:F1:74:9C
3. Delete the default certificate. Enter the command:
keytool -delete -alias tomcat
The console will prompt you for the password. After you enter the
password, the display will appear as follows::
[root@2500_QA root]# keytool -delete -alias tomcat
Enter keystore password: changeit
302
APM Installation, Configuration, and User’s Guide
Restoring Your Configuration
4. Verify that the certificate was deleted. Enter the command:
keytool -list
After you enter the password, the console terminal will display:
[root@2500_QA root]# keytool -list
Enter keystore password: changeit
Keystore type: jks
Keystore provider: SUN
Your keystore contains 0 entries
5. Save your configuration. Enter the command:
saveconf
T
To Obtain and Install a New SSL Certificate
6. Enter OpenSSL command.
On a Linux computer, you can generate a key using the Open SSL
package through the command:
# openssl req -new -nodes -keyout private.key -out public.csr
If you use this command, the following information is required:
Table 5-6: Information for the “openssl” Command
Parameter
Description
Country Name (2-letter code) [AU]:
The 2-letter country code.
State or Province Name (full name)
The full name (not the code) of the
state.
[Some-State]:
Locality Name (e.g., city) [ ]:
The name of your city.
Organization Name (e.g., company)
Organization that you work for or
want to obtain the certificate for.
[Internet Widgits Ltd]:
Organizational Unit Name (e.g.,
section) [ ]:
Advanced Configuration
Department or section where you
work.
303
Restoring Your Configuration
Table 5-6: Information for the “openssl” Command
Parameter
Description
Common Name (e.g., your name or
your server’s hostname) [ ]:
Name of the machine where the
certificate must be installed.
Email Address [ ]:
Your email address or the
administrator’s.
You may skip the other requested information.
The command generates a Certificate Signing Request (CSR) which
contains some personal (or corporate) information and its public key.
7. Submit the CSR to the CA
Once generated, submit the CSR and some personal data to the CA. You
can request this service by selecting from a list of CAs at the following
URL:
pki-page.org
The service is not free. Before sending the certificate, the CA will analyze
your request for policy approval.
8. Upon receipt, install the certificate
Once the CSR is approved, the CA sends a certificate (e.g., jcertfile.cer)
to the origin and stores a copy on a directory server.
If you are satisfied that the certificate is valid, then you can import the
certificate to your keystore using the “-import” subcommand:
keytool -import -alias tomcat -file <jcert.cer>
You will be prompted for the password:
[root@APM-gregg licenses]# keytool -import -alias tomcat -file <jcert.cer>
Enter keystore password: changeit
9. Save your configuration. Enter the command:
saveconf
The certification becomes effective in the next reboot.
304
APM Installation, Configuration, and User’s Guide
Restoring Your Configuration
More About Importing Certificates
There are many sources of information regarding certificate management on
the web. The information below has been excerpted and modified from the
keytool document which you can access from the following web site:
https://java.sun.com/j2se/1.4.2/docs/tooldocs/windows/keytool.html.
You import a certificate for two reasons:
1. To add it to the list of trusted certificates, or
2. To import a certificate reply received from a CA as the result of
submitting a Certificate Signing Request (see the “-certreq”
subcommand) to that CA.
Which type of import is intended is indicated by the value of the “-alias”
option. If the alias exists in the database, and identifies an entry with a private
key, then it is assumed you want to import a certificate reply. Keytool checks
whether the public key in the certificate reply matches the public key stored
with the alias, and exits if they are different. If the alias identifies the other
type of keystore entry, the certificate will not be imported. If the alias does not
exist, then it will be created and associated with the imported certificate.
Be sure to check a certificate very carefully before importing it as a trusted
certificate! View it first (using the “-printcert” subcommand, or the “-import”
subcommand without the “-noprompt” option), and make sure that the
displayed certificate fingerprint(s) match the expected ones.
For example, suppose someone sends or emails you a certificate, and you put
it in a file named /tmp/cert. Before you consider adding the certificate to your
list of trusted certificates, you can execute a “-printcert” subcommand to view
its fingerprints, as in:
keytool -printcert -file /tmp/cert
Owner: CN=ll, OU=ll, O=ll, L=ll, S=ll, C=ll
Issuer: CN=ll, OU=ll, O=ll, L=ll, S=ll, C=ll
Serial Number: 59092b34
Valid from: Thu JUL 01 18:01:13 PDT 2004
until: Wed SEP 08 17:01:13 PST 2004
Certificate Fingerprints:
MD5: 11:81:AD:92:C8:E5:0E:A2:01:2E:D4:7A:D7:5F:07:6F
SHA1: 20:B6:17:FA:EF:E5:55:8A:D0:71:1F:E8:D6:9D:C0:37:1
Advanced Configuration
305
Restoring Your Configuration
Then call or contact the person who sent the certificate, and compare the
fingerprint(s) that you see with the ones that they show. Only if the
fingerprints are equal is it guaranteed that the certificate has not been replaced
in transit with somebody else’s (for example, an attacker’s) certificate. If such
an attack took place, and you did not check the certificate before you imported
it, you would end up trusting anything the attacker has signed (for example, a
JAR file with malicious class files inside).
Note: It is not required that you execute a “-printcert” subcommand prior to
importing a certificate, since before adding a certificate to the list of trusted
certificates in the keystore, the “-import” subcommand prints out the
certificate information and prompts you to verify it. You then have the option
of aborting the import operation. This is only the case if you invoke the
“-import” subcommand without the “-noprompt” option. If the “-noprompt”
option is given, then there is no interaction with the user.
If you are satisfied that the certificate is valid, then you can add it to your key
store as follows:
keytool -import -alias tomcat -file <jcert.cer>
This creates a trusted certificate entry in the keystore, with the data from the
file <jcertfile.cer>, and assigns the alias tomcat to the entry.
306
APM Installation, Configuration, and User’s Guide
Appendix A
Technical Specifications
Hardware Specifications
Feature
AlterPath E2000
AlterPath 2500
AlterPath 5000
CPU
Intel® Celeron® 850MHz
Intel Celeron 3.0GHz
2 x Intel Xeon 3.0GHz
Memory
512MB RAM
256MB compact flash
2GB RAM
256MB compact flash
4GB RAM
512MB compact flash
HDD
80GB SATA
160GB SATA
2 x 160GB SATA RAID 0, 1
Interfaces
2 x 10/100 MB auto sense
Ethernet
2 x 10/100/1000 auto sense
Ethernet
2 x 10/100/1000 auto sense
Ethernet
Dimensions
(W x D x H)
1U @ 17 x 14.5 x 1.75 in
(43.18 x 36.25 x 4.45 cm)
1U @ 16.8 x 14 x 1.75 in
(42.67 x 35.56 x 4.45 cm)
2U @ 16.7 x 25.6 x 3.5 in
(42.418 x 65.024 x 8.89 cm)
PCI Slots
2
1 (not currently supported)
3 (not currently supported)
LCD front
panel
No
Yes
Yes
Modem
Support
Built-in,
Power Supply
150W, single, 115 - 230V~,
autoranging
260W, single, 115 - 230V~,
autoranging
2 x 500W hot swap
redundant, 115 - 230V~,
autoranging
Operating
Temperature
50°F to 112°F
(10°C to 44°C)
50°F to 95°F (10°C to 35°C
50°F to 95°F (10°C to 35°C
Operating
Humidity
20% to 90% relative,
non-condensing
5% to 90% relative,
non-condensing
5% to 90% relative,
non-condensing
Storage
Temperature
32°F to 158°F (0°C to 70°C)
-40°F to 158°F
(-40°C to 70°C
-40°F to 158°F
(-40°C to 70°C
Storage
Humidity
5% to 95% relative,
non-condensing
5% to 95% relative,
non-condensing
5% to 95% relative,
non-condensing
Software Specifications
Feature
AlterPath E2000
AlterPath 2500
AlterPath 5000
Operating
system
Linux 2.4.x (embedded)
Linux 2.6.x (embedded)
Linux 2.6.x (embedded)
Users and
administrators
Unlimited
Unlimited
Unlimited
Managed
devices
2048
2048
2048
Managed
consoles
4096 (fixed)
1024 to 8192 (licensed)
1024 to 32768 (licensed)
Data logging
256 (fixed)
64 to 512 (licensed)
64 to 2048 (licensed
Concurrent
serial console
sessions
256 (fixed)
64 to 512 (licensed)
64 to 2048 (licensed
Support for
KVM/net
Yes (SW 1.1.0 and above)
Yes (SW 1.1.0 and above)
Yes (SW 1.1.0 and above)
Support for
OnSite
Yes
Yes
Yes
Support for TS
Yes
Yes
Yes
Support for
ACS
Yes
Yes
Yes
AlterPath
Integrator for
HP OpenView
Yes
Yes
Yes
Heartbeat/
Failover/Data
sync
No
Yes
Yes
Supported web
browsers
Internet Explorer 6.0
Mozilla 1.02
Netscape 7.x (x > 1)
Netscape 8.x
Internet Explorer 6.0
Mozilla 1.02
Netscape 7.x (x > 1)
Netscape 8.x
Internet Explorer 6.0
Mozilla 1.02
Netscape 7.x (x > 1)
Netscape 8.x
Java runtime
plug-ins
1.4.2 or greater
1.4.2 or greater
1.4.2 or greater
308
AlterPath Manager Installation, Configuration, and User’s Guide
Appendix B
ACS Modem Configuration
The AlterPath Manager allows you to automatically dial out to remote
console servers such as the AlterPath Consolde Server (ACS) or Terminal
Server Series (TS) if the network connection is lost.
In the remote console server, you can connect an external modem to a serial
port, or use a PCMCIA modem in the case of the ACS. This section explains
the procedure for configuring either modem.
T
To Configure the PCMCIA Modem
1. Edit the file /etc/ppp/pap-secrets.
When the file is opened for the first time, it should look something like
this:
# Secrets for authentication using PAP
# client
server secret
#"mary"
*
"marypasswd"
IP addresses
*
2. Add the following line:
*
*
""
*
The file should now look something like this:
# Secrets for authentication using PAP
# client
server secret
#"mary"
*
"marypasswd"
*
*
""
IP addresses
*
*
This configures the modem to accept any password.
T
To Configure the External Modem
To configure your external modem, perform the following steps:
Caution: Ensure that you do not configure the console where the modem is
attached otherwise any upload process on the console will
overwrite your configuration.
1. Open the file, /etc/portslave/pslave.conf in an editor such as VI.
2. Go to the “all.initchat” section of the file.
The “all.initchat” section of the /etc/portslave/pslave.conf file
appears as follows the first time the file is opened:
#all.initchat
#
#
#
#
#
#
#
#
#
#
#
#
TIMEOUT 10 \
"" \d\l\dATZ \
OK\r\n-ATZ-OK\r\n "" \
TIMEOUT 10 \
"" ATM0 \
OK\r\n "" \
TIMEOUT 3600 \
RING "" \
STATUS Incoming %p:I.HANDSHAKE \
"" ATA \
TIMEOUT 60 \
CONNECT@ "" \
STATUS Connected %p:I.HANDSHAKE
3. Modify the “all.initchat” section by removing all the “#” symbols from
the beginning of each line in the section.
4. Change the first line of “all.initchat” to”sxx.initchat” (where xx is the
number of the serial port to which the external modem is attached).
310
AlterPath Manager Installation, Configuration, and User’s Guide
The section should now appear as follows:
sxx.initchat
TIMEOUT 10 \
"" \d\l\dATZ \
OK\r\n-ATZ-OK\r\n "" \
TIMEOUT 10 \
"" ATM0 \
OK\r\n "" \
TIMEOUT 3600 \
RING "" \
STATUS Incoming %p:I.HANDSHAKE \
"" ATA \
TIMEOUT 60 \
CONNECT@ "" \
STATUS Connected %p:I.HANDSHAKE
5. Go to the “all.autoppp” section of the /etc/portslave/pslave.conf
file.
The “all.autoppp” section will appear as follows when the file is first
opened:
#all.autoppp
#
#
#
#
#
%i:%j novj \
proxyarp modem asyncmap 000A0000 \
noipx noccp login auth require-pap refuse-chap \
mtu %t mru %t \
ms-dns 192.168.160.5 ms-dns 0.0.0.0 \
plugin /usr/lib/libpsr.so
6. Remove the “#” symbols from the beginning of the first 4 lines in this
section.
Optionally, you can remove the two remaining lines that begin with “#”
(“ms-dns 192.168.160.5 ms-dns 0.0.0.0 \” and
“plugin /usr/lib/libpsr.so”).
Note: If you do not remove these two lines, leave the “#” symbol in front of
each one.
7. Change “all.autoppp” to “sxx.autoppp” (where xx is the number of the
serial port to which the external modem is attached).
ACS Modem Configuration
311
8. In the first line of this section, change
"%i:%j" to "0.0.0.0:0.0.0.0".
9. Remove the backslash from end of the line that reads:
"mtu %t mru %t \" .
The section should now appear as follows:
sxx.autoppp
#
#
0.0.0.0:0.0.0.0 novj \
proxyarp modem asyncmap 000A0000 \
noipx noccp login auth require-pap refuse-chap \
mtu %t mru %t
ms-dns 192.168.160.5 ms-dns 0.0.0.0 \
plugin /usr/lib/libpsr.so
10. Go to the “all.pppopt” section of the /etc/portslave/pslave.conf file.
The “all.pppopt” section will appear as follows when the file is first
opened
#all.pppopt
#
#
#
#
#
%i:%j novj \
proxyarp modem asyncmap 000A0000 \
noipx noccp mtu %t mru %t netmask %m \
idle %I maxconnect %T \
ms-dns 192.168.160.5 ms-dns 0.0.0.0 \
plugin /usr/lib/libpsr.so
11. Remove the “#” symbols from the beginning of the first 4 lines in this
section.
Optionally, you can remove the two remaining lines that begin with “#”
(“ms-dns 192.168.160.5 ms-dns 0.0.0.0 \” and
“plugin /usr/lib/libpsr.so”).
Note: If you do not remove these two lines, leave the “#” symbol in front of
each one.
12. Change “all.pppopt” to “sxx.pppopt” (where xx is the number of the serial
port to which the external modem is attached).
13. In the first line of this section, change
"%i:%j" to "0.0.0.0:0.0.0.0".
14. Remove the backslash from the end of the line that reads:
“idle %I maxconnect %T \”.
312
AlterPath Manager Installation, Configuration, and User’s Guide
The section should now appear as follows:
sxx.pppopt
#
#
0.0.0.0:0.0.0.0 novj \
proxyarp modem asyncmap 000A0000 \
noipx noccp mtu %t mru %t netmask %m \
idle %I maxconnect %T
ms-dns 192.168.160.5 ms-dns 0.0.0.0 \
plugin /usr/lib/libpsr.so
15. Edit the file “/etc/ppp/pap-secrets”.
When the file is opened for the first time, it should look something like
this:
# Secrets for authentication using PAP
# client
server secret
#"mary"
*
"marypasswd"
IP addresses
*
16. Add the following line:
*
*
""
*
The file should now look something like this:
# Secrets for authentication using PAP
# client
server secret
#"mary"
*
"marypasswd"
*
*
""
IP addresses
*
*
This configures the modem to accept any password.
17. Ensure that the filename “/etc/ppp/ pap-secrets” is listed in
“/etc/config_files”. If not, edit “/etc/config_files” and add the following
line to the end of the file.
/etc/ppp/pap-secrets
18. If for any reason you are enabling syslog-ng on the ACS or TS, it is not
advisable to use “root” as the Admin Username for this device. Instead,
create a user in the ACS or TS whose name will be the APM Admin
Username for that device.
19. After creating the user in the ACS or TS, give it root privileges by editing
/etc/passwd for the user by changing the UID and GID fields to 0.
ACS Modem Configuration
313
A sample user with the fields changed to 0 is as follows:
edson:fTEQb6zEnuIEQ:0:0:Embedix User...:/home/
edson:/bin/sh
20. Change the ownership of the user’s home directory to root as follows:
chown root /home/edson
21. Edit the file “/etc/ssh/sshd_config” to remove the comment symbol (#) in
front of the line:
AuthorizedKeysFile
314
/etc/ssh/authorized_keys
AlterPath Manager Installation, Configuration, and User’s Guide
Appendix C
DLS Activation
Data Logging Session Activation
The AlterPath Manager E2000 is available with a fixed capability of 256
activated Data Logging Sessions (DLSs). This is also equal to the maximum
number of concurrent console connections. The maximum number of
managed consoles, or the total number of configurable console connections
for the APM E2000 is 4096.
The APM 2500 and APM 5000 come with a standard base capacity of 64
activated DLSs and a capacity of 1024 managed consoles.
Caution: Licenses (except for factory default licenses) must be reinstalled
after you recreate the system partition or after you run the
“installimg” command.
If you want to preserve your licenses before you recreate a system
partition or before you run “installimg,” you can edit the file
“/etc/files.list” and add your license file name to the list of files.
Be sure to use the full path of each license file name you enter into
this file. For example if the name of the license file you are adding
is “APM_FA_DLS_64_128.enc” you should enter the full path
name:
/var/apm/licenses/data/APM_FA_DLS_64_128.enc
Be sure to follow up with the “saveconf” command. It is also a
good idea to save a copy of each license file on a server that can
be accessed by your APM, just to be extra safe.
If at any time you run “defconf” the file, “/etc/files.list” will revert
back to its original state, and you will need to reinstall your
license.
Additional DLS at Time of Purchase
Additional DLS activation can be included at the time of initial purchase, or it
can be added as a feature activation conversion. Cyclades recommends you
Data Logging Session Activation
purchase the additional DLS activation with your APM. There is a price
benefit when you buy the DLS activation this way.
Initial purchase part numbers for the DLS activation options along with their
corresponding managed console capacities are shown in the table that
follows:
Table C-1: DLS Activations Available at Initial Purchase
DLSs
Max. Number of
Managed Consoles
APM 2500 Base System
64
1024
APM B-DLS 128
128
2048
APM B-DLS 256
256
4096
APM B-DLS 512
512
8192
APM 5000 Base System
64
1024
APM B-DLS 128
128
2048
APM B-DLS 256
256
4096
APM B-DLS 512
512
8192
APM B-DLS 1024
1024
16384
APM B-DLS 1536
1536
24576
APM B-DLS 2048
2048
32768
Part Number
APM 2500
APM 5000
316
AlterPath Manager Installation, Configuration, and User’s Guide
Data Logging Session Activation
DLS Activation Conversion
For the APM 2500 and 5000, DLS capacity can be expanded and additional
capacity can be purchased from Cyclades. This is an activation conversion.
Activation conversion options are shown in the following table:
Table C-2: Activation Conversion Options
Conversion Number
From
To
APM FA-DLS 64-128
64
128
APM FA-DLS 64-256
64
256
APM FA-DLS 64-512
64
512
APM FA-DLS 128-256
128
256
APM FA-DLS 128-512
128
512
APM FA-DLS 256-512
256
512
APM FA-DLS 64-128
64
128
APM FA-DLS 64-256
64
256
APM FA-DLS 64-512
64
512
APM FA-DLS 64-1024
64
1024
APM FA-DLS 64-1536
64
1536
APM FA-DLS 64-2048
64
2048
APM FA-DLS 128-256
128
256
APM FA-DLS 128-512
128
512
APM FA-DLS 128-1024
128
1024
APM FA-DLS 128-1536
128
1536
APM FA-DLS 128-2048
128
2048
AlterPath 2500
AlterPath 5000
Data Logging Session Activation
317
Data Logging Session Activation
Table C-2: Activation Conversion Options
Conversion Number
From
To
APM FA-DLS 256-512
256
512
APM FA-DLS 256-1024
256
1024
APM FA-DLS 256-1536
256
1536
APM FA-DLS 256-2048
256
2048
APM FA-DLS 512-1024
512
1024
APM FA-DLS 512-1536
512
1536
APM FA-DLS 512-2048
512
2048
APM FA-DLS 1024-1536
1024
1536
APM FA-DLS 1024-2048
1024
2048
APM FA-DLS 1536-2048
1024
2048
Each DLS activation is assigned to a single MAC (Ethernet hardware)
address, and cannot be transferred to another AlterPath Manager.
Obtaining Expanded DLS Activation
You can purchase expanded DLS activation from your Cyclades sales team or
from Cyclades partners.
Cyclades customer service will need the MAC (Ethernet hardware) address of
Eth0 (the first Ethernet controller in your APM) to generate the license file
which will activate your new features.
T
To Install Expanded DLS Activation
1. Log onto your APM as root, using the serial console interface.
2. Examine the contents of the following the “/var/apm/licenses/data”
directory.
Note: At least one file should already be in this directory. This file should be
named “APM_B_DLS.enc”. This is a base license file (indicated by the “B”
318
AlterPath Manager Installation, Configuration, and User’s Guide
Data Logging Session Activation
in the file name). Only one base file is allowed in the “/var/apm/licenses/data”
directory.
3. Copy any new license files into this directory.
Note: If you have more than one feature activation (FA) license file for DLS
activation, you must be sure all the license files are included in the “/var/apm/
licenses/data” directory.
For example, if you purchase a license to expand from 128 to 512 DLSs, you
directory will contain the following files prior to the new expansion:
APM_B_DLS_64.enc
APM_FA_DLS_64_128.enc
When you copy your new license file into the “/var/apm/licenses/data”
directory, it must contain all of the following:
APM_B_DLS_64.enc
APM_FA_DLS_64_128.enc
APM_FA_DLS_128_256.enc
Note: Multiple FA (feature activation) license files must be named with
sequential number ranges, as shown in the foregoing example.
4. Enable your license immediately, by entering the command:
#
/etc/init.d/tomcat restart
Verifying Your Current DLS Activation
Log on to the Web User Interface and click on the “About” link in the lower
left corner of the display. A window similar to the following will appear:
Data Logging Session Activation
319
Data Logging Session Activation
Figure C-1: Feature Window (full content scrolled)
You can also verify your current DLS Activation by logging onto your APM
CLI as root and running the following command:
# ls /var/apm/licenses/data
If DLS is activated, the screen will display a file name similar to this:
APM_B_DLS_256.enc
The foregoing file name indicates a DLS capacity of 256 logging sessions.
320
AlterPath Manager Installation, Configuration, and User’s Guide
Data Logging Session Activation
Verifying your MAC addresses
Log on to the CLI (on the serial console port) as root or as admin and run the
following command:
# ifconfig
A display similar to the following will appear:
eth0
Link encap:Ethernet HWaddr 00:90:FB:81:57:17
inet addr:192.168.48.162 Bcast:192.168.51.255 Mask:255.255.252.0
UP BROADCAST RUNNING MULTICAST MTU:1500 Metric:1
RX packets:9691587 errors:133 dropped:0 overruns:0 frame:133
TX packets:5726282 errors:0 dropped:0 overruns:0 carrier:0
collisions:1038728 txqueuelen:1000
RX bytes:685270715 (653.5 Mb) TX bytes:548308906 (522.9 Mb)
Interrupt:10 Base address:0xc000 Memory:e5020000-e5020038
eth1
Link encap:Ethernet HWaddr 00:90:FB:01:8C:D7
inet addr:10.10.10.2 Bcast:10.10.255.255 Mask:255.255.0.0
UP BROADCAST RUNNING MULTICAST MTU:1500 Metric:1
RX packets:632 errors:0 dropped:0 overruns:0 frame:0
TX packets:622 errors:0 dropped:0 overruns:0 carrier:0
collisions:0 txqueuelen:1000
RX bytes:38288 (37.3 Kb) TX bytes:42288 (41.2 Kb)
Interrupt:11 Base address:0xc400 Memory:e5021000-e5021038
lo
Link encap:Local Loopback
inet addr:127.0.0.1 Mask:255.0.0.0
UP LOOPBACK RUNNING MTU:16436 Metric:1
RX packets:113528 errors:0 dropped:0 overruns:0 frame:0
TX packets:113528 errors:0 dropped:0 overruns:0 carrier:0
collisions:0 txqueuelen:0
RX bytes:15268713 (14.5 Mb) TX bytes:15268713 (14.5 Mb)
The numbers following the “HWaddr” subheading for each Ethernet
controller installed (eth0 and eth1 by default) is the MAC address for the
controller.
Data Logging Session Activation
321
Data Logging Session Activation
322
AlterPath Manager Installation, Configuration, and User’s Guide
Glossary
3DES
Triple Data Encryption Standard, an encrypting algorithm (cipher) that
encrypts data three times, using a unique key each time, to prevent
unauthorized viewers from viewing or changing it. 3DES encryption is one of
the security features provided by Cyclades products to support data center
security policies.
authentication
Controlling access by requiring users to enter names and passwords. Anyone
accessing Cyclades products and connected devices must log in by entering a
username and password. The usernames and passwords entered during login
attempts are checked against a database that lists all the valid usernames
along with the encrypted passwords. Access is denied if the username or
password is not valid. The password database being checked can reside either
locally (on the device being accessed) or on an authentication server on the
network. If an authentication method is selected that relies on a server, the
corresponding authentication server must be already installed and configured
in order for authentication to work. Using one or more of the many types of
popular authentication methods can reduce administrator workload when an
administrator needs to add, modify, of delete user accounts.
ALOM (Advanced Lights Out Manager)
Remote out-of-band management technology on certain Sun servers that
includes an independent system controller (service processor) and firmware.
Provides remote monitoring, logging, alerting, and basic control of the server
in a “lights out” environment.
ASIC
Application-Specific Integrated Circuit. Pronounced “ay-sik.” A type of chip
used for applications that provide a specific function, such as an ASIC chips
that serves as a BMC.
Baseboard Management Controller (BMC)
On some servers, an internal processor separate from the main system that
operates even if the main processor is not operable, sits on the server’s
motherboard or on the chassis of a blade server. Monitors on-board
instrumentation. Provides remote reset or power-cycle capabilities. Enables
remote access to BIOS configuration or operating system console
information, and in some cases provides KVM control of the server. Includes
a communication protocol that brings the information and control to
administrators.
BIOS (basic input/output system
Pronounced “bye-ose.” Instructions in the onboard flash memory that start up
(boot) a computer without the need to access programs from a disk.
Sometimes used for the name of the memory chip where the start-up
instructions reside. BIOS access is available even during disk failures.
Administrators often need to access the BIOS while troubleshooting, for
example to temporarily change the location from which the system boots.
How to access the BIOS varies from one manufacturer to the other.
baud rate
Pronounced “bawd rate.” When configuring terminal or modem settings on
serial ports and console port connections on AlterPath devices, the specified
baud rate must match the baud rate of the connected devices.
Options range from 2400–921600 Kbps. 9600 is the most-common baud rate
for devices.
CAT5
An Ethernet cable standard defined by the Electronic Industries
Association and Telecommunications Industry Association (commonly
known as EIA/TIA). CAT5 is the fifth generation of twisted pair
Ethernet cabling and the most popular of all twisted pair cables in use
today. The support for CAT5 cabling in many Cyclades products allows
the use of existing cabling infrastructure in the data center.
CLI
A means of operating a computer by typing a text command at an onscreen prompt and hitting the Enter or Return key to issue the
324
APM Installation, Configuration, and User’s Guide
command. The computer then processes the command, displays
whatever output is appropriate, and presents another prompt for the
next command. Typical commands are to run a program, enter a text
editor, list files, and change directories. This mode of interaction is
common, for instance, in the traditional DOS and UNIX operating
systems.
Command line interface. An interface that allows users to use text commands
that tell computers to perform actions (compared to using a GUI). Through a
CLI, individual commands can be given to the computer one at a time using a
keyboard. Alternately, users can save a series of frequently-used commands
in a file called a script. Being able to create and run scripts to automate
repetitive tasks is one of the reasons many administrators prefer using a CLI.
Most computer operating systems have both GUI and CLI modes. Cyclades
products run the Linux operating system, and most Cyclades products provide
CLI access. CLI access is achieved through several different means. For one
example, if a remote administrator uses Telnet to access an AlterPath OnSite,
the administrator can then tell the OnSite to perform actions using the CLI by
typing commands on the Linux shell's command line.
Do not be confused by the fact that some Cyclades products offer a
management tool called the CLI, which has the same name as the term used in
general for any command line interface. The Admin user can select “CLI” at a
prompt after logging into the APM console (a regular user logging into the
APM console gets the “CLI” prompt by default). The Cyclades CLI tool
provides many commands and nested parameters in a format called the CLI
parameter tree.
Client-side management software—See Management software
Console
This term is used to mean the serial console interface that is present on most
Cyclades devices. It is a physical serial port that interfaces with a serial
terminal that can be used to interface with the device. The serial console
interface allows an administrator to have shell access to the device. The
administrator can use this interface for advanced configurations.
On the AlterPath Manager, “Console” also is used to describe any of the ports
on a device, such as KVM ports on a KVM/net device or an OnSite device; or
any of the serial ports on an ACS device, a TS device, or an OnSite device.
Advanced Configuration
325
Checksum
An algorithm, usually generated by a program, to check the integrity of a
target file or target packet of data that has been transferred across a network.
A very common checksum program is “md5sum” that is run after a target file
has been downloaded. The checksum file generated by “md5sum” is
compared with a checksum file that was generated on the original target file
and stored with it prior to the target file’s transmission. If the two checksum
files match, it is nearly a certainty that the target file was transferred correctly.
Consolidation
Provides controlled access to basic management features on multiple
Ethernet-based servers that have embedded service processors, using only one
Internet address. When managed separately, each service processor needs its
own IP address. Managing multiple servers with multiple IP address is both
expensive and time consuming without consolidation.
Decryption
Decoding of data that has been encrypted using an encryption method.
Device
From the AlterPath Manager’s point of view, a device is a product that the
APM is designed to control directly through an Ethernet port. This includes
the KVM/net, ACS, TS, and the OnSite. Any of the individual ports on one of
these devices, which is designed to connect to a server or workstation, is a
console.
Encryption
Translation of data into a secret format using a series of mathematical
functions so that only the recipient can decode it. Designed to protect
unauthorized viewing or modification of data, even when the encrypted
data is travelling over unsecure media (such as the Internet). See 3DES
and SSH. As an example, a remote terminal session using secure shell
SSH usually encrypts data using 3DES or better algorithms.
DRAC (Dell Remote Assistant Cards)
Dell’s solution
326
APM Installation, Configuration, and User’s Guide
GUI
Graphical user interface (pronounced GOO-ee). A computer interface that
allows users to tell computers to perform actions by clicking on graphical
elements such as icons, choosing options from menus, and typing in text
fields on forms displayed on the computer screen. Many Cyclades products
provide GUI access through the Web Manager.
iLO (Integrated Lights Out)
HP’s proprietary service processor. Even though HP is a major supporter of
IPMI, HP also provides iLO because it provides many more functions than
IPMI. The iLO processor resides on the motherboard. As long as power is
available to the server, even if the server is off, iLO is active. When the
dedicated Ethernet port is plugged into the network, iLO uses DHCP. iLO has
a web interface and a telnet interface. When the server is off, only the web
interface works.
IPDU
Intelligent power distribution unit. Cyclades supports a family of AlterPath
PM IPDUs.
IPMI (Intelligent Platform Management Interface)
An open standards service processor currently adopted by every major server
platform vendor. Its main benefit over other service processors is that it is
installed on servers from many vendors, providing one interface and protocol
for all servers. Its main disadvantage is that it does not always provide as
much functionality as the proprietary service processors.
Kerberos
Network authentication protocol designed to provide strong authentication for
client/server applications by using secret-key cryptography.
KVM switch
Enables use of only one keyboard, video monitor, and mouse to run multiple
servers. Reduces expenses by eliminating the cost of acquiring, powering,
cabling, cooling, managing, and finding data-center space for one keyboard,
monitor, and mouse for every server. Servers are connected to KVM ports on
Cyclades AlterPath KVM switches using AlterPath KVM terminators on the
Advanced Configuration
327
server end and up to 500 feet of CAT5 cable. AlterPath KVM switches
provide authentication and other security features and allow only authorized
users to access a restricted set of connected servers. See also KVM analog
switch and KVM Over IP switch.
KVM analog switch
A KVM switch that requires a local user connection to gain access to the
servers that are connected to the switch.
KVM over IP
Supports remote access over a LAN or WAN or telephone line using the TCP/
IP protocols and a web browser. Enables operations over long distances.
Cyclades AlterPath KVM/IP switches are one component of the out-of-band
infrastructure,
LDAP
Lightweight Directory Access Protocol. A set of open protocols for accessing
directories of information.
Management console—See service processor
Management software
Each server company that offers a service processor produces its own client
side software to access the servers’ management features through the service
processor. In some cases, management software is imbedded in the service
processor and is presented either as a web interface or as a command line
interface accessed using SSH or Telnet, or as both a web interface and
command line interface. In other cases, the management software is installed
in a client workstation and accesses the management features of the service
processor using an IP-based protocol, such as IPMI. Each type of software
only manages one server, does not scale, does not address the need for
consolidated access-control, multi-user access, data logging, and event
detection, encyrption and other needs. The <ProductName> (Change variable
definition) addresses these needs and provides a single interface to access
basic features of multiple-vendors’ service processors.
328
APM Installation, Configuration, and User’s Guide
NEBS (Network Equipment Building Systems) Compliance
Means that equipment has been tested and proven to meet the NEBS
requirements commonly adhered to by several telecommunications carriers.
The requirements are in place to ensure that telecommunications equipment
poses no risk or safety hazard to people, nearby equipment, or to the physical
location where the equipment operates, and that equipment is reliable and
dependable during both normal and abnormal conditions. Tests address heat
release, surface temperature, fire resistance, electomagnetic capability,
electrical safety, and manufacturing component characteristics, among other
attributes.
NIS (Network Information Service)
An industry-standard directory protocol used for authentication, specifically
in Sun "legacy" systems.
OOBI (Out-of-band Infrastructure)
Provides secure, alternate paths to connect to and manage IP production
infrastructure remotely. Components include console servers, KVM switches,
IPDUs, and service processor managers. Enables lights out data centers
where computers can be monitored, preventively maintained, and restored to
operation without site visits by technicians.
Out of band
A type of access to assets that is either separate from or independent of the
normal production network. Used for remote monitoring and control even
when the managed assets lose connection to the production network.
Typically out-of-band access is through an RS-233 or Ethernet console, a
power/reset circuit, or a KVM port.
RSC (Remote System Control)
Sun’s remote out-of-band management technology on certain Sun servers that
includes an independent RSC card and software. Enables the remote
administrator to run diagnostic tests, view diagnostic and error messages,
reboot the server, and display environmental status information from a remote
console even if the server’s operating system goes offline. The RSC
firmware runs independently of the host server, and uses standby
power drawn from it. The RSC card on some servers include a battery
Advanced Configuration
329
that provides approximately 30 minutes of power to RSC in case of a
power failure.
RSA (Remote Supervisor Adapter)
IBM’s
Security
Service processor
Ethernet-based management console on a server, which provides out of band
management through an interface between the server’s administrator and an
internal BMC that enables the management features. Management features
include serial console emulation (using telnet or IPMI), KVM over IP, power
control, sensor and log information from the server hardware, and virtual
media. Examples of vendors and the service processor technologies they
support are shown in the following table.
Table G-1: Service Processor Technology by Vendor
Vendor
Protocol
HP
iLO (Integrated Lights Out), Riloe, PCMCIA
Sun
RSC (Remote System Control), ALOM
Dell
DRAC, PCMCIA
Intel
PCMCIA
IBM
RSA Remote Supervisor Adapter , Blade
Center
Shell
A command interpreter on UNIX-based operating systems (like the Linux
operating system that controls most Cyclades products). At the time this is
being written, Microsoft has announced an upcoming release of a Microsoft
shell. A shell typically is accessed in a terminal window where the shell
presents a prompt. For example: [admin@OnSite /home/admin]# is the
prompt that appears when a user logs into an OnSite as admin and is in the /
home/admin directory. Users tell the operating system to perform actions by
330
APM Installation, Configuration, and User’s Guide
typing commands in the shell, which interprets the commands and performs
the specified actions.
Web Manager
Cyclades' web management interface (WMI), which runs in supported
browsers.
Advanced Configuration
331
332
APM Installation, Configuration, and User’s Guide
Index
A
C
Access Control Lists
configuring consoles 187
configuring devices 188
consoles 78
devices 79
Access Logs 69
Access mode 43, 101
ACS Modem Configuration 309
Activation, DLS 315
Active Directory 292
ActiveX on Internet Explorer 32
ActiveX on Netscape 7.x 33
ActiveX on Netscape 8.x 34
Adding a New Profile 164
Adding firmware 199
Admin mode 86, 98, 99, 101
Alarm
list form 49
Responding to 48
Alarm Logs 48
Alarm Trigger List screen
deleting an alarm trigger 160
Alarm trigger, creating 158
Authentication, setting 265
auto 142
Auto Discover 142
Auto Upload and Manual Upload 131
Auto Upload, device configuration 131
Centralized authentication 5
Centralized Data Logging 6
Change and Configuration Management 14
Circuit loading 29
CLI Commands 258
COM port connection 31
Command Line Interface (CLI) 15
Configuration wizard 88
Connectivity and Capacity 1
Console
setting 267
Console access
deleting a user 191
Console Definition screen
selecting users to be notified 177
Console List screen, Access Mode 55
Console Management 166
Console Menu
Access mode 46
Console port 31
Conventions in this book xxv
commands xxv
emphasis xxv
filenames xxv
hot keys xxv
links xxv
navigation shortcuts xxvi
user input xxv
Creating an alarm trigger 158
Cyclades technical training xxviii
B
Backing Up User Data 202
Blade or switch viewing 58
D
Data Buffer 71
Data Logging Session 315
Data Synchronization 240
Database Configuration 300
Date 268, 273
set 268
date 273
Date and time setting 268, 273
Deleting a Device 147
Deleting an alarm trigger 160
Deleting firmware 199
Deploying the APM 17
device 142
Device Discovery 142
Device management
Deleting a device 147
Uploading device configuration 131
DHCP 280
Discovery 142
DLS 315
Activation conversion 317
Additional capacity 315
DLS activation 315
Domain name 270
Dynamic host configuration protocol 280
E
Email server 273
Enable telnet 275
Ethernet Bonding 278
Ethernet Port Configuration 268
Ethernet subinterfaces 271
Event Logs 70
Examine the Serial Port Parameters 273
External Modem, ACS 309
F
Failover 240
Fault tolerance 240
334
Firmware Detail screen 200
Firmware List screen 197
deleting or adding 199
Firmware Management 197, 294
Firmware screen 106
Firmware upgrades xxix
First Time Configuration 86
First Time Configuration Wizard 88
H
Heartbeat 240
Host name 270
Hot keys xxv
Console session 263
HP OpenView
NNM 281
HyperTerminal 30
I
Info Reporting Main screen 204
IP Addresses 30
IPDU 235
IPMI Sensors 66
K
Kermit 30
Key features 3
Centralized authentication 5
Centralized data logging 6
Change and configuration management
14
CLI 15
Log file compression and rotation 7
Prioritized triggers & alarms 7
Single point security gateway 5
KVM/net Plus 62, 173, 175
KVM/net Plus web control page 62
KVM/net Support 17
AlterPath Manager Installation, Configuration, and User’s Guide
L
P
Log File Compression and Rotation 7
Log rotation 181
Logs 67
Access 69
Data buffer 71
Event 70
Logs, Access Mode 68
Manual Upload, device configuration 131
Mechanical loading 29
Minicom 30
Modifying a Profile 166
Multiple Auto Discover 145
PCMCIA Modem, ACS 309
Power Management 72, 235
Pre-configuration 30
Pre-installation 30
IP Addresses 30
NIC card 30
Prioritized Triggers & Alarms 7
Private Network Diagram 27
Private Network Topology 25
Product Installation Checklist 21
Profile Definition screen
adding a new profile 164
modifying a profile 166
Profile List screen 163
N
R
Name server 270
Navigation shortcuts xxvi
Network boot 266
Network diagram 27
private 27
single 28
NIC card
pre-installation 30
Notify
selecting users to be notified 177
NTP server 273
Rack mounting
Safety considerations 28
RDP 60, 173, 175, 176
Recovery, system 203, 298
Redundancy 240
Reliable earthing, Rack mounting 29
Restoring database configuration 301
M
O
One Time Password 122
Online Help 47
relocating 102
OnSite Support 18
Open LDAP 293
Operating temperature 28
Operational Modes 86
OTP 122
Index
S
Screen features, general 46
Screens
Console List, Access Mode 55
Event Logs 70
firmware 106
Firmware List 197
Info Reporting 204
Profile List 163
User List 184
User Profile, Access Mode 75
Set Commands 264
setauth 265
setboot 266
335
setcons 267
setdatetime 268
setethernet 268
setnames 270
setnetwork 271
setntp 273
setserial 273
setsmtp 273
Single Network Diagram 28
Single Network Topology 26
Single point security gateway 5
Support, technical xxix
Switch or blade viewing 58
System recovery 203, 298
T
Technical Specifications 307
Technical support xxix
Technical training xxviii
336
Telnet 275
enable 275
Ticket 52
Time 268, 273
set 268
Time and date setting 268, 273
Time zone 268
Training xxviii
Typographic Conventions xxv
U
Upgrading firmware xxix
User Interface, overview 43
User List screen 184
User Management 183
User Profile, Access Mode 75
W
Web Browser Requirements 32
Wizard, configuration 88
AlterPath Manager Installation, Configuration, and User’s Guide