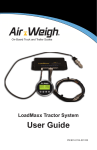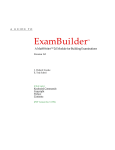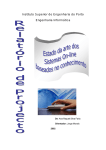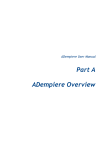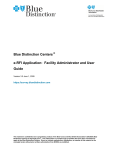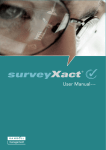Download QAD Customer Relationship Management User Guide
Transcript
User Guide QAD Customer Relationship Management Introduction Sales Management Marketing Management Customer Service 78-0707B QAD CRM 6.1 September 2008 This document contains proprietary information that is protected by copyright and other intellectual property laws. No part of this document may be reproduced, translated, or modified without the prior written consent of QAD Inc. The information contained in this document is subject to change without notice. QAD Inc. provides this material as is and makes no warranty of any kind, expressed or implied, including, but not limited to, the implied warranties of merchantability and fitness for a particular purpose. QAD Inc. shall not be liable for errors contained herein or for incidental or consequential damages (including lost profits) in connection with the furnishing, performance, or use of this material whether based on warranty, contract, or other legal theory. QAD and MFG/PRO are registered trademarks of QAD Inc. The QAD logo is a trademark of QAD Inc. Designations used by other companies to distinguish their products are often claimed as trademarks. In this document, the product names appear in initial capital or all capital letters. Contact the appropriate companies for more information regarding trademarks and registration. Copyright © 2008 by QAD Inc. QAD Inc. 100 Innovation Place Santa Barbara, California 93108 Phone (805) 684-6614 Fax (805) 684-1890 http://www.qad.com Contents About This Guide . . . . . . . . . . . . . . . . . . . . . . . . . . . . . . . . . . . . . . . . . . . 1 What Is in This Guide? . . . . . . . . . . . . . . . . . . . . . . . . . . . . . . . . . . . . . . . . . . . . . Other QAD Documentation . . . . . . . . . . . . . . . . . . . . . . . . . . . . . . . . . . . . . . . . . Online Help . . . . . . . . . . . . . . . . . . . . . . . . . . . . . . . . . . . . . . . . . . . . . . . . . . . . . . QAD Web Site . . . . . . . . . . . . . . . . . . . . . . . . . . . . . . . . . . . . . . . . . . . . . . . . . . . Conventions . . . . . . . . . . . . . . . . . . . . . . . . . . . . . . . . . . . . . . . . . . . . . . . . . . . . . Screen Illustrations . . . . . . . . . . . . . . . . . . . . . . . . . . . . . . . . . . . . . . . . . Keyboard Command Summary . . . . . . . . . . . . . . . . . . . . . . . . . . . . . . . . Typographic . . . . . . . . . . . . . . . . . . . . . . . . . . . . . . . . . . . . . . . . . . . . . . . 2 3 3 3 4 4 4 5 Section 1 Introduction . . . . . . . . . . . . . . . . . . . . . . . . . . . . . 7 Chapter 1 Overview . . . . . . . . . . . . . . . . . . . . . . . . . . . . . . . . . . . . . . . 9 Introduction . . . . . . . . . . . . . . . . . . . . . . . . . . . . . . . . . . . . . . . . . . . . . . . . . . . . Sales Management . . . . . . . . . . . . . . . . . . . . . . . . . . . . . . . . . . . . . . . . . . . . . . . Marketing Management . . . . . . . . . . . . . . . . . . . . . . . . . . . . . . . . . . . . . . . . . . . Remote Sales . . . . . . . . . . . . . . . . . . . . . . . . . . . . . . . . . . . . . . . . . . . . . . . . . . . Integration with QAD Enterprise Applications . . . . . . . . . . . . . . . . . . . . . . . . . Integration with Microsoft Exchange Server . . . . . . . . . . . . . . . . . . . . . . . . . . . Chapter 2 10 11 13 13 14 15 Getting Started . . . . . . . . . . . . . . . . . . . . . . . . . . . . . . . . . 17 Logging In and Out . . . . . . . . . . . . . . . . . . . . . . . . . . . . . . . . . . . . . . . . . . . . . . . 18 Logging In . . . . . . . . . . . . . . . . . . . . . . . . . . . . . . . . . . . . . . . . . . . . . . . 18 iv User Guide — QAD Customer Relationship Management Logging Out . . . . . . . . . . . . . . . . . . . . . . . . . . . . . . . . . . . . . . . . . . . . . . 19 Using the User Interface . . . . . . . . . . . . . . . . . . . . . . . . . . . . . . . . . . . . . . . . . . . 19 Screen Layout . . . . . . . . . . . . . . . . . . . . . . . . . . . . . . . . . . . . . . . . . . . . 19 Navigation . . . . . . . . . . . . . . . . . . . . . . . . . . . . . . . . . . . . . . . . . . . . . . . 21 Toolbar Buttons . . . . . . . . . . . . . . . . . . . . . . . . . . . . . . . . . . . . . . . . . . . 21 Working with Data . . . . . . . . . . . . . . . . . . . . . . . . . . . . . . . . . . . . . . . . . . . . . . . 21 Common Buttons in Data Screens . . . . . . . . . . . . . . . . . . . . . . . . . . . . . 22 Common Icons . . . . . . . . . . . . . . . . . . . . . . . . . . . . . . . . . . . . . . . . . . . . 26 Look-up Tables and Data Validation . . . . . . . . . . . . . . . . . . . . . . . . . . . 27 Using Common Functions . . . . . . . . . . . . . . . . . . . . . . . . . . . . . . . . . . . . . . . . . . 27 Send Letter . . . . . . . . . . . . . . . . . . . . . . . . . . . . . . . . . . . . . . . . . . . . . . . 27 Send an E-mail . . . . . . . . . . . . . . . . . . . . . . . . . . . . . . . . . . . . . . . . . . . . 29 Make a Note . . . . . . . . . . . . . . . . . . . . . . . . . . . . . . . . . . . . . . . . . . . . . . 29 Add an Activity . . . . . . . . . . . . . . . . . . . . . . . . . . . . . . . . . . . . . . . . . . . 31 Add a Profile . . . . . . . . . . . . . . . . . . . . . . . . . . . . . . . . . . . . . . . . . . . . . 31 Log a Support Call . . . . . . . . . . . . . . . . . . . . . . . . . . . . . . . . . . . . . . . . . 32 Using Help . . . . . . . . . . . . . . . . . . . . . . . . . . . . . . . . . . . . . . . . . . . . . . . . . . . . . 33 Users, User Groups, and Teams . . . . . . . . . . . . . . . . . . . . . . . . . . . . . . . . . . . . . 33 Changing Your Password . . . . . . . . . . . . . . . . . . . . . . . . . . . . . . . . . . . . . . . . . . 34 Chapter 3 Defining Preferences and Settings . . . . . . . . . . . . . . . . 35 Setting General Preferences . . . . . . . . . . . . . . . . . . . . . . . . . . . . . . . . . . . . . . . . 36 Defining Appearance Settings . . . . . . . . . . . . . . . . . . . . . . . . . . . . . . . . . . . . . . . 43 Tab Control . . . . . . . . . . . . . . . . . . . . . . . . . . . . . . . . . . . . . . . . . . . . . . 44 Command Bars . . . . . . . . . . . . . . . . . . . . . . . . . . . . . . . . . . . . . . . . . . . . 45 Task Panel . . . . . . . . . . . . . . . . . . . . . . . . . . . . . . . . . . . . . . . . . . . . . . . 45 Report Control . . . . . . . . . . . . . . . . . . . . . . . . . . . . . . . . . . . . . . . . . . . . 46 Shortcut Bar . . . . . . . . . . . . . . . . . . . . . . . . . . . . . . . . . . . . . . . . . . . . . . 47 Shortcut Caption . . . . . . . . . . . . . . . . . . . . . . . . . . . . . . . . . . . . . . . . . . 47 Pop-ups . . . . . . . . . . . . . . . . . . . . . . . . . . . . . . . . . . . . . . . . . . . . . . . . . . 48 Maintaining Personal Details . . . . . . . . . . . . . . . . . . . . . . . . . . . . . . . . . . . . . . . 49 Chapter 4 Using Tools and Utilities. . . . . . . . . . . . . . . . . . . . . . . . . 53 Overview . . . . . . . . . . . . . . . . . . . . . . . . . . . . . . . . . . . . . . . . . . . . . . . . . . . . . . . 54 Contents Event Log . . . . . . . . . . . . . . . . . . . . . . . . . . . . . . . . . . . . . . . . . . . . . . . . . . . . . . 54 Calculator . . . . . . . . . . . . . . . . . . . . . . . . . . . . . . . . . . . . . . . . . . . . . . . . . . . . . . 55 Run a Program . . . . . . . . . . . . . . . . . . . . . . . . . . . . . . . . . . . . . . . . . . . . . . . . . . 55 Section 2 Sales Management . . . . . . . . . . . . . . . . . . . . . . . 57 Chapter 5 Working with Activities and Tasks . . . . . . . . . . . . . . . . . 59 Overview . . . . . . . . . . . . . . . . . . . . . . . . . . . . . . . . . . . . . . . . . . . . . . . . . . . . . . Working with Views . . . . . . . . . . . . . . . . . . . . . . . . . . . . . . . . . . . . . . . . . . . . . . Modifying Activity Settings . . . . . . . . . . . . . . . . . . . . . . . . . . . . . . . . . . . . . . . . Managing Activities . . . . . . . . . . . . . . . . . . . . . . . . . . . . . . . . . . . . . . . . . . . . . . Maintaining Activity Types . . . . . . . . . . . . . . . . . . . . . . . . . . . . . . . . . . . . . . . . Adding Activities . . . . . . . . . . . . . . . . . . . . . . . . . . . . . . . . . . . . . . . . . . Processing Activities . . . . . . . . . . . . . . . . . . . . . . . . . . . . . . . . . . . . . . . Checking Activity Associations . . . . . . . . . . . . . . . . . . . . . . . . . . . . . . Setting Up Recurrences . . . . . . . . . . . . . . . . . . . . . . . . . . . . . . . . . . . . . Managing Tasks . . . . . . . . . . . . . . . . . . . . . . . . . . . . . . . . . . . . . . . . . . . . . . . . . Maintaining Tasks . . . . . . . . . . . . . . . . . . . . . . . . . . . . . . . . . . . . . . . . . . . . . . . Chapter 6 60 60 62 63 64 65 68 70 73 74 75 Working with Opportunities . . . . . . . . . . . . . . . . . . . . . . 77 Managing Opportunities . . . . . . . . . . . . . . . . . . . . . . . . . . . . . . . . . . . . . . . . . . . Identifying Opportunities . . . . . . . . . . . . . . . . . . . . . . . . . . . . . . . . . . . Following Up Opportunities . . . . . . . . . . . . . . . . . . . . . . . . . . . . . . . . . Sending Quotes and Negotiating Deals . . . . . . . . . . . . . . . . . . . . . . . . . Finalizing Orders . . . . . . . . . . . . . . . . . . . . . . . . . . . . . . . . . . . . . . . . . . Offering Post-Sales Service . . . . . . . . . . . . . . . . . . . . . . . . . . . . . . . . . . Maintaining Opportunities . . . . . . . . . . . . . . . . . . . . . . . . . . . . . . . . . . . . . . . . . Maintaining Opportunity Lines . . . . . . . . . . . . . . . . . . . . . . . . . . . . . . . Managing Role Players . . . . . . . . . . . . . . . . . . . . . . . . . . . . . . . . . . . . . . . . . . . . Filtering Opportunities . . . . . . . . . . . . . . . . . . . . . . . . . . . . . . . . . . . . . . . . . . . . 78 78 78 79 79 79 80 86 88 92 v vi User Guide — QAD Customer Relationship Management Chapter 7 Working with Profiles and Contacts . . . . . . . . . . . . . . . 93 Overview . . . . . . . . . . . . . . . . . . . . . . . . . . . . . . . . . . . . . . . . . . . . . . . . . . . . . . . 94 Searching Profiles and Contacts . . . . . . . . . . . . . . . . . . . . . . . . . . . . . . . . . . . . . 94 Searching Profiles and Contacts Using Keyboard Inputs . . . . . . . . . . . 97 Working with Profiles . . . . . . . . . . . . . . . . . . . . . . . . . . . . . . . . . . . . . . . . . . . . . 97 Adding Profiles . . . . . . . . . . . . . . . . . . . . . . . . . . . . . . . . . . . . . . . . . . . 99 Maintaining Profiles . . . . . . . . . . . . . . . . . . . . . . . . . . . . . . . . . . . . . . . 100 Attaching Profiles to Nodes . . . . . . . . . . . . . . . . . . . . . . . . . . . . . . . . . 110 Sending Profiles to Campaign . . . . . . . . . . . . . . . . . . . . . . . . . . . . . . . 111 Copying Address Label to Clipboard . . . . . . . . . . . . . . . . . . . . . . . . . . 112 Viewing Reports . . . . . . . . . . . . . . . . . . . . . . . . . . . . . . . . . . . . . . . . . 112 Sending to QAD ERP . . . . . . . . . . . . . . . . . . . . . . . . . . . . . . . . . . . . . 112 Viewing the Customer Console . . . . . . . . . . . . . . . . . . . . . . . . . . . . . . 113 Filtering Profile Records . . . . . . . . . . . . . . . . . . . . . . . . . . . . . . . . . . . . . . . . . . 113 Maintaining Profile Relationships . . . . . . . . . . . . . . . . . . . . . . . . . . . . . . . . . . . 116 Maintaining Hierarchies . . . . . . . . . . . . . . . . . . . . . . . . . . . . . . . . . . . . 117 Working with Contacts . . . . . . . . . . . . . . . . . . . . . . . . . . . . . . . . . . . . . . . . . . . 118 Maintaining Contact Details . . . . . . . . . . . . . . . . . . . . . . . . . . . . . . . . . . . . . . . 120 Adding Contacts . . . . . . . . . . . . . . . . . . . . . . . . . . . . . . . . . . . . . . . . . . 120 Copying Contacts . . . . . . . . . . . . . . . . . . . . . . . . . . . . . . . . . . . . . . . . . 125 Filtering Contacts . . . . . . . . . . . . . . . . . . . . . . . . . . . . . . . . . . . . . . . . . 126 Printing Mail Labels . . . . . . . . . . . . . . . . . . . . . . . . . . . . . . . . . . . . . . . 126 Sending Contacts to Campaigns . . . . . . . . . . . . . . . . . . . . . . . . . . . . . 127 Chapter 8 Maintaining Currencies . . . . . . . . . . . . . . . . . . . . . . . . . 129 Overview . . . . . . . . . . . . . . . . . . . . . . . . . . . . . . . . . . . . . . . . . . . . . . . . . . . . . . 130 Maintaining Currencies . . . . . . . . . . . . . . . . . . . . . . . . . . . . . . . . . . . . . . . . . . . 130 Maintaining Exchange Rates . . . . . . . . . . . . . . . . . . . . . . . . . . . . . . . . . . . . . . . 131 Chapter 9 Maintaining Products . . . . . . . . . . . . . . . . . . . . . . . . . . 133 Overview . . . . . . . . . . . . . . . . . . . . . . . . . . . . . . . . . . . . . . . . . . . . . . . . . . . . . . 134 Maintaining Products . . . . . . . . . . . . . . . . . . . . . . . . . . . . . . . . . . . . . . . . . . . . 134 Maintaining Product Lines . . . . . . . . . . . . . . . . . . . . . . . . . . . . . . . . . . . . . . . . 138 Maintaining Unit of Measure Codes . . . . . . . . . . . . . . . . . . . . . . . . . . . . . . . . . 139 Contents Maintaining VAT Codes . . . . . . . . . . . . . . . . . . . . . . . . . . . . . . . . . . . . . . . . . 140 Chapter 10 Customer Console . . . . . . . . . . . . . . . . . . . . . . . . . . . . . 141 Overview . . . . . . . . . . . . . . . . . . . . . . . . . . . . . . . . . . . . . . . . . . . . . . . . . . . . . Working with the Customer Console . . . . . . . . . . . . . . . . . . . . . . . . . . . . . . . . Customer Console Search Criteria . . . . . . . . . . . . . . . . . . . . . . . . . . . Customer Console Search Results . . . . . . . . . . . . . . . . . . . . . . . . . . . . Using the Go To Option . . . . . . . . . . . . . . . . . . . . . . . . . . . . . . . . . . . . . . . . . . Managing Data Using QAD ERP . . . . . . . . . . . . . . . . . . . . . . . . . . . . . . . . . . . 142 142 142 143 143 145 Chapter 11 Using Reports. . . . . . . . . . . . . . . . . . . . . . . . . . . . . . . . . 147 Overview . . . . . . . . . . . . . . . . . . . . . . . . . . . . . . . . . . . . . . . . . . . . . . . . . . . . . Using the Reports module . . . . . . . . . . . . . . . . . . . . . . . . . . . . . . . . . . . . . . . . Understanding Report Types . . . . . . . . . . . . . . . . . . . . . . . . . . . . . . . . Running Reports . . . . . . . . . . . . . . . . . . . . . . . . . . . . . . . . . . . . . . . . . Viewing Reports . . . . . . . . . . . . . . . . . . . . . . . . . . . . . . . . . . . . . . . . . Saving Reports . . . . . . . . . . . . . . . . . . . . . . . . . . . . . . . . . . . . . . . . . . . Maintaining Report Category Details . . . . . . . . . . . . . . . . . . . . . . . . . . . . . . . . Using Standard Reports . . . . . . . . . . . . . . . . . . . . . . . . . . . . . . . . . . . . . . . . . . Filtering Standard Reports . . . . . . . . . . . . . . . . . . . . . . . . . . . . . . . . . . Adding External Reports . . . . . . . . . . . . . . . . . . . . . . . . . . . . . . . . . . . . . . . . . Creating Browser Reports . . . . . . . . . . . . . . . . . . . . . . . . . . . . . . . . . . . . . . . . Using the Report Writer . . . . . . . . . . . . . . . . . . . . . . . . . . . . . . . . . . . . . . . . . . Maintaining Your Dashboard . . . . . . . . . . . . . . . . . . . . . . . . . . . . . . . . . . . . . . Managing Output Channels . . . . . . . . . . . . . . . . . . . . . . . . . . . . . . . . . . . . . . . 148 148 148 149 150 150 151 152 153 154 156 156 158 159 Chapter 12 Maintaining the Dashboard . . . . . . . . . . . . . . . . . . . . . . 161 Overview . . . . . . . . . . . . . . . . . . . . . . . . . . . . . . . . . . . . . . . . . . . . . . . . . . . . . Using the Dashboard . . . . . . . . . . . . . . . . . . . . . . . . . . . . . . . . . . . . . . . . . . . . Defining New Dashboards . . . . . . . . . . . . . . . . . . . . . . . . . . . . . . . . . . . . . . . . Adding Dashboard Components . . . . . . . . . . . . . . . . . . . . . . . . . . . . . 162 162 164 165 Chapter 13 Working with Scripts . . . . . . . . . . . . . . . . . . . . . . . . . . . 167 Overview . . . . . . . . . . . . . . . . . . . . . . . . . . . . . . . . . . . . . . . . . . . . . . . . . . . . . 168 vii viii User Guide — QAD Customer Relationship Management Maintaining Scripts . . . . . . . . . . . . . . . . . . . . . . . . . . . . . . . . . . . . . . . . . . . . . . 168 Creating Scripts . . . . . . . . . . . . . . . . . . . . . . . . . . . . . . . . . . . . . . . . . . 169 Creating Sections and Subsections . . . . . . . . . . . . . . . . . . . . . . . . . . . 170 Adding Questions to Scripts . . . . . . . . . . . . . . . . . . . . . . . . . . . . . . . . 171 Attaching Scripts to Targets . . . . . . . . . . . . . . . . . . . . . . . . . . . . . . . . . . . . . . . 175 Processing Scripts . . . . . . . . . . . . . . . . . . . . . . . . . . . . . . . . . . . . . . . . . . . . . . . 176 Analyzing Script Responses . . . . . . . . . . . . . . . . . . . . . . . . . . . . . . . . . . . . . . . 178 Section 3 Marketing Management . . . . . . . . . . . . . . . . . . 181 Chapter 14 Maintaining Marketing Campaigns . . . . . . . . . . . . . . . 183 Overview . . . . . . . . . . . . . . . . . . . . . . . . . . . . . . . . . . . . . . . . . . . . . . . . . . . . . . 184 Understanding Marketing Campaigns . . . . . . . . . . . . . . . . . . . . . . . . . . . . . . . . 184 Planning Marketing Campaigns . . . . . . . . . . . . . . . . . . . . . . . . . . . . . . . . . . . . 185 Adding Campaign Templates . . . . . . . . . . . . . . . . . . . . . . . . . . . . . . . . 189 Copying Campaigns and Templates . . . . . . . . . . . . . . . . . . . . . . . . . . 189 Processing Marketing Campaigns . . . . . . . . . . . . . . . . . . . . . . . . . . . . . . . . . . . 189 Adding Campaign Stages . . . . . . . . . . . . . . . . . . . . . . . . . . . . . . . . . . . 191 Adding Stage Activities . . . . . . . . . . . . . . . . . . . . . . . . . . . . . . . . . . . . 192 Managing Media Sources . . . . . . . . . . . . . . . . . . . . . . . . . . . . . . . . . . . . . . . . . 199 Filtering Campaign Records . . . . . . . . . . . . . . . . . . . . . . . . . . . . . . . . . . . . . . . 201 Chapter 15 Maintaining Contact Mailing Preferences . . . . . . . . . . 203 Overview . . . . . . . . . . . . . . . . . . . . . . . . . . . . . . . . . . . . . . . . . . . . . . . . . . . . . . 204 Contact Mailing Preferences Workflow . . . . . . . . . . . . . . . . . . . . . . . . . . . . . . 204 Defining an Inclusion List . . . . . . . . . . . . . . . . . . . . . . . . . . . . . . . . . . . . . . . . . 205 Defining an Exclusion List . . . . . . . . . . . . . . . . . . . . . . . . . . . . . . . . . . . . . . . . 207 Building a Target List Using Search Criteria . . . . . . . . . . . . . . . . . . . . . . . . . . 208 Contents Section 4 Customer Service . . . . . . . . . . . . . . . . . . . . . . . 211 Chapter 16 Managing Customer Service Calls . . . . . . . . . . . . . . . . 213 Overview . . . . . . . . . . . . . . . . . . . . . . . . . . . . . . . . . . . . . . . . . . . . . . . . . . . . . Prerequisites . . . . . . . . . . . . . . . . . . . . . . . . . . . . . . . . . . . . . . . . . . . . Maintaining Service Call Status . . . . . . . . . . . . . . . . . . . . . . . . . . . . . . . . . . . . Viewing Customer Service Calls . . . . . . . . . . . . . . . . . . . . . . . . . . . . . . . . . . . Defining Call Details . . . . . . . . . . . . . . . . . . . . . . . . . . . . . . . . . . . . . . . . . . . . Filtering Calls . . . . . . . . . . . . . . . . . . . . . . . . . . . . . . . . . . . . . . . . . . . . . . . . . . 214 215 215 216 218 223 Chapter 17 Managing Service Contracts and Quotes . . . . . . . . . . 225 Overview . . . . . . . . . . . . . . . . . . . . . . . . . . . . . . . . . . . . . . . . . . . . . . . . . . . . . 226 Maintaining Service Contract Quotes . . . . . . . . . . . . . . . . . . . . . . . . . . . . . . . . 226 Maintaining Service Contracts . . . . . . . . . . . . . . . . . . . . . . . . . . . . . . . . . . . . . 231 Chapter 18 Working with the Installed Base . . . . . . . . . . . . . . . . . . 233 Overview . . . . . . . . . . . . . . . . . . . . . . . . . . . . . . . . . . . . . . . . . . . . . . . . . . . . . 234 Maintaining Your Installed Base . . . . . . . . . . . . . . . . . . . . . . . . . . . . . . . . . . . 234 Chapter 19 Managing Service Queues. . . . . . . . . . . . . . . . . . . . . . . 239 Maintaining Service Queues . . . . . . . . . . . . . . . . . . . . . . . . . . . . . . . . . . . . . . . 240 Chapter 20 Maintaining CSRs. . . . . . . . . . . . . . . . . . . . . . . . . . . . . . 243 Overview . . . . . . . . . . . . . . . . . . . . . . . . . . . . . . . . . . . . . . . . . . . . . . . . . . . . . 244 Defining a CSR . . . . . . . . . . . . . . . . . . . . . . . . . . . . . . . . . . . . . . . . . . . . . . . . . 244 Chapter 21 Defining Customer Service Settings . . . . . . . . . . . . . . 249 Overview . . . . . . . . . . . . . . . . . . . . . . . . . . . . . . . . . . . . . . . . . . . . . . . . . . . . . 250 Defining Call Settings . . . . . . . . . . . . . . . . . . . . . . . . . . . . . . . . . . . . . . . . . . . 250 Defining Service Contract Settings . . . . . . . . . . . . . . . . . . . . . . . . . . . . . . . . . 252 Glossary . . . . . . . . . . . . . . . . . . . . . . . . . . . . . . . . . . . . . . . . . . . . . . . . 255 ix x User Guide — QAD Customer Relationship Management About This Guide What Is in This Guide? 2 Other QAD Documentation Online Help 3 QAD Web Site Conventions 3 4 3 2 User Guide — QAD Customer Relationship Management What is in This Guide? This guide covers the features of QAD Customer Relationship Management (QAD CRM), designed to assist sales and marketing personnel in their business-generating efforts. The user guide has the following sections: 1 Introduction This section includes overview information and basic concepts that you should understand before using QAD CRM. It also contains basic information on the system, defining preferences and settings, and using basic utilities. For details see Section 1, “Introduction,” beginning on page 7. 2 QAD Sales Management This section includes information about using the Sales Management module to define activities and tasks, work with opportunities, and set up products, reports, and scripts. For details see Section 2, “Sales Management,” beginning on page 57. 3 QAD Marketing Management This section includes information about using the Marketing Management module to manage and maintain marketing campaigns, as well as define contact mailing preferences. For details see Section 3, “Marketing Management,” beginning on page 181. 4 QAD Customer Service This section includes information about using the Customer Service module to manage service calls, service contracts and quotes, service queues, and customer service representatives (CSRs). For details see Section 4, “Customer Service,” beginning on page 211. For information about QAD CRM installation, see Installation Guide: QAD Customer Relationship Management. About This Guide Other QAD Documentation QAD CRM can be integrated with your QAD ERP application to extend its capabilities. For information on QAD Enterprise Applications, see the following: • For an overview of new features and software updates, see the Release Bulletin. • For software installation instructions, refer to the appropriate installation guide for your system. • For conversion information, refer to the Conversion Guide. • For an overview of system features and instructions on navigating the user interface, see User Guide: Introduction. • For detailed information on using system features, refer to the relevant user guide. • For technical details, refer to Entity Diagrams and Database Definitions. For a complete list of QAD Documentation, visit the QAD Online Support Center. Online Help QAD CRM has an extensive online help system. For information on using the help system, see “Using Help” on page 33. QAD Web Site QAD’s Web site provides a wide variety of information about the company and its products. You can access the Web site at: http://www.qad.com For users with a QAD Web account, product documentation is available for viewing or downloading from the QAD Online Support Center at: http://support.qad.com/ 3 4 User Guide — QAD Customer Relationship Management You can register for a QAD Web account at the QAD Online Support Center. Your customer ID number is required. Access to certain areas is dependent on the type of agreement you have with QAD. Most user documentation is available in two formats: • Portable document format (PDF). PDF files can be downloaded from the QAD Web site to your computer. You can view them with the free Adobe Acrobat Reader. • HTML. You can view user documentation through your Web browser. The documents include search tools for easily locating topics of interest. Conventions Screen Illustrations QAD CRM has a feature-rich Progress-based graphical user interface (GUI). All screen captures in this guide show this interface. Keyboard Command Summary The following table provides a summary of the keyboard commands. Shortcut Key Description Applicable To F1 Displays Help file Application-wide ALT + F2 Displays Session and Container Information dialog Application-wide ALT + F3 Displays Translation on Demand dialog Application-wide F7 Performs a spell check Editor CTRL + F4 Displays lookup Application-wide Ctrl + F5 Displays Object Details dialog Application-wide Insert Adds record Browsers Delete Deletes record Browsers Enter or double-click Performs default action Browsers Ctrl + F Search and cancel search Browsers Ctrl + K Records count Browsers About This Guide Shortcut Key Description Applicable To Ctrl + T Performs sort Browsers F5 Refreshes display Browsers F8 Shows column Browsers Shift + F10 Displays menu Browsers Ctrl + S Saves record Viewers Ctrl + R Undoes record Viewers Ctrl + B Invokes create and modification details Viewers Ctrl + P Goes to previous record Browsers and viewers with navigation panels Ctrl + N Goes to next record Browsers and viewers with navigation panels Ctrl + Home Goes to first record Browsers and viewers with navigation panels Ctrl + End Goes to last record Browsers and viewers with navigation panels Ctrl + Left cursor Goes to previous page Wizards Ctrl + Right cursor Goes to next page Wizards Typographic This document uses the text or typographic conventions listed in the following table. If you see: It means: monospaced text A command or file name. italicized monospaced text A variable name for a value you enter as part of an operating system command; for example, YourCDROMDir. indented command line A long command that you enter as one line, although it appears in the text as two lines. Note Alerts the reader to exceptions or special conditions. Important Alerts the reader to critical information. Warning Used in situations where you can overwrite or corrupt data, unless you follow the instructions. 5 6 User Guide — QAD Customer Relationship Management Section 1 Introduction This section includes conceptual overviews and information for getting started with QAD Customer Relationship Management (QAD CRM). Overview 9 Getting Started 17 Defining Preferences and Settings Using Tools and Utilities 53 35 8 User Guide — QAD Customer Relationship Management Chapter 1 Overview This section contains an overview of QAD Customer Relationship Management (QAD CRM). It discusses the following topics: Introduction 10 Sales Management 11 Marketing Management Remote Sales 13 13 Integration with QAD Enterprise Applications Integration with Microsoft Exchange Server 14 15 10 User Guide — QAD Customer Relationship Management Introduction QAD CRM helps streamline business generation, and improves salesperson productivity with communications and scheduling tools, pipeline and forecast management functionality, and customer service capabilities. It shortens the sales and marketing cycles by automating your daily activities, promotes business growth by letting you store opportunity details, and aids in marketing endeavors by helping plan and execute campaigns. QAD CRM is fully integrated into core QAD ERP application functions such as Sales Orders/Invoicing and QAD Service and Support Management. This allows field processing of orders and updates on status of service and support calls. The system consists of the following functional areas: • Sales Management • Marketing Management Fig. 1.1 QAD CRM Functional Areas Overview 11 The Sales Management layer forms the core layer of the product. Enterprises can add the Marketing Management layer to the base layer, depending on evolving business requirements and budget. Fig. 1.2 Core and Integrated Functions Sales Management Sales Management is the foundation layer of the system. It improves the efficiency of a company’s sales force by helping to increase sales closure rates and supporting high-quality relationships with customers. It helps salespeople focus on turning opportunities into completed sales by providing easy-to-use tools that help manage all opportunities, contacts, and sales activities. A standardized sales procedure helps sales executives determine quickly if their organization will meet their sales goals. Sales Management helps the sales person through the sales cycle, automating various day-to-day sales tasks. For example, the system can help: • Manage details of clients and prospects 12 User Guide — QAD Customer Relationship Management • Manage various sales activities, like making appointments and pursuing inquiries • Explore business opportunities • Evaluate competitors and partners • Generate sales-related reports The various modules of the Sales Management layer interact within themselves to assist you through the selling cycle. The modules in the Sales Management layer are: • Activities • Opportunities • Addresses, including Profiles and Contacts • Currencies • Products • Customer Service • Remote Sales • Customer Console • Scripts • Dashboard • Reports • Tools and Utilities • QAD ERP Integration (optional) Though most of these modules are also available in Marketing Management, Opportunities and Currencies are unique to the Sales area. If you use QAD ERP, you can also choose to add the QAD ERP Integration module. In addition to these modules, QAD CRM also includes various inherent features like the ability to send e-mail messages to contacts directly from the system and create documents for single or multiple contacts using the mail-merge facility. It also provides access to various tools like the calculator and the event log and lets you run external programs. Overview Marketing Management Marketing Management integrates with Sales Management seamlessly. It boosts marketing efforts by improving the efficiency of lead-generating activities, competently selecting appropriate target markets, and effectively managing campaign execution for consistent success. Marketing Management helps companies create target lists based on key criteria that focus the campaign on high-probability prospects. The solution facilitates the creation of detailed campaign budgets and enables accurate tracking of all costs associated with a particular campaign. This tracking capability not only helps a campaign stay on budget, but also provides information that can be used for analysis of cost per lead. It provides powerful features to manage marketing campaigns by extracting and consolidating information from the Sales Management layer. For example, you can derive the target audience of a campaign from the details of profiles and contacts already existing in the system. You can use the Scripts module to maintain surveys and telemarketing scripts. Similarly, the mail-merge feature can help you send marketing literature to your target audience. You can also generate various useful reports related to marketing. All the modules of the Sales Management layer are accessible through Marketing Management also. The modules specific to Marketing Management are: • Marketing Campaigns • Contact Mailing Preferences Remote Sales Using the Remote Sales function enables sales personnel located in distant places to interact with the central database. This ensures that the latest data is available to both off-site and on-site personnel to further streamline sales efforts. Remote Sales can be installed on the computers of sales personnel working remotely from standalone systems. Through these standalone systems, remote users can synchronize data with the central QAD CRM database, as shown in the figure below. 13 14 User Guide — QAD Customer Relationship Management Fig. 1.3 Remote Sales In the stand-alone system, data is stored in a local single-user database. This database is referred to as the remote node. The host node is the central database. Remote nodes can synchronize data with the host node to make the latest information available to both on-site and off-site users. Remote Sales interacts with the modules of both Sales Management and Marketing Management. Data Synchronization is the most important function of Remote Sales. This module helps sales personnel working off-line synchronize their data with the central system. It provides features to: • Set up the remote node to link with the host node. • Manually load data from, and dump data to, the central server. • Display data received from the host node. • Automatically upload or download the latest data. You must register remote nodes and set data synchronization as required. Integration with QAD Enterprise Applications You can integrate QAD CRM with the QAD ERP application. You can configure this switch-based integration according to your requirements by specifying the modules you want to integrate. You can also control the data flow and other behavior. The data synchronization is automatic. Database and session triggers update the data, and fields of the integrated tables are mapped. For some modules, the system uses user-defined fields to store QAD ERP fields. Overview These user-defined fields are loaded automatically when integration is switched on. These fields are predefined and created specially for the purpose of integration. QAD CRM works with multiple QAD ERP application user interfaces. It can successfully integrate with both QAD Desktop and the QAD .NET user interface. You can integrate the following modules: • Product • Address • Sales Quote • Sales Order • Installed Base • Call • Contract • Contract Quote • Call Quote • Multiple Currency • Users Integration with Microsoft Exchange Server QAD CRM provides functionality to send and receive e-mail messages through the system, and maintain details of contact persons and activities. These features are further expanded through system integration with enterprise messaging and collaboration applications. Currently the system integrates with the Microsoft Exchange Server. Future versions are planned to support other messaging applications as well. Using the Exchange Server Integration module, you can: • Synchronize activities (of type Appointment and Task) • Synchronize contacts 15 16 User Guide — QAD Customer Relationship Management QAD Admin Service helps QAD CRM communicate with the Exchange Server. You must specify accurate Admin Service settings that the applications can use for successfully communicating with each other. For successful integration, system users must be associated with Microsoft Exchange Server mailboxes. You can set up these mailboxes and associate them with users. Chapter 2 Getting Started This section describes the system interface, common functions, login process and password change procedures for the QAD Customer Relationship Management (QAD CRM) system. It discusses the following topics: Logging In and Out 18 Using the User Interface Working with Data 21 Using Common Functions Using Help 19 27 33 Users, User Groups, and Teams Changing Your Password 34 33 18 User Guide — QAD Customer Relationship Management Logging In and Out This section describes the system login and logout procedures. Logging In 1 Click the system icon on your desktop to start the QAD CRM application. The log-in window displays. 2 Enter your user name in the User ID field. 3 Enter your password in the Password field. 4 In the Application Language field, enter the language in which you want to work with the system. The system supports multiple languages. If you specify the language, it appears in the Log-in screen by default. Fig. 2.1 Log In screen Note Your user profile also lets you set the system default language if it is not specified here. 5 Click OK. 6 If you select OK in the previous step, another window displays. From the Log On To drop-down, select the company you want to log in to. 7 Select the menu you want to see through the Use Menu drop-down. Note The Log On To and Use Menu drop-downs display only if you are allocated multiple companies and multiple menus. 8 Click OK. Getting Started Logging Out You can log out of the system by selecting the File|Exit option from the main menu bar. An alternative method to log out of the system is described below. 1 Click the Windows Close button on the top-right corner of the system screen. The system shutdown window displays. 2 Select Close, Log off, or Restart from the drop-down. Note After you log off, this command changes to Login. This lets you log in as another user without closing the system interface. Fig. 2.2 Log Off Screen 3 Select the Remember settings check box if you want the system to remember your last used settings—menu shortcuts, for example—at next login. 4 Click OK. Using the User Interface This section describes how to use the user interface. Screen Layout The system has a user-friendly interface that includes the following components: • Application menu bar • Application toolbar • QAD CRM menu • QAD CRM bars 19 20 User Guide — QAD Customer Relationship Management • Workspace • Tabs • Pop-ups Fig. 2.3 Main Screen Workspace Application Menu Bar Application Toolbar QAD CRM Menu QAD CRM Bar Tabs Status Bar You can resize the menu and workspace areas by dragging the vertical resize bar to the right or left. You can also resize the area displaying the bars by dragging the horizontal resize bar up or down. Typically the workspace has two parts. The top half is a browser displaying data records for the selected module. The bottom half displays the selected record details in edit mode. To select multiple records in the Getting Started browser, hold down the Ctrl key and click the records you want. To select a continuous block of records, click the first record, hold down the Shift key, and then click the last record. A status bar at the bottom of the screen displays the company, user, user time zone, node name and type, client type, date, time, number of selected records, and software version. Navigation You can access the assigned modules and sub-modules through the system menu. Menus and menu options are located on the left pane of the application window. This menu structure is also referred to as the tree view. You can expand a menu to view and select its submenus and menu options. In addition to the tree view, the system also provides a dropdown menu panel to let you access functions easily. Toolbar Buttons Toolbar buttons provide a shortcut to system features and tasks. The system has a default toolbar and various module-specific toolbars that appear when the relevant modules are selected. You can configure and customize to your needs. Right-click the toolbar area to select or deselect options. You can hide or display portions of the toolbar depending on the options you select. If you resize the window—or if all the buttons do not fit in the toolbar panel—a drop-down button displays in the navigation pane. Click this button to view and use buttons that are available but hidden. Working with Data When you have records displaying in the main screen, the toolbar lets you navigate between the previous and the next screens, and the displayed records. It also includes buttons to perform common tasks and functions. Drag your mouse across multiple lines of data to select several records at the same time. Details of the last record in your selection are displayed in the bottom half of the data screen workspace. 21 22 User Guide — QAD Customer Relationship Management On all data screens, when the Save icon flashes on a tab, click Save before you proceed to enter data on any other tab. If you do not save data or changes on a tab, any data entered subsequently on other tabs does not get saved. Common Buttons in Data Screens The following buttons are available from all data screens within the system: Search Filter Undo Replace Record Count Add Refresh Report View Edit Show Column Export Delete Sort Save You can access these options by right-clicking a data screen. Search Lets you search and replace field values for browser records. Click this button to open a search toolbar below the QAD CRM toolbar. Replace You can also do a conditional search and replace. To do so, you need to select the Replace If check box and specify a condition. Values are replaced only in records that match the condition. Refresh Lets you refresh the screen with recent changes that you made to the database. Getting Started 23 Show Column Lets you select the column labels you want displayed when you open a particular menu. You can use the left and right arrow keys to navigate between the browser columns that are hidden or displayed. The up and down arrow keys let you define a sequence for column display. Fig. 2.4 Select Columns for View Sort You can also sort the displayed records in ascending or descending order based on a certain field. For sorting records, click the field name on top of the browser. The system sorts the records in ascending or descending order of the field. You can also perform multi-level sorting through the Sort window. To use this option, right-click and choose Sort from the menu. Fig. 2.5 Sort 24 User Guide — QAD Customer Relationship Management Filter Use the Filter drop-down list on the top pane to select a filter for the records displayed in a screen. This facility is available for most modules that display a list of records. Fig. 2.6 Filter Dropdown Filter Dropdown To specify conditions for filtering records, select the Filter option from the File menu. A new screen appears, based on the module you are using, letting you customize filter conditions. As an example, the Profile Filter screen is explained in detail later in this guide (see “Filtering Profile Records” on page 113). Filter options for other modules function on similar lines. Record Count Lets you see the total number of records displayed in the current filter. Report View Lets you transfer selected or all records into a browser report layout. This option picks up report data from the browser directly. Note If you select one record and choose this option, the report is generated for all the records in the browser. However, if you select multiple records, the report generated will reflect only the selected records. For details on reports, see Chapter 11, “Using Reports,” on page 147. Getting Started Export Lets you control the output format of your generated report through the Export Wizard. You can export to an application, disk file, Microsoft Exchange folder, mail recipient, or a printer. Fig. 2.7 Export Wizard For details on data export, see “Managing Output Channels” on page 159. Add You can add a record to the existing database through this option. A blank screen displays with default values filled in. You are required to fill in the relevant fields here. For more details on performing the Add function for each menu, see the related section in this guide. Edit You can edit a selected record displayed on your screen through this option. On clicking this option, the cursor automatically moves to the first editable field in the primary tab. Delete You can delete a selected record displayed on your screen through this option.The system displays a confirmation prompt before deleting the record. 25 26 User Guide — QAD Customer Relationship Management Save or Undo When you add or edit data in a record, the system displays a Save icon on the corresponding screen or tab, indicating that you must save the record or undo it before you can perform other tasks in the current module. Common Icons The table below lists and displays some of the common icons used across all QAD CRM data screens. Table 2.1 Common Icons Icon Action Saves all changes and closes the interface. Closes the interface without saving any changes. Saves all changes without closing the interface. Saves all changes and adds a new record. Undoes the last action you performed. Opens a look-up from where you can select relevant values. Starts the Search utility. Opens the Select Color interface. Opens the online help file. Adds a new record. Getting Started Icon Action Copies the selected record. Deletes an existing record. Look-up Tables and Data Validation The QAD CRM system also provides look-up tables to assist you in adding values in various input fields. You can access each of these tables using the corresponding Look-up button located next to the field. The system does limited validation on the data you enter in the input fields. Wherever required, the system does not let you enter more than a specific number of characters in fields. It also checks for duplicate records. Mandatory field names appear in red. If you leave mandatory fields empty, the system displays an error message and does not complete the task you want to perform. You can, however, leave optional fields empty. Using Common Functions The QAD CRM interface lets you perform some typical functions across all screens: • Send Letter • Send an Email • Make a Note • Add an Activity • Add a Profile • Log a Support Call Send Letter Choose this option to create and send a letter, to any selected profile or contact, without specifying an activity for it. When you click this button, the Send Letter window opens. 27 28 User Guide — QAD Customer Relationship Management Note Clicking the Send Letter button works for a single record. To use this option for multiple records, select the records from the browser, and choose Send Letter from the right-click menu. Fig. 2.8 Send Letter Go to the Details tab to select the profile, contact, and letter template. Indicate if you want to create a history record by selecting the Create History Record check box. You can also specify a follow-up activity associated with the letter you are sending. For example, once you send the letter to a contact, you may want to make a telephone call to confirm the receipt. In this case, you can specify a follow-up activity for making a phone call. The Options tab displays target related statistics. You can specify the sending criteria, and other related details based on the displayed statistics. Note Letters created through the Send Letter option are generated by the system immediately. However, letters created through the Activity module are generated only when they are processed, depending on their scheduled dates. For more details, see “Managing Activities” on page 63. Using the Send a Letter facility, you can create Microsoft Word documents (.doc files) based on templates. You can select templates available through the Template Manager in the system, or located elsewhere on your local or networked computer. Templates include the required format, and all information and fields required to create a letter. When a letter is created, typically, the fields in the document are merged with information of the record for which you perform this activity. Getting Started Send an E-mail Choose this option to send an e-mail to a selected profile or contact. When you click this button, the Select Compose Screen pop-up opens. Fig. 2.9 Select Compose Screen On the Select Compose Screen pop-up, you can select the e-mail client you want to use. To use the selected client for future mails, leave the check box clear. To choose the mail client every time, select the check box. The system lets you save a record of the e-mails you send as part of the selected profile’s transaction history. To include a reference to your e-mail in the profile transaction history, go to My Settings|Preferences and select the required option. Note When you send an e-mail through the Activities module, it automatically gets included in the profile transaction history, even if you have selected otherwise in My Settings|Preferences. Make a Note Notes are a useful method of taking down vital information regarding a particular profile or contact. Notes get updated to the Transaction History for that profile, and can be referred to at a later date. When you click this button on the toolbar, the Make a Note window displays. In this window, select the Profile or Contact for whom you want to make a note. As soon as you choose the profile, the associated history notes for the selected profile displays in the top right of the screen. The Make a Note window also lets you perform the following functions: • Add contact details for a new contact • Refresh Profiles and Contacts information • Set up user preferences for view columns 29 30 User Guide — QAD Customer Relationship Management • Add attachments and make associations • View profile details for selected profile • View contact details for selected contact • Add opportunity • Insert selected details or an imported file • Check spelling and grammar Note Press F7 to invoke the spelling and grammar check option. This option is available only for text-based fields. The system displays a confirmation message when the check is complete. Once you make a note and save it, you can view it from the Profiles module in Activities|History. Fig. 2.10 Make a Note Getting Started 31 The Make a Note window contains the following tabs: Tabs Action Contact Notes You can add your notes for the selected profile in the Contact Notes tab. Various look-ups are available to help you create note details. Table 2.2 Make a Note Tabs You can assign a follow-up activity, if required, by clicking on the relevant button at the bottom right. You can also mark a note as private by selecting the Private check box. Contacts You can view information related to the contacts of the selected profile here. This tab also lets you add or edit a contact. Activities You can view the activities associated with the contacts of the selected profile here. Two views at the bottom of this window let you view both planned activities and activity history. Opportunities You can view the opportunities associated with the selected profile here. The views at the bottom right let you add descriptions and opportunity lines. Campaigns You can view the campaigns associated with the selected profile here. Add an Activity For details, see Chapter 5, “Maintaining Activity Types,” on page 64. Add a Profile There are two methods to add a profile: Quick Profile and Detailed Profile. If you select Quick Profile from the Add a Profile list box, the Add Profile screen displays. Fig. 2.11 Quick Profile 32 User Guide — QAD Customer Relationship Management This screen lets you add basic information for a new profile you create. You can later add detailed information for the same profile through the Profiles module. For details, see Chapter 7, “Working with Profiles,” on page 97. Log a Support Call This option lets you record details of a support call from any place in the system. When you click this button, the Call Details screen opens in add mode. Fig. 2.12 Call Details The Call Details screen contains the following tabs: Table 2.3 Call Details Tabs Tabs Action Details To add call details, start by using the look-ups on the Details tab for an existing profile or contact. Otherwise you can add a new profile or contact through the buttons provided. Further Details You can record additional call details in this tab. It also lets you add attachments and record the call duration. Activities You can view the activities associated with the call here. Two views at the bottom of this window let you view both planned activities and call history. You can also add a new activity associated with this call, if required. To enable the Add option in the Activities tab, ensure that all information entered previously in other tabs has been saved. Getting Started Tabs Action Change Log This tab displays a log of those fields for which auditing option is enabled. The fields that display in this log depend on the settings made by your system administrator. You can change the settings from the Customer Service module. User-Defined Fields You can view and update the user-defined fields created for this particular call through this tab. The toolbar of the Call Details screen lets you perform the following functions: • View profile details for selected profile • View contact details for selected contact This toolbar is enabled only after you put in required profile or contact information in the Details tab and save it. Using Help The system has a Help button on each screen. It is usually located close to the top-right corner of the screen in the system toolbar. There is also a text box above the Help button where you can enter a specific question, and the relevant help file for your query is displayed in a separate window. Users, User Groups, and Teams The QAD CRM system lets you define users, and form user groups and teams according to the specific requirements of your organization. If a company has multiple businesses, these can be classified as different Business Units, with each unit representing a separate enterprise. Each of these units can then have multiple users and teams, with varied permissions granted to them. Such user or team level permissions and menu access can be set from the Menu Manager available in Settings| System. For more details, see the Settings module of Administration Guide: QAD Customer Relationship Management. 33 34 User Guide — QAD Customer Relationship Management Changing Your Password The system administrator provides you with a user name and password after creating your user profile. You should change your default password the first time you log in to the system. To ensure data security it is recommended that you change your password periodically. Use the Details screen to change your system password. Your new password will take effect when you log in again to the system. Note The system administrator determines your ability to change passwords. 1 Choose Sales Management|My Settings|Details. The Details screen displays. 2 Click the Change Password button near the bottom of the screen. 3 The Password and Confirm Password fields are enabled. 4 In the Password text box, enter your old password that you want to change. The entered text is displayed masked as asterisks (*). Fig. 2.13 Change Password Note Passwords are case sensitive, so strings like “abc” and “ABC” will be treated as two different passwords. 5 In the Confirm Password text box, enter your new password. 6 Save your password. The system displays a confirmation message. Chapter 3 Defining Preferences and Settings This section describes setting general preferences when working with the system, defining appearance settings, and maintaining personal profile details. It discusses the following topics: Setting General Preferences 36 Defining Appearance Settings 43 Maintaining Personal Details 49 36 User Guide — QAD Customer Relationship Management Setting General Preferences You can set your own personal preferences within the working environment on your machine by using Preferences in Sales Management| My Settings or Marketing Management|My Settings. Note The ability to define general preferences is determined by your system administrator. The My Preferences screen contains several tabs: • General • Email • Profile find cursor • Report Settings • Regional Settings • Activity Settings After defining your preferences you must exit the system and log in again to activate them. General Use the General tab to define general user preferences, such as system startup behavior, tool tips use, time zone, and so on. You also can define the appearance and behavior of certain system features; for details see “Defining Appearance Settings” on page 43. To clear any settings you have defined, click the Clear Settings button. Defining Preferences and Settings Fig. 3.1 37 My Preferences General Tab 1 Define general settings as required. Default Program. Select this option to specify a default program that should be started after you have logged in to the system. Select this option to enable the Program Name button. Last Used Program. Select this option to automatically start the program that was in use when you exited the system. Program Name. If the Default Program option is selected, you can click this button to display the Select a Module box. Navigate to the program that should start by default and select the check box, then click OK. Fig. 3.2 Select a Module 38 User Guide — QAD Customer Relationship Management Enable Auto Capitalization. Select this option to automatically capitalize the first letter of words entered into freeform text fields the system. Enable Tooltips. Select this option to have a Tooltip display every day you log in to the system. Delete temporary files on exit. Select this option to have temporary files deleted when you log out from the system. It is recommended you select this option in order to optimize your disk space. Enable PAF. Select this option to enable the Postcode Address File (PAF). (This file is not supplied with the system.) Configuration file folder. When the Enable PAF check box is selected, specify the location of the PAF. 2 Enter your time zone. This time zone setting is used by the Users module. Note Different modules within the system use different time zones. For example, some modules use local time settings, and others use Greenwich Mean Time (GMT). The time zone entered here is given priority when the time is calculated for an activity; tasks use local time settings. Email Use the Email tab to define general user e-mail preferences, such as how e-mail is saved and composition settings. Note To define e-mail templates, use the Emails feature in the Template Manager folder. For details, refer to Administration Guide: QAD Customer Relationship Management. Defining Preferences and Settings Fig. 3.3 39 My Preferences E-mail Tab 1 Define e-mail save settings as required. Always keep reference of sent emails. Select this option to retain references of e-mail messages sent to profile organizations. Never keep reference of sent emails. Select this option to never retain references of e-mail messages sent to profile organizations. Prompt before creating history record. Select this option to have the system display a prompt before storing references to e-mail messages sent to profile organizations. A history record is a transaction history associated with sending e-mail messages. For details on history records see “History” on page 68. 2 Define e-mail composition settings as required. Always ask when composing an email. Select this option to retain references to sent e-mail. Select Default Compose Screen. Select the UI style of the e-mail composition screen. Select MS Outlook, QAD CRM, or the default email client. 40 User Guide — QAD Customer Relationship Management Profile Find Cursor Use the Profile Find Cursor tab to define preferences for the Profile Find screen. Select an option to indicate where the cursor should be placed when this screen is opened. Fig. 3.4 My Preferences Profile Find Cursor Tab Profile Search Settings. Select an option to specify the focus location when the screen is opened. Report Settings Use the Report Settings tab to define the number of records that should be fetched when a Crystal Report is run. For details on reports see Chapter 11, “Using Reports,” on page 147. Defining Preferences and Settings 41 Fig. 3.5 My Preferences Report Settings Tab Records to Fetch. Enter an integer value to indicate the default number of records a Crystal report should fetch when run. Regional Settings Use the Regional Settings tab to define preferences for date and time format, and for time interval. Fig. 3.6 My Preferences Regional Settings Tab 42 User Guide — QAD Customer Relationship Management Get Windows Date and Time Format. Select this option to use the Microsoft Windows format for dates and times displayed in the system. Time Interval. Enter a value to use for time intervals to use on the time drop-down listbox in the Scheduling Information area of the Details tab. For example enter 15 to use the time format h:00, h:15, h:30 and so on. The default interval is 30. Fig. 3.7 Time Interval on Time Drop-Down Listbox The Time Interval setting controls time increments. Activity Settings Use the Activity Settings tab to define preferences for working with activities and the calendar. You can define the calendar default view, working hours, time formats, visual theme, and so on. For details about working with activities, see Chapter 5, “Working with Activities and Tasks,” on page 59. Fig. 3.8 My Preferences Activity Settings Tab Template Name. Select the default e-mail activity template to use. Defining Preferences and Settings Activity Default View. Select the default view to use when viewing your activities. Calendar Work Week. Select the days to include in a calendar work week. Working Hours. Specify the Start Time and End Time of a regular working day. Other Settings. Specify other settings as required. First Day of Week. Select the day that a week should begin with. Duration. Select the granularity to use when viewing a specific day on the calendar. For example, selecting a duration of 15 minutes means that each hour of the Day view is broken into four 15-minute portions. Each portion can be selected individually. Show Week Numbers in Date Navigator. Select this option to display the week numbers. Display Activity Time. Select the Digital or Analog option to specify the activity time format. Calendar Visual Theme. Select a visual theme for the calendar. Defining Appearance Settings Use Appearance Settings to control the appearance and behavior of various system features such as command bars and popup windows by using the following tabs: • Tab Control • Command Bars • Task Panel • Report Control • Shortcut Bar • Shortcut Caption • Pop-ups To access the Appearance Settings dialog box, click the Appearance Settings button on the General tab of the My Preferences box. 43 44 User Guide — QAD Customer Relationship Management Note To restore your default appearance settings, click the Clear Settings button. Tab Control Use Tab Control to control the appearance (color and style) of screen tabs. Use the Sample area as a visual guide of how tabs will appear when your selections are applied. Fig. 3.9 Tab Control Appearance. Select a visual style for tabs using the sample at the bottom of the screen as a visual guide. Color. Select a color for tabs. Style. Select one of the following styles for tabs. Fixed. Displays tabs using a fixed size. Some tab labels may be truncated. Auto size. Displays tabs according to the size of their label. Compressed. Displays the selected tab full size and minimizes the other tabs. Hot Track. Select this option to have the cursor location on a tab indicated by a color. Bold Selected. Select this option to cause the text to appear bold on the tab that is selected. Defining Preferences and Settings Command Bars Use Command Bars to control the appearance of the command bars. You can select one of several different visual themes. Use the Sample area as a visual guide for the available themes. Fig. 3.10 Command Bars Task Panel Use Task Panel to control the appearance and behavior of task panels. Use the Sample section as a visual guide of how task panels will appear when your selections are applied. Fig. 3.11 Task Panel 45 46 User Guide — QAD Customer Relationship Management Visual Theme. Select a visual theme for the bars. Animation. Specify an animation style for hiding and revealing the task panels when the Hide/Reveal control is used. Yes. Hiding or revealing tasks is performed using animation. No. Hiding or revealing tasks is performed without animation. System. The settings of the user’s system determine the animation behavior. Behavior. Select a behavior for the task panel. Layout. Select a layout for the images and text for the task pane. Hot Track Style. Select a hot track style to indicate the mouse cursor position. Report Control Use Report Control to control the appearance of reports. Use the Sample area as a visual guide of how reports will appear when your selections are applied. Fig. 3.12 Report Control Border Style. Select a style for the borders of reports. Vertical Grid Style. Select a style for the vertical grids in reports. Column Style. Select a style for the columns in reports. Defining Preferences and Settings Horizontal Grid Style. Select a style for the horizontal grid in reports. Hot Tracking. Select this option to enable hot tracking in reports. Hot tracking lets you more easily see the position of your cursor in a report. Shade Group Headings. Select this option to shade group headings in reports. Shortcut Bar Use Shortcut Bar to control the appearance of the shortcut bar. Use the Sample area as a visual guide of how the shortcut bar will appear when your selections are applied. Fig. 3.13 Shortcut Bars Choose a visual theme to apply to the shortcut bar. Shortcut Caption Use Shortcut Caption to control the appearance of the shortcut caption that appears at the top of system screens. Use the Sample area as a visual guide of how the shortcut caption will appear when your selections are applied. 47 48 User Guide — QAD Customer Relationship Management Fig. 3.14 Shortcut Caption Visual Theme. Select a visual them for the shortcut caption. Subitem caption. Select this option to reverse the color of the caption text from dark text on a light background to light text on a dark background. Color Settings. Select this option to specify color settings. If the Color Settings option is selected, you can specify color settings. Gradient Dark. Specify a gradient dark by either entering a value in the field or by clicking the icon to the right of the field and selecting a color from the Color box. The gradient dark is the color at the righthand end of the shortcut caption. Gradient Light. Specify a gradient light. The gradient light is the color at the left-hand end of the shortcut caption. Gradient Horizontal. Select this option use a horizontal gradient for the shortcut caption. Pop-ups Use Popup Control to control the appearance of Activities pop-ups. Click the Sample button at the bottom of the screen to view how pop-ups will appear when your selections are applied. Defining Preferences and Settings Fig. 3.15 Popup Control Visual Theme. Select a visual them for the popup. Animation. Select an animation style for the shortcut caption: None, Fade, Slide, Unfold. Animate Delay. Enter a value to control the delay of the popup window for an activity. Show Delay. Enter a value to determine the delay between when the button is clicked and the popup window displays. Allow Move. Select this option to enable the popup window to be moved around the screen. Maintaining Personal Details You can record your personal details in the system using the Details feature in Sales Management or Marketing Management—the functionality is the same. Use the Details screen to maintain your work profile—personal details and contact information, permissions group, and so on. 49 50 User Guide — QAD Customer Relationship Management You also can use this tab to change your password; for details see “Changing Your Password” on page 34. 1 Choose Sales Management|My Settings|Details or Marketing Management|My Settings|Details. The Details screen displays. 2 Enter your position and time zone information as required. This information is used in certain components such as the CSR module and for profiles of internal contacts. Fig. 3.16 Details Position. Enter a position defined in the system. Manager. Enter the name of your manager defined in the system. Department. Enter the name of the department you belong to. Permission Group. If permission groups are defined in your system, enter the group you belong to. Time Zone. Enter the time zone of the location in which you work. 3 Enter your phone number, e-mail, and address information as required. 4 Enter any additional information as required. Type. Enter a position defined in the system. Language. Enter the language you will use in the organization. Defining Preferences and Settings System Administrator. Select this option to indicate you are authorized to perform system administration duties. This field is available only for users assigned system administrator-level privileges. Former Employee. This check box is for administrator use. Account Expires. Indicate your account expiration details. Never. Select this option to indicate your account will remain valid indefinitely. End of. Select this option to display a calendar for selecting the date on which your account expires. 5 Change your password if required. For details see “Changing Your Password” on page 34. 6 Enter your holiday information as required. For details see “Holidays” on page 245. 51 52 User Guide — QAD Customer Relationship Management Chapter 4 Using Tools and Utilities This section describes how to use the tools available in the Tools and Utilities menu. It discusses the following topics: Overview 54 Event Log 54 Calculator 55 Run a Program 55 54 User Guide — QAD Customer Relationship Management Overview The Tools and Utilities module contains the following features: • Event Log • Calculator • Run a Program Event Log Use the Event Log to view logs of events in the system. An event is created whenever a record is created, updated, or deleted. The event log displays three types of event logs—error, information, and warning— created during event processing. For example, you can view event log records created when the system sends and receives data from Microsoft Exchange during data synchronization. 1 Fig. 4.1 Event Log Choose Event Log in the Tools and Utilities module. The Event Log displays. Using Tools and Utilities Right-click the Event Viewer to display sort options for events. Rightclick the event browser to access other display or search options. Event logs cannot be edited as they are a record of the system. Individual event logs can be deleted by choosing Delete from the right-click menu. To purge the event log, choose Clear Log from the right-click menu. The Outcome area at the bottom of the browser displays the outcome of the selected event and the records created or modified by the event. Calculator Use the Calculator feature in the Tools and Utilities module to perform standard arithmetic operations using the Windows calculator. For details, use the Help menu on the Calculator toolbar. Fig. 4.2 Calculator A calculator icon displays near a field on a screen to indicate that the calculator tool is available for that field. Run a Program Use Run a Program to execute a specified Progress program (for example, a program with a .w or a .p extension). You can only run Progress programs using this feature. 55 56 User Guide — QAD Customer Relationship Management Fig. 4.3 Run Procedure 1 Enter the name of a program in the Name of Procedure to Run field. 2 To run the program in a persistent mode, select the Run Persistent check box. Running a program persistently enables other external procedures to access the program. 3 Click Run. The program executes. Section 2 Sales Management This section includes information about the Sales Management layer. Working with Activities and Tasks Working with Opportunities 77 Working with Profiles and Contacts Maintaining Currencies Maintaining Products Customer Console Using Reports 129 133 141 147 Maintaining the Dashboard Working with Scripts 167 59 161 93 58 User Guide — QAD Customer Relationship Management Chapter 5 Working with Activities and Tasks This section describes how to work with activities and tasks. It discusses the following topics: Overview 60 Working with Views 60 Modifying Activity Settings Managing Activities 63 Maintaining Activity Types Managing Tasks Maintaining Tasks 62 74 75 64 60 User Guide — QAD Customer Relationship Management Overview In the QAD Customer Relationship Management (QAD CRM) system, Activities are defined as business activities that are scheduled and preplanned, while Tasks are non-business related activities that you can assign to yourself or to others in your team. The Activities module of the system ensures that your sales and marketing teams always have the relevant customer, market, and sales information at their fingertips. This module is therefore available in both Sales Management and Marketing Management. Working with Views You can schedule and process various types of activities for the profiles and contacts in your database, and set tasks for yourself and others through the Activities module. To access this module, choose Main Menu| Sales/Marketing Management|Activities in the QAD CRM menu. When you choose Activities from the application menu, the Activities calendar displays in the left portion of the workspace.This calendar display is defined by the view you select. A monthly calendar and the tasks area appear to the right of the main calendar display. The dates on which some activities have been planned show up in boldface on the monthly calendar. You can navigate to the previous or the next month’s display through the available arrows. You can also select whether you want to display your own activities or those of others in your team. Working with Activities and Tasks Fig. 5.1 Week View in Activities Monthly Calendar Activities Calendar-Week View Tasks Area You can view activity records in five different views. The views available are: • Day: Displays activities scheduled for the selected date • Week: Displays activities scheduled for the entire week, including the weekend • Work week: Displays activities scheduled for the five working days in the selected week • Month: Displays activities scheduled from the selected date through the remaining month • All: Displays all activity records, irrespective of the day, week, and month When you display activity records in the All view, the system lets you display filtered records. You can select the appropriate filter from the Filter drop-down list available on the QAD CRM toolbar. For more details on using filters, see “Filtering Profile Records” on page 113. In the All view, strikethrough format indicates those activities that have already been processed. According to the default settings, red color indicates overdue activities and blue color is for high-priority activities. 61 62 User Guide — QAD Customer Relationship Management However, these settings can be changed from Settings|System|System Control|Activity and Reminder Settings. See Administration Guide: QAD Customer Relationship Management for details. Fig. 5.2 All View in Activities Note Tasks and calendar are not displayed in the All view. Modifying Activity Settings Default activity settings are defined by your system administrator at the time of product installation. However, you can modify the default settings through My Settings|Preferences in the QAD CRM menu. Select the Activity Settings tab in the My Preferences window. Through this tab you can: • Select a default template for your e-mails • Set calendar views and working hours • Select time formats • Set working days • Choose a visual theme for your calendar Note The settings that you save here override those set by the system administrator. Working with Activities and Tasks Fig. 5.3 63 My Preferences Activity Settings The time zone settings given in Preferences are given first preference when time zone is calculated for a particular activity. The Preferences button available in the QAD CRM toolbar for this module also lets you set the activity types and completion status of the records you want displayed. This button works only with the Day, Week, Work Week, and Month views. Fig. 5.4 Activity Preferences Note The Preferences button is not available for the All view selection. Managing Activities An activity for a profile or contact can be recorded from any screen within the system through the Add an Activity button available on the QAD CRM toolbar. Activity types include: • Telephone 64 User Guide — QAD Customer Relationship Management • Appointment • Letter • E-mail • Script When you create an activity record, it shows up in the workspace calendar on the date it has been planned. After creating an activity, you are required to process it either on or before the scheduled date. Activities that are past due date appear as overdue activities in the calendar. Note The list of activities and tasks often appears color-coded depending on the settings defined by your system administrator through Settings| System|System Control|Activity and Reminder Settings. You can define different colors for activities and tasks based on whether they are overdue, high priority, or recurring in nature. For details, see Administration Guide: QAD Customer Relationship Management. Managing activity details include adding, editing, and deleting activity records as required. However, you can perform various other operations related to an activity record. For example, you can access profile, contact, and opportunity records. You can also classify activities as being business-related or personal in nature. To do so, exclude profile and contact details while specifying activity details. Note You cannot process activities that are not linked to any profile. The system also lets you specify activity details that other users cannot access. Such activities are called private activities. Maintaining Activity Types You can select activity types from the Add an Activity list box on the QAD CRM toolbar. Once you select the activity type, the relevant screen displays. You can also use the Activities module to select and maintain activity types. Working with Activities and Tasks Adding Activities To add an activity, right-click the Activity workspace and choose Add from the menu. Depending on the activity type you select, the appropriate screen displays. Note This menu also contains options for editing and deleting existing activities. Fig. 5.5 Letter Details Details Use the Details tab to record the details of the activity you are adding. Select Profile. Select the profile with whom this activity is associated. Select Contact. Select the contact with whom this activity is associated. If you have already selected a profile, the associated contacts will display in the list box. Select Caller/Responsible/Sender. Select the person responsible for performing this activity. The field label depends on the activity type you have selected. 65 66 User Guide — QAD Customer Relationship Management Telephone Number/Location/Address/Script Code/Template Name. You may have to enter information in all or some of these fields, depending on the activity type you have selected. Start Time. Enter the date and time when the activity is to start. End Time/Duration/All Day Event check box. Indicate the date and time when the activity is expected to be completed, or enter the duration. Select the All Day event check box if the appointment activity lasts all day. The field name displayed will depend on the activity type you have selected. Reminder. Select the Reminder check box if you want to set up a reminder alarm for the activity. Indicate the required options. Send Reminder by E-mail. Select this check box and enter your e-mail ID if you want the reminder to be sent to your inbox. Comments. Enter any comments related to the activity that you want to record. Other Information. Select the Priority, Categories, Reference, Organizer, and Status details for the activity. Select the Private check box if you do not want other users to have access to this activity. Note The Other Information and Associate It With options are available in the Further Details tab for E-mail type activity. Associate It With. Click this button to display the Select Associates window. Through the Select Associates window, you can associate the activity to any other profile, contact, opportunity, campaign, installed base, or call. Note This button is available in the Further Details tab for Appointment type activity. Working with Activities and Tasks Fig. 5.6 67 Select Associates An Appointment type activity also has a section named Other Attendees. In this section you can record the details of the users and contacts who may participate in the meeting for which you are setting up an appointment. Users refers to internal contacts or salespersons within the organization. Contacts are external contacts or customers who are invited for the meeting. Fig. 5.7 Appointment Details: Other Attendees You can send out an appointment notification to all the attendees by clicking the Send Appointment Notification button on the toolbar. The Send Appointment Notification window displays. 68 User Guide — QAD Customer Relationship Management Fig. 5.8 Send Appointment Notification In the Send Appointment Notification window, choose the users and contacts who you want to send invitations by clicking on the respective check boxes. Some user and contact names may appear non-updateable for any of the following reasons: • Invitations are sent to them directly through the Microsoft Exchange Server. For this to happen, Exchange Server integration with QAD CRM must be enabled. • E-mail IDs of the users and contacts are either missing or invalid. When the appointment notification is sent out, internal users can see the appointment reflecting in their activities calendar. History Use the History tab to record a transaction history for the activity. When you process activities, you create transaction history records. This tab serves to maintain records of those activities that have been processed. Select the columns you want to display in the transaction history. You can also add notes for the records displayed. Processing Activities You can process activities that have been created for your action. To process a selected activity, right-click and choose Process. The Process Activity screen displays. Working with Activities and Tasks Fig. 5.9 Process Activity The Process Activity screen has two parts. The top half displays profile details and history notes. The bottom half contains five tabs described in Table 5.1. Tab Action Contact Notes You can use the Contact Notes tab to enter notes that get stored in the transaction history. For example, you can prepare a visit report for a completed appointment call. Some field values are picked up by default in this tab based on the profile you have selected. You can reschedule or edit the selected activity here, or set up follow-up activities for later. In case you select Letter type activity, two additional buttons display. Use the Export Header and Data and the Mail Merge buttons to generate a letter from this tab. Contacts The Contacts tab lists the contacts associated with the selected profile. It lets you add and edit contacts as well. Table 5.1 Process Activity Tabs 69 70 User Guide — QAD Customer Relationship Management Tab Action Activities Use the Activities tab to view a list of activities or to see the activity transaction history. You can choose the View Reading Pane option if you want to see the comments recorded with each activity record. To access this option, either right-click the Activity tab area and select from the menu, or choose from the Options button. Opportunities The Opportunities tab displays a list of opportunities that are associated with the selected profile. Campaign Use the Campaign tab to see the campaigns associated with the contacts of the selected profile. You can add associates to the activity you are processing through the Associate It With button that displays the Select Associates screen. Checking Activity Associations You can check all the associations of an activity using one the following methods: • Select an activity, right-click, and choose Edit. The Activity Details screen displays in Edit mode. Check under the heading Associates to see a list of current associations. You can add more associations by clicking the Associate It With button. Working with Activities and Tasks Fig. 5.10 View Activity Associations: Activity Details Screen • Select an activity, right-click and choose Associates. The system displays all the current associations. You can directly click on an association to display its details. For example, if you click on an associated campaign, the Campaign Details screen for that campaign displays. 71 72 User Guide — QAD Customer Relationship Management Fig. 5.11 View Activity Associations: Activities Calendar • Click on the Associates button in the QAD CRM toolbar to display all associations of a selected activity. Working with Activities and Tasks 73 Setting Up Recurrences This module lets you set up recurring activities by entering details through the Recurrence option. 1 To set up a recurring activity, right-click the workspace and choose Recurrence. Alternatively, choose the Recurrence option from the File menu or click the Recurrence button from the toolbar. Depending on the activity type you select, the appropriate Recurrence screen displays. Fig. 5.12 Activity Recurrence for an Appointment Type Activity 2 In the Recurrence screen, enter the time details such as Start Time, End Time, and Duration. 3 Select a Recurrence Pattern for the activity type. The options are Daily, Weekly, Monthly, or Yearly. Depending on your selection, the recurring criteria area updates. 4 In the recurring criteria area, specify the required criteria for repeating the activity. For example, if you selected Weekly in the recurring type area and want the activity to repeat every Monday, select Monday in the recurring criteria area. 5 In the Range area, specify the period during which you want the activity to repeat. Once this period is over, the activity repetition also stops. Specify the start date of the period in the Start Date field. This field is mandatory. In the End Date field, select the date or the number of occurrences after which the activity period ends. 6 When you click Save, the system generates a Recurrence ID and the Recurrence button appears on the Activity Details screen. 74 User Guide — QAD Customer Relationship Management Note A new record gets created in the calendar for each recurring activity. When you edit a recurring activity, the system displays a pop-up window to confirm whether the change is applicable to a particular instance or the entire recurrence series. Fig. 5.13 Open Recurrence Item Managing Tasks Tasks are non-business related activities that you can assign to yourself or to others in your team through the Activities module. Tasks assigned to you display in the Task box. Tasks are listed depending on the number of records you choose to display in a batch. You can select this number through the Options button available just below the Tasks area in the workspace. Use the arrow keys to move between the batches of records displayed. Selecting the check box next to a task indicates that the selected task has been completed and its current status is Closed. This will also apply strikethrough formatting to the selected task. You can view the displayed task records in six different views. Right-click the task area to select the required view from the options available. The views available are: • All Tasks: Displays all task records, irrespective of the start date, end date, and status • Today’s Tasks: Displays tasks scheduled for the current date • Active Tasks for Selected Days: Displays tasks scheduled for the days selected in the monthly calendar • Tasks for Next Seven Days: Displays tasks scheduled for the next seven days from the current date Working with Activities and Tasks • Overdue Tasks: Displays tasks that have not been completed or closed despite passing their end dates, and are therefore overdue • Tasks Completed on Selected Days: Displays only those tasks that have been completed, and have their status as Closed, for the dates selected in the monthly calendar Maintaining Tasks You can see the details associated with a task by double-clicking on it. This opens the Task Details window. You can also right-click the task area to add, edit, copy, delete, or create associates for a task. 1 Choose Sales Management|Activities. The activity calendar displays in the workspace along with the monthly calendar and the tasks assigned to you. 2 Right-click the task area of the workspace and choose Add from the menu. The Task Details screen displays. Note This menu also contains options for editing and deleting existing tasks. Fig. 5.14 Task Details 75 76 User Guide — QAD Customer Relationship Management Details Use the Details tab to record the details of the task you are creating. Subject. Enter a subject name for the task. Responsible. Select the person responsible for performing the task. Due Date. Enter a date by which the task is to be performed. Start Date. Enter a date on which the task is to be started. Reminder. Select this check box if you want the system to send reminders. Indicate the date, time, and e-mail ID to which a reminder should be sent. Send Reminder by E-mail. Select this check box and enter your e-mail ID if you want the reminder to be sent to your inbox. Comments. Enter comments, if any, for this task. Priority. Select the priority level of this task. Reference. Select a reference for this task. Categories. Select the categories to which this task belongs. Status. Select the current status of this task. Associate. Click the Associate It With button to associate the task with any of the associate types. The types available are Profile, Contact, Opportunity, Campaign, Installed Base, and Call. Chapter 6 Working with Opportunities This section describes working with opportunities. It discusses the following topics: Managing Opportunities 78 Maintaining Opportunities Managing Role Players 88 Filtering Opportunities 92 80 78 User Guide — QAD Customer Relationship Management Managing Opportunities Managing business opportunities is an integral part of business generation efforts. It involves identifying business opportunities and following them up in an effort to convert them into actual business. It increases sales potential, which in turn increases profitability. Business opportunities offered by profiles and contacts must be managed effectively to be able to translate into actual sales and expand business. The QAD Customer Relationship Management (QAD CRM) system helps you manage these opportunities through the Opportunities module. Typically, the business opportunity management process has the following stages. Identifying Opportunities This stage involves identifying opportunities through various sources. For example, a prospective customer may contact your sales or marketing representative with an inquiry. Alternatively, you may conduct a marketing campaign to attract prospective customers, who come forward with inquiries. All opportunities have a source. It may be an advertisement your organization places in a magazine, a marketing campaign, or a recommendation from an existing customer. To follow up an opportunity, it is important to first record details of the opportunity, which include the prospective customer details, type and source of opportunity, how you position the opportunity, and the probability of the opportunity becoming actual business. Recording such details helps you evaluate the importance of an opportunity and of following it up. Following Up Opportunities Following up an opportunity means performing activities in an effort to convert a business opportunity to a business deal. These follow-up activities can include attending to inquiries from prospective customers; demonstrating or informing them about various offers, products or services; and asking them questions about their specific requirements, Working with Opportunities based on which you can formulate and inform them about the best deal for them. The aim of follow-up activities is to generate interest in prospective customers about your offerings. If the follow-up activities related to a business opportunity succeed, the next stage of opportunity management follows. If follow-up activities fail to generate enough interest in prospective customers, the business opportunity can be considered as lost or dead. Thus, it is important to record the response from prospective customers to identify and focus activities for good business opportunities. Sending Quotes and Negotiating Deals If prospective customers are interested in your offerings, they ask for associated quotes and terms. This stage includes sending quotes of your products or services and negotiating the deals. Several activities are involved in this stage, such as sending out quotes, formulating any discounts and special offers, meeting prospective customers, and negotiating terms and conditions of the prospective sales. Finalizing Orders Once prospective customers are satisfied with the quotes and terms of your offerings, you proceed to finalize the order. This stage involves signing business contracts and purchase orders, and processing the business transaction. Offering Post-Sales Service Although the formal opportunity management process ends with the final order, it should be followed by post-sales activities, such as customer care and customer follow-up activities. These activities are important to maintain a good relationship with customers, and to create the opportunity for future sales or repeat orders. It is also possible that an opportunity is put on-hold by the prospective customer during any stage of the opportunity management process. Such opportunities must be followed up to gain business, whenever the prospective customer is ready to give it. 79 80 User Guide — QAD Customer Relationship Management Maintaining Opportunities The Opportunities module lets you manage a list of opportunities, specify opportunity details, identify key people involved in the opportunity, and maintain details of quotes and orders. It also allows you to specify and perform various activities related to opportunities and view transaction history. You can attach files related to opportunities, and set up and use user-defined frames. Choose Main Menu|Sales Management| Opportunities to open the Opportunities screen. You can also manage business opportunities from the All Profiles module. Go to Addresses|All Profiles|Opportunities tab. Right-click and choose to add, edit, copy, or delete an opportunity from the menu displayed. The Opportunities screen displays. The Opportunities screen has two parts—the top half is a browser displaying the list of opportunity records in the database, while the bottom half opens the selected record in edit mode. Fig. 6.1 Opportunities Working with Opportunities There are multiple ways to edit an opportunity. Select the record and do one of the following: • Click the Edit button on the toolbar. • Right-click and choose Edit. • Choose Edit from the File menu. Note Similar options are available for Add, Copy, and Delete. Details Use the Details tab to record basic information about a new opportunity. Select Profile, Select Contact. Use these buttons to select the profile and contact who you want to add as an opportunity. Auto Allocate. This button lets you select an account manager for the opportunity depending on the territory allocation. Alternatively, you can use the look-up to select a sales representative to service the opportunity. Short Description. Enter a short description of the opportunity you are creating. Type, Source, Reference. Enter the type, source, and reference fields with the help of the look-ups provided. Source is a mandatory field. Participate in Forecast check box. Select this check box if you want the opportunity you are creating to participate in sales forecasts. Forecast Date, Due date. Select the forecast and due dates from the calendar provided. Opportunity ID. This is a system-generated ID that works as a unique identifier for each new opportunity record created. Stage. Use the drop-down list to select the current stage of the opportunity in the overall cycle. Positioning. Use the look-up provided to enter the details pertaining to possible substages. For example, if the opportunity is in the Quote stage, you can select 1 of 4 to indicate that the quote given by your company is one of four issued to the customer. 81 82 User Guide — QAD Customer Relationship Management Next Stage Date. Enter an approximate date when the opportunity is likely to progress to the next stage. Probability. Choose an appropriate probability percentage from the drop-down list. Refers to the likelihood of translating an opportunity into an actual sale. Project Probability. Choose an appropriate project probability percentage from the drop-down list. Refers to the likelihood of landing a project. Example This example indicates the difference between the Probability and the Project Probability fields. • Probability: When salespersons manage their opportunities they need to assign a probability to the business. This acts as a weight on the inquiry and quote. By recording the probability percentage as accurately as possible you can ensure that the forecast that emerges is more realistic. Suppose an inquiry is valued at 10,000 with 80% probability. In such a case the forecast value becomes 8000, and the salesperson’s funnel also becomes 8000. • Project Probability: This value acts as a separate weighting factor that works cumulatively with the Probability value, and can further modify the forecast. It could be used as a measure for: • The seriousness of the customer regarding the project—are they just looking around for ideas or do they have the funds to invest? • The competence of the salesperson in accurately gauging the client response—the Sales Managers can use this field in case they think their sales team is being too optimistic. Currency. Enter the base currency of the transaction in case this opportunity turns into a sales order. Effective Date. Select the effective date of the transaction from the calendar. This date is used by the system to calculate the exchange rate if the opportunity results in a quote or an order. Calculate Amount. Select the appropriate radio button. If you select System, the next three fields are populated by the system. Otherwise you must manually enter the field details. Working with Opportunities Currency Stage Amount. Enter the currency stage amount, which becomes the transaction currency. Stage Amount. Enter the stage amount; this is always in the same currency as the base currency of transaction. Weighted Forecast Amount. The system calculates this as the product of the Stage Amount and the Probability percentage. Description. Use this text field to enter any description that you want to record related to the opportunity. Further Details Win/Lost/Dead reason code. You can record the Win/Lost/Dead reason code here to indicate how the opportunity was resolved. SWOT. Use these fields to make a note of the strengths, weaknesses, opportunity, and threats for the new record you are creating. This analysis is useful for marketing purposes and for determining the reasons in case an opportunity is lost. Profitem ID, Campaign ID. Use the look-ups provided to enter the profitem and campaign IDs for the new opportunity. The profitem ID is the same as the installed base ID. Activities You can use this tab to view and manage activities associated with the contact. You can also process activities from this tab directly. Two views at the bottom of this window let you view both planned activities and activity history. You can choose the View Reading Pane option if you want to see the comments recorded with each activity record. To access this option, either right-click the Activity tab area and select from the menu, or choose from the Options button. 83 84 User Guide — QAD Customer Relationship Management Enquiry Use this tab to record any product inquiries made by opportunities in the database. Having a list of inquiries helps keep track of those that require follow-up. You can also change the opportunity stage once the inquiry changes to a quote or an order. Add a new record by right-clicking in the Inquiry tab screen and selecting Add from the menu. This displays the Opportunity Lines Details window. Enter the product details, cost details, and other pricing information and save the record. Quote This tab displays a list of opportunities to whom quotes for various products have been sent. Since each opportunity can ask for multiple quotes, the screen allows you to add separate opportunity lines for all products that the customer is interested in. You can use this tab to work with quotes from the Quote Details window and to manage opportunity lines through the Opportunity Lines Details window. Order This tab displays a list of opportunities who have placed orders for various products with your organization. Since each opportunity can place orders for multiple products, the screen allows you to add separate product lines for all products that the customer is interested in. You can use this tab to manage orders from the Order Details window and to work with product lines through the Opportunity Lines Details window. Other Stages Using this tab you can view details of all opportunity stages associated with a record. Select which stage you want to view through the dropdown list provided. You can also change opportunity stages of records from this tab. Working with Opportunities Role Players Use the Role Players tab to add any one of the four types of role players that can be associated with an opportunity: External, Internal, Competitor, and Partner. You can also manage records of existing role players from here. Note You can also add external and internal role players while specifying details of an opportunity. Add the name of an external role player through the Contact Person button, and an internal role player in the text box next to the Auto Allocate button in the Details tab screen. You can specify multiple role players of each type for an opportunity. For more details, see “Managing Role Players”. Analysis Codes Use the Analysis Codes tab to set codes and groups for the new contact. A contact can have multiple analysis codes and analysis groups. To add a group, select an option from the Select an Analysis Group dropdown list and click the Add button next to it. This displays the associated codes. If you want to select all available groups in the system, click the Select All Groups button. Select or clear the group code check boxes as required. Click Save to record your selection in the system. Choose your view options from the radio buttons provided. To view all group codes, select All. User-Defined Fields If any user-defined frames and fields are set up for opportunities, you can view them or edit them through this tab. User-defined frames and fields give you the flexibility to add parameters to each record based on your unique requirements. Only a system administrator can create user-defined frames and fields through Settings|System|User-Defined Fields. For more details, see the Administration Guide: QAD Customer Relationship Management. 85 86 User Guide — QAD Customer Relationship Management Attachment The Attachment tab lets you attach a document from your hard disk to the system. Right-click and select Attach Document from Hard Disk from the menu to attach a document of your choice. You can also choose the display view of the attachments by selecting from the options available in the right-click menu. You can also detach, open, or view the properties of a selected attachment. Right-click and choose the required option from the menu. Note In order to share documents from the Attachment tab and view them successfully, make sure that the documents are attached from a shared network drive that is accessible to all users in a team or business unit. If any user attaches a document from their local hard drive to QAD CRM through the Attachment tab, it will not be accessible to others. Maintaining Opportunity Lines Opportunity lines consist of a list of products and their pricing details. They are associated with opportunity stages and not directly with the opportunity record. Example A profile is interested in two products. They have ordered one product and asked for a quote for the other. In this case, a single opportunity record for the profile has one product in the order stage and the other in the quote stage. You can also maintain opportunity line details from the Enquiry, Quote, Order, and Other Stages tabs of the Opportunities module. The opportunity lines feature supports user-defined frames. Use the Opportunity Lines Details window whenever you want to record details for a new product. Working with Opportunities Fig. 6.2 87 Opportunity Lines Details Details Use the Details tab to record basic information about a new opportunity line. Line. Refers to a system-generated number that is given to the new line you are adding. Product ID. Use the lookup to choose the unique product ID for the opportunity line you are adding. This is a mandatory field. List Price. Enter the listed price of the product or item you are adding. Quantity. Enter the quantity of items for which a request has been received from the customer. UOM. Refers to unit of measure for a product. This is a mandatory field and gets populated automatically when you choose the product ID. Transfer Price 1 and 2. These two fields are meant to maintain some pricing information or any integer/decimal information related to the opportunity lines. 88 User Guide — QAD Customer Relationship Management Note The QAD CRM system does not currently use the Transfer Price fields for any calculations. They can be treated as spare or userdefined fields. However, note that when an order is converted to installed base, the system copies these two field values from the opportunity order line to the relevant installed base record. Cost Price. Enter the cost price of the product or item you are adding. Disc %. Use the arrow keys to enter a discount percentage if you want to offer some special discount on the product or item you are adding. Net Price. Enter the net price of the product after the discount has been calculated. Site. Enter the name of the customer site where the product is likely to be installed. Pricing Date. Select the check box and choose a pricing date for the product or item you are adding. Effective Date. Choose the date from when the product pricing will be effective for the opportunity record in consideration. External Text. Enter descriptive text about the product that can be used in quotes or proposals. Internal Text. Enter comments that you want to share internally within the team or business unit. User Defined Fields The User Defined Fields tab displays all the user-defined frames and fields set up in the system for opportunity lines. You can ask your system administrator to create user-defined frames and fields through Settings| System|User-Defined Fields. For more details, see the Administration Guide: QAD Customer Relationship Management. Managing Role Players Key persons, or role players, associated with an opportunity are responsible for making decisions about the opportunity. Using the Opportunities module, you can maintain details of external and internal role players. Working with Opportunities External role players are members of the profile organization that offers the opportunity. They can also belong to other profiles. For example, the profile offering the opportunity can have a partner who plays an important role in the opportunity. Internal role players are members of your organization, such as sales representatives, who are responsible for managing the opportunity. Since both internal and external role players consider partners and competitors while making business decisions, maintaining their details in the Opportunities module is crucial. This also provides easy access to required information, expediting the decision-making process. For example, when you specify details of a competitor in an opportunity, you also specify the competing products and relevant information. This is useful while analyzing the success probability. The Role Players tab of the Opportunity Details defines four types of role players who can be associated with an opportunity. The defined types are: • External • Internal • Competitor • Partner The Opportunity Details screen lets you add new role players, or edit, copy, and delete existing records. Fig. 6.3 Role Players 89 90 User Guide — QAD Customer Relationship Management External Role Player All contacts attached to a profile that is targeted as an opportunity can be considered as external role players. 1 To add an external role player, select the External folder icon in the Role Players tab. 2 Right-click and select Add from the menu. This displays the Profile Details window. 3 In the Profile Details window, select the profile and the relevant contact who you want to add as an external role player. Enter the reporting details and the organizational relationship. Indicate the level of influence the profile is likely to have as a role player. 4 Select the Primary check box if you want to add this contact as the primary role player. To include this contact in performance evaluation, select the Participate in Performance Evaluation check box. 5 Save the record. The External icon displays the role player and the associated profile name, along with the relationship you have assigned to it. Internal Role Player People who are part of the organization and play a part in converting an opportunity to an actual sales order can be defined as internal role players. Account managers or sales representatives fall into this category. 1 To add an internal role player, select the Internal folder icon in the Role Players tab. 2 Right-click and select Add from the menu. This displays the SalesRep Details window. 3 In the SalesRep Details window, select the representative who you want to add as an internal role player. Enter the organizational relationship and the commission charged by this sales representative. Working with Opportunities 4 Select the Primary check box if you want to add this contact as the primary role player. To include this contact in performance evaluation, select the Participate in Performance Evaluation check box. 5 Save the record. The Internal icon displays the role player and the associated profile name, along with the relationship you have assigned to it. Competitor Any company that has a comparable product in the market can be termed as a competitor. 1 To add a competitor, select the Competitor folder icon in the Role Players tab. 2 Right-click and select Add from the menu. This displays the Competitors Details window. 3 In the Competitors Details window, select the profile you want to add as a competitor, and the relevant contacts. 4 Select the Primary check box if you want to add this competitor as the primary role player in this category. 5 Select the competing products from the look-up provided and add comments, if any. 6 Save the record. The Competitor icon displays the role player and the associated profile name. Partner Partners can be referred to as associates of the profile offering the opportunity. These partners may play an important role in deciding the fate of the opportunity; recording their details is important. 1 To add a partner, select the Partner folder icon in the Role Players tab. 2 Right-click and select Add from the menu. This displays the Partners Details window. 91 92 User Guide — QAD Customer Relationship Management 3 In the Partners Details window, select the profile and the relevant contacts who you want to add as role players. 4 Enter comments, if any, and save the record. The Partner icon displays the role player and the associated profile name. Filtering Opportunities As in the case of most data-based screens, after sustained use, the system contains an extensive database of opportunity records. In such conditions, the filtering feature of the system helps you manage these records in the best manner by letting you create filters according to your requirement. The Opportunity Filter screen lets you define filters for viewing opportunity records. For more details on using filters, see the example “Filtering Profile Records” on page 113. Fig. 6.4 Opportunity Filter Chapter 7 Working with Profiles and Contacts This section describes working with profiles and contacts. It discusses the following topics: Overview 94 Searching Profiles and Contacts Working with Profiles 94 97 Filtering Profile Records 113 Maintaining Profile Relationships Working with Contacts 118 Maintaining Contact Details 120 116 94 User Guide — QAD Customer Relationship Management Overview In the QAD Customer Relationship Management (QAD CRM) system, a profile is a business that has an association with your organization. A profile can be a customer, prospect, competitor, or supplier. Details of a profile include office addresses, contact people within the organization, and information about the organization, such as its annual turnover and the number of employees. A profile record also includes information on how you evaluate the concern for business purposes. Contacts are people working for a profile, with whom you communicate for conducting business-related activities. Your company maintains its relationships with the profiles in its database through these respective contacts. For example, you may contact a manager working for a profile to make a business appointment. In this case, the manager is a contact person. There can be more than one contact person specified for a profile. The Profiles module forms the core of the QAD CRM system. It is designed to assist you in managing your profile and contact details effectively. You can specify comprehensive customer information here that becomes the basis for other major modules like Opportunities, Campaigns, Activities, and Reports. If you enable QAD ERP integration on your system, you can transfer profile information to QAD ERP and receive customer information from QAD ERP. Using the Generic Data Import utility of QAD CRM, you can import profile and contact details from external sources. The Profiles module ensures easy creation and maintenance of database records that can later be used extensively in sales and marketing efforts. Searching Profiles and Contacts As you use the system, over a period of time, you can have a large database of profile and contact details. When the list of profiles and contact persons becomes large, locating specific details becomes tedious. The system provides a powerful search facility to help you locate specific profiles and contact persons. Using this feature, apart from finding the required profiles and contacts, you can also perform various tasks related to them. These tasks include editing profile and contact person records, copying the profile address label to a clipboard, and generating reports. Working with Profiles and Contacts 95 The Search a Profile or Contact facility finds and displays records that match the search criteria you specify. To start a search, choose Main Menu|Sales/Marketing Management|Addresses|Search a Profile or Contact. Fig. 7.1 Search a Profile or Contact You can perform a search based on any of the criteria described in the following table. Search Criteria Action Name and Location Enter any or all of the listed fields that include profile or alias name, address, town/city, county, state, post code, country, and profile type. Contact You can search for a contact by giving name details, position description, or mail groups the contact belongs to. Date This search allows you to enter a date range, and displays all records created or modified during the selected period. It also helps to search profiles or contacts by their creation or modification dates. Table 7.1 Search Options in Profiles and Contacts 96 User Guide — QAD Customer Relationship Management Search Criteria Action Freeform Select the basis of the search by clicking a radio button. The available options are Profile, Contact, Site Address, and Transaction History. For example, you can perform conditional search for history text. Click the Transaction History radio button. Enter the field operator values as Notes contains Send Quotation. The system displays all records where the text “Send Quotation” appears for processed activities. You can also enter an associated condition. For example, you are looking for the profile type Architect. Select the Profile radio button. Select Type from the Field drop-down. Select a Condition and apply an appropriate value to it, as in the profile type begins with Ar. Click Search to display a list of profiles who are architects. Profile History Text Enter some keyword or phrase to be used as the search term during a history-based search. Site Address Enter any or all of the listed fields that include profile name, site address, town/city, county, state, post code, and country. Note The system performs the search only on the basis of the open or highlighted tab. Information entered in other tabs is not taken into account. You can define multiple search conditions using the Search a Profile or Contact facility. Example If you enter Town/City as New York and select Type as Customer, the system will match both. So only those profile records will display where Town/City matches New York and Type matches Customer. You can also perform a search by using the Search button available on the CRM toolbar. This button is available for the All Profiles and Contact Persons sub-modules only. This search option picks preferences left to right, and displays records top to bottom. It also lets you specify conditions for an extended search. Working with Profiles and Contacts 97 Searching Profiles and Contacts Using Keyboard Inputs You can search for profiles and contacts from other locations within the system by entering certain character combinations. Wherever Profile and Contact widgets appear together on the screen, you have two options to select values for these fields: • Click the Profile and Contact buttons to open the Find Profile/Contact window. • Enter pre-defined character combinations and press Tab. Fig. 7.2 Profile and Contact Search You can enter character combinations as shown in the following table: Option Keyboard Input Required Select Profile Enter one of the following and press Tab key: • <profile name><comma><post code> • <profile name> • <comma><post code> Select Contact Enter one of the following and press Tab key: • <forename><comma><last name> • <forename> • <comma><last name> Working with Profiles Choose Main Menu|Sales/Marketing Management|Addresses|All Profiles to open the All Profiles screen. This screen has three parts—the top half contains the profile and contact browsers while the bottom half displays profile record details. The profile browser displays the list of profile records in the database, while the bottom half opens the selected record in edit mode. If you select multiple profile records from the browser, you can view details for the last selected record. The contact browser displays the contact details for the selected profile record. You can right-click this area and add, edit, copy, or delete contact details. Table 7.2 Keyboard Inputs for Searching Profiles and Contacts 98 User Guide — QAD Customer Relationship Management Fig. 7.3 All Profiles Profile Browser Contact Browser Profile Record Details There are multiple ways to edit a profile record. Select the record and do one of the following: • Click the Edit button on the toolbar. • Right-click and choose Edit. • Choose Edit from the File menu. Note Similar options are available for Add and Delete. To view the list of profile records where the names start with a specific letter or character, click the appropriate letter or select the character from the drop-down list before the alphabet buttons. To view the list of all contact persons, click the All button after the alphabet buttons. Note You can choose to show or hide the alphabet buttons through the toolbar option View|Alpha Tabstrip. Working with Profiles and Contacts You can add, modify, and delete profile records from the All Profiles submodule. You can also send profile details to remote nodes for data synchronization purposes. If QAD ERP integration is enabled, profile information can also be sent to the QAD ERP application database using the Send to QAD ERP option. You can access and edit details of the contacts associated with a selected profile from this sub-module directly. To do so, select a contact from the browser, and click the Contact button on the toolbar. Select the required tab. The Contact Details screen opens to let you view or edit contact details. Adding Profiles You can add details for a new profile in different ways. One method is to select the Quick Profile option from the Add a Profile button on the toolbar. This displays the Add Profile screen where you can record some basic details for a new profile. The alternate method is to select the Detailed Profile option from the Add a Profile button on the toolbar. This displays the Profile Add Wizard with the following tab links: • Details • Further Details • Contacts • Addresses • Analysis Codes • User Defined Fields Enter the required details in these tabs and save the record to add a new profile to the system database. 99 100 User Guide — QAD Customer Relationship Management Fig. 7.4 Profile Add Wizard Note If QAD ERP integration is enabled, when you add a new profile the system prompts you to save the new profile record in the QAD ERP application as well. If you choose Yes then the new profile record is updated in QAD ERP. You can also access the Profile Add Wizard if you right-click the All Profiles browser and choose Add from the menu. Otherwise, click the Add button on the toolbar or choose Add from the File menu to add a new profile record. You can also add profiles by uploading records from an external source using the Generic Data Import tool. In such a scenario, profile information may be supplied as a database list from a list supplier. For details, see Administration Guide: QAD Customer Relationship Management. Maintaining Profiles Use the Profile Details screen to maintain information related to a specific profile. Click the Profile drop-down button on the system toolbar, and select the tab you want to view or edit. The Profile Details screen displays with the selected tab open. Note The Profile drop-down button is not available when you are using the Profile module itself but it is available on the system toolbar at all other locations where profiles are used. Working with Profiles and Contacts Fig. 7.5 Profile Details Note The Profile Details screen is identical to the tabs that display in the lower area of the All Profiles screen. You can also access the Contact Details screen from the Profile Details screen by clicking the Contact button on the bottom left corner. This is the same as the Contact Persons screen. For details, see “Adding Contacts” on page 120. Details Use the Details tab to record basic information about a new profile. Profile Name. Enter the profile name of the new record. This is a mandatory field. Address. Click the Address button to open the address dialog box. Enter address details in the dialog box and save. If some address style is already defined by your system administrator, the information displayed in the address dialog box reflects the defined address style. For more details on the Address Style option, see Administration Guide: QAD Customer Relationship Management. Telephone Number, Email ID, Web Address. Enter these other contact details in these fields. You can click the Tel No[1] button to enter more details. The ... button lets you add up to three telephone numbers and one fax number. Allocate Account Managers. Choose the external and internal account managers through the buttons and look-ups provided. 101 102 User Guide — QAD Customer Relationship Management Note Internal and external account managers are pre-assigned in the system based on certain criteria such as Region, Country, Profile Type, and so on. They are allocated through the Territory Management module. For details, see Administration Guide: QAD Customer Relationship Management. Example If you click the Alloc Ext A/C Mgr or Alloc Int A/C Mgr buttons, the system displays the names of the account managers who are allocated to this profile, depending on the criteria and settings defined in Territory Management. However, if you click the look-ups, the names of all account managers in the system display. If you choose an account manager from the look-up list, that name overrides the account manager suggestion given by the system. Alias name. Click the Alias button to enter an alias name for the new profile record. You can create multiple aliases for a profile. Customer Number. Enter a customer number for the profile. This number can be used later as a reference for billing and finance purposes, and for tracking opportunities and sales. Note The Customer Number field is editable only if QAD ERP integration is not enabled. Otherwise, the customer number is assigned from QAD ERP directly once the information between the two applications is synchronized. When QAD ERP integration is enabled, this field is non-updateable. Important If a stand-alone profile record is integrated with QAD ERP at a later date, the value for the Customer Number field is overwritten by the value picked by QAD CRM from QAD ERP. Profile ID. The system assigns a unique number to each new profile record. While the Profile ID field is non-updateable, the profile number sequence is configurable. You can change or set the number to a particular sequence, if required. Contact your system administrator for any changes. To generate Profile IDs, the system picks the next number available in its records and prefixes the company ID to it. Example If the company ID is Sports and the next available number is 3562, the profile ID generated would be Sports-3562. Working with Profiles and Contacts 103 Segmentation. The fields in this section pertain to marketing-related information for the new profile. You can use the look-ups provided to classify the new profile based on industry, rating, company size, and other such details. Contact Details. The fields in this section display contact-related details such as name, contact number and email address. Further Details Use this tab to enter further details such as viewing permissions, billing information, and call information. This tab also lets you view other information through counters for installed base records, overdue activities, and open support calls. Fig. 7.6 Profiles: Further Details Who Can Access. In the Permissions area, specify the access rights to the profile you are creating. If the profile is being created for a team, any end user who is logged in but not a part of the team will not be able to view this profile. If you click the Anyone option then the profile record can be accessed by all logged-in users. Bill To. Use the look-up to specify a value for this field. The Bill To field stores the customer number of the profile you choose as the billing party. After specifying a value for this field, if you add opportunity quotes for this profile, the bill to information is automatically picked by the system from this field. Call Priority. Enter a call priority value for all calls related to the current profile record. 104 User Guide — QAD Customer Relationship Management Note You can assign a default priority to calls from a particular profile by assigning the call priority value in the Further Details tab in All Profiles. When you create a new call record for the profile at a later date, the system automatically assigns the priority value you mention in the Call Priority field here. The following fields appear in the Other Information section of the Further Details tab. Installed Base Records. The value for this field is picked by the system from the Installed Base module. If a customer has an existing installed base record then it will display here. Overdue Activities. The value for this field is picked by the system from the Activities module. It provides a count of the number of activities that are overdue for a particular profile. Note An activity becomes overdue when it has passed its due date but has not been processed. Open Support Calls. This field displays the number of open support calls against the selected profile. The value for this field is picked by the system from the Call Management module. Time Zone . Select the appropriate time zone for the profile record from the look-up provided here. Addresses The Addresses tab screen has three parts. One part lists all the addresses recorded for a profile. This area lets you add, edit, copy, or delete any address details listed. The second part displays contacts associated with a particular profile address. This is a view-only area. The third part lets you add additional addresses to the selected profile record. You can set up multiple address types—Default, Ship-to, Bill-to, and Branch—for a single profile record. For example, when customers place an order for a product, they can have the invoicing and the delivery at different addresses. So while you would send the invoice to the Bill-to address, the product delivery could be made at the Ship-to address. Working with Profiles and Contacts Select the Default Mailing Address check box if you want to set the selected address as default. The default mailing address marked through the Addresses tab shows up in the profile records displayed in the browser, and not the primary address that you enter through the Details tab. Activities You can use this tab to view and manage activities associated with the selected profile. You can add, edit, copy, delete, or process activities from this tab directly. Two views at the bottom of this window let you view both planned activities and activity history. Note The History view here functions at the profile level, and not at the activity level. So you can view all the activities planned or performed for a selected profile. You can choose the View Reading Pane option if you want to see the comments recorded with each activity record. To access this option, either right-click the Activity tab area and select from the menu, or choose from the Options button. For more details on activities, see “Working with Activities and Tasks”. Opportunities Use the Opportunities tab to view and manage opportunities associated with the selected profile. You can add, edit, copy, or delete opportunities from this tab directly. Two views at the bottom of the right side of this window let you view both description and opportunity lines. For more details on opportunities, see “Working with Opportunities” on page 77. 105 106 User Guide — QAD Customer Relationship Management Relationships You can use this tab to manage the hierarchical relationship details of the selected profile. This tab lets you view, add, attach, or delete organizational hierarchy for the selected profile. The tab screen area has two parts—hierarchical and sub-hierarchical relationships within an organization display in the left side of the screen while profile, contact, opportunity, and installed base details associated with each hierarchy entry display in the right side. The two views at the bottom left let you view a list of all the hierarchies associated with the profile, as well as the direct one-to-one relationships shared by this profile with others. Internal Contacts Use the Internal Contacts tab to add, edit, copy, or delete details of contacts within your organization. While adding an internal contact, you can also assign the contact as a specified customer service representative for your organization. To do so, select the CSR check box and the Default CSR check box, if required. Remarks The Remarks tab lets you add any notes that you may want to record for the selected profile. You can also insert profile or contact names, keywords, or the date and time, or import a file into the notes you are making. A spelling and grammar check option is also available. Campaign Use this tab to view and edit campaign details associated with the contacts of the selected profiles. The campaign tab screen has two parts. The left side displays the Campaign IDs of the campaigns associated with the selected profiles. The right side displays the associated campaigns, listed by stage. Working with Profiles and Contacts You can click the appropriate radio button below to choose whether to display details of all the contacts of the selected profiles, or only of a particular contact. You can also add more targets to the listed campaigns or edit stages for the listed profiles from this tab. Analysis Codes Use the Analysis Codes tab to set codes and groups for the selected profile. A profile can have multiple analysis codes and analysis groups. Analysis codes and groups are set up by the system administrator. For details, see Administration Guide: QAD Customer Relationship Management. To add a group, select an option from the Select an analysis group dropdown list and click the Add button next to it. This displays the associated codes. If you want to select all available groups in the system, click the Select All Groups button. Select or clear the group code check boxes as required. Click the save button to record your selection in the system. Choose your view options from the radio buttons provided. To view all group codes, select All. Installed Base Installed bases are collections of locations where the products or services of your organization are implemented and used. If a profile uses more than one product or service, multiple installed base records are associated with it. The Installed Base tab screen has two parts. The left side displays a list of the sites and products that are associated with the profile while the right side displays any notes that are on record. The Profile Details screen lets you add, edit, copy, and delete details of locations where the products and/or services are implemented. 107 108 User Guide — QAD Customer Relationship Management Contracts Use this tab to view or maintain service contracts for the selected profile. The Contracts tab screen has two parts. One part lists the contracts or contract quotes associated with the selected profile; the other part displays the contract lines. Select the appropriate radio button to choose between contracts and quotes. To add a new contract or a new quote, right-click the left side of the screen and choose Add from the menu. The Service Contract Details screen displays. Enter the contract number and other details regarding contact, billing information, pricing, and so on, and save the record. Note The Contract Number that you enter while adding a new contract is used as a unique identifier for each contract. However, once it is saved you cannot edit the contract number. To add Contract Lines, right-click the right side of the screen and select Add Line from the menu. The Contract Line Details screen opens where you can select the end user and define service type, price, and billing information. You can add multiple contract lines for a single contract or quote. User-Defined Fields You can set user-defined frames and fields for profiles, and view them through this tab. User-defined frames and fields let you add parameters to each record as required. Note Only a system administrator can create user-defined frames and fields through Main Menu|Settings|System|User-Defined Fields. For details, see Administration Guide: QAD Customer Relationship Management. Attachment The Attachment tab lets you attach a document from your hard disk to the system. Right-click and select Attach Document from Hard Disk from the menu to attach a document of your choice. You can also choose the display view of the attachments by selecting from the options available in the right-click menu. Working with Profiles and Contacts You can also detach, open, or view the properties of a selected attachment. Right-click and choose the required option from the menu. Note In order to share documents from the Attachment tab and view them successfully, make sure that the documents are attached from a shared network drive that is accessible to all users in a team or business unit. If any user attaches a document from their local hard drive to QAD CRM through the Attachment tab, it will not be accessible to others. Script Use this tab to add new scripts and process or delete existing ones. You can also replace script codes or other columns that display here. When you right-click and select Add from the menu, the Script Details window displays. Choose the contact and the script code you want to attach to the selected contact, with the help of the look-up provided. When you choose to process a script, the Processing Script window opens. This window displays all the questions that form part of the selected script. You can directly enter the customer responses in this window and save them. You can create scripts through the stand-alone Scripts module. For more details, see Chapter 13, “Maintaining Scripts,” on page 168. Calls This tab lets you maintain call-related information for the selected profile. To log details for a new call, right-click and choose Add from the menu. This displays the Call Details screen, where you can enter the Product ID, Assigned To, Service Queue, and other fields with the help of the lookups and drop-down lists provided. For more details regarding the Call Details screen, see “Defining Call Details” on page 218. 109 110 User Guide — QAD Customer Relationship Management Attaching Profiles to Nodes You can attach profile records to remote nodes from this module. This option is useful for data synchronization purposes, especially in a scenario where an organization has multiple branches spread across various geographical locations. 1 To send profile records to a remote node, select the required profiles from the browser list. 2 Right-click and choose Send to Remote Node from the menu. Alternatively, choose the Send to Remote Node option from the File menu. The Attaching Profile to Node(s) window displays. 3 Use the arrow keys to move selected nodes between the Available Nodes and Attached Nodes boxes. 4 Select the Retransmit or Transmit Linked Profile As Well check boxes as required and save your selection. Fig. 7.7 Attaching Profile to Node(s) You can check for the profiles that you attached to the remote node in Data Synchronization|Remote Node Setup. For more details about data synchronization, see Administration Guide: QAD Customer Relationship Management. Working with Profiles and Contacts 111 Sending Profiles to Campaign You can send details of profile records directly to marketing campaigns from this module. The profiles and their contacts are used as targets for various campaigns. 1 To send profiles to a campaign, select the required profiles from the browser list. 2 Right-click and choose Send to Campaign from the menu. Alternatively, choose Send to Campaign from the File menu or click the Send to Campaign button from the toolbar. The Send To Campaign window displays. Fig. 7.8 Send To Campaign 3 In the Send To Campaign window, select the number of records you want to include in the campaign. Choose the contacts from the dropdown lists. 4 Select the campaign and the mail group with the help of the look-ups provided. Note If you select a mail group, make sure that the selected contacts are included in that mail group. Otherwise the campaign will not consider these contacts as potential targets. 5 Save your selection. The system displays a message confirming the number of targets selected and created, and the campaign that they are now attached to. 112 User Guide — QAD Customer Relationship Management When you go back to the All Profiles screen and check the Campaign tab of the selected profiles, the associated campaigns and their stages display there. Copying Address Label to Clipboard You can copy the address labels of selected profiles to the Windows clipboard directly from this module. Select the profile records from the browser list, and right-click and choose Address Label to Clipboard. The system displays a message confirming that the selected records have been copied to the Windows clipboard. You can then paste the labels into an application such as Excel. Viewing Reports When you choose Report View from the right-click menu, the system generates a browser report for the selected records. However, you can also access standard reports directly from here. To view standard reports, choose Report|Standard Reports from the rightclick menu in All Profiles. This will show you a list of all the standard reports attached to this view. The Profile Summary Report is available by default. For details on reports, see Chapter 11, “Using Reports,” on page 147. Sending to QAD ERP This option appears in the right-click menu only if QAD ERP integration is enabled. It lets you send the selected profile records to the QAD ERP application. Using this option creates a customer record for the selected prospects in the QAD ERP application database. To send information on selected profile records, right-click the workspace area and choose Send to QAD ERP. You can also choose this option from the File menu. The system displays a message confirming that the selected records have been sent to the ERP application. Working with Profiles and Contacts Note Since profile records can contain details of customers, suppliers, and competitors also, you have to manually select those prospect records that you wish to integrate with the QAD ERP application. The Send to QAD ERP option of QAD CRM sends information to the cm_mstr and ad_mstr tables of the QAD ERP application. Viewing the Customer Console You can view the customer console for the selected profile record through this option. The customer console is basically a viewer that receives information from the QAD ERP application database. For more details on the customer console, see Chapter 10, “Customer Console,” on page 141. Filtering Profile Records Typically, the system includes a large number of profile records. To help you manage these records, the system provides a filtering feature. You can define conditions for filtering profile records based on your needs. For example, you can define a filter to display records of profiles located in a specific country or city. The filter utility is flexible and provides you with several options for filtering records. Use the Filter drop-down list on the top panel to select a filter for the records displayed. Otherwise, right-click the workspace area and choose Filter from the menu. You can also choose Filter from the File menu. This displays the Profile Filter screen, with a list of available filters. 113 114 User Guide — QAD Customer Relationship Management Fig. 7.9 Profile Filter Note The Profile Filter screen opens in the edit mode. You can modify data on any of the tabs. The Profile Filter screen also lets you define a new filter, specify users who can use your filters, and indicate sort options for displaying the filtered records. To add a new filter, click the Add icon at the bottom right of the Profile Filter screen. The screen now displays in add mode. Note The Profile Filter screen also contains a Delete icon for deleting existing filters. Details Use the Details tab to name your filter and provide settings. You can enter values in some or all of the optional fields. Filter Name. Provide a filter name for the new filter you are defining. Select the Default Filter check box if you want to set this as the default filter option. A/C Manager. Select the External Account Managers for the new filter you are creating. Working with Profiles and Contacts Location. Enter any or all of the listed location related fields that include Town/City, County, State, and Country. Post Code/To. Enter the post code of the location that you want to set as a filter. Optionally, use the To field to define a range. Further Details Use this tab to define filter settings on the basis of profile segmentation and company details. You can select the Internal Contacts check box if you want to display those profiles where you are an internal account manager. This tab is useful for filtering records from a marketing perspective. Freeform Query Select the Freeform Query check box on this tab to enable the Field, Condition and value drop-down lists. This tab lets you add up to five freeform query conditions based on which the system filters the records for display. Analysis Codes Use this tab to define a filter based on analysis groups or analysis codes. Select the relevant radio button, and then use the look-ups provided to enter the required details. Permission This tab displays the default viewing permissions. You can change the default and make the new filter visible to others as well. Choose specific teams and their members who can have access to this filter. You can also block access for certain users. Note Enter an asterisk (*) in the Enter Teams Who Can Share This Filter field to allow viewing access to all teams. 115 116 User Guide — QAD Customer Relationship Management Sort Use this tab to sort the displayed records based on varied criteria, in ascending or descending order. Select the desired criteria from the dropdown lists provided. You can specify up to three sort conditions. Maintaining Profile Relationships Use the Profile Relationships sub-module to represent the relationships among profiles in an organizational hierarchy. For example, a holding company may have many companies under it. One of these companies may own a group of other companies. It is useful to record organizational hierarchy as it can assist you in making decisions, learning more about prospective and present customers, and using this information to strengthen sales pitch and marketing efforts. You can view, specify, and delete organizational hierarchy for profiles. You can also manage details of the relationship a profile organization has directly with another profile organization. Existing hierarchies display in the Profile Relationship screen. The screen has two parts—hierarchical and sub-hierarchical relationships within an organization display in the left side of the screen, while profile details associated with each hierarchy entry display in the right side. Choose Main Menu|Sales/Marketing Management|Addresses|Profile Relationships to open the Profile Relationship screen. Fig. 7.10 Profile Relationships Profile Use the Profile tab to view the list of profiles attached to the selected hierarchy level. Working with Profiles and Contacts Contact Use the Contact tab to view the list of contact persons associated with the profiles you have attached. Opportunities Use the Opportunities tab to view the list of business opportunities that the attached profiles offer. Installed Base Use the Installed Base tab to view the list of products installed at a profile site. Maintaining Hierarchies You can add or delete hierarchies or sub-hierarchies from the Profile Relationship screen. 1 To add a hierarchy or a sub-hierarchy, select the parent level, rightclick the mouse and select Add Hierarchy or Add Sub Hierarchy. A new level is formed. Note This menu also contains options for deleting the selected hierarchy level. 2 Edit the name of the new hierarchy level as required and press Enter. From the list of organization hierarchies listed, expand the hierarchy whose details you want to view. The hierarchy structure displays. To view the profiles belonging to a particular hierarchy or sub-hierarchy, select the level. The list of profiles in the Profile tab refreshes to display the attached profiles. 117 118 User Guide — QAD Customer Relationship Management Note Select the Include sub-hierarchy check box to view a list of all profiles associated with the selected hierarchy level and its sub-hierarchy entries. Leave it clear to view profiles of the selected level only. 1 To add profiles to a hierarchy level, select the level and right-click the Profile tab area. 2 Select the Attach Profile option. The Find Profile/Contact dialog box displays. Note This menu also contains options for detaching existing profiles. 3 In the Find Profile/Contact dialog box, specify the conditions for searching a profile or select a profile from the list displayed. 4 Double-click the selected profile to attach it to the relevant organizational hierarchy level. Working with Contacts The Contact Persons sub-module is specifically designed for managing details of contact persons. Contact persons, or contacts, are people who work for profile organizations, and with whom you communicate to conduct business-related activities. There can be more than one contact person specified for a profile organization. Also, one contact person can be associated with multiple profiles. Choose Main Menu|Sales/Marketing Management|Addresses|Contact Persons to open the Contact Persons screen. This screen has two parts— the top half is a browser displaying the list of contact person records in the database, while the bottom half opens the selected record in edit mode. Working with Profiles and Contacts Fig. 7.11 119 Contact Persons There are multiple ways to choose to edit a contact record. Select the record and do one of the following: • Click the Edit button on the toolbar. • Right-click and choose Edit. • Choose Edit from the File menu. Note Similar options are available for Delete and Copy. You can also access contact records by clicking the Contact drop-down button on the system toolbar, and selecting the tab you want to view or edit. The Contact Details screen displays with the selected tab open. 120 User Guide — QAD Customer Relationship Management Fig. 7.12 Contact Details To view the list of contact persons whose names start with a specific letter or character, click the appropriate letter or select the character from the drop-down list before the alphabet buttons. To view the list of all contact persons, click the All button after the alphabet buttons. You can access and edit details of the profile for which a selected contact works from this sub-module directly. To do so, click the Profile button on the toolbar and select the required tab. The Profile Details screen opens to let you view or edit profile details. Maintaining Contact Details You can add, copy, modify, and delete contact records. You can also send their details to marketing campaigns as targets. Adding Contacts You can add details for a new contact in two different ways. One method is to click the New Contact from a Different Profile button on the toolbar. This displays the Add a Contact Wizard with the following tab links: • Contact Details • Further Details • User-Defined Fields The Add a Contact Wizard lets you select the associated profile by searching through the list of profiles in the database. Working with Profiles and Contacts Fig. 7.13 Add a Contact Wizard Note Conversely, while adding details for a profile through the Profile Add Wizard, you specify details of its contact persons. You can also view, edit, and add details for contact persons through the All Profiles module. For details, see “Maintaining Profiles” on page 100. The second method is to click the New Contact From the Same Profile button on the toolbar. This opens the bottom half of the Contact Persons screen in add mode. You can also choose this option from the right-click menu or the File menu. Details Use the Details tab to record basic information about a new contact. Full Name. Enter the full name of the new contact. Show as. Enter the contact name in the format as you want it to display in all lists. Phone numbers and Email. In this section, enter all the different phone numbers of the new contact. Enter the Email address and set it as default by selecting the Default Email Id check box. Address. This field refers to the profile address, and is populated automatically by the system. Note If you click on the drop-down button in this field, the system lets you select which address you want to record and display here. You can choose Other Site Address, Personal Address, or Native Address instead of Profile Address. 121 122 User Guide — QAD Customer Relationship Management Position, Department, Gender, and other fields. Enter these details for the new contact through the look-ups and drop-down lists provided. Primary or Former Employee. Select the relevant check box to indicate whether the new contact is an existing employee or a former one. Contact Dates. Indicate the dates when this contact person was last contacted, and when the next contact is planned. Notes. Enter any notes you want to record for this contact. Further Details Use this tab to enter further details such as inputs regarding methods of communication. Select the preferred means of communication from the drop-down list available. This tab also lets you add personal information for the new contact. Activities You can use this tab to view and manage activities associated with the contact. You can add, edit, copy, delete, or process activities from this tab directly. Two views at the bottom of this window let you view both planned activities and activity history. You can choose the View Reading Pane option if you want to see the comments recorded with each activity record. To access this option, either right-click the Activity tab area and select from the menu, or choose from the Options button. Mailing List The Mailing List tab displays the defined Inclusion list in the left side and the defined Exclusion list on the right. Those lists that the selected contact is in appear with the check box selected. Working with Profiles and Contacts To attach an inclusion or exclusion mail list to a contact, select the adjoining check box and click Save. Similarly, to detach an inclusion or exclusion mail list from a contact, clear the adjoining check box and click Save. For details about inclusion and exclusion lists, as well as defining mailing contact preferences, see Chapter 15, “Maintaining Contact Mailing Preferences,” on page 203. Relationships The Relationships tab screen has two parts—Relationship with Our Account Managers and Relationship with Other Profiles. You can add profile details to any of these areas. You can also edit, copy, or delete any of the existing details. When you right-click in the Relationship with Our Account Managers area and select Add from the menu, the Internal Associates window displays. Click the User ID look-up to open the Select Associated ID search window. Choose the required name from here. You can select between current employees and past employees. The two views in the Relationship with Other Profiles area lets you see attached profiles from both the previous company and the currently associated company. Campaigns Use this tab to view and edit campaign details related to selected contacts. The campaign tab screen has two parts. The left side displays the Campaign IDs of the campaigns associated with the selected contacts. The right side lists the associated campaigns by stage. You can add more targets to the listed campaigns or edit stages for the listed contacts from this tab. For more details, see “Sending Contacts to Campaigns” on page 127. Analysis Codes Use the Analysis Codes tab to set codes and groups for the new contact. A contact can have multiple analysis codes and analysis groups. 123 124 User Guide — QAD Customer Relationship Management To add a group, select an option from the Select an Analysis Group dropdown list and click the Add button next to it. This displays the associated codes. If you want to select all available groups in the system, click the Select All Groups button. Select or clear the group code check boxes as required. Click the save button to record your selection in the system. Select your view options from the radio buttons provided. To view all group codes, select All. User-Defined Fields If user-defined frames and fields are set up for contact persons, you can view or edit them through this tab. User-defined frames and fields give you the flexibility to add parameters to each record based on your unique requirements. Note Only a system administrator can create user-defined frames and fields through Settings|System|User-Defined Fields. For more details, see Administration Guide: QAD Customer Relationship Management. Attachments The Attachments tab lets you attach a document from your hard disk to the system. Right-click and select Attach Document from Hard Disk from the menu to attach a document of your choice. You can also choose the display view of the attachments by selecting from the options available in the right-click menu. You can also detach, open, or view the properties of a selected attachment. Right-click and choose the required option from the menu. Note In order to share documents from the Attachment tab and view them successfully, make sure that the documents are attached from a shared network drive that is accessible to all users in a team or business unit. If any user attaches a document from their local hard drive to QAD CRM through the Attachment tab, it will not be accessible to others. Working with Profiles and Contacts Scripts Use this tab to add new scripts, and process or delete existing ones. You can also replace script codes or other columns that display here. When you right-click and select Add from the menu, the Script Details window displays. Choose the script code you want to attach to the selected contact with the help of the look-up provided. When you choose to process a script, the Processing Script window opens. This window displays all the questions that form part of the selected script. You can directly enter the customer responses in this window and save them. You can create scripts through the stand-alone Scripts module. For more details, see Chapter 13, “Maintaining Scripts,” on page 168. Copying Contacts You can copy a contact record and associate it with another profile apart from the current one. This is useful when most information for the existing contact and the new contact is the same. 1 Select the contact record and click the Copy button on the toolbar. Alternatively, select Copy from the File menu or right-click and select Copy from the menu. The Copy Contact pop-up displays. Fig. 7.14 Copy Contact 2 Click the Select Profile button. The Find Profile/Contact window opens. 3 Search for the profile with which you want to associate the new contact record you are creating, and click OK. This attaches the contact record to the selected profile. 125 126 User Guide — QAD Customer Relationship Management Filtering Contacts As in the case of profiles, after sustained use, the system contains an extensive database of contact records. In such conditions, the filtering feature of the system helps you manage these records in the best manner by letting you create filters according to your requirement. For more details on using filters, see “Filtering Profile Records” on page 113. The Contact Filter screen gives you the option to define filters at the profile level for selected segments. Fig. 7.15 Contact Filter Printing Mail Labels You can print mail labels directly from the Contact Persons screen. Select the contact records from the browser, right-click and choose Print Mail Labels. The Mailing Label Settings window displays. Working with Profiles and Contacts Fig. 7.16 Mailing Label Settings Choose the mailing label type from the drop-down list. The label dimensions and page margins are hard-coded and change depending on the label type you choose. Select the printing direction of the label and the number of labels to print, and save the record. This creates an output file in Crystal Reports with proper mailing label format. Select the appropriate paper size, and click the Print button to print the mailing labels. Sending Contacts to Campaigns As with profile records, details of contact records can also be sent directly to marketing campaigns from this module. For more details, see “Sending Profiles to Campaign” on page 111. When you have successfully sent contacts to a campaign, the system displays a confirmation message. View the Campaign tab of the selected contacts on the Contact Persons screen to see the associated campaigns and their stages listed there. 127 128 User Guide — QAD Customer Relationship Management Chapter 8 Maintaining Currencies This section describes how to maintain currencies. It discusses the following topics: Overview 130 Maintaining Currencies 130 Maintaining Exchange Rates 131 130 User Guide — QAD Customer Relationship Management Overview Today business organizations often handle information about products that originate outside their own national borders. Consequently accommodating multiple foreign currencies and establishing exchange rates is a common business practice. The Currencies module in the Sales Management folder provides a full set of functions that enables your system to support product pricing information. Use the Currencies module to define currencies and maintain exchange rates. You must define one currency as your system base currency. You can define as many other currencies as your company uses. Maintaining Currencies Currencies identify specific monetary units. The currency browser displays currencies currently defined in your system. Use the Currency Maintenance screen to maintain currency codes for your base currency as well as any other currencies your company uses. Note Some currency types are provided during installation. If your QAD CRM system is integrated with a QAD ERP application, the initial data load procedures synchronize currency and exchange rate information between QAD CRM and the QAD ERP application. You also can maintain exchange rates if you use multiple currencies in your system. For details see “Maintaining Exchange Rates” on page 131. 1 Choose Sales Management|Currencies|Currency Maintenance. 2 Right-click the Currency Maintenance browser and choose Add from the menu. Note This menu also contains options for deleting and editing existing currencies. Maintaining Currencies Fig. 8.1 Currency Maintenance Details Tab Currency. Enter a unique code for the currency. Description. Enter a description. Typically this identifies the country the currency belongs to and the full name of the currency. Active. Select the check box to make the currency available for use in the system. Member of Union. Select the check box if the currency is part of an economic union such as the European Union (EU). Union Currency. Only available if the Member of Union check box is selected. Enter the union currency. Maintaining Exchange Rates An exchange rate is the current market price for which one currency can be exchanged for another. The system uses exchange rates in order to display prices for items such as opportunities and products that are denominated in a currency other than the base currency of the system. For example, all quotes and order prices are calculated in a target currency in addition to the base currency. Note Some currency codes are provided during installation. If your QAD CRM system is integrated with a QAD ERP application, the initial data load procedures synchronize currency and exchange rate information between the applications. Use the Exchange Rate Maintenance screen to maintain exchange rates. The Exchange Rate Maintenance browser displays the exchange rates currently defined for the selected currencies. 131 132 User Guide — QAD Customer Relationship Management Note When exchange rate data is modified, records for items that should reflect the new exchange rate are updated by the system only when opened by a user. 1 Choose Sales Management|Currencies|Exchange Rate Maintenance. 2 Right-click the Exchange Rate Maintenance browser and choose Add from the menu. Note This menu also contains options for deleting and editing existing exchange rates. Fig. 8.2 Exchange Rate Maintenance Currency1. Enter a source currency. Currency 2. Enter a target currency. Currency 1 Units. Enter the source currency units. (Enter 1.0 to indicate this is the source currency exchange rate.) Currency 2 Units. Enter the target currency units. For example, how many units of Currency 2 is worth a unit of Currency 1? Start Date. Enter the date on which this exchange rate becomes effective. End Date. Enter the date on which this exchange rate becomes ineffective. Chapter 9 Maintaining Products This section describes how to maintain products, product lines, unit of measure codes, and VAT codes. It discusses the following topics: Overview 134 Maintaining Products 134 Maintaining Product Lines 138 Maintaining Unit of Measure Codes Maintaining VAT Codes 140 139 134 User Guide — QAD Customer Relationship Management Overview Using the system features, you can easily maintain product-related information to suit your business requirements. For example, you can maintain detailed information about a specific product, including unit of measure information, value added tax (VAT) codes, and inventory details such as quantity and warehouse location. You also can group products that are similar into a product line. Note Product, product line, and other product-related information can be defined using the Products folder in both the Sales Management and Marketing Management folders. Maintaining Products Use the Product Details screen to maintain information relating to a specific product. You can group products that are similar into a product line; for details, see “Maintaining Product Lines” on page 138. 1 Choose Sales Management|Products|Product or Marketing Management|Products|Product. The Product browser displays the products currently defined in the system. 2 Right-click the Product browser and choose Add from the menu. The Product Details screen fields are cleared. Note This menu also contains options for maintaining existing products. Details Use the Details tab to record identifying information for a product, such as the product ID, unit of measure, and price details. Maintaining Products Fig. 9.1 135 Product Details You can attach an image of the product for visual reference by using the Large Field; the image appears in the lower-right corner of the screen. Product ID. Enter a unique code for the product. Description. Enter a description for the product. Unit of Measure (UOM). Enter a unit of measure for the product. Product Line. Enter a product line to associate this product to. Product Type. Enter a product type for the product. Used for classification purposes. Product Group. Enter a product group for the product. Used for classification purposes. Product Status. Enter a product status for this product. For example, Active or Expired. Marketing Code. Enter a marketing code for the product. This code is used by the QAD Marketing Management module for tracking purposes. VAT Code. Enter the VAT code for the product. Break Category. Enter a break category code for the product. 136 User Guide — QAD Customer Relationship Management Price break categories let you assign volume price breaks for multiple items. Discounts can be calculated based on the quantity or amount ordered on multiple lines of a sales order or quote. Use this field if you offer a discount to customers if a certain quantity of the product is purchased. Note This field is used only when QAD CRM is integrated with a QAD ERP application. Price Details. Enter a Unit Price and Cost Price. The system uses the base (default) currency defined for your organization. Product Specifications. Enter the location on your system or network of a file containing product specification data. Catalog Number. Enter the issue number of a catalog that contains advertising for this product. Page Number. Enter a page number to identify the location of the advertising material. Large Image. Enter the location of the product image to associate with the product. Allow selection as brochure/sample. Select this option if a product brochure or product sample is available. Create Date. Enter the date on which the product details were entered. This field is editable—you can select a future/past date. Select Supplier. Enter the supplier of the product. Supplier Specifications. Enter the address of a specification file or Web page. Valid from. Enter a date from which the product can be sold. Valid to. Enter a date on which sale of the product should end. After this date has passed the product is no longer available for selection in the opportunity. Notes. Enter any further identifying information. Maintaining Products 137 Inventory Use the Inventory tab to record inventory and warehouse location information for a product. Fig. 9.2 Inventory Details Warehouse Code. Enter a code to identify where the stock of the product is stored. Location. Enter a location for the warehouse. Quantity Allocated. Enter the quantity of products allocated for distribution. In the Qty on Hand field, enter the total number of products in the warehouse. Quantity on Hand. Enter the quantity of the selected product in the warehouse. User Defined Fields Use the User Defined Fields tab to capture other types of product-related information from the system database as defined by your organization’s marketing requirements. For details on user-defined fields, refer to the Administration Guide: QAD Customer Relationship Management. 138 User Guide — QAD Customer Relationship Management Maintaining Product Lines A product line is a user-defined category that groups products that are similar. For example, you can create an Audio-Video product line to group individual products such as audio and video cassettes, compact disks, digital video disks, and so on. Use the Product Line Details screen to maintain information relating to a specific product line. Use the Products tab to maintain the products associated with the product line. You also can define details for individual products; for details, see “Maintaining Products” on page 134. 1 Choose Sales Management|Products|Product Line or Marketing Management|Products|Product Line. The Product Line browser displays the product lines currently defined in the system. 2 Right-click the Product Line browser and choose Add from the menu. Note This menu also contains other options for maintaining product lines. Fig. 9.3 Product Line Details Product Line. Enter a unique code for the product line. Description. Enter a description for the product line. Allow Selection as Brochure/Sample. Not currently used. Selectable in Opportunity. Select this option if the product line should be available for selection in the Opportunity module. Maintaining Products 139 Maintaining Unit of Measure Codes Units of measure are values that specify any type of quantifiable unit and are typically associated with products. Units of measure might describe dimensions, weights, volumes, or amounts of a particular product. Examples defined in the system include values such as each (EA), milliliter (ML), or pound (LB). Example Your organization sells automotive components. A product such as wiring employs a unit of measure that uses weight; a cooling system component employs a unit of measure that uses a single component (EA). Use the Unit of Measure Details screen to maintain unit of measure codes. 1 Choose Sales Management|Products|Unit of Measure or Marketing Management|Products|Unit of Measure. The Unit of Measure browser displays the units currently defined in the system. 2 Right-click the Unit of Measure browser and choose Add from the menu. Note This menu also contains other options for maintaining units of measure. Fig. 9.4 Unit of Measure Details Unit of Measure (UOM). Enter a unit of measure code. Alternate UOM. Enter an alternate unit of measure code. UOM Conversion. Enter a ratio of the unit of measure to the alternate unit of measure. Product ID. Enter a product associated with this unit of measure. Description. Enter a brief description of the unit of measure. 140 User Guide — QAD Customer Relationship Management Maintaining VAT Codes Value added taxes are common in Europe and Canada. In certain European countries, VAT amounts must be calculated based on invoice totals, so VAT information for products must be maintained in the system. VAT for a product is calculated as a percentage of the product price. Use the VAT Details screen to maintain VAT codes. Use the Attached Products tab to maintain the products associated with the VAT code. 1 Choose Sales Management|Products|VAT or Marketing Management| Products|VAT. The VAT browser displays the VAT codes currently defined in the system. 2 Right-click the VAT browser and choose Add from the menu. Note This menu also contains options for maintaining VAT codes. Fig. 9.5 VAT Details VAT Code. Enter a VAT code. Description. Enter a brief description of the VAT code. Percentage. Optionally, enter the percentage of the product price represented by this VAT code. Valid from. Enter a date on which the VAT code becomes effective. Valid to. Enter a date on which the VAT code becomes invalid. Chapter 10 Customer Console This section describes how to work with the customer console module of the QAD Customer Relationship Management (QAD CRM) application. It discusses the following topics: Overview 142 Working with the Customer Console Using the Go To Option 142 143 Managing Data Using QAD ERP 145 142 User Guide — QAD Customer Relationship Management Overview The Customer Console provides an all-round view of a customer record, as it displays combined data from both the QAD ERP application and the CRM system. Use the customer console to get a comprehensive analysis for the selected customer records. Working with the Customer Console The Customer Console module lets you search for customer records from the QAD ERP application database. The Customer Console main screen provides a search facility based on varied criteria. When you run a search, the screen acts as a viewer that receives information from the QAD ERP application database and lists records that match your search criteria. Customer Console Search Criteria To start a search, choose Main Menu|Customer Console. The system performs the search only on the basis of the open or highlighted tab. Information entered in other tabs is not taken into account. Fig. 10.1 Customer Console Search Customer Console 143 You can perform a search based on any of the criteria described in the following table. Search Criteria Table 10.1 Action Addresses Select the appropriate radio button depending on the address type you want to search for—customer, supplier, or end user. Enter criteria in any or all of the listed fields that include number, name, sort name, town/city, county, zip/post code, and freeform query. Sales Quote You can search for a customer record by giving sales quote details such as quote value or quote date. Sales Order You can search for a customer record by giving sales order details such as order value, order date, purchase order, or quote details. Invoice You can search for a customer record by giving invoice details such as invoice value, invoice date, or invoice purchase order details. Calls You can search for a customer record by giving call details such as call ID, call serial, item number, end user, or end user name. Installed Base You can search for a customer record by giving installed base details such as end user value, end user name, item number, or serial number of the product. Contract You can search for a customer record by giving contract value details. Note All the above search criteria allow you to run a search based on freeform queries. Customer Console Search Results The records matching your search criteria are listed in the viewer. Two options related to the QAD ERP application are available through the right-click menu here: • Go To • Go to QAD ERP Using the Go To Option Choose Go To from the right-click menu to display the customer console for the selected record. Depending on your choice of tab, the customer console opens with the selected tab highlighted. Search Options in Customer Console 144 User Guide — QAD Customer Relationship Management Fig. 10.2 Customer Console The console displays primary customer information in the Main tab at the top left. Additional tabs include Comments, Invoice, Customer, and Remit-To. These additional tabs are visible only if the required information is available from the QAD ERP application. The top right of the console displays contact, account manager, engineer, and salesperson details. The bottom half of the customer console displays additional tabs: Activity Installed Base Sales History Sales Quote Contract Statistic Sales Order Relationship Ship-To Invoice Comparative Sale End User Call Account Most of these tabs get their data input from the QAD ERP database. However, the Activity and Relationship tabs receive their data from the system. The customer console shows up only for those records that have a customer number assigned to them in the QAD ERP application database. The system validates the customer number of the selected record when you right-click and choose this option. Only if a customer record with the Customer Console same customer number exists in the QAD ERP application database, the system displays the customer console screen. Otherwise, it displays an error message or makes this option appear unavailable. You can edit only that data in the customer console that is derived from the QAD CRM database. This includes managing activities through the Activities tab, adding or attaching hierarchies and sub-hierarchies through the Relationship tab, and maintaining Contact details by double-clicking the contact name. Managing Data Using QAD ERP You can use the Go to QAD ERP command from the right-click menu to launch QAD ERP through the QAD .NET UI. You can then log in and access records directly. For example, you might use this feature to view or update sales quotes. You must have access to the QAD .NET UI to use this command. You must perform a client install in order to use the .NET UI. For details on setting up the link with QAD ERP, refer to Installation Guide: QAD Customer Relationship Management. You must have a valid user ID and password defined in QAD ERP. Menu access is subject to menu security and other restrictions. See your system administrator for information. 145 146 User Guide — QAD Customer Relationship Management Chapter 11 Using Reports This section describes how to create and run reports. It discusses the following topics: Overview 148 Using the Reports module 148 Maintaining Report Category Details Using Standard Reports 152 Adding External Reports 154 Creating Browser Reports Using the Report Writer 156 156 Maintaining Your Dashboard Managing Output Channels 158 159 151 148 User Guide — QAD Customer Relationship Management Overview Reports help decision makers analyze diverse aspects of a business before making strategic decisions. The QAD Customer Relationship Management (QAD CRM) system offers several reports for your benefit. While some of these reports are delivered with the system, you can also generate custom reports from the information in the database. The system also gives you the flexibility to choose varied output media for its reports. You can output the reports to external applications as well. Using the Reports module To access the Reports module, go to Main Menu|Sales/Marketing Management|Reports. This displays the Reports screen, with a list of the report categories, and the reports available under each category. Fig. 11.1 Reports Understanding Report Types The system offers two types of reports: • External reports • QAD CRM generated reports External Reports There are two types of external reports: • Those supplied with the system are called standard reports. Using Reports • Those that you add can be saved by any name, under any category of your choice. External reports can be added directly from the Reports screen, or by saving new instances of the existing standard reports. For details, see “Adding External Reports” on page 154. QAD CRM-Generated Reports There can be two types of QAD CRM-generated reports: • Those reports that are viewed and then saved from a browser are called browser reports. • Those that are created using the Query Builder and the Report Writer are called user-defined reports. For details, see “Creating Browser Reports” on page 156 and “Using the Report Writer” on page 156. Running Reports You can select an external report and run it directly from the Reports screen. There are multiple ways to run a report. Select the report and do one of the following: • Click Run this report on the toolbar. • Right-click and choose Run this report. • Choose Run this report from the File menu. Note Similar options are available for Edit and Delete. You can run browser reports from any browser within the system. Rightclick and choose Report View to display a browser report. You can control the number of records to display in a browser report. For details, see “Report Settings” on page 40. However, the following kinds of reports can be run only from the location where you save them: • New instances of browser reports that have been saved under the Send To or Browser Reports category • Custom reports that have been created using the Report Writer, and belong to the Send To or Browser Reports category Such reports appear in the drop-down list that displays when you run a browser report from the same location. 149 150 User Guide — QAD Customer Relationship Management Fig. 11.2 Running Reports Generated Using Report Writer Note While saving these reports, it is recommended that you include the report location in the Description field for easy reference at a later date. Viewing Reports When you run a report, it opens in the report viewer. The report viewer displays all reports in the same manner, regardless of their category. The viewer interface is made up of the following components: • Application menu bar and toolbar • Filter selection bar • Data section, where the actual report displays • Report status bar When you display a report, the system lets you choose the output format, change the page setup, define print options, and close the report using the toolbar or the File menu. Saving Reports When you run an external report, the system lets you create a new instance of it by modifying its parameters. You can save this new instance from the viewer directly. There are multiple ways to save an external report: • Click Save on the toolbar. Using Reports • Choose Save from the File menu. Choosing Save opens the External Report Details screen. For details, see “Adding External Reports” on page 154. When you run a browser report from any module, the Save option appears in gray. However, if you change any settings using the filter toolbar, you can save the displayed browser report with a new name. If you choose Save, only the report settings get saved, and not the data itself. But if you choose Save As, a report record, with the new report name, gets saved in the browser reports category. However, you can run these reports only from the location where you saved them; see “Running Reports” on page 149. Note You cannot select a category when saving browser reports from the report viewer. Maintaining Report Category Details The system lets you categorize report formats based on your requirements. The Standard Reports category includes standard reports supplied with the system. However, you can create and maintain other categories, such as Browser Reports and Dashboard, to store custom report formats. The current version of the system provides two different categories of reports: • Standard reports • Browser reports 151 152 User Guide — QAD Customer Relationship Management Categorizing reports helps you access them easily. For instance, if you have five reports based on profile records that you frequently use, create a category named Profile Reports and save all these reports under that category. 1 To add a category, right-click the Available Reports bar or the arrow sign next to it. 2 Choose Add category from the menu to display the Report Category Details window. 3 Enter the category name and description, and save the record to add a new report category. Fig. 11.3 Add CategoryAvailable Reports Fig. 11.4 Report Category Details Similar options are available for editing and deleting categories if you right-click any existing category name. Note Though you can delete Standard Reports, this option is not recommended. Using Standard Reports The current version of the system includes eight standard reports in predefined formats that cannot be modified. The standard reports are: • Activity Summary Report Using Reports • History Report • Installed Base Report • Opportunity Report by Sales Rep • Planned Activity Report • Profile Summary Report • Synchronization Status Report • User Summary Report The names of these reports indicate the nature and scope of the data they extract. While all the standard reports display in the Crystal Reports format by default, the Installed Base Report displays in the Microsoft Excel format. For more details on exporting report data, see “Managing Output Channels” on page 159. In the Reports screen, the status of standard reports in the QAD CRM Generated column always shows as No. Filtering Standard Reports The system lets you define filters for viewing standard reports. The filter criteria work in two ways. For some reports, the filter criteria can be defined from the report viewer itself; for others, it appears before the actual report is displayed. The filter criteria can be defined from the report viewer directly by clicking the Filter button. This option works for the following reports: • Activity Summary Report • History Report • Planned Activity Report • Synchronization Status Report • User Summary Report After defining the filter settings, click View Report to display the report according to your specifications. Use the Filter button to adjust the display area for the actual report. 153 154 User Guide — QAD Customer Relationship Management The Filter button does not appear on the toolbar for those reports where the selection criteria are defined before the report display. When you run these reports from the Reports screen, a filter settings window displays where you define the selection criteria. This option works for the following reports: • Profile Summary Report • Opportunity Report by Sales Rep • Installed Base Report Fig. 11.5 Profile Summary Report - Filter Settings If your QAD CRM system is integrated with the QAD ERP application, the Profile Summary Report filter settings window displays an additional filter called QAD ERP options. As for standard reports, you can similarly filter all external reports. Adding External Reports The system lets you add or edit external reports from the Reports screen. Right-click and choose Add External Report to open the External Report Details screen. Using Reports Details Name. Enter a name for the report you are adding. This is a mandatory field. Description. Enter a description for the new report. Category. Enter a new category or use the look-up to choose the appropriate category for the new report. This is a mandatory field. Report ID. Enter a unique code for the report, if required. Procedure to Run. Choose the procedure through which you want to run this report by specifying the path to an executable program file. This is a mandatory field. Note The Procedure to Run field appears populated if you open the External Report Details screen by saving from a report display. Permissions. Use the look-up buttons to choose access rights to the report you are adding. Type asterisk (*) to give access to all user groups. Menu Object Key. Select this check box if you want to access the report from some other module in the CRM menu. Use the look-up to choose the alternate modules. Make available this Report from. Select this check box if you want to access the report from some other screens in the system. Use the lookup to choose the screens. Run Persistent. It is recommended that you keep this check box selected to reduce the time taken to load reports. 155 156 User Guide — QAD Customer Relationship Management Fig. 11.6 External Report Details Save the record to list the new report in the Reports screen under your chosen category. You can now run, edit, or delete it like any other external report. Creating Browser Reports You can create browser reports in the system through any of the data screens. By definition, browser reports provide a report layout of the records displayed in the browser. To access default browser reports, right-click any data screen and choose Report View. The browser report displays in the report viewer. You can modify the settings of the report through the toolbar buttons, then save new instances of a displayed browser report. For details, see “Saving Reports” on page 150. Using the Report Writer You can generate various custom or user-defined reports through the Reports module. These reports are created using the Report Writer, and can be saved under any category. Using Reports 157 System administrators are typically responsible for defining and maintaining formats for user-defined reports. These formats are defined through MainMenu|Settings|Reports and Queries|Query Builder. For details, see Administration Guide: QAD Customer Relationship Management. Depending on the formats, you can create and edit custom reports using the Report Writer, also called the Add a Report wizard. To open the Add a Report wizard, right-click the Reports screen and choose Add Report using QAD CRM Report Writer. The Report Writer lets you design report formats and categorize them as required. These formats define the conditions, tables, and fields to be used to extract data for browser reports. Fig. 11.7 Add a Report Report Writer When you save the settings defined through the Report Writer, the new report is added under the category you have chosen. You can run the created browser reports. The above options show up as buttons on the toolbar (see Figure 11.2), giving you the flexibility to change settings from the report display itself. The Report Writer lets you define the settings described in Table 11.1. 158 User Guide — QAD Customer Relationship Management Table 11.1 Report Writer Settings Settings Action Report Details Lets you choose user access rights for the report, and make the report available to selected modules and users. It is similar to the External Report Details window (see “Adding External Reports” on page 154). The only difference is the Query ID field here instead of the Procedure to Run field in the External Report Details window. Fields Lets you select the fields you want displayed in the report. The list of fields appearing here depends on the Query ID you selected in Report Details. Some fields are generic, and appear in all lists. These fields relate to header and footer information like page number, date and time, and so on. You can also select the font, color, alignment, and appearance for each field of the report. Click the Calculated Field button to apply preset formulae to the available fields. These calculated fields then appear with a red asterisk (*) in the fields listing. Click the Summary Fields button to select fields that appear with a summary in the report. Group Lets you select particular groups according to which the report displays. It is basically a design element to arrange data display. Groups take precedence over sort options. Record Highlight Lets you choose a particular field and define conditions under which it appears highlighted in the report display. You can also select a unique format for the highlight. Sort Lets you select particular sort orders according to which the report displays. Format Lets you choose a theme from predesigned formats or create one yourself. Graph You can choose to display the report data graphically by choosing the graph type and format, as well as the fields you want displayed in the graph. Define Field Ranges Lets you define a range for fields that span a particular variable. For example, you can choose to display only those records in the report where the Customer Number is greater than 250000. Maintaining Your Dashboard The Dashboard category under the Reports module lists the components available within the system to define your own dashboards. You can choose all or some of the following components: • Activity Summary Using Reports • Forecast Sales • Sales • Top/Neglected Object To edit access permissions to the dashboards you create, right-click and choose Edit External Report. Note The system does not let you define new components or delete existing ones. For details on defining a dashboard, see Chapter 12, “Maintaining the Dashboard,” on page 161. Managing Output Channels The system lets you choose the output channel of a selected report through the Export option. There are multiple ways to export a report: • Choose Export from the File menu. • Right-click and choose Export. • Click Export on the toolbar from the report display. Fig. 11.8 Export Wizard 1 Choose the Export option to open the Export Wizard. Use it to export reports to the following output channels: • Application • Disk File 159 160 User Guide — QAD Customer Relationship Management • Microsoft Exchange Folder • Mail Recipient • Printers 2 Select one of these output channels and click the forward navigation arrow to select channel types. 3 Click the forward navigation arrow again to select a location where the output file can be saved. 4 Click OK to export the selected report to the chosen output channel. External applications or channel types that can store reports include: • Acrobat Format • Crystal Reports • Internet Explorer - HTML or XML • Microsoft Excel • Microsoft Word - Document or Rich Text • WordPad • Notepad Chapter 12 Maintaining the Dashboard This section describes working with the dashboard module of the QAD Customer Relationship Management (QAD CRM) application. It discusses the following topics: Overview 162 Using the Dashboard 162 Defining New Dashboards 164 162 User Guide — QAD Customer Relationship Management Overview The Dashboard module of the QAD Customer Relationship Management (CRM) system provides an overall view of the progress in various modules such as sales, opportunities, profiles, and activities. Using the Dashboard Click Dashboard from the main menu to open the Dashboard screen. The default dashboard displays. The Dashboard screen can have a maximum of four separate views or components: • Activity Summary: Displays closed and overdue activities in table format, according to the sort criteria specified. • Forecast Sales: Provides a view of the sales forecast for a specified time span in graph or table format. • Sales: Displays the figures reflecting actual sales within a specified period. • Top/Neglected Object: Works with a combination of profiles and opportunities, displaying either the highest revenue earners, or those that have not had any activity for a specified time span. It includes three components—Top Profiles, Top Opportunities, and Neglected Profiles and Opportunities. Maintaining the Dashboard Fig. 12.1 Dashboard The dashboard toolbar includes the following: • Dashboard Name: Use the drop-down to select the dashboard you want to display. • Edit: Click this button to change the display and data properties of the current dashboard. You can also add or delete existing dashboards through this option. • Refresh: Click this button to reload the dashboard views. • Components: Use the drop-down to select which component to edit. • Print: Use the drop-down to select which component view to print. You can only print one view at a time. All the displayed views cannot be printed together. • View: Use the drop-down to select which view to display. Selecting All divides the screen to display all the selected component views together. 163 164 User Guide — QAD Customer Relationship Management Defining New Dashboards Click Edit on the dashboard toolbar to open the Dashboard Details screen. The Dashboard Details screen has two parts—the top half is a browser displaying the list of existing dashboards, while the bottom half opens the selected dashboard in edit mode. To define a new dashboard, right-click in the browser area and choose Add. Details Use the Dashboard Header area to record basic details. Dashboard Name. Enter a name for the new dashboard you are defining. Dashboard ID. This is a system-generated, unique code that appears when you save the new dashboard details. Dashboard Description. Enter a description for the dashboard you are defining. Default Dashboard. Select this check box if you want the new dashboard to display as the default. Dashboard Permissions. Select the appropriate radio buttons to indicate who will have permission to view the new dashboard. Dashboard Component. Right-click to add a new component from the four options available—Activity Summary, Forecast Sales, Sales, and Top/Neglected Object. You can also copy a component from an existing dashboard. Use the up and down arrow keys to specify the placement of each component on the screen. Maintaining the Dashboard Fig. 12.2 165 Dashboard Details Adding Dashboard Components When you add a new dashboard component using the Dashboard Details screen, or edit an existing one using the Components button on the toolbar, the Dashboard Component screen displays. Record the component description in the Description fields. Title. Enter a title for the component you are adding. This title displays as the dashboard heading for the selected component. Component ID. Use the drop-down to select a component ID. Component Type. Select the appropriate component type—Graph or Table. Note The Activity Summary component can display only in table format. The Graph tab does not display for that option. Graph Break by. Select a parameter that the system can use to sort data while creating a graph from the selected statistics, and define the sort order. Graph type. Use the drop-down to select the type of graph display. 166 User Guide — QAD Customer Relationship Management Legend position. Select the appropriate radio button to define the placement of the graph legend. Criteria Use this tab to select the criteria based on which the system displays data on the dashboard. The fields vary depending on the component you choose. Freeform Define fields and conditions on the basis of which the system can sort data for display. You can give a maximum of five sort conditions. Fig. 12.3 Dashboard Component Chapter 13 Working with Scripts This section describes how to define and use scripts. It discusses the following topics: Overview 168 Maintaining Scripts 168 Attaching Scripts to Targets Processing Scripts 175 176 Analyzing Script Responses 178 168 User Guide — QAD Customer Relationship Management Overview Scripts are a predefined series of questions designed to help streamline interaction with customers and prospects. Scripts are used by various departments within an organization such as telemarketing and customer services. For example, marketing personnel can design telemarketing scripts in order to guide telemarketers’ questions and record responses, as well as to conduct customer surveys. A script is developed first in a prototype phase called a test; this lets you model and practice the script before converting it into the final, live version you will use to collect data from your respondents. Typically the sequence of script-related events in your system would occur in the following sequence: 1 Maintaining your scripts. This involves tasks such as creating or editing sections, subsections, questions and subquestions. For details, see “Maintaining Scripts” on page 168. 2 Attaching scripts to targets (profile/target combinations). For details, see “Attaching Scripts to Targets” on page 175. 3 Processing scripts. This involves contacting the profiles/contacts that are your targets to capture their responses to your script. For details, see “Processing Scripts” on page 176. 4 Analyzing script responses. This involves using search criteria to focus on the targets that responded to your scripts in a way that facilitates your marketing efforts. For details, see “Analyzing Script Responses” on page 178. Maintaining Scripts Use the Scripts module to maintain scripts in your system. Maintaining scripts involves the following tasks: • Creating, editing, or deleting a script • Maintaining script sections and subsections • Defining script questions and subquestions, and defining possible answers Working with Scripts Creating Scripts Use the Script Details dialog box to create a script. 1 From the application menu, choose Scripts. The List pane displays scripts currently defined in the system as a hierarchical tree. 2 With the root Available Scripts item selected, right-click the Scripts tree view and choose New Script from the menu. Note This menu also contains additional options for working with scripts. If an attempt is made to delete a script, an alert message displays. Fig. 13.1 Script Details Script Code. Enter a unique code to identify the script. Description. Enter a description of the script. Date Entered. Enter the date on which the script was added to the system. Status. Select a status for the script. Test. Select this option to indicate the script is not yet ready for a live environment. Note It is recommended that you do not use a test script for live data collection: you will lose all previously collected answers once you convert a test script to a live script. Live. Select this option to indicate the script is being used in a live or production environment. Comments. Enter descriptive comments as required. 169 170 User Guide — QAD Customer Relationship Management Note To target information for existing scripts, click the name of the script in the List pane. The Target browse displays showing target information for the selected script, along with associated contacts and the date on which the script was run last. Creating Sections and Subsections When a script is created, it is given a section by default. Sections allow long scripts to be broken into phases, or into a series of related questions within a script. Sections can, in turn, have subsections for increased granularity. A script can have as many sections or subsections as required. Sections and subsections are specific to a script and cannot be shared among scripts. Use the Section Details or Subsection Details dialog box to create a section or subsection. The dialog box for sections and subsections is identical. 1 Do either of the following: a To create a section, right-click the script and choose New Section from the right-click menu. b To create a subsection, right-click a section and choose New Subsection from the right-click menu. Note This menu also contains additional options for working with sections and subsections, such as Edit and Delete. 2 Fig. 13.2 Section/Subsection Details The Details dialog box displays. Working with Scripts 3 Enter a value in the Order field to determine the order of the section or subsection within the script. In order to leave room for additional sections, it is recommended values be entered in increments of 10. For example, if creating a section, enter 0 to make this the first section in the script, 10 for the next section, and so on. 4 Enter the title of the section or subsection in the text box. Adding Questions to Scripts Questions are the key component of a script. Typically scripts are designed to elicit responses to increase the effectiveness of an organization’s campaigns, or the profitability of its products or services. For example, questions in a script might be designed to determine a customer’s reaction to changes in an existing product. Responses to questions are often recorded for analysis purposes. Questions can be added to sections and subsections. The questions included within a section or subsection typically are closely related. Questions can also consist of one or more subquestions. You also can define possible answers that can be given in response to questions. 1 Do either of the following: a To create questions for a section, right-click the section and choose New Question from the right-click menu. b To create questions for a subsection, right-click a subsection and choose New Question from the right-click menu. Note This menu also contains additional options for working with questions, such as Edit and Delete. 2 The Question Details dialog box displays. This dialog box is identical whether you are entering a question or a subquestion. 171 172 User Guide — QAD Customer Relationship Management Fig. 13.3 Question Details Question Details Use the Question Details tab to provide the question text and format. Section. Enter the name of the section that should contain this question. Subsection. Enter the name of the subsection that should contain this question. Order. Enter a value in the Order field to represent the order of the question within the section or subsection. In order to leave room for additional questions, it is recommended values be entered in increments of 10. For example, enter 10 to make this the first question in the section or subsection, 20 for the next question, and so on. Question. Enter the text of the question. This field is required. Cue card. Enter the identifier for the cue card to use when the script is run. A cue card is a visual prompt that the system displays during script processing when the focus is on a particular question. Cue cards are designed to assist users to provide appropriate responses. Working with Scripts Answer Data Type. Enter the data type for the question. For Decimal and Date options the Range Allowed check box is available. Note You also can provide information about appropriate responses for each answer data type by using the Possible Answers tab. For details, see “Possible Answers” on page 173. Free Format. If the data type of the question is Character, select this option to indicate that the question can be free format. Range Allowed. If the data type of the question is Decimal or Date, select this option to indicate that the question can include a range of values. Response Format. Not currently used. Multi Choice Allowed? If the data type of the question is Character, select this option to indicate that multiple choice is allowed for the question. Estimated Time. Not currently used. Lookup Name. Enter a program name. Use this field to identify a program to execute when running the script. Weight Contribution. Not currently used. Update Base Table. Select this option if an answer to this question needs to update a base table in QAD CRM. You also can provide the file location and field name, and whether the update should be appended. Possible Answers Use the Possible Answers tab to provide text and format for possible answers to questions. Each different answer data type—character, decimal, date, logical, and radio button—has different response types. Note After completing the fields on the Question Details tab, you must save your changes before clicking the Possible Answers tab. 173 174 User Guide — QAD Customer Relationship Management Fig. 13.4 Possible Answers Tab For the selected answer type for your question, enter the following: Table 13.1 Answer Data Type Fields Answer Data Type Field Description Character Serial No. Enter the order in which the script branches. Weightage Contribution Enter the weight this response contributes to the script as a whole. Answer Enter a possible customer response. Serial No. See above. Weightage Contribution See above. Field Operator Enter an operator; for example, equals, not equal to, and so on. Serial No. See above. Weightage Contribution See above. Field Operator Enter an operator; for example, today, yesterday, and so on. Enter Label Enter a label for the logical response type; for example, Yes or No. Decimal Date Logical Working with Scripts Answer Data Type Radio buttons Field Description Branching or Weightage Information Enter the question to branch to depending on the logical response. 175 Radio Button Labels Enter a label. Weightage See above. Next Question to Branch To Enter the question to branch to depending on the radio button response. Attaching Scripts to Targets Before a script can be processed it must be attached to a target, which is a profile/contact combination. Note Scripts can be attached to profiles and contacts from the Scripts module. Scripts can also be attached to targets from the Addresses module, and added as an activity to the Activities screen. 1 From the application menu choose Scripts. The Scripts tree view displays the scripts currently defined in the system. 2 Select a script. The target browser to the right displays any target profiles and contacts currently attached to the selected script. Fig. 13.5 Profiles Currently Assigned to a Script Click a script in the tree (left). The profile/contact combinations currently attached to the selected script display in the browser (right). 3 Right-click the browser and choose Add Target. 176 User Guide — QAD Customer Relationship Management Note This menu also contains additional options for working with scripts, such as Delete Target, Process, Script Analysis, and so on. 4 The Find Profile/Contact browse displays. Select a profile from the search results and click OK. The selected profile and contact record is added to the list of attached profiles/contacts. Processing Scripts After attaching the script to the profile/contact combination, the script can be processed. Processing a script entails using the script to guide your questions and capturing your target’s responses. Important It is recommended that you do not use a test script for live data collection: you will lose all response data once you convert a test script to a live script. Scripts can be processed from the list of profiles/contacts in the Scripts module, from the Scripts tab in the All Profiles module, or from the Activities screen. 1 2 Do one of the following: a To process a script from the Scripts module: From the application menu choose Scripts. Select a script from the browser on the left. Right-click the browser on the right and choose Process. b To process a script from the Profile Details screen: Click the Scripts tab. Right-click the browser and choose Process. c To process a script from the Activities screen, right-click the activity and choose Process. If previous responses exist, the Previous Responses box displays, showing the previous responses for the selected script and profile/contact. Otherwise this box does not display. Working with Scripts 177 Fig. 13.6 Previous Responses 3 To update an existing response, select the response record and click Update Responses. To obtain fresh responses, click Get New Responses. The Processing Script dialog box displays. Fig. 13.7 Processing Script 4 Call the contact and follow the script to guide the interview and capture their responses. 5 Enter any information required in the Enter Notes to be stored in Transaction History. This information is available from the Activities tab of the profile. 178 User Guide — QAD Customer Relationship Management Analyzing Script Responses Analyzing script responses lets you identify the target profiles and contacts that have responded favorably to your script by providing preferred responses to script questions. For example, suppose a script has been used to elicit responses from 500 target profiles. Filtering through the response data manually would be time-consuming. However, you can use the logical operators in the Script Analysis box to step through the script questions to quickly reduce the number of records in the results in order to identify your best targets. After identifying these target you can initiate the next stage of your marketing strategy; for example you might want to include these target profiles in a marketing campaign. Fig. 13.8 Script Analysis 1 Select a script in the tree view. The target profiles/contacts for the script display. 2 Right-click the target list and choose Script Analysis. (Alternatively, click Script Analysis in the toolbar.) The Script Analysis box displays. Working with Scripts Note You can either display all script questions at once or step through the questions one at a time. This procedure shows how to analyze a script using one question at a time. 3 If it is not selected already, select the Allow selection using one question in turn option. The question icon displays. 4 Click the question icon. The Next Question box displays. Fig. 13.9 Next Question 5 Select the question in the script you want to use and click OK. For example, you might choose the first question in the script and work through the questions in sequence in order to gradually reduce the amount of response data. Alternatively, you can branch to any question you want at any time in the script analysis process depending on your analysis requirements. 6 The selected question displays in the Script Analysis box. 7 Select a response and provide a possible response value. 179 180 User Guide — QAD Customer Relationship Management Note The type of responses and acceptable response values depends upon the answer data type defined for that question. For details on answer data types, see “Possible Answers” on page 173. 8 To use only one filter criterion, click OK. The Script Analysis browser displays, showing a list of targets that satisfy the script analysis criterion you entered. 9 To add more criteria, exit the browser, and then select a logical operator—that is, AND or OR—from the drop-down list box. 10 Click the question icon to select another script question, then click OK. You can repeat this process as required with different combinations of scripts questions, using the browser to view the results until you have isolated your target profiles. From the Script Analysis browser, you can attach a target to an existing campaign or export the list output to a third-party application—a spreadsheet, for example—by right-clicking a profile and choosing the Export command. Section 3 Marketing Management This section includes information about the Marketing Management layer. Maintaining Marketing Campaigns 183 Maintaining Contact Mailing Preferences 203 182 User Guide — QAD Customer Relationship Management Chapter 14 Maintaining Marketing Campaigns This section describes how to maintain marketing campaigns. It discusses the following topics: Overview 184 Understanding Marketing Campaigns Planning Marketing Campaigns 185 Processing Marketing Campaigns Managing Media Sources Filtering Campaign Records 199 201 189 184 184 User Guide — QAD Customer Relationship Management Overview The QAD Customer Relationship Management (QAD CRM) system helps you manage campaign details, analyze campaign mediums, and successfully execute planned campaigns through the Marketing Campaigns module. Understanding Marketing Campaigns Marketing consists of all activities designed to plan, price, promote, and distribute products or services to target markets. The key task of marketing personnel is to make people aware of your business, products or services, and convince them to buy. This task is accomplished through marketing campaigns. A marketing campaign is a series of operations pursued to promote a product or service. A successful campaign increases company credibility, sales, and profits. Campaigns are targeted at specific market segments. A typical marketing campaign aims to promote a certain product or product line, and includes predefined sequential stages. Fig. 14.1 Marketing Campaign Stages Maintaining Marketing Campaigns Vital information for future analysis is also gathered through each of the campaign stages. Once a campaign is completed, the gathered information is analyzed to judge the campaign response, and to make strategic and informed business decisions. The success of a business also depends on optimal utilization of time, effort, and resources. To assist and streamline campaign management, the system offers the Marketing Campaigns module. The Marketing Campaigns module lets you: • Design and detail campaigns and their stages. • Maintain target audience information. • Calculate and assign costs at each stage. • Choose the appropriate campaign media. • Execute campaigns according to planned schedules. Planning Marketing Campaigns The Campaigns sub-module lets you view and maintain all existing campaigns and campaign templates, and add new ones. Choose Main Menu|Marketing Management|Marketing Campaigns|Campaigns to open the Campaigns screen. The Campaigns screen has two parts: The top half is a browser displaying the list of campaigns and campaign templates in the database; the bottom half opens the selected campaign in edit mode. 185 186 User Guide — QAD Customer Relationship Management Fig. 14.2 Campaigns There are multiple ways to edit a campaign. Select the record and do one of the following: • Click the Edit button on the toolbar. • Right-click and choose Edit. • Choose Edit from the File menu. Note Similar options are available for Add, Copy, and Delete. Details Use the Details tab to record basic information about a new campaign. Code. The system assigns a unique code to identify each campaign record in the database. This is a mandatory field. Name. Enter a name for the campaign. Type. Select the campaign type from the look-up provided. Co-ordinator ID. Select the coordinator who will be responsible for executing the campaign. This is a mandatory field. Objective. Define the objective or purpose for planning a new campaign. Maintaining Marketing Campaigns Single Stage, Media, Joint Campaign. Select the appropriate check boxes depending on the kind of campaign planned. If you select the media campaign option, a new tab called Media is added to the Campaigns screen. Note Single-stage campaigns are a one-step process; for example, sending an address change notification to a selected target audience. The Single Stage Campaign check box is unavailable when you create more than one stage for a campaign. Status. Select the current status of the campaign from the drop-down list. Schedule. Enter the planned start and end dates. These can be compared with the actual start and end dates after the campaign is over. Cost and budget. Enter the campaign costs under different heads here, including total budget allocated, total campaign cost, and the revenue expected out of the entire campaign. Remarks Enter additional details like the list of places where the campaign will be held, when is a special event associated with the campaign expected to happen, who will be the attendees for the planned event, and so on. Stage The Stage tab lets you perform the same functions as the Campaign Processing sub-module. For more details, see “Processing Marketing Campaigns”. Cost You can compute campaign costs, attach an invoice file, and perform a cost analysis for the entire campaign through the Cost Details screen. This tab also lets you choose whether you want to capture cost details for the whole campaign, or create a stage or task-based cost breakdown. 187 188 User Guide — QAD Customer Relationship Management Role Players You can use this tab to manage the three types of role players that can be associated with a campaign. The available role player types are User, Team, and External, referring to distributors or partners who are participating in the campaign. The Role Players tab lets you decide the access rights to a campaign. If you want everyone to have access to the campaign details, select the Anyone radio button. However, if you want only the role players associated with the campaign to have access, then select the One of the Following Role Player button. You can also define access for users and teams through the Allow Access check box in the Internal Role Players window. Opportunity Use the Opportunities tab to view and manage opportunities associated with the selected campaign. You can add, edit, copy, or delete opportunities from this tab directly. Two views at the bottom right corner of this window let you add description and opportunity lines for the selected campaign record. Statistics This tab displays the breakdown of targets based on their current stage, showing the anticipated targets, the total targets, the variance, and so on. Media The Media tab displays only when the media campaign check box is selected from the Details tab. Use this tab to add campaign media sources for a selected campaign. Maintaining Marketing Campaigns Adding Campaign Templates You can add campaign templates from the Campaigns screen in the same manner in which you add new campaigns. In this case, right-click in the browser area and choose Add Template. You can later use these templates as a baseline for new campaigns. Copying Campaigns and Templates You can base new campaigns on existing campaigns and templates through the Copy option. To copy an existing campaign or template, select the record you want to copy from the Campaigns screen, right-click in the browser area and choose Copy. The Copy Campaign window displays. Fig. 14.3 Campaign Processing Select the check boxes representing the things you want to copy from the existing campaign or template. You can copy tasks, cost, stages, stage activities, and targets. Save the record with a new name. Note Though templates can have associated targets, you cannot copy targets if you are copying a campaign template. To copy targets you must make sure you copy an existing campaign. Processing Marketing Campaigns The Campaign Processing sub-module lets you manage the various stages of a campaign. It also lets you add activities, create tasks, and attach targets to each campaign stage. You can use this option to execute tasks against select campaign targets. For example, you can run a telemarketing script for all customers who have joined in the last six months. 189 190 User Guide — QAD Customer Relationship Management The Campaign Processing screen has two parts—the top half is a browser displaying the list of campaigns in the database, while the bottom half opens the stage details of the selected campaign. Fig. 14.4 Campaign Processing The bottom half of the Campaign Processing screen has two areas. The left side displays the stages you have added to a campaign, and the targets available in the database for each stage. The right side lists the targets available and the tasks associated with each stage. Note The number of targets displayed in the right side depends on the access permissions of the logged user. The number of targets in the tree view on the left may therefore not be identical to the number of targets listed on the right. Maintaining Marketing Campaigns Fig. 14.5 191 Campaign Processing Stages You can alter the view of the displayed records by selecting appropriate options from the Target type and Contact methods drop-down lists. Adding Campaign Stages To add a stage, right-click the Stage folder and choose Add Stage. The Stage Details window displays. Details Use the Details tab to record basic information about a campaign stage. Stage No. The system assigns a number for the new stage automatically. However, you can change it as needed. This is a mandatory field. Description. Enter a name or description for the new stage. This is a mandatory field. Start Date, End Date. Enter the start and end dates of the campaign stage, if known. Comments. Record any comments that you may have regarding the campaign stage. Target Related Statistics. Enter target details here and click the Compute button to let the system calculate target related statistics. 192 User Guide — QAD Customer Relationship Management Targets The Targets tab displays the list of targets associated with the selected stage. You can select the view from the Target Type and Contact Methods drop-down lists. Fig. 14.6 Stage Details When you save the information you entered in the Stage Details window, the new stage name displays in the bottom left of the Campaign Processing screen. You can now add activities to this stage. Adding Stage Activities To add an activity to a selected stage, right-click and choose Add Stage Activity. The Stage Activity Details window opens. Details Subject. Enter a name or description for the new stage. This is a mandatory field. Activity type. Select the activity type from the drop-down list provided. This is a mandatory field. Comments. Record optional comments regarding the campaign stage. Schedule start, Schedule end. Enter the start and end dates of the stage activity, if known. Priority. Select the activity priority from the drop-down list provided. Maintaining Marketing Campaigns 193 Fig. 14.7 Stage Activity Details When you save the information you entered in the Stage Activity Details window, the new activity associated with a stage displays in the bottom left of the Campaign Processing screen. The left part of the Campaign Processing screen lets you add, edit, copy, and delete campaign stages and stage activities. The right part lets you manage campaign targets and tasks. For more details on managing tasks, see “Managing Tasks” on page 74. You can also perform any of the following functions from the right part of the Campaign Processing screen. These functions are available in the right-click menu. Copy To Campaigns You can copy selected targets from the current campaign to another campaign in the database through this option. Use the look-ups provided to select the campaign and stage to which you want to copy the targets. Fig. 14.8 Copy Targets To Another Campaign Convert Campaign Target Choose this option to associate a manually created target with an existing profile, contact, or opportunity. You can also create a new profile or contact record for a target from this window. 194 User Guide — QAD Customer Relationship Management Fig. 14.9 Convert Campaign Target Distribute Targets Use this option to distribute selected targets according to their preferred method of communication. You can also manually assign a communication method to a selected target. Distribution of targets works only from the stage level, and not at the activity level. Activity options are enabled in the Distribute Targets window only when they have been selected for the particular campaign. Fig. 14.10 Distribute Targets Note Only unprocessed targets can be distributed. Clear Use this option to directly promote selected targets to the next logical stage in the campaign. You can also select a stage of your choice from the drop-down list provided. Maintaining Marketing Campaigns 195 Fig. 14.11 Clear Targets To Selected Stage On Hold Choose this option to put a hold on selected targets associated with a campaign. When a target is on hold, the On Hold field is set to Yes. The system does not let you process targets that are on hold until you clear them or remove the hold. Fig. 14.12 Selected Target On Hold Selected record showing On Hold status as Yes Process This option lets you process the activities of selected targets from this module directly. For details, see “Processing Activities” on page 68. Build Target List Use this option to create a target list for a campaign from the data available in the system database. The Build Target List screen lets you define selection criteria based on which targets are associated with a campaign or its stages. You can make your selection based on profile and contact characteristics, or according to mailing preferences. 196 User Guide — QAD Customer Relationship Management Fig. 14.13 Build Target List Click the Show Me button to see a count of the profiles and contacts shortlisted as targets based on your criteria. The system displays a confirmation message when the list is created. Fig. 14.14 Build Target List Confirmation Message The Build Target List option is available from both parts of the Campaign Processing screen. Apply Exclusion List This option lets you exclude targets from the selected campaign from a particular type of mailing. You can apply the exclusion list to the current stage or the entire campaign. Maintaining Marketing Campaigns 197 Fig. 14.15 Apply Exclusion List Import Targets Use this option to import targets for a campaign from an external source or file. The Import Campaign Targets screen lets you select whether you want to import internal profiles and contacts or external ones. Fig. 14.16 Import Campaign Targets To import internal profiles and contacts, select the appropriate radio button, attach the required file and click Start Import. This completes the process of importing campaign targets from a file, and the system displays a confirmation message on successful completion. Fig. 14.17 Import Campaign Targets Confirmation Message You can choose to view the log file for the import created by the system, or view it later by clicking View Log File from the Import Campaign Targets screen. 198 User Guide — QAD Customer Relationship Management To import external profiles and contacts, select the appropriate radio button. The Import Campaign Targets screen refreshes to display the Fields Mapping button. Click this button to display the Fields Mapping window where you can map field names and labels to ensure that the information from the external file is captured accurately by the system. Click Start Import to complete the data transfer and target list creation. Fig. 14.18 Fields Mapping The Import Targets option is available from both parts of the Campaign Processing screen. Follow-Up Activity Choose this option to display the Follow-Up Activity screen where you can schedule follow-up activities for selected targets. You can also delegate targets to alternate account managers from here. Fig. 14.19 Follow-Up Activity Maintaining Marketing Campaigns Managing Media Sources The Media Source sub-module helps maintain details about the chosen media source for a campaign. The media source is the medium through which a campaign is carried out, such as advertisements, television commercials, or newspaper articles. Since these media typically cost a significant amount, expenses related to them should be included in the cost of campaigns. The Media Source submodule helps you compute these costs and manage them through the various stages of a campaign. Choose Main Menu|Marketing Management|Marketing Campaigns| Media Source to open the Media Source screen. The Media Source screen has two parts—the top half is a browser displaying the list of media sources attached to existing campaigns in the database, while the bottom half opens the source details for the selected campaign in edit mode. Fig. 14.20 Media Source The Media Source screen lets you add, edit, copy, and delete source details for the selected campaign record. 199 200 User Guide — QAD Customer Relationship Management Details Use the Details tab to record basic contact information about a new media source for a campaign. Media code. Enter a unique code for the new media source. This is a mandatory field. Media Name. Enter the name of the new media source. This is a mandatory field. Address and other details. Enter the address, telephone number, mail ID and web address of the new media source. Type. Select the media type from the look-up provided. Total cost. This field is automatically populated by the system from the total cost entered in the Campaign sub-module. Comments. Record comments regarding the media source. Contacts. Enter contact details related to the new media source here by right-clicking and choosing Add. This displays the Contact Details screen. Issue Use the Issue tab to record details regarding the media source. Year. Select or enter the year of the media campaign. Issue no. Enter the issue number of the media campaign. This is a mandatory field. Month. Select the month in which the media campaign will take place. This is a mandatory field. Cost. Enter the cost of the media source being used for the campaign. Scanned image file. Attach a scanned image file of the media campaign, if available. Text. Enter freeform text related to the media campaign here. This is typically used for magazine and newspaper campaigns. Maintaining Marketing Campaigns 201 Fig. 14.21 Issue Details Filtering Campaign Records As in the case of most data based screens, after sustained use, the system contains an extensive database of campaign records. In such conditions, the filtering feature of the system helps you manage these records in the best manner by letting you create filters according to your requirement. The Campaign Filter screen lets you define filters for viewing campaign records. For more details on using filters, see “Filtering Profile Records” on page 113. Fig. 14.22 Campaign Filter You can use the Campaign Filter screen from both Campaigns and Campaign Processing sub-modules. 202 User Guide — QAD Customer Relationship Management Chapter 15 Maintaining Contact Mailing Preferences This section describes how to maintain contact mailing preferences and discusses the following topics: Overview 204 Contact Mailing Preferences Workflow Defining an Inclusion List 205 Defining an Exclusion List 207 204 Building a Target List Using Search Criteria 208 204 User Guide — QAD Customer Relationship Management Overview Maintaining contact mailing preferences involves specifying inclusion lists and exclusion lists. These lists are associated with profiles and contacts that constitute your target audience for a marketing campaign, or for a stage in a marketing campaign. Inclusion lists identify which items of literature to deliver to targets (profiles and contacts) on a regular basis. Exclusion lists specify which items of literature to withhold from identified profiles and contacts. Typically managing a marketing campaign involves maintaining both inclusion lists and exclusion lists. Use the features in the Contact Mailing Preferences folder to maintain these lists. Note For details about defining details of a campaign, see Chapter 14, “Maintaining Marketing Campaigns,” on page 183. Contact Mailing Preferences Workflow Maintaining contact mailing preferences typically involves completing the following tasks in sequence: 1 Define your inclusion list by specifying the items to literature to send. For each item of literature, you also can specify a default quantity, frequency, and associated activity to serve as a reminder. For details, see “Defining an Inclusion List” on page 205. 2 For each item of literature specified, define your targets. This entails identifying the profile and contact, the number of items to send in the mailing, and validity dates. You can add your targets individually, or by building a target list using search criteria. For details, see “Building a Target List Using Search Criteria” on page 208. 3 For each target, send an e-mail or letter as required. For details on these activities, see Chapter 5, “Working with Activities and Tasks,” on page 59. 4 Define your exclusion list, if appropriate. For details, see “Defining an Exclusion List” on page 207. Maintaining Contact Mailing Preferences 5 205 Define the targets for your exclusion list. You can build your target list manually or by using search criteria, as for inclusion lists. For details, see “Building a Target List Using Search Criteria” on page 208. Defining an Inclusion List Use the Inclusion Details screen to maintain an inclusion list. An inclusion list specifies the target records to include for a specific stage of a campaign, or for an entire campaign. You can define the types of literature for an inclusion list, as well as the intended targets for each inclusion. You also can define an exclusion list; for details, see “Defining an Exclusion List” on page 207. 1 Choose Marketing Management|Contact Mailing Preferences| Inclusion List. The Inclusion List browser displays the inclusions currently defined in the system. 2 Right-click the Inclusion List browser and choose Add from the menu. Note This menu also contains options for deleting and editing existing inclusions. Details Use the Details tab to create your inclusion list. Fig. 15.1 Inclusion Details Literature. Enter a code to identify the literature to include in the list. 206 User Guide — QAD Customer Relationship Management Description. Enter a description of literature to include. Default Quantity. Enter a number to indicate how many copies of the literature to include. Frequency. Enter a frequency indicating how often the literature should be sent. Next Date. Enter the date on which the literature will be next sent. You can indicate whether you want the system to generate an activity before the next inclusion is processed. The generated activity displays on the Activity calendar of the delegated user. Create reminder before next processing date. Select this option to enable the following fields. Days in Advance. Enter the number of days in advance the reminder should display on the Activities calendar. Delegated To. Enter a system user who is responsible for this activity. You must select a user defined in the system. Typically this user is the user entering the inclusions. Note The activity defined for this inclusion appears on the Activity calendar for the delegated user. Targets Use the Add Target to Inclusion List dialog box to add targets for your inclusion list. Targets are profiles and/or contacts that are identified as the intended audience for your inclusions. Note To display this dialog box, right-click the Targets browser and choose Add from the right-click menu. Fig. 15.2 Add Target to Inclusion List Maintaining Contact Mailing Preferences 207 Select a profile and/or contact to add to the inclusion list. After selecting a profile, enter a date on which this target’s inclusion on this list should expire. You also can build your target list by using search criteria. For details, see “Building a Target List Using Search Criteria” on page 208. Note After creating a target for your inclusion list, right-click the target and choose Send Mail or Send Letter to send the target your inclusion. An activity is entered as a reminder on the Activity calendar. For details, see Chapter 5, “Working with Activities and Tasks,” on page 59. Defining an Exclusion List Use the Exclusion Details screen to maintain an exclusion list. An exclusion list specifies the target records to exclude for a specific stage of a campaign, or for an entire campaign. You also can define an inclusion list; for details see “Defining an Inclusion List” on page 205. 1 Choose Marketing Management|Contact Mailing Preferences| Exclusion List. The Exclusion List browser displays the exclusions currently defined in the system. 2 Right-click the Exclusion List browser and choose Add from the menu. Note This menu also contains options for deleting and editing existing exclusions. Details Use the Details tab to define your exclusion list. Fig. 15.3 Exclusion Details Literature. Enter a code to identify the literature to exclude from the list. 208 User Guide — QAD Customer Relationship Management Description. Enter a description of literature to exclude. Targets Use the Add Target to Exclusion List dialog box to add a profile and/or contact to the exclusion list. Note To display this dialog box, right-click the Targets browser and choose Add from the right-click menu. Fig. 15.4 Add Target to Exclusion List Select a profile and/or contact to add to the exclusion list. You also can create a target list using search criteria. For details, see “Building a Target List Using Search Criteria” on page 208. Building a Target List Using Search Criteria Using the Build Target List option on the right-click menu, you can define search conditions, and then automatically search either the profiles or contacts that are defined in your system to build a target list for either an inclusion or exclusion list. You can then modify the target list as required. Note You also can use the Build Target List dialog box to import your list of targets from one inclusion list (or exclusion list) to another list of the same type. To display the Build Target List dialog, right-click the Targets browser and choose Build Target List. Maintaining Contact Mailing Preferences 209 Note The right-click menu also provides other options for targets, such as sending e-mails or letters, or viewing an associated profile. You also can edit targets—for example, to modify the number of literature items to be sent to a target. Fig. 15.5 Build Target List Profile Characteristics. Choose an option to define search characteristics for profiles defined in your system. Basic Selection. Select a field on the profile and then select an operator. Specify a value. Advanced Selection. Define your search criteria as required using field names, conditions, and values. If required, enter parentheses using the drop-down listbox to specify the order in which the search criteria conditions will be evaluated. You can append, delete, and update search criteria. You also can enter Progress 4GL statements into the text field. If using this method, click the Check Syntax button to verify that your statements are correct. Analysis Codes. Define your search criteria using analysis groups or codes. You can search for profiles that use any or all of the groups you specify. 210 User Guide — QAD Customer Relationship Management Contact Characteristics. Select a characteristic to define search criteria for contacts defined in your system. Contact Characteristics has an additional option to the ones described above. Communication Channels. Select a communication channel. If required, indicate if one of the channels is the preferred method of communication. Mailing Preferences. Using the arrows, move inclusion lists or exclusion lists from the Available listbox into the Selected listbox. Click OK to import the targets defined for those inclusions or exclusions into the list selected in the listbox. Show Me. Displays the total number of profile and contact records that comply with the specified selection and filtering criteria. Use the displayed values to either narrow or expand your selected criteria to target the identified market segment more efficiently. After defining your criteria, click OK to build your target list. The Target browser is populated with the search results. Section 4 Customer Service This section introduces customer service and its management. Managing Customer Service Calls 213 Managing Service Contracts and Quotes Working with the Installed Base Managing Service Queues Maintaining CSRs 233 239 243 Defining Customer Service Settings 249 225 212 User Guide — QAD Customer Relationship Management Chapter 16 Managing Customer Service Calls A fundamental concern in service is the management of information flow between end users and your internal service operations. This means managing incoming service calls. Service calls record end-user interaction and maintain visibility over open problems and support needs. This section introduces service calls and their management. Overview 214 Maintaining Service Call Status 215 Viewing Customer Service Calls 216 Defining Call Details Filtering Calls 223 218 214 User Guide — QAD Customer Relationship Management Overview The optional Customer Service module in QAD CRM provides features designed to administer service functions. Typically service and support activity is managed through customer service calls. The Call Management module provides mechanisms for managing customer service call activity. A service call may mean a phone call from a customer, a service visit, a call by a field technician, or any other contact with a customer or potential customer. A customer service call is contact that generates a service response, even a brief response to a customer’s question. The call describes the service situation, and call management provides processes and tools for managing the service contact. For example, for each service contact you can record various details such as the product item, product warranty details or associated service contracts, and so on. You also can assign a service call to a service queue or CSR. To track the progress of service call resolution you assign a status to a call. You close a call when you have resolved the customer’s service problem. Using filters you can restrict the display of customer service call records to those that have specific characteristics—status, product ID, product lines, and so on. Typically a customer service or support department within a large organization may handle calls that originate in different time zones, even other countries. Dates and times can be displayed in the time zone of the contact’s location. Managing Customer Service Calls Prerequisites Before the CSRs in your organization can handle service calls, several prerequisite setup tasks must be performed in the Customer Service module: 1 Call status information must be defined using the Call Status Maintenance screen. For details, see “Maintaining Service Call Status” on page 215. 2 Service queues must be defined using the Service Queues module. At least one service queue must be defined if service queues are to be used. For details, see Chapter 19, “Managing Service Queues,” on page 239. 3 CSRs must be defined using the CSR Maintenance screen in the CSR Maintenance folder. CSRs are system users; at least one CSR must be defined. For details, see Chapter 20, “Maintaining CSRs,” on page 243. Since calls also capture profile and product information, this base data typically must be defined before using the Call Management module. Note You can enable the system to record a service call if product information is not available. For details, see “Defining Call Settings” on page 250. Maintaining Service Call Status A call is managed according to its status, which relates to the call’s position in its life cycle. Is the call active, pending, an emergency, or closed? Calls are moved from status to status manually by a CSR. You can set up as many status definitions as you need. It is recommended that you keep the call life cycle simple. Call status codes are user defined and can take any format an organization chooses. Some service organizations prefer numerical status codes or abbreviations. Others use more intuitive names. For example, when a new call comes in, its status can be OPEN. Later, when an engineer is assigned to the call, the status becomes ASSGND. When the problem is resolved, the call status is CLOSED. 215 216 User Guide — QAD Customer Relationship Management Use the Call Status Maintenance screen to define call status settings for service calls. Fig. 16.1 Call Status Maintenance Details Tab Status Code. Enter a unique name identifying this call status. Making the name recognizable can help users quickly identify its purpose. Next Service Queue. Specify the next queue to which the system should route calls with the next status. This field is for reference; you can use it when setting up escalations. Next Status Code. Specify the next status that normally follows this status in the call life cycle. The next status specified here provides a default when the status of a call is modified. Ask Reason. Select this option to cause the system to display a dialog box that lets a CSR record the reason for the call status change. Is Open. Select this option to cause service calls assigned this status code to display as open in the Call Management module. Comments. Enter any description required. Viewing Customer Service Calls Use the Call Management screen to view customer service calls recorded in the system. In the My Work task panel you can view: • Calls that are open • Calls that are assigned • The queues defined in the system and calls assigned to those queues Managing Customer Service Calls 217 Right-click the service call browser or a call record to access options for working with customer service call records; for example, filtering call records, exporting records to third-party applications, sending call records to marketing campaigns, and so on. Call records that display in bold font indicate calls that have not yet been assigned to a CSR. A CSR can start working on a call by right-clicking a service call record and choosing Edit from the menu. Fig. 16.2 Call Management Use the Problem Description tab to view the text describing the issue for the selected call. Use the History tab to view planned activities and history for a call; for details, see “Activity” on page 221. 218 User Guide — QAD Customer Relationship Management Defining Call Details Use the Call Details dialog box to define a service call. This screen controls calls from two primary perspectives: • Call information. Where is a call placed in your support organization (Service Queue)? How is it categorized (Problem Description, Category, Severity)? When should it be updated (Next Status Date and Time)? Where is the call in relation to the call life cycle (Status)? Is the call related to another call received previously (Relationship)? • Engineer assignment. Which service engineer should be assigned to work on this call? Who is best equipped for the particular problem? Note Service calls also can be created at the profile level. For details, see “Calls” on page 109. To display the Call Details screen, right-click the Calls browser in the Call Management workspace and then choose Add. Alternatively, click the Log a Support Call button on the application toolbar. Note You can attach a note to a service call record by selecting the call record and then clicking the Make a Note button in the toolbar. Then click the Associate it with button on the Contact Notes tab. Locate the call record and enter the text of your note into the Contact Notes panel. The note is available in the Notes panel on the Activity tab. Details Use the Details tab to define identifying information for a call. Managing Customer Service Calls Fig. 16.3 Call Details Details Tab 1 Provide the call identifying information, as required. The call ID is generated automatically by the system when the call is recorded. Serial No. Enter a serial number. The system finds any associated installed base record and populates the customer, contract, and product information. Origin. Enter the origin of the call. For example, Email or Telephone Call. 2 Enter the caller information, as required. Note When logging a service call, you can quickly create a profile or contact from the Call Details screen by clicking the Add button to the right of the Select Profile and Select Contact fields. 3 Enter the call information, as required. Subject. Enter a subject. It is recommended that the subject be as meaningful as possible since this will be displayed in the Call Management workspace in the Subject column. Problem Description. Enter a short description of the problem with the item. The text entered here displays in the area under the Open Call(s) browser. 219 220 User Guide — QAD Customer Relationship Management Category. Specify a category for the service call. For example, you might want to enter a category such as Hardware or Software. Categories help facilitate filtering call records; for example, you can filter your records to view only those calls relating to a specific type of item. Severity. Enter a severity for the problem. Severity indicates the end user’s perception of how bad the problem is. Note The system can be configured to send an e-mail to a CSR when a call with a specified severity is logged in the system. For details, see “Preferences” on page 246. Reproducibility. Enter an indication of how easily the problem is reproduced. For example, enter Always or Sometimes. Skill. Enter an indication of the technical difficulty of resolving this service call. For example, you might rate a problem that can be resolved with little or no technical training as Low. Assigned To. Enter the CSR you want to assign this service call to. CSRs are users defined in the system. Calls cannot be saved until assigned a CSR or a service queue. Priority. Enter a priority rating for the call. Service Queue. Enter the service queue to assign to the service call. Calls cannot be saved until assigned a CSR or a service queue. Start Date. Enter the date on which the CSR started work on the call. Note The date on which the call was logged by the system is the Call Date. The Call Date field is read-only and cannot be modified. Status. Enter a status for the service call. Next Status Date. Enter the date on which the status of the call will change, if required. Note The Event Date field displays the date on which activity was generated against a call—for example, if a note was added. The Event Date field is populated by the system and cannot be modified. Managing Customer Service Calls 221 Further Details Use the Further Details tab to record whether the service call is related to other calls in the system. You also can record more information about reproducing the problem if required. Fig. 16.4 Call Details Further Details Tab Scheduled Call. Select this option to indicate the call was scheduled. Relationship. If this call is related to another service call in the system, specify the relationship using the drop-down menu. For options indicating a relationship, you also must select the associated call record. Monitored By. Enter a user who monitored this call. You also can specify attachments and the time taken to record the service call, as required. Activity Use the Activity tab to view planned activities or history for the selected service call; for example, you can view notes that have been added to a call record. 222 User Guide — QAD Customer Relationship Management Fig. 16.5 Call Details Activity Tab 1 Specify settings on the Planned Activities tab as required. All. Select this option to display all activities logged against this call. Open and Not Started. Select this option to display open and not started activities logged against this call. Closed. Select this option to display all closed activities logged against this call. Options. Select an option to control the information displayed. View Reading Pane. Enable this option to display the reading pane on the right-hand side of the screen. The reading pane displays any notes recorded for a service call. Auto Preview. Enable this option to preview any notes associated with a call in the call listing. Options. Choose the option to display the Report Record Selection dialog that lets you either specify a number of records to display or to display all records. 2 Specify settings on the History tab as required. Notes Only. Select this option to only display notes associated with a call record. Managing Customer Service Calls 223 Change Log Use the Change Log tab to display audit records for selected fields for a service call record. The change log displays the fields that were modified, modification time and date, user responsible, and the nature of the change. The Change Log tab displays call log modifications for audited fields that are user-originated as well as system-originated. Note Call auditing is a Customer Service module configuration option; for details, see “Defining Call Settings” on page 250. Fig. 16.6 Call Details Change Log Tab User Defined Fields Use the User Defined Fields tab to display call records using fields defined by your organization. For details on user-defined fields refer to the Administration Guide: QAD Customer Relationship Management. Filtering Calls Use the Call Filter dialog box to create filters to use when viewing customer service call records. When you have many calls, using filters is a useful way to limit the number displayed. Defined filters appear in the task pane to the left of the Call browser. You define filters for call records as you do for other types of system records. 224 User Guide — QAD Customer Relationship Management Note After modifying an existing filter, you may have to choose the Refresh command on the right-click menu to refresh the call records list for the modified filter. Chapter 17 Managing Service Contracts and Quotes This section describes how to manage service contract quotes and service contracts. It discusses the following topics: Overview 226 Maintaining Service Contract Quotes Maintaining Service Contracts 231 226 226 User Guide — QAD Customer Relationship Management Overview Service contracts define a relationship with the service customer and multiple end users and items. Typically before a contractual agreement is signed, a service contract quote is generated. Service contract quotes specify the cost, terms, and conditions for such things as telephone support, field repairs, and maintenance. Maintaining Service Contract Quotes Use the Service Contract Quotes screen to maintain service contract quotes. You can define contract header and bill-to details, as well as information about contract lines, currency and pricing, and so on. Note If your QAD Customer Relationship Management (QAD CRM) system is integrated with a QAD ERP application, some service contract information that displays on the Further Details tab—price list and credit terms, for example—is shared with the Financials component and is updated automatically in QAD CRM. 1 Choose Customer Service|Service Contract Quotes. The Service Contract Quotes browser displays the quotes currently defined in the system. 2 Right-click the Service Contract Quotes browser and choose Add from the menu. Note This menu also contains options for deleting and editing existing service contract quotes. Details Use the Details tab to provide identifying information for a service contract quote. Managing Service Contracts and Quotes Fig. 17.1 227 Service Contract Quotes Details Tab Contract Number. Enter a unique number to identify the service contract. Contract Name. Enter a name to identify the service contract. Select Customer. Enter the customer to whom this service contract applies. Select Contact. Enter a contact associated with the customer. Address. If required enter address information for the contact. Typically this field is populated automatically if the customer is already defined in the system. Service Type. Enter a type of service for this contract. For example, your organization might offer different levels of service—Gold, Silver, or Bronze—representing different levels of support. Order Date. Enter the date on which the order for this service contract was completed. Start Date. Enter the date on which the service contract begins. End Date. Enter the date on which the service contract ends. By default the end date is 12 months from the date on which the contract began. Purchase Order. Enter the purchase order number of the service contract. 228 User Guide — QAD Customer Relationship Management Project. Enter identifying information associated with the quote, as required. Enter the required bill-to information for the service contract. Customer, Contact, and Address fields inherit the entries specified in the service contract header. Typically the customer and the bill-to information will be the same. Bill Frequency. Enter a frequency for the customer to be billed. Last Billed. Enter the date on which the customer was last billed. Next Bill. Enter the date on which the next bill should be sent to the customer. Note If your system is integrated with a QAD ERP application, this information is derived from the QAD ERP application database. Cancellation Date. If the contract has been cancelled, enter the cancellation date. Further Details Use the Further Details tab to enter additional information about the service contract such as price list, credit terms, language, and so on. Fig. 17.2 Further Details Tab Price List. Enter the price list to use for this service contract. Credit Terms. Enter the credit terms that apply to this contract. Taxable. Select this option to indicate that any contract terms specified for this contract are taxable. Site. Enter the name of the site responsible for this handling this contract. Language. Enter the language used by the customer. Managing Service Contracts and Quotes 229 Channel. Enter the distribution channel through which this contract originated. Fixed Rate. Select this option to indicate that the rate charged for the service contract is fixed. Price Information Use the Price Information tab to enter currency and price information for the service contract. You can also define information about discounts and specify trailer charges. Fig. 17.3 Price Information Tab Currency. Enter a currency for this service contract. If the currency selected is a foreign (non-base) currency, the exchange rate displays in the Exchange Rate field. Enter pricing information as required. Line Total. Displays the total of all contract lines. Additional Charges. Displays the additional charges on all contract lines. Discount. Enter a discount as a percentage to be applied to the entire contract in addition to price list discounts and discounts for individual contract lines. Discount Amount. Indicates the discount as a percentage that will be applied to the entire contract. Trailer n. For all appropriate trailers, enter a trailer amount for the contract. Total. Displays the total for the service contract. This figure can be used as the service contract quote for a customer. 230 User Guide — QAD Customer Relationship Management Notes Use the Notes tab to enter additional free-format information as required. Use the Insert button to insert files, date and time, keywords, profiles, or contacts. After entering text, you can click the Spelling and Grammar button to perform a spellcheck of the text. Contract Lines Use the Contract Lines tab to enter information about contract lines for the contract. You can specify if a contract line is used by an end user. 1 Choose Add Line from the right-click menu to display the Contract Lines Details dialog box. You can enter as many contract lines as required. Service type, serial number, start date, and end date in the Details area originate from the contract header, but can be modified if required. Fig. 17.4 Contract Lines Tab Select End User. Enter an end user associated with the product for the contract line, if required. Product ID. Enter the ID of the product for this contract line to be covered by this contract, if required. Managing Service Contracts and Quotes 2 Enter pricing information for the contract line as required. Unit Price. Enter the unit price. Quantity. Enter the number of products included on this contract line. Discount %. Enter any discount offered on service coverage for this product. Net Price. Displays the unit price of one month’s coverage for this product or fixed additional charge. Net price is derived by subtracting the discount percentage entered from the unit price. Exchange Rate. Enter the exchange rate. Extended Price. Displays the extended price. This is calculated by multiplying the net price by the quantity and bill frequency. 3 Enter billing information as required for the contract line item. Bill Frequency. Enter the billing frequency for this line item. Auto renew. Select this option to have the billing renew automatically for the contract line. Maintaining Service Contracts Service contracts, like warranties, define the rules governing agreements for service with customers. The contract typically specifies: • The customer and end users receiving coverage • Items covered • Levels and limits of coverage • Total coverage • Pricing of service • Duration of contract in months A service contract is associated with a service contract quote, which defines the cost, terms, and conditions for the contract. A service contract quote is determined before the contractual agreement is signed. For details, see “Maintaining Service Contract Quotes” on page 226. 231 232 User Guide — QAD Customer Relationship Management Use the features in the Customer Service|Service Contracts module to maintain your service contracts. Note The screens in the Service Contracts module are identical to the screens in the Service Contract Quotes module. Chapter 18 Working with the Installed Base This section describes how to work with your installed base. It discusses the following topics: Overview 234 Maintaining Your Installed Base 234 234 User Guide — QAD Customer Relationship Management Overview QAD Customer Relationship Management (QAD CRM) enables service organizations to maintain information about the products they sell or service and the individuals who own them. This information is collectively referred to as the installed base (ISB). Comprehensive installed base information is a foundation for effective customer service. An installed base record matches end users with specific items and can control service policy. Whether you decide to service only the installed base or some other mix of items shapes your service business. Maintaining Your Installed Base Installed base data includes records of all items sold to customers who may be involved in future interactions with your organization. Items in the installed base may or may not be under warranty or service contracts. An installed base record links three essential elements: an item, the customer who purchased it, and an end user. It also maintains details about an item, including serial number, installation date, warranty coverage, and how often preventive maintenance is required. Installed base records also include information about associated activities, customer service calls, opportunities arising from the installation, and so on. Depending on your permissions you can view or update installed base records as required. You can add activities for installed base records, as well as associate them with opportunities and analysis codes. Opportunities automatically become available in the Opportunities module. The Installed Base browser displays system records of your installed base. Select a record to view details. 1 From the application menu choose Customer Service|Installed Base. The Installed Base browser displays the installed base records currently defined in the system. 2 Right-click the Installed Base browser and choose Add or Edit from the menu. The Installed Base screen displays. Working with the Installed Base 235 Details Use the Details tab to record contact information and product details relating to the installed product. Fig. 18.1 Installed Base Details Tab 1 Enter customer details as required. Select End User. Enter the end user for the product item. For details on using the Find Profile/Contact browse, see “Searching Profiles and Contacts” on page 94. Select Contact. Enter the name of a contact from the end user. Select Customer. Enter the name of the customer if the item was provided to the end user from a customer. Contract No. Enter the number of the contract associated with the sale. For details about maintaining contracts, see Chapter 17, “Managing Service Contracts and Quotes,” on page 225. Invoice Number. Enter the invoice number associated with the sale. Sales Order No. Enter the sales order number associated with the sale. Last PM Date. Enter the date on which preventive maintenance (PM) was last conducted. Next PM Date. Enter the date on which PM will next be conducted. PM Days. Enter the duration of the preventive maintenance cycle for this item in calendar days. 236 User Guide — QAD Customer Relationship Management 2 Enter details of the installed base product as required. Product ID. Enter the ID of the product installed. Model/Version. Enter a model number or version number of the product. Marketing Code. Enter a marketing code associated with the installed product. This is a company-standard code used by marketing personnel. Installed Date. Enter the date on which the product was installed. Status. Enter a status associated with this product installation. Serial No. Enter the serial number associated with the installed product. Reference. Enter a reference number associated with this item. Note The combination of the serial number and reference number make the installed base record unique. Currency. Enter the currency in which the sales transaction was conducted. Effective Date. Enter the date on which the sale was effective. Quantity. Enter the quantity of the product involved in the sale. Sell Price. Enter the sale price of the installed product. Transfer Price. Enter the transfer price for a location. The transfer price is the price at which divisions of a company transact products with each other. Transfer prices are used when individual entities of a large organization are treated and measured as separately run entities. For example, if your company manufacturers a product in one location and sends it to another location, the product price may differ between locations. Transfer Price 2. Enter the transfer price for the second location. This price will typically include taxes, packaging, and transport expenses. Warranty Code. Enter the code for the product warranty. Working with the Installed Base Warranty Expire Code. Enter the date on which the warranty expires for the product. Maintenance Expire Date. Enter the date on which the maintenance contract expires for the product. Maintained By. Enter the name of the service person responsible for maintaining the product. Activities Use the Activities tab to record information about activities relating to the installed product. For example, you can schedule appointments to be held with profile contacts regarding this installation, such as telephone calls, letters, and e-mails. To add an activity, right-click the Activities browser. Choose the Add option on the menu and select the type of activity you want to add. You can also select an activity from the Add an Activity drop-down menu on the application toolbar. For information on adding activities, see “Adding Activities” on page 65. Calls Use the Calls tab to manage information about customer service calls for the selected installed base record. To add a customer service call record, click the Log a Support Call button on the application toolbar. For information on managing service calls, see Chapter 16, “Managing Customer Service Calls,” on page 213. Opportunities Use the Opportunities tab to record information about opportunities relating to the installed product. Right-click the text field on the Opportunities tab and choose Add to display the Opportunity Details screen. For details on maintaining opportunities, see “Maintaining Opportunities” on page 80. 237 238 User Guide — QAD Customer Relationship Management Notes Use the Notes tab to record pertinent freeform information relating to the installed product. You can enter text directly into the field on the Notes tab. Analysis Codes Use the Analysis Codes tab to filter installed base records according to their analysis code. Using analysis codes to filter records is useful when the list of installed base records is large. User Defined Fields Use the User Defined Fields tab to record information identified as being relevant to your organization’s business requirements. Only a system administrator can create user-defined frames and fields through Settings|System|User-Defined Fields. For details on user-defined fields, refer to Administration Guide: QAD Customer Relationship Management. Chapter 19 Managing Service Queues This section describes how to manage service queues. It discusses the following topics: Maintaining Service Queues 240 240 User Guide — QAD Customer Relationship Management Maintaining Service Queues Call management uses service queues to categorize calls and assign them to service personnel. Each service organization must set up these queues based on business requirements. Use the Service Queues Details screen to maintain service queues in your system. You can define as many service queues as required to fulfill the requirements of your customer service operation. You can define the owner of the service queue, specify contact information, and assign teams and individual CSRs to the queue. Only users belonging to an assigned team—or those assigned individually—can access the calls for that queue. If a queue is not assigned to a team or individual, then it is available to all users and any user can select calls from any queue for processing. 1 Choose Customer Service|Service Queues. The Service Queues browser displays the service queues currently defined in the system. 2 Right-click the Service Queues browser and choose Add from the menu. Note This menu also contains options for deleting and editing existing queues. Fig. 19.1 Service Queues Details Queue Code. Enter a unique code to identify the service queue. Owner. Enter the owner of the service queue. The owner will be responsible for resolving the customer issues represented by the calls. Managing Service Queues Email Address. Enter the e-mail address that is assigned to this queue. Description. Enter a description of the service queue. Provide the following information about teams or individual CSRs associated with the service queue. Team. Enter a team to associate with the service queue. Any member of the assigned team can handle a call for the service queue. CSR(s). Enter the individual CSRs associated with the service queue. A CSR must be a user already defined in the system. When the CSR logs in to the system, the system detects their user ID and provides them access to their assigned service queues. 241 242 User Guide — QAD Customer Relationship Management Chapter 20 Maintaining CSRs This section describes how to maintain CSR information in your system. It discusses the following topics: Overview 244 Defining a CSR 244 244 User Guide — QAD Customer Relationship Management Overview CSRs are a direct point of contact for customers; consequently it is vital to the efficiency of your organization’s service function that CSRs are able to perform their responsibilities as effectively as possible. Using the CSR maintenance features in the Customer Service module, you can record various types of CSR-related information, such as contact and vacation details, assigned service call queues, and so on. Defining a CSR Use the CSR Maintenance screen to maintain CSR-related information, such as personal details and contact information, vacations, preferences, and assigned queues. 1 Choose Customer Service|CSR Maintenance. The CSR Maintenance browser displays the CSRs currently defined in the system. 2 Right-click the CSR Maintenance browser and choose Add from the menu. Note This menu also contains options for deleting and editing existing CSRs. Details Use the Details tab to record identifying information for a CSR, such as their CSR ID, name, position, and so on. Maintaining CSRs Fig. 20.1 245 CSR Maintenance Details CSR ID. Enter a unique code for the CSR. Name and Initials. Enter the name and initials for the CSR. Position. Enter the position held in the organization by the CSR; for example, Support Analyst. Service Area. Enter the service area in which the CSR operates. Status. Enter a status for the CSR. For example, enter Active to indicate that the CSR is currently performing this function. Calls per Day. Enter the number of calls that the CSR can be expected to handle during a normal business day. This value may be affected by the skill level rating. Skill Level(s). Enter a skill level for the CSR. For example, this might be a rating of their technical ability. Specify contact information for the CSR as required. Holidays Use the Holidays tab to record vacation information. Click the Holidays tab and then right-click the Holidays browser. Choose Add from the rightclick menu to display the Non-Working Days Details dialog box. Enter and save the holiday information as required. 246 User Guide — QAD Customer Relationship Management Fig. 20.2 Non-Working Days Details Preferences Use the Preferences tab to define the conditions and associated severities that cause e-mail to be sent to the CSR. E-mail templates can be defined according to your organization’s requirements. For details, refer to Administration Guide: QAD Customer Relationship Management. Fig. 20.3 Preferences Select any Preferences options as required and specify a severity. Email on New. Send e-mail to the selected CSR whenever a new call is entered into the system. Email on Note. Send an e-mail to the selected CSR whenever a note is entered into the system for this call. Email on Priority Change. Send an e-mail to the selected CSR whenever the priority of a call in the system is modified. Email on Status Change. Send an e-mail to the selected CSR whenever the status of a call in the system is modified. If the status specified has a subsequent status, you can specify that an e-mail should be sent when the call is given this status in order to track the progress of a call through customer service. Maintaining CSRs For details on maintaining the status of customer service calls see “Maintaining Service Call Status” on page 215. Available Queues Use the Available Queues tab to view the service queues associated with a CSR. For details on maintaining service queues, see Chapter 19, “Maintaining Service Queues,” on page 240. 247 248 User Guide — QAD Customer Relationship Management Chapter 21 Defining Customer Service Settings This section describes how to define customer service settings. It discusses the following topics: Overview 250 Defining Call Settings 250 Defining Service Contract Settings 252 250 User Guide — QAD Customer Relationship Management Overview The efficient handling of customer service calls is an important component of maintaining customer satisfaction. Using the Call Settings and Service Contract Settings features in the Customer Service module, you can define how the system handles customer service calls and service contracts. Defining Call Settings Use the Call Settings screen to define how the system handles customer service calls. For example, you can define if and how a call should be audited, the criteria service calls must satisfy in order to be recorded in the system, preferences for e-mail templates, and so on. 1 Choose Customer Service|Customer Service Settings. The Call Settings screen displays. Fig. 21.1 Call Settings Enable Call Audit. Select this option to enable call auditing. Call auditing provides a system-generated record of modifications to a call record according to the specified settings. Note Labels of fields that are audited display on a screen with a hash (#) prefix. You can view audit records from the Change Log tab on the Call Details screen; for details, see “Change Log” on page 223. When this option is selected, the following options are available: Defining Customer Service Settings 251 All Fields. All fields for the call are audited. Selected Fields. Only the selected fields are audited. Click the Select Fields for Auditing button and specify the fields to audit by moving fields from the Available Fields listbox into the Selected Fields listbox. Fig. 21.2 Select Fields for Auditing 2 Specify the criteria that must be met in order for the call to be recorded in the system. If Product ID Is Not Available. Select this option to enable calls to be recorded for any item. Clear this option to restrict calls to those defined in your product database. This setting is generally used to restrict service to items you manufacture and sell. If Installed Base Record Is Not Available. Select this option to enable calls to be taken for any item. Clear this option to restrict calls to those for which there is an installed base record. 3 Specify preferences for the CSR e-mail template. These preferences determine the template to use depending on the circumstance. Note For details on maintaining e-mail templates, refer to Administration Guide: QAD Customer Relationship Management. E-mail on new. Enter an e-mail template to use for a new call recorded in the system. E-mail on note. Enter an e-mail template to use when a call recorded in the system has a note attached. 252 User Guide — QAD Customer Relationship Management E-mail on priority change. Enter an e-mail template to use when a call’s priority rating is changed. E-mail on status change. Enter an e-mail template to use when a call’s status is changed. If the status of a call has a subsequent status, you can also use a template to indicate when the call’s status is changed to this subsequent status. 4 Specify other preferences as required. Default Call Status for New Call. Select a default status for new customer service calls recorded in the system. Defining Service Contract Settings Use the Service Contract Settings screen to define how the system handles service contracts. For example, you can specify under which circumstances service contracts are recorded, as well as define prefix and billing frequency settings. For information about defining service contracts see “Maintaining Service Contracts” on page 231. 1 Choose Customer Service|Customer Service Settings. 2 Click Service Contract Settings in the blue Settings area. The Service Contract Settings screen displays. Fig. 21.3 Service Contract Settings If Installed Base Record Is Not Available. Select this option to prevent the service contract from being entered into the system if the corresponding installed base record is not available. Quote Prefix. Enter a prefix to affix to the quote for the service contract. Contract Prefix. Enter a prefix that should be affixed to the contract. Defining Customer Service Settings Note Values specified in the Quote Prefix and Contract prefix fields are used to distinguish between database records for quotes and contracts since these records are stored in the same database table. Billing Frequency. Enter a billing frequency for the service contract. 253 254 User Guide — QAD Customer Relationship Management Glossary A Account Manager. A system user responsible for managing profiles. A territory can have an internal account manager and an external account manager. B C Client Relationship Management (CRM). A Customer Relationship Management system is an approach to understand customer requirements and behavior. CRM also includes studying sales and marketing effectiveness and market trends. CRM requires a customercentric business philosophy to support effective marketing, sales, and service processes. D E Enterprise Resource Planning (ERP). An ERP system integrates manufacturing and related applications for an enterprise. Its database enables departments to share and communicate information. Modules include Accounts Receivable, Accounts Payable, Purchasing, among others. QAD Customer Relationship Management (QAD CRM) integrates with QAD 2008.1 - Standard Edition. External Account Manager. An external account manager visits profile sites to conduct profile management tasks. F G Generic Data Import (GD)I. A data management feature in QAD CRM that assists in the import of data from external sources into system databases. 256 User Guide — QAD Customer Relationship Management H I Installed Base. The records of all items sold to customers who may be involved in future interactions with your organization. Items in the installed base may or may not be under warranty or service contracts. J K L M Menu Manager. Allows system administrators to define system menu and functionality for users and user groups. It allows system administrators to implement user access privileges. N Node. Databases to which system sessions connect. Remote nodes are standalone databases installed on remote computers as part of QAD Remote Sales. O Output Channels. Applications or printers to which reports are output. Quotation. A statement of price, terms of sale, and description of goods or services offered by a vendor to a prospective purchaser. When given in response to an inquiry, it is usually considered an offer to sell. P Product Line. Products of a similar nature are categorized in a product line. For example, you can add products like audio and video cassettes, compact disks, digital video disks and laser disks to the Audio-Video product line. Progress 4GL. A powerful, high-level FourthGeneration development language to create mission-critical applications to meet business needs. Q R S T Team. Group of users with similar job profiles, such as Sales and Marketing. A user can belong to multiple teams. Territory. Geographic locations or certain industries for which account managers operate. Glossary 257 U W User-Defined Frames. Screens that display Wizards. Wizards that assist users to perform data in table fields that users specify through the user-defined field module. various tasks in modules. A Wizard screen includes various pages to perform a step-bystep procedure. User Group. A group of users with similar field-level permissions for accessing data. X V Value Added Tax (VAT). A tax on the final consumption of goods and services that is collected at every stage of production. Y Z 258 User Guide — QAD Customer Relationship Management Index Symbols .p programs 55 .w programs 55 A activities adding 65 associations, checking 70 modifying settings for 62 preferences 63 processing 68 recurrences 73 types 63 views 61 activity settings preferences 42, 62 analysis script 178 appearance settings 43 clearing 36 command bars 45 popup control 48 reports 46 shortcut bar 47 shortcut caption 47 tab controls 44 task panels 45 audit records 223 B bars command 45 base installed 234 base currency 130 browser reports 156 creating 156 running 149 saving 151 business units 33 C Calculator 55 calendar preference settings 42 call auditing 223 call settings 250 Change Password 34 Clear Settings button 36 command bars 45 competitors role player 91 contact mailing preferences 204 contacts 94 adding 120 copying 125 filtering 126 managing 118 searching 94 keyboard inputs 97 sending to campaign 127 contracts service 231 Crystal reports 40 currency maintenance 130 cursor placement preference 40 Customer Console 142 Go To command 143 Go To QAD ERP command 145 screen details 144 search criteria 142 search results 143 customer service calls Call Details 32 creating 218 filters 223 Log a Support Call 32 2 User Guide — QAD Customer Relationship Management D Dashboard adding components to 165 components list 162 defining 164 maintaining 158 toolbar 163 data screens common buttons 22 common icons 26 data validation 27 usage 21 date and time format 41 details personal 49 E e-mail delivery e-mail type activity 29 Send an E-mail 29 e-mail preferences 38 Event Log 54 exchange rates 131 exclusion list targets 208 exclusion lists 207 export profile records 112 external reports 148 adding 154 running 149 saving 150 external role players 90 F filters activities 61 call 223 contacts 126 marketing campaigns 201 opportunities 92 profiles 113 G general preferences 36 generated reports 149 Greenwich Mean Time (GMT) 38 I inclusion lists 205 targets 206 installed base 234 internal role players 90 interval time 42 inventory product 137 L letter generation Letter type activity 28 Send Letter 27 lists exclusion 207 inclusion 205 target 208 live scripts 169 login 18 logoff 19 logs event 54 M Make a Note 29 marketing campaigns 184 filtering 201 media sources for 199 planning 185 processing 189 role players 188 stage activities 192 stages 191 targets 193 media sources adding 188 managing 199 marketing campaigns 199 My Preferences dialog box 37 N non-working days 246 O opportunities filtering 92 following up 78 identifying 78 lines, details 86 maintaining 80 orders, finalizing 79 post-sales service 79 quotes and deals 79 3 order of sections in scripts 171 P partners role player 91 password changing 34 maintenance 34 persistent mode 56 personal details 49 popup control 48 preferences activity settings 42 appearance 43 contact mailing 204 e-mail 38 general 36 Profile Find cursor 40 regional settings 41 report settings 40 product inventory 137 product lines 138 products 134 Profile Find cursor preferences 40 profiles 94 adding 31, 99 address types 104 filtering 113 maintaining 98, 100 Profiles Details screen 100 relationships 116 remote nodes 110 reports 112 searching 94 keyboard inputs 97 sending to campaigns 111 Progress programs 55 Q questions script 171 queues service 240 quotes service contract 226 R rates exchange 131 records audit 223 in reports 40 recurrences activities 73 regional settings preferences 41 report controls 46 report settings preferences 40 report types external 148 generated 148 report writer 156 reports filtering 153 maintaining categories 151 output channels 159 running 149 standard 152 viewing 150 role players campaign 188 competitor 91 external 90 internal 90 managing 88 partner 91 types 89 Run a Program 55 S Script Analysis box 178 scripts analyzing 178 attaching 175 live 169 maintenance 168 processing 176 questions in 171 sections in 170 test 169 sections in scripts 170 Select a Module 37 service contracts 231 quotes 226 settings for 252 service queues 240 settings appearance 43 clearing 36 shortcut bar 47 Shortcut Caption tab 47 system interface navigation 21 screen layout 19 toolbar buttons 21 4 User Guide — QAD Customer Relationship Management T tab controls 44 target lists 208 targets of marketing campaigns 193 task panels 45 tasks 74 adding 75 viewing 74 test scripts 169 time interval setting 42 time zones 38 U unit of measure (UOM) codes 139 V value added tax (VAT) codes 140 views activities 61 tasks 74