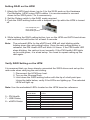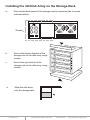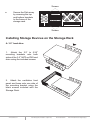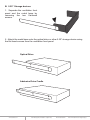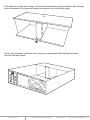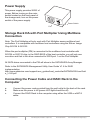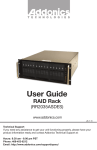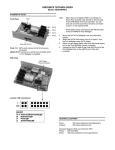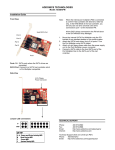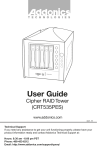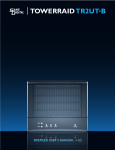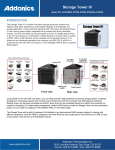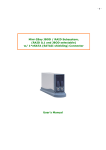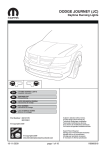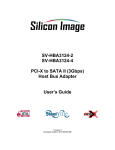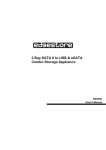Download Addonics Storage Rack DA
Transcript
T E C H N O L O G I E S User Guide Storage Rack (SR46S4R5HM) www.addonics.com v8.1.11 Technical Support If you need any assistance to get your unit functioning properly, please have your product information ready and contact Addonics Technical Support at: Hours: 8:30 am - 6:00 pm PST Phone: 408-453-6212 Email: http://www.addonics.com/support/query/ I O Front Power Switch POWER System Reset RESET Buzzer Reset Back Buzzer Punch out for USIB connectors Fans POWER LED Display FAN I O I O TEMP Punch out for USIB connectors Power Supply HDD Punch out for eSATA Punch out for port multipliers/bridges Power Switch: This is the switch to power on devices connected to the power supply. The power LED will light up to indicate power is supplied. Note: The main power switch located at the back of the enclosure must be turned on first. Reset Button: Not operational. Buzzer Reset: Pressing the button stops the overheat buzzer from making a sound. The buzzer will make a sound when temperature inside the storage rack exceeds the temperature setting on the Thermal Management card. Note: Buzzer reset switch does not silence the port multiplier buzzer. Power LED: Lights up when the power switch is turned on. Temp LED: Lights up when temperature setting inside the storage rack exceeds the setting on the thermal card. Fan LED: Normally on when fan is operational. If an abnormal condition is detected, the LED flashes. HDD LED: Not operational. www.addonics.com Technical Support (M-F 8:30am - 6:00pm PST) Phone: 408-453-6212 Email: www.addonics.com/support/query/ I O I O Top Cover Screws O 3. I 2. Locate the 2 screws at the back of the storage rack Turn screws counterclockwise to loosen. Lift the top cover and pull towards the rear end of the rack. O 1. I How to Remove the Top Cover: 3. O I 2. Align the top cover with the edges of the rack. Lay it flat on the rack and slide it towards the front of the rack. Turn screws clockwise to tighten. O 1. I To Mount Back the Top Cover: Lift the chassis up. www.addonics.com Technical Support (M-F 8:30am - 6:00pm PST) O 3. I Locate the 4 screws on the drive cage. Turn screws counterclockwise to loosen. O 1. 2. I How to Remove the 5 ¼” Drive Cage: Phone: 408-453-6212 Email: www.addonics.com/support/query/ How to Remove the 5 ¼” Drive Bay Front Panels: 1. 2. 3. Locate the 3 screws for each front panel. Turn screws counterclockwise to loosen. Pull the front panel forward, away from the drive cage. 3 screws for each panel Thermal Management Card on the RAID Rack Fan Connectors Overheat Buzzer Floppy Power Connector Ambient Detect Terminal Temp. Setting (40°C, 50°C, 60°C) Fan, Temperature and Power LED Connectors Fan Detect Selection Features Fan1 to Fan8 could be set either “ENABLE” or “DISABLE”. When all the fans are set on “DISABLE”, the Fan LED will have no light on. When Ambient temperature (or temperature inside the storage rack) is over the set temperature, the LED will flash and the buzzer will sound. www.addonics.com Technical Support (M-F 8:30am - 6:00pm PST) Phone: 408-453-6212 Email: www.addonics.com/support/query/ 4x1 Hardware Port Multiplier (AD4SR5HPMU-E) RAID config rotary switch USB port connection to any USB controller RAID setting button eSATA Port PM Health LED eSATA LED USB LED SATA Port 4 SATA Port 1 Pin 1 SATA Port 2 USB 5-Pin Header Pin 1 LED pins SATA Port 3 Rotary Switch USB 5-Pin Header Pin Assignment LED Pin Assignment LED Status Drive Activity LED: Always ON. The LED blinks when there is drive activity. PM Health: Always OFF when RAID volume is working correctly. The LED starts blinking when the RAID volume is degraded. PM Power: Always ON when power is provided to the HPM. USB Status: ON when USB port is connected. eSATA Status: ON when eSATA port is connected. Instruction for Special RAID Modes BIG 2 - 2 Drives Spanned o Note: Do not connect more than 2 SATA drives to the hardware port multiplier. Doing so will hang the system when you configure the raid. o For SATA drives with different capacities, the hardware port multiplier will use the smallest drive capacity of the 2 drives connected to create the total partition size. FAST 2 - 2 Drives Striped Note: Do not connect more than 2 SATA drives to the hardware port multiplier. Doing so will hang the system when you configure the raid. www.addonics.com Technical Support (M-F 8:30am - 6:00pm PST) Phone: 408-453-6212 Email: www.addonics.com/support/query/ Setting RAID on the HPM 1. Attach the SATA hard drives (up to 4) to the SATA ports on the Hardware Port Multiplier (HPM) using SATA cables. It is recommended to connect drives to the SATA ports 1 to 4 successively. 2. Set the Rotary switch to the RAID mode required. 3. Push the RAID setting button with a ballpoint pen tip while the HPM is turned off. Use a ballpoint pen tip to press the RAID Setting Button 4. While holding the RAID setting button, turn on the HPM and SATA hard drives and continue to hold button for at least 5 seconds. Note: The onboard LEDs for the eSATA and USB will start blinking while holding down the raid setting button. Once the raid setting button is released, the PM Health LED will blink 4-6 times. If the PM Health LED stops blinking, the raid set is set correctly. If the PM Health LED lights up as solid green, it is a bad setup. You need to repeat setting up the raid again. Verify RAID Setting on the HPM It is assumed that you have already connected the SATA drives and set up the raid mode when verifying the raid setting. 1. Disconnect the HPM from host. 2. Turn on the Storage Rack. 3. Hold down the RAID setting button with the tip of a ball point pen. Using the table below, verify if the LEDs are lighting up. The selected LEDs will light up. Note: Use the embedded LED’s located on the HPM board as reference 5 – PM Health 7 – USB Status 8 – eSATA Status www.addonics.com RAID Mode LEDs BIG 2 BIG 4 FAST 2 FAST 4 SAFE FAST SAFE 2 RAID 3 + S RAID 5 + S LEDs 5, 7 & 8 all OFF 5 ON, 7 & 8 OFF 7 ON, 5 & 8 OFF 8 ON, 5 & 7 OFF 5 & 7 ON, 8 OFF 5 & 8 ON, 7 OFF 7 & 8 ON, 5 OFF 5, 7 & 8 all ON Technical Support (M-F 8:30am - 6:00pm PST) Phone: 408-453-6212 Email: www.addonics.com/support/query/ Installing the 4th Disk Array on the Storage Rack a. Remove the back panel of the storage rack by loosening the 4 screws indicated below. I O I O Screws b. Secure the bottom bracket of the storage rack to the disk array using screws. c. Secure the top bracket of the storage rack to the disk array using screws. R d. Slide the disk array into the storage rack. www.addonics.com Technical Support (M-F 8:30am - 6:00pm PST) Phone: 408-453-6212 Email: www.addonics.com/support/query/ Screws Secure the Disk array by screwing the top and bottom brackets to the frame of the storage rack. I O R I O e. Screws Installing Storage Devices on the Storage Rack A. 3.5” hard drive 1. Attach the 3.5” to 5.25” mounting brackets onto both sides of the 3.5” SATA or IDE hard drive using the included screws. 2. Attach the ventilation front panel and base onto one side of the mounting bracket using the black screws included with the Storage Rack. www.addonics.com Technical Support (M-F 8:30am - 6:00pm PST) Phone: 408-453-6212 Email: www.addonics.com/support/query/ B. 5.25” Storage devices 1. Separate the ventilation front panel and the metal base by removing the two flat-head screws. 2. Attach the metal base onto the optical drive or other 5.25” storage device using the flat head screws from the ventilation front panel. Optical Drive Addonics Drive Cradle www.addonics.com Technical Support (M-F 8:30am - 6:00pm PST) Phone: 408-453-6212 Email: www.addonics.com/support/query/ C. 3.5” Mobile Rack 1. Separate the ventilation front panel and the metal base by removing the two flat-head screws. 2. Attach the 3.5” drive cradle onto the 3.5” to 5.25” drive bay mounting bracket at the six aligned screw hole locations. 3. Attach the metal base onto the optical drive or other 5.25” storage device using the flat head screws from the ventilation front panel. With the storage device connected, slide the metal base back into the drive cage. Secure the storage device onto the top of the drive cage using the included screws. www.addonics.com Technical Support (M-F 8:30am - 6:00pm PST) Phone: 408-453-6212 Email: www.addonics.com/support/query/ At the bottom of the drive cage, locate the metal base corresponding to the storage device inserted in the previous step and secure it onto the drive cage. O I O I When you finished, install the drive cage now populated with the devices back into the Storage Rack. www.addonics.com Technical Support (M-F 8:30am - 6:00pm PST) Phone: 408-453-6212 Email: www.addonics.com/support/query/ Installing Additional Bridge Boards on Mounting Poles Inside the Storage Rack Separate PM or HPM from bracket by unscrewing 4 screws on the PCB. Install the PM or HPM onto the desired mounting pole. Installing Bridge Boards onto Back Panel I O I O Remove punch outs from the rear panel of the Storage Rack. Using the included screws, attach bridge board onto the desired back panel mounting location. Connect storage devices onto the internally mounted PM or HPM, then connect the host connection onto the rear mounted bridge board. SATA Device www.addonics.com PM/HPM Technical Support (M-F 8:30am - 6:00pm PST) Bridge Board Phone: 408-453-6212 Email: www.addonics.com/support/query/ Power Supply O I This power supply provides 500W of power. Before turning on the main switch located on the front panel of the storage rack, turn on the power switch of the power supply. Power Switch Fan Storage Rack DA with Port Multiplier Using Multilane Connection Note: The Port Multiplier will only work with Port Multiplier aware multilane host controllers. It is compatible with multilane host controllers using the Silicon Image Chip SiI3124 & SiI3132. When the port multiplier (PM) is connected to the multilane host controller with SiI3124 or SiI3132 chip, in the RAID BIOS of the host controller, you will only see one drive and that is the drive connected to SATA port 1 on the Port Multiplier. All SATA drives connected to the PM will show in the SATARAID5 Array Manager. Refer to the SATARAID5 Management Utility User Guide V1.6 for RAID implementation http://www.addonics.com/support/user_guides/host_controller/SATARAID5-UserGuid e_v1.60.pdf Connecting the Power Cable and RAID Rack to the Computer a. b. c. Connect the power cord provided from the wall outlet to the back of the rack. Make sure the power is off (power LED light should be off). Connect the RAID Rack to the computer using either the USB or eSATA cable. www.addonics.com Technical Support (M-F 8:30am - 6:00pm PST) Phone: 408-453-6212 Email: www.addonics.com/support/query/ CONTACT US www.addonics.com Phone: Fax: Email: 408-573-8580 408-573-8588 http://www.addonics.com/sales/query/