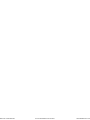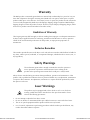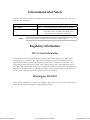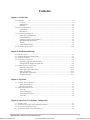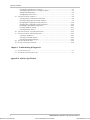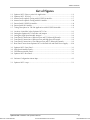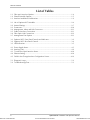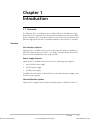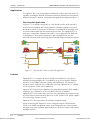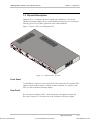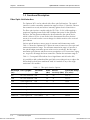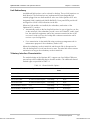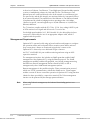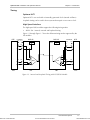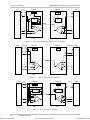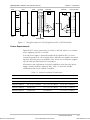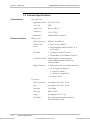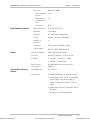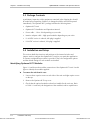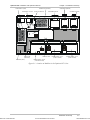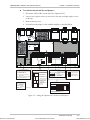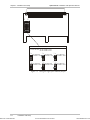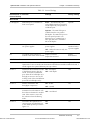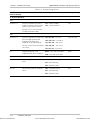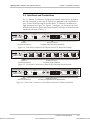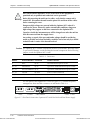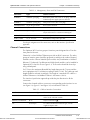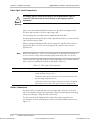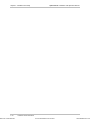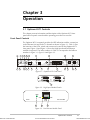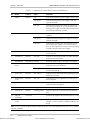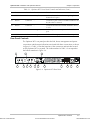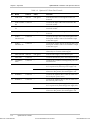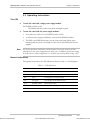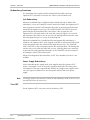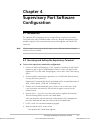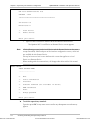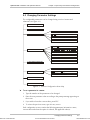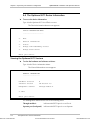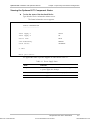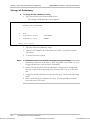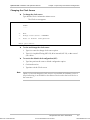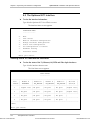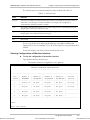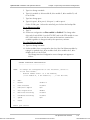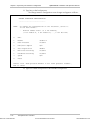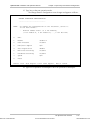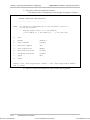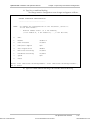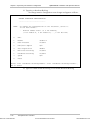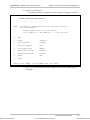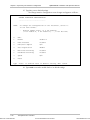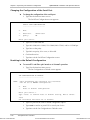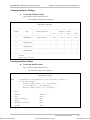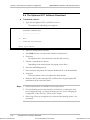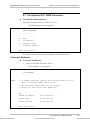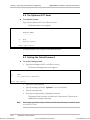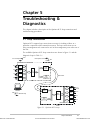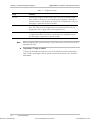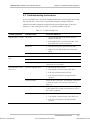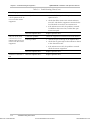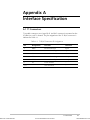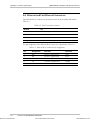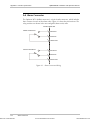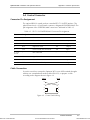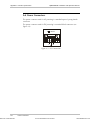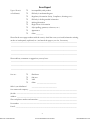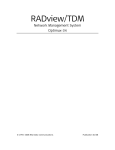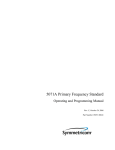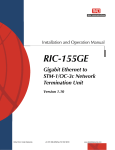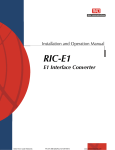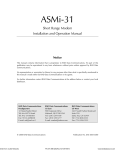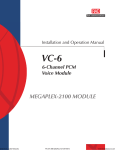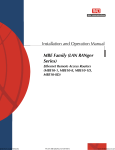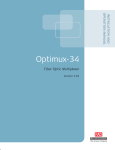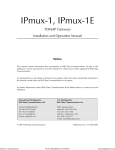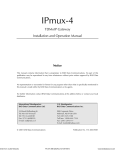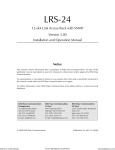Download RAD Data comm Optimux-34 Specifications
Transcript
Optimux-XLT1 Multiple T1 and Ethernet Multiplexer Installation and Operation Manual Notice This manual contains information that is proprietary to RAD Data Communications. No part of this publication may be reproduced in any form whatsoever without prior written approval by RAD Data Communications. No representation or warranties for fitness for any purpose other than what is specifically mentioned in this manual is made either by RAD Data Communications or its agents. For further information contact RAD Data Communications at the address below or contact your local distributor. International Headquarters RAD Data Communications Ltd. U.S. Headquarters RAD Data Communications Inc. 24 Raoul Wallenberg St. Tel Aviv 69719 Israel Tel: 972-3-6458181 Fax: 972-3-6498250 E-mail: [email protected] 900 Corporate Drive Mahwah, NJ 07430 USA Tel: (201) 529-1100 Toll free: 1-800-444-7234 Fax: (201) 529-5777 E-mail: [email protected] © 2001 RAD Data Communications Order from: Cutter Networks Ph:727-398-5252/Fax:727-397-9610 Publication No. 327-200-10/01 www.bestdatasource.com Order from: Cutter Networks Ph:727-398-5252/Fax:727-397-9610 www.bestdatasource.com Warranty This RAD product is warranted against defects in material and workmanship for a period of one year from date of shipment. During the warranty period, RAD will, at its option, either repair or replace products which prove to be defective. For warranty service or repair, this product must be returned to a service facility designated by RAD. Buyer shall prepay shipping charges to RAD and RAD shall pay shipping charges to return the product to Buyer. However, Buyer shall pay all shipping charges, duties and taxes for products returned to RAD from another country. Limitation of Warranty The foregoing warranty shall not apply to defects resulting from improper or inadequate maintenance by Buyer, Buyer-supplied firmware or interfacing, unauthorized modification or misuse, operation outside of the environmental specifications for the product, or improper site preparation or maintenance. Exclusive Remedies The remedies provided herein are the Buyer’s sole and exclusive remedies. RAD shall not be liable for any direct, indirect special, incidental, or consequential damages, whether based on contract, tort, or any legal theory. Safety Warnings The exclamation point within a triangle is intended to warn the operator or service personnel of operation and maintenance factors relating to the product and its operating environment which could pose a safety hazard. Always observe standard safety precautions during installation, operation and maintenance of this product. Only a qualified and authorized service personnel should carry out adjustment, maintenance or repairs to this instrument. No adjustment, maintenance or repairs should be performed by either the operator or the user. Laser Warnings This product may be equipped with a laser diode. In such a case, this laser warning symbol label will be attached near the optical transmitter. Please observe the following precautions: • Do not attempt to adjust the laser drive current. • Do not use broken or unterminated fiber-optic cables/connectors or stare at the laser beam. • The use of optical equipment with this product will increase eye hazard. • Use of controls, adjustments or performing procedures other than those specified herein, may result in hazardous radiation exposure. Order from: Cutter Networks Ph:727-398-5252/Fax:727-397-9610 www.bestdatasource.com Telecommunication Safety The safety status of each of the ports on the Optimux-XLT1 is declared according to EN 41003 and is detailed in the table below: Ports Safety Status LAN, ALARM SELV Circuit operating with Safety Extra-Low Voltage T1 TNV-1 Circuit whose normal operating voltage is within the limits of SELV, on which overvoltages from Telecommunications Networks are possible. Note The T1 ports are not intended for connection to exposed plant. Regulatory Information FCC-15 User Information This equipment has been tested and found to comply with the limits of the Class A digital device, pursuant to Part 15 of the FCC rules. These limits are designed to provide reasonable protection against harmful interference when the equipment is operated in a commercial environment. This equipment generates, uses and can radiate radio frequency energy and, if not installed and used in accordance with the instruction manual, may cause harmful interference to the radio communications. Operation of this equipment in a residential area is likely to cause harmful interference in which case the user will be required to correct the interference at his own expense. Warning per EN 55022 This is a Class A product. In a domestic environment, this product may cause radio interference, in which case the user may be required to take adequate measures. Order from: Cutter Networks Ph:727-398-5252/Fax:727-397-9610 www.bestdatasource.com Contents Chapter 1. Introduction 1.1 OVERVIEW ......................................................................................................................1-1 Versions...................................................................................................................1-1 Applications.............................................................................................................1-2 Features...................................................................................................................1-2 1.2 PHYSICAL DESCRIPTION ....................................................................................................1-3 Front Panel ..............................................................................................................1-3 Rear Panel ...............................................................................................................1-3 1.3 FUNCTIONAL DESCRIPTION ...............................................................................................1-4 Fiber Optic Link Interface ........................................................................................1-4 Link Redundancy.....................................................................................................1-5 Tributary Interface Characteristics ............................................................................1-5 Management Requirements .....................................................................................1-6 Timing .....................................................................................................................1-7 Power Requirements................................................................................................1-9 1.4 TECHNICAL SPECIFICATIONS ............................................................................................1-10 Chapter 2. Installation and Setup 2.1 2.2 2.3 2.4 INTRODUCTION ..............................................................................................................2-1 SITE REQUIREMENTS & PREREQUISITES ................................................................................2-1 PACKAGE CONTENTS ........................................................................................................2-2 INSTALLATION AND SETUP.................................................................................................2-2 Identifying Optimux-XLT1 Modules..........................................................................2-2 Setting Internal Jumpers and Switches ......................................................................2-4 2.5 INTERFACES AND CONNECTIONS ........................................................................................2-9 Channel Connections.............................................................................................2-11 Fiber Optic Link Connections.................................................................................2-12 Alarm Connection..................................................................................................2-12 Management Connections .....................................................................................2-13 Power Connection .................................................................................................2-13 Chapter 3. Operation 3.1 OPTIMUX-XLT1 CONTROLS ..............................................................................................3-1 Front Panel Controls ................................................................................................3-1 Rear Panel Controls .................................................................................................3-3 3.2 OPERATING INSTRUCTIONS ...............................................................................................3-5 Turn ON..................................................................................................................3-5 Normal Indications ..................................................................................................3-5 Redundancy Functions.............................................................................................3-6 Turn OFF.................................................................................................................3-6 Chapter 4. Supervisory Port Software Configuration 4.1 4.2 4.3 4.4 INTRODUCTION ..............................................................................................................4-1 ACCESSING AND EXITING THE SUPERVISORY TERMINAL...........................................................4-1 CHANGING PARAMETER SETTINGS ......................................................................................4-3 THE OPTIMUX-XLT1 DEVICE INFORMATION ........................................................................4-4 Optimux-XLT1 Installation and Operation Manual Order from: Cutter Networks Ph:727-398-5252/Fax:727-397-9610 i www.bestdatasource.com Table of Contents 4.5 4.6 4.7 4.8 4.9 Viewing the Optimux-XLT1 Versions ........................................................................4-4 Viewing the Optimux-XLT1 Component Status.........................................................4-5 Setting Link-Redundancy .........................................................................................4-6 Changing the Clock Source ......................................................................................4-7 THE OPTIMUX-XLT1 INTERFACE ........................................................................................4-8 Viewing Status of Transmission Interfaces .................................................................4-8 Viewing Configuration of Monitor Interface ..............................................................4-9 Changing the Configuration of the Interface ...........................................................4-10 Changing the Configuration of the Serial Port .........................................................4-20 Resetting to the Default Configuration....................................................................4-20 Viewing Hardware Setting......................................................................................4-21 Viewing Interface Status .........................................................................................4-21 THE OPTIMUX-XLT1 SOFTWARE DOWNLOAD ...................................................................4-22 THE OPTIMUX-XLT1 SNMP PARAMETERS .........................................................................4-23 Viewing IP Addresses .............................................................................................4-23 Viewing Community Names...................................................................................4-24 Viewing Permanent Managers ................................................................................4-25 THE OPTIMUX-XLT1 RESET .............................................................................................4-26 SETTING THE TELNET PASSWORD......................................................................................4-26 Chapter 5. Troubleshooting & Diagnostics 5.1 LOOP CONNECTIONS .......................................................................................................5-1 5.2 TROUBLESHOOTING INSTRUCTIONS ...................................................................................5-3 Appendix A. Interface Specification ii Order from: Cutter Networks Optimux-XLT1 Installation and Operation Manual Ph:727-398-5252/Fax:727-397-9610 www.bestdatasource.com Table of Contents List of Figures 1-1. 1-2. 1-3. 1-4. 1-5. 1-6. 1-7. Optimux-XLT1 Point-to-point Link Application.......................................................... 1-2 Optimux-XLT1 3D View............................................................................................ 1-3 Internal and Loopback Timing with V35/RS530 Module ............................................ 1-7 Internal and Loopback Timing with X21 Module ....................................................... 1-8 External with V35/RS530 Module .............................................................................. 1-8 External with X21 Module ......................................................................................... 1-8 Timing Description for Tail End Application with V35/RS530 Module........................ 1-9 2-1. 2-2. 2-3. 2-4. 2-5. 2-6. 2-7. Location of Modules in the Optimux-XLT1 Case........................................................ 2-3 Setting the Optimux-XLT1 Switches and Jumpers ...................................................... 2-5 Setting the High Speed Module Jumpers.................................................................... 2-6 Front Panel Connections of Ethernet Port and T1 Balanced Channels ........................ 2-9 Front Panel Connections of Ethernet Port and High Speed Channels ......................... 2-9 Front Panel Connections of Fast Ethernet Port and T1 Balanced Channels ................. 2-9 Rear Panel Connections Optimux-XLT1 with Dual Link and Dual Power Supply...... 2-10 3-1. 3-2. 3-3. 3-4. Optimux-XLT1 Front Panel........................................................................................ 3-1 High Speed Module Panels ....................................................................................... 3-1 Fast Ethernet Module Panel ....................................................................................... 3-1 Optimux-XLT1 Rear Panel......................................................................................... 3-3 4-1. Software Configuration Menu Map............................................................................ 4-3 5-1. Optimux-XLT1 Loops ................................................................................................ 5-1 Optimux-XLT1 Installation and Operation Manual Order from: Cutter Networks Ph:727-398-5252/Fax:727-397-9610 iii www.bestdatasource.com Table of Contents List of Tables 1-1. Fiber optic Interface Options ..................................................................................... 1-4 1-2. Channel Module Options .......................................................................................... 1-5 1-3. Interface Installation Combinations............................................................................ 1-9 2-1. 2-2. 2-3. 2-4. 2-5. 2-6. 2-7. List of Optimux-XLT1 Modules .................................................................................. 2-4 Internal Settings......................................................................................................... 2-7 Connectors.............................................................................................................. 2-10 Management, Alarm and Link Connectors ............................................................... 2-11 Cable to Interface Connections................................................................................ 2-11 Fiber Optic Link Connections .................................................................................. 2-12 Management Port Options ...................................................................................... 2-13 3-1. Optimux-XLT1 Front Panel Controls and Indicators ................................................... 3-2 3-2. Optimux-XLT1 Rear Panel Controls ........................................................................... 3-4 3-3. LED Indications ......................................................................................................... 3-5 4-1. 4-2. 4-3. 4-4. 4-5. Power Supply States .................................................................................................. 4-5 Interface Ports ........................................................................................................... 4-9 T1 and Fiber Optic Interface States.......................................................................... 4-10 Ethernet Setting ....................................................................................................... 4-10 Fields in the Change Interface Configuration Screen ................................................ 4-19 5-1. Diagnostic Loops ....................................................................................................... 5-2 5-2. Troubleshooting Chart ............................................................................................... 5-3 iv Order from: Cutter Networks Optimux-XLT1 Installation and Operation Manual Ph:727-398-5252/Fax:727-397-9610 www.bestdatasource.com Chapter 1 Introduction 1.1 Overview The Optimux-XLT1 is a multiplexer that combines Ethernet, Fast Ethernet, High Speed (HS) and T1 channels into a data stream transmitted over fiber optic cables. A pair of Optimux-XLT1 units offers simple low-cost connectivity for Ethernet, Fast Ethernet, High Speed (HS) and T1 channels at distances up to 60 Km (37.28 miles). Versions Order from: Cutter Networks Link Interface Options Optimux-XLT1 is available with a variety of fiber optic link options in addition to the built-in Ethernet port (see Table 1-1 for details). The unit can also be ordered with a second redundant link (same as the first link). Power Supply Options Optimux-XLT1 is available with one or two of the following power supplies: • 100–230 VAC power supply • -48 VDC power supply • 24 VDC power supply. In addition, the unit can be ordered with a second redundant power supply (same as the first power supply). Channel Module Options Optimux-XLT1 supports various channel module options as detailed in Table 1-2. Overview Ph:727-398-5252/Fax:727-397-9610 1-1 www.bestdatasource.com Optimux-XLT1 Installation and Operation Manual Chapter 1 Introduction Applications The Optimux-XLT1 unit permits improved utilization of fiber optic links, due to its capability to multiplex channels connected to different transmission environments, Ethernet LAN and T1 channels. A frequently used application is depicted in Figure 1-1. Point-to-point Application In Figure 1-1, a company campus line or a line leased from the local operator is used to link two Optimux-XLT1 units situated at a distance ranging from several hundreds of meters to several tens of kilometers. A backup link is optionally used to ensure uninterrupted data flow between the two sites. The Optimux-XLT1 at each site is connected to Ethernet LANs and T1 access equipment like PBXs and T1 multiplexers. The distance limitations on the LAN deployment area are efficiently removed while maintaining the full and half-duplex transmission modes. MP-2100 MP-2100 Main Link Backup Link PBX Extension Optimux-XLT1 LAN A Optimux-XLT1 PBX Extension Ethernet Switch LAN B LAN A LAN B LAN C Server Figure 1-1. Optimux-XLT1 Point-to-point Link Application Features Optimux-XLT1 is a compact 44 mm (1U) high unit intended for 19-inch rack installations using an adapter kit. A combination of up to four 10BaseT Ethernet channels or one 10BaseT Ethernet channel and Fast Ethernet, HS data and T1 channels can be combined into a single fiber optic link. Optimux-XLT1 is suitable for various modes of fiber optic transmission. Optimux-XLT1 features link redundancy (an optional backup link), which enables coupling of any combination of fiber modules to the link. In addition, Optimux-XLT1 can accommodate up to two (one redundant power supply in case of power failure or disconnection) built-in AC to DC and DC to DC power supplies for a wide range of power sources. Optimux-XLT1 offers the options of working in loopback timing. Setup, monitoring and diagnostics can be configured using an ASCII terminal, Telnet or an SNMP management station. System diagnostics are monitored and managed using status and alarm panel indications, alarm dry contacts and external management tools. 1-2 Order from: Cutter Networks Overview Ph:727-398-5252/Fax:727-397-9610 www.bestdatasource.com Optimux-XLT1 Installation and Operation Manual Chapter 1 Introduction 1.2 Physical Description Optimux-XLT1 is a compact 44 mm (1U) high unit intended for 19-inch rack installations using an adapter kit. For rack installation instructions refer to the Rack Mounting Kit for 19-inch Racks guide that comes with the RM kit. Figure 1-2 shows a 3D view of Optimux-XLT1. Figure 1-2. Optimux-XLT1 3D View Front Panel T1 and Ethernet connectors are located on the unit's front panel. Front panel LEDs indicate system and link status. For details on the front panel, its connectors and LEDs, see the Installation and Setup chapter. Rear Panel Order from: Cutter Networks The rear panel of Optimux-XLT1 contains the power, management, alarm and fiber optic connectors. For details refer to the Installation and Setup chapter. Physical Description Ph:727-398-5252/Fax:727-397-9610 1-3 www.bestdatasource.com Optimux-XLT1 Installation and Operation Manual Chapter 1 Introduction 1.3 Functional Description Fiber Optic Link Interface The Optimux-XLT1 can be ordered with a fiber optic link interface. The optical interface is used to extend the transmission range to 60 km (37.28 miles), enhance the transmission security and achieve immunity against electrical interference. The fiber optic interface complies with the ITU-T Rec. G.956, while applying a proprietary signaling format to the NRZ 34 Mbps data stream. In the upstream direction, the data stream modulates the beam emitted by the optical device, which is either a LED or a Laser diode. In the downstream direction, the data stream is recovered from the current changes in a diode sensitive to the received optical beam. Various optical interfaces meet a range of customer and infrastructure needs. Table 1-1 shows the Optimux-XLT1 options in terms of transceiver, fiber optic and maximum transmission range. The maximum transmission range is a function of the optical budget (transmitter power minus receiver sensitivity), the fiber optic attenuation per kilometer and the necessary margin due to CO connections, aging, etc. A typical 3 dB margin has been assumed to calculate the maximum range in Table 1-1. Front panel LEDs indicate loss-of-signal frame and AIS on the link. It is possible to add a redundant fiber optic link to an existing unit or to replace the link module by the 850 nm multimode AMC-101 module or any of the single mode AMC-101 modules. Table 1-1. Fiber optic Interface Options Wavelength Fiber Type (µ µm) (nm) Transmitter Type Power (dBm) Receiver Typical Max. Range Sensitivity (dBm) (km / miles) 850 62.5/125 multimode LED -18 -28 2.5/1.55 1300 62.5/125 multimode LED -18 -31 5.5/3.4 1300 9/125 single mode LED -15 -31 32/20 1300 9/125 single mode Laser -12 -31 38/23.6 1300 9/125 single mode Laser (long haul) -2 -34 70/43.4 1550 9/125 single mode Laser -31 68/42.2 1550 9/125 single mode Laser (long haul) -1 -34 110/68.35 1300/1550 9/125 single mode Laser (WDM) -30 40/24.8 1-4 Order from: Cutter Networks -12 -12 Functional Description Ph:727-398-5252/Fax:727-397-9610 www.bestdatasource.com Optimux-XLT1 Installation and Operation Manual Chapter 1 Introduction Link Redundancy An additional link interface can be ordered for backup. The two link interfaces are both identical. The link interfaces are implemented by interchangeable link modules plugged into two dedicated slots at the rear of the Optimux-XLT1 unit designated LINK A (MAIN) and LINK B (BACKUP). Front panel LEDs provide AIS and signal loss (SYNC LOSS) indications on the link. When two link modules are installed, the redundancy mechanism of the Optimux-XLT1 is used to: • Automatically switch to the back-up link interface in case of signal or sync loss on the main link. If the redundancy mode is set to AUTOMATIC, under signal loss, the main link (equipment and/or line) resumes transmission after it has recovered. Under sync loss, the backup link continues transmission until it receives a sync loss/signal loss. • Force transmission via the MAIN link using a software management tool for maintenance purposes if the redundancy mode is OFF. When the redundancy mode is MANUAL and the main link is disconnected or fails, the backup link is forced into the active state. The main link will not resume transmission as long as the redundancy mode is MANUAL. Tributary Interface Characteristics The modular design of the Optimux-XLT1 supports one fixed 10BaseT Ethernet port and up to three additional plug-in channel modules. The additional channel module types are specified in Table 1-2. Table 1-2. Channel Module Options Channel Module Port Type Bandwidth No. of Ports Port Connector OP-XL-M/ETH 10BaseT Ethernet 6.639 MHz 1 RJ-45 OP-XL-M/FETH 10/100BaseT Fast Ethernet 6.639 MHz 1 RJ-45 OP-XL-M/2T1/BAL T1 Balanced (twisted pairs) 1.544 Mbps 2 RJ-45 OP-XL-M/4T1/BAL T1 Balanced (twisted pairs) 1.544 Mbps 4 RJ-45 OP-XL-M/4HS/1.5M/V35 V.35 1.544 Mbps 4 SCSI 26-pin OP-XL-M/4HS/1.5M/RS530 RS-530 1.544 Mbps 4 SCSI 26-pin OP-XL-M/4HS/1.5M/X21 1.544 Mbps 4 SCSI 26-pin Order from: Cutter Networks X.21 Functional Description Ph:727-398-5252/Fax:727-397-9610 1-5 www.bestdatasource.com Optimux-XLT1 Installation and Operation Manual Chapter 1 Introduction A selection of Ethernet, Fast Ethernet, T1 and high-speed channel modules permits a variety of multiplexing schemes for LAN and CO sites. The Ethernet or Fast Ethernet ports are connected directly to the local network or to an Ethernet LAN. The port activity and the link integrity are monitored either by front panel LEDs or by an external terminal. The transmission of the Ethernet or Fast Ethernet channel is implemented by a built-in bridging function operating at the 6.639 Mbps, "almost wire-speed", rate and supports up to 10,000 (Ethernet) or 16,0000 (Fast Ethernet) addresses. The T1 interface complies with the ITU-T Rec. G.703. Line coding is B8ZS. A pair of LEDs monitor loss-of-signal and AIS on each T1 receive line. For the high-speed modules (V.35, RS-530 and X.21), the desired physical port connector is achieved by the use of an appropriate adapter cable, which is supplied with the product. Management Requirements Optimux-XLT1 operates locally using on-board switches and jumpers to configure the operation modes and front panel LEDs to monitor system failure and tests (loop connections). Alarms are monitored using the dry contacts of the Optimux-XLT1 alarm relays on a dedicated D-type connector. An ITU-T V.24/EIA RS-232 port enables monitoring and tests using an ASCII supervision terminal. The management interface also includes an SNMP agent that enables SNMP management of the Optimux-XLT1, using the Ethernet protocol. The SNMP management capability enables fully graphical, user-friendly management using the RADview network management stations offered by RAD, as well as management by other SNMP-based management systems. Remote management is also possible using the Telnet communication protocol, which uses TCP/IP communication, without the SNMP service. Telnet support enables a remote IP host to control the operation of Optimux-XLT1 using functions identical to those provided by a supervision terminal. The Telnet management function can be protected by the manager password feature. Note 1-6 Order from: Cutter Networks When using Telnet for management, the Software Downloading option is not operational. Functional Description Ph:727-398-5252/Fax:727-397-9610 www.bestdatasource.com Optimux-XLT1 Installation and Operation Manual Chapter 1 Introduction Timing Optimux-XLT1 Optimux-XLT1 can work with an internally generated clock (internal oscillator). Loopback timing can be used in those systems that require a one-source clock. High Speed Interface The high-speed (HS) modules support the following timing modes: • 4HSx1.5M – Internal, external and loopback timing Figure 1-3 through Figure 1-7 show the different timing modes supported by the HS modules. DTE V35/RS530 EXTC TXD TXD TXC TXC RXC RXD EXT Order from: Cutter Networks EXTC RXC RXD DCE OP DCE OP OSC Not Used V35/RS530 OSC TXC TXC TXD TXD RXC MUX MUX RXD EXTC TXD TXD TXC TXC RXC RXC RXD RXD RXC RXD INT EXTC DTE EXT LBT Figure 1-3. Internal and Loopback Timing with V35/RS530 Module Functional Description Ph:727-398-5252/Fax:727-397-9610 1-7 www.bestdatasource.com Optimux-XLT1 Installation and Operation Manual Chapter 1 Introduction DTE DCE OP X21 EXTC EXTC TXD TXD OSC DCE OP Not Used OSC FIFO on transmit side DATA OUT TXD ST ST RXD RXD DATA IN TXC TXC TXD TXD MUX RXC MUX RXD EXT TXD FIFO DATA OUT ST RXD EXTC CLOCK OUT CLOCK IN FIFO DATA IN RXD EXTC Not Used CLOCK IN CLOCK OUT ST DTE X21 RXC RXD EXT LBT INT Figure 1-4. Internal and Loopback Timing with X21 Module DTE DCE OP V35/RS530 EXTC EXTC TXD TXD TXC TXC RXC Not Used DCE OP Not Used OSC OSC TXC TXC TXD TXD MUX RXC MUX RXC RXD RXD V35/RS530 EXT INT EXTC TXD TXD TXC TXC RXC RXC RXD RXD DTE RXC RXD RXD EXTC LBT EXT Figure 1-5. External with V35/RS530 Module DTE DCE OP X21 EXTC EXTC TXD TXD Not Used OSC DCE OP Not Used FIFO on receive side CLOCK IN CLOCK OUT FIFO DATA IN DATA OUT DTE X21 OSC Not Used EXTC EXTC TXD TXD ST ST RXD RXD CLOCK OUT CLOCK IN FIFO DATA OUT DATA IN TXC TXC TXD ST ST RXC RXD RXD INT MUX MUX TXD RXC RXD RXD EXT LBT EXT Figure 1-6. External with X21 Module 1-8 Order from: Cutter Networks Functional Description Ph:727-398-5252/Fax:727-397-9610 www.bestdatasource.com Optimux-XLT1 Installation and Operation Manual DTE EXTC EXTC DCE DCE Chapter 1 Introduction DCE OP V35/RS530 EXTC EXTC OSC TXD TXD TXC TXC TXD TXD TXC TXC DCE OP Not Used OSC TXC RXC RXD RXD EXT RXC RXC RXC RXD RXD EXTC TXD TXD TXC TXC RXC RXC RXD RXD TXD MUX MUX RXD EXT LBT EXTC DTE TXC TXD RXC V35/RS530 RXC RXD EXT INT EXT Cross Cable Figure 1-7. Timing Description for Tail End Application with V35/RS530 Module Power Requirements Optimux-XLT1 can be connected to 115 VAC or 220 VAC mains, or to a battery source supplying -48 VDC or 24 VDC. A second power supply is optionally installed in the Optimux-XLT1 to assure continuous operation in case of supply failure. When the two supplies are turned ON, they share the power consumption of the unit. If one of the power supplies fails, the other provides full power consumption. A limitation in the combination of interface installation exists due to the power supply currently installed in Optimux-XLE1. Table 1-3 shows the feasible combinations that can be ordered or installed. Table 1-3. Interface Installation Combinations Port A Port B Port C Port D Ethernet (10BaseT) 4HS/V35 4T1 or 2T1 or 10BaseT 4T1 or 2T1 or 10BaseT Ethernet (10BaseT) 4HS/RS530 or 4HS/X21 4HS/RS530 or 4HS/X21 4HS/RS530 or 4HS/X21 Ethernet (10BaseT) 4T1 or 2T1 or 10BaseT 4T1 or 2T1 or 10BaseT 4T1 or 2T1 or 10BaseT Ethernet (10BaseT) Fast Ethernet 4T1 or 2T1 or 10BaseT 4T1 or 2T1 or 10BaseT Ethernet (10BaseT) Fast Ethernet Fast Ethernet 4T1 or 2T1 or 10BaseT Order from: Cutter Networks Functional Description Ph:727-398-5252/Fax:727-397-9610 1-9 www.bestdatasource.com Optimux-XLT1 Installation and Operation Manual Chapter 1 Introduction 1.4 Technical Specifications Link Interfaces Channel Interfaces Fiber Optic Link Applicable Standard ITU-T Rec. G.955 Line Code CDP Performance Refer to Table 1-1 Connectors ST, SC, FC/PC Redundancy Additional link is optional Ethernet Ports Physical Interface 10BaseT, 10/100BaseT Channel Slots (Ports) • Fixed: A (one 10BaseT) Data Rate • 10 Mbps for 10BaseT interface • Interchangeable with FETH/HS/T1: B, C and D (three) • 10/100 Mbps for 10/100BaseT interface Transmission Mode Full/half-duplex or auto negotiation enable/disable selectable on Ethernet channel module Bridge Parameters • Data transfer rate: 6.639 Mbps maximum • No. of Supported Addresses: 10,000 for 10BaseT 16,000 for 10/100BaseT • Connector: RJ-45 T1 Interface 1-10 Order from: Cutter Networks Electrical Interface According to ITU-T Rec. G.703 Jitter According to ITU-T Rec. G.824 Data Rate 1.544 Mbps Line Code B8ZS or AMI Range According to ITU-T G.703 Slots (Ports) B, C and D interchangeable with three FETH/HS Ethernet ports Technical Specifications Ph:727-398-5252/Fax:727-397-9610 www.bestdatasource.com Optimux-XLT1 Installation and Operation Manual Port Type High Speed Interfaces Power Chapter 1 Introduction Balanced (100Ω) No. of channels per slot 2 or 4 Maximum no. of channels per unit 12 Connector RJ-45 Physical Interface V.35, RS-530 or X.21 Data Rate 1.544 Mbps Slots/Ports B, C and D (interchangeable) Timing Internal, external and loopback Number of Channels 4 Connector SCSI 26-pin (with adapter cable) Control Signals RTS, CTS, DTR, DSR and DCD Number of Supplies One or two (power sharing) AC Power 90 VAC to 260 VAC, 47 Hz to 63 Hz DC Power • -48 VDC: -36 VDC to -72 VDC • 24 VDC: 24 VDC ±10% Unit Indications and Alarms Order from: Cutter Networks Source Power Consumption 40 Watt maximum (from one or two supplies) Unit Indications See Table 3-1 Dry Contacts • Maximum Ratings: 1A, 60 VDC, 30 VAC • Major alarm: Power is OFF, in redundant power supply: One power supply is faulty, E3 signal loss of frame, T1 loss of signal • Minor alarm: AIS on T1 input line, AIS on link input • Connector: 9-pin D-type female Technical Specifications Ph:727-398-5252/Fax:727-397-9610 1-11 www.bestdatasource.com Optimux-XLT1 Installation and Operation Manual Chapter 1 Introduction Control Ports Physical Characteristics Environmental Characteristics 1-12 Order from: Cutter Networks CONTROL/MNG ITU-T V.24/EIA RS-232 ASCII terminal port Rate 9600 bps to 115200 bps Connector 25-pin D-type female MNG-ETH 10BaseT Connector RJ-45 Height 4.4 cm / 1.7 in Width 43.2 cm / 17.0 in Depth 26.8 cm / 10.5 in Weight 2 kg / 5 lb Temperature 0–45°C (32–113°F) Humidity Up to 90% non-condensing Technical Specifications Ph:727-398-5252/Fax:727-397-9610 www.bestdatasource.com Order from: Cutter Networks Chapter 2 Installation and Setup 2.1 Introduction Optimux-XLT1 is delivered completely assembled. It is designed for installation as a desktop unit or for mounting in a 19-inch rack. For rack installation instructions, refer to the Rack Mounting Kit for 19-inch Racks guide that comes with the RM kit. After installing the unit, refer to the Operation chapter for system operating instructions. In case a problem arises, refer to the Troubleshooting & Diagnostics chapter for test and diagnostics instructions. Warning No settings of switches and jumpers, replacement of cards and cables or other repairs may be performed by either the operator or the user. Such activities may be performed only by a skilled technician who is aware of the hazards involved. Always observe standard safety precautions during installation, operation, and maintenance of this product. 2.2 Site Requirements & Prerequisites AC-powered Optimux-XLT1 units should be installed within 1.5m (5 ft) of an easily accessible grounded AC outlet capable of furnishing a supply voltage in the range of 90 to 260 VAC. DC-powered Optimux-XLT1 units require -36 VDC to -72 VDC or 21.4 VDC to 26.4 VDC power source according to order. Verify that the input voltage at the end of the power cable is within the above limits Allow at least 90 cm (36 in) of frontal clearance for operator access. Allow at least 10 cm (4 in) rear clearance for interface cable connections. When planning the routing of fiber optic cables, avoid sharp bends. The bending radius should exceed 30 mm (1.2 in). The ambient operating temperature of Optimux-XLT1 should be 0°C to 45°C (32°F to 113°F) at a relative humidity of up to 90%, non-condensing. Site Requirements & Prerequisites Ph:727-398-5252/Fax:727-397-9610 2-1 www.bestdatasource.com Optimux-XLT1 Installation and Operation Manual Chapter 2 Installation and Setup 2.3 Package Contents A preliminary inspection of the equipment contained in the shipping box should be made before unpacking. Evidence of damage should be noted and reported immediately. The Optimux-XLT1 package includes the following items: • Optimux-XLT1 unit • Optimux-XLT1 Installation and Operation Manual • Power cable – 110 or 220 depending on your order • Interface adapter cable – High speed modules depending on your order • If –48 VDC version is ordered, 48V plug is supplied • If 24 VDC version is ordered, 24V plug is supplied. 2.4 Installation and Setup This section details the functions and positions of the internal switches and jumpers used to configure the Optimux-XLT1 unit for your particular application. A common configuration procedure is provided. Then, the configuration options and the default settings for each module are detailed. Identifying Optimux-XLT1 Modules Figure 2-1 and shows the modular construction of the Optimux-XLT1 unit. Use this figure to identify the modules supplied. ➤ To remove the unit from its case: 1. Unscrew three captive screws on each side of the unit and eight captive screws on the top. 2. Remove the Optimux-XLT1 top cover. 3. Check that the optional modules ordered are installed in the unit case. Refer to Table 2-1 and verify the designation of the modules/cards in capital letters. 2-2 Order from: Cutter Networks Installation and Setup Ph:727-398-5252/Fax:727-397-9610 www.bestdatasource.com Optimux-XLT1 Installation and Operation Manual Order from: Cutter Networks Chapter 2 Installation and Setup LINK MODULE B (BACKUP) POWER SUPPLY B (BACKUP) POWER SUPPLY A (MAIN) POWER SUPPLY A FILTER MANAGEMENT MODULE PROTECTIVE GROUND LINK MODULE A (MAIN) SW1 ON JP1 SW1 ON SW2 SW1 SW2 SW1 JP1 J1 J2 J3 J4 J5 J6 J7 J8 J9 J10 J11 ETH-TOP CARD (FIXED PORT) MAIN BOARD (GREY) AGENT-ETH CARD CHANNEL MODULE - SLOT C (4T1BAL IS SHOWN) CHANNEL MODULE - SLOT D (4T1BAL IS SHOWN) CHANNEL MODULE - SLOT B (ETH/10BT IS SHOWN) Figure 2-1. Location of Modules in the Optimux-XLT1 Case Installation and Setup Ph:727-398-5252/Fax:727-397-9610 2-3 www.bestdatasource.com Optimux-XLT1 Installation and Operation Manual Chapter 2 Installation and Setup Table 2-1. List of Optimux-XLT1 Modules Module Designation Fixed/ Location Optional Used to provide Main Board/ OPTI-T1/LAN Fixed Optimux-XLT1 unit control functions. Along the width of the unit Fixed Ethernet port (section A on the front panel). Operation modes of the fixed Ethernet port (see ETH-TOP card). Ethernet agent functionality (see AGENT-ETH card). ETH Fixed/ Optional Front fixed A Front slots B, C, D Ethernet port connection FETH Optional Front slots B, C, D Fast Ethernet port connection 4 T1 balanced– 4T1 BAL Optional Front slots B, C, D ITU-T G.703 interface for four T1 balanced ports fiber optic Link–FO Fixed/ Optional Rear slots LINK A/B Fiber optic interface to the link. A is the main link and B is the optional backup link. H.S. Optional Front slots B, C, D V35/RS530/X21 Interface ports Power supply– PWR-A Fixed On the rear side Optimux-XLT1 supply voltages Power supply– PWR-B Optional On the rear side Power supply redundancy - power consumption sharing or full consumption in case of power supply A failure. Setting Internal Jumpers and Switches Initializing the Unit Before setting the switches and jumpers, the unit must be initialized. ➤ To initialize the unit after power up: • Press the reset switch. The switch can be reached from the front (see Figure 3-1) with a screwdriver (to prevent unauthorized personnel from resetting the unit). The Optimux-XLT1 internal jumpers and switches are located on its board. The internal jumpers and switches of the modules are located on the board of each module. Figure 2-2 shows the settings of the Optimux-XLT1 and its modules’ switches and jumpers. Figure 2-3 shows the settings of the high-speed module jumpers. The internal settings are listed in Table 2-2. 2-4 Order from: Cutter Networks Installation and Setup Ph:727-398-5252/Fax:727-397-9610 www.bestdatasource.com Optimux-XLT1 Installation and Operation Manual To reach the internal switches and jumpers: 1. Disconnect all the cables connected to the Optimux-XLT1. 2. Unscrew two captive screws on each side of the unit and eight captive screws on the top. 3. Remove the unit cover. 4. Set switches and jumpers of the installed modules as specified below. SW1 ON JP1 SW2 SW1 SW1 ON SW2 SW1 JP1 J1 J2 J3 J4 J5 J6 J7 J8 J9 J10 J11 J11 ON OPTI-E1/LAN BOARD AND ON ETH MODULE ON - UNIT HAS 2 CONNECTED POWER SUPPLIES SW1 ON T1 MODULES: 4T1/BAL ON - FULL-DUPLEX ETHERNET ON OFF - UNIT HAS ONLY 1 CONNECTED POWER SUPPLY FACTORY SET ACCORDING TO NUMBER OF ORDERED POWER SUPPLIES OFF - HALF-DUPLEX ETHERNET (FACTORY PRESET) 1 1 2 3 AMI OFF - T1 CHANNEL ALARMS ARE DISABLED FACTORY SETTING: ON 4 B8ZS LINE CODE SET TO B8ZS LINE CODE SET TO AMI FACTORY SETTING: B8ZS OFF - COMPRESSION IS DISABLED 2 PORT A - MNG-ETH FROM FRONT SEPERATE - MNG-ETH FROM BACK FACTORY SETTING: separate ON - T1 CHANNEL ALARMS ARE ENABLED ON ON - COMPRESSION IS ACTIVATED (FACTORY PRESET) ON ON - ONLY FRAMES DESTINED FOR ANOTHER LAN ARE TRANSMITTED OVER WAN ON J1 TO J10 ON OPTI-E1/LAN BOARD JP1 ON T1 MODULES: 4T1/BAL SW1 ON ETH-TOP CARD OFF - ALL FRAMES ARE TRANSMITTED OVER WAN (FACTORY PRESET) 3 ON SW2 ON T1 MODULES: 4T1/BAL FACTORY PRESET (DO NOT CHANGE) 4 ON 1 2 3 4 FACTORY PRESET (SW2-1) SW2-1 SW2-2 ON ON OFF OFF OFF ON ON OFF ON ON SW2-3 SW2-4 RANGE 0-133 ft OFF ON 133-266 ft 266-399 ft ON 399-533 ft ON 533-655 ft ON NOT CONNECTED Order from: Cutter Networks ➤ Chapter 2 Installation and Setup DECLARES THE SHAPE AND AMPLITUDE OF THE T1 TRANSMIT PULSE Figure 2-2. Setting the Optimux-XLT1 Switches and Jumpers Installation and Setup Ph:727-398-5252/Fax:727-397-9610 2-5 www.bestdatasource.com Optimux-XLT1 Installation and Operation Manual JP4 JP2 EXT INT LBT EXT INT LBT JP5 JP1 Chapter 2 Installation and Setup JP1, JP2, JP4 and JP5 ON HS BOARD FACTORY SETTING: INT FOR CHANNELS 1 AND 2 JP5 EXT INT LBT EXT INT LBT JP1 JP5 JP2 JP1 INT TIMING FOR CHANNELS 3 AND 4 JP5 EXT INT LBT EXT INT LBT JP5 JP4 EXT TIMING FOR CHANNELS 3 AND 4 JP4 JP2 JP1 JP2 LBT TIMING FOR CHANNELS 3 AND 4 EXT TIMING FOR CHANNELS 1 AND 2 EXT INT LBT EXT INT LBT JP5 JP4 EXT INT LBT EXT INT LBT JP1 JP4 JP4 INT TIMING FOR CHANNELS 1 AND 2 JP5 LBT TIMING FOR CHANNELS 1 AND 2 JP2 JP1 JP2 EXT INT LBT EXT INT LBT JP2 EXT INT LBT EXT INT LBT JP1 INT FOR CHANNELS 3 AND 4 JP4 Figure 2-3. Setting the High Speed Module Jumpers 2-6 Order from: Cutter Networks Installation and Setup Ph:727-398-5252/Fax:727-397-9610 www.bestdatasource.com Optimux-XLT1 Installation and Operation Manual Chapter 2 Installation and Setup Table 2-2. Internal Settings Identification of Function Internal Setting Settings Factory Setting Main Board J1 through J10 MNG-ETH port is available from front or rear panel Port A – The MNG-ETH port is Separate only available from the front panel in half-duplex only and operates as an Ethernet port. Separate – The MNG-ETH port is available from the rear panel in half-duplex. The MNG-ETH port on the front panel operates as an Ethernet port, is combined into a fiber optic link and is available in half or full duplex. J11 Setting unit to work with one or two power supplies ON – When the unit uses two power supplies. OFF – When the unit uses only one power supply. JP5 To facilitate clock from the T1 Jumper connected module to the station clock module Jumper disconnected To match numbered order of power supplies Jumper disconnected ETH–TOP card SW1 The ETH-TOP card mounted on the main board supports the fixed Ethernet port of the Optimux-XLT1 unit. A similar switch mounted on the Ethernet module installed in slots B, C and D supports the optional Ethernet ports (up to three). Section 1 Determines the transmission mode ON – Full duplex of the Ethernet ports in slots B, C OFF – Half duplex and D, and in the fixed Ethernet port, either full or half duplex (if J1 through J10 are set to Port A, the working mode of the fixed Ethernet port must be half-duplex only). OFF Section 2 Enables and disables data throughput compression ON – Enable ON Determines whether all frames are transmitted over the WAN or only those that are destined for another LAN. If this section is set to OFF, the software selects the filtering mode. ON – Filtered Not used in the Optimux-XLT1 current version and should be set to the default position specified in Figure 2-2. ON Section 3 Section 4 Order from: Cutter Networks OFF – Disable OFF OFF – Not filtered OFF OFF Installation and Setup Ph:727-398-5252/Fax:727-397-9610 2-7 www.bestdatasource.com Optimux-XLT1 Installation and Operation Manual Chapter 2 Installation and Setup Table 2-2. Internal Settings (Cont.) Identification of Function Internal Setting Settings Factory Setting ON – Alarms enabled ON T1 Channel Modules SW1 Sections 1–4 On the T1 modules are used to enable T1 interface alarms to the Optimux-XLT1 system control OFF – Alarms disabled Sections 3–4 are not used in the 2T1/BAL channel modules SW2 Sections 1–3 On the T1 modules are used to set the line length equalizer that determines the shape and amplitude of the transmit pulse. ON, ON, OFF – 0–133 ft ON, ON, OFF OFF, OFF, ON – 133–266 ft ON, OFF, ON – 266–399 ft Sections 4 are not used and always OFF, ON, ON – 399–533 ft set to OFF. ON, ON, ON – 533–655 ft JP1 Determines the line code implemented by the T1 interface B8ZS – Line code set to B8ZS B8ZS AMI – Line code set to AMI High Speed Module JP1, JP2 Select timing mode for channels 1 and 2 LBT – Loopback timing INT INT – Internal timing EXT – External timing JP4, JP5 Select timing mode for channels 3 and 4 LBT – Loopback timing INT INT – Internal timing EXT – External timing 2-8 Order from: Cutter Networks Installation and Setup Ph:727-398-5252/Fax:727-397-9610 www.bestdatasource.com Optimux-XLT1 Installation and Operation Manual Chapter 2 Installation and Setup 2.5 Interfaces and Connections The T1, Ethernet, Fast Ethernet or High Speed channel connectors are located on the unit front panel, sections A to D. Section A is dedicated to the fixed Ethernet port. Sections (slots) B through D are allocated to T1, Ethernet, Fast Ethernet or High Speed ports (see Figure 2-4, Figure 2-5 and Figure 2-6). Except for the fixed Ethernet port, the front panel connections depend on the type of channel module installed as indicated in Table 2-3. PWR A ETHERNET SYSTEM A FLT B TST LNK SYNC A B LOSS RST AIS B C ETHERNET OK OK ACT ACT OP-M Optimux-XLT1 ETH/10BT Section A Connection of Fixed Port D SYNC LOSS AIS SYNC LOSS AIS OP-M 4T1/BAL SYNC LOSS AIS OP-M 2T1/BAL Sections B, C and D Connection of Ethernet Port and E1 Balanced Figure 2-4. Front Panel Connections of Ethernet Port and T1 Balanced Channels PWR A ETHERNET SYSTEM A FLT B TST LNK SYNC A B LOSS RST AIS B OK ACT D 3 1 3 1 2 4 2 4 2 DCE V.35 OP-M Optimux-XLT1 C 1 4HSx2M Section A Connection of Fixed Port OP-M DCE V.35 4HSx2M 3 4 DCE V.35 OP-M 4HSx2M Sections B, C and D Connection of High Speed Ports Figure 2-5. Front Panel Connections of Ethernet Port and High Speed Channels PWR A ETHERNET SYSTEM A FLT B TST Order from: Cutter Networks LNK SYNC A B LOSS RST AIS Optimux-XLT1 B C ETHERNET 100M OK ACT OP-M Section A Connection of Fixed Port ACT LINK ETH-10/100BT SYNC LOSS AIS OP-M D SYNC LOSS AIS 4T1/BAL SYNC LOSS AIS OP-M 2T1/BAL Sections B, C and D Connection of Fast Ethernet and E1 Balanced Ports Figure 2-6. Front Panel Connections of Fast Ethernet Port and T1 Balanced Channels Interfaces and Connections Ph:727-398-5252/Fax:727-397-9610 2-9 www.bestdatasource.com Optimux-XLT1 Installation and Operation Manual Chapter 2 Installation and Setup ELECTRICAL SHOCK HAZARD: Access to the inside of the equipment is permitted only to qualified and authorized service personnel. Before disconnecting the unit from its cables, verify that the remote unit is turned OFF. Disconnect the unit from the power line and from all the cables before removing the cover. Warning Dangerous high voltages are present inside the Optimux-XLT1 when it is connected to power. Moreover, under external fault conditions, dangerous high voltages may appear on the lines connected to the Optimux-XLT1. Capacitors inside the instruments may still be charged even after the unit has been disconnected from the supply source. Any setting, or repair of the open unit under voltage should be avoided as much as possible and, when inevitable, would be carried out only by a skilled technician who is aware of the hazard involved. Caution The Optimux-XLT1 contains components sensitive to electrostatic discharge (ESD). To prevent ESD damage, avoid touching the internal components. Before moving jumpers, touch the Optimux-XLT1 frame. Table 2-3. Connectors Section Channel Module Connector Used to connect A None RJ-45 The fixed Ethernet port to a LAN B, C, D ETH/10BaseT RJ-45 Up to three additional Ethernet ports to LANs B, C, D FETH/10/100BaseT RJ-45 Up to three additional Ethernet ports to LANs B, C, D 4T1/BAL RJ-45x4 Four T1 balanced channels B, C, D 2T1/BAL RJ-45x2 Two T1 balanced channels B, C, D 4 HS SCSI 26-pin Four DTE channels The rear panel of the Optimux-XLT1 unit (see Figure 2-7), contains the power, management, alarm and link connectors as indicated in Table 2-4. LINK A (MAIN) POWER B LINK B (BACKUP) CONTROL/MNG OK RX TX OK RX CAUTION: FOR C ON TIN U ED PR OTE C TION A GAIN S T R IS K OF FI RE , RE PLA CE O N LY W I TH SA ME TY PE A ND R ATI NG O F FU SE. POWER A -- O O TX 0 OK ALARMS MAIN LINK VDC-IN -- BACKUP LINK -48 MNG-ETH ALARMS MANAGEMENT DC POWER AC POWER Figure 2-7. Rear Panel Connections Optimux-XLT1 with Dual Link and Dual Power Supply 2-10 Order from: Cutter Networks Interfaces and Connections Ph:727-398-5252/Fax:727-397-9610 www.bestdatasource.com Optimux-XLT1 Installation and Operation Manual Chapter 2 Installation and Setup Table 2-4. Management, Alarm and Link Connectors Connector Type Used to connect POWER B Standard 3-pin plug Redundant power source (DC or AC plug), when the redundant power supply option is selected POWER A Standard 3-prong plug Main power source (DC or AC plug) CONTROL/MNG 25-pin D-type female RS-232 ASCII terminal MNG-ETH RJ-45 MNG-ETH entrance ALARMS 9-pin D-type female Optimux-XLT1 dry contacts of two alarm relays (major and minor) to a remote monitoring site LINK A, TX/RX ST, SC or FC/PC Main fiber-optic link LINK B, TX/RX ST, SC or FC/PC Redundant (backup) fiber-optic link For the pin assignment of the connectors, refer to the Interface Specification appendix. Channel Connections The Optimux-XLT1 has four groups of interface ports designated A to D on the front panel of the unit. Channel A is a fixed 10BaseT Ethernet port with an RJ-45 connector. The other groups of interface ports should be prepared according to the ordered channel modules (see the Channel Module Options table). Any combination of 10BaseT Ethernet, T1 balanced, Fast Ethernet and High Speed modules can be installed in Optimux-XLT1 slots B to D (see Figure 2-1). A vacant slot should be closed up using a blank panel. For T1 lines, the maximum allowable line length between the T1 ports and the user's equipment is 655 ft (200m) according to ANSI T1.102. The cable type and length should be selected accordingly. The length of a standard UTP cable to a 10BaseT Ethernet or 10/100BaseT station is 100 meters (330 ft). The Interface Specification appendix provides the pin allocation for all the connectors. Connect the channel cables to connectors corresponding to the interface in use (see Figure 2-4, Figure 2-5 and Figure 2-6) as indicated in Table 2-5. Table 2-5. Cable to Interface Connections Interface Connector Type Note G.703 balanced RJ-45 Channel numbers 1 to 4 for the 4T1/BAL modules, 1 and 2 for the 2T1/BAL module Ethernet, Fast Ethernet RJ-45 Physical connection HS SCSI 26-pin To achieve the desired connector type, use the supplied adapter cable Order from: Cutter Networks Interfaces and Connections Ph:727-398-5252/Fax:727-397-9610 2-11 www.bestdatasource.com Optimux-XLT1 Installation and Operation Manual Chapter 2 Installation and Setup Fiber Optic Link Connections Laser Warning Eye damage may be caused by a broken or non-terminated fiber-optic or connector if the laser beam is viewed directly or with improper optical instruments. One or two (main and backup) link interfaces are provided according to order. The fiber optic interfaces can be of optical type only. In normal operation a module must be installed in the main link. For the properties and specifications of the optical link interfaces, refer to the Fiber Optic Interface Options table. When working with WDM modules, the two types SF1 and SF2 must work one opposite the other. SF1 does not work opposite SF1 and SF2 does not work opposite SF2. Note While link redundancy is OFF, it is recommended not to install the backup link so as not to receive a major alarm indication (while the backup link is in sync loss). Connect each fiber optic link interface (main and backup), in accordance with the type of interface installed for that link as indicated in Table 2-6. Table 2-6. Fiber Optic Link Connections Interface Connector Type Note Optical ST, SC or FC/PC Avoid sharp bends of the optical cables. The minimum bending radius should be 30 mm (1.2 in). Cleanliness of the optical connectors: use an approved solvent, and dry thoroughly using optical tissue. Connection of the receive cable to the optical connector designated RX and the transmit cable to the optical connector designated TX. Alarm Connection The alarm cable is terminated with a 9-pin D-type male connector on the unit side. The maximum rating of the alarm relay contacts for planning the monitoring means and cabling is 1 Amp, 60 VDC and 30 VAC. The dry contacts of the Optimux-XLT1 alarm relays (major and minor) are connected to a remote monitoring site via the rear panel ALARM connector (see Figure 2-7). 2-12 Order from: Cutter Networks Interfaces and Connections Ph:727-398-5252/Fax:727-397-9610 www.bestdatasource.com Optimux-XLT1 Installation and Operation Manual Chapter 2 Installation and Setup Management Connections The Optimux-XLT1 can be managed via: • V.24/RS-232 terminal. The connection cable to the V.24/RS-232 interface on the unit’s rear panel should be terminated with a 25-pin D-type male connector. The nominal length of the cable for a data rate of 19.2 kbps is 16m (50 ft). • Ethernet port. The connection cable to the MNG-ETH interface on the unit’s front and rear panels should be terminated with an RJ-45 connector. Connect the management cable to the required management port. The options available are indicated in Table 2-7. Table 2-7. Management Port Options Interface Connector Type Note maximum cable length RS-232 25-pin D-type 16m (50 ft) for a 19.2 kbps data rate Ethernet, Port A RJ-45 100m for a UTP cable, type 3 MNG-ETH RJ-45 100m for a UTP cable, type 3 Power Connection Order from: Cutter Networks The Optimux-XLT1 chassis ground is connected to the protective ground (middle) pin of the power connectors, both for the AC and DC versions of the unit. Intentional disconnection of the protective ground is prohibited since such an action may expose personnel to electrical shock hazards. Warning Before switching on or connecting any cable, the protective ground terminal (see Figure 2-1) must be connected to the protective ground connector of the power cord. The power plug shall only be inserted in a socket outlet provided with a protective ground contact. The protective action must not be negated by use of an extension cord (power cable) without a protective conductor (grounding). For AC or DC power connections, refer to Site Requirements & Prerequisites on page 2-1. Interfaces and Connections Ph:727-398-5252/Fax:727-397-9610 2-13 www.bestdatasource.com Chapter 2 Installation and Setup 2-14 Order from: Cutter Networks Optimux-XLT1 Installation and Operation Manual Interfaces and Connections Ph:727-398-5252/Fax:727-397-9610 www.bestdatasource.com Chapter 3 Operation 3.1 Optimux-XLT1 Controls This chapter presents information and description of the Optimux-XLT1 front panel and rear panel controls and the operating procedure for turn ON. Front Panel Controls Order from: Cutter Networks The Optimux-XLT1 front panel provides the LED indications and the connections to the Ethernet LAN and to the T1 channels as shown in Figure 3-1. Table 3-1lists the functions of the LEDs, switch and connectors located on the Optimux-XLT1 front panel. Figure 3-2and Figure 3-3 show the High Speed and Fast Ethernet modules front panel. The index numbers in Table 3-1correspond to the balloon numbers in Figure 3-1, Figure 3-2and Figure 3-3. 1 4 5 6 10 8 10 B A PWR A B SYSTEM LNK SYNC A B FLT LOSS TST RST AIS ETHERNET OK OK ACT OP-M 2 3 7 9 11 12 11 13 D C ETHERNET ACT Optimux-XLT1 13 13 ETH/10BT 12 SYNC LOSS AIS SYNC LOSS AIS SYNC LOSS AIS OP-M 4T1/BAL 14 OP-M 14 15 2T1/BAL 15 14 15 Figure 3-1. Optimux-XLT1 Front Panel 1 3 2 4 DCE V.35 OP-M 4HSx1.5M 16 Figure 3-2. High Speed Module Panels ETHERNET 100M ACT LINK OP-M ETH-10/100BT 17 11 18 Figure 3-3. Fast Ethernet Module Panel Optimux-XLT1 Controls Ph:727-398-5252/Fax:727-397-9610 3-1 www.bestdatasource.com Optimux-XLT1 Installation and Operation Manual Chapter 3 Operation Table 3-1. Optimux-XLT1 Front Panel Controls and Indicators No. Name Control State Function 1 PWR A Indicator OFF Indicates that the main power supply is not powered ON (green) Indicates that the main power supply is ON and operates normally ON (red) Indicates that a malfunction has been detected in the main power supply or it is not powered. If the backup power supply is installed, the Optimux-XLT1 may continue operating normally. OFF Indicates that the backup power supply is not installed ON (green) Indicates that the backup power supply is ON and operates normally ON (red) Indicates that a malfunction has been detected in the backup power supply or it is not powered. In this case, the Optimux XLT1 may continue operating normally using the main power supply. 2 PWR B Indicator 3 SYSTEM TST Indicator ON (yellow) Indicates that the system is on TEST, turn ON self test or loop test. 4 SYSTEM FLT Indicator ON (red) Indicates a control system fault or a failure detected during the turn ON self test. 5 SYSTEM RST Push-button Pressed Resets the Optimux-XLT1 unit using a screwdriver 6 LINK A SYNC LOSS Indicator ON (red) Indicates that a loss-of-signal or loss-of-frame has been detected on the main link. Flashing (red) Indicates that the link is not active (the signal is received from link B) 7 LINK A AIS Indicator ON (yellow) Indicates that an alarm indication signaling has been detected on the link 8 LINK B SYNC LOSS Indicator ON (red) Indicates that a loss-of-signal has been detected on the backup link 9 LINK B AIS Indicator ON (yellow) Indicates that an alarm indication signaling has been detected on the backup link 10 A/B/C/D OK Indicator ON (green) Indicates link integrity on the Ethernet port 11 A/B/C/D ACT Indicator Flashing (yellow) Indicates LAN traffic on the Ethernet/Fast Ethernet port 12 A/B/C/D ETHERNET Connector – Connects the Optimux-XLT1 Ethernet port to a LAN 13 B/C/D SYNC LOSS i Indicator ON (red) Indicates that a loss-of-signal has been detected on channel i of the T1 interface module installed in slot B/C/D. Note: i is 1 to 4 for the 4T1/BAL module installed in slot B, C or D of the Optimux-XLT1 unit. i is 1 or 2 when 2T1/BAL is installed. 3-2 Order from: Cutter Networks Optimux-XLT1 Controls Ph:727-398-5252/Fax:727-397-9610 www.bestdatasource.com Optimux-XLT1 Installation and Operation Manual Chapter 3 Operation Table 3-1. Optimux-XLT1 Front Panel Controls and Indicators (Cont.) No. Name Control State Function 14 B/C/D AIS i Indicator ON (yellow) Indicates that an alarm indication signaling has been detected on T1 port i 15 B/C/D i Connector – Connects T1 port i of the T1 module installed in slot B/C/D to the T1 network 16 B/C/D i Connector – Connects HS DTE to the module installed in slot B, C or D 17 B/C/D 100M Indicator ON (green) Indicates speed of 100 Mbps on the Fast Ethernet port 18 B/C/D LINK Indicator ON (green) Indicates link integrity on the Fast Ethernet port Rear Panel Controls Order from: Cutter Networks The Optimux-XLT1 rear panel provides the link, alarm, management and power connections and the status indications associated with these connections as shown in Figure 3-4. Table 3-2 lists the functions of the connectors and switches located on the Optimux-XLT1 rear panel. The index numbers in Table 3-2 correspond to the balloon numbers in Figure 3-4. 4 10 LINK A (MAIN) POWER B LINK B (BACKUP) CONTROL/MNG OK RX OK TX RX OK 3 5 CAUTION: FOR C ON TIN U ED PR OTE C TION A GAI NS T RI SK OF FI RE , RE PLA CE ON LY W I TH S AME TY PE A N D RAT IN G O F FU SE . 6 7 8 POWER A -- O O TX ALARMS 2 VDC-IN -- 0 1.6A T 250V 100-230VAC 1 -48 MNG-ETH 9 11 12 13 14 Figure 3-4. Optimux-XLT1 Rear Panel Optimux-XLT1 Controls Ph:727-398-5252/Fax:727-397-9610 3-3 www.bestdatasource.com Optimux-XLT1 Installation and Operation Manual Chapter 3 Operation Table 3-2. Optimux-XLT1 Rear Panel Controls No. Name Control State Function 1 LINK A OK Indicator ON (green) Indicates that the received signal from link A is detected 2 LINK A (MAIN) Connector RX – Connects the input cable of the main link to the main link module 3 LINK A (MAIN) Connector TX – Connects the output cable of the main link to the main link module 4 LINK B OK Indicator ON (green) Indicates that the received signal from link B is detected 5 LINK B (BACKUP) RX Connector – Connects the input cable of the backup link to the backup link module Station Clock Module: Input 2.048 MHz signal 6 LINK B (BACKUP) TX Connector – Connects the output cable of the backup link to the backup link module Station Clock Module: Output 2.048 MHz signal 7 ALARMS Connector – Connects the dry contacts of the major and minor alarm relays to a remote monitoring site 8 MNG-ETH OK Indicator ON (green) Indicates link integrity on the Ethernet port 9 MNG-ETH Connector – Connects the Ethernet port to the Management port 10 CONTROL / MNG Connector – Connects the V.24/RS-232 management port to an ASCII terminal 11 POWER B Switch 0 Turns OFF the backup power supply. The OptimuxXLT1 is powered by the main power supply only. 1 Turns ON the Optimux-XLT1 backup power supply; when set to this position, the switch lights in red. 12 POWER B Connector – Connects the Optimux-XLT1 to the AC mains or to the backup DC power source 13 POWER A Connector – Connects the Optimux-XLT1 to the AC mains or to the main DC power source 14 POWER A Switch 0 Turns OFF the main power supply. The OptimuxXLT1 is powered by the backup power supply only. 1 Turns ON the Optimux-XLT1 main power supply ; when set to this position, the switch lights in red. 3-4 Order from: Cutter Networks Optimux-XLT1 Controls Ph:727-398-5252/Fax:727-397-9610 www.bestdatasource.com Optimux-XLT1 Installation and Operation Manual Chapter 3 Operation 3.2 Operating Instructions Turn ON ➤ To turn ON a unit with a single power supply module: Set POWER A switch to ON. The PWR A indicator on the front panel must light in green. ➤ To turn ON a unit with two power supply modules: 1. Set at least one of the two rear POWER switches to ON. 2. To achieve power supply redundancy, turn ON both POWER switches. 3. The PWR A and PWR B indicator(s) on the front panel must light in green indicating that the power consumption of the unit is shared between the two supplies. Note For the first operation and before synchronization of two units, declare the link redundancy in the same configuration for both units. In addition, declare the timing for both units in a valid configuration (i.e. not both units on Loop Back Timing – LBT). Normal Indications Order from: Cutter Networks During normal operation, the LED indications shown in Table 3-3 should appear: Table 3-3. LED Indications LED State Indicates PWR ON, green Power supplies of the OPTIMUX-XLT1 unit active FLT OFF Self test passes TST OFF No diagnostic test is performed OK ON, green Link integrity of the Ethernet ports ACT Flashing, yellow Ethernet port traffic SYNC LOSS OFF No loss of receive signal on T1 ports AIS No AIS received on T1 ports OFF Operating Instructions Ph:727-398-5252/Fax:727-397-9610 3-5 www.bestdatasource.com Optimux-XLT1 Installation and Operation Manual Chapter 3 Operation Redundancy Functions The redundant power supply and the redundant link module ensure the Optimux-XLT1 operation even when one of these critical modules fails. Link Redundancy When the redundant link is installed (backup module and link A) and the linkredundancy is set to AUTOMATIC from the terminal or SNMP, the Optimux-XLT1 starts using the main link. It will automatically switch to the backup link when the main link fails (signal loss/sync loss). The LINK A/B SYNC LOSS LED on the front panel indicates the deactivated link. If the failure is due to signal loss, the Optimux-XLT1 will switch back to the main link, when the signal is recovered in the main link. If the failure is due to sync loss, the backup link becomes the active link until signal loss/sync loss occurs on the backup link. When the redundant link is installed and the management link-redundancy is MANUAL, the Optimux-XLT1 starts using the main link. It will automatically switch to the backup link when the main link fails (signal loss/sync loss). The LINK A/B SYNC LOSS LED on the front panel indicates the deactivated link. The backup link remains active even when the main link recovers. Switching back to the main link is performed by setting the link-redundancy to AUTOMATIC from the terminal or by turning the system OFF and then ON. When the management link-redundancy is OFF, the redundancy function is not available. Power Supply Redundancy In the redundant power supply mode, both supplies share the Optimux-XLT1 power consumption. If one of the power supply modules fails, the entire power consumption of the unit is automatically drawn from a single power supply. In this case, the respective PWR LED on the front panel indicates the active power supply. Note All changes made to the terminal or SNMP in link redundancy mode at the local site automatically affect the remote site. Turn OFF Set the Optimux-XLT1 rear power switch (switches) to OFF. 3-6 Order from: Cutter Networks Operating Instructions Ph:727-398-5252/Fax:727-397-9610 www.bestdatasource.com Order from: Cutter Networks Chapter 4 Supervisory Port Software Configuration 4.1 Introduction The Optimux-XLT1 parameters can be configured from a supervisory terminal connected to the unit's CONTROL/MNG connector. Remote management is also possible using the Telnet communication protocol through the unit’s MNG-ETH connector. Note All the example screens shown in this chapter are for different hardware/software situations that are available. 4.2 Accessing and Exiting the Supervisory Terminal ➤ To access the supervisory terminal for configuration: 1. Connect an ASCII ANSI terminal, or a PC capable of emulating an ASCII ANSI terminal, to the 25-pin CONTROL/MNG connector on the rear panel of the Optimux-XLT1 (for the cable wiring diagram, refer to the Control Cable Wiring figure). 2. Set the terminal communication parameters to: 19,200 baud, 8 bits/character, one stop bit and no parity bit. Optimux-XLT1 automatically detects and adapts itself to terminal baud rates of 9600, 19200, 38400, 57600 and 115200 bps only. 3. Turn the unit on and immediately press <Enter> four or more times. If the correct baud rate was detected, dots will start to appear correctly on the terminal screen. 4. Press the dot <.> key once to set the parity and to complete the detection. This baud setting will be saved in non-volatile RAM. If the auto-detection fails, the baud rate of the Optimux-XLT1 management port is the last baud rate that was written in the non-volatile RAM. 5. If a PC is used, run a terminal emulation program. 6. Reset the Optimux-XLT1 or turn it ON. The Optimux-XLT1 Main Menu appears. Accessing and Exiting the Supervisory Terminal Ph:727-398-5252/Fax:727-397-9610 4-1 www.bestdatasource.com Chapter 4 Supervisory Port Software Configuration Optimux-XLT1 Installation and Operation Manual MAIN MENU RAD Data Communications Ltd. OPTIMUX - XLT1 ***************************************** SW version 4.0 HW Revision H 1. Local device 2. Remote device Enter your choice: 7. Type 1 for the Local Device menu or 2 for the Remote Device menu. The Optimux-XLT1 Local Device or Remote Device screen appears. Note All the following screens for the Local Device and the Remote Device are the same, except Download, SNMP and parts of the interface configuration screens, which are not available for the Remote Device. The top left corner of each screen indicates the screen that applies to a Local Device or a Remote Device. When working with the remote device, all changes take affect within 120 seconds. LOCAL DEVICE LOCAL OPTIMUX MENU ------------------ 0. Exit 1. Device Information 2. Interface 3. Software Download (not available in Telnet) 4. SNMP Parameters 5. Reset 6. Change password Enter your choice: ➤ To exit the supervisory terminal: Type 0 or press ESC in any menu screen and in any subsequent screen that may appear. 4-2 Order from: Cutter Networks Accessing and Exiting the Supervisory Terminal Ph:727-398-5252/Fax:727-397-9610 www.bestdatasource.com Optimux-XLT1 Installation and Operation Manual Order from: Cutter Networks Chapter 4 Supervisory Port Software Configuration 4.3 Changing Parameter Settings The configurable parameters can be changed using a series of menus and submenus (see Figure 4-1). MAIN MENU 0. EXIT 1. DEVICE INFORMATION 3. CHANGE LINK REDUNDANCY SETUP 4. CHANGE CLOCK SOURCE 2. INTERFACE 3. CHANGE INTERFACE CONFIGURATION 4. SERIAL PORT CONFIGURATION 5. SET CONFIGURATION TO DEFAULT 3. SOFTWARE DOWNLOAD 6. HARDWARE SETTING 4. SNMP PARAMETERS 3. PERMANENT MANAGERS 5. RESET 6. CHANGE PASSWORD Figure 4-1. Software Configuration Menu Map ➤ To set a parameter in a menu: 1. Type the number of the parameter to be changed. 2. Enter the new parameter value according to the prompt message appearing on the screen. 3. If you wish to leave the current value, press ESC. 4. To exit to the previous screen, type 0 in any screen. Each configuration screen contains the following parameter information: name, current value and when the option is selected, the applicable value(s). Changing Parameter Settings Ph:727-398-5252/Fax:727-397-9610 4-3 www.bestdatasource.com Optimux-XLT1 Installation and Operation Manual Chapter 4 Supervisory Port Software Configuration 4.4 The Optimux-XLT1 Device Information ➤ To access the device information: Type 1 in the Optimux-XLT1 Local Device screen. The Device Information Menu screen appears. LOCAL DEVICE DEVICE INFORMATION MENU ----------------------- 0. Exit 1. General Information 2. Status 3. Change Link Redundancy Status 4. Change Clock Source Enter your choice: Viewing the Optimux-XLT1 Versions ➤ To view the hardware and software revisions: Type 1 in the Device Information Menu. The General Information screen appears. LOCAL DEVICE GENERAL INFORMATION ------------------- Hardware revision H Software version SW Version 4.0 Management channel Through module A 0. Exit Enter your choice: The Management channel shows one of the following states: 4-4 Order from: Cutter Networks Through module A indicates MNG-ETH port is set to Port A. Separate port (back panel) indicates MNG-ETH port is set to Separate. The Optimux-XLT1 Device Information Ph:727-398-5252/Fax:727-397-9610 www.bestdatasource.com Optimux-XLT1 Installation and Operation Manual Chapter 4 Supervisory Port Software Configuration Viewing the Optimux-XLT1 Component Status ➤ To view the status of the functional blocks: Type 2 in the Device Information Menu screen. The Status Information screen appears. LOCAL DEVICE Order from: Cutter Networks STATUS INFORMATION ------------------ Power supply 1 FAULT Power supply 2 OK Active Link MAIN Link Redundancy MANUAL Clock Source INTERNAL 0. Exit Enter your choice: The applicable states for power supplies are indicated in Table 4-1. Table 4-1. Power Supply States State Indicates Not present Power supply is not mounted. This indication applies only to power supply # 2 (backup) OK Power supply is ON and functions properly FAULT Power supply failure was detected The Optimux-XLT1 Device Information Ph:727-398-5252/Fax:727-397-9610 4-5 www.bestdatasource.com Optimux-XLT1 Installation and Operation Manual Chapter 4 Supervisory Port Software Configuration Setting Link-Redundancy ➤ To change the link-redundancy setting: 1. Type 3 in the Device Information Menu screen. The Change Link Redundancy screen appears. LOCAL DEVICE CHANGE LINK REDUNDANCY ---------------------- 0. Exit. 1. Redundancy status AVAILABLE 2. Redundancy setup MANUAL Enter your choice: 2. Type 2 to enter the redundancy setup. 3. Type 1 for AUTOMATIC, 2 for MANUAL, 3 for OFF, or press ESC to cancel your choice. 4. To exit to the screen, type 0. Notes 4-6 Order from: Cutter Networks 1. Redundancy status is not available for changes, but you can change Redundancy status even if the status is "NOT AVAILABLE". (And in that case your change will take place once the status "AVAILABLE"). 2. When in normal operation, the link redundancy setting must be changed only after the system has been operating and synchronized for 120 sec on the same link. 3. Changes to the link redundancy mode take affect up to 120 seconds after being made. 4. Before synchronizing two Optimux-XLT1 units, the link redundancy mode of both units must be the same. The Optimux-XLT1 Device Information Ph:727-398-5252/Fax:727-397-9610 www.bestdatasource.com Optimux-XLT1 Installation and Operation Manual Chapter 4 Supervisory Port Software Configuration Changing the Clock Source ➤ To change the clock source: Type 4 in the Device Information Menu screen. The Clock screen appears. LOCAL DEVICE Order from: Cutter Networks CLOCK ----- 0. Exit 1. Change clock source: INTERNAL 2. Reset to default configuration Enter your choice: ➤ To view and change the clock source: 1. Type 1 to enter the change clock source option. 2. Type 1 for LoopBackTiming (RCV clk), 2 for Internal (INT clk), or 0 to cancel your choice. ➤ To reset to the default clock configuration (INT): 1. Type 2 to perform the reset to default configuration option. 2. Confirm the action. 3. Type 0 to exit the Clock screen. Note Option 1 (view and change the clock source) is not available in Hardware Version A. Loop back timing is not available at the Remote Device and at the Local Device at the same time. The Optimux-XLT1 Device Information Ph:727-398-5252/Fax:727-397-9610 4-7 www.bestdatasource.com Chapter 4 Supervisory Port Software Configuration Optimux-XLT1 Installation and Operation Manual 4.5 The Optimux-XLT1 Interface ➤ To view the interface information: Type 2 in the Optimux-XLT1 Local Device screen. The Interface Menu screen appears. LOCAL DEVICE INTERFACE MENU -------------0. 1. 2. 3. 4. 5. 6. Exit Line Status Monitor Interface Configuration Change Interface Configuration Serial Port Configuration Set Configuration to Default Hardware Setting 7. Interface Status Enter your choice: Viewing Status of Transmission Interfaces ➤ To view the status of the T1, Ethernet, HS, FETH and Fiber Optic interfaces: Type 1 in the Interface Menu screen. The Line Status screen appears. LOCAL DEVICE LINE STATUS --------------------------------------------------------------------------------------| Port | Module A | Module B | Module C | Module D | FO link | | number | ETHERNET | NO_MODULE | NO_MODULE | NO_MODULE | F/O-F/O | ----------------------------------------------------------------------------| 1 | Signal loss | No port | No port | No port |Signal loss | ----------------------------------------------------------------------------| 2 | No port | No port | No port | No port |Signal loss | ----------------------------------------------------------------------------| 3 | No port | No port | No port | No port | ----------------------------------------------------------------------------| 4 | No port | No port | No port | No port | ----------------------------------------------------------------------------0.Exit Enter your choice: 4-8 Order from: Cutter Networks The Optimux-XLT1 Interface Ph:727-398-5252/Fax:727-397-9610 www.bestdatasource.com Optimux-XLT1 Installation and Operation Manual Chapter 4 Supervisory Port Software Configuration The interface ports are characterized by the states indicated in Table 4-2. Table 4-2. Interface Ports State Indicates No port The interface module associated with the specific port is not installed or the port number is irrelevant for a certain type of interface module. For example, only a single port is associated with an Ethernet interface module. O.K. The signal is detected at the input of an T1 or fiber optic port or, for an Ethernet port, link integrity pulse is detected on the receive pair. Signal Loss No signal is detected at the input of an T1 or fiber optic port or, for an Ethernet port, link integrity pulse is not detected on the receive pair. AIS An Alarm Indication Signal was detected at the input of an T1 port or on the fiber optic link. NA Not relevant The first row in the screen table specifies the type of module installed in the Optimux-XLT1 slot. For example, 4T1_UTP in slot B specifies a 4-port balanced T1 module. For the HS interface, the state is always characterized as NA. Viewing Configuration of Monitor Interface ➤ To view the configuration of the monitor interface: Type 2 in the Interface Menu screen. The Monitor Interface Configuration screen appears. LOCAL DEVICE MONITOR INTERFACE CONFIGURATION ----------------------------------------------------------------------------------------------------------| Port | Module A | Module B | Module C | Module D | FO link | | number | ETHERNET | NO_MODULE | NO_MODULE | NO_MODULE | F/O-F/O | ----------------------------------------------------------------------------| 1 | Filter en | No port | No port | No port | No loop | ----------------------------------------------------------------------------| 2 | No port | No port | No port | No port | No loop | ----------------------------------------------------------------------------| 3 | No port | No port | No port | No port | ----------------------------------------------------------------------------| 4 | No port | No port | No port | No port | ----------------------------------------------------------------------------0.Exit Enter your choice: Order from: Cutter Networks The Optimux-XLT1 Interface Ph:727-398-5252/Fax:727-397-9610 4-9 www.bestdatasource.com Chapter 4 Supervisory Port Software Configuration Optimux-XLT1 Installation and Operation Manual The tributaries and fiber optic settings can be set from the terminal (see Changing the Configuration of the Interface on page 4-10). The applicable tributaries and fiber optic interface states are indicated in Table 4-3. Table 4-3. T1 and Fiber Optic Interface States State Indicates No loop No loop is set Local loop A local loop is set. An T1 local loop applies to all ports of an T1 module (see Troubleshooting Instructions on page 5-3 for details) Remote loop A remote loop is set. A T1 remote loop applies to a single port of a T1 module (see Troubleshooting Instructions on page 5-3 for details). Remote loop on fiber optic link is not available. The Ethernet port is set from a DIP switch. The applicable settings are: Table 4-4. Ethernet Setting Setting Indicates Half duplex Ethernet port operates in half duplex Full duplex Ethernet port operates in full duplex Changing the Configuration of the Interface ➤ To change the configuration of the monitor interface: 4. Type 3 in the Interface Menu screen. The Change Interface Configuration screen appears. LOCAL DEVICE CHANGE INTERFACE CONFIGURATION -----------------------------NOTE: To change the configuration of the interface, select it in the next format: - decimal number from 1 to 5 for modules, (1 for module A, 2 for module B,..., 5 for E3 link) - decimal number from 1 to 4 for ports - for E3 link port=1 selects main link, port=2 selects backup link. 0. Exit 1. Module module A 2. Port port 1 3. Test Configuration Filter enabled Enter your choice: 4-10 Order from: Cutter Networks The Optimux-XLT1 Interface Ph:727-398-5252/Fax:727-397-9610 www.bestdatasource.com Optimux-XLT1 Installation and Operation Manual Chapter 4 Supervisory Port Software Configuration 5. Type 1 to change a module. 6. Type 1 for module A, 2 for module B, 3 for module C, 4 for module D, or 5 for an E3 link. 7. Type 2 to change ports 8. Type 1 for port 1, 2 for port 2, 3 for port 3, or 4 for port 4. For the E3 link, port 1 selects the main link; port 2 selects the backup link. For an Ethernet module: 9. Type 3 10. Set the test configuration to filter enabled or disabled. This change takes effect only if switch SW1-3 on the ETH-TOP card or the ETH module is set to OFF. If the switch is set to ON, the status of the interface remains filter enabled regardless of changes made by the supervisory software. For a Fast Ethernet module: 11. Type 1 to change a module. 12. Set the module slot to correspond to the slot of the Fast Ethernet module by typing 1 for module slot A, 2 for module slot B, 3 for module slot C, 4 for module slot D or 5 for E3 link. The Change Interface Configuration screen changes and appears as follows: LOCAL DEVICE CHANGE INTERFACE CONFIGURATION -----------------------------NOTE: To change the configuration of the interface, select it in the next format: - decimal number from 1 to 5 for modules, (1 for module A, 2 for module B,..., 5 for E3 link) 0. Exit 1. Module module B 2. Back Pressure Disable 3. Half/Full duplex N/A 4. Auto-negotiation Enable 5. Multicast blocking Disable 6. Broadcast blocking Disable 7. Speed N/A 8. Reset Enter your choice: Order from: Cutter Networks The Optimux-XLT1 Interface Ph:727-398-5252/Fax:727-397-9610 4-11 www.bestdatasource.com Chapter 4 Supervisory Port Software Configuration Optimux-XLT1 Installation and Operation Manual 13. Type 2 to set the back pressure. The Change Interface Configuration screen changes and appears as follows: LOCAL DEVICE CHANGE INTERFACE CONFIGURATION ------------------------------ NOTE: To change the configuration of the interface, select it in the next format: - decimal number from 1 to 5 for modules, (1 for module A, 2 for module B,..., 5 for E3 link) 0. Exit 1. Module module B 2. Back Pressure Disable 3. Half/Full duplex N/A 4. Auto-negotiation Enable 5. Multicast blocking Disable 6. Broadcast blocking Disable 7. Speed N/A 8. Reset Choose 1–for ‘Back pressure Enable’ 2–for ‘Back pressure Disable’, ESC to cancel 14. Type 1 to enable back pressure or 2 to disable back pressure. 4-12 Order from: Cutter Networks The Optimux-XLT1 Interface Ph:727-398-5252/Fax:727-397-9610 www.bestdatasource.com Optimux-XLT1 Installation and Operation Manual Chapter 4 Supervisory Port Software Configuration 15. Type 3 to set the port operation mode. The Change Interface Configuration screen changes and appears as follows: LOCAL DEVICE CHANGE INTERFACE CONFIGURATION ------------------------------ NOTE: To change the configuration of the interface, select it in the next format: - decimal number from 1 to 5 for modules, (1 for module A, 2 for module B,..., 5 for E3 link) 0. Exit 1. Module module B 2. Back Pressure Disable 3. Half/Full duplex N/A 4. Auto-negotiation Enable 5. Multicast blocking Disable 6. Broadcast blocking Disable 7. Speed N/A 8. Reset Choose 1–for ‘Full duplex’ 2–for ‘Half duplex’, ESC to cancel Order from: Cutter Networks 16. Type 1 to set operation to full duplex or 2 to set operation to half duplex. The Optimux-XLT1 Interface Ph:727-398-5252/Fax:727-397-9610 4-13 www.bestdatasource.com Chapter 4 Supervisory Port Software Configuration Optimux-XLT1 Installation and Operation Manual 17. Type 4 to set the auto-negotiation function. The Change Interface Configuration screen changes and appears as follows: LOCAL DEVICE CHANGE INTERFACE CONFIGURATION ------------------------------ NOTE: To change the configuration of the interface, select it in the next format: - decimal number from 1 to 5 for modules, (1 for module A, 2 for module B,..., 5 for E3 link) 0. Exit 1. Module module B 2. Back Pressure Disable 3. Half/Full duplex N/A 4. Auto-negotiation Enable 5. Multicast blocking Disable 6. Broadcast blocking Disable 7. Speed N/A 8. Reset Choose 1–for ‘Auto-negotiation Disable’ 2–for ‘Auto-negotiation Enable’, ESC to cancel 18. Type 1 to disable auto-negotiation or 2 to enable auto-negotiation. 4-14 Order from: Cutter Networks The Optimux-XLT1 Interface Ph:727-398-5252/Fax:727-397-9610 www.bestdatasource.com Optimux-XLT1 Installation and Operation Manual Chapter 4 Supervisory Port Software Configuration 19. Type 5 to set multicast blocking. The Change Interface Configuration screen changes and appears as follows: LOCAL DEVICE CHANGE INTERFACE CONFIGURATION ------------------------------ NOTE: To change the configuration of the interface, select it in the next format: - decimal number from 1 to 5 for modules, (1 for module A, 2 for module B,..., 5 for E3 link) 0. Exit 1. Module module B 2. Back Pressure Disable 3. Half/Full duplex N/A 4. Auto-negotiation Enable 5. Multicast blocking Disable 6. Broadcast blocking Disable 7. Speed N/A 8. Reset Choose 1–for ‘Multicast blocking Enable’ 2–for ‘Multicast blocking Disable’, ESC to cancel Order from: Cutter Networks 20. Type 1 to enable multicast blocking or 2 to disable multicast blocking. The Optimux-XLT1 Interface Ph:727-398-5252/Fax:727-397-9610 4-15 www.bestdatasource.com Chapter 4 Supervisory Port Software Configuration Optimux-XLT1 Installation and Operation Manual 21. Type 6 to set broadcast blocking. The Change Interface Configuration screen changes and appears as follows: LOCAL DEVICE CHANGE INTERFACE CONFIGURATION ------------------------------ NOTE: To change the configuration of the interface, select it in the next format: - decimal number from 1 to 5 for modules, (1 for module A, 2 for module B,..., 5 for E3 link) 0. Exit 1. Module module B 2. Back Pressure Disable 3. Half/Full duplex N/A 4. Auto-negotiation Enable 5. Multicast blocking Disable 6. Broadcast blocking Disable 7. Speed N/A 8. Reset Choose 1–for ‘Broadcast blocking Enable’ 2–for ‘Broadcast blocking Disable’, ESC to cancel 22. Type 1 to enable broadcast blocking or 2 to disable broadcast blocking. 4-16 Order from: Cutter Networks The Optimux-XLT1 Interface Ph:727-398-5252/Fax:727-397-9610 www.bestdatasource.com Optimux-XLT1 Installation and Operation Manual Chapter 4 Supervisory Port Software Configuration 23. Type 7 to set the speed. The Change Interface Configuration screen changes and appears as follows: LOCAL DEVICE CHANGE INTERFACE CONFIGURATION ------------------------------ NOTE: To change the configuration of the interface, select it in the next format: - decimal number from 1 to 5 for modules, (1 for module A, 2 for module B,..., 5 for E3 link) 0. Exit 1. Module module B 2. Back Pressure Disable 3. Half/Full duplex N/A 4. Auto-negotiation Enable 5. Multicast blocking Disable 6. Broadcast blocking Disable 7. Speed N/A 8. Reset Choose 1–for 10Mbps, 2–for 100Mbps, ESC– for cancel Order from: Cutter Networks 24. Type 1 to set the module speed to 10 Mbps or 2 to set the module speed to 100 Mbps. The Optimux-XLT1 Interface Ph:727-398-5252/Fax:727-397-9610 4-17 www.bestdatasource.com Chapter 4 Supervisory Port Software Configuration Optimux-XLT1 Installation and Operation Manual 25. Type 8 to reset to default settings. The Change Interface Configuration screen changes and appears as follows: LOCAL DEVICE CHANGE INTERFACE CONFIGURATION ------------------------------ NOTE: To change the configuration of the interface, select it in the next format: - decimal number from 1 to 5 for modules, (1 for module A, 2 for module B,..., 5 for E3 link) 0. Exit 1. Module module B 2. Back Pressure Disable 3. Half/Full duplex N/A 4. Auto-negotiation Enable 5. Multicast blocking Disable 6. Broadcast blocking Disable 7. Speed N/A 8. Reset Type ‘reset’ to confirm reset to default setting, ESC– cancel 26. Type reset to reset the module back to its default settings. 4-18 Order from: Cutter Networks The Optimux-XLT1 Interface Ph:727-398-5252/Fax:727-397-9610 www.bestdatasource.com Optimux-XLT1 Installation and Operation Manual Chapter 4 Supervisory Port Software Configuration The fields needed in order to configure an interface are indicated in Table 4-5. Table 4-5. Fields in the Change Interface Configuration Screen Field Specifies Modules Values Module Interface module and fiber optic link All 1 to 5 Port Interface channel 4T1/BAL 1 to 4 2T1/BAL FO LINK 1 and 2 ETH/10BT 1 HS 1 to 4 4T1/BAL, 2T1/BAL, Normal, Local loop, Remote loop FO LINK Normal, Local loop ETH/10BT Filter enable, Filter disable HS Normal, Local loop, Remote loop (in 2M modules only) DCD Configuration Current port configuration HS Permanent ON, Control* CTS Configuration HS Permanent ON, Control** Test Configuration * Current port configuration Current port configuration ON when the active link is OK (no sync loss, frame loss or AIS) ** ON when RTS is ON Order from: Cutter Networks The Ethernet filtering configuration of the fixed Ethernet can be changed from this screen. The factory setting is filter enable. The change will take affect only if switch SW1-3 on the ETH-TOP card is set to OFF. Notes 1. Under the remote device at the fiber-optic module no loop is available. Under the local device at the fiber-optic module the remote loop is not available. 2. Turning the unit OFF and ON or removing and reassembling a changeable ETH module changes back the filtering configuration to 'filter enable'. The Optimux-XLT1 Interface Ph:727-398-5252/Fax:727-397-9610 4-19 www.bestdatasource.com Chapter 4 Supervisory Port Software Configuration Optimux-XLT1 Installation and Operation Manual Changing the Configuration of the Serial Port ➤ To change the configuration of the serial port: 1. Type 4 in the Interface Menu screen. The Serial Port Configuration screen appears. LOCAL DEVICE SERIAL PORT CONFIGURATION ------------------------0. 1. 2. Exit. Baud rate. parity. 38400 baud NO Enter your choice: 2. Type 1 to set the baud rate 3. Type 4 for 9600, 6 for 19200, 7 for 38400, 8 for 57600, or 9 for 115200 bps. 4. Type 2 to set the parity 5. Type 0 for no parity, 1 for even, or 2 for odd. 6. Confirm the action. 7. Type 0 to exit the Serial Port Configuration screen. Resetting to the Default Configuration ➤ To reset all T1 and fiber optic interfaces to "Normal" operation: 1. Type 5 in the Interface Menu screen. The Set Configuration to Default screen appears. LOCAL DEVICE SET CONFIGURATION TO DEFAULT ---------------------------NOTE: After performing this operation all interfaces will be set to NORMAL configuration. 0. 1. Exit Reset to default configuration Enter your choice: 1 Type 'reset' to confirm reset to default setting, ESC to cancel: reset All interfaces have been set to default! 2. Type 1 to perform the reset to default configuration option. 3. Type reset to confirm or press ESC to cancel your choice. 4. Type 0 to exit the Set Configuration to Default screen. 4-20 Order from: Cutter Networks The Optimux-XLT1 Interface Ph:727-398-5252/Fax:727-397-9610 www.bestdatasource.com Optimux-XLT1 Installation and Operation Manual Chapter 4 Supervisory Port Software Configuration Viewing Hardware Setting ➤ To view the hardware setting: Type 6 in the Interface Menu screen. The Hardware Setting screen appears. LOCAL DEVICE HARDWARE SETTING -------------------------------------------------------------------------------------------| Module | Type | Coding/Duplex | Channel Alarm | | | | | CH1 | CH2 | CH3 | CH4 | |---------------------------------------------------------------------------| | A | ETHERNET | Half duplex | NA | NA | NA | NA | |---------------------------------------------------------------------------| | B | NO_MODULE | | | | | | |---------------------------------------------------------------------------| | C | NO_MODULE | | | | | | |---------------------------------------------------------------------------| | D | NO_MODULE | | | | | | |---------------------------------------------------------------------------| 0.Exit Enter your choice: Viewing Interface Status ➤ To view the interface status: Type 7 in the Interface Menu screen. The Interface Status screen appears. LOCAL DEVICE NOTE: 0. 1. 2. 3. 4. 5. 6. INTERFACE STATUS ---------------To change the configuration of the interface, select it in the next format: decimal number from 1 to 4 for modules, (1 for module A, 2 for module B, ... decimal number from 1 to 4 for ports Exit Module Port Link Integrity Speed Hardware Revision Timing Order from: Cutter Networks module A port 1 N/A N/A N/A N/A The Optimux-XLT1 Interface Ph:727-398-5252/Fax:727-397-9610 4-21 www.bestdatasource.com Chapter 4 Supervisory Port Software Configuration Optimux-XLT1 Installation and Operation Manual 4.6 The Optimux-XLT1 Software Download ➤ To download software: 1. Type 3 in the Optimux-XLT1 Local Device screen. The Software Downloading screen appears. LOCAL DEVICE SOFTWARE DOWNLOADING -------------------- 0. Exit 1. Download new software Enter your choice: 2. Type 1 to download new software. 3. Type flash (in lower case only) when asked for the password. 4. Press Enter. The Optimux-XLT1 resets itself and erases the flash memory. 5. Start the communication software. Depending on the terminal used, the popup screen differs. 6. Select the XMODEM protocol. 7. Enter the name and path of the software distribution file to be downloaded. 8. Press Enter. The new software version is loaded to the flash memory. 9. Reset the unit by either turning it OFF and then ON or by pressing the RST push button on the unit's front panel. Notes 1. Software download is not available for the remote device. 2. The downloading speed is determined by the baud rate set during the serial port configuration stage. To change the baud rate, refer to the 'Changing the Configuration of the Serial Port' section in this chapter. 3. When using Telnet for management, the Software Downloading option is not operational. 4-22 Order from: Cutter Networks The Optimux-XLT1 Software Download Ph:727-398-5252/Fax:727-397-9610 www.bestdatasource.com Optimux-XLT1 Installation and Operation Manual Chapter 4 Supervisory Port Software Configuration 4.7 The Optimux-XLT1 SNMP Parameters ➤ To modify the SNMP parameters: Type 4 in the Optimux-XLT1 Local Device screen. The SNMP Parameters screen appears LOCAL DEVICE SNMP PARAMETERS --------------0. Exit 1. IP addresses 2. Community names 3. Permanent managers Enter your choice: The SNMP Parameters Menu is not available for the Remote Device. Viewing IP Addresses ➤ To view the IP addresses: 1. Type 1 in the SNMP Parameters screen. The IP Addresses screen appears. LOCAL DEVICE IP ADDRESSES ------------ NOTES: 1. IP address should be typed in the following format: X.X.X.X where: X- decimal number from 0 to 255. 2. Non-contiguous subnet masks are not allowed. 3. Change will take effect after RESET only. 0. Exit. 1. Inband IP address: 192.115.244.135 2. Subnet mask: 255.255.255.192 3. Default Gateway: 192.115.244.129 Order from: Cutter Networks Enter your choice: The Optimux-XLT1 SNMP Parameters Ph:727-398-5252/Fax:727-397-9610 4-23 www.bestdatasource.com Chapter 4 Supervisory Port Software Configuration Optimux-XLT1 Installation and Operation Manual 2. Type 1 to input an inband IP address. 3. Type 2 to insert a subnet mask. 4. Type 3 to set a default gateway. 5. Type 0 to exit the IP Addresses screen. Note For changes to take effect, the unit must be reset. Viewing Community Names ➤ To view the community names: 1. Type 2 in the SNMP Parameters screen. The Community Names screen appears. LOCAL DEVICE COMMUNITY NAMES --------------- NOTE: Change will take effect after RESET only. 0. Exit. 1. View & change Trap community name: 2. View & change Read-only community names: public 3. View & change Read-write community names: 1 public Enter your choice: 2. Type 1 to view and modify a Trap community name. 3. Type 2 to view and modify a Read-only community name. 4. Type 3 to view and modify a Read-write community name. 5. Type 0 to exit the Community Names screen. 4-24 Order from: Cutter Networks The Optimux-XLT1 SNMP Parameters Ph:727-398-5252/Fax:727-397-9610 www.bestdatasource.com Optimux-XLT1 Installation and Operation Manual Chapter 4 Supervisory Port Software Configuration Viewing Permanent Managers ➤ To specify the permanent managers: 1. Type 3 in the SNMP Parameters screen. The Permanent Managers screen appears. LOCAL DEVICE Order from: Cutter Networks PERMANENT MANAGERS ------------------ Manager Number IP 1. 255.0.0.0 2. 192.115.72.35 3. 255.255.0.0 4. 255.255.255.0 5. 192.115.0.0 0. Exit 1. Choose manager number 2. Enter permanent manager IP Enter your choice: Permanent manager IP address should be typed in an X.X.X.X format where X is a decimal number from 0 to 255. 2. Type 1 to select a manager number. 3. Type 2 to enter or change a permanent manager IP address. 4. Confirm the action. 5. Type 0 to exit the Permanent Managers screen. Note When choosing a manager number row it will appear as highlighted on the screen. The Optimux-XLT1 SNMP Parameters Ph:727-398-5252/Fax:727-397-9610 4-25 www.bestdatasource.com Chapter 4 Supervisory Port Software Configuration Optimux-XLT1 Installation and Operation Manual 4.8 The Optimux-XLT1 Reset ➤ To restart the system: Type 5 in the Optimux-XLT1 Local Device screen. The Restart Menu screen appears. LOCAL DEVICE RESTART MENU -----------0. 1. Exit Restart system Enter your choice: The Restart Menu is not available for the Remote Device. 4.9 Setting the Telnet Password ➤ To set the Telnet password 1. Type 6 in the Optimux-XLT1 Local Device screen. The Password Management screen appears. PASSWORD MANAGEMENT 0. 1. Exit Set new monitor password Enter your choice : 2. Type 1 to set the password. 3. Type the manager password, “optimux1” (not case sensitive). 4. Type the new password. 5. Verify the new password by retyping the password. The password has now been set and saved. Connection to Telnet can be established by using this password. Note 4-26 Order from: Cutter Networks The manager password is always valid in terminal connection but, it cannot be used to connect to Telnet. Setting the Telnet Password Ph:727-398-5252/Fax:727-397-9610 www.bestdatasource.com Chapter 5 Troubleshooting & Diagnostics This chapter includes a description of the Optimux-XLT1 loop connections and troubleshooting procedures. 5.1 Loop Connections Optimux-XLT1 supports loop connections necessary for isolating a failure to a particular component of the transmission system. The loop connections are set using a management tool connected to one of the management ports at the rear of the unit. The available Optimux-XLT1 loop connections are shown in Figure 5-1 and the diagnostic loops in Table 5-1. T1 Local Loop AIS Fiber Optic Local Loop AIS OPTIMUX-XLT1-NEAR END ETH ETH I/F-A ETH ETH I/F-B 4xE1 4xT1 I/F-C 2xE1 2xT1 I/F-D LINK TX/RX (MAIN) T13 MUX/ DEMUX LINK TX/RX (BACKUP) Optical Link Unit A Terminal AIS Order from: Cutter Networks ETH I/F-A LINK TX/RX (MAIN) T13 MUX/ DEMUX T1 Remote Loop LINK TX/RX (BACKUP) ETH (FIXED) ETH I/F-B ETH 4xT1 I/F-C 4xT1 2xT1 I/F-D 2xT1 OPTIMUX-XLT1-FAR END Unit B Figure 5-1. Optimux-XLT1 Loops Loop Connections Ph:727-398-5252/Fax:727-397-9610 5-1 www.bestdatasource.com Optimux-XLT1 Installation and Operation Manual Chapter 5 Troubleshooting & Diagnostics Table 5-1. Diagnostic Loops Loop Function T1 local An incoming T1 signal is looped back to the T1 line. AIS is injected towards the T13 MUX. T1 local loop is set for all the ports belonging to a particular T1 channel module. For HS modules, the loop can be set separately for each port belonging to a particular HS channel module. Fiber optic local The outgoing fiber optic signal is looped back towards the T1 and Ethernet ports. AIS is injected in the outgoing fiber optic signal towards the link and propagated to the T1 signals in the remote Optimux-XLT1. T1 remote The received T1 signal is looped back towards the link. AIS is injected in the T1 signal towards the T1 line. The T1 remote loop is set separately for each port belonging to a particular T1 channel module. Note ➤ Before setting the fiber optic local loop, set the clock source to INT and set the link redundancy to OFF. To perform a T1 loop on Unit B: T1 loops can be made the same way on Unit B, with the terminal connected to Unit A, while choosing the remote option from the Main Menu of the Terminal Main Menu. 5-2 Order from: Cutter Networks Loop Connections Ph:727-398-5252/Fax:727-397-9610 www.bestdatasource.com Optimux-XLT1 Installation and Operation Manual Chapter 5 Troubleshooting & Diagnostics 5.2 Troubleshooting Instructions In case a problem arises, check the displayed indications and using this section and the Optimux-XLT1 Front Panel Controls table attempt to interpret and solve. Identify the trouble symptoms and perform the actions listed under "Corrective Measures" in the order given in Table 5-2, until the problem is solved. Table 5-2. Troubleshooting Chart Trouble Symptoms Probable Cause Corrective Measures Optimux-XLT1 is "dead". No power 1. Check that both ends of the power cable are properly connected. 2. If the Optimux-XLT1 is powered from DC, check the polarity of the power connections. Blown fuse 1. Disconnect the power cable from both ends 2. Replace the fuse with another fuse of the same rating. One of the PWR LEDs is red. The LINK SYNC LOSS LED is ON Defective Optimux-XLT1 Replace Optimux-XLT1 Power connection Check the connection of the power cable. Blown fuse. Replace the fuse with another fuse of the same rating. Defective power supply If the PWR LED is still RED, have the Optimux-XLT1 repaired as soon as possible. Defective Optimux-XLT1 1. Set the clock source to INT. 2. Loop the link connection with a short fiber. 3. If the LED is still ON replace the link. 4. If the LED is still ON have the Optimux-XLT1 repaired. External problem The LINK AIS LED is ON External problem Order from: Cutter Networks Defective Optimux-XLT1 Check the link connections. Use loopback connections to isolate the faulty unit (see Loop Connections on page 5-1). The remote equipment connected to the fiber optic link of the Optimux-XLT1 sends an AIS sequence. Check the remote equipment. 1. Set the clock source to INT. 2. Loop the link connection with a short fiber/coax. 3. If the LED is still ON have the Optimux-XLT1 repaired. Troubleshooting Instructions Ph:727-398-5252/Fax:727-397-9610 5-3 www.bestdatasource.com Optimux-XLT1 Installation and Operation Manual Chapter 5 Troubleshooting & Diagnostics Table 5-2. Troubleshooting Chart (Cont.) Trouble Symptoms Probable Cause All the units connected to External problem a local Optimux-XLT1 do not receive the remote equipment. Corrective Measures 1. Activate the fiber optic local loop on the Optimux-XLT1. 2. Check that all the SYNC LOSS and AIS indicators turn OFF, and that the equipment connected to the local channels receive their own transmissions. 3. If the indicators turn OFF, the problem is external. Troubleshoot the remote unit, and the fiber optic transmission path. Only one of the units connected to a local Optimux-XLT1 does not receive from the remote equipment. Defective Optimux-XLT1 Replace Optimux-XLT1 Connection problem Check the equipment connected to the local channel External problem 1. Activate the port local loop on the Optimux-XLT1. 2. Check that any previously lit alarm indicators related to the channel turn OFF. 3. If the indicators turn OFF, the problem is external. Check the remote equipment. SYSTEM FLT indicator is ON 5-4 Order from: Cutter Networks Defective Optimux-XLT1 Replace Optimux-XLT1 Defective Optimux-XLT1. Replace Optimux-XLT1 Troubleshooting Instructions Ph:727-398-5252/Fax:727-397-9610 www.bestdatasource.com Order from: Cutter Networks Appendix A Interface Specification A.1 T1 Connectors T1 module connectors are of type RJ-45. An RJ-45 connector is mounted on the 4T1/BAL for each T1 channel. The pin assignment of the T1 RJ-45 connector is indicated in Table A-1. Table A-1. T1 RJ-45 Connector Pin Assignment Pin Designation Function Direction 1 RD(T) Receive Data (Tip) Input 2 RD(R) Receive Data (Ring) Input 3 FG Frame Ground – 4 TD(R) Transmit Data (Ring) Output 5 TD(T) Transmit Data (Tip) Output 6 FG Frame Ground – Not connected – 7, 8 T1 Connectors Ph:727-398-5252/Fax:727-397-9610 A-1 www.bestdatasource.com Optimux-XLT1 Installation and Operation Manual Appendix A Interface Specification A.2 Ethernet and Fast Ethernet Connectors One Ethernet RJ-45 connector is mounted on each of the modules indicated in Table A-2. Table A-2. RJ-45 Connector Location Module Use Main Board Fixed Ethernet port at the front ETH/10BaseT Modular Ethernet port in front slot B, C or D FETH/10/100BaseT Modular Fast Ethernet port in front slot B, C or D Management MNG-ETH at the back panel The pin assignment of the Ethernet RJ-45 connector is depicted in Table A-3. Table A-3. Ethernet RJ-45 Connector Pin Assignment A-2 Order from: Cutter Networks Pin Designation Function Direction 1 RX+ Receive - positive lead Input 2 RX- Receive - negative lead Input 3 TX+ Transmit - positive lead Output 6 TX- Transmit - negative lead Output 4, 5, 7, 8 – Not connected – Ethernet and Fast Ethernet Connectors Ph:727-398-5252/Fax:727-397-9610 www.bestdatasource.com Optimux-XLT1 Installation and Operation Manual Order from: Cutter Networks Appendix A Interface Specification A.3 HS DTE Connector The HS DTE module connectors are of 26-pin SCSI type. Up to four connectors can be mounted on each module. The desired physical connector (V.35, RS-530 or X.21), is achieved using an adapter cable which is supplied with the product. The pin assignment of the HS DTE connector is depicted in Table A-4. Table A-4. HS DTE Connector Pin Assignment Pin Designation Function Direction 1 GND 26 – Unused – 2 TD- Transmit data Input 14 TD+ Transmit data Input 3 RD- Receive data Output 16 RD+ Receive data Output 4 RTS- Request to send Input 19 RTS+ Request to send Input 5 CTS- Clear to send Output 13 CTS+ Clear to send Output 6 DSR- Data set read Output 22 DSR+ Data set read Output 8 DCD- Data carrier detect Output 10 DCD+ Data carrier detect Output 17 RXC- Receive clock Output 9 RXC+ Receive clock Output 24 EXTC- External clock Input 11 EXTC+ External clock Input 15 TXC- Transmit clock Output 12 TXC+ Transmit clock Output 20 DTR- Data terminal ready Input 23 DTR+ Data terminal ready Input 18 – Unused – 21 – Unused – 25 – Unused – 7 GND – – HS DTE Connector Ph:727-398-5252/Fax:727-397-9610 A-3 www.bestdatasource.com Optimux-XLT1 Installation and Operation Manual Appendix A Interface Specification A.4 Alarm Connector The Optimux-XLT1 ALARM connector is a 9-pin female connector, which includes three contacts for each of the alarm relays. Figure A-1 shows the pin functions. The relay positions are shown in the non-energized (alarm active) state. ALARM CONNECTOR MINOR ALARM RELAY 1 2 6 MAJOR ALARM RELAY 4 5 9 MINOR-NO MINOR-NC MINOR-COM MAJOR-NO MAJOR-NC MAJOR-COM Figure A-1. Alarm Connector Wiring A-4 Order from: Cutter Networks Alarm Connector Ph:727-398-5252/Fax:727-397-9610 www.bestdatasource.com Optimux-XLT1 Installation and Operation Manual Appendix A Interface Specification A.5 Control Connector Connector Pin Assignment The optional RS-232 control port has a standard ITU-T V.24 DTE interface. The physical interface is a 25-pin female connector, designated CONTROL/MNG. The pin assignment of the CONTROL/MNG connector is indicated in Table A-5. Table A-5. ITU-T V.24 CONTROL/MNG Connector Pin Assignment Pin Designation Function V.24 Circuit Direction 1 CHAS Frame Ground 112 – 2 TD Transmit Data 103 Output 3 RD Receive Data 104 Input 4 RTS Request-to-send 105 Output 5 CTS Clear-to-send (not connected) 106 Input 6, 9–19, 21–25 – Not connected – – 7 SG Signal Ground 102 – 8 CD Carrier Detect (not connected) 109 Input 20 DTR Data Terminal Ready 108.1 Output Cable Connection Order from: Cutter Networks If you do not wish to connect the Optimux-XLT1 to an ASCII terminal through a modem, use a standard null-modem cable (EYN-251), or prepare a cable according to the diagram shown in Figure A-2. DB-25 DB-25 2 2 3 3 4 4 5 5 7 7 Figure A-2. Control Cable Wiring Control Connector Ph:727-398-5252/Fax:727-397-9610 A-5 www.bestdatasource.com Optimux-XLT1 Installation and Operation Manual Appendix A Interface Specification A.6 Power Connectors The power connector used for AC powering is a standard square 3-prong female connector. The power connector used for DC powering is a terminal block connector (see Figure A-3). VDC-IN 0 -48 Figure A-3. DC Connections A-6 Order from: Cutter Networks Power Connectors Ph:727-398-5252/Fax:727-397-9610 www.bestdatasource.com 24 Raoul Wallenberg St., Tel Aviv 69719, Israel Tel: +972-3-6458181, Fax: +972-3-6483331, +972-3-6498250 E-mail: [email protected], Web site: http://www.rad.com Customer Response Form RAD Data Communications would like your help in improving its product documentation. Please complete and return this form by mail or by fax or send us an e-mail with your comments. Thank you for your assistance! Manual Name: ______________________________________________________________ Publication Number: __________________________________________________________ Please grade the manual according to the following factors: Installation instructions Operating instructions Manual organization Illustrations The manual as a whole Excellent Good Fair Poor Very Poor ❒ ❒ ❒ ❒ ❒ ❒ ❒ ❒ ❒ ❒ ❒ ❒ ❒ ❒ ❒ ❒ ❒ ❒ ❒ ❒ ❒ ❒ ❒ ❒ ❒ What did you like about the manual? ___________________________________________________________________________ ___________________________________________________________________________ ___________________________________________________________________________ ___________________________________________________________________________ ___________________________________________________________________________ Order from: Cutter Networks 1 Ph:727-398-5252/Fax:727-397-9610 www.bestdatasource.com Error Report Type of Error(s) ❒ Incompatibility with product or Problem(s): ❒ Difficulty in understanding text ❒ Regulatory information (Safety, Compliance, Warnings, etc.) ❒ Difficulty in finding needed information ❒ Missing information ❒ Illogical flow of information ❒ Style (spelling, grammar, references, etc.) ❒ Appearance ❒ Other _________ Please list the exact page numbers with the error(s), detail the errors you found (information missing, unclear or inadequately explained, etc.) and attach the page to your fax, if necessary. _________________________________________________________________________________________ _________________________________________________________________________________________ _________________________________________________________________________________________ _________________________________________________________________________________________ Please add any comments or suggestions you may have. _________________________________________________________________________________________ _________________________________________________________________________________________ _________________________________________________________________________________________ You are: ❒ Distributor ❒ End user ❒ VAR ❒ Other ________________________ Who is your distributor? _______________________________ Your name and company: ___________________________________________________________ Job title: __________________________________________________________________________ Address: __________________________________________________________________________ Direct telephone number and extension: _______________________________________________ Fax number: ______________________________________________________________________ E-mail: _____________________________________________________________________ Order from: Cutter Networks 2 Ph:727-398-5252/Fax:727-397-9610 www.bestdatasource.com