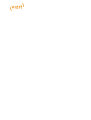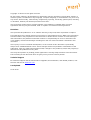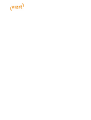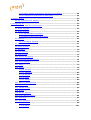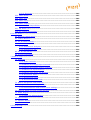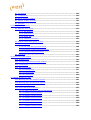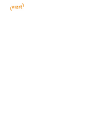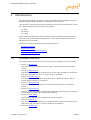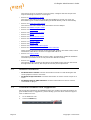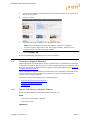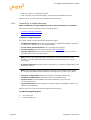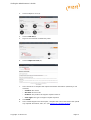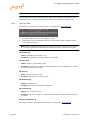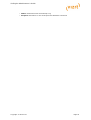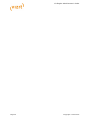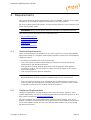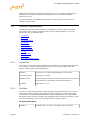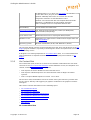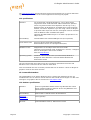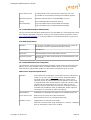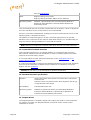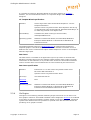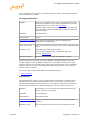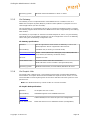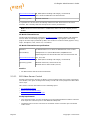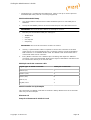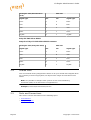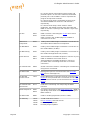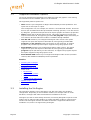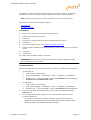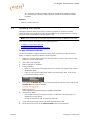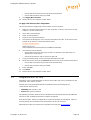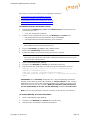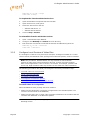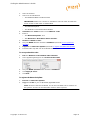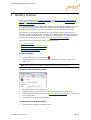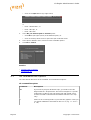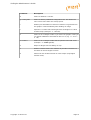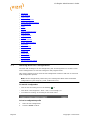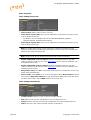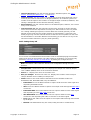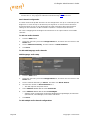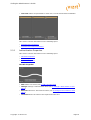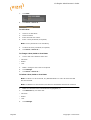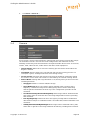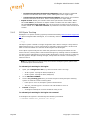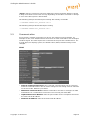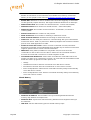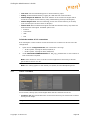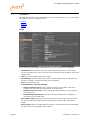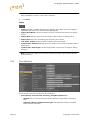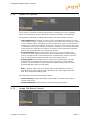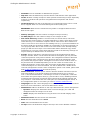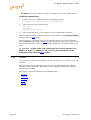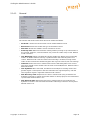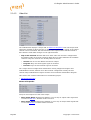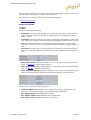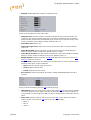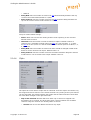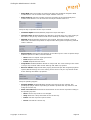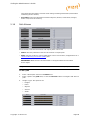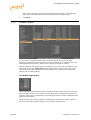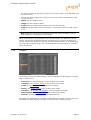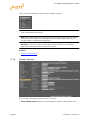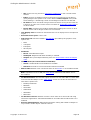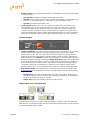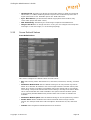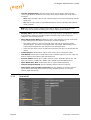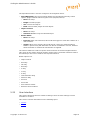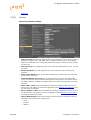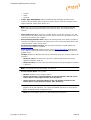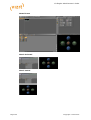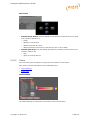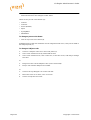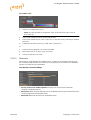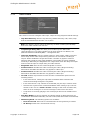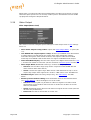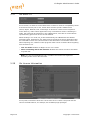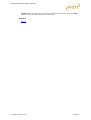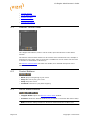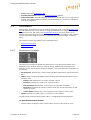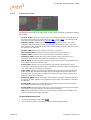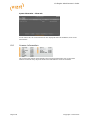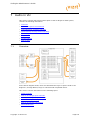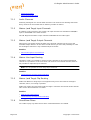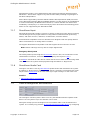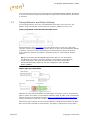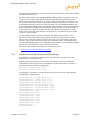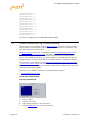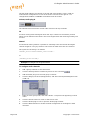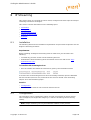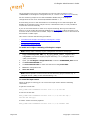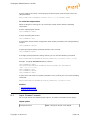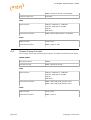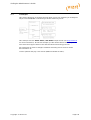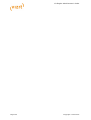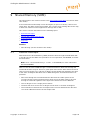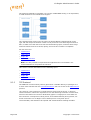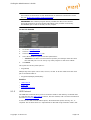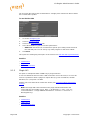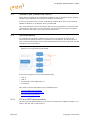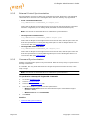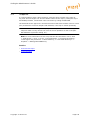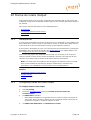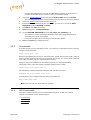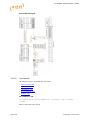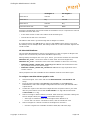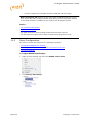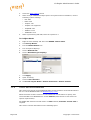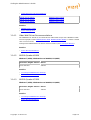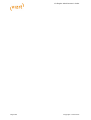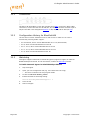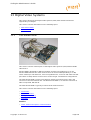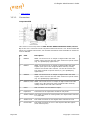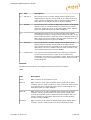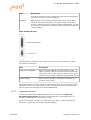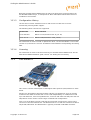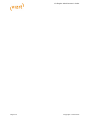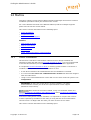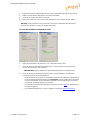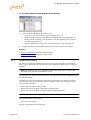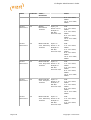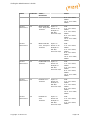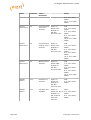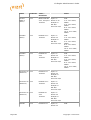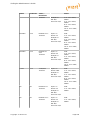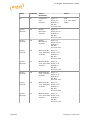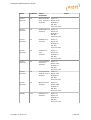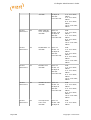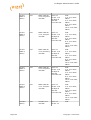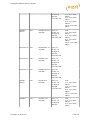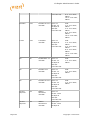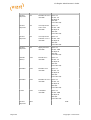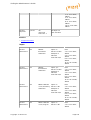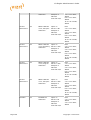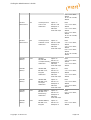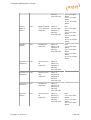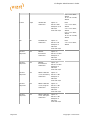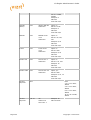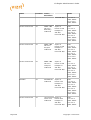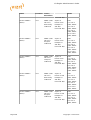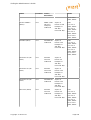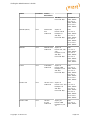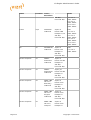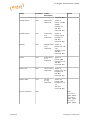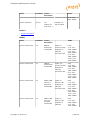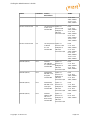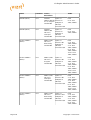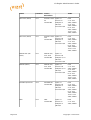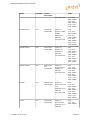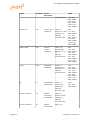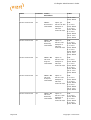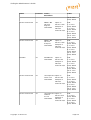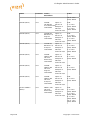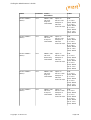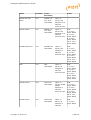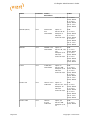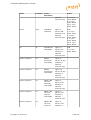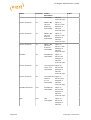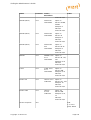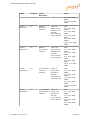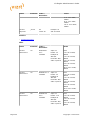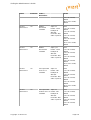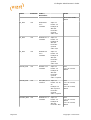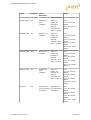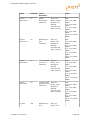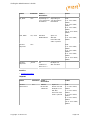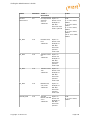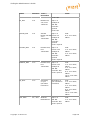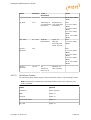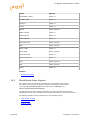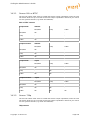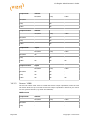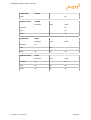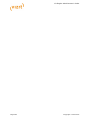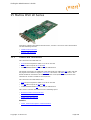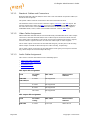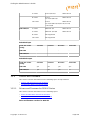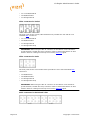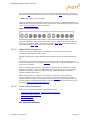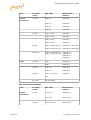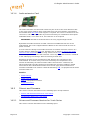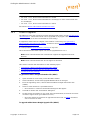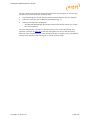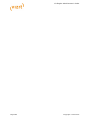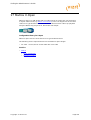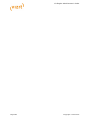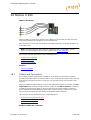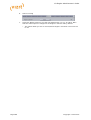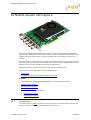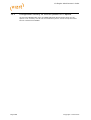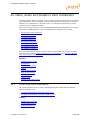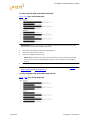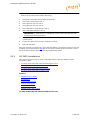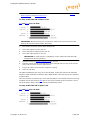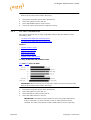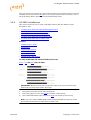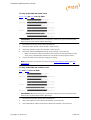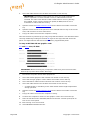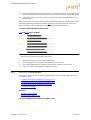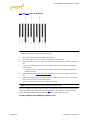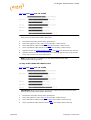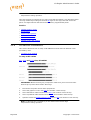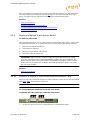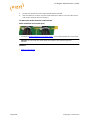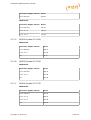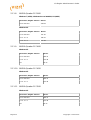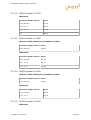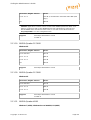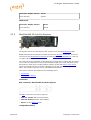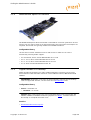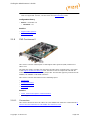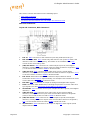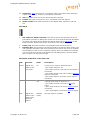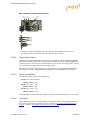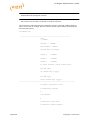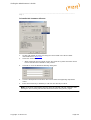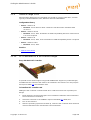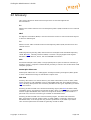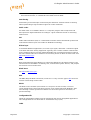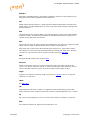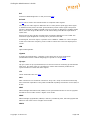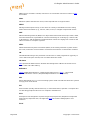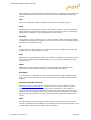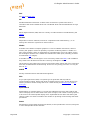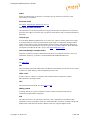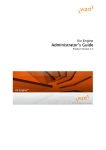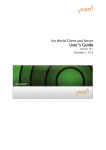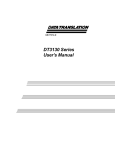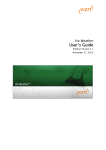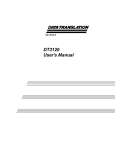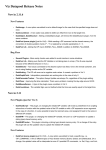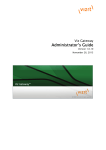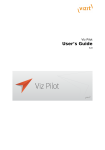Download DVS Atomix LT User guide
Transcript
Viz Engine Administrator’s Guide 3.6 Copyright © 2014 Vizrt. All rights reserved. No part of this software, documentation or publication may be reproduced, transcribed, stored in a retrieval system, translated into any language, computer language, or transmitted in any form or by any means, electronically, mechanically, magnetically, optically, chemically, photocopied, manually, or otherwise, without prior written permission from Vizrt. Vizrt specifically retains title to all Vizrt software. This software is supplied under a license agreement and may only be installed, used or copied in accordance to that agreement. Disclaimer Vizrt provides this publication “as is” without warranty of any kind, either expressed or implied. This publication may contain technical inaccuracies or typographical errors. While every precaution has been taken in the preparation of this document to ensure that it contains accurate and up-todate information, the publisher and author assume no responsibility for errors or omissions. Nor is any liability assumed for damages resulting from the use of the information contained in this document. Vizrt’s policy is one of continual development, so the content of this document is periodically subject to be modified without notice. These changes will be incorporated in new editions of the publication. Vizrt may make improvements and/or changes in the product(s) and/or the program(s) described in this publication at any time. Vizrt may have patents or pending patent applications covering subject matters in this document. The furnishing of this document does not give you any license to these patents. Technical Support For technical support and the latest news of upgrades, documentation, and related products, visit the Vizrt web site at www.vizrt.com. Last Updated 04.12.2014 Table of Contents 1 Introduction.................................................................................................13 1.1 Document Structure............................................................................13 1.2 Related Documents.............................................................................14 1.3 Customer Feedback and Suggestions..................................................... 14 1.4 Customer Support Request...................................................................15 1.4.1 Before Submitting a Support Request........................................... 15 1.4.2 Submitting a Support Request.................................................... 16 1.4.3 Viz Log Files............................................................................ 18 2 Requirements.............................................................................................. 21 2.1 General Requirements......................................................................... 21 2.2 Hardware Requirements.......................................................................21 2.3 Software Requirements........................................................................22 2.3.1 Viz Anchor.............................................................................. 22 2.3.2 Viz Artist.................................................................................22 2.3.3 Viz Content Pilot...................................................................... 23 2.3.4 Viz Engine...............................................................................27 2.3.5 Viz Gateway............................................................................ 29 2.3.6 Viz Graphic Hub....................................................................... 29 2.3.7 Media Sequencer......................................................................30 2.3.8 Viz Trio................................................................................... 30 2.3.9 Viz Video Hub.......................................................................... 31 2.3.10 Vizrt Maps............................................................................. 31 2.3.11 EVS Video Server Control......................................................... 32 2.4 Shared Data...................................................................................... 34 2.5 Ports and Connections.........................................................................34 2.5.1 Port Numbers.......................................................................... 35 2.5.2 Multiplexing Ports..................................................................... 38 3 Software Setup............................................................................................ 39 3.1 Prerequisites......................................................................................39 3.2 Supported Hardware Options................................................................ 40 3.3 Installing the Viz Engine...................................................................... 40 3.4 Installing the License.......................................................................... 42 3.5 Integration with Viz One...................................................................... 43 3.5.1 Configure Viz Engine................................................................. 44 3.5.2 Install Transfer and Monitor Services on Viz Engine..........................44 3.5.3 Configure Local Preview of Video Files.......................................... 46 4 Getting Started............................................................................................ 49 4.1 Viz Command Line Options.................................................................. 50 5 Configuring Viz............................................................................................ 53 5.1 Working with the Configuration............................................................. 54 5.2 Audio Settings................................................................................... 55 5.3 Authentication................................................................................... 60 5.3.1 Authentication Properties........................................................... 61 5.3.2 Authentication Panel Procedures..................................................62 5.4 Camera............................................................................................ 65 5.4.1 EVS Epsio Tracking................................................................... 66 5.5 Communication.................................................................................. 67 5.6 Clock Formats....................................................................................69 5.7 Database.......................................................................................... 70 5.8 Font Options......................................................................................72 5.9 Global Input...................................................................................... 74 5.10 Import 3D Options............................................................................ 75 5.11 Image File Name Convert................................................................... 75 5.12 Local Settings.................................................................................. 76 5.13 Maps.............................................................................................. 76 5.14 Matrox............................................................................................ 78 5.14.1 General.................................................................................79 5.14.2 VideoOut............................................................................... 80 5.14.3 VideoIn................................................................................. 82 5.14.4 ClipIn....................................................................................85 5.14.5 ClipOut................................................................................. 88 5.15 Memory Management........................................................................ 88 5.16 Path Aliases..................................................................................... 89 5.17 Output Format................................................................................. 90 5.18 Plugins............................................................................................91 5.19 Render Options................................................................................ 92 5.20 Scene Default Values.........................................................................95 5.21 Spaceball........................................................................................ 96 5.22 User Interface.................................................................................. 97 5.22.1 Various................................................................................. 98 5.22.2 Colors................................................................................. 101 5.22.3 Shortcuts.............................................................................104 5.23 Video Board................................................................................... 105 5.24 Video Clip......................................................................................106 5.25 Video Input.................................................................................... 106 5.26 Video Output................................................................................. 108 5.26.1 Video Output Editor...............................................................109 5.27 Viz Artist 2.x.................................................................................. 110 5.28 Viz License Information.................................................................... 110 6 On Air Mode.............................................................................................. 113 6.1 Director Control Panel....................................................................... 114 6.2 Control Buttons................................................................................ 114 6.3 On Air Editor Buttons........................................................................ 114 6.4 Performance.................................................................................... 115 6.4.1 Performance Analyzer..............................................................115 6.4.2 Performance Bar.....................................................................116 6.5 On Air Information............................................................................ 117 6.6 License Information...........................................................................118 7 Audio in Viz...............................................................................................119 7.1 Overview........................................................................................ 119 7.1.1 Audio Channels...................................................................... 120 7.1.2 Matrox (and Targa) Input Channels.............................................120 7.1.3 Matrox (and Targa) Output Channels.......................................... 120 7.1.4 Matrox Live Input Routing........................................................ 120 7.1.5 Matrox (and Targa) Clip Routing.................................................120 7.1.6 DirectShow Filters................................................................... 120 7.1.7 DirectSound Input................................................................... 121 7.1.8 DirectSound Audio Card........................................................... 121 7.2 Device Recognition and Selection........................................................ 121 7.3 Timing Behavior and Delay Settings..................................................... 122 7.3.1 Channel Device and Channel Track settings................................. 123 7.4 Channel Setup and Clip Channel Routing...............................................124 7.5 Audio Plug-in................................................................................... 125 7.5.1 Audio Clip Mixing Modes.......................................................... 125 7.6 Clip Formats.................................................................................... 127 7.7 Speaker Names................................................................................ 127 7.8 Matrox Audio................................................................................... 128 8 IP Streaming..............................................................................................129 8.1 Installation...................................................................................... 129 8.2 Configuration................................................................................... 129 8.3 Input Stream Formats........................................................................131 8.4 Output Stream Formats..................................................................... 132 8.5 Example......................................................................................... 133 9 Shared Memory (SHM).................................................................................135 9.1 External Data Input...........................................................................135 9.1.1 TCP Protocol.......................................................................... 136 9.1.2 UDP Protocol..........................................................................137 9.1.3 Plugin API............................................................................. 138 9.1.4 Command Interface................................................................ 139 9.2 Internal Data (Interactive Scene)......................................................... 140 9.3 Synchronization................................................................................140 9.3.1 TCP and UDP Synchronization................................................... 140 9.3.2 External Control Synchronization............................................... 142 9.3.3 Command Synchronization....................................................... 142 9.4 Snapshot.........................................................................................143 10 Frame Accurate Output.............................................................................. 145 10.1 Prerequisites.................................................................................. 145 10.2 Configuring Frame Accurate Output.................................................... 145 10.3 Commands.................................................................................... 146 10.4 GPI Commands...............................................................................146 10.4.1 Prerequisites........................................................................ 147 10.4.2 Functionality........................................................................ 147 10.4.3 Commands.......................................................................... 148 11 NVIDIA Graphics Cards...............................................................................151 11.1 Working with Two Graphics Cards.......................................................151 11.2 Working with Synchronous Output......................................................152 11.3 Driver Configuration........................................................................ 154 11.4 Driver Recommendations..................................................................156 11.4.1 Video Wall Driver Recommendations......................................... 157 11.4.2 NVIDIA Quadro K6000............................................................ 157 11.4.3 NVIDIA Quadro K5200............................................................ 157 11.4.4 NVIDIA Quadro K5000............................................................ 158 11.4.5 NVIDIA Quadro K4200............................................................ 158 11.4.6 NVIDIA Quadro K2200............................................................ 158 11.4.7 NVIDIA Quadro K2000............................................................ 159 12 BlueFish444............................................................................................. 161 12.1 Connectors.................................................................................... 162 12.2 Configuration History for BlueFish444................................................. 162 12.3 Watchdog...................................................................................... 162 13 Digital Video Systems................................................................................ 163 13.1 DVS Atomix HDMI........................................................................... 163 13.1.1 Connectors.......................................................................... 164 13.1.2 Supported Codecs................................................................. 166 13.1.3 Configuration History............................................................. 167 13.1.4 Licensing............................................................................. 167 13.2 DVS Atomix LT............................................................................... 167 13.2.1 Connectors.......................................................................... 168 13.2.2 Supported Codecs................................................................. 170 13.2.3 Configuration History for DVS.................................................. 170 13.2.4 Licensing............................................................................. 171 14 Matrox.................................................................................................... 173 14.1 Driver Installation........................................................................... 173 14.2 Supported Codecs........................................................................... 176 14.2.1 Targa Codecs....................................................................... 177 14.2.2 Matrox Codecs..................................................................... 177 14.2.3 Quicktime Codecs................................................................. 257 14.3 Mixed Mode Video Support............................................................... 258 14.3.1 Source: PAL or NTSC..............................................................259 14.3.2 Source: 720p....................................................................... 259 14.3.3 Source: 1080i.......................................................................260 15 Matrox DSX LE Series................................................................................ 263 15.1 Cables and Connectors.................................................................... 263 15.1.1 Breakout Cables and Connectors..............................................264 15.1.2 Video Cable Assignment.........................................................264 15.1.3 Audio Cable Assignment.........................................................264 15.2 Drivers and Firmware...................................................................... 265 15.2.1 Drivers and Firmware for DSX LE Series.....................................265 15.2.2 Configuration History for DSX LE Series..................................... 266 16 Matrox X.mio Series.................................................................................. 267 16.1 Cables and Connectors.................................................................... 267 16.1.1 Breakout Cables and Connectors..............................................268 16.1.2 Video Cable Assignment.........................................................271 16.1.3 Audio Cable Assignment.........................................................271 16.1.4 Audio-extension Card.............................................................274 16.2 Drivers and Firmware...................................................................... 274 16.2.1 Drivers and Firmware Versions for X.mio Series........................... 274 16.2.2 Configuration History for X.mio Series....................................... 276 16.3 Licence Upgrade............................................................................. 277 16.4 Watchdog...................................................................................... 278 16.5 Troubleshooting.............................................................................. 278 17 Matrox X.Open......................................................................................... 281 18 Matrox X.RIO............................................................................................283 18.1 Cables and Connectors.................................................................... 283 18.2 Driver Information...........................................................................284 18.3 Install and Configure....................................................................... 284 19 NVIDIA Quadro SDI Capture........................................................................ 287 19.1 Connectors.................................................................................... 287 19.2 Configuration History for NVIDIA Quadro SDI Capture............................. 288 20 Video, Audio and Graphics Card Installation................................................... 289 20.1 HP ML350p Gen8 Installations........................................................... 289 20.2 HP Z420 Installations.......................................................................291 20.3 HP Z820 Installations.......................................................................294 20.4 HP Z800 Installations.......................................................................296 20.5 HP DL370 Installations..................................................................... 299 20.6 HP xw8600 Installations................................................................... 303 20.7 HP xw8400 Installations................................................................... 305 20.8 HP xw8200 Installations................................................................... 306 20.9 Replace a Matrox X.mio Series Board..................................................307 20.10 Connect a Matrox X.mio Series Audio-extension Card........................... 307 21 Legacy Cards........................................................................................... 309 21.1 NVIDIA Legacy Cards....................................................................... 309 21.1.1 NVIDIA Quadro 6000..............................................................309 21.1.2 NVIDIA Quadro 5000..............................................................310 21.1.3 NVIDIA Quadro 4000..............................................................310 21.1.4 NVIDIA Quadro 2000..............................................................310 21.1.5 NVIDIA Quadro FX 1400......................................................... 311 21.1.6 NVIDIA Quadro FX 1500......................................................... 311 21.1.7 NVIDIA Quadro FX 1700......................................................... 311 21.1.8 NVIDIA Quadro FX 1800......................................................... 312 21.1.9 NVIDIA Quadro FX 3400......................................................... 312 21.1.10 NVIDIA Quadro FX 3450........................................................312 21.1.11 NVIDIA Quadro FX 3500........................................................312 21.1.12 NVIDIA Quadro FX 3700........................................................313 21.1.13 NVIDIA Quadro FX 3800........................................................313 21.1.14 NVIDIA Quadro FX 4400........................................................313 21.1.15 NVIDIA Quadro FX 4500........................................................313 21.1.16 NVIDIA Quadro FX 4600........................................................314 21.1.17 NVIDIA Quadro FX 4800........................................................314 21.1.18 NVIDIA Quadro FX 5500........................................................314 21.1.19 NVIDIA Quadro FX 5600........................................................315 21.1.20 NVIDIA Quadro FX 5800........................................................315 21.1.21 NVIDIA Quadro K600............................................................ 315 21.2 BlueFish444 SD Lite Pro Express........................................................ 316 21.3 BlueFish444 Iridium|SD.................................................................... 317 21.4 BlueFish444 Epoch 2K Horizon...........................................................319 21.5 Digital Voodoo D1 Desktop............................................................... 319 21.6 Digital Voodoo DeepBlue LT.............................................................. 320 21.7 Digital Voodoo Red Devil V3..............................................................320 21.8 DVS Centaurus II............................................................................ 321 21.8.1 Connectors.......................................................................... 321 21.8.2 Supported Codecs................................................................. 325 21.8.3 Driver Installation................................................................. 325 21.8.4 Licensing............................................................................. 325 21.9 Pinnacle Targa 3200........................................................................ 329 21.10 LPT Controller for a Viz License Dongle..............................................329 22 Glossary..................................................................................................331 Viz Engine Administrator’s Guide 1 Introduction This guide will guide you through the setup and installation of Viz Engine. It will also explain settings available through its configuration user interface. The term Viz is used for the programs installed and run on the computer. This is used as a general reference for all modes of the program: • Viz Artist • Viz Engine • Viz Config What mode of program that can run is determined from the hardware dongle that is attached to the actual machine (the different modes and the hardware dongle are detailed in this User Guide). This Section contains information on the following topics: • Document Structure • Related Documents • Customer Feedback and Suggestions • Customer Support Request 1.1 Document Structure This section describes the structure and content of the chapters of this User Guide. • Section 1: Introduction This section gives an introduction to the guide, and summarizes the document content • Section 2: Requirements This section describes general requirements for Viz and key software components that either integrate with Viz or is a part of the Viz workflow • Section 3: Software Setup This section describes the basic setup procedures, installation options, the Viz license dongle and how to activate Viz • Section 4: Getting Started This section describes how to start Viz using shortcut keys and command line options • Section 5: Configuring Viz This section describes all the configuration properties and parameters, and how to use them when Configuring Viz Artist and Viz Engine • Section 6: On Air Mode These sections describe the Viz Engine On Air user interface • Section 7: Audio in Viz This section gives an overview of the Viz Engine audio system. It also gives some information and procedures on how to enable and configure it • Section 8: IP Streaming Copyright © 2014 Vizrt Page 13 Viz Engine Administrator’s Guide This section gives an overview on how to install, configure and test IP input and output streaming to and from a Viz Engine • Section 9: Shared Memory (SHM) This section describes how to work with Shared Memory. Some use cases are described to give a better understanding of Shared Memory and its functionality • Section 10: Frame Accurate Output This section describes details about the Frame Accurate Output • Section 11: NVIDIA Graphics Cards • Section 12: BlueFish444 • Section 13: Digital Video Systems • Section 14: Matrox • Section 15: Matrox DSX LE Series • Section 16: Matrox X.mio Series • Section 17: Matrox X.Open • Section 18: Matrox X.RIO • Section 19: NVIDIA Quadro SDI Capture • Section 20: Video, Audio and Graphics Card Installation These sections give an overview of the supported graphics and video cards, how to install them, what driver versions are supported and so on. • Section 21: Legacy Cards This section gives an overview of legacy cards, and describes additional hardware installation procedures that are not part of the default Viz setup • Section 22: Glossary The section gives an extensive description of keywords and acronyms referenced throughout the document, with simple and to the point explanations 1.2 Related Documents • Viz Artist User’s Guide: Contains information on how to install Viz Engine and create graphics scenes in Viz Artist. • Viz Artist Script reference: Contains information on how to create scripts for a scene. • Viz Engine Plug-in SDK reference: Contains information on how to create a customized Viz plug-in. 1.3 Customer Feedback and Suggestions We encourage suggestions and feedback about our products and documentation. To give feedback and, or suggestions, please identify your local Vizrt customer support team at www.vizrt.com. Page 14 1. Go to www.vizrt.com. 2. Click on Contact (1). Copyright © 2014 Vizrt Viz Engine Administrator’s Guide 3. The Vizrt office which is nearest to your location will be shown (2), or select from the list of Vizrt offices. 4. Click on ‘Contact’. 5. Complete the required details in the window that opens. Note: If this message is for Customer Support, and their is a Support Contract in place, then click on the ‘For support requests, please visit our support portal’ link in the message window. 6. Click on CONTACT ME. A Vizrt representative will contact you as soon as possible. 1.4 Customer Support Request Support Requests are supported by Vizrt if Customers have a valid Service Agreement in operation. Customers who do not have a Service Agreement and would like to set up a Service Agreement should contact their regional sales representative (see Customer Feedback and Suggestions). When submitting a Support Request relevant and correct information should be given to Vizrt Support, to make sure that Vizrt Support can give the quickest and best solution to your Support Request. This section contains information on the following topics: • Before Submitting a Support Request • Submitting a Support Request • Viz Log Files 1.4.1 Before Submitting a Support Request Before a Support Request is submitted make sure that you: Read: • The relevant User Guide or Guides • The release notes and Check: Copyright © 2014 Vizrt Page 15 Viz Engine Administrator’s Guide • That the system is configured correctly • That you have the specified hardware, tested and recommended versions Always refer to your Vizrt Service Level Agreement document. 1.4.2 Submitting a Support Request When completing a Support Request, add as much information as possible. This section contains information on the following topics: • Content of a Support Request • To Submit a Support Request Content of a Support Request The report should contain information about these topics: • Problem description: Include a good description of what the problem is and how to reproduce it. Remember to use simple English. • Screen shots and illustrations: Use to simplify the message. • System log files: Send the system log files (see Viz Log Files). • System dump files: Send the system dump files from the crash (e.g. Viz Artist program folder <Viz install directory>). Note: Check: If the operating system is Windows 7 and up, dump files can be stored at: <userdir>\AppData\Local\VirtualStore\<Viz install directory> (check user rights). • System Config file: Send the system config file (e.g. Viz Artist program folder <Viz install directory>). Note: If the operating system is Windows 7 and up, the config file can be stored at: <userdir>\AppData\Local\VirtualStore\<install_directory> (check user rights). • Software configuration: Add exact versions of software (-build) used. • Hardware configuration: Add exact versions of hardware used. • System setup: Describe differences in the installation, if any, from the recommended setup. • System Network: Add a description of how the network, bandwidth, routers, and switches are configured. Always refer to your Vizrt Service Level Agreement document. To Submit a Support Request Page 16 1. Go to Vizrt.com. 2. Click on Support (1). Copyright © 2014 Vizrt Viz Engine Administrator’s Guide 3. Click on Report a case (2). 4. Click on LOG IN (3). 5. Login to the Customer and Partner portal. 6. Click on Report a Case (4). 7. In the online form complete the required minimum information (shown by a red asterisk): • Contact: Your name • Account: Your account • Product: The product the support request refers to. • Case Type: The type of support request required 8. Click SAVE. 9. In the saved Support Case that opens, complete the various text boxes and upload any required documents, files, etc. (see Content of a Support Request). Copyright © 2014 Vizrt Page 17 Viz Engine Administrator’s Guide Note: The entered text or uploaded documents / files are automatically added. To track the status of open support tickets, login to the Customer and Partner portal. Add information or communicate about the cases directly with the support team. 1.4.3 Viz Log Files The location of Viz log files is shown in the Viz Configuration, Local Settings. 1. Check the path (1) for the Viz Log files location. 2. If the path is empty the log files will be located in the Viz Artist program folder <viz install directory>. Note: Check: If the operating system is Windows 7 and up, log files can be stored at: <userdir>\AppData\Local\VirtualStore\<install_directory> (Check user rights). Viz Render Log • Name: VizRender_<timestamp>.log • Purpose: Information on current status of the engine Viz Trace Log • Name: VizTrace_<timestamp>.vlog • Purpose: Command trace that facilitates playback for error reproduction, contains at most the last 500 commands Viz Gui Log • Name: VizGui _<version>.log • Purpose: Information on Viz Gui errors Viz Shaders Log • Name: VizShaders.log • Purpose: Information on shader compilation Viz Console Log • Name: Viz_<timestamp>.log • Purpose: Log console output to a file when the engine is started without console (C option) Viz Gui Connection Log This Log is created if ‘Write GH Connection Log’ is active (see Local Settings). Page 18 Copyright © 2014 Vizrt Viz Engine Administrator’s Guide • Name: VizGuiConnection<timestamp>.log • Purpose: Information on the Viz Graphic Hub database connection Copyright © 2014 Vizrt Page 19 Viz Engine Administrator’s Guide Page 20 Copyright © 2014 Vizrt Viz Engine Administrator’s Guide 2 Requirements This section describes general requirements, such as hardware, software, access rights and policies for a number of software components in your Viz work flow. For more in-depth system information, see the relevant sections in your respective user and/or administrator guides. IMPORTANT! Always check release notes for information on supported versions. This section contains information on the following topics: • General Requirements • Hardware Requirements • Software Requirements • Shared Data • Ports and Connections 2.1 General Requirements There are some general requirements for any Vizrt system to run. These requirements apply when setting up a complete system with integration to other Vizrt and third party software products: • All machines should be part of the same domain. • Users of the Vizrt machines should ideally be separated in at least two groups, administrators and designers/operators. • Most machines running desktop applications must be logged in with sufficient privileges in order to run Vizrt programs, while services by default do not require users to be logged in. • Vizrt servers must have static IP addresses. Caution: Third party systems that provide Vizrt systems with files must only use Microsoft Windows operating system compatible characters as the file name. • Vizrt has license restrictions on all Viz Engine and Viz Artist instances. To have an output of Vizrt generated graphics (preview and program channels), either an USB or parallel port dongle on the renderer machine is required. 2.2 Hardware Requirements Hardware requirements vary depending on the system purchased; however, every system delivered by Vizrt has an accompanying hardware specification sheet that, for a new system, matches the Software Requirements. For older hardware that are used with newer versions of Vizrt software, such as Viz Engine, it is always recommended to check against the current hardware specifications for the new software version to make sure that the latest software can run on the old hardware specification. Copyright © 2014 Vizrt Page 21 Viz Engine Administrator’s Guide Additional hardware must always be checked to see if it is compatible with existing hardware. For example, the GPI cards supported by Vizrt must fit in the Media Sequencer servers. For more information on hardware specifications, please contact your local Vizrt customer support team. 2.3 Software Requirements The following sections describe software requirements for the product described in this manual and a range of components that may be integrated with it. For more information see the following topics: • Viz Anchor • Viz Artist • Viz Content Pilot • Viz Engine • Viz Gateway • Viz Graphic Hub • Media Sequencer • Viz Trio • Viz Video Hub • Vizrt Maps • EVS Video Server Control 2.3.1 Viz Anchor Viz Anchor is a Vizrt application targeted at the presenter in the studio. The application runs natively on Apple’s iPad and allows users to control playlists with video and graphics directly from the handheld device. 2.3.2 Software Viz Anchor 1.0 or later, Media Sequencer 1.22 or later Operating system Apple iOS 3.2 or later Network access Uses the Bonjour protocol to automatically discover the SE and Preview Server if the wireless router/switch allows it. Hardware Apple iPad 1, 2 or 3 Viz Artist Viz Artist is an advanced real-time motion graphics authoring system for the creation of stunning real-time graphics. Built with an elegant and easy to use drag-and-drop user interface and sophisticated 3D animation and modeling tools, Viz Artist enables the digital artist to produce complex and engaging visual content for broadcast, virtual sets, and visualization in less time and with greater creative freedom. Viz Artist specifications Software Page 22 Viz Engine 3.5.1 or later, or Viz Engine 2.8 PL5 HotFix3 Copyright © 2014 Vizrt Viz Engine Administrator’s Guide Viz World Client 12.0 or later (see Vizrt Maps) Viz DataPool 2.10 or later Extra Viz 2 plug-ins (for Viz 2.x) Optional: Mediaftp and Fsmon are used for the Viz One integration. Installers are bundled with Viz One. Optional: Viz Content Pilot with Viz Template Wizard, Media Sequencer, Viz Multiplexer and Thumbnail Generator. Note: Viz Engine 2.8 is not compatible with Viz One. Executable(s) viz.exe VizGui.exe vizSend.exe Ports and Connections TCP: 6100 (preview and playout) 14300 (Viz Multiplexer) 50007-50009 (multiplexing). Local drive access Read and write access to C:\Program Files\vizrt\viz\ Network access Mapped drive to VOS still store folder and Viz Engine data root (see Shared Data ) Operating system Windows XP SP2/SP3 (32-bit) and Windows 7 (64-bit) The Viz Artist design machine should preferably have the same specifications as the Viz Engine playout renderers, especially if the designers need to test performance issues on demanding scenes. If designers are creating templates for Viz Content Pilot (VCP), it is recommended that VCP is installed on a separate machine for more accurate playout emulation on Viz Engine . 2.3.3 Viz Content Pilot Viz Content Pilot (VCP) is built on a client-server software model where the VCP client connects to the Viz Content Pilot Database (Oracle database server) for templates and content, and the Media Sequencer for playout. • VCP requires an Oracle database as the back-end server. • VCP requires a Media Sequencer for communication with Viz Engine and other systems. • VCP 5.5 requires Media Sequencer version 1.21 or later. On the server side, the database serves all clients storing and retrieving content data for the control, delivery and triggering of graphics rendered on the graphics renderer Viz Engine. This section contains information on the following topics: • Viz Content Pilot Client • Viz Content Pilot Database • Viz Content Pilot Database Administrator • Viz Content Pilot Newsroom Component • Viz Content Pilot Thumbnail Generator • Viz Template Wizard • Data Server Viz Content Pilot Client Copyright © 2014 Vizrt Page 23 Viz Engine Administrator’s Guide The VCP specifications shown below are machine specifications for a typical newsroom system setup, where VCP is the control application receiving the playlist. VCP specifications Software Viz Content Pilot 5.6 Media Sequencer 1.22 or later Oracle 10g Instant Client 32-bit Microsoft .NET Framework 4 Optional: Oracle 11g Instant Client 32-bit Optional: Oracle 11g or 10 g Runtime Client 32-bit Optional: Viz World Client, VCP TimeCode Monitor, Viz PreCut. Optional: If you are using a local Viz Engine to preview video clips from Viz One, Viz Engine must be installed with an MPEG-4 codec and Matroska splitter Optional: Windows Media Player 11 for video clip preview in Viz Object Store. Executable(s) VizContentPilot.exe vizPreviewEngine.exe (local preview) Local drive access Access to Oracle client files and folders Read and write access to C:\Program Files\vizrt\ Network access Mapped drive to Viz Object Store still store folder Optional: If local preview using Viz Engine 2 is chosen, a mapped drive to Viz Engine’s data root is needed Also see Shared Data Operating system Windows 7 Professional 64-bit (recommended) Windows 7 Enterprise 64-bit Windows 7 Ultimate 64-bit Windows XP Professional 32-bit The Viz Content Pilot client gets its Viz One connection parameters from the VCP database. This is also true for the older Viz Video Hub. Vizrt recommends the use of remote preview that has no need for a local Viz Engine or graphics cards on the client machine. Viz Content Pilot Database The VCP database is an Oracle database server. Usually two database servers are installed where one is used for manual failover and to hold the Viz Engine 2.x data root. Viz Engine 3.x graphics data is stored on the Viz Graphic Hub ). VCP database specifications Page 24 Software Oracle 11g Database 64-bit Oracle 11g Administrator Client 64-bit (standard edition) Optional: Oracle 10g Database and Administrator Client 64-bit Executable(s) Please refer to official Oracle documentation. Ports and Connections 1521 (queries) Services Oracle database service, TNS listener service Copyright © 2014 Vizrt Viz Engine Administrator’s Guide Local drive access A shared folder on the second server (failover) has to be accessible for all machines showing the rendered graphics. Operating System Windows 2008 R2 Server (with 8GB RAM or more) Oracle Documentation Oracle Database Documentation Library: 11g: http://www.oracle.com/pls/db112/homepage 10g: http://www.oracle.com/pls/db102/homepage Viz Content Pilot Database Administrator The Viz Content Pilot Database Administrator tool (VCP DBA) is a small application used for installing, upgrading, exporting, importing, and setting various parameters for the Viz Content Pilot Database . It is purely a DBA tool, and should therefore only be used by database administrators. VCP DBA specifications Software Viz Content Pilot DBA tool Oracle 10g Administrator Client 32bit Optional: Oracle 11g Administrator Client 32-bit Executable(s) VCPDBA.exe Service(s) Oracle database service TNS listener service Operating system Windows Server 2003 32-bit Windows XP 32-bit Windows 7 32bit or 64-bit Viz Content Pilot Newsroom Component The newsroom client machine specification describes a basic setup for journalists and editors. For a more detailed view on available software options, see the Viz Content Pilot and other administrator guides for descriptions on different types of setup. Newsroom Component specifications Software VCP’s Newsroom Component 5.6 Viz Object Store 5.6 Viz World Client 12.0 or later (see Vizrt Maps) Oracle 10g Instant Client 32-bit Microsoft .NET Framework 4 Newsroom system client Optional: Oracle 11g Instant Client 32-bit Optional: Oracle 11g or 10 g Runtime Client 32-bit Optional: Vizky 1.6 and later (older versions will not work) Optional: If you are using a local Viz Engine to preview video clips from Viz One, Viz Engine must be installed with an MPEG-4 codec and Matroska splitter Optional: Viz EasyCut or Viz PreCut for video clip editing. Executable(s) VCPAxFiller.ocx VCPAxNle.exe (NLE) viz.exe VizObjectStore.exe Local drive access Read access to Oracle client files and folders Read and write access to C:\Program Files\vizrt\ Network access Mapped drive to VOS still store folder. Optional: If local preview using Viz Engine 2 is chosen, a mapped drive to Viz Engine’s data root is needed. Copyright © 2014 Vizrt Page 25 Viz Engine Administrator’s Guide Also see Shared Data . Other Registry settings for preview Registry settings for Media Object Server (MOS) ID Operating system Windows 7 Professional 64-bit (recommended) Windows 7 Enterprise 64-bit Windows 7 Ultimate 64-bit Windows XP Professional 32-bit Vizrt recommends the use of remote preview that has no need for a local Viz Engine on the client machine; hence, local preview is not recommended. All users of machines installed with Viz Engine must have read and write access to the following folder: C:\Program files\vizrt\. The Newsroom Component gets its Viz One connection parameters from the VCP database. This is also true for the older Viz Video Hub; however, for Viz Video Hub you may also choose, during installation, to use an INI file instead. Note: Newsroom Component’s timeline editor does not work on virtual machines. Viz Content Pilot Thumbnail Generator VCP’s Thumbnail Generator is an optional addition to a VCP setup that generates data element snapshots used as thumbnails in order to visualize graphics and video elements in the VCP client’s playlist. It is recommended to install Thumbnail Generator on the Viz Graphic Hub or Viz Content Pilot Database machine. It is also recommended to configure Viz Thumbnail Generator to fetch scene snapshots from one of the newsroom Viz Engine preview machines. If installed on a local Viz Engine, see also Viz Engine . Caution: Do not use an on-air Viz Engine to generate thumbnails. Viz Thumbnail Generator specifications Software Oracle 10g Instant Client 32-bit Viz Content Pilot’s Thumbnail Generator 5.6 Optional: Oracle 11g Instant Client 32-bit Optional: Oracle 11g or 10g Runtime Client 32-bit Executable(s) ThumbnailGenerator.exe Operating system Windows 7 Professional 64-bit (recommended) Windows 7 Enterprise 64-bit Windows 7 Ultimate 64-bit Windows XP Professional 32-bit Windows 2003 32-bit. Viz Template Wizard Viz Template Wizard is a template design and scripting tool used to create templates for graphics and video. Viz Template Wizard can also be used to create control templates for Viz Trio. Page 26 Copyright © 2014 Vizrt Viz Engine Administrator’s Guide It is possible to install Viz Template Wizard on the same machine as Viz Artist ; however, it is recommended to install it on a separate design client for template designers. Viz Template Wizard specifications Software Oracle 10g Instant Client 32-bit Media Sequencer 1.22 Viz Template Wizard 5.6 Optional: Oracle 11g Instant Client 32-bit Optional: Oracle 11g or 10g Runtime Client 32-bit Optional: Windows Media Player 11 for video clip preview in Viz Object Store. Executable(s) scheduler.exe (when running in Console mode) VizTemplateWizard.exe Operating system Windows 7 Professional 64-bit (recommended) Windows 7 Enterprise 64-bit Windows 7 Ultimate 64-bit Windows XP Professional 32-bit. Viz Template Wizard connects to Media Sequencer for testing and previewing of template graphics. The Media Sequencer connection defaults to localhost. To use a different host set the command line option -Media Sequencer <host> in Viz Template Wizard’s target path. Data Server The Data Server is installed as an application layer on top of the Viz Content Pilot database. The Data Server may be asked to handle requests from scripts to provide information on data elements, or to provide frame servers the information needed in order to resolve which scene and data that is to be rendered by the frame server. Data Server specifications Software Data Server 1.2 or later Oracle 10g Instant Client 32-bit Microsoft .NET Framework 4 Optional: Oracle 11g Instant Client 32-bit 2.3.4 Service(s) Vizrt Pilot Data Server Ports and Connections 8177 Operating system Windows 7 Professional 64-bit (recommended) Windows 7 Enterprise 64-bit Windows 7 Ultimate 64-bit Windows XP Professional 32-bit Windows 2008 server 32-bit Viz Engine Viz Engine is an extremely powerful rendering engine and at the core of Vizrt’s realtime graphics solutions. 2D and 3D animated scenes designed in Viz Artist are rendered in real-time as high-end animations, and the output can be SD or HD video. Viz Engine systems work with all other Vizrt products to provide users with the total solution for producing on-air graphics content. Copyright © 2014 Vizrt Page 27 Viz Engine Administrator’s Guide To run Viz Engine as a program or preview (optional) machine, the following software and configuration is needed: Viz Engine specifications Software Extra Viz 2 or 3 Plug-ins (only for Viz 2.x) Viz Engine 2.8 PL5 HotFix3 or Viz Engine 3.5.1 or later Viz DataPool 2.10 or later Viz World Client 12.0 or later (see Vizrt Maps) Optional: When used for local preview of video clips from Viz One, Viz Engine must be installed with an MPEG-4 codec and Matroska splitter Hardware Licensed dongle Executable(s) viz.exe Ports and Connections 6100 (preview and playout), 14300 (Viz Multiplexer), 50007-50010 (multiplexing). Local drive access Local preview: Read and write access to folder C:\Program Files \vizrt\ Network access Mapped drive to VOS still store folder Local preview: Mapped drive to Viz Engine data root Also see, Shared Data Operating system Windows XP SP2/SP3 (32-bit) and Windows 7 (64-bit) Machines setup for local preview need an OpenGL compatible graphics card and at least 512MB of memory (RAM) in addition to a reasonably new processor. Some graphics features on a preview machine will not be shown exactly as on a Viz Engine renderer. This is limitations in the OpenGL features on the graphics cards, and not related to Vizrt’s software. This section also contains information on the following topics: • Preview Server Preview Server The Preview Server option is used in situations where Viz Engine is used in order to provide frames for snapshot/thumbnail generation. A typical use case would be to connect multiple Newsroom Components to a preview server. Note that the Preview Server must be installed on a separate Viz Engine machine with its own license. Software Preview Server 1.0 or later Microsoft .NET Framework 4 Viz Engine 2.8 or Viz 3.2 and later Hardware Licensed dongle Executable(s) PreviewServer.exe Ports and Connections 54000 is used when connecting over http using the REST interface. Network access Page 28 Uses the Bonjour protocol to announce available services. Copyright © 2014 Vizrt Viz Engine Administrator’s Guide Operating system 2.3.5 Windows XP 32-bit Windows 7 32-bit or 64-bit Viz Gateway Viz Gateway is Vizrt’s implementation of the MOS Protocol. It enables users of a Newsroom Computer System (NCS) to perform instant updates on playlists in Vizrt’s control applications (Viz Trio and VCP). The Viz Gateway is a framework built to help in newsroom integration tasks. Currently Viz Gateway support NCSs based on the MOS Protocol that is supported by the leading NCS vendors. Viz Gateway is in principle an extension to Media Sequencer; hence, any Viz Gateway supported version of the Media Sequencer may be configured to run as a Viz Gateway server using the Viz Gateway configuration tool. Viz Gateway specifications Software Oracle 10g Runtime Client 32-bit Viz Gateway 1.0.10 or 2.0 (beta) Optional: Oracle 11g Runtime Client 32-bit Executable(s) scheduler.exe (if running in Console mode) Ports and Connections 10540 - 10541 (MOS lower and upper port) 10640 (DB event port) 10002 (Viz Gateway Controller Client) Services vizgwservice.exe Local drive access Access to Oracle client files and folders Read and write access to folder C:\Program Files\vizrt\ Operating system 2.3.6 Windows 2003 32-bit (recommended) Windows XP 32-bit Viz Graphic Hub Viz Graphic Hub is delivered as a pre-installed system with recommended hardware and software. Viz Graphic Hub must be installed as a separate server; hence, it is not recommended to install anything else on the server that will cause the system to lose performance. Note: The database directory cannot reside on a remote machine. Viz Graphic Hub specifications Software Viz Graphic Hub 2.3 or later Executable(s) VizDbNamingService.exe VizDbTerminal.exe Ports and Connections 19392-19396 (in most cases the ports are configurable). Local drive access Read and write access to database folders (configurable). Copyright © 2014 Vizrt Page 29 Viz Engine Administrator’s Guide Operating system Windows XP 32-bit IMPORTANT! Do not run firewall or antivirus scanning software on the server. 2.3.7 Media Sequencer The Media Sequencer is middleware software primarily used by control applications to connect to for example render engines, newsroom systems and video server (e.g. Viz One) systems. More concrete the Media Sequencer is a framework for defining and executing media elements. The media elements are defined in a tree-based schedule that the sequencer interprets. The schedule is saved as an XML file (named default.xml). The XML file, in short, contains the configuration settings and the playlists saved to it by the control application. The Media Sequencer’s scheduler has a high-resolution timer that manages a Virtual Document Object Model (VDOM) that contains the schedule. The scheduler also performs the actual execution of the schedule by interpreting elements describing actions from the VDOM. The communication between end user products and the Media Sequencer mostly goes through a protocol named TreeTalk. Media Sequencer specifications Software Oracle 10g Runtime Client 32-bit Media Sequencer 1.22 Optional: Oracle 11g Runtime Client 32-bit Executable(s) scheduler.exe (if running in Console mode) Ports and Connections 8580 (REST), 8594 (Media Sequencer TreeTalk) Services scheduler.exe Local drive access Access to Oracle client files and folders. Read and write access to the following folders: C:\Program Files\vizrt\ C:\Documents and Settings\All Users\Application Data\Vizrt \Media Sequencer 2.3.8 Network access Uses the Bonjour protocol to announce available services. Operating system Windows 2003 32-bit (recommended) Windows XP 32-bit Viz Trio The Viz Trio client is the CG operator’s user interface. It has a TCP connection to a Media Sequencer . The client gives the user access to creation, editing and playout of pages with graphics. A Viz Engine for local preview renders the graphics within the Viz Trio client. Viz Trio specifications Page 30 Copyright © 2014 Vizrt Viz Engine Administrator’s Guide Software Extra Viz 2 or 3 Plug-ins (only for Viz 2.x) Microsoft .NET Framework 4.0 or higher Windows XP Service Pack 1 or higher, or Microsoft Windows 7 (recommended) Viz Engine 3.5.1 or higher (lower versions do not support a Viz One integration). If you are using a local Viz Engine to preview video clips from Viz One, Viz Engine must be installed with an MPEG-4 codec and Matroska splitter Viz One 5.2 or higher Media Sequencer 1.22 or higher Viz Trio 2.11 client Viz World Client 12.0 or later (see Vizrt Maps) Optional: Local Media Sequencer and Oracle 11g or 10g Runtime Client for connecting to the Viz Content Pilot Database . 2.3.9 Executable(s) trio.exe trionle.exe viz.exe Operating system Windows XP SP3 32-bit Windows 7 32-bit or 64-bit Viz Video Hub Viz Video Hub allows users to ingest video clips for use in graphics and as full screen video, supporting both SD and HD output. Viz Video Hub can be used for finding and adding video to graphics using a range of different control applications for both preview and playout on Viz Engine . IMPORTANT! Before Viz Video Hub is used the first time, it is important to decide upon the playout format. Ingesting and storing other formats on Viz Video Hub may lead to an undefined behavior if they are different from what is configured on Viz Engine . Viz Video Hub specifications Software Viz Video Hub 2 or later Ports and Connections 22, 80, 445, 6555 2.3.10 Vizrt Maps Vizrt provides a map solution that offers branded maps and geographic animations using Viz Curious Maps and Viz World Client and Server. Viz Curious Maps Viz Curious Maps is ideal for designers, program researchers, and producers who need to create high-quality map animations for news, documentary, promotional videos, and online. It is designed to be simple and intuitive to use, so that users with no specific training in computer graphics, or video editing, can create professional maps on demand and at short notice. Viz Curious Maps specifications Software Viz Curious Maps 12.0 or later Executable(s) WorldMaps.exe Copyright © 2014 Vizrt Page 31 Viz Engine Administrator’s Guide Ports and Connections 80, 8080 (Microsoft Bing and Imagery on Demand) 1947 Sentinel HASP Run-time Environment Operating system Windows XP 32-bit It is possible to run the server and design machine at the same time on the same machine, but it is likely that this will impact the server performance. Note: Minimum screen resolution is 1280x1024, and it has to be a display size of 96 DPI. Viz World Client and Server Viz World Client and Server integrates Viz Curious Maps mapping ability and database into Viz Artist and Viz Engine graphics. By utilizing a set of geographic referencing plug-ins and the maps produced by WoC, the creation of location based graphics using maps, 3D objects, texts, and so on, is seamless. Viz World Client and Server specifications Software Viz World Client 12.0 or later Viz World Server 12.0 or later Executable(s) AxMapsClient.ocx (embedded editor) MapBuilder.exe MapConfigClient.exe ServerAllocator.exe ServerLauncher.exe Ports and Connections 101, 102, 103 80, 8080 (Microsoft Bing and Imagery on Demand). Operating system Windows XP 32-bit (client and server) Windows Server 2003 32-bit (server) See Also • Viz World Client and Server documentation 2.3.11 EVS Video Server Control An EVS Control Plug-in lets the Viz Engine control an EVS video server (like a tape deck over RS422). This gives Viz Engine the ability to load and control playback of EVS video server clips. This section contains information on the following topics: • Set Up Requirements • RS422 and XtenDD35 Setup • RS422 Controller Set Up Examples Set Up Requirements • The computer which runs the Viz Engine must be equipped with an RS422 controller that maps the controller ports to the Windows COM ports. • The RS422 port must be connected to an RS422 remote controller port of the EVS video server. Page 32 Copyright © 2014 Vizrt Viz Engine Administrator’s Guide • The EVS player, controlled by the RS422 port, must be set up to use the protocol XtenDD35 (No other protocol is currently supported). RS422 and XtenDD35 Setup 1. You need a RS422 controller that installs the RS422 port as a new COM port in Windows. 2. Set up the XtenDD35 protocol on the used remote port of the EVS video server. IMPORTANT! This must be done before an attempt to connect. 3. Manually set the Windows COM port settings to: • 38400 baud • 8 bytes • one stop bit • odd parity IMPORTANT! This must be set before Viz Artist is started. 4. Usually, a special RS422 cable is required to connect the controller to the EVS video server. It is recommended to use a connector cable to connect the RS422/ DB9 connector to a standard RS422 cable. The RS422 cable should work with a normal EVS video server controller. 5. Every RS422 controller has a different pin-out setting and requires a different connector cable. The table below shows which signal of the RS422 controller must be connected to which pin on the EVS side: RS422 pin-out for the connector cable Signal type of RS422 controller Cable pin on EVS side RxD B+ (in) 7 TxD B+ (out) 3 TxD A- (out) 8 RxD A- (in) 2 Sig Ref / Gnd 1 RS422 Controller Set Up Examples The connection of a RS422 controller to the EVS is always different for each controller. Here are just two examples: Bluestorm LP Setup for a Bluestorm LP RS422 PCI card Copyright © 2014 Vizrt Page 33 Viz Engine Administrator’s Guide Viz Engine side (Bluestorm LP card) EVS side Signal type Pin Pin Signal type TxD+ 2 3 RxD+ TxD- 3 8 RxD- RxD- 4 2 TxD- RxD+ 1 7 TxD+ Sig Ref 5 1 Sig Ref ExSys EX-1303 USB to RS422 Setup for a ExSys EX-1303 USB to RS422 connector Viz Engine side (ExSys EX-1303) 2.4 EVS side Signal type Pin Pin Signal type TxD+ 2 3 RxD+ TxD- 1 8 RxD- RxD- 4 2 TxD- RxD+ 3 7 TxD+ Sig Ref 5 1 Sig Ref Shared Data Vizrt recommends having mapped drive letters for all your shared data. Mapped drives are commonly used for Clip playback, Viz Object Store images and Viz World cache folders. Note: It is possible to configure most systems to use Universal Naming Convention (UNC) as an alternative to mapped drives. Example: \hostname\shared folder\resource 2.5 Ports and Connections This section contains information on the following topics: • Port Numbers • Multiplexing Ports Page 34 Copyright © 2014 Vizrt Viz Engine Administrator’s Guide 2.5.1 Port Numbers The table below lists all default server and listening port numbers that are used. It is, if possible, recommended to run the system on a network without a firewall. Listening port numbers Listener Port(s) Descriptions and Comments Mediaftp 21 Used for video transfers from Viz Video Hub to Viz Engine . Viz Video Hub 22 TCP and UDP for logging in to the Viz Video Hub operating system (service: SSH). Viz World Server 102-103 102 (TCP) is a Viz World Server listener port for Viz World Client connections when Server Allocator is not in use or only has one Viz World Server running. 103 (TCP) is a Viz World Server listener port for configuration tool connections to the first Viz World Server instance (as configurations are controlled by the first server instance). See also Vizrt Maps. Viz Video Hub 137 Used for SMB file sharing (service: Netbios) 139 Viz Video Hub, Microsoft Bing and Imagery on Demand 80, 8080 Web interface and client software. SOAP port for communication with Viz Video Hub . For download of Microsoft Bing and Imagery on Demand images. (service: HTTP) Viz Video Hub 443 (service: HTTPS) 445 TCP & UDP used for SMB file sharing (service: Microsoft-DS). Viz One Delivery 554 Real-time Streaming Protocol (service: TCP). Oracle database 1521 For clients that connect to the Viz Content Pilot Database . Sentinel HASP Run-time Environment 1947 The Sentinel HASP Run-time Environment uses port 1947 to communicate with local and remote components. This relates to hardlock dongles used with Viz Curious Maps. Viz Video Hub 3080 Low resolution video and index files (service: lighttpd). Video servers 5250 MVCP and Xlator control port for video servers. Note: this port is only necessary in combination with the video server extension (service: AVCP). Viz Engine 6100 6700 Ports are used by Media Sequencers that connect to a Viz Engine program and/or preview channel. 6800 Viz Engine’s default program and preview port is 6100. Copyright © 2014 Vizrt Page 35 Viz Engine Administrator’s Guide In a single channel setup where both program and preview output is on the same machine, the default preview port is set to 6800 in order to separate the program and preview channels. In a dual channel setup, the default program ports are 6100 and 6800 for channel 1 and channel 2, respectively. In a dual channel setup, when used for stereo production, the default program ports are 6700 and 6800 for channel 1 (left eye) and channel 2 (right eye), respectively. Viz Trio 6200 6210 6200 is used for controlling the Viz Trio client over a socket connection. 6210 is used by the Viz NLE plugin to establish a connection to Viz Trio. Newsroom Component 6220 Used by the Viz NLE Plugin to establish a connection to Viz Content Pilot’s Newsroom Component. Viz NLE Editor 6230 Used by the Viz NLE Plugin to establish a connection to the Viz NLE Editor (on Mac). Viz NLE Config 6240 Used by the Viz NLE plugin to establish a connection to the Viz NLE Configuration tool (on Mac). Ticker Service 6300 Ticker handler in the Media Sequencer connects to port 6300 for feedback from Ticker Service. 6301 Ticker handler in the Media Sequencer connect to port 6301 when controlling the ticker via a socket connection. Page 36 Viz Content Pilot 6484 Socket connection used for controlling Viz Content Pilot using macro commands. Viz Video Hub 6555 Message bus port for communication with Viz Video Hub (service: Message bus). Viz Preview License server 7452 For the Newsroom Component using an unlicensed Viz Engine for local preview with a connection to the Viz Preview License server (is not the same as the Preview Server). Viz Content Pilot Data Server 8177 Used when connecting over http using the REST interface. Media Sequencer 8580 8594 For clients connecting to the Media Sequencer . 8580 is specifically used when connecting over http using the REST interface. Viz Video Hub 8080 Used for sending keyframes (service: ardok). Viz Gateway 10001 For DB notification events. 10002 For Viz Gateway controller clients. 10540 For MOS object updates. 10541 For MOS playlist updates. Copyright © 2014 Vizrt Viz Engine Administrator’s Guide Viz World Server 10100 10200 10100 (TCP) is a Server Allocator listener port for Viz World Client connections, and is only used in order for clients to get connection details about Viz World Server(s). The first client connection will always be diverted to port 102. In case of multiple server instances port numbers are assigned according to a predefined schema (i.e. 10101, 10102 for server instance 2 and 3 and so on). In case there is no Server Allocator, Viz World Server will itself switch to port 102. 10100 (UDP) is a Viz World Server listener port for Server Allocator communication. 10200 (UDP) is a Server Allocator listener port for Viz World Server communication. Both UDP ports are internal ports used between the servers. For more information, please see the Viz World Client and Server 11.1 User’s Guide and later. See also Vizrt Maps. Viz Content Pilot 10640 Used by Viz Gateway to establish a connection to Viz Content Pilot in order to send and receive updates on MOS messages (e.g. elements and playlists). Viz Engine 14300 Alternative port used to avoid conflicts with port 6100 (e.g. when using Viz Multiplexer). Port 6100 is normally used by renderers that are on air, hence, it is (e.g. when running Viz Content Pilot version 4 or Viz NLE Plugin towards Viz 2.x) recommended to use another port. Port 14300 is an optional port. The default 6100 may also be used if the renderer is not used on air. Viz Graphics Hub 1939219396 Viz Connection Broker 21098 Viz Engine Copyright © 2014 Vizrt Ports in use when connecting to different Viz Graphics Hub components. Connection to the Viz Connection Broker configuration interface (e.g. http://localhost:21098/) Ports 50007 - 50009 are all Multiplexing Ports that enable Viz Engine to work on other scenes in sessions that are used for preview purposes: 50007 MUX Isolated port: All connections to this port get its own session. 50008 MUX Shared port: All connections from one single host shares one session. 50009 MUX Fixed port: Same as shared port except that allocated resources are never cleared from memory. 50010 Still Preview port: Enables a user to request a preview of the next scene to be put on air while another scene is on air. Page 37 Viz Engine Administrator’s Guide Preview Server 2.5.2 54000 Used when connecting over http using the REST interface. Multiplexing Ports Ports Viz Engine All other ports Still Preview Port MUX Isolated Port MUX Shared Port MUX Fixed Port The multiplexer functionality is an integral part of Viz Engine. When using Viz Engine a session management takes place internally, with one default session for the GUI and internal/external commands, and additional sessions created on-demand for the multiplexing ports or the preview port. With multiplex ports, other than the MUX Still Preview port, the Viz Engine state is only switched when a command is received, which means a new session is created; hence, ten consecutive commands from a client will only result in one state switch on the first command. With the MUX Still Preview port the state is switched when a command is received and immediately switched back to the main session such that on air rendering will not be hindered in any way. The MUX Fixed port is traditionally used by Viz Content Pilot 4’s Newsroom Component, and is the same as the MUX Shared Port, except that allocated resources are never cleared from memory. To avoid memory overload, it is recommended to clean up the Viz Engine regularly when this port is used. The MUX Shared Port is a shared port where all connections from one single host shares one session. It is most often used by Viz Trio and the Newsroom Component to display preview frames. The MUX Isolated Port is an isolated port where all connections get their own session. It is used, for example in an NLE setup, to deliver frames to the host NLE-system when rendering or scrubbing video clips with graphics. Using this port will also suppress bounding box commands. Note: The MUX Isolated Port cannot be used by the Newsroom Component. Note: All multiplexing ports are supported by all Viz Engine versions Page 38 Copyright © 2014 Vizrt Viz Engine Administrator’s Guide 3 Software Setup This section covers the Prerequisites and supported hardware options for Viz before Viz is installed, and procedures on how and where to install Viz. It also contains a section on how to configure Viz Engine to receive clips transferred from Viz One. This section contains information on the following topics: • Prerequisites • Supported Hardware Options • Installing the Viz Engine • Installing the License • Integration with Viz One 3.1 Prerequisites All Viz Engine or Viz Artist installations run on a Windows XP SP2 and SP3 (32-bit), and Windows 7 (64-bit) platform. For Windows 7 the following applies: • The user must have administrator rights • User Account Control must be set to Lowest • Windows 7 theme Aero must be disabled • There must only be one active network card • Depending on the User Account Control settings, the configuration and log files may be created under C:\Users\<user name>\AppData\Local\VirtualStore\Program Files (x86)\vizrt\Viz3 instead of the Viz Engine installation folder. • Power management and hibernation mode must be turned off. Execute "powercfg h off" to remove hiberfil.sys from the hard disk. For each machine a default user is defined that has administrator rights on the machine. The Admin account is as follows: Computer Users Username Password Account Type Admin vizrt Computer Administrator IMPORTANT! It is highly recommended that these passwords are changed! To learn more about the different account types, please refer to the Windows operating system manual, or visit www.microsoft.com. See Also • Requirements Copyright © 2014 Vizrt Page 39 Viz Engine Administrator’s Guide 3.2 Supported Hardware Options Viz can be installed and configured to use different video and graphics cards. During the installation three hardware options can be selected. The supported platform options are: • VGA: Installs a pre-configured Viz Engine with VGA/DVI preview capabilities. This option has no live input or output. This configuration can, for example, be used for a Viz Video Wall solution, Viz Frame Servers (for Viz NLE and Viz Pilot preview/still rendering systems). It can also be use by designers, journalists and operators that require graphics and video clip preview. • Video: Installs the Viz Engine video version. This option supports live input and output on SDI and/or IP, and typically provides one program output (fill and key on one channel). Preview without live video is available through VGA/DVI. • Trio Box CG: Installs a pre-configured Viz Engine video version. This option supports live input and output on SDI and/or IP, and typically provides one program and one preview output (fill and key on two channels). To support program and preview output this option supports using two graphics cards. • Dual channel: Installs a pre-configured Viz Engine video version. This option supports live input and output on SDI and/or IP, and typically provides two program outputs (fill and key on two channels). To support two program outputs this option supports using two graphics cards. • Dual channel VGA: Installs a pre-configured Viz Engine video version (see Dual channel) with additional VGA/DVI preview capabilities. See Also • Installing the Viz Engine • Installing the License • Integration with Viz One • Video cards • BlueFish444 • Digital Video Systems • Matrox • NVIDIA Quadro SDI Capture • NVIDIA Graphics Cards • Audio in Viz 3.3 Installing the Viz Engine The Viz Engine software can be installed to run with more than one hardware configuration. Depending on the hardware installed, for example video or audio hardware, Viz Engine will make related features available to the user. Viz Engine (not the Viz Artist design interface) is basically designed to operate in two modes; with or without video handling. To enable handling of video a video board is needed. The Viz Engine installer auto-detects whether a supported video board is installed or not, and if it is supported by Viz Engine. Page 40 Copyright © 2014 Vizrt Viz Engine Administrator’s Guide Used without a video board Viz Engine is often referred to as a VGA or standard-PC installation, which is commonly used by designers using the Viz Artist interface. Note: There is only one version of the Viz software in use at any given time. This section contains the following procedures: • To install Viz • To silent install Viz To install Viz 1. Login to the computer as a Computer Administrator 2. Double-click and run the installer 3. Click Next 4. Check the “I accept the terms in the License Agreement” option 5. Click Next. 6. Choose the platform type (see Supported Hardware Options). 7. Optional: Select a different installation directory and/or select the components to install. 8. Click Next. 9. Click Install. 10. When the installation is done, click Finish. IMPORTANT! Firewall ports configurations must be manually specified to allow Viz communicate over a network. To silent install Viz Run the following from a command line prompt, or save it to a batch file for execution: 1. On Windows XP: 1. 2. 3. 2. 2. 3. 4. @rem platformtype: standardpc, video, trioboxcg, dualchannel msiexec.exe /i <msi_package> /quiet PLATFORMTYPE=<platformtype> REINSTALL=ALL REINSTALLMODE=vomus On Windows 7: 1. 3. @rem silent installation @rem silent installation @rem platformtype: standardpc, video, trioboxcg, dualchannel msiexec.exe /i <msi_package> /quiet PLATFORMTYPE=<platformtype> To prevent hardlock driver installation you can add the following parameter: HARDLOCK=no. To see other options enter msiexec on the command line and press enter. Common options are: • /i : Installs or configures a product. Package: Specifies the name of the Windows Installer package file. ProductCode: Specifies the globally unique identifier (GUID) of the Windows Installer package. Copyright © 2014 Vizrt Page 41 Viz Engine Administrator’s Guide • /x : uninstalls a product. Package: Name of the Windows Installer package file. ProductCode: Globally unique identifier (GUID) of the Windows Installer package. See Also • Msiexec on Microsoft.com 3.4 Installing the License Viz Engine (and Viz Artist) must have a license to operate. A license is normally acquired when purchasing the product. To get additional or updated licenses contact your local Vizrt representative ([email protected]). Note: Some of the plug-ins used with Viz are also licensed, in addition to Viz itself. This section contains information on the following topics: • To apply a Viz license in the GUI • To apply a Viz license in Viz Configuration To apply a Viz license in the GUI Use this procedure to apply a first time license, apply a new license after a license expiry, or apply a new license before a license expires. 1. Make sure that the date and time on the computer is correct. The license is only valid for a certain time frame. 2. Insert the License dongle. 3. Start Viz Engine or Viz Artist. 4. License window: • If this is a first time license application or the license has expired, the License window will open. • If this is a new license application before a license expiry date, click on the License Information button. 5. Check that the Dongle ID, in the License Information text file, is the same as the System ID in the License window. 6. Check these details: • Check that the license string has 32 pairs of characters and that they are divided by a single space. • Check the characters and for spaces at the end. Page 42 7. Copy the license string from the License Information text file. 8. Paste the license string in the Licence field of the License window. Copyright © 2014 Vizrt Viz Engine Administrator’s Guide • Check that the license key has not been entered twice. • Check that the whole string is pasted. 9. Click Apply New License. 10. Restart Viz for the changes to take effect. To apply a Viz license in Viz Configuration Use this procedure to apply new license before a license expires. 1. Make sure that the date and time on the computer is correct. The license is only valid for a certain time frame. 2. Insert the License dongle. 3. Open Viz Configuration. 4. Click on Viz License Information. 5. Check that the Dongle ID, in the License Information text file, is the same as the System ID in the Viz License Information panel. 6. Check these License details: • Check that the license string has 32 pairs of characters and that they are divided by a single space. • Check the characters and for spaces at the end. 7. Copy the license string from the License Information text file. 8. Paste the license string in the Licence field of the Viz License Information panel. • Check that the license key has not been entered twice. • Check that the whole string is pasted. 9. Press <ENTER>. 10. Click Save. 11. Restart Viz for the changes to take effect. 3.5 Integration with Viz One Viz Engine can be integrated with Viz One so that video clips can be transferred, and monitored, from and to Viz One. Two Services must be downloaded and installed so that the Viz Engine can communicate with Viz One: • Mediaftp (file transfer), and • Fsmon (file system monitor) The following sections describe how to download and install the Transfer and Monitor services to the Viz Engine and how to enable clip playout. A Viz One system, which is configured to communicate with the Viz Engine, must be running during the installation and configuration of the two services. Administrator rights are required to complete the install (see Prerequisites). Copyright © 2014 Vizrt Page 43 Viz Engine Administrator’s Guide This section contains information on the following topics: • Configure Viz Engine • Install Transfer and Monitor Services on Viz Engine • Configure Local Preview of Video Files See Also • Prerequisites • Viz One Administrator’s Guide 3.5.1 Configure Viz Engine Viz Engine must be configured for the transfer and playing-out video clips from Viz One. To Configure the Viz Engine 1. Open the Viz Configuration: • In Viz Artist click on the Config button, or • Open the Viz Config window from the desktop icon. 3.5.2 2. Click on Output Format. 3. Select the correct output format as used in Viz One. 4. Click on Video Board. 5. Set the Viz Link option to On. 6. Click on Video Input. 7. Make sure that at least one Clip Channel is active. 8. Click Save. 9. Restart Viz. Install Transfer and Monitor Services on Viz Engine To transfer and monitor files to and from Viz One and the Viz Engine video disk (i.e. the V:\ drive) the Mediaftp (file transfer) and Fsmon (file system monitor) Services must be installed. These Services are required so that Viz One and the Media Sequencer can successfully connect to the Viz Engine. IMPORTANT! For the Fsmon service, the Viz Engine hostname must be the same string that was entered in Viz One as hostname for the Viz Engine. It must be the exact same string as seen beside Host on the Servers page. IMPORTANT! The Mediaftp Service must be installed with the User which was set when Viz Engine was added as a video server to Viz One. After the service is installed it will list, in the Command Prompt Window, the username it is setup to use. Note: There is a 64bit and a 32bit version of the Mediaftp Service. Make sure to install the correct version. Page 44 Copyright © 2014 Vizrt Viz Engine Administrator’s Guide This section contains information on the following procedures: • To Install the Transfer and Monitor Services • To View the Mediaftp and Fsmon Parameters • To Stop/Start the Transfer and Monitor Services • To Uninstall the Transfer and Monitor Services To Install the Transfer and Monitor Services 1. Download the mediaftp-x_y-z.exe and ardsfmon.zip files from the Viz One installation directory: • \<viz_one -hostname>\software 2. Create a local installation directory for the Mediaftp and Fsmon files: • C:\Program Files\vizrt\Common\VizOne_Services\mediaftp • C:\Program Files\vizrt\Common\VizOne_Services\Fsmon Note: Detailed path is for 32bit Windows. For 64bit Windows: C:\Program Files (x86)\vizrt\Common\VizOne_Services\ ... 3. Copy the mediaftp-x_y-z.exe to the mediaftp folder. 4. Extract the ardsfmon.zip to the fsmon folder. 5. Create two folders to store each of the two service’s log files. Note: It is not recommended to store log files alongside the exe files. In the two install commands two new folders (mediaftp and fsmon) first have to be created under %Temp%\Vizrt\. 6. Open a Command Prompt Window. 7. Change to the Mediaftp or Fsmon local installation directory. 8. Run the these two commands to install the Transfer and Monitor Services: mediaftp-x_y-z.exe --install -a --root=V:\ --log=%Temp%\vizrt \mediaftp --bandwidth=300000 fsmon.exe --install --mqserver=<VizOne-hostname> -hostname=<vizengine-hostname> --root=V:\ --log=%Temp%\vizrt\fsmon -debug IMPORTANT! In the Mediaftp installation the -a flag automatically installs the Transfer service with the User and password as: vtrsync/vtrsync. If the -a flag is deleted the service will use the logged in Windows User (make sure the User has read and write access to the V:\ drive). Make sure the User and password to access ftp/Mediaftp in Viz One and the Mediaftp installation are the same. Note: The root install directory must be the same as the Viz Clip root directory. To View the Mediaftp and Fsmon Parameters 1. Open a Command Prompt Window. 2. Change to the Mediaftp and Fsmon Services directory. 3. Run the these commands to view the parameters: Copyright © 2014 Vizrt Page 45 Viz Engine Administrator’s Guide mediaftp-x_y-z.exe --usage fsmon.exe --usage To Stop/Start the Transfer and Monitor Services 1. Open the Windows Component Services window. 2. Open the Services (local) panel. 3. Select the Service from the list: • Ardendo FTP Server, or • Ardendo Server Monitor 4. Click on Stop or Restart. To Uninstall the Transfer and Monitor Services 1. Open a Command Prompt Window. 2. Change to the Mediaftp and Fsmon Services directory. 3. Run the these commands to uninstall the Transfer and Monitoring Services: mediaftp-x_y-z.exe --uninstall fsmon.exe --uninstall 3.5.3 Configure Local Preview of Video Files If a Viz Engine is used for local preview (for example, Viz Engine installed on a control client machine) the FFDShow codec package and a Matroska splitter, must be installed. Note: The procedures, detailed below, are only relevant for low resolution versions of video clips to be previewed on Viz One. In most cases this happens when control applications, such as Viz Trio, are used to, for example, preview a full screen clip. High resolution video clip versions do not need this codec installation. The following procedures will guide you through the necessary installation steps: • To install codecs for local preview • To set a preferred decoder • To register the Matroska Splitter • To unregister the Matroska Splitter • To configure preview of clips stored on Viz One To install codecs for local preview After the FFDShow codec package has been installed: • Make sure that Viz Engine or generally no applications are excluded (there is an inclusion and exclusion list in FFDShow) • Make sure that there are no other codec packages installed on the machine that will interfere with FFDShow or the Matroska splitter. Note: A license is required for clip playback as FFDShow does not come with a decoding license. Page 46 Copyright © 2014 Vizrt Viz Engine Administrator’s Guide 1. Start the browser 2. Search for and download: • The FFDShow MPEG-4 Video Decoder IMPORTANT! Make sure a license is available to use the codec and that the 32-bit version of the codec is downloaded • The Matroska Splitter • The Windows 7 DirectShow Filter Tweaker 3. Uninstall older 64-bit versions of the MPEG-4 codec 4. Extract: • The Matroska Splitter, and • THe Windows 7 DirectShow Filter Tweaker. 5. Install the MPEG-4 codec 6. Set your MPEG-4 32-bit decoder to FFDShow (see how To set a preferred decoder) 7. Register the Matroska Splitter (see how To register the Matroska Splitter) 8. Preview video clips will now be available from Viz One. To set a preferred decoder 1. Run the Windows 7 DirectShow Filter Tweaker 2. In the appearing dialog box click Preferred decoders 3. Set your MPEG-4/H.264 32-bit decoder to FFDShow. 4. Click Apply & Close. 5. Click Exit. To register the Matroska Splitter 1. Extract the Matroska Splitter 2. Copy the ax file to your C:\Windows\System32 folder Note: There are two files available, one in the root folder that is used for 32bit systems, and one in the x64 folder used for 64-bit systems. Copyright © 2014 Vizrt Page 47 Viz Engine Administrator’s Guide 3. Click on Start > Run 4. Enter regsvr32 MatroskaSplitter.ax. 5. Click OK. A message box appears confirming your registration 6. Click OK To unregister the Matroska Splitter 1. Click on Start > Run 2. Enter regsvr32 -u MatroskaSplitter.ax. 3. Click OK. A message box appears confirming that it is unregistered To configure preview of clips stored on Viz One If you installed the Viz Engine VGA version, please perform the following steps: 1. Open Windows Explorer 2. Open the Viz Engine configuration file C:\Program Files (x86)\vizrt\Viz3 3. Locate SECTION TARGA3200 4. Set vizlink_mode = 1 5. Save the file If you installed the Viz Engine Video version, please perform the following steps: Page 48 1. Start Viz Config 2. Select the Video Board section and enable (On) the Viz Link option 3. Click Save Copyright © 2014 Vizrt Viz Engine Administrator’s Guide 4 Getting Started This section describes how To start Viz Engine , how To start Viz with command line option, the Viz Command Line Options that are available and how To start Viz with command line option . Viz is mainly configured using Viz Config; however, all configuration settings are stored in a file found in the program folder. The configuration file uniquely identifies the machine Viz is installed on by using its hostname (e.g. Viz-<hostname>-0-0.cfg). Any changes to the hostname will affect the configuration of Viz. If a hostname is changed, a new configuration file is created with a default setup. The old configuration file is not deleted, but left unused. It is possible to reassign the old configuration file using the Viz command -g <config file> (see Viz Command Line Options). This section contains information on the following topics: • To start Viz Engine • To start Viz with command line option • To Close (Quit) or Restart Viz Engine • Viz Command Line Options To start Viz Engine 1. Double-click the icon on the desktop 2. Select the program from the Start menu (All Programs -> Vizrt -> Viz3 -> Viz Engine 3.x) , or Note: The software is by default installed at C:\Program Files\vizrt\viz3 To start Viz with command line option 1. Navigate to the Viz 3.x program icon. 2. Right-click the icon and select Properties on the appearing context menu. 3. In the Properties window, and set the Viz Command Line Options (and parameters) in the Target field. 4. Click OK to close the Properties window. To Close (Quit) or Restart Viz Engine 1. Start the Quit or Restart procedure, either: Copyright © 2014 Vizrt Page 49 Viz Engine Administrator’s Guide • Click on the Quit button (top right menu) or • Press <double-Esc>, or • Press <Alt+Q>, or • Press <Alt+F4> 2. In the Do you want to quit or restart? panel: • Click OK to Quit (Quit (close) is the default option), or • Click on the drop down arrow to open the Quit or Restart menu 3. In the Quit or Restart menu, select from the available options. 4. Click OK or Cancel. See Also • Installing the Viz Engine • Configuring Viz 4.1 Viz Command Line Options The table below describes all the available Viz command line options Viz command line options Page 50 Command Description -3D If you want to playout 3D Stereo Clips, you need to start Viz Engine with the -3D parameter. This sets Viz Engine in a special mode where a side by side clip will be split and played out on channel A and B on the Matrox board.Note that this is for clips only! -c Starts Viz in Viz Config mode. If you have two graphics cards you can add an additional command for GPU 1 or 2 (e.g. -n -u1 or n -u2). Copyright © 2014 Vizrt Viz Engine Administrator’s Guide Command Description -C Starts Viz without a console. -g <config file> Starts Viz with a predefined configuration file. This allows the user to have more than one startup option. -i Enables pre-initialization of textures. Textures are generated on the graphics card immediately after loading an image. -l Specifies a console title to distinguish the Viz Engines in a dual channel setup (example: -l <title>). -n Starts Viz in Viz Engine mode. If you have two graphics cards you can add an additional command for GPU 1 or 2 (e.g. -n -u1 or n -u2). -o <scene> Starts Viz in Viz Engine mode with an optional auto load scene (example: -o SCENE*<path>). -T Keeps Viz Engine Console always on top. -v Enables verbose mode. This enables all possible information to be shown in the Viz Engine Console. -V Shows the last rendered frame on video output (only Digital Voodoo cards). Copyright © 2014 Vizrt Page 51 Viz Engine Administrator’s Guide Page 52 Copyright © 2014 Vizrt Viz Engine Administrator’s Guide 5 Configuring Viz Viz Configuration is the configuration interface for Viz Engine and other applications that integrate with Viz Engine. The user interface is divided in two; sections on the left and settings on the right. Various parameters regarding the program functionality can be set in the configuration; however, additional and more advanced settings can be set using the configuration file (not recommended). Viz is mainly configured using Viz Configuration; however, all configuration settings are stored in a file found under the Viz install directory. The configuration file uniquely identifies the machine Viz is installed on by using its hostname (e.g. Viz<hostname>-0-0.cfg). Any changes to the hostname will affect the configuration of Viz. If a hostname is changed, a new configuration file is created with a default setup. The old configuration file is not deleted, but left unused. It is possible to reassign the old configuration file using the Viz command -g <config file>. Caution: Make sure that any changes are saved before Viz Configuration is closed. Changes are not saved and will not take effect until Viz Artist has been closed and started again. This section contains information on the following topics: • Working with the Configuration • Audio Settings • Authentication • Camera • Communication • Clock Formats Copyright © 2014 Vizrt Page 53 Viz Engine Administrator’s Guide • Database • Font Options • Global Input • Import 3D Options • Image File Name Convert • Local Settings • Maps • Matrox • Memory Management • Path Aliases • Output Format • Plugins • Render Options • Scene Default Values • Spaceball • User Interface • Video Board • Video Clip • Video Input • Video Output • Viz Artist 2.x • Viz License Information 5.1 Working with the Configuration Viz Artist and Viz Engine can be configured by the Viz Configuration in Viz Artist. Click on the Config button or start Viz Config from the program menu. This section explains how to start the Viz Configuration interface and how to save and load configuration profiles. Note: Saved configuration profiles only save settings that differ from the default configuration of your setup (e.g. VGA, Video and so on). To start Viz Configuration • Click on the Viz Config icon on the desktop , or • Click Start > All Programs > Vizrt > Viz 3 > Viz Config 3, or • if Viz Artist is running, click Config on the main menu. To load a configuration profile Page 54 1. Start the Viz Configuration. 2. Click the Load... button. Copyright © 2014 Vizrt Viz Engine Administrator’s Guide 3. Select a *.cfg file. 4. Click the Restart... button to load config file. To save a current configuration profile 1. Start Viz Configuration. 2. Change the configuration as required. 3. Click the Save button to save the configuration. 4. Click the Restart... button to apply the saved changes. To save a new configuration profile 1. Start Viz Configuration. 2. Change the configuration as required. 3. Click the Save As... button to save the configuration. To reset the Viz Configuration file The Reset button will set all configuration settings back to default. 1. Start the Viz Configuration. 2. Click the Reset button. 3. Click Restart... to apply the changes To restart Viz Configuration Click the Restart... button to save changes. 1. Click the Restart... button. 2. Select from: • Current • Viz Engine w/GUI • Viz Engine w/o GUI • Viz Artist • Viz Config 5.2 Audio Settings This section contains information on the following topics: • Audio Properties • Dual Channel Configuration • To add new audio channels • To add multi-language audio channels • To add multiple audio channel configurations • To map audio output for a dual channel setup • To delete audio channels • To manually activate an audio device Copyright © 2014 Vizrt Page 55 Viz Engine Administrator’s Guide Audio Properties Audio Settings Various tab • Audio Active: Makes audio active or inactive. • Audio Delay Input1 (EE): Delay can be adjusted to synchronize the inputs at the output (Targa board only). • For Matrox, see the configuration file and SECTION MATROX_CONFIG’s Matrox0.AudioIn1.AudioDelayDVE setting. • Audio Delay Input2 (EE): Delay can be adjusted to synchronize the inputs at the output (Targa board only). Note: To enable audio mixing on the video board, these two settings must be turned on. Otherwise the audio data from Input 1 to Input 4 are not mixed with the values for the stage and played out. Note: Targa boards do not distinguish between DVE and texture delays. • Enable embedded audio on Input1: Enables embedded audio for use with video as texture or DVE. Input 1 in the Video Input section must be enabled to use embedded audio output. • Enable embedded audio on Input2: Enables embedded audio for use with video as texture or DVE. Input 2 in the Video Input section must be enabled to use embedded audio output. • Ring buffer delay: Turn On to enable the audio system to compensate for the ring buffer delay automatically. • Driver mode: Select None for no sound card output. Select DirectSound for direct sound. Select High Performance for high performance MME mode (this only works for Wave driver cards. Select MME mode for that mode only. Audio Settings Channels tab • Configurations: Displays a list of channel configuration(s). • Add: Adds a new channel configuration to the Configurations list. • Delete: Deletes the selected channel configuration from the Configurations list. • Name: Sets the name of the selected channel configuration. Page 56 Copyright © 2014 Vizrt Viz Engine Administrator’s Guide • Channel Geometry: Sets the channel geometry. Available options are: Mono , Stereo , Anamorphic widescreen , 7.1 and Quad . • Used Channels: Sets the number of configurable channel alias fields that can be mixed by the internal channels in Viz Engine (software). On a Matrox system this number must be equal to the number of configured input channels (hardware). This setting is independent of the Channel Geometry setting. • Reset Aliases: Sets the channel aliases to the default option; however, the custom entry is not removed. • Out Channel 0-15: The Out Channels represent the internal Viz audio channels, which are mixed to the output device one by one. Alias names are not only useful for creating multilingual systems, but also define the channel geometry for the Default and FX audio clip mix modes. Aliases are separated by a semicolon. The Audio plugin only uses the channel aliases to find the correct speakers for Pan and 3D sound effects in FX mode. With this functionality you are able to use any of the 16 internal audio channels to play any audio geometry. Audio Settings Setup tab In this section all installed DirectSound audio cards are listed displaying the available audio inputs that can be mixed to one audio output by Viz Engine. It is currently only possible To manually activate an audio device by editing the configuration file. Note: The Matrox audio-extension board is not configurable through this user interface. • Sample Rate: Reserved for later use. Displays the sample rate. Default sample rate is 48kHz (48000) which is the maximum allowed. • Device n : Displays the name of the audio card. • Bits per Sample: Reserved for later use. Displays the number of bits used per sample. Default value is 16 Bit per sample rate. • Mode: Refers to the audio mode of the Matrox board. Available modes are Embedded, AES, Embedded AES, Loop and Default. • Embedded: Forces the Matrox board to capture audio from the video signal and outputting embedded audio. • AES: Forces the Matrox board to capture and output audio through the AES / EBU connectors. • Embedded AES: Forces the Matrox board to capture audio from the video signal and outputting it to the AES / EBU connectors. • AES Embedded: Forces the Matrox board to capture audio from the AES connectors and outputting the audio as streams in the video signal. • Loop: Moves the audio from the inputs to the outputs without being down-mixed by Viz Engine. • Default: The default device(s) are used (usually the built-in sound board). Copyright © 2014 Vizrt Page 57 Viz Engine Administrator’s Guide Note: Matrox X.mio only supports balanced audio through XLR connectors. X.mio 2 and X.mio 2+ only supports unbalanced audio through BNC connectors. Dual Channel Configuration In a dual channel setup AES channels can be configured to use up to 4 channels per Viz Engine for an X.mio and up to 8 channels per engine for an X.mio2 and X.mio2 Plus. If 8/16 channels are set for one Viz Engine the other Viz Engine will overwrite these settings as the maximum of AES channels is 8/16 for X.mio/X.mio2/X.mio2 Plus. For correct mapping both Viz Engines should be set to an equal number of used AES channels. To add new audio channels 1. Click the Add button. 2. Select the new entry from the Configurations list, and enter the new name in the Name field. 3. Set the Channel Geometry, and the number of Used Channels. 4. Click Save. To add multi-language audio channels Multi-language, audio setup 1. Click the Add button. 2. Select the new entry from the Configurations list, and enter the new name in the Name field. 3. Set the Channel Geometry to Stereo, and then click Reset Aliases. 4. Increase the number of Used Channels to 4 • This will improve the performance. 5. In the Channel 2 field add the alias FrenchLeft. 6. In the Channel 3 field add the alias FrenchRight. • Add the same configuration for English (EnglishLeft, EnglishRight) and German (GermanLeft, GermanRight) on the other machines. 7. Click Save. To add multiple audio channel configurations Page 58 Copyright © 2014 Vizrt Viz Engine Administrator’s Guide Multi-language, all setup 1. See how To add multi-language audio channels , and repeat the process such that the Audio Settings configuration has 3 setups for the three languages. 2. Name the configurations the following way; • Multi-languageF • Multi-languageE • Multi-languageG 3. Add a Multi-languageAll configuration (see Multi-language, all setup ). 4. In the Channel 1 field add the alias FrenchLeft , EnglishLeft and GermanLeft., and do the same for Channel 2. FRONT_LEFT;Channel_0;FrenchLeft;EnglishLeft;GermanLeft; FRONT_RIGHT;Channel_0;FrenchRight;EnglishRight;GermanRight; 5. Click Save. To map audio output for a dual channel setup 1. In a dual channel environment there are two configuration files, one for each Viz Engine. 2. For the first Viz Engine (1) the configuration of the audio output channel mappings should look like this: Matrox0.AudioOut1.MapToVizChannel = 0 Matrox0.AudioOut2.MapToVizChannel = -1 3. Note that the audio output for the first Viz Engine (1) should be according to the video output channel: Matrox0.VideoOut1.MapToVizChannel = 0 Matrox0.VideoOut2.MapToVizChannel = -1 4. For the second Viz Engine (2) the configuration should look like this: Matrox0.AudioOut1.MapToVizChannel = -1 Matrox0.AudioOut2.MapToVizChannel = -1 5. Mind the difference to the video output settings: Matrox0.VideoOut1.MapToVizChannel = -1 Matrox0.VideoOut2.MapToVizChannel = 0 6. All other audio output channels should be turned off: Matrox0.AudioOut3.MapToVizChannel = -1 Matrox0.AudioOut4.MapToVizChannel = -1 To delete audio channels Copyright © 2014 Vizrt Page 59 Viz Engine Administrator’s Guide 1. Select a configuration entry from the Configurations list, and click the Delete button. 2. Click Save. To manually activate an audio device 1. Open the configuration file. 2. Go to SECTION AUDIO_CONFIG and locate the Available0 setting. 3. Activate the identified audio device (Available0) by adding its name to the AudioDevice0 setting. • For multiple outputs, more than one device can be added as AudioDevice1, AudioDevice2 and so on; however, this is not very common. 4. Save the configuration file. Example: AudioDevice0 = Realtek HD Audio output 5.3 Authentication The Authentication panel is for the authentication of one or more Viz One products on Viz Artist. Enter the details of each Viz One product to connect to. All three panels (Host Info, Realm and User Info) of the Authentication panel must be completed to save a new User (if a Realm is not required type <empty> in the Realm panel). If only one or two panels are completed then the information will not be saved: • Host Info: The host name of the Viz One server Note: The host info is in the form ‘host:port’, where the : sign and the port number is optional. A single value of * shows that it should be used against all hosts. The host info is not just the Viz One host name, it could also be the ipaddress. Example: Host Info = hostname[:port] or ip-address[:port] or ‘*’ • A Host can not be added without at least one Realm (or an empty Realm with <empty> entered) and one User defined • A Host can have more than one Realm. • Realm: Used to determine whether this entry should be used in an authentication process for a given URI Example: A single value of * shows that it should be used against all realms,i.e., Realm = [a-zA-Z_0-9]* or ‘*’ • A Realm can not be added to a Host without at least one User defined • A Realm can have more than one User. Page 60 Copyright © 2014 Vizrt Viz Engine Administrator’s Guide • User Info: Name and password for each User, for the selected Host and Realm This section contains information on the following topics: • Authentication Properties • Authentication Panel Procedures 5.3.1 Authentication Properties This section contains information on the following topics: • Host Info Properties • Realm Properties • User Info Properties Host Info Properties • Add: Add a host name (see To Add a Viz One Host) • Change: Change a selected host name (see To Change a Host, Realm or User Name) • Remove: Remove a selected host name (see To Change a Host, Realm or User Name) • Host Info: Enter the name of the required Viz One host Copyright © 2014 Vizrt Page 61 Viz Engine Administrator’s Guide Realm Properties • Add: Add a Realm (see To Add a Realm) • Change: Change a selected Realm (see To Change a Host, Realm or User Name) • Remove: Remove a selected Realm (see To Change a Host, Realm or User Name) • Realm: Enter the name of the required Realm User Info Properties • Add: Add a User (see To Add a User) • Change: Change a selected User (see To Change a Host, Realm or User Name) • Remove: Remove a selected User (see To Change a Host, Realm or User Name) • User: Enter the User name • Password: Enter a password for the User (if required) • Confirm PW: Confirm the User password (if required) Note: A User password is not mandatory. 5.3.2 Authentication Panel Procedures This section contains information on the following topics: • To Add a Viz One Host • To Add a Realm • To Add a User • To Change a Host, Realm or User Name • To Delete a Host, Realm or User Name Page 62 Copyright © 2014 Vizrt Viz Engine Administrator’s Guide Note: After the completion of the required procedures make sure that Viz Artist is restarted. Changes are not save until Viz Artist has been restarted. To Add a Viz One Host To add a Viz One Host, a Realm and a User must also be defined. 1. Enter a Viz One Host name. 2. Click Add. 3. Enter a Realm name (if no Realm is required enter <empty>). 4. Click Add. 5. Enter the new User name. 6. Enter a User password (if required). Note: A User password is not mandatory. 7. Confirm the User password (if required). 8. Click Add. 9. Click Save or Save as... To Add a Realm 1. Click on a Viz One Host. 2. Enter a Realm name. 3. Click Add. 4. Enter a User name. 5. Enter a User password (if required). Note: A User password is not mandatory. 6. Confirm the User password (if required). Copyright © 2014 Vizrt Page 63 Viz Engine Administrator’s Guide 7. Click Add. 8. Click Save or Save as... To Add a User 1. Select a Viz One Host. 2. Select a Realm. 3. Enter the new User name. 4. Enter a User password (if required). Note: A User password is not mandatory. 5. Confirm the User password (if required). 6. Click Save or Save as... To Change a Host, Realm or User Name 1. Click in the name field for either the: • Host Info • Realm • User 2. Make a change to the name as required. 3. Click Change. 4. Click Save or Save as... To Delete a Host, Realm or User Name Note: If a Host is to be removed, any defined Realms or Users for that Host will also be removed. Note: If a Realm is to be removed, all Users for that Realm will also be removed. 1. Make sure that the item to be deleted is highlighted (1). 2. Click Remove (2) for either the: • Host Info • Realm • User 3. Page 64 Click Change. Copyright © 2014 Vizrt Viz Engine Administrator’s Guide 4. 5.4 Click Save or Save as... Camera In this section, special camera behavior settings that are used for virtual studio setups, can be defined. Viz IO is used as the studio configuration and calibration tool for enabling connectivity and control between all required studio devices such as cameras, routers, VTRs, video servers, audio mixers and other studio equipment. • Virtual Studio: When set to Active the tracking process will be started when Viz Engine is started. • Command: Sets the path to the .bat file that will start the tracking process. If a valid path is given, Viz Engine will start Viz IO during startup. • On-air camera: Activates the selected camera that should be used when setting the scene in on air mode. The camera is controlled by an external tracking device. • Stereo Mode: settings will only take effect on air, during artist you do not see this rendering behavior! • Anaglyph: Renders a classical red/blue image. • Quad Buffered: When using nVisio glasses together with a monitor with a frequency >100Hz the image for the left/right eye will be shown alternately and the glasses will darken the other eye. This configuration provides the full resolution. • OverUnderLeftTop/OverUnderRightTop: Both images will be drawn beneath each. Either side can be drawn first. The image height will be halved, providing half resolution. • Left Eye/Right Eye: Either the left or the right eye image will be rendered for dual-channel setups in combination with a Viz Video Wall / Stereo Distributor. Full resolution. • SideBySideLeft/SideBySideRight: Both images will be rendered side by side, either left or right first. The image width will be halved, providing half resolution. Copyright © 2014 Vizrt Page 65 Viz Engine Administrator’s Guide • RowInterlacedLeftTop/RowInterlacedRightTop: Both images are rendered interlaced underneath each other, either starting with left or right image. • ColumnsInterlacedLeft/ColumnsInterlacedRight: Both images are rendered interlaced beneath each other, either starting with left or right image. • Depth of field: Allows you to define from where parameters will be taken. When set to Use editor, parameters for depth of field are taken from the editor. When set to Focal plane from external, only the focal plane is taken from the external camera. When set to All from external, all parameters are taken from the external camera. 5.4.1 EVS Epsio Tracking EVS Epsio is an optical tracking system produced and sold by EVS Broadcast Equipment SA. When integrated with Viz Engine, it is commonly used in combination with a Matrox board. The Epsio system is based on image recognition and is able to analyze a dirty feed of field-based sports (e.g. soccer and tennis) to generate camera position, rotation and field of view information for external render engines like Viz Engine. As the Epsio system analyzes the video and generates tracking information for the actual camera, tracking data is shared with Viz Engine by sending video to the Matrox’ live input. The tracking data is used to modify Viz Engine’s virtual cameras accordingly. For the graphics designer nothing changes, except that the camera is moved by an external source. Note: For information on how to setup and connect the Epsio system, please refer to relevant Epsio documentation. To activate Epsio tracking for Viz Engine 1. Open your configuration file (e.g. VIZ-<machine name>-0-0.cfg) • 32-bit system: C:\Program Files\vizrt\Viz3\ or • 64-bit system: C:\Program Files (x86)\Viz3\ 2. Go to SECTION CAMERA 3. Set the evs_tracking_port entry to match the port used by the Epsio tracking system to send the camera tracking data • If this port is set to 0, the Epsio system is deactivated • The evs_command_port is for future use and should be set to 0 4. Restart Viz Engine • Viz Engine’s EVS Epsio receiver should be ready to use. To activate Epsio tracking for Viz Engine via command In Viz Engine the system is activated by the following command: -1 RENDERER*CAMERA1*EVS_TRACKING SET <delay> Page 66 Copyright © 2014 Vizrt Viz Engine Administrator’s Guide <delay> tells the system for how many fields the tracking should be delayed. Usually a delay of 10 fields is used. This can vary depending on the video card used. If <delay> is set to 0 the EVS system is deactivated. The following example activates Epsio tracking with a delay of 10 fields -1 RENDERER*CAMERA1*EVS_TRACKING SET 10 The following example deactivates Epsio tracking -1 RENDERER*CAMERA1*EVS_TRACKING SET 0 5.5 Communication In this section, network connections can be set. Any external control software, for example Viz Trio, uses TCP/IP network connections to send commands to the Viz Engine renderer engine. Viz Artist expects the commands at the port that is defined here . For a single pipe (one display) system, the default value (6100) should normally not be changed. Global • General Communication Port: Sets a general communication port for receiving external commands when in On Air mode. Changes to this setting must be reflected on the client side. Default is port 6100. • Additional Communication: Enables commands to be sent to Viz Engine on UDP and Multicast or a combination of the two. This is used by Viz Video Wall. • Udp&multicast Port Number: Sets the port number for the computers that share the same virtual IP address. • Multicast IP Address: Sets the shared virtual IP address. Copyright © 2014 Vizrt Page 67 Viz Engine Administrator’s Guide IMPORTANT! Viz 3.2 and later allows up to 255 connections; however, the number of connections is also limited to the available main memory and texture memory on the graphics card (see how To limit the number of TCP connections). • Enable GPI: GPIO device control. Enables frame accurate triggering of commands via GPI (general purpose interface). We support Sealevel GPI devices for GPI input. • MUX Isolated Port: Port number for isolated sessions - no data shared (NLE). • MUX Shared Port: Port number for shared sessions - shared data (NLE). • MUX Fixed Port: Port number for fixed sessions - shared data, no reference counting (NLE). • Still Preview Port: Port number for still preview. • Multi Touch Port: Port number for listening to multi touch server. • Multi Touch IP Address: IP address for listening to multi touch server. • TUIO Port: Sets the TUIO port number for communicating with your TUIO enabled multi-touch device. TUIO is a protocol for Table-Top Tangible User Interfaces. Default port for most TUIO applications is 3333. • Frame Accurate Viz Comm.: Frame accurate commands via TCP (commands delayed by ring buffer and specified FAVC bias). Enable only for external control that supports special frame accurate command execution. • FAVC Bias: Delay fields (in addition to ring buffer size) for frame accurate commands via TCP or GPI. This is the bias in frames for the commands if Frame Accurate Viz Command is turned on. Could be negative as well. • Command Field Dominance: States when to handle the commands sent to the engine. E.g when set to “Odd retrace counter” all commands will be handled on odd fields. Not valid in progressive modes. Options are: • Always • Odd Retrace Counter: Execute commands at an odd retrace counter. • Even Retrace Counter: Execute commands at an even retrace counter. • Intern. Always/Extern. Odd: Execute commands internally always and externally at an odd retrace counter. • Intern. Always/Extern. Even: Execute commands internally always and externally at an even retrace counter. Shared Memory • Multicast IP Address: Set the address for synchronizing distributed shared memory map without Viz Graphic Hub. • Multicast Port: Synchronize shared memory between all Viz Engines listening to the multicast. • UDP Port: Set the UDP listening port for shared memory input. Page 68 Copyright © 2014 Vizrt Viz Engine Administrator’s Guide • TCP Port: Set the TCP listening port for shared memory input. • Debug: Enable Shared Memory logging for UDP and TCP communication. • Master Engine IP Address: Set the IP address of the master Viz Engine which holds the complete shared memory map (loaded during startup of Viz Engine). • Master Engine Port: Set the initializing port for the shared memory on startup (the command port of the master Viz Engine). • Master Poll: When enabled Viz Engine will load the shared memory map from the defined master Viz Engine. Available options are: • Inactive • Commands • UDP • TCP To limit the number of TCP connections From Viz Engine 3.3 the number of TCP connections to Viz Artist can be set in the Viz configuration. 1. Open the Viz configuration file (Viz-<hostname>-0-0.cfg): • 32-bit system: C:\Program Files\vizrt\Viz3\ or • 64-bit system: C:\Program Files (x86)\Viz3\ 2. Under SECTION COMMUNICATION set ‘max_tcp_connections’ to the number of TCP connections required. Note: If the number is set to 1 the first control application connecting to Viz will get exclusive control over Viz. Note: This setting applies to the default port (6100) and the Multiplexing Ports. 5.6 Clock Formats In this section, twenty (20) various digital date and time formats can be set. • Format 1-20: Sets and enables the clock formats that may be selected in Viz Artist during scene design. Tip: Add a font GEOM in Viz Artist to see how the clock formats can be used. Copyright © 2014 Vizrt Page 69 Viz Engine Administrator’s Guide 5.7 Database The Database section has the following tabs for setting connections to, e.g. Viz Graphic Hub, failover servers and deploy server. • Global • Failover • Deploy Global In this section, the Viz Graphic Hub database connection settings are configured. • Host Name: Set the name of the Viz Graphic Hub naming service. The naming service will always be a one to one map to the hostname of the machine running Viz Graphic Hub. • Hub: Set the Viz Graphic Hub server name. • Port Number: Set the listener port number for Viz Graphic Hub. The default port number is 19396, and should normally not be changed. • User: Set the default user. • Communication Timeout Settings: • Failover Timeout (sec): Set the maximum time to wait before a fail over is initiated from the main to the replication Viz Graphic Hub. • Global RT Timeout (sec): Set the maximum response time for any request to Viz Graphic Hub. • Establishing Timeout (sec): Set the maximum waiting time to establish a connection to Viz Graphic Hub. • Show Auto Login: Enable (Yes) the user to check the Auto login check-box in the Viz Graphic Hub login window. When disabled (No), the Auto login check-box is hidden. • Auto Login: Enable or disable automatic login to Viz Graphic Hub. This will disable the login screen for Viz Engine and Viz Artist. Page 70 Copyright © 2014 Vizrt Viz Engine Administrator’s Guide • Import by Name: Set to Yes to check for objects by name rather than by UUID. Set to No to check by UUID. • Popup Server Messages: Enable or disable popup server messages. Disabled only works on local host. • Date Format: Set the date format to EU (DD.MM.YYYY 13:54) or US (MM/DD/YY 01:54). • Archive Bit-Mode: Set the bit-mode in which the archive will be saved. Note: For compatibility, 32-bit should be enabled if scenes will be imported to Viz Artist versions prior to build 2310. • Allow Folder Move: Allow or restrict the users ability to move/organize projects and folders in Viz Graphic Hub. Options are Normal, with Shift or No. Default is Normal which allows the user to freely move projects and folders. The following prefix settings are needed if you are using an external control application that sends commands containing certain path locations, but where the path of your files is a different one on your Viz Graphic Hub (e.g. because you deployed them to a specific location). • Prefix Mode: Activate the prefix mode. • Prefix Converting Info: Show the prefixed (final) paths in the console (this behaves like the Viz Artist 2.x debug mode). • Prefix Path: Contains the prefix path string that is used for incoming commands containing path parameters. Failover To add redundant servers to the failover list 1. Enter the host name. 2. Enter the Graphic Hub. 3. Enter the port number. 4. Click Add. Copyright © 2014 Vizrt Page 71 Viz Engine Administrator’s Guide Tip: Use the Up and Down buttons in the database failover list to raise and/or lower a database’s priority in the event of failover. 5. Click Save. Deploy • Deploy: Enable or disable deployment of Graphic data. When activated a Deploy tab/button will show in the Viz Artist Main Menu Right. • Deploy Host Name: Set the hostname of the Viz Graphic Hub machine to deploy files to. • Deploy Hub: Set the name of the Viz Graphic Hub instance to deploy files to. • Deploy Port: Set your Viz Graphic Hub’s listener port number. • Use Prefix Folders: Enable to define a prefix source and target. • Prefix Folder Uuid Source: Set the source folder’s Uuid of the Viz Graphic Hub to deploy from. • Prefix Folder Uuid Target: Set the target folder’s Uuid of the Viz Graphic Hub to deploy to. Note: To see if the Uuids are correct the related Viz Graphic Hub systems must be up and running. 5.8 Font Options In this section, the font encoding can be configured. • Font Options: Sets the font encoding. Available options are: • Default: Sets the font encoding to single character interpretation (limited to 255). • Japanese Industry Standard Code (JIS): Sets Japanese industry standard code character encoding. Page 72 Copyright © 2014 Vizrt Viz Engine Administrator’s Guide • Shifted Japanese Industry Standard Code (SJIS): Sets the newer Shift JIS character encoding standard which sets aside certain character codes to signal the start of a two-character sequence. • Extended Unix Code (EUC): Sets Extended Unix Code (EUC) character encoding that is a multi byte character encoding system used primarily for Japanese, Korean, and simplified Chinese. • Unicode: Sets the Unicode character encoding where every two characters are interoperated as one (not widely used). • UTF-8: Sets UTF-8 (8-bit UCS/Unicode Transformation Format) character encoding that is a variable-length character encoding for Unicode. • Default Text Orientation: Sets the default horizontal text orientation. Available options are; Left, Center and Right. • Default Text V. Orientation: Sets the default vertical text orientation. Available options are; Top, First Line, Center and Bottom. • Default Text Direction: Sets the default text direction. Available options are; Left to Right, Right to Left and Top to Bottom. • Font Handling: Sets the font handling. Available options are Font file or Complex script. • Font file: Sets the font kerning to Font file that is mainly used for languages written from left to right. • Complex script: Sets the font kerning to Complex script. Complex script is mainly used for languages written from right to left and/or that one character can be are composed of one or several Glyphs. • Font Import: Sets the Font import. Available options are; File (Standard) and Windows (Advanced). • File (Standard): Imports and stores fonts on the database. • Windows (Advanced): Stores only the font name on the database. For this to work the font must be installed on the Windows system where Viz Engine resides. • Blur Import: Enables blur levels for fonts used in Viz 2.x scenes. These options will make sure that fonts imported to Viz 3.x will be recreated with all blur levels used in Viz 2.x. Available options are Blur 1-4. • Outline Import: Enables outline levels for fonts used in Viz 2.x scenes. These options will make sure that fonts imported to Viz 3.x will be recreated with all outline levels used in Viz 2.x. Available options are Outline 1-3. • Calculate Max Bounding Box Size: Enables Viz 3.x to calculate the bounding boxes as they were calculated in Viz 2.x. In Viz 3.x a text object’s bounding box height will increase if a capital character is entered (e.g. an umlaut (double dots)). In viz 2.x the bounding box height was always the same and independent of the characters in the text object. Available options are Active and Inactive. Default is Inactive (false). • Replace missing Characters with: Replaces a missing font character in a font file with a default font character. The Unicode value refers to the decimal value of the replacement character in the Unicode table (valid values are 0-65553). Normal usage would select a * (42) or _ (95). Copyright © 2014 Vizrt Page 73 Viz Engine Administrator’s Guide 5.9 Global Input The Global Input settings influence the generation and handling of Six Degrees of Freedom (6DoF) messages that can be distributed to several Viz Engines. 6DoF is used when working in 3D space in combination with special input devices such as a mouse. A mouse uses two coordinates (xy) which Viz is able to translate into three coordinates (xyz) based on a grid. • Group: Defines which multicast group the generated or received messages belong to. If more than one group is to be defined, a unique Group number must be set for each group. • Role: Defines how messages are generated and processed. Alternatives are; None, Master and Slave. • None: Messages are only generated and processed on the local Viz Engine. • Master: A Master creates messages for himself and the defined group. • Slave: A Slave reads and processes 6DOF messages but is not allowed creating them. • Synch. Properties: Activates/deactivates synchronization of Viz Engine scene properties. To synchronize multiple Viz Engines 1. Start Viz Config on all involved render machines. 2. Set the same Group ID for all engines, and set Synch. Properties to Active. 3. Save and close all Viz Configs. 4. Open the Control Panel on all render machines, and make sure that you deactivate all unused network connections. • Viz Engine always uses the first network connection setup by the Windows operating system. • Synchronized engines work within the same network segment only because it is using multicasts, hence, it is important to use the right connection. • You can also determine the first connection by setting a manual metric in Windows: http://support.microsoft.com/kb/299540. 5. Start all Viz Engines again. 6. Create a simple test scene with a geometry and the Synchronized Properties plugin (Built Ins > Container > Global) on the same container. 7. Save the scene and open it on all involved engines. 8. Move the geometry on one engine. • All the other engines will show the same object movement. Page 74 Copyright © 2014 Vizrt Viz Engine Administrator’s Guide 5.10 Import 3D Options In this section, parameters influencing the import of 3D objects can be configured. There are four different formats; Wavefront, AutoCAD, 3D-Studio, and Softimage. The Wavefront, AutoCAD, and 3D-Studio formats have three available controls: • Unify Object Size: If enabled, all vertices are recalculated during import in a way that the object centre is moved to the origin (0,0,0), and the size of the object is 100 cm in its largest extent. If disabled, all vertices retain their values as defined in the original file. An object could appear invisible in a Viz Artist scene because the object is translated a lot from the origin or is scaled up or down a lot. It could be necessary to deactivate the unification to be able to recombine several separately imported objects that must keep their size and relative position. • Face Orientation: Polygonal 3D models often do not have a consistent face orientation, but for performance reasons, the Viz Artist renderer expects that all faces of an object point to the same direction. If enabling this function, Viz Artist tries to rearrange the orientation of the object faces during import. • Shading Angle: If the 3D object has no normal vector information, Viz Artist automatically recalculates the normal’s from the geometry to make lighting possible. This recalculation is influenced by the shading angle, which acts as a threshold between sharp and soft edges. Note: A shading angle value of 60 means that an edge between two faces is considered to be a soft edge for angles below 60 and a sharp edge above this level. 60 is the default shading angle. The Softimage format has two available controls: • Classic Scaling: Changes Softimage rotation order to conform to the internal rotation order of Viz. • Enable Animations: Allows import of saved Softimage animations. 5.11 Image File Name Convert Copyright © 2014 Vizrt Page 75 Viz Engine Administrator’s Guide In this section, nine (9) different replacement configurations can be set for image file names. For example; If an image file name starts with the string Replace this part of the file name can be replaced by the string With. • Replace: Defines the string that will be replaced. • With: Defines the replacement string. 5.12 Local Settings • Log Directory: Enter the storage location of Viz Artist log files. • Verbosity: Select content of log files, if no selection is made only the default content of the log file will be created: • Verbose Output (this enables the most information to be shown in the Viz Engine Console). • Include Date and Time • OpenGL Error Output (AMD) • Write GH Connection Log 5.13 Maps • Map Server: Enables or disables Viz World Server (WoS) connection for Viz World Client (WoC). • Server: Sets the Viz World Server host. • Project: Sets the default map project that will be opened with the client application. Page 76 Copyright © 2014 Vizrt Viz Engine Administrator’s Guide • Available: Lists all available Viz World Server projects. • Map size: Sets the default map size that will be used with the client application. • Cache: Enables caching of maps for faster preview and fetching of maps. Especially useful for journalists and operators using Newsroom Component and Viz Trio respectively. • Cache Directory: Sets the cache directory for cached maps which can be a local drive, mapped drive or a Universal Naming Convention (UNC) path. IMPORTANT! Make sure the Cache Directory folder is configured with read and write access rights. • Memory (Images): Sets the number of images to keep in memory. • On disk (Days): Sets the number of days to save images on disk. • 2nd Cache Directory: Enables a second cache (see Cache above). The main purpose of the second cache is to enable redundancy in those cases where a main cache directory is on a different computer and for some reason fails. Another use case is to use it as a local cache to save loading time (e.g. if you load all borders for the entire world you would have 100MB+ of cached files). To shorten load time you can copy large static files to the correct local cache folder. In the 3D Map Setting plugin you will also find a Sync Local Cache Folder button which will copy all the needed files to your local cache. Note that the second cache directory settings can only be used by Viz World version 12.0 and later. • Priority: Sets the machine’s connection priority to the Viz World Server (Wos). Setting a number, where 1 is the lowest and 100 is the highest you may override connection priorities set by other machines. The configuration interface will allow you to prioritize client connections from Viz Artist and On Air Viz Engine’s used for preview and program output. Viz Engines must be in On Air mode for them to be prioritized. For Viz World Map Editor you can set it from its context menu. To enable this behavior on the server side you need to enable WoS to prioritize its connections/logins. For more information, see the Viz World User’s Guide Server Launcher Configuration section. If the configuration option is not visible, please read how To add the VizWorld.ini file and set the priority. • Network Monitor: Enables you to monitor relevant network connections (server and cache folders). If you do not monitor the network and you try to connect over a “disconnected network”, connecting to a server or a UNC path, it will take time before the system reports back (e.g. 30 seconds or more). Enabling network monitoring will avoid such connection issues. Note that the network monitor will only monitor a cache folder that use a UNC path (not mounted/mapped drives). If the configuration option is not visible you need To add the VizWorld.ini file. • Languages: Sets the current language to be used on labels fetched from Viz World Server. For more information, see the Viz World User’s Guide. • Attributions: Adds an attribution to the map. Alternatives are; Static and Dynamic. • Dynamic: Displays the attribution when a licensed imagery is in view and disappears when the image is out of view. • Static: Displays the attribution as long as there is a licensed imagery in the scene. • Attribution Font: Sets the font for the attribution. • Bold: Sets the attribution font to bold. • Italic: Sets the attribution font to italic. • On Top: Places the attribution image to the top in the screen. Default is bottom. Copyright © 2014 Vizrt Page 77 Viz Engine Administrator’s Guide • On Right: Places the attribution image to the right in the screen. Default is left. To add the VizWorld.ini file 1. Create a and save a VizWorld.ini file to the following location: C:\Program Files (x86)\vizrt\Viz3\plugin\data\maps 2. Open the file and enter the following: Monitor=1 Priority=1 Language=[my Language ID] 3. Save the file and start e.g. Viz Config to see the configurable parameters Monitor enables network monitoring. For more information see the Network Monitor setting under the Maps section. Priority sets Viz’ connection priority to the Viz World Server. For more information see the Priority setting under the Maps section and the Viz World User’s Guide Server Launcher Configuration section on how to enable prioritized connections on the server side. my Language ID refers to the order of languages in your list of languages (e.g. English = 0, Arabic = 1, Hebrew = 2 and so on). For more information see the Languages setting under the Maps section. 5.14 Matrox In Viz Artist it is possible to assign Matrox in and out channels to Viz Artist’s in and out channels. The GUI shows a tab for General and, according to the installed hardware, tabs for VideoOut, VideoIn, and ClipIn. Depending on your installed hardware there might be different tabs available. This section contains information on the following topics: • General • VideoOut • VideoIn • ClipIn • ClipOut Page 78 Copyright © 2014 Vizrt Viz Engine Administrator’s Guide 5.14.1 General The General tab shows information about the installed hardware. • Serial No.: Shows the serial number of the installed Matrox board. • Board Info: Shows the model and type of the Matrox board. • DSX Info: Shows the software version and driver version. • Print Clip Info: When activated this setting enables printing of clip information to the console; however, such information may cause the render loop to stall. Default mode is Inactive. • Use Watchdog: When activated this setting enables the Matrox X.mio watchdog feature. It defines what kind of key is produced when the watchdog takes over control. Default mode is Inactive. When the watchdog is enabled, turning off the video out will activate the hardware bypass after a given timeout (see next setting). • Timeout: Defines the time in milliseconds until the watchdog takes over control. This value should not be smaller than the time of two fields/frames. Default value is 999 milliseconds. • Use Flywheel: When activated, the Matrox board adopts a tracking mode if the genlock signal is interrupted or lost that maintains the signal frequency until the source genlock signal is regained. Default mode is Active. • Max Recovery Time: Represents the time in milliseconds (ms) provided to the flywheel to attempt to regain the genlock before an abrupt jump to the locked state is performed. Default value is 15. • Max Unclock Time: Represents the time in milliseconds (ms) provided to the flywheel to remain in the unlocked state before switching to the free running state. Default value is 15. Copyright © 2014 Vizrt Page 79 Viz Engine Administrator’s Guide 5.14.2 VideoOut The VideoOut tab displays a simple and an Advanced Properties view. The simple view shows the mapped Viz Artist channel. In the advanced view every setting of the output channel can be controlled. The switch between the simple and the advanced view is done with the small black triangle on the right-hand side. • Map to Viz Channel: Decides which Viz Artist video out channel is mapped onto this Matrox video out channel. The drop-down gives a choice between the available channels. Only the channels not already taken are shown. • Unused: Do not use this Matrox channel for output. • Program: Plays out the Program signal of Viz Artist. • Preview: Plays out the Preview signal of Viz Artist. On a single channel configuration VideoOutA is usually mapped to Program and VideoOutB to Preview, whereas for a dual channel configuration usually the first channel maps VideoOutA to Program and the second channel VideoOutB to Program. This section also contains information on the following topics: • Advanced Properties Advanced Properties Group for fill component of the video output. • Allow Super Black: Determines whether or not to clip an output video signal that is under 7.5 IRE unit s. Default mode is Inactive. • Allow Super White: Determines whether or not to clip an output video signal that is over 100 IRE unit s. Default mode is Inactive. Page 80 Copyright © 2014 Vizrt Viz Engine Administrator’s Guide • Allow Chroma Clipping: Determines whether or not to clip over-saturated chroma levels in the active portion of the output video signal. Default mode is Inactive. • Digital Edge Sharpening Filter: Applies an edge sharpening filter to digital output video. Default mode is Inactive. SD configurations only. Group for key component of the video output. • Watchdog Key Opaque: Specifies if the output key must be opaque or transparent when the watchdog unit activates. Default mode is Inactive. • Allow Super Black: Determines whether or not to clip an output video signal that is under 7.5 IRE unit s. Default mode is Inactive. • Allow Super White: Determines whether or not to clip an output video signal that is over 100 IRE unit s. Default mode is Inactive. • Allow Chroma Clipping: Determines whether or not to clip over-saturated chroma levels in the active portion of the output video signal. Default mode is Inactive. • Apply Offset: Applies an offset to the luminance values such that the inverted result still falls within the 16-235 range. Default mode is Inactive. • Downscale Luma: Compresses the luminance range of the output key signal from 0-255 to 16-235. Default mode is Active. • Invert Luma: Inverts the luminance part of the output key signal (inverts the key). Default mode is Inactive. • Manager Size (frames): Sets the number of frames available in the on-board memory for output. A too high value may cause memory problems on the Matrox board. Default value is 3. • Repeat Mode: Defines the way the output should be repeated if Viz Engine is stalled and does not update the output. Default mode is Field. Available modes are: • None: Does not repeat. Output goes black. • Field: Repeats the last played field. • Frame: Repeats the last played frame. • 3G Level B: Activates Level B for 3G mode in 1080p 50/60/60M (default mode is Level A). Group for Vertical Blanking Interval (VBI) related settings. Copyright © 2014 Vizrt Page 81 Viz Engine Administrator’s Guide • VBI Enable: Enable/disable VBI output. • Start Line: Defines at which line on the output the VBI section should start. Default value is 0 (Off). The minimum VBI values are: • NTSC: 7 • PAL: 6 • 720p: 7 • 1080i: 6 • Total Lines: Defines how many lines the VBI section in the output should have in total. Default value is 0 (Off). The maximum VBI values are: • NTSC: 32 • PAL: 34 • 720p: 19 • 1080i: 30 5.14.3 VideoIn The VideoIn tab comes with a simple and an Advanced Properties view. The simple view shows only the mapped Viz Artist channel. In the advanced view every setting of the input channel can be controlled. The switch between the simple and the advanced view is done with the small black triangle on the right hand side. • Map to Viz Channel: decides which Viz Artist video in channel is mapped onto this Matrox video in channel. The drop-down gives a choice between the available channels. Only the channels not already taken are shown. • Unused: Do not use this Matrox channel for video input • Video1: Captured input is available in Viz Artist Video1. On a single channel configuration VideoInA is usually mapped to Video1 and VideoInB to Video2 and so on whereas for a dual channel configuration usually the first channel maps VideoInA to Video1 and the second channel maps VideoInB to Video1. In this case both the first and the second channel have one video input configured, namely Video1. When running a machine with two graphics cards (i.e. a dual channel or Viz Trio Box setup) you should note that video inputs are hardware resources on the Matrox board Page 82 Copyright © 2014 Vizrt Viz Engine Administrator’s Guide that cannot be shared. If you need one input for both Viz Engine instances you have to split the signal and apply it to 2 video input connectors. This section also contains information on the following topics: • Advanced Properties Advanced Properties Group for signal related settings. • Brightness: Sets the relative offset on the luminance component of the incoming video (min./max. values are dynamic and determined by the hardware). Default value is 0 (Off). • Lumagain: Sets the gain on the luminance component of the incoming video (min./ max. values are dynamic and determined by the hardware). Default value is 0 (Off). • Hue: Sets the color shift on the chrominance component of the incoming video (min./max. values are dynamic and determined by the hardware). Default value is 0 (Off). • Saturation: Sets the gain on the chrominance component of the incoming video (min./max. values are dynamic and determined by the hardware). Default value is 1 (On). • Allow Super Black: Determines whether or not to clip an input video signal that is under 7.5 IRE unit s. Default mode is Active. • Allow Super White: Determines whether or not to clip an input video signal that is over 100 IRE unit s. Default mode is Active. • Allow Chroma Clipping: Determines whether or not to clip over-saturated chroma levels in the active portion of the input video signal. Default mode is Inactive. Group for key component of the video input. • Contains Alpha: Enables/Disables use of alpha component. This switch is only enabled on input channels where capture with alpha is supported. • Key Apply Offset: Enables/Disables key offset. • Key Upscale Luma: Enables/Disables key upscale luma. • Key Invert Luma: Enables/Disables key invert luma. Copyright © 2014 Vizrt Page 83 Viz Engine Administrator’s Guide • Shaped: Enables/Disables capture in shaped format. Group for fill component of the video input. • Manager Size: Sets the number of frames available in the on-board memory for capturing. This value is influenced by the input delays specified in the parameters below and will automatically be adjusted if it is too low. A too high value may cause memory problems on the Matrox board. Default value is 6. • Streaming Size: Not in use. • Texturemanager Size: Defines the size of the texture buffer in frames. Default value is 8. • Video Delay DVE: Sets the number of frames the live input should be delayed before it can be used as a DVE layer. Default value is 0 (Off). • Video Delay Texture: Sets the number of frames the live input should be delayed before it can be used as a texture in the scene. Default value is 4. • RP188 Enable: Enables capturing of SMPTE RP 188 extra information such as LTC and VITC. Default is Inactive. • Repeat Mode: Determines the behavior of the video input in case of capture drops. The drop-down gives a choice between • None: Does not repeat. Input goes black. • Field: Repeats the last field. • Frame: Repeats the last frame. • 3G Level B: Activates Level B for 3G mode in 1080p 50/60/60M (default mode is Level A). Group for Vertical Blanking Interval (VBI) related settings. • VBI Enable: When set to Active this setting will enable VBI for this channel. Default is Inactive. Note that if the input resolution is different from the output resolution it is impossible to activate VBI since VBI can only be inserted if the resolutions are the same. • Start Line: Defines at which line on the input the VBI section will start. Default value is 0 (Off). The minimum VBI values are (as for VideoOut): • NTSC: 7 • PAL: 6 • 720p: 7 Page 84 Copyright © 2014 Vizrt Viz Engine Administrator’s Guide • 1080i: 6 • Delay DVE: Sets the number of frames the VBI should be delayed before the clip can be used in DVE mode (Default is 0 (Off)). • Delay Texture: Sets the number of frames the VBI should be delayed before the clip can be used in texture mode. Default is 0 (Off). Group for audio related settings. • Audio: When set to Active this setting enables audio capturing on this channel. Default mode is Active. • Channels: Sets the number of audio channels to capture. Default number of channels are 2. Available channel options for AES on X.mio are None, 1, 2, and 4. For AES on X.mio 2/X.mio 2+ and for Embedded the channel options are None, 1, 2, 4, 8, and 16. • Delay DVE: Sets the number of frames the audio should be delayed in DVE mode before it can be mixed to the output. Default value is 4. • Delay Texture: Sets the number of frames the audio should be delayed in texture mode before it can be mixed to the output. Default value is 4. 5.14.4 ClipIn The ClipIn tab comes with a simple and an advanced view. The simple view shows only the mapped Viz Artist channel. In the advanced view every setting of the input channel can be controlled. The switch between the simple and the advanced view is done with the small black triangle on the right hand side. • Map to Viz Channel: Decides which Viz Artist clip in channel is mapped onto this Matrox clip in channel. The drop-down gives a choice between the available channels. Only the channels not already taken are shown. • Unused: Do not use this Matrox channel for clip input. Copyright © 2014 Vizrt Page 85 Viz Engine Administrator’s Guide • Clip1: Clip playback is available in Viz Artist Clip1. Usually Matrox’ ClipIn1 is mapped to Viz Engine’s Clip1 and ClipIn2 to Clip2 and so on. When a machine has two graphics cards installed (i.e. a dual channel or Viz Trio Box setup) you should note that clip channels are not hardware resources on the Matrox board, hence, both instances can address 2 clip channels each. Limiting factors are performance and number of DVE layers. This section also contains information on the following topics: • Advanced Properties Advanced Properties • Pipeline Size: Defines the number of frames Matrox’ internal clip reader buffer should buffer in advance. Default value is 30. Group for fill component of the clip in channel • Texuremanager Size: Texture download buffer size. • Video Delay DVE: DVE Delay of video when used as DVE. • Video Delay Texture: Texture Delay of video when used as Texture. Group for Vertical Blanking Interval (VBI) related settings. • VBI Enable: Defines whether VBI should be used for this channel. Default mode is Inactive. • Delay DVE: Sets the number of frames the VBI should be delayed before the clip can be used in DVE mode. Default value is 0 (Off). • Delay Texture: Sets the number of frames the VBI should be delayed before the clip can be used in texture mode. Default value for Viz 3.3 is 1. For Viz 3.2 the value is 2. Group for audio related settings. • Audio Enable: When activated, this setting enables audio for this channel. When inactive audio is disabled. Default value is Activated. Page 86 Copyright © 2014 Vizrt Viz Engine Administrator’s Guide • Delay DVE: Sets the number of frames the audio clip should be delayed in DVE mode before it can be mixed to the output. Default value is 4. • Delay Texture: Sets the number of frames the audio clip should be delayed in texture mode before it can be mixed to the output. Default value is 4. Group for key component of the clip in channel • Contains Alpha: Enables/disables playback of clips with alpha. • Upscale Luma: Enables/disables the default for upscale luma. Per scene setting of this value is set per clip channel under Scene Settings and Video clip options. • Shaped: Defines whether the fill from this channel, when the channel is used in DVE mode, should be interpreted as shaped video during DVE compositing. Default value is Inactive. • Repeat Mode: Determines the behavior of the video input in case of capture drops. Available options are None, Field and Frame. • None: Does not repeat. Input goes black. • Field: Repeats the last field. • Frame: Repeats the last frame. • Loop Mode: Enables/disables default for loop mode. Per scene setting of this value is set per clip channel under Scene Settings and Video clip options. • Reverse Fields: Swaps fields when playing interlaced clips with negative playback speed (default setting). Per scene setting of this value is set per clip channel under Scene Settings and Video clip options. Group for pending support. • Pending Enable: Enables/disables pending clip player for this channel. The pending clip player allows clip loading of another clip while the clip channel is still using the current clip. • Mode on Load Error: Determines the behavior of the current clip when loading of the pending clip fails. • None: Current clip mode is not changed. • Stop: Performs a Stop command on the current clip. • Pause: Current clip enters pause mode. • Flush: Unloads the current clip. Copyright © 2014 Vizrt Page 87 Viz Engine Administrator’s Guide 5.14.5 ClipOut • Capture Enable: Enables or disables the clip writer functionality. The main use is to give you control over host memory resources. When the clip writer functionality is not needed then the clip out channel does not need to be allocated. • Pipeline Size: Gives control over the number of frames that the clip writer uses for file handling, similar to the setting in the ClipIn channels. 5.15 Memory Management • Free Image Data: Loads images into the main memory, and if those images are rendered too, they will be loaded as texture to the graphics card memory as well. Free Image Data gives the possibility to free the image data from the main memory after texture creation. Available options are No, On-air and Always. Note: If there are modifications done to an image then its texture will be rebuild a lot faster if the data already lies in the main memory (instead of reloading it from the database). • No: Disables the Free Image Data option. This option is faster, but needs a lot of memory. • On-air: Frees image data when in On Air mode, but not in Viz Artist. mode. • Always: Frees image data every time after the texture was created. This option saves a lot of memory but is slower in case of texture rebuilds. • Free Images: Removes unused images (not referenced in a loaded scene) from the Image Pool (main memory and graphics card memory). • Free Fonts: Removes unused fonts from the Font Pool. • Free Memory Threshold (MB): If set to greater than zero (>0) then Viz Engine tries to automatically unload unused Pool objects until the specified amount of main memory is free again. • Preload Textures: When enabled (On), then all images which will be loaded with a scene (they do not need to be rendered) are loaded as textures to the graphics card too. This eliminates the texture creation time during rendering afterwards (e.g. useful when initializing a show or a playlist). Default is disabled (Off). • Preload Textures: If this option is ON, all Images, which will be loaded with a Scene (they do not have to be rendered), are loaded as texture to the graphics card. Page 88 Copyright © 2014 Vizrt Viz Engine Administrator’s Guide This eliminates the texture creation time during rendering afterwards (useful when initializing Viz Trio shows). • Free Now: Frees the selected unused Pool objects (Scenes, Geometries, Images, Fonts or all) from the memory. 5.16 Path Aliases In this section, five favorite archive and import paths can be set. • Name: Sets the path alias name for the archive or import path. • Path: Sets the archive or import path which can be a local drive, mapped drive or a Universal Naming Convention (UNC) path. IMPORTANT! Make sure the archive folder is configured with read and write access rights. Tip: Path aliases are available in the Viz Artist’s Archive and Import panes. To add a path 1. Enter a descriptive name in the Name field 2. Enter a path in the path field, or click the Browse button to navigate and select a path. 3. Assign a type. Your options are: • Images • Fonts • Objects • Scenes • Audio Copyright © 2014 Vizrt Page 89 Viz Engine Administrator’s Guide In this way, when you click on an alias before importing a file, it automatically takes you to the designated folder and switches to the assigned type. 4. 5.17 Click Save. Output Format In this section, the output format of the rendering engine can be set. All video hardware configurations are hooked to the video standard set as output format. This setting defines the frequency (frame rate) at which Viz Engine is running. For PAL and NTSC, the aspect ratio of the format can be set to 4:3 (standard TV) and 16:9 (wide screen TV). Fullscreen sets the output format to the screen size on the current machine. Note that Fullscreen also allows you to customize the frame rate setting, but not other settings. User Defined output format Clicking the User Defined option opens a panel below the output format list. The user defined output format can be used to fit the requirements of multi-pipe systems (for example video walls or visionariums). The multi-pipe settings can be configured in the right part of the editor. Setup of multi-pipe systems should be performed by experienced system engineers. For more information, please contact your local Vizrt representative. Page 90 Copyright © 2014 Vizrt Viz Engine Administrator’s Guide • X: Sets the horizontal alignment in pixels on the screen. Value is calculated from top left of the screen. • Y: Sets the vertical alignment in pixels on the screen. Value is calculated from top left of the screen. • Width: Sets the width in pixels. • Height: Sets the height in pixels. • Frame: Sets the refresh rate/frequency per frame in hertz (Hz). • Aspect: Sets the aspect ratio. For example 1.778:1 which is 16:9 or 1.333:1 which is 4:3. Note: Make sure that the physical refresh rate of the graphics hardware and the video hardware is configured correspondingly. There are 3 frequency groups/families; 50, 59,94 and 60 Hz. This defines the output format, and how fast Viz Engine operates. The frequency is the same as frames per second. This will also define the input format that is allowed; hence, an NTSC SD input cannot produce a PAL SD output, but an HD input with the same frequency as the SD output would work. 5.18 Plugins In the Plugins panel, all installed plugins, that are identified as valid plugins, are listed. Plugin categories are: • Geometry (see Geometry Plugins in the Viz Artist User Guide) • Container (see Container Plugins in the Viz Artist User Guide) • Scene (see Scene Plugins in the Viz Artist User Guide) • Shader (see Shader Plugins in the Viz Artist User Guide) • Fontstyle: (see Working with Modifiers in the Viz Artist User Guide) • RenderToDisk (see Post Rendering in the Viz Artist User Guide) • Inactive: List all Plugins which are not loaded (inactive). All plugins can individually be activated or deactivated. If a plugin is inactive it will not be loaded at startup. All inactive plugins are listed under the Inactive panel. Copyright © 2014 Vizrt Page 91 Viz Engine Administrator’s Guide Click on the Plugin dropdown menu to select a Plugin category. Note: Some unlicensed plugins will not be loaded while others will. In the latter case a watermark will be shown. Note: The Config section in Viz Artist must open to show all information. In the Viz Config standalone application, the plugins are not actually loaded. However you can still enable or disable the loading state. Warning: Viz does not load inactive plugins during run-time. If a scene uses a plugin that is deactivated Viz is unable to activate it. See Also • Viz License Information . 5.19 Render Options In this section, the following render options can be set: • Keep Editing Aspect: Influences scene designs in Viz Artist mode. Options are: Page 92 Copyright © 2014 Vizrt Viz Engine Administrator’s Guide • Off: Scenes are only shown in Anamorphic widescreen in the 4:3 VGA render window. • Editor: Scenes are displayed using a letter-box format during scene editing giving designers the option to set a user defined camera aspect ratio (under Scene Settings -> Rendering). OnAir and Viz Engine modes are not affected. • No Video: Scenes are shown using a letter-box format as long as the video out is inactive. If video out is active scenes are shown in Anamorphic widescreen in Viz Artist mode. • Resize GUI: Increases the renderer window when editing 16:9 scenes to 16:9 format. On-Air and Viz Engine modes are not affected. • Use Display Lists: Activates or deactivates the use of display lists in the Open GL engine. • Extended Color Space: Not in use. • Full Scene AA: Sets the hardware Anti aliasing (provided by the graphics card). Options are: • None • 4 Samples • 8 Samples • 16 Samples • Fill Mode: • Direct: Unmodified fill output. • Unshaped: Brightened fill when AutoKey is enabled. • Shaped: Fill is premultipled with key. Also see Shaped video versus unshaped video . • Use Fill Mode (for Post Production and NLE): • Active: Use Fill Mode for Post Production and NLE. • Inactive: Fill mode is not used for Post Production and NLE. • RGB to YUV: Enables color conversion either in the Shader or on the Matrox board. Note: If GpuDirect is set to ON (see Video Board) make sure that RGB to YUV is set to Matrox. • On Air Resolution: Sets the DVI output resolution for Viz Video Wall. Viz Video Wall must activate DVI Output in the Video Output section for the On Air Resolution to take effect. Options are: • Desktop Resolution • 800x600 • 1024x768 • 1280x1024 • 1600x900 • 600x1200 • On Air Mouse Cursor: Enables a mouse cursor when in On Air mode and using interactive applications. Should be disabled for Viz Video Wall and when DVI out is enabled. • Execute All Animations: When deactivated this setting will enable Viz Engine to only animate visible objects. Default is Active. Copyright © 2014 Vizrt Page 93 Viz Engine Administrator’s Guide • Frame Counter: This setting takes effect for Standard-PC versions that use NVIDIA cards and drivers. • Incremental: Increases the field counter with every field • OpenGL: Tries to requests the retrace counter thru OpenGL. If not possible, due to driver or hardware problems, it falls back to the Incremental mode. • System: Uses the internal CPU clock. • Frame Speed: Enables Viz to run at a slower rate than the actual refresh rate (determined by the screen speed with the use of a g-sync card). This is relevant for video wall applications when the scene (e.g. interactive scenes) cannot run real time (resource intensive), hence, all participating computers are synched to a lower speed. Running at 30Hz (screen speed 60Hz divided by 2) can be acceptable, however, this will affect the animation quality (animation will not be as smooth). Combined Images • Image Combining: In a texture editor (see Viz Artist) it is possible to set a second texture which will be used for the image combining. The texture editor offers two possible modes: The first mode uses the second image as an alpha channel, whereas the second mode defines a blend between the two textures. Configuring Image Combining to Software enables the combination to be calculated entirely on the CPU. Configuring Image Combining to Multi Texturing enables the combination to be calculated on the graphics card for combining or blending the two images. In this case the texture creation is faster and memory will be saved as well. Default is Software. If there are performance or memory issues, especially with scenes imported from Viz 2.x, it is recommended to change this setting to Multi Texturing. • Key Render Mode: This configuration is used when the Key Render Mode under Scene Settings in Viz Artist is set to Config, and determines how the key should be rendered: • Double Pass: Uses two rendering steps as in older 3.x versions. Double Pass should be used for old 3.x scenes for not breaking compatibility, for new scenes Single Pass should be used as it is faster. • Single Pass: Uses one rendering step as in 2.8 versions. Shaped video versus unshaped video A shaped video image has its video data multiplied by its alpha component while the video data of an unshaped image remains untouched. Shaped images are also referred to as pre-multiplied alpha images. Page 94 Copyright © 2014 Vizrt Viz Engine Administrator’s Guide • HD Interlaced: Specifies if Viz Engine should render frames or fields for interlaced HD formats (i.e. 1080i). Rendering frames improves the rendered output but has a higher performance cost. Available options are: Field and Frame. • Sync. DirectShow: Synchronize DirectShow clip playback with renderer (may cause video jumps and audio cracks). • NLE Antialiasing: Antialiasing for small images snapshots and NLE frames. • Image Load Error: If an image load error occurs you can configure Viz to keep the old image or clear the image (i.e. not showing anything). 5.20 Scene Default Values Scene Default Values This section configures the default values for new scenes. • Key: Sets the key mode. Alternatives are; Virtual Set, Full Screen, Overlay, and Auto Key. • Animation Motion Path: Sets the default setting for all new position key frames. When set to Smooth all handles in the scene output enables a smooth motion path. When set to Linear no handles are available; hence the motion path is not smooth. This setting corresponds with the Path Control setting in the Key frame editor. When set to manual handles are made available in the spline view that enables speed to be manually handled between key frames. When set to Linear no handles are available. • Animation Motion Speed: Sets the default setting for all new position key frames. • Flicker Filter: When enabled it will reduce interlaced flicker on high contrast objects. For example small lines and hard objects. Alternatives are; Off, and Level 1-3. • Gamma: Sets the gamma radiation/emission for textures. Copyright © 2014 Vizrt Page 95 Viz Engine Administrator’s Guide • Camera Clipping Plane: Sets the range of the virtual camera. Near sets the close range while far defines the far range. Only objects within this range will be rendered. • Near: Sets the Near value to clip unwanted objects from the foreground. Default value is 50. • Far: Sets the Far value to clip unwanted objects from the background. Default value is 20000. Note: The camera range is where the Z-buffer is within. So if Z-buffer problems arise, they may be solved by editing the camera clipping plane settings. • Ringing Filter: Sets the default value for the Ringing Filter. A ringing filter reduces high frequency values in the video signal created by high contrast and color changes in horizontal directions. • Show Merge Style Dialog: Enables the user, when opening a scene in Viz Artist, to open old-style merged objects and expose containers within it. • This feature relates to scenes using old-style ordering of containers within merged objects, and solves the problem with auto-follow. When loading such scenes the dialog lets the user decide how to deal with them. • Users that are aware of this and decide to keep the old style can deactivate this dialog. • Output Region: Shows which region of the screen Viz is licensed to render. • Half Edition: Allows Viz to render half screen. Available options are; left, right, top, bottom, bottom left, bottom right and bottom top. • Quarter Edition: Allows Viz to render quarter screen. Available options are; left, right, top, bottom, middle left, middle right, middle top and middle bottom. • Show Black After End: Shows black after a clip has finished playing. • Texture Sharpen Default: Sets the default sharpen value for textures. • Video Input Layer Targets and Priority: Set the defaults for how the specific input channel should be used and its priority. Available options are, Inactive, Texture, DVE and Priority. 5.21 Page 96 Spaceball Copyright © 2014 Vizrt Viz Engine Administrator’s Guide The Spaceball section is used to configure a 3D navigation device. • SpaceBall Mode: Sets special setups where the spaceball should only control specific plugins without influencing the scene (objects/camera): • None: No setup. • Plugin: Controls plugins. • Viz: Controls Viz objects. • Both: Controls both plugins and Viz objects. • Object Control: • None: No setup. • Selected: Modifies only the selected object. • Button Mode: • None: No setup. • Pressed: When set to Pressed, this mode will trigger an action like a button in a user interface. • Toggle: When set to Toggle, this mode will set a state. For example when a button is pressed only the dominant axis will be considered in a move, whereas when the button is released all movements are applied. The numeric fields are used to map the various buttons on the 3D navigation device. This varies by the vendor and the vendors model; hence, the button numbers need to be looked up in the User’s Guide for the respective device. Button options are: • Object Control • Pan Only • Tilt Only • Roll Only • X Only • Y Only • Z Only • Transformation Only • Direction Only • Zoom In • Zoom Out • Save Camera Values • Retrieve Camera Values 5.22 User Interface This section describes the user interface settings. Some of these settings are also available in Viz Artist. This section contains information on the following topics: • Various • Colors Copyright © 2014 Vizrt Page 97 Viz Engine Administrator’s Guide • Shortcuts 5.22.1 Various Various user interface settings • GUI Icon Font: Sets the Font type for all icons of elements such as scenes, objects, materials, images, fonts, and audio clips. Complex character sets such as Arabic, Hebrew and Chinese must change the default font type to show the correct names for the icons. • GUI Font Size: Sets a global font size for the Viz GUI. Alternatives are; 10, 12, and 14 pixels. • Button Gradient: Sets the gradient level of the buttons in the Viz Artist user interface. • Mouse Over Effect: Mouse over effect for buttons in the Viz Artist user interface. Set to Active or Inactive. • Scene/font/Audio Icon size: Sets a size preference for scene, font and audio icons. Icon size can also be switched using the context menu in the server view in Viz Artist; however, a switch in Viz Artist will not be saved as a preference for later sessions. • Show “Blur” fonts: Sets the default for showing or hiding the blur fonts in the Server area. The option can then be toggled using the Element Context Menu (see the Viz Artist User Guide). • Show “Outline” fonts: Sets the default for showing or hiding the outline fonts in the Server area. The option can then be toggled using the Element Context Menu (see the Viz Artist User Guide). • Import Default Type: Selects the default type for imports. This will then be preselected in the import menu. Options are: • Fonts • Images • Objects Page 98 Copyright © 2014 Vizrt Viz Engine Administrator’s Guide • Scenes • Audio • Archives • Folder Type Highlighting: When enabled this will highlight the folders that contain content matching the current Viz Artist’s Server view (for example Scene, Object, Material, Image, Font, Audio, etc.). Note: This can cause some performance overhead, when switching to different types and/or with opening sub folders (but only first time, as the information is cached). • Auto Grab Focus: When Inactive, a middle mouse click grabs the focus, as a left and right-click do. When audio grab focus is Active, the focus is grabbed as soon as you move the mouse over a widget. • Reset Startup Default Folder: Resets the startup folder. If Viz Artist is unable to start due to problems with the last saved server view, clicking the Reset button will reset the Server view to its top node. • Performance Update Interval: Sets how often Viz Engine should update the Performance Bar when it is opened. • OnAir Update Interval: Update interval for the On Air Information window. Note that a shorter interval decreases render performance. Setting to 0 means that no update occurs. • Tooltips: Enables or disables the tool tip information (pop-ups) in the Viz Artist user interface. • Delay On (ms): Sets the amount of time in milliseconds before the tool tip appears. Default is 1500 ms. • Delay Off (ms): Sets the amount of time before the tool tip disappears. Default is 4000 ms. Note: A millisecond is one thousandth of a second. • Screen Layout Mode: Set to either: • Normal: Default screen (single monitor) • Mosaic Horizontal: Viz Artist shows on the left monitor and the Scene Editor shows on the right monitor (two monitors). • Mosaic Vertical: Viz Artist shows on the top monitor and the Scene Editor shows on the bottom monitor (two monitors). Note: Mosaic Horizontal and Mosaic Vertical are only available with NIVIDA graphics cards, with Windows 7 on. Open the NVIDIA properties to setup Mosaic before changing the Viz Configuration file. • Dual: The Scene Editor opens in a new window (two monitors). Copyright © 2014 Vizrt Page 99 Viz Engine Administrator’s Guide Normal Screen Mosaic Horizontal Mosaic Vertical Page 100 Copyright © 2014 Vizrt Viz Engine Administrator’s Guide Duel Screen • Default Merge Button: Sets the default merge behavior available in the Viz Artist user interface. Options are: • Merge • [Merge] to sub director • [Merge] w/actions & events • [Merge] w/actions and events to sub director (w/A. & E. to Subd.) • Default Split Mode: Sets the default split behavior available in the Viz Artist user interface. Options are: • Split • [Split] to existing director 5.22.2 Colors The Colors tab gives the ability to change the User Interface color theme. This section contains information on the following topics: • Global Settings • Scene Tree Global Settings Use Global Settings to change the color theme of the User Interface. Copyright © 2014 Vizrt Page 101 Viz Engine Administrator’s Guide Note: All the changes made to the User Interface are local. Click Save then restart Viz Artist for the changes to take effect. There are six pre-set color themes (4): • Classic I • Classic II • Stone (default) • Aqua • SyringaBlue • DarkMatrix To change a pre-set color theme • Click on a pre-set color theme (4). Individual parts of the User Interface can be assigned a new color, if the part is listed in the Subject panel (1). To change a Subjects color 1. Click on a Subjects color bar in the Local panel (2). 2. In the color selection area (3) select RGB or HSV. 3. In the color selection area, click a color bar, or the color circle, and drag to change the color. or 1. Drag one of the current Subjects color (in the Local field). 2. Drop it onto another Subjects Local field. or Page 102 1. Click on the eye dropper icon in the color bar. 2. Move the cursor to an area, color on-screen. 3. Click to accept the new color. Copyright © 2014 Vizrt Viz Engine Administrator’s Guide Scene Tree Use the Scene Tree panel to set the color codes for Containers in the Scene Tree. A Container with a color code can be searched for in the Scene Tree, and the Scene Tree can be restricted to Containers with certain colors (see Scene Tree Tabs in the Viz Artist User Guide). A text tag can also be added to the color. The text is Scene specific and saved with the Scene on the Viz Graphic Hub. Note that the colors might change if the Scene is opened on a different machine with a different color setting. Example: All text Containers can be colored gray and tagged Text, while all Containers that hold images can be colored green and tagged Image, and so on. Four colors are configured and active by default with no text descriptions. Click Set to Default to set all color bars to their default setting. The color options are available in the Scene Settings panel (Viz Artist) in the Tree Color Text setting, and available for use in the Scene Tree panel. To change the amount of active colors • In the Active Colors field enter the amount of colors to be active. Note: Up to 16 colors can be configured and made active. Copyright © 2014 Vizrt Page 103 Viz Engine Administrator’s Guide To create a color 1. Click on a unused color bar (1). Note: It is also possible to change the color of the first four colors. Click in their color bar. 2. In the color selection area (2) select RGB or HSV. 3. In the color selection area, click a color bar, or the color circle, and drag to change the color. 4. If required: Click the color bar (1) and enter a name for it. or 5.22.3 1. Click on the eye dropper icon in the color field. 2. Move the cursor to an area, color on-screen. 3. Click to accept the new color. Shortcuts The shortcuts view displays all available server, scene tree and property actions and the currently assigned shortcuts. All shortcut configurations are saved to the database into the user table for personalization. User interface shortcut settings • Server, Scene Tree and Properties: Displays all server actions and their currently assigned shortcuts. • Shortcuts: When clicked, displays a list of available shortcut key-combinations that can be assigned to the selected action. • Reset All: Resets all shortcuts to the default setup. Page 104 Copyright © 2014 Vizrt Viz Engine Administrator’s Guide 5.23 Video Board This section is used to configure video input, output and clip playback related settings. • Clip Data Directory: Sets the clip directory (default directory is D:\ drive). Clips that are transferred from Viz One, use V:\ drive. Note: The directory has to match the directory set when installing the Mediaftp service for video transfer from Viz One. • Loopthrough Delay (EE): Sets delay for live video input in DVE mode (Targa board only). This setting applies for all input channels. For Matrox, see (Matrox0.VideoIn1.VideoDelayDVE) ... Configuration File. • Videoout Ringbuffer: Sets the render buffer for video output. Helps to prevent frame drops on the video output during execution of commands or loading of objects. When enabled the engine will render a number of graphics frames in advance and provide it to the video hardware. The number of frames rendered forwardly is defined by the Ringbuffer Size. Large buffer sizes will delay the output and increase the input to output delay for video textures. • Ringbuffer size: Sets the size of the Ringbuffer in frames. • Format Codec 1: Enables the codec matching the codec (Targa board only). Alternatives are MPEG and DV. This only applies to video clips. • Format Codec 2: Enables the codec matching the codec (Targa board only). Alternatives are MPEG and DV. This only applies to video clips. • Viz Link: Enables clip transfer from the Viz One. If enabled this option has the following effects: • In the VGA version, setting the clip takes immediate effect instead of the command travelling through the ring buffer. • In the VGA version a clip channel set to DVE will play the clip in texture mode. • Activates the asynchronous Command feedback when setting a clip. The first answer in this case is a ANSWER DELAYED message to the client and after that, either an error message or a success message is sent back to the client. • A clip which is currently playing in the active player will not be loaded back to back. • DVS Ring Buffer: To have a separate ring buffer setting for DVS (especially for combinations with Matrox DSXLE2), set this to ON (visible when DVS card installed). • Watch Dog Mode: The following options are available: • First Geom Load: Video Out is activated when the first geometry is loaded. • At Startup: Video Out is activated at start up. Copyright © 2014 Vizrt Page 105 Viz Engine Administrator’s Guide • First Geom Load/DVE: Video Out is activated when the first geometry is loaded or an input or clip channel is set to DVE. • Watch Dog Reactivation: Set to ON to activate the watch dog again if scenes are unloaded from renderer. • Use GPU Direct: Set to ON to enable a fast, low latency method to copy frames from the video IO device to the GPU and back (gives more time for the renderer to process complex and GPU intense visual effects). 5.24 Video Clip Select the video clip directory to search for video clips. If required more than one directory path can be selected (see Dual Channel and Trio Media Box configuration in the Viz Artist User Guide). • Clip Data Directory: Sets the clip directory to search. The default directory is D:\ drive. 5.25 Page 106 Video Input Copyright © 2014 Vizrt Viz Engine Administrator’s Guide Video input channels are enabled in this section. To be able to use a Live input channel, a Clip channel or a Stream channel, it first has to be set to active in this panel. The frequency of the channels is defined in the Output Format section. This section contains information on the following topics: • Live and Clip Channels • No Onboard Video Board • No Onboard Video Board Live and Clip Channels This panel activates the Live input and Clip channels and defines the video standard that the channel is configured to. It is possible to mix video standards, for example, a Viz Engine configured to play out 1080i50 can have inputs configured to SD. Clip channels are for video clips. Clip Channel 1 and Clip Channel 2 must be configured to the same video standard. • Live w/Alpha: For the Input this will combine the two (Live 1 and Live 2) channels to one channel carrying fill and key. This means that the Y (luminance) from Live 2 in YUV will be used as the key signal. • Clip Channel w/Alpha: When enabled the clip file must either contain key information or a key clip must be provided. The key clip must have the string “_key” appended to the filename. For a clip named i422_50M.avi this would be i422_50M_key.avi. Note: Video input format may be limited by hardware capabilities on the video board (for example Targa boards only support SD, and Matrox 6000 series boards does not support HD clips). Stream Channels The Stream channels are for live video streams (see External Video Stream Through Texture in the Viz Artist User Guide). Set each Stream to active or inactive. No Onboard Video Board Video input settings without video board Copyright © 2014 Vizrt Page 107 Viz Engine Administrator’s Guide When there is no onboard video board (standard-PC) the video input section no longer shows the Alpha options for Live and Clip. Video input for standard-PC versions enable clip playback through the Properties Panel. 5.26 Video Output Video Output (Matrox Card) This section is used to configure special settings for video output such as SPG settings and so on. • Show Video Output Config. Editor: Opens the Video Output Editor , or press (Alt +V). • Use NVIDIA SDI output/capture card(s): Enables your NVIDIA card’s SDI module to output video. This will shorten the output delay when outputting graphics and video through the video board. However, this requires audio to be handled externally since NVIDIA’s SDI module does not support embedded audio output. • Video wall/Multi-display: Sets the main output to the Digital Visual Interface ( DVI ). Viz Artist will render to fullscreen (set the resolution in Render Options section). • Allow Super Black (NVIDIA SDI card only): Controls the key output: • Inactive: Use the video range (only valid in conjunction with NVIDIA SDI and driver versions older than 259.12). • Active: Use the full signal range. When active it will determine to clip or not to clip the key output video signal that is under 7.5 IRE units or over 100 IRE units. • Readback Async: (DVS board only) Output only, see Video Board, ‘Use GPU Direct’. • Render preview default setting: Sets the default value for the Preview button (see Control Buttons ) when Viz Engine is in On Air mode. • Inactive: Rendering will only be done for video out signals. This will increase performance as the renderer does not have to render into an editor on-screen and into pixel buffer. • Active: Rendering will be done for both video out signals and on-screen (this will decrease the performance). • Fullscreen: Set the On Air window to screen size. Note: Machines without a video board do not have the Video Output section. Page 108 Copyright © 2014 Vizrt Viz Engine Administrator’s Guide 5.26.1 Video Output Editor The Video Output Editor defines the synchronization standard and the output signal phases. • Freerun: Locks Viz Engine to a clock signal on the video board. • Blackburst and Tri-level: Locks Viz Engine to a GenLock signal. • Digital Input 1 and 2: Locks Viz Engine to the signal on Input 1 or 2. • H-Phase and V-Phase: Shifts the output signal with respect to the sync signal. To make the V- and H-phase values coincide 1. Set the V-phase value • The V-granularity is taken from the genlock • The V-delay is calculated from V-phase * V-granularity • The genlock is set with this V-delay 2. Set the H-phase value. Note that there is a distinction whether the H-phase is a positive or a negative value. 1. If the H-phase > 0 • The genlock H-delay is set to 0 • The H-granularity is taken from the video out channel • The H-delay is calculated from H-phase * H-granularity • The fill and key channels are set with this H-delay 2. If the H-phase <=0 • The fill and key channel H-delay is set to 0 • The H-granularity is taken from the genlock • The H-delay is calculated from - H-phase * H-granularity • The genlock is set with this H-delay Note: The granularity and possible min/max values are printed to the Viz console during startup. It should be taken into account that when the genlock video format is different from the fill/key video format the value of the V-delay matches the genlock lines and not the video output lines. The same applies to negative H-phase values. See Also • Output Format • Video Input Copyright © 2014 Vizrt Page 109 Viz Engine Administrator’s Guide 5.27 Viz Artist 2.x In this section, Viz Artist 3 can be switched to Viz Artist 2 mode for compatibility issues. In Viz Artist versions prior to 3.0, assets were stored in specific subdirectories (Scene, Object, Material, Font, and Image). As Viz Artist 3 stores assets anywhere in the directory, older control applications may not find these assets. If enabling 2.x mode, the assets will be looked for in the subdirectories, and calls for scenes will be represented by green lines in the console window. When working in 2.x mode, Viz_2x will automatically be added before the default messaging path. Furthermore, the paths sent by the external control applications will be converted to lower case (as the names of the data will be converted to lower case when importing). So, external control programs must not be re-written when migrating from Viz Artist 2 to 3. • Use 2.x mode: Enables Viz Engine to run in 2.x mode. • Show converting Info in Viz-Console: Enables the calls for scenes to be shown as green text. Note: It is only recommended to use 2.x mode if new scenes are organized according to the old 2.x data structure. 5.28 Viz License Information In this panel, information about the current Viz license is shown. The panel lists the various licensed features, for example, the available plugin packages. Page 110 Copyright © 2014 Vizrt Viz Engine Administrator’s Guide • License: Enter a license key into the License field, press <Enter>, and click Save. Restart Viz for the new license key to take effect. See Also • Plugins Copyright © 2014 Vizrt Page 111 Viz Engine Administrator’s Guide Page 112 Copyright © 2014 Vizrt Viz Engine Administrator’s Guide 6 On Air Mode The On Air interface may vary, depending on the software and hardware configuration used. In Viz Artist, designers can click the On Air button on the main menu to switch Viz Artist from a modeling tool to a render engine. The application will then wait for control commands; however, scene animations can also be rendered by the use of the Control Buttons (top-left corner). The top left of the On Air screen shows a set of Control Buttons, On Air Editor Buttons, as well as a Performance Bar button. All License Information is displayed at the top right of the screen. Depending on the software and hardware settings, additional buttons and information is available. For example in design mode, the scene will be shown in an output window (lower right). Note: Be sure to keep Viz Artist running in the foreground as not to disturb the broadcast. Furthermore make sure no window is displayed to overlap the Scene Editor as this would interfere with the broadcast. All script events that are added to a scene or to single containers will be executed in On Air mode. To learn more about scripting see the script documentation. This section contains information on the following topics: • Director Control Panel Copyright © 2014 Vizrt Page 113 Viz Engine Administrator’s Guide • Control Buttons • On Air Editor Buttons • Performance Bar • On Air Information • License Information 6.1 Director Control Panel The clapper board button, when in On Air mode, opens the Director Control Panel window. The Director Control Panel window can be used to select and animate one, multiple or all directors in the front, main or back layer. In addition it can be used to set slots and to animate a combination of director(s). See Director Control Panel (Viz Artist User Guide) for a detailed description of the Director Control Panel. 6.2 Control Buttons • Back: Jumps to beginning of your scene. • Play: Will start to play your scene. • Stop: Stops the scene. • Forward: Continues to play after stopping. 6.3 On Air Editor Buttons • Clapper Board: Opens the Director Control Panel window. • Preview: Shows the Preview window (only available on machines with video cards). Note: Preview is always enabled on Viz Artist machines without a video card. Page 114 Copyright © 2014 Vizrt Viz Engine Administrator’s Guide • Clock: Opens the Performance Bar . • System Information: Opens the On Air Information window. • Lense File Editor: Used for adjusting lens files for virtual sets. You can adjust field of view, lense deformation, mobile point and centership. It is useful in combination with lense calibration. 6.4 Performance Analyzing the performance of Viz can be done using two tools; one is the Performance Bar that allows you to closely monitor a range of parameters for analyzing real-time performance of Viz, the other is the Performance Analyzer tool that allows you to monitor key performance and camera parameters as a head-up display in the renderer window and initiate logging of statistic, command and event information to the log file(s). This section contains information on the following topics: • Performance Analyzer • Performance Bar 6.4.1 Performance Analyzer The performance analyzer enables key performance and camera information to be displayed in the renderer view as a head-up display. Additionally the performance analyzer can be used to initiate writing of statistic, command and event information to the log files. • Performance: Displays the current (CUR) and (MAX) parameters (see Performance Bar). • HUD: Enables the head-up display (HUD) showing the following parameters in the renderer view: • Camera 1-n: Displays the currently selected camera. • Position: Displays the camera’s X, Y and Z position. • Pan/Tilt/Twist: Displays the camera’s pan, tilt and twist parameters. • FovX/FovY: Displays the camera’s field of view (fov) for the horizontal (X) and vertical (Y) plane. • Center Shift: Displays the X and Y position of the camera’s center shift. • CSCM: Displays the center shift as a cross hair in the renderer. Log files reside under the Viz program folder: C:\Program Files\Vizrt\Viz3\. To open the performance analyzer • Hold Ctrl while clicking the right mouse button on the X (close) button in Viz. Copyright © 2014 Vizrt Page 115 Viz Engine Administrator’s Guide 6.4.2 Performance Bar The performance bar gives an idea of the current scene rendering performance (frames per second). • Current (CUR): Shows how many frames per second the scene will render at in On Air mode. The number should be above 50 ( PAL ) or 60 ( NTSC ), according to the rate that has been specified in the Output Format section. • Maximum (MAX): Shows how many frames per second the scene can render at without waiting for vertical retrace. The higher the maximum value, the more performance is left. If the maximum value is reduced to below 50 or 60, the scene is not rendering in real-time. • Vertices (VER): Shows the number of vectors in the scene. • AllocTexSize (TET): Shows the total allocated size of texture memory. • TexSize (TEC): Shows the size of the currently used texture memory. • Animation (ANI): Shows how many microseconds all active directors and animation channels take. This indicator is linked to the yellow bar. • Matrix (MAT): Transforms each container in the scene into world coordinate space. This indicator is linked to the cyan bar. • Z-Sort (Z&C): Refers to Z-sort and Culling, and sorts all containers for correct transparency drawing and determines if containers are visible in the current camera view. This indicator is linked to the pink bar. • Video (VID): Shows how many microseconds video input (live video texture) and video output take. De-interlaced video inputs take longer time than progressive and interlaced. The only way to improve this value is to use a faster system. This indicator is linked to the red bar. • Rendering (REN): Shows how many microseconds it takes to render all objects on the screen. A faster graphics card will improve this value. This indicator is linked to the blue bar. • Script (SCR): Shows the consumed time in microseconds from all active scripts. This indicator is linked to the dark green bar. • Plugin (PLU): Indicates how much time in microseconds all active plugins spend in each render cycle. This indicator is linked to the orange bar. • Idle: Shows available resources in microseconds the renderer has available. This indicator is linked to the light green bar. To open the performance bar Page 116 1. Click the performance bar button 2. To see all parameters, extend the view by clicking the Eject button. . Copyright © 2014 Vizrt Viz Engine Administrator’s Guide 6.5 On Air Information System information - Basic tab Note: Polling for On Air information can decrease the performance. For information on how to adjust the On Air Update Interval see the User Interface section. In the Basic tab, the parameters you need to know for sending external control commands are displayed. • Refresh button: Refreshes the status information. • Hostname: Shows the name external control programs can use to communicate with Viz Artist. • IP Address: Shows the IP address external control commands can communicate with Viz Artist. • Port: Shows the port Viz Artist is using. Default port is 6100, but may be changed in Viz Config’s Communication section. • GH-Server: Shows the Viz Graphic Hub server Viz Artist is connected to. • Back Layer: Shows the name of the scene that is defined to run in the background of the middle and front layer scene(s). • Middle Layer: Shows the name of the scene that is defined to run in the middle between the back and front layer scene(s). • Front Layer: Shows the name of the scene that is defined to run in the foreground of the back and middle layer scene(s). • Uptime: Shows the time elapsed since Viz was started. Copyright © 2014 Vizrt Page 117 Viz Engine Administrator’s Guide System information - Clients tab In the clients tab, all connected clients are displayed with the IP address, host name and Viz Port. 6.6 License Information The license information listing displays the licensing information such as licensed features and how many days the license has left before it must be renewed. Page 118 Copyright © 2014 Vizrt Viz Engine Administrator’s Guide 7 Audio in Viz This section contains the technical description of the Viz Engine 3 audio system, contains the following information: • Overview • Device Recognition and Selection • Timing Behavior and Delay Settings • Channel Setup and Clip Channel Routing • Audio Plug-in • Clip Formats • Speaker Names • Matrox Audio 7.1 Overview As the above diagram shows, there are three different ways to capture audio in Viz Engine 3.x; through Matrox, Targa or a DirectSound compatible device. This section contains information on the following topics: • Audio Channels • Matrox (and Targa) Input Channels • Matrox (and Targa) Output Channels • Matrox Live Input Routing • Matrox (and Targa) Clip Routing • DirectShow Filters Copyright © 2014 Vizrt Page 119 Viz Engine Administrator’s Guide • DirectSound Input • DirectSound Audio Card 7.1.1 Audio Channels Internally Viz Engine can use 16 audio channels. The channels are working with floats. Every channel can be named with an arbitrary number of aliases. 7.1.2 Matrox (and Targa) Input Channels If a Matrox card is present in the system, 16 input channels are available as AES/EBU input or embedded in the video stream. The old Targa board offers 2 input channels embedded in the video signal. 7.1.3 Matrox (and Targa) Output Channels After mixing, Viz Engine writes the data of the internal channels one by one to the available output devices. On the direct sound devices you have the possibility to route the Viz Engine channels to any available output channels. See Also • Device Recognition and Selection 7.1.4 Matrox Live Input Routing On Matrox cards it is possible to route live input channels to any internal Viz Engine channel. It is possible to route more than one channel to an internal channel, but it is not possible to duplicate input channels. Note: It is not possible to route Targa input channels. See Also • Channel Setup and Clip Channel Routing 7.1.5 Matrox (and Targa) Clip Routing Audio from Matrox or Targa clips are mapped one by one to the internal Viz Engine channels; hence, no routing is possible. Audio from audio clips played through the stage is routed to the internal audio channel. This can be done automatic or manual. See Also • Matrox Live Input Routing • Channel Setup and Clip Channel Routing 7.1.6 DirectShow Filters Viz is able to play any audio file for which a DirectShow filter is installed. Page 120 Copyright © 2014 Vizrt Viz Engine Administrator’s Guide DirectShow provides a set of default filters that install automatically with Microsoft® Windows® . These filters support many data formats while providing a high degree of hardware independence. All the filters supported by the DirectShow Software Development Kit (SDK) are listed on the Microsoft Developer Network (MSDN) website. If a filter appears in GraphEdit but is not documented by the MSDN online reference, it means the filter has either been installed by a third party or is used internally by some other Microsoft technology. Such filters are not supported by the DirectShow SDK. 7.1.7 DirectSound Input Microsoft DirectSound provides a system to capture sounds from input devices and play sounds through various playback devices using advanced 3-dimensional positioning effects, and filters for echo, distortion, reverberation, and other effects. A DirectSound compatible card is an alternative for designers that use laptops with no video card installed, or if analog audio is needed. Viz supports DirectSound compatible cards that support DirectX version 8 or later. Note: Matrox and Targa are only able to output digital audio. Emergency Alert System The analog audio input through the DirectSound device is also, for broadcasters in the United States of America, reserved for the Emergency Alert System ( EAS ). If the EAS is activated all audio will be muted and the source from the first analog audio card installed in the system will be played through the Matrox or Targa board. 7.1.8 DirectSound Audio Card Viz Engine 3 is able to use any DirectSound capable audio card installed in the system. If a Matrox or Targa board is installed on the system, Viz Engine synchronizes the audio output of the DirectSound cards to the video sync signal coming in to the video card. See Also • Device Recognition and Selection 7.2 Device Recognition and Selection The Viz Engine 3 audio system is able to use any installed DirectSound capable audio device. On every device up to 16 channels can be used. During the startup process Viz Engine tests all available audio cards installed on the system. It is currently only possible To manually activate an audio device by configuring Copyright © 2014 Vizrt Page 121 Viz Engine Administrator’s Guide the audio device(s) listed in the configuration file’s SECTION AUDIO_CONFIG. By default a one to one channel assignment from the first audio device is done when a new device is selected. 7.3 Timing Behavior and Delay Settings In this timing behavior for every activated DirectSound only card can be set. The default values should work for most devices; however, differences may occur. Latency adjustment on the DirectSound audio device All sound devices use a Ring buffer that stores data until it is sent out to the audio channels, and this ring buffer is organized in blocks of data. All sound hardware defines a distance in blocks (or bytes) that needs to be maintained. For almost all devices on the market a distance of 6 blocks is sufficient to have a “clean output” without artifacts. Tip: Try to decrease the BlockReadForward value down to 3 to accomplish less delay for the output. Viz Engine creates a ring buffer of 1 second which is split in 60 blocks. This gives an output delay of 10 milliseconds when the BlockReadForward value is 6 (see the configuration file’s SECTION AUDIO_CONFIG). Matrox input and output buffer Note that an unsynchronized audio card will always run faster or than a synchronized video or audio card. There is a mechanism needed to keep all audio cards synchronized with each other. The mechanism shown in Figure 21: Matrox input and output buffer , is used by Viz Engine to fulfill this condition. After mixing the packages received from the Matrox or Targa board the blocks of audio data are moved to the Matrox output buffer. This buffer is organized as a ring buffer Page 122 Copyright © 2014 Vizrt Viz Engine Administrator’s Guide and holds one second of data and this is the maximum delay that can be achieved with the described mechanism. The SyncTargetPosition (set in SECTION AUDIO_CONFIG) defines the position (relative to the play out position of the Matrox or Targa board) where the audio data for the direct sound cards are branched. If the card is running slower than the reference card, the synchronized position will move away from the play out position. If it is faster, the SyncTargetPosition will move to the playout position. The SyncTargetWindowSize (set in SECTION AUDIO_CONFIG) defines the border, when Viz Engine starts to resample the direct sound data to bring the SyncTargetPosition back in place. The predefined value of 250 samples is a good compromise between performance and quality. If a cheap audio card is used, and small artifacts can be heard, try to increase this value. Good ranges are 250 up to 600. The SyncTargetPosition is used to synchronize the different audio cards to each other. Every audio card shows a specific delay behavior. Increase or decrease this value if one card is faster than the other. If the value is too small artifacts will occur; however, most audio cards work fine with the predefined values. SyncTargetPosition and SyncTargetWindowsSize (set in SECTION AUDIO_CONFIG) are configurable settings that can be set separately for every activated audio card. This section also contains information on the following topics: • Channel Device and Channel Track settings 7.3.1 Channel Device and Channel Track settings In Viz Engine it is possible to combine two or more devices for playout of the Viz Engine’s internal audio channels. Note that Viz Engine internally can use up to 16 channels. On many professional multichannel cards the channels are organized in virtual devices with 2 channels. A good example is the following configuration: Available2 = M-Audio Delta 66 1+2 Available3 = M-Audio Delta 66 3+4 In Viz Engine it is possible to combine these two devices and create a quad speaker configuration as shown below. VIZChannelDevice0 = M-Audio VIZChannelDevice1 = M-Audio VIZChannelDevice2 = M-Audio VIZChannelDevice3 = M-Audio VIZChannelDevice4 = Realtek VIZChannelDevice5 = Realtek VIZChannelDevice6 = Realtek VIZChannelDevice7 = Realtek VIZChannelDevice8 = none VIZChannelDevice9 = none VIZChannelDevice10 = none VIZChannelDevice11 = none VIZChannelDevice12 = none VIZChannelDevice13 = none VIZChannelDevice14 = none VIZChannelDevice15 = none VIZChannelTrack0 = 0 VIZChannelTrack1 = 1 Copyright © 2014 Vizrt Delta 66 Delta 66 Delta 66 Delta 66 HD Audio HD Audio HD Audio HD Audio 1+2 1+2 3+4 3+4 output output output output Page 123 Viz Engine Administrator’s Guide VIZChannelTrack2 = 0 VIZChannelTrack3 = 1 VIZChannelTrack4 = 4 VIZChannelTrack5 = 5 VIZChannelTrack6 = 6 VIZChannelTrack7 = 7 VIZChannelTrack8 = 0 VIZChannelTrack9 = 0 VIZChannelTrack10 = 0 VIZChannelTrack11 = 0 VIZChannelTrack12 = 0 VIZChannelTrack13 = 0 VIZChannelTrack14 = 0 VIZChannelTrack15 = 0 See also the configuration file’s SECTION AUDIO_CONFIG. 7.4 Channel Setup and Clip Channel Routing Channel setups are configured using the Audio Settings section in Viz Config. To get a correct mixing of clip channels to Viz Engine’s internal channels it is important to set the audio channels in a correct way. The Audio Settings section can for example be used To add new audio channels and To add multi-language audio channels . The latter allows the same scene with the same audio clips to for example output English, German, French and background music on three different machines. It is also possible to create 3D and other channel configurations for as many environments as needed. Stereo is configured by default. From Viz Artist a scene designer is able To add multiple audio channel configurations , To test audio channel setup, and switch between the different local setups matching for example one or several remote Viz Engine audio setups. Configurations can also be tested separately or all together. This section also contains information on the following procedures: • To test audio channel setup To test audio channel setup Test Clip, Audio Plug-in Page 124 1. Start Viz Artist 2. Create a new scene 3. Add a group container to the scene tree 4. Add the Audio Plug-in to the group container Copyright © 2014 Vizrt Viz Engine Administrator’s Guide 5. Open the Audio plug-in editor, and add an audio clip to the Test Clip drop-zone, and click Play Tip: Always have a set of test clips that will provide audio for the different channel setups. See Also • To add new audio channels • To add multi-language audio channels • To add multiple audio channel configurations • To delete audio channels • To manually activate an audio device 7.5 Audio Plug-in The Audio plug-in allows a designer To configure audio channels . The Audio plug-in is located in Viz Artist’s Function Container section, and can be applied to any container. This section contains information on the following topics: • Audio Clip Mixing Modes 7.5.1 Audio Clip Mixing Modes The Audio plug-in has four different audio clip mixing modes; Default, FX and Manual. These are all selectable from Viz Artist. This section contains information on the following topics and procedures: • Default • FX • Manual • To configure audio channels Default The Default mode uses the Channel settings stored in the clip. For example FrontLeft and FrontRight are mixed to the aliases FRONT_LEFT, FRONT_RIGHT and so on. See also Audio Settings . If Viz Engine is configured with fewer channels, Viz Engine mixes the remaining clip channels according to the channel geometry. For example if Viz Engine only has stereo configured, but the clip used has 7.1 surround sound, Viz Engine mixes LeftBack and LeftMiddle to FRONT_LEFT and so on. Pan slider, Audio plug-in Copyright © 2014 Vizrt Page 125 Viz Engine Administrator’s Guide The Pan slider adjusts the volume of the left and right speakers. This is valid for multichannel configurations as well. If the slider is moved to the right in a 7.1 configuration LeftBack, LeftMiddle and LeftFront will be muted. Volume, Audio plug-in The Volume field controls the overall audio volume of all clip channels. FX In the FX mixing mode Viz Engine mixes the clip in relation to the listener position which can be defined in the fields X and Y. Viz Engine takes the channel geometry into account. Manual In the Manual mixing mode it is possible to manually enter the internal Viz Engine channel target for every clip channel. The mask can hold more than one channel. The syntax for the string is as follows: CHANNEL_ALIAS%VOLUME+CHANNEL_ALIAS%VOLUME….. or [CHANNEL_ALIAS%VOLOUME]+ Example: FrontRight%50+EnglishLeft%20 To configure audio channels Page 126 1. Add a group container to the Scene tree. 2. Click the Set Key button to add a key frame for the container 3. Add the Audio plug-in to the new group container. 4. Click the Stage (not Server/Stage) button, and select the Dopesheet/Spline view (CTRL+4). 5. Right-click the group node, and select Audio -> Clip from the appearing context menu. 6. Click the Server button to return to the Server view. 7. Click the Audio plug-in icon to open the Audio plug-in editor. 8. Click the Manual button to enable manual configuration of Viz Engine’s audio channels. . Copyright © 2014 Vizrt Viz Engine Administrator’s Guide 9. Enter the following channel configurations: • Channel 1: FrontLeft • Channel 2: FrontRight • Channel 3: EnglishLeft • Channel 4: EnglishRight • Channel 5: FrenchLeft • Channel 6: FrenchRight • Channel 7: GermanLeft • Channel 8: GermanRight 10. Save the scene. Depending on the settings in the channel configuration a clip will now play the different languages. 7.6 Clip Formats The recommended audio format is WAVE. It gives the least decoding time and gives the best performance. Additionally it is the only format that match Viz’ support for 16 channels. Video clips can have interleaved audio in it. The format is limited to 24bit and 48khz. There needs to be at least 2 channels in it as mono is not supported. Again, the maximum channels are 16. SDI in, break-out box (BOB) out is supported as well as BOB in and SDI out. It can be controlled by the video/clip channels controls. Viz Engine is able to import and play the following Formats: • WAVE: Up to 96kHz, 24Bit and 16 Channels. • MP3: All Formats (Stereo only) • OggVorbis: All Formats, up to 16 Channels. See Also • Audio Settings • Audio Cable Assignment • Matrox configuration interface 7.7 Speaker Names Viz Engine knows the following default speaker names: • FRONT_LEFT, FRONT_RIGHT and FRONT_CENTER • LOW_FREQUENCY • BACK_LEFT, BACK_RIGHT, and BACK_CENTER • FRONT_LEFT_OF_CENTER and FRONT_RIGHT_OF_CENTER • SIDE_LEFT and SIDE_RIGHT • TOP_CENTER, TOP_FRONT_LEFT, TOP_FRONT_CENTER, TOP_FRONT_RIGHT, TOP_BACK_LEFT, TOP_BACK_CENTER and TOP_BACK_RIGHT Copyright © 2014 Vizrt Page 127 Viz Engine Administrator’s Guide • SPEAKER_RESERVED See Also • Audio Settings • Matrox configuration interface 7.8 Matrox Audio The Matrox card is able to capture and playout using up to 16 channels. The audio can be embedded into the video signal or be an external signal through the AES / EBU connectors. It depends on the Matrox version which AES / EBU connectors are present. On the X.mio cards there are balanced 75 Ohm connectors. On newer cards, 110 Ohm connectors are used. Viz Engine is only able to mix PCM data. Dolby Digital can only be used in the MATROX_LOOP Mode, which allows no mixing (see also SECTION AUDIO_CONFIG’s MatroxAudioMode settings). On the Targa board only embedded audio in Stereo is supported. This section also contains information on the following procedure: • To enable audio To enable audio 1. Start Viz Config 2. In the Audio Settings section activate at least one of the Enable embedded audio on Input1 or Enable embedded audio on Input2 buttons. • This needs to be done for AES / EBU audio as well. 3. Select one of the following Matrox audio modes: Embedded, AES, Embedded AES, AES Embedded or Loop. 4. Click Save and close Viz Config. 5. Open the configuration file and check that the following values are set in SECTION AUDIO_CONFIG: • Matrox0.AudioOut.Enable = 1 • Matrox0.AudioOut.Delay = 4 • Matrox0.AudioIn1.AudioEnable = 1 • Matrox0.AudioIn1.AudioChannels = 2 • Matrox0.AudioIn1.AudioDelayDVE = 4 6. If required, also change these: • Matrox0.AudioIn2.AudioEnable = 1 • Matrox0.AudioIn2.AudioChannels = 2 • Matrox0.AudioIn2.AudioDelayDVE = 4 Page 128 Copyright © 2014 Vizrt Viz Engine Administrator’s Guide 8 IP Streaming This section gives an overview on how to install, configure and test IP input and output streaming to and from Viz Engine. This section contains information on the following topics: • Installation • Configuration • Input Stream Formats • Output Stream Formats • Example 8.1 Installation The following describes the installation requirements and procedure required to use Viz Engine’s Streaming Channels. Requirements Before installing Viz Engine’s Streaming Services make sure you have done the following: • uninstall any previous version of the Streaming Services • download the latest Streaming Services installer from Vizrt’s FTP server: ftp:// download.vizrt.com/ To install the Viz Streaming Services • Run the installer and follow the instructions given by the installation wizard To check if the Viz Streaming Services were successfully installed, open the Windows Services window (services.msc) and look for the services named “Vizrt Streaming Output” and “Vizrt Streaming Input”. See Also • Configuration • Viz Artist User’s Guide on use of Stream texture sources 8.2 Configuration The Viz Engine can be configured to ingest an input and outgest an output stream. Once configured, Viz Engine will always try to start the streaming services during startup. Note: Output streaming can only be enabled if a Matrox card is present. Copyright © 2014 Vizrt Page 129 Viz Engine Administrator’s Guide The streaming input service gets started if at least one input channel is set to “STREAMING” in Viz Engine’s configuration file (or “active” in the Video Input section). For the streaming output service the StreamOut.Enable flag in Viz Engine’s configuration file has to be enabled (StreamOut.Enable = 1). If the startup process or the initialization of a streaming service fails Viz Engine will disable the streaming input or output. Hence, if initialization fails, it is not possible to re-/start the services manually. If you run Viz Artist without a video card, output streaming will only start when Viz Artist is in On Air mode with Preview enabled (see On Air Mode). When Viz Artist is not in On Air mode or the Preview is hidden, output streaming will not start or will freeze till the Preview is visible again. This section contains the following procedures: • To enable and configure streaming of Viz Engine’s output • To control the input stream • To control the output stream To enable and configure streaming of Viz Engine’s output Note: Always make a backup of your configuration file before changing it! 1. Copy a default profile XML (e.g. HD_mpeg2_MP@HL_30Mbit_longGOP.xml) and paste it into the Viz Engine program directory (i.e. C:\Program Files (x86)\vizrt\Viz3) 2. Open your Viz Engine configuration file, locate the STREAMING_OUT section 3. Set StreamOut.Enable to 1 4. Set StreamOut.Profile to match the filename of the profile XML 5. Save the configuration file 6. Start Viz Artist Note: Default profiles can be found in the Viz Streaming program folder (e.g. C: \Program Files (x86)\vizrt\VizStreaming 3.6) To control the input stream When Viz Engine is running you can control the input stream with the following commands: To get the current URL: MAIN_SCENE*VIDEO*STREAMIN*streamin chan nr (1-4)*URL GET To set the current URL: MAIN_SCENE*VIDEO*STREAMIN*streamin chan nr (1-4)*URL SET udp:// xxx.xxx.xxx.xxx:pppp To load a stream and start playback: MAIN_SCENE*VIDEO*STREAMIN*streamin chan nr (1-4)*CONTROL LOAD Page 130 Copyright © 2014 Vizrt Viz Engine Administrator’s Guide To stop playback and clear a streaming input channel (this command also clears the URL parameter): MAIN_SCENE*VIDEO*STREAMIN*streamin chan nr (1-4)*CONTROL CLEAR To control the output stream When Viz Engine is running you can control the output stream with the following commands: To start outputting the stream: send STREAMOUT START To stop outputting the stream: send STREAMOUT STOP To reload the output stream configuration when profile parameters are changed during runtime: send STREAMOUT RELOAD To print the output stream profile parameters to the console: send STREAMOUT PRINT To change profile parameters during runtime you can use the following command: MAIN*CONFIGURATION*STREAMOUT*PROFILE_PARAM SET [parameter name] [value] Example: changing DESTINATION during runtime: send STREAMOUT START send MAIN*CONFIGURATION*STREAMOUT*PROFILE_PARAM SET DESTINATION udp://127.0.0.1:1234 send STREAMOUT STOP send STREAMOUT RELOAD send STREAMOUT START To print the actual value of a profile parameter to the console you can use the following command: MAIN*CONFIGURATION*STREAMOUT*PROFILE_PARAM GET [parameter name] See Also • Input Stream Formats • Output Stream Formats 8.3 Input Stream Formats For an input stream the following input options, and video and audio formats apply: Output options Transport Protocol Copyright © 2014 Vizrt MPEG-2 Transport Stream over UDP/IP Page 131 Viz Engine Administrator’s Guide MPEG-2 Transport Stream over RTP/UDP Streaming Protocols RTP, RTSP Video Video Formats 1080i/25, 1080i/29.97, 1080p/30 720p/50, 720p/59.94, 720p/60 576i/25 480i/29.97 Compression Formats MPEG-2 Video, MPEG-4 Part 2, h.264/AVC Audio 8.4 Audio Formats Stereo, Mono Compression Format MPEG-1 Layer 2, AAC Output Stream Formats For an output stream the following output options, and video and audio formats apply: Output options Transport Protocol UDP/IP Transport Format MPEG-2 Transport Stream Video Video Formats 1080i/25, 1080i/29.97, 1080p/30 720p/50, 720p/59.94, 720p/60 576i/25 480i/29.97 Compression Formats MPEG-2 Video MP @ ML (15 Mb/s max) MPEG-2 Video MP @ HL (80 Mb/s max) Audio Page 132 Audio Formats Stereo, Mono Compression Format MPEG-1 Layer 2 Copyright © 2014 Vizrt Viz Engine Administrator’s Guide 8.5 Example This section describes an example that will allow you to test streaming of Viz Engine’s output over RTSP/RTMP or HTTP using a Wowza streaming server: This example uses the h.264 Video / AAC Audio output format (see Output Format for more information). To test this example you will need a Wowza streaming server and clients that support either of the aforementioned streaming protocols. For information on how to configure a Wowza streaming server see their online documentation at: “How to publish and play a live stream (MPEG-TS based encoder)” Copyright © 2014 Vizrt Page 133 Viz Engine Administrator’s Guide Page 134 Copyright © 2014 Vizrt Viz Engine Administrator’s Guide 9 Shared Memory (SHM) The information in this section relates to the VizCommunication.Map (see the Viz Artist User Guide). A local VizCommunication.Map in each Viz Engine (as part of a cluster), collects and stores data. This data can be internal data, like a scene script pushing data to the map, or data from external control applications through TCP or UDP. This section contains information on the following topics: • External Data Input • Internal Data (Interactive Scene) • Synchronization • Snapshot See Also • Data Sharing (see the Viz Artist User Guide) 9.1 External Data Input Data feed into the Shared Memory (SMM) should be done through the dedicated UDP or TCP IP ports for the SMM. Vizrt provides a set of components, SendToSMM, to makes this task easier. Note: Go to <Viz Install Directory> -> Tools -> SendToSMM, for more information about SendToSMM. Data can also be sent to SHM through a Command Interface. Data sent through the Command Interface may be seen as a good option because the data would need to be sent to one Viz Engine only, and this Viz Engine engine would then distribute the data to the other Viz Engines. But Data sent to SHM through the Command Interface has problems: • Data sent through the Command Interface will block the render queue of the receiving engine causing potential frame drops. Since the data needs to be sent through a command significant more bytes are transferred over the Network. • This Viz Engine is also a single point of failure • The data will arrive at this one Viz Engine sooner than on all other Viz Engines • The notification method of the Viz Graphic Hub is used to distribute the data and can cause additional load for the Viz Graphic Hub Copyright © 2014 Vizrt Page 135 Viz Engine Administrator’s Guide The preferred method to send data is to use the ‘SendToSMM’ library (or an equivalent) to send the data to the individual Viz Engines. The communication protocol for the import of Shared Memory data depends on the type and final output of the data. There are set protocols to use with large amounts of data, in which all of the data must reach its destination graphic, and also where large amounts of data must be received, quickly, but some loss of data is acceptable. For use cases see: • TCP Protocol • UDP Protocol • Plugin API • Command Interface Note: It is also possible to import data through Multicast. This method is not recommended as it can pollute the network. This section contains information on the following topics: • TCP Protocol • UDP Protocol • Plugin API • Command Interface 9.1.1 TCP Protocol The SHM TCP communication protocol guarantees a reliable delivery of packages. It is a much more efficient than the Command Interface, but not as fast as the UDP Protocol protocol. Use cases for a TCP connection could be finance stocks and currencies, or election result information, where the requirement is to deal with large amounts of information, and all of this data must reach its destination graphic. A single piece of lost data can have economic consequences, falsify charts, show mathematically wrong results, etc. A TCP connection to a Viz Engine can be held open for a long time (this is recommended), and should not be opened and closed between sending variables. Page 136 Copyright © 2014 Vizrt Viz Engine Administrator’s Guide Note: The default maximum number of TCP connections is limited to 255. Within this number of connections a User defined limit of maximum connections can be set (see To limit the number of TCP connections) IMPORTANT! The external program which provides the data, must connect and send the data to each Viz Engine individually. Vizrt provides a C# library, SendToSMM (part of the Viz install), for this purpose. To use TCP for SHM 1. Go to the Configuring Viz. 2. Click on Communication. 3. Click on the Shared Memory tab. 4. In the Shared Memory panel set these parameters: • TCP Port: Vizrt does not recommend a specific port. Always make sure that the selected port is not in use by any other program on the same subnet. 5. Click Save. The syntax for the key-value pairs is: • key|value\0 Multiple key-value pairs can be sent, at once, as well. To do this make sure that each pair is terminated with 0. • key1|value1\0key2|value2\0key... See Also • UDP Protocol • Plugin API • Command Interface 9.1.2 UDP Protocol The SHM UDP communication protocol should be used for the delivery of volatile data. It is quicker than the TCP Protocol protocol, but less reliable, and is much more efficient than the Command Interface. A use case for UDP would be Motor Sports, where data like speed, velocity, etc., is required. This is where there is a requirement to deal with large amounts of data, but Copyright © 2014 Vizrt Page 137 Viz Engine Administrator’s Guide not all of this data must reach its destination. A single piece of data lost will not affect the constant data update. To use UDP for SHM 1. Go to the Configuring Viz. 2. Click on Communication. 3. Click on the Shared Memory tab. 4. In the Shared Memory panel set these parameters: • UDP Port: Vizrt does not recommend a specific port. Always make sure that the selected port is not in use by any other program on the same subnet. 5. Click Save. The syntax for sending key-value pairs is the same as for TCP and UDP Synchronization. See Also • TCP Protocol • Plugin API • Command Interface 9.1.3 Plugin API An option to manipulate data in SHM is by a plugin interface. A use case would be where a TCP or UDP connection can not be used, or is not to be used. It is possible to write a plugin to import data (e.g. from an XML file, another database, etc.) and push it to SHM. Another use case would be an interactive Scene (see 9.2 Internal Data (Interactive Scene)). Note: The Plugin API is documented in the plugin API documentation and comes with the Viz installer (go to, Start -> All Programs -> vizrt -> Viz 3.x > Documentation -> Plugin SDK Documentation -> Classes -> Class LIst -> Shared_Memory). See Also • TCP Protocol • UDP Protocol • Command Interface Page 138 Copyright © 2014 Vizrt Viz Engine Administrator’s Guide 9.1.4 Command Interface For small and single value changes the Command Interface of Viz Artist can be used. For example, to update a headline in a Scene. IMPORTANT! A command operation can block the renderer. If there are too many commands, within a small time, or commands containing a large amount of data, are sent, this can result in not rendering real-time anymore. Note: Vizrt do not recommend this as a method for data import. Any external program should consider the performance of the single or all connected Viz Engines. If there is a burst of thousands of SHM variables this can have implications on the Viz Engine rendering performance (Current (CUR) and Maximum (MAX)). A full list of commands is at: • C:\ProgramFiles\vizrt\Viz3\Documentation\CommandInterface\index.html Note: Detailed path is for 32bit Windows. For 64bit Windows: C: \ProgramFiles(x86)\vizrt\... Note: From the list of commands, the commands, CLEAR, DELETE_ELEMENT and PURGE_ELEMENT will only work when sent through the command interface of Viz Artist. IMPORTANT! The command CLEAR must be run on each Engine where the MAP is to be reset (VIZ_COMMUNICATION*MAP CLEAR). Whenever a new entry is made in the map (a new key-value pair) or values are changed, then the change is propagated to the other Viz Engines through a database messaging service to update the local copy of each Viz Engine’s map (this only works when sent over the general communication port of Viz Engine (default port 6100)). Command Examples VIZ_COMMUNICATION*MAP can be used to access the map. SET_DOUBLE_ELEMENT and GET_DOUBLE_ELEMENT Example: VIZ_COMMUNICATION*MAP SET_DOUBLE_ELEMENT "my_double" 1.2 Example: VIZ_COMMUNICATION*MAP GET_DOUBLE_ELEMENT "my_double" See Also • TCP Protocol • UDP Protocol • Plugin API Copyright © 2014 Vizrt Page 139 Viz Engine Administrator’s Guide 9.2 Internal Data (Interactive Scene) When data is modified on one Viz Engine through a script or through a plugin, the data change will get reflected on the other Viz Engines automatically. A use case could be a touch screen scene which modifies data, which is also used for HD-SDI Viz Engines or Viz Engines driving a Video Wall. This synchronization uses the Viz Graphic Hub as a relay. Therefore it is important that all Viz Engines, which are to receive the data, are connected to the same Viz Graphic Hub, which use the same user or at least the same group. 9.3 Synchronization If a Viz Engine is restarted or added to the cluster of Viz Engines for playout, the VizCommunication.Map data will not available on this Viz Engine. The local map on a new or restarted Viz Engine can be synchronized with the local map on another running Viz Engine in the same cluster. Example: If Viz Engine 1 restarts it will look to, for example, Viz Engine 3 to update it’s local VizCommunication.Map. A start-up Viz Engine can be synchronized through: • TCP, or • UDP, or • An External Control Application, or • Commands This section contains information on the following topics: • TCP and UDP Synchronization • External Control Synchronization • Command Synchronization 9.3.1 TCP and UDP Synchronization Use the procedure detailed below to synchronize a restarted or added Viz Engines, in a cluster, with the TCP or UDP protocol: Page 140 Copyright © 2014 Vizrt Viz Engine Administrator’s Guide • TCP: The recommended communication protocol to synchronize maps on start-up because it is reliable and efficient (see TCP Protocol). • UDP: For fast communication, but has drawbacks. For instance, packets can get lost (see UDP Protocol). To Synchronize a Viz Engine with TCP or UDP 1. Go to the Configuring Viz. 2. Click on Communication. 3. Click on the Shared Memory tab. 4. Enter the port number for: • UDP Port, or • TCP Port Note: Vizrt does not recommend a specific port number. Always make sure that the selected port number is not in use by any other program on the same subnet. 5. In Master Engine Ip Address type the Ip address of a running Viz Engine to synchronize with. Example <IP/hostname of Viz Engine 3>. Note: Must be the Ip address of a running Viz Engine in the same cluster system. 6. In Master Engine Port type the port number to be used (default 6100).This port sends the single startup synchronization command to start synchronizing. It should be the same as the general communication port of the Viz Engine set in Master Engine Ip Address. 7. In Master Poll click on: • UDP, or • TCP Note: Must be the same protocol as selected in step 4. 8. Click Save. See Also • Command Synchronization Copyright © 2014 Vizrt Page 141 Viz Engine Administrator’s Guide 9.3.2 External Control Synchronization Synchronization can also be done from an External Control Application. The following command has to be sent to the Viz Engine which has the memory map populated: • From a Command Interface VIZ_COMMUNICATION SYNCHRONIZE_TO <engine port> where the Viz Engine is the engine which receives the data through the Command Interface. Thgerhare port is usually 6100 (standard command interface port). Note: Vizrt do not recommend this as a method for synchronization. • Through TCP Communication VIZ_COMMUNICATION SYNCHRONIZE_SMMTCP <engine port> where the Viz Engine is the engine which receives the data, and the port is the one that was specified for incoming TCP key|value pairs on the Viz Engine which is to recieve the data (see TCP Protocol). • Through UDP Communication VIZ_COMMUNICATION SYNCHRONIZE_UDP <engine port> where the Viz Engine is the engine which receives the data, and the port is the one that was specified for incoming UDP key|value pairs on the Viz Engine which is to recieve the data (see UDP Protocol). 9.3.3 Command Synchronization Another communication option is by Commands. Here each map entry is synchronized through commands. It is reliable, but very slow and blocks the engine for quite an amount of time, if the map is large. Note: Vizrt do not recommend this as a method for synchronization. To synchronize a Start-up Viz Engine with Commands 1. Go to the Configuring Viz. 2. Click on Communication. 3. Click on the Shared Memory tab. 4. In the Shared Memory panel set these parameters: • Master Engine Port: Enter the communication port of the Master engine (default is 6100). • Master Poll: Click on Commands. 5. Click Save. See Also • TCP and UDP Synchronization Page 142 Copyright © 2014 Vizrt Viz Engine Administrator’s Guide 9.4 Snapshot It is also possible to take a data ‘snapshot’ (save the whole content of the map) at any time. One Viz Engine can save the whole content of the map by calling the map’s SaveToDb procedure, and another client can read it by calling LoadFromDb. The downside of this approach is that these functions block the renderer and can cause poor performance of the Viz Graphic Hub database, if the map is stored repeatedly. IMPORTANT! The resulting SHM map objects are replicated as well. So saving the map each field or every minute can result in serious problems for the Viz Graphic Hub database (replication failing, etc.). Note: For more information see the script function documentation. Go to, Start -> All Programs -> vizrt -> Viz 3.x -> Documentation -> Script Documentation > Data Types and procedures -> Shared Memory, or <Viz Install Directory> -> ScriptDoc -> DataTypeSharedMemory. See Also • External Data Input • Synchronization Copyright © 2014 Vizrt Page 143 Viz Engine Administrator’s Guide Page 144 Copyright © 2014 Vizrt Viz Engine Administrator’s Guide 10 Frame Accurate Output At the moment the frame accurate commands only work with DVE as clip target. Due to different usage of the ring buffer (another place in the timeline) the texture target is not working. This section contains information on the following topics: • Prerequisites • Configuring Frame Accurate Output • Commands 10.1 Prerequisites To make sure clip handling is fast the system has to be configured to use a RAID-0 hard disc configuration. Also it is best to use a Matrox X.mio2 or X.mio2 Plus rather than an X.mio because of the increased memory usage and performance required. If the system is fitted with an X.mio you could increase the performance by setting the used RGB to YUV conversion to Shader (see Render Options). For further details, see the Configuring Frame Accurate Output section. As all of the clip players are initialized at first usage it is necessary to do so prior to starting a frame accurate scene. Do this by loading a dummy scene that has all clip channels set to either DVE or texture mode and a valid clip name given. Note: It can take up to 4 seconds for the clip players to initialize. Do this a second time to also initialize the pending clip players. Please keep in mind that this procedure is only needed after a fresh restart of the Viz Engine/Artist. See Also • Configuring Frame Accurate Output • Render Options • Shader definition 10.2 Configuring Frame Accurate Output To configure frame accurate output 1. Start Viz Config 2. Select the Communication section and enable Frame Accurate Viz Communication 3. Set FAVC Bias as needed • Delay fields (in addition to ring buffer size) for frame accurate commands via TCP or GPI. This is the bias in frames for the commands if Frame Accurate Viz Command is turned on. Could be negative as well. 4. Set FAVC Field Dominance to Odd Retrace Counter Copyright © 2014 Vizrt Page 145 Viz Engine Administrator’s Guide • For FAVC Field Dominance you can set Odd Retrace Counter or Even Retrace Counter where Odd retrace counter is the recommended option. 5. Select the Render Options section and set the RGB to YUV setting to Shader • The following setting will increase performance only when an X.mio is installed. 6. Select the Matrox section and click the ClipIn tab 7. Expand the ClipIn settings for the clip channel you use (1 or 2) and set Video Delay DVE to 0 and Pending to Active 8. Click Save and close Viz Config 9. Open Viz Engine’s configuration file 10. Locate SECTION TARGA3200 and set clip_stage_use_pending to 1 • This setting is used to enable pre-loading of clips in the stage when having more than one clip in the timeline. • It only has an effect when pending is activated (see above). 11. Save and close the configuration file 10.3 Commands To enable frame accurate handling of clips, it is necessary to preload the next scene by using the CUE command: SCENE*<Scene Name> CUE Because the loading time of clips is affected by disc speed and the used codec, allow at least 1 second head start for the CUE command. The earlier you cue the next scene the more likely all of the clips are prepared when needed. After the initial CUE command it is/could be necessary to send the following commands. If the scene was saved at another position than 0 send: SCENE*<Scene Name>*STAGE SHOW 0.0 The following is always needed to finally set and activate the scene: RENDERER SET_OBJECT SCENE*<Scene Name> If the director is not configured to auto start you should use: MAIN_SCENE*STAGE START Note: The first and last commands are optional 10.4 GPI Commands Viz Engine supports frame accurate commands being sent via GPI. This section contains information on the following topics: • Prerequisites • Functionality • Commands Page 146 Copyright © 2014 Vizrt Viz Engine Administrator’s Guide 10.4.1 Prerequisites • PCI / PCI Express Sealevel I/O device with 8, 16 or 32 digital inputs. Devices connected via Ethernet or USB cannot be used. • Viz Engine 3.3 (rev 8394) or later • Installed Matrox X.mio or X.mio2 video board (this is required for getting the actual field which is played out) 10.4.2 Functionality Currently there are five commands available which enables you to queue commands for execution when a pin on the Sealevel board shows a raising or trailing edge. For every Pin an arbitrary amount of commands can be queued for the raising and trailing event. Every command can be armed with a counter which tells Viz Engine how often the command should be executed before it is removed from the queue. A counter of 0 tells Viz Engine that the command should never be removed from the queue. The following diagram illustrates the Flow of the GPI signal from the sender until the consequences of the executed command are rendered into the correct position in the Matrox ringbuffer. As soon as a GPI sender changes the status of a pin, connected to the Sealevel device, the change is reflected in an internal register of the card. In Viz Engine a thread polls this register every millisecond. As soon as a change is found it calculates the timestamp for when the command should be executed. The thread looks for the pin command in the Command map and queues the command into the Timestamped commands queue. As the actual depth of the Matrox ring buffer is known the render loop checks every field if it is time to execute a command from the queue. This guarantees that the command is executed at the correct field, no matter how large or full the ringbuffer actually is. Copyright © 2014 Vizrt Page 147 Viz Engine Administrator’s Guide Flow of the GPI signal 10.4.3 Commands The following are the available GPI commands: • Pin Command - Set • Command - Clear • Information - Get • Pin Command - Test • Enable - Set Pin Command - Set VIZ_COMMUNICATION*GPI_PIN_COMMAND SET <COUNT> ”<Command>” <PIN> <UP_DOWN> Adds a command to the queue. Page 148 Copyright © 2014 Vizrt Viz Engine Administrator’s Guide • <Command>: Command string which should be queued. • <PIN>: Input pin number (valid from 0-31) where the first Pin is 0. • <UP_DOWN>: 0 means the command should be executed on a trailing edge, 1 means the command should be executed on a raising edge. • <COUNT>: The command will be executed <Count> times. The command will executed once per event and NOT <Count> times per event. A value lower or equal 0 means that the command will never be removed from the queue. Remarks: After the GPI event occurs, the execution time of the command will be calculated. The execution time is calculated in the following way: Ring_Buffer_Size*2+7+Delayed_Command_Bias. The <Delayed_Command_Bias> can be set in the configuration file. Therefore Ring_Buffer_Size*2+7 is the minimum delay for GPI triggered commands. Command - Clear VIZ_COMMUNICATION*GPI_PIN_COMMAND CLEAR <PIN> <UP_DOWN> Clears all commands from the queue. • <PIN>: Input Pin number (valid from 0-31) where the first Pin is 0. • <UP_DOWN>: 0 means the command should be executed on a trailing edge, 1 means the command should be executed on a raising edge. Information - Get VIZ_COMMUNICATION*GPI_INFO GET Sends information on the installed GPI device. If a valid device is present the command will return the number of available GPI Banks. Therefore a value of 1 means that 1 bank (8 inputs) is available. If the command returns 0 no valid GPI device is present. Pin Command - Test VIZ_COMMUNICATION*GPI_PIN_COMMAND TEST <PIN> <UP_DOWN> Sends all queued commands for the pin and signal to the Viz Engine. The counter for the commands is not decremented. • <PIN>: Input Pin number (valid from 0-31) where the first Pin is 0. • <UP_DOWN>: 0 means the command should be executed on a trailing edge, 1 means the command should be executed on a raising edge. Enable - Set GLOBAL*GPI_ENABLE SET <1 or 0> Enables or disables GPI commands for the Viz Engine. All functionality is available except of sending the commands on a GPI signal. If disabled the command will be displayed in the console and a warning is displayed, that GPI is disabled. The TEST command is working as usual, even if GPI is disabled. • 1 enables GPI execution Copyright © 2014 Vizrt Page 149 Viz Engine Administrator’s Guide • 0 disables GPI execution Page 150 Copyright © 2014 Vizrt Viz Engine Administrator’s Guide 11 NVIDIA Graphics Cards This section describes the NVIDIA graphics cards and drivers supported by Viz Engine. It also provides a procedure on how To Configure NVIDIA Driver Settings . IMPORTANT! Any other setup than those described is not guaranteed to be supported by Viz and may cause problems during operation. Note: Vizrt may make changes to specifications and product descriptions at any time, without notice. This section contains information on the following topics: • Working with Two Graphics Cards • Working with Synchronous Output • Driver Configuration • Driver Recommendations See Also • Video, Audio and Graphics Card Installation 11.1 Working with Two Graphics Cards A machine with two graphics cards is, with Viz Engine 3.3 and later, able to run two instances of Viz Engine simultaneously. Currently there are three options; 1. Two program outputs 2. One program output and one preview output 3. One program output for stereoscopy The first (1) option allows you to use two instances that can run two program channels, e.g. one for SD and one for HD output. The second (2) option allows you to run your control application using one instance for preview and one for program output with video, ideal for OB environments. The third (3) option allows you to produce graphics composited for stereoscopic use. In addition you will also save rack unit space as all hardware is fitted into one machine. Note: The limitations to such systems, in general and not limited to Vizrt alone, is memory usage and access, and also lack of power redundancy. See Also • Working with Two Graphics Cards Copyright © 2014 Vizrt Page 151 Viz Engine Administrator’s Guide 11.2 Working with Synchronous Output With a dual channel setup it is easy to create two fill/key pairs for the left and right eye/ camera during a stereo production. A special version of the Viz Video Wall distributor synchronously distributes one command to the two instances of the Viz Engine. For Viz Engine version 3.3 and later, it includes a built-in locking mechanism that makes sure both Viz Engines stay in sync, even if one of them drops a frame. This feature can be switched on or off by a simple command sent through the distributor. This section contains information on the following topics: • Hardware requirements • Software requirements • Synchronous output configuration • Viz Video Wall distributor • To configure a machine with two graphics cards Hardware requirements • HP Z800 machine or better • 2 x NVIDIA Quadro FX 3800 or 2x NVIDIA Quadro FX 4800 (GPUs must be identical) • Matrox X.mio2 video in- and output card Software requirements • Viz Artist / Viz Engine version 3.3 or later Synchronous output configuration The Viz Engine installer, version 3.3 and later, includes an option for dual channel support. Choosing this option generates desktop icons to start the configuration and the Viz Engine for channel 1 as well as for channel 2. Note that Viz Artist will only be available for channel 1 as it will always run on the first GPU. The configurations use one video input per channel and embedded audio on the channel. The table below shows the main differences in the configurations. Synchronous output Page 152 Viz Engine 1 Viz Engine 2 Stereo Mode LEFT_EYE RIGHT_EYE Video In A Video1 Unused Video In B Unused Video 1 Video In C+D Unused Unused Clip A Clip 1 Clip 1 Clip B Clip 2 Clip 2 Video Out A Fill Unused Copyright © 2014 Vizrt Viz Engine Administrator’s Guide Viz Engine 1 Viz Engine 2 Video Out B Unused Fill Video Out C Key Unused Video Out D Unused Key Communication Port 6700 6800 Since this configuration puts an extra load on the Matrox card, it is important to use the available resources with care. • In the video section of the scene switch off all unused layers • Let the GPU do the color conversion. The Matrox card itself is synced through the Viz Engine 1 instance. It is important that only one display is active in the NVIDIA control panel. If you span the desktop across multiple GPUs, the affinity mask has no effect and both engines will render on GPU. Viz Video Wall distributor The Viz Video Wall distributor listens to port 6100 as if it was a regular Viz Engine. The engines are connected via ports 6700 and 6800 respectively. During startup the engines are not in sync; hence, you need to send the Viz command RENDERER SET_VSYNC 1 for them to listen to each other. If one Viz Engine fails, RENDERER SET_VSYNC 0 should be sent to the other renderer to allow it to run freely. • RENDERER*CURRENT_CAMERA*ZERO_PARALLAX_DIST SET will set the distance of the zero parallax plane to the camera origin. • RENDERER*CURRENT_CAMERA*EYE_SEPARATION SET sets the eye separation of the current camera. These properties are also available for the individual cameras in all three layers. To configure a machine with two graphics cards 1. Install Viz Engine 3.3 or later and choose Dual Channel or Viz Trio Box CG setup. 2. From the Viz3 sub folder ConfigExample/TrioOneBox or ConfigExample/ DualChannel, select the example configuration file that suits your desired video output format. 3. Create two copies of the selected configuration file and place them in your Viz3 directory and rename one to VIZ-YOURHOSTNAME-0-0.cfg and the other VIZYOURHOSTNAME-1-0.cfg. 4. Start Viz Config for both instances (channel 1and channel 2) and enter settings for the Viz Graphics Hub (see Database) and enable Auto Login. • Auto login is needed as dual channel engines start without a UI. • For Viz Trio it is more a convenience factor, and not needed as such. 5. Start Viz Engine for channel 1 and then Viz Engine for channel 2. • Channel 1 signals are available on Matrox OutA (fill) and OutC (key). Copyright © 2014 Vizrt Page 153 Viz Engine Administrator’s Guide • Channel 2 signals are available on Matrox OutB (fill) and Out D (key). Note: Viz Trio Box CG requires Viz Trio 2.9 or later and Media Sequencer 1.19 or later. Viz Trio Box CG is a single channel setup where you have a program channel on the client machine in addition to your regular local Viz Engine preview. See Also • Viz Command Line Options • HP Z800 Installations • Viz Artist manual on Stereo Settings and Stereoscopy best practices • Viz Trio manual on setup of the output channels using two graphics cards 11.3 Driver Configuration This section contains information on the following procedures: • To Configure NVIDIA Driver Settings • To Configure the V-phase Settings when Synchronizing the Card • To Configure Mosaic To Configure NVIDIA Driver Settings Page 154 1. Right-click the desktop and select the NVIDIA Control Panel. 2. Click Manage 3D settings. Copyright © 2014 Vizrt Viz Engine Administrator’s Guide 3. In Global Settings select the Global presets option Base profile. 4. Set the following parameters: • Ambient Occlusion: Off • Anisotropic filtering: Application controlled • Antialiasing-Gamma correction: Off • Antialiasing-FXAA: Off • Antialiasing-Mode: Override any application settings • Antialiasing-Setting: 4x (4xMS) • Antialiasing-Transparency: Off • Power management mode: Prefer maximum performance • Vertical Sync: Off (see Vertical Sync (below)) 5. In the Global presets drop down box select Workstation App - Dynamic Streaming. 6. Click on Apply. Vertical Sync Notes for Vertical Sync: • Use the 3D application setting: Use for Viz installations (running in Standard PC (VGA) mode) and for Video Wall setups where video is in use. • Off: Used for Viz installations where video is in use (unless used for video walls). • Unified Back Buffer: Must be disabled (Off) in any case. Note that this depends on the driver version used. Most recent drivers from NVIDIA already have this setting disabled. • For Quadro FX 4500 SDI, and FX 5500 SDI boards the parameter use_old_nvsdk may need to be set to 1 in the Viz configuration file, if stability issues encounter, on unsupported systems. To Configure the V-phase Settings when Synchronizing the Card 1. Start Viz Config, or open the configuration from Viz Artist (Config button in the upper right corner) Copyright © 2014 Vizrt Page 155 Viz Engine Administrator’s Guide 2. Select the Video Output section 3. When using an NVIDIA SDI output option and synchronize on blackburst, use the following v-phase settings: • PAL: 606 • NTSC: 509 • 720p50: 743 • 720p60: not supported • 720p60M: 736 • 1080i50: 1113 • 1080i60M: 1113 4. When synchronizing with SDI, leave the v-phase to 0 To Configure Mosaic 1. Right-click the desktop and select the NVIDIA Control Panel. 2. Click Set up Mosaic. 3. Tick the Enable Mosaic box. 4. Tick all required displays. 5. Set the Refresh rate. 6. Set the Resolution (per display). 7. Click Apply. 8. Open Viz Config. 9. Click on User Interface. 10. Set Screen Layout Mode to Mosaic Horizontal or Mosaic Vertical. 11.4 Driver Recommendations This section lists all the current NVIDIA Graphic boards and their recommended drivers. For non current NVIDIA boards see NVIDIA Legacy Cards. When the latest Viz Artist version is to be installed on a workstation or laptop, Vizrt recommended to use NVIDIA driver version 340.84 (check the list in this section for specific requirements). For NVIDIA SDI extension boards used in an SDI workflow, firmware version 3.09 is required. This section contains information on the following topics: Page 156 Copyright © 2014 Vizrt Viz Engine Administrator’s Guide • Video Wall Driver Recommendations NVIDIA Quadro K6000 NVIDIA Quadro K4200 NVIDIA Quadro K5200 NVIDIA Quadro K2200 NVIDIA Quadro K5000 NVIDIA Quadro K2000 See Also • NVIDIA Legacy Cards • Driver Configuration 11.4.1 Video Wall Driver Recommendations The NVIDIA driver 340.89 is recommended for Video Wall setups with a NVIDIA G-SYNC Card and graphics cards NVIDIA Quadro 4000, NVIDIA Quadro K6000, to enable a stable clock on all machines. Configure the NVIDIA driver for Mosaic with all screens (see To Configure Mosaic). See Also • Driver Recommendations 11.4.2 NVIDIA Quadro K6000 Windows 7 (64bit) / Windows Server 2008 R2/SP1 (64bit) Viz Artist / Engine Version Driver 3.6.4 and later 340.84 See Also • To Configure NVIDIA Driver Settings • Driver Recommendations 11.4.3 NVIDIA Quadro K5200 Windows 7 (64bit) / Windows Server 2008 R2/SP1 (64bit) Viz Artist / Engine Version Driver 3.6.4 and later 340.84 See Also • To Configure NVIDIA Driver Settings • Driver Recommendations Copyright © 2014 Vizrt Page 157 Viz Engine Administrator’s Guide 11.4.4 NVIDIA Quadro K5000 Windows 7 (64bit) / Windows Server 2008 R2/SP1 (64bit) Viz Artist / Engine Version Driver 3.6.4 and later 340.84 Windows XP Viz Artist / Engine Version Driver 3.5.4 and later 311.50 Support SDI output with Matrox X.mio2 SDI capture with NVIDIA Quadro SDI Output card G-SYNC II See Also • To Configure NVIDIA Driver Settings • NVIDIA Quadro SDI Capture • Driver Recommendations 11.4.5 NVIDIA Quadro K4200 Windows 7 (64bit) / Windows Server 2008 R2/SP1 (64bit) Viz Artist / Engine Version Driver 3.6.4 and later 340.84 • To Configure NVIDIA Driver Settings • Driver Recommendations 11.4.6 NVIDIA Quadro K2200 Windows 7 (64bit) / Windows Server 2008 R2/SP1 (64bit) Viz Artist / Engine Version Driver 3.6.4 and later 340.84 See Also • To Configure NVIDIA Driver Settings • Driver Recommendations Page 158 Copyright © 2014 Vizrt Viz Engine Administrator’s Guide 11.4.7 NVIDIA Quadro K2000 Windows 7 (64bit) / Windows Server 2008 R2/SP1 (64bit) Viz Artist / Engine Version Driver 3.6.4 and later 340.84 Windows XP Viz Artist / Engine Version Driver 3.5.4 and later 311.50 See Also • To Configure NVIDIA Driver Settings • Driver Recommendations Copyright © 2014 Vizrt Page 159 Viz Engine Administrator’s Guide Page 160 Copyright © 2014 Vizrt Viz Engine Administrator’s Guide 12 BlueFish444 Viz 3.5 and later supports the BlueFish444 Epoch 4K SuperNova board. This board replaces the SD Lite Pro Express, which for Viz 3.5 installations will work, but is considered a legacy board. Note: Other BlueFish444 and Digital Voodoo boards are no longer supported (see the Legacy Cards section). The BlueFish444 Epoch 4K SuperNova board is intended for character generators such as Viz Trio, but can also be used as an alternative where only two inputs and outputs are required. The board is typically installed on HP Z800 machines. Some of the main supported features are: • Embedded audio input and output. Note that all 16 channels are used; however, there are currently no configuration options available for these channels (e.g. routing of channels, enable/disable channels etc) • ANC data (HANC and VANC), such as VITC and RP188 timecodes is supported. Data from the input is overlayed on the output. Ingestion of timecodes from time code reader boards are supported as well • Two video inputs and outputs and one genlock • Automatic bypass (aka Watchdog) of video if the Viz Engine crashes • Constant delay of 4 frames from input to output This section contains information on the following topics: • Connectors • Configuration History for BlueFish444 • Watchdog See Also • Video, Audio and Graphics Card Installation Copyright © 2014 Vizrt Page 161 Viz Engine Administrator’s Guide 12.1 Connectors The Epoch 4K SuperNova comes with 5 bidirectional BNC connectors. With 5 BNC connectors, each of the first four do SD, HD, 3G, ASI, AES and LTC as either input or output. The fifth is the designated GenLock or SD, HD, 3G, ASI or AES (no LTC). 12.2 Configuration History for BlueFish444 Use the driver version available on Vizrt’s FTP server to make sure of correct functionality and ring buffer support. • 3.6.4 and later, driver version Bluefish444 v5.11.0.3 (firmware 96) • 3.6.3, driver version Bluefish444 v5.10.2.18 • 3.6.1 - 3.6.2, driver version Bluefish444 v5.10.2.4 • 3.5.1 - 3.5.4, driver version Bluefish444 v5.10.1.11 • 3.5.0, driver version Bluefish444 v5.9.0.78 12.3 Watchdog Viz Engine supports automatic mechanical bypass (copper-to-copper) of video for BlueFish444 Epoch boards. To use this feature, enable the Watchdog feature. To Enable Automatic Bypass for BlueFish444 Epoch Board 1. Stop Viz Engine. 2. Open your Viz configuration file (e.g. VIZ-<hostname>-0-0.cfg) • The file is located in the Viz3 program folder 3. Locate the SECTION MATROX_CONFIG. 4. Enable the Matrox watchdog setting: Matrox0.WatchDogUseHardwareBypass = 0 Page 162 5. Save the file 6. Start Viz Engine Copyright © 2014 Vizrt Viz Engine Administrator’s Guide 13 Digital Video Systems This section describes the Digital Video Systems (DVS) video boards and drivers supported by Viz Engine. This section contains information on the following topics: • DVS Atomix HDMI • DVS Atomix LT 13.1 DVS Atomix HDMI This section contains a description of the Digital Video Systems’ (DVS) Atomix HDMI video board. Atomix HDMI is designed for HD TV broadcast and film post production up to 2K. Atomix HDMI features two video channels that can be used independently or in 3D/ stereo mode up to 2K. Moreover, it has an up/downscaler, a 1D LUT and multi-rate SDI ports with 3.0 Gbps which can be used in various single- and dual-link configurations. The DVS Atomix HDMI is mainly used with Viz Virtual Set and Viz Arena, and is the successor of the DVS Centaurus II. The DVS Atomix HDMI is, as with the Centaurus II, able to output SD, HD and 2K. The DVS Atomix HDMI is typically mounted in HP Z420 machines. This section contains information on the following topics: • Connectors • Supported Codecs • Configuration History • Licensing See Also • Video, Audio and Graphics Card Installation Copyright © 2014 Vizrt Page 163 Viz Engine Administrator’s Guide • DVS support 13.1.1 Connectors Component Side This section is an excerpt from the DVS Atomix HDMI Installation Guide (version 2), section 2.2.2: Overview of the Component Side and section 2.3.3: Audio and RS-422 Panel. For complete information, see the DVS Installation Guide available for download on their website. Page 164 No. Item Description 1 HDMI D HDMI 1.3 connector for an output of digital audio and video signals; will be used for the first video channel in special rasters (e.g. for quad-display applications) 2 HDMI C HDMI 1.3 connector for an output of digital audio and video signals (main port of the assigned video channel); usually used for the second video channel; can also be used for the first video channel in special rasters (e.g. for quaddisplay applications) 3 HDMI B HDMI 1.3 connector for an output of digital audio and video signals; will be used for the first video channel in special rasters (e.g. for quad-display applications) 4 HDMI A (1.4a) HDMI 1.4a connector for an output of digital audio and video signals up to 4K (main port of the assigned video channel); usually used for the first video channel 5 Ref In MXC connector for the reference input 6 Expansion Connection for an expansion module or slot panel 7 AUDIO 1-8/LTC Flat cable connector for analog audio, the digital audio channels 1 to 8 and LTC 8 AUDIO 9-16 Flat cable connector for the digital audio channels 9 to 16 9 RS-422 A/B Flat cable connector for an in- and output of RS-422 signals (main remote ports) Copyright © 2014 Vizrt Viz Engine Administrator’s Guide No. Item Description 10 SDI OUT A MCX connector for an output of digital video signals (serial digital interface, port A); usually used for an output of the first video channel in single-link (YUV) or dual-link modes (either 3Gbit/s SDI or first dual-link stream of YUVA or RGB[A]) 11 SDI IN A MCX connector for an input of digital video signals (serial digital interface, port A); usually used for an input of the first video channel in single-link (YUV) or dual-link modes (either 3-Gbit/s SDI or first dual-link stream of YUVA or RGB[A]) 12 SDI IN B MCX connector for an input of digital video signals (serial digital interface, port B); usually used for an input of the second video channel in single-link (YUV) or dual-link modes (3Gbit/s SDI); can also be used for the first video channel for the second dual-link stream of YUVA or RGB[A] 13 SDI Out B MCX connector for an output of digital video signals (serial digital interface, port B); usually used for an output of the second video channel in single-link (YUV) or dual-link modes (3Gbit/s SDI); can also be used for the first video channel for the second dual-link stream of YUVA or RGB[A] 14 breaking line The printed circuit board provides at its bottom an extension void of any electrical parts; it may serve to stabilize the installation of the board in a computer system; when not needed or interfering, you can carefully break it off the circuit board at the breaking line SDI Panel The SDI panel provides the serial digital interface connectors for Atomix HDMI: Item Description Ref In BNC connector for the reference input SDI In A BNC connector for an input of digital video signals (serial digital interface, port A); usually used for an input of the first video channel in single-link (YUV) or dual-link modes (either 3-Gbit/s SDI or first dual-link stream of YUVA or RGB[A]) SDI In B BNC connector for an input of digital video signals (serial digital interface, port B); usually used for an input of the second video channel in single-link (YUV) or dual-link modes (3-Gbit/s SDI); can also be used for the first video channel for the second dual-link stream of YUVA or RGB[A] SDI Out A BNC connector for an output of digital video signals (serial digital interface, port A); usually used for an output of the first video Copyright © 2014 Vizrt Page 165 Viz Engine Administrator’s Guide Item Description channel in single-link (YUV) or dual-link modes (either 3-Gbit/s SDI or first dual-link stream of YUVA or RGB[A]) SDI Out B BNC connector for an output of digital video signals (serial digital interface, port B); usually used for an output of the second video channel n single-link (YUV) or dual-link modes (3-Gbit/s SDI); can also be used for the first video channel for the second dual-link stream of YUVA or RGB[A] Audio and RS-422 panel The board has the breakout cable, a RS-422 panel and cable. On the RS-422 panel there are two connectors: Item Description Digital Audio (AES/EBU): DB-25 connector (female) for audio and LTC in- and output; provides either four stereo channels digital audio (channels 1 to 8) or three channels audio plus LTC. It can also be used to provide the digital audio channels 9 to 16. Remote In/Out: DB-9 connector (female), serial RS-422 interface for master or slave control. The breakout cable has 4 XLR male and 4 XLR female connectors to interface directly with audio devices. The RS-422 panel’s cable is mounted on the back of the RS-422 panel’s board and connected to the Atomix HDMI board. 13.1.2 Supported Codecs Currently, the DVS Atomix HDMI implementation only supports the Microsoft DirectShow Filtergraph framework to render video clips. This enables play, for example, of MPEG files or streams from a server. For more information on how to use video clips in Viz Artist, see the Viz Artist User Guide and, in particular, the SoftClip and MoViz plugins. Page 166 Copyright © 2014 Vizrt Viz Engine Administrator’s Guide Basically the DVS Atomix HDMI board can play everything that can be played out by the Windows Media Player, so it depends on what codecs/DirectShow filters that are installed on the machine. 13.1.3 Configuration History Use the driver version available on Vizrt's FTP server to make sure of correct functionality and ring buffer support. The following driver versions are supported: Viz Release Driver Version 3.5.4 and later SDK 4.3.5.10 (firmware7.4.0.20_7.0.10) 3.5.2 - 3.5.3 SDK 4.2.9.8 (firmware 7.4.0.6_7.0.10) For information on how to install or update the driver, see the DVS SDK 2.7 User Guide (version 2.0) sections 3.2 and 3.3: Installation under Windows and Updating an Existing SDK. 13.1.4 Licensing For information on how to set the license key for the DVS Atomix HDMI board, see the DVS Atomix HDMI installation guide, section 3.3: Setting the License Key. 13.2 DVS Atomix LT This section contains a description of the Digital Video Systems’ (DVS) Atomix LT video board. Atomix LT is designed for HD TV broadcast and film post production up to 2K. Atomix LT features two video channels that can be used independently or in 3D/stereo mode up to 2K. Moreover, it has an up/downscaler, a 1D LUT and multi-rate SDI ports with 3.0 Gbps which can be used in various single- and dual-link configurations. Vizrt’s use of the DVS is mainly used with Viz Virtual Set and Viz Arena, and is Vizrt’s successor of the DVS Centaurus II. The DVS Atomix LT is as with the Centaurus II able to output SD, HD and 2K. The DVS Atomix is typically mounted in HP Z800 machines. Copyright © 2014 Vizrt Page 167 Viz Engine Administrator’s Guide This section contains information on the following topics: • Connectors • Supported Codecs • Configuration History for DVS • Licensing See Also • Video, Audio and Graphics Card Installation • DVS support 13.2.1 Connectors Overview of the items and connectors on the DVS Atomix LT board This section is an excerpt from the DVS Atomix LT installation guide (version 1.0) section 2.2.1 and 2.3.2: Overview of the Component Side and Audio and RS-422 Panel. For complete information, please refer to DVS’ installation guide available for download on their website. Page 168 Copyright © 2014 Vizrt Viz Engine Administrator’s Guide No. Item Explanation 1 SDI Out B BNC connector for an output of digital video signals (serial digital interface, port B); usually used for an output of the second video channel in single-link (YUV) or dual-link modes (3Gbit/s SDI); can also be used for the first video channel for the second dual-link stream of YUVA or RGB[A] 2 SDI Out A BNC connector for an output of digital video signals (serial digital interface, port A); usually used for an output of the first video channel in single-link (YUV) or dual-link modes (either 3Gbit/s SDI or first dual-link stream of YUVA or RGB[A]) 3 SDI In B BNC connector for an input of digital video signals (serial digital interface, port B); usually used for an input of the second video channel in single-link (YUV) or dual-link modes (3-Gbit/s SDI); can also be used for the first video channel for the second duallink stream of YUVA or RGB[A] 4 SDI In A BNC connector for an input of digital video signals (serial digital interface, port A); usually used for an input of the first video channel in single-link (YUV) or dual-link modes (either 3-Gbit/s SDI or first dual-link stream of YUVA or RGB[A]) 5 Ref In BNC connector for the reference input 6 Fail Safe 0 See Fail Safe 1 7 AUDIO 1-8/LTC Flat cable connector for analog audio, the digital audio channels 1 to 8 and LTC 8 AUDIO 9-16 Flat cable connector for the digital audio channels 9 to 16 9 RS-422 A/B Flat cable connector for an in- and output of RS-422 signals (main remote ports) 10 Fail Safe 1 For a bypass of the SDI input signals to the SDI outputs in case of power loss connect to either this connector or Fail Safe 0 a rechargeable battery (accu, see section “Technical Data” on page A-1) 11 Breaking line The printed circuit board provides at its bottom an extension void of any electrical parts; it may serve to stabilize the installation of the board in a computer system; when not needed or interfering, you can carefully break it off the circuit board at the breaking line Copyright © 2014 Vizrt Page 169 Viz Engine Administrator’s Guide Panel with audio and remote control connections With the board you also have the breakout cable, RS-422 panel and cable. On the RS-422 panel there are two connectors, one DB-25 connector for digital audio (AES/ EBU) and one DB-9 connector for remote in/out. Item Explanation Digital Audio (AES/ EBU) DB-25 connector (female) for audio and LTC in- and output; provides either four stereo channels digital audio (channels 1 to 8) or three channels audio plus LTC; alternatively it can be used to provide the digital audio channels 9 to 16. Remote In/ Out DB-9 connector (female), serial RS-422 interface for master or slave control. The breakout cable has 4 XLR male and 4 XLR female connectors to interface directly with audio devices. The RS-422 panel’s cable is mounted on the back of the RS-422 panel’s board and connected to the Atomix LT board. 13.2.2 Supported Codecs Currently, the DVS implementation only supports the Microsoft DirectShow Filtergraph framework to render video clips. This enables you to play for example MPEG files or streams from a server. For more information on how to use video clips in Viz Artist, see the Viz Artist user’s guide and in particular the SoftClip and MoViz plugins. Basically the DVS board can play everything that can be played out by the Windows Media Player, so it depends on what codecs/DirectShow filters that are installed on the machine. 13.2.3 Configuration History for DVS The following driver version is supported by Vizrt: • Viz 3.5.4 and later, driver version SDK 4.3.5.10 • Viz 3.5.2 - 3.5.3, driver version SDK 4.2.9.8 Page 170 Copyright © 2014 Vizrt Viz Engine Administrator’s Guide • Viz 3.3.0 - 3.5.1, driver version SDK 4.0.1.15 For information on how to install or update the driver, please refer to DVS’ SDK 2.7 user guide (version 2.0) sections 3.2 and 3.3: Installation under Windows and Updating an Existing SDK. 13.2.4 Licensing For information on how to set the license key for your DVS Atomix LT board, please refer to the DVS Atomix LT installation guide (version 1.0) section 3.3: Setting the License Key. Copyright © 2014 Vizrt Page 171 Viz Engine Administrator’s Guide Page 172 Copyright © 2014 Vizrt Viz Engine Administrator’s Guide 14 Matrox Viz Engine supports a wide range of Matrox boards and dongles that all have common installation procedures which you will find in this section. For a more detailed overview of the different Matrox products Viz Engine supports please see the See Also section below. This section contains information on the following topics: • Driver Installation • Supported Codecs • Mixed Mode Video Support See Also • Matrox DSX LE Series • Matrox X.mio Series • Matrox X.Open • Matrox X.RIO • Video, Audio and Graphics Card Installation 14.1 Driver Installation The first time a machine is started with a Matrox board or dongle installed, the operating system (OS) will ask you To install the Matrox driver . It is not recommended to use the OS installation procedure, but the supplied driver installer application. It is required To remove the Matrox driver on existing systems before a new driver is installed; however, there are some considerations to note: • A new driver should not be installed before the new hardware is installed. • It is recommended not to use a different driver version than what was shipped with the video board. • Using a non-recommended driver version will in most cases cause the system to be irresponsive. IMPORTANT! As there are several driver versions available, it is always recommended to contact your local Vizrt representative or Vizrt support (www.vizrt.com/contact/). After the driver has been installed, a Tray icon should be visible. It is possible To verify the installation using Matrox X.info and/or To verify the installation using Windows Device Manager . As there are many driver versions available, it is important to compare the versions of those reported by the Matrox X.info utility to verify that the driver and firmware versions match. Viz Engine will also warn you if the versions do not match. This section contains information on the following topics: Copyright © 2014 Vizrt Page 173 Viz Engine Administrator’s Guide • To install the Matrox driver • To remove the Matrox driver • To verify the installation using Matrox X.info • To verify the installation using Windows Device Manager To install the Matrox driver 1. Start the machine. 2. Cancel any Found New Hardware Wizard dialog boxes. 3. Locate the Mio Tools setup executable (setup.exe), and start the installation. 4. In the Matrox Firmware Updater dialog box, select the Onboard compositor firmware option, and click OK. • The firmware upgrade may take several minutes. Note: X.mio, not X.mio2/2 Plus 5. Once the upgrade is complete, click OK to close the Setup dialog box and to restart the system. • After the restart the firmware settings will take effect and the setup will continue. 6. Cancel any Found New Hardware Wizard dialog boxes. 7. In the Welcome to Matrox Setup dialog box, click Next to continue the setup. 8. Click Yes to acknowledge the license agreement. 9. In the Select Program Folder dialog box, click Next or select another program folder and click Next. 10. In the Choose Destination Folder dialog box, click Next or select a different destination folder. • The installation of driver files may take several minutes. 11. Once the installation is complete, click OK to close the Install Complete dialog box and to restart the system. To remove the Matrox driver Removing video board drivers, Device Manager 1. Page 174 Open the Device Manager (see also To verify the installation using Windows Device Manager ) Copyright © 2014 Vizrt Viz Engine Administrator’s Guide 2. Expand the Matrox Audio/Video devices node, and select the Matrox Bus device. 3. Right-click the Matrox Bus device and select Uninstall. 4. Click OK to confirm the device removal. 5. When the removal is done restart the machine for the changes to take effect. Warning: This procedure is only necessary if there are problems with the board and you are unable to remove or update the driver. To verify the installation using Matrox X.info 1. Right-click the Matrox system tray icon, and select Open X.info. 2. From the Display Information About drop-list, select System to verify that the correct driver version was installed. IMPORTANT! Always disable the Allow hibernation when available option. 3. From the Display Information About drop-list, select Hardware, and then the X.mio2 Plus tab to verify the following: • Some boards may not have an on-board compositor. See Hardware Information and check that Installed Options list Compositor as this verifies that the board is taking advantage of the on-board compositor. X.mio2 Plus has an on-board compositor even though this is not listed. • See PCI Bus Info and verify that the board was put into a PCIe slot operating at the right frequency. • See Hardware Model (e.g. X.mio2 + 8500) to check for Supported Codecs. Copyright © 2014 Vizrt Page 175 Viz Engine Administrator’s Guide To verify the installation using Windows Device Manager 1. Start the Device Manager. Alternatives are: • Click Start, click Run, and then type devmgmt.msc, or • Right-click My Computer, click Manage, and then click Device Manager, or • Right-click My Computer, click Properties, click the Hardware tab, and then click Device Manager, or • Type the following command at a command prompt: start devmgmt.msc 2. Expand the Matrox Audio/Video devices node to see the devices installed. See Also • Drivers and Firmware for Matrox DSX.LE series • Drivers and Firmware for Matrox X.mio series 14.2 Supported Codecs The Matrox X.mio2 Plus 24/6000 card, which can play the SD codecs, except D10/ D12, is Vizrt's standard card. This model can be upgraded to 8500 class by a license upgrade. Note: The 8500 class is only available for X.Mio2 and X.Mio2 Plus, not for X.Mio. The 8000 class upgrade is available for X.Mio. The Matrox X.mio, X.mio2 and X.mio2 Plus cards support a selection of different codecs for both SD and HD. The Matrox codecs use the Matrox card itself as a kind of licence dongle, therefore certain codecs require certain card classes as follows (these classes apply to x.mio, x.mio2 and x.mio2 Plus): • 6000 class (SD codecs only. No D10) • 8000 class (same as 6000 + HD codecs and D10, D12) • 8500 class (same as 8000 + Capable of Apple ProRes playback) Note: This list of codecs is also relevant to the Matrox X.Open dongle. For DSX.LE3 card the classes are: • 100 class (no codecs) For the X.open dongle the classes are: Page 176 Copyright © 2014 Vizrt Viz Engine Administrator’s Guide • 400 class (same as X.mio 8500) The Matrox card supports these codecs in the following formats: IMPORTANT! Codec DNxHD: The use of codec DNxHD requires its own license, issued by Vizrt. The following codec types are supported: • SC.18.315403Targa Codecs • Matrox Codecs • Quicktime Codecs 14.2.1 Targa Codecs The Targa card supports these codecs in the following formats: • DV: DV25, DV50 • MPEG2 I frame, 4:2:2 • IMX D10 14.2.2 Matrox Codecs • Playback • PAL • NTSC • 720p50 • 720p60M • 1080i25 • 1080i30M • Recording • PAL • NTSC • 720p50 • 720p60M • 1080i25 • 1080i30M PAL Name Container Codec / Resolution Audio Generic Interleaved .avi MPEG2IFrame422 alpha: no PCM bitrate: 10-50 720x576 bitdepth: 8 2 ch: 24 in 32bit; 48kHz VBI: N/A timecode: N/A Copyright © 2014 Vizrt 4 ch: 24 in 32bit; 48kHz Page 177 Viz Engine Administrator’s Guide Name Container Codec / Resolution Audio 8 ch: 24 in 32bit; 48kHz 16 ch: 24 in 32bit; 48kHz Generic Interleaved .avi MPEG2IFrame4224 alpha: yes PCM bitrate: 10-50 720x576 bitdepth: 8 2 ch: 24 in 32bit; 48kHz VBI: N/A timecode: N/A 4 ch: 24 in 32bit; 48kHz 8 ch: 24 in 32bit; 48kHz 16 ch: 24 in 32bit; 48kHz Generic Interleaved .avi MPEG-2 IBP SD alpha: no 4:2:0, Elemetary bitrate: 1-15 720x576 bitdepth: 8 VBI: N/A timecode: N/A PCM 2 ch: 24 in 32bit; 48kHz 4 ch: 24 in 32bit; 48kHz 8 ch: 24 in 32bit; 48kHz 16 ch: 24 in 32bit; 48kHz Generic Interleaved .avi MPEG-2 IBP SD alpha: no 4:2:0, Programm bitrate: 1-15 720x576 bitdepth: 8 VBI: N/A timecode: N/A PCM 2 ch: 24 in 32bit; 48kHz 4 ch: 24 in 32bit; 48kHz 8 ch: 24 in 32bit; 48kHz 16 ch: 24 in 32bit; 48kHz Generic Interleaved .avi MPEG-2 IBP SD 4:2:0, Transport alpha: no PCM bitrate: 1-15 720x576 bitdepth: 8 2 ch: 24 in 32bit; 48kHz VBI: N/A timecode: N/A 4 ch: 24 in 32bit; 48kHz 8 ch: 24 in 32bit; 48kHz 16 ch: 24 in 32bit; 48kHz Generic Interleaved .avi MPEG-2 IBP SD alpha: no 4:2:2, Elemetary bitrate: 5-50 720x576 bitdepth: 8 VBI: N/A timecode: N/A Page 178 PCM 2 ch: 24 in 32bit; 48kHz 4 ch: 24 in 32bit; 48kHz Copyright © 2014 Vizrt Viz Engine Administrator’s Guide Name Container Codec / Resolution Audio 8 ch: 24 in 32bit; 48kHz 16 ch: 24 in 32bit; 48kHz Generic Interleaved .avi MPEG-2 IBP SD alpha: no 4:2:2, Programm bitrate: 5-50 720x576 bitdepth: 8 VBI: N/A timecode: N/A PCM 2 ch: 24 in 32bit; 48kHz 4 ch: 24 in 32bit; 48kHz 8 ch: 24 in 32bit; 48kHz 16 ch: 24 in 32bit; 48kHz Generic Interleaved .avi MPEG-2 IBP SD 4:2:2, Transport alpha: no PCM bitrate: 5-50 720x576 bitdepth: 8 2 ch: 24 in 32bit; 48kHz VBI: N/A timecode: N/A 4 ch: 24 in 32bit; 48kHz 8 ch: 24 in 32bit; 48kHz 16 ch: 24 in 32bit; 48kHz Generic Interleaved .avi DV/DVCAM 4:2:0 alpha: no PCM 720x576 2 ch: 24 in 32bit; 48kHz bitrate: 25 bitdepth: 8 VBI: N/A timecode: N/A 4 ch: 24 in 32bit; 48kHz 8 ch: 24 in 32bit; 48kHz 16 ch: 24 in 32bit; 48kHz Generic Interleaved .avi DVCPRO 4:1:1 alpha: no PCM 720x576 bitrate: 25 2 ch: 24 in 32bit; 48kHz bitdepth: 8 VBI: N/A timecode: N/A 4 ch: 24 in 32bit; 48kHz 8 ch: 24 in 32bit; 48kHz 16 ch: 24 in 32bit; 48kHz Generic Interleaved .avi DVCPRO 50 4:2:2 alpha: no PCM bitrate: 50 720x576 bitdepth: 8 2 ch: 24 in 32bit; 48kHz VBI: N/A timecode: N/A Copyright © 2014 Vizrt 4 ch: 24 in 32bit; 48kHz Page 179 Viz Engine Administrator’s Guide Name Container Codec / Resolution Audio 8 ch: 24 in 32bit; 48kHz 16 ch: 24 in 32bit; 48kHz Generic Interleaved .avi Uncompressed YUVU 4:2:2 alpha: no PCM bitrate: 160 720x576 bitdepth: 8 2 ch: 24 in 32bit; 48kHz VBI: N/A timecode: N/A 4 ch: 24 in 32bit; 48kHz 8 ch: 24 in 32bit; 48kHz 16 ch: 24 in 32bit; 48kHz Generic Interleaved .avi Uncompressed YUAVUA 4:2:2:4 alpha: no PCM bitrate: 240 720x576 bitdepth: 8 2 ch: 24 in 32bit; 48kHz VBI: N/A timecode: N/A 4 ch: 24 in 32bit; 48kHz 8 ch: 24 in 32bit; 48kHz 16 ch: 24 in 32bit; 48kHz Generic Interleaved .avi MJpeg Lossless alpha: no PCM 720x576 bitrate: VBR 2 ch: 24 in 32bit; 48kHz bitdepth: 8 VBI: N/A timecode: N/A 4 ch: 24 in 32bit; 48kHz 8 ch: 24 in 32bit; 48kHz 16 ch: 24 in 32bit; 48kHz XDCAM (OP1a) .mxf DVCAM 4:2:0 alpha: no PCM 720x576 bitrate: 25 4 ch: 16 in 16bit; 48kHz bitdepth: 8 VBI: N/A timecode: N/A XDCAM (OP1a) .mxf D10 (IMX) 4:2:2 alpha: no 720x608 bitrate: 30, 40, 50 4 ch: 24 in 32bit; 48kHz bitdepth: 10 VBI: required timecode: required Page 180 AES3 8 ch: 24 in 32bit; 48kHz Copyright © 2014 Vizrt Viz Engine Administrator’s Guide Name Container Codec / Resolution Audio Generic MPEG-2 (OP1a) .mxf MPEG-2 IBP SD alpha: no 4:2:0, Elemetary bitrate: 1-15 720x576 bitdepth: 8 PCM VBI: N/A timecode: N/A 2 ch: 24 in 32bit; 48kHz 4 ch: 24 in 32bit; 48kHz 8 ch: 24 in 32bit; 48kHz 16 ch: 24 in 32bit; 48kHz Generic MPEG-2 (OP1a) .mxf MPEG-2 IBP SD alpha: no 4:2:0, Programm bitrate: 1-15 720x576 bitdepth: 8 VBI: N/A timecode: N/A PCM 2 ch: 24 in 32bit; 48kHz 4 ch: 24 in 32bit; 48kHz 8 ch: 24 in 32bit; 48kHz 16 ch: 24 in 32bit; 48kHz Generic MPEG-2 (OP1a) .mxf MPEG-2 IBP SD 4:2:0, Transport alpha: no PCM bitrate: 1-15 720x576 bitdepth: 8 2 ch: 24 in 32bit; 48kHz VBI: N/A timecode: N/A 4 ch: 24 in 32bit; 48kHz 8 ch: 24 in 32bit; 48kHz 16 ch: 24 in 32bit; 48kHz Generic MPEG-2 (OP1a) .mxf MPEG-2 IBP SD alpha: no 4:2:2, Elemetary bitrate: 5-50 720x576 bitdepth: 8 VBI: N/A timecode: N/A PCM 2 ch: 24 in 32bit; 48kHz 4 ch: 24 in 32bit; 48kHz 8 ch: 24 in 32bit; 48kHz 16 ch: 24 in 32bit; 48kHz Generic MPEG-2 (OP1a) .mxf MPEG-2 IBP SD alpha: no 4:2:2, Programm bitrate: 5-50 720x576 bitdepth: 8 VBI: N/A timecode: N/A PCM 2 ch: 24 in 32bit; 48kHz 4 ch: 24 in 32bit; 48kHz 8 ch: 24 in 32bit; 48kHz 16 ch: 24 in 32bit; 48kHz Copyright © 2014 Vizrt Page 181 Viz Engine Administrator’s Guide Name Container Codec / Resolution Audio Generic MPEG-2 (OP1a) .mxf MPEG-2 IBP SD 4:2:2, Transport alpha: no PCM bitrate: 5-50 720x576 bitdepth: 8 2 ch: 24 in 32bit; 48kHz VBI: N/A timecode: N/A 4 ch: 24 in 32bit; 48kHz 8 ch: 24 in 32bit; 48kHz 16 ch: 24 in 32bit; 48kHz DVCPRO (OP1a) .mxf DVCPRO 4:1:1 alpha: no PCM 720x576 bitrate: 25 2 ch: 24 in 32bit; 48kHz bitdepth: 8 VBI: N/A timecode: N/A 4 ch: 24 in 32bit; 48kHz 8 ch: 24 in 32bit; 48kHz 16 ch: 24 in 32bit; 48kHz DVCPRO (OP1a) .mxf DVCPRO 50 4:2:2 alpha: no PCM bitrate: 50 720x576 bitdepth: 8 2 ch: 24 in 32bit; 48kHz VBI: N/A timecode: N/A 4 ch: 24 in 32bit; 48kHz 8 ch: 24 in 32bit; 48kHz 16 ch: 24 in 32bit; 48kHz Panasonic P2 .mxf (OP-Atom) DVCAM 4:2:0 alpha: no 720x576 bitrate: 25 bitdepth: 8 VBI: N/A timecode: N/A Panasonic P2 .mxf (OP-Atom) DVCPRO 4:1:1 alpha: no 720x576 bitrate: 25 bitdepth: 8 VBI: N/A timecode: N/A Panasonic P2 .mxf (OP-Atom) DVCPRO 50 4:2:2 alpha: no 720x576 bitdepth: 8 bitrate: 50 VBI: N/A timecode: N/A XDCAM .mov DVCAM 4:2:0 alpha: no PCM bitrate: 25 Page 182 Copyright © 2014 Vizrt Viz Engine Administrator’s Guide Name Container Codec / Resolution 720x576 Audio bitdepth: 8 VBI: N/A timecode: N/A 2 ch: 24 in 32bit; 48kHz 4 ch: 24 in 32bit; 48kHz 8 ch: 24 in 32bit; 48kHz 16 ch: 24 in 32bit; 48kHz DVCPRO .mov DVCPRO 4:1:1 alpha: no PCM 720x576 bitrate: 25 2 ch: 24 in 32bit; 48kHz bitdepth: 8 VBI: N/A timecode: N/A 4 ch: 24 in 32bit; 48kHz 8 ch: 24 in 32bit; 48kHz 16 ch: 24 in 32bit; 48kHz DVCPRO .mov DVCPRO 50 4:2:2 alpha: no PCM bitrate: 50 720x576 bitdepth: 8 2 ch: 24 in 32bit; 48kHz VBI: N/A timecode: N/A 4 ch: 24 in 32bit; 48kHz 8 ch: 24 in 32bit; 48kHz 16 ch: 24 in 32bit; 48kHz H.246 .mov H.264/AVC alpha: no PCM 720x576 bitrate: VBR 2 ch: 24 in 32bit; 48kHz bitdepth: 8 VBI: N/A timecode: N/A 4 ch: 24 in 32bit; 48kHz 8 ch: 24 in 32bit; 48kHz 16 ch: 24 in 32bit; 48kHz DV .dv DVCAM 4:2:0 alpha: no PCM 720x576 bitrate: 25 2 ch: 16 in 16bit; 48kHz bitdepth: 8 VBI: N/A timecode: N/A DV .dv DVCPRO 4:1:1 alpha: no PCM 720x576 bitrate: 25 2 ch: 16 in 16bit; 48kHz bitdepth: 8 VBI: N/A timecode: N/A Copyright © 2014 Vizrt Page 183 Viz Engine Administrator’s Guide Name Container Codec / Resolution Audio DV .dv DVCPRO 50 4:2:2 alpha: no PCM bitrate: 50 720x576 bitdepth: 8 2 ch: 16 in 16bit; 48kHz VBI: N/A timecode: N/A Generic Separate .avi MPEG2IFrame422 alpha: no 720x576 bitdepth: 8 bitrate: 10-50 VBI: N/A timecode: N/A Generic Separate .avi MPEG2IFrame4224 alpha: yes 720x576 bitdepth: 8 bitrate: 10-50 VBI: N/A timecode: N/A Generic Separate .avi MPEG-2 IBP SD alpha: no 4:2:0, Elemetary bitrate: 1-15 720x576 bitdepth: 8 VBI: N/A timecode: N/A Generic Separate .avi MPEG-2 IBP SD alpha: no 4:2:0, Programm bitrate: 1-15 720x576 bitdepth: 8 VBI: N/A timecode: N/A Generic Separate .avi MPEG-2 IBP SD 4:2:0, Transport alpha: no 720x576 bitdepth: 8 bitrate: 1-15 VBI: N/A timecode: N/A Generic Separate .avi MPEG-2 IBP SD alpha: no 4:2:2, Elemetary bitrate: 5-50 720x576 bitdepth: 8 VBI: N/A timecode: N/A Generic Separate .avi MPEG-2 IBP SD alpha: no 4:2:2, Programm bitrate: 5-50 720x576 bitdepth: 8 VBI: N/A timecode: N/A Page 184 Copyright © 2014 Vizrt Viz Engine Administrator’s Guide Name Container Codec / Resolution Audio Generic Separate .avi MPEG-2 IBP SD 4:2:2, Transport alpha: no 720x576 bitdepth: 8 bitrate: 5-50 VBI: N/A timecode: N/A Generic Separate .avi DV/DVCAM 4:2:0 alpha: no 720x576 bitrate: 25 bitdepth: 8 VBI: N/A timecode: N/A Generic Separate .avi DVCPRO 4:1:1 alpha: no 720x576 bitrate: 25 bitdepth: 8 VBI: N/A timecode: N/A Generic Separate .avi DVCPRO 50 4:2:2 alpha: no 720x576 bitdepth: 8 bitrate: 50 VBI: N/A timecode: N/A Generic Separate .avi Uncompressed YUVU 4:2:2 alpha: no 720x576 bitdepth: 8 bitrate: 160 VBI: N/A timecode: N/A Generic Separate .avi Uncompressed YUAVUA 4:2:2:4 alpha: no 720x576 bitdepth: 8 bitrate: 240 VBI: N/A timecode: N/A Generic Separate .avi MJpeg Lossless alpha: no 720x576 bitrate: VBR bitdepth: 8 VBI: N/A timecode: N/A XDCAM .mov DVCAM 4:2:0 alpha: no 720x576 bitrate: 25 bitdepth: 8 VBI: N/A timecode: N/A Copyright © 2014 Vizrt Page 185 Viz Engine Administrator’s Guide Name Container Codec / Resolution Audio DVCPRO .mov DVCPRO 4:1:1 alpha: no 720x576 bitrate: 25 bitdepth: 8 VBI: N/A timecode: N/A DVCPRO .mov DVCPRO 50 4:2:2 alpha: no 720x576 bitdepth: 8 bitrate: 50 VBI: N/A timecode: N/A H.246 .mov H.264/AVC alpha: no 720x576 bitrate: VBR bitdepth: 8 VBI: N/A timecode: N/A Generic Separate .wav PCM 2 ch: 24 in 32bit; 48kHz 4 ch: 24 in 32bit; 48kHz 8 ch: 24 in 32bit; 48kHz 16 ch: 24 in 32bit; 48kHz Generic Separate _vbi.avi vbi bitdepth: 10 720x1-17 VBI: YUYV422 Start Line: 6 See Also • Supported Codecs NTSC Generic Interleaved .avi MPEG2IFrame422 alpha: no PCM bitrate: 10-50 720x480 bitdepth: 8 2 ch: 24 in 32bit; 48kHz VBI: N/A timecode: N/A 4 ch: 24 in 32bit; 48kHz 8 ch: 24 in 32bit; 48kHz 16 ch: 24 in 32bit; 48kHz Page 186 Copyright © 2014 Vizrt Viz Engine Administrator’s Guide Generic Interleaved .avi MPEG2IFrame4224 alpha: yes PCM bitrate: 10-50 720x480 bitdepth: 8 2 ch: 24 in 32bit; 48kHz VBI: N/A timecode: N/A 4 ch: 24 in 32bit; 48kHz 8 ch: 24 in 32bit; 48kHz 16 ch: 24 in 32bit; 48kHz Generic Interleaved .avi MPEG-2 IBP SD 4:2:0, Elemetary alpha: no PCM bitrate: 1-15 720x480 bitdepth: 8 2 ch: 24 in 32bit; 48kHz VBI: N/A timecode: N/A 4 ch: 24 in 32bit; 48kHz 8 ch: 24 in 32bit; 48kHz 16 ch: 24 in 32bit; 48kHz Generic Interleaved .avi MPEG-2 IBP SD 4:2:0, Programm alpha: no PCM bitrate: 1-15 720x480 bitdepth: 8 2 ch: 24 in 32bit; 48kHz VBI: N/A timecode: N/A 4 ch: 24 in 32bit; 48kHz 8 ch: 24 in 32bit; 48kHz 16 ch: 24 in 32bit; 48kHz Generic Interleaved .avi MPEG-2 IBP SD 4:2:0, Transport alpha: no PCM bitrate: 1-15 720x480 bitdepth: 8 2 ch: 24 in 32bit; 48kHz VBI: N/A timecode: N/A 4 ch: 24 in 32bit; 48kHz 8 ch: 24 in 32bit; 48kHz 16 ch: 24 in 32bit; 48kHz Generic Interleaved .avi MPEG-2 IBP SD 4:2:2, Elemetary alpha: no PCM bitrate: 5-50 720x480 bitdepth: 8 2 ch: 24 in 32bit; 48kHz VBI: N/A timecode: N/A 4 ch: 24 in 32bit; 48kHz 8 ch: 24 in 32bit; 48kHz 16 ch: 24 in 32bit; 48kHz Generic Interleaved Copyright © 2014 Vizrt .avi MPEG-2 IBP SD 4:2:2, Programm alpha: no PCM bitrate: 5-50 Page 187 Viz Engine Administrator’s Guide 720x480 bitdepth: 8 VBI: N/A timecode: N/A 2 ch: 24 in 32bit; 48kHz 4 ch: 24 in 32bit; 48kHz 8 ch: 24 in 32bit; 48kHz 16 ch: 24 in 32bit; 48kHz Generic Interleaved .avi MPEG-2 IBP SD 4:2:2, Transport alpha: no PCM bitrate: 5-50 720x480 bitdepth: 8 2 ch: 24 in 32bit; 48kHz VBI: N/A timecode: N/A 4 ch: 24 in 32bit; 48kHz 8 ch: 24 in 32bit; 48kHz 16 ch: 24 in 32bit; 48kHz Generic Interleaved .avi DV/DVCAM 4:1:1 alpha: no PCM 720x480 bitrate: 25 2 ch: 24 in 32bit; 48kHz bitdepth: 8 VBI: N/A timecode: N/A 4 ch: 24 in 32bit; 48kHz 8 ch: 24 in 32bit; 48kHz 16 ch: 24 in 32bit; 48kHz Generic Interleaved .avi DVCPRO 4:1:1 alpha: no PCM 720x480 bitrate: 25 2 ch: 24 in 32bit; 48kHz bitdepth: 8 VBI: N/A timecode: N/A 4 ch: 24 in 32bit; 48kHz 8 ch: 24 in 32bit; 48kHz 16 ch: 24 in 32bit; 48kHz Generic Interleaved .avi DVCPRO 50 4:2:2 alpha: no PCM 720x480 2 ch: 24 in 32bit; 48kHz bitrate: 50 bitdepth: 8 VBI: N/A timecode: N/A 4 ch: 24 in 32bit; 48kHz 8 ch: 24 in 32bit; 48kHz 16 ch: 24 in 32bit; 48kHz Generic Interleaved Page 188 .avi Uncompressed YUVU 4:2:2 alpha: no PCM bitrate: 160 720x480 bitdepth: 8 2 ch: 24 in 32bit; 48kHz Copyright © 2014 Vizrt Viz Engine Administrator’s Guide VBI: N/A timecode: N/A 4 ch: 24 in 32bit; 48kHz 8 ch: 24 in 32bit; 48kHz 16 ch: 24 in 32bit; 48kHz Generic Interleaved .avi Uncompressed YUAVUA 4:2:2:4 alpha: no PCM bitrate: 240 720x480 bitdepth: 8 2 ch: 24 in 32bit; 48kHz VBI: N/A timecode: N/A 4 ch: 24 in 32bit; 48kHz 8 ch: 24 in 32bit; 48kHz 16 ch: 24 in 32bit; 48kHz Generic Interleaved .avi MJpeg Lossless alpha: no PCM 720x480 bitrate: VBR 2 ch: 24 in 32bit; 48kHz bitdepth: 8 VBI: N/A timecode: N/A 4 ch: 24 in 32bit; 48kHz 8 ch: 24 in 32bit; 48kHz 16 ch: 24 in 32bit; 48kHz XDCAM (OP1a) .mxf DVCAM 4:1:1 alpha: no PCM 720x480 bitrate: 25 4 ch: 16 in 16bit; 48kHz bitdepth: 8 VBI: N/A timecode: N/A XDCAM (OP1a) .mxf D10 (IMX) 4:2:2 alpha: no 720x512 bitrate: 30, 40, 50 4 ch: 24 in 32bit; 48kHz bitdepth: 10 VBI: required timecode: required Generic MPEG-2 (OP1a) .mxf AES3 8 ch: 24 in 32bit; 48kHz MPEG-2 IBP SD 4:2:0, Elemetary alpha: no PCM bitrate: 1-15 720x480 bitdepth: 8 2 ch: 24 in 32bit; 48kHz VBI: N/A timecode: N/A 4 ch: 24 in 32bit; 48kHz 8 ch: 24 in 32bit; 48kHz 16 ch: 24 in 32bit; 48kHz Copyright © 2014 Vizrt Page 189 Viz Engine Administrator’s Guide Generic MPEG-2 (OP1a) .mxf MPEG-2 IBP SD 4:2:0, Programm alpha: no PCM bitrate: 1-15 720x480 bitdepth: 8 2 ch: 24 in 32bit; 48kHz VBI: N/A timecode: N/A 4 ch: 24 in 32bit; 48kHz 8 ch: 24 in 32bit; 48kHz 16 ch: 24 in 32bit; 48kHz Generic MPEG-2 (OP1a) .mxf MPEG-2 IBP SD 4:2:0, Transport alpha: no PCM bitrate: 1-15 720x480 bitdepth: 8 2 ch: 24 in 32bit; 48kHz VBI: N/A timecode: N/A 4 ch: 24 in 32bit; 48kHz 8 ch: 24 in 32bit; 48kHz 16 ch: 24 in 32bit; 48kHz Generic MPEG-2 (OP1a) .mxf MPEG-2 IBP SD 4:2:2, Elemetary alpha: no PCM bitrate: 5-50 720x480 bitdepth: 8 2 ch: 24 in 32bit; 48kHz VBI: N/A timecode: N/A 4 ch: 24 in 32bit; 48kHz 8 ch: 24 in 32bit; 48kHz 16 ch: 24 in 32bit; 48kHz Generic MPEG-2 (OP1a) .mxf MPEG-2 IBP SD 4:2:2, Programm alpha: no PCM bitrate: 5-50 720x480 bitdepth: 8 2 ch: 24 in 32bit; 48kHz VBI: N/A timecode: N/A 4 ch: 24 in 32bit; 48kHz 8 ch: 24 in 32bit; 48kHz 16 ch: 24 in 32bit; 48kHz Generic MPEG-2 (OP1a) .mxf MPEG-2 IBP SD 4:2:2, Transport alpha: no PCM bitrate: 5-50 720x480 bitdepth: 8 2 ch: 24 in 32bit; 48kHz VBI: N/A timecode: N/A 4 ch: 24 in 32bit; 48kHz 8 ch: 24 in 32bit; 48kHz 16 ch: 24 in 32bit; 48kHz DVCPRO (OP1a) Page 190 .mxf DVCPRO 4:1:1 alpha: no 720x480 bitrate: 25 PCM Copyright © 2014 Vizrt Viz Engine Administrator’s Guide bitdepth: 8 VBI: N/A timecode: N/A 2 ch: 24 in 32bit; 48kHz 4 ch: 24 in 32bit; 48kHz 8 ch: 24 in 32bit; 48kHz 16 ch: 24 in 32bit; 48kHz DVCPRO (OP1a) .mxf DVCPRO 50 4:2:2 alpha: no PCM 720x480 2 ch: 24 in 32bit; 48kHz bitrate: 50 bitdepth: 8 VBI: N/A timecode: N/A 4 ch: 24 in 32bit; 48kHz 8 ch: 24 in 32bit; 48kHz 16 ch: 24 in 32bit; 48kHz Panasonic P2 .mxf DV/DVCAM 4:1:1 alpha: no 720x480 bitrate: 25 bitdepth: 8 VBI: N/A timecode: N/A Panasonic P2 .mxf DVCPRO 4:1:1 alpha: no 720x480 bitrate: 25 bitdepth: 8 VBI: N/A timecode: N/A Panasonic P2 .mxf DVCPRO 50 4:2:2 alpha: no 720x480 bitrate: 50 bitdepth: 8 VBI: N/A timecode: N/A XDCAM (OP1a) .mov DVCAM 4:1:1 alpha: no PCM 720x480 bitrate: 25 2 ch: 24 in 32bit; 48kHz bitdepth: 8 VBI: N/A timecode: N/A 4 ch: 24 in 32bit; 48kHz 8 ch: 24 in 32bit; 48kHz 16 ch: 24 in 32bit; 48kHz DVCPRO .mov DVCPRO 4:1:1 alpha: no PCM 720x480 bitrate: 25 2 ch: 24 in 32bit; 48kHz bitdepth: 8 VBI: N/A Copyright © 2014 Vizrt 4 ch: 24 in 32bit; 48kHz Page 191 Viz Engine Administrator’s Guide timecode: N/A 8 ch: 24 in 32bit; 48kHz 16 ch: 24 in 32bit; 48kHz DVCPRO .mov DVCPRO 50 4:2:2 alpha: no PCM 720x480 2 ch: 24 in 32bit; 48kHz bitrate: 50 bitdepth: 8 VBI: N/A timecode: N/A 4 ch: 24 in 32bit; 48kHz 8 ch: 24 in 32bit; 48kHz 16 ch: 24 in 32bit; 48kHz H.246 .mov H.264/AVC alpha: no PCM 720x480 bitdepth: 8 2 ch: 24 in 32bit; 48kHz VBI: N/A timecode: N/A 4 ch: 24 in 32bit; 48kHz 8 ch: 24 in 32bit; 48kHz 16 ch: 24 in 32bit; 48kHz DV .dv DV/DVCAM 4:1:1 alpha: no PCM 720x480 bitrate: 25 2 ch: 16 in 16bit; 48kHz bitdepth: 8 VBI: N/A timecode: N/A DV .dv DVCPRO 4:1:1 alpha: no PCM 720x480 bitrate: 25 2 ch: 16 in 16bit; 48kHz bitdepth: 8 VBI: N/A timecode: N/A DV .dv DVCPRO 50 4:2:2 alpha: no PCM 720x480 2 ch: 16 in 16bit; 48kHz bitrate: 50 bitdepth: 8 VBI: N/A timecode: N/A Generic Separate .avi MPEG2IFrame422 alpha: no 720x480 bitdepth: 8 bitrate: 10-50 VBI: N/A timecode: N/A Generic Separate Page 192 .avi MPEG2IFrame4224 alpha: yes 720x480 bitdepth: 8 bitrate: 10-50 Copyright © 2014 Vizrt Viz Engine Administrator’s Guide VBI: N/A timecode: N/A Generic Separate .avi MPEG-2 IBP SD 4:2:0, Elemetary alpha: no 720x480 bitdepth: 8 bitrate: 1-15 VBI: N/A timecode: N/A Generic Separate .avi MPEG-2 IBP SD 4:2:0, Programm alpha: no 720x480 bitdepth: 8 bitrate: 1-15 VBI: N/A timecode: N/A Generic Separate .avi MPEG-2 IBP SD 4:2:0, Transport alpha: no 720x480 bitdepth: 8 bitrate: 1-15 VBI: N/A timecode: N/A Generic Separate .avi MPEG-2 IBP SD 4:2:2, Elemetary alpha: no 720x480 bitdepth: 8 bitrate: 5-50 VBI: N/A timecode: N/A Generic Separate .avi MPEG-2 IBP SD 4:2:2, Programm alpha: no 720x480 bitdepth: 8 bitrate: 5-50 VBI: N/A timecode: N/A Generic Separate .avi MPEG-2 IBP SD 4:2:2, Transport alpha: no 720x480 bitdepth: 8 bitrate: 5-50 VBI: N/A timecode: N/A Generic Separate .avi DV/DVCAM 4:1:1 alpha: no 720x480 bitrate: 25 bitdepth: 8 VBI: N/A timecode: N/A Generic Separate .avi DVCPRO 4:1:1 alpha: no 720x480 bitrate: 25 bitdepth: 8 VBI: N/A timecode: N/A Copyright © 2014 Vizrt Page 193 Viz Engine Administrator’s Guide Generic Separate .avi DVCPRO 50 4:2:2 alpha: no 720x480 bitrate: 50 bitdepth: 8 VBI: N/A timecode: N/A Generic Separate .avi Uncompressed YUVU 4:2:2 alpha: no 720x480 bitdepth: 8 bitrate: 160 VBI: N/A timecode: N/A Generic Separate .avi Uncompressed YUAVUA 4:2:2:4 alpha: no 720x480 bitdepth: 8 bitrate: 240 VBI: N/A timecode: N/A Generic Separate .avi MJpeg Lossless alpha: no 720x480 bitrate: VBR bitdepth: 8 VBI: N/A timecode: N/A XDCAM (OP1a) .mov DVCAM 4:1:1 alpha: no 720x480 bitrate: 25 bitdepth: 8 VBI: N/A timecode: N/A DVCPRO .mov DVCPRO 4:1:1 alpha: no 720x480 bitrate: 25 bitdepth: 8 VBI: N/A timecode: N/A DVCPRO .mov DVCPRO 50 4:2:2 alpha: no 720x480 bitrate: 50 bitdepth: 8 VBI: N/A timecode: N/A H.246 .mov H.264/AVC alpha: no 720x486 bitrate: VBR bitdepth: 8 VBI: N/A timecode: N/A Generic Separate Page 194 .wav PCM Copyright © 2014 Vizrt Viz Engine Administrator’s Guide 2 ch: 24 in 32bit; 48kHz 4 ch: 24 in 32bit; 48kHz 8 ch: 24 in 32bit; 48kHz 16 ch: 24 in 32bit; 48kHz Generic Separate _vbi.avi vbi bitdepth: 10 720x1-16 VBI: YUYV422 Start Line: 7 See Also • Supported Codecs 720p50 Generic Interleaved .avi MPEG2IFrame422 alpha: no PCM bitrate: 50-300 1280x720 bitdepth: 8 2 ch: 24 in 32bit; 48kHz VBI: N/A timecode: N/A 4 ch: 24 in 32bit; 48kHz 8 ch: 24 in 32bit; 48kHz 16 ch: 24 in 32bit; 48kHz Generic Interleaved .avi MPEG2IFrame4224 alpha: yes PCM bitrate: 50-300 1280x720 bitdepth: 8 2 ch: 24 in 32bit; 48kHz VBI: N/A timecode: N/A 4 ch: 24 in 32bit; 48kHz 8 ch: 24 in 32bit; 48kHz 16 ch: 24 in 32bit; 48kHz Generic Interleaved .avi MPEG-2 IBP HD alpha: no 4:2:0, Elemetary bitrate: 5-80 1280x720 bitdepth: 8 VBI: N/A timecode: N/A PCM 2 ch: 24 in 32bit; 48kHz 4 ch: 24 in 32bit; 48kHz 8 ch: 24 in 32bit; 48kHz 16 ch: 24 in 32bit; 48kHz Generic Interleaved Copyright © 2014 Vizrt .avi MPEG-2 IBP HD 4:2:0, Program alpha: no PCM bitrate: 5-80 2 ch: 24 in 32bit; 48kHz Page 195 Viz Engine Administrator’s Guide 1280x720 bitdepth: 8 VBI: N/A timecode: N/A 4 ch: 24 in 32bit; 48kHz 8 ch: 24 in 32bit; 48kHz 16 ch: 24 in 32bit; 48kHz Generic Interleaved .avi MPEG-2 IBP HD 4:2:0, Transport alpha: no PCM bitrate: 5-80 1280x720 bitdepth: 8 2 ch: 24 in 32bit; 48kHz VBI: N/A timecode: N/A 4 ch: 24 in 32bit; 48kHz 8 ch: 24 in 32bit; 48kHz 16 ch: 24 in 32bit; 48kHz Generic Interleaved .avi MPEG-2 IBP HD alpha: no 4:2:2, Elemetary bitrate: 5-300 1280x720 bitdepth: 8 VBI: N/A timecode: N/A PCM 2 ch: 24 in 32bit; 48kHz 4 ch: 24 in 32bit; 48kHz 8 ch: 24 in 32bit; 48kHz 16 ch: 24 in 32bit; 48kHz Generic Interleaved .avi MPEG-2 IBP HD 4:2:2, Program alpha: no PCM bitrate: 5-300 1280x720 bitdepth: 8 2 ch: 24 in 32bit; 48kHz VBI: N/A timecode: N/A 4 ch: 24 in 32bit; 48kHz 8 ch: 24 in 32bit; 48kHz 16 ch: 24 in 32bit; 48kHz Generic Interleaved .avi MPEG-2 IBP HD 4:2:2, Transport alpha: no PCM bitrate: 5-300 1280x720 bitdepth: 8 2 ch: 24 in 32bit; 48kHz VBI: N/A timecode: N/A 4 ch: 24 in 32bit; 48kHz 8 ch: 24 in 32bit; 48kHz 16 ch: 24 in 32bit; 48kHz DVCPRO .avi DVCPRO HD alpha: no PCM 1280x720 bitrate: 100 2 ch: 24 in 32bit; 48kHz bitdepth: 8 VBI: N/A timecode: N/A Page 196 4 ch: 24 in 32bit; 48kHz Copyright © 2014 Vizrt Viz Engine Administrator’s Guide 8 ch: 24 in 32bit; 48kHz 16 ch: 24 in 32bit; 48kHz Generic Interleaved .avi Uncompressed YUVU 4:2:2 alpha: no PCM bitrate: 700 1280x720 bitdepth: 8 2 ch: 24 in 32bit; 48kHz VBI: N/A timecode: N/A 4 ch: 24 in 32bit; 48kHz 8 ch: 24 in 32bit; 48kHz 16 ch: 24 in 32bit; 48kHz Generic Interleaved .avi Uncompressed YUAVUA 4:2:2:4 alpha: no PCM bitrate: 1050 1280x720 bitdepth: 8 2 ch: 24 in 32bit; 48kHz VBI: N/A timecode: N/A 4 ch: 24 in 32bit; 48kHz 8 ch: 24 in 32bit; 48kHz 16 ch: 24 in 32bit; 48kHz XDCAM (OP1a) XDCAM (OP1a) XDCAM (OP1a) XDCAM (OP1a) .mxf .mxf .mxf .mxf XDCAM alpha: no HD, IBP HD bitrate: 25 4:2:0,Elementary bitdepth: 8 1280x720 VBI: N/A PCM 2 ch: 16 in 16bit; 48kHz timecode: N/A 4 ch: 16 in 16bit; 48kHz XDCAM HD, IBP HD 4:2:0, Program alpha: no PCM bitrate: 25 2 ch: 16 in 16bit; 48kHz 1280x720 VBI: N/A bitdepth: 8 timecode: N/A 4 ch: 16 in 16bit; 48kHz XDCAM HD, IBP HD 4:2:0, Transport alpha: no PCM bitrate: 25 2 ch: 16 in 16bit; 48kHz 1280x720 VBI: N/A bitdepth: 8 timecode: N/A 4 ch: 16 in 16bit; 48kHz XDCAM HD422, IBP HD 4:2:2, Elementary alpha: no PCM bitrate: 50 8 ch: 24 in 32bit; 48kHz 1280x720 VBI: N/A bitdepth: 8 timecode: N/A XDCAM (OP1a) Copyright © 2014 Vizrt .mxf XDCAM HD422, IBP HD 4:2:2, Program alpha: no PCM bitrate: 50 8 ch: 24 in 32bit; 48kHz bitdepth: 8 Page 197 Viz Engine Administrator’s Guide 1280x720 VBI: N/A timecode: N/A XDCAM (OP1a) .mxf XDCAM HD422, IBP HD 4:2:2, Transport alpha: no PCM bitrate: 50 8 ch: 24 in 32bit; 48kHz 1280x720 VBI: N/A bitdepth: 8 timecode: N/A Generic MPEG-2 (OP1a) .mxf MPEG-2, IBP HD 4:2:0, Elementary alpha: no PCM bitrate: 5-80 2 ch: 16 in 16bit; 48kHz 1280x720 VBI: N/A bitdepth: 8 timecode: N/A 4 ch: 16 in 16bit; 48kHz 8 ch: 16 in 16bit; 48kHz 16 ch: 16 in 16bit; 48kHz Generic MPEG-2 (OP1a) .mxf MPEG-2, IBP HD 4:2:0, Program alpha: no PCM bitrate: 5-80 1280x720 bitdepth: 8 2 ch: 16 in 16bit; 48kHz VBI: N/A timecode: N/A 4 ch: 16 in 16bit; 48kHz 8 ch: 16 in 16bit; 48kHz 16 ch: 16 in 16bit; 48kHz Generic MPEG-2 (OP1a) .mxf MPEG-2, IBP HD 4:2:0, Transport alpha: no PCM bitrate: 5-80 1280x720 bitdepth: 8 2 ch: 16 in 16bit; 48kHz VBI: N/A timecode: N/A 4 ch: 16 in 16bit; 48kHz 8 ch: 16 in 16bit; 48kHz 16 ch: 16 in 16bit; 48kHz Generic MPEG-2 (OP1a) .mxf MPEG-2, IBP HD 4:2:2, Elementary alpha: no PCM bitrate: 5-300 2 ch: 24 in 32bit; 48kHz 1280x720 VBI: N/A bitdepth: 8 timecode: N/A 4 ch: 24 in 32bit; 48kHz 8 ch: 24 in 32bit; 48kHz 16 ch: 24 in 32bit; 48kHz Generic MPEG-2 (OP1a) Page 198 .mxf MPEG-2, IBP HD 4:2:2, Program alpha: no PCM bitrate: 5-300 1280x720 bitdepth: 8 2 ch: 24 in 32bit; 48kHz Copyright © 2014 Vizrt Viz Engine Administrator’s Guide VBI: N/A timecode: N/A 4 ch: 24 in 32bit; 48kHz 8 ch: 24 in 32bit; 48kHz 16 ch: 24 in 32bit; 48kHz Generic MPEG-2 (OP1a) .mxf MPEG-2, IBP HD 4:2:2, Transport alpha: no PCM bitrate: 5-300 1280x720 bitdepth: 8 2 ch: 24 in 32bit; 48kHz VBI: N/A timecode: N/A 4 ch: 24 in 32bit; 48kHz 8 ch: 24 in 32bit; 48kHz 16 ch: 24 in 32bit; 48kHz DVCPRO (OP1a) .mxf DVCPRO HD alpha: no PCM 1280x720 bitrate: 100 2 ch: 24 in 32bit; 48kHz bitdepth: 8 VBI: N/A timecode: N/A 4 ch: 24 in 32bit; 48kHz 8 ch: 24 in 32bit; 48kHz 16 ch: 24 in 32bit; 48kHz Panasonic P2 .mxf (OP-Atom) AVCIntra Class 50 alpha: no 1280x720 bitdepth: 8 bitrate: 50 VBI: N/A timecode: N/A Panasonic P2 .mxf (OP-Atom) AVCIntra Class 100 alpha: no 1280x720 bitdepth: 8 bitrate: 100 VBI: N/A timecode: N/A Panasonic P2 .mxf (OP-Atom) DVCPRO HD alpha: no 1280x720 bitrate: 100 bitdepth: 8 VBI: N/A timecode: N/A AVC-Intra (OP1a) .mxf AVCIntra Class 50 alpha: no PCM bitrate: 50 1280x720 bitdepth: 8 2 ch: 24 in 32bit; 48kHz VBI: N/A timecode: N/A 4 ch: 24 in 32bit; 48kHz 8 ch: 24 in 32bit; 48kHz Copyright © 2014 Vizrt Page 199 Viz Engine Administrator’s Guide 16 ch: 24 in 32bit; 48kHz AVC-Intra (OP1a) .mxf AVCIntra Class 100 alpha: no PCM bitrate: 100 1280x720 bitdepth: 8 2 ch: 24 in 32bit; 48kHz VBI: N/A timecode: N/A 4 ch: 24 in 32bit; 48kHz 8 ch: 24 in 32bit; 48kHz 16 ch: 24 in 32bit; 48kHz DNxHD 422 (OP-Atom) .mxf DNxHD 145, 220, alpha: no 220x bitrate: 100 1280x720 bitdepth: 8, 10 VBI: N/A timecode: N/A DNxHD (OP1a) .mxf DNxHD 145, 220, alpha: no 220x bitrate: 100 1280x720 bitdepth: 8, 10 VBI: N/A timecode: N/A PCM 2 ch: 24 in 32bit; 48kHz 4 ch: 24 in 32bit; 48kHz 8 ch: 24 in 32bit; 48kHz 16 ch: 24 in 32bit; 48kHz DVCPRO Quicktime .mov DVCPRO HD alpha: no PCM 1280x720 bitrate: 100 2 ch: 24 in 32bit; 48kHz bitdepth: 8 VBI: N/A timecode: N/A 4 ch: 24 in 32bit; 48kHz 8 ch: 24 in 32bit; 48kHz 16 ch: 24 in 32bit; 48kHz HDV .mov HDV alpha: no PCM 1280x720 bitrate: 25 2 ch: 24 in 32bit; 48kHz bitdepth: 8 VBI: N/A timecode: N/A 4 ch: 24 in 32bit; 48kHz 8 ch: 24 in 32bit; 48kHz 16 ch: 24 in 32bit; 48kHz XDCAM (OP1a) .mov XDCam EX alpha: no PCM 1280x720 bitrate: 25CBR, 35VBR 2 ch: 24 in 32bit; 48kHz bitdepth: 8 Page 200 Copyright © 2014 Vizrt Viz Engine Administrator’s Guide VBI: N/A timecode: N/A 4 ch: 24 in 32bit; 48kHz 8 ch: 24 in 32bit; 48kHz 16 ch: 24 in 32bit; 48kHz XDCAM (OP1a) .mov XDCam HD 422 alpha: no PCM 1280x720 bitrate: 18-35 2 ch: 24 in 32bit; 48kHz bitdepth: 8 VBI: N/A timecode: N/A 4 ch: 24 in 32bit; 48kHz 8 ch: 24 in 32bit; 48kHz 16 ch: 24 in 32bit; 48kHz DNxHD .mov DNxHD 4:2:2 alpha: no PCM 1280x720 bitrate: 36, 145, 220 2 ch: 24 in 32bit; 48kHz bitdepth: 8; 10 4 ch: 24 in 32bit; 48kHz VBI: N/A timecode: N/A 8 ch: 24 in 32bit; 48kHz 16 ch: 24 in 32bit; 48kHz H.264 .mov H.264/AVC alpha: no PCM 1280x720 bitrate: VBR 2 ch: 24 in 32bit; 48kHz bitdepth: 8; 10 VBI: N/A timecode: N/A 4 ch: 24 in 32bit; 48kHz 8 ch: 24 in 32bit; 48kHz 16 ch: 24 in 32bit; 48kHz ProRes 422 .mov I-Frame 4:2:2 alpha: no PCM 1280x720 bitrate: 147, 220 2 ch: 24 in 32bit; 48kHz bitdepth: 10 VBI: N/A timecode: N/A 4 ch: 24 in 32bit; 48kHz 8 ch: 24 in 32bit; 48kHz 16 ch: 24 in 32bit; 48kHz ProRes 4444 Copyright © 2014 Vizrt .mov I-Frame 4:4:4:4 alpha: yes 1280x720 bitrate: VBR PCM 2 ch: 24 in 32bit; bitdepth: 8, 10, 12 48kHz 4 ch: 24 in 32bit; VBI: N/A 48kHz timecode: N/A Page 201 Viz Engine Administrator’s Guide 8 ch: 24 in 32bit; 48kHz 16 ch: 24 in 32bit; 48kHz H.264 .mp4 XDCAM EX alpha: no PCM 1280x720 bitrate: VBR 2 ch: 24 in 32bit; 48kHz bitdepth: 8; 10 VBI: N/A timecode: N/A 4 ch: 24 in 32bit; 48kHz 8 ch: 24 in 32bit; 48kHz 16 ch: 24 in 32bit; 48kHz DV .dv DVCPRO HD alpha: no PCM 1280x720 bitrate: 100 2 ch: 16 in 16bit; 48kHz bitdepth: 8 VBI: N/A timecode: N/A Generic Separate .avi MPEG2IFrame422 alpha: no 1280x720 bitdepth: 8 bitrate: 50-300 VBI: N/A timecode: N/A Generic Separate .avi MPEG2IFrame4224 alpha: yes 1280x720 bitdepth: 8 bitrate: 50-300 VBI: N/A timecode: N/A Generic Separate .avi MPEG-2 IBP HD alpha: no 4:2:0, Elemetary bitrate: 5-80 1280x720 bitdepth: 8 VBI: N/A timecode: N/A Generic Separate .avi MPEG-2 IBP HD 4:2:0, Program alpha: no 1280x720 bitdepth: 8 bitrate: 5-80 VBI: N/A timecode: N/A Generic Separate .avi MPEG-2 IBP HD 4:2:0, Transport alpha: no 1280x720 bitdepth: 8 bitrate: 5-80 VBI: N/A timecode: N/A Page 202 Copyright © 2014 Vizrt Viz Engine Administrator’s Guide Generic Separate .avi MPEG-2 IBP HD alpha: no 4:2:2, Elemetary bitrate: 5-300 1280x720 bitdepth: 8 VBI: N/A timecode: N/A Generic Separate .avi MPEG-2 IBP HD 4:2:2, Program alpha: no 1280x720 bitdepth: 8 bitrate: 5-300 VBI: N/A timecode: N/A Generic Separate .avi MPEG-2 IBP HD 4:2:2, Transport alpha: no 1280x720 bitdepth: 8 bitrate: 5-300 VBI: N/A timecode: N/A DVCPRO .avi DVCPRO HD alpha: no 1280x720 bitrate: 100 bitdepth: 8 VBI: N/A timecode: N/A Generic Separate .avi Uncompressed YUVU 4:2:2 alpha: no 1280x720 bitdepth: 8 bitrate: 700 VBI: N/A timecode: N/A Generic Separate .avi Uncompressed YUAVUA 4:2:2:4 alpha: no 1280x720 bitdepth: 8 bitrate: 1050 VBI: N/A timecode: N/A DVCPRO Quicktime .mov DVCPRO HD alpha: no 1280x720 bitrate: 100 bitdepth: 8 VBI: N/A timecode: N/A HDV .mov HDV alpha: no 1280x720 bitrate: 25 bitdepth: 8 VBI: N/A timecode: N/A XDCAM (OP1a) Copyright © 2014 Vizrt .mov XDCam EX alpha: no 1280x720 Page 203 Viz Engine Administrator’s Guide bitrate: 25CBR, 35VBR bitdepth: 8 VBI: N/A timecode: N/A XDCAM (OP1a) .mov XDCam HD 422 alpha: no 1280x720 bitrate: 18-35 bitdepth: 8 VBI: N/A timecode: N/A DNxHD .mov DNxHD YUVU 4:2:2 1280x720 alpha: no bitrate: 36, 145, 220 bitdepth: 8; 10 VBI: N/A timecode: N/A H.264 .mov H.264 YUVU 4:2:2 alpha: no 1280x720 bitdepth: 8; 10 bitrate: VBR VBI: N/A timecode: N/A ProRes 422 .mov I-Frame 4:2:2 alpha: no 1280x720 bitrate: 147, 220 bitdepth: 10 VBI: N/A timecode: N/A ProRes 4444 .mov I-Frame 4:4:4:4 alpha: yes 1280x720 bitrate: VBR bitdepth: 8, 10, 12 VBI: N/A timecode: N/A Generic Separate .wav PCM 2 ch: 24 in 32bit; 48kHz 4 ch: 24 in 32bit; 48kHz 8 ch: 24 in 32bit; 48kHz 16 ch: 24 in 32bit; 48kHz Generic Separate _vbi.avi vbi bitdepth: 10 1280x1-19 VBI: YUYV422 Start Line: 7 Page 204 Copyright © 2014 Vizrt Viz Engine Administrator’s Guide See Also • Supported Codecs 720p60M Name Container Codec / Resolution Audio Generic Interleaved .avi MPEG2IFrame422 alpha: no PCM bitrate: 50-300 1280x720 bitdepth: 8 2 ch: 24 in 32bit; 48kHz VBI: N/A timecode: N/A 4 ch: 24 in 32bit; 48kHz 8 ch: 24 in 32bit; 48kHz 16 ch: 24 in 32bit; 48kHz Generic Interleaved .avi MPEG2IFrame4224 alpha: yes PCM bitrate: 50-300 1280x720 bitdepth: 8 2 ch: 24 in 32bit; 48kHz VBI: N/A timecode: N/A 4 ch: 24 in 32bit; 48kHz 8 ch: 24 in 32bit; 48kHz 16 ch: 24 in 32bit; 48kHz Generic Interleaved .avi MPEG-2 IBP HD 4:2:0, Elemetary alpha: no PCM bitrate: 5-80 2 ch: 24 in 32bit; 48kHz 1280x720 VBI: N/A bitdepth: 8 timecode: N/A 4 ch: 24 in 32bit; 48kHz 8 ch: 24 in 32bit; 48kHz 16 ch: 24 in 32bit; 48kHz Generic Interleaved .avi MPEG-2 IBP HD 4:2:0, Program alpha: no PCM bitrate: 5-80 2 ch: 24 in 32bit; 48kHz 1280x720 VBI: N/A bitdepth: 8 timecode: N/A 4 ch: 24 in 32bit; 48kHz 8 ch: 24 in 32bit; 48kHz 16 ch: 24 in 32bit; 48kHz Generic Interleaved Copyright © 2014 Vizrt .avi MPEG-2 IBP HD 4:2:0, Transport alpha: no PCM bitrate: 5-80 2 ch: 24 in 32bit; 48kHz 1280x720 VBI: N/A bitdepth: 8 4 ch: 24 in 32bit; 48kHz Page 205 Viz Engine Administrator’s Guide Name Container Codec / Resolution Audio timecode: N/A 8 ch: 24 in 32bit; 48kHz 16 ch: 24 in 32bit; 48kHz Generic Interleaved .avi MPEG-2 IBP HD 4:2:2, Elemetary alpha: no PCM bitrate: 5-300 2 ch: 24 in 32bit; 48kHz 1280x720 VBI: N/A bitdepth: 8 timecode: N/A 4 ch: 24 in 32bit; 48kHz 8 ch: 24 in 32bit; 48kHz 16 ch: 24 in 32bit; 48kHz Generic Interleaved .avi MPEG-2 IBP HD 4:2:2, Program alpha: no PCM bitrate: 5-300 2 ch: 24 in 32bit; 48kHz 1280x720 VBI: N/A bitdepth: 8 timecode: N/A 4 ch: 24 in 32bit; 48kHz 8 ch: 24 in 32bit; 48kHz 16 ch: 24 in 32bit; 48kHz Generic Interleaved .avi MPEG-2 IBP HD 4:2:2, Transport alpha: no PCM bitrate: 5-300 2 ch: 24 in 32bit; 48kHz 1280x720 VBI: N/A bitdepth: 8 timecode: N/A 4 ch: 24 in 32bit; 48kHz 8 ch: 24 in 32bit; 48kHz 16 ch: 24 in 32bit; 48kHz DVCPRO .avi DVCPRO HD alpha: no PCM 1280x720 bitrate: 100 2 ch: 24 in 32bit; 48kHz bitdepth: 8 VBI: N/A timecode: N/A 4 ch: 24 in 32bit; 48kHz 8 ch: 24 in 32bit; 48kHz 16 ch: 24 in 32bit; 48kHz Generic Interleaved .avi Uncompressed alpha: no YUVU 4:2:2 bitrate: 850 1280x720 bitdepth: 8 PCM 2 ch: 24 in 32bit; 48kHz VBI: N/A timecode: N/A Page 206 4 ch: 24 in 32bit; 48kHz Copyright © 2014 Vizrt Viz Engine Administrator’s Guide Name Container Codec / Resolution Audio 8 ch: 24 in 32bit; 48kHz 16 ch: 24 in 32bit; 48kHz Generic Interleaved .avi Uncompressed alpha: no YUAVUA bitrate: 1275 4:2:2:4 bitdepth: 8 1280x720 VBI: N/A timecode: N/A PCM 2 ch: 24 in 32bit; 48kHz 4 ch: 24 in 32bit; 48kHz 8 ch: 24 in 32bit; 48kHz 16 ch: 24 in 32bit; 48kHz XDCAM (OP1a) XDCAM (OP1a) XDCAM (OP1a) XDCAM (OP1a) .mxf .mxf .mxf .mxf XDCAM alpha: no HD, IBP HD bitrate: 25 4:2:0,Elementary bitdepth: 8 PCM 1280x720 timecode: N/A 4 ch: 16 in 16bit; 48kHz XDCAM HD, IBP HD 4:2:0, Program alpha: no PCM bitrate: 25 2 ch: 16 in 16bit; 48kHz 1280x720 VBI: N/A .mxf timecode: N/A XDCAM HD, IBP HD 4:2:0, Transport alpha: no PCM bitrate: 25 2 ch: 16 in 16bit; 48kHz 1280x720 VBI: N/A XDCAM HD422, IBP HD 4:2:2, Elementary XDCAM HD422, IBP HD 4:2:2, Program 1280x720 XDCAM (OP1a) .mxf XDCAM HD422, IBP HD 4:2:2, Transport 1280x720 Copyright © 2014 Vizrt bitdepth: 8 4 ch: 16 in 16bit; 48kHz 1280x720 XDCAM (OP1a) VBI: N/A 2 ch: 16 in 16bit; 48kHz bitdepth: 8 timecode: N/A 4 ch: 16 in 16bit; 48kHz alpha: no PCM bitrate: 50 8 ch: 24 in 32bit; 48kHz bitdepth: 8 VBI: N/A timecode: N/A alpha: no PCM bitrate: 50 8 ch: 24 in 32bit; 48kHz bitdepth: 8 VBI: N/A timecode: N/A alpha: no PCM bitrate: 50 8 ch: 24 in 32bit; 48kHz bitdepth: 8 VBI: N/A Page 207 Viz Engine Administrator’s Guide Name Container Codec / Resolution Audio timecode: N/A Generic MPEG-2 (OP1a) .mxf MPEG-2, IBP HD 4:2:0, Elementary alpha: no PCM bitrate: 5-80 2 ch: 16 in 16bit; 48kHz 1280x720 VBI: N/A bitdepth: 8 timecode: N/A 4 ch: 16 in 16bit; 48kHz 8 ch: 16 in 16bit; 48kHz 16 ch: 16 in 16bit; 48kHz Generic MPEG-2 (OP1a) .mxf MPEG-2, IBP HD 4:2:0, Program alpha: no PCM bitrate: 5-80 2 ch: 16 in 16bit; 48kHz 1280x720 VBI: N/A bitdepth: 8 timecode: N/A 4 ch: 16 in 16bit; 48kHz 8 ch: 16 in 16bit; 48kHz 16 ch: 16 in 16bit; 48kHz Generic MPEG-2 (OP1a) .mxf MPEG-2, IBP HD 4:2:0, Transport alpha: no PCM bitrate: 5-80 2 ch: 16 in 16bit; 48kHz 1280x720 VBI: N/A bitdepth: 8 timecode: N/A 4 ch: 16 in 16bit; 48kHz 8 ch: 16 in 16bit; 48kHz 16 ch: 16 in 16bit; 48kHz Generic MPEG-2 (OP1a) .mxf MPEG-2, IBP HD 4:2:2, Elementary alpha: no PCM bitrate: 5-300 2 ch: 24 in 32bit; 48kHz 1280x720 VBI: N/A bitdepth: 8 timecode: N/A 4 ch: 24 in 32bit; 48kHz 8 ch: 24 in 32bit; 48kHz 16 ch: 24 in 32bit; 48kHz Generic MPEG-2 (OP1a) .mxf MPEG-2, IBP HD 4:2:2, Program alpha: no PCM bitrate: 5-300 2 ch: 24 in 32bit; 48kHz 1280x720 VBI: N/A bitdepth: 8 timecode: N/A 4 ch: 24 in 32bit; 48kHz 8 ch: 24 in 32bit; 48kHz Page 208 Copyright © 2014 Vizrt Viz Engine Administrator’s Guide Name Container Codec / Resolution Audio 16 ch: 24 in 32bit; 48kHz Generic MPEG-2 (OP1a) .mxf MPEG-2, IBP HD 4:2:2, Transport alpha: no PCM bitrate: 5-300 2 ch: 24 in 32bit; 48kHz 1280x720 VBI: N/A bitdepth: 8 timecode: N/A 4 ch: 24 in 32bit; 48kHz 8 ch: 24 in 32bit; 48kHz 16 ch: 24 in 32bit; 48kHz DVCPRO (OP1a) .mxf DVCPRO HD alpha: no PCM 1280x720 bitrate: 100 2 ch: 24 in 32bit; 48kHz bitdepth: 8 VBI: N/A timecode: N/A 4 ch: 24 in 32bit; 48kHz 8 ch: 24 in 32bit; 48kHz 16 ch: 24 in 32bit; 48kHz Panasonic P2 (OPAtom) .mxf AVCIntra Class 50 alpha: no 1280x720 bitdepth: 8 bitrate: 50 VBI: N/A timecode: N/A Panasonic P2 (OPAtom) .mxf AVCIntra Class 100 alpha: no 1280x720 bitdepth: 8 bitrate: 100 VBI: N/A timecode: N/A Panasonic P2 (OPAtom) .mxf DVCPRO HD alpha: no 1280x720 bitrate: 100 bitdepth: 8 VBI: N/A timecode: N/A AVC-Intra (OP1a) .mxf AVCIntra Class 50 alpha: no PCM bitrate: 50 1280x720 bitdepth: 8 2 ch: 24 in 32bit; 48kHz VBI: N/A timecode: N/A 4 ch: 24 in 32bit; 48kHz 8 ch: 24 in 32bit; 48kHz 16 ch: 24 in 32bit; 48kHz Copyright © 2014 Vizrt Page 209 Viz Engine Administrator’s Guide Name Container Codec / Resolution Audio AVC-Intra (OP1a) .mxf AVCIntra Class 100 alpha: no PCM bitrate: 100 1280x720 bitdepth: 8 2 ch: 24 in 32bit; 48kHz VBI: N/A timecode: N/A 4 ch: 24 in 32bit; 48kHz 8 ch: 24 in 32bit; 48kHz 16 ch: 24 in 32bit; 48kHz DNxHD 422 (OPAtom) .mxf DNxHD 145, 220, 220x alpha: no 1280x720 bitdepth: 8, 10 bitrate: 100 VBI: N/A timecode: N/A DNxHD (OP1a) .mxf DNxHD 145, 220, 220x alpha: no PCM bitrate: 100 1280x720 bitdepth: 8, 10 2 ch: 24 in 32bit; 48kHz VBI: N/A timecode: N/A 4 ch: 24 in 32bit; 48kHz 8 ch: 24 in 32bit; 48kHz 16 ch: 24 in 32bit; 48kHz DVCPRO Quicktime .mov DVCPRO HD alpha: no PCM 1280x720 bitrate: 100 2 ch: 24 in 32bit; 48kHz bitdepth: 8 VBI: N/A timecode: N/A 4 ch: 24 in 32bit; 48kHz 8 ch: 24 in 32bit; 48kHz 16 ch: 24 in 32bit; 48kHz HDV .mov HDV alpha: no PCM 1280x720 bitrate: 25 2 ch: 24 in 32bit; 48kHz bitdepth: 8 VBI: N/A timecode: N/A 4 ch: 24 in 32bit; 48kHz 8 ch: 24 in 32bit; 48kHz 16 ch: 24 in 32bit; 48kHz XDCAM (OP1a) .mov XDCam EX alpha: no PCM 1280x720 bitrate: 25CBR, 35VBR 2 ch: 24 in 32bit; 48kHz bitdepth: 8 Page 210 Copyright © 2014 Vizrt Viz Engine Administrator’s Guide Name Container Codec / Resolution Audio VBI: N/A timecode: N/A 4 ch: 24 in 32bit; 48kHz 8 ch: 24 in 32bit; 48kHz 16 ch: 24 in 32bit; 48kHz XDCAM (OP1a) .mov XDCam HD 422 alpha: no PCM bitrate: 18-35 1280x720 bitdepth: 8 2 ch: 24 in 32bit; 48kHz VBI: N/A timecode: N/A 4 ch: 24 in 32bit; 48kHz 8 ch: 24 in 32bit; 48kHz 16 ch: 24 in 32bit; 48kHz DNxHD .mov DNxHD 4:2:2 alpha: no PCM 1280x720 bitrate: 36, 145, 220 2 ch: 24 in 32bit; 48kHz bitdepth: 8; 10 4 ch: 24 in 32bit; 48kHz VBI: N/A timecode: N/A 8 ch: 24 in 32bit; 48kHz 16 ch: 24 in 32bit; 48kHz H.264 .mov H.264/AVC alpha: no PCM 1280x720 bitrate: VBR 2 ch: 24 in 32bit; 48kHz bitdepth: 8; 10 VBI: N/A timecode: N/A 4 ch: 24 in 32bit; 48kHz 8 ch: 24 in 32bit; 48kHz 16 ch: 24 in 32bit; 48kHz ProRes 422 .mov I-Frame 4:2:2 alpha: no 1280x720 bitrate: 147, 220 2 ch: 24 in 32bit; 48kHz bitdepth: 10 VBI: N/A timecode: N/A PCM 4 ch: 24 in 32bit; 48kHz 8 ch: 24 in 32bit; 48kHz 16 ch: 24 in 32bit; 48kHz ProRes 4444 Copyright © 2014 Vizrt .mov I-Frame 4:4:4:4 alpha: yes PCM bitrate: VBR 1280x720 bitdepth: 8, 10, 12 2 ch: 24 in 32bit; 48kHz Page 211 Viz Engine Administrator’s Guide Name Container Codec / Resolution Audio VBI: N/A timecode: N/A 4 ch: 24 in 32bit; 48kHz 8 ch: 24 in 32bit; 48kHz 16 ch: 24 in 32bit; 48kHz H.264 .mp4 XDCAM EX alpha: no PCM 1280x720 bitrate: VBR 2 ch: 24 in 32bit; 48kHz bitdepth: 8; 10 VBI: N/A timecode: N/A 4 ch: 24 in 32bit; 48kHz 8 ch: 24 in 32bit; 48kHz 16 ch: 24 in 32bit; 48kHz DV .dv DVCPRO HD alpha: no PCM 1280x720 bitrate: 100 2 ch: 16 in 16bit; 48kHz bitdepth: 8 VBI: N/A timecode: N/A Generic Separate .avi MPEG2IFrame422 alpha: no 1280x720 bitdepth: 8 bitrate: 50-300 VBI: N/A timecode: N/A Generic Separate .avi MPEG2IFrame4224 alpha: yes 1280x720 bitdepth: 8 bitrate: 50-300 VBI: N/A timecode: N/A Generic Separate .avi MPEG-2 IBP HD 4:2:0, Elemetary alpha: no 1280x720 VBI: N/A bitrate: 5-80 bitdepth: 8 timecode: N/A Generic Separate .avi MPEG-2 IBP HD 4:2:0, Program alpha: no 1280x720 VBI: N/A bitrate: 5-80 bitdepth: 8 timecode: N/A Generic Separate Page 212 .avi MPEG-2 IBP HD 4:2:0, Transport alpha: no bitrate: 5-80 bitdepth: 8 Copyright © 2014 Vizrt Viz Engine Administrator’s Guide Name Container Codec / Resolution 1280x720 Audio VBI: N/A timecode: N/A Generic Separate .avi MPEG-2 IBP HD 4:2:2, Elemetary alpha: no 1280x720 VBI: N/A bitrate: 5-300 bitdepth: 8 timecode: N/A Generic Separate .avi MPEG-2 IBP HD 4:2:2, Program alpha: no 1280x720 VBI: N/A bitrate: 5-300 bitdepth: 8 timecode: N/A Generic Separate .avi MPEG-2 IBP HD 4:2:2, Transport alpha: no 1280x720 VBI: N/A bitrate: 5-300 bitdepth: 8 timecode: N/A DVCPRO .avi DVCPRO HD alpha: no 1280x720 bitrate: 100 bitdepth: 8 VBI: N/A timecode: N/A Generic Separate .avi Uncompressed alpha: no YUVU 4:2:2 bitrate: 850 1280x720 bitdepth: 8 VBI: N/A timecode: N/A Generic Separate .avi Uncompressed alpha: no YUAVUA bitrate: 1275 4:2:2:4 bitdepth: 8 1280x720 VBI: N/A timecode: N/A DVCPRO Quicktime .mov DVCPRO HD alpha: no 1280x720 bitrate: 100 bitdepth: 8 VBI: N/A timecode: N/A HDV .mov HDV alpha: no 1280x720 bitrate: 25 bitdepth: 8 VBI: N/A Copyright © 2014 Vizrt Page 213 Viz Engine Administrator’s Guide Name Container Codec / Resolution Audio timecode: N/A XDCAM (OP1a) .mov XDCam EX alpha: no 1280x720 bitrate: 25CBR, 35VBR bitdepth: 8 VBI: N/A timecode: N/A XDCAM (OP1a) .mov XDCam HD 422 alpha: no 1280x720 bitdepth: 8 bitrate: 18-35 VBI: N/A timecode: N/A DNxHD .mov DNxHD YUVU 4:2:2 1280x720 alpha: no bitrate: 36, 145, 220 bitdepth: 8; 10 VBI: N/A timecode: N/A H.264 .mov H.264 YUVU 4:2:2 alpha: no 1280x720 bitdepth: 8; 10 bitrate: VBR VBI: N/A timecode: N/A ProRes 422 .mov I-Frame 4:2:2 alpha: no 1280x720 bitrate: 147, 220 bitdepth: 10 VBI: N/A timecode: N/A ProRes 4444 .mov I-Frame 4:4:4:4 alpha: yes 1280x720 bitdepth: 8, 10, 12 bitrate: VBR VBI: N/A timecode: N/A Generic Separate .wav PCM 2 ch: 24 in 32bit; 48kHz 4 ch: 24 in 32bit; 48kHz 8 ch: 24 in 32bit; 48kHz Page 214 Copyright © 2014 Vizrt Viz Engine Administrator’s Guide Name Container Codec / Resolution Audio 16 ch: 24 in 32bit; 48kHz Generic Separate _vbi.avi vbi bitdepth: 10 1280x1-19 VBI: YUYV422 Start Line: 7 See Also • Supported Codecs 1080i25 Name Container Codec / Resolution Audio Generic Interleaved .avi MPEG2IFrame422 alpha: no PCM bitrate: 50-300 1920x1080 bitdepth: 8 2 ch: 24 in 32bit; 48kHz VBI: N/A timecode: N/A 4 ch: 24 in 32bit; 48kHz 8 ch: 24 in 32bit; 48kHz 16 ch: 24 in 32bit; 48kHz Generic Interleaved .avi MPEG2IFrame4224 alpha: yes PCM bitrate: 50-300 1920x1080 bitdepth: 8 2 ch: 24 in 32bit; 48kHz VBI: N/A timecode: N/A 4 ch: 24 in 32bit; 48kHz 8 ch: 24 in 32bit; 48kHz 16 ch: 24 in 32bit; 48kHz Generic Interleaved .avi MPEG-2 IBP HD 4:2:0, Elemetary alpha: no PCM bitrate: 5-80 2 ch: 24 in 32bit; 48kHz 1920x1080 VBI: N/A bitdepth: 8 timecode: N/A 4 ch: 24 in 32bit; 48kHz 8 ch: 24 in 32bit; 48kHz 16 ch: 24 in 32bit; 48kHz Generic Interleaved Copyright © 2014 Vizrt .avi MPEG-2 IBP HD 4:2:0, Program alpha: no PCM bitrate: 5-80 2 ch: 24 in 32bit; 48kHz 1920x1080 VBI: N/A bitdepth: 8 4 ch: 24 in 32bit; 48kHz Page 215 Viz Engine Administrator’s Guide Name Container Codec / Resolution Audio timecode: N/A 8 ch: 24 in 32bit; 48kHz 16 ch: 24 in 32bit; 48kHz Generic Interleaved .avi MPEG-2 IBP HD 4:2:0, Transport alpha: no PCM bitrate: 5-80 2 ch: 24 in 32bit; 48kHz 1920x1080 VBI: N/A bitdepth: 8 timecode: N/A 4 ch: 24 in 32bit; 48kHz 8 ch: 24 in 32bit; 48kHz 16 ch: 24 in 32bit; 48kHz Generic Interleaved .avi MPEG-2 IBP HD 4:2:2, Elemetary alpha: no PCM bitrate: 5-300 2 ch: 24 in 32bit; 48kHz 1920x1080 VBI: N/A bitdepth: 8 timecode: N/A 4 ch: 24 in 32bit; 48kHz 8 ch: 24 in 32bit; 48kHz 16 ch: 24 in 32bit; 48kHz Generic Interleaved .avi MPEG-2 IBP HD 4:2:2, Program alpha: no PCM bitrate: 5-300 2 ch: 24 in 32bit; 48kHz 1920x1080 VBI: N/A bitdepth: 8 timecode: N/A 4 ch: 24 in 32bit; 48kHz 8 ch: 24 in 32bit; 48kHz 16 ch: 24 in 32bit; 48kHz Generic Interleaved .avi MPEG-2 IBP HD 4:2:2, Transport alpha: no PCM bitrate: 5-300 2 ch: 24 in 32bit; 48kHz 1920x1080 VBI: N/A bitdepth: 8 timecode: N/A 4 ch: 24 in 32bit; 48kHz 8 ch: 24 in 32bit; 48kHz 16 ch: 24 in 32bit; 48kHz DVCPRO .avi DVCPRO HD alpha: no PCM 1920x1080 bitrate: 100 2 ch: 24 in 32bit; 48kHz bitdepth: 8 VBI: N/A timecode: N/A Page 216 4 ch: 24 in 32bit; 48kHz Copyright © 2014 Vizrt Viz Engine Administrator’s Guide Name Container Codec / Resolution Audio 8 ch: 24 in 32bit; 48kHz 16 ch: 24 in 32bit; 48kHz Generic Interleaved .avi Uncompressed alpha: no YUVU 4:2:2 bitrate: 800 1920x1080 bitdepth: 8 VBI: N/A timecode: N/A PCM 2 ch: 24 in 32bit; 48kHz 4 ch: 24 in 32bit; 48kHz 8 ch: 24 in 32bit; 48kHz 16 ch: 24 in 32bit; 48kHz Generic Interleaved .avi Uncompressed alpha: no YUAVUA bitrate: 1200 4:2:2:4 bitdepth: 8 1920x1080 VBI: N/A timecode: N/A PCM 2 ch: 24 in 32bit; 48kHz 4 ch: 24 in 32bit; 48kHz 8 ch: 24 in 32bit; 48kHz 16 ch: 24 in 32bit; 48kHz XDCAM (OP1a) XDCAM (OP1a) XDCAM (OP1a) XDCAM (OP1a) .mxf .mxf .mxf .mxf XDCAM alpha: no HD, IBP HD bitrate: 25 4:2:0,Elementary bitdepth: 8 PCM 1440x1080 timecode: N/A 4 ch: 16 in 16bit; 48kHz XDCAM HD, IBP HD 4:2:0, Program alpha: no PCM bitrate: 25 2 ch: 16 in 16bit; 48kHz 1440x1080 VBI: N/A bitdepth: 8 timecode: N/A 4 ch: 16 in 16bit; 48kHz XDCAM HD, IBP HD 4:2:0, Transport alpha: no PCM bitrate: 25 2 ch: 16 in 16bit; 48kHz 1440x1080 VBI: N/A XDCAM HD422, IBP HD 4:2:2, Elementary 1920x1080 Copyright © 2014 Vizrt VBI: N/A 2 ch: 16 in 16bit; 48kHz bitdepth: 8 timecode: N/A 4 ch: 16 in 16bit; 48kHz alpha: no PCM bitrate: 50 8 ch: 24 in 32bit; 48kHz bitdepth: 8 VBI: N/A timecode: N/A Page 217 Viz Engine Administrator’s Guide Name Container Codec / Resolution Audio XDCAM (OP1a) .mxf XDCAM alpha: no HD422, IBP HD bitrate: 50 4:2:2, Program bitdepth: 8 1920x1080 VBI: N/A PCM 8 ch: 24 in 32bit; 48kHz timecode: N/A XDCAM (OP1a) .mxf XDCAM HD422, IBP HD 4:2:2, Transport 1920x1080 Generic MPEG-2 (OP1a) .mxf alpha: no PCM bitrate: 50 8 ch: 24 in 32bit; 48kHz bitdepth: 8 VBI: N/A timecode: N/A MPEG-2, IBP HD 4:2:0, Elementary alpha: no PCM bitrate: 5-80 2 ch: 16 in 16bit; 48kHz 1920x1080 VBI: N/A bitdepth: 8 timecode: N/A 4 ch: 16 in 16bit; 48kHz 8 ch: 16 in 16bit; 48kHz 16 ch: 16 in 16bit; 48kHz Generic MPEG-2 (OP1a) .mxf MPEG-2, IBP HD 4:2:0, Program alpha: no PCM bitrate: 5-80 2 ch: 16 in 16bit; 48kHz 1920x1080 VBI: N/A bitdepth: 8 timecode: N/A 4 ch: 16 in 16bit; 48kHz 8 ch: 16 in 16bit; 48kHz 16 ch: 16 in 16bit; 48kHz Generic MPEG-2 (OP1a) .mxf MPEG-2, IBP HD 4:2:0, Transport alpha: no PCM bitrate: 5-80 2 ch: 16 in 16bit; 48kHz 1920x1080 VBI: N/A bitdepth: 8 timecode: N/A 4 ch: 16 in 16bit; 48kHz 8 ch: 16 in 16bit; 48kHz 16 ch: 16 in 16bit; 48kHz Generic MPEG-2 (OP1a) .mxf MPEG-2, IBP HD 4:2:2, Elementary alpha: no PCM bitrate: 5-300 2 ch: 24 in 32bit; 48kHz 1920x1080 VBI: N/A bitdepth: 8 timecode: N/A 4 ch: 24 in 32bit; 48kHz 8 ch: 24 in 32bit; 48kHz Page 218 Copyright © 2014 Vizrt Viz Engine Administrator’s Guide Name Container Codec / Resolution Audio 16 ch: 24 in 32bit; 48kHz Generic MPEG-2 (OP1a) .mxf MPEG-2, IBP HD 4:2:2, Program alpha: no PCM bitrate: 5-300 2 ch: 24 in 32bit; 48kHz 1920x1080 VBI: N/A bitdepth: 8 timecode: N/A 4 ch: 24 in 32bit; 48kHz 8 ch: 24 in 32bit; 48kHz 16 ch: 24 in 32bit; 48kHz Generic MPEG-2 (OP1a) .mxf MPEG-2, IBP HD 4:2:2, Transport alpha: no PCM bitrate: 5-300 2 ch: 24 in 32bit; 48kHz 1920x1080 VBI: N/A bitdepth: 8 timecode: N/A 4 ch: 24 in 32bit; 48kHz 8 ch: 24 in 32bit; 48kHz 16 ch: 24 in 32bit; 48kHz DVCPRO (OP1a) .mxf DVCPRO HD alpha: no PCM 1920x1080 bitrate: 100 2 ch: 24 in 32bit; 48kHz bitdepth: 8 VBI: N/A timecode: N/A 4 ch: 24 in 32bit; 48kHz 8 ch: 24 in 32bit; 48kHz 16 ch: 24 in 32bit; 48kHz Panasonic P2 (OPAtom) .mxf AVCIntra Class alpha: no 50 bitrate: 50 1920x1080 bitdepth: 8 VBI: N/A timecode: N/A Panasonic P2 (OPAtom) .mxf AVCIntra Class alpha: no 100 bitrate: 100 1920x1080 bitdepth: 8 VBI: N/A timecode: N/A Panasonic P2 (OPAtom) .mxf DVCPRO HD alpha: no 1920x1080 bitrate: 100 bitdepth: 8 VBI: N/A timecode: N/A Copyright © 2014 Vizrt Page 219 Viz Engine Administrator’s Guide Name Container Codec / Resolution Audio AVC-Intra (OP1a) .mxf AVCIntra Class alpha: no 50 bitrate: 50 1920x1080 bitdepth: 8 PCM 2 ch: 24 in 32bit; 48kHz VBI: N/A timecode: N/A 4 ch: 24 in 32bit; 48kHz 8 ch: 24 in 32bit; 48kHz 16 ch: 24 in 32bit; 48kHz AVC-Intra (OP1a) .mxf AVCIntra Class alpha: no 100 bitrate: 100 1920x1080 bitdepth: 8 PCM 2 ch: 24 in 32bit; 48kHz VBI: N/A timecode: N/A 4 ch: 24 in 32bit; 48kHz 8 ch: 24 in 32bit; 48kHz 16 ch: 24 in 32bit; 48kHz DNxHD 422 (OPAtom) .mxf DNxHD 145, 220, 220x alpha: no 1920x1080 bitdepth: 8, 10 bitrate: 100 VBI: N/A timecode: N/A DNxHD (OP1a) .mxf DNxHD 145, 220, 220x alpha: no PCM bitrate: 100 1920x1080 bitdepth: 8, 10 2 ch: 24 in 32bit; 48kHz VBI: N/A timecode: N/A 4 ch: 24 in 32bit; 48kHz 8 ch: 24 in 32bit; 48kHz 16 ch: 24 in 32bit; 48kHz DVCPRO Quicktime .mov DVCPRO HD alpha: no PCM 1920x1080 bitrate: 100 2 ch: 24 in 32bit; 48kHz bitdepth: 8 VBI: N/A timecode: N/A 4 ch: 24 in 32bit; 48kHz 8 ch: 24 in 32bit; 48kHz 16 ch: 24 in 32bit; 48kHz HDV .mov HDV alpha: no PCM 1440x1080 bitrate: 25 2 ch: 24 in 32bit; 48kHz bitdepth: 8 VBI: N/A Page 220 Copyright © 2014 Vizrt Viz Engine Administrator’s Guide Name Container Codec / Resolution Audio timecode: N/A 4 ch: 24 in 32bit; 48kHz 8 ch: 24 in 32bit; 48kHz 16 ch: 24 in 32bit; 48kHz XDCAM (OP1a) .mov XDCam EX alpha: no PCM 1920x1080 bitrate: 25CBR, 35VBR 2 ch: 24 in 32bit; 48kHz bitdepth: 8 4 ch: 24 in 32bit; 48kHz VBI: N/A timecode: N/A 8 ch: 24 in 32bit; 48kHz 16 ch: 24 in 32bit; 48kHz XDCAM (OP1a) .mov XDCam HD alpha: no PCM 1440x1080 bitrate: 35 2 ch: 24 in 32bit; 48kHz bitdepth: 8 VBI: N/A timecode: N/A 4 ch: 24 in 32bit; 48kHz 8 ch: 24 in 32bit; 48kHz 16 ch: 24 in 32bit; 48kHz XDCAM (OP1a) .mov XDCam HD 422 alpha: no PCM bitrate: 18-35 1920x1080 bitdepth: 8 2 ch: 24 in 32bit; 48kHz VBI: N/A timecode: N/A 4 ch: 24 in 32bit; 48kHz 8 ch: 24 in 32bit; 48kHz 16 ch: 24 in 32bit; 48kHz DNxHD .mov DNxHD 4:2:2 alpha: no PCM 1920x1080 bitrate: 36, 145, 220 2 ch: 24 in 32bit; 48kHz bitdepth: 8; 10 4 ch: 24 in 32bit; 48kHz VBI: N/A timecode: N/A 8 ch: 24 in 32bit; 48kHz 16 ch: 24 in 32bit; 48kHz H.264 .mov H.264/AVC alpha: no PCM 1920x1080 bitrate: VBR 2 ch: 24 in 32bit; 48kHz bitdepth: 8; 10 VBI: N/A Copyright © 2014 Vizrt Page 221 Viz Engine Administrator’s Guide Name Container Codec / Resolution Audio timecode: N/A 4 ch: 24 in 32bit; 48kHz 8 ch: 24 in 32bit; 48kHz 16 ch: 24 in 32bit; 48kHz ProRes 422 .mov I-Frame 4:2:2 alpha: no PCM 1280x720 bitrate: 147, 220 2 ch: 24 in 32bit; 48kHz bitdepth: 10 VBI: N/A timecode: N/A 4 ch: 24 in 32bit; 48kHz 8 ch: 24 in 32bit; 48kHz 16 ch: 24 in 32bit; 48kHz ProRes 4444 .mov I-Frame 4:4:4:4 alpha: yes PCM bitrate: VBR 1280x720 bitdepth: 8, 10, 12 2 ch: 24 in 32bit; 48kHz VBI: N/A timecode: N/A 4 ch: 24 in 32bit; 48kHz 8 ch: 24 in 32bit; 48kHz 16 ch: 24 in 32bit; 48kHz H.264 .mp4 XDCAM EX alpha: no PCM 1280x720 bitrate: VBR 2 ch: 24 in 32bit; 48kHz bitdepth: 8; 10 VBI: N/A timecode: N/A 4 ch: 24 in 32bit; 48kHz 8 ch: 24 in 32bit; 48kHz 16 ch: 24 in 32bit; 48kHz DV .dv DVCPRO HD alpha: no PCM 1920x1080 bitrate: 100 2 ch: 16 in 16bit; 48kHz bitdepth: 8 VBI: N/A timecode: N/A Generic Separate .avi MPEG2IFrame422 alpha: no 1920x1080 bitdepth: 8 bitrate: 50-300 VBI: N/A timecode: N/A Generic Separate Page 222 .avi MPEG2IFrame4224 alpha: yes Copyright © 2014 Vizrt Viz Engine Administrator’s Guide Name Container Codec / Resolution 1920x1080 Audio bitrate: 50-300 bitdepth: 8 VBI: N/A timecode: N/A Generic Separate .avi MPEG-2 IBP HD 4:2:0, Elemetary alpha: no 1920x1080 VBI: N/A bitrate: 5-80 bitdepth: 8 timecode: N/A Generic Separate .avi MPEG-2 IBP HD 4:2:0, Program alpha: no 1920x1080 VBI: N/A bitrate: 5-80 bitdepth: 8 timecode: N/A Generic Separate .avi MPEG-2 IBP HD 4:2:0, Transport alpha: no 1920x1080 VBI: N/A bitrate: 5-80 bitdepth: 8 timecode: N/A Generic Separate .avi MPEG-2 IBP HD 4:2:2, Elemetary alpha: no 1920x1080 VBI: N/A bitrate: 5-300 bitdepth: 8 timecode: N/A Generic Separate .avi MPEG-2 IBP HD 4:2:2, Program alpha: no 1920x1080 VBI: N/A bitrate: 5-300 bitdepth: 8 timecode: N/A Generic Separate .avi MPEG-2 IBP HD 4:2:2, Transport alpha: no 1920x1080 VBI: N/A bitrate: 5-300 bitdepth: 8 timecode: N/A DVCPRO .avi DVCPRO HD alpha: no 1920x1080 bitrate: 100 bitdepth: 8 VBI: N/A timecode: N/A Generic Separate Copyright © 2014 Vizrt .avi Uncompressed alpha: no YUVU 4:2:2 bitrate: 800 Page 223 Viz Engine Administrator’s Guide Name Container Codec / Resolution 1920x1080 Audio bitdepth: 8 VBI: N/A timecode: N/A Generic Separate .avi Uncompressed alpha: no YUAVUA bitrate: 1200 4:2:2:4 bitdepth: 8 1920x1080 VBI: N/A timecode: N/A DVCPRO Quicktime .mov DVCPRO HD alpha: no 1920x1080 bitrate: 100 bitdepth: 8 VBI: N/A timecode: N/A HDV .mov HDV alpha: no 1440x1080 bitrate: 25 bitdepth: 8 VBI: N/A timecode: N/A XDCAM (OP1a) .mov XDCam EX alpha: no 1920x1080 bitrate: 25CBR, 35VBR bitdepth: 8 VBI: N/A timecode: N/A XDCAM (OP1a) .mov XDCam HD alpha: no 1440x1080 bitrate: 35 bitdepth: 8 VBI: N/A timecode: N/A XDCAM (OP1a) .mov XDCam HD 422 alpha: no 1920x1080 bitdepth: 8 bitrate: 18-35 VBI: N/A timecode: N/A DNxHD .mov DNxHD YUVU 4:2:2 1920x1080 alpha: no bitrate: 36, 145, 220 bitdepth: 8; 10 VBI: N/A timecode: N/A Page 224 Copyright © 2014 Vizrt Viz Engine Administrator’s Guide Name Container Codec / Resolution Audio H.264 .mov H.264 YUVU 4:2:2 alpha: no 1920x1080 bitdepth: 8; 10 bitrate: VBR VBI: N/A timecode: N/A ProRes 422 .mov I-Frame 4:2:2 alpha: no 1280x720 bitrate: 147, 220 bitdepth: 10 VBI: N/A timecode: N/A ProRes 4444 .mov I-Frame 4:4:4:4 alpha: yes 1280x720 bitdepth: 8, 10, 12 bitrate: VBR VBI: N/A timecode: N/A Generic Separate .wav PCM 2 ch: 24 in 32bit; 48kHz 4 ch: 24 in 32bit; 48kHz 8 ch: 24 in 32bit; 48kHz 16 ch: 24 in 32bit; 48kHz Generic Separate _vbi.avi vbi bitdepth: 10 1920x1-15 VBI: YUYV422 Start Line: 6 See Also • Supported Codecs 1080i30M Name Container Codec / Resolution Audio Generic Interleaved .avi MPEG2IFrame422 alpha: no PCM bitrate: 50-300 1920x1080 bitdepth: 8 2 ch: 24 in 32bit; 48kHz VBI: N/A timecode: N/A 4 ch: 24 in 32bit; 48kHz 8 ch: 24 in 32bit; 48kHz Copyright © 2014 Vizrt Page 225 Viz Engine Administrator’s Guide Name Container Codec / Resolution Audio 16 ch: 24 in 32bit; 48kHz Generic Interleaved .avi MPEG2IFrame4224 alpha: yes PCM bitrate: 50-300 1920x1080 bitdepth: 8 2 ch: 24 in 32bit; 48kHz VBI: N/A timecode: N/A 4 ch: 24 in 32bit; 48kHz 8 ch: 24 in 32bit; 48kHz 16 ch: 24 in 32bit; 48kHz Generic Interleaved .avi MPEG-2 IBP HD 4:2:0, Elemetary alpha: no PCM bitrate: 5-80 2 ch: 24 in 32bit; 48kHz 1920x1080 VBI: N/A bitdepth: 8 timecode: N/A 4 ch: 24 in 32bit; 48kHz 8 ch: 24 in 32bit; 48kHz 16 ch: 24 in 32bit; 48kHz Generic Interleaved .avi MPEG-2 IBP HD 4:2:0, Program alpha: no PCM bitrate: 5-80 2 ch: 24 in 32bit; 48kHz 1920x1080 VBI: N/A bitdepth: 8 timecode: N/A 4 ch: 24 in 32bit; 48kHz 8 ch: 24 in 32bit; 48kHz 16 ch: 24 in 32bit; 48kHz Generic Interleaved .avi MPEG-2 IBP HD 4:2:0, Transport alpha: no PCM bitrate: 5-80 2 ch: 24 in 32bit; 48kHz 1920x1080 VBI: N/A bitdepth: 8 timecode: N/A 4 ch: 24 in 32bit; 48kHz 8 ch: 24 in 32bit; 48kHz 16 ch: 24 in 32bit; 48kHz Generic Interleaved .avi MPEG-2 IBP HD 4:2:2, Elemetary alpha: no PCM bitrate: 5-300 2 ch: 24 in 32bit; 48kHz 1920x1080 VBI: N/A bitdepth: 8 timecode: N/A 4 ch: 24 in 32bit; 48kHz 8 ch: 24 in 32bit; 48kHz Page 226 Copyright © 2014 Vizrt Viz Engine Administrator’s Guide Name Container Codec / Resolution Audio 16 ch: 24 in 32bit; 48kHz Generic Interleaved .avi MPEG-2 IBP HD 4:2:2, Program alpha: no PCM bitrate: 5-300 2 ch: 24 in 32bit; 48kHz 1920x1080 VBI: N/A bitdepth: 8 timecode: N/A 4 ch: 24 in 32bit; 48kHz 8 ch: 24 in 32bit; 48kHz 16 ch: 24 in 32bit; 48kHz Generic Interleaved .avi MPEG-2 IBP HD 4:2:2, Transport alpha: no PCM bitrate: 5-300 2 ch: 24 in 32bit; 48kHz 1920x1080 VBI: N/A bitdepth: 8 timecode: N/A 4 ch: 24 in 32bit; 48kHz 8 ch: 24 in 32bit; 48kHz 16 ch: 24 in 32bit; 48kHz DVCPRO .avi DVCPRO HD alpha: no PCM 1920x1080 bitrate: 100 2 ch: 24 in 32bit; 48kHz bitdepth: 8 VBI: N/A timecode: N/A 4 ch: 24 in 32bit; 48kHz 8 ch: 24 in 32bit; 48kHz 16 ch: 24 in 32bit; 48kHz Generic Interleaved .avi Uncompressed alpha: no YUVU 4:2:2 bitrate: 950 1920x1080 bitdepth: 8 VBI: N/A timecode: N/A PCM 2 ch: 24 in 32bit; 48kHz 4 ch: 24 in 32bit; 48kHz 8 ch: 24 in 32bit; 48kHz 16 ch: 24 in 32bit; 48kHz Generic Interleaved .avi Uncompressed alpha: no YUAVUA bitrate: 1425 4:2:2:4 bitdepth: 8 1920x1080 VBI: N/A timecode: N/A PCM 2 ch: 24 in 32bit; 48kHz 4 ch: 24 in 32bit; 48kHz 8 ch: 24 in 32bit; 48kHz Copyright © 2014 Vizrt Page 227 Viz Engine Administrator’s Guide Name Container Codec / Resolution Audio 16 ch: 24 in 32bit; 48kHz XDCAM (OP1a) XDCAM (OP1a) XDCAM (OP1a) XDCAM (OP1a) .mxf .mxf .mxf .mxf XDCAM alpha: no HD, IBP HD bitrate: 25 4:2:0,Elementary bitdepth: 8 PCM 1440x1080 timecode: N/A 4 ch: 16 in 16bit; 48kHz XDCAM HD, IBP HD 4:2:0, Program alpha: no PCM bitrate: 25 2 ch: 16 in 16bit; 48kHz 1440x1080 VBI: N/A .mxf .mxf XDCAM HD, IBP HD 4:2:0, Transport alpha: no PCM bitrate: 25 2 ch: 16 in 16bit; 48kHz 1440x1080 VBI: N/A XDCAM HD422, IBP HD 4:2:2, Elementary XDCAM HD422, IBP HD 4:2:2, Program XDCAM HD422, IBP HD 4:2:2, Transport 1920x1080 Generic MPEG-2 (OP1a) .mxf bitdepth: 8 timecode: N/A 1920x1080 XDCAM (OP1a) VBI: N/A 4 ch: 16 in 16bit; 48kHz 1920x1080 XDCAM (OP1a) 2 ch: 16 in 16bit; 48kHz bitdepth: 8 timecode: N/A 4 ch: 16 in 16bit; 48kHz alpha: no PCM bitrate: 50 8 ch: 24 in 32bit; 48kHz bitdepth: 8 VBI: N/A timecode: N/A alpha: no PCM bitrate: 50 8 ch: 24 in 32bit; 48kHz bitdepth: 8 VBI: N/A timecode: N/A alpha: no PCM bitrate: 50 8 ch: 24 in 32bit; 48kHz bitdepth: 8 VBI: N/A timecode: N/A MPEG-2, IBP HD 4:2:0, Elementary alpha: no PCM bitrate: 5-80 2 ch: 16 in 16bit; 48kHz 1920x1080 VBI: N/A bitdepth: 8 timecode: N/A 4 ch: 16 in 16bit; 48kHz 8 ch: 16 in 16bit; 48kHz 16 ch: 16 in 16bit; 48kHz Page 228 Copyright © 2014 Vizrt Viz Engine Administrator’s Guide Name Container Codec / Resolution Audio Generic MPEG-2 (OP1a) .mxf MPEG-2, IBP HD 4:2:0, Program alpha: no PCM bitrate: 5-80 2 ch: 16 in 16bit; 48kHz 1920x1080 VBI: N/A bitdepth: 8 timecode: N/A 4 ch: 16 in 16bit; 48kHz 8 ch: 16 in 16bit; 48kHz 16 ch: 16 in 16bit; 48kHz Generic MPEG-2 (OP1a) .mxf MPEG-2, IBP HD 4:2:0, Transport alpha: no PCM bitrate: 5-80 2 ch: 16 in 16bit; 48kHz 1920x1080 VBI: N/A bitdepth: 8 timecode: N/A 4 ch: 16 in 16bit; 48kHz 8 ch: 16 in 16bit; 48kHz 16 ch: 16 in 16bit; 48kHz Generic MPEG-2 (OP1a) .mxf MPEG-2, IBP HD 4:2:2, Elementary alpha: no PCM bitrate: 5-300 2 ch: 24 in 32bit; 48kHz 1920x1080 VBI: N/A bitdepth: 8 timecode: N/A 4 ch: 24 in 32bit; 48kHz 8 ch: 24 in 32bit; 48kHz 16 ch: 24 in 32bit; 48kHz Generic MPEG-2 (OP1a) .mxf MPEG-2, IBP HD 4:2:2, Program alpha: no PCM bitrate: 5-300 2 ch: 24 in 32bit; 48kHz 1920x1080 VBI: N/A bitdepth: 8 timecode: N/A 4 ch: 24 in 32bit; 48kHz 8 ch: 24 in 32bit; 48kHz 16 ch: 24 in 32bit; 48kHz Generic MPEG-2 (OP1a) .mxf MPEG-2, IBP HD 4:2:2, Transport alpha: no PCM bitrate: 5-300 2 ch: 24 in 32bit; 48kHz 1920x1080 VBI: N/A bitdepth: 8 timecode: N/A 4 ch: 24 in 32bit; 48kHz 8 ch: 24 in 32bit; 48kHz 16 ch: 24 in 32bit; 48kHz Copyright © 2014 Vizrt Page 229 Viz Engine Administrator’s Guide Name Container Codec / Resolution Audio DVCPRO (OP1a) .mxf DVCPRO HD alpha: no PCM 1920x1080 bitrate: 100 2 ch: 24 in 32bit; 48kHz bitdepth: 8 VBI: N/A timecode: N/A 4 ch: 24 in 32bit; 48kHz 8 ch: 24 in 32bit; 48kHz 16 ch: 24 in 32bit; 48kHz Panasonic P2 (OPAtom) .mxf AVCIntra Class alpha: no 50 bitrate: 50 1920x1080 bitdepth: 8 VBI: N/A timecode: N/A Panasonic P2 (OPAtom) .mxf AVCIntra Class alpha: no 100 bitrate: 100 1920x1080 bitdepth: 8 VBI: N/A timecode: N/A Panasonic P2 (OPAtom) .mxf DVCPRO HD alpha: no 1920x1080 bitrate: 100 bitdepth: 8 VBI: N/A timecode: N/A AVC-Intra (OP1a) .mxf AVCIntra Class alpha: no 50 bitrate: 50 1920x1080 bitdepth: 8 PCM 2 ch: 24 in 32bit; 48kHz VBI: N/A timecode: N/A 4 ch: 24 in 32bit; 48kHz 8 ch: 24 in 32bit; 48kHz 16 ch: 24 in 32bit; 48kHz AVC-Intra (OP1a) .mxf AVCIntra Class alpha: no 100 bitrate: 100 1920x1080 bitdepth: 8 PCM 2 ch: 24 in 32bit; 48kHz VBI: N/A timecode: N/A 4 ch: 24 in 32bit; 48kHz 8 ch: 24 in 32bit; 48kHz 16 ch: 24 in 32bit; 48kHz Page 230 Copyright © 2014 Vizrt Viz Engine Administrator’s Guide Name Container Codec / Resolution Audio DNxHD 422 (OPAtom) .mxf DNxHD 145, 220, 220x alpha: no 1920x1080 bitdepth: 8, 10 bitrate: 100 VBI: N/A timecode: N/A DNxHD (OP1a) .mxf DNxHD 145, 220, 220x alpha: no PCM bitrate: 100 1920x1080 bitdepth: 8, 10 2 ch: 24 in 32bit; 48kHz VBI: N/A timecode: N/A 4 ch: 24 in 32bit; 48kHz 8 ch: 24 in 32bit; 48kHz 16 ch: 24 in 32bit; 48kHz DVCPRO Quicktime .mov DVCPRO HD alpha: no PCM 1920x1080 bitrate: 100 2 ch: 24 in 32bit; 48kHz bitdepth: 8 VBI: N/A timecode: N/A 4 ch: 24 in 32bit; 48kHz 8 ch: 24 in 32bit; 48kHz 16 ch: 24 in 32bit; 48kHz HDV .mov HDV alpha: no PCM 1440x1080 bitrate: 25 2 ch: 24 in 32bit; 48kHz bitdepth: 8 VBI: N/A timecode: N/A 4 ch: 24 in 32bit; 48kHz 8 ch: 24 in 32bit; 48kHz 16 ch: 24 in 32bit; 48kHz XDCAM (OP1a) .mov XDCam EX alpha: no PCM 1920x1080 bitrate: 25CBR, 35VBR 2 ch: 24 in 32bit; 48kHz bitdepth: 8 4 ch: 24 in 32bit; 48kHz VBI: N/A timecode: N/A 8 ch: 24 in 32bit; 48kHz 16 ch: 24 in 32bit; 48kHz XDCAM (OP1a) .mov XDCam HD alpha: no PCM 1440x1080 bitrate: 35 2 ch: 24 in 32bit; 48kHz bitdepth: 8 VBI: N/A Copyright © 2014 Vizrt Page 231 Viz Engine Administrator’s Guide Name Container Codec / Resolution Audio timecode: N/A 4 ch: 24 in 32bit; 48kHz 8 ch: 24 in 32bit; 48kHz 16 ch: 24 in 32bit; 48kHz XDCAM (OP1a) .mov XDCam HD 422 alpha: no PCM bitrate: 18-35 1920x1080 bitdepth: 8 2 ch: 24 in 32bit; 48kHz VBI: N/A timecode: N/A 4 ch: 24 in 32bit; 48kHz 8 ch: 24 in 32bit; 48kHz 16 ch: 24 in 32bit; 48kHz DNxHD .mov DNxHD 4:2:2 alpha: no PCM 1920x1080 bitrate: 36, 145, 2 ch: 24 in 220 32bit; 48kHz bitdepth: 8; 10 VBI: N/A timecode: N/A 4 ch: 24 in 32bit; 48kHz 8 ch: 24 in 32bit; 48kHz 16 ch: 24 in 32bit; 48kHz H.264 .mov H.264/AVC alpha: no PCM 1920x1080 bitrate: VBR 2 ch: 24 in 32bit; 48kHz bitdepth: 8; 10 VBI: N/A timecode: N/A 4 ch: 24 in 32bit; 48kHz 8 ch: 24 in 32bit; 48kHz 16 ch: 24 in 32bit; 48kHz ProRes 422 .mov I-Frame 4:2:2 alpha: no PCM 1280x720 bitrate: 147, 220 2 ch: 24 in 32bit; 48kHz bitdepth: 10 VBI: N/A timecode: N/A 4 ch: 24 in 32bit; 48kHz 8 ch: 24 in 32bit; 48kHz 16 ch: 24 in 32bit; 48kHz ProRes 4444 Page 232 .mov I-Frame 4:4:4:4 alpha: yes PCM bitrate: VBR 1280x720 bitdepth: 8, 10, 12 2 ch: 24 in 32bit; 48kHz Copyright © 2014 Vizrt Viz Engine Administrator’s Guide Name Container Codec / Resolution Audio VBI: N/A timecode: N/A 4 ch: 24 in 32bit; 48kHz 8 ch: 24 in 32bit; 48kHz 16 ch: 24 in 32bit; 48kHz H.264 .mp4 XDCAM EX alpha: no PCM 1280x720 bitrate: VBR 2 ch: 24 in 32bit; 48kHz bitdepth: 8; 10 VBI: N/A timecode: N/A 4 ch: 24 in 32bit; 48kHz 8 ch: 24 in 32bit; 48kHz 16 ch: 24 in 32bit; 48kHz DV .dv DVCPRO HD alpha: no PCM 1920x1080 bitrate: 100 2 ch: 16 in 16bit; 48kHz bitdepth: 8 VBI: N/A timecode: N/A Generic Separate .avi MPEG2IFrame422 alpha: no 1920x1080 bitdepth: 8 bitrate: 50-300 VBI: N/A timecode: N/A Generic Separate .avi MPEG2IFrame4224 alpha: yes 1920x1080 bitdepth: 8 bitrate: 50-300 VBI: N/A timecode: N/A Generic Separate .avi MPEG-2 IBP HD 4:2:0, Elemetary alpha: no 1920x1080 VBI: N/A bitrate: 5-80 bitdepth: 8 timecode: N/A Generic Separate .avi MPEG-2 IBP HD 4:2:0, Program alpha: no 1920x1080 VBI: N/A bitrate: 5-80 bitdepth: 8 timecode: N/A Generic Separate Copyright © 2014 Vizrt .avi MPEG-2 IBP HD 4:2:0, Transport alpha: no bitrate: 5-80 bitdepth: 8 Page 233 Viz Engine Administrator’s Guide Name Container Codec / Resolution 1920x1080 Audio VBI: N/A timecode: N/A Generic Separate .avi MPEG-2 IBP HD 4:2:2, Elemetary alpha: no 1920x1080 VBI: N/A bitrate: 5-300 bitdepth: 8 timecode: N/A Generic Separate .avi MPEG-2 IBP HD 4:2:2, Program alpha: no 1920x1080 VBI: N/A bitrate: 5-300 bitdepth: 8 timecode: N/A Generic Separate .avi MPEG-2 IBP HD 4:2:2, Transport alpha: no 1920x1080 VBI: N/A bitrate: 5-300 bitdepth: 8 timecode: N/A DVCPRO .avi DVCPRO HD alpha: no 1920x1080 bitrate: 100 bitdepth: 8 VBI: N/A timecode: N/A Generic Separate .avi Uncompressed alpha: no YUVU 4:2:2 bitrate: 950 1920x1080 bitdepth: 8 VBI: N/A timecode: N/A Generic Separate .avi Uncompressed alpha: no YUAVUA bitrate: 1425 4:2:2:4 bitdepth: 8 1920x1080 VBI: N/A timecode: N/A DVCPRO Quicktime .mov DVCPRO HD alpha: no 1920x1080 bitrate: 100 bitdepth: 8 VBI: N/A timecode: N/A HDV .mov HDV alpha: no 1440x1080 bitrate: 25 bitdepth: 8 VBI: N/A Page 234 Copyright © 2014 Vizrt Viz Engine Administrator’s Guide Name Container Codec / Resolution Audio timecode: N/A XDCAM (OP1a) .mov XDCam EX alpha: no 1920x1080 bitrate: 25CBR, 35VBR bitdepth: 8 VBI: N/A timecode: N/A XDCAM (OP1a) .mov XDCam HD alpha: no 1440x1080 bitrate: 35 bitdepth: 8 VBI: N/A timecode: N/A XDCAM (OP1a) .mov XDCam HD 422 alpha: no 1920x1080 bitdepth: 8 bitrate: 18-35 VBI: N/A timecode: N/A DNxHD .mov DNxHD YUVU 4:2:2 1920x1080 alpha: no bitrate: 36, 145, 220 bitdepth: 8; 10 VBI: N/A timecode: N/A H.264 .mov H.264 YUVU 4:2:2 alpha: no 1920x1080 bitdepth: 8; 10 bitrate: VBR VBI: N/A timecode: N/A ProRes 422 .mov I-Frame 4:2:2 alpha: no 1280x720 bitrate: 147, 220 bitdepth: 10 VBI: N/A timecode: N/A ProRes 4444 .mov I-Frame 4:4:4:4 alpha: yes 1280x720 bitdepth: 8, 10, 12 bitrate: VBR VBI: N/A timecode: N/A Generic Separate .wav PCM 2 ch: 24 in 32bit; 48kHz Copyright © 2014 Vizrt Page 235 Viz Engine Administrator’s Guide Name Container Codec / Resolution Audio 4 ch: 24 in 32bit; 48kHz 8 ch: 24 in 32bit; 48kHz 16 ch: 24 in 32bit; 48kHz Generic Separate _vbi.avi vbi bitdepth: 10 1920x1-15 VBI: YUYV422 Start Line: 6 See Also • Supported Codecs PAL Name Container Codec / Resolution Audio Generic Interleaved .avi DV/DVCAM 4:2:0 alpha: no PCM bitrate: 25 720x576 bitdepth: 8 2 ch: 16 in 16bit; 48kHz VBI: N/A timecode: N/A audio: optional 2 ch: 24 in 32bit; 48kHz 4 ch: 24 in 32bit; 48kHz 8 ch: 24 in 32bit; 48kHz 16 ch: 24 in 32bit; 48kHz Generic Interleaved .avi DVCPRO 4:1:1 alpha: no PCM 720x576 bitrate: 25 2 ch: 16 in 16bit; 48kHz bitdepth: 8 VBI: N/A timecode: N/A audio: optional 2 ch: 24 in 32bit; 48kHz 4 ch: 24 in 32bit; 48kHz 8 ch: 24 in 32bit; 48kHz 16 ch: 24 in 32bit; 48kHz Generic Interleaved .avi DVCPRO 50 4:2:2 alpha: no PCM bitrate: 50 720x576 bitdepth: 8 2 ch: 16 in 16bit; 48kHz VBI: N/A timecode: N/A audio: optional Page 236 2 ch: 24 in 32bit; 48kHz 4 ch: 24 in 32bit; 48kHz Copyright © 2014 Vizrt Viz Engine Administrator’s Guide Name Container Codec / Resolution Audio 8 ch: 24 in 32bit; 48kHz 16 ch: 24 in 32bit; 48kHz Generic Interleaved .avi MPEG2IFrame422 alpha: no PCM bitrate: 10-50 720x576 bitdepth: 8-11 2 ch: 16 in 16bit; 48kHz VBI: N/A timecode: N/A audio: optional 2 ch: 24 in 32bit; 48kHz 4 ch: 24 in 32bit; 48kHz 8 ch: 24 in 32bit; 48kHz 16 ch: 24 in 32bit; 48kHz Generic Interleaved .avi MPEG2IFrame4224 alpha: yes PCM bitrate: 10-50 720x576 bitdepth: 8-11 2 ch: 16 in 16bit; 48kHz VBI: N/A timecode: N/A audio: optional 2 ch: 24 in 32bit; 48kHz 4 ch: 24 in 32bit; 48kHz 8 ch: 24 in 32bit; 48kHz 16 ch: 24 in 32bit; 48kHz Generic Interleaved .avi Uncompressed YUVU 4:2:2 alpha: no PCM bitrate: 160 720x576 bitdepth: 8 2 ch: 16 in 16bit; 48kHz VBI: N/A timecode: N/A audio: optional 2 ch: 24 in 32bit; 48kHz 4 ch: 24 in 32bit; 48kHz 8 ch: 24 in 32bit; 48kHz 16 ch: 24 in 32bit; 48kHz Generic Interleaved .avi Uncompressed alpha: no YUAVUA 4:2:2:4 bitrate: 240 720x576 bitdepth: 8 VBI: N/A timecode: N/A audio: optional PCM 2 ch: 16 in 16bit; 48kHz 2 ch: 24 in 32bit; 48kHz 4 ch: 24 in 32bit; 48kHz 8 ch: 24 in 32bit; 48kHz Copyright © 2014 Vizrt Page 237 Viz Engine Administrator’s Guide Name Container Codec / Resolution Audio 16 ch: 24 in 32bit; 48kHz P2_MXF .mxf DVCAM 4:2:0 alpha: no 720x576 bitrate: 25 bitdepth: 8 VBI: N/A timecode: optional audio: N/A P2_MXF .mxf DVCPRO 4:1:1 alpha: no 720x576 bitrate: 25 bitdepth: 8 VBI: N/A timecode: optional audio: N/A P2_MXF .mxf DVCPRO 50 4:2:2 alpha: no 720x576 bitdepth: 8 bitrate: 50 VBI: N/A timecode: optional audio: N/A XDCAM_MXF .mxf DVCAM 4:2:0 alpha: no PCM 720x576 bitrate: 25 4 ch: 24 in 32bit; 48kHz bitdepth: 8 VBI: N/A timecode: optional audio: required XDCAM_MXF .mxf D10 (IMX) 4:2:2 alpha: no 720x608 PCM bitrate: 30, 40, 50 4 ch: 24 in 24bit; 48kHz bitdepth: 10 8 ch: 16 in 16bit; timecode: optional 48kHz VBI: required audio: required DVCPRO_MXF .mxf DVCPRO 4:1:1 alpha: no PCM 720x576 bitrate: 25 2 ch: 24 in 32bit; 48kHz bitdepth: 8 4 ch: 24 in 32bit; timecode: optional 48kHz VBI: N/A audio: required DVCPRO_MXF .mxf DVCPRO 50 4:2:2 alpha: no PCM bitrate: 50 720x576 bitdepth: 8 2 ch: 24 in 32bit; 48kHz VBI: N/A Page 238 Copyright © 2014 Vizrt Viz Engine Administrator’s Guide Name Container Codec / Resolution Audio timecode: optional 4 ch: 24 in 32bit; 48kHz audio: required MATROX_MOV .mov DVCAM 4:2:0 alpha: no PCM 720x576 bitrate: 25 2 ch: 24 in 32bit; 48kHz bitdepth: 8 VBI: N/A timecode: N/A audio: optional 4 ch: 24 in 32bit; 48kHz 8 ch: 24 in 32bit; 48kHz 16 ch: 24 in 32bit; 48kHz MATROX_MOV .mov DVCPRO 4:1:1 alpha: no PCM 720x576 bitrate: 25 2 ch: 24 in 32bit; 48kHz bitdepth: 8 VBI: N/A timecode: N/A audio: optional 4 ch: 24 in 32bit; 48kHz 8 ch: 24 in 32bit; 48kHz 16 ch: 24 in 32bit; 48kHz MATROX_MOV .mov DVCPRO 50 4:2:2 alpha: no PCM bitrate: 50 720x576 bitdepth: 8 2 ch: 24 in 32bit; 48kHz VBI: N/A timecode: N/A audio: optional 4 ch: 24 in 32bit; 48kHz 8 ch: 24 in 32bit; 48kHz 16 ch: 24 in 32bit; 48kHz QT_MOV .mov depending on depending on your QuickTime your QuickTime installation installation PCM 2 ch: 24 in 32bit; 48kHz 4 ch: 24 in 32bit; 48kHz 8 ch: 24 in 32bit; 48kHz 16 ch: 24 in 32bit; 48kHz ASF, WMV .asf, .wmv Windows MediaVideo9 alpha: no PCM VBI: N/A 2 ch: 24 in 32bit; 48kHz timecode: N/A audio: optional Generic Separate Copyright © 2014 Vizrt .wav PCM 2 ch: 24 in 32bit; 48kHz Page 239 Viz Engine Administrator’s Guide Name Container Codec / Resolution Audio 4 ch: 24 in 32bit; 48kHz 8 ch: 24 in 32bit; 48kHz 16 ch: 24 in 32bit; 48kHz Generic Separate _vbi.avi vbi bitdepth: 10 720x2-34 VBI: YUYV422 See Also • Supported Codecs NTSC Name Container Codec / Resolution Audio Generic Interleaved .avi DV/DVCAM 4:1:1 alpha: no PCM bitrate: 25 720x480 bitdepth: 8 2 ch: 16 in 16bit; 48kHz VBI: N/A timecode: N/A audio: optional 2 ch: 24 in 32bit; 48kHz 4 ch: 24 in 32bit; 48kHz 8 ch: 24 in 32bit; 48kHz 16 ch: 24 in 32bit; 48kHz Generic Interleaved .avi DVCPRO 4:1:1 alpha: no PCM 720x480 bitrate: 25 2 ch: 16 in 16bit; 48kHz bitdepth: 8 VBI: N/A timecode: N/A audio: optional 2 ch: 24 in 32bit; 48kHz 4 ch: 24 in 32bit; 48kHz 8 ch: 24 in 32bit; 48kHz 16 ch: 24 in 32bit; 48kHz Generic Interleaved .avi DVCPRO 50 4:2:2 alpha: no PCM bitrate: 1-15 720x480 bitdepth: 8 2 ch: 16 in 16bit; 48kHz VBI: N/A timecode: N/A audio: optional Page 240 2 ch: 24 in 32bit; 48kHz 4 ch: 24 in 32bit; 48kHz Copyright © 2014 Vizrt Viz Engine Administrator’s Guide Name Container Codec / Resolution Audio 8 ch: 24 in 32bit; 48kHz 16 ch: 24 in 32bit; 48kHz Generic Interleaved .avi MPEG2IFrame422 alpha: no PCM bitrate: 10-50 720x480 bitdepth: 8 2 ch: 16 in 16bit; 48kHz VBI: N/A timecode: N/A audio: optional 2 ch: 24 in 32bit; 48kHz 4 ch: 24 in 32bit; 48kHz 8 ch: 24 in 32bit; 48kHz 16 ch: 24 in 32bit; 48kHz Generic Interleaved .avi MPEG2IFrame4224 alpha: yes PCM bitrate: 10-50 720x480 bitdepth: 8 2 ch: 16 in 16bit; 48kHz VBI: N/A timecode: N/A audio: optional 2 ch: 24 in 32bit; 48kHz 4 ch: 24 in 32bit; 48kHz 8 ch: 24 in 32bit; 48kHz 16 ch: 24 in 32bit; 48kHz Generic Interleaved .avi Uncompressed YUVU 4:2:2 alpha: no PCM bitrate: 160 720x480 bitdepth: 8 2 ch: 16 in 16bit; 48kHz VBI: N/A timecode: N/A audio: optional 2 ch: 24 in 32bit; 48kHz 4 ch: 24 in 32bit; 48kHz 8 ch: 24 in 32bit; 48kHz 16 ch: 24 in 32bit; 48kHz Generic Interleaved .avi Uncompressed alpha: no YUAVUA 4:2:2:4 bitrate: 240 720x480 bitdepth: 8 VBI: N/A timecode: N/A audio: optional PCM 2 ch: 16 in 16bit; 48kHz 2 ch: 24 in 32bit; 48kHz 4 ch: 24 in 32bit; 48kHz 8 ch: 24 in 32bit; 48kHz Copyright © 2014 Vizrt Page 241 Viz Engine Administrator’s Guide Name Container Codec / Resolution Audio 16 ch: 24 in 32bit; 48kHz P2_MXF .mxf DV/DVCAM 4:1:1 alpha: no 720x480 bitdepth: 8 bitrate: 25 VBI: N/A timecode: optional audio: N/A P2_MXF .mxf DVCPRO 4:1:1 alpha: no 720x480 bitrate: 25 bitdepth: 8 VBI: N/A timecode: optional audio: N/A P2_MXF .mxf DVCPRO 50 4:2:2 alpha: no 720x480 bitdepth: 8 bitrate: 50 VBI: N/A timecode: optional audio: N/A XDCAM_MXF .mxf DVCAM 4:1:1 alpha: no PCM 720x480 bitrate: 25 4 ch: 24 in 32bit; 48kHz bitdepth: 8 VBI: N/A timecode: optional audio: required XDCAM_MXF .mxf D10 (IMX) 4:2:2 alpha: no PCM 720x512 bitrate: 30, 40, 50 4 ch: 24 in 32bit; 48kHz bitdepth: 10 8 ch: 16 in 16bit; 48kHz VBI: required timecode: optional audio: required DVCPRO_MXF .mxf DVCPRO 4:1:1 alpha: no PCM 720x480 bitrate: 25 2 ch: 24 in 32bit; 48kHz bitdepth: 8 VBI: N/A timecode: N/A Page 242 4 ch: 24 in 32bit; 48kHz Copyright © 2014 Vizrt Viz Engine Administrator’s Guide Name Container Codec / Resolution Audio audio: required DVCPRO_MXF .mxf DVCPRO 50 4:2:2 alpha: no PCM bitrate: 50 720x480 bitdepth: 8 2 ch: 24 in 32bit; 48kHz VBI: N/A timecode: N/A 4 ch: 24 in 32bit; 48kHz audio: required MATROX_MOV .mov DVCAM 4:1:1 alpha: no PCM 720x480 bitrate: 25 2 ch: 24 in 32bit; 48kHz bitdepth: 8 VBI: N/A timecode: N/A audio: optional 4 ch: 24 in 32bit; 48kHz 8 ch: 24 in 32bit; 48kHz 16 ch: 24 in 32bit; 48kHz MATROX_MOV .mov DVCPRO 4:1:1 alpha: no PCM 720x480 bitrate: 25 2 ch: 24 in 32bit; 48kHz bitdepth: 8 VBI: N/A timecode: N/A audio: optional 4 ch: 24 in 32bit; 48kHz 8 ch: 24 in 32bit; 48kHz 16 ch: 24 in 32bit; 48kHz MATROX_MOV .mov DVCPRO 50 4:2:2 alpha: no PCM bitrate: 50 720x480 bitdepth: 8 2 ch: 24 in 32bit; 48kHz VBI: N/A timecode: N/A audio: optional 4 ch: 24 in 32bit; 48kHz 8 ch: 24 in 32bit; 48kHz 16 ch: 24 in 32bit; 48kHz QT_MOV .mov depending on depending on your QuickTime your QuickTime installation installation PCM 2 ch: 24 in 32bit; 48kHz 4 ch: 24 in 32bit; 48kHz 8 ch: 24 in 32bit; 48kHz 16 ch: 24 in 32bit; 48kHz Copyright © 2014 Vizrt Page 243 Viz Engine Administrator’s Guide Name Container Codec / Resolution ASF, WMV .asf, .wmv Windows MediaVideo9 Audio alpha: no PCM VBI: N/A 2 ch: 24 in 32bit; 48kHz timecode: N/A audio: optional Generic Separate .wav PCM 2 ch: 24 in 32bit; 48kHz 4 ch: 24 in 32bit; 48kHz 8 ch: 24 in 32bit; 48kHz 16 ch: 24 in 32bit; 48kHz Generic Separate _vbi.avi vbi bitdepth: 10 720x2-32 VBI: YUYV422 See Also • Supported Codecs 720p50 Name Container Codec / Resolution Audio Generic Interleaved .avi MPEG2IFrame422 alpha: no PCM bitrate: 50-300 1280x720 bitdepth: 8-11 2 ch: 16 in 16bit; 48kHz VBI: N/A timecode: N/A audio: optional 2 ch: 24 in 32bit; 48kHz 4 ch: 24 in 32bit; 48kHz 8 ch: 24 in 32bit; 48kHz 16 ch: 24 in 32bit; 48kHz Generic Interleaved .avi HD Offline alpha: no PCM 1280x720 bitrate: N/A 2 ch: 16 in 16bit; 48kHz bitdepth: N/A VBI: N/A timecode: N/A audio: optional 2 ch: 24 in 32bit; 48kHz 4 ch: 24 in 32bit; 48kHz 8 ch: 24 in 32bit; 48kHz 16 ch: 24 in 32bit; 48kHz Page 244 Copyright © 2014 Vizrt Viz Engine Administrator’s Guide Name Container Codec / Resolution Audio Generic Interleaved .avi MPEG2IFrame4224 alpha: yes PCM bitrate: 50-300 1280x720 bitdepth: 8-11 2 ch: 16 in 16bit; 48kHz VBI: N/A timecode: N/A audio: optional 2 ch: 24 in 32bit; 48kHz 4 ch: 24 in 32bit; 48kHz 8 ch: 24 in 32bit; 48kHz 16 ch: 24 in 32bit; 48kHz Generic Interleaved .avi DVCPRO 100/ D12 alpha: no PCM bitrate: 100 1280x720 bitdepth: 8 2 ch: 16 in 16bit; 48kHz VBI: N/A timecode: N/A audio: optional 2 ch: 24 in 32bit; 48kHz 4 ch: 24 in 32bit; 48kHz 8 ch: 24 in 32bit; 48kHz 16 ch: 24 in 32bit; 48kHz Generic Interleaved .avi Uncompressed YUVU 4:2:2 alpha: no PCM bitrate: 700 1280x720 bitdepth: 8 2 ch: 16 in 16bit; 48kHz VBI: N/A timecode: N/A audio: optional 2 ch: 24 in 32bit; 48kHz 4 ch: 24 in 32bit; 48kHz 8 ch: 24 in 32bit; 48kHz 16 ch: 24 in 32bit; 48kHz Generic Interleaved .avi Uncompressed alpha: no YUAVUA 4:2:2:4 bitrate: 1050 1280x720 bitdepth: 8 VBI: N/A timecode: N/A audio: optional PCM 2 ch: 16 in 16bit; 48kHz 2 ch: 24 in 32bit; 48kHz 4 ch: 24 in 32bit; 48kHz 8 ch: 24 in 32bit; 48kHz 16 ch: 24 in 32bit; 48kHz P2_MXF Copyright © 2014 Vizrt .mxf DVCPRO 100/ D12 alpha: no bitrate: 100 Page 245 Viz Engine Administrator’s Guide Name Container Codec / Resolution 1280x720 Audio bitdepth: 8 VBI: N/A timecode: optional audio: N/A P2_MXF .mxf AVCIntra Class 50 alpha: no 1280x720 bitdepth: 8 bitrate: 50 VBI: N/A timecode: optional audio: N/A P2_MXF .mxf AVCIntra Class 100 alpha: no 1280x720 bitdepth: 8 bitrate: 100 VBI: N/A timecode: optional audio: N/A P2_MXF .mxf DNxHD 145, 220, 220x alpha: no 1280x720 VBI: N/A bitdepth: 8 timecode: optional audio: N/A XDCAM_MXF .mxf XDCAM HD422, alpha: no IBP HD 4:2:2 bitrate: 50 1280x720 bitdepth: 8 PCM 8 ch: 24 in 32bit; 48kHz VBI: N/A timecode: optional audio: required DVCPRO_MXF .mxf DVCPRO 100/ D12 alpha: no PCM bitrate: 100 1280x720 bitdepth: 8 2 ch: 24 in 32bit; 48kHz VBI: N/A timecode: optional 4 ch: 24 in 32bit; 48kHz audio: required MATROX_MOV .mov DVCPRO 100/ D12 alpha: no PCM bitrate: 100 1280x720 bitdepth: 8 2 ch: 24 in 32bit; 48kHz VBI: N/A timecode: N/A audio: optional 4 ch: 24 in 32bit; 48kHz 8 ch: 24 in 32bit; 48kHz 16 ch: 24 in 32bit; 48kHz Page 246 Copyright © 2014 Vizrt Viz Engine Administrator’s Guide Name Container Codec / Resolution Audio QT_MOV .mov depending on depending on your QuickTime your QuickTime installation installation PCM 2 ch: 24 in 32bit; 48kHz 4 ch: 24 in 32bit; 48kHz 8 ch: 24 in 32bit; 48kHz 16 ch: 24 in 32bit; 48kHz ASF, WMV .asf, .wmv Windows MediaVideo9 alpha: no PCM VBI: N/A 2 ch: 24 in 32bit; 48kHz timecode: N/A audio: optional Generic Separate .wav PCM 2 ch: 24 in 32bit; 48kHz 4 ch: 24 in 32bit; 48kHz 8 ch: 24 in 32bit; 48kHz 16 ch: 24 in 32bit; 48kHz Generic Separate _vbi.avi vbi bitdepth: 10 1280x1-19 VBI: YUYV422 Start Line: 7 See Also • Supported Codecs 720p60M Name Container Codec / Resolution Audio Generic Interleaved .avi MPEG2IFrame422 alpha: no PCM bitrate: 50-300 1280x720 bitdepth: 8-11 2 ch: 16 in 16bit; 48kHz VBI: N/A timecode: N/A audio: optional 2 ch: 24 in 32bit; 48kHz 4 ch: 24 in 32bit; 48kHz 8 ch: 24 in 32bit; 48kHz 16 ch: 24 in 32bit; 48kHz Copyright © 2014 Vizrt Page 247 Viz Engine Administrator’s Guide Name Container Codec / Resolution Audio Generic Interleaved .avi HD Offline alpha: no PCM 1280x720 bitrate: N/A 2 ch: 16 in 16bit; 48kHz bitdepth: N/A VBI: N/A timecode: N/A audio: optional 2 ch: 24 in 32bit; 48kHz 4 ch: 24 in 32bit; 48kHz 8 ch: 24 in 32bit; 48kHz 16 ch: 24 in 32bit; 48kHz Generic Interleaved .avi MPEG2IFrame4224 alpha: yes PCM bitrate: 50-300 1280x720 bitdepth: 8-11 2 ch: 16 in 16bit; 48kHz VBI: N/A timecode: N/A audio: optional 2 ch: 24 in 32bit; 48kHz 4 ch: 24 in 32bit; 48kHz 8 ch: 24 in 32bit; 48kHz 16 ch: 24 in 32bit; 48kHz Generic Interleaved .avi DVCPRO 100/ D12 alpha: no PCM bitrate: 100 1280x720 bitdepth: 8 2 ch: 16 in 16bit; 48kHz VBI: N/A timecode: N/A audio: optional 2 ch: 24 in 32bit; 48kHz 4 ch: 24 in 32bit; 48kHz 8 ch: 24 in 32bit; 48kHz 16 ch: 24 in 32bit; 48kHz Generic Interleaved .avi Uncompressed alpha: no YUVU 4:2:2 bitrate: 850 1280x720 bitdepth: 8 VBI: N/A timecode: N/A audio: optional PCM 2 ch: 16 in 16bit; 48kHz 2 ch: 24 in 32bit; 48kHz 4 ch: 24 in 32bit; 48kHz 8 ch: 24 in 32bit; 48kHz 16 ch: 24 in 32bit; 48kHz Page 248 Copyright © 2014 Vizrt Viz Engine Administrator’s Guide Name Container Codec / Resolution Audio Generic Interleaved .avi Uncompressed alpha: no YUAVUA bitrate: 1275 4:2:2:4 bitdepth: 8 1280x720 VBI: N/A PCM timecode: N/A audio: optional 2 ch: 16 in 16bit; 48kHz 2 ch: 24 in 32bit; 48kHz 4 ch: 24 in 32bit; 48kHz 8 ch: 24 in 32bit; 48kHz 16 ch: 24 in 32bit; 48kHz P2_MXF .mxf DVCPRO 100/ D12 alpha: no 1280x720 bitdepth: 8 bitrate: 100 VBI: N/A timecode: optional audio: N/A P2_MXF .mxf AVCIntra Class alpha: no 50 bitrate: 50 1280x720 bitdepth: 8 VBI: N/A timecode: optional audio: N/A P2_MXF .mxf AVCIntra Class alpha: no 100 bitrate: 100 1280x720 bitdepth: 8 VBI: N/A timecode: optional audio: N/A P2_MXF .mxf DNxHD 145, 220, 220x alpha: no 1280x720 VBI: N/A bitdepth: 8 timecode: optional audio: N/A XDCAM_MXF .mxf XDCAM alpha: no HD422, IBP HD bitrate: 50 4:2:2 bitdepth: 8 1280x720 VBI: N/A PCM 8 ch: 24 in 32bit; 48kHz timecode: optional Copyright © 2014 Vizrt Page 249 Viz Engine Administrator’s Guide Name Container Codec / Resolution Audio audio: required DVCPRO_MXF .mxf DVCPRO 100/ D12 alpha: no PCM bitrate: 100 1280x720 bitdepth: 8 2 ch: 24 in 32bit; 48kHz VBI: N/A timecode: optional 4 ch: 24 in 32bit; 48kHz audio: required MATROX_MOV .mov DVCPRO 100/ D12 alpha: no PCM bitrate: 100 1280x720 bitdepth: 8 2 ch: 24 in 32bit; 48kHz VBI: N/A timecode: N/A audio: optional 4 ch: 24 in 32bit; 48kHz 8 ch: 24 in 32bit; 48kHz 16 ch: 24 in 32bit; 48kHz QT_MOV .mov depending on your QuickTime installation depending on your QuickTime installation PCM 2 ch: 24 in 32bit; 48kHz 4 ch: 24 in 32bit; 48kHz 8 ch: 24 in 32bit; 48kHz 16 ch: 24 in 32bit; 48kHz ASF, WMV .asf, .wmv Windows MediaVideo9 alpha: no PCM VBI: N/A 2 ch: 24 in 32bit; 48kHz timecode: N/A audio: optional Generic Separate .wav PCM 2 ch: 24 in 32bit; 48kHz 4 ch: 24 in 32bit; 48kHz 8 ch: 24 in 32bit; 48kHz 16 ch: 24 in 32bit; 48kHz Generic Separate _vbi.avi vbi bitdepth: 10 1280x1-19 VBI: YUYV422 Start Line: 7 See Also Page 250 Copyright © 2014 Vizrt Viz Engine Administrator’s Guide • Supported Codecs 1080i25 Name Container Codec / Resolution Audio Generic Interleaved .avi MPEG2IFrame422 alpha: no PCM bitrate: 50-300 1920x1080 bitdepth: 8-11 2 ch: 16 in 16bit; 48kHz VBI: N/A timecode: N/A audio: optional 2 ch: 24 in 32bit; 48kHz 4 ch: 24 in 32bit; 48kHz 8 ch: 24 in 32bit; 48kHz 16 ch: 24 in 32bit; 48kHz Generic Interleaved .avi HD Offline alpha: no PCM 1920x1080 bitrate: N/A 2 ch: 16 in 16bit; 48kHz bitdepth: N/A VBI: N/A timecode: N/A audio: optional 2 ch: 24 in 32bit; 48kHz 4 ch: 24 in 32bit; 48kHz 8 ch: 24 in 32bit; 48kHz 16 ch: 24 in 32bit; 48kHz Generic Interleaved .avi MPEG2IFrame4224 alpha: yes PCM bitrate: 50-300 1920x1080 bitdepth: 8-11 2 ch: 16 in 16bit; 48kHz VBI: N/A timecode: N/A audio: optional 2 ch: 24 in 32bit; 48kHz 4 ch: 24 in 32bit; 48kHz 8 ch: 24 in 32bit; 48kHz 16 ch: 24 in 32bit; 48kHz Generic Interleaved .avi DVCPRO 100/ D12 alpha: no PCM bitrate: 100 1920x1080 bitdepth: 8 2 ch: 16 in 16bit; 48kHz VBI: N/A timecode: N/A audio: optional 2 ch: 24 in 32bit; 48kHz 4 ch: 24 in 32bit; 48kHz 8 ch: 24 in 32bit; 48kHz Copyright © 2014 Vizrt Page 251 Viz Engine Administrator’s Guide Name Container Codec / Resolution Audio 16 ch: 24 in 32bit; 48kHz Generic Interleaved .avi Uncompressed alpha: no YUVU 4:2:2 bitrate: 800 1920x1080 bitdepth: 8 VBI: N/A timecode: N/A audio: optional PCM 2 ch: 16 in 16bit; 48kHz 2 ch: 24 in 32bit; 48kHz 4 ch: 24 in 32bit; 48kHz 8 ch: 24 in 32bit; 48kHz 16 ch: 24 in 32bit; 48kHz Generic Interleaved .avi Uncompressed alpha: no YUAVUA bitrate: 1200 4:2:2:4 bitdepth: 8 1920x1080 VBI: N/A timecode: N/A audio: optional PCM 2 ch: 16 in 16bit; 48kHz 2 ch: 24 in 32bit; 48kHz 4 ch: 24 in 32bit; 48kHz 8 ch: 24 in 32bit; 48kHz 16 ch: 24 in 32bit; 48kHz P2_MXF .mxf DVCPRO 100/ D12 alpha: no 1920x1080 bitdepth: 8 bitrate: 100 VBI: N/A timecode: optional audio: N/A P2_MXF .mxf AVCIntra Class alpha: no 50 bitrate: 50 1920x1080 bitdepth: 8 VBI: N/A timecode: optional audio: N/A P2_MXF .mxf AVCIntra Class alpha: no 100 bitrate: 100 1920x1080 bitdepth: 8 VBI: N/A timecode: optional Page 252 Copyright © 2014 Vizrt Viz Engine Administrator’s Guide Name Container Codec / Resolution Audio audio: N/A P2_MXF .mxf DNxHD 145, 220, 220x alpha: no 1280x720 VBI: N/A bitdepth: 8 timecode: optional audio: N/A XDCAM_MXF .mxf XDCAM alpha: no HD422, IBP HD bitrate: 50 4:2:2 bitdepth: 8 1920x1080 VBI: N/A PCM 8 ch: 24 in 32bit; 48kHz timecode: optional audio: required DVCPRO_MXF .mxf DVCPRO 100/ D12 alpha: no PCM bitrate: 100 1920x1080 bitdepth: 8 2 ch: 24 in 32bit; 48kHz VBI: N/A timecode: optional 4 ch: 24 in 32bit; 48kHz audio: required MATROX_MOV .mov DVCPRO 100/ D12 alpha: no PCM bitrate: 100 1920x1080 bitdepth: 8 2 ch: 24 in 32bit; 48kHz VBI: N/A timecode: N/A audio: optional 4 ch: 24 in 32bit; 48kHz 8 ch: 24 in 32bit; 48kHz 16 ch: 24 in 32bit; 48kHz QT_MOV .mov depending on your QuickTime installation depending on your QuickTime installation PCM 2 ch: 24 in 32bit; 48kHz 4 ch: 24 in 32bit; 48kHz 8 ch: 24 in 32bit; 48kHz 16 ch: 24 in 32bit; 48kHz ASF, WMV .asf, .wmv Windows MediaVideo9 alpha: no PCM VBI: N/A 2 ch: 24 in 32bit; 48kHz timecode: N/A audio: optional Copyright © 2014 Vizrt Page 253 Viz Engine Administrator’s Guide Name Container Generic Separate .wav Codec / Resolution Audio PCM 2 ch: 24 in 32bit; 48kHz 4 ch: 24 in 32bit; 48kHz 8 ch: 24 in 32bit; 48kHz 16 ch: 24 in 32bit; 48kHz Generic Separate _vbi.avi vbi bitdepth: 10 1920x1-15 VBI: YUYV422 Start Line: 6 See Also • Supported Codecs 1080i30M Name Container Codec / Resolution Audio Generic Interleaved .avi MPEG2IFrame422 alpha: no PCM bitrate: 50-300 1920x1080 bitdepth: 8-11 2 ch: 16 in 16bit; 48kHz VBI: N/A timecode: N/A audio: optional 2 ch: 24 in 32bit; 48kHz 4 ch: 24 in 32bit; 48kHz 8 ch: 24 in 32bit; 48kHz 16 ch: 24 in 32bit; 48kHz Generic Interleaved .avi HD Offline alpha: no PCM 1920x1080 bitrate: N/A 2 ch: 16 in 16bit; 48kHz bitdepth: N/A VBI: N/A timecode: N/A audio: optional 2 ch: 24 in 32bit; 48kHz 4 ch: 24 in 32bit; 48kHz 8 ch: 24 in 32bit; 48kHz 16 ch: 24 in 32bit; 48kHz Generic Interleaved Page 254 .avi MPEG2IFrame4224 alpha: yes PCM bitrate: 50-300 1920x1080 bitdepth: 8-11 2 ch: 16 in 16bit; 48kHz Copyright © 2014 Vizrt Viz Engine Administrator’s Guide Name Container Codec / Resolution Audio VBI: N/A timecode: N/A audio: optional 2 ch: 24 in 32bit; 48kHz 4 ch: 24 in 32bit; 48kHz 8 ch: 24 in 32bit; 48kHz 16 ch: 24 in 32bit; 48kHz Generic Interleaved .avi DVCPRO 100/ D12 alpha: no PCM bitrate: 100 1920x1080 bitdepth: 8 2 ch: 16 in 16bit; 48kHz VBI: N/A timecode: N/A audio: optional 2 ch: 24 in 32bit; 48kHz 4 ch: 24 in 32bit; 48kHz 8 ch: 24 in 32bit; 48kHz 16 ch: 24 in 32bit; 48kHz Generic Interleaved .avi Uncompressed YUVU 4:2:2 alpha: no PCM bitrate: 950 1920x1080 bitdepth: 8 2 ch: 16 in 16bit; 48kHz VBI: N/A timecode: N/A audio: optional 2 ch: 24 in 32bit; 48kHz 4 ch: 24 in 32bit; 48kHz 8 ch: 24 in 32bit; 48kHz 16 ch: 24 in 32bit; 48kHz Generic Interleaved .avi Uncompressed alpha: no YUAVUA 4:2:2:4 bitrate: 1425 1920x1080 bitdepth: 8 VBI: N/A timecode: N/A audio: optional PCM 2 ch: 16 in 16bit; 48kHz 2 ch: 24 in 32bit; 48kHz 4 ch: 24 in 32bit; 48kHz 8 ch: 24 in 32bit; 48kHz 16 ch: 24 in 32bit; 48kHz P2_MXF .mxf DVCPRO 100/ D12 alpha: no 1920x1080 bitdepth: 8 bitrate: 100 VBI: N/A Copyright © 2014 Vizrt Page 255 Viz Engine Administrator’s Guide Name Container Codec / Resolution Audio timecode: optional audio: N/A P2_MXF .mxf AVCIntra Class 50 alpha: no 1920x1080 bitdepth: 8 bitrate: 50 VBI: N/A timecode: optional audio: N/A P2_MXF .mxf AVCIntra Class 100 alpha: no 1920x1080 bitdepth: 8 bitrate: 100 VBI: N/A timecode: optional audio: N/A P2_MXF .mxf DNxHD 145, 220, 220x alpha: no 1280x720 VBI: N/A bitdepth: 8 timecode: optional audio: N/A XDCAM_MXF .mxf XDCAM HD422, alpha: no IBP HD 4:2:2 bitrate: 50 1920x1080 bitdepth: 8 PCM 8 ch: 24 in 32bit; 48kHz VBI: N/A timecode: optional audio: required DVCPRO_MXF .mxf DVCPRO 100/ D12 alpha: no PCM bitrate: 100 1920x1080 bitdepth: 8 2 ch: 24 in 32bit; 48kHz VBI: N/A timecode: optional 4 ch: 24 in 32bit; 48kHz audio: required MATROX_MOV .mov DVCPRO 100/ D12 alpha: no PCM bitrate: 100 1920x1080 bitdepth: 8 2 ch: 24 in 32bit; 48kHz VBI: N/A timecode: N/A audio: optional Page 256 4 ch: 24 in 32bit; 48kHz 8 ch: 24 in 32bit; 48kHz Copyright © 2014 Vizrt Viz Engine Administrator’s Guide Name Container Codec / Resolution Audio 16 ch: 24 in 32bit; 48kHz QT_MOV .mov depending on depending on your QuickTime your QuickTime installation installation PCM 2 ch: 24 in 32bit; 48kHz 4 ch: 24 in 32bit; 48kHz 8 ch: 24 in 32bit; 48kHz 16 ch: 24 in 32bit; 48kHz ASF, WMV .asf, .wmv Windows MediaVideo9 alpha: no PCM VBI: N/A 2 ch: 24 in 32bit; 48kHz timecode: N/A audio: optional Generic Separate .wav PCM 2 ch: 24 in 32bit; 48kHz 4 ch: 24 in 32bit; 48kHz 8 ch: 24 in 32bit; 48kHz 16 ch: 24 in 32bit; 48kHz Generic Separate _vbi.avi vbi bitdepth: 10 1920x1-15 VBI: YUYV422 Start Line: 6 14.2.3 Quicktime Codecs The Quicktime Writer Plugin supports these Quicktime codecs in the following formats: Note: Depending on additionally installed Quicktime codec there might be more codecs available Name Options Animation alpha: optional BMP alpha: no Cinepak alpha: no Component Video alpha: no DV - PAL alpha: no Copyright © 2014 Vizrt Page 257 Viz Engine Administrator’s Guide Name Options DV/DVCPRO - NTSC alpha: no DVCPRO - PAL alpha: no Graphics alpha: no H.264 alpha: no JPEG2k alpha: optional MPEG-4 Video alpha: no Motion JPEG A alpha: no Motion JPEG B alpha: no Uncompressed alpha: optional PNG alpha: optional Photo - JPEG alpha: no Planar RGB alpha: optional Sorenson Video alpha: no Sorenson Video 3 alpha: no TGA alpha: optional TIFF alpha: optional Video alpha: no See Also • Supported Codecs 14.3 Mixed Mode Video Support This section gives an overview of the Matrox’ mixed mode video support. The tables are valid for both genlock families in Viz Engine. One is 25/50 (e.g. PAL/720p50/1080i25/1080i50) and the other is 30M/60M (e.g. NTSC/720p60M/1080i30M/1080i60M). The genlock family refers to the used house signal (e.g. Blackburst) frequency typically PAL for the first and NTSC for the latter. Note that you cannot mix the two. The following tables contain information on the following topics: • Source: PAL or NTSC • Source: 720p • Source: 1080i Page 258 Copyright © 2014 Vizrt Viz Engine Administrator’s Guide 14.3.1 Source: PAL or NTSC The first two tables show video in to DVE and texture output capabilities, while the next two tables show the clip in to DVE and texture output capabilities. Note that you cannot mix the genlock families (e.g. NTSC and 1080i50). PAL or NTSC sources Output DVE 14.3.2 VideoIn PAL/NTSC 720p 1080i PAL/NTSC OK - - 720p - - - 1080i OK - - Output Texture VideoIn PAL/NTSC 720p 1080i PAL/NTSC OK - - 720p OK - - 1080i OK - - Output DVE ClipIn PAL/NTSC 720p 1080i PAL/NTSC OK - - 720p - OK - 1080i OK OK - Output Texture ClipIn PAL/NTSC 720p 1080i PAL/NTSC OK - - 720p OK OK - 1080i OK OK OK Source: 720p The first two tables show video in to DVE and texture output capabilities, while the next two tables show the clip in to DVE and texture output capabilities. Note that you cannot mix the genlock families (e.g. NTSC and 1080i50). 720p sources Copyright © 2014 Vizrt Page 259 Viz Engine Administrator’s Guide Output DVE 14.3.3 VideoIn PAL/NTSC 720p 1080i PAL/NTSC - - - 720p - OK - 1080i - OK - Output Texture VideoIn PAL/NTSC 720p 1080i PAL/NTSC - OK - 720p - OK - 1080i - OK - Output DVE ClipIn PAL/NTSC 720p 1080i PAL/NTSC OK - - 720p - OK - 1080i OK OK OK Output Texture ClipIn PAL/NTSC 720p 1080i PAL/NTSC OK OK - 720p OK OK - 1080i OK OK OK Source: 1080i The first two tables show video in to DVE and texture output capabilities, while the next two tables show the clip in to DVE and texture output capabilities. Note that you cannot mix the genlock families (e.g. NTSC and 1080i50). 1080i sources Output DVE Page 260 VideoIn PAL/NTSC 720p 1080i PAL/NTSC - - - 720p - - - Copyright © 2014 Vizrt Viz Engine Administrator’s Guide Output DVE VideoIn 1080i - Output Texture VideoIn - OK PAL/NTSC 720p 1080i PAL/NTSC - - OK 720p - - OK 1080i - - OK Output DVE ClipIn PAL/NTSC 720p 1080i PAL/NTSC OK - - 720p - OK - 1080i OK OK OK Output Texture ClipIn PAL/NTSC 720p 1080i PAL/NTSC OK - OK 720p OK OK OK 1080i OK OK OK Copyright © 2014 Vizrt Page 261 Viz Engine Administrator’s Guide Page 262 Copyright © 2014 Vizrt Viz Engine Administrator’s Guide 15 Matrox DSX LE Series Viz Engine supports the Matrox DSX LE series, version 2 and 3. For more information see the following sections: • Cables and Connectors • Drivers and Firmware 15.1 Cables and Connectors The connectors for DSX.LE3 are: • PCIe board compliant to PCIe 2.0 in x8 or x16 slot • x4 SDI video outputs in SD and HD • x16 Embedded Audio I/O Channels per SDI Stream The board comes with an additional card and break-out cables for AES audio. Fill and key signals and reference signals ( GenLock ) have their own BNC connectors. The board should be installed in the same slot as the X.mio2/2 Plus board, and use the same driver versions as Matrox X.mio2/2 Plus. The connectors for DSX.LE2/CG are: • PCIe board compliant to PCIe 2.0 in x8 or x16 slot • x2 SDI video outputs in SD and HD • x16 Embedded Audio I/O Channels per SDI Stream This section contains information on the following topics: • Breakout Cables and Connectors • Video Cable Assignment • Audio Cable Assignment See Also • Video, Audio and Graphics Card Installation Copyright © 2014 Vizrt Page 263 Viz Engine Administrator’s Guide 15.1.1 Breakout Cables and Connectors Both the DSX.LE3 and DSX.LE2/CG come with a set of breakout and power cables (no break-out box required). The power cables must be connected or else the board will not work. The breakout cable is used for the reference signal ( GenLock ) and AES output. Fill and key signals have their own BNC connectors. Both boards should be installed in the same slot as the X.mio2/2Plus board. Note that the DSX boards only supports embedded audio, hence, there are no audio-extension cards for AES input. 15.1.2 Video Cable Assignment Matrox DSX.LE3 and DSX.LE2/CG are both HD ready. The DSX.LE3 has 4 video output connectors, whereas the DSX.LE2/CG has 2 video output connectors. None of them have video input capabilities. The boards are used for outputting fill and key signals, and are useful in systems that do not need live video input or codec support. The 4 video output connectors for the DSX.LE3 will give you two pairs of fill and key, where output A and B are Fill and output C and D are Key, respectively. The 2 video output connectors for the DSX.LE2/CG 2 will give you one pair of fill and key, where output A is Fill and output B is Key. 15.1.3 Audio Cable Assignment This section contains information on the following topics: • AES input cable assignment • AES output cable assignment • Embedded input • Embedded output AES input cable assignment Card Viz audio config AES Cable DSX.LE3 2 tracks Not supported 4 tracks Not supported 8 tracks Not supported 16 tracks Not supported Matrox Video Channel DSX.LE2/CG AES output cable assignment Page 264 Card Viz audio config AES Cable Matrox Video Channel DSX.LE3 2 tracks A OUT 1/2 Audio OUT 0 Copyright © 2014 Vizrt Viz Engine Administrator’s Guide DSX.LE2/CG 4 tracks A OUT 1/2+3/4 Audio OUT 0 8 tracks A OUT 1/2+3/4+5/6+7/8 Audio OUT 0 16 tracks A OUT Audio OUT 0 1/2+3/4+5/6+7/8+9/10+11/12+13/ +14+15/16 2 tracks AES OUT 1/2 Audio OUT 0 4 tracks AES OUT 1/2+3/4 Audio OUT 0 8 tracks Not supported 16 tracks Not supported Embedded input Card/ Viz audio config 2 tracks 4 tracks 8 tracks 16 tracks DSX.LE3 - - - - DSX.LE2/CG - - - - Card/ Viz audio config 2 tracks 4 tracks 8 tracks 16 tracks DSX.LE3 yes yes yes yes DSX.LE2/CG yes yes yes no Embedded output 15.2 Drivers and Firmware This section contains information on the following topics and procedures: • Drivers and Firmware for DSX LE Series • Configuration History for DSX LE Series 15.2.1 Drivers and Firmware for DSX LE Series This section contains information on the following topics: • Driver and firmware versions for DSX LE3 • Driver and firmware versions for DSX LE2/CG Driver and firmware versions for DSX LE3 Copyright © 2014 Vizrt Page 265 Viz Engine Administrator’s Guide Driver version Primary device firmware Secondary device firmware 9.2.2.2343 0.6.0 0.10.0 Driver and firmware versions for DSX LE2/CG 15.2.2 Driver version Primary device firmware Secondary device firmware 9.2.2.2343 11.1 2.1 7.5.2.447 (SP2) 11.1 2.1 7.5.2.443 11.1 2.1 Configuration History for DSX LE Series This section contains information on the following topics: • Configuration history for DSX LE3 • Configuration history for DSX LE2/CG Configuration history for DSX LE3 The following are the required drivers for the Matrox DSX LE3 board: • Viz 3.6.0 - current, driver version DSX.utils 9.2.2.2343 See also the Driver and firmware versions for DSX LE3 Configuration history for DSX LE2/CG The following are the required drivers for the Matrox DSX LE2/CG board: • Viz 3.6.0 - current, driver version DSX.utils 9.2.2.2343 • Viz 3.5.3, driver version DSX.utils 7.5.2.1448 Note: As the VfW codecs are included in the 7.5.2.1448 driver you need to uninstall previous versions of the Matrox VfW codecs. Do not install any Matrox VfW codecs in addition to the already installed drivers. • Viz 3.5.0 - 3.5.2, driver version DSX.utils 7.5.2.447 (SP2) Page 266 Copyright © 2014 Vizrt Viz Engine Administrator’s Guide 16 Matrox X.mio Series Matrox X.mio2 Plus board The Matrox X.mio series boards are used as Vizrt’s HD and SD multi-channel video- and audio I/O solution. This section contains information on the following topics: • Cables and Connectors • Drivers and Firmware • Licence Upgrade • Watchdog • Troubleshooting See Also • Matrox • Driver Installation • Supported Codecs • Mixed Mode Video Support • Video, Audio and Graphics Card Installation 16.1 Cables and Connectors The connectors for X.mio2/2 Plus are: • PCIe board compliant to PCIe 2.0 in x8 or x16 slot • x2 or x4 SDI video inputs in SD and HD • x4 SDI video outputs in SD and HD • x16 In / x32 Out, unbalanced AES/EBU audio Copyright © 2014 Vizrt Page 267 Viz Engine Administrator’s Guide Because of the large number of I/O connections the X.mio2 and 2 Plus boards are equipped with Sub-D connectors. A breakout-cable, which translates the Sub-D connectors to regular connectors/plugs, is included for every machine. The connectors for X.mio are: • 133 MHz PCI-X board compliant to PCI-X standards 1.0b and 2.0 • x2 SDI video inputs in SD and HD • x4 SDI video outputs in SD and HD • x8 In / x16 Out, balanced XLR AES / EBU audio • x16 Embedded Audio I/O Channels per SDI Stream This section contains information on the following topics: • Breakout Cables and Connectors • Video Cable Assignment • Audio Cable Assignment • Audio-extension Card 16.1.1 Breakout Cables and Connectors X.mio2 Plus Breakout Box (BOB) X.mio2 Breakout Box (BOB) Page 268 Copyright © 2014 Vizrt Viz Engine Administrator’s Guide X.mio Breakout Box (BOB) The breakout boxes are often used for Viz Engine solutions that need to be rewired in regular intervals. The 1U Rack unit chassis is designed to install into a standard 19” rack. Note: The parts and tools required to mount the box into a rack are not included. This section contains information on the following topics: • Video cables for X.mio series • Video connectors for X.mio2 Plus • Video connectors for X.mio2 • Video connectors for X.mio • Audio connectors for X.mio2 and 2 Plus • Audio connectors for X.mio Video cables for X.mio series Video cable for X.mio2 Plus The above images show the cable responsible for transmitting any video related signals to and from the X.mio2 Plus board. Video connectors for X.mio2 Plus The front panel of the X.mio2 Plus breakout box provides the user with 8 or 10 standard BNC connectors. Copyright © 2014 Vizrt Page 269 Viz Engine Administrator’s Guide • x2 or x4 HD/SD SDI In • x4 HD/SD SDI Out • x1 Analogue Ref In Video connectors for X.mio2 The front panel of the X.mio2/2 Plus breakout box provides the user with 8 or 10 standard BNC connectors. • x2 or x4 HD/SD SDI In • x4 HD/SD SDI Out • x1 Analogue Ref In • x1 Analogue Ref Loop IMPORTANT! When using the Ref. In connector on the Matrox X.mio2 board for synchronization, the Ref. Out Loop connector must be terminated with a 75 Ohm resistor unless it is being used to loop an incoming GenLock signal. Video connectors for X.mio The front panel of the X.mio breakout box provides the user with 8 standard BNC connectors. • x2 HD/SD SDI In • x4 HD/SD SDI Out • x1 Analogue Ref In • x1 Analogue Ref Loop IMPORTANT! When using the Ref. In connector on the Matrox X.mio board for synchronization, the Ref. Out Loop connector must be terminated with a 75 Ohm resistor unless it is being used to loop an incoming GenLock signal. Audio connectors for X.mio2 and 2 Plus Page 270 Copyright © 2014 Vizrt Viz Engine Administrator’s Guide On the X.mio2/2 Plus breakout box, each of the two audio bays, A and B, consists of four female BNC audio input channels and of eight female BNC audio output channels. Note: Bay cables are not included. On the backside of each breakout box there are two connectors labeled AUDIO-A and AUDIO-B. The included cables are used to connect the corresponding plugs of the X.mio series Audio-extension Card to the computer. Audio connectors for X.mio The front side of the X.mio breakout box hosts various audio in- and outputs. Each of the two audio bays, A and B, consists of two female AES / EBU audio input channels and of four male AES / EBU audio output channels. 16.1.2 Video Cable Assignment Connect the relevant video input(s) and output(s), and the reference signal(s) according to the labeling on the cables. SDI Out connections are only relevant when the Matrox board is used for SDI In and Out. A reference signal can be attached to the reference input connector (Analog Ref. In) which can be fed with any analogue GenLock signal such as a Blackburst signal or a Trilevel sync as required. If you are relaying the reference signal (for synchronization) from Matrox X.mio and X.mio2 to a graphics card (e.g. NVIDIA) you must verify that all internal connections between the graphics card and its SDI extension is OK and that the extension is properly supplied with power. When using the Ref. In connector on the Matrox X.mio and X.mio2 boards for synchronization, the Ref. Out Loop connector must be terminated with a 75 Ohm resistor unless it is being used to loop an incoming GenLock signal. The Ref. Loop for the X.mio2 Plus is terminated by default, and thus only supports Ref. In on the actual board (see Video connectors for X.mio2 Plus). 16.1.3 Audio Cable Assignment This section contains information on the following topics: • AES input cable assignment AES input cable assignment • AES output cable assignment • Embedded input • Embedded output AES input cable assignment Copyright © 2014 Vizrt Page 271 Viz Engine Administrator’s Guide Card Viz audio config AES Cable Matrox Video Channel X.mio2 2 tracks A IN 1/2 Video IN A A IN 3/4 Video IN B A IN 5/6 Video IN C A IN 7/8 Video IN D A IN 1/2+3/4 Video IN A A IN 5/6+7/8 Video IN B B IN 1/2+3/4 Video IN C B IN 5/6+7/8 Video IN D A IN 1/2+3/4+5/6+7/8 Video IN A or Video IN C B IN 1/2+3/4+5/6+7/8 Video IN B or Video IN D A IN 1/2+3/4+5/6+7/8 Video IN A or B IN 1/2+3/4+5/6+7/8 Video IN B or X.mio2 Plus 4 tracks 8 tracks 16 tracks Video IN C or Video IN D X.mio 2 tracks 4 tracks 8 tracks A IN 1 Video IN A B IN 1 Video IN B A IN 1+2 Video IN A B IN 1+2 Video IN B A IN 1+2 B IN 1+2 Video IN A N/A 16 tracks Not supported AES output cable assignment Card Viz audio config AES Cable Matrox Audio Channel X.mio2 2 tracks A OUT 1/2 Audio OUT 0 B OUT 1/2 Audio OUT 1 A OUT 1/2+3/4 Audio OUT 0 X.mio2 Plus 4 tracks Page 272 Copyright © 2014 Vizrt Viz Engine Administrator’s Guide Card Viz audio config 8 tracks 16 tracks AES Cable Matrox Audio Channel B OUT 1/2+3/4 Audio OUT 1 A OUT 1/2+3/4+5/6+7/8 Audio OUT 0 B OUT 1/2+3/4+5/6+7/8 Audio OUT 1 A OUT Audio OUT 0 1/2+3/4+5/6+7/8+9/10+11/12+13/ +14+15/16 B OUT Audio OUT 1 1/2+3/4+5/6+7/8+9/10+11/12+13/ +14+15/16 X.mio 2 tracks 4 tracks 8 tracks 16 tracks A OUT 1 Audio OUT 0 A OUT 3 Audio OUT 1 A OUT 1+2 Audio OUT 0 A OUT 3+4 Audio OUT 1 A OUT 1+2 B OUT 1+2 Audio OUT 0 A OUT 3+4 B OUT 3+4 Audio OUT 1 A OUT 1+2+3+4 Audio OUT 0 B OUT 1+2+3+4 Embedded input Card/ Viz audio config 2 tracks 4 tracks 8 tracks 16 tracks X.mio2 Plus yes yes yes yes X.mio2 yes yes yes yes X.mio yes yes yes yes Card / Viz audio config 2 tracks 4 tracks 8 tracks 16 tracks X.mio2 Plus yes yes yes yes X.mio2 yes yes yes yes X.mio yes yes yes yes Embedded output Copyright © 2014 Vizrt Page 273 Viz Engine Administrator’s Guide 16.1.4 Audio-extension Card The audio-extension card and audio cables are part of the X.mio series break-out box or the X.mio series cable kit (that comes with the X.mio series boards), and needs to be installed when AES / EBU audio support is required. The card is an extension for the connectors, and does not provide any extra functionality. For installations that require embedded audio, or no audio at all, this extension is not required. IMPORTANT! The Matrox audio-extension card only supports digital audio. By default the audio-extension card will consume one additional free slot on the motherboard. The card is supplied with the Matrox X.mio series boards in terms of power and data. In some cases the design of the audio-extension card makes it hard to mount it at a location with an underlying PCIe slot. Therefore it is an option To remove the audioextension card back-end instead of using another PCI or PCI-X slot. However, it is in most cases possible to mount the extension card in any slot in the machine, unrelated to the underlying slot’s design, without removing its back-end. Removing the back-end of the extension card will free any connection to the motherboard. As a result it may react more sensitively to transportation and tension introduced by the external audio cables connected to it. Therefore, the above-mentioned procedure should only be applied to machines residing in stable environments like a dedicated machine room. Do not apply these instructions to machines intended to be used for outside broadcasting ( OB ) or equipment that will be moved around a lot. See Also • Audio Settings • Audio Cable Assignment • Matrox configuration interface • Supported Codecs 16.2 Drivers and Firmware This section contains information on the following topics and procedures: • Drivers and Firmware Versions for X.mio Series • Configuration History for X.mio Series 16.2.1 Drivers and Firmware Versions for X.mio Series This section contains information on the following topics: Page 274 Copyright © 2014 Vizrt Viz Engine Administrator’s Guide • Driver and firmware versions for X.mio2 Plus • Driver and firmware versions for X.mio2 • Driver and firmware versions for X.mio Driver and firmware versions for X.mio2 Plus Driver version Primary device firmware Secondary device firmware Tertiary device firmware Firmware version 9.2.2.2343 0.25.0 0.21.1 0.4.1 0.2.51 Driver and firmware versions for X.mio2 Driver version Primary device firmware Secondary device firmware 9.2.2.2343 6.40.2 6.40.0 7.5.2.443 (SP2) 6.34.0 6.33.0 7.5.2.443 6.34.0 6.33.0 7.5.2.1448 6.40.2 6.40.0 5.0.3.171 192.0 197.0 5.0.3.166 192.0 195.0 Driver and firmware versions for X.mio Driver version Primary device firmware Secondary device firmware 9.2.2.2343 194.1 198.0 7.5.2.447 (SP2) 194.1 198.0 7.5.2.443 194.1 198.0 7.5.2.1448 194.1 198.0 5.0.3.171 192.0 197.0 5.0.3.166 192.0 195.0 4.0.0.136 SP3 177.2 180.0 4.0.0.132 SP1 177.2 179.0 4.0.0.126 177.2 178.0 2.5.0.673 SP1 165.0 167.0 2.5.0.667 165.0 166.0 Copyright © 2014 Vizrt Page 275 Viz Engine Administrator’s Guide 16.2.2 Configuration History for X.mio Series This section contains information on the following topics: • Configuration History for X.mio2 Plus • Configuration History for X.mio2 • Configuration History for X.mio Note: Viz Engine version 3.6.0, and on: If the driver DSX.utils 9.2.2.2343 is to be installed, the INFO message Matrox driver mismatch may show in the Viz Engine Console. This can be ignored. Configuration History for X.mio2 Plus The following are the required drivers for the Matrox X.mio2 Plus board: • Viz 3.6.0, driver version DSX.utils 9.2.2.2343 See also the Driver and firmware versions for X.mio2 Plus Configuration History for X.mio2 The following are the required drivers for the Matrox X.mio2 board: • Viz 3.6.0, driver version DSX.utils 9.2.2.2343 • Viz 3.5.3, driver version DSX.utils 7.5.2.1448 Note: As the VfW codecs are included in the 7.5.2.1448 driver you need to uninstall previous versions of the Matrox VfW codecs. Do not install any Matrox VfW codecs in addition to the already installed drivers. • Viz 3.5.0 - 3.5.2, driver version DSX.utils 7.5.2.447 (SP2) • Viz 3.3.x, driver version DSX.utils 7.5.2.443 • Viz 3.2.2, driver version: DSX.utils 5.0.3.171 Note: DSX.utils 5.0.3.171 is required on Windows XP SP3. • Viz 3.1.0 - 3.2.1, driver version DSX.utils 5.0.3.166 See also the Driver and firmware versions for X.mio2 Configuration History for X.mio The following are the required drivers for the Matrox X.mio board: • Viz 3.6.0, driver version DSX.utils 9.2.2.2343 • Viz 3.5.3, driver version DSX.utils 7.5.2.1448 • Viz 3.5.0 - 3.5.2, driver version DSX.utils 7.5.2.447 (SP2) • Viz 3.3.x, driver version DSX.utils 7.5.2.443 • Viz 3.2.2, driver version DSX.utils 5.0.3.171 Page 276 Copyright © 2014 Vizrt Viz Engine Administrator’s Guide Note: DSX.utils 5.0.3.171 is required on Windows XP SP3. • Viz 3.1.0 - 3.2.1, driver version DSX.utils 5.0.3.166 • Viz 3.1.0 - 3.2.1, driver version DSX.utils 4.0.0.132(sp1) or driver version DSX.utils 4.0.0.136(sp3) • Viz 3.1.0 - 3.2.1, driver version DSX.utils 2.5.0.673 See also the Driver and firmware versions for X.mio 16.3 Licence Upgrade The Matrox X.mio2 and X.mio2 Plus boards include all SD codecs except D10 Television / D12 Television . These two boards can be upgraded to any higher class model by a license upgrade (to do this use the Matrox X.info utility). To upgrade a video board to a higher class model it is necessary to To generate a Matrox Dongle Information File (.MDIF) , and then to do an To upgrade with a Matrox Dongle Upgrade File (.MDUF) . It is also possible To reset to factory settings at any time. The X.mio2 Plus board video inputs can also be upgraded from 2 to 4. Note: Driver versions before 4.0.0-126 do not support the upgrade and revert features. Note: Driver versions before 9.0 do not support X.mio2 Plus This section contains the information on the following topics: • To generate a Matrox Dongle Information File (.MDIF) • To upgrade with a Matrox Dongle Upgrade File (.MDUF) • To reset to factory settings To generate a Matrox Dongle Information File (.MDIF) 1. Open the Matrox X.info utility on the Windows taskbar. 2. Select Hardware, and click the Upgrade Model button on the right. 3. From the appearing menu, choose Generate Matrox Dongle Information File (.MDIF). 4. Select to save the file to a specified location. • Once the file is created a confirmation dialog box will appear. 5. Click OK to dismiss the confirmation dialog box. 6. Locate the file and send it to your local Vizrt representative (to find the local Vizrt customer support team go to www.vizrt.com). • Once the request to purchase an upgrade has been sent, an MDUF file will be sent in return from Vizrt. To upgrade with a Matrox Dongle Upgrade File (.MDUF) Copyright © 2014 Vizrt Page 277 Viz Engine Administrator’s Guide 1. Open the Matrox X.info utility on the Windows taskbar. 2. Select Hardware, and click the Upgrade Model button on the right. 3. From the appearing menu, choose Upgrade Board from Matrox Dongle Upgrade File (.MDUF). 4. Click Browse to locate and select the .MDUF file to start the upgrade process. 5. Restart the machine for the changes to take effect. To reset to factory settings 16.4 1. Open the Matrox X.info utility on the Windows taskbar. 2. Select Hardware, and click the Upgrade Model button on the right. 3. From the appearing menu, choose Reset to Factory Settings. 4. Restart the machine for the changes to take effect. Watchdog A watchdog, aka automatic bypass, is essentially a timer that allows a system to continue video pass-through during an application crash or system failure. The X.mio has a built-in watchdog capability; however, the bypass only works for video (including optional embedded audio), while AES audio is not bypassed. The watchdog is implemented as a mechanical (copper-to-copper) and a hardware bypass. The mechanical bypass is basically a relay (input to output) that works in case of a power loss while a hardware bypass is performed in a powered machine state (input to the board’s output). In hardware bypass mode the incoming video and reference signals must be compliant to provide proper watchdog functionality. Transition from Watchdog to video When watchdog is deactivated (with video_loopthrough_mode=2) and a scene with DVE input is loaded, a few black frames are shown. The watchdog should be activated after the input channel is ready. To provide a glitch free transition from watchdog to video you may configure the watchdog’s deactivation delay by setting the delay in fields for the watchdog to wait before deactivation. Under normal circumstances the watchdog is deactivated as soon as the first object is present in the scene or an input is active (depending on the flag video_loopthrough_mode). With the Matrox0.WatchDogDeactivationDelay flag you can compensate a delay occurring while loading the scene completely and thus preventing black frames from being played out. 16.5 Troubleshooting It might be necessary to reset the X.mio2 Plus board. This needs to be done for example when Viz Engine reports: • "0xefac9019: Generic driver error: The requested operation was unsuccessful" at startup. • "0xeddd8008: Topology driver error: Watchdog specified already in use by another application." at startup. • "VideoClipInOut_Xmio2Plus::SequenceVideoOut SequenceVideoOut no output node." during operation. Page 278 Copyright © 2014 Vizrt Viz Engine Administrator’s Guide For this a reset mechanism has been implemented for the Viz Engine. To activate this mechanism please execute the following steps: 1. Stop all Viz Engines (in dual channel setups both Viz Engines must be stopped) 2. Open the config file and set Matrox0.ResetTopology = 1 3. Start up the respective Viz Engines • The Matrox0.ResetTopology setting will be automatically set back to 0 after the reset was done. The reset feature also clears the on-board memory of the X.mio2 Plus board. This operation removes all Watchdogs and their topologies from the on-board memory. After the reset everything will be restored automatically according to the configuration settings (this applies to both Viz Engines in a dual channel setup). Copyright © 2014 Vizrt Page 279 Viz Engine Administrator’s Guide Page 280 Copyright © 2014 Vizrt Viz Engine Administrator’s Guide 17 Matrox X.Open Matrox X.Open is a USB dongle with no video outputs or inputs that you will find on a regular video board (e.g. Matrox X.mio Series), but it has support for all the same codecs as a typical Matrox board. It is therefore well suited for video clip playback using the Matrox clip player for IP, DVI and/or VGA output. Configuration History for X.Open Matrox X.Open uses the same drivers as a typical Matrox board. The following are the required drivers for the Matrox X.Open dongle: • Viz 3.6.0 - current, driver version DSX.utils 9.2.2.2343 See Also • Matrox • Driver Installation • Supported Codecs Copyright © 2014 Vizrt Page 281 Viz Engine Administrator’s Guide Page 282 Copyright © 2014 Vizrt Viz Engine Administrator’s Guide 18 Matrox X.RIO Matrox X.RIO Board Matrox X.RIO is an expansion module for the Matrox X.mio2 board that will give more inputs than available on the Matrox X.mio2 board alone. With the Matrox X.mio2 (not X.mio2 Plus) and X.RIO combined, Viz Engine supports up to 8 video inputs. Note: The use of 8 inputs will require an upgrade of the X.mio2 which, in most cases, are shipped with 2 inputs and 4 outputs (see Licence Upgrade). This section contains information on the following topics: • Cables and Connectors • Driver Information • Install and Configure See Also • Licence Upgrade 18.1 Cables and Connectors As the X.RIO module expands the capabilities of the Matrox X.mio2-based systems providing four extra inputs you will be able to have 4 key and 4 fill inputs and 2 key and 2 fill outputs. Note that the extra connectors can only be used as 4 extra inputs (not outputs). With an HP Z800 machine, Matrox X.mio2, and X.RIO the following is possible: with SD eight inputs are working as DVE or Texture, whereas with HD six inputs are working as DVE (at approximately 65%) or Texture. Note that the actual number of working inputs depend on the bandwidth of the system, resource usage, and how many clips are played at the same time and if they are played as DVE or Texture. This section contains information on the following topics: • Breakout Cables and Connectors • Video Cable Assignment • Audio Cable Assignment Breakout Cables and Connectors Copyright © 2014 Vizrt Page 283 Viz Engine Administrator’s Guide All breakout cable assignments are handled by the X.mio2 board and its breakout box, see the Breakout Cables and Connectors section. Video Cable Assignment All video cable assignments are handled by the X.mio2 board, see the Video Cable Assignment section. Audio Cable Assignment All audio cable assignments are handled by the X.mio2 board, see the Audio Cable Assignment and Audio-extension Card sections. 18.2 Driver Information The X.RIO is a module which installs on an X.mio2 board. Support for X.RIO started with Viz Engine 3.5. For the Configuration History and the Driver and Firmware versions see Matrox X.mio Series. 18.3 Install and Configure This section contains information on the following topics: • To Install the Matrox X.RIO Board • To Configure the Matrox X.RIO Board To Install the Matrox X.RIO Board 1. Page 284 Connect the power cable to the X.RIO board. Copyright © 2014 Vizrt Viz Engine Administrator’s Guide 2. The slot panel has numbers from 1-4 as well as the X.RIO board, just connect them carefully, because the mini BNC’s are easily broken. 3. Mount the X.RIO on the X.mio2 board “Mod A” connector. The Mod B connector will not work. 4. Use the screws to fix the X.RIO board. 5. When building the X.mio2 with X.RIO into the Z800 be careful that the mini BNC’s do not get disconnected as they are very hard to connect while the X.RIO board is mounted on the X.mio2. 6. Mount the slot panel with the 4 additional inputs in any free slot and connect the power for the X.RIO. Also, make sure the cables do not touch any fans. To Configure the Matrox X.RIO Board 1. Install Matrox driver version 7.5.2.1448 2. Start Matrox X.Info 3. Under the X.mio2 /24 Card tab select the Hardware option • This should enable the X.RIO Configure button 4. In the X.RIO Module Configuration dialog-box check that the configuration for next restart is set to 4 Inputs 0 Outputs 5. Restart your computer Copyright © 2014 Vizrt Page 285 Viz Engine Administrator’s Guide 6. Start Viz Config 7. Select the Matrox section to see the new VideoIn tabs (i.e. E, F, G and H). Note that the X.RIO inputs are mapped to Viz Engine’s channels 5-8 by default. • This means when you use an X.mio2/24 Viz Engine’s channels 3 and 4 are not in use Page 286 Copyright © 2014 Vizrt Viz Engine Administrator’s Guide 19 NVIDIA Quadro SDI Capture Currently the NVIDIA Quadro SDI Capture card can only be used with the NVIDIA SDI option. Vizrt’s application of this card is mainly in time critical environments like virtual studios and sports applications as it has a stable latency from input to output (of 4 frames). The time used for video transfer from input to the GPU and back to video output is a lot less than any other solution Vizrt currently offers. Hence, scenes with 4 video inputs as texture still have a lot of rendering time left per field/frame. Embedded audio is supported; however, audio input is currently not. This section contains information on the following topics: • Connectors • Configuration History for NVIDIA Quadro SDI Capture See Also • Compatible and recommended NVIDIA SDI out cards supported by Vizrt: • NVIDIA Quadro FX 4400 • NVIDIA Quadro FX 5500 • NVIDIA Quadro K600 • Available machine configurations: • HP Z800 Installations • HP DL370 Installations 19.1 Connectors The card has five (5) BNC connectors, four connectors are used for input, whereas the fifth (5) connector serves as a loopthrough of input one (1). Copyright © 2014 Vizrt Page 287 Viz Engine Administrator’s Guide 19.2 Configuration History for NVIDIA Quadro SDI Capture Use the latest NVIDIA GPU driver and WDM (Windows Driver Model) driver for the capture card. Currently Vizrt do not recommend any driver version except the latest version available from NVIDIA. Page 288 Copyright © 2014 Vizrt Viz Engine Administrator’s Guide 20 Video, Audio and Graphics Card Installation Installing a video, audio or graphics card is, under normal circumstances, not necessary as all components are pre-installed on all new systems with the latest driver versions. However, for maintenance or upgrade issues, it is important to know how to do the installation for the different models. This section mainly describes how to install BlueFish444, DVS and Matrox X.mio series cards with an NVIDIA graphics card. The following type machines are covered: • HP ML350p Gen8 Installations • HP Z420 Installations • HP Z820 Installations • HP Z800 Installations • HP DL370 Installations • HP xw8600 Installations • HP xw8400 Installations • HP xw8200 Installations For more information on how to replace a Matrox X.mio board and connect an audioextension card, read the Replace a Matrox X.mio Series Board and Connect a Matrox X.mio Series Audio-extension Card sections. See Also • NVIDIA Graphics Cards • BlueFish444 • Digital Video Systems • Matrox • Matrox DSX LE Series • Matrox X.mio Series • Matrox X.Open • Matrox X.RIO • NVIDIA Quadro SDI Capture 20.1 HP ML350p Gen8 Installations This section describes how to setup a HP ML350p Gen8 machine with the different cards provided by Vizrt: • To setup an HP ML350p Gen8 with a DVS board • To setup an HP ML350p Gen8 with a Matrox board See Also • NVIDIA Graphics Cards • Digital Video Systems • Matrox X.mio Series Copyright © 2014 Vizrt Page 289 Viz Engine Administrator’s Guide To setup an HP ML350p Gen8 with a DVS board PCI-X , PCI slots, HP ML350p Gen8 IMPORTANT! Before touching any components make sure you use an anti-static wrist strap to prevent electrostatic discharge. 1. Disconnect the power and all other peripherals. 2. Install the video board in slot 1. 3. Install the graphic card in slot 6. Note: Make sure that the cable connections are correctly mounted and that they stay clear of any supplemental aerators or the aerator of the graphics device. 4. Tidy up all cables and close the computer’s casing. Note: Placement of cards are the same for both DVS Atomix HDMI (see Digital Video Systems) and DVS Centaurus II To setup an HP ML350p Gen8 with a Matrox board PCI-X , PCI slots, HP ML350p Gen8 Page 290 Copyright © 2014 Vizrt Viz Engine Administrator’s Guide IMPORTANT! Before touching any components make sure you use an anti-static wrist strap to prevent electrostatic discharge. 1. Disconnect the power and all other peripherals. 2. Insert the video board in slot 1. 3. Insert graphic card 1 in slot 6. 4. Insert graphic card 2 in slot 8. 5. Insert the Matrox audio board in slot 3. 6. Insert the radial-aerator in slot 2. IMPORTANT! A radial-aerator is mandatory as the video board reaches high temperatures during operation. 7. Insert the slot panel (x2) for the X.mio2/44 board in slot 4. Connect it to the X.mio2 board. 8. Tidy up all cables and close the computer’s casing. 9. Start the machine. Once the machine is powered up, check that the Matrox X.mio board has been correctly installed. Check that the blue OB -light on the (top) backside of the slot panel is set to ON. If the LED is ON the board is correctly supplied with power. 20.2 HP Z420 Installations This section describes how to setup a HP Z420 machine with the different cards provided by Vizrt: • To setup an HP Z420 with a BlueFish444 Epoch board • To setup an HP Z420 with a DVS board • To setup an HP Z420 with a Matrox board • To setup an HP Z420 with a capture card See Also • NVIDIA Graphics Cards • BlueFish444 • Digital Video Systems • Matrox X.mio Series • Matrox DSX LE Series • NVIDIA Quadro SDI Capture To setup an HP Z420 with a BlueFish444 Epoch board Copyright © 2014 Vizrt Page 291 Viz Engine Administrator’s Guide PCI-X , PCI and AGP slots, HP Z420 IMPORTANT! Before touching any components make sure you use an anti-static wrist strap to prevent electrostatic discharge. 1. Disconnect the power and all other peripherals. 2. Insert the graphics card in slot 20. 3. Insert the BlueFish444 video board in slot 22. Note: If you are using the BNC adaptor with the Epoch|2K Horizon board it can be placed directly adjacent the video board on either side. 4. Tidy up all cables and close the computer’s casing. To setup an HP Z420 with a DVS board PCI-X , PCI and AGP slots, HP Z420 IMPORTANT! Before touching any components make sure you use an anti-static wrist strap to prevent electrostatic discharge. 1. Disconnect the power and all other peripherals. 2. Install the video board in slot 22. 3. Install the graphics card in slot 20. 4. Install the video board two extension boards: • SDI/RS-422 panel in slot 19 • BNC panel in slot 23 Note: Make sure that the cable connections are correctly mounted and that they stay clear of any supplemental aerators or the aerator of the graphics device. 5. Page 292 Tidy up all cables and close the computer’s casing. Copyright © 2014 Vizrt Viz Engine Administrator’s Guide Note: Placement of cards are the same for both DVS Atomix HDMI (see Digital Video Systems) and DVS Centaurus II To setup an HP Z420 with a Matrox board PCI and PCIe slots, HP Z420 IMPORTANT! Before touching any components make sure you use an anti-static wrist strap to prevent electrostatic discharge. 1. Disconnect the power and all other peripherals. 2. Insert the graphics card in slot 20. 3. Insert the Matrox video board in slot 22. 4. Insert the radial-aerator in slot 23. IMPORTANT! A radial-aerator is mandatory as the video board reaches high temperatures during operation. 5. Optional: Insert the Audio-extension Card in slot 19. 6. Optional: Insert the extra slot panel for the X.mio2/44 board in any of the vacant slots, and connect it to the X.mio2 board. 7. Tidy up all cables and close the computer’s casing. 8. Start the machine. The Matrox XMio2Plus gets very hot in the HP Z420, make sure that the HP Z420 Fan and Front Card Guide Kit is installed, and in BIOS (Power: Thermal) set the fan speed to a higher value. Once the machine is powered up, check that the Matrox X.mio board has been correctly installed. Check that the blue OB -light on the (top) backside of the slot panel is set to ON. If the LED is ON the board is correctly supplied with power. To setup an HP Z420 with a capture card PCI and PCIe slots, HP Z420 Copyright © 2014 Vizrt Page 293 Viz Engine Administrator’s Guide IMPORTANT! Before touching any components make sure you use an anti-static wrist strap to prevent electrostatic discharge. 20.3 1. Disconnect the power and all other peripherals. 2. Insert the graphics card in slot 20. 3. Insert the NVIDIA capture card in slot 22. 4. Tidy up all cables and close the computer’s casing. HP Z820 Installations This section describes how to setup a HP Z820 machine with the different cards provided by Vizrt: • To setup an HP Z820 with a Matrox board • To setup an HP Z820 with two graphics cards See Also • NVIDIA Graphics Cards • Digital Video Systems • Matrox X.mio Series • Matrox DSX LE Series • NVIDIA Quadro SDI Capture To setup an HP Z820 with a Matrox board PCI and PCIe slots, HP Z820 IMPORTANT! Before touching any components make sure you use an anti-static wrist strap to prevent electrostatic discharge. 1. Disconnect the power and all other peripherals. 2. Insert the graphics card in slot 17. 3. Insert the Matrox video board in slot 21. 4. Insert the radial-aerator in slot 22. IMPORTANT! The Matrox video boards can reach very high temperatures when in operation. If a Xmio.2 board is used, a radial-aerator must be installed. If a Xmio.2 Plus board is used a radial-aerator can not, phiscally, Page 294 Copyright © 2014 Vizrt Viz Engine Administrator’s Guide be installed. In this case the chassis fan speed (in BIOS) must be set to maximum to achive sufficent cooling. 5. Optional: Insert the Audio-extension Card in slot 16. 6. Optional: Insert the extra slot panel for the X.mio2/44 board in any of the vacant slots, and connect it to the X.mio2 board. 7. Tidy up all cables and close the computer’s casing. Once the machine is powered up, check that the Matrox X.mio board has been correctly installed. Check that the blue OB -light on the (top) backside of the slot panel is set to ON. If the LED is ON the board is correctly supplied with power. To setup an HP Z820 with two graphics cards PCI and PCIe slots, HP Z820 IMPORTANT! Before touching any components make sure you use an anti-static wrist strap to prevent electrostatic discharge. 1. Disconnect the power and all other peripherals. 2. Insert the weaker graphics card in slot 17. 3. Insert the stronger graphics card in slot 19. 4. Insert the Matrox video board in slot 21. 5. Insert the radial-aerator in slot 22. IMPORTANT! A radial-aerator is mandatory as the video board reaches high temperatures during operation. 6. Optional: Insert the Audio-extension Card in slot 16. 7. Tidy up all cables and close the computer’s casing. 8. Connect the computer’s monitor to the graphics card in slot 17. 9. Start the machine. 10. In the BIOS (Advanced: Thermal – Full Fan speed) set all fans to run at full speed. 11. Boot and log on to the machine. 12. Install the NVIDIA and Matrox drivers. 13. Open the NVIDIA Control Panel, and click on System Information in the bottom left corner and check that both graphics cards are installed and run at PCIe x16 speed. 14. Open Matrox X.info from the system tray and check that the video board runs at PCIe x8 speed. Copyright © 2014 Vizrt Page 295 Viz Engine Administrator’s Guide Once the machine is powered up, check that the Matrox X.mio board has been correctly installed. Check that the blue OB -light on the (top) backside of the slot panel is set to ON. If the LED is ON the board is correctly supplied with power. 20.4 HP Z800 Installations This section describes how to setup a HP Z800 machine with the different cards provided by Vizrt: • To setup an HP Z800 with a BlueFish444 Epoch board • To setup an HP Z800 with a DVS board • To setup an HP Z800 with a Matrox board • To setup an HP Z800 with two graphics cards • To setup an HP Z800 with a capture card See Also • NVIDIA Graphics Cards • BlueFish444 • Digital Video Systems • Matrox X.mio Series • Matrox DSX LE Series • NVIDIA Quadro SDI Capture To setup an HP Z800 with a BlueFish444 Epoch board PCI-X , PCI and AGP slots, HP Z800 IMPORTANT! Before touching any components make sure you use an anti-static wrist strap to prevent electrostatic discharge. 1. Disconnect the power and all other peripherals. 2. Insert the graphics card in the PCIe slot number 2 from the top. 3. Insert the BlueFish444 video board in the PCIe slot number 4 from the top. Note: If you are using the BNC adaptor with the Epoch|2K Horizon board it can be placed directly adjacent the video board on either side. Page 296 Copyright © 2014 Vizrt Viz Engine Administrator’s Guide To setup an HP Z800 with a DVS board PCI-X , PCI and AGP slots, HP Z800 IMPORTANT! Before touching any components make sure you use an anti-static wrist strap to prevent electrostatic discharge. 1. Disconnect the power and all other peripherals. 2. Install the video board in slot number 5 from the top. 3. Install the graphics card in slot number 2 from the top. 4. Install the separate SDI/RS-422 panel in slot number 1 from the top. • Make sure that the cable connections are properly mounted and that it stays clear of any supplemental aerators or the aerator of the graphics device. 5. Tidy up all cables and close the computer’s casing. Note: Placement of cards are the same for both Digital Video Systems and DVS Centaurus II To setup an HP Z800 with a Matrox board PCI and PCIe slots, HP Z800 IMPORTANT! Before touching any components make sure you use an anti-static wrist strap to prevent electrostatic discharge. 1. Disconnect the power and all other peripherals. 2. Insert the graphics card in PCIe2 slot number 2 from the top. 3. Insert the Matrox video board into the PCIe2 slot number 5 from the top. Copyright © 2014 Vizrt Page 297 Viz Engine Administrator’s Guide 4. Insert the radial-aerator into the PCIe slot number 7 from the top. IMPORTANT! The Matrox video boards can reach very high temperatures when in operation. If a Xmio.2 board is used, a radial-aerator must be installed. If a Xmio.2 Plus board is used a radial-aerator can not, phiscally, be installed. In this case the chassis fan speed (in BIOS) must be set to maximum to achive sufficent cooling. 5. Optional: Insert the Audio-extension Card into the PCIe2 slot number 1 from the top. 6. Optional: Insert the extra slot panel for the X.mio2/44 board in any of the vacant slots, and connect it to the X.mio2 board. 7. Tidy up all cables and close the computer’s casing. Once the machine is powered up you may verify that the Matrox X.mio board has been correctly installed by looking for the blue OB -light on the (top) backside of the slot panel. A lit light indicates that the board is correctly supplied with power. To setup an HP Z800 with two graphics cards PCI and PCIe slots, HP Z800 IMPORTANT! Before touching any components make sure you use an anti-static wrist strap to prevent electrostatic discharge. 1. Disconnect the power and all other peripherals. 2. Insert the weaker graphics card in PCIe2 slot number 2 from the top. 3. Insert the stronger graphics card in PCIe2 slot number 5 from the top. 4. Insert the Matrox video board in the PCIe2 slot number 4 from the top. 5. Insert the radial-aerator into the PCIe slot number 3 from the top. • A radial-aerator is mandatory as the video board reaches high temperatures during operation. 6. Optional: Insert the Audio-extension Card into the PCIe2 slot number 1 from the top. 7. Tidy up all cables and close the computer’s casing. 8. Connect the computer’s monitor to the graphics card in slot 2 from the top. 9. Start the machine and in the BIOS (Advanced: Thermal – Full Fan speed) set all fans to run at full speed. 10. Boot and log on to the machine. 11. Install NVIDIA and Matrox drivers. Page 298 Copyright © 2014 Vizrt Viz Engine Administrator’s Guide 12. Open the NVIDIA Control Panel, and click on System Information in the bottom left corner and check that both graphics cards are installed and run at PCIe x16 speed. 13. Open Matrox X.info from the system tray and check that the video board runs at PCIe x8 speed. Once the machine is powered up you may verify that the Matrox X.mio board has been correctly installed by looking for the blue OB -light on the (top) backside of the slot panel. A lit light indicates that the board is correctly supplied with power. To setup an HP Z800 with a capture card PCI and PCIe slots, HP Z800 IMPORTANT! Before touching any components make sure you use an anti-static wrist strap to prevent electrostatic discharge. 20.5 1. Disconnect the power and all other peripherals. 2. Insert the graphics card in PCIe2 slot number 2 from the top. 3. Insert the NVIDIA capture card into the PCIe2 slot number 4 from the top. 4. Tidy up all cables and close the computer’s casing. HP DL370 Installations This section describes how to setup a HP DL370 G6 machine with the different cards provided by Vizrt: • To setup an HP DL370 G6 with one graphics card • To setup an HP DL370 G6 with two graphics cards • To setup an HP DL370 G6 with a capture card • To configure the BIOS See Also • NVIDIA Graphics Cards • NVIDIA Quadro SDI Capture To setup an HP DL370 G6 with one graphics card Copyright © 2014 Vizrt Page 299 Viz Engine Administrator’s Guide PCI and PCIe slots, HP DL370 G6 IMPORTANT! Before touching any components make sure you use an anti-static wrist strap to prevent electrostatic discharge. 1. Disconnect the power and all other peripherals. 2. Insert the graphics card in PCIe2 slot number 8 from the left. 3. Insert the video board (i.e. Matrox X.mio2) into the PCIe2 slot number 3 from the left. 4. If you have a Matrox board, insert the radial-aerator into the PCIe slot number 2 from the left. • A radial-aerator is mandatory as the video board reaches high temperatures during operation. 5. Optional: Insert the Audio-extension Card into the PCIe2 slot number 5 from the left. 6. Optional: Insert the extra slot panel for the X.mio2/44 board in any of the vacant slots, and connect it to the X.mio2 board. 7. Tidy up all cables and close the computer’s casing. Note: Matrox DSX.LE cannot be mounted in the DL370 G6 Once the machine is powered up you may verify that the Matrox X.mio board has been correctly installed by looking for the blue OB -light on the (top) backside of the slot panel. A lit light indicates that the board is correctly supplied with power. To setup an HP DL370 G6 with two graphics cards Page 300 Copyright © 2014 Vizrt Viz Engine Administrator’s Guide PCI and PCIe slots, HP DL370 G6 IMPORTANT! Before touching any components make sure you use an anti-static wrist strap to prevent electrostatic discharge. 1. Disconnect the power and all other peripherals. 2. Insert the weaker graphics card in PCIe2 slot number 3 from the left. 3. Insert the stronger graphics card in PCIe2 slot number 8 from the left. 4. Insert the video board (i.e. Matrox X.mio2) in the PCIe2 slot number 6 from the left. 5. If you have a Matrox board, insert the radial-aerator into the PCIe slot number 5 from the left. • A radial-aerator is mandatory as the video board reaches high temperatures during operation. 6. Optional: Insert the Audio-extension Card into the PCIe2 slot number 9 from the left. 7. Tidy up all cables and close the computer’s casing. 8. Connect the computer’s monitor to the graphics card in slot 3 from the left. 9. Start the machine and in the BIOS (Advanced: Thermal – Full Fan speed) set all fans to run at full speed. 10. Boot and log on to the machine. 11. Install NVIDIA and Video board drivers. 12. Open the NVIDIA Control Panel, and click on System Information in the bottom left corner and check that both graphics cards are installed and run at PCIe x16 speed. 13. If you installed a Matrox board, open Matrox X.info from the system tray and check that the video board runs at PCIe x8 speed. Note: Matrox DSX.LE cannot be mounted in the DL370 G6 Copyright © 2014 Vizrt Page 301 Viz Engine Administrator’s Guide Once the machine is powered up you may verify that the Matrox X.mio board has been correctly installed by looking for the blue OB -light on the (top) backside of the slot panel. A lit light indicates that the board is correctly supplied with power. To setup an HP DL370 G6 with a capture card PCI and PCIe slots, HP DL370 G6 IMPORTANT! Before touching any components make sure you use an anti-static wrist strap to prevent electrostatic discharge. 1. Disconnect the power and all other peripherals. 2. Insert the graphics card in PCIe2 slot number 8 from the left. 3. Insert the capture card in PCIe2 slot number 6 from the left. 4. Insert the SDI output board in the PCIe2 slot number 4 from the left. 5. Tidy up all cables and close the computer’s casing. To configure the BIOS 1. Start the machine and open the machine’s BIOS system 2. Go to System Options > Processor Options 3. Deactivate Hyperthreading • The Matrox X.mio2 board will not function if this setting is enabled 4. Deactivate Intel Virtualization Technology 5. Deactivate Intel VT-d2 Note: Steps 2 and 3 are only needed for VMWare setups Page 302 6. Go to Power Management Options > Advanced Power Management Options > PCI Express Generation 2.0 Support 7. Activate Force PCI-E Generation 2 Copyright © 2014 Vizrt Viz Engine Administrator’s Guide 8. 20.6 Save and exit the BIOS HP xw8600 Installations This section describes how to setup a HP xw8600 machine with the different cards provided by Vizrt: • To setup an HP xw8600 with a DVS Centaurus board • To setup an HP xw8600 with a Matrox board • To setup an HP xw8600 with a Matrox board See Also • NVIDIA Graphics Cards • BlueFish444 • Digital Video Systems • Matrox X.mio Series • Matrox DSX LE Series • NVIDIA Quadro SDI Capture To setup an HP xw8600 with a DVS Centaurus board PCI-X , PCI and AGP slots, HP xw8600 IMPORTANT! Before touching any components make sure you use an anti-static wrist strap to prevent electrostatic discharge. 1. Disconnect the power and all other peripherals. 2. Install the graphics card in slot number 2 from the top. 3. Install the video board in slot number 4 from the top. 4. Install the separate SDI/RS-422 panel in slot number 1 from the top. • Make sure that the cable connections are properly mounted and that it stays clear of any supplemental aerators or the aerator of the graphics device. To setup an HP xw8600 with a Matrox board Copyright © 2014 Vizrt Page 303 Viz Engine Administrator’s Guide PCI, PCIe and PCI-X slots, HP xw8600 IMPORTANT! Before touching any components make sure you use an anti-static wrist strap to prevent electrostatic discharge. 1. Disconnect the power and all other peripherals. 2. Insert the graphics card in the PCIe slot number 2 from the top. 3. Insert the Matrox video board in the PCIe slot number 4 from the top. 4. Insert a powerful radial-aerator in the PCIe slot number 5 from the top. 5. Optional: Insert the Audio-extension Card in the PCI-X slot number 6 from the top. 6. Optional: Insert the extra slot panel for the X.mio2/44 board in any of the vacant slots, and connect it to the X.mio2 board. Note: A radial-aerator is mandatory as the video board reaches high temperatures during operation. To setup an HP xw8600 with a Matrox board PCI, PCIe and PCI-X slots, HP xw8600 IMPORTANT! Before touching any components make sure you use an anti-static wrist strap to prevent electrostatic discharge. Page 304 1. Disconnect the power and all other peripherals. 2. Insert the graphics card in the PCIe slot number 2 from the top. 3. Insert the Matrox video board into the PCIe slot number 7 from the top. 4. Insert a powerful radial-aerator into the PCIe slot number 6 from the top. Copyright © 2014 Vizrt Viz Engine Administrator’s Guide 5. Optional: Insert the Audio-extension Card into the PCI-X slot number 5 from the top. Note: A radial-aerator is mandatory as the video board reaches high temperatures during operation. Once the machine is powered up you may verify that the Matrox X.mio board has been correctly installed by looking for the blue OB -light on the (top) backside of the slot panel. A lit light indicates that the board is correctly supplied with power. 20.7 HP xw8400 Installations This section describes how to setup a HP xw8400 machine with the different cards provided by Vizrt: • To setup an HP xw8400 To setup an HP xw8400 SATA plug, HP xw8400 IMPORTANT! Before touching any components make sure you use an anti-static wrist strap to prevent electrostatic discharge. 1. Disconnect the power and all other peripherals. 2. Before mounting the video board, the SATA connector originally connected to the SATA port 0 needs to be reconnected to SATA port 1 to make room for the video board. Note: For an HP xw8400, the X.mio24/6000 video board requires a 64bit PCIX slot operating at a minimum of 100 MHz. 3. Insert the graphics card in the PCIe slot number 2 from the top. 4. Insert the Matrox video board into the PCI-X slot number 6 from the top. 5. Insert a powerful radial-aerator into the PCI-X slot number 7 from the top. 6. Optional: Insert the Audio-extension Card into the PCI-X slot number 5 from the top. Copyright © 2014 Vizrt Page 305 Viz Engine Administrator’s Guide Note: A radial-aerator is mandatory as the video board reaches high temperatures during operation. Once the machine is powered up you may verify that the Matrox X.mio board has been correctly installed by looking for the blue OB -light on the (top) backside of the slot panel. A lit light indicates that the board is correctly supplied with power. See Also • NVIDIA Graphics Cards • BlueFish444 • Digital Video Systems • Matrox X.mio Series • Matrox DSX LE Series • NVIDIA Quadro SDI Capture 20.8 HP xw8200 Installations This section describes how to setup a HP xw8400 machine with the different cards provided by Vizrt: • To setup an HP xw8200 To setup an HP xw8200 PCI , PCIe and PCI-X slots, HP xw8200 IMPORTANT! Before touching any components make sure you use an anti-static wrist strap to prevent electrostatic discharge. 1. Disconnect the power and all other peripherals. 2. Insert the graphics card in the PCIe slot number 2 from the top. 3. Insert the Matrox video board into the PCI-X slot number 4 from the top. 4. Insert a powerful radial-aerator into the PCI-X slot number 6 from the top. 5. Optional: Insert the Audio-extension Card into the PCI slot number 7 from the top. Note: A radial-aerator is mandatory as the video board reaches high temperatures during operation. Page 306 Copyright © 2014 Vizrt Viz Engine Administrator’s Guide Once the machine is powered up you may verify that the Matrox X.mio board has been correctly installed by looking for the blue OB -light on the (top) backside of the slot panel. A lit light indicates that the board is correctly supplied with power. See Also • Matrox X.mio Series • Replace a Matrox X.mio Series Board • Connect a Matrox X.mio Series Audio-extension Card • NVIDIA Graphics Cards 20.9 Replace a Matrox X.mio Series Board To replace a video board This procedure describes how to safely remove a video board driver from a system with an existing video board, or a system that previously has had a video board installed. 1. Remove the video board drivers. 2. Shut down the machine. 3. Install the replacement video board. 4. Install the video board drivers. IMPORTANT! When changing a Matrox video board the Matrox.Devices setting, set in the configuration file’s SECTION MATROX_CONFIG, will not be updated. The Matrox support will not be correct and the new board will not work. In this case the setting must be removed and Viz Engine restarted such that Viz Engine can insert the new serial number. See Also • Matrox X.mio Series 20.10 Connect a Matrox X.mio Series Audio-extension Card Matrox X.mio and X.mio2 has support for audio-extension cards. Such a card is installed when AES / EBU audio support is required. IMPORTANT! The Matrox audio-extension card only supports digital audio. To connect the audio-extension card to the video board Connecting the audio-extension card to the video board. 1. Locate the connectors on the audio-extension card labeled A and B. Copyright © 2014 Vizrt Page 307 Viz Engine Administrator’s Guide 2. Locate the connectors on the video board labeled A and B. 3. Use the cables to connect A on the audio-extension card to A on the video board, and do the same for the B connectors. To remove the audio-extension card back-end Audio-extension card’s weak spots • Locate the Audio-extension card’s weak spots , and carefully break the connections. Caution: Do not break the weak spots that hold the two remaining pieces together. See Also • Matrox X.mio Series Page 308 Copyright © 2014 Vizrt Viz Engine Administrator’s Guide 21 Legacy Cards This section describes hardware installations that no longer are delivered as part of Vizrt’s standard hardware setup. This section contains information on the following topics: 21.1 NVIDIA Legacy Cards Digital Voodoo DeepBlue LT BlueFish444 SD Lite Pro Express Digital Voodoo Red Devil V3 BlueFish444 Iridium|SD DVS Centaurus II BlueFish444 Epoch 2K Horizon Pinnacle Targa 3200 Digital Voodoo D1 Desktop LPT Controller for a Viz License Dongle NVIDIA Legacy Cards This section details all the NVIDIA legacy cards: NVIDIA Quadro 6000 NVIDIA Quadro FX 3700 NVIDIA Quadro 5000 NVIDIA Quadro FX 3800 NVIDIA Quadro 4000 NVIDIA Quadro FX 4400 NVIDIA Quadro 2000 NVIDIA Quadro FX 4500 NVIDIA Quadro FX 1400 NVIDIA Quadro FX 4600 NVIDIA Quadro FX 1500 NVIDIA Quadro FX 4800 NVIDIA Quadro FX 1700 NVIDIA Quadro FX 5500 NVIDIA Quadro FX 1800 NVIDIA Quadro FX 5600 NVIDIA Quadro FX 3400 NVIDIA Quadro FX 5800 NVIDIA Quadro FX 3450 NVIDIA Quadro K600 NVIDIA Quadro FX 3500 21.1.1 NVIDIA Quadro 6000 Windows 7 (64bit) / Windows Server 2008 R2/SP1 (64bit) Viz Artist / Engine Version Driver 3.6.4 and later 340.84 Windows XP Viz Artist / Engine Version Driver 3.5.4 and later 311.50 3.5.2 - 3.5.3 296.70 3.1.0 - 3.5.1 275.36 Copyright © 2014 Vizrt Page 309 Viz Engine Administrator’s Guide Support SDI output with Matrox X.mio2 SDI capture with NVIDIA Quadro SDI Output card G-SYNC II 21.1.2 NVIDIA Quadro 5000 Windows 7 (64bit) / Windows Server 2008 R2/SP1 (64bit) Viz Artist / Engine Version Driver 3.6.4 and later 340.84 Windows XP Viz Artist / Engine Version Driver 3.5.4 and later 311.50 3.5.2 - 3.5.3 296.70 3.1.0 - 3.5.1 275.36 Support SDI output with Matrox X.mio2 SDI capture with NVIDIA Quadro SDI Outlet card G-SYNC II 21.1.3 NVIDIA Quadro 4000 Windows 7 (64bit) / Windows Server 2008 R2/SP1 (64bit) Viz Artist / Engine Version Driver 3.6.4 and later 340.84 Windows XP 21.1.4 Viz Artist / Engine Version Driver 3.5.4 and later 311.50 3.5.2 - 3.5.3 296.70 3.1.0 - 3.5.1 275.36 NVIDIA Quadro 2000 Windows 7 (64bit) / Windows Server 2008 R2/SP1 (64bit) Page 310 Copyright © 2014 Vizrt Viz Engine Administrator’s Guide Viz Artist / Engine Version Driver 3.6.4 and later 340.84 Windows XP 21.1.5 Viz Artist / Engine Version Driver 3.5.4 and later 311.50 3.5.2 - 3.5.3 296.70 3.1.0 - 3.5.1 275.36 NVIDIA Quadro FX 1400 Windows XP 21.1.6 Viz Artist / Engine Version Driver 3.5.2 and later 296.70 3.1.0 - 3.5.1 275.36 3.0 81.67 NVIDIA Quadro FX 1500 Windows XP 21.1.7 Viz Artist / Engine Version Driver 3.5.2 and later 296.70 3.1.0 - 3.5.1 275.36 3.0 162.62 NVIDIA Quadro FX 1700 Windows XP Viz Artist / Engine Version Driver 3.5.4 and later 311.50 3.5.2 - 3.5.3 296.70 3.1.0 - 3.5.1 275.36 3.0 162.62 Copyright © 2014 Vizrt Page 311 Viz Engine Administrator’s Guide 21.1.8 NVIDIA Quadro FX 1800 Windows 7 (64bit) / Windows Server 2008 R2/SP1 (64bit) Viz Artist / Engine Version Driver 3.6.4 and later 340.84 Windows XP 21.1.9 Viz Artist / Engine Version Driver 3.5.4 and later 311.50 3.5.2 - 3.5.3 296.70 3.1.0 - 3.5.1 275.36 NVIDIA Quadro FX 3400 Windows XP Viz Artist / Engine Version Driver 3.5.2 and later 296.70 3.1.0 - 3.5.1 275.36 3.0 81.67 21.1.10 NVIDIA Quadro FX 3450 Windows XP Viz Artist / Engine Version Driver 3.5.2 and later 296.70 3.1.0 - 3.5.1 275.36 21.1.11 NVIDIA Quadro FX 3500 Windows XP Page 312 Viz Artist / Engine Version Driver 3.5.2 and later 296.70 3.1.0 - 3.5.1 275.36 3.0 81.67 Copyright © 2014 Vizrt Viz Engine Administrator’s Guide 21.1.12 NVIDIA Quadro FX 3700 Windows XP Viz Artist / Engine Version Driver 3.5.4 and later 311.50 3.5.2 - 3.5.3 296.70 3.1.0 - 3.5.1 275.36 3.0 162.62 21.1.13 NVIDIA Quadro FX 3800 Windows 7 (64bit) / Windows Server 2008 R2/SP1 (64bit) Viz Artist / Engine Version Driver 3.6.4 and later 340.84 Windows XP Viz Artist / Engine Version Driver 3.5.4 and later 311.50 3.5.2 - 3.5.3 296.70 3.1.0 - 3.5.1 275.36 21.1.14 NVIDIA Quadro FX 4400 Windows 7 (64bit) / Windows Server 2008 R2/SP1 (64bit) Viz Artist / Engine Version Driver 3.6.4 and later 340.84 Windows XP Viz Artist / Engine Version Driver 3.5.2 and later 296.70 3.1.0 - 3.5.1 275.36 21.1.15 NVIDIA Quadro FX 4500 Windows XP Copyright © 2014 Vizrt Page 313 Viz Engine Administrator’s Guide Viz Artist / Engine Version Driver 3.5.2 - 3.5.3 296.70 3.1.0 - 3.5.1 275.36 3.0 83.62 Support SDI output with Matrox X.mio2 G-SYNC II 21.1.16 NVIDIA Quadro FX 4600 Windows XP Viz Artist / Engine Version Driver 3.5.4 and later 311.50 3.5.2 - 3.5.3 296.70 3.1.0 - 3.5.1 275.36 3.0 162.62 Support SDI output with Matrox X.mio2 21.1.17 NVIDIA Quadro FX 4800 Windows XP Viz Artist / Engine Version Driver 3.5.4 and later 311.50 3.5.2 - 3.5.3 296.70 3.1.0 - 3.5.1 275.36 Support SDI output with Matrox X.mio2 G-SYNC II 21.1.18 NVIDIA Quadro FX 5500 Windows XP Page 314 Viz Artist / Engine Version Driver 3.5.2 and later 296.70 Copyright © 2014 Vizrt Viz Engine Administrator’s Guide Viz Artist / Engine Version Driver 3.1.0 - 3.5.1 275.36 (or 91.36 when used with Video Wall (SDI only)) 3.0 162.62 Caution: Application crashes or blue screens with NVIDIA Quadro FX 4500, or FX 5500 in conjunction with a later NVIDIA driver than 162.62 due to a driver bug. Install NVIDIA driver 162.62 for these cards, or use the current driver and set use_old_nvsdk to 1 in the configuration file. Support SDI output with Matrox X.mio2 G-SYNC II 21.1.19 NVIDIA Quadro FX 5600 Windows XP Viz Artist / Engine Version Driver 3.5.4 and later 311.50 3.5.2 - 3.5.3 296.70 3.1.0 - 3.5.1 275.36 3.0 162.62 Support SDI output with Matrox X.mio2 21.1.20 NVIDIA Quadro FX 5800 Windows XP Viz Artist / Engine Version Driver 3.5.4 and later 311.50 3.5.2 - 3.5.3 296.70 3.1.0 - 3.5.1 275.36 Support SDI output with Matrox X.mio2 G-SYNC II 21.1.21 NVIDIA Quadro K600 Windows 7 (64bit) / Windows Server 2008 R2/SP1 (64bit) Copyright © 2014 Vizrt Page 315 Viz Engine Administrator’s Guide Viz Artist / Engine Version Driver 3.6.4 and later 340.84 Windows XP 21.2 Viz Artist / Engine Version Driver 3.5.4 and later 311.50 BlueFish444 SD Lite Pro Express Viz supports the SD Lite Pro Express card, and the more recent BlueFish444 cards. BlueFish444 SD Lite Pro Express provides Fill, Key and GenLock connectors, and is the successor of the BlueFish444 Iridium|SD and the Digital Voodoo DeepBlue LT , that are no longer officially supported. The card was mostly used with Viz Trio NV which basically was a system with the ability to run a Viz Trio client with local preview and video output on a single machine; hence, there was no video input or video playback support as with the Matrox X.mio Series . The local preview was able to render a different scene than the one being output on video. The card was typically seen on HP xw4600 workstations. This section contains information on the following topics: • Connectors • Configuration History Connectors BNC Connectors, BlueFish444 SD Lite Pro Express The BNC connectors from left to right are: • SDI Out A (Fill): SDI 4:2:2/4:4:4/Video • SDI Out B (Key): SDI 4:2:2/4:4:4/Video • Ref In: Analog GenLock input Configuration History Page 316 Copyright © 2014 Vizrt Viz Engine Administrator’s Guide Use the driver version available on Vizrt's FTP server to make sure of correct functionality and ring buffer support. • Viz 3.x: 3.6.3 and later • Driver: Bluefish444 v5.10.2.18 • Viz 3.x: 3.6.1 and later • Driver: Bluefish444 v5.10.2.4 • Viz 3.x: 3.5.1 and later • Driver: Bluefish444 v5.10.1.11 • Viz 3.x: 3.5 • Driver: Bluefish444 v5.9.0.78 • Viz 3.x: 3.2.7 and later • Driver: Bluefish444 v5.9.0.25 • Viz 3.x: 3.2.2 and later • Driver: Bluefish444 v5.7.6 Note: For Viz Engine 3.2.7 and 3.3.0 the Bluefish444 v5.9.0.25 driver is required for all Digital Voodoo / Bluefish cards. 21.3 BlueFish444 Iridium|SD BlueFish444 Iridium|SD is the native successor of the Digital Voodoo DeepBlue LT and the predecessor of BlueFish444 SD Lite Pro Express , providing Fill, Key, GenLock and Composite Fill connectors. The Iridium|SD is fully compatible with older DeepBlue-LT installations. The card was mostly used with Viz Trio NV which basically was a system with the ability to run a Viz Trio client with local preview and video output on a single machine; hence, there was no video input or video playback support as with the Matrox X.mio Series . The local preview was able to render a different scene than the one being output on video. The card was typically seen on HP xw4600. IMPORTANT! Viz Engine 3.5 or later no longer officially supports the Iridium|SD card. For supported versions, see the most recent BlueFish444 cards. This section contains information on the following topics: • Connectors Copyright © 2014 Vizrt Page 317 Viz Engine Administrator’s Guide • Configuration History Connectors The BNC connectors from left to right are: • SDI Out A (Fill) - SDI 4:2:2/4:4:4/Video • SDI Out B (Key) - SDI 4:2:2/4:4:4/Video • Ref In - Analog GenLock input • Composite Out - Composite fill output Configuration History The driver installation works the same way as for DeepBlue-LT cards. Use driver versions available on Vizrt’s FTP server to make sure of correct functionality and ring buffer support. Iridium|SD is fully compatible with existing DeepBlue-LT installations and can be used with any recent Viz version supporting the older DeepBlue-LT device. • Viz 3.x: 3.6.3 and later • Driver: Bluefish444 v5.10.2.18 • Viz 3.x: 3.6.1 and later • Driver: Bluefish444 v5.10.2.4 • Viz 3.x: 3.5.1 and later • Driver: Bluefish444 v5.10.1.11 • Viz 3.x: 3.5 • Driver: Bluefish444 v5.9.0.78 • Viz 3.x: 3.2.7 and later • Driver: Bluefish444 v5.9.0.25 • Viz 3.x: 3.2.2 and later • Driver: Bluefish444 v5.7.6 Note: For Viz Engine 3.2.7 and 3.3.0 the Bluefish444 v5.9.0.25 driver is required for all Digital Voodoo / Bluefish cards. • Viz 3.x - 3.1.0-3532 and later • Driver - Bluefish444 v3.1 Caution: Only Bluefish444 v3.1 is guaranteed to support an adequate ringbuffer size. Any other driver will cut down or completely disable ringbuffer support. Page 318 Copyright © 2014 Vizrt Viz Engine Administrator’s Guide 21.4 BlueFish444 Epoch 2K Horizon The BlueFish444 Epoch 2K Horizon board is intended for character generators such as Viz Trio, but can also be used as an alternative where only two inputs and outputs are required. The boards are typically installed on HP Z800 machines. Configuration History Use the driver version available on Vizrt’s FTP server to make sure of correct functionality and ring buffer support. • 3.6.3 and later, driver version Bluefish444 v5.10.2.18 • 3.6.1 - 3.6.2, driver version Bluefish444 v5.10.2.4 • 3.5.1 - 3.5.4, driver version Bluefish444 v5.10.1.11 • 3.5.0, driver version Bluefish444 v5.9.0.78 21.5 Digital Voodoo D1 Desktop Digital Voodoo D1 Desktop is an older standard definition card that is rarely used, but sometimes used with older machines such as IBM Z-Pro 6221, IBM 6223 and HP xw8200. IMPORTANT! Viz Engine 3.5 or later no longer officially supports the D1 Desktop card. For supported versions, see the most recent BlueFish444 cards. Configuration History • Driver - VizrtVideo 2.3 • Revision - V1 and V2 Caution: Older card revisions (V1) are incompatible with recent systems like HP xw8200, xw8400, and IBM Z-Pro 6223. Symptoms are BSOD , machine freeze at Viz startup or corrupted live-video in Viz. See Also • BlueFish444 SD Lite Pro Express Copyright © 2014 Vizrt Page 319 Viz Engine Administrator’s Guide • BlueFish444 Iridium|SD 21.6 Digital Voodoo DeepBlue LT Digital Voodoo DeepBlue LT was used as Vizrt’s standard card for standard definition Viz Trio NV (no video) systems and was typically used with HP xw4200, xw4300 and xw4400 workstations. IMPORTANT! Viz Engine 3.5 or later no longer officially supports the DeepBlue LT card. For supported versions, see the most recent BlueFish444 cards. Configuration History • Viz 3.x: 3.6.3 and later • Driver: Bluefish444 v5.10.2.18 • Viz 3.x: 3.6.1 and later • Driver: Bluefish444 v5.10.2.4 • Viz 3.x: 3.5.1 and later • Driver: Bluefish444 v5.10.1.11 • Viz 3.x: 3.5 • Driver: Bluefish444 v5.9.0.78 • Viz 3.x: 3.2.7 and later • Driver: Bluefish444 v5.9.0.25 • Viz 3.x: 3.2.2 and later • Driver: Bluefish444 v5.7.6 Note: For Viz Engine 3.2.7 and 3.3.0 the Bluefish444 v5.9.0.25 driver is required for all Digital Voodoo / Bluefish cards. • Viz 3.x - 3.1.0-3525 and later • Driver - BlueFish444 v3.1 Caution: Only BlueFish444 v3.1 is guaranteed to support an adequate Ringbuffersize. Any other driver will cut down or completely disable ring buffer support. See Also • BlueFish444 SD Lite Pro Express • BlueFish444 Iridium|SD 21.7 Digital Voodoo Red Devil V3 Digital Voodoo Red Devil V3 alias IO/2020 was Vizrt’s standard card for SD virtual sets and Viz Arena. It was typically used with IBM Z-Pro 6221, IBM ZPro 6223, and HP xw8200. Page 320 Copyright © 2014 Vizrt Viz Engine Administrator’s Guide IMPORTANT! Viz Engine 3.5 or later no longer officially supports the Red Devil card. For supported versions, see the most recent BlueFish444 cards. Configuration History • Driver - VizrtVideo 2.3 • Revision - V3 See Also • Digital Video Systems • DVS Centaurus II 21.8 DVS Centaurus II This section contains a description of the Digital Video Systems (DVS) Centaurus II video card. The DVS was mainly sold with Viz Virtual Set and Viz Arena, and was Vizrt’s successor of the Digital Voodoo Red Devil V3 card. The DVS is able to output both HD and SD unlike the Red Devil which could only output SD. The DVS was typically mounted in HP wx8400, HP xw8600 or HP Z800 machines. This section contains information on the following topics: • Connectors • Supported Codecs • Driver Installation • Licensing See Also • Video, Audio and Graphics Card Installation • DVS support 21.8.1 Connectors This section describes the main video card, the SDI/RS-422 extension card and how To connect the DVS Centaurus II and SDI/RS-422 extension card . Copyright © 2014 Vizrt Page 321 Viz Engine Administrator’s Guide This section contains information on the following topics: • Main Card Connectors • SDI and RS-422 Extension Card Connectors • To connect the DVS Centaurus II and SDI/RS-422 extension card Main Card Connectors Layout and Connectors, DVS Centaurus II 1. Ref. In: BNC connector for the reference input. May be Bi-/Tri-Level sync. 2. DIP Switch for PCI: PCI-X variant only: DIP switch to set up the PCI video card interface, that is its clock frequency; This switch is not available on the PCIe version of the card used by Vizrt. 3. (HD) SDI OUT A: BNC connector for a video output at port A (serial digital interface); usually used for an output of the first video channel in single-link ( YUV ) or the first stream of YUVA or RGBA in dual-link mode. 4. (HD) SDI IN A: BNC connector for a video input at port A (serial digital interface); usually used for an input of the first video channel in single-link ( YUV ) or the first stream of YUVA or RGBA in dual-link mode. 5. Ref. Term: Termination switch for the reference input; switches off the termination of the GenLock signal manually, for example if the Centaurus II card is not the last link in a GenLock connection chain. 6. DVI OUT: DVI connector for an output of analogue and digital video signals. 7. LEDs: Two status LEDs (Red/Green) indicating the presence of correct video and sync signals (see also Description of the LEDs on the video card ). 8. SD SDI IN1: MCX connector for an input of digital SD video signals (serial digital interface) 9. (HD) SDI IN B: MCX connector for a video input at port B (serial digital interface); usually used for an input of the second video channel in single-link (YUV) or the second stream of YUVA or RGBA in dual-link mode. 10. (HD) SDI OUT B: MCX connector for a video output at port B (serial digital interface); usually used for an output of the second video channel in single-link ( YUV ) or the second stream of YUVA or RGBA in dual-link mode. 11. SD SDI OUT1: MCX connector for an output of digital SD video signals (serial digital interface)- Page 322 Copyright © 2014 Vizrt Viz Engine Administrator’s Guide 12. CVBS OUT: MCX connector for a composite video burst signal, either analogue output of SD video or used for synchronization purposes. 13. GPI: Flat cable connector for the general purpose interface. 14. RS-422: Flat cable connector for an in- and output of RS-422 signals 15. AUDIO 1-8/LTC: Flat cable connector for the digital audio channels 1 to 8 and LTC. DIP switch 1. DIP Switch for Flash Controller: This switch controls the operation of the onboard Flash controller; it defines the version set of the map file that will be loaded at startup. The image above depicts the default setting of the DIP switch for the Flash controller; please observe the orientation of the switch on the card. 2. Audio 9-16: Flat cable connector for the digital audio channels 9 to 16. 3. Breaking line: The printed circuit board provides at its bottom (PCIe variant only) and right side extensions void of any electrical parts; these may serve to stabilize the installation of the card in a computer system; when not needed or interfering, you can break them off the circuit board at the breaking line(s); see also dotted lines in figure 1 on the previous page. Description of the LEDs on the video card LED Function Mode Description Green Signals the status of the sync input On A correct sync signal is detected, that is: - Sync mode internal is set - Sync mode external is set and a correct signal is connected - Sync mode analog is set and an analog GenLock signal is connected - Sync mode digital is set and a correct signal is connected Off A wrong input signal is detected, i.e.: - Sync mode external is set and no SDI input signal. – Sync mode analog is set and no GenLock signal connected. – Sync mode digital is set and no SDI input signal. Red Signals the status of the video raster detection feature Copyright © 2014 Vizrt Blinking slowly No input signal is available Page 323 Viz Engine Administrator’s Guide LED Function Mode Description Blinking fast A wrong input signal is detected (for example DVS Centaurus II is set to NTSC video mode, but a PAL signal is connected to the active input) Off A correct input signal is detected SDI and RS-422 Extension Card Connectors SDI and remote control connections, DVS Centaurus II The SDI and RS-422 panel is included in the standard configuration of DVS Centaurus II. It provides the connectors for the second link of the dual-link connections. Additionally a CVBS output is installed on this panel that provides a composite video signal showing the fill signal generated by Viz Engine. The RS-422 connector available on the panel is a DB-15 (HD) connector. Note: This connector does not provide any additional functionality in regards to Viz Engine and should be ignored. The RS-422 port is not accessible to the operating system and can therefore not be used to transceive any kind of data by third-party applications. • (HD) SDI In B: BNC connector for a video input at port B (serial digital interface); usually used for an input of the second video channel in single-link ( YUV ) or the second stream of YUVA or RGBA in dual-link mode. • (HD) SDI Out B: BNC connector for a video output at port B (serial digital interface); usually used for an output of the second video channel in single-link ( YUV ) or the second stream of YUVA or RGBA in dual-link mode. • CVBS Out: BNC connector for a composite video burst signal, either analogue output of SD video or used for synchronization purposes. Provides the fill output of Viz engine as an analogue signal. • RS-422 In & Out: DB-15 (HD) connector (female), serial RS-422 interface for master/slave control, a breakout cable to two DB-9 connectors is included in the delivery. Note: This RS-422 connector is inactive and not accessible to the OS and can therefore not be used to transceive data. To connect the DVS Centaurus II and SDI/RS-422 extension card Page 324 Copyright © 2014 Vizrt Viz Engine Administrator’s Guide DVS Centaurus II and the extension card • Connect the separate SDI/RS-422 panel with the DVS Centaurus II main card according to the enumeration shown in the illustration above. 21.8.2 Supported Codecs Currently, the DVS implementation only supports the Microsoft DirectShow Filtergraph framework to render video clips. Therefore it is possible to play for example MPEG files or streams from a server. For more information on how to use video clips in Viz, see the Viz Artist manual and in particular the Mo Viz plug-in. Basically, it can play everything that can be played out by the Windows Media Player, so it depends on what codecs/DirectShow filters that are installed on the machine. 21.8.3 Driver Installation The following driver versions are supported: • Viz 3.x: Viz 3.5.4 and later • Driver: SDK 4.3.5.10 • Viz 3.x: Viz 3.5.2 - 3.5.3 • Driver: SDK 4.2.9.8 • Viz 3.x: Viz 3.3.0 - 3.5.1 • Driver: SDK 4.0.1.15 For information on how to install or update the driver, see the DVS SDK 2.7 User Guide. 21.8.4 Licensing A few additional steps are required before Viz Engine is able to use the DVS Centaurus II card after a first time installation. First it is necessary To install a DVS Centaurus II license , and then To validate the DVS Centaurus II license . Copyright © 2014 Vizrt Page 325 Viz Engine Administrator’s Guide Note: Licensing should not be an issue if the DVS Centaurus II card came pre installed with the Viz Engine machine. Note: License information is stored in a memory region on the device itself and will not be lost if the card is mounted on another computer. The license key required during the installation process is shipped together with the device and comes as a single sheet of machine-written paper looking something like the illustration below: lic<xxxxx>.txt ------------------------------------------------------------Date : <xxxxx> Licenser : <xxxxx> Serialnumber: <xxxxx> License does not expire rawkey 1 = <xxxxx> rawkey 2 = <xxxxx> rawkey 3 = <xxxxx> To check licenses 'svram license show' For DDR type: sv license key1 <yyyyy> For OEM type: svram license key1 <yyyyy> -------------------------------------------------------------------# Product: Centaurus 2 PCIe # License Key Options: # # Not-Expire # # Centaurus 2-Dual-Link # Centaurus 2-Multi-Channel Page 326 Copyright © 2014 Vizrt Viz Engine Administrator’s Guide -------------------------------------------------------------------Page 1 To install a DVS Centaurus II license 1. Locate and double-click the dvsconfig.exe file located in the driver folder downloaded from Vizrt’s FTP. 2. Select the Card 0 tab. • When selecting the Card 0 tab for the first time the system will inform that a license needs to be installed for the product. 3. Click OK to close the DVSConf Warning dialog box. 4. Click the Setup button and select Set License from the appearing drop-down menu. 5. Enter the license key in field Key 1 and click the Set Key 1 button. Note: It has been reported that the key might be ignored and that validation fails although it was correctly entered. Re-enter the license string and try again. Copyright © 2014 Vizrt Page 327 Viz Engine Administrator’s Guide To validate the DVS Centaurus II license 1. Locate and double-click the dvsconfig.exe file located in the driver folder downloaded from Vizrt’s FTP. 2. Select the Card 0 tab. 3. Click the Setup button and select Info License from the appearing drop-down menu. 4. Check the following entries (bottom of the dialog box): • License : Opsys Windows • License : Opsys Linux • License : OEM • License : Multidevice • License : Audio • License : Hires • License : SDTV • License : HDTV • License : 12Bit • License : Processing • License : Mixer • License : ZoomAndPan • License : ColorCorrector • License : HDTVKeyChannel • License : HDTVDualLink • License : SDTVKeyChannel • License : SDTVDualLink 5. Page 328 Once all licenses are verified, click OK to close the program. Copyright © 2014 Vizrt Viz Engine Administrator’s Guide 21.9 Pinnacle Targa 3200 Pinnacle Targa 3200 was Vizrt’s standard card for SD Viz systems until 2007, and was typically used with IBM ZPro 6221, IBM Z-Pro 6223 and HP xw8200. Configuration History • Driver - CODI v2.42 • Revision - 3213. Revision 3213 crashes the machine when used with CODI v2.41rc13. • Driver - CODI v2.41rc13 • Revision - 3212, 3214. Installation of CODI Compatibility Patch for revision 3214 is no more required. • Driver - CODI v2.42 • Revision - 3212, 3213, 3214. Installation of CODI Compatibility Patch is required. • Driver - CODI v2.2 RC4 • Revision - 3212, 3213. See Also • Matrox X.mio Series 21.10 LPT Controller for a Viz License Dongle Exsys EX-41011 LPT Controller To provide recent render engines of type HP xw8600 with support for parallel dongles, an additional LPT controller card needs to be installed in the machine. For this purpose the topmost 32bit PCI slot should be used. To install an LPT controller card Adding the LPT controller card will enable Viz to read the license from a parallel port dongle. 1. Power down the system and prepare it for hardware installation as documented in the manufacturer’s manual(s). 2. Install the controller in the xw8600’s topmost standard PCI (32bit) slot. 3. Turn on the machine. 4. After the operating system has started up, insert the LPT controller driver disk and install as denoted in the manufacturer’s documentation. Copyright © 2014 Vizrt Page 329 Viz Engine Administrator’s Guide 5. After installation has finished, do not modify any device configurations, but instead simply use the default settings automatically applied at installation time. . Page 330 Copyright © 2014 Vizrt Viz Engine Administrator’s Guide 22 Glossary This section describes words and acronyms that are used throughout the documentation: 5.1 Delivers five audio channels and 1 Low-frequency Effect (LFE) channel from a 6 channel source. 6DoF Six degrees of freedom (6DoF) is used in interactive scenes to move and rotate objects in 3D on a defined grid. 7.1 Delivers seven audio channels and one Low-frequency Effect (LFE) channel from an 8 channel source. AES Audio Engineering Society (AES). Also known for the digital audio standard frequently called AES/ EBU , officially known as AES3, is used for carrying digital audio signals between various devices; hence, the term AES/EBU connectors. AGP Accelerated Graphics Port (AGP) is a high-speed point-to-point channel for attaching a graphics card to a computer’s motherboard, primarily to assist in the acceleration of 3D computer graphics. Anamorphic widescreen Anamorphic widescreen is a videographic technique utilizing rectangular (wide) pixels to store a widescreen image to standard 4:3 aspect ratio. ANC data Ancillary data refers to a means which by non-video information (such as audio, other forms of essence, and metadata) may be embedded within the serial digital interface (SDI). Ancillary data packets are commonly divided into two types, depending on where they are located. Ancillary packets located in the horizontal blanking region (after EAV but before SAV), regardless of line, are known as horizontal ancillary data, or HANC. HANC is commonly used for higher-bandwidth data, and/or for things that need to be synchronized to a particular line; the most common type of HANC is embedded audio. Ancillary packets located in the vertical blanking region, and after SAV but before EAV, are known as vertical ancillary data, or VANC. VANC is commonly used for lowbandwidth data, or for things that only need be updated on a per-field or per-frame rate. Closed caption data and VPID are generally stored as VANC. Copyright © 2014 Vizrt Page 331 Viz Engine Administrator’s Guide Note: Note: ANC packets which lie in the dataspace which is in both the horizontal and vertical intervals, is considered to be HANC and not VANC. Anti aliasing Anti-aliasing is the technique of minimizing the distortion artifacts known as aliasing when representing a high-resolution signal at a lower resolution. Audio codec An audio codec is a hardware device or a computer program that compresses and decompresses digital audio data according to a given audio file format or streaming audio format. AVI Audio Video Interleave (AVI): is a multimedia container format introduced by Microsoft in November 1992 as part of its Video for Windows technology. Bi-level sync In standard-definition applications, a bi-level sync signal, often with a colorburst signal in facilities that have analog equipment. Typically, this is either in NTSC or PAL format. As the resulting signal is usually indistinguishable from an all-black television signal of the same format, this sort of reference is commonly known as black or black burst. See SPG and Tri-level sync. BIOS Basic Input/Output System (BIOS) is a system that defines the firmware interface. The initial function of the BIOS is to identify, test, and initialize system devices, and prepare the machine into a known state. Black burst See SPG and Bi-level sync. BNC The BNC (Bayonet Neill Concelman) connector is a very common type of RF connector used for terminating coaxial cable. BSOD The Blue Screen of Death (also known as a stop error or blue screen) is an error screen displayed by some operating systems, most notably Microsoft Windows, after encountering a critical system error which can cause the system to shut down, to prevent damage. Configuration file Holds all configurable settings used by Viz Engine and various integrated applications. The configuration file can be found at: <Install Directory>\viz3\. CVBS Page 332 Copyright © 2014 Vizrt Viz Engine Administrator’s Guide Composite video (aka CVBS or Composite Video Burst Signal) is the format of an analog television (picture only) signal before it is combined with a sound signal and modulated onto an RF carrier. It is a composite of the three source signals Y, U and V ( YUV ) with sync pulses. D10 Television Type D-10 Stream Specifications: MPEG-2 4:2:2P @ ML for 525/60 and 625/50. SMPTE D10 (356M) is a professional video compression format composed of MPEG-2 Video 4:2:2 Intra-frame (I-frame) only and 8 channel AES3 audio streams. D12 Television 6.35-mm Type D-12 Component Format: Digital Recording at 100 Mb/s 1080/60i, 1080/50i, 720/60p. Also known as Digital Betacam. DIF DV-DIF (Digital Video Digital Interface Format) is an interface format for DV, the Digital Video family of related video encodings (DV, DVCAM, and DVCPRO). DV Audio/Video data can be stored as raw DV data stream file (data is written to a file as the data is received over FireWire, file extensions are .dv and .dif) or the DV data can be packed into AVI container files. Digital Voodoo Digital Voodoo is a broadcast capture and playback card used for uncompressed Standard Definition 10-bit SDI solution on Macintosh computers. DirectSound DirectSound is a software component of the Microsoft DirectX library, that resides on a computer with the Windows operating system. It provides a direct interface between applications and the sound card drivers on Windows. It provides audio data to the sound card, recording and mixing sound; adding effects to sound for example reverb, echo, flange; using hardware controlled buffers for extra speed; positioning sounds in 3D space (3D audio spatialization), capturing sounds from a microphone or other input and controlling capture effects during audio capture. DV Digital Video. DV25 DV25 applies a 5:1 compression and a 4:1:1 color space and achieves a fixed data rate of 25Mbps. DV50 DV50 applies a 3.3:1 compression and a 4:2:2 color space and achieves a fixed data rate of 50Mbps. DVCAM Sony’s DVCAM is a professional variant of the DV standard that uses the same cassettes as DV and MiniDV, but transports the tape 33% faster. Copyright © 2014 Vizrt Page 333 Viz Engine Administrator’s Guide DVCPRO Panasonic’s DVCPRO family is specifically created for electronic news gathering use, with good linear editing capabilities and robustness. DVI Digital Visual Interface (DVI) is a video interface standard designed to maximize the visual quality of digital display devices such as flat panel LCD computer displays and digital projectors. EAS The Emergency Alert System (EAS) is a national warning system in the United States of America (USA). The official EAS enables the President of the USA to speak to the citizens of the USA within 10 minutes. EAV Horizontal scan lines of video pixel data are delimited in the stream by 4-byte long SAV (Start of Active Video) and EAV (End of Active Video) code sequences. SAV codes also contain status bits indicating line position in a video field or frame. Line position in a full frame can be determined by tracking SAV status bits, allowing receivers to “synchronize” with an incoming stream. See also ANC data. EBU European Broadcasting Union. See also AES . GenLock Genlock (Generator Lock) is a common technique where the video output of one source, or a specific reference signal, is used to synchronize other television picture sources together. GenLock type is set in Viz Config’s Video Output section. Glyph A glyph is an element of writing. Glyphs may also be Ligatures, that is, compound characters, or diacritics. HANC See ANC data. HD High-definition television or HDTV is a digital television broadcasting system with higher resolution than traditional television systems (standard-definition TV, or SDTV). I/O I/O is short for Input/Output, and is a common term used for hardware connectors. IEEE The Institute of Electrical and Electronics Engineers, Inc. Page 334 Copyright © 2014 Vizrt Viz Engine Administrator’s Guide IRE Institute of Radio Engineers. Is now part of the IEEE . IRE unit An IRE unit is used in the measurement of composite video signals. The range of a video signal is defined to be 1.0 volts peak to peak (p/p) which again is divided into the picture and the synchronization portion of the signal. The picture portion is defined as 0 IRE to 100 IRE. The synch portion is defined as -40 IRE to 0 IRE; hence, the total range of IRE values is 140 units making each IRE unit equivalent to 1/140 volts. Picture sources are typically set with black somewhere between 7.5 to 10 IRE. The maximum signal brightness is usually set to just below 100 IRE. A third signal, the burst signal, is present from +20IRE to -20IRE. It is a short sample of the color subcarrier frequency, and is used to control how colors are displayed onscreen. LED Light-emitting-diode. Ligature In writing and typography, a ligature occurs where two or more graphemes (fundamental unit in a written language) are joined as a single Glyph . Lip-sync Lip-sync (short for lip synchronization) is a technical term for matching lip movements with voice. The term refers to a technique in movie and broadcast production for synchronization of visual and audio signals. LTC Linear TimeCode. See also VITC . MCX MCX connectors are coaxial RF connectors. They use a snap-on interface and usually have a 50 Ohm impedance. They offer broadband capability from direct current (DC) to 6 GHz. MDIF Matrox Dongle Information File (.MDIF) can be generated and sent to Vizrt to upgrade the Matrox X.mio video card to a higher class model. MDUF Matrox Dongle Upgrade File (.MDUF) is the file, provided by Vizrt, that will upgrade the Matrox X.mio video card to a higher class model. MMCX Copyright © 2014 Vizrt Page 335 Viz Engine Administrator’s Guide MMCX (micro-miniature coaxial) connectors are coaxial RF connectors similar to MCX but smaller. Mono Monaural (often shortened to mono) sound reproduction is single-channel. MPEG Moving Picture Experts Group, is the name of a family of standards used for coding audio-visual information (e.g., movies, video, music) in a digital compressed format. MXF Material Exchange Format (MXF) is an object-based file format that wraps video, audio, and other bitstreams, optimized for content interchange or archiving by creators and/ or distributors, and intended for implementation in devices ranging from cameras and video recorders to computer systems. NTSC National Television System Committee (NTSC) is the analog television system used in the north, mid and to some extend in south America and also in some Asian countries. OB Outside Broadcasting is the production of television or radio programmes (typically to cover news and sports events) from a mobile television studio. OP-Atom MXF Operational Pattern Atom. OP-Atom was designed to address the needs of nonlinear video and audio editing. Reference SMPTE 390M-2004 Television – Material Exchange Form at ( MXF ) – Specialized Operational Pattern “Atom” (Simplified Representation of a Single Item). PAL Phase Alternating Line, is a color-encoding system used in broadcast television systems in large parts of the world. PCI PCI Local Bus (usually shortened to PCI), or Conventional PCI, specifies a computer bus for attaching peripheral devices to a computer motherboard. PCIe PCI Express was designed to replace the general-purpose PCI (Peripheral Component Interconnect) expansion bus, the high-end PCI-X bus and the AGP graphics card interface. PCI-X Page 336 Copyright © 2014 Vizrt Viz Engine Administrator’s Guide PCI-X (Peripheral Component Interconnect eXtended) is a computer bus and expansion card standard that enhanced the PCI Local Bus for higher bandwidth demanded by servers. PCM Pulse-code modulation (PCM) is a digital representation of an analog signal. Quad Quadraphonic (or quadrophonic) sound – also called 4.0 stereo – uses four channels in which speakers are positioned at the four corners of the listening space, reproducing signals that are (wholly or in part) independent of one another. Rack unit A rack unit or U (less commonly, RU) is a unit of measure used to describe the height of equipment intended for mounting in a 19-inch rack or a 23-inch rack (the dimension referring to the width of the rack). RF A radio frequency (RF) connector is an electrical connector designed to work at radio frequencies in the multi-megahertz range. RGB RGB stands for Red Green Blue, and its color model is an additive color model in which red, green, and blue light are added together in various ways to reproduce a broad array of colors. RGBA RGBA stands for Red Green Blue Alpha. It uses the RGB color model with extra information, and is normally used as an transparency/opacity channel. Ring buffer A circular buffer or ring buffer is a data structure that uses a single, fixed-size buffer as if it were connected end-to-end. This structure lends itself easily to buffering data streams. Safe Area (aka Action Safe Area) Depending on how a television set is adjusted, viewers can see a larger area than the Title Area (aka Title Safe Area) . The safe area is in Viz Artist shown as a green rectangle in the preview window. This area can be considered a “safe margin” to create a buffer and avoid that elements are butted up against the edge of the screen. However, the area outside the safe area is often used to place graphics (for example tickers that run horizontally across the screen) that butt up against the edges of the screen. SATA The Serial Advanced Technology Attachment (SATA) computer bus has the primary function of transferring data between the motherboard and mass storage devices (such as hard disk drives and optical drives) inside a computer. Copyright © 2014 Vizrt Page 337 Viz Engine Administrator’s Guide SAV See EAV and ANC data. SD Standard-definition television or SDTV refers to television systems that have a resolution that meets standards but not considered either enhanced definition or high definition. SDI Serial digital interface (SDI) refers to a family of video interfaces standardized by the SMPTE . SECAM Séquentiel couleur è mémoire, French for “Sequential Color with Memory”), is an analog color television system first used in France. Shader A shader in the field of computer graphics is a set of software instructions, which is used by the graphics resources primarily to perform rendering effects. A shader is a part of the renderer, which is responsible for calculating the color of an object; hence, the Viz Engine renderer has a shader that handles the video input (normally provided as interlaced YUV images). To be able to use the YUV images in a CG scene they need to be RGB , and in addition they need to be de-interlaced. All this is done by Viz Engine’s shader. The shader not only takes two, but four input images when it does the color conversion from YUV to RGB and the de-interlacing. As this is a very heavy process it can only be done in SD . SMPTE Society of Motion Picture and Television Engineers. SPG A sync pulse generator (SPG) is a special type of generator which produces synchronization signals, with a high level of stability and accuracy. These devices are used to provide a master timing source for a video facility. See Bi-level sync and Trilevel sync. Squeezeback Squeezeback (or squeeze back) is a screen size adjustment process that reduces the size of a display area to allow other items (such as logos, text crawls or other graphics) to be seen in the new exposed display area. Squeezebacks are often seen during the closing credits of a show to introduce the viewer to upcoming content along with other promotions. Stereo Stereophonic sound (often shortened to Stereo) is the reproduction of sound, using two or more independent audio channels. Page 338 Copyright © 2014 Vizrt Viz Engine Administrator’s Guide Sub-D Sub-D, D-subminiature or D-sub is a common type of electrical connector used particularly in computers. Surround sound See Quad , Anamorphic widescreen and 7.1 . Title Area (aka Title Safe Area) The title area is in Viz Artist shown as a purple rectangular area which is far enough in from the four edges, such that text or graphics show neatly: with a margin and without distortion. Tri-level sync In some high-definition applications, a tri-level sync signal is used instead. This signal is virtually identical to the synchronization signal used in component analogue video (CAV); and is similar to the synchronization signals used in VGA (the main difference being, in VGA the horizontal and vertical syncs are carried on different wires; whereas TLS signals include both H and V syncs). See SPG and Bi-level sync. Universal Naming Convention (UNC) Specifies a common syntax to describe the location of a network resource, such as a shared file, directory, or printer. \ComputerName\SharedFolder\Resource VANC See ANC data. VBI Vertical blanking interval (VBI) is the time difference between the last line of one frame or field of a raster display, and the beginning of the next. Video codec A video codec is a device or software that enables video compression and/or decompression for digital video. VITC Vertical Interval TimeCode. See also LTC and VBI. Writing system A writing system is a type of symbolic system used to represent elements or statements expressible in language. XLR The XLR connector is an electrical connector, and a standard for broadcast audio equipment. The 3-pin XLR3 is used as a balanced audio connector for both analog and digital audio. Note that Viz Engine’s Matrox card only supports digital audio. Copyright © 2014 Vizrt Page 339 Viz Engine Administrator’s Guide YUV YUV is a color space typically used as part of a color image pipeline. ‘Y’ stands for the luma component (the brightness) and U and V are the chrominance (color) components. The YUV color model is used in the NTSC, PAL, and SECAM composite color video standards. Page 340 Copyright © 2014 Vizrt