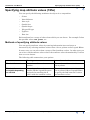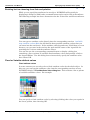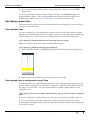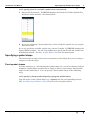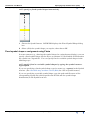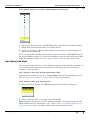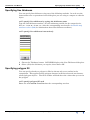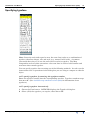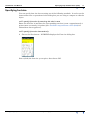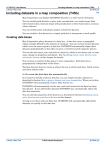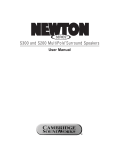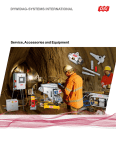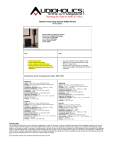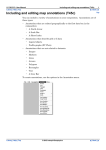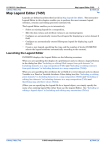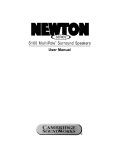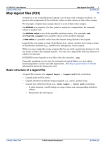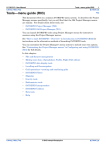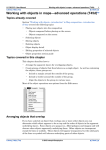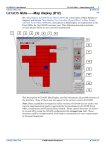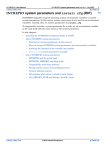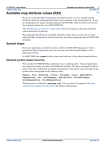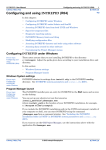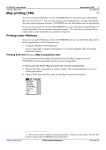Download Specifying map attribute values (T45e)
Transcript
INTREPID User Manual Library | Help | Top Specifying map attribute values (T45e) 1 | Back | Specifying map attribute values (T45e) Top You can specify the following attributes for objects in a composition: • Colour • Line thickness • Line style • Symbol size • Symbol shape • Polygon fill type • Typeface • Font size Each attribute has a range of values from which you can choose. For example Colour has possible values red, green, etc. Methods of specifying attribute values You can specify attribute values by entering information into text boxes or interactively by selecting attribute values from a list or palette or the Legend Editor. In some cases you can select from a range of fixed attribute values. In other cases you can select a fixed attribute value or have the attribute values determined by Z values from a vector dataset. The following table summarises your options. Entering text Interactive selection Fixed attribute value Enter the attribute value name or number Choose the attribute value from the list or palette Fixed attribute values or variable depending on a Z field Enter the attribute value name or number OR the legend file name and path for matching the Z values with the attribute values Choose the attribute value from the list or palette OR use Legend Editor to specify the link between Z values and attribute values Library | Help | Top © 2012 Intrepid Geophysics | Back | INTREPID User Manual Library | Help | Top Specifying map attribute values (T45e) 2 | Back | Entering text vs choosing from lists and palettes While you are specifying attributes for an object, INTREPID will typically be displaying a dialog box with both a command button and a text box for each attribute. The following example has these alternatives for the Colour Size and Font attributes. You can type an attribute value directly into the corresponding text box. Available map attribute values (R22) for full details about possible attribute values that you can enter into the text boxes. If the attribute value depends on a Z field from a vector dataset, you can enter in the text box the path and file name of the legend file for matching the Z values with the attribute values. You can also use the corresponding command button to display a dialog box containing a list or palette of available fixed attribute values and possibly a link to the Legend Editor. Use this dialog box to interactively specify the attribute value, then choose OK. Fixed or Variable attribute values Fixed attribute values In some contexts you can only select a fixed attribute value for the whole object. In this case you can type the attribute value into the corresponding text box or have INTREPID display a Fixed Attribute Value dialog box. This contains a list or palette of available attribute values. For example: You can specify a fixed attribute value by selecting (clicking) the value you require in the list or palette, then choosing OK. Library | Help | Top © 2012 Intrepid Geophysics | Back | INTREPID User Manual Library | Help | Top Specifying map attribute values (T45e) 3 | Back | Fixed or Variable attribute values In some contexts you can select a fixed attribute value for an object or select a Z field from a vector dataset whose values will determine the attribute values in the display. In this case you can type the attribute value or legend file name and path into the corresponding text box or have INTREPID display a Fixed or Variable Attribute Value dialog box. This has a Variable button in addition to the attribute value list or palette, which enables you to specify variable attribute values depending on a Z field. Here is an example: If you choose Variable INTREPID displays the Legend Editor window. You can use this to specify the Z field required and link between its values and the attribute values. See Map Legend Editor (T45f) for details. After you have specified the legend, INTREPID will return to the Fixed or Variable Attribute Value dialog box. Choose OK. Alternatively you can specify a fixed attribute value by selecting (clicking) the value you require in the list or palette, then choosing OK. Configuration of Attribute Value dialog boxes The attribute values listed in Attribute Value dialog boxes are specified in the mapcomp.cfg file. See "Interactive tool configuration mapcomp.cfg" in Map composition configuration files (R21) for details. Specifying colours The instructions in this section refer to operations in the dialog box you are using to compose or edit the object. Fixed colours In some contexts (e.g., determining the colour of a set of non-dataset-related markers), colour specification is simply a matter of selecting a fixed colour for the whole object. You can specify a fixed colour in the following ways >> To specify a fixed colour by entering the colour name Type the name of the colour (e.g., red) into the corresponding text box (See Available map attribute values (R22) for a list of colour names). Library | Help | Top © 2012 Intrepid Geophysics | Back | INTREPID User Manual Library | Help | Top Specifying map attribute values (T45e) 4 | Back | >> To specify a fixed colour interactively 1 Choose the Colour button. INTREPID displays the Fixed Colour dialog box. 2 Select (click) the colour you require, then choose OK. Fixed colour or assignment using Z data In some contexts (e.g., choosing the colour for a point dataset display), you can specify a fixed colour for the object or nominate a Z field which will determine the colours via a legend file. You can specify fixed or variable colours in the following ways. >> To specify fixed or variable colours by typing the colour name or legend path If you are specifying a fixed colour, type its name (e.g., red) in the Colour text box. (See Available map attribute values (R22) for a list of colour names.) If you are specifying a variable colour, type the path and file name of the corresponding legend file (which specifies the Z field and the colour distribution) in the Colour text box. >> To specify fixed or variable colours interactively 1 Library | Help | Top Choose the Colour button. INTREPID displays the Fixed or Variable Colour dialog box which includes a Variable button. © 2012 Intrepid Geophysics | Back | INTREPID User Manual Library | Help | Top 2 Specifying map attribute values (T45e) 5 | Back | If you are specifying a fixed colour, select (click) the colour you require, then choose OK. If you are specifying variable colours, choose Variable. INTREPID displays the Legend Editor window. Use the Legend Editor to specify the Z field and colour distribution method. See Map Legend Editor (T45f) for full instructions. Specifying symbol size The instructions in this section refer to operations in the dialog box you are using to compose or edit the object. Fixed symbol sizes In some contexts (e.g., determining the symbol size for a set of non-dataset-related markers), symbol size specification is simply a matter of selecting a fixed symbol size for the whole object. You can specify a fixed symbol size in the following ways >> To specify a fixed symbol size by entering the size in mm Enter the symbol size in mm in the corresponding text box >> To specify a fixed symbol size interactively 1 Choose the Size button. INTREPID displays the Fixed Symbol Size dialog box. 2 Select (click) the symbol size you require, then choose OK. Fixed symbol size or assignment using Z data In some contexts (e.g., choosing the symbol size for a point dataset display), you can specify a fixed symbol size for the object or nominate a Z field which will determine the size via a legend file. You can specify fixed or variable symbol shapes in the following ways. >> To specify fixed or variable symbol sizes by typing the size name or legend path If you are specifying a fixed symbol size, enter the size in mm in the Size text box. If you are specifying a variable symbol size, type the path and file name of the corresponding legend file (which specifies the Z field and the symbol size distribution) in the Size text box. Library | Help | Top © 2012 Intrepid Geophysics | Back | INTREPID User Manual Library | Help | Top Specifying map attribute values (T45e) 6 | Back | >> To specify fixed or variable symbol sizes interactively 1 Choose the Size button. INTREPID displays the Fixed or Variable Symbol Size dialog box which includes a Variable button. 2 If you are specifying a fixed symbol size, select (click) the symbol size you require, then choose OK. If you are specifying variable symbol sizes, choose Variable. INTREPID displays the Legend Editor window. Use the Legend Editor to specify the Z field and symbol size distribution method. See Map Legend Editor (T45f) for full instructions. Specifying symbol shape The instructions in this section refer to operations in the dialog box you are using to compose or edit the object. Fixed symbol shapes In some contexts (e.g., determining the symbol shape for a set of non-dataset-related markers), symbol shape specification is simply a matter of selecting a fixed symbol shape for the whole object. You can specify a fixed symbol shape in the following ways >> To specify a fixed symbol shape by typing the symbol name Type the name of the symbol shape (e.g., square) into the corresponding text box (See Available map attribute values (R22) for a list of symbol names). Library | Help | Top © 2012 Intrepid Geophysics | Back | INTREPID User Manual Library | Help | Top Specifying map attribute values (T45e) 7 | Back | >> To specify a fixed symbol shape interactively 1 Choose the Symbol button. INTREPID displays the Fixed Symbol Shape dialog box. 2 Select (click) the symbol shape you require, then choose OK. Fixed symbol shape or assignment using Z data In some contexts (e.g., choosing the symbol shape for a point dataset display), you can specify a fixed symbol shape for the object or nominate a Z field which will determine the symbol via a legend file. You can specify fixed or variable symbol shapes in the following ways. >> To specify fixed or variable symbol shapes by typing the symbol name or legend path If you are specifying a fixed symbol shape, type its name (e.g., square) in the Symbol text box. (See Available map attribute values (R22) for a list of symbol names.) If you are specifying a variable symbol shape, type the path and file name of the corresponding legend file (which specifies the Z field and the symbol shape distribution) in the Symbol text box. Library | Help | Top © 2012 Intrepid Geophysics | Back | INTREPID User Manual Library | Help | Top Specifying map attribute values (T45e) 8 | Back | >> To specify fixed or variable symbol shapes interactively 1 Choose the Symbol button. INTREPID displays the Fixed or Variable Symbol Shape dialog box which includes a Variable button. 2 If you are specifying a fixed symbol shape, select (click) the symbol shape you require, then choose OK. If you are specifying variable symbol shapes, choose Variable. INTREPID displays the Legend Editor window. Use the Legend Editor to specify the Z field and symbol shape distribution method. See Map Legend Editor (T45f) for full instructions. Specifying line style You can specify line style (e.g., solid, dashed) using one of the following methods. In each case the instructions refer to operations in the dialog box you are using to compose or edit the object. >> To specify a line style by typing the style name Type the name of the line style (e.g., solid, dash) into the corresponding text box (See Available map attribute values (R22) for a list of style names). >> To specify a line style interactively 1 Choose the Style button. INTREPID displays the Line Style dialog box. 2 Select (click) the style you require, then choose OK. Note: To specify bipole style in a line dataset path plot, you must directly edit the MAPCOMP file for the composition. See "(Bipole style)" in Including datasets in a map composition (T45b) for further information about bipole line style. Library | Help | Top © 2012 Intrepid Geophysics | Back | INTREPID User Manual Library | Help | Top Specifying map attribute values (T45e) 9 | Back | Specifying line thickness You can specify line thickness using one of the following methods. In each case the instructions refer to operations in the dialog box you are using to compose or edit the object. >> To specify line thickness by typing the thickness name Type the line thickness number ( 0 = the minimum possible for the output device, then 1 = 1 mm, 2 = 2 mm, etc.) into the corresponding text box (See Available map attribute values (R22) for information about line thickness numbers). >> To specify line thickness interactively 1 Choose the Thickness button. INTREPID displays the Line Thickness dialog box. 2 Select (click) the thickness you require, then choose OK. Specifying polygon fill You can specify whether a polygon is filled or shown only as an outline in the composition. This applies both to polygon datasets in the data box and non-datasetrelated polygons objects. The fill or outline will both have the colour that you set for the polygon. >> To specify polygon fill style Enter the word solid or hollow into the corresponding text box. Library | Help | Top © 2012 Intrepid Geophysics | Back | INTREPID User Manual Library | Help | Top Specifying map attribute values (T45e) 10 | Back | Specifying typeface Note: Correctly used with regard to text, the term 'font' refers to a combination of typeface (character shape), size and style (e.g., normal, bold, italic). A common convention these days is to use the term 'font' to refer to typeface. The Map Composition tool uses this convention—the term 'font' is used to label buttons and text boxes that control typeface. You can specify typeface for text using one of the following methods. In each case the instructions refer to operations in the dialog box you are using to compose or edit the object. >> To specify typeface by entering the typeface number Enter the typeface number into the corresponding text box. Typeface numbers range from 0 to 15. (See Available map attribute values (R22) for information about typefaces.) >> To specify typeface interactively Library | Help | Top 1 Choose the Font button. INTREPID displays the Typeface dialog box. 2 Select (click) the typeface you require, then choose OK. © 2012 Intrepid Geophysics | Back | INTREPID User Manual Library | Help | Top Specifying map attribute values (T45e) 11 | Back | Specifying font size You can specify font size for text using one of the following methods. In each case the instructions refer to operations in the dialog box you are using to compose or edit the object. >> To specify font size by entering the size in mm Enter the font size in mm into the corresponding text box (1 mm = approximately 3 points (more accurately 2.8 points) (See Available map attribute values (R22) for information about typefaces). >> To specify font size interactively 1 Choose the Size button. INTREPID displays the Font size dialog box. Select (click) the font size you require, then choose OK. Library | Help | Top © 2012 Intrepid Geophysics | Back |