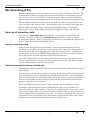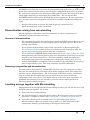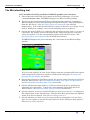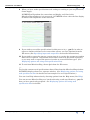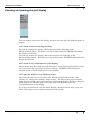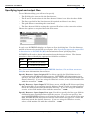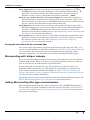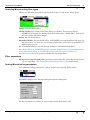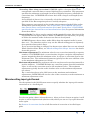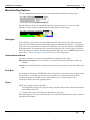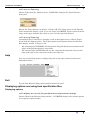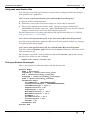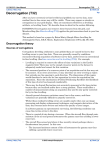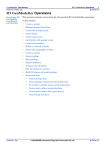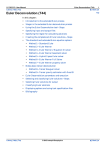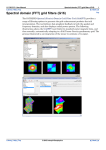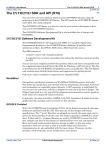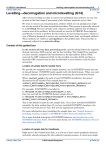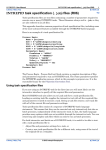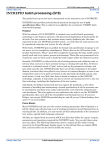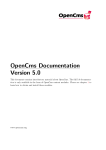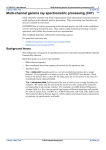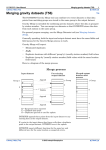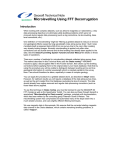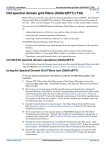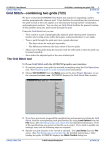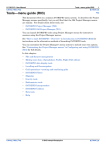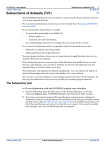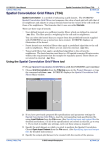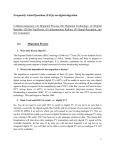Download Microlevelling (T33) - Intrepid Geophysics
Transcript
INTREPID User Manual Library | Help | Top Microlevelling (T33) 1 | Back | Microlevelling (T33) Top Microlevelling applies corrections that are stored in a grid to traverse line data. The usual purpose of this is to apply corrections obtained from a decorrugation process (See Decorrugation (T32)) to the levelled line dataset. This enhances the traverse line data by removing corrugations not detected by the conventional levelling process. Microlevelling extrapolates correction values from the grid to an appropriate value for each point in the traverse lines. It then applies the corrections to the point data. This method is based on a paper by Brian Minty (Simple Micro-Levelling for Aeromagnetic Data, B.R.S. Minty, Exploration Geophysics (1991), 22, 591-592) Sources of correction data You can use a corrections grid containing the actual values to extrapolate and combine with the line data, or a levelled grid which has been corrected using a decorrugation process. When you display a levelled grid, it resembles the product you wish to obtain after the microlevelling process. Using a corrections grid Using a corrections grid for microlevelling is more straightforward than using a levelled grid. Its values simply have to be extrapolated to match the data points of the line dataset and then combined with in the line dataset values. A corrections dataset produced by the INTREPID Decorrugation tool is already smooth and does not really require the filter provided in the Microlevelling tool. A possible disadvantage of corrections grids is their featureless appearance on the screen. This, however, assists you to see geological features that the Decorrugation tool has inadvertently treated as corrugations. Obtaining corrections from a levelled grid The Microlevelling tool will also work with an input grid representing the corrected or levelled data. An advantage of using levelled grids is that their appearance on the screen shows the improvement that you are intending to entrench in the line data. You are therefore able to visually verify the suitability of the grid for the process. On the other hand, it does not clearly show you if the Decorrugation tool has inadvertently treated some geological features as corrugations. The levelled grid process is, however, more complex, and may introduce errors. A number of line dataset data points with different values may contribute to a particular grid cell. This variation in survey data within the area covered by a grid cell may be valuable data, so you cannot simply substitute the levelled grid values in all data points that fall within the cell's area. You need to determine the correction component of the levelled grid values and subtract that from the survey data. This introduces further complexity and possible error to the process. Library | Help | Top © 2012 Intrepid Geophysics | Back | INTREPID User Manual Library | Help | Top Microlevelling (T33) 2 | Back | INTREPID calculates the corrections by extrapolating the grid values to match each point, then subtracting the survey data from the extrapolated grid values to produce the corrections. Because of its variations within grid cell areas, the survey data has a much higher frequency content than the gridded data. The corrections that INTREPID obtains will acquire this high frequency component. For the corrections to be as close to pure decorrugation corrections as possible, the Microlevelling tool must • Low pass filter them to remove the high frequency component and • Limit the magnitude of the corrections. Discontinuities arising from microlevelling Microlevelling may introduce some discontinuities or other irregularities to individual microlevelled traverse lines. Sources of discontinuities • The extrapolation of the grid corrections to match individual data points may give very small irregularities of a wavelength equal to the grid cell size. These are usually very minute. • If you restricted the dynamic range of the corrections in Decorrugation (See Decorrugation (T32)) or other processes performed on the corrections grid, the process may not have fully corrected for the corrugations. • If you used the INTREPID Subsection facility (See Subsections of datasets (T21)) during filtering, the filtering process may have interpolated corrections over gaps created by the subsection process. This may introduce small discontinuities. • If the grid's extent does not encompass the extent of the survey data, you can instruct INTREPID to extrapolate the corrections to the end points of the survey data or taper them to zero. This may introduce small discontinuities. Removing irregularities and discontinuities To remove these irregularities, INTREPID calculates the corrections for an entire traverse line and then low pass filters them before applying them. This effectively smooths out any discontinuities. The wavelength of the filter must be sufficiently long to remove the discontinuities but not longer than the actual minimum wavelength of the corrections. This would remove some of the real corrections. A minimum wavelength 1/2 to 1/4 (usually 1/2) of the streak length specified in Decorrugation is usually adequate. Levelling surveys together with Microlevelling Though this tool was designed with microlevelling in mind, you can also use it to level different surveys together. To do this: Library | Help | Top 1 Grid each survey independently. 2 Use Grid Stitching to adjust the grid of survey B to the grid of survey A so they represent a continuous surface (See Grid Stitch—combining two grids (T23)). 3 Treat this adjusted grid as though it were a fully levelled grid and use Microlevelling to adjust its original survey data to it. This will transfer the adjustments made by grid stitching to the original survey data. © 2012 Intrepid Geophysics | Back | INTREPID User Manual Library | Help | Top Microlevelling (T33) 3 | Back | The Microlevelling tool >> To use Microlevelling with the INTREPID graphic user interface 1 Choose Microlevel from the Level menu in the Project Manager, or use the command mlevel.exe. INTREPID displays the Microlevelling window. 2 If you have previously prepared file specifications and parameter settings for Microlevelling, load the corresponding task specification file using Load Options from the File menu. (See Specifying input and output files for detailed instructions.) If all of the specifications are correct in this file, go to step 8. If you wish to modify any settings, carry out the following steps as required. 3 Specify the input Z field to be corrected, the grid dataset to be used as a source of corrections, the output corrected Z field and the output field for the correction values if required. Use the corresponding options from the File menu. (See Specifying input and output files for detailed instructions.) INTREPID displays the grid containing the corrections in the Microlevelling window. You can zoom (enlarge an area of the display) and pan (examine different regions while enlarged) if required to examine it before proceeding (See Zooming and panning the grid display for details). Library | Help | Top 4 Specify the parameters and filter type for the process using Parameters and Type from the Filters menu (See Setting Microlevelling filter types and parameters and Selecting Microlevelling filter types for details). 5 Specify whether the input grid is a levelled (corrected) grid or a grid dataset containing the corrections. Choose the corresponding option from the Grid Format menu. (See Microlevelling input grid format for details.) 6 Specify whether or not you require this process to be a test run (i.e., no changes to the original data in the line dataset). Turn the Test Run option from the Options menu on or off as required. (See Microlevelling Options.) 7 Specify whether you wish to use the taper facility to extrapolate over any data gaps. If you require it, specify the taper distance in the dialog box that appears. (See Microlevelling Options.) © 2012 Intrepid Geophysics | Back | INTREPID User Manual Library | Help | Top 8 Microlevelling (T33) 4 | Back | When you have made specifications and settings according to your requirements, choose Apply. INTREPID will perform the corrections and display each line in the Microlevelling window as it is processed. INTREPID colour codes the line display to indicate the amplitude of the correction. 9 If you wish to record the specifications for this process in a .job file in order to repeat a similar task later or for some other reason, use Save Options from the File menu. (See Specifying input and output files for detailed instructions.) 10 If you wish to repeat the process, repeat steps 2–9, varying the parameters and/or data files as required. Acquisition and tie lines need to be processed separately, so you may need to repeat the process in order to correct both line types. (See Displaying options and using task specification files). 11 To exit from Microlevelling, choose Quit from the File menu. ___ To view the current set of specifications choose Show from the Microlevelling window. INTREPID displays them in a separate window. (See Displaying options and using task specification files for details and an example of a set of specifications.) You can view Help information by choosing options from the Help menu (See Help). You can execute Microlevelling as a batch task using a task specification (.job) file that you have previously prepared. See Displaying options and using task specification files for details. Library | Help | Top © 2012 Intrepid Geophysics | Back | INTREPID User Manual Library | Help | Top Microlevelling (T33) 5 | Back | Zooming and panning the grid display You can enlarge and reduce the display (zoom in and out) and view different parts of it (pan). >> To zoom in and out (enlarge/reduce) To zoom in (enlarge the display) choose Zoom In at the right edge of the Microlevelling window. Each time you choose this button, INTREPID will enlarge the display by one step. To zoom out (reduce the display) choose Zoom Out at the right edge of the Microlevelling window. Each time you choose this button, INTREPID will reduce the display by one step. >> To zoom in on a selected area of the display Choose Zoom Area, then hold down the left mouse button and drag diagonally (corner to corner) across the area that you wish to enlarge. INTREPID will enlarge the selected region to fill the display area of the window. >> To pan the display (view different parts) The Pan/zoom indicator at the right of the Microlevelling window in the centre consists of a small square within a larger square. The large square represents the whole display and the small square the part visible on the screen. When you drag the small square to a different part of the large square INTREPID shows the corresponding part of the display. If you have zoomed out to view the whole display, the small square may occupy the whole of the large square and may therefore not be visible. Library | Help | Top © 2012 Intrepid Geophysics | Back | INTREPID User Manual Library | Help | Top Microlevelling (T33) 6 | Back | Specifying input and output files To use Microlevelling, you will need to specify • The Z field to be corrected in the line dataset, • The X and Y location data in the line dataset if there is no alias for these fields • The line type field of the line dataset (if required and there is no alias), • The grid dataset containing the corrections, • The line dataset field for saving the corrected Z values or the correction values. Choose the options as required from the File menu. In each case INTREPID displays an Open or Save As dialog box. Use the directory and file selector to locate the file you require. (See "Specifying input and output files" in Introduction to INTREPID (R02) for information about specifying files). INTREPID will need to obtain information from the dataset aliases. The dataset must have aliases identifying appropriate field files as follows. Alias Field X X coordinate (location) Y Y coordinate (location) See "Vector dataset field aliases" in INTREPID database, file and data structures (R05)for more information about aliases. Specify Dataset—Open Original Z Use this to specify the Z field that is to be corrected using the Microlevelling process. INTREPID will also prompt you to specify a line type field (see instructions below). Select the fields from inside the dataset directory. If you are using the Windows version, select a field marker file with the extension ..LINE. Specify Dataset—Open Input X, Y If there are no valid X and Y aliases specifying the location files, or you wish to specify different X and Y fields, use these options. Select the fields from inside the dataset directory. If you are using the Windows version, select field marker files with the extension ..LINE. Specify Dataset—Open Input Line type Use this to specify the line type field for eliminating non-acquisition lines from the process. If you do not specify a line type field INTREPID will process all traverse lines data. If you specify a line type field, INTREPID will only process traverse lines whose line type is 2. Select the field from inside the dataset directory. If you are using the Windows version, select a field marker file with the extension ..LINE. Library | Help | Top © 2012 Intrepid Geophysics | Back | INTREPID User Manual Library | Help | Top Microlevelling (T33) 7 | Back | Open Input Grid Use this to specify the grid dataset containing the corrections. INTREPID will open the grid and display it in the Microlevelling window. The grid will be located outside the line dataset directory. If you are using the Windows version, select a grid marker file with the extension ..GRID. Specify corrected Z, Specify Corrections Output Use one of these options to specify the field for saving the corrected Z values or the correction values. You may select only one of the options—INTREPID will output only one field from the process. Specify the field inside the line dataset directory. Load Options If you wish to use an existing task specification file to specify the Microlevelling process, use this menu option to specify the task specification file required. INTREPID will load the file and use its contents to set all of the parameters for the Microlevelling process. (See Displaying options and using task specification files for more information). Save Options If you wish to save the current Microlevelling file specifications and parameter settings as an task specification file, use this menu option to specify the filename and save the file. (See Displaying options and using task specification files for more information.) Saving the corrections vs the corrected data You can save the correction for each data point instead of the corrected value. You can use the Profile Editor or Line Filter tool (See Profile Editor (T17) or Line Filtering (T31)) to inspect the corrections for any unwanted features (generally a high frequency component). To obtain the corrected data run Microlevelling again. Microlevelling with 'oblique' datasets If you are microlevelling an 'oblique' line dataset (one whose lines are not oriented North–South or East–West), you must use an input grid that is rotated so that its rows or columns are parallel with the acquisition lines. If your input grid was produced by the Decorrugation tool and its source was originally produced correctly as a rotated grid, do not perform any rotation on it before using it as input to the Microlevelling tool. See "Using Decorrugation for 'oblique' line datasets" in Decorrugation (T32) and "Producing a rotated grid" in Old Gridding (T22) for further information. Specify the direction of the acquisition lines using the Nominal Strike parameter (See Setting Microlevelling filter types and parameters for instructions). Setting Microlevelling filter types and parameters After extrapolating the grid data along each traverse line, INTREPID will apply a low pass filter to it before combining it with the traverse line data. See Sources of correction data and Discontinuities arising from microlevelling for discussion about the purpose of this filter. Library | Help | Top © 2012 Intrepid Geophysics | Back | INTREPID User Manual Library | Help | Top Microlevelling (T33) 8 | Back | Selecting Microlevelling filter types Choose the Microlevelling filter type from the Type cascade in the Filter menu. Naudy Use the Naudy filter. Naudy–Fuller Use Naudy and Fuller filters in tandem. For low pass filters INTREPID will apply the Naudy filter first followed by a Fuller filter. This gives the best results but takes longer. Fuller Use the Fuller filter. Smoothed Fuller Use the Fuller filter. INTREPID uses subsampling of the data for low pass filters. In this case a secondary Fuller filter will remove any introduced high frequency noise. We recommend that you use the Naudy–Fuller or smoothed Fuller filters. See "Fuller filter" in INTREPID spatial and time domain filters and transformations (R13) and "Naudy filter" in INTREPID spatial and time domain filters and transformations (R13) for general information about the filters. Filter parameters Window size (wavelength) This parameter determines the size of the irregularities you are removing. See Setting Microlevelling parameters for instructions. Setting Microlevelling parameters To set Microlevelling parameters, choose Parameters from the Filter menu. INTREPID displays the Microlevelling Parameters dialog box. Set the parameters according to your requirements then choose OK. Library | Help | Top © 2012 Intrepid Geophysics | Back | INTREPID User Manual Library | Help | Top Microlevelling (T33) 9 | Back | .Secondary filter along correction INTREPID applies a low pass filter to the extrapolated correction data to remove high frequency variations. This parameter specifies the minimum wavelength (in metres) (highest frequency) allowable for corrections data. INTREPID will remove data with a longer wavelength (lower frequency). A wavelength of about 1/2 to 1/4 (usually 1/2) of the minimum streak length specified in the Decorrugation process is usually adequate. This parameter corresponds to the window size parameter for the Fuller and/or Naudy filter used in the process. See "Fuller filter" in INTREPID spatial and time domain filters and transformations (R13) and "Naudy filter" in INTREPID spatial and time domain filters and transformations (R13) for general information about these filters. Nominal Strike Use this to set the nominal strike (nominal bearing, direction) of the acquisition lines in degrees East of North. INTREPID uses the value you specify to define the nominal strike of the traverse lines to be adjusted. INTREPID ignores those whose strike differs from the nominal strike by more than ±10°. You therefore need to carry out the Microlevelling process separately for acquisition lines and tie lines. If you are microlevelling an 'oblique' line dataset (one whose lines are not oriented North–South or East–West), see Microlevelling with 'oblique' datasets for details about this process. Minimum adjustment The minimum value for any correction (normally a negative number). If INTREPID finds a correction that requires a negative adjustment of greater magnitude than this minimum value, it will use a correction equal to the minimum value. The minimum adjustment typically has the same absolute value as the maximum adjustment (see below). Maximum adjustment The maximum value for any detected correction (normally a positive number). If INTREPID finds any correction greater than this maximum value, it will set the correction equal to the maximum value. The maximum adjustment typically has the same absolute value as the minimum adjustment (see above). For a correction whose value falls between the maximum and minimum adjustments, INTREPID will use the value of the correction, not the maximum or minimum adjustment value. Microlevelling input grid format Use the options in the Grid Format menu to specify whether the input grid contains corrections or is a levelled grid To select an option, choose it from the menu. After you have chosen an option, it will acquire a selected option mark (check or tick) which you can see if you pull down the menu again. See Sources of correction data for a full discussion of correction vs levelled input grids. Library | Help | Top © 2012 Intrepid Geophysics | Back | INTREPID User Manual Library | Help | Top Microlevelling (T33) 10 | Back | Microlevelling Options Use the Interpolation menu to select the interpolation method for data gaps. Use the Options menu to control whether the current process is a test run and whether to taper when interpolating/extrapolating over data gaps. Data gaps You will have gaps if there are data points outside the extent of the grid (external gaps) or if the values of parts of the input grid are null (internal gaps). If you have a gap in the correction data or it doesn't completely cover the line dataset, INTREPID will extrapolate or interpolate the corrections along the line in the region of the gap. The Taper process and the Interpolation method affect the way INTREPID processes these gaps. See Interpolation method and Taper for instructions. Interpolation method Use these options to specify the interpolation method for data gaps. Minimum curvature uses iterations of a convolution kernel until the results are smooth. Linear uses a simple linear interpolation based on the points on each side of the data gap. Test Run If you turn on Test Run, INTREPID will calculate the corrections but not apply them to the Z data. Normally you would use this option in conjunction with the Save corrections option in the File menu. This allows you to visually inspect the corrections before actually applying them. Taper The Taper option specifies whether: • To interpolate across data gaps as if they should contain data consistent with the surrounding data OR • To taper the values to 0 along the border of a data gap The tapering process is the same whether you select the minimum curvature or linear interpolation method. Library | Help | Top © 2012 Intrepid Geophysics | Back | INTREPID User Manual Library | Help | Top Microlevelling (T33) 11 | Back | >> To turn on Tapering Choose Taper from the Options menu. INTREPID displays the Taper Distance dialog box. Specify the Taper distance in metres. Choose OK. The Taper option in the Options menu should now display a tick. If you use Taper, INTREPID tapers values from the edges of the gaps along the line down to zero over the specified distance. >> To turn off Tapering (assuming Taper is already on, showing a tick in the Option menu), Choose Taper again from the Options menu. The Taper option in the Options menu should from then display no tick. If Taper is off, • For internal gaps INTREPID will interpolate along the line between points on the edges of the gap that do have corrections. • For external gaps, INTREPID will use the correction for the point closest to the edge of the gap as the correction for the rest of the line. Help You can use the Help menu to display help text on the topics shown in the menu illustration below. Exit To exit from Microlevelling choose Quit from the file menu. Displaying options and using task specification files Displaying options >> To display the current file specifications and parameter settings Choose Show in the Microlevelling window. INTREPID displays the current options in a separate report window. Library | Help | Top © 2012 Intrepid Geophysics | Back | INTREPID User Manual Library | Help | Top Microlevelling (T33) 12 | Back | Using task specification files You can store sets of file specifications and parameter settings for Microlevelling in task specification (.job) files. >> To create a task specification file with the Microlevelling tool 1 Specify all files and parameters. 2 Preferably execute the task (choose Apply) to ensure that it will work. 3 Choose Save Options from the File menu. Specify a task specification file (INTREPID will add the extension .job) INTREPID will create the file with the settings current at the time of the Save Options operation. For full instructions on creating and editing task specification files see INTREPID task specification (.job) files (R06). >> To use a task specification file in an interactive Microlevelling session Load the task specification (.job) file (File menu, Load Options), modify any settings as required, then choose Apply. >> To use a task specification file for a batch mode Microlevelling task Type the command mlevel.exe with the switch –batch followed by the name of the task specification file. For example, if you had a task specification file called surv329.job in the current directory you would use the command mlevel.exe –batch surv329.job Task specification file example Here is an example of a Microlevelling task specification file. Process Begin Name = microLevel InputGrid = /disk1/surv/corr_grid1 ZIN = /disk1/surv/ebag_s/raw_mag LineType = /disk1/surv/ebag_s/linetype ZOUT = /disk1/surv/ebag_s/mlevel Parameters Begin FilterMethod = "SMOOTHEDFULLER" InterpolationMethod = "MINIMUMCURVATURE" CutOffWavelength = 1000.0 TaperCorrections = No TaperLength = 500.0 MinimumCorrection = -30.0 MaximumCorrection = 30.0 GridBand = -1 StrikeDirection = 90.0 CorrectionGrid = Yes TestRun = No Parameters End Process End Library | Help | Top © 2012 Intrepid Geophysics | Back | INTREPID User Manual Library | Help | Top Microlevelling (T33) 13 | Back | Frequently asked questions Q : What do I use for the corrected grid in microlevelling? Is a tie-line levelled grid the one to use? If not how do I get a corrected grid for the microlevelling process? The input grid for Microlevelling should be a grid which is free of line to line busts. Usually this will be the output grid generated from running the Decorrugation tool. The Decorrugation tool typically takes as input a tie-line levelled grid (or the best levelled grid you have) and removes linear features from it to produce a decorrugated grid. The filter parameters in the decorrugation tool control the degree of decorrugation (and possible loss of signal) that takes place. If you use the decorrugation tool to output a Levelled grid (under Grid Output) you can visually check it before doing the microlevelling. The Decorrugate tool has to work along grid columns or rows so if your dataset was flown with angled lines you'll need to rotate the grid. The Microlevelling tool creates a new dataset field using the input decorrugated grid. If you then grid that channel you should end up with essentially the same grid as the input grid. Library | Help | Top © 2012 Intrepid Geophysics | Back |