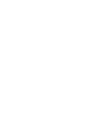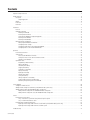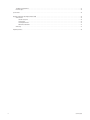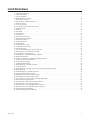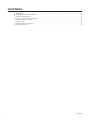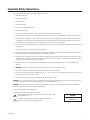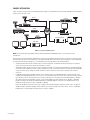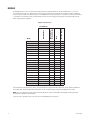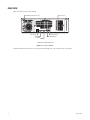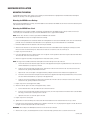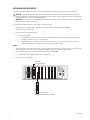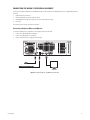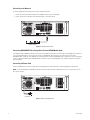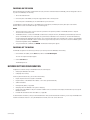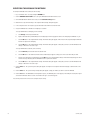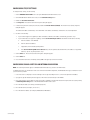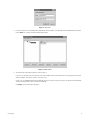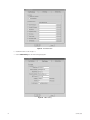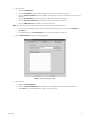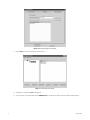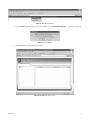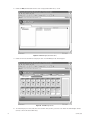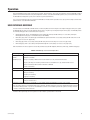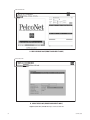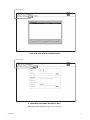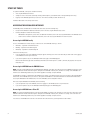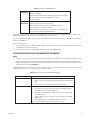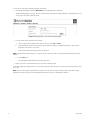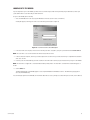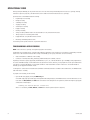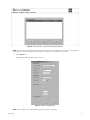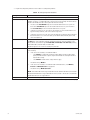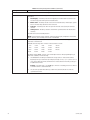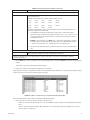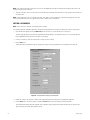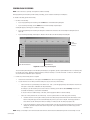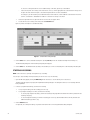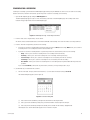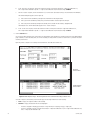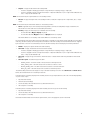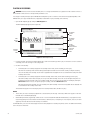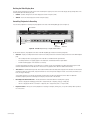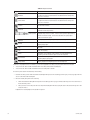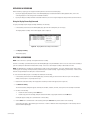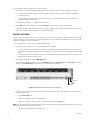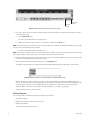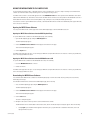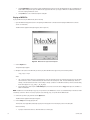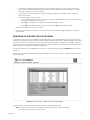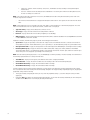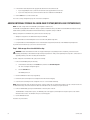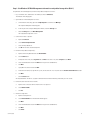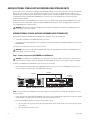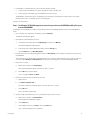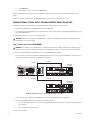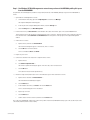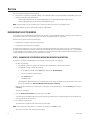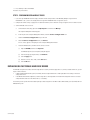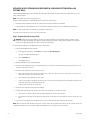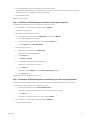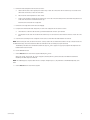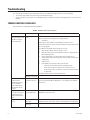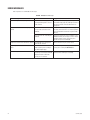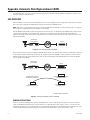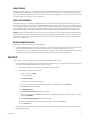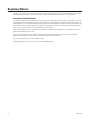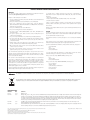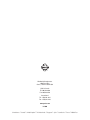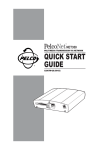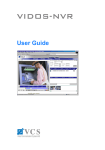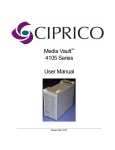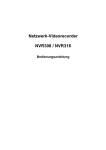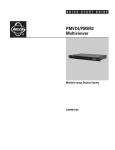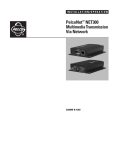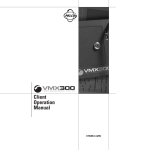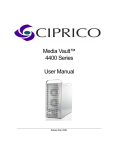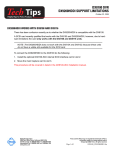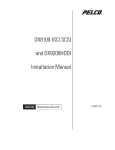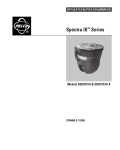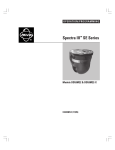Download Pelco C611M-C User's Manual
Transcript
INSTALLATION/OPERATION NVR300 Network Video Recorder C611M-C (3/06) Contents Important Safety Instructions . . . . . . . . . . . . . . . . . . . . . . . . . . . . . . . . . . . . . . . . . . . . . . . . . . . . . . . . . . . . . . . . . . . . . . . . . . . . . . . . . . . . . . . . . . . .7 Product Overview . . . . . . . . . . . . . . . . . . . . . . . . . . . . . . . . . . . . . . . . . . . . . . . . . . . . . . . . . . . . . . . . . . . . . . . . . . . . . . . . . . . . . . . . . . . . . . . . . . . . .8 Description . . . . . . . . . . . . . . . . . . . . . . . . . . . . . . . . . . . . . . . . . . . . . . . . . . . . . . . . . . . . . . . . . . . . . . . . . . . . . . . . . . . . . . . . . . . . . . . . . . . . . .8 Sample Application . . . . . . . . . . . . . . . . . . . . . . . . . . . . . . . . . . . . . . . . . . . . . . . . . . . . . . . . . . . . . . . . . . . . . . . . . . . . . . . . . . . . . . . . . . .9 Models . . . . . . . . . . . . . . . . . . . . . . . . . . . . . . . . . . . . . . . . . . . . . . . . . . . . . . . . . . . . . . . . . . . . . . . . . . . . . . . . . . . . . . . . . . . . . . . . . . . . . . . .10 Front View . . . . . . . . . . . . . . . . . . . . . . . . . . . . . . . . . . . . . . . . . . . . . . . . . . . . . . . . . . . . . . . . . . . . . . . . . . . . . . . . . . . . . . . . . . . . . . . . . . . . .11 Rear View . . . . . . . . . . . . . . . . . . . . . . . . . . . . . . . . . . . . . . . . . . . . . . . . . . . . . . . . . . . . . . . . . . . . . . . . . . . . . . . . . . . . . . . . . . . . . . . . . . . . . .12 Installation . . . . . . . . . . . . . . . . . . . . . . . . . . . . . . . . . . . . . . . . . . . . . . . . . . . . . . . . . . . . . . . . . . . . . . . . . . . . . . . . . . . . . . . . . . . . . . . . . . . . . . . . .13 Parts List . . . . . . . . . . . . . . . . . . . . . . . . . . . . . . . . . . . . . . . . . . . . . . . . . . . . . . . . . . . . . . . . . . . . . . . . . . . . . . . . . . . . . . . . . . . . . . . . . . . . . .13 Hardware Installation . . . . . . . . . . . . . . . . . . . . . . . . . . . . . . . . . . . . . . . . . . . . . . . . . . . . . . . . . . . . . . . . . . . . . . . . . . . . . . . . . . . . . . . . . . . .14 Mounting the NVR300 . . . . . . . . . . . . . . . . . . . . . . . . . . . . . . . . . . . . . . . . . . . . . . . . . . . . . . . . . . . . . . . . . . . . . . . . . . . . . . . . . . . . . . .14 Installing Hard Disk Drives . . . . . . . . . . . . . . . . . . . . . . . . . . . . . . . . . . . . . . . . . . . . . . . . . . . . . . . . . . . . . . . . . . . . . . . . . . . . . . . . . . . .16 Connecting the NVR300 to Peripheral Equipment . . . . . . . . . . . . . . . . . . . . . . . . . . . . . . . . . . . . . . . . . . . . . . . . . . . . . . . . . . . . . . . . . .17 Powering On the NVR300 . . . . . . . . . . . . . . . . . . . . . . . . . . . . . . . . . . . . . . . . . . . . . . . . . . . . . . . . . . . . . . . . . . . . . . . . . . . . . . . . . . . . .19 Powering Off the NVR300 . . . . . . . . . . . . . . . . . . . . . . . . . . . . . . . . . . . . . . . . . . . . . . . . . . . . . . . . . . . . . . . . . . . . . . . . . . . . . . . . . . . . .19 Network Settings Configuration . . . . . . . . . . . . . . . . . . . . . . . . . . . . . . . . . . . . . . . . . . . . . . . . . . . . . . . . . . . . . . . . . . . . . . . . . . . . . . . . . . . .19 Identifying the NVR300 on the Network . . . . . . . . . . . . . . . . . . . . . . . . . . . . . . . . . . . . . . . . . . . . . . . . . . . . . . . . . . . . . . . . . . . . . . . . .20 Configuring TCP/IP Settings . . . . . . . . . . . . . . . . . . . . . . . . . . . . . . . . . . . . . . . . . . . . . . . . . . . . . . . . . . . . . . . . . . . . . . . . . . . . . . . . . . .21 Configuring E-Mail Alert for an Internal RAID NVR300 . . . . . . . . . . . . . . . . . . . . . . . . . . . . . . . . . . . . . . . . . . . . . . . . . . . . . . . . . . . . . .21 Configuring Alerts for an External RAID NVR300 . . . . . . . . . . . . . . . . . . . . . . . . . . . . . . . . . . . . . . . . . . . . . . . . . . . . . . . . . . . . . . . . . . .22 Operation . . . . . . . . . . . . . . . . . . . . . . . . . . . . . . . . . . . . . . . . . . . . . . . . . . . . . . . . . . . . . . . . . . . . . . . . . . . . . . . . . . . . . . . . . . . . . . . . . . . . . . . . . .29 User Interface Overview . . . . . . . . . . . . . . . . . . . . . . . . . . . . . . . . . . . . . . . . . . . . . . . . . . . . . . . . . . . . . . . . . . . . . . . . . . . . . . . . . . . . . . . . . .29 Start-Up Tasks . . . . . . . . . . . . . . . . . . . . . . . . . . . . . . . . . . . . . . . . . . . . . . . . . . . . . . . . . . . . . . . . . . . . . . . . . . . . . . . . . . . . . . . . . . . . . . . . . .32 Accessing the NVR300 User Interface . . . . . . . . . . . . . . . . . . . . . . . . . . . . . . . . . . . . . . . . . . . . . . . . . . . . . . . . . . . . . . . . . . . . . . . . . . .32 Setting User Access Levels and Associated Passwords . . . . . . . . . . . . . . . . . . . . . . . . . . . . . . . . . . . . . . . . . . . . . . . . . . . . . . . . . . . . .33 Logging In to the NVR300 . . . . . . . . . . . . . . . . . . . . . . . . . . . . . . . . . . . . . . . . . . . . . . . . . . . . . . . . . . . . . . . . . . . . . . . . . . . . . . . . . . . . .35 Operational Tasks . . . . . . . . . . . . . . . . . . . . . . . . . . . . . . . . . . . . . . . . . . . . . . . . . . . . . . . . . . . . . . . . . . . . . . . . . . . . . . . . . . . . . . . . . . . . . . .36 Programming a New Recording . . . . . . . . . . . . . . . . . . . . . . . . . . . . . . . . . . . . . . . . . . . . . . . . . . . . . . . . . . . . . . . . . . . . . . . . . . . . . . . .36 Editing a Recording . . . . . . . . . . . . . . . . . . . . . . . . . . . . . . . . . . . . . . . . . . . . . . . . . . . . . . . . . . . . . . . . . . . . . . . . . . . . . . . . . . . . . . . . . .42 Scheduling a Recording . . . . . . . . . . . . . . . . . . . . . . . . . . . . . . . . . . . . . . . . . . . . . . . . . . . . . . . . . . . . . . . . . . . . . . . . . . . . . . . . . . . . . .43 Stopping a Recording . . . . . . . . . . . . . . . . . . . . . . . . . . . . . . . . . . . . . . . . . . . . . . . . . . . . . . . . . . . . . . . . . . . . . . . . . . . . . . . . . . . . . . . .44 Searching for a Recording . . . . . . . . . . . . . . . . . . . . . . . . . . . . . . . . . . . . . . . . . . . . . . . . . . . . . . . . . . . . . . . . . . . . . . . . . . . . . . . . . . . .45 Playing a Recording . . . . . . . . . . . . . . . . . . . . . . . . . . . . . . . . . . . . . . . . . . . . . . . . . . . . . . . . . . . . . . . . . . . . . . . . . . . . . . . . . . . . . . . . .48 Replaying a Recording . . . . . . . . . . . . . . . . . . . . . . . . . . . . . . . . . . . . . . . . . . . . . . . . . . . . . . . . . . . . . . . . . . . . . . . . . . . . . . . . . . . . . . .51 Deleting a Recording . . . . . . . . . . . . . . . . . . . . . . . . . . . . . . . . . . . . . . . . . . . . . . . . . . . . . . . . . . . . . . . . . . . . . . . . . . . . . . . . . . . . . . . .51 Saving a Recording . . . . . . . . . . . . . . . . . . . . . . . . . . . . . . . . . . . . . . . . . . . . . . . . . . . . . . . . . . . . . . . . . . . . . . . . . . . . . . . . . . . . . . . . . .52 Taking a Snapshot of a Recording . . . . . . . . . . . . . . . . . . . . . . . . . . . . . . . . . . . . . . . . . . . . . . . . . . . . . . . . . . . . . . . . . . . . . . . . . . . . . .53 Using the MPEG Viewer to Play MPEG Files . . . . . . . . . . . . . . . . . . . . . . . . . . . . . . . . . . . . . . . . . . . . . . . . . . . . . . . . . . . . . . . . . . . . . .55 Monitoring the Operating Status of the NVR300 . . . . . . . . . . . . . . . . . . . . . . . . . . . . . . . . . . . . . . . . . . . . . . . . . . . . . . . . . . . . . . . . . . .57 System Upgrade . . . . . . . . . . . . . . . . . . . . . . . . . . . . . . . . . . . . . . . . . . . . . . . . . . . . . . . . . . . . . . . . . . . . . . . . . . . . . . . . . . . . . . . . . . . . . . . . . . . . .59 Setting the Software License . . . . . . . . . . . . . . . . . . . . . . . . . . . . . . . . . . . . . . . . . . . . . . . . . . . . . . . . . . . . . . . . . . . . . . . . . . . . . . . . . . . . . .59 Adding Internal Storage in a Non-RAID System (NVR3xxJ-250 Systems Only) . . . . . . . . . . . . . . . . . . . . . . . . . . . . . . . . . . . . . . . . . . . . . . . .60 Adding External Storage with DX9200HDDI Video Storage Units . . . . . . . . . . . . . . . . . . . . . . . . . . . . . . . . . . . . . . . . . . . . . . . . . . . . . . . . . .62 Adding External Storage with One DX9200HDDI Video Storage Unit . . . . . . . . . . . . . . . . . . . . . . . . . . . . . . . . . . . . . . . . . . . . . . . . . . .62 Adding External Storage with a Second DX9200HDDI Video Storage Unit . . . . . . . . . . . . . . . . . . . . . . . . . . . . . . . . . . . . . . . . . . . . . . .64 Service . . . . . . . . . . . . . . . . . . . . . . . . . . . . . . . . . . . . . . . . . . . . . . . . . . . . . . . . . . . . . . . . . . . . . . . . . . . . . . . . . . . . . . . . . . . . . . . . . . . . . . . . . . . .66 Recovering the System Drive . . . . . . . . . . . . . . . . . . . . . . . . . . . . . . . . . . . . . . . . . . . . . . . . . . . . . . . . . . . . . . . . . . . . . . . . . . . . . . . . . . . . . . .66 Step 1. Recover the System Drive Using the Recovery Boot Option. . . . . . . . . . . . . . . . . . . . . . . . . . . . . . . . . . . . . . . . . . . . . . . . . . . .66 Step 2. Perform Miscellaneous Tasks. . . . . . . . . . . . . . . . . . . . . . . . . . . . . . . . . . . . . . . . . . . . . . . . . . . . . . . . . . . . . . . . . . . . . . . . . . .67 Replacing Data Storage Hard Disk Drives . . . . . . . . . . . . . . . . . . . . . . . . . . . . . . . . . . . . . . . . . . . . . . . . . . . . . . . . . . . . . . . . . . . . . . . . . . . . .67 Replacing a Data Storage Hard Disk Drive in a Non-RAID System (NVR3xx-500 Systems Only) . . . . . . . . . . . . . . . . . . . . . . . . . . . . . .68 Replacing a Data Storage Hard Disk Drive in a RAID System . . . . . . . . . . . . . . . . . . . . . . . . . . . . . . . . . . . . . . . . . . . . . . . . . . . . . . . . .70 Troubleshooting . . . . . . . . . . . . . . . . . . . . . . . . . . . . . . . . . . . . . . . . . . . . . . . . . . . . . . . . . . . . . . . . . . . . . . . . . . . . . . . . . . . . . . . . . . . . . . . . . . . . .72 C611M-C (3/06) 3 Troubleshooting Guidelines . . . . . . . . . . . . . . . . . . . . . . . . . . . . . . . . . . . . . . . . . . . . . . . . . . . . . . . . . . . . . . . . . . . . . . . . . . . . . . . . . . . . . . . .72 Error Messages . . . . . . . . . . . . . . . . . . . . . . . . . . . . . . . . . . . . . . . . . . . . . . . . . . . . . . . . . . . . . . . . . . . . . . . . . . . . . . . . . . . . . . . . . . . . . . . . .74 Specifications . . . . . . . . . . . . . . . . . . . . . . . . . . . . . . . . . . . . . . . . . . . . . . . . . . . . . . . . . . . . . . . . . . . . . . . . . . . . . . . . . . . . . . . . . . . . . . . . . . . . . . .75 Appendix. Automatic Data Replenishment (ADR) . . . . . . . . . . . . . . . . . . . . . . . . . . . . . . . . . . . . . . . . . . . . . . . . . . . . . . . . . . . . . . . . . . . . . . . . . . .76 ADR Overview . . . . . . . . . . . . . . . . . . . . . . . . . . . . . . . . . . . . . . . . . . . . . . . . . . . . . . . . . . . . . . . . . . . . . . . . . . . . . . . . . . . . . . . . . . . . . . . . . .76 General Description . . . . . . . . . . . . . . . . . . . . . . . . . . . . . . . . . . . . . . . . . . . . . . . . . . . . . . . . . . . . . . . . . . . . . . . . . . . . . . . . . . . . . . . . .76 Local Storage . . . . . . . . . . . . . . . . . . . . . . . . . . . . . . . . . . . . . . . . . . . . . . . . . . . . . . . . . . . . . . . . . . . . . . . . . . . . . . . . . . . . . . . . . . . . . .77 Serial Replenishment . . . . . . . . . . . . . . . . . . . . . . . . . . . . . . . . . . . . . . . . . . . . . . . . . . . . . . . . . . . . . . . . . . . . . . . . . . . . . . . . . . . . . . . .77 Network Considerations . . . . . . . . . . . . . . . . . . . . . . . . . . . . . . . . . . . . . . . . . . . . . . . . . . . . . . . . . . . . . . . . . . . . . . . . . . . . . . . . . . . . . .77 ADR Setup . . . . . . . . . . . . . . . . . . . . . . . . . . . . . . . . . . . . . . . . . . . . . . . . . . . . . . . . . . . . . . . . . . . . . . . . . . . . . . . . . . . . . . . . . . . . . . . . . . . . .77 Regulatory Notices . . . . . . . . . . . . . . . . . . . . . . . . . . . . . . . . . . . . . . . . . . . . . . . . . . . . . . . . . . . . . . . . . . . . . . . . . . . . . . . . . . . . . . . . . . . . . . . . . . .78 4 C611M-C (3/06) List of Illustrations 1 2 3 4 5 6 7 8 9 10 11 12 13 14 15 16 17 18 19 20 21 22 23 24 25 26 27 28 29 30 31 32 33 34 35 36 37 38 39 40 41 42 43 44 45 46 47 C611M-C (3/06) Sample NVR300 Application . . . . . . . . . . . . . . . . . . . . . . . . . . . . . . . . . . . . . . . . . . . . . . . . . . . . . . . . . . . . . . . . . . . . . . . . . . . . . . . . . . . . . . . .9 Front View of NVR300 . . . . . . . . . . . . . . . . . . . . . . . . . . . . . . . . . . . . . . . . . . . . . . . . . . . . . . . . . . . . . . . . . . . . . . . . . . . . . . . . . . . . . . . . . . . .11 Rear View of NVR300 . . . . . . . . . . . . . . . . . . . . . . . . . . . . . . . . . . . . . . . . . . . . . . . . . . . . . . . . . . . . . . . . . . . . . . . . . . . . . . . . . . . . . . . . . . . . .12 NVR300 Rack-Mount Installation . . . . . . . . . . . . . . . . . . . . . . . . . . . . . . . . . . . . . . . . . . . . . . . . . . . . . . . . . . . . . . . . . . . . . . . . . . . . . . . . . . . .15 Hard Disk Drive Installation . . . . . . . . . . . . . . . . . . . . . . . . . . . . . . . . . . . . . . . . . . . . . . . . . . . . . . . . . . . . . . . . . . . . . . . . . . . . . . . . . . . . . . . .16 Keyboard, Mouse, and Monitor Connections. . . . . . . . . . . . . . . . . . . . . . . . . . . . . . . . . . . . . . . . . . . . . . . . . . . . . . . . . . . . . . . . . . . . . . . . . . .17 Network Connections . . . . . . . . . . . . . . . . . . . . . . . . . . . . . . . . . . . . . . . . . . . . . . . . . . . . . . . . . . . . . . . . . . . . . . . . . . . . . . . . . . . . . . . . . . . . .18 Power Cord Connection . . . . . . . . . . . . . . . . . . . . . . . . . . . . . . . . . . . . . . . . . . . . . . . . . . . . . . . . . . . . . . . . . . . . . . . . . . . . . . . . . . . . . . . . . . .18 Raid Manager Gateway Config Selection Menu. . . . . . . . . . . . . . . . . . . . . . . . . . . . . . . . . . . . . . . . . . . . . . . . . . . . . . . . . . . . . . . . . . . . . . . .22 ACSGateway Config . . . . . . . . . . . . . . . . . . . . . . . . . . . . . . . . . . . . . . . . . . . . . . . . . . . . . . . . . . . . . . . . . . . . . . . . . . . . . . . . . . . . . . . . . . . . . .22 Add Server . . . . . . . . . . . . . . . . . . . . . . . . . . . . . . . . . . . . . . . . . . . . . . . . . . . . . . . . . . . . . . . . . . . . . . . . . . . . . . . . . . . . . . . . . . . . . . . . . . . . .23 HDDIs Added. . . . . . . . . . . . . . . . . . . . . . . . . . . . . . . . . . . . . . . . . . . . . . . . . . . . . . . . . . . . . . . . . . . . . . . . . . . . . . . . . . . . . . . . . . . . . . . . . . . .23 Event Notification . . . . . . . . . . . . . . . . . . . . . . . . . . . . . . . . . . . . . . . . . . . . . . . . . . . . . . . . . . . . . . . . . . . . . . . . . . . . . . . . . . . . . . . . . . . . . . . .24 E-Mail Setting. . . . . . . . . . . . . . . . . . . . . . . . . . . . . . . . . . . . . . . . . . . . . . . . . . . . . . . . . . . . . . . . . . . . . . . . . . . . . . . . . . . . . . . . . . . . . . . . . . .24 NetSend Setting (First Page) . . . . . . . . . . . . . . . . . . . . . . . . . . . . . . . . . . . . . . . . . . . . . . . . . . . . . . . . . . . . . . . . . . . . . . . . . . . . . . . . . . . . . . .25 NetSend Setting (Second Page) . . . . . . . . . . . . . . . . . . . . . . . . . . . . . . . . . . . . . . . . . . . . . . . . . . . . . . . . . . . . . . . . . . . . . . . . . . . . . . . . . . . . .26 ACSGateway Config Exit. . . . . . . . . . . . . . . . . . . . . . . . . . . . . . . . . . . . . . . . . . . . . . . . . . . . . . . . . . . . . . . . . . . . . . . . . . . . . . . . . . . . . . . . . . .26 Allow Blocked Content . . . . . . . . . . . . . . . . . . . . . . . . . . . . . . . . . . . . . . . . . . . . . . . . . . . . . . . . . . . . . . . . . . . . . . . . . . . . . . . . . . . . . . . . . . . .27 ActiveX Warning . . . . . . . . . . . . . . . . . . . . . . . . . . . . . . . . . . . . . . . . . . . . . . . . . . . . . . . . . . . . . . . . . . . . . . . . . . . . . . . . . . . . . . . . . . . . . . . . .27 RAID Manager (First Screen) . . . . . . . . . . . . . . . . . . . . . . . . . . . . . . . . . . . . . . . . . . . . . . . . . . . . . . . . . . . . . . . . . . . . . . . . . . . . . . . . . . . . . . .27 RAID Manager (Second Screen) . . . . . . . . . . . . . . . . . . . . . . . . . . . . . . . . . . . . . . . . . . . . . . . . . . . . . . . . . . . . . . . . . . . . . . . . . . . . . . . . . . . . .28 RAID Manager Status. . . . . . . . . . . . . . . . . . . . . . . . . . . . . . . . . . . . . . . . . . . . . . . . . . . . . . . . . . . . . . . . . . . . . . . . . . . . . . . . . . . . . . . . . . . . .28 (Part 1 of 2). NVR300 Web Pages and Associated Links . . . . . . . . . . . . . . . . . . . . . . . . . . . . . . . . . . . . . . . . . . . . . . . . . . . . . . . . . . . . . . . . . .30 NVR-Config Page—Password Settings Dialog Box . . . . . . . . . . . . . . . . . . . . . . . . . . . . . . . . . . . . . . . . . . . . . . . . . . . . . . . . . . . . . . . . . . . . . .34 User Name and Password Dialog Box . . . . . . . . . . . . . . . . . . . . . . . . . . . . . . . . . . . . . . . . . . . . . . . . . . . . . . . . . . . . . . . . . . . . . . . . . . . . . . . .35 NVR-Setup Page—Programmed Recordings Dialog Box. . . . . . . . . . . . . . . . . . . . . . . . . . . . . . . . . . . . . . . . . . . . . . . . . . . . . . . . . . . . . . . . . .37 Add Recording Dialog Box . . . . . . . . . . . . . . . . . . . . . . . . . . . . . . . . . . . . . . . . . . . . . . . . . . . . . . . . . . . . . . . . . . . . . . . . . . . . . . . . . . . . . . . . .37 Sample List of Recordings in Programmed Recordings Dialog Box . . . . . . . . . . . . . . . . . . . . . . . . . . . . . . . . . . . . . . . . . . . . . . . . . . . . . . . . . .41 Sample Edit Recording Setup Dialog Box. . . . . . . . . . . . . . . . . . . . . . . . . . . . . . . . . . . . . . . . . . . . . . . . . . . . . . . . . . . . . . . . . . . . . . . . . . . . . .42 Set Recording Time Dialog Box . . . . . . . . . . . . . . . . . . . . . . . . . . . . . . . . . . . . . . . . . . . . . . . . . . . . . . . . . . . . . . . . . . . . . . . . . . . . . . . . . . . . .43 Scheduled Recording Example . . . . . . . . . . . . . . . . . . . . . . . . . . . . . . . . . . . . . . . . . . . . . . . . . . . . . . . . . . . . . . . . . . . . . . . . . . . . . . . . . . . . . .44 NVR-Playback Page—Recording Search Area. . . . . . . . . . . . . . . . . . . . . . . . . . . . . . . . . . . . . . . . . . . . . . . . . . . . . . . . . . . . . . . . . . . . . . . . . .45 Calendar Dialog Box . . . . . . . . . . . . . . . . . . . . . . . . . . . . . . . . . . . . . . . . . . . . . . . . . . . . . . . . . . . . . . . . . . . . . . . . . . . . . . . . . . . . . . . . . . . . . .45 NVR-Playback Page—Recording Selection Area and Alarm Recording Selection Area. . . . . . . . . . . . . . . . . . . . . . . . . . . . . . . . . . . . . . . . . .46 NVR-Playback Page. . . . . . . . . . . . . . . . . . . . . . . . . . . . . . . . . . . . . . . . . . . . . . . . . . . . . . . . . . . . . . . . . . . . . . . . . . . . . . . . . . . . . . . . . . . . . . .48 NVR300 Playback Page—Playback Control Area. . . . . . . . . . . . . . . . . . . . . . . . . . . . . . . . . . . . . . . . . . . . . . . . . . . . . . . . . . . . . . . . . . . . . . . .49 Replay/Delete Recording Shortcut Menu. . . . . . . . . . . . . . . . . . . . . . . . . . . . . . . . . . . . . . . . . . . . . . . . . . . . . . . . . . . . . . . . . . . . . . . . . . . . . .51 NVR-Playback Controls Used to Save a Recording . . . . . . . . . . . . . . . . . . . . . . . . . . . . . . . . . . . . . . . . . . . . . . . . . . . . . . . . . . . . . . . . . . . . . .52 NVR-Playback Controls Used to Take a Snapshot . . . . . . . . . . . . . . . . . . . . . . . . . . . . . . . . . . . . . . . . . . . . . . . . . . . . . . . . . . . . . . . . . . . . . . .54 Sample Snapshot in Snapshot Display Area of NVR-Playback Page. . . . . . . . . . . . . . . . . . . . . . . . . . . . . . . . . . . . . . . . . . . . . . . . . . . . . . . . .54 MPEG Viewer Application Dialog Box . . . . . . . . . . . . . . . . . . . . . . . . . . . . . . . . . . . . . . . . . . . . . . . . . . . . . . . . . . . . . . . . . . . . . . . . . . . . . . . .56 NVR-Status Page—Sample Active Recordings Dialog Box. . . . . . . . . . . . . . . . . . . . . . . . . . . . . . . . . . . . . . . . . . . . . . . . . . . . . . . . . . . . . . . .57 NVR-Config Page—License Settings Dialog Box. . . . . . . . . . . . . . . . . . . . . . . . . . . . . . . . . . . . . . . . . . . . . . . . . . . . . . . . . . . . . . . . . . . . . . . .59 NVR300 Connection to One DX9200HDDI Video Storage Unit . . . . . . . . . . . . . . . . . . . . . . . . . . . . . . . . . . . . . . . . . . . . . . . . . . . . . . . . . . . . .62 NVR300 Connection to Two DX9200HDDI Video Storage Units . . . . . . . . . . . . . . . . . . . . . . . . . . . . . . . . . . . . . . . . . . . . . . . . . . . . . . . . . . . .64 Recording at NET350T and NVR300. . . . . . . . . . . . . . . . . . . . . . . . . . . . . . . . . . . . . . . . . . . . . . . . . . . . . . . . . . . . . . . . . . . . . . . . . . . . . . . . . .76 Automatic Data Replenishment at NVR300 . . . . . . . . . . . . . . . . . . . . . . . . . . . . . . . . . . . . . . . . . . . . . . . . . . . . . . . . . . . . . . . . . . . . . . . . . . . .76 5 List of Tables A B C D E F G H 6 NVR300 Models . . . . . . . . . . . . . . . . . . . . . . . . . . . . . . . . . . . . . . . . . . . . . . . . . . . . . . . . . . . . . . . . . . . . . . . . . . . . . . . . . . . . . . . . . . . . . . . . .10 NVR300 Pages and Associated Operations . . . . . . . . . . . . . . . . . . . . . . . . . . . . . . . . . . . . . . . . . . . . . . . . . . . . . . . . . . . . . . . . . . . . . . . . . . . .29 Client PC System Requirements . . . . . . . . . . . . . . . . . . . . . . . . . . . . . . . . . . . . . . . . . . . . . . . . . . . . . . . . . . . . . . . . . . . . . . . . . . . . . . . . . . . .33 User Access Levels and Associated Privileges . . . . . . . . . . . . . . . . . . . . . . . . . . . . . . . . . . . . . . . . . . . . . . . . . . . . . . . . . . . . . . . . . . . . . . . . .33 Recording Configuration Guidelines . . . . . . . . . . . . . . . . . . . . . . . . . . . . . . . . . . . . . . . . . . . . . . . . . . . . . . . . . . . . . . . . . . . . . . . . . . . . . . . . .38 Playback Controls . . . . . . . . . . . . . . . . . . . . . . . . . . . . . . . . . . . . . . . . . . . . . . . . . . . . . . . . . . . . . . . . . . . . . . . . . . . . . . . . . . . . . . . . . . . . . . . .50 NVR300 Troubleshooting Guidelines . . . . . . . . . . . . . . . . . . . . . . . . . . . . . . . . . . . . . . . . . . . . . . . . . . . . . . . . . . . . . . . . . . . . . . . . . . . . . . . . .72 NVR300 Error Messages . . . . . . . . . . . . . . . . . . . . . . . . . . . . . . . . . . . . . . . . . . . . . . . . . . . . . . . . . . . . . . . . . . . . . . . . . . . . . . . . . . . . . . . . . .74 C611M-C (3/06) Important Safety Instructions Observe the following warnings before installing and using this product: 1. Read these instructions. 2. Keep these instructions. 3. Heed all warnings. 4. Follow all instructions. 5. Do not use this apparatus near water. 6. Clean only with dry cloth. 7. Do not block any ventilation openings. Install in accordance with the manufacturer’s instructions. 8. Do not install near any heat sources such as radiators, heat registers, stoves, or other apparatus (including amplifiers) that produce heat. 9. Do not defeat the safety purpose of the polarized or grounding-type plug. A polarized plug has two blades with one wider than the other. A grounding type plug has two blades and a third grounding prong. The wide blade or the third prong are provided for your safety. If the provided plug does not fit into your outlet, consult an electrician for replacement of the obsolete outlet. 10. Protect the power cord from being walked on or pinched particularly at plugs, convenience receptacles, and the point where they exit from the apparatus. 11. Only use attachments/accessories specified by the manufacturer. 12. Use only with the cart, stand, tripod, bracket, or table specified by the manufacturer, or sold with the apparatus. When a cart is used, use caution when moving the cart/apparatus combination to avoid injury from tip-over. 13. Refer all servicing to qualified service personnel. Servicing is required when the apparatus has been damaged in any way, such as powersupply cord or plug is damaged, liquid has been spilled or objects have fallen into the apparatus, the apparatus has been exposed to rain or moisture, does not operate normally, or has been dropped. 14. Apparatus shall not be exposed to dripping or splashing and that no objects filled with liquids, such as vases shall be placed on the apparatus. 15. WARNING: To reduce the risk of fire or electric shock, do not expose this apparatus to rain or moisture. 16. Installation should be done only by qualified service personnel and conform to all local codes. 17. Unless the unit is specifically marked as a NEMA Type 3, 3R, 3S, 4, 4X, 6, or 6P enclosure, it is designed for indoor use only and it must not be installed where exposed to rain and moisture. 18. The socket-outlet shall be installed near the equipment and shall be easily accessible. CAUTION: These servicing instructions are for use by qualified service personnel only. To reduce the risk of electric shock do not perform any servicing other than that contained in the operating instructions unless you are qualified to do so. CAUTION: Danger of explosion if battery is incorrectly replaced. Replace only with the same or equivalent type. Dispose of used batteries according to the instructions provided by the battery manufacturer. Only use replacement parts recommended by Pelco. The product and/or manual may bear the following marks: This symbol indicates that dangerous voltage constituting a risk of electric shock is present within this unit. This symbol indicates that there are important operating and maintenance instructions in the literature accompanying this unit. C611M-C (3/06) CAUTION: RISK OF ELECTRIC SHOCK. DO NOT OPEN. 7 Product Overview This section provides an overview of the NVR300 network video recorder, software version 3.00. The following information is provided: • Description of the functions and features of the NVR300, including a sample application scenario and network architecture considerations • Summary listing of the various NVR300 models • Front and rear views of the NVR300 DESCRIPTION The NVR300 network video recorder records video and audio data streams received over Ethernet networks using the TCP/IP protocol. The NVR300 receives compressed data streams generated by the PelcoNet™ NET4001A, NET350T, and NET300T transmission systems, indexes the data streams, and then records the streams onto hard disk drives (HDDs). Features of the NVR300 include the following: • Video recording of MPEG-2 and MPEG-4 data streams at 48 Mbps for internal storage and 100 Mbps for external storage NOTE: The NVR300’s recording rate will be affected during a rebuilding of the RAID array. • Duplex operation: simultaneous recording on the NVR300 and remote playback on the VMX300 video management system or client PC on the network • Continuous and event-based recording • High-speed embedded SQL database that stores data streams, allowing full-featured search capabilities: search based on camera, time, and date • Internal storage of up to 1,500 gigabytes (GB)—internal RAID (Redundant Array of Independent Disks) Level 5 storage from 250 GB to 1,500 GB or non-RAID 250 GB to 1,250 GB • Expandable storage with up to two DX9200HDDI video storage units, allowing up to 7,000 GB of external storage (RAID Level 5) (storage is expandable only for models with no internal storage) • Patented Automatic Data Replenishment (ADR) technology that ensures recording from the PelcoNET NET350T despite network failures (detailed information about ADR is provided in the Appendix) • Digital certification by watermarking, which inserts an artificial electronic signature into a video picture to prove authenticity (watermarking information is generated by the PelcoNet NET350T and NET300T devices, software version 2.10, and is recorded onto the NVR300) • Full integration with the VMX300 video management system • Integrated Web server functionality The user interface to the NVR300 is Web based and can be accessed locally from the NVR300 unit itself or remotely from the VMX300 video management system or from any client PC on the network. (Information about client PC system requirements is provided later in this manual.) 8 C611M-C (3/06) SAMPLE APPLICATION Figure 1 illustrates a sample scenario of an NVR300 application Integration of the NVR300 user interface with the VMX300 allows the NVR300 to operate as part of an entire system. NET350T NET4001A NET4001A DX9200HDDI NVR300 TCP/IP NETWORK CLIENT PC NET300T VMX CLIENT/SERVER VMX CLIENT Figure 1. Sample NVR300 Application NOTE: For information about the NET4001A, NET350T, NET300T, VMX300, and DX9200HDDI devices, consult the device-specific documentation. When properly installed and configured, the NVR300 can record up to 48 or 100 Mbps (depending on model) of audio/video streams generated from PelcoNet devices. Because of the data rates possible with the NVR300 and the time-sensitive aspects of digital video, care should be given to proper network design and configuration. It is recommended that network setup adhere to the following guidelines: • A dedicated network infrastructure should be used for surveillance applications. A dedicated network infrastructure gives IT managers control over the network resources required for normal business activity. • The NVR300 should be placed on the same local area switched only network as the transmitting PelcoNet devices. Although the NVR300 does allow for traversing different networks, improper configuration of routers or other devices between a PelcoNet device and the NVR300 may not allow traffic to pass through the network. In addition, wide area connections are more prone to downtime than local area connections. • A 1000-Mbps (Gigabit Ethernet) backbone should be used. In Ethernet networks, the available bandwidth is typically about 40% of the maximum rating. Degraded performance to 40% or even less of the maximum rating can result from items such as the following: signaling type, link quality, collisions (causing retransmission of packets), and header size. Consequently, the expected bandwidth in a 100-Mbps (Fast Ethernet) network is about 40 Mbps; therefore, in order for the NVR300 to record the maximum rate of 100 Mbps, a 1000-Mbps backbone should be used. Although the available bandwidth in a 1000-Mbps backbone is about 40%, the 100-Mbps data rate of the NVR300 can still be achieved since 40% of 1000 Mbps is 400 Mbps. Because the NET4001A can generate streams at up to 5 Mbps and the NET350T/NET300T can generate streams at up to 1.5 Mbps, the 40 Mbps available in traditional 100-Mbps Ethernet networks easily may be consumed with very few streams. The use of a 1000-Mbps backbone allows for uninterrupted video/audio transmission at up to 100 Mbps. C611M-C (3/06) 9 MODELS The NVR300 comprises a series of network video recorders based on the maximum number of supported PelcoNet devices: 16, 32, or 64. The network video recorders also vary based on the amount of internal storage space, the hard disk drive configuration, and the capability to connect to external storage units. Table A provides a list of NVR300 models. In the model number, a “J” designates a non-RAID system while an “R” designates an internal RAID system. An external RAID system has no letter. The digits after the hyphen in the model number show the model’s storage capacity in gigabytes. Table A. NVR300 Models NVR300HDD250 SCSI Ports for External Storage* RAID Data Rate (Mbps) # of Hard Drives NVR316J-250 1 no no 48 NVR316J-500 2 no no 48 NVR316J-750 3 no no 48 Model NVR316J-1000 4 no no 48 NVR316J-1250 5 no no 48 NVR332J-250 1 no no 48 NVR332J-500 2 no no 48 NVR332J-750 3 no no 48 NVR332J-1000 4 no no 48 NVR332J-1250 5 no no 48 NVR316R-750 3 no yes 48 NVR316R-1000 4 no yes 48 NVR316R-1250 5 no yes 48 NVR316R-1500 6 no yes 48 NVR332R-750 3 no yes 48 NVR332R-1000 4 no yes 48 NVR332R-1250 5 no yes 48 NVR332R-1500 6 no yes 48 NVR316 ext. only yes yes ext. 100 NVR332 ext. only yes yes ext. 100 NVR364 ext. only yes yes ext. 100 Each PelcoNet device can generate two streams. The PelcoNet 4001A can generate dual MPEG audio/video streams (MPEG-2 and MPEG-4). The PelcoNet 350T can generate dual MPEG-4 audio/video streams. The PelcoNet 300T can generate dual MPEG-4 video streams. NOTE: The sum of audio/video streams generated from PelcoNet devices cannot exceed 40 Mbps. (The NVR300’s recording rate will be affected during a rebuilding of the RAID array.) *External storage is provided by SCSI connection to up to two DX9200HDDI video storage units. 10 C611M-C (3/06) FRONT VIEW Figure 2 illustrates the front view of the NVR300. LOCK (2 KEYS SUPPLIED) POWER LED HDD (HARD DISK DRIVE) LED HANDLE (2) FAN VENTILATION A. NVR300 WITH FRONT DOOR CLOSED HARD DISK DRIVE BAY POWER BUTTON OS 0 1 2 3 OPERATING SYSTEM (OS) HARD DISK DRIVE 4 5 6 DUMMY DATA STORAGE HARD DISK DRIVES (MAXIMUM OF SIX) B. NVR300 WITH FRONT DOOR OPEN Figure 2. Front View of NVR300 As illustrated in Figure 2A, note the following: • The front panel of the unit has a door that can be locked and unlocked using the supplied keys. • The following LEDs (light-emitting diodes) are provided on the front panel of the NVR300: – Power LED—Lights green to indicate that power is being applied to the unit. – HDD (hard disk drive) LED—Flashes yellow when the system hard disk drive is accessed. In reference to Figure 2B, models NVR316, NVR332, and NVR364 have no hard disk drives (HDD). The front cover is blank. As illustrated in Figure 2B, the hard disk drive bay of the NVR300 can be viewed when the front door of the NVR300 is open. The hard disk drive bay holds the system drive and the data storage drives: • The system drive contains the operating system and the NVR300 software. System drives should not be used for storage. • Data storage drives store the digital streams generated by PelcoNet devices. The number of internal data storage drives shipped with the NVR300 depends on the particular NVR300 model (refer to the Models section for a list of NVR300 models). If additional internal storage is required, additional drives can be added. The NVR300 can contain a maximum of six internal data storage drives totaling 1,500 GB. Information about upgrading the NVR300 with additional internal storage is provided in the System Upgrade section. NVR300 hard disk drives are field replaceable. NVR300 RAID models allow for a data storage hard disk drive failure without the loss of recordings. Information about replacing a failed data storage hard disk drive is provided in the Service section. C611M-C (3/06) 11 REAR VIEW Figure 3 illustrates the rear view of the NVR300. POWER INPUT (100-240 VAC ±10%) SCSI PORT (2)* 2 FOR FUTURE USE* USB PORT (2) COM 1 MONITOR ETHERNET PORT *AVAILABLE ON CERTAIN MODELS ONLY Figure 3. Rear View of NVR300 For detailed information about connections to the rear panel of the NVR300, refer to the Installation section of this manual. 12 C611M-C (3/06) Installation This section provides information about the tasks necessary to install the NVR300. The tasks are as follows: • Inventory of the items that have been supplied with your order • Hardware installation, which includes mounting of the NVR300, hard disk drive installation, and connection of the NVR300 to peripheral equipment • Network settings configuration, which allows you to set up the NVR300 on the network PARTS LIST Check that you have received the following items: 1 NVR300 unit (includes 1 carrier containing system hard disk drive installed at the factory) 1 USA standard power cord (120 VAC) 1 European standard power cord (220 VAC) 1 USB keyboard 1 USB mouse 2 Keys (for NVR300 front door) 1 Rack mounting kit 2 Chassis mounting brackets 10 Screws, 10-32 x 0.25-inch, Phillips pan head (five for each bracket) 2 Adjustable support rail sets (each set includes one front-mounting rail and one rear-mounting rail) 8 Screws, 8-32 x 0.375-inch, Phillips truss head (four for each support rail) 8 Screws, 10-32 x 0.5-inch, Phillips flat head (two for each front rail, two for each rack rail spacer) 8 Screws, 10-32 x 0.75-inch, Phillips pan head (two for each rear rail and two for each side to secure unit to the rack) 2 Rack rail spacers 16 Cage nuts, 10-32 1 NVR300 Resource CD 1 Microsoft® Windows® XP Professional CD Carriers containing data storage hard disk drives or dummy drives—number of data storage disk drives and dummy drives depends on the NVR300 model as follows: • Models NVR316, NVR332, and NVR364; external drives only • Models NVR316J-250 and NVR332J-250: 1 data storage disk drive, 6 dummy drives • Models NVR316J-500 and NVR332J-500: 2 data storage disk drives, 5 dummy drives • Models NVR316J-750, NVR332J-750, NVR316R-750, and NVR332R-750: 3 data storage disk drives, 4 dummy drives • Models NVR316J-1000, NVR332J-1000, NVR316R-1000, and NVR332R-1000: 4 data storage disk drives, 3 dummy drives • Models NVR316J-1250, NVR332J-1250, NVR316R-1250, and NVR332R-1250: 5 data storage disk drives, 2 dummy drives • Models NVR316R-1500 and NVR332R-1500: 6 data storage disk drives, 1 dummy drive C611M-C (3/06) 13 HARDWARE INSTALLATION MOUNTING THE NVR300 The NVR300 can be placed on a flat surface such as a desktop or can be mounted into an equipment rack. Information about mounting the NVR300 onto a desktop or into an equipment rack follows. Mounting the NVR300 onto a Desktop When mounting the NVR300 onto a desktop, ensure that rubber feet are installed on the NVR300. Position the unit to allow for cable and power cord clearance at the rear of the unit. Mounting the NVR300 into a Rack The NVR300 mounts into an industry-standard 19-inch (48.26 cm) equipment rack. The NVR300 occupies 3 RUs (5.25 inches or 58.7 cm) of vertical rack space. The hardware necessary to mount the NVR300 into a rack is supplied with the NVR300. NOTE: Allow 1 RU (1.75 inches or 4.5 cm) of space above the NVR300 for air circulation. To install the NVR300 into a rack, refer to Figure 4 and do the following: 1. If chassis mounting brackets are not attached: Attach one mounting bracket to each side of the NVR300. Use five 10-32 x 0.25-inch Phillips pan head screws for each bracket. Attach the brackets so the tapered ends are positioned toward the rear of the NVR300. 2. Remove the rubber feet from the underside of the unit if they are attached. 3. Attach one front-mount rail to one rear-mount rail. Make sure the rails are mounted back-to-back. Depending on rack depth, use either three or four 8-32 x 0.375-inch Phillips truss head screws for each rail set. Leave the screws loose until step 10. 4. Repeat step 3 for the other rail set. 5. If you are installing the unit into a square-hole rack: Insert 16 cage nuts into the square-hole rack. Refer to Figure 4 and install them where 10-32 x 0.5 and 10-32 x 0.75 screws are shown. 6. Attach one support rail assembly to the equipment rack in the desired location, as follows. NOTE: The support rail assemblies are identical and may be used on either the right or left side of the rack. a. Position the ear of the front-mount rail against the front of the equipment rack. Align the top and bottom holes in the ear of the rail with the threaded holes (or cage nuts) in the rack. b. Using two 10-32 x 0.5-inch Phillips flat head screws, attach the ear of the rail to the front of the rack. Insert the screws from the outside of the rack, pointing toward the back of the rack. c. Adjust the rails to the correct depth of the equipment rack by sliding the rear-mount rail to the back of the equipment rack. d. Position the ear of the rear-mount rail against the rear exterior of the equipment rack. Align the top and bottom holes in the ear of the rail section with the threaded holes (or cage nuts) in the equipment rack. e. Using two 10-32 x 0.75-inch Phillips pan head screws, attach the ear of the rail to the rear of the rack. Insert the screws from the outside of the rack, pointing toward the front of the rack. 7. Repeat step 6 for the second support rail assembly. 8. Attach one rack rail spacer to the front of the equipment rack, as follows. a. Position the bottom hole of the spacer above the ear of the front-mount rail. b. Insert two 10-32 x 0.5-inch Phillips flat head screws into the spacer, one in the top hole and one in the bottom hole. Leave the middle hole empty; it will be used for securing the unit to the rack. c. Tighten the two screws to secure the spacer to the rack. 9. Repeat step 8 for the second spacer. 10. Tighten the 8-32 x 0.375-inch Phillips truss head screws that were attached to the front- and rear-mount rails in steps 3 and 4. 11. Place the unit onto the mount rails by sliding the chassis brackets onto the rails. This step may require two people to lift and slide the unit into place. The unit should slide in and out of the rack easily. WARNING: When sliding out the NVR300, be careful not to let the unit fall out of the rack. 12. After the unit is in place, install and tighten the four 10-32 x 0.75-inch Phillips pan head screws to secure the unit to the rack. 14 C611M-C (3/06) (4) SCREWS, 10-32 X 0.75-INCH, PAN HEAD (2 EACH SIDE) REAR-MOUNTING SUPPORT RAIL (6-8) SCREWS, 8-32 X 0.375-INCH, TRUSS HEAD (3-4 EACH SIDE) FRONT-MOUNTING SUPPORT RAIL CAGE NUT (8) SCREWS, 10-32 X 0.5-INCH, FLAT HEAD (4 EACH SIDE) NVR300 BRACKET (SIDE VIEW) (10) SCREWS, 10-32 X 0.25-INCH, PAN HEAD (5 EACH SIDE) TAPERED ENDS TOWARD REAR OF UNIT (4) SCREWS, 10-32 X 0.75-INCH, PAN HEAD (2 EACH SIDE) Figure 4. NVR300 Rack-Mount Installation C611M-C (3/06) 15 INSTALLING HARD DISK DRIVES You must install the data storage hard disk drives supplied with the NVR300 unit. Note that the system drive is installed at the factory. WARNING: Handle the hard disk drives with care. Improper handling can easily damage the drives. In addition, prevent electrostatic discharge (ESD) damage to the hard disk drives by following ESD precautions. Always wear a grounding wrist strap that is connected to an approved grounding source when installing the hard disk drives. WARNING: The NVR300 must not be powered on during hard disk drive installation. Ensure that the power cord is not connected to the NVR300 prior to installing the hard disk drives. To install the data storage hard disk drives, refer to Figure 5 and do the following: 1. Identify the carriers containing the data storage drives and the dummy drives that were shipped with the NVR300. 2. Unlock the front door of the NVR300. 3. Insert the carriers into the hard disk drive bay: a. Do either of the following: • If the NVR300 unit is a non-RAID system (“J” designation) of 250 GB (all systems with internal storage), insert each carrier containing a storage drive into a slot, starting with slot 0. • If the NVR300 unit is an internal RAID system (“R” designation) of 250 GB (all systems with internal storage), insert each numbered carrier containing a storage drive into the slot with the corresponding number. NOTES: • When inserting each carrier, ensure that the carrier is securely seated in the slot and that the lock latch on the top of the carrier locks into the hard disk drive bay. (The carriers should not be able to be removed from the slots without pressing the lock latch.) • The system drive, which is installed at the factory, always occupies the slot labeled OS. b. Insert the carriers containing dummy drives into the remaining slots. 4. Lock the front door of the NVR300. SYSTEM DRIVE (INSTALLED AT FACTORY) OS 0 1 2 3 4 5 6 DATA STORAGE DRIVE Figure 5. Hard Disk Drive Installation 16 C611M-C (3/06) CONNECTING THE NVR300 TO PERIPHERAL EQUIPMENT Connections of peripheral equipment to the NVR300 are made on the rear panel of the NVR300. Connections to the NVR300 include the following: • Keyboard, mouse, and monitor • Network equipment (for example, Ethernet switch) • DX9200HDDI video storage units (optional; only units without internal storage) • Power cord The following sections provide connection information. Connecting a Keyboard, Mouse, and Monitor To connect a keyboard, mouse, and monitor, refer to Figure 6 and do the following: • Connect the supplied keyboard to a USB port. • Connect the supplied mouse to a USB port. • Connect a VGA monitor (user-supplied) to the VGA port. 2 MOUSE KEYBOARD MONITOR Figure 6. Keyboard, Mouse, and Monitor Connections C611M-C (3/06) 17 Connecting to the Network To connect the NVR300 to the network, refer to Figure 7 and do the following: 1. Connect one end of an RJ-45 network cable to the 1000BaseT Ethernet port of the NVR300. 2. Connect the other end of the cable to the network (typically to an Ethernet switch). 2 ETHERNET SWITCH Figure 7. Network Connections Connecting DX9200HDDI Video Storage Units (Certain NVR300 Models Only) For expanded storage of NVR300 recordings, two SCSI ports are provided on the rear panel of certain models of the NVR300 (refer to Table A for a list of the applicable models). Each SCSI port can connect to a DX9200HDDI video storage unit. For instructions on how to connect DX9200HDDI video storage units to the NVR300, refer to Adding External Storage with DX9200HDDI Video Storage Units in the System Upgrade section. For detailed information about DX9200HDDI video storage units, refer to the DX9200HDDI Series IDE Video Storage Unit Installation/ Operation manual. Connecting the Power Cord Connect the NVR300 power cord to the power input of the NVR300 (refer to Figure 8) and then to an uninterruptible power supply (UPS). NOTE: It is recommended that the NVR300 be connected to a UPS to prevent corruption of data during a power loss; however, do not install UPS-specific software. 2 POWER CONNECTION Figure 8. Power Cord Connection 18 C611M-C (3/06) POWERING ON THE NVR300 After the hard disk drives have been installed and the necessary connections have been made to the NVR300, power can be applied to the unit. To power on the NVR300, do the following: 1. Turn on the attached monitor. 2. On the rear panel of the NVR300, set the power supply ON/OFF switch to the ON position. 3. On the front panel of the NVR300, press the POWER button to power on the unit. The NVR300 boots. During the boot process, the NVR300 splash screen appears, followed by the recovery boot option screen and the Windows XP boot screens. The Windows XP log-in screen then appears. NOTES: • The recovery boot option screen is used to recover the system drive if the operating software or the NVR300 software is corrupted. The screen times out after 30 seconds. • The NVR300 software is a service. If the NVR300 is unable to boot correctly the first time, the NVR300 system automatically restarts the service. If the NVR300 service fails to start again, the system initiates a hard reboot. If the service fails to start after the hard reboot, a message indicating that the NVR300 service failed to start is sent by the Messenger service of Windows XP to client PCs and to VMX300 systems connected to the NVR300. In order to receive the message, the Messenger service on the client PCs and on the VMX300 systems must be running (default setting is Automatic). • To log in to Windows XP as NVR300, click NVR300. The Windows XP desktop then appears. POWERING OFF THE NVR300 The NVR300 is designed to run continuously; however, if you need to power off the NVR300, do the following: 1. On the Windows XP taskbar, click the Start button, and then click Turn Off Computer. The “Turn off computer” dialog box appears. 2. Click the Turn Off button. The NVR300 powers off. NETWORK SETTINGS CONFIGURATION Configuration of network settings for the NVR300 involves the following tasks: • Identifying the NVR300 on the network • Configuring TCP/IP settings In order to perform the above tasks, you must know the following: • Unique computer name to be assigned to the NVR300 • Unique IP address of the NVR300 if the IP address is not to be assigned automatically • Subnet mask address • Default gateway address, if applicable • Workgroup name if the NVR300 is to be part of a workgroup • Domain name if the NVR300 is to be part of a domain in addition to the associated user name and password that allow you to assign the NVR300 to a domain • Preferred DNS and alternate DNS server addresses, if applicable To obtain the above information, contact your network administrator. After you have obtained the information, you can set up the NVR300 on the network. For detailed instructions to set up the NVR300 on the network, refer to the sections that follow. C611M-C (3/06) 19 IDENTIFYING THE NVR300 ON THE NETWORK To identify the NVR300 on the network, do the following: 1. Log in to Windows XP as a user by clicking the NVR300 icon. 2. Click the NVR300 Platform Admin icon to call up the NVR300 Platform Administrator screen. 3. On the NVR300 Platform Administrator screen, click the Network Settings button. 4. Make the necessary network changes. The Computer Name Changes dialog box appears. 5. In the “Computer name” text entry box, replace the default name with the desired new name. 6. Assign the NVR300 to be a member of a workgroup or a domain. To assign the NVR300 to a workgroup, do the following: a. Click Change on the Computer Name tab. b. Replace the default name, WORKGROUP, in the Workgroup box with the appropriate name of the workgroup the NVR300 is to join. c. Click the OK button. The Computer Name Changes information dialog box appears with a welcome message indicating the NVR300 has been assigned to the workgroup. d. Click the OK button. The Computer Name Changes information dialog box appears stating that you must restart the NVR300 for the changes to take effect. Proceed to step 7. To assign the NVR300 to a domain, do the following: a. Click the Domain option and then enter the domain name. b. Click the OK button. The Domain Username and Password dialog box appears asking you to enter a user name and password. c. Enter the user name and password and then click the OK button. The Computer Name Changes information dialog box appears with a welcome message indicating that the NVR300 has been assigned to the domain. d. Click the OK button. The Computer Name Changes information dialog box appears stating that you must restart the NVR300 for the changes to take effect. Proceed to step 7. 7. Click the OK button. The System Properties dialog box appears showing the new computer name and workgroup or domain name of the NVR300. 8. Click the OK button. The System Settings Change dialog box appears asking you whether you want to restart the NVR300. 9. Click the Yes button. The NVR300 boots. During the boot process, the NVR300 splash screen appears, followed by the recovery boot option screen and the Windows XP boot screens. The Windows XP log-in screen then appears. You can now proceed to the next section to configure TCP/IP settings. 20 C611M-C (3/06) CONFIGURING TCP/IP SETTINGS To configure TCP/IP settings, do the following: 1. Click the NVR300 Platform Admin icon to call up the NVR300 Platform Administrator screen. 2. On the NVR300 Platform Administrator screen, click the Network Settings button. 3. Double-click Local Area Connection. 4. Click Properties. The Local Area Connection Properties dialog box appears. 5. In the box listing the items used by the connection, double-click Internet Protocol (TCP/IP). The Internet Protocol (TCP/IP) Properties dialog box appears. The “Obtain an IP address automatically” and “Obtain DNS server address automatically” radio buttons are selected by default. 6. Do either of the following: • If your network supports the capability to obtain an IP address and DNS server address automatically, proceed to step 7. • If your network does not support this capability, click the Use the following IP address radio button and then do the following: a. Enter the IP address of the NVR300. b. Enter the subnet mask address. c. If applicable, enter the default gateway address. d. In the Use the following DNS server addresses box, enter the preferred and alternate DNS server addresses if applicable; otherwise, skip this step and proceed to step 7. 7. Click the OK button. The Local Area Connection Properties dialog box appears. 8. Click the OK button. 9. Close the Network Connections window by clicking the X in the upper right corner of the window. CONFIGURING E-MAIL ALERT FOR AN INTERNAL RAID NVR300 NOTE: The following information applies to NVR300 internal RAID models only; and not to non-RAID models. If a hard disk drive fails or a communication error occurs within an internal RAID configuration, the NVR300 has three types of notification to alert you of the failure or problem: 1. If an e-mail server is configured, an e-mail containing a text message describing the error is sent to the designated e-mail address. 2. A pop-up message box indicating the error appears on the monitor connected locally to the NVR300. 3. Errors and notifications are recorded to a log file. The log file is available for viewing when needed. The log file can be accessed by clicking the Watchdog Email Setup button on the NVR300 Platform Administrator screen. 4. Fill in the Mail/To address (for example, [email protected]). 5. Fill in the Mail Server (for example, 192.162.0.11). 6. File in the Mail From address (for example, NVR300@Pelco-NVR300one). C611M-C (3/06) 21 CONFIGURING ALERTS FOR AN EXTERNAL RAID NVR300 NOTE: The following information applies to external NVR300 RAID models only; and not to non-RAID models. If a hard disk drive fails or a communication error occurs within an external RAID configuration, the NVR300 allows three types of default notification to alert you of the failure or problem: • RAID Manager Messages. These appear on the RAID Manager web page (access this page using the RAID Manager icon located on the desktop) in case of failure of one or more storage components. These messages contain the error details. They cannot be controlled; that is, they activate automatically. • E-Mail Notifications. An e-mail server must be available and configured properly for this to work. Alert messages will be sent to an e-mail address defined on the Email Setting tab in the RAID Manager Gateway Config menu. • Net Send Event Notifications. These appear on the view station screen in case of failure of one or more storage components. These messages also contain the error details. However, they can be controlled from the Event Notification window. Do the following to configure the RAID Manager software. 1. Right-click the blue, red, and green flag icon in the task bar. A menu appears. Figure 9. Raid Manager Gateway Config Selection Menu 2. Select RAID Manager Gateway Config. The ACSGateway Config. window appears. Figure 10. ACSGateway Config 3. Click the Add Server button in the lower left corner. The Add Server panel appears. 22 C611M-C (3/06) Figure 11. Add Server 4. Enter the desired name for the NVR300 external RAID machine and the IP address of the NVR300 with the DX9200HDDI unit(s) attached. Click the OK button. A window showing the added HDDI(s) appears. Figure 12. HDDIs Added 5. The ACSGateway Config window should look similar to Figure 12. If you do not see anything listed on the right side of the window, double-click the newly-created server. If nothing appears after that then either the IP address was incorrect or there is a connection issue. If there is only one DX9200HDDI attached to the NVR300, then only one will be listed on the right side of the window. The RAID manager software automatically detects what is attached to the NVR300. Click Setting. The Event Notification tab appears. C611M-C (3/06) 23 Figure 13. Event Notification 6. Checkmark the boxes shown in Figure 13. 7. Click the E-Mail Setting tab. The E-Mail Setting page appears. Figure 14. E-Mail Setting 24 C611M-C (3/06) 8. Do the following: • Checkmark the Mail Notify box. • Enter in the Sender Name box the name that will appear as the sender in the e-mail sent for notifications. • Enter in the Sender E-mail Address box the e-mail address that will appear as the sender’s e-mail address in the e-mail sent for notifications. • Enter in the Recipient Name box the name of the person to whom the notifications will be addressed. • Enter in the Recipient E-mail Address box the address where the e-mail notifications will be sent. • Enter in the SMTP Server IP box the IP address of the desired e-mail server. NOTE: The e-mail server must be configured properly and be on the same network as the NVR300 to function. • If a user name and password are required to send e-mail through the designated mail server, enter them in the UserName and Password boxes. • Use the pull-down menu in the E-mail Frequency box to select how often notifications will be sent. 9. Click the NetSend Setting tab. The NetSend Setting page appears. Figure 15. NetSend Setting (First Page) 10. Do the following: C611M-C (3/06) • Checkmark the NetSend Notify box. • Enter in the Computer Name/IP Address box the IP address of the computer that will receive the Net Send notifications. • Click the Add button. The newly-added IP address appears as shown in Figure 16. 25 Figure 16. NetSend Setting (Second Page) 11. Click the OK button. The Event Notification window will close. Figure 17. ACSGateway Config Exit 12. Configuration is complete. Click Exit in the upper left. 13. To view the status of the external RAID, click the RAID Manager icon located on the desktop. An Internet Explorer window appears. 26 C611M-C (3/06) Figure 18. Allow Blocked Content 14. Click the ActiveX warning that appears at the top of the window. Then select Allow Blocked Content…. A security message appears. Figure 19. ActiveX Warning 15. Click the Yes button. The RAID Manager window appears. Figure 20. RAID Manager (First Screen) C611M-C (3/06) 27 16. Double-click Root, and then double-click the server to display attached RAID units, as shown. Figure 21. RAID Manager (Second Screen) 17. Double-click on the desired RAID unit to display the status. The RAID Manager Status window appears. Figure 22. RAID Manager Status 18. This window displays the status, brand, and size of each drive. After you finish, you can close this window. The RAID Manager software continues to monitor the external RAID unit(s). 28 C611M-C (3/06) Operation After the NVR300 has been installed, connected to the network, and powered up as discussed in the Installation section, the NVR300 is ready for operation. (For information about the setup and configuration of devices associated with NVR300 operation, that is, the PelcoNET devices and the VMX300 video management system, refer to the device-specific documentation.) This section of the manual provides an overview of the NVR300 user interface and the procedures necessary to perform startup tasks and various operational tasks associated with the NVR300. USER INTERFACE OVERVIEW The user interface to the NVR300 is Web based and is viewed using Microsoft Internet Explorer 6.0 or higher. Web pages allow you to operate the NVR300, and links at the top of each Web page (remote access only) allow you to navigate among the various pages. The NVR300 provides the following Web pages and associated links (refer to Figure 23): • NVR-Playback page, which is the VMX300 and client PC default page and only available remotely. It is accessed by clicking the NVR-Playback link. (This page is not available locally on the NVR300.) • NVR-Status page, which is the default page for NVR300 local operation and which is accessed by clicking the NVR-Status link. Use the desktop icon to access this page locally. • NVR-Setup page, which is accessed by clicking the NVR-Setup link. Use the desktop icon to access this page locally. • NVR-Config page, which is accessed by clicking the NVR-Config link. Use the desktop icon to access this page locally. Table B summarizes the various operations that can be performed using the NVR-Playback, NVR-Status, NVR-Setup, and NVR-Config pages. Table B. NVR300 Pages and Associated Operations NVR300 Page Operations NVR-Playback (remote availability only)* Searching for a recording Playback of a recording Saving of a recording in MPEG format to local hard drive or to any shared network resource Snapshot (still image) of a recording in JPEG format to local hard drive or to any shared network resource Export of a recording in MPEG format to hard drive of NVR300 Deletion of a recording NVR-Status† Monitoring of NVR300 operating status NVR-Prog† Programming of a new recording Editing of a recording Scheduling of a recording Stopping of a recording NVR-Config† Setting of user access levels and associated passwords Setting of software license *This page is not available locally on the NVR300. It is only available through the VMX300 or a client PC on the network. †You can perform operations provided by the NVR-Status, NVR-Prog, and NVR-Config pages locally from the NVR300 without interfering with the recording operation; or you can use the VMX300 or a client PC on the network to perform the operations remotely. There are shortcuts on the desktop for these functions. Information about performing each of the operations listed in Table B is provided later in this manual. C611M-C (3/06) 29 NVR-PLAYBACK LINK A. NVR-PLAYBACK PAGE (REMOTE AVAILABILITY ONLY) NVR-STATUS LINK B. NVR-STATUS PAGE (REMOTE AVAILABILITY ONLY) Figure 23. (Part 1 of 2). NVR300 Web Pages and Associated Links 30 C611M-C (3/06) NVR-SETUP LINK C. NVR-SETUP PAGE (REMOTE AVAILABILITY ONLY) NVR-CONFIG LINK D. NVR-CONFIG PAGE (REMOTE AVAILABILITY ONLY) Figure 23 (Part 2 of 2). NVR300 Web Pages and Associated Links C611M-C (3/06) 31 START-UP TASKS To operate the NVR300, start-up tasks include the following: • Accessing the NVR300 user interface • Setting user access levels and associated passwords (performed by the system administrator or other qualified personnel only) • Logging in to the NVR300 (required only if user access levels and associated passwords have been set) Information about each of the start-up tasks follows. ACCESSING THE NVR300 USER INTERFACE The NVR300 provides a Web-based user interface that can be accessed in the following ways: • Locally from the NVR300. For additional information, refer to the Accessing the NVR300 Locally section. • Remotely through the network from the following: – VMX300 video management system (server). For additional information, refer to the Accessing the NVR300 from the VMX300 section. – Client PC on the network. For additional information, refer to the Accessing the NVR300 from a Client PC section. Accessing the NVR300 Locally To access the NVR300 user interface locally, use the three icons on the NVR300’s desktop, as follows: • NVRStatus – equivalent to the NVR-Status link • NVRProg – equivalent to the NVR-Setup link • NVRConfig – equivalent to the NVR-Config link Either of the following occurs: • If you are required to log in to the NVR300, a dialog box appears allowing you to enter a user name and password. Refer to the Logging In to the NVR300 section for log-in instructions. • If you are not required to log in to the NVR300, the NVR-Status page of the NVR300 appears. Note that the NVR-Status page loads automatically when Microsoft Internet Explorer is started. If, however, the page does not load, click the desktop icon. Accessing the NVR300 from the VMX300 Server NOTE: To provide interoperability between the VMX300 and the NVR300, set the date, time, and time zone of the VMX300 to match those of the NVR300 as defined in the Date and Time Properties dialog box of the NVR300. If the date, time, and time zone settings of the VMX300 do not match those of the NVR300, problems may occur with the playback of recordings using the VMX300. The NVR300 user interface is integrated into the VMX300 server software. If you have been given user access privileges to edit PelcoNet MPEG device drivers on the VMX300 server, you can access and operate the NVR300 for a selected PelcoNet device. For detailed information about accessing the NVR300 from the VMX300 server, refer to the VMX300(-E) Server Configuration manual. After accessing the NVR300 from the VMX300, note the following: • If you are required to log in to the NVR300, refer to the Logging In to the NVR300 section for log-in instructions. • If you are not required to log in to the NVR300, the NVR-Playback page of the NVR300 appears. Accessing the NVR300 from a Client PC NOTE: To provide interoperability between a client PC and the NVR300, set the date, time, and time zone of the client PC to match those of the NVR300 as defined in the Date and Time Properties dialog box of the NVR300. If the date, time, and time zone settings of the client PC do not match those of the NVR300, problems may occur with the playback of recordings using the client PC. You can access the NVR300 from a client PC on the network. The PC must meet the system requirements listed in Table C. 32 C611M-C (3/06) Table C. Client PC System Requirements Hardware Requirements Processor: Intel® Pentium® 4, 2.4 GHz or higher Memory: 1 GB of RAM Graphics card: Standard PC graphics card that supports DirectX® 9.0 or higher Network Interface: Ethernet 10/100/1000 BaseT as needed Sound Card: Optional Software Requirements Windows® 2000, Windows XP Service Pack 2 (which includes Microsoft Virtual Machine that must be installed on the client PC) Microsoft Internet Explorer 6.0 (provided on NVR300 Resource CD) DirectX 9.0 (provided on NVR300 Resource CD) MPEG ActiveX (latest PelcoNet version, which is provided on NVR300 Resource CD or can be downloaded from NVR300 Web server) Before beginning the following procedure to access the NVR300 from a client PC, contact your system administrator for the IP address of the NVR300 that you will be accessing. You must know the IP address to perform the procedure. To access the NVR300 from a client PC, do the following. In the Address bar of Microsoft Internet Explorer, enter the IP address of the NVR300 and then click the Go button. Either of the following occurs: • If you are required to log in to the NVR300, a dialog box appears allowing you to enter a user name and password. Refer to the Logging In to the NVR300 section for log-in instructions. • If you are not required to log in to the NVR300, the NVR-Playback page of the NVR300 appears. SETTING USER ACCESS LEVELS AND ASSOCIATED PASSWORDS NOTES: • Setting user access levels and associated passwords must be performed by the system administrator or by other authorized personnel only. • Setting the user access level password is optional; however, doing so prevents unauthorized use of the NVR300 by providing password protection. The NVR300 does not provide password protection by default for the user access level, but it does for the service access level. The default service password is pel2921981co. The NVR300 provides user access levels that determine user privileges, that is, the actions that can be performed by a user when operating the NVR300. Table D provides a list of user access levels and associated privileges. Table D. User Access Levels and Associated Privileges User Access Level User Access Privileges User Allows partial access to the NVR300. Enables the user to do the following: Service • Search for, play, save, and take snapshots of recordings using the NVR-Playback page • Monitor operational status of NVR300 from the NVR-Status page. Allows full access to the NVR300. Enables the user to do the following: • Set user access levels and associated passwords using the NVR-Config page • Set software license using the NVR-Config page • Program new recordings and edit, schedule, and stop existing recordings using the NVR-Setup page • Search for, play, delete, save, and take snapshots of recordings using the NVRPlayback page • Monitor operational status of NVR300 from the NVR-Status page Service is the administrative level and is the highest access level. C611M-C (3/06) 33 To set user access levels and associated passwords, do the following: 1. Open the NVR-Config page by clicking the NVR-Config link or the NVRConfig icon on the desktop. The NVR-Config page appears. Figure 24 shows the “Password settings” dialog box on the NVR-Config page. The dialog box allows you to set user access levels and associated passwords. Figure 24. NVR-Config Page—Password Settings Dialog Box 2. In the “Password settings” dialog box, do the following: a. From the “Login user name” drop-down box, select a user access name: user or service. b. In the Password text entry box, enter a password. The password can contain up to 19 alphanumeric characters. The password is displayed as asterisks and is case sensitive. c. In the “Password confirm” text entry box, reenter the password. NOTE: Write down the password and store it in a safe place. Once you set the password, it cannot be retrieved and displayed to you by the NVR300. d. Click the Set button. A message appears indicating that the password has been saved. 3. Repeat steps 2a-2d to set the remaining user access level and associated password. If you need to change a password after user access levels and associated passwords have been set, you must access the unit using the service access level. NOTE: After user names and passwords have been set and you access the “Password settings” dialog box again, the password is always displayed as 8 asterisks for password security although the password can contain up to 19 alphanumeric characters. 34 C611M-C (3/06) LOGGING IN TO THE NVR300 If you are required to log in to the NVR300, you must enter a user name and password. Before performing the procedure below, contact your system administrator for user name and password information. To log in to the NVR300, do the following: 1. Access the NVR300 (refer to the Accessing the NVR300 User Interface section for access information). A dialog box appears, allowing you to enter a user name and password (refer to Figure 25). Figure 25. User Name and Password Dialog Box 2. In the “User name” text entry box, enter one of the following user names assigned to you by the system administrator: user or service. NOTE: The user name is case sensitive and must be entered using lowercase letters. 3. In the Password text entry box, enter the password assigned to the user name. The password can contain up to 19 alphanumeric characters and is case sensitive. 4. If desired, select the “Remember my password” check box to avoid the need to reenter your password each time you log in to the NVR300. NOTE: The check box is a toggle and is selected and deselected by clicking the box. The check box is selected when a checkmark appears in the box. 5. Click the OK button. The NVR-Playback page of the NVR300 appears if accessing the NVR300 from a VMX300 or client PC. The NVR-Status page appears if accessing the NVR300 locally. You can now begin operation of the NVR300. (For information about the user access privileges associated with your user name, refer to Table D.) C611M-C (3/06) 35 OPERATIONAL TASKS When operating the NVR300, you can perform various tasks. The tasks that can be performed depend on the user access privileges that may have been assigned to you by the system administrator (refer to Table D for information about user access privileges). Operational tasks of the NVR300 include the following: • Programming a new recording • Editing a recording • Scheduling a recording • Stopping a recording • Searching for a recording • Playing a recording • Deleting a recording • Saving a recording in MPEG format to the local hard drive or to any shared network resource • Taking a snapshot of a recording (JPEG format) • Playing MPEG files using the MPEG Viewer software • Monitoring of NVR300 operational status The following sections provide instructions to perform the above tasks. PROGRAMMING A NEW RECORDING NOTE: Service-level access privileges are required to program a new recording. Programming a new recording involves setting desired configuration parameters for the recording. For a stream that is generated by a PelcoNet device and is to be recorded onto hard disk drive storage of the NVR300, you can specify information such as the following: • Video format (MPEG-2 or MPEG-4) of the recording • Continuous or event-based recording, including a predefined weekly time schedule, if desired Depending on the device capacity supported by the NVR300 unit, up to 16, 32, or 64 PelcoNet devices (up to 100 Mbps) can be programmed as the source of NVR300 recordings. Each PelcoNet device can generate two streams; therefore, you can program two streams per PelcoNet device. If the device is a PelcoNet NET4001A, you can program an MPEG-2 stream and an MPEG-4 stream. If the device is a PelcoNet NET350T or NET300T, you can program two MPEG-4 streams. If a microphone is connected to the PelcoNet device (NET4001A or NET350T) and audio is enabled for the PelcoNet device, the NVR300 records audio when video is recording. To program a new recording, do the following: 1. Open the NVR-Setup page by clicking the NVR-Setup link. As the NVR-Setup page opens and displays the Programmed Recordings dialog box, the NVR300 searches for all PelcoNet devices on the local subnet. The New, Remove, and Edit buttons at the bottom of the dialog box are not operational, and the following message appears at the bottom of the dialog box: Scanning the network devices. Please wait! After a 2-3 second delay, the New, Remove, and Edit buttons become operational (refer to Figure 26). 36 C611M-C (3/06) Figure 26. NVR-Setup Page—Programmed Recordings Dialog Box NOTE: Figure 26 shows a Programmed Recordings dialog box that is empty, that is, the dialog box does not display a list of programmed recordings. Once recordings are programmed, they are listed in the dialog box as discussed later in this procedure. 2. Click the New button. The Add Recording dialog box appears (refer to Figure 27). Figure 27. Add Recording Dialog Box NOTE: ADR is available only for the NET350 with Compact Flash; otherwise it is grayed out. C611M-C (3/06) 37 3. Program the configuration parameters. Refer to Table E for configuration guidelines. Table E. Recording Configuration Guidelines Configuration Parameter Configuration Guidelines Recording source Source for recording Add device manually From the drop-down box, select the PelcoNet device (IP address followed by PelcoNet device name, for example, 10.104.201.1 - PelcoNet 4001) that is to be the source of the recording. All PelcoNet devices known to the NVR300 are listed in the drop-down box. Note the following: • The device name PelcoNet 4001 represents the PelcoNet 4001A transmission system. The device name PelcoNet 350 represents the PelcoNet 350T transmission system. The device name PelcoNet 300 represents the PelcoNet 300T transmission system. • If the device you wish to use as the source of the recording is on the local subnet but does not appear in the drop-down box, refer to the Troubleshooting section. • If the device you wish to use as the source of the recording does not appear in the drop-down box because the device is not on the local subnet, you can add the device manually (refer to Add device manually below). To add a device that is not known to the NVR300 because the device is not on the local subnet, click the Add button. In the “Add device manually” dialog box that appears, enter the IP address of the device and then select the device type: PelcoNet 4001, PelcoNet 300, or PelcoNet 350 (specifically, the PelcoNet 4001A, PelcoNet 300T, or PelcoNet 350T). The device appears in the “Source for recording” drop-down box. Video Encoder From the drop-down box, select the video compression standard or encoder to be used for the source of the recording: • If the source of the recording is a PelcoNet NET4001A: – Select MPEG-2 if a high-quality recording is needed. MPEG-2 provides a higher image quality than MPEG-4 but also requires a higher network data rate and a higher amount of hard disk drive storage. – Select MPEG-4 if hard disk drive storage limitations apply. The default setting is MPEG-2. • If the source of the recording is a PelcoNet NET350T or NET300T device, select MPEG-4/ Encoder 1 or MPEG-4/Encoder 2 as appropriate. The default setting is MPEG-4/Encoder 1. NOTE: The PelcoNet 4001A device supports dual MPEG streams (MPEG-2 and MPEG-4). The PelcoNet NET350T and NET300T devices support dual MPEG-4 streams (encoder 1 and encoder 2). The NET350T and NET300T devices do not support MPEG-2. Unit password If the PelcoNet device is password protected, enter the service-level password of the device. (Continued on next page) 38 C611M-C (3/06) Table E. Recording Configuration Guidelines (Continued) Configuration Parameter Configuration Guidelines Recording type Type of recording From the drop-down box, select one of the following recording modes: • Continuous recording—Allows the NVR300 to record continuously. Event recording—Allows the NVR300 to provide recording of only alarm input, motion alarm, video loss, and unified picture events including pre-alarm and post-alarm time as specified in the event recording section of the dialog box. (Information about programming the event recording section of the dialog box is provided in the Event recording section of this table.) The default setting is continuous recording. • Note the following: Retention time • If desired, you can schedule a continuous or event recording on a weekly basis by using the recording scheduler feature of the NVR300. (Information about programming the recording scheduler section of the dialog box is provided in the Recording scheduler section of this table.) • The NVR300 begins overwriting recordings beginning with the oldest recording files when the remaining hard disk drive capacity reaches 12.5%. If the remaining hard disk drive capacity has not yet reached 12.5%, the NVR300 begins overwriting recordings when the specified retention time is reached (refer to Retention time below). Specify the desired amount of time for the recording to remain stored on the NVR300. The default setting is 7 days. NOTE: Regardless of the specified retention time, the NVR300 begins overwriting recordings when the remaining hard disk drive capacity reaches 12.5%. Use Automatic Data Replenishment When the NVR300 is connected to the PelcoNet NET350T, Automatic Data Replenishment (ADR) ensures complete NVR300 video recordings if the network temporarily fails or if the NVR300 goes down. (For an overview of ADR and for ADR setup instructions, refer to the Appendix.) Select the Use Automatic Data Replenishment check box to enable ADR. Note the following: • ADR currently is supported only when the type of recording is continuous recording (see above). ADR is not supported when the type of recording is event recording. • ADR is selectable only when a PelcoNet NET350T device equipped with local storage capability (CompactFlash card or microdrive) is detected by the NVR300; otherwise, the Use Automatic Data Replenishment check box appears gray and cannot be selected. • Only video can be recorded onto the local storage medium of the PelcoNet NET350T device— audio cannot be recorded. The PelcoNet NET4001A and NET300T do not have local recording capability and therefore do not support ADR. ADR is deselected by default.* • (Continued on next page) C611M-C (3/06) 39 Table E. Recording Configuration Guidelines (Continued) Configuration Parameter Configuration Guidelines Event recording Alarm recording on If event recording is selected as the type of recording, select one or more of the following alarm event check boxes: • Alarm input(s)—Recording is based on the triggering of an external alarm sensor that is connected to the physical alarm input of the PelcoNet device. • Motion alarm—Recording is based on an event in the PelcoNet device, which analyzes specific areas in the video image and monitors them for motion. • Video loss—Recording occurs when no signal from the video source (usually the camera) is received. Unified picture—Recording is based on an alarm that is generated when the video becomes too blurry. The alarm events are deselected by default.* • NOTE: Ensure that alarm settings and relay settings have been properly configured on the PelcoNet device; otherwise, event recording will not occur on the NVR300. Pre-Alarm time If event recording is enabled, select the desired minimum amount of time of recording prior to the occurrence of an alarm event. Available selections range from 1 minute to 24 hours and are as follows: 1 min 15 min 1 hour 5 hours 15 hours 3 min 25 min 5 min 30 min 2 hours 6 hours 20 hours 3 hours 10 hours 24 hours 10 min 45 min 4 hours 12 hours The default setting is 0 sec. You must select a value higher than 0 sec when programming the prealarm time. In addition, note the following: • The NVR300 writes recordings to hard disk drive storage as files in 180-second increments beginning at the top of each minute (for example, files begin at 7:15, 7:16, 7:17, and so on). As a result, the pre-alarm time will be a minimum of the selected amount of time with possibly up to an additional one minute. Example: If pre-alarm time is set to 3 min, up to 4 minutes of recording prior to the occurrence of an alarm event are saved automatically. • The sum of the pre-alarm time and the post-alarm time (see below) must be less than the specified retention time. (Continued on next page) 40 C611M-C (3/06) Table E. Recording Configuration Guidelines (Continued) Configuration Parameter Configuration Guidelines Event recording (continued) Post-Alarm time If event recording is enabled, select the desired minimum amount of time of recording after the occurrence of an alarm event. Available selections range from 1 minute to 24 hours and are as follows: 1 min 15 min 1 hour 5 hours 15 hours 3 min 25 min 2 hours 6 hours 20 hours 5 min 30 min 3 hours 10 hours 24 hours 10 min 45 min 4 hours 12 hours The default setting is 0 sec. You must select a value higher than 0 sec when programming the postalarm time. In addition, note the following: • The NVR300 writes recordings to hard disk drive storage as files in 180-second increments beginning at the top of each minute (for example, files begin at 7:15, 7:16, 7:17, and so on). As a result, the pre-alarm time will be a minimum of the selected amount of time with possibly up to an additional one minute. Example: If post-alarm time is set to 10 min, up to 11 minutes of recording after the occurrence of an alarm event are saved automatically. If the alarm event occurs again during the maximum 11 minutes of post-alarm time, up to 11 additional minutes of recording are saved. • The sum of the pre-alarm time and the post-alarm time must be less than the specified retention time. Recording scheduler Time If you wish to schedule the recording on a weekly basis, click the Time button. For detailed information about setting a time schedule, refer to the Scheduling a Recording section. *Clicking the check box functions as a toggle and selects or deselects the function. The function is selected when a checkmark appears in the check box. 4. Click the OK button to start the recording based on the programmed parameters. (Clicking the Cancel button prevents the recording from starting.) The recording is listed in the Programmed Recordings dialog box. 5. Repeat steps 2-4 above for each additional recording you wish to program. Figure 28 provides a sample list of programmed recordings in the Programmed Recordings dialog box. For each recording, the dialog box displays the name of the video source, the type of recording, and the stream type. Figure 28. Sample List of Recordings in Programmed Recordings Dialog Box Note the following about the Source column in the Programmed Recordings dialog box: • C611M-C (3/06) Either a camera icon or a clock icon precedes the name of the video source: – Camera icon—Indicates that the recording is active; that is, the NVR300 is currently recording a stream generated by the PelcoNet device. – Clock icon—Indicates that the recording has been scheduled but is not currently active. When the recording becomes active, the clock icon changes to a camera icon. 41 NOTE: If an X appears rather than a camera icon or clock icon, the NVR300 cannot record from that particular recording source. Refer to the Troubleshooting section for information. • The name of the video source is the unit name of the PelcoNet device followed by the camera name. A slash separates the unit name from the camera name. NOTE: If the PelcoNet device was not assigned a unit name, the IP address of the PelcoNet device is automatically displayed as the source name. If the PelcoNet device was not assigned a camera name, a camera name is not displayed. EDITING A RECORDING NOTE: Service-level access privileges are required to edit a recording. You can change (edit) the configuration parameter settings that were programmed for a recording. To change the settings, do the following: 1. Open the NVR-Setup page by clicking the NVR-Setup link for remote access. Use the desktop icon for local access. The NVR-Setup page appears, displaying the Programmed Recordings dialog box. The dialog box contains a list of recordings that have been programmed (refer to Figure 28 for a sample list of recordings). 2. In the list of recordings, select the recording whose settings you wish to change. 3. Click the Edit button. The Edit Recording Setup dialog box appears, displaying the settings that were programmed for the recording (refer to Figure 29). Figure 29. Sample Edit Recording Setup Dialog Box 4. Change the settings as desired (refer to Table E in the Programming a New Recording section for configuration guidelines). 5. Click the OK button to activate the changes. (Clicking the Cancel button prevents the changes from being activated.) The Programmed Recordings dialog box reappears and, if applicable, displays changes affecting the camera/clock icon and the Source, Type of Recording, and Stream Type parameter settings. 42 C611M-C (3/06) SCHEDULING A RECORDING NOTE: Service-level access privileges are required to schedule a recording. When programming a new recording or when editing a recording, you can schedule a recording on a weekly basis. To schedule a recording, perform the following: 1. Do either of the following: • If you are programming a new recording, click the Time button in the Add Recording dialog box. • If you are editing a recording, click the Time button in the Edit Recording Setup dialog box. A dialog box appears, allowing you to schedule a recording: • If you are programming a new recording, the dialog box is labeled in the title bar as the Set Recording Time dialog box (refer to Figure 30). • If you are editing a recording, the dialog box is labeled in the title bar as the Edit Recording Time dialog box. HOUR SELECTION BUTTONS DAY SELECTION BUTTONS TIME INDICATOR Figure 30. Set Recording Time Dialog Box The Set Recording Time dialog box or Edit Recording Time dialog box, as applicable, provides a grid numbered in hours to 24 (military time) for each day of the week—Monday to Sunday. By default, continuous recording is set for the entire week—all time slots within the grid are selected and are shaded blue (refer to Figure 30). 2. Perform any of the following actions as required: • To deselect all selected time slots in the grid, click the Clear button. The time slots appear white. • To select the time slots for which you want recording to occur, you can do any of the following: – Select all 24 hours for a particular day of the week at once. To do so, click the appropriate day selection button. The entire row in the grid is selected and is shaded blue for that particular day. For example, if you want recording to occur for all 24 hours on Saturday, click the button labeled Saturday. The entire row associated with Saturday is selected and is shaded blue. To select all 24 hours for additional days of the week, click the appropriate button for each desired day. – Select one or more particular time slots within a day. To select a particular time slot within a day, do the following: a. Determine the time slot in the grid for which you want a recording to begin and end. Note that the time indicator at the bottom of the grid displays the time as determined by the position of your cursor in the grid. The time appears blue in hours:minutes:seconds military time format (for example, 22:26:00). (Seconds are always displayed as 00.) b. Using the time indicator as a guide, click the left mouse button on the desired starting time, drag the mouse to the desired ending time, and then release the mouse button. Repeat this step for each additional time slot within a day you want recording to occur. NOTE: Always set recording to start 10 minutes before and 10 minutes after the desired scheduled time period to ensure nothing is missed. C611M-C (3/06) 43 To select one or more particular time slots for additional days of the week, repeat steps a and b above. – Select an hourly time slot for all days of the week at once. To do so, click the appropriate hour selection button in the top row of the grid. The entire column in the grid is selected for that particular time slot and is shaded blue. For example, if you want recording to occur between 9:00 a.m. and 10:00 a.m., click the 9:00 hour selection button. The entire column is selected and is shaded blue from 9:00 a.m. to 10:00 a.m. for all days of the week. • To deselect a particular time slot, right-click the time slot. The time slot appears white. • To select all time slots for all days of the week, click the Select All button. Figure 31 provides an example of a scheduled recording. Figure 31. Scheduled Recording Example 3. Click the OK button to set the scheduled recording time. (Clicking Cancel prevents the scheduled recording time from being set.) The Add Recording dialog box or Edit Recording Setup dialog box reappears. 4. Click the OK button. The NVR300 records according to the schedule you set in the Set Recording Time or Edit Recording Time dialog box. STOPPING A RECORDING NOTE: Service-level access privileges are required to stop a recording. You can stop a single recording or multiple recordings at one time. To do so, do the following: 1. Open the NVR-Setup page by clicking the NVR-Setup link for remote access. Use the desktop icon for local access. The NVR-Setup page appears, displaying the Programmed Recordings dialog box. The dialog box contains a list of recordings that have been programmed. 2. In the list of programmed recordings, do either of the following: • To stop a single recording, click the recording you wish to stop. • To stop multiple recordings at one time, do either of the following: – To select a group of adjacent recordings, click the first recording in the group and then hold down the SHIFT key and click the last recording in the group. – To select nonadjacent recordings, click the first recording you wish to stop and then hold down the CTRL key and click each additional recording you wish to stop. 3. Click the Remove button. As requested, one or multiple recordings stop and are removed from the list in the Programmed Recordings dialog box. 44 C611M-C (3/06) SEARCHING FOR A RECORDING Searching for a recording is performed from the NVR-Playback page remotely using the VMX300 or a client PC. You can search for a recording based on camera only or based on camera and a specific time period. To search for a recording, do the following: 1. Open the NVR-Playback page by clicking the NVR-Playback link. The NVR-Playback page appears. Figure 32 shows the recording search area of the NVR-Playback page. The recording search area is located in the upper right-hand corner of the NVR-Playback page. Figure 32. NVR-Playback Page—Recording Search Area 2. From the “Video source” drop-down box, select a camera. All cameras and associated PelcoNet devices from which the NVR300 stored recordings are listed in the “Video source” drop-down box. 3. From the “Time filter” drop-down box, do either of the following: • If you want to search for a recording without specifying a time period, choose None (default setting). None allows you to search for a recording from a list of recordings based on the selected camera only. • If you want to search for a recording based on a specific time period for the selected camera, click one of the following: – Today—Allows you to search for a recording from a list of recordings from the current day. – Yesterday—Allows you to search for a recording from a list of recordings from the previous day. – Last seven days—Allows you to search for a recording from a list of recordings from the last seven days. – Last 30 days—Allows you to search for a recording from a list of recordings from the last 30 days. – User-defined—Allows you to search for a recording from a list of recordings based on particular date and time periods that you define. If you select user-defined, continue with step 4 that follows; otherwise, omit step 4 and proceed to step 5. 4. (User-defined only) Set a date and time as follows: a. From the “From date” entry box, click the arrows button (< >) to enter a date. The default setting is 01-Jan-00. The Calendar dialog box appears (refer to Figure 33). Figure 33. Calendar Dialog Box (1) Enter a month into the calendar by selecting the desired month from the drop-down box. (2) Enter a year into the calendar by clicking the up or down arrow button and selecting the desired year. (3) Enter a day into the calendar by clicking the desired day on the calendar. The desired day is highlighted red. The dialog box closes and the desired date appears in the “From date” entry box. C611M-C (3/06) 45 b. In the “From time” text entry box, enter the desired time in hh:mm:ss military time format (hh = 2-digit hour numbered to 23, mm = 2-digit minute numbered to 59, and ss = 2-digit second numbered to 59). The default setting is 00:00:00. c. From the “To date” entry box, click the arrows button (< >) to enter a date. (The default setting is the current date of the NVR300.) The Calendar dialog box appears (refer to Figure 33). (1) Enter a month into the calendar by selecting the desired month from the drop-down box. (2) Enter a year into the calendar by clicking the up or down arrow button and selecting the desired year. (3) Enter a day into the calendar by clicking the desired day on the calendar. The desired day is highlighted red. The dialog box closes and the desired date appears in the “To date” entry box. d. In the “To time” text entry box, enter the desired time in hh:mm:ss military time format (hh = 2-digit hour numbered to 23, mm = 2-digit minute numbered to 59, and ss = 2-digit second numbered to 59). The default setting is 23:59:59. 5. Click the Search button. One or more recordings based upon the search criteria you entered above are displayed in the recording selection area of the NVR-Playback page. In addition, for event recording mode, one or more recordings resulting from the occurrence of alarm events is provided in the alarm recording selection area. Figure 34 provides a sample list of recordings that resulted from a search based on camera only. RECORDING SELECTION AREA ALARM RECORDING SELECTION AREA Figure 34. NVR-Playback Page—Recording Selection Area and Alarm Recording Selection Area As shown in Figure 34, the recording selection area displays the following information for each recording: 46 • Track—Displays the sequence number of the recording. • Starttime—Displays the date and time the recording began: – The date is displayed in mm/dd/yyyy format (mm = 2-digit month, dd = 2-digit day, and yyyy = 4-digit year). – The time is displayed in hh:mm:ss military time format (hh = 2-digit hour numbered to 23, mm = 2-digit minute numbered to 59, and ss = 2-digit second numbered to 59). C611M-C (3/06) • Stoptime—Displays the date and time the recording ended: – The date is displayed in mm/dd/yyyy format (mm = 2-digit month, dd = 2-digit day, and yyyy = 4-digit year). – The time is displayed in hh:mm:ss military time format (hh = 2-digit hour numbered to 23, mm = 2-digit minute numbered to 59, and ss = 2-digit second numbered to 59). NOTE: For the current track, the stoptime advances as the recording continues. • Duration—Displays the length in time of the recording in hh:mm:ss format (hh = 2-digit hour, mm = 2-digit minute, and ss = 2-digit second). NOTE: For the current track, the time duration advances as the recording continues. • Alarms—Applicable only to event recording mode (not applicable to continuous recording mode). Displays a red alarm icon to indicate that one or more alarm events occurred during the recording. • Encoding—Displays the video compression standard used for the recording: – For a PelcoNet 4001A, Mpeg2 or Mpeg4 is displayed. – For a PelcoNet 300T/350T, Mpeg4/1 (encoder 1) or Mpeg4/2 (encoder 2) is displayed. Note that the MPEG-2 list of recordings is blue and the MPEG-4 list of recordings is black. For each recording listed in the recording selection area that displays a red alarm icon in the Alarms column (applicable to event recording mode only), the alarm recording selection area provides a detailed list of the alarm recordings that resulted when an alarm was triggered by the occurrence of an event. For each recording of an event, the alarm recording selection area displays the following information: • Number—Displays the sequence number of the alarm recording. • Alarm time—Displays the date and start time of the alarm recording: – The date is displayed in mm/dd/yyyy format (mm = 2-digit month, dd = 2-digit day, and yyyy = 4-digit year). – The time is displayed in hh:mm:ss military time format (hh = 2-digit hour numbered to 23, mm = 2-digit minute numbered to 59, and ss = 2-digit second numbered to 59). • Alarm type—Displays the type of the alarm as “Alarm from device” to indicate that the alarm was generated from the PelcoNet device. • Alarm description—Describes the type of the alarm: – UNIFIED_PICTURE—The alarm is based on the occurrence of a unified picture event. – VIDEO_ALARM_STATE—The alarm is based on the occurrence of a video loss event. – MOTION_ALARM_STATE—The alarm is based on the occurrence of a motion alarm event. – INPUT_PIN_STATE—The alarm is based on the occurrence of an alarm input event. The alarm recording selection area can display a list of up to 256 alarm recordings at one time. The <<Alarms back and Alarms next>> buttons are activated when the list of recordings exceeds 256. From among the list of recordings displayed in the recording selection area, you may be able to do some or all of the following depending on your user access rights: • Play the desired recording • Delete the desired recording(s) • Save the recording to the local hard disk or to any shared network resource • Take a snapshot of a recording From among the list of recordings displayed in the alarm recording selection area, you can do the following: • Play the desired recording • Save the recording to the local hard disk or to any shared network resource • Take a snapshot of a recording For detailed information about each of the above operational tasks, refer to the appropriate section in this manual. C611M-C (3/06) 47 PLAYING A RECORDING WARNING: Because client PC resource availability varies it is strongly recommend that users play back one video stream at a time on a maximum of three client PCs to avoid potential performance issues. You can play a recording remotely using the VMX300 video management system or a client PC on the network. The playback capability of the NVR300 allows you to play recorded video and, if applicable, recorded audio. To play a recording, do the following: 1. Open the NVR-Playback page by clicking the NVR-Playback link. The NVR-Playback page appears (refer to Figure 35). RECORDING SEARCH AREA RECORDING SELECTON AREA VIDEO DISPLAY AREA ALARM RECORDING SELECTION AREA SNAPSHOT DISPLAY AREA PLAYBACK CONTROL AREA Figure 35. NVR-Playback Page 2. Using the recording search area of the NVR-Playback page, search for the recording you wish to play. For instructions on how to search for a recording, refer to the Searching for a Recording section. 3. Do either of the following: • From among the list of recordings displayed in the recording selection area, click the recording you wish to play. Note that if the recording contains alarm recordings (denoted by the red alarm icon in the Alarms column), clicking the recording selects the recording in the recording selection area for playback and also highlights the first associated alarm recording in the alarm recording selection area. • From among the list of recordings displayed in the alarm recording selection area, click the alarm recording you wish to play. The alarm recording selection area can display a list of up to 256 alarm recordings at one time. You can navigate among the list of recordings by using the scroll bar. If the list of recordings exceeds 256, you can access the next group of recordings by clicking the Alarms next>> button. To access the previous group of recordings, click the <<Alarms back button. Note that clicking an alarm recording selects the recording in the alarm recording selection area for playback and also highlights the associated track in the recording selection area. The recorded video appears in the video display area. If the recording includes audio, the audio also plays. NOTES: • The first time you select a recording for playback from a selected camera, the message “Connecting to NVR Server” appears in the lower left-hand corner of the NVR-Playback page. • Watermarking information (supported by software version 2.10 of the PelcoNet NET350T and NET300T devices) is displayed in the video. A green W appearing in the video indicates that the recording is authentic (that is, no tampering, no virus corruption, and so on). A red W appearing in the video indicates that the recording is not authentic. The NVR300 allows you to resize the video display area and to control playback of a recording using various controls. For additional information, refer to the sections that follow. 48 C611M-C (3/06) Resizing the Video Display Area The video display area displays the video content of the recording that is playing. You can resize the video display area by clicking either of the following links above the video display area: • 528x432—(Default setting) Resizes the video display area to 528 x 432 pixels (small). • 704x576—Resizes the video display area to 704 x 576 pixels (large). Controlling Playback of a Recording You can control playback of a recording using the playback control area of the NVR-Playback page (refer to Figure 36). TIME SLICE BAR VIDEO BAR RECORDING DATE INDICATOR RECORDING TIME INDICATOR Figure 36. NVR300 Playback Page—Playback Control Area As illustrated in Figure 36, the playback control area of the NVR-Playback page includes the following components: • Video bar—Displays recording tracks that are listed in the recording selection area or alarm recording selection area of the NVR-Playback page: – The recording track that is playing appears in the video bar as a lavender bar with a green border. – A recording track that is not playing appears in the video bar as a lavender bar without a green border. – An alarm recording appears in the video bar as a red strip. A yellow slider indicates the progress of a recording as it is playing. You can control playback of recordings by moving the yellow slider forward or backward within the video bar (refer to the discussion of playback controls below for additional information). • Time slice bar—Dark blue bar that provides time-related information about recording tracks displayed in the video bar. The time-related information includes day, week, month, and year information as well as time periods ranging in intervals of one minute, five minutes, two hours, one day, or three days. You can adjust the time slice using the Time Forward, Time Back, Zoom In, and Zoom Out buttons (refer to Table F for additional information). Adjusting the time slice bar adjusts the display of tracks shown in the video bar. • • C611M-C (3/06) Recording date and time indicators—Provide date and time information about the recording that is playing: – The date is displayed in mm/dd/yyyy format (mm = 2-digit month, dd = 2-digit day, and yyyy = 4-digit year). – The time is displayed in hh:mm:ss format (hh = 2-digit hour, mm = 2-digit minute, and ss = 2-digit second). Playback controls—Allow you to control playback of a recording, for example, rewind, pause, or stop the recording. Table F provides a list of the controls. 49 Table F. Playback Controls Playback Control Function Time Back Moves the time slice backward in varying intervals depending on the interval set by the Zoom Out or Zoom In buttons. The default interval setting of the time slice is two hours. Time Forward Moves the time slice forward in varying intervals depending on the interval set by the Zoom Out or Zoom In buttons. The default interval setting of the time slice is two hours. Zoom In Zooms in the time slice from a maximum of three-day intervals to a minimum of one-minute intervals. Zoom Out Zooms out the time slice from a minimum of one-minute intervals to a maximum of three-day intervals. Velocity Slider Controls the speed of the playback of the recording. The velocity of the playback ranges from 0% to 200%. A value of 100% provides regular velocity, which is the default setting. Lower values decelerate the speed; higher values accelerate the speed. Skip Back Begins playback of the beginning of the previous recording track. Rewind Rewinds the recording. When you release the Rewind button, the recording begins playing again. Stop Stops playback of the recording and returns the recording to the beginning of the track. Play Plays the recording. Pause Temporarily stops playback of the recording. To resume playback of the recording, click the Pause button again or click the Play button. Fast Forward Forwards the recording. When you release the Fast Forward button, the recording begins playing again. Skip Forward Begins playback of the beginning of the next recording track. In addition to the playback controls listed above, you can control playback of recordings using the yellow slider in the video bar: • You can move the slider forward or backward within a recording track (lavender recording bar). • You can move the slider forward or backward from one recording track to another. To move the yellow slider in the video bar, do the following: 1. Determine the time position within the lavender recording bar that represents the recording you wish to play. If necessary, adjust the time slice to locate the desired recording bar. 2. Move the slider by doing either of the following: • Within the lavender recording bar that represents the recording you wish to play, click the desired time position. The slider moves to the desired time position. • Place your cursor on the slider, click the mouse and, while holding down the mouse, drag the slider to the desired time position. Then release the mouse. Playback of the recording begins at the desired time position. 50 C611M-C (3/06) REPLAYING A RECORDING While a recording is playing, you can replay the recording from the start time in the following ways: • By using the appropriate playback controls on the NVR-Playback page. For detailed information about playback controls, refer to the Controlling Playback of a Recording section for detailed information. • By using the Replay recording command. For detailed information, refer to the Using the Replay Recording Command section that follows. Using the Replay Recording Command To replay a recording using the Replay recording command, do the following: 1. In the recording selection area of the NVR-Playback page, right-click the recording that you wish to play. The “Replay/Delete recording” shortcut menu appears (refer to Figure 37). Figure 37. Replay/Delete Recording Shortcut Menu 2. Click Replay recording. The recording replays. DELETING A RECORDING NOTE: Service-level access privileges are required to delete a recording. Deletion of a recording is performed remotely from the NVR-Playback page using the VMX300 or client PC. You can select an entire recording or part of a recording to be deleted from hard disk drive storage. You can also select multiple recordings to be deleted at one time. NOTE: The NVR300 writes recording files to hard disk drive storage in 180-second increments. As a result, although you may select an entire recording, part of a recording, or multiple recordings to be deleted, some residual recording—approximately up to two minutes—remains in hard disk drive storage although the recording was selected for deletion. To select an entire recording or part of a recording to be deleted, do the following: 1. In the recording selection area of the NVR-Playback page, click the recording you wish to delete in whole or in part. If the recording is already selected, skip this step and proceed to step 2. 2. Right-click the selected recording. The “Replay/Delete recording” shortcut menu appears (refer to Figure 37). 3. Click Delete recording. The “Delete recording” dialog box appears containing the start date, end date, start time, and stop time of the recording to be deleted. 4. Do either of the following: • To delete the entire recording, click the OK button. • To delete only part of the recording, modify the date and time fields as appropriate and then click the OK button. A dialog box appears asking you to confirm deletion of the recording. 5. Click the OK button to confirm deletion of the recording. (Clicking the Cancel button prevents deletion of the recording.) Some residual recording—approximately up to two minutes—remains in hard disk drive storage and appears in the recording selection area of the NVR-Playback page. C611M-C (3/06) 51 To select multiple recordings for deletion at one time, do the following: 1. In the recording selection area of the NVR-Playback page, select the recordings you wish to delete by doing either of the following: a. To select a group of adjacent recordings, click the first recording in the group and then hold down the SHIFT key and click the last recording in the group. b. To select nonadjacent recordings, click the first recording you wish to delete and then hold down the CTRL key and click each additional recording you wish to delete. A dialog box appears asking you to confirm deletion of the recordings. 2. Click the OK button to delete the recordings. (Clicking the Cancel button prevents the recordings from being deleted.) Some residual recording—approximately up to two minutes—remains in hard disk drive storage for each recording that was selected for deletion and is listed in the recording selection area of the NVR-Playback page. SAVING A RECORDING While a recording is playing, you can save the entire recording or one or more parts of the recording as an MPEG-formatted file. The file can be saved to the hard drive of the unit on which you are playing the recording (that is, to the hard drive of the VMX300 or client PC) or can be saved remotely to any shared drive or folder on the network. To save a recording in its entirety or only part of a recording, do the following: 1. Determine the location to which you wish to save the recording. Note the following: • If you have not previously saved a recording or a snapshot to a specified location, the NVR300 automatically saves the recording on the C:\ drive of the unit on which you are playing the recording unless you specify a different location to which the recording should be saved. • If you have previously saved a recording or a snapshot to a specified location, the NVR300 automatically saves the recording currently being played to the previously specified location. 2. Open the NVR-Playback page by clicking the NVR-Playback link. The NVR-Playback page appears. Note the location of the Recording button and the Select Path button. The Recording button displays a red circle, and the Select Path button displays an icon of an open folder (refer to Figure 38). SELECT PATH BUTTON RECORDING BUTTON Figure 38. NVR-Playback Controls Used to Save a Recording 3. If you wish to specify a location to which the recording should be saved, continue with steps 3a and 3b that follow; otherwise, omit those steps and proceed to step 4. a. Click the Select Path button. The “Path for saving MPEG/JPEG files” dialog box appears. b. Navigate to the location to which you wish to save the recording, and then click the Save button. NOTE: When specifying a location to which the recording is to be saved, do not enter a file name. The NVR300 automatically assigns a file name and saves the file in MPEG format with the .mpg extension. The “Path for saving MPEG/JPEG files” dialog box closes. 52 C611M-C (3/06) NOTE: Once a location is specified, all recordings you wish to save are saved to that location as MPEG files. You do not need to specify that location each time you save a recording. In addition, any snapshots that are taken will also be saved to that location as JPEG files. 4. Play the recording you wish to save (for instructions on how to play a recording, refer to the Playing a Recording section.) If you wish to save only part of a recording, use the appropriate playback controls to move to the time position at which you wish to begin saving the recording. 5. Click the Recording button to begin saving the recording. The Recording button blinks, indicating that the recording is being saved. 6. When playback of the entire recording ends or when the recording reaches the time position at which you want to stop saving the recording, click the Recording button again. Saving of the recording stops. 7. If you have saved only part of a recording and wish to save additional parts of the recording, perform the following steps for each part of the recording to be saved: a. Use the appropriate playback controls to move to the time position of the recording you wish to begin saving the recording. b. Begin saving the recording at the desired time position by clicking the Recording button. c. At the time position you want to stop saving the recording, click the Recording button again. As stated above, an entire recording or part of a recording is saved as a file in MPEG format as follows: *.mpg, *.mp2, or *.mp4 where: • The * represents the file name of the recording that is saved. The file name contains the start date and start time of the recording. The file name also contains a number indicating the order in which the recording is saved. The order number begins with 0. For example, if the start date and start time of the recording is January 15, 2004 at 11:46:40 and the recording is the first saved recording, the file name appears as 15_01_2004_11_46_40_0.mpg. • If the recording is saved using the red Recording button, the extension of the file name is .mpg, which represents an MPEG-2 or MPEG-4 formatted file. In addition to saving the recording as an MPEG file, the NVR300 also saves an associated index file having a .ind extension (*.ind). Do not delete the index file. The index file is necessary to play the MPEG file using the MPEG Viewer software. For detailed information about playing an MPEG file using the MPEG Viewer software, refer to the Using the MPEG Viewer to Play MPEG Files section. Saving a recording in MPEG format preserves watermarking information (supported by software version 2.10 of the PelcoNet NET350T and NET300T devices). A green W appearing in the video indicates that the recording is authentic (that is, no tampering, no virus corruption, and so on). A red W appearing in the video indicates that the recording is not authentic. TAKING A SNAPSHOT OF A RECORDING While a recording is playing, you can take a snapshot (still image) of video that is playing in the video display area of the NVR-Playback page. The snapshot is saved as a JPEG-formatted file. The file can be saved to the hard drive of the unit on which you are viewing the video (that is, to the hard drive of the VMX300 or client PC) or can be saved remotely to any shared drive or folder on the network. To take a snapshot of a recording, do the following: 1. Determine the location to which you wish to save the snapshot. Note the following: • If you have not previously saved a snapshot or a recording to a specified location, the NVR300 automatically saves the snapshot locally on the C:\ drive of the unit on which you are viewing the video unless you specify a different location to which the snapshot should be saved. • If you have previously saved a snapshot or a recording to a specified location, the NVR300 automatically saves the snapshot to the previously specified location. 2. Open the NVR-Playback page by clicking the NVR-Playback link. The NVR-Playback page appears. Note the location of the Snapshot button and the Select Path button. The Snapshot button displays an icon of a camera, and the Select Path button displays an icon of an open folder (refer to Figure 39). C611M-C (3/06) 53 SELECT PATH BUTTON SNAPSHOT BUTTON Figure 39. NVR-Playback Controls Used to Take a Snapshot 3. If you wish to specify a location to which the snapshot should be saved, continue with steps 3a and 3b that follow; otherwise, omit those steps and proceed to step 4. a. Click the Select Path button. The “Path for saving MPEG/JPEG files” dialog box appears. b. Navigate to the location to which you wish to save the snapshot, and then click the Save button. NOTE: When specifying a location to which the snapshot is to be saved, do not enter a file name. The NVR300 automatically assigns a file name and saves the file in JPEG format with the .jpg extension. The “Path for saving MPEG/JPEG files” dialog box closes. NOTE: Once a location is specified, all snapshots are saved to that location as JPEG files. You do not need to specify that location each time you take a snapshot. In addition, any recordings that you save will also be saved to that location as MPEG files. 4. Play the recording from which you wish to take a snapshot. If necessary, use the appropriate playback controls to move to the desired time position of the recording from which you wish to take a snapshot. 5. When you view the desired video in the video display area, click the Snapshot button. The snapshot of the video appears in the snapshot display area of the NVR-Playback page (refer to Figure 40 for a sample snapshot). Figure 40. Sample Snapshot in Snapshot Display Area of NVR-Playback Page Note that the snapshot is saved as a JPEG file: *.jpg, where * is the file name automatically assigned by the NVR300 and .jpg is the extension. The file name contains the start date and start time of the recording. The file name also contains a number indicating the order in which the snapshot was taken. The order number begins with 0. For example, if the start date and start time of the recording is January 15, 2004 at 11:46:40 and is the first snapshot, the file name appears as 15_01_2004_11_46_40_0.jpg. To view a snapshot, refer to the section that follows. Viewing a Snapshot To view a snapshot that is formatted as a JPEG file (.jpg extension), do the following: 1. Open Windows Explorer. 2. Navigate to the location of the JPEG file you wish to view. 3. Double-click the JPEG file. The JPEG file containing the snapshot opens. 54 C611M-C (3/06) USING THE MPEG VIEWER TO PLAY MPEG FILES To play recorded video and also audio, if applicable, that was saved as an MPEG file as a result of saving a recording, use the MPEG Viewer software. (For information about saving a recording, refer to the Saving a Recording section.) The MPEG Viewer software is an executable application file named MPEGViewer.exe that can be opened from the NVR300 or can be downloaded from the NVR300 to any shared drive on the network. The MPEG Viewer software can also be opened from the NVR300 Resource CD or downloaded from the Pelco Web site at the following address: http://www.pelco.com/software/downloads/pelconet.aspx. For instructions on how to open the MPEG Viewer software, to download the MPEG Viewer software from the NVR300, and to play an MPEG file, refer to the sections that follow. Opening the MPEG Viewer Software You can open the MPEG Viewer software application from the NVR-Playback page or from the NVR300 Resource CD. Opening the MPEG Viewer Software from the NVR-Playback Page To open the MPEG Viewer software from the NVR-Playback page, do the following: 1. Open the NVR-Playback page by clicking the NVR-Playback link. The NVR-Playback page appears. 2. Click the Get MPEG-viewer software? link that appears at the bottom of the page. The File Download dialog box appears. 3. Click the Open button. The MPEG Viewer application file opens. You can now play an MPEG file using the MPEG Viewer. For instructions on how to play an MPEG file, refer to the Playing an MPEG File section. Opening the MPEG Viewer Software from the NVR300 Resource CD To open the MPEG Viewer software from the NVR300 Resource CD, do the following: 1. Locate the MPEGViewer.exe file on the CD. 2. Double-click the file. The MPEG Viewer application file opens. You can now play an MPEG file using the MPEG Viewer. For instructions on how to play an MPEG file, refer to the Playing an MPEG File section. Downloading the MPEG Viewer Software You can download the MPEG Viewer software from the NVR-Playback page or from the Pelco Web site (http://www.pelco.com/software/ downloads/pelconet.aspx). To download the MPEG Viewer software from the NVR-Playback page, do the following: 1. Access the NVR-Playback page by clicking the NVR-Playback link. The NVR-Playback page appears. 2. Click the Get MPEG-viewer software? link that appears at the bottom of the page. The File Download dialog box appears. 3. Click the Save button. The Save As dialog box appears. 4. Navigate to the location to which you want to save the MPEG Viewer software. The MPEGViewer.exe file is downloaded to the desired location, and the “Download complete” dialog box appears. Note the following: • C611M-C (3/06) Clicking Open opens the MPEG Viewer application and allows you to play an MPEG file. For additional information, refer to the Playing an MPEG File section. 55 • Clicking Open Folder opens the folder to which the MPEGViewer.exe file was saved. The MPEGViewer.exe file is highlighted in the folder. Double-clicking the file opens the MPEG Viewer application and allows you to play an MPEG file. For additional information, refer to the Playing an MPEG File section. • Clicking Close closes the “Download complete” dialog box. Playing an MPEG File To play an MPEG file using the MPEG Viewer, do the following: 1. Open the MPEG Viewer application (refer to the Opening the MPEG Viewer Software and Downloading the MPEG Viewer Software sections for information). The MPEG Viewer application dialog box appears (refer to Figure 41). Figure 41. MPEG Viewer Application Dialog Box 2. Click the Open button. The Open dialog box appears. 3. Navigate to the location of the MPEG file you wish to play. Note that MPEG files appear in any of the following formats: *.mpg, *.mp2, or *.mp4 where: • The * represents the file name of the recording that was saved. The file name contains the start date and start time of the recording. The file name also contains a number indicating the order in which the recording was saved. The order number begins with 0. For example, if the start date and start time of the recording is January 15, 2004 at 11:46:40 and the recording is the first saved recording, the file name appears as 15_01_2004_11_46_40_0.mpg. • If the recording was saved using the red Recording button, the extension of the file name is .mpg, which represents an MPEG-2 or MPEG-4 formatted file. NOTE: In addition to a file name having a .mpg, .mp2, or .mp4 extension, the NVR300 also saves an associated file having a .ind extension when a recording is saved. The .ind file is necessary to play the associated .mpg, .mp2, or .mp4 file with the MPEG Viewer. 4. Click the file you wish to play, and then click the Open button. The MPEG Viewer application dialog box reappears. 5. Click the Play button to being playing the file. The file (video and, if applicable, audio) begins playing. The video appears in the video display section of the dialog box. Note the following: • 56 A progress indicator bar contains a slider that advances as the file plays. C611M-C (3/06) • Time indicators at the beginning and end of the progress indicator bar display the duration of the file in minutes:second format. The time indicators begin with 0:00 and end with xx:xx, where xx:xx indicates the duration of the file (for example, 15:12 indicates that the file is 15 minutes and 12 seconds in duration). • As the file plays, a time counter indicates the time that has elapsed since playback of the file began. The time is indicated in minutes:seconds format. • You can control playback of the file as follows: – To move forward or backward in the file, click the slider in the progress indicator bar and drag the slider to the desired position in the bar. The file begins playing at that position. – Clicking Stop stops playback of the file and moves the slider to the beginning of the file. – Clicking Pause stops playback of the file at the current position. Clicking Play resumes playback of the file. If you wish to play additional files, repeat steps 2-5 above. 6. When you are finished playing one or more files, close the MPEG Viewer by clicking the X in the upper right-hand corner of the MPEG Viewer dialog box. MONITORING THE OPERATING STATUS OF THE NVR300 You can monitor the operating status of the NVR300 on the NVR-Status page. For each programmed recording, you can view the source of the recording, type of recording, stream type, data rate, and whether Automatic Data Replenishment (ADR) is enabled or disabled for the recording. You can also view general status information such as the average retention time and the current total data rate of all recordings. In addition, a graphical display of the system load and the remaining hard disk drive capacity of the NVR300 is provided. Additional information about each of the operating status items displayed by the NVR300 is provided below. To monitor the operating status of the NVR300, do the following. Access the NVR-Status page by clicking the NVR-Status link or clicking the desktop icon. The NVR-Status page appears, displaying the Active Recordings dialog box. Figure 42 provides a sample list of active recordings in the Active Recordings dialog box. Figure 42. NVR-Status Page—Sample Active Recordings Dialog Box The Active Recordings dialog box provides the following information for each programmed recording: • Source—Displays a recording status icon and identifies the PelcoNet device that is the source of the recording: – C611M-C (3/06) The recording status icon can be either of the following: 57 • Camera icon—Indicates that the recording is active; that is, the NVR300 is currently recording a stream generated by the PelcoNet device. • Clock icon—Indicates that the recording has been scheduled but is not currently active. When the recording becomes active, the clock icon changes to a camera icon. NOTE: If an X appears rather than a camera icon or clock icon, the NVR300 cannot record for that particular recording source. Refer to the Troubleshooting section for information. – The unit name of the PelcoNet device is displayed followed by the camera name. A slash separates the unit name from the camera name. NOTE: If the PelcoNet device was not assigned a unit name, the IP address of the PelcoNet device is automatically displayed as the source name. If the PelcoNet device was not assigned a camera name, a camera name is not displayed. • Type of Recording—Displays the recording mode: continuous or event. • Stream Type—Displays the video format of the recording: MPEG-2 or MPEG-4. • Data Rate—Displays the data rate of the recording in megabits per second (Mbps). • ADR-Technology—Displays whether Automatic Data Replenishment (ADR) is enabled or disabled for the recording. On denotes that ADR is enabled. Off denotes that ADR is disabled. In addition to the above, the NVR-Status page also provides the following general information: • System Load—Displays the percentage of the load on the storage resources of the NVR300. The value is a measure of the amount of write/read/delete operations that the hard disk drive system is performing. It is recommended that you keep the system load below 70%. • Average Retention Time—Displays the average amount of time remaining before the NVR300 begins overwriting the oldest recordings. • Remaining HDD Capacity—Displays the amount of free hard disk drive (HDD) storage space currently available on the NVR300. The remaining HDD capacity is also graphically displayed as a horizontal bar. Green denotes free disk space; red denotes used disk space. The free disk space is also displayed as a percentage of the total disk space. NOTE: Once the remaining HDD capacity reaches 12.5%, the NVR300 begins overwriting recordings. The oldest recordings are overwritten first. The remaining capacity fluctuates at a steady state mean value. • Total HDD Size—Displays the total capacity of the hard disk drive used for storage by the NVR300. • Current Data Rate—Displays the current total data rate of all recordings listed in the Active Recordings dialog box. • Active MPEG-2 Recordings—Displays the total number of MPEG-2 recordings. • Active MPEG-4 Recordings—Displays the total number of MPEG-4 recordings. For each recording listed in the Active Recordings dialog box, you can display the setup parameters that were programmed for the recording. To do so, double-click the desired recording in the Active Recordings dialog box. The Display Recording Setup dialog box appears, displaying the programmed settings. Note the following: 58 • The Display Recording Setup dialog box allows you only to view the programmed settings—you cannot change the settings. All fields appear gray. • Clicking the Time button displays the Display Recording Time dialog box. You can view the recording schedule but you cannot change the schedule. Click the OK button to close the Display Recording Time dialog box. C611M-C (3/06) System Upgrade This section provides information about the following: • Setting the software license to allow the NVR300 to support additional PelcoNet devices • Adding internal storage: • – Adding storage in a non-RAID system (applicable to NVR3xx-250 systems only: NVR316J-250 and NVR332J-250 – Adding storage in a RAID system (maximum of 1,500 GB internal storage) Adding external storage with up to two DX9200HDDI video storage units (maximum of 7,000 GB external storage) SETTING THE SOFTWARE LICENSE NOTE: Service-level access privileges are required to set the software license. The NVR300 must have a valid license to run the operating software. The NVR300 is shipped with a preconfigured license that corresponds to your order. You can, however, upgrade your license to support additional PelcoNet devices by purchasing a new license from Pelco. You can also reset a license to repair any license-related issues that may occur. To set the software license, do the following: 1. Open the NVR-Config page by clicking the NVR-Config link or clicking the desktop icon. The NVR-Config page appears. Figure 43 shows the “License settings” dialog box on the NVR-Config page. The “License settings” dialog box allows you to set the software license. NOTE: Figure 43 shows a license setup for a demonstration version of the software—your screen will differ depending on the number of devices supported by your NVR300 system. Figure 43. NVR-Config Page—License Settings Dialog Box Note the following fields in the “License settings” dialog box: • License type: Displays the current configuration of the NVR300. • Licensed inputs: Displays the number of devices for which the NVR300 is currently licensed: – If the NVR300 is licensed for 16 devices, the number of licensed inputs is 16. – If the NVR300 is licensed for 32 devices, the number of licensed inputs is 32. – If the NVR300 is licensed for 64 devices (up to 40 Mbps), the number of licensed inputs is 64. – If the NVR300 license has not been activated, Demo is displayed. • Currently used inputs: Displays the number of devices currently being used. • Installation-Code: Identifies the specific NVR300 unit. The code that appears is automatically generated by the specific NVR300 unit. 2. In the Activation Code field, enter the copyright code: • If you are upgrading the license, enter the new copyright code supplied with the new license. • If you are resetting the license, enter the copyright code that is labeled on the NVR300 unit. 3. Click the Set button to set the copyright code. C611M-C (3/06) 59 4. In the Activation Code field, delete the copyright code and then enter the activation code: • If you are upgrading the license, enter the new activation code supplied with the new license. • If you are resetting the license, enter the activation code that is labeled on the NVR300 unit. 5. Click the Set button to set the activation code. The “License settings” dialog box displays the correct license configuration. ADDING INTERNAL STORAGE IN A NON-RAID SYSTEM (NVR3XXJ-250 SYSTEMS ONLY) NOTE: The data storage volume of the NVR300 is preconfigured as Volume D (D:\). The NVR300 is field upgradeable. If additional storage is required in an NVR3xxJ-250 system (NVR316J-250 and NVR332J-250), data storage hard disk drive(s) (250 GB) can be added to the hard disk drive bay to expand the storage to 1500 GB. Adding a storage drive in an NVR3xxJ-250 system involves the following steps: 1. Adding the storage drive to the hard disk drive bay of the NVR300 2. Using the Windows XP Disk Management tool to format the newly added storage drive 3. Using the Windows XP Disk Management tool to extend the data storage volume (Volume D) of the NVR300 among multiple disks To perform each of the above steps, refer to the sections that follow. Step 1. Add storage drive to hard disk drive bay. WARNING: Handle the hard disk drive with care. Improper handling can easily damage the drive. In addition, prevent electrostatic discharge (ESD) damage to the hard disk drive by following ESD precautions. Always wear a grounding wrist strap that is connected to an approved grounding source when installing the hard disk drive. To add a storage drive in an NVR3xxJ-250 system, do the following: 1. Power off the NVR300 by doing the following: a. On the Windows XP taskbar, click the Start button, and then click Turn Off Computer. The “Turn off computer” dialog box appears. b. Click the Turn Off button. The NVR300 powers off. 2. Unlock the NVR300 front door using a supplied key. 3. Remove the carrier containing the new storage drive from the antistatic wrapping. 4. Insert the carrier containing the new storage drive into slot 1-6 of the hard disk drive bay. NOTE: When inserting the carrier, ensure that the carrier is securely seated in the slot and that the lock latch on the top of the carrier locks into the hard disk drive bay. (The carrier should not be able to be removed from the slot without pressing the lock latch.) 5. Power on the NVR300 by pressing the POWER button on the front panel of the unit. The NVR300 boots. During the boot process, the NVR300 splash screen appears, followed by the recovery boot option screen and the Windows XP boot screens. The Windows XP log-in screen then appears. 6. Lock the NVR300 front door. Proceed to Step 2 that follows. 60 C611M-C (3/06) Step 2. Use Windows XP Disk Management to format the newly added storage drive (Disk 1). Using Windows XP Disk Management, format the newly added storage drive as follows: 1. Log in to Windows XP as Administrator. The default password is 2921981@$. The Windows XP desktop appears. 2. Open Windows XP Disk Management as follows: a. On the Windows XP desktop, right-click the My Computer icon and then click Manage. The Computer Management window appears. b. In the left pane of the Computer Management window, locate the Storage item. c. Under the Storage item, click Disk Management. The newly added storage drive is Disk 1. 3. Convert the new disks to Dynamic: a. Right click new disk. b. Select Convert to Dynamic Disk. c. Select all newly added disks. d. Click Ok. All new disks should read Dynamic. 4. Format the newly added storage drive(s): a. Right-click the newly added disk and select New Volume. b. Click the Next button. c. If multiple disks are new, choose Spanned and click Next. If one disk is new, choose Simple and click Next. d. Select an available drive and click the Add button. Repeat for all available drives. e. Click Next. f. Specify E for the drive letter and click Next. g. Format the new volume (E:) using NTFS file system, an allocation unit size of 32K, and select the Perform a Quick Format check box. h. Click Next. i. Click the Finish button. All newly added drives will have E: assigned to them and will be formatted. Formatting should take just a few seconds. 5. Remove the drive letter from the new volume: a. Right-click one of the disks that has the drive letter E assigned to it. b. Select Delete Volume. c. Click Yes. 6. Extend the storage drive: C611M-C (3/06) a. Right-click storage drive D:. b. Select Extend Volume. The Extend Volume Wizard appears. c. Click Next. d. Select an available drive and click the Add button. Repeat for all available drives. e. Click Next. f. Click Finish. 61 ADDING EXTERNAL STORAGE WITH DX9200HDDI VIDEO STORAGE UNITS (For units with no internal storage only.) For expanded storage of NVR300 recordings, two SCSI ports are provided on the rear panel of NVR300 RAID systems (refer to Table A for a list of the applicable models). Each SCSI port can connect to a DX9200HDDI video storage unit. Each DX9200HDDI unit can contain a maximum storage capacity of 3,500 GB; therefore, a maximum of 7,000 GB of external storage can be added to the NVR300. (For detailed information about DX9200HDDI video storage units, refer to the DX9200HDDI Series IDE Video Storage Unit Installation/Operation manual.) To add external storage with one DX9200HDDI video storage unit, refer to the Adding External Storage with One DX9200HDDI Video Storage Unit section. If you wish to add external storage with a second DX9200HDDI video storage unit, refer to the Adding External Storage with a Second DX9200HDDI Video Storage Unit section. WARNING: Adding external storage with DX9200HDDI video storage units may degrade the performance of the NVR300 and result in momentary gaps in the current recording. ADDING EXTERNAL STORAGE WITH ONE DX9200HDDI VIDEO STORAGE UNIT Adding external storage to an NVR300 with one DX9200HDDI video storage unit involves the following steps: 1. Connecting the DX9200HDDI to the NVR300 and powering on the units 2. Using the Windows XP Disk Management tool to extend internal storage volume (Volume D) of the NVR300 by adding disk space from the DX9200HDDI unit To perform each of the above steps, refer to the sections that follow. WARNING: Adding external storage with a DX9200HDDI video storage unit may degrade the performance of the NVR300 and result in momentary gaps in the current recording. Step 1. Connect and power on DX9200HDDI and NVR300 units. WARNING: The configuration of a DX9200HDDI unit is preprogrammed in the factory for RAID 5 or RAID 5 plus hot spare based on the order received. Do not attempt to change the configuration of the DX9200HDDI unit. Doing so can cause the unit to become inoperable. To connect one DX9200HDDI to the NVR300 and to power on the units, do the following: 1. Connect the 68-pin SCSI cable provided with the DX9200HDDI from the SCSI In port of Host A on the DX9200HDDI to either of the SCSI connectors (channel A) on the rear panel of the NVR300 (refer to Figure 44). SCSI CABLE CHANNEL A HOST B HOST A NVR300 DX9200HDDI STORAGE 2 Figure 44. NVR300 Connection to One DX9200HDDI Video Storage Unit NOTE: As shown in Figure 44, the DX9200HDDI unit has two host channels on the rear panel: Host A and Host B. Each channel has a SCSI In and a SCSI Out port. 2. Connect the power cord supplied with the DX9200HDDI to the unit and to an uninterruptible power supply (UPS). If the power cord supplied with the NVR300 is not already connected, connect the power cord to the unit and to the UPS. 3. Power on the DX9200HDDI by doing the following on the rear panel of the unit: 62 a. Turn on the three power supplies by setting each power supply ON/OFF switch to the ON position. You can turn on the power supplies in any sequence. b. Turn on the main power switch to the unit. C611M-C (3/06) 4. If the NVR300 is not already powered on, power on the unit by doing the following: a. On the rear panel of the NVR300, set the power supply ON/OFF switch to the ON position. b. On the front panel of the NVR300, press the POWER button to power on the unit. The NVR300 boots. During the boot process, the NVR300 splash screen appears, followed by the recovery boot option screen and the Windows XP boot screens. The Windows XP log-in screen then appears. Proceed to Step 2 that follows. Step 2. Use Windows XP Disk Management to extend storage volume of the NVR300 by adding disk space from the DX9200HDDI. Using Windows XP Disk Management, extend the storage volume (Volume D) of the NVR300 by adding disk space from the DX9200HDDI as follows: 1. Log in to Windows XP as Administrator. The default password is 2921981@$. The Windows XP desktop then appears. 2. Open Windows XP Disk Management as follows: a. On the Windows XP desktop, right-click the My Computer icon and then click Manage. The Computer Management window appears. b. In the left pane of the Computer Management window, locate the Storage item. c. Under the Storage item, click Disk Management. 3. From the Action menu of the Computer Management window, click Rescan Disks to allow Windows XP to detect the new disk space of the DX9200HDDI. The Rescanning Disks message box appears indicating that disk rescan is in progress. When the new disk space is detected, it appears as Disk 2 and is labeled Unknown and Not Initialized in the lower portion of the right pane of the Computer Management window. 4. Initialize Disk 2 as follows: a. Right-click Disk 2, and then click Initialize Disk. The Initialize Disk dialog box appears. In the Disks box, Disk 2 is selected. b. Click the OK button to initialize the disk. Disk 2 is now labeled as Basic and Online. 5. Convert Disk 2 from a basic disk to a dynamic disk as follows: a. Right-click Disk 2. b. Click Convert to Dynamic Disk…. The Convert to Dynamic Disk dialog box appears. In the Disks box, Disk 2 is selected. c. Click the OK button. Disk 2 is converted to a dynamic disk. 6. Extend the storage volume (Volume D) of Disk 1 to the unallocated space in Disk 2 as follows: a. Right-click Disk 1 and then click Extend Volume…. The Extend Volume Wizard dialog box appears. b. Click the Next button. c. In the Available selection box, click Disk 2. Then click the Add button. Disk 2 is selected and appears in the Selected box. C611M-C (3/06) 63 d. Click the Next button. e. Confirm selection of Disk 2, and then click the Finish button. Both Disk 1 (NVR300 internal storage space) and Disk 2 (DX9200HDDI storage space) are on the same volume (Volume D) and the status is healthy. If you wish to add external storage with a second DX9200HDDI video storage section, continue with the next section. ADDING EXTERNAL STORAGE WITH A SECOND DX9200HDDI VIDEO STORAGE UNIT Adding external storage to an NVR300 with a second DX9200HDDI video storage unit involves the following steps: 1. Connecting the DX9200HDDI to the NVR300 and powering on the DX9200HDDI 2. Using the Windows XP Disk Management tool to extend the internal storage volume (Volume D) of the NVR300 by adding disk space from the second DX9200HDDI unit To perform each of the above steps, refer to the sections that follow. WARNING: Adding external storage with a DX9200HDDI video storage unit may degrade the performance of the NVR300 and result in momentary gaps in the current recording. Step 1. Connect and power on DX9200HDDI. WARNING: The configuration of a DX9200HDDI unit is preprogrammed in the factory for RAID 5 or RAID 5 plus hot spare based on the order received. Do not attempt to change the configuration of the DX9200HDDI unit. Doing so can cause the unit to become inoperable. To connect a second DX9200HDDI to the NVR300 and to power on the DX9200HDDI, do the following: 1. Connect the 68-pin SCSI cable provided with the DX9200HDDI from the SCSI In port of Host A on the DX9200HDDI to the remaining SCSI connector (channel B) on the rear panel of the NVR300 (refer to Figure 45). SCSI CABLE CHANNEL A HOST A NVR300 DX9200HDDI STORAGE A 2 CHANNEL B SCSI CABLE HOST A DX9200HDDI STORAGE B Figure 45. NVR300 Connection to Two DX9200HDDI Video Storage Units 2. Connect the power cord supplied with the DX9200HDDI to the unit and to an uninterruptible power supply (UPS). 3. Power on the DX9200HDDI by doing the following on the rear panel of the unit: a. Turn on the three power supplies by setting each power supply ON/OFF switch to the ON position. You can turn on the power supplies in any sequence. b. Turn on the main power switch to the unit. Proceed to Step 2 that follows. 64 C611M-C (3/06) Step 2. Use Windows XP Disk Management to extend storage volume of the NVR300 by adding disk space from the DX9200HDDI. Using Windows XP Disk Management, extend the storage volume (Volume D) of the NVR300 by adding disk space from the DX9200HDDI as follows: 1. Open Windows Disk Management as follows: a. On the Windows XP desktop, right-click the My Computer icon and then click Manage. The Computer Management window appears. b. In the left pane of the Computer Management window, locate the Storage item. c. Under the Storage item, click Disk Management. 2. From the Action menu, click Rescan Disks to allow Windows XP to detect the new disk space of the second DX9200HDDI unit. The Rescanning Disks message box appears indicating that disk rescan is in progress. When the new disk space is detected, it appears as Disk 3 and Disk 4 and is labeled Unknown and Not Initialized in the lower portion of the right pane of the Computer Management window. 3. Initialize Disk 3 as follows: a. Right-click Disk 3, and then click Initialize Disk. The Initialize Disk dialog box appears. In the Disks box, Disk 3 is selected. b. Click the OK button to initialize the disk. Disk 3 is now labeled as Basic and Online. 4. Repeat Step 3 for Disk 4. 5. Convert Disk 3 and Disk 4 from a basic disk to a dynamic disk as follows: a. Right-click Disk 3. b. Click Convert to Dynamic Disk…. The Convert to Dynamic Disk dialog box appears. In the Disks box, select Disk 3 and Disk 4. c. Click the OK button. Disk 3 and Disk 4 are converted to dynamic disk(s). 6. Extend the storage volume (Volume D) of Disk 2 to the unallocated space in Disk 3 and Disk 4 as follows: a. Right-click Disk 2 and then click Extend Volume…. The Extend Volume Wizard dialog box appears. b. Click the Next button. c. In the Available selection box, click Disk 3. Then click the Add button. Disk 3 is selected and appears in the Selected box. d. Repeat step c for Disk 4. e. Click the Next button. f. Confirm selection of Disk 3 and Disk 4, and then click the Finish button. Disk 1 and Disk 2 (DX9200HDDI storage space of the first unit), and Disk 3 and Disk 4 (DX9200HDDI storage space of the second unit) are on the same volume (Volume D) and the status is healthy. C611M-C (3/06) 65 Service This section provides information about the following: • Recovering the system drive if the NVR300 operating system or NVR300 software is corrupted (applicable to NVR300 RAID systems only) • Replacing a failed data storage hard disk drive: – A data storage hard disk drive can be replaced in NVR3xx-500 systems: NVR316-500 and NVR332-500 (non-RAID) – A data storage hard disk drive can be replaced in an NVR300 RAID system NOTE: If license-related issues cause a problem, refer to Setting the Software License in the System Upgrade section. If you require additional assistance, contact Product Support at 1-800-289-9100. RECOVERING THE SYSTEM DRIVE If the system drive fails in an NVR300 RAID system because the operating system or the NVR300 software is corrupted, the recovery partition on the system drive can be used to recover the drive. The system drive is recovered without the loss of recordings. Recovery of the system drive involves the following steps: 1. Recovering the system drive using the recovery boot option 2. Performing other miscellaneous tasks as required To perform each of the above steps, refer to the sections that follow. Before performing the steps, however, contact your system administrator for network settings information, for example, computer name of the NVR300, name of the workgroup or domain, and so on—refer to Network Settings Configuration in the Installation section for a complete list of the network information that is required. Using the information, you must set up the NVR300 on the network after the system drive has been recovered. STEP 1. RECOVER THE SYSTEM DRIVE USING THE RECOVERY BOOT OPTION. To recover the system drive in an NVR300 RAID system using the recovery boot option, do the following: 1. Do either of the following: • If the NVR300 is powered off, power on the unit by pressing the POWER button on the front panel of the unit. • If the NVR300 is running, restart the unit as follows: a. On the Windows XP taskbar, click the Start button, and then click Turn Off Computer. The “Turn off computer” dialog box appears. b. Click the Restart button. The NVR300 restarts. The NVR300 boots. During the boot process, the NVR300 splash screen appears, followed by the recovery boot option screen, which displays the following options: Microsoft Windows XP Professional and Recovery. 2. Within 30 seconds from when the recovery boot option screen appears, use the down arrow key to select the Recovery option. Then press the Enter key. The Recovery menu appears. 3. Select the Reset to factory defaults option by pressing the letter A key. A message appears indicating that the Recovery option will format your primary partition, and a prompt appears asking you whether you wish to proceed with the Recovery option. 4. Press the Y key to begin recovery. The Symantec Ghost™ application loads, and the recovery process begins. NOTE: If the Symantec Ghost application does not load after 10 seconds, press the Enter key twice. When the recovery process ends, the Recovery menu appears. 66 C611M-C (3/06) 5. Press the C key to reboot the NVR300. Proceed to Step 2 that follows. STEP 2. PERFORM MISCELLANEOUS TASKS. 1. If you are using DX9200HDDI external storage, extend the internal storage volume of the NVR300 by adding disk space from the DX9200HDDI. To do so, refer to the Adding External Storage with DX9200HDDI Video Storage Units section. 2. Configure the network settings as appropriate. For detailed information, refer to Network Settings Configuration in the Installation section. 3. Start the NVR300 service as follows: a. On the Windows XP desktop, right-click the My Computer icon and then click Manage. The Computer Management window appears. b. In the left pane of the Computer Management window, locate the Services and Applications item. c. Double-click Services and Applications to open the item. d. Under the Services and Applications item, click Services. A list of services appears in the right pane of the Computer Management window. e. Locate the NVR300 service, and then start the service as follows: (1) Right-click NVR300, and then click Properties. The NVR300 Properties (Local Computer) dialog box appears. (2) From the Startup type drop-down box, click Automatic. (3) Click the Apply button. (4) Under the “Service status” field, click the Start button. (5) Click the OK button. REPLACING DATA STORAGE HARD DISK DRIVES The NVR300 is designed to be a robust network storage device for security surveillance applications. If, however, a hard disk drive fails, you can replace it with a new drive: • In NVR316-500 and NVR332-500 systems (non-RAID), the data storage hard disk drive is field replaceable. All recordings on the failed storage drive are lost. • In an NVR300 internal RAID configuration, a failed storage drive is field replaceable. An internal RAID configuration allows for one data storage hard drive failure at a time without the loss of recordings. The following sections provide information about replacing a failed storage drive in an NVR316-500 or NVR332-500 system (non-RAID) and in an NVR300 RAID system. C611M-C (3/06) 67 REPLACING A DATA STORAGE HARD DISK DRIVE IN A NON-RAID SYSTEM (NVR3xx-500 SYSTEMS ONLY) In NVR316-500 and NVR332-500 systems (non-RAID), the data storage hard disk drive is field replaceable. If the storage drive fails, you can replace it with a new drive. NOTE: All recordings on the failed storage drive are lost. Replacing a failed storage drive in an NVR3XX-500 GB system involves the following steps: 1. Replacing the failed storage drive with the new storage drive in the hard disk drive bay of the NVR300. 2. Using the Windows XP Disk Management tool to extend the data storage volume (Volume D) of the NVR300 among multiple disks. NOTE: The data storage volume of the NVR300 is preconfigured as Volume D (D:\). To perform each of the above steps, refer to the sections that follow. Step 1. Replace the failed storage drive. WARNING: Handle the replacement hard disk drive with care. Improper handling can easily damage the drive. In addition, prevent electrostatic discharge (ESD) damage to the hard disk drive by following ESD precautions. Always wear a grounding wrist strap that is connected to an approved grounding source when installing the hard disk drives. To replace a failed storage drive in an NVR3xx-500 system, do the following: 1. Power off the NVR300 by doing the following: a. On the Windows XP taskbar, click the Start button, and then click Turn Off Computer. The “Turn off computer” dialog box appears. b. Click the Turn Off button. The NVR300 powers off. 2. Unlock the NVR300 front door using a supplied key. 3. Remove the failed storage drive from the slot by pressing down on the lock latch of the carrier and then pulling the carrier out of the slot. The carrier should slide out of the slot. 4. Remove the failed storage drive from the carrier as follows: a. Observe that the drive is held in place by two retention clips on each side of the carrier. The two retention clips on each side of the carrier latch onto the holes on each side of the drive. b. Place the carrier containing the drive on a flat surface. c. Using a small screwdriver, carefully pull the retention clips on one side of the carrier away from the carrier while lifting the drive out of the carrier. Be careful not to bend the retention clips. Retain the carrier to hold the new storage drive. 5. Remove the new storage drive from the antistatic wrapping. 6. Using the carrier that held the failed storage drive, insert the new storage drive into the carrier as follows: a. Orient the drive so that the visible electronics point downward and the connectors point outward. b. Push the drive into the carrier. Ensure that the two retention clips on each side of the carrier latch onto the holes on each side of the drive. 7. Insert the carrier containing the new storage drive into the same slot from which the failed storage drive was removed. NOTE: When inserting the carrier, ensure that the carrier is securely seated in the slot and that the lock latch on the top of the carrier locks into the hard disk drive bay. (The carrier should not be able to be removed from the slot without pressing the lock latch.) 68 C611M-C (3/06) 8. Power on the NVR300 by pressing the POWER button on the front panel of the unit. The NVR300 boots. During the boot process, the NVR300 splash screen appears, followed by the recovery boot option screen and the Windows XP boot screens. The Windows XP log-in screen then appears. 9. Lock the NVR300 front door. Proceed to Step 2 that follows. Step 2. Use Windows XP Disk Management to format the replacement storage drive. Using Windows XP Disk Management, format the replacement storage drive as follows: 1. Log in to Windows XP as Administrator. The default password is 2921981@$. The Windows XP desktop appears. 2. Open Windows XP Disk Management as follows: a. On the Windows XP desktop, right-click the My Computer icon and then click Manage. The Computer Management window appears. b. In the left pane of the Computer Management window, locate the Storage item. c. Under the Storage item, click Disk Management. 3. Format the new drive as follows: a. Right-click the new drive and then click New Partition. The New Partition Wizard dialog box appears. b. Click the Next button. c. Click Primary or Extended. d. Specify the drive size (which should be all available space). Windows assigns a drive letter to the new drive. e. Click the Next button. f. Format the partition using NTFS and select the Perform a Quick Format check box. g. Click the Finish button. The new drive is formatted. Proceed to Step 3 that follows. Step 3. Use Windows XP Disk Management to extend data storage volume among multiple disks. Using Windows XP Disk Management, extend the data storage volume (Volume D) of the NVR300 among multiple disks as follows: 1. Convert the new drive from a basic disk to a dynamic disk as follows: a. Right-click the new drive and then click Convert to Dynamic Disk…. The Convert to Dynamic Disk dialog box appears. In the Disks box, the new drive is selected. b. Click the OK button. The new drive is converted to a dynamic disk. The disk is labeled Dynamic. 2. Log in to Windows XP as Administrator. The default password is 2921981@$. The Windows XP desktop appears. C611M-C (3/06) 69 3. Open Windows XP Disk Management as follows: a. On the Windows XP desktop, right-click the My Computer icon and then click Manage. The Computer Management window appears. b. In the left pane of the Computer Management window, locate the Storage item. c. Under the Storage item, click Disk Management. 4. Extend the storage volume (Volume D) to the unallocated space in the new drive as follows: a. Right-click the storage volume, and then click Extend Volume…. The Extend Volume Wizard dialog box appears. b. Click the Next button. c. In the Available selection box, click the new drive. Then click the Add button. The new drive is selected and appears in the Selected box. d. Click the Next button. e. Confirm selection of the new drive, and then click the Finish button. NVR300 storage space on the new drive and storage space on the storage volume are on the same volume (Volume D) and the status is healthy. REPLACING A DATA STORAGE HARD DISK DRIVE IN A RAID SYSTEM An NVR300 internal RAID configuration allows for one data storage hard drive failure at a time without the loss of recordings. The failed storage drive is field replaceable. When a storage drive fails within an internal RAID configuration, the management application of the NVR300 allows the following notifications of the failure: • If pop-up notification is enabled, a pop-up message box indicating that a drive has failed appears on the monitor connected to the NVR300. Pop-up notification is enabled by default. • If an e-mail server has been configured, an e-mail containing a text message indicating that a drive has failed is sent to the designated e-mail address. E-mail notification is disabled by default. • Failure of a hard disk drive is recorded to the event log file. Event log notification is enabled by default. (For information about configuring pop-up, audible alarm, e-mail, and event log notification refer to Configure the Script and Configuring Alerts for an External RAID NVR300 in the Installation section.) WARNING: Handle the replacement hard disk drive with care. Improper handling can easily damage the drive. In addition, prevent electrostatic discharge (ESD) damage to the hard disk drive by following ESD precautions. Always wear a grounding wrist strap that is connected to an approved grounding source when installing a hard disk drive. WARNING: Replacing a failed data storage hard disk drive in an internal RAID configuration may cause a loss of recordings. To replace a failed data storage hard disk drive in an internal RAID configuration, do the following: 1. Reduce the number of PelcoNet streams being recorded so that the current total data rate is reduced to 30 Mbps or less. Doing so ensures that the NVR300 records without gaps when the failed hard drive is replaced. To reduce the number of PelcoNet streams being recorded, stop the desired recordings (refer to Stopping a Recording in the Operation section). 2. Review the pop-up message and note the port that is in a failed state. 3. Unlock the NVR300 front door using a supplied key. 4. Locate the numbered slot (slot 0, 1, 2, 3, 4, 5, or 6) that corresponds to the port number with the failed storage drive. 5. Remove the failed storage drive from the slot by pressing down on the lock latch of the carrier and then pulling the carrier out of the slot. The carrier should slide out of the slot. 70 C611M-C (3/06) 6. Remove the failed storage drive from the carrier as follows: a. Observe that the drive is held in place by two retention clips on each side of the carrier. The two retention clips on each side of the carrier latch onto the holes on each side of the drive. b. Place the carrier containing the drive on a flat surface. c. Using a small screwdriver, carefully pull the retention clips on one side of the carrier away from the carrier while lifting the drive out of the carrier. Be careful not to bend the retention clips. Retain the carrier to hold the new storage drive. 7. Remove the new storage drive from the antistatic wrapping. 8. Using the carrier that held the failed storage drive, insert the new storage drive into the carrier as follows: a. Orient the drive so that the visible electronics point downward and the connectors point outward. b. Push the drive into the carrier. Ensure that the two retention clips on each side of the carrier latch onto the holes on each side of the drive. 9. Insert the carrier containing the new storage drive into the same slot from which the failed hard drive was removed. NOTE: When inserting the carrier, ensure that the carrier is securely seated in the slot and that the lock latch on the top of the carrier locks into the hard disk drive bay. (The carrier should not be able to be removed from the slot without pressing the lock latch.) The NVR300 system detects the new hard drive and the message “BC_Service” appears in a pop-up message box indicating that a new hard drive drive has been inserted. 10. Lock the NVR300 front door. 11. Click the Rescan button to clear the message box indicating “BC_Service.” After a few seconds, the message “BC_Service” reappears, indicating that the system has detected a new hard drive and that the rebuilding of the RAID array has commenced. NOTE: The rebuilding process requires about 24 hours to complete. During the process, the performance of the NVR300 temporarily slows down. 12. Click the Rescan button to clear the message box. C611M-C (3/06) 71 Troubleshooting This section provides information to help you determine the cause of a problem and suggested actions to correct the problem. • The Troubleshooting Guidelines section provides general troubleshooting tips. • The Error Messages section provides a list of NVR300 messages that indicate error conditions and suggested actions to correct the error conditions. TROUBLESHOOTING GUIDELINES Table G provides a list of NVR300 troubleshooting guidelines. Table G. NVR300 Troubleshooting Guidelines Problem Possible Cause Suggested Corrective Action Cannot access the NVR300 Web server remotely—the NVR300 user interface cannot be displayed. Network connection is down. Test the network connection to the NVR300 by doing the following: At the C:\ prompt in a DOS window, enter the ping command: ping address where address is the IP address of the NVR300 unit you wish to access. If the network connection is down, the ping command fails and the “Request timed out” message appears. To troubleshoot the problem, do the following as necessary: • Verify that the IP address that was entered is correct. • Verify that network settings of the VMX300 or client PC, as appropriate, have been configured properly. • Inspect network cables to ensure that they have not become loose or disconnected or that they are not defective. Secure or replace network cables as appropriate. • Reboot client PC. • If the NVR300 is physically accessible, do the following: – Verify that network settings have been configured properly. – Inspect network cable to ensure that is has not become loose or disconnected or that is it not defective. Secure or replace network cable as appropriate. For additional help, contact your network administrator. NVR300 Web server software is not running. Contact your network administrator. When attempting to play a recording from the NVR-Playback page on a client PC, a window appears indicating that MPEG ActiveX must be installed. MPEG Active-X is not installed on the client PC. Install MPEG Active-X according to the on-screen instructions. Note that the MPEG ActiveX software executable file, MPEGAx.exe, is also provided on the NVR300 Resource CD. When playing a recording on a client PC, video does not display properly, for example, video distortion occurs. Client PC does not meet system requirements. Ensure that client PC meets system requirements as defined in the Accessing the NVR300 from a Client PC section. Response time of NVR300 is slow. NVR300 system load is above 70%. Reduce system load by stopping recordings listed on the NVR-Setup page or by reducing resolution of the camera streams in the PelcoNet devices as appropriate. The network is congested. Contact your network administrator. (Continued on next page) 72 C611M-C (3/06) Table G. NVR300 Troubleshooting Guidelines (Continued) Problem Possible Cause Suggested Corrective Action Video loss condition—an X overlaid on a camera appears in the video playback area of the NVR-Playback page when attempting to play a recording. Coaxial cable connections to BNC connector on camera and PelcoNet device are faulty, or cable is defective. If the camera and PelcoNet device are accessible, check BNC cable connections at camera and PelcoNet device, and secure as necessary; if necessary, replace cable. If the camera and PelcoNet device are not accessible, contact your network administrator. Camera is not connected to power source. If camera is accessible, connect camera to power source. If camera is not accessible, contact your network administrator. An X is displayed steadily in the Programmed Recording and Active Recording dialog box for a particular recording. Network cable connection of NVR300, PelcoNet device, or networking equipment (for example, Ethernet switch) is faulty. Check network connections. If devices are not accessible, contact your network administrator. No password or incorrect password was entered for the PelcoNet device when programming a recording. Stop the recording. Program the recording again as a new recording using the correct password. An X followed by a camera icon flash interchangeably in the Programmed Recording and Active Recording dialog boxes for a particular recording. NVR300 system load is above 70%. Reduce system load by stopping recordings listed on the NVR-Setup page or by reducing resolution of the camera streams in the PelcoNet devices as appropriate. The network is congested. Contact your network administrator. When adding a new recording in the Add Recording dialog box, a PelcoNet device on the local subnet does not appear in the “Source for recording” drop-down box. PelcoNet device is not powered on, is not connected to the network, or IP settings are not configured properly. Check that PelcoNet device is powered on, both ends of network cable are connected, and that IP settings are configured properly. C611M-C (3/06) 73 ERROR MESSAGES Table H provides a list of NVR300 error messages. Table H. NVR300 Error Messages 74 Error Message Possible Cause Suggested Corrective Action SQL Error! Request for recordings failed The NVR300 cannot display a list of existing recordings due to an overload condition. Reduce system load by stopping recordings listed on the NVR-Setup page or by reducing resolution of the camera streams in the PelcoNet devices as appropriate. Replay Error! Connection to this replay session failed The MPEG ActiveX control cannot set up a video connection to the NVR300. Search for the recording again and then replay the recording. If that action fails to correct the problem, close the Web browser and then reopen the Web browser. The connection was refused by the NVR300. Ensure that you have the correct IP address of the NVR300 to which you are trying to connect. Ensure Windows domain settings are properly set to provide connection to the NVR300. Input Error! Incorrect Date format was entered The NVR300 cannot interpret the date that was entered. Reenter the date using the correct format. Input required. Please select a ‘Video source’ first! A video source was not selected when searching for a recording on the NVR-Playback page. When searching for a recording, select a video source prior to clicking the Search button. No recordings found! When searching for a recording, no recordings are found by the NVR300 because the date or time filter settings are not accurate. Ensure that date and time filter settings are accurate when searching for a recording. C611M-C (3/06) Specifications ELECTRICAL / VIDEO Input Voltage 100-240 VAC +10%, 50/60 Hz, autoranging; reset feature enabled when power becomes unstable or interrupted Power Consumption 235 W maximum Operating System Microsoft® Windows® XP Professional Recording Rate 10 kbps-48/100 Mbps (recording rate will be affected during a rebuilding of the RAID array) Recording Frame Rate Up to 30 images per second (ips) per video stream, total of 960 ips for 32 streams Compression MPEG-2, MPEG-4 Hard Disk Drive Configuration RAID 5 for model numbers with an R; no RAID for model numbers with a J MECHANICAL Connectors DB15 RJ-45 USB 2.0 SCSI Monitor port (VGA) Two Ethernet ports (1000BaseT with fallback options to 10/100BaseT) (one port is for future use) Two ports available Two ports available for external DX9200HDDI video storage units (only on external RAID models) Hardware Processor Memory Intel® Pentium® 4, 3.2 GHz 2 GB of RAM GENERAL Operating Temperature 41° to 104°F (5° to 40°C) Relative Humidity Maximum 80% noncondensing Desktop Dimensions 5.35 (H) x 17.0 (W) x 23.1 (D) inches (13.6 x 43.0 x 58.7 cm) Rack-Mount Dimensions 5.25 (H) x 19.0 (W) x 23.1 (D) inches (13.3 x 48.26 x 58.7 cm), (3 RUs) Unit Weight (maximum) 48 lb (21.78 kg) C611M-C (3/06) 75 Appendix. Automatic Data Replenishment (ADR) This appendix provides an overview of the Automatic Data Replenishment technology used by the NVR300. The appendix also provides setup instructions required for ADR functionality. ADR OVERVIEW When the NVR300 is connected to the PelcoNet NET350T transmission system equipped with local storage (CompactFlash card or a microdrive), ADR ensures video recording by the NVR300 despite temporary network failure or NVR300 downtime. NOTE: ADR currently is supported only when the type of recording programmed for the NVR300 is continuous recording. ADR is not supported when the type of recording programmed for the NVR300 is event recording. Both the NVR300 and the NET350T are able to detect network status changes, that is, the NET350T and the NVR300 are able to detect when the network becomes unavailable and then available again. Recording occurs independently at both the NET350T and the NVR300 (refer to Figure 46). The NET350T records video locally to a CompactFlash card or a microdrive. (Note that audio cannot be recorded to the local storage medium of the NET350T.) NET350T WITH LOCAL STORAGE NVR300 TCP/IP NETWORK Figure 46. Recording at NET350T and NVR300 When network failure causes a gap in recording at the NVR300 and the network is then restored, the missing data at the NVR300 is copied from the uncorrupted recording at the NET350T. Consequently, the corrupted recording at the NVR300 is seamlessly repaired resulting in a flawless NVR300 recording despite the network failure (refer to Figure 47). Note that ADR requires available bandwidth on the network and available processing power on the NVR300. NET350T WITH LOCAL STORAGE NVR300 TCP/IP NETWORK UNCORRUPTED CONTINUOUS RECORDING AT THE NET350T CORRUPTED RECORDING CAUSED BY NETWORK FAILURE FOOTAGE RECORDED DURING NETWORK FAILURE COPY OVER THE NETWORK TO REPLENISH DATA REPAIRED FLAWLESS RECORDING Figure 47. Automatic Data Replenishment at NVR300 GENERAL DESCRIPTION ADR allows continuous recording of video streams on the NVR300 in case of short-to-moderate network outages. In the event of a network outage, the NVR300 automatically recognizes when the network is re-established, detects which segments of video it is missing from each PelcoNet NET350, and copies any missing video that exists on the NET350’s CompactFlash onto the NVR300 HDD array. Since ADR relies on the network environment and the (optional) CompactFlash storage device at the NET350, ADR is subject to the limitations of both. 76 C611M-C (3/06) LOCAL STORAGE ADR can only copy video that exists on the CompactFlash storage device (card or IBM Microdrive™). Pelco recommends setting the NET350 to use the Ringbuffer (FIFO) storage method so it continually overwrites existing video. The storage “loop” has to be longer than the duration of the longest network outage to be protected against. Note that several settings affect the storage duration, so consult your local Pelco representative for storage estimation and the required size of the storage device. SERIAL REPLENISHMENT Once network connection is re-established, the NVR300 requests video from all NET350 recording streams that were interrupted. So as not to overload either the network or the HDD storage array within the NVR300, the NVR replenishes from one NET350 at a time. The NVR replenishes at the same speed as the original recording; that is, a five minute video clip takes roughly five minutes to replenish. The sequence of replenishment might appear random as it depends on when the NVR re-establishes communication with the individual NET350s. While there is little effect for individual outages, the serial nature of the replenishment must be taken into account for larger failures such as network switches. Example: An eight-port network switch fails for five minutes due to a power outage. This switch has eight NET350s connected with the ADR feature enabled. After the network is re-established, the NVR takes approximately 40 minutes (8 NET350s x 5 minutes) to replenish data for all eight NET350s. (The actual time to replenish might vary by as much as 25 percent due to variances in time of detection, actual bandwidth to store the video, and other factors.) NETWORK CONSIDERATIONS The network itself imposes two limitations on the ADR technology: • The additional bandwidth required to transmit the “replenishment” stream from the NET350 to the NVR requires that the network link be able to support double the bandwidth of the normally recorded stream; that is, 1024 kB if the recorded stream is 512 kB. • In order to minimize CPU use, the NVR300 checks for network outages every five seconds. Although the NVR300 replenishes any network outage it detects, an outage shorter than five seconds may not be detected and, therefore, may not be replenished. ADR SETUP In order for ADR to occur, you must properly set up the NET350T and the NVR300. Proceed as follows: 1. Set up the NET350T. The following steps provide an overview of the procedure necessary to set up the NET350T. For detailed information, refer to the PelcoNET NET350 Installation/Operation manual as necessary. a. Ensure that the NET350T has a CompactFlash card or compatible microdrive installed. b. In the NET350T user interface, do the following: (1) On the Home page, click Setup. The Setup page appears. (2) Click General Settings. The General Settings configuration page appears. (3) In the Timer server section, enter the time zone and IP address of the NVR300 and then click the Set button. (4) Click Setup to return to the Setup page. (5) Click Media Recording. (6) Click Enter partitions settings! at the bottom of the page. (7) Add a partition and then click the Set button on the Partition Settings page. When adding a partition, be sure to set the type of recording to Ring Mode. (8) Click Back to HD Scheduler page! at the bottom of the page. (9) On the Time Recording page, set the NET350T recording schedule and then click the Set button. (10) Click the Start button. 2. Set up the recording on the NVR300 (refer to the Programming a New Recording section in this manual). Be sure to select the Automatic Data Replenishment feature. C611M-C (3/06) 77 Regulatory Notices This device complies with Part 15 of the FCC Rules. Operation is subject to the following two conditions: (1) this device may not cause harmful interference, and (2) this device must accept any interference received, including interference that may cause undesired operation. RADIO AND TELEVISION INTERFERENCE This equipment has been tested and found to comply with the limits of a Class A digital device, pursuant to Part 15 of the FCC Rules. These limits are designed to provide reasonable protection against harmful interference when the equipment is operated in a commercial environment. This equipment generates, uses, and can radiate radio frequency energy and, if not installed and used in accordance with the instruction manual, may cause harmful interference to radio communications. Operation of this equipment in a residential area is likely to cause harmful interference in which case the user will be required to correct the interference at his own expense. Changes and Modifications not expressly approved by the manufacturer or registrant of this equipment can void your authority to operate this equipment under Federal Commissions rules. In order to maintain compliance with FCC regulations shielded cables must be used with this equipment. Operation with non-approved equipment or unshielded cables is likely to result in interference to radio and television reception. This Class A digital apparatus complies with Canadian ICES-003. Cet appareil numérique de la classe A est conforme à la norme NMB-003 du Canada. 78 C611M-C (3/06) PRODUCT WARRANTY AND RETURN INFORMATION WARRANTY Pelco will repair or replace, without charge, any merchandise proved defective in material or workmanship for a period of one year after the date of shipment. Exceptions to this warranty are as noted below: • Five years on FR/FT/FS Series fiber optic products and TW3000 Series unshielded twisted pair transmission products. • Three years on Genex ® Series products (multiplexers, server, and keyboard). • Three years on Camclosure ® and fixed camera models, except the CC3701H-2, CC3701H-2X, CC3751H-2, CC3651H-2X, MC3651H-2, and MC3651H-2X camera models, which have a five-year warranty. • Three years on PMCL200/300/400 Series LCD monitors. • Two years on standard motorized or fixed focal length lenses. • Two years on Legacy ®, CM6700/CM6800/CM9700 Series matrix, and DF5/DF8 Series fixed dome products. ® ® ™ • Two years on Spectra , Esprit , ExSite , and PS20 scanners, including when used in continuous motion applications. • Two years on Esprit ® and WW5700 Series window wiper (excluding wiper blades). • Two years (except lamp and color wheel) on Digital Light Processing (DLP ®) displays. The lamp and color wheel will be covered for a period of 90 days. The air filter is not covered under warranty. • Eighteen months on DX Series digital video recorders, NVR300 Series network video recorders, and Endura ™ Series distributed network-based video products. • One year (except video heads) on video cassette recorders (VCRs). Video heads will be covered for a period of six months. • Six months on all pan and tilts, scanners or preset lenses used in continuous motion applications (that is, preset scan, tour and auto scan modes). Pelco will warrant all replacement parts and repairs for 90 days from the date of Pelco shipment. All goods requiring warranty repair shall be sent freight prepaid to Pelco, Clovis, California. Repairs made necessary by reason of misuse, alteration, normal wear, or accident are not covered under this warranty. Pelco assumes no risk and shall be subject to no liability for damages or loss resulting from the specific use or application made of the Products. Pelco’s liability for any claim, whether based on breach of contract, negligence, infringement of any rights of any party or product liability, relating to the Products shall not exceed the price paid by the Dealer to Pelco for such Products. In no event will Pelco be liable for any special, incidental or consequential damages (including loss of use, loss of profit and claims of third parties) however caused, whether by the negligence of Pelco or otherwise. The above warranty provides the Dealer with specific legal rights. The Dealer may also have additional rights, which are subject to variation from state to state. If a warranty repair is required, the Dealer must contact Pelco at (800) 289-9100 or (559) 292-1981 to obtain a Repair Authorization number (RA), and provide the following information: 1. Model and serial number 2. Date of shipment, P.O. number, Sales Order number, or Pelco invoice number 3. Details of the defect or problem If there is a dispute regarding the warranty of a product which does not fall under the warranty conditions stated above, please include a written explanation with the product when returned. Method of return shipment shall be the same or equal to the method by which the item was received by Pelco. RETURNS In order to expedite parts returned to the factory for repair or credit, please call the factory at (800) 289-9100 or (559) 292-1981 to obtain an authorization number (CA number if returned for credit, and RA number if returned for repair). All merchandise returned for credit may be subject to a 20% restocking and refurbishing charge. Goods returned for repair or credit should be clearly identified with the assigned CA or RA number and freight should be prepaid. Ship to the appropriate address below. If you are located within the continental U.S., Alaska, Hawaii or Puerto Rico, send goods to: Service Department Pelco 3500 Pelco Way Clovis, CA 93612-5699 If you are located outside the continental U.S., Alaska, Hawaii or Puerto Rico and are instructed to return goods to the USA, you may do one of the following: If the goods are to be sent by a COURIER SERVICE, send the goods to: Pelco 3500 Pelco Way Clovis, CA 93612-5699 USA If the goods are to be sent by a FREIGHT FORWARDER, send the goods to: Pelco c/o Expeditors 473 Eccles Avenue South San Francisco, CA 94080 USA Phone: 650-737-1700 Fax: 650-737-0933 The materials used in the manufacture of this document and its components are compliant to the requirements of Directive 2002/95/EC. This equipment contains electrical or electronic components that must be recycled properly to comply with Directive 2002/96/EC of the European Union regarding the disposal of waste electrical and electronic equipment (WEEE). Contact your local dealer for procedures for recycling this equipment. REVISION HISTORY Manual # C611M C611M-A Date 5/04 4/05 C611M-B 7/05 C611M-C 3/06 Comments Original version. Changed “RC_Service” to “BC_Service.” Removed all NVR364 models. Changed maximum data rate to 40 Mbps and a maximum of 32 data streams. Changed the wording of notes regading the data rate during rebuilding of the RAID array. Added material to ADR appendix. Revised Table A and other parts of the manual to incorporate new model numbering scheme. Revised specifications. Noted throughout manual that adding external storage with DX9200HDDI is only for units with no internal storage. Removed Exporting A Recording section. Revised drawings showing the back of the unit. Various other changes. Removed section on adding internal storage to a RAID system. Revised material on configuring an e-mail alert. Updated format. Per ECO 05-11581, modified the Inventory Checklist (and renamed it Parts List), the instructions for rack mounting, and Figure 4 to reflect the changes to the Inventory Checklist and rack-mounting instructions. Removed Administrator password information. Revised procedures for identifying NVR300 to network, for configuring TCP/IP setting, and for configuring email alert. Removed “Configure the Script” section. Revised Table B. Changed default service password. Pelco, the Pelco logo, Spectra, Genex, Esprit, Camclosure, Legacy, and System 9760 are registered trademarks of Pelco. PelcoNet is a trademark of Pelco. Microsoft, Windows, and DirectX are registered trademarks of Microsoft Corporation. Intel and Pentium are registered trademarks of Intel Corporation. RAIDCore is a trademark of Broadcom Corporation and/or its affiliates in the United States and certain other countries. Symantec Ghost is a trademark of Symantec Corporation. ©Copyright 2006, Pelco. All rights reserved. Worldwide Headquarters 3500 Pelco Way Clovis, California 93612 USA USA & Canada Tel: 800/289-9100 Fax: 800/289-9150 International Tel: 1-559/292-1981 Fax: 1-559/348-1120 www.pelco.com ISO9001 United States | Canada | United Kingdom | The Netherlands | Singapore | Spain | Scandinavia | France | Middle East