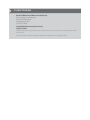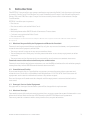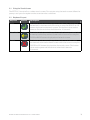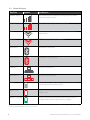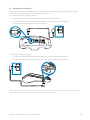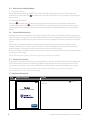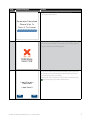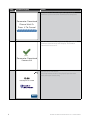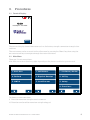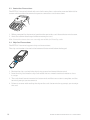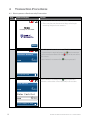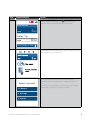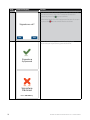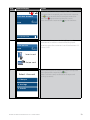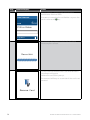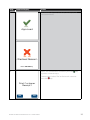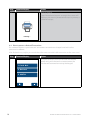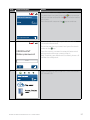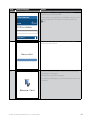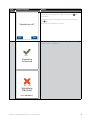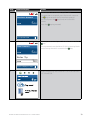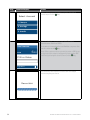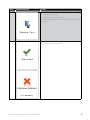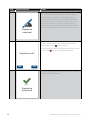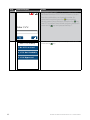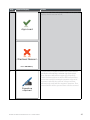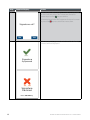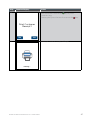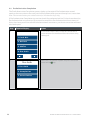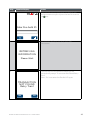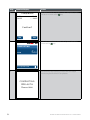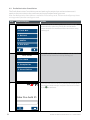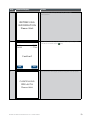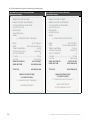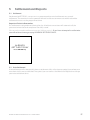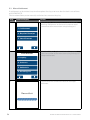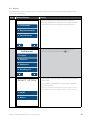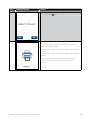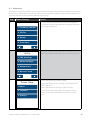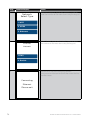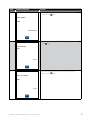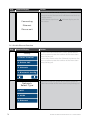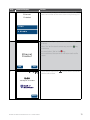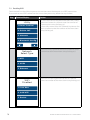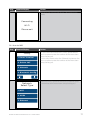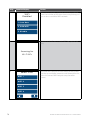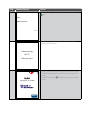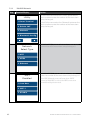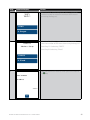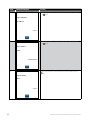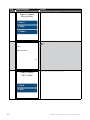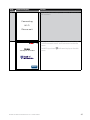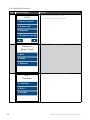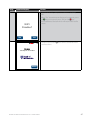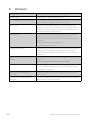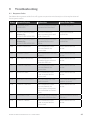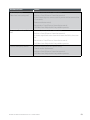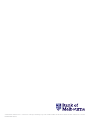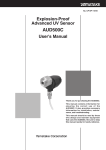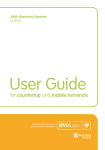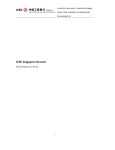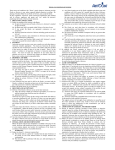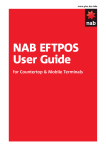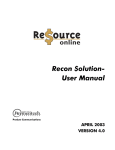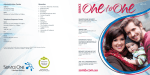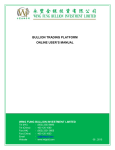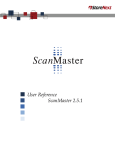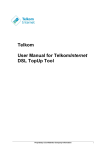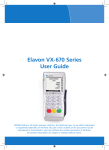Download EFTPOS 1 user guide
Transcript
1 S O P T EF de. User Gui Contact Details • Bank of Melbourne Merchant Help Desk Service, Sales and Support Terminal Difficulties Stationery Orders 1300 070 676 • Cardholder Behaving Suspiciously 1300 301 831 Note: If one of our operators asks you to retain a card, please ensure your personal safety first. Do not comply with the request if you or anyone else is placed at risk. Contents 1Introduction. . . . . . . . . . . . . . . . . . . . . . . . . . . . . . . . . . . . . . . . . . . . . . . . . . . . . . . . . . . . . . . . . . . . . . . . . . . . . . . . . . . . . . . 1 1.1 1.2 1.3 1.4 Merchant Responsibility for Equipment and Materials Provided . . . . . . . . . . . . . . . . . . . . . . . . . . . . . . . . . . . 1 Cancellation of Facility . . . . . . . . . . . . . . . . . . . . . . . . . . . . . . . . . . . . . . . . . . . . . . . . . . . . . . . . . . . . . . . . . . . . . . . . . . . . . . . . . . . . . . . . . . 1 Damaged, Lost or Stolen Equipment . . . . . . . . . . . . . . . . . . . . . . . . . . . . . . . . . . . . . . . . . . . . . . . . . . . . . . . . . . . . . . . . . . . . . . . . 1 Merchant Receipts . . . . . . . . . . . . . . . . . . . . . . . . . . . . . . . . . . . . . . . . . . . . . . . . . . . . . . . . . . . . . . . . . . . . . . . . . . . . . . . . . . . . . . . . . . . . . . . . 1 2. Getting Started. . . . . . . . . . . . . . . . . . . . . . . . . . . . . . . . . . . . . . . . . . . . . . . . . . . . . . . . . . . . . . . . . . . . . . . . . . . . . . . . . . . . . 2 2.1 2.2 2.3 2.4 2.5 2.6 2.7 Using the Touch Screen . . . . . . . . . . . . . . . . . . . . . . . . . . . . . . . . . . . . . . . . . . . . . . . . . . . . . . . . . . . . . . . . . . . . . . . . . . . . . . . . . . . . . . . . . 3 Keyboard Layout . . . . . . . . . . . . . . . . . . . . . . . . . . . . . . . . . . . . . . . . . . . . . . . . . . . . . . . . . . . . . . . . . . . . . . . . . . . . . . . . . . . . . . . . . . . . . . . . . 3 Terminal Display . . . . . . . . . . . . . . . . . . . . . . . . . . . . . . . . . . . . . . . . . . . . . . . . . . . . . . . . . . . . . . . . . . . . . . . . . . . . . . . . . . . . . . . . . . . . . . . . . . 4 Charging your Terminal . . . . . . . . . . . . . . . . . . . . . . . . . . . . . . . . . . . . . . . . . . . . . . . . . . . . . . . . . . . . . . . . . . . . . . . . . . . . . . . . . . . . . . . . 5 Manual Start and Shutdown . . . . . . . . . . . . . . . . . . . . . . . . . . . . . . . . . . . . . . . . . . . . . . . . . . . . . . . . . . . . . . . . . . . . . . . . . . . . . . . . . . . 6 Terminal Maintenance . . . . . . . . . . . . . . . . . . . . . . . . . . . . . . . . . . . . . . . . . . . . . . . . . . . . . . . . . . . . . . . . . . . . . . . . . . . . . . . . . . . . . . . . . . 6 Terminal Activation . . . . . . . . . . . . . . . . . . . . . . . . . . . . . . . . . . . . . . . . . . . . . . . . . . . . . . . . . . . . . . . . . . . . . . . . . . . . . . . . . . . . . . . . . . . . . . 6 2.7.1 Software Download. . . . . . . . . . . . . . . . . . . . . . . . . . . . . . . . . . . . . . . . . . . . . . . . . . . . . . . . . . . . . . . . . . . . . . . . . . . . . . . . . . . 6 3.Procedures. . . . . . . . . . . . . . . . . . . . . . . . . . . . . . . . . . . . . . . . . . . . . . . . . . . . . . . . . . . . . . . . . . . . . . . . . . . . . . . . . . . . . . . . . 9 3.1 3.2 3.3 3.4 3.5 3.6 Terminal Display . . . . . . . . . . . . . . . . . . . . . . . . . . . . . . . . . . . . . . . . . . . . . . . . . . . . . . . . . . . . . . . . . . . . . . . . . . . . . . . . . . . . . . . . . . . . . . . . . . 9 Main Menu . . . . . . . . . . . . . . . . . . . . . . . . . . . . . . . . . . . . . . . . . . . . . . . . . . . . . . . . . . . . . . . . . . . . . . . . . . . . . . . . . . . . . . . . . . . . . . . . . . . . . . . . . . 9 Contactless Transactions . . . . . . . . . . . . . . . . . . . . . . . . . . . . . . . . . . . . . . . . . . . . . . . . . . . . . . . . . . . . . . . . . . . . . . . . . . . . . . . . . . . . 10 Chip Card Transactions . . . . . . . . . . . . . . . . . . . . . . . . . . . . . . . . . . . . . . . . . . . . . . . . . . . . . . . . . . . . . . . . . . . . . . . . . . . . . . . . . . . . . . . 10 Magnetic Stripe Transactions . . . . . . . . . . . . . . . . . . . . . . . . . . . . . . . . . . . . . . . . . . . . . . . . . . . . . . . . . . . . . . . . . . . . . . . . . . . . . . . 11 Cancelling a Transaction . . . . . . . . . . . . . . . . . . . . . . . . . . . . . . . . . . . . . . . . . . . . . . . . . . . . . . . . . . . . . . . . . . . . . . . . . . . . . . . . . . . . . 11 4 Transaction Procedures. . . . . . . . . . . . . . . . . . . . . . . . . . . . . . . . . . . . . . . . . . . . . . . . . . . . . . . . . . . . . . . . . . . . . . . . 12 4.1 4.2 4.3 4.4 4.5 4.6 4.7 4.8 4.9 How to process a Purchase only Transaction . . . . . . . . . . . . . . . . . . . . . . . . . . . . . . . . . . . . . . . . . . . . . . . . . . . . . . . . . . 12 How to process a Purchase with Cash Out Transaction . . . . . . . . . . . . . . . . . . . . . . . . . . . . . . . . . . . . . . . . . . . . . 18 How to process a Cash Out only Transaction . . . . . . . . . . . . . . . . . . . . . . . . . . . . . . . . . . . . . . . . . . . . . . . . . . . . . . . . . . . 22 How to process a Refund Transaction . . . . . . . . . . . . . . . . . . . . . . . . . . . . . . . . . . . . . . . . . . . . . . . . . . . . . . . . . . . . . . . . . . . . 26 How to process a Purchase with Tip Transaction. . . . . . . . . . . . . . . . . . . . . . . . . . . . . . . . . . . . . . . . . . . . . . . . . . . . . . 32 MOTO . . . . . . . . . . . . . . . . . . . . . . . . . . . . . . . . . . . . . . . . . . . . . . . . . . . . . . . . . . . . . . . . . . . . . . . . . . . . . . . . . . . . . . . . . . . . . . . . . . . . . . . . . . . . . . 38 Pre-Authorisation . . . . . . . . . . . . . . . . . . . . . . . . . . . . . . . . . . . . . . . . . . . . . . . . . . . . . . . . . . . . . . . . . . . . . . . . . . . . . . . . . . . . . . . . . . . . . . . 42 Pre-Authorisation Completion . . . . . . . . . . . . . . . . . . . . . . . . . . . . . . . . . . . . . . . . . . . . . . . . . . . . . . . . . . . . . . . . . . . . . . . . . . . . . . 48 Pre-Authorisation Cancellation . . . . . . . . . . . . . . . . . . . . . . . . . . . . . . . . . . . . . . . . . . . . . . . . . . . . . . . . . . . . . . . . . . . . . . . . . . . . . 52 4.9.1 Pre-Authorisation Cancellation Receipt. . . . . . . . . . . . . . . . . . . . . . . . . . . . . . . . . . . . . . . . . . . . . . . . . . . . . . . 56 5 Settlement and Reports. . . . . . . . . . . . . . . . . . . . . . . . . . . . . . . . . . . . . . . . . . . . . . . . . . . . . . . . . . . . . . . . . . . . . . . . . 57 5.1Settlement . . . . . . . . . . . . . . . . . . . . . . . . . . . . . . . . . . . . . . . . . . . . . . . . . . . . . . . . . . . . . . . . . . . . . . . . . . . . . . . . . . . . . . . . . . . . . . . . . . . . . . . . 57 5.2 Auto Settlement . . . . . . . . . . . . . . . . . . . . . . . . . . . . . . . . . . . . . . . . . . . . . . . . . . . . . . . . . . . . . . . . . . . . . . . . . . . . . . . . . . . . . . . . . . . . . . . . . 57 5.3 Manual Settlement . . . . . . . . . . . . . . . . . . . . . . . . . . . . . . . . . . . . . . . . . . . . . . . . . . . . . . . . . . . . . . . . . . . . . . . . . . . . . . . . . . . . . . . . . . . . . 58 5.4Inquiry . . . . . . . . . . . . . . . . . . . . . . . . . . . . . . . . . . . . . . . . . . . . . . . . . . . . . . . . . . . . . . . . . . . . . . . . . . . . . . . . . . . . . . . . . . . . . . . . . . . . . . . . . . . . . 59 5.5 Subtotals Report . . . . . . . . . . . . . . . . . . . . . . . . . . . . . . . . . . . . . . . . . . . . . . . . . . . . . . . . . . . . . . . . . . . . . . . . . . . . . . . . . . . . . . . . . . . . . . . . 60 6Settings. . . . . . . . . . . . . . . . . . . . . . . . . . . . . . . . . . . . . . . . . . . . . . . . . . . . . . . . . . . . . . . . . . . . . . . . . . . . . . . . . . . . . . . . . . . 63 6.1 Merchant Password . . . . . . . . . . . . . . . . . . . . . . . . . . . . . . . . . . . . . . . . . . . . . . . . . . . . . . . . . . . . . . . . . . . . . . . . . . . . . . . . . . . . . . . . . . . . 63 6.2 Reprint Receipt . . . . . . . . . . . . . . . . . . . . . . . . . . . . . . . . . . . . . . . . . . . . . . . . . . . . . . . . . . . . . . . . . . . . . . . . . . . . . . . . . . . . . . . . . . . . . . . . . . 66 6.3 Power Save . . . . . . . . . . . . . . . . . . . . . . . . . . . . . . . . . . . . . . . . . . . . . . . . . . . . . . . . . . . . . . . . . . . . . . . . . . . . . . . . . . . . . . . . . . . . . . . . . . . . . . . 67 6.4Surcharging . . . . . . . . . . . . . . . . . . . . . . . . . . . . . . . . . . . . . . . . . . . . . . . . . . . . . . . . . . . . . . . . . . . . . . . . . . . . . . . . . . . . . . . . . . . . . . . . . . . . . . . 68 BANK OF MELBOURNE EFTPOS 1 USER GUIDE iii 7 Network Configuration . . . . . . . . . . . . . . . . . . . . . . . . . . . . . . . . . . . . . . . . . . . . . . . . . . . . . . . . . . . . . . . . . . . . . . . . . 69 7.1 Ethernet Setup . . . . . . . . . . . . . . . . . . . . . . . . . . . . . . . . . . . . . . . . . . . . . . . . . . . . . . . . . . . . . . . . . . . . . . . . . . . . . . . . . . . . . . . . . . . . . . . . . . . 69 7.1.2 Edit Ethernet Network. . . . . . . . . . . . . . . . . . . . . . . . . . . . . . . . . . . . . . . . . . . . . . . . . . . . . . . . . . . . . . . . . . . . . . . . . . . . . . 71 7.1.3 Disable Ethernet Function. . . . . . . . . . . . . . . . . . . . . . . . . . . . . . . . . . . . . . . . . . . . . . . . . . . . . . . . . . . . . . . . . . . . . . . . 74 Enabling WiFi . . . . . . . . . . . . . . . . . . . . . . . . . . . . . . . . . . . . . . . . . . . . . . . . . . . . . . . . . . . . . . . . . . . . . . . . . . . . . . . . . . . . . . . . . . . . . . . . . . . . 76 7.2.1 Scan for WiFi. . . . . . . . . . . . . . . . . . . . . . . . . . . . . . . . . . . . . . . . . . . . . . . . . . . . . . . . . . . . . . . . . . . . . . . . . . . . . . . . . . . . . . . . . . 77 7.2.2 Edit WiFi Network . . . . . . . . . . . . . . . . . . . . . . . . . . . . . . . . . . . . . . . . . . . . . . . . . . . . . . . . . . . . . . . . . . . . . . . . . . . . . . . . . . . 80 7.2.3 Disable WiFi Function. . . . . . . . . . . . . . . . . . . . . . . . . . . . . . . . . . . . . . . . . . . . . . . . . . . . . . . . . . . . . . . . . . . . . . . . . . . . . . 86 7.2 8Glossary . . . . . . . . . . . . . . . . . . . . . . . . . . . . . . . . . . . . . . . . . . . . . . . . . . . . . . . . . . . . . . . . . . . . . . . . . . . . . . . . . . . . . . . . . . 88 iv 9 Troubleshooting. . . . . . . . . . . . . . . . . . . . . . . . . . . . . . . . . . . . . . . . . . . . . . . . . . . . . . . . . . . . . . . . . . . . . . . . . . . . . . . . . 89 9.1 9.2 Response Codes . . . . . . . . . . . . . . . . . . . . . . . . . . . . . . . . . . . . . . . . . . . . . . . . . . . . . . . . . . . . . . . . . . . . . . . . . . . . . . . . . . . . . . . . . . . . . . . . 89 Hardware Faults . . . . . . . . . . . . . . . . . . . . . . . . . . . . . . . . . . . . . . . . . . . . . . . . . . . . . . . . . . . . . . . . . . . . . . . . . . . . . . . . . . . . . . . . . . . . . . . . . 92 BANK OF MELBOURNE EFTPOS 1 USER GUIDE 1Introduction The EFTPOS 1 terminal lets you process online transactions for Debit Cards (savings and cheque accounts), Credit Cards (Visa, MasterCard® and UnionPay) and Charge Cards (American Express®, Diners Club and JCB). To accept Charge Card transactions please contact the relevant Charge Card Provider. EFTPOS 1 enables you to process: • Purchases • Purchases with cash out for Debit Cards • Refunds • Mail/telephone order (MOTO) and eCommerce Transactions • Cash out transactions for Debit Cards • Purchase with Tip *American Express is a trademark of American Express. MasterCard is a registered trademark of MasterCard International Incorporated.* 1.1 Merchant Responsibility for Equipment and Materials Provided Terminals and equipment (where supplied by us), plus any unused stationery and promotional material remain the property of the bank. • You must not sell, assign or in any way encumber them. • You will not permit a third party to have possession of or access to any equipment, or other materials. • You must ensure that the terminals are covered by your business or contents insurance. Terminals must not be relocated without prior authorisation Terminals must be located where customers can use the PINpad without the risk of other people seeing them key in their PIN (Personal identification number). 1.2 Cancellation of Facility If your merchant facility is cancelled for any reason, you need to return the equipment and materials to us. To do this, call the Merchant Helpdesk on 1300 780 676. You must return all equipment and materials within five business days of our request. Fees and charges will continue to be charged until the equipment is returned to the bank as instructed. 1.3 Damaged, Lost or Stolen Equipment If equipment is damaged, lost or stolen, you will be charged for its replacement. 1.4 Merchant Receipts You need to retain all merchant receipts printed in a secure manner for reconciliation and in case of terminal failure. Refer to Section 16.0 Records in the EFTPOS Merchant Agreement. You must provide customers with a receipt unless they request otherwise. BANK OF MELBOURNE EFTPOS 1 USER GUIDE 1 2. Getting Started The EFTPOS 1 terminal is a complete unit that includes: • EFTPOS 1 terminal • Terminal base • Paper rolls • Cables (Ethernet and phone) • Power supply VX 690 1 ZQ 3 DEF 4GHI 5 JKL 6MNO 7 PRS 8 dfh 9WXY 0 - SP # ,‘“ 2 2 ABC X Cancel Clear/Back Enter BANK OF MELBOURNE EFTPOS 1 USER GUIDE 2.1 Using the Touch Screen The EFTPOS 1 terminal has a colour touch screen. To navigate using the touch screen, follow the prompts and press the option on the screen to make a selection. 2.2 Keyboard Layout Key Title Symbol Key Purpose Enter This button on the terminal keypad is used to accept data entry or proceed with a function and is the same as using the SELECT or OK buttons displayed on the touch screen. This button is also used to power on the terminal when held down for 10 seconds. Clear/Back This button on the terminal keypad is used for clearing entered data or moving back to the previous screen and is the same as using the CLEAR or BACK buttons displayed on the touch screen. Cancel This button on the terminal keypad is used to cancel the current function and return to the home screen and is the same as using the CANCEL or NO buttons displayed on the touch screen. This button is also used to power off the terminal when held down for 10 seconds. BANK OF MELBOURNE EFTPOS 1 USER GUIDE 3 2.3 Terminal Display Key Title Symbol Key Purpose Mobile signal The number of bars indicates strength of the mobile communications signal No Mobile signal Mobile communication is not connected. WiFi Number of bars indicates signal strength of the WiFi connection No WiFi WiFi configured but not connected Bluetooth® ® Bluetooth® connected No Bluetooth® ® Bluetooth® not connected Ethernet Ethernet connected No Ethernet Ethernet not connected Battery Internal battery power level displayed when terminal is not connected to a power supply. Battery low Battery symbol will turn red to indicate when terminal power is low Battery charging Battery symbol will turn green when the terminal is plugged into a power supply and is charging The Bluetooth® word mark and logos are registered trademarks owned by Bluetooth SIG, Inc. and any use of such marks by Bank of Melbourne is under licence. 4 BANK OF MELBOURNE EFTPOS 1 USER GUIDE 2.4 Charging your Terminal There are two options available to charge your terminal, either through connecting the power source directly to the terminal or via the terminal base: i) Connecting base station to power 1. Insert the power cable into the power port on the terminal base. 2. Plug the AC power cord into a wall outlet or a surge protected power board. 3. Place terminal on the base to begin charging. ii) Alternate charging method 1. Insert the power cable to the power port found on the side of the terminal. 2. Plug the AC power cord into a wall outlet or a surge protected power board. Note: It is recommended that you charge your terminal through the terminal base as this will enable you to quickly return your terminal to charge mode between uses. BANK OF MELBOURNE EFTPOS 1 USER GUIDE 5 2.5 Manual Start and Shutdown i) Terminal Start-up When placed on the base, the EFTPOS 1 terminal will automatically turn on. To turn on the terminal manually, hold the key down for 10 seconds until the start-up screen is displayed on the terminal. ii) Terminal Shutdown Hold the key down for 10 seconds until the terminal displays the shutdown verification screen. Keep holding the key until the EFTPOS 1 terminal shuts down, the terminal must be unplugged from the power supply or removed from the base before attempting a manual shut down. 2.6 Terminal Maintenance To keep your terminal software up to date, the bank will automatically download any updates to your terminal on a regular basis. You need to allow updates to complete in order to have the latest configuration and software. Ensure that your terminal is powered on and has connectivity to the bank. Generally, this download will occur overnight and will take a minute or two, however a full software download can take 10 to 15 minutes.* To let this download occur, your terminal will need to be kept switched on and be able to communicate with the bank. If your terminal is unable to connect to the bank system at its scheduled time, it will automatically try again at a later stage. *Note: This depends on the connection type that is used by the terminal. 2.7 Terminal Activation If you have received the terminal via satchel delivery, the terminal will need to be activated prior to use. Please refer to your QuickStart guide for details on how to activate your terminal. Once activation is complete, a parameter download* will need to be carried out to begin transacting. *The download will take approximately 1-2 minutes, depending on your location and the communications connection you are using. 2.7.1Software Download Step Terminal Display Action 1 Power on the terminal by pressing the seconds. key for 10 Tuesday 24 June 2014 Menu 6 BANK OF MELBOURNE EFTPOS 1 USER GUIDE Step Terminal Display Action The terminal will automatically initiate the parameter download. 5 Parameter Download Please Wait Or Press X To Cancel 6 If the terminal displays “TERMINAL INACTIVE” the terminal has not been activated successfully, please contact the Merchant Helpdesk. TERMINAL INACTIVE Once activation has been completed, press any key on the keypad and the terminal will prompt “Load Params Required Load Now?” 7 Touch the “Yes” button on the touch screen or press to initiate the parameter download. Load Params Required Load Now? No Yes BANK OF MELBOURNE EFTPOS 1 USER GUIDE 7 Step Terminal Display Action The terminal will now complete the parameter download, please wait for download to complete. 8 Parameter Download Please Wait Or Press X To Cancel Upon the successful completion of the parameter download the terminal will display “Parameter Download Successful”. 9 Parameter Download Successful The terminal will restart. Once the home screen is displayed you are now ready to begin transacting. Tuesday 24 June 2014 Menu 8 BANK OF MELBOURNE EFTPOS 1 USER GUIDE 3.Procedures 3.1 Terminal Display Tuesday 24 June 2014 Menu The terminal display shows information such as the battery strength, connection strength, date and time. The main menu can be accessed via the idle screen by pressing the “Menu” key, then using the on-screen touch keys to navigate through the main menu items. 3.2 Main Menu There are 12 main menu items. Note: Main menu items listed may differ depending on the features enabled on your terminal. 1. Cash Out 1. Settlement 1. Stationery Order 2. Refund 2. Reprint Receipt 2. Utility 3. MOTO 3. Load Params 3. Setup 4. Functions To choose a main menu item: i) Press the menu item using the touch screen; or ii) Enter the number of the menu item using the keypad. BANK OF MELBOURNE EFTPOS 1 USER GUIDE 9 3.3 Contactless Transactions The EFTPOS 1 terminal is fitted with an in-built contactless card reader, mounted behind the screen, which enables the terminal to process contactless card transactions. 1. When prompted by the terminal, position the contactless card above the terminal screen. 2. Await the confirmation beeps before removing the card. Note: Contactless transactions are currently unavailable for UnionPay cards. 3.4 Chip Card Transactions The EFTPOS 1 terminal supports chip card transactions. The chip card reader is located at the bottom of the terminal below the keypad. 1. Position the chip card with the chip facing upward and toward the terminal. 2. I nsert the chip card into the chip card reader slot in a smooth, continual motion as far as it can go. 3. T he card should remain inserted in the terminal until the transaction is complete, and the terminal prompts you to remove it. 4. I f there is an error with reading the chip on the card, the terminal may prompt you to swipe the card. 10 BANK OF MELBOURNE EFTPOS 1 USER GUIDE 3.5 Magnetic Stripe Transactions The EFTPOS 1 terminal supports magnetic stripe transactions. The magnetic stripe reader is located on the right hand side of the terminal. 1. P osition a magnetic stripe card in the card reader with the stripe facing inward, towards the keypad. 2. T o ensure a proper read of the magnetic stripe card, please insert the magnetic stripe card from the top of the unit. 3. Swipe the card smoothly through the magnetic card reader. 4. I f there is no response from the terminal, or CARD ERROR message is displayed, swipe the card again. You may be required to swipe faster or slower. Note: If you have attempted to swipe a chip card the terminal will prompt you to insert the card (See Section 3.4: Chip Card transactions). 3.6 Cancelling a Transaction To cancel a transaction during processing, press the key on the terminal. Cancel Key BANK OF MELBOURNE EFTPOS 1 USER GUIDE 11 4 Transaction Procedures 4.1 How to process a Purchase only Transaction Step Terminal Display Action To initiate a Purchase only transaction: 1 1) Press any key on the terminal keypad to begin entering the purchase amount. Tuesday 24 June 2014 Menu 2 Enter the purchase amount, e.g. $5 = 500. Purchase Amount AUD 5.00 If a correction is required press the key to remove the last number entered, or the key to return to the idle screen. Press the touch screen or the key to proceed. Accept Amount 3 Press the touch screen or the key to proceed without cash out for a Purchase-only transaction. Total Amount AUD 5.00 Enter Cash Out AUD 0.00 Leave empty to Skip 12 BANK OF MELBOURNE EFTPOS 1 USER GUIDE Step Terminal Display Action 4 Press the touch screen or the key to proceed without Tip for a Purchase only transaction. Total Amount 5.00 AUD Enter Tip 0.00 AUD Leave empty to Skip Allow your customer to insert, swipe or tap their card (see Sections 3.3, 3.4 and 3.5). 5 Total Amount AUD 5.00 Tap card Insert/Swipe / /Swipe card 6 Select Account 1. Cheque For magnetic stripe and chip cards, select the required account on the touch screen, or press 1, 2 or 3. Note: The accounts offered on this screen will change depending on the type of card presented. 2. Savings 3. Credit BANK OF MELBOURNE EFTPOS 1 USER GUIDE 13 Step Terminal Display Action The cardholder can now enter their Personal Identification Number (PIN). Once entry is complete the cardholder can press the touch screen or the key. 7 Total Amount 5.00 AUD Note: If the customer does not wish to enter a PIN it can be bypassed for certain card types by leaving the PIN blank and pressing the touch screen or the key. PIN or Enter Signature 8 The terminal will connect to the bank and begin processing the purchase. Please Wait If a chip card was inserted and is yet to be removed, this prompt will appear. Remove the card at this prompt. 9 The terminal will beep as a reminder if the card is not removed. Remove Card 14 BANK OF MELBOURNE EFTPOS 1 USER GUIDE Step Terminal Display Action The terminal will now begin printing the receipt and display the transaction result. 10 Approved <Declined Reason> Press ENTER Key 11 If a signature is required, remove the card from the terminal and have the customer sign the receipt. Note: Signature will still be required for UnionPay Credit card transactions as well as PIN authorisation, and certain cards (for example signature-only cards, payment cards that do not have a chip and some international cards) will also require a signature. Your terminal will be able to process these cards as normal. Signature required BANK OF MELBOURNE EFTPOS 1 USER GUIDE 15 Step Terminal Display Action If the signature on the receipt matches the signature on the card, touch the “Yes” button on the touch screen or press the key to confirm. 12 Otherwise touch the “No” button on the touch screen or press the key to cancel the transaction. Signature ok? No Yes 13 One of the following screens will be displayed depending on signature approval/decline. Signature Approved Signature Declined Press ENTER Key 16 BANK OF MELBOURNE EFTPOS 1 USER GUIDE Step Terminal Display Action 14 Press the “Yes” button on the touch screen or the key to print a customer copy. If not required, press the “No” button on the touch screen or the key. Print Customer Receipt? No Yes Wait for printer 15 If you have elected to print a receipt, the screen will display a picture of a printer to indicate it is printing a customer receipt. Printing... Note: Before completing the purchase, check that the transaction was approved. If the transaction is declined, the terminal will beep for two seconds and display an error message giving the reason. An explanation of the error code is available in Section 9. BANK OF MELBOURNE EFTPOS 1 USER GUIDE 17 4.2 How to process a Purchase with Cash Out Transaction If enabled, your terminal can process purchase with cash out transactions, available from cheque or savings accounts only. Step Terminal Display Action Press a number on the terminal keypad to begin entering the purchase amount and proceed to Step 2. 1 Tuesday 24 June 2014 Menu Enter the purchase amount, e.g. $5 = 500. 2 If a correction is required press the key to remove the last number entered or the key to return to the idle screen. Total Amount AUD 5.00 Press the key to proceed. Enter Cash Out AUD 0.00 Leave empty to Skip Key in cash out amount and press the touch screen or the key. 3 The cash out amount may be left at $0.00 by just pressing the key. Total Amount AUD 5.00 Note: cash out is only available on cheque and savings accounts. Enter Cash Out AUD 1.00 Leave empty to Skip 18 BANK OF MELBOURNE EFTPOS 1 USER GUIDE Step Terminal Display Action Insert or swipe the customer’s card (see Sections 3.3, 3.4 and 3.5). 4 Total Amount AUD 6.00 Tap card Insert/Swipe / /Swipe card 5 Select Account Select the required account (Cheque or Savings) on the touch screen or press the key. 1. Cheque 2. Savings 3. Credit 6 The cardholder can now enter their Personal Identification Number (PIN). Once entry is complete, the cardholder can press the touch screen or the key. Total Amount AUD 6.00 PIN or Enter Signature BANK OF MELBOURNE EFTPOS 1 USER GUIDE 19 Step Terminal Display Action The terminal will connect to the bank and begin processing the purchase. 7 Please Wait If a chip card was inserted and is yet to be removed, this prompt will appear. 8 Remove the card at this prompt. The terminal will beep as a reminder if the card is not removed. Remove Card 20 BANK OF MELBOURNE EFTPOS 1 USER GUIDE Step Terminal Display Action The terminal will now begin printing the receipt and display the transaction result. 9 Approved <Declined Reason> Press ENTER Key 10 Select “Yes” on the touch screen or press the to print a customer copy. key If not required, select “No” on the touch screen or press the key. Print Customer Receipt? No Yes BANK OF MELBOURNE EFTPOS 1 USER GUIDE 21 Step Terminal Display Action Printing of customer receipt will begin. 11 Printing... 4.3 How to process a Cash Out only Transaction If cash out is enabled on the terminal, customers can be given cash out. Cash is available from cheque and savings accounts only. Note: For information on how to enable cash out please refer to Section 4.2. Step Terminal Display 1 1. Cash Out Action On the main menu navigate to and select cash out and press the touch screen or enter the number of the menu item using the keypad. 2. Refund 3. MOTO 22 BANK OF MELBOURNE EFTPOS 1 USER GUIDE Step Terminal Display Action Key in the cash out amount, e.g. $45 = 4500. 2 Cash Out Amount 6.00 AUD If a correction is required, press the touch screen or the key to remove the last number entered, or press the key to return to the idle screen. Press the touch screen or the key to continue. Accept Amount 3 If the transaction was not initiated by swipe/ insertion of a card this screen will be displayed. Total Amount AUD 5.00 Insert or swipe the customer’s card (see Sections 3.3, 3.4 and 3.5). Insert card Swipe card 4 Select Account Select the required account cheque or savings and press the touch screen or the key. Note: Cash out is only available on cheque and savings accounts. 1. Cheque 2. Savings 3. Credit BANK OF MELBOURNE EFTPOS 1 USER GUIDE 23 Step Terminal Display Action The cardholder can now enter their Personal Identification Number (PIN). 5 Once entry is complete the cardholder can press the touch screen or the key. Total Amount 6.00 AUD PIN or Enter Signature 6 The terminal will connect to the bank and begin processing the cash out. Please Wait If a chip card was inserted and is yet to be removed, this prompt will appear. 7 Remove the card at this prompt. The terminal will beep as a reminder if the card is not removed Remove Card 24 BANK OF MELBOURNE EFTPOS 1 USER GUIDE Step Terminal Display Action The terminal will print the receipt and display the transaction result. 8 Approved <Declined Reason> Press ENTER Key 9 Select “Yes” on the touch screen or press the to print a customer copy. key If not required, select “No” on the touch screen or press the key. Print Customer Receipt? No Yes BANK OF MELBOURNE EFTPOS 1 USER GUIDE 25 Step Terminal Display Action Wait for printer 10 If you have elected to print a receipt, the screen will display a picture of a printer to indicate it is printing a customer receipt. Printing... 4.4 How to process a Refund Transaction If a customer returns a purchase, or if an incorrect amount was charged, a refund can be processed as follows: Note: Refunds may only be processed where there was an initial valid transaction on the same card. Step Terminal Display 1 1. Cash Out Action Navigate through the main menu to the “Refund” option and press the touch screen or enter the number of the menu item using the keypad. 2. Refund 3. MOTO 26 BANK OF MELBOURNE EFTPOS 1 USER GUIDE Step Terminal Display Action Key the refund amount, e.g. $5 = 500. 2 Refund Amount 5.00 AUD If a correction is required press the key to remove the last number entered or the key to return to the idle screen. Press the touch screen or the key to continue. Accept amount The terminal will now prompt for the merchant password to be entered. 3 Key in the merchant password and press the touch screen or the key. MERCHANT Enter password: Once the correct password is entered the terminal will proceed to the next screen in Step 4. Note: To obtain your Merchant Password, please call the Merchant Helpdesk. ****** 4 Insert, swipe or tap the customer’s card (see Sections 3.3, 3.4 and 3.5). Total Amount AUD 5.00 Tap card Insert/Swipe / /Swipe card BANK OF MELBOURNE EFTPOS 1 USER GUIDE 27 Step Terminal Display Action For UnionPay card transactions, the original transaction date must be entered. 5 Enter Trans. Date DD/MM/YYYY Locate the receipt of the original transaction which is being refunded, and enter the transaction date found on the receipt into the terminal. Note that the refund amount cannot exceed the value of the original transaction. 12/10/2014 For UnionPay card transactions, the original transaction receipt reference number must be entered. 6 Enter Original TRAN 7 Select Account Locate the receipt of the original transaction which is being refunded, and enter the reference number found on the receipt into the terminal. Note that the refund amount cannot exceed the value of the original transaction. Select the required account by pressing the appropriate button on the keypad or touch screen. 1. Cheque 2. Savings 3. Credit 28 BANK OF MELBOURNE EFTPOS 1 USER GUIDE Step Terminal Display Action The cardholder can now enter their Personal Identification Number (PIN). 8 Total Amount 6.00 AUD Once entry is complete the cardholder can press the signature button on the touch screen or press the key. PIN or Enter Signature The terminal will connect to the bank and begin processing the refund. 9 Please Wait If a chip card was inserted, and is yet to be removed, this prompt will appear. 10 Remove the card at this prompt. The terminal will beep as a reminder if the card is not removed. Remove Card BANK OF MELBOURNE EFTPOS 1 USER GUIDE 29 Step Terminal Display Action The terminal will print the receipt and display the transaction result. 11 Approved <Declined Reason> Press ENTER Key 12 If a signature is required, remove the card from the terminal and have the customer sign the receipt. Note: Signature will still be required for UnionPay Credit card transactions as well as PIN authorisation, and certain cards (for example signature-only cards, payment cards that do not have a chip and some international cards) will also require a signature. Your terminal will be able to process these cards as normal. Signature required 30 BANK OF MELBOURNE EFTPOS 1 USER GUIDE Step Terminal Display Action If the signature matches the signature on the card, select “Yes” on the touch screen or press the key to confirm. 13 Otherwise, select “No” on the touch screen or press the key. Signature ok? No This will cancel the transaction. Yes 14 If the signature is approved or declined the following screens will be displayed. Signature Approved Signature Declined Press ENTER Key BANK OF MELBOURNE EFTPOS 1 USER GUIDE 31 Step Terminal Display Action 15 Select “Yes” on the touch screen or press the to print a customer copy. key If not required, select “No” on the touch screen or press the key. Print Customer Receipt? No Yes 16 Printing of customer receipt will begin. Printing... 4.5 How to process a Purchase with Tip Transaction. The tip amount screen will only display if the tipping feature has been enabled. You may enable or disable the tipping feature by contacting the Merchant Helpdesk. Step Terminal Display Action To initiate a purchase with a tip transaction ensure Tip is enabled on your terminal. 1 Tuesday 24 June 2014 Press a number on the terminal keypad to begin entering the purchase amount and proceed to Step 2. Menu 32 BANK OF MELBOURNE EFTPOS 1 USER GUIDE Step Terminal Display Action Enter the purchase amount, e.g. $5 = 500. 2 Purchase Amount 5.00 AUD If a correction is required, press the touch screen or the key to remove the last number entered. To cancel press the screen. Press the key to return to the idle key to proceed. Accept Amount 3 Key in tip amount and press the touch screen or the key. The tip amount may be left at $0.00, by leaving blank and pressing the touch screen or the key. Total Amount 5.00 AUD Enter Tip 1.50 AUD Leave empty to Skip Insert, swipe or tap the customer’s card (see Sections 3.3, 3.4 and 3.5). 4 Total Amount AUD 6.50 Tap card Insert/Swipe / /Swipe card BANK OF MELBOURNE EFTPOS 1 USER GUIDE 33 Step Terminal Display Action 5 Select Account Select the required account and press the touch screen or press the key. 1. Cheque 2. Savings 3. Credit 6 The cardholder can now enter their Personal Identification Number (PIN). Once entry is complete the cardholder can press the touch screen or the key. Total Amount 6.50 AUD PIN or Enter Note: If the customer does not wish to enter a PIN it can be bypassed for certain card types by leaving the PIN blank and pressing the touch screen or the key. Signature 7 The terminal will connect to the bank and begin processing the purchase. Please Wait 34 BANK OF MELBOURNE EFTPOS 1 USER GUIDE Step Terminal Display Action If a chip card was inserted and is yet to be removed, this prompt will appear. 8 Remove the card at this prompt. The terminal will beep as a reminder if the card is not removed. Remove Card 9 The terminal will now begin printing the receipt and display the transaction result. Approved <Declined Reason> Press ENTER Key BANK OF MELBOURNE EFTPOS 1 USER GUIDE 35 Step Terminal Display Action If a signature is required, remove the card from the terminal and have the customer sign the receipt. 10 Note: Signature will still be required for UnionPay Credit card transactions as well as PIN authorisation, and certain cards (for example signature-only cards, payment cards that do not have a chip and some international cards) will also require a signature. Your terminal will be able to process these cards as normal. Signature required 11 If the signature on the receipt matches the signature on the card, touch the “Yes” button on the touch screen or press the key to confirm. Otherwise touch the “No” button on the touch screen or press the key to cancel the transaction. Signature ok? No Yes If the signature is approved or declined the following screens will be displayed. 12 Signature Approved 36 BANK OF MELBOURNE EFTPOS 1 USER GUIDE Step Terminal Display Action Signature Declined Press ENTER Key 13 Press the touch screen or the customer copy. key to print a If not required press ‘No’ on the touch screen or the key. Print Customer Receipt? No Yes 14 If customer copy is required it will begin printing. Printing... BANK OF MELBOURNE EFTPOS 1 USER GUIDE 37 4.6 MOTO Transactions initiated by mail or telephone are known as MOTO (Mail Order or Telephone Order) transactions. MOTO transactions can on be processed on Credit and Charge cards. For more information on how to register as a MOTO merchant, contact the Merchant Helpdesk. Note: • Until you are registered as a MOTO or eCommerce merchant, you must not process MOTO or eCommerce transactions. • An authorisation of a MOTO or eCommerce transaction only establishes that the funds are available in the cardholder’s account and that the card has not been reported lost or stolen. It does not guarantee that the person whose name appears on the card is making the purchase or that the purchase will not be subject to a chargeback. • You will be liable for all chargebacks on MOTO/eCommerce transactions. • You must retain all merchant receipts for at least 18 months from the transaction date. Step Terminal Display 1 1. Cash Out Action On the main menu select “MOTO” on the touch screen or enter the number of the menu item using the keypad. 2. Refund 3. MOTO 2 MOTO Select the “Mail Order” or “Telephone Order” option and press the touch screen or the key. 1. Telephone Order 2. Mail Order 38 BANK OF MELBOURNE EFTPOS 1 USER GUIDE Step Terminal Display Action Key in the purchase amount, e.g. $45 = 4500. 3 If a correction is required press the touch screen or the key to remove the last number entered or the key to return to the idle screen. MOTO Amount AUD 5.00 Press the touch screen or the key to continue. Accept amount 4 Key in the cardholder’s card number. If a correction is required press the key. Once the value is correct press the touch screen or the key. Enter Card Number 5 Key in the cardholder’s card expiry date in MMYY format. If a correction is required press the key, once the value is correct press the touch screen or the key. Exp Date (MMYY): BANK OF MELBOURNE EFTPOS 1 USER GUIDE 39 Step Terminal Display Action Telephone Order only: The terminal now displays the control number (CCV/CVV/CVV2) entry screen. 6 Enter the cardholders card control number. If a correction is required press the key, once the value is correct press the touch screen or the key. Enter CVV: 7 No CVV Entry If no CVV is present, leave blank and press the touch screen or the key and proceed to Step 7. Select from one of the 3 options and press the touch screen or the key. 1. No CVV on Card 2. CVV Not Readable 3. CVV Bypassed 40 BANK OF MELBOURNE EFTPOS 1 USER GUIDE Step Terminal Display Action The terminal will print the receipt and display the transaction result. 8 Approved <Declined Reason> Press ENTER Key 9 Press the touch screen or the customer copy. key to print a If not required, press the touch screen or the key. Print Customer Receipt? No Yes BANK OF MELBOURNE EFTPOS 1 USER GUIDE 41 4.7 Pre-Authorisation This function is used to reserve funds on a card for a sale to be processed at a later time. Car rental companies and hotels/motels most commonly use this function. Note: • Pre-Authorisation transactions can only be performed on Credit cards and Charge cards and only where you have been authorised to do so. • It is important that the receipt is retained as you cannot complete the Pre-Authorisation without information from the Pre-Authorisation receipt. The terminal retains PreAuthorisations for a maximum of 30 days. • The length of time funds are held on a customer’s card varies depending on the rules set by the cardholder’s issuing bank. Once obtained, a Pre-Authorisation cannot be cancelled, except by the card issuer or when the authorisation expires. Step Terminal Display 1 1. Cash Out Action On the main menu, select “Pre-Auth” on the touch screen or enter the number of the menu item using the keypad. 2. Refund 3. MOTO 2 Pre-Auth Select the “Pre-Auth” option using the touch screen or the key. 1. Pre-Auth 2. Completion 3. Cancellation 42 BANK OF MELBOURNE EFTPOS 1 USER GUIDE Step Terminal Display Action Key in the Pre-Auth amount, e.g. $5 = 500. 3 Pre-Auth Amount 5.00 AUD If a correction is required press the key to remove the last number entered or the key to return to the idle screen. Press the touch screen or the key to continue. Accept Amount The terminal will now display the Insert/Swipe card screen. 4 Total Amount AUD 5.00 Insert card Swipe card Press # for Manual The cardholder can now enter their Personal Identification Number (PIN). 5 Once entry is complete the cardholder can press the touch screen or the key. Total Amount AUD 5.00 PIN or Enter Note: If the customer does not wish to enter a PIN it can be bypassed for certain card types by leaving the PIN blank and pressing the touch screen or the key. Signature BANK OF MELBOURNE EFTPOS 1 USER GUIDE 43 Step Terminal Display Action The terminal will connect to the bank and begin processing the Pre-Auth. 6 Please Wait If a chip card was inserted and is yet to be removed, this prompt will appear. 7 Remove the card at this prompt. The terminal will beep as a reminder if the card is not removed. Remove Card 44 BANK OF MELBOURNE EFTPOS 1 USER GUIDE Step Terminal Display Action The terminal will now begin printing the receipt and display the transaction result. 8 Approved <Declined Reason> Press ENTER Key 9 If a signature is required, remove the card from the terminal and have the customer sign the receipt. Note: Signature will still be required for UnionPay Credit card transactions as well as PIN authorisation, and certain cards (for example signature-only cards, payment cards that do not have a chip and some international cards) will also require a signature. Your terminal will be able to process these cards as normal. Signature required BANK OF MELBOURNE EFTPOS 1 USER GUIDE 45 Step Terminal Display Action If the signature on the receipt matches the signature on the card, touch the “Yes” button on the touch screen or press the key to confirm. 10 Otherwise touch the “No” button on the touch screen or press the key to cancel the transaction. Signature ok? No Yes If the signature is approved or declined the following screens will be displayed. 11 Signature Approved Signature Declined Press ENTER Key 46 BANK OF MELBOURNE EFTPOS 1 USER GUIDE Step Terminal Display Action 12 Press the touch screen or the customer copy. key to print a If not required press the touch screen or the key. Print Customer Receipt? No Yes 13 Printing of customer receipt will begin. Printing... BANK OF MELBOURNE EFTPOS 1 USER GUIDE 47 4.8 Pre-Authorisation Completion The Pre-Authorisation Completion process looks up the original Pre-Authorisation record confirms the transaction value and puts the Pre-Authorisation payment through as a transaction. Note: The terminal retains pre-authorisations for 30 calendar days only. A Pre-Authorisation Completion transaction should be performed within 30 days from when the Pre-Authorisation was processed. If you need to complete a Pre-Authorisation transaction and thirty days have passed since the Pre-Authorisation transaction, a purchase transaction will need to be attempted. Step Terminal Display 1 1. Cash Out Action On the main menu, select “Pre-Auth” on the touch screen or enter the number of the menu item using the keypad. 2. Refund 3. MOTO 4. Pre-Auth 2 Pre-Auth Select the “Completion” option and press the touch screen or the key. 1. Pre-Auth 2. Completion 3. Cancellation 48 BANK OF MELBOURNE EFTPOS 1 USER GUIDE Step Terminal Display Action Enter the Pre-Auth ID (located on the original PreAuthorisation receipt) and press the touch screen or the key. 3 Enter Pre-Auth ID: The terminal will begin locating the stored transaction. 4 RETREIVING INFORMATION Please Wait If the Pre-Auth ID was entered incorrectly, the terminal will prompt “Transaction Not Found Retry Tran?” 5 Select “Yes” to re-enter the Pre-Auth ID again. TRANSACTION NOT FOUND Retry Tran? No Yes BANK OF MELBOURNE EFTPOS 1 USER GUIDE 49 Step 6 Terminal Display Action Completion AUD CARD 10.00 ......2805 To confirm the transaction is to be completed press the touch screen or the key. Confirm? No Yes Enter the completion amount and press the touch screen or the key. 7 COMPLETION 5.00 AUD Accept Amount The terminal will connect to the bank and begin processing the Pre-Auth Completion. 8 COMPLETING PRE-AUTH Please Wait 50 BANK OF MELBOURNE EFTPOS 1 USER GUIDE Step Terminal Display Action The terminal will now begin printing the receipt and display the transaction result. 9 Printing... 10 Select “Yes” or press the copy. key to print a customer If not required, select “No” or press the key. Print Customer Receipt? No Yes BANK OF MELBOURNE EFTPOS 1 USER GUIDE 51 4.9 Pre-Authorisation Cancellation The Pre-Authorisation Cancellation process looks up the original pre-authorisation record, confirms the transaction value and reverses the pre-Authorisation payment. Note: Pre-Authorisation Cancellation is available on UnionPay cards. The terminal will prompt ‘trans not supported’ if another card type is used. Step Terminal Display 1 1. Cash Out Action Initiate a Pre-Authorisation Cancellation from the main menu by selecting “Pre-Auth” on the touch screen or enter the number of the menu item using the keypad. 2. Refund 3. MOTO 4. Pre-Auth 2 Pre-Auth Select “Cancellation” on the touch screen or enter the number of the menu item using the keypad. 1. Pre-Auth 2. Completion 3. Cancellation Enter the Pre Auth ID which is located on the original Pre-Authorisation receipt and press the touch screen or the to continue. 3 Enter Pre-Auth ID: 52 BANK OF MELBOURNE EFTPOS 1 USER GUIDE Step Terminal Display Action The terminal will begin locating the stored transaction. 4 RETREIVING INFORMATION Please Wait 5 Cancellation AUD CARD 55.55 ......7702 To confirm the transaction is to be completed press the touch screen or the key. Confirm? No Yes The terminal will begin processing the cancellation. 6 CANCELLING PRE-AUTH Please Wait BANK OF MELBOURNE EFTPOS 1 USER GUIDE 53 Step Terminal Display Action The cancellation receipt will be printed along with the transaction result. 7 Approved <Declined Reason> Press ENTER Key 8 Select “Yes” on the touch screen or press the to print a customer copy. key If not required, select “No” on the touch screen or press the key. Print Customer Receipt? No 54 Yes BANK OF MELBOURNE EFTPOS 1 USER GUIDE Step Terminal Display Action Printing of customer receipt will begin. 9 Printing... BANK OF MELBOURNE EFTPOS 1 USER GUIDE 55 4.9.1 Pre-Authorisation Cancellation Receipt Pre-Authorisation Cancellation Merchant Copy 56 Pre-Authorisation Cancellation Customer Copy MERCHANT NAME MERCHANT ADDRESS 1234 MERCH SUBURB 0212341234 HEADER AUSTRALIA ABN *—CANCELLED TRANS—* MERCHANT NAME MERCHANT ADDRESS 1234 MERCH SUBURB 0212341234 HEADER AUSTRALIA ABN *—CANCELLED TRANS—* MID 33773607 TSP 1001000005011 TIME 18FEB14 14:23 TRAN 000006 CREDIT UICC CREDIT S CARD..................................................................1234 AUTH 800132 PRE-AUTH ID 01234567 PRE-AUTH AUD500.00 MID 33773607 TSP 1001000005011 TIME 18FEB14 14:23 TRAN 000006 CREDIT UICC CREDIT S CARD..................................................................1234 AUTH 800132 PRE-AUTH ID 01234567 PRE-AUTH AUD500.00 TOTAL TOTAL AUD500.00 AUD500.00 (000) APPROVED *CANCELLED* *—CANCELLED TRANS—* (000) APPROVED *CANCELLED* *—CANCELLED TRANS—* SAVE RECEIPT SAVE RECEIPT *CUSTOMER COPY* BANK OF MELBOURNE EFTPOS 1 USER GUIDE 5 Settlement and Reports 5.1Settlement Settlement for EFTPOS 1 can occur via a programmed terminal settlement or a manual settlement. The terminal must be powered on and be able to communicate with the bank for settlement to occur at the programmed time. Important Points to Remember: If a settlement is not performed during the day, all online transactions will automatically be processed when the bank completes the daily cut-off. You can only complete settlement once in a 24 hour period. – If you have attempted to settle twice, you will receive a message saying ‘ALREADY SETTLED TODAY’. ALREADY SETTLED TODAY Press ENTER Key 5.2 Auto Settlement Auto settlement will automatically force a settlement daily at the time requested you when your merchant facility was established. If required, you can contact the Merchant Helpdesk to change your auto settlement time. BANK OF MELBOURNE EFTPOS 1 USER GUIDE 57 5.3 Manual Settlement A settlement can be initiated anytime throughout the day prior to or after the bank’s cut-off time of 9:30PM (AEST). This function allows you to manually settle for the current trading day. Step Terminal Display 1 1. Settlement Action Initiate manual settlement from the main menu by selecting “Settlement” on the touch screen or enter the number of the menu item using the keypad. 2. Reprint Receipt 3. Load Params 2 Settlement 1. Inquiry Select the “Cutover” option on the touch screen or enter the number of the menu item using the keypad to begin settlement. 2. Cutover 3. Subtotals 4. Pending All 3 The terminal will connect to the bank and begin settlement. Please Wait 58 BANK OF MELBOURNE EFTPOS 1 USER GUIDE 5.4Inquiry The following inquiry report can be run from the terminal at any time to show the totals for a particular trading day. Step Terminal Display 1 1. Settlement Action Run an Inquiry report from the main menu by selecting “Settlement” on the touch screen or enter the number of the menu item using the keypad. 2. Reprint Receipt 3. Load Params 2 Settlement Select the “Inquiry” option to run the report by pressing the touch screen or the key. 1. Inquiry 2. Cutover 3. Subtotals 4. Pending All 3 SELECT OPTION Select option 1 for an Inquiry report on the current trading date. Select option 2 for an Inquiry report on any other past trading date. Note: For a current trading date Inquiry report the “2” value will be empty as settlement has not occurred. 1. 09/07 2. Other BANK OF MELBOURNE EFTPOS 1 USER GUIDE 59 5.5 Subtotals Report The subtotals report can be run from the terminal at multiple times per day for reporting purposes. The subtotal report will show the value of transactions since subtotals were last reset. Step Terminal Display Action Run a subtotals report from the main menu by selecting “Settlement” on the touch screen, or enter the number of the menu item using the keypad. 1 1. Settlement 2. Reprint Receipt 3. Load Params 2 Settlement 1. Inquiry To run the report, select the “Subtotals” option on the touch screen or enter the number of the menu item using the keypad. 2. Cutover 3. Subtotals 4. Pending All 3 Subtotals PURCHASE CASHOUT REFUND TIP $0.00 $0.00 $0.00 $0.00 TOTAL $5.00 The terminal will then display the subtotals on screen. Press ENTER Key 60 BANK OF MELBOURNE EFTPOS 1 USER GUIDE Step Terminal Display Action The option to print the subtotals will also be available by pressing the key. 4 PRINT TOTALS? No Yes 5 The subtotals report will begin printing. The terminal will prompt “Reset Totals?” after the report has been printed. Selecting “Yes” will reset the totals within the terminal to zero. This does not affect any of the inquiry report/cutover reports. Please note: Subtotals will not reset to zero after printing report and must be reset manually as required. Printing... BANK OF MELBOURNE EFTPOS 1 USER GUIDE 61 Step Terminal Display Action RESET TOTALS? No Yes Subtotals Report Amex ACQUIRER NAME PUR 0 $0.00 MERCHANT NAME TIP 0 $0.00 MERCHANT ADDRESS CASH 0 $0.00 1234 MERCH SUBURB REF 0 $0.00 0212341234 TOT 0 $0.00 HEADER Diners AUSTRALIA PUR 0 $0.00 ABN TIP 0 $0.00 *---------------------* CASH 0 $0.00 SUBTOTALS REF 0 $0.00 TSP 1001000005011 TOT 0 $0.00 TIME 18FEB14 14:23 JCB Debit PUR 0 $0.00 PUR 0 $0.00 TIP 0 $0.00 TIP 0 $0.00 CASH 0 $0.00 CASH 0 $0.00 REF 0 $0.00 REF 0 $0.00 TOT 0 $0.00 TOT 0 $0.00 TOTALS PUR 0 $0.00 PUR 0 $0.00 TIP 0 $0.00 TIP 0 $0.00 CASH 0 $0.00 CASH 0 $0.00 REF 0 $0.00 REF 0 $0.00 TOT 0 $0.00 TOT 0 $0.00 *---------------------* Visa MasterCard 62 PUR 0 $0.00 TIP 0 $0.00 CASH 0 $0.00 REF 0 $0.00 TOT 0 $0.00 BANK OF MELBOURNE EFTPOS 1 USER GUIDE 6Settings 6.1 Merchant Password The terminal is programmed with a merchant password, which is required for refunds and other particular terminal functions. This password is a security measure to ensure only certain authorised personnel can access this functionality from the terminal. If you know the merchant password it can be changed via the terminal at any time. If you do not know your password, please contact the Merchant Helpdesk. The steps to change the merchant password from the terminal are as follows: Step Terminal Display 1 1. Stationery Order Action On the main menu, select the “Setup” option on the touch screen or enter the number of the menu item using the keypad. 2. Utility 3. Setup 4. Functions 2 Setup 1. Merch Password BANK OF MELBOURNE EFTPOS 1 USER GUIDE Select the “Merchant Password” option on the touch screen or enter the number of the menu item using the keypad. 63 Step 3 Terminal Display Merchant Password Action Select “Change Password” on the touch screen to change the password from the terminal, or enter the number of the menu item using the keypad. 1. Change Password 2. Reset Password 4 Key in the current 6-digit merchant password and press the touch screen or the key. OLD MERCHANT PASSWORD: 5 Key in the new 6-digit merchant password and press the touch screen or the key. NEW MERCHANT PASSWORD: 64 BANK OF MELBOURNE EFTPOS 1 USER GUIDE Step Terminal Display Action Re-key to confirm the new 6-digit Merchant Password and press the touch screen or the key. 6 CONFIRM NEW PASSWORD 7 Once the Password has been changed successfully, “PASSWORD CHANGED” will be displayed. PASSWORD CHANGED Press ENTER Key BANK OF MELBOURNE EFTPOS 1 USER GUIDE 65 6.2 Reprint Receipt This function allows you reprint the receipt for the last transaction. Step Terminal Display 1 1. Settlement Action On the main menu, select “Reprint Receipt” on the touch screen or enter the number of the menu item using the keypad. 2. Reprint Receipt 3. Load Params 2 A copy of the last financial receipt will be printed. Printing... 66 BANK OF MELBOURNE EFTPOS 1 USER GUIDE 6.3 Power Save The power save feature allows you to control the time before the screen dims due to inactivity on the terminal. This feature is typically used to conserve battery power and extend the amount of time the terminal can be used for without re-charging. Step Terminal Display 1 1. Stationery Order Action On the main menu select the “Utility” menu option on the touch screen or enter the number of the menu item using the keypad. 2. Utility 3. Setup 4. Functions 2 Utility Select the “Power Save” option on the touch screen or enter the number of the menu item using the keypad. 1. TMS Settings 2. Menu Settings 3. Power Save 4. Restart Term 3 Power Save 1. None 2. Inactive 3. Always BANK OF MELBOURNE EFTPOS 1 USER GUIDE To turn off Power Save select ”None”. To turn on Power Save and enter an inactivity time select “Inactive”. To turn on Power Save always select “Always“. This will automatically adjust the contrast on the terminal instantly when the terminal is in an idle state. 67 Step Terminal Display Action If “Inactive” was selected enter the Inactivity time in seconds and press the touch screen or the key. 4 This is the time before the screen automatically dims in idle state. Inactivity time New: 60 6.4Surcharging You have the option of charging customers an additional fee for paying by Credit card. Your terminal can automatically calculate and add the surcharge to each transaction. The surcharge must be limited to the reasonable cost of accepting the transaction. You must ensure that your customers: • Are aware that there is an extra charge for paying by Credit card/Debit card. • Are aware what the cost will be before the transaction proceeds. Make your customers aware Consider using in-store notices or prominent messages on bills. Customers can then choose whether to pay the card fee or to use another form of payment, such as cash. On-screen customer prompts The terminal screen prompts customers to confirm whether they will accept the surcharge or choose to cancel the transaction. How to add a surcharge fee Contact the Merchant Helpdesk to activate surcharging on your terminal. 68 BANK OF MELBOURNE EFTPOS 1 USER GUIDE 7 Network Configuration 7.1 Ethernet Setup Your terminal has the ability to process transactions through a broadband connection. If you wish to use your broadband connection for transaction processing (via an Ethernet cable) please connect your terminal base to your broadband modem and follow the steps below. Note: Most networks use Dynamic Host Configuration Protocol “DHCP” to allocate unique addresses to each computer on your network. It is recommended that you have DHCP Turned on at your router. If DHCP is not turned on, you will need to have the following information on hand prior to your new terminal being installed: • IP Address • Subnet Mask • Default Gateway • Primary DNS • Secondary DNS Step 1 Terminal Display Utility 1. Reset Terminal 2. Delete S&F Action On the main menu navigate to and select the “Utility” option on the touch screen or enter the number of the menu item using the keypad. In the Utility menu select the “Network” option on the touch screen or enter the number of the menu item using the keypad. 3. Network 4. Bluetooth Config BANK OF MELBOURNE EFTPOS 1 USER GUIDE 69 Step 2 Terminal Display Network Select Type Action Select the “Ethernet” option on the touch screen or enter the number of the menu item using the keypad. 1. WIFI 2. GPRS 3. Ethernet 3 Ethernet Select “Enable” option on the touch screen or enter the number of the menu item using the keypad. Network 1. Edit 2. Enable 4 The terminal will now attempt to connect. Once successful the terminal will then revert back to the idle screen. Connecting Ethernet Please wait 70 BANK OF MELBOURNE EFTPOS 1 USER GUIDE 7.1.2 Edit Ethernet Network Step Terminal Display 1 Utility 1. Reset Terminal 2. Delete S&F Action On the main menu select the “Utility” option on the touch screen or enter the number of the menu item using the keypad. In the Utility menu select “Network” on the touch screen or enter the number of the menu item using the keypad. 3. Network 4. Bluetooth Config 2 Network Select Type Select “Ethernet” as the communication method. 1. WIFI 2. GPRS 3. Ethernet 3 Ethernet Select “Edit” to setup/edit the settings for the Ethernet network. Enabled 1. Edit 2. Disable BANK OF MELBOURNE EFTPOS 1 USER GUIDE 71 Step 4 Terminal Display Action Select the IP Address type. Select IP Address Setup Go to Step 10 if selecting “DHCP”. Go to Step 5 if selecting “Fixed”. 1. DHCP 2. Fixed 5 Enter the correct terminal IP address then press on screen or the key. Enter Terminal IP Address 0.0.0.0 Alpha 6 Enter the correct gateway IP address then press on screen or the key. Enter Gateway IP Address 0.0.0.0 Alpha 72 BANK OF MELBOURNE EFTPOS 1 USER GUIDE Step Terminal Display Action Enter the correct subnet IP address then press on screen or the key. 7 Enter Subnet Mask 255.255.255.0 Alpha 8 Enter the correct primary DNS then press on screen or the key. Enter Primary DNS 0.0.0.0 Alpha 9 Enter the correct secondary DNS then press on screen or the key. Enter Secondary DNS 0.0.0.0 Alpha BANK OF MELBOURNE EFTPOS 1 USER GUIDE 73 Step Terminal Display Action The terminal will now attempt to connect. 10 Once successful, the terminal will then revert back to the idle screen. Connecting The Ethernet signal icon idle screen. will now display on the Ethernet Please wait 7.1.3 Disable Ethernet Function Step 1 Terminal Display Utility 1. Reset Terminal 2. Delete S&F Action On the main menu select the “Utility” option on the touch screen or enter the number of the menu item using the keypad. In the utility menu select the “Network” option on the touch screen or enter the number of the menu item using the keypad. 3. Network 4. Bluetooth Config 2 Network Select Type Select the “Ethernet” option on the touch screen or enter the number of the menu item using the keypad 1. WIFI 2. GPRS 3. Ethernet 74 BANK OF MELBOURNE EFTPOS 1 USER GUIDE Step Terminal Display 3 Action Select the “Disable” option on the touch screen or enter the number of the menu item using the keypad Ethernet Enabled 1. Edit 2. Disable 4 The terminal will prompt to re-confirm disabling Ethernet. Select “Yes” on the touch screen or press the to continue. To cancel select “No” or the Ethernet Disable? No key key. Once confirmed, the terminal will return to the idle screen. Yes 5 The Ethernet signal icon from the idle screen. should now be removed Tuesday 24 June 2014 Menu BANK OF MELBOURNE EFTPOS 1 USER GUIDE 75 7.2 Enabling WiFi Your terminal has the ability to process transactions over the internet via a WiFi connection. If you wish to use a WiFi connection for transaction processing, follow the steps below. Step 1 Terminal Display Utility 1. Reset Terminal 2. Delete S&F Action On the main menu navigate to and select the “Utility” option on the touch screen or enter the number of the menu item using the keypad. In the utility menu select the “Network” option on the touch screen or enter the number of the menu item using the keypad. 3. Network 4. Bluetooth Config 2 Network Select Type Select the “WiFi” option on the touch screen or enter the number of the menu item using the keypad. 1. WIFI 2. GPRS 3. Ethernet 3 WiFi Disabled Select the “Enable” option on the touch screen or enter the number of the menu item using the keypad. 1. Scan New 2. Add WiFi 3. Enable 76 BANK OF MELBOURNE EFTPOS 1 USER GUIDE Step Terminal Display Action Terminal will now enable to WiFi communication mode. 4 Connecting Wi-Fi Please wait 7.2.1 Scan for WiFi Step 1 Terminal Display Utility 1. Reset Terminal 2. Delete S&F Action On the main menu select the “Utility” option on the touch screen or enter the number of the menu item using the keypad. In the utility menu select the “Network” option on the touch screen or enter the number of the menu item using the keypad. 3. Network 4. Bluetooth Config 2 Network Select Type Select the “WiFi” option on the touch screen or enter the number of the menu item using the keypad 1. WIFI 2. GPRS 3. Ethernet BANK OF MELBOURNE EFTPOS 1 USER GUIDE 77 Step 3 Terminal Display WiFi Enabled Action Select the “Scan New” option on the touch screen or enter the number of the menu item using the keypad to scan for an available WiFi network. 1. Scan New 2. Add WiFi 3. Disable 4 The terminal will now scan for WiFi hotspots in the area. Scanning for Wi-Fi APs 5 Select SSID WIFI 1 Available WiFi hotspots will be shown on the screen. Use the up and down arrows to scroll through the list. Select the correct WiFi hotspot using the touch screen. WIFI 2 WIFI 3 WIFI 4 78 BANK OF MELBOURNE EFTPOS 1 USER GUIDE Step Terminal Display Action Enter the WiFi password then press on screen or the key. 6 Enter WIFI Password ****** 7 The terminal will now attempt to connect to the selected WiFi hotspot. Connecting Wi-Fi Please wait 8 Upon successful connection, the terminal will show the WiFi network details and then return to the idle screen. Tuesday 24 June 2014 Menu The WiFi signal icon screen. will now display on the idle 7.2.2 Step 1 Edit WiFi Network Terminal Display Utility 1. Reset Terminal 2. Delete S&F Action On the main menu select the “Utility” option on the touch screen or enter the number of the menu item using the keypad. In the Utility menu select the “Network” option on the touch screen or enter the number of the menu item using the keypad. 3. Network 4. Bluetooth Config 2 Network Select Type Select the “WiFi” option on the touch screen or enter the number of the menu item using the keypad. 1. WIFI 2. GPRS 3. Ethernet 3 WiFi Enabled 1. Scan New Select the “WiFi 1” option on the touch screen or enter the number of the menu item using the keypad. Note: WiFi Network menu will now show “WiFIi” instead of “Add WiFi” as this is the WiFi connection remembered by the terminal. 2. WiFi 1 3. Disable 80 BANK OF MELBOURNE EFTPOS 1 USER GUIDE Step Terminal Display 4 Action Select the “Edit” to edit details for “WiFi 1” option on the touch screen or enter the number of the menu item using the keypad.. WiFi WiFi 1 1. Edit 2. Forget 5 Select the IP address type on the touch screen or enter the number of the menu item using the keypad. Select IP Address Setup Go to Step 11 if selecting “DHCP”. Go to Step 6 if selecting “Fixed”. 1. DHCP 2. Fixed 6 Enter the terminal IP address then press on screen or the key. Enter Terminal IP Address 0.0.0.0 Alpha BANK OF MELBOURNE EFTPOS 1 USER GUIDE 81 Step Terminal Display Action Enter the gateway IP address then press on screen or the key. 7 Enter Gateway IP Address 0.0.0.0 Alpha 8 Enter the subnet IP address then press on screen or the key. Enter Subnet Mask 255.255.255.0 Alpha Enter the primary DNS then press on screen or the key. 9 Enter Primary DNS 0.0.0.0 Alpha 82 BANK OF MELBOURNE EFTPOS 1 USER GUIDE Step Terminal Display Action Enter the secondary DNS then press on screen or the key. 10 Enter Secondary DNS 0.0.0.0 Alpha 11 Enter the WiFi SSID then press on screen or the key. WIFI Enter SSID: Alpha 12 Enter the channel then press on screen or the key. WIFI Enter Channel: 0 BANK OF MELBOURNE EFTPOS 1 USER GUIDE 83 Step 13 Terminal Display Action Please Select Encryption Select the encryption type. 1. None 2. WPA 3. WPA2 14 Enter the WiFi password then press on screen or the key. Enter WIFI Password ****** 15 Please Select SEC Mode Select the SEC (Security) mode. 1. TKIP 2. AES 84 BANK OF MELBOURNE EFTPOS 1 USER GUIDE Step Terminal Display Action Terminal will now attempt to connect to the selected WiFi network. 16 Connecting Wi-Fi Please wait Upon successful connection, the terminal will show the WiFi network details and then return to the idle screen. 17 Tuesday 24 June 2014 The WiFi signal icon screen. will now display on the idle Menu BANK OF MELBOURNE EFTPOS 1 USER GUIDE 85 7.2.3 Disable WiFi Function Step 1 Terminal Display Utility Action On the main menu select “Utility”. In the utility menu select “Network”. 1. Reset Terminal 2. Delete S&F 3. Network 4. Bluetooth Config 2 Network Select Type Select “WiFi” as the network type. 1. WIFI 2. GPRS 3. Ethernet 3 WiFi Enabled Select “Disable” to disable WiFi function. 1. Scan New 2. WiFi 1 3. Disable 86 BANK OF MELBOURNE EFTPOS 1 USER GUIDE Step Terminal Display Action The terminal will prompt to re-confirm disabling WiFi. 4 Select “Yes” to continue on the touch screen or press the key, or to cancel press “No” or the key. Once confirmed, the terminal will return to the idle screen. WIFI Disable? No Yes 5 The WiFi signal icon the idle screen. will now be removed from Tuesday 24 June 2014 Menu BANK OF MELBOURNE EFTPOS 1 USER GUIDE 87 8Glossary Charge Card American Express, Diners Club or JCB card. Credit Card MasterCard®, Visa or UnionPay card. CCV Number (Card Check Value) An additional security feature used in transactions where the cardholder is not present (MOTO or ECI). Debit Card A card that gives the customer access to a cheque or savings account. The customer must be present when accessing these account types. Details cannot be handkeyed into an EFTPOS terminal. Merchant ID An eight digit number used to obtain an authorisation code for credit card transactions. This number is unique to your terminal, and can be found on any of the following: A receipt printed on your terminal Your merchant statement. Merchant Password A merchant password is required for refunds and certain terminal functions. Ensure you keep your password secure so only authorised personnel can access these functions. MOTO (Mail Order or Telephone Order) Transactions initiated by mail or telephone are known as MOTO. This is only available for approved merchants. 88 PAN (Primary Account Number) The unique payment card number (typically for credit or debit cards) that identifies the issuer and the particular cardholder account). PIN (Personal Identification Number) A number used as a security access code for EFTPOS transactions. TRAN (Transaction Reference Number) The transaction reference number is an invoice number, found on your terminal receipt. BANK OF MELBOURNE EFTPOS 1 USER GUIDE 9 Troubleshooting 9.1 Response Codes See below for response codes that will appear on your terminal receipts and an explanation of the response codes. Status Terminal Display Explanation Action To Be Taken 000 TRANSACTION APPROVED The transaction has been approved and finalised. No action required. 001 SIGNATURE REQUIRED followed by SIGNATURE APPROVED The transaction has been approved but need verification of ID. Verify Signature of cardholder. 005 SIGNATURE REQUIRED followed by SIGNATURE APPROVED The transaction has been approved by the card offline. Verify Signature of cardholder. 100 DO NOT HONOUR The cardholder’s bank has not allowed the transaction. Seek another form of tender. 101 EXPIRED CARD The cardholder’s card has expired. Seek another form of tender. 106 PIN TRIES EXCEEDED The cardholder has exceeded the number of allowable PIN tries. Seek another form of tender. 107 CONTACT ISSUER The cardholder’s bank has not allowed the transaction. Seek another form of tender. 111 INVALID CARD The cardholder’s card is not accepted for the transaction. Seek another form of tender. 114 NO CREDIT ACCOUNT This card does not have credit account. Ask customer to select another account. 116 CONTACT ISSUER The cardholder’s bank has not allowed the transaction and requires the cardholder to contact them. Seek another form of tender 117 INCORRECT PIN The customer has entered an incorrect PIN number. Advise customer to retry PIN entry. 118 CONTACT BANK The cardholder's card is not accepted for the transaction. Seek another form of tender. BANK OF MELBOURNE EFTPOS 1 USER GUIDE 89 Status Terminal Display Explanation Action To Be Taken 119 CONTACT BANK The cardholder's card is not accepted for the transaction. Seek another form of tender. 121 CONTACT ISSUER The cardholder's card has exceeded its withdraw limit. Seek another form of tender. 123 LIMIT EXCEEDED The cardholder’s card has exceeded its transaction limit. Seek another form of tender. 200 CONTACT ISSUER The cardholder’s bank has not allowed the transaction and requires the cardholder to contact them. Seek another form of tender. 201 EXPIRED CARD The cardholder's card has expired. Seek another form of tender. 202 CONTACT BANK The cardholder's bank has blocked card due to suspected misuse. Contact bank. 206 PIN TRIES EXCEEDED The cardholder has exceeded the number of allowable PIN tries. Seek another form of tender. 210 CONTACT BANK The cardholder’s bank has blocked card due to suspected misuse. Contact bank. 902 INVALID TRANSACTION Transaction requested is not allowed for this terminal or this card. Seek another form of tender or try another transaction. 907 ISSUER UNAVAILABLE The cardholder’s bank is unable to be contacted to authorise the transaction. Retry the transaction. If transaction still declines offline, check connectivity icon status on terminal. Seek another form of tender. 90 YI APPROVED The transaction has been approved offline and finalised. No action required. Y3 APPROVED The transaction has been approved offline and finalised. No action required. BANK OF MELBOURNE EFTPOS 1 USER GUIDE Status Terminal Display Explanation Action To Be Taken Z1 CHIP DECLINED The transaction has been declined offline by the card. Retry the transaction. If transaction still declines offline, check connectivity icon status on terminal. Seek another form of tender. Z3 CHIP DECLINED The transaction has been declined offline as the terminal was unable to send transaction online. Retry the transaction. If transaction still declines offline, check connectivity icon status on terminal. Seek another form of tender. Z4 CHIP DECLINED The transaction has been declined by the card. BANK OF MELBOURNE EFTPOS 1 USER GUIDE Seek another form of tender. 91 9.2 Hardware Faults Hardware Faults Action Terminal does not start Ensure that the battery charge state is not below the critically low level. The terminal will not work if there is insufficient charge remaining in the battery. Connect terminal to a power source for at least 15 minutes if terminal is below operational battery charge state. Ensure that you press the key for approximately 10 seconds, until the terminal back-light turns on. No response from the terminal Ensure that the power cable is securely connected to the base and the terminal is charging. Power off the terminal for 10 seconds. Power on the terminal. Retry the transaction. Call Merchant Helpdesk if the problem persists. Terminal not reading cards Re-insert/swipe the card as per instructions in Section 3. If there is still no response from the card reader power off the terminal for 10 seconds. Power on the terminal. Attempt transaction again. Call Merchant Helpdesk if the problem persists. Paper/Printing Faults Remove the paper roll from the printer to ensure that there is no paper caught. If the existing paper roll is damaged in any way then replace this with a new roll. Verify that the printer door is properly latched. Ensure that the battery charge state is not below the critically low level. Plug terminal to a power source. If the problem continues, power off the terminal for 10 seconds. Power on the terminal. Print a sample receipt. This will confirm if the printer is operational. Call Merchant Helpdesk if the problem persists. 92 BANK OF MELBOURNE EFTPOS 1 USER GUIDE Hardware Faults Action Terminal prompt Ensure the terminal has connectivity “Merchant not configured” Initiate a “Load Params” from the terminal If the above step was unsuccessful, power off the terminal for 10 seconds. Power on the terminal. Re-initiate a “Load Params” from the terminal. Call Merchant Helpdesk if the problem persists. Parameter Download Failed (xx) Ensure the terminal has connectivity. Initiate a “Load Params” from the terminal. If above step failed, restart terminal from the Utility function list. Re-initiate a “Load Params” from the terminal. Call Merchant Helpdesk if the problem persists. Transaction going offline Ensure the terminal has connectivity. Check under “Settlement”. Initiate a “Load Params” from the terminal. Call Merchant Helpdesk if the problem persists. BANK OF MELBOURNE EFTPOS 1 USER GUIDE 93 © 2015 Bank of Melbourne – A Division of Westpac Banking Corporation ABN 33 007 457 141 AFSL and Australian credit licence 233714. BOMEFT001 (10/15)