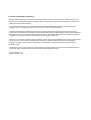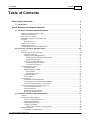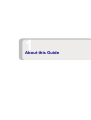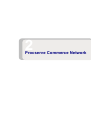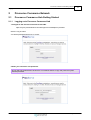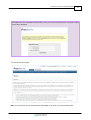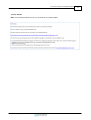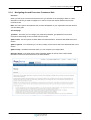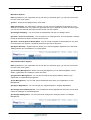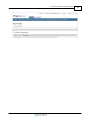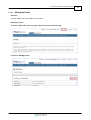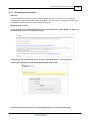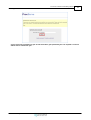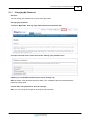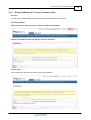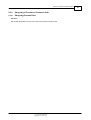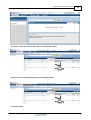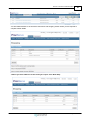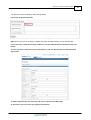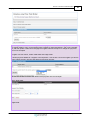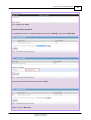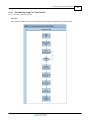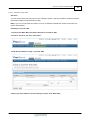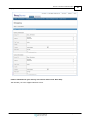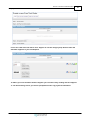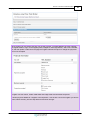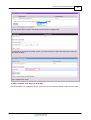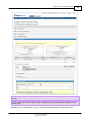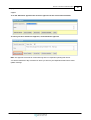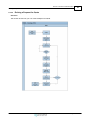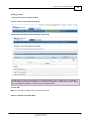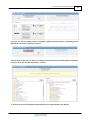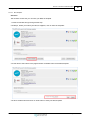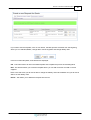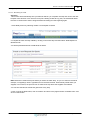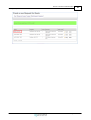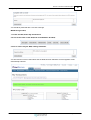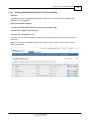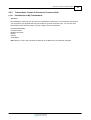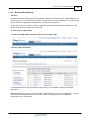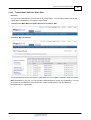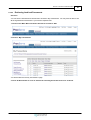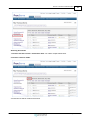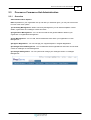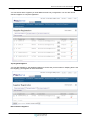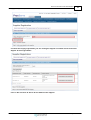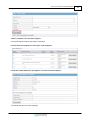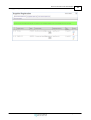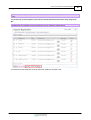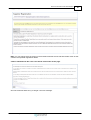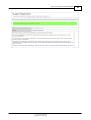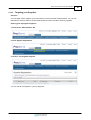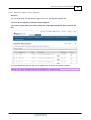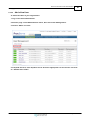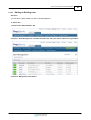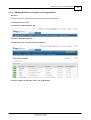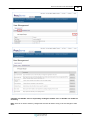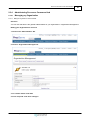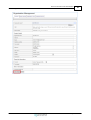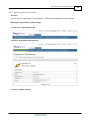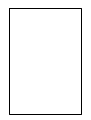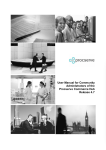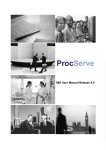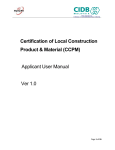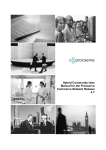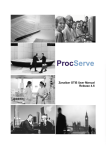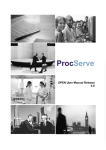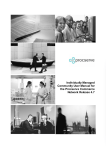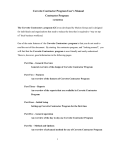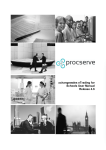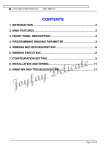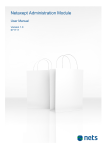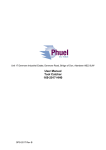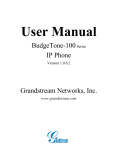Download Procserve Commerce Hub User Manual Release 4.7
Transcript
Procserve Commerce Hub User Manual Release 4.7 © Procserve Holdings Limited 2012 All rights reserved. No parts of this work may be reproduced in any form or by any means - graphic, electronic, or mechanical, including photocopying, recording, taping, or information storage and retrieval systems - without the written permission of the publisher. Products that are referred to in this document may be either trademarks and/or registered trademarks of the respective owners. The publisher and the author make no claim to these trademarks. This document has been prepared and remains the copyright of ProcServe. The information contained in this document is proprietary and confidential to ProcServe and should only be made available to the recipients defined in the Distribution List, or employees of the recipients business. The recipient of this document agrees that it will not duplicate any information contained within this document except for internal use. This document is version controlled and any updates or amendments will be detailed in the Change Control section of this document. The information defined in this document is relevant to the date and time of its publication. ProcServe accepts no responsibility for inaccuracy of the information contained within this document after its publication date. The BuyerConnect™ product referred to in this manual is provided under license from ProcServe Shared Services Limited. All rights in BuyerConnect™ are owned by ProcServe Holdings Limited. Printed: October 2012 Software Version: 4.7.0 User Guide Contents I Table of Contents Foreword Part 1 About this Guide 0 2 1.1 Introduction ....................................................................................................................................2 Part 2 Procserve Commerce Network 4 2.1 Procserve ....................................................................................................................................4 Commerce Hub Getting Started Logging on .......................................................................................................................................................... to Procserve Commerce Hub 4 Retrieving a.......................................................................................................................................................... Lost Passw ord 6 Retrieving a.......................................................................................................................................................... Lost Username 8 Navigating.......................................................................................................................................................... Around Procserve Commerce Hub 10 My Profile .......................................................................................................................................................... 12 Editing......................................................................................................................................................... My Profile 14 Unlocking your .......................................................................................................................................................... Account 16 Changing My .......................................................................................................................................................... Passw ord 18 Giving Feedback .......................................................................................................................................................... on Procserve Commerce Hub 19 2.2 Procserve ....................................................................................................................................20 Commerce Hub Main Menu Overview .......................................................................................................................................................... 20 Shopping in .......................................................................................................................................................... Procserve Commerce Hub 21 Shopping ......................................................................................................................................................... Process Flow 21 Shopping ......................................................................................................................................................... from the Catalogue System 23 Shopping from ......................................................................................................................................... the Catalogue System Overview 23 Simple Guide ......................................................................................................................................... to Shopping 24 Purchasing ......................................................................................................................................................... using Free Text Orders 33 Purchasing ......................................................................................................................................... using FTOs Overview 33 Creating Free ......................................................................................................................................... Text Orders 34 Creating a.......................................................................................................................................................... Request for Quote 43 Introduction ......................................................................................................................................................... to RFQ 43 Raising ......................................................................................................................................................... a Request for Quote 44 RFQ Templates ......................................................................................................................................... 50 RFQ Saving......................................................................................................................................... as a Draft 52 Review ......................................................................................................................................................... ing an RFQ 55 Closing ......................................................................................................................................................... an RFQ 58 Supplier Directory .......................................................................................................................................................... 61 Introduction ......................................................................................................................................................... to the Supplier Directory 61 View ing ......................................................................................................................................................... Suppliers my Organisation has traded w ith 62 View ing ......................................................................................................................................................... All Available Suppliers in the Community 63 Transactions .......................................................................................................................................................... Created in Procserve Commerce Hub 64 Introduction ......................................................................................................................................................... to My Transactions 64 Received ......................................................................................................................................................... Documents 65 Transactions ......................................................................................................................................................... that have been Sent 67 Retrieving ......................................................................................................................................................... Archived Documents 69 2.3 Procserve ....................................................................................................................................71 Commerce Hub Administration Overview .......................................................................................................................................................... 71 Managing your .......................................................................................................................................................... Supplier Adoption 72 Overview ......................................................................................................................................................... of Supplier Registration 72 Registering ......................................................................................................................................................... New Suppliers 75 Reminding ......................................................................................................................................................... Suppliers to Join 79 Targeting ......................................................................................................................................................... your Suppliers 83 Adding a new ......................................................................................................................................... supplier to your top targeted list 84 Managing your .......................................................................................................................................................... Users 85 Introduction ......................................................................................................................................................... to User Management 85 © Procserve Holdings Limited 2012 User Guide Contents II Add a......................................................................................................................................................... New User 86 Editing......................................................................................................................................................... an Existing User 89 Editing......................................................................................................................................................... the Roles a User has in an Organisation 91 Administering .......................................................................................................................................................... Procserve Commerce Hub 93 Managing ......................................................................................................................................................... my Organisation 93 Editing the Organisation's ......................................................................................................................................... General Details 93 Editing the Organisation's ......................................................................................................................................... System Details 95 © Procserve Holdings Limited 2012 1 About this Guide Introduction 1 About this Guide 1.1 Introduction 2 The aim of this guide is to give you a comprehensive guide on how to use the Procserve Commerce Network system effectively. Who is Procserve? Procserve is a Commerce Network. It connects buyers and suppliers together via a fully hosted eCommerce infrastructure. Procserve particularly specialises in providing and managing eProcurement and eInvoicing solutions and services for customers. What does Procserve offer? Procserve offers packaged Commerce Solutions to enable our customers of all sizes and technical capabilities to connect to the Commerce Network All of our solutions are provided as software-as-a-service, with no requirement for capital investment in IT infrastructure What do our solutions consist of? The Procserve solutions are a blend of world-class application Commerce Modules, all hosted and managed by Procserve, combined with professional service packages that ensure a swift implementation and maximum return on investment. The Procserve Commerce Network Procserve offers two types of services, commerce solutions and commerce services. Regardless of what back office infrastructure organisations have, Procserve implements only those trading solutions needed to complete their ability to conduct electronic transactions between buyer and supplier. Procserve also provides services in order to implement these commerce solutions and exploit their capability. The level of services provided are entirely flexible. © Procserve Holdings Limited 2012 2 Procserve Commerce Network Procserve Commerce Hub Getting Started Logging on to Procserve Commerce Hub 2 Procserve Commerce Network 2.1 Procserve Commerce Hub Getting Started 2.1.1 Logging on to Procserve Commerce Hub 4 1. Navigate to the Procserve Commerce Hub URL: https://buyers.procserveonline.com/otis/login.html?marketplace=procserve Click the 'Log in' button You will be presented with the log in screen: 2. Enter your username and password: Tip! You will have received these via email. It is sometimes easier to copy and paste the system generated password. © Procserve Holdings Limited 2012 Procserve Commerce Hub Getting Started Logging on to Procserve Commerce Hub 5 Tip! If this is the first time you have logged in - you will be asked to reset your password and create a memorable word. The memorable word is used to reset your account should you lock it through multiple incorrect log in attempts: You will see the home page: Note: The menus that you are presented with will depend on the roles your user has been given. © Procserve Holdings Limited 2012 Procserve Commerce Hub Getting Started Retrieving a Lost Passw ord 2.1.2 6 Retrieving a Lost Password Overview Should you forget your password, you can generate a system password which will be emailed to your registered account. Retrieving a lost password 1. Navigate to the Procserve Commerce Hub URL: https://buyers.procserveonline.com/otis/login.html?marketplace=procserve You will be presented with the log in screen: 2. Click on the 'Forgotten your password?' link at the bottom of the page: © Procserve Holdings Limited 2012 Procserve Commerce Hub Getting Started Retrieving a Lost Passw ord 3. Enter your username: 4. Click 'Submit' Note: Your password will be sent to you via email. The next time you log in you will have to change it from the system generated password. © Procserve Holdings Limited 2012 7 Procserve Commerce Hub Getting Started Retrieving a Lost Username 2.1.3 8 Retrieving a Lost Username Overview Should you forget your username, you can request a reminder which will be emailed to your registered account. Retrieving a lost username 1. Navigate to the Procserve Commerce Hub URL: https://buyers.procserveonline.com/otis/login.html?marketplace=procserve You will be presented with the log in screen, at log in screen: 2. Click on the 'Forgotten your username?' link: 3. Enter your email address: © Procserve Holdings Limited 2012 Procserve Commerce Hub Getting Started Retrieving a Lost Username 4. Click 'Submit' Note: Your username will be sent to you via email as an example below: © Procserve Holdings Limited 2012 9 Procserve Commerce Hub Getting Started Navigating Around Procserve Commerce Hub 2.1.4 10 Navigating Around Procserve Commerce Hub Overview When you first log in to Procserve Commerce Hub you will land on the homepage. Below is a brief description of where you need to navigate to in order to access the various features of Procserve Commerce Hub. Note: The menu options and features that you have will depend on your organisation and the role that you have been given. The Hompage 1] Header - from here you can change your profile and password, give feedback on Procserve Commerce Hub and log out of Procserve Commerce Hub. 2] Menu tabs - the two options are 'Main Menu' and 'Administration'. These are described later in this section. 3] Menu options - once selected you can view a variety of other menus which are described later in this section. 4] Menu body - the detail of the area where you can complete your required task. 5] Footer details - Procserve privacy and accessibility details as well as some useful contact information of the Procserve Commerce Hub administrators. © Procserve Holdings Limited 2012 Procserve Commerce Hub Getting Started Navigating Around Procserve Commerce Hub 11 Main Menu Options Note: Dependant on your organisation set up and roles you have been given, you may not have access to some of the menu options. 1] Home - shows the homepage and any news feeds 2] My Transactions - My Transactions captures your own and your organisations transactions. From within My Transactions you can perform any approvals that may be required on specific document types. You can also view inbound documents and documents you have created. 3] Catalogue Shopping - You can access the marketplace and shop for catalogue items. 4] Create a new Free Text Order - You can shop for non catalogue items. This tool provides a method to keep all transactions within Procserve Commerce Hub. 5] Create a new Request for Quote (RFQ) - You can create a Request for Quote (RFQ) for any good or service where you require a competitive procurement process to take place. 6] Supplier Directory - Supplier Directory allows you to view all suppliers registered on the Procserve Trading Network who are available in your marketplace. Administration Menu Options Note: Dependant on your organisation set up and roles you have been given, you may not have access to some of the menu options. 1] Community Management - Within Community Management you can edit the helpdesk contact details, organisations and catalogue content and views. 2] Organisation Management - You can view and edit the the general address details of your organisation in 'Organisation Management'. 3] User Management - You can add, edit and deactivate users within your organisation in 'User Management' 4] Supplier Registration - You can manage your supplier adoption in 'Supplier Registration' 5] Catalogue Access Management - You can determine which organisations and users can see what content in 'Catalogue Access Management' 6] Catalogue Management - You can upload and manage your catalogue content in 'Catalogue Management' © Procserve Holdings Limited 2012 Procserve Commerce Hub Getting Started My Profile 2.1.5 12 My Profile Overview Within the My Profile you can edit your general details and view the roles that you have. Note: Dependant on the roles you have been given you may not be able to see all functions in the below screenshots. Viewing My Profile 1. Click on 'My Profile' from any page within Procserve Commerce Hub You will be taken to the overview page where you can view and edit your basic details. You can view any of the tabs and the details within them by clicking on the tab. By clicking on the 'Roles' tab you can view the roles that you have been given. © Procserve Holdings Limited 2012 Procserve Commerce Hub Getting Started My Profile © Procserve Holdings Limited 2012 13 Procserve Commerce Hub Getting Started My Profile 2.1.5.1 14 Editing My Profile Overview You can update your basic details on your profile. Editing my profile 1. Click on 'My Profile' from any page within Procserve Commerce Hub 2. Click on 'Edit My Profile' © Procserve Holdings Limited 2012 Procserve Commerce Hub Getting Started My Profile 3. Edit the features you wish to change 4. Once complete, click 'Save Changes' Note: If you wish to cancel your changes, click 'Cancel' © Procserve Holdings Limited 2012 15 Procserve Commerce Hub Getting Started Unlocking your Account 2.1.6 16 Unlocking your Account Overview Your account will be locked if you enter your log in details incorrectly 3 or more times. You will be informed that your account has been locked via an email. You can unlock your own account using your memorable word and the access code contained in the email. Unlocking your account 1. You will receive an email informing you your account has been locked. Within the email are the details you require to unlock your account: 2. Navigate to the url within the email or use the 'Unlock account?' on the login page: 3. Enter your username and the access key provided in the email: 4. Enter the memorable word. You hint will be displayed in the instructions window: © Procserve Holdings Limited 2012 Procserve Commerce Hub Getting Started Unlocking your Account 17 5. Your account is unlocked. If you do not remember your password you can request a new one which will be emailed to you. © Procserve Holdings Limited 2012 Procserve Commerce Hub Getting Started Changing My Passw ord 2.1.7 18 Changing My Password Overview You can change your password at any time within 'My Profile' Changing my password 1. Click on 'My Profile' from any page within Procserve Commerce Hub 2. On the overview screen, scroll down to the 'Change your password' area 3. Enter your old password and what you wish to change it to. Note: Be aware of the password restrictions within your marketplace that are narrated above the password change fields 4. Click 'Save new password' to save the changes Note: You can cancel the changes by clicking the 'Cancel' button. © Procserve Holdings Limited 2012 Procserve Commerce Hub Getting Started Giving Feedback on Procserve Commerce Hub 2.1.8 Giving Feedback on Procserve Commerce Hub Overview You can use the feedback section to provide Procserve with feedback on the system. Providing feedback 1.From any screen within Procserve Commerce Hub click 'Feedback': 2. Enter your feedback notes and subject in the box provided: 3. Click 'Send' Your message has now been sent to the system administrators. © Procserve Holdings Limited 2012 19 Procserve Commerce Hub Main Menu Overview 2.2 Procserve Commerce Hub Main Menu 2.2.1 Overview 20 Main Menu Options Note: Dependent on your organisation set up and roles you have been given, you may not have access to some of the menu options. 1] Home - shows the homepage and any news feeds 2] My Transactions - My Transactions captures your own and your organisations transactions. From within My Transactions you can perform any approvals that may be required on specific document types. You can also view inbound documents and documents you have created. 3] Catalogue Shopping - You can access the marketplace and shop for catalogue items. 4] Create a new Free Text Order - You can shop for non catalogue items. This tool provides a method to keep all transactions within Procserve Commerce Hub. 5] Create a new Request for Quote (RFQ) - You can create a Request for Quote (RFQ) for any good or service where you require a competitive procurement process to take place. 6] Supplier Directory - Supplier Directory allows you to view all suppliers registered on the Procserve Trading Network who are available in your marketplace. © Procserve Holdings Limited 2012 Procserve Commerce Hub Main Menu Shopping in Procserve Commerce Hub 2.2.2 Shopping in Procserve Commerce Hub 2.2.2.1 Shopping Process Flow Overview This section describes how you can shop in Procserve Commerce Hub. © Procserve Holdings Limited 2012 21 Procserve Commerce Hub Main Menu Shopping in Procserve Commerce Hub 22 © Procserve Holdings Limited 2012 Procserve Commerce Hub Main Menu Shopping in Procserve Commerce Hub 2.2.2.2 Shopping from the Catalogue System 2.2.2.2.1 Shopping from the Catalogue System Overview Overview This section describes how you can use the catalogue system to shop for goods and services. © Procserve Holdings Limited 2012 23 Procserve Commerce Hub Main Menu Shopping in Procserve Commerce Hub 24 2.2.2.2.2 Simple Guide to Shopping Overview You can access the marketplace and complete catalogue shopping. Note: If you can not see 'Catalogue Shopping' you may not have the required role. Please check with your system administrator. Shopping using the catalogue system 1. Click on the 'Main Menu' tab within Procserve Commerce Hub 2. Click on 'Catalogue Shopping' You will be redirected to the marketplace. Note: There are multiple ways of searching and using the Procserve Catalogue System to find your items. This section shows a basic search to demonstrate the round trip experience in Procserve Commerce Hub. Tip! You can exit from the marketplace shopping screen at any point by clicking 'Exit Catalogue Shopping'. 3. In the search bar enter your search term for the goods or services you are trying to procure and click 'Search'. For more information on this see the Catalogue Shopping section. © Procserve Holdings Limited 2012 Procserve Commerce Hub Main Menu Shopping in Procserve Commerce Hub 4. Select the item you require and add it to the shopping basket 5. When you have finished shopping click 'Shopping Basket' 6. Click Checkout © Procserve Holdings Limited 2012 25 Procserve Commerce Hub Main Menu Shopping in Procserve Commerce Hub 26 You will redirected back to the Procserve Commerce Hub shopping section where you are required to complete further details 7. When you have added in all the items you require click 'Next Step' © Procserve Holdings Limited 2012 Procserve Commerce Hub Main Menu Shopping in Procserve Commerce Hub You will next to fill in the Delivery and Invoicing details. 8. Select a target delivery date. Note: When you click on the date a calendar drop down will appear where you can add the date. 9. You can enter a different delivery address or use the address that has defaulted from your profile 10. You can enter a different invoice information or use the address that has defaulted from your profile 11. When satisfied with your delivery and invoice details click 'Next Step' 12. From here you can enter any payment information © Procserve Holdings Limited 2012 27 Procserve Commerce Hub Main Menu Shopping in Procserve Commerce Hub 28 Tip! A supplier can now select how they can receive payment. To enable different payment methods, the supplier needs to log in to the supplier portal; navigate to ‘Edit Organisation’; and on the ‘Overview’ tab, edit their profile. Further down the page the supplier will have the option to change the payments that can be accepted. A supplier can use Invoice, Credit / Debit Card and Lodge Cards. To amend payment details for a supplier in the requisition - tick the box next to the supplier you wish to amend, select the entry from the drop down list and click 'Change': You will then be able to enter in the details of the payment card. For example: Credit / Debit Card: Lodged Card: © Procserve Holdings Limited 2012 Procserve Commerce Hub Main Menu Shopping in Procserve Commerce Hub Once complete click 'Save'. Procserve ePayment method: From dropdown list select ' Procserve ePayment' and click on 'Change', then click on 'Next step' Enter the credit card alias name and then click on 'Save' At Step 3, click on 'Next step' © Procserve Holdings Limited 2012 29 Procserve Commerce Hub Main Menu Shopping in Procserve Commerce Hub 30 13. When complete click 'Save' or 'Next Step' You will be taken to a confirmation screen. From here you can review the details order. For example: Tip! Should you wish to edit any details you can click the 'Edit before submitting' button at the footer of the page Note: Dependant on your organisations set up you may require approval before the order is sent to the supplier. Tip! If you have used a Credit / Debit Card or a Lodged Card, the payment details will appear on the summary page. © Procserve Holdings Limited 2012 Procserve Commerce Hub Main Menu Shopping in Procserve Commerce Hub 31 Organisations Requiring Approval 14. In the Submit for approval box select an approver for the list of names available 13. Once you have selected an approver, click 'Submit for approval' Note: When a document is submitted for approval, the recipient will be informed via email that there is a document awaiting there action. You will be redirected to 'My Transactions' where you will see your Requisition/Order with a status update message. © Procserve Holdings Limited 2012 Procserve Commerce Hub Main Menu Shopping in Procserve Commerce Hub 32 The approver you forwarded the requisition to will now be able to log in and approve or reject your requisition. The requester will receive an email when the requisition has been approved. Tip! For more information on the catalogue system view the remainder of this section. © Procserve Holdings Limited 2012 Procserve Commerce Hub Main Menu Shopping in Procserve Commerce Hub 2.2.2.3 Purchasing using Free Text Orders 2.2.2.3.1 Purchasing using FTOs Overview Overview This section describes how you can create Free Text Orders using Procserve Commerce Hub. © Procserve Holdings Limited 2012 33 Procserve Commerce Hub Main Menu Shopping in Procserve Commerce Hub 34 2.2.2.3.2 Creating Free Text Orders Overview You can request items that may not be in the catalogue system. This tool provides a method to keep all transactions within Procserve Commerce Hub. Note: If you can not see 'Free text orders' you may not have the required role. Please check with your system administrator. Creating a Free text order 1. Click on the 'Main Menu' tab within Procserve Commerce Hub 2. Click on 'Create a new Free Text Order' 3. Add the item details in step 1 and click 'Add' 4. When you have added in all the items you require click 'Next Step' © Procserve Holdings Limited 2012 Procserve Commerce Hub Main Menu Shopping in Procserve Commerce Hub 35 Tip! You can edit or remove an item from your free text order by clicking the 'Edit' or 'Remove' button 5. Select a target delivery date. Note: When you click on the date a calendar drop down will appear where you can add the date. 6. You can enter a different delivery address or use the address that has defaulted from your profile 7. You can enter a different invoice information or use the address that has defaulted from your profile © Procserve Holdings Limited 2012 Procserve Commerce Hub Main Menu Shopping in Procserve Commerce Hub 36 8. When satisfied with your delivery and invoice details click 'Next Step' This will take you to the supplier selection screen. © Procserve Holdings Limited 2012 Procserve Commerce Hub Main Menu Shopping in Procserve Commerce Hub 9. You can either free text search for a supplier or use the category drop down to filter the available suppliers in your marketplace 10. When you have found the desired supplier you can select it by clicking 'Use this supplier' 11. On the following screen you will be prompted to enter any payment information © Procserve Holdings Limited 2012 37 Procserve Commerce Hub Main Menu Shopping in Procserve Commerce Hub 38 Tip! A supplier can now select how they can receive payment. To enable different payment methods, the supplier needs to log in to the supplier portal; navigate to ‘Edit Organisation’; and on the ‘Overview’ tab, edit their profile. Further down the page the supplier will have the option to change the payments that can be accepted. A supplier can use Invoice, Credit / Debit Card and Lodge Cards and Procserve ePayment. To amend payment details for a supplier in the requisition - tick the box next to the supplier you wish to amend, select the entry from the drop down list and click 'Change': © Procserve Holdings Limited 2012 Procserve Commerce Hub Main Menu Shopping in Procserve Commerce Hub 39 You will then be able to enter in the details of the payment or lodged card For payment by Procserve ePayment system, you need to have an credit card alias name. Enter the alias name as below: Once complete click 'Save'. 12. When complete click 'Save' or 'Next Step' You will be taken to a confirmation screen. From here you can review the details of the Free Text Order. © Procserve Holdings Limited 2012 Procserve Commerce Hub Main Menu Shopping in Procserve Commerce Hub 40 Tip! Should you wish to edit any details you can click the 'Edit before submitting' button at the footer of the page Tip! If you have used a Credit / Debit Card or a Lodged Card, the payment details will appear on the summary page. Dependant on your organisations set up you may require approval before the order is sent to the © Procserve Holdings Limited 2012 Procserve Commerce Hub Main Menu Shopping in Procserve Commerce Hub supplier. 13. In the Submit for approval box select an approver for the list of names available 14. Once you have selected an approver, click 'Submit for approval' Note: The approver will receive an email informing them of a requisition pending their action. You will be redirected to 'My Transactions' where you will see your Requisition/Order with a status update message. © Procserve Holdings Limited 2012 41 Procserve Commerce Hub Main Menu Shopping in Procserve Commerce Hub 42 The approver you forwarded the requisition to will now be able to log in and approve or reject your requisition. Once approved, the requester will receive email confirmation that it has been approved. © Procserve Holdings Limited 2012 Procserve Commerce Hub Main Menu Creating a Request for Quote 2.2.3 Creating a Request for Quote 2.2.3.1 Introduction to RFQ 43 Overview You can use OTIS to send Request For Quotes (RFQ’s) to suppliers that are members of your trading community or marketplace. In addition, OTIS allows all responding Quotes from these suppliers to be linked to the originating RFQ for audit trail purposes. Responding Quotes that are selected as wining bids are automatically converted to Purchase Orders so no re-keying of data is required. Note: You may not be able to complete an RFQ if you do not have the required roles. Note: You should always consider your organisations procurement rules before undertaking an RFQ. © Procserve Holdings Limited 2012 Procserve Commerce Hub Main Menu Creating a Request for Quote 2.2.3.2 44 Raising a Request for Quote Overview This section shows how you can create a Request for Quote. © Procserve Holdings Limited 2012 Procserve Commerce Hub Main Menu Creating a Request for Quote 45 Creating an RFQ 1. Log in to Procserve Commerce Hub. 2. Click 'Create a new Request for Quote' 3. Add in the item details for the first line of your RFQ Tip! Depending on what you are buying it can be good practice to put in a target price. For example, if you are buying some playground equipment - by putting in a target price you are informing the supplier about your budget and therefore to what scale there offer should be. 4. Click 'Add' Note: You can add in multiple lines to complete your RFQ. 5. When complete click 'Next Step' © Procserve Holdings Limited 2012 Procserve Commerce Hub Main Menu Creating a Request for Quote 46 6. Add the details of the RFQ such as the expiry and delivery requirements Note: Select a date from when this should expire field to define when the RFQ expires. This date will be shown within the RFQ sent to the supplier. Tip! Adding a reminder in an RFQ sends you a reminder via email that the RFQ is coming to an end. You can define how many days before the RFQ closes you would like to receive this email from the drop down. 7. When satisfied with the terms of the RFQ, click 'Next Step' 8. You then need to search and select some suppliers to submit the RFQ too. You can select search for a supplier using the ‘Find available suppliers’ search engine: © Procserve Holdings Limited 2012 Procserve Commerce Hub Main Menu Creating a Request for Quote 47 9. Or you can use the category search to identify suppliers who provide the commodity you are interested in from the regions you require: 10.From within here you can search for categories and locations or drill through the hierarchy until you reach the desired commodity / location: 11. Once you have found suppliers that meet the your requirements click ‘Add all’ © Procserve Holdings Limited 2012 Procserve Commerce Hub Main Menu Creating a Request for Quote 48 You should be then presented with the suppliers that you have selected in your chosen suppliers list: Tip! You can remove a supplier from the targeted suppliers list by clicking ‘Remove this supplier’ 12. Click 'Next step' at the bottom of the page once you have all the suppliers you require to © Procserve Holdings Limited 2012 Procserve Commerce Hub Main Menu Creating a Request for Quote 49 target with your RFQ. 13. You can then confirm the details of the RFQ, edit the content as required, and submit to the suppliers selected. © Procserve Holdings Limited 2012 Procserve Commerce Hub Main Menu Creating a Request for Quote 50 2.2.3.2.1 RFQ Templates Overview This sections shows how you can save your RFQ as template. 1. Create a new RFQ and go through all the step. 2 At Step 5, before you submit your RFQ to suppliers, click on 'Save as Template' 3. Scroll down to the bottom of the page and enter a suitable name for the RFQ template. 4. Enter a suitable name and click on 'Save' button to save your RFQ template. © Procserve Holdings Limited 2012 Procserve Commerce Hub Main Menu Creating a Request for Quote 51 If you need to use the template, click on 'Use' button, the RFQ process will restart from the beginning, where you can edit RFQ details, change add or remove suppliers and change delivery date. In the list of saved templates, three buttons are displayed: Use - This button allows to reuse the saved template and complete the process of submitting RFQ. Edit - This buttons allows you to edit the template where you can add more lines and add or remove suppliers . Note: In the edit mode you will not be able to change the delivery and invoice address and you will not be able to set the delivery date. Delete - This allows you to delete the template from the list. © Procserve Holdings Limited 2012 Procserve Commerce Hub Main Menu Creating a Request for Quote 52 2.2.3.2.2 RFQ Saving as a Draft Overview This function will automatically save your RFQ as draft as you complete one step and move to the next. Purpose of this function is if a user has to stop the creating of RFQ at any point, the saved draft allows the user to continue from where it stopped instead of starting from the beginning again. 1. Start RFQ process by selecting 'Create a new Request for Quote' 2. Complete at least one step of RFQ by clicking on the 'Next Step' and then select 'Draft Request for Quotations tab. You will be presented with list of Draft RFQs as below. Note: Draft will be saved at the point where you select the 'Next Step', as you can see from the above example, no supplier(s) name is populated, this is because the draft automatically saved where you stopped, in this instant, the process has not reached at step where the suppliers are selected. You can save the RFQ as a draft and give name at any step. 3. Click on 'Save as Draft' button, then scroll down to bottom of the page and enter a suitable name and click on 'Save' button. © Procserve Holdings Limited 2012 Procserve Commerce Hub Main Menu Creating a Request for Quote Now you will be presented with list of all saved list of draft RFQs. © Procserve Holdings Limited 2012 53 Procserve Commerce Hub Main Menu Creating a Request for Quote 54 © Procserve Holdings Limited 2012 Procserve Commerce Hub Main Menu Creating a Request for Quote 2.2.3.3 Reviewing an RFQ Overview This section shows how you review the quotes you have received. © Procserve Holdings Limited 2012 55 Procserve Commerce Hub Main Menu Creating a Request for Quote 56 Reviewing received quotes 1. Log in to Procserve Commerce Hub. 2. Navigate to 'My Transactions', My Transaction page will be displayed, Received Documents will be populated by default, here you will be able to see all of the documents you have received including Invoice, Quotes and Credit Notes. You should see all the transactions that you have received. 3. Click on a quote you have received This will show the open quote and show all the other documents in the document tree which you can expand to review. © Procserve Holdings Limited 2012 Procserve Commerce Hub Main Menu Creating a Request for Quote Tip! You can also review an RFQ by viewing the original RFQ at looking at the quotes at the footer of the document: © Procserve Holdings Limited 2012 57 Procserve Commerce Hub Main Menu Creating a Request for Quote 2.2.3.4 58 Closing an RFQ Overview This section shows you how to close an RFQ. Closing an RFQ Having reviewed your quotes you can close your RFQ by choosing a winner or closing the RFQ with no winners. Note: You can withdraw an RFQ before it has closed. Awarding an RFQ 1. Locate the RFQ within 'My Transactions' © Procserve Holdings Limited 2012 Procserve Commerce Hub Main Menu Creating a Request for Quote 2. Select the winning quote from 'Received documents' in 'My Transactions' 3. Scroll to the bottom of the quote and click 'Choose this quote as the winner' 4. Provide a reason and click 'Choose as winner' You will be presented with 'Submit winning quote' page. Tip! You can convert your winning quote to an order by clicking 'Submit as order' at the footer of the winning quote. Closing an RFQ with no winners 1. Locate the RFQ within 'My Transactions' 2. Scroll to the footer of the RFQ and click 'Complete with no winners' 3. Give a reason why you closed the RFQ with no winners and click 'Complete this RFQ' © Procserve Holdings Limited 2012 59 Procserve Commerce Hub Main Menu Creating a Request for Quote 60 You should be presented with a success message. Withdrawing an RFQ 1. Locate the RFQ within 'My Transactions' 2. Scroll to the footer of the RFQ and click 'Withdraw this RFQ' 3. Give a reason why the RFQ is being withdrawn You will receive on screen confirmation that the RFQ has been withdrawn and the suppliers will be automatically informed. © Procserve Holdings Limited 2012 Procserve Commerce Hub Main Menu Supplier Directory 2.2.4 Supplier Directory 2.2.4.1 Introduction to the Supplier Directory 61 Overview Supplier Directory allows you to view all suppliers registered on the Procserve Trading Network who are available in your marketplace. Note: If you can not see 'Supplier Directory' you may not have the required role. Please check with your system administrator. Supplier Capabilities There are up to seven Supplier Capability icons associated with each supplier depending upon the suppliers current status. These capabilities reflect the supplier registration status, their system integration capabilities, multibuyer status and environmental certification. The seven Supplier Capability icons are as follows: Supplier has been pre-registered but have yet to complete the registration process. They are able to receive PO via email but do not have access to the Procserve Commerce Network. Supplier has completed registration and has full access to the Procserve Commerce Network. A supplier that currently delivers one or more catalogues to one or more buyers. A supplier that has submitted at least one quote to an RFQ. A supplier that has submitted one or more electronic invoices to one or more buyers. A supplier who is back-end integrated using the Procserve Commerce Network. Environmentally Certified. © Procserve Holdings Limited 2012 Procserve Commerce Hub Main Menu Supplier Directory 2.2.4.2 62 Viewing Suppliers my Organisation has traded with Overview 'Suppliers my Organisation has traded with' shows all the organisations that you have sent an order or a Request for Quote to or have received an Invoice, Quote or Credit Note from. Using 'Supplier my Organisation has traded with' 1. Click on the 'Main Menu' tab within Procserve Commerce Hub 2. Click on the 'Supplier Directory' From here you can view the suppliers by their name using the alpha numeric list [1] and search for a supplier [2]. © Procserve Holdings Limited 2012 Procserve Commerce Hub Main Menu Supplier Directory 2.2.4.3 Viewing All Available Suppliers in the Community Overview 'All available suppliers' shows all the organisations that are on the Procserve Trading Network and available in your marketplace. Using 'All available suppliers' 1. Click on the 'Main Menu' tab within Procserve Commerce Hub 2. Click on the 'Supplier Directory' tab 3. Click on the 'All suppliers' tab From here you can view the suppliers by their name using the alpha numeric list [1] and search for a supplier [2] Note: You can search the Supplier Directory by suppliers name, category, DUNS number, contact details or description. © Procserve Holdings Limited 2012 63 Procserve Commerce Hub Main Menu Transactions Created in Procserve Commerce Hub 2.2.5 Transactions Created in Procserve Commerce Hub 2.2.5.1 Introduction to My Transactions 64 Overview My Transactions captures your own and your organisations transactions. From within My Transactions you can perform any approvals that may be required on specific document types. You can also view inbound documents and documents you have created. These could include: Purchase Requisitions Purchase Orders Request for Quotes Quotes Invoices Credit Notes Note: What you see in My Transactions depends on the Roles that you have been assigned. © Procserve Holdings Limited 2012 Procserve Commerce Hub Main Menu Transactions Created in Procserve Commerce Hub 2.2.5.2 65 Received Documents Overview Received documents are documents that have been created by someone else but made available to you to view or action. You can see the transactions you have received in 'My Transactions'. You may also be able to see all the organisations transactions if you have the required roles. If a document, such as an invoice, quote or credit note, has been submitted then the relevant user will receive an email informing them of the document. To view Received Documents 1. Click on the 'Main Menu' tab within Procserve Commerce Hub 2. Click on 'My Transactions' You will be taken the the 'My Transactions' page where you can navigate if required to 'Received documents' Note: Dependant on your role, you may be able to view transactions across your organisation. You may, as a result, be provided with a further menu filter - 'Show my transactions only' and 'Show all transactions for my organisation'. © Procserve Holdings Limited 2012 Procserve Commerce Hub Main Menu Transactions Created in Procserve Commerce Hub 66 © Procserve Holdings Limited 2012 Procserve Commerce Hub Main Menu Transactions Created in Procserve Commerce Hub 2.2.5.3 67 Transactions that have been Sent Overview You can see the transactions you have sent in 'My Transactions'. You may also be able to see all the organisations transactions if you have the required roles. 1. Click on the 'Main Menu' tab within Procserve Commerce Hub 2. Click on 'My Transactions' You will be taken the the 'My Transactions' page where you can navigate if required to 'Sent documents'. Note: Dependant on your role, you may be able to view transactions across your organisation. You may, as a result, be provided with a further menu filter - 'Show my transactions only' and 'Show all transactions for my organisation'. © Procserve Holdings Limited 2012 Procserve Commerce Hub Main Menu Transactions Created in Procserve Commerce Hub 68 © Procserve Holdings Limited 2012 Procserve Commerce Hub Main Menu Transactions Created in Procserve Commerce Hub 2.2.5.4 69 Retrieving Archived Documents Overview You can see the transactions that have been archived in 'My Transactions'. You may also be able to see all the organisations transactions if you have the required roles. 1. Click on the 'Main Menu' tab within Procserve Commerce Hub 2. Click on 'My Transactions' You will be taken the the 'My Transactions' page 3. Click 'All Documents' to view all documents including those that have been archived. © Procserve Holdings Limited 2012 Procserve Commerce Hub Main Menu Transactions Created in Procserve Commerce Hub 70 Archiving documents 1. Click the tick box next to a transaction. Note: You select multiple transactions. 2. Click the 'Archive' button Your documents will be moved to the archive. © Procserve Holdings Limited 2012 Procserve Commerce Hub Administration Overview 2.3 Procserve Commerce Hub Administration 2.3.1 Overview 71 Administration Menu Options Note: Dependant on your organisation set up and roles you have been given, you may not have access to some of the menu options. 1] Community Management - Within Community Management you can edit the helpdesk contact details, organisations and catalogue content and views. 2] Organisation Management - You can view and edit the the general address details of your organisation in 'Organisation Management'. 3] User Management - You can add, edit and deactivate users within your organisation in 'User Management' 4] Supplier Registration - You can manage your supplier adoption in 'Supplier Registration' 5] Catalogue Access Management - You can determine which organisations and users can see what content in 'Catalogue Access Management' 6] Catalogue Management - You can upload and manage your catalogue content in 'Catalogue Management' © Procserve Holdings Limited 2012 Procserve Commerce Hub Administration Managing your Supplier Adoption 2.3.2 Managing your Supplier Adoption 2.3.2.1 Overview of Supplier Registration 72 Overview This section describes how you can add new suppliers to the Procserve Trading Network. By loading a suppliers details they will automatically be added as a basic supplier. This section looks at both the loading process and the tools to progress supplier registration. Supplier Registration 1. Click on the 'Administration' tab 2. Click 'Supplier Registration' From here you can see the three tabs used in Supplier Registration Tip! Adding new suppliers You can invite new suppliers to join the Procserve Trading Network. For more information on this view the 'Registering New Suppliers'. Browse invited suppliers © Procserve Holdings Limited 2012 Procserve Commerce Hub Administration Managing your Supplier Adoption 73 You can search all the suppliers you have added and have not yet registered. You can also remind selected suppliers to complete registration. Top targeted suppliers You can add suppliers to 'Top targeted suppliers' to ensure that you focus effort on adopting these. See the 'Targeting your Suppliers' for more information. Now enhanced suppliers © Procserve Holdings Limited 2012 Procserve Commerce Hub Administration Managing your Supplier Adoption 74 You can view the suppliers you have invited that have registered on the Procserve Trading Network and the status they have achieved. There are three types of enhanced suppliers: Bronze, supplier has agreed the terms and conditions and now has access to the Supplier Portal; Silver, as Bronze and the supplier has provided content; Gold, as silver and the supplier has some form of back office integration. © Procserve Holdings Limited 2012 Procserve Commerce Hub Administration Managing your Supplier Adoption 2.3.2.2 Registering New Suppliers Overview Dependant on your role, you can invite and add new suppliers for yours and on behalf of other organisations using Supplier Registration. Note: Dependant on your community and organisation setup some of the screens and steps may appear differently. To add a new Supplier to the marketplace 1. Click on the 'Administration' tab 2. Click 'Supplier Registration' From here you will see all suppliers that you have invited and are currently in the registration process. 3. Click 'Invite a new supplier' NOTE: Steps 4 and 5 only apply for the Community Administrator. 4. Search for the buying organisation you wish to register the supplier for. © Procserve Holdings Limited 2012 75 Procserve Commerce Hub Administration Managing your Supplier Adoption 76 5. Choose the buying organisation you are inviting the supplier on behalf of and click 'Invite supplier for this organisation' 6. Fill in the web form to search for the details of the supplier © Procserve Holdings Limited 2012 Procserve Commerce Hub Administration Managing your Supplier Adoption 7. When complete click 'Find this supplier' Your results will be shown at the bottom of the page. 8. Click 'Invite this supplier' to select your chosen supplier 9. Add the contact details for the supplier and click 'Invite this supplier' You should then get a success message. © Procserve Holdings Limited 2012 77 Procserve Commerce Hub Administration Managing your Supplier Adoption 78 © Procserve Holdings Limited 2012 Procserve Commerce Hub Administration Managing your Supplier Adoption 2.3.2.3 Reminding Suppliers to Join Overview Once a supplier has been invited to join the Procserve Trading Network you can remind them to complete their registration. Sending reminders to suppliers 1. Click on the 'Administration' tab 2. Click 'Supplier Registration' From here you will see all suppliers that you have invited and are currently in the registration process. © Procserve Holdings Limited 2012 79 Procserve Commerce Hub Administration Managing your Supplier Adoption 80 Tip! To focus your supplier adoption - use the top targeted tab and invite suppliers from there as a priority. 3. Tick the box next the supplier you wish to remind and then at the footer of the page click 'Go' Tip! More than one supplier can be reminded at a time by selecting multiple boxes. You will then be presented with the email wizard for sending a reminder email. © Procserve Holdings Limited 2012 Procserve Commerce Hub Administration Managing your Supplier Adoption 81 Note: You can change some of the text in the reminder email but the second half remains static as this contains the important registration details. 4. When satisfied with the email click 'Send' at the footer of the page. Once the email has been sent you will get a success message. © Procserve Holdings Limited 2012 Procserve Commerce Hub Administration Managing your Supplier Adoption 82 © Procserve Holdings Limited 2012 Procserve Commerce Hub Administration Managing your Supplier Adoption 2.3.2.4 Targeting your Suppliers Overview You can target certain suppliers you have invited to join the Procserve Trading Network. You can use this feature to make it easier to send reminder emails and track the status of priority suppliers. Viewing your top targeted suppliers 1. Click on the 'Administration' tab 2. Click 'Supplier Registration' 3. Click on 'Top targeted suppliers' You can view all the suppliers in your top target list. © Procserve Holdings Limited 2012 83 Procserve Commerce Hub Administration Managing your Supplier Adoption 84 2.3.2.4.1 Adding a new supplier to your top targeted list Overview You can dynamically add and remove suppliers from your 'Top targeted suppliers' tab. 1. Search for the supplier in 'Browse invited suppliers' 2. Select the organisation you wish to add to the 'Top targeted suppliers' tab by clicking the flag. Your 'Top targeted suppliers' tab will now be updated with the number of suppliers targeted. Tip! You can remove suppliers from the top targeted list by clicking the flag. © Procserve Holdings Limited 2012 Procserve Commerce Hub Administration Managing your Users 2.3.3 Managing your Users 2.3.3.1 Introduction to User Management Overview You can add, edit and deactivate users within your organisation in 'User Management'. © Procserve Holdings Limited 2012 85 Procserve Commerce Hub Administration Managing your Users 2.3.3.2 86 Add a New User To add a New User to your Organisation. 1. Log on to PCH as administrator. 2. At home page select Administration menu, then select 'User Management'. 3. Click on 'Add a new user'. 4. Complete the form, from dropdown menu select the appropriate role for the user and click on 'Add this user' button © Procserve Holdings Limited 2012 Procserve Commerce Hub Administration Managing your Users 87 Upon completing the form and clicking on the 'Add this user' button, you will receive two emails, one containing username and second containing a temporary password. Note: The temporary password is one time use only, you will be asked to change the temporary password as you login for the first time. TIP: Copy and paste your username password from your emails instead of typing in manually. Below are examples of one of two email the user receives. Email with username Email with password © Procserve Holdings Limited 2012 Procserve Commerce Hub Administration Managing your Users 88 5. Copy and paste the URL from the email into your browser. 6. At log in screen, copy and paste username and password and click on 'Login' button. 7. You will be asked to change your temporary password to something that you will be able to remember. 8. Also you need to provide a memorable word so if you locked your account you will be asked to provide the memorable word to unlock your account. © Procserve Holdings Limited 2012 Procserve Commerce Hub Administration Managing your Users 2.3.3.3 89 Editing an Existing User Overview You can edit the basic details of a user in User Management. To edit a user 1. Click on the 'Administration' tab 2. Click on 'User Management' and then the link of the user you wish to add to an organisation 3. Click on 'Edit general information' © Procserve Holdings Limited 2012 Procserve Commerce Hub Administration Managing your Users 90 4. When complete click 'Save' at the footer of the page Note: You can also edit the roles the user has access to on the 'Roles' button. © Procserve Holdings Limited 2012 Procserve Commerce Hub Administration Managing your Users 2.3.3.4 Editing the Roles a User has in an Organisation Overview At any time you can amend a users role they have within an organisation. To edit the roles of a user 1. Click on the 'Administration' tab 2. Click on 'User Management' 3. Click on the user you wish to edit the roles for 4. Click on 'Roles' to edit their roles in the organisation © Procserve Holdings Limited 2012 91 Procserve Commerce Hub Administration Managing your Users 92 5. Enable and disable roles as required by clicking the 'Enable role' or 'Disable role' button as necessary. Note: There is no need to save any changes but the user will have to re-log in for the changes to take effect. © Procserve Holdings Limited 2012 Procserve Commerce Hub Administration Administering Procserve Commerce Hub 2.3.4 Administering Procserve Commerce Hub 2.3.4.1 Managing my Organisation 93 2.3.4.1.1 Editing the Organisation's General Details Overview You can view and edit the the general address details of your organisation in 'Organisation Management'. Editing your Organisation's overview 1. Click on the 'Administration' tab 2. Click on 'Organisation Management' 3. To edit the details click 'Edit' 4. Once complete click 'Save Changes' © Procserve Holdings Limited 2012 Procserve Commerce Hub Administration Administering Procserve Commerce Hub 94 © Procserve Holdings Limited 2012 Procserve Commerce Hub Administration Administering Procserve Commerce Hub 2.3.4.1.2 Editing the Organisation's System Details Overview You can edit your organisations system settings in 'Organisation Management' 'System Settings' Editing your organisation's system settings 1. Click on the 'Administration' tab 2. Click on 'Organisation Management' 3. Click on 'System Settings' © Procserve Holdings Limited 2012 95 Procserve Commerce Hub Administration Administering Procserve Commerce Hub 96 4. To edit the system settings click 'Edit' 5. Once complete, click 'Save Changes' © Procserve Holdings Limited 2012