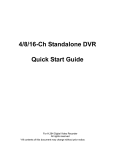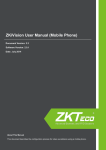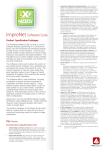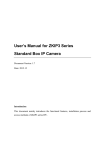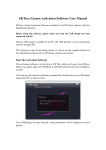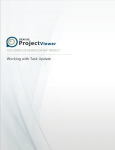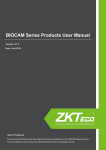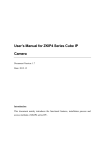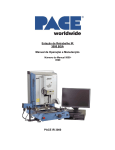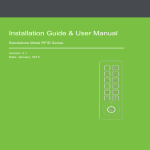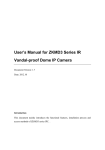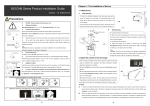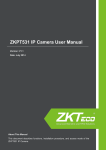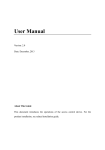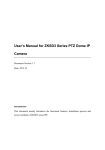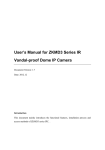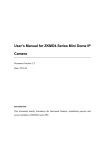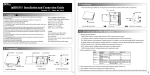Download 2. Device Access
Transcript
重要申明 Megapixel IP Camera with 4CH NVR Kit Version: V1.1 Date: July 2014 About This Manual All functions depend on the actual product. Since the product is subject to updating, our company is not responsible for any difference from this guide and not liable for any dispute over different technical parameters from this guide. The project is subject to any change without notice. 1 Important Claim Important Claim Firstly, thank you for purchasing this terminal, before use, please read this manual carefully to avoid the unnecessary damage! The company reminds you that the proper user will improve the use affect and authentication speed. No written consent by our company, any unit or individual isn’t allowed to excerpt, copy the content of this manual in part or in full, also spread in any form. The product described in the manual maybe includes the software which copyrights are shared by the licensors including our company, Except for the permission of the relevant holder, any person can’t copy, distribute, revise, modify, extract, decompile, disassemble, decrypt, reverse engineering, leasing, transfer, sub-license the software, other acts of copyright infringement, but the limitations applied to the law is excluded. Due to the constant renewal of products, the company cannot undertake the actual product in consistence with the information in the document, also any dispute caused by the difference between the actual technical parameters and the information in this document. Please forgive any change without notice. i Megapixel IP Camera with 4CH NVR Kit Contents 1. Device Installation and Cable Connection for Internet Access ...................................................... 1 1.1 Networking of IPC Suite ................................................................................................................. 1 1.2 Device Installation .......................................................................................................................... 1 1.3 Cable Connection for Internet Access ........................................................................................... 1 1.3.1 Connecting the MD532 to the Internet ................................................................................. 2 1.3.2 Connecting the Access Device to the Internet ..................................................................... 2 1.3.3 Connecting the NVR to the Internet ..................................................................................... 3 2. Device Access ...................................................................................................................................... 4 2.1 Using the Software of the NVR ...................................................................................................... 4 2.2 Using the Network Video Surveillance Software ........................................................................... 4 2.2.1 Adding a Device to the Surveillance Client Software ........................................................... 5 2.2.2 Setting for Linkage between Access Control and Video .................................................... 10 I 1. Device Installation and Cable Connection for Internet Access 1. Device Installation and Cable Connection for Internet Access 1.1 Networking of IPC Suite 1.2 Device Installation Notes: (1) For the installation method of MD532, see the IR5+MD5+IP5-IP Camera User Manual. (2) For the installation method of F7, see the F7 Installation Guide and User Manual. (3) For the installation method of NVR, see the NVR User Manual. 1.3 Cable Connection for Internet Access Install the devices, power them on, and then connect the NVR device, four MD532 devices, and the F7 device to the Internet by using network cables. Note: For detailed description of cable connection, see the corresponding user manuals of the devices. 1 Megapixel IP Camera with 4CH NVR Kit 1.3.1 Connecting the MD532 to the Internet Ⅰ. Connect the power cables and power on the MD532. Ⅱ. Connect the MD532 to the switch by using network cables for Internet access. 1. Reset Key 2. Network Interface 3. Power Interface 4. DV 12V 5. Network Cable 6. Switch 1.3.2 Connecting the Access Device to the Internet (The following takes F7 as an example.) Ⅰ. Install the access control device (F7) and power on it. Notes: (1) Installation of access control device is required only if the suite contains an access control device. (2) For the suite of standard configuration, the F7 access control all-in-one device is used. However, the following access control products are also supported: F8, F18, MA300, TF1700 and F9. Ⅱ. Connect the F7 to the switch by using network cables for Internet access. 2 1. Device Installation and Cable Connection for Internet Access 1.3.3 Connecting the NVR to the Internet NVR cable connection ports 1. 485 Interface 4. VGA Video Output Interface 6. Power Button 9. Network Interface 2. Alarm Interface 5. USB Interface 7. Audio Output 10. Power Interface 3. CBVS Video Output Interface 8. Audio Input Ⅰ. Use the CBVS or VGA video output mode, and connect the display device by using corresponding connection cables. Ⅱ. Connect the power cables and power on the NVR Ⅲ. Connect the NVR to the switch by using network cables for Internet access. NVR networking 1. NVR 2. Network Cable 3. VGA Cable 4. Switch 5. LCD 3 Megapixel IP Camera with 4CH NVR Kit 2. Device Access 2.1 Using the Software of the NVR 1. Startup Connect the power cables and press the power button (in the ON state). The power indicator is lit, and the NVR starts. The multi-screen video output mode is enabled by default. If the startup time is within the scheduled record time, the system automatically enables the scheduled recording function and operates properly. 2. Login to the system After successful startup, right-click the mouse and choose and click Main Menu in the shortcut menu. The SYSTEM LOGIN dialog box will display. Enter the user name and password in the corresponding input boxes. Notes: (1) Two default users are available in the system: user admin and user guest. The default password of the two users is 123456. (2) A password security policy is executed. You can try a password only five times within 30 minutes. After that, the account is locked. 3. Device configuration (1) Choose Main menu > Advanced > Digital Channel to access the Digital Channel window. (2) Choose a channel No. besides Channel, and double-click the default configuration in Config List to access the Remote Channel Config window. (3) Click Device search. The system automatically searches the devices in the same network segment as the NVR had already connected to the Internet. (4) Click to select a device in the Device List area, and then click the Save button to return to the Remote Channel Config window in which relevant information about this device will display. (5) Click the Save button to return to the Digital Channel window, enable the Enable ( indicates that this function is enabled), and then click the Save button in the Digital Channel window. (6) Right-click the mouse to return to the monitoring window in which monitoring pictures of the devices configured are displayed in real time. 2.2 Using the Network Video Surveillance Software The bundled optical disk contains the Surveillance Client Software provided by the company for free, implementing simultaneous management and real-time monitoring over multiple IP cameras. Please install the software in the bundled optical disk, start the software, and add devices to the system for real-time monitoring. For details about how to use the network video surveillance software, see the ZKiVision Client Software User Manual in the bundled optical disk. 4 2 Device Access 2.2.1 Adding a Device to the ZKiVision Client Software Start and log in to the Surveillance Client Software (the default login account and password are respectively admin and 123456). After adding the NVR, MD532, and F7 devices to the Surveillance Client Software and setting the access control function, users can use the Surveillance Client Software to implement linkage between video and access control. 2.2.1.1 Adding NVR and MD532 (This document takes the method of adding the NVR as an example. The method of adding the MD532 is the same as that of adding the NVR.) 1. Click the Settings icon 2. Click to access the device Search window. and then to search all NVR and MD532 devices that are connected to the Internet but not added to this software, as shown in the following figure. 5 Megapixel IP Camera with 4CH NVR Kit 3. In the Device List area, select the device to be added to this software. The following figure provides an example of adding the NVR device to the software. 4. 6 Click OK to access the Device Information Setting window. 2 Device Access 5. The Unpartitioned cameras area displays the device selected in Step 3. 6. No area is added to the software if the software is used for the first time. You can enter an area name besides Area name and click Add to add an area for the software. (For example, enter Local besides Area name and click Add to add an area, as shown in the preceding figure.) 7. Click to select the device in the Unpartitioned cameras area, and modify device information as required. Click the button besides Select areas, and select an area in the drop-down list. After that, click the Test button. If the device connection is successful, the Connection succeeded prompt will display, as shown in the following figure. Note: Password in the Device Info. area indicates the device connection password. If this password is incorrect, the device cannot be successfully connected. 8. Click OK to close the prompt. Click Add to add the NVR device. After the NVR device is successfully added, it wills display in the Video Device List, as shown in the following figure. 7 Megapixel IP Camera with 4CH NVR Kit Note: Keep on adding MD532 devices to this system according to Steps 1-8. After adding all devices to be added, click the Preview icon , the list of devices already added to the software will display on the left of the window, and the real-time monitoring pictures of the IP cameras (MD532) already added to the software are displayed in the preview window, as shown in the following figure. 2.2.1.2 Adding Access Control Device (Note: That this operation is required only when the suite contains an access control device.) 1. Click the Access Control Function icon takes F7 as an example.). 8 to access the Access Management window (The following 2 Device Access 2. Input the Access Name, IP address, and Port No. in the Access Name, IP address, and Port text boxes respectively. After that, click the Test button. If the device connection is successful, the Connection succeeded prompt will display, as shown in the following figure. 3. Click OK to close the prompt and then click Add. A prompt as shown in the following figure will display. 4. Click OK to confirm and add the access device. After the device is successfully added, relevant information about it will display in the Access List area, as shown in the following figure. 9 Megapixel IP Camera with 4CH NVR Kit 2.2.2 Setting for Linkage between Access Control and Video (Note: That this operation is required only when the suite contains an access control device.) You can set alarm linkage for the video device and access device to implement linkage between access control and video. The detailed operation procedure is as follows: 2.2.2.1 Alarm Linkage Setting 1. In the Access Management window, double-click the camera in the Video Device List. 2. In the Access List, select the access device requiring alarm linkage, as shown in the following figure. 3. Click Save. A prompt as shown in the following figure will display. 10 2 Device Access 4. Click OK to confirm and save the current data. A prompt as shown in the following figure will display after the data is successfully saved. (You can click OK to close the prompt.) 5. 6. Click to access the Alarm Setting window. Double-click the camera in the Video Device List, click to select an alarm input signal in the Input Signal List area (take Open door normally as an example), and click to select linkage actions in the Linkage Action List area, as shown in the following figure. 7. Click Save. A prompt as shown in the following figure will display. 11 Megapixel IP Camera with 4CH NVR Kit 8. Click OK to confirm and save the current data. A prompt as shown in the following figure will display after the data is successfully saved. 9. Click OK to close the prompt. 2.2.2.2 Camera Arming Setting 1. Click the Preview icon to access the Preview window. 2. Right-click the camera, and choose All arming in the shortcut menu, as shown in the following figure. 2.2.2.3 Viewing the Effects of the Linkage between Access Control and Video When a user opens door normally by using fingerprint on the access device (F7), a linkage alarm popup window will show and it will start video recording accordingly: 12 2 Device Access Note: Users can click the Events Search icon and then the button to view the video recording. For detailed operations, refer to the bundled optical disk ZKiVision Client Software User Manual. 13