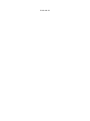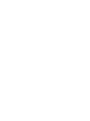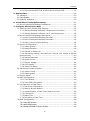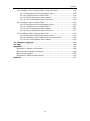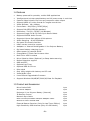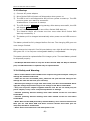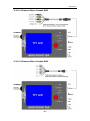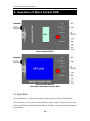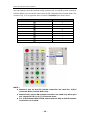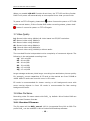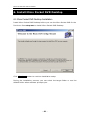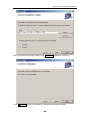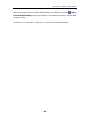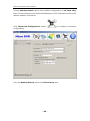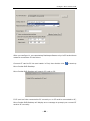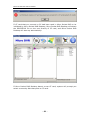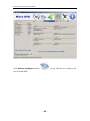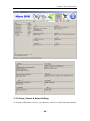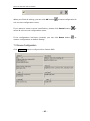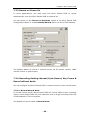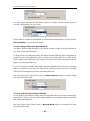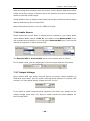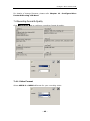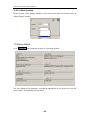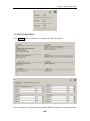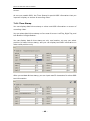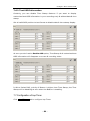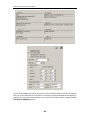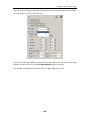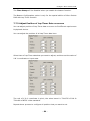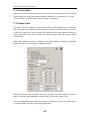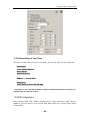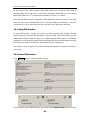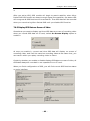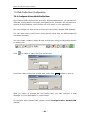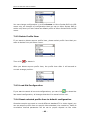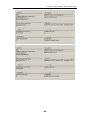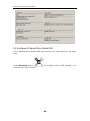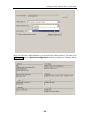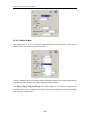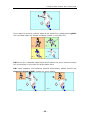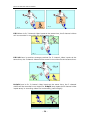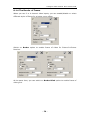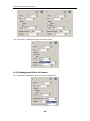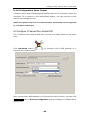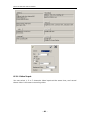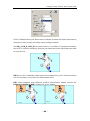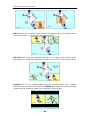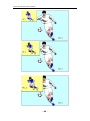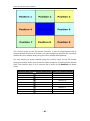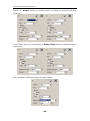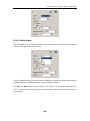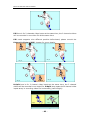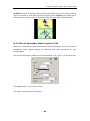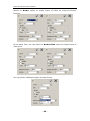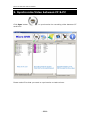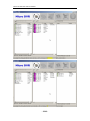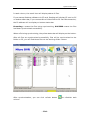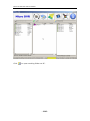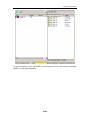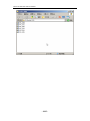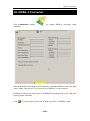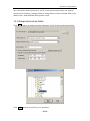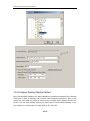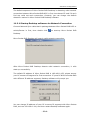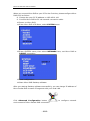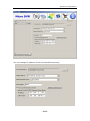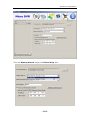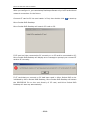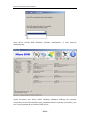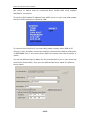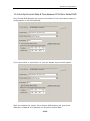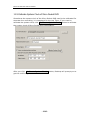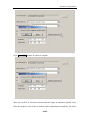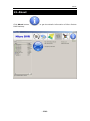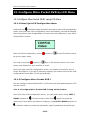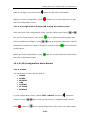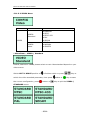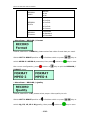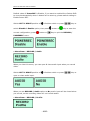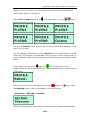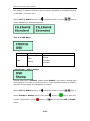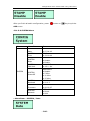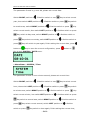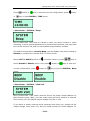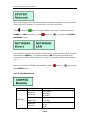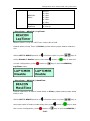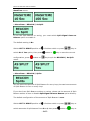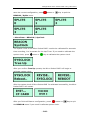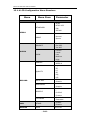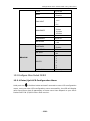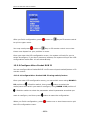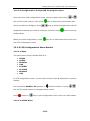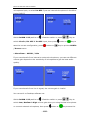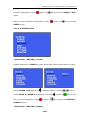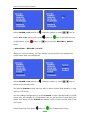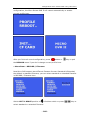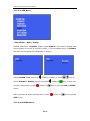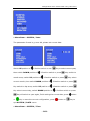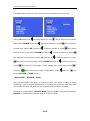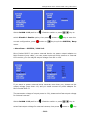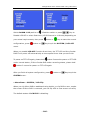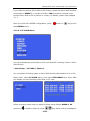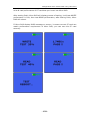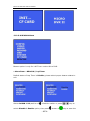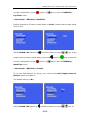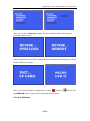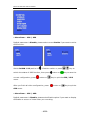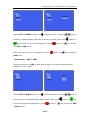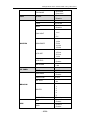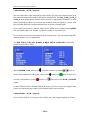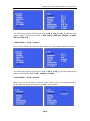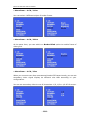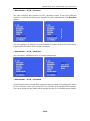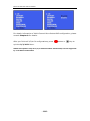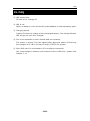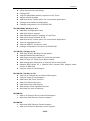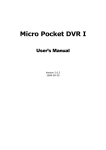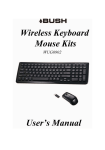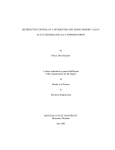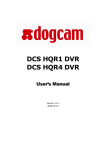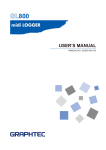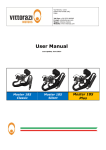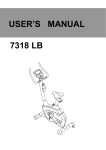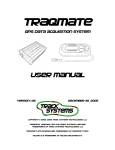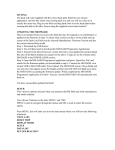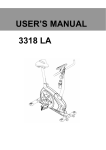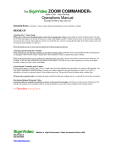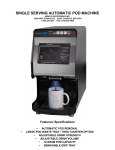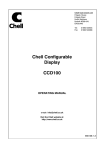Download Micro Pocket DVR User`s Manual
Transcript
SportBox Manuale di utilizzo per: SportBox SportBox View SportBox II SportBox III SportBox IV Version 2.0.8 2009-08-20 CAUTION!!! Read this User Manual carefully. There are no user serviceable parts inside. Removing the end plate screws will void your warranty. If your Micro Pocket DVR requires servicing, please contact your authorized distributor or factory. Do not use the 1 Channel Micro Pocket DVR to power other devices other than a single camera!! Do not use the 2/3/4 Channels Micro Pocket DVR to power other devices other than two cameras!! This document is a work in progress and reflects only the version of the Micro Pocket DVR device. Micro Pocket DVR User’s Manual Contents 1. Introduction .................................................................................. 1 1.1 Introduction of Micro Pocket DVR ................................................. 1 1.2 MPEG-2 ................................................................................... 1 1.3 MPEG-4 ................................................................................... 1 1.4 Features .................................................................................. 2 1.5 Product and Accessories ............................................................. 2 2. Installation ................................................................................... 4 2.1 Preparation .............................................................................. 4 2.1.1 Micro Pocket DVR Configuration........................................... 4 2.1.2 PC configuration for replay ................................................. 4 2.2 Installation Guide ...................................................................... 4 2.2.1 Before Installation ............................................................. 4 2.2.2 Installation....................................................................... 4 2.2.3 Startup ............................................................................ 5 2.2.4 Safety and Warning ........................................................... 5 2.3 Connect Video/Audio signal & Monitor to Micro Pocket DVR .............. 6 2.3.1 Micro Pocket DVR I ............................................................ 6 2.3.2 Micro Pocket DVR II ........................................................... 7 2.3.3 2 Channel Micro Pocket DVR ............................................... 8 2.3.4 3 Channel Micro Pocket DVR ............................................... 8 2.3.5 4 Channel Micro Pocket DVR ............................................... 9 2.4 Video and Audio Interface........................................................... 9 2.5 Button/Bullet Camera Interface ..................................................10 2.6 Eject CF Card...........................................................................10 3. Operation of Micro Pocket DVR .....................................................11 3.1 Quick Start ..............................................................................11 3.2 Push Button.............................................................................12 3.2.1 RECORD .........................................................................12 3.2.2 STOP ..............................................................................12 3.3 Infrared Remote Control ............................................................12 3.4 Infrared Remote Control for 2/3/4 Channels Micro Pocket DVR ........12 3.5 LANC Remote Control................................................................14 3.6 Power Off/On TFT LCD on Micro DVR II & 2/3/4CH Micro DVR .........14 3.7 Video Quality ...........................................................................15 3.8 Video File Name .......................................................................15 3.8.1 Standard Filename ...........................................................15 3.8.2 Extended Filename ...........................................................16 4. Micro Pocket DVR Status ..............................................................17 4.1 Status of Micro Pocket DVR ........................................................17 4.2 Preview System Information via Shortcut Key ..............................17 4.2.1 Micro Pocket DVR I ...........................................................17 I Contents 4.2.1 Micro Pocket DVR II & 2/3/4CH Micro Pocket DVR .................18 5. Replay Video ................................................................................20 5.1 Software .................................................................................20 5.2 Card Reader ............................................................................20 5.3 PCMCIA Interface .....................................................................20 6. Install Micro Pocket DVR Desktop .................................................21 6.1 Micro Pocket DVR Desktop Installation .........................................21 7. Configure Micro Pocket DVR .........................................................25 7.1 Start-Up Micro Pocket DVR Desktop ............................................25 7.1.1 Startup Desktop software via Network Connection ................25 7.1.2 Startup Desktop software via CF card Connection .................28 7.2 Micro Pocket DVR Desktop Description.........................................33 7.2.1 Micro Pocket DVR Desktop Title Bar ....................................33 7.2.2 Micro Pocket DVR Desktop Interface ...................................34 7.2.3 Save, Cancel & Reset Setting .............................................36 7.3 Device Configuration .................................................................37 7.3.1 Video System ..................................................................38 7.3.2 Beep/Vibration.................................................................38 7.3.3 Record on Power On .........................................................40 7.3.4 Recording Setting: Normal/Cycle Record, Key Frame & Record without Audio ..........................................................................40 7.3.5 Motion Detection ..............................................................43 7.3.6 Audio Source ...................................................................44 7.3.7 Output Voltage ................................................................44 7.3.8 LCD Display.....................................................................45 7.3.9 Video File Name ...............................................................45 7.4 Recording Format & Quality .......................................................46 7.4.1 Video Format ...................................................................46 7.4.2 Video Quality ...................................................................47 7.5 Picture Adust ...........................................................................47 7.6 OSD Configuration ....................................................................48 7.6.1 Time Stamp ....................................................................49 7.6.2 Text OSD Information .......................................................50 7.7 Configuration of Lap Timer.........................................................50 7.7.1 Set Driver Information ......................................................52 7.7.2 Beacon & Split Beacon ......................................................52 7.7.3 Adjust Position of Lap Timer Data on screen .........................56 7.7.4 Connection ......................................................................57 7.7.5 Mask Time ......................................................................57 7.7.6 Recording of Lap Time ......................................................58 7.8 GPS Configuration ....................................................................58 7.8.1 Using GPS function .................................................................59 7.8.2 Active GPS function.................................................................59 7.8.3 Display GPS Data on Screen of Video.............................................60 II Micro Pocket DVR User’s Manual 7.9 Multi Profile Item Configuration ..................................................61 7.9.1 Configure & Save Multi-Profile Item ...............................................61 7.9.2 Delete Profile Item ...........................................................63 7.9.3 Load Old Configuration......................................................63 7.9.4 Reset selected profile item to default configuration ...............63 7.9.5 Backup & Restore Configuration File....................................64 7.9.6 Reboot Micro Pocket DVR after you finish configuration ..........65 7.9.7 Switch Configuration Item .................................................66 8. Configure 2/3/4 Channel Micro Pocket DVR .................................67 8.1 Configure 4 Channel Micro Pocket DVR ........................................69 8.1.1 Video Input .....................................................................71 8.1.2 Size of Secondary Video Layout in PIP .................................74 8.1.3 Picture-In-Picture (PIP) .....................................................76 8.1.4 The Border of Frame .........................................................78 8.1.5 Background Color of Screen ...............................................79 8.1.6 Configuration Menu Output ................................................80 8.2 Configure 3 Channel Micro Pocket DVR ........................................80 8.2.1 Video Input .....................................................................81 8.2.2 Size of Secondary Video Layout in PIP .................................84 8.2.3 Picture-In-Picture (PIP) .....................................................86 8.2.4 The Border of Frame .........................................................88 8.2.5 Background Color of Screen ...............................................90 8.2.6 Configuration Menu Output ................................................90 8.3 Configure 2 Channel Micro Pocket DVR ........................................90 8.3.1 Video Input .....................................................................92 8.3.2 Size of Secondary Video Layout in PIP .................................94 8.3.3 Picture-In-Picture (PIP) .....................................................96 8.3.4 The Border of Frame .........................................................98 8.3.5 Background Color of Screen ............................................. 100 8.3.6 Configuration Menu Output .............................................. 100 9. Synchronize Video between CF & PC ........................................... 101 10. MPEG-2 Converter .................................................................... 108 11. Advanced Configuration............................................................ 111 11.1 Change Synchronize Folder .................................................... 112 11.2 Configure Desktop Startup Method .......................................... 113 11.2.1 Startup Desktop software via Network Connection ............ 114 11.2.2 Startup Desktop software via CF card Connection ............. 117 11.3 Configure Network Configuration of Micro Pocket DVR ................ 122 11.4 Auto Synchronize Date & Time between PC & Micro Pocket DVR .. 124 11.5 Calibrate System Clock of Micro Pocket DVR ............................. 125 11.5.1 Calibrate System Clock of Micro Pocket DVR I ................... 127 11.5.2 Calibrate System Clock of Micro Pocket DVR II .................. 127 12. About ....................................................................................... 128 13. Configure Micro Pocket DVR by LCD Menu................................. 129 III Contents 13.1 Configure Micro Pocket DVR I using LCD Menu .......................... 129 13.1.1 Enter/Quit LCD Configuration Menu ................................. 129 13.1.2 Configure Micro Pocket DVR I ......................................... 129 13.1.3 LCD Configuration Menu Details ...................................... 130 13.1.4 LCD Configuration Menu Structure .................................. 149 13.2 Configure Micro Pocket DVR II ................................................ 150 13.2.1 Enter/Quit LCD Configuration Menu ................................. 150 13.2.2 Configure Micro Pocket DVR II ........................................ 151 13.2.3 LCD Configuration Menu Details ...................................... 152 13.2.4 LCD Configuration Menu Structure .................................. 177 13.3 Configure Multi Channel Micro DVR ......................................... 179 13.3.1 Enter/Quit LCD Configuration Menu ................................. 179 13.3.2 Configure 2/3/4 Channels Micro Pocket DVR ..................... 180 13.3.3 LCD Configuration Menu Details ...................................... 180 14. Firmware Upgrade .................................................................... 186 15. FAQ .......................................................................................... 188 Appendix ........................................................................................ 189 Appendix A: Details of connector ................................................... 189 Multi-Connect Interface on Board ................................................... 189 Multi-Connect Cable ..................................................................... 189 Appendix B: Edit Recording Video .................................................. 190 Revision ......................................................................................... 191 IV Micro Pocket DVR User’s Manual 1. Introduction 1.1 Introduction of Micro Pocket DVR Micro Pocket DVR is a dedicated battery powered Digital Video Recorder designed for portable, mobile Video and Audio Recording applications. The Micro Pocket DVR hardware system uses ARM9 processor and advanced hardware MPEG-4/2 video encoder, CF slot, charging circuit, vibration/alarm circuit, video capture, Multi-Connect camera/microphone interface and MCU designed on board. The MCU is used to process remote control, push buttons, power management, LANC and alarm. CF slot can support CF with FAT32 files system. Recorded video on CF card can be replayed on a PC instantly. The OS of Micro Pocket DVR is Linux. It handles multiple tasks in real time, for example; driver, recording, AV synchronization, file management and external events etc. The common Compact Flash card is used as a storage medium. The CF card is a solid storage media with the best anti-shock capability available today. It is also low powered and provides fast speed with multiple diversity options. It is very good choice for mobile DVR applications. Micro Pocket DVR offers two encoding formats, MPEG-2 for DVD and MPEG4 for archive and streaming video. 1.2 MPEG-2 MPEG-2 is a standard for generic coding of video and audio. It is widely used in consumer electronics, such as DVD video disc, DVD player, DVB television broadcasting etc. The Micro Pocket DVR can record in MPEG-2 format which can be edited by any video editing software or replayed by DVD player. 1.3 MPEG-4 MPEG-4 is the awesome new generation video standard with better video quality and higher compression rate. For exceptional disc space saving, MPEG-4 is capable of creating highly compressed video archives on a regular CD-ROM with almost the same quality of DVD. One popular MPEG-4 format is DivX. It is the only technology that enables streaming of video on the internet possible. Now, many DVD players can play DivX files directly. -1- Introduction 1.4 Features Battery powered for portable, mobile DVR applications Intelligent and uninterrupted battery and AC power swap in real time Capture Video & Audio live from any composite video output Support MPEG-4/2 video format for longest record time Video Bit Rate : 1M~10Mbps Frame Rate : PAL(25fps), NTSC(30fps) Support PAL/NTSC/SECAM standard Resolution : Full-D1, CIF/SIF (1M Bitrates) Supports Single File & Full Disk Cycle Record Mode Supports ADPCM Audio Format Supports Volume Gain adjust of Microphone Audio Sampling : 8/16/32/48KHz On-board IR remote controller LANC remote controller support Aadapter or Internal Rechargeable Li-Ion Polymer Battery On-board battery charging circuit Offers power for camera & MIC Changeable CF Flash Card to save video Multi-Color LED for status Micro Vibration Motor (Optional) or Beep status warning Motion Detection support OSD and RTC Optional Lap Timer Optional GPS & G-Force Palm sized Only 160g weight with battery and CF card Video/Audio input Linux OS and upgradeable firmware Support Windows 98/ME/NT/2000/XP/Vista for Playback 1.5 Product and Accessories Micro Pocket DVR AC Power Adapter Recharge Li-ion Polymer Battery (Internal) IR Remote Control Network Sync Cable Multi-Connect/Lockable CAM/AV Adapter Cable Buckle for Micro Pocket DVR External Beacon Receiver (Only for Lap Timer Edition) High Sensitivity GPS Antenna (Only for GPS Model) -2- 1pcs 1pcs 1pcs 1pcs 1pcs 1pcs 1pcs 1pcs 1pcs Micro Pocket DVR User’s Manual * Power adapter and battery are for Micro Pocket DVR only and don’t use any other power adapter and battery instead in case of damage. * When you connect AC power adapter to charge internal Li-Ion battery but don’t record, please enable Power-Off option to decrease heat of Micro Pocket DVR & protect Micro Pocket DVR. -3- Installation 2. Installation 2.1 Preparation Please read user’s manual careful before installation. Check the minimum requirements of system and recommended system configuration. 2.1.1 Micro Pocket DVR Configuration Network Sync Cable SanDisk Ultra II CF card, 512MB minimum 2.1.2 PC configuration for replay CPU : Pentium III 1G and above RAM : 512MB and above DVD Recorder : DVD±R/RW OS : Windows 2000 (SP4), Windows XP (SP2), Vista HDD : 7200RPM, 10G free space Display : 1024x768 and above, 24/32 bit color depth Graphic Adapter : Support DirectX 9.0c NIC Adapter : 10/100 base-T Ethernet Adapter on PC or Switch/HUB with MDI/MDI-X support USB : One free USB 2.0 host interface Card Reader : one high speed USB 2.0/IEEE 1394 card reader 2.2 Installation Guide 2.2.1 Before Installation 1) 2) 3) 4) Check all accessories and CF card Format CF card with FAT32 file system if it is new Check power adapter and battery Check whether PC and peripherals match the recommended configuration 2.2.2 Installation 1) Make sure power switch is in off position 2) Insert CF card into CF slot on Micro Pocket DVR 3) Connect camera properly -4- Micro Pocket DVR User’s Manual 2.2.3 Startup 1) Connect AC power adapter 2) Micro Pocket DVR will start self-diagnostics when power on 3) The LED is red in self-diagnostics and will turn yellow on start-up. The LED turns to green once start-up successful. It takes about 12 seconds to startup 4) The LCD displays Init… during startup, after startup successful, the LCD will display Micro DVR 5) You will hear a beep one time once Micro Pocket DVR start-up The Vibration Motor will vibrate one time once when Micro Pocket DVR start-up successfully * 6) The battery will be charged automatically when power on and LED turns on red The battery should be fully charged before first use. The charging LED goes out once charge finished. Please charge the internal Li-Ion Polymer battery over night & until the charging LED goes out. Li-ion Polymer rechargeable battery is expendable. The battery should be replaced after 500 charge cycles. The used battery should be disposed properly. * The Beep & Vibration Motor is only one in Micro Pocket DVR, the Beep is standard part, and Vibration Motor is optional only for special model. 2.2.4 Safety and Warning * Never connect Multi-Connect Cable Power output to any power adapter. It may be damage the interface and board. * There are no user serviceable parts, please do not open the unit. Doing so can damage the unit and will void your warranty. * Restrict input voltage to range from 9V to 15DC, 12V DC is recommended. Never apply DC voltage beyond this range or AC voltage to the Micro Pocket DVR. * Only use AC power adapter supplied with the unit. Do not use third party AC power adapter, it may cuase unexpected problems or damage. * Restrict powering devices drawing more than 200mA current for 1CH Micro Pocket DVR. * Restrict powering devices drawing more than 700mA current for 4CH Micro Pocket DVR. * When Micro Pocket DVR powered by internal battery, don’t connect camera more than 1pcs for 1CH Micro DVR. And don’t connect cameras more than 2pcs for 2CH/3CH/4CH Micro Pocket DVR. * Never insert and remove CF card while power is on. -5- Installation 2.3 Connect Video/Audio signal & Monitor to Micro Pocket DVR 2.3.1 Micro Pocket DVR I Micro Pocket DVR I support video output, you can connect external LCD or monitor to preview real-time recording video & adjust angle of view of camera. -6- Micro Pocket DVR User’s Manual 2.3.2 Micro Pocket DVR II Micro Pocket DVR II has no enough power for external LCD or monitor because it has large TFT LCD, you can preview real-time recording video & adjust angle of view via camera on TFT LCD on Micro Pocket DVR II. If your Micro DVR II with lockable connector, please note don’t circumgyrate lock connector to avoid connection be disconnected. Please plug & unplug lock connector cable according to follow scheme! -7- Installation 2.3.3 2 Channel Micro Pocket DVR 2.3.4 3 Channel Micro Pocket DVR -8- Micro Pocket DVR User’s Manual 2.3.5 4 Channel Micro Pocket DVR CAM/AV Adapter Cable for 4CH Micro DVR include two different model, one with BNC connector for video input/output, other with RAC connector for video input/output. 4CH Micro DVR can power two cameras using internal battery, when your cable is model with BNC connector, please use POWER3 & POWER4 power jack for camera that power by 4CH Micro DVR; when your cable is model with RCA connector, please use POWER1 & POWER2 power jack for camera that power by 4CH Micro DVR. 2.4 Video and Audio Interface If the Micro Pocket DVR is configured RCA video interface & standard 3.5mm audio jack, the colors correspond to: Yellow RCA Interface Black 3.5mm Jack Black 3.5mm Plug - -9- Video Input/Output Audio/Microphone Power Output Installation 2.5 Button/Bullet Camera Interface Some button cameras can connect to Micro Pocket DVR directly without the jump cable if the interface of button camera conforms to the Multi-Connect interface in Appendix. 2.6 Eject CF Card 1) Wait until the LED turns green 2) Disconnect power adapter & Switch off power from the internal battery 3) Eject CF card - 10 - Micro Pocket DVR User’s Manual 3. Operation of Micro Pocket DVR Micro Pocket DVR I Micro Pocket DVR II 2CH/3CH/4CH Micro Pocket DVR 3.1 Quick Start No configuration is required to start recording with the Micro Pocket DVR. The operation of the Micro Pocket DVR is quiet simple. There are two push buttons, REC button and 3-Position switch. An LED is used to indicate the status of operation. - 11 - Operation of Micro Pocket DVR 3.2 Push Button 3.2.1 RECORD Press the (REC) button on top of Micro Pocket DVR for at least one second to start recording. The LED will flash red and you will hear three beeps. The flash frequency is about 3 times per second. Slower flash frequency means no video signal is connected. 3.2.2 STOP Press the (STOP) 3-Position button for at least three seconds to stop recording. The LED turns to green & you will hear 2 beeps. It will take a short while to save buffered data after stopped. The power can not be turn off until the LED changes to green. Early eject the CF card will cause destroy of video file integrity. Disconnect AC power adapter and switch off battery before eject CF card. 3.3 Infrared Remote Control Infrared remote control is optional for Micro Pocket DVR. Three buttons are defined currently: Start recording Stop recording Keep pressing to make Standby/Wakeup mode Micro Pocket DVR in 3.4 Infrared Remote Control for 2/3/4 Channels Micro Pocket DVR The numeric key on the IR remote controller controls 9 positions of Picture-In-Picture, you can configure it & select any one array method as your default array using the Micro Pocket DVR Desktop. - 12 - Micro Pocket DVR User’s Manual You can switch the array method using numeric key on the IR remote controller directly when you record the video using 2/3/4 Channels Micro Pocket DVR. The numeric key 1~9 is opposite with 9 items in Position pull down menu. Numeric Key on IR remote Controller Item in Position Menu 1 2 3 4 5 6 7 8 9 Table showing numeric key on IR remote controller & Position menu NOTE : Numeric key on the IR remote controller are used for 2/3/4 channels Micro Pocket DVR only. Numeric key on the IR remote controller are used only when you set Layout to PIP on 2/3/4 Channel area. For 2/3 Channels Micro DVR, some numeric key on the IR remote controller are invalid. - 13 - Operation of Micro Pocket DVR 3.5 LANC Remote Control The Micro Pocket DVR support multi-version LANC Remote Control, please power off Micro Pocket DVR & unplug AC Power adapter, then plug LANC remote control into LANC jack with logo. NOTE : SkyTools CamEYE SPORT LANC Remote Control V1.4 & V1.6 are supported by the Micro Pocket DVR. Power on the Micro Pocket DVR, after booting is finished, you can control the Micro Pocket DVR start/stop recording using LANC remote control. And you can power off Micro Pocket DVR & power on it again. After the Micro Pocket DVR starts successfully, the status LED on LANC remote control will display green. Press the button on the center of LANC to start recording, and the status LED on LANC will flash red & the unit beeps 3 times once started successfully. Press button again, the Micro Pocket DVR will stop recording; the status LED on LANC turns to green. Holding the button on LANC for approx 3 seconds until the status LED on LANC flashes red. This will power down the Micro Pocket DVR, when the Micro Pocket DVR powers down, the status LED on LANC turns to yellow. In power off status, press button on LANC to power up the Micro Pocket DVR again. NOTE : DO NOT PLUG OR UNPLUG LANC REMOTE CONTROL WHEN MICRO POCKET DVR POWER ON & AC POWER ADAPTER IS CONNECTED !! YOU MUST POWER DOWN THE MICRO POCKET DVR, UNPLUG AC POWER ADAPTER, THEN PLUG/UNPLUG LANC REMOTE CONTROL. 3.6 Power Off/On TFT LCD on Micro DVR II & 2/3/4CH Micro DVR To save the battery power, you can enable the Micro Pocket DVR II & 2/3/4CH Micro Pocket DVR TFT LCD off automatically depend on the timer that you set. The default status of LCD OFF is disabling. You can enable LCD OFF function & set feat timer under LCD configuration menu. - 14 - Micro Pocket DVR User’s Manual When you enable LCD OFF function & set timer, the TFT LCD on Micro Pocket DVR II will power off automatically at once special timer that you set finish. To power on TFT LCD again, please hold button 2 second to power on TFT LCD under normal status; if Micro Pocket DVR under recording status, please hold button 2 second to power on TFT LCD again. 3.7 Video Quality LQ: Record video using 1Mbits/s & video based on CIF/SIF resolution. EP: Record video using 2Mbits/s. LP: Record video using 4Mbits/s. SP: Record video using 6Mbits/s. HQ: Record video using 8Mbits/s. UQ: Record video using 10Mbits/s without audio The recorded file size is dependent on the complexity of movement objects. The following is the estimated recording time: LQ : 100 min/GB EP : 60 min/GB LP : 40 min/GB SP : 20 min/GB HQ : 15 min/GB UQ : 12 min/GB Larger storage cards can yields longer recording time and better picture quality. For example, current capacities of CF card on the market are from 512MB to 16GB. 4GB CF cards can record 4 hours in EP mode. EP mode is recommended for slower moving or still background scene with some moving objects in front. SP mode is recommended for fast moving background scenes. 3.8 Video File Name Recording video file name starts with DVR_ by default. Micro Pocket DVR can support two filename formats. 3.8.1 Standard Filename The file name will be DVR_xxx.avi. XXX is incremental from 000 to 999. The prefix DVR_ can be modified in Micro Pocket DVR Desktop software. - 15 - Operation of Micro Pocket DVR 3.8.2 Extended Filename Under extended filename, you can name recording video using time that you record & frames of recording video, the details of extended filename as follow: DVR_20_34_12_05.mpg DVR = unique ID set by system.ini 20 = hours (24 hour clock) 34 = minutes 12 = seconds 25 = frame number To change filename of video to extended format, you can set it in Micro DVR LCD menu, enter menu, select RECORD item, then select FILENAME sub-item, then change filename from Standard to Extended format. For details of change filename, please refer Chapter 12 : Configure Micro Pocket DVR using LCD Menu. - 16 - Micro Pocket DVR User’s Manual 4. Micro Pocket DVR Status 4.1 Status of Micro Pocket DVR Power up: LED is yellow for less then 1 second. Self diagnostics: LED is red for about 10 seconds. Normal: LED is green. Means it is ready to record. Recording: red LED will flash about 6 times/second. CF full: yellow LED will flash. Battery Low: Recording is stopped automatically. LED flash 4 times and enters sleep mode Standby: LED is yellow. Only the up. No Video: LED will slowly flash red whilst trying to record. (POWER) button or LANC can wake it 4.2 Preview System Information via Shortcut Key When Micro Pocket DVR starts successfully, you can turn 3-Position switch to LEFT/RIGHT or UP/DOWN to preview system information of Micro Pocket DVR. 4.2.1 Micro Pocket DVR I Turn 3-Position switch to LEFT once to display current date & time on Micro Pocket DVR. Turn 3-Position switch to LEFT twice to display current output power voltage for external camera. Turn 3-Position switch to RIGHT once to preview current profile item & available storage space on CF card that insert into Micro Pocket DVR. - 17 - Micro Pocket DVR Status Turn 3-Position switch to RIGHT twice to display current energy of internal Li-Ion Polymer battery. 4.2.1 Micro Pocket DVR II & 2/3/4CH Micro Pocket DVR Turn 3-Position switch to UP once to preview current profile item & available storage space on CF card that insert into Micro Pocket DVR. Turn 3-Position switch to DOWN once to display current date & time, output power voltage for external camera, current boot loader & firmware information on Micro Pocket DVR. - 18 - Micro Pocket DVR User’s Manual - 19 - Replay Video 5. Replay Video 5.1 Software It is simple to replay video recorded on CF card. Media player can play the video files directly within Windows. DivX Codec or player has to be installed if no related components are installed on PC. You can download DivX decoder from internet & install it. We recommend the use of VLC media player which can be downloaded for free on the internet. 5.2 Card Reader High speed card readers are recommended for read and replay of recorded video. If the card reader is fast, your PC can replay video instantly from the CF card without coping video file to PC hard disk first. 5.3 PCMCIA Interface Most laptops have a PCMCIA interface. CF card with a PCMCIA adapter can be read directly by Laptops with this interface. Please select feat PCMCIA-CF Adaptor to copy the video files to PC and then replay the video files because PCMCIA is relatively slower. - 20 - Micro Pocket DVR User’s Manual 6. Install Micro Pocket DVR Desktop 6.1 Micro Pocket DVR Desktop Installation Install Micro Pocket DVR Desktop before you use the Micro Pocket DVR for the first time. Run setup.exe to install Micro Pocket DVR Desktop. Click Next > button to continue installation setup. During the installation process, you can select the target folder or use the default folder when software prompts you. - 21 - Install Micro Pocket DVR Desktop After you select the target folder, Click Click Next > Next > button to confirm it. button to start Micro Pocket DVR software install. - 22 - Micro Pocket DVR User’s Manual Click Close successfully. button to finish it when installer prompt you the installation is - 23 - Install Micro Pocket DVR Desktop After you install the Micro Pocket DVR Desktop, the software shortcut Micro Pocket DVR Desktop will be generated on the desktop and Micro Pocket DVR program folder. DirectX 9.0c is required to install and run Micro Pocket DVR Desktop. - 24 - Micro Pocket DVR User’s Manual 7. Configure Micro Pocket DVR The Micro Pocket DVR is initialized as DEVICE.INI under the root directory of the CF card. It must be in the root directory of CF card. The Micro Pocket DVR will use the last time configuration if DEVICE.INI not found during startup. Micro Pocket DVR Desktop can configure the video format, average bit rate, audio in, TV system, time stamp, Beacon, convert the recording video etc. 7.1 Start-Up Micro Pocket DVR Desktop Micro Pocket DVR Desktop will detect Network connection between Micro Pocket DVR & PC in first, if Desktop can’t detect valid network connection, then it will detect CF card that you want to used in Micro Pocket DVR, please connect CF card to PC via card reader before you start Micro Pocket DVR Desktop if you don’t want to connect Micro Pocket DVR to PC via LAN. The default sequence of Micro Pocket DVR Desktop is detecting valid network connection between Micro Pocket DVR & PC in first, then detect CF card if it can’t find any valid net work connection. Certainly, you can change the default detection method in Micro Pocket DVR Desktop software. 7.1.1 Startup Desktop software via Network Connection Connect Network Sync cable that in package between Micro Pocket DVR & PC or switch/Router in first, then double click to start-up Micro Pocket DVR Desktop. Micro Pocket DVR Desktop will search valid network connection. - 25 - Configure Micro Pocket DVR After Micro Pocket DVR Desktop detects valid network connection, it wills start-up successfully. The default IP address of Micro Pocket DVR is 192.168.0.152, please ensure your PC on same IP segment for first connection. If yours PC & Micro Pocket DVR with different IP address segment, Desktop software will prompt you. You can change IP address of your PC to same IP segment with Micro Pocket DVR, such as 192.168.0.100, and then restart Desktop software again. When you connect Micro DVR to your PC for the first time, please configure Micro DVR & PC as follow: 1. Change the your PC IP address to 192.168.0.100 2. Connect Micro DVR to PC via network connection cable 3. Power on Micro DVR 4. Enter Micro DVR LCD Menu, select SYSTEM menu 5. Enter SYSTEM menu, then select NETWORK item, set Micro DVR to DIRECT connection - 26 - Micro Pocket DVR User’s Manual 6. Save configuration 7. Start Micro DVR Desktop software After you startup Desktop software successfully, you can change IP address of Micro Pocket DVR to same IP segment with your local LAN. Click Advanced Configuration button environment of Micro Pocket DVR connection. - 27 - to configure network Configure Micro Pocket DVR You can change IP address of Micro Pocket DVR manually. Or you can let Micro Pocket DVR obtain IP address from DHCP server on your local LAN if you connect Micro Pocket DVR to router or switch. But please notice, the router or switch that be connected Micro Pocket DVR must support MDI/MDI-X connection. To let Micro DVR obtain IP address from DHCP server on your local LAN, please set Micro DVR connection method to LAN. 7.1.2 Startup Desktop software via CF card Connection - 28 - Micro Pocket DVR User’s Manual Change Startup Search option from default configuration to CF Card only, then you can startup Micro Pocket DVR Desktop via CF card that connect to PC without network connection. Click Advanced Configuration button configuration. to configure connection Then set Startup Search option to CF Card Only item. - 29 - Configure Micro Pocket DVR After you configure it, you can startup Desktop software only via CF card without network connection for the future. Connect CF card to PC via card reader in first, then double click to start-up Micro Pocket DVR Desktop. Micro Pocket DVR Desktop will search CF card on PC. If CF card can’t be connected to PC correctly or no CF card be connected to PC, Micro Pocket DVR Desktop will display error message to prompt you connect CF card to PC correctly. - 30 - Micro Pocket DVR User’s Manual If CF card that you connect to PC had been used in Micro Pocket DVR or be initialized by Micro Pocket DVR Desktop, Micro Pocket DVR Desktop will detect the DEVICE.INI file on the root directly of CF card, and Micro Pocket DVR Desktop will start-up automatically. If Micro Pocket DVR Desktop detect a new CF card, system will prompt you select a correctly disk that point to CF card. - 31 - Configure Micro Pocket DVR After you select correctly disk, Micro Pocket DVR Desktop will initialize CF card and create DEVICE.INI configuration file on root of CF card automatically. Once Micro Pocket DVR Desktop finished initialization, it wills start-up automatically. - 32 - Micro Pocket DVR User’s Manual 7.2 Micro Pocket DVR Desktop Description 7.2.1 Micro Pocket DVR Desktop Title Bar Micro Pocket DVR Desktop include six part, you can using Micro Pocket DVR Desktop to configure the video format, average bit rate, audio in, TV system, time stamp, Beacon, convert the recording video etc. - 33 - Configure Micro Pocket DVR Sync : Synchronize recording video file on CF card & PC. Device Configuration : Configure Micro Pocket DVR device. Conversion : Render MPEG-2 data to standard MPEG-2 video. Play : Replay recording video on CF card or PC. Advanced : Advanced system configuration. About : Details information of Micro Pocket DVR Desktop. 7.2.2 Micro Pocket DVR Desktop Interface - 34 - Micro Pocket DVR User’s Manual Click Device Configure button Micro Pocket DVR. on the title bar to configure the - 35 - Configure Micro Pocket DVR 7.2.3 Save, Cancel & Reset Setting In all pop configuration menus, you can save, cancel or reset setting to default. - 36 - Micro Pocket DVR User’s Manual When you finish all setting, you can click OK button to save configuration & exit current configuration menu. If you want to cancel current modification, please click Cancel button to cancel & exit current configuration menu. If the configuration had been jumbled, you can click Reset button restore configuration to default setting. 7.3 Device Configuration Click System tab to configure Micro Pocket DVR. - 37 - to Configure Micro Pocket DVR 7.3.1 Video System Please select correct video standard which corresponding to the video source of camera. Default video standard is now PAL. It has to be changed for other video standard. 7.3.2 Beep/Vibration Micro Pocket DVR will beep or vibrate to warn you when it starts or stops recording, in some special applications or occasion/environment, you may want to turn this function off, and you can disable beep/vibration function. - 38 - Micro Pocket DVR User’s Manual The default configuration is Enable Beep/Vibration function; you can disable it in Micro Pocket DVR Desktop. Switch off Enable Beep/Vibration options in Micro Pocket DVR Desktop to disable it, now you can operate Micro Pocket DVR in silent mode. - 39 - Configure Micro Pocket DVR 7.3.3 Record on Power On In some applications, you may need the Micro Pocket DVR to record automatically once the Micro Pocket DVR is powered on. You can switch on the Record on PowerOn option in the Micro Pocket DVR Configuration Menu or enable Startup Record option on Micro DVR Desktop. The default status of record is manual record via IR remote control, LANC remote control or push button. 7.3.4 Recording Setting: Normal/Cycle Record, Key Frame & Record without Audio You can configure the Micro Pocket DVR in normal record or cycle record mode. 7.3.4.1. Normal Record Mode In normal record mode, Micro Pocket DVR will record video & save recording video in multi-single video file, the maximum size of single recording video file is 2GB depend on limit of system. The default of record mode is Normal Mode. - 40 - Micro Pocket DVR User’s Manual You can select Normal Record Mode option to enable normal record mode if current configuration is cycle item. If you want to use Micro Pocket DVR in a surveillance application, you can set the Record Mode to Cycle Record mode. 7.3.4.2. Single File Cycle Record Mode The Micro Pocket DVR has two cycle record modes, Single File Cycle Record & Full Disk Cycle Record mode. In Single File Cycle Record mode, the Micro Pocket DVR will save recordings in single file only, the maximum size of single recording video file is 2GB, when video reaches the 2GB limit, the system will save the new recordings from the begin of recording video file. If your CF card is smaller than 2GB, the Micro Pocket DVR will save recording video in single file only, when CF card is full, system will save the new recorded video from the beginning of the recorded video file. You can select Cycle (Single File) item in Record Mode option to enable Single File Cycle Record mode. 7.3.4.3. Full Disk Cycle Record Mode In Full Disk Cycle Record mode, the Micro Pocket DVR will record continually, when the CF card is full, the Micro Pocket DVR will record the video overwriting the oldest recorded file. You can select Cycle (Disk) item in Record Mode option to enable Full Disk Cycle Record mode. - 41 - Configure Micro Pocket DVR If you set the Micro Pocket DVR in cycle record mode, all old recorded video file on the CF card will be deleted on system startup. 7.3.4.4. Only Record Key Frame If you want to record video in surveillance application, you can record key frame only to decrease the size of recording video & increase recording time for a same CF card. In this option, Micro Pocket DVR will record one frame per 15fps. In PAL video standard, approx 3 frame per 2 second be saved; in NTSC video standard, approx 2 frame per second be saved. If you select this option, system will save video only and that the sound will be forsaken. NOTE: The option is only for MPEG-4. 7.3.4.5. Record Video without Audio Sometimes, your application needn’t audio in recording video, you can don’t record any audio when you record video, it will save space ob CF card to save more recording video. The default setting will include audio in recording video, to not include audio in recording video, you need pitch on the option. If you select Record without Audio option, the MPEG-2 recording video will be saved as standard .mpg file that needn’t conversion. NOTE: The UQ Video Quality not includes audio for ever. - 42 - Micro Pocket DVR User’s Manual 7.3.5 Motion Detection When you use Micro Pocket DVR on surveillance application, such as security surveillance, scout, wildlife protect & observe etc, you need record all useful video over a long time range on a CF card, you must forsake useless resting video to save storage space on CF card. You can enable Motion Detection function to get it. The default configuration of Motion detection is disabling, you need enable it if you want to use this function. To avoid unconcerned locomotors object to active Motion Detection, you can set Sensitivity of Motion Detection, the value means the size proportion of locomotors object than fully screen area. You can estimate the size proportion of object that you want to catch, at once Micro Pocket DVR detect a locomotors object that match sensitivity value that you setting, it will begin to record video automatically until duration time that you setting is finished. The default value of Sensitivity is 70% of full recording video screen area. Micro Pocket DVR will recording continuously until duration time is finished when Motion Detection recording be actives. You can change Duration time depend on your requirement to record all useful video or save more storage space on CF card. The default value of duration time is 10 minutes. Micro Pocket DVR will start recording at once Motion Detection be actives, it will - 43 - Configure Micro Pocket DVR stop recording when duration time is finished, if Micro Pocket DVR detect other suited locomotors object in duration time, the duration time will be postponed based on the last suited object. Actual duration time is always timed based on the last suited locomotors object that be detected by Micro Pocket DVR. Motion Detection function is only for MPEG-4 format. 7.3.6 Audio Source Please select the correct audio in setting which is based on your actual audio input. Default audio source is Line In, you need to select External MIC if you use an external microphone, or you can select Internal MIC item if you use the internal microphone in Micro Pocket DVR. The External MIC & Internal MIC option will increase gain of volume. For all audio input, you can adjust gain of source input between five levels. 7.3.7 Output Voltage Micro Pocket DVR can power external device via power output adapter on IRIS-RCA jump cable, you can power external bullet camera or external LCD monitor, you can adjust output voltage from 6V to 12V. If you want to power external bullet cameras more than one, please set the output voltage lower than 11V, and you need connect AC power adapter for Micro Pocket DVR. - 44 - Micro Pocket DVR User’s Manual 7.3.8 LCD Display You can customize the LCD message. The maximum character of characters of every line is 8 for Micro DVR I; you can use printable characters only & exclude the character “~”. For Micro DVR II & 2/3/4CH Micro DVR, because it include built-in large TFT screen, so you can set product name to 30 characters, 15 characters per line, and two lines. You can use printable characters only & exclude the character “~”. 7.3.9 Video File Name Recording video file name starts with DVR_ by default. Micro Pocket DVR can support two filename formats. 7.3.9.1. Standard Filename The file name will be DVR_xxx.avi. XXX is incremental from 000 to 999. The prefix DVR_ can be modified in Micro Pocket DVR Desktop software. 7.3.9.2. Extended Filename Under extended filename, you can name recording video using time that you record & frames of recording video, the details of extended filename as follow: DVR_20_34_12_05.mpg DVR = unique ID set by system.ini 20 = hours (24 hour clock) 34 = minutes 12 = seconds 25 = frame number To change filename of video to extended format, you can set it in Micro DVR LCD menu, enter menu, select RECORD item, then select FILENAME sub-item, then change filename from Standard to Extended format. - 45 - Configure Micro Pocket DVR For details of change filename, please refer Chapter 12 : Configure Micro Pocket DVR using LCD Menu. 7.4 Recording Format & Quality Click Recording tab to configure recording format & quality. 7.4.1 Video Format Select MPEG-2 or MPEG-4 format for your recording video. - 46 - Micro Pocket DVR User’s Manual 7.4.2 Video Quality Select proper video quality based on the scene and required. Please refer to Video Quality section. 7.5 Picture Adjust Click Picture tab to adjust picture of recording quality. You can adjust the brightness, contrast & saturation of the picture to get the best quality. The default value is 50%. - 47 - Configure Micro Pocket DVR 7.6 OSD Configuration Click OSD tab to configure Time Stamp & OSD information. You can display Time Stamp & customized OSD information on recording video - 48 - Micro Pocket DVR User’s Manual screen. At once we enable OSD, the Time Stamp & special OSD information that you input will display on screen & recording video. 7.6.1 Time Stamp You can display date & time stamp or other text OSD information on screen of recording video. You can place date & time stamp on four area of screen: Left Top, Right Top, and Left Bottom & Right Bottom. You can display date & time stamp on only one location, at once you select position for date & time stamp, and you can display text OSD information on other valid position only. After you set date & time stamp, you can input max 52 characters for other OSD text information. - 49 - Configure Micro Pocket DVR 7.6.2 Text OSD Information Certainly, you can disable Time Stamp features if you want to display customized text OSD information in your recordings only & without date & time stamp. Set all valid OSD position to text format to disable date & time stamp display. At once you don’t active Enable OSD option, Time Stamp & all customized text OSD information will disappear on screen & recording video. In Micro Pocket DVR, priority of Beacon is higher than Time Stamp; the Time Stamp will be disabling at once when the Beacon is enabling. 7.7 Configuration of Lap Timer Click Lap Timer tab to configure Lap Timer. - 50 - Micro Pocket DVR User’s Manual At once you enable Lap Timer function on Micro Pocket DVR /w Lap Timer edition, the Lap Timer data will be recorded on recording video & separate text data file, always, but you can select display it on screen of recording video, please disable On Screen Display option. - 51 - Configure Micro Pocket DVR 7.7.1 Set Driver Information After enable Lap Timer function, you can record driver name, team, and circuit for racing, make & model of vehicle in racing on screen of recording video. You can modify these informations based on actual details information. 7.7.2 Beacon & Split Beacon Set Beacon Enable to receive Beacon signal. The default is disabling. - 52 - Micro Pocket DVR User’s Manual If you use Split Beacon on racing, you must switch Split Signal Same as Beacon option to enable it. - 53 - Configure Micro Pocket DVR You can select the amount of Split Beacon for every loop; the maximum amount of Split Beacon is four on every loop. If you don’t use Split Beacon emitter on racing, please set the amount of Split Beacon emitter to zero or disable Split Beacon option directly. The default configuration of the amount of Split Beacon is zero. - 54 - Micro Pocket DVR User’s Manual Micro Pocket DVR can record most 129 loops Lap Timer data on single recording video. - 55 - Configure Micro Pocket DVR The Time Stamp will be disabled when you enable the beacon function. The Beacon Configuration option is only for the special edition of Micro Pocket DVR with Lap Timer function. 7.7.3 Adjust Position of Lap Timer Data on screen You can adjust position of Lap Timer data on screen to fit different requirement & playback device. You can adjust the position of all Lap Timer data item. Select item of Lap Timer data that you want to adjust, and then set the value of X & Y coordinate on input area. The unit of X & Y coordinate is pixel; the value bound is 720x576 of PAL & 720x480 of NTSC video standard. Repeat above process to configure all position that you want to set. - 56 - Micro Pocket DVR User’s Manual 7.7.4 Connection Simply connect the External Beacon Receiver into the Beacon jack on the Micro Pocket DVR and point the External Beacon Receiver to the Beacon. The Lap Timer will start to work when Beacon signal is detected. 7.7.5 Mask Time The Mask Timer is the time interval that Micro Pocket DVR doesn’t response after the detection of Beacon & Split Beacon signal. The default value is 10 sec. If the time interval of twice signal from Beacon & any Split Beacon emitter is small than Mask Time that you set, the second signal will be ignored by Micro Pocket DVR. When Split Beacon option is enabled, any Split Beacon emitter & standard Beacon emitter will be similar as signal emitter. Maybe you would like to display summary of Lap Timer information on screen after recording video playback is finish when you replay video on PC. Pick up Display Summary after Stop option to display all Lap Timer information on screen after recording video finish playback. - 57 - Configure Micro Pocket DVR 7.7.6 Recording of Lap Time The time of each lap is record in the DVR_xxx.txt file. The file will looks like: Hostname Team WORKGROUP Sport Motor Scene Security READY.. = 04:05.588 Summary: Total Record Time: 04:05.588 * Lap Timer is not a standard function of Micro Pocket DVR standard version, it is optional only for special version. 7.8 GPS Configuration Micro Pocket DVR GPS model include built-in high sensitivity GPS receiver module, you can active it to record GPS data when you record using Micro Pocket DVR. - 58 - Micro Pocket DVR User’s Manual At the same time, Micro Pocket DVR GPS model will record all GPS data in separate data file on CF card, it include all necessary GPS data, you can import these GPS data into 3rd professional software to trace it in future. Micro Pocket DVR support TrackVision GPS software, when you sync .nma GPS data file from Micro Pocket DVR to PC via LAN network connection, it will be converted to .csv format that can be imported into TrackVision directly. 7.8.1 Using GPS function To use GPS function, before you power on Micro Pocket DVR, please connect high sensitivity external GPS antenna to jack on DVR. When DVR start up, the status green LED of GPS will glint if you had enabled GPS function on Desktop software or configuration menu of Micro Pocket DVR. At once DVR detect enough GPS signal & locate successfully, the status LED will evergreen. The location time is approx 60~120 seconds that depend on signal intensity of your area. 7.8.2 Active GPS function Click OSD tab to configure OSD function. If you want to active GPS function, you need switch Enable GPS option to active - 59 - Configure Micro Pocket DVR it. After you active GPS, GPS module will begin to search satellite, when Micro Pocket DVR GPS model can detect enough signal from satellite, the status LED will evergreen & GPS function will be activation. Then GPS data will be recorded when you record using Micro Pocket DVR until you disable GPS function. 7.8.3 Display GPS Data on Screen of Video Sometimes you want to display real time GPS data on screen of recording video when you record GPS data on CF card, switch On Screen Display option to enable it. At once you enable it, current real time GPS data will display on screen of recording video, and it will be saved on recording video at the same time, you can trace it when you replay recording video in future. Certainly, whether you enable or disable display GPS data on screen of video, all GPS data always be recorded in one separate file on CF card. When you finish configuration of GPS, you will find current GPS function status on main interface. - 60 - Micro Pocket DVR User’s Manual 7.9 Multi Profile Item Configuration 7.9.1 Configure & Save Multi-Profile Item Micro Pocket DVR support multi-profile for different application, you can save 10 different configurations into single configuration file, and then you can switch to anyone profile between multi-profiles via LCD menu in your application. You can configure & save multi-profiles item using Micro Pocket DVR Desktop. You can label every profile item using special name that be differentiated & remembered easily. You can create, rename, delete & save profile item using corresponding button on button bar. Click to name or name the first profile item. Input new name of the first profile item, then click OK button to save it. After you name or rename the first profile item, you can configure it that depends on your application or requirement. To configure Micro Pocket DVR, please consult Configure Micro Pocket DVR chapter. - 61 - Configure Micro Pocket DVR After you finish the first profile, please click to add new profile item. Input name of the second profile item in name area, then click save it. OK button to Now you can configure the second profile item as same as for the first profile item. You can select anyone profile item from pull-down menu to configure it at anytime. Micro Pocket DVR Desktop can keep maximum 9 profile items for a device at the same time. Certainly, only one profile item is valid on once. You can switch one to another profile item via LCD menu. After you finish configuration for all profile items that you set, you can click button to save all configuration. The special Custom profile can’t be edit on Micro Pocket DVR Desktop, it only valid on LCD menu. - 62 - Micro Pocket DVR User’s Manual You can change configuration in profile Custom on Micro Pocket DVR via LCD menu only, all changes of configuration that you set on Micro Pocket DVR is active only when you set Custom as default profile of Micro Pocket DVR via LCD menu. 7.9.2 Delete Profile Item If you want to delete anyone profile item, please select profile item that you want to delete from pull-down menu. Then click to delete it. After you delete anyone profile item, the profile item after it will ascend to current arrange position. 7.9.3 Load Old Configuration If you want to cancel all current configurations, you can click to reload the last saved configuration, all changes that don’t be saved will be lost. 7.9.4 Reset selected profile item to default configuration Sometime maybe you want to record different standard TV or video signal, you can set anyone profile item to special video standard, the resolution, frame & correlative internal parameter will be set to proper depend on the video - 63 - Configure Micro Pocket DVR standard, and the valid coordinate range of Lap Timer data display will be adjusted to proper position automatically. You can set different profile item for different configuration, but sometimes you find the special profile with many error or inapplicable configuration in profile, you can select this profile, and then click to restore all configuration to default values. 7.9.5 Backup & Restore Configuration File When you finish configuration for all profile item, to avoid correctly configuration be lost or confused, after you save all configuration, you can export configuration file to appointed disk or folder. Certainly, you can reload configuration data that you backup previously to restore Micro Pocket DVR to special configuration, import backup configuration data from disk or folder that you saved backup. - 64 - Micro Pocket DVR User’s Manual 7.9.6 Reboot Micro Pocket DVR after you finish configuration After you finish all profile configurations, you can reboot Micro Pocket DVR using current profile configuration via Desktop software, click to reboot Micro Pocket DVR immediately. When you click to reboot Micro Pocket DVR, system will prompt you to get confirm again. Click Yes (Y) button to reboot Micro Pocket DVR. - 65 - Configure Micro Pocket DVR The Reboot function is valid only when you connect Micro Pocket DVR to PC via network connection. If you startup Desktop software via CF card that connected to PC, the Reboot button will be disable. 7.9.7 Switch Configuration Item You can switch configuration item via LCD Menu during use Micro Pocket DVR. - 66 - Micro Pocket DVR User’s Manual 8. Configure 2/3/4 Channel Micro Pocket DVR Multi-Channels Micro Pocket DVR include 2 Channels, 3 Channels & 4 Channels model, you can connect 2, 3 or 4 cameras to Micro DVR & record all cameras video at the same time. To use 2/3/4 channels Micro DVR successfully, you need configure Micro DVR Desktop to feat version to match multi channels Micro DVR in your hand. If you use external power supplier to power Micro DVR & cameras, the output voltage for cameras is same as input voltage that offer by external power supplier, when you use car power supplier to power Micro DVR & cameras, maybe voltage will too high & fluctuant, it maybe damage external cameras, please ensure your camera can endure the highest voltage from power supplier. Click Advanced button version. to configure Micro DVR Desktop to feat When you configure Micro DVR Desktop to correct version, Micro DVR Desktop will display as match version, and all invalid option will be blocked. - 67 - Configure Multi-Channel Micro Pocket DVR - 68 - Micro Pocket DVR User’s Manual 8.1 Configure 4 Channel Micro Pocket DVR The 4-Channel Micro Pocket DVR can connect four video inputs at the same time. Click Advanced button Channel Micro DVR version. to configure Micro DVR Desktop to 2 - 69 - Configure Multi-Channel Micro Pocket DVR After you set Micro DVR Desktop to 4 Channel Micro DVR version, you can Click 4 Channel tab on Device Configuration area to configure 4-Channel Micro Pocket DVR. - 70 - Micro Pocket DVR User’s Manual 8.1.1 Video Input You can select 1, 2, 3 or 4 channel video inputs at the same time, and record these video in the same recording video. In the 4 Channel area, pull down menu of Layout to select the video input source, amount of video inputs and video input arrange method. The CH_1, CH_2, CH_3 & CH_4 item mean video in 1 to video in 4 inputs are selected, this is for 1 channel recording, and you can select any video input that you want to record from. - 71 - Configure Multi-Channel Micro Pocket DVR If you want to record 4 channel video at the same time, please select QUAD. The recorded video will include 4 channel videos in one video file. PIP item is for 2 channels video inputs at the same time, the 2 channels videos will be recorded in one video file at the same time. PIP mode supports nine different position beforehand, please consult the Picture-In-Picture (PIP) chapter for more details. - 72 - Micro Pocket DVR User’s Manual PIP-2 item is for 3 channel video inputs at the same time, the 3 channel videos will be recorded in one video file at the same time. PIP-2-B item is another arranges method for 3 channel video inputs at the same time, the 3 channel videos will be record in one video file at the same time. H-Split item is for 2 channel video inputs at the same time, the 2 channel videos will be recorded in one video file. H-Split item means the 2 channel video inputs array in recording video file horizontally (Left & Right). - 73 - Configure Multi-Channel Micro Pocket DVR V-Split item is for 2 channel video inputs at the same time, the 2 channel videos will be recorded in one video file at the same time. V-Split item means the 2 channel video inputs array in recording video file vertically (Top & Button). 8.1.2 Size of Secondary Video Layout in PIP When you connect more than one camera & select PIP Layout mode, you can set secondary video signal display as different size that according to your configuration. You can set secondary video to one of three sizes: 1/9, 1/6 or 1/4 of full screen. The default size is 1/9 of full screen. The layout of three sizes as follow: - 74 - Micro Pocket DVR User’s Manual - 75 - Configure Multi-Channel Micro Pocket DVR 8.1.3 Picture-In-Picture (PIP) You can configure any position for PIP recording video, it has nine different positions, and you can select any position for your requirement from Position option. You can configure or switch the array method of Picture-In-Picture via the Micro Pocket DVR Desktop & IR remote controller. The numeric keys on the IR remote controller is can be programmed with 9 - 76 - Micro Pocket DVR User’s Manual array methods of Picture-In-Picture, you can configure it & select any one array method as your default array using the Micro Pocket DVR Desktop. You can switch the array method using the numeric keys on the IR remote controller directly when you record the video using the 4 Channel Micro Pocket DVR. The numeric keys 1~9 is controls the 9 items in the Position pull down menu. Numeric Key on IR remote Controller Item in Position Menu Position 1 Position 2 Position 3 Position 4 Position 5 Position 6 Position 7 Position 8 Position 9 - 77 - Configure Multi-Channel Micro Pocket DVR 8.1.4 The Border of Frame When you use 2 or 4 channel video inputs, you can enable/disable or select different styles of frame for a better scene effect. Switch on Border option to enable frame of video for Picture-In-Picture function. At the same time, you can switch on Border Blink option to enable frame of video glint. - 78 - Micro Pocket DVR User’s Manual You can select 4 different styles of border frame. 8.1.5 Background Color of Screen You can select 4 different color of screen background. - 79 - Configure Multi-Channel Micro Pocket DVR 8.1.6 Configuration Menu Output 4 Channel Micro Pocket DVR supports analog output to TV or Monitor, when you connect a TV or Monitor to the Audio/Video Output, you can preview current video & the configure menu. NOTE: This option is only for 2/3/4-Channels Micro Pocket DVR; it is not supported by 1-CH Micro Pocket DVR. 8.2 Configure 3 Channel Micro Pocket DVR The 3-Channel Micro Pocket DVR can connect four video inputs at the same time. Click Advanced button Channel Micro DVR version. to configure Micro DVR Desktop to 3 After you set Micro DVR Desktop to 3 Channel Micro DVR version, you can Click 3 Channel tab on Device Configuration area to configure 3-Channel Micro Pocket DVR. - 80 - Micro Pocket DVR User’s Manual 8.2.1 Video Input You can select 1, 2 or 3 channels video inputs at the same time, and record these video in the same recording video. - 81 - Configure Multi-Channel Micro Pocket DVR In the 3 Channel area, pull down menu of Layout to select the video input source, amount of video inputs and video input arrange method. The CH_1, CH_2 & CH_3 item mean video in 1 to video in 3 inputs are selected, this is for 1 channel recording, and you can select any video input that you want to record from. PIP item is for 2 channels video inputs at the same time, the 2 channels videos will be recorded in one video file at the same time. PIP mode supports nine different position beforehand, please consult the Picture-In-Picture (PIP) chapter for more details. - 82 - Micro Pocket DVR User’s Manual PIP-2 item is for 3 channel video inputs at the same time, the 3 channel videos will be recorded in one video file at the same time. PIP-2-B item is another arranges method for 3 channel video inputs at the same time, the 3 channel videos will be record in one video file at the same time. H-Split item is for 2 channel video inputs at the same time, the 2 channel videos will be recorded in one video file. H-Split item means the 2 channel video inputs array in recording video file horizontally (Left & Right). - 83 - Configure Multi-Channel Micro Pocket DVR V-Split item is for 2 channel video inputs at the same time, the 2 channel videos will be recorded in one video file at the same time. V-Split item means the 2 channel video inputs array in recording video file vertically (Top & Button). 8.2.2 Size of Secondary Video Layout in PIP When you connect more than one camera & select PIP Layout mode, you can set secondary video signal display as different size that according to your configuration. You can set secondary video to one of three sizes: 1/9, 1/6 or 1/4 of full screen. The default size is 1/9 of full screen. The layout of three sizes as follow: - 84 - Micro Pocket DVR User’s Manual - 85 - Configure Multi-Channel Micro Pocket DVR 8.2.3 Picture-In-Picture (PIP) You can configure any position for PIP recording video, it has nine different positions, and you can select any position for your requirement from Position option. You can configure or switch the array method of Picture-In-Picture via the Micro Pocket DVR Desktop & IR remote controller. - 86 - Micro Pocket DVR User’s Manual The numeric keys on the IR remote controller is can be programmed with 9 array methods of Picture-In-Picture, you can configure it & select any one array method as your default array using the Micro Pocket DVR Desktop. You can switch the array method using the numeric keys on the IR remote controller directly when you record the video using the 3 Channel Micro Pocket DVR. The numeric keys 1~9 is controls the 9 items in the Position pull down menu. Numeric Key on IR remote Controller Item in Position Menu Position 1 Position 2 Position 3 Position 4 Position 5 Position 6 Position 7 Position 8 Position 9 - 87 - Configure Multi-Channel Micro Pocket DVR 8.2.4 The Border of Frame When you use 2 or 3 channel video inputs, you can enable/disable or select different styles of frame for a better scene effect. - 88 - Micro Pocket DVR User’s Manual Switch on Border option to enable frame of video for Picture-In-Picture function. At the same time, you can switch on Border Blink option to enable frame of video glint. You can select 4 different styles of border frame. - 89 - Configure Multi-Channel Micro Pocket DVR 8.2.5 Background Color of Screen You can select 4 different color of screen background. 8.2.6 Configuration Menu Output 3 Channel Micro Pocket DVR supports analog output to TV or Monitor, when you connect a TV or Monitor to the Audio/Video Output, you can preview current video & the configure menu. NOTE: This option is only for 2/3/4-Channels Micro Pocket DVR; it is not supported by 1-CH Micro Pocket DVR. 8.3 Configure 2 Channel Micro Pocket DVR The 2-Channel Micro Pocket DVR can connect four video inputs at the same time. Click Advanced button Channel Micro DVR version. to configure Micro DVR Desktop to 2 - 90 - Micro Pocket DVR User’s Manual After you set Micro DVR Desktop to 2 Channel Micro DVR version, you can Click 2 Channel tab on Device Configuration area to configure 2-Channel Micro Pocket DVR. - 91 - Configure Multi-Channel Micro Pocket DVR 8.3.1 Video Input You can select 1 or 2 channels video inputs at the same time, and record these video in the same recording video. In the 2 Channel area, pull down menu of Layout to select the video input source, amount of video inputs and video input arrange method. The CH_1 & CH_2 item mean video in 1 to video in 2 inputs are selected, this is for 1 channel recording, and you can select any video input that you want to record from. - 92 - Micro Pocket DVR User’s Manual PIP item is for 2 channels video inputs at the same time, the 2 channels videos will be recorded in one video file at the same time. PIP mode supports nine different position beforehand, please consult the Picture-In-Picture (PIP) chapter for more details. H-Split item is for 2 channel video inputs at the same time, the 2 channel videos will be recorded in one video file. H-Split item means the 2 channel video inputs array in recording video file horizontally (Left & Right). - 93 - Configure Multi-Channel Micro Pocket DVR V-Split item is for 2 channel video inputs at the same time, the 2 channel videos will be recorded in one video file at the same time. V-Split item means the 2 channel video inputs array in recording video file vertically (Top & Button). 8.3.2 Size of Secondary Video Layout in PIP When you connect more than one camera & select PIP Layout mode, you can set secondary video signal display as different size that according to your configuration. You can set secondary video to one of three sizes: 1/9, 1/6 or 1/4 of full screen. The default size is 1/9 of full screen. The layout of three sizes as follow: - 94 - Micro Pocket DVR User’s Manual - 95 - Configure Multi-Channel Micro Pocket DVR 8.3.3 Picture-In-Picture (PIP) You can configure any position for PIP recording video, it has nine different positions, and you can select any position for your requirement from Position option. You can configure or switch the array method of Picture-In-Picture via the Micro Pocket DVR Desktop & IR remote controller. The numeric keys on the IR remote controller is can be programmed with 9 - 96 - Micro Pocket DVR User’s Manual array methods of Picture-In-Picture, you can configure it & select any one array method as your default array using the Micro Pocket DVR Desktop. You can switch the array method using the numeric keys on the IR remote controller directly when you record the video using the 2 Channel Micro Pocket DVR. The numeric keys 1~9 is controls the 9 items in the Position pull down menu. Numeric Key on IR remote Controller Item in Position Menu Position 1 Position 2 Position 3 Position 4 Position 5 Position 6 Position 7 Position 8 Position 9 - 97 - Configure Multi-Channel Micro Pocket DVR 8.3.4 The Border of Frame When you use 2 channel video inputs, you can enable/disable or select different styles of frame for a better scene effect. - 98 - Micro Pocket DVR User’s Manual Switch on Border option to enable frame of video for Picture-In-Picture function. At the same time, you can switch on Border Blink option to enable frame of video glint. You can select 4 different styles of border frame. - 99 - Configure Multi-Channel Micro Pocket DVR 8.3.5 Background Color of Screen You can select 4 different color of screen background. 8.3.6 Configuration Menu Output 2 Channel Micro Pocket DVR supports analog output to TV or Monitor, when you connect a TV or Monitor to the Audio/Video Output, you can preview current video & the configure menu. NOTE: This option is only for 2/3/4-Channels Micro Pocket DVR; it is not supported by 1-CH Micro Pocket DVR. - 100 - Micro Pocket DVR User’s Manual 9. Synchronize Video between CF & PC Click Sync button card & PC. to synchronize the recording video between CF Please select files that you want to synchronize on task column. - 101 - Synchronize Video After you select all files that you want to synchronize, then click Sync button to start synchronization. - 102 - Micro Pocket DVR User’s Manual - 103 - Synchronize Video In task column, the result item will display status of files. If you startup Desktop software via CF card, Desktop will display CF card on PC on button status bar, if you connect Micro Pocket DVR to PC via LAN connection, the IP address will be display on button status bar. Executing… means the files being synchronizing, SUCCESS means the files had been synchronized successfully. When a file being synchronizing, the yellow status bar will display on the button. After all files are synchronized successfully, files will be synchronized to the folder on PC, you will find these files on the working folder column. After synchronization, you can click refresh button column. - 104 - to refurbish task Micro Pocket DVR User’s Manual Click to open working folder on PC. - 105 - Synchronize Video In synchronization, the .csf MPEG-2 recording file will be converted to standard MPEG-2 video automatically. - 106 - Micro Pocket DVR User’s Manual - 107 - MPEG-2 Converter 10. MPEG-2 Converter Click Conversion button manually. to render MPEG-2 recording video Recorded MPEG-2 file have to be converted to standard MPEG-2 video for later video replay, edit & burn. The conversion of MPEG-4 is not required. Sometime maybe you copy many .csf MPEG-2 recording files to PC, and then convert them manually. Click to open working folder on PC that you save .csf MPEG-2 files. - 108 - Micro Pocket DVR User’s Manual Then select .csf file that you want to convert. After you select the source file to convert, detailed information of the recorded MPEG-2 video will be displayed. Click to convert the .csf file that you select. The file can be converted automatically after you select the file if you enable automatically convert option. - 109 - MPEG-2 Converter For better performance of conversion, it is recommended that source file is on the CF card in a card reader and target file is on the hard disk. - 110 - Micro Pocket DVR User’s Manual 11. Advanced Configuration Click Advanced Configuration button environment. - 111 - to configure system Advanced Configuration You can select working directory on PC to as synchronize folder, set search sequence for startup, change network configuration of Micro Pocket DVR, sync date & time, and calibrate DVR system clock. 11.1 Change Synchronize Folder Click … Click OK button to select working directory on PC to as synchronize folder. button to confirm your selection. - 112 - Micro Pocket DVR User’s Manual 11.2 Configure Desktop Startup Method Micro Pocket DVR Desktop will detect Network connection between Micro Pocket DVR & PC in first, if Desktop can’t detect valid network connection, then it will detect CF card that you want to used in Micro Pocket DVR, please connect CF card to PC via card reader before you start Micro Pocket DVR Desktop if you don’t want to connect Micro Pocket DVR to PC via LAN. - 113 - Advanced Configuration The default sequence of Micro Pocket DVR Desktop is detecting valid network connection between Micro Pocket DVR & PC in first, then detect CF card if it can’t find any valid net work connection. Certainly, you can change the default detection method in Micro Pocket DVR Desktop software. 11.2.1 Startup Desktop software via Network Connection Connect Network Sync cable that in package between Micro Pocket DVR & PC or switch/Router in first, then double click to start-up Micro Pocket DVR Desktop. Micro Pocket DVR Desktop will search valid network connection. After Micro Pocket DVR Desktop detects valid network connection, it wills start-up successfully. The default IP address of Micro Pocket DVR is 192.168.0.152, please ensure your PC on same IP segment for first connection. If yours PC & Micro Pocket DVR with different IP address segment, Desktop software will prompt you. You can change IP address of your PC to same IP segment with Micro Pocket DVR, such as 192.168.0.100, and then restart Desktop software again. - 114 - Micro Pocket DVR User’s Manual When you connect Micro DVR to your PC for the first time, please configure Micro DVR & PC as follow: 8. Change the your PC IP address to 192.168.0.100 9. Connect Micro DVR to PC via network connection cable 10. Power on Micro DVR 11. Enter Micro DVR LCD Menu, select SYSTEM menu 12. Enter SYSTEM menu, then select NETWORK item, set Micro DVR to DIRECT connection 13. Save configuration 14. Start Micro DVR Desktop software After you startup Desktop software successfully, you can change IP address of Micro Pocket DVR to same IP segment with your local LAN. Click Advanced Configuration button environment of Micro Pocket DVR connection. - 115 - to configure network Advanced Configuration You can change IP address of Micro Pocket DVR manually. - 116 - Micro Pocket DVR User’s Manual Or you can let Micro Pocket DVR obtain IP address from DHCP server on your local LAN if you connect Micro Pocket DVR to router or switch. But please notice, the router or switch that be connected Micro Pocket DVR must support MDI/MDI-X connection. To let Micro DVR obtain IP address from DHCP server on your local LAN, please set Micro DVR connection method to LAN. 11.2.2 Startup Desktop software via CF card Connection Change Startup Search option from default configuration to CF Card only, then you can startup Micro Pocket DVR Desktop via CF card that connect to PC without network connection. Click Advanced Configuration button configuration. - 117 - to configure connection Advanced Configuration Then set Startup Search option to CF Card Only item. - 118 - Micro Pocket DVR User’s Manual After you configure it, you can startup Desktop software only via CF card without network connection for the future. Connect CF card to PC via card reader in first, then double click to start-up Micro Pocket DVR Desktop. Micro Pocket DVR Desktop will search CF card on PC. If CF card can’t be connected to PC correctly or no CF card be connected to PC, Micro Pocket DVR Desktop will display error message to prompt you connect CF card to PC correctly. If CF card that you connect to PC had been used in Micro Pocket DVR or be initialized by Micro Pocket DVR Desktop, Micro Pocket DVR Desktop will detect the DEVICE.INI file on the root directly of CF card, and Micro Pocket DVR Desktop will start-up automatically. - 119 - Advanced Configuration If Micro Pocket DVR Desktop detect a new CF card, system will prompt you select a correctly disk that point to CF card. After you select correctly disk, Micro Pocket DVR Desktop will initialize CF card and create DEVICE.INI configuration file on root of CF card automatically. - 120 - Micro Pocket DVR User’s Manual Once Micro Pocket DVR Desktop finished initialization, it wills start-up automatically. Some functions are active when Desktop software startup via network connection of Micro Pocket DVR only, because without network connection, you can’t sync/operate Micro Pocket DVR online. - 121 - Advanced Configuration 11.3 Configure Network Configuration of Micro Pocket DVR You can change IP address of Micro Pocket DVR manually. Or you can let Micro Pocket DVR obtain IP address from DHCP server on your local LAN if you connect Micro Pocket DVR to router or switch. But please notice, - 122 - Micro Pocket DVR User’s Manual the router or switch that be connected Micro Pocket DVR must support MDI/MDI-X connection. To let Micro DVR obtain IP address from DHCP server on your local LAN, please set Micro DVR connection method to LAN. To connect Micro DVR to PC via local LAN, please connect Micro DVR to PC directly in first, and after connect successfully, then set Micro DVR to LAN option on NETWORK item, it will ensure Micro DVR can connect into LAN via switch or router. You can set different Device Name for Micro Pocket DVR if you or your team has some Micro Pocket DVR. Then you can differentiate them based on different device name. - 123 - Advanced Configuration 11.4 Auto Synchronize Date & Time between PC & Micro Pocket DVR Micro Pocket DVR Desktop will synchronize Date & Time information based on configuration on PC automatically. If you don’t want to synchronize it, you can disable synchronized option. After you disable this option, Micro Pocket DVR Desktop will ignore the difference of date & time between PC and Micro Pocket DVR. - 124 - Micro Pocket DVR User’s Manual 11.5 Calibrate System Clock of Micro Pocket DVR Sometimes the system clock of the Micro Pocket DVR need to be calibrated for accurate time recording, it is important for the Lap Timer. If you need to calibrate the system clock, click Calibrate System Clock button to calibrate the system clock of Micro Pocket DVR immediately. After you click Calibrate System Clock get the confirm again. - 125 - button, Desktop will prompt you to Advanced Configuration Click Yes (Y) button to confirm it again. After you confirm it, the Micro Pocket DVR will begin to calibrate system clock. After the system clock of Micro Pocket DVR is calibrated successfully, the Micro - 126 - Micro Pocket DVR User’s Manual Pocket DVR will restart again. When system clock of Micro Pocket DVR be calibrated & rebooted, LCD on Micro Pocket DVR will display correlative status information. 11.5.1 Calibrate System Clock of Micro Pocket DVR I After the system clock of Micro Pocket DVR is calibrated successfully, the Micro Pocket DVR will restart again. 11.5.2 Calibrate System Clock of Micro Pocket DVR II After the system clock of Micro Pocket DVR is calibrated successfully, the Micro Pocket DVR will restart again. - 127 - About 12. About Click About button DVR Desktop. to get the details information of Micro Pocket - 128 - Micro Pocket DVR User’s Manual 13. Configure Micro Pocket DVR by LCD Menu 13.1 Configure Micro Pocket DVR I using LCD Menu 13.1.1 Enter/Quit LCD Configuration Menu Hold push the 3-Position button at least 3 seconds to enter LCD configuration menu, once you enter LCD configuration menu successfully, the LCD will display valid menu/menu item & parameter of these menu item depend on your Micro Pocket DVR I version. After you finish configuration, press button or Key on IR remote control to quit to upper menu. You may need press button or Key on IR remote control one or two times once depend on your position in menu. Once you enter the LCD configuration menu, the system will wait for you to select & configure, if you don’t press any buttons, the system will quit the LCD configuration menu after 10 sec automatically. 13.1.2 Configure Micro Pocket DVR I You can configure Micro Pocket DVR I in LCD menu via push switch/button or IR remote control. 13.1.2.1 Configure Micro Pocket DVR I using switch/button Once you enter LCD configuration menu, you can switch menu using LEFT & RIGHT position of 3-Position switch, then press button to select the menu/menu item which you want to configure, using LEFT & RIGHT position of 3-Position switch to select the parameter value & parameter area that you - 129 - Configuration Micro Pocket DVR using LCD Menu want to configure, and then press button to save the configuration. When you finish configuration, press button one or two times once to quit the LCD configuration menu. 13.1.2.2 Configure Micro Pocket DVR I using IR remote control Once you enter LCD configuration menu, you can switch menu using Key on IR remote control, then press & Key to select the menu/menu item which you want to configure, using Key to select the parameter value & parameter area that you want to configure, and then press Key to save the configuration. When you finish configuration, press Key one or two times once until to quit the LCD configuration menu. 13.1.3 LCD Configuration Menu Details 13.1.3.1 Menu The valid menu of Micro Pocket DVR is: ● VIDEO ● AUDIO ● RECORD ● OSD ● SYSTEM ● CF CARD ● BEACON In LCD configuration menu, switch LEFT & RIGHT position of 3-Position switch or using Key on IR remote control to navigate these menus. Press Key to quit configuration menu return to ready status. button or - 130 - Micro Pocket DVR User’s Manual 13.1.3.2 VIDEO Menu Menu Menu Item Parameter VIDEO Standard STANDARD ● NTSC ● NTSC-433 ● PAL ● SECAM VIDEO VIDEO Mode MODE ● NORMAL ● SPORTS ● Menu Item – VIDEO / Standard Default parameter is PAL, please select correct video standard depend on your video source. Switch LEFT & RIGHT position of 3-Position switch or press switch the video standard parameter, then press the current configuration, press button or STANDARD menu. - 131 - button or Key to Key to save Key to quit the VIDEO / Configuration Micro Pocket DVR using LCD Menu After you finish all video configuration, press button or Key to quit the VIDEO menu. ● Menu Item – VIDEO / Mode Default parameter is NORMAL, please select feat video record mode for your application. Switch LEFT & RIGHT position of 3-Position switch or press switch the video standard parameter, then press the current configuration, press button or button or Key to Key to save Key to quit the VIDEO / MODE menu. SPORTS MODE is optimized for recording of moveable quickly object, such as racing & extreme sports, you will get clear & steady video that better than NORMAL MODE. 13.1.3.3 AUDIO Menu Menu AUDIO Menu Item Parameter AUDIO Source SOURCE ● Line In ● Ext MIC ● Int MIC - 132 - Micro Pocket DVR User’s Manual GAIN ● Lowest ● Lower ● Low ● Medium ● High AUDIO Gain ● Menu Item – AUDIO / Source Default parameter is Line In, please select Ext MIC if you use external microphone input, or select Int MIC if you use internal microphone in the Micro Pocket DVR. Switch LEFT & RIGHT position of 3-Position switch or press switch Line In, Ext MIC & Int MIC input, then press save the current configuration, press button or button or Key to Key to Key to quit the AUDIO / Source menu. ● Menu Item – AUDIO / Gain If you record audio from internal or external microphone, you can set different volume gain depend on the sensitivity of microphone to get the best audio quality. If you record audio from line in signal, the volume gain is invalid. You can set it on Desktop software too. Switch LEFT & RIGHT position of 3-Position switch or press Key to switch Low, Medium & High volume gain when you using internal microphone - 133 - Configuration Micro Pocket DVR using LCD Menu or connect external microphone, then press button or current configuration, press Key to quit the AUDIO / Gain button or Key to save the menu. After you finish all audio configuration, press button or AUDIO menu. 13.1.3.4 RECORD Menu Menu Menu Item Parameter RECORD Format FORMAT ● MPEG-2 ● MPEG-4 RECORD Quality QUALITY ● LQ ● EP ● LP ● SP ● HQ ● UQ (without audio) RECORD Auto REC AUTO REC ● Disable ● Enable RECORD PowerREC PowerREC ● Disable ● Enable RECORD - 134 - Key to quit the Micro Pocket DVR User’s Manual RECORD Audio AUDIO ● Yes ● No RECORD Profile PROFILE ● Profile1 ● Profile2 …… ● Profile9 ● Custom RECORD Filename FILENAME ● Standard ● Extended ● Menu Item – RECORD / Format Default parameter is MPEG-4, please select feat video format that you need. Switch LEFT & RIGHT position of 3-Position switch or press switch MPEG-2 & MPEG-4 parameter, then press the current configuration, press button or Key to button or Key to save Key to quit the RECORD / FORMAT menu. ● Menu Item – RECORD / Quality Default parameter is SP, please select proper video quality to suit. Switch LEFT & RIGHT position of 3-Position switch or press switch LQ, EP, LP, SP & HQ quality, then press - 135 - button or Key to Key to save Configuration Micro Pocket DVR using LCD Menu the current configuration, press button or Key to quit the RECORD / QUALITY menu. ● Menu Item – RECORD / Auto REC Default value of Auto REC is Disable, if you want to enable Micro Pocket DVR to record automatically when it power on, please switch setting to Enable Auto REC. Switch LEFT & RIGHT position of 3-Position switch or press switch Disable & Enable option, then press current configuration, press button or button or Key to Key to save the Key to quit the RECORD / AUTO REC menu. ● Menu Item – RECORD / PowerREC PowerREC is designed for Micro DVR that power by power supplier in car, if you enable PowerREC, when you start up car, Micro DVR will begin to record automatically, and it will stop recording when Micro DVR detect car is power off, at once Micro DVR detect car start up again, DVR will start recording again, it will repeat when DVR detect that car start up & power off. - 136 - Micro Pocket DVR User’s Manual Default value of PowerREC is Disable, if you want to enable Micro Pocket DVR to record automatically when it detect car be start up, please switch setting to Enable Power REC. Switch LEFT & RIGHT position of 3-Position switch or press switch Disable & Enable option, then press current configuration, press button or button or Key to Key to save the Key to quit the RECORD / POWERREC menu. ● Menu Item – RECORD / Audio When you into this menu, you can open & close audio input when you record video. Switch LEFT & RIGHT position of 3-Position switch or press Key to open or close audio input. When you set RECORD / Audio option to No, audio input will be closed when you record, so the recording video will not include audio. ● Menu Item – RECORD / Profile - 137 - Configuration Micro Pocket DVR using LCD Menu When you into this menu, you can change current profile item between all profile items that you configured. Switch LEFT & RIGHT position of 3-Position switch or press Key to switch current profile item. …… The special Custom profile can’t be edit on Micro Pocket DVR Desktop, it only valid on LCD menu. You can change configuration in profile Custom on Micro Pocket DVR I via LCD menu only, all changes of configuration that you set on Micro Pocket DVR I is active only when you set Custom as default profile of Micro Pocket DVR I via LCD menu. Finish selecting, then press button or Key to save the current configuration, the Micro Pocket DVR I will reboot automatically to enable current profile item. After you finish all record configuration, press button or Key to quit the RECORD menu if you don’t change current profile item. ● Menu Item – RECORD / Filename Now Micro DVR support two different filename format: Standard & Extended, - 138 - Micro Pocket DVR User’s Manual the default is standard filename, you can select standard or extended filename in RECORD / Filename item. Switch LEFT & RIGHT position of 3-Position switch or press Key to select standard or extended filename. 13.1.3.5 OSD Menu Menu Menu Item Parameter OSD OSD Stamp STAMP ● Disable ● Enable ● Menu Item – OSD / Stamp Default parameter is Disable, please select Enable if you want to display date & time stamp on screen of recording video, if you set stamp option to Disable, the date & time stamp will disappear on screen. Switch LEFT & RIGHT position of 3-Position switch or press switch Disable & Enable option, then press current configuration, press button or menu. - 139 - button or Key to Key to save the Key to quit the OSD / STAMP Configuration Micro Pocket DVR using LCD Menu After you finish all audio configuration, press OSD menu. 13.1.3.6 SYSTEM Menu Menu SYSTEM Menu Item Parameter SYSTEM Date DATE ● 07-04-02 SYSTEM Time TIME ● 12:00:00 SYSTEM Beep BEEP ● Disable ● Enable SYSTEM CAM Volt CAM VOLT ● 12V ~ 6V SYSTEM PowerOff POWEROFF ● Disable ● 5 Mins ● 10 Mins ● 15 Mins SYSTEM Bootload BOOTLOAD ● V1.0.2 SYSTEM Firmware FIRMWARE ● 08-09-27 SYSTEM Network NETWORK ● Direct ● LAN ● Menu Item – SYSTEM / Date - 140 - button or Key to quit the Micro Pocket DVR User’s Manual The parameter format is yy-mm-dd, please set correct date. Switch RIGHT position of 3-Position switch or use year; then switch LEFT position of Key to select correct 3-Position switch or press to month area, switch RIGHT position of Key switch 3-Position switch or press select correct month; then switch LEFT position of Key 3-Position switch or press Key switch to day area, switch RIGHT position of 3-Position switch or press Key select correct day, switch LEFT position of press Key will switch to year again, finish setting the correct date, press button or 3-Position switch or Key to save the current configuration, press button or Key to quit SYSTEM / DATE menu. ● Menu Item – SYSTEM / Time The parameter format is hour-minute-second, please set correct time. Switch RIGHT position of 3-Position switch or use hour; then switch LEFT position of Key to select correct 3-Position switch or press to minute area, switch RIGHT position of 3-Position switch or press select correct minute; hen switch LEFT position of 3-Position switch or Key select correct second; switch LEFT position of switch or press Key 3-Position switch or press Key switch to second area, switch RIGHT position of press Key switch 3-Position Key switch to hour again, finish setting the correct time, - 141 - Configuration Micro Pocket DVR using LCD Menu press or button or Key to save the current configuration, press button Key to quit SYSTEM / TIME menu. ● Menu Item – SYSTEM / Beep Micro Pocket DVR I will beep or vibrate to warn you when it starts or stops recording, in some special applications or occasion/environment, you may want to turn this function off, and you can disable beep/vibration function. The default configuration is Enable Beep; you can disable it by switch setting to Disable to operate Micro Pocket DVR I in silent mode. Switch LEFT & RIGHT position of 3-Position switch or press switch Disable & Enable option, then press current configuration, press button or button or Key to Key to save the Key to quit the SYSTEM / Beep menu. ● Menu Item – SYSTEM / CAM Volt Micro Pocket DVR I can power external device via power output adapter on Multi-Connect jump cable, you can power external bullet camera or external LCD monitor, you can adjust output voltage from 6V to 12V. If you want to power external bullet cameras more than one, please set the output voltage lower than 11V, and you need connect AC power adapter for - 142 - Micro Pocket DVR User’s Manual Micro Pocket DVR I. The parameter voltage of output power is 12V; please select feat output voltage for external camera. Switch LEFT & RIGHT position of 3-Position switch or press select feat output voltage for external camera, then press to save the current configuration, press button or Key to button or Key Key to quit the SYSTEM / CAM VOLT menu. …… ● Menu Item – SYSTEM / PowerOff To save the battery power, you can enable the Micro Pocket DVR I power off automatically depend on the timer that you set. The default status of Power-Off Timer is Disable. Switch LEFT & RIGHT position of 3-Position switch or press Key to Disable Power Off or select feat timer (5/10/15 Minutes) depending on your actual requirements, then press configuration, press button or button or Key to save the current Key to quit the SYSTEM / POWEROFF menu. - 143 - Configuration Micro Pocket DVR using LCD Menu ● Menu Item – SYSTEM / Bootload This menu item display current boot loader version on your Micro Pocket DVR I. Press button or button or Key to display current boot loader version, press Key to quit the SYSTEM / BOOTLOAD menu. ● Menu Item – SYSTEM / Firmware This menu item display current firmware version on your Micro Pocket DVR I. Press button or button or Key to display current boot loader version, press Key to quit the SYSTEM / FIRMWARE menu. After you finish all SYSTEM configuration, press the SYSTEM menu. ● Menu Item – SYSTEM / Network - 144 - button or Key to quit Micro Pocket DVR User’s Manual Micro DVR support two different network connection method, you can connect Micro DVR to PC directly or connect to PC via your local LAN. Press button or Key to change network connection method between DIRECT or LAN connection, press button or ey to quit the SYSTEM / NETWORK menu. If you want to connect Micro DVR to PC directly, please set Micro DVR network connection to DIRECT, or set Micro DVR to LAN connection method, then connect Micro DVR to PC by switch or router. For details, please refer chapter 7.1.1. After you finish all SYSTEM configuration, press the SYSTEM menu. 13.1.3.7 BEACON Menu Menu BEACON Menu Item Parameter BEACON LapTimer LAPTIMER ● Disable ● Enable BEACON MaskTime MASKTIME ● 10 Sec BEACON As Split AS SPLIT ● Yes ● No - 145 - button or Key to quit Configuration Micro Pocket DVR using LCD Menu BEACON Splits SPLITS ● 0 Sec ● 1 Sec ● 2 Sec ● 3 Sec ● 4 Sec BEACON SysClock SYSCLOCK ● True Up ● Menu Item – BEACON / LapTimer Beacon option is only for LAP Timer version Micro DVR. Default status of Lap Timer is Disable, please select proper beacon status to suit. Switch LEFT & RIGHT position of 3-Position switch or press switch Disable & Enable option, then press current configuration, press button or button or Key to Key to save the Key to quit the BEACON / LapTimer menu. ● Menu Item – BEACON / MaskTime Default parameter of beacon mask delay is 10 Sec, please select proper delay time to suit. Switch LEFT & RIGHT position of 3-Position switch or press set proper value of beacon mask delay, then press the current configuration, press button or - 146 - button or Key to Key to save Key to quit the BEACON / Micro Pocket DVR User’s Manual MaskTime menu. ● Menu Item – BEACON / As Split If you use Split Beacon on racing, you must switch Split Signal Same as Beacon option to enable it. The default setting is No. Switch LEFT & RIGHT position of 3-Position switch or press Key to switch No & Yes option, then press button or configuration, press Key to quit the BEACON / As Split button or Key to save the current menu. ● Menu Item – BEACON / Splits You can select the amount of Split Beacon for every loop; the maximum amount of Split Beacon is four on every loop. If you don’t use Split Beacon emitter on racing, please set the amount of Split Beacon emitter to zero or disable Split Signal same as Beacon option directly. The default configuration of the amount of Split Beacon is zero. Switch LEFT & RIGHT position of 3-Position switch or press switch amounts of split beacon from 0 to 4, then press - 147 - button or Key to Key to Configuration Micro Pocket DVR using LCD Menu save the current configuration, press button or Key to quit the BEACON / Splits menu. ● Menu Item – BEACON / SysClock The system clock of the Micro Pocket DVR I need to be calibrated for accurate time recording, it is important for the Lap Timer. If you need to calibrate the system clock, press button or Key to calibrate the system clock. After you confirm True Up operate, the Micro Pocket DVR I will begin to calibrate system clock. After the system clock of Micro Pocket DVR I is calibrated successfully, the Micro Pocket DVR I will restart. After you finish all Beacon configuration, press button or the BEACON menu if you needn’t calibrate system clock. - 148 - Key to quit Micro Pocket DVR User’s Manual 13.1.4 LCD Configuration Menu Structure Menu Menu Item Parameter STANDARD - MODE - Normal - Sports SOURCE - Line In - Ext MIC - Int MIC GAIN - FORMAT - MPEG-2 - MPEG-4 QUALITY - AUTO REC - Enable - Disable POWERREC - Enable - Disable PROFILE - Profile1 …… - Profile9 - Custom FILENAME - Standard - Extended OSD STAMP - Enable - Disable SYSTEM DATE 08-10-01 VIDEO AUDIO RECORD - 149 - NTSC NTSC-433 PAL SECAM Lowest Lower Low Medium High LQ EP LP SP HQ UQ Configuration Micro Pocket DVR using LCD Menu TIME 12:00:00 BEEP - Enable - Disable CAM VOLT - 12 V - 11 V …… -6V POWEROFF - BOOTLOAD V1.0.0 FIRMWARE 08-09-27 NETWORK - Direct - LAN LAPTIMER - Disable - Enable MASKTIME 10 Sec AS SPLIT - Yes - No SPLITS - SYSCLOCK - True Up BEACON Disable 5 Mins 10 Mins 15 Mins 0 1 2 3 4 5 13.2 Configure Micro Pocket DVR II 13.2.1 Enter/Quit LCD Configuration Menu Hold push the 3-Position button at least 3 seconds to enter LCD configuration menu, once you enter LCD configuration menu successfully, the LCD will display valid menu/menu item & parameter of these menu item depend on your Micro Pocket DVR II & 2/3/4CH Micro DVR version. - 150 - Micro Pocket DVR User’s Manual After you finish configuration, press button or Key on IR remote control to quit to upper menu. You may need press button or Key on IR remote control one or two times once depend on your position in menu. Once you enter the LCD configuration menu, the system will wait for you to select & configure, if you don’t press any buttons, the system will quit the LCD configuration menu after 10 sec automatically. 13.2.2 Configure Micro Pocket DVR II You can configure Micro Pocket DVR II in LCD menu via push switch/button or IR remote control. 13.2.2.1 Configure Micro Pocket DVR II using switch/button Once you enter LCD configuration menu, you can switch menu using DOWN & UP position of 3-Position switch, then press button to select the menu/menu item which you want to configure, using DOWN & UP position of 3-Position switch to select the parameter value & parameter area that you want to configure, and then press button to save the configuration. When you finish configuration, press button one or two times once to quit the LCD configuration menu. - 151 - Configuration Micro Pocket DVR using LCD Menu 13.2.2.2 Configure Micro Pocket DVR II using IR control Once you enter LCD configuration menu, you can switch menu using Key on IR remote control, then press & Key to select the menu/menu item which you want to configure, using Key to select the parameter value & parameter area that you want to configure, and then press Key to save the configuration. When you finish configuration, press Key one or two times once until to quit the LCD configuration menu. 13.2.3 LCD Configuration Menu Details 13.2.3.1 Menu The valid menu of Micro Pocket DVR II is: ● VIDEO ● AUDIO ● RECORD ● OSD ● SYSTEM ● CF CARD ● BEACON ● GPS In LCD configuration menu, current value of menu item & parameter is reverse display. You can switch DOWN & UP position of 3-Position switch or using Key on IR remote control to navigate these menus. Press button or Key to quit configuration menu return to ready status. 13.2.3.2 VIDEO Menu - 152 - Micro Pocket DVR User’s Manual ● Menu Item – VIDEO / Standard Default parameter is PAL, please select correct video standard depend on your video source. Switch DOWN & UP position of 3-Position switch or press switch the video standard parameter, then press the current configuration, press button or button or Key to Key to save Key to quit the VIDEO / STANDARD menu. After you finish all video configuration, press button or Key to quit the VIDEO menu. ● Menu Item – VIDEO / Mode Default parameter is NORMAL, please select feat video record mode for your application. - 153 - Configuration Micro Pocket DVR using LCD Menu Switch LEFT & RIGHT position of 3-Position switch or press switch the video standard parameter, then press the current configuration, press button or button or Key to Key to save Key to quit the VIDEO / MODE menu. SPORTS MODE is optimized for recording of moveable quickly object, such as racing & extreme sports, you will get clear & steady video that better than NORMAL MODE. After you finish all video configuration, press button or Key to quit the VIDEO menu. 13.2.3.3 AUDIO Menu ● Menu Item – AUDIO / Source Default parameter is Line In, please select Ext MIC if you use external - 154 - Micro Pocket DVR User’s Manual microphone input, or select Int MIC if you use internal microphone in the Micro Pocket DVR II. Switch DOWN & UP position of 3-Position switch or press switch Line In, Ext MIC & Int MIC input, then press save the current configuration, press button or Key to button or Key to Key to quit the AUDIO / Source menu. ● Menu Item – AUDIO / Gain If you record audio from internal or external microphone, you can set different volume gain depend on the sensitivity of microphone to get the best audio quality. If you record audio from line in signal, the volume gain is invalid. You can set it on Desktop software too. Switch DOWN & UP position of 3-Position switch or press Key to switch Low, Medium & High volume gain when you using internal microphone or connect external microphone, then press - 155 - button or Key to save the Configuration Micro Pocket DVR using LCD Menu current configuration, press button or Key to quit the AUDIO / Gain menu. After you finish all audio configuration, press button or Key to quit the AUDIO menu. 13.2.3.4 RECORD Menu ● Menu Item – RECORD / Format Default parameter is MPEG-4, please select feat video format that you need. Switch DOWN & UP position of 3-Position switch or press switch MPEG-2 & MPEG-4 parameter, then press the current configuration, press button or FORMAT menu. ● Menu Item – RECORD / Quality - 156 - button or Key to Key to save Key to quit the RECORD / Micro Pocket DVR User’s Manual Default parameter is SP, please select proper video quality to suit. Switch DOWN & UP position of 3-Position switch or press Key to switch LQ, EP, LP, SP & HQ quality, then press button or the current configuration, press Key to quit the RECORD / button or Key to save QUALITY menu. ● Menu Item – RECORD / Auto REC Default value of Auto REC is Disable, if you want to enable Micro Pocket DVR to record automatically when it power on, please switch setting to Enable Auto REC. Switch DOWN & UP position of 3-Position switch or press switch Disable & Enable option, then press current configuration, press button or AUTO REC menu. ● Menu Item – RECORD / Power REC - 157 - button or Key to Key to save the Key to quit the RECORD / Configuration Micro Pocket DVR using LCD Menu PowerREC is designed for Micro DVR that power by power supplier in car, if you enable PowerREC, when you start up car, Micro DVR will begin to record automatically, and it will stop recording when Micro DVR detect car is power off, at once Micro DVR detect car start up again, DVR will start recording again, it will repeat when DVR detect that car start up & power off. Default value of PowerREC is Disable, if you want to enable Micro Pocket DVR to record automatically when it detect car be start up, please switch setting to Enable Power REC. Switch LEFT & RIGHT position of 3-Position switch or press switch Disable & Enable option, then press current configuration, press button or button or Key to Key to save the Key to quit the RECORD / POWERREC menu. ● Menu Item – RECORD / Audio When you into this menu, you can open & close audio input when you record video. When you set RECORD / Audio option to No, audio input will be closed when you record, so the recording video will not include audio. Switch LEFT & RIGHT position of 3-Position switch or press open or close audio input. - 158 - Key to Micro Pocket DVR User’s Manual Switch DOWN & UP position of 3-Position switch or press Key to switch Yes & No option, then press button or configuration, press Key to quit the RECORD / AUDIO button or Key to save the current menu. ● Menu Item – RECORD / Profile When you into this menu, you can change current profile item between all profile items that you configured. Switch DOWN & UP position of 3-Position switch or press Key to switch current profile item. The special Custom profile can’t be edit on Micro Pocket DVR Desktop, it only valid on LCD menu. You can change configuration in profile Custom on Micro Pocket DVR II via LCD menu only, all changes of configuration that you set on Micro Pocket DVR II is active only when you set Custom as default profile of Micro Pocket DVR II via LCD menu. Finish selecting, then press button or - 159 - Key to save the current Configuration Micro Pocket DVR using LCD Menu configuration, the Micro Pocket DVR II will reboot automatically to enable current profile item. After you finish all record configuration, press button or Key to quit the RECORD menu if you don’t change current profile item. ● Menu Item – RECORD / Filename Now Micro DVR support two different filename format: Standard & Extended, the default is standard filename, you can select standard or extended filename in RECORD / Filename item. Switch LEFT & RIGHT position of 3-Position switch or press select standard or extended filename. - 160 - Key to Micro Pocket DVR User’s Manual 13.2.3.5 OSD Menu ● Menu Item – OSD / Stamp Default parameter is Disable, please select Enable if you want to display date & time stamp on screen of recording video, if you set stamp option to Disable, the date & time stamp will disappear on screen. Switch DOWN & UP position of 3-Position switch or press switch Disable & Enable option, then press current configuration, press button or button or Key to Key to save the Key to quit the OSD / STAMP menu. After you finish all audio configuration, press OSD menu. 13.2.3.6 SYSTEM Menu - 161 - button or Key to quit the Configuration Micro Pocket DVR using LCD Menu ● Menu Item – SYSTEM / Date The parameter format is yy-mm-dd, please set correct date. Switch UP position of 3-Position switch or use then switch DOWN position of Key to select correct year; 3-Position switch or press month area, switch UP position of Key switch to 3-Position switch or press Key select correct month; then switch DOWN position of 3-Position switch or press Key switch to day area, switch UP position of 3-Position switch or press Key select correct day, switch DOWN position of 3-Position switch or press Key will switch to year again, finish setting the correct date, press or Key to save the current configuration, press quit SYSTEM / DATE menu. ● Menu Item – SYSTEM / Time - 162 - button or button Key to Micro Pocket DVR User’s Manual The parameter format is hour-minute-second, please set correct time. Switch UP position of 3-Position switch or use then switch DOWN position of Key to select correct hour; 3-Position switch or press minute area, switch UP position of 3-Position switch or press correct minute; hen switch DOWN position of Key switch to second area, switch UP position of button or Key select 3-Position switch or press 3-Position switch or press Key select correct second; switch DOWN position of press Key switch to 3-Position switch or Key switch to hour again, finish setting the correct time, press Key to save the current configuration, press button or Key to quit SYSTEM / TIME menu. ● Menu Item – SYSTEM / Beep Micro Pocket DVR II will beep or vibrate to warn you when it starts or stops recording, in some special applications or occasion/environment, you may want to turn this function off, and you can disable beep/vibration function. The default configuration is Enable Beep; you can disable it by switch setting to Disable to operate Micro Pocket DVR II in silent mode. - 163 - Configuration Micro Pocket DVR using LCD Menu Switch DOWN & UP position of 3-Position switch or press switch Disable & Enable option, then press current configuration, press button or button or Key to Key to save the Key to quit the SYSTEM / Beep menu. ● Menu Item – SYSTEM / CAM Volt Micro Pocket DVR II can power external device via power output adapter on Multi-Connect jump cable, you can power external bullet camera or external LCD monitor, you can adjust output voltage from 6V to 12V. If you want to power external bullet cameras more than one, please set the output voltage lower than 11V, and you need connect AC power adapter for Micro Pocket DVR II. The parameter voltage of output power is 12V; please select feat output voltage for external camera. Switch DOWN & UP position of 3-Position switch or press select feat output voltage for external camera, then press - 164 - button or Key to Key Micro Pocket DVR User’s Manual to save the current configuration, press button or Key to quit the SYSTEM / CAM VOLT menu. ● Menu Item – SYSTEM / PowerOff To save the battery power, you can enable the Micro Pocket DVR II power off automatically depend on the timer that you set. The default status of Power-Off Timer is Disable. Switch DOWN & UP position of 3-Position switch or press Key to Disable Power Off or select feat timer (5/10/15 Minutes) depending on your actual requirements, then press configuration, press button or button or Key to save the current Key to quit the SYSTEM / POWEROFF menu. ● Menu Item – SYSTEM / LCD Off To save the battery power, you can enable the Micro Pocket DVR II TFT LCD off automatically depend on the timer that you set. The default status of LCD OFF is disabling. - 165 - Configuration Micro Pocket DVR using LCD Menu Switch DOWN & UP position of 3-Position switch or press Key to Disable LCD Off or select feat timer (15/30 Second or 1 Minute) depending on your actual requirements, then press configuration, press button or button or Key to save the current Key to quit the SYSTEM / LCD OFF menu. When you enable LCD OFF function & set timer, the TFT LCD on Micro Pocket DVR II will power off automatically at once special timer that you set finish. To power on TFT LCD again, please hold button 2 second to power on TFT LCD under normal status; if Micro Pocket DVR under recording status, please hold button 2 second to power on TFT LCD again. After you finish all system configuration, press button or Key to quit the SYSTEM menu. ● Menu Item – SYSTEM / LCD Flip When you clip Micro DVR to waistband using buckle, or clip DVR on arm, maybe the screen of Micro DVR is reversed, you can flip LCD to view screen correctly. The default status of LCD FLIP is disabling. - 166 - Micro Pocket DVR User’s Manual Switch DOWN & UP position of 3-Position switch or press Key to Disable or Enable LCD Flip depending on the position of your Micro DVR, then press or button or Key to save the current configuration, press button Key to quit the SYSTEM / LCD FLIP menu. When you enable LCD FLIP function, the TFT LCD on Micro DVR will display reversedly. After you finish all system configuration, press button or Key to quit the SYSTEM menu. ● Menu Item – SYSTEM / Network Micro DVR support two different network connection methods, you can connect Micro DVR to PC directly or connect to PC via your local LAN. Press button or Key to change network connection method between DIRECT or LAN connection, press button or NETWORK menu. - 167 - ey to quit the SYSTEM / Configuration Micro Pocket DVR using LCD Menu If you want to connect Micro DVR to PC directly, please set Micro DVR network connection to DIRECT, or set Micro DVR to LAN connection method, then connect Micro DVR to PC by switch or router. For details, please refer chapter 7.1.1. After you finish all SYSTEM configuration, press button or Key to quit the SYSTEM menu. 13.2.3.7 CF CARD Menu You can evaluate the performance of CF card & delete recording video on Micro DVR directly. ● Menu Item – CF CARD / Explorer You can delete recording video on Micro DVR directly that needn’t do it on PC. Enter menu, select CF CARD option, then select EXPLORER item, Micro DVR will display current recording video that on CF card. Select recording video that you want to delete using Switch DOWN & UP position of 3-Position switch or press - 168 - Key, when confirm message be Micro Pocket DVR User’s Manual display on screen, using Switch DOWN & UP position of press Key to select OK, press button or 3-Position switch or Key to delete it. After you delete video file that you select, Micro DVR will return main explorer screen. You will find the file that you select had been deleted. ● Menu Item – CF CARD / Test You can test CF card before you use it into Micro DVR to ensure the performance of CF card can match your requirement. Enter menu, select CF CARD option, then select TEST item, Micro DVR will test - 169 - Configuration Micro Pocket DVR using LCD Menu write & read performance of CF card that you insert into Micro DVR. After testing finish, Micro DVR will display process of testing, it will test WRITE performance in first, then test READ performance, after testing finish, Micro DVR will reboot. If Micro DVR display PASS message on screen, it means current CF card can match performance requirement of Micro DVR, you can use this CF card securely. - 170 - Micro Pocket DVR User’s Manual 13.2.3.8 BEACON Menu Beacon option is only for LAP Timer version Micro DVR. ● Menu Item – BEACON / LapTimer Default status of Lap Timer is Disable, please select proper beacon status to suit. Switch DOWN & UP position of 3-Position switch or press switch Disable & Enable option, then press - 171 - button or Key to Key to save the Configuration Micro Pocket DVR using LCD Menu current configuration, press button or Key to quit the BEACON / LapTimer menu. ● Menu Item – BEACON / MaskTime Default parameter of beacon mask delay is 10 Sec, please select proper delay time to suit. Switch DOWN & UP position of 3-Position switch or press proper value of beacon mask delay, then press current configuration, press button or button or Key to set Key to save the Key to quit the BEACON / MaskTime menu. ● Menu Item – BEACON / As Split If you use Split Beacon on racing, you must switch Split Signal Same as Beacon option to enable it. The default setting is No. Switch DOWN &UPposition of 3-Position switch or press - 172 - Key to Micro Pocket DVR User’s Manual switch No & Yes option, then press button or configuration, press Key to quit the BEACON / As Split button or Key to save the current menu. ● Menu Item – BEACON / Splits You can select the amount of Split Beacon for every loop; the maximum amount of Split Beacon is four on every loop. If you don’t use Split Beacon emitter on racing, please set the amount of Split Beacon emitter to zero or disable Split Signal same as Beacon option directly. The default configuration of the amount of Split Beacon is zero. Switch DOWN & UP position of 3-Position switch or press switch amounts of split beacon from 0 to 4, then press save the current configuration, press button or Key to button or Key to Key to quit the BEACON / Splits menu. ● Menu Item – BEACON / SysClock The system clock of the Micro Pocket DVR II need to be calibrated for accurate time recording, it is important for the Lap Timer. If you need to calibrate the system clock, press button or Key to calibrate the system clock. - 173 - Configuration Micro Pocket DVR using LCD Menu After you confirm True Up operate, the Micro Pocket DVR II will begin to calibrate system clock. After the system clock of Micro Pocket DVR II is calibrated successfully, the Micro Pocket DVR I will restart. After you finish all Beacon configuration, press button or the BEACON menu if you needn’t calibrate system clock. 13.2.3.9 GPS Menu - 174 - Key to quit Micro Pocket DVR User’s Manual ● Menu Item – GPS / GPS Default parameter is Disable, please select correct Enable if you want to active GPS function. Switch DOWN & UP position of 3-Position switch or press switch the status of GPS function, then press current configuration, press button or button or Key to Key to save the Key to quit the GPS / GPS menu. After you finish all video configuration, press button or Key to quit the GPS menu. ● Menu Item – GPS / OSD Default parameter is Disable, please select Enable option if you want to display GPS data on screen of video when you recording. - 175 - Configuration Micro Pocket DVR using LCD Menu Switch LEFT & RIGHT position of 3-Position switch or press Key to enable or disable display GPS data on screen of video, then press Key to save the current configuration, press button or button or Key to quit the GPS / OSD menu. After you finish all video configuration, press button or Key to quit the GPS menu. ● Menu Item – GPS / UNIT Default parameter is KPH, please select feat unit of speed that depend on standard of your region. Switch LEFT & RIGHT position of 3-Position switch or press switch speed unit between KPH, MPH & KNOT, then press to save the current configuration, press / UNIT menu. - 176 - button or button or Key to Key Key to quit the GPS Micro Pocket DVR User’s Manual After you finish all video configuration, press button or Key to quit the GPS menu. 13.2.4 LCD Configuration Menu Structure Menu Menu Item STANDARD - MODE - Normal - Sports SOURCE - Line In - Ext MIC - Int MIC GAIN - FORMAT - MPEG-2 - MPEG-4 QUALITY - AUTO REC - Enable - Disable POWERREC - Enable - Disable AUDIO - Yes - No PROFILE - Profile1 …… - Profile9 - Custom VIDEO AUDIO RECORD Parameter - 177 - NTSC NTSC-433 PAL SECAM Lowest Lower Low Medium High LQ EP LP SP HQ UQ Configuration Micro Pocket DVR using LCD Menu OSD SYSTEM CF CARD FILENAME - Standard - Extended STAMP - Enable - Disable DATE 08-10-01 TIME 12:00:00 BEEP - Enable - Disable CAM VOLT - 12 V - 11 V …… -6V POWEROFF - Disable 1 Min 5 Min 10 Min 15 Min LCD OFF - Disable 15 Sec 30 Sec 1 Min LCD FLIP - Disable - Enable NETWORK - Direct - LAN EXPLORER File Explorer TEST - TEST LAPTIMER - Disable - Enable MASKTIME 10 Sec AS SPLIT - Yes - No SPLITS - SYSCLOCK - True Up GPS - Disable - Enable OSD - Disable - Enable BEACON GPS - 178 - 0 1 2 3 4 5 Micro Pocket DVR User’s Manual - KPH - MPH - KNOT UNIT 13.3 Configure Multi Channel Micro DVR 13.3.1 Enter/Quit LCD Configuration Menu Hold push the 3-Position button at least 3 seconds to enter LCD configuration menu, once you enter LCD configuration menu successfully, the LCD will display valid menu/menu item & parameter of these menu item depend on your Micro Pocket DVR II & 2/3/4CH Micro DVR version. After you finish configuration, press button or Key on IR remote control to quit to upper menu. You may need press button or Key on IR remote control one or two times once depend on your position in menu. Once you enter the LCD configuration menu, the system will wait for you to select & configure, if you don’t press any buttons, the system will quit the LCD configuration menu after 10 sec automatically. - 179 - Configuration Micro Pocket DVR using LCD Menu 13.3.2 Configure 2/3/4 Channels Micro Pocket DVR You can configure Micro Pocket DVR II in LCD menu via push switch/button or IR remote control. 13.3.2.1 Configure Multi-Channel Micro DVR using switch/button Once you enter LCD configuration menu, you can switch menu using DOWN & UP position of 3-Position switch, then press button to select the menu/menu item which you want to configure, using DOWN & UP position of 3-Position switch to select the parameter value & parameter area that you want to configure, and then press button to save the configuration. When you finish configuration, press button one or two times once to quit the LCD configuration menu. 13.3.2.2 Configure Multi Channels Micro Pocket DVR using IR control Once you enter LCD configuration menu, you can switch menu using Key on IR remote control, then press & Key to select the menu/menu item which you want to configure, using Key to select the parameter value & parameter area that you want to configure, and then press Key to save the configuration. When you finish configuration, press Key one or two times once until to quit the LCD configuration menu. 13.3.3 LCD Configuration Menu Details 13.3.3.1 Menu The valid menu of Multi-Channels Micro Pocket DVR is: ● 4 CH (3 CH / 2 CH) - 180 - Micro Pocket DVR User’s Manual ● Menu Item – 4 CH / Layout You can select any input camera to record when you use one camera input of all four cameras that connected to 4CH Micro Pocket DVR. The CH_1, CH_2, CH_3 & CH_4 item mean which camera that connect to appointed connector on 4CH Micro Pocket DVR. When you select any channel that you want to record, 4CH Micro Pocket DVR will working as same as 1CH Micro Pocket DVR. If you want to record 4 channel video at the same time, please select QUAD. The recorded video will include 4 channel videos in one video file. If you select more than one camera at the same time, you can select feat PIP display mode for your application. The PIP, PIP-2, PIP-2-B, H-Split, V-Split, PIP-3 & PIP-3-B is valid PIP mode for 4CH Micro DVR. Switch DOWN & UP position of 3-Position switch or press select input channel & PIP mode, then press current configuration, press button or button or Key to Key to save the Key to quit the 4 CH / LAYOUT menu. In Multi-Channel Micro Pocket DVR LCD menu, priority of Layout is higher than Input; the Layout menu setting will disable Input menu setting. ● Menu Item – 3 CH / Layout If your Micro DVR is 3 Channels Micro DVR, the valid Layout option as follow: - 181 - Configuration Micro Pocket DVR using LCD Menu The valid input option of 3CH Micro DVR is CH_1, CH_2 & CH_3, and the valid layout option of 3CH Micro DVR is PIP, PIP-2, PIP-2-B, H-Split, V-Split, PIP-3 & PIP-3-B. ● Menu Item – 2 CH / Layout If your Micro DVR is 2 Channels Micro DVR, the valid Layout option as follow: The valid input option of 3CH Micro DVR is CH_1 & CH_2, and the valid layout option of 3CH Micro DVR is PIP, H-Split & V-Split. ● Menu Item – 4 CH / Border When you use more than 2 channel video inputs, you can enable/disable or select different styles of frame for a better scene effect. - 182 - Micro Pocket DVR User’s Manual ● Menu Item – 4 CH / Color You can select 4 different styles of border frame. ● Menu Item – 4 CH / Blink At the same time, you can switch on Border Blink option to enable frame of video glint. ● Menu Item – 4 CH / Size When you connect more than one camera & select PIP Layout mode, you can set secondary video signal display as different size that according to your configuration. You can set secondary video to one of three sizes: 1/9, 1/6 or 1/4 of full screen. - 183 - Configuration Micro Pocket DVR using LCD Menu ● Menu Item – 4 CH / Position You can configure any position for PIP recording video, it has nine different positions, and you can select any position for your requirement from Position option. You can configure or switch the array method of Picture-In-Picture via the Micro Pocket DVR LCD Menu & IR remote controller. ● Menu Item – 4 CH / PadColor You can select 4 different color of screen background. ● Menu Item – 4 CH / AV Menu 2/3/4 Channel Micro Pocket DVR supports analog output of configuration Menu to TV or Monitor, when you connect a TV or Monitor to the Audio/Video Output, you can preview current video & the configure menu if you enable menu output. - 184 - Micro Pocket DVR User’s Manual For details information of Multi-Channel Micro Pocket DVR configuration, please consult Chapter 8 for details. After you finish all 2/3/4 CH configurations, press button or Key to quit the 2/3/4 CH Menu. NOTE: This option is only for 2/3/4-Channels Micro Pocket DVR; it is not supported by 1-CH Micro Pocket DVR. - 185 - Firmware Upgrade 14. Firmware Upgrade NOTE: Please don’t connect camera & other external device to Micro DVR when you upgrade Micro DVR! The firmware of the Micro Pocket DVR can be upgraded if necessary. The Micro Pocket DVR will check the core image file on CF card while power up. If image & OSD file is found then the firmware of the Micro Pocket DVR will be upgraded automatically. Please follow below instructions to upgrade. 1) Format CF card in FAT32 file system. 2) Copy imge.2510.img and osd.img to the root of CF card. 3) Use Micro Pocket DVR Desktop to generate DEVICE.INI depended on your needs. DEVICE.INI must be under the root of CF card while upgrading. 4) Power off and then insert CF card into Micro Pocket DVR. 5) Turn on the power of Micro Pocket DVR. 6) The firmware will be upgraded after power on. The LED turns to red, then yellow and alternately flashes red and yellow several times. It takes about two minutes to upgrade. At the same time, LCD will display schedule of upgrade process if you upgrade from Firmware V1.0.4 or newer. When the Micro Pocket DVR upgrades successfully, it will reboot automatically. Update Micro Pocket DVR I Update Micro Pocket DVR II * DON’T TURN OFF POWER DURING THIS PERIOD!! 7) The Micro Pocket DVR will be rebooted automatically after upgrade. The LED will change to red, yellow and then green. It takes about 12 seconds to reboot. - 186 - Micro Pocket DVR User’s Manual 8) Over if the LED is green. A Beep will sound one time once the Micro Pocket DVR upgrades successfully. * To Upgrade 4 Channel Micro Pocket DVR, after reboot successfully, you must power off & power on 4 Channel Micro Pocket DVR manually. The file, updmgr.txt, will be found under the root of CF card. The phrase of following can be found in the content of updmgr.txt. Kernel image: image.2510.img[Sun Oct 15 03:33:24 2006] == (Mon Apr 2 03:33:24 2007) The date and time correspond to the version of firmware. Upgrade is successful if the date and time is the same as the data and time kernel generated. * Power supply has to be guaranteed normal while upgrading. Micro Pocket DVR can not be restored if upgrade fails. * Wait at least 4-5 minutes till reboot successful. LED keeps constant green if reboot successful. - 187 - FAQ 15. FAQ 1) LED yellow flash CF card is full. Change CF. 2) LED is red Failure or battery is low. Use the AC power adapter or external battery pack. 3) Charging period It takes 5-8 hours to charge a fully discharged battery. The charge indicator LED will go out once fully charged. 4) File is not accessible or Micro Pocket DVR can’t startup File system is wrong. This can happed after abnormal power off and long time usages of CF card. Format CF card in FTAT32 file system. 5) Micro DVR can’t be connected to PC via network connection You need configure network environment of Micro DVR & PC, please refer Chapter 7.1.1 - 188 - Micro Pocket DVR User’s Manual Appendix Appendix A: Details of connector Appendix A Multi-Connect Interface on Board 123456789- Audio Left Audio Right Video Input 0 Video Input 1 Reserve Reserve LANC CAM Power GND The number is corresponding to the pin number of Multi-Connect connector of Multi-Connect cable. Multi-Connect Cable Multi-Connect cable for Micro Pocket DVR I Multi-Connect cable for Micro Pocket DVR II - 189 - Appendix Appendix B: Edit Recording Video You can edit recording video that be record by Micro DVR, for editing, import recording video to Adobe Premiere in first, after you import video, you can edit video using Adobe Premiere. Before you edit MPEG-4 video on Adobe Premiere, the DivX Codec must be installed on your system successfully first. Before you edit MPEG-2 video on Adobe Premiere, the MainConcept Codec must be installed on your system successfully, it be included in installation package of Adobe Premiere CS3 or CS4. - 190 - Micro Pocket DVR User’s Manual Revision 08/20/2009, Version 2.0.8 Improve OSD support Improve AUTO REC recording mode 04/28/2009, Version 2.0.5 Improve Micro Pocket DVR Desktop Start-Up Add Sports recording Mode Add POWERREC recording mode Add AUTO REC recording mode Add UQ (10M) recording quality Add without Audio option of recording mode Add LCD FLIP display mode Add extended filename support Add 2CH & 3CH Micro DVR support Add file manager in Micro DVR menu Improve OSD & Date/Time Stamp function Improve network connection Add GPS support Adjust LCD menu Adjust configuration menu on Desktop Fix Bug 09/27/2008, Version 2.0.3 Improve Micro Pocket DVR Desktop Start-Up Motion Detection support Add volume gain adjust of microphone Improve MPEG-2 conversion Improve GUI Add shortcut key to preview system information Add information preview of internal battery Add Sync/Configure/Preview via LAN connection Add Auto Power-off function of Micro Pocket DVR & TFT LCD Adjust LCD menu Adjust configuration menu on Desktop Fix Bug 05/10/2008, Version 2.0.1 Improve Micro Pocket DVR Desktop Start-Up Fix Bug 04/28/2008, Version 2.0.0 - 191 - Revision Using Synchronize technology Change GUI Improve adjustable position support of Lap Timer Adjust options arrange Add Record Key Frame option for surveillance application Change some default configuration Change configuration file to DEVICE.INI 03/10/2008, Version 1.1.2 Add Multi-Configuration Item Add Split Beacon support Add adjustable position support of Lap Timer Add new arrange method of PIP Add Record Key Frame option for surveillance application Improve upgrade process Improve MPEG-2 conversion code Change configuration file name to DEVICE.INI 10/18/07, Version 1.1.1 Add 1M(CIF/SIF) Bitrates Encode Option Add 8M Bitrates Encode Option Add Single recording video file Cycle Record Mode Add Full Disk (CF Card) Cycle Record Mode Add Analog Menu Output for 4 Channel Micro Pocket DVR Replace OSD library for 1 Channel Micro Pocket DVR, Support black border of OSD font Improve large CF card support 09/24/07, Version 1.1.0 Improve 4-Channel Micro Pocket DVR support Improve large CF card support Add Power-Off Timer function Add Cycle Record function Add customized LCD Display Add System Clock Calibrate function Decrease the time of starting 06/08/07 ● Add on 4-Channel Micro Pocket DVR support ● Optimize LANC Remote Control support 05/08/07 ● Optimize LANC Remote Control support ● Add new version IR Remote Control support - 192 - Micro Pocket DVR User’s Manual ● ● ● ● ● ● ● ● ● Optimize Record on Power On function Add Beep/Vibration Enable/Disable option Add Time Stamp in two format & disable option Optimize Beacon support Optimize Micro Pocket DVR Configure Utility GUI Fix some bug Release Micro Pocket DVR Configure Utility V1.0.5 Final version Release Firmware V1.0.5 Image upgrade file Final version Release Official User’s Manual V1.0.5.1 04/28/07 ● Add more version LANC Remote Control support ● Add Auto Record on Boot function ● Add Beep Enable/Disable option ● Optimize Beacon support ● Release Micro Pocket DVR Configuration File Generator V1.0.5 ● Release Firmware V1.0.5 Image upgrade file ● Release Official User’s Manual V1.0.5 04/02/07 ● Add LCD support ● Add Micro Pocket DVR status display on LCD ● Add configuration menu based on LCD ● Release Micro Pocket DVR Configuration File Generator V1.0.4 ● Release Firmware V1.0.4 Image upgrade file ● Release Official User’s Manual V1.0.4 02/13/07 ● Add osd.img into firmware upgrade ● Release Micro Pocket DVR Configuration File Generator V1.0.3 ● Release Firmware Image upgrade file 10/01/06 ● Initial Release - 193 -