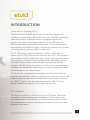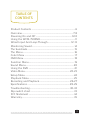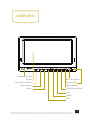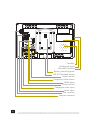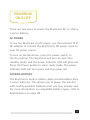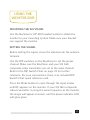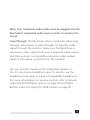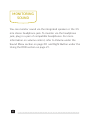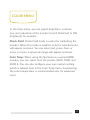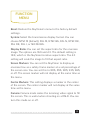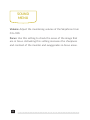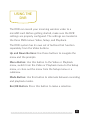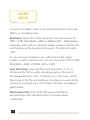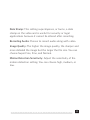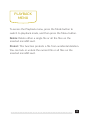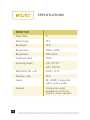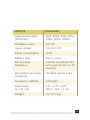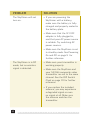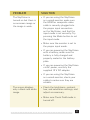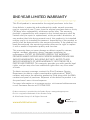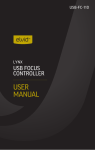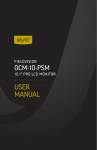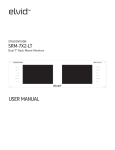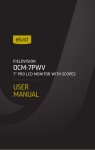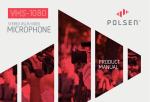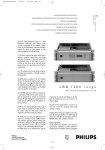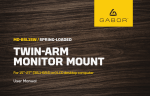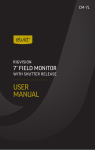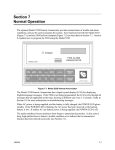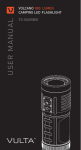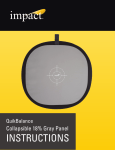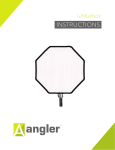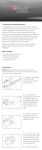Download user MANuAL
Transcript
SKYVISION WCM-758DVR WIRELESS 7" DVR MONITOR user MANUAL 2 INTRODUCTION Thank you for choosing Elvid. The Elvid WCM-758DVR SkyVision is a monitor designed to wirelessly receive video and audio from your 5.8 GHz composite video transmitter. Equipped with an integrated DVR, this monitor can record incoming content to a microSD card. The DVR incorporates practical functions such as loop recording for maintaining a specific file length, and motion detection to initiate recording when a moving object is detected. The 7″ LED panel’s native resolution is 1024 × 600, with an aspect ratio of 16:9 (native) that you can set to 4:3. The onscreen menu makes it easy to fine-tune your image, offering adjustments for brightness, contrast, hue, and saturation. Broadcast-specific features include safety frame markers and multiple display formats. The SkyVision can also be used for wired monitoring via its HDMI and composite video inputs, as well as composite video loop-through via its video output. The SkyVision incorporates advanced tools like Check Field to calibrate the monitor, a Focus setting to fine-tune your focus, and Camera mode to scale the incoming video signal when shooting on a DSLR. There’s also an integrated speaker and a 3.5 mm stereo headphone output for live audio monitoring. FCC Statement This device complies with Part 15 of the FCC Rules. Operation is subject to the following two conditions: (1) this device may not cause harmful interference, and (2) this device must accept any interference received, including interference that may cause undesired operation. 3 PRECAUTIONS •Please read and follow these instructions and keep this manual in a safe place. •Disconnect this product from its power source before storage and during electrical storms. •Exposure to high sound levels can cause permanent hearing loss. Avoid listening at high volumes for extended periods of time. •Do not use chemical solutions to clean this product. Clean it with only a soft, dry cloth. •Keep this product away from water and any flammable gases or liquids. •Make sure this product is powered off when plugging it into a power source. •Keep this product away from children. •Make sure that this product is intact and that there are no missing parts. •Use only the correct, recommended voltage. •To avoid damage to this product, be careful not to overtighten or improperly thread any of the threaded fittings. •Do not attempt to disassemble or repair this product. •All photos are for illustrative purposes only. •Do not place or store the SkyVision facedown, since this can damage the screen. •Handle this product with care. Avoid any unnecessary impacts to this product. •Do not block the vents in this product. 4 TABLE OF CONTENTS Product Contents.................................................................... 6 Overview................................................................................7-8 Powering On and Off.........................................................9-10 Using the WCM-758DVR.......................................................11 Wired Input And Loop-Through.................................... 12-13 Monitoring Sound...................................................................14 The Sunshade..........................................................................15 The Menu.................................................................................16 Color Menu.............................................................................. 17 OSD Menu................................................................................18 Function Menu........................................................................19 Sound Menu...........................................................................20 Using the DVR........................................................................21 Video Menu.......................................................................22-23 Setup Menu............................................................................ 24 Playback Menu...................................................................... 25 Recording and Playback................................................ 26-27 Specifications...................................................................28-29 Troubleshooting...............................................................30-32 Dip-switch chart.................................................................... 33 FCC Statement....................................................................... 34 Warranty................................................................................. 35 5 PRODUCT CONTENTS ·· 7" Wireless DVR Monitor ·· Antenna HDMI cable ·· 12 V DC adapter ·· Sunshade ·· Dip Switch Quick Reference Card ·· Mini HDMI to ·· User manual NOTE: Additional battery plates and/or battery adapters compatible with other popular brands can be purchased by visiting www.elvidcinema.com 6 OVERVIEW SOURCE/EXIT SKYVISION MENU - + MENU REC/OK DVR Headphone jack Screen Source/Exit button Menu button Minus Rec/OK button Status LED Mode button DVR Menu Button Up Down Plus 7 SOURCE/EXIT SKYVISION MENU - + MENU REC/OK DVR Speaker Dip-Switch Chart MicroSD Card Slot Battery mounting plate 1/4″-20 Threaded socket Power switch Composite video output HDMI input Power Switch Composite video input Audio input Dip switches Antenna terminal 8 POWERING ON & OFF There are two ways to power the SkyVision: AC or a Sony L-series battery. AC POWER To run the SkyVision via AC power, use the included 12 V DC adapter to connect the SkyVision’s DC power input to your AC power source. To turn on the SkyVision, press the power switch to the On position. The SkyVision will turn on and enter standby mode, and the power indicator LED will glow red. Press the Power button to enter ready mode. The power indicator LED will turn green and then glow red. CAMERA BATTERY The SkyVision’s built-in battery plate accommodates Sony L-series batteries. This allows you to power the monitor with readily-available batteries that you may already own. For more information on compatible battery types, refer to Specifications on page 28 . 9 To install a compatible battery, slide the battery forward until it locks into place. To turn on the SkyVision, press the power switch to the On position. The SkyVision will turn on and enter standby mode, and the power indicator LED will glow red. Press the Power button to enter ready mode. The power indicator LED will turn green and then glow red. 10 using the wcm758-dvr MOUNTING THE SKYVISION Use the SkyVision’s 1/4″-20 threaded socket to attach the monitor to your mounting system. Make sure your bracket can support the monitor. SETTING THE SIGNAL Before setting the signal, screw the antenna into the antenna terminal. Use the DIP switches on the SkyVision to set the proper channel. Make sure the SkyVision and your 5.8 GHz composite video transmitter are set to the same channel. Refer to the DIP Switch Chart on page 33 for further reference. For your convenience, there is an included DIP Switch Chart quick reference card. Press the Mode button to cycle through the input modes until RF appears on the monitor. If your 5.8 GHz composite video transmitter is using the same frequency as the monitor, the image will appear onscreen, and the power indicator LED will glow green. 11 WIRED INPUT & LOOP-THORUGH HDMI INPUT The SkyVision is equipped with HDMI input for use as a wired high-definition video monitor. Use the included HDMI cable to connect your HDMI video source to the SkyVision’s HDMI input, and then press the Mode button to cycle through the input modes until HDMI appears on the monitor. If your HDMI video source is sending a signal to the monitor, the image will appear onscreen, and the power indicator LED will glow green. COMPOSITE VIDEO INPUT The SkyVision also has a composite video input for use as a wired standard-definition video monitor. Use the included composite video input cable to connect your composite video source to the SkyVision’s composite video and audio inputs, and then press the Mode button to cycle through the input modes until “video” appears on the monitor. If your composite video source is sending a signal to the monitor, the image will appear onscreen, and the power indicator LED will glow green. 12 Note: Your composite audio cable must be plugged into the SkyVision’s composite audio input in order to monitor the sound. Loop Through: The SkyVision offers composite video loopthrough, also known as pass-through. To loop the video signal through the monitor, make sure the SkyVision is receiving a video signal from your composite video source, and then connect a compatible composite video output cable to the output connection on the monitor. You can monitor sound via the integrated speaker or the 3.5 mm stereo headphone jack. To monitor via the headphone jack, plug in a pair of compatible headphones. For more information on volume control, refer to Volume under the Sound Menu section on page 20 and Right Button under the Using the DVR section on page 21 . 13 MONITORING SOUND You can monitor sound via the integrated speaker or the 3.5 mm stereo headphone jack. To monitor via the headphone jack, plug in a pair of compatible headphones. For more information on volume control, refer to Volume under the Sound Menu section on page 20 and Right Button under the Using the DVR section on page 21 . 14 The SUNSHADE The sunshade prevents glare on the monitor’s screen by blocking out stray light, and is useful when shooting outdoors. 1. Insert the sunshade’s pegs into the monitor’s sunshade slots. 2.Slide the sunshade down until it locks into place. To deploy the sunshade, fully open its lid and wings. 15 The MENU Before using the SkyVision, make sure the monitor’s settings are properly configured. All of the setting configurations are located in the main menu, which has four submenus: Color, Onscreen Display (OSD), Function, and Sound. The submenus are located in the left column of the main menu window Note: The menu is accessible only when the SkyVision is receiving a video signal. The Video menu has its own set of buttons that function separately from the DVR buttons. Source/Exit Button: When the menu is open, use the Source/ Exit button to exit the current menu, submenu, or menu item. Menu Button: Press the Menu button to access the menu or make a selection within the menu. Minus and Plus Buttons: When the menu is open, use the Minus and Plus buttons to navigate the menu or adjust the value of a menu item. When the menu is closed out, you can use these buttons to adjust the monitoring volume of the SkyVision. 16 COLOR MENU In the Color menu, you can adjust brightness, contrast, hue, and saturation of the monitor from 0 (dimmest) to 100 (brightest), for example. Check Field: Check Field mode is useful for calibrating the monitor. When this mode is enabled, only the selected color will appear onscreen. You can select red, green, blue, or mono. In mono, a grayscale image will appear onscreen. Color Temp: When using the SkyVision as a wired HDMI monitor, you can select from the presets 9300, 7500, and 6500 K. You can also configure your own custom setting, which is labeled User in the Color Temp menu. Customizing the color temperature is recommended only for advanced users. 17 OSD MENU Language: You can set the onscreen language to English (default), Simplified Chinese, French, Italian, German, Spanish, Japanese, Korean, Russian, and Portuguese. H Position: Adjust the horizontal position of the onscreen menu. V Position: Adjust the vertical position of the onscreen menu. OSD Timeout: Use this setting to set the length of time the onscreen menu is displayed. You can choose from 5 to 60 seconds, in 5-second intervals, or you can disable the feature so the menu remains onscreen until you manually close it out. The default setting is 10 seconds. Transparent: Set the menu’s level of opacity. You can adjust this setting from 1 to 7, with 7 being the most transparent. The default setting is off, which makes the menu opaque. 18 FUNCTION Menu Reset: Restore the SkyVision’s menu to the factory default settings. System: Select the transmission display format. You can choose NTSC M (default), PAL M, NTSC BG, PAL N, NTSC DK, PAL DK, PAL I, or SECAM BG. Display Ratio: You can set the aspect ratio for the onscreen image. The options are 16:9 and 4:3. The default setting is 16:9, which is the SkyVision’s native aspect ratio. The 4:3 setting will scale the image to fit that aspect ratio. Screen Markers: You can set the SkyVision to display an onscreen box as a safety frame marker at a set percentage of the screen size. You can set this to 80%, 85%, 90%, 93%, 96%, or off. The screen marker will not display at the same time as the menu. Centre Markers: This setting displays a marker in the center of the screen. The center marker will not display at the same time as the menu. Camera: Camera mode scales the incoming video signal to fill the screen. This is useful when shooting on a DSLR. You can turn this mode on or off. 19 SOUND MENU Volume: Adjust the monitoring volume of the SkyVision from 0 to 100. Focus: Use this setting to check the areas of the image that are in focus. Activating this setting increases the sharpness and contrast of the monitor and exaggerates in-focus areas. 20 USING THE DVR The DVR can record your incoming wireless video to a microSD card. Before getting started, make sure the DVR settings are properly configured. The settings are located in the three DVR menus: Video, Setup, and Playback. The DVR system has its own set of buttons that function separately from the Video buttons. Up and Down Buttons: Use these buttons to navigate the menu and the prompts. Menu Button: Use this button to the Video or Playback menu, switch from the Video or Playback menu to the Setup menu, or close out the menu from the Setup menu or a submenu. Mode Button: Use this button to alternate between recording and playback modes. Rec/OK Button: Press this button to make a selection. 21 VIDEO MENU To access the Video menu, press the Menu button when the DVR is in recording mode. Resolution: Select the video resolution. You can choose D1 (720 × 576), VGA (640 × 480), or QVGA (320 × 240). Higher resolution will produce a sharper image, however the file size will increase as the resolution increases. The default mode is D1. As you increase resolution, you will increase the image quality as well as the file size. You can choose D1 (720 × 576), VGA (640 × 480), or QVGA (320 × 240). Loop Recording: Loop recording will maintain a 3-, 5-, or 10-minute file. When video recording reaches the end of the designated time limit, it will return, or loop back, to the beginning of the file and continue recording to overwrite the previously recorded data. This mode is ideal for surveillance applications. Motion Detection: This mode will cause the DVR to automatically start recording when a moving object is detected. 22 Date Stamp: This setting superimposes, or burns, a date stamp on the video and is useful for security or legal applications because it cannot be altered after recording. Recording Audio: Choose to record audio along with video. Image Quality: The higher the image quality, the sharper and more detailed the image but the larger the file size. You can choose Super Fine, Fine, and Normal. Motion Detection Sensitivity: Adjust the sensitivity of the motion detection setting. You can choose high, medium, or low. 23 SETUP MENU Format: This formats the microSD card inserted in the SkyVision, and will erase all data on the card. To optimize the file system, it is recommended to format the microSD card in the monitor before use. Date/Time: Set the SkyVision’s internal clock. Use the Up and Down buttons to make adjustments, and the Rec/OK button to advance to the next field. Language: Set the onscreen language. You can choose English (default), German, French, Spanish, Italian, Portuguese, traditional Chinese, simplified Chinese, or Japanese. TV Mode: Set the display format of the monitor. You can choose NTSC or PAL. Note: If the image is not synchronized or you are unable to access the DVR menu after you the TV output format, this is likely because the DVR output format is not synchronized with the monitor format. If this occurs, set the format via the monitor menu (not the DVR menu). For more information, refer to System under Function Menu on page 19. Default Setting: Restore the SkyVision to the factory default settings. This will erase all current settings and replace them with the default settings. 24 PLAYBACK MENU To access the Playback menu, press the Mode button to switch to playback mode, and then press the Menu button. Delete: Delete either a single file or all the files on the inserted microSD card. Protect: This function protects a file from accidental deletion. You can lock or unlock the current file or all files on the inserted microSD card. 25 RECORDING & PLAYBACK To start recording with the DVR, follow these steps: Before recording, make sure all monitor and DVR settings are properly configured. 1. In DVR recording mode, insert a microSD card into the card slot. When the DVR recognizes the card, it will display “To SD” onscreen, and a memory card icon will appear in the bottom right corner of the screen. 2. Set the SkyVision to RF mode and make sure it’s receiving a signal from your wireless video source. For more information, refer to Setting the Signal on page XX. 3. Press the Rec/OK button to start recording video. The status LED will blink red during recording. To stop recording, press the Rec/OK button. 26 To play back video from the DVR, follow these steps: 1. Switch the SkyVision to DVR playback mode. 2. Use the Up and Down buttons to cycle through the video and photo files on the inserted microSD card. Videos are indicated by a film icon in the top right corner of the screen, and photos are indicated by a camera icon. 3. To play or pause a video file, press Rec/OK. To fast-forward or rewind, press the Down or Up buttons. You can increase playback speed in either direction up to 2×, 4×, or 8× by pressing Down or Up a second, third, or fourth time. To resume normal playback, press Rec/OK. 27 SPECIFICATIONS MONITOR Panel Size 7" Panel Type TFT Backlight LED Resolution 1024 × 600 Brightness 250 cd/m² Contrast ratio 700:1 Viewing angle L/R: 75°/75° U/D: 70°/75° 28 Dot pitch (W × H) 0.05 × 0.15 Display ratio 16:9 Input RF, HDMI, composite video, mono audio Output Composite video, headphone (3.5 mm stereo), mono speaker MONITOR (CONTINUED) Supported formats (50/60 Hz) 480i, 480p, 576i, 576p, 720p, 1080i, 1080p Threaded socket 1/4″-20 Input voltage 6 to 24 V DC Power consumption ≤8 W Battery type Sony L-series RF receiving frequency 5.8 GHz broadband FM A/V synchronization, 32 channels RF wireless receiving sensitivity -90 dBm typical value Frequency stability ±100 ppm Dimensions (L × W × H) 7.4″ × 5.3″ × 2.0″ (18.9 × 13.4 × 5 cm) Weight 1 lb. (0.5 kg) 29 PROBLEM SOLUTION The SkyVision will not turn on. • If you are powering the SkyVision with a battery, make sure the battery is fully charged and properly seated in the battery plate. • Make sure that the 12 V DC adapter is fully plugged in, and that your AC power source is reliable. Try switching AC power sources. • Make sure the SkyVision is not in standby mode. See Powering On and Off on page 9 for further reference. The SkyVision is in RF mode, but no wireless signal is detected. • Make sure your transmitter is working properly. • Make sure the SkyVision and your 5.8 GHz composite video transmitter are set to the same channel. See the DIP Switch Chart on page 33 for further reference. • If you replace the included antenna, you may experience a degraded signal or even no signal at all. Make sure the antenna matches the transmitter. 30 PROBLEM SOLUTION The SkyVision is turned on but there is no onscreen image or the image is weak. • If you are using the SkyVision as a wired monitor, make sure the HDMI or composite video cable is securely plugged into the proper input connection on the SkyVision, and that the input mode is set correctly. Try pressing the Mode button to set the input mode. • Make sure the monitor is set to the proper input mode. • If you are powering the SkyVision with a battery, make sure the battery is fully charged and properly seated in the battery plate. • If you are powering the SkyVision via AC power, use only the supplied 12 V DC adapter. • If you are using the SkyVision as a wired monitor, check your cables to make sure they are reliable. The screen displays only a black and white image. • Check the brightness, contrast, hue, and saturation settings, and adjust as necessary. • Make sure Check Field mode is turned off. 31 PROBLEM SOLUTION The images are not synchronized. • NTSC and PAL settings may not be correctly set. Make sure the monitor’s display format matches that of the input. Refer to System under the Function Menu section on page 19 for further reference. • The RF signal is too weak. The onscreen image size is incorrect. • Make sure that Camera mode is disabled. • Check whether the aspect ratio is set correctly. • Make sure that the correct input signal is selected. • If you are using the SkyVision as a wired monitor, check your cables to make sure they are properly connected and that they are reliable. The SkyVision is emitting a highpitched whine (feedback). • Turn the monitor’s volume all the way down or plug headphones into the headphone jack. There is no sound. • Increase the monitoring volume. • If you are using the SkyVision as a wired standard-definition video monitor, make sure your composite audio cable is fully plugged into the composite audio input. 32 DIP-SWITCH CHART 5760 5780 5860 5880 5865 5845 5825 5805 5785 5765 5745 5725 5733 5752 5771 5790 5809 5828 5847 5866 5705 5685 5665 5645 5885 5905 5925 5945 5740 5760 5780 5800 5820 5840 5860 5880 5800 33 FCC Statement This device complies with Part 15 of the FCC Rules. Operation is subject to the following two conditions: (1) this device may not cause harmful interference, and AUTION: (2) this device must accept any interference received, OT SURFACE including interference that may cause undesired operation. US 34 ONE-YEAR LIMITED WARRANTY This Elvid product is warranted to the original purchaser to be free from defects in materials and workmanship under normal consumer use for a period of one (1) year from the original purchase date or thirty (30) days after replacement, whichever occurs later. The warranty provider’s responsibility with respect to this limited warranty shall be limited solely to repair or replacement, at the provider’s discretion, of any product that fails during normal use of this product in its intended manner and in its intended environment. Inoperability of the product or part(s) shall be determined by the warranty provider. If the product has been discontinued, the warranty provider reserves the right to replace it with a model of equivalent quality and function. This warranty does not cover damage or defect caused by misuse, neglect, accident, alteration, abuse, improper installation or maintenance. EXCEPT AS PROVIDED HEREIN, THE WARRANTY PROVIDER MAKES NEITHER ANY EXPRESS WARRANTIES NOR ANY IMPLIED WARRANTIES, INCLUDING BUT NOT LIMITED TO ANY IMPLIED WARRANTY OF MERCHANTABILITY OR FITNESS FOR A PARTICULAR PURPOSE. This warranty provides you with specific legal rights, and you may also have additional rights that vary from state to state. To obtain warranty coverage, contact the Elvid Customer Service Department to obtain a return merchandise authorization (“RMA”) number, and return the defective product to Elvid along with the RMA number and proof of purchase. Shipment of the defective product is at the purchaser’s own risk and expense. For more information or to arrange service, visit www.elvidcinema.com or call Customer Service at 212-594-2353. Product warranty is provided by the Gradus Group. www.gradusgroup.com Elvid is a registered trademark of the Gradus Group. © 2014 Gradus Group LLC.All Rights Reserved. TM ELVID www.elvidcinema.com GG1 A Gradus Group Brand 35