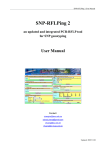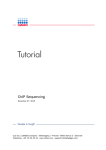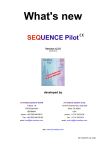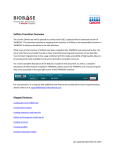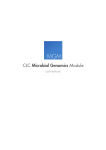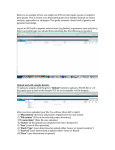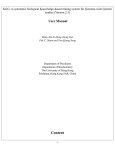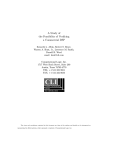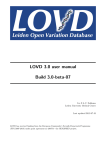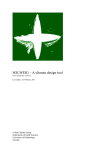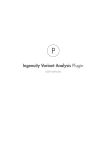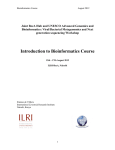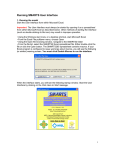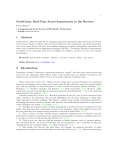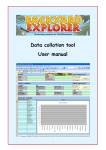Download Biomedical Genomics Workbench
Transcript
Biomedical Genomics Workbench APPLICATION BASED MANUAL Manual for Biomedical Genomics Workbench 2.5.1 Windows, Mac OS X and Linux October 15, 2015 This software is for research purposes only. CLC bio, a QIAGEN Company Silkeborgvej 2 Prismet DK-8000 Aarhus C Denmark Contents I Introduction 6 1 Welcome to Biomedical Genomics Workbench 1.1 Introduction to Biomedical Genomics Workbench . . . . . . . . . . . . . . . . . 7 1.2 Available documentation . . . . . . . . . . . . . . . . . . . . . . . . . . . . . . . 8 1.3 The material covered by this manual . . . . . . . . . . . . . . . . . . . . . . . . 8 1.4 We welcome your comments and suggestions . . . . . . . . . . . . . . . . . . . 8 1.5 Contact information . . . . . . . . . . . . . . . . . . . . . . . . . . . . . . . . . 8 2 Introduction to user interface, workflows, and tracks II 7 10 2.1 The start screen . . . . . . . . . . . . . . . . . . . . . . . . . . . . . . . . . . . 10 2.2 The user interface . . . . . . . . . . . . . . . . . . . . . . . . . . . . . . . . . . 13 2.3 Workflows - an overview . . . . . . . . . . . . . . . . . . . . . . . . . . . . . . . 15 2.4 The track format . . . . . . . . . . . . . . . . . . . . . . . . . . . . . . . . . . . 17 Applications - ready-to-use workflows 27 3 Ready-to-Use Workflows descriptions and guidelines 28 3.1 General Workflow . . . . . . . . . . . . . . . . . . . . . . . . . . . . . . . . . . 28 3.2 Somatic Cancer . . . . . . . . . . . . . . . . . . . . . . . . . . . . . . . . . . . 29 3.3 Hereditary Disease 29 . . . . . . . . . . . . . . . . . . . . . . . . . . . . . . . . . 4 Getting started 36 4.1 Reference data . . . . . . . . . . . . . . . . . . . . . . . . . . . . . . . . . . . . 36 4.2 Create new folder . . . . . . . . . . . . . . . . . . . . . . . . . . . . . . . . . . 45 4.3 Import sequencing data . . . . . . . . . . . . . . . . . . . . . . . . . . . . . . . 47 4.4 Prepare sequencing data . . . . . . . . . . . . . . . . . . . . . . . . . . . . . . 48 3 CONTENTS 4 5 Whole genome sequencing (WGS) 5.1 General Workflows (WGS) . . . . . . . . . . . . . . . . . . . . . . . . . . . . . . 61 5.2 Somatic Cancer (WGS) . . . . . . . . . . . . . . . . . . . . . . . . . . . . . . . 69 5.3 Hereditary Disease (WGS) . . . . . . . . . . . . . . . . . . . . . . . . . . . . . . 81 6 Whole exome sequencing (WES) 100 6.1 General Workflows (WES) . . . . . . . . . . . . . . . . . . . . . . . . . . . . . . 101 6.2 Somatic Cancer (WES) . . . . . . . . . . . . . . . . . . . . . . . . . . . . . . . . 110 6.3 Hereditary Disease (WES) . . . . . . . . . . . . . . . . . . . . . . . . . . . . . . 133 7 Targeted amplicon sequencing (TAS) 160 7.1 General Workflows (TAS) . . . . . . . . . . . . . . . . . . . . . . . . . . . . . . 161 7.2 Somatic Cancer (TAS) . . . . . . . . . . . . . . . . . . . . . . . . . . . . . . . . 169 7.3 Hereditary Disease (TAS) . . . . . . . . . . . . . . . . . . . . . . . . . . . . . . 192 8 Whole Transcriptome Sequencing (WTS) III 60 219 8.1 Analysis of multiple samples . . . . . . . . . . . . . . . . . . . . . . . . . . . . 220 8.2 Annotate Variants (WTS) . . . . . . . . . . . . . . . . . . . . . . . . . . . . . . . 221 8.3 Compare variants in DNA and RNA . . . . . . . . . . . . . . . . . . . . . . . . . 225 8.4 Identify Candidate Variants and Genes from Tumor Normal Pair . . . . . . . . . . 230 8.5 Identify variants and add expression values . . . . . . . . . . . . . . . . . . . . 235 8.6 Identify and Annotate Differentially Expressed Genes and Pathways . . . . . . . 239 Customized data analysis 243 9 How to edit application workflows 244 9.1 Introduction to customized data analysis . . . . . . . . . . . . . . . . . . . . . . 244 9.2 How to edit preinstalled workflows . . . . . . . . . . . . . . . . . . . . . . . . . 244 10 Using data from other workbenches 247 10.1 Open outputs from other workbenches . . . . . . . . . . . . . . . . . . . . . . . 247 CONTENTS IV Plugins 5 248 11 Plugins 249 V 250 Appendix A Reference data overview 251 B Mini dictionary 256 Bibliography 257 VI 258 Index Part I Introduction 6 Chapter 1 Welcome to Biomedical Genomics Workbench Contents 1.1 Introduction to Biomedical Genomics Workbench . . . . . . . . . . . . . . . 7 1.2 Available documentation . . . . . . . . . . . . . . . . . . . . . . . . . . . . . 8 1.3 1.4 The material covered by this manual . . . . . . . . . . . . . . . . . . . . . . . We welcome your comments and suggestions . . . . . . . . . . . . . . . . . 8 8 1.5 Contact information . . . . . . . . . . . . . . . . . . . . . . . . . . . . . . . . 8 Welcome to Biomedical Genomics Workbench 2.5.1 -- a software package supporting your daily bioinformatics work. High throughput sequencing is currently revolutionizing both the cancer research and diagnostics areas. Since the introduction of "next generation sequencing" (NGS) technologies, the field has quickly moved forward, with rapid improvements in sequencing capacity and the time required for data production. As a result, in many studies the sequencing process is no longer the bottleneck. The bottleneck now is the bioinformatic analysis of the data. Biomedical Genomics Workbench has been developed to address the bioinformatic bottleneck by offering automated workflows that cover all steps from the initial data processing and quality assurance through data analyses, annotation, and reporting. 1.1 Introduction to Biomedical Genomics Workbench Biomedical Genomics Workbench has been developed specifically for cancer research. A core part of the Biomedical Genomics Workbench is the ready-to-use workflows that are bundled with reference data. Workflows have been developed for the following applications: • Whole Genome Sequencing • Whole exome Sequencing • Targeted Amplicon Sequencing 7 CHAPTER 1. WELCOME TO BIOMEDICAL GENOMICS WORKBENCH 1.2 8 Available documentation The documentation for Biomedical Genomics Workbench can be found here: http://www. clcbio.com/support/downloads/#manuals. Two manuals are available for Biomedical Genomics Workbench: • The Biomedical Genomics Workbench application based manual. This relatively short manual gives a basic introduction to Biomedical Genomics Workbench, which includes a section on how to get started, as well as describing how to use the different ready-to-use workflows for analysis of different types of sequencing data. • The Biomedical Genomics Workbench reference manual. This comprehensive manual explains the features and functionalities of the Biomedical Genomics Workbench in detail. If you would like to use a CLC Server, there are two additional manuals that are relevant: • The CLC Server administrator manual. This manual is for server administrators and describes how to install and manage CLC Servers. • CLC Server end user manual. This manual is for the users of the CLC Server. In this manual you can find a description of how to use a CLC Server from a CLC Workbench. 1.3 The material covered by this manual This usermanual provides introductory material on how to work with the software, including the import and initial handling of data and a guide to the data types and user interface. Its main focus is to provide guidance on how to use the workflows that come with the software. Also included is an appendix where there is a table listing the available reference data as well as a small dictionary of terminology used in the Biomedical Genomics Workbench. The dictionary is not exhaustive, but we hope it will serve as a useful reference, especially for new users. For comprehensive descriptions of the features and functionalities of the individual tools, please refer to the Biomedical Genomics Workbench reference manual. 1.4 We welcome your comments and suggestions We aim to provide user-friendly software for important analyses, such as identifying inherited disease traits and identifying somatic mutations that underlie this complex disease. To this end, we continuously develop our bioinformatic platform, expand the collection of research tools, and extend our documentation resources. We welcome comments or suggestions you have. These help us greatly in further developing and improving our software. Comments and suggestions can be submitted directly from within the software using the menu option: Biomedical Genomics Workbench: Help | Contact Support 1.5 Contact information The Biomedical Genomics Workbench is developed by: CHAPTER 1. WELCOME TO BIOMEDICAL GENOMICS WORKBENCH 9 QIAGEN Aarhus Silkeborgvej 2 Prismet 8000 Aarhus C Denmark http://www.clcbio.com http://www.qiagenbioinformatics.com VAT no.: DK 28 30 50 87 Email: [email protected] Telephone: +45 70 22 32 44 If you have questions or comments regarding the program, you can contact us through the support team as described here: http://www.clcsupport.com/clcgenomicsworkbench/ current/index.php?manual=Getting_help.html. Chapter 2 Introduction to user interface, workflows, and tracks Contents 2.1 The start screen . . . . . . . . . . . . . . . . . . . . . . . . . . . . . . . . . . 2.1.1 10 The getting started table . . . . . . . . . . . . . . . . . . . . . . . . . . 10 2.1.2 Import of example data . . . . . . . . . . . . . . . . . . . . . . . . . . . 2.2 The user interface . . . . . . . . . . . . . . . . . . . . . . . . . . . . . . . . . 12 13 2.2.1 The Toolbox . . . . . . . . . . . . . . . . . . . . . . . . . . . . . . . . . 14 2.3 Workflows - an overview . . . . . . . . . . . . . . . . . . . . . . . . . . . . . 15 2.4 The track format . . . . . . . . . . . . . . . . . . . . . . . . . . . . . . . . . 17 2.4.1 Track types . . . . . . . . . . . . . . . . . . . . . . . . . . . . . . . . . . 17 2.4.2 The Genome Browser . . . . . . . . . . . . . . . . . . . . . . . . . . . . 17 This section introduces the Biomedical Genomics Workbench general features and functionalities, including the user interface and a general introduction to workflows and tracks. The information in this chapter underpins that of later chapters and is highly recommended for new users of the Workbench. You can find more detailed information in the Biomedical Genomics Workbench reference manual, which can be found online at http://www.clcbio.com/support/ downloads/#manuals. 2.1 The start screen When you start up the Biomedical Genomics Workbench, you should see an image like the one in figure 2.1. The information in the left hand panes will differ, depending on what data you already have available and any plugins you may have installed. 2.1.1 The getting started table When no data has been opened for viewing, a table is visible in the View Area of the Workbench. This table provides links to sections of the application based user manual, and is thus a simple and fast way to access information about using the Biomedical Genomics Workbench. 10 CHAPTER 2. INTRODUCTION TO USER INTERFACE, WORKFLOWS, AND TRACKS 11 Figure 2.1: The Biomedical Genomics Workbench start up window. Currently Biomedical Genomics Workbench can be used to analyze DNA sequencing data. Analysis of RNA sequencing data is planned for a future release. In this section, we take a closer look at the table in the viewing area (figure 2.2). Figure 2.2: The table in the Biomedical Genomics Workbench, visible when no datasets have been opened for viewing, provides links so that you can quickly navigate to relevant sections of the application based manual. To the right hand side of the table, the "Getting Started" and "Explore and Learn" areas provide links to more general information resources that you may find useful. Summary stages in data analysis are listed at the left side of the table: Data Preparation, Data Analysis, Interpretation, and Data Analysis and Interpretation. Click on the text in the table to CHAPTER 2. INTRODUCTION TO USER INTERFACE, WORKFLOWS, AND TRACKS 12 open the relevant section in the application based manual. The recommended way to use the table is to start at the top and click on one of the "Whole genome", "Whole exome", or "Targeted" tabs found under the big "DNA" label if you are working on DNA-seq data. This acts to select the relevant application area. This done, when you click on a link within the "DNA" section of the table, you will be directed to the section in the application based manual about that topic, for example, "Annotate Variants" that applies to that particular application area, for example, "Whole genome analysis". Likewise, if you work on RNA-seq data, you can find relevant manual entries with the links provided under the big "RNA" label. To the right side of the table is a box with two sections; "Getting started" and "Explore and learn". The "Getting started" area contains links to: the Tutorials (http://http:// qiagenbioinformatics.com/products/biomedical-genomics-workbench/), Full-length application based manual (PDF), and Full-length reference manual (PDF) (http://www. clcbio.com/support/downloads/#manuals). The "Explore and Learn" section provides links to different sections of the application based manual as well as a link to a web page where you can download example data. Finally, the Download example data provides links to two different example data sets. This is described in section 2.1.2 2.1.2 Import of example data It might be easier to understand the logic of the program by trying to do simple operations on existing data. Therefore Biomedical Genomics Workbench includes an example data set. If you would like to download the example data you have three options: 1. You can click Download Example Data in the start up table that is visible in the Biomedical Genomics Workbench when no datasets have been opened for viewing. This will take you to http://www.clcbio.com/support/downloads/#data where you can choose to download two different example datasets that can be used for the following purposes: • Variant identification in a tumor sample. This dataset is taken from a larger whole exome dataset and includes data from a small fraction of chromosome 5 (Example_data_tumor.zip). • Identification of somatic variants in a tumor sample using the matched normal sample for removal of germline variants. This is matched tumor and normal samples from chromosome 22 from a whole exome dataset (Example_data_tumor_normal.zip). 2. You can also go to directly to http://www.clcbio.com/support/downloads/#data and download the example data from there. 3. Finally, you can use these links to get the data: http://download.clcbio.com/testdata/cancer/current/Example_data_tumor. zip or http://download.clcbio.com/testdata/cancer/current/Example_data_tumor_ normal.zip When you have downloaded the data from the website, you need to import them into the Biomedical Genomics Workbench. How to import data is described in section 4.3. CHAPTER 2. INTRODUCTION TO USER INTERFACE, WORKFLOWS, AND TRACKS 2.2 13 The user interface The Biomedical Genomics Workbench user interface includes the Toolbox, Navigation Area, Menu Bar, Toolbar, Side Panel, View Area, View Tools, and Status Bar (figure 2.3). Figure 2.3: At the top you find the Menu Bar and under that, the Toolbar. The Navigation Area is on the left. Here, you can view and organize your data, and from here, you can open data to view, select it for launching in applications. Saved data will appear within this area. The Toolbox is available in two locations in the Workbench. One is in a tab of the pane below the Navigation Area. The other is via the menu system. The Toolbox is where Workflows and most tools that play a role in your data analysis are launched from. When opened, datasets are shown in the View Area along with a Side Panel appears that allows you to customize the viewing options and also navigate to specific areas of the data. At the bottom of a data view on the right, are the View Tools that can be used for panning, zooming and selection of specific regions. At the bottom on the left are icons allowing to view data in a different way, for example look at a table view of the data or view the history of actions taken on that dataset. The Status Bar in the lower right corner indicates the location of a selection you have made or where the mouse pointer is pointing to within a dataset with co-ordinates, such as a track or sequence. After a dataset is opened, for example by double-clicking on an item in one of the folders visible in the Navigation Area, the user interface will look similar to that shown in figure 2.3. Each dataset in the View Area will have an associated Side Panel, Status Bar, and a set of View Tools. The Side Panel, Status Bar, and View Area are only visible when data are open for viewing. When no datasets are open, the view is like that in figure 2.1. To learn more about the specific areas and functionalities of the user interface, please refer to the Biomedical Genomics Workbench reference manual, which can be found here: http: CHAPTER 2. INTRODUCTION TO USER INTERFACE, WORKFLOWS, AND TRACKS 14 //www.clcbio.com/support/downloads/#manuals. 2.2.1 The Toolbox Here, we focus on organization of the Toolbox. The first to note is the top level folders and their associated icons (see figure 2.4). Figure 2.4: The top level folders of the Toolbox are divided into two main categories; the "Ready-toUse Workflows" and the "Tools". The elements under the folders of the "Tools" section can be used for manual analysis or used for editing existing workflows and building your own workflows. The toolbox contains two different categories of tools:1) the Ready-to-Use Workflows, which can be used to run complete analyses, and 2) Tools, containing many individual tools that can be used for analysis by themselves, or can be used to build workflows from, or which can be added to existing workflows to expand their functionality. The name of the folders in the Ready-to-use workflows section reflect the type of analysis the workflows in that folder are designed for. See figure 2.5). Manual data analysis, that is, execution of individual analysis steps, can be performed using the tools contained in the Tools section. Full analyses can be run this way, or such tools can be used upstream or downstream of workflow-based data analyses. The tools that relevant for CHAPTER 2. INTRODUCTION TO USER INTERFACE, WORKFLOWS, AND TRACKS 15 Figure 2.5: Each application type has its own set of ready-to-use workflows. different types of data analysis will vary depending on the questions being asked of the data. In section 2.3 we will use diagrams and examples to illustrate how different tools and workflows can be used for data analysis. For a detailed description of the individual tools we refer to the Biomedical Genomics Workbench reference manual (http://www.clcbio.com/support/downloads/#manuals). 2.3 Workflows - an overview Biomedical Genomics Workbench offers a number of analysis workflows, also referred to here as CHAPTER 2. INTRODUCTION TO USER INTERFACE, WORKFLOWS, AND TRACKS 16 the pre-installed ready-to-use workflows, which include all the necessary steps for a particular analysis, from the initial quality checking and trimming of the reads to the final reporting of the results, for example, the disease causing mutations detected in an analysis. The workflows are easy to use and just require the sequence data as input. You may need to provide additional information relevant to your data and analysis to run a given workflow, for example adapter trim lists for trimming sequences, or, when performing "Targeted Amplicon Sequencing", a description of the sequenced regions. Irrespective of the type of sequencing data you wish to analyze, there are only few steps necessary before the identified variants are available for your inspection. A schematic representation of the flow that an analysis could take is shown in figure 2.6. Figure 2.6: A basic example of the flow of steps for a sequencing data analysis. The data is first imported into the Workbench. Then it should be prepared for analysis. Here, a ready-to-use workflow labeled workflow 1 is used for this. It runs quality control and trimming steps. After inspection of the quality and trimming reports, the trimmed data are used as input for another ready-to-use workflow, called workflow 2 in this figure. This is where the data analysis is carried out. Here, workflow choices associated with variant detection are shown. Additional analyses can be performed downsteam of this if desired. Downstream analysis could involve using another ready-to-use workflow or could involve running individual tools from the Tools section of the Toolbox. The ready-to-use workflows to run, and how many of them to run depend on the type of data you have and the analysis you wish to perform. For example, overlapping paired data involves other considerations than single or non-overlapping paired data. Different workflows will be relevant CHAPTER 2. INTRODUCTION TO USER INTERFACE, WORKFLOWS, AND TRACKS 17 if your aim is to detect variants or annotate variants with information from other databases. Typically you will need to run two or three workflows to complete a full analysis that includes preparation of the raw data. Figure 2.7 shows some of the ready-to-use workflows that are available for each application. Irrespective of the application type, the first step involves preparation of the raw data. The ready-to-use workflow to choose to launch the data preparation depends on the type of data being analyzed. For example, the "Prepare Overlapping Raw Data" workflow is designed to handle reads with overlapping pairs, whereas the "Prepare Raw Data" workflow is for read sets without overlapping pairs. The initial data preparation step involves quality control and trimming of the reads. 2.4 The track format The Biomedical Genomics Workbench provides a built-in Genome Browser. This view allows the reference sequenced to be displayed together with other data provided in a so-called track format. One of the big advantages of using tracks is that they allow visualization, comparison, and analysis of genome-scale studies, with all the information tied to genomic positions. A central coordinate-system, provided by a reference genome, makes it possible to view and compare different datasets together in a Genome Browser view. Of course, each track can be viewed individually if desired. 2.4.1 Track types Several different track types are available. To make it easier to recognize the different track types in the Navigation Area and in the View Area, each track type is associated with a specific icon: • Coverage graph ( • Read mapping ( ) ) • Reference genome sequence ( • Annotation track ( ) • Genome browser view ( ) • Variants from variant calling ( • Expression track ( ) ) • Differentially expressed genes ( 2.4.2 ) ) The Genome Browser The Genome Browser view is a collection of tracks. Each track in a Genome Browser view is tied to the same underlying genomic co-ordinate set, making visualization and comparison of different results and data types simple and intuitive. Annotations and variant information are provided together with the human reference genome via our Data Management. Datasets, e.g. in GFF of VCF format, from resources not provided for CHAPTER 2. INTRODUCTION TO USER INTERFACE, WORKFLOWS, AND TRACKS 18 Figure 2.7: The available pre-installed ready-to-use workflows for the individual application types. download by Biomedical Genomics Workbench can be imported into the Navigation Area using the import option found in the toolbar: Toolbar | Import ( ) | Tracks To illustrate this a Genome Browser view is shown in figure 2.8 to figure 2.13. It consists of the following tracks, all tied to the human hg19 reference: genomic sequence, gene, coding sequence (CDS), a read mapping, and variants. In figure 2.8 we have used the zoom tools to zoom all the way in on a SNV that is found in a coding region. CHAPTER 2. INTRODUCTION TO USER INTERFACE, WORKFLOWS, AND TRACKS 19 Figure 2.8: A Genome Browser view with a genomic sequence track, a gene track, a coding sequence (CDS) track, a read mapping track, and a variant track. A Genome Browser view like the one shown in figure 2.8, allows for a complete overview of reads mapped to a reference and identified variants. You can see how many reads and variants you have, and you can compare them to the complete human genome, genes and coding regions. How to zoom in a Genome Browser view One way to zoom in to take a closer look at the reads and variants is to use the zoom tools. These are located in the lower right corner of the view area (see figure 2.9). Click and hold down the mouse button for a second or two on the relevant icon. This can be either an arrow or a magnifying glass. By clicking the magnifying glass icon, three icons will appear. These can be used for zooming in, zooming out, or panning. The different zoom options are described in detail in the Biomedical Genomics Workbench reference manual in the section entitled "Zoom and selection in View Area". Figure 2.9: Click and hold down the mouse button for a second or two on the mangnifying glass icon until additional icons appear. Select the arrow to activate the "selection" tool. This can be used to select user-defined regions. An quick and easy way to zoom in on a particular region is to first use the selection tool, which is activated by clicking on the arrow shown in figure 2.9). You can then select specific regions by clicking on the relevant point in the track and, keeping the mouse button depressed, dragging across the area that you wish to zoom in on. This selects the region. Once selected, you can use CHAPTER 2. INTRODUCTION TO USER INTERFACE, WORKFLOWS, AND TRACKS 20 the "Zoom to selection" tool (shown in figure 2.10) to zoom in on the selected region. It is also possible to zoom in just using the mouse: hold down the "Alt" key while scrolling with the mouse wheel. This zooms in (or out) on the region that is in focus in the View Area. Figure 2.10: The "Zoom to selection" tool can be used to zoom in on a selected region. Next to the "Zoom to selection" icon you can find the "Zoom to fit" icon that can be used to zoom all the way out. The "Zoom slider" on the left side of the "Zoom to selection" can also be used to zoom in and out. When clicking on the "Zoom to selection" icon, you will zoom in on the region that you have selected, and you will be able to see more and more details as you zoom in. This is shown in figure 2.11 and figure 2.12. In figure 2.12 the presence of SNVs can be seen in the variant track and an overview of the mapping at that region in the mapping can be focused on. To expand the depth of the reads track to view more details of the reads in a specific region, simply place the mouse cursor near the bottom of the left side of the genome Browser view, where the track names are, hold down the mouse and drag downwards. This is illustrated in the lower left side of figure 2.12. Here, the blue line with the arrow under it (within a red circle) illustrates where you would place the mouse cursor to be able to expand the depth of the track. In this figure, the four bases in the genomic reference sequence can be discerned via the color coding. The color codes for each of the bases are: A=red, C=blue, G=yellow, and T=green. Particular SNVs can also be discerned at this zoom level. The color of the reads indicates whether a read is part of an intact pair (blue), is a single read or a member of a broken pair mapped in the forward direction relative to the reference (green), or a single read or a member of a broken pair mapped in the reverse direction relative to the reference (red). Reads that could map equally well to other locations in the reference are colored yellow. Figure 2.13 shows the view after zooming in on one specific SNV. By looking at the other tracks at that point, we can see that this SNV is found in a gene. The tooltip, which comes up with the mouse cursor hovers over the SNV in the variant track reveals that this is a heterozygous mutation occurring in 29 out of 447 reads. Full details about the variants in a track are shown in the table view of the track, as described in the next section. How to open a table in split view The table view of a track provides the details of the information that is presented in the track itself. It is often useful to view the table at the same time as the track, this is done by opening the table in a split view. From an individual track open in the Viewing area of the Workbench, this can be done by depressing the Ctrl key and clicking using the mouse on the small icon of a table at the bottom of the view. From a genome Browser view open in the Viewing area, the table view of a particular track can be opened in a split view by double-clicking on the track name in the list. This is shown in figure 2.14. The table and the track are linked, which means that clicking on a particular row in the table brings that position into focus in the Genome Browser view. For example, if you wished to jump CHAPTER 2. INTRODUCTION TO USER INTERFACE, WORKFLOWS, AND TRACKS 21 Figure 2.11: When zooming in on a selected region more and more details become visible. In this image, the individual genes are visible. To distinguish the individual exons, you would have to zoom in a bit further. to a particular SNV in the Genome Browser view, you could click on the row in the variant track table. This is shown in figure 2.15. Add tracks to a Genome Browser view The most simple way to add a track to the Genome Browser view is simply to locate the file in the Navigation Area, click on the file while holding down the mouse key and drag it into the genome Browser view in the View Area. When you drop the file in the Genome Browser view, the track will be added to the Genome Browser view (figure 2.16). Note! After having added a new track to the Genome Browser view, an asterisk has appeared on the Genome Browser view tab. This indicates that the Genome Browser view must be saved if you wish to keep the track that has been added. CHAPTER 2. INTRODUCTION TO USER INTERFACE, WORKFLOWS, AND TRACKS Figure 2.12: Zooming in reveals more details in all tracks. 22 CHAPTER 2. INTRODUCTION TO USER INTERFACE, WORKFLOWS, AND TRACKS 23 Figure 2.13: We have now zoomed in on one specific SNV that is found in a coding region. By holding the mouse over the variant, a tooltip will appear that provide further information about the specific variant. In this case we have found a heterozygous SNV. The normal base at this position is G but in some of the reads you will see a "T". Actually you can only see one "T" in the reads, but if you look in the stacked reads, which are those in the color mass where you cannot see each individual read represented, there are four green lines (read box) indicating that there are Ts at this position in more reads. When holding the mouse over an individual SNV, as highlighted in the red circle, a tooltip will appear with information about the SNV. This tooltip informs us that 29 Ts are observed in the 447 reads covering this particular position. When hovering the mouse cursor over a particular base in the reference track, the genomic position for this base is shown, as highlighted with a red arrow here. CHAPTER 2. INTRODUCTION TO USER INTERFACE, WORKFLOWS, AND TRACKS 24 Figure 2.14: Double-click on the track name in the left side of the view area to open the table view shown in split view. When opening a track directly from the genome browser view, the table and track are linked. Hence, when selecting a row in the table by clicking on this row, this specific position in the track will be brought into focus. CHAPTER 2. INTRODUCTION TO USER INTERFACE, WORKFLOWS, AND TRACKS 25 Figure 2.15: When you click on an entry in the table this position will automatically be brought into focus. Here, a row with information about an MNV, which is variant consisting of two or more SNVs, was clicked on. This brought the location of that MNV into focus in the graphical view. To jump directly to a detailed view of a position, zoom the graphical view to the desired level first and then click on the row in the table view. CHAPTER 2. INTRODUCTION TO USER INTERFACE, WORKFLOWS, AND TRACKS 26 Figure 2.16: The conservation score track has been added to the Genome Browser view by dragging the track from the Navigation Area into the Genome Browser view in the View Area. Part II Applications - ready-to-use workflows 27 Chapter 3 Ready-to-Use Workflows descriptions and guidelines Contents 3.1 General Workflow . . . . . . . . . . . . . . . . . . . . . . . . . . . . . . . . . 28 3.2 Somatic Cancer . . . . . . . . . . . . . . . . . . . . . . . . . . . . . . . . . . 29 3.3 Hereditary Disease . . . . . . . . . . . . . . . . . . . . . . . . . . . . . . . . 29 Biomedical Genomics Workbench contains several ready-to-use workflows that support analysis of cancer data, but also analysis of hereditary diseases and other conditions that are best studied using family analysis. The workflows are specific to the type of data used as input: Whole Genome Sequencing (WGS), Whole Exome Sequencing (WES), Targeted Amplicon Sequencing (TAS) and Whole Transcriptome Sequencing (WTS). For each of the first three categories, WGS, WES, and TAS, workflows exist that can be used for general identification and annotation of variants irrespective of disease, these workflows are found in a folder called General Analysis. In folders called Somatic Cancer, you can find workflows that are specific for cancer research. Finally, you will find a folder under each of the WGS, WES, and TAS applications, that is labeled Hereditary Disease. The workflows found in this folder can be used for studying variants that cause rare diseases or hereditary diseases (HD). The ready-to-use workflows found under each of the first three applications have similar names (with the only difference that "WGS", "WES", or "TAS", or have been added after the name). However, some of the workflows have been tailored to the individual applications with parameter settings that have been adjusted to fit e.g. the expected differences in coverage between the different application types. We therefore recommend that you use the ready-to-use workflow that is found under the relevant application heading. 3.1 General Workflow The General workflows are universal workflows in the sense that they can be used independently of the disease that is being studied. Two workflows exist in this category: 28 CHAPTER 3. READY-TO-USE WORKFLOWS DESCRIPTIONS AND GUIDELINES 29 • Annotate Variants: Annotates variants with gene names, conservation scores, amino acid changes, and information from clinically relevant databases. • Identify Known Variants in One Sample: Maps sequencing reads and looks for the presence or absence of user-specified variants in the mapping. 3.2 Somatic Cancer The Somatic Cancer ready-to-use workflows are workflows that have been tailored to cancer research. In this category it is possible to find e.g. workflows that can compare variants in matched tumor normal pairs. The workflows found in the Somatic Cancer category, use the "Low Frequency Variant Detection" for variant calling. The advantages of using this variant caller when analyzing cancer data are that 1) it does not take ploidy into consideration, and 2) it is particularly good at picking up low frequency variants in contrast to the other variant callers. The workflows that are available in this category are: • Filter Somatic Variants: Removes variants outside the target region (only targeted experiments) and common variants present in publicly available databases. Annotates with gene names, conservation scores, and information from clinically relevant databases. • Identify Somatic Variants from Tumor Normal Pair: Removes germline variants by referring to the control sample read mapping, removes variants outside the target region (in case of a targeted experiment), and annotates with gene names, conservation scores, amino acid changes, and information from clinically relevant databases. • Identify Variants: Calls variants in the mapped and locally realigned reads, removes false positives and, in case of a targeted experiment, removes variants outside the targeted region. Variant calling is performed with the Low Frequency Variant Detection tool. 3.3 Hereditary Disease The third category found under each of the three applications WGS, WES, and TAS are the Hereditary Disease workflows that have been developed to support identification of disease causing mutations in families. Hereditary diseases can be non-cancer related diseases, such as inherited heart diseases or familial hypercholesterolemia, or it can be inherited cancers such as hereditary colorectal cancer or hereditary breast cancer. In addition to the hereditary diseases, family analysis can help researchers identify rare disease causing mutations that can be: • a new mutation, also known as a de novo mutation, that is only present in a child and not in any of the parents • a combination of events that occur in the same gene but at different positions in each of the parents, which is not disease causing by itself in either of the parents, but when both variants are found in a child, it becomes disease causing; this type of variant is known as a compound heterozygous variant. CHAPTER 3. READY-TO-USE WORKFLOWS DESCRIPTIONS AND GUIDELINES 30 A range of different workflows exist in this category that have been optimized for different purposes. In the current version of the Biomedical Genomics Workbench we offer workflows tailored to two family sizes, 1) a classical "Trio", consisting of a mother, father, and an affected child (the proband), and 2) a "Family of Four", which is mother, father, affected child, and either a sibling (in the workflows that detects rare diseases) or another affected family member (in the workflows that detect inherited diseases), that can be any affected relative such as a sibling, grand parent or the like. The workflows use the "Fixed Ploidy Variant Detection" tool, which is a variant caller that has been designed to call variants in samples with known ploidy from read mapping data. Workflows designed to detect rare variants can both pick up de novo variants as well as compound heterozygous variants. In addition to the Trio and Family of Four workflows, additional workflows exist that have been designed to pick up variants that are inherited from either the mother or the father. The available workflows in this category are: • Filter Causal Variants: Removes variants outside the target region (only targeted experiments) and common variants present in publicly available databases. Annotates with gene names, conservation scores, and information from clinically relevant databases. • Identify Causal Inherited Variants in a Family of Four: Identifies putative disease causing inherited variants by creating a list of variants present in all three affected individuals and subtracting all variants in the unaffected individual. The workflow includes a back-check for all family members. • Identify Causal Inherited Variants in a Trio: Identifies putative disease causing inherited variants by creating a list of variants present in both affected individuals and subtracting all variants in the unaffected individual. The workflow includes a back-check for all family members • Identify Rare Disease Causing Mutations in a Family of Four: Identifies de novo and compound heterozygous variants from an extended family of four, where the fourth individual is not affected. • Identify Rare Disease Causing Mutations in a Trio: Identifies de novo and compound heterozygous variants from a Trio. The workflow includes a back-check for all family members. • Identify Variants (HD): Calls variants in the mapped and locally realigned reads, removes false positives and, in case of a targeted experiment, removes variants outside the targeted region. Variant calling is performed with the Fixed Ploidy Variant Detection tool. Although each workflow design to analyze Hereditary Diseases is specific to the data used or the type of analysis, they share several tools and steps: Below you can find a general description for how to run a workflow in the category "Hereditary diseases". In some workflows, such as the "Filter Causal Variants" workflows you will be asked about a variant track as input. Other workflows start with specifying a reads track. This is the case for all workflows that starts with "Identify Variants.." in the name. Note that in case of workflows annotating variants using databases available for more than one population, you can select the population that matches best the population your samples are CHAPTER 3. READY-TO-USE WORKFLOWS DESCRIPTIONS AND GUIDELINES 31 derived from. This will be done in the wizard for populations from the 1000 Genomes Project, while Hapmap populations are specified with the Data Management ( ) function before starting the workflows (see section 4.1.4). Select the variant track (figure 3.1) The panel in the left side of the wizard shows the kind of input that should be provided. Select by double-clicking on the variant track name or click once on the file and then click on the arrow pointing to the right side in the middle of the wizard. Figure 3.1: Select the variant track from which you would like to filter somatic variants. Specify the sequencing reads for each family member (figure 3.2). The sequencing reads from the different family members are specified one at a time in the appropriate window. The panel in the left side of the wizard shows the kind of input that should be provided. Select by double-clicking on the reads file name or click once on the file and then on the arrow pointing to the right side in the middle of the wizard. Figure 3.2: Specify the sequencing reads for the appropriate family member. Specify the targeted region file (figure 3.3). The targeted region file is a file that specifies which regions have been sequenced, when working with whole exome sequencing or targeted amplicon sequencing data. This file is something that you must provide yourself, as this file depends on the technology used for sequencing. You can obtain the targeted regions file from the vendor of your targeted sequencing reagents. Specify the affected child's gender for the Trio analysis (figure 3.4). Some workflows contains a Trio Analysis and thus take the gender of the proband into account. Specify the parameters for the Fixed Ploidy Variant Detection tool (figure 3.5). CHAPTER 3. READY-TO-USE WORKFLOWS DESCRIPTIONS AND GUIDELINES 32 Figure 3.3: Select the targeted region file you used for sequencing. Figure 3.4: Specify the proband's gender. The parameters used by the Fixed Ploidy Variant Detection tool can be adjusted. We have optimized the parameters to the individual analyses, but you may want to tweak some of the parameters to fit your particular sequencing data. A good starting point could be to run an analysis with the default settings. Figure 3.5: Specify the parameters for the Fixed Ploidy Variant Detection tool. The parameters that can be set are: • Required variant probability is the minimum probability value of the 'variant site' required for the variant to be called. Note that it is not the minimum value of the probability of the individual variant. For the Fixed Ploidy Variant detector, if a variant site - and not the variant itself - passes the variant probability threshold, then the variant with the highest probability at that site will be reported even if the probability of that particular variant might be less than the threshold. For example if the required variant probability is set to 0.9 then the individual probability of the variant called might be less than 0.9 as long as the probability of the entire variant site is greater than 0.9. CHAPTER 3. READY-TO-USE WORKFLOWS DESCRIPTIONS AND GUIDELINES 33 • Ignore broken pairs: When ticked, reads from broken pairs are ignored. Broken pairs may arise for a number of reasons, one being erroneous mapping of the reads. In general, variants based on broken pair reads are likely to be less reliable, so ignoring them may reduce the number of spurious variants called. However, broken pairs may also arise for biological reasons (e.g. due to structural variants) and if they are ignored some true variants may go undetected. Please note that ignored broken pair reads will not be considered for any non-specific match filters. • Minimum coverage: Only variants in regions covered by at least this many reads are called. • Minimum count: Only variants that are present in at least this many reads are called. • Minimum frequency: Only variants that are present at least at the specified frequency (calculated as 'count'/'coverage') are called. For more information about the tool, see http://clcsupport.com/biomedicalgenomicsworkben current/index.php?manual=Fixed_Ploidy_Variant_Detection.html. Specify the parameters for the QC for Target Sequencing tool (figure 3.6). When working with targeted data (WES or TAS data), quality checks for the targeted sequencing is included in the workflows. Again, you can choose to use the default settings, or you can choose to adjust the parameters. Figure 3.6: Specify the parameters for the QC for Target Sequencing tool. The parameters that can be set are: • Minimum coverage provides the length of each target region that has at least this coverage. • Ignore non-specific matches: reads that are non-specifically mapped will be ignored. • Ignore broken pairs: reads that belong to broken pairs will be ignored. When asked for it, specify the targeted regions track (figure 3.7). For more information about the tool, see http://clcsupport.com/biomedicalgenomicsworkben current/index.php?manual=QC_Target_Sequencing.html. Map Reads to a reference (figure 3.8). For this tool, the Autodetect paired distances settings is switched off in all Targeted Amplicon Sequencing workflows. CHAPTER 3. READY-TO-USE WORKFLOWS DESCRIPTIONS AND GUIDELINES 34 Figure 3.7: Specify the parameters for the QC for Target Sequencing tool. Figure 3.8: Specify the parameters for the QC for Target Sequencing tool. Specify the target region for the Indels and Structural Variants tool (figure 3.9). The targeted region file is a file that specifies which regions have been sequenced when working with whole exome sequencing or targeted amplicon sequencing data. This file is something that you must provide yourself, as this file depends on the technology used for sequencing. You can obtain the targeted regions file from the vendor of your targeted sequencing reagents. Figure 3.9: Specify the parameters for the Indels and Structural Variants tool. Specify the relevant 1000 Genomes populations (figure 3.10) Note: this window will appear in workflows that annotate variants with information from the 1000 Genomes project, unless you have already selected the relevant populations of interest in your reference data management prior to running the workflow. Some wizard window will be called Add Information from 1000 Genomes Project or Remove Variants found in the 1000 Genomes Project. Specify the 1000 Genomes population that should be used to add or filter out variants found in the 1000 Genomes project. This can be done using the drop-down list found in this wizard step. Please note that the populations CHAPTER 3. READY-TO-USE WORKFLOWS DESCRIPTIONS AND GUIDELINES 35 Figure 3.10: Select the relevant 1000 Genomes population(s). available from the drop-down list can be specified with the Data Management ( found in the top right corner of the Workbench (see section 4.1.4). ) function Specify the relevant Hapmap populations (figure 3.11) Note: this window will appear in workflows that annotate variants with information from the Hapmap project, unless you have already selected the relevant populations of interest in your reference data management prior to running the workflow. Figure 3.11: Select the relevant Hapmap population(s). Some wizard window will be called Add Information from the Hapmap project or Remove Variants found in Hapmap. Specify the Hapmap population that should be used to add or filter out variants found in the Hapmap project. This can be done using the drop-down list found in this wizard step. Please note that the populations available from the drop-down list can be specified with the Data Management ( ) function found in the top right corner of the Workbench (see section 4.1.4). Chapter 4 Getting started Contents 4.1 Reference data . . . . . . . . . . . . . . . . . . . . . . . . . . . . . . . . . . 4.1.1 The Workbench Reference data location . . . . . . . . . . . . . . . . . . 4.1.2 Space requirements . . . . . . . . . . . . . . . . . . . . . . . . . . . . . 37 4.1.3 Where reference data is downloaded from . . . . . . . . . . . . . . . . . 38 4.1.4 Download and configure reference data . . . . . . . . . . . . . . . . . . 38 37 4.1.5 Troubleshooting reference data downloads . . . . . . . . . . . . . . . . . 45 4.2 Create new folder . . . . . . . . . . . . . . . . . . . . . . . . . . . . . . . . . 45 4.3 Import sequencing data . . . . . . . . . . . . . . . . . . . . . . . . . . . . . . 47 4.3.1 4.4 How to import data . . . . . . . . . . . . . . . . . . . . . . . . . . . . . 48 Prepare sequencing data . . . . . . . . . . . . . . . . . . . . . . . . . . . . . 48 4.4.1 Choosing between Prepare Raw Data and Prepare Overlapping Raw Data workflows . . . . . . . . . . . . . . . . . . . . . . . . . . . . . . . . . . 49 4.4.2 Import adapter trim list . . . . . . . . . . . . . . . . . . . . . . . . . . . 50 4.4.3 How to run the Prepare Overlapping Raw Data ready-to-use workflow . . . 51 4.4.4 How to run the Prepare Raw Data ready-to-use workflow . . . . . . . . . . 54 4.4.5 Output from the Prepare Overlapping Raw Data and Prepare Raw Data workflows . . . . . . . . . . . . . . . . . . . . . . . . . . . . . . . . . . 56 How to check the output reports . . . . . . . . . . . . . . . . . . . . . . 57 4.4.6 4.1 36 Reference data The ready-to-use workflows rely on the presence of particular reference datasets. This reference data must be downloaded and configured before these workflows can be used. The tools in the Workbench make it easy to download the necessary data such that the workflows can find and use it. This section covers the download and configurations needed to make available the reference data relevant to the Biomedical Genomics Workbench, including the human, mouse and rat genomes, annotations and variants made available by a variety of databases. 36 CHAPTER 4. GETTING STARTED 4.1.1 37 The Workbench Reference data location Reference data must be stored in a folder called CLC_References. When the Biomedical Genomics Workbench is installed, such a folder is created on your file system under your home area. This folder is specified within the Workbench as a reference location. You can specify a different location to download reference data to. This is recommended if you do not have enough space in the area the Workbench designates as the reference data location by default. To change the reference data location from within the Navigation Area: Right-click on the folder "CLC_References" | Choose "Location" | Choose "Specify Reference Location" The new folder will also be called CLC_References, but will be located where you specify. In more detail, this action results in the following: • A folder called CLC_References is created in the location you specified, if a folder of this name did not already exist. • The Workbench sets this new location as the place to download reference data to and the place the ready-to-use workflows should look for reference data. This action does not: • Remove the old CLC_References folder. • Remove the contents of the old CLC_References folder, such as previously downloaded data. If you have previously downloaded data into the CLC_References folder with the old location, you will need to use standard system tools to delete this folder and/or its contents. If you would like to keep the reference data from the old location, you can move it, using standard system tools, into the new CLC_References folder that you just specified. This would save you needing to download it again. Note! If you run out of space, and realize that the CLC_References should be stored somewhere else, you can do this by choosing a new location, then manually moving the already downloaded files to that new location, and restarting the workbench. The "downloaded references" file will then be updated with all the new references. 4.1.2 Space requirements The total size of the complete reference data set you can download is approximately 200 GB1 . The amount of time it will take to download this amount of data depends on your network connection. It can take several hours, or longer on slower connections. For reference, in August, 2015, the maximum size of each individual reference data file for Homo sapiens was approximately: 1 Size as estimated in August, 2015 CHAPTER 4. GETTING STARTED Database 1000 Genomes CDS ClinVar PhastConc Cytogenic Ideogram dbSNP dbSNP Common Genes Gene Ontology HapMap mRNA Sequence Target Regions Target Primers 4.1.3 38 Size 8 GB 56 MB 140 MB 6 GB 80 KB 71 GB 3 GB 6 MB 45 MB 3 GB 75 MB 700 MB 1 MB 7 MB Where reference data is downloaded from Reference data must be downloaded and configured manually before you can start using the ready-to-use workflows in the Biomedical Genomics Workbench. You only have to do this once. When all necessary reference data have been downloaded and configured, you will be automatically notified whenever updated reference data are available. Data is provided by QIAGEN and the Workbench is configured to download from QIAGEN by default. The location to download the data from can be seen in Edit | Preferences | Advanced as shown in figure 4.1. Unless you are in the special circumstance that your system administrator has decided to mirror this data locally and wishes you to use that mirror of the data, you should not change this setting. 4.1.4 Download and configure reference data The first time you open Biomedical Genomics Workbench you will be presented with the dialog box shown in figure 4.2, which informs you that data are available for download either to the local or server CLC_References repository. If you check the "Never show this dialog again" then subsequently you will only be presented with the dialog box when updated versions of the reference data are available. Click on the button labeled Yes. This will take you to the wizard shown in figure 4.3. This wizard can also be accessed from the upper right corner of the Biomedical Genomics Workbench by clicking on Data Management ( ) (figure 4.4). The "Manage Reference Data" wizard gives access to all the reference data that are used in the ready-to-use workflows and in the tutorials. From the wizard you can download and configure the reference data. In the upper part of the wizard you can find two tiles called "QIAGEN Reference Data Library" ( and "Custom Reference Data Sets" ( ). ) CHAPTER 4. GETTING STARTED 39 Figure 4.1: The location where reference data is downloaded from can be seen in the Workbench Preferences. Generally this should not be altered except in the special case that the data from QIAGEN is being mirrored locally. Figure 4.2: Notification that new versions of the reference data are available. On the left hand side, you can use the drop-down menu to choose where you want to manage the reference data. If you choose "Locally", the Download, Delete and Apply buttons will work on the local reference data. If you choose "On Server" (only available if you are connected to the server), the buttons will work on the reference data on the server you are connected to(figure 4.5). You can also check how much free space is available for the Reference folder on your local disk or on the server. The drop-down menu also allows you to check which datasets have been downloaded locally or on the server. You can see this in the left panel of the reference data manager. When on the "QIAGEN Reference Data Library" tile, we can see the list of all available references data under 4 headers: Reference Data Sets, Reference Data Elements, Tutorial Reference Data Sets and Tutorial Reference Data Elements. Two icons indicate whether you have already downloaded your data in your Reference folder ( ) or not ( ). CHAPTER 4. GETTING STARTED 40 Figure 4.3: The Manage Reference Data wizard gives access to the reference data that are required to be able to run the ready-to-use workflows. Figure 4.4: Click on the button labeled "Data management" to open the "Manage Reference Data" dialog where you can download and configure the reference data that are necessary to be able to run the ready-to-use-workflows. Figure 4.5: Reference data can be available locally or on the server. When selecting a reference set or an element, the window on the right show the size of the folder as well as some complementary information about the reference database. For Reference Data Sets, a table recapitulates the elements included in the set with their version number and respective size, as well as a list of the workflows affected by the set. Here is the list of the Reference Data Sets and their approximate size: Reference Data Sets • hg38 96 GB with Ensembl v81, dbSNP v142, ClinVar 20150901 • hg38 88 GB with Ensembl v80, dbSNP v142, ClinVar 20150629 • hg19 63 GB with Ensembl v74, dbSNP v138, ClinVar 20131203 • QIAGEN Gene Reads Panels hg19 8 MB with Ensembl v74 • Mouse 15 GB with Ensembl v80 • Rat 5.5 GB with Ensembl v79 Tutorial Reference Data Sets • chr 5 of hg19 4.5 GB for use with the Identification of Variants in a Tumor Sample tutorial CHAPTER 4. GETTING STARTED 41 • chr 14 of hg19 2.3 GB for use with the Copy Number Variant Detection tutorial • chr 17 of hg19 2 GB for use with the RNA-Seq Analysis of Human Breast Cancer Data tutorial • chr 21 of hg19 1 GB for use with the ChIP Sequencing tutorial • chr 22 of hg19 1 GB for use with the Identification of Somatic Variants in a Matched Tumor-Normal Pair tutorial Each Reference Data Set is made of a compilation of Reference Data Elements. Downloading sets will automatically download the elements the set is made of, but you can also download elements individually under the Reference Data Elements folder. Note that data for hg19 is available for the whole genome as well as for individual chromosome 5, 14, 17, 21 and 22. • For homo sapiens Sequence hg38 Sequence hg19 (whole genome and chromosome specific) dbSNP 142 dbSNP 138 (whole genome and chromosome specific) dbSNP Common 142 dbSNP Common 138 (whole genome and chromosome specific) Hapmap phase_3_ensembl_v80, Hapmap phase_3 (whole genome and chromosome specific) Genes ensembl_v80, ensembl_v73, ensembl_v74 (whole genome and chromosome specific) Conservation Scores PhastCons hg38 Conservation Scores PhastCons hg19 (whole genome and chromosome specific) ClinVar 20150629 and 20130930 (whole genome and chromosome specific), 20131203 (whole genome and chromosome specific) 1000 Genomes Project phase_3 and phase_1 (whole genome and chromosome specific) Gene Ontology 20150630 and 20131027 (whole genome and chromosome specific) CDS ensembl_v80 and ensembl_v74 (whole genome and chromosome specific) mRNA ensembl_v80 and ensembl_v74 (whole genome and chromosome specific) Target Regions qiagen_v2.01_hg38, Target Regions qiagen_v2.01 (whole genome and chromosome specific) and qiagen_v2 (whole genome and chromosome specific) Target Primers qiagen_v2.01_hg38, qiagen_v2.01 (whole genome and chromosome specific), qiagen_v2 (whole genome and chromosome specific) • For mus musculus CDS ensemb_v80 Conservation Scores Phastcons mm 10 CHAPTER 4. GETTING STARTED 42 dbSNP ensembl_v80 Gene Ontology 20150630 Genes ensembl_v80 mRNA ensembl_v80 Sequence ensemble_v80 • For rattus norvegicus CDS ensemb_v79 Conservation Scores Phastcons Rnor_5.0 dbSNP ensembl_v79 Gene Ontology 20150630 Genes ensembl_v79 mRNA ensembl_v79 Sequence ensemble_v79 Data that has not been downloaded yet is represented by a plus icon ( ). Select the set or element you would like to download, and click on the Download button. Once the data is downloading, the Download button fades out and you can check the progress of the downloading in the Processes tab below the toolbox (figure 4.6). Figure 4.6: Click on the info button to see the legal notice and license information. Once the reference data has been downloaded, the set or element is marked with a check icon ( ). If you have finished downloading the appropriate Reference Data Set, click on the button labeled Apply and the workflows will automatically be configured with all the relevant reference data available. The information in the "Applied" column in the right panel of the reference data manager describes whether the dataset has been applied to the location specified in the drop-down menu. For example, a "Yes" in the "Applied" column when the drop-down menu is set to "On Server" means that the given data will be used from the server, when the affected workflows are run. This will be the case even if you choose execute the workflow locally (i.e. in the workbench). If CHAPTER 4. GETTING STARTED 43 the "Applied" column contains "Yes" when the drop-down menu is set to "Locally", this means the given data will be used from the local reference folder, when the affected workflows are run. This means that you will not be able to execute these workflows on the server (figure 4.7). Figure 4.7: Check where your reference data is applied by looking at the column "Applied" in the data set description. For references like the "1000 Genomes Project" and "HapMap" databases which contain more than one reference data file, the workflow will initially be configured with all the populations being available and you will be able to specify which reference data to use in the workflow wizard directly. But you can also modify a pre-existing Reference Data Set to contain only the population you want to work with. In the Data Management wizard, select the Reference Data Set you are interested in, click on Create Custom Set. Select the version of the 1000 genomes or Hapmap database you wish to work with (figure 4.8). A pop-up window will open where you can select the population you want to work with. Alternatively, click on the option "custom" in lieu of version and choose from the CLC_References folder the population of your choice (figure 4.9). Three letter codes are used to specify the population that the different reference data origin from (e.g. ASW = American's of African Ancestry in SW USA). For the phase 3 HapMap population codes, please see http://www.sanger.ac.uk/resources/downloads/human/ hapmap3.html and for the 1000 Genomes Project see http://www.ensembl.org/Help/ Faq?id=328. The Delete button allows user to delete locally installed reference data, whereas only administrators are capable of deleting reference data installed on the server. This can be used if you CHAPTER 4. GETTING STARTED 44 Figure 4.8: Select the version of the 1000 genomes or Hapmap database you want to work with, or select the option "custom". Figure 4.9: Select the version of the 1000 genomes or Hapmap database you want to work with, or select the option "custom". suspect that a downloaded reference is corrupt, and needs to be re-downloaded, or if you need to clean up space, e.g. locally. Note: Custom reference data sets specific to the workbench on which they are created, and will not appear in other workbenches connected to the same server. At the bottom of the wizard you can find: • A button "Help" button that links to the section in the Biomedical Genomics Workbench reference manual that describes the "Manage Reference Data" button. • A Create Custom Set ... button that allows you to create your own set of reference data from an existing data Sets. Clicking on this button will open a window (figure 4.10) where you can edit the name of the data set, the organism it represents, the chromosomal extension, and the annotation types used. For each type of reference, a drop-down menu allows you to choose from the different versions available, as well as from a custom database. This is useful when you have your own version of the reference data that you have imported in CHAPTER 4. GETTING STARTED 45 the workbench and that you would like to use rather than the currently available Reference Data Sets. The customs data sets are saved under the Custom Reference Data Sets tile. Do not forget to click on the button Apply if you wish to use this set for your workflows. Figure 4.10: Select the reference data elements you want to add to you custom reference data set. • A button labeled "Close". Click on this to close the wizard. 4.1.5 Troubleshooting reference data downloads Network connection errors can occur when downloading reference data. If this happens, you can try to resume the download from the Process tile when the network connection has been restored (see figure 4.11). Alternatively, you can simply press stop to cancel the download process and clean up any temporary data. Figure 4.11: It is possible to resume the download of data if you have encountered e.g. network connection errors. 4.2 Create new folder To get started you need some data to work with. However, before looking into how you can import your data into the Biomedical Genomics Workbench we will first create a new folder in the CHAPTER 4. GETTING STARTED 46 Navigation area that can be used to hold all data that are relevant for the analysis you are about to perform. You can see how to do this in figure 4.12. Figure 4.12: Click on the Create Folder icon (or use the tool labeled "New" in the toolbar) to create a new folder. Provide a name that will make it easy to keep track of your data. The folder that you have just created will be placed in the CLC_Data location as shown in figure 4.13. Figure 4.13: The folder that you have just created will be placed in the CLC_Data location. CHAPTER 4. GETTING STARTED 4.3 47 Import sequencing data We are now ready to start importing the data. The simplistic diagram shown in figure 4.14 will be used throughout the rest of the manual to provide an overview as we step by step move through the different steps from data import to analysis of your sequencing data. Figure 4.14: The first thing to do is to import your sequencing data. Below you can find a short guide on how to import data into the Biomedical Genomics Workbench. If you wish to learn more about the import options in the Biomedical Genomics Workbench, you can find a more detailed description in the Biomedical Genomics Workbench reference manual (http://www.clcbio.com/support/downloads/#manuals). CHAPTER 4. GETTING STARTED 4.3.1 48 How to import data 1. Use the Import tool in the toolbar (see figure 4.15) to import your sequencing data into the Biomedical Genomics Workbench. Figure 4.15: Click on the tool labeled "Import" in the toolbar to import data. Select importer according to the data type you wish to import. 2. Click on one of the import options e.g. "Illumina". This will make a wizard appear as shown in figure 4.16. 3. Locate and select the files to import. Note that you can select all sequence files and import them simultaneously. If you take a closer look at the different options in this wizard, you can see that it is possible to choose different import options. We recommend to import data with the standard settings. If you wish to make your own adjustments, you can find further details about the import options in the Biomedical Genomics Workbench reference manual (http://www.clcbio.com/support/downloads/#manuals). 4. Click on the button labeled Next. This will take you to the next wizard step (see figure 4.17). 5. Choose the default settings to save the sequence data and click on the button labeled Next. This will take you to the wizard step shown in figure 4.18. 6. Locate the folder in the Navigation Area that you have created for the purpose. 7. Click on the button labeled Finish. It can take some seconds or even minutes before all data have been imported and saved. 4.4 Prepare sequencing data The first thing to do after data import is to check the quality of the sequencing reads and perform the necessary trimming. This applies no matter whether you are working with Whole Genome Sequencing, Whole Exome Sequencing, Targeted Amplicon Sequencing or Whole Transcriptome Sequencing. In the toolbox you can choose between the two different ready-to-use workflows for data preparation that are shown in the "Run workflow 1" box in figure 4.19. CHAPTER 4. GETTING STARTED 49 Figure 4.16: Locate and select the files to import. Tick "Paired reads" if you, as in this example, are importing paired reads. 4.4.1 Choosing between Prepare Raw Data and Prepare Overlapping Raw Data workflows The Preparing Raw Data ready-to-use workflows are universal and can be used for all applications; Whole Genome Sequencing, Exome Sequencing, and Targeted Amplicon Sequencing. But many whole genome sequencing, exome sequencing using capture technology, and targeted amplicon sequencing strategies produce overlapping reads. Downstream stages of the Biomedical Genomics Workbench (e.g. variant calling) take the frequencies of observed alleles into consideration as well as the forward-reverse strand balance. When merging overlapping reads these two parameters will be affected: 1) the frequency of observed alleles in overlapping regions will be corrected (a variant found both on the forward and the reverse read of the same fragment should only be counted once), and 2) in the merged fragments the information on forward-reverse strand origin has become meaningless. These effects have to be taken into consideration when filtering variants on these statistics. As the forward-reverse strand balance statistic is used as a variant filter (i.e. the Read direction filter), we recommend using the "Prepare Overlapping Raw Data" workflow on targeted amplicon sequencing data with overlapping read sequencing strategy, whereas we recommend the "Prepare Raw Data" workflow for other sequencing protocols (e.g. whole genome sequencing, whole exome-sequencing, also if making use of overlapping read sequencing). CHAPTER 4. GETTING STARTED 50 Figure 4.17: You now have the option to choose whether you wish to open or save the imported reads. If you select to open the reads, they will not be saved unless you do it manually at a later point. Select "Save" and click on the button labeled "Next". Figure 4.18: Locate the folder in the Navigation Area that you have just created and save your imported reads in the folder. 4.4.2 Import adapter trim list One important part of the preparation of raw data is adapter trimming. To be able to trim off the adaptors, an adapter trim list is required. To obtain this file you will have to get in contact with the vendor and ask them to send this adapter trim list file to you. When an adapter trim list has been supplied by the vendor of the enrichment kit and sequencing machine, it must be formatted as a .xls, .xlsx or .csv list and imported into the Biomedical Genomics Workbench. The adapter trim list can be imported by clicking on the button labeled "Import" in the Toolbar. Select standard import (figure 4.20) and find the adapter trim list you want to import. Select "Trim adapter list" (.xls, .xlsx/.csv)" in the "Files of type" drop-down list in the Import wizard. Click on the button labeled Next and select where you wish to save the adapter trim list. You can also create your own adapter trim list (see http://clcsupport.com/ biomedicalgenomicsworkbench/current/index.php?manual=Adapter_trimming.html. CHAPTER 4. GETTING STARTED 51 Figure 4.19: Two ready-to-use workflows are available for data preparation; "Prepare Overlapping Raw Data" and "Prepare Raw data". 4.4.3 How to run the Prepare Overlapping Raw Data ready-to-use workflow If your sequencing reads contain overlapping pairs you can use the "Prepare Overlapping Raw Data" ready-to-use workflow for preparation of your sequences before you proceed to data analysis such as variant calling. 1. Go to the toolbox and double-click on the "Prepare Overlapping Raw Data" ready-to-use workflow (figure 4.21). This will open the wizard shown in figure 4.22 where you can select the reads that you wish to prepare for further analyses. There are three ways you can prepare your data: you can run them through the workflow one sample at the time, or you can select several samples and prepare them simultaneously, or finally you can run them in batch mode (recommended if your data are found in separate folders). If you use batch mode, you will get an individual report for every single sample, whereas you will get one combined report for all samples if you do not run in batch mode. To run several samples at once, select multiple samples from the left hand side list and use the small arrow pointing to the right side in the middle of the wizard to send them to "Selected elements" in the right side of the wizard. To run the samples in "Batch" mode, CHAPTER 4. GETTING STARTED 52 Figure 4.20: After you have identified the trim list that you want to import, select "Trim adapter list (.xls, .xlsx/.csv)" in the "Files of type" drop-down list in the Import wizard. Figure 4.21: The ready-to-use workflows are found in the toolbox. Figure 4.22: Select the sequencing raw data that should be prepared for further analysis. At this step you can also choose to prepare several reads in batch mode. tick "Batch" at the bottom of the wizard as shown in figure 4.22 and select the folder that holds the data you wish to analyze. When you have selected the sample(s) you want to prepare, click on the button labeled Next. CHAPTER 4. GETTING STARTED 53 2. As part of the data preparation, the sequences are trimmed. In the wizard shown in figure 4.23 you can specify different trimming parameters and select the adapter trim list that should be used for adapter trimming by clicking on the folder icon ( ). Figure 4.23: Select your adapter trim list. You can use the default trim parameters or adjust them if necessary. 3. Click on the button labeled Next. This will take you to the next wizard step (figure 4.24). Figure 4.24: Check the settings and save your results. At this step you get the chance to check the selected settings by clicking on the button labeled Preview All Parameters (figure 4.25). In the Preview All Parameters wizard you can only check the settings, and if you wish to make changes you have to use the Previous button from the wizard to edit parameters in the relevant windows. At the bottom of the wizard there are two buttons regarding export functions; one button allows specification of the export format, and the other button (the CHAPTER 4. GETTING STARTED 54 Figure 4.25: In this wizard you can check the parameter settings. It is also possible to export the settings to a file format that can be specified using the "Export to" drop-down list. one labeled "Export Parameters") allows specification of the export destination. When selecting an export location, you will export the analysis parameter settings that were specified for this specific experiment. 4. Click on the button labeled OK to go back to the previous wizard step and choose Save. Note! If you choose to open the results, the results will not be saved automatically. You can always save the results at a later point. 4.4.4 How to run the Prepare Raw Data ready-to-use workflow If you have sequencing reads without overlapping pairs, you can use the "Prepare Raw Data" ready-to-use workflow for preparation of your sequences before you proceed to data analysis such as variant calling. 1. Go to the toolbox and double-click on the "Prepare Raw Data" ready-to-use workflow (figure 4.26). Figure 4.26: The ready-to-use workflows are found in the toolbox. This will open the wizard shown in figure 4.27 where you can select the reads that you wish to prepare for further analyses. CHAPTER 4. GETTING STARTED 55 Figure 4.27: Select the sequencing raw data that you wish to prepare before further analysis. At this step you can also choose whether you wish to prepare several reads in batch mode. There are three ways you can prepare your data: you can run them through the workflow one sample at the time, or you can select several samples and prepare them simultaneously, or finally you can run them in batch mode (recommended if your data are found in separate folders). If you use batch mode, you will get an individual report for every single sample, whereas you will get one combined report for all samples if you do not run in batch mode. To run several samples at once, select multiple samples from the left hand side list and use the small arrow pointing to the right side in the middle of the wizard to send them to "Selected elements" in the right side of the wizard. To run the samples in "Batch" mode, tick "Batch" at the bottom of the wizard as shown in figure 4.22 and select the folder that holds the data you wish to analyze. 2. When you have selected the sample(s) you want to prepare, click on the button labeled Next. As part of the data preparation, the sequences are trimmed. In the next wizard (figure 4.28) you can specify different trimming parameters and select the adapter trim list that should be used for adapter trimming by clicking on the folder icon ( ). To obtain this file you will have to get in contact with the vendor and ask them to send this adapter trim list file to you. The adapter trim list has been supplied by the vendor of the enrichment kit and sequencing machine. See section 4.4.2 for a description of how to import the adapter trim list. 3. Click on the button labeled Next, which will take you to the next wizard (figure 4.29). If you click on the button labeled Preview All Parameters you get the chance to check the selected settings. If you wish to make changes you have to use the Previous button from the wizard to edit parameters in the relevant windows. The settings can be exported with the two buttons found at the bottom of this wizard; one button allows specification of the export format, and the other button (the one labeled "Export Parameters") allows specification of the export destination. When selecting an export location, you will export the analysis parameter settings that were specified for this specific experiment. 4. Click on the button labeled OK to go back to the previous wizard and choose Save. CHAPTER 4. GETTING STARTED 56 Figure 4.28: Select your adapter trim list. You can use the default trim parameters or adjust them if necessary. Figure 4.29: Check the settings and save your results. 4.4.5 Output from the Prepare Overlapping Raw Data and Prepare Raw Data workflows Different outputs are generated from the "Prepare Overlapping Raw Data" and "Prepare Raw Data" workflows. Prepare Overlapping Raw Data. Performs quality control and trimming of the sequencing reads and merging of overlapping read pairs and generates five different outputs: 1. QC graphic report. The report should be checked by the user. 2. QC supplementary report. The report should be checked by the user. 3. Trimming report (the trimmed sequences are automatically used as input in the merging of paired reads step). The report should be checked by the user. 4. Merged reads output. Use as input together with the "Not merged reads output" in the next ready-to-use workflow (e.g. "Identify Variants WES"). CHAPTER 4. GETTING STARTED 57 5. Not merged reads output. These should be used as input together with the "Merged reads output" in the next ready-to-use workflow (e.g. "Identify Variants WES"). Prepare Raw Data. Performs quality control and trimming of the sequencing reads and generates five different outputs: 1. QC graphic report. The report should be checked by the user. 2. QC supplementary report. The report should be checked by the user. 3. Trimming report. The report should be checked by the user. 4. Trimmed sequences output. Use as input together with the "Trimmed sequences (broken pairs) output" in the next ready-to-use workflow (e.g. "Identify Variants WES"). 5. Trimmed sequences (broken pairs) output. Use as input together with the "Trimmed sequences output" in the next ready-to-use workflow (e.g. "Identify Variants WES"). 4.4.6 How to check the output reports Three different reports are generated, and all of these should be inspected in order to determine whether the quality of the sequencing reads and the trimming is acceptable. We are now at the "Inspect results" step in figure 4.30. The interpretation of the reports is not always completely straightforward, but as you gain experience it becomes easier. Graphical QC Report • 1 Summary • 2 Per-sequence analysis: Lengths distribution; GC-content; Ambiguous base-content; Quality distribution • 3 Per-base analysis: Coverage; Nucleotide distributions; GC-content; Ambiguous basecontent; Quality distribution • 4 Over-representation analyses: Enriched 5mers; Sequence duplication levels; Duplicated sequences Supplementary QC Report • 1 Summary • 2 Per-sequence analysis: Lengths distribution; GC-content; Ambiguous base-content; Quality distribution • 3 Per-base analysis: Coverage; Nucleotide distributions; GC-content; Ambiguous basecontent; Quality distribution • 4 Over-representation analyses: Enriched 5mers; Sequence duplication levels; Duplicated sequences CHAPTER 4. GETTING STARTED 58 Figure 4.30: Inspect the quality and trimming reports and determine whether you can proceed with the data analysis or if you have to resequence some of the samples. For a detailed description of the QC reports and indication on how to interpret the different values, see http://clcsupport.com/biomedicalgenomicsworkbench/current/ index.php?manual=Report_contents.html. If you can accept the read quality you can now proceed to the next step and use the prepared reads output as input in the next ready-to-use workflow. If the quality of your reads is poor and cannot be accepted for further analysis, the best solution to the problem is to go back to start and resequence the sample. You are now ready to perform the actual analysis of your sequencing data (see figure 4.31). CHAPTER 4. GETTING STARTED 59 Figure 4.31: Use the prepared data as input in the relevant ready-to-use workflow, which we here for the sake of simplicity call "Workflow 2". Chapter 5 Whole genome sequencing (WGS) Contents 5.1 5.2 5.3 General Workflows (WGS) . . . . . . . . . . . . . . . . . . . . . . . . . . . . 61 5.1.1 Annotate Variants (WGS) . . . . . . . . . . . . . . . . . . . . . . . . . . 61 5.1.2 Identify Known Variants in One Sample (WGS) . . . . . . . . . . . . . . . 65 Somatic Cancer (WGS) . . . . . . . . . . . . . . . . . . . . . . . . . . . . . . 69 5.2.1 Filter Somatic Variants (WGS) . . . . . . . . . . . . . . . . . . . . . . . . 69 5.2.2 Identify Somatic Variants from Tumor Normal Pair (WGS) . . . . . . . . . 74 5.2.3 Identify Variants (WGS) . . . . . . . . . . . . . . . . . . . . . . . . . . . 77 Hereditary Disease (WGS) . . . . . . . . . . . . . . . . . . . . . . . . . . . . 81 5.3.1 Filter Causal Variants (WGS-HD) . . . . . . . . . . . . . . . . . . . . . . 81 5.3.2 Identify Causal Inherited Variants in Family of Four (WGS) . . . . . . . . . 84 5.3.3 Identify Causal Inherited Variants in Trio (WGS) . . . . . . . . . . . . . . 87 5.3.4 Identify Rare Disease Causing Mutations in Family of Four (WGS) . . . . 90 5.3.5 5.3.6 Identify Rare Disease Causing Mutations in Trio (WGS) . . . . . . . . . . Identify Variants (WGS-HD) . . . . . . . . . . . . . . . . . . . . . . . . . 94 97 The most comprehensive sequencing method is whole genome sequencing that allows for identification of genetic variations and somatic mutations across the entire human genome. This type of sequencing encompasses both chromosomal and mitochondrial DNA. The advantage of sequencing the entire genome is that not only the protein-coding regions are sequenced, but information is also provided for regulatory and non-protein-coding regions. Eleven ready-to-use workflows are available for analysis of whole genome sequencing data (figure 5.1). The concept of the pre-installed ready-to-use workflows is that read data are used as input in one end of the workflow and in the other end of the workflow you get a track based genome browser view and a table with all the identified variants, which may or may not have been subjected to different kinds of filtering and/or annotation. In this chapter we will discuss what the individual ready-to-use workflows can be used for and go through step by step how to run the workflows. Note! Often you will have to prepare data with one of the two Preparing Raw Data workflows described in section 4.4 before you proceed to Automatic analysis of sequencing data (WGS). 60 CHAPTER 5. WHOLE GENOME SEQUENCING (WGS) 61 Figure 5.1: The eleven workflows available for analyzing whole genome sequencing data. 5.1 5.1.1 General Workflows (WGS) Annotate Variants (WGS) Using a variant track ( ) (e.g. the output from the Identify Variants ready-to-use workflow) the Annotate Variants (WGS) ready-to-use workflow runs an internal workflow that adds the following annotations to the variant track: • Gene names Adds names of genes whenever a variant is found within a known gene. • mRNA Adds names of mRNA whenever a variant is found within a known transcript. • CDS Adds names of CDS whenever a variant is found within a coding sequence. • Amino acid changes Adds information about amino acid changes caused by the variants. • Information from ClinVar Adds information about the relationships between human variations and their clinical significance. • Information from dbSNP Adds information from the "Single Nucleotide Polymorphism Database", which is a general catalog of genome variation, including SNPs, multinucleotide polymorphisms (MNPs), insertions and deletions (InDels), and short tandem repeats (STRs). • PhastCons Conservation scores The conservation scores, in this case generated from a multiple alignment with a number of vertebrates, describe the level of nucleotide conservation in the region around each variant. How to run the Annotate Variants (WGS) workflow 1. Go to the toolbox and select the Annotate Variants (WGS) workflow. In the first wizard step, select the input variant track (figure 5.2). 2. Click on the button labeled Next. The only parameter that should be specified by the user is which 1000 Genomes population you use (figure 5.3). This can be done using the CHAPTER 5. WHOLE GENOME SEQUENCING (WGS) 62 Figure 5.2: Select the variant track to annotate. drop-down list found in this wizard step. Please note that the populations available from the drop-down list can be specified with the Data Management ( ) function found in the top right corner of the Workbench (see section 4.1.4). Figure 5.3: Select the relevant 1000 Genomes population(s). 3. Click on the button labeled Next to go to the last wizard step (figure 5.4). Figure 5.4: Check the settings and save your results. In this wizard step you can check the selected settings by clicking on the button labeled Preview All Parameters. In the Preview All Parameters wizard you can only check the settings, and if you wish to make changes you have to use the Previous button from the wizard to edit parameters in the relevant windows. CHAPTER 5. WHOLE GENOME SEQUENCING (WGS) 63 4. Choose to Save your results and click on the button labeled Finish. Output from the Annotate Variants (WGS) workflow Two types of output are generated: 1. Annotated Variants ( ) Annotation track showing the variants. Hold the mouse over one of the variants or right-clicking on the variant. A tooltip will appear with detailed information about the variant. 2. Genome Browser View Annotated Variants ( ) A collection of tracks presented together. Shows the annotated variants track together with the human reference sequence, genes, transcripts, coding regions, and variants detected in dbSNP, ClinVar, 1000 Genomes, and PhastCons conservation scores (see figure 5.5). Figure 5.5: The output from the Annotate Variants ready-to-use workflow is a genome browser view (a track list) containing individual tracks for all added annotations. Note! Please be aware, that if you delete the annotated variant track, this track will also disappear from the genome browser view. It is possible to add tracks to the Genome Browser View such as mapped sequencing reads as well as other tracks. This can be done by dragging the track directly from the Navigation Area to the Genome Browser View. CHAPTER 5. WHOLE GENOME SEQUENCING (WGS) 64 If you double-click on the name of the annotated variant track in the left hand side of the Genome Browser View, a table that includes all variants and the added information/annotations will open (see figure 5.6). The table and the Genome Browser View are linked; if you click on an entry in the table, this particular position in the genome will automatically be brought into focus in the Genome Browser View. Figure 5.6: The output from the Annotate Variants ready-to-use workflow is a genome browser view (a track list). The information is also available in table view. Click on the small table icon to open the table view. If you hold down the "Ctrl" key while clicking on the table icon, you will open a split view showing both the genome browser view and the table view. You may be met with a warning as shown in figure 5.7. This is simply a warning telling you that it may take some time to create the table if you are working with tracks containing large amounts of annotations. Please note that in case none of the variants are present in ClinVar or dbSNP, the corresponding annotation column headers are missing from the result. Figure 5.7: Warning that appears when you work with tracks containing many annotations. Adding information from other sources may help you identify interesting candidate variants for further research. E.g. common genetic variants (present in the HapMap database) or variants known to play a role in drug response or other clinical relevant phenotypes (present in the ClinVar database) can easily be identified. Further, variants not found in the ClinVar database, can be prioritized based on amino acid changes in case the variant causes changes on the amino acid level. CHAPTER 5. WHOLE GENOME SEQUENCING (WGS) 65 A high conservation level between different vertebrates or mammals in the region containing the variant can also be used to give a hint about whether a given variant is found in a region with an important functional role. If you would like to use the conservation scores to identify interesting variants, we recommend that variants with a conservation score of more than 0.9 (PhastCons score) are prioritized over variants with lower conservation scores. It is possible to filter variants based on their annotations. This type of filtering can be facilitated using the table filter found at the top part of the table. If you are performing multiple experiments where you would like to use the exact same filter criteria, you can create a filter that can be saved and reused. To do this: Toolbox | Identify Candidate Variants ( ) | Create Filter Criteria ( ) This tool can be used to specify the filter and the Annotate Variants workflow should be extended by the Identify Candidate Tool (configured with the Filter Criterion). The Biomedical Genomics Workbench reference manual has a chapter that describes this in detail (http: //www.clcbio.com/support/downloads/#manuals, see chapter: "Workflows" for more information on how pre-installed workflows can be extended and/or edited). Note! Sometimes the databases (e.g. dbSNP) are updated with a newer version, or maybe you have your own version of the database. In such cases you may wish to change one of the used databases. This can be done with "Data Management" function, which is described in section 4.1.4. 5.1.2 Identify Known Variants in One Sample (WGS) The Identify Known Variants in One Sample (WGS) ready-to-use workflow is a combined data analysis and interpretation ready-to-use workflow. It should be used to identify known variants, specified by the user (e.g. known breast cancer associated variants), for their presence or absence in a sample. Please note that the ready-to-use workflow will not identify new variants. The Identify Known Variants in One Sample (WGS) ready-to-use workflow maps the sequencing reads to a human genome sequence and does a local realignment of the mapped reads to improve the subsequent variant detection. In the next step, only variants specified by the user are identified and annotated in the newly generated read mapping. Import your known variants To make an import into the Biomedical Genomics Workbench, you should have your variants in GVF format (http://www.sequenceontology.org/resources/gvf.html) or VCF format (http://ga4gh.org/#/fileformats-team). Please use the Tracks import as part of the Import tool in the toolbar to import your file into the Biomedical Genomics Workbench. How to run the Identify Known Variants in One Sample (WGS) workflow 1. Go to the toolbox and double-click on CHAPTER 5. WHOLE GENOME SEQUENCING (WGS) 66 Toolbox | Ready-to-Use Workflows | Whole Genome Sequencing ( ) | General Workflows (WGS) | Identify Known Variants from One Sample (WGS) ( ) 2. This will open the wizard step shown in figure 5.8 where you can select the reads of the sample that should be tested for presence or absence of your known variants. Figure 5.8: Select the sequencing reads from the sample you would like to test for your known variants. If several samples from different folders should be analyzed, the tool has to be run in batch mode. This is done by selecting "Batch" and specifying the folders that hold the data you wish to analyse. Click on the button labeled Next. 3. In the next wizard step, select the file containing the known variants you want to identify in the read mapping (figure 5.9). Figure 5.9: Specify the track with the known variants that should be identified. The parameters that can be set are: • Minimum coverage The minimum number of reads that covers the position of the variant, which is required to set "Sufficient Coverage" to YES. • Detection frequency The minimum allele frequency that is required to annotate a variant as being present in the sample. The same threshold will also be used to determine if a variant is homozygous or heterozygous. In case the most frequent alternative allele at the position of the considered variant has a frequency of less than this value, the zygosity of the considered variant will be reported as being homozygous. The parameter "Detection Frequency" will be used in the calculation twice. First, it will report in the result if a variant has been detected (observed frequency > specified frequency) or not (observed frequency <= specified frequency). Moreover, it will determine if a variant CHAPTER 5. WHOLE GENOME SEQUENCING (WGS) 67 should be labeled as heterozygous (frequency of another allele identified at a position of a variant in the alignment > specified frequency) or homozygous (frequency of all other alleles identified at a position of a variant in the alignment < specified frequency). Click on the button labeled Next. 4. In the last wizard step (figure 5.10) you can check the selected settings by clicking on the button labeled Preview All Parameters. Figure 5.10: Check the settings and save your results. At the bottom of this wizard there are two buttons regarding export functions: one button allows specification of the export format, and the other button (the one labeled "Export Parameters") allows specification of the export destination. When selecting an export location, you will export the analysis parameter settings that were specified for this specific experiment. 5. Click on the button labeled OK to go back to the previous dialog box and choose Save. Note! If you choose to open the results, the results will not be saved automatically. You can always save the results at a later point. Output from the Identify Known Variants in One Sample (WGS) workflow The Identify Known Variants in One Sample (WGS) tool produces four different output types. 1. Read Mapping Report ( ) The report consists of a number of tables and graphs that in different ways provide information about the mapped reads. 2. Read Mapping ( ) The mapped sequencing reads. The reads are shown in different colors depending on their orientation, whether they are single reads or paired reads, and whether they map unambiguously. For the color codes please see the description of sequence colors in the CLC Genomics Workbench manual that can be found here: http://www.clcsupport.com/clcgenomicsworkbench/current/index. php?manual=View_settings_in_Side_Panel.html. 3. Variants Detected in Detail ( ) Annotation track showing the known variants. Like the "Overview Variants Detected" table, this table provides information about the known variants. Four columns starting with the sample name and followed by "Read Mapping coverage", "Read Mapping detection", "Read Mapping frequency", and "Read Mapping zygosity" provides the overview of whether or not the known variants have been detected in CHAPTER 5. WHOLE GENOME SEQUENCING (WGS) 68 the sequencing reads, as well as detailed information about the Most Frequent Alternative Allele (labeled MFAA). 4. Genome Browser View Identify Known Variants ( ) A collection of tracks presented together. Shows the annotated variants track together with the human reference sequence, genes, transcripts, coding regions, target regions coverage, the mapped reads, the overview of the detected variants, and the variants detected in detail. It is a good idea to start looking at the mapping report to see whether the coverage is sufficient in the regions of interest (e.g. > 30 ). Please also check that at least 90% of the reads are mapped to the human reference sequence. When this has been done you can open the Genome Browser View file (see 5.11). The Genome Browser View includes the overview track of known variants and the detailed result track in the context to the human reference sequence, genes, transcripts, coding regions, targeted regions, and mapped sequencing reads. Figure 5.11: Genome Browser View that allows inspection of the identified variants in the context of the human genome and external databases. Finally, a track with conservation scores has been added to be able to see the level of nucleotide conservation (from a multiple alignment with many vertebrates) in the region around each variant. By double clicking on one of the annotated variant tracks in the Genome Browser View, a table will be shown that includes all variants and the added information/annotations (see 5.12). Note We do not recommend that any of the produced files are deleted individually as some of them are linked to other outputs. Please always delete all of them at the same time. CHAPTER 5. WHOLE GENOME SEQUENCING (WGS) 69 Figure 5.12: Genome Browser View with an open overview variant track with information about if the variant has been detected or not, the identified zygosity, if the coverage was sufficient at this position and the observed allele frequency. 5.2 5.2.1 Somatic Cancer (WGS) Filter Somatic Variants (WGS) If you are analyzing a list of variants that have been detected in a tumor or blood sample where no control sample is available from the same patient, you can use the Filter Somatic Variants (WGS) ready-to-use workflow to identify potential somatic variants. The purpose of this ready-to-use workflow is to use publicly available (or your own) databases, with common variants in a population, to extract potential somatic variants whenever no control/normal sample from the same patient is available. The Filter Somatic Variants (WGS) ready-to-use workflow accepts variant tracks ( ) (e.g. the output from the Identify Variants ready-to-use workflow) as input. Variants that are identical to the human reference sequence are first filtered away and then variants found in the Common dbSNP, 1000 Genomes Project, and HapMap databases are deleted. Variants in those databases are assumed to not contain relevant somatic variants. Please note that this tool will likely also remove inherited cancer variants that are present at a CHAPTER 5. WHOLE GENOME SEQUENCING (WGS) 70 low percentage in a population. Next, the remaining somatic variants are annotated with gene names, amino acid changes, conservation scores and information from ClinVar (known variants with medical impact) and dbSNP (all known variants). How to run the Filter Somatic Variants (WGS) workflow To run the Filter Somatic Variants (WGS) tool, go to: Toolbox | Ready-to-Use Workflows | Whole Genome Sequencing ( Cancer ( ) | Filter Somatic Variants ( ) ) | Somatic 1. Double-click on the Filter Somatic Variants (WGS) tool to start the analysis. If you are connected to a server, you will first be asked where you would like to run the analysis. 2. Next, you will be asked to select the variant track you would like to use for filtering somatic variants. The panel in the left side of the wizard shows the kind of input that should be provided (figure 5.13). Select by double-clicking on the reads file name or clicking once on the file and then clicking on the arrow pointing to the right side in the middle of the wizard. Figure 5.13: Select the variant track from which you would like to filter somatic variants. Click on the button labeled Next. 3. In the next step you will be asked to specify which of the 1000 Genomes populations that should be used for annotation (figure 5.14). Click on the button labeled Next. 4. The next wizard step will once again allow you to specify the 1000 Genomes population that should be used, this time for filtering out variants found in the 1000 Genomes project (figure 5.15). Click on the button labeled Next. 5. The next wizard step (figure 5.16) concerns removal of variants found in the HapMap database. Select the population you would like to use from the drop-down list. Please note that the populations available from the drop-down list can be specified with the Data Management ( ) function found in the top right corner of the Workbench (see section 4.1.4). CHAPTER 5. WHOLE GENOME SEQUENCING (WGS) 71 Figure 5.14: Specify which 1000 Genomes population to use for annotation. Figure 5.15: Specify which 1000 Genomes population to use for filtering out known variants. Figure 5.16: Specify which HapMap population to use for filtering out known variants. 6. Click on the button labeled Next to go to the last wizard step (shown in figure 5.17). Pressing the button Preview All Parameters allows you to preview all parameters. At this step you can only view the parameters, it is not possible to make any changes. Choose to save the results and click on the button labeled Finish. Output from the Filter Somatic Variants (WGS) workflow Two types of output are generated: 1. Somatic Candidate Variants Track that holds the variant data. This track is also included in the Genome Browser View. If you hold down the Ctrl key (Cmd on Mac) while clicking on the table icon in the lower left side of the View Area, you can open the table view in split CHAPTER 5. WHOLE GENOME SEQUENCING (WGS) 72 Figure 5.17: Check the selected parametes by pressing "Preview All Parameters". view. The table and the variant track are linked together, and when you click on a row in the table, the track view will automatically bring this position into focus. 2. Genome Browser View Filter Somatic Variants A collection of tracks presented together. Shows the somatic candidate variants together with the human reference sequence, genes, transcripts, coding regions, and variants detected in ClinVar, 1000 Genomes, and the PhastCons conservation scores (see figure 5.18). Figure 5.18: The Genome Browser View showing the annotated somatic variants together with a range of other tracks. CHAPTER 5. WHOLE GENOME SEQUENCING (WGS) 73 The track with the conservation scores allows you to see the level of nucleotide conservation (from a multiple alignment with many vertebrates) in the region around each variant. Mapped sequencing reads as well as other tracks can be easily added to the Genome Browser View. If you click on the annotated variant track in the Genome Browser View, a table will be shown that includes all variants and the added information/annotations. This is shown in figure 5.19. Figure 5.19: The Genome Browser View showing the annotated somatic variants together with a range of other tracks. Adding information from other sources may help you identify interesting candidate variants for further research. E.g. common genetic variants (present in the HapMap database) or variants known to play a role in drug response or other clinical relevant phenotypes (present in the ClinVar database) can easily be identified. Further, variants not found in the ClinVar databases, can be prioritized based on amino acid changes in case the variant causes changes on the amino acid level. A high conservation level, between different vertebrates or mammals, in the region containing the variant, can also be used to give a hint about whether a given variant is found in a region with an important functional role. If you would like to use the conservation scores to identify interesting variants, we recommend that variants with a conservation score of more than 0.9 (PhastCons score) is prioritized over variants with lower conservation scores. It is possible to filter variants based on their annotations. This type of filtering can be facilitated using the table filter found at the top part of the table. If you are performing multiple experiments where you would like to use the exact same filter criteria, you can create a filter that can be saved and reused. To do this: Toolbox | Identify Candidate Variants ( ) | Create Filter Criteria ( ) CHAPTER 5. WHOLE GENOME SEQUENCING (WGS) 74 This tool can be used to specify the filter and the Annotate Variants workflow should be extended by the Identify Candidate Tool (configured with the Filter Criterion). The Biomedical Genomics Workbench reference manual has a chapter that describes this in detail (http: //www.clcbio.com/support/downloads/#manuals, see chapter: "Workflows" for more information on how pre-installed workflows can be extended and/or edited). Note! Sometimes the databases (e.g. dbSNP) are updated with a newer version, or maybe you have your own version of the database. In such cases you may wish to change one of the used databases. This can be done with "Data Management" function, which is described in section 4.1.4. 5.2.2 Identify Somatic Variants from Tumor Normal Pair (WGS) The Identify Somatic Variants from Tumor Normal Pair (WGS) ready-to-use workflow can be used to identify potential somatic variants in a tumor sample when you also have a normal/control sample from the same patient. When running the Identify Somatic Variants from Tumor Normal Pair (WGS) the reads are mapped and the variants identified. An internal workflow removes germline variants that are found in the mapped reads of the normal/control sample and variants outside the target region are removed as they are likely to be false positives due to non-specific mapping of sequencing reads. Next, remaining variants are annotated with gene names, amino acid changes, conservation scores and information from clinically relevant databases like ClinVar (variants with clinically relevant association). Finally, information from dbSNP is added to see which of the detected variants have been observed before and which are completely new. How to run the Identify Somatic Variants from Tumor Normal Pair (WGS) workflow To run the Identify Somatic Variants from Tumor Normal Pair (WGS) tool, go to: Toolbox | Ready-to-Use Workflows | Whole Genome Sequencing ( ) | Somatic Cancer ( ) | Identify Somatic Variants from Tumor Normal Pair (WGS) ( ) 1. Go to the toolbox and double-click on the Identify Somatic Variants from Tumor Normal Pair (WGS) ready-to-use workflow. This will open the wizard shown in figure 5.20 where you can select the tumor sample reads. Figure 5.20: Select the tumor sample reads. When you have selected the tumor sample reads click on the button labeled Next. CHAPTER 5. WHOLE GENOME SEQUENCING (WGS) 75 2. In the next wizard step (figure 5.21), please specify the normal sample reads. Figure 5.21: Select the normal sample reads. 3. Click on the button labeled Next to go to the next wizard step (figure 5.22). Figure 5.22: Specify the settings for the variant detection. In this wizard step you can adjust the settings used for variant detection. For a description of the different parameters that can be adjusted in the variant detection step, we refer to the description of the Low Frequency Variant Detection tool in the Biomedical Genomics Workbench user manual (http://www.clcsupport.com/ biomedicalgenomicsworkbench/current/index.php?manual=Low_Frequency_ Variant_Detection.html). If you click on "Locked Settings", you will be able to see all parameters used for variant detection in the ready-to-use workflow. 4. Click on the button labeled Next to go to the step where you can adjust the settings for removal of germline variants (figure 5.23). Click on the button labeled Next. CHAPTER 5. WHOLE GENOME SEQUENCING (WGS) 76 Figure 5.23: Specify setting for removal of germline variants. 5. In the next wizard step you can check the selected settings by clicking on the button labeled Preview All Parameters (figure 5.24). Figure 5.24: Check the parameters and save the results. In the Preview All Parameters wizard you can only check the settings, and if you wish to make changes you have to use the Previous button from the wizard to edit parameters in the relevant windows. At the bottom of this wizard there are two buttons regarding export functions; one button allows specification of the export format, and the other button (the one labeled "Export Parameters") allows specification of the export destination. When selecting an export location, you will export the analysis parameter settings that were specified for this specific experiment. 6. Click on the button labeled OK to go back to the previous wizard step and choose Save. Note! If you choose to open the results, the results will not be saved automatically. You can always save the results at a later point. Output from the Identify Somatic Variants from Tumor Normal Pair (WGS) workflow Six different outputs are generated: 1. Read Mapping Tumor ( ) The mapped sequencing reads for the tumor sample. The CHAPTER 5. WHOLE GENOME SEQUENCING (WGS) 77 reads are shown in different colors depending on their orientation, whether they are single reads or paired reads, and whether they map unambiguously. For the color codes please see the description of sequence colors in the CLC Genomics Workbench manual that can be found here: http://www.clcsupport.com/clcgenomicsworkbench/current/ index.php?manual=View_settings_in_Side_Panel.html. 2. Read Mapping Normal ( ) The mapped sequencing reads for the normal sample. The reads are shown in different colors depending on their orientation, whether they are single reads or paired reads, and whether they map unambiguously. For the color codes please see the description of sequence colors in the CLC Genomics Workbench manual that can be found here: http://www.clcsupport.com/clcgenomicsworkbench/current/ index.php?manual=View_settings_in_Side_Panel.html. 3. Mapping Report Tumor ( ) The report consists of a number of tables and graphs that in different ways provide information about the mapped reads from the tumor sample. 4. Mapping Report Normal ( ) The report consists of a number of tables and graphs that in different ways provide information about the mapped reads from the normal sample. 5. Annotated Somatic Variants ( ) A variant track holding the identified and annotated somatic variants. The variants can be shown in track format or in table format. When holding the mouse over the detected variants in the Genome Browser view a tooltip appears with information about the individual variants. You will have to zoom in on the variants to be able to see the detailed tooltip. 6. Genome Browser View Tumor Normal Comparison ( ) A collection of tracks presented together. Shows the annotated variants track together with the human reference sequence, genes, transcripts, coding regions, the mapped reads for both normal and tumor, the annotated somatic variants, information from the ClinVar database, and finally a track showing the conservation score (see figure 5.25). 5.2.3 Identify Variants (WGS) The Identify Variants (WGS) tool takes sequencing reads as input and returns identified variants in a Genome Browser View. The tool runs an internal workflow that first maps the sequencing reads to the human reference sequence. Next, it runs a local realignment that is used to improve the variant detection that comes after the local realignment. Two different variant callers are used; the Low Frequency Variant Detection tool that is used to call small insertions, deletions, SNVs, MNV, and replacements, and the "InDel and Structural Variants" caller that calls larger insertions, deletions, translocations, and replacements. By the end of the variant detection, variants that have been detected by the Low Frequency Variant Detection caller with an average base quality smaller than 20 are filtered away. A detailed mapping report is created to inspect the overall coverage and mapping specificity in the targeted regions. How to run the Identify Variants (WGS) workflow To run the Identify Variants (WGS) workflow, go to: CHAPTER 5. WHOLE GENOME SEQUENCING (WGS) 78 Figure 5.25: The Genome Browser View presents all the different data tracks together and makes it easy to compare different tracks. Toolbox | Ready-to-Use Workflows | Whole Genome Sequencing ( Cancer ( ) | Identify Variants (WGS) ( ) ) | Somatic 1. Select the sequencing reads from the sample that should be analyzed (figure 5.26). Select all sequencing reads from your sample. If several samples should be analyzed, the tool has to be run in batch mode. To do this, tick "Batch" at the bottom of the wizard and select the folder that holds the data you wish to analyze. If you have your sequencing data in separate folders, you should choose to run the analysis in batch mode. When you have selected the sample(s) that you want to prepare, click on the button labeled Next. 2. In the next wizard step (figure 5.27) you can specify the parameters for variant detection. 3. Click on the button labeled Next. This will take you to the next wizard step (figure 5.28). CHAPTER 5. WHOLE GENOME SEQUENCING (WGS) 79 Figure 5.26: Please select all sequencing reads from the sample to be analyzed. Figure 5.27: The next thing to do is to specify the parameters that should be used to detect variants. In this wizard you can check the selected settings by clicking on the button labeled Preview All Parameters. In the Preview All Parameters wizard you can only check the settings, and if you wish to make changes you have to use the Previous button from the wizard to edit parameters in the relevant windows. At the bottom of this wizard there are two buttons regarding export functions; one button allows specification of the export format, and the other button (the one labeled "Export Parameters") allows specification of the export destination. When selecting an export location, you will export the analysis parameter settings that were specified for this specific experiment. 4. Click on the button labeled OK to go back to the previous wizard and choose Save. Note! If you choose to open the results, the results will not be saved automatically. You can always save the results at a later point. CHAPTER 5. WHOLE GENOME SEQUENCING (WGS) 80 Figure 5.28: Check the settings and save your results. Output from the Identify Variants (WGS) workflow The Identify Variants (WGS) tool produces six different types of output: 1. Structural Variants ( ) Variant track showing the structural variants; insertions, deletions, replacements. Hold the mouse over one of the variants or right-clicking on the variant. A tooltip will appear with detailed information about the variant. The structural variants can also be viewed in table format by switching to the table view. This is done by pressing the table icon found in the lower left corner of the View Area. 2. Structural Variant Report ( ) The report consists of a number of tables and graphs that in different ways provide information about the structural variants. 3. Read Mapping ( ) The mapped sequencing reads. The reads are shown in different colors depending on their orientation, whether they are single reads or paired reads, and whether they map unambiguously. For the color codes please see the description of sequence colors in the CLC Genomics Workbench manual that can be found here: http://www.clcsupport.com/clcgenomicsworkbench/current/index. php?manual=View_settings_in_Side_Panel.html. 4. Read Mapping Report ( ) The report consists of a number of tables and graphs that in different ways provide information about the mapped reads. 5. Structural Variants ( ) A variant track holding the identified variants. The variants can be shown in track format or in table format. When holding the mouse over the detected variants in the Genome Browser view a tooltip appears with information about the individual variants. You will have to zoom in on the variants to be able to see the detailed tooltip. 6. Genome Browser View Identify Variants ( ) A collection of tracks presented together. Shows the annotated variants track together with the human reference sequence, genes, transcripts, coding regions, the mapped reads, the identified variants, and the structural variants (see figure 5.5). Before looking at the identified variants, we recommend that you first take a look at the mapping report to see whether the coverage is sufficient in the regions of interest (e.g. > 30 ). Furthermore, CHAPTER 5. WHOLE GENOME SEQUENCING (WGS) 81 please check that at least 90% of the reads map to the human reference sequence. In case of a targeted experiment, please also check that the majority of reads map to the targeted region. Next, open the Genome Browser View file (see figure 5.29). The Genome Browser View lists the track of the identified variants in context to the human reference sequence, genes, transcripts, coding regions, and mapped sequencing reads. Figure 5.29: The Genome Browser View allows easy inspection of the identified smaller variants, larger insertions and deletions, and structural variants in the context of the human genome. By double-clicking on the InDel variant track in the Genome Browser View, a table will be shown that lists all identified larger insertions and deletions (see figure 5.30). In case you would like to change the reference sequence used for read mapping or the human genes, please use the "Data Management" (see section 4.1.4). 5.3 5.3.1 Hereditary Disease (WGS) Filter Causal Variants (WGS-HD) If you are analyzing a list of variants, you can use the Filter Causal Variants (WGS-HD) ready-touse workflow to remove variants that are outside the target region, as well as common variants present in publicly available databases. The workflow will annotate the remaining variants with gene names, conservation scores, and information from clinically relevant databases. The Filter Causal Variants (WGS-HD) ready-to-use workflow accepts variants tracks files. How to run the Filter Causal Variants (WGS-HD) workflow To run the Filter Causal Variants (WGS-HD) workflow, go to: CHAPTER 5. WHOLE GENOME SEQUENCING (WGS) 82 Figure 5.30: This figure shows a Genome Browser View with an open track table. The table allows deeper inspection of the identified variants. Toolbox | Ready-to-Use Workflows | Whole Genome Sequencing ( Disease ( ) | Filter Causal Variants (WGS-HD) ( ) ) | Hereditary 1. Double-click on the Filter Causal Variants (WGS-HD) tool to start the analysis. If you are connected to a server, you will first be asked where you would like to run the analysis. 2. Select the variant track you want to use for filtering causal variants (figure 5.31). The panel in the left side of the wizard shows the kind of input that should be provided. Select by double-clicking on the variant track name or click once on the file and then click on the arrow pointing to the right side in the middle of the wizard. 3. Specify which of the 1000 Genomes populations that should be used for annotation (figure 5.32). 4. Specify the 1000 Genomes population that should be used for filtering out variants found in the 1000 Genomes project. This can be done using the drop-down list found in this wizard step. Please note that the populations available from the drop-down list can be specified with the Data Management ( ) function found in the top right corner of the Workbench (see section 4.1.4). 5. Specify the Hapmap populations that should be used for filtering out variants found in Hapmap (figure 7.54). CHAPTER 5. WHOLE GENOME SEQUENCING (WGS) 83 Figure 5.31: Select the variant track from which you would like to filter somatic variants. Figure 5.32: Select the relevant 1000 Genomes population(s). This can be done using the drop-down list found in this wizard step. Please note that the populations available from the drop-down list can be specified with the Data Management ( ) function found in the top right corner of the Workbench (see section 4.1.4). Figure 5.33: Select the relevant Hapmap population(s). 6. Pressing the button Preview All Parameters allows you to preview all parameters. At this step you can only view the parameters, it is not possible to make any changes. Choose to save the results and click on the button labeled Finish. CHAPTER 5. WHOLE GENOME SEQUENCING (WGS) 84 Output from the Filter Causal Variants (WGS-HD) workflow Three types of output are generated: • An Amino Acid Track • A Genome Browser View • A Filtered Variant Track 5.3.2 Identify Causal Inherited Variants in Family of Four (WGS) As the name of the workflow implies, you can use the Identify Causal Inherited Variants in a Family of Four (WGS) ready-to-use workflow to identify inherited causal variants in a family of four. The family relationship can be a child, a mother, a father and one additional affected family member where, in addition to the child (the proband) one of the parents are affected and one additional family member is affected. The fourth family member can be any related and affected family member such as a sibling, grand parent, uncle or the like. The Identify Causal Inherited Variants in a Family of Four (WGS) ready-to-use workflow accepts sequencing reads as input from each of the four family members. How to run the Identify Causal Inherited Variants in a Family of Four (WGS) workflow This section recapitulates the steps you need to take to start the workflow, each item corresponding to a different wizard windows. For more information on the specific tools used in this workflow, see section 3.3. To run the Identify Causal Inherited Variants in a Family of Four (WGS) workflow, go to: Toolbox | Ready-to-Use Workflows | Whole Genome Sequencing ( ) | Hereditary Disease ( ) | Identify Causal Inherited Variants in a Family of Four (WGS) ( ) 1. Double-click on the Identify Causal Inherited Variants in a Family of Four (WGS) tool to start the analysis. If you are connected to a server, you will first be asked where you would like to run the analysis. 2. Select the sequencing reads from the affected family member (figure 5.34). The sequencing reads from the different family members are specified one at a time in the appropriate window. The panel in the left side of the wizard shows the kind of input that should be provided. Select by double-clicking on the reads file name or click once on the file and then on the arrow pointing to the right side in the middle of the wizard. 3. Select the sequencing reads from the unaffected parent. 4. Select the sequencing reads from the affected parent. 5. Select the sequencing reads from the affected child. 6. Specify the parameters for the Fixed Ploidy Variant Detection tool for the affected family member (figure 5.35). CHAPTER 5. WHOLE GENOME SEQUENCING (WGS) 85 Figure 5.34: Specify the sequencing reads for the appropriate family member. The parameters used by the Fixed Ploidy Variant Detection tool can be adjusted. We have optimized the parameters to the individual analyses, but you may want to tweak some of the parameters to fit your particular sequencing data. A good starting point could be to run an analysis with the default settings. Figure 5.35: Specify the parameters for the Fixed Ploidy Variant Detection tool. The parameters that can be set are: • Required variant probability is the minimum probability value of the 'variant site' required for the variant to be called. Note that it is not the minimum value of the probability of the individual variant. For the Fixed Ploidy Variant detector, if a variant site - and not the variant itself - passes the variant probability threshold, then the variant with the highest probability at that site will be reported even if the probability of that particular variant might be less than the threshold. For example if the required variant probability is set to 0.9 then the individual probability of the variant called might be less than 0.9 as long as the probability of the entire variant site is greater than 0.9. • Ignore broken pairs: When ticked, reads from broken pairs are ignored. Broken pairs may arise for a number of reasons, one being erroneous mapping of the reads. In general, variants based on broken pair reads are likely to be less reliable, so ignoring them may reduce the number of spurious variants called. However, broken pairs may also arise for biological reasons (e.g. due to structural variants) and if they are ignored some true variants may go undetected. Please note that ignored broken pair reads will not be considered for any non-specific match filters. • Minimum coverage: Only variants in regions covered by at least this many reads are called. • Minimum count: Only variants that are present in at least this many reads are called. CHAPTER 5. WHOLE GENOME SEQUENCING (WGS) 86 • Minimum frequency: Only variants that are present at least at the specified frequency (calculated as 'count'/'coverage') are called. For more information about the tool, see http://clcsupport.com/biomedicalgenomicsworkben current/index.php?manual=Fixed_Ploidy_Variant_Detection.html. 7. Specify the Hapmap populations that should be used for filtering out variants found in Hapmap (figure 5.36). This can be done using the drop-down list found in this wizard step. Please note that the populations available from the drop-down list can be specified with the Data Management ( ) function found in the top right corner of the Workbench (see section 4.1.4). Figure 5.36: Select the relevant Hapmap population(s). 8. Specify the parameters for the Fixed Ploidy Variant Detection tool for the unaffected parent. 9. Specify the parameters for the Fixed Ploidy Variant Detection tool for the affected parent. 10. Specify the parameters for the Fixed Ploidy Variant Detection tool for the affected child. 11. Pressing the button Preview All Parameters allows you to preview all parameters. At this step you can only view the parameters and it is not possible to make any changes. Choose to save the results and click on the button labeled Finish. Output from the Identify Causal Inherited Variants in a Family of Four (WGS) workflow Five types of output are generated: • Reads Tracks One for each family member. The reads mapped to the reference sequence. • Variants in ... One track for each family member. The variants identified in each of the family members. The variant track can be opened in table view to see all information about the variants. CHAPTER 5. WHOLE GENOME SEQUENCING (WGS) 87 • Putative Causal Variants in Child The putative disease-causing variants identified in the child. The variant track can be opened in table view to see all information about the variants. • Gene List with Putative Causal Variants Gene track with the identified putative causal variants in the child. The gene track can be opened in table view to see the gene names. • Target Region Coverage Report One for each family member. The report consists of a number of tables and graphs that in different ways provide information about the mapped reads from each sample. • Target Region Coverage One track for each individual. When opened in table format, it is possible to see a range of different information about the targeted regions, such as target region length, read count, and base count. • An Amino Acid Track Shows the consequences of the variants at the amino acid level in the context of the original amino acid sequence. A variant introducing a stop mutation is illustrated with a red amino acid. • Genome Browser View This is a collection of tracks shown together in a view that makes it easy to compare information from the individual tracks, such as compare the identified putative causal variants with the read mappings and information from databases. 5.3.3 Identify Causal Inherited Variants in Trio (WGS) The Identify Causal Inherited Variants in a Trio (WGS) ready-to-use workflow identifies putative disease causing inherited variants by creating a list of variants present in both affected individuals and subtracting all variants in the unaffected individual. The workflow includes a back-check for all family members The Identify Causal Inherited Variants in a Trio (WGS) ready-to-use workflow accepts sequencing reads as input. How to run the Identify Causal Inherited Variants in a Trio (WGS) workflow This section recapitulates the steps you need to take to start the workflow, each item corresponding to a different wizard windows. For more information on the specific tools used in this workflow, see section 3.3. To run the Identify Causal Inherited Variants in a Trio (WGS) workflow, go to: Toolbox | Ready-to-Use Workflows | Whole Genome Sequencing ( ) | Hereditary Disease ( ) | Identify Causal Inherited Variants in a Trio (WGS) ( ) 1. Double-click on the Identify Causal Inherited Variants in a Trio (WGS) tool to start the analysis. If you are connected to a server, you will first be asked where you would like to run the analysis. 2. Select the sequencing reads from the affected parent (figure 5.37). The sequencing reads from the different family members are specified one at a time in the appropriate window. The panel in the left side of the wizard shows the kind of input that CHAPTER 5. WHOLE GENOME SEQUENCING (WGS) 88 Figure 5.37: Specify the sequencing reads for the appropriate family member. should be provided. Select by double-clicking on the reads file name or click once on the file and then on the arrow pointing to the right side in the middle of the wizard. 3. Select the reads for the unaffected parent. 4. Select the reads for the affected child. 5. Specify the parameters for the Fixed Ploidy Variant Detection tool for the affected parent (figure 5.38). The parameters used by the Fixed Ploidy Variant Detection tool can be adjusted. We have optimized the parameters to the individual analyses, but you may want to tweak some of the parameters to fit your particular sequencing data. A good starting point could be to run an analysis with the default settings. Figure 5.38: Specify the parameters for the Fixed Ploidy Variant Detection tool. The parameters that can be set are: • Required variant probability is the minimum probability value of the 'variant site' required for the variant to be called. Note that it is not the minimum value of the probability of the individual variant. For the Fixed Ploidy Variant detector, if a variant site - and not the variant itself - passes the variant probability threshold, then the variant with the highest probability at that site will be reported even if the probability of that particular variant might be less than the threshold. For example if the required variant probability is set to 0.9 then the individual probability of the variant called might be less than 0.9 as long as the probability of the entire variant site is greater than 0.9. • Ignore broken pairs: When ticked, reads from broken pairs are ignored. Broken pairs may arise for a number of reasons, one being erroneous mapping of the reads. In general, variants based on broken pair reads are likely to be less reliable, so ignoring CHAPTER 5. WHOLE GENOME SEQUENCING (WGS) 89 them may reduce the number of spurious variants called. However, broken pairs may also arise for biological reasons (e.g. due to structural variants) and if they are ignored some true variants may go undetected. Please note that ignored broken pair reads will not be considered for any non-specific match filters. • Minimum coverage: Only variants in regions covered by at least this many reads are called. • Minimum count: Only variants that are present in at least this many reads are called. • Minimum frequency: Only variants that are present at least at the specified frequency (calculated as 'count'/'coverage') are called. For more information about the tool, see http://clcsupport.com/biomedicalgenomicsworkben current/index.php?manual=Fixed_Ploidy_Variant_Detection.html. 6. Specify the Hapmap populations that should be used for filtering out variants found in Hapmap (figure 5.39). This can be done using the drop-down list found in this wizard step. Please note that the populations available from the drop-down list can be specified with the Data Management ( ) function found in the top right corner of the Workbench (see section 4.1.4). Figure 5.39: Select the relevant Hapmap population(s). 7. Specify the parameters for the Fixed Ploidy Variant Detection tool for the unaffected parent. 8. Specify the parameters for the Fixed Ploidy Variant Detection tool for the affected child. 9. Pressing the button Preview All Parameters allows you to preview all parameters. At this step you can only view the parameters and it is not possible to make any changes. Choose to save the results and click on the button labeled Finish. CHAPTER 5. WHOLE GENOME SEQUENCING (WGS) 90 Output from the Identify Causal Inherited Variants in a Trio (WGS) workflow Five types of output are generated: • Reads Tracks One for each family member. The reads mapped to the reference sequence. • Variants in ... One track for each family member. The variants identified in each of the family members. The variant track can be opened in table view to see all information about the variants. • Putative Causal Variants in Child The putative disease-causing variants identified in the child. The variant track can be opened in table view to see all information about the variants. • Gene List with Putative Causal Variants Gene track with the identified putative causal variants in the child. The gene track can be opened in table view to see the gene names. • An Amino Acid Track Shows the consequences of the variants at the amino acid level in the context of the original amino acid sequence. A variant introducing a stop mutation is illustrated with a red amino acid. • Genome Browser View This is a collection of tracks shown together in a view that makes it easy to compare information from the individual tracks, such as compare the identified variants with the read mappings and information from databases. 5.3.4 Identify Rare Disease Causing Mutations in Family of Four (WGS) You can use the Identify Rare Disease Causing Mutations in a Family of Four (WGS) ready-to-use workflow to identifie de novo and compound heterozygous variants from an extended family of four, where the fourth individual is not affected. The Identify Rare Disease Causing Mutations in a Family of Four (WGS) ready-to-use workflow accepts sequencing reads as input. How to run the Identify Rare Disease Causing Mutations in a Family of Four (WGS) workflow This section recapitulates the steps you need to take to start the workflow, each item corresponding to a different wizard windows. For more information on the specific tools used in this workflow, see section 3.3. To run the Identify Rare Disease Causing Mutations in a Family of Four (WGS) workflow, go to: Toolbox | Ready-to-Use Workflows | Whole Genome Sequencing ( ) | Hereditary Disease ( ) | Identify Rare Disease Causing Mutations in a Family of Four (WGS ( ) 1. Double-click on the Identify Rare Disease Causing Mutations in a Family of Four (WGS) tool to start the analysis. If you are connected to a server, you will first be asked where you would like to run the analysis. 2. Select the sequencing reads from the unaffected sibling (figure 5.40). CHAPTER 5. WHOLE GENOME SEQUENCING (WGS) 91 The sequencing reads from the different family members are specified one at a time in the appropriate window. The panel in the left side of the wizard shows the kind of input that should be provided. Select by double-clicking on the reads file name or click once on the file and then on the arrow pointing to the right side in the middle of the wizard. Figure 5.40: Specify the sequencing reads for the appropriate family member. 3. Select the sequencing reads from the affected child. 4. Select the sequencing reads from the mother. 5. Select the sequencing reads from the father. 6. Specify the parameters for the Fixed Ploidy Variant Detection tool for the unaffected sibling (figure 5.41). The parameters used by the Fixed Ploidy Variant Detection tool can be adjusted. We have optimized the parameters to the individual analyses, but you may want to tweak some of the parameters to fit your particular sequencing data. A good starting point could be to run an analysis with the default settings. Figure 5.41: Specify the parameters for the Fixed Ploidy Variant Detection tool. The parameters that can be set are: • Required variant probability is the minimum probability value of the 'variant site' required for the variant to be called. Note that it is not the minimum value of the probability of the individual variant. For the Fixed Ploidy Variant detector, if a variant site - and not the variant itself - passes the variant probability threshold, then the variant with the highest probability at that site will be reported even if the probability of that particular variant might be less than the threshold. For example if the required variant probability is set to 0.9 then the individual probability of the variant called might be less than 0.9 as long as the probability of the entire variant site is greater than 0.9. CHAPTER 5. WHOLE GENOME SEQUENCING (WGS) 92 • Ignore broken pairs: When ticked, reads from broken pairs are ignored. Broken pairs may arise for a number of reasons, one being erroneous mapping of the reads. In general, variants based on broken pair reads are likely to be less reliable, so ignoring them may reduce the number of spurious variants called. However, broken pairs may also arise for biological reasons (e.g. due to structural variants) and if they are ignored some true variants may go undetected. Please note that ignored broken pair reads will not be considered for any non-specific match filters. • Minimum coverage: Only variants in regions covered by at least this many reads are called. • Minimum count: Only variants that are present in at least this many reads are called. • Minimum frequency: Only variants that are present at least at the specified frequency (calculated as 'count'/'coverage') are called. For more information about the tool, see http://clcsupport.com/biomedicalgenomicsworkben current/index.php?manual=Fixed_Ploidy_Variant_Detection.html. 7. Specify the affected child's gender (figure 5.42) Figure 5.42: Specify the proband's gender. 8. Specify the Hapmap populations that should be used for filtering out variants found in Hapmap for the mother (figure 5.43). This can be done using the drop-down list found in this wizard step. Please note that the populations available from the drop-down list can be specified with the Data Management ( ) function found in the top right corner of the Workbench (see section 4.1.4). 9. Specify the Hapmap populations that should be used for filtering out variants found in Hapmap for the father. 10. Specify the Hapmap populations that should be used for filtering out variants found in Hapmap from the de novo assembly. 11. Specify the Fixed Ploidy Variant Detection settings that should be used for the for the affected child. 12. Specify the Fixed Ploidy Variant Detection settings that should be used for the for the mother. 13. Specify the Fixed Ploidy Variant Detection settings that should be used for the for the father. CHAPTER 5. WHOLE GENOME SEQUENCING (WGS) 93 Figure 5.43: Select the relevant Hapmap population(s). 14. Pressing the button Preview All Parameters allows you to preview all parameters. At this step you can only view the parameters and it is not possible to make any changes. Choose to save the results and click on the button labeled Finish. Output from the Rare Disease Causing Mutations in a Family of Four (WGS) workflow Eleven types of output are generated: • Read Mapping One for each family member. The reads mapped to the reference sequence. • Filtered Variant Track One for each family member. The variants identified in each of the family members. The variant track can be opened in table view to see all information about the variants. • Read Mapping Report One for each family member. The report consists of a number of tables and graphs that in different ways provide information about the mapped reads from each sample. • De novo variants Variant track showing de novo variants in the proband. The variant track can be opened in table view to see all information about the variants. • Recessive variants Variant track showing recessive variants in the proband. The variant track can be opened in table view to see all information about the variants. • Identified Compound Heterozygous Genes Proband Gene track with the identified putative compound heterozygous Variants in the proband. The gene track can be opened in table view to see the gene names. • Gene List with de novo Variants Gene track with the identified putative compound heterozygous Variants in the proband. The gene track can be opened in table view to see the gene names. CHAPTER 5. WHOLE GENOME SEQUENCING (WGS) 94 • Gene List with recessive Variants Gene track with the identified recessive variants in the proband. The gene track can be opened in table view to see the gene names. • Genome Browser View This is a collection of tracks shown together in a view that makes it easy to compare information from the individual tracks, such as compare the identified variants with the read mappings and information from databases. • De novo Mutations Amino Acid Track • Recessive Variants Amino Acid Track 5.3.5 Identify Rare Disease Causing Mutations in Trio (WGS) The Identify Rare Disease Causing Mutations in a Trio (WGS) identifies de novo and compound heterozygous variants from a Trio. The workflow includes a back-check for all family members. The Identify Rare Disease Causing Mutations in a Trio (WGS) ready-to-use workflow accepts sequencing reads as input. How to run the Identify Rare Disease Causing Mutations in a Trio (WGS) workflow This section recapitulates the steps you need to take to start the workflow, each item corresponding to a different wizard windows. For more information on the specific tools used in this workflow, see section 3.3. To run the Identify Rare Disease Causing Mutations in a Trio (WGS) workflow, go to: Toolbox | Ready-to-Use Workflows | Whole Genome Sequencing ( ) | Hereditary Disease ( ) | Identify Rare Disease Causing Mutations in a Trio (WGS ( ) 1. Double-click on the Identify Rare Disease Causing Mutations in a Trio (WGS) tool to start the analysis. If you are connected to a server, you will first be asked where you would like to run the analysis. 2. Select the sequencing reads from the father (figure 5.44). The sequencing reads from the different family members are specified one at a time in the appropriate window. The panel in the left side of the wizard shows the kind of input that should be provided. Select by double-clicking on the reads file name or click once on the file and then on the arrow pointing to the right side in the middle of the wizard. Figure 5.44: Specify the sequencing reads for the appropriate family member. 3. Select the sequencing reads from the mother. CHAPTER 5. WHOLE GENOME SEQUENCING (WGS) 95 4. Select the sequencing reads from the affected child. 5. Specify the parameters for the Fixed Ploidy Variant Detection tool for the mother (figure 5.45). The parameters used by the Fixed Ploidy Variant Detection tool can be adjusted. We have optimized the parameters to the individual analyses, but you may want to tweak some of the parameters to fit your particular sequencing data. A good starting point could be to run an analysis with the default settings. Figure 5.45: Specify the parameters for the Fixed Ploidy Variant Detection tool. The parameters that can be set are: • Required variant probability is the minimum probability value of the 'variant site' required for the variant to be called. Note that it is not the minimum value of the probability of the individual variant. For the Fixed Ploidy Variant detector, if a variant site - and not the variant itself - passes the variant probability threshold, then the variant with the highest probability at that site will be reported even if the probability of that particular variant might be less than the threshold. For example if the required variant probability is set to 0.9 then the individual probability of the variant called might be less than 0.9 as long as the probability of the entire variant site is greater than 0.9. • Ignore broken pairs: When ticked, reads from broken pairs are ignored. Broken pairs may arise for a number of reasons, one being erroneous mapping of the reads. In general, variants based on broken pair reads are likely to be less reliable, so ignoring them may reduce the number of spurious variants called. However, broken pairs may also arise for biological reasons (e.g. due to structural variants) and if they are ignored some true variants may go undetected. Please note that ignored broken pair reads will not be considered for any non-specific match filters. • Minimum coverage: Only variants in regions covered by at least this many reads are called. • Minimum count: Only variants that are present in at least this many reads are called. • Minimum frequency: Only variants that are present at least at the specified frequency (calculated as 'count'/'coverage') are called. For more information about the tool, see http://clcsupport.com/biomedicalgenomicsworkben current/index.php?manual=Fixed_Ploidy_Variant_Detection.html. 6. Specify the affected child's gender (figure 5.46). CHAPTER 5. WHOLE GENOME SEQUENCING (WGS) 96 Some workflows take the gender into account. When asked for it, provide the gender of the child (the proband). Figure 5.46: Specify the proband's gender. 7. Specify the Hapmap populations that should be used for filtering out variants found in Hapmap for the father (figure 5.47). This can be done using the drop-down list found in this wizard step. Please note that the populations available from the drop-down list can be specified with the Data Management ( ) function found in the top right corner of the Workbench (see section 4.1.4). Figure 5.47: Select the relevant Hapmap population(s). 8. Specify the Hapmap populations that should be used for filtering out variants found in Hapmap for the mother. 9. Specify the Hapmap populations that should be used for filtering out variants found in Hapmap from the de novo assembly. 10. Set up the parameters for the Fixed Ploidy Variant Detection tool for the affected child. 11. Set up the parameters for the Fixed Ploidy Variant Detection tool for the father. CHAPTER 5. WHOLE GENOME SEQUENCING (WGS) 97 12. Pressing the button Preview All Parameters allows you to preview all parameters. At this step you can only view the parameters and it is not possible to make any changes. Choose to save the results and click on the button labeled Finish. Output from the Rare Disease Causing Mutations in a Trio (WGS) workflow Eleven types of output are generated: • Read Mapping One for each family member. The reads mapped to the reference sequence. • Filtered Variant Tracks One for each family member. The variants identified in each of the family members. The variant track can be opened in table view to see all information about the variants. • Read Mapping Report One for each family member. The report consists of a number of tables and graphs that in different ways provide information about the mapped reads from each sample. • De novo variants Filtered variant track showing de novo variants in the proband. The variant track can be opened in table view to see all information about the variants. • Recessive variants Filtered variant track showing recessive variants in the proband. The variant track can be opened in table view to see all information about the variants. • Gene List with Putative Causal Variants Proband Gene track with the identified putative compound heterozygous Variants in the proband. The gene track can be opened in table view to see the gene names. • Gene List with recessive Variants Gene track with the identified recessive variants in the proband. The gene track can be opened in table view to see the gene names. • Identified Compound Heterozygous Genes Proband Gene track with the identified putative compound heterozygous Variants in the proband. The gene track can be opened in table view to see the gene names. • Genome Browser View This is a collection of tracks shown together in a view that makes it easy to compare information from the individual tracks, such as compare the identified variants with the read mappings and information from databases. • De novo Mutations Amino Acid Track • Recessive Variants Amino Acid Track 5.3.6 Identify Variants (WGS-HD) You can use the Identify Variants (WGS-HD) ready-to-use workflow to call variants in the mapped and locally realigned reads. The workflow removes false positives and, in case of a targeted experiment, removes variants outside the targeted region. Variant calling is performed with the Fixed Ploidy Variant Detection tool. The Identify Variants (WGS-HD) ready-to-use workflow accepts sequencing reads as input. CHAPTER 5. WHOLE GENOME SEQUENCING (WGS) 98 How to run the Identify Variants (WGS-HD) workflow This section recapitulates the steps you need to take to start the workflow, each item corresponding to a different wizard windows. For more information on the specific tools used in this workflow, see section 3.3. To run the Identify Variants (WGS-HD) workflow, go to: Toolbox | Ready-to-Use Workflows | Whole Genome Sequencing ( Disease ( ) | Identify Variants (WGS-HD) ( ) ) | Hereditary 1. Double-click on the Identify Variants (WGS-HD) tool to start the analysis. If you are connected to a server, you will first be asked where you would like to run the analysis. 2. Select the sequencing reads you want to analyze (figure 5.48). The panel in the left side of the wizard shows the kind of input that should be provided. Select by double-clicking on the reads file name or click once on the file and then on the arrow pointing to the right side in the middle of the wizard. Figure 5.48: Specify the sequencing reads for the appropriate family member. 3. Specify the parameters for the Fixed Ploidy Variant Detection tool, including a target region file (figure 5.49). The parameters used by the Fixed Ploidy Variant Detection tool can be adjusted. We have optimized the parameters to the individual analyses, but you may want to tweak some of the parameters to fit your particular sequencing data. A good starting point could be to run an analysis with the default settings. Figure 5.49: Specify the parameters for the Fixed Ploidy Variant Detection tool. The parameters that can be set are: • Required variant probability is the minimum probability value of the 'variant site' required for the variant to be called. Note that it is not the minimum value of the CHAPTER 5. WHOLE GENOME SEQUENCING (WGS) 99 probability of the individual variant. For the Fixed Ploidy Variant detector, if a variant site - and not the variant itself - passes the variant probability threshold, then the variant with the highest probability at that site will be reported even if the probability of that particular variant might be less than the threshold. For example if the required variant probability is set to 0.9 then the individual probability of the variant called might be less than 0.9 as long as the probability of the entire variant site is greater than 0.9. • Ignore broken pairs: When ticked, reads from broken pairs are ignored. Broken pairs may arise for a number of reasons, one being erroneous mapping of the reads. In general, variants based on broken pair reads are likely to be less reliable, so ignoring them may reduce the number of spurious variants called. However, broken pairs may also arise for biological reasons (e.g. due to structural variants) and if they are ignored some true variants may go undetected. Please note that ignored broken pair reads will not be considered for any non-specific match filters. • Minimum coverage: Only variants in regions covered by at least this many reads are called. • Minimum count: Only variants that are present in at least this many reads are called. • Minimum frequency: Only variants that are present at least at the specified frequency (calculated as 'count'/'coverage') are called. For more information about the tool, see http://clcsupport.com/biomedicalgenomicsworkben current/index.php?manual=Fixed_Ploidy_Variant_Detection.html. 4. Pressing the button Preview All Parameters allows you to preview all parameters. At this step you can only view the parameters, it is not possible to make any changes. Choose to save the results and click on the button labeled Finish. Output from the Identify Variants (WGS-HD) workflow Six types of output are generated: • A Structural Variants • A Structural Variants Report • A Reads Track Read Mapping • A Filtered Variant Track Identified variants • A Read Mapping Report • A Genome Browser View Chapter 6 Whole exome sequencing (WES) Contents 6.1 6.2 6.3 General Workflows (WES) . . . . . . . . . . . . . . . . . . . . . . . . . . . . 101 6.1.1 Annotate Variants (WES) . . . . . . . . . . . . . . . . . . . . . . . . . . 101 6.1.2 Identify Known Variants in One Sample (WES) . . . . . . . . . . . . . . . 105 Somatic Cancer (WES) . . . . . . . . . . . . . . . . . . . . . . . . . . . . . . 110 6.2.1 Filter Somatic Variants (WES) . . . . . . . . . . . . . . . . . . . . . . . . 110 6.2.2 Identify Somatic Variants from Tumor Normal Pair (WES) . . . . . . . . . 116 6.2.3 Identify Variants (WES) . . . . . . . . . . . . . . . . . . . . . . . . . . . 121 6.2.4 Identify and Annotate Variants (WES) . . . . . . . . . . . . . . . . . . . . 126 Hereditary Disease (WES) . . . . . . . . . . . . . . . . . . . . . . . . . . . . 133 6.3.1 Filter Causal Variants (WES-HD) . . . . . . . . . . . . . . . . . . . . . . . 133 6.3.2 Identify Causal Inherited Variants in Family of Four (WES) . . . . . . . . . 135 6.3.3 Identify Causal Inherited Variants in Trio (WES) . . . . . . . . . . . . . . 139 6.3.4 6.3.5 Identify Rare Disease Causing Mutations in Family of Four (WES) . . . . . 143 Identify Rare Disease Causing Mutations in Trio (WES) . . . . . . . . . . 148 6.3.6 Identify Variants (WES-HD) . . . . . . . . . . . . . . . . . . . . . . . . . 152 6.3.7 Identify and Annotate Variants (WES-HD) . . . . . . . . . . . . . . . . . . 155 The protein coding part of the human genome accounts for around 1 % of the genome and consists of around 180,000 exons covering an area of 30 megabases (Mb) [Ng et al., 2009]. By targeting sequencing to only the protein coding parts of the genome, exome sequencing is a cost efficient way of generating sequencing data that is believed to harbor the vast majority of the disease-causing mutations [Choi et al., 2009]. Thirteen ready-to-use workflows are available for analysis of whole genome sequencing data (figure 6.1). The concept of the pre-installed ready-to-use workflows is that read data are used as input in one end of the workflow and in the other end of the workflow you get a track based genome browser view and a table with all the identified variants, which may or may not have been subjected to different kinds of filtering and/or annotation. In this chapter we will discuss what the individual ready-to-use workflows can be used for and go through step by step how to run the workflows. 100 CHAPTER 6. WHOLE EXOME SEQUENCING (WES) 101 Figure 6.1: The eleven workflows available for analyzing whole exome sequencing data. Note! Often you will have to prepare data with one of the two Preparing Raw Data workflows described in section 4.4 before you proceed to Analysis of sequencing data (WES). 6.1 6.1.1 General Workflows (WES) Annotate Variants (WES) Using a variant track ( ) (e.g. the output from the Identify Variants ready-to-use workflow) the Annotate Variants (WES) ready-to-use workflow runs an internal workflow that adds the following annotations to the variant track: • Gene names Adds names of genes whenever a variant is found within a known gene. • mRNA Adds names of mRNA whenever a variant is found within a known transcript. • CDS Adds names of CDS whenever a variant is found within a coding sequence. • Amino acid changes Adds information about amino acid changes caused by the variants. • Information from ClinVar Adds information about the relationships between human variations and their clinical significance. • Information from dbSNP Adds information from the "Single Nucleotide Polymorphism Database", which is a general catalog of genome variation, including SNPs, multinucleotide polymorphisms (MNPs), insertions and deletions (InDels), and short tandem repeats (STRs). • PhastCons Conservation scores The conservation scores, in this case generated from a multiple alignment with a number of vertebrates, describe the level of nucleotide conservation in the region around each variant. CHAPTER 6. WHOLE EXOME SEQUENCING (WES) 102 How to run the Annotate Variants (WES) workflow 1. Go to the toolbox and select the Annotate Variants (WES) workflow. In the first wizard step, select the input variant track (figure 6.2). Figure 6.2: Select the variant track to annotate. 2. Click on the button labeled Next. The only parameter that should be specified by the user is which 1000 Genomes population yo use (figure 6.3). This can be done using the drop-down list found in this wizard step. Please note that the populations available from the drop-down list can be specified with the Data Management ( ) function found in the top right corner of the Workbench (see section 4.1.4). Figure 6.3: Select the relevant 1000 Genomes population(s). 3. Click on the button labeled Next to go to the last wizard step (figure 6.4). In this wizard step you can check the selected settings by clicking on the button labeled Preview All Parameters. In the Preview All Parameters wizard you can only check the settings, and if you wish to make changes you have to use the Previous button from the wizard to edit parameters in the relevant windows. 4. Choose to Save your results and click on the button labeled Finish. Output from the Annotate Variants (WES) workflow Two types of output are generated: 1. Annotated Variants ( ) Annotation track showing the variants. Hold the mouse over one CHAPTER 6. WHOLE EXOME SEQUENCING (WES) 103 Figure 6.4: Check the settings and save your results. of the variants or right-clicking on the variant. A tooltip will appear with detailed information about the variant. 2. Genome Browser View Annotated Variants ( ) A collection of tracks presented together. Shows the annotated variants track together with the human reference sequence, genes, transcripts, coding regions, and variants detected in dbSNP, ClinVar, 1000 Genomes, and PhastCons conservation scores (see figure 6.5). Note! Please be aware, that if you delete the annotated variant track, this track will also disappear from the genome browser view. It is possible to add tracks to the Genome Browser View such as mapped sequencing reads as well as other tracks. This can be done by dragging the track directly from the Navigation Area to the Genome Browser View. If you double-click on the name of the annotated variant track in the left hand side of the Genome Browser View, a table that includes all variants and the added information/annotations will open (see figure 6.6). The table and the Genome Browser View are linked; if you click on an entry in the table, this particular position in the genome will automatically be brought into focus in the Genome Browser View. You may be met with a warning as shown in figure 6.7. This is simply a warning telling you that it may take some time to create the table if you are working with tracks containing large amounts of annotations. Please note that in case none of the variants are present in ClinVar or dbSNP, the corresponding annotation column headers are missing from the result. Adding information from other sources may help you identify interesting candidate variants for further research. E.g. common genetic variants (present in the HapMap database) or variants known to play a role in drug response or other clinical relevant phenotypes (present in the ClinVar database) can easily be identified. Further, variants not found in the ClinVar database, can be prioritized based on amino acid changes in case the variant causes changes on the amino acid level. A high conservation level between different vertebrates or mammals, in the region containing the variant, can also be used to give a hint about whether a given variant is found in a region with an important functional role. If you would like to use the conservation scores to identify interesting variants, we recommend that variants with a conservation score of more than 0.9 (PhastCons CHAPTER 6. WHOLE EXOME SEQUENCING (WES) 104 Figure 6.5: The output from the Annotate Variants ready-to-use workflow is a genome browser view (a track list) containing individual tracks for all added annotations. score) is prioritized over variants with lower conservation scores. It is possible to filter variants based on their annotations. This type of filtering can be facilitated using the table filter found at the top part of the table. If you are performing multiple experiments where you would like to use the exact same filter criteria, you can create a filter that can be saved and reused. To do this: Toolbox | Identify Candidate Variants ( ) | Create Filter Criteria ( ) This tool can be used to specify the filter and the Annotate Variants workflow should be extended by the Identify Candidate Tool (configured with the Filter Criterion). The Biomedical Genomics Workbench reference manual has a chapter that describes this in detail (http: //www.clcbio.com/support/downloads/#manuals, see chapter: "Workflows" for more information on how pre-installed workflows can be extended and/or edited). Note! Sometimes the databases (e.g. dbSNP) are updated with a newer version, or maybe you have your own version of the database. In such cases you may wish to change one of the used databases. This can be done with "Data Management" function, which is described in section CHAPTER 6. WHOLE EXOME SEQUENCING (WES) 105 Figure 6.6: The output from the Annotate Variants ready-to-use workflow is a genome browser view (a track list). The information is also available in table view. Click on the small table icon to open the table view. If you hold down the "Ctrl" key while clicking on the table icon, you will open a split view showing both the genome browser view and the table view. Figure 6.7: Warning that appears when you work with tracks containing many annotations. 4.1.4. 6.1.2 Identify Known Variants in One Sample (WES) The Identify Known Variants in One Sample (WES) ready-to-use workflow is a combined data analysis and interpretation ready-to-use workflow. It should be used to identify known variants specified by the user (e.g. known breast cancer associated variants) for their presence or absence in a sample. Please note that the ready-to-use workflow will not identify new variants. The Identify Known Variants in One Sample (WES) ready-to-use workflow maps the sequencing reads to a human genome sequence and does a local realignment of the mapped reads to improve the subsequent variant detection. In the next step, only variants specified by the user are identified and annotated in the newly generated read mapping. CHAPTER 6. WHOLE EXOME SEQUENCING (WES) 106 Import your known variants To make an import into the Biomedical Genomics Workbench, you should have your variants in GVF format (http://www.sequenceontology.org/resources/gvf.html or VCF format http://ga4gh.org/#/fileformats-team). Please use the Tracks import as part of the Import tool in the toolbar to import your file into the Biomedical Genomics Workbench. Import your targeted regions A file with the genomic regions targeted by the amplicon or hybridization kit will be provided by the vendor. To obtain this file you will have to get in contact with the vendor and ask them to send this target regions file to you. You will get it in either .bed or .gff format. Please use the Tracks import as part of the Import tool in the toolbar to import your file into the Biomedical Genomics Workbench. How to run the Identify Known Variants in One Sample (WES) workflow 1. Go to the toolbox and double-click on Toolbox | Ready-to-Use Workflows | Whole Exome Sequencing ( ) | General Workflows (WES) | Identify Known Variants from One Sample (WES) ( ) 2. This will open the wizard step shown in figure 6.8 where you can select the reads of the sample that should be tested for presence or absence of your known variants. Figure 6.8: Select the sequencing reads from the sample you would like to test for your known variants. If several samples from different folders should be analyzed, the tool has to be run in batch mode. This is done by selecting "Batch" and specifying the folders that hold the data you wish to analyse. Click on the button labeled Next. 3. Specify the target region for the Indels and Structural Variants tool (figure 6.9). This step is optional and will speed the completion time of the workflow by running the tool only on the selected target regions. If you do not have a targeted region file to provide, simply click Next. 4. Specify the parameters for the QC for Target Sequencing tool (figure 6.10). CHAPTER 6. WHOLE EXOME SEQUENCING (WES) 107 Figure 6.9: Specify the targeted region file for the Indels and Structural Variants tool. When working with targeted data (WES or TAS data), quality checks for the targeted sequencing is included in the workflows. This step is not optional, and you need to specify the targeted regions file adapted to the sequencing technology you used. Choose to use the default settings or to adjust the parameters. Figure 6.10: Specify the parameters for the QC for Target Sequencing tool. The parameters that can be set are: • Minimum coverage provides the length of each target region that has at least this coverage. • Ignore non-specific matches: reads that are non-specifically mapped will be ignored. • Ignore broken pairs: reads that belong to broken pairs will be ignored. For more information about the tool, see http://clcsupport.com/biomedicalgenomicsworkben current/index.php?manual=QC_Target_Sequencing.html. 5. Click on the button labeled Next and specify the track with the known variants that should be identified in your sample (figure 6.11). Figure 6.11: Specify the track with the known variants that should be identified. The parameters that can be set are: CHAPTER 6. WHOLE EXOME SEQUENCING (WES) 108 • Minimum coverage The minimum number of reads that covers the position of the variant, which is required to set "Sufficient Coverage" to YES. • Detection frequency The minimum allele frequency that is required to annotate a variant as being present in the sample. The same threshold will also be used to determine if a variant is homozygous or heterozygous. In case the most frequent alternative allele at the position of the considered variant has a frequency of less than this value, the zygosity of the considered variant will be reported as being homozygous. The parameter "Detection Frequency" will be used in the calculation twice. First, it will report in the result if a variant has been detected (observed frequency > specified frequency) or not (observed frequency <= specified frequency). Moreover, it will determine if a variant should be labeled as heterozygous (frequency of another allele identified at a position of a variant in the alignment > specified frequency) or homozygous (frequency of all other alleles identified at a position of a variant in the alignment < specified frequency). Click on the button labeled Next. 6. In the last wizard step (figure 6.12)you can check the selected settings by clicking on the button labeled Preview All Parameters. Figure 6.12: Check the settings and save your results. At the bottom of this wizard there are two buttons regarding export functions; one button allows specification of the export format, and the other button (the one labeled "Export Parameters") allows specification of the export destination. 7. Click on the button labeled OK to go back to the previous dialog box and choose to Save your results. Note! If you choose to open the results, the results will not be saved automatically. You can always save the results at a later point. Output from the Identify Known Variants in One Sample (WES) The Identify Known Variants in One Sample (WES) tool produces five different output types: • Read Mapping ( ) The mapped sequencing reads. The reads are shown in different colors depending on their orientation, whether they are single reads or paired reads, CHAPTER 6. WHOLE EXOME SEQUENCING (WES) 109 and whether they map unambiguously. For the color codes please see the description of sequence colors in the CLC Genomics Workbench manual that can be found here: http://www.clcsupport.com/clcgenomicsworkbench/current/index. php?manual=View_settings_in_Side_Panel.html. • Target Regions Coverage ( ) A track showing the targeted regions. The table view provides information about the targeted regions such as target region length, coverage, regions without coverage, and GC content. • Target Regions Coverage Report ( ) The report consists of a number of tables and graphs that in different ways show e.g. the number, length, and coverage of the target regions and provides information about the read count per GC%. • Variants Detected in Detail ( ) Annotation track showing the known variants. Like the "Overview Variants Detected" table, this table provides information about the known variants. Four columns starting with the sample name and followed by "Read Mapping coverage", "Read Mapping detection", "Read Mapping frequency", and "Read Mapping zygosity" provides the overview of whether or not the known variants have been detected in the sequencing reads, as well as detailed information about the Most Frequent Alternative Allele (labeled MFAA). • Genome Browser View Identify Known Variants ( ) A collection of tracks presented together. Shows the annotated variants track together with the human reference sequence, genes, transcripts, coding regions, target regions coverage, the mapped reads, the overview of the detected variants, and the variants detected in detail. It is a good idea to start looking at the Target Regions Coverage Report to see whether the coverage is sufficient in the regions of interest (e.g. > 30 ). Please also check that at least 90% of the reads are mapped to the human reference sequence. In case of a targeted experiment, we also recommend that you check that the majority of the reads are mapping to the targeted region. When you have inspected the target regions coverage report you can open the Genome Browser View Identify Known Variants file (see 6.13). The Genome Browser View includes an overview track of the known variants and a detailed result track presented in the context of the human reference sequence, genes, transcripts, coding regions, targeted regions, and mapped sequencing reads. Finally, a track with conservation scores has been added to be able to see the level of nucleotide conservation (from a multiple alignment with many vertebrates) in the region around each variant. By double clicking on one of the annotated variant tracks in the Genome Browser View, a table will be shown that includes all variants and the added information/annotations (see 6.14). Note We do not recommend that any of the produced files are deleted individually as some of them are linked to other outputs. Please always delete all of them at the same time. CHAPTER 6. WHOLE EXOME SEQUENCING (WES) 110 Figure 6.13: Genome Browser View that allows inspection of the identified variants in the context of the human genome and external databases. 6.2 6.2.1 Somatic Cancer (WES) Filter Somatic Variants (WES) If you are analyzing a list of variants that have been detected in a tumor or blood sample where no control sample is available from the same patient, you can use the Filter Somatic Variants (WES) ready-to-use workflow to identify potential somatic variants. The purpose of this ready-to-use workflow is to use publicly available (or your own) databases, with common variants in a population, to extract potential somatic variants whenever no control/normal sample from the same patient is available. The Filter Somatic Variants (WES) ready-to-use workflow accepts variant tracks ( ) (e.g. the output from the Identify Variants ready-to-use workflow) as input. In cases with heterozygous variants, the reference allele is first filtered away, then variants outside the targeted region are removed, and lastly, variants found in the Common dbSNP, 1000 Genomes Project, and HapMap databases are deleted. Variants in those databases are assumed to not contain relevant somatic variants. Please note that this tool will likely also remove inherited cancer variants that are present at a low percentage in a population. Next, the remaining somatic variants are annotated with gene names, amino acid changes, conservation scores and information from ClinVar (known variants with medical impact) and dbSNP (all known variants). How to run the Filter Somatic Variants (WES) workflow To run the Filter Somatic Variants (WES) tool, go to: CHAPTER 6. WHOLE EXOME SEQUENCING (WES) 111 Figure 6.14: Genome Browser View with an open overview variant track with information about if the variant has been detected or not, the identified zygosity, if the coverage was sufficient at this position and the observed allele frequency. Toolbox | Ready-to-Use Workflows | Whole Exome Sequencing ( ( ) | Filter Somatic Variants ( ) ) | Somatic Cancer 1. Double-click on the Filter Somatic Variants tool to start the analysis. If you are connected to a server, you will first be asked where you would like to run the analysis. 2. Next, you will be asked to select the variant track you would like to use for filtering somatic variants. The panel in the left side of the wizard shows the kind of input that should be provided (figure 6.15). Select by double-clicking on the reads file name or clicking once on the file and then clicking on the arrow pointing to the right side in the middle of the wizard. Click on the button labeled Next. 3. In the next step you will be asked to specify which of the 1000 Genomes populations that should be used for annotation (figure 6.16). Click on the button labeled Next. 4. In this wizard step, you are asked to supply a track containing the targeted regions (figure 6.17). Select the track by clicking on the folder icon ( ) in the wizard. Click on the button labeled Next. CHAPTER 6. WHOLE EXOME SEQUENCING (WES) 112 Figure 6.15: Select the variant track from which you would like to filter somatic variants. Figure 6.16: Specify which 1000 Genomes population to use for annotation. Figure 6.17: Select your target regions track. 5. The next wizard step will once again allow you to specify the 1000 Genomes population that should be used, this time for filtering out variants found in the 1000 Genomes project (figure 6.18). Click on the button labeled Next. 6. The next wizard step (figure 6.19) concerns removal of variants found in the HapMap database. Select the population you would like to use from the drop-down list. Please note that the populations available from the drop-down list can be specified with the Data Management ( ) function found in the top right corner of the Workbench (see section 4.1.4). 7. Click on the button labeled Next to go to the last wizard step (shown in figure 6.20). Pressing the button Preview All Parameters allows you to preview all parameters. At this CHAPTER 6. WHOLE EXOME SEQUENCING (WES) 113 Figure 6.18: Specify which 1000 Genomes population to use for filtering out known variants. Figure 6.19: Specify which HapMap population to use for filtering out known variants. Figure 6.20: Check the selected parametes by pressing "Preview All Parameters". step you can only view the parameters, it is not possible to make any changes. Choose to save the results and click on the button labeled Finish. Output from the Filter Somatic Variants (WES) workflow Two types of output are generated: • Somatic Candidate Variants Track that holds the variant data. This track is also included in the Genome Browser View. If you hold down the Ctrl key (Cmd on Mac) while clicking on CHAPTER 6. WHOLE EXOME SEQUENCING (WES) 114 the table icon in the lower left side of the View Area, you can open the table view in split view. The table and the variant track are linked together, and when you click on a row in the table, the track view will automatically bring this position into focus. • Genome Browser View Filter Somatic Variants A collection of tracks presented together. Shows the somatic candidate variants together with the human reference sequence, genes, transcripts, coding regions, and variants detected in ClinVar, 1000 Genomes, and the PhastCons conservation scores (see figure 6.21). Figure 6.21: The Genome Browser View showing the annotated somatic variants together with a range of other tracks. To see the level of nucleotide conservation (from a multiple alignment with many vertebrates) in the region around each variant, a track with conservation scores is added as well. Mapped sequencing reads as well as other tracks can be easily added to this Genome Browser View. By double clicking on the annotated variant track in the Genome Browser View, a table will be shown that includes all variants and the added information/annotations (see figure 6.22). Adding information from other sources may help you identify interesting candidate variants for further research. E.g. common genetic variants (present in the HapMap database) or variants known to play a role in drug response or other clinical relevant phenotypes (present in the ClinVar database) can easily be identified. Further, variants not found in the ClinVar database, can be prioritized based on amino acid changes in case the variant causes changes on the amino acid level. CHAPTER 6. WHOLE EXOME SEQUENCING (WES) 115 Figure 6.22: The Genome Browser View showing the annotated somatic variants together with a range of other tracks. A high conservation level, between different vertebrates or mammals, in the region containing the variant, can also be used to give a hint about whether a given variant is found in a region with an important functional role. If you would like to use the conservation scores to identify interesting variants, we recommend that variants with a conservation score of more than 0.9 (PhastCons score) is prioritized over variants with lower conservation scores. It is possible to filter variants based on their annotations. This type of filtering can be facilitated using the table filter found at the top part of the table. If you are performing multiple experiments where you would like to use the exact same filter criteria, you can create a filter that can be saved and reused. To do this: Toolbox | Identify Candidate Variants ( ) | Create Filter Criteria ( ) This tool can be used to specify the filter and the Annotate Variants workflow should be extended by the Identify Candidate Tool (configured with the Filter Criterion). The Biomedical Genomics Workbench reference manual has a chapter that describes this in detail (http: //www.clcbio.com/support/downloads/#manuals, see chapter: "Workflows" for more information on how pre-installed workflows can be extended and/or edited). Note! Sometimes the databases (e.g. dbSNP) are updated with a newer version, or maybe you have your own version of the database. In such cases you may wish to change one of the used databases. This can be done with "Data Management" function, which is described in section 4.1.4. CHAPTER 6. WHOLE EXOME SEQUENCING (WES) 6.2.2 116 Identify Somatic Variants from Tumor Normal Pair (WES) The Identify Somatic Variants from Tumor Normal Pair (WES) ready-to-use workflow can be used to identify potential somatic variants in a tumor sample when you also have a normal/control sample from the same patient. When running the Identify Somatic Variants from Tumor Normal Pair (WES) the reads are mapped and the variants identified. An internal workflow removes germline variants that are found in the mapped reads of the normal/control sample and variants outside the target region are removed as they are likely to be false positives due to non-specific mapping of sequencing reads. Next, remaining variants are annotated with gene names, amino acid changes, conservation scores and information from clinically relevant databases like ClinVar (variants with clinically relevant association). Finally, information from dbSNP is added to see which of the detected variants have been observed before and which are completely new. Import your targeted regions A file with the genomic regions targeted by the amplicon or hybridization kit is available from the vendor of the enrichment kit and sequencing machine. To obtain this file you will have to get in contact with the vendor and ask them to send this target regions file to you. You will get the file in either .bed or .gff format. To import the file: Go to the toolbar | Import ( ) | Tracks ( ) How to run the Identify Somatic Variants from Tumor Normal Pair (WES) 1. Go to the toolbox and double-click on the Identify Somatic Variants from Tumor Normal Pair (WES) ready-to-use workflow. This will open the wizard shown in figure 6.23 where you can select the tumor sample reads. Figure 6.23: Select the tumor sample reads. When you have selected the tumor sample reads click on the button labeled Next. 2. In the next wizard step (figure 6.24), please specify the normal sample reads. CHAPTER 6. WHOLE EXOME SEQUENCING (WES) 117 Figure 6.24: Select the normal sample reads. 3. When you have selected the sample(s) you wish to analyze, click on the button labeled Next. This step allow you to restrict the calling of InDels and structural variants to the targeted regions (figure 6.25). Figure 6.25: Specify the target regions track. 4. Click on the button labeled Next to go to the next wizard step (figure 6.26). Figure 6.26: Specify the settings for the variant detection. CHAPTER 6. WHOLE EXOME SEQUENCING (WES) 118 5. Click on the button labeled Next, which will take you to the next wizard step (figure 6.27). In this wizard step you can select your target regions track to be used for reporting the performance of the targeted re-sequencing experiment for the tumor sample. Figure 6.27: Select your target region track. 6. Click on the button labeled Next to specify the target regions track to be used in the "Remove Variants Outside Targeted Regions" step (figure 6.28). The targeted region track should be the same as the track you selected in the previous wizard step. Variants found outside the targeted regions will not be included in the output that is generated with the ready-to-use workflow. Click on the button labeled Next. Figure 6.28: Select your target region track. 7. Click on the button labeled Next to go to the step where you can adjust the settings for removal of germline variants (figure 6.29). 8. Click on the button labeled Next and once again select the target region track (the same track as you have already selected in previous wizard steps). (figure 6.30). In the next wizard step you must once again select your target regions track. This time you specify the track to be used for quality control of the targeted sequencing as this tool reports the performance (enrichment and specificity) of a targeted re-sequencing experiment (figure 6.31). In the next wizard step you can check the selected settings by clicking on the button labeled Preview All Parameters (figure 6.32). CHAPTER 6. WHOLE EXOME SEQUENCING (WES) 119 Figure 6.29: Specify setting for removal of germline variants. Figure 6.30: Select target region track. In the Preview All Parameters wizard you can only check the settings, and if you wish to make changes you have to use the Previous button from the wizard to edit parameters in the relevant windows. At the bottom of this wizard there are two buttons regarding export functions; one button allows specification of the export format, and the other button (the one labeled "Export Parameters") allows specification of the export destination. When selecting an export location, you will export the analysis parameter settings that were specified for this specific experiment. 9. Click on the button labeled OK to go back to the previous wizard step and choose Save. Note! If you choose to open the results, the results will not be saved automatically. You can always save the results at a later point. Identify Somatic Variants from Tumor Normal Pair (WES) Eight different outputs are generated: 1. Read Mapping Normal ( ) The mapped sequencing reads for the normal sample. The reads are shown in different colors depending on their orientation, whether they are single CHAPTER 6. WHOLE EXOME SEQUENCING (WES) 120 Figure 6.31: Select the target regions track. Figure 6.32: Check the parameters and save the results. reads or paired reads, and whether they map unambiguously. For the color codes please see the description of sequence colors in the CLC Genomics Workbench manual that can be found here: http://www.clcsupport.com/clcgenomicsworkbench/current/ index.php?manual=View_settings_in_Side_Panel.html 2. Read Mapping Tumor ( ) The mapped sequencing reads for the tumor sample. The reads are shown in different colors depending on their orientation, whether they are single reads or paired reads, and whether they map unambiguously. For the color codes please see the description of sequence colors in the CLC Genomics Workbench manual that can be found here: http://www.clcsupport.com/clcgenomicsworkbench/current/ index.php?manual@@EQUALS@@View_settings_in_Side_Panel.html. 3. Target Region Coverage Report Normal ( ) The report consists of a number of tables and graphs that in different ways provide information about the mapped reads from the normal CHAPTER 6. WHOLE EXOME SEQUENCING (WES) 121 sample. 4. Target Region Coverage Tumor ( ) A track showing the targeted regions. The table view provides information about the targeted regions such as target region length, coverage, regions without coverage, and GC content. 5. Target Region Coverage Report Tumor ( ) The report consists of a number of tables and graphs that in different ways provide information about the mapped reads from the tumor sample. 6. Variants ( ) A variant track holding the identified variants that are found in the targeted resions. The variants can be shown in track format or in table format. When holding the mouse over the detected variants in the Genome Browser view a tooltip appears with information about the individual variants. You will have to zoom in on the variants to be able to see the detailed tooltip. 7. Annotated Somatic Variants ( ) A variant track holding the identified and annotated somatic variants. The variants can be shown in track format or in table format. When holding the mouse over the detected variants in the Genome Browser view a tooltip appears with information about the individual variants. You will have to zoom in on the variants to be able to see the detailed tooltip. 8. Genome Browser View Tumor Normal Comparison ( ) A collection of tracks presented together. Shows the annotated variants track together with the human reference sequence, genes, transcripts, coding regions, the mapped reads for both normal and tumor, the annotated somatic variants, information from the ClinVar database, and finally a track showing the conservation score (see figure 6.33). 6.2.3 Identify Variants (WES) The Identify Variants (WES) tool takes sequencing reads as input and returns identified variants as part of a Genome Browser View. The tool runs an internal workflow, which starts with mapping the sequencing reads to the human reference sequence. Then it runs a local realignment to improve the variant detection, which is run afterwards. At the end, variants with an average base quality smaller than 20 are filtered away. In addition, a targeted region report is created to inspect the overall coverage and mapping specificity in the targeted regions. Import your targeted regions A file with the genomic regions targeted by the amplicon or hybridization kit will be provided by the vendor. To obtain this file you will have to get in contact with the vendor and ask them to send this target regions file to you. You will get it in either .bed or .gff format. Please use the Tracks import as part of the Import tool in the toolbar to import your file into the Biomedical Genomics Workbench. CHAPTER 6. WHOLE EXOME SEQUENCING (WES) 122 Figure 6.33: The Genome Browser View presents all the different data tracks together and makes it easy to compare different tracks. How to run the Identify Variants (WES) workflow To run the Identify Variants (WES) workflow, go to: Toolbox | Ready-to-Use Workflows | Whole Exome Sequencing ( ( ) | Identify Variants (WES) ( ) ) | Somatic Cancer 1. Select the sequencing reads from the sample that should be analyzed (figure 6.34). Figure 6.34: Please select all sequencing reads from the sample to be analyzed. Select all sequencing reads from your sample. If several samples should be analyzed, the CHAPTER 6. WHOLE EXOME SEQUENCING (WES) 123 tool has to be run in batch mode. This is done by selecting "Batch" (tick "Batch" at the bottom of the wizard as shown in figure 6.42) and select the folder that holds the data you wish to analyze. If you have your sequencing data in separate folders, you should choose to run the analysis in batch mode. When you have selected the sample(s) you wish to prepare, click on the button labeled Next. 2. In this wizard you can restrict calling of InDels and structural variants to the targeted regions by specifying the track with the targeted regions from the experiment (figure 6.35). Figure 6.35: Select the track with the targeted regions from your experiment. 3. In the next wizard step (figure 6.36) you have to specify the track with the targeted regions from the experiment. You can also specify the minimum read coverage, which should be present in the targeted regions. Figure 6.36: Select the track with the targeted regions from your experiment. 4. Click on the button labeled Next, which will take you to the next wizard step (figure 6.37). In this wizard you can specify the parameter for detecting variants. 5. Click on the button labeled Next, which will take you to the next wizard step (figure 6.38). 6. Click on the button labeled Next to go to the last wizard step (figure 6.39). In this wizard you get the chance to check the selected settings by clicking on the button labeled Preview All Parameters. In the Preview All Parameters wizard step you can only check the settings, and if you wish to make changes you have to use the Previous button from the wizard to edit parameters in the relevant windows. At the bottom of this CHAPTER 6. WHOLE EXOME SEQUENCING (WES) 124 Figure 6.37: Please specify the parameters for variant detection. Figure 6.38: Select the targeted region track. Variants found outside the targeted region will be removed. wizard there are two buttons regarding export functions; one button allows specification of the export format, and the other button (the one labeled "Export Parameters") allows specification of the export destination. When selecting an export location, you will export the analysis parameter settings that were specified for this specific experiment. 7. Click on the button labeled OK to go back to the previous wizard step and choose Save. Note! If you choose to open the results, the results will not be saved automatically. You can always save the results at a later point. Output from the Identify Variants (WES) workflow The Identify Variants (WES) tool produces six different types of output: 1. Read Mapping ( ) The mapped sequencing reads. The reads are shown in different CHAPTER 6. WHOLE EXOME SEQUENCING (WES) 125 Figure 6.39: Choose to save the results. In this wizard step you get the chance to preview the settings used in the ready-to-use workflow. colors depending on their orientation, whether they are single reads or paired reads, and whether they map unambiguously. For the color codes please see the description of sequence colors in the CLC Genomics Workbench manual that can be found here: http://www.clcsupport.com/clcgenomicsworkbench/current/index. php?manual=View_settings_in_Side_Panel.html. 2. Target Regions Coverage ( ) The target regions coverage track shows the coverage of the targeted regions. Detailed information about coverage and read count can be found in the table format, which can be opened by pressing the table icon found in the lower left corner of the View Area. 3. Target Regions Coverage Report ( ) The report consists of a number of tables and graphs that in different ways provide information about the targeted regions. 4. Identified Variants ( ) A variant track holding the identified variants. The variants can be shown in track format or in table format. When holding the mouse over the detected variants in the Genome Browser view a tooltip appears with information about the individual variants. You will have to zoom in on the variants to be able to see the detailed tooltip. 5. Genome Browser View Identify Variants ( ) A collection of tracks presented together. Shows the annotated variants track together with the human reference sequence, genes, transcripts, coding regions, the mapped reads, the identified variants, and the structural variants (see figure 6.5). It is important that you do not delete any of the produced files individually as some of the outputs are linked to other outputs. If you would like to delete the outputs, please always delete all of them at the same time. Please have first a look at the mapping report to see if the coverage is sufficient in regions of interest (e.g. > 30 ). Furthermore, please check that at least 90% of reads are mapped to the human reference sequence. In case of a targeted experiment, please also check that the majority of reads are mapping to the targeted region. Afterwards please open the Genome Browser View file (see 6.40). The Genome Browser View includes the track of identified variants in context to the human reference sequence, genes, transcripts, coding regions, targeted regions and mapped sequencing CHAPTER 6. WHOLE EXOME SEQUENCING (WES) 126 reads. Figure 6.40: The Genome Browser View allows you to inspect the identified variants in the context of the human genome. By double clicking on the variant track in the Genome Browser View, a table will be shown which includes information about all identified variants (see 6.41). In case you like to change the reference sequence used for mapping as well as the human genes, please use the "Data Management". 6.2.4 Identify and Annotate Variants (WES) The Identify and Annotate Variants (WES) tool should be used to identify and annotate variants in one sample. The tool consists of a workflow that is a combination of the Identify Variants and the Annotate Variants workflows. The tool runs an internal workflow, which starts with mapping the sequencing reads to the human reference sequence. Then it runs a local realignment to improve the variant detection, which is run afterwards. After the variants have been detected, they are annotated with gene names, amino acid changes, conservation scores, information from clinically relevant variants present in the ClinVar database, and information from common variants present in the common dbSNP, HapMap, and 1000 Genomes database. Furthermore, a detailed mapping report or a targeted region report (whole exome and targeted amplicon analysis) is created to inspect the overall coverage and mapping specificity. Import your targeted regions A file with the genomic regions targeted by the amplicon or hybridization kit is available from the vendor of the enrichment kit and sequencing machine. To obtain this file you will have to get in contact with the vendor and ask them to send this target regions file to you. You will get the file in either .bed or .gff format. CHAPTER 6. WHOLE EXOME SEQUENCING (WES) 127 Figure 6.41: Genome Browser View with an open track table to inspect identified variants more closely in the context of the human genome. To import the file: Go to the toolbar | Import ( ) | Tracks ( ) How to run the Identify and Annotate Variants (WES) workflow To run the Identify and Annotate Variants (WES) workflow, go to: Toolbox | Ready-to-Use Workflows | Whole Exome Sequencing ( ( ) | Identify and Annotate Variants (WES) ( ) ) | Somatic Cancer 1. Double-click on the Identify and Annotate Variants (WES) tool to start the analysis. If you are connected to a server, you will first be asked where you would like to run the analysis. Click on the button labeled Next. 2. You can select the sequencing reads from the sample that should be analyzed. If several samples should be analyzed, the tool has to be run in batch mode. This is done by selecting "Batch" (tick "Batch" at the bottom of the wizard as shown in figure 6.42) and select the folder that holds the data you wish to analyse. If you have your sequencing data in separate folders, you should choose to run the analysis in batch mode. CHAPTER 6. WHOLE EXOME SEQUENCING (WES) 128 Figure 6.42: Please select all sequencing reads from the sample to be analyzed. When you have selected the sample(s) you wish to prepare, click on the button labeled Next. 3. In the next wizard step (figure 6.43) you can select the population from the 1000 Genomes project that you would like to use for annotation. Figure 6.43: Select the population from the 1000 Genomes project that you would like to use for annotation. 4. In the next wizard (figure 6.44) you can select the target region track and specify the minimum read coverage that should be present in the targeted regions. Figure 6.44: Select the track with targeted regions from your experiment. 5. Click on the button labeled Next, which will take you to the next wizard step (figure 6.45). In this dialog, you have to specify the parameters for the variant detection. CHAPTER 6. WHOLE EXOME SEQUENCING (WES) 129 For a description of the different parameters that can be adjusted in the variant detection step, we refer to the description of the Low Frequency Variant Detection tool in the Biomedical Genomics Workbench user manual (http://www.clcsupport.com/ biomedicalgenomicsworkbench/current/index.php?manual=Low_Frequency_ Variant_Detection.html). If you click on "Locked Settings", you will be able to see all parameters used for variant detection in the ready-to-use workflow. Figure 6.45: Specify the parameters for variant calling. 6. Click on the button labeled Next, which will take you to the next wizard step (figure 6.46). In this dialog you can specify the target regions track. The variants found outside the targeted region will be removed at this step in the workflow. Figure 6.46: In this wizard step you can specify the target regions track. Variants found outside these regions will be removed. 7. Click on the button labeled Next, which will take you to the next wizard step (figure 6.47). Once again, select the relevant population from the 1000 Genomes project. This will add information from the 1000 Genomes project to your variants. CHAPTER 6. WHOLE EXOME SEQUENCING (WES) 130 Figure 6.47: Select the relevant population from the 1000 Genomes project. This will add information from the 1000 Genomes project to your variants. 8. Click on the button labeled Next, which will take you to the next wizard step (figure 6.48). At this step you can select a population from the HapMap database. This will add information from the Hapmap database to your variants. Figure 6.48: Select a population from the HapMap database. This will add information from the Hapmap database to your variants. 9. In this wizard step (figure 6.49) you get the chance to check the selected settings by clicking on the button labeled Preview All Parameters. In the Preview All Parameters wizard you can only check the settings, and if you wish to make changes you have to use the Previous button from the wizard to edit parameters in the relevant windows. 10. Choose to Save your results and press Finish. Note! If you choose to open the results, the results will not be saved automatically. You can always save the results at a later point. Output from the Identify and Annotate Variants (WES) workflow The Identify and Annotate Variants (WES) tool produces several outputs. Please do not delete any of the produced files alone as some of them are linked to other outputs. Please always delete all of them at the same time. CHAPTER 6. WHOLE EXOME SEQUENCING (WES) 131 Figure 6.49: Check the settings and save your results. A good place to start is to take a look at the mapping report to see whether the coverage is sufficient in the regions of interest (e.g. > 30 ). Furthermore, please check that at least 90% of the reads are mapped to the human reference sequence. In case of a targeted experiment, please also check that the majority of the reads are mapping to the targeted region. Next, open the Genome Browser View file (see figure 6.50). The Genome Browser View includes a track of the identified annotated variants in context to the human reference sequence, genes, transcripts, coding regions, targeted regions, mapped sequencing reads, clinically relevant variants in the ClinVar database as well as common variants in common dbSNP, HapMap, and 1000 Genomes databases. Figure 6.50: Genome Browser View to inspect identified variants in the context of the human genome and external databases. To see the level of nucleotide conservation (from a multiple alignment with many vertebrates) in CHAPTER 6. WHOLE EXOME SEQUENCING (WES) 132 the region around each variant, a track with conservation scores is added as well. By double-clicking on the annotated variant track in the Genome Browser View, a table will be shown that includes all variants and the added information/annotations (see figure 6.51). Figure 6.51: Genome Browser View with an open track table to inspect identified somatic variants more closely in the context of the human genome and external databases. The added information will help you to identify candidate variants for further research. For example can common genetic variants (present in the HapMap database) or variants known to play a role in drug response or other clinical relevant phenotypes (present in the ClinVar database) easily be seen. Not identified variants in ClinVar, can for example be prioritized based on amino acid changes (do they cause any changes on the amino acid level?). A high conservation level on the position of the variant between many vertebrates or mammals can also be a hint that this region could have an important functional role and variants with a conservation score of more than 0.9 (PhastCons score) should be prioritized higher. A further filtering of the variants based on their annotations can be facilitated using the table filter on top of the table. If you wish to always apply the same filter criteria, the Create new Filter Criteria tool should be used to specify this filter and the Identify and Annotate Variants (WES) workflow should be extended by the Identify Candidate Tool (configured with the Filter Criterion). See the reference manual for more information on how preinstalled workflows can be edited. Please note that in case none of the variants are present in ClinVar or dbSNP, the corresponding annotation column headers are missing from the result. In case you like to change the databases as well as the used database version, please use the "Data Management". CHAPTER 6. WHOLE EXOME SEQUENCING (WES) 6.3 133 Hereditary Disease (WES) 6.3.1 Filter Causal Variants (WES-HD) If you are analyzing a list of variants, you can use the Filter Causal Variants (WES-HD) ready-touse workflow to remove variants that are outside the target region, as well as common variants present in publicly available databases. The workflow will annotate the remaining variants with gene names, conservation scores, and information from clinically relevant databases. The Filter Causal Variants (WES-HD) ready-to-use workflow accepts variants tracks files. How to run the Filter Causal Variants (WES-HD) workflow To run the Filter Causal Variants (WES-HD) workflow, go to: Toolbox | Ready-to-Use Workflows | Whole Exome Sequencing ( Disease ( ) | Filter Causal Variants (WES -HD) ( ) ) | Hereditary 1. Double-click on the Filter Somatic Variants (WES-HD) tool to start the analysis. If you are connected to a server, you will first be asked where you would like to run the analysis. 2. Select the variant track you want to use for filtering causal variants (figure 6.52). The panel in the left side of the wizard shows the kind of input that should be provided. Select by double-clicking on the variant track name or click once on the file and then click on the arrow pointing to the right side in the middle of the wizard. Figure 6.52: Select the variant track from which you would like to filter somatic variants. 3. Specify which of the 1000 Genomes populations should be used for annotation (figure 6.53). Figure 6.53: Select the relevant 1000 Genomes population(s). CHAPTER 6. WHOLE EXOME SEQUENCING (WES) 134 4. Specify the 1000 Genomes population that should be used for filtering out variants found in the 1000 Genomes project. This can be done using the drop-down list found in this wizard step. Please note that the populations available from the drop-down list can be specified with the Data Management ( ) function found in the top right corner of the Workbench (see section 4.1.4). 5. Specify the Hapmap populations that should be used for filtering out variants found in Hapmap (figure 6.54). This can be done using the drop-down list found in this wizard step. Please note that the populations available from the drop-down list can be specified with the Data Management ( ) function found in the top right corner of the Workbench (see section 4.1.4). Figure 6.54: Select the relevant Hapmap population(s). 6. Pressing the button Preview All Parameters allows you to preview all parameters. At this step you can only view the parameters, it is not possible to make any changes. Choose to save the results and click on the button labeled Finish. Output from the Filter Causal Variants (WES-HD) workflow Three types of output are generated: • An Amino Acid Track Shows the consequences of the variants at the amino acid level in the context of the original amino acid sequence. A variant introducing a stop mutation is illustrated with a red amino acid. • A Genome Browser View • A Filtered Variant Track CHAPTER 6. WHOLE EXOME SEQUENCING (WES) 6.3.2 135 Identify Causal Inherited Variants in Family of Four (WES) As the name of the workflow implies, you can use the Identify Causal Inherited Variants in a Family of Four (WES) ready-to-use workflow to identify inherited causal variants in a family of four. The family relationship can be a child, a mother, a father and one additional affected family member where, in addition to the child (the proband) one of the parents are affected and one additional family member is affected. The fourth family member can be any related and affected family member such as a sibling, grand parent, uncle or the like. The Identify Causal Inherited Variants in a Family of Four (WES) ready-to-use workflow accepts sequencing reads as input from each of the four family members. How to run the Identify Causal Inherited Variants in a Family of Four (WES) workflow This section recapitulates the steps you need to take to start the workflow, each item corresponding to a different wizard windows. For more information on the specific tools used in this workflow, see section 3.3. To run the Identify Causal Inherited Variants in a Family of Four (WES) workflow, go to: Toolbox | Ready-to-Use Workflows | Whole Exome Sequencing ( ) | Hereditary Disease ( ) | Identify Causal Inherited Variants in a Family of Four (WES) ( ) 1. Double-click on the Identify Causal Inherited Variants in a Family of Four (WES) tool to start the analysis. If you are connected to a server, you will first be asked where you would like to run the analysis. 2. Select the sequencing reads from the affected family member (figure 6.55). The sequencing reads from the different family members are specified one at a time in the appropriate window. The panel in the left side of the wizard shows the kind of input that should be provided. Select by double-clicking on the reads file name or click once on the file and then on the arrow pointing to the right side in the middle of the wizard. Figure 6.55: Specify the sequencing reads for the appropriate family member. 3. Select the sequencing reads from the unaffected parent. 4. Select the sequencing reads from the affected parent. 5. Select the targeted region file (figure 6.56). The targeted region file is a file that specifies which regions have been sequenced, when working with whole exome sequencing or targeted amplicon sequencing data. This file is something that you must provide yourself, as this file depends on the technology used CHAPTER 6. WHOLE EXOME SEQUENCING (WES) 136 for sequencing. You can obtain the targeted regions file from the vendor of your targeted sequencing reagents. Figure 6.56: Select the targeted region file you used for sequencing. 6. Select the sequencing reads from for the affected child. 7. Specify the Hapmap populations that should be used for filtering out variants found in Hapmap (figure 6.57). This can be done using the drop-down list found in this wizard step. Please note that the populations available from the drop-down list can be specified with the Data Management ( ) function found in the top right corner of the Workbench (see section 4.1.4). Figure 6.57: Select the relevant Hapmap population(s). 8. Specify the parameters for the Fixed Ploidy Variant Detection tool for the affected family member (figure 6.58). The parameters used by the Fixed Ploidy Variant Detection tool can be adjusted. We have optimized the parameters to the individual analyses, but you may want to tweak some of the parameters to fit your particular sequencing data. A good starting point could be to run an analysis with the default settings. The parameters that can be set are: CHAPTER 6. WHOLE EXOME SEQUENCING (WES) 137 Figure 6.58: Specify the parameters for the Fixed Ploidy Variant Detection tool. • Required variant probability is the minimum probability value of the 'variant site' required for the variant to be called. Note that it is not the minimum value of the probability of the individual variant. For the Fixed Ploidy Variant detector, if a variant site - and not the variant itself - passes the variant probability threshold, then the variant with the highest probability at that site will be reported even if the probability of that particular variant might be less than the threshold. For example if the required variant probability is set to 0.9 then the individual probability of the variant called might be less than 0.9 as long as the probability of the entire variant site is greater than 0.9. • Ignore broken pairs: When ticked, reads from broken pairs are ignored. Broken pairs may arise for a number of reasons, one being erroneous mapping of the reads. In general, variants based on broken pair reads are likely to be less reliable, so ignoring them may reduce the number of spurious variants called. However, broken pairs may also arise for biological reasons (e.g. due to structural variants) and if they are ignored some true variants may go undetected. Please note that ignored broken pair reads will not be considered for any non-specific match filters. • Minimum coverage: Only variants in regions covered by at least this many reads are called. • Minimum count: Only variants that are present in at least this many reads are called. • Minimum frequency: Only variants that are present at least at the specified frequency (calculated as 'count'/'coverage') are called. For more information about the tool, see http://clcsupport.com/biomedicalgenomicsworkben current/index.php?manual=Fixed_Ploidy_Variant_Detection.html. 9. Specify the parameters for the QC for Target Sequencing tool for the affected family member (figure 6.59). When working with targeted data (WES or TAS data), quality checks for the targeted sequencing is included in the workflows. Again, you can choose to use the default settings, or you can choose to adjust the parameters. The parameters that can be set are: • Minimum coverage provides the length of each target region that has at least this coverage. • Ignore non-specific matches: reads that are non-specifically mapped will be ignored. CHAPTER 6. WHOLE EXOME SEQUENCING (WES) 138 Figure 6.59: Specify the parameters for the QC for Target Sequencing tool. • Ignore broken pairs: reads that belong to broken pairs will be ignored. 10. Specify the parameters for the QC for Target Sequencing tool for the affected child. 11. Specify the parameters for the QC for Target Sequencing tool for the unaffected parent. 12. Specify the parameters for the QC for Target Sequencing tool for the affected parent. 13. Specify the parameters for the Fixed Ploidy Variant Detection tool for the unaffected parent 14. Specify the parameters for the Fixed Ploidy Variant Detection tool for the affected parent 15. Specify the parameters for the Fixed Ploidy Variant Detection tool for the the proband 16. Pressing the button Preview All Parameters allows you to preview all parameters. At this step you can only view the parameters and it is not possible to make any changes. Choose to save the results and click on the button labeled Finish. Output from the Identify Causal Inherited Variants in a Family of Four (WES) workflow Six types of output are generated: • Reads Tracks One for each family member. The reads mapped to the reference sequence. • Variants in ... One track for each family member. The variants identified in each of the family members. The variant track can be opened in table view to see all information about the variants. • Putative Causal Variants in Child The putative disease-causing variants identified in the child. The variant track can be opened in table view to see all information about the variants. • Gene List with Putative Causal Variants Gene track with the identified putative causal variants in the child. The gene track can be opened in table view to see the gene names. • Target Region Coverage Report One for each family member. The report consists of a number of tables and graphs that in different ways provide information about the mapped reads from each sample. CHAPTER 6. WHOLE EXOME SEQUENCING (WES) 139 • Target Region Coverage One track for each individual. When opened in table format, it is possible to see a range of different information about the targeted regions, such as target region length, read count, and base count. • An Amino Acid Track Shows the consequences of the variants at the amino acid level in the context of the original amino acid sequence. A variant introducing a stop mutation is illustrated with a red amino acid. • Genome Browser View This is a collection of tracks shown together in a view that makes it easy to compare information from the individual tracks, such as compare the identified variants with the read mappings and information from databases. 6.3.3 Identify Causal Inherited Variants in Trio (WES) The Identify Causal Inherited Variants in a Trio (WES) ready-to-use workflow identifies putative disease causing inherited variants by creating a list of variants present in both affected individuals and subtracting all variants in the unaffected individual. The workflow includes a back-check for all family members The Identify Causal Inherited Variants in a Trio (WES) ready-to-use workflow accepts sequencing reads as input. How to run the Identify Causal Inherited Variants in a Trio (WES) workflow This section recapitulates the steps you need to take to start the workflow, each item corresponding to a different wizard windows. For more information on the specific tools used in this workflow, see section 3.3. To run the Identify Causal Inherited Variants in a Trio (WES) workflow, go to: Toolbox | Ready-to-Use Workflows | Whole Exome Sequencing ( ) | Hereditary Disease ( ) | Identify Causal Inherited Variants in a Trio (WES) ( ) 1. Double-click on the Identify Causal Inherited Variants in a Trio (WES) tool to start the analysis. If you are connected to a server, you will first be asked where you would like to run the analysis. 2. Select the sequencing reads from the unaffected parent (figure 6.60). The sequencing reads from the different family members are specified one at a time in the appropriate window. The panel in the left side of the wizard shows the kind of input that should be provided. Select by double-clicking on the reads file name or click once on the file and then on the arrow pointing to the right side in the middle of the wizard. 3. Select the sequencing reads for the affected parent. 4. Select the targeted region file (figure 6.61). The targeted region file is a file that specifies which regions have been sequenced, when working with whole exome sequencing or targeted amplicon sequencing data. This file is something that you must provide yourself, as this file depends on the technology used for sequencing. You can obtain the targeted regions file from the vendor of your targeted sequencing reagents. CHAPTER 6. WHOLE EXOME SEQUENCING (WES) 140 Figure 6.60: Specify the sequencing reads for the appropriate family member. Figure 6.61: Select the targeted region file you used for sequencing. 5. Select the reads for the affected child. 6. Specify the Hapmap populations that should be used for filtering out variants found in Hapmap (figure 6.62). This can be done using the drop-down list found in this wizard step. Please note that the populations available from the drop-down list can be specified with the Data Management ( ) function found in the top right corner of the Workbench (see section 4.1.4). Figure 6.62: Select the relevant Hapmap population(s). CHAPTER 6. WHOLE EXOME SEQUENCING (WES) 141 7. Specify the parameters for the QC for Target Sequencing tool for the affected child (figure 6.63). When working with targeted data (WES or TAS data), quality checks for the targeted sequencing is included in the workflows. Again, you can choose to use the default settings, or you can choose to adjust the parameters. Figure 6.63: Specify the parameters for the QC for Target Sequencing tool. The parameters that can be set are: • Minimum coverage provides the length of each target region that has at least this coverage. • Ignore non-specific matches: reads that are non-specifically mapped will be ignored. • Ignore broken pairs: reads that belong to broken pairs will be ignored. 8. Specify the parameters for the QC for Target Sequencing tool for the unaffected parent. 9. Specify the parameters for the QC for Target Sequencing tool for the affected parent. 10. Specify the parameters for the Fixed Ploidy Variant Detection tool for the unaffected parent (figure 6.64). The parameters used by the Fixed Ploidy Variant Detection tool can be adjusted. We have optimized the parameters to the individual analyses, but you may want to tweak some of the parameters to fit your particular sequencing data. A good starting point could be to run an analysis with the default settings. Figure 6.64: Specify the parameters for the Fixed Ploidy Variant Detection tool. The parameters that can be set are: CHAPTER 6. WHOLE EXOME SEQUENCING (WES) 142 • Required variant probability is the minimum probability value of the 'variant site' required for the variant to be called. Note that it is not the minimum value of the probability of the individual variant. For the Fixed Ploidy Variant detector, if a variant site - and not the variant itself - passes the variant probability threshold, then the variant with the highest probability at that site will be reported even if the probability of that particular variant might be less than the threshold. For example if the required variant probability is set to 0.9 then the individual probability of the variant called might be less than 0.9 as long as the probability of the entire variant site is greater than 0.9. • Ignore broken pairs: When ticked, reads from broken pairs are ignored. Broken pairs may arise for a number of reasons, one being erroneous mapping of the reads. In general, variants based on broken pair reads are likely to be less reliable, so ignoring them may reduce the number of spurious variants called. However, broken pairs may also arise for biological reasons (e.g. due to structural variants) and if they are ignored some true variants may go undetected. Please note that ignored broken pair reads will not be considered for any non-specific match filters. • Minimum coverage: Only variants in regions covered by at least this many reads are called. • Minimum count: Only variants that are present in at least this many reads are called. • Minimum frequency: Only variants that are present at least at the specified frequency (calculated as 'count'/'coverage') are called. For more information about the tool, see http://clcsupport.com/biomedicalgenomicsworkben current/index.php?manual=Fixed_Ploidy_Variant_Detection.html. 11. Specify the parameters for the Fixed Ploidy Variant Detection tool for the affected parent. 12. Specify the parameters for the Fixed Ploidy Variant Detection tool for the affected child. 13. Pressing the button Preview All Parameters allows you to preview all parameters. At this step you can only view the parameters and it is not possible to make any changes. Choose to save the results and click on the button labeled Finish. Output from the Identify Causal Inherited Variants in a Trio (WES) workflow Six types of output are generated: • Reads Tracks One for each family member. The reads mapped to the reference sequence. • Variants in ... One track for each family member. The variants identified in each of the family members. The variant track can be opened in table view to see all information about the variants. • Putative Causal Variants in Child The putative disease-causing variants identified in the child. The variant track can be opened in table view to see all information about the variants. • Gene List with Putative Causal Variants Gene track with the identified putative causal variants in the child. The gene track can be opened in table view to see the gene names. CHAPTER 6. WHOLE EXOME SEQUENCING (WES) 143 • Target Region Coverage Report One for each family member. The report consists of a number of tables and graphs that in different ways provide information about the mapped reads from each sample. • Target Region Coverage One track for each individual. When opened in table format, it is possible to see a range of different information about the targeted regions, such as target region length, read count, and base count. • An Amino Acid Track Shows the consequences of the variants at the amino acid level in the context of the original amino acid sequence. A variant introducing a stop mutation is illustrated with a red amino acid. • Genome Browser View This is a collection of tracks shown together in a view that makes it easy to compare information from the individual tracks, such as compare the identified variants with the read mappings and information from databases. 6.3.4 Identify Rare Disease Causing Mutations in Family of Four (WES) You can use the Identify Rare Disease Causing Mutations in a Family of Four (WES) ready-to-use workflow to identifie de novo and compound heterozygous variants from an extended family of four, where the fourth individual is not affected. The Identify Rare Disease Causing Mutations in a Family of Four (WES) ready-to-use workflow accepts sequencing reads as input. How to run the Identify Rare Disease Causing Mutations in a Family of Four (WES) workflow This section recapitulates the steps you need to take to start the workflow, each item corresponding to a different wizard windows. For more information on the specific tools used in this workflow, see section 3.3. To run the Identify Rare Disease Causing Mutations in a Family of Four (WES) workflow, go to: Toolbox | Ready-to-Use Workflows | Whole Exome Sequencing ( ) | Hereditary Disease ( ) | Identify Rare Disease Causing Mutations in a Family of Four (WGS ( ) 1. Double-click on the Identify Rare Disease Causing Mutations in a Family of Four (WES) tool to start the analysis. If you are connected to a server, you will first be asked where you would like to run the analysis. 2. Select the targeted region file (figure 6.65). The targeted region file is a file that specifies which regions have been sequenced, when working with whole exome sequencing or targeted amplicon sequencing data. This file is something that you must provide yourself, as this file depends on the technology used for sequencing. You can obtain the targeted regions file from the vendor of your targeted sequencing reagents. 3. Select the sequencing reads from the unaffected sibling (figure 6.66). The sequencing reads from the different family members are specified one at a time in the appropriate window. The panel in the left side of the wizard shows the kind of input that CHAPTER 6. WHOLE EXOME SEQUENCING (WES) 144 Figure 6.65: Select the targeted region file you used for sequencing. should be provided. Select by double-clicking on the reads file name or click once on the file and then on the arrow pointing to the right side in the middle of the wizard. Figure 6.66: Specify the sequencing reads for the appropriate family member. 4. Select the sequencing reads from for the affected child. 5. Select the sequencing reads from the mother. 6. Select the sequencing reads from the father. 7. Specify the affected child's gender (figure 6.67). Figure 6.67: Specify the proband's gender. 8. Specify the Hapmap populations that should be used for filtering out variants found in Hapmap for the mother (figure 6.68). This can be done using the drop-down list found in this wizard step. Please note that the populations available from the drop-down list can be specified with the Data Management ( ) function found in the top right corner of the Workbench (see section 4.1.4). 9. Specify the Hapmap populations that should be used for filtering out variants found in Hapmap for the father. CHAPTER 6. WHOLE EXOME SEQUENCING (WES) 145 Figure 6.68: Select the relevant Hapmap population(s). 10. Specify the Hapmap populations that should be used for filtering out variants found in Hapmap from the de novo assembly. 11. Specify the parameters for the Fixed Ploidy Variant Detection tool for the affected child (figure 6.69). The parameters used by the Fixed Ploidy Variant Detection tool can be adjusted. We have optimized the parameters to the individual analyses, but you may want to tweak some of the parameters to fit your particular sequencing data. A good starting point could be to run an analysis with the default settings. Figure 6.69: Specify the parameters for the Fixed Ploidy Variant Detection tool. The parameters that can be set are: • Required variant probability is the minimum probability value of the 'variant site' required for the variant to be called. Note that it is not the minimum value of the probability of the individual variant. For the Fixed Ploidy Variant detector, if a variant site - and not the variant itself - passes the variant probability threshold, then the variant with the highest probability at that site will be reported even if the probability CHAPTER 6. WHOLE EXOME SEQUENCING (WES) 146 of that particular variant might be less than the threshold. For example if the required variant probability is set to 0.9 then the individual probability of the variant called might be less than 0.9 as long as the probability of the entire variant site is greater than 0.9. • Ignore broken pairs: When ticked, reads from broken pairs are ignored. Broken pairs may arise for a number of reasons, one being erroneous mapping of the reads. In general, variants based on broken pair reads are likely to be less reliable, so ignoring them may reduce the number of spurious variants called. However, broken pairs may also arise for biological reasons (e.g. due to structural variants) and if they are ignored some true variants may go undetected. Please note that ignored broken pair reads will not be considered for any non-specific match filters. • Minimum coverage: Only variants in regions covered by at least this many reads are called. • Minimum count: Only variants that are present in at least this many reads are called. • Minimum frequency: Only variants that are present at least at the specified frequency (calculated as 'count'/'coverage') are called. For more information about the tool, see http://clcsupport.com/biomedicalgenomicsworkben current/index.php?manual=Fixed_Ploidy_Variant_Detection.html. 12. Specify the parameters for the Fixed Ploidy Variant Detection tool for the father. 13. Specify the parameters for the Fixed Ploidy Variant Detection tool for the sibling. 14. Specify the parameters for the Fixed Ploidy Variant Detection tool for the mother. 15. Specify the parameters for the QC for Target Sequencing tool for the father (figure 6.70). When working with targeted data (WES or TAS data), quality checks for the targeted sequencing is included in the workflows. Again, you can choose to use the default settings, or you can choose to adjust the parameters. Figure 6.70: Specify the parameters for the QC for Target Sequencing tool. The parameters that can be set are: • Minimum coverage provides the length of each target region that has at least this coverage. • Ignore non-specific matches: reads that are non-specifically mapped will be ignored. • Ignore broken pairs: reads that belong to broken pairs will be ignored. CHAPTER 6. WHOLE EXOME SEQUENCING (WES) 147 16. Specify the parameters for the QC for Target Sequencing tool for the mother. 17. Specify the parameters for the QC for Target Sequencing tool for the sibling. 18. Specify the parameters for the QC for Target Sequencing tool for the affected child. 19. Pressing the button Preview All Parameters allows you to preview all parameters. At this step you can only view the parameters and it is not possible to make any changes. Choose to save the results and click on the button labeled Finish. Output from the Identify Rare Disease Causing Mutations in a Family of Four (WES) workflow Twelve different types of output are generated: • Reads Mapping One for each family member. The reads mapped to the reference sequence. • Variant Tracks One for each family member. The variants identified in each of the family members. The variant track can be opened in table view to see all information about the variants. • Target Region Coverage One track for each individual. When opened in table format, it is possible to see a range of different information about the targeted regions, such as target region length, read count, and base count. • Target Region Coverage Report One for each family member. The report consists of a number of tables and graphs that in different ways provide information about the mapped reads from each sample. • Identified Compound Heterozygous Genes Proband Gene track with the identified putative compound heterozygous Variants in the proband. The gene track can be opened in table view to see the gene names. • Gene List with de novo Variants Gene track with the identified putative compound heterozygous Variants in the proband. The gene track can be opened in table view to see the gene names. • Gene List with recessive Variants Gene track with the identified recessive variants in the proband. The gene track can be opened in table view to see the gene names. • De novo variants Variant track showing de novo variants in the proband. The variant track can be opened in table view to see all information about the variants. • Recessive variants Variant track showing recessive variants in the proband. The variant track can be opened in table view to see all information about the variants. • De novo Mutations Amino Acid Track • Recessive Variants Amino Acid Track • Genome Browser View This is a collection of tracks shown together in a view that makes it easy to compare information from the individual tracks, such as compare the identified variants with the read mappings and information from databases. CHAPTER 6. WHOLE EXOME SEQUENCING (WES) 6.3.5 148 Identify Rare Disease Causing Mutations in Trio (WES) The Identify Rare Disease Causing Mutations in a Trio (WES) identifies de novo and compound heterozygous variants from a Trio. The workflow includes a back-check for all family members. The Identify Rare Disease Causing Mutations in a Trio (WES) ready-to-use workflow accepts sequencing reads as input. How to run the Identify Rare Disease Causing Mutations in a Trio (WES) workflow This section recapitulates the steps you need to take to start the workflow, each item corresponding to a different wizard windows. For more information on the specific tools used in this workflow, see section 3.3. To run the Identify Rare Disease Causing Mutations in a Trio (WES) workflow, go to: Toolbox | Ready-to-Use Workflows | Whole Exome Sequencing ( ) | Hereditary Disease ( ) | Identify Rare Disease Causing Mutations in a Trio (WES ( ) 1. Double-click on the Identify Rare Disease Causing Mutations in a Trio (WES) tool to start the analysis. If you are connected to a server, you will first be asked where you would like to run the analysis. 2. Select the sequencing reads from the father (figure 6.71). The sequencing reads from the different family members are specified one at a time in the appropriate window. The panel in the left side of the wizard shows the kind of input that should be provided. Select by double-clicking on the reads file name or click once on the file and then on the arrow pointing to the right side in the middle of the wizard. Figure 6.71: Specify the sequencing reads for the appropriate family member. 3. Select the sequencing reads from the mother. 4. Select the targeted region file (figure 6.72). The targeted region file is a file that specifies which regions have been sequenced, when working with whole exome sequencing or targeted amplicon sequencing data. This file is something that you must provide yourself, as this file depends on the technology used for sequencing. You can obtain the targeted regions file from the vendor of your targeted sequencing reagents. 5. Select the sequencing reads from the affected child. 6. Specify the affected child's gender (figure 6.73). CHAPTER 6. WHOLE EXOME SEQUENCING (WES) 149 Figure 6.72: Select the targeted region file you used for sequencing. Figure 6.73: Specify the proband's gender. 7. Specify the Hapmap populations that should be used for filtering out variants found in Hapmap for the father (figure 6.74). This can be done using the drop-down list found in this wizard step. Please note that the populations available from the drop-down list can be specified with the Data Management ( ) function found in the top right corner of the Workbench (see section 4.1.4). Figure 6.74: Select the relevant Hapmap population(s). 8. Specify the Hapmap populations that should be used for filtering out variants found in CHAPTER 6. WHOLE EXOME SEQUENCING (WES) 150 Hapmap for the mother. 9. Specify the Hapmap populations that should be used for filtering out variants found in Hapmap from the de novo assembly. 10. Specify the parameters for the QC for Target Sequencing tool for the affected child (figure 6.75). When working with targeted data, quality checks for the targeted sequencing is included in the workflows. Again, you can choose to use the default settings, or you can choose to adjust the parameters. Figure 6.75: Specify the parameters for the QC for Target Sequencing tool. The parameters that can be set are: • Minimum coverage provides the length of each target region that has at least this coverage. • Ignore non-specific matches: reads that are non-specifically mapped will be ignored. • Ignore broken pairs: reads that belong to broken pairs will be ignored. 11. Specify the parameters for the QC for Target Sequencing tool for the father. 12. Specify the parameters for the QC for Target Sequencing tool for the mother. 13. Specify the parameters for the Fixed Ploidy Variant Detection tool for the mother (figure 6.76). The parameters used by the Fixed Ploidy Variant Detection tool can be adjusted. We have optimized the parameters to the individual analyses, but you may want to tweak some of the parameters to fit your particular sequencing data. A good starting point could be to run an analysis with the default settings. The parameters that can be set are: • Required variant probability is the minimum probability value of the 'variant site' required for the variant to be called. Note that it is not the minimum value of the probability of the individual variant. For the Fixed Ploidy Variant detector, if a variant site - and not the variant itself - passes the variant probability threshold, then the variant with the highest probability at that site will be reported even if the probability of that particular variant might be less than the threshold. For example if the required variant probability is set to 0.9 then the individual probability of the variant called might be less than 0.9 as long as the probability of the entire variant site is greater than 0.9. CHAPTER 6. WHOLE EXOME SEQUENCING (WES) 151 Figure 6.76: Specify the parameters for the Fixed Ploidy Variant Detection tool. • Ignore broken pairs: When ticked, reads from broken pairs are ignored. Broken pairs may arise for a number of reasons, one being erroneous mapping of the reads. In general, variants based on broken pair reads are likely to be less reliable, so ignoring them may reduce the number of spurious variants called. However, broken pairs may also arise for biological reasons (e.g. due to structural variants) and if they are ignored some true variants may go undetected. Please note that ignored broken pair reads will not be considered for any non-specific match filters. • Minimum coverage: Only variants in regions covered by at least this many reads are called. • Minimum count: Only variants that are present in at least this many reads are called. • Minimum frequency: Only variants that are present at least at the specified frequency (calculated as 'count'/'coverage') are called. For more information about the tool, see http://clcsupport.com/biomedicalgenomicsworkben current/index.php?manual=Fixed_Ploidy_Variant_Detection.html. 14. Specify the parameters for the Fixed Ploidy Variant Detection tool for the affected child. 15. Specify the parameters for the Fixed Ploidy Variant Detection tool for the father. 16. Pressing the button Preview All Parameters allows you to preview all parameters. At this step you can only view the parameters and it is not possible to make any changes. Choose to save the results and click on the button labeled Finish. Output from the Rare Disease Causing Mutations in a Trio (WES) workflow Twelve different types of output are generated: • Reads Tracks One for each family member. The reads mapped to the reference sequence. • Variant Tracks One for each family member. The variants identified in each of the family members. The variant track can be opened in table view to see all information about the variants. • De novo variants Variant track showing de novo variants in the proband. The variant track can be opened in table view to see all information about the variants. CHAPTER 6. WHOLE EXOME SEQUENCING (WES) 152 • Recessive variants Variant track showing recessive variants in the proband. The variant track can be opened in table view to see all information about the variants. • Identified Compound Heterozygous Genes Proband Gene track with the identified putative compound heterozygous Variants in the proband. The gene track can be opened in table view to see the gene names. • Gene List with de novo Variants Gene track with the identified putative compound heterozygous Variants in the proband. The gene track can be opened in table view to see the gene names. • Gene List with recessive Variants Gene track with the identified recessive variants in the proband. The gene track can be opened in table view to see the gene names. • Target Region Coverage Report One for each family member. The report consists of a number of tables and graphs that in different ways provide information about the mapped reads from each sample. • Target Region Coverage One track for each individual. When opened in table format, it is possible to see a range of different information about the targeted regions, such as target region length, read count, and base count. • Genome Browser View This is a collection of tracks shown together in a view that makes it easy to compare information from the individual tracks, such as compare the identified variants with the read mappings and information from databases. • De novo Mutations Amino Acid Track • Recessive Variants Amino Acid Track 6.3.6 Identify Variants (WES-HD) You can use the Identify Variants (WES-HD) ready-to-use workflow to call variants in the mapped and locally realigned reads. The workflow removes false positives and, in case of a targeted experiment, removes variants outside the targeted region. Variant calling is performed with the Fixed Ploidy Variant Detection tool. The Identify Variants (WES-HD) ready-to-use workflow accepts sequencing reads as input. How to run the Identify Variants (WES-HD) workflow This section recapitulates the steps you need to take to start the workflow, each item corresponding to a different wizard windows. For more information on the specific tools used in this workflow, see section 3.3. To run the Identify Variants (WES-HD) workflow, go to: Toolbox | Ready-to-Use Workflows | Whole Exome Sequencing ( Disease ( ) | Identify Variants (WES-HD) ( ) ) | Hereditary 1. Double-click on the Identify Variants (WES-HD) tool to start the analysis. If you are connected to a server, you will first be asked where you would like to run the analysis. CHAPTER 6. WHOLE EXOME SEQUENCING (WES) 153 2. Select the sequencing reads you want to analyze (figure 6.77). The panel in the left side of the wizard shows the kind of input that should be provided. Select by double-clicking on the reads file name or click once on the file and then on the arrow pointing to the right side in the middle of the wizard. Figure 6.77: Specify the sequencing reads for the appropriate family member. 3. Specify a target region file for the Indels and Structural Variants tool (figure 6.78). The targeted region file is a file that specifies which regions have been sequenced, when working with whole exome sequencing or targeted amplicon sequencing data. This file is something that you must provide yourself, as this file depends on the technology used for sequencing. You can obtain the targeted regions file from the vendor of your targeted sequencing reagents. Figure 6.78: Specify the parameters for the Indels and Structural Variants tool. 4. Specify the parameters for the QC for Target Sequencing tool, including a Target region file (figure 6.79). When working with targeted data (WES or TAS data), quality checks for the targeted sequencing is included in the workflows. Again, you can choose to use the default settings, or you can choose to adjust the parameters. The parameters that can be set are: • Minimum coverage provides the length of each target region that has at least this coverage. • Ignore non-specific matches: reads that are non-specifically mapped will be ignored. • Ignore broken pairs: reads that belong to broken pairs will be ignored. For more information about the tool, see http://clcsupport.com/biomedicalgenomicsworkben current/index.php?manual=QC_Target_Sequencing.html. item Specify the parameters for the Fixed Ploidy Variant Detection tool (figure 6.80). CHAPTER 6. WHOLE EXOME SEQUENCING (WES) 154 Figure 6.79: Specify the parameters for the QC for Target Sequencing tool. The parameters used by the Fixed Ploidy Variant Detection tool can be adjusted. We have optimized the parameters to the individual analyses, but you may want to tweak some of the parameters to fit your particular sequencing data. A good starting point could be to run an analysis with the default settings. Figure 6.80: Specify the parameters for the Fixed Ploidy Variant Detection tool. The parameters that can be set are: • Required variant probability is the minimum probability value of the 'variant site' required for the variant to be called. Note that it is not the minimum value of the probability of the individual variant. For the Fixed Ploidy Variant detector, if a variant site - and not the variant itself - passes the variant probability threshold, then the variant with the highest probability at that site will be reported even if the probability of that particular variant might be less than the threshold. For example if the required variant probability is set to 0.9 then the individual probability of the variant called might be less than 0.9 as long as the probability of the entire variant site is greater than 0.9. • Ignore broken pairs: When ticked, reads from broken pairs are ignored. Broken pairs may arise for a number of reasons, one being erroneous mapping of the reads. In general, variants based on broken pair reads are likely to be less reliable, so ignoring them may reduce the number of spurious variants called. However, broken pairs may also arise for biological reasons (e.g. due to structural variants) and if they are ignored some true variants may go undetected. Please note that ignored broken pair reads will not be considered for any non-specific match filters. • Minimum coverage: Only variants in regions covered by at least this many reads are called. CHAPTER 6. WHOLE EXOME SEQUENCING (WES) 155 • Minimum count: Only variants that are present in at least this many reads are called. • Minimum frequency: Only variants that are present at least at the specified frequency (calculated as 'count'/'coverage') are called. For more information about the tool, see http://clcsupport.com/biomedicalgenomicsworkben current/index.php?manual=Fixed_Ploidy_Variant_Detection.html. 5. Pressing the button Preview All Parameters allows you to preview all parameters. At this step you can only view the parameters, it is not possible to make any changes. Choose to save the results and click on the button labeled Finish. Output from the Identify Variants (WES-HD) workflow Four types of output are generated: • A Reads Track Read Mapping • A Filtered Variant Track Identified variants • A Coverage Report • A Per-region Statistics Track 6.3.7 Identify and Annotate Variants (WES-HD) The Identify and Annotate Variants (WES-HD) tool should be used to identify and annotate variants in one sample. The tool consists of a workflow that is a combination of the Identify Variants and the Annotate Variants workflows. The tool runs an internal workflow, which starts with mapping the sequencing reads to the human reference sequence. Then it runs a local realignment to improve the variant detection, which is run afterwards. After the variants have been detected, they are annotated with gene names, amino acid changes, conservation scores, information from clinically relevant variants present in the ClinVar database, and information from common variants present in the common dbSNP, HapMap, and 1000 Genomes database. Furthermore, a targeted region report is created to inspect the overall coverage and mapping specificity. How to run the Identify and Annotate Variants (WES-HD) workflow This section recapitulates the steps you need to take to start the workflow, each item corresponding to a different wizard windows. For more information on the specific tools used in this workflow, see section 3.3. To run the Identify and Annotate Variants (WES-HD) workflow, go to: Toolbox | Ready-to-Use Workflows | Whole Exome Sequencing ( Disease ( ) | Identify and Annotate Variants (WES-HD) ( ) ) | Hereditary 1. Double-click on the Identify and Annotate Variants (WES-HD) tool to start the analysis. If you are connected to a server, you will first be asked where you would like to run the analysis. CHAPTER 6. WHOLE EXOME SEQUENCING (WES) 156 2. Select the sequencing reads you want to analyze (figure 6.81). The panel in the left side of the wizard shows the kind of input that should be provided. Select by double-clicking on the reads file name or click once on the file and then on the arrow pointing to the right side in the middle of the wizard. Figure 6.81: Specify the sequencing reads for the appropriate family member. 3. Specify which 1000 Genomes population you would like to use (figure 6.82). Figure 6.82: Select the relevant 1000 Genomes population(s). 4. Specify a target region file for the Indels and Structural Variants tool. (figure 6.83). The targeted region file is a file that specifies which regions have been sequenced, when working with whole exome sequencing or targeted amplicon sequencing data. This file is something that you must provide yourself, as this file depends on the technology used for sequencing. You can obtain the targeted regions file from the vendor of your targeted sequencing reagents. Figure 6.83: Specify the parameters for the Indels and Structural Variants tool. 5. Specify the parameters for the QC for Target Sequencing tool, including a target region file (figure 6.84). The parameters that can be set are: CHAPTER 6. WHOLE EXOME SEQUENCING (WES) 157 Figure 6.84: Specify the parameters for the QC for Target Sequencing tool. • Minimum coverage provides the length of each target region that has at least this coverage. • Ignore non-specific matches: reads that are non-specifically mapped will be ignored. • Ignore broken pairs: reads that belong to broken pairs will be ignored. For more information about the tool, see http://clcsupport.com/biomedicalgenomicsworkben current/index.php?manual=QC_Target_Sequencing.html. 6. Specify the Fixed Ploidy Variant Detection settings, including a target region file (figure 6.85). The parameters used by the Fixed Ploidy Variant Detection tool can be adjusted. We have optimized the parameters to the individual analyses, but you may want to tweak some of the parameters to fit your particular sequencing data. A good starting point could be to run an analysis with the default settings. Figure 6.85: Specify the parameters for the Fixed Ploidy Variant Detection tool. The parameters that can be set are: • Required variant probability is the minimum probability value of the 'variant site' required for the variant to be called. Note that it is not the minimum value of the probability of the individual variant. For the Fixed Ploidy Variant detector, if a variant site - and not the variant itself - passes the variant probability threshold, then the variant with the highest probability at that site will be reported even if the probability of that particular variant might be less than the threshold. For example if the required variant probability is set to 0.9 then the individual probability of the variant called CHAPTER 6. WHOLE EXOME SEQUENCING (WES) • • • • 158 might be less than 0.9 as long as the probability of the entire variant site is greater than 0.9. Ignore broken pairs: When ticked, reads from broken pairs are ignored. Broken pairs may arise for a number of reasons, one being erroneous mapping of the reads. In general, variants based on broken pair reads are likely to be less reliable, so ignoring them may reduce the number of spurious variants called. However, broken pairs may also arise for biological reasons (e.g. due to structural variants) and if they are ignored some true variants may go undetected. Please note that ignored broken pair reads will not be considered for any non-specific match filters. Minimum coverage: Only variants in regions covered by at least this many reads are called. Minimum count: Only variants that are present in at least this many reads are called. Minimum frequency: Only variants that are present at least at the specified frequency (calculated as 'count'/'coverage') are called. For more information about the tool, see http://clcsupport.com/biomedicalgenomicsworkben current/index.php?manual=Fixed_Ploidy_Variant_Detection.html. 7. Specify a targeted region file to remove variants outside of this region. (figure 6.86) Figure 6.86: Select the targeted region file you used for sequencing. 8. Specify the 1000 Genomes population that should be used to add information on variants found in the 1000 Genomes project. This can be done using the drop-down list found in this wizard step. Please note that the populations available from the drop-down list can be specified with the Data Management ( ) function found in the top right corner of the Workbench (see section 4.1.4). 9. Specify the Hapmap population that should be used to add information on variants found in the Hapmap project. This can be done using the drop-down list found in this wizard step. Please note that the populations available from the drop-down list can be specified with the Data Management ( ) function found in the top right corner of the Workbench (see section 4.1.4). 10. Pressing the button Preview All Parameters allows you to preview all parameters. At this step you can only view the parameters, it is not possible to make any changes. Choose to save the results and click on the button labeled Finish. Output from the Identify and Annotate Variants (WES-HD) workflow Six types of output are generated: CHAPTER 6. WHOLE EXOME SEQUENCING (WES) 159 • A 1 Reads Track • A 1 Coverage Report Read Mapping • A 1 Per-region Statistics Track • A Filtered Variant Track Annotated variants • An Amino Acid Track Shows the consequences of the variants at the amino acid level in the context of the original amino acid sequence. A variant introducing a stop mutation is illustrated with a red amino acid. • A Genome Browser View Chapter 7 Targeted amplicon sequencing (TAS) Contents 7.1 General Workflows (TAS) . . . . . . . . . . . . . . . . . . . . . . . . 7.1.1 Annotate Variants (TAS) . . . . . . . . . . . . . . . . . . . . . . 7.1.2 Identify Known Variants in One Sample (TAS) . . . . . . . . . . 7.2 Somatic Cancer (TAS) . . . . . . . . . . . . . . . . . . . . . . . . . 7.2.1 Filter Somatic Variants (TAS) . . . . . . . . . . . . . . . . . . . 7.2.2 Identify Somatic Variants from Tumor Normal Pair (TAS) . . . . . 7.2.3 Identify Variants (TAS) . . . . . . . . . . . . . . . . . . . . . . . 7.2.4 Identify and Annotate Variants (TAS) . . . . . . . . . . . . . . . 7.3 Hereditary Disease (TAS) . . . . . . . . . . . . . . . . . . . . . . . . 7.3.1 Filter Causal Variants (TAS-HD) . . . . . . . . . . . . . . . . . . 7.3.2 Identify Causal Inherited Variants in Family of Four (TAS) . . . . 7.3.3 Identify Causal Inherited Variants in Trio (TAS) . . . . . . . . . . 7.3.4 Identify Rare Disease Causing Mutations in Family of Four (TAS) 7.3.5 Identify Rare Disease Causing Mutations in Trio (TAS) . . . . . . 7.3.6 Identify Variants (TAS-HD) . . . . . . . . . . . . . . . . . . . . . 7.3.7 Identify and Annotate Variants (TAS-HD) . . . . . . . . . . . . . . . . . . . . . . . . . . . . . . . . . . . . . . . . . . . . . . . . . . . . . . . . . . . . . . . . . . . . . . . . . . . . . . . . . . . . . . . . . . . . . 161 161 165 169 169 175 181 185 192 192 194 198 202 207 212 214 Targeted sequencing, also known as "targeted resequencing" or "amplicon sequencing" is a focused approach to genome sequencing with only selected areas of the genome being sequenced. In cancer research and diagnostics, targeted sequencing is usually based on sequencing panels that target a number of known cancer-associated genes. Thirteen ready-to-use workflows are available for analysis of targeted amplicon sequencing data (figure 7.1). The concept of the pre-installed ready-to-use workflows is that read data are used as input in one end of the workflow and in the other end of the workflow you get a track based genome browser view and a table with all the identified variants, which may or may not have been subjected to different kinds of filtering and/or annotation. In this chapter we will discuss what the individual ready-to-use workflows can be used for and go through step by step how to run the workflows. Note! Often you will have to prepare data with one of the two Preparing Raw Data workflows described in section 4.4 before you proceed to Automatic analysis of sequencing data (TAS). 160 CHAPTER 7. TARGETED AMPLICON SEQUENCING (TAS) 161 Figure 7.1: The eleven workflows available for analyzing targeted amplicon sequencing data. 7.1 7.1.1 General Workflows (TAS) Annotate Variants (TAS) Using a variant track ( ) (e.g. the output from the Identify Variants ready-to-use workflow) the Annotate Variants (WGS) ready-to-use workflow runs an "internal" workflow that adds the following annotations to the variant track: • Gene names Adds names of genes whenever a variant is found within a known gene. • mRNA Adds names of mRNA whenever a variant is found within a known transcript. • CDS Adds names of CDS whenever a variant is found within a coding sequence. • Amino acid changes Adds information about amino acid changes caused by the variants. • Information from ClinVar Adds information about the relationships between human variations and their clinical significance. • Information from dbSNP Adds information from the "Single Nucleotide Polymorphism Database", which is a general catalog of genome variation, including SNPs, multinucleotide polymorphisms (MNPs), insertions and deletions (InDels), and short tandem repeats (STRs). • PhastCons Conservation scores The conservation scores, in this case generated from a multiple alignment with a number of vertebrates, describe the level of nucleotide conservation in the region around each variant. How to run the Annotate Variants (TAS) workflow 1. Go to the toolbox and select the Annotate Variants (TAS) workflow. In the first wizard step, select the input variant track (figure 7.2). CHAPTER 7. TARGETED AMPLICON SEQUENCING (TAS) 162 Figure 7.2: Select the variant track to annotate. 2. Click on the button labeled Next. The only parameter that should be specified by the user is which 1000 Genomes population you use (figure 7.3). This can be done using the drop-down list found in this wizard step. Please note that the populations available from the drop-down list can be specified with the Data Management ( ) function found in the top right corner of the Workbench (see section 4.1.4). Figure 7.3: Select the relevant 1000 Genomes population(s). 3. Click on the button labeled Next to go to the last wizard step (figure 7.4). Figure 7.4: Check the settings and save your results. In this wizard step you can check the selected settings by clicking on the button labeled Preview All Parameters. In the Preview All Parameters wizard you can only check the settings, and if you wish to make changes you have to use the Previous button from the wizard to edit parameters in the relevant windows. CHAPTER 7. TARGETED AMPLICON SEQUENCING (TAS) 163 4. Choose to Save your results and click on the button labeled Finish. Output from the Annotate Variants (TAS) workflow Two types of output are generated: 1. Annotated Variants ( ) Annotation track showing the variants. Hold the mouse over one of the variants or right-clicking on the variant. A tooltip will appear with detailed information about the variant. 2. Genome Browser View Annotated Variants ( ) A collection of tracks presented together. Shows the annotated variants track together with the human reference sequence, genes, transcripts, coding regions, and variants detected in dbSNP, ClinVar, 1000 Genomes, and PhastCons conservation scores (see figure 7.5). Figure 7.5: The output from the Annotate Variants ready-to-use workflow is a genome browser view (a track list) containing individual tracks for all added annotations. Note! Please be aware, that if you delete the annotated variant track, this track will also disappear from the genome browser view. CHAPTER 7. TARGETED AMPLICON SEQUENCING (TAS) 164 It is possible to add tracks to the Genome Browser View such as mapped sequencing reads as well as other tracks. This can be done by dragging the track directly from the Navigation Area to the Genome Browser View. If you double-click on the name of the annotated variant track in the left hand side of the Genome Browser View, a table that includes all variants and the added information/annotations will open (see figure 7.6). The table and the Genome Browser View are linked; if you click on an entry in the table, this particular position in the genome will automatically be brought into focus in the Genome Browser View. Figure 7.6: The output from the Annotate Variants ready-to-use workflow is a genome browser view (a track list). The information is also available in table view. Click on the small table icon to open the table view. If you hold down the "Ctrl" key while clicking on the table icon, you will open a split view showing both the genome browser view and the table view. You may be met with a warning as shown in figure 7.7. This is simply a warning telling you that it may take some time to create the table if you are working with tracks containing large amounts of annotations. Please note that in case none of the variants are present in ClinVar or dbSNP, the corresponding annotation column headers are missing from the result. Figure 7.7: Warning that appears when you work with tracks containing many annotations. Adding information from other sources may help you identify interesting candidate variants for further research. E.g. common genetic variants (present in the HapMap database) or variants CHAPTER 7. TARGETED AMPLICON SEQUENCING (TAS) 165 known to play a role in drug response or other clinical relevant phenotypes (present in the ClinVar database) can easily be identified. Further, variants not found in the ClinVar database, can be prioritized based on amino acid changes in case the variant causes changes on the amino acid level. A high conservation level between different vertebrates or mammals, in the region containing the variant, can also be used to give a hint about whether a given variant is found in a region with an important functional role. If you would like to use the conservation scores to identify interesting variants, we recommend that variants with a conservation score of more than 0.9 (PhastCons score) is prioritized over variants with lower conservation scores. It is possible to filter variants based on their annotations. This type of filtering can be facilitated using the table filter found at the top part of the table. If you are performing multiple experiments where you would like to use the exact same filter criteria, you can create a filter that can be saved and reused. To do this: Toolbox | Identify Candidate Variants ( ) | Create Filter Criteria ( ) This tool can be used to specify the filter and the Annotate Variants workflow should be extended by the Identify Candidate Tool (configured with the Filter Criterion). The Biomedical Genomics Workbench reference manual has a chapter that describes this in detail (http: //www.clcbio.com/support/downloads/#manuals, see chapter: "Workflows" for more information on how pre-installed workflows can be extended and/or edited). Note! Sometimes the databases (e.g. dbSNP) are updated with a newer version, or maybe you have your own version of the database. In such cases you may wish to change one of the used databases. This can be done with "Data Management" function, which is described in section 4.1.4. 7.1.2 Identify Known Variants in One Sample (TAS) The Identify Known Variants in One Sample (TAS ready-to-use workflow is a combined data analysis and interpretation ready-to-use workflow. It should be used to identify known variants, specified by the user (e.g. known breast cancer associated variants), for their presence or absence in a sample. Please note that the ready-to-use workflow will not identify new variants. The Identify Known Variants in One Sample (TAS) ready-to-use workflow maps the sequencing reads to a human genome sequence and does a local realignment of the mapped reads to improve the subsequent variant detection. In the next step, only variants specified by the user are identified and annotated in the newly generated read mapping. Import your known variants To make an import into the Biomedical Genomics Workbench, you should have your variants in GVF format (http://www.sequenceontology.org/resources/gvf.html or VCF format http://ga4gh.org/#/fileformats-team). Please use the Tracks import as part of the Import tool in the toolbar to import your file into the Biomedical Genomics Workbench. CHAPTER 7. TARGETED AMPLICON SEQUENCING (TAS) 166 Import your targeted regions A file with the genomic regions targeted by the amplicon or hybridization kit will be provided by the vendor. To obtain this file you will have to get in contact with the vendor and ask them to send this target regions file to you. You will get it in either .bed or .gff format. Please use the Tracks import as part of the Import tool in the toolbar to import your file into the Biomedical Genomics Workbench. How to run the Identify Known Variants in One Sample (TAS) workflow 1. Go to the toolbox and double-click on Toolbox | Ready-to-Use Workflows | Targeted Amplicon Sequencing Sequencing ( ) | General Workflows (TAS) | Identify Known Variants from One Sample (TAS) ( ) 2. This will open the wizard step shown in figure 7.8 where you can select the reads of the sample, which should be tested for presence or absence of your known variants. Figure 7.8: Select the sequencing reads from the sample you would like to test for your known variants. If several samples from different folders should be analyzed, the tool has to be run in batch mode. This is done by selecting "Batch" and spcifying the folders that hold the data you wish to analyse. Click on the button labeled Next. 3. Specify the target region for the Indels and Structural Variants tool (figure 7.9). This step is optional and will speed the completion time of the workflow by running the tool only on the selected target regions. If you do not have a targeted region file to provide, simply click Next. 4. Specify the parameters for the QC for Target Sequencing tool (figure 7.10). When working with targeted data (WES or TAS data), quality checks for the targeted sequencing is included in the workflows. This step is not optional, and you need to specify the targeted regions file adapted to the sequencing technology you used. Choose to use the default settings or to adjust the parameters. The parameters that can be set are: • Minimum coverage provides the length of each target region that has at least this coverage. CHAPTER 7. TARGETED AMPLICON SEQUENCING (TAS) 167 Figure 7.9: Specify the targeted region file for the Indels and Structural Variants tool. Figure 7.10: Specify the parameters for the QC for Target Sequencing tool. • Ignore non-specific matches: reads that are non-specifically mapped will be ignored. • Ignore broken pairs: reads that belong to broken pairs will be ignored. For more information about the tool, see http://clcsupport.com/biomedicalgenomicsworkben current/index.php?manual=QC_Target_Sequencing.html. 5. Click on the button labeled Next and specify the track with the known variants that should be identified in your sample (figure 7.11). Figure 7.11: Specify the track with the known variants that should be identified. The parameters that can be set are: • Minimum coverage The minimum number of reads that covers the position of the variant, which is required to set "Sufficient Coverage" to YES. • Detection frequency The minimum allele frequency that is required to annotate a variant as being present in the sample. The same threshold will also be used to CHAPTER 7. TARGETED AMPLICON SEQUENCING (TAS) 168 determine if a variant is homozygous or heterozygous. In case the most frequent alternative allele at the position of the considered variant has a frequency of less than this value, the zygosity of the considered variant will be reported as being homozygous. The parameter "Detection Frequency" will be used in the calculation twice. First, it will report in the result if a variant has been detected (observed frequency > specified frequency) or not (observed frequency <= specified frequency). Moreover, it will determine if a variant should be labeled as heterozygous (frequency of another allele identified at a position of a variant in the alignment > specified frequency) or homozygous (frequency of all other alleles identified at a position of a variant in the alignment < specified frequency). Click on the button labeled Next. 6. In the last wizard step (figure 7.12)you can check the selected settings by clicking on the button labeled Preview All Parameters. Figure 7.12: Check the settings and save your results. At the bottom of this wizard there are two buttons regarding export functions; one button allows specification of the export format, and the other button (the one labeled "Export Parameters") allows specification of the export destination. 7. Click on the button labeled OK to go back to the previous dialog box and choose to Save your results. Note! If you choose to open the results, the results will not be saved automatically. You can always save the results at a later point. Output from the Identify Known Variants in One Sample (TAS) The Identify Known Variants in One Sample (TAS) tool produces five different output types: 1. Read Mapping ( ) The mapped sequencing reads. The reads are shown in different colors depending on their orientation, whether they are single reads or paired reads, and whether they map unambiguously. For the color codes please see the description of sequence colors in the CLC Genomics Workbench manual that can be found here: http://www.clcsupport.com/clcgenomicsworkbench/current/index. php?manual=View_settings_in_Side_Panel.html. 2. Target Regions Coverage ( ) A track showing the targeted regions. The table view provides information about the targeted regions such as target region length, coverage, regions without coverage, and GC content. CHAPTER 7. TARGETED AMPLICON SEQUENCING (TAS) 169 3. Target Regions Coverage Report ( ) The report consists of a number of tables and graphs that in different ways show e.g. the number, length, and coverage of the target regions and provides information about the read count per GC%. 4. Variants Detected in Detail ( ) Annotation track showing the known variants. Like the "Overview Variants Detected" table, this table provides information about the known variants. Four columns starting with the sample name and followed by "Read Mapping coverage", "Read Mapping detection", "Read Mapping frequency", and "Read Mapping zygosity" provides the overview of whether or not the known variants have been detected in the sequencing reads, as well as detailed information about the Most Frequent Alternative Allele (labeled MFAA). 5. Genome Browser View Identify Known Variants ( ) A collection of tracks presented together. Shows the annotated variants track together with the human reference sequence, genes, transcripts, coding regions, target regions coverage, the mapped reads, the overview of the detected variants, and the variants detected in detail. It is a good idea to start looking at the Target Regions Coverage Report to see whether the coverage is sufficient in the regions of interest (e.g. > 30 ). Please also check that at least 90% of the reads are mapped to the human reference sequence. In case of a targeted experiment, we also recommend that you check that the majority of the reads are mapping to the targeted region. When you have inspected the target regions coverage report you can open the Genome Browser View Identify Known Variants file (see 7.13). The Genome Browser View includes an overview track of the known variants and a detailed result track presented in the context of the human reference sequence, genes, transcripts, coding regions, targeted regions, and mapped sequencing reads. Finally, a track with conservation scores has been added to be able to see the level of nucleotide conservation (from a multiple alignment with many vertebrates) in the region around each variant. By double clicking on one of the annotated variant tracks in the Genome Browser View, a table will be shown that includes all variants and the added information/annotations (see 7.14). Note We do not recommend that any of the produced files are deleted individually as some of them are linked to other outputs. Please always delete all of them at the same time. 7.2 7.2.1 Somatic Cancer (TAS) Filter Somatic Variants (TAS) If you are analyzing a list of variants that have been detected in a tumor or blood sample where no control sample is available from the same patient, you can use the Filter Somatic Variants (TAS) ready-to-use workflow to identify potential somatic variants. The purpose of this ready-to-use workflow is to use publicly available (or your own) databases, with common variants in a population, to extract potential somatic variants whenever no control/normal sample from the same patient is available. The Filter Somatic Variants (TAS) ready-to-use workflow accepts variant tracks ( ) (e.g. the output from the Identify Variants ready-to-use workflow) as input. Variants that are identical to the CHAPTER 7. TARGETED AMPLICON SEQUENCING (TAS) 170 Figure 7.13: Genome Browser View that allows inspection of the identified variants in the context of the human genome and external databases. human reference sequence are first filtered away, then variants outside the targeted region are removed, and lastly, variants found in the Common dbSNP, 1000 Genomes Project, and HapMap databases are deleted. Variants in those databases are assumed to not contain relevant somatic variants. Please note that this tool will likely also remove inherited cancer variants that are present at a low percentage in a population. Next, the remaining somatic variants are annotated with gene names, amino acid changes, conservation scores and information from ClinVar (known variants with medical impact) and dbSNP (all known variants). How to run the Filter Somatic Variants (TAS) workflow To run the Filter Somatic Variants (TAS) tool, go to: Toolbox | Ready-to-Use Workflows | Targeted Amplicon Sequencing ( Cancer ( ) | Filter Somatic Variants ( ) ) | Somatic 1. Double-click on the Filter Somatic Variants (TAS) tool to start the analysis. If you are connected to a server, you will first be asked where you would like to run the analysis. 2. Next, you will be asked to select the variant track you would like to use for filtering somatic variants. The panel in the left side of the wizard shows the kind of input that should be provided (figure 7.15). Select by double-clicking on the reads file name or clicking once on the file and then clicking on the arrow pointing to the right side in the middle of the wizard. Click on the button labeled Next. CHAPTER 7. TARGETED AMPLICON SEQUENCING (TAS) 171 Figure 7.14: Genome Browser View with an open overview variant track with information about if the variant has been detected or not, the identified zygosity, if the coverage was sufficient at this position and the observed allele frequency. 3. In the next step you will be asked to specify which of the 1000 Genomes populations that should be used for annotation (figure 7.16). Click on the button labeled Next. 4. In this wizard step, you are asked to supply a track containing the targeted regions (figure 7.17). Select the track by clicking on the folder icon ( ) in the wizard. Click on the button labeled Next. 5. The next wizard step will once again allow you to specify the 1000 Genomes population that should be used, this time for filtering out variants found in the 1000 Genomes project (figure 7.18). Click on the button labeled Next. 6. The next wizard step (figure 7.19) concerns removal of variants found in the HapMap database. Select the population you would like to use from the drop-down list. Please CHAPTER 7. TARGETED AMPLICON SEQUENCING (TAS) 172 Figure 7.15: Select the variant track from which you would like to filter somatic variants. Figure 7.16: Specify which 1000 Genomes population to use for annotation. Figure 7.17: Select your target regions track. note that the populations available from the drop-down list can be specified with the Data Management ( ) function found in the top right corner of the Workbench (see section 4.1.4). 7. Click on the button labeled Next to go to the last wizard step (shown in figure 7.20). Pressing the button Preview All Parameters allows you to preview all parameters. At this step you can only view the parameters, it is not possible to make any changes. Choose to save the results and click on the button labeled Finish. Output from the Filter Somatic Variants (TAS) workflow Two types of output are generated: 1. Somatic Candidate Variants Track that holds the variant data. This track is also included CHAPTER 7. TARGETED AMPLICON SEQUENCING (TAS) 173 Figure 7.18: Specify which 1000 Genomes population to use for filtering out known variants. Figure 7.19: Specify which HapMap population to use for filtering out known variants. Figure 7.20: Check the selected parametes by pressing "Preview All Parameters". in the Genome Browser View. If you hold down the Ctrl key (Cmd on Mac) while clicking on the table icon in the lower left side of the View Area, you can open the table view in split view. The table and the variant track are linked together, and when you click on a row in the table, the track view will automatically bring this position into focus. 2. Genome Browser View Filter Somatic Variants A collection of tracks presented together. Shows the somatic candidate variants together with the human reference sequence, genes, transcripts, coding regions, and variants detected in ClinVar, 1000 Genomes, and the PhastCons conservation scores (see figure 7.21). CHAPTER 7. TARGETED AMPLICON SEQUENCING (TAS) 174 Figure 7.21: The Genome Browser View showing the annotated somatic variants together with a range of other tracks. To see the level of nucleotide conservation (from a multiple alignment with many vertebrates) in the region around each variant, a track with conservation scores is added as well. Mapped sequencing reads as well as other tracks can be easily added to this Genome Browser View. By double clicking on the annotated variant track in the Genome Browser View, a table will be shown that includes all variants and the added information/annotations (see figure 7.22). Adding information from other sources may help you identify interesting candidate variants for further research. E.g. common genetic variants (present in the HapMap database) or variants known to play a role in drug response or other clinical relevant phenotypes (present in the ClinVar database) can easily be identified. Further, variants not found in the ClinVar databases, can be prioritized based on amino acid changes in case the variant causes changes on the amino acid level. A high conservation level between different vertebrates or mammals, in the region containing the variant, can also be used to give a hint about whether a given variant is found in a region with an important functional role. If you would like to use the conservation scores to identify interesting variants, we recommend that variants with a conservation score of more than 0.9 (PhastCons score) is prioritized over variants with lower conservation scores. It is possible to filter variants based on their annotations. This type of filtering can be facilitated using the table filter found at the top part of the table. If you are performing multiple experiments where you would like to use the exact same filter criteria, you can create a filter that can be saved and reused. To do this: Toolbox | Identify Candidate Variants ( ) | Create Filter Criteria ( ) CHAPTER 7. TARGETED AMPLICON SEQUENCING (TAS) 175 Figure 7.22: The Genome Browser View showing the annotated somatic variants together with a range of other tracks. This tool can be used to specify the filter and the Annotate Variants workflow should be extended by the Identify Candidate Tool (configured with the Filter Criterion). The Biomedical Genomics Workbench reference manual has a chapter that describes this in detail (http: //www.clcbio.com/support/downloads/#manuals, see chapter: "Workflows" for more information on how pre-installed workflows can be extended and/or edited). Note! Sometimes the databases (e.g. dbSNP) are updated with a newer version, or maybe you have your own version of the database. In such cases you may wish to change one of the used databases. This can be done with "Data Management" function, which is described in section 4.1.4. 7.2.2 Identify Somatic Variants from Tumor Normal Pair (TAS) The Identify Somatic Variants from Tumor Normal Pair (TAS) ready-to-use workflow can be used to identify potential somatic variants in a tumor sample when you also have a normal/control sample from the same patient. When running the Identify Somatic Variants from Tumor Normal Pair (TAS) the reads are mapped and the variants identified. An internal workflow removes germline variants that are found in the mapped reads of the normal/control sample and variants outside the target region are removed as they are likely to be false positives due to non-specific mapping of sequencing reads. Next, remaining variants are annotated with gene names, amino acid changes, conservation scores and information from clinically relevant databases like ClinVar (variants with clinically relevant association). Finally, information from dbSNP is added to see which of the detected variants have been observed before and which are completely new. CHAPTER 7. TARGETED AMPLICON SEQUENCING (TAS) 176 Import your targeted regions A file with the genomic regions targeted by the amplicon or hybridization kit is available from the vendor of the enrichment kit and sequencing machine. To obtain this file you will have to get in contact with the vendor and ask them to send this target regions file to you. You will get the file in either .bed or .gff format. To import the file: Go to the toolbar | Import ( ) | Tracks ( ) How to run the Identify Somatic Variants from Tumor Normal Pair (TAS) workflow 1. Go to the toolbox and double-click on the Identify Somatic Variants from Tumor Normal Pair (TAS) ready-to-use workflow. This will open the wizard shown in figure 7.23 where you can select the tumor sample reads. Figure 7.23: Select the tumor sample reads. When you have selected the tumor sample reads click on the button labeled Next. 2. In the next wizard step (figure 7.24), please specify the normal sample reads. Figure 7.24: Select the normal sample reads. 3. When you have selected the sample(s) you wish to analyze, click on the button labeled Next. This step allow you to restrict the calling of InDels and structural variants to the targeted regions (figure 7.25). 4. Click on the button labeled Next to go to the next wizard step (figure 7.26). CHAPTER 7. TARGETED AMPLICON SEQUENCING (TAS) 177 Figure 7.25: Specify the target regions track. Figure 7.26: Specify the settings for the variant detection. 5. Click on the button labeled Next, which will take you to the next wizard step (figure 7.27). In this wizard step you can select your target regions track to be used for reporting the performance of the targeted re-sequencing experiment for the tumor sample. Figure 7.27: Select your target region track. 6. Click on the button labeled Next to specify the target regions track to be used in the "Remove Variants Outside Targeted Regions" step (figure 7.28). The targeted region track should be the same as the track you selected in the previous wizard step. Variants found outside the targeted regions will not be included in the output that is generated with the ready-to-use workflow. Click on the button labeled Next. 7. Click on the button labeled Next to go to the step where you can adjust the settings for removal of germline variants (figure 7.29). CHAPTER 7. TARGETED AMPLICON SEQUENCING (TAS) 178 Figure 7.28: Select your target region track. Figure 7.29: Specify setting for removal of germline variants. 8. Click on the button labeled Next and once again select the target region track (the same track as you have already selected in previous wizard steps). (figure 7.30). In the next wizard step you must once again select your target regions track. This time you specify the track to be used for quality control of the targeted sequencing as this tool reports the performance (enrichment and specificity) of a targeted re-sequencing experiment (figure 7.31). In the next wizard step you can check the selected settings by clicking on the button labeled Preview All Parameters (figure 7.32). In the Preview All Parameters wizard you can only check the settings, and if you wish to make changes you have to use the Previous button from the wizard to edit parameters in the relevant windows. At the bottom of this wizard there are two buttons regarding export functions; one button allows specification of the export format, and the other button (the CHAPTER 7. TARGETED AMPLICON SEQUENCING (TAS) 179 Figure 7.30: Select target region track. Figure 7.31: Select the target regions track. one labeled "Export Parameters") allows specification of the export destination. When selecting an export location, you will export the analysis parameter settings that were specified for this specific experiment. 9. Click on the button labeled OK to go back to the previous wizard step and choose Save. Note! If you choose to open the results, the results will not be saved automatically. You can always save the results at a later point. Output from the Identify Somatic Variants from Tumor Normal Pair (TAS) workflow Eight different outputs are generated: • Read Mapping Normal ( ) The mapped sequencing reads for the normal sample. The reads are shown in different colors depending on their orientation, whether they are single CHAPTER 7. TARGETED AMPLICON SEQUENCING (TAS) 180 Figure 7.32: Check the parameters and save the results. reads or paired reads, and whether they map unambiguously. For the color codes please see the description of sequence colors in the CLC Genomics Workbench manual that can be found here: http://www.clcsupport.com/clcgenomicsworkbench/current/ index.php?manual=View_settings_in_Side_Panel.html • Read Mapping Tumor ( ) The mapped sequencing reads for the tumor sample. The reads are shown in different colors depending on their orientation, whether they are single reads or paired reads, and whether they map unambiguously. For the color codes please see the description of sequence colors in the CLC Genomics Workbench manual that can be found here: http://www.clcsupport.com/clcgenomicsworkbench/current/ index.php?manual@@EQUALS@@View_settings_in_Side_Panel.html. • Target Region Coverage Report Normal ( ) The report consists of a number of tables and graphs that in different ways provide information about the mapped reads from the normal sample. • Target Region Coverage Tumor ( ) A track showing the targeted regions. The table view provides information about the targeted regions such as target region length, coverage, regions without coverage, and GC content. • Target Region Coverage Report Tumor ( ) The report consists of a number of tables and graphs that in different ways provide information about the mapped reads from the tumor sample. • Variants ( ) A variant track holding the identified variants that are found in the targeted regions. The variants can be shown in track format or in table format. When holding the mouse over the detected variants in the Genome Browser view a tooltip appears with information about the individual variants. You will have to zoom in on the variants to be able to see the detailed tooltip. • Annotated Somatic Variants ( ) A variant track holding the identified and annotated somatic variants. The variants can be shown in track format or in table format. When CHAPTER 7. TARGETED AMPLICON SEQUENCING (TAS) 181 holding the mouse over the detected variants in the Genome Browser view a tooltip appears with information about the individual variants. You will have to zoom in on the variants to be able to see the detailed tooltip. • Genome Browser View Tumor Normal Comparison ( ) A collection of tracks presented together. Shows the annotated variants track together with the human reference sequence, genes, transcripts, coding regions, the mapped reads for both normal and tumor, the annotated somatic variants, information from the ClinVar database, and finally a track showing the conservation score (see figure 7.33). Figure 7.33: The Genome Browser View presents all the different data tracks together and makes it easy to compare different tracks. 7.2.3 Identify Variants (TAS) The Identify Variants (TAS) tool takes sequencing reads as input and returns identified variants as part of a Genome Browser View. The tool runs an internal workflow, which starts with mapping the sequencing reads to the human reference sequence. Then it runs a local realignment to improve the variant detection, which is run afterwards. At the end, variants with an average base quality smaller than 20 are filtered away. In addition, a targeted region report is created to inspect the overall coverage and mapping specificity in the targeted regions. CHAPTER 7. TARGETED AMPLICON SEQUENCING (TAS) 182 Import your targeted regions A file with the genomic regions targeted by the amplicon or hybridization kit will be provided by the vendor. To obtain this file you will have to get in contact with the vendor and ask them to send this target regions file to you. You will get it in either .bed or .gff format. Please use the Tracks import as part of the Import tool in the toolbar to import your file into the Biomedical Genomics Workbench. How to run the Identify Variants (TAS) workflow To run the Identify Variants (TAS) workflow, go to: Toolbox | Ready-to-Use Workflows | Targeted Amplicon Sequencing Sequencing ( ) | Hereditary Disease ( ) | Identify Variants (TAS ( ) 1. Select the sequencing reads from the sample that should be analyzed (figure 7.34). Figure 7.34: Please select all sequencing reads from the sample to be analyzed. Select all sequencing reads from your sample. If several samples should be analyzed, the tool has to be run in batch mode. This is done by selecting "Batch" (tick "Batch" at the bottom of the wizard as shown in figure 7.42) and select the folder that holds the data you wish to analyze. If you have your sequencing data in separate folders, you should choose to run the analysis in batch mode. When you have selected the sample(s) you wish to prepare, click on the button labeled Next. 2. In this wizard you can restrict calling of InDels and structural variants to the targeted regions by specifying the track with the targeted regions from the experiment (figure 7.35). 3. In the next wizard step (figure 7.36) you have to specify the track with the targeted regions from the experiment. You can also specify the minimum read coverage, which should be present in the targeted regions. 4. Click on the button labeled Next, which will take you to the next wizard step (figure 7.37). In this wizard you can specify the parameter for detecting variants. 5. Click on the button labeled Next, which will take you to the next wizard step (figure 7.38). CHAPTER 7. TARGETED AMPLICON SEQUENCING (TAS) 183 Figure 7.35: Select the track with the targeted regions from your experiment. Figure 7.36: Select the track with the targeted regions from your experiment. Figure 7.37: Please specify the parameters for variant detection. 6. Click on the button labeled Next to go to the last wizard step (figure 7.39). In this wizard you get the chance to check the selected settings by clicking on the button labeled Preview All Parameters. In the Preview All Parameters wizard step you can only check the settings, and if you wish to make changes you have to use the Previous button from the wizard to edit parameters in the relevant windows. At the bottom of this wizard there are two buttons regarding export functions; one button allows specification CHAPTER 7. TARGETED AMPLICON SEQUENCING (TAS) 184 Figure 7.38: Select the targeted region track. Variants found outside the targeted region will be removed. Figure 7.39: Choose to save the results. In this wizard step you get the chance to preview the settings used in the ready-to-use workflow. of the export format, and the other button (the one labeled "Export Parameters") allows specification of the export destination. When selecting an export location, you will export the analysis parameter settings that were specified for this specific experiment. 7. Click on the button labeled OK to go back to the previous wizard step and choose Save. Note! If you choose to open the results, the results will not be saved automatically. You can always save the results at a later point. Output from the Identify Variants (TAS) workflow The Identify Variants (TAS) tool produces six different types of output: • Read Mapping ( ) The mapped sequencing reads. The reads are shown in different colors depending on their orientation, whether they are single reads or paired reads, and whether they map unambiguously. For the color codes please see the description of sequence colors in the CLC Genomics Workbench manual that can be found here: http://www.clcsupport.com/clcgenomicsworkbench/current/index. php?manual=View_settings_in_Side_Panel.html. CHAPTER 7. TARGETED AMPLICON SEQUENCING (TAS) 185 • Target Regions Coverage ( ) The target regions coverage track shows the coverage of the targeted regions. Detailed information about coverage and read count can be found in the table format, which can be opened by pressing the table icon found in the lower left corner of the View Area. • Target Regions Coverage Report ( ) The report consists of a number of tables and graphs that in different ways provide information about the targeted regions. • Identified Variants ( ) A variant track holding the identified variants. The variants can be shown in track format or in table format. When holding the mouse over the detected variants in the Genome Browser view a tooltip appears with information about the individual variants. You will have to zoom in on the variants to be able to see the detailed tooltip. • Genome Browser View Identify Variants ( ) A collection of tracks presented together. Shows the annotated variants track together with the human reference sequence, genes, transcripts, coding regions, the mapped reads, the identified variants, and the structural variants (see figure 7.5). It is important that you do not delete any of the produced files individually as some of the outputs are linked to other outputs. If you would like to delete the outputs, please always delete all of them at the same time. Please have first a look at the mapping report to see if the coverage is sufficient in regions of interest (e.g. > 30 ). Furthermore, please check that at least 90% of reads are mapped to the human reference sequence. In case of a targeted experiment, please also check that the majority of reads are mapping to the targeted region. Afterwards please open the Genome Browser View file (see 7.40). The Genome Browser View includes the track of identified variants in context to the human reference sequence, genes, transcripts, coding regions, targeted regions and mapped sequencing reads. By double clicking on the variant track in the Genome Browser View, a table will be shown which includes information about all identified variants (see 7.41). In case you like to change the reference sequence used for mapping as well as the human genes, please use the "Data Management". 7.2.4 Identify and Annotate Variants (TAS) The Identify and Annotate Variants (TAS) tool should be used to identify and annotate variants in one sample. The tool consists of a workflow that is a combination of the Identify Variants and the Annotate Variants workflows. The tool runs an internal workflow, which starts with mapping the sequencing reads to the human reference sequence. Then it runs a local realignment to improve the variant detection, which is run afterwards. After the variants have been detected, they are annotated with gene names, amino acid changes, conservation scores, information from clinically relevant variants present in the ClinVar database, and information from common variants present in the common dbSNP, HapMap, and 1000 Genomes database. Furthermore, a detailed mapping report or a targeted region report (whole exome and targeted amplicon analysis) is created to inspect the overall coverage and mapping specificity. CHAPTER 7. TARGETED AMPLICON SEQUENCING (TAS) 186 Figure 7.40: The Genome Browser View allows you to inspect the identified variants in the context of the human genome. Import your targeted regions A file with the genomic regions targeted by the amplicon or hybridization kit is available from the vendor of the enrichment kit and sequencing machine. To obtain this file you will have to get in contact with the vendor and ask them to send this target regions file to you. You will get the file in either .bed or .gff format. To import the file: Go to the toolbar | Import ( ) | Tracks ( ) How to run the Identify and Annotate Variants (TAS) workflow To run the Identify and Annotate Variants (TAS) workflow, go to: Toolbox | Ready-to-Use Workflows | Targeted Amplicon Sequencing Sequencing ( ) | Somatic Cancer ( ) | Identify and annotate Variants (TAS) ( ) 1. Double-click on the Identify and Annotate Variants (TAS) tool to start the analysis. If you are connected to a server, you will first be asked where you would like to run the analysis. Click on the button labeled Next. 2. This will open the wizard shown in figure 7.42 where you can select the sequencing reads from the sample that should be analyzed. If several samples should be analyzed, the tool has to be run in batch mode. This is done by selecting "Batch" (tick "Batch" at the bottom of the wizard as shown in figure 7.42) and CHAPTER 7. TARGETED AMPLICON SEQUENCING (TAS) 187 Figure 7.41: Genome Browser View with an open track table to inspect identified variants more closely in the context of the human genome. Figure 7.42: Please select all sequencing reads from the sample to be analyzed. select the folder that holds the data you wish to analyse. If you have your sequencing data in separate folders, you should choose to run the analysis in batch mode. When you have selected the sample(s) you wish to prepare, click on the button labeled Next. 3. In the next wizard step (figure 7.43) you can select the population from the 1000 Genomes project that you would like to use for annotation. 4. In the next wizard (figure 7.44) you can select the target region track and specify the CHAPTER 7. TARGETED AMPLICON SEQUENCING (TAS) 188 Figure 7.43: Select the population from the 1000 Genomes project that you would like to use for annotation. minimum read coverage that should be present in the targeted regions. Figure 7.44: Select the track with targeted regions from your experiment. 5. Click on the button labeled Next, which will take you to the next wizard step (figure 7.45). In this dialog, you have to specify the parameters for the variant detection. For a description of the different parameters that can be adjusted in the variant detection step, we refer to the description of the Low Frequency Variant Detection tool in the Biomedical Genomics Workbench user manual (http://www.clcsupport.com/ biomedicalgenomicsworkbench/current/index.php?manual=Low_Frequency_ Variant_Detection.html). If you click on "Locked Settings", you will be able to see all parameters used for variant detection in the ready-to-use workflow. 6. Click on the button labeled Next, which will take you to the next wizard step (figure 7.46). In this dialog you can specify the target regions track. The variants found outside the targeted region will be removed at this step in the workflow. 7. Click on the button labeled Next, which will take you to the next wizard step (figure 7.47). Once again, select the relevant population from the 1000 Genomes project. This will add information from the 1000 Genomes project to your variants. 8. Click on the button labeled Next, which will take you to the next wizard step (figure 7.48). At this step you can select a population from the HapMap database. This will add information from the Hapmap database to your variants. 9. In this wizard step (figure 7.49) you get the chance to check the selected settings by clicking on the button labeled Preview All Parameters. In the Preview All Parameters wizard you CHAPTER 7. TARGETED AMPLICON SEQUENCING (TAS) 189 Figure 7.45: Specify the parameters for variant calling. Figure 7.46: In this wizard step you can specify the target regions track. Variants found outside these regions will be removed. can only check the settings, and if you wish to make changes you have to use the Previous button from the wizard to edit parameters in the relevant windows. 10. Choose to Save your results and press Finish. Note! If you choose to open the results, the results will not be saved automatically. You can always save the results at a later point. Output from the Identify and Annotate Variants (TAS) workflow The Identify and Annotate Variants (TAS) tool produces several outputs. Please do not delete any of the produced files alone as some of them are linked to other outputs. Please always delete all of them at the same time. A good place to start is to take a look at the mapping report to see whether the coverage is sufficient in the regions of interest (e.g. > 30 ). Furthermore, please check that at least 90% CHAPTER 7. TARGETED AMPLICON SEQUENCING (TAS) 190 Figure 7.47: Select the relevant population from the 1000 Genomes project. This will add information from the 1000 Genomes project to your variants. Figure 7.48: Select a population from the HapMap database. This will add information from the Hapmap database to your variants. Figure 7.49: Check the settings and save your results. of the reads are mapped to the human reference sequence. In case of a targeted experiment, please also check that the majority of the reads are mapping to the targeted region. Next, open the Genome Browser View file (see figure 7.50). The Genome Browser View includes a track of the identified annotated variants in context to CHAPTER 7. TARGETED AMPLICON SEQUENCING (TAS) 191 the human reference sequence, genes, transcripts, coding regions, targeted regions, mapped sequencing reads, clinically relevant variants in the ClinVar database as well as common variants in common dbSNP, HapMap, and 1000 Genomes databases. Figure 7.50: Genome Browser View to inspect identified variants in the context of the human genome and external databases. To see the level of nucleotide conservation (from a multiple alignment with many vertebrates) in the region around each variant, a track with conservation scores is added as well. By double-clicking on the annotated variant track in the Genome Browser View, a table will be shown that includes all variants and the added information/annotations (see figure 7.51). The added information will help you to identify candidate variants for further research. For example can common genetic variants (present in the HapMap database) or variants known to play a role in drug response or other clinical relevant phenotypes (present in the ClinVar database) easily be seen. Not identified variants in ClinVar, can for example be prioritized based on amino acid changes (do they cause any changes on the amino acid level?). A high conservation level on the position of the variant between many vertebrates or mammals can also be a hint that this region could have an important functional role and variants with a conservation score of more than 0.9 (PhastCons score) should be prioritized higher. A further filtering of the variants based on their annotations can be facilitated using the table filter on top of the table. If you wish to always apply the same filter criteria, the "Create new Filter Criteria" tool should be used to specify this filter and the "Identify and Annotate" workflow should be extended by the "Identify Candidate Tool" (configured with the Filter Criterion). See the reference manual for more information on how preinstalled workflows can be edited. Please note that in case none of the variants are present in ClinVar or dbSNP, the corresponding annotation column headers are missing from the result. In case you like to change the databases as well as the used database version, please use the CHAPTER 7. TARGETED AMPLICON SEQUENCING (TAS) 192 Figure 7.51: Genome Browser View with an open track table to inspect identified somatic variants more closely in the context of the human genome and external databases. "Data Management". 7.3 Hereditary Disease (TAS) 7.3.1 Filter Causal Variants (TAS-HD) If you are analyzing a list of variants, you can use the Filter Causal Variants (TAS-HD) ready-touse workflow to remove variants that are outside the target region, as well as common variants present in publicly available databases. The workflow will annotate the remaining variants with gene names, conservation scores, and information from clinically relevant databases. The Filter Causal Variants (TAS-HD) ready-to-use workflow accepts variants tracks files as input files. How to run the Filter Causal Variants (TAS-HD) workflow To run the Filter Causal Variants (TAS-HD)) workflow, go to: Toolbox | Ready-to-Use Workflows | Targeted Amplicon Sequencing Sequencing ( ) | Hereditary Disease ( ) | Filter Candidate Variants (TAS - HD) ( ) 1. Double-click on the Filter Causal Variants (TAS-HD) tool to start the analysis. If you are connected to a server, you will first be asked where you would like to run the analysis. 2. Select the variant track you want to use for filtering causal variants (figure 7.52). The panel in the left side of the wizard shows the kind of input that should be provided. Select by double-clicking on the variant track name or click once on the file and then click on the arrow pointing to the right side in the middle of the wizard. CHAPTER 7. TARGETED AMPLICON SEQUENCING (TAS) 193 Figure 7.52: Select the variant track from which you would like to filter somatic variants. 3. Specify which of the 1000 Genomes populations that should be used for annotation (figure 7.53). Figure 7.53: Select the relevant 1000 Genomes population(s). 4. Specify the 1000 Genomes population that should be used for filtering out variants found in the 1000 Genomes project. This can be done using the drop-down list found in this wizard step. Please note that the populations available from the drop-down list can be specified with the Data Management ( ) function found in the top right corner of the Workbench (see section 4.1.4). 5. Specify the Hapmap populations that should be used for filtering out variants found in Hapmap (figure 7.54). This can be done using the drop-down list found in this wizard step. Please note that the populations available from the drop-down list can be specified with the Data Management ( ) function found in the top right corner of the Workbench (see section 4.1.4). 6. Pressing the button Preview All Parameters allows you to preview all parameters. At this step you can only view the parameters, it is not possible to make any changes. Choose to save the results and click on the button labeled Finish. Output from the Filter Causal Variants (TAS-HD) workflow Three types of output are generated: • An Amino Acid Track Shows the consequences of the variants at the amino acid level in the context of the original amino acid sequence. A variant introducing a stop mutation is illustrated with a red amino acid. CHAPTER 7. TARGETED AMPLICON SEQUENCING (TAS) 194 Figure 7.54: Select the relevant Hapmap population(s). • A Genome Browser View • A Filtered Variant Track 7.3.2 Identify Causal Inherited Variants in Family of Four (TAS) As the name of the workflow implies, you can use the Identify Causal Inherited Variants in a Family of Four (TAS) ready-to-use workflow to identify inherited causal variants in a family of four. The family relationship can be a child, a mother, a father and one additional affected family member where, in addition to the child (the proband) one of the parents are affected and one additional family member is affected. The fourth family member can be any related and affected family member such as a sibling, grand parent, uncle or the like. The Identify Causal Inherited Variants in a Family of Four (TAS) ready-to-use workflow accepts sequencing reads as input from each of the four family members. How to run the Identify Causal Inherited Variants in a Family of Four (TAS) workflow This section recapitulates the steps you need to take to start the workflow, each item corresponding to a different wizard windows. For more information on the specific tools used in this workflow, see section 3.3. To run the Identify Causal Inherited Variants in a Family of Four (TAS) workflow, go to: Toolbox | Ready-to-Use Workflows | Targeted Amplicon Sequencing Sequencing ( ) | Hereditary Disease ( ) | Identify Causal Inherited Variants in a Family of Four (TAS) ( ) 1. Double-click on the Identify Causal Inherited Variants in a Family of Four (TAS) tool to start the analysis. If you are connected to a server, you will first be asked where you would CHAPTER 7. TARGETED AMPLICON SEQUENCING (TAS) 195 like to run the analysis. 2. Select the sequencing reads from the affected family member (figure 7.55). The sequencing reads from the different family members are specified one at a time in the appropriate window. The panel in the left side of the wizard shows the kind of input that should be provided. Select by double-clicking on the reads file name or click once on the file and then on the arrow pointing to the right side in the middle of the wizard. Figure 7.55: Specify the sequencing reads for the appropriate family member. 3. Select the sequencing reads from the unaffected parent. 4. Select the sequencing reads from the affected parent. 5. Select the targeted region file (figure 7.56). The targeted region file is a file that specifies which regions have been sequenced, when working with whole exome sequencing or targeted amplicon sequencing data. This file is something that you must provide yourself, as this file depends on the technology used for sequencing. You can obtain the targeted regions file from the vendor of your targeted sequencing reagents. Figure 7.56: Select the targeted region file you used for sequencing. 6. Select the reads for the affected child. 7. Specify the Hapmap populations that should be used for filtering out variants found in Hapmap (figure 7.57). This can be done using the drop-down list found in this wizard step. Please note that the populations available from the drop-down list can be specified with the Data Management ( ) function found in the top right corner of the Workbench (see section 4.1.4). 8. Specify the parameters for the Fixed Ploidy Variant Detection tool for the affected family member (figure 7.58). CHAPTER 7. TARGETED AMPLICON SEQUENCING (TAS) 196 Figure 7.57: Select the relevant Hapmap population(s). The parameters used by the Fixed Ploidy Variant Detection tool can be adjusted. We have optimized the parameters to the individual analyses, but you may want to tweak some of the parameters to fit your particular sequencing data. A good starting point could be to run an analysis with the default settings. Figure 7.58: Specify the parameters for the Fixed Ploidy Variant Detection tool. The parameters that can be set are: • Required variant probability is the minimum probability value of the 'variant site' required for the variant to be called. Note that it is not the minimum value of the probability of the individual variant. For the Fixed Ploidy Variant detector, if a variant site - and not the variant itself - passes the variant probability threshold, then the variant with the highest probability at that site will be reported even if the probability of that particular variant might be less than the threshold. For example if the required variant probability is set to 0.9 then the individual probability of the variant called might be less than 0.9 as long as the probability of the entire variant site is greater than 0.9. • Ignore broken pairs: When ticked, reads from broken pairs are ignored. Broken pairs CHAPTER 7. TARGETED AMPLICON SEQUENCING (TAS) 197 may arise for a number of reasons, one being erroneous mapping of the reads. In general, variants based on broken pair reads are likely to be less reliable, so ignoring them may reduce the number of spurious variants called. However, broken pairs may also arise for biological reasons (e.g. due to structural variants) and if they are ignored some true variants may go undetected. Please note that ignored broken pair reads will not be considered for any non-specific match filters. • Minimum coverage: Only variants in regions covered by at least this many reads are called. • Minimum count: Only variants that are present in at least this many reads are called. • Minimum frequency: Only variants that are present at least at the specified frequency (calculated as 'count'/'coverage') are called. For more information about the tool, see http://clcsupport.com/biomedicalgenomicsworkben current/index.php?manual=Fixed_Ploidy_Variant_Detection.html. 9. Specify the parameters for the QC for Target Sequencing tool for the affected family member (figure 7.59). When working with targeted data (WES or TAS data), quality checks for the targeted sequencing is included in the workflows. Again, you can choose to use the default settings, or you can choose to adjust the parameters. Figure 7.59: Specify the parameters for the QC for Target Sequencing tool. The parameters that can be set are: • Minimum coverage provides the length of each target region that has at least this coverage. • Ignore non-specific matches: reads that are non-specifically mapped will be ignored. • Ignore broken pairs: reads that belong to broken pairs will be ignored. For more information about the tool, see http://clcsupport.com/biomedicalgenomicsworkben current/index.php?manual=QC_Target_Sequencing.html. 10. Specify the parameters for the QC for Target Sequencing tool for the affected child. 11. Specify the parameters for the QC for Target Sequencing tool for the unaffected parent. 12. Specify the parameters for the QC for Target Sequencing tool for the affected parent. 13. Specify the parameters for the Fixed Ploidy Variant Detection tool for the unaffected parent. CHAPTER 7. TARGETED AMPLICON SEQUENCING (TAS) 198 14. Specify the parameters for the Fixed Ploidy Variant Detection tool for the affected parent. 15. Specify the parameters for the Fixed Ploidy Variant Detection tool for the affected child. 16. Pressing the button Preview All Parameters allows you to preview all parameters. At this step you can only view the parameters and it is not possible to make any changes. Choose to save the results and click on the button labeled Finish. Output from the Identify Causal Inherited Variants in a Family of Four (TAS) workflow Six types of output are generated: • Reads Tracks One for each family member. The reads mapped to the reference sequence. • Variants in ... One track for each family member. The variants identified in each of the family members. The variant track can be opened in table view to see all information about the variants. • Putative Causal Variants in Child The putative disease-causing variants identified in the child. The variant track can be opened in table view to see all information about the variants. • Gene List with Putative Causal Variants Gene track with the identified putative causal variants in the child. The gene track can be opened in table view to see the gene names. • Target Region Coverage Report One for each family member. The report consists of a number of tables and graphs that in different ways provide information about the mapped reads from each sample. • Target Region Coverage One track for each individual. When opened in table format, it is possible to see a range of different information about the targeted regions, such as target region length, read count, and base count. • An Amino Acid Track Shows the consequences of the variants at the amino acid level in the context of the original amino acid sequence. A variant introducing a stop mutation is illustrated with a red amino acid. • Genome Browser View This is a collection of tracks shown together in a view that makes it easy to compare information from the individual tracks, such as compare the identified variants with the read mappings and information from databases. 7.3.3 Identify Causal Inherited Variants in Trio (TAS) The Identify Causal Inherited Variants in a Trio (TAS) ready-to-use workflow identifies putative disease causing inherited variants by creating a list of variants present in both affected individuals and subtracting all variants in the unaffected individual. The workflow includes a back-check for all family members The Identify Causal Inherited Variants in a Trio (TAS) ready-to-use workflow accepts sequencing reads as input. CHAPTER 7. TARGETED AMPLICON SEQUENCING (TAS) 199 How to run the Identify Causal Inherited Variants in a Trio (TAS) workflow This section recapitulates the steps you need to take to start the workflow, each item corresponding to a different wizard windows. For more information on the specific tools used in this workflow, see section 3.3. To run the Identify Causal Inherited Variants in a Trio (TAS) workflow, go to: Toolbox | Ready-to-Use Workflows | Targeted Amplicon Sequencing Sequencing ( ) | Hereditary Disease ( ) | Identify Causal Inherited Variants in a Trio (TAS) ( ) 1. Double-click on the Identify Causal Inherited Variants in a Trio (TAS) tool to start the analysis. If you are connected to a server, you will first be asked where you would like to run the analysis. 2. Select the sequencing reads from the unaffected parent (figure 7.60). The sequencing reads from the different family members are specified one at a time in the appropriate window. The panel in the left side of the wizard shows the kind of input that should be provided. Select by double-clicking on the reads file name or click once on the file and then on the arrow pointing to the right side in the middle of the wizard. Figure 7.60: Specify the sequencing reads for the appropriate family member. 3. Select the reads for the affected parent. 4. Select the targeted region file (figure 7.61). The targeted region file is a file that specifies which regions have been sequenced, when working with whole exome sequencing or targeted amplicon sequencing data. This file is something that you must provide yourself, as this file depends on the technology used for sequencing. You can obtain the targeted regions file from the vendor of your targeted sequencing reagents. 5. Select the reads for the affected child. 6. Specify the Hapmap populations that should be used for filtering out variants found in Hapmap (figure 7.62). This can be done using the drop-down list found in this wizard step. Please note that the populations available from the drop-down list can be specified with the Data Management ( ) function found in the top right corner of the Workbench (see section 4.1.4). 7. Specify the parameters for the QC for Target Sequencing tool for the affected child (figure 7.63). CHAPTER 7. TARGETED AMPLICON SEQUENCING (TAS) 200 Figure 7.61: Select the targeted region file you used for sequencing. Figure 7.62: Select the relevant Hapmap population(s). When working with targeted data (WES or TAS data), quality checks for the targeted sequencing is included in the workflows. Again, you can choose to use the default settings, or you can choose to adjust the parameters. Figure 7.63: Specify the parameters for the QC for Target Sequencing tool. The parameters that can be set are: • Minimum coverage provides the length of each target region that has at least this coverage. CHAPTER 7. TARGETED AMPLICON SEQUENCING (TAS) 201 • Ignore non-specific matches: reads that are non-specifically mapped will be ignored. • Ignore broken pairs: reads that belong to broken pairs will be ignored. 8. Specify the parameters for the QC for Target Sequencing tool for the unaffected parent. 9. Specify the parameters for the QC for Target Sequencing tool for the affected parent. 10. Specify the parameters for the Fixed Ploidy Variant Detection tool for the unaffected parent (figure 7.64). The parameters used by the Fixed Ploidy Variant Detection tool can be adjusted. We have optimized the parameters to the individual analyses, but you may want to tweak some of the parameters to fit your particular sequencing data. A good starting point could be to run an analysis with the default settings. Figure 7.64: Specify the parameters for the Fixed Ploidy Variant Detection tool. The parameters that can be set are: • Required variant probability is the minimum probability value of the 'variant site' required for the variant to be called. Note that it is not the minimum value of the probability of the individual variant. For the Fixed Ploidy Variant detector, if a variant site - and not the variant itself - passes the variant probability threshold, then the variant with the highest probability at that site will be reported even if the probability of that particular variant might be less than the threshold. For example if the required variant probability is set to 0.9 then the individual probability of the variant called might be less than 0.9 as long as the probability of the entire variant site is greater than 0.9. • Ignore broken pairs: When ticked, reads from broken pairs are ignored. Broken pairs may arise for a number of reasons, one being erroneous mapping of the reads. In general, variants based on broken pair reads are likely to be less reliable, so ignoring them may reduce the number of spurious variants called. However, broken pairs may also arise for biological reasons (e.g. due to structural variants) and if they are ignored some true variants may go undetected. Please note that ignored broken pair reads will not be considered for any non-specific match filters. • Minimum coverage: Only variants in regions covered by at least this many reads are called. • Minimum count: Only variants that are present in at least this many reads are called. • Minimum frequency: Only variants that are present at least at the specified frequency (calculated as 'count'/'coverage') are called. CHAPTER 7. TARGETED AMPLICON SEQUENCING (TAS) 202 For more information about the tool, see http://clcsupport.com/biomedicalgenomicsworkben current/index.php?manual=Fixed_Ploidy_Variant_Detection.html. 11. Specify the parameters for the Fixed Ploidy Variant Detection tool for the affected parent. 12. Specify the parameters for the Fixed Ploidy Variant Detection tool for the proband. 13. Pressing the button Preview All Parameters allows you to preview all parameters. At this step you can only view the parameters and it is not possible to make any changes. Choose to save the results and click on the button labeled Finish. Output from the Identify Causal Inherited Variants in a Trio (TAS) workflow Six types of output are generated: • Reads Tracks One for each family member. The reads mapped to the reference sequence. • Variants in ... One track for each family member. The variants identified in each of the family members. The variant track can be opened in table view to see all information about the variants. • Putative Causal Variants in Child The putative disease-causing variants identified in the child. The variant track can be opened in table view to see all information about the variants. • Gene List with Putative Causal Variants Gene track with the identified putative causal variants in the child. The gene track can be opened in table view to see the gene names. • Target Region Coverage Report One for each family member. The report consists of a number of tables and graphs that in different ways provide information about the mapped reads from each sample. • Target Region Coverage One track for each individual. When opened in table format, it is possible to see a range of different information about the targeted regions, such as target region length, read count, and base count. • An Amino Acid Track Shows the consequences of the variants at the amino acid level in the context of the original amino acid sequence. A variant introducing a stop mutation is illustrated with a red amino acid. • Genome Browser View This is a collection of tracks shown together in a view that makes it easy to compare information from the individual tracks, such as compare the identified variants with the read mappings and information from databases. 7.3.4 Identify Rare Disease Causing Mutations in Family of Four (TAS) You can use the Identify Rare Disease Causing Mutations in a Family of Four (TAS) ready-to-use workflow to identifie de novo and compound heterozygous variants from an extended family of four, where the fourth individual is not affected. The Identify Rare Disease Causing Mutations in a Family of Four (TAS) ready-to-use workflow accepts sequencing reads as input. CHAPTER 7. TARGETED AMPLICON SEQUENCING (TAS) 203 How to run the Identify Rare Disease Causing Mutations in a Family of Four (TAS) workflow This section recapitulates the steps you need to take to start the workflow, each item corresponding to a different wizard windows. For more information on the specific tools used in this workflow, see section 3.3. To run the Identify Rare Disease Causing Mutations in a Family of Four (TAS) workflow, go to: Toolbox | Ready-to-Use Workflows | Targeted Amplicon Sequencing Sequencing ( ) | Hereditary Disease ( ) | Identify Rare Disease Causing Mutations in a Family of Four (WGS ( ) 1. Double-click on the Identify Rare Disease Causing Mutations in a Family of Four (TAS) tool to start the analysis. If you are connected to a server, you will first be asked where you would like to run the analysis. 2. Select the targeted region file (figure 7.65). The targeted region file is a file that specifies which regions have been sequenced, when working with whole exome sequencing or targeted amplicon sequencing data. This file is something that you must provide yourself, as this file depends on the technology used for sequencing. You can obtain the targeted regions file from the vendor of your targeted sequencing reagents. Figure 7.65: Select the targeted region file you used for sequencing. 3. Select the sequencing reads from the unaffected sibling (figure 7.66). The sequencing reads from the different family members are specified one at a time in the appropriate window. The panel in the left side of the wizard shows the kind of input that should be provided. Select by double-clicking on the reads file name or click once on the file and then on the arrow pointing to the right side in the middle of the wizard. Figure 7.66: Specify the sequencing reads for the appropriate family member. CHAPTER 7. TARGETED AMPLICON SEQUENCING (TAS) 204 4. Select the sequencing reads from for the father. 5. Select the sequencing reads from the mother. 6. Select the sequencing reads from the affected child. 7. Specify the Hapmap populations that should be used for filtering out variants found in Hapmap for the de novo assembly (figure 7.67). This can be done using the drop-down list found in this wizard step. Please note that the populations available from the drop-down list can be specified with the Data Management ( ) function found in the top right corner of the Workbench (see section 4.1.4). Figure 7.67: Select the relevant Hapmap population(s). 8. Specify the affected child's gender (figure 7.68). Figure 7.68: Specify the proband's gender. 9. Specify the Hapmap populations that should be used for filtering out variants found in Hapmap for the father. 10. Specify the Hapmap populations that should be used for filtering out variants found in Hapmap from the mother. CHAPTER 7. TARGETED AMPLICON SEQUENCING (TAS) 205 11. Specify the parameters for the QC for Target Sequencing tool for the sibling (figure 7.69). When working with targeted data (WES or TAS data), quality checks for the targeted sequencing is included in the workflows. Again, you can choose to use the default settings, or you can choose to adjust the parameters. Figure 7.69: Specify the parameters for the QC for Target Sequencing tool. The parameters that can be set are: • Minimum coverage provides the length of each target region that has at least this coverage. • Ignore non-specific matches: reads that are non-specifically mapped will be ignored. • Ignore broken pairs: reads that belong to broken pairs will be ignored. 12. Specify the parameters for the QC for Target Sequencing tool for the father. 13. Specify the parameters for the QC for Target Sequencing tool for the mother. 14. Specify the parameters for the Fixed Ploidy Variant Detection tool for the sibling (figure 7.70). The parameters used by the Fixed Ploidy Variant Detection tool can be adjusted. We have optimized the parameters to the individual analyses, but you may want to tweak some of the parameters to fit your particular sequencing data. A good starting point could be to run an analysis with the default settings. Figure 7.70: Specify the parameters for the Fixed Ploidy Variant Detection tool. The parameters that can be set are: • Required variant probability is the minimum probability value of the 'variant site' required for the variant to be called. Note that it is not the minimum value of the CHAPTER 7. TARGETED AMPLICON SEQUENCING (TAS) 206 probability of the individual variant. For the Fixed Ploidy Variant detector, if a variant site - and not the variant itself - passes the variant probability threshold, then the variant with the highest probability at that site will be reported even if the probability of that particular variant might be less than the threshold. For example if the required variant probability is set to 0.9 then the individual probability of the variant called might be less than 0.9 as long as the probability of the entire variant site is greater than 0.9. • Ignore broken pairs: When ticked, reads from broken pairs are ignored. Broken pairs may arise for a number of reasons, one being erroneous mapping of the reads. In general, variants based on broken pair reads are likely to be less reliable, so ignoring them may reduce the number of spurious variants called. However, broken pairs may also arise for biological reasons (e.g. due to structural variants) and if they are ignored some true variants may go undetected. Please note that ignored broken pair reads will not be considered for any non-specific match filters. • Minimum coverage: Only variants in regions covered by at least this many reads are called. • Minimum count: Only variants that are present in at least this many reads are called. • Minimum frequency: Only variants that are present at least at the specified frequency (calculated as 'count'/'coverage') are called. For more information about the tool, see http://clcsupport.com/biomedicalgenomicsworkben current/index.php?manual=Fixed_Ploidy_Variant_Detection.html. 15. Specify the parameters for the Fixed Ploidy Variant Detection tool for the father. 16. Specify the parameters for the Fixed Ploidy Variant Detection tool for the mother. 17. Specify the parameters for the Fixed Ploidy Variant Detection tool for the affected child. 18. Specify the parameters for the QC for Target Sequencing tool for the affected child. 19. Pressing the button Preview All Parameters allows you to preview all parameters. At this step you can only view the parameters and it is not possible to make any changes. Choose to save the results and click on the button labeled Finish. Output from the Identify Rare Disease Causing Mutations in a Family of Four (TAS) workflow Twelve different types of output are generated: • Reads Mapping One for each family member. The reads mapped to the reference sequence. • Variant Tracks One for each family member. The variants identified in each of the family members. The variant track can be opened in table view to see all information about the variants. • Target Region Coverage One track for each individual. When opened in table format, it is possible to see a range of different information about the targeted regions, such as target region length, read count, and base count. CHAPTER 7. TARGETED AMPLICON SEQUENCING (TAS) 207 • Target Region Coverage Report One for each family member. The report consists of a number of tables and graphs that in different ways provide information about the mapped reads from each sample. • Identified Compound Heterozygous Genes Proband Gene track with the identified putative compound heterozygous Variants in the proband. The gene track can be opened in table view to see the gene names. • Gene List with de novo Variants Gene track with the identified putative compound heterozygous Variants in the proband. The gene track can be opened in table view to see the gene names. • Gene List with recessive Variants Gene track with the identified recessive variants in the proband. The gene track can be opened in table view to see the gene names. • De novo variants Variant track showing de novo variants in the proband. The variant track can be opened in table view to see all information about the variants. • Recessive variants Variant track showing recessive variants in the proband. The variant track can be opened in table view to see all information about the variants. • De novo Mutations Amino Acid Track • Recessive Variants Amino Acid Track • Genome Browser View This is a collection of tracks shown together in a view that makes it easy to compare information from the individual tracks, such as compare the identified variants with the read mappings and information from databases. 7.3.5 Identify Rare Disease Causing Mutations in Trio (TAS) The Identify Rare Disease Causing Mutations in a Trio (TAS) identifies de novo and compound heterozygous variants from a Trio. The workflow includes a back-check for all family members. The Identify Rare Disease Causing Mutations in a Trio (TAS) ready-to-use workflow accepts sequencing reads as input. How to run the Identify Rare Disease Causing Mutations in a Trio (TAS) workflow This section recapitulates the steps you need to take to start the workflow, each item corresponding to a different wizard windows. For more information on the specific tools used in this workflow, see section 3.3. To run the Identify Rare Disease Causing Mutations in a Trio (TAS) workflow, go to: Toolbox | Ready-to-Use Workflows | Targeted Amplicon Sequencing Sequencing ( ) | Hereditary Disease ( ) | Identify Rare Disease Causing Mutations in a Trio (TAS ( ) 1. Double-click on the Identify Rare Disease Causing Mutations in a Trio (TAS) tool to start the analysis. If you are connected to a server, you will first be asked where you would like to run the analysis. CHAPTER 7. TARGETED AMPLICON SEQUENCING (TAS) 208 2. Select the sequencing reads from the father (figure 7.71). The sequencing reads from the different family members are specified one at a time in the appropriate window. The panel in the left side of the wizard shows the kind of input that should be provided. Select by double-clicking on the reads file name or click once on the file and then on the arrow pointing to the right side in the middle of the wizard. Figure 7.71: Specify the sequencing reads for the appropriate family member. 3. Select the sequencing reads from the mother. 4. You then need to select the targeted region file (figure 7.72). The targeted region file is a file that specifies which regions have been sequenced, when working with whole exome sequencing or targeted amplicon sequencing data. This file is something that you must provide yourself, as this file depends on the technology used for sequencing. You can obtain the targeted regions file from the vendor of your targeted sequencing reagents. Figure 7.72: Select the targeted region file you used for sequencing. 5. Select the sequencing reads from the affected child. 6. Specify the affected child's gender for the Trio analysis (figure 7.73). 7. Specify the Hapmap populations that should be used for filtering out variants found in Hapmap for the father (figure 7.74). This can be done using the drop-down list found in this wizard step. Please note that the populations available from the drop-down list can be specified with the Data Management ( ) function found in the top right corner of the Workbench (see section 4.1.4). 8. Specify the Hapmap populations that should be used for filtering out variants found in Hapmap for the mother. 9. Specify the Hapmap populations that should be used for filtering out variants found in Hapmap from the de novo assembly. CHAPTER 7. TARGETED AMPLICON SEQUENCING (TAS) 209 Figure 7.73: Specify the proband's gender. Figure 7.74: Select the relevant Hapmap population(s). 10. Specify the parameters for the QC for Target Sequencing tool for the affected child (figure 7.75). When working with targeted data (WES or TAS data), quality checks for the targeted sequencing is included in the workflows. Again, you can choose to use the default settings, or you can choose to adjust the parameters. Figure 7.75: Specify the parameters for the QC for Target Sequencing tool. The parameters that can be set are: CHAPTER 7. TARGETED AMPLICON SEQUENCING (TAS) 210 • Minimum coverage provides the length of each target region that has at least this coverage. • Ignore non-specific matches: reads that are non-specifically mapped will be ignored. • Ignore broken pairs: reads that belong to broken pairs will be ignored. 11. Specify the parameters for the QC for Target Sequencing tool for the father. 12. Specify the parameters for the QC for Target Sequencing tool for the mother. 13. Specify the parameters for the Fixed Ploidy Variant Detection tool for the mother (figure 7.76). The parameters used by the Fixed Ploidy Variant Detection tool can be adjusted. We have optimized the parameters to the individual analyses, but you may want to tweak some of the parameters to fit your particular sequencing data. A good starting point could be to run an analysis with the default settings. Figure 7.76: Specify the parameters for the Fixed Ploidy Variant Detection tool. The parameters that can be set are: • Required variant probability is the minimum probability value of the 'variant site' required for the variant to be called. Note that it is not the minimum value of the probability of the individual variant. For the Fixed Ploidy Variant detector, if a variant site - and not the variant itself - passes the variant probability threshold, then the variant with the highest probability at that site will be reported even if the probability of that particular variant might be less than the threshold. For example if the required variant probability is set to 0.9 then the individual probability of the variant called might be less than 0.9 as long as the probability of the entire variant site is greater than 0.9. • Ignore broken pairs: When ticked, reads from broken pairs are ignored. Broken pairs may arise for a number of reasons, one being erroneous mapping of the reads. In general, variants based on broken pair reads are likely to be less reliable, so ignoring them may reduce the number of spurious variants called. However, broken pairs may also arise for biological reasons (e.g. due to structural variants) and if they are ignored some true variants may go undetected. Please note that ignored broken pair reads will not be considered for any non-specific match filters. • Minimum coverage: Only variants in regions covered by at least this many reads are called. • Minimum count: Only variants that are present in at least this many reads are called. CHAPTER 7. TARGETED AMPLICON SEQUENCING (TAS) 211 • Minimum frequency: Only variants that are present at least at the specified frequency (calculated as 'count'/'coverage') are called. For more information about the tool, see http://clcsupport.com/biomedicalgenomicsworkben current/index.php?manual=Fixed_Ploidy_Variant_Detection.html. 14. Specify the parameters for the Fixed Ploidy Variant Detection tool for the affected child. 15. Specify the parameters for the Fixed Ploidy Variant Detection tool for the father. 16. Pressing the button Preview All Parameters allows you to preview all parameters. At this step you can only view the parameters and it is not possible to make any changes. Choose to save the results and click on the button labeled Finish. Output from the Rare Disease Causing Mutations in a Trio (TAS) workflow Twelve different types of output are generated: • Reads Tracks One for each family member. The reads mapped to the reference sequence. • Variant Tracks One for each family member. The variants identified in each of the family members. The variant track can be opened in table view to see all information about the variants. • De novo variants Variant track showing de novo variants in the proband. The variant track can be opened in table view to see all information about the variants. • Recessive variants Variant track showing recessive variants in the proband. The variant track can be opened in table view to see all information about the variants. • Identified Compound Heterozygous Genes Proband Gene track with the identified putative compound heterozygous Variants in the proband. The gene track can be opened in table view to see the gene names. • Gene List with de novo Variants Gene track with the identified putative compound heterozygous Variants in the proband. The gene track can be opened in table view to see the gene names. • Gene List with recessive Variants Gene track with the identified recessive variants in the proband. The gene track can be opened in table view to see the gene names. • Target Region Coverage Report One for each family member. The report consists of a number of tables and graphs that in different ways provide information about the mapped reads from each sample. • Target Region Coverage One track for each individual. When opened in table format, it is possible to see a range of different information about the targeted regions, such as target region length, read count, and base count. • Genome Browser View This is a collection of tracks shown together in a view that makes it easy to compare information from the individual tracks, such as compare the identified variants with the read mappings and information from databases. • De novo Mutations Amino Acid Track • Recessive Variants Amino Acid Track CHAPTER 7. TARGETED AMPLICON SEQUENCING (TAS) 7.3.6 212 Identify Variants (TAS-HD) You can use the Identify Variants (TAS-HD) ready-to-use workflow to call variants in the mapped and locally realigned reads. The workflow removes false positives and, in case of a targeted experiment, removes variants outside the targeted region. Variant calling is performed with the Fixed Ploidy Variant Detection tool. The Identify Variants (TA-HD) ready-to-use workflow accepts sequencing reads as input. How to run the Identify Variants (TAS-HD) workflow This section recapitulates the steps you need to take to start the workflow, each item corresponding to a different wizard windows. For more information on the specific tools used in this workflow, see section 3.3. To run the Identify Variants (TAS-HD) workflow, go to: Toolbox | Ready-to-Use Workflows | Targeted Amplicon Sequencing Sequencing ( ) | Hereditary Disease ( ) | Identify Variants (TAS-HD ( ) 1. Double-click on the Identify Variants (TAS-HD) tool to start the analysis. If you are connected to a server, you will first be asked where you would like to run the analysis. 2. Select the sequencing reads you want to analyze (figure 7.77). The panel in the left side of the wizard shows the kind of input that should be provided. Select by double-clicking on the reads file name or click once on the file and then on the arrow pointing to the right side in the middle of the wizard. Figure 7.77: Specify the sequencing reads for the appropriate family member. 3. Specify a target region file for the Indels and Structural Variants tool (figure 7.78). The targeted region file is a file that specifies which regions have been sequenced, when working with whole exome sequencing or targeted amplicon sequencing data. This file is something that you must provide yourself, as this file depends on the technology used for sequencing. You can obtain the targeted regions file from the vendor of your targeted sequencing reagents. 4. Specify the parameters for the QC for Target Sequencing tool, including a target region file (figure 7.79). When working with targeted data (WES or TAS data), quality checks for the targeted sequencing is included in the workflows. Again, you can choose to use the default settings, or you can choose to adjust the parameters. The parameters that can be set are: CHAPTER 7. TARGETED AMPLICON SEQUENCING (TAS) 213 Figure 7.78: Specify the parameters for the Indels and Structural Variants tool. • Minimum coverage provides the length of each target region that has at least this coverage. • Ignore non-specific matches: reads that are non-specifically mapped will be ignored. • Ignore broken pairs: reads that belong to broken pairs will be ignored. Figure 7.79: Specify the parameters for the QC for Target Sequencing tool. For more information about the tool, see http://clcsupport.com/biomedicalgenomicsworkben current/index.php?manual=QC_Target_Sequencing.html. 5. Specify the parameters for the Fixed Ploidy Variant Detection tool, including a target region file (figure 7.80). The parameters used by the Fixed Ploidy Variant Detection tool can be adjusted. We have optimized the parameters to the individual analyses, but you may want to tweak some of the parameters to fit your particular sequencing data. A good starting point could be to run an analysis with the default settings. The parameters that can be set are: • Required variant probability is the minimum probability value of the 'variant site' required for the variant to be called. Note that it is not the minimum value of the probability of the individual variant. For the Fixed Ploidy Variant detector, if a variant site - and not the variant itself - passes the variant probability threshold, then the variant with the highest probability at that site will be reported even if the probability of that particular variant might be less than the threshold. For example if the required variant probability is set to 0.9 then the individual probability of the variant called might be less than 0.9 as long as the probability of the entire variant site is greater than 0.9. CHAPTER 7. TARGETED AMPLICON SEQUENCING (TAS) 214 Figure 7.80: Specify the parameters for the Fixed Ploidy Variant Detection tool. • Ignore broken pairs: When ticked, reads from broken pairs are ignored. Broken pairs may arise for a number of reasons, one being erroneous mapping of the reads. In general, variants based on broken pair reads are likely to be less reliable, so ignoring them may reduce the number of spurious variants called. However, broken pairs may also arise for biological reasons (e.g. due to structural variants) and if they are ignored some true variants may go undetected. Please note that ignored broken pair reads will not be considered for any non-specific match filters. • Minimum coverage: Only variants in regions covered by at least this many reads are called. • Minimum count: Only variants that are present in at least this many reads are called. • Minimum frequency: Only variants that are present at least at the specified frequency (calculated as 'count'/'coverage') are called. For more information about the tool, see http://clcsupport.com/biomedicalgenomicsworkben current/index.php?manual=Fixed_Ploidy_Variant_Detection.html. 6. Pressing the button Preview All Parameters allows you to preview all parameters. At this step you can only view the parameters, it is not possible to make any changes. Choose to save the results and click on the button labeled Finish. Output from the Identify Variants (TAS-HD) workflow Four types of output are generated: • A Reads Track Read Mapping • A Filtered Variant Track Identified variants • A Coverage Report • A Per-region Statistics Track 7.3.7 Identify and Annotate Variants (TAS-HD) The Identify and Annotate Variants (TAS) tool should be used to identify and annotate variants in one sample. The tool consists of a workflow that is a combination of the Identify Variants and the Annotate Variants workflows. CHAPTER 7. TARGETED AMPLICON SEQUENCING (TAS) 215 The tool runs an internal workflow, which starts with mapping the sequencing reads to the human reference sequence. Then it runs a local realignment to improve the variant detection, which is run afterwards. After the variants have been detected, they are annotated with gene names, amino acid changes, conservation scores, information from clinically relevant variants present in the ClinVar database, and information from common variants present in the common dbSNP, HapMap, and 1000 Genomes database. Furthermore, a targeted region report is created to inspect the overall coverage and mapping specificity. The difference between Identify and Annotate Variants (TAS-HD) and (WES-HD) is that the Autodetect paired distances has been switched off in Map Reads to Reference tool for the TAS workflows. How to run the Identify and Annotate Variants (TAS-HD) workflow This section recapitulates the steps you need to take to start the workflow, each item corresponding to a different wizard windows. For more information on the specific tools used in this workflow, see section 3.3. To run the Identify and Annotate Variants (TAS-HD) workflow, go to: Toolbox | Ready-to-Use Workflows | Targeted Amplicon Sequencing Sequencing ( ) | Hereditary Disease ( ) | Identify and Annotate Variants ( ) 1. Double-click on the Identify and Annotate Variants (TAS-HD) tool to start the analysis. If you are connected to a server, you will first be asked where you would like to run the analysis. 2. Select the sequencing reads you want to analyze (figure 7.81). The panel in the left side of the wizard shows the kind of input that should be provided. Select by double-clicking on the reads file name or click once on the file and then on the arrow pointing to the right side in the middle of the wizard. Figure 7.81: Specify the sequencing reads for the appropriate family member. 3. Specify which 1000 Genomes population you would like to use (figure 7.82). 4. Specify a target region file for the Indels and Structural Variants tool. (figure 7.83). The targeted region file is a file that specifies which regions have been sequenced, when working with whole exome sequencing or targeted amplicon sequencing data. This file is something that you must provide yourself, as this file depends on the technology used for sequencing. You can obtain the targeted regions file from the vendor of your targeted sequencing reagents. CHAPTER 7. TARGETED AMPLICON SEQUENCING (TAS) 216 Figure 7.82: Select the relevant 1000 Genomes population(s). Figure 7.83: Specify the parameters for the Indels and Structural Variants tool. 5. Specify the parameters for the QC for Target Sequencing tool, including a target region file (figure 7.84). Figure 7.84: Specify the parameters for the QC for Target Sequencing tool. The parameters that can be set are: • Minimum coverage provides the length of each target region that has at least this coverage. • Ignore non-specific matches: reads that are non-specifically mapped will be ignored. • Ignore broken pairs: reads that belong to broken pairs will be ignored. For more information about the tool, see http://clcsupport.com/biomedicalgenomicsworkben current/index.php?manual=QC_Target_Sequencing.html. 6. Specify the Fixed Ploidy Variant Detection settings, including a target region file (figure 7.85). CHAPTER 7. TARGETED AMPLICON SEQUENCING (TAS) 217 The parameters used by the Fixed Ploidy Variant Detection tool can be adjusted. We have optimized the parameters to the individual analyses, but you may want to tweak some of the parameters to fit your particular sequencing data. A good starting point could be to run an analysis with the default settings. Figure 7.85: Specify the parameters for the Fixed Ploidy Variant Detection tool. The parameters that can be set are: • Required variant probability is the minimum probability value of the 'variant site' required for the variant to be called. Note that it is not the minimum value of the probability of the individual variant. For the Fixed Ploidy Variant detector, if a variant site - and not the variant itself - passes the variant probability threshold, then the variant with the highest probability at that site will be reported even if the probability of that particular variant might be less than the threshold. For example if the required variant probability is set to 0.9 then the individual probability of the variant called might be less than 0.9 as long as the probability of the entire variant site is greater than 0.9. • Ignore broken pairs: When ticked, reads from broken pairs are ignored. Broken pairs may arise for a number of reasons, one being erroneous mapping of the reads. In general, variants based on broken pair reads are likely to be less reliable, so ignoring them may reduce the number of spurious variants called. However, broken pairs may also arise for biological reasons (e.g. due to structural variants) and if they are ignored some true variants may go undetected. Please note that ignored broken pair reads will not be considered for any non-specific match filters. • Minimum coverage: Only variants in regions covered by at least this many reads are called. • Minimum count: Only variants that are present in at least this many reads are called. • Minimum frequency: Only variants that are present at least at the specified frequency (calculated as 'count'/'coverage') are called. For more information about the tool, see http://clcsupport.com/biomedicalgenomicsworkben current/index.php?manual=Fixed_Ploidy_Variant_Detection.html. 7. Specify a targeted region file to remove variants outside of this region. (figure 7.86) 8. Specify the 1000 Genomes population that should be used to add information on variants found in the 1000 Genomes project. This can be done using the drop-down list found in this wizard step. Please note that the populations available from the drop-down list can CHAPTER 7. TARGETED AMPLICON SEQUENCING (TAS) 218 Figure 7.86: Select the targeted region file you used for sequencing. be specified with the Data Management ( Workbench (see section 4.1.4). ) function found in the top right corner of the 9. Specify the Hapmap population that should be used to add information on variants found in the Hapmap project. This can be done using the drop-down list found in this wizard step. Please note that the populations available from the drop-down list can be specified with the Data Management ( ) function found in the top right corner of the Workbench (see section 4.1.4). 10. Pressing the button Preview All Parameters allows you to preview all parameters. At this step you can only view the parameters, it is not possible to make any changes. Choose to save the results and click on the button labeled Finish. Output from the Identify and Annotate Variants (TAS-HD) workflow Six types of output are generated: • A Reads Track • A Coverage Report Read Mapping • A Per-region Statistics Track • A Filtered Variant Track Annotated variants • An Amino Acid Track Shows the consequences of the variants at the amino acid level in the context of the original amino acid sequence. A variant introducing a stop mutation is illustrated with a red amino acid. • A Genome Browser View Chapter 8 Whole Transcriptome Sequencing (WTS) Contents 8.1 8.2 8.3 8.4 8.5 8.6 Analysis of multiple samples . . . . . . . . . . . . . . . . . . . . . . Annotate Variants (WTS) . . . . . . . . . . . . . . . . . . . . . . . . Compare variants in DNA and RNA . . . . . . . . . . . . . . . . . . . Identify Candidate Variants and Genes from Tumor Normal Pair . . . Identify variants and add expression values . . . . . . . . . . . . . . Identify and Annotate Differentially Expressed Genes and Pathways . . . . . . . . . . . . . . . . . . . . . . . . . . . . . . 220 221 225 230 235 239 The technologies originally developed for next-generation DNA sequencing can also be applied to deep sequencing of the transcriptome. This is done through cDNA sequencing and is called RNA sequencing or simply RNA-seq. One of the key advantages of RNA-seq is that the method is independent of prior knowledge of the corresponding genomic sequences and therefore can be used to identify transcripts from unannotated genes, novel splicing isoforms, and gene-fusion transcripts [Wang et al., 2009, Martin and Wang, 2011]. Another strength is that it opens up for studies of transcriptomic complexities such as deciphering allele-specific transcription by the use of SNPs present in the transcribed regions [Heap et al., 2010]. RNA-seq-based transcriptomic studies have the potential to increase the overall understanding of the transcriptome. However, the key to get access to the hidden information and be able to make a meaningful interpretation of the sequencing data highly relies on the downstream bioinformatic analysis. In this chapter we will first discuss the initial steps in the data analysis that lie upstream of the analysis using ready-to-use workflows. Next, we will look at what the individual ready-to-use workflows can be used for and go through step by step how to run the workflows. The Biomedical Genomics Workbench offers a range of different tools for RNA-seq analysis. Currently 5 different ready-to-use workflows for 3 different species (human ( ), mouse ( ) and rat ( )) are available for analysis of RNA-seq data: • Annotate Variants (WTS) • Compare Variants in DNA and RNA 219 CHAPTER 8. WHOLE TRANSCRIPTOME SEQUENCING (WTS) 220 • Identify Candidate Variants and Genes from Tumor Normal Pair • Identify Variants and Add Expression Values • Identify and Annotate Differentially Expressed Genes and Pathways The ready-to-use workflows can be found in the toolbox under Whole Transcriptome Sequencing as shown in figure 8.1. Figure 8.1: The RNA-seq ready-to-use workflows. Note! Often you will have to prepare data with one of the two Preparing Raw Data workflows described in section 4.4 before you proceed to the analysis of the sequencing data RNA-Seq. Note! Make sure that you have selected the references corresponding to the species you will be working with. To check and potentially change which Reference Data Set is currently in use, click on the Data Management ( ) button in the top right corner of the Workbench, and click apply to the appropriate data set (Hg38, Hg19, Mouse or Rat). If you are given an error message about missing a reference data element when starting a workflow, you can delete and re-download the missing reference element or set. Also note that in case of workflows annotating variants using databases available for more than one population, you can select the population that matches best the population your samples are derived from. This will be done in the wizard for populations from the 1000 Genomes Project, while Hapmap populations can be specified with the Data Management ( ) function before starting the workflows (see section 4.1.4). 8.1 Analysis of multiple samples To analyze differential expression in multiple samples, you need to tell the workbench how the samples are related. This is done by setting up an experiment. The tool that can be used to do this can be found here: Toolbox | Tools | Transcriptomics Analysis ( )| Set Up Experiment ( ) The output from the tool is an experiment, which essentially is a set of samples that are grouped. When setting up the experiment, you define the relationship between the samples. This makes it CHAPTER 8. WHOLE TRANSCRIPTOME SEQUENCING (WTS) 221 possible to do statistical analysis to investigate the differential expression between the groups. The experiment is also used to accumulate calculations like t-tests and clustering because this information is closely related to the grouping of the samples. How to set up an experiment is described in detail in the Biomedical Genomics Workbench reference manual under "Setting up an experiment" in Chapter "Transcriptomics Analysis". 8.2 Annotate Variants (WTS) Using a variant track ( ) (e.g. the output from the Identify Variants and Add Expression Values ready-to-use workflow) the Annotate Variants (WGS) ready-to-use workflow runs an "internal" workflow that adds the following annotations to the variant track: • Gene names Adds names of genes whenever a variant is found within a known gene. • mRNA Adds names of mRNA whenever a variant is found within a known transcript. • CDS Adds names of CDS whenever a variant is found within a coding sequence. • Amino acid changes Adds information about amino acid changes caused by the variants. • Information from ClinVar Adds information about the relationships between human variations and their clinical significance. • Information from dbSNP Adds information from the "Single Nucleotide Polymorphism Database", which is a general catalog of genome variation, including SNPs, multinucleotide polymorphisms (MNPs), insertions and deletions (InDels), and short tandem repeats (STRs). • PhastCons Conservation scores The conservation scores, in this case generated from a multiple alignment with a number of vertebrates, describe the level of nucleotide conservation in the region around each variant. 1. Go to the toolbox and select the Annotate Variants (WTS) workflow. In the first wizard step, select the input variant track (figure 8.2). Figure 8.2: Select the variant track to annotate. 2. Click on the button labeled Next. If you are using the workflow from the Human folder, you should specify which 1000 Genomes population yo use (figure 8.3). This can be done using CHAPTER 8. WHOLE TRANSCRIPTOME SEQUENCING (WTS) 222 the drop-down list found in this wizard step. Please note that the populations available from the drop-down list can be specified with the Data Management ( ) function found in the top right corner of the Workbench (see section 4.1.4). Figure 8.3: Select the relevant 1000 Genomes population(s). 3. Click on the button labeled Next to go to the last wizard step (figure 8.4). Figure 8.4: Check the settings and save your results. In this wizard step you can check the selected settings by clicking on the button labeled Preview All Parameters. In the Preview All Parameters wizard you can only check the settings, it is not possible to make any changes at this point. 4. Choose to Save your results and click on the button labeled Finish. Two types of output are generated: 1. Annotated Variants ( ) Annotation track showing the variants. Hold the mouse over one of the variants or right-clicking on the variant. A tooltip will appear with detailed information about the variant. 2. Genome Browser View Annotated Variants ( ) A collection of tracks presented together. Shows the annotated variants track together with the human reference sequence, genes, transcripts, coding regions, and variants detected in dbSNP, ClinVar, 1000 Genomes, and PhastCons conservation scores (see figure 8.5). CHAPTER 8. WHOLE TRANSCRIPTOME SEQUENCING (WTS) 223 Figure 8.5: The output from the Annotate Variants ready-to-use workflow is a genome browser view (a track list) containing individual tracks for all added annotations. Note! Please be aware that if you delete the annotated variant track, this track will also disappear from the genome browser view. It is possible to add tracks to the Genome Browser View such as mapped sequencing reads as well as other tracks. This can be done by dragging the track directly from the Navigation Area to the Genome Browser View. If you double-click on the name of the annotated variant track in the left hand side of the Genome Browser View, a table that includes all variants and the added information/annotations will open (see figure 8.6). The table and the Genome Browser View are linked; if you click on an entry in the table, this particular position in the genome will automatically be brought into focus in the Genome Browser View. CHAPTER 8. WHOLE TRANSCRIPTOME SEQUENCING (WTS) 224 Figure 8.6: The output from the Annotate Variants ready-to-use workflow is a genome browser view (a track list). The information is also available in table view. Click on the small table icon to open the table view. If you hold down the "Ctrl" key while clicking on the table icon, you will open a split view showing both the genome browser view and the table view. You may be met with a warning as shown in figure 8.7. This is simply a warning telling you that it may take some time to create the table if you are working with tracks containing large amounts of annotations. Please note that in case none of the variants are present in ClinVar or dbSNP, the corresponding annotation column headers are missing from the result. Figure 8.7: Warning that appears when you work with tracks containing many annotations. Adding information from other sources may help you identify interesting candidate variants for further research. E.g. known common genetic variants (present in the HapMap database) or variants known to play a role in drug response or other clinical relevant phenotypes (present in the ClinVar database) can easily be identified. Further, variants not found in the ClinVar database, can be prioritized based on amino acid changes in case the variant causes changes on the amino acid level. CHAPTER 8. WHOLE TRANSCRIPTOME SEQUENCING (WTS) 225 A high conservation level between different vertebrates or mammals, in the region containing the variant, can also be used to give a hint about whether a given variant is found in a region with an important functional role. If you would like to use the conservation scores to identify interesting variants, we recommend that variants with a conservation score of more than 0.9 (PhastCons score) is prioritized over variants with lower conservation scores. It is possible to filter variants based on their annotations. This type of filtering can be facilitated using the table filter found at the top part of the table. If you are performing multiple experiments where you would like to use the exact same filter criteria, you can create a filter that can be saved and reused. To do this: Toolbox | Identify Candidate Variants ( ) | Create Filter Criteria ( ) This tool can be used to specify the filter and the Annotate Variants workflow should be extended by the Identify Candidate Tool (configured with the Filter Criterion). The Biomedical Genomics Workbench reference manual has a chapter that describes this in detail (http: //www.clcbio.com/support/downloads/#manuals, see chapter: "Workflows" for more information on how pre-installed workflows can be extended and/or edited). Note! Sometimes the databases (e.g. dbSNP) are updated with a newer version, or maybe you have your own version of the database. In such cases you may wish to change one of the used databases. This can be done with "Data Management" function, which is described in section 4.1.4. 8.3 Compare variants in DNA and RNA Integrated analysis of genomic and transcriptomic sequencing data is a powerful tool that can help increase our current understanding of human genomic variants. The Compare variants in DNA and RNA ready-to-use workflow identifies variants in DNA and RNA and studies the relationship between the identified genomic and transcriptomic variants. To run the ready-to-use workflow: Toolbox | Ready-to-Use Workflows | Whole Transcriptome Sequencing ( ( ), Mouse ( ) or Rat ( )) | Compare variants in DNA and RNA ( ) ) | (Human 1. Double-click on the Compare variants in DNA and RNA ready-to-use workflow to start the analysis. If you are connected to a server, you will first be asked where you would like to run the analysis. Click on the button labeled Next. 2. Select the DNA reads that you would like to analyze (figure 8.8). To select the DNA reads, double-click on the reads file name or click once on the file and then on the arrow pointing to the right side in the middle of the wizard. Click on the button labeled Next. 3. Select now the RNA reads to analyze (see figure 8.9). 4. Specify a target region for the analysis of the RNA sample with the Indels and Structural Variants tool (figure 8.10). The targeted region file is a file that specifies which regions have been sequenced. This file is something that you must provide yourself, as this file depends on the technology used for sequencing. You can obtain the targeted regions file from the vendor of your targeted sequencing reagents. CHAPTER 8. WHOLE TRANSCRIPTOME SEQUENCING (WTS) 226 Figure 8.8: Select the DNA reads to analyze. Figure 8.9: Select the RNA reads to analyze. Figure 8.10: Specify the target region for the Indels and Structural Variants tool. 5. Set the parameters for the Low Frequency Variant Detection step for your RNA sample (see figure 8.11). For a description of the different parameters that can be adjusted in the variant detection step, see http://clcsupport.com/biomedicalgenomicsworkbench/ current/index.php?manual=Low_Frequency_Variant_Detection.html. If you click on "Locked Settings", you will be able to see all parameters used for variant detection in the ready-to-use workflow. 6. If you are working with the workflow from the Human folder, specify here the relevant 1000 Genomes population for your RNA sample from the drop-down list (see figure 8.12). Choose the population that matches best the population your samples are derived from. Under "Locked settings" you can see that "Automatically join adjacent MNVs and SNVs" CHAPTER 8. WHOLE TRANSCRIPTOME SEQUENCING (WTS) 227 Figure 8.11: Specify the parametes for transcriptomic variant detection. has been selected. The reason for this is that many databases do not report a succession of SNVs as one MNV as is the case for the Biomedical Genomics Workbench, and as a consequence it is not possible to directly compare variants called with Biomedical Genomics Workbench with these databases. In order to support filtering against these databases anyway, the option to Automatically join adjacent MNVs and SNVs is enabled. This means that an MNV in the experimental data will get an exact match, if a set of SNVs and MNVs in the database can be combined to provide the same allele. Note! This assumes that SNVs and MNVs in the track of known variants represent the same allele, although there is no evidence for this in the track of known variants. Figure 8.12: Select the relevant population from the drop-down list. CHAPTER 8. WHOLE TRANSCRIPTOME SEQUENCING (WTS) 228 7. Repeat the 2 previous steps (or 3 if you are working with the workflow from the human folder) to specify the target region, set the parameters for the Low Frequency Variant Detection the DNA sample - and potentially the population from the 1000 Genomes Project - that characterizes best your DNA sample. 8. Click on the button labeled Next to go to the result handling step (figure 8.13). Figure 8.13: Select the relevant population from the drop-down list. Pressing the button Preview All Parameters allows you to preview all parameters. At this step you can only view the parameters, it is not possible to make any changes (see figure 8.14). Choose to save the results and click on the button labeled Finish. 9. Press OK, specify where to save the results, and then click on the button labeled Finish to run the analysis. Nine different output are generated: 1. A DNA Read Mapping and a RNA Read Mapping ( ) The mapped DNA or RNA sequencing reads. The sequencing reads are shown in different colors depending on their orientation, whether they are single reads or paired reads, and whether they map unambiguously. For the color codes please see the description in (see http://www.clcsupport.com/ biomedicalgenomicsworkbench/current/index.php?manual=View_settings_ in_Side_Panel.html). 2. A DNA Mapping Report and a RNA Mapping Report ( ) This report contains information about the reads, reference, transcripts, and statistics. This is explained in more detail in the Biomedical Genomics Workbench reference manual in section RNA-Seq report (http:// clcsupport.com/biomedicalgenomicsworkbench/current/index.php?manual= RNA_Seq_report.html). 3. An RNA Gene Expression ( ) A track showing gene expression annotations. Hold the mouse over or right-clicking on the track. If you have zoomed in to nucleotide level, a tooltip will appear with information about e.g. gene name and expression values. CHAPTER 8. WHOLE TRANSCRIPTOME SEQUENCING (WTS) 229 Figure 8.14: Preview all parameters. At this step it is not possible to introduce any changes, it is only possible to view the settings. 4. An RNA Transcript Expression ( ) A track showing transcript expression annotations. Hold the mouse over or right-clicking on the track. A tooltip will appear with information about e.g. gene name and expression values. 5. A Filtered Variant Track with All Variants Found in DNA or RNA ( variants that have been detected in either RNA, DNA or both. ) This track shows all 6. A Filtered Variant Track with Variants Found in Both DNA and RNA ( ) This track shows only the variants that are present in both DNA and RNA. With the table icon ( ) found in the lower left part of the View Area it is possible to switch to table view. The table view provides details about the variants such as type, zygosity, and information from a range of different databases. 7. A Genome Browser View Variants Found in DNA and RNA ( ) A collection of tracks presented together. Shows the annotated variants track together with the human reference sequence, genes, transcripts, coding regions, and variants detected in ClinVar and dbSNP (see figure 8.15). The three most important tracks generated are the Variants found in both DNA and RNA track, All variants found in DNA or RNA track, and the Genome Browser View. The Genome Browser View makes it easy to get an overview in the context of a reference sequence, and compare variant and expression tracks with information from different databases. The two other tracks (Variants found in both DNA and RNA track and All variants found in DNA or RNA track) provides detailed information about the detected variants when opened in table view. CHAPTER 8. WHOLE TRANSCRIPTOME SEQUENCING (WTS) 230 Figure 8.15: The genome browser view makes it easy to compare a range of different data. 8.4 Identify Candidate Variants and Genes from Tumor Normal Pair The Identify Candidate Variants and Genes from Tumor Normal Pair tool identifies somatic variants and differentially expressed genes in a tumor normal pair. One tumor normal pair can be compared at the time. If you would like to compare more than one pair you must repeat the analysis with the next tumor normal pair. CHAPTER 8. WHOLE TRANSCRIPTOME SEQUENCING (WTS) 231 To run the ready-to-use workflow: Toolbox | Ready-to-Use Workflows | Whole Transcriptome Sequencing ( ) | (Human ( ), Mouse ( ) or Rat ( )) | Identify Candidate Variants and Genes from Tumor Normal Pair ( ) 1. Double-click on the Identify Candidate Variants and Genes from Tumor Normal Pair tool to start the analysis. If you are connected to a server, you will first be asked where you would like to run the analysis. 2. Specify the RNA-seq reads from the normal sample. The panel in the left side of the wizard shows the kind of input that should be provided (figure 8.16). Select by double-clicking on the reads file name or clicking once on the file and then clicking on the arrow pointing to the right side in the middle of the wizard. Click on the button labeled Next. Figure 8.16: Select the RNA-seq reads from the normal sample. 3. In the next step you will be asked to select the RNA-seq reads from the tumor sample (see figure 8.17). Figure 8.17: Select the RNA-seq reads from the tumor sample. 4. In the next wizard step (figure 8.18) you can adjust the settings for the Create fold change track tool. This tool calculates for each transcript or gene the ratio between the expression values in the normal and the tumor sample. It becomes then possible to filter on fold changes and expression values, which makes it easy to identify differentially expressed transcripts or genes. The parameters that can be adjusted in this wizard step are described in detail in the Biomedical Genomics Workbench user manual (see http://clcsupport.com/ CHAPTER 8. WHOLE TRANSCRIPTOME SEQUENCING (WTS) 232 biomedicalgenomicsworkbench/current/index.php?manual=Create_fold_change_ track.html). Figure 8.18: Specify the parameters for variant calling. 5. Specify in the next 2 windows a target region for the analysis of the Normal sample with the Indels and Structural Variants tool first for the Normal sample, followed by the Tumor sample (figure 8.19). The targeted region file is a file that specifies which regions have been sequenced. This file is something that you must provide yourself, as this file depends on the technology used for sequencing. You can obtain the targeted regions file from the vendor of your targeted sequencing reagents. Figure 8.19: Specify the target region for the Indels and Structural Variants tool. 6. Set the parameters for the Low Frequency Variant Detection step (see figure 8.20). For a description of the different parameters that can be adjusted in the variant detection step, see http://clcsupport.com/biomedicalgenomicsworkbench/current/ index.php?manual=Low_Frequency_Variant_Detection.html. If you click on "Locked Settings", you will be able to see all parameters used for variant detection in the ready-to-use workflow. 7. The next wizard step (figure 8.21) concerns removal of germline variants. You are asked to supply the number of reads in the control data set that should support the variant allele in order to include it as a match. All the variants where at least this number of control reads show the particular allele will be filtered away in the result track. 8. Click on the button labeled Next to go to the last wizard step (shown in figure 8.22). CHAPTER 8. WHOLE TRANSCRIPTOME SEQUENCING (WTS) 233 Figure 8.20: Specify the parameters for variant calling. Figure 8.21: Specify the number of reads to use as cutoff for removal of germline variants. Pressing the button Preview All Parameters allows you to preview all parameters. At this step you can only view the parameters, it is not possible to make any changes (see figure 8.23). Choose to save the results and click on the button labeled Finish. Thirteen types of output are generated: 1. Gene Expression Normal and Gene Expression Tumor ( ) A track showing gene expression annotations. Hold the mouse over or right-clicking on the track. A tooltip will appear with information about e.g. gene name and gene expression values. 2. Transcript Expression Normal and Transcript Expression Tumor ( ) A track showing transcript expression annotations. Hold the mouse over or right-clicking on the track. A tooltip will appear with information about e.g. gene name and transcript expression values. CHAPTER 8. WHOLE TRANSCRIPTOME SEQUENCING (WTS) 234 Figure 8.22: Check the selected parametes by pressing "Preview All Parameters". Figure 8.23: Preview all parameters. At this step it is not possible to introduce any changes, it is only possible to view the settings. 3. RNA-Seq Mapping Report Normal and RNA-Seq Mapping Report Tumor ( ) This report contains information about the reads, reference, transcripts, and statistics. This is explained in more detail in the Biomedical Genomics Workbench reference manual in section RNA-Seq report (http://clcsupport.com/biomedicalgenomicsworkbench/ current/index.php?manual=RNA_Seq_report.html). 4. Read Mapping Normal and Read Mapping Tumor ( ) The mapped RNA-seq reads. The RNA-seq reads are shown in different colors depending on their orientation, whether they are single reads or paired reads, and whether they map unambiguously. For the color codes please see the description in (see http://www.clcsupport.com/ biomedicalgenomicsworkbench/current/index.php?manual=View_settings_ in_Side_Panel.html). 5. Differentially Expressed Genes file ( ) A track showing the differentially expressed genes. The table view provides information about fold change, difference in expression, the maximum expression (observed in either the case or the control), the expression in the case, and the expression in the control. 6. Variant Calling Report Tumor ( ) Report showing error rates for quality categories, quality of examined sites, and estimated frequencies of actual to called bases for different quality CHAPTER 8. WHOLE TRANSCRIPTOME SEQUENCING (WTS) 235 score ranges. 7. Annotated Somatic Variants with Expression Values ( ) A variant track showing the somatic variants. When mousing over a variant, a tooltip will appear with information about the variant. 8. Amino Acid Track 9. Genome Browser View RNA-Seq Tumor_Normal Comparison ( ) A collection of tracks presented together. Shows the annotated variants track together with the human reference sequence, genes, transcripts, coding regions, and variants detected in ClinVar and dbSNP (see figure 8.24). Figure 8.24: The Genome Browser View is a collection of a number of tracks. The Genome Browser View makes it easy to compare the different tracks. Each track kan be opened individually by double-clicking on the track name in the left side of the View Area. 8.5 Identify variants and add expression values The Identify Variants and Add Expression Values ready-to-use workflows can be used to identify novel and known mutations in RNA-seq data, automatically map, quantify, and annotate the CHAPTER 8. WHOLE TRANSCRIPTOME SEQUENCING (WTS) 236 transcriptomes, and compare the mutational patterns in the samples with the expression values of the corresponding transcripts and genes. To run the ready-to-use workflow: Toolbox | Ready-to-Use Workflows | Whole Transcriptome Sequencing ( ) | (Human ( ), Mouse ( ) or Rat ( )) | Identify Variants and Add Expression Values ( ) 1. Double-click on the Identify Variants and Add Expression Values tool to start the analysis. If you are connected to a server, you will first be asked, where you would like to run the analysis. 2. Specify the RNA-seq reads to analyze. The reads can be selected by double-clicking on the reads file name or clicking once on the file and then clicking on the arrow pointing to the right side in the middle of the wizard (figure 8.25). Figure 8.25: Select the sequencing reads to analyze. Click on the button labeled Next. 3. Specify a target region for the Indels and Structural Variants tool (figure 8.26). The targeted region file is a file that specifies which regions have been sequenced. This file is something that you must provide yourself, as this file depends on the technology used for sequencing. You can obtain the targeted regions file from the vendor of your targeted sequencing reagents. Figure 8.26: Specify the target region for the Indels and Structural Variants tool. 4. Set the parameters for the Low Frequency Variant Detection step (see figure 8.27). For a description of the different parameters that can be adjusted in the variant detection CHAPTER 8. WHOLE TRANSCRIPTOME SEQUENCING (WTS) 237 step, see http://clcsupport.com/biomedicalgenomicsworkbench/current/ index.php?manual=Low_Frequency_Variant_Detection.html. If you click on "Locked Settings", you will be able to see all parameters used for variant detection in the ready-to-use workflow. Figure 8.27: Specify the parametes for transcriptomic variant detection. 5. If you are working with the workflow from the Human folder, specify here the relevant 1000 Genomes population from the drop-down list (see figure 8.28). Choose the population that matches best the population your samples are derived from. Under "Locked settings" you can see that "Automatically join adjacent MNVs and SNVs" has been selected. The reason for this is that many databases do not report a succession of SNVs as one MNV as is the case for the Biomedical Genomics Workbench, and as a consequence it is not possible to directly compare variants called with Biomedical Genomics Workbench with these databases. In order to support filtering against these databases anyway, the option to Automatically join adjacent MNVs and SNVs is enabled. This means that an MNV in the experimental data will get an exact match, if a set of SNVs and MNVs in the database can be combined to provide the same allele. Note! This assumes that SNVs and MNVs in the track of known variants represent the same allele, although there is no evidence for this in the track of known variants. 6. Click on the button labeled Next to go to the last wizard step (shown in figure 8.29). Pressing the button Preview All Parameters allows you to preview all parameters. At this step you can only view the parameters, it is not possible to make any changes (see figure 8.30). Choose to save the results and click on the button labeled Finish. Seven different output types are generated: CHAPTER 8. WHOLE TRANSCRIPTOME SEQUENCING (WTS) 238 Figure 8.28: Select the relevant population from the drop-down list. Figure 8.29: Check the selected parametes by pressing "Preview All Parameters". 1. Gene expression ( ) A track showing gene expression annotations. Hold the mouse over or right-clicking on the track. A tooltip will appear with information about e.g. gene name and expression values. 2. Transcript expression ( ) A track showing transcript expression annotations. Hold the mouse over or right-clicking on the track. A tooltip will appear with information about e.g. gene name and expression values. 3. RNA-Seq Mapping Report ( ) This report contains information about the reads, reference, transcripts, and statistics. This is explained in more detail in the Biomedical Genomics Workbench reference manual in section RNA-Seq report (http://clcsupport.com/ biomedicalgenomicsworkbench/current/index.php?manual=RNA_Seq_report. html). 4. Read Mapping ( ) The mapped RNA-seq reads. The RNA-seq reads are shown in different colors depending on their orientation, whether they are single reads or paired reads, and whether they map unambiguously. For the color codes please see the description in (see http://www.clcsupport.com/biomedicalgenomicsworkbench/current/ index.php?manual=View_settings_in_Side_Panel.html). 5. Annotated Variants with Expression Values ( ) Annotation track showing the variants. Hold the mouse over one of the variants or right-clicking on the variant. A tooltip will appear with detailed information about the variant. 6. RNA-Seq Genome Browser View ( ) A collection of tracks presented together. Shows the annotated variants track together with the human reference sequence, genes, transcripts, coding regions, and variants detected in ClinVar and dbSNP (see figure 8.15). CHAPTER 8. WHOLE TRANSCRIPTOME SEQUENCING (WTS) 239 Figure 8.30: Preview all parameters. At this step it is not possible to introduce any changes, it is only possible to view the settings. 7. Log ( 8.6 ) A log of the workflow execution. Identify and Annotate Differentially Expressed Genes and Pathways The Identify and Annotate Differentially Expressed Genes and Pathways compares the gene expression in different groups of samples using an empirical analysis and performs a gene ontology (GO) enrichment analysis on the differentially expressed genes to identify affected pathways. To run the ready-to-use workflow: Toolbox | Ready-to-Use Workflows | Whole Transcriptome Sequencing ( ) | (Human ( ), Mouse ( ) or Rat ( )) | Identify and Annotate Differentially Expressed Genes and Pathways ( ) 1. Double-click on the Identify and Annotate Differentially Expressed Genes and Pathways ready-to-use workflow to start the analysis. If you are connected to a server, you will first be asked where you would like to run the analysis. Next, you will be asked to select the experiment to analyze (figure 8.31). To select an experiment ( ), double-click on the experiment file name or click once on the file and then on the arrow pointing to the right side in the middle of the wizard. Click on the button labeled Next. 2. In the next wizard step you can specify the parameters to be used for extraction of differentially expressed genes. Configurable Parameters CHAPTER 8. WHOLE TRANSCRIPTOME SEQUENCING (WTS) 240 Figure 8.31: Select the experiment to analyze. • Type of p-value This drop-down menu allows you to select between raw and corrected p-values. For a description of these, please see the Transcriptomics Chapter, section "Corrected p-values" in the CLC Genomics Workbench manual that can be found here: http://www.clcsupport.com/clcgenomicsworkbench/ current/index.php?manual=Corrected_p_values.html. Only the types of p-values available for the given statistical analysis will be present in the drop-down menu. • Maximum p-value In this input field, you can enter the maximum allowed p-value, as a number between 0 and 1. If you do not want any filtering based on p-value, enter 1. • Minimum fold-change value You can also specify the minimum allowed fold-change value as a number greater than zero. If you do not want any filtering based on fold-change, enter 0. Figure 8.32: Select the parameters for extraction of differentially expressed genes. 3. Click on the button labeled Next to go to the next step where you can choose the gene ontology type you wish to use. 4. In the next step you can choose to preview the settings and save the results (see figure 8.34). 5. Click on the button labeled "Preview All Parameters" if you would like to preview the settings. The parameters settings can be viewed but not edited in this view. 6. Press OK, specify where to save the results, and then click on the button labeled Finish to run the analysis. CHAPTER 8. WHOLE TRANSCRIPTOME SEQUENCING (WTS) 241 Figure 8.33: Select which gene ontology type to use. Figure 8.34: The results handling step. Three different types of output are generated: 1. Annotated Differentially Expressed Genes ( ) This is an annotation track that gives access to the expression values and other information. This information can be accessed in two different ways: • Hold the mouse over or right-clicking on the track. A tooltip will appear with information about e.g. gene name, results of statistical tests, expression values, and GO information. • Open the track in table format by clicking on the table icon in the lower left side of the View Area. 2. Enriched Gene Groups and Pathways ( ) A table showing the results of the GO enrichment analysis. The table includes GO terms, a description of the affected function/pathway, the number of genes in each function/pathway, the number of affected genes within the function/pathway, and p-values. 3. Genome Browser View Differentially Expressed Genes and Pathways ( ) A collection of tracks presented together. Shows the human reference sequence, annotation tracks for genes, coding regions, transcripts, and expression comparison with GO information, and a conservation score track (see figure 8.35). CHAPTER 8. WHOLE TRANSCRIPTOME SEQUENCING (WTS) 242 Figure 8.35: The genome browser view allows comparison of the expression comparison tracks with the reference sequence and different annotation tracks. Part III Customized data analysis 243 Chapter 9 How to edit application workflows Contents 9.1 9.1 Introduction to customized data analysis . . . . . . . . . . . . . . . . . . . . 244 9.2 How to edit preinstalled workflows . . . . . . . . . . . . . . . . . . . . . . . 244 Introduction to customized data analysis Biomedical Genomics Workbench offers a range of different tools that can be used for customized data analysis. The vast majority of the tools are workflow enabled, which means that the tools can be connected and used in customized workflows. The Biomedical Genomics Workbench reference manual has a chapter that describes this in detail (http://www.clcbio.com/support/ downloads/#manuals, chapter: "Workflows"). 9.2 How to edit preinstalled workflows An important feature of the Biomedical Genomics Workbench is the possibility to add, delete, and replace tools in the preinstalled workflows (the tools found in the "Application" folder of the toolbox). Moreover, parameter settings can be unlocked or locked with different values. The edited workflow can be installed in the Biomedical Genomics Workbench and Genomics Server as well as distributed between your collaborators. When would it be relevant to edit a preinstalled workflow? Example 1 You have an in-house database with common variants identified in people from your local region. You have imported the database variants as a track and would like to use this database for filtering out common variants instead of using HapMap, 1000 Genomes data and common dbSNP. Hence, what you would like to do is to modify the "Filter Somatic Variants" workflow and replace the tools "Add Information from HapMap", "Add Information from 1000 Genomes project" and "Add Information from common dbSNP" with "Add Information from External Databases". 244 CHAPTER 9. HOW TO EDIT APPLICATION WORKFLOWS 245 Example 2 You would like to only see the known cancer associated variants and non synonymous variants in the result. You have used the "Create New Filter Criteria" tool to create a new filter criterion and would like to extend the "Identify Somatic Variants from Tumor Normal Pair" to include the "Identify Candidate Variants" tool at the end. How can I edit a workflow Click on Workflows -> Create new Workflow in the upper right side corner of the workbench (figure 9.1). Figure 9.1: Click on Create new Workflow. Next, drag and drop the preinstalled workflow that you would like to modify, from the toolbox to the opened Workflow Editor (figure 9.2). You can now see the underlying workflow. If you right click on the View Area and click "Layout", the layout will be adjusted. You will see that at this point you do not have any input associated with the workflow. Please add an input at the top of the workflow by right-clicking on the first tool in the workflow. Figure 9.2: Drag and drop the presintalled workflow in the workflow editor. CHAPTER 9. HOW TO EDIT APPLICATION WORKFLOWS 246 You can remove tools, connections, or drag and drop new tools from the toolbox into the workflow editor. How can I install the edited workflow and where will it be in the toolbox After you have finished editing your workflow, make sure that the validation of the workflow was successful and save your workflow design file. Then click on the button labeled Installation. This will open the wizard in figure 9.3 Figure 9.3: The "Create Installer" wizard to be used for workflow installation. After you have added your details; your name, institution, workflow name and a description of the workflow, please click on the button labeled Next. This will open the wizard shown in figure 9.4 Figure 9.4: The second "Create Installer" wizard step. The installed workflow will appear in the "Workflow" folder in the toolbox. Chapter 10 Using data from other workbenches Contents 10.1 Open outputs from other workbenches . . . . . . . . . . . . . . . . . . . . . 247 10.1 Open outputs from other workbenches Please note that if you also have access to CLC Genomics Workbench, CLC Main Workbench, or CLC Sequence Viewer you may have generated different types of output that you would like to view in the Biomedical Genomics Workbench. All types of output that have been created in CLC Genomics Workbench, CLC Main Workbench, or CLC Sequence Viewer can be opened in the Biomedical Genomics Workbench. This means that you are capable of opening certain output types that cannot be generated from within the Biomedical Genomics Workbench. In such cases we refer to our other manuals e.g. the CLC Genomics Workbench manual that can be found here: http://www.clcbio.com/support/downloads/#manuals for further information about the output types that are not described in the Biomedical Genomics Workbench manual. Output files from other workbenches can be imported as described in section 4.3.1 using Standard Import. 247 Part IV Plugins 248 Chapter 11 Plugins The Biomedical Genomics Workbench can be upgraded and customized by installing plugins. This can be done by clicking on the button labeled "Plugins" in the upper right corner of the Biomedical Genomics Workbench (figure 11.1. Figure 11.1: Click on the button labeled "Plugins" to download plugins. The plugins that are available for Biomedical Genomics Workbench are: • Advanced Peak Shape Tools Plugin • Batch Rename • Biobase Genome Trax Annotate • Biobase Genome Trax Download • Duplicate Mapped Reads Removal • • Shannon Human Splicing Pipeline • Shannon Human Splicing Pipeline Client You can find a detailed description of how to download and install plugins in the Biomedical Genomics Workbench reference manual in chapter Introduction to Biomedical Genomics Workbench section Plugins. 249 Part V Appendix 250 Appendix A Reference data overview Human hg19 • Human reference sequence, ENSEMBL ftp://ftp.ensembl.org/pub/current_fasta/homo_sapiens/dna/ Chromosomes 1-22, X, Y and M human reference DNA sequence GRCh37(HG19) • Human genes, coding sequences and transcripts, ENSEMBL ftp://ftp.ensembl.org/pub/current_gtf/homo_sapiens/ All annotated protein coding genes for human reference sequence GRCh37(HG19). The annotation was done by ENSEMBL and includes annotations from RefSeq, CCDS as well as ENSEMBL itself. • HapMap variants, ENSEMBL ftp://ftp.ensembl.org/pub/current_variation/gvf/homo_sapiens/ The goal of the International HapMap Project is to develop a haplotype map of the human genome, the HapMap, which will describe the common patterns of human DNA sequence variation (for more information about HapMap see http://hapmap.ncbi.nlm.nih. gov/). Please note that there are 12 different files (tracks) to be downloaded (one file for each population). It is recommended that you configure your workflows with the file from this population that best matches the ethnicity of the patient from which the sample was taken. You can find more about the population codes, which are part of the filename here: http://www.sanger.ac.uk/resources/downloads/human/hapmap3.html • Variants found by the 1000 Genomes Project, ENSEMBL ftp://ftp.ensembl.org/pub/current_variation/gvf/homo_sapiens/ The 1000 Genomes Project Phase 1 created an integrated map of genetic variations from 1092 human genomes [ et al., 2012]. Please note that there are 4 different files (tracks) to be downloaded (one file for each population). It is recommended that you configure your workflows with the file from the population that bests matches the ethnicity of patient from which the sample was taken. You can learn more about the population codes that are part of the filename here: http://www.1000genomes.org/. • dbSNP variants, UCSC http://hgdownload.soe.ucsc.edu/goldenPath/hg19/database/snp138.txt. gz 251 APPENDIX A. REFERENCE DATA OVERVIEW 252 Human variants present in the Single Nucleotide Polymorphism Database (dbSNP), which includes smaller insertions, deletions, replacements, SNPs and MNVs. Please note that most variants in dbSNP are not validated and everybody can submit data to dbSNP. The collection of variants includes clinical relevant as well as common variants. Please note that the url must be modified according to what you would like to download - e.g. if you are interested in snp141Common.txt.gz, "138" in the url should be replaced with "141Common" (for a full list see http://hgdownload.soe.ucsc.edu/goldenPath/hg19/database/). • dbSNP common variants, UCSC http://hgdownload.soe.ucsc.edu/goldenPath/hg19/database/snp138Common. txt.gz Uniquely mapped variants that appear in at least 1% of the population or are 100% nonreference. Please note that the url must be modified according to what you would like to download - e.g. if you are interested in snp141Common.txt.gz, "138" in the url should be replaced with "141" (for a full list see http://hgdownload.soe.ucsc.edu/ goldenPath/hg19/database/) • ClinVar database variants, NCBI http://www.ncbi.nlm.nih.gov/clinvar/docs/maintenance_use/ ClinVar is designed to provide a freely accessible, public archive of reports of the relationships among human variations and phenotypes, with supporting evidence. • PhastCons Conservation Scores, UCSC http://hgdownload.soe.ucsc.edu/goldenPath/hg19/phastCons100way/hg19. 100way.phastCons/ Conservation track of UCSC from a multiple alignments of 100 species and measurements of evolutionary conservation using the phastCons algorithm from the PHAST package. • Human Gene Ontology (GO slim) file, EBI http://www.ebi.ac.uk/QuickGO/GMultiTerm Gene Ontology file in slim format (only high level GO terms annotated) for the GO categories Molecular Function, Biological Process and Cellular Component annotated on human genes. The file was made using the QuickGO tool from the EBI (http://www.ebi.ac. uk/QuickGO/ GMultiTerm). • target primers and target regions QIAGEN_v2 https://www.qiagen.com/dk/shop/sample-technologies/dna-sample-technologies/ genomic-dna/generead-dnaseq-gene-panels-v2/ These primers and regions are defined and provided for by QIAGEN GeneRead DNAseq Targeted Panels V2. Human hg38 • Human reference sequence, ENSEMBL ftp://ftp.ensembl.org/pub/release-80/fasta/homo_sapiens/dna/ The file Homo_sapiens.GRCh38.dna.toplevel.fa.gz has chromosomal sequences along with several scaffolds. The scaffolds were removed in the workbench. • Human genes, coding sequences and transcripts, ENSEMBL ftp://ftp.ensembl.org/pub/release-80/gtf/homo_sapiens/ filename: Homo_sapiens.GRCh38.80.gtf.gz APPENDIX A. REFERENCE DATA OVERVIEW 253 • HapMap variants, ENSEMBL ftp://ftp.ensembl.org/pub/release-80/variation/gvf/homo_sapiens/ The goal of the International HapMap Project is to develop a haplotype map of the human genome, the HapMap, which will describe the common patterns of human DNA sequence variation (for more information about HapMap see http://hapmap.ncbi.nlm.nih. gov/). Please note that there are 12 different files (tracks) to be downloaded (one file for each population). It is recommended that you configure your workflows with the file from this population that best matches the ethnicity of the patient from which the sample was taken. You can find more about the population codes, which are part of the filename here: http://www.sanger.ac.uk/resources/downloads/human/hapmap3.html • Variants found by the 1000 Genomes Project, ENSEMBL ftp://ftp.ensembl.org/pub/release-80/variation/gvf/homo_sapiens/ The 1000 Genomes Project Phase 1 created an integrated map of genetic variations from 1092 human genomes [ et al., 2012]. Please note that there are 4 different files (tracks) to be downloaded (one file for each population). It is recommended that you configure your workflows with the file from the population that bests matches the ethnicity of patient from which the sample was taken. You can learn more about the population codes that are part of the filename here: http://www.1000genomes.org/. • dbSNP variants, UCSC http://hgdownload.soe.ucsc.edu/goldenPath/hg38/database/ Human variants present in the Single Nucleotide Polymorphism Database (dbSNP), which includes smaller insertions, deletions, replacements, SNPs and MNVs. Please note that most variants in dbSNP are not validated and everybody can submit data to dbSNP. The collection of variants includes clinical relevant as well as common variants. filename: snp142.txt.gz • dbSNP common variants, UCSC http://hgdownload.soe.ucsc.edu/goldenPath/hg38/database/ Uniquely mapped variants that appear in at least 1% of the population or are 100% non-reference. filename: snp142Common.txt.gz • ClinVar database variants, NCBI ftp://ftp.ncbi.nlm.nih.gov/pub/clinvar/vcf_GRCh38/ ClinVar is designed to provide a freely accessible, public archive of reports of the relationships among human variations and phenotypes, with supporting evidence. filename: clinvar_20150629.vcf • PhastCons Conservation Scores, UCSC http://hgdownload.cse.ucsc.edu/goldenPath/hg38/phastCons20way/ Conservation track of UCSC from a multiple alignments of 100 species and measurements of evolutionary conservation using the phastCons algorithm from the PHAST package. filename: hg38.phastCons20way.wigFix • Human Gene Ontology (GO slim) file, EBI http://www.ebi.ac.uk/QuickGO/GMultiTerm Gene Ontology file in slim format (only high level GO terms annotated) for the GO categories Molecular Function, Biological Process and Cellular Component annotated on human genes. The file was made using the QuickGO tool from the EBI (http://www.ebi.ac. uk/QuickGO/ GMultiTerm). APPENDIX A. REFERENCE DATA OVERVIEW 254 • target primers and target regions QIAGEN_v2 https://www.qiagen.com/dk/shop/sample-technologies/dna-sample-technologies/ genomic-dna/generead-dnaseq-gene-panels-v2/ These primers and regions are defined and provided for by QIAGEN GeneRead DNAseq Targeted Panels V2. Mouse Mm10 • Mouse reference sequence, ENSEMBL ftp://ftp.ensembl.org/pub/release-80/fasta/mus_musculus/dna/ The file Mus_musculus.GRCm38.dna_sm.toplevel.fa.gz has chromosomal sequences along with several scaffolds. The scaffolds were removed in the workbench. • Mouse genes, coding sequences and transcripts, ENSEMBL ftp://ftp.ensembl.org/pub/release-80/gtf/mus_musculus/ filename: Mus_musculus.GRCm38.80.gtf.gz • dbSNP variants, ENSEMBL ftp://ftp.ensembl.org/pub/release-80/variation/gvf/mus_musculus/ filename: Mus_musculus.gvf.gz • PhastCons Conservation Scores, UCSC http://hgdownload.cse.ucsc.edu/goldenPath/mm10/phastCons60way/mm10. 60way.phastCons/ Each chromosome has a separate wigfix file. Each needs to be downloaded (22 files) and then combined to make single wigfix file before importing in workbench. filename: *.phastCons60way.wigFix.gz • Mouse Gene Ontology (GO slim) file, EBI http://www.ebi.ac.uk/QuickGO/GMultiTerm Gene Ontology file in slim format (only high level GO terms annotated) for the GO categories Molecular Function, Biological Process and Cellular Component annotated on mouse genes. The file was made using the QuickGO tool from the EBI (http://www.ebi.ac. uk/QuickGO/ GMultiTerm). Rat Rnor5.0 • Rat reference sequence, ENSEMBL ftp://ftp.ensembl.org/pub/release-79/fasta/rattus_norvegicus/dna/ The file Rattus_norvegicus.Rnor_5.0.dna.toplevel.fa.gz has chromosomal sequences along with several scaffolds. The scaffolds were removed in the workbench. • Rat genes, coding sequences and transcripts, ENSEMBL ftp://ftp.ensembl.org/pub/release-79/gtf/rattus_norvegicus filename: Rattus_norvegicus.Rnor_5.0.79.gtf.gz • dbSNP variants, ENSEMBL ftp://ftp.ensembl.org/pub/release-79/variation/gvf/rattus_norvegicus/ filename: Rattus_norvegicus.gvf.gz APPENDIX A. REFERENCE DATA OVERVIEW 255 • PhastCons Conservation Scores, UCSC http://hgdownload.cse.ucsc.edu/goldenPath/rn5/phastCons13way/ Each chromosome has a separate wigfix file. Each needs to be downloaded (22 files) and then combined to make single wigfix file before importing in workbench. filename: phastCons13way.wigFix.gz • Rat Gene Ontology (GO slim) file, EBI http://www.ebi.ac.uk/QuickGO/GMultiTerm Gene Ontology file in slim format (only high level GO terms annotated) for the GO categories Molecular Function, Biological Process and Cellular Component annotated on mouse genes. The file was made using the QuickGO tool from the EBI (http://www.ebi.ac. uk/QuickGO/ GMultiTerm). Appendix B Mini dictionary Application Automated workflow Navigation area Ready-to-use workflow Side Panel Status Bar Tool Toolbox Track View Area View Tools Description Type of analysis (Whole Genome Sequencing, Wole Exome Sequencing, Targeted Amplicon Sequencing, RNA-seq) A workflow consisting of several tools that have been built together and only requires few inputs from the user The area in the left side of the Biomedical Genomics Workbench that holds the data Pre-installed automated workflow consisting of several tools that have been built together and only requires few inputs from the user The Side Panel, shown to the right of all views that are opened in Biomedical Genomics Workbench allows you to change the way the content of a view is displayed The Status Bar is located at the bottom of all views. The left side of the bar shows whether the computer is making calculations or whether it is idle. The right side of the bar indicates the range of the selection of a sequence. In the Biomedical Genomics Workbench this term is used about both single tools and ready-to-use workflows The area in the lower left side of the Biomedical Genomics Workbench that holds the tools Data is presented in track format (=genome browser view) in the Biomedical Genomics Workbench The area in the middle of the Biomedical Genomics Workbench. This is where you can visualize your results and work with your data The area in the lower right part of the View Area. Here you can find tools for zooming, panning, and selection of data 256 Bibliography [ et al., 2012] , . G. P. C., Abecasis, G. R., Auton, A., Brooks, L. D., DePristo, M. A., Durbin, R. M., Handsaker, R. E., Kang, H. M., Marth, G. T., and McVean, G. A. (2012). An integrated map of genetic variation from 1,092 human genomes. Nature, 491(7422):56--65. [Choi et al., 2009] Choi, M., Scholl, U. I., Ji, W., Liu, T., Tikhonova, I. R., Zumbo, P., Nayir, A., Bakkaloglu, A., Özen, S., Sanjad, S., Nelson-Williams, C., Farhi, A., Mane, S., and Lifton, R. P. (2009). Genetic diagnosis by whole exome capture and massively parallel DNA sequencing. Proc Natl Acad Sci U S A, 106(45):19096--19101. [Heap et al., 2010] Heap, G. A., Yang, J. H. M., Downes, K., Healy, B. C., Hunt, K. A., Bockett, N., Franke, L., Dubois, P. C., Mein, C. A., Dobson, R. J., Albert, T. J., Rodesch, M. J., Clayton, D. G., Todd, J. A., van Heel, D. A., and Plagnol, V. (2010). Genome-wide analysis of allelic expression imbalance in human primary cells by high-throughput transcriptome resequencing. Hum Mol Genet, 19(1):122--134. [Martin and Wang, 2011] Martin, J. A. and Wang, Z. (2011). Next-generation transcriptome assembly. Nat Rev Genet, 12(10):671--682. [Ng et al., 2009] Ng, S. B., Turner, E. H., Robertson, P. D., Flygare, S. D., Bigham, A. W., Lee, C., Shaffer, T., Wong, M., Bhattacharjee, A., Eichler, E. E., Bamshad, M., Nickerson, D. A., and Shendure, J. (2009). Targeted capture and massively parallel sequencing of 12 human exomes. Nature, 461(7261):272--276. [Wang et al., 2009] Wang, Z., Gerstein, M., and Snyder, M. (2009). RNA-Seq: a revolutionary tool for transcriptomics. Nat Rev Genet, 10(1):57--63. 257 Part VI Index 258 Index Annotate Annotate Annotate Annotate Variants Variants Variants Variants (TAS), 161 (WES), 101 (WGS), 61 (WTS), 221 Bibliography, 257 Compare variants in DNA and RNA, 225 Compare variants, in DNA and RNA, 225 Configure reference data, 38 Contact information, 8 Create new folder, 45 Customized data analysis, 244 Download reference data, 38 Edit preinstalled workflows, 244 Example data, import, 12 Filter Filter Filter Filter Filter Filter Causal Variants (TAS-HD), 192 Causal Variants (WESHD), 133 Causal Variants (WGS-HD), 81 Somatic Variants (TAS), 169 Somatic Variants (WES), 110 Somatic Variants (WGS), 69 Identify Causal Inherited Variants in Trio (WES), 139 Identify Causal Inherited Variants in Trio (WGS), 87 Identify Known Variants in One Sample (TAS), 165 Identify Known Variants in One Sample (WES), 105 Identify Known Variants in One Sample (WGS), 65 Identify Rare Disease Causing Mutations in Family of Four (TAS), 202 Identify Rare Disease Causing Mutations in Family of Four (WES), 143 Identify Rare Disease Causing Mutations in Family of Four (WGS), 90 Identify Rare Disease Causing Mutations in Trio (TAS), 207 Identify Rare Disease Causing Mutations in Trio (WES), 148 Identify Rare Disease Causing Mutations in Trio (WGS), 94 Identify Somatic Variants from Tumor Normal Pair (TAS), 175 Identify Somatic Variants from Tumor Normal Pair (WES), 116 Identify Somatic Variants from Tumor Normal Pair (WGS), 74 Identify Variants (TAS), 181 Identify Variants (TAS-HD), 212 Identify Variants (WES), 121 Identify Variants (WES-HD), 152 Identify Variants (WGS), 77 Identify Variants (WGS-HD), 97 Identify variants and add expression values, 235 Import data, 47 Identify and annotate differentially expressed genes, 239 Identify and Annotate Variants (TAS), 185 Identify and Annotate Variants (TAS-HD), 214 Identify and Annotate Variants (WES), 126 Identify and Annotate Variants (WES-HD), 155 Identify candidate variants and genes from tumor normal pair, 230 Identify Causal Inherited Variants in Family of Four (TAS), 194 Identify Causal Inherited Variants in Family of Four (WES), 135 Identify Causal Inherited Variants in Family of Four (WGS), 84 Menu Bar, illustration, 13 Identify Causal Inherited Variants in Trio (TAS), 198 Navigation Area 259 INDEX illustration, 13 Reference data, 36 Configure, 38 Download, 38 References, 257 RNA-seq analysis, Identify variants and add expression values, 235 RNA-seq, differentially expressed genes and pathways, 239 RNA-seq, identify candidate variants and differentially expressed genes, 230 Status Bar illustration, 13 Toolbar illustration, 13 Toolbox illustration, 13 User interface, 13 View Area illustration, 13 260