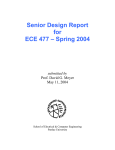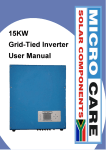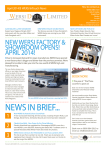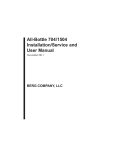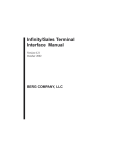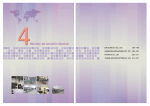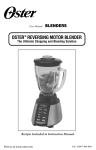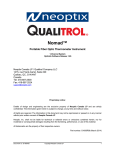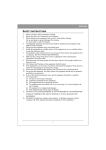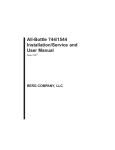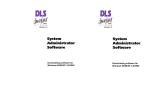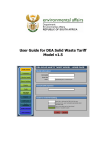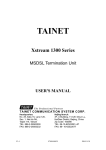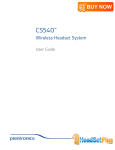Download Infinity Help - Berg Liquor Controls
Transcript
Infinity User Manual
Copyright © 2009-2010, Berg Company, LLC
Version 6.13.0
Thursday, August 19, 2010
Infinity Help
Copyright © 2009-2010, Berg Company, LLC
All rights reserved.
No part of this publication may be reproduced, transmitted, transcribed, stored in a retrieval system, or
translated into any language in any form by any means without the written permission of Berg
Company, LLC, Madison, Wisconsin.
FCC Information:
This device complies with Part 15 of FCC rules. Operation is subject to the following two conditions:
(1) This device may not cause harmful interference and, (2) this device must accept any interference
received including interference that may cause undesired operation.
Note: The user is cautioned that any changes or modifications not expressly approved by the party
responsible for FCC compliance could void the user’s authority to operate the equipment.
Trademarks
Infinity, All-Bottle, Laser and TAP 1 are registered trademarks of Berg Company, a Wisconsin
Limited Liability Corporation.
All-Bottle ID is a trademark of Berg Company, a Wisconsin Limited Liability Corporation.
Other brand and product names may be trademarks or registered trademarks of their respective
companies. The publisher and the author make no claim to these trademarks.
Berg Part Number: 5201997
Revision 6.00
Printed in U.S.A.
Table of Contents
Infinity Quick-Start
.............................................................................................................................................. 12
Quick-Start Intro
..............................................................................................................................................
13
Quick-Start Task
1: Install Infinity Software
..............................................................................................................................................
14
Quick-Start Task
2: Brand Wizard
..............................................................................................................................................
15
Quick-Start Task
3: New Network Setup
..............................................................................................................................................
16
Quick-Start Task
4: Device Settings
17
Quick-Start ..............................................................................................................................................
Task 5: New ECU Setup
19
Quick-Start ..............................................................................................................................................
Task 6: Modify Prices and Portions
20
Quick-Start ..............................................................................................................................................
Task 7: Assign Brands
..............................................................................................................................................
21
Quick-Start Task
8: Cocktail Recipes
..............................................................................................................................................
22
Quick-Start Task
9: Assign Cocktails
..............................................................................................................................................
23
Quick-Start Task
10: Broadcast Pending Changes
..............................................................................................................................................
24
Quick-Start Task
11: Dispenser Calibration
..............................................................................................................................................
25
Quick-Start Task
12: Make Test Pours
26
Quick-Start ..............................................................................................................................................
Task 13: Brand Calibration
27
Quick-Start ..............................................................................................................................................
Task 14: Archive and Clear Sales
28
Quick-Start ..............................................................................................................................................
Task 15: Usage Report
..............................................................................................................................................
29
Quick-Start Task
16: Schedule
Infinity Menus
.............................................................................................................................................. 30
Exploded Menus
Software Installation
..............................................................................................................................................
34
Upgrade Infinity
Software
..............................................................................................................................................
35
Additional Software
on the Infinity CD
..............................................................................................................................................
37
Uninstall Infinity
Software
..............................................................................................................................................
38
Change Business
Name
..............................................................................................................................................
39
Change Database
Folder
..............................................................................................................................................
40
Change Program
Folder
Activation & Licensing
..............................................................................................................................................
41
About Activation
& Renewal
..............................................................................................................................................
42
Activate or Renew
by Phone
..............................................................................................................................................
43
Activate or Renew
by Fax
..............................................................................................................................................
44
Activate or Renew
by Email
.............................................................................................................................................. 45
Transfer a License
.............................................................................................................................................. 46
Remove a License
..............................................................................................................................................
47
Preconfigure
Software for Multiple End Users
..............................................................................................................................................
48
Change from
a Duplicate Serial Number
Configuration Options
..............................................................................................................................................
49
Access Configuration
Options
.............................................................................................................................................. 50
Security Options
..............................................................................................................................................
51
Register User
Information
52
Modify User..............................................................................................................................................
Information
.............................................................................................................................................. 53
Unregister Users
..............................................................................................................................................
54
Enable/Disable
Passwords
Security List.............................................................................................................................................. 55
..............................................................................................................................................
56
Function Security
Levels
..............................................................................................................................................
57
Data Storage
and Display Options
.............................................................................................................................................. 58
Country Options
Features
.............................................................................................................................................. 59
Clear Sales.............................................................................................................................................. 60
Options
Preferences.............................................................................................................................................. 61
.............................................................................................................................................. 63
Inventory Options
.............................................................................................................................................. 64
Report Options
.............................................................................................................................................. 65
Export Options
..............................................................................................................................................
66
Reconciliation
Options
.............................................................................................................................................. 68
Schedule Options
..............................................................................................................................................
69
View Hardware
Configuration
..............................................................................................................................................
70
View Equipment
Name Mapping
Demo Mode.............................................................................................................................................. 71
Demo ECU .............................................................................................................................................. 72
Demo Setup.............................................................................................................................................. 73
Brand Wizard
..............................................................................................................................................
74
Brand Wizard
- Introduction
..............................................................................................................................................
75
Brand Wizard
- Product Types
..............................................................................................................................................
76
Brand Wizard
- Sizes and Price Levels
..............................................................................................................................................
77
Brand Wizard
- Default Prices and Portions
..............................................................................................................................................
78
Brand Wizard
- Brand Names
..............................................................................................................................................
79
Brand Wizard
- Container Setup
..............................................................................................................................................
80
Brand Wizard
- Confirmation
Setup
.............................................................................................................................................. 81
Network Setup
..............................................................................................................................................
82
ECU/Hardware
Station Setup
.............................................................................................................................................. 83
New ECU Number
.............................................................................................................................................. 84
New ECU Setup
.............................................................................................................................................. 86
Read an ECU
.............................................................................................................................................. 87
Copy an ECU
.............................................................................................................................................. 88
Move an ECU
.............................................................................................................................................. 89
Assign Address
.............................................................................................................................................. 90
Modify an ECU
..............................................................................................................................................
91
Set up a Cocktail
Pad
.............................................................................................................................................. 92
Device Settings
93
Description ..............................................................................................................................................
of Device Settings
..............................................................................................................................................
95
Sales Station
Setup
Group Setup.............................................................................................................................................. 96
..............................................................................................................................................
97
Delete Empty
Sales Stations/Groups
.............................................................................................................................................. 98
Broadcast Pending
Re-program.............................................................................................................................................. 99
Communications
.............................................................................................................................................. 100
Loopback Test
..............................................................................................................................................
101
Communication
Test
..............................................................................................................................................
102
Communication
Wizard
..............................................................................................................................................
103
Clear and Restore
Memory
.............................................................................................................................................. 104
Identify Device
.............................................................................................................................................. 105
Get Address
.............................................................................................................................................. 106
Set Addresses
..............................................................................................................................................
107
Read Addresses
and Versions
..............................................................................................................................................
108
Reset Dispenser
Network ECU
Brand Operations
109
Brand List ..............................................................................................................................................
Setup
110
New Prices..............................................................................................................................................
and Portions for New Brand
..............................................................................................................................................
111
Modify Multiple
Brands
..............................................................................................................................................
112
Switch Product
Type
..............................................................................................................................................
113
Copy Brand
Setup
..............................................................................................................................................
114
Initialize Brand
List
..............................................................................................................................................
115
Select Sizes
and Price Levels
..............................................................................................................................................
116
Price and Portion
Defaults
.............................................................................................................................................. 117
Size Names
..............................................................................................................................................
118
Delete Unassigned
Brands/Cocktails
Import/Export Prices and Portions
..............................................................................................................................................
119
About Importing
Brand Prices and Portions
..............................................................................................................................................
122
About Importing
Cocktail Prices and Portions
..............................................................................................................................................
126
Import Brand
Prices and Portions
..............................................................................................................................................
127
Import Cocktail
Prices and Portions
..............................................................................................................................................
128
About Exporting
Brand Prices and Portions
..............................................................................................................................................
129
About Exporting
Cocktail Prices and Portions
..............................................................................................................................................
131
Export Brand
Prices and Portions
..............................................................................................................................................
132
Export Cocktail
Prices and Portions
Pouring
.............................................................................................................................................. 133
Container Setup
.............................................................................................................................................. 134
Category Setup
..............................................................................................................................................
135
New Category
of Prices and Portions
.............................................................................................................................................. 136
Switch Category
137
Prices and..............................................................................................................................................
Portions Setup
..............................................................................................................................................
138
Modify Prices
and Portions
..............................................................................................................................................
139
Modify Multiple
Prices and Portions
..............................................................................................................................................
140
Copy Prices
and Portions
..............................................................................................................................................
141
Cocktail Prices
and Portions
..............................................................................................................................................
142
Calculate Portion
Prices for Ingredients
..............................................................................................................................................
143
Assign PLUs
to Brands and Cocktails
..............................................................................................................................................
144
Assign Brands
to Dispensers
..............................................................................................................................................
146
Assign Cocktails
to Dispensers
.............................................................................................................................................. 147
Copy Assignments
..............................................................................................................................................
148
Portion Size
Learn Mode
149
Start Pour ..............................................................................................................................................
Test
.............................................................................................................................................. 150
Exit Pour Test
.............................................................................................................................................. 151
Start Free Pour
.............................................................................................................................................. 152
Exit Free Pour
Calibration
153
Calibration..............................................................................................................................................
Overview
..............................................................................................................................................
155
Align Activator
Rings
..............................................................................................................................................
156
Store Alignment
Values
157
Set Default..............................................................................................................................................
Alignment Values
.............................................................................................................................................. 158
Calibrate Dispensers
..............................................................................................................................................
160
Brand Calibration
- Enter Portion Amount
..............................................................................................................................................
161
Dispenser Calibration
- Enter Portion Amount
.............................................................................................................................................. 162
List Calibration
..............................................................................................................................................
163
List Calibration
- Enter Portion Amount
164
Calibration..............................................................................................................................................
Portions
.............................................................................................................................................. 165
TAP Calibration
..............................................................................................................................................
166
Show Advanced
Calibration Choices
167
Calibration..............................................................................................................................................
Units and Accuracy
..............................................................................................................................................
168
Enter Calibration
Mode
..............................................................................................................................................
169
Exit Calibration
Mode
..............................................................................................................................................
170
Initialize Calibration
Values
Equipment Operations
..............................................................................................................................................
171
Enable/Disable
Equipment
..............................................................................................................................................
172
Change Price
Level of Equipment
.............................................................................................................................................. 173
Set ECU Time
174
Set Infinity..............................................................................................................................................
System Time
Inventory
.............................................................................................................................................. 175
Inventory Overview
..............................................................................................................................................
177
Checklist for
Inventory Setup
.............................................................................................................................................. 178
Supplier Setup
..............................................................................................................................................
179
Stock Room
Setup
..............................................................................................................................................
180
Set up a Brand
for Inventory
181
Enter Initial..............................................................................................................................................
Stock
.............................................................................................................................................. 182
Inventory Check
Orders
.............................................................................................................................................. 183
Deliveries .............................................................................................................................................. 184
.............................................................................................................................................. 186
Inventory Reports
Interface
Interface .............................................................................................................................................. 187
..............................................................................................................................................
188
Checklist for
Interface Setup
Driver Help.............................................................................................................................................. 189
..............................................................................................................................................
193
Set Up Sales
Station for Interface
.............................................................................................................................................. 194
Load Driver
.............................................................................................................................................. 195
Test a Driver
.............................................................................................................................................. 196
Remove Driver
.............................................................................................................................................. 197
Show Status
..............................................................................................................................................
198
Enable/Disable
Driver
.............................................................................................................................................. 199
Activate Driver(s)
..............................................................................................................................................
200
Change Pour
Communication
.............................................................................................................................................. 201
Driver Settings
.............................................................................................................................................. 202
POS Identification
203
Sequence ..............................................................................................................................................
Number Setup
.............................................................................................................................................. 204
Generate PLUs
.............................................................................................................................................. 205
Uninstall Interface
Reports
..............................................................................................................................................
206
Run a Current
Sales Report
..............................................................................................................................................
207
Run the Most
Recent Report
..............................................................................................................................................
208
Archive and
Clear Sales (Z)
..............................................................................................................................................
209
Run Advanced
Reports
..............................................................................................................................................
210
View, Print,
Save Reports
..............................................................................................................................................
211
Open or Delete
Report Files
..............................................................................................................................................
212
Run a Column
Selection Report
..............................................................................................................................................
213
Run a Laser
Guide Report
..............................................................................................................................................
214
Run a Variance
Report
215
Set Up the ..............................................................................................................................................
Reconciliation report
.............................................................................................................................................. 216
PLU Recipes
218
Create and..............................................................................................................................................
Assign a PLU Recipe
..............................................................................................................................................
220
Run a Reconciliation
report
.............................................................................................................................................. 221
Custom Reports
..............................................................................................................................................
222
New Custom
Report
..............................................................................................................................................
223
Modify Custom
Report
Types of Reports
.............................................................................................................................................. 224
Types of Reports
..............................................................................................................................................
225
Brand Information
Report
..............................................................................................................................................
226
Column Selection
Report
..............................................................................................................................................
227
Configuration
Report
..............................................................................................................................................
228
Container Stock
Report
..............................................................................................................................................
229
Cost Analysis
Report
..............................................................................................................................................
230
Cost Per Unit
Report
..............................................................................................................................................
231
Current Sales
Totals/Clear Sales (Z) Report
..............................................................................................................................................
232
Dispenser Network
Pours Report
..............................................................................................................................................
233
Detailed Sales
(X3) Report
..............................................................................................................................................
234
Hourly Sales
(X4) Report
..............................................................................................................................................
235
Laser Guide
Report
PLU Report.............................................................................................................................................. 236
237
Power and..............................................................................................................................................
Interface Log
..............................................................................................................................................
238
Price Portion
Report
239
Price Level..............................................................................................................................................
Changes Report
..............................................................................................................................................
240
Reconciliation
Report
..............................................................................................................................................
241
Reconciliation
Example by Volume
..............................................................................................................................................
242
Reconciliation
Example by Sales
..............................................................................................................................................
244
Retail Usage
Report
..............................................................................................................................................
245
Sales by Price
Levels (X2) Report
..............................................................................................................................................
246
Sales Summary
Report
..............................................................................................................................................
247
Sales Totals
(X1) Report
.............................................................................................................................................. 248
Usage Report
.............................................................................................................................................. 249
Variance Report
Exporting
..............................................................................................................................................
250
Export Report
Data
.............................................................................................................................................. 251
Custom Exports
..............................................................................................................................................
252
New Custom
Export
..............................................................................................................................................
253
Modify Custom
Export
Backups
.............................................................................................................................................. 254
Backup Options
..............................................................................................................................................
255
Store Configuration
Settings
..............................................................................................................................................
256
Reload Configuration
Settings
..............................................................................................................................................
257
Backup Full
Database
..............................................................................................................................................
258
Restore Full
Database
..............................................................................................................................................
259
Reload Previous
Version Configuration
..............................................................................................................................................
260
Restore Previous
Version Full Database
..............................................................................................................................................
261
Clear Sales
from the Database
Schedules
Schedules.............................................................................................................................................. 262
.............................................................................................................................................. 263
About BERG.SCH
.............................................................................................................................................. 264
New Schedule
.............................................................................................................................................. 265
Modify a Schedule
..............................................................................................................................................
266
Time Schedule
Setup
.............................................................................................................................................. 267
Define Action
.............................................................................................................................................. 269
Repeat Action
.............................................................................................................................................. 270
Copy Action
..............................................................................................................................................
271
On Demand
Schedule Setup
.............................................................................................................................................. 272
Test a Schedule
.............................................................................................................................................. 273
Run a Schedule
..............................................................................................................................................
274
Run a Schedule
from the Command Line
.............................................................................................................................................. 275
Schedule Log
Error Log .............................................................................................................................................. 276
Diagnostics
.............................................................................................................................................. 277
Memory test
..............................................................................................................................................
278
Get Version
Number
279
Rebuild the..............................................................................................................................................
Database Index Files
280
Check the ..............................................................................................................................................
Database for Errors
281
Rebuild the..............................................................................................................................................
Database Delete Chain
282
Emergency..............................................................................................................................................
Rebuild the Database
283
Repair the ..............................................................................................................................................
Database
..............................................................................................................................................
284
Clear Database
Log
285
Show File ..............................................................................................................................................
Versions
.............................................................................................................................................. 286
Version Verify
..............................................................................................................................................
287
Version Verify-All
Files
..............................................................................................................................................
288
Version Verify-Run
Time
..............................................................................................................................................
289
Compare ECU
to Database
.............................................................................................................................................. 290
Display ECU
Debug
.............................................................................................................................................. 291
Debug Mode
Glossary
.............................................................................................................................................. 292
Glossary A-B
Glossary C.............................................................................................................................................. 295
Glossary D.............................................................................................................................................. 300
.............................................................................................................................................. 303
Glossary E-F
.............................................................................................................................................. 307
Glossary G-L
.............................................................................................................................................. 310
Glossary M-O
.............................................................................................................................................. 313
Glossary P-Q
Glossary R.............................................................................................................................................. 316
Glossary S.............................................................................................................................................. 320
.............................................................................................................................................. 325
Glossary T-Z
Troubleshooting
..............................................................................................................................................
329
Troubleshooting:
Tips
..............................................................................................................................................
330
Troubleshooting:Avoiding
Problems
..............................................................................................................................................
331
Troubleshooting:
Local Network Communication Problems
..............................................................................................................................................
334
Troubleshooting:
Remote Network Communication Problems
..............................................................................................................................................
336
Troubleshooting:
Modem Dip Switch Settings
..............................................................................................................................................
337
Troubleshooting:
Pouring Problems
..............................................................................................................................................
341
Troubleshooting:
Software Problems
..............................................................................................................................................
342
Troubleshooting:
Report and Export Problems
..............................................................................................................................................
344
Troubleshooting:
Schedule Problems
Error Messages
..............................................................................................................................................
346
Communication
(CM) Error Messages
..............................................................................................................................................
351
Database (DB)
Error Messages
..............................................................................................................................................
354
General (GE)
Error Messages
..............................................................................................................................................
356
Infinity (INF)
Error Messages
..............................................................................................................................................
361
Interface (ECR)
Error Messages
..............................................................................................................................................
364
Manager (M)
Error Messages
370
Report (R) ..............................................................................................................................................
Error Messages
..............................................................................................................................................
373
Schedule (SCH)
Error Messages
..............................................................................................................................................
375
Setup (S) Error
Messages
380
Utilities (U)..............................................................................................................................................
Error Messages
Question Messages
..............................................................................................................................................
383
Communication
(CM) Questions
..............................................................................................................................................
384
Infinity (INF)
Questions
..............................................................................................................................................
385
Interface (ECR)
Questions
..............................................................................................................................................
386
Manager (M)
Questions
390
Report (R) ..............................................................................................................................................
Questions
..............................................................................................................................................
391
Schedule (SCH)
Questions
.............................................................................................................................................. 392
Setup (S) Questions
394
Utilities (U)..............................................................................................................................................
Questions
Warning Messages
..............................................................................................................................................
397
Communication
(CM) Warnings
..............................................................................................................................................
398
General (GE)
Warnings
..............................................................................................................................................
399
Infinity (INF)
Warnings
..............................................................................................................................................
401
Interface (ECR)
Warnings
.............................................................................................................................................. 403
Report (R) Warnings
..............................................................................................................................................
404
Manager (M)
Warnings
..............................................................................................................................................
408
Schedule (SCH)
Warnings
.............................................................................................................................................. 409
Setup (S) Warnings
Index
411
Infinity Help
12
Quick-Start Intro
This manual is a quick guide to installing and configuring Infinity software for a fictitious restaurant, Uptown Grill.
You'll learn the simplest way to get a new installation of Infinity up and running.
All tasks are presented sequentially to help guide you from one step to another.
However, our example covers only the basics and uses several default options. Several references are made to more
detailed topics which can be found in the Infinity User Manual in PDF format or in the online Help.
You can also click Help from any Infinity screen for more information.
If you are viewing this document from within the Infinity online Help, you can easily access more information by clicking
the links to other topics.
August 2010
Copyright © 2009-2010, Berg Company, LLC
Infinity Help
13
Quick-Start Task 1: Install Infinity Software
To install Infinity software:
1. Close all other programs running under Windows.
2. Insert the Infinity CD in a CD drive.
3. Click Install Infinity software.
4. Click Yes to accept the License Agreement.
5. Click Yes to confirm the serial number for this installation.
Each serial numb er can only b e installed on one PC. Therefore, you
will b e asked to confirm the serial numb er at the b eginning of
installation. See Ab out Activation & Renewal.
6. Choose Install Software as the Setup Type and click Next.
7. Click Next to accept the default destination directory (C:\Program
Files\Berg\Infinity).
8. Click Next to accept the default folder for Infinity program icons (
Berg Infinity).
9. Click Yes to place the Infinity icons on your computer desktop.
10. Click No to not copy online manuals to your hard disk.
You can copy the manuals to your computer if you wish. The default is
to leave the manuals on the install disk.This saves space on your PC.
You can always access Help from Infinity or view/print the PDF
version of the manuals anytime b y inserting the install CD.
11. Enter the dealer's name and phone number for technical support
and click Next.
12. Click Next to confirm the installation.
13. Wait while the software is installed.
14. Click Finish on the Configuration screen.
Uptown Grill is using default options.
15. Click OK to exit Infinity setup.
You should now see Infinity program icons on your computer's
desktop.
Software Installation
Be sure to use the Infinity CD
with the serial number for this
specific site.
The CD starts with a selection
page where you can select and
install programs other than
Infinity that are present on the
disk. After clicking on a link,
you may be asked if you want
to run, open or save. Choose
run or open.
You can change Configuration
Options when you install Infinity
or at any time.
Configuration options include
security options, data storage
and display options, country
options (units of measure), and
features.
During a new install, a Business
Name is given to each
installation. The default name for
the business will be the folder
name, but it is advisable to
change to a name that reflects
the actual business. See
Change Business Name.
16. Click the Berg Infinity Program icon to launch Infinity.
17. Remember to activate your license. See About Activation and
Renewal.
August 2010
Copyright © 2009-2010, Berg Company, LLC
Infinity Help
14
Quick-Start Task 2: Brand Wizard
To use the Brand Wizard:
1. Run Infinity.
Brand Wizard starts automatically the first time you run Infinity.
2. Click Next to continue.
3. Select the product types you need and click Next.
Uptown Grill is using all product types.
4. Select the number of price levels and portion sizes and click Next.
Uptown Grill uses the default numb er of price levels and portions.
5. Type a reasonable portion amount and price for your first price level of
Liquor and click Next. Repeat for each price level.
If you like the defaults shown, just click Next.
6. Repeat steps 4 and 5 for the Cocktail, Wine, Mixer and Other product
types.
You'll see a new screen for each price level. Simply click Next anytime you
don't have a b etter numb er to enter.
Default Prices and Portions
You can just keep clicking Next
to accept Berg's default prices
and portions.
However, it saves time later to
enter your default prices and
portions for each product type
here.
For detailed help on any Brand
Wizard screen, click Help or
see the Brand Wizard section in
the manual.
7. Click Next to load the product types selected.
8. Click Next.
Uptown Grill uses the default container sizes.
9. Click Next to commence loading the brand list.
10. Click Finish to exit the Brand Wizard.
August 2010
Copyright © 2009-2010, Berg Company, LLC
Infinity Help
15
Quick-Start Task 3: New Network Setup
To set up a network:
Port Number
If you don't know the port
number, the Communication
Wizard in the Communications
menu can help. (This requires a
loopback tester.)
Security codes are an optional
layer of security, especially in
remote networks,.
1.Pull down the Management menu and point to Setup. Click Network....
2. Click New....
3. Type your network New Name (e.g., "Uptown Grill Infinity") and click
Continue....
4. Select the computer Port number used for communication with the
ECUs.
5. Select the ECU Types.
Uptown Grill is setting up two networks: an Infinity network and a Dispenser
Network. First, we'll select Infinity ECUs (for our Laser and All-Bottle
dispensers) for our Infinity network. Then we'll set up another new network
and select Dispenser Network ECUs (for our Tap 2 dispensers. The b aud
rate is different for Infinity networks and Dispenser networks. The b aud rate
is 9600 for the Infinity network and 57600 for the Dispenser network.)
6. Click OK.
Repeat steps 2-6 for another network. See Network Setup if you need help
setting up a Remote Network.
7. Click Close to exit the Network Setup screen.
August 2010
Copyright © 2009-2010, Berg Company, LLC
Infinity Help
16
Quick-Start Task 4: Device Settings
To enter your system device settings:
System Device Settings
This is where you can set up
system-wide dispenser and
pouring options.
It's a good idea to enter your
system settings before setting
up a new ECU, so the
dispensers will have the system
settings.
You can always change
settings for a specific device
later. See Device Settings.
1. Pull down the Management menu and point to Setup. Click Device
Settings.
2. Confirm <System Settings> displays as the Device Name.
3. Click or enter the settings you want to use for your system.
You'll see every possib le setting for every possib le device. See Description
of Device Settings for help with each setting. Don't worry ab out settings not
applicab le to your system. Since Uptown Grill does not allow comp pours,
we'll just uncheck Complimentary Enab le and Complimentary Cocktail
Enab le. Now comp pouring is disallowed on all our dispensers.
4. Click OK to save.
5. Select No communication at this time and click Continue....
This lets you send the settings later, when you're ready to send all setup
information to the equipment at the same time.
August 2010
Copyright © 2009-2010, Berg Company, LLC
Infinity Help
17
Quick-Start Task 5: New ECU Setup
To set up an ECU:
1. Pull down the Management menu and point to Setup. Click ECU/
Hardware Station....
2. Click New....
First, we want to set up an Infinity type ECU:
ECU Setup
It's essential to specify the
correct dispensers in the correct
positions for ECUs to control
pouring at the dispensers.
1. Select the name of the Network you set up for Infinity ECUs (e.g.,
Uptown Grill Infinity).
2. Type the unique ECU number.
Uptown Grill's Infinity ECU is numb ered 1. (The ECU numb er must match
the numb er set in the ECU itself.)
OR
If you don't know the ECU number, click Identify... to communicate with
the network and determine the next available ECU.
The next numb ered ECU that has not b een set up will b e identified.
3. Select the ECU Type.
Uptown Grill is setting up an Infinity ECU with Laser dispensers.
4. Click Continue....
5. Click in the Hardware Station field and type a name for this ECU (e.g.,
Main Bar).
Choose a hardware station name which helps you easily distinguish this
ECU in a selection list when you assign b rands, run reports, or other
operations.
6. Select the correct Device Type for each Dispenser Number.
Uptown Grill has a Laser-16 for Dispenser 1 and a Laser-6 for Dispenser 2.
Depending on the ECU type, you'll see one or more dispenser numb ers.
7. Type a new Device Name for each Dispenser Number.
Use meaningful names (e.g., "Main Laser 16" or "Dining AB 7" to help
distinguish your dispensers easily in a list.
8. Click OK to save the ECU.
9. Wait for all communication with the ECU to finish.
A message confirms saving the new ECU.
Second, we want to set up a Dispenser network ECU:
1. Select the name of the Network you set up for Dispenser network ECUs
(e.g., Uptown Grill Dispenser).
2. Type the unique ECU number.
Uptown Grill's Tap2 ECU will b e numb ered 2.
3. Select Dispenser Network as the ECU Type.
August 2010
Copyright © 2009-2010, Berg Company, LLC
Infinity Help
18
4. Click Set ECU Number... to communicate with the equipment and "set"
this number in the ECU itself.
5. Click OK to confirm the message. Go to the ECU and cycle power (pull
the power out and plug it right back in to the power supply).
Wait for communication to occur which assigns the ECU numb er.
6. Click in the Hardware Station field and type a name for this ECU (e.g.,
Left Tap 2).
Choose a hardware station name which helps you easily distinguish this
ECU in a selection list when you assign b rands, run reports, or other
operations.
7. Select the correct Device Type for each Device Address.
On dispenser networks, a P3 Hub is considered a device, as well as Tap 2
taps. (The address of each device will b e communicated to the hardware
when you click OK.)
8. Type a new Device Name for each Device Address.
Use meaningful names (e.g., 'Left POS' or the b rand of a tap--'Left Sam
Adams') to help distinguish your dispensers easily in a list.
9. Click OK to save the ECU.
A message tells you to press the address b utton on the device you've
assigned to address A.
10. Go to the equipment you specified for Device Address A and press the
flashing button.
When finished, the software displays the message for the next device.
11. Repeat step 10 for each device, as prompted.
When all the device addressing is done, communication occurs to send all
the ECU setup details to the ECU.
12. Wait for all communication with the ECU to finish.
A message confirms saving the new ECU. See Modify an ECU for help with
dispenser network addressing features.
August 2010
Copyright © 2009-2010, Berg Company, LLC
Infinity Help
19
Quick-Start Task 6: Modify Prices and Portions
To modify prices and portions:
Default Prices and Portions
Until you change them, the
prices and portions listed are
the defaults you set up with
Brand Wizard for the product
type.
The "Standard" category is the
basic set of price levels
assigned to each brand when
it's added to the brand list.
See Modify Multiple Brands to
modify prices and portions for all
brands of a product type on one
screen.
1. Pull down the Pouring menu and click Prices and Portions....
If you're using Interface, see
How to enter PLUs.
2. Select a Product Type and select a brand's Prices and Portions and
click Modify....
Uptown Grill is modifying Tequila-Standard.
3. Type the correct Portion and Portion Price for each Size listed on the
Price Level A tab.
Type 6 for 6.00 fl oz, or 2 for $2.00. Repeat for each price level tab you use.
4. Click OK to save your entries on all tabs.
5. Repeat steps 2-4 for any other brands with price and/or portion
modifications.
6. Click Close to exit the Prices and Portions Setup screen.
August 2010
Copyright © 2009-2010, Berg Company, LLC
Infinity Help
20
Quick-Start Task 7: Assign Brands
To assign brands to dispensers:
Assign Brands
For convenience on this screen,
use the following options:
1. Pull down the Pouring menu and click Assign Brands....
2. Select the Equipment Name and click OK.
You can select an ECU or a single dispenser. Uptown Grill is assigning
b rands to the Main Bar ECU we set up.
3. If you selected an ECU, click a dispenser tab to begin assigning brands.
Uptown Grill starts with the Main Laser-16 dispenser. The cursor
automatically points to b utton 1.
4. Click a brand in the list.
Uptown Grill is using "Brandy- Standard". To quickly jump to a b rand in the
list, click anywhere in the list and type the first letter of the b rand name.
5. Click <Assign to place "Brandy" in the Button 1 position. (Or drag and
drop "Brandy" to the first line.)
6. Repeat steps 4-5 for the brands you're assigning to the other Laser-16
buttons.
Dispenser Captions lets you
change the labels on the
dispenser tabs. (You can
change them anytime.)
Device Address shows the
dispenser number.
Device Name shows the full
dispenser name (the default
name or one you've set up).
Dispenser Type shows the
type of dispenser in
parentheses after the Device
Address or Device Name.
Sort Options let you sort the
brand list for your convenience.
Sort by Descriptor sorts the list
by any descriptor(s) you've set
up.
Category lets you select which
categories of price/portions
display in the list.
Click Modify... to see and
modify the prices and portions
for the highlighted brand.
When assigning to Laser dispensers, b e sure to include all ingredients
needed in cocktails.
7. Click the next dispenser tab (e.g., Main Laser-6).
8. Repeat steps 4-6 to assign brands to this dispenser.
9. Click OK to save the brand assignments for both dispensers.
10. Select No communication at this time and click Continue.
This lets you send the assignments later, when you're ready to send all
setup information to the equipment at the same time.
11. Click OK to the message about saved changes.
12. Click Cancel to exit the Assign Brands screen.
August 2010
Copyright © 2009-2010, Berg Company, LLC
Infinity Help
21
Quick-Start Task 8: Cocktail Recipes
To set up cocktail recipes:
Cocktail Recipes
You can type an Ingredient
Portion Price for each ingredient
Name or see Calculate Portion
Prices for Cocktail Ingredients.
If you're using Interface, see
How to enter PLUs.
1. Pull down the Pouring menu and click Prices and Portions....
2. Select Cocktail as the Product Type.
3. Select the cocktail's Prices and Portions you want to change and click
Modify.....
Uptown Grill is modifying Long Island Iced Tea-Standard.
4. Scroll down the list of Ingredients and click "Vodka-Standard".
Click anywhere in the list and type V to jump closer to "Vodka-Standard".
5. Click <Replace to put "Vodka-Standard" in the first line of the cocktail
definition. (Or drag and drop to its position.)
6. Repeat steps 4-5 for "Gin-Standard", "Rum-Standard" "Tequila-Standard"
and "Triple Sec-Standard".
7. Click the Price Level A tab.
The cocktail ingredient prices and portions we set up in Brand Wizard
appear b y default.
8. If necessary, type the correct Portion for each Ingredient Name.
The portion size of each ingredient determines the actual cocktail recipe.
Uptown Grill is using the Berg defaults.
9. Type the Cocktail Price for Price Level A.
10. Click OK to save the cocktail recipe.
11. Repeat steps 3-10 for each cocktail.
August 2010
Copyright © 2009-2010, Berg Company, LLC
Infinity Help
22
Quick-Start Task 9: Assign Cocktails
To assign cocktails to Laser dispensers:
Assign Cocktails
Be sure any ingredients you
need for a cocktail are assigned
to the gun.
If you're using the Reconciliation
Report, all ECUs display a tab
for PLU Recipes.
If you don't need to create any
PLU recipes, ignore this tab.
For further information, see PLU
Recipes and Reconciliation
Report.
1. Pull down the Pouring menu and click Assign Cocktails....
2. Select the Equipment Name and click OK.
You can select an ECU or a single Laser dispenser. Uptown Grill is
assigning cocktails to the Main Bar ECU we set up.
3. If you selected an ECU, click the tab for the correct Laser dispenser and
the correct Cocktail Bank.
Our Laser-16 dispenser displays on tab A with the Regular Bank selected
and the cursor at Button 1.
4. Click a cocktail in the list to assign to Button 1.
Uptown Grill is using "Long Island Iced Tea-Standard". To quickly jump to a
cocktail in the list, click anywhere in the list and type the first letter of the
cocktail.
5. Click <Assign to put "Long Island Iced Tea-Standard" in the Button 1
position of the regular bank. (Or drag and drop to the first line.)
The cursor automatically advances to the next b utton.
6. Repeat steps 4-5 for the remaining Button numbers of this dispenser.
7. Repeat steps 3-6 for any other Laser dispenser tab.
8. Click OK to save the cocktail assignments for all dispenser tabs.
You won't b e ab le to save a cocktail assignment if the ingredients are not
already assigned to the dispenser.
9. Select No communication at this time and click Continue.
This lets you send the assignments later, when you're ready to send all
setup information to the equipment at the same time.
10. Click OK to the message about saved changes.
11. Click Cancel to exit the Assign Cocktails screen.
August 2010
Copyright © 2009-2010, Berg Company, LLC
Infinity Help
23
Quick-Start Task 10: Broadcast Pending Changes
To broadcast pending changes:
Broadcast Pending
Send all changes you've made
in the software to the hardware
in one operation.
1. Pull down the Management menu and point to Setup. Click Broadcast
Pending....
A list of all the pending changes displays.
2. Select <Master Group> as the Equipment Name.
3. Click OK to send the changes.
4. Wait for communication with the equipment.
Now all equipment has all the setup information we've entered.
August 2010
Copyright © 2009-2010, Berg Company, LLC
Infinity Help
24
Quick-Start Task 11: Dispenser Calibration
To perform dispenser calibration:
Calibration
Dispenser calibration copies the
calibration values of one brand
to all brands at the dispenser.
If you have an All-Bottle 7
dispenser, see Align Activator
Rings and Store Alignment
Values before calibrating.
It's helpful to have a partner or
carry a portable computer from
dispenser to dispenser when
performing the calibration
procedure.
1. Pull down the Management menu and point to Calibration. Click
Calibrate....
2. Select the Equipment Name.
Uptown Grill is calib rating the Main Laser-16 dispenser we set up.
3. Click OK.
For further help with calibration,
see: Calibration Overview.
To calibrate by weight, set your
Calibration Units to grams
before calibrating.
4. Click a brand on the dispenser and click Dispenser Calibration....
If all b rands at the dispenser are of similar viscosity, choose any one of
them. Don't choose an especially "thick" b rand. Uptown Grill is leaving the
cursor at Button 1 "Brandy-Standard".
5. Click Yes.
6. Click OK to confirm.
7. Go to the Laser-16 dispenser and pour a small portion from the Button
you selected into a measuring cup or graduated cylinder. Record the
amount or weight of the pour. Then pour a large portion and record the
amount.
8. At the computer, type the exact amount or weight of the Small Portion
and the Large Portion click OK.
9. If the values are not within the accuracy range, click Yes to re-calibrate.
Repeat steps 6 and 7 as needed. When the values are within the
accuracy range, click OK.
All b rands at the Laser-16 dispenser are now calib rated with the values of
the first b rand. Proceed with making test pours to determine which specific
b rands need further calib ration.
10. Click Close to exit.
11. Repeat steps 2-10 for any other dispensers.
August 2010
Copyright © 2009-2010, Berg Company, LLC
Infinity Help
25
Quick-Start Task 12: Make Test Pours
To make test pours:
1. Go to the dispenser (e.g., Main Laser-16) where you performed
Dispenser Calibration.
Test Pours
2. Using a graduated cylinder or measuring cup, make several test pours of
various brands at the gun (particularly those with a different viscosity).
3. Record the exact amount of the pours.
4. Compare the test pour amounts with the expected portion size to see if
the brands are calibrated correctly.
For example, Uptown Grill used Brandy to calib rate the dispenser. Brandy
now pours a correct Small Portion of 1 oz. However, Rum (on Button 2)
pours closer to 1.5 oz for a Small Portion. So we need to perform b rand
calib ration for Button 2.
5. Go to another dispenser and repeat steps 2-4.
6. Perform Brand Calibration for each brand you've determined needs further
calibration.
August 2010
Copyright © 2009-2010, Berg Company, LLC
Infinity Help
26
Quick-Start Task 13: Brand Calibration
To calibrate a specific brand:
Brand Calibration
Perform brand calibration for any
brand that is still not pouring
correctly after a dispenser
calibration.
If you have an All-Bottle 7
dispenser, see Align Activator
Rings and Store Alignment
Values before calibrating.
1. Pull down the Management menu and point to Calibration. Click
Calibrate....
2. Select the Equipment Name.
It's helpful to have a partner or
carry a portable computer from
dispenser to dispenser when
performing the calibration
procedure.
For further help with calibration,
see: Calibration Overview.
Uptown Grill is calib rating a b rand on the Main Laser-16 dispenser we set
up.
3. Click OK.
4. Click a brand on the dispenser.
Uptown Grill is calib rating "Bailey's- Standard".
5. Click Continue....
6. Click OK to confirm.
7. Go to the Laser-16 dispenser and pour a small portion of Bailey's into a
measuring cup or graduated cylinder. Record the amount of the pour.
Then pour a large portion and record the amount.
8. At the computer, type the exact amount of the Small Portion and the
Large Portion click OK.
9. If the values are not within the accuracy range, click Yes to re-calibrate.
Repeat steps 7 and 8 as needed. When the values are within the
accuracy range, click OK.
Bailey's is now calib rated.
10. Repeat steps 4-9 for any other brands at this dispenser that need
calibration.
11. Click Close to exit.
12. Repeat steps 2-11 for any other dispensers with brands that need
calibration
August 2010
Copyright © 2009-2010, Berg Company, LLC
Infinity Help
27
Quick-Start Task 14: Archive and Clear Sales
To archive and clear sales:
1.Pull down the Reports menu and click Archive and Clear (Z)...
2. Select <Master Group> as the Equipment Name.
Uptown Grill wants to clear sales at all equipment.
3. Click Run.
4. Click OK to confirm.
Wait while the data is retrieved from the ECU(s).
5. View, save or print the report. See View Report.
6. Click Close to exit the View screen.
7. If prompted, click OK to confirm closing the screen without saving or
printing.
August 2010
Archive & Clear Sales
When you archive and clear
sales, you reset all totals at the
ECUs to zero and send the data
to archive records at the
computer.
See Archive and Clear Sales for
more information.
See Current Sales Totals/Clear
Sales (Z) Report for a
description of the report.
Copyright © 2009-2010, Berg Company, LLC
Infinity Help
28
Quick-Start Task 15: Usage Report
To run a Usage report:
1. Pull down the Reports menu. Click Advanced Reports....
2. Select Usage.
You'll see <Master Group> is already selected for the Equipment Name,
which is what we want.
3. Click View.
Usage Report
See Usage Report for a
description of the report.
Wait while the report is run.
4. View, save or print the report. See View Report.
Since we used the Most Recent Archive data to run the report, the totals are
the same as those in the Archive and Clear Sales report.
5. Click Close to exit the View screen.
6. If prompted, click OK to confirm closing the screen without saving or
printing.
August 2010
Copyright © 2009-2010, Berg Company, LLC
Infinity Help
29
Quick-Start Task 16: Schedule
To set up a schedule:
Schedule
For further help with schedules,
see:
Schedules
About BERG.SCH
Define Action
Time Schedule Setup
On Demand Schedule Setup
1. Pull down the Scheduling menu and click Schedules....
The file berg.sch displays in the Schedule File field.
2. Click Modify....
A schedule appears with the name b erg.sch. Since Uptown Grill is using the
default schedule options, we won't change anything on the Options tab .
3. Click one of the day tabs.
Uptown Grill starts its schedule on Sunday. On an initial install of Infinity, a
schedule will b e created for you that runs an Archive and Clear every hour.
To remove any Archive and Clear you don't want, select it and click Delete.
4. Click New... to add a schedule Action.
5. Type a Time, select an Action, leave <Master Group> as the
Equipment Name and click OK.
Uptown Grill is scheduling an Archive and Clear Sales report for all
equipment at 2:00 AM--closing time.
6. Repeat steps 4 and 5 for additional actions on the same day.
Uptown Grill is also scheduling a Usage report at closing time, using data
from 0 days ago--today.
7. Click a new day tab when you've completed your first day.
8. Click Yes if you want to copy all the actions to the new day.
9. Repeat steps 7 and 8 for each day with identical actions.
OR
Click Copy... and select <All> to copy the actions to all days of the
week.
Uptown Grill wants these same reports each day at closing, so we use Copy
to quickly populate all days with Sunday's actions.
10. If you need different actions on any day, click a new day tab and
answer No to copying. Then repeat steps 4-6 to define new actions.
11. Click OK to save the schedule.
12. Click Run to start the schedule.
You can still perform other tasks in Infinity. Note Infinity must b e running
when you want the scheduled actions to occur.
13. Click Close to exit the Schedules screen.
August 2010
Copyright © 2009-2010, Berg Company, LLC
Infinity Help
30
Exploded Menus
Infinity Menus
To view these menus in a separate pop-up window, go to Glossary and click the Infinity Menus link at the top.
Change Business Name
Change Datab ase Folder
Activate/Renew b y Phone
Activate/Renew b y Fax
Activate/Renew b y Email
Enab le/Disab le Equipment
Change Price Level
Set ECU Time
Set Infinity System Time
Network Setup
ECU/Hardware Station Setup
Device Settings
Sales Station Setup
Group Setup
Delete Empty Sales Station/Groups
Broadcast Pending
Re-program
Calib ration
Align Activator Rings
Store Alignment Values
Default Alignment Values
Show Advanced Choices
Units and Accuracy
Enter Calib ration Mode
Exit Calib ration Mode
Initialize Calib ration Values
August 2010
Copyright © 2009-2010, Berg Company, LLC
Infinity Help
31
Container Setup
Category Setup
Prices and Portions Setup
Generate PLUs
Assign Brands
Assign Cocktails
Copy Assignments
Portion Size Learn Mode
Start Pour Test
Exit Pour Test
Start Free Pour
Exit Free Pour
Brand List Setup
Brand Wizard
Load Initial Brand List
Select Sizes and Price Levels
Price and Portion Defaults
Size Names
Delete Unassigned Brands/Cocktails
Import Prices and Portions Brands
Import Prices and Portions Cocktails
Export Prices and Portions Brands
Export Prices and Portions Cocktails
Brand List Setup
Container Setup
Supplier Setup
Stock Room Setup
Inventory Options
Inventory Check
Orders
Deliveries
Container Stock Report
Cost Analysis Report
Brand Information Report
August 2010
Copyright © 2009-2010, Berg Company, LLC
Infinity Help
32
Activate Driver
Load Driver
Remove Driver
Show Status
Enab le/Disab le Drivers
Change Pour Communication
Driver Settings
Generate PLUs
Start Pour Test
Exit Pour Test
Current Sales Reports
Archive and Clear Sales (Z)
Advanced Reports
Custom Reports
Export
Custom Exports
Sales Totals (X1) Report
Sales b y Price Levels Report (X2)
Detailed Sales Report (X3)
Hourly Sales Report (X4)
Most Recent Report
Schedules
Schedule Log
Error Log
Preferences
Inventory Options
Report Options
Export Options
Reconciliation Options
Schedule Options
View Hardware Configuration
View Equipment Name Mapping
Demo Mode
August 2010
Copyright © 2009-2010, Berg Company, LLC
Infinity Help
33
Store Configuration
Reload Configuration
Backup Full Datab ase
Restore Full Datab ase
Reload Previous Version Configuration
Reload Previous Version Datab ase
Clear Sales
Loopb ack Test
Communication Test
Communication Wizard
Clear and Restore Memory
Identify Device
Set Addresses
Read Addresses
Show Address
Broadcast Pending
Reset Dispenser Network
Memory Test
Get Version Numb er
Check Datab ase for Errors
Reb uild Datab ase Index Files
Reb uild Datab ase Delete Chain
Emergency Reb uild Datab ase
Repair Datab ase
Clear Datab ase Log
Show File Versions
Compare ECU to Datab ase
Display ECU
Deb ug Mode
August 2010
Copyright © 2009-2010, Berg Company, LLC
Infinity Help
34
Upgrade Infinity Software
To upgrade Infinity software:
1. Close all other programs running under Windows.
2. Insert the Infinity CD in a CD drive.
3. Click Install Infinity software.
4. Click Yes to accept the License Agreement.
5. Click Yes to confirm the serial number for this installation.
See Ab out Activation & Renewal.
6. Choose Install Software as the Setup Type and click Next.
7. Click Next to accept the default destination directory (C:\Program
Files\Berg\Infinity).
If Infinity is currently in a different destination, select it.
8. Click Update to preserve your current database.
9. Click Next to accept the default folder for Infinity program icons (
Berg Infinity).
10. Click Yes if you want a backup made of your current installation.
If you already have a current b ackup, click No.
11. Click Yes to place the Infinity icons on your computer desktop.
12. Click No to not copy online manuals to your hard disk.
You can copy the manuals to your computer if you wish. The default is
to leave the manuals on the install disk.This saves space on your PC.
You can always access Help from Infinity or view/print the PDF
version of the manuals anytime b y inserting the install CD.
11. Confirm the dealer's name and phone number for technical
support and click Next.
12. Click Next to confirm the installation.
13. Wait while the software is installed.
14. Click Finish on the Configuration screen.
15. Click OK after reading the message about creating a new backup.
16. See Store Configuration Settings or Backup Full Database to
create a new backup.
August 2010
Software Installation
Be sure to use the Infinity CD
with the serial number for this
specific site.
You can easily upgrade to
Infinity 6 from Infinity 4.41 or
later.
You can upgrade from versions
prior to 4.41 using a multi-step
process. On the Infinity CD,
follow the instructions to click
the appropriate link for
upgrading your version. Then
upgrade again to the current
version.
When both upgrading the
software and installing on a
different computer, you must
first move the entire database to
the new PC. Then the software
should be installed. You will
NOT be able to copy the
database to the new PC after
the software is installed since
the database version is different
for each software version.
Please note that after upgrading
you should create a new store
disk. You cannot Reload
Configuration disks from a
different release.
Copyright © 2009-2010, Berg Company, LLC
Infinity Help
35
Additional Software on the Infinity CD
DBExam Tool
A database tool (DBExam) is present on the CD which helps identify the
release and serial number of an Infinity database, a store disk or a backup.
This can be helpful when your original CD has been lost, a PC has been
destroyed or you are otherwise in a situation where you don't know the
software version or serial number.
1. Insert the Infinity CD.
2. Click Install DBExam program and follow the installation prompts.
Software Tools
Additional software is included
on the Infinity CD to assist with
installation and troubleshooting.
Use these tools as directed by
Berg personnel.
3. Run the program by clicking on its icon.
4. Click Next and browse to the drive and directory of the database to be
identified. The identity of the database will be displayed in the list window.
POSTest Utility
POS Test is a program used to troubleshoot and test serial POS interfaces.
The POSTest utility shows you the output of the driver and the response of
the sales terminal. This can be very useful in determining
interface problems. One or two serial com ports are needed by this
program.
You can do 3 things with POS Test.
1. POS Test can act as a mock POS terminal. You can watch the signal
being sent from the Berg ECU and manually send an ACK signal, NACK
signal, or have an ACK signal automatically sent. You can use this to
see if the Berg ECU responds correctly to the incoming signals and is
sending the correct signal.
2. POS Test can be used as a monitor, to watch the signals as they go to a
POS terminal and back to the Berg ECU. You can use this to see if the
Berg ECU is sending the correct signal and if the POS terminal is
sending the correct signal back.
3. POS Test can mimic a Berg ECU. You can select PLUs to send to the
POS terminal. POSTEST works with any Berg ECU which supports serial
interface. It will not work with the parallel driver.
A null modem and a serial cable must be placed between the ECU's POS
port (labeled J902) and the incoming COM port of the PC. If you are using
pass through mode, a second cable and null modem should connect the
outgoing com port of the PC and the incoming port of the sales terminal.
To install:
1. Click Install POSTest software after loading the Infinity CD.
OR Run E:\tools\postest\postest.exe where E: is your CD drive. The latest
POSTest can b e downloaded from the Berg web site.
2. Follow the prompts to complete the installation.
Running POSTEST
If you know the driver that is loaded, choose that driver and the rest of the
communication parameters will be chosen for you. Otherwise, you will need
to set the baud rate, etc. If these parameters are not set up correctly, then
you will either see no data or the data shown will not be accurate.
Note that choosing a driver only sets up the communication parameters.
POSTEST does NOT attempt to emulate any driver or sales terminal.
Once you are satisfied that all of the communication parameters have been
set correctly, click on Start Monitor. Communication data will now be
shown in the log window. Data that is coming from the ECU is preceded by
a double greater than (>>). Data that is being sent to the ECU is preceded
by a double less than (<<). When you are done monitoring, click on Stop
Monitor.
August 2010
Copyright © 2009-2010, Berg Company, LLC
Infinity Help
36
Meaning of the Data Packets
Each sales terminal and driver produces a different set of numbers. All
examples here will use Hexadecimal (Hex) as the display mode. None of
the examples consider modifiers and trailers.
Lines preceded by >> indicate data that is going from ECU to POS. Lines
preceded by << indicate data that is going from POS to ECU.
POS replies:
When the reply from the POS is 06, that is the code for Acknowledge
(ACK). The PLU has been successfully received and recognized. If the reply
is 15, that indicates No acknowledge (NAK). This means did not receive the
message.
Berg Basic:
>>02 31 31 31 31 03 01
<<06
>>02 31 31 30 03 31
<<15
02 is the ASCII code for Start of Text (STX). 03 is the code for End of Text
(ETX). After the ETX is the checksum. The checksum is used to validate
that none of the message was scrambled during communication.
The PLU/NLU is in between the STX and ETX. The ASCII code for 0 is 30,
the code for 1 is 31, etc. The code for 9 is 39. So in this example, the PLU
is 1111.
The reply from the POS is 06 which is the code for Acknowledge (ACK).
The second message has a PLU of 110 (note the different length of the
message.) The reply, however, is 15 for No acknowledge (NAK). This
means that the POS does not recognize the PLU.
Berg Generic:
>>02 31 31 32 31 01 03
<<06
>>02 31 31 31 31 7F 82 03
<<06
The message starts with the STX (02) and ends with ETX (03). The
checksum appears before the ETX. For the first message, the PLU is 1121.
The second message has a PLU of 1111. Since the checksum equates to
02, it must be “escaped” to avoid confusion with the STX character. The
Escape code is 7F( ESC). The high order bit of the checksum is set
changing it from 02 to 82. The POS must undo this escape sequence to
determine that he checksum is 02 so that it can validate the message.
Other drivers are explained under the dealer area of the Berg web site.
August 2010
Copyright © 2009-2010, Berg Company, LLC
Infinity Help
37
Uninstall Infinity Software
To uninstall Infinity software:
1. Remove your license.
2. Go to Control Panel | Add/Remove Programs.
3. Scroll the list and click Berg Infinity.
4. Click Remove.
Wait for the software to b e removed.
Uninstall
Note that if you uninstall Infinity
from Windows without first
removing the license, you will
not be able to install and
activate a different serial number
on this PC.
Using Control Panel insures all
Infinity software files are
removed.
August 2010
Copyright © 2009-2010, Berg Company, LLC
Infinity Help
38
Change Business Name
To change your business name:
1. Pull down the File menu. Click Change Business Name....
2. Type the new business name.
3. Click OK.
The name is saved and appears immediately in the Infinity title b ar and at
the top of all reports.
Business Name
During a new install, a Business
Name is given to each
installation. The default name for
the business will be the folder
name, but it is advisable to
change to a name that reflects
the actual business.
This feature is also useful if you
are a dealer and want to install
Infinity on your own PC to
configure for a customer. See
also Preconfigure Software for
Multiple End Users.
You can also change your
business name from report
options.
August 2010
Copyright © 2009-2010, Berg Company, LLC
Infinity Help
39
Change Database Folder
To change your database folder:
1. Pull down the File menu. Click Change Folder....
2. Select the new database folder.
This is the path where your Infinity data is stored. Changing this folder does
not affect where the Infinity software program is located.
3. Click OK.
August 2010
Database Folder
The default database folder is C:
\ProgramData\Berg\Infinity.
Copyright © 2009-2010, Berg Company, LLC
Infinity Help
40
Change Program Folder
To change your program folder:
1. Pull down the File menu. Click Change Folder....
You must b e in Diagnostic mode to see this menu option.
2. Select the new program folder.
This is the path where the Infinity program is stored. Changing this folder
does not affect where your data is stored.
Program Folder
The default program folder is C:
\Program Files\Berg\Infinity
3. Click OK.
August 2010
Copyright © 2009-2010, Berg Company, LLC
Infinity Help
41
About Activation & Renewal
Serial Numbers
Each serial number can only be installed on one PC.
Each PC can only install one serial number.
For dealers, see Change from a Duplicate Serial Number and
Preconfigure Software for Multiple End Users.
Initial Activation
During your initial activation, you have a ten day grace period from the
time you install Infinity to the time you must complete the activation
process.
Software Licensing
Berg’s software licensing gives
you the use of Infinity software,
free upgrades and support for
one year, all for one low cost.
You will be assured of always
having the latest software.
During the grace period, every time you run an Infinity program, you will
be prompted to activate the software.
You can activate by phone, fax or email.
Renewal
Click Help | About at any time to see the expiration date of your license.
You need to renew your license at the end of each anniversary date.
Renewal uses the same steps as Activation. You can renew by phone,
fax or email.
Sixty days before your license will expire, you or your dealer will be
contacted by Berg so you may renew your license. The software will also
give you periodic reminders as you approach the expiration date. When
prompted, click on Renew to extend your license for another year.
Or at any time, click File | Renew to renew. Note that by renewing
early, you will not lose any licensing days. That is, your anniversary date
remains the same.
Expiration
If your license expires, the software will not run. So do not wait until the
last minute to renew. Expired licenses can be re-activated via the renewal
process. However, expired licenses will not be given priority over other
activation. There may also be a pricing penalty for waiting until after
expiration.
Berg will only reinstate current software. In the case the software has
lapsed and there is a new release, you must first install the upgrade
before you can re-activate your license. This means you must wait for a
software CD to be shipped to you before you can activate and use the
software.
Therefore, it is in your best interests to promptly renew your license when
notified.
Software Upgrades
All licensed users are automatically mailed software upgrades when they
are available.
Simply install the software on the same PC and the upgrade occurs
automatically.
Your license is not be affected and you do not need to re-activate.
PC Clock
Do not rollback the date on your PC. Doing so will invalidate your
license.
Daylights Savings time or other time adjustments do not affect your
license.
August 2010
Copyright © 2009-2010, Berg Company, LLC
Infinity Help
42
Activate or Renew by Phone
To activate/renew an Infinity software license by phone:
1. Click the Activate button if prompted OR pull down the File menu and
click Activate... or Renew....
2. Choose Step 1, Contact Berg. Click Continue….
Berg must b e contacted with identifying information in order to activate the
software.
3. Choose By Phone. Click Continue….
4. Call Berg Company and give them the Reference Code that appears on
your screen.
You will also b e asked for other identifying information including your serial
numb er. After confirming your information and payment for the activation,
Berg will give you a license key.
Activation by Phone
Activation or renewal by phone
typically takes only a few
minutes.
Remember to call during Berg
business hours.
For more help with software
licensing, see About Activation
& Renewal.
5. Enter the license key on your screen. Click Continue….
If the license key is entered correctly, your software will b e activated and you
will no longer see the grace period warning when you run Infinity software.
August 2010
Copyright © 2009-2010, Berg Company, LLC
Infinity Help
43
Activate or Renew by Fax
To activate/renew an Infinity software license by fax:
1. Click the Activate button if prompted OR pull down the File menu and
click Activate... or Renew....
2. Choose Step 1, Contact Berg. Click Continue….
Berg must b e contacted with identifying information in order to activate the
software.
3. Choose By Fax. Click Continue….
This choice requires a printer.
4. Enter required information including your Fax number, Business name,
telephone and address. Click Continue….
5. If you have a printer attached to this PC, choose Print.
A single page should b e printed out at your PC’s default printer.
OR
Choose View to show the Fax data in a window. Cut and paste this data
into Notepad or other program. Save the file and then move it to a PC with
a printer. Print out the Fax form.
Activation by Fax
Activation or renewal by fax lets
you send your information when
it's convenient for you, without
spending time on the phone or
with email.
A return fax will only be sent
during Berg business hours.
For more help with software
licensing, see About Activation
& Renewal.
6. Fax the printout to the Berg Company at 608-221-1416.
This completes Step 1 of activation. You may continue working with Infinity
software.
7. When you receive a return Fax, start the activation process again (see
step 1 above).
8. Choose Step 2. Click Continue….
9. Answer No to “Do you have a key file?”
10. Using the information on the return Fax, enter the Reference Code and
License Key. Click Continue….
If the license key is entered correctly, your software will b e activated and you
will no longer see the grace period warning when you run Infinity software.
August 2010
Copyright © 2009-2010, Berg Company, LLC
Infinity Help
44
Activate or Renew by Email
To activate/renew an Infinity software license by email:
1. Click the Activate button if prompted OR pull down the File menu and
click Activate... or Renew....
2. Choose Step 1, Contact Berg. Click Continue….
Berg must b e contacted with identifying information in order to activate the
software.
3. Choose By Email. Click Continue….
4. Enter required information including your Business name, telephone and
address. Click Continue….
You'll have a choice of attaching this information in a file to an email or
using cut and paste to copy the information into the b ody of an email.
5. To create a file you can attach to an email, select Create Key File and
click Continue…. Indicate the folder where you want to save the file.
Create an email to Berg Company and attach the file you just saved to
the email.
Activation by Email
Activation or renewal by email
lets you send your information
whenever you're working at the
computer without spending time
on the phone.
A return email will only be sent
during Berg business hours.
For more help with software
licensing, see About Activation
& Renewal.
The default folder for the file will b e the Infinity folder. It doesn't really matter
where it's saved. You just need to rememb er the location so you can attach
it to an email.
OR
To cut and paste your information, create an email to Berg Company and
cut and paste the information in the box on the Activate screen into the
email.
A sub ject line of “Activate Infinity” is recommended for the email.
6. Send the email to Berg Company.
This completes Step 1 of activation. You may continue working with Infinity
software.
7. When you receive a return email, start the activation process again (see
step 1 above).
8. Choose Step 2. Click Continue….
The return email will contain your License key in the message b ody and
also as an attached file. You can either type in the codes or read the
attached file to fill in the codes.
9. To type in the license key yourself, answer No to “Do you have a key
file?” Enter the Reference Code and License Key from the email. Click
Continue....
OR
To use the file attached to the email, save the file to your computer and
note the folder location. Answer Yes to “Do you have a key file?” Select
the folder location of the saved file. Click Continue….
If the license key is entered correctly, your software will b e activated and you
will no longer see the grace period warning when you run Infinity software.
August 2010
Copyright © 2009-2010, Berg Company, LLC
Infinity Help
45
Transfer a License
To transfer an Infinity software license to a new PC:
1. Remove the license from the old PC.
2. Install Infinity software on your new PC, using the install CD with your
serial number.
3. Activate the software on the new PC by phone, fax or email using the
normal activation sequence.
Note that the expiration date for the software on the new PC will b e same as
the original license.
Transfer your License
You may transfer your license
and Infinity software to another
PC.
You can't just transfer your
license if you plan to change the
PC motherboard, hard disk or
Operating System. A new
license will need to be
generated. Contact Berg before
you do this.
Note that Windows Update will
not require a new license.
August 2010
Copyright © 2009-2010, Berg Company, LLC
Infinity Help
46
Remove a License
To remove an Infinity license:
1. Close Infinity.
2. Run Infinity Utilities.
If you don't have a desktop icon, use Windows Start | All Programs to find
the Berg Infinity folder. Click Berg Infinity Utilities.
3. Pull down the File menu and click Remove....
4. Select how you want to contact Berg Company and click Continue....
If the software is not currently activated, you will jump directly to step 6.
5. Contact Berg with identifying information by phone, fax or email.
Much of the remainder of the process is like the activation process, with the
addition of a removal reason.
6. Select a removal reason.
You may add a free form text reason also if you like.
7. When Berg contacts you, enter the Remove Reference and Remove
Key to complete the removal.
8. Finally, depending on the reason for removal, you will be asked to allow
deletion of the Infinity software.
For example, if you are moving the software, you no longer need Infinity on
this PC. If you do delete the software, it is recommend that you follow this
with using Control Panel | Add/Remove programs to remove Infinity.
August 2010
Remove a License
Follow these steps to remove
your license from one PC if you
want to transfer it to another
PC.
If you plan to change the PC
motherboard, hard disk or
Operating System, contact Berg
before you do this. A new
license will need to be
generated. (Note that Windows
Update will not require a new
license.)
Some other situations may also
require you to remove your
license and then re-activate the
software.
This is one of the only functions
present ONLY in Utilities.
Copyright © 2009-2010, Berg Company, LLC
Infinity Help
47
Preconfigure Software for Multiple End Users
To preconfigure software for multiple end users:
1. Use your own serial number to install Infinity on your PC.
2. Change the business name of the database to represent an end user.
This is important for distinguishing b etween end users.
3. Enter setup details for the end user.
4. Make a backup of the database (without changing the serial number) into
a sub-folder using descriptive backup folder names.
Note that the name will include the end user’s b usiness name.
5. Repeat steps 2-4 for each end user.
It is then easy to switch b etween different end users using a single install
since each end user has a b ackup folder with their b usiness name and all
of these b ackups are using your serial numb er.
6. To view an end user's database you've backed up, use restore full
database.
Preconfiguring Software
Because of the new licensing
policy, you can no longer install
more than one serial number on
your PC.
Even if you have copies of each
end user’s database on your
PC, you should always have the
customer make backups on
site.
The b usiness name is displayed on the Infinity title b ar so it is easy to see
which datab ase you are viewing.
To transport a database to the end user:
1. Make a backup of the database to removable media, changing the serial
number to the end user’s.
2. Install Infinity at the site with the user's serial number.
3. Restore the full database using the preconfigured database copy you've
made with the appropriate serial number.
4. Determine if the database at the user site is the master copy (as
opposed to the copy on your PC).
It is important to keep track of which is the master and which is a copy. It is
usually the case that the end user may make changes on site and their
datab ase should b e considered the master and not the copy on your PC.
To make changes for the end user using your laptop:
1. At the end user PC, make a backup of the database to removable media,
changing the serial number to your own.
2. Restore the full database to your laptop.
Now you can work at the b ar knowing you have a copy of the user's master
datab ase.
3. If you make changes, make a backup of the database, changing the
serial number to the end user’s.
4. Restore the full database on the user's PC.
August 2010
Copyright © 2009-2010, Berg Company, LLC
Infinity Help
48
Change from a Duplicate Serial Number
To change a serial number:
1. Order a new serial number.
2. Make a backup copy of the entire Infinity folder.
3. Insert the install CD with the new serial number.
4. Click Change from a Duplicate Serial Number.
5. Select the folder of your database.
This automatically changes the datab ase serial numb er to the serial
numb er on the CD.
6. Click Install Infinity software to upgrade your present database with its
new serial number.
August 2010
Duplicate Serial Number
Use this procedure in situations
where a serial number has been
shared on two or more
locations.
You can also use this feature to
change the serial number of any
version database to a new serial
number.
Copyright © 2009-2010, Berg Company, LLC
Infinity Help
49
Access Configuration Options
To access configuration options (at software install):
1. Complete the Infinity installation process.
The Configuration screen appears at the end of the installation process.
To access configuration options any time after software
installation:
1. Close Infinity if it is currently running.
2. Insert the Infinity CD in a CD drive.
Use the same CD used to install the software or the serial numb ers won't
match and you won't b e ab le to change any options.
3.Click Install Infinity Software. Follow the instructions.
Click Next to continue through the setup process or Back to return to a
previous screen. Agree to the license agreement and the prompt ab out
correct serial numb er.
4. Click Configure in the Setup type screen.
Access Configuration
Configuration options include
security options, data storage
and display options, country
options (units of measure), and
features.
These options are entered at the
time of software installation and
can be modified as the need
arises.
You can also clear sales from
the database from the
Configuration screen.
5. Click Next to accept the path of the database.
If your datab ase is in a different path, type it in the entry field or click Browse
to select the folder.
6.Click Next to verify the operation.
The Configuration screen appears.
7. Enter all your configuration options.
Click Finish after you've to exit the setup process and return to
Windows.
For help with the Clear Sales procedure see How to clear sales from the
datab ase.
8. Remove the Infinity CD from the CD drive.
August 2010
Copyright © 2009-2010, Berg Company, LLC
Infinity Help
50
Security Options
To find security options:
1. Access Configuration Options.
2. Click Security.
To add a new user:
See Register User Information
To change a user password or security level:
See Modify User Information
To change a user name:
1. Unregister the user.
2. Register the user with the new name.
To remove a user:
See Unregister Users
To enable/disable password protection for your system:
See Enable/Disable Passwords
To modify the number or names of security levels:
See Security List
To change the Infinity functions accessible at security levels:
See Function Security Levels
August 2010
Security Options
Infinity offers protected access
to the software through user
registration, passwords and
security levels.
Security is maintained by
allowing security option
changes only from the Infinity
CD with the correct serial
number. (The CD should
probably be locked away when
not in use.)
You can change the number
and names of your security
levels and also which functions
are accessible at each level.
Other configuration options
include Data Storage and
Display Options, Country
Options, Features, and Clear
Sales.
Copyright © 2009-2010, Berg Company, LLC
Infinity Help
51
Register User Information
To register new users:
1. Access Configuration Options.
2. Click Security.
3. Click Register Users.
4. Enter the user Name (up to 19 characters).
This is case sensitive; that is, upper and lower case letters must b e entered
exactly as the user will enter them. If you make a mistake, b ackspace or
delete to change it.
5. Type a Password (up to 16 characters).
The password is case sensitive. You won't b e ab le to read the password on
the screen. If you make a mistake, b ackspace or delete to change it. You
can enter the same or different passwords for all users.
6. Select a Security Level.
7. Click Register to save the user.
8. Click OK to confirm.
Register Users
A user's registration is
composed of three things: the
user name, a password, and a
security level.
If you enable passwords, no one
can run an Infinity program
without first entering a correct
name and password.
If a correct name and password
are entered, the security level of
user determines the Infinity
features the user can access.
You can only register a new
user with the Infinity CD.
Other configuration options
include Country Options, Data
Storage and Display Options,
Features, and Clear Sales.
August 2010
Copyright © 2009-2010, Berg Company, LLC
Infinity Help
52
Modify User Information
To modify user password or security level:
1. Access Configuration Options.
2. Click Security.
3. Click Modify Users.
4. Select the Name of the user you want to change.
5. Type a new Password and/or select a different Security Level.
6. Click Save to save your changes.
7. Click OK to confirm.
Modify Users
Any changes to a user's
registration take place as soon
as you enter them.
If you want to change a
registered user's name, you
must first use Unregister Users
to remove the old name and
then use Register New User to
register the new name.
Other configuration options
include Country Options, Data
Storage and Display Options,
Features, and Clear Sales.
August 2010
Copyright © 2009-2010, Berg Company, LLC
Infinity Help
53
Unregister Users
To unregister a user:
1. Access Configuration Options.
2. Click Security.
3. Click Unregister Users.
4. Click the user(s) you want to delete.
5. Click Unregister to delete the selected user(s) from the list.
6. Click Yes to confirm the deletion.
A separate confirmation displays for each user.
August 2010
Unregister Users
You can remove any
unregistered user from the list
and prevent their access to
Infinity software.
Other configuration options
include Country Options, Data
Storage and Display Options,
Features, and Clear Sales.
Copyright © 2009-2010, Berg Company, LLC
Infinity Help
54
Enable/Disable Passwords
To enable/disable passwords:
1. Access Configuration Options.
2. Click Security.
3. Click Passwords Enabled to enable password protection. Uncheck it to
disable password protection.
Unchecking this option does not delete any registered users. It simply
disab les protected entry to the system and lets anyone use the software.
Enable Passwords
Enabling passwords means
every user of your Infinity
installation must log on with a
user name and password.
See Security Options for links
to help setting up users.
August 2010
Copyright © 2009-2010, Berg Company, LLC
Infinity Help
55
Security List
To customize security level names:
1. Access Configuration Options.
2. Click Security.
3. Click Security List.
To add new security levels or rename current levels:
1. Highlight a current security level name or click an empty field.
Level 1 is the highest security clearance and 8 is the lowest. (Level 1
accesses level 1 functions plus functions in levels 2-8, level 2 accesses its
own plus functions in levels 3-8, level 3 accesses its own plus functions in
levels 4-8, etc.)You must define at least 4 security levels using the numb ers
1-4. All levels must b e consecutive (you can't skip a numb er). Each name
can b e up to 31 characters.
2. Type a new name for the security level.
3. Click OK to save your changes.
Security List
You can change the number
and names of your security
levels.
You can define between four
and eight different security
levels with unique names for
each level.
To customize which Infinity
functions are accessible at each
security level see Function
Security Levels.
To delete a current security level:
1. Highlight and delete the security level name.
All levels must b e consecutive so you can't delete any b ut the lowest level
(s). Any functions or users assigned to a deleted security level will b e
reassigned to the lowest availab le security level.
2. Click OK to save your changes.
To display the Berg default security levels:
1. Click Defaults to see the Berg default security levels.
August 2010
Copyright © 2009-2010, Berg Company, LLC
Infinity Help
56
Function Security Levels
To customize security level functions:
1. Access Configuration Options.
2. Click Security.
3. Click Function Security.
4. Using the drop-down menus, select the security level you want for each
function.
Use the lowest numb ered level for your most restricted functions.
5. Click Next to see the next screen or Back to return to the first screen.
Function Security Levels
You can customize which
Infinity functions are accessible
at each of your security levels.
To customize the number and
names of your security levels
see Security List.
6. Click OK to save your changes and return to the Security Options
screen.
To display the Berg default security levels for each function:
1. Click Defaults to see the Berg default security levels.
August 2010
Copyright © 2009-2010, Berg Company, LLC
Infinity Help
57
Data Storage and Display Options
To enter data storage and display options:
1. Access Configuration Options.
2. Click Data.
3. Select the Archive Records Storage Length from the drop down list.
4. Select the Quantity of Stored Data stored in the archive records.
5. Select the Hourly Sales Type of Data stored for hourly sales reports.
6. Select Clear to delete hourly sales data from the ECUs when you
Archive and Clear Sales OR select Don't Clear to keep it.
The default is Don't Clear.
7. Select the Schedule Log Storage Length from the drop down list.
8. Click OK to save and exit.
August 2010
Data Storage and Display
You should enter these options
at the time of software
installation.
The options for data storage and
display include how long to
keep archive records, how much
sales data to keep in archive
records, what type of hourly
sales data you need and how
long to keep the schedule log.
Copyright © 2009-2010, Berg Company, LLC
Infinity Help
58
Country Options
To enter country options:
1. Access Configuration Options.
2. Click Country.
3. Select the Unit of Measure for calculating and displaying fluid volumes.
You can't change the unit of measure once you've entered any portion sizes
into the datab ase.
4. Click OK to save and exit.
Country Options
The unit of measure is called a
"country" option because
usually it is the country you live
in that determines how you set
this option.
You should enter the unit of
measure at the time of software
installation.
August 2010
Copyright © 2009-2010, Berg Company, LLC
Infinity Help
59
Features
To enable optional features:
1. Access Configuration Options.
2. Click Features.
3. Select the Infinity edition best suited to your needs.
You can select a different edition at any time.
Basic
Includes b asic Infinity functions, b ut does not include some report file
formats, Export, Inventory and the Reconciliation report.
Enterprise
Includes everything in the Basic edition with the added ab ility to save
reports in .pdf and .html formats, Export, Inventory, the Reconciliation report,
import/export prices and portions and design Column Selection reports/
exports.
Features
Configure your Infinity
installation to match your
needs.
4. Uncheck Enable Interface if you don't plan to use it.
This removes the Interface menu and eliminates all sales terminal Interface
functionality. Note you can also just disab le a driver instead of disab ling
Interface.
If you've already loaded drivers to ECUs, you MUST remove all drivers from
all ECUs b efore disab ling Interface. After disab ling Interface, you can't
remove drivers since the menu choice will b e gone.
5. Click OK to save and exit.
August 2010
Copyright © 2009-2010, Berg Company, LLC
Infinity Help
60
Clear Sales
To clear sales from the database:
1. Access Configuration options.
2. Click Clear Sales.
3. Click Yes to confirm the deletion of all sales records from the computer.
4. Click OK when you've read the clear sales completion message.
5. Click Finish to exit the Configuration screen.
Don't forget to remove the Infinity CD from the CD drive.
Clear Sales
You should clear sales from the
database only when you want to
erase all archive records of
sales from the computer's hard
drive.
You may be directed to do this
by Berg personnel or you may
do it at regular intervals to clear
old records from the computer
and make room for new ones.
Clear sales can remove pours
used for initial calibration.
Completing this operation will
limit the kinds of reports you
can run.
To automatically clear old sales
records see Data Storage and
Display Options.
Clearing sales from the
database does not affect any
configuration or setup data (e.g.,
prices, portions, dispenser
assignments).
You can only perform this task
with your Infinity setup disk.
Although there is a menu item
for Clear Sales... in the
Backups menu, it only directs
you to Configuration options.
You can't clear sales from the
Infinity program.
August 2010
Copyright © 2009-2010, Berg Company, LLC
Infinity Help
61
Preferences
To enter preferences:
1. Pull down the Options menu and click Preferences....
2. Select your
preferences.
Select Basic Edition or Enterprise Edition depending on the Infinity
features you need. You can select a different edition at any time.
Preferences
You can change your
preferences at any time.
Check Interface to enable all interface menu choices. You can also
remove Interface from your configuration by unchecking the Interface
box. This will remove the Interface menu and eliminate all sales
terminal Interface functionality. Note you can also just disable a driver.
*You MUST remove all drivers from all ECUs b efore disab ling Interface.
After disab ling Interface, you will not b e ab le to remove drivers since the
menu choice will b e gone.
Explicit Sequence Numbers applies only when you are interfaced
with a Micros POS which uses sequence numbers. If this is checked,
you can choose which sequence numbers are used by each ECU or
P3 Hub. Use Sequence Number Setup to do this.
POS Identification only affects Dispenser Networks. It means that
dispensers share a POS and before each pour, the P3 Hub to be used
must be selected.
Check Suppress Confirmations if you don't want to see typical
confirmation questions for software tasks. Confirmation questions
usually ask if you really want to do the operation ("Are you sure you
want to delete X?").
Click the Show Hidden Messages button to see confirmation screens
you've previously asked not to see. For example, when you confirm
overwriting current data to import prices and portions, you can specify
"Do not show this message again". If you later decide you need the
confirmation message, click Show Hidden Messages.
Show PLUs specifies whether you'll see a column for entering PLUs
on the Modify Prices and Portions screen. You won't see this option if
you've installed Interface software or enabled the Reconciliation report
feature, since PLUs are always shown in these cases.
Click Use descriptive backup folder to save backups with easy to identify
names.
Enter Key=Default Button specifies whether the Enter key functions
as the "default" button on Infinity screens. Default means the active
button (most commonly OK). Check this option to use the Enter key
as a shortcut to clicking OK (or whatever button is the default on the
screen). This is the default. Uncheck this option to use the Enter key
as a Tab key (which moves focus from one control on the screen to
another).
Auto Drop down specifies whether a drop down list automatically
displays on combo boxes. Check this option to automatically display
drop down lists (such as brand lists, ECU lists, report lists). Uncheck
this option to pull down the list with the down arrow. This is the default.
Select Entire Text specifies whether the entire text in a text entry field
is automatically selected when you enter the field. This is the default.
This option is only available in a text field and only when you first enter
the field. You can still de-select parts of the text after you enter the
field even if you select this option.
Exclude from Choice List allows you to eliminate equipment names
from drop-down lists. For example, if you never do any operations on an
individual dispenser, check Device Name and no device name will show
August 2010
Copyright © 2009-2010, Berg Company, LLC
Infinity Help
62
up in operations like Enable or Assign Brands.
This is useful since there are many equipment names and drop-down
lists may become cluttered. There are names for each dispenser/
device, names for the ECUs as well as Groups and sales stations.
3. Click OK.
Click Load Defaults to use default software preferences.
August 2010
Copyright © 2009-2010, Berg Company, LLC
Infinity Help
63
Inventory Options
To enter inventory options:
1. Pull down either the Options menu or the Inventory menu and click
Inventory Options....
2. Select an Order Method.
Par Stock means you specify the numb er of containers to keep in your total
stock for each b rand. When the numb er of containers falls b elow that
amount, Inventory will include the b rand on an order and calculate how
many containers must b e ordered to reach your par stock amount for the
b rand.
Order Point is the minimum numb er of containers of the b rand you want on
hand b efore you re-order. When the numb er of containers falls b elow the
order point, Inventory flags the b rand to let you know it's time to re-order.
Inventory Options
You can enter Inventory options
from the Inventory or Options
menu.
These options specify order
details and can be changed
anytime.
3. Type your Establishment name and Address (to be printed on orders).
4. Type the Tax Percentage you want added to the total cost of every
order.
You'll see this percentage added when you print orders. If you enter zero,
tax is not shown on the printed order.
5. Check Calculate Container Cost if you want Inventory to recalculate the
container cost for each brand in an order based on its order cost.
If your order cost changes frequently, you may not want to select this option,
b ut keep the container cost entered in Brand List Setup.
6. Click OK to save your entries and exit.
Click Close to exit the screen without saving.
August 2010
Copyright © 2009-2010, Berg Company, LLC
Infinity Help
64
Report Options
To enter report options:
1. Pull down the Options menu and click Report Options....
2. Confirm the correct Business Name or type a new one.
The b usiness name appears at the top of all reports and in the title b ar of
Infinity. You can also change your b usiness name from a menu.
3. On the General tab select the report data you want Infinity to use. Type
the End of Day time and select the End of Week day.
4. On the Selections tab select the brand name sort and the Report Pour
Type.
5. On the Define Shifts tab type shift Begin and End times (optional).
You can click on Clear All to remove all defined shifts.
Shifts are used b y the Hourly Sales report and on Column Selection reports
when you pick Pour Shift as one of the columns.
Shifts which do not b egin and end on the hour will not b e supported b y
Infinity network ECUs unless they are connected to a Dispenser Network
using a Dispenser Converter.
6. Enter minute interval for periods not covered by the range of shift hours.
This is also useful in lieu of explicit shift hours. For example, if you want
Hourly Sales to show every half hour, enter 30. The default is 60 minutes.
Intervals other than 60 minutes will not b e supported b y Infinity network
ECUs unless they are connected to a Dispenser Network using a Dispenser
Converter.
7. On the Printer Fonts tab select the Font Name and the Font Size.
Report Options
Report options determine the
look and scope of Infinity
reports.
These options are used as the
default report options for your
system.
Specific reports can later be
customized with different
options if you run an advanced
report.
You can also create custom
reports using options different
from those on the Report
Options screen.
If you don't change any report
options in the Options menu,
the Berg default options are
used.
8. Click OK to save the entries on all tabs and exit the Report Options
screen.
To use the Berg defaults (excluding the b usiness name) click Load
Defaults. Click Close to exit without saving any changes.
August 2010
Copyright © 2009-2010, Berg Company, LLC
Infinity Help
65
Export Options
To enter export options:
1. Pull down the Options menu and click Export Options....
You can also click Export Options... from the Export screen.
2. Select an Export Format.
3. Type a Column Separator if required.
4. Type a Comment Character if required.
5. Check Column Headers if required.
Click Load Defaults to see the Berg defaults in all fields.
Export Options
Export options specify the
layout of the export file.
Options you specify are used for
all future exports (until you
change them).
6. Click OK to save your entries and exit.
Click Close to exit the screen without saving.
August 2010
Copyright © 2009-2010, Berg Company, LLC
Infinity Help
66
Reconciliation Options
To enter reconciliation options:
1. Pull down either the Options menu and click Reconciliation Options....
2. Select Compare by Volume, Compare by Sales or By Count.
If you select Compare b y Volume or By Count, choose the type of Berg
volume you want to compare (Sold Pour Volume or Pour Volume). That is,
you decide whether to include comps and cancels in the volume.
3. Type in the Column Separator.
This is a character used to separate columns of information in the sales
terminal data file. The default is a comma (,).
4. Type the Header Lines number.
This is the numb er of header/comment lines at the b eginning of the sales
terminal data file. These lines are skipped b y Infinity.
5. Check Verbose Errors to see all discrepancies listed on the
Reconciliation report.
Discrepancies may include duplicate PLUs in Infinity, unrecognized PLUs
from the sales terminal, etc. (There may b e expected unknown PLUs from
the sales terminal such as those for food orders.)
6. Select a Sales Terminal File / Station Correspondence.
Select Single File if one file from the sales terminal contains data for all your
ECUs.
Select Use Station Column in Single File if there is a column in the Sales
Terminal File with the name of the Station (You must enter which column is
the Station Column b elow.)
Select Separate File for Each Station if you need to list multiple sales
terminal data files.
Reconciliation Options
To run a Reconciliation report,
you must first determine how
you will generate a sales
terminal data file at the sales
terminal (see your sales
terminal representative for help
with this).
The sales terminal data file
must be an ASCII text file.
Once you know the column
format of the sales terminal data
file, its name and location, enter
these on the Reconciliation
options screen.
Unless something changes, you
only need to set up these
options once.
7. Click Name File... to enter the path and name of the Sales Terminal
Data File. (If you are using a separate file for each station, first click the
file name you want to change.)
Select the folder, type the file name and click Open. You can use a variab le
sales terminal data file name using curly b rackets.
8. Type the Column number in the sales terminal file for PLU, Count or
Sales.
PLU Column identifies which column in the file lists the PLUs. The default is
1.
Count Column displays if you're comparing b y volume or count. This
identifies which column in the file lists a count for each PLU. The default is
2.
Sales Column displays if you're comparing b y sales. This identifies which
column in the file lists a sales amount for each PLU.
If your sales terminal file contains more than one column of PLUs,
Count or Sales, type the column numbers in numerical order,
separated with the character noted on the screen (e.g., 1,3,5). The
separator character used b y your PC is displayed after the words "...when
separated b y" and is typically a comma.
When using more than one PLU column, you are indicating there is more
than one set of data on each line in the sales terminal data file. One use of
this is when multiple price levels are exported b y the POS systems into a
single line. If you enter multiple PLU columns, you must enter at least the
same numb er of Sales or Count columns.
You can also specify more than one Sales or Count column for each PLU
column. (The numb er of columns must b e a multiple of the PLU numb er of
columns.) In this instance, the data columns are grouped with a particular
PLU column and the data contained in those columns is added together
and associated with the single PLU.
An example of when this is useful is when the POS keeps track of price
levels b ut each price level is not given a separate PLU. For example, there
may b e three sales columns associated with each PLU (corresponding to
August 2010
Copyright © 2009-2010, Berg Company, LLC
Infinity Help
67
three different price levels). The PLU association is provided b y the column
order. For example, if there are 2 PLU columns (1,4) and four sales columns
(2,3,5,6), sales columns 2 and 3 are associated with PLU column 1 and
sales columns 5 and 6 are associated with PLU column 4.
9. Type the Station Column number if you've selected Use Station
Column in Single File.
This identifies which column in the file gives the station name for the line of
data. Only a single column numb er is allowed. By using the Station Column,
you can run separate reconciliation reports against each station. Normally
you will b e matching up Sales Station names b ut you can also use
Hardware Stations if they are not included in any Sales Station.
10. Type the Date and Time column numbers (if the file includes that
information).
Both columns must b e entered if you are using one of them. The stamped
date and time will b e matched against the date range indicated for the
Reconciliation report to determine which records should b e compared.
Records in the sales terminal file that fall outside the report date range will
not b e included in the reconciliation report.
11. Click OK to save all your entries.
It's okay if there are additional columns in the sales terminal data file-Infinity just ignores them.
August 2010
Copyright © 2009-2010, Berg Company, LLC
Infinity Help
68
Schedule Options
To enter schedule options:
1. Pull down the Options menu and click Schedule Options....
2. Select a Report Handling method used for all scheduled reports.
3. Click Name File... to change the Schedule Report Names and/or the file
format used for all scheduled reports .
Select the folder to Save in, select the file format to Save as, type the File
name and click Save.
Click Load Defaults to see the Berg defaults in all fields.
4. Click OK to save your entries and exit.
If you define options on the Options tab of the the New Schedule or Modify
Schedule screen, those options apply ONLY to the specific schedule b eing
created or modified.
Schedule Options
Schedule options specify how
report output is generated in a
schedule.
Default schedule options are
used for all new schedules.
Changing default options does
not affect any existing
schedules.
You must be using Enterprise
Edition to to save reports in pdf
or html format.
You must be using Enterprise
Edition to save as text files (txt
or csv).
Infinity report files (rdf) can only
be opened in Infinity but the text
files can be viewed by a variety
of programs.
Note that saving as a text file
loses the report formatting.
August 2010
Copyright © 2009-2010, Berg Company, LLC
Infinity Help
69
View Hardware Configuration
To view hardware configuration:
1. Pull down the Options menu and click View Hardware Configuration
OR
From any screen press the F8 key.
The hardware configuration list reflects only your datab ase configuration at
the computer--it does not check to see what hardware is attached at the
present time.
2. View the folder-type list using the scroll bar if necessary.
3. Click the plus (+) sign on networks or ECUs to view their components.
4. Click the minus (-) sign on networks or ECUs to collapse their
components.
5. Click Close to exit the screen.
Hardware Configuration
This feature lets you view a list
of the networks and ECUs you
have set up.
It also includes the Hardware
Station name of each ECU.
This list is helpful if you want to
get an overview of the system's
organization or you need to see
what's out there before making
changes.
This screen is easily moved and
resized and you can view it from
any screen by pressing F8.
The hardware configuration list
reflects only your database
configuration at the computer--it
does not check to see what
hardware is attached at the
present time.
August 2010
Copyright © 2009-2010, Berg Company, LLC
Infinity Help
70
View Equipment Name Mapping
To view equipment name mapping:
1. Pull down the Options menu and click View Equipment Name
Mapping
OR
From any screen press the F9 key.
The list reflects only your datab ase configuration at the computer--it does
not check to see what hardware is attached at the present time.
2. View the folder-type list using the scroll bar if necessary.
The list is useful to check which ECUs are included in a sales station or
other group.
3. Click the plus (+) sign on any equipment to view its name and any
components.
4. Click the minus (-) sign to collapse any equipment.
5. Click Close to exit the screen.
Equipment Name Mapping
This feature lets you view a list
of the groups, sales stations,
hardware stations and devices
you have set up.
This list is helpful if you want to
get an overview of the system's
organization or you need to see
what's out there before making
changes.
This screen is easily moved and
resized and you can view it from
any screen by pressing F9.
The equipment list reflects only
your database configuration at
the computer--it does not check
to see what hardware is
attached at the present time.
August 2010
Copyright © 2009-2010, Berg Company, LLC
Infinity Help
71
Demo Mode
To use demo mode:
1. Pull down the Options menu and click Demo Mode.
The menu displays a checkmark and Infinity immediately switches to demo
mode.
2. To set up options for this mode, see Demo Setup.
3. To connect in demo mode to a live ECU, see Demo ECU.
4. To exit demo mode, pull down the Options menu and click Demo Mode.
Infinity immediately switches b ack to live mode.
Demo Mode
Demo mode performs all of the
same functions to the Infinity
database without
communicating with any
equipment.
This makes this mode valuable
for demonstrations, for
preliminary setup or for making
a large number of changes.
If changes made in demo mode
need to be applied to actual
equipment, you must later
perform a clear and restore
memory (on every affected ECU)
using a live version of Infinity.
August 2010
Copyright © 2009-2010, Berg Company, LLC
Infinity Help
72
Demo ECU
To set up a demo ECU:
1. Pull down the Options menu and click Demo ECU....
You must b e in Demo Mode to see this option.
2. Type the ECU number and click OK.
3. Click Live Connection in the Communications box (displayed in the
top left corner of Infinity while in demo mode).
Only one ECU is allowed to communicate in Demo Mode. All other ECUs
will get a CM25 error.
August 2010
Demo ECU
You are allowed to
communicate with a single ECU
while in Demo Mode.
If you are running a version of
Infinity built and installed as
DEMO, select the Demo ECU
by running the Setup program
on the Infinity CD.
Copyright © 2009-2010, Berg Company, LLC
Infinity Help
73
Demo Setup
To set up a demo version:
1. Pull down the Options menu and click Demo Setup....
2. Enter your choices for demo version numbers on the Demo Setup
screen.
3. Click OK to save your changes and exit or click Close to exit without
saving changes.
Demo Setup
You can set up a demo version
of Infinity to simulate the sales
data of an actual system even
though you have no Infinity
hardware connected.
The numbers you choose for
your demo version are used to
generate a random amount of
sales data to demonstrate
Infinity's features.
Click Load Defaults to use
Berg's default demo version
numbers.
You can also connect one ECU
to a demo version of Infinity.
August 2010
Copyright © 2009-2010, Berg Company, LLC
Infinity Help
74
Brand Wizard - Introduction
What is the Brand Wizard?
The Wizard steps you through the process of loading Berg's brand list to
your computer.
How can I get to the Brand Wizard?
The Brand Wizard appears the first time you run Infinity in a new
installation. Or pull down the Pouring menu and point to Brand
Operations. Click Brand Wizard....
Do I have to use the Brand Wizard?
No. If you click Cancel, you can exit. The Berg brand list is not loaded. You
can use the Wizard later to load the Berg brand list OR go to Load Initial
Brand List.
To proceed with the Brand Wizard:
Click Next.
In the next step, you select which product types from the b rand list you want
to change and/or load.
Brand Wizard
To save time entering the name
of every brand in your system,
you can easily load Berg's
brand list using the Brand
Wizard.
Each brand in the list has
factory default prices and
portions according to its product
type. The Wizard lets you
replace these defaults with your
own.
You can change the number of
sizes and price levels and the
default prices and portions for
specific product types.
Setting your own defaults is
useful when you have several
brands within a product type
with the same prices and
portions.
If you don't want to set your own
default prices and portions, you
can load the brand list with the
factory defaults. You can
always change the prices and
portions for specific brands after
the brand list is installed.
August 2010
Copyright © 2009-2010, Berg Company, LLC
Infinity Help
75
Brand Wizard - Product Types
What is this step?
This step of the Wizard shows you the six product types in the Berg brand
list. You need to select which product types you want to load to your
computer. You may not want or need all product types.
For each product type you select, a series of screens will appear to give
you a chance to make changes to the defaults for that product type.
To proceed with the Brand Wizard:
1. Select the product type(s).
Even if you don't want to make any changes to product type defaults, select
the product types you want included in your list. If you deselect all product
types, you'll exit the Wizard.
2. Click Next to proceed with the next step.
August 2010
Brand Wizard
Click Back at any step of the
Wizard to return to a previous
screen and make changes.
Click Cancel at any time to exit
the Wizard.
Each brand in the list has
factory default prices and
portions according to its product
type. The Wizard lets you
replace these defaults with your
own.
Copyright © 2009-2010, Berg Company, LLC
Infinity Help
76
Brand Wizard - Sizes and Price Levels
What is this step?
This task lets you modify the number of sizes and price levels for a
particular product type. This is useful if you never use all the sizes and price
levels available or if you want to increase the sizes and price levels available
because you've added a 1544 Infinity ECU to your system.
Changes to the number of sizes and price levels affect any currently defined
prices and portions.
To proceed with the Brand Wizard:
1. Select the maximum number of portion sizes and price levels you want
for the indicated product type.
For the cocktail product type, select the maximum numb er of ingredients you
want for a cocktail recipe.
OR
Click Load Defaults to use the Berg defaults.
You're not defining portion sizes or price levels--you're just saying how
many different portion sizes and price levels you'll need.
If you reduce the numb er of portion sizes and price levels, a message may
warn you the highest portion sizes and price levels are the ones that will b e
eliminated. Click Yes to continue (and remove the higher sizes and price
levels) or No to ab ort the process. If you eliminate previously defined higher
prices and portions, the changes are sent to the ECUs at the end of the
Wizard.
If you increase the numb er of portion sizes and price levels, a message
reminds you that no prices and portions are affected b y the change. Click
OK to continue the process.
Brand Wizard
Click Back at any step of the
Wizard to return to a previous
screen and make changes.
Click Cancel at any time to exit
the Wizard.
You can choose the number of
portion sizes and price levels
you want, but you can't specify
their designations.
For example, if you choose 2
price levels they will be A and
B. If you choose 2 portion sizes,
they will be 1 and 2. The higher
sizes and price levels are
always the ones eliminated.
2. Click Next to proceed with the next step.
August 2010
Copyright © 2009-2010, Berg Company, LLC
Infinity Help
77
Brand Wizard - Default Prices and Portions
What is this step?
Each product type in the Berg brand list has factory default prices and
portions. This step of the Wizard lets you replace these factory defaults
with your own. Setting your own defaults is useful when you have several
brands within a product type with the same prices and portions.
If you don't want to set your own default prices and portions, you can load
the brand list with the factory defaults by clicking Next.
In this step, a new screen appears for each price level of the indicated
product type.
To proceed with the Brand Wizard:
1. To enter your own default prices and portions, type the correct Portion
and Price for each Size listed and click Next.
You don't need to type a decimal if you're entering a whole numb er, e.g.,
type 6 for 6.00 fl oz, or 2 for $2.00.
OR
Click Next to accept the Berg default prices and portions displayed for
the product type and price level.
August 2010
Brand Wizard
Click Back at any step of the
Wizard to return to a previous
screen and make changes.
Click Cancel at any time to exit
the Wizard.
You can always change the
prices and portions for specific
brands after the brand list is
installed.
The number of different portion
sizes and price levels you'll see
is the number you specified in
the previous step.
Copyright © 2009-2010, Berg Company, LLC
Infinity Help
78
Brand Wizard - Brand Names
What is this step?
This step gives you a chance to select which product types of the Berg
brand list you want to load. (You may not need all product types.) If you
didn't select a particular product type on the Brand Wizard - Product Types
screen you won't be able to select it now. (Click Back repeatedly if you
want to get back to step 2.)
This step just loads the brand names. (There's no harm in loading brand
names and then not using them. You can run Delete Unassigned Brands
later.) If you choose not to load one or more product types in this step, any
default prices and portions or number of sizes and price levels you've
entered for product types in previous steps of the wizard are still saved. A
single price table using the defaults is created for each new brand.
To proceed with the Brand Wizard:
1. Select which product types from the Berg brand list you want to load to
your computer and click Next.
August 2010
Brand Wizard
Click Back at any step of the
Wizard to return to a previous
screen and make changes.
Click Cancel at any time to exit
the Wizard.
Any brands you already have in
your brand list are not affected
by the new list.
You'll still need to assign brand
names to your dispensers after
you've completed the Wizard.
Copyright © 2009-2010, Berg Company, LLC
Infinity Help
79
Brand Wizard - Container Setup
What is this step?
This step of the Wizard gives you a chance to specify the container your
brands come in. The Wizard simply provides an easy way to assign the
same container to all brands or to all brands of a product type. You can
always assign a default container to a product type or assign a container to
any of your brands later on.
The container used for each brand appears on the Usage report. You must
specify a container for each brand you track using the Inventory feature.
Brand Wizard
Click Back at any step of the
Wizard to return to a previous
screen and make changes.
Click Cancel at any time to exit
the Wizard.
Specify the size and unit of measure for your containers in Container Setup.
If you're upgrading from a previous Infinity release, any b ottle sizes you
defined in previous releases will b e converted to containers. Please check
all container sizes using Container Setup.
To proceed with the Brand Wizard:
1. Select a container for each product type and click Next.
You'll only b e ab le to select a container for the product type(s) you selected
in the previous step of the Wizard.
August 2010
Copyright © 2009-2010, Berg Company, LLC
Infinity Help
80
Brand Wizard - Confirmation
What is this step?
This step of the Wizard confirms the changes you've made (if any) and gives
you a chance to make any changes before the brand list is loaded.
To proceed with the Brand Wizard:
1. To make changes to any previous steps in the Wizard, click Back to
return to the appropriate screen.
2. Click Next when you're ready to save any changes you've made and to
load the brand list for the product types you've selected.
Brand Wizard
Click Back at any step of the
Wizard to return to a previous
screen and make changes.
Click Cancel at any time to exit
the Wizard.
Wait while the Wizard loads the b rand list.
August 2010
Copyright © 2009-2010, Berg Company, LLC
Infinity Help
81
Network Setup
To find network setup:
1. Pull down the Management menu and point to Setup. Click Network....
To set up a new network:
1. Click New....
2. Type the network's unique New Name.
The name can b e up to 31 characters. If you are setting up multiple
networks, use names to easily distinguish b etween them.
3. Click Continue....
Click Cancel to stop setting up a network.
4. Select the correct Port number for the network.
5. Select the ECU Types.
Choose either Infinity ECUs (Tap 1, All-Bottle 7, Laser, All-Bottle ID, 1544)
or Dispenser Network ECUs (Tap 2). If you have a system with b oth ECU
types, you must set up a separate network for each type. (All your ECU types
can still b e connected in one system in the hardware.)
6. Type in an optional Security Code for the network.
7. Select Network on Modem if the network connects to a remote
computer.
See Phone, Init String, Dial Rate, Idle Time, Hangup Time, Tone or Pulse,
Connect Wait, Redial Tries
8. Click OK to save all your entries and exit the screen.
Click Close to exit the screen without saving.
To modify a network:
1. Select the Network from the drop-down list.
2. Click Modify....
3. Select new entries and click OK to save your changes.
To rename a network:
1. Select the Network from the drop-down list.
2. Click Show All Options.
3. Click Rename....
4. Type a unique New Name and click OK to save it.
To delete a network:
1. Select the Network from the drop-down list.
Network Setup
From the Network Setup screen
you perform all tasks related to
setting up networks in Infinity
software.
You must set up a new network
with a unique name before any
communication between Infinity
hardware and software can take
place.
You must set up a network
before you can set up any
ECUs, stations or groups.
You must set up a separate
network for any Dispenser
Network ECUs (Tap 2).
See View Hardware
Configuration to see a list of all
the networks and ECUs you've
set up.
Quickly access the ECU Setup
screen with the shortcut button (
ECU/Hardware Station...) after
setting up a network.
It's a good idea to run a
communication test for each
ECU after you've set up a
network. This ensures each
ECU can be properly accessed
by the computer.
Make any major changes to
network settings when the
system is not in use.
2. Click Show All Options.
3. Click Delete.
4. Click Yes to confirm the deletion.
If you have ECUs set up in the network wait for the ECUs to b e deleted.
August 2010
Copyright © 2009-2010, Berg Company, LLC
Infinity Help
82
ECU/Hardware Station Setup
To find ECU/Hardware Station setup:
1. Pull down the Management menu and point to Setup. Click ECU/
Hardware Station....
OR
Click ECU/Hardware Station... on Network Setup.
To set up a new ECU:
It's a good idea to enter your system Device Settings b efore setting up a
new ECU, so the dispensers you set up will have the system settings.
1. See New ECU Number for help setting up the ECU number.
2. See New ECU Setup for help setting up the ECU.
To read an ECU to add it to a network:
See Read an ECU
To copy settings from an existing ECU to create a new one:
See Copy an ECU
To move an ECU to another network and/or new ECU number:
See Move an ECU
To change the ECU number in a dispenser network:
See Assign Address
To modify an ECU's setup:
See Modify an ECU
To use addressing tools for dispenser network ECUs:
See Modify an ECU
To rename an ECU:
1. Select the Hardware Station from the drop-down list.
2. Click Show All Options.
3. Click Rename....
4. Type a unique New Name and click OK to save it.
To delete an ECU:
1. Select the Network from the drop-down list.
2. Click Show All Options.
3. Click Delete.
4. Click Yes to confirm the deletion.
ECU/Hardware Station Setup
When you set up a new ECU
you tell Infinity that you have an
ECU connected, and where. An
ECU must be set up with a
network name and a unique
ECU number.
The combination of the network
name and ECU number can be
thought of as the ECU's
"address" which uniquely
identifies that ECU to Infinity.
You can change the network or
ECU number by using move an
ECU.
You can create a copy of an
ECU by using Copy an ECU.
You can also create a new ECU
by reading the information
stored in an ECU.
You need to verify that each
ECU in your system can be
properly accessed by the
computer.
Use the communication test to
check the connection with each
ECU, one at a time.
This test does not require that
the ECU be defined in the
system - it only has to be
physically connected to the
network you specify, and have
the ECU number properly set in
the ECU.
Wait for the software to complete the deletion. When you delete an ECU, the
ECU and its dispensers are disab led.
August 2010
Copyright © 2009-2010, Berg Company, LLC
Infinity Help
83
New ECU Number
To find new ECU number:
1. Pull down the Management menu and point to Setup. Click ECU/
Hardware Station....
2. Click New....
To set up a new ECU number for Infinity network ECUs (Infinity, Tap
1, etc):
1. Select the name of the Network.
Select a network you've already set up for Infinity network ECUs.
2. If you don't know the ECU number, click Identify... to communicate with
the network and determine the next available ECU.
The next numb ered ECU that has not b een set up will b e identified.
OR
Type the unique ECU number.
The ECU numb er must match the numb er set in the ECU itself. The
numb ers of any ECUs you've already set up in this network appear in the
Existing ECUs field.
3. Select the ECU Type.
4. Click Continue....
The New ECU Setup screen displays.
5. See New ECU Setup for help setting up the ECU.
To set up a new number for dispenser network ECUs (Tap 2):
1. Select the name of the Network.
Select a network you've already set up for Dispenser Network ECUs.
2. Type the unique ECU number.
The next availab le unique numb er for this network displays b y default. The
numb ers of any ECUs you've already set up on this network appear in the
Existing ECUs field.
3. Select Dispenser Network as the ECU Type.
4. Click Set ECU Number... to communicate with the equipment and "set"
this number in the ECU itself.
New ECU Number
It's a good idea to enter your
system Device Settings before
setting up a new ECU, so the
dispensers you set up will have
the system settings.
Setting the ECU number is the
first part of setting up an ECU.
See also New ECU Setup.
An Infinity network ECU number
must be set in the ECU itself.
Dispenser network ECUs are
addressed using the software;
you don't have to open them up.
The ECU numbers on a network
must be unique.
If your system uses multiple
networks, you can assign
unique ECU numbers system
wide (e.g., Network 1: ECU 1, 2,
3 and Network 2: ECU 4, 5, 6).
Or you can use the same ECU
numbers on different networks
(e.g., Network 1: ECU 1, 2, 3
and Network 2: ECU 1, 2, 3).
You just want to be sure you
can easily distinguish your
ECUs in the software.
5. Click OK to confirm the message. Go to the ECU and cycle power (pull
the power out and plug it right back in to the power supply).
Wait for communication to occur which assigns the ECU numb er. When
finished, the New ECU Setup screen displays.
6. See New ECU Setup for help setting up the ECU.
August 2010
Copyright © 2009-2010, Berg Company, LLC
Infinity Help
84
New ECU Setup
To find new ECU setup:
1. Pull down the Management menu and point to Setup. Click ECU/
Hardware Station....
2. Click New....
To set up a Infinity network ECU (Infinity, Tap 1, All-Bottle, etc):
1. See New ECU Number for help setting up the ECU number.
2. Type a Hardware Station name for this ECU.
The default hardware station name is the network name + ECU numb er.
Choose a hardware station name to easily distinguish this ECU in a
selection list when you assign b rands, run reports, or other operations.
3. Select the correct Device Type for each Dispenser Number.
Depending on the ECU type, you'll see one or more dispenser numb ers.
You're specifying which dispenser(s) are actually connected to the ECU.
4. Type a new Device Name for each Dispenser Number.
The default device name is the network name + ECU numb er + dispenser
numb er. You can enter a more meaningful name (e.g., 'Left Laser 12' or
'Left Sam Adams'). Device names are displayed in all lists of equipment
(assigning b rands, reports, schedules), so choose names to help
distinguish your dispensers easily.
5. Select the Sales Station for each Dispenser Number.
6. Click OK to save the ECU.
7. Wait for all communication with the ECU to finish.
When done, the ECU Setup screen displays with a message at the b ottom
to confirm saving the new ECU.
To set up a dispenser network ECU (e.g. Tap 2):
1. See New ECU Number for help setting up the ECU number.
2. Type a Hardware Station name for this ECU.
The default station name is the network name + ECU numb er. Choose a
hardware station name which helps you easily distinguish this ECU in a
selection list when you assign b rands, run reports, or other operations.
3. Select the correct Device Type for each Device Address.
On dispenser networks, a P3 Hub is considered a device, as well as Tap 2
taps. (The address of each device will b e communicated to the hardware
when you click OK.)
See Set up a Cocktail Pad for more information ab out Cocktail Pads.
4. Type a new Device Name for each Device Address.
The default device name is the network name + ECU numb er + device
address. You can enter a more meaningful name (e.g., 'Left POS' or the
b rand of a tap--'Left Sam Adams'). Device names are displayed in all lists of
equipment (assigning b rands, reports, schedules), so choose names to
help distinguish your dispensers easily.
New ECU Setup
It's a good idea to enter your
system Device Settings before
setting up a new ECU, so the
dispensers you set up will have
the system settings.
You can use the Device
Settings... button as a shortcut
to this screen, but you must
first save what you've set up on
the New ECU Setup screen.
It's essential to specify the
correct dispensers in the correct
positions for ECUs to control
pouring at the dispensers.
All dispensers now have "device
names" and most operations
can be performed using a device
name.
When you set up a new Infinity
ECU with an All-Bottle 7
dispenser, the default calibration
values for high flow pourers are
sent to the ECU. If you're using
standard flow pourers, you
should enter the correct values
before calibrating. See Initialize
calibration values.
By default, all dispensers are
included in the <Default Sales
Station>. You can also set up
Sales Station from Sales
Station Setup.
Additional functionality avalaible
from this screen is found in Set
up a Cocktail Pad and POS
Identification.
5. Select the Sales Station for each Dispenser Number.
See POS Identification for more information ab out sharing POS terminals
on the Dispenser Network.
6. Click OK to save the ECU.
A message tells you to press the address b utton on the device you've
assigned to address A.
7. Go to the equipment you specified for Device Address A and press the
flashing button.
This enab les the software and hardware to communicate the correct
address for the device. When finished, the software displays the message
for the next device.
8. Repeat step 6 for each device, as prompted.
When all the device addressing is done, communication occurs to send all
August 2010
Copyright © 2009-2010, Berg Company, LLC
Infinity Help
85
the ECU setup details to the ECU.
9. Wait for all communication with the ECU to finish.
When done, the ECU Setup screen displays with a message at the b ottom
to confirm saving the new ECU. See Modify an ECU for help with dispenser
network addressing features.
August 2010
Copyright © 2009-2010, Berg Company, LLC
Infinity Help
86
Read an ECU
To read an ECU to add it to a network:
1. Pull down the Management menu and point to Setup. Click ECU/
Hardware Station....
2. Select the Hardware Station you want to read.
The ECU you read should b e a functioning ECU.
3. Click Show All Options.
4. Click Read....
5. Click Yes to confirm the operation.
6. Select the name of the Network.
This is the network you want the ECU to b e part of.
7. Type in a unique ECU number and select the ECU Type.
Select the ECU numb er set in the ECU itself. This must b e an ECU numb er
unused on the selected network. The numb ers of any ECUs you've already
set up appear in the Existing ECUs field.
8. Click Continue....
Wait while the software communicates with the ECU.
The following information cannot b e recovered from an ECU and will b e
lost: Sales Stations, Interface information, PLU recipes, stock rooms, and
ingredient prices. It cannot distinquish b etween Tap Head + Flow Meter and
Flow Meter Only mode on Tap 1 and for most dispensers, may not produce
the correct b rand or cocktail names.
Read an ECU
You can add an ECU into a
network by reading its current
settings. This option is for
catastrophic failure only where
the database has been lost. If
you have regularly backed up
your system, you will not likely
need to use this option.
Reading an ECU to recover lost
data should not be used as a
substitute for backups.
The following information cannot
be recovered from an ECU and
will be lost: Sales Stations,
Interface information, PLU
recipes, stock rooms, and
ingredient prices. It cannot
distinquish between Tap Head +
Flow Meter and Flow Meter
Only mode on Tap 1 and for
most dispensers, may not
produce the correct brand or
cocktail names.
The ECU number identifies the
ECU to Infinity software. The
number you enter in the ECU
Number box must match the
number set in the ECU. Each
ECU in a network must have a
unique number.
August 2010
Copyright © 2009-2010, Berg Company, LLC
Infinity Help
87
Copy an ECU
To copy settings from an ECU to create a new one:
1. Pull down the Management menu and point to Setup. Click ECU/
Hardware Station....
2. Select the Hardware Station you want to copy.
3. Click Show All Options.
4. Click Copy....
5. Select the name of the Network. (The network can remain the same.)
6. Type in a unique ECU number.
Select the ECU numb er set in the ECU itself. This must b e an ECU numb er
unused on the selected network. The numb ers of any ECUs you've already
set up appear in the Existing ECUs field.
7. Click Continue....
Wait while the software communicates with the ECU. A Clear and Restore
memory operation is performed for you so that the setup information is
copied to the new ECU. When the ECU Setup screen displays again, you
can click Modify... to see the settings or to change the hardware station
name for the new ECU. In many cases, you will want to calib rate the new
ECU.
Copy an ECU
You can copy an ECU's setup
to create a new ECU in Infinity.
The new ECU type must match
the type being copied.
Information copied includes
ECU options and brand
assignments and calibration.
However, no archived sales
information is copied.
Also, no station or group
membership is copied.
The new ECU will get an
automatically generated default
station name.
The ECU number identifies the
ECU to Infinity software. The
number you enter in the ECU
Number box must match the
number set in the ECU.
Each ECU in a network must
have a unique number.
August 2010
Copyright © 2009-2010, Berg Company, LLC
Infinity Help
88
Move an ECU
To move an ECU to another network and/or new ECU number:
1. Pull down the Management menu and point to Setup. Click ECU/
Hardware Station....
2. Select the Hardware Station you want to move.
3. Click Show All Options.
4. Click Move....
5. Select the name of the Network. (The network can remain the same.)
6. Type in a unique ECU number.
For Infinity network ECUs, select the ECU numb er set in the ECU itself. This
must b e an ECU numb er unused on the selected network. The numb ers of
any ECUs you've already set up appear in the Existing ECUs field.
7. Click Continue....
Wait while the software communicates with the ECU.
8. Click Yes when prompted to do a Clear and Restore Memory to make
sure the setup information is sent to the ECU.
You may answer No if you have physically moved the ECU and know that it
already has the setup information stored. When the move operation is
complete, the ECU no longer appears under its old location. Note that the
Hardware Station name is not changed b y moving.
August 2010
Move an ECU
You can move an ECU from one
network to another. You can
also change the ECU number
for this ECU.
No information about this ECU
will be lost. You are merely
changing its location.
The ECU number identifies the
ECU to Infinity software. The
number you enter in the ECU
Number box must match the
number set in the ECU. Each
ECU in a network must have a
unique number.
Copyright © 2009-2010, Berg Company, LLC
Infinity Help
89
Assign Address
To change the ECU number (on a dispenser network):
1. Pull down the Management menu and point to Setup. Click ECU/
Hardware Station....
2. Select the Hardware Station you want to move.
This must b e a dispenser network ECU.
3. Click Change Number....
4. Type the current ECU number and click OK.
Type 0 if you don't know.
5. Type the new ECU Number.
This must b e an ECU numb er unused on the selected network. The
numb ers of any ECUs you've already set up appear in the Existing ECUs
field.
Assign Address
In a dispenser network, you can
change an ECU's address from
the software.
There is no need to open the
hardware to assign a new
number.
6. Click Continue....
Wait while the software communicates with the ECU.
7. If you see "Click OK and then Apply power to the ECU to be addressed",
then Click OK and disconnect power to the ECU and then reconnect the
power.
This will occur if you typed 0 (zero) for the current ECU Number.
8. Click Yes when prompted to do a Clear and Restore Memory to make
sure the setup information is sent to the ECU.
You may answer No if you have physically moved the ECU and know that it
already has the setup information stored. Note that the Hardware Station
name is not changed b y changing the ECU numb er.
August 2010
Copyright © 2009-2010, Berg Company, LLC
Infinity Help
90
Modify an ECU
To modify an ECU's setup:
1. Pull down the Management menu and point to Setup. Click ECU/
Hardware Station....
2. Select the Hardware Station you want to modify.
3. Click Modify....
4. See New ECU Setup for help with ECU settings.
To use addressing features (dispenser network ECUs only):
Use Check Addresses to check or confirm the addresses currently set in
the equipment.
Use Set Addresses to send a device address to the actual equipment.
Use Identify Device to find out which equipment has a selected device
name.
To check device addresses:
1. Click Check Addresses... to communicate with the ECU and check all
device addresses.
Wait for communication to occur. A message displays listing the device
names followed b y the device address (e.g., Left Sam Adams / A).
2. Click OK after viewing the message.
The results will either confirm what you see on the setup screen or show
addresses with no devices (highlighted in green) or missing devices or
devices at different addresses (highlighted in red).
3. If applicable, change the device setup details. Or if the setup is correct
on the Modify an ECU screen, click Set Addresses... to send the
displayed address to a device.
Modify ECU Setup
The steps you take to modify an
ECU are similar to those you
perform to set up a new ECU.
All ECU settings can be
modified and the changes are
communicated to the ECU as
soon as you click OK to enter
them.
If you have accumulated sales
data, run a clear sales report
before making major changes to
an ECU's setup.
If you want to change pouring
options at the ECU, see Device
Settings.
If you need to change an ECU
number or network, see Move
an ECU.
To set device addresses:
1. Click Set Addresses....
2. Select the Equipment Name.
You'll see device addresses for this ECU. Select <All> to send addresses to
all devices at this ECU, or select a single device address to send.
3. Click OK.
A message tells you to press the address b utton on the device.
4. Go to the equipment and press the flashing button on the correct device.
When finished, the software displays the message for the next device, if
applicab le..
5. Repeat step 5 for any other device, as prompted.
To identify which device has which device name:
1. Click Identify Device....
2. Select the Equipment Name you want to identify.
You'll see the device names you've set up at this ECU.
3. Click OK.
Communication commences with the ECU. A b utton flashes on the
equipment currently set with the selected device name.
4. Go to the equipment and press the flashing button to turn it off.
5. If the actual equipment is not what you expected, make changes to the
ECU's setup details and use Set Addresses... if you need to send
addresses to the equipment.
August 2010
Copyright © 2009-2010, Berg Company, LLC
Infinity Help
91
Set up a Cocktail Pad
The Cocktail Pad allows you to define cocktails which combine ingredients from different dispensers.
The dispenser converter allows you to connect an Infinity ECU to the Dispenser Network. You must have version 4.21i or
later in order to use cocktails with the All-Bottle ID ECU.
Now you can create all-bottle cocktails, cocktails including ingredients from laser and all-bottle, a shot and a beer, and beer
combinations (like a Black and Tan). These will all ring up as cocktails and not as individual ingredients.
1. Fully set up your Infinity ECU including Device Settings, brand
assignments and calibration.
2. Pull down the Management menu and point to Setup. Click ECU/
Hardware Station....
3. Select the Dispenser Network Hardware Station you want to modify.
4. Click Modify....
5. Add in a Cocktail Pad.
6. Add in a Dispenser Converter.
7. Choose the Hardware Station name of the Infinity ECU which is
connected to the Dispenser Converter.
8. Click OK.
9. Click OK on the ECU setup screen.
A message tells you to press the address b utton on the Cocktail pad and
the Dispenser Converter.
10. Go to the equipment and press the flashing button on the correct
device.
11. Assign cocktails to the Cocktail Pad.
12. If you have more than one Cocktail Pad, you must associate each
dispenser with one of the cocktail pads. Click on the Cocktail Pad
Association tab. For each dispenser, select a Cocktail pad. You can
select <None> for devices that are not used in any cocktail.
Cocktail Pad Cocktails
The brand used in each cocktail
must be assigned before
assigning the cocktail to the
Cocktail Pad.
You can still use Laser
Cocktails. You pour them from
the Laser as normal.
If a Laser is part of a cocktail
which also has other
ingredients, you do not go into
cocktail mode at the Laser.
To pour a cocktail from the
Cocktail Pad
Enter the cocktail number on
the pad and press Enter (#).
Go to the dispensers which
have ingredients and pour that
brand. You do not need to
select a size.
The cocktail is not rung up until
you pour the first ingredient
You will not be able to pour at
any other brands at the Infinity
ECU until you complete the
cocktail.
After the last ingredient is
poured, the cocktail pad returns
to its ready state.
August 2010
Copyright © 2009-2010, Berg Company, LLC
Infinity Help
92
Device Settings
To find Device Settings:
1. Pull down the Management menu and point to Setup. Click Device
Settings.
OR
Click Device Settings... on ECU Setup.
To set up system device settings:
1. Select <System Settings> as the Device Name.
2. Check Actual to only see those settings which apply to the equipment
you currently have defined on your system. If this is not checked, then y
ou'll see every possible setting for every possible device. Don't worry about
settings not applicable to your system.
3. Click or enter the settings you want to use for your system.
See Description of Device Settings for help with each setting.
4. Click OK to save.
5. Select a communication option and click Continue....
These options are provided so you can wait to send the settings later, when
you have other changes to send to the equipment at the same time. Wait
while the changes are b roadcast to the equipment, if you've selected to
send changes.
To set up settings for an ECU type:
1. Select <System Settings> as the Device Name.
2. Select the tab with the ECU type you want to set.
Device Settings
Device settings will normally be
made on a system basis. That
is, if all of your dispensers are
set up the same, you only need
to set these once on the device
settings form.
Dispenser settings are no longer
changed on ECU setup.
Any settings you enable will
only be used if the appropriate
equipment (with the necessary
EPROM version) is installed.
You can always select different
settings for specific equipment if
you don't want to use your
system settings.
The information box at the top of
the Device Settings screen tells
you if a selected device has the
system settings.
You will only see options that apply to the ECU type you have selected.
These settings are considered system wide settings and will affect other
ECU types that share any setting type.
3. Check Actual to only see those settings which apply to the equipment of
this ECU type that you currently have defined on your system.
Some options also depend on the version of equipment you have.
4. Click or enter the settings you want to use for your system.
See Description of Device Settings for help with each setting.
4. Click OK to save.
5. Select a communication option and click Continue....
These options are provided so you can wait to send the settings later, when
you have other changes to send to the equipment at the same time. Wait
while the changes are b roadcast to the equipment, if you've selected to
send changes.
To set up individual device settings:
1. Select the Device Name.
You can also select an hardware Station for to affect an entire ECU.
2. Click or enter the settings you want to use for this device.
You'll only see features applicab le to the selected device. See Description
of Device Settings for help with each setting.
3. Click OK to save.
4. Select a communication option and click Continue....
These options are provided so you can wait to send the settings later, when
you have other changes to send to the equipment at the same time. Wait
while the changes are b roadcast to the equipment, if you've selected to
send changes. See Broadcast Pending when you're ready to send all
changes later.
August 2010
Copyright © 2009-2010, Berg Company, LLC
Infinity Help
93
Description of Device Settings
Device Settings
Repeat Enabled enables the repeat button on taps for repeat pours.
Tap 1 taps allow enab ling of either Alternate Size or Repeat, b ut not b oth. Tap 2 taps can enab le b oth features. If you select
b oth options in your System Settings, Tap 1 taps will show Repeat Enab led and Alternate Size disab led. (Select specific Tap 1
equipment in Device Settings if you want to select an option different from your System Settings.) Selecting neither the
Alternate Size or Repeat option disab les the repeat b utton at the taps.
Repeat Delay is the number of seconds (0.8-9.9) the tap pauses between identical repeat pours.
Dispensing is the pouring control method used for taps.
Tap Head + Flow Meter is flow meter in line, portion control using a Tap head.
Flow Meter Only is flow meter in line. This simply monitors volume with no Tap head.
Tap Head Only is portion control by timer using a Tap head; no flow meter.
End of Keg indicates the preferred notification when a flow meter detects an empty keg.
This is disab led if the pouring control method is Tap Head Only.
Immediate means immediately pause the pour.
After Pour means pause after pour is complete.
No Notify means no notification at the tap.
Backup Timer Percent is used as a backup for taps using Tap Head + Flow Meter. With this dispensing method, the pour
is always timed in case of the rare circumstance that a flow meter fails. However, the backup timer can interfere with a full
pour, especially when the flow rate is variable. If your backup timer is stopping pours prematurely, try increasing the backup
timer percent. The backup timer percent is a percentage of the expected pour time. This percentage is only used as a
backup to stop a pour if the flow meter does not register the expected pour volume within the expected pour time PLUS the
backup percentage time. The percent can be anywhere from 0% to 100%. (20% is the Berg default). You can enter a default
value for your System Settings, or you can enter a different value on different taps by selecting the specific equipment. (Any
displayed Timer Value on Initialize Calibration Values will always reflect the calibrated time and does not factor in the
Backup Timer Percent.)
Example: It normally takes 5 seconds to pour 8 ounces. You are using Tap Head + Flow Meter and have set the Backup Timer
Percent to 20%. If the flow meter does not register 8 ounces b y the time 6 seconds have passed (100% + 20% of 5 seconds),
the pour is stopped.
Cancel Lockout Pct. can provide a “lockout” for canceled pours at a tap. When a pour reaches the percent you indicate, it
cannot be canceled. For example, 75 means any pour at least 75% full cannot be canceled. Set to 0 to disallow all cancels.
Set to 100 to allow all cancels. (Tap 2 only)
Charge Cancels means any canceled pours are recorded as full-volume, full-price pours.
Add a Head Limit is the maximum number (0-10) of consecutive add a head pours allowed. Setting the limit to 0 means
there is no limit.
Add a Head Button lets you designate a tap button to be used exclusively to add a head. Set to <None> if you need all
your tap buttons. (Tap 2 only)
Add a Head Open Pct indicates how far open the tap valve should be during an add a head. The default is full open (100%).
(Tap 2 only)
Brightness is the brightness level (0-7) of the tap's keypad. 7 is the brightest.
Cocktail Mode lets you select Brand Pouring Only, Brand and Cock tail Pouring, or Cock tail Pouring Only for Laser
dispensers.
All-Bottle ID have identical brands means whenever brand assignments are changed on one ABID they are changed for
all ABID dispensers (this is the default). Unchecking means all ABID dispensers are totally independent. If you want to
assign brands separately to each of your All-Bottle ID dispensers, uncheck this option. This allows more than 200 total
brands on a system (but only 200 at any one ABID). This is potentially a lot more work since you must make assignments
individually for each ABID dispenser (likely the bottom 50 or so will be the same at every ABID).
Complimentary Enable allows complimentary pouring at any dispenser.
Complimentary Reset automatically resets dispensers to full price pouring after a complimentary pour.
Bartender Price Level Enable enables price level changes at the dispensers. (Otherwise, price level changes can only be
made in Infinity or with a schedule.)
Size/Bank Reset automatically resets the portion size or bank to regular after every pour.
Button 16 Enable enables button 16 for switching into and out of cocktail mode for Laser 16 dispensers.
August 2010
Copyright © 2009-2010, Berg Company, LLC
Infinity Help
94
Complimentary Cocktail Enable enable complimentary cocktail pouring at the ECU.
You must select Complimentary Enab le and a Cocktail Mode that permits cocktail pouring first.
Cocktail Reset automatically resets a Laser dispenser to regular brand pouring after a cocktail pour.
If you also enab le Start in Cocktail Mode, this automatically resets to cocktail pouring after a b rand pour .
Manual Enable enables manual pouring at the taps.
Simultaneous Ingredients means all ingredients in a cocktail pour at the same time. This can speed dispensing and aid in
mixing the cocktail.
You must select a Cocktail Mode that permits cocktail pouring first.
Start in Cocktail Mode means any reset of the equipment will put Laser dispensers in cocktail pouring mode.
If you also enab le Cocktail Reset, the dispenser switches b ack to cocktail pouring after a regular b rand pour. This option is
enab led only if you select the Cocktail Mode of Brand and Cocktail Pouring.
Pause Enable enables the pause feature at the taps. Uncheck to disallow pausing a pour (Tap 2 only).
Program Mode enables the programming of pourers using an All-Bottle ID dispenser.
Show Prices and/or Show Portions lets you see price and portion information displayed on an All-Bottle ID dispenser
when you insert a pourer.
Alternate Size Enabled enables the repeat button on a tap to pour alternate portion sizes (sizes 5-8).
Tap 1 taps allow enab ling of either Alternate Size or Repeat, b ut not b oth. Tap 2 taps can enab le b oth features. If you select
b oth options in your System Settings, Tap 1 taps will show Repeat Enab led and Alternate Size disab led. (Select specific Tap 1
equipment in Device Settings if you want to select an option different from your System Settings.) Selecting neither the
Alternate Size or Repeat option disab les the repeat b utton at the taps.
Alternate Size Reset means there is a reset of the portion sizes at the tap to standard mode after every alternate size pour
(if you enabled alternate size pouring).
August 2010
Copyright © 2009-2010, Berg Company, LLC
Infinity Help
95
Sales Station Setup
To find sales station setup:
1. Pull down the Management menu and point to Setup. Click Sales
Stations....
To set up a new station:
1. Click New....
2. Type the sales station's unique New Name.
The name can b e up to 31 characters.
3. Click Continue....
Click Cancel to stop setting up a sales station.
4. Select an entry in the Selection List list and drag and drop to the
Current Definition list (or click <Add to move the entry). Repeat for all
equipment included in this station.
If you make a mistake, select the entry and drag and drop (or click
Remove>) to move the entry b ack to the Selection List. You can create an
empty sales station if you want to make the hardware station assignments
later. Empty sales stations do not appear in station selection lists when you
perform Infinity operations (such as enab ling/disab ling stations, running
reports, etc.). Any empty sales stations are deleted if you close Infinity.
5. Select a Driver (if necessary).
See Set Up Sales Station for Interface and Activate Driver for additional
help.
6. Click OK to save all your entries and exit the screen.
Click OK to the message ab out loading drivers, if prompted. See Load
Driver.
To modify a sales station:
It's a good idea to clear sales at the ECU(s) b efore modifying a sales station
(if you want the modified sales station's reports to reflect sales only from the
date you modified the sales station.)
1. Select the Sales Station from the drop-down list.
2. Click Modify....
3. Add or remove equipment from the Current Definition and click OK to
save your changes.
To rename a sales station:
1. Select the Sales Station from the drop-down list.
2. Click Show All Options.
3. Click Rename....
4. Type a unique New Name and click OK to save it.
To delete a sales station:
1. Select the Sales Station from the drop-down list.
Sales Station Setup
All Infinity network hardware
stations (ECUs) and Dispenser
network dispensers must be in
a sales station to be interfaced
with a sales terminal.
By default, all ECUs and
dispensers are included in the
<Default Sales Station>. If
you remove any equipment from
this default sales station and do
not re-assign it to another sales
station, it will not be interfaced.
You can set up a new sales
station if you want to combine
Hardware Stations (ECUs) into
a single logical unit or
accountability area.
You might do this if you'll
always change their price levels
at the same time, run the same
reports, etc.
When Allowing Multiple Drivers,
sales stations indicate which
driver is being used by each
ECU.
For Dispenser network ECUs, if
there is more than one P3 Hub
on an ECU, an additional sales
station is required to specify the
association between each P3
Hub and the dispensers it
services,
For maximum flexibility, set up
new groups for all operations
involving multiple ECUs. (An
ECU can only be in one sales
station, but can be in multiple
groups.)
2. Click Show All Options.
3. Click Delete.
4. Click Yes to confirm the deletion.
If you delete a sales station, the ECUs and dispensers in the sales station
are put b ack on the Selection list. They must b e assigned to a different
sales station to b e interfaced.
August 2010
Copyright © 2009-2010, Berg Company, LLC
Infinity Help
96
Group Setup
To find group setup:
1. Pull down the Management menu and point to Setup. Click Groups....
To set up a new group:
1. Click New....
2. Type the group's unique New Name.
The name can b e up to 31 characters.
3. Click Continue....
Click Cancel to stop setting up a group.
4. Select an entry in the Selection List list and drag and drop to the
Current Definition list (or click <Add to move the entry). Repeat for all
equipment included in this group.
If you make a mistake, select the entry and drag and drop (or click
Remove>) to move the entry b ack to the Selection List. You can create an
empty group if you want to make the station/group assignments later. Empty
groups do not appear in group selection lists when you perform Infinity
operations (such as enab ling/disab ling groups, running reports, etc.).
However, any empty groups are deleted if you close Infinity.
5. Click OK to save all your entries and exit the screen.
To modify a group:
It's a good idea to clear sales at the ECU(s) b efore modifying a group (if you
want the modified group's reports to reflect sales only from the date you
modified the group.)
1. Select the Group from the drop-down list.
The only group you can't modify is a Master Group. (There's no need to
modify a master group b ecause, b y definition it includes all ECUs--even
those you set up after you define a master group.)
2. Click Modify....
3. Add or remove equipment from the Current Definition and click OK to
save your changes.
To rename a group:
1. Select the Group from the drop-down list.
2. Click Show All Options.
3. Click Rename....
4. Type a unique New Name and click OK to save it.
Group Setup
Groups are the most flexible
equipment setup item in the
software. A group can consist of
hardware stations, sales
stations, dispensers, or it can
include other groups in its
definition.
You should set up a new group
for each logical combination of
stations and/or groups that
helps you perform management
tasks.
For example, if you have Infinity
and TAP 1 hardware stations,
you can define a group called
Liquor that includes all the
Infinity hardware stations, a
group called Beer that includes
all the TAP 1 hardware stations,
and a group called All that
includes the Liquor and Beer
groups. You can then perform
operations on all liquor, all beer,
or everything at once.
If you always run reports, etc.
for the entire system or for
individual stations, one group
that includes all stations is
probably sufficient for you.
A Master Group that includes all
ECUs is automatically created if
you install Infinity with a new
database or as an update.
To delete a group:
1. Select the Group from the drop-down list.
2. Click Show All Options.
3. Click Delete.
4. Click Yes to confirm the deletion.
If you delete a group, the ECUs and dispensers in the group are put b ack
on the Selection list. Then they can b e assigned to a different group.
August 2010
Copyright © 2009-2010, Berg Company, LLC
Infinity Help
97
Delete Empty Sales Stations/Groups
To delete empty sales stations and groups:
1. Pull down the Management menu and point to Setup. Click Delete
Empty Sales Stations/Groups.
2. Click Yes to proceed with the deletion.
You won't see a list of the sales station and group names deleted, b ut you
can safely perform this operation knowing any sales station or group with
assigned equipment won't b e touched.
Delete Empty Sales Stations
and Groups
Use this menu item to quickly
delete any sales stations or
groups with no assigned
equipment.
This is useful after you've set up
all your ECUs, stations and
groups or after you've made
changes that leave stations or
groups empty.
Any time you exit Infinity, this
operation will be automatically
performed for you.
August 2010
Copyright © 2009-2010, Berg Company, LLC
Infinity Help
98
Broadcast Pending
To broadcast pending changes:
1. Pull down the Management menu and point to Setup. Click Broadcast
Pending....
A list of the pending changes displays (e.g., "Prices and Portions have not
b een updated"). Or you'll see a message that there are no changes to
b roadcast.
2. Select the Equipment Name.
This is the equipment you want to communicate with. Select Master Group
to send the changes to all affected equipment.
3. Click OK to send the changes.
4. Wait for communication with the equipment.
Broadcast Pending
Use this menu item to send all
changes you've made in the
software to the hardware in one
operation.
When you make changes such
as altering portions for a brand
that affects multiple dispensers,
you will be given a choice
whether you want the changes
to be sent now or not.
If you delay sending price
portion changes, you can send
them by using the broadcast
operation at any time.
This is useful if you're
performing several setup tasks.
If you exit Infinity and have not
yet sent the changes to the
equipment, you will be prompted
to broadcast those changes.
August 2010
Copyright © 2009-2010, Berg Company, LLC
Infinity Help
99
Re-program
To re-program a dispenser network device:
1. Pull down the Management menu and point to Setup. Click Reprogram....
2. To re-program one device only, click Single Device and select the
Equipment Name.
OR
To re-program multiple devices of the same type, click Device Type,
select the Device Type and the Network.
Select Device Type to send new firmware to all devices of that type with one
operation.
3. Click Run.
Re-program
Use this menu item to reprogram dispenser network
devices (Tap 2, P3 Hub, etc.)
with new firmware.
You must have the new firmware
file to perform this operation.
Berg will provide this file.
4. Select the new firmware hex file. Click Open.
5. Wait for communication with the equipment.
6. Click Yes when prompted to do a Clear and Restore Memory if you want
to perform the operation now.
You may want to answer No now and wait for all devices to finish b efore
performing a Clear and Restore Memory on each.
August 2010
Copyright © 2009-2010, Berg Company, LLC
Infinity Help
100
Loopback Test
To find loopback test:
1. Pull down the Communications menu and click Loopback Test....
To perform a loopback test:
1. Select the number of the Port.
2. Select the Baud Rate.
3. Type the Phone number if you are testing a modem connection.
4. Type the Init String.
The default (AT +PQC=3+PIG=1+PMH=1+PSS=2&D2&C1&N6|) sets Data
Terminal Relay and Carrier Detect to normal and turns off Auto Answer.
5. Select Tone or Pulse.
6. Click Run to begin the test (without the loopback tester in place).
The loopb ack test commences. You should see exactly 100% failure.
7. If you don't see 100% failure, click Stop to end the test.
The port you've chosen is already in use b y a device that is echoing the
loopb ack signal. That port is not availab le for Infinity.
Select a new Port number and click Run.
8. When you see 100% failure, plug the loopback tester into the computer
port. (You don't need to stop the test.)
If the failure rate decreases to near 0%, you know the port is OK.
9. Click Stop to end the test.
10. Click Close to exit the Loopback Test screen.
You can perform a series of tests in the following order to check all parts of
the network to computer connection:
COM port loopback test:
Loopback Test
Perform a loopback test to verify
you have a working, accessible
COM port on your computer.
You must have a loopback
tester to connect to the port to
perform this test.
If the loopback tests verify
proper operation of components
but communications still fail for
a single ECU, or for only a few
ECUs (but not all), perform the
ECU Communication Tests to
test the individual ECU cable(s).
If communications fail for all
ECUs within a network, the
problem is either in the software
configuration (e.g., the baud rate
is set incorrectly), or in some
hardware component or
connection between the
computer and the network.
1. Unplug the converter from the computer's COM port and plug the
loopback tester in its place.
2. Run the loopback test.
If there are no errors, the COM port is OK. Perform the converter loopb ack
test. If there are errors, either the COM port is incorrectly specified or the port
is defective. If you're unsure this is the port you're looking for, try plugging
the loopb ack tester into another 9 or 25 male pin port and see if the screen
keeps counting errors. If any port you try doesn't quit counting errors, you
may have a defective serial port.
Converter loopback test:
1. Unplug the loopback tester from the COM port and plug the converter
back into the COM port.
2. Disconnect the network cable from the converter.
3. Connect the test cable supplied with the loopback tester to the converter
(interconnecting the loopback tester and converter).
4. Run the loopback test.
If there are no errors, the converter and its transformer are OK. Perform the
network cab le loopb ack test.
If there are errors, the converter and/or its transformer are not working.
Sub stitute a different converter or transformer and run the test again.
Network Cable loopback test
1. Unplug the loopback tester from the converter and reconnect the network
cable.
2. Disconnect the other end of the network cable from either the network
junction box or an ECU, and plug that end of the network cable into the
loopback tester.
3. Run the loopback test.
If there are no errors, the network cab le is OK. If there are errors, replace the
network cab le ends. If the test still fails, the cab le is prob ab ly defective
somewhere in the middle of the cab le, and should b e replaced.
August 2010
Copyright © 2009-2010, Berg Company, LLC
Infinity Help
101
Communication Test
To find communication test:
1. Pull down the Communications menu and click Communication
Test....
To perform a communication test:
1. Choose Select an ECU or Select Equipment Name.
Select an ECU means you'll select a network name and the ECU numb er.
Select Equipment Name means you'll select the hardware station name of
the ECU.
2. If you chose Select an ECU, select the name of the Network and the
number of the ECU.
You can type in the numb er of an ECU that hasn't b een defined in the
software, as long as the ECU is connected to the computer.
OR
If you chose Select Equipment Name, select the Equipment Name.
3. Check Show Error to see an error message when the test discovers a
problem.
4. Click Run to begin the test.
The communication test commences. You'll most likely see near 0% failure
or exactly 100% failure. If you see failures, check the ECU numb er and
b aud rate set at the ECU. Perform a loopb ack test to make sure the COM
port is working. You can also tighten cab le connections while the
communication test is running and ob serve any changes in the failure rate.
Communication Test
This test verifies communication
on a network line to an ECU.
The network must be set up in
the software and the ECU
number must be set at the ECU
before you perform this test.
You can either select an
existing ECU or type the
number of an ECU connected to
the system but not yet set up in
software.
It's a good idea to perform this
test on every ECU in a network
after you've set up the network
and before you set up the ECU
in the software.
5. If an Error message window appears, click Help to see further
information about the error or click OK to close the message window.
6. Click Stop to end the communication test.
7. Click Close to exit the Communication Test screen.
August 2010
Copyright © 2009-2010, Berg Company, LLC
Infinity Help
102
Communication Wizard
To use the communication wizard:
1. Pull down the Communications menu and click Communication
Wizard....
2. Click Next to proceed with the wizard.
You'll have a chance to cancel at any step. The wizard helps you
troub leshoot communication prob lems b etween your computer and any
ECUs in a hard-wired network. Since it takes you through the process step
b y step, the wizard is especially helpful if you're not sure you're running a
loopb ack or communication test properly. The Wizard can help you
determine the correct computer port and take you through a series of
loopb ack tests to find the source of a communication prob lem.
Communication Wizard
You don't have to use the
Wizard. You can perform
communication tests and
loopback tests on your own.
To use the Wizard you must
have a loopback tester, your
network communication must
be at 9600 baud and the ECUs
must be free of security codes.
The Wizard can't help you test
communication on a modemconnected network.
August 2010
Copyright © 2009-2010, Berg Company, LLC
Infinity Help
103
Clear and Restore Memory
To clear and restore memory:
1. Pull down the Communications menu and click Communication
Test....
2. Select the Equipment Name.
You can only select one ECU at a time to clear and restore.
3. Click OK.
A warning message appears reminding you that this operation clears all
sales data from the ECU.
4. Click Yes to proceed.
The communication with the ECU commences. If needed, click Yes to
confirm changes to ECU settings.
5. Wait while the ECU's memory is cleared and restored.
6. Click Cancel to exit the Clear and Restore Memory screen.
You may see a message informing you of differences b etween the ECU's
data and the datab ase at the computer. If your ECU's b een having
prob lems, it's usually b est to reload data from the computer to the ECU. If
you are using Interface, performing this operation also b rings up a message
asking if you want to load the driver to the ECU.
Clear and Restore Memory
When you clear and restore
memory for an ECU, you reset
the setup data at the ECU to
match the setup data in the
software and clear any sales
data stored in the ECU.
This also establishes the
EPROM version number of the
ECU in the Infinity database.
You should perform this
operation if you encounter
memory problems in an ECU or
you change the EPROM in an
ECU or you replace an ECU.
This operation clears all sales
data from the ECU without
archiving or printing it. Run a
Clear Sales (Z) report first (if
possible) if you want to preserve
the sales data.
When you clear and restore
memory for an ECU with an AllBottle ID dispenser, turn the ID
dispenser off during the
operation. (Or you may turn the
dispenser off and back on after
the clear and restore is
complete.)
August 2010
Copyright © 2009-2010, Berg Company, LLC
Infinity Help
104
Identify Device
To identify which actual device has a device name:
1. Pull down the Communications menu and click Identify Device...
OR
Click Identify Device... on Modify an ECU to identify devices specific to
an ECU.
2. Select the Equipment Name you want to identify.
You'll see all the device names you've set up on any dispenser network
ECUs.
3. Click OK.
Communication commences with the ECU. A b utton flashes on the
equipment currently set with the selected device name.
4. Go to the equipment and press the flashing button to turn it off.
5. If the actual equipment is not what you expected, make changes to the
ECU's setup details and use Set Addresses if you need to send new
addresses to the equipment.
August 2010
Identify Device
This operation can be performed
for dispenser network devices
only (e.g., Tap 2).
Use this communication feature
to find out which equipment has
a selected device name.
You can also identify devices
that are not yet addressed by
selecting <Hardware Station
name> Unaddressed.
Copyright © 2009-2010, Berg Company, LLC
Infinity Help
105
Get Address
To get addresses (dispenser network devices or ECU):
1. Pull down the Communications menu and click Get Addresses...
2. Leave Get ECU Address unchecked if you want to check an ECU
address.
If you leave this unchecked then you'll see dispenser network ECUs in the
list.
3. Select the Equipment Name.
Selecting an ECU means you're getting an address for a device at that
ECU.
4. Click OK.
Read Addresses
This operation can be performed
for dispenser network devices
only (e.g., Tap 2).
Use Get Address when you are
not sure what the address is for
a particular device or ECU.
5. Go to the equipment and press the flashing button on the correct device.
When finished, the software displays the address and equipment name for
that device.
OR
2. Check Get ECU Address unchecked if you want to check an ECU
address.
If you check this b ox then you'll see a list of dispenser networks.
3. Select the Network.
Selecting a network means you're getting an address for an ECU on that
network.
4. Click OK.
5. Go to the ECU and disconnect power. Then reconnect power.
When finished, the software displays the ECU numb er and hardware station
name for that ECU.
August 2010
Copyright © 2009-2010, Berg Company, LLC
Infinity Help
106
Set Addresses
To set addresses (dispenser network devices):
1. Pull down the Communications menu and click Set Addresses...
OR
Click Set Addresses... on Modify an ECU to set addresses for a specific
ECU.
2. Select the Equipment Name.
If you used the Communications menu, you'll see dispenser network ECUs
in the list. Selecting an ECU means you're setting addresses for all devices
at the ECU.
2A. If you select an ECU, click on Set Current Addresses only. If this is
checked, the lower Address list will only include device names that are
already defined. If this is unchecked, the Address list will contain all legal
address letters.
2B. Select whether or not you want to address more than one device.
2C. Select the starting address for addressing.
Set Addresses
This operation can be performed
for dispenser network devices
only (e.g., Tap 2).
Use Set Addresses to send a
device address to the actual
equipment.
To check all the device
addresses currently set at a
specific ECU, see Modify an
ECU.
If you're on the Modify an ECU screen, you'll see all the device addresses for
the specific ECU. In this case, select <All> to send addresses to all devices
at this ECU, or select a single device address to send.
3. Click OK.
A message tells you to press the address b utton on a specific device.
4. Go to the equipment and press the flashing button on the correct device.
When finished, the software displays the message for the next device, if
applicab le.
5. Repeat step 4 for any other device, as prompted.
6.
August 2010
Copyright © 2009-2010, Berg Company, LLC
Infinity Help
107
Read Addresses and Versions
To read addresses (dispenser network devices):
1. Pull down the Communications menu and click Read Addresses and
Versions...
OR
Click Check Addresses... on Modify an ECU to read addresses for a
specific ECU.
2. Select the Equipment Name.
If you used the Communications menu, you'll see dispenser network ECUs
in the list. Selecting an ECU means you're reading addresses for all devices
at the ECU.
3. Click OK.
When finished, the software displays all responding devices with their
address, device type and version. if the versions do not match for all devices
of the same type then re-program the older versions.
August 2010
Read Addresses
This operation can be performed
for dispenser network devices
only (e.g., Tap 2).
Use Read Addresses to check
or confirm the addresses
currently set in the equipment.
You should check that all
version for any device type are
the same.
Copyright © 2009-2010, Berg Company, LLC
Infinity Help
108
Reset Dispenser Network ECU
To reset a dispenser network ECU (and its devices):
1. Pull down the Communications menu and click Reset...
2. Select the Equipment Name.
You'll see dispenser network ECUs in the list.
3. Click OK.
Reset cycles power for the ECU and its devices, putting them into a
“neutral”, default state. It does not change any settings or data.
Reset DN ECU
This operation can be performed
for dispenser network devices
only (e.g., Tap 2).
Use Reset when the system
seems to be “frozen” or is in
some unrecognized state (light
pattern not understood).
Reset is a good diagnostic step
before using clear and restore
memory.
August 2010
Copyright © 2009-2010, Berg Company, LLC
Infinity Help
109
Brand List Setup
To find brand list setup:
1. Pull down the Pouring menu and point to Brand Operations. Click
Brand List Setup....
To modify a single brand's setup :
1. Select the Product Type and Brand Name from the drop-down list.
2. Click Modify....
3. Enter a Descriptor (optional), Container, Container Cost, Retail Price Per
Unit, and specific gravity (only required if you calibrate using grams).
See Set up a b rand for Inventory if you're using the Inventory feature.
4. Click OK to save your changes.
To switch a brand's product type:
See Switch Product Type
To copy a brand's setup to other brands (of the same product type):
See Copy Brand Setup
To modify the setup of multiple brands:
1. Click Multiple....
This lets you view all b rands in your list in a tab le format.
2. Change setup entries for each brand (see Modify a Single Brand above).
See also Modify Multiple Brands and Calculate Retail Price.
Click the Inventory tab and see Set up a b rand for Inventory if you're using
the Inventory feature.
3. Click OK to save all your changes.
To add a new brand or cocktail to the list:
1. Click New....
2. Type the brand or cocktail's unique New Name.
The name can b e up to 31 characters.
3. If you are adding a brand, click Continue... to proceed or click Close to
exit.
OR
If you are adding a cocktail, click OK to save the name or click Close to
exit without saving.
See Modify Cocktail Prices and Portions to set up the cocktail recipe.
4. Select setup entries for the new brand (see Modify a Brand above) and
click OK to save your changes.
Click OK even if you didn't make any entries to confirm you want the b rand
set up that way.
To rename a brand or cocktail:
1. Select the Product Type and Brand Name from the drop-down list.
2. Click Show All Options.
3. Click Rename....
4. Type a unique New Name and click OK to save it.
The new name displays in the Brand Name list.
Brand List
To save time entering the name
of every brand in your system,
load Berg's brand list using the
Brand Wizard or the Load Initial
Brand List menu item.
If every brand or cocktail you
want to pour is already included
on the list you don't need to add
any new brands.
The brand list is divided into
product types: beer, cocktail,
liquor, mixer, wine and other.
The brand list can be sorted by
descriptor.
To specify the sizes of your
containers or add new container
names, see Container Setup.
When you add a new brand or
cocktail to the list, "standard"
prices and portions are
automatically created for it
using default prices and portions
for the product type.
All PLUs for new brands and
cocktails are initially set to
zero.
You can quickly delete all
brands and cocktails not
assigned to any dispensers.
If you try to delete a brand
assigned to any dispensers, a
message reminds you the
assignments are deleted, as
well as any sales data for the
brand. The brand or cocktail's
prices and portions are deleted
at the same time.
You can't delete brands which
are required ingredients in
cocktail recipes.
To delete a brand or cocktail from the list:
1. Select the Product Type and Brand Name from the drop-down list.
2. Click Show All Options.
3. Click Delete.
4. Click Yes to confirm the deletion.
August 2010
Copyright © 2009-2010, Berg Company, LLC
Infinity Help
110
New Prices and Portions for New Brand
To select new prices and portions for a new brand:
1. Select the Category of prices and portions you want for the new brand.
2. Click OK to proceed.
Click Cancel to stop adding the new b rand. Neither the b rand or its prices
and portions will b e created.
New Prices and Portions
When you create a new brand,
at least one set of prices and
portions will be created for you.
If you have more than one
Category, you must select
which category to use for the
prices and protions.
The default is to create prices
and portions for all existing
categories.
August 2010
Copyright © 2009-2010, Berg Company, LLC
Infinity Help
111
Modify Multiple Brands
To modify multiple brands:
1. Pull down the Pouring menu and point to Brand Operations. Click
Brand List Setup....
2. Click Multiple....
All b rands in your list display in a tab le format.
3. Select the Container from the drop-down list.
If you haven't already done so, you can quickly select the default container
for a product type using the Brand Wizard.
4. Type the Container Cost.
5. Type the Retail Price Per Unit.
OR
Click on Calculate Retail Price to compute the average retail unit price for
each brand by using the current price portion tables.
6. Type the Descriptor (optional).
7. Type in the specific gravity. (optional)
Click the Inventory tab and see Set up a b rand for Inventory if you're using
the Inventory feature.
Multiple Brands
To save time setting up your
brand list, you can enter
information for all brands using
this table.
To set up container sizes or add
new containers, see Container
Setup.
Any bottle sizes you defined in
previous releases will be
converted to containers. Please
check all container sizes if
you're upgrading from a previous
Infinity release.
8. Click OK to save all your changes.
August 2010
Copyright © 2009-2010, Berg Company, LLC
Infinity Help
112
Switch Product Type
To switch product type:
1. Pull down the Pouring menu and point to Brand Operations. Click
Brand List Setup....
2. Select the current Product Type and the Brand Name. Click Modify....
3. Click Switch Type....
If the b rand is currently assigned to dispensers, you'll see the assignment
list.
4. Select the Switch To product type.
Liquor can b e switched to the Wine or Mixer product type.
Beer can b e switched to the Liquor, Wine or Mixer product type.
Wine can b e switched to the Beer, Liquor or Mixer product type.
Mixer can b e switched to the Beer, Liquor or Wine product type.
Cocktail can't b e switched any other product type.
Switch Product Type
You can change the product
type designation of a brand.
Switching a brand's product
type is useful if a brand's
product type was defined
incorrectly and you want to
switch to the correct product
type.
5. Click OK to save the switch.
August 2010
Copyright © 2009-2010, Berg Company, LLC
Infinity Help
113
Copy Brand Setup
To copy a brand's setup information to other brands:
1. Pull down the Pouring menu and point to Brand Operations. Click
Brand List Setup....
2. Select the current Product Type and the Brand Name. Click Modify....
Select a b rand representative of other b rands.
3. Click Copy....
A list displays with b rands of the same product type.
4. Click Continue... to proceed with the copy process.
5. Select one or more brands in the list using the mouse or space bar.
Click Select All to select the entire list. Click Clear to deselect all choices.
Copy Brand
All of a brand's setup
information (with the exception
of Product Code) can be copied
to one or more other brands.
You can only copy brand setup
information to other brands of
the same product type.
6. Click Continue... to copy the setup information to all selected brands.
The Modify Brand screen shows a message at the b ottom confirming the
copy.
August 2010
Copyright © 2009-2010, Berg Company, LLC
Infinity Help
114
Initialize Brand List
To load the initial brand list:
1. Pull down the Pouring menu and point to Brand Operations. Click
Load Initial Brand List....
2. Select the product type(s) you want to load.
3. Select a default container for each product type.
4. Click OK to load the list.
Wait while the loading of the list of b rands from the selected product type(s)
occurs.
Initialize Brand List
Perform this task to load Berg's
list of brands to your computer.
You don't need to perform this
task if you already loaded the
brand list with the Brand
Wizard.
Any brands already in your
brand list are skipped by this
process--they're not reloaded
and no settings are changed.
Each brand in the Berg list has
default prices and portions
which have the "Standard"
category name. If you want to
change the default prices and
portions for one or more product
types before you load Berg's
list, see Price and Portion
Defaults.
You can also import your brand
list from a file. See Import
Prices and Portions.
August 2010
Copyright © 2009-2010, Berg Company, LLC
Infinity Help
115
Select Sizes and Price Levels
To select sizes and price levels:
1. Pull down the Pouring menu and point to Brand Operations. Click
Select Sizes and Price Levels....
2. Select the Maximum Sizes you want for each product type.
You're not defining any portion sizes--you're selecting the numb er of
different portion sizes you'll need for each product type.
3. Select the Maximum Ingredients you want for a cocktail recipe.
4. Select the Maximum Price Levels you want for each product type.
You're not defining any price levels--you're selecting the numb er of price
levels you'll need.
5. Click OK to save the maximum sizes and price levels and exit the
screen.
6. If you reduce the number of sizes and price levels, a message warns you
the highest sizes and price levels are the ones that will be eliminated.
Click Yes to continue (and remove the higher sizes and price levels) or
No to abort the process.
OR
If you increase the number of portion sizes and price levels, a message
reminds you no prices and portions are affected by the change.
Click OK to continue the process.
If you increase the numb er of portion sizes and price levels, rememb er to
enter prices and portion sizes for the new sizes and price levels--they aren't
automatically filled. If you eliminate previously defined higher prices and
portions, the changes are sent to the ECUs.
Select Sizes and Price Levels
You don't need to perform this
task if you loaded the brand list
with the Brand Wizard.
This task lets you modify the
number of sizes and price levels
for a particular product type.
This is useful if you never use all
the sizes and price levels
available or if you need to
increase the sizes and price
levels available because you've
added a 1544 Infinity ECU or an
All-Bottle ID dispenser to your
system.
Changes to the number of sizes
and price levels affect any
currently defined prices and
portions and any default prices
and portions given to new
brands.
You can select the number of
portion sizes and price levels
you want, but you can't specify
their designations. For example,
if you choose 2 price levels,
they will be A and B. If you
choose 2 portion sizes, they will
be 1 and 2. The higher sizes
and price levels are always the
ones eliminated.
The number of portion sizes and
price levels for Test Pour can't
be changed.
August 2010
Copyright © 2009-2010, Berg Company, LLC
Infinity Help
116
Price and Portion Defaults
To find price and portion defaults:
1. Pull down the Pouring menu and point to Brand Operations. Click
Price and Portion Defaults....
To modify price and portion defaults for a product type:
1. Select the Product Type with price and portion defaults you want to
change.
2. Click a Price Level tab.
3. Type the correct Portion and Price for each Size listed on the tab.
Sizes 1-3 correspond to the three possib le portions (small, regular and
large) for All-Bottle 7 and Laser dispensers. Sizes 1-8 correspond to the
eight possib le sizes on TAP 1 taps if alternate sizes are enab led. If you
don't use alternate sizes don't worry ab out sizes 5-8. Sizes 1-4 correspond
to the four possib le portions (small, regular, large and special) for 1544
Infinity ECU dispensers. You don't need to type a decimal if you're entering
a whole numb er, e.g., type 6 for 6.00 fl oz, or 2 for $2.00. Note that for
cocktails you're entering default portion sizes and prices for each Ingredient
in the cocktail in addition to a default Cocktail Price. See cocktail defaults.
For cocktails, you can also use the calculate portion prices feature.
4. Repeat steps 2 and 3 for any Price Level tab that has prices and/or
portions you want to change.
Since defining new default prices and portions does not affect any b rands
that currently have old default prices and portions, you may want to copy
your new defaults to specific b rand(s) in the product type. See b elow.
5. To define a default container for this product type, select the Container.
See Container Setup to create different containers, or see Set up a Brand for
Inventory to assign a container to an individual b rand.
To copy price and portion defaults to brands in the product type:
1. Click Copy... on the Enter Product Type Defaults screen.
See Copy Prices and Portions.
Price and Portion Defaults
Perform this task at any time to
modify the default prices and
portions for a particular product
type.
Berg's default prices and
portions are used if you don't
set your own.
You can set your own price and
portion defaults 3 different ways:
1. Use the Brand Wizard
2. Use this procedure
3. Use the Save as Default
button on the Modify Prices
and Portions screen
Setting your own defaults is
useful when you have several
brands within a product type
with the same prices and
portions.
Setting your own defaults
means new brands added to the
brand list will have these
defaults as well as any brands
to which you assign these
defaults.
Defining new default prices and
portions does not affect any
brands that currently have old
default prices and portions.
August 2010
Copyright © 2009-2010, Berg Company, LLC
Infinity Help
117
Size Names
To find size names:
1. Pull down the Pouring menu and point to Brand Operations. Click
Size Names....
To create a new size name set:
1. Click New....
2. Type the size name set's unique New Name.
The name can b e up to 31 characters.
3. Click Continue... to proceed or click Close to exit.
4. Type a name for each Size and click OK to save your changes.
Click Apply to...
Size Names
Perform this task to enter your
own names for sizes.
Once you create a size name
set, you can assign it to any
product types or to brands with
a descriptor.
You can create as many size
name sets as you need.
To assign a size name set:
1. Select the Size Name Set from the drop-down list.
2. Click Show All Options.
3. Click Assign To....
4. Select where to assign the size names and click Continue....
You'll have a chance to choose which Product Type or Descriptor on the
next screen.
5. Select a Product Type or Descriptor and click OK.
A message at the b ottom of the screen tells you when the operation is
complete.
To modify a size name set:
1. Click Modify....
2. Type a new name for any Size.
3. Click OK to save your changes.
To rename a size name set:
1. Select the Size Name Set from the drop-down list.
2. Click Show All Options.
3. Click Rename....
4. Type a unique New Name and click OK to save it.
To delete a size name set:
1. Select the Size Name Set from the drop-down list.
2. Click Show All Options.
3. Click Delete.
4. Click Yes to confirm the deletion.
5. Click Continue to complete the deletion or Cancel to abort the process.
August 2010
Copyright © 2009-2010, Berg Company, LLC
Infinity Help
118
Delete Unassigned Brands/Cocktails
To delete unassigned brands and cocktails:
1. Pull down the Pouring menu and point to Brand Operations. Click
Delete Unassigned Brands/Cocktails.
2. Click Yes to proceed with the deletion.
Delete Unassigned
It's usually best to purge any
unused brand/cocktail names to
create a more concise brand
list.
Inventory works best if you
purge unassigned brands.
Be sure you've made all your
brand and cocktail assignments
before performing this task.
When you delete unassigned
brands and cocktails, their
prices and portions are also
deleted.
If you have more than one
category for a brand, only those
price and portion categories that
are not assigned are deleted.
The brand itself is deleted only if
all of its price categories are not
assigned.
If all price portion tables that
use a category name are
deleted, then the category name
will also be deleted.
August 2010
Copyright © 2009-2010, Berg Company, LLC
Infinity Help
119
About Importing Brand Prices and Portions
Why or when should I import prices and portions?
Use Import to save time entering prices and portions at a new Infinity
installation or to quickly change prices and portions at an existing
installation. Typically, you import prices and portions if you've previously
entered them somewhere else. For example, you may have entered them at
another Infinity installation or in a POS system.
Import Prices and Portions
For how-to steps see Import
Brand Prices and Portions.
What does it mean to import prices and portions?
Importing means you tell Infinity to copy the prices and portions saved in a
file to your database. It means you don't individually enter prices and
portions for each brand; they are copied in one step from the file.
How do I get an import file?
You can create a file by exporting prices and portions from another Infinity
installation (see Export Prices and Portions Brands). Or you may be able to
export prices and portions from a POS system to a file (see the POS
documentation). You can also create a file in any spreadsheet or text editor
and type in the price portion information.
What needs to be in the import file?
The import file should contain a separate line of text for each size of every
price level of every brand you're importing. Each line should list the price,
portion and PLU at the specified size and price level. Each separate item in
a line is called a "column". Import columns must be separated by a single
character called a "column separator" (usually a comma). See the following
excerpt from a sample import file:
Absolut,Liquor,A,1,0.50,1.00,500
Absolut,Liquor,A,2,1.00,3.50,501
Absolut,Liquor,A,3,1.50,4.25,502
Absolut,Liquor,B,1,0.50,1.75,503
Absolut,Liquor,B,2,1.00,3.95,504
Absolut,Liquor,B,3,1.50,4.75,505
Absolut,Liquor,C,1,0.50,2.00,506
Absolut,Liquor,C,2,1.00,4.00,507
Absolut,Liquor,C,3,1.50,5.00,508
In this file excerpt, Brand name is column 1, Product Type is column 2,
Price Level is column 3, Size is column 4, Portion is column 5, Portion
Price is column 6 and PLU is column 7. Columns can appear in any order
in your file, but all lines in the file must use the same order. You can also
leave out columns you don't need. For example, if you don't use price levels
or PLUs, your import file may look like this:
Absolut,Liquor,1,0.50,1.00
Absolut,Liquor,2,1.00,3.50
Absolut,Liquor,3,1.50,4.25
(In this case, the prices listed will be copied to the existing number of price
August 2010
Copyright © 2009-2010, Berg Company, LLC
Infinity Help
120
levels in your database.)
Portions in the import file should be listed in the unit of measure set up for
your database. Prices should be listed in the unit set up for your computer.
Price, portion and PLU amounts in the import file may be truncated or
rounded if necessary to fit into the proper units. For example, if your
database uses two decimal places for prices, then 4 is interpreted as 4.00
and 4.152 is truncated to 4.15.
How do I know what numbers to enter for Columns on the Import screen?
Columns refers to the order of the price/portion information in each line of
your import file. For example, in the following sample line from an import
file, Brand is listed first, so it's column 1.
Absolut,Liquor,A,1,0.50,1.00,500
You should enter a number on the Import Prices and Portions screen for
each column name specifying the order it appears in your import file. There
is no pre-set "correct" order; the important thing is determining how your
import file is organized. Find out the column order used by the exporting
program or just look at your import file by opening it in a spreadsheet or text
editing program. Look at each line and determine in what order the price
portion information is listed. Is the brand name listed first? If so, Brand is
column 1. Is Price Level next? That's column 2, and so on.
If a column is not included in your file (for example, you're not using PLUs),
type a zero next to the column name on the Import Prices and Portions
screen to indicate the information doesn't appear in your file.
If the columns Price Level or Size are not included in your import file, the
prices and portions listed for a brand in the file will be copied to all price
levels or sizes of the brand.
If the column Product Type is not included in the import file, any brands in
the file not already in your database receive the "Liquor" product type.
If the columns Portion, Portion Price or PLU are not included in the
import file, any existing portions, prices and PLUs in your database will be
retained. This includes entries of zero in your database.
Optional columns are Product Type, Price Level, Size, Portion, Portion
Price, PLU, Descriptor, Product Code, Calibration Defaults and Specific
Gravity.
What if I want a price, portion or PLU listed as zero in my database?
If you want an entry in your database to be zero (for example, you don't use
size 3), make sure the price/portion/PLU entry is zero in the import file
itself. For example:
Absolut,Liquor,A,1,0.50,1.00,500
Absolut,Liquor,A,2,1.00,3.50,501
Absolut,Liquor,A,3,0,0,0
When I import, are my existing prices and portions replaced?
Imported prices and portions will replace any existing prices and portions
with the same category name. If you want to import with the same category
name, you may want to store existing configuration settings or backup your
database before importing.
August 2010
Copyright © 2009-2010, Berg Company, LLC
Infinity Help
121
If you import prices and portions with a new category name, they become a
new set of prices and portions in your database.
What happens if I import a category of prices and portions already assigned
to dispensers?
The imported prices and portions are immediately sent to the ECU(s).
What happens if a brand in the import file is not in my database?
The new brand will be added to your brand list using the product type
specified in the import file. If there is no product type specified, the product
type "Liquor" is assigned. The new brand gets any product type defaults for
the brand fields. You may want to review these defaults, which include cost
per unit, container size and inventory par stock/order point.
What happens if the number of sizes and/or price levels in the import file is
greater than the number set up for my database?
Any price levels and sizes in the file which exceed the maximum number of
sizes and price levels set up for each product type in your database are not
imported.
August 2010
Copyright © 2009-2010, Berg Company, LLC
Infinity Help
122
About Importing Cocktail Prices and Portions
Why or when should I import prices and portions?
Use Import to save time entering prices and portions at a new Infinity
installation or to quickly change prices and portions at an existing
installation. Typically, you import prices and portions if you've previously
entered them somewhere else. For example, you may have entered them at
another Infinity installation or in a POS system.
Import Cocktail Prices and
Portions
For how-to steps see Import
cocktail prices and portions.
What does it mean to import cocktail prices and portions?
Importing means you tell Infinity to copy the cocktail recipes, prices and
portions saved in a file to your database. It means you don't individually
enter prices and portions for each cocktail and its ingredients; they are
copied in one step from the file.
How do I get an import file?
You can create a file by exporting cocktail prices and portions from another
Infinity installation (see Export Prices and Portions Brands). Or you may be
able to export cocktail prices and portions from a POS system to a file (see
the POS documentation). You can also create a file in any spreadsheet or
text editor and type in the cocktail price portion information.
What needs to be in the cocktail import file?
The cocktail import file should contain a separate line of text for each price
level of every cocktail you're importing. Each cocktail line should list the
cocktail name, price level, price and, optionally, PLU. For example:
Margarita,Cock tail,A,3.00,208
Margarita,Cock tail,B,4.00,209
Margarita,Cock tail,C,5.00,210
In addition, directly following these cocktail lines should be a separate line
of text for each price level of every ingredient in the cocktail. Each ingredient
line should list the brand name, price and portion at the specified price level.
For example:
Tequila,Liquor,A,1.50,0.50
Tequila,Liquor,B,2.00,0.50
Tequila,Liquor,C,2.50,0.50
Triple Sec,Liquor,A,0.75,0.50
Triple Sec,Liquor,B,1.00,0.50
Triple Sec,Liquor,C,1.25,0.50
Each separate item in a line is called a "column". Import cocktail columns
must be separated by a single character called a column separator (usually
a comma). In the above file excerpts, Cocktail/Brand name is column 1,
Product Type is column 2, Price Level is column 3, Portion Price/
Cocktail Price is column 4, Portion is column 5 and Cocktail PLU is
column 5.
Portions in the import file should be listed in the unit of measure set up for
your database. Prices should be listed in the unit set up for your computer.
August 2010
Copyright © 2009-2010, Berg Company, LLC
Infinity Help
123
Price, portion and PLU amounts in the import file may be truncated or
rounded if necessary to fit into the proper units. For example, if your
database uses two decimal places for prices, then a 4 is interpreted as 4.00
and 4.152 is truncated to 4.15.
How do I know what numbers to enter for Columns on the Import screen?
Columns refers to the order of the price/portion information in each line of
your import file. For example, in the following sample line from an import
file, the Cocktail name is listed first, so it's column 1.
Margarita,Cock tail,A,3.00,208
You should enter a number next to each column name on the Import Prices
and Portions screen specifying the order it appears in your import file. Find
out the column order used by the exporting program or just look at your
import file by opening it in a spreadsheet or text editing program. Look at
each line and determine in what order the price portion information is listed.
Is the cocktail/brand name listed first? If so, Cocktail/Brand is column 1. Is
Price Level next? That's column 2, and so on.
Columns can appear in any order in your file, but all lines in the file must
use the same column order. This means in a cocktail recipe, the Cocktail /
Brand name of ingredients must have the same column number. The
Cocktail Price and Portion Price of each ingredient must have the same
column number. If you use Cocktail PLUs, your import file may use the
same column number for Cocktail PLU and ingredient Portion (since one
applies only to cocktail lines and the other to ingredient lines). Or they may
be different columns.
If any column is not included in your file, enter a zero next to the column
name on the Import Prices and Portions screen to indicate it doesn't
appear. For example, if you don't use price levels, type a zero for Price
Level. (In this case, the prices listed will be copied to all the price levels in
your database.)
If the column Product Type is not included in the import file, type a zero
and make sure an intervening line appears between cocktail definitions in
the import file. See "How does the import file show where one cocktail
recipe ends and another begins?" below.
If the columns Portion, Portion Price/Cocktail Price or PLU are not
included in the import file, any existing portions, prices and PLUs in your
database will be retained. This includes entries of zero in your database.
Optional columns are Product Type, Price Level, Portion, Ingredient Portion
Price or Cocktail Price, Cocktail PLU.
How does the import file show where one cocktail recipe ends and another
begins?
Cocktail recipes are distinguished one of two ways: using a Product Type
column or using a blank or intervening line in the file.
If you use a Product Type column, the word "Cocktail" in the Product Type
column signals the start of a cocktail definition. Any succeeding lines in the
file with a different product type are considered ingredients in the cocktail
recipe. As soon as another line appears with "Cocktail" as the product type,
a new definition starts.
If you don't use a Product Type column, there must be a blank line (or any
line without column separators) in the file between each cocktail definition.
The following excerpt from a sample cocktail import file uses a Product
August 2010
Copyright © 2009-2010, Berg Company, LLC
Infinity Help
124
Type column:
Black Russian,Cock tail,A,3.50,211
Black Russian,Cock tail,B,3.50,212
Black Russian,Cock tail,C,3.50,213
Vodk a,Liquor,A,2.25,1.25
Vodk a,Liquor,B,2.25,1.25
Vodk a,Liquor,C,2.25,1.25
Coffee Liqueur,Liquor,A,1.50,0.75
Coffee Liqueur,Liquor,B,1.50,0.75
Coffee Liqueur,Liquor,C,1.50,0.75
Daiquiri,Cock tail,A,3.50,232
Daiquiri,Cock tail,B,3.50,233
Daiquiri,Cock tail,C,3.50,234
This excerpt uses a blank line between cocktails and does not have a
Product Type column:
Black Russian,A,3.50,211
Black Russian,B,3.50,212
Black Russian,C,3.50,213
Vodk a,A,2.25,1.25
Vodk a,B,2.25,1.25
Vodk a,C,2.25,1.25
Coffee Liqueur,A,1.50,0.75
Coffee Liqueur,B,1.50,0.75
Coffee Liqueur,C,1.50,0.75
Daiquiri,A,3.50,232
Daiquiri,B,3.50,233
Daiquiri,C,3.50,234
The method you use depends on the exporting program or your preference
when creating the file in a spreadsheet or text editor. Either method imports
cocktails accurately. You specify you're using a Product Type column
when you enter a number for its Column order on the Import screen. Type a
zero if you're not using this column and make sure an intervening line
appears between cocktail definitions in the import file.
What if I want a price, portion or PLU listed as zero in my database?
If you want an entry in your database to be zero (for example, you don't use
price level 3), make sure the price/portion/PLU entry is zero in the import
file itself. For example:
Black Russian,Cock tail,A,3.50,211
Black Russian,Cock tail,B,3.50,212
Black Russian,Cock tail,C,0,0
When I import, are my existing prices and portions replaced?
Imported cocktail prices and portions will replace any existing cocktail
prices and portions with the same category name. If you want to import with
the same category name, you may want to store existing configuration
August 2010
Copyright © 2009-2010, Berg Company, LLC
Infinity Help
125
settings or backup your database before importing.
If you import cocktail prices and portions with a new category name, they
become a new set of prices and portions in your database.
What happens if I import a category of prices and portions already assigned
to dispensers?
The imported prices and portions are immediately sent to the ECU(s).
What happens if a cocktail or brand in the import file is not in my database?
The new cocktail or brand will be added to your brand list using the product
type specified in the import file. New brands added this way will have no
prices or portions listed except when used within the cocktail.
What happens if the number of sizes and/or price levels in the import file is
greater than the number set up for my database?
Any price levels and sizes in the file which exceed the maximum number of
sizes and price levels set up for cocktails in your database are not
imported.
August 2010
Copyright © 2009-2010, Berg Company, LLC
Infinity Help
126
Import Brand Prices and Portions
To import brand prices and portions:
1. Pull down the Pouring menu and point to Brand Operations. Point to
Import Prices and Portions and click Brands....
2. If appropriate, select a Product Type for the import file.
Select a specific product type only if your import file contains b rands all of
one type. (For example, selecting "Beer" does not only import the b eer
b rands if the file contains other b rands.)
Import Prices and Portions
For further help with importing
see About Importing Brand
Prices and Portions.
3. If you select a Product Type, you can then select the Container defaults
for all new brands imported. (The current default is shown.)
4. Click Open... to select the Import File Name and path.
5. Select the price portion Category for all brands in the import file.
To create a new category, type a new Category name.
6. Specify the order of the Columns in the import file by entering a number
for each column.
Enter a 0 (zero) for any column not included in the import file. See Import
Columns.
OR
Check Use column headers to determine columns. The text of the
columns in the import file are used to identify which columns are in which
position. All columns will be imported. This option should only be used
when the import file was produced by Infinity.
7. Type the Column Separator.
8. Type the number of Header Lines (if any) in the import file.
9. Click Run to import data in the selected file.
10. Click Yes to continue importing after reading any warnings.
August 2010
Copyright © 2009-2010, Berg Company, LLC
Infinity Help
127
Import Cocktail Prices and Portions
To import cocktail prices and portions:
1. Pull down the Pouring menu and point to Brand Operations. Point to
Import Prices and Portions and click Cocktails....
2. Click Open... to select the Import File Name and path.
3. Select the price portion Category for all cocktails in the import file.
To create a new category, type a new Category name.
Import Prices and Portions
For further help with importing
see About Importing Cocktail
Prices and Portions.
4. Specify the order of the Columns in the import file by entering a number
for each column.
Enter a 0 (zero) for any column not included in the import file. See Import
Columns.
OR
Check Use column headers to determine columns. The text of the
columns in the import file are used to identify which columns are in which
position. All columns will be imported. This option should only be used
when the import file was produced by Infinity.
5. Type the Column Separator.
6. Type the number of Header Lines (if any) in the import file.
7. Click Run to import data in the selected file.
8. Click Yes to continue importing after reading any warnings.
August 2010
Copyright © 2009-2010, Berg Company, LLC
Infinity Help
128
About Exporting Brand Prices and Portions
Why or when should I export prices and portions?
Use Export to save to a file any price portion information in your database.
Typically, you export prices and portions if you want to import them
somewhere else. For example, you need them for another Infinity
installation or you want the information available to edit in a spreadsheet.
See About Importing Brand Prices and Portions.
Export Prices and Portions
For how-to steps see Export
Brand Prices and Portions.
What does it mean to export prices and portions?
Exporting means you tell Infinity to copy the prices and portions entered in
your Infinity database to a file.
What will be in the export file?
The export file contains a separate line of text for each size of every price
level of every brand you're exporting. Each line lists the price, portion and
PLU at the specified size and price level. Each separate item in a line is
called a "column". Export Columns are separated by a single character
called a "column separator" (usually a comma). See the following excerpt
from a sample export file:
Absolut,Liquor,A,1,0.50,1.00,500
Absolut,Liquor,A,2,1.00,3.50,501
Absolut,Liquor,A,3,1.50,4.25,502
Absolut,Liquor,B,1,0.50,1.75,503
Absolut,Liquor,B,2,1.00,3.95,504
Absolut,Liquor,B,3,1.50,4.75,505
Absolut,Liquor,C,1,0.50,2.00,506
Absolut,Liquor,C,2,1.00,4.00,507
Absolut,Liquor,C,3,1.50,5.00,508
In this file excerpt, Brand name is column 1, Product Type is column 2,
Price Level is column 3, Size is column 4, Portion is column 5, Portion
Price is column 6 and PLU is column 7. You specify the column order in
your file and all lines use the same order. You can also leave out columns
you don't need. For example, if you don't include price levels or PLUs, your
export file may look like this:
Absolut,Liquor,1,0.50,1.00
Absolut,Liquor,2,1.00,3.50
Absolut,Liquor,3,1.50,4.25
Portions in the export file are listed in the unit of measure set up for your
database. Prices are listed in the unit set up for your computer.
How do I know what numbers to enter for Columns on the Export screen?
See Export Columns.
August 2010
Copyright © 2009-2010, Berg Company, LLC
Infinity Help
129
About Exporting Cocktail Prices and Portions
Why or when should I export cocktail prices and portions?
Use Export to save to a file any cocktail price portion information in your
database. Typically, you export prices and portions if you want to import
them somewhere else. For example, you need them for another Infinity
installation or you want the information available to edit in a spreadsheet.
See About Importing Cocktail Prices and Portions.
Export Cocktail Prices and
Portions
For how-to steps see Export
cocktail prices and portions.
What does it mean to export cocktail prices and portions?
Exporting means you tell Infinity to copy the cocktail recipes, prices and
portions entered in your Infinity database to a file.
What will be in the export file?
The cocktail export file contains a separate line of text for each price level of
every cocktail in your database. Each cocktail line lists the cocktail name,
price level, price and, optionally, PLU. For example:
Margarita,Cock tail,A,3.00,208
Margarita,Cock tail,B,4.00,209
Margarita,Cock tail,C,5.00,210
In addition, directly following these cocktail lines is a separate line of text
for each price level of every ingredient in the cocktail. Each ingredient line
lists the brand name, price and portion at the specified price level. For
example:
Tequila,Liquor,A,1.50,0.50
Tequila,Liquor,B,2.00,0.50
Tequila,Liquor,C,2.50,0.50
Triple Sec,Liquor,A,0.75,0.50
Triple Sec,Liquor,B,1.00,0.50
Triple Sec,Liquor,C,1.25,0.50
Each separate item in a line is called a "column". Export Cocktail Columns
are separated by a single character called a "column separator" (usually a
comma). In the above file excerpts, Cocktail/Brand name is column 1,
Product Type is column 2, Price Level is column 3, Portion Price/
Cocktail Price is column 4, Portion is column 5 and Cocktail PLU is
column 5.
Portions in the export file are listed in the unit of measure set up for your
database. Prices are listed in the unit set up for your computer.
How do I know what numbers to enter for Columns on the Export screen?
See Export Cocktail Columns.
August 2010
Copyright © 2009-2010, Berg Company, LLC
Infinity Help
130
How does the export file show where one cocktail recipe ends and another
begins?
Cocktail recipes are distinguished one of two ways: using a Product Type
column or using a blank line in the file.
If you use a Product Type column, the word "Cocktail" in the Product Type
column signals the start of a cocktail definition. Any succeeding lines in the
file with a different product type are considered ingredients in the cocktail
recipe. As soon as another line appears with "Cocktail" as the product type,
a new definition starts.
If you don't use a Product Type column, there will be a blank line in the file
between each cocktail definition.
The following excerpt from a sample cocktail export file uses a Product
Type column:
Black Russian,Cock tail,A,3.50,211
Black Russian,Cock tail,B,3.50,212
Black Russian,Cock tail,C,3.50,213
Vodk a,Liquor,A,2.25,1.25
Vodk a,Liquor,B,2.25,1.25
Vodk a,Liquor,C,2.25,1.25
Coffee Liqueur,Liquor,A,1.50,0.75
Coffee Liqueur,Liquor,B,1.50,0.75
Coffee Liqueur,Liquor,C,1.50,0.75
Daiquiri,Cock tail,A,3.50,232
Daiquiri,Cock tail,B,3.50,233
Daiquiri,Cock tail,C,3.50,234
This excerpt uses a blank line between cocktails and does not have a
Product Type column:
Black Russian,A,3.50,211
Black Russian,B,3.50,212
Black Russian,C,3.50,213
Vodk a,A,2.25,1.25
Vodk a,B,2.25,1.25
Vodk a,C,2.25,1.25
Coffee Liqueur,A,1.50,0.75
Coffee Liqueur,B,1.50,0.75
Coffee Liqueur,C,1.50,0.75
Daiquiri,A,3.50,232
Daiquiri,B,3.50,233
Daiquiri,C,3.50,234
The method you use depends on the importing program or your preference.
Either method exports cocktails accurately. You specify you're using a
Product Type column when you enter a number for its Column order on the
Export screen. Type a zero if you're not using this column and a blank line
appears between cocktail definitions in the export file.
August 2010
Copyright © 2009-2010, Berg Company, LLC
Infinity Help
131
Export Brand Prices and Portions
To export brand prices and portions:
1. Pull down the Pouring menu and point to Brand Operations. Point to
Export Prices and Portions and click Brands....
2. To export only brands of one type, select a Product Type.
3. Click Save As... to select the File Name and path.
Select the folder to Save in and the File name you want. Specify the file type
in the Save as type field and click Save. A text file uses a .txt extension and
can b e viewed with any text editor. You can specify any Column Separator
with this format. An Excel file uses a .csv extension and can b e viewed with
Microsoft Excel©. This format requires a comma Column Separator.
Export Prices and Portions
For further help with exporting
see About exporting Brand
Prices and Portions.
4. Select the price portion Category for all brands in the export file. See
Import/Export Category.
To create a new category for this export, type a new Category name .
5. Specify the order of the Export Columns by entering Column Numbers
for the items.
Enter a 0 (zero) for any column you don't want to export.
6. Type the Column Separator.
7. Check the Column Headers box if you would like the first line of the
export file to give the name of each column.
8. If you are exporting PLUs and have specified a PLU base, you can add
this base to the exported PLUs by checking the box.
9. Click Run to export price portion data to the selected file.
August 2010
Copyright © 2009-2010, Berg Company, LLC
Infinity Help
132
Export Cocktail Prices and Portions
To export cocktail prices and portions:
1. Pull down the Pouring menu and point to Brand Operations. Point to
Export Prices and Portions and click Cocktails....
2. Click Save As... to select the File Name and path.
Select the folder to Save in and the File name you want. Specify the file type
in the Save as type field and click Save. A text file uses a .txt extension and
can b e viewed with any text editor. You can specify any Column Separator
with this format. An Excel file uses a .csv extension and can b e viewed with
Microsoft Excel©. This format requires a comma Column Separator.
Export Cocktail Prices and
Portions
For further help with exporting
see About exporting Cocktail
Prices and Portions.
3. Select the price portion Category for all cocktails in the export file. See
Import/Export Category.
To create a new category for this export, type a new Category name .
5. Specify the order of the Export Columns by entering Column Numbers
for the items.
Enter a 0 (zero) for any column you don't want to export.
6. Type the Column Separator.
7. Remove the check from Export Ingredients if you only want to export
the cocktail information (name, price, PLU) without any ingredient
information.
8. Check the Column Headers box if you would like the first line of the
export file to give the name of each column.
9. If you are exporting PLUs and have specified a PLU base, you can add
this base to the exported PLUs by checking the box.
10. Click Run to export price portion data to the selected file.
August 2010
Copyright © 2009-2010, Berg Company, LLC
Infinity Help
133
Container Setup
To find container setup:
1. Pull down the Pouring menu and Click Container Setup....
To set up a new container:
1. Click New....
2. Type the New Name of the container and click Continue....
3. Select the Units of measure for the container.
4. Type the Size of the container.
The size is the numb er of units.
5. Click OK to save the container.
Click Close to exit the screen without saving.
To modify a container's units or size:
1. Select the Container from the drop-down list.
2. Click Modify...
3. Type the new Units of measure for the container.
4. Type the new Size of the container.
The size is the numb er of units.
5. Click OK to save your changes.
Click Close to exit the screen without saving.
To rename a container:
1. Select the Container from the drop-down list.
2. Click Show All Options.
3. Click Rename....
4. Type a unique New Name and click OK to save it.
To delete a container:
1. Select the Container from the drop-down list.
2. Click Show All Options.
Container Setup
You can use the default names
or create new names for your
containers.
For each container you define,
you must enter the unit of
measure for the container (fluid
ounces or liters) and the size of
the container (the number of
units).
The container names you define
here can then be assigned to
each brand. See Brand List
Setup for help assigning
container names to each brand.
A default container can be
assigned to each product type.
See Price and Portion Defaults.
Container names appear on a
Usage report and are used in
Inventory.
Any bottle sizes you defined in
earlier Infinity releases (3.xx)
will be converted to containers.
Please check all container
sizes if you're upgrading from a
previous Infinity release.
3. Click Delete.
4. Click Yes to confirm the deletion.
If you delete a container already assigned to a b rand a prompt reminds you.
Click Yes to delete the container or No to keep it. If you proceed with the
deletion, any b rands with the container assignment receive another
container assignment.
August 2010
Copyright © 2009-2010, Berg Company, LLC
Infinity Help
134
Category Setup
To find category setup:
1. Pull down the Pouring menu and click Category Setup....
To switch brands to pour using a different price/portion category:
See Switch Category.
To create a new category of prices and portions:
See New Prices and Portions.
To rename a category:
1. Select the Category from the drop-down list.
2. Click Show All Options.
3. Click Rename....
4. Type a unique New Name and click OK to save it.
You can change the name of any category. Renaming a category changes
the name for all b rands using that category. The new name can b e up to 31
characters.
To delete a category:
1. Select the Category from the drop-down list.
2. Click Show All Options.
3. Click Delete.
4. Click Yes to confirm the deletion.
If you delete a category already assigned to a b rand, a prompt reminds you.
Click Yes to delete the category or No to keep it. If you proceed with the
deletion, any b rands with the category assignment receive another category
assignment.
To quickly access Prices and Portions Setup for a category:
1. Select the Category from the drop-down list.
2. Click Show All Options.
3. Click the Prices and Portions... shortcut button.
The Prices and Portions Setup screen displays with the category selected.
The Category Setup screen closes.
Why would I want more categories?
Creating new price/portion categories is useful if you have dispensers in
locations that require different sets of prices, e.g., bar dispensers,
restaurant dispensers and dance floor dispensers. You can use the
"Standard" price/portion category for a brand in one location and define
names for additional price/portion categories used for the brand in different
locations.
August 2010
Category Setup
Category refers to a set of price
levels with prices and portion
sizes at each price level.
You can think of a category as
a three-dimensional table filled
with slots for prices and portions
for each price level.
The "Standard" category is the
basic set of price levels
assigned to each brand when
it's added to the brand list.
You can create additional price/
portion categories if you need
them. For example, you may be
having a special event or
promotion, but you're already
using all the price levels of your
"Standard" price/portion
category.
You can create a new category
of prices and portions, e.g.,
"Oktoberfest" or "St. Paddy's".
Each new category you create
includes a new set of price
levels for which you can define
new prices and portions.
You choose which brands to
include in a new category.
Only one price portion category
can be assigned to a dispenser
at a time. See Switch Category
to change which category a
brand uses.
Copyright © 2009-2010, Berg Company, LLC
Infinity Help
135
New Category of Prices and Portions
To find new prices and portions:
1. Pull down the Pouring menu and click Category Setup.... Click New
Prices and Portions....
The New Prices and Portions screen displays.
OR
Pull down the Pouring menu and click Prices and Portions.... Click
Show All Options and click New Prices and Portions....
The New Prices and Portions screen displays.
To create an entirely new category of prices and portions:
1. Select New Category and click Continue....
2. Type the New Name of the category and click Continue....
New Prices and Portions
Each set of prices and portions
is called a category.
Once you've created a new
category, you can perform
any operations outlined in
Category Setup.
To switch dispensers to the
new prices and portions, see
Switch Category.
This is the name that appears after the b rand name in the list of prices and
portions, so choose something descriptive (e.g., Mardi Gras).
3. Click each brand in your list that needs the new price/portion category.
Click Select All to quickly select your entire list. (You can deselect a b rand
b y clicking again or pressing the space b ar.) Any b rands you don't select
won't receive new prices and portions with this category name.
4. Click Continue....
Wait for the operation to complete. An existing set of prices and portions for
each selected b rand is copied to create the new set. (There is no way to
influence which set of prices and portions is copied b ut it is always a price/
portion set for the same b rand or cocktail.)
5. Edit the new prices and portions which have been created. See Modify
Multiple Prices and Portions (to edit multiple brands) or Copy Prices and
Portions (to enter prices for one brand and copy to others).
To create new prices and portions in an existing category (for
brands that do not currently have that category):
1. Select Existing Category and click Continue....
2. Select the Category from the drop-down list and click OK.
You're selecting a category you previously created which didn't include all
b rands.
3. Click each brand in your list you want to include in the selected
category.
You'll see only b rands not previously assigned this category. If you don't see
any b rands, it means they already have prices and portions with this
category name.
4. Click Continue....
Wait for the operation to complete. An existing set of prices and portions for
each selected b rand is copied to create the new set.
5. Edit the new prices and portions which have been created for the
selected brands. See Modify Multiple Prices and Portions (to edit multiple
brands) or Copy Prices and Portions (to enter prices for one brand and
copy to others).
August 2010
Copyright © 2009-2010, Berg Company, LLC
Infinity Help
136
Switch Category
To switch price portion categories:
1. Pull down the Pouring menu and click Category Setup....
2. Select the Category you want to switch from.
3. Click Switch Category.
4. Select the category you want to Switch To.
The switch is performed for every b rand that has prices and portions for b oth
the From and To categories. If a cocktail qualifies for the switch with the
correct category name, b ut doesn't have the same ingredient list for the old
and new categories, it won't b e switched.
5. Review the list of brands to receive the switch.
Each b rand listed as b eing switched will only b e switched if the b rand's
prices and portions are currently assigned to a dispenser.
6. Click a communication option.
These options are provided so you can wait to send the switch later, when
you have other changes to send to the equipment at the same time.
7. Click Continue... to proceed.
Wait while the switch is b roadcast to the ECU(s), if you've selected to send
changes.
Switch Category
Once you've created additional
price portion categories, you
can switch the price portion
category at selected
dispensers.
An example of switching would
be for an Oktoberfest promotion.
You can easily switch your
brands to pour at Oktoberfest
prices. All brands with an
Oktoberfest category are
switched to the new prices.
(Any brands without an
Oktoberfest category do not
receive the switch.)
When the promotion ends, you
can switch from Oktoberfest
back to any other price portion
category you've defined.
You can automatically switch
price portion categories at
specific times by including the
switch in a schedule. See
Schedules.
Switching a price portion
category doesn't delete the old
category.
August 2010
Copyright © 2009-2010, Berg Company, LLC
Infinity Help
137
Prices and Portions Setup
To find prices and portions setup:
1. Pull down the Pouring menu and click Prices and Portions....
To modify a single brand's prices and portions:
See Modify Prices and Portions
To modify prices and portions for multiple brands:
See Modify Multiple Prices and Portions
To modify prices and portions for cocktails:
See Cocktail Prices and Portions
To see where a selected brand or cocktail's prices and portions are
assigned:
1. Click Show All Options.
2. Click Show Product Assignments.
The equipment names (if any) display in the Product Assignments list.
To delete a single brand or cocktail's prices and portions:
1. Click Show All Options.
2. Click Delete.
3. Click Yes to confirm the deletion.
You can't delete prices and portions already assigned to dispensers.
To quickly access Category Setup:
1. Click Show All Options.
2. Click the Category Setup... shortcut button.
The Prices and Portion Setup screen closes and the Category Setup
screen displays, where you can create a new set of prices and portions, if
you need them.
To add a new brand or cocktail while setting up Prices and
Portions:
1. Select the Product Type of the new brand.
2. Click Show All Options.
3. Click the New Brand... shortcut button.
4. Follow the steps outlined in Brand List Setup to add a new brand or
cocktail.
The Prices and Portions Setup screen remains open in the b ackground
while you add the b rand/cocktail. When you click OK to save the new b rand,
it b ecomes the new selection in the Prices and Portions list, so you can
proceed with setting up the new b rand/cocktail's prices and portions.
August 2010
Prices and Portions
When you set up prices and
portions, they are always
associated with a brand or
cocktail; they're never defined
independently.
Each brand's initial prices and
portions are called its
"Standard" category of prices
and portions, e.g., Budweiser-Standard refers to the standard
price/portion category of the
Budweiser brand.
Default prices and portions (for
the product type) are assigned
to all price levels of a brand
when it is added to the brand
list and these defaults are given
the name "Standard".
The brand list can be sorted by
descriptor.
You can create additional
categories of prices and
portions for a brand if you need
more prices and portions
You can also import prices and
portions.
After defining prices and
portions, Berg recommends
calibrating dispensers before
making changes to portion
sizes. Without calibration the
dispensers may pour inaccurate
portions.
Copyright © 2009-2010, Berg Company, LLC
Infinity Help
138
Modify Prices and Portions
To modify a single brand's prices and portions:
1. Pull down the Pouring menu and click Prices and Portions....
2. Select the Product Type.
3. Select a Category (to filter the price/portion list by category).
4. Select the brand's Prices and Portions you want to change.
If you haven't set up any other price/portion categories, Standard is the only
choice. Click Sort b y Descriptor to see the b rand price/portion list grouped
b y any descriptor(s) you've defined. To modify more than one b rand's prices
and portions see Modify Multiple Prices and Portions.
5. Click Modify....
A warning message may appear if the b rand is uncalib rated anywhere it is
assigned.
6. Click a Price Level tab to change its prices and portions.
Or just click Load Defaults to load your default prices and portions on all
Price Level tab s.
7. Type the correct Portion and Portion Price for each Size listed on the
tab.
You don't need to type a decimal if you're entering a whole numb er, e.g.,
type 6 for 6.00 fl oz, or 2 for $2.00. If you've enab led Interface, see How to
enter PLUs for help with entering PLUs in Infinity.
8. Repeat steps 5 and 6 for every Price Level tab.
9. Click OK to save the prices and portions on all tabs.
10. Review the list of equipment where the brand is assigned (if any) and
click a communication option.
These options are provided so you can wait to send the price and portion
changes later, when you have other changes to send to the equipment at
the same time.
11. Click Continue... to proceed.
Wait while the changes are b roadcast to the equipment, if you've selected to
send changes.
Prices and Portions
When you set up prices and
portions, they are always
associated with a brand or
cocktail; they're never defined
independently.
Each brand's initial prices and
portions are called its
"Standard" category of prices
and portions, e.g., Budweiser-Standard refers to the standard
price/portion category of the
Budweiser brand.
Default prices and portions (for
the product type) are assigned
to all price levels of a brand
when it is added to the brand
list and these defaults are given
the name "Standard". You click
Modify... to make changes to
the currently defined prices and
portions for the brand.
To save time entering identical
prices and portions, use Save
As Default for a brand and then
Load Defaults to another brand
or copy one brand's prices and
portions to multiple brands.
To save a single brand's prices and portions as product type
defaults:
1. Perform the steps (above) to modify the brand's prices and portions.
2. Click Save As Default to save the prices and portions you just entered
(on all tabs) as the default prices and portions for this product type.
Now if you select another b rand of this product type and click Load Defaults
, your new defaults display.
To load your current price and portion defaults to a brand:
1. Click Load Defaults to display the default prices and portions for this
product type on all price level tabs.
2. Click OK to save the displayed defaults.
To copy a single brand's prices and portions to other brands:
See Copy Prices and Portions
August 2010
Copyright © 2009-2010, Berg Company, LLC
Infinity Help
139
Modify Multiple Prices and Portions
To modify multiple prices and portions:
1. Pull down the Pouring menu and click Prices and Portions....
2. Select a Product Type.
When you modify prices and portions for multiple b rands, you do it b y
product type.
3. Select a Category.
If you have only one category, this selection does not appear. Select <All> to
modify multiple prices and portions for all categories from the same screen.
Select a specific category to see its prices and portions for b rands in the
product type.
4. Click Multiple....
5. If necessary, make any changes to your Product Type, Category and
Brand selections.
You'll see the selections you made on the previous screen. If you choose,
you can select a single b rand here. Otherwise, leave the Brand selection as
<None> to see all b rands in the selected product type and category.
6. Click Continue....
7. Click the Portion tab and type the correct Portion amount for each Price
Level and Size listed on the tab.
You don't need to type a decimal if you're entering a whole numb er, e.g.,
type 6 for 6.00 fl oz, or 2 for $2.00.
Multiple Brand Prices/Portions
To save time setting up your
prices and portions, you can
enter them for multiple brands
on a single form.
To save time entering identical
prices and portions, use Save
As Default for a brand and then
Load Defaults to another brand
or copy one brand's prices and
portions to multiple brands.
See Modify Prices and Portions.
When you enter a brand's prices
and portions for the first time,
you're replace the factory default
"standard" prices and portions
(or any defaults you set up with
the Brand Wizard).
8. Select the Portion Price tab and type the correct Portion Price for each
Price Level and Size listed on the tab.
9. Select the PLU tab and type the correct PLU for each Price Level and
Size listed on the tab (if you're using Interface or the Reconciliation report
).
See also Assign PLUs to Brands and Cocktails.
10. Click OK to save your entries on all tabs.
11. Select a communication option and click Continue....
Select the option most convenient for your workflow; for example you may
want to wait to communicate with the equipment after editing all product
types.
12. Repeat steps 2-11 for each Product Type.
August 2010
Copyright © 2009-2010, Berg Company, LLC
Infinity Help
140
Copy Prices and Portions
Where can I copy prices and portions?
To copy a single brand's prices and portions to selected b rands:
1. Pull down the Pouring menu and click Prices and Portions....
2. Select the Product Type, Category and Price and Portions name you
want to copy and click Modify....
Edit the prices and portions if necessary. See Modify Prices and Portions.
3. Click Copy....
OR
To copy default prices and portions to selected b rands:
1. Pull down the Pouring menu and point to Brand Operations.
2. Click Price and Portion Defaults....
3. Select the Product Type and click Modify....
Edit the prices and portions if necessary. See Price and Portion Defaults.
4. Click Copy....
To copy prices and portions:
1. Click Copy... on the Modify Prices and Portions screen OR the Edit
Price and Portion Defaults screen. .
2. If applicable, select the price portion Category to receive the copy.
You will not see a category drop-down list if you only have one category of
prices and portions.
3. Click Copy Portions Only if you don't want any prices to be copied.
4. Click OK to proceed.
5. Select one or more brands in the list using the mouse or space bar.
Click Select All to select the entire list. Click Clear to deselect all choices.
6. Click Continue... to proceed with the copy process.
Copy Prices and Portions
Use the Copy feature to save
time re-entering the same prices
and portions over and over for
brands of the same product type
or to quickly apply changes to
the defaults for a product type to
selected brands.
Selecting Copy... on the Modify
Prices and Portions screen or
the Enter Price and Portion
Defaults screen will copy the
prices and portions of the
indicated price table to one or
more other brands.
You'll see a list of all the brand
price and portion tables of the
same product type. You select
which brands in the list should
receive the copy of the prices
and portions you've selected.
Note if you select Copy
Portions Only, no prices are
copied.
PLUs are never copied.
Click Cancel to ab ort the copy process. As soon as you click Continue... the
copy is performed. The screen reverts to the price and portion tab le you
were viewing. You'll see a confirmation message "Copy complete" at the
b ottom of the screen.
August 2010
Copyright © 2009-2010, Berg Company, LLC
Infinity Help
141
Cocktail Prices and Portions
To set up or modify cocktail prices and portions:
1. Pull down the Pouring menu and click Prices and Portions....
2. Select Cocktail as the Product Type.
3. Select a Category (if you want to filter the price/portion list by category).
4. Select the cocktail's Prices and Portions you want to change.
If you haven't set up any other price/portion categories, Standard is the only
choice. Click Sort b y Descriptor to see the cocktail price/portion list grouped
b y any descriptor(s) you've defined.
5. Click Modify....
6. On the Define tab, select a brand in the Brand List that is an ingredient
in the cocktail.
The b rand list can b e sorted b y descriptor.
7. Click <Replace to add the selected brand to the Current Definition list
of the cocktail OR drag the brand and drop it in the list.
To remove a b rand, drag it from the Current Definition list OR select it and
click Remove>.
8. Repeat steps 5-6 for the remaining ingredients in the cocktail.
9. Click a Price Level tab that has ingredient prices and/or portions you
want to change.
10. Type the correct Portion for each Ingredient Name listed on the tab.
The portion size determines the cocktail recipe. You don't need to type a
decimal if you're entering a whole numb er, e.g. type 6 for 6.00 fl oz.
11. Type the Ingredient Portion Price for each Ingredient Name or click
Calculate Portion Prices...
12. Type the Cocktail Price for the displayed price level.
13. Type the correct PLU for the displayed price level (if you're using
Interface or the Reconciliation report).
See also Assign PLUs to Brands and Cocktails.
14. Click OK to save your entries on all tabs. Click Close to exit without
saving.
Cocktail Prices/Portions
When you enter or change a
cocktail's prices and portions,
you also define the cocktail's
recipe. The recipe tells Infinity
how much of each cocktail
ingredient to pour when a Laser
button is pressed in cocktail
mode.
Each cocktail's prices and
portions are its "standard"
prices and portions, e.g. Black
Russian--Standard refers to the
standard prices and portions set
up for the Black Russian
cocktail. These standard prices
and portions include three price
levels.
The price of each cocktail
ingredient is an optional entry.
The total of the ingredient
portion prices may or may not
equal the price of the cocktail.
The brand list used to select
ingredients can be sorted by
descriptor.
You must enter a portion size
for each cocktail ingredient for
the cocktail to be poured
correctly.
To set up a new cocktail name,
see Brand List Setup.
August 2010
Copyright © 2009-2010, Berg Company, LLC
Infinity Help
142
Calculate Portion Prices for Ingredients
To have Infinity calculate portion prices for cocktail ingredients:
1. On the Price and Portion Defaults screen OR on the Prices and Portions
Setup screen OR on the Modify Cocktail Prices and Portions screen,
select Cocktail as the Product Type.
2. Click Calculate Portion Prices....
3. Select a calculation method.
Make Total Portion Prices Equal to Cocktail Price
First, ingredient portion prices are calculated according to the Use Brand
Prices and Portions rules (b elow). Then the ingredient prices are pro-rated
so that the total of all ingredient prices equals the cocktail price for each
price level.
Use Brand Prices and Portions
For each ingredient b rand, its current prices and portions are used to
determine the average price per unit for each price level. When there is
more than one category for a b rand, the cocktail category will b e used for
the b rand prices and portions. (If the category does not exist for that b rand,
then all prices and portion tab les will b e averaged.) This derived price per
unit is then multiplied b y the ingredient portion amount.
Use Retail Price per Unit
The portion amount of each ingredient is multiplied b y the Retail Price per
Unit you've set up for the b rand. You can enter a Retail Price per Unit when
you modify a b rand's setup or you can have it automatically calculated on
the Modify Multiple Brands screen or after you Archive and Clear.
4. Click Continue....
Ingredient Portion Prices
Infinity can calculate the
ingredient portion price in a
cocktail if you would like.
The ingredient portion must be
entered before you can do this
calculation.
You can always directly enter
the ingredient portion prices
when you set up cocktail prices
and portions.
There are three methods you
can choose to calculate the
portion prices.
Depending on the method, you
must also have entered the
cocktail price, the brand retail
price per unit and/or the full
brand price and portion table.
If you arrived here from Prices and Portion Setup or Price and Portion
Defaults, the calculated ingredient portion prices are immediately saved. If
you arrived here from Modify Cocktail, the ingredient portion prices are only
calculated for the cocktail you're currently modifying. Furthermore, the
portion prices are not saved until you click OK on the Modify Cocktail
screen.
August 2010
Copyright © 2009-2010, Berg Company, LLC
Infinity Help
143
Assign PLUs to Brands and Cocktails
To assign PLUs:
1. Pull down the Pouring menu and click Prices and Portions....
Assign PLUs
2. Select the Product Type.
3. Select a Category (if you want to filter the price/portion list by category).
4. Select the brand's Prices and Portions you want to assign PLUs and
click Modify....
If you haven't set up any other price/portion categories, Standard is the only
choice. Click Sort b y Descriptor to see the b rand price/portion list grouped
b y any descriptor(s) you've defined.
OR
Click Multiple... to enter PLUs for all brands of the selected product type
on one screen.
5. Click a Price Level tab with PLUs you want to enter or change.
The PLU column is shown only if you've enab led Interface, enab led the
Reconciliation report, or selected Show PLUs on the Preferences screen.
6. Type the correct PLU for each Size listed on the tab.
7. Repeat steps 5 and 6 for any Price Level tab that needs PLUs.
8. Click OK to save your entries on all tabs.
9. Review the list of equipment where the brand is assigned (if any) and
click a communication option.
These options are provided so you can wait to send the PLU changes later,
when you have other changes to send to the equipment at the same time.
10. Click Continue... to proceed.
Wait while the changes are b roadcast to the equipment, if you've selected to
send changes.
To automatically generate a sequence of PLUs:
See Generate PLUs
To import PLUs:
Import Price and Portions.
August 2010
Copyright © 2009-2010, Berg Company, LLC
Infinity Help
144
Assign Brands to Dispensers
To assign brands to dispensers:
1. Pull down the Pouring menu and click Assign Brands....
2. Select the Equipment Name and click OK.
You'll see the list of all hardware stations (ECUs) and dispensers you've set
up. If you select an ECU, you'll see all its dispensers on the next screen.
3. If applicable, select a different Dispenser Caption for the dispenser tab
(s).
These options help distinguish your dispensers while on this screen. You
can change them anytime.
Device Address shows the dispenser numb er.
Device Name shows the full dispenser name (the default name or one
you've set up).
Dispenser Type shows the type of dispenser in parentheses after the
Device Address or Device Name.
4. If desired, select sort options for the Brand List.
Use these options to sort the b rand list for your convenience..
Sort b y Descriptor sorts the list b y any descriptor(s) you've set up.
Category lets you select which categories of price/portions display in the list.
5. Click a dispenser tab (if necessary) to begin assigning brands.
The cursor automatically points to the first b utton or code. Initially, Test Pour
is assigned in every position. You're replacing Test Pour with the b rands you
choose.
6. Click the brand prices and portions in the Brand List you want to assign
to the selected dispenser button/code.
To quickly jump to a b rand in the list, click anywhere in the list and type the
first letter of the b rand name. This scrolls the list close to the b rand.
7. Click <Assign to assign the selected brand to the selected position on
the dispenser. (Or drag and drop the selected brand to the dispenser/
button/code.)
8. To remove a brand from a dispenser, select the brand and click
Remove>. (Or drag and drop the selected brand to the brand list.)
This sets <None> as the b rand assignment. If you don't assign another
b rand in that position, the gun b utton, pourer code or tap will not pour.
9. Repeat steps 6-7 for the remaining Button, Code or Disp. numbers on the
dispenser tab.
10. Repeat steps 5-9 for any other dispenser tab.
11.Click OK to save the brand assignments for all dispenser tabs.
12. Select a communication option and click Continue....
These options are provided so you can wait to send the b rand assignments
later, when you have other changes to send to the equipment at the same
time. Wait while the changes are b roadcast to the equipment, if you've
selected to send changes.
13. Click OK to the message about saved changes.
14. Repeat steps 2-13 for another ECU or dispenser.
To disable buttons, codes or tap numbers you don't use:
1. Select the button/code/dispenser.
Assign Brands
You should assign brands to
specific dispensers after you've
added any new brands to your
brand list and set up your prices
and portions.
If you have several dispensers
that pour similar brands, choose
a representative dispenser and
assign brands to it. Then copy
the dispenser assignments to
other dispensers.
Berg recommends assigning
brands to dispensers before
calibration so you can calibrate
specific brands poured at
specific dispensers. This is
particularly important for brands
that may pour at a less than
average rate because of their
thickness (amaretto, for
instance).
Every All-Bottle ID dispenser
shares the same set of
assigned brands.
You can't remove any brands
currently assigned to cocktail
recipes. You must first either
delete the cocktail or change
the cocktail recipe.
If you want to change brand
assignments after pouring a
specific brand or cocktail, be
sure to clear sales at the ECU
first.
If you change b rands without
clearing sales first, all sales for the
first b rand will show up on reports
under the new b rand's name.
If an Infinity Network dispenser
is connected to a Dispenser
Network using a Dispenser
Converter, assignment changes
can only be made be made at
the Infinity ECU.
2. Drag and drop the currently assigned brand to the Brand List.
You'll see a trash can icon. This sets <None> as the b rand assignment. If
you don't assign another b rand in that position, the gun b utton, pourer code
or tap will not pour.
To quickly access prices and portions setup while making
dispenser assignments:
1. Click the brand in the Brand List you want to modify prices and portions.
August 2010
Copyright © 2009-2010, Berg Company, LLC
Infinity Help
145
2. Click the Prices and Portions Modify... shortcut button
The Price and Portions Setup screen displays, with the Modify Brand
Assignments screen still in the b ackground.
To copy brand assignments from one dispenser to other identical
dispensers:
See Copy Assignments
August 2010
Copyright © 2009-2010, Berg Company, LLC
Infinity Help
146
Assign Cocktails to Dispensers
To assign cocktails to dispensers:
1. Pull down the Pouring menu and click Assign Cocktails....
2. Select the Equipment Name and click OK.
You'll see the list of hardware stations (ECUs) and only dispensers capab le
of pouring cocktails. If you select an ECU, you'll see all its Laser dispensers
on the next screen.
3. Click the tab for the correct Laser dispenser and the correct Cocktail
Bank.
(A) on the tab s means Dispenser 1, (B) means Dispenser 2. When you click
a tab , the cursor automatically points to Button 1.
4. Click the cocktail in the Cocktail List you want to assign to Button 1.
When there is more than one category, you can select a category and only
those price portion tab les will b e shown in the Cocktail List. Select <ALL> to
display all category tab les. To quickly jump to a cocktail in the list, click
anywhere in the list and type the first letter of the cocktail name. This scrolls
the list close to the cocktail.
5. Click <Assign to assign the selected cocktail to Button 1. (Or drag and
drop the selected cocktail in place.)
The cursor automatically advances to the next b utton.
6. Repeat steps 4-5 for the remaining Button numbers.
Be sure you don't assign a cocktail with ingredients not already assigned to
the dispenser or you won't b e ab le to save the cocktail assignments.
7. To remove a cocktail from a button, select the cocktail and click
Remove>. (Or drag and drop it back to the cocktail list.)
8. Repeat steps 3-6 for any other Laser dispenser tab.
If you have enab led the Reconciliation Report feature, all ECUs display a
tab for PLU Recipes. If you don't need to create any PLU recipes, ignore this
tab . Or for help, see Create and Assign a PLU Recipe.
9. Click OK to save the cocktail assignments for all dispenser tabs.
10. Select a communication option and click Continue....
These options are provided so you can wait to send the b rand assignments
later, when you have other changes to send to the equipment at the same
time. Wait while the changes are b roadcast to the equipment, if you've
selected to send changes.
11. Click OK to the message about saved changes.
12. Repeat steps 2-11 for another ECU or dispenser.
To quickly access cocktail prices and portions setup while making
dispenser assignments:
1. Click the cocktail in the Cocktail List you want to modify prices and
portions.
2. Click the Prices and Portions Modify... shortcut button
The Price and Portions Setup screen displays, with the Modify Cocktail
Assignments screen still in the b ackground. Make and save the price/
portion changes, then proceed with cocktail assignments.
To copy cocktail assignments from one dispenser to other identical
dispensers:
Assign Cocktails
You should assign cocktails to
Laser dispensers after you've
added any new cocktails to the
brand list.
A cocktail is a combination of
brands so you must be sure to
assign brands to the Laser
dispenser for the cocktail.
You can assign a cocktail to a
Laser dispenser before you
enter the cocktail's prices and
portions or you can enter the
prices and portions first. (Either
way you must be sure the
brands in the cocktail's recipe
are assigned to the Laser
dispenser.)
You can assign cocktails to
Laser dispensers before or after
calibration.
If you have several Laser
dispensers that pour similar
cocktails, choose a
representative dispenser and
assign cocktails to it. Then
copy the dispenser
assignments.
The number of cocktails you
can assign to each cocktail
bank is the number of buttons
on the Laser gun--6,12 or 16. (If
you use button 16 switching on
a Laser 16 gun you can assign
15 cocktails to each bank.).
You can assign 200 cocktails to
a Cocktail Pad.
If an Infinity Network Laser is
connected to a Dispenser
Network using a Dispenser
Converter, assignment changes
can only be made be made at
the Infinity ECU.
See Copy Assignments
August 2010
Copyright © 2009-2010, Berg Company, LLC
Infinity Help
147
Copy Assignments
To copy assignments:
1. Pull down the Pouring menu and click Copy Assignments....
2. Select the From Equipment Name.
You'll see all the dispensers you've set up. You're selecting the dispenser
with b rand assignments you want to copy. The ECU Type and Dispenser
Type displays for the selected equipment.
3. Select the To Equipment Name.
This is the equipment you want to copy to. You'll see any groups or sales
stations you've set up, in addition to all your ECUs and dispensers. If you
copy to a station or group, all dispensers in the station or group that are
dispensers of a different type will b e left alone. Select Master Group if you
want to copy assignments from one dispenser to all dispensers of that type.
4. Click Continue....
If you see an error message, check your equipment selections. You can't
copy assignments to dispensers of a different type or with different sizes
enab led. (Check the Alternate Size enab led for Tap dispensers if you see
this message.) When you select appropriate equipment, you'll see a list of
all matching dispensers to which the assignments will b e copied. If you've
selected a sales station or group, you'll see any non-identical dispensers
are not in the list.
5. Click OK to confirm the copy operation or click Cancel to cancel the
copy operation.
Wait while the copy is communicated to the ECU(s).
6. Click Close to exit the Copy Assignments screen.
Copy Assignments
You can copy the brand
assignments of dispensers to
other identical dispensers.
This feature copies the names
of the brands and cocktails, the
brand and cocktail prices and
portions, and the buttons or
pourer codes they are assigned
to. It does not copy device
settings (Comp Enable, etc.).
It also copies the calibration
values for any All-Bottle
dispensers.
You can copy from one
dispenser to multiple dispensers
by selecting a station or group.
You can't copy the calibration
values of Laser or TAP 1
dispensers to other identical
dispensers.
Because tubing runs, air
pressure, beverage lines, etc.,
affect calibration values, you
must calibrate each Laser or
TAP 1 dispenser.
August 2010
Copyright © 2009-2010, Berg Company, LLC
Infinity Help
148
Portion Size Learn Mode
To set up TAP 1 portion sizes using learn mode:
1. Pull down the Pouring menu and click Portion Size Learn Mode....
2. Select the Equipment Name and click OK.
3. Click OK when you've read the message about calibration and confirming
learn mode.
The selected ECU is now in learn mode. The lights b ehind the cancel and
repeat b uttons at the taps go out.
4. Click OK when you've read the message about pouring.
5. Go to any tap connected to the ECU in learn mode. Select the
appropriate glass for a portion size button and press the button to begin
the pour.
The light b ehind the b utton goes out and b eer continues to pour until you
stop the pour.
6. Press the same button again to stop the pour.
7. If you're not satisfied with the amount poured in the glass, discard the
contents of the glass and pour again.
Each time the pour is repeated it erases the data from the previous attempt
(for that b utton).
8. Repeat steps 5-7 for the other portion size buttons at the tap (using the
appropriate glass size for each button).
9. Repeat steps 5-8 for any other taps you want to define portions for.
You only need to pour at other taps if you expect to use different glassware
at those taps. Otherwise you can just define the portions at one tap with learn
mode and save them as defaults and load them to taps that pour other
b rands b ut use the same portion sizes. See Copy Dispenser Assignments.
10. Press the cancel button at any tap connected to the ECU when you are
satisfied with the amounts poured for all the buttons at the tap(s). The
lights behind the cancel and repeat buttons come back on.
11. Click Continue... to confirm sending learn mode portion size changes
to each tap listed. Click Close to exit and lose any learn mode portion
sizes for that brand only.
You'll see a separate confirmation screen for each b rand that lists all the
taps to receive the learned portion sizes. You can confirm or cancel each
b rand individually.
Wait while the changes are communicated to the ECU(s).
Learn Mode
Learn mode can help you set up
initial portion sizes for TAP 1
controllers.
It is especially helpful when the
owner knows the glass or mug
he wants to use for a particular
button but is not sure of the
exact number of fluid ounces in
the portion size.
In learn mode, you can pour a
glass as full as you want and
Infinity calculates the volume of
the pour and automatically sets
up the portion size.
If you use learn mode to set up
portion sizes you should assign
brands to taps first. Learn mode
will not work for Test Pour.
You still have to set up prices
for the brands poured at TAP 1
ECUs.
Be sure to calibrate your
system before using learn mode
since the accuracy of your
portion sizes is based on your
system's calibration.
Learn mode does not calibrate
your system.
12. Click Close to exit the Learn Mode screen.
You can refine portion sizes set with learn mode using the procedure
outlined in How to setup or modify a b rand's prices and portions. For
example, if 10.02 fluid ounces is poured in learn mode, you can round it off
to 10 fluid ounces to make accounting easier.
Portion sizes set with Learn Mode are used for all three price levels so it
doesn't matter which price level you're on when you pour the portions.
Portions poured in learn mode are not recorded as sales in the ECU.
August 2010
Copyright © 2009-2010, Berg Company, LLC
Infinity Help
149
Start Pour Test
To start pour test:
1. Pull down the Pouring menu and click Start Pour Test....
2. Select the Equipment Name and click Run.
You'll see a list of all dispensers you've set up.
3. Click Yes to confirm Pour Test after reading the message about existing
sales.
Click No if you need to archive and clear sales first.
4. Wait while communication with the equipment occurs.
Only assigned b uttons on the selected dispenser are changed. All sizes and
price levels are set to the small test portion even if the portion in the
assigned price portion tab le is zero. Cocktail ingredients are also set to this
small portion. Price and PLUs are not changed.
5. Repeat steps 2-4 for each dispenser you want to use Pour Test.
Any pours made during pour test will b e recorded in your usage and sales
numb ers for the assigned b rand or cocktail.
6. Use Exit Pour Test when you've completed testing.
August 2010
Start Pour Test
Pour Test allows you to test
pouring operation (including
POS interface) without using a
lot of product. Start Pour Test
sends very small portion sizes
to selected dispensers.
Pour Test can be used to
ensure the correct brand pours.
It can also be used to test
whether PLUs have been set up
correctly at a POS.
If there are sales present, it is
suggested you Archive and
Clear Sales before using Pour
Test. Otherwise, pours made
during Pour Test are combined
with existing sales.
Copyright © 2009-2010, Berg Company, LLC
Infinity Help
150
Exit Pour Test
To exit pour test:
1. Pull down the Pouring menu and click Exit Pour Test....
2. Select the Equipment Name and click Run.
You'll see a list of all dispensers you've set up.
3. Wait while communication with the equipment occurs.
A message displays when the operation is complete.
5. Repeat steps 2-3 for each dispenser you want to Exit Pour Test.
Exit Pour Test
Exit Pour Test resets the
portions in all dispensers to
match the assigned brands and
cocktails.
You should Exit Pour Test after
you have completed your Pour
Test.
If one or more dispensers have
been left in Pour Test, you will
be reminded when you exit the
Infinity program.
Doing a Clear and Restore
Memory or other operation
which sends assigned portions
to an ECU will automatically
Exit Pour Test mode.
August 2010
Copyright © 2009-2010, Berg Company, LLC
Infinity Help
151
Start Free Pour
To start free pour:
1. Pull down the Pouring menu and click Start Free Pour....
2. Select the Equipment Name and click Run.
You can select from the list of all dispensers you've set up.
3. Wait while communication with the equipment occurs.
4. Repeat steps 2-3 for each dispenser you want to use Free Pour.
5. At the dispenser, hold down the button for as long as you want to pour.
This mode works well for priming the lines or cleaning them. The amount
poured is not recorded nor is any PLU ever sent to the POS. A dispenser
stays in free pour mode until you take it out of free pour mode.
6. Use Exit Free Pour when you're done testing, cleaning or priming.
Don't forget this step! Once enab led, anyone can enter free pour mode.
This is not recommended for normal operation since you will lose
accountab ility. When you exit free pour, all dispensers exit at once. Exit free
pour also occurs if you close Infinity.
Start Free Pour
Free Pour means the liquor will
pour as long as you hold down a
button. Sales and volume are
not recorded and no PLUs are
sent to the Sales Terminal.
Free Pour mode is good for
priming the lines or cleaning
them.
EPROMs 3.12 and 4.12 or
above support Free Pour mode.
There is no free pour for TAP 2.
To detect abuse, any time you
enter or exit Free Pour, the ECU
will log the event.
The Power Loss and Interface
Log report will show you when
Free Pour mode started and
ended.
August 2010
Copyright © 2009-2010, Berg Company, LLC
Infinity Help
152
Exit Free Pour
To exit free pour:
1. Pull down the Pouring menu and click Exit Free Pour....
All dispensers currently using Free Pour are taken out of this mode. The
event is logged at the ECU.
Exit Free Pour
Free Pour means the liquor will
pour as long as you hold down a
button. Sales and volume are
not recorded and no PLUs are
sent to the Sales Terminal.
All dispensers in free pour mode
are taken out of this mode when
you choose Exit Free Pour OR
when you leave the Infinity
program.
There is no free pour for TAP 2.
To detect abuse, any time you
enter or exit Free Pour, the ECU
will log the event.
The Power Loss and Interface
Log report will show you when
Free Pour mode started and
ended.
August 2010
Copyright © 2009-2010, Berg Company, LLC
Infinity Help
153
Calibration Overview
Why do I have to calibrate? Isn't the system calibrated at the factory?
It's true that each Infinity dispenser is set up with default calibration values.
However, these values are identical for every All-Bottle pourer code and
Laser gun button. (TAP 1 taps have default flow meter counts or flow rates.)
Since each system is unique as to brands poured, lengths of tubing,
location of equipment, etc., the default calibration values may give
unpredictable results. The actual flow rates of different brands can vary
significantly. (A two second pour of Schnapps yields less volume than a two
second pour of vodka.) Slight variations in lengths of tubing runs or tubing
diameters also affect the accuracy of pours. The only way to make sure a
system pours accurately is to calibrate each dispenser using the brands
assigned to the dispensers.
Can't I just copy the calibration of one dispenser to another?
Yes, if you have All-Bottle dispensers. You can calibrate the coded pourers
of one dispenser and copy the calibration values to any other All-Bottle
dispensers pouring identical brands. (Since All-Bottle dispensers do not use
tubing, there is little variation in calibration values between two dispensers
that pour identical brands.) See Copy Assignments
What is calibration?
Calibration is the process of
checking and adjusting the
amount of beverage poured from
each Infinity dispenser.
Using the calibration process,
you tell Infinity how long to pour
at a specific dispenser to
achieve the desired portion size.
If you are unsure about the need
for calibration or the process
involved in calibrating an Infinity
system, the tips in this topic
may be helpful.
For how-to steps describing the
entire calibration process, see
How to calibrate dispensers.
You can't copy the calibration values of Laser or TAP 1 dispensers. Each
Laser gun or tap controller has its own tubing length, beverage source, etc.,
so each needs to be calibrated separately. However, you can calibrate one
button on a Laser gun and copy its values to all other buttons on the gun (
Dispenser Calibration) or to selected brands on the gun (List Calibration).
Be sure to calibrate any other buttons on the gun that pour beverages with
significantly different flow rates. You don't have to calibrate each button on a
TAP 1 tap.
What is activator ring alignment? Is it the same as calibration?
Activator ring alignment is only performed for All-Bottle dispensers. It
ensures the activator ring accurately recognizes each pourer code. Though
the activator ring is aligned at the factory, the subtle electronic signals it
uses to identify the pourer codes can be affected by installation and
changes in components or cables. Aligning the activator ring is not the
same thing as calibrating the coded pourers. It should be performed before
calibration.
How does calibration work?
When you calibrate, you put a selected dispenser in calibration "mode". In
this mode, the dispenser pours only calibration portion sizes. You then go
to the dispenser and pour a calibration portion size in a measuring cup or
cylinder. At the computer, you enter the exact amount poured. Infinity
calculates the difference between the amount poured and the calibration
portion size. It calculates the difference as a percentage and determines if
the percentage is within the defined level of accuracy. If it's not, the
calibration values are changed so a more accurate pour results.
If you want to save trips back and forth to the computer, you can put
multiple ECUs into calibration mode. See Enter Calibration Mode.
August 2010
Copyright © 2009-2010, Berg Company, LLC
Infinity Help
154
What is level of accuracy or % accuracy?
The level of accuracy is the percentage difference between the amount
poured and the amount expected. (A 0% difference means the pour
measures exactly as expected.) The default level of accuracy for Infinity is a
difference of no greater than 10% between the actual pour and the expected
pour. If a pour has a percentage difference greater than 10%, you can
choose to pour again. You can change the default 10% level of accuracy.
See Calibration Units and Accuracy. High level of accuracy (lower
percentage numbers) require very accurate measuring methods and can be
time consuming. Berg recommends you do not set accuracy to be lower
than 2%.
However, if you want to control how long you do calibration, you can set the
calibration accuracy to zero percent. Unless you pour the exact portions,
you can repeat the calibration process until you are satisfied. Please note
that setting % accuracy to zero percent does NOT imply that all portions
poured after calibration will be 100% accurate. Calibration accuracy only
affects how close to the targets you have to pour during calibration to
automatically end calibration.
Example of % accuracy
For example, the calibration portion size for TAP 1 is 16 fl oz. If you pour at
a tap and the pour measures only 14 fl oz, the difference between the
expected pour and the actual pour is 2 fl oz. Figured as a percentage, 2 fl
oz is 12.5% of the calibration portion size. Since 12.5% is greater than the
acceptable 10% difference, Infinity prompts you to pour again. The next
pour measures 15 fl oz, which has a percentage difference of 6.2% from the
expected amount. Since 6.2% is within the 10% level of accuracy, the
amount poured is considered close enough to the expected amount. You
can move on to calibrate the next tap. (You don't have to perform any
calculations to calibrate--Infinity does all the calculating.)
When do I calibrate?
You should calibrate a new system after you've installed all hardware and
software and set up the equipment in the software. You should re-calibrate
a dispenser if you change the brands poured at the dispenser, or if you
make any adjustments to delivery pressure, tubing diameter, etc., or if a
brand appears to pour inaccurate portions. Berg recommends you calibrate
All-Bottle pourers when the beverage volume is in the middle third of the
bottle.
What if I don't calibrate?
If you don't calibrate a new system, unexpected portion sizes often result. If
you then try to adjust portion size amounts to account for the unexpected
portions, you'll only create more chances for errors in the system. When
you call Berg service personnel for help with the errors, they'll ask you to
calibrate the system before proceeding with anything else.
August 2010
Copyright © 2009-2010, Berg Company, LLC
Infinity Help
155
Align Activator Rings
To align All-Bottle 7 activator rings:
1. Pull down the Management menu and point to Calibration. Click Align
Activator Rings....
The Align Activator Rings screen displays only if you've already set up an
All-Bottle 7 dispenser.
2. Select the Equipment Name.
Only All-Bottle 7 dispensers appear in the list.
3. Click OK.
A message reminds you of the need for a complete set of coded pourers to
perform the alignment. Make sure the activator ring is in an upright position
b efore proceeding.
4. Click Yes if you have everything you need.
Wait for communication with the device. Click No if you don't have all seven
coded pourers.
5. Click OK to confirm the dispenser is in alignment mode.
The Align Activator Rings screen displays again.
6. Repeat steps 2-5 for any other All-Bottle 7 dispensers.
7. Go to any of the All-Bottle 7 dispensers you put into alignment mode.
Take a complete set of coded pourers with you.
8. Hold the activator ring upright (as though you were holding a bottle) and
place the coded pourers in sequence within convenient reach of your
other hand.
9. Make sure the dispenser is ready for you to continue by observing the
lights on the dispenser. All six of the portion size and price level indicator
lights should be off while the Berg light is blinking.
10. Turn the empty activator ring over as if to pour a drink and hold the ring
in this position until the price level indicator lights change. (This transmits
the "no-bottle" state of the activator ring to the ECU.)
Do not omit this important step.
11. Return the activator ring to the upright position and insert the pourer that
corresponds to the display of price level indicator lights on the code chart.
12. Tip the activator ring and the pourer upside down and hold in this
position until the price level indicator lights change again. (Tipping the
activator ring signals the ECU to read the pourer code and change the
indicator lights.)
Align Activator Rings
This procedure is not required
for a 1544 Infinity ECU or for AllBottle ID dispensers.
All-Bottle activator rings "read"
the subtle electronic signals on
each coded pourer to assign the
correct price and portion
information to a pour.
Aligning the activator rings
ensures the rings can recognize
each pourer's code.
You should perform the
alignment before calibration and
any time you make changes to
the All-Bottle dispenser or the
activator ring itself.
Even changing the length of the
cable between the ECU and the
All-Bottle dispenser can alter
activator ring alignment, so
perform this procedure as
needed.
Use a complete set of coded
pourers when you perform the
activator ring alignment.
After you perform the alignment,
you need to store the alignment
values in the Infinity database at
the computer.
13. Repeat steps 11 and 12 for each of the other coded pourers.
If If a wrong pourer is used for any part of the alignment procedure, finish all
remaining tilts for that ECU b efore starting over at step 3 for that ECU (just
tilting with an empty ring is OK).
14. When you've completed the alignment using all coded pourers, the Berg
light stops blinking to indicate the procedure for that dispenser is finished.
15. Repeat steps 7-14 for every activator ring you want to align.
16. Return to the computer and click Cancel to exit the Align Activator
Rings screen.
17. Import the activator ring alignment values from the ECUs to the
computer. See Store Alignment Values.
August 2010
Copyright © 2009-2010, Berg Company, LLC
Infinity Help
156
Store Alignment Values
To store alignment values:
1. Pull down the Management menu and point to Calibration. Click Store
Alignment Values.....
The Align Activator Rings screen displays only if you've already set up an
All-Bottle 7 dispenser.
2. Select the Equipment Name with alignment values you want to import.
Select master group to import the values for all activator rings in one step.
Only All-Bottle 7 dispensers appear in the list.
3. Click Run to import the alignment values from the ECU(s) to the
computer.
A message informs you when the alignment values are stored.
4. Repeat steps 2-3 for all equipment with alignment values you want to
import.
5. Click Close to exit the Store Alignment Values screen.
If you forget to store alignment values at the computer after performing an
activator ring alignment, you'll b e prompted to perform this task when you
exit Infinity.
Store Alignment Values
You should store alignment
values after aligning All-Bottle
activator rings.
This procedure imports the
activator ring alignment values
from the ECUs to "store" them
at the computer.
If you omit this procedure after
aligning activator rings, a
message prompts you to store
the values when you exit Infinity.
It's important for the computer to
have a copy of the alignment
values so they can be reset at
the ECUs if necessary.
If you clear and restore memory
to the ECU, alignment values at
the ECU are reset using the
values stored at the computer.
August 2010
Copyright © 2009-2010, Berg Company, LLC
Infinity Help
157
Set Default Alignment Values
To set default alignment values:
1. Pull down the Management menu and point to Calibration. Click
Default Alignment Values.....
The Default Alignment Values screen displays only if you've already set up
an All-Bottle 7 dispenser.
2. Select the Equipment Name with alignment values you want to import.
Select master group to import the values for all activator rings in one step.
Only All-Bottle 7 dispensers appear in the list.
3. Click Run to set the default alignment values for the ECU(s).
A message informs you when the default values are set.
4. Repeat steps 2-3 for all equipment with alignment values you want to set.
5. Click Close to exit the Set Default Alignment Values screen.
Default Alignment Values
You should set default
alignment values for your AllBottle activator rings if
something happened to the
stored alignment values in your
database or for some reason
you can't perform the activator
ring alignment process.
Aligning the activator rings of
All-Bottle dispensers is an
important part of the calibration
process. The default values
work for most situations.
If you set default alignment
values and they do not work for
your coded pourers, you'll still
have to perform the alignment
process.
Berg recommends always
aligning the activator rings.
When you set up a new ECU
with an All-Bottle dispenser in
the software, default alignment
values are automatically set for
that activator ring.
August 2010
Copyright © 2009-2010, Berg Company, LLC
Infinity Help
158
Calibrate Dispensers
To calibrate dispensers:
1. Pull down the Management menu and point to Calibration. Click
Calibrate....
If you want to put more than one ECU into calib ration mode at a time see
Enter Calib ration Mode.
2. Select the Equipment Name.
You'll see all the dispensers you've set up that require calib ration.
3. Click OK.
The Select a Brand to Calib rate screen displays for the selected dispenser.
4. If applicable, select a Button number (Laser), pourer Code number (AllBottle).
Select a b rand of representative viscosity (or thickness) to perform
Dispenser Calib ration or List Calib ration.
5. Click Continue... to calibrate only the brand you've selected.
Wait while the dispenser is put into calib ration mode.
OR
Click Dispenser Calibration... to calibrate the selected brand and copy
its calibration values to all other brands at the dispenser (All-Bottle or
Laser only).
Click Yes to continue. Wait while the dispenser is put into calib ration mode.
OR
Click List Calibration... to calibrate the selected brand and copy its
calibration values to selected brands at the dispenser (All-Bottle or Laser
only).
Select the brands to receive the calibration values and click Continue....
(Press the space bar or click to select or de-select brands.)
Wait while the dispenser is put into calib ration mode.
6. Click OK to confirm calibration mode.
7. Go to the selected dispenser and pour a drink into a measuring cup or
graduated cylinder. Record the amount or weight of each pour.
At an All-Bottle or Laser dispenser, pour a small portion first and then a
large portion with the b utton numb er or coded pourer you selected. At a TAP
1 tap, pour a single portion. At a 1544 Infinity ECU, pour a single portion. If
you are calib rating b y weight, all b rands must have their specific gravity
entered. If the specific gravity is still listed as 1.0, then you will b e prompted
to enter the correct specific gravity. Make sure you tare the weight of the
container used to weigh the liquid.
Calibration
To calibrate, you select one
dispenser at a time to put in
calibration mode.
You can only put one dispenser
at a time in calibration mode
using this method.
If you want to put multiple ECUs
into calibration mode at one
time, see Enter Calibration
Mode.
Proper calibration of each
dispenser provides Infinity with
the necessary data to fine-tune
the duration of each pour and
deliver accurate portions.
Since the calibration process
involves pouring, measuring and
entering the amount at the
computer, it's helpful to have a
partner or carry a portable
computer from dispenser to
dispenser when performing the
calibration procedure.
If you're converting a standalone TAP 1 system to work
with Infinity, enter the meter
counts and flow rates (listed on
a TAP 1 configuration report)
before performing calibration.
See Initialize Calibration Values.
8. At the computer type the exact amount poured.
Click Calib ration Portions... if you need to change the calib ration portion
amount expected (excluding TAP 1.) This is a shortcut to the Calib ration
Portions screen. See also TAP Calib ration.
10. Click OK after entering the Actual amounts.
Infinity displays the small and large accuracy b ased on the amounts you
entered.
11. If the values are within the accepted accuracy range, click OK. Proceed
with step 13.
OR
If the values are not within the accepted accuracy range, click Yes to recalibrate.
Answer Yes to repeat calib ration using the values from the calib ration just
completed. (If this question seems to come up too readily and pouring
seems to work accurately, you may want to raise your accuracy percentage.
Use Calib ration | Units and Accuracy.) Answer No to accept the calib ration
values and stop calib rating. Infinity still considers the b rand calib rated--b ut
August 2010
Copyright © 2009-2010, Berg Company, LLC
Infinity Help
159
it might not pour at the accepted level of accuracy. Answer Cancel if you
made a mistake - no changes will b e sent to the ECU and you can re-enter
the measured portions.
12. If you clicked Yes repeat steps 7-11 until the level of accuracy is
acceptable.
Each time you enter a new amount for an actual pour, the software
recalculates the timing values needed to b ring the actual pour closer to the
calib ration portion size. If you're calib rating a flow meter tap, see TAP
calib ration.
13. Repeat steps 4-12 for any other button or coded pourer at this
dispenser.
Do not click Dispenser Calibration... for more than one b utton or coded
pourer at the dispenser.
14. Repeat steps 2-13 for each dispenser that needs calibration.
You can copy the calib ration values of an All-Bottle dispenser to another AllBottle dispenser. See Copy Assignments. You can't copy the calib ration
values of Laser or TAP 1 dispensers to other dispensers. All-Bottle ID
calib ration values are automatically copied to all other All-Bottle ID
dispensers.
August 2010
Copyright © 2009-2010, Berg Company, LLC
Infinity Help
160
Brand Calibration - Enter Portion Amount
What is this step?
Use the Brand Calibration screen to enter the exact amount of the
calibration pour(s) of the specified brand. Use a measuring cup or graduated
cylinder to measure the pours.
For how-to steps describ ing the entire calib ration process, see Calib rate
Dispensers.
Brand Calibration
With Brand Calibration, you are
making pours and entering the
amounts for one brand only.
The number of calibration portions you enter depends on the ECU type:
All-Bottle and Laser - Enter the exact small portion poured in the
Small Portion field and the exact large portion in the Large Portion
field.
1544 Infinity - Enter the exact amount poured in the 1544 Portion
field.
TAP 1 - Enter the exact amount poured in the Tap 1 Portion field.
Wait for any foam to settle. See also TAP Calib ration.
Calibration Portions...
Calibration will be the most accurate if your calibration pours are the same
as typical pours of the selected brand. To change the Expected calibration
portion amount to match a typical pour, click Calibration Portions.... This
is a shortcut to the Calibration Portions screen where you can enter the
calibration portion(s) for the brand. Entries can be either permanent (for the
ECU type) or temporary (for this brand only during this session).
Since the TAP 1 calib ration portion is pre-set, there is no Calibration
Portions... shortcut for TAP 1 ECUs.
What happens next?
When you click OK on the Brand Calibration screen, the software
calculates the level of accuracy for the pours using the numbers you've
entered. If the actual pours are not close enough to the expected portion
size, Infinity will prompt you to pour again.
Each time you pour, measure and enter a new portion amount, Infinity uses
the amount to calculate new timing values. You'll see the newly calculated
values at the bottom of the Brand Calibration screen. Each successive pour
should bring you closer to the calibration portion size.
You can change your level of accuracy at Calib ration Units and Accuracy.
August 2010
Copyright © 2009-2010, Berg Company, LLC
Infinity Help
161
Dispenser Calibration - Enter Portion Amount
Dispenser Calibration
You'll see the Dispenser Calibration screen only if you selected Dispenser
Calibration... on the Select a Brand to Calibrate screen. Once you're
satisfied with the level of accuracy of the selected brand's pour, its timing
values are copied to all other brands at the dispenser.
What is this step?
Use the Dispenser Calibration screen to enter the exact amount of the
calibration pour(s) of the specified brand. Use a measuring cup or graduated
cylinder to measure the pours.
For how-to steps describ ing the entire calib ration process, see Calib rate
Dispensers.
The number of calibration portions you enter depends on the ECU type:
All-Bottle and Laser - Enter the exact small portion poured in the
Small Portion field and the exact large portion in the Large Portion
field.
1544 Infinity - Enter the exact amount poured in the 1544 Portion
field.
Calibration Portions...
Dispenser Calibration
With Dispenser Calibration, you
are making pours and entering
the amounts for one brand only.
When you're satisfied with the
level of accuracy for the
selected brand, its timing values
are copied to all other brands at
the dispenser.
Dispenser calibration is
available for Laser and All-Bottle
dispensers.
After performing dispenser
calibration, each brand should
still be calibrated using brand
calibration.
Calibration will be the most accurate if your calibration pours are the same
as typical pours of the selected brand. To change the Expected calibration
portion amount to match a typical pour, click Calibration Portions.... This
is a shortcut to the Calibration Portions screen where you can enter the
calibration portion(s) for the brand. Entries can be either permanent (for the
ECU type) or temporary (for this brand only during this session).
What happens next?
When you click OK, the software calculates the level of accuracy for the
pours using the numbers you've entered. If the actual pours are not close
enough to the expected portion size, Infinity will prompt you to pour again.
Each time you pour, measure and enter a new portion amount, Infinity uses
the amount to calculate new timing values. You'll see the newly calculated
values at the bottom of the Dispenser Calibration screen. Each successive
pour should bring you closer to the calibration portion size. Once you're
satisfied with the level of accuracy of the selected brand's pour, its timing
values are copied to all other brands at the dispenser.
You can change your level of accuracy at Calib ration Units and Accuracy.
August 2010
Copyright © 2009-2010, Berg Company, LLC
Infinity Help
162
List Calibration
For how-to steps describing the entire calibration process, see Calibrate
Dispensers.
List Calibration
You'll see the List Calibration screen only if you selected List
Calibration... on the Select a Brand to Calibrate screen.
What is this step?
You're selecting which brands in the list you want to receive a copy of the
timing values of the brand you selected to calibrate in the prior screen.
1. To select a brand, point and click with the mouse (or use the up and
down arrow keys and press the space bar).
OR
Click Select All to select all brands.
OR
Click Clear All to de-select all brands.
2. Click Continue....
Wait while the dispenser is put into calib ration mode.
What happens next?
List Calibration
With List Calibration, you are
making pours and entering the
amounts for one brand only.
List calibration copies the timing
values of the selected brand to
other brands which you select.
This brings the values for all
buttons or coded pourers which
you've selected closer to the
correct range. (For the most
accuracy, you should still
calibrate each of the buttons
and pourer codes you select
from the list.)
List calibration is available for
Laser and All-Bottle dispensers.
You'll be prompted make a calibration pour and enter the amount. See List
Calibration - Enter Portion Amount.
August 2010
Copyright © 2009-2010, Berg Company, LLC
Infinity Help
163
List Calibration - Enter Portion Amount
List Calibration
You'll see the List Calibration screen only if you selected List
Calibration... on the Select a Brand to Calibrate screen. Once you're
satisfied with the level of accuracy of the selected brand's pour, its timing
values are copied to the other brands at the dispenser you've selected from
the list.
What is this step?
Use the List Calibration screen to enter the exact amount of the calibration
pour(s) of the specified brand. Use a measuring cup or graduated cylinder to
measure the pours.
For how-to steps describ ing the entire calib ration process, see Calib rate
Dispensers.
The number of calibration portions you enter depends on the ECU type:
All-Bottle and Laser - Enter the exact small portion poured in the
Small Portion field and the exact large portion in the Large Portion
field.
1544 Infinity - Enter the exact amount poured in the 1544 Portion
field.
List Calibration
With List Calibration, you are
making pours and entering the
amounts for one brand only.
When you're satisfied with the
level of accuracy for the
selected brand, its timing values
are copied to the other brands
you selected from the list.
List calibration is available for
Laser and All-Bottle dispensers.
After performing list calibration,
each brand should still be
calibrated using brand
calibration.
Calibration Portions...
Calibration will be the most accurate if your calibration pours are the same
as typical pours of the selected brand. To change the Expected calibration
portion amount to match a typical pour, click Calibration Portions.... This
is a shortcut to the Calibration Portions screen where you can enter the
calibration portion(s) for the brand. Entries can be either permanent (for the
ECU type) or temporary (for this brand only during this session).
What happens next?
When you click OK, the software calculates the level of accuracy for the
pours using the numbers you've entered. If the actual pours are not close
enough to the expected portion size, Infinity will prompt you to pour again.
Each time you pour, measure and enter a new portion amount, Infinity uses
the amount to calculate new timing values. You'll see the newly calculated
values at the bottom of the List Calibration screen. Each successive pour
should bring you closer to the calibration portion size. Once you're satisfied
with the level of accuracy of the selected brand's pour, its timing values are
copied to the other brands you selected.
You can change your level of accuracy at Calib ration Units and Accuracy.
August 2010
Copyright © 2009-2010, Berg Company, LLC
Infinity Help
164
Calibration Portions
For how-to steps describ ing the entire calib ration process, see Calib rate
Dispensers.
Calibration Portions
What is this step?
You'll see the Calibration Portions screen only if you clicked Calibration
Portions... when entering calibration portion amounts. Calibration will be
the most accurate if your calibration pours are the same as typical pours of
the selected brand.
Change Calibration Portions
Enter a typical Small Portion and Large Portion for the brand (Infinity, AllBottle), or a typical 1544 Portion. These entries become the Expected
portion amounts for calibration.
Use this shortcut to quickly
change your calibration portion
amounts.
Note there is no Calibration
Portions... shortcut button
when calibrating a tap.
Check Temporary to use these calibration portions for this brand only
during this session.
Uncheck Temporary to use these portions as default calibration portions
for all ECUs of the same type.
This is the same as changing your default portions for this ECU type on the
Calib ration Units and Accuracy screen.
August 2010
Copyright © 2009-2010, Berg Company, LLC
Infinity Help
165
TAP Calibration
A tap's dispensing mode determines its calibration.
Tap Head + Flow Meter
To calibrate a flow meter tap, you'll be prompted to calibrate first in Timer
Mode and then in Flow Meter mode. This provides accurate calibration
values in the event the Timer is used as a backup for Flow Meter operation.
First pour, measure and enter a portion amount in Timer Mode and repeat
until satisfied with the level of accuracy. Then pour, measure and enter a
portion amount in Flow Meter Mode and repeat until satisfied with the level
of accuracy.
TAP Calibration
Note there is no Calibration
Portions... shortcut button
when calibrating a tap.
Tap Head Only (Timer Mode)
Calibrate a tap in Timer Mode as you would any other dispenser: pour,
measure and enter a portion amount and repeat until satisfied with the level
of accuracy.
Flow Meter Only (Monitor Mode)
There is no Tap Head and no portion control. Therefore the tap has no
expected calibration portion amounts. Pour a fairly large portion (16 fl oz),
measure and enter the amount. This actual amount is compared with the
amount recorded by the ECU. Repeat until satisfied with the level of
accuracy.
Flow Meter Only calib ration pours are recorded as sales.
Dispenser Network
All dispenser network devices listed below record calibration pours
separately from other pours.
Tap 2
Calibration with Tap 2 can calibrate both the timer and the flow meter in the
same step.
Flow Monitor
The same as Flow Meter Only.
August 2010
Copyright © 2009-2010, Berg Company, LLC
Infinity Help
166
Show Advanced Calibration Choices
To show advanced calibration choices:
1. Pull down the Management menu and point to Calibration. Click
Show Advanced Choices....
The menus disappear. When you access them again the Calibration menu
shows additional items and continues to do so until you hide them again.
To hide advanced calibration choices:
1. Pull down the Management menu and point to Calibration. Click
Show Advanced Choices....
The menus disappear. When you access them again the Calibration menu
hides the additional items.
Advanced Calibration Choices
The additional menu items help
you perform tasks you may not
use your first time calibrating an
Infinity system.
The advanced calibration
choices include the following
menu items: Units and
Accuracy, Enter Calibration
Mode, Exit Calibration Mode,
and Initialize Calibration Values.
If you don't want the advanced
calibration choices on your
menu, you can hide them
anytime.
August 2010
Copyright © 2009-2010, Berg Company, LLC
Infinity Help
167
Calibration Units and Accuracy
To modify calibration units and accuracy:
1. Pull down the Management menu and point to Calibration. Click Units
and Accuracy....
Units and Accuracy
If necessary, click Show Advanced Choices in the Calib ration menu.
2. Select the Units in which to measure calibration portion sizes.
You can change this unit of measure to any other unit without affecting the
unit of measure set up for the entire system. Select grams to calib rate b y
weight.
3. Type the % Percent Accuracy.
4. Type the Small Portion size.
5. Type the Large Portion size.
6. Type the 1544 Portion size.
You can't modify the TAP 1 calib ration portion size--it remains set at 16 fl oz
(475 ml).
7. To return all entries to the Berg defaults, click Load Defaults.
8. Click OK to save your entries and exit the Calibration Units and
Accuracy screen.
Infinity retains any changes you make to calib ration units and accuracy.
Perform this task to modify the
default calibration units or level
of accuracy or the default
calibration portion sizes.
A common reason for changing
the default calibration unit is the
use of metric units on graduated
cylinders.
Calibration can be done by
weight by using grams as the
calibration unit. This is
considered by many to be the
most accurate method of
calibrating.
The default level of accuracy is
10% but you may want to
change this if you need a higher
level of accuracy.
You may want to modify the
default calibration portion sizes
to pour calibration portions that
are exactly the same as your
small and large portion sizes.
August 2010
Copyright © 2009-2010, Berg Company, LLC
Infinity Help
168
Enter Calibration Mode
To enter calibration mode for one or more dispensers:
1. Pull down the Management menu and point to Calibration. Click Enter
Calibration Mode....
Calibration Mode
If necessary, click Show Advanced Choices in the Calib ration menu.
2. Select the Equipment Name.
You'll see all the hardware stations (ECUs) and dispensers you've set up.
3. Click OK.
Wait for communication with the device. The selected equipment now pours
calib ration portion sizes and continues to do so until you use Exit
Calib ration Mode... or exit Infinity.
4. Click OK to confirm the calibration message.
The Enter Calib ration Mode screen displays again.
5. Repeat steps 2-4 for each device you want to put in calibration mode.
6. Click Cancel to exit the Enter Calibration Mode screen.
7. Go to the dispensers and pour drink(s) using a measuring cup or
graduated cylinder. Record the Laser gun button number or the All-Bottle
coded pourer number or the tap controller number and the exact amount
of each pour.
8. Perform the steps outlined in Calibrate Dispensers. The only difference is
you have already entered calibration mode and made your calibration
pours. You still have to select one device at a time in Infinity to enter the
amount of the calibration pours.
If the level of accuracy is not acceptab le for a pour and you want to conserve
trips to the b ar, click No when prompted to recalib rate at this time. Write
down all dispensers that need additional pours. When you finish entering
pour amounts make another trip to the b ar for additional pours and then
return to the computer to reenter the amounts.
9. When you've finished calibration, be sure to exit calibration mode for all
equipment. (The ECUs are not automatically taken out of calibration
mode when you complete the calibration process.)
You can also exit calib ration mode If you change your mind, get interrupted
or for any other reason need to take the equipment out of calib ration mode
b efore the calib ration process is complete. If you forget to take the
equipment out of calib ration mode, you won't b e ab le to pour a regular
portion size at Laser or All-Bottle dispensers and all tap b uttons pour 16 fl
oz (475 ml). If you exit Infinity, the equipment is automatically taken out of
calib ration mode.
August 2010
This advanced calibration
feature lets you put any number
of ECUs in calibration mode at
the same time, thus saving trips
back and forth to the computer.
For example, if the computer is
in an office distant from the bar,
you can go to the office, put all
the ECUs in calibration mode
and then go to the bar.
At the bar, you can pour and
record calibration portion sizes
at all dispensers. Then go back
to the office to enter the actual
pour amounts.
Jot down any dispensers that
need an additional pour (click
No when prompted at the
computer to "recalibrate at this
time"). Go back to the
dispensers that need more
pours and record the pour
amounts.
Return to the office to enter the
amounts, etc. Instead of making
all the back and forth trips for
each ECU, you're making them
for the entire system.
Copyright © 2009-2010, Berg Company, LLC
Infinity Help
169
Exit Calibration Mode
To exit calibration mode:
1. Pull down the Management menu and point to Calibration. Click Enter
Calibration Mode....
Exit Calibration Mode
If necessary, click Show Advanced Choices in the Calib ration menu.
2. Click Yes when you've read the message confirming all dispensers being
taken out of calibration mode.
3. Wait while the communication occurs.
If you exit Infinity, all equipment is automatically taken out of calib ration
mode.
Use this advanced calibration
choice only if you have used
the Enter Calibration Mode...
menu item.
You don't have to use this
feature if you complete the
calibration process outlined in
Calibrate Dispensers.
You can't select specific ECUs
to exit calibration mode.
If you forget to take ECUs out of
calibration mode, a message
reminds you they'll be taken out
of calibration mode when you
exit Infinity.
August 2010
Copyright © 2009-2010, Berg Company, LLC
Infinity Help
170
Initialize Calibration Values
To initialize calibration values:
1. Pull down the Management menu and point to Calibration. Click
Initialize Calibration Values....
Initialize Calibration Values
If necessary, click Show Advanced Choices in the Calib ration menu.
2. Select the Equipment Name.
You'll see all the dispensers you've set up.
3. Click OK.
4. For a Laser or All-Bottle dispenser, type the correct Delay and
Calibration values for each button number or each coded pourer. For a
1544 Infinity ECU, type the correct Calibration value (the Delay values are
fixed.)
OR
For a Tap dispenser, type the correct flow rate in the Timer field or the
correct flow meter count in the Meter field for each tap controller.
Click Backup Timer... for quick access to change the system settings for
Backup Timer Percent.
5. If desired, click Save as Default to save the current calibration values as
the default for All-Bottle dispenser brands OR click Load Defaults to
display your current All-Bottle defaults.
6. Click OK to save all your entries.
7. Repeat steps 2-6 for each dispenser.
Calibration values are the
numbers Infinity uses to
regulate portion sizes at the
dispensers.
You can enter (initialize) these
values if you know the correct
timing values or meter count/
flow rate numbers for your
dispensers.
When using a unit which
features increased precision,
the calibration values will be
shown with a single decimal
place to reflect this increased
precision.
Different values are entered for
high flow and standard flow
pourers.
Entering the correct values
speeds up the calibration
process and is helpful if you are
upgrading a system and already
know the exact values or when
something happens to your
database and you need to reenter the values.
The current delay/calibration
values and meter count/flow rate
values can be found on a Price/
Portion report.
August 2010
Copyright © 2009-2010, Berg Company, LLC
Infinity Help
171
Enable/Disable Equipment
To enable or disable equipment:
1. Pull down the Management menu and point to Operations. Click
Enable/Disable....
2. Select the Equipment Name you want to enable or disable.
You'll see any groups or sales stations you've set up, in addition to all your
hardware stations.
3. Click Show Actual to communicate with the selected equipment to
determine the current status.
Wait while the communication occurs. The Unknown field is selected if
Show Actual is not selected. (The software has no way of knowing the
current enab le status of equipment unless it communicates with the
equipment.) The Unknown field may also b e selected if some equipment
within a group you've selected is enab led and others are disab led.
4. Select Enabled to enable the selected equipment.
OR
Select Disabled to disable the selected equipment.
5. Click Run to send the enable/disable message to the equipment.
Enable/Disable
Use this feature to enable or
disable equipment in your
system.
A hardware station is the
smallest component of the
system for which you can
perform this operation.
You can't enable or disable a
single dispenser.
Infinity can automatically
perform this task at specified
times if you include it in a
schedule.
Wait while the communication occurs. A message informs you when the
procedure is complete.
6. Click Close to exit the screen.
August 2010
Copyright © 2009-2010, Berg Company, LLC
Infinity Help
172
Change Price Level of Equipment
To change the price level of equipment:
1. Pull down the Management menu and point to Operations. Click
Enable/Disable....
2. Select the Equipment Name you want to enable or disable.
You'll see any groups or sales stations you've set up, in addition to all your
hardware stations.
3. Select Show Actual to communicate with the selected equipment to
determine the current price level.
Wait while the communication occurs. The Unknown field is selected if
Show Actual is not selected. (The software has no way of knowing the
current price level of equipment unless it communicates with the
equipment.) The Unknown field may also b e selected if the equipment
within a group is currently using different price levels.
4. Select the new price level.
Change Price Level
You can quickly change the
price level for a station or group
using this feature.
This is a convenient way to
change the price level for the
entire system.
Infinity can automatically
perform this task at specified
times if you include it in a
schedule.
5. Click Run to communicate the change to the equipment.
Wait while the communication occurs. A message informs you when the
change is complete.
6. Click Close to exit the screen.
August 2010
Copyright © 2009-2010, Berg Company, LLC
Infinity Help
173
Set ECU Time
To set an ECU's date/time:
1. Pull down the Management menu and point to Operations. Click Set
ECU Time....
2. Select the Equipment Name.
You'll see the hardware station names of the ECUs you've set up.
3. Click Read ECU Time if you want to determine the current time at the
ECU.
Wait while the communication occurs and the current time and date from the
ECU display in the ECU Time and ECU Date fields.
4. Click Use PC Time to set the ECU time to match the PC.
The Current Time/Date and New Time/Date fields update with the PC time.
Click Use PC Time again if you need to update the displayed times (they do
not automatically advance as time passes).
OR
Type a New Time and New Date for the ECU.
Enter the new time using the same format your system is currently using.
Click the drop-down arrow to see a calendar from which to choose your
date.
ECU Date/Time
You can set the time and/or
date at an individual ECU using
this feature.
To quickly set the time for all
ECUs in your system see Set
Infinity System Time.
It's a good idea to keep the
same time set on the computer
and all the ECUs in an Infinity
system.
The ECU time can also be set
during each Archive and Clear
Sales operation.
5. Click OK to send the new time to the ECU.
Wait while the communication occurs. A message informs you when the
procedure is complete and the time that was sent.
6. Click Close to exit the screen.
August 2010
Copyright © 2009-2010, Berg Company, LLC
Infinity Help
174
Set Infinity System Time
To set your Infinity system time:
1. Pull down the Management menu and point to Operations. Click Set
Infinity System Time.....
The current time and date from the PC are displayed. The numb ers do not
automatically advance as time passes. However, as each ECU is updated, it
will get the actual PC time sent to it.
2. Click OK to send the current PC time to all ECUs. (Click Close to exit
without saving.)
Wait while the change is communicated to all the ECUs. A message
confirms the time was set.
3. Click Close to exit the screen.
Infinity System Date/Time
Use this feature to quickly reset
the time for all ECUs in your
system.
To set the time and/or date at
an individual ECU see Set ECU
Time.
The ECU time can also be
automatically updated during
each Archive and Clear Sales
operation.
If you need to set the computer
time use the Date/Time feature
in the Windows Control Panel.
Warning: Changing the PC date
and time may invalidate your
software license.
August 2010
Copyright © 2009-2010, Berg Company, LLC
Infinity Help
175
Inventory Overview
Inventory helps you streamline and automate your inventory and ordering
tasks.
Which brands does Inventory check?
Inventory tracks any brand in your Infinity brand list that has a supplier.
However, Berg recommends not assigning a supplier to brands assigned to
All-Bottle-7 and All-Bottle-15 codes unless a single brand is assigned to a
single code, e.g., "Irish Cream". (Since multiple brands are typically
dispensed under each All-Bottle code, e.g., "Well" or "Call", Inventory is
generally not useful for these dispensers.) Any product not dispensed by
Berg equipment can't be included since only the volume data generated at
an ECU is used to track product.
Initial Setup
An Inventory menu appears once you enable the feature in Configuration
Options. Several Inventory setup tasks should be performed after other
Infinity setup tasks (including calibration) are completed. See Checklist for
Inventory Setup.
Physical Inventory
You'll still need to take a physical inventory of your stock at regular intervals
if you want to have the most accurate picture of overall product cost and
loss. Infinity provides a place to enter the numbers from your physical
inventory so the stock amounts will be accurate in the software. See
Inventory Check.
How does it work?
Each time you Archive and
Clear Sales, the drink volume
recorded by the ECUs is
available at the computer for
running an Inventory Check.
Inventory Check uses the
archived volume data to
calculate the reduction in
inventory that has occurred.
You then enter the actual stock
on hand, so you can review the
amount of any product loss for
each brand.
Because you can set an order
point or par stock amount for
each brand, generating orders is
easy. You then print the order.
When the order is delivered,
simply verify the delivery
amounts and Infinity adjusts
your electronic inventory
accordingly. See also How to
set up Inventory.
Product Loss
Whenever you enter physical inventory amounts, Infinity can compare
those amounts with the amounts from the ECUs' volume data and
determine the difference (or product lost). You can run a Cost Analysis
report showing the volume of lost product and the retail value of that loss for
each brand. See Cost Analysis Report.
Generating Orders
To generate an order using the Inventory feature, you must first run an
Archive and Clear Sales report and then an Inventory Check. This gives
Infinity a chance to calculate how much your stock has been reduced. You
can then adjust Infinity's stock amounts using numbers from your own
physical inventory. Finally, Inventory helps you select which brands need
ordering and you can save and print the order. See Inventory Check.
Deliveries
It's important to record all the items received so Inventory can keep an
accurate count of your stock. Inventory displays the amount you ordered
and you can either accept that number, enter a different number or mark
August 2010
Copyright © 2009-2010, Berg Company, LLC
Infinity Help
176
items as back ordered. See Deliveries
.
Inventory Reports
Inventory includes three reports: Container Stock, Cost Analysis and Brand
Information. These reports can be run using the Advanced Reporting menu
or the Inventory menu. See Container Stock Report, Cost Analysis Report
and Brand Information Report.
Scheduling Inventory
You can run Inventory Check using an Infinity schedule once the Inventory
feature is enabled. (It will be performed on the Master Group.) Typically, an
Archive and Clear Sales report should precede the Inventory Check in the
schedule. (You can't adjust inventory amounts, par stock/order points, order
quantity or order cost while the schedule is running, so set them up
correctly before the schedule runs.) Any brands Inventory determines
should be ordered (based on order point/par stock) are automatically
included in the order. See How to create a Time schedule.
August 2010
Copyright © 2009-2010, Berg Company, LLC
Infinity Help
177
Checklist for Inventory Setup
Checklist for Inventory Setup:
1. Enable the Enterprise edition when you install the software or using
Options | Preferences.
2. If you use the Brand Wizard, select a Container for each product type.
3. Perform all other Infinity setup tasks (Networks, ECUs, brand and
cocktail assignments, etc.) Calibrate all dispensers.
4. Delete unassigned brands and cocktails from your brand list. See Delete
unassigned brands and cocktails. If you use and switch Categories, then
you should delete unused brands and cocktails from Modify prices and
portions.
What is Inventory?
See Inventory Overview for help
understanding how Inventory
works.
Inventory works best if you
purge unassigned brands.
5. Set up your suppliers. See Supplier Setup.
6. Set up your stock room(s). See Stock Room Setup.
7. Set up ordering information for each brand. See How to set up a brand for
Inventory.
8. Enter Inventory options.
9. Perform a physical inventory and record the number of containers on
hand for each brand.
10. Run Initial Stock.
It will prompt you to Archive and Clear Sales so any recorded pours can b e
cleared b efore you enter stock amounts. Then it will prompt you to enter
initial stock amounts (from your physical inventory) for each b rand.
11. Inventory is now set up and ready to use. At regular ordering intervals,
perform an Inventory Check to assess stock amounts and adjust as
needed before generating orders. See How to run Inventory Check.
Promptly enter all deliveries received. See How to enter deliveries.
August 2010
Copyright © 2009-2010, Berg Company, LLC
Infinity Help
178
Supplier Setup
To find supplier setup:
1. Pull down the Inventory menu and Click Supplier Setup....
To set up a new supplier:
1. Click New....
2. Type the New Name of the supplier and click Continue....
This is the supplier name that will b e printed on orders.
3. Type the Address of the supplier.
Type it as you want it to appear on printed orders. If you don't need an
address on orders, leave it b lank.
4. Select <All> in the Assign To field to assign this supplier to all brands.
OR
Select a product type to assign this supplier to a single product type
only.
All b rands in the product type you select will receive the supplier
assignment (even if they already have a supplier assignment). To select a
different supplier for a specific b rand, use Brand List Setup. See Set Up a
Brand for Inventory.
5. Click OK to save the supplier.
To modify a supplier address:
1. Select the Supplier from the drop-down list.
2. Click Modify...
3. Type the new Address.
4. Click OK.
To rename a supplier:
1. Select the Supplier from the drop-down list.
2. Click Show All Options.
3. Click Rename....
4. Type a unique New Name and click OK to save it.
To delete a supplier:
Supplier Setup
From the Supplier Setup screen
you perform all tasks related to
setting up suppliers.
Any brands in your list without a
supplier are not included in
Inventory.
When you set up a supplier,
you can assign it to a single
product type or to all brands.
You can also assign a specific
supplier to a specific brand
when you set up the brand for
Inventory (from Brand List
Setup).
Assigning a supplier to a
specific brand (from Brand List
Setup) is useful if you need to
assign different suppliers to
brands of the same product type
or to assign the same supplier
to brands of two or more (but
not all) product types.
See Inventory Overview for help
with understanding how
Inventory works.
See Checklist for Inventory
Setup to review the order of
Inventory setup tasks.
1. Select the Supplier from the drop-down list.
2. Click Show All Options.
3. Click Delete.
4. Click Yes to confirm the deletion.
If you delete a supplier already assigned to a b rand a prompt reminds you.
Click Yes to delete the supplier or No to keep it. If you proceed with the
deletion, any b rands with the supplier assignment will automatically b e
assigned the first remaining supplier in the supplier selection list.
August 2010
Copyright © 2009-2010, Berg Company, LLC
Infinity Help
179
Stock Room Setup
To find stock room setup:
1. Pull down the Inventory menu and Click Stock Room Setup....
To set up a new stock room:
1. Click New....
2. Type the New Name of the stock room and click Continue....
Stock Room Setup
To use Inventory, there must be
at least one stock room in the
system.
4. Select an ECU in the ECU List and click <Add to move the entry into
the Current Definition list (or drag and drop the selected entry to the
Current Definition list).
Repeat this step for each ECU stocked from this room .
Initially, the default stock room
has all ECUs assigned to it.
You can keep using this one, or
change its name, or set up
additional stock rooms.
5. To remove an ECU from the stock room, select it and click Remove> (or
drag and drop the selected ECU to the ECU List).
Each ECU must be assigned to
one and only one stock room.
6. Click OK to save the stock room.
You should set up a stock room
for each location where brands
are delivered.
3. Type an Address for the stock room (optional).
Click Close to exit the screen without saving.
To modify a stock room's address or ECU assignments:
1. Select the Stock Room from the drop-down list.
2. Click Modify...
3. Type the new Address (optional).
4. Select an ECU in the ECU List and click <Add to move the entry into
the Current Definition list (or drag and drop the selected entry to the
Current Definition list).
Repeat this step for each new ECU stocked from this room .
5. To remove an ECU from the stock room, select it and click Remove> (or
drag and drop the selected ECU to the ECU List).
6. Click OK to save your changes.
Click Close to exit the screen without saving.
To rename a stock room:
The stock room name is listed
on orders to expedite deliveries.
You can specify separate
stocking locations on your
orders by creating as many
stock rooms as you need.
See Inventory Overview for help
with understanding how
Inventory works.
See Checklist for Inventory
Setup to review the order of
Inventory setup tasks.
1. Select the Stock Room from the drop-down list.
2. Click Show All Options.
3. Click Rename....
4. Type a unique New Name and click OK to save it.
To delete a stock room:
1. Select the Stock Room from the drop-down list.
2. Click Show All Options.
3. Click Delete.
4. Click Yes to confirm the deletion.
The system must have at least one stock room.
August 2010
Copyright © 2009-2010, Berg Company, LLC
Infinity Help
180
Set up a Brand for Inventory
To set up a brand for Inventory:
1. Pull down the Inventory menu and click Brand List Setup....
2. Click Show All Options. Click Multiple....
3. On the Basic tab, select a Container, type the Container Cost, Retail
Price and Descriptor.
4. On the Inventory tab, type the Par Stock OR Order Point, select a
Supplier (if different from the one shown), and type the Product Code.
Total Stock can only b e entered when you set up a new b rand or in
Inventory Check. You select whether you want to use Par Stock or Order
Point in Inventory Options. You can quickly assign one supplier to all
b rands or one supplier to all b rands in a product type in Supplier Setup.
5. On the Stock Room tab (if necessary), type the Par Stock OR Order
Point amount.
Set Up Brands for Inventory
You need to specify how you
want each brand tracked using
Inventory.
See Inventory Overview for help
with understanding how
Inventory works.
See Checklist for Inventory
Setup to review the order of
Inventory setup tasks.
You'll only see this tab if you've set up more than one stock room. Each
b rand is listed for every stock room. Enter Par Stock or Order Point amounts
for the appropriate stock room(s) for each b rand.
6. Click OK to save your entries for all brands on all tabs.
Click Close to exit the screen without saving.
7. Click Close to exit the Brand List Setup screen.
August 2010
Copyright © 2009-2010, Berg Company, LLC
Infinity Help
181
Enter Initial Stock
To enter Initial Stock:
1. Pull down the Inventory menu and click Initial Stock.....
2. Click Continue... after reading the note about clearing sales.
3. Click Yes to Archive and Clear Sales if you've poured any drinks since
your last Archive and Clear Sales.
Wait for the report to run. View, save and/or print the report and click Close
to exit the View screen. The Physical Inventory screen displays.
4. Type your current stock amounts for each brand in the Total Stock
column.
This includes containers b ehind the b ar and in the store room. Partial
container amounts can b e entered up to two decimal places. Brands without
an assigned supplier will not appear in this list.
5. Click OK.
If you leave any stock amounts at zero, a prompt reminds you.
Initial Stock
You must enter the initial
number of containers on hand
for each brand as part of
Inventory setup.
Your stock amounts should
include all containers, both
behind the bar and in the
storeroom.
After entering Initial Stock once,
the menu item changes to
Inventory Check.
See Inventory Overview for help
with understanding how
Inventory works.
See Checklist for Inventory
Setup to review the order of
Inventory setup tasks.
August 2010
Copyright © 2009-2010, Berg Company, LLC
Infinity Help
182
Inventory Check
To run Inventory Check:
1. Pull down the Inventory menu and click Inventory Check.....
2. Click Continue... after reviewing the dates of the most recent archive and
inventory check.
3. Click Yes to Archive and Clear Sales if you've poured any drinks since
your last Archive and Clear Sales. Click No to proceed with Inventory
Check.
If you've previously selected Calculate Retail Price when you Archive and
Clear Sales, clicking Yes here to Archive and Clear Sales will use that
setting. This may affect the Retail Price per Unit of your b rands. If you don't
want that to happen, click No here and go to Archive and Clear Sales and
de-select Calculate Retail Price b efore proceeding. If you click Yes here,
wait for the report to run. View, save and/or print the report and click Close to
exit the View screen.
4. If you've performed a physical inventory, type any adjusted stock
amounts in the Total Stock column.
This includes containers b ehind the b ar and in the store room. Partial
container amounts can b e entered up to two decimal places. If you've set up
more than one stock room, a Physical Inventory screen appears for each
one. Enter adjusted stock amounts for each room.
5. Click Continue....
If you leave any stock amounts at zero, a prompt reminds you.
6. Add or remove brands from the order by clicking or using the space bar.
Click Continue....
Brands with a total stock numb er b elow the par stock/order point are
already highlighted and include the tag "ORDER NOW".
7. Type a new Order Number if desired.
Successive order numb ers are automatically generated.
8. Type (or verify) the Order Quantity for each brand.
If you're using Order Point, once you enter a quantity for a b rand, it's
rememb ered for future orders.
If you're using Par Stock, the quantity shown is the numb er needed to reach
par stock. This quantity is not rememb ered, since it's re-calculated for each
order.
Inventory Check
Inventory Check uses only the
volume data that's been archived
at the computer to calculate the
reduction in stock amounts for
each brand.
If you haven't archived and
cleared sales since your last
Inventory Check, you'll be
prompted to do so before
proceeding. (This may also
affect Retail Price per Unit.)
If you've cleared sales more
than once since your last
Inventory Check, Infinity uses
combined volume data from all
of those Archive and Clear
Sales reports to determine
stock reduction.
To calculate any product loss,
you must also take a physical
inventory. However, you can run
Inventory Check without doing a
physical inventory to review
stock amounts and generate
orders.
Initial Stock must be performed
once before Inventory Check is
available.
OR
Check Show Rooms and enter/verify an order quantity by stock room.
9. Type the Order Cost for each brand.
Once you enter a cost for a b rand, it appears on every order until you
change it. If you checked Calculate Container Cost on the Inventory Options
screen, any order cost you enter here will b e divided b y the order quantity to
determine a new container cost for the b rand. If you didn’t check Calculate
Container Cost, the order cost has no effect on the container cost.
10. Click Print to print a copy of the order.
You can uncheck Show Rooms when you print the order for the supplier.
Check Show Rooms to print the order for receiving.
11. Click OK to save the order and exit.
OR
If you're ordering brands from more than one supplier, click Next and
repeat for each order.
August 2010
Copyright © 2009-2010, Berg Company, LLC
Infinity Help
183
Orders
To find orders:
1. Pull down the Inventory menu and Click Orders....
To generate a new order:
1. Click New....
2. Follow steps 2-11 of How to run Inventory Check.
To modify an existing order:
1. Select an Order number to modify.
2. Click Modify....
3. Type a new Order Quantity or Order Cost for the desired brand(s).
Type in an Order Quantity of zero to remove any item from the order. Once
you enter a cost for a b rand, it appears on every order until you change it. If
you checked Calculate Container Cost on the Inventory Options screen, any
order cost you enter here will b e divided b y the order quantity to determine
a new container cost for the b rand. If you didn’t check Calculate Container
Cost, the order cost has no effect on the container cost.
Orders
To generate a new order, you'll
use Inventory Check. This
prompts you to run an Archive
and Clear Sales report and then
adjusts all stock amounts using
volume data from the report.
This helps you determine which
brands need to be ordered.
Click the Deliveries... shortcut
button on the Orders screen to
enter quantities delivered. See
How to enter deliveries.
4. Click Print to print a copy of the order.
5. Click OK to save any changes and exit. Click Close to exit if you haven't
made changes.
To delete an orderr:
1. Select the Order from the drop-down list.
2. Click Show All Options.
3. Click Delete.
4. Click Yes to confirm the deletion.
August 2010
Copyright © 2009-2010, Berg Company, LLC
Infinity Help
184
Deliveries
To find deliveries:
1. Pull down the Inventory menu and Click Deliveries....
To enter deliveries:
1. Select the Order Number of the delivery and click Continue....
If you did not receive everything in the order and you want to keep the order
in your system, click Back Order... and follow the steps to create a b ack
order b elow. (You'll still b e ab le to enter the quantities you did receive.)
2. Click Show Rooms to expand the order to show amounts for each stock
room (if you have more than one stock room).
Uncheck this b ox to see the totals for the entire order.
3. Scroll to review the Order Quantity for each brand. Type a new number if
the delivery quantity differs from the order.
To completely cancel an order for any b rand not delivered, enter zero for its
Order Quantity. If you click Back Order... after making any changes to the
Order Quantity or Order Cost, you'll see a message ab out your edits b eing
removed and then the Back Order screen displays. If you really want to
create a b ack order, follow the steps to create a b ack order b elow, (which
include entering any quantities delivered). If you don't want to create a b ack
order, click Cancel on the Back Order screen and re-enter the delivery.
Deliveries
Whenever stock is added to
your inventory, you should enter
the container quantities using
the Delivery feature.
To enter a delivery, you must
know the order number being
delivered.
If you didn't receive everything,
you can still enter what you did
receive and keep the order in
your system as a back order.
If you create a back order, it's
saved with the same order
number as the original order.
4. Scroll to review the Order Cost and type in a new number if the invoice
reflects a different cost.
5. Click View... or Print... at any time to see the order in report form in the
View screen or to print a paper copy.
The View screen or printed order reflects any of your changes to the order
quantities or cost.
6. Click OK when you're ready to accept the delivery with the amounts
shown.
As soon as you click OK, the received containers are added to the total
stock and the order is removed from the system.
OR
Click Cancel to if you decide not to process the Delivery at this time.
To create a back order:
1. Select the Order number and click Continue.....
2. Click Back Order....
3. Click Show Rooms to expand the order to show amounts for each stock
room (if you have more than one stock room).
Uncheck this b ox to see the totals for the entire order.
4. Type the Delivered Quantity and Delivered Cost for each brand.
You're entering what you actually received. If you received the full order
quantity for a b rand, you don't need to change anything. If you received a
partial amount, enter the numb er you received. Enter zero for any b rand not
delivered. Entering zero here does not cancel the order for the b rand.
5. Click Continue...
The list of b ack ordered products displays.
6. Review the Back Order Quantity and Cost for the products you still
need to receive. Type a new quantity if needed or click Back to return to
the previous screen to edit the Delivered Quantity.
The initial b ack order quantity shown is the difference b etween the quantity
from the original order and the delivered quantity you entered on the last
screen. A zero should b e present if the product has b een fully delivered.You
can change the b ack order quantity to zero if you want to cancel the order
for a specific b rand. Any changes you make on this screen to b ack order
quantities do not affect the delivered quantities you already entered on the
previous screen. If you realize you need to change the delivered amounts,
August 2010
Copyright © 2009-2010, Berg Company, LLC
Infinity Help
185
click Back to return to the previous screen and then click Continue to return
to this screen. The order is not processed until you click OK.
7. Click OK when you're ready to accept both the delivery quantities and
back order quantities.
As soon as you click OK, the received containers are added to the total
stock. The order remains in the system with the same order numb er and
shows all the b ack order quantities. When the b ack ordered products arrive,
follow the steps to enter a delivery. If you want to view or print a copy of the
b ack order you just created, select the original order numb er from the
Deliveries screen and click View or Print. Click Cancel to exit the Deliveries
screen.
OR
Click Cancel to if you decide not to process the Delivery at this time.
August 2010
Copyright © 2009-2010, Berg Company, LLC
Infinity Help
186
Inventory Reports
To run Inventory reports:
1. Pull down the Inventory menu and point to Reports. Click the report
name.
2. Click Yes to archive and clear sales or No if you have the archives you
need.
Wait for the report to run and display in the View screen.
3. View the report.
See View, Print, Save Reports.
Inventory Reports
For a description of Inventory
reports, see:
Container Stock Report
Cost Analysis Report
Brand Information Report
You can also run Inventory
reports using the Advanced
Reporting menu. See Run an
Advanced Report.
August 2010
Copyright © 2009-2010, Berg Company, LLC
Infinity Help
187
Interface
Interface is a communication link that allows rapid transfer of drink information from a Berg ECU to a sales terminal (POS
or ECR). Each pour at the ECU is translated into a numerical code and sent to the sales terminal using a driver compatible
with the sales terminal. The sales terminal then rings up all drinks poured exactly as if someone were pressing the sales
terminal keys.
What do I have to do to set up Interface?
1. Make sure Infinity software is installed and working.
Interface is automatically installed when you install Infinity software.
2. Activate the correct driver.
3. Meet with the sales terminal representative to determine the configuration of sales information required by the terminal
and the necessary hardware connections.
4. Enter PLUs for brands and cocktails that match the PLUs used by the sales terminal.
5. Enter default driver settings. These are any options or modifiers required by your sales terminal.
6. If you are using a Micros 8700 driver or related POS and are sharing POS terminals between more than one ECU, you
must list the ECUs which share a POS terminal in a single Sales Station. Repeat for every POS terminal.
7. Load the driver file to the ECU(s). The driver is sent with any default settings you've entered.
8. Test each station and verify drinks are ringing properly at the sales terminal with each pour.
August 2010
Copyright © 2009-2010, Berg Company, LLC
Infinity Help
188
Checklist for Interface Setup
Checklist for Interface setup:
1. Complete all necessary hardware connections between the sales
terminal and ECUs.
2. Select the appropriate driver at first install. See Activate Driver.
Interface is automatically installed when you install Infinity software.
2. Set up your sales station(s).
3. Assign the correct PLUs to brands and cocktails.
4. Review and edit the settings for your selected driver(s).
5. Load the driver file to your Infinity equipment.
6. Test the interface with the sales terminal. See Test Driver.
What is Interface?
Interface is a communication
link that allows rapid transfer of
drink information from a Berg
ECU to a sales terminal.
Sharing sales information
already generated by a Berg
ECU can significantly reduce a
bartender’s labor and time spent
per drink.
Once the interface is installed,
drink information for each pour
is translated into a numerical
code and sent to the sales
terminal.
The sales terminal then rings up
all drinks poured exactly as if
someone were pressing the
sales terminal keys.
August 2010
Copyright © 2009-2010, Berg Company, LLC
Infinity Help
189
Driver Help
Find the name of your terminal, software package or POS system:
Berg Generic - This is the Berg Generic POS driver. It works with the greatest variety of sales terminals.
Berg Basic - This is the Berg Basic POS driver. It is similiar to Berg Generic but runs at 9600 baud and has a simpler data
packet.
Berg Parallel - This is the Berg ECR driver. It works with all sales terminals that have a Postech or other third party
interface board installed.
ASI (Advanced System Inc.) - This selection installs a POS driver. Use Berg cable 8007993.
Casio PCR-365 - This selection installs an ECR driver. It requires a Postech or other third-party interface board. (ECR
supports Direct and Standard PLU.)
Casio TK5100, TK-6000 - These selections install an ECR driver. It requires a Postech or other third-party interface board.
(ECR supports Direct and Standard PLU.)
Casio QT-2000 Series - This selection installs a POS driver. Use Berg cable 8007969.
Casio QT-7000 Series - This selection installs a POS driver. Use Berg cable 8007969. Use POS software version 3.3 or
higher. The POS software supports pre-checking.
ClubTrax - A product of System Dynamic. This selection installs a POS driver. Use null modem cable (PN 8007020) or
Berg cable 8007993.
Comtrex PCS 5000 - This is a software package that runs on your sales terminal. This selection installs a POS driver.
Comtrex Super Sprint - This is a software package that runs on your sales terminal. This selection installs a POS driver.
Digital Dining - This selection installs a POS driver. Use Berg cable 8007993.
Future POS - This selection installs a POS driver.
Gamma - This is a software package that runs on your sales terminal. This selection installs a POS driver.
HSI - This selection installs a POS driver.
Ibertech Aloha - This is a software package that runs on your sales terminal. This selection installs a POS driver. Use a
standard null modem cable (PN 8007020).
Infogenesis 4683 - This selection installs a POS driver. Use Berg cable 8007985.
Infogenesis 4695 - This selection installs a POS driver. Use Berg cable 8007993. Supports PLU numbers 1 - 255 only.
Infogenesis Relevations 3.3+ - This selection installs a POS driver. Use Berg cable 8007993.
iQ POS - This selection installs a POS driver.
August 2010
Copyright © 2009-2010, Berg Company, LLC
Infinity Help
190
Micros 2000 400395 - This selection installs an ECR driver. It requires a Postech or other third-party interface board.
Micros 2700 - This selection installs a POS driver for use with the International protocol. If you wish to work with the North
American protocol, install the Micros 4700 driver. If you have installed a Postech or other third-party interface board and are
using an ECR interface, you should select Postech or Berg Parallel instead. (ECR supports Direct PLU.)
Micros 3700 - This selection installs a POS driver. Use Berg cable 8007993.
Micros 4700 - This selection installs a POS driver. Use Berg cable 8007986.
Micros 8700 - This selection installs a POS driver. Use Berg cable 8007993.
Micros 9700 - This selection installs a POS driver. Use Berg cable 8007993.
Microsale - This selection installs a POS driver. Use Berg cable 8007993. Use POS software version 3.3 or higher. The
POS software supports pre-checking.
NCR 1101 - This selection installs an ECR driver. It requires a Postech or other third-party interface board.
NCR 2760 - This selection installs a POS driver.
NCRS Saturn - This selection installs a POS driver. Use Berg cable 8007993. The POS software supports pre-checking.
Omron RS3010 - This selection installs an ECR driver. It requires a Postech or other third-party interface board.
Omron RS4541 - This selection installs an ECR driver. It requires a Postech or other third-party interface board.
Omron RS4841/4341 - This selection installs an ECR driver. It requires a Postech or other third-party interface board.
Panasonic JS-5000 - This selection installs an ECR driver. It requires a Postech or other third-party interface board.
Panasonic 7500 Plus - This is a software package that runs on your sales terminal. This selection installs a POS driver. A
special cable available from Panasonic is required. A RJ-45 connector is used.
Panasonic 7700 Plus - This is a software package that runs on your sales terminal. This selection installs a POS driver. A
special cable available from Panasonic is required. A RJ-45 connector is used.
PDQ Restaurant Systems - This selection installs a POS driver.
PI Electronique - This selection installs a POS driver. Use Berg cable 8007993.
Pixel Point - This selection installs a POS driver. Use Berg cable 8007993. The POS software supports pre-checking.
Posera Maitre D' - This is a software package that runs on your sales terminal. This selection installs a POS driver.
Formerly known as Gamma.
Postech - This is the Postech interface board. This selection installs an ECR driver.
RDC POSitouch - This selection installs a POS driver. Use Berg cable 8007993. Special PLU bookend setup required.
Remanco - This selection installs a POS driver. Use Berg cable 8007987.
August 2010
Copyright © 2009-2010, Berg Company, LLC
Infinity Help
191
Remanco Vision - This selection installs a POS driver. Use Berg cable 8007993. The POS software supports pre-checking.
Royal Alpha 587 - This selection installs an ECR driver. It requires a Postech or other third-party interface board.
Royal Alpha 587-CX - This selection installs a POS driver.
Royal Alpha CMS 482 Plus - This selection installs a POS driver.
r/Power - A product of K3 Software. This selection installs a POS driver. Use a null modem cable (PN 8007020) or Berg
cable 8007993.
Samsung 240 - This selection installs an ECR driver. It requires a Postech or other third-party interface board.
Samsung 550 - This selection installs an ECR driver. It requires a Postech or other third-party interface board.
Samsung 650 - This selection installs a POS driver. Use Berg cable 8007996. If you have installed a Postech or other thirdparty interface board and are using an ECR interface, you should select Postech or Berg Parallel instead.
Samsung 1000 - This selection installs a POS driver. Use Berg cable 8007970. If you have installed a Postech or other
third-party interface board and are using an ECR interface, you should select Postech or Berg Parallel instead.
Samsung 4900/4915/4940 - These selections install an ECR driver. It requires a Postech or other third-party interface
board.
Samsung 5100/5140 - These selections install an ECR driver. It requires a Postech or other third-party interface board.
Samsung 6500/6540 - These selections install a POS driver. Use Berg cable 8007996. If you have installed a Postech or
other third-party interface board and are using an ECR interface, you should select Postech or Berg Parallel instead.
SeQL - This selection installs a POS driver. Use Berg cable 8007993. The POS software supports pre-checking.
Sharp ER-A330 - This selection installs an ECR driver. It requires a Postech or other third-party interface board.
Sharp ER-A460/ER-A470 - These selections install an ECR driver. It requires a Postech or other third-party interface board.
Sharp A550S - This selection installs an ECR driver. It requires a Postech or other third-party interface board.
Sharp ER-A570 - This selection installs an ECR driver. It requires a Postech or other third-party interface board.
Sharp ER-A610 - This selection installs an ECR driver. It requires a Postech or other third-party interface board.
Sharp ER-3220 - This selection installs an ECR driver. It requires a Postech or other third-party interface board.
Sharp ER-3310 - This selection installs an ECR driver. It requires a Postech or other third-party interface board.
Sharp ER-4230M - This selection installs an ECR driver. It requires a Postech or other third-party interface board.
Sharp Series 4500 - This selection installs a POS driver.
Sharp 880 - This selection installs a POS driver. It should be used with Maitre D' software.
Sharp 5700 - This selection installs a POS driver. It should be used with Maitre D' software.
August 2010
Copyright © 2009-2010, Berg Company, LLC
Infinity Help
192
Silverware - This selection installs a POS driver.
Squirrel - This selection installs a POS driver. A special adapter available from Squirrel is required. Use standard 9 pin to 9
pin cable. The POS software supports pre-checking.
System 3 - This selection installs a POS driver. Use Berg cable 8007993.
TEC CRS 3000 - This selection installs an ECR driver. It requires a Postech or other third-party interface board.
TEC FS1450-1 - This selection installs an ECR driver. It requires a Postech or other third-party interface board.
TEC FS-1650 - This selection installs an ECR driver. It requires a Postech or other third-party interface board.
TEC FS-3600 - This selection installs a POS driver. Use Berg cable 8007993.
TEC MA 1350/MA 1350-F - These selections install an ECR driver. It requires a Postech or other third-party interface board.
TEC MA 1400/MA 1450-1 - This selection installs an ECR driver. It requires a Postech or other third-party interface board.
TEC MA 516-100 - This selection installs an ECR driver. It requires a Postech or other third-party interface board.
Trim-POS Flashpoint - This selection installs a POS driver. A special cable available from Trim-POS is required. The POS
software supports pre-checking.
Uniwell UX-34F - This selection installs an ECR driver. It requires a Postech or other third-party interface board.
August 2010
Copyright © 2009-2010, Berg Company, LLC
Infinity Help
193
Set Up Sales Station for Interface
To set up a sales station for interface:
1. Pull down the Interface menu and click Sales Stations....
You will only see this menu option if you've allowed multiple drivers on the
Activate Drivers screen. Alternatively, you can select the Management |
Setup | Sales Stations menu option. This takes you to the same screen.
2. Select a Sales Station and click Modify....
OR
Click New... to set up a new sales station.
See Sales Station Setup for help creating a new station.
3. Verify the correct equipment displays in the Current Definition list for
the sales station.
Use the Add or Remove b uttons to makes any changes to the list.
4. Select the appropriate Driver for the sales station.
You'll see only the driver(s) you've activated in this list. You're selecting the
correct driver file for the sales terminal to which this sales station is
connected. If you've activated only one driver, it displays b y default. This
driver file will b e downloaded to all the ECUs you've included in this sales
station when you load driver.
5. Click OK to save the selected equipment and driver for the sales station.
6. If required, click OK to confirm the message about loading drivers to
ECUs. See Load Driver.
August 2010
Sales Stations
You must use Sales Stations to
indicate where each driver is to
be loaded.
By default, all ECUs and
dispensers are included in the
<Default Sales Station>. If
you remove any equipment from
this default sales station and do
not re-assign it to another sales
station, it will not be interfaced.
When Allowing Multiple Drivers,
sales stations indicate which
driver is being used by each
ECU.
For Dispenser network ECUs, if
there is more than one P3 Hub
on an ECU, an additional sales
station is required to specify the
association between each P3
Hub and the dispensers it
services,
Copyright © 2009-2010, Berg Company, LLC
Infinity Help
194
Load Driver
To load a driver:
1. Pull down the Interface menu and click Load Driver....
2. Select the Equipment Name where you want to load a driver.
You'll see any groups or sales stations you've set up, in addition to all your
hardware stations.
3. Click Continue....
Wait for communication with the selected equipment. A confirmation screen
displays to show you which driver name and version numb er will b e loaded
and whether a driver is currently loaded at the selected station or group. It
also informs you if your default parameters (options and modifiers) will b e
loaded at the station or group. If you see the wrong driver listed, click Cancel
and see Activate Driver to select the driver you need. If you have activated
multiple drivers and you see the wrong one going to the selected sales
station, see Set Up a Sales Station for Inventory to associate the correct
driver.
4. Click OK to confirm loading of the driver(s) after reviewing the list. (Click
Cancel to abort the loading process.)
Wait while communication with the ECU(s) occurs.
5. Click Close to exit the Load Driver screen.
Note: The driver is automatically loaded to an ECU if you Clear and Restore
Memory for the ECU (if Interface has b een properly installed).
Load Driver
Loading a driver at a station or
group gives the ECU(s) the
necessary language format to
communicate with the sales
terminal.
A driver is a computer file
included with your Interface
software that knows how to
communicate with the specific
hardware of your sales terminal.
Each sales terminal interface
requires a unique driver. You
select the appropriate driver for
your sales terminal when you
activate a driver.
??If you said Yes to the
automatic loading of drivers
(when running Infinity after
installing Interface), you don't
need to perform this task.
If you're installing drivers in your
stations or groups for the first
time, test the driver.
Do not perform this task while
drinks are being poured.
August 2010
Copyright © 2009-2010, Berg Company, LLC
Infinity Help
195
Test a Driver
To test a driver you've loaded to a station or group:
1. Load the driver to the station. See Load a Driver.
2. Pour drinks at the station. Verify the correct price is ringing at the sales
terminal for each drink poured.
3. If the station isn't ringing up drinks properly, try to determine the source
of the problem:
Is communication between the ECU and sales terminal failing?
Check all hardware and cab le connections.
To check the output of the driver, use the POSTest utility found on the Infinity
installation disk.
Run E:\tools\postest\setup.exe (where E is your CD drive).
Are drinks ringing at the sales terminal, but at the wrong price?
Verify you've entered PLUs into Infinity that match those of the sales
terminal. Re-enter PLUs if necessary. If your sales terminal uses modifiers,
verify you've entered the modifiers correctly.
Are you having trouble with timing?
Test a Driver
If you're installing drivers in your
stations or groups for the first
time, perform this test to verify
communication between your
Infinity system and sales
terminal(s).
It's a good idea to set the Pour
Communication option to Pour
Without Release for testing.
You can then reset to Wait for
Release or Send After Pour
when you've finished testing.
Check the default options you've set and adjust them if necessary.
4. Once the station is ringing up drinks correctly, save any changes you've
made to options and modifiers as your new defaults.
5. Load the driver to any remaining stations.
6. Test each station individually, making any necessary changes. Make
sure each station is pouring and ringing up drinks correctly.
August 2010
Copyright © 2009-2010, Berg Company, LLC
Infinity Help
196
Remove Driver
To remove a driver:
1. Pull down the Interface menu and click Remove Driver....
2. Select the Equipment Name where you want to remove a driver.
You'll see any groups or sales stations you've set up, in addition to all your
hardware stations.
3. Click Run.
Wait for communication with the selected equipment. A confirmation screen
displays to show you which driver name and version numb er will b e
removed.
4. Click OK to confirm removing the driver. (Click Cancel to abort the
removal process.)
Wait while communication with the ECU(s) occurs.
5. Click Close to exit the Remove Driver screen.
August 2010
Remove Driver
When you remove a driver from
a station or group, the ECUs in
the station or group no longer
have the capacity to send drink
information to the specific sales
terminal associated with the
driver.
If you're removing a driver so you
can load a different one, just
load the new driver and the old
one is automatically replaced.
Copyright © 2009-2010, Berg Company, LLC
Infinity Help
197
Show Status
To show driver status:
1. Pull down the Interface menu and click Show Status....
2. Select the Equipment Name where you want to check the driver.
You'll see any groups or sales stations you've set up, in addition to all your
hardware stations.
3. Click Run.
Wait for communication with the selected equipment. A confirmation screen
displays to show you which driver name and version numb er is loaded, the
enab le/disab le status and pour options.
4. Click OK after reviewing the driver status.
5. Click Close to exit the Show Status screen.
August 2010
Show Status
Use this feature of Interface
software to show the status of
drivers at a station or group.
You can quickly find out which
drivers are loaded and enabled
at the ECUs in the station or
group.
Copyright © 2009-2010, Berg Company, LLC
Infinity Help
198
Enable/Disable Driver
To enable/disable a driver:
1. Pull down the Interface menu and click Enable/Disable.....
2. Select the Equipment Name where you want to enable/disable a driver.
You'll see any groups or sales stations you've set up, in addition to all your
hardware stations.
3. Click Show Actual to communicate with the selected equipment to
determine the current driver status.
Wait while the communication occurs. The Unknown field is selected if
Show Actual is not selected. (The software has no way of knowing the
current enab le status of drivers unless it communicates with the equipment.)
The Unknown field may also b e selected if drivers in some ECUs in a group
you've selected are enab led and others are disab led.
4. Select Enabled to enable the driver in the station or group you have
selected.
OR
Select Disabled to disable the driver in the station or group you have
selected.
Enable/Disable Driver
Once you've loaded a driver to a
station or group, you can
disable it if you need to and
then re-enable it at any time.
If you want to completely
remove the driver from the ECUs
in the station or group, see
Remove Driver.
Each sales terminal interface
requires a unique driver. You
select the appropriate driver for
your sales terminal when you
activate a driver.
5. Click Run to send the enable/disable message to the equipment.
Wait while the communication occurs. A message informs you when the
procedure is complete.
6. Click Cancel to exit the screen.
August 2010
Copyright © 2009-2010, Berg Company, LLC
Infinity Help
199
Activate Driver(s)
To select a driver:
1. Pull down the Interface menu and click Activate Driver....
The Activate Driver screen may appear when running Infinity immediately
after installing.
2.Select the name of your terminal, software package or POS system in
the Driver List.
If you find b oth the sales terminal and the software package, select the
software package. If you have installed a Postech interface b oard on your
POS terminal, you should select Postech b oard. If you have installed some
other interface b oard, select Berg Parallel. Finally, if none of the ab ove
apply, select Berg Generic. See Driver Help for specifics on each of the
possib le driver selections.
3. Click <Add to move your selection to the Activated list.
4. Click Allow Multiple Drivers if you need to activate additional drivers for
other sales stations. Click OK to confirm the sales stations message.
Repeat steps 2-3 for any additional driver.
Selecting the Allow Multiple Drivers option inserts a Sales Stations menu
item in the Interface menu. After you exit the Activate Driver screen, you can
select which driver goes with each of your existing sales stations or you can
set up new sales stations and assign a driver to each. Create at least one
sales station for every driver you are using. (Note that you may create more
than one sales station for a driver.) Make sure each ECU using a driver is in
a sales station assigned to that driver b efore you load drivers.
5. Click OK to save the activated driver(s).
6. Click OK to confirm the message about loading drivers to ECUs. See
Load Driver.
August 2010
Activate Driver
When you have installed Infinity
with Interface, a specific driver
must be selected before you
can load a driver to ECUs.
A driver is a computer file
included with Interface software
that knows how to communicate
with the hardware of your
specific sales terminal. See
Driver Help for specifics on each
of the possible driver selections.
In most cases, only one sales
terminal is activated at a time.
However, There may be
circumstances when you are
using more than one type of
sales terminal or when not all
ECUs need to be interfaced.
You must use Sales Stations to
indicate where each driver is to
be loaded.
Copyright © 2009-2010, Berg Company, LLC
Infinity Help
200
Change Pour Communication
To change the pour communication option:
1. Pull down the Interface menu and click Change Pour
Communication.....
2. Select the Equipment Name where you want to enable/disable a driver.
You'll see any groups or sales stations you've set up, in addition to all your
hardware stations.
3. Select the Pour Communication option you want.
Wait for Release means the ECU sends drink information to the sales
terminal and waits for approval (release) b efore pouring the drink.
Pour Without Release means the ECU sends drink information to the sales
terminal b efore pouring a drink, b ut doesn't wait for sales terminal approval
to start the pour.
Send After Pour means the ECU pours the drink b efore sending drink
information to the sales terminal.
4. Click Continue... to send the change to the equipment.
Wait while the communication occurs. A message informs you when the
procedure is complete.
5. Click Close to exit the screen.
Change Pour Communication
Use this feature to temporarily
change the pour communication
option at selected equipment.
Changing this communication
option can be useful when
troubleshooting communication
with the sales terminal.
If you Clear and Restore
Memory, send Driver Settings
changes or Load a Driver to the
selected equipment then the
Pour Communication is reset to
its defaults for that driver.
Repeat this procedure when you want to change the pour communication
b ack to its original setting or to try a different setting.
August 2010
Copyright © 2009-2010, Berg Company, LLC
Infinity Help
201
Driver Settings
To enter or modify driver settings:
1. Pull down the Interface menu and click Settings.....
2. Select the Driver that needs new settings.
To see any drivers in this list, you must first activate the driver.
3. Click OK.
The Driver Settings screen displays. Depending on your driver, you may not
have access to tab s for features not supported b y your sales terminal.
4. On the Options tab, select a Pour Communication option. Enter a new
Timeout Value only if you've already tested the default one.
Select Transaction Mode only if you want the b artender to b e signed in at
the NCR sales terminal's mainframe computer b efore Infinity will pour.
5. On the Options tab, select a POS ID Timeout. This changes this value for
all dispensers using this driver. Use ECU Setup/ POS ID Details to
change the POS ID timeout for individual dispensers.
5. For those drivers that support it, you can enter a PLU base to be added
to every PLU sent to the sales terminal.
6. On the Modifiers tab, select a modifier from the Modifier List and click
<Add to move the modifier to the Current Modifier Order list. Continue
adding modifiers to the Current Modifier Order list to match the modifier
order required by the sales terminal.
The modifier is added to the list ab ove PLU. If you want the modifier after
PLU, select the modifier and drag it to the desired position or use the Up
and Down b uttons.
Driver Settings
A driver is a computer file
included with Interface software
that knows how to communicate
with the hardware of your
specific sales terminal.
Driver settings include options
you can select for Interface's
performance and any PLU
modifiers that may be required
by the sales terminal.
If you want to temporarily
change the Pour
Communication option see
Change Pour Communication.
View an example drink code
using the modifier order you've
selected on the Modifiers tab by
click ing Show Example.
7. Enter any Transaction or PLU Bookends required by the sales terminal.
The Begin code signals the start of a transaction or PLU and the End code
completes the transaction or PLU.
8. On the Size and Price Levels tab, type in any Size and/or Price Level
Modifiers required by the sales terminal.
Interface accepts modifiers from 1-255. Select Two Valued Modifiers if the
sales terminal requires 2 codes for each modifier. Select Show Modifiers as
Hexadecimal to enter and view the modifiers in hexadecimal rather than
decimal format.
9. Select Size Placekeeper for Cocktails only if the sales terminal requires
it.
10. On the Auxiliary Modifiers tab, type in any Comp, Cancel and/or Type
Modifiers. If the sales terminal requires a PLU increment to signal comp
or cancel drinks instead of a modifier, enter the increment in the Add to
PLU box.
The increment plus the PLU should not exceed the PLU limit for your driver
(either 32,767 or 65,535). The comp or cancel modifier should not b e
included in the Current Modifier Order list if you're using comp or cancel
increments.
Click Show Example after you've completed the Current Modifier Order list
to see an example drink code using modifiers in the order you've specified.
Make sure the modifier order meets the requirements of the sales terminal.
August 2010
Copyright © 2009-2010, Berg Company, LLC
Infinity Help
202
POS Identification
POS Identification is used when dispensers share a POS. The P3 Hub / POS terminal is identified at the dispenser before a
pour. It is available only on Dispenser Networks.
To set up POS Identification:
1. Check the POS Identification on the Preferences screen.
2. Put all P3 Hubs which are sharing a set of dispensers in the same Sales
Station.
3. Pull down the Management menu, Setup sub-menu and click ECU/
hardware Station......
4. make sure you have added all of the P3 Hubs and that their Sales
Station is correct.
5. Click on POS ID Codes tab.
The P3 Hub s are grouped b y Sales Station. The list of dispensers that share
each P3 Hub is shown. Normally each dispenser will appear in more than
one P3 Hub . Otherwise, the P3 Hub is not really b eing shared.
6. Enter the POS ID Code. This is the number used to identify the P3 Hub.
It must be from 1 to 4..
7. Click on POS ID Details.
Each dispenser will b e shown.
8. If there are any dispensers which are not shared, select the P3 Hub
which this dispenser will always use.
For example, taps may b e shared b ut All Bottle and Laser may b e
dedicated to a single POS terminal. (See Dispenser Converter to see how
Infinity Network devices are connected to a Dispenser Network.)
9. Enter the ID Timeout in seconds for each dispenser. This is the time
after a pour is completed during which that you can initiate another pour
without having to re-identify the P3 Hub. Most often all dispensers will
have the same timeout.
Enter 0 for the code to never time out. This is useful when normally the
dispenser rings up on the same sales terminal. If a different b artender
needs to pour there, they must Cancel and then identify their P3 Hub . When
done, they should Cancel out of their POS ID code.
You can use Driver Settings to change the POS ID Timeout for all
dispensers in a single step.
10. Click OK to save.
POS Identifcation
P3 Hubs involved in POS
identification must be on the
same Dispenser Network and
must be in the same Sales
Station.
You must have more than one
P3 Hub on a Dispenser Network
to use POS ID. You can have a
maximum of four shared P3
Hubs on each Sales Station.
To identify the P3 Hub on a Tap
2 or Dispenser Converter, push
the button corresponding the the
P3 Hub Code (1 through four).
On the cocktail Pad, use the
arrow button under desired POS
ID Code on the screen.
Pour. The POS Terminal
connected to that P3 Hub will
ring up.
Pour again before the POS ID
Timeout to ring up on the same
POS terminal.
You can press Cancel to back
out of the current P3 Hub
selection before a pour or during
the timeout period
11. Choose No Communication or Send to this ECU.
August 2010
Copyright © 2009-2010, Berg Company, LLC
Infinity Help
203
Sequence Number Setup
To enter or modify sequence numbers for Micros POS:
1. Before using POS Setup, you must put all ECU and P3 Hubs which are
sharing a Micros POS terminal in the same Sales Station.
2. Pull down the Interface menu and click Sequence Number Setup.....
3. Enter the beginning and ending sequence number for each POS
connection. The allowable numbers are 1 through 9.
The equipment listed is grouped b y Sales Station. The sequence numb ers
for equipment in the same Sales Station must not overlap.
4. Click OK to save the changes.
5. Load Driver for all affected ECUs.
Sequence Numbers
This screen is only available if
you have activated a Micros
POS terminal and you have
checked the Explicit Sequence
Numbers on the Preferences
screen.
Sequence numbers are used by
some Micros POS system
(such as the 3700, 8700 and
9700) to allow more than one
pouring area to share the same
POS terminal. For example if a
Tap1 and an Infinity ECU were
connected to the same POS
terminal, one of these will use
sequence numbers 1-3 and the
other will use 4-6. The Micros
terminal would be able to
distinguish between the two
sources.
The Infinity 1544 ECU always
uses sequence numbers 1-9.
August 2010
Copyright © 2009-2010, Berg Company, LLC
Infinity Help
204
Generate PLUs
To generate consecutive PLUs:
1. Pull down the Interface menu and click Generate PLUs....
2. Select which Product Type and Category of price portion tables you
want to view. Check Sort by Descriptor to see your brand list sorted by
any descriptors you've set up.
You're selecting what you want to see in the Price Portion Tables list. Select
<All> to see all your b rands listed.
3. Select a Price Portion Table and click Add to move it to the Brand
PLU Order list. (Or drag and drop a selection to the list.) Use Add All to
move the entire list.
You're selecting all the price portion tab les you want to receive the
consecutively generated PLUs. Use Remove All, if needed, to clear the
Brand PLU Order list and start over.
4. Arrange the Brand PLU Order list in the correct PLU order with the Up
or Down buttons (or drag and drop to re-arrange the order).
The top of the list receives the Starting PLU.
5. Enter the Starting PLU number.
Generate PLUs
You can generate a sequence
of PLU numbers with this form.
This quickly assigns a
sequence of PLUs to the price
portion tables you select and
saves time entering PLUs.
If you are using Interface, use
this feature to quickly assign
PLUs in Infinity to match the
PLUs at the sales terminal.
You can also enter PLUs
individually for each price portion
table.
6. Select a Price Level.
If you choose a particular Price Level, the PLUs for all other Price Levels will
remain untouched. Select <All> if you want to generate the same PLU for all
price levels or different PLUs for each price level.
7. Check the appropriate box to indicate whether all Price Levels or all
Sizes will use the same PLU.
8. If there will be separate PLUs for both Price Levels and Sizes, indicate
whether PLUs will be spread across Sizes before Price Levels or Price
Levels first.
9. Click Show Example If you are not sure how the arrangement you pick
will work.
A pop up will show the PLU assignments for the first b rand. Click OK to exit
the popup. You can then make changes and click Show Example again to
see new results.
10. Select whether you want to send the PLUs to equipment where the
brands are assigned.
11. Click OK when you are satisfied with your selections.
The PLUs are immediately generated. Go to Modify Multiple Prices and
Portions and check the PLU tab to see the newly generated PLUs.
August 2010
Copyright © 2009-2010, Berg Company, LLC
Infinity Help
205
Uninstall Interface
To remove Interface functionality:
1. Remove any drivers from ECUs.
2. Pull down the Options menu and click Preferences.....
Remove Interface
3. Uncheck Interface and click OK to confirm the message about removing
any drivers.
Use this option if you are not
using the Interface feature.
4. Click OK.
This will remove the Interface
menu and eliminate all sales
terminal Interface functionality.
Wait while the communication occurs. The Interface menu option no longer
displays in the Infinity main menu.
Note you can also just disable
a driver.
You MUST remove all drivers
from all ECUs before disabling
Interface.
After disabling Interface, you
can re-enable it at anytime from
the Preferences screen.
August 2010
Copyright © 2009-2010, Berg Company, LLC
Infinity Help
206
Run a Current Sales Report
To run a current sales report:
1.Pull down the Reports menu and point to Not archived (Current Sales).
Click the name of the report you want to run.
You can also run a current sales report using the Advanced Reporting
menu. This is useful if you want to set specific options for a current sales
report. See Run an Advanced Report.
2. Select the Equipment Name.
If you've set up any groups or sales stations, they appear in the list.
Otherwise, select a hardware station.
3. Click Run to run the report.
Wait while the data is retrieved from the ECU(s). The time it takes to run the
report is determined b y the amount of sales activity and the numb er of
ECUs in the station or group. Never turn off or restart your computer while
the report is running or sales data may b e lost.
4. View, save or print the report. See View Report.
Saved report files can b e opened b y clicking Open... on the View screen.
5. Click Close to exit the View screen.
6. Click Close to exit the Current Sales report screen.
Current Sales Report
A Current Sales report uses the
sales data currently stored at
the ECU(s), or in other words,
all sales data accumulated
since the last time you cleared
sales at the ECU.
The Current Sales menu
provides convenient access to
four current sales reports:
Sales Totals (X1)
Sales by Price Levels (X2)
Detailed Sales (X3)
Hourly Sales (X4)
Running a report from the
Current Sales menu does not
clear sales at the ECU(s).
To view the last report run on
your system, click Most Recent
Report....
The report options you've set up
are used when you run a report
from the Current Sales menu.
However, the data type is Current
regardless of the data type you
selected in the Options menu.
You can also run a current
sales report using the Advanced
Reporting menu. This is useful if
you want to set specific options
for a current sales report. See
Run an Advanced Report.
August 2010
Copyright © 2009-2010, Berg Company, LLC
Infinity Help
207
Run the Most Recent Report
To run the most recent report:
1.Pull down the Reports menu and point to Not archived (Current Sales).
Click Most Recent Report....
2. View, save or print the report. See View Report.
Saved report files can b e opened b y clicking Open... on the View screen.
3. Click Close to exit the View screen.
Most Recent Report
This menu item lets you view
and print the last report run on
your system.
The report appears in the View
window exactly as it did the first
time it was run and you can
print the report if you choose.
August 2010
Copyright © 2009-2010, Berg Company, LLC
Infinity Help
208
Archive and Clear Sales (Z)
To archive and clear sales (Z):
1.Pull down the Reports menu and click Archive and Clear (Z)...
2. Select the Equipment Name.
You're selecting a group or sales station or ECU/hardware station you want
to clear.
3. Click Calculate Retail Price if you want to calculate the Retail Price per
unit for all brands poured since the last archive.
This option means the pour sales are divided b y the pour volume for each
b rand b eing archived. (You can check the retail price per unit that was
calculated for a b rand in Brand List Setup.) It is recommended you use this
calculation method only with the Master Group so that all b rands are
updated at the same time. If you leave this option checked then whenever
schedule or inventory check run an archive and clear this will also calculate
the retail price per unit.
4. Check Set ECU Time if you want to reset the clocks of all ECUs in the
selected Station or Group to match the current PC clock.
This is especially important if you use the Hourly Sales report.
5. Click Run to archive and clear sales at the selected equipment.
6. Click OK to confirm the clearing of sales or click Cancel to exit the
process.
Wait while the data is retrieved from the ECU(s). The time it takes is
determined b y the amount of sales activity and the numb er of ECUs in the
station or group. Never turn off or restart your computer while data is b eing
retrieved or the data may b e lost.
7. View, save or print the report. See View Report.
Saved report files can b e opened b y clicking Open... on the View screen.
8. Click Close to exit the View screen.
Archive and Clear (Z)
When you archive and clear
sales at selected ECUs you
reset all totals at the ECUs to
zero and send the data to
archive records at the computer.
(This was called a Z report in
earlier versions of Infinity.)
The sales you clear from the
ECU are shown on a Current
Sales Totals/Clear Sales (Z)
Report which is identical to a
Current Sales Totals (X1) Report
except running the report zeros
out the ECU.
The archive records sent to the
computer are stored for the
length of time you selected
under Data Storage and Display
Options during Infinity
installation.
Archive and Clear Sales may
also affect Retail Price per Unit
and the ECU Time.
9. Click Close to exit the Archive and Clear Sales (Z) screen.
August 2010
Copyright © 2009-2010, Berg Company, LLC
Infinity Help
209
Run Advanced Reports
To run an advanced report:
1. Pull down the Reports menu. Click Advanced Reports....
2. Select the Report you want to run.
The list includes any custom reports you've created.
3. Select the Equipment Name for which you want to run the report.
If you've set up any groups or sales stations, they appear in the list.
Otherwise, select a hardware station (ECU) or individual dispenser.
4. Set options on the General and Selections tabs for this report only.
See Report Data, Brand Name Sort, Product Type, Pour Type, End of Day,
End of Week. If you don't change any options, the default report options set
up for your system are used. If you want to load your system defaults on all
tab s click Load Defaults. (Switching to a different report also loads the
defaults.) Some options are not availab le for all reports.
The options you select for an advanced report are not used in a schedule.
See Custom Reports to create and save a report with specific options. Then
include the custom report as an action in a schedule.
5. Click Print to run the report and send it to the printer without viewing.
Make sure your Windows default printer is ready. The report is generated
and sent to the default printer.
OR
Click View to run the report and view it on the screen.
Wait while the report is run. The time it takes to run the report is determined
b y the amount of sales activity and the numb er of ECUs in the station or
group. Never turn off or restart your computer while the report is running or
sales data may b e lost.
6. If you view the report on the screen, see View, Print, Save Reports.
7. Click Close to exit the View screen.
To open or delete a report output file (.rdf):
Advanced Reports
Infinity offers several reports
from the Advanced Reports
menu, including custom reports
and the four sales reports
available in the Current Sales
menu.
It's helpful to run a Current
Sales report from this menu if
you want to change the options.
You can also open or delete any
previously saved Infinity report
files from the Reports screen.
You can't archive and clear
sales from the Reports screen.
You must use the Archive and
Clear Sales (Z) menu item.
See also Run a Column
Selection Report or Run a
Reconciliation Report or Run a
Variance Report.
For descriptions of each report,
see Types of Reports.
For descriptions of report
options, see Report Options.
See Open or Delete Report Files
August 2010
Copyright © 2009-2010, Berg Company, LLC
Infinity Help
210
View, Print, Save Reports
To view a report:
Use these tools:
1. Scroll bars (bottom and right of the report)
2. Zoom In and Zoom Out icons on the tool bar
3. Previous Page and Next Page icons on the tool bar
These are active when the report has multiple pages.
4. Table of Contents icon on the tool bar
This helps you to pages in a long report.
View Reports
The View screen provides a
convenient way to view your
Infinity report.
For information about a specific
report, see Types of Reports.
5. Title bar (double-click to maximize the screen)
6. Portrait/Landscape button (toggle between these formats)
To print a report:
1. Click the Print icon.
2. Select a Printer Name.
3. Select the Print range and number of Copies.
4. Click OK.
To save a report to a file:
1. Click Save As....
2. Select the Save in folder for the report.
The default folder is the folder of your Infinity programs.
3. Type a File name for the report.
Choose a name to distinguish this report file from other report files. You
don't need to type the file extension. You can also select an existing report
file and overwrite it.
4. Select a file type from the Save as type list.
See Report File Types.
5. Click Save.
To open or delete an Infinity report file:
See Open or Delete Report Files
August 2010
Copyright © 2009-2010, Berg Company, LLC
Infinity Help
211
Open or Delete Report Files
To open an Infinity report file (.rdf):
1. Pull down the Reports menu and click Advanced Reports..... Click
Open....
OR
If the report View screen is already displayed, click Open....
2. Select the Look in folder of the report (if it's not already selected).
3. Double-click the name of the report OR select the report name and click
Open.
You will only see reports with the .rdf extension. This is the only file type you
can open in Infinity. If you are not running Infinity, you can click on the report
file name in Windows and it will start Infinity and display the report in the
View screen.
To delete an Infinity report file (.rdf):
1. Pull down the Reports menu and click Advanced Reports.....
Infinity Reports
Open reports with the .rdf
extension in Infinity.
To open other report file types,
click on the report file name in
Windows and it will start the
appropriate software to display
the report.
OR
If the software is already running
(e.g., Excel or Adobe Reader),
click Open... to select the file
you saved.
2. Click Delete.
3. Select the Look in folder of the report (if it's not already selected).
4. Double-click the name of the report OR select the report name and click
Open.
You can also delete a report file as you would delete any other file in
Windows. Infinity reports use the .rdf extension. They are the only file type
you can delete in the Report program.
August 2010
Copyright © 2009-2010, Berg Company, LLC
Infinity Help
212
Run a Column Selection Report
To run a column selection report:
1. Pull down the Reports menu. Click Advanced Reports....
2. Select the Column Selection report.
3. Select Sales or Usage as the type of report.
See Sales vs. Usage.
4. Select the Equipment Name for which you want to run the report.
If you've set up any groups or sales stations, they appear in the list.
Otherwise, select a hardware station.
5. Set General options for report data (for this report only).
If you don't change any General options the default report options are used.
Column Selection Report
To create a Column Selection
report you can run later (or run
using a schedule), create a
custom report based on the
Column Selection report.
See also Column Selection
Report for a description of the
report.
6. Select columns on the Columns tab.
7. Select the column sort order on the Selections tab.
8. Click Print to run the report and send it to the printer without viewing.
Make sure your Windows default printer is ready. The report is generated
and sent to the default printer.
OR
Click View to run the report and view it on the screen.
Wait while the report is run. The time it takes to run the report is determined
b y the amount of sales activity and the numb er of ECUs in the station or
group. Never turn off or restart your computer while the report is running or
sales data may b e lost.
9. If you view the report on the screen, see View Report
10. Click Close to exit the View screen.
11. Click Close to exit the Reports screen.
August 2010
Copyright © 2009-2010, Berg Company, LLC
Infinity Help
213
Run a Laser Guide Report
To run a laser guide report:
1. Pull down the Reports menu. Click Advanced Reports....
2. Select Laser Guide as the Report.
3. Select the Equipment Name for which you want to run the report.
You'll see ECUs with Laser dispensers and individual Laser dispensers in
the list.
4. Click View to run the report and view it on the screen.
OR
Click Print to run the report and send it to the printer without viewing.
5. Type the Button Code for each brand (if applicable).
You're entering any codes you may have placed over the Laser b utton
numb ers. If you use the b utton numb ers, you don't need to enter anything.
6. Click OK.
7. Click Yes or No to answer the prompt about showing portions on the
report.
If you selected Print, the report is sent to the default printer, or if you selected
View, the report displays on the screen. See View, Print, Save Reports.
Laser Button Codes
When you run a laser Guide
report, you may change the
Laser button codes for each
brand on the gun.
Each gun is shown in a
separate form. Initially the
button codes are just the button
numbers.
You may change these to a
printed code on the stickers that
you may have placed on the
buttons.
These codes will be
remembered for these brands if
you choose to run this report
again.
If you are not using stickers, do
not make any changes to the
numbers.
See also Laser Guide Report for
a description of the report.
August 2010
Copyright © 2009-2010, Berg Company, LLC
Infinity Help
214
Run a Variance Report
To run a variance report:
1. Pull down the Reports menu. Click Advanced Reports....
2. Select Variance Report.
3. Select the Equipment Name for which you want to run the report.
If you've set up any groups or sales stations, they appear in the list.
Otherwise, select a hardware station.
4. Click Show Archives to see a list of archive dates.
5. Set End of Day, End of Week on the General, Sort and Selections tabs if
you want to change options for this report only.
Variance Report
To run the Variance report you
must enter the sales collected
at the sales terminal for each
brand in the report.
See also Variance Report for a
description of the report.
6. Click View to run the report and view it on the screen.
OR
Click Print to run the report and send it to the printer without viewing.
Wait while the report is run. The time it takes to run the report is determined
b y the amount of sales activity and the numb er of ECUs in the station or
group. Never turn off or restart your computer while the report is running or
sales data may b e lost.
7. Type the Collected Sales for each brand assigned to dispensers in the
station or group. (A separate screen appears for each brand.)
Collected sales means the actual money taken in for the b rand.
8. Click OK.
If you selected Print, the report is sent to the default printer, or if you selected
View, the report displays on the screen. See View, Print, Save Reports.
9. Click Close to exit the Reports screen.
August 2010
Copyright © 2009-2010, Berg Company, LLC
Infinity Help
215
Set Up the Reconciliation report
To set up the Reconciliation report:
1. Enable the Enterprise edition when you install Infinity or using
Preferences.
2. Enter a price per unit for each of your brands. This is the retail price the
customers pay. See Modify Multiple Brands.
3. Enter PLUs for all your prices and portions. See Assign PLUs.
Reconciliation Report
For help understanding this
report, see Reconciliation
Report.
4. If necessary, create PLU "recipes" and list them on the ECU's "PLU
Recipe" tab by using Assign Cocktails. See PLU Recipes and Create and
assign a PLU recipe.
5. Learn the parameters of the sales terminal data file generated by the
sales terminal. Establish where Infinity will find the file. Specify if you
want to compare by volume or compare by sales. Enter Reconciliation
options in Infinity.
6. Run the report or include the report in a schedule. See Run a
Reconciliation Report or Define a Schedule Action.
If you run the Reconciliation report on a schedule, you may also need to
schedule the export of the sales terminal data file on the sales terminal side.
(The export of the sales terminal file should precede the scheduled
Reconciliation report.)
August 2010
Copyright © 2009-2010, Berg Company, LLC
Infinity Help
216
PLU Recipes
Why do I need a PLU recipe?
You only need to create PLU recipes if you want to run a Reconciliation
report AND your sales terminal uses PLUs you can't define in Infinity
without a PLU recipe.
PLU Recipe Examples
Shared PLUs: Infinity may use the same PLU for multiple sales terminal
PLUs. For example, if you've assigned names such as "Well", "Call",
"Premium", etc. to your All-Bottle codes in Infinity, each Well drink (of the
same size and price level) has the same PLU in Infinity. However, your
sales terminal may use separate PLUs for each brand of All-Bottle Well
liquor. You need to create a different PLU recipe for each Well brand that
defines the PLU used for that brand by the sales terminal and specifies
"Well" as the ingredient.
What is a PLU recipe?
A PLU recipe's sole purpose is
to compute volume or sales on
a Reconciliation report.
A PLU "recipe" defines the PLU
of a product recognized by the
sales terminal and translates it
into brands and portions
understood by Infinity.
Infinity doesn't use a PLU
recipe to pour the product.
PLU recipes are never sent to
the ECUs.
TAP 1 cocktails, All-Bottle cocktails and cross-cocktails: These are
multiple ingredient drinks that cannot be defined or poured as such by
Infinity. (Cross-cocktails combine ingredients from All-Bottle-7 and Laser
dispensers. All brands for a cross-cocktail must appear on the same ECU.)
For example, you may have a PLU for a "Black & Tan" beer cocktail at the
sales terminal (two beers poured in a single glass), but you can't define
beer cocktails in Infinity. So you create a PLU recipe in Infinity for "Black &
Tan" that defines the PLU used by the sales terminal and specifies the
portion amounts of the ingredients in the drink. You haven't created a new
cocktail for Infinity to pour, you've just told Infinity which brands (and how
much of each) to include in the Reconciliation report.
How do I create a PLU recipe?
You create a PLU recipe the same way you create a cocktail recipe. You
then list the recipe on a PLU Recipe tab for the ECU. For step-by-step
instructions, see Create and Assign a PLU Recipe.
What is the difference between a PLU recipe and a Cocktail recipe?
A cocktail recipe is sent to the ECU and used to pour cocktails. PLU
recipes are never sent to the ECU and are never used to pour drinks.
Cocktail recipe names appear on system reports. PLU recipe names never
appear on Infinity reports.
How many PLU recipes can I assign to an ECU?
The default number of PLU recipes that can be assigned to an ECU is 50. If
you assign 50, the number available becomes 100 (for all ECUs). The
number continues to increase as you need it depending on your system's
capacity to process and store the recipes. The maximum per ECU is 2000.
August 2010
Copyright © 2009-2010, Berg Company, LLC
Infinity Help
217
How is a PLU recipe used?
When you run a Reconciliation report, Infinity uses the PLU recipes you've
entered and assigned to compare the volume rung at the sales terminal with
the volume monitored by Infinity.
1. It is important to accurately fill in the ingredient portions and prices
since they will be used in some calculations.
2. The difference between the volume or sales rung at the sales
terminal and the volume or sales computed by Infinity is shown on
the report.
3. The names of Infinity brands are shown on the report. The names of
any PLU recipes you've created do not appear in the report, but the
volume of the brands poured in those PLU recipes will be included in
the total volume listed for the brands.
August 2010
Copyright © 2009-2010, Berg Company, LLC
Infinity Help
218
Create and Assign a PLU Recipe
To create a PLU recipe:
1. Pull down the Pouring menu and click Prices and Portions....
2. Select Cocktail as the Product Type and click New Brand....
3. Type in the New Name of your PLU recipe and click OK.
4. If prompted, select the Category of prices and portions you want to
create and click OK.
Select the category of prices/portions used b y the b rands in the PLU recipe.
Select <All> if you want to create a PLU recipe with this name for all your
categories.
Create a PLU Recipe
For further information about
PLU recipes and how they're
used in the Reconciliation
report, see PLU Recipes and
Reconciliation Report.
5. Click Modify... when you see your new PLU recipe name display on
the Prices and Portions Setup screen.
6. On the Define tab, select a brand in the Brand List that is an ingredient
in the PLU recipe and click <Replace (or drag and drop the brand to the
list).
7. Repeat step 6 for the remaining brands in the PLU recipe.
8. Click a Price Level tab.
9. Type the correct Portion for each Ingredient Name.
You're specifying the amount of each ingredient in the PLU recipe so the
Reconciliation report can determine the correct volume for each b rand.
10. Type the Ingredient Portion Price for each Ingredient Name or click
Calculate Portion Prices...
It is important to accurately fill in the ingredient portion prices since they will
b e used in some calculations.
11. Type the Cocktail Price for the displayed price level.
This is the total price of the PLU recipe and is also used in some
calculations.
12. Type the correct PLU for the displayed price level.
Get the correct PLU from the sales terminal.
13. Repeat steps 8-12 for each Price Level tab.
14. Click OK to save your entries on all tabs.
15. Repeat steps 2-14 for each PLU recipe you need to create.
16. Click Close to exit the Prices and Portions Setup screen.
To assign a PLU recipe:
You should assign the b rand(s) in your PLU recipe b efore assigning the
PLU recipe.
1. Pull down the Pouring menu and click Assign Cocktails....
2. Select the Equipment Name and click OK.
You'll see the list of all hardware stations (ECUs) and dispensers capab le of
pouring cocktails. Select an ECU where you pour the PLU recipe.
3. Click the PLU Recipe tab.
4. Select a PLU recipe you pour at this ECU from the Cocktail List.
5. Click <Assign (or drag and drop the selected recipe in place).
The numb ers in the Recipe column on the Prices & Portions list do not
correspond to any dispensers.
6. Repeat steps 4-5 for each PLU recipe at this ECU.
The order in which the PLU recipes are listed has no significance. You just
want to include all the PLU recipes poured at this ECU.
7. Click OK to save cocktail and PLU recipe assignments on all tabs.
If any ingredients are missing, a prompt reminds you. Click Continue to
proceed. The Modify Brand Assignments screen displays so you can assign
the ingredients and then go b ack to saving the cocktail and PLU recipe
assignments.
August 2010
Copyright © 2009-2010, Berg Company, LLC
Infinity Help
219
8. Select a communication option and click Continue....
These options are provided so you can wait to send the cocktail and PLU
recipe assignments later, when you have other changes to send to the
equipment at the same time. Wait while the changes are b roadcast to the
equipment, if you've selected to send changes.
9. Click OK to the message about saved changes.
10. Repeat steps 2-9 for another ECU.
August 2010
Copyright © 2009-2010, Berg Company, LLC
Infinity Help
220
Run a Reconciliation report
To run a Reconciliation report:
1. Pull down the Reports menu. Click Advanced Reports....
2. Select Reconciliation Report.
3. Select the Equipment Name for which you want to run the report.
If you've set up any groups or sales stations, they appear in the list.
Otherwise, select a hardware station.
4. Set Report Data and Brand Name Sort on the General and Selections
tabs if you want to change options for this report only.
Reconciliation Report
Before you run this report, be
sure you've performed all the
steps outlined in Set up the
Reconciliation Report.
5. Click View to run the report and view it on the screen.
OR
Click Print to run the report and send it to the printer without viewing.
Wait while the report is run. The time it takes to run the report is determined
b y the amount of sales activity and the numb er of ECUs in the station or
group. Never turn off or restart your computer while the report is running or
sales data may b e lost.
If you selected Print, the report is sent to the default printer, or if you selected
View, the report displays on the screen. See View, Print, Save Reports.
6. Click Close to exit the Reports screen.
August 2010
Copyright © 2009-2010, Berg Company, LLC
Infinity Help
221
Custom Reports
To find custom reports:
1. Pull down the Reports menu and click Custom Reports....
To create a new custom report:
See New Custom Report
To run a custom report:
1. Select the Report from the drop-down list.
2. Click View....
Wait for the report to display in the View screen. See View, Print, Save Reports
OR
1. Run a custom report as any other report. See Run Advanced Reports
To copy a custom report:
1. Select the Report you want to copy.
2. Click Show All Options.
3. Click Copy....
4. Type the New Name you want to give the copy.
5. Click Yes to confirm.
There are now two custom reports with the same settings. Select the one with
the new name and click Modify... to make changes to the report settings.
To modify a custom report:
See Modify Custom Report
To rename a custom report:
1. Select the Report from the drop-down list.
2. Click Show All Options.
Custom Reports
You can create your own
custom reports by selecting an
existing report to base your
report on, customizing the
options for the report and giving
your report a new name.
This is especially helpful if there
are several report options you
change each time you run a
certain report. You can set
those options once, save the
report with its own name and
never have to set the options
again.
You can run any custom report
you've created from the Custom
Reports screen by clicking the
View... button, or using the
Advanced Reports screen or by
including the report in a
schedule.
For a description of each report
see Types of Reports.
3. Click Rename....
4. Type a unique New Name and click OK to save it.
To delete a custom report:
1. Select the Report from the drop-down list.
2. Click Show All Options.
3. Click Delete.
4. Click Yes to confirm the deletion.
The custom report is deleted from the list.
To open or delete a custom report output file (.rdf):
See Open or Delete Report Files
August 2010
Copyright © 2009-2010, Berg Company, LLC
Infinity Help
222
New Custom Report
To create a new custom report:
1. Pull down the Reports menu and click Custom Reports....
2. Click New....
3. Type the New Name of your custom report.
It can b e up to 31 characters.
4. Click Continue....
5. Select the name of the report you want to customize from the Based On
list.
The list does not include other custom reports.
6. Follow the steps outlined in Run Advanced Report to set up this report.
Disregard the steps ab out running the report. See Run a Column Selection
Report, Run a Reconciliation Report or Run a Variance Report for help with
customizing these reports.
New Custom Report
When you create a custom
report, you select an Infinity
report and save specific options
for the report under a new name
of your choice.
This makes it quicker and
easier to run your favorite
reports.
7. Click OK to save the custom report.
The report is saved and the new name is added alphab etically to any other
custom reports at the top of the report list. To run the report now, select it on
the Custom Reports screen and click View....You can also run the report
from the Reports screen or include it in a schedule.
August 2010
Copyright © 2009-2010, Berg Company, LLC
Infinity Help
223
Modify Custom Report
To modify a custom report:
1. Pull down the Reports menu and click Custom Reports....
2. Click Modify....
3. Make any modifications to the Based On report.
4. Make any modifications to other report settings. See Run Advanced
Report.
Disregard the steps ab out running the report. See Run a Column Selection
Report, Run a Reconciliation Report or Run a Variance Report for help with
customizing these reports.
Modify Custom Report
You can make changes to any
custom export you've created.
If you want to change the name
of a custom report, see Custom
Reports.
5. Click OK to save changes to the custom report.
August 2010
Copyright © 2009-2010, Berg Company, LLC
Infinity Help
224
Types of Reports
Current Reports
Current Sales Totals/Clear Sales (Z) Report
Sales Totals (X1) Report
Sales By Price Levels (X2)
Detailed Sales (X3) Report
Hourly Sales (X4) Report
Advanced Reports
Sales Summary Report
Usage Report
Retail Usage Report
Price Level Changes Report
Price Portion Report
PLU Report
Cost Per Unit Report
Configuration Report
Variance Report
Reconciliation Report
Container Stock Report
Cost Analysis Report
Brand Information Report
Column Selection Report
Laser Guide
Power And Interface Log
Laser Guide
DN Pours
Schedule Reports
Schedule Log
Error Log
August 2010
Copyright © 2009-2010, Berg Company, LLC
Infinity Help
225
Brand Information Report
To understand the report:
Brand Name
The name of each brand in your brand list.
Count
The number of containers of the brand in stock.
Container
The type of container used for the brand.
Container Cost
The cost you pay for each container of the brand (entered in Brand List
Setup).
Brand Information
Use this report to see the brand
setup and ordering information
you've entered at the computer.
This is an Inventory report. To
run the report, see Inventory
Reports.
Container Value
The retail value of each container of the brand (derived from the retail price
per volume unit).
Supplier
The name of the supplier of the brand.
Type of Data
The data in Inventory reports reflects the results of the most recent Inventory
Check. The computer does not communicate with the selected ECU(s)
because all the data comes from the computer's database.
Warnings
You may see one or more messages at the end of the report. These
messages help you see how your brands are set up and whether you need
to make some changes.
The messages include: the number of brands without suppliers (these are
not part of inventory), the number of brands with an invalid stock count, the
number of brands with an invalid order point/par stock, the number of brands
with an invalid order quantity, and the number of brands not assigned.
August 2010
Copyright © 2009-2010, Berg Company, LLC
Infinity Help
226
Column Selection Report
To understand the report:
If you run the report using Sales column items, you can select any of the
following columns:
Archive Date, Brand Name, Canceled Drinks/Pours, Canceled Sales,
Canceled Volume, Comp Drinks/Pours, Comp Sales, Comp Volume,
Composite Drinks/Pours, Container, Container Cost, Container Volume,
Current Time, Descriptor, Device Name, Full Drinks/Pours, Hardware
Station, Other Drinks/Pours, Other Volume, Pct. Total Drinks/Pours, Pct.
Total Sales, Pct. Total Volume, PLU, POS ID, Pour Date, Pour Day of
Week,Pour Event, Pour Shift, Pour Type, Pour Usage, Price Level, Product
Code, Product Type, Retail Price per units, Sales, Size, Sold Drinks/
Pours, Sold Volume, Pour Time, Total Stock, Volume
If you run the report using Usage column items, you can select any of the
Sales column items (with the exception of PLU and Size). In addition, you
can select any of the following columns:
Column Selection
You select which column items
appear on this report. For help
with running this report see run
a Column Selection Report.
Run this report selecting either
Sales or Usage column items or
combine the two by selecting
Usage + Cocktails.
You must enable the Enterprise
edition of Infinity to run this
report.
Cost per Unit, Margin, Potential Pouring Cost, Sales per Volume, Status,
Supplier, Volume Cost
August 2010
Copyright © 2009-2010, Berg Company, LLC
Infinity Help
227
Configuration Report
To understand the report:
Hardware Station is the hardware station for this section of the report.
Network Name is the name of the hardware station's network.
ECU Num. is the number assigned to the ECU.
EPROM Version is the version number of the EPROM in the ECU.
Disp Num is the number of the ECU dispenser
Disp Type is the type of dispenser: Laser-6, Laser-12, Laser-16, All-Bottle7, All-Bottle-15, All-Bottle ID or Tap.
Enable/Disable is the current state of the dispenser--specifying whether it
is enabled for pouring or disabled.
Prc Lvl is the price level currently set at the ECU.
Printed On
The Time and Date on the report are the time and date the report was run-not necessarily the time and date of the last hardware station activity.
Configuration
The configuration report shows
the physical configuration and
current 'Enable and Price Level'
status of all equipment in the
selected station or group.
Information is sorted by
hardware station name,
network, etc.
For help with running the report
see Run Advanced Reports.
Type of Data
To run this report the computer must communicate with the selected ECU
(s). This report can only be run as a Current report.
August 2010
Copyright © 2009-2010, Berg Company, LLC
Infinity Help
228
Container Stock Report
To understand the report:
Brand Name
The name of each brand in your brand list.
Count
The number of containers of the brand in stock.
Container
The type of container used for the brand.
Container Cost
The cost you pay for each container of the brand (entered in Brand List
Setup).
Container Value
Container Stock
This report shows the stock
status of all brands included in
Inventory.
The information in the report is
based on the most recent
Inventory Check.
For help running the report see
Inventory Reports.
The retail value of each container of the brand (derived from the retail price
per volume unit).
Supplier
The name of the supplier of the brand.
Type of Data
The data in Inventory reports reflects the results of the most recent Inventory
Check. The computer does not communicate with the selected ECU(s)
because all the data comes from the computer's database.
Warnings
You may see one or more messages at the end of the report. These
messages help you see how your brands are set up and whether you need
to make some changes.
The messages include: the number of brands without suppliers (these are
not part of inventory), the number of brands with an invalid stock count, the
number of brands with an invalid order point/par stock, the number of brands
with an invalid order quantity, and the number of brands not assigned.
August 2010
Copyright © 2009-2010, Berg Company, LLC
Infinity Help
229
Cost Analysis Report
To understand the report:
Brand Name
The name of each brand included in Inventory.
Poured
The number of containers of the brand poured in the time between the two
most recent Inventory Checks.
Container
The container type assigned to the brand.
Containers Lost
The number of containers of the brand unaccounted for in the time between
the two most recent Inventory Checks. (This number is only available if you
perform a physical inventory and enter the current stock amount when you
run the Inventory Check.)
Lost Value
The retail value of the containers of the brand that are unaccounted for.
Cost Analysis
This report shows volume
poured and volume lost for each
brand.
The lost volume data is only
available if you've entered
container amounts from your
physical inventory.
The information in the report is
based on the most recent
Inventory Check.
For help running the report see
Inventory Reports.
Type of Data
The data in Inventory reports reflects the results of the most recent Inventory
Check. The computer does not communicate with the selected ECU(s)
because all the data comes from the computer's database.
August 2010
Copyright © 2009-2010, Berg Company, LLC
Infinity Help
230
Cost Per Unit Report
To understand the report:
Brand Name
Cost Per Unit
The name of each brand included in the report.
Cost Per Unit
Printed On
The Time and Date on the report are the time and date the report was run-not necessarily the time and date of the last hardware station activity.
Type of Data
This report can only be run as a Current report. The computer does not
communicate with the selected ECU(s) because all the data comes from
the computer's database.
This report shows each Brand
Name in your brand list with its
cost per volume unit.
This report only shows cost
information if you enter a cost
when setting up the brand
OR
If you select Calculate Container
Cost as an Inventory option.
The unit is the unit of measure
for your system.
For help with running the report
see Run Advanced Reports.
August 2010
Copyright © 2009-2010, Berg Company, LLC
Infinity Help
231
Current Sales Totals/Clear Sales (Z) Report
To understand the report:
Clear Sales
This report shows the number of Sold Drinks and the Sales for the selected
station or group as well as the sales percentage that each hardware station
contributes to the report. (The numbers in the Pct. Total Sales column
should total 100%.)
The report also shows the total number of Comp Drinks and Comp Sales,
as well as Canceled Drinks and Canceled Sales. These complimentary and
canceled totals are not included in the Sold Drinks and Sales totals in the
first two columns.
Archive Number
Archive Num (formerly Z number) is the number of times a Clear Sales
report has been run at the hardware station including this time.
Printed On
The Time and Date on the report are the time and date the report was run-not necessarily the time and date of the last hardware station activity.
Type of Data
To run this report the computer must communicate with the selected ECU
(s). The data reported on is all data currently stored at the ECU(s) or in
other words, all data since the last time you cleared sales at the selected
ECU(s).
Clear Sales (Z)
When you archive and clear
sales, Infinity generates a
Current Sales Totals/Clear
Sales report showing data for
the selected station or group.
If you run this report on the
Master Group, you'll only see
combined totals for the entire
group.
The sales data is also sent to
the computer to be stored in
archive records.
Only run this report when you
want to set all totals at the ECU
to zero.
For help with running the report
see Archive and Clear Sales (Z).
Important Considerations
You may see a message on this report indicating the ECU's archive number
is different from the PC's archive number:
This message appears whenever there is an archive number mismatch to
indicate the potential of lost sales data since the last time the ECU's
sales were cleared.
This message is normal for every ECU the very first time its sales are
cleared (ECU Archive Number = 0, Computer's Archive Number = 1).
The message may also be due to performing a Restore Memory at the
ECU. The first time you clear sales at an ECU after performing a Restore
Memory, this report will always show 0 as the archive number so that it's
clear that the ECU has been reset since the last time its sales were
cleared.
If there is a mismatch in the archive number, the number in the ECU will
be set to match the computer's archive number, in order to re-synch the
ECU and the computer and eliminate the mismatch message on
subsequent reports.
August 2010
Copyright © 2009-2010, Berg Company, LLC
Infinity Help
232
Dispenser Network Pours Report
To understand the report:
Dispenser Network Pours
This report show the counts stored by a TAP 2 dispenser. You will typically
only use this report if directed to do so by Berg personnel.
August 2010
Dispenser Network Pours
Go to Diagnostics | Debug
Mode to be able to see this
report in the Advanced Reports
list.
Copyright © 2009-2010, Berg Company, LLC
Infinity Help
233
Detailed Sales (X3) Report
To understand the report:
Detailed Sales
This report shows the number of of Sold Drinks, Sales and Sold Volume for
every portion Size of each Brand Name at each Price Level of the
selected station or group.
The total Sold Drinks and Sales for the Brand at each price level are
computed along with the total number of Complimentary and Canceled
drinks and the total sales value of these drinks. These complimentary and
canceled totals are not included in the Sold Drinks and Sales totals for the
brand. The Sales/Drink Volume is given for each brand at each price level.
The total Sold Drinks and Sales for each price level are shown with the
Complimentary and Canceled Drinks and Sales value for each price
level.
Detailed Sales (X3)
This is the most detailed sales
report provided by Infinity.
In addition to listing sales by
brands and price levels, it
shows sales for each portion
size.
For help with running the report
see Run a Current Sales Report
or Run an Advanced Report.
The end of the report shows the totals for all price levels.
Printed On
The Time and Date on the report are the time and date the report was run-not necessarily the time and date of the last hardware station activity.
Type of Data
If you run this report as a Current report the computer must communicate
with the selected ECU(s). The data reported on is all data currently stored
at the ECU(s) or in other words, all data since the last time you cleared
sales at the selected ECU(s).
To run this report as a Most Recent Archive report the computer uses the
sales data stored at the computer the last time you cleared sales at the
ECU.
You can only run this report as a Weekly, Monthly or Date Range report if
you selected Detailed Info under Quantity of Stored Data on the Data
Storage and Display Options screen.
TAP 1 Manual Drinks
Any manual pours from a TAP 1 ECU are displayed on this report
separately from regular pours and labeled "Manual". Any manual pours are
included in the brand subtotal for both Drinks and Sales. The portion size
number and associated price assigned to a manual pour is the portion size
closest to the actual volume poured.
August 2010
Copyright © 2009-2010, Berg Company, LLC
Infinity Help
234
Hourly Sales (X4) Report
To understand the report:
Hourly Sales
This report shows data for the past 48 hours at the station or group. The
type of data reported is determined by your selection in Data Storage and
Display Options. The default data is Sold Drinks and Sales as well as the
Percent of Total Sales that each hour contributes to the report. The
numbers in the final column should total 100%. Hours with no sales activity
at the station or group are not listed on the report. (For 1544 Infinity ECUs,
sales data is listed for the past 48 hours that had any sales activity.)
For each hour listed in the report the Day of Month, Starting Hour and
Ending Hour are shown.
Shifts
If you defined the hours of your shifts when you selected Report Options, all
sales from an entire shift are reported on one line in the report (rather than
sales being reported for each hour).
Printed On
The Time and Date on the report are the time and date the report was run-not necessarily the time and date of the last hardware station activity.
Hourly Sales (X4)
The hourly sales report is a
summary of sales for the past
48 hours of sales activity at the
selected station or group.
This report is only run as a
current report because it uses
data stored in the ECUs. (The
data is stored separately from
the sales data used for most
other reports.)
For help with running the report
see see Run a Current Sales
Report or Run an Advanced
Report.
Type of Data
To run this report the computer must communicate with the selected ECU
(s). The data reported on is determined by which Clear/Don't Clear option
you selected on the Data Storage and Display Options screen. (Clear
clears all hourly sales data each time you clear sales. Don't Clear leaves
hourly sales data intact when you clear sales.) This report can only be run
as a Current report.
August 2010
Copyright © 2009-2010, Berg Company, LLC
Infinity Help
235
Laser Guide Report
To understand the report:
Button Assignments
A pictorial representation of the gun is shown with the button number or
code, brand name and the typical portions for that brand. After selecting
this report, you will be prompted for the laser button codes. Laser button
codes are stickers that are optionally placed on the laser buttons. This is
easier for some people than using the numbered buttons.
Cocktails
The assigned cocktails are listed alphabetically followed by the sequence of
button pushes required to pour that cocktail. The button pushes assume
that you are not in cocktail mode when you start to pour the cocktail.
All Bottle Portions
Finally, the typical portion sizes for the all-bottle brands are listed. There is
no detail for individual brands.
Type of Data
This report can only be run as a Current report. However, the computer
does not communicate with the selected ECU(s) because all the data
comes from the computer's database.
Laser Guide
The Laser Guide lists the
brands and cocktails that are
assigned to each button on the
laser gun.
The guide is suitable for placing
in the bar area as a reminder for
bartenders.
You will see a separate page for
a second laser gun unless it
has the same assignments as
the first laser.
For help with running the report,
see Run a Laser Guide Report.
Type of Equipment
This report can only be run against hardware stations that include laser
guns.
August 2010
Copyright © 2009-2010, Berg Company, LLC
Infinity Help
236
PLU Report
To understand the report:
PLU
This report lists the PLU for every brand in the selected station or group and
shows the Brand Name, price/portion Category Name, Price Level and
portion Size assigned to the PLU.
Printed On
The Time and Date on the report are the time and date the report was run.
Type of Data
PLU Report
The PLU report lists the PLUs
that are assigned to each brand
in the selected station or group.
For help with running the report
see Run an Advanced Report.
This report can only be run as a Current report. However, the computer
does not communicate with the selected ECU(s) because all the data
comes from the computer's database.
August 2010
Copyright © 2009-2010, Berg Company, LLC
Infinity Help
237
Power and Interface Log
To understand the report:
Hardware Station
The name of the hardware station reporting.
Date
The date of the event.
Time
The time of the event.
Event
Indicates the event that was logged. Depending on the ECU, events logged
may include power loss and power on, clear and restore memory, enter/exit
Free Pour, Interface disabled and enabled, POS override switch on and off,
and changing between Pour without Release and Wait for Release.
Power & Interface Log
This report lists the most recent
times a unit has lost power or
had a state change concerning
its sales terminal Interface.
Not all ECU types or versions
support this report.
For help with running the report
see Run an Advanced Report.
Error conditions will also be listed here, including the hardware stations that
do not record power losses or Interface state changes.
Printed On
The Time and Date on the report are the time and date the report was run.
Type of Data
This report can only be run as a Current report.
August 2010
Copyright © 2009-2010, Berg Company, LLC
Infinity Help
238
Price Portion Report
To understand the report:
Product Assignments
The first assignment section is only shown if you select Show Product
Assignments (when you run the report). Alternatively, select Show All to
show all price tables regardless of whether they are assigned. When using
Show All, you will not be allowed to select a station or group and no
assignments will be displayed in the report. You may select a product type
if you wish.
For every dispenser (Laser, All-Bottle, Tap) at the selected station/group
this report shows:
Brand Name
The brand or cocktail assigned to the button, coded pourer or tap.
Category Name
The name of the category of the brand or cocktail's prices and portions.
Delay/Timer
The delay value of an All-Bottle or Laser dispenser or the flow rate of a TAP
1 dispenser.
Calibration/Meter
Either the calibration value of an All-Bottle or Laser dispenser or the meter
count of a TAP 1 dispenser.
Price Portion Tables
The report then lists the Price Portion Tables for each brand or cocktail.
Prc Lvl
The price level (A, B, C, D).
Size
The portion size (up to 1-8, depending on product type)
Ptn.
The portion amount (listed in the unit of measure for your system).
Ptn. Price
The price of the portion size.
Price Portion
The price portion report lists the
prices, portions and PLUs for
brands and cocktails.
There are two forms of this
report:
Show Product Assignments
lists the brands assigned to
each dispenser in the selected
station or group followed by the
prices and portions for each
assigned brand (and any
cocktails that have been
assigned).
Show All lists the price portion
tables of all brands and shows
these regardless of whether a
brand is assigned anywhere.
If you select Show All, you can
also select the product type if
you only want one type of
product to be on the report.
To select which form of this
report to run, simply click Show
Product Assignments or Show
All (after selecting the Price
Portion report in the Reports
list).
For help with running the report
see Run an Advanced Report.
PLU
Product Assignments
Printed On
The Time and Date on the report are the time and date the report was run.
Type of Data
This report can only be run as a Current report. The computer does not
communicate with the selected ECU(s) because all the data comes from
the computer's database.
August 2010
Copyright © 2009-2010, Berg Company, LLC
Infinity Help
239
Price Level Changes Report
To understand the report:
Price Level Changes
This report shows the Date, Time, Old Price Level, and New Price
Level for each price level change at each ECU in the selected station or
group. The 19 most recent price level changes are listed.
Price level changes are not cleared when you run an Archive and Clear
Sales (Z) report.
Price Level Changes
This report shows the date and
time of price level changes at
the selected station or group.
Calibration Mode/Portion Changes
It lists the original and new price
level for each change.
This report also shows all operations which may have affected portions.
These changes include calibration, price portion changes and learn mode.
Changes across the entire system are shown for the last 14 days.
For help with running the report
see Run an Advanced Report.
Switch Category
This report shows the Date, Time, Old Category, and New Category for
each price/portion category switch at each ECU in the selected station or
group.
Printed On
The Time and Date on the report are the time and date the report was run-not necessarily the time and date of the last hardware station activity.
Type of Data
To run this report the computer must communicate with the selected ECU
(s). The data reported on is all data currently stored at the ECU(s) or in
other words, all data since the last time you cleared sales at the selected
ECU(s). This report can only be run as a Current report.
August 2010
Copyright © 2009-2010, Berg Company, LLC
Infinity Help
240
Reconciliation Report
To understand the report:
Reconciliation
The Reconciliation report lists Infinity brands (no cocktails), shows any
difference in the sales terminal's sales or implied volume and Infinity's sales
or monitored volume and computes any variance.
If you choose to compare by Volume, this report displays the Sold Pour
Volume, Collected Volume, Varianceand Percent Collected Volume and
Lost Retail Value for each Brand Name in the selected station or group.
See Reconciliation Example by Volume.
If you choose to compare by Sales, this report displays the Pour Sales,
Collected Sales, Variance and the Percent Collected Sales for each Brand
Name in the selected station or group. See Reconciliation Example by
Sales.
The end of the report shows the Totals of all columns for all brands in the
station or group.
Printed On
The Time and Date on the report are the time and date the report was run
and not necessarily the time and date of the last hardware station activity.
Type of Data
If you run this report as a Current report, the computer must communicate
with the selected ECU(s). The data reported on is all data currently stored
at the ECU(s) or in other words, all data since the last time you cleared
sales at the selected ECU(s).
To run this report as a Most Recent Archive report, the computer uses the
sales data stored at the computer the last time you cleared sales at the
ECU.
To run this report as a Weekly, Monthly or Date Range report, the
computer uses archive data stored at the computer. The data reported on is
determined by the number of times you cleared sales at the ECU during the
specified time.
Reconciliation
The sales data generated by
Infinity can be compared with
sales data from a sales terminal
using the Variance or
Reconciliation reports. (This is
an alternative to using the
Interface feature.)
The Reconciliation report helps
determine if brands are being
poured and not accounted for at
the sales terminal.
The Reconciliation report starts
with PLU information (exported
from a sales terminal) and
compares that data. See
Compare by Volume and
Compare by Sales.
This report requires previous
setup tasks (entering PLUs,
entering a price per unit,
defining a sales terminal data
file), but does not require input
when you run the report.
See Set up the Reconciliation
report.
Each time you run a
Reconciliation report, a current
sales terminal data file must be
present at the computer and
available for Infinity.
Once you're ready, you can run
the report the same way you run
any other advanced report. See
Run a Reconciliation report.
August 2010
Copyright © 2009-2010, Berg Company, LLC
Infinity Help
241
Reconciliation Example by Volume
Compare by Volume
This method starts with a usage report on the Infinity side – cocktails names are not listed. A count column must be present
in the Sales Terminal Data File (STDF - the export file from the POS) giving the number of times each PLU was rung up. The
brand name, sold volume poured at Berg equipment and volume corresponding to number of ring ups are listed on the report.
The variance and percentage is shown. In addition, the Lost retail value is calculated by multiplying the variance times the
retail price per unit.
For each line in the STDF, the PLU is matched up – there will be a volume recorded on the Infinity side from the usage
report. Then the brand table or cocktail recipe is used to calculate the volume associated with that number of pours for each
brand. Remember that will be no cocktails listed on this type of report.
Here is an example using a single price level. Absolut and Rumpleminz are on the All-Bottle ID and Vodka is on a Laser.
Brands: Vodk a .5 ounce = $1/PLU=100, 1.0 ounce = $2/PLU=101
Absolut: .5 ounce=$1.50/PLU=200,1.0 ounce=$3/PLU=201
Rumpleminz: .5 ounce=$1.50/PLU=300, 1.0 ounce=$3/PLU=301
Cock tails: Screwdriver: $2.50/PLU=1000. 1 oz of Vodk a at $2
Absolut Madness: $4.50/PLU=2000. 1 oz of Absolut at $3 and 0.5 ounce of Rumpleminz at $1.50
We pour 5 shots of vodka, 2 shots of Absolut, 3 screwdrivers and 2 Absolut madness.
The usage report is:
Vodk a: 8 oz.
Absolut: 4 oz.
Rumpleminz: 1 oz.
Let’s say we “forgot” to ring up one of the vodka shots. The export file now has a count column as column number 3 and
looks like:
Vodk a,101,4 (5 poured but only 4 rung up)
Abs.,201,2
Screwdrivr,1000,3
Madness,2000,2
Potato Chips,9023,1
Let’s go through each line of the STDF. We list Berg side first and then the POS side.
PLU 101 is a regular Vodk a which is 1 ounce. 4 times 1 is 4 ounces and we have Vodk a, 8 oz 4 oz.
PLU 202 is a regular Absolut at 1 ounce each so we have 2 oz and the line so far is Absolut 4 oz 2oz.
PLU 1000 is a Screwdriver. There are 3 of them, so we have an additional 3 ounce of vodk a so our line is vodk a 8 oz 7
oz.
Then we have 2 rings of PLU 2000 which means 2 oz of Absolut and 1 oz of Rumpleminz. So these lines become
Absolut 4 oz 4 oz Rumpleminz 1 oz 1 oz.
The final line is a PLU (9023) not used by Infinity and is ignored.
The final report is:
Vodk a 8 oz 7 oz
Absolut 4 oz 4 oz
Rumpleminz 1 oz 1 oz
If you gave a retail price per ounce of $2 then the Lost Retail Value for vodka will show as $2.00.
August 2010
Copyright © 2009-2010, Berg Company, LLC
Infinity Help
242
Reconciliation Example by Sales
Compare by Sales
A sales column must be present in the Sales Data Terminal File (STDF - the export file form the POS). It should use the
same price format as Infinity. e.g. 100.00 for one hundred dollars.
This method starts with a sales summary report on the Infinity side. Note that complimentary pours and cancels are not
included. For each type of brand or cocktail poured, the Infinity Pour Sales is listed as well as the Collected Sales from the
Sales Column in the STDF. The difference is shown in the Variance column as well as the percentage of Collected Sales
divided by Pour Sales.
For each line in the STDF, the PLU is read and matched against the PLUs assigned to the ECUs in the Station or Group. If
the PLU is a brand PLU or a Laser cocktail PLU, the sales are simply slotted to appear on the line in the report. If the PLU
corresponds to a PLU recipe, then the following calculations occur. The number of recipes poured is calculated by dividing
the POS sales by the price of the recipe in the Infinity definition. Then the sales recorded by Infinity for each ingredient is
examined to determine if there are enough sales to account for the number of recipes rung up. This uses the ingredient
prices in the Infinity definition. The maximum number of recipes possible is determined and recorded on the Infinity side. The
sales amount used for the ingredient in the recipe is subtracted from the brand row.
Here is an example using a single price level. Absolut and Rumpleminz are on the All-Bottle ID and Vodka is on a laser.
Brands: Vodk a .5 ounce = $1/PLU=100, 1.0 ounce = $2/PLU=101
Absolut: .5 ounce=$1.50/PLU=200,1.0 ounce=$3/PLU=201
Rumpleminz: .5 ounce=$1.50/PLU=300, 1.0 ounce=$3/PLU=301
Cock tails: Screwdriver: $2.50/PLU=1000. 1 oz of Vodk a at $2
Absolut Madness: $4.50/PLU=2000. 1 oz of Absolut at $3 and 0.5 ounce of Rumpleminz at $1.50
We pour 5 shots of vodka, 2 shots of Absolut, 3 screwdrivers and 2 Absolut madness.
The Infinity Sales summary report looks like:
Vodk a: $10.00
Absolut: $12.00
Rumpleminz: $3.00
Screwdriver: $7.50
(remember Abs. Madness is PLU cock tail and therefore cannot appear on an Infinity sales report)
The STDF will have a PLU column of 2 and sales column of 3 and looks like:
Vodk a,101,10.00
Abs.,201,6.00
Screwdrivr,1000,7.50
Madness,2000,9.00
Note since the brand name column is not used, it is not necessary that the names match – this column does not even
need to be present.
We then process the STDF line by line to produce the reconciliation report. (We will Show Infinity sales followed by POS
sales for each line.)
PLU 101 matches with Vodk a, so we have Vodk a: $10.00 $10.00.
PLU 201 matches with Absolut, and we have Absolut: $12.00 $6.00.
1000 is a screwdriver which is a cock tail k nown by Infinity so we have Screwdriver $7.50 $7.50 (Note we do not use the
ingredient price).
PLU 2000 is the PLU recipe Absolut madness. $9 divided by $4.50 is 2 cock tails.
Using the recipes, we see that Ingredient one is Absolut which requires $6 for two pours; ingredient two is Rumpleminz
which requires $3 for 2 cocktails. Both of these dollar amounts are covered by the Infinity side so we record 2 Absolut
madness in the report:
Abs. Madness $$9.00 $9.00.
In addition, we now remove the ingredient dollars: $6 for Absolut and $3 for Rumpleminz. Absolut now has $6 on the Infinity
side and Rumpleminz has $0.
Our final report looks like:
Vodk a $10.00 $10.00
August 2010
Copyright © 2009-2010, Berg Company, LLC
Infinity Help
243
Absolut $6.00 $6.00
Rumpleminz $0.00 $0.00
Screwdriver: $7.50 $7.50
Absolut Madness $9.00 $9.00
August 2010
Copyright © 2009-2010, Berg Company, LLC
Infinity Help
244
Retail Usage Report
To understand the report:
Retail Usage
This report shows the Retail Price Per Unit, Pour Volume and Pour Value
for each Brand. This report does not distinguish types of pours or number
of pours. It does not show any actual sales data--only the retail value of the
volume poured if the unit price is collected for each volume unit poured.
The end of the report shows the total Pour Volume poured and the total
Pour Value for all brands in the station or group.
Retail Usage
The Retail Usage report provides
the "retail value" of the volume
poured for each brand in the
selected station or group.
Type of Data
This report does not show any
actual sales data, but a
projected value of the volume
poured based on a retail price
per volume unit.
If you run this report as a Current report the computer must communicate
with the selected ECU(s). The data reported on is all data currently stored
at the ECU(s) or in other words, all data since the last time you cleared
sales at the selected ECU(s).
You must enter a price per unit
for each of your brands if you
want the retail value to be
computed in this report.
To run this report as a Most Recent Archive report the computer uses the
sales data stored at the computer the last time you cleared sales at the
ECU.
For help with running the report
see Run an Advanced Report.
Printed On
The Time and Date on the report are the time and date the report was run-not necessarily the time and date of the last hardware station activity.
To run this report as a Weekly, Monthly or Date Range report the
computer uses archive data stored at the computer. The data reported on is
determined by the number of times you cleared sales at the ECU during the
specified time.
August 2010
Copyright © 2009-2010, Berg Company, LLC
Infinity Help
245
Sales by Price Levels (X2) Report
To understand the report:
Current Sales By Price Levels
This report shows the number of Sold Drinks, Sales,and the Pour Volume
for each Brand at each Price Level of the selected station(s). The drinks
and sales totals do not include complimentary or canceled drinks. The final
column lists the Pour Sales/Pour Volume.
The total Sold Drinks and Sales for the price level are computed along with
the total number of Complimentary and Canceled drinks and the total sales
value of these drinks per price level.
The end of the report shows the total Sold Drinks and Sales totals for all
price levels and the total Complimentary and Canceled drinks for all price
levels.
Sales by Price Levels (X2)
This report shows the total
sales for each brand at each
price level.
For help with running the report
see Run a Current Sales Report
or Run an Advanced Report.
Printed On
The Time and Date on the report are the time and date the report was run-not necessarily the time and date of the last hardware station activity.
Type of Data
If you run this report as a Current report the computer must communicate
with the selected ECU(s). The data reported on is all data currently stored
at the ECU(s) or in other words, all data since the last time you cleared
sales at the selected ECU(s).
To run this report as a Most Recent Archive report the computer uses the
sales data stored at the computer the last time you cleared sales at the
ECU.
To run this report as a Weekly, Monthly or Date Range report the
computer uses archive data stored at the computer. The data reported on is
determined by the number of times you cleared sales at the ECU during the
specified time.
August 2010
Copyright © 2009-2010, Berg Company, LLC
Infinity Help
246
Sales Summary Report
To understand the report:
Sales Summary
This report shows the number of Sold Drinks and Sales, the number of
Comp Drinks and Comp Sales and the number of Canceled Drinks for every
Price Level of each Brand of the selected station or group.
The end of the report shows the Sold Drinks and Sales totals for all price
levels in addition to the Comp Drinks, Comp Sales and Cancel Drinks
totals.
Printed On
Sales Summary
The sales summary report
provides a summary of sales for
each brand in the selected
station or group.
For help with running the report
see Run an Advanced Report.
The Time and Date on the report are the time and date the report was run-not necessarily the time and date of the last hardware station activity.
Type of Data
If you run this report as a Current report the computer must communicate
with the selected ECU(s). The data reported on is all data currently stored
at the ECU(s) or in other words, all data since the last time you cleared
sales at the selected ECU(s).
To run this report as a Most Recent Archive report the computer uses the
sales data stored at the computer the last time you cleared sales at the
ECU.
To run this report as a Weekly, Monthly or Date Range report the
computer uses archive data stored at the computer. The data reported on is
determined by the number of times you cleared sales at the ECU during the
specified time.
August 2010
Copyright © 2009-2010, Berg Company, LLC
Infinity Help
247
Sales Totals (X1) Report
To understand the report:
Sales Totals
This report shows the total number of Sold Drinks and total Sales for the
selected station or group as well as the sales percentage that each
hardware station contributes to the report. (The numbers in the Pct. Total
Sales column should total 100%.)
The report also shows the total number of Comp Drinks and Comp Sales,
as well as Canceled Drinksand Canceled Sales. These complimentary and
canceled totals are not included in the Sold Drinks and Sales totals in the
first two columns.
Archive Number
Archive Num (formerly Z number) is the number of times a Clear Sales
report has been run at the hardware station. If you run this report on current
sales data the archive number is not shown.
Sales Totals (X1)
The sales totals report provides
the total sales for the selected
station or group.
Each hardware station in the
group is listed separately.
For help with running the report
see Run a Current Sales Report
or Run an Advanced Report.
Archive Time
Archive Time is the last date a Clear Sales report was run at the hardware
station. If you run this report on current sales data the archive time is not
shown.
Printed On
The Time and Date on the report are the time and date the report was run-not necessarily the time and date of the last hardware station activity.
Type of Data
If you run this report as a Current report the computer must communicate
with the selected ECU(s). The data reported on is all data currently stored
at the ECU(s) or in other words, all data since the last time you cleared
sales at the selected ECU(s).
To run this report as a Most Recent Archive report the computer uses the
sales data stored at the computer the last time you cleared sales at the
ECU.
To run this report as a Weekly, Monthly or Date Range report the
computer uses archive data stored at the computer. The data reported on is
determined by the number of times you cleared sales at the ECU during the
specified time.
August 2010
Copyright © 2009-2010, Berg Company, LLC
Infinity Help
248
Usage Report
To understand the report:
Usage
This report shows the number of Full Pours, Pour Sales, Pour Volume, a
Count and the Container for each Brand. It also lists the Percent Total
Volume that each brand contributes to the report and the brand's potential
pouring cost.
The end of the report shows the total Pours, Sales, and units for all brands
in the station or group and the average potential pouring cost for all brands
combined.
Printed On
Usage
This report provides a brand
summary for the selected
station or group in addition to
the volume poured and potential
pouring cost of each brand.
For help with running the report
see Run an Advanced Report.
The Time and Date on the report are the time and date the report was run-not necessarily the time and date of the last hardware station activity.
Type of Data
If you run this report as a Current report the computer must communicate
with the selected ECU(s). The data reported on is all data currently stored
at the ECU(s) or in other words, all data since the last time you cleared
sales at the selected ECU(s).
To run this report as a Most Recent Archive report the computer uses the
sales data stored at the computer since the last time you cleared sales at
the ECU.
To run this report as a Weekly, Monthly or Date Range report the
computer uses archive data stored at the computer. The data reported on is
determined by the number of times you cleared sales at the ECU during the
specified time.
August 2010
Copyright © 2009-2010, Berg Company, LLC
Infinity Help
249
Variance Report
To understand the report:
Variance
This report displays the Sales, Collected Sales, Variance and the Percent
Collected Sales for each Brand Name in the selected station or group.
The end of the report shows the Totals for Sales, Collected Sales,
Variance, and Pct Collected Sales for all brands in the station or group.
Printed On
The Time and Date on the report are the time and date the report was run-not necessarily the time and date of the last hardware station activity.
Type of Data
If you run this report as a Current report the computer must communicate
with the selected ECU(s). The data reported on is all data currently stored
at the ECU(s) or in other words, all data since the last time you cleared
sales at the selected ECU(s).
To run this report as a Most Recent Archive report the computer uses the
sales data stored at the computer the last time you cleared sales at the
ECU.
Variance
The sales data generated by
Infinity can be compared with
sales data from a sales terminal
using the Variance or
Reconciliation reports. (This is
an alternative to using the
Interface program.)
To run the Variance report you
must enter the sales collected
at the sales terminal for each
brand in the report.
The software then calculates the
difference between the sales
recorded at the ECU and the
sales recorded at the sales
terminal.
Any difference in the two
amounts is shown and also
figured as a percentage. For
help with running this report see
How to Run a Variance Report.
August 2010
Copyright © 2009-2010, Berg Company, LLC
Infinity Help
250
Export Report Data
To export report data:
1. Pull down the Reports menu and click Export....
2. Select the Equipment Name.
You'll see the list of all the dispensers, stations and groups you've set up.
3. Click By Sales or By Usage as the type of report.
By Sales means you'll see Drink information for each b rand.
By Usage means you'll see Pour information for each b rand.
4. Set options on the General tabs for this export only.
See Report Data, End of Day, End of Week. Click Show Archives... to see a
list of archive dates availab le for the selected equipment.If you don't change
any options, the default report options set up for your system are used. If you
want to load your system defaults on all tab s click Load Default.
5. Set options on the Selections tabs for this export only.
See Export File Name, Product Type. If you don't want an export file to
replace an earlier one with the same default file name, you should give
each export file you create a unique name. See variab le export name. To
change the currently displayed File Folder and File Name, click Save As...
after you've made your choices on all tab s and are ready to export (see step
8 b elow).
Export
You can export report data from
Infinity archive records or current
sales data in the ECUs.
You must enable the Enterprise
edition to export.
If you've enabled the Enterprise
edition, you can select which
export columns to include.
Export files can be in either text
or Excel format.
See also Custom Exports.
6. If applicable, select columns on the Columns tab.
Note that all report columns are not availab le as export columns.
7. Click Export Options... to view or change your default export options.
8. Click Run to export to the folder and filename shown on the Selections
tab.
Wait while the export file is created. The time it takes to create the file is
determined b y the amount of sales activity, the numb er of ECUs in the
station or group and whether you're exporting current or archive data. Never
turn off or restart your computer while the file is b eing created or sales data
may b e lost.
OR
Click Save As... to export to a different folder or filename.
Select the folder to Save in. (The default folder is the Program
Data\Berg\Infinity folder.) Type a File name for the file (see also Variab le
Export Name). Select the file format in the Save as type field. Click Save.
Wait while the export file is created.
To delete an export output file:
1. Click Delete.
2. Select the folder to Look in and click the filename. Click Open.
The file is deleted. You can only delete export files here. To delete report
files, see Open or Delete Report Files.
August 2010
Copyright © 2009-2010, Berg Company, LLC
Infinity Help
251
Custom Exports
To find custom exports:
1. Pull down the Reports menu and click Custom Export....
To create a new custom export:
See New Custom Export
To run a custom export:
1. Select the Export from the drop-down list.
2. Click Run.
A message displays when the export is complete.
To copy a custom export:
1. Select the Export you want to copy.
2. Click Show All Options.
3. Click Copy....
4. Type the New Name you want to give the copy.
5. Click Yes to confirm.
There are now two custom exports with the same settings. Select the one
with the new name and click Modify... to make changes to the export
settings.
To modify a custom export:
See Modify Custom Export
To rename a custom export:
1. Select the Export from the drop-down list.
2. Click Show All Options.
3. Click Rename....
Custom Exports
A custom export gives you the
chance to specify your own
export parameters and save
them with a unique name.
Once you've set up a custom
export, you can quickly run it
without having to change any
details.
To save time creating similar
custom exports, you can copy
an existing custom export and
save it with a new name. This
gives you a starting point for the
new export and leaves the
existing one intact.
You can include a custom
export in a schedule. To include
a custom export in a schedule,
you may want to use a variable
export name.
You must enable the Enterprise
edition to create a custom
export.
4. Type a unique New Name and click OK to save it.
To delete a custom export:
1. Select the Export from the drop-down list.
2. Click Show All Options.
3. Click Delete.
4. Click Yes to confirm the deletion.
The custom export is deleted from the list.
August 2010
Copyright © 2009-2010, Berg Company, LLC
Infinity Help
252
New Custom Export
To create a new custom export:
1. Pull down the Reports menu and click Custom Export....
2. Click New....
3. Type the New Name of your custom export.
It can b e up to 31 characters.
4. Click Continue....
5. Follow the steps outlined in Export Report Data to set up this export.
New Custom Export
A custom export gives you the
chance to specify your own
export parameters and save
them with a unique name.
You can't see an Archive List for a custom export. Disregard the steps ab out
running the export.
6. Click Save As... to export to a different folder or filename.
You're changing the default folder and filename displayed on the
Selections tab . Select the folder to Save in. (The default folder is the
Program Data\Berg\Infinity folder.) Type a File name for the file (see also
Variab le Export Name). Select the file format in the Save as type field.
Click Save.
7. Click OK to save the custom export.
You can now run the custom export or include it in a schedule.
August 2010
Copyright © 2009-2010, Berg Company, LLC
Infinity Help
253
Modify Custom Export
To modify a custom export:
1. Select the Export from the drop-down list.
2. Click Modify....
3. Follow the steps outlined in Export Report Data to make changes to this
custom export.
You can't see an Archive List for a custom export. Disregard the steps ab out
running the export.
4. Click Save As... to export to a different folder or filename.
You're changing the default folder and filename displayed on the
Selections tab . Select the folder to Save in. (The default folder is the
Program Data\Berg\Infinity folder.) Type a File name for the file (see also
Variab le Export Name). Select the file format in the Save as type field.
Click Save.
Modify Custom Export
You can make changes to any
custom export you've created.
If you want to change the name
of a custom report, see Custom
Exports.
5. Click OK to save your changes.
August 2010
Copyright © 2009-2010, Berg Company, LLC
Infinity Help
254
Backup Options
To select backup options:
1.
2.
3.
4.
5.
6.
7.
Select Change Serial Number if you want to type in a different serial
number for the configuration settings.
Use this option as a dealer if you are setting up for a customer site and
you have a different serial number than the customer. This does not
change the serial number of the existing database, only the serial
number of the back up or configuration settings stored in the
destination folder.
Then type the Current Serial Number and the Destination Serial
Number and click Continue....
The current serial number is the serial number of the Infinity program
you're using. The destination serial number should match the
customer's Infinity database.
Check whether you want to use the descriptive backup folder.
Click Continue.
Click Cancel to exit without changing the serial number. This will also
cancel the current operation.
If you chose to use descriptive backup folders, you can change the
folder name if you wish. Click OK.
Select the (parent) folder for the backup or store. If you chose to use
descriptive backup folders, the descriptive folder will be created under
the parent folder. If not, the backup or store will be placed in the folder
you select during this step. Click OK
Confirm the final location. Click Yes.
August 2010
Backup Options
Changing the serial number
does not change the serial
number of the existing
database, only the serial
number of the backup or
configuration settings stored in
the destination folder.
Copyright © 2009-2010, Berg Company, LLC
Infinity Help
255
Store Configuration Settings
To store configuration settings:
1. Pull down the Backups menu. Click Store Configuration....
2. Click Change Serial Number if you want to type in a different serial
number for the configuration settings. Type the Database Serial
Number and the Store Serial Number.
Use this option as a dealer if you are setting up for a customer site and you
have a different serial numb er than the customer. The Datab ase Serial
Numb er is the serial numb er of the Infinity program you're using. The Store
Serial Numb er should match the target customer's Infinity datab ase.
3. Click Use descriptive backup folder to have Infinity automatically create
descriptive folder names to identify the backup.
The default descriptive b ackup folder name includes the type of b ackup,
your b usiness name, serial numb er and the date. After you click Continue,
you'll have a chance to change the default descriptive b ackup folder name if
necessary, or just click OK to accept the default descriptive name. The
b ackup folder will b e saved in the parent folder you select on the Browse for
folder screen. Click Do not show this message again to remove the
descriptive b ackup folder prompt (with your selection permanently saved).
4. Click Continue.
5. Insert the backup disk into the selected drive.
It's a good idea to store a copy of configuration settings on a separate CD or
other disk rather than on your hard drive.
6. Select the drive letter and folder where you want to store the backup
copy.
Click on the + / - icon to collapse or expand the folders. Berg recommends
the destination folder b e clear of all other files.
7. Click OK. Click Yes to confirm the store procedure.
Wait while the configuration settings are copied.
8. Remove the backup disk.
Clearly lab el the disk and store it in a safe place.
You should perform this task as a dealer if you are entering customer
configuration settings off-site prior to installation. You can then reload
configuration settings on the customer's computer. You should only reload
configuration settings at an installation site that have the same serial
numb er and software version as the customer's copy of Infinity.
August 2010
Store Config Settings
You should store configuration
settings after you've performed
all the setup tasks in Infinity
software. This gives you a
backup copy if you ever need it.
Storing configuration settings
with the correct serial number is
very important.
If you want a complete backup,
including archive sales records,
use Backup Full Database.
Infinity configuration settings
include all configuration options
you select during software
installation, all equipment setup
data (networks, ECUs, stations,
groups), all calibration settings,
all brand, price, portion and
dispenser assignment data,
system report options and
schedules you have created (if
any).
Sales records and ordering
information are not included in
configuration settings.
Perform this task whenever you
enter or make changes to any
configuration settings.
Copyright © 2009-2010, Berg Company, LLC
Infinity Help
256
Reload Configuration Settings
To reload configuration settings:
1. Pull down the Backups menu. Click Reload Configuration....
2. Insert the backup disk into the selected drive.
3. Select the drive letter and folder where you've stored the backup copy.
Click on the + / - icon to collapse or expand the folders.
4. Click OK. Click Yes to confirm the reload procedure.
Wait while the configuration settings are reloaded.
5. Remove the backup disk.
As a dealer, use this procedure to load configuration settings you've entered
off-site onto the customer's computer and stored with the customer's serial
numb er. If you store configuration settings on one Infinity system without
changing the serial numb er and reload them on a different Infinity system,
Infinity will not run.
If you attempt to reload configuration settings from a different version of
software, an error message will prevent you from doing so.
Reload Config Settings
Perform this task when you
need to reload a copy of Infinity
configuration settings to your
hard drive.
For help saving a copy of
configuration settings, see Store
Configuration Settings.
Reloading configuration settings
replaces any existing
configuration settings. These
settings do not include any
sales records.
Infinity configuration settings
include all configuration options
you select during software
installation, all equipment setup
data (networks, ECUs, stations,
groups), all calibration settings,
all brand, price, portion and
dispenser assignment data,
system report options and
schedules you have created (if
any).
August 2010
Copyright © 2009-2010, Berg Company, LLC
Infinity Help
257
Backup Full Database
To backup the full database:
1. Pull down the Backups menu. Click Store Configuration....
2. Click Change Serial Number if you want to type in a different serial
number for the configuration settings. Type the Database Serial
Number and the Store Serial Number.
Use this option as a dealer if you are setting up for a customer site and you
have a different serial numb er than the customer. The Database Serial
Number is the serial numb er of the Infinity program you're using. The Store
Serial Number should match the target customer's Infinity datab ase.
Changing the serial numb er does not change the serial numb er of the
existing datab ase, only the serial numb er of the b ackup stored in the
destination folder.
3. Click Use descriptive backup folder if you want to specify a descriptive
folder name for the backup.
On the next screen, you'll see the default descriptive b ackup folder name
includes the type of b ackup, your b usiness name, serial numb er and the
date OR you can enter any other descriptive name. Click Do not show this
message again if you've selected descriptive b ackup folders and you
always want to use them without having to check the b ox.
4. Click Continue....
If prompted. change the default descriptive b ackup folder name or just click
OK to accept the default descriptive name.
6. Select the drive letter and folder where you want to store the backup copy
and click OK.
The b ackup folder will b e saved in the parent folder you select on this
screen. Click on the + / - icon to collapse or expand the folders. Berg
recommends the destination folder b e clear of all other files.
7. Click Yes to confirm the backup procedure. Insert the backup disk (if
using) into the selected drive.
Wait while the files are copied to the selected destination. The files are
compressed (deflated) to minimize the disk space required. If you reload
the files, they will b e expanded (inflated). If prompted, insert any additional
b ackup disks into the selected drive.
Backup Full Database
When you back up the full
database, you copy all
configuration and setup data
and any accumulated sales
records and all Inventory
information.
Depending on the size of the
database, a complete backup
may require significant space on
a hard drive or several disks.
Perform this procedure regularly
if archive sales records are
essential to the management of
your business.
If you want a complete, current
copy of your database you need
to back it up every time you
clear sales at the ECUs or
make any changes to
configuration and setup data.
If you don't need archive sales
records, or you use printed
reports for your backup records,
you don't need to perform a full
database backup. See Store
Configuration Settings.
8. Remove the backup disk (if using).
If you copied to disks, remove and clearly lab el them with the date of the
b ackup and the numb er of the disk.
August 2010
Copyright © 2009-2010, Berg Company, LLC
Infinity Help
258
Restore Full Database
To restore a full database:
1. Pull down the Backups menu. Click Restore Full Database....
2. Click Change Serial Number if the backup database you want to
restore has a different serial number. Then type the Store Serial
Number and the Database Serial Number.
The Store Serial Number should match the serial numb er on the b acked
up datab ase. The Database Serial Number is the serial numb er of the
Infinity program you're using and its datab ase. Click Do not show this
message again if you never change serial numb ers and don't need this
step.
3. Click Continue....
4. Select the folder containing the backup database and click OK.
5. Click Yes to confirm the restore procedure. Insert the backup disk if
necessary.
Wait while the files are restored.
6. Insert additional backup disks and press any key as prompted.
7. Remove the last backup disk.
Restore Full Database
You can only restore the full
database if you've previously
backed up a full database.
The only reason you'd ever want
to restore the database from a
backup is if something happens
to your system database.
Restoring a full database
replaces all existing setup and
sales data with the data in the
backup copy.
If your backup copy of the
database is not current when
you use it to restore the
database, you'll lose any archive
sales data and orders made
since the date of the backup.
If you attempt to restore a
database from a different version
of the software, an error
message will prevent you from
doing so.
August 2010
Copyright © 2009-2010, Berg Company, LLC
Infinity Help
259
Reload Previous Version Configuration
To reload previous version configuration settings:
1. Pull down the Backups menu. Point to Reload Previous Version and
click Configuration....
2. Insert the backup disk into the selected drive.
3. Select the drive letter and folder where you've stored the backup copy.
Click on the + / - icon to collapse or expand the folders.
4. Click OK.
Be aware that restoring settings from a previous version will at least
temporarily leave you in a state where Infinity won't run. Read the message
to make sure your situation qualifies and you have all the required setup
disks. There is no protection against making errors and you may end up
with all data b eing lost.
5. Click Yes to continue.
Wait while the configuration settings are reloaded.
6. Remove the backup disk.
7. Re-install the new version of Infinity.
Reload Previous Version
Configuration Settings
Perform this task ONLY if it
becomes necessary when
upgrading to a new version of
Infinity on a new computer.
The proper way to upgrade is to
move your Infinity folder to the
new computer and then upgrade
to the new Infinity version.
If you didn't do this, your old
database is not compatible with
the new version of Infinity.
If this is your case, perform this
task to restore your previous
version configuration settings or
restore the previous full
database on the new computer.
After performing this task, you
MUST re-install the new Infinity
software upgrade.
August 2010
Copyright © 2009-2010, Berg Company, LLC
Infinity Help
260
Restore Previous Version Full Database
To restore previous version full database:
1. Pull down the Backups menu. Point to Reload Previous Version and
click Configuration....
2. Insert the backup disk into the selected drive.
3. Select the drive letter and folder where you've stored the backup copy.
Click on the + / - icon to collapse or expand the folders.
4. Click OK.
Be aware that restoring the datab ase from a previous version will at least
temporarily leave you in a state where Infinity won't run. Read the message
to make sure your situation qualifies and you have all the required setup
disks. There is no protection against making errors and you may end up
with all data b eing lost.
5. Click Yes to continue.
Wait while the datab ase files are reloaded. If necessary, insert additional
b ackup disks and press any key as prompted.
6. Remove the backup disk.
7. Re-install the new version of Infinity.
Restore Previous Version
Full Database
Perform this task ONLY if it
becomes necessary when
upgrading to a new version of
Infinity on a new computer.
The proper way to upgrade is to
move your Infinity folder to the
new computer and then upgrade
to the new Infinity version.
If you installed the new Infinity
upgrade on the new computer
before transferring your current
database to the new computer,
your old database is not
compatible with the new version.
If this is your case, perform this
task to restore your previous
version full database or you can
reload the previous version
configuration settingson the new
computer.
After performing this task, you
MUST re-install the new Infinity
software upgrade.
August 2010
Copyright © 2009-2010, Berg Company, LLC
Infinity Help
261
Clear Sales from the Database
To clear sales from the database:
1. Access Configuration options.
2. Click Clear Sales.
3. Click Yes to confirm the deletion of all sales records from the computer.
4. Click OK when you've read the clear sales completion message.
5. Click Finish to exit the Configuration screen.
Don't forget to remove the Infinity CD from the CD drive.
Clear Sales
You should clear sales from the
database only when you want to
erase all archive records of
sales from the computer's hard
drive.
You may be directed to do this
by Berg personnel or you may
do it at regular intervals to clear
old records from the computer
and make room for new ones.
Clear sales can remove pours
used for initial calibration.
Completing this operation will
limit the kinds of reports you
can run.
To automatically clear old sales
records see Data Storage and
Display Options.
Clearing sales from the
database does not affect any
configuration or setup data (e.g.,
prices, portions, dispenser
assignments).
You can only perform this task
with your Infinity setup disk.
Although there is a menu item
for Clear Sales... in the
Backups menu, it only directs
you to Configuration options.
You can't clear sales from the
Infinity program.
August 2010
Copyright © 2009-2010, Berg Company, LLC
Infinity Help
262
Schedules
To find schedules:
1. Pull down the Scheduling menu and click Schedules....
To set up BERG.SCH:
See About BERG.SCH
To create a new schedule:
See New Schedule, Time Schedule Setup, On Demand Schedule Setup
To test a schedule:
See Test a Schedule
To run a schedule:
See Run a Schedule or Run a Schedule from the Command Line
To change a schedule:
See Modify a Schedule
To copy a schedule:
To save what's in BERG.SCH b efore copying over it, see Ab out BERG.SCH.
1. Select the Schedule File.
2. Click Show All Options.
3. Click Copy....
4. Select the schedule file name you want to copy to (e.g., Berg.sch) and
click OK.
5. Click Yes to confirm overwriting the selected schedule.
There are now two schedules with the same set of actions.
To rename a schedule:
1. Select the Schedule File.
Do not rename Berg.sch.
2. Click Show All Options.
3. Click Rename....
4. Type a unique New Name and click OK to save it.
To delete a schedule:
Schedules
Schedules let you automate
daily, weekly or monthly Infinity
operations.
The way you use your Infinity
system determines what type of
schedules work best for you.
You may want a master
schedule running constantly
that handles all Infinity
operations.
Or you may want schedules
that you run at specific times of
the week or month.
On an initial install, a main
schedule will be created for you
(BERG.SCH) that runs an
Archive and Clear every hour.
Enable/Disable and Change
Price Level actions that take
place entirely on Dispenser
Networks will be controlled
directly by those networks. That
is, the actions are sent to the
Dispenser Network and an
Infinity schedule does not need
to be running in order for these
actions to occur. Dispenser
Network actions are denoted in
a schedule by bold typeface.
1. Select the Schedule File.
You can't delete Berg.sch.
2. Click Show All Options.
3. Click Delete.
4. Click Yes to confirm the deletion.
To print a schedule:
1. Select the Schedule File.
2. Click Show All Options.
3. Click Print....
4. Select the print options and click OK.
August 2010
Copyright © 2009-2010, Berg Company, LLC
Infinity Help
263
About BERG.SCH
What is BERG.SCH?
BERG.SCH is the name of the main Time schedule file. On an initial install of Infinity software, a BERG.SCH schedule is
automatically set up to run an Archive and Clear every hour.
How do I change what's in BERG.SCH?
Follow the instructions to modify a schedule. See Time Schedule Setup for specific instructions.
Alternatively, if you plan to use multiple Time schedules, you may want to create each time schedule with a different name and then
just copy it to BERG.SCH when you want to run it.
Can I change the name of BERG.SCH?
No. To run the schedule as a Time schedule, it must have the name BERG.SCH.
So is BERG.SCH the only schedule I can use?
No. BERG.SCH is the only Time schedule you can run. If you want to create another Time schedule to be run during a
special season or event, set up the new schedule with any name you choose. Then copy that schedule to BERG.SCH to
run it.
You can always create and run as many On Demand schedules as you need. See On Demand Schedule Setup.
How can I save what is currently in BERG.SCH before copying over it?
1. If you want to save your current BERG.SCH setup, first create a new Time schedule with a descriptive name (e.g.,
Regular.sch).
You must add at least one action to the new schedule to save it.
2. Now select BERG.SCH and copy it to the new schedule (e.g., Regular.sch) you just created.
BERG.SCH and Regular.sch are now identical. You can now copy another schedule to BERG.SCH (see b elow).
How do I copy another schedule to BERG.SCH?
1. First create a new Time schedule and save it with a descriptive name (e.g., MardiGras.sch).
2. Select the new schedule (e.g., MardiGras.sch) and copy it to BERG.SCH.
Now BERG.SCH and MardiGras.sch are identical.
August 2010
Copyright © 2009-2010, Berg Company, LLC
Infinity Help
264
New Schedule
To create a new schedule:
1. Pull down the Scheduling menu and click Schedules....
2. Click New....
3. Select a folder to save the new schedule (in the Look in field) and type
a File name for the new schedule.
The default folder is the Program Data\Berg\Infinity folder. You don't need
to type the .sch extension in the file name.
4. Click Open.
The New Schedule screen displays with the Options tab in front.
5. Click On Demand to create a schedule with no set times.
The days of the week tab s are replaced b y the On Demand tab . See On
Demand Schedule Setup.
OR
Click Select Time to create a schedule with specific times.
A tab displays for each day of the week. See Time Schedule Setup.
New Schedule
On the Options tab of a new
schedule, you select the type of
schedule you want to create:
On Demand or Select Time.
An On Demand schedule is not
set up to perform actions at
specific times. Instead, it
performs a series of actions in a
row whenever you run the
schedule. The schedule
automatically stops running
after all actions are performed.
A Time schedule is set up to
perform actions at specific
times. You select a specific day
of the week and time of day to
perform each action.
August 2010
Copyright © 2009-2010, Berg Company, LLC
Infinity Help
265
Modify a Schedule
To view or modify a schedule:
1. Pull down the Scheduling menu and click Schedules....
2. Select the schedule you want to modify.
If the schedule is not in the drop-down menu, click Open... to find it.
3. Click Modify....
The Modify Schedule screen displays for the selected schedule.
Modify Schedule
Use the Modify Schedule
screen to review and/or change
any setup details of a schedule.
4. Click the Options tab to make any modifications to Report Handling
methods or Scheduled Report Names for this schedule only.
5. Make modifications to any actions you've defined for the schedule. See
Time Schedule Setup, On Demand Schedule Setup, Define Action,
Repeat Action, Copy Action.
6. Click OK to save your changes or click Close to exit without saving.
August 2010
Copyright © 2009-2010, Berg Company, LLC
Infinity Help
266
Time Schedule Setup
To create a Time schedule:
1. Pull down the Scheduling menu and click Schedules....
2. Click New....
3. Select a folder for the new schedule (in the Look in field) and type a File
name for the new schedule.
The default folder is the Program Data\Berg\Infinity folder. You don't need
to type the .sch extension in the file name; the extension is added
automatically.
4. Click Open.
The New Schedule screen displays with the Options tab in front.
5. Click Select Time (if necessary).
6. Click Auto-Run to run the schedule automatically whenever Windows is
started.
Time Schedule
You can only run the Time
schedule with the name BERG.
SCH.
If you're creating various Time
schedules you can copy to
BERG.SCH to run, use
descriptive names to identify
each (e.g., regular.sch,
mardigras.sch, oktoberfest.sch).
This option is the most useful if you have one schedule you keep running all
the time. You can only set up one Auto-Run schedule.
7. On the Options tab, select a Report Handling method for this schedule
only (if you don't want to use the default method displayed).
8. To change the Scheduled Report Names used for scheduled reports in
this schedule only, click Name File..., type the name and click Save.
9. To create calendar day tabs, click Change Days of Month.... Type a
number for each calendar day you want to add and click OK.
This lets you create tab s to schedule actions to occur on certain days of the
month (e.g., 15th and 31st). You can create up to 5 new tab s with calendar
numb ers on them. Type 31 for the last day of the month (this tab displays
End so you know it's the end of the month).
10. Click one of the weekday or calendar day tabs.
11. Define the actions you want to occur on that day.
Actions with identical times are performed in the order you list them on the
tab so b e sure you have the correct sequence. You can select an action with
the mouse and drag it to a different position or move it using the Down and
Up b uttons. You may also want to repeat actions.
12. If desired, copy this day's actions to another day (or all days).
You can't copy calendar day actions.
13. Continue by defining new actions for each day or copying one day's
actions to another.
Note that a schedule uses calendar days--it does not consider any "end of
day" you've defined in report options. Each schedule day ends at midnight.
14. Click OK to save the schedule with the displayed name.
Now you can copy this schedule to BERG.SCH and run it whenever you
want this sequence of actions performed.
August 2010
Copyright © 2009-2010, Berg Company, LLC
Infinity Help
267
Define Action
To define a schedule action:
1. Follow the steps to create a new schedule or modify a schedule.
2. Click New to add an Action (or double-click on an empty row).
The cursor points to the first line in the list.
3. Select a Day of Week and Time (if creating a Time schedule).
Select All Days of the Week for the action to occur every day at the same
time. Use the time format of your system to specify any hour, minute and
second of the day or night. (12:00AM is midnight, 12:00PM is noon.) Select
the numb er of any calendar days you've set up (End is the last day of the
month). Select Repeat to set up the same action to occur at intervals.
4. Select an Action and the Equipment Name to receive the action.
5. Provide additional information about the action, if prompted.
With Archive and Clear Sales (Z), retail price per unit may b e changed.
Select Don't Print to prevent a report printing during the schedule.
Select whether to use Current or Most Recent Archive data, if prompted.
If you select Change Price Level, select the price level.
If you select Export, click Save As to change the export file name.
If you select Custom Report or Custom Export,select the custom name.
If you select a Usage or Sales Summary report, enter the days ago the
report should include. (Archive records availab le for the report depend on
the numb er of times you cleared sales during the specified days.)
Include the Exit Schedule action to automatically stop a Time schedule at a
specific time. The schedule won't exit until the previous action is complete.
No actions will occur after the Exit Schedule.
If you select Run Program, enter the Call Line of the program.
If you select Switch Category, select the "From" and the "To" category.
If you select Interface, choose Enab le or Disab le.
If you select Inventory Check, you should precede it with an Archive and
Clear Sales (Z). Make sure par stock/order point, order quantity and order
cost are accurate. Orders will b e printed and a Container Stock report run.
If you select Backup Database, click Save As to specify the b ackup file.
If you select Store Configuration, click Save As to specify the store file.
If you select Set Service Mode, choose Enab le or Disab le. (This action is
only availab le for dispenser networks.)
6. Click OK.
The selected Action and Equipment Name are added to the schedule.
Schedule Actions
Actions are the tasks you want
Infinity to automatically perform
with a schedule.
You must specify the action you
want and the equipment to
receive the action.
All standard reports in the
action list use the options set
in Report Options except for
options for the type of data.
Some reports in the list let you
select Current or Most Recent
Archive; export is Most Recent
Archive only.
To use different report options or
run a non-listed report, create a
custom report.
Set Service Mode and Change
Price Level actions that take
place entirely on Dispenser
Networks will be controlled
directly by those networks. That
is, the actions are sent to the
Dispenser Network and an
Infinity schedule does not need
to be running in order for these
actions to occur. Dispenser
Network actions are denoted in
a schedule by bold typeface.
To repeat the same action on all days at certain intervals:
See Repeat Action
To replace a schedule action:
1. Point the arrow cursor at the Action you want to replace.
2. Click Modify....
3. If you are changing a Time Schedule, change the Day and/or Time if
desired.
You can also change to Repeat.
4. Select the new Action and Equipment Name.
Provide additional information, if prompted.
5. Click OK.
The new Action and Equipment are added to the list, replacing the old one.
If you changed the Day or Time, the action is moved to the appropriate
place on the schedule tab s.
To delete a schedule action:
1. Point the arrow cursor at the Action you want to remove.
2. Click Delete.
To remove all schedule actions:
August 2010
Copyright © 2009-2010, Berg Company, LLC
Infinity Help
268
1. Click Clear All....
2. Select a Day to clear or select <All> to clear all days.
3. Click OK.
August 2010
Copyright © 2009-2010, Berg Company, LLC
Infinity Help
269
Repeat Action
To repeat an action at specified intervals in a Time Schedule:
1. When you define a schedule action, select Repeat instead of a specific
day of the week.
Repeat Actions
When you click OK to save the Action, the Repeat event screen displays.
2. Type the Starting Time and Ending Time for the repeated action.
This defines the period of time in which the action will b e repeated every
day.
3. Type the repeat Interval and click Minutes or Hours.
This is the minutes or hours b etween each occurrence of the action. To
avoid confusion, the Interval should b e set to b e longer than the time that it
takes to run all of the Repeat Actions.
Example: if you want to Archive and Clear Sales every hour during the
evenings, you might select 6:00 PM as the Starting Time, 12:00 AM as the
Ending Time and 1 Hour as the Interval.
If the duration of the Repeat
Actions takes longer than the
interval time, then one or more
Repeat intervals will be skipped.
If the Repeat Actions are
scheduled for the same time as
a Day Action, the Day action(s)
will be run first.
4. Click OK to save the repeat event settings.
The exact times the action will repeat display identically on all day tab s. If
the times you see are not what you want, you can delete a specific action or
click Clear All to remove the actions and start over.
August 2010
Copyright © 2009-2010, Berg Company, LLC
Infinity Help
270
Copy Action
To copy a schedule day's actions:
Method A: You can use this method only if the destination day has no
actions.
1. From Modify Schedule or New Schedule, select the tab for the day of the
week to copy.
2. Select the tab for the day of the week that should have the same actions.
3. You will be asked if you want to copy the actions. Answer Yes.
Method B: You can use this method if there are already actions on the
destination day or you want to add to the actions already present or you
want to copy to all days of the week.
1. From Modify a Schedule or New Schedule, select the tab for the day of
the week to copy.
2. Click Copy...
3. Select the day of the week that should get have the same actions OR
select <All> to copy to all days of the week.
4. If the destination day(s) already have actions, you must choose what to
do.
Select Overwrite if the current actions should deleted. All destination days
will b e an exact copy of the copy day.
Select Retain if the current actions should b e retained and the copy day' s
actions should b e added to each destination day.
5. Click OK.
You can Click Cancel if you change your mind.
Copy Actions
You can copy actions from one
day to another or you can copy
to all days of the week by
selecting <All>.
You can only copy from days
that have at least one action.
When you copy actions from
one day to another and the
destination day already has one
or more actions, you must
decide what to do with the
existing actions.
They can be overwritten or they
can be retained. When
overwriting, the destination days
become an exact copy of the
copy day named in the title bar.
If you retain the actions, the
actions in the copy day are
added to the actions in the
destination days.
If you have selected to copy to
all days, then this question
affects all days.
August 2010
Copyright © 2009-2010, Berg Company, LLC
Infinity Help
271
On Demand Schedule Setup
To create an On Demand schedule:
1. Pull down the Scheduling menu and click Schedules....
2. Click New....
3. Select a folder for the new schedule (in the Look in field) and type a File
name for the new schedule.
The default folder is the Program Data\Berg\Infinity folder. You don't need
to type the .sch extension in the file name; the extension is added
automatically.
4. Click Open.
The New Schedule screen displays with the Options tab in front.
5. Click On Demand.
The days of the week tab s are replaced b y the On Demand tab . An On
Demand schedule only uses one tab .
On Demand Schedule
This type of schedule was
formerly referred to as a Run
Now schedule.
An On Demand schedule has
no set times for the actions to
be performed; it simply lists a
sequence of actions to be
performed whenever it is run.
6. On the Options tab, select a Report Handling method for this schedule
only (if you don't want to use the default method displayed).
7. To change the Scheduled Report Names used for scheduled reports in
this schedule only, click Name File..., type the name and click Save.
8. Click the On Demand tab.
9. Define the actions you want to occur when you run the schedule.
You won't b e specifying any times for the actions. The actions will b e
performed in the order you list them on the schedule so b e sure you have
the correct sequence. You can select an action with the mouse and drag it to
a different position or use the Down and Up b uttons.
10. Click OK to save the schedule with the displayed name.
Now you can run this schedule whenever you want this sequence of actions
performed.
August 2010
Copyright © 2009-2010, Berg Company, LLC
Infinity Help
272
Test a Schedule
To test a schedule:
1. Pull down the Scheduling menu and click Schedules....
2. Select the Schedule File.
3. Click Test....
If this is an On Demand schedule, the test commences. If it's a Time
schedule, you must select the day of the week or Repeat. If you are running
live schedule, you may check the b ox to run the test as a simulation (without
any ECU communication) if you wish. Click OK.
Test a Schedule
When you select a day to test,
all of the actions on that day will
be run in sequence (regardless
of the scheduled time of day).
Repeat actions will not be run
when a day of the week is
selected.
The test will be listed in the
schedule log bracketed by
“Running Test” logs.
When a day schedule is tested,
it will be identified as On
Demand in the schedule log.
August 2010
Copyright © 2009-2010, Berg Company, LLC
Infinity Help
273
Run a Schedule
To run a Time schedule:
Prior to running the schedule, modify BERG.SCH to include all the actions at
the specific times you need. See Time Schedule Setup.
1. Pull down the Scheduling menu and click Schedules....
2. Select berg.sch as the Schedule File.
Berg.sch is the only schedule file you can run as a Time schedule. If you
need to run different Time schedules, see Ab out BERG.SCH.
3. Click Run.
The Schedules screen is replaced b y a Running Schedule screen. You'll
see the current time and the next scheduled action(s). The schedule
continues to run, performing actions at specified times until you stop it,
unless you've included an Exit Schedule action in the schedule.
4. Continue with other tasks in Infinity as needed.
When no schedule actions are currently running, you can perform any
functions in Infinity. If while you are actively doing something else, a
schedule action b ecomes due, it will wait until the current activity is
complete and then the schedule action will run. If a schedule action is
running, you will b e locked out from any other function until the schedule
action is complete.
5. To stop the schedule, click Stop. Click OK to confirm.
The schedule won't automatically restart. You must run it again. You have a
b uilt in schedule feature called Auto-Recovery. If a running schedule is
stopped due to a computer crash, power failure, etc., the schedule
automatically recovers when the computer reb oots. Any actions that were
scheduled during the power outage will b e run immediately after the
recovery.
To run an On Demand schedule:
For help creating a schedule, see On Demand Schedule Setup.
1. Pull down the Scheduling menu and click Schedules....
2. Select the Schedule File.
3. Click Run.
The Schedules screen is replaced b y a Running Schedule screen. You'll
see the current time and the list of actions. The schedule commences,
performing the actions in the order listed. When the actions are complete,
the schedule stops. While a schedule action is running, you will b e locked
out from any other function until the schedule action is complete.
Run Schedules
If you run a schedule, your PC
must be set up to allow
uninterrupted service. This
means, at a minimum, that your
printer must be set to spool
print jobs.
You should NOT set your PC to
use power saver settings that
shut down processing cycles (or
CPU). In particular, do not
activate System Hibernation,
Power off or Computer Sleep.
Berg recommends you do not
run screen savers when running
a schedule. Some screen
savers have been known to
interfere with programs running
in the background.
A better solution is to turn off
Monitor power after a period of
non-use (see Control Panel |
Display).
If you selected Auto-Run when
modifying berg.sch, you don't
have to run the schedule. It
automatically runs each time
Windows starts. (A user must
log on first if you have Windows
NT or 2000.)
If any schedule actions are missed:
When a schedule is run and some actions have been missed, schedule will
show you the missed actions and allow you to run them immediately. Up to
one week's worth of missed actions will be shown. When the list is shown,
you can choose to run all of the missed actions or to skip all of them.
August 2010
Copyright © 2009-2010, Berg Company, LLC
Infinity Help
274
Run a Schedule from the Command Line
To run a schedule from the command line:
1. Access the Start | Run window or DOS or other command line vehicle.
Run from Command Line
2. Type the path and name of the schedule file.
Example: C:\Program Data\Berg\Infinity\b erg.sch
3. Click OK in the Run window or hit the Enter key in DOS.
The schedule named is automatically started.
To stop a schedule from the command line:
1. Access the Start | Run window or DOS or other command line vehicle.
2. Type the path and name of the Schedule program and /EXIT.
Example: C:\Berg\Infinity\sch32 /EXIT
3. Click OK in the Run window or hit the Enter key in DOS.
The running schedule is stopped and the Schedule program closed. If the
schedule is executing an action or any screen other than the main Schedule
screen is open, the Schedule program is not exited and a message is
displayed.
August 2010
Copyright © 2009-2010, Berg Company, LLC
Infinity Help
275
Schedule Log
To find the schedule log:
1. Pull down the Scheduling menu and click Schedule Log....
To view the schedule log:
1. Select the Schedule Log Portion you want to view.
2. Click View....
3. If prompted, click Yes to communicate with any Dispenser Networks to
acquire their schedule logs (which are stored initially on the Dispenser
Network). Click No if you do not use Dispenser Network actions, or you
believe you have all of these logs or you want to skip this
communication.
4. Wait for the log to display in the View window.
Use the scroll b ars and Zoom In and Zoom Out b uttons to manipulate the
view. You can maximize the screen b y doub le-clicking the title b ar. Click
Print... to print the log.
5. Click Close to exit the View screen.
To print the schedule log without viewing:
1. Select the Schedule Log Portion you want to print.
2. Click Print....
3. If prompted, click Yes to communicate with any Dispenser Networks to
acquire their schedule logs (which are stored initially on the Dispenser
Network). Click No if you do not use Dispenser Network actions, or you
believe you have all of these logs or you want to skip this
communication.
Schedule Log
The schedule log is a record of
all schedule events.
It provides the dates and times
schedules are started and
stopped and all the schedule
actions.
In addition, the log notes when
the schedule is modified as well
as any calibration activity.
The schedule log storage length
(how long Infinity continues to
store events in the log) is set
under Data Storage and Display
Options during software
installation.
If you want to see more details
about schedule errors see Error
Log.
4. Select the printer and print options and click OK.
To delete the schedule log:
1. Select the Schedule Log Portion you want to delete.
2. Click Delete.
3. Click Yes to confirm the deletion.
August 2010
Copyright © 2009-2010, Berg Company, LLC
Infinity Help
276
Error Log
To find error logs:
1. Pull down the Scheduling menu and click Error Log....
To view an error log:
1. Click Open... if the Error File name is not displayed. Select the file and
click Open.
The name of an error log file matches the name of the schedule it pertains
to (with a .ERR extension.)
2. Click View....
3. Wait for the log to display in the View window.
Use the scroll b ars and Zoom In and Zoom Out b uttons to manipulate the
view. You can maximize the screen b y doub le-clicking the title b ar. Click
Print... to print the log.
4. Click Close to exit the View screen.
To print an error log without viewing:
1. Click Open... if the Error File is not displayed. Select the file and click
Open.
The name of an error log file matches the name of the schedule it pertains
to (with a .ERR extension.)
2. Click Print....
Error Log
A schedule error log is a
detailed listing of errors that
occurred while a particular
schedule was running.
There is a different error log file
for each schedule. The name of
the error log file matches the
name of the schedule and has a
.ERR extension.
The content of this log is
especially helpful during
troubleshooting.
This log is overwritten each time
you start the same schedule so
check the log before restarting a
schedule if you're having
problems.
3. Select the printer and print options and click OK.
To delete an error log:
1. Click Open... if the Error File is not displayed. Select the file and click
Open.
The name of an error log file matches the name of the schedule it pertains
to (with a .ERR extension.)
2. Click Delete.
3. Click Yes to confirm the deletion.
August 2010
Copyright © 2009-2010, Berg Company, LLC
Infinity Help
277
Memory test
To perform a memory test:
1. Pull down the Diagnostics menu. Click Memory Test....
2. Select the Equipment Name.
3. Click Run to begin the test.
4. Wait while the memory test is performed.
When the test ends, a message indicates if any memory errors were found.
If there are memory errors, the Hardware Station (ECU) should b e
reinitialized. See Clear and Restore Memory.
5. Click Close to exit the Memory Test screen.
August 2010
Memory Test
When you perform a memory
test, the Hardware Station
(ECU) provides self-diagnostic
information.
Use this test if you suspect
memory errors at the Hardware
Station (ECU) are causing
problems.
Copyright © 2009-2010, Berg Company, LLC
Infinity Help
278
Get Version Number
To get an EPROM version number:
1. Pull down the Diagnostics menu. Click Get Version Number....
2. Select the Equipment Name.
For Dispenser networks, you can select the power supply, in addition to any
other equipment.
3. Click Update version in database only if you are sure the the
equipment has up-to-date settings.
A message will remind you if the EPROM version saved in the datab ase is
different from the equipment itself, the device settings are likely different
also, so it might b e b etter to do a Clear and Restore Memory first.
EPROM Version
Use this feature to quickly
determine the EPROM version
number of selected equipment.
You'll probably only need to do
this if directed by Berg
personnel.
4. Click Run to communicate with the equipment.
A message indicates the EPROM version numb er of the selected
equipment.
5. Click Close to exit.
August 2010
Copyright © 2009-2010, Berg Company, LLC
Infinity Help
279
Rebuild the Database Index Files
To rebuild the database index files:
1. Pull down the Diagnostics menu. Click Rebuild Database Index
Files....
2. Wait for the operation to complete.
An MS-DOS window displays with the results.
3. Press any key.
More results display.
4. Press any key.
The MS-DOS window closes.
Rebuild Index Files
You'll probably only rebuild
database index files if directed
to do so by Berg personnel.
You may be directed to perform
this procedure after checking
the database for errors.
Rebuilding index files does not
change or delete any setup or
sales data.
August 2010
Copyright © 2009-2010, Berg Company, LLC
Infinity Help
280
Check the Database for Errors
To check the database for errors:
1. Pull down the Diagnostics menu. Click Check Database for Errors...
2. Wait for the operation to complete.
The report viewer displays with the results. The file is automatically saved in
your datab ase folder with the name dbcheck.log. You can print the results
as you would any other report.
3. Click Close to exit the View screen.
The log file was automatically saved, so you're not losing it b y closing.
Database Errors
You'll probably only check the
database for errors if directed to
do so by Berg personnel.
It's one of the first steps in
diagnosing a problem.
Checking the database for
errors may help as it searches
for errors in the structure of the
database.
August 2010
Copyright © 2009-2010, Berg Company, LLC
Infinity Help
281
Rebuild the Database Delete Chain
To rebuild the database delete chain:
1. Pull down the Diagnostics menu. Click Rebuild Database Index
Files....
2. Wait for the operation to complete.
An MS-DOS window displays with the results.
3. Press any key.
More results display.
4. Press any key.
The MS-DOS window closes.
Rebuild Delete Chain
You'll probably only rebuild
database index files if directed
to do so by Berg personnel.
You may be directed to perform
this procedure after checking
the database for errors.
Rebuilding index files does not
change or delete any setup or
sales data.
August 2010
Copyright © 2009-2010, Berg Company, LLC
Infinity Help
282
Emergency Rebuild the Database
To perform an emergency rebuild of the database:
1. Pull down the Diagnostics menu. Click Emergency Rebuild
Database....
2. Click Yes to confirm the rebuild or No to cancel the process.
Wait while the procedure is completed.
3. View the results.
4. Press any key to exit the window.
Emergency Rebuild
You'll probably only rebuild the
database if directed to do so by
Berg personnel.
You may be directed to perform
this procedure after checking
the database for errors.
This procedure is considered
emergency because you don't
want to perform it unless you've
exhausted other possible
solutions.
If you are directed to perform
this procedure, you'll want to
back up your database first
because the rebuild may result
in a loss of data. See Back Up
the Full Database.
August 2010
Copyright © 2009-2010, Berg Company, LLC
Infinity Help
283
Repair the Database
To repair the database:
1. Pull down the Diagnostics menu. Click Repair Database....
2. Select a repair option.
Prompt for each fix prompts you each time an error is found. You can then
choose to fix the error or not. If your datab ase is large or has lots of errors,
this option can take a long time.
Fix all without prompting finds errors and fixes them without waiting for
confirmation. Select this option only if directed b y Berg personnel.
Report errors without fixing finds errors in the datab ase and lists them
without changing anything. You can safely select this option anytime.
3. Click Continue....
4. Click Yes to continue with the repair process.
5. Wait for the procedure to complete.
If you selected Prompt for each fix, respond to each prompt. When finished
the Repair Datab ase Report displays in the report viewer.
6. View or print the report.
7. Click Close to exit the View screen.
August 2010
Repair the Database
You'll probably only perform this
task if directed to do so by Berg
personnel.
You may be directed to perform
this procedure after checking
the database for errors and
rebuilding index files.
This procedure searches for
inconsistencies in the actual
data of the database (e.g., a
dispenser not assigned to an
ECU).
You can choose from among
repair options to view the errors
only or to fix them. Fix database
errors only if you are directed to
do so by Berg personnel.
Copyright © 2009-2010, Berg Company, LLC
Infinity Help
284
Clear Database Log
To clear the database log:
1. Pull down the Diagnostics menu. Click Clear Database Log....
2. Click OK when the operation is complete.
Clear Database Log
You should only clear the
database log if directed to do so
by Berg personnel.
August 2010
Copyright © 2009-2010, Berg Company, LLC
Infinity Help
285
Show File Versions
To show file versions:
1. Pull down the Diagnostics menu. Click Show File Versions....
2. Select a show file option as directed by Berg personnel.
Show all Files displays a list of version numb ers for every file used b y
Infinity.
Show File Differences displays a list of any file version numb ers that don't
match the version numb ers Infinity expects.
3. Click Continue....
Wait for the file list to display.
4. Click a filename to see its Detailed Description.
Read or write down the detailed descriptions as directed b y Berg personnel.
5. Click OK to close the Version Verify screen.
Show File Versions
You may be directed to perform
this procedure to check the
version numbers of various files
Infinity uses.
If you've recently loaded other
software and error messages
appear when you run Infinity,
Berg personnel may ask you to
perform this task to determine if
files used by Infinity have been
affected by the other software.
If you've just installed Infinity
while other Windows programs
were running, try re-installing
Infinity after you've shut down all
other Windows programs.
If you've just installed Infinity
and the setup program directed
you to re-boot before running
Infinity, try re-booting and
running Infinity again.
If you've performed all the
installation instructions and
Infinity still won't run, perhaps
there's something wrong with
your Infinity disks.
Call your dealer or Berg
personnel with the information
from this screen to help
troubleshoot the problem.
August 2010
Copyright © 2009-2010, Berg Company, LLC
Infinity Help
286
Version Verify
Description
This screen displays a list of any file version numbers that don't match the version numbers Infinity expects. You can click
any filename to see details of the file. You may be directed to do this by Berg personnel when troubleshooting a problem,
particularly if you've recently loaded other software and error messages appear when you run Infinity. You may help
determine if files used by Infinity have been affected by the other software.
How To
1. Click a filename.
2. Read or write down the detailed descriptions as directed by Berg personnel.
3 Click OK to exit the Version Verify screen.
August 2010
Copyright © 2009-2010, Berg Company, LLC
Infinity Help
287
Version Verify-All Files
Description
This screen displays a list of version numbers for every file used by Infinity. You can click any filename to see details of the
file. You may be directed to do this by Berg personnel when troubleshooting a problem, particularly if you've recently loaded
other software and error messages appear when you run Infinity. You may help determine if files used by Infinity have been
affected by the other software.
To
1.
2.
3
verify version numbers:
Click a filename.
Read or write down the detailed descriptions as directed by Berg personnel.
Click OK to exit the Version Verify screen.
August 2010
Copyright © 2009-2010, Berg Company, LLC
Infinity Help
288
Version Verify-Run Time
Description
This screen displays a list of any file version numbers that don't match the version numbers Infinity expects. You can click
any filename to see details of the file.
If you've just installed Infinity while other Windows programs were running, try re-installing Infinity after you've shut down all
other Windows programs.
If you've just installed Infinity and the setup program directed you to re-boot before running Infinity, try re-booting and
running Infinity again.
If you've performed all the installation instructions and Infinity still won't run, perhaps there's something wrong with your
Infinity disks.
Call your dealer or Berg personnel with the information from this screen to help troubleshoot the problem.
How To
1. Click a filename.
2. Read or write down the detailed descriptions as directed by Berg personnel.
3 Click OK to exit the Version Verify screen.
August 2010
Copyright © 2009-2010, Berg Company, LLC
Infinity Help
289
Compare ECU to Database
To compare an ECU to the database:
1. Pull down the Diagnostics menu. Click Compare ECU to Database....
2. Select the Equipment Name.
3. Click OK to begin the test.
Wait while the computer communicates with the ECU.
4. View the results in the View screen using the scroll bars.
Possible Reasons for Differences between ECU and Database:
You forgot to Clear and Restore Memory after making changes to setup
information at the computer.
You're connected to the wrong ECU (verify correct ECU numb er at ECU
and the computer).
You didn't store alignment values after aligning All-Bottle activator rings.
The setup information at the ECU's b een corrupted.
The datab ase information's b een corrupted.
5. Click Close to exit the Compare ECU screen.
August 2010
Compare ECU to Database
If an ECU is having problems
you can run this utility to
compare the setup information
in the ECU with the setup
information in your database.
You'll be able to see which
information (if any) is different
(EPROM version, dispenser
assignments, ECU type, etc.).
This operation doesn't help fix
the problem--you'll probably
have to do a Clear and Restore
Memory to re-send the setup
information from the database to
the ECU. It may be useful,
however, in diagnosing the
problem.
Copyright © 2009-2010, Berg Company, LLC
Infinity Help
290
Display ECU
To display an ECU's setup:
1. Pull down the Diagnostics menu. Click Display ECU....
2. Select the Equipment Name.
3. Click Run to begin the test.
Wait while the computer communicates with the ECU.
4. View the results in the View screen using the scroll bars.
5. Click Close to exit the Display ECU screen.
Display ECU
Use this diagnostic tool to see
the information stored in an
ECU.
The report lists all ECU setup
data, prices, portions, current
state and any POS drivers
loaded. (It does not show any
sales information.)
The ECU number must be set
up in the software, but the data
in the report reflects only what
is stored at the ECU.
This tool is especially useful to
diagnose an ECU about which
little is known.
August 2010
Copyright © 2009-2010, Berg Company, LLC
Infinity Help
291
Debug Mode
To use debug mode:
1. Pull down the Diagnostics menu. Click Debug Mode.
The menus disappear. When you access them again the Diagnostics menu
shows additional items and continues to do so until you hide them again.
To exit debug mode:
1. Pull down the Diagnostics menu. Click Debug Mode.
The menus disappear. When you access them again the Diagnostics menu
hides the additional items.
August 2010
Debug Mode
The additional menu items help
you perform diagnostics as
directed by Berg personnel.
Copyright © 2009-2010, Berg Company, LLC
Infinity Help
292
Glossary A-B
Numbers, A, B, C, D, E, F, G, H, I, J, K, L, M, N, O, P, Q, R, S, T, U, V, W, X, Y, Z, Infinity Menus
Glossary: Numbers, A, B
Click a letter ab ove to jump. Scroll to terms in alphab etical order.
1544 Portion
This is the single portion size 1544 Infinity ECUs pour when they are in calibration mode. This portion size must be
between .25 fl oz (7.5 ml) and 300 fl oz (3000 ml). The default 1544 portion size is 1 fl oz (30 ml).
Activator Ring
A circular receiver attached to the I-Box that reads the coded pattern of rings on All-Bottle coded pourers. It sits in a holder
when not in use and easily slips over the top of a bottle for pouring.
Add a Head
Add a head is a zero priced size typically set at a small portion.
Add a Head Limit
The maximum number (0-10) of consecutive add a head pours allowed. Setting the limit to 0 means there is no limit. This
feature is only available with 3.0 or later TAP1 EPROMs or TAP 2.
Add a Head Open Percent
How far open a tap valve should be when pouring an add a head. 100% is normal and represents the full open position. By
entering a value less than 100, you will get a foamier head. Available only with TAP 2.
All-Bottle Code Chart
All-Bottle Dispenser
A unit mounted under the bar (the I-Box) with an attached activator ring that slips over the top of coded pourers inserted in
liquor bottles. The All-Bottle dispenser provides portion control pouring for an unlimited number of brands. Each Infinity ECU
can control one All-Bottle dispenser.
Alternate Size
An alternate size is a portion size that can be set for a TAP 1 tap. If you enable the alternate size feature, bartenders can
use the repeat button to pour in alternate size mode, adding four new portion sizes to the existing four. For Tap 2 taps, you
can enable both the alternate size and repeat functions.
Amount Poured
All-Bottle and Laser - Enter the exact small portion poured in the Small Portion field and the exact large portion in the
Large Portion field.
1544 Infinity - Enter the exact amount poured in the 1544 Portion field.
TAP 1 - Enter the exact amount poured in the Tap 1 Portion field. (Wait for any foam to settle.)
Archive Date (and Time)
A Column which will show when a pour was archived by an Archive and Clear operation.
Archive List
When you click Show Archives on the Reports or Export screen, Archive List displays as a report option and all the
Archive Dates for the selected equipment are shown. Use the Shift or Ctrl key while clicking to select one or more (or all) of
the archive dates you want to include in the report.
August 2010
Copyright © 2009-2010, Berg Company, LLC
Infinity Help
293
Archive Records
Archive records for a specific date are only created at the computer when you archive and clear sales (Z) on that date.
The archive record storage length is the amount of time the computer keeps archive records. This determines what data is
available for archive reports. If your storage length is 3 months, you won't be able to run reports on any data further back
than 3 months. The archive record storage length is set under Data Storage and Display options.
Archive Records Storage Length
The length of time sales data is stored in archive records at the computer. Choose from one day, one week, one, three, six
or twelve months, forever or none (don't save any records).
Archive Reports
Reports that use archive records (Most Recent Archive, Weekly, Monthly, Date Range) can only report on data you've put in
the archive records during the time specified. They don't necessarily report on all sales activity for the time specified.
For example, if you run a weekly report on sales from 2 weeks ago b ut the last time you archived and cleared sales was a
month ago, there is no data in the archive records to run the weekly report.
Even if you archive and clear sales from the ECU right b efore you try to run the weekly report, there are no archive records with
the dates from 2 weeks ago. (Of course, sales information for that week is included in the archive record you just ran, b ut it can't
b e b roken out into a weekly report b ecause it wasn't archived weekly.)
Archive Time
This is the date and time data was cleared from the ECU(s) and archived at the computer.
Auto-Run
You can select Auto-Run when you create a Time schedule. You can only define one Auto-Run schedule. The schedule
then runs automatically whenever Windows is running. If you have Windows NT or 2000, a user must log on before the
schedule will run. This option is the most useful if you have one schedule you keep running all the time.
Basic Edition
Choose this Infinity edition if you want basic functionality and you don't need any added features (or the extra menus and
screens they require).
This edition includes basic Infinity functions, but does not include some report file formats (.pdf, .html), Export, Inventory and
the Reconciliation report.
Baud Rate
Baud rate is the speed of the computer/network communications. It must match the baud rate set at the ECUs during
hardware installation. If you are setting up a remote network the baud rate must also be supported by the modems.
Bookends
Bookends describe the codes that may be required by the sales terminal to signal the beginning and/or end of a transaction
or PLU. For example, if the sales terminal requires a key press before you ring up a drink and one after you've rung up the
drink, you'll need to enter the codes for those key presses as Transaction Bookends. You don't have to include bookend
modifiers in the modifier order list, since their position in the drink code is already defined.
Brand Calibration
Each Laser gun button, All-Bottle coded pourer and TAP 1 tap must be calibrated. The process of entering separate
calibration portion amounts for each brand assigned to the dispensers is known as brand calibration.
Copy features called dispenser calibration and list calibration can speed up the calibration process for All-Bottle and Laser
dispensers. Each brand should still be calibrated but using the copied values makes the process faster.
Brand Name Sort
Specifies how you want Infinity to sort brand names on reports. (The Berg default is Normal Sort.) The sort does not
determine subtotals--it just specifies how brand names are listed.
Normal Sort provides a combined alphabetical list of all brands followed by an alphabetical list of cocktails.
Sort by Product Type provides an alphabetical list of brands for each product type (liquor, wine, mixer, beer) followed by an
alphabetical list of cocktails.
Separate by Archive Date provides a separate alphabetical list for each archive date.
Some options are not available for all reports.
Button 16 switching
Laser-16 option that uses button 16 to toggle between standard pouring mode and cocktail mode. Enabling this option
reduces the number of button presses to pour a cocktail. However, it also reduces by one the number of brands that can be
August 2010
Copyright © 2009-2010, Berg Company, LLC
Infinity Help
294
individually poured at the dispenser. You can assign a brand to button 16, but you can only use it in cocktails. (This is
commonly done, especially with brands like Triple Sec.)
If you use button 16 switching, you can only assign 15 cocktails to each bank since pressing button 16 while in cocktail
mode will take you out of cocktail mode.
August 2010
Copyright © 2009-2010, Berg Company, LLC
Infinity Help
295
Glossary C
Numbers, A, B, C, D, E, F, G, H, I, J, K, L, M, N, O, P, Q, R, S, T, U, V, W, X, Y, Z, Infinity Menus
Glossary: C
Scroll to terms in alphab etical order.
Calculate Retail Price
This is a way to automatically calculate the retail price per unit the customer pays for the brand.
You can select this automatic calculation form the Modify Multiple Brands screen or from the Archive and Clear Sales screen.
When you select this option form the Modify Multiple Brands screen, the current price for the brand is divided by the
portion size and is averaged for all sizes, price levels and categories. You'll see the newly calculated numbers populate the
Retail Price per unit column.
When you select this option form the Archive and Clear Sales screen, for all brands that are part of the Archive and Clear
Sales, the pour sales are divided by the pour volume. It is recommended that you use this calculation method only with the
Master Group so that all brands are updated at the same time.
Calibration
Calibration is the process of checking and adjusting the amount of beverage poured from each Infinity dispenser. Using the
calibration process, you tell Infinity how long to pour at a specific dispenser to achieve the desired portion size. If you are
unsure about the need for calibration or the process involved in calibrating an Infinity system, see Calibration.
Calibration Mode
With EPROMs 3.0 or greater, calibration mode pours are not recorded as sales (with the exception of Flow Meter only Tap
lines).
All-Bottle/Laser
The regular portion size doesn't work. With EPROMs 3.0 or greater, the small portion size light blinks and after the small
portion is poured, the large portion size light blinks.
1544 Infinity
All price level and portion size lights go on.
All-Bottle ID
The dispenser displays "Calibrate" and the intended pour size.
TAP 1
The lights behind tap buttons 2, 3, and 4 go out and all tap buttons pour 16 fl oz. If any of your TAP 1 lines are in Flow Meter
Only mode, you can't discern calibration mode at the tap with lights or programmed portion sizes. See also TAP 1
Calibration.
TAP 2
The lights behind tap buttons 2, 3, and 4 go out. Only button 1 can be used to pour. Calibration with Tap 2 can calibrate both
the timer and the flow meter in the same step.
Flow Monitor
The lights behind tap buttons 2, 3, and 4 go out.
Calibration Units
This is the unit you'll use to measure and enter calibration portions. Choose from fluid ounces (fl oz), milliliters (ml), cubic
centimeters (cc), centiliters (cl), liters (L) or grams. A common reason for changing the calibration unit is the use of metric
units on graduated cylinders. When calibrating with grams, you will be weighing the portions and will need to supply a
specific gravity.
Your selection does not change the unit of measure you selected on the Country Options screen.
Cancel
Close the screen without saving changes.
Cancel Mode
Enabled
means canceled pours are recorded as cancels on reports.
Charge Cancels
means any canceled pours are recorded as full-volume, full-price pours (only available with
EPROMS 3.00 or later).
Cancel Pour Sales
The full sales value of any canceled pours. (Calculated using drink prices.)
August 2010
Copyright © 2009-2010, Berg Company, LLC
Infinity Help
296
Cancel Volume
Drink s appear on a Sales report, Pours on a Usage report.
The number of volume units of canceled drinks or pours.
Canceled Drinks
Drinks not completed and not Sold.
Canceled Drinks/Pours
Drink s appear on a Sales report, Pours on a Usage report.
Drinks or Pours not completed and not Sold.
Canceled Sales
The full sales value of any canceled drinks. Calculated using drink prices.
Canceled Sales of Drinks/Pours
Drink s appear on a Sales report, Pours on a Usage report.
The full sales value of any canceled drinks or pours. Calculated using drink prices.
Category
Category refers to a set of price levels with prices and portion sizes at each price level. (You can think of a category as a
three-dimensional table filled with slots for prices and portions for each price level.) The "Standard" category is the basic set
of price levels assigned to each brand when it's added to the brand list. You can change the name of the category from
"Standard" to anything you choose. See Category Setup.
You can create additional price/portion categories for a brand if you need more prices and portions. For example, you may
be having a special event or promotion, but you're already using all the price levels of your "Standard" price/portion category.
You can create a new category of prices and portions, e.g., "Oktoberfest" or "St. Paddy's". Each new category you create
includes a new set of price levels for which you can define new prices and portions.
Only one price portion category can be assigned to a dispenser at a time. After you've created additional categories, you
can switch categories any time you need to pour using a different set of prices and portions.
Close
Closes the window currently displayed.
Cocktail Banks
The three cocktail banks represent the three levels of cocktails available at the Laser gun using the up and down arrow
buttons. The cocktail banks can correspond to the size of the cocktails if you choose.
Use the Regular bank of cocktails for those poured most often. This bank does not require an extra button press on the
Laser gun. The Lower bank is accessed with the down arrow button and the Upper bank with the up arrow button.
The number of cock tails you can assign to each bank is the number of buttons on the Laser gun--6,12 or 16. (If you
use button 16 switching on a Laser 16 gun you can assign 15 cock tails to each bank .)
Cocktail Defaults
Even though all your cocktail recipes are different, you may have several recipes with a 1/2 fl oz ingredient and a 1 fl oz
ingredient. By defining default portions and prices for cocktail ingredients, you can save time re-entering the same numbers
in each recipe. Don't worry about defining more ingredient defaults than you may use in a particular cocktail recipe. When
you assign specific brands to your cocktail recipes (Cocktail Prices and Portions) , any unassigned default ingredient
portion prices and portions are automatically removed from that recipe.
Cocktail Pad
A device that is part of the Dispenser Network. You can select cocktails from the display and pour ingredients from any of
the dispensers on the Dispenser Network including Infinity Network dispensers such as an All-Bottle ID connected via a
Dispenser Converter. Added in ECU Setup using the method descibed in POS Identification Setup.
Cocktail Price
You can build your cocktail prices based on the ingredients used. The more expensive the liquor, the higher the price that is
Sold.
Example: The following brand prices are established:
Bar Vodka
Regular portion $2.00
Call Vodka (Smirnoff)
Regular portion
Premium Vodka (Absolut)
August 2010
2.25
Regular portion
2.50
Copyright © 2009-2010, Berg Company, LLC
Infinity Help
Kahlua (premium cordial)
297
Small portion
1.25
If a customer orders a Black Russian, the price could be built as follows:
Bar Vodka Black Russian
2.00 + 1.25 = 3.25
Call Vodka Black Russian
2.25 + 1.25 = 3.50
Premium Vodka Black Russian 2.50 + 1.25 = 3.75
If you need more prices and portions for a cock tail than the three price levels see New Category of Prices and Portions.
Cocktail Sales
The sales of Infinity-defined cocktails. (Calculated using cocktail prices.)
Cocktails
Infinity-defined cocktails.
Code Chart
Coded Pourer
Specially designed pourers inserted and sealed into liquor bottles to provide portion control. Metal coding bands in various
configurations on the pourers electronically identify price and portion information to the ECU.
Collected Sales
The sales amount collected/recorded at the sales terminal for the brand.
Collected Volume
The implied volume of the sales rung for the brand at the sales terminal. (Infinity multiplies the count for the brand from the
sales terminal data file by the portion size amount to determine the collected volume.)
Column Headers
If you check Column Headers, a line is included in the export file listing the column names. This line appears after any
header line.
This line is not commented since it can be used by programs such as Excel©.
Column Separator
The Column Separator is a character used to separate fields of information in the export file. The default is a comma (,). You
should enter the Column Separator required by the importing software application.
Column Sort
You determine how brands are sorted on a Column Selection report from the Selections tab. Sort options vary according to
the items you select on the Columns tab.
Check Subtotal on First Sort to see brand information subtotaled for the first sort level. For example, if you sort by Net/
ECU/Disp, you'll see subtotals for each dispenser at each ECU. If you sort by Descriptor, you'll see subtotals for each
descriptor group.
Columns Tab
From this tab you select which columns appear on the report. Select an item from the list on the right and click Add or drag
the item to the list on the left.
The columns appear on the report from left to right in the order they appear in your list. Select an item and use the Up and
Down buttons or drag and drop items to correctly order them.
Column items vary depending on whether you've selected Sales or Usage as the type of report. For links to descriptions of
each column item, see Column Selection Report.
August 2010
Copyright © 2009-2010, Berg Company, LLC
Infinity Help
298
Column Separator
This is the character used to separate columns of information in each line of the export/import file. The default is a comma
(,).
Comment Character
The comment character is any character used to denote a comment line. A header line describing the export will be
produced as the first line of any export, starting with this character.
You should enter a character recognized by the importing software application. This character tells the importing software to
ignore this line as a data line.
Comp and Cancel Modifiers
Your sales terminal may use modifiers to identify comp or canceled drinks. If so, find out what the modifiers are and the
order they appear in the drink code. You must include the comp and/or cancel modifier in the Current Modifier Order list
before you can enter the modifiers.
Comp Drinks
The number of shots or Infinity-defined cocktails poured using the comp button. Not Sold.
Comp Drinks/Pours
Drink s appear on a Sales report, Pours on a Usage report.
Comp Drinks
The number of shots or Infinity-defined cocktails poured using the comp button. Not Sold.
Comp Pours
The number of times poured as a comp pour. Includes shots and Infinity-defined cocktail ingredients.
Comp Sales
The sales value of comp drinks (shots and Infinity-defined cocktails). Calculated using drink prices.
Comp Sales Column
Drink s appear on a Sales report, Pours on a Usage report.
Comp Sales
The sales value of comp drinks (shots and Infinity-defined cocktails) or comp pours. Calculated using drink prices.
Comp Volume
The number of volume units for comp drinks.
Comp Volume Column
Drink s appear on a Sales report, Pours on a Usage report.
Comp Volume
The number of volume units for comp drinks or pours.
Compare by Sales
To compare sales in a Reconciliation report, Infinity gets a sales amount for each brand from the sales terminal data file.
This amount (called Collected Sales) is compared with the Pour Sales computed by Infinity. See Reconciliation Example
by Sales.
.For PLU recipes, the prices in the cocktail definition are used to imply the number of cocktails poured and the amount of
sales attributed to each ingredient.
Compare by Volume
To compare volume in a Reconciliation report, Infinity gets a PLU count for each brand from the sales terminal data file. The
PLU count is then multiplied by the volume units associated with that PLU in Infinity (small portion, large portion, PLU
recipe, etc.). This gives an implied volume of the drinks rung up at the sales terminal and is called Collected Volume on
the report. The implied volume is then compared with the volume recorded by the Berg ECU. The volume compared may be
Sold Pour Volume or Pour Volume. See Reconciliation Example by Volume.
Composite Drinks/Pours
Drink s appear on a Sales report, Pours on a Usage report.
The number of sold drinks/pours + canceled drinks/pours + comp drinks/pours + other drinks/pours.
Configuration Options
Configuration options include security options, data storage and display options, country options (units of measure), and
August 2010
Copyright © 2009-2010, Berg Company, LLC
Infinity Help
299
features. These options are entered at the time of software installation and can be modified as the need arises.
You can also clear sales from the database from the Configuration screen. See Access Configuration Options.
Configuration Settings
Infinity configuration settings include all configuration options you select during software installation, all equipment setup
data (networks, ECUs, stations, groups), all calibration settings, all brand, price, portion and dispenser assignment data,
system report options and schedules you have created (if any). You should store configuration settings so you have a
backup copy if you need to reload configuration settings.
Connect Wait
The number of seconds (1-30) to wait for the remote modem to answer. The default is 30 seconds.
Container
You can specify the different containers your brands come in. Container information is useful for Inventory and also in the
Usage report. A small set of container definitions is included in Infinity (Fifth, Half Barrel, Large Bottle, Liter, Magnum,
Standard Bottle). Any bottle sizes you previously defined in releases 3.xx will be converted to a container. Please check
these after upgrading. See Container Setup.
Container Cost
This is the cost (to you) of each container of the brand. It's used to calculate the potential pouring cost for the brand shown
on a Usage report and the cost per unit shown on a Cost Per Unit report. If you use the Inventory feature, it appears in the
Brand Information report and the Container Stock report.
Container Volume
When a Column Selection report runs as a Sales report, Container Volume is:
Container Drink Volume
Drink volume expressed as number of containers.
When a Column Selection report runs as a Usage report, Container Volume is:
Container Pour Volume
Pour volume expressed as number of containers.
Cost per Unit
The cost (to you) of each volume unit. Derived from the container cost and container size entered when you set up a brand
and set up containers. The actual volume units are often shown.
Count
The number of containers.
Current Report Data
Reports on all data currently stored at the ECUs, or in other words, all data since the last time you cleared sales at the ECU
(s). To run this type of report the computer must communicate with the ECU(s). The Berg default is Most Recent Archive
data.
Custom Reports
A custom report is a report you design to meet your own special requirements. You start with a standard report and select
certain options to customize the report such as a "beer only" sales report or an hourly "liquor only" sales report. You specify
a name for the report and save it. Your custom report is added to the report list for you to run at any time.
August 2010
Copyright © 2009-2010, Berg Company, LLC
Infinity Help
300
Glossary D
Numbers, A, B, C, D, E, F, G, H, I, J, K, L, M, N, O, P, Q, R, S, T, U, V, W, X, Y, Z, Infinity Menus
Glossary: D
Scroll to terms in alphab etical order.
Date Range Report Data
Reports on archive records from a specified number of days ago to today. The From date determines the number of days
ago.
If today is 1/21 and you want data from ten days ago through today, the From date should b e 1/11.
The To date can't be changed to any date but today in Report Options.
Use the End of Day option to specify the hour you want your b usiness day to end.
The archive records available depend on the number of times you cleared sales at the ECU during the specified days. (The
computer looks for all archive records with dates that match the specified days.) To run this type of report the computer
does not communicate with the ECU(s) or report on any data currently stored at the ECU(s).
Default Hardware Station Names
Infinity automatically creates a unique hardware station for each ECU you set up. The name of the hardware station is the
network name plus the ECU number. (Occassionally, this default will be somewhat different if the hardware station name is
already in use.) You can accept the default name or type a new name in the Hardware Station field (up to 31 characters).
You can always change a hardware station name.
Default Prices and Portions
Defaults are base prices and portions which are automatically entered for each brand when the brand is added to the brand
list. If you click Load Defaults on the Modify Prices and Portions screen, the prices and portions displayed are whatever
defaults are currently defined for your system. Berg's default prices and portions are used if you don't set your own defaults.
Setting your own defaults saves time re-entering the same prices and portions over and over for related brands. Defaults are
defined for each product type and are given the "Standard" category name.
You can set your own default prices and portions for each product type using the following methods:
Enter price and portion defaults using the Brand Wizard.
This method lets you set the defaults b efore the b rand list is loaded, so all b rands will receive your defaults.
Use the Price and Portion Defaults menu item.
You can use this method b efore the b rand list is loaded, then all b rands receive your defaults. However, if you use this method
after loading your b rand list, it does not automatically change any b rands with default prices and portions to the new defaults.
You must copy or load the new defaults where you want them.
Use the Save As Default button on the Modify Prices and Portions screen.
This method also does not automatically change any b rands with default prices and portions to the new defaults. You must copy
or load the new defaults where you want them.
Delay and Calibration
Delay and Calibration are the timing values adjusted during calibration to regulate the duration of each pour. You can
initialize these values before calibration.
High flow and standard flow pourers have different delay and calibration values. If you switch to high flow pourers, you should
recalibrate the brands that use the new pourers. You can enter the correct delay and calibration values before calibrating to
speed up the process.
The delay/calibration values and meter count/flow rate values can be found on a Price Portion report.
Demo ECU
You are allowed to communicate with a single ECU while in Demo Mode. First select the Demo ECU. If you have toggled
into Demo Mode, this is done by Options | Demo ECU. If you are running a Demo Version, you select the Demo ECU by
running the Setup program on the Infinity CD.
Once the Demo ECU is selected, select Live Connection in the Communications box that appears in Demo mode. Only the
Demo ECU will communicate. All other ECUs will get a CM25 error (Only one ECU is allowed to communicate in Demo
Mode).
Demo Mode
Demo Mode performs all of the same functions to the Infinity database without communicating with any equipment. This
makes this mode valuable for demonstrations, for preliminary setup or for making a large number of changes.
If these changes need to b e applied to actual equipment, you must later perform a clear and restore memory on every ECU
August 2010
Copyright © 2009-2010, Berg Company, LLC
Infinity Help
301
affected using a live version of Infinity.
You can enter Demo Mode from Options | Demo Mode and exit the same way.
Demo Version Numbers
Number of Drinks a Day
Approximate number of drinks per brand for the software to simulate. A random factor is included so the number will not be
exactly the same each time. The default is 50.
Number of Comp Drinks a Day
Approximate number of comp drinks per brand for the software to simulate. Enter 0 if you don't want any to appear. The
default is 5.
Number of Canceled Drinks a Day
Approximate number of canceled drinks per brand for the software to simulate. Enter 0 if you don't want any to appear. The
default is 5.
Number of Cocktails a Day
Approximate number of each cocktail for the software to simulate. Enter 0 if you don't want any to appear. The default is 50.
Security Level
The security level you want to demonstrate on the software. (You can also show security levels by creating fictitious users
and switching between them.) The default level is 1.
Prevent Portion Changes
Check this option to simulate a portion lockout jumper (no portion size changes are allowed). The default is unchecked.
Dispenser Network Capabilities
These affect what is shown on the Device Settings screen. Base means the basic set of functions for the device are shown.
Don’t change means to not change any of the capability when clear and restore is done.
Descriptive Backup Folders
Infinity can automatically create backup or store configuration folder names which identify the backup. The folder name will
include the type of backup, the business name, the serial number and the date. When you backup or store configuration
settings, you can change the default descriptive folder name. You still select the parent folder and the descriptive folder is
created under the chosen folder.
Example: You choose to store under the Infinity folder which is C:\b erg\infinity. The created folder is
C:\b erg\infinity\Store of Joe's Bar (57960000) on Apr 05 2006.
Descriptor
An optional identifying entry (up to 31 characters) for each brand. You can define a descriptor when you set up or modify a
brand. There are no restrictions on the use of this field.
A descriptor's primary use is in sorting brands on a Column Selection report. To use this feature, you must select Descriptor
as a column item and also select it as a sort option. It can also be used to sort brand lists in Infinity.
For example, if you assign a "Vodka" descriptor to all vodka brands and a "Rum" descriptor to all rum brands, the brand list
can be sorted by these liquor types. Similarly, "Well", "Call" and "Premium" could be used as descriptors.
Or, if you use Laser gun buttons as descriptors, all brands assigned to button 1 appear first, then those assigned to button
2, etc.
Device Name
This is usually a dispenser, but it also includes any other hardware connected to an ECU that can be addressed and
names, such as a P3 Hub.
Dial Rate
The millisecond duration of each tone in the computer modem's dial. 70 is the default.
Dispenser 1, 2 and 3
Laser dispensers are listed under Dispenser 1 and 2. If you only have one Laser dispenser, assign it to Dispenser 1. AllBottle-7 and All-Bottle ID dispensers are listed under Dispenser 3. You can select <None> for any of the three dispensers.
Dispenser Calibration
Each Laser gun button, All-Bottle coded pourer and TAP 1 tap must be calibrated. You can speed up the process for Laser
and All-Bottle dispensers using a copy feature called dispenser calibration.
Dispenser calibration copies the actual timing values for one gun button (or coded pourer) to other buttons (or codes) at the
August 2010
Copyright © 2009-2010, Berg Company, LLC
Infinity Help
302
dispenser. When performing dispenser calibration, select a brand that is representative of the viscosity (or thickness) of
most brands at the dispenser. After performing dispenser calibration, each brand should still be calibrated using brand
calibration.
Dispenser Converter
By adding this device to a Dispenser Network ECU and connecting to an Infinity Network ECU, the Infinity Network
dispensers become part of the Dispenser Network. This allows the Infinity Network dispensers to be included as ingredients
for the Cocktail Pad. Also you will get time stamping of individual pours. The Dispenser Converter is most likely to be used
to provide cocktail ring-up with an All-Bottle ID. Added in ECU Setup.
Dispenser Network ECU
This type of ECU manages communication between dispenser network devices (e.g., Tap 2) and a POS system and/or
Infinity software. This type of ECU is in many ways the same as an Infinity network ECU. However, since many operations
can now be performed on dispenser network devices themselves, the dispenser network ECU is not the only equipment with
a "brain" in a dispenser network. Also, unlike Infinity network ECUs, a dispenser network ECU stores a date/time stamp for
every operation, so reports can be run with a finely filtered time range.
Drink
A shot or Infinity-defined cocktail. Shots used in cocktails but not defined in an Infinity cocktail recipe are identified as
individual drinks. Ingredients in an Infinity-defined cocktail recipe are not listed as individual drinks.
Drink Volume
Used when doing a sales report. The number of drink volume units poured. This does not include cocktail ingredients.
Driver
A computer file included with Interface software that knows how to communicate with the hardware of your specific sales
terminal.
Driver Options
You can customize the way Interface software deals with specific pouring problems by selecting appropriate options. These
options alter the way communication occurs between the ECUs and the sales terminal. You can establish default options for
the system, and then change them for a particular station or group if you need to. Options include Transaction Mode, Wait
for Release, Pour Without Release, Send After Pour, Timeout Value and PLU Base.
August 2010
Copyright © 2009-2010, Berg Company, LLC
Infinity Help
303
Glossary E-F
Numbers, A, B, C, D, E, F, G, H, I, J, K, L, M, N, O, P, Q, R, S, T, U, V, W, X, Y, Z, Infinity Menus
Glossary: E, F
Click a letter ab ove to jump. Scroll to terms in alphab etical order.
ECU
A box containing circuit boards that controls the operation of dispensers connected to it. Infinity has several types of Infinity
network ECUs--Infinity (for All-Bottle or Laser dispensers), TAP 1 (for TAP 1 dispensers), 1544 Infinity, Wine Bar, Draft
Sentinel. An Infinity ECU can control one All-Bottle dispenser and up to two Laser dispensers. A TAP 1 ECU can control up
to eight tap controllers. A 1544 Infinity ECU pours up to 15 different All-Bottle price codes.
The Infinity network ECU is where all of the price and portion information for each of the dispensers is stored, as well as the
recorded sales data. Whenever you pour drinks, the ECU is in charge of determining whether to allow the drink to be poured,
and is also responsible for tracking that pour. Each time a drink is poured, the ECU records the brand, the amount poured,
and the retail price of the drink. You can periodically read this information out of the ECUs, and also periodically clear sales
totals from the ECU (formerly known as the Z Report) and store the information in archive records in your Infinity database at
the computer.
See also Dispenser Network ECU (used for Tap 2).
ECU Number
A unique number from 1 to 32 assigned to each ECU in a network. The network name and ECU number form the "address"
of the ECU used by the software. For Infinity network ECUs, the unique ECU number must be set up in the software and set
at the ECU. For dispenser network ECUs, the ECU number can be set in the software and communicated to the ECU.
ECU Type
Infinity supports several types of Infinity network ECUs: Infinity, TAP 1, 1544 Infinity, Wine Bar, Draft Sentinel. (Infinity
ECUs control Laser and All-Bottle dispensers and TAP 1 ECUs control tap controllers. 1544 Infinity ECUs control 15 price
codes of All-Bottle coded pourers).
Dispenser network ECUs are used for Tap 2 dispensers.
ECU/Hardware Station...
Shortcut button that accesses the ECU Setup screen.
End of Day
End of Day is the hour that marks the end of your business day (e.g., 2:00 AM). Reports reflect the date the business day
started. For example, if you ask for data from July 30, this will include data archived from 2:00:01 AM July 30 until 2:00 AM
July 31. The hour you select for End of Day must be before noon. The Berg default is 12:00 AM (midnight). The end of day is
set in Report Options.
End of Day
End of Day is the hour
End of Week
End of Week is the day that marks the end of your business week. This is used for weekly reports. The Berg default is
Sunday. The end of week is set in Report Options.
Enterprise Edition
This Infinity edition includes everything in the Basic Edition with the added ability to save reports in .pdf and .html formats,
Export (including export in Excel© format), Inventory and the Reconciliation report, import/export prices and portions and
design Column Selection reports and exports.
Equipment Name
Typically, a list of equipment names includes Device names, Hardware Station names (ECU), Sales Station names or
Group names.
EPROM
The EPROM is the memory chip in the ECU. The version of the EPROM in your ECUs can determine which Infinity features
are available to you. To determine the EPROM version in your ECUs run a Configuration Report. See Run Advanced Reports
Export
To export means to send data from one software application to another. Infinity's export feature lets you export report data to
other programs. To do this, the report must be copied to a file the other software can import. See Export Report Data.
August 2010
Copyright © 2009-2010, Berg Company, LLC
Infinity Help
304
Export Cocktail Columns
Columns refers to the order of the price/portion information in each line of your export file. For example, in the following
sample line from an export file, the Cocktail name is listed first, so it's column 1.
Margarita,Cocktail,A,3.00,208
You should enter a number next to each column name on the Export Prices and Portions screen specifying the order you
want it to appear in your export file. There is no pre-set "correct" order. Find out if the importing program requires a specific
order, use your own preference, or click Load Defaults to use the Berg default column order.
If you don't want a column included in your file (for example, you're not using PLUs), type a zero next to the column name
on the Export Prices and Portions screen to indicate the information shouldn't appear in your file.
Notice the Cocktail name and Brand name of ingredients must have the same column number. The Cocktail Price and
Portion Price of each ingredient must have the same column number. If you use Cocktail PLUs, you can use the same
column number for Cocktail PLU and ingredient Portion, (since one applies only to cocktail lines and the other to ingredient
lines). Or they may be different columns.
The columns Cocktail/Brand and Price Level are required.
If you don't want a Product Type column in the export file, type a zero. In this case, a blank line appears between cocktail
definitions in the export file. See "How does the export file show where one cocktail recipe ends and another begins?" in
Export Prices and Portions Cocktails.
If you enter a zero for Size, Portion, Portion Price/Cocktail Price or Cocktail PLU, these entries in your database are not
included in the file.
Optional columns are Product Type, Price Level, Portion, Portion Price or Cocktail Price, Cocktail PLU.
Export Report Columns
If you run the export using Sales column items, you can select any of the following columns:
All Volume, Archive Time, Canceled Drinks/Pours, Canceled Sales, Canceled Volume, Sold Drinks/Pours, Sales, Sold
Volume, Comp Drinks/Pours, Comp Sales, Comp Volume, Container, Container Cost, Container Volume, Descriptor, Full
Drinks/Pours, Net/ECU/Disp, PLU,Price Level, Product Code, Product Type, Retail Price per unit, Size, Hardware Station,
Total Stock, Current Time
If you run the export using Usage column items, you can select any of the Sales column items (with the exception of PLU
and Size). In addition, you can select the following columns:
Status, Supplier
Export Columns (for prices and portions export)
Columns refers to the order of the price/portion information in each line of your export file. For example, in the following
sample line from an export file, Brand is listed first, so it's column 1.
Absolut,Liquor,A,1,0.50,1.00,500
You should enter a number on the Export Prices and Portions screen for each column name specifying the order you want it
to appear in your export file. There is no pre-set "correct" order. Find out if the importing program requires a specific order,
use your own preference, or click Load Defaults to use the Berg default column order.
If you don't want a column included in your file (for example, you're not using PLUs), enter a zero next to the column name
on the Export Prices and Portions screen to indicate the information shouldn't appear in your file.
The column Brand is required.
Optional columns are Product Type, Price Level, Size, Portion, Portion Price, PLU, Descriptor, Product Code, Calibration
Defaults and Specific Gravity.
If you don't want a Product Type column, type a zero. (If you then import the file to another Infinity installation, any brands in
the file not already in the importing database receive "Liquor" as the product type.)
If you've chosen to export prices and portions of only one product type, the Product Type column is grayed out.
If you enter a zero for Portion, Portion Price or PLU, these entries in your database are not included in the file.
Export File Name
The File Name field on the Export screen displays the default file name for the export file.
Default file names use a .csv extension for Excel format or a .txt extension for text format.
cur, z and arc specify the type of data (current, z, archive) in the export file.
Export files of Sales column items include _sale in the file name. Export files of Usage column items include _use in the file
name.
August 2010
Copyright © 2009-2010, Berg Company, LLC
Infinity Help
305
If you don't want an export file to replace an earlier one with the same default file name, you should give each export file you
create a unique name. See variable export name.
Export Format
This specifies the file type of the export file.
A Text file uses a .txt extension and can be viewed with any text editor. You can specify any Column Separator with this
format.
An Excel file uses a .csv extension and can be viewed with Microsoft Excel©. This format requires a comma Column
Separator.
File Name
This field lists the name of the file you're creating. Click Save As... to select the folder and filename you want.
Flow Meter
Pulse output meter installed in beer, wine, soda or juice lines that transmits information to the ECU to calculate the volume
of beverage poured. One TAP 1 ECU can monitor up to eight flow meters.
Flow Meter Count
The default flow meter count is 3700. The flow meter count is the number on the flow meter you recorded and saved at the
time of installation.
Flow Monitor
A dispenser used on the Dispenser network that supports up to 8 flow meters. This is flow meter only.
Flow Rate
The default flow rate is 2 fl oz (59.1 ml) of beverage per second. If you want to estimate the actual flow rate of a tap controller
use a stopwatch to pour for exactly 10 seconds into a 20 ounce or larger measuring cup. When the foam settles divide the
number of fluid ounces poured by 10. This is the estimated flow rate.
Font Names
Font Names include all fonts which are defined for the Windows default printer. These may include Arial, MS Sans Serif,
Times New Roman, Courier New and Verdana. Select the font you prefer for reading your reports. You should only change
the font if it's necessary to get a good-looking report from your printer.
If you choose MS Sans Serif, the Zoom buttons are disabled on the report View screen.
The Berg default is Arial.
Font Size
Font Size indicate how large the characters are on your reports. Font sizes include 6 through 9. Not all font sizes may be
able to be represented with every font. Choose a font size that gives the best looking reports.
The Berg default is 8.
Free Pour
Free Pour means the dispenser will pour as long as you hold down the button. This can be useful during testing, cleaning
and priming the lines. The amount poured is not recorded nor is any PLU ever sent to the POS. Therefore, you should be
careful when enabling free pour. Once enabled, anyone can enter free pour mode. A device stays in free pour mode until you
take it out of free pour mode.
Free Pour is not recommended for normal operation since you will lose accountability. However, it can be useful for priming
a line or cleaning a line.
Free Pour mode can be entered from Pouring | Start Free Pour.
All dispensers in free pour mode are taken out of this mode when you choose Pouring | Exit Free Pour or when you leave
the Infinity program.
Free Pour transitions are shown in the Power and Interface Log
Full Drinks
The combination of Sold drinks and comp drinks. Does not include cancels.
Full Drinks/Pours
Complementary plus Sold drinks or pours. Does not include cancels.
Function Security
You can customize which Infinity functions are available at each security level. See How to customize security level
August 2010
Copyright © 2009-2010, Berg Company, LLC
Infinity Help
306
functions.
August 2010
Copyright © 2009-2010, Berg Company, LLC
Infinity Help
307
Glossary G-L
Numbers, A, B, C, D, E, F, G, H, I, J, K, L, M, N, O, P, Q, R, S, T, U, V, W, X, Y, Z, Infinity Menus
Glossary: G, H, I, J, K, L
Click a letter ab ove to jump. Scroll to terms in alphab etical order.
Group
A group is simply a name you assign to a combination of stations and/or other groups for ease in setup, reporting and
scheduling activities. Groups are logical combinations of equipment that help you manage the system (e.g., Beer Group,
which includes all beer dispensers). An ECU can only be in one Hardware Station and only one Sales Station, but it can be
in as many groups as you choose.
Hangup Time
The number of seconds (2-9) the computer modem waits after hanging up before any other modem operation can occur. The
default is 2 seconds.
Header Lines
These are lines at the beginning of the import file that don't include price and portion data. Typically, they include text about
the contents of the file and/or list the column headings. For example, if you create a file in Excel with column headings,
those headings are written in a single line at the beginning of the file.
It doesn't matter how many header lines your import file has. You just need to specify the exact number, so those lines are
skipped when Infinity copies price portion data to your database.
Help
Displays online help for this screen.
High Flow Pourer
High flow pourers are now the default coded pourers shipped with All-Bottle dispensers. If you switch from standard flow
pourers to high flow pourers, you should re-calibrate. You can speed up the calibration process by entering the correct
calibration values for high flow pourers. See How to initialize calibration values.
Hourly Sales Clear/Don't Clear
Specifies whether or not hourly sales data is deleted from the ECUs after running a Clear Sales report.
Clear: Delete hourly sales data from the ECUs
Don't Clear: Keep hourly sales data after a Clear Sales report. The default is Don't Clear.
Hourly Sales Type of Data
Specifies the Type of Data for the ECU to store. Choose from these combinations: Sold Drinks/Sales, Sold Drinks/Comp
Drinks, Comp Drinks/Comp Sales, Full Drinks/Sales. The default is Sold Drinks/Sales. If you change the type of data stored
for an ECU that is already operating, you must clear and restore memory for the ECU.
I-Box
The All-Bottle dispenser unit mounted under the bar with an attached circular receiver called an activator ring. The activator
ring sits in a holder when not in use and slips over the top of All-Bottle coded pourers for pouring.
Idle Time
The approximate number of seconds (0 to 999) the computer modem waits (after a communication has occurred) before
hanging up. Set to 0 for the modem to disconnect when the software program is exited or another remote network is called.
The default is 60 seconds.
Import/Export Category
This field lets you specify the category name of the prices and portions in the import or export file. When importing, if you
select the name of an existing category, any prices and portions currently in the database with that name are replaced with
those in the import file.
If you want to create a new category of prices and portions when you import or export, simply type a new name. Creating a
new category when you import lets you keep any existing categories of prices and portions already in your database.
Import Cocktail Columns
Columns refers to the order of the price/portion information in each line of your import file. For example, in the following
sample line from an import file, the Cocktail name is listed first, so it's column 1.
Margarita,Cocktail,A,3.00,208
You should enter a number next to each column name on the Import Prices and Portions screen specifying the order it
August 2010
Copyright © 2009-2010, Berg Company, LLC
Infinity Help
308
appears in your import file. Find out the column order used by the exporting program or just look at your import file by
opening it in a spreadsheet or text editing program. Look at each line and determine in what order the price portion
information is listed. Is the cocktail/brand name listed first? If so, Cocktail/Brand is column 1. Is Price Level next? That's
column 2, and so on.
Columns can appear in any order in your file, but all lines in the file must use the same column order. This means in a
cocktail recipe, the Cocktail / Brand name of ingredients must have the same column number. The Cocktail Price and
Portion Price of each ingredient must have the same column number. If you use Cocktail PLUs, your import file may use the
same column number for Cocktail PLU and ingredient Portion (since one applies only to cocktail lines and the other to
ingredient lines). Or they may be different columns.
If any column is not included in your file, enter a zero next to the column name on the Import Prices and Portions screen to
indicate it doesn't appear. For example, if you don't use price levels, type a zero for Price Level. (In this case, the prices
listed will be copied to all the price levels in your database.)
If the column Product Type is not included in the import file, type a zero and make sure an intervening line appears between
cocktail definitions in the import file. See "How does the import file show where one cocktail recipe ends and another
begins?" in Import Prices and Portions Cocktails.
If the columns Portion, Portion Price/Cocktail Price or PLU are not included in the import file, any existing portions, prices
and PLUs in your database will be retained. This includes entries of zero in your database.
Optional columns are Product Type, Price Level, Portion, Portion Price or Cocktail Price, Cocktail PLU.
Import Columns
Columns refers to the order of the price/portion information in each line of your import file. For example, in the following
sample line from an import file, Brand is listed first, so it's column 1.
Ab solut,Liquor,A,1,0.50,1.00,500
You should enter a number on the Import Prices and Portions screen for each column name specifying the order it appears
in your import file. There is no pre-set "correct" order; the important thing is determining how your import file is organized.
Find out the column order used by the exporting program or just look at your import file by opening it in a spreadsheet or
text editing program. Look at each line and determine in what order the price portion information is listed. Is the brand name
listed first? If so, Brand is column 1. Is Price Level next? That's column 2, and so on.
If a column is not included in your file (for example, you're not using PLUs), type a zero next to the column name on the
Import Prices and Portions screen to indicate the information doesn't appear in your file.
If the columns Price Level or Size are not included in your import file, the prices and portions listed for a brand in the file will
be copied to all price levels or sizes of the brand.
If the column Product Type is not included in the import file, any brands in the file not already in your database receive the
"Liquor" product type.
If the columns Portion, Portion Price or PLU are not included in the import file, any existing portions, prices and PLUs in
your database will be retained. This includes entries of zero in your database.
Optional columns are Product Type, Price Level, Size, Portion, Portion Price, PLU, Descriptor, Product Code, Calibration
Defaults and Specific Gravity.
Import File Name
This field lists the name of the file containing the price portion data you're importing. Click Open... to select the folder and
filename.
Import/Export Product Type
Leave this field set to <All> unless you're importing or exporting a file that contains only brands of one specific product type.
If you select a single product type, this eliminates the need for a Product Type column in the file, so you'll see that column
grayed out.
For example, if you want to export a file that contains only Beer prices and prices, select Beer as the product type on the Export
Prices and Portions screen. If you want to import only Beer prices and portions, select Beer on the Import Prices and Portions
screen and make sure your import file contains only Beer prices and portions. Selecting Beer as the product type when your
import file contains all product types does not import only Beer products.
Increment (Add To PLU)
Your sales terminal may derive separate PLUs for comp or canceled drinks using increments rather than identifying these
pours with modifiers. For example, using a comp increment of 1000 means all PLUs under 1000 are regular drinks and all
PLUs over 1000 are comp drinks. If you want to enter a comp or cancel increment, do not include the comp or cancel
modifier in the Current Modifier Order list. Simply enter the increment in the Add to PLU box under Comp Modifier or Cancel
Modifier on the Auxiliary Modifiers tab. If you define both comp and cancel increments, they are both added to the base PLU
August 2010
Copyright © 2009-2010, Berg Company, LLC
Infinity Help
309
of a canceled comp drink.
Infinity Network ECU
Any ECU that connects to the 9600 baud Infinity Network. These are the Infinity ECU (Laser and All-Bottle), the Tap 1 ECU,
the 1544 Infinity, the Draft Sentinel and the Wine bar.
Ingredient Portion Price
Ingredient Portion prices are an optional entry and should be the retail value of the amount of the ingredient used in the
cocktail. Portion prices are only used in a Usage Report. In the report the ingredient portion price is multiplied by the number
of cocktails poured and added to the sales total for the brand. The total of the portion prices for a cocktail may or may not
equal the price of the cocktail.
Init String
The initialization string for the computer modem. The default (AT +PQC=3+PIG=1+PMH=1+PSS=2&D2&C1&N6|) sets Data
Terminal Relay and Carrier Detect to normal and turns off Auto Answer.
Large Portion Size
This is the large portion size All-Bottle and Laser dispensers pour when they are in calibration mode. You should enter a
typical large portion for your system.
The large portion size must be at least 3 times greater than the small portion size and no greater than 300 fl oz (3000 ml).
The default large portion size is 1.5 fl oz (45 ml).
Laser Dispenser
A unit mounted under the bar with an attached Laser gun for portion controlled dispensing from the reserve supply in the
liquor room. Laser dispensers come in three sizes for pouring 6, 12 or 16 brands.
Learn Mode
Learn mode is an optional feature of TAP 1 ECUs that can help you set up initial portion sizes for your taps. It's especially
helpful when you know the glass or mug you want to use for a particular button but are not sure of the exact portion size. In
learn mode, you can pour a glass as full as you want and Infinity calculates the number of fluid ounces in the pour and
automatically sets up the portion size. See How to set up TAP 1 portion sizes using learn mode.
Level of Accuracy
The level of accuracy is the percentage of difference between the calibration amount poured and the amount expected. So a
lower number means a greater level of accuracy. The default level of accuracy is 10%.
You can change the level of accuracy (prior to performing calibration); see Calibration Units and Accuracy and % Percent
Accuracy. (For further discussion, see Calibration Overview.)
Line Spacing
Line Spacing determines the space between each line of data in a report. Options include Single Spacing, One and A Half
Lines and Double Spacing.
The Berg default is One and A Half Lines.
List Calibration
Each Laser gun button, All-Bottle coded pourer and TAP 1 tap must be calibrated. You can speed up the process for Laser
and All-Bottle dispensers using a copy feature called list calibration. List calibration copies the actual timing values for one
gun button (or coded pourer) to other buttons (or codes) which you select at the dispenser.
List calibration is similar to dispenser calibration. List calibration just gives you a chance to select specific brands to receive
the copy. After performing list calibration, each brand should still be calibrated using brand calibration.
Load Defaults
Use the Load Defaults feature if you've saved a brand's prices and portions with Save As Default and you now want to copy
(or load) those prices and portions to this brand.
Local Network
Up to 32 ECUs linked together by a single data-transmission line that communicate with a computer through a hard wired
connection at the computer's COM port. An Infinity system can transmit data up to 4,000 ft through a communication cable.
Lost Retail Value
The implied sales value of the difference between the Sold pour volume and the collected volume.
August 2010
Copyright © 2009-2010, Berg Company, LLC
Infinity Help
310
Glossary M-O
Numbers, A, B, C, D, E, F, G, H, I, J, K, L, M, N, O, P, Q, R, S, T, U, V, W, X, Y, Z, Infinity Menus
Glossary: M, N, O
Click a letter ab ove to jump. Scroll to terms in alphab etical order.
Manual Pouring
Manual pouring means you start and stop a TAP 1 pour, instead of letting the dispenser control the portion size. You can
pour manually using the tap controller buttons at any time, but you must first enable the feature for the TAP 1 ECU. Manual
pours are monitored and are shown in reports.
You can also pour manually by re-attaching the brand handle. See the Pouring section of the Infinity Installation/Service/
User Manual.
Margin
The different between sales and volume cost.
Master Group
A master group includes all currently defined ECUs, including any that are not assigned to a sales station. (When you
install Infinity with a new database or you install Infinity as an update, a master group is automatically created for you.)
Once you have a master group, any new ECUs that you set up are automatically added to the master group. You can name
or rename your master group with any name you choose.
Modifier Order
The string of modifiers sent in a drink code to the sales terminal must be arranged in a particular order. Some sales
terminals require the PLU first, or a size modifier first and price level modifier second, and so on. Learn from the sales
terminal representative the order required by the sales terminal so you can enter it correctly in Interface software.
The Driver Settings screen includes a Show Example button that can help you double-check the modifier order. After you've
added the modifiers you want to the Current Modifier Order list, click the Show Example button. You'll see an example string
of sales information using the modifiers in the order you've entered them. Make sure that order matches the order required
by the sales terminal.
Modifiers
Modifiers are numerical codes that distinguish one drink from another if separate PLUs are not used for this purpose.
Modifiers may pass drink information such as price level, portion size, complimentary, canceled or cocktail status when that
information is not conveyed with a unique PLU. Modifiers can be 1 or 2 numerical codes to allow for two key presses for
each modifier (e.g., pressing an Enter key after each function key). Each numerical code can be any number from 1 to 255.
Modifiers include Bookends, Size and Price Level Modifiers, Size Placekeeper for Cocktails, Comp and Cancel Modifiers
and Type Modifiers.
If your sales terminal doesn't require modifiers, you don't need to worry about them on the Driver Settings screen. However,
you may still be using comp or cancel PLU increments if the sales terminal supports them.
Name (Modify)
Lists currently registered users. Select the name of the user you want to modify.
Modify Users
Accesses the Modify User Informationscreen where you can change a user's name, password and/or security level.
Monthly Report Data
Reports on a calendar month of archive records stored at the computer. The month reported on can be the current month or
any month up to a year ago. The archive records available depend on the number of times you cleared sales at the ECU
during the specified month. (The computer looks for all archive records with dates that match the days in the specified
month.) To run this type of report the computer does not communicate with the ECU(s) or report on any data currently
stored at the ECU(s).
Months Ago specifies which month's data to use for a Monthly report. 0 is the current month (from the first day of the month
to today), 1 is the month before the current month, 2 is the month before that, etc.
Most Recent Archive Report Data
Reports on data from the last time you cleared sales at the ECU(s). This data is stored at the computer in the most recent
archive record. (This was formerly known as Last Z.) To run this type of report the computer does not communicate with the
ECU(s) or report on any data currently stored at the ECU(s). This is the Berg default.
August 2010
Copyright © 2009-2010, Berg Company, LLC
Infinity Help
311
Name
User name up to 19 characters long. The user name is case sensitive; that is, upper and lower case letters must be entered
exactly as the user will enter them. If you make a mistake, backspace or delete to change it.
Net/ECU/Disp
This column lists the Network(s), ECU(s) and dispenser(s) where a brand is assigned.
Network
Up to 32 ECUs linked together by a single data-transmission line. Networks can be local (hard wired to a computer) or
remote (modem linked to a computer). An Infinity system can have multiple networks. A network can consist of Infinity
network ECUs (Tap 1, All-Bottle 7, Laser, 1544, All-Bottle ID) or Dispenser Network ECUs (Tap 2) but not both types on
the same network.
Network on Modem
Additional entry fields appear when you select this option.
If you are setting up a local network, leave Network on Modem unchecked.
If you are setting up a remote network, check Network on Modem.
New Date
Enter the new date using the same format your system is currently using. Click the drop-down arrow to see a calendar from
which to choose your date.
New Time
Enter the new time using the same format your system is currently using.
No
Don't clear sales data
OK
Save changes and exit.
On Demand Schedule
This type of schedule is not set up to perform actions at specific times. Instead, it performs a series of actions in a row
whenever you run the schedule. The schedule automatically stops running after all actions are performed.
For example, a On Demand schedule could be helpful at closing.
Perhaps you always disable stations, clear ECU sales and export data to your spreadsheet when you close at night, but the
time varies from day to day.
Put those actions in a schedule called 'Closing'. The schedule won't run until you start it.
Whenever you're ready, run the schedule and the tasks will be completed in order while you're busy with something else.
Options
You can customize the way Interface software deals with specific pouring problems by selecting appropriate options. These
options alter the way communication occurs between the ECUs and the sales terminal. Options include Transaction Mode,
Wait for Release, Pour Without Release, Send After Pour, Timeout Value and PLU Base.
Order Cost
This is the cost to you of all containers of the brand in an order.
If you checked Calculate Container Cost on the Inventory Options screen, any Order Cost you enter will be divided by the
Order Quantity for the brand to determine a new Container Cost. The container cost will be automatically changed in Brand
List Setup.
If you didn't check Calculate Container Cost, the Order Cost has no effect on the Container Cost you entered in Brand List
Setup.
Order Method
Par Stock means you specify the number of containers to keep in your total stock for each brand. When the number of
containers falls below that amount, Inventory will include the brand on an order and calculate how many containers must be
ordered to reach your par stock amount for the brand.
Order Point is the minimum number of containers of the brand you want on hand before you re-order. When the number of
containers falls below the order point, Inventory flags the brand to let you know it's time to re-order.
These can be partial container amounts (up to two decimal points). You select either Order Point or Par Stock as your order
August 2010
Copyright © 2009-2010, Berg Company, LLC
Infinity Help
312
method using Inventory Options.
Order Point
This is the minimum number of containers of the brand you want on hand before you re-order. When the number of
containers falls below the order point, Inventory flags the brand to let you know it's time to re-order. This can be a partial
container amount (up to two decimal points).
You select either Order Point or Par Stock as your order method using Inventory Options.
Order Quantity
The number of containers of the brand ordered on the most recent order. You enter this amount when you generate an order
after performing an Inventory Check. (Once you enter a quantity for a brand, it's remembered for future orders, but can be
changed with each order.)
Other Drinks/Pours
Drink s appear on a Sales report, Pours on a Usage report.
Drinks or Pours not Sold, which occurred during cleaning, learning or calibration.
Other Volume
The number of volume units poured during cleaning, learning or calibration.
August 2010
Copyright © 2009-2010, Berg Company, LLC
Infinity Help
313
Glossary P-Q
Numbers, A, B, C, D, E, F, G, H, I, J, K, L, M, N, O, P, Q, R, S, T, U, V, W, X, Y, Z, Infinity Menus
Glossary: P, Q
Click a letter ab ove to jump. Scroll to terms in alphab etical order.
Par Stock
This is the ideal number of containers of the brand you want in your total stock. When the number of containers falls below
par stock, Inventory calculates how many containers should be ordered to reach the par stock amount.
You select either Order Point or Par Stock as your order method using Inventory Options.
Password
The password is case sensitive. You won't be able to read the password on the screen. If you make a mistake, backspace
or delete to change it. You can enter the same or different passwords for all users.
Passwords Enabled
You can turn password protection on or off to control access to Infinity software and data. Disabling passwords does not
delete any registered users. It simply disables protected entry to the system and lets anyone use the software.
% Percent Accuracy
The percentage of accuracy is the percentage difference between the amount actually poured and the calibration portion
size. The percentage of accuracy must be between 0% (no automatic checking of accuracy) and 50% (low level of
accuracy). The default level of accuracy is 10%. (For further discussion of level of accuracy see Calibration.) Berg
recommends that you do not attempt high levels of accuracy (less than 2%).
However, if you want to control how long you do calibration, you can set the calibration accuracy to zero percent. Unless
you pour the exact portions, you can repeat the calibration process until you are satisfied. Please note that setting %
accuracy to zero percent does NOT imply that all portions poured after calibration will be 100% accurate. Calibration
accuracy only affects how close to the targets you have to pour during calibration to automatically end calibration.
Percent Collected Sales
The collected sales divided by the sales. (This is the percentage of the sales recorded by the ECU you actually collected at
the sales terminal.)
Percent Collected Volume
The collected volume divided by the Sold pour volume. (The percentage of the Sold pour volume that was collected at the
sales terminal.)
Percent Drinks/Pours
This brand's drinks or pours compared to the total drinks/pours.
Drinks appear on a Sales report, Pours on a Usage report.
Percent of Total Sales
This station or this hour's or this brand's sales compared to the total sales in the report.
Percent Total Volume
This brand's volume compared to entire report volume.
Phone
The exact phone number used to dial the remote modem. If dialing long distance, be sure to include '1' and the area code.
PLU
Stands for Price Look Up. The PLU is a number that points to the location in the sales terminal where the specific price of
an item is stored. For Interface software to communicate drink information to the sales terminal, the correct PLUs must be
entered in Infinity software. See the sales terminal representative to get a list of the correct PLUs. Depending on the sales
terminal configuration, a unique PLU may be assigned to every brand of drink or to every pour of a different portion size or
price level of that brand. Infinity software accepts any number between 1 and 32,767 as a PLU. Check with Berg to see if
your driver supports PLUs to 65,535.
PLU Base
For certain Interface drivers, you may enter a value that will be added to every PLU before it is sent to the POS sales
terminal. This allows you to create a "bank" of PLU numbers that is greater than the current upper limit. The POS system
must be able to handle these larger numbers. The PLUs entered on the POS side must match the PLU sent by Infinity after
the PLU increment is added.
August 2010
Copyright © 2009-2010, Berg Company, LLC
Infinity Help
314
Note that the PLUs that you enter in Infinity should not include the PLU Base number - Infinity will add the increment for you.
A reminder on the bottom of any screen that enters PLUs will remind you if there is a PLU Base value.
Note that the number you enter is multiplied by 10,000.
Port
Port refers to the communication port at the computer used for the network connection. Infinity allows you to specify ports 1255.
POS Identification
POS Identification is used when dispensers share a POS. The P3 Hub / POS terminal is identified at the dispenser before a
pour. It is available only on Dispenser Networks.
POS ID Timeout
Applies when using POS Identification. This is the time in seconds after a pour is completed during which that you can
initiate another pour without having to re-identify the P3 Hub.
Potential Pouring Cost
Potential Pouring Cost is the owner's potential pouring cost, which is calculated by multiplying the number of containers
poured for each brand by the container cost for the brand. The total is then divided by the sales for the brand and multiplied
by 100 to determine a percentage. Berg labels this percentage a "potential" pouring cost for the brand because Infinity has
no way of computing losses due to overpouring, spillage, etc. A potential pouring cost is only computed if a container cost
has been entered for the brand. See How to add a brand or cocktail. This metric is also called the Cost Percent.
Pour a Drink
At an All-Bottle or Laser dispenser, pour a small portion first and then a large portion with the button number or coded pourer
you selected. The calibration portion sizes are defined in the Calibration Units and Accuracy screen.
(For EPROMS 3.0 or greater, All-Bottle and Laser dispensers automatically switch to small portion size when put in
calibration mode. After you pour a small portion, they switch to large. You can still toggle between the two at the dispenser.
You can't set the portion size to regular.) At an All-Bottle dispenser, Berg recommends calibration pours when the beverage
volume is in the middle third of the bottle.
At a TAP 1 tap, pour a single portion with button 1 at the tap number you selected.
At a 1544 Infinity ECU, pour a single portion with the coded pourer you selected.
Pour Communication Options
Wait for Release: The ECU sends drink information to the sales terminal and waits for approval (release) before pouring the
drink.
Pour Without Release: The ECU sends drink information to the sales terminal before pouring a drink, but doesn't wait for
sales terminal approval to start the pour.
Send After Pour: The ECU pours the drink before sending drink information to the sales terminal.
Pour Date, Pour Day of Week, Pour Shift, Pour Time
Indicates when the pour was completed. Choose among the Pour Time (include the date), just the date, the day of the week
or the shift. These are most effective when used with dispensers connected to a Dispenser Network. When you get sales
from an Infinity Network ECU, the Pour Time is the same as the Archive Date. (By archiving and clearing frequently, for
example hourly, you can gather pouring per hour even on Infinity ECU dispensers.) You cannot combine Infinity Network and
Dispenser Networks on a report which using any representation of the pour times.
Pour Event
Pour events are non-standard events during a pour. This column indicates if a pour was Paused, reached End of Keg or was
stopped by the Backup Timer.
Pour Sales
The sales figure for pours. (Calculated using drink prices and cocktail ingredient portion prices you entered in Infinity.)
Pour Sales/Pour Volume
A sales figure determined by dividing the pour sales by the pour volume.
Pour Type
Pour Types include Sold, Complimentary, Canceled and All. The Berg default is All.
If you select a pour type other than All, only sales data for that pour type appears on the report.
Pour Usage
August 2010
Copyright © 2009-2010, Berg Company, LLC
Infinity Help
315
Pour Usage indicates whether a Brand was poured as an Ingredient in a Cocktail. This column also shows when the Brand
is a Cocktail. This column is blank if this was poured not pat of any cocktail.
Pour Value
The volume units poured multiplied by the retail price per unit.
Pour Volume
The number of volume units poured. Used in a usage style report. Includes Infinity-defined cocktail ingredients, comp pours
and canceled pours.
Pour Without Release
Pour without release lets the ECU pour a drink without waiting for approval (or release) from the sales terminal. You may
want to select Pour Without Release if the sales terminal is slowing down the pouring of drinks at a specific station or group.
If you select this option and communication errors occur between the ECU and sales terminal, drinks may pour without
being rung up at the sales terminal.
Pours
The number of times poured. Includes shots and Infinity-defined cocktail ingredients, but cocktails are not listed. Includes
comps but not cancels.
Price Levels
Price levels are tiers of prices and portions that can be defined to accommodate various needs. Some owners don't use
price levels; others use them for switching between happy hour, regular and entertainment pricing; still others use them to
track shift sales. You can define the default number of price levels for each product type using the following methods:
Load the initial brand list using the Brand Wizard.
Use the Select Sizes and Price Levels menu item.
Product Code
An identifying entry (up to 13 characters) assigned to a brand as part of Inventory setup. Typically, this is a code required by
a supplier when ordering a brand. The product code appears on orders generated by Inventory.
Product Type
The categories Infinity uses to organize the brand list. There are 6 product types: Beer, Cocktail, Liquor, Mixer, Wine and
Other. Default prices and portions are set for each product type.
Beer can only be assigned to TAP 1 dispensers
Cocktail can only be assigned to Laser dispensers
Liquor can be assigned to Laser or All-Bottle dispensers
Mixer can be assigned to any dispenser
Wine can be assigned to any dispenser
Other can be assigned to any dispenser
If you select a product type other than All on report options, only sales data for that product type appears on reports. The
Berg default is All.
Quantity of Stored Data
Specifies the amount of sales data stored in archive records at the computer.
Summary Only saves the amount of sales data found in summary reports and takes up less disk space. This is the default.
Detailed Info saves the amount of sales data found in detailed reports.
If detailed is not selected, you can't run a Detailed Sales (X3) Report on archive data--only on current or most recent archive
data. You also can't run a detailed export on archive data.
August 2010
Copyright © 2009-2010, Berg Company, LLC
Infinity Help
316
Glossary R
Numbers, A, B, C, D, E, F, G, H, I, J, K, L, M, N, O, P, Q, R, S, T, U, V, W, X, Y, Z, Infinity Menus
Glossary: R
Scroll to terms in alphab etical order
Redial Tries
The number of re-dials (1-9) if each succeeding attempt fails. The default is 3 tries.
Register
Adds the new user to the list of registered users.
Register Users
Infinity offers protected access to the software through user registration, passwords and security levels. Security is
maintained by allowing security option changes only from the Infinity disks with the correct serial number.
Registered Users
Displays a list of currently registered users.
Remote network
Up to 32 ECUs linked together by a single data-transmission line that communicate with a computer through a modem and
telephone line. A remote network requires an open phone line only when data is exchanged. This exchange occurs when
setup data is sent to the ECU and when reports are generated. The rest of the time, the ECUs manage barside operations
on their own.
Repair Option
Prompt for each fix prompts you each time an error is found. You can then choose to fix the error or not. If your database
is large or has lots of errors, this option can take a long time.
Fix all without prompting finds errors and fixes them without waiting for confirmation. Select this option only if directed by
Berg personnel.
Report errors without fixing finds errors in the database and lists them without changing anything. You can safely select
this option anytime.
Repeat Action
The last tab on a Time Schedule allows listing a set of actions that should be repeated multiple times each hour. These
actions are defined the same as any schedule action, except the "Day" is set to Repeat and there is no specific Time.
Instead of Time, on the first tab, use the Repeat Settings to indicate how often and when the Repeat Actions should run. The
Interval is selected by choosing a number in the Interval box. The interval must be between 1 and 60 inclusive and must be
an even divisor of 60. The Starting Minute of the Hour can also be specified although it will often be zero. The Starting
minute must be between 0 and one less than the interval (inclusive).
When the Schedule is run, the next time for Repeat Actions is calculated. When the Repeat actions have finished, the next
time to repeat is determined. This has two implications. One, Repeat Actions will never be listed as skipped. Two, if the
duration of the Repeat Actions takes longer than the interval minutes, then one or more Repeat intervals will be skipped. To
avoid confusion, the Interval should be set to be longer than the time that it takes to run all of the Repeat Actions.
If the Repeat Actions are scheduled for the same time as a Day Action, the Day action(s) will be run first.
Repeat Button
The repeat button on TAP 1 controllers can be used to pour repeat drinks or to access four alternate portion sizes. Or you
can completely disable the repeat button.
Repeat Enabled enables the repeat button for repeat pours.
Alternate Size Enabled enables the repeat button to pour alternate portion sizes (sizes 5-8).
Selecting neither option disables the repeat button.
Repeat Delay
The number of seconds (0.8-9.9) the tap pauses between identical pours.
Report Abbreviations
The {rpt} abbreviations that appear in the schedule or error log are:
Z
(Archive & Clear Sales)
X1
(Sales Totals)
August 2010
Copyright © 2009-2010, Berg Company, LLC
Infinity Help
X2
(Sales by Price Level)
X3
(Detailed Sales)
X4
(Hourly Sales)
SS
(Sales Summary)
US
(Usage)
PL
(Price Level Changes)
317
The following reports can only be run as custom reports under Schedule.
PP
(Price and Portion)
CFG
(Configuration)
RU
(Retail Usage)
CPU
(Cost Per Unit)
PLU
(PLU)
REC
(Reconciliation)
ST
(Container Stock)
AN
(Cost Analysis)
BR
(Brand Information)
VAR
(Variance)
COL
(Column Selection)
ORD
(Order Printout)
PWR
(Powr Loss History)
If you schedule a custom report, the {rpt} abbreviation used is the "based on" report.
Report Data
Identifies the data to be used when generating the report. Some options are not available for all reports. Options include:
Current
Reports on all data currently stored at the ECUs, or in other words, all data since the last time you cleared sales at the ECU
(s). To run this type of report the computer must communicate with the ECU(s).
Most Recent Archive (Default)
Reports on data from the last time you cleared sales at the ECU(s). This data is stored at the computer in the most recent
archive record. (This was formerly known as Last Z.) To run this type of report the computer does not communicate with the
ECU(s) or report on any data currently stored at the ECU(s). This is the Berg default.
Weekly
Reports on a business week of archive records stored at the computer. (A business week is defined by the End of Week
day.) The week reported on can be the current week, 1, 2 or 3 weeks ago. The archive records available at the computer
depend on the number of times you cleared sales at the ECU during the specified week. (The computer looks for all archive
records with dates that match the days in the specified week.) To run this type of report the computer does not
communicate with the ECU(s) or report on any data currently stored at the ECU(s).
Weeks Ago specifies which week's data to use for a Weekly report. 0 is the current business week (from the first day of the
week to yesterday's end of business day), 1 is the business week before the current week, 2 is the week before that, etc.
Monthly
Reports on a calendar month of archive records stored at the computer. The month reported on can be the current month or
any month up to a year ago. The archive records available depend on the number of times you cleared sales at the ECU
during the specified month. (The computer looks for all archive records with dates that match the days in the specified
month.) To run this type of report the computer does not communicate with the ECU(s) or report on any data currently
stored at the ECU(s).
Months Ago specifies which month's data to use for a Monthly report. 0 is the current month (from the first day of the month
to today), 1 is the month before the current month, 2 is the month before that, etc.
Date Range
For a specific report, set the From and To dates to specify a desired date range.
In Report Options, this selection reports on archive records from a specified number of days ago to today. The From date
August 2010
Copyright © 2009-2010, Berg Company, LLC
Infinity Help
318
determines the number of days ago. The To date can't be changed to any date but today in Report Options.
If today is 1/21 and you want data from ten days ago through today, the From date should b e 1/11. Use the End of Day option to
specify the hour you want your b usiness day to end.
The archive records available depend on the number of times you cleared sales at the ECU during the specified days. (The
computer looks for all archive records with dates that match the specified days.) To run this type of report the computer
does not communicate with the ECU(s) or report on any data currently stored at the ECU(s). See also Archive Reports.
Time Range
For dispenser network devices (Tap 2), the time of each pour is recorded. Therefore reports can be run against any time
range. For Infinity network devices (All-Bottle, Tap 1, Laser, etc.), a specific time range selection is only appropriate if you've
cleared sales regularly, like every hour, (since the archive records available are completely depend on how often you clear
sales).
Archive List
If you click Show Archives, Archive List displays as a report option and all the Archive Dates for the selected equipment
are shown. Use the Shift or Ctrl key while clicking to select one or more (or all) of the archive dates you want to include in
the report.
You must enable the Enterprise edition of Infinity to use Date Range or Show Archives.
Report File Types
You can save an Infinity report in any of 5 file types:
Some file types are not available in the Basic edition.
Report File
This is the Infinity report file type. It uses the .rdf extension. Files saved in this format can be viewed only with the Infinity
report viewer.
Acrobat
This file type uses the .pdf extension. Files saved in this format can be viewed only with Adobe Acrobat Reader©.
Web Page (HTML)
This file type uses the .html extension. Files saved in this format can be viewed with a web browser.
Excel Export
This file type uses the .csv extension. Files saved in this text-only format can be viewed with Microsoft Excel©.
Text Export
This file type uses the .txt extension. Files saved in this text-only format can be viewed with any text editor.
Report Handling
Print means all scheduled reports are sent to the printer. (Be sure the printer is on when the schedule is running and the
paper tray is full.)
Save means a scheduled report is saved to a file using the format you select when you specify the report file names. Saved
report files in the Infinity format (.rdf) can only be opened from the Reports screen. See View, Print, Save Reports.
Print And Save means scheduled reports are both sent to the printer and saved to a file.
You can select Don't Print for a specific scheduled report to override your report handling option. Don't Print means no printing
and no saving. This might b e useful for a Z report. The data is transferred b ut nothing is printed.
The action taken and the report file name are recorded in the schedule log and error log (e.g., "report written to file ZNov02.
rdf").
Report Names
See Scheduled Report Names. Click the Name File... button to change the Report Name (which is used for all scheduled
reports).
Report Pour Type
Pour Types include Sold and All. The Berg default is All.
Some options are not available for all reports.
Report Title
The title appears at the top of all reports. The report title can be the name of the business or any name you prefer. It can be
up to 39 characters (letters or numbers). The Berg default report title is 'Berg Infinity Report'.
August 2010
Copyright © 2009-2010, Berg Company, LLC
Infinity Help
319
Retail Price Per Unit
This is the retail price the customer pays for each unit of measure of the brand. It's used to calculate retail value on the Cost
Analysis report, the Retail Usage report and the Reconciliation report. It's also used to calculate stock value in the Container
Stock report. You enter this price using Brand List Setup or have it calculated using Modify Multiple Brands or have it
calculated from brand usage after an Archive and Clear (when the Calculate Retail Price box is checked).
Calculations Used
Current price portion tables: The price divided by the portion size is averaged for all sizes, price levels and categories.
Retail Usage: For all brands that were part of the most recent Archive and Clear Sales, the pour sales are divided by the
pour volume. It is recommended that you use this calculation method only with the Master Group so that all brands are
updated at the same time.
August 2010
Copyright © 2009-2010, Berg Company, LLC
Infinity Help
320
Glossary S
Numbers, A, B, C, D, E, F, G, H, I, J, K, L, M, N, O, P, Q, R, S, T, U, V, W, X, Y, Z, Infinity Menus
Glossary: S
Scroll to terms in alphab etical order
Sales
The sales figure for drinks. Sales are calculated using drink prices you entered in Infinity. Only includes Sold drinks, not
comps or cancels.
Sales Column
The sales figure for drinks (or pours). Sales are calculated using drink prices you've entered in Infinity. Only includes Sold
drinks, not comps or cancels.
Drinks appear on a Sales report, Pours on a Usage report.
Sales Station
See Station
Sales Terminal Data File
This file is generated by the sales terminal and lists PLUs and sales data for products rung at the sales terminal. Infinity
uses the file to compare volume or sales on a Reconciliation report. You may be able to use an export function in the POS
software to generate a file. Or the sales terminal vendor can show you how to create a file. To run a Reconciliation Report,
you need to determine how to generate the data file at the sales terminal, understand the layout of the file, and decide how
you'll make the file available to Infinity. Get help from your sales terminal representative to generate and understand the data
file. Enter the layout of the file using Reconciliation Options. See also How to set up the Reconciliation report.
The sales terminal data file must be an ASCII text file. The file must list either a sales amount for each PLU or a count for
each PLU. It can also contain other information.
The Reconciliation report supports date and time columns in the sales terminal file. Records in the sales terminal file that fall
outside the report date range will not be included in the reconciliation report. Enter the Date and Time Column if you wish to
use these.
The reconciliation report allows more than one PLU, sales or count column to be used on each sales terminal data file line.
By using multiple PLU columns, each line can represent more than one PLU where an additional sales or count column
must be present for each PLU. If more than one sales or count column is present for each PLU column, the data will be
added together and counted against the PLU associated with the PLU column. Enter multiple columns separated by
commas. A station column can be used in order to separate the data in a single sales terminal data file into stations.
Reconciliation reports can then be run against individual stations. If you are using a column for a station, it will normally be a
Sales Station. Hardware Station names will not be matched against a column if the Hardware Station is included in a Sales
Station.
When using a Separate File for Every Station, the Reconciliation Options form shows all Sales Stations plus all Hardware
stations that are not included in a Sales Station. So using Sales Stations is the most natural fit for this feature.
Sales vs Usage
Sales means you'll see Drink information for each brand in the report.
Usage means you'll see Pour information for each brand.
Sales Per Volume
Sales divided by pour volume.
Sales/Drink Volume
Sales divided by drink volume.
Save
Saves modifications made to this user's information.
Save As Default
Use this feature to save a single brand's prices and portions as the new default prices and portions for brands of the same
product type. You copy to the other brand using Load Defaults. Saving as default does NOT change the prices and portions
of all brands that currently have default prices and portions. However, it does mean any new brand you add to the brand list
of this product type is assigned the prices and portions you save as default prices and portions. (Use this feature on the
Modify Prices and Portions screen.)
If you want to copy a brand's prices and portions to multiple brands, use the Copy... button.
August 2010
Copyright © 2009-2010, Berg Company, LLC
Infinity Help
321
Save as Defaults
Save as Defaults saves a copy of your entries on all tabs of the Driver Settings screen. It does not send the settings to the
ECUs. However, when you load a driver to the ECUs your default settings are automatically loaded to the ECUs if no other
options or modifiers are present at the ECUs.
Schedule
A schedule lets you automate daily and weekly Infinity operations. Various tasks you repeat at the same time every day or
week are perfect candidates for a schedule. For example, enabling Infinity stations in the morning, changing price levels at
happy hour, running daily reports and disabling stations at closing are tasks that can be included in a schedule and
performed without you at the computer. Or maybe you perform a series of tasks in a row when you run weekly reports. With
the new On Demand feature of Infinity you can define these tasks in a schedule without a specific time and just run the
schedule whenever you want to perform that series of tasks.
Schedule Actions
Schedule actions are the tasks you want Infinity to automatically perform. You can define a specific time to perform the
actions by creating a Time schedule. Or, you can simply define a series of actions without a scheduled time by creating a
On Demand schedule. When you create either type of schedule, you must define the specific actions, the order of the
actions and the station(s) or group(s) to receive the action. See Define Action.
Schedule Days of the Week
You can select any or all of the days. The schedule performs the action at the defined time only on the day(s) you select.
You can select different days on each time tab.
Schedule File Name
Limit the filename to 8 characters. The file will be given a .SCH extension.
Schedule Log Portion
Entire File is the complete schedule log. This could be a large file. Its size is determined by your schedule log storage
length (how old the log is), the number of schedules you run, how often you start and stop them, the number of actions in
your schedules, etc.
Weekly is a selected business week of the log. (A business week is defined by the End of Week day.) The week can be
the current week, 1, 2 or 3 weeks ago.
Weeks Ago specifies which week's data to use. 0 is the current business week (from the first day of the week to
yesterday's end of business day), 1 is the business week before the current week, 2 is the week before that, etc.
Monthly is a selected calendar month of the log. The month reported on can be the current month or any month up to a
year ago.
Months Ago specifies which month's data to use. 0 is the current month (from the first day of the month to yesterday's end
of business day), 1 is the month before the current month, 2 is the month before that, etc.
Date Range is a specific range of business days of the log. (A business day is defined by the End of Day time.)
Schedule Log Storage Length
The Schedule Log is a running history of all events the schedule program attempts. It can grow to be quite large, so you
should delete it as often as you plan to review it. Choose a storage length from one day, one week, one, three, six or twelve
months, forever or none (no time at all) when you're entering data storage and display options. The default is three months.
Scheduled Report Names
The schedule report name is the file name used for all reports run and saved as part of a schedule. (Report handling must be
set to Save or Print and Save.) Usually, this name is a template of the actual report name where pairs of curly brackets
codes are translated into a file name when the report is run. The default report name is {rpt}{mmm}{dd}-{#}.rdf
You can specify a different name and/or file format to be used for all scheduled reports. Click Name File... to enter a
different name or select a different format. Choose any curly bracket strings from the list below and type them (in the order
you want) as a template of the final report name. Any text you type outside curly brackets in the report name appears just
as you type it.
If you type a report name without any curly bracket strings, each successive report you've scheduled will overwrite the
previous report (since they all use the same report name). If brackets don't match up or don't contain one of the defined
strings, they appear in the report name just as you typed them. Any part of the file name that uses date information will use
the business date (see End of Day).
{rpt} - the 1-3 character report abbreviation, e.g., Z
{grp} - Equipment Name that the report covers. (Note some characters may be removed from the Equipment Name if they
August 2010
Copyright © 2009-2010, Berg Company, LLC
Infinity Help
322
are illegal in file names.)
{dd} - day of the month, e.g., 13
{ddd} - day of the week, short format, e.g., Tue
{dddd} - day of the week, full name, e.g., Tuesday
{mm} - two digit month number, e.g., 10 (for October)
{mmm} - name of the month short format, e.g., Oct
{mmmm} - name of the month, full name, e.g., October
{y} - day of the year, e.g., 355 for Dec. 21
{yy} - two digit year, e.g., 06
{yyyy} - four digit year, e.g., 2006
{#} - first number to make the file name unique
{time format}, see below
A specified time format which includes any combination of the following within curly brackets:
hh (hour), nn (minutes), ss (seconds), ampm (if ampm is not part of the format, the 24 hour clock is used)
Example: {hhnnampm} = 0230pm or {rpt}{hhmmampm}.txt = US0230am.txt for a text usage report run at 2:30 in the morning.
Example scheduled report names:
Using the default report name {rpt}{mmm}{dd}-{#}.rdf, the name of the first scheduled Usage report run on June 17 is
USJun17-1.rdf. A second Usage report run on the same day is USJun17-2.rdf.
If you type Z{ddd}.rdf, "Ztue.rdf" is the name of any scheduled report run on Tuesday, "Zwed.rdf" is the name of any
scheduled report run on Wednesday, etc.
If you type {dd}{mmm}{yy}.rdf, the name of any scheduled report includes the day of the month, the month abbreviation
and the two digit year, e.g., "13oct06.rdf". This means if more than one scheduled report is run on the same date, each will
overwrite the previous one. (To prevent this, include a dash and {#} to number each report in a given day, making the report
names unique.)
If you type {dd{xxx}.rdf, the name of any scheduled report is "{dd{xxx}.rdf". (The brackets don't match up and xxx is
undefined so no actual information is substituted for the curly brackets.)
Security Code
An optional 6 character code that provides an extra level of security (particularly for modem communications). The
characters can be letters or numbers.
Security Level
If you use password protection, security levels define which Infinity functions your registered users can access. You can
create and name up to 8 security levels and you can specify which functions are accessible at each level.
The Berg default security levels and accessible functions are:
1. Dealer/Owner: access to every available Infinity option.
2. Senior Management: access to everything except calibration, equipment setup, utilities and advanced diagnostics.
3. Junior Management: access only to clear sales and current sales reports, price level changes, station enable/disable
options, run/stop schedules, diagnostics.
4. Others: access only to current sales reports, diagnostics.
These are just defaults. You can change the number of levels, the names of the levels and/or the functions accessible at
each level.
Security List
Use this function to customize the number and names of your security levels. See How to customize security level names.
Select Time Schedule
This type of schedule is set up to perform actions at specific times. You select a specific day of the week and time of day to
perform each action. The schedule automatically stops running after all actions are performed. You can create multiple
schedules of this type (each with a different name), but to run a time schedule, you must copy it to BERG.SCH. The only
Time schedule you can run is BERG.SCH.
Selections
On this tab you can select a specific Product Type or Pour Type to include in the report.
Some options are not available for all reports.
August 2010
Copyright © 2009-2010, Berg Company, LLC
Infinity Help
323
Send After Pour
Send After Pour tells the ECU to pour a drink and then send sales information to the sales terminal. You may want to select
this option so dispensers begin pouring immediately upon pressing the dispenser button or tilting the bottle. This is
especially useful with ECR terminals where it may take a second or two to ring up the pour.
Note that this option may affect the handling of canceled pours.
Serial Number
Serial number refers to the unique identifying number assigned to your copy of Infinity software. To determine the serial
number of your copy of Infinity, click Help on the main menu of any Infinity program. Click About Infinity.... The serial number
is listed near the top of the About Infinity... screen.
Shift Begin and End Times
Shift definitions are optional and are used to display sales data by shifts in an Hourly Sales (X4) report. If you define shifts,
all sales from an entire shift are reported on one line in the report (rather than sales being reported for each hour). See
Hourly Sales (X4) Report for more details about the report.
Shift 1 is the first shift of a business day. Type the hour, a space and am or pm (e.g., 2 am) or use 24 hr time. You can't
enter minutes. Make sure shift times don't overlap.
There are no Berg default begin and end times. Shifts are set in Report Options.
Show All Options
Displays additional buttons for more advanced features (e.g., Rename and Delete). Normally, these buttons are hidden to
protect you from accidental edits.
Show Archives
Click this button to see a list of the archive dates and times for the selected Station/Group. This can help you determine the
archive data available for specific reports on this Station/Group.
Size
Sizes 1-4 correspond to small (S), regular (R), large (L) and special (SP or X) on your dispenser or control box.
Sizes 1-8 correspond to the eight possible sizes on TAP 1 taps if alternate sizes are enabled. If you don't use alternate
sizes don't worry about sizes 5-8.
The number of sizes you see may vary according to dispenser type and the maximum number of sizes you've specified for
each product type.
You don't need to type a decimal if you're entering a whole numb er, e.g., type 6 for 6.00 fl oz, or 2 for $2.00.
Size and Price Level Modifiers
If the sales terminal doesn't use separate PLUs to identify the size and/or price level of a brand, you need to determine the
size and/or price level modifiers the sales terminal uses. Learn from the sales terminal representative what the modifiers are.
Interface software accepts modifier codes from 1 to 255. You can enter 2 codes for each modifier if necessary. You must
include the size and/or price level modifier in the Current Modifier Order list before you can enter the modifiers.
Size Placekeeper for Cocktails
If your sales terminal uses size modifiers, a number is sent to the sales terminal in the drink code that defines the drink as
small, medium or large. Since a cocktail doesn't usually have a size modifier, its drink code is shorter than that of other
pours. If your sales terminal requires all drink codes to be the same length, you can tell Interface to insert a "placekeeper" in
a cocktail drink code to make it the same length as other pours. (The placekeeper sent is simply the size modifier
corresponding to the cocktail bank of the cocktail pour.) If your sales terminal can handle drink codes of variable length,
don't use the placekeeper. This avoids sending unnecessary information to the sales terminal.
Skipped Actions
Time schedules are meant to be run all of the time so that none of the scheduled actions will be missed. However, if this
does happen, the Schedule program will notify you the next time a particular schedule is run. All of the skipped actions will
be listed. You have the option of running those actions immediately or proceeding to the next regularly scheduled action.
Repeat Actions are never considered skipped. If a schedule is not run for longer than a week, none of its actions will be
considered to be skipped.
Small Portion Size
This is the small portion size All-Bottle and Laser dispensers pour when they are in calibration mode. You should enter a
typical small portion for your system.
The small portion size must be at least .25 fl oz (7.5 ml) and no larger than one-third of the large portion size. The default
August 2010
Copyright © 2009-2010, Berg Company, LLC
Infinity Help
324
small portion size is .5 fl oz (15 ml).
Sold Drinks
Shots or Infinity-defined cocktails. Does not include comps or cancels.
Drinks appear on a Sales report, Pours on a Usage report.
Sold Pour Volume
The volume amount of Sold pours. Does not include comps or cancels.
Sold Pours
The number of times poured as a Sold pour. Includes shots and Infinity-defined cocktail ingredients.
Sold Volume
The total number of volume units for Sold drinks. Does not include comps or cancels.
The Sold volume will b e listed as 0 for any pre-3.0 Infinity ECUs.
Sort By Descriptor
When a list of brands is displayed, it can be sorted by brand name or by its Descriptor. By checking the Sort By Descriptor
box, the current list of brands will be sorted by their descriptor (the descriptor will be shown in square brackets or will be
present in a table column). All other brand lists will also be sorted in this manner until the box is unchecked on one of those
forms. You can change the Descriptor for any brand from Brand List Setup. See Descriptor.
Specific Gravity
The term specific gravity refers to the ratio of the density of a solid or liquid to the density of water at 4 degrees Celsius.
Specific gravity is a dimensionless quantity; that is, it is not expressed in units. Water has a specific gravity equal to 1.
Materials with a specific gravity less than 1 are less dense than water and will float on water; substances with a specific
gravity more than 1 are more dense than water, and will sink. Specific Gravity is only needed if the calibration units are
grams.
Station
There are two types of Stations: Hardware Stations and Sales Stations. The term "station" will be used when referring to
both types of stations.
A Hardware Station is the smallest component of the Infinity system used for performing software tasks such as changing
price levels or running reports. A hardware station never includes more than one ECU. A Hardware Station name is
automatically created when you set up a new ECU. You can change the default Hardware Station name when you set up a
new ECU or modify an ECU.
A Sales Station is a bartender area or sales terminal area and will normally include more than one ECU. Sales Stations
combine Hardware Stations into a single area of accountability and may be a more convenient way of running reports or
operations. An ECU can not be in more than one Sales Station. A Sales Station is also used to indicate which ECUs share
a POS terminal. Sales Stations can also be used when supporting multiple types of sales terminals to indicate where each
type of sales terminal is used.
For Dispenser Networks, the Sales Station is also used to indicate which dispenser are handled by each P3 Hub (when
more than one exists).
You can easily set up a new Sales Station.
If you plan to run reports that combine ECUs in several different ways (e.g., all beer dispensers, just the restaurant area, all
first floor dispensers), you'll want to also define groups to combine stations in several ways.
Station/Group List
A list of all stations and groups that have been set up for your system.
Status
This is the order status of the brand.
Stock Room
This is the location from which the ECU is stocked. Each ECU must be assigned to one and only one stock room.
You can specify separate stocking locations on your orders by creating as many stock rooms as you need. See Stock
Room Setup.
Supplier
Supplier is the name of the supplier of the brand. Select <None> as the supplier for brands not included in Inventory (e.g.,
All-Bottle-7 and All-Bottle-15 brands).
August 2010
Copyright © 2009-2010, Berg Company, LLC
Infinity Help
325
Glossary T-Z
Numbers, A, B, C, D, E, F, G, H, I, J, K, L, M, N, O, P, Q, R, S, T, U, V, W, X, Y, Z, Infinity Menus
Glossary: T, U, V, W, X, Y, Z
Click a letter ab ove to jump. Scroll to terms in alphab etical order.
TAP 1
Beer dispensing unit consisting of an ECU and up to eight tap heads with portion buttons and/or flow meters.
TAP 1 Calibration
A tap's dispensing mode determines its calibration. Note there is no Calibration Portions... shortcut button when calibrating
a tap.
Tap Head + Flow Meter
To calibrate a flow meter tap, you'll be prompted to calibrate first in Timer Mode and then in Flow Meter mode. (This provides
accurate calibration values in the event the Timer is used as a backup for Flow Meter operation.)
First pour, measure and enter a portion amount in Timer Mode and repeat until satisfied with the level of accuracy.
Then pour, measure and enter a portion amount in Flow Meter Mode and repeat until satisfied with the level of accuracy.
Tap Head Only (Timer Mode)
Calibrate a tap in Timer Mode as you would any other dispenser: pour, measure and enter a portion amount and repeat until
satisfied with the level of accuracy.
Flow Meter Only (Monitor Mode)
There is no Tap Head and no portion control. Therefore the tap has no expected calibration portion amounts. Pour a fairly
large portion (16 fl oz), measure and enter the amount. This actual amount is compared with the amount recorded by the
ECU. Repeat until satisfied with the level of accuracy.
Flow Meter only calib ration pours are recorded as sales.
Tap 2
Second generation tap head with portion buttons used on a Dispenser Network.
Test Pour
You may have noticed various entries of Test Pour in your brand list. These entries are included in the brand list for your
convenience during installation and also to assist Berg in troubleshooting your system. Test Pour isn't a specific brand of
liquor. It's a default brand initially assigned to each dispenser. It makes it possible to pour at each dispenser before you've
set up any brands with the software. Test pour uses the factory default portion sizes for S, R and L. When you assign
specific brands to each dispenser, you replace Test Pour with the chosen brand.
A different Test Pour is used for Tap 1 dispensers (TAP 1 Test Pour).
Time Range
For dispenser networks, the time of each pour is recorded. Therefore reports can be run against a time range.
Timeout Value
For all POS interfaces, Timeout Value is the maximum number of seconds the ECU waits for sales terminal release of a
drink code.
If you select Pour Without Release or Send After Pour, the timeout value becomes irrelevant.
Berg sets a factory default timeout value for each driver. Leave this value set at the default initially (typically 3 seconds). The
ideal Timeout Value may vary from sales terminal to sales terminal. If you set it too low, drinks may ring at the sales
terminal but never pour at Infinity (the ECU gives up waiting for approval and abandons the pour).
Setting the Timeout Value lower will not speed up the pouring of a drink after its request. It simply describes how long the
ECU waits for the sales terminal to respond. It does not dictate how fast the sales terminal responds.
If you repeatedly have problems with drinks ringing at the sales terminal but not pouring on Infinity, increase the Timeout
Value. This should solve the problem. If it doesn't, you might consider using the Pour Without Release option.
Timeout Value and the ECR Interface
If you're using an ECR compatible driver, the Timeout Value is a calculated numerical code representing a particular
combination of the Key Press Time and Key Delay Time. Use only the specific Timeout Values calculated by Berg. The
default Timeout Value of 25.70 should work for most sales terminals, but you may be able to increase the speed with which
the sales terminal rings up drinks by using a lower value. To determine an appropriate lower value use the following
procedure:
August 2010
Copyright © 2009-2010, Berg Company, LLC
Infinity Help
326
1. Start with the first Timeout Value at the top of the following table and test the interface.
Key Press Time (ms)
Key Delay Time (ms)
Timeout Value
100
100
25.70
90
90
23.13
80
80
20.56
70
70
17.99
60
60
15.42
50
50
12.85
40
40
10.28
30
30
7.71
20
20
5.14
2. If pours ring correctly, go to the next Timeout Value in the table and test the interface again. Repeat this step until you
reach a Timeout Value that no longer rings correctly.
3. Move back up the table 2 lines and use that Timeout Value.
Tone or Pulse
The type of dialing used on the computer modem's telephone line.
Total Stock
This is the total number of containers of the brand on hand.
Transaction Mode
This option (used only by NCR) requires the operator to be signed in at the mainframe computer before Infinity can pour. In
most cases, Berg recommends not selecting transaction mode. The sales terminal can better handle this option.
Type Modifier
A type modifier may be required by your sales terminal to distinguish a cocktail pour from a typical brand pour. If so, learn
what the modifiers are and the order they appear in the drink code. You must include the type modifier in the Current
Modifier Order list before you can enter the modifiers.
Unit of Measure
Choose from fluid ounces (fl oz), milliliters (ml), cubic centimeters (cc), centiliters (cl) or liters (l). The unit of measure you
select is used to measure all drinks throughout the Infinity system.
Unregister
Deletes the selected user from the list of registered users.
Unregister Users
Accesses the Unregister Users screen.
Variable Export Name
You can give an export file a unique name using the following variable strings. These strings insert a date in the export file
name. The dates are the date the export is run, not the date(s) of the archives being exported. If curly brackets do not match
up or do not contain the strings below, they are left intact (as part of the file name).
Any part of the file name that uses date information will use the business date (see End of Day).
{grp} - Equipment Name that the export covers. (Note some characters may be removed from the Equipment Name if they
are illegal in file names.)
{dd} - day of the month, e.g., 13
{ddd} - day of the week, short format, e.g., Tue
{dddd} - day of the week, full name, e.g., Tuesday
{mm} - two digit month number, e.g., 10
{mmm} - name of the month short format, e.g., Oct
{mmmm} - name of the month, full name, e.g., October
{y} - day of the year, e.g., 355
{yy} - two digit year, e.g., 06
{yyyy} - four digit year, e.g., 2009
August 2010
Copyright © 2009-2010, Berg Company, LLC
Infinity Help
327
{#} - first number to make the file name unique
{time format}, see below
A specified time format which includes any combination of the following within curly brackets:
hh (hour), nn (minutes), ss (seconds), ampm (if ampm is not part of the format, the 24 hour clock is used)
Example: {hhnnampm} = 0230pm
Examples:
exp{ddd}.txt = exptue.txt (if export is done on Tuesday)
{dd}{mmm}{yy}.txt = 13oct06.txt (if export is done on Oct 13, 2006)
{dd{xxx}.txt = {dd{xxx}.txt (brackets don't match up)
Variable Sales Terminal Data File Name
You can use the following strings to substitute for the sales terminal data file name. These strings are not used by the sales
terminal to generate the file. They are used by Infinity to search for a sales terminal data file name that matches the date the
Reconciliation report is run.
For example, suppose you define a variable file name such as {ddd}{dd}{mmm}.txt. On Tuesday, the 13th of October, you
run a Reconciliation report. Infinity will look for a sales terminal data file named tue13oct.txt because it follows the {ddd}{dd}
{mmm}.txt format and it matches the date the Reconciliation report is run.
{grp} - Equipment Name that the report covers. (Note some characters may be removed from the Equipment Name if they
are illegal in file names.)
{dd} - day of the month, e.g., 13
{ddd} - day of the week, short format, e.g., Tue
{dddd} - day of the week, full name, e.g., Tuesday
{mm} - two digit month number, e.g., 10
{mmm} - name of the month short format, e.g., Oct
{mmmm} - name of the month, full name, e.g., October
{y} - day of the year, e.g., 355
{yy} - two digit year, e.g., 06
{yyyy} - four digit year, e.g., 2006
{#} - match the highest number in an existing file
{x} - match any set of strings. This allows you to read multiple files. This cannot be used in conjuction with {#}.
If curly brackets do not match up or do not contain the strings above, they are left intact (as part of the file name).
Any part of the file name that uses date information will use the business date (see End of Day).
Examples:
rec{ddd}.txt means Infinity will look for a file named rectue.txt (if Reconciliation is done on Tuesday)
{dd}{mmm}{yy}.txt = 13oct06.txt (if Reconciliation is done on Oct 13, 2006)
{dd{xxx}.txt = {dd{xxx}.txt (brackets don't match up)
pos{dddd}{x}.txt = postuesday.txt AND postuesday1.txt AND postuesdayabc.txt. All three of these files will be read.
Variance
The discrepancy between the sales and collected salesfor each brand OR the discrepancy between the Sold pour volume
and the collected volume for each brand.
Volume
Drink Volume or Pour Volume
Drinks appear on a Sales report, Pours on a Usage report.
Volume Cost
The cost (to you) of the volume poured. This is the cost per unit multipled by the Pour Volume.
Volume Unit Cost / Cost per Unit
The cost (to you) of each volume unit. Derived from the container cost and container size entered when you set up a brand
and set up containers. The actual volume units are often shown.
August 2010
Copyright © 2009-2010, Berg Company, LLC
Infinity Help
328
Wait for Release
Wait For Release means the ECU sends pour information to the sales terminal and then waits for approval (or release)
before initiating a pour. (This communication occurs in hundredths of seconds.) Waiting for release ensures the drink isn't
poured without ringing up at the sales terminal.
ECR terminals do not send an approval, so this feature is not available when you're using an ECR compatible driver.
Weekly Report Data
Reports on a business week of archive records stored at the computer. (A business week is defined by the End of Week
day.) The week reported on can be the current week, 1, 2 or 3 weeks ago. The archive records available at the computer
depend on the number of times you cleared sales at the ECU during the specified week. (The computer looks for all archive
records with dates that match the days in the specified week.) To run this type of report the computer does not
communicate with the ECU(s) or report on any data currently stored at the ECU(s).
Weeks Ago specifies which week's data to use for a Weekly report. 0 is the current business week (from the first day of the
week to yesterday's end of business day), 1 is the business week before the current week, 2 is the week before that, etc.
Yes
Go ahead and clear sales data.
August 2010
Copyright © 2009-2010, Berg Company, LLC
Infinity Help
329
Troubleshooting: Tips
The following tips help you pinpoint the cause of a prob lem. This may help you solve the prob lem
on your own or at least help you explain the prob lem to Berg service personnel.
Isolate the problem
Have you checked all of your cabling and connections?
Some ECU prob lems can b e solved b y a simple reset of the
ECU. Just unplug the ECU’s power cord, wait for five
seconds, and then plug it b ack in and try again. This is a
good place to start for many electronics prob lems, even if
you can’t isolate and define the prob lem. This will not
cause you to lose any sales or setup data in the ECU.
Are all options in the software and at the dispenser(s) set correctly?
What is the exact nature of the problem?
Does the PC lock up or crash? Are your reports inaccurate? Are your dispensers not pouring?
Are scheduled events not running? Try to narrow down the diagnosis b y testing and excluding
specific possib ilities, one at a time. Determine, if possib le, whether the prob lem lies in the software,
or in the computer hardware or in the station components.
Determine the scope of the problem
Is the problem continuous or intermittent? Is it predictable or repeatable? If so, how?
Are all prices and portions affected, or only some of them?
If it involves the software, what exactly does the screen say? Describe it and write it down.
What was the last thing you did before the problem appeared?
Have you previously done the same operation successfully, with the same setup? Recently?
Does the problem happen with cocktail pours?
Does the problem happen with comp pours?
Does the problem happen with manual pours?
Does the problem happen with alternate sizes?
What have you done to try to fix or work around the problem? Did it work?
How severe is it? Does it prevent you from operating?
Did this occur while you were operating live, or in a Schedule?
If it involved a schedule running, what do the schedule log and the related .ERR file say?
If it involves a TAP 1 ECU, are you operating in stand alone mode, or are you interfaced to the Infinity software?
Is there diagnostic information available?
Did you try any of the available diagnostic checks? (e.g. Check ECU Memory, the Diagnostics menu, Scandisk or
Chkdsk, virus checkers, etc.)
Review your system setup
If you decide to call Berg personnel for assistance with a
prob lem, they are likely to ask you a variety of questions to help
diagnose the prob lem. You can help b y b eing prepared to answer
questions ab out your Infinity setup and the exact nature of the
prob lem.
Are you using Infinity, TAP 1 or 1544 Infinity ECUs? If the
problem happens on one type, does it happen on the other?
Are you using a local or modem network?
Are you using an ECR or POS interface and Interface software?
Have you recently changed anything in your Infinity system setup and configuration?
Have you recently installed other new devices or software on your computer?
What version of the Infinity software and ECU EPROMs?
August 2010
Copyright © 2009-2010, Berg Company, LLC
Infinity Help
330
Troubleshooting:Avoiding Problems
You can avoid some of the most commonly-reported prob lems b y performing the following
procedures.
Calibration
Taking the time to calibrate the system prevents future pouring
problems. If you don’t calibrate the dispensers in your system,
inconsistent portion sizes can result. You should calibrate all
dispensers at the time of installation and any time you install a
new dispenser or make changes to tubing runs. See the
Calibration section.
Back up configuration settings
With a backup copy of all your setup data, you’re prepared in the
event of computer problems. You should back up configuration
settings at the time of installation and any time you make
changes to setup data. See Store Configuration Settings in the
Database Management section.
Maintain the system
Perform cleaning and maintenance tasks at regularly scheduled
intervals. This extends the useful life of your dispensers and
prevents electrical and pouring problems. See the Maintenance
section of this manual and the Laser and TAP 1 Manuals.
August 2010
Copyright © 2009-2010, Berg Company, LLC
Infinity Help
331
Troubleshooting: Local Network Communication
Problems
Communication errors can occur for a numb er of reasons, and can b e difficult to isolate. Once
diagnosed however, the prob lem is usually a faulty cab le connection. The two most effective
tools for solving communication prob lems are the loopb ack tester (Berg PN 8009196), and the
RS485 network tester (Berg PN 8005830). Both come with detailed instructions.
Local network connections
The first step in finding a communications prob lem is to check
all connections as describ ed b elow. You want to determine
whether the communications fail for only a single ECU, or for
all ECUs within a network. Check the following connections:
1. Is the RS-232 to RS-485 converter plugged into the
computer’s serial communications port?
2. Is the power transformer for the converter plugged into a
'live' outlet and into the converter?
3. Is the network cable plugged into the converter?
4. Are the ECUs’ power cords plugged into a 'live' outlet?
5. Is the network cable connected to the computer? (If a TAP
1 ECU is included in this network, there is an additional
adapter cable assembly that connects between the network
cable and the first TAP 1 ECU.)
6. Are the ECU addresses correct? Be sure each has a unique
number.
7. Is the communications baud rate for the network set to the
same baud rate as the ECUs?
8. Is the correct communication port (entered during Network
setup) being used?
9. Are the settings for the COM port itself correct?
If you’re having troub le communicating after updating
from a DOS version of Infinity, the prob lem may b e due to
changes made to the COM port’s IRQ or address with the
old version of Infinity. Those settings are no longer made
in Infinity; they’re defined b y Windows. Find a copy of
the settings from your old version and enter them using
Windows.
Loopback tests
If you can’t determine the prob lem b y checking cab le
connections, perform loopb ack tests until the prob lem is
diagnosed. See Loopb ack Test in the Communications menu
for help with performing the tests. Perform the tests in the
following order:
COM port Loopback Test
1. Unplug the converter from the computer’s COM port.
2. Run the Loopback Test.
If there are errors with the loopb ack tester disconnected and
no errors when you connect the loopb ack tester, the COM
port is OK. Perform the converter loopb ack test.
If there are errors, either the COM port is incorrectly
specified or the port is defective. If you’re unsure this is the
port you’re looking for, try plugging the loopb ack tester into
another 9 or 25 male pin port and see if the screen keeps
counting errors. If any port you try doesn’t quit counting
August 2010
Copyright © 2009-2010, Berg Company, LLC
Infinity Help
332
errors, you may have a defective serial port or you may need
to change the system’s settings for your COM port.
Converter loopback Test
1. Unplug the loopback tester from the computer’s COM port
and plug the converter back into the COM port.
2. Disconnect the network cable from the converter.
3. Connect the test cable supplied with the loopback tester to
the converter (interconnecting the loopback tester and
converter).
4. Run the Loopback Test.
If there are no errors, disconnect the loopb ack tester and see
if errors occur. If they don’t, you’ve specified the wrong
port. If they do, the converter and its transformer are OK.
Perform the network cab le loopb ack test.
If there are errors, the converter and/or its transformer are
not working. Sub stitute a different converter or transformer
and run the test again.
Network Cable Loopback Test
1. Unplug the loopback tester from the converter and reconnect
the network cable.
2. Disconnect the other end of the network cable from either
the network junction box or an ECU, and plug that end of the
network cable into the loopback tester.
4. Run the Loopback Test.
If there are no errors, the network cab le is OK.
If there are errors, replace the network cab le ends. If the
test still fails, the cab le is prob ab ly defective somewhere in
the middle of the cab le, and should b e replaced.
If the loopback tests verify proper operation of components but
communications still fail for only a single ECU, or for only a
few ECUs (but not all), perform the ECU Communication Tests
to test the individual ECU cable(s).
If communications fail for all ECUs within a network, the
problem is either in the software configuration (e.g., the baud
rate is set incorrectly), or in some hardware component or
connection between the computer and the network.
ECU communication tests
Use these tests if only some of the ECUs in the network are not
communicating with the computer. See Communication Test in
the ECU Diagnostics section for help with performing the tests.
1. Disconnect all cables from one of the non-communicating
ECUs.
2. Connect the ECU directly to the computer using a known
good converter and cable. The only cables required for
communication are the power cord and the communication
cable.
3. Run the Communication Test.
If there are no errors, the ECU is prob ab ly OK. Using
Berg’s RS485 Network Tester (PN 8005830) will give you a
more certain result.
If there are errors, check the b aud rate and ECU numb er set
in the software and in the ECU (unplug it first). If the
settings are correct, try replacing the CPU b oard in the ECU.
August 2010
Copyright © 2009-2010, Berg Company, LLC
Infinity Help
333
(If you switch b oards, set the ECU numb er and b aud rate in
the ECU b efore re-trying the Communication Test.) If there
are still errors, replace the ECU.
Daisy chain cables
If the ECU(s) test out OK, test the cab le connecting the ECUs in
the network. If you have a prob lem communicating with the last
ECU(s) in a daisy chain, the prob lem is usually a cab le prob lem.
1. Disconnect the last ECU in the chain and take it to the ECU
it was connected to.
2. Connect a short jumper cable between the 2 ECUs.
3. Run a Communication Test.
If there are no errors, the prob lem is in the cab le previously
connecting the ECUs.
August 2010
Copyright © 2009-2010, Berg Company, LLC
Infinity Help
334
Troubleshooting: Remote Network Communication
Problems
Remote network communication errors usually include modem errors and/or cab ling connections.
Check modem requirements
If you suspect a malfunctioning modem, first check to make sure
that the modem’s type, configuration and operational settings are
consistent with the requirements of the Infinity system.
All modems must be Hayes compatible—that is, they must respond to
the “AT” command set and must have Hayes compatible S registers.
A separate phone line must be provided for each modem.
Is the problem continuous or intermittent? Is it predictable or repeatable? If so, how?
If the phone lines at the installation are controlled by a PBX system, call
the PBX dealer to see if that particular PBX system is compatible with modems.
Berg’s RS-485 to RS-232 converter must be inserted between
the network modem and the first component of the network.
The baud rate setting for all ECUs served by the same modem should be set to the same value, not to exceed the
transmission capacity of the modem itself.
Check modem lights
If you have an external modem with status lights, observe the
reactions of the lights to attempted communications. (A special
communications utility such as Telix, ProComm, Q-Modem, etc.
may be helpful for these sorts of diagnostic tests.) With
configured modems properly connected, check to see that the AA
(Auto Answer), TR (Transmit), and MR (Modem Ready/Power)
lights are on. The HS (High Speed) light may also be on. As the
modems communicate, the data or send-and-receive lights should
blink.
If the lights on the modems are labeled differently, use the above
names/labels as a guide. Also, some modems have only two
lights, for power and data. Verify as much as you can from the
available lights on the modems.
Check modem speakers
Most modems have a speaker. As you test the modem, you
should be able to hear it take the phone line off-hook and dial.
At the network modem, you should hear the phone ring, and the
modem answer, and then the carrier tone.
Check network software setup
Verify that the network setup information is entered correctly.
Communication test
If the software is configured correctly, test modem
communications b y running an ECU Communication Test. See
Communication Test in the ECU Diagnostics section for help
with performing the test.
1. Run the Communication Test.
2. As the test is running, monitor the indicator lights on both
modems. (You will need an assistant at the remote location.)
Verify the following status-light activity:
The data or send-and-receive light should flash on the
computer modem. The Off Hook light should turn on,
indicating that the modem is dialing, and the Auto Answer
August 2010
Copyright © 2009-2010, Berg Company, LLC
Infinity Help
335
light also should turn on.
On the network modem, the Off Hook light should turn on,
indicating the network is trying to answer, and you should
then hear a loud screeching, static-like sound. When the
modem has successfully answered, the Carrier Detect light
should turn on at b oth modems.
During communication, the data or send-and-receive lights
should b link at b oth modems.
3. Stop the test.
Both modems’ Off Hook lights should turn off, indicating
the modems have disconnected from the phone line. The
lights on the modems should return to their original 'ready'
states.
If the modem lights do not respond as described above, test
whichever modem seems to be at fault (or both modems)
with some other communications application (for example,
by dialing an online service or Internet provider).
If either of the modems fails in a test with another
application, replace that modem and repeat the test.
If the modem lights do respond as described above, but
communications still fail, the problem may be within the
Infinity components. Perform the loopback tests listed under
Local Network Communication Problems in this section. Use
a gender changer and treat the network modem’s 25-pin D
connector like the computer’s serial port to perform the test.
Then remove the gender changer and plug the modem
converter in and proceed to test it and then the
communication cable.
August 2010
Copyright © 2009-2010, Berg Company, LLC
Infinity Help
336
Troubleshooting: Modem Dip Switch Settings
If you use a modem supplied b y Berg, you don’t have to worry ab out these settings. If you use a
non-Berg modem, Berg does not support it.
Computer Modem
Station Modem
DTR Normal
DTR Forced
Auto Answer Off
Auto Answer On
Carrier Detect Normal
Carrier Detect Forced
Load Factory Defaults
Load Factory Defaults
Load Factory Defaults
Dumb Mode
August 2010
Copyright © 2009-2010, Berg Company, LLC
Infinity Help
337
Troubleshooting: Pouring Problems
Laser won't pour:
If you are interfaced, there are additional reasons why you may not pour. The Laser manual also has a section on pouring
problems.
1. Check the Price Level light on the remote console or station.
A. Light is on. Write down the current price level. Look at the gun and write down the current size. Go to step 2.
B. Lights are flashing.
i. Fast flashing. **Memory is cleared. Do a clear and restore memory and repeat step 1.
----ii. Slow flashing. **Power supply short circuit. Repair or replace power supply.
C. Lights are off.
----i. Mak e sure unit is plugged in and power is not switched off to the electrical outlet.
----ii. Mak e sure that the console/station is properly connected to the ECU.
----iii. From Infinity Manager, enable the ECU. If lights do not go on, see information in Steps 2 B and 3 for identifying ECU
and dispenser.
----iv. Dead unit?? Power supply, board, battery ???
2. Make sure you are using the ECU you expect.
From Infinity, disable the ECU using a station or group which only contains this ECU. (Use F8 to find the station for this
ECU. Then press F9 and click on the plus sign to mak e sure no other ECUs are in this same station. If so, create a station
that only contains this ECU and proceed.)
A. Lights go off. Go to Step 3
B. Lights do not go off. ** You have misidentified the ECU. Check the ECU number by look ing at the DIP switches. Or if
you have more than one network , use Infinity Manager to mak e sure this unit is defined and connected to the network you
think it is. Using the correct identity, repeat step 2.
C. Communication error. You must fix the communication error before we can proceed. Mak e sure the ECU/network is what
you think it is. Try using the Communication Wizard in Manager. Then repeat step 2.
3. Make sure you are using the dispenser you expect. Enable the ECU (you disabled it in step 2).
Unplug dispenser from ECU and see if lights go out. Check laser board jumpers and position of boards. Mak e sure this
dispenser is defined in Manager.
4. From Diagnostics, run Compare ECU.
A. ECU matches database, proceed to Step 5
B. ECU does not match database. **This unit does not have the right settings. Run a clear and restore memory. If pouring
does not start, return to step 1.
5. If you are interfaced. Use Interface | Settings to check Pour communication
A. Pour without release or send after pour. Go to step 6.
B. Wait for release.
----i. Change the setting to Pour without release.
------a. Still does not pour. Go to step 6
------b. Pours. There is a problem with the interface. Go to Interface problem article.
6. Check portion. In Pouring | Assign Brands, see if any brand is assigned to that button that won’t pour.
A. If no assignment, assign the brand you want and go to step 1.
B. Brand is assigned. Replace brand with test pour.
----i. Still does not pour. Go to step 7.
----ii. Pours. Reassign the original brand. Click on Modify and check the portion for the price level and size noted in Step
1A.
------a. Valid portion is present. Go to step 7.
------b. Portion is zero
--------I. If you want to be able to pour this price level size, add the portion needed. Go to Step 1.
--------II. If you don’t want to pour, restrict the system from putting your dispenser into this price level or size.
----------A. Wrong Price Level. Price level changes can be restricted at the ECU by using ECU setup. Also check that a
August 2010
Copyright © 2009-2010, Berg Company, LLC
Infinity Help
338
schedule does not put your ECU into a price level you do not want. You can also use Pouring | Brand Operation | Select
Price levels and Sizes to exclude the number of price levels allowed (this however ,does not prevent someone from putting
the ECU into those price levels). If you select 1 price level, you should do so for all product types used on this ECU (or for
Infinity release before 4.31, you must set all product types to have a single price level). Infinity uses “A” as the single price
level and without meeting the above conditions a restore station memory will put the unit into price level B which will be
undefined and won’t pour.
----------B. Wrong size. Train your employees not to put the dispenser into this size and how to recognize when they are in a
improper size. Another trick sometimes used is to set illegal sizes to match the most popular size. That is, if you only use
Regular size, you can set small and large to pour the same portions. (This can also be used for price levels not used.)
(If cock tails won’t pour, mak e sure that cock tail mode is enabled and that you are in cock tail mode. Similarly, check the
definition of the cock tail for ingredients that have non-zero portions for the price level you are using. Also check that you are
using the correct bank of cock tails.)
8. Does gun click when you press the button? (You will need to listen near the solenoids).
A. Yes.
----i. Check calibration numbers. Cal numbers resulting in an extremely short pour may not allow enough time to dispense
any liquid. Go to to initialize cal values and change to cal defaults. Retry the pour.
----ii. Look for mechanical reasons
------a. Nothing pours. Air compressor not plugged in; air leak s; cable crimps; air cabling improperly installed; check circuit
break ers.
------b. Single brand doesn’t pour. Lines crossed; clogged lines; no line connected; out of liquor; pump failure; pump
clogged; leak / cut in line; Check for clogged diffuser screen.
B. No. Look for electronic reasons.
----i. Does gun only pour brands 1-6 or brands 7-16? Yes. Bad ground wire in switch pack .
----ii. switch pack failure.
----iii. Simultaneous pour jumper
Special Case:
1. Does not pour when calibrating. Turn off interface or set to pour without release before calibrating.
Price level fails to switch (All-Bottle and Laser)
If dispenser price levels do not switch, b ut other operations
appear normal, verify that price-level changes are enab led in the
ECU definition. If the feature is enab led and the prob lem
persists, isolate it as follows:
1. Replace the ECU with a substitute 'test' ECU, and try again.
Make sure the b aud rate and ECU numb er of the test ECU
match those of the suspect ECU.
If price levels switch with the new ECU, the prob lem was in
the dispenser controller b oard or the CPU b oard of the
original ECU.
2. If price levels still do not switch, unplug the cables connecting
the dispenser to the replacement ECU, and inspect the
connections for problems such as moisture, bent pins,
corrosion, etc.
3. Whether or not you find an obvious connection problem, plug
the cables into the original ECU (not the ECU you used for
the test in step 1 above), and try again, and/or replace the
cables and try again.
4. If still unsuccessful, remove the All-Bottle or Laser dispenser
from its mounting plate and remove the cover.
5. Place the probes of an ohmmeter on the common and
normally open leads of the switch.
The meter should read > 1000 ohms when the switch is
open, and < 2 ohms when the switch is closed.
August 2010
Copyright © 2009-2010, Berg Company, LLC
Infinity Help
339
If the readings are incorrect, the switch is defective or
incorrectly assemb led, and should b e replaced.
ECU stops pouring
1. Verify that the ECU is properly connected to all dispensers.
2. Verify (in software) that the portion and price level of the
brand in question is not set to zero, and that the ECU itself is
not disabled at the computer.
3. If a POS Interface driver is loaded and enabled, check to see
if the sales terminal is in the correct mode. Then test with the
ECU in the Pour Without Release mode or with POS bypass
enabled. Try with the driver removed.
4. If these preliminary tests do not identify the problem, reset
the ECU electronics: unplug the AC line cord from the ECU,
wait five seconds, and then plug it back in.
5. If the problem persists, and the ECU includes an All-Bottle
dispenser, realign the activator ring. See Align All-Bottle
Activator Rings in the Calibration section.
If the unit then pours, the activator ring alignment is prob ab ly
'drifting'. This can b e caused b y an aging activator ring,
contamination of circuit b oards, or loose or dirty cab le
connections. Another possib le cause is immersing the
activator ring in water or ice which can temporarily change
the alignment.
6. If the problem persists, restore the ECU memory. See
Restore Memory in the ECU Diagnostics section. (This
clears ECU sales, so run an Archive and Clear Sales (Z)
report first if you want to save the data.)
If the unit then pours, the ECU had prob ab ly lost its memory,
which can b e caused b y a dying b attery on the CPU b oard.
To test the b attery, unplug the ECU again, wait one minute,
plug it in again, and see if the ECU is still pouring and
recording portions properly. If the ECU fails again, replace
the b attery. If the ECU does not fail again, the CPU b oard
may b e defective.
Memory loss at the ECU may also b e caused b y 'dirty' AC
power. The ECU is computer-grade equipment and sensitive
to erratic power from a circuit shared b y other electrical
devices. Berg strongly recommends that each ECU derive its
power from its own dedicated circuit, and/or via a line filter.
Dispenser portions become inaccurate
Switch the assigned brand to Test Pour. This brand has a
fixed set of portions you can test the dispenser with.
(Rememb er to switch b ack to the correct assigned b rand
when you’re done testing.)
Are the portion sizes entered accurately at the computer?
Check the portion sizes for the assigned b rands at the price
level and size you’re trying to pour.
If you have Laser dispensers, the simultaneous pouring of
the same brand at more than one dispenser can cause
minor inaccuracies in portion size.
The magnitude of this potential inaccuracy depends on
several factors that are specific to the physical
configuration of the system, including the number of Laser
August 2010
Copyright © 2009-2010, Berg Company, LLC
Infinity Help
340
dispensers supplied by a single tubing run, the lengths of
tubing runs, and the size of tubing used.
A jumper setting on the Laser controller board in the ECU
can set a 'lockout' feature that prevents the pouring of any
brand at that dispenser if a pour for the same brand is
already in progress at any other Laser dispenser. If this
lockout feature has been disabled at the dispenser in
question, simultaneous pouring of a single brand is possible,
which might account for the inaccurate portions. (To
determine whether the lockout feature is enabled or
disabled, check the position of jumper JP4 on the Laser
controller board. See Set Laser Controller Board Jumpers
in the Hardware Installation section.)
Any other pouring inaccuracies are probably due to lost or
otherwise disrupted calibration values. A recalibration of the
brand should restore accurate portion sizes. See the
Calibration section.
Erratic portion size
Is the All-Bottle pourer “gummed up” or sticky?
If so, turn the bottle to an upside-down diagonal and hold
the pourer under warm running tap water for fifteen
seconds. If that isn’t enough, remove the pourer and run
hot water through it for two minutes. See Clean the AllBottle Coded Pourers in the Maintenance section for
instructions for cleaning the pourers after every bottle.
(This is especially important with thick liqueurs.) If you are
cleaning a pourer regularly but the problem persists or
recurs, replace the pourer and send the suspect pourer to
your dealer.
Brand does not pour at all (or just at one size)
Switch the assigned brand to Test Pour. This brand has a
fixed set of portions you can test the dispenser with.
(Remember to switch back to the correct assigned brand
when you’re done testing.)
Are the portion sizes entered accurately at the computer?
Check the portion sizes for the assigned brand at the price
Are you attempting to pour complimentary drinks where
comps are disallowed?
August 2010
Copyright © 2009-2010, Berg Company, LLC
Infinity Help
341
Troubleshooting: Software Problems
Software runs but not properly
Check available hard disk space.
Check your system resources. If they’re at 50% or below,
close other programs.
Did you recently change anything on your computer
(particularly installing other software)? If you’ve been using
Infinity without any trouble and then suddenly encounter a
problem, this could be the cause.
Error and Warning Messages
Error messages, warnings and popup questions are
numbered for easy identification and reference. (When the
messages appear in a list box, status line or otherwise on a
form or in a file, they are not numbered.) See the Software
Messages section or online help for a complete list of
message explanations.
August 2010
Copyright © 2009-2010, Berg Company, LLC
Infinity Help
342
Troubleshooting: Report and Export Problems
Report prob lems are usually related either to printer errors or datab ase errors.
Reports do not print
If Infinity reports do not print at all, investigate the prob lem b y
this step sequence:
1. Verify that the printer is turned on, on-line, and properly
loaded with paper.
2. Verify that the printer cable is securely fastened at each
end—to the printer, and to the proper computer port.
3. Verify that the printer is set up as the default printer in
Windows. (Infinity prints all reports using the default
printer.)
4. Execute the printer self-test. (If necessary, refer to the printer
manual for directions to execute a printer self-test.) If the
printer self-test does not print, then the problem is in the
printer. Repair or replace the printer. If the printer self-test
prints as it should, then the problem is probably in the
computer.
5. If the printer is ready, but Infinity reports still don’t print,
try printing something from another software application.
If other applications can print, restart the computer to try to
reestablish the printer connection.
Incomplete reports
Check the paper supply.
Check the printer’s print head. Brush out any dust or paper impeding the print head.
Did the computer suffer a loss of power while a report was
running? Even a momentary flicker in the power supply, as
sometimes occurs during storms, can cause database errors
if a report is in progress.
Perform the Infinity database diagnostic procedures
included in the Utilities program. (See Check the
Database for Errors, Rebuild the Database Index Files
and Repair the Database in the Database Management
section.)
Reload the backup copy of system-configuration data you
stored after installation, or reload from a recent backup.
Investigate possible hard disk problems.
If the disk is full (or close to full), delete any outdated or
unnecessary files.
To reduce the space used by Infinity sales records, Clear
Sales from your database at the computer. This erases all
Infinity archive sales records. (See Clear Sales from the
Database in the Database Management section.)
Remove saved Infinity report files you no longer need.
(See Managing Report Files in the Reports section.)
Set the Archive Record Storage Length to a lower limit to
conserve hard disk space. (See Data Storage and Display
August 2010
Copyright © 2009-2010, Berg Company, LLC
Infinity Help
343
Options in the Configuration Options section.)
Several commercially available diagnostic utilities (PC
Tools Deluxe or Norton Utilities, among others) can
automatically inspect the surface of a hard disk and report
on any irregularities, and can even recover most—or all—
of the data in the event of an otherwise catastrophic disk
“crash.”
August 2010
Copyright © 2009-2010, Berg Company, LLC
Infinity Help
344
Troubleshooting: Schedule Problems
Schedule stops prematurely
Verify that an “Exit Schedule” action is not defined for the schedule.
Check the schedule log and error log.
The schedule log indicates when the schedule was started
and stopped. If password protection is enabled, the name of
the user who stopped the schedule is recorded in the log.
If there is no “Ending Schedule X.SCH” entry in the log, a
power failure probably caused the computer to restart.
Consider adding the schedule to your Windows StartUp
group or folder. See Run a Schedule in the Schedules
section.
August 2010
Copyright © 2009-2010, Berg Company, LLC
Infinity Help
345
A numbered code identifies each error message (for example: ERROR CM26). Use the code to select from the following
error categories.
Communication (CM) Error Messages
Database (DB) Error Messages
Interface (ECR) Error Messages
General (GE) Error Messages
Infinity (INF) Error Messages
Manager (M) Error Messages
Report (R) Error Messages
Setup (S) Error Messages
Schedule (SCH) Error Messages
Utilities (U) Error Messages
See also Question Messages and Warning Messages
August 2010
Copyright © 2009-2010, Berg Company, LLC
Infinity Help
346
Communication (CM) Error Messages
Note that all communications with an ECU are tried three times. An error must be persistent in order to produce an error
message. For a communication log, put the program into diagnostic mode (Ctrl-Alt-D from main menu) and run the
operation. Close the program and send the debuginf.txt file to Berg.
CM01 - CM09
CM10 - CM19
CM20 - CM29
CM30 - CM39
CM70 - CM79
ERROR CM01: Can't open comm port.
Problem This message should be preceded by CM20, CM21 or CM22. See those messages.
ERROR CM02: Can't transmit data. Check comm port.
Problem Communication data being sent through the comm port never got transmitted. (The
maximum time the software waits for a transmission is 0.4 seconds (80 x 50 ms) This is probably a
problem with your comm port.
Remedy Try using a different comm port or installing a new port. Rebooting or shutting down other
programs may work if multiple programs are contending for the port.
ERROR CM03: No response from unit. Fix Communication problem.
Problem The message to the ECU was successfully sent but no response was received from the
ECU. This is the most common communication error. After waiting 0.4 seconds (80 x 50ms) for
each communication try, no legal response was received (both an STX and an ETX must be
received). Usually, if you see this message, nothing was received from the ECU. There are many
reasons for this error including the ECU has no power, the ECU is not connected in the Infinity
network, a converter is not present or has no power, the wrong port has been selected or there is a
loose network connection. For some older units, this error can mean a mismatch in the security
code (see CM19).
Remedy Try the operation again. Check all connections to the ECU and power to the ECU.
Diagnosis Use the Communication Wizard to diagnose the problem.
ERROR CM04: No answer from modem. Check modems or fix communication problem.
Problem This occurs on a modem network when the phone connection could not be made. Both
modems need to be operational. Check modem settings and the modem init string and phone
number. Both modems must not be in use by another program and must be powered on.
Sometimes modems just don't connect.
Remedy Try the operation again.
Diagnosis Any of the conditions listed under CM03 can apply. Note that the Communication Wizard
cannot be used on a modem network.
ERROR CM05: Noisy communications line. Fix Communication problem.
Problem A complete message was sent to the ECU but the content was corrupted. This is often the
result of a noisy communication line.
Remedy Try again. Replace the communication line. Make sure you have not exceeded the
recommended line length for communication line.
Diagnosis Debuginf.txt
ERROR CM06: Incorrect ECU responsed.
Problem The wrong ECU has responded to a communication message. One possible reason this
can happen is when an ECU has the wrong security code.
Remedy Retry. If problem persists, identify the offending ECU. Cycle power on that ECU and Clear
and Restore its memory.
Diagnosis Use debuginf.txt to identify the ECU that is inappropriately responding. You can also run
communication tests with show error check on each ECU to see if one has the wrong security
code (CM19).
ERROR CM07: Unit received an invalid command.
Problem The ECU received a message that it does not know how to handle. In many cases, this is
because the PC has misidentified the type or version of the ECU.
Remedy See CM12
Diagnosis See CM12.
ERROR CM08: Unit received an invalid price level.
August 2010
Copyright © 2009-2010, Berg Company, LLC
Infinity Help
347
Problem The ECU received a change price level command but the intended price level is out of
range. This is an unlikely error.
Remedy Retry.
Diagnosis debuginf.txt
ERROR CM10: Unit received an invalid file number.
Problem ECU cannot return the type of information that the PC has requested. Usually, this means
that the ECU type or version doesn't match the definition in the database. You can also get this
error if more than one ECU has the same ECU number.
Remedy See CM12.
ERROR CM11: Unit received an invalid record number.
Problem ECU cannot return the amount of information that the PC has requested. Usually, this
means that the ECU type or version doesn't match the definition in the database. It could also
mean the dispenser types do not match.
Remedy See CM12.
ERROR CM12: Record overflow.
Problem ECU has reported that the amount of data requested exceeds the amount that can be
returned. Usually, this means that the ECU type or version does not match the one listed in the
database.
Remedy Try Compare ECU to Database in Diagnostics. This will show if the ECU definition differs
from the database. If differences are noted, run Clear and Restore Memory to reset the ECU to the
proper type and version. This can also result from a corrupted database. Run Check Database and
Repair Database.
Diagnosis Put program into diagnostics mode. Run the operation again. At the error message, click
on diagnostics button and record the information. Forward this info to Berg along with standard
information.
ERROR CM13: Unrecognized response code.
Problem The returned response code is unknown.
Remedy Retry. Reboot and then retry.
Diagnosis Forward a debuginf.txt file to Berg.
ERROR CM14: Network record not found.
Problem Network being used by this operation could not be found in the database. This could be a
corrupted database or it could mean corrupted memory.
Remedy Reboot. Retry. Possibly repair database.
Diagnosis Run Check Database and Repair Database
ERROR CM15: Hardware Station record not found.
Problem Hardware Station being used by this operation was not found in the database. Possible
database corruption. See CM14.
ERROR CM17: The ECU EPROM does not match the expected ECU type. Run Clear and Restore Memory or you
may need to delete this ECU.
Problem The ECU type recorded in the database does not match the type of unit.
Remedy Set correct unit number on ECU. You may need to delete the current ECU. This message
will appear when upgrading from Infinity to Infinity with All-Bottle ID. Use Clear and Restore Memory
to make needed changes, then go to Setup ECU/Hardware Station to change the All-Bottle
dispenser type. If the database shows Infinity with All-Bottle ID and the ECU is actually Infinity with
All-Bottle 7, you must delete the ECU to make this change.
Diagnosis Check ECU number. Compare ECU.
ERROR CM18: Unit busy. Please retry later.
Problem The ECU cannot perform the operation you requested since it is performing some other
task at the moment.
Remedy Retry when the other operation is completed.
ERROR CM19: Invalid security code.
Problem The security code in the ECU does not match the security code in the database. When
this happens, no communication is possible between the ECU and PC.
Remedy Cycle power on the ECU to clear its security code. Then Clear and Restore Memory to
send the security code to the ECU.
ERROR CM20: Port %d is currently in use.
Problem Port is being used by another program or device. The device may be a modem or a mouse.
Note that some programs will not release the port until they are exited. If a program crashed while
using the port, the port may still think it is in use. When running a program in a DOS window, the
August 2010
Copyright © 2009-2010, Berg Company, LLC
Infinity Help
348
DOS window will hold on to the port (even after the program completes) until the DOS window is
closed. See also CM22.
Remedy Close other programs using the port. Close DOS windows. If this doesn't work, reboot to
clear the port.
Diagnosis Check that you are using the correct port; the Communication Wizard can be used for
this.
ERROR CM21: Port %d does not have appropriate hardware.
Problem 8250 UART or better is required to use the comm port. Most equipment (com boards, PCs,
modems) will easily fulfill this requirement.
Remedy Upgrade your port or PC; it is very old.
ERROR CM22: Port open error %d on port %d. Port may be in use or may not exist.
Problem Port could not be opened, usually for one of the following reasons. Port is being used by
another program or device. The device may be a modem or a mouse. Note that some programs will
not release the port until they are exited. If a program crashed while using the port, the port may
still think it is being used. When running a program in a DOS window, the DOS window will hold on
to the port (even after the program completes) until the DOS window is closed. This can also mean
the port does not physically exist on the computer or is not defined to Windows.
Remedy Close other programs that are using the port. Close DOS windows. If these do not work,
reboot to clear the port.
Diagnosis Check that you are using the correct port; the Com wizard can be used for this.
ERROR CM23: Tone/pulse settings do not match for port %d
Problem The tone/pulse selection on modem network setup does not match your modem settings.
Remedy Change network setup or the settings on the modem.
ERROR CM24: Not supported on demo
Problem Demo attempts to mimic the operation of the live operation without actually attempting any
communication. The operation attempted does not have a demo equivalent. It cannot be
demonstrated.
ERROR CM25: Only ECU # is allowed to communicate with this demo program.
Problem Demo Infinity can be switched to do live connection. But only a single ECU is allowed to be
connected. This operation has attempted to communicate with a different ECU.
Remedy Install DEMO again, selecting a different ECU number.
ERROR CM26: You must upgrade your EPROM to use this version of Infinity.
Problem The type of operation cannot be performed by this version of EPROM. Some features
cannot be performed by all EPROM's.
Remedy Contact BERG for the latest version of EPROM for your ECU type.
ERROR CM27: The EPROM version has been changed. Run Restore Station Memory before continuing.
Problem The ECU version type has not been recorded properly in the database
Remedy Run Clear and Restore Memory.
Diagnosis Run Diagnostics | Get Version.
ERROR CM28: MEMORY CORRUPTION DETECTED! Operation will continue.
Problem The ECU has examined its memory and found corruption. The current operation will
continue but you may not be able to trust the state of the ECU.
Remedy Clear and restore memory. You may need to cycle power on the unit.
Diagnosis debuginf.txt
ERROR CM29: Unexpected sequence number. Retry operation or delete ECU.
Problem The EPROM and PC have gotten out of sequence. The current operation is stopped. Often
this is a timing problem. This can also mean that the ECU does not support sequence numbers.
Remedy If this is a timing problem, retry operation. If sequence numbers are not supported, you will
need to delete the ECU. This error can also result from a noisy communications line (see CM05).
Diagnosis If the error is reproducible, put the program into diagnostic mode and rerun the operation
and send the debuginf.txt file to Berg personnel. Run Clear and Restore Memory. If you get a
CM17, this is the wrong ECU type and you must delete the ECU. Run Compare ECU from
Diagnostics to check ECU type and version.
ERROR CM30: Unit received a bad parameter.
Problem The communication request has one or more bad parameters.
Remedy Retry operation. Upgrade software or firmware if necessary.
Diagnosis Make sure that you are using the most recent software and firmware. Put program into
diagnostics mode. Run the operation again. At the error message, click on diagnostics button and
record the information. Forward this info to Berg along with Debuginf.txt.
August 2010
Copyright © 2009-2010, Berg Company, LLC
Infinity Help
349
ERROR CM31: Request exceeds device limits or capabilities.
Problem The communication request is asking for a functionality that is not supported or is exceeds
the maximums allowed by the intended device. Example: Referring to size 4 when only three sizes
are supported.
Remedy See CM30.
Diagnosis See CM30.
ERROR CM32: Unit received an illegal request.
Problem The communication request does not have the proper syntax. The function will not be
performed.
Remedy See CM30.
Diagnosis See CM30.
ERROR CM33: Unit detected a transaction error.
Problem Groups of communication requests are often combined into transaction meaning all of the
requests in the transaction grouping should be performed together. Transaction errors include
closing a transaction when one is not open or opening a second transaction when one is already
open.
Remedy See CM30.
Diagnosis See CM30.
ERROR CM34: Internal Communication error returned from unit.
Problem This is a non-specific communication error. A device may not be able to interpret the
request or may not have implemented this command.
Remedy See CM30.
Diagnosis See CM30.
ERROR CM35: Device did not finish the previous re-program operation and must be re-programmed.
Problem If a re-program operation is interrupted, then the device being programmed will not be able
to restart. However, by powering the device off, it will be able to be programmed again. Note that
you will see this message at the beginning of the re-program operation when you are recovering
from this situation.
Remedy You must re-program the device.
ERROR CM36: ECU Disk Error. SD Card may be missing, dislodged or corrupt. If problem persists, try using
Diagnostics | Re-format SD Card
Problem Dispenser Network ECU is having trouble reading or writing to its SD card.
Remedy Retry. Try doing a clear and restore memory or Re-format SD Card. Perhaps the SD card
will need to be replaced. You need to open the ECU cover to check the SD card.
Diagnosis See CM30.
ERROR CM37: The following devices are not responding:
Problem ECU communication is OK but one or more Dispenser network devices were not
responding.
Remedy Repair connections or try again if device was busy.
Diagnosis Check network connections and power to device. Also See CM18 or CM30.
ERROR CM38: @1 is currently busy. Retry this operation when devices are ready.
Problem One or more devices cannot perform the operation you requested. They are performing
some other task or are in a special mode at the moment.
Remedy Retry when the other operation is completed.
ERROR CM39: Buffer Overflow. Retry this operation.
Problem The reply is larger than can be handled.
Remedy Retry the operation. Call Berg if the problem persists.
ERROR CM70: Unable to interpret response.
Problem The response from the ECU can not be interpreted by Infinity. The response is being
ignored.
Remedy See CM30.
Diagnosis See CM30.
ERROR CM71: Required response keyword is missing.
Problem The response to this request requires a keyword. The response is being ignored.
Remedy See CM30.
Diagnosis See CM30.
ERROR CM72: Response value is illegal.
Problem The value returned for a returned keyword is not appropriate or is out of range. The value
was ignored.
August 2010
Copyright © 2009-2010, Berg Company, LLC
Infinity Help
350
Remedy See CM30.
Diagnosis See CM30.
ERROR CM73: Response value does not match request.
Problem The value returned for a returned keyword does not match what was requested. The
response is being ignored.
Remedy See CM30.
Diagnosis See CM30.
August 2010
Copyright © 2009-2010, Berg Company, LLC
Infinity Help
351
Database (DB) Error Messages
DB00-09
DB10-19
DB20-29
DB50-59
ERROR DB00: Network name not found.
Problem Network being used by this operation could not be found in the database. This could be a
corrupted database or could mean corrupted memory.
Remedy Reboot. Retry. Possibly repair database.
Diagnosis
Run Check Database and Repair Database.
ERROR DB01: Hardware Station name not found.
Problem Hardware Station being used by this operation was not found in the database. Possible
database corruption. See DB00
ERROR DB02: Brand number in brand list not found.
Problem A Z or archive record refers to a brand that does not exist. Possible database corruption.
Remedy Reboot and retry. Fix database if corrupted. Or run clear sales to remove all archive
records.
Diagnosis
Run Check Database and Repair Database.
ERROR DB03: Cocktail information not found.
Problem A Z or archive record refers to a cocktail that is not defined or assigned. Or an assigned
cocktail refers to a cocktail which does not exists. Possible database corruption.
Remedy See DB02.
ERROR DB04: Brand information not found.
Problem A brand assignment record does not exist in the database which is referenced in some
way. Possible database corruption.
Remedy See DB02
ERROR DB05: Configuration record not found.
Problem Database configuration record is not found. This usually means that this is an empty
database that was not properly installed.
Remedy Reboot and retry. Restore backup of the database. Or reinstall Infinity.
ERROR DB06: Hardware Station Z records not found.
Problem A Z (last archive) record that should exist could not be located in the database. Possible
database corruption.
Remedy Reboot and retry. Clear sales (this will wipe out all Z records.) Repair database. Find and
restore a recent database.
Diagnosis
Run Check Database and Repair Database.
ERROR DB07: Hardware Station archive records not found.
Problem An archive sales record that should exist could not be located in the database. Possible
database corruption.
Remedy See DB06.
ERROR DB08: ECU record not found.
Problem An archive station record which should exist does not exist in the database. Possible
database corruption.
Remedy See DB06
ERROR DB09: Can't archive the brand records.
Problem Can't write an archive record for a brand. This should only happen during a Z. Possible
database corruption.
Remedy Check that you are not out of disk space and free some up. Check that the disk drive is
not corrupt. Locate a backup and restore it (you may lose some database.) Use clear sales to
remove all archive records; this often clears the problem. Repair database.
Diagnosis
Run Check Database and Repair Database.
ERROR DB10: Can't archive the cocktail records.
Problem Can't write an archive record for a cocktail. Possible database corruption.
Remedy See DB09
ERROR DB11: Can't store the cocktail records.
Problem Can't write a Z record for a cocktail. Possible database corruption.
Remedy See DB09
August 2010
Copyright © 2009-2010, Berg Company, LLC
Infinity Help
352
ERROR DB12: Can't store the hardware station records.
Problem Can't write a Z record for a station. Possible database corruption.
Remedy See DB09
ERROR DB13: Can't store the brand records.
Problem Can't write a Z record for a brand. Possible database corruption.
Remedy See DB09
ERROR DB14: Can't modify the hardware station records.
Problem Can't write the ECU record in the database to accommodate some change, explicit or
implied. Possible database corruption.
Remedy Reboot and retry. Run Repair Database. Either a backup or a store disk may be used to
recover last good copy.
Diagnosis Check disk for errors, Check Database and Repair Database. Full backup of the database
can be sent to Berg for analysis.
ERROR DB15: Equipment name not found.
Problem Possible database corruption.
Remedy See DB14
ERROR DB16: Dispenser not found.
Problem Possible database corruption.
Remedy See DB14
ERROR DB17: Coil alignment record not found.
Problem Possible database corruption.
Remedy See DB14
ERROR DB18: Can't read database record. Retry.
Problem Possible database corruption.
Remedy See DB14
ERROR DB19: Group or station name not found.
Problem Possible database corruption.
Remedy See DB14
ERROR DB20: Actual device type for x does not match type listed in the database.
Problem Communicating with the equipment indicates that device x is a different type than the type
entered in the database (see ECU setup).
Remedy Change the address of the device to match the address in ECU Setup. Or enter DEMO
mode to change the device type or address to match the equipment.
ERROR DB21: Can't write database record. Retry.
Problem Possible database corruption.
Remedy See DB14
ERROR DB23: Missing record in the database.
Problem Possible database corruption.
Remedy See DB14
ERROR DB24: This database version is not supported by this software.
Problem Each database has a version number. The number found is not supported by this version of
the software. This can result from an incomplete installation or from copying an old version of the
database.
Remedy Try reinstalling the software and choose to update the database. Find the correct backup
or store of the database and reload it.
Diagnosis
Determine the version of the software using Help | About. By putting the program in
the Diagnostics mode and then clicking the diagnostics button on the message, you can find out
the version of the database.
ERROR DB25: Unable to perform database operation.
Problem Possible database corruption.
Remedy See DB14.
ERROR DB26: Unable to perform database operation. Attempting to continue.
Problem Possible database corruption. The operation is one where it makes the most sense to try
to continue.
Remedy See DB14.
ERROR DB27: Too many dispensers on this ECU
Problem An operation which loops through the dispensers found more than allowed on this ECU. Or
the number of the dispenser may be more than allowed. The database may have errors. The
operation may try to continue.
August 2010
Copyright © 2009-2010, Berg Company, LLC
Infinity Help
353
Remedy Reboot and retry. Run ECU Setup and check dispensers, make corrections if needed and
save the information (Note if you change dispensers, you should also check your brand
assignments.) Run Diagnostics to fix the database. If necessary, restore a full database backup or
reload configuration.
Diagnosis
Run Diagnostics | Check database and Repair Database. Check for disk
corruption.
ERROR DB28: Device settings for x may need to be changed to account for version difference.
Problem The possible settings for a device are determined by its version. If the version found in the
device does not match the version currently in the database, some of the device settings may be
changed to account for differences in what options are supported by the actual version.
Remedy Run Clear and Restore and then check the settings for this device to make sure than they
are the ones you desire.
ERROR DB50: Fatal Error -- Preparing for Infinity Database.
Problem Before the database could be opened, there was some error. This is likely a system error.
Remedy Reboot and retry. Run Diagnostics on your PC. Shut down other programs.
ERROR DB51: Can't open Infinity Database.
Problem The database could not be opened. Sometimes follows DB52 (if so, see DB52). Database
could be corrupted or missing.
Remedy Reboot and retry. Try database repair functions under Diagnostics if diagnostics indicate it.
Diagnosis
Run diagnostics on database. Make a full backup of your database and send to
Berg.
ERROR DB52: Database is locked. You may need to reboot your system
Problem One or more database files is locked. This will happen when the database base is not
properly closed, possibly from a program crash.
Remedy Reboot and retry.
ERROR DB53: Can't open Logging Database.
Problem The logging portion of the database cannot be opened.
Remedy See DB51.
ERROR DB54: The current database is empty.
Problem The database is present but does not contain any information. (Even a new install contains
some information in the database.) This is most likely an install that was not completed.
Remedy Reinstall or restore the last good backup.
ERROR DB55: Some database files are missing.
Problem Infinity has identified that some of the database files are missing. This may happen if
Infinity files were deleted, you tried to copy database files or tried to use a store disk as the target
database (store disks contain only configuration information, not a complete database.)
Remedy Reinstall or use a full backup to restore the database. In case of deletion, try using recycle
bin or deleted file recovery utility present on some PCs to recover the missing files.
Diagnosis Send a folder listing of the files in the Infinity folder to Berg.
ERROR DB56: Logging Database cannot be accessed. Logging will be suspended.
Problem An error has been discovered in the logging portion of the database (probably during
schedule.). Logging cannot continue because of this error. The schedule will continue and other
actions may be successfully completed. Logs will continue to be placed in the error file and will
also automatically be added to the debuginf.txt diagnostics file.
Remedy Check and correct database errors. Reboot and retry
ERROR DB57: The destination folder name is too long.
Problem The destination folder name is limited to 30 characters.
Remedy Choose and type in a shorter destination folder name.
August 2010
Copyright © 2009-2010, Berg Company, LLC
Infinity Help
354
General (GE) Error Messages
GE00-09
GE10-19
GE20-29
GE40-49
GE50-59
ERROR GE00: Insufficient memory. Please exit.
Problem There is not enough available memory to continue running. The current operation may not
have completed successfully. You should exit the program. It is unlikely any other operation will
work.
Remedy Shut down all other programs and retry. In some cases, memory may have been
permanently tied up and you will need to reboot the PC. Check that you have the required memory
for Infinity and if not, add memory to your PC.
ERROR GE19: Can't delete database Z records.
Problem Whenever a clear and archive is done, the old last archive (Z) records must first be cleared.
For some reason, this could not be done and therefore the new records cannot be written. This is
often a result of corruption in the database.
Remedy Repair Database if possible (under Diagnostics). Fix any indicated disk problems. Clear
sales will clear out all archive records even when this error occurs.
Diagnosis Check Disk. Run Check Database and Repair Database to see if there are any database
errors.
ERROR GE21: Can't delete out of date archives.
Problem Whenever a clear and archive is done, the program looks for archive records which are past
the storage length of the archive records. These records are deleted. The deletion did not work for
some reason.
Remedy See GE19. You may also be able to get around the problem by changing the storage
length in Setup Configuration.
ERROR GE43: Unauthorized copy - Serial number mismatch.
Problem The serial number is stamped twice into the database. These two numbers are not the
same. This could be the results of a bad install or an improper restoration of a database backup.
Remedy Reinstall. Find a good backup and restore it. Make sure the store/reload disk has the
correct serial number.
ERROR GE50: Invalid User Name - Password combination.
Problem The user password combination is not valid.
Remedy Check your spelling and retry. If you cannot get in at all, use the setup disk to change the
password or to turn passwords off entirely.
Diagnosis Setup can be used to confirm the names of the users but not the passwords.
ERROR GE51: Couldn't find Infinity data files. Please make sure you are in the right folder or that your BERG.INI
file is correct.
Problem The Infinity database is sought in the folder the program runs out of and in the BERG.INI
file. Usually all programs and database files are in the same folder.
Remedy Reinstall.
Diagnosis Check that the programs and database files are in the same folder. In particular, look for
the file infdb.dbd. Open BERG.INI (found in the Windows directory) with a text editor and look for
the line starting with DBPATH. This should also point to the same folder.
ERROR GE52: Unable to recover. You will probably need to reboot your computer.
Problem Parts of the database are locked. This may have happened during a previous error.
Remedy Reboot and retry.
ERROR GE53: Can't change drive
Problem In trying the locate the database files, the software attempted to switch to a different disk
drive. This attempt failed. Check that the database is in the correct location.
Remedy Reinstall.
Diagnosis See GE51.
ERROR GE54: Can't open logfile %s
Problem This error appears in the schedule log when the error file could not be opened. Note that all
errors will still be located in the schedule log.
Remedy View the schedule log to check on errors. Restoring a backup or store disk may restore
August 2010
Copyright © 2009-2010, Berg Company, LLC
Infinity Help
355
the error file.
ERROR GE55: Illegal characters in X
Problem Some characters are illegal for certain text. If the text will be used as part of a file or folder
name, for example, you cannot use the characters that can have special meaning in a folder name
such as the colon or backslash.
Remedy Delete the characters. Note that often this will be done for you.
August 2010
Copyright © 2009-2010, Berg Company, LLC
Infinity Help
356
Infinity (INF) Error Messages
INF00-09
INF10-19
INF20-29
INF30-39
INF40-49
INF50-59
ERROR INF01: This program was not meant to be run on this version of Windows.
Problem The current Infinity/Windows combination will not allow Infinity to be run correctly.
Remedy Install Infinity on a compatible versions of Windows.
Diagnosis
Check the release notes, manual or setup disks for the Windows Operating
System versions that your Infinity software runs on.
ERROR INF02: Please put a floppy in the disk and close the door
Problem You have tried to access a floppy drive but there is no floppy in the drive or the door to the
drive has not been closed.
ERROR INF03: This drive or path does not exist.
Problem The drive or pathname selected does not exist and cannot be used or this operation. Often
this will be a removable drive without any disk present.
Remedy Insert a disk or choose a drive and pathname that exists.
ERROR INF04: Internal Disk Error
Problem Disk error has been detected, probably on a floppy.
Remedy Check disk and repair or try with another floppy.
ERROR INF06: Invalid Time Format - Reset to previous value.
Problem The time typed in could not be interpreted as a time. Check for mistyping and whether you
are using the time format you have defined under Windows Control panel.
Remedy Retype a valid time
ERROR INF07: Database serial number @1 does not match expected serial number @2.
Problem During program startup: The serial number of the programs is not the same as the serial
number in the database. This could be a bad install or an improper restoration of a backup. During
reload configuration or restore backup: The serial number on the disk must match the serial number
of the database. (Unless you are changing the serial number, then the serial numbers must match
the number you typed in.) The message will show the found and expected serial numbers.
Remedy Reinstall. Find a good backup and restore it. Make sure the store/reload disk has the
correct serial number.
ERROR INF08: Form # is still Loaded.
Problem This error will only be shown when in Diagnostics mode. A form used by Infinity was not
properly closed down when the program was closed. Normally, this will not cause any further
problems.
Diagnosis
Send information about this error and the circumstance which preceded it to Berg.
ERROR INF09: From Date must precede To Date
Problem When a date range is given the from or start date must always precede the to or end date.
Remedy Check the dates and enter a proper range.
ERROR INF10: Value must be in range # to @ - Reset to previous value.
Problem A numeric value entered was too small or too large. Usually, this message will give the
acceptable range of numbers. The displayed value will be reset to a value that is legal.
Remedy Enter a number within the range shown.
ERROR INF11: Please select an ECU
Problem The operation requested requires that an ECU number be entered or selected.
Remedy Enter the ECU number.
ERROR INF12: Unable to continue test
Problem A loopback or comm test cannot be completed. This will usually be preceded by some
system error message.
Remedy Provide Remedy for the initial error message.
Diagnosis If there is no other error message, turn on Diagnostics and run test again.
ERROR INF13: Wrong version of VSVBX.VBX
Problem The wrong version of the version checking code was found.
Remedy Reinstall or get a newer version of Infinity to install.
August 2010
Copyright © 2009-2010, Berg Company, LLC
Infinity Help
357
ERROR INF14: # already exists
Problem The name or number of the new item that you attempted to create already exists. For
example, every station and group must have a unique name. (The duplicate name replaces the # in
the message.)
Remedy Select another name or number.
Diagnosis Check your existing list of items and their definitions to see if you have them defined the
way you want.
ERROR INF15: # does not exist
Problem A file or item does not exist. This may be a name that you typed in or a file that normally
should exist. If the file is missing, this may be the result of a improper installation.
Remedy See GE34.
ERROR INF16: File name # is illegal
Problem The filename selected is illegal and cannot be used for this operation. In some cases, this
may also mean the file cannot be read or the disk area is corrupt.
Remedy Choose a legal file name if you have made a typing error. In some cases, you may be able
to repair a corrupt media.
Diagnosis Run a disk checker on the media being accessed to see if the disk has been corrupted.
See if you can copy the file directly.
ERROR INF17: Berg Infinity is currently running. You must shut it down before running another Infinity program.
Problem You can only run one Infinity program at a time. The Infinity program is already running.
Remedy Exit the Infinity program.
ERROR INF19: A schedule is currently running. You must exit it before running this function.
Problem Although most functions can be run while you have a schedule running, this function
cannot be.
Remedy Stop the schedule. Perform the blocked function. Remember to start the schedule again.
ERROR INF20: Berg Infinity Utilities is currently running. You must shut it down before running another Infinity
program.
Problem See INF17
ERROR INF21: At least one item must be selected.
Problem This operation cannot proceed unless at least one item in the list is selected. There are
two selection methods. The simple method, clicking on each item, selects or deselects it. In the
extended method, clicking on an item selects it and deselects all other items. To select another,
hold down Ctrl key when you click. To select a range, select one and then hold down shift as you
click. This selects all items between the first and second item clicked upon.
Remedy Select at least one item.
ERROR INF22: Disk is full. Please enter next disk.
Problem The destination disk is full. If it is a floppy, you may be able to continue by using a
continuation disk.
ERROR INF23: Disk is full.
Problem The destination disk is full.
Remedy Remove unused files from your disk.
ERROR INF24: __ is not a legal Column Separator.
Problem The character shown cannot be used as a column separator.
Remedy Choose a different column separator.
ERROR INF25: Can't open file # with that kind of access
Problem File needed for the operation was already open with another type of access or can never be
opened for this type of access. This is most likely when a file is to be opened for writing.
Remedy Exit all Infinity programs and retry. If that fails, reboot and retry. Or you may need to
reinstall Infinity.
Diagnosis Check that another program is not using the file.
ERROR INF26: File # already open
Problem File needed for the operation was already open for another purpose.
Remedy Exit all Infinity programs and retry. If that fails, reboot and retry. Or you may need to
reinstall Infinity.
Diagnosis Check that another program is not using the file.
ERROR INF27: File # not found
Problem File needed for the operation was not found. There is likely some file missing from your
database.
Remedy Reboot and retry. Look for a good restore or backup disk and restore the database. Or you
August 2010
Copyright © 2009-2010, Berg Company, LLC
Infinity Help
358
may need to reinstall from scratch.
ERROR INF28: File # not found. Please enter next disk.
Problem File needed for operation was not found. If there is another floppy disk, enter it now. If not,
then this may not be a good store disk.
ERROR INF29: Store settings was NOT completed. This disk should NOT be used for reload settings!
Problem One or more database files could not be copied. There may be missing or corrupt files in
the database.
Remedy Check the hard disk and the destination disk for errors and correct any of them. Reboot
and retry.
ERROR INF30: Reload settings was NOT completed. The database may have been left in an undefined state!
Problem One or more database files could not be copied into the Infinity folder. Since some of the
files could have been, the database may have been left in an inconsistent state.
Remedy Reboot and retry. Use a different store disk or backup disk. You may need to reinstall and
rebuild the database from scratch.
ERROR INF31: The evaluation period has expired.
Problem This copy of software has a evaluation period which has just expired. You may no longer
use this copy of Infinity.
Remedy: Upgrade your software to a full version of Infinity.
ERROR INF32: The system clock is not working.
Problem Infinity needs to read the PC's system clock for a number of reasons (such as running
schedule). The system clock could not be properly read for some reason.
Remedy You may need to replace the PC battery or correct the date and time set under CMOS
(when the computer is booted). Sometimes, when a network logon is required after a PC is
rebooted, the system clock cannot be accessed until the network logon is complete. If the auto-run
schedule starts before this time, it will be unable to read the clock until network logon is complete.
Diagnosis Look under the _debug and schedule for logs dated on January 1, 1980. Check your PC's
battery. Check the time set under CMOS.
ERROR INF33: Maximum count was reached. All counts reset to zero.
Problem A count such as used in the communication and loopback test has reached the maximum
that can be handled or displayed. The count will be reset to zero and the counting will continue.
ERROR INF34: Can't exit program. Critical activity in progress.
Problem An Infinity function is performing a task that normally should not be interrupted. This
message should appear when you are trying to stop a program by abnormal means, such as
shutting down Windows.
Remedy Wait for Infinity to complete the ongoing task and then close the program.
ERROR INF35: Required fields have not been filled in.
Problem At least one field on this form has not been filled in that must be entered in order to
complete the operation. In many cases, the focus will be returned to the missing field.
Remedy Identify one or more blank fields and fill them in.
ERROR INF36: Column # exceeds range. Line ! will be skipped.
Problem The column number # is outside the accepted range of values. The line given by ! will be
skipped.
Remedy Identify the column and the line and check the file. Check that the column number has
been identified correctly. If not, change the column number. Otherwise, change the value to be
within the range.
ERROR INF37: Missing or empty column #. Line ! will be skipped.
Problem The column number # should contain some value. The line given by ! will be skipped.
Remedy Identify the column and the line and check the file. Check that the column number has
been identified correctly. If not, change the column number. Otherwise, add a value to this column.
ERROR INF38: There are not enough lines in file #.
Problem The file # is required to have a minimum number of lines. Sometimes this occurs because
the user indicated there were some header lines to be skipped. By skipping these lines, there were
no more lines left in the file to process.
Remedy Check that the proper file is being used. Reduce the number of header lines if that was
entered in error.
ERROR INF39: Internal Error-- Ordinal is not in the list of legal values
Problem Certain items kept track of by the Infinity program have ordinal values assigned to them;
that is, they have a fixed set or list of values that can be used. A reference to an item was made
that does not have one of the allowed values. This will usually be a program error, not a user error,
August 2010
Copyright © 2009-2010, Berg Company, LLC
Infinity Help
359
hence the Internal error designation.
Remedy Closing the program or rebooting and retrying may allow you to continue. Check the last
operation you did to see if it was retained.
Diagnosis Send the database backup and information about what you were doing to Berg.
ERROR INF40: You must create a new Group which includes all ECUs in order to proceed with this operation.
Problem This operation can only be run on the Master Group. The software has detected that you
do not have the Master Group defined.
Remedy Create such a group. This is done not by adding the list of all groups to a new group but
rather by checking the box which says includes all ECUs. (This way any ECUs added will
automatically be included without having to modify this group.)
ERROR INF42: Can't open #
Problem The file named by # could not be opened. The file may be missing or there may be a
system or disk error.
Remedy Fix any disk errors. Reboot and retry may clear some system errors.
Diagnosis Check if the file exists and the disk for errors. Make sure the file is in the correct folder.
ERROR INF43: Error in file # - Not enough columns. Line ! will be skipped.
Problem The line ! in the file named by # is expected to be a text line containing a certain number of
columns. Columns are pieces of text separated by one or more column separator characters such
as spaces or commas.
Remedy Change the separator if the type of file allows you to (such as the sales terminal data file).
Otherwise, recreate or get a replacement file from the producer.
Diagnosis The file can be printed out to confirm the number of columns. Check the correct separator
is used.
ERROR INF44: Error in file # - Numeric value expected in column %. Line ! will be skipped.
Problem The file is named by # and the line number is !. The column numbered % should contain a
numeric value but it does not.
Remedy See INF37.
ERROR INF45: # requires a numeric portion.
Problem An entered value must have a number as part of the string, such as ABC123. The value's
name is given by #. An example is an order number used in Inventory.
Remedy Enter a text string with a numeric portion.
ERROR INF46: The maximum for the numeric portion of # is !
Problem The number that is part of the string entered has exceeded the maximum.
Remedy Choose a string with a lower numeric portion.
ERROR INF47: Error in file #.
Problem The file named by # has some syntactic error and cannot be used. Often the line number
and the text of the erroneous line will follow. This may happen if you have attempted to change the
file with an editor.
Remedy If you have a backup or store with a previous copy of this file, restore the file. Otherwise,
re-install Infinity. If this is a file that is optionally overwritten such as the Interface options, request to
overwrite it.
Diagnosis Call Berg with the name of the file and any additional information. A backup can be sent
to Berg for analysis.
ERROR INF48: You cannot choose #. It contains the current Infinity database.
Problem An operation was attempted using the current Infinity database. The operation cannot be
done in the current Infinity folder. For example, store configuration: Usually, a store is done to a
floppy drive.
Remedy Choose a different folder or drive.
ERROR INF49: Can't launch # - Error = !.
Problem The program named in the error could not be started.
Remedy If the file is missing, reinstall the software. Reboot and retry. Fix any disk errors.
Diagnosis See if this program exists in the Infinity folder.
ERROR INF50: Unable to write file.
Problem A file could not be written.
Remedy If another more specific message was also displayed, use the remedy for that message.
Fix any disk errors or clean up disk space. Retry.
Diagnosis Check destination disk for errors and for disk space
ERROR INF51: More than one column is the same.
Problem When specifying multiple fields, normally a column cannot be used for more than one
August 2010
Copyright © 2009-2010, Berg Company, LLC
Infinity Help
360
purpose.
Remedy Check the column number definitions and remove any duplicates.
ERROR INF52: Columns must be listed in order.
Problem When a list of columns is needed, the columns should be in numeric order.
Remedy Revise the order.
ERROR INF53: Columns must not overlap.
Problem Certain columns must precede other columns. This is often the cases when columns are
associated together. Then one group of columns cannot overlap with another group of columns.
Remedy Check which columns should be used and change one or more column lists.
ERROR INF54: Number of columns for @1 must be a multiple of number of columns for @2.
Problem There are two lists of columns which are related. The number of columns in the list named
by @1 should be an even multiple of the number of columns in @2. It is possible for @1 to contain
the same number of columns as @2.
Remedy Revise the number of columns in either @1 or @2.
ERROR INF55: Insufficient permissions or read only file
Problem A file and its folder must allow the current user to perform the current operation.
Remedy Check the folder permissions of the folder and the properties of the file listed. Remove any
read only properties or set permissions of the folder to be Modify (or Read, Write and Execute) for
the current user or for "Authenticated Users".
ERROR INF56: This operation is restricted to Equipment Names that contain only Dispenser Network devices or
contain no Dispenser Network devices.
Problem Some operations cannot combine Dispenser Network devices with other devices. These
two types of devices are incompatible for this operation. (Check the network attributes).
Remedy You must run two or more separate operations. Pick an Equipment Name that includes
only Dispenser network devices or one that includes only other devices. Repeat the operation for
other Equipment Names if desired.
ERROR INF57: This operation is restricted to Equipment Names that contain only Dispenser Network devices.
Problem Some operations can only be run on Dispenser Network devices. (Check the network
attributes).
Remedy Pick an Equipment Name that includes only Dispenser network devices. Or adjust the
operation so this restriction no longer applies. (Example: Current column report with shifts. You
must changes form current or remove the shifts column.)
ERROR INF58: xxx cannot be found.
Problem An input file contains a brand name or PLU that does not occur in the Infinity brand list
where xxx is the non-matching text. Input files are used in some reports such as reconciliation or
variance. This input line cannot be used.
Remedy Check the brands and PLUs used in both Infinity and the source of the input file. Correct
the name or PLU in one of the places so it matches. Re-run the operation.
August 2010
Copyright © 2009-2010, Berg Company, LLC
Infinity Help
361
Interface (ECR) Error Messages
ECR00-ECR09
ECR10-ECR19
ECR20-ECR29
ECR30-ECR39
ECR50-ECR59
ECR60-ECR69
ERROR ECR01: Only one 1544 can share an interface to @1. Sales Station @2 exceeds this limit.
Problem The POS is named by @1. This driver has the restriction that only one 1544 can be
interfaced to each POS terminal at a time. You indicate which ECUs are to share a POS terminal by
listing them under the same sales station.
Remedy Change the sales station definition for @2 so that only one 1544 is listed.
ERROR ECR02: Only one other ECU is allowed to share an interface to @1 with a 1544. Sales Station @2 exceeds
this limit.
Problem The POS is named by @1. This driver has the restriction that a 1544 can share the same
POS terminal with at most one other ECU. You indicate which ECUs are to share a POS terminal
by listing them under the same sales station.
Remedy Change the sales station definition for @2 so that only one 1544 and one other ECU are
listed.
ERROR ECR03: Only five ECUs can share an interface to @1. Sales Station @2 exceeds this limit.
Problem The POS is named by @1. This driver has the restriction that only up to five ECUs can be
interfaced to it at a time. You indicate which ECUs are to share a POS terminal by listing them
under the same sales station.
Remedy Change the sales station definition for @2 so that only five or fewer ECUs are listed.
ERROR ECR06 Unsupported driver. Interface options are disabled. Please reinstall Interface.
Problem The NCR 2160 is no longer supported. This message may also occur if the driver cannot be
determined.
Remedy Reinstall Interface from disk.
ERROR ECR07 Unsupported driver version. Interface options are disabled. Please reinstall Interface.
Problem The driver version is old and no longer supported or the version number cannot be
determined.
Remedy Get an upgrade if appropriate and reinstall Interface from disk.
ERROR ECR12: Can not open the driver file.
Problem In the process of loading a driver, the driver file itself could not be opened. The file could be
missing, the disk drive could have an error or there may be PC system errors.
Remedy Reboot and retry. Fix any disk errors. Reinstall Interface.
Diagnosis
Check if the driver file exists. It has the drv extension. Check your hard disk for
errors.
ERROR ECR13: Can not open the log file.
Problem When the verbose flag is on in the ECR Configuration file, a log file gives details about the
loading process. This flag should be turned on only by direction of Berg personnel. This log file is
created as a new file and overwrites any old file any time a driver is loaded. Failure to create this file
is a disk or system error.
Remedy Reboot and retry. Fix any disk errors.
Diagnosis
Check disk.
ERROR ECR14: Illegal record type in driver.
Problem The driver file could not be interpreted. Verbose can be set on to get additional information
about this error but the most likely cause is that the driver file is corrupted or the disk has an error.
Remedy Fix any disk errors or reinstall Interface.
Diagnosis
Check disk.
ERROR ECR15: Undefined segment.
Problem See ECR14.
ERROR ECR16: Segment is not relocatable.
Problem See ECR14.
ERROR ECR17: Fatal loader error, bad TIR record.
Problem See ECR14.
August 2010
Copyright © 2009-2010, Berg Company, LLC
Infinity Help
362
ERROR ECR18: Illegal TIR command.
Problem See ECR14.
ERROR ECR20: Command stack overflow.
Problem See ECR14.
ERROR ECR21: Command stack underflow.
Problem See ECR14.
ERROR ECR22: Underflow symbol.
Problem See ECR14.
ERROR ECR23: Loader ERROR signed byte out of range.
Problem See ECR14.
ERROR ECR24: Loader ERROR signed word out of range.
Problem See ECR14.
ERROR ECR25: Loader ERROR unsigned word out of range.
Problem See ECR14.
ERROR ECR26: Loader ERROR unsigned byte out of range.
Problem See ECR14.
ERROR ECR27: Loader ERROR mixed byte out of range.
Problem See ECR14.
ERROR ECR28: Loader ERROR mixed word out of range.
Problem See ECR14.
ERROR ECR29: Command 64 arithmetic rotate not implemented.
Problem See ECR14.
ERROR ECR30: Command 82 invoke macro is not implemented.
Problem See ECR14.
ERROR ECR31: Fatal loader error has occurred.
Problem See ECR14.
ERROR ECR32: Conditional loader error has occurred.
Problem See ECR14.
ERROR ECR33: Loader warning has occurred.
Problem See ECR14.
ERROR ECR34: Conditional loader warning has occurred.
Problem See ECR14.
ERROR ECR36: At least one driver must be activated.
Problem Interfacing to a sales terminal is not possible without at least one active driver.
Remedy Use Interface | Activate Drivers in Infinity to activate at least one driver.
ERROR ECR37: Only one driver may be activated.
Problem Normally, only one Interface driver is used on a system. If you want to use more than one,
you must explicitly indicate that fact first.
Remedy From Interface | Activate Driver in Infinity, check Allow Multiple Drivers. Then you may
activate additional drivers.
ERROR ECR50: PLU cannot be removed.
Problem In the modifier order list, the PLU marker must be present. It cannot be moved off of the list
since the PLU must always be part of the packet sent to the sales terminal.
Remedy This action will be prevented.
ERROR ECR51: Add to PLU, Begin Transaction Bookend and End PLU Bookend cannot all be used at the same
time.
Problem The PLU increment makes use of the modifier strings. By also defining a beginning
transaction Bookend and also an ending PLU bookend, there is no place for the PLU increment.
Remedy Set at least one of these fields to be zero.
ERROR ECR52: Syntax error in ecr.cfg file.
Problem The contents of the configuration file have been corrupted.
Remedy Reinstall Interface and use a store disk or backup disk to restore the ecr.cfg file.
Diagnosis
The ecr.cfg can be sent to Berg for analysis.
ERROR ECR53: Internal error trying to read ecr.cfg file.
Problem The config file may be corrupted or the disk may be corrupt or there may be a system
error.
Remedy See ECR51
ERROR ECR54: Unknown keyword in ecr.cfg file.
August 2010
Copyright © 2009-2010, Berg Company, LLC
Infinity Help
363
Problem See ECR52
ERROR ECR55: Wrong number of parameters.
Problem See ECR52
ERROR ECR56: An old style ecr.cfg file was processed. All modifier information will be lost
Problem An older style ecr.cfg file was found and used. Since this style cannot be interpreted
entirely, the modifier information if present will be lost and will not be sent to the ECUs. If you do
not use any modifiers, this will not present any problems.
Remedy Under driver settings, click on save as defaults after making any changes needed. This will
write the config file in the correct format.
ERROR ECR57: At least one ECU had a communication error.
Problem When reading or writing driver or modifier settings, one of the ECUs had a communication
error. Therefore, the information being viewed does not necessarily reflect the settings of all of the
ECUs or the changes were not written to all ECUs. You should have seen one or more CM errors
which identify the ECUs with the errors.
Remedy See CM error displayed and correct that. Retry the operation.
ERROR ECR59: The ECUs did not have identical options and modifiers.
Problem When reading settings from more than one ECU, the options and modifiers were not the
same for every ECU. For most installations, this indicates an error. This may be preceded by
ECR57. In that case, fix ECR57.
Remedy Make changes to the settings as need and send the changes to all ECUs.
ERROR ECR60: At least one ECU has an older version that cannot supply modifiers.
Problem Older EPROM versions had a different style of storing modifiers. Changes made to the
modifiers can be sent to the ECUs but they cannot be read and correctly interpreted by the
software.
Remedy
August 2010
Upgrade your EPROM version
Copyright © 2009-2010, Berg Company, LLC
Infinity Help
364
Manager (M) Error Messages
M00-09
M10-19
M20-29
M30-39
M50-59
M60-69
M70-79
M80-89
M90-99
M100-109
M110-119
ERROR M03: Product already exists under different product type
Problem A new product that you are trying to define already exists in the database but under a different
product type.
Remedy Choose a new name or use the Switch Type button on the Modify Brand form.
ERROR M04: Can't restore hardware station price level.
Problem On older EPROMS that do not recognize calibration mode, the software forces the unit into Price
Level B in order to do any calibration. After the calibration, the unit is returned to its original price level. This
restoration of price level failed (probably because of a communication error).
Remedy Fix the communication error and change price level to the desired setting.
ERROR M05: Portions cannot be learned for dispenser %d if brand is not set or Tap 1 Test Pour is still assigned
Problem Learn mode cannot be used on dispensers without an assigned brand or where Test Pour is
assigned. (Test Pour cannot have its portions changed.)
Remedy Assign the brand that you will use at the dispenser before you run Learn Mode.
ERROR M06: Large pour must be greater than small. Neither can be zero.
Problem During calibration, the large recorded pour must be greater than the small. Also neither one can
be zero.
Remedy Check the portions that you entered. You may also go to calibration | units and accuracy and
reset the calibration portions.
ERROR M07: There must be at least one P3 Hub on an Dispenser Network ECU.
Problem The P3 Hub provides power to the Dispenser Network. Therefore it must be present. Even if you
are not using Interface, you need to address the P3 Hub.
Remedy On ECU Setup, add a P3 Hub and set its address.
ERROR M08: POS Codes must be consecutive starting at one.
Problem When using POS ID, the POS Codes must start at one and go up to four. You cannot have any
gaps. For example, if you have three P3 Hubs, their codes must be 1, 2 and 3.
Remedy On ECU Setup, click on the POS ID Code Tab, and give each P3 Hub consecutive codes.
ERROR M09: ERROR M09: Duplicate POS Code nnn.
Problem When using POS ID, each P3 Hub in a Sales Station must have a unique POS ID Code.
Remedy On ECU Setup, click on the POS ID Code Tab, and give each P3 Hub its own POS ID code.
ERROR M12: Product %s does not exist.
Problem The brand, cocktail or ingredient name given by %s does not exist in the brand list. This is likely
the result of a database error or some previous error. The function attempted will not be completed.
Remedy If database errors, then fix them. Otherwise, reboot and retry.
Diagnosis Run database Diagnostics and check for errors in database.
ERROR M13: Category %s does not exist.
Problem The category name does not exist in the category name list. See M12.
ERROR M15: Some ECUs are left undeleted in this network. Cannot delete network.
Problem At least one ECU could not be deleted from the database. Therefore the network could not be
deleted. This is likely due to a database error.
Remedy Repair any database or disk error. You can also try to reboot.
Diagnosis Run database Diagnostics. Check for disk errors.
ERROR M16: ECU has undeleted dispensers. Cannot delete ECU.
Problem At least one dispenser could not be deleted from the database and therefore the ECU cannot be
deleted. See M15.
August 2010
Copyright © 2009-2010, Berg Company, LLC
Infinity Help
365
ERROR M17: Not all archive brand records were deleted for ECU. Cannot delete archive records
Problem Some of the records containing the details of archive records could not be deleted. Therefore, the
archive cannot be deleted and the operation was not successful. See M15.
ERROR M18: Not all Z brand records were deleted for ECU. Cannot delete Z records.
Problem
Some of the records containing the details of Z records could not be deleted. Therefore, the
Z information cannot be deleted and the operation was not successful. See M15.
ERROR M19: Maximum networks already defined.
Problem You may only define 31 networks in an Infinity system.
Remedy Delete any unused networks.
ERROR M20: The maximum number of containers has been reached.
Problem You may only define 65535 containers.
Remedy Delete any unused containers.
ERROR M21: You cannot delete the last remaining container
Problem At least one container must exist in the system. You cannot delete the last defined container.
ERROR M22: Illegal product type for operation
Problem This operation only can be performed on certain product types. In particular, some operations are
only appropriate to cocktails or brands.
Remedy Check product type of product(s) selected for this operation.
ERROR M23: You cannot copy or move to an ECU which is a different ECU type or supports a different type of
dispenser.
Problem The Copy or Move ECU function can only be performed when the target ECU is an exact match of
the original ECU. In particular, the ECU type must be the same and the same type of dispensers must be
supported. For example, you cannot move an ECU supporting All-Bottle ID to one which does not, even
though both of these ECU are Infinity ECUs.
Remedy Check that you have selected the correct ECU.
ERROR M24: This ECU is incompatible with the database settings.
Problem You cannot add an ECU to a database which is incompatible with the settings of the database.
The specific reason will be listed.
Remedy Change the settings for the database or the ECU. One option is to create a new database with the
needed settings.
ERROR M25: You cannot have a cocktail assigned to button 16 when button 16 enable is selected.
Problem If you are using Button 16 to enter cocktail mode, pressing button 16 again will revert to regular
pouring mode. Therefore, it is not possible to use button 16 to pour a specific cocktail.
Remedy Remove any cocktails (any bank) assigned to button 16. Alternatively, if you need that many
cocktails, uncheck the button 16 enable box on ECU setup.
ERROR M26: This combination of dispenser types is not supported.
Problem The ECU version does not support the combination or number of dispensers you have selected.
For example, the Wine Bar ECU will only support one dispenser when the first dispenser is WineBar-20.
Remedy Change one or more dispensers to be compatible with your ECU.
ERROR M27: Free Pour Enable is not allowed on units that allow comps or pour cocktails unless they use Button
16.
Problem To enter Free Pour mode, you must press both the up and down arrows which is the same
method as entering comp or cocktail mode. To avoid this confusion, if you want to enable Free Pour, you
must use Button 16 to enter cocktail mode or not use cocktail mode. You also will not be able to use
complementary mode.
Remedy Disable free pour or disable complimentary pours or disable cocktails or enable button 16.
ERROR M28: File name is not in a legal format for a firmware file. Legal format is <type>-FV<ver>[-date].hex
Problem The file name for a firmware file used to program a device must be in a specific format in order to
identify it. It is likely that this file is not really a firmware file.
Remedy Locate the correct file.
ERROR M29: Device Type does not match the firmware file.
Problem Part of the firmware file name identifies the type of device that it matches. The file picked does
not match the device you selected to program. See M28 for an explanation of the file name.
Remedy Locate the correct file.
ERROR M30: The ECU type is not supported by this network. See ECU Types on Modify a Network.
Problem When you set up a network, you must indicate the supported ECU types. The ECU type selected
cannot be placed on this network.
Remedy Change the supported ECU types for the network or correct the ECU type. You may instead need
to create a new network to complete this operation.
August 2010
Copyright © 2009-2010, Berg Company, LLC
Infinity Help
366
ERROR M31: Dispenser network versions must be at least 1.00. Found Version x. You must upgrade the firmware
in order for the system to function properly.
Problem This version of the Infinity software can only run with Dispenser Network devices with firmware
version 1.00 or later. If you are using older equipment used in a standalone network, you may run into this.
Diagnosis Use Communications | Read Addresses and Versions to determine which devices need to be
updated (any with version before 1.00.)
Remedy Use Management | Setup | Re-program to update the firmware for all older devices. Appropriate
firmware files are on the installation disk and are also downloadable from the Berg dealer bulletin board on
the Internet.
ERROR M50: You cannot copy to an ECU which has a different number or type of dispensers
Problem The copy ECU function can only be performed between ECUs that have exactly the same number
and type of dispensers. The target you have chosen does not have any target ECUs that match the source
ECU. The copy cannot be performed.
Remedy Check that you have chosen the correct ECU or group. You can copy individual dispensers that
match by using copy dispenser.
ERROR M51: You cannot copy to a different type of dispenser
Problem The copy dispenser function will only work between like dispensers. The target dispenser does
not match the source dispenser. The copy cannot be performed.
Remedy Check that you have chosen the correct dispensers.
ERROR M52: You cannot copy to a dispenser with a different number of sizes
Problem When copying dispensers, each must support the same number of sizes since price portion
information is copied. This message will most likely appear when copying from a TAP 1 dispenser that is
using alternate sizes to one that does not or vice versa. The copy cannot be performed.
Remedy Check dispensers named or change the alternate sizes setting on one of the dispensers.
ERROR M53: You cannot copy a dispenser to itself
Problem You have chosen the same dispenser as the source and destination. No action will be taken.
Remedy Select a different source or destination dispenser.
ERROR M54: There are no matching dispensers to copy
Problem When copying using station or groups to describe the target, at least one ECU or dispenser in
the group must match the source item. (see M50-53). In this case, there are no matches at all and so the
function cannot be performed.
Remedy You have likely chosen the wrong station or group. Change source or target.
Diagnosis Use individual ECU or dispenser as targets to see why each does not match the source item.
ERROR M55: ECU does not support the selected dispenser type.
Problem The ECU version does not support the dispenser type you have indicated. For example, certain
versions of the Infinity ECU will only support the All-Bottle ID and will not support the All-Bottle-7.
Remedy Select the appropriate dispenser type or contact Berg for an ECU upgrade.
Diagnosis Check ECU number. In Infinity, go into diagnostics mode (Ctl-Alt-D) and select Get Version
under Diagnostics to see the EPROM version.
ERROR M56: Too many ingredients listed for a cocktail.
Problem Infinity only supports up to 5 ingredients per cocktail.
Remedy Redo the recipes to contain no more than five ingredients.
ERROR M57: Version must be of the numeric format x.yy.
Problem The supplied version number must be a single digit followed by a period and then two additional
digits such as "4.05".
Remedy Check the version and enter it in the correct format.
ERROR M58: # column is required.
Problem The column named by # must be specified and cannot be zero.
Remedy Determine which column this field belongs in and enter the column number.
ERROR M59: Can't add a group that contains the group being defined.
Problem When modifying a group, you cannot add any group that contains the group being modified
including the group itself. This would create a circular list.
Remedy Decide the mapping of groups. Try to create groups that reflect combinations of ECUs that you
perform functions on at the same time.
Diagnosis Use F9 to view the definitions of existing groups.
ERROR M60: Name is already being used for a Sales Station Name
Problem You have tried to create a selection name that is already being used for a Sales Station name.
Since sales stations, hardware station, groups and device names are used in the same way, a selection
name must not conflict with any other selection name, even of another type.
August 2010
Copyright © 2009-2010, Berg Company, LLC
Infinity Help
367
Remedy Change the sales station, hardware station, device name or group name.
ERROR M61: Name is already being used for a Group Name
Problem You have tried to create a selection name that is already being used for a group name. Since
sales stations, hardware station, groups and device names are used in the same way, a selection name
must not conflict with any other selection name, even of another type.
Remedy Change the sales station, hardware station, device name or group name.
ERROR M62: Columns must be consecutive.
Problem Columns must be numbered 1, 2, 3, etc. with no gaps in the sequence. Which field is first is not
important and some fields may be skipped entirely by using zero. Some fields may also be able to share a
column number with another field.
Remedy Revise column numbers to meet the above criteria.
ERROR M63: Name is already being used for a cocktail.
Problem A brand you are trying to import already exists in the database as a cocktail name. The brand will
not be imported.
Remedy Edit the import file to use a different name for the brand or delete the cocktail from the database
before you import brands.
ERROR M64: Name is already being used for a brand.
Problem A cocktail you are trying to import already exists in the database as a brand name. The cocktail
will not be imported.
Remedy Edit the import file to use a different name for the cocktail or delete the brand from the database
before you import cocktails.
ERROR M65: Name is already being used for a Hardware Station Name
Problem You have tried to create a selection name that is already being used for a hardware station name.
Since sales stations, hardware station, groups and device names are used in the same way, a selection
name must not conflict with any other selection name, even of another type.
Remedy Change the sales station, hardware station, device name or group name.
ERROR M66: Name is already being used for a Device Name
Problem You have tried to create a selection name that is already being used for a device name. Since
sales stations, hardware station, groups and device names are used in the same way, a selection name
must not conflict with any other selection name, even of another type.
Remedy Change the sales station, hardware station, device name or group name.
ERROR M74: Product already assigned. It cannot be deleted.
Problem A prices and portion table cannot be deleted if it is assigned to a dispenser.
Remedy Remove assignment and then delete the table.
Diagnosis Check the Show Product assignments box to see where this price and portion table is assigned.
ERROR M81: Internal Error - wrong ECU type being passed.
Problem This function cannot be performed for this equipment name. This operation is restricted to ECU
types of a specific kind such as Dispenser Network ECU.
Remedy Run Repair Database.
ERROR M82: This operation is not supported by this equipment
Problem This function cannot be performed for this equipment name. Sometimes this message will apply
to all ECUs of a particular type (Infinity, Tap 1). Other times, the operation is prevented because of the
particular settings used by this hardware station. You may have selected the wrong ECU or hardware
station than the one intended .
Diagnosis Check the type of the ECU selected and its settings.
ERROR M94: This operation is not allowed while one or more units are in calibration mode.
Problem Certain operations are not allowed when at least one ECU is in calibration mode.
Remedy Take all units out of calibration mode and retry the operation.
ERROR M96: Large portion must be at least three times small portion.
Problem When doing calibration for a unit that uses portions, the large portion should be at least 3 times
the small. This gives the best results in calibration.
Remedy Choose new large or small values to meet this requirement.
ERROR M97: This operation is not legal with the Portion Lockout Jumper present
Problem When the portion lockout version of the software has been purchased, changes to portions can
only be made when the jumper inside the ECU is moved to its inactive position or is removed. This keeps
unaccounted portion changes from being made.
Remedy The ECU must be opened and the jumper removed before any changes can be made.
ERROR M98: Dispenser does not exist
Problem The dispenser selected does not exist and the intended operation cannot be performed.
August 2010
Copyright © 2009-2010, Berg Company, LLC
Infinity Help
368
Remedy Go to ECU Setup and add the missing dispenser.
Diagnosis Check that you have selected the correct dispenser for this ECU.
ERROR M99: If the 1544 is using metric volume units, it cannot be calibrated with metric units. Please switch the
calibration units to ounces.
Problem This is a known bug in the 1544 Infinity EPROM.
Remedy Change the calibration units to fluid ounces.
ERROR M100: A modem network requires a phone number
Problem When the modem checkbox is checked, this means the Infinity network is using a modem line. A
phone number is required to dial up the remote modem at the ECU site.
Remedy Enter the phone number or uncheck the modem box if this network is not using a modem.
ERROR M101: # value is not supported by this ECU. Resetting to legal value.
Problem A feature or value is not supported by this ECU. (# gives the name of the feature.) This may be
because of the type of ECU or the version number. Many features are available only in more recent
EPROMs. For example, add a head limit can only be set for TAP 1 EPROM of version 3.00 or higher.
Remedy If you wish to have this feature, you will need to upgrade your EPROM.
Diagnosis If you think this feature should be available, check the ECU number.
ERROR M103: You cannot delete, rename or change Test Pour.
Problem The Test Pour brands cannot be modified in any way. They exist so there is always a known
brand with known portions to test pouring for every ECU type.
ERROR M104: No portions were poured - Nothing changed.
Problem Learn mode was entered but nothing was actually poured. Therefore, no portions can be learned.
Diagnosis If you did pour a portion, check the ECU number against the ECU that you put into Learn Mode.
Learn Mode is signified by the lights behind the repeat and cancel button on the tap going out.
ERROR M105: This function cannot be performed. There are no qualifying ECUs.
Problem The function can only be performed on certain types of ECUs. If you have none of these ECUs
defined in your system, then you cannot run this function. For example, coil alignment is only performed on
Infinity ECUs with All-bottle-7s.
ERROR M106: This function cannot be performed. There are no stations or groups.
Problem The function you are trying to perform requires a station or group. There are currently no station or
groups defined.
Remedy Create stations and/or groups that contain the ECUs for which you want to perform the function.
ERROR M108: There must be at least one stock room in the system. Operation cannot be completed.
Problem You cannot delete this item. You have reached the minimum count for this type of item.
Remedy Use rename if you want to change the name of the item or create others before you delete this
one.
ERROR M109: There are portions for this product which are not shown. Choose a higher number of price levels or
sizes for this product type to see them.
Problem The price table or cocktail definition has non-zero portions for sizes, price level or ingredients
which are not displayed. This is likely because of the selected sizes or price levels for the user's system.
Remedy If you expected to see more price levels or sizes, in Infinity use Pouring | Brand Operations |
Select sizes and price levels. Choose a larger number or sizes, price levels or ingredients for the price table
in question. If you do not expect to have any additional portions, use Diagnostics' Repair Database to zero
out the unneeded portions.
ERROR M110: There must be at least one container in the system. Operation cannot be completed.
Problem You cannot delete this item. You have reached the minimum count for this type of item.
Remedy Use Rename if you want to change the name of the item or create others before you delete this
one.
ERROR M111: # was recorded. The minimum pour amount is $.
Problem For Flow Meter Only calibration for taps, # is the amount poured as recorded by the unit.
However, calibration cannot be effectively performed unless a larger amount is poured and measured. This
minimum is given by $.
Remedy Try again, making sure to pour at least $
ERROR M112: # was poured. The minimum pour amount is $.
Problem See M111. Instead, this is the amount measured and entered by the user.
ERROR M113: A device is not present or is not communicating. Some functionality will be missing if you
continue.
Problem ON a Clear and Restore, normally you want to be able to communicate with all of the devices.
The device named in the message is not communicating. Continuing will produce a an ECU which is not
fully restored.
August 2010
Copyright © 2009-2010, Berg Company, LLC
Infinity Help
369
Remedy Fix communication and retry the operation. If you want to continue, make sure that once
communication is fixed, run another Clear and Restore.
ERROR M114: Not all devices were restored. Some functionality will be missing.
Problem If you continued from ERROR M113, this reminder at the end of the Clear and Restore will
appear.
Remedy Once communication is fixed, run another Clear and Restore.
August 2010
Copyright © 2009-2010, Berg Company, LLC
Infinity Help
370
Report (R) Error Messages
R00-09
R50-59
R60-69
R70-79
ERROR R04: Your hard disk may be full, can't post sales to the database
Problem: The archive data cannot be entirely copied to the database. One reason is a full disk. It is
also possible that there are write errors on your hard disk.
Remedy: Check your disk space and remove unneeded files. You may also want to change the
setting for the length of time that archive data is retained (use setup disk).
Diagnostics: If the disk space seems to be OK, then run ScanDisk or other disk checking utility.
ERROR R05: If you recently changed your network Security Code, it may no longer be valid.
Problem: During an archive and clear, the network security code is updated if it was changed since
the last Z. Due to errors during the process, this security code may not have been properly updated
in the database or ECU.
Remedy: Clear and Restore Memory for each ECU which has a mismatched security code.
Diagnosis: Check the security listed under Network setup and attempt to communicate with each
ECU. Any ECU with a general communication error (CM03) or security code communication error
may have a mismatched security code.
ERROR R50: The maximum number of columns that can be selected is #
Problem: There is a maximum number of columns that can be included in a report based on the
number of columns that can be fit into landscape orientation.
Remedy: Reduce the number of columns selected to the number shown or choose narrower
columns to include on the report. (Note that landscape orientation might be necessary to properly
view all of the columns.)
ERROR R51: No supplier has been assigned to any brand.
Problem: Only brands which have suppliers assigned to them are part of Inventory. There are not
any brands with suppliers. Therefore, some Inventory functions cannot be performed.
Remedy: Make sure that you have created at least one supplier. Then use Brand Setup's "Multiple"
button to assign a supplier to all brands that will be inventoried.
ERROR R52: Total Stock values must be entered.
Problem: When running Initial Stock function, you must fill in total stock amounts for as many of the
brands as you will be tracking. No stock amounts were entered.
Remedy: Determine your initial inventory and enter in the amounts.
ERROR R53: Can't save date range that does not include today
Problem: When saving report options or saving a custom report, all date ranges are relative to the
date on which the report is actually run. Therefore, the date range must include today and will be
interpreted as running the report for the last X days where X is the difference between the From date
and today's date.
ERROR R54: Can't change Archive Dates when # is selected
Problem: Archive dates can be directly chosen for a report only when Archive List is the option
chosen. If any other option is chosen, the archive date list is intended to show the archive dates
that will be included. After acknowledging this message, the previously selected dates will be
restored.
Remedy: If you do wish to select dates from the list, click on archive list first.
ERROR R55: Printer Error #
Problem: A non-specific problem was detected with the printer and the report could not be printed.
The error number returned by the printing mechanism is given by #.
Remedy: Fix the printer. Try rebooting. If this is a long term problem, you can save your reports as
files until the printer problem is resolved.
Diagnosis: Use printer diagnostics tools that came with your printer. Try printing with another
program.
ERROR R56: Printer is not available
Problem: The printer cannot be accessed.
Remedy: See R55
ERROR R57: Printer job cannot be started
Problem: The printer failed to respond.
August 2010
Copyright © 2009-2010, Berg Company, LLC
Infinity Help
371
Remedy: See R55
ERROR R58: Printer is busy
Problem: The printer is already printing a job and cannot handle the new one. Windows can
generally handle this type of situation by spooling the pending print job.
Remedy: Set printer to spool or wait until printer has finished the previous print.
Diagnosis: Check that your printer is set to spool print jobs.
ERROR R59: Both beginning and ending hour must be entered
Problem: A time range must have both a beginning and ending hour.
Remedy: Enter both hours.
ERROR R60: Shift # is using an hour already included in shift @
Problem: Shifts cannot overlap. The shifts numbered # and @ have at least one hour in common.
Remedy: Check the shifts in question and correct by removing the overlap
ERROR R61: Export to file # failed
Problem: The export which was to be written to the file named by # has failed.
Remedy: If another error appeared before this one, fix that error first.
Diagnosis: Check for available disk space and run a disk diagnostics tool such as ScanDisk.
ERROR R63: Minimum Zoom factor reached
Problem: You cannot zoom out any further.
ERROR R64: Maximum Zoom factor reached
Problem: You cannot zoom in any further.
ERROR R65: No default printer assigned
Problem: Reports cannot be printed without a default printer assigned.
Remedy: Use View or Save instead of Print, or define a printer in your Windows control panel.
ERROR R66: Price Level and Size columns required for PLU column.
Problem: In order to include the PLU column in an export or report, you must also include both the
Price Level and Size columns.
Remedy: From the columns tab, add the Price Level and/or Size columns to the selected columns
or remove PLU.
ERROR R67: Station or Group is empty or missing - Selecting the current default group.
Problem: The selected custom report or custom export refers to a station or group that is not valid.
An empty group contains no ECUs and will not produce any data. A missing group was probably
deleted. In its present form, the custom report or export will not run. For your benefit, the referenced
group has been changed to the system's current default.
Remedy: In the modify form, select the station or group to be used and save it.
ERROR R68: End of Day must not be after noon - Reset to previous value.
Problem: When selecting End of day, the hour must be between midnight and 11 AM inclusive.
Remedy: Pick a time in the AM range of hours. If you shut down before midnight, enter midnight for
your end of day.
ERROR R69: No last report is present - function cannot be completed.
Problem: The last report cannot be found. One reason is that you have not run any reports in this
location. The last report is stored as a file so the other reasons have to do with not being able to
read the file. It may have been deleted or you may be experiencing disk problems.
Remedy: Rebooting may clear temporary problems. If disk problems are indicated, try to fix them.
Diagnosis: Use a disk diagnostics tools such as ScanDisk. The name of the of last report file is
lastrpt.rdf.
ERROR R70: Hardware Station column can not be selected with any Time column.
Problem: The hardware station column can not be selected at the same time as Archive Time, Pour
Date, Pour Day of Week or Pour Shift unless additional information is also selected.
Remedy: Remove hardware station column or time column from the selected columns. Alternatively,
add PLU or Dispenser Name column to the selected columns. (These columns provide enough
additional information to allow the hardware station and archive Time columns to be retrieved at the
same time.)
ERROR R72: Only one percentage column can be selected.
Problem: Percentage columns include Percent Total Drinks/Pours, Percent Total Sales, Percent
Total Volume. Only one of these can be selected at a time.
Remedy: Choose one of the columns and remove the others.
ERROR R73: You must select a consecutive range of items in #
Problem: All items in the list between the first and last one selected must also be selected.
Remedy: Check the list and select all items required.
August 2010
Copyright © 2009-2010, Berg Company, LLC
Infinity Help
372
ERROR R74: Both @1 and @2 must be selected if either is selected
Problem: The two fields listed are associated with each other. If you select or enter a value for one,
you must also select or enter a value for another.
Remedy: Select both or select neither.
ERROR R75: Archive Time and Pour Time related column cannot be both selected.
Problem: Pour Time columns include Pour Date, Pour Day of Week and Pour Shift. None of these
columns can be selected if you have also selected Archive Time.
Remedy: Remove Archive Time or remove all of the Pour Time columns.
August 2010
Copyright © 2009-2010, Berg Company, LLC
Infinity Help
373
Schedule (SCH) Error Messages
SCH00-09
SCH10-19
ERROR SCH01: Password is missing. Running an auto-run schedule requires a password.
Problem The mechanism for an auto-run schedule includes the password for the person who set
the schedule to be auto-run. When an attempt was made to run this schedule, the password was
not found.
Remedy Enter a user name and password after responding to the error message. This password
will be used in the future to run the auto-run schedule. You can also reset the password used by unchecking the Auto-run box, saving the schedule and then rechecking the auto-run box.
ERROR SCH02: File # does not exist
Problem You have a tried to select a file that does not exist and must exist for this operation.
Remedy Select an existing file.
ERROR SCH03: System clock is not working. Some actions may have been skipped.
Problem Schedule reads the PC's system clock in order to determine what day and time it is. Any
actions that should have been run while the clock could not be read will have been skipped.
Remedy See INF32.
ERROR SCH04: Only the main schedule and On Demand schedules can be run. Other schedules can be copied
over to the main schedule name (BERG.SCH) in order to run them.
Problem On demand schedules can be run anytime. But only the main time schedule can be run.
The main schedule is always named BERG.SCH
Remedy If you have a time schedule you want to run, copy it over BERG.SCH. Or select an On
Demand schedule or BERG.SCH to run.
ERROR SCH05: Unknown option #
Problem An option listed after an action in a schedule file is not recognized.
Remedy Edit the action to make it legal.
ERROR SCH06: This schedule file is not the most recent version. Some data may be lost.
Problem This is an earlier version of a schedule file. Some information may be lost.
Remedy Modify the schedule file and save it. All schedule files saved from Schedule program will
have the correct version inserted.
ERROR SCH07: Main schedule BERG.SCH cannot be changed to On Demand.
Problem The main schedule can only be a timed schedule and cannot be changed to On Demand.
Remedy You can create and run as many On Demand schedules as you want as long as they are
not named BERG.SCH.
ERROR SCH08: An On Demand schedule cannot be copied over the master schedule.
Problem The main schedule can only be a timed schedule and cannot be changed to On Demand.
Remedy If you want this schedule to be the main schedule, change it to a timed schedule and then
o the copy.
ERROR SCH09: Current action # is not supported for this database.
Problem The action selected to be modified is not supported by this database. Therefore, a different
default action will be displayed in the Define Action form. The schedule being modified may be from
a different installation or the installation has been modified in some way since this schedule file
was created. Examples: A schedule with a custom report is modified after all custom reports are
deleted. A schedule which is used to enable and disable Interface is modified after Interface has
been removed.
Remedy Delete this action, replace it with another or restore the state that was present when the
schedule was created.
ERROR SCH10: Custom export # does not exist
Problem The custom export named in the schedule does not exist. The schedule being modified
may be from a different installation or the export has been deleted or renamed since the schedule
was created.
Remedy Delete this action, replace it with another or change the name of the export file. You may
also restore the database that was present when the schedule as created.
ERROR SCH11: Custom report # does not exist
Problem See SCH10
ERROR SCH14: Auto-Run or Recovery of Schedule failed.
August 2010
Copyright © 2009-2010, Berg Company, LLC
Infinity Help
374
Problem You have set up an auto run schedule or a schedule has tried to recover. The schedule
could not be run. This may be because of a mismatch in user name/passwords if you have
passwords enabled.
Remedy Check that you have not deleted the user who set up the auto run schedule. If so, you
must save this schedule under a different user. If auto run failed otherwise try saving the schedule
again. To just run the schedule, choose Schedule | Run.
ERROR SCH15: Both categories cannot be the same.
Problem When naming two categories in an operation, the two categories must be different.
Remedy Change one of the categories.
August 2010
Copyright © 2009-2010, Berg Company, LLC
Infinity Help
375
Setup (S) Error Messages
S00-09
S10-19
S20-29
S30-39
S40-49
S50-59
S60-69
S70-79
S80-89
ERROR S02: You must have full administrator permission to install this software. You are not logged in as an
administrator.
Problem Infinity software is set up to be installed under the administrator. Administrators have
special permissions that are required.
Remedy Log on as an administrator and reinstall.
ERROR S03: Unable to create the folder %s
Problem The destination folder indicated could not be created. There may be disk or file system
errors.
Remedy Choose a different directory and retry. Reboot. Fix any problems indicated by disk
diagnostics. Create the desired folder yourself and reinstall.
Diagnosis Run a disk diagnostic tool like ScanDisk. See if you can create a new folder by other
means.
ERROR S04: Conversion failed
Problem The final steps to converting the database failed. Usually there will be a previous error
message displayed before this one.
Remedy Fix the earlier message. Then restore the previous database and reinstall.
ERROR S05: Error Copying file:
Problem The file named could not be copied. This could be for several reasons. If the file is being
copied from the setup disk, there may be an error on the disk. You may not have enough space on
hard disk. You may be overwriting a file which is in use. You may have disk corruption.
Remedy Fix any disk problems. Shut down all other programs. Try rebooting. Delete unneeded files
from your hard drive if you are low on space.
Diagnosis Run disk diagnostics tools such as ScanDisk. Check your disk space.
ERROR S06: Unable to run database conversion program. Error = %d
Problem The database conversion program could not be run. It may not be present on the setup
disks, the work folder or there may be file system problems on your PC. The specific error number
is given by %d
Remedy See S05
Diagnosis Call Berg with the error number
ERROR S07: Database conversion program completed with errors.
Problem The part of the setup which will upgrade your database detected an error.
Remedy Restore your previous database, reboot and retry. Run Repair Database or other database
fixing Diagnostics on your old database to fix any indicated errors.
Diagnosis After restoring your previous database, run Utilities to see if there are errors in the
database. It may not be possible to upgrade all databases with errors in them.
ERROR S08: Error deleting database work files.
Problem After converting your database, Setup will remove the work folder. These files were not able
to be deleted. The setup will continue.
Remedy After setup, delete the _infwork folder under your Infinity folder.
ERROR S09: Internal dialog box error.
Problem Something has gone wrong trying to get install information from the user.
Remedy Reboot and retry.
ERROR S10: Unable to get serial number for source disk
Problem All setup disks are given a unique serial number for each customer. The serial cannot be
August 2010
Copyright © 2009-2010, Berg Company, LLC
Infinity Help
376
found or read from this set of disks. The media may be bad or there may be some system error.
Remedy Reboot and retry.
Diagnosis See if the disks load on another machine. Display the contents of the setup media.
ERROR S11: DLL Error %d - Unable to load %s
Problem One of the components needed by Setup could not be loaded. It is named by %s. It may
be missing or one of the components required by it may be missing.
Remedy See S05
Diagnosis Call Berg with the Error number %d.
ERROR S12: An error occurred during the data move process: %d
Problem The data move is the main process of moving files from the setup media to your hard disk.
An error has occurred on file indicated. See S05.
ERROR S13: Disk set is not serialized.
Problem The serial number location was found but without a valid serial number. See S10.
Remedy Ask Berg Company for a properly serialized disk if S10 remedies do not work
ERROR S15: Failure to overwrite existing database. Check returned %ld
Problem User indicated that they wanted to overwrite the existing database but setup was unable to
do this.
Remedy Clear the Infinity folder yourself and retry. Also see S05.
ERROR S16: This system has a 286 or 386 processor. A minimum of a 486 is required. Please contact your local
computer dealer regarding possible upgrades.
Problem Infinity will not run on systems less than a 486. Berg recommends that you use a Pentium
for better performance.
Remedy Install on a more powerful PC.
ERROR S17: Infinity requires at least the following Service Pack on the target machine:
Problem Microsoft often releases service packs for their Windows Operating Systems. The required
service pack level is not present on your PC.
Remedy Download the latest service pack from Microsoft web site and install on your PC before
trying to install Infinity.
ERROR S19: Error Code %d. Unable to stamp serial number to file %s
Problem The serial number on your setup disk must be stamped inside of each of the Infinity
programs to ensure that there is not a mismatch between the database and the software. This
stamp process failed. The target programs may be missing or there may be hard disk or setup disk
errors.
Remedy See S05.
ERROR S20: %ld - Error defining dialog.
Problem A dialog to get information from the user cannot be created. The error number is given by
%ld.
Remedy Try rebooting.
Diagnosis Call Berg with the error number if rebooting does not work.
ERROR S21: The destination folder is too long. Please choose a shorter name.
Problem The destination folder name is limited to 30 characters.
Remedy Choose and type in a shorter destination folder name.
ERROR S22: This program requires VGA or better resolution.
Problem The video resolution is set lower than VGA (640 x 480). The setup cannot continue with the
resolution set this low.
Remedy Use control panel | Display | Settings to select a higher video resolution.
ERROR S23: The value is out of range.
Problem The value that was entered is too small or too large.
Remedy Enter a new value that is within the proper range.
ERROR S24: The text is too long. The maximum length is %d.
Problem There is a limit of the length of the text string that was entered. The maximum is listed in
the message.
Remedy Enter shorter text.
ERROR S35: Can't open databases
Problem The old or new database could not be opened. Database could be corrupted or missing.
Setup media could be incorrect.
Remedy Reboot and retry. Try database repair functions from old version Utilities if Diagnostics
indicate it. If the old database is in bad enough shape, you may need to install a new system.
Diagnosis Run diagnostics on old database.
August 2010
Copyright © 2009-2010, Berg Company, LLC
Infinity Help
377
ERROR S36: Can't locate record: xxx
Problem The install attempted to locate the named record type. This failed and a valid new database
cannot be created.
Remedy Check that the disk drive is not corrupt. Reboot and retry.
Diagnosis Run diagnostics on old database. Make complete backup and send to Berg.
ERROR S37: Can't create record: xxx
Problem The install attempted to create the required named record type. This failed and a valid new
database cannot be created.
Remedy Check that you are not out of disk space and free some up. Check that the disk drive is
not corrupt. Reboot and retry.
Diagnosis Run diagnostics on old database. Make complete backup and send to Berg.
ERROR S38: Can't read record: xxx
Problem The install attempted to read the named record type. This failed and a valid new database
cannot be created.
Remedy Check that the disk drive is not corrupt. Reboot and retry.
Diagnosis Run diagnostics on old database. Make complete backup and send to Berg.
ERROR S39: Can't write record: xxx
Problem The install attempted to write a change to the named record type. This failed and a valid
new database cannot be created.
Remedy Check that you are not out of disk space and free some up. Check that the disk drive is
not corrupt. Reboot and retry.
Diagnosis Run diagnostics on old database. Make complete backup and send to Berg.
ERROR S41: No Infinity Configuration Information. Empty database.
Problem Database configuration record is not found. This usually means that you are trying to
upgrade from an empty database that was not properly installed.
Remedy Reboot and retry. Restore backup of the old database. Or you may need to install a new
system.
ERROR S42: Fatal Error Preparing for Infinity Database.
Problem Before the database could be opened, there was some error. This is likely a system error.
Remedy Reboot and retry. Run diagnostics on your PC. Shut down other programs.
ERROR S43: Can't find member of set: xxx
Problem The install attempted to locate a record. This failed and a valid new database cannot be
created.
Remedy Check that the disk drive is not corrupt. Reboot and retry.
Diagnosis Run diagnostics on old database. Make complete backup and send to Berg.
ERROR S46: Can't switch to %s
Problem Setup tries to change to the indicated install folder. For some reason, this did not work.
Remedy Choose a different folder name. Reboot and retry. Fix any disk errors.
Diagnosis Check disk for errors. Verify that the indicated folder exists.
ERROR S47: Can't switch back to %s
Problem After the install, setup tries to switch back to the original folder. This failed. In some cases,
this will not affect the success of the install.
Remedy See S46.
ERROR S57: Error creating category name
Problem New installs will attempt to create the required category name Standard in the database.
This failed and a valid new database cannot be created.
Remedy Check that you are not out of disk space and free some up. Check that the disk drive is
not corrupt. Reboot and retry.
ERROR S58: Error creating Master Group
Problem New installs will attempt to create the required group Master Group (which includes all
ECUs) in the database. This failed and a valid new database cannot be created.
Remedy See S57.
ERROR S59: Error creating configuration record
Problem For new installs or installing from 3.x databases, inventory configuration records must be
created. This failed and the install cannot continue.
Remedy See S57.
ERROR S60: Error creating Product Type
Problem For new installs or installing from 3.x databases, the product types are defined in the
database and must be created. This failed and the install cannot continue.
August 2010
Copyright © 2009-2010, Berg Company, LLC
Infinity Help
378
Remedy See S57.
ERROR S61: Error creating Container
Problem For new installs or installing from 3.x databases, the default containers must be created.
This failed and the install cannot continue.
Remedy See S57.
ERROR S62: Error creating security level
Problem For new installs or installing from 3.x databases, the default security levels must be
created. This failed and the install cannot continue.
Remedy See S57.
ERROR S70: Unable to find your Infinity folder - %s which is specified in your BERG.INI file.
Problem In order to start the configuration portion of the setup, the setup program attempts to
position at the drive and folder of the Infinity directory. This attempt failed.
Remedy Reboot and retry.
Diagnosis Check that the folder name exists with a valid Infinity installation.
ERROR S71: Unable to change to drive %s.
Problem See S70.
ERROR S72: Unable to start database operations. Error = %d
Problem The database could not be opened to start changes that may be required for configuration
setup. The specific error number will be displayed. This will usually be preceded by a more specific
message.
Remedy See Remedy for first message
ERROR S73: No Infinity configuration information found.
Problem See S41.
ERROR S74: No users in database. Nothing to modify or remove.
Problem You cannot modify or unregister users when none have been defined. If you are trying to
create a new user, choose Register Users.
ERROR S75: You have passwords enabled but you do not have any users defined. You must either disable
passwords or add users.
Problem When you turn on passwords, you must define one or more users or the software cannot
be run. Passwords are used to start every Infinity program and determine which functions are
allowed to the user.
Remedy If you do not want security, turn off the password checkbox. Otherwise, define user by
using register users.
ERROR S76: Unable to create dialog box.
Problem See S20
ERROR S77: Unable to start help.
Problem The help file cannot be located or run on this system. This could be a error on the setup
media or an error on your hard disk or operating system.
Remedy Call Berg with your question. Reboot and retry.
Diagnosis Run disk diagnostics and fix any problems found.
ERROR S78: A name is required. Please enter a name.
Problem Every user defined must have a name. This name is used as part of the logon.
Remedy Add a name.
ERROR S79: Missing password for %s. Please enter a password.
Problem Every user defined must have a password defined. This password is used as part of the
logon.
Remedy Enter a password for this user.
ERROR S80: Duplicate name - A user with name %s has already been registered. Please enter a different name.
Problem There can only be one user with each name.
Remedy Enter a different name. If you wanted to change this user's password, use Modify User
instead of Register User.
ERROR S81: Unable to Unregister user - No registration data exists for user %s.
Problem The user selected to be unregistered does not exist in the database. This is possible
database corruption.
Remedy Fix database errors. Reboot and retry. Restore good backup of the database.
Diagnosis Use database Diagnostics to diagnose any database corruption.
ERROR S82: Unable to add %s (%ld) to list
Problem A text string could not be added to a list to be displayed to the user. The setup media may
be in error or there may be a system problem.
August 2010
Copyright © 2009-2010, Berg Company, LLC
Infinity Help
379
Remedy Reboot and retry.
Diagnosis Check setup media and hard disk for errors.
ERROR S83: Load Program failed on %s - error code = %d
Problem The program named by %s could not be run. It is required for some portion of setup.
Remedy See S06.
ERROR S84: You must have at least four security levels.
Problem Although you can add and delete security levels, you must always define at least 4
security levels. (Note that you do not need to assign any users to each security level.)
ERROR S85: All security levels must be consecutive. No gaps are allowed in the list.
Problem You can have from 4 to 8 security levels but they must be numbered starting at one. There
can be no gaps in the list. (Note that you do not need to assign any users to each security level.)
ERROR S86: Security level %s is already being used.
Problem Each security level must have a unique name. At least two security levels have the same
name.
Remedy Change one of the names.
ERROR S87: Database error %d = %s.
Problem The database engine has detected an error given by the number and text. This may follow
a previous error during setup.
Remedy Run utilities diagnostics on the database. Fix the previous error.
ERROR S88: Database is locked
Problem Parts of the database are locked. This may happen during a previous error.
Remedy Reboot and retry.
August 2010
Copyright © 2009-2010, Berg Company, LLC
Infinity Help
380
Utilities (U) Error Messages
U00-09
U10-19
U50-59
U60-69
ERROR U01: Current serial number was not found. Serial number was not updated.
Problem On a store where the serial number was being changed, the current serial was not found
and therefore cannot be changed.
Remedy Use Help | About to see the current serial number and try again.
ERROR U02: There is no Infinity database present. Check the selected folder.
Problem This operation requires an Infinity database and none was found.
Remedy Check the folder you have indicated. Perhaps the database exists under a subfolder.
ERROR U03: Error loading DLL or database. Some functions will not be available.
Problem The database could not be opened or some supporting code file could not be loaded.
Diagnostics will still run but a number of functions may not be available to run. Basically, any
function that requires access to the database contents will not run. If one of those functions is
attempted, an error message will be displayed.
Remedy Reboot and retry. Try restoring a good copy of the database, reinstalling or emergency
recovery.
ERROR U04: The selected database already has a matching serial number.
Problem You can't change the serial number since this database already matches.
Remedy If this is the right database, you already have a matching serial number and don't need to
do anything. Or you may have indicated the wrong folder. Check the folder you have indicated.
ERROR U17: This does not contain store configuration information.
Problem A store disk contains a file which identifies it as a store disk and gives the version of the
database. You should normally create a new store disk every time you upgrade the software and
every time you make changes to the configuration..
Remedy If you have the wrong disk, insert the correct one in the drive.
Diagnosis Run DBExam program.
ERROR U18: This does not contain an Infinity backup.
Problem A backup disk contains a compressed file. This file is missing or the version and serial
number of the database cannot be identified. (You should normally create a new backup disk every
time you upgrade the software and every time you make changes to the configuration.)
Remedy If you have the wrong disk, insert the correct one in the drive.
Diagnosis Run DBExam program.
ERROR U19: This disk contains a database with an inappropriate version (@1).
Problem When reloading a store disk or restoring a full backup, the version must match the current
database version. (You should normally create a new store or backup disk every time you upgrade
the software.) If you are trying to reload a previous version, the database cannot be the same
version as the current. It also must be recent enough to be upgradable.
Remedy If you have the wrong disk, insert the correct one in the drive.
Diagnosis Run DBExam program.
ERROR U22: Unable to change serial number.
Problem You can change the serial number during some backup operations. This has failed and you
should not trust the operation.
Remedy Try again. If the failure repeats, check for database corruption.
Diagnosis Run Check Database.
ERROR U50: No automatic correction is possible.
Problem The Repair Database utility has found an error for which this is not an obvious fix. No
correction will be made by the utility. The nature of error will precede this error message.
Remedy You may be able to remove the inconsistency by making changes in Infinity. The nature of
the changes may be suggested by the specific error. In some cases, this error may not cause any
side effects and does not need to be corrected.
ERROR U51: Missing required %s %s. It will be added.
Problem The repair database utility has a required record is missing. Since the contents of the
record are known, the utility will add this record back into the database regardless of settings
selected for repairdb.
August 2010
Copyright © 2009-2010, Berg Company, LLC
Infinity Help
381
Remedy This error is automatically corrected without further user action.
ERROR U53: Missing system record
Problem A system record was not found in the database. Most likely this is a result of a installation
that was not completed.
Remedy Reinstall the software.
ERROR U54: Create check failed on %s.
Problem Repair utility was unable to create a new record during testing phase. The database is
likely corrupted.
Remedy You may need to rebuild the index files or run the emergency rebuild utility.
Diagnosis Run Check Database.
ERROR U55: Unable to delete new %s.
Problem After creating a new record, the repair utility was unable to delete it. The database is likely
corrupted. See U54.
ERROR U56: Error reading %s record.
Problem Repair utility was unable to read some database record. The database is likely corrupted.
See U54.
ERROR U57: Error traversing %s record.
Problem Repair utility was unable to traverse through all of the records. The database is likely
corrupted. See U54.
ERROR U58: Error traversing %s record by key.
Problem Repair utility was unable to traverse through all of the record keys. The database is likely
corrupted. See U54.
ERROR U59: Error traversing %s record by set.
Problem Repair utility was unable to access all of the records by traversing the set. The database is
likely corrupted. See U54.
ERROR U60: Error getting set for %s record.
Problem Repair utility was unable to read some database set for the record. The database is likely
corrupted. See U54.
ERROR U61: Error setting owner of set for %s record.
Problem Repair utility was unable to find the owner for some database record. The database is
likely corrupted. See U54.
ERROR U62: Wrong value for @1. It will be reset.
Problem Repair utility found a flag setting that is illegal.
Remedy This error is automatically corrected without further user action.
August 2010
Copyright © 2009-2010, Berg Company, LLC
Infinity Help
382
Communication (CM) Questions
Interface (ECR) Questions
Infinity (INF) Questions
Manager (M) Questions
Report (R) Questions
Setup (S) Questions
Schedule (SCH) Questions
Utilities (U) Questions
See also Error Messages and Warning Messages
August 2010
Copyright © 2009-2010, Berg Company, LLC
Infinity Help
383
Communication (CM) Questions
Question CM200: The ECU currently has different alignment values than that stored in the PC. Do you wish to
reload the alignment values data from the PC into the ECU?
Problem Activator ring alignment values have been stored in both the database and the ECU but the
stored values are not the same. Normally, after Align Activator Rings, the values are stored using
Store Alignment Values. If this is not done, Infinity reminds you when you exit. The fact that the
two sets of values do not match probably means that you did not want to store the alignment
values (since it may have been done improperly).
Remedy Answer Y if the last alignment done at the ECU was suspect and you want to return to the
last good values stored in the database. Answer N if you expect the align values are good in the
ECU. In this case, you should use Store Alignment Values in Infinity after this operation is
complete.
August 2010
Copyright © 2009-2010, Berg Company, LLC
Infinity Help
384
Infinity (INF) Questions
Question INF200: # was found but is pending some action. Do you want to EXIT it anyway?
Problem Schedule was started with the /EXIT option. A running schedule program was found but
could not be terminated. The caption of the running program is given by #.
Remedy Answer Yes to force the termination of the Schedule program. In most cases, this will
work. Answer No if you do not want to interrupt Schedule.
Diagnosis
Click on the Schedule icon to see its current state. The initial attempt to EXIT
gracefully will not work if the target program is waiting for an answer to a prompt, is running a
schedule action or is on some other form besides running a schedule or the main form.
Question INF203: Are you sure you want to delete #?
Problem This is sometimes followed by additional information to help make the choice. For
example, for containers, the message will be "x is being used. If deleted, it will be replaced by
y". Deleting an item is an action that might not be easily recovered. In some cases, it affects other
aspects of the system. For example, deleting a group name may render some schedules invalid.
For this reason, most deletions will ask the user to confirm.
Remedy Answer Yes if you wish to delete the item.
Question INF205: You have made changes that must be saved before continuing. Do you want to save your
changes?
Problem Normally changes are saved when you Click OK. When you click on a secondary button, it
can be easy to forget to save your original changes. So you are forced to save these changes
before you proceed.
Remedy Answer Yes to save the changes and proceed. If you answer No then the requested
function will not run. To discard the changes, Click Cancel after answering No.
August 2010
Copyright © 2009-2010, Berg Company, LLC
Infinity Help
385
Interface (ECR) Questions
Question ECR200: Interface has just been installed. Do you want the driver to be loaded into every ECU? If you
decline, you must use Load Drivers menu choice to load the drivers into each ECU.
Problem As soon as Infinity is loaded after installing Interface, it will inquire whether the driver
should be loaded into every ECU that has been defined. By answering Yes, the driver will be loaded
in a single step. Choose Yes unless there are some ECUs which are not interfaced. By answering
No, the drivers must be loaded into each appropriate ECU by using Interface | Load Driver.
August 2010
Copyright © 2009-2010, Berg Company, LLC
Infinity Help
386
Manager (M) Questions
M300-309
M350-359
M360-369
M370-379
M390-399
Question M300: Do you wish to copy ECU alignment values to the database?
Problem If you have aligned the activator rings for an All-Bottle-7, but have not stored the alignment values,
you will see this message when you exit Infinity. If you do not store the alignment values in the database,
they will be lost if you later do a Clear and Restore Memory.
Remedy If you have correctly completed the activator ring alignment, then answer Yes. If you know that
you made a mistake in that process, answer No.
Question M301: Check the following cautions. Are you sure you want to continue?
Problem This will be followed by one or more cautions about the pending operation.
Remedy Read the cautions. If this is not what you want to do, answer No. Then make changes to eliminate
the cautions.
Question M302: If there are sales present, it is suggested that you Archive and Clear Sales before continuing.
Otherwise, pours made during Pour Test will be combined with the existing sales. Are you sure
you want to continue?
Problem Pour tests are recorded by the ECU as regular pours. If you have current sales that you want to
distinguish from these pours test, you should first do an Archive and Clear before proceeding. If you do this,
then the test pours will be included in the next Archive and Clear (so you may also want to Archive and
Clear after the pour tests).
Remedy If you do not want to combine pour tests with your current sales, answer No and run an Archive
and Clear before continuing with this operation.
Question M303: Is this an Infinity All-Bottle ID ECU?
Problem The Infinity ECU can support either the All-Bottle 7 or the All-Bottle ID. Both are referred to as
Infinity ECUs but they have different EPROM versions. In some cases, notably under DEMO, you will need
to indicate if the Infinity ECU is the type that supports All-Bottle ID.
Remedy Answer Yes if this is a 4.x EPROM and No if this is a 3.x or earlier EPROM.
Question M304: Some products may have sales present. It is suggested that you Archive and Clear Sales before
continuing. If you continue, the sales may be lost or listed under the new assigned product. Do you wish to
continue?
Problem Changing brand or cocktail assignments may affect sales currently in the ECU. If you haven't
already, it is best to do a clear and restore Z so that the current sales are associated with their current
brand.
Remedy Answer Yes to continue. Answer No to stop this assign so that you can clear sales first.
Question M305: A brand without a supplier cannot save par stock/order point. Continuing will set the value to
zero. Do you want to continue?
Problem A brand without a supplier is not part of inventory. Therefore, there is no need to set the par stock
or order point.
Remedy Answer Yes to continue and the par stock/order point will be set to zero. Answer No to stay on
this form. Assign a supplier to the brand or set the par stock/order to zero before trying to save again.
Question M306: This dispenser shares settings with another dispenser. If you change these settings, you will also
affect the other dispenser(s). Do you want to continue?
Problem The two lasers connected to an Infinity ECU share the same settings. You cannot change the
settings independently.
Remedy Answer Yes to continue and change the settings for both dispensers.
Question M307: xxx is not communicating. If a previous attempt at re-programming failed and device is still
'Ready to Program', you may continue. Do you want to continue?
Problem You are unable to communicate with the device you are trying to program. However, if you
previously tried to program the firmware in the device and this attempt failed, the device is likely still in a
"Ready to Program" mode and is able to retry.
Remedy Answer Yes to continue. Answer No if you believe you have a communication error.
Question M308: Do you want to copy the calibration values to the other All-Bottle ID dispensers now?
Problem There is more than one All-Bottle ID dispenser on your system. If you change the calibration
values for any brand assigned, then those calibration values must be copied to the other All-Bottle ID
August 2010
Copyright © 2009-2010, Berg Company, LLC
Infinity Help
Question
Question
Question
Question
Question
Question
Question
Question
387
dispensers since all of them pour the same brands.
Remedy Answer Yes to do the copy now. If you answer No, you must broadcast the results later (You can
use Communications | Broadcast Pending).
M309: If the equipment version does not match the database, then it is likely the settings do not match
either. Berg recommends that you Clear and Restore Memory instead. Do you want to continue?
Problem While synchronizing the version of the database with the equipment version may allow you to
continue with many operations, there is a good chance that in this situation that there is other information
which is not the same in the equipment and the database. A better solution is often using Clear and
Restore Memory which updates the equipment with the database settings and updates the database with
the equipment version.
Remedy Answer Yes if you are sure that the equipment does have up-to-date settings. Answer No to stop.
This allows you to do a Clear and Restore Memory.
M350: You are about to delete all empty sales station and group names. Do you want to continue?
Problem All sales stations and groups which do not contain any ECUs are about to be deleted. This may
affect groups and schedules that refer to the sales stations and groups being deleted. Operations, however,
on empty sales stations and groups do nothing so it is best to remove them.
Remedy Answer Yes to confirm the purge. Answer No if you may want to reassign or reuse these names.
M351: You are about to delete all unassigned cocktails and prices and portions. Additionally, unused
brand names and category names will be deleted. Do you want to continue?
Problem Any cocktail or brand price and portion tables that are not assigned will be deleted. If a brand has
all of its price portion tables deleted then the brand name itself will also be deleted. If all price portion tables
that use a category name are deleted, then the category name will also be deleted. If is usually best to
purge these names to create a more concise brand list.
Remedy Answer Yes to confirm the purge. Answer No if you may want to assign these price and portion
tables later.
M352: The cocktail or an ingredient is missing portion or price information for at least one price level.
Are you sure you want to save this cocktail?
Problem A cocktail price and portion table needs to have a price for the cocktail for each price level. Each
ingredient needs a portion and a price for each of the price levels. One or more of these values are zero.
Without this information, the cocktail will not pour correctly or some reports will give inaccurate information.
Remedy Answer No and locate the missing information and fill it in. If you have a valid reason for omitting
this information, you can answer Yes to continue.
M353: This function will realign the All-Bottle coils for code sensing. You must have all 7 codes
available for realignment. Do you want to continue?
Problem When aligning the activator ring, it is required to have all 7 pourer codes to do the alignment
correctly.
Remedy If you do not have all seven codes, answer No and locate the proper pourers. If you have
everything you need to continue, answer Yes. After the alignment, you must still store the values into the
database.
M354: Learn mode should be performed only after all taps have been calibrated. Learned portions on
uncalibrated taps will not be recorded correctly and if you calibrate later, the learned portions
will not pour correctly. Do you want to continue?
Problem At least one of the taps on this ECU has not been calibrated. If a tap is not calibrated and you
learn a portion, the portion calculated will be incorrect. The brand will pour the correct amount but all reports
using volume will be wrong. Furthermore, if you later decide to calibrate, the brand will no longer pour the
desired amount since the portion was inaccurate to begin with.
Remedy Answer No and calibrate all taps before proceeding with this step. If you know which taps have
been calibrated and you will only learn portions for those taps, you may answer Yes and continue.
M355: WARNING! This will clear all sales from the ECU. Are you sure you want to clear and restore
memory?
Problem Clear and Restore memory will load the ECU with all data related to the ECU from the database.
However, this data does not include the sales currently stored in the ECU. The clear will remove all sales
data from the ECU and the restore cannot replace that data.
Remedy Answer Yes if you are willing to accept this limitation (or your ECU is not functioning correctly
anyway.) Answer No and run an Archive and Clear Sales if you want to save the sales data in the ECU.
M356: There are still some dispensers in calibration mode. Do you want to take these out of calibration
mode?
Problem If you use enter calibration mode to put more than one ECU into calibration in order to calibrate
more than one ECU at a time, you must explicitly take these units out of calibration mode. This message
August 2010
Copyright © 2009-2010, Berg Company, LLC
Infinity Help
Question
Question
Question
Question
Question
Question
Question
Question
Question
388
will appear at the end of Infinity to remind you to do that.
Remedy By answering Yes, the units in calibration mode will be taken out of that mode.
M357: You have entered a category name (#) which does not exist. Do you wish to create a new
category name?
Problem You can create a new category name for the brand by typing in an valid name. This can be done
on import brand or cocktails. Since you can also choose from the existing category name list, this prompt
wants to make sure that you didn't mistype, expecting to match a current category name.
Remedy Answer Yes if you intend to create a new category name. Note that all existing category names
will still exist.
M358: Do you want to Clear and Restore Memory?
Problem Some operations may require that you Clear and Restore Memory of an ECU.
Remedy If you know you should restore the ECU memory or you are not sure, answer Yes.
M359: Address for device @1 was not set. Do you want to skip rest of addressing and continue with
Save?
Problem The listed device did not properly get an address. You can skip the rest of the addressing
required if communication with this network is not working.
Remedy If you want to continue addressing, click No. If you want to save the changes but skip the rest of
addressing, click Yes. If you want to cancel the save, click Cancel.
M360: You have entered a sales station name (#) which does not exist. Do you wish to create a new
sales station name?
Problem You can create a new sales tation name for the ECU setup form by typing in an valid name. This
can be done on new ECU or modify ECU setup. Since you can also choose from the existing sales station
name list, this prompt wants to make sure that you didn't mistype, expecting to match a current sales
station name.
Remedy Answer Yes if you intend to create a new sales station name. Note the existing sales station
name will still exist (except when it is the default name on new ECU setup) and must be deleted if you no
longer want it listed in the system.
M361: This will set all calibration values to match the brand you have selected. Continue?
Problem Dispenser calibration will take the calibration values that result from the operation and copy these
values to every brand that is located on this dispenser. If you have already calibrated other brands, their
calibration values will be overwritten.
Remedy Answer Yes if it is OK that all brands will use the same calibration values. Note that you can
always recalibrate some brands later using brand or list calibration.
M362: Calibration will be sent to ECU. Values are NOT within #% accuracy. Do you wish to recalibrate
this brand now?
Problem The difference of the amount you poured and the target volume was not within the accuracy that
you desired. You may get better pouring results if you repeat the calibration process.
Remedy Answer Yes to repeat calibration using the values from the calibration just completed. If this
question seems to come up too readily and pouring seems to work accurately, you may want to change
you accuracy percentage. Use Calibration | Units and Accuracy. Answer No to accept the calibration values
but stop calibrating. If you answer Cancel if you have made a mistake - no changes will be sent to the ECU
and you can re-enter the measured portions.
M364: Do you want to use the High Flow pourer default values on the All-Bottle?
Problem When pressing the defaults button on the Initialize Calibration Values form, you need to indicate
whether you are using the high flow or regular pourers. They use different starting calibration values. Both
should be calibrated after setting the defaults.
Remedy Answer Yes to use high flow values. Answer No to use regular pourer values.
M365: Reducing the number of sizes or prices levels will remove higher sizes and price levels from the
current prices and portions definitions for one or more products. These price levels and sizes will
have their portions set to zero and will not pour. Do you want to continue?
Problem For example, if you ask for only two price levels, only price levels A and B will be used. Any
portion and prices that have been entered in price level C will be erased. Going into price level C for brands
in this product type will result in no pours being allowed. If you later change the number of price levels to 3,
you will see price level C prices and portions set to zero and you will have to enter them.
Remedy Answer No if you have changed your mind.
M366: Changing to a smaller dispenser will cause all brands to be reset to Test Pour and all cocktails to
be removed. Do you want to continue?
Problem Changing to a dispenser with fewer number of buttons creates a problem for the Infinity program.
It is unable to guess how you might want to have the brands and cocktails assigned on this new gun since
August 2010
Copyright © 2009-2010, Berg Company, LLC
Infinity Help
Question
Question
Question
Question
Question
Question
Question
Question
389
there may be some assigned to the higher numbered buttons which will no longer exist. Therefore, all
assignments will be removed and replaced with test pours as if you had just created this ECU.
Remedy Answer Yes if you understand this limitation and want to continue.
M367: Changing product type may result in loss of sizes or price levels if the product type dimensions
are not identical. Are you sure you want to change the product type?
Problem You can switch a brand's product type from the Modify Brand form. Each product type is allowed
to have different number of price levels and sizes. If the target product type has fewer price levels or fewer
sizes, then some of the prices and portions for this brand will be set to zero and will not pour at those
higher price levels or sizes. (See M365).
Remedy Answer Yes if the dimensions are the same or losing some prices and portions is okay.
M368: This brand is already calibrated. Do you just want to copy its calibration values to the other
brands without re-calibrating this brand?
Problem Choosing Dispenser or List Calibration will copy the resulting calibration values from a single
brand to all other brands or to the brands selected, respectively. If the selected brand to calibrate has
already been calibrated, you may just copy these values without having to go through another calibration.
Remedy Answer No if you think you need to recalibrate this brand. Answer Yes if you are pleased with the
pouring of the brand and do indeed want to copy its calibration values to the rest of the indicated brands.
(For list calibration, you will be asked to selected the brands after this question is answered.) Answer
Cancel if you do not want to complete this operation.
M370: Do you want to load the Interface driver?
Problem Whenever you create a new ECU or Clear and Restore Memory and you have installed Interface,
you have the option to load the Interface driver. If you do not load the driver, the ECU will not be interfaced.
This question is asked because some systems do not interface all of their ECUs.
Remedy Answer Yes if this ECU is interfaced to a POS or ECR sales terminal.
M371: Calibration accuracy exceeds 1000%. Are you sure want to use these entered portions?
Problem The calibration accuracy is calculated from the expected and actual portions. The expected and
actual are very far apart and this may result in unusual calibration values. It is likely that you entered the
wrong portion or the starting calibration values are in error.
Remedy Check the portions you entered and correct them. Or go to Initialize Calibration Values and reset
to the defaults.
M372: Device is in Free Pour mode. If you proceed, the device will exit free pour.\r\n\r\nDo you want to
continue?
Problem Free Pour mode is incompatible with certain operations. Performing this action will affect one or
more dispensers which are in free pour mode.
Remedy Answer Y to proceed, exit free pour mode and perform the action. Answer N if you need to remain
in free pour mode.
M373: You are attempting to calibrate @1 (brand #2) but the last button pushed was #3. You may be
calibrating the wrong brand, dispenser or ECU. Are you sure you want to continue?
Problem Certain dispensers can detect the last brand that was poured. You have indicated that you are
calibrating one brand but the last button pushed was a different one. If you calibrate the wrong button, then
the pouring will not change at the brand you are trying to calibrate but will change for a different brand that
may be pouring accurately now.
Remedy Answer No if you are not sure why you got this message and check the ECU number, dispenser
number and brand button. You may answer Y if you know why a different button was pushed after
calibrating this brand.
M374: Do you want these changes to overwrite all dispenser settings in the system? Answer No to
change only those dispensers that currently have the default settings.
Problem You have made changes to the default dispenser settings. It is unclear whether you would like
these defaults to apply to all dispensers or only to those that currently match the defaults.
Remedy Answer Y to copy these changes to all dispensers in the system. Answer N to change only
current defaulted dispensers.
M390: Are you sure you wish to exit? Not all steps in this wizard are complete. Information may be lost.
Problem If you cancel a wizard before all steps have been completed, then the wizard's job is not
complete. If changes have been made, they will not be saved.
Remedy Answer Yes if you do not wish to complete the wizard.
August 2010
Copyright © 2009-2010, Berg Company, LLC
Infinity Help
390
Report (R) Questions
Question R250: The width of the selected columns is wider than the current orientation of the printer. Do you
wish to continue?
Problem The created report will be truncated because the total width of the report columns is more
than the viewable width of the selected printer.
Remedy Answer No to stop and change the columns you have selected. Answer Yes to continue
with view and then change the orientation to landscape.
Question R251: Any sales in the ECUs will be cleared by this operation. Continue?
Problem An Archive and Clear will clear the sales information in the ECU although it will be saved in
the database. Archived data can be viewed by using any option other than Current when generating
a report. You may also be reminded if you have the Calculate Retail Prices box checked.
Remedy Answer Yes to continue the Archive and Clear.
Question R252: All order quantities are zero. This order will be deleted. Are you sure you wish to continue?
Problem If the order quantities for all the brands listed in this order are zero, there is nothing left of
the order and it will be deleted. This may occur on a new order or when modifying an existing order.
Note you can use Delete Order to more directly delete an order.
Remedy If you really do not want any brands listed on this order to remain on order, answer Yes.
Question R253: Do you want to perform an Archive and Clear now?
Problem When ordering or performing an Inventory Check, Report will sometimes recommend
running an Archive and Clear operation. This question allows you to perform this operation without
having to back out of the Inventory Check. It may also affect Retail Price per Unit.
Remedy Answer Yes to run an Archive and Clear now. This will be run on the entire system. Answer
No if you do not need to archive (normally this means that you do not expect that there are any
current sales stored inside any ECU.) In either case, the Inventory Check will continue.
Question R254: Some Total Stock amounts are still zero or are negative. Are you sure you want to continue?
Problem On the Initial Stock or Inventory Check functions, it is expected that every total stock
amount is a positive value. At least one stock amount is still zero or is less than zero.
Remedy Answer No and enter or correct the remaining stock amounts. Or use Delete Unassigned
Brands to remove any unassigned brands. Or if this is not a brand that will be tracked via Inventory,
remove the supplier assignment from this brand.
Diagnosis Information about these brands can be viewed the Brand Information report.
Question R255: Order Quantity is not sufficient to restock #. Are you sure you want to continue?
Problem The Order Quantity, when delivered, should be enough to bring the total stock for a brand
up to the minimum stock amount given by Order Point. # will list the brand(s) which do not meet
this requirement. If there are many brands, then just the first few are listed. This check is only
made on new orders and not if you modify an order later. Also, this check is skipped for brands that
are already on order.
Remedy Answer No and increase the Order Quantity. Or you may answer Yes and continue.
Diagnosis Information about these brands can be viewed via the Brand Information and Container
Stock reports. Also, under Pouring | Brand Operations | Brand List Setup | Modify... you can see
information about the Total Stock and Order Point for a brand.
Question R256: Do you want to show Portions on this report?
Problem The report can either show or hide portions.
Remedy Answer No to hide the portions and answer Yes to show the portions.
Question R257: All sales information covered by the time period requested may not have been archived. Do you
want to get additional archives now?
Problem The most recent Archive does not span the time period requested. Additional sales data
may be able to be archived from one or more ECUs to fully which would full cover the tme period.
Remedy Answer Yes to Archive and Clear. Answer No if you do not want any communication to
occur or if you are sure that there is no additional applicable sales data.
August 2010
Copyright © 2009-2010, Berg Company, LLC
Infinity Help
391
Schedule (SCH) Questions
Question SCH201: Would you like to create a default schedule? It will include a repeated Archive and Clear (Z).
Problem When you first run a new Infinity, you are given a chance to create a schedule which runs
an Archive and Clear every so many minutes or hours. You can also indicate an overnight period
when the Archive and Clear will not run. It is advisable to do regular archives to have the sales data
on the PC for faster and more flexible reports.
Remedy Answer Yes to create this schedule. You will then need to indicate when you wish to run
the Archive and Clear. Answer No to create your own schedule later.
Question SCH202: Do you wish to copy <day1> to <day2>?
Problem If you click on an empty day tab in Modify Schedule, you will be given the opportunity to
copy the contents of the previously selected day tab to the empty day. This gives you a good
method of copying the same set of actions to multiple days.
Remedy Answer Yes to copy. Answer No to enter a different set of actions.
Question SCH203: Press OK to confirm that you want to stop running this schedule.
Problem To prevent accidentally stopping a schedule, you must always confirm. If this question in
not answered in a timely fashion, the schedule will continue.
Remedy Answer Yes to stop the schedule. Answer No if this was unintended.
Question SCH204: Press OK to confirm that you want to pause this schedule.
Problem To prevent accidentally pausing a schedule, you must always confirm. If this question in
not answered in a timely fashion, the schedule will continue.
Remedy Answer Yes to pause the schedule. Answer No if this was unintended.
Question SCH205: <schedule> was last run on <day> at <time>. Do you want to run the list of skipped actions
now?.
Problem One or more actions have been missed since the last time that you ran this schedule. You
have an opportunity to run all of the missed actions now. Afterwards, the schedule will continue on
its normal course.
Remedy Answer Yes to run the actions listed. Answer No to skip the listed actions and continue
with the regularly scheduled next action.
Question SCH206: Switching to On Demand will delete all actions except for those currently listed under Sunday.
Are you sure you want to do this?
Problem On Demand schedule only have one list of actions. Therefore, if you are changing a
schedule that has multiple actions, it is likely you will lose most of those action by switching to On
Demand.
Remedy If this is an existing schedule, you may want to answer No and then create a new schedule
instead.
Question SCH207: Do you want to run this test as a simulation?
Problem Test schedule can be done live or as a simulation. Simulation will not actually
communicate with any ECU. Therefore, the test will succeed even when there are communication
problems. On the other hand, the equipment will not actually be affected. For example, a Z will not
clear the ECU.
Remedy Answer Yes if you do not want to affect or communicate with any equipment. Answer No if
you want this to be a live test.
Question SCH208: Running this schedule will remove the auto-run attribute from A. Are you sure you want to run
schedule B?
Problem Auto-run can only be set on a single schedule. If you have more than one schedule, autorun cannot be supported.
Remedy Answer Yes if you want to run the schedule anyway. Answer No if you want to maintain
the auto-run schedule. You will then probably need to combine the schedules into one.
Question SCH209: Dispenser Network actions may be logged at the ECU. Do you want to check for possible
Dispenser Network schedule logs?
Problem Since Dispenser Network actions are run on the Dispenser Network, their logs also are
stored initially on the Dispenser Network. To make sure that we have all schedule logs on the PC,
Infinity needs to check the Dispenser Network(s).
Remedy Answer Yes to check Dispenser Network ECUs for schedule logs. Answer No if you do not
use Dispenser Network actions, you believe that you have all of these logs or you want to skip this
communication.
August 2010
Copyright © 2009-2010, Berg Company, LLC
Infinity Help
392
Setup (S) Questions
S200-209
S210-210
S270-279
Question S200: Do you wish to place Infinity program icons on your desktop?
Problem If you answer Yes, an icon for Infinity will be placed on your Windows desktop in addition
to appearing in the Infinity folder. If you answer No, you will need to use the Infinity folder under
Programs to start any Infinity programs.
Question S201: All archive data sales will be erased. Are you sure this is what you want?
Problem Clear Sales will erase all archived sales data. This means you will not be able to run any
Date Range or Most Recent Archive reports until you next run an Archive and Clear Sales. Answer
No if you want to retain your archived sales data. (Remember you can also choose to automatically
delete sales data older than a certain date by using Setup's Configuration | Data |Storage Length.)
Answer Yes if you want to delete all archive sales.
Question S202: Do you want to load the sample database?
Problem A sample database is included with new DEMO and DISPLAY installations. The sample
database is populated with ECUs and assignments and is helpful in quickly illustrating some of
Infinity's features. Answer Yes if you would like this database to be installed. Answer No if you
want to build your own database.
Question S203: WARNING! Overwrite will delete all equipment setup, prices and portions, and stored sales in the
folder: %s. Are you sure you want to do this?
Problem If you overwrite the database, you will lose all set up information you have already entered,
such as ECU, brands and sales. Overwriting results in an empty database. If you intended to
upgrade this database, answer No. If you really are willing to junk your previous database, answer
Yes.
Question S204: Do you want a backup made of your current installation?
Problem The current database can be backed up by Setup if you like. This creates a full copy of the
Infinity folder in a sub-folder named Backup. If you need to restore this version of the database later,
simply copy the entire contents of the Backup folder into the Infinity folder. If you want to have this
safety net, answer Yes. If you have already done a full backup of the database yourself, answer No.
Question S206: Do you want to install Interface?
Problem If you are installing a new DEMO database, you are given the opportunity to include
Interface. This question will not appear if there is already a database in the folder you select.
Remedy Answer Yes to install Interface.
Question S207: Do you want to copy the on-line manuals to your hard disk? If you answer No, the manuals can
still be accessed from the CD.
Problem The manuals exist in PDF format on the installation CD. You can copy them onto your
hard disk so that they are always available.
Remedy Answer Yes to copy the manuals. If you answer No, the manuals can still be accessed
from the CD.
Question S208: Each serial number can only be run on one PC and each PC can only run one serial number of
Berg Infinity software. Are you sure that serial number %s should be installed on this PC?
Problem Make sure that this is the correct serial number for this PC. Installing more than one serial
number onto a PC will cause you problems later. If this serial number is intended to be run on a
different PC, then you should not install it here. Although the installation will work, only one serial
number can be run on each PC.
Remedy Answer Yes to continue the installation. Answer No if this is the wrong serial number.
Question S209: If you install into this folder, you will be responsible for setting user and administrative
permissions for the folder. Are you sure you want to install into %s?
Problem If you use the default locations for Infinity data files, the installation process will make sure
that all users will have permission to access the data. If you install into a different location, Berg
does not want to be responsible for compromising the security of your system. Therefore, you must
set user permissions yourself.
Remedy Answer No and choose the default location. If you answer Yes, after the install is
complete, inform an IT person to help you set the user permissions for the selected data folder.
Question S210: Database version %s, serial number %s, business name %s already exists in %s. It will be
overwritten. Do you want to continue?
Problem Under certain circumstances, the installation process will move your entire database to a
August 2010
Copyright © 2009-2010, Berg Company, LLC
Infinity Help
Question
Question
Question
Question
393
default location. Usually, there will be no existing database there. However, in this case, a
database was found.
Remedy Answer Yes to overwrite this existing database. If you answer No, you can choose a
different folder to contain the data files.
S211: Missing database files in %s. Do you want to install a new database?
Problem A previous version of Infinity was installed on this PC but the database no longer exists.
Therefore, the database cannot be copied.
Remedy Answer Yes to skip the copy. This is the answer to use when you have removed the
previous version. Answer N if you believe the previous database should still exist. You will now be
given a chance to locate that database.
S272: Deleting any existing security level(s) will change users and functions with that security level to
the lowest available level. Do you want to continue?
Problem When you remove a security level, it is possible you have functions or users who have
been assigned that security level. Any function or user with the deleted security level will be
changed to the security level with the lowest priority still available (the highest numbered).
Remedy Answer Yes to continue. Answer No if you want to check which user and functions may
have been assigned to that security level.
S273: You are about to unregister user %s. Are you sure?
Problem When you unregister a user, that user is no longer available as a name which can log on to
Infinity programs. Be careful not to delete the last user without also turning off the Passwords
Enabled flag.
Remedy Answer Yes if you are sure that this user is no longer needed.
S274: You have changed the volume units in an existing database. If you continue, all volumes will be
converted to the new units. Are you sure?
Problem Once you have started to enter data into a database, changing the volume units will affect
price portion tables, cocktail recipes and archive records. Note that cost per unit and retail value
per unit are not changed. If you continue, all volumes already present in the database will be
converted to the new units.
Remedy Answer to No followed by Cancel to cancel this change. Answer Yes if you want to convert
all volumes. When this is done, check the portion tables to see if the converted portions are
appropriate.
August 2010
Copyright © 2009-2010, Berg Company, LLC
Infinity Help
394
Utilities (U) Questions
U200-209
U250-259
U260-269
U270-279
Question U200: Are you sure you want to change the database in @1 (@2) to @3?
Problem If the serial number is changed for the database in the folder named by @1, then you will
no longer be able to run this database under its current set of programs. (The serial number of the
Infinity programs must match the database serial number.)
Remedy Answer Yes to change the serial number.
Question U202: This procedure will completely overwrite your database with a previously backed up copy. Are
you sure you wish to do this?
Problem When you Restore Full Database, your current database will be completely overwritten.
Any changes made or sales stored between the time of the backup and now will be lost. Full
backup also includes copies of schedules and saved report files and changes made to them will
also be lost.
Remedy Answer Yes to complete the restore of the backup.
Question U203: Do you wish to store configuration settings from $ to #? Berg recommends that the destination be
empty of all other files.
Problem Check the destination indicated in the message to make sure this is where you want the
store copy to go. This works best if the removable media or the folder indicated is free of all other
files.
Remedy Answer Yes to continue. Answer No if the wrong destination appears or you are not sure if
any files are located in the destination.
Question U204: This procedure will overwrite the configuration settings of your database in $ with a previous
stored copy in #. Are you sure you wish to do this?
Problem When you reload configuration, this means that the configuration portion of your database
(everything except the archived sales) will be overwritten with the stored copy. Any changes you
have made will be lost.
Remedy Answer Yes to complete the reload.
Question U205: If there are errors in the database, this operation may result in loss of data. Berg recommends
you Backup full database before continuing. Do you wish to continue?
Problem Repair database or emergency rebuild are useful when trying to recover a database with
errors. However, in some cases, these operations may result in a worse situation or may need to
delete portions of the database. To be safe, it is best to have a backup of the database before you
continue with these functions. (Do not overwrite backups that may contain good backups made
previous to the errors being detected in your database.)
Remedy Answer Yes if you have a backup and want to continue.
Question U206: You may recover a previous database version by using the store or backup disk in #. Check the
Release Notes for upgrade versions supported. After reloading the previous version, you must reinstall the
current software to upgrade the database.
Any data already entered in the current database in $ will be lost. None of the Infinity programs will run until you
reinstall.
Are you sure you want to continue?
Problem Be aware that recovering from a backup or restore from previous version of the database
will at least temporarily leave you in a state where none of the Infinity programs will run. Read the
message to make sure that your situation qualifies and you have all the required setup disks. There
is not any protection against making errors and you may end up with all data being lost.
Remedy Answer Yes to continue.
Question U207: Do you wish to backup full database from $ to #? Berg recommends that the destination be empty
of all other files.
Problem Check the destination listed in the question. A backup works best if the removable media
or folder is free of all other files.
Remedy Answer Yes to continue with the backup. Answer No if the wrong destination appears or
you need to check if any files are located in the destination.
Question U208: Do you want to Remove the Infinity License?
Problem When your license has expired or is corrupted, running utilities will often offer to allow you
August 2010
Copyright © 2009-2010, Berg Company, LLC
Infinity Help
395
to remove the license.
Remedy Answer Yes if you are no longer using Infinity or need to remove this serial number. Follow
the steps in the Remove License process. Answer No if you need to continue to use Infinity. In
many cases, you can re-activate your license. You will normally have an opportunity to activate
before you see this question.
Repair database questions:
The following are questions produced by the Repair Database utility when you ask for prompting.
They always follow an error detected by Repair Database. In most cases, the appropriate response
is Yes to make the recommended fix. Note that at any time you can press Cancel which will stop
asking for fix but will not make any further fixes. If you want all recommended changes to be made,
check the Fix all without prompting option before running Repair Database.
Question U250: Do you want to attach it?
Question U251: Do you want to move it?
Question U252: Do you want to delete it?
Question U253: Do you want to detach from sales station?
Question U254: Do you want to reattach to sales station?
Question U255: Do you want to remove second definition?
Question U256: Do you wish to set it to FALSE?
Question U257: Do you want to disconnect the loop?
Question U258: Do you want to remove this brand reference?
Question U259: Do you wish to reinitialize this brand_setup record?
Question U260: Do you want to remove this brand_setup record?
Question U261: Do you wish to reinitialize them?
Question U262: Do you want to remove this cocktail reference?
Question U263: Do you wish to fix button number?
Question U264: Do you wish to delete button?
Question U265: Do you want to remove this mix_setup record?
Question U266: Do you wish to delete ingredient from cocktail?
Question U267: Do you wish to set it to its current owner?
Question U268: Do you want to create a brand_setup record?
Question U269: Do you wish to reset it to the default value?
Question U270: Do you wish to zero out the illegal price and portion?
Question U271: Do you wish to delete this ingredient?
Question U272: Do you want to delete the duplicate?
Question U273: String Overflow. Do you want to truncate string?
Question U275: Do you wish to set it to an appropriate value?
Question U276: Do you wish to create a separate reference?
Question U277: Do you want to create it?
August 2010
Copyright © 2009-2010, Berg Company, LLC
Infinity Help
396
Communication (CM) Warnings
Interface (ECR) Warnings
General (GE) Warnings
Infinity (INF) Warnings
Manager (M) Warnings
Report (R) Warnings
Setup (S) Warnings
Schedule (SCH) Warnings
See also Question Messages and Error Messages
August 2010
Copyright © 2009-2010, Berg Company, LLC
Infinity Help
397
Communication (CM) Warnings
Warning CM100: Charge Cancels is not supported by ECU %d. Value ignored.
Problem Charge cancels is not supported by every EPROM version. This ECU does not and so the
charge cancel setting will be ignored.
Remedy You may upgrade your EPROM is you want this feature.
Warning CM101: Add a head limit is not supported by ECU %d. Value ignored.
Problem Add a head limit is not supported by every EPROM version. This ECU does not and so the
add a head limit setting will be ignored.
Remedy You may upgrade your EPROM is you want this feature.
Warning CM104: Warning Neither ECU nor Database have Coil calibration data.
Problem When you Clear and Restore Memory, Infinity checks the alignment values stored in the
database with those stored in the ECU. (See CM200.) Neither have activator ring alignment values.
Remedy Press OK for the restore to continue. Afterwards, align the activator rings and store the
alignment values to the database.
Warning CM105: Warning -- The following devices are not responding:
Problem The operation is partially successful but one or more devices affected by the operation are
currently not responding and therefore will likely not be aware of the operation.
Remedy Make sure the devices noted are present and have power. After fixing this, you may want
to repeat the operation during which the error was found.
Warning CM106: xxx is currently busy. Retry this operation when devices are ready.
Problem The current operation cannot be performed while other activity is occurring.
Remedy Wait until all other activity has been completed and try again.
August 2010
Copyright © 2009-2010, Berg Company, LLC
Infinity Help
398
General (GE) Warnings
Warning GE100: Function not allowed for current security level.
Problem Each user and each function has an assigned security level. The current user does not
have high enough security to perform the function requested.
Remedy Change to the user with higher security or use setup to increase the security for the user.
You can also lower the security level for the function.
August 2010
Copyright © 2009-2010, Berg Company, LLC
Infinity Help
399
Infinity (INF) Warnings
INF100-109
INF110-119
INF150-159
Warning INF100: Berg recommends that you switch to a higher resolution or use small fonts.
Problem All Infinity forms can't be displayed properly with your current desktop settings.
Remedy Change resolution to the recommendation given in the releases notes or change from large
fonts to small fonts.
Warning INF101: This operation was not completely successful
Problem At least one ECU did not respond to this request. This operation may have set a temporary
state (such as enable) which is not saved in the database until we are done. In other cases, the
operation is considered successful and is saved in the database. The operation will be broadcast
periodically until the non-communicating ECUs respond.
Remedy Fix communication or other problem and retry this operation. You may also make use of
Clear and Restore Memory or the automatic retry available for some partial operations.
Warning INF102: A conflict exists in the decimal and thousand separator settings. Numeric values will not be
processed correctly. To check settings, use Start | Settings | Control Panel. Click on Regional
Settings and check both Number and Currency tabs.
Problem If the decimal separator for Number does not match the decimal separator for Currency or
the thousand separator for Number does not match the thousand separator for Currency or the
decimal separator is the same as the thousand separator for either of these, Windows cannot
correctly interpret numbers. Under these conditions, prices, portions and other numeric values may
not be interpreted correctly.
Remedy Change the separators so that they do not conflict and rerun the program.
Diagnosis Start | Settings | Controls panel. Click on Regional settings. Click on Number tab and
then on Currency checking the fields named above.
Warning INF103: Berg recommends that you switch to at least a Premium processor.
Problem Infinity will not run well on anything less than a Pentium. In fact, the better the speed and
memory capability of your PC, the better performance that you will experience.
Remedy Upgrade your PC.
Warning INF104: Berg recommends that you add memory.
Problem Infinity will not run well without a sufficient amount of memory. Check releases notes for
current recommendations. In fact, the better the speed and memory capability of your PC, the
better performance that you will experience.
Remedy Upgrade your PC.
Warning INF105: Setting the Infinity System Time will change the time for your PC and all of your ECUs.
Problem Changing the Infinity system time affects the time for your entire system. This includes the
PC itself and all of the ECUs.
Warning INF106: Selected item is empty. No operation is possible.
Problem The operation you are trying to perform is not possible because it will result in no action.
The station, group, order or other item that you selected to perform this action on is empty.
Warning INF107: Using the PC time for the ECU selected
Problem The time could not be read from the ECU so the time from the PC is being displayed
instead.
Warning INF108: No changes made.
Problem An operation was requested that would not result in any changes. Therefore, the operation
is not necessary. For example, if you indicate that you want to change to price level C and all of
the ECUs in the group are already at that price level, this message will be displayed.
Warning INF109: # Maximum length is !. Text was truncated after maximum number of characters.
Problem Infinity has a maximum length for many text fields. The name that you have selected or
typed is too long. The text has been truncated to fit within the maximum length.
Remedy If the truncated name is acceptable, then you may continue. Otherwise, try a new name.
Warning INF110: All changes are being undone since Infinity is not sure about your intentions. You may proceed
with the current operation.
Problem In operations with multiple options or steps, it can be unclear what was intended when
information is entered. When this happens, Infinity will reset the information on the screen to its
previous or expected state.
Remedy You may need to re-enter information.
August 2010
Copyright © 2009-2010, Berg Company, LLC
Infinity Help
400
Warning INF111: By unchecking this box, interface will be removed. Drivers must be unloaded from all ECUs
before removing the Interface feature.
Problem If you remove Interface with drivers loaded, the drivers cannot be unloaded since the menu
to do so will be removed from Infinity. To re-install Interface, run a Typical install again or use
Options | Preferences.
Remedy If you have not removed all drivers, cancel this process and remove all drivers first. Then,
remove interface. You can also use Clear and Restore memory to effectively remove drivers.
Warning INF113: Some of the equipment does not support the operation requested.
Problem Not all equipment can perform all operations. The particular function that you have
requested cannot be fulfilled by all of the equipment in the name you selected.
Warning INF114: Equipment name must not be entirely numeric.
Problem Equipment names must contain at least one letter.
Warning INF150: Price Level %c is not supported by Network %s ECU %d. Price Level was not changed.
Problem Different ECUs support different numbers of price levels. The price level that you are trying
to invoke is not supported by the ECU indicated. The price level at this ECU will remain at its
present level.
Warning INF151: Price Level %c has no valid portions assigned to Network %s ECU %d. Price Level was not
changed.
Problem Changing to the price level indicated would result in the ECU not being able to pour since
there are no valid portions on any of the brands at that price level.
Remedy Check the price tables and add valid portions to the price level desired. Check that the
price level is the one you intended.
August 2010
Copyright © 2009-2010, Berg Company, LLC
Infinity Help
401
Interface (ECR) Warnings
ECR100-109
ECR110-119
Warning ECR100: Send after pour option ignored.
Problem Older EPROMS do not support the send after pour option. This does not affect other
options and modifiers for this EPROM.
Remedy If you need this feature, you should upgrade your EPROM.
Warning ECR101: Size placekeeper for cocktails option ignored.
Problem Older EPROMs do not support size placekeeper for cocktails option. This does not affect
other options and modifiers for this EPROM.
Remedy If you need this feature, you should upgrade your EPROM.
Warning ECR102: Comp modifiers ignored
Problem Older EPROMs do not support comp modifiers. This does not affect other options and
modifiers for this EPROM.
Remedy If you need this feature, you should upgrade your EPROM.
Warning ECR103: Cancel modifiers ignored
Problem Older EPROMs do not support cancel modifiers. This does not affect other options and
modifiers for this EPROM.
Remedy If you need this feature, you should upgrade your EPROM.
Warning ECR104: Type modifiers ignored
Problem Older EPROMs do not support type modifiers. This does not affect other options and
modifiers for this EPROM.
Remedy If you need this feature, you should upgrade your EPROM.
Warning ECR106: PLU Base increment ignored.
Problem ECUs such as the 1544 which use an embedded driver instead of a loaded one, do not
support this feature.
Remedy Set PLU Base to zero if you want all of your ECUs to send the same PLU numbers.
Otherwise, you must program POS terminal connected to 1544 to accept PLUs without the
increment added.
Warning ECR108: PLU cancel increment ignored.
Problem Older EPROMs do not support cancel increments. This does not affect other options and
modifiers for this EPROM.
Remedy If you need this feature, you should upgrade your EPROM.
Warning ECR109: PLU comp increment ignored.
Problem Older EPROMs do not support comp increments. This does not affect other options and
modifiers for this EPROM.
Remedy If you need this feature, you should upgrade your EPROM.
Warning ECR111: Start modifier truncated.
Problem Older EPROMs stored all of the modifiers that precede the PLU in a single area. The
combination of modifiers chosen has exceed the maximum length and some modifiers will be lost.
Remedy Review and reduce the number of modifiers or upgrade your EPROM.
Warning ECR112: End modifier truncated.
Problem Older EPROMs stored all of the modifiers that follow the PLU in a single area. The
combination of modifiers chosen has exceed the maximum length and some modifiers will be lost.
Remedy Review and reduce the number of modifiers or upgrade your EPROM.
Warning ECR113: At least one ECU did not have a driver loaded.
Problem Most operations involving Interface let the user specify a group or station. At least one ECU
in the specified group does not have a driver loaded. This operation will be skipped for those ECUs
but the operation will proceed for all other ECUs.
Remedy Load the driver into every ECU or create and select a group that contains only those ECUs
with Interface.
Warning ECR114: These changes require that you reload the Interface driver into affected ECUs. Use Load Drivers
menu choice.
Problem For certain POS interfaces, Setup Sales Station is used to indicate which ECUs share the
same POS sales terminal. The number of ECUs connected to that sales station changes the
attributes of the interface driver. Therefore, if you change a sales station definition or the sales
station to which an ECU is assigned, the Interface driver should be reloaded into all ECUs that
August 2010
Copyright © 2009-2010, Berg Company, LLC
Infinity Help
402
belong to a sales station that has had an ECU removed or added.
Remedy Use Interface | Load Driver and select the name(s) of the sales stations changed to load
the driver and its new attributes into the ECUs.
Warning ECR115: You must set up Sales Stations to indicate where each driver is used.
Problem When you are using more than one Interface driver in a system, you must explicitly
indicate where each driver is being used.
Remedy Create at least one Sales Station for each driver. Assign a driver to the Sales Station. Then
assign every hardware station that uses that driver to the Sales Station. (You may also create
multiple Sales Station which use the same driver.)
Warning ECR116: Currently loaded driver does not match any activated driver.
Problem You may activate or more POS drivers. Only the activated drivers can be loaded into Berg
equipment. A loaded driver has been discovered that is not on the activated driver list.
Remedy Reload the driver or change the activated driver.
Warning ECR117: There is more than one P3 Hub from a single Dispenser Network in this Sales Station. Modify
Sales Stations so that each P3 Hub is in a separate Sales Station.
Problem Each P3 Hub must be in a separate Sales Station. This is the method by which Infinity
determines which devices send to which P3 Hub / POS. (This is not true if you have selected POS
ID.)
Remedy Change the Sales Station assignments so each P3 Hub is in its own Sales Station with
the dispensers which use it to ring-up.
Warning ECR118: All P3 Hubs in this sales station must be from the same Dispenser Network ECU.
Problem If you turn on POS ID, all P3 Hubs in Sales Stations must be from the same ECU.
Remedy Create at least one Sales Station for each Dispenser Network ECU. OR turn off POS ID if
you are not using it.
August 2010
Copyright © 2009-2010, Berg Company, LLC
Infinity Help
403
Report (R) Warnings
Warning R151: The current report was not saved or printed. Pressing OK will lose this report.
Problem Any time you view a report without saving it or printing it, you will be given a chance to do
so. Press Cancel if you would like a copy of this report. Print or Save then the viewer can be
closed. Answer OK to close the viewer without saving.
August 2010
Copyright © 2009-2010, Berg Company, LLC
Infinity Help
404
Manager (M) Warnings
M200-209
M210-219
M250-259
M260-269
Warning M200: Name in use.
Problem: See INF14. Usually this message will not be seen. It could indicate some database corruption.
Remedy: If it does not seem that the message is accurate, reboot and retry or fix database
Diagnosis: Run check database and repair database.
Warning M201: Ignoring assignment of %s %s. Dispenser %d does not exist
Problem: A price table is being assigned to a dispenser that does not exist. This likely indicates some
database corruption. The rest of the assignments will continue, however.
Remedy: Reboot and retry or fix database
Diagnosis: Run check database and repair database.
Warning M202: @1 is assigned on more than one button or code on the same dispenser.
Problem: Usually, a brand is not assigned to the same dispenser more than once. This warning points out
this anomaly.
Remedy: Check assignments and remove any duplicates. If you do need than same brand twice, ignore
this warning.
Diagnosis: Check all brands assigned.
Warning M203: This baud rate is unsupported. Baud rate has been reset to 9600.
Problem: The baud rate set for the network is not supported by all of the ECUs on the network. The baud
rate is being reset to 9600.
Remedy: Check that this is the proper baud rate and Save the network.
Warning M204: Check the specific gravity for this brand
Problem: When calibrating using grams, the brand's specific gravity is used. This brand appears to be
using a default value for specific gravity.
Remedy: Enter the specific gravity for the brand in the brand setup form.
Warning M205: %s %s does not have category %s and will be skipped.
Problem: When a switch category operation is attempted, every brand that has a price table with first
category name but does not have one with the second category name will be listed. This does not prevent
the brand that do have both tables from being switched. In fact, if only some brands have been given
alternate tables, it is expected that you would see this message.
Remedy: You can cancel the operation if you did not expect to see this message.
Warning M206: %s %s does not have the same definition as %s %s and will be skipped.
Problem: When a switch category name is attempted for cocktails, both tables must have the same set of
ingredients. If they do not, then the switch will not be allowed. (Otherwise, they may be problems with
having the appropriate ingredient assigned to all of the dispensers with this cocktail.)
Remedy: You can cancel the operation if you did not expect to see this message.
Warning M207 The ECU options, dispenser types and/or brand assignments will be changed.
Problem: This comes up during a Clear and Restore Memory when the ECU EPROM has been changed
since the last save This may be triggered when you upgrade from Infinity to an Infinity All-Bottle ID system.
Remedy: Answering OK will make the changes, save them in the database and send them to the ECU.
Answering Cancel will not make the changes and will stop the Clear and Restore operation.
Warning M208: It is recommended to calibrate with a high precision ECU since the calibration values will or may
be copied to other dispensers.
Problem: If you have a system with more than one All-Bottle ID or All-Bottle 7 and the EPROM versions
support different calibration precisions, then it is best to calibrate using one of the high precision
dispensers. When calibrating All-Bottle ID, the resulting cal values are automatically copied to all All-Bottle
ID dispensers and it is better to start with the best precision. All-Bottle 7 calibration values will be copied if
you use Copy Dispenser or ECU functions.
Remedy: Cancel the operation and resume calibration on a higher precision unit. You can proceed but it is
not recommended.
Diagnosis: Use Infinity's Diagnostics | Get Version Number to see the EPROM version. Versions 4.05 and
above have the higher precision.
Warning M209: After calibration, the Draft Sentinel will likely change its current recorded volume. You may want
to Archive and Clear before proceeding.
August 2010
Copyright © 2009-2010, Berg Company, LLC
Infinity Help
Warning
Warning
Warning
Warning
Warning
Warning
Warning
Warning
Warning
Warning
405
Problem: Draft Sentinel records pours made under calibration mode as regular volume.
Remedy: Cancel out of calibration and run an Archive and Clear to store the current volume at the PC
before completing calibration.
M210: Current firmware version (@1) is more recent than the hex file version. This device will be
skipped.
Problem: It is not allowed to overwrite the firmware in a device to an older version of the firmware. Other
devices may still be programmed but it is also likely that you should find a more recent version of the
firmware file.
Remedy: Check that you are using the correct and most recent version of the firmware file.
M211: Calibration light pattern may not be correct for Taps using old versions. Calibration can still
proceed. Consider upgrading your EPROMs.
Problem: If you use Enter Calibration Mode with some old versions of Tap 1, not all taps may show the
calibration lighting pattern even though they are indeed in calibration mode.
Remedy: You can continue calibrating normally if you know which taps are in calibration mode. If this is
confusing, get out of calibration mode and calibrate each tap individually. To avoid this problem in the future,
contact Berg for how to upgrade your equipment.
M212: This network has the same definition as another network. Check Port (and Phone if Network on
Modem). This situation may cause communication errors.
Problem: Normally, every network needs to use a different communication port unless networks are using
a modem. On modem networks, each network should have a different phone number. If two different
physical networks are contacted using the same network, you may get multiple replies to a single message
which will often cause a variety of communication error messages.
Remedy: Check your wiring and the ports that you have. In most cases, you should either combine
networks or you need to correct the port listed on one of the networks. If you do not have enough
communication ports, you need to use an Ethernet converter or USB converter to create additional logical
com ports. This is only a warning so if you have a special reason to set up your networks this way, you can
ignore the message.
M213: xxx is not assigned to any dispensers.
Problem: The P3 Hub named xxx is not associated with any dispenser. No PLUs will pass through the P3
Hub.
Remedy: Place one or more dispenser in the same Sales Station as this P3 Hub.
M214: xxx is the only P3 Hub in a sales station and therefore will not use POS ID.
Problem: POS ID is only useful when dispensers are sharing more than one P3 Hub. The P3 Hub named
xxx is the only one in its sales station. Therefore, the POS ID function is being turned off for this P3 Hub
and the dispensers that use it.
Remedy: Add additional P3 Hub(s) into the Sales Station. Or you can turn off POS ID if you do not intend
to use it at all.
M215: Warning M215: xxx is a cocktail pad without any dispensers assigned to it.
Problem: A Cocktail Pad without any dispensers cannot produce any cocktails. When have more than one
Cocktail Pad on an ECU, you must indicate which dispenser are associated with each Cocktail Pad.
Remedy: Under ECU Setup, click on Cocktail Pad Association tab. Pick a Cocktail Pad for each
dispenser.
M216: xxx restricted to a single P3 Hub. POS ID is being turned off.
Problem: Under POS ID Details, you have restricted the dispenser named xxx to a particular P3 Hub. No
POS ID will be used on this dispenser.
M217: Flow meter was not detected. Flow meter count will not be changed. Check flow meter wiring or
Device Settings.
Problem: You are calibrating a tap which is supposed to have a flow meter. No flow meter counts were
detected during the calibration pour.
Remedy: Under Device Settings, correct the Dispensing mode of the tap. If it is correct, then the flow meter
likely is not wired correctly.
M218: Flow meter was detected but dispenser is set for Tap Head Only. Check Device Settings.
Problem: You are calibrating a tap which is not supposed to have a flow meter yet flow meter counts were
detected.
Remedy: Under Device Settings, correct the Dispensing mode of the tap. If it is correct, then the flow meter
likely is not wired correctly.
M250: Berg recommends that you assign brands before calibrating.
Problem: Calibration is best performed with the brands that you will use. Additional help is available from
the software if the portions to be used are assigned.
August 2010
Copyright © 2009-2010, Berg Company, LLC
Infinity Help
406
Remedy: Assign the brand that will be poured before proceeding with calibration.
Warning M252: Calibration portion range does not include all brand portions. Inaccurate pouring may result after
this calibration if you attempt to pour at volumes outside the calibration portions (X to Y).
Problem: The smallest and largest portions that can be poured including cocktail ingredients have been
determined to be much smaller or much larger than the portions used for calibration. The calibration
process produces the most accurate results when pouring is done within or near the calibration portions.
Remedy: Change the calibration portions to include a wider range. You may use the Change Portion button
on the Enter Actual Amount form to do this (this button will also recommend Calibration portions to be
used); or you may use the Units and Accuracy form. If you haven't entered the correct portions for brands,
you may wish to do this first. If you are sure that the eventual portions will be within the Calibration portions,
you can ignore this warning.
Diagnosis: Check the portions you have set to make sure that they are correct. Look at both the price
portion table for the brand and also at all cocktails for which this brand is an ingredient.
Warning M255: No default defined
Problem: No default has been defined for the current item. No changes will be made to the present form.
Remedy: Make changes you desire by hand. If you would like there to be defaults, go to the appropriate
form and save default. (It may be the current form).
Warning M256: Portions should not be changed for # until the following dispensers are calibrated.
Problem: Accurate portions are not possible until a brand or dispenser has been calibrated. Therefore, if
you mean to change the portion to get a full portion, your first thought should be to calibrate the brand first.
If the glassware is not being filled properly, then portions can be changed.
Remedy: Cancel and calibrate. Or if you are actually changing the portion, you may continue with the
change. However, you should still calibrate when you are done.
Warning M257: You must set up cocktail prices and portions before you assign cocktails
Problem: There are no cocktails defined. You cannot assign a cocktail when none exists. It is not
sufficient to have a cocktail name. Cocktails must have their recipe defined with the portion for each
ingredient.
Remedy: Create cocktails as needed. Then assign them.
Warning M258: You must set up prices and portions before you assign brands
Problem: There are no brands defined. Therefore you cannot make any brand assignments.
Remedy: Create some brands or use the brand wizard to create a standard list of brands. Then you may
assign brands.
Warning M259: You cannot perform calibration without a brand assigned.
Problem: If you select a button, code or dispenser without a brand assigned and then try to do any type of
calibration, you will be stopped. Calibration must be based on a particular brand.
Remedy: Select a brand to calibrate and continue.
Warning M260: Not all empty sales stations or groups were deleted.
Problem: There was an error trying to purge empty sales stations and groups. An unknown number of
these groups were deleted but some may remain. There was likely an error message displayed before this
warning.
Remedy: Fix the error indicated by the preceding error message.
Warning M261: Learned portions for unassigned brand ignored.
Problem: In learn mode, you make sample pours to determine what volume is required from each tap. One
of these sample pours was made on a dispenser that has no brand assigned. Therefore, the portions will be
discarded.
Remedy: If there should have been a brand, assign the needed brand and redo learn mode for the newly
assigned brand.
Warning M262: Increasing sizes or price levels does not change any prices or portions. You must enter portions
for each new price level and size in order for them to pour.
Problem: When you select sizes and price levels to be shown by the software, increasing the dimensions
will not affect any of the existing price and portion tables. The new price levels or sizes can now be seen
but will all be zero.
Remedy: if you want to use the new sizes or price levels, prices and portions must be entered for each
brand. You may also want to store a new default prices and portions.
Warning M263: Actual ECU type is #.
Problem: When you are defining a new ECU, if the ECU type does not match the one you indicated, then
the type will be corrected. The ECU form shown will match the type of the actual ECU on the network.
Remedy: If you think this message came up in error, then check the numbers set for each ECU.
Warning M264: There are no more ECUs that can be found on this network.
August 2010
Copyright © 2009-2010, Berg Company, LLC
Infinity Help
407
Problem: Using the identify function will loop through all possible ECU numbers starting with the currently
displayed ECU number. Using communication, the next ECU unit will be identified. This message indicates
that there are no more ECUs that can be identified on this network that are higher than the initial ECU
number.
August 2010
Copyright © 2009-2010, Berg Company, LLC
Infinity Help
408
Schedule (SCH) Warnings
Warning SCH101: <schedule> was not properly stopped the last time it was run.
Problem This schedule was abnormally terminated. One or more actions may have been skipped.
This warning may be followed by SCH205.
Warning SCH102: Infinity must be re-installed to support the Auto-Run or Recovery features. The Auto-Run folder
is xxx.
Problem If you have installed Infinity into more than one folder, only the most recent install
(indicated by the folder name in xxx) will be able to support auto-run and recovery of schedules.
Remedy If you need to use these features, re-install Infinity into the folder listed as Program Folder
in the about box.
Warning SCH103: Current settings for Auto-Run or Recovery do not point to a valid Infinity program and have
been removed.
Problem This may occur if you have installed more than one copy of Infinity or if you have moved to
a different set of Infinity folders or uninstalled Infinity.
Remedy If your main schedule is Auto-Run, you must reset the Auto-Run checkbox for it. You may
also need to re-install Infinity.
August 2010
Copyright © 2009-2010, Berg Company, LLC
Infinity Help
409
Setup (S) Warnings
S100-109
S110-119
S170-179
Warning S100: Unable to install auto-run scheduling.
Problem Changes are made to the system to enable the schedule auto run feature. These changes
failed and you will not be able to use auto-run schedules.
Remedy Reboot and retry if you wish to use auto-run
Diagnosis
Check your registry with a registry diagnostics tool.
Warning S101: No compatible database was found in %s
Problem This database cannot be upgraded. Your only choice is to overwrite and create a new
system from scratch. Check your Infinity folder.
Warning S102: Serial Number Error - Unable to find serial number in %s
Problem All Infinity programs are stamped with the serial number on the setup media. The file
named could not be stamped. You will not be able to run that program. There may be problems
with the setup media or your hard disk. See S05.
Warning S103: Unable to determine processor information. A minimum of a 486 or equivalent is required.
Anything less and the software will not run effectively.
Problem Setup attempted to determine the type of processor that you are running on but was
unable to. You should check that your PC has enough processing power to run Infinity. A 486 is
the minimum but Berg recommends a Pentium for better performance.
Warning S104: An error has occurred trying to identify the database in %s. You must select a different destination.
Problem The type of database cannot be determined. The database may be corrupt or you may be
pointing to the wrong folder.
Remedy You may be able to use Utilities on the old database to correct database errors.
Warning S105: No database was found in %s
Problem An operation was attempted for which there must be an existing database. Make sure that
you are pointing to the right folder.
Warning S106: The database in %s cannot be upgraded to this version of software.
Problem There is not a supported upgrade path from your old database to this version.
Warning S107: By unchecking this box, interface will be removed.
WARNING - Drivers must be unloaded from all ECUs before removing the Interface feature.
Problem If you remove Interface with drivers loaded, the drivers cannot be unloaded since the menu
to do so will be removed from Infinity. To re-install Interface, run a Typical install again or use
Infinity's Options | Preferences.
Remedy If you have not removed all drivers, cancel this process and remove all drivers first. Then,
remove interface. You can also use Clear and Restore memory to effectively remove drivers.
Warning S108: The following files did not register:
Problem Some files copied onto your system need to be registered with Windows. The files listed
could not be registered and Infinity may not be able to be run.
Remedy Under some cases, Infinity will be able to register these files are run time. You can also
register these file by using regsvr32 name.dll on the Start | run call line where name.dll was the file
listed in the error message. You can also reboot and retry. Registration may fail if file
dependencies are missing.
Warning S109: Unable to load sample database.
Problem The sample database you requested was not loaded. You may still be able to run with an
empty database. This warning may result from a problem with the setup media or your hard disk.
Remedy See S05.
Warning S110: Serial number mismatch - The customer serial number from the database does not match the
serial number of this product update. You must select a different destination.
Problem When you are upgrading, the serial number of your existing database must match the
serial number stamped on the setup media. You either have the wrong setup disk or are pointing to
the wrong destination folder.
Warning S111: There is not enough space, %ld bytes, in %s. Please free up some space or change the target
location to a different disk.
Problem Setup has determined that there is not enough room on the disk drive to perform the
installation. Delete files on the drive in order to complete the installation. If there are not enough
August 2010
Copyright © 2009-2010, Berg Company, LLC
Infinity Help
Warning
Warning
Warning
Warning
410
files you can delete, you will need to select a different disk drive and/or buy a larger drive.
Remember, depending on how you use Infinity, additional disk space may be required beyond the
disk needed to finish the install.
S112: unInstaller setup failed to initialize. You may not be able to uninstall this product.
Problem Setup attempts to create an uninstall function if you later choose to remove Infinity. This
function could not be set up and automated uninstall will not be available.
S113: Unable to register ActiveX for %s. Run this program As Administrator after installation is complete.
Problem Some of the Infinity programs may need ActiveX registration. If this step fails you must
perform the registration yourself after installation completes. The program that failed will be listed.
Remedy Make sure you are signed in as an administrator. Then run the program listed in the
warning. If you are on Windows Vista or later, right click on the program icon and choose Run as
Administrator.
S114: Unable to set permissions for %s. You should enable Create permissions for Authorized Users on
this folder.
Problem In order to run Infinity as any Windows user, the correct permissions need to be set on the
data folder. If this step fails, you can still set the proper permissions yourself after the installation
completes. The folder that requires permissions will be listed.
Remedy Make sure you are signed in as an administrator. Right click on the folder and choose
properties. Click on the Security Tab. If Authorized Users appears make sure the following
permissions are set. Or you may need to Add Authorized Users. The set of permissions required is
collectively known as Create and consists of Modify, Read and Execute, List, Read and Write.
Make sure all of these or their equivalent are checked. (Different operating systems may have
different methods.)
S170: In order for Hourly Sales changes to take effect, you must Restore Memory to every existing ECU.
Problem You have changed the type of data to be recorded by the X4 report. In order for the data to
be recorded, go to Infinity | Diagnostics and Clear and Restore Memory to every ECU.
August 2010
Copyright © 2009-2010, Berg Company, LLC
Infinity Help
411
Bartender price level enable
93
Basic Edition
Infinity Features
59
Basic edition, select preference
61
Brand and cocktail pouring
93
Brand pouring only
93
Brand Wizard
confirmation
80
container setup
79
default prices and portions
77
introduction
74
product types
75
sizes and price levels
76
Brands
add new
109
assign to dispensers
144
Brand Information Report
225
copy assignments
147
copy setup of one to others
113
delete
109
Exit Pour Test
150
load initial list
114
modify
109
modify multiple
111
modify multiple prices and portions
remove from dispensers
144
rename
109
set up for Inventory
180
Brightness
93
Business name
38
Button 16 enable
93
Index
-AActivate driver
199
Activation
about
41
by email
44
by fax
43
by phone
42
Activator rings
align All-Bottle 7
155
Add a head button
93
Add a head limit
93
Addresses
check
90
identify
90
set
90
Advanced Edition
Infinity Features
59
Advanced edition, select preference
61
Align
All-Bottle 7 activator rings
155
Alignment values
Set Default Alignment Values
157
Store Alignment Values (description)
156
Alternate size enabled
93
Alternate size reset
93
Archive and Clear Sales
Current Sales Totals/Clear Sales (Z) Report
how to archive and clear sales (Z)
208
Archive records storage length
57
Assign
brands to dispensers
144
cocktails to dispenser
146
names to sizes
117
PLU recipe
218
231
-BBack Order
184
Backups
backup full database
257
Options
254
reload configuration settings
256
reload previous version configuration settings
restore full database
258
restore previous version full database
260
store configuration settings
255
August 2010
259
139
-CCalculate cocktail ingredient portion prices
142
Calibration
align All-Bottle 7 activator rings
155
Brand Calibration - Enter Portion Amount (description)
160
calibrate dispensers
158
Calibration Units and Accuracy
167
change calibration portions
164
copy All-Bottle values
147
Dispenser calibration
158
Dispenser Calibration - Enter Portion Amount
161
enter calibration mode
168
exit calibration mode
169
initialize calibration values
170
List calibration
158
List Calibration - Enter Portion Amount
163
more about
153
Show Advanced Calibration Choices
166
Copyright © 2009-2010, Berg Company, LLC
Infinity Help
Calibration
Store Alignment Values (description)
156
Cancel lockout percent
93
Category
delete
134
modify
134
new
135
rename
134
setup
134
switch dispensers to new
136
Change
Change Network or ECU number
88
price level of station or group
172
serial number
254
Change Business Name
38
Change Database Folder
39
Change from duplicate serial number
48
Change pour communication
200
Charge cancels
93
Check
Check the Database for Errors
280
Inventory Check
182
Clear
clear and restore memory of an ECU
103
Clear Database Log
284
sales from the database
60, 261
Clear hourly sales data
57
Clear Sales
Current Sales Totals/Clear Sales (Z) Report
Cocktail
add new
109
assign to dispenser
146
calculate ingredient portion prices
142
copy assignments
147
delete
109
Exit Pour Test
150
ingredients, prices and portions
141
remove from dispenser
146
rename
109
Cocktail mode
93
Cocktail pouring only
93
Cocktail reset
93
Column Selection Report
description
226
how to run
212
Communication Wizard
102
Communications
clear and restore memory of an ECU
103
Communication Test
101
identify device
104
loopback test
100
reset dispenser network ECU
108
August 2010
412
231
wizard
102
Compare ECU to database
289
Complimentary cocktail enable
93
Complimentary enable
93
Complimentary reset
93
Configuration options
how to access
49
Configuration Report
227
Configuration settings
reload
256
reload previous version
259
store
255
Container
Container Stock Report
228
delete
133
modify
133
rename
133
set default for product type
116
setup
133
Copy
an ECU's settings to add another
87
brand assignments
147
brand setup to other brands
113
prices and portions to multiple brands
140
schedule actions
270
Cost
Cost Analysis Report
229
Cost Per Unit Report
230
Country Options (unit of measure)
58
Create
On Demand schedule
271
Time schedule
266
Current sales
Current Sales Reports
206
Current Sales Totals/Clear Sales (Z) Report
231
Custom export
copy
251
delete
251
modify
253
new
252
rename
251
run
251
setup
251
Custom report
create new
222
Custom Reports (description)
221
-DData Storage and Display Options
Database
backup full database
257
57
Copyright © 2009-2010, Berg Company, LLC
Infinity Help
Database
change folder
39
Check the Database for Errors
280
Clear Database Log
284
clear sales
60, 261
Compare ECU
289
Emergency Rebuild the Database
282
name of business
38
rebuild index files
279
rebuild the database delete chain
281
repair
283
restore full database
258
Show File Versions
285
store configuration settings
255
Date/time
set for ECU
173
set for Infinity system
174
DB Exam
35
Dealer
configure for multiple end users
47
make changes on site
47
master copy of customer database
47
Debug mode
291
Default
container for product type
116
prices and portions for product type
116
Define Action
description
267
Delete
Delete Empty Sales Stations/Groups
97
Delete Unused Brands/Cocktails (description)
ECU/Hardware Station
82
export output file
250
group
96
network
81
report files
211
Deliveries
create back order
184
enter
184
Demo
ECU
72
mode
71
setup
73
Description of device settings
93
Detailed Sales (X3) Report
233
Device settings
description
93
set for individual dispenser
92
set for system
92
Diagnostics
display ECU
290
get EPROM version number
278
August 2010
413
118
memory test
277
rebuild database index files
279
repair database
283
Disable/enable
Enable/Disable Driver
198
passwords
54
Dispenser calibration
enter portion amount
161
Dispenser Network ECU
change number
89
Dispenser Network Pours Report
232
get address
105
identify device
104
new
84
read addresses
107
reprogram
99
reset
108
set addresses
106
Dispensers
assign brands
144
copy brand assignments
147
switch to new price/portion category
136
Display ECU
290
Driver
activate
199
change pour communication
200
Driver Settings
201
Enable/Disable Driver
198
load to station or group
194
remove from station or group
196
show status
197
test after loading
195
Duplicate serial numbers
48
-EECR
activate driver
199
change pour communication
200
Driver Settings
201
Enable/Disable Driver
198
load driver to station or group
194
remove driver from station or group
196
show driver status
197
ECU
Compare ECU to database
289
copy
87
copy settings to add another
87
delete
82
modify
82, 90
Move
88
new
84
Copyright © 2009-2010, Berg Company, LLC
Infinity Help
414
ECU
new ECU number
83
read to add to a network
86
rename
82
set time
173
setup
82
view hardware configuration
69
Email activation
44
Emergency Rebuild the Database
282
Empty sales stations/groups
Delete Empty Sales Stations/Groups
97
Enable/disable
Enable/Disable Driver
198
equipment in a station or group
171
passwords
54
End of keg
93
Enter calibration mode
168
Enterprise Edition
Infinity Features
59
Enterprise edition, select preference
61
EPROM
get version number
278
Error Log
276
Error Messages
345
Exit
a schedule from the command line
274
calibration mode
169
Exit free pour
152
Export
about exporting brand prices and portions
128
about exporting for cocktails
129
custom exports
251
delete export output file
250
export brand prices and portions
131
how to export cocktail prices and portions
132
modify custom export
253
options
65
report data
250
-FFax activation
43
Features
59
File menu
Change Business Name
Change Database Folder
File versions--show
285
Flow meter
calibration
165
Flow meter only
93
Folder for database
39
Free pour
August 2010
38
39
exit
152
start
151
Function Security Levels
56
-GGet version number of EPROM
278
Glossary
A-B
292
C
295
D
300
E-F
303
G-L
307
M-O
310
P-Q
313
R
316
S
320
T-Z 325
Group
change price level
172
delete
96
enable/disable
171
modify
96
rename
96
set up
96
view equipment name mapping
70
-HHardware configuration, view
69
Hourly Sales (X4) Report
234
How to
access configuration options
49
create a On Demand schedule
271
create a Time schedule
266
create and assign a PLU recipe
218
enable/disable passwords
54
enter initial stock
181
enter PLUs
143
exit a schedule from the command line
274
export brand prices and portions
131
export cocktail prices and portions
132
run a Column Selection report
212
run a Reconciliation report
220
run a schedule from the command line
274
run a Variance report
214
set up brands for Inventory
180
set up the Reconciliation report
215
Copyright © 2009-2010, Berg Company, LLC
Infinity Help
415
-I-
-L-
Identify device
104
Import Prices and Portions
brands
119
cocktails
122
how to for brands
126
how to for cocktails
127
Infinity ECU
view hardware configuration
69
Infinity Program
additional software on the CD
35
install
13
menus
30
uninstall
37
upgrade
34
Ingredient
calculate portion prices
142
Initial stock
181
Initialize
brand list
114
calibration values
170
Interface
187
activate driver
199
change pour communication
200
checklist for setup
188
Driver Settings
201
Enable/Disable Driver
198
Exit Pour Test
150
Generate PLUs
204
load driver
194
Pour Test
149
remove driver
196
show driver status
197
test a driver
195
uninstall
205
Inventory
Back Order
184
Brand Information Report
225
checklist for setup
177
Container Stock Reports
228
Cost Analysis Report
229
Deliveries
184
enter initial stock
181
Inventory Check
182
options
63
Orders
183
overview
175
set up brands
180
Stock Room Setup
179
Supplier Setup
178
Laser Guide
235
Learn mode for TAP 1 portion sizes
Licensing
by email
44
by fax
43
by phone
42
remove a license
46
transfer a license
45
List calibration
enter portion amount
163
List Calibration
162
Load
brand list
114
driver to station or group
194
Log
Clear Database Log
284
error
276
schedule
275
Loopback test
100
August 2010
148
-M Management
change price level
172
enable/disable
171
set ECU time
173
set Infinity system time
174
Manual Enable
93
Memory
clear and restore memory of an ECU
103
test for ECUs
277
Menus of Infinity
30
Modify
cocktail ingredients, prices and portions
141
custom export
253
ECU
90
ECU/Hardware Station
82
group
96
Modify Custom Report (description)
223
multiple brands
111
multiple prices and portions
139
network
81
schedule
265
single brand prices an portions
138
users
52
Most Recent Report
207
Move an ECU
88
Multiple brand setup
111
Copyright © 2009-2010, Berg Company, LLC
Infinity Help
416
Multiple prices and portions
139
-NNames
for sizes
117
Network
delete
81
modify
81
rename
81
set up
81
set up remote
81
view hardware configuration
69
New
custom export
252
custom report
222
ECU
84
ECU by copying another
87
ECU by reading
86, 87
ECU/Hardware Station number
83
group
96
network
81
schedule
264
-OOn Demand schedule
create
271
Open report files
211
Operations
change price level
172
enable/disable equipment
171
set ECU time
173
set Infinity system time
174
Options
export
65
inventory
63
preferences
61
Reconciliation report
66
report
64
schedule
68
Orders
delete
183
modify
183
rename
183
setup
183
-PPasswords
enable/disable
August 2010
54
Pause enable
93
Phone activation
42
PLU
create and assign a PLU recipe
218
definition of PLU recipe
216
enter for brands/cocktails
143
Exit Pour Test
150
generate consecutive
204
PLU Report
236
Pour Test
149
Portions
change calibration
164
POS
activate driver
199
Driver Settings
201
Enable/Disable Driver
198
load driver to station or group
194
remove driver from station or group
196
show driver status
197
POS Test
35
Pour communication
change
200
Pour Test
Exit
150
Start
149
Power and Interface Log Report
237
Preconfigure software files
47
Preferences
61
Previous version
reload configuration settings
259
reload full database
260
Price level
Price Level Changes Report
239
select number of 115
Price level enable (at dispensers)
93
Prices and portions
about exporting for brands
128
about exporting for cocktails
129
about importing for brands
119
about importing for cocktails
122
calculate cocktail ingredient portion prices
copy
138
copy to multiple brands
140
create a new category
135
delete
137
export for brands
131
export for cocktails
132
import for brands
126
import for cocktails
127
learn mode for TAP 1
148
load default
138
modify for multiple brands
139
142
Copyright © 2009-2010, Berg Company, LLC
Infinity Help
Prices and portions
Price Portion Report
238
save as default
138
select number of sizes and price levels
115
set defaults for product type
116
setup
137
setup/modify single brand
138
switch dispensers to new category
136
Print reports
210
Product types
set default container for
116
set default prices and portions for
116
switch product types
112
Program mode enable
93
-QQuestion Messages
382
Quick-Start
archive and clear sales
27
assign brands
20
assign cocktails
22
brand calibration
26
Brand Wizard
14
broadcast pending changes
23
cocktail recipes
21
device settings
16
dispenser calibration
24
install software
13
make test pours
25
modify prices and portions
19
new ECU setup
17
new network setup
15
schedule
29
Usage report
28
-RRead an ECU (to add to network)
86
Rebuild
database delete chain
281
database index files
279
Emergency Rebuild the Database
282
Reconciliation Report
create and assign a PLU recipe
218
description
240
example by sales
242
example by volume
241
how to run
220
how to set up
215
PLU Recipes
216
August 2010
417
set up options
66
Register users
51
Reload
configuration settings
256
previous version configuration settings
259
previous version full database
260
Remote network setup
81
Remove
driver from station or group
196
Remove a license
46
Rename
ECU/Hardware Station
82
group
96
network
81
Renewal
about
41
by email
44
by fax
43
by phone
42
remove a license
46
transfer a license
45
Repair
database
283
Repeat delay
93
Repeat enabled
93
Report
209, 221
create new custom
222
custom exports
251
delete .rdf file
211
export report data
250
modify custom export
253
navigate
210
new custom export
252
open .rdf file
211
options
64
print
210
run Column Selection
212
run Reconciliation
220
run Variance
214
save
210
set up Reconciliation
215
set up Reconciliation options
66
view
210
Reports
Brand Information Report
225
Column Selection Report
226
Configuration Report
227
Container Stock Report
228
Cost Analysis Report
229
Cost Per Unit Report
230
Current Sales Reports
206
Current Sales Totals/Clear Sales (Z) Report
231
Copyright © 2009-2010, Berg Company, LLC
Infinity Help
418
Reports
Custom Reports (description)
221
Detailed Sales (X3) Report
233
Dispenser Network Pours
232
Hourly Sales (X4) Report
234
how to archive and clear sales (Z)
208
Laser Guide Report
235
list of all reports
224
Most Recent Report
207
PLU Report
236
Power and Interface Log
237
Price Level Changes Report
239
Price Portion Report
238
Reconciliation Report
240
Reports (description)
209
Retail Usage Report
244
Sales By Price Levels (X2) Report
245
Sales Summary Report
246
Sales Totals (X1) Report
247
Usage Report
248
Variance Report
249
Reset dispenser network ECU
108
Restore
clear and restore memory of an ECU
103
full database
258
previous version full database
260
Retail Usage Report
244
Run schedule
273
-SSales
Sales By Price Levels (X2) Report
Sales Summary Report
246
Sales Totals (X1) Report
247
Save reports
210
Schedule
copy actions
270
create a Time
266
create an On Demand
271
create new
264
Define Action (description)
267
delete
262
error log
276
exit from the command line
274
log
275
modify
262, 265
options
68
rename
262
run
273
run from the command line
274
setup
262
August 2010
245
test
272
Security options
description
50
enable/disable passwords
54
functions at each security level
56
modify users
52
register users
51
security list of levels
55
unregister users
53
Select
number of sizes and price levels
115
Serial number
backup options
254
change from duplicate
48
configure for multiple users
47
Set
ECU time
173
Infinity system time
174
Set Default Alignment Values
157
Setup
brands for Inventory
180
Category
134
cocktail ingredients, prices and portions
Container
133
ECU/Hardware Station
82
group
96
network
81
new brand
109
new cocktail
109
sales station
95
schedule
262
single brand prices and portions
138
Stock Room
179
Supplier
178
Show
advanced calibration choices
166
Show File Versions
285
status of driver
197
Show portions
93
Show prices
93
Simultaneous ingredients
93
Size/bank reset
93
Sizes
create new names
117
select number of 115
Start free pour
151
Start in cocktail mode
93
Station
change price level
172
enable/disable
171
set up sales station
95
view equipment name mapping
70
141
Copyright © 2009-2010, Berg Company, LLC
Infinity Help
Stock Room
Container Stock Report
228
delete
179
modify
179
rename
179
setup
179
Store
configuration settings
255
Store Alignment Values (description)
Supplier
delete
178
modify
178
rename
178
setup
178
Switch
dispensers to new category
136
product type for a brand
112
-T TAP 1 ECU
view hardware configuration
69
TAP 1 tap controller
calibrate
165
Tap 2 ECU
new
84
Tap head + flow meter
93
Tap head only
93
Test
Communication Test
101
driver for a station or group
195
Exit Pour Test
150
loopback test
100
memory test for ECUs
277
Pour Test
149
schedule
272
Time schedule
copy actions
270
create
266
Time/date
set for ECU
173
set for Infinity system
174
Transfer a license
45
Troubleshooting
avoiding problems
330
laser won't pour
337
local network communication
331
modem dip switch setting
336
pouring problems
337
remote network communication
334
report and export problems
342
schedule problems
344
August 2010
419
software problems
341
-U-
156
Uninstall
Infinity
37
Interface
205
Unit of measure
58
Units and Accuracy
Calibration Units and Accuracy
Unregister
users
53
Unused Brands/Cocktails
118
Usage Report
248
User
modify
52
remove
53
unregister
53
User, register
51
167
-VVariance Report
description
249
how to run
214
Version number of EPROM
278
Version Verify
286
Version Verify-All
287
Version Verify-Run Time
288
View
equipment name mapping
70
hardware configuration
69
reports
210
-WWarning Messages
396
-XX1 Report
X2 Report
X3 Report
X4 Report
247
245
233
234
-ZZ Report
231
Copyright © 2009-2010, Berg Company, LLC