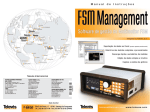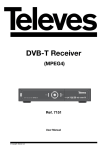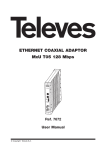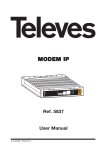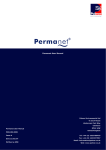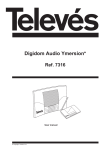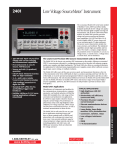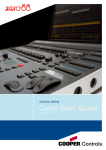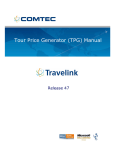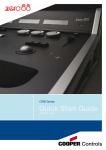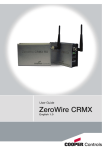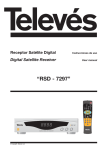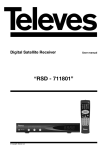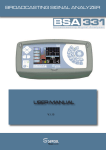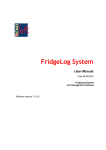Download User Manual - Online
Transcript
User Manual Televés International TELEVES ELECTRONICA PORTUGUESA TELEVES FRANCE S.A.R.L. TELEVES MIDDLE EAST FZE MAIA - OPORTO Via . Dr Francisco Sa Carneiro. Lote 17. ZONA Ind. MAIA 1. Sector-X MAIA. C.P. 4470 BARCA Tel.: 351 22 9418313 Fax: 351 22 9488719/9416180 [email protected] LISBOA C.P. 1000 Rua Augusto Gil 21-A. Tel.: 351 21 7932537 Fax: 351 21 7932418 [email protected] 1 Rue Louis de Broglie Parc d'Activités de l'Esplanade 77400 St Thibault des Vignes FRANCE Tél.: +33 (0)1 60 35 92 10 Fax: +33 (0)1 60 35 90 40 [email protected] P.O. Box 17199 JEBEL ALI FREE ZONE DUBAI, UNITED ARAB EMIRATES Tel.: 9714 88 343 44 Fax: 9714 88 346 44 [email protected] TELEVES ITALIA S.r.l. Unit 11 Hill Street, Industrial State CWMBRAN, GWENT NP44 7PG. (United Kingdom) Tel.: 44 01 633 87 58 21 Fax: 44 01 633 86 63 11 [email protected] S.op.Viale Liguria 24 20068 Peschiera Borromeo (MI) Italia Tel.: (+39)-0251650604 (RA) Fax: (+39)-0255307363 [email protected] TELEVES UNITED KINGDOM LTD Head Office User Manual REQUIREMENTS . . . . . . . . . . . . . . . . . . . . . . . . . . . . . . . . . . . . . . . . . . . . 4 INTRODUCTION . . . . . . . . . . . . . . . . . . . . . . . . . . . . . . . . . . . . . . . . . . . . . 5 Main menu . . . . . . . . . . . . . . . . . . . . . . . . . . . . . . . . . . . . . . . . . . . . 6 DATA LOGGER . . . . . . . . . . . . . . . . . . . . . . . . . . . . . . . . . . . . . . . . . . . . . . 9 Introduction ........................................... 11 FSM 500 measurements download . . . . . . . . . . . . . . . . . . . . . . . . . 12 DATA LOGs' window .................................... 13 Save a list of DATA LOGS on the PC . . . . . . . . . . . . . . . . . . . . . . . . 15 Print a DATA LOGs list . . . . . . . . . . . . . . . . . . . . . . . . . . . . . . . . . . . 16 Export to Excel a list of DATA LOGs ........................ 17 Error messages . . . . . . . . . . . . . . . . . . . . . . . . . . . . . . . . . . . . . . . . . 18 GRAPH LOGGER . . . . . . . . . . . . . . . . . . . . . . . . . . . . . . . . . . . . . . . . . . . . 21 Introduction ........................................... 23 Graphs download from the FSM 500 . . . . . . . . . . . . . . . . . . . . . . . . 24 GRAPH LOGS windows . . . . . . . . . . . . . . . . . . . . . . . . . . . . . . . . . . 25 Save a list of GRAPH LOGS on the PC . . . . . . . . . . . . . . . . . . . . . . 27 Print a GLOGs list . . . . . . . . . . . . . . . . . . . . . . . . . . . . . . . . . . . . . . . 28 Export a list of GRAPH LOGs to Excel ...................... 29 Error messages . . . . . . . . . . . . . . . . . . . . . . . . . . . . . . . . . . . . . . . . . 30 3 User Manual REQUIREMENTS MINIMUM REQUIREMENTS: PC with Pentium II processor or equivalent 128 Mb RAM CD-ROM 2x 100 MB free in the hard disk. Windows 98/NT/2000/XP. Microsoft Excel 2000 or superior. RECOMMENDED EQUIPMENT: PC with Pentium IV processor or superior 256 Mb RAM 4 User Manual Introduction The FSM Management is a software package designed to download information recorded in the FSM multimeter product. The FSM Management enables installers, technicians and engineers to store measurements and graphs in the PC for a later analysis, and to create reports, that can either be printed or in Microsoft Excel © format, and which can also be personalised with the company data. It includes two applications: Data Logger, for measurement management and Graph Logger, for graph management. The main window includes two buttons to open each application: Data Logger and Graph Logger. NOTE: Recording and downloading graphs are only available in the FSM500 with OPTION 1 (reference 5912). To download measurements with your FSM400 it is necessary to have OPTION 4 (ref. 5910) activated. 5 User Manual Main menu It also has a main menu with the following elements: File: Exit: Closes the FSM Management Configuration: This function is accessible also from the Data Logger and Graph Logger (in each of their main menus). Consider that the changes made from any application affect the reports generated in other applications. Configure personal information: With this function, you can personalise the reports (both printed and in Microsoft Excel© format) that are created both by the Data Logger as well as by the Graph Logger. When this menu is chosen, a window will be opened with three tabs: - Company data: Allows to write a maximum of 5 lines of 50 characters each. If you don't want any data of your company to be shown in the report, delete all the lines. 6 User Manual - Logo: If you want to show the logo of your company in the reports make sure that the option "Without logo" it's not checked and press the button "Search Logo". A window will be opened allowing you to browse for the file containing the logo; you can also change the name of the logo. The picture must be a .BMP file. If you don't want the logo in your reports, just select the option "Without logo". - Installer data: Allows to write a maximum of three lines of 50 characters each with the desired information about the installer. 7 User Manual Once all the changes are made in each tab, press the button "OK" to apply the new configuration to the reports. This configuration will be used for every report generated by any program, even if the application is closed. If you press "Cancel" the data of the personal configuration will remain unchanged. Port configuration: This function allows the user to choose the serial port of the PC where he wants to connect his FSM 500. The window that is opened when this command is used allows you to select among the ports COM1, COM2, ...COM16. 8 User Manual Data Logger 9 User Manual 10 User Manual Introducción This application allows you to download into your PC the DATALOGS lists that you have recorded in your FSM multimeter. If you have an FSM400 you must have OPTION 4 (ref. 5910) activated. You will also be able to print a report of the DATA LOGS that you want, or export this data to Microsoft Excel©. Both the printed reports as well as the Excel© files can be personalised with your company data, should you so wish. You can also modify the DATALOGs' and the outlets' names, delete outlets from a DATALOG or delete a complete DATALOG. The DATA LOGs' lists that you download from your FSM 500, will be treated as a file, so you can save them on your PC for later consulting or modification. Thus, you can save all the DATA LOGs lists that you want. The extension of the files created with the application is .GRE. 11 DATA LOGGER Once downloaded, you can review the measurements done in an easy way. User Manual FSM 500 measurements download In the following lines the steps for downloading the measurements from the FSM 500 to the PC are described. 1.- Turn off and then turn on your FSM 500. That will assure that the measurements are correctly stored on its memory. 2.- Connect the FSM 500 to an external power supply. 3.- Connect the FSM 500 to your PC using the serial cable. 4.- Make sure that your FSM 500 is not running any macro measurement, measuring the BER, or showing a MPEG channel. 5.- In the “Configuration” menu -> “Port configuration”, select the convenient serial port (see paragraph FSM Management -> Configuration -> Port configuration). 6.- Make the download using the “Download” menu -> “Download DATA LOGs” from the FSM 500, or using the button . Once the download is finished, a window will be displayed showing all the LOGs stored in the FSM 500, and the number of outlets for each of them. You can choose the LOGs that you want to download from the list. Just keep the CTRL pressed and select with the mouse. Next, press "Download". Then a secondary window will be opened with all the information about the LOGs that you have downloaded from the FSM 500. As you can see, the name of the window is "Downloaded list from FSM on", followed by the date and time when the download of the LOGs was made. 12 User Manual DATA LOGs' window DATA LOGs' list LOGs' list LOG's description At the left side of the window it's the LOGs list. If we press on the + symbol placed at the left, the list of the LOG's outlets is shown. So you can select a LOG or an outlet in the list. If there's a LOG selected, a tag containing the number of outlets of the selected LOG appears in the right top of the window. And in the right bottom of the window, the field "LOG's description" will be shown enabled, so a text related to the selected LOG could be written. At the bottom of the LOG's list two buttons are shown: - Delete LOG, allows the deletion of the selected LOG from the list. Before the deletion of a LOG definitively from the list, a message will be shown asking for confirmation. - Renaming a LOG, allows you to change the name of the selected LOG. A maximum of 25 characters is permitted, no empty names can be used and neither you can use two LOGs with the same name in the same list. 13 DATA LOGGER A picture showing a DATA LOGs window is shown indicating its different parts: User Manual If there is an outlet selected, the DATA LOGs' outlets list will be shown on the right side of the window, as it's shown in the FSM 500. When you have selected an outlet, you can also rename it (considering that it can not be an empty name or a previously used name in the same LOG) or delete it from the list. On the right of the window the outlets' DATA LOGs list will be shown. It contains the measurements' list made in the outlet. This list has 5 columns: - The first one shows the channel in which the measurement was made, in the case it is a channel mode measurement. If the measurement was made in frequency mode this column shows "-". - The second column indicates the frequency in which the measurement was done, in a frequency mode measurement. Otherwise the information shown is "-". - The third column contains the type of measurement: Level, analogue C/N, referenced analogue C/N, V/A, Power, digital C/N, referenced digital C/N, FM radio, BER QAM, BER COFDM, BER QPSK and MER COFDM, MER QAM, MER QPSK and NICAM if the meter has the corresponding option enabled (1). - The fourth column displays the value of the measurement. - And, finally, the fifth column shows the channel plan in the case the measurement was made in channel mode. If the measurement was made in frequency mode this column shows "-". There are measurements that besides the parameters that we have just specified have others. For example, if you measure the power, the bandwidth used it is also shown. When you click on a measurement that has other parameters, a tag it's shown with its values, just below the table. The application lets the user add to each GLOG a brief description, for example, in an installation, the description could be the address, a note about possible failures, etc. To add a description, first of all the GLOG that is going be described needs to be selected. Once it is selected the description will be written in the description field (three lines maximum). When a graph of a GLOG is selected, the description of the GLOG that contains the graph is shown. However this description can not be modified, as it is a description of the whole GLOG. (1) Availability of some of these measurements can vary depending on the model of multimeter you have purchased. 14 User Manual Once the GLOGs list is saved on your PC, the descriptions of all the GLOGs will be saved. DATA LOGGER If you click on the heading of any of the columns you will be able order the data in an ascending or descending format. In this way you will be able to order the data depending on the channel, frequency, type of measurement and channel plan. 15 User Manual Save a list of DATA LOGS on the PC As it was explained previously, you can save on your PC any DATA LOG list you wish. Once the DATA LOGs' list is downloaded to the PC, select the menu “Archive” -> “Save as”. Then a window will be opened where you can write the name you would like to use to save the list and press OK. If there is already another .GRE file with the same name and in the same folder, a message will appear asking if you want to replace the saved file with the new one. If you press "Yes", the saved file will be deleted on your PC and replaced by the new one. In this case, if the "old" file it's opened, a message will appear warning that the file can't be renamed while it's open. If you press "No", the previous window will appear to write a new name or select a new folder. 16 User Manual Print a DATA LOGs list Select the menu “Archive” -> “Print”, or press the button "Print" of the DATA LOGs window. DATA LOGGER Then a new window will be opened with the active window's list of LOGs. You can choose between print "All", then all the LOGs from the list will be printed, or "Only Selection", in this case the list at the bottom of the window will be enabled and you will be able to choose the graphs and/or the LOGs you want to print. To select them, keep the CTRL key pressed and select the elements clicking on them. The elements you select will be marked in dark blue. If you select a LOG, automatically all the outlets from the LOG will be selected. To deselect an element, just click on it again. If you want, you can personalise your printed reports with your company's data. See paragraph "Configure Personal Information". 17 User Manual Export a list of the DATA LOGs to Microsoft Excel©" Select the “Archive” menu -> “Export to Excel”, or press the button "Export to Excel" from the DATA LOGs' window. Then a window will be displayed allowing you to choose the type of report that you want to do: outlets, measurements or both. - Outlets report: the information of each LOG is exported to a different Excel© page. Inside each page, a head for each outlet is shown, and inside each outlet each of their measurements. - Measurement report: the information for each LOG is exported to a different Excel© page. Inside each page, a head for each type of measurement is shown, and for each head all the outlets where the measurement was made. Depending on the amount of measurements the LOGs contain, the exportation may take longer. Once you press "OK", a window will be displayed informing about the process' evolution. This window has a "Cancel" button to abort the exportation. As is the case with the printed reports, you will be able to personalise the exported DATA LOGs with the company data, should you so wish. See paragraph "Configure Personal Information". 18 User Manual Error messages 1.- Impossible to start the communication. Check that the port it's not been used by another application. Select another port. See paragraph "Port configuration". 2.- Impossible to establish the connection. Make sure that you have selected the correct port and try to connect again. Check the PC port where the FSM 500 is connected, it should be the same as the selected in "Port configuration". See paragraph "Port configuration". Check that the cable is correctly connected to your PC and FSM 500. 3.- The DATA LOGs displayed in the downloaded list are different from the ones stored on the FSM 500. Turn off and then turn on the FSM 500. Download again the measurements to the PC. 4.- Your FSM 500 it's running a macro-measurement. Please, wait until it has finished and try to connect again. Check that the FSM 500 is not running a macro-measurement. Turn off and then turn on the FSM 500. Download again the measurements to the PC. 5.- There is not any DATA LOG in your FSM 500. There isn't any measurement stored on your FSM 500. Turn off and then turn on the FSM 500. Download again the measurements to the PC. 6.- Excel couldn't be found. Microsoft Excel© has not been installed in your PC. 19 DATA LOGGER There might be another application running on your PC that it is using the port you have selected. User Manual 7.- The program seems to be stopped. The program performance varies depending on the number of measures that you're working with. In critical situations, the use of certain functions may cause a long waiting time. 8.- Corrupted data were found in some DataLogs from the downloaded list. We recommend you to turn off and then turn on your FSM 500 and check the connection to the PC. Would you like to download the correct DataLogs? There has been a failure in the connection between the PC and the FSM 500 and the downloaded measures contain incorrect data. Check the connection to the PC, turn off and then turn on the FSM 500. Download again the measurements to the PC. 9.- This measurements list contains channel plans and/or channels not available in this application's version. FSM Management update is recommended to display them. You have updated the firmware of your FSM 500's, but you haven't installed the latest version of the FSM Management. Please, contact your distributor to get it or visit the web site: http:\\www.televes.com. 20 User Manual Graph Logger 21 User Manual 22 User Manual Introduction GRAPH LOGGER This application allows the download to your PC of the GLOGs that are saved on your FSM 500. Remember that to be able to download the graphs from the FSM500 the OPTION 1 (ref. 5912) should be enabled. Once downloaded, you can analyse the graphs in an easy way. Besides the capture of the graph, you will have on your PC additional information, because the application incorporates a marker that can be used to analyse the downloaded graphs in the frequency range determined by the span. You can also print reports including the graphs you have chosen. And if you want, they might be personalised with your company's data. As well, you can modify both the name GRAPH LOGs and the name of the graphs, delete graphs from a GLOG, or delete a complete GLOG. A little text describing each GLOG can be added. This text will appear on the printed reports too. The lists of GLOGs that you download from your FSM 500, will be treated as a file, so you will be able to save them on your PC for later reviewing or modification. Thus, you can store all the GRAPH LOGs lists that you want. The extension of the files created with the application is .GGR 23 User Manual Graphs download from the FSM 500 In the following lines the steps for downloading the graphs from the FSM 500 to the PC are described. 1.- Turn off and then turn on your FSM 500. That will assure that the graphs are correctly stored in its memory. 2.- Connect the FSM 500 to an external power supply. 3.- Connect the FSM 500 to your PC using the serial cable. 4.- Make sure that your FSM 500 is not running any macro measurement, measuring the BER, or showing a MPEG channel. 5.- In the “Configuration” menu -> “Port configuration”, select the convenient serial port (see reference FSM Management -> Configuration -> Port configuration). 6.- Make the download using the “Download” menu -> “Download GRAPH LOGs” from the FSM 500, or use the direct button . Once the download is finished, a window will be displayed showing all the GLOGs stored on the FSM 500, and the number of graphs that each of them contains. You can choose the GLOGs that you want to download from the list. Just keep the CTRL pressed and select with the mouse. Next, press "Download". Then a secondary window will be opened with all the information about the GLOGs that you have downloaded from the FSM 500. As you will see, the name of the window is "Downloaded list from FSM on:", followed by the date and time when the download of the FSM 500's GLOGs was made. 24 User Manual GRAPH LOGS windows A picture showing a GLOGs window is shown indicating its different parts: Marker info Graphic General info GLOGs list At the right side of the window it's the GLOGs' list. If we press on the + symbol placed at the left, the list of graphs of the GLOG is shown. So you can select a GLOG or a graph in the list. If there is a GLOG selected, a tag containing the number of graphs of the selected GLOG appears in the right top of the window. And in the right bottom of the window, the field "GLOG's description" will be shown enabled, so a text related to the selected GLOG could be written. At the bottom of the GLOG's list two buttons appear: - Delete GLOG, allows the deletion of the selected GLOG from the list. Before the deletion of a GLOG definitively from the list, a message will be shown asking for confirmation. - Renaming a GLOG, allows you to change the name of the selected GLOG. A maximum of 25 characters it is permitted, no empty names can be used and neither you can use two GLOGs with the same name in the same list. 25 GRAPH LOGGER GLOG´s description User Manual If there's a graph selected, the picture of the selected graph will be shown in the right side of the window, as it's shown in the FSM 500. But, besides the information that is shown in this picture we have some additional elements that will permit a deeper analysis of the downloaded graph. The first, and most important, is the marker (in orange) over the graph. Initially, it is at the center of the graph, but if you click on it you will be able to move it over the graph (keeping the left button of the mouse pressed). This will allow you to analyse the captured signal in all the frequency range determined by the span. The information from the marker is displayed in the right-top of the window and includes: - Frequency: It's the frequency where the marker is situated right now. - Level: It's the level of the graph at the selected frequency. - Level hold: It's the graph level (in the case that the graph includes hold) at the selected frequency. Below the marker information, we have the general information about the graph: the band, the central, initial and final frequency, the span and the resolution filter that were selected when the graph was saved, and the bandwidth in the case we have a digital signal measurement. At the bottom of the window the information about the measurement is displayed, but it will only be visible in the case the captured graph has also a V/A or C/N referenced measurement. If it is a V/A measure, the frequency and the audio level are displayed. While if it is a C/N measure, the frequency where the noise was measured and its power are displayed. The description field is visible, but disabled, because it affects to all the GLOG, not to each graph. So, to modify it, you will have to select the GLOG. You can also rename (considering that it can not be an empty name or a previously used name in the same GLOG) or delete a graph from the list. 26 User Manual Save a list of GRAPH LOGS on the PC As it was explained previously, you can save on your PC any GRAPH LOG list you wish. Once the GRAPH LOGs list is downloaded to the PC select the menu “Archive” -> “Save as”, then a window will be opened where you can write the name you would like to use and press OK. If there is already another .GGR file with the same name and in the same folder, a message will appear asking if you want to replace the saved file with the new one. GRAPH LOGGER If you press "Yes", the saved file will be deleted on your PC and replaced by the new one. In this case, if the "old" file it's opened, a message will appear warning that the file can not be renamed while it is open. If you press "No", the previous window will appear to write a new name or select a new folder. 27 User Manual Print a GLOGs list Select the menu “Archive” -> “Print”, or press the button "Print" of the GRAPH LOGs window. Then a new window will be opened with the active window's list of GLOGs. You can choose between print "All", then all the GLOGs from the list will be printed, or "Only Selection", in this case the list at the bottom of the window will be enabled and you will be able to choose the graphs and/or the GLOGs you want to print. To select them, keep the CTRL key pressed and select the elements clicking on them. The elements you select will be marked in dark blue. If you select a GLOG, automatically all the graphs from the GLOG will be selected. To deselect an element, just click on it again. If you want to, you can personalise your printed reports with your company's data and with the details of the installer that has made the measurements. See paragraph "Configure Personal Information". 28 User Manual Export a list of GRAPH LOGs to Microsoft Excel© Select “Archive” -> “Export to Excel©”, or press the button "Export to Excel©" in the GRAPH LOGs window. Depending on the quantity of graphs that the GRAPH LOGs have, the exporting process to Microsoft Excel© may take awhile. Once "OK", has been pressed, a window will appear onscreen informing you of the progress. This window also has a "Cancel" button in order to abort this process. As is the case with the printed reports, you can personalise two exported graphs with the company data. See paragraph "Configure personal information". 29 GRAPH LOGGER A window will open where you can select the graphs that you want to export. You can select the option Export All, or else choose the graphs that you want to export from the list of GRAPH LOGs. User Manual Mensajes de ERROR 1.- The FSM is OFF or the GraphLogger option is not supported. Remember that to be able to download the graphs from the FSM500 the OPTION 1 (5912) should be enabled. Then check that your FSM 500 is ON. 2.- Impossible to start the communication. Check that the port it's not been used by another application. There might be another application running on your PC that it is using the port you have selected. Select another port. See paragraph "Port configuration”. 3.- Impossible to establish the connection. Make sure that you have selected the correct port and try to connect again. Check the PC port where the FSM 500 is connected, it should be the same as the selected in "Port configuration". See paragraph "Port configuration". Check that the cable is correctly connected to your PC and FSM 500. 4.- The GRAPH LOGs displayed in the downloaded list are different from the ones stored on the FSM 500. Turn off and then turn on the FSM 500. Download again the measurements to the PC. 5.- Your FSM 500 it's running a macro-measurement. Please, wait until it has finished and try to connect again. Check that the FSM 500 is not running a macro-measurement. Turn off and then turn on the FSM 500. Download again the measurements to the PC. 6.- There is not any GRAPH LOG in your FSM 500 There isn't any measurement stored on your FSM 500. Turn off and then turn on the FSM 500. Download again the measurements to the PC. 7.- The program seems to be stopped. The program performance varies depending on the number of graphs that you're working with. In critical situations, the use of certain functions may cause a long waiting time. 30 User Manual 8.- Corrupted data were found in some GraphLogs from the downloaded list. We recommend you to turn off and then turn on your FSM 500 and check the connection to the PC. Would you like to download the correct GraphLogs? There has been a failure in the connection between the PC and the FSM 500 and the downloaded graphs contain incorrect data. Check the connection to the PC, turn off and then turn on the FSM 500. Download again the measurements to the PC. GRAPH LOGGER 9.- This graphs list contains channel plans and/or channels not available in this application's version. FSM Management update is recommended to display them. You have updated the firmware of your FSM 500's, but you haven't installed the latest version of the FSM Management. Please, contact your distributor to get it or visit the web site: http:\\www.televes.com. 31 User Manual 32 User Manual 33 User Manual 34 User Manual Televés International TELEVES ELECTRONICA PORTUGUESA TELEVES FRANCE S.A.R.L. TELEVES MIDDLE EAST FZE MAIA - OPORTO Via . Dr Francisco Sa Carneiro. Lote 17. ZONA Ind. MAIA 1. Sector-X MAIA. C.P. 4470 BARCA Tel.: 351 22 9418313 Fax: 351 22 9488719/9416180 [email protected] LISBOA C.P. 1000 Rua Augusto Gil 21-A. Tel.: 351 21 7932537 Fax: 351 21 7932418 [email protected] 1 Rue Louis de Broglie Parc d'Activités de l'Esplanade 77400 St Thibault des Vignes FRANCE Tél.: +33 (0)1 60 35 92 10 Fax: +33 (0)1 60 35 90 40 [email protected] P.O. Box 17199 JEBEL ALI FREE ZONE DUBAI, UNITED ARAB EMIRATES Tel.: 9714 88 343 44 Fax: 9714 88 346 44 [email protected] TELEVES ITALIA S.r.l. Unit 11 Hill Street, Industrial State CWMBRAN, GWENT NP44 7PG. (United Kingdom) Tel.: 44 01 633 87 58 21 Fax: 44 01 633 86 63 11 [email protected] S.op.Viale Liguria 24 20068 Peschiera Borromeo (MI) Italia Tel.: (+39)-0251650604 (RA) Fax: (+39)-0255307363 [email protected] TELEVES UNITED KINGDOM LTD Head Office