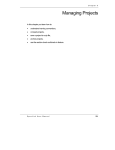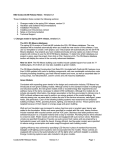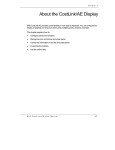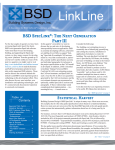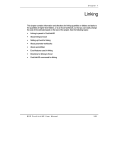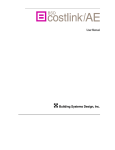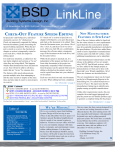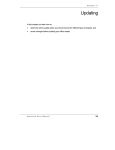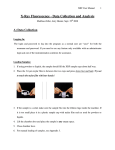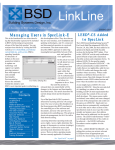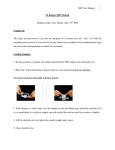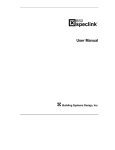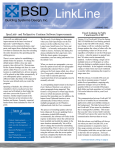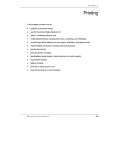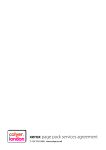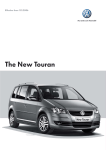Download Installation Instructions
Transcript
Installation Installation This document provides detailed instructions for installing SpecLink, which also includes PerSpective Performance specs and Short Form Specs. This document includes: system requirements, pre-installation tasks, overview of installation types, detailed installation instructions, instructions for setting the system settings, directions for establishing registration and settings directions for uninstalling and moving SpecLink., and directions for accessing your Access Key over a WAN BSD SpecLink 1 Installation Contents Contents ................................................................................................................... 2 Operating Environment ........................................................................................... 3 BSD SpecLink System Recommendations ........................................... 3 Before Installing SpecLink ...................................................................................... 4 Print and Use the Latest Copy of This Document from the CD or Website ..................................................................................................... 4 Access Key ............................................................................................... 4 Single User Subscription.......................................................................... 5 Hard Disk Space....................................................................................... 5 Access Rights to Server for Network Installations ................................. 5 Time and Date and Regional Settings .................................................... 5 Closing All Applications Before Installing SpecLink ............................... 6 Installation Types ..................................................................................................... 6 Standalone Desktop or Laptop Installation............................................. 6 Network Installations ................................................................................ 7 Evaluation Installation ............................................................................... 8 Installing Updates .................................................................................................... 9 What is in the Update?............................................................................. 9 Master Database Effective Dates ........................................................... 9 Non-Sequential Versions .......................................................................10 Before Installing the Update...................................................................10 Installing the Update ...............................................................................11 Installation Instructions ..........................................................................................11 Instructions for All Installations...............................................................11 After Installation......................................................................................................19 Entering the Access Key ........................................................................20 User Count ..............................................................................................22 Subscription Terms ................................................................................23 Configuring SpecLink with your Access Key in another office ...........................23 Moving the Software..............................................................................................24 Unpermitting SpecLink ...........................................................................25 Uninstalling SpecLink .............................................................................25 Changing the System Settings .............................................................................26 Index .......................................................................................................................29 2 BSD SpecLink Installation Operating Environment SpecLink runs under 32 and 64-bit Microsoft Windows environments on Intel-based personal computers. The following sections describe the hardware and software recommendations to operate the software on your computer. NOTE: In order to install the software, you must be logged in with administrator rights. BSD SpecLink System Recommendations Listed below are hardware recommendations and software requirements for operation of SpecLink. Keep the following in mind: As with any Windows-based application, faster system components and more system memory enable faster performance. The speed of the disk drive is important since SpecLink is a database-based system. Use of a higher resolution video card and monitor enables more information to be displayed on the screen. Printers with higher resolution typically do a better job of printing your specifications and often print faster as well. Hardware Recommendations Intel-compatible processor, 1 GHz or better 512 megabytes of RAM (128 minimum) 32x CD-ROM reader 600 MB of available disk space 17-inch or 19-inch XGA monitor (1024 x 768 resolution and matching video card) 600 dpi laser printer Meter account requires internet connection Software Requirements Windows XP 32-bit or above Note: English (US) settings are required. If necessary, change in your Regional Options in the Control Panel. Internet Explorer 5.5 or higher (5.0 minimum) BSD SpecLink 3 Installation No other software is required to use SpecLink. Formatting and printing of sections, table of contents, and project requirements reports can be accomplished from within the program. If desired, SpecLink files may be exported to a word processor, but all intelligence associated with the files is lost when this step is taken. Before Installing SpecLink This document contains detailed information about installing SpecLink for the first time on a standalone computer, network server, or client, and for moving SpecLink to another computer. Before installing SpecLink, review the following information to help you avoid most common installation problems. Print and Use the Latest Copy of This Document from the CD or Website This document is periodically updated. For the most up-to-date information, print out and use the latest copy of this document from your update CD or from our website. To read and/or print the latest copy of this document: ® 1. Insert the latest copy of the BSD SoftLink Products Suite CD-ROM into your CD-ROM drive. The installation browser should launch automatically. 2. Click the Install BSD Products option at the bottom of the screen. 3. Under SpecLink, click View Installation Instructions. 4. Alternatively, go to http://www.bsdsoftlink.com/support/sl_manual.htm to get the most recent version from our website. Access Key After you install SpecLink you can register online if you have received your Invoice ID via email or you will need to call or email for an access key in order to use the software. The key will continue to work until it is time for your renewal, unless you move the software or upgrade the computer where SpecLink is installed. The key is what gives you access to the catalogs and the number of licenses that you have purchased. To obtain an access key, follow the directions in this document for installing or moving SpecLink, and then contact SpecLink technical support at 800-266-7732 or [email protected]. You will need to provide us with your Access ID, which can be found in the Registration and Settings dialog box as described later in this document. 4 BSD SpecLink Installation SpecLink technical support is located in Atlanta and office hours are 8:30 a.m. to 5:30 p.m. Eastern Standard Time (EST), on normal business days. If you call or email at other times, it is unlikely you will be able to obtain an access key at that time. If you leave a message or send an email with your Access ID, we will contact you at the beginning of our next business day. NOTE: If you are moving the software to a new location, you must first call BSD Technical Support to acquire an Unpermit key. See the end of this document for instructions. Single User Subscription Even if your license is for a single user, keep in mind that you can install SpecLink on your network. A network installation of a single user subscription allows more than one user (but only one at a time) to access the program. The network installation is described later in this document. Hard Disk Space Check your hard disk to make sure you have enough space. You should have about 500 megabytes available after your SpecLink installation is complete to avoid problems with operations like copying projects. For a new installation, this means you should have about 800 megabytes available. Access Rights to Server for Network Installations If you are installing on a network, all users need to have full edit, create, and delete rights within the SpecLink folder on the server. Time and Date and Regional Settings SpecLink security is based on a time- and date-sensitive algorithm. This pre-installation checklist ensures that security is set correctly. Note: English (US) settings are required. If necessary, change in your Regional Options in the Control Panel. NOTE: Time and date sensitivity applies to all installations–stand alone, network, client, and new installations. If it is a network installation, make sure the date, time, and the formats of both the date and time are the same on the server and all the client workstations. BSD SpecLink 5 Installation To check to see if the time and date are correct and are in the right formats: 1. From the Control panel, open the Regional Settings dialog box. 2. Click the Date and Time tabs to check the date, time, and their formats. Closing All Applications Before Installing SpecLink Before installing any Windows programs, it is important to close all applications. This includes disabling all anti-virus applications running in the background and the Microsoft Office Shortcut bar. Please refer to your Windows user manual. After closing all applications visible on your task bar, which is the horizontal bar typically located at the bottom of the screen, close any additional applications by right-clicking the task bar and selecting Task Manager from the resulting menu. Use End Task to close all applications. NOTE: In order to install SpecLink, you must have administrator rights. Installation Types When you start the installation, you will be presented with two installation options – Standalone and Network Server. If there is only one person who will be using the software, perform a Standalone installation on the local drive (you will be able to save project files to a server, if desired). If there is more than one person who will be using the software (even with a single user license), perform a Network Server installation to the server and Network Client on each client (the master that gets installed locally cannot be edited and therefore does not need to be backed up – other project and office master files can be saved to a server, if desired). Read the following descriptions for more details. Standalone Desktop or Laptop Installation If there is only one computer that needs access to the software, or if you purchased one license for each computer that needs access to the software, perform a Standalone installation. A Standalone installation is the fastest way to run SpecLink since the program and all the system databases are stored on the local drive. Users can choose to store projects on a server so they get backed up. Standalone installations must be performed from the CD-ROM (or from the downloaded file SpecLink_Download.exe from our website) and must be installed while sitting at the computer where SpecLink will be used. 6 BSD SpecLink Installation For complete instructions, see the next section of this document. When the installation is complete, follow the directions for getting an access key. Network Installations If more computers need access to the software than the number of licenses you purchased, you will need to do a network installation. All network installations require a Network Server installation. If you are using a peer-to-peer network, perform a network server installation on the computer where the access key will be stored. NOTE: If you will be running SpecLink from a Citrix server or using Terminal Services, perform a Standalone installation on the server only. It is unnecessary to perform Network Server and Network Client installations if you are using a Citrix server or Terminal Services. Network Server Installation Network Server installations must be performed from the CD-ROM (or from the downloaded file SpecLink_Download.exe from our website). It is recommended that you perform Network Server installations from a client machine, not the server. In rare instances, a reboot may be required. If you install from a client you will only need to reboot the client. If you install from the server, you will need to reboot the server. Make sure all computers that will need to run the software have full rights to the folder where you installed SpecLink. Users will need to read, write, edit, and delete in the SpecLink folder on the server in order to have access to the software. NOTE: For Novell networks, you must also set file locks according to this information on Novell's website: "Load Monitor | server parameters | locks | Change the following parameters: max record locks per connection 3000, max file locks per connection 1000, max file lock 300,000 and max record locks 50,000." For complete installation instructions, see the next section of this document. Since the Network Server installation only installs the system databases and security files, you will need to perform the Client installation in order to run the software. Client Installations Client installations must be performed on each client computer that will run the software. Client installations are performed from the Client folder on the server, rather than from the CD or the download file. BSD SpecLink 7 Installation For the client installation, the SpecLink program is stored and run from the client‟s local drive, and the access key is stored on the server. The system databases (including the BSD Master) are accessed from the client‟s local hard drive. The access key (and projects if stored on the server) is the only thing accessed from the server. The master that is installed locally is the BSD Master, which users cannot edit and which does not need to be backed up. To perform a Client Install, first follow the directions in the next section of this document for a Network Server installation on the computer where the access key will be stored. Then on each client computer that will need to run SpecLink follow the directions for a Client Installation. After installing the first client, you will also need to follow the directions for getting an access key. NOTE: If you will run SpecLink from the server (the computer where the access key and databases are stored) as you would on a peer-to-peer network, you must also perform a Client Install Additional Client Installation If you are adding a new client machine to a network that is already running SpecLink, follow the directions for the client installations. You will not need a new key. Evaluation Installation If you have not yet purchased the software and are installing in order to evaluate, choose one of the above installations (evaluators usually choose a Standalone installation) and follow the directions for installing it. When you open the software, click OK and the Registration and Settings dialog box will open. Click Cancel to close the Registration and Settings dialog box. SpecLink will open. You will be able to open the Sample project or start a new project, and view or edit any of the free sections: 00010, 02310, 02785, 07620, 09300, 09380,15735, 16272, plus the checklist section of 15062 in our Sample project. In the Perspective tab you can use section 111 and in the Short Form tab you can use X02. For help in navigating the software, see Chapter 3 of the User Manual. If you have questions, contact your sales representative at 1-888BSDSOFT (888-273-7638). NOTE: If you are performing a first time installation, you may skip to “Installation Instructions” on page 11. 8 BSD SpecLink Installation Installing Updates SpecLink comes with quarterly updates that help to ensure your specifications are up to date, and also include improvements to the SpecLink software. The updates must be installed in order for you to continue using the software. What is in the Update? Updates to the master database include: New sections, Updated edition dates on standards documents, Language changes for readability and accuracy, and Removal of non-proprietary sections that are obsolete and removal of redundant proprietary sections. NOTE: You will be notified before the removal of any section so that if you need it, you can copy the discontinued section to a user-added section in order to preserve the master notes. Each quarter, these changes are available on our website at www.bsdsoftlink.com. In order to use the updates, you must first install the update, and then for each project you open, you must choose how you would like the new master to interact with the project. See Chapter 11 of the User Manual for instructions on updating projects. Master Database Effective Dates Each quarterly update has a master database effective date range displayed in the Registration and Settings dialog box. Full use of the software and data is allowed within the effective date range. Beyond the end of the effective date range, a message is displayed notifying you that it is time to install the next update. For four weeks beyond the effective date range, you are able to continue using the program normally. At the end of this "grace period," access to the data expires. If you have not installed an update by then, you are not able to access any sections until you do. It is necessary for you to install the update in order to maintain continued access to your projects. Note: If you have a Meter account without a subscription, you are not required to install the updates every quarter. BSD SpecLink 9 Installation NOTE: If you do not install the update, you can open existing projects, format, preview, print, and export sections and reports. You will not be able to view sections in the Document panel or edit sections. Non-Sequential Versions If you did not install the previous update, it is not necessary to install it prior to installing the current version. Each quarterly update is a complete copy of the program and master data, and does not require a previous installation. Also, keep in mind that installation of an update does not overwrite any information you have added to your projects. Before Installing the Update Before installing your update, review the following information to help you avoid most common installation problems. Read the Emails BSD Support Sends Prior to the Update Being Mailed Before the update is sent to you, BSD Support sends one to two emails containing important information about the update, including when to expect the update and important things that may need to be done prior to installing the update. If there are multiple users in your office, please forward these emails to them. NOTE: These emails are sent to our point of contact at your office. If you are not sure we have that person's latest email address, please email it to us at [email protected], or call 800-266-7732. Read the Release Notes Important information about the updates to the SpecLink software is detailed in the Release Notes each quarter. To read the Release Notes: 1. Insert the latest copy of the BSD SoftLink® Products Suite CD-ROM into your CD-ROM drive. The installation browser should launch automatically. 2. Click the Install BSD Products option at the bottom of the screen. 3. Under SpecLink, click View Release Notes. 4. Alternatively, you can go to our website at http://www.bsdsoftlink.com/speclink/sl_subscribers.htm to get the release notes. NOTE: You will need to have Adobe Acrobat in order to open the release notes. 10 BSD SpecLink Installation Installing the Update The update is installed in much the same way as the software is installed initially, except that it detects where the software is currently installed, so it does not ask where you would like it installed. NOTE: While the software can detect where to be installed, you will need to know which type of installation you have - Network or Standalone (local installation). To determine what type of installation your have, open SpecLink but do not open any projects. From the File menu, choose Registration and Settings. Click the System Settings tab. If the Security Database Location is set to a drive other than your local drive (local drives are usually C or D), then you have a Network installation. If the Security Database Location is set to your local drive, then you have a Standalone installation. If you are the “server” computer of a peer-to-peer network, the security database location will be your local drive but you will need to use the Network installation followed by a Client installation. Installation Instructions The SpecLink software and master database are stored on the CD-ROM included with your shipment. The installation process installs all software files to the appropriate locations. Instructions for All Installations For all installation types perform the following steps: 1. Go to the computer where you want to install the software. NOTE: If you are installing an update, please be sure no one is currently using the software. If they are, some files may not be replaced and you will not be able to run the program. One way to check if anyone is using the software is to look for a file call softlink.ldb in the SpecLink+\system folder on either the local drive or the server. If that file exists, a user is in the software. NOTE: You must have administrator rights in order to install the software. For Server installations, go to a Client computer, not the Server. Make sure you have read “Network Installations” on page 7 for important information regarding different kinds of Network Installations. BSD SpecLink 11 Installation For initial Server installations, you first will need a share on the server to which all SpecLink users on the network will have full rights. We recommend naming a folder in the share “SpecLink.” This will be the folder you select for the destination in step 15. NOTE: Perform the initial Network Server installation from a client for two reasons: 1) To ensure that you can access the server from the client, and 2) if the installation requires you to reboot, you will reboot the Client computer instead of the Server. It is recommended that you perform the Network Server update from a Client computer so that the installation will be able to automatically detect the location of the Network Server installation. 2. Make sure the computer meets the system requirements (as described on page 3). 3. Make sure you have at least 600 MB of space available on the drive where you will be installing SpecLink for the first time. For installing an update, make sure you have at least 300 MB of space available. 4. Check your time and date settings (as described on page 5). 5. Uninstall any evaluation versions of SpecLink. Uninstall directions are on page 25. NOTE: Only uninstall evaluation versions, not previous quarterly releases. Uninstalling a licensed installation may cause you to need a new Access Key after you have reinstalled. 6. Close ALL Windows applications, including SpecLink (as described on page 6). 7. Insert the latest copy of the BSD SoftLink® Products Suite CD-ROM into your CD-ROM drive, or if installing from the download file, skip to the note in step 9. NOTE: If you have skipped installing an earlier quarterly update, it is unnecessary to install it. You only need to install the latest update. The installation program starts automatically when you put the CD in the drive. If you have turned Autorun off, to start the installation, from the Start menu select Run, then type in: D:\setup (where D is the drive letter of your CD-ROM reader) and click OK. NOTE: If you have any problems installing from the CD, try navigating through Windows Explorer to the D:\SpecPlus folder and run the SpecLink_setup.exe. NOTE: If you are performing a Client Installation, you do not use the CD. Install the Network server installation first, then click on the Start button, Run and then Browse to the SpecLink+\Client folder on your server. Click on SpecLink_setup.exe or SpecLink_Download.exe and then Open. Skip to step 10. 12 BSD SpecLink Installation 8. In the Main Menu of the Installation Browser, from the choices at the bottom of the screen, click Install BSD Products. 9. The Install screen will open. In the list of products at the top of the screen, click the Install button next to BSD SpecLink. NOTE: If you are installing from the downloaded version, navigate to where you downloaded the file and double click on SpecLink_Download.exe. It will start extracting the files. During the install process you will need to input a serial code. The code is slp4457117. 10. The SpecLink installation starts and the Software License Agreement screen opens: Software License Agreement dialog box 11. Review the agreement and click the Yes button to accept the agreement. NOTE: The Agreement can also be found in Appendix B of the User Manual. BSD SpecLink 13 Installation The SpecLink Setup Type screen opens. If you need help deciding which installation type to use, click on each option to read the description of what will be installed, and see the previous section in this document. If you are installing an update see the note on Installing the Update on page 11 for how to determine which update installation you need. NOTE: If the server is a Citrix server or Terminal Services server, perform a Standalone installation, not a Network Server installation. If you are installing from the CD or download file, you will see this Setup Type screen: SpecLink Setup Type screen 12. 14 Choose the installation type, then click the Next button. BSD SpecLink Installation If you choose the Standalone or Network Server for a first time installation, the Select Destination screen opens. Skip to step 14. If you choose the Standalone or Network Server for an update installation, the installation detects the destination based on the current installation, checks to see if there is enough available disk space, and the Start Copying Files screen opens. Go to step 16. The Client Installation is informational only. If you choose Standalone or Network Server, the Select Model Projects screen opens. Click on each option to read a short description of the Model Project and go to the next step. Select Model Projects screen 13. Select any Model Projects you want to install, then click the Next button. NOTE: It is not necessary to select any Model Projects to install the software. Model Projects can be used as templates for starting new projects. You can always install any desired models later. BSD SpecLink 15 Installation If you are performing a first time installation, the Choose Destination Location screen opens. SpecLink Setup Choose Destination Location Screen 14. Select the destination folder. By default, the installation will be made to C:\SpecLink+. If you are performing a new Network Server installation, click Browse… to choose the path to the server. If you are performing a new Client Installation or Standalone Installation, either accept the default path of C:\SpecLink+, or click Browse… to choose a different location on the local computer. NOTE: The software must be installed to its own folder, and not on the root of a drive. To create a folder when Browsing, navigate to and click on the drive, then click at the end of the Path, and type the folder name (SpecLink+). 15. Once you have selected the destination folder, click Next. Your computer system will be checked to see if there is enough available disk space, and the Start Copying Files screen opens. 16 BSD SpecLink Installation SpecLink Setup Start Copying Files Screen 16. Review the choices you made during installation. Use the Back button to make any necessary changes. Once you are ready to proceed, click Next to begin installation. A progress bar indicates the progress of the installation. BSD SpecLink 17 Installation Installation Progress Bar Installation time depends on the speed of your computer system. Using the recommended configuration, it will take less than 10 minutes. Once the software has been successfully loaded, you may be prompted to restart the computer. If you get this message, you must restart to make sure the installed files are registered properly. If you have performed a Network Server installation, when the installation is complete, a message opens informing you that you must now install all the Client installations. Click OK To install the client installation, go to Start and Run. Browse to the server drive where SpecLink has been installed. Open the Client folder. Double click on the SpecLink_setup.exe or SpecLink_Download.exe. This will need to be done on each computer that needs to run SpecLink. If you have performed a Client or Standalone installation, when the installation is complete, a message opens asking if you would like to start SpecLink+ now. 18 BSD SpecLink Installation Start SpecLink+ Now Question 17. Click Yes to start SpecLink now. Click No to start it later. NOTE: If you have performed an update installation, when you open projects created with an earlier version, you will be prompted to update the project to the current master. See Chapter 11 of the User Manual for information and instructions. 18. Click on Exit Browser to close the installation browser. After Installation Once the installation is complete, start the software. (Click the Start menu button, choose Programs, then BSD SoftLink Products, and then choose SpecLink+. You can also create a shortcut on your desktop.) NOTE: If you are performing a network installation, you must perform both a Network Server installation and a Network Client installation before you can start the software. See the descriptions of the installation types for more information. If this is a first time installation, you will get the following messages: A Valid Access Key must be entered before application can be activated. BSD SpecLink 19 Installation Entering the Access Key Once the installation has been completed, to gain access to the master content, you must set your Registration and Settings using a special Access Key. You may have received this via email when you ordered the program or you can call Technical Support at 800-266-7732 to get your key. If this is a first-time installation, or if you have moved the software, after installing, call SpecLink support for your access key. To do this, perform the following steps: 1. Run SpecLink. If you have not entered a valid key, you will see the above message. 2. Click OK. The Registration and Settings dialog box opens. 20 BSD SpecLink Installation Registration and Settings dialog box NOTE: If the Registration and Settings dialog box does not open, from the File menu, choose Registration and Settings. 3. Call 1-800-266-7732 or 404-365-9226 (in Atlanta) to obtain your Access Key (8:30 a.m. to 5:30 p.m. EST, Monday through Friday), or enter your Access ID into an email and send it to [email protected]. If you received your Electronic Invoice ID (EID) via email, click on the Register Product Online button and enter the Invoice ID. Click OK. You must be connected to the Internet to do this. NOTE: If you are calling and do not have a phone next to the computer, write down the Access ID and then call. 4. Enter the Access Key code that SpecLink technical support gives you. Then click the Apply button to activate your permissions. BSD SpecLink 21 Installation 5. If you have purchased a Meter account, you will receive an Electronic Invoice ID (EID) via email. When you have received the EID, simply click on Register Product Online and enter it there. The User Count field displays the number of valid concurrent users allowed by your subscription. The Subscription Effective Dates field displays the date range that your particular subscription is valid. The Master Database Effective Dates field displays the valid date range for the current master database. NOTE: The User Count, Subscription Effective Dates, and Master Database Effective Dates fields are set automatically by the program and cannot be altered except by a new access key. The SpecLink software and database are ready to be used. 5. Click OK. SpecLink will launch. See Chapter 3 of the User Manual for directions on using the software. Notes on Registration and Settings Each time SpecLink is installed to a new hard drive or a new folder, a unique Access Key is required. Once an Access Key has been entered, the SpecLink software cannot be moved without invalidating your permissions. Before moving the software, you must call Technical Support for an Unpermit key as described at the end of this document. You are only able to open Free sections until you have entered a valid Access Key. Also, if you allow your subscription to expire, your access rights to all sections (other than Free sections) are terminated automatically. If your subscription expires, you can format, preview, print, and export sections and reports for projects you created during your valid subscription period. You will be unable to view sections in the document panel, change selections, or otherwise edit the sections. User Count An unlimited number of users may run the software at a single office location. However, subscriptions are based on a specific number of concurrent users. If you have paid for a 10user subscription, for example, only ten people may gain access to the software simultaneously. An eleventh person attempting to open the software receives a message that the User Count has been exceeded, and access is denied. You may find it desirable to increase your User Count in the future, especially if several people need to be working on a single project simultaneously. To obtain a new Access Key for an increased User Count, call sales at 1-888-273-7638 to change your subscription. 22 BSD SpecLink Installation Subscription Terms Access to SpecLink is sold on an annual subscription basis, unless you purchase a meter account. The annual subscription price includes use of the software and database, unlimited telephone support, on-line support, and four quarterly updates per year. The subscriber may use SpecLink to produce construction specifications for specific projects and to create master project files that may be further edited for use on specific projects. Construction specifications thus produced may be reproduced and distributed for use in connection with particular projects and for no other purpose. Other unauthorized reproduction of any portion of the database or of the software constitutes a violation of the license agreement and the copyright laws. For a complete description of subscription terms, refer to the countersigned order form returned with your initial package. You may also review Appendix B in the User Manual, which reproduces the standard terms of the license agreement. Configuring SpecLink with your Access Key in another office The following are steps to take to improve performance when the Access Key (and nothing else) is on a remote (WAN) server to allow use by multiple sites or users. We are using the term WAN to mean a Wide Area Network, or a computer in a remote location, and LAN to mean a Local Area Network, or a server in your current location: 1. Perform a network server installation to a folder on the WAN, typically in a folder called SpecLink+. All users must be able to add, edit and delete files in this folder. The installation should not be done over the WAN – you need to be in the same location as the WAN computer. 2. If there are multiple users at the remote locations, perform a network server installation on a server (LAN) accessible by each user at the location. For a single user at one remote location, perform a standalone installation and go to step 5. 3. Perform a client installation on all user machines that will use SpecLink. This should be done to a folder on the user‟s local drive, typically C:\SpecLink+. The client installation is done by double-clicking SpecLink_setup or SpecLink_download from the Client folder on the LAN. 4. Copy the file named softlink.bsd into the C:\SpecLink+\System folder for each user. This file is located on the BSD SoftLink Products CD in the Misc folder. It is also located in the SpecLink+\System directory of each network install and is available for download as part of the zip file at http://www.bsdsoftlink.com/downloadcenter/wanfiles.htm. BSD SpecLink 23 Installation 5. Using Notepad, modify the BSDWAN.INI text file to replace the Permissions path and filename with the path to your remote server Security.key file. Be sure to include the Security.key filename. This file is a text file that can be edited using Notepad or other text editor. Do not use MS Word or another word processor to edit the file. An example of this file is located on the BSD SoftLink Products CD in the Misc folder. It is also available for download as part of the zip file at http://www.bsdsoftlink.com/downloadcenter/wanfiles.htm. If the SpecLink+ application is installed in a location other than the default „C:\SpecLink+‟ directory you will need to replace all uses of this path in the BSDWAN.INI file with the actual path to the SpecLink+ application directory on the particular user‟s machine. If there are multiple users in a remote office, it is best to use the LAN location for the aecLinkMan file that was created by your LAN network install (typically \SpecLink+\System). Edit the BSDWAN.INI file to include the path to the aecLinkMan directory: [aecLinkMan] Path=G:\SpecLink+\system (where G: is a LAN, not a WAN.) 6. Place the BSDWAN.INI file in the SpecLink+ application directory of all computers that will use the remote license file. 7. You should be able to use SpecLink+ to manage and edit projects on your computer or on your local network at the same speeds as would be obtained if the key were placed locally. Note that the project needs to be on the LAN or local drive and not on the WAN. 8. When installing quarterly updates, you will need to redo the network server installation on the WAN and on all LANs each quarter. Network client installations need to be done each quarter also You should be able to verify that the BSDWAN.INI file is working by looking in the Registry at the SpecLink+ System folder settings to confirm that they are the same as those in the INI file. The path in the registry is HKEY_CURRENT_USER\Software\VB and VBA Program Settings\BSD SpecLink+\System. In the System Settings tab of the Registration & Settings dialog box, there will be an asterisk at the end of the Security Database Location line when you are using the BSDWAN.INI file. To see the location of the access key, click on the asterisk. Moving the Software There are five general steps to moving SpecLink: For Network Server or Standalone installations, obtain an Unpermit key from BSD Technical Support as described below. Move project files to a safe location. 24 BSD SpecLink Installation Uninstall SpecLink and delete files not removed by uninstall. Install SpecLink in its new location, and for Network Server or Standalone installation, call BSD Technical Support for a new Access Key as described earlier in this document. NOTE: In order to obtain an Access Key for a new location, you must have called BSD Technical Support to acquire an Unpermit key for the previous location. Move project files to the new location. Unpermitting SpecLink If you are moving a Network Server or Standalone installation to a new location, you must first obtain an Unpermit key as described below: 1. Open SpecLink, but do not open any projects. 2. From the File menu, choose Registration and Settings. The Registration and Settings dialog box opens. 3. Call BSD Technical Support at 1-800-266-7732 or 404-365-9226 and ask for an Unpermit key. 4. On the Registration and Settings tab, delete the current Access Key. 5. Click Apply. A confirmation message will open asking, “Are you sure you want to REMOVE this application‟s Access Key?” 6. Click OK. 7. Read the Unpermit code to technical support. Uninstalling SpecLink NOTE: If uninstalling a network server or standalone installation, do not uninstall SpecLink without first acquiring an Unpermit key as described above. Uninstalling Network Server Installations To uninstall Network Server installations, after receiving your Unpermit code, use Windows Explorer to navigate to the server installation and (after moving any project files to a safe location) delete the SpecLink+ folder. BSD SpecLink 25 Installation Uninstalling Standalone and Network Client Installations To uninstall Standalone and Network Client installations: NOTE: For Standalone installations first follow the directions for Unpermitting SpecLink. Unpermitting is not applicable to Network Client Installations. 1. From the Start menu, choose Settings, and then choose Control Panel. 2. Double-click on Add/Remove Programs. 3. Find BSD SpecLink in the list of programs and click on it. 4. Click the Add/Remove button. 5. Follow the onscreen directions to remove SpecLink, or refer to your Windows User Manual. NOTE: If SpecLink is listed twice, repeat the steps for uninstalling. 6. When the uninstall is complete, in Windows Explorer, navigate to the SpecLink+ folder. 7. After moving any projects you want to keep, delete the SpecLink+ folder. Changing the System Settings If your server installation has been moved, you may get the following message: Unable to Access Security File (SoftLink.BSD) in the System Path. Security File Access message 26 BSD SpecLink Installation After you get the Security File message and click OK, the Registration and Settings dialog box will open to the System Settings tab. System Settings dialog box Following a Standalone Installation, by default, the Security Database Location, Master Database Location, Template Database Location, and Projects Location are all set to the local drive. For the Standalone Installation, leave the locations (except Projects Location, if desired) set to the local drive. For the Client Install, set the Security Database Location to the server installation, and leave the Master Database and Template Database locations pointed to the local drive. NOTE: If you have a SpecLink+ project that you use as an office master, you many choose to set the Template Database location to that project. See Chapter 10 of the User Manual for more information on office masters. If Document Linking is being used, you may need to set the Root Directory Path for Linked Documents. This usually does not need to be done at the time of installation. For more information, see Chapter 10 of the User Manual. BSD SpecLink 27 Installation To change the system settings: 1. For each setting that you need to change, click the yellow folder icon to the right of the path. The Open dialog box will open. 2. Navigate to the correct file and click Open. For the Security Database Location, navigate to: X:\\SpecLink+\System\SoftLink.bsd (where for either Client Installation, X is the server; and for a Standalone Installation, X is the local drive) For the Master Database Location, navigate to: X:\\SpecLink+\System\Master.spm (Where for a Standalone Installation or for a Client Install, X is the local drive) For the Template Database Location, navigate to: X:\\SpecLink+\System\Master.spt (Where for a Standalone Installation or for a Client Install, X is the local drive) For the Projects Location, either leave it set to the local drive, or set it to any drive and folder that you would like to have as the default Projects Location. Whenever you create a new project, this location will be where it saves by default. You will be able to choose a different location if this location is not appropriate for all projects. Leave Root Directory Path blank unless using Document Linking. For more information, see Chapter 10 of the User Manual. 3. 28 Click Apply, and then click OK. BSD SpecLink Installation Index access key, 4 entering, 21 message, 20 unpermit key, 26 access rights, 5 accessing the key over a WAN, 24 after installation, 20 BSDWAN.ini file, 24 Citrix server, 7 client installation, 8 client, add new, 8 close all applications before installing, 6 evaluation installation, 9 hard disk space, 5 hardware recommendations, 3 installation instructions, 11 installation types, 6 instructions for installation, 11 LinkLine newsletter, 9 local installation, 7 master database location, 28 MDAC installation, 13 model projects, 16 moving SpecLink installation directions, 26 network installation, 7 network installation with single user subscription, 5 Novell set file and record locks, 8 peer-to-peer network, 8 pre-installation checklist, 4 projects location, 28 Registration and Settings, 21 dialog box, 22 quarterly updates, 10 BSD SpecLink subscription terms, 24 system settings, 28 user count, 23 root directory path for linked documents, 28 sales contact, 9 security database location, 28 security file, 27 server installation, 7 single user subscription, 5 software speed, 8 standalone installation, 7 subscription, 24 system requirements, 3 system settings, 28 changing, 29 technical support, 5 template database location, 28 Terminal Services, 7 time and date settings, 5 unable to access security file message, 27 uninstalling SpecLink, 27 acquire unpermit key first, 26 directions, 26 update, 9 before installing, 10 emails from BSD Support, 10 installation, 11 LinkLine newsletter, 9 master database effective dates, 10 release notes, 11 removed sections, 9 what it includes, 9 user count, 23 using SpecLink remotely, 24 Wide Area Networks, 24 29