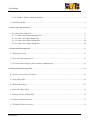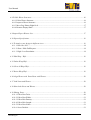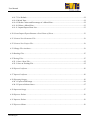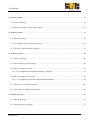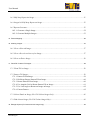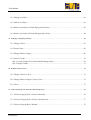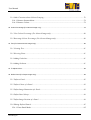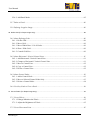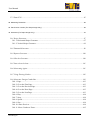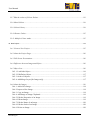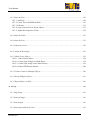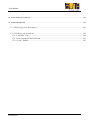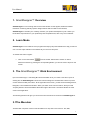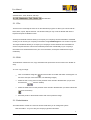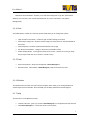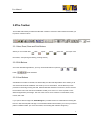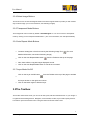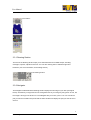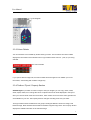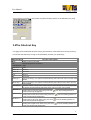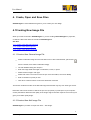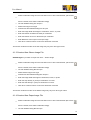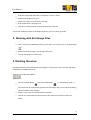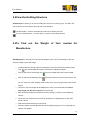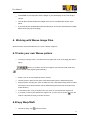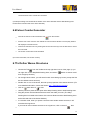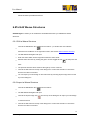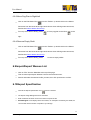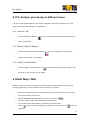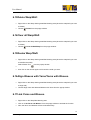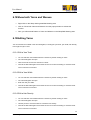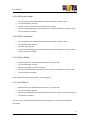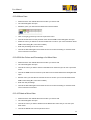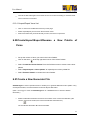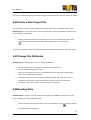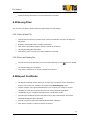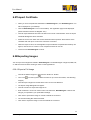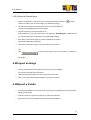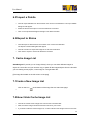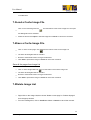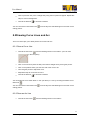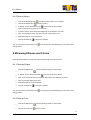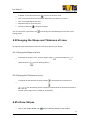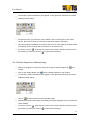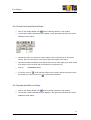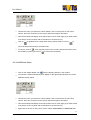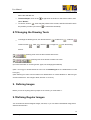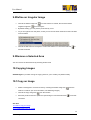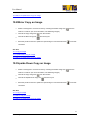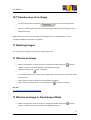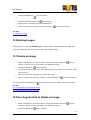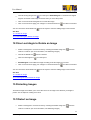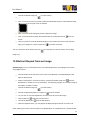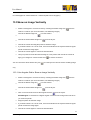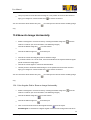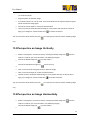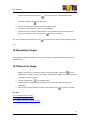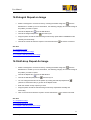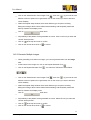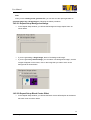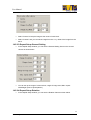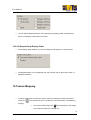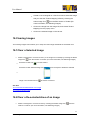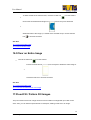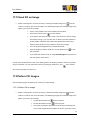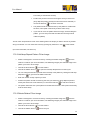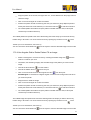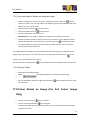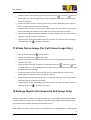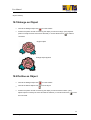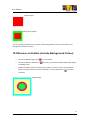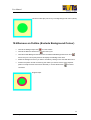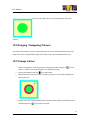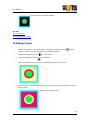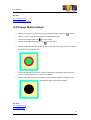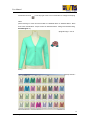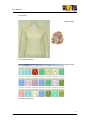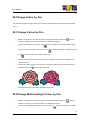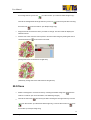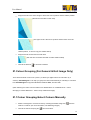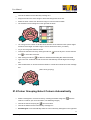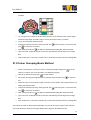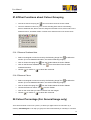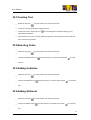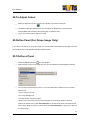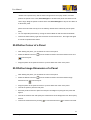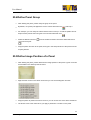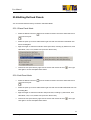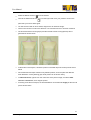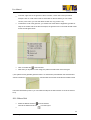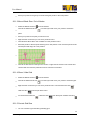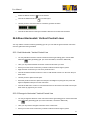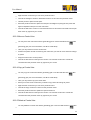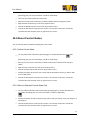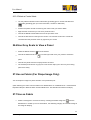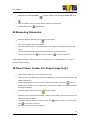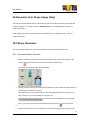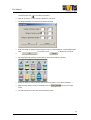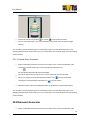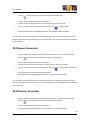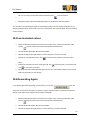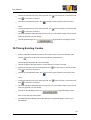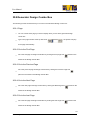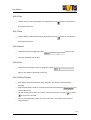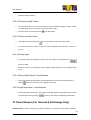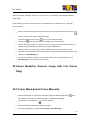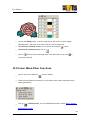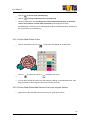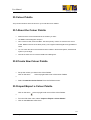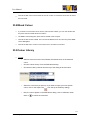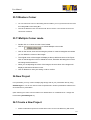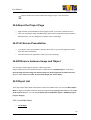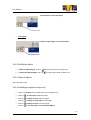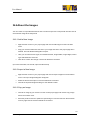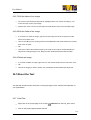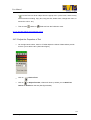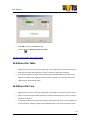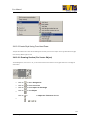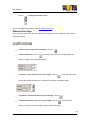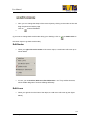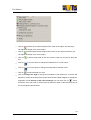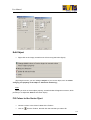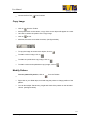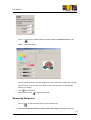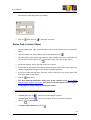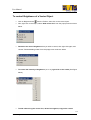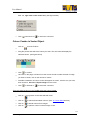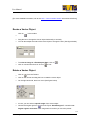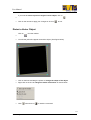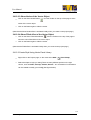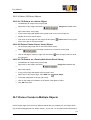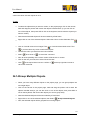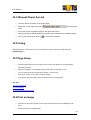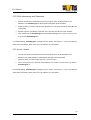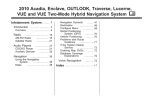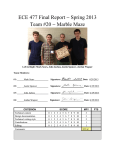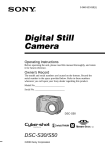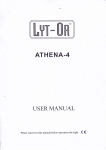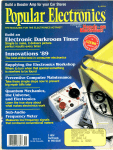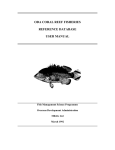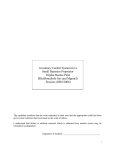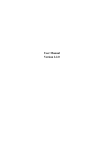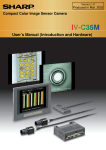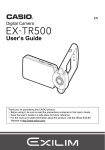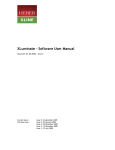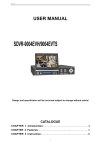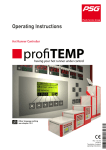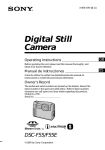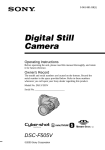Download User Manual - ASP Creation Limited
Transcript
User Manual SmartDesignerTM User Manual Table of Content 1. SmartDesigner™ Overview.....................................................................................................................................1 2. Learn Mode.............................................................................................................................................................1 3. The SmartDesigner™ Work Environment...............................................................................................................1 3.1 The Menubar........................................................................................................................................1 3.1.1. File...............................................................................................................................................2 3.1.2. Edit...............................................................................................................................................2 3.1.3. Administrator...............................................................................................................................2 3.1.4. View.............................................................................................................................................3 3.1.5. Tools.............................................................................................................................................3 3.1.6. Window........................................................................................................................................3 3.1.7. Help..............................................................................................................................................3 3.2 The Toolbar..........................................................................................................................................4 3.2.1. New, Read, Save and Print Buttons.............................................................................................4 3.2.2. Edit Buttons.................................................................................................................................4 3.2.3. View Buttons................................................................................................................................4 3.2.4. Select Image Buttons...................................................................................................................5 3.2.5. Transparent Mode Buttons...........................................................................................................5 3.2.6. Auto Repeat Mode Buttons..........................................................................................................5 3.2.7. Layer Mode On/Off.....................................................................................................................5 3.3 The Toolbox.........................................................................................................................................5 3.3.1. Drawing Section...........................................................................................................................6 3.3.2. Navigator......................................................................................................................................6 3.3.3. Colour Palette...............................................................................................................................7 SmartDesigner TM User Manual 3.3.4. Toolbox / Flyout / Property Section.............................................................................................7 3.4 The Shortcut Key.................................................................................................................................8 4. Create, Open and Save Files..................................................................................................................................9 4.1 Creating New Image File.....................................................................................................................9 4.1.1. Create a New General Image File................................................................................................9 4.1.2. Create a New Knit Image File.....................................................................................................9 4.1.3. Create a New Weave Image File................................................................................................10 4.1.4. Create a New Drape Image File.................................................................................................10 5. Working with Knit Image Files...............................................................................................................................11 5.1 Knitting Structure...............................................................................................................................11 5.2 View the Knitting Structure................................................................................................................12 5.3 To Find out the Weight of Yarn needed for Manufacture...................................................................12 6. Working with Weave Image Files..........................................................................................................................13 6.1 Create your own Weave pattern.........................................................................................................13 6.2 Copy Warp/Weft.................................................................................................................................14 6.3 Repeat Warp/Weft..............................................................................................................................14 6.4 Flood Fill Warp/Weft.........................................................................................................................14 6.5 Change Colour of Warp/Weft.............................................................................................................15 6.6 Colour Combo Generator..................................................................................................................15 6.7 To Define Weave Structures...............................................................................................................15 SmartDesigner TM User Manual 6.8 To Edit Weave Structures...................................................................................................................16 6.8.1. Edit a Weave Structure...............................................................................................................16 6.8.2. Import a Weave Structure...........................................................................................................16 6.8.3. Move Peg-Plan to Right/Left.....................................................................................................17 6.8.4. Remove Empty Shaft.................................................................................................................17 6.9 Import/Export Weaves List................................................................................................................17 6.10 Export Specification........................................................................................................................18 6.11 To Analyse your design in different views........................................................................................18 6.11.1. Hair On / Off............................................................................................................................18 6.11.2. Show / Hide Full Repeat..........................................................................................................18 6.11.3. High / Low Resolution.............................................................................................................18 6.12 Edit Warp / Weft...............................................................................................................................19 6.13 Delete Warp/Weft.............................................................................................................................19 6.14 Clear all Warp/Weft.........................................................................................................................19 6.15 Resize Warp/Weft.............................................................................................................................19 6.16 Align Weaves with Yarns/Yarns with Weaves...................................................................................20 6.17 Link Yarns and Weaves....................................................................................................................20 6.18 Show both Yarns and Weaves...........................................................................................................20 6.19 Editing Yarns...................................................................................................................................20 6.19.1. Edit a Yarn Twist......................................................................................................................20 6.19.2. Edit a Yarn Width.....................................................................................................................21 6.19.3. Edit a Hair Density...................................................................................................................21 6.19.4. Edit a Hair Length....................................................................................................................21 6.19.5. Edit a Yarn Name.....................................................................................................................21 6.19.6. Set as Default...........................................................................................................................21 SmartDesigner TM User Manual 6.19.7. Use Default..............................................................................................................................22 6.19.8. Mixed Yarn...............................................................................................................................22 6.19.9. Edit the Colour and Percentage of a Mixed Yarn.....................................................................22 6.19.10. Delete a Mixed Yarn..............................................................................................................23 6.19.11. Import/Export Yarns List........................................................................................................23 6.20 Create/Import/Export/Rename a New Palette of Yarns...................................................................23 6.21 Create a New Generator File..........................................................................................................24 6.22 Create a New Project File...............................................................................................................24 6.23 Change File Attributes.....................................................................................................................24 6.24 Reading Files...................................................................................................................................25 6.25 Saving Files.....................................................................................................................................25 6.25.1. Save a New File.......................................................................................................................25 6.25.2. Save an Existing File...............................................................................................................25 6.26 Export Certificate............................................................................................................................26 6.27 Import Certificate............................................................................................................................26 6.28 Exporting Images.............................................................................................................................26 6.28.1. Export a Full Image.................................................................................................................26 6.28.2. Export a Selected Area.............................................................................................................27 6.29 Import an Image..............................................................................................................................27 6.30 Export a Palette...............................................................................................................................28 6.31 Import a Palette...............................................................................................................................28 6.32 Export to Shima...............................................................................................................................28 SmartDesigner TM User Manual 7. Cache Image List..................................................................................................................................................28 7.1 Create a New Image List...................................................................................................................29 7.2 Show / Hide Cache Image List..........................................................................................................29 7.3 Load a Cache Image File..................................................................................................................29 7.4 Save a Cache Image File...................................................................................................................29 7.5 Delete Image List...............................................................................................................................30 7.6 Add a Cache Image............................................................................................................................30 8. Drawing Section....................................................................................................................................................30 8.1 Drawing Straight Lines.....................................................................................................................30 8.1.1. Draw a Straight Line..................................................................................................................30 8.1.2. Draw a Straight Line by Angular Grid.......................................................................................31 8.2 Drawing Curve Lines and Arc...........................................................................................................31 8.2.1. Draw a Curve Line.....................................................................................................................31 8.2.2. Draw an Arc Line.......................................................................................................................32 8.3 Drawing Rectangles and Squares......................................................................................................32 8.3.1. Draw a Rectangle.......................................................................................................................32 8.3.2. Draw a Square............................................................................................................................33 8.4 Drawing Ellipses and Circles............................................................................................................33 8.4.1. Draw an Ellipse..........................................................................................................................33 8.4.2. Draw a Circle.............................................................................................................................34 8.5 Changing the Shape and Thickness of Lines.....................................................................................34 8.5.1. Change the Shape of a Line.......................................................................................................34 8.5.2. Change the Thickness of a Line.................................................................................................34 SmartDesigner TM User Manual 8.6 To Draw Stripes.................................................................................................................................35 8.6.1. Extract Stripes from Selected Image..........................................................................................35 8.6.2. Create Horizontal/Vertical Stripe...............................................................................................36 8.6.3. Upside down/Mirror of Stripe....................................................................................................36 8.6.4. Add/Delete Stripe.......................................................................................................................37 8.7 Changing the Drawing Tools.............................................................................................................38 9. Defining Images....................................................................................................................................................38 9.1 Defining Regular Images...................................................................................................................38 9.1.1. Define a Rectangular Area.........................................................................................................39 9.1.2. Define a Full Area as Image.......................................................................................................39 9.1.3. Select a Last Defined Image......................................................................................................39 9.1.4. Move a Selected Area Position..................................................................................................39 9.2 Define an Irregular Image.................................................................................................................40 9.3 Remove a Selected Area.....................................................................................................................40 10. Copying Images..................................................................................................................................................40 10.1 Copy an Image.................................................................................................................................40 10.2 Mirror Copy an Image.....................................................................................................................41 10.3 Upside Down Copy an Image..........................................................................................................41 10.4 Mirror & Upside Down Copy an Image..........................................................................................42 10.5 Move an Original Image..................................................................................................................42 10.6 Use Grid Lines to Copy an Image...................................................................................................42 10.7 Translucency of an Image................................................................................................................43 SmartDesigner TM User Manual 11. Resizing Images..................................................................................................................................................43 11.1 Resize an Image...............................................................................................................................43 11.2 Resize an Image in Fixed Aspect Ratio............................................................................................43 12. Rotating Images..................................................................................................................................................44 12.1 Rotate an Image...............................................................................................................................44 12.2 Use Angular Grid to Rotate an Image.............................................................................................44 12.3 Use Last Angle to Rotate an Image.................................................................................................45 13. Distorting Images................................................................................................................................................45 13.1 Distort an Image..............................................................................................................................45 13.2 Extract Repeat from an Image.........................................................................................................46 13.3 Skew an Image Vertically.................................................................................................................47 13.3.1. Use Angular Grid to Skew an Image Vertically.......................................................................47 13.4 Skew An Image Horizontally...........................................................................................................48 13.4.1. Use Angular Grid to Skew an Image Horizontally..................................................................48 13.5 Perspective an Image Vertically......................................................................................................49 13.6 Perspective an Image Horizontially................................................................................................49 14. Repeating Images...............................................................................................................................................50 14.1 Repeat an Image..............................................................................................................................50 14.2 Integral Repeat an Image................................................................................................................51 SmartDesigner TM User Manual 14.3 Half-drop Repeat An Image.............................................................................................................51 14.4 Integral & Half-drop Repeat an Image...........................................................................................52 14.5 Repeat Generator............................................................................................................................52 14.5.1. Generate a Single Image..........................................................................................................52 14.5.2. Generate Multiple Images........................................................................................................53 15. Texture Mapping.................................................................................................................................................56 16. Clearing Images..................................................................................................................................................57 16.1 Clear a Selected Image....................................................................................................................57 16.2 Clear a De-selected Area of an Image.............................................................................................57 16.3 Clear an Entire Image.....................................................................................................................58 17. Flood Fill / Pattern Fill Images.............................................................................................................................58 17.1 Flood Fill an Image.........................................................................................................................59 17.2 Pattern Fill Images..........................................................................................................................59 17.2.1. Pattern Fill an Image................................................................................................................59 17.2.2. Half-drop Repeat Pattern Fill an Image...................................................................................60 17.2.3. Rotate Pattern Fill an Image....................................................................................................60 17.2.4. Use Angular Grid to Rotate Pattern Fill an Image...................................................................61 17.2.5. Use Last Angle to Rotate an Image an Image..........................................................................62 17.2.6. Extract Pattern..........................................................................................................................62 17.3 Colour Shade an Image (For Full Colour Image Only)..................................................................62 17.4 Fade Out an Image (For Full Colour Image Only).........................................................................63 18. Enlarge Objects (For General & Knit Image Only)..............................................................................................63 SmartDesigner TM User Manual 18.1 Enlarge an Object............................................................................................................................64 18.2 Outline an Object.............................................................................................................................64 18.3 Remove an Outline (Include Background Colour)..........................................................................65 18.4 Remove an Outline (Exclude Background Colour).........................................................................66 19. Changing / Swapping Colours.............................................................................................................................67 19.1 Change Colour................................................................................................................................67 19.2 Swap Colour....................................................................................................................................68 19.3 Change Multi-to-Single...................................................................................................................69 19.4 Colour Combo.................................................................................................................................70 19.4.1. Colour Combo (For General & Knit Image Only)...................................................................70 19.4.2. Drape Combo...........................................................................................................................71 20. Change Colour by Pen........................................................................................................................................74 20.1 Change Colour by Pen....................................................................................................................74 20.2 Change Multi-to-Single Colour by Pen...........................................................................................74 20.3 Clone................................................................................................................................................75 21. Colour Grouping (For General & Knit Image Only).............................................................................................76 21.1 Colour Grouping-Select Colours Manually....................................................................................76 21.2 Colour Grouping-Select Colours Automatically.............................................................................77 21.3 Colour Grouping-Basic Method......................................................................................................78 SmartDesigner TM User Manual 21.4 Other Functions about Colour Grouping........................................................................................79 21.4.1. Remove Scattered dots.............................................................................................................79 21.4.2. Remove Colour........................................................................................................................79 22. Colour Percentage (For General Image only).....................................................................................................79 22.1 View Colour Percentage (For General Image only).......................................................................80 22.2 Rearrange Colour Percentage (For Gerneral Image only)............................................................80 23. Text (For General & Knit Image Only).................................................................................................................80 23.1 Creating Text....................................................................................................................................81 23.2 Selecting Fonts................................................................................................................................81 23.3 Adding Underline............................................................................................................................81 23.4 Adding Strikeout..............................................................................................................................81 24. To Adjust Colour..................................................................................................................................................82 25. Define Panel (For Drape Image Only).................................................................................................................82 25.1 Define a Panel.................................................................................................................................82 25.2 Define Colour of a Panel.................................................................................................................83 25.3 Define Image Dimension of a Panel................................................................................................83 25.4 Define Panel Group.........................................................................................................................84 25.5 Define Image Position of a Panel....................................................................................................84 25.6 Editing Defined Panels....................................................................................................................85 25.6.1. Erase Panel Mode....................................................................................................................85 SmartDesigner TM User Manual 25.6.2. Add Panel Mode.......................................................................................................................85 25.7 Delete a Panel.................................................................................................................................86 25.8 Defining Irregular Image................................................................................................................86 26. Define Grid (For Drape Image Only)...................................................................................................................86 26.1 About Defining Grids.......................................................................................................................86 26.1.1. Define Grid..............................................................................................................................86 26.1.2. Move Grid................................................................................................................................89 26.1.3. Move Whole Row / Col of Nodes............................................................................................90 26.1.4. Show / Hide Grid.....................................................................................................................90 26.1.5. Control Grid Size.....................................................................................................................90 26.2 About Horizontal / Vertical Control Lines.......................................................................................91 26.2.1. Add Horizontal / Vertical Control Line....................................................................................91 26.2.2. Change to Horizontal / Vertical Control Line..........................................................................91 26.2.3. Move a Control Line................................................................................................................92 26.2.4. Copy a Control Line.................................................................................................................92 26.2.5. Delete a Control Line...............................................................................................................92 26.3 About Control Nodes.......................................................................................................................93 26.3.1. Add a Control Node.................................................................................................................93 26.3.2. Move a Selected Control Node Only.......................................................................................93 26.3.3. Delete a Control Node.............................................................................................................94 26.4 Use Grey Scale to View a Panel......................................................................................................94 27. Use as Fabric (For Drape Image Only)...............................................................................................................94 27.1 Use as Fabric...................................................................................................................................94 27.1.1. Enlarge/Minimize the Fabric...................................................................................................95 27.1.2. Adjust the Brightness of Fabric................................................................................................95 27.2 Use as Placement Print...................................................................................................................95 SmartDesigner TM User Manual 27.3 Panel Fill.........................................................................................................................................95 28. Measuring Dimension.........................................................................................................................................96 29. Panel Colour Combo (For Drape Image Only)....................................................................................................96 30. Generator (For Drape Image Only).....................................................................................................................97 30.1 Stripe Generator..............................................................................................................................97 30.1.1. Horizontal Stripe Generator.....................................................................................................97 30.1.2. Vertical Stripe Generator..........................................................................................................99 30.2 Diamond Generator.........................................................................................................................99 30.3 Square Generator..........................................................................................................................100 30.4 Checker Generator........................................................................................................................100 30.5 Last selected colour.......................................................................................................................101 30.6 Generating Again..........................................................................................................................101 30.7 Using Existing Combo...................................................................................................................102 30.8 Generator Design Combo Box......................................................................................................103 30.8.1. Page........................................................................................................................................103 30.8.2. Go to the First Page................................................................................................................103 30.8.3. Go to the Previous Page.........................................................................................................103 30.8.4. Go to the Next Page...............................................................................................................103 30.8.5. Go to the Last Page................................................................................................................103 30.8.6. Play........................................................................................................................................104 30.8.7. Stop........................................................................................................................................104 30.8.8. Speed......................................................................................................................................104 30.8.9. Size.........................................................................................................................................104 30.8.10. Show Preview......................................................................................................................104 30.8.11. Move Combo to Front..........................................................................................................105 SmartDesigner TM User Manual 30.8.12. Lock.....................................................................................................................................105 30.8.13. Keep Layout and Generate Colour Combo..........................................................................105 30.8.14. Generate this One Again......................................................................................................105 30.8.15. Export this Combo...............................................................................................................105 30.8.16. Preview Locked Combo.......................................................................................................106 30.8.17. Export Locked Combo.........................................................................................................106 30.8.18. Setup Again..........................................................................................................................106 30.8.19. Show Drape Result / Show Repeats.....................................................................................106 30.8.20. High Resolution / Low Resolution......................................................................................106 31. Panel Shapes (For General & Knit Image Only)...............................................................................................106 32. Colour Mask(For General Image with Full Colour Only)..................................................................................107 32.1 Colour Mask-Select Colour Manually...........................................................................................107 32.2 Colour Mask-Select Colour Automatically....................................................................................108 32.3 Colour Mask-Other Functions.......................................................................................................109 32.3.1. Colour Mask-Define Colour..................................................................................................110 32.3.2. Colour Mask-Define/Add Selected Colour as Irregular Section............................................110 33. Colour Palette...................................................................................................................................................112 33.1 About the Colour Palette...............................................................................................................112 33.2 Create New Colour Palette............................................................................................................112 33.3 Import/Export a Colour Palette.....................................................................................................112 33.4 Rename a Colour Palette...............................................................................................................113 33.5 Change the Size of the Colour Palette...........................................................................................113 33.6 Edit a name of Colour in the Colour Palette.................................................................................113 SmartDesigner TM User Manual 33.7 Edit the colour of Colour Palette...................................................................................................113 33.8 Mixed Colour.................................................................................................................................114 33.9 Colour Library...............................................................................................................................114 33.10 Restore Colour.............................................................................................................................115 33.11 Multiple Colour mode..................................................................................................................115 34. New Project.......................................................................................................................................................115 34.1 Create a New Project.....................................................................................................................115 34.2 About the Project Page..................................................................................................................116 34.3 Full Screen Presentation................................................................................................................116 34.4 Difference between Image and Object...........................................................................................116 34.5 Object List......................................................................................................................................116 34.5.1. Lock/hide Object....................................................................................................................116 34.5.2. Edit/Delete Object..................................................................................................................117 34.5.3. Order of Objects.....................................................................................................................117 34.5.4. Add/Merge Layers[for Image only].......................................................................................117 34.6 About the Images............................................................................................................................118 34.6.1. Add a New Image...................................................................................................................118 34.6.2. Import a New Image...............................................................................................................118 34.6.3. Copy an Image.......................................................................................................................118 34.6.4. Add Image to Image Clipboard..............................................................................................119 34.6.5. Edit the Properties of an Image..............................................................................................119 34.6.6. Edit an Image.........................................................................................................................119 34.6.7. Edit the Name of an Image....................................................................................................120 34.6.8. Edit the Order of an Image.....................................................................................................120 34.6.9. Delete an Image.....................................................................................................................120 SmartDesigner TM User Manual 34.7 About the Text................................................................................................................................120 34.7.1. Add Text.................................................................................................................................120 34.7.2. Create Text with Different Path.............................................................................................121 34.7.3. Edit text..................................................................................................................................121 34.7.4. Copy/Convert Text to Vector Object......................................................................................121 34.7.5. Adjust the Properties of Text..................................................................................................122 34.8 About the Table..............................................................................................................................123 34.9 About the Line................................................................................................................................123 34.10 About the Arrow...........................................................................................................................124 34.11 About the Rectangle.....................................................................................................................124 34.12 About Vector Object.....................................................................................................................124 34.12.1. Add a Vector Object.............................................................................................................124 34.12.2. Create Style Using Free Hand Draw....................................................................................125 34.12.3. Create Style Using Vector Panel Library.............................................................................138 34.12.4. Pattern Fill/Extract Objects..................................................................................................140 34.13 Colour Combo in Multiple Objects.............................................................................................140 34.14 Group Multiple Objects...............................................................................................................141 34.15 Repeat Object As Link.................................................................................................................142 35. Printing..............................................................................................................................................................142 35.1 Page Setup.....................................................................................................................................142 35.2 Print an Image...............................................................................................................................142 35.3 Print Graph....................................................................................................................................143 35.4 Print Jacquard Punch Card...........................................................................................................143 SmartDesigner TM User Manual 36. Colour Setting (For Printing).............................................................................................................................143 37. System Management........................................................................................................................................144 37.1 Edit Existing User Information......................................................................................................144 37.2 Usernames and Passwords............................................................................................................144 37.2.1. Add New User........................................................................................................................144 37.2.2. Edit Usernames and Passwords.............................................................................................145 37.2.3. Lock / Unlock........................................................................................................................145 SmartDesigner TM User Manual 1. SmartDesigner™ Overview SmartDesigner™ is an exciting new breed of CAD solution for the apparel, textile and related industries. Combining industry-specific design features with an intuitive user interface, SmartDesigner™ extends your creativity, shortens your product development cycle. It offers you tremendous improvements in your productivity and competitiveness, with a very low investment. 2. Learn Mode SmartDesigner™ has a Built-in Learn program with step-by-step demonstrations to help you learn to use or review major features in the software at your own time and pace. To activate the Learn Program : • Click on the Learn button from the Toobar. Select Demo session or Online Reference session by pressing the corresponding Button, you will see a list of topics on the screen. 3. The SmartDesigner™ Work Environment Upon successful login, a Job Dialog Box will be activated. Once you create a new file or open an existing file, the SmartDesigner™ work environment will appear. The Menubar is at the top of the screen and the Toolbar just under it. At the right side of the screen, you will see the Drawing Section, Navigator, Colour Palette and Toolbox. When you select a tool from the Toolbox, the Flyout and "Property Section" will be activated at the bottom right of the screen. The Active Window is at the center of the application. The following Sections will give you a brief overview of the work environment of SmartDesigner™. 3.1The Menubar The Menubar comprises a series of functionalities in a drop down menu format - File, Edit, 1 SmartDesigner TM User Manual Administrators, Tools, Window, and Help. The Menubar . 3.1.1.File The File menu is basically the same as in other Windows programs. It allows you to work with file Read, Save, Import, Export and Print. The functions that you may not be as familiar with are the Export and Import Certificate function. The Export Certificate function allows you to export your company's access certificate to a diskette so that you can access your company's information using SmartDesigner™ from another computer. The Import Certificate allows you to import your company's access certificate from a diskette to a second computer terminal. This access certificate protects the confidentially of your company's information from unauthorized access. (For more information, see Export Certificate and Import Certificate) 3.1.2.Edit The Edit Menu contains the Cut, Copy and Paste tools (these tools can be found on the Toolbar as well). To cut or copy an image: • Click on the Select Image tool from the Toolbox or Toolbar and select a rectangular or a free-form area (For more information, see Selecting Images) • Select the Cut or Copy tool from the pull-down menu of Edit in the Menubar. (Or just click the Shortcuts • from the Toolbar) Select the Paste tool from the pull-down menu of Edit in the Menubar. (Or click the Shortcuts from the Toolbar) • Move the pointer to the desired location and click to paste the image 3.1.3.Administrator The Administrator consists of a series of functions that allow you to manage the system. User Information - for you to edit your company's general information. 2 SmartDesigner TM User Manual Usernames and Passwords - enables you to edit and manage their Login IDs, User Names, Status (Lock or Unlock), User Levels and Passwords. (For more information, see System Management) 3.1.4.View The Administrator consists of a series of functions that allow you to manage the system. • High revolution zoom-down - achieve a high revolution during zoom-down • Show Cache Image List - show the Cache Image List which places on the left handside of the screen. • Show Keybroad - show the keybroad at the bottom of the page • Full Screen Presentation - change to full screen presentation mode. • Select drawing shape - To change the shape of the cursor. ( choose the cursor you want from the flyout and click ok to confirm or cancel to exit.) 3.1.5.Tools • Show new features - Show the new features of SmartDesigner™ • Electorics store - New feature of SmartDesigner™ will be launched very soon 3.1.6.Window The Window menu consists of a series of action buttons which allow you to arrange windows in several styles such as Cascade, Tile horizontally, Tile vertically, Minimize all and Arrange all. 3.1.7.Help The final menu on the Menubar is Help. • Content and Index - gives you access to SmartDesigner™'s comprehensive Help Screens. • About SmartDesigner™' - shows the Version of the system. 3 SmartDesigner TM User Manual 3.2The Toolbar The Toolbar that locates just below the Menubar consists of a series of action buttons that allow you to perform certain functions: 3.2.1.New, Read, Save and Print Buttons Allows you to work with files: New, Import, Read, Save and Print (For more information, see Opening and Saving, Printing section) 3.2.2.Edit Buttons As in other Windows applications, you may use the Edit buttons to perform Paste, Cut, Copy, Undo and Redo. 3.2.3.View Buttons View Buttons include the Cascade, Tile Horizontally and Tile Vertically Buttons which allows you to view several documents at different view mode. (For more information, see the Menubar) It also provides Commands governing the Grid, Selected Window and Ruler. The Zoom In, Zoom Out and the Pull down menu near the Zoom Out Button enable you to zoom in or out at a preset or userdefined magnification percentage. The Unit of size can be set to measure in Coordinates, Pixels, Inches, CM or Off. If you open a Weave Image File, SmartDesigner™ provides three more View Buttons including the Hair On / Off, Show Repeat and High / Low Resolution Buttons which allows you to view your weave pattern in different effect. (For more information, see Working with a Weave Image File) 4 SmartDesigner TM User Manual 3.2.4.Select Image Buttons The shortcut icons of Use Rectangular Window and Use Irregular Window provide you with a faster way to select image. (For more information, see Selecting Images) 3.2.5.Transparent Mode Buttons The background colour is white by default in SmartDesigner™. You can convert it to transparent mode by clicking on the Transparent Mode button.. (For more information, see Transparent Mode) 3.2.6.Auto Repeat Mode Buttons • Create a rectangular or free form area by the Selecting Image Tool (For more detailed information, see section Selecting Image) • Click on the Auto Repeat Mode button from the Toolbar at the top of the page. • Now, there will be 8 copyied images displayed around. • Click on the Auto Repeat Mode button to cancel the command. 3.2.7.Layer Mode On/Off • Click on the Layer On/Off button from the Toolbar at the top of the page to activate the layer window on the right hand column. • Click on the button again to hide the layer. 3.3The Toolbox The Toolbox holds all the Tools you can use to draw, paint, edit and otherwise work on your image. It is organized into Drawing Section, Navigator, Colour Palette, Toolbox, Flyout and Property Section. Let's take a quick look at these tools. The figure below shows the Toolbox area. 5 SmartDesigner TM User Manual The Toolbox 3.3.1.Drawing Section The tools in the Drawing section helps you to draw both filled and unfilled shapes, including rectangles, squares, ellipses and circles. You can also drawing lines in different angles and thickness. (For more information, see Drawing section) The Drawing section 3.3.2.Navigator The Navigator located below the Drawing Section displays the full image of your files (see Figure below). Sometimes you might need to see a magnified view of your image by using Zoom In Tool, but the image is too big to see all at once. The Navigator tells you where you are. You can choose the part you want to see within this panel and the active window will display the part you want to see or work on. 6 SmartDesigner TM User Manual The Navigator 3.3.3.Colour Palette You can edit each Colour Palette by double-clicking on them. The bar above the Colour Palette displays the information of the selected colour. Figure below shows Colour 5 : (255, 0, 0) is being selected. The Colour Palette If you open a Weave Image File, the Colour Palette will be changed to Yarn Palette. (For more information, see Working with a Weave Image File) 3.3.4.Toolbox / Flyout / Property Section SmartDesigner™ provides a number of ways to edit your images: you can copy, resize, rotate, skew, repeat, delete, fill or change the colour of objects. More tools will be displayed in the Flyout when you choose certain tools from the Toolbox, which means more tools of the same general kind are available for your use. The Property Section changes according to the tool you select. The Figure below shows the Selection Tool group including the Define Full Area as Image, Last Defined Image, Move Selected Area Positon and Define Irregular Image Tools. The Property Section displays the related information of the selected image. 7 SmartDesigner TM User Manual The Toolbox, Flyoutand Property Section of the Selection Tool group. 3.4The Shortcut Key It is highly recommended that all users keep a good reference of the below short cut keys and/or try to memorize the below keys. Doing so will dramatically increase your productivity. Shortcut Key Function / Description 'ESC' End the current command 'F3'' Back to the previous command 'BACKSPACE' Undo Right Arrow '→' Redo 'CTRL' & '+' Zoom In 'CTRL' & '-' Zoom Out 'F10' Zoom In 'F9' Zoom Out Plus Sign '+' Choose 'Plus Sign', the system will automatically select the next colour from the colour palette Minus Sign '-' Choose 'Plus Sign', the system will automatically select the previous colour from the colour palette 'SPACEBAR' Move the mouse / cursor to the colour from the active window and choose 'Spacebar', the system will automatically select the same colour from the colour palette Up Arrow '↑' Down Arrow '↓' Left Arrow '←' Right Arrow '→' Holding down 'Up Arrow' when using 'Line Tool' create a vertical up straight line Holding down 'Down Arrow' when using 'Line Tool' create a vertical down straight line Holding down 'Left Arrow' when using 'Line Tool' create a horizontal left straight line Holding down 'Right Arrow' when using 'Line Tool' create a horizontal right straight line from the 'Drawing Section' to from the 'Drawing Section' to from the 'Drawing Section' to from the 'Drawing Section' to 8 SmartDesigner TM User Manual 4. Create, Open and Save Files SmartDesigner™ offers different file types for you to create your own design. 4.1Creating New Image File When you create a new file in SmartDesigner™, you are creating a SmartDesigner™ project file, or SDP file. SDP is the native file format for SmartDesigner™. See Also 4.1.1. Create a New General Image File 4.1.2. Create a New Knit Image File 4.1.4. Create a New Drape Image File 4.1.1.Create a New General Image File • Select Create New Image from the Pull-down menu of File in the Menubar, (OR choose from the Toolbar, then select Create New Image). • The File Attribute Dialog box will open. • Enter the image width and height in centimeters, inches, or pixels. • Select General Image in File Type • Select 256 colors or Full colors for the file (For more information, see Colour Mode) • Enter a resolution in pixels per inch. • Click OK to create a new file or Cancel to delete the command The function inside the Toolbox of the General Image shows below may vary from other type of files. Resolution refers to the number of dots-of-ink-per-inch (for printer) or pixels-per-inch (for computer screen). Resolution determines the quality of the image. Higher resolution requires more memory but gives you a better quality image. 4.1.2.Create a New Knit Image File SmartDesigner™ provides a unique work area --- Knit Image. 9 SmartDesigner TM User Manual • Select Create New Image from the Pull-down menu of File in the Menubar, (OR choose from the Toolbar, then select Create New Image) • The File Attribute Dialog box will open. • Select Knit Image in File Type • Another New File Attribute Dialog box will open • Enter the Image Width and Height in centimeters, inches, or pixels. • Enter the Number of Stitches in Stitch per centimeter. • Enter the Number of Turns in Revolution per centimeter. • Enter Maximum Colours per line and per image. • Click OK to create a new file or Cancel to delete the command. The function inside the Toolbox of the knit Image may vary from other type of files. 4.1.3.Create a New Weave Image File SmartDesigner™ provides a unique work area --- Weave Image • Select Create New Image from the Pull-down menu of File in the Menubar, (OR choose from the Toolbar, then select Create New Image) • The File Attribute Dialog Box will open. • Select Weave Image in File Type • Another New File Attribute Dialog Box will open • Enter the Image width and height in centimeters, inches, or pixels. • Enter the warp density in yarns per centimeters or inches. • Enter the weft density in yarns per centimeters or inches. • Click OK to create a new file or Cancel to delete the command. The function inside the Toolbox of the Weave Image may vary from other type of files. 4.1.4.Create a New Drape Image File • Select Create New Image from the Pull-down menu of File in the Menubar (OR choose from the Toolbar, then select Create New Image). • The File Attribute Dialog Box will open. 10 SmartDesigner TM User Manual • Enter the image width and height in centimeters, inches, or pixels. • Select Drape Image in File Type. • Select 256 Colours or Full Colours for the file. • Enter a Resolution in pixels per inch. • Click OK to create a new file or Cancel to delete the command. The function inside the Toolbox of the Drape Image may vary from other type of files. 5. Working with Knit Image Files • Click on File from the MenuBar at the top of the page. (You can also click on the New button ) • Select "Create New Image" from the Pull down menu. • Choose "Knit Image" from the Flyout. 5.1Knitting Structure All knitting structures are located besides the Navigator, including: Knit, Purl, Tuck, Miss, Slip Stitch, Float Stitch, Full Needles and more. The Knit & Purl Button • Choose the Stitch Button ,the Colour Mode Button or Knit Structure mode 1,2 and 3 which are all located at the right side of the Navigator. And you will see all the knitting structure besides of the navigator. • Select a colour in the Yarn Palette above the Toolbox. • Choose one of the knitting structure and move the pointer to the canvas to draw your design. 11 SmartDesigner TM User Manual 5.2View the Knitting Structure SmartDesigner™ allows you to view the knitting structures in the following ways. The Stitch Tool and the Grid Tools are located at the right side of the Navigator. The Stitch Button - View the simulated stitch effect of the knitting structure. The Colour Mode Buttons - View the effect in symbols of the knitting structure. 5.3To Find out the Weight of Yarn needed for Manufacture SmartDesigner™ can help you to find out the weight of yarn, colour pencentage or the Knit structure usage of your Knit image. • Create a New Knit Image, select a rectangular or free form area by the Select Image Tool • • (for more detailed information, see Section Selecting Images) Click on the Colour Percentage Tool from the Toolbar below the Colour Palette. Click on the Colour Rearrange Tool at the top left hand corner from the Flyout. (Or you can click on the box "Display Used Colour Only" at the top right hand corner of the Flyout) • Colours in your Knit Image will be displayed in order. (You should also see Colour percentage and Wt. ratio of yarns from the Flyout) • Now, enter the material of the specific yarn by clicking on the box on the "Material" column. • Set up the Yarn Count from the Flyout by clicking on the Setup button on the "Yarn Count" column. • Select the material at the top of the Flyout. • Enter the Swatch number, Revolution and the Weight (in grams or oz), and setup the Gauge, Unit Weight. 12 SmartDesigner TM User Manual • Press Enter on the keybroad, and the weight of yarn will display on the "Yarn wt.(lb)" column. • You can also choose whether the weight of the yarn is calculated per drozen or per panel. • If you want to see the detail about the Knit Structure, click on the "Knit Structure Usage" button at the very top of the page. 6. Working with Weave Image Files Weave functions will be activated when you open a Weave Image File. 6.1Create your own Weave pattern • To draw your design, there is a Toolbar at the top right hand corner of the page (See below figure) (When you create a new weave image file, the Overwrite mode (Add Yarn) will be activated at the beginning automatically.) • Select a yarn in the Yarn Palette above the Toolbox. • Use the pointer to place the first point at the Warp Drawing Area or Weft Drawing Area. • Drag the pointer until the yarn reach the width you want. (The Warp Drawing Area is located at the bottom of the Active Window and the Weft Drawing Area at the left hand side of the Active Window.) • In Overwrite mode, if you put another yarn onto a yarn, it will overwrite the orignial one. • If you want to insert a yarn between the orignial one, you can click on the tool from the Toolbar, and follow the same procedure as above. 6.2Copy Warp/Weft • Choose the Copy Tool from the Toolbox. 13 SmartDesigner TM User Manual • You will see all the patterns will be copied from warp to weft. 6.3Repeat Warp/Weft • Draw a singal repeat at the Warp Drawing Area or Weft Drawing Area. • Choose the Repeat Tool • Drag the pointer to the singal repeat to place the first point. • Move the pointer and click to place the end point. • Type in the number of repeat from the Property Section. • Confirm the function by clicking the OK Tool or choose the Exit Tool to cancel this command. from the Toolbox. The Warp Drawing Area is located at the bottom of the Active Window and the Weft Drawing Area at the left hand side of the Active Window. 6.4Flood Fill Warp/Weft • Select a yarn in the Yarn Palette above the Toolbox. • Choose the Flood Fill Tool from the Toolbox. (Or you can right click on the Wrap/Weft that from the Wrap/Weft Drawing Area, and select Flood Fill Tool from the pop up window) • Click the Warp Drawing Area or Weft Drawing Area you want to flood fill or choose the Exit Tool to cancel this command. (SmartDesigner™ will just fill in the area with the same colour.) The Warp Drawing Area is located at the bottom of the Active Window and the Weft Drawing Area at the left hand side of the Active Window. 6.5Change Colour of Warp/Weft • Choose the Change Colour Tool • Drag the mouse to the Warp Drawing Area or Weft Drawing Area and click the colour you from the Toolbox. want to change. The Property Section will display the same colour. • Pick the new colour from the Yarn Palette or from the Active Window by clicking the area or 14 SmartDesigner TM User Manual choose the Exit Tool to cancel this command. (The Warp Drawing Area located at the bottom of the Active Window and the Weft Drawing Area located at the left hand side of the Active Window.) 6.6Colour Combo Generator • • Choose the Colour Combo Generator Tool from the Toolbox. Pick the new colour from the Yarn Palette or from the Active Window. The Property Section will display the selected colour. • Confirm the selected colour by clicking the OK Tool from the Flyout or the Exit Tool to cancel this command. • The Colour Combo Box will be activated. (For more information, see Colour Combo) 6.7To Define Weave Structures • Choose the Tool from the Toolbar at the top right hand corner of the page. (or you can right click on the Warp/Weft Drawing Area, and select " Switch to weave mode" fomr the popup window.) • On the right hand column, you will see a list with some dark grey boxes. (except the first box-the default weave structure). • Double click on one of the boxes, then set up the properties of the weave structure. (For more detailed information, look at the Section 6.8.1. Edit Weave structure.) • Click on • Use the pointer to place the first point at the Warp Drawing Area or Weft Drawing Area. • Drag the pointer until the Weave Structure reach the width you want. (The Warp when done or to exit. Drawing Area is located at the bottom of the Active Window and the Weft Drawing Area at the left hand side of the Active Window.) • In overwrite mode, when you peace a structure onto another weave structure, it will overwrite the orignal one. • If you want to insert a weave structure to an orignal one, click on the tool , then 15 SmartDesigner TM User Manual follow the same procedure as above. 6.8To Edit Weave Structures SmartDesigner™ allows you to visualize the simulated effect while you edit different weave structures. 6.8.1.Edit a Weave Structure • Choose the Edit Weave Tool from the Toolbox. ( or double click on the Weave Structure from the Boxes on the right hand column, See section Define Weave structure) • The Edit Weave Dialog Box will open. • Enter the weave width, weave height and maximum weave shaft. • Edit the weave structure by clicking the grid or choose Toggle All Tool to swap face and back. • The preview structure will be shown at the right top corner of the box • Choose the OK Tool from the top of the dialog box to confirm the selection or choose the Exit Tool to end this command. • You can import your own design in other file format by choosing Import Image Tool from the top of the dialog box. 6.8.2.Import a Weave Structure • • • Choose the Edit Weave Tool from the Toolbox. The Edit Weave Dialog Box will open. Choose the Import Image Tool from the top of the dialog box to import your own design in other file format. • Choose the OK Tool from the top of the dialog box to confirm the selection or choose the Exit Tool to end this command. 16 SmartDesigner TM User Manual 6.8.3.Move Peg-Plan to Right/Left • Click on the Edit Weave Tool from the Toolbox. (or double click on the Weave Structures from the boxes at the right hand column when defining weave structures, See Section-Define Weave Structures) • From top of the Weave Dialog, select to move peg-plan to the left or to the right. 6.8.4.Remove Empty Shaft • Click on the Edit Weave Tool from the Toolbox. (or double click on the Weave Structures from the boxes at the right hand column when defining weave structures, See Section-Define Weave Structures) • From top of the Weave Dialog, select to remove empty shafts. 6.9Import/Export Weaves List • Click on "File" from the MenuBar at the top of the page. • Then choose Import/export Weaves List from the Pull down menu. • Search and select the weaves list file you want, then click open/save to confirm. 6.10Export Specification • Choose the Export Specification Tool from the Toolbox. • The Export Image Dialog Box will be activated. • Enter a filename and then choose a location to export the file. • SmartDesigner™ will display all the information, for examples: the density, the width, the count as well as the number of repeats of your design. 17 SmartDesigner TM User Manual 6.11To Analyse your design in different views You can see the simulated effect of your design in different view modes, including Hair On / Off, Show / Hide Full Repeat and High / Low Resolution. 6.11.1.Hair On / Off • Choose the Hair On / Off Tool from the Toolbar at the top of the page to see the hair effect of your design. 6.11.2.Show / Hide Full Repeat • Choose the Show / Hide Full Repeat Tool from the Toolbar at top of the page to preview the full repeat of your design. 6.11.3.High / Low Resolution • Choose the High / Low Resolution Tool from the Toolbox at the top of the page to view the higher / lover resolution of your design 6.12Edit Warp / Weft Other than using your mouse to control the width and height of warp and weft, you may use the following method to get a more accurate number of yarns for your design. • Right click on Warp Drawing Area or Weft Drawing Area (where the yarn you want to edit.) and a popup window will come up. • the Edit Warp/Wref Dialog will appear on screen by clicking on • Enter the number of yarn, width and repeat of warp and weft. • You can also Edit the Warp(weave) or Weft(weave) from the dialog. • Click on from the top of the dialog box to confirm or choose the Exit Tool to end this command. 18 SmartDesigner TM User Manual 6.13Delete Warp/Weft • Right Click on the Warp drawing area/Weft drawing area (where the warp/weft you want to delete) • Choose Delete from the popup window. 6.14Clear all Warp/Weft • Right Click on the Warp drawing area/Weft drawing area (where the warp/weft you want to delete) • Choose Clear all Weft/Warp from the popup window. 6.15Resize Warp/Weft • Right Click on the Warp drawing area/Weft drawing area (where the warp/weft you want to redefine the width) • • Select Resize Tool from the popup window. then click on the canvas again until it reach the width you want. 6.16Align Weaves with Yarns/Yarns with Weaves • Right Click on the Warp drawing area/Weft drawing area (where the warp/weft you want to align with) • Choose Align Yarns with Weaves/Weaves with Yarns from the popup window. 6.17Link Yarns and Weaves • Right Click on the Warp/Weft drawing area • Click on "Link Yarns and Weaves" from the popup window to activate the function. • Now, the Yarns and Weaves will move simultaneously. 19 SmartDesigner TM User Manual 6.18Show both Yarns and Weaves • Right Click on the Warp drawing area/Weft drawing area • Click on "Show both Yarns and Weaves" from the popup window to activate the function. • Now, you will see both Pattern of Yarns and Weaves on the Warp/Weft Drawing area. 6.19Editing Yarns You can edit the Yarn Palette in the Yarn Dialog Box, including the yarn twist, yarn width, hair density, hair length and yarn name. 6.19.1.Edit a Yarn Twist • You can edit each Yarn Palette above the Toolbox by double-clicking on them. • The Yarn Dialog Box will open. • Click the mouse and choose S-Twist or Z-Twist. • Choose the Generate Again Tool and the OK Tool to confirm the setting or choose the Exit Tool to cancel this command. 6.19.2.Edit a Yarn Width • You can edit each Yarn Palette above the Toolbox by double-clicking on them. • The Yarn Dialog Box will open. • Enter the new yarn width. • Choose the Generate Again Tool and the OK Tool to confirm the setting or choose the Exit Tool to cancel this command. 6.19.3.Edit a Hair Density • You can edit each Yarn Palette above the Toolbox by double-clicking on them. • The Yarn Dialog Box will open. • Use the pointer to move the slider to control the hair density. • Choose the Generate Again Tool and the OK Tool to confirm the setting or choose the Exit Tool to cancel this command. 20 SmartDesigner TM User Manual 6.19.4.Edit a Hair Length • You can edit each Yarn Palette above the Toolbox by double-clicking on them. • The Yarn Dialog Box will open. • Use the pointer to move the slider to control the hair length. • Choose the Generate Again Tool and the OK Tool to confirm the setting or choose the Exit Tool to cancel this command. 6.19.5.Edit a Yarn Name • You can edit each Yarn Palette above the Toolbox by double-clicking on them. • The Yarn Dialog Box will open. • Enter the new yarn name. • Choose the Generate Again Tool and the OK Tool to confirm the setting or choose the Exit Tool to cancel this command. 6.19.6.Set as Default • Double click the Yarn Palette above the Toolbox you want to edit. • The Yarn Dialog Box will open. • Edit any information you want from the box. • Choose the Set as Default Tool and the OK Tool to confirm the setting or choose the Exit Tool to cancel this command. (All the default information will be saved in your working file) 6.19.7.Use Default • Double click the Yarn Palette above the Toolbox you want to edit. • The Yarn Dialog Box will open. • Choose the Use Default Tool and the OK Tool to confirm the setting or choose the Exit Tool to cancel this command. You must open a file that already saved the default information, if you want to use the default information 21 SmartDesigner TM User Manual 6.19.8.Mixed Yarn • Double click the Yarn Palette above the Toolbox you want to edit. • The Yarn Dialog Box will open. • Mixed the yarns you need from the Mixed Yarn Chart as below: • Click on the grey grid and you can see a pull down menu. • Choose the Add Tool from the pull down menu and the RGB Levers Dialog Box will open. • Select the colour you want then choose the OK Tool to confirm. (For more information about RGB Levers Dialog Box, see Colour Palette) • Enter the percentage of the new colour. • Choose the Generate Again Tool and the OK Tool to confirm the setting or choose the Exit Tool to cancel this command. 6.19.9.Edit the Colour and Percentage of a Mixed Yarn • Double click the Yarn Palette above the Toolbox you want to edit. • The Yarn Dialog Box will open. • Choose the colour you want to edit from the Mixed Yarn Chart and you can see a pull down menu. • Choose the RGB Levers Tool from the pull down menu and the RGB Levers Dialog Box will open. • Edit the colour you want then choose the OK Tool to confirm. (For more information about RGB Levers Dialog Box, see Colour Palette) • Enter the new percentage. • Choose the Generate Again Tool and the OK Tool to confirm the setting or choose the Exit Tool to cancel this command. 6.19.10.Delete a Mixed Yarn • Double click the Yarn Palette above the Toolbox you want to edit. • The Yarn Dialog Box will open. • Choose the colour you want to delete from the Mixed Yarn Chart and you can see a pull down menu. • Choose the Delete Tool from the pull down menu. 22 SmartDesigner TM User Manual • Choose the Generate Again Tool and the OK Tool to confirm the setting or choose the Exit Tool to cancel this command. 6.19.11.Import/Export Yarns List • Click on "File" from the Menubar at the top of the page. • Select Import/Export yarns list from the Pull down menu. • Search and select the yarns list file that you want, and click on open/save 6.20Create/Import/Export/Rename a New Palette of Yarns • • • Set up the colours of Yarns you want in the Colour Palette. Click on the arrow at the top right hand corner of the Colour Palette. Select "Create New Colour Palette" from the Pull down menu to create a new colour palette • Select "Import/export a Colour palette" to import/export a colour palette file. • Select "Rename Palette" to rename the Colour Palette. 6.21Create a New Generator File SmartDesigner™ offers a special function to enable you to generate different kinds of pattern. They are Stripe Generator, Checker Generator as well as Square Generator. (Note : You may go to Learn in SmartDesigner™ for a detailed demo on "Series of Pattern Generator") • Select Create New Generator File from the Pull-down menu of File in the Menubar, (OR choose from the Toolbar, then select Create New Generator File). The Create New Generator Box will be activated. 23 SmartDesigner TM User Manual The function inside the Toolbox of the drape image file shows below may vary from other type of files. 6.22Create a New Project File In Project Mode, you may create a multiple-page design and do your presentation directly using SmartDesigner™. You do not need to create a separate file in another presentation sofeware such as PowerPoint for presentation. • Select Create New Project from the Pull-down menu of File in the Menubar, (OR choose from the Toolbar, then select Create New Image) to open a new project file. The function inside the Toolbox of the General Image shows below may vary from other type of files. 6.23Change File Attributes SmartDesigner™ makes it easy for you to change file attributes • Choose Properties from the Pull-down menu of File in the Menubar. • The File Attribute Dialog Box will open. • Here you can change the File Type, Unit of Measurement, Image Width, Image Height, Colour Type and Resolution of the file. • For the Knit Image File, you can change the Stitches in stitch per centimeter, Turns in revolution per centimeter as well as the Maximum Colours per line and per image. • Click OK to confirm the change or Cancel to delete the command. 6.24Reading Files SmartDesigner™ supports s a wide variety of file formats, such as BMP, Tiff, and JPG. You can work on pictures from many different sources. • Choose Read from the Pull-down menu of File in the Menubar or click from the Toolbar. The Read dialog box will appear 24 SmartDesigner TM User Manual • Select the file and click Open or Cancel to delete the command. 6.25Saving Files You can save your files in Smart Project File (sdp format) for further editing. 6.25.1.Save a New File • Choose Save as from the Pull-down menu of File in the Menubar. The Save as dialog box will appear • Browse to the desired location and type the filename. • Click Save to preview the image or Cancel to delete the command. • The Preview Dialog Box will appear • Click Save to save a new file or Cancel to delete the command. 6.25.2.Save an Existing File • Choose Save from the Pull-down menu of File in the Menubar or click from the Toolbar. The Preview dialog box will appear. • Click Save to save the file or Cancel to delete the command. 6.26Export Certificate • The Export Certificate function allows you to export your company's access certificate so that you can access your company's information using SmartDesigner™ from • another computer. The Import Certificate allows you to import your company's access certificate from the other computer terminal. This access certificate protects the • confidentially of your company's information from unauthorized access. • Choose Export Certificate from the Pull-down menu of File in the Menubar. The Export Certificate Dialog Box will be activated. • Choose a location to export the certificate file and enter a filename. • Click Save to export it or Cancel to exit this command. 25 SmartDesigner TM User Manual 6.27Import Certificate • When you have completed the installation of SmartDesigner™, the SmartDesigner™ icon will be displayed on your Desktop. • Click the SmartDesigner™ icon on the Desktop. The registration page will be displayed. (Notes: DO NOT Choose the Register Tool.) • Choose Import Certificate from the Pull-down menu of File in the Menubar. Then the Import Certificate Dialog Box will be activated. • Select the source from which the access certificate will be imported. Select the file of the certificate and click Open or Cancel to cancel this command. • When the import is done, the message Box 'Import Certificate Completed Successfully' will appear, click OK Tool to confirm it. This computer terminal can now be • used to access SmartDesigner™ online. 6.28Exporting Images You can export the image files created in SmartDesigner™ as SmartDesigner Image File, BMP, Tiff, or JPG format and continue working on them in other applications. 6.28.1.Export a Full Image • Choose the Select image Tool • Then click from the Toolbox or Toolbar from the Flyout to define the full area. (For more information, see Selecting Images) • Choose Export image from the Pull-down menu of File in the Menubar • The Export image Dialog Box will appear • Choose a location to export the image file to. • Enter a filename. You do not need to enter a file extension; SmartDesigner™ will use the file type you specified in your optimization settings. • Click Save to preview the image or Cancel to delete the command. • The Preview Dialog Box will be activated. • Click Save to export the image or Cancel to delete the command. 26 SmartDesigner TM User Manual 6.28.2.Export a Selected Area • Select a rectangular or a free-form area by choosing the Select image Tool from the Toolbox or Toolbar. (For more information, see Selecting Images) • Choose Export image from the Pull-down menu of File in the Menubar. The Export Image Dialog Box will be activated. • Choose a location to export the image file to. Enter a filename. You do not need to enter a file extension; SmartDesigner™ will do that for you using the file type you specified in your optimization settings. • Click Save to preview the image or Cancel to delete the command. The Preview Dialog Box will appear. • Click Save to export the image or Cancel to delete the command. OR • Click to export the full image. (For more information, see Export a Full Image) 6.29Import an Image • Choose Import image from the Pull-down menu of File in the Menubar The Import image dialog box will appear • Select the file and click Open or Cancel to delete the command. • Click on the imported message and drag it to the desired location 6.30Export a Palette • Choose Export palettes from the Pull-down menu of File in the Menubar. The Import image dialog box will appear. • Choose a location to export the image file to and enter a filename • Click Save to export the palettes or Cancel to delete the command. 27 SmartDesigner TM User Manual 6.31Import a Palette • Choose Import Palettes from the Pull-down menu of File in the Menubar. The Import Palette dialog box will appear. • Select the file and click Open or Cancel to delete the command. • Click on the imported message and drag it to the desired location 6.32Export to Shima • Choose Export to Shima from the Pull-down menu of File in the Menubar The Export to Shima Dialog Box will appear • Choose a location to export the image file to and enter a filename. • Click Save to export or Cancel to delete the command. 7. Cache Image List SmartDesigner™ provide you an "Image Library" where you can store different images or objects in a same list. And you can also copy or pattern fill the images/objects from the list while you are creating a new project, a new Image or a new generator file. [The Image list located on the left column of the page] 7.1Create a New Image List • Click on the icon at the bottom of the Image List to a brand new page. 7.2Show / Hide Cache Image List • Choose the "Show Cache Image List" from the View in the Menubar. • Now, the Cache Image List will be actived on the left of your screen. • If you want to hide the Cache Image List, un-select "Show Cache Image List" from the View 28 SmartDesigner TM User Manual in the Menubar. 7.3Load a Cache Image File • Click on the Load Image list Tool from the Bottom of the Cache Image List. The Open File Dialog Box will be activated. • Select the file and click Open to load the image list or Cancel to cancel the command. 7.4Save a Cache Image File • Click on "Save current page" Tool from the bottom of the Cache Image List. • The Save As Dialog Box will be activated • Browse to the desired location and type the filename. • Click Save to preview the image or Cancel to cancel the command. Save all the pages from Image list • Click on "Save Image table link" • The Save As Dialog Box will be activated • Browse to the desired location and type the filename. • Click Save to preview the image or Cancel to cancel the command. from the bottom of the Cache Image List. 7.5Delete Image List • Right Click on the Image List,then choose "Delete current page" or "Delete all pages" from the popup window. • From the message box, click on Confirm to delete or Cancel to cancel the comand. 29 SmartDesigner TM User Manual 7.6Add a Cache Image • Select a rectangular or a free-form area by choosing the Select Image Tool from the Toolbox or Toolbar. (For more information, see Selecting Images) • Choose • The Image will be added and showed in the Cache Image List. Add from the bottom of the Cache Image List. 8. Drawing Section SmartDesigner™ offers many easy-to-use, yet powerful tools for drawing objects. With the basic shape drawing tools in the Toolbox, you can quickly draw straight lines, curve lines, rectangle and circles. 8.1Drawing Straight Lines You can use the following method to draw your straight lines. 8.1.1.Draw a Straight Line • Choose the Line tool • Click on the canvas to place the first point. • Move the pointer and click to place the next point. A straight line joining the two points will from the Drawing section in the Toolbox. appear. Repeat this step for a second straight line. • Choose the Exit tool to end this command. You can choose theLast Position Tool from the Flyout to start drawing from the most recent ending postion . 8.1.2.Draw a Straight Line by Angular Grid • Choose the Line tool • Choose the Angular Grid tool • SmartDesigner™ constrains a 5-degree angular movement of the line each time when you from the Drawing section in the Toolbox. , click on the canvas to place the first point. move the pointer. 30 SmartDesigner TM User Manual • Click to place the next point. A straight line joining the two points will appear. Repeat this step for a second straight line. • Choose the Exit tool to end this command. You can choose the Last Position Tool from the Flyout to start drawing from the most recent ending postion . 8.2Drawing Curve Lines and Arc The Curve Tool helps you to draw perfect curve lines and arcs. 8.2.1.Draw a Curve Line • Choose the Curve tool from the Drawing section in the Toolbox. (You can view in the Info panel) • Click on the canvas to place the first point. Draw a straight line by moving the pointer. • Click on the position where you want one end of the curve to be. • Then drag the pointer to adjust the curve. • Repeat this step for a second curve line. • Choose the Exit tool to end this command. You can define the curve order either in "123" (as above) or "132" by choosing the Define Curve Order tool . You can choose the Last Position Tool from the Flyout to start drawing from the most recent ending postion . 8.2.2.Draw an Arc Line • Choose the Curve tool from the Drawing section in the Toolbox. 31 SmartDesigner TM User Manual Choose , click on the canvas to place the first point . (You can view • in the Info panel) • Click on the canvas to place the first point. Draw a straight line by moving the pointer. • Click on the position where you want one end of the arc to be. • Then drag the pointer to adjust the arc. • Repeat this step for a second arc line. • Choose the Exit tool to end this command. You can define the curve order either in "123" (as above) or "132" by choosing the Define Arc Order tool . You can choose the Last Position Tool from the Flyout to start drawing from the most recent ending postion . 8.3Drawing Rectangles and Squares Besides of drawing rectangles and squares, you can also fill them in one step. 8.3.1.Draw a Rectangle • Choose the Rectangle tool • If desired, choose the Flood fill tool • Click on the canvas to place the corner point. • To draw a rectangle, move the pointer diagonally in the direction you want. • Click on the position where you want one end of the rectangle to be. • Repeat this step for a second rectangle. • Choose the Exit tool from the Drawing section in the Toolbox. in the Flyout to fill the rectangle. to end this command. You can choose the Last Position Tool from the Flyout to start drawing from the most recent ending postion . 32 SmartDesigner TM User Manual 8.3.2.Draw a Square • Choose the Rectangle tool • Choose the Square tool • If desired, choose the Flood fill tool • Click on the canvas to place the corner point. • To draw a square, move the pointer diagonally in the direction you want. • Click on the position where you want one end of the square to be. • Repeat this step for a second square. • Choose the Exit tool from the Drawing section in the Toolbox. to draw a square. in the Flyout to fill the square. to end this command. You can choose the Last Position Tool from the Flyout to start drawing from the most recent ending postion . 8.4Drawing Ellipses and Circles Drawing perfect ellipses or circles as well as fill them with a few mouse clicks. 8.4.1.Draw an Ellipse • Choose the Ellipse tool from the Drawing section in the Toolbox. • If desired, choose the Flood fill tool • Click on the canvas and move the pointer diagonally in the direction you want. • Click on the page again when done. • Repeat this step for a second ellipse. • Choose the Exit tool in the Flyout to fill the ellipse. to end this command. You can choose the Last Position Tool from the Flyout to start drawing from the most recent ending postion . 8.4.2.Draw a Circle • • Choose the Ellipse tool from the Drawing section in the Toolbox. Choose the Circle tool to draw a circle. 33 SmartDesigner TM User Manual • If desired, choose the Flood fill tool • Click on the canvas and move the pointer diagonally in the direction you want. • Click on the page again when done. • Repeat this step for a second circle. • Choose the Exit tool in the Flyout to fill the circle. to end this command. You can choose the Last Position Tool from the Flyout to start drawing from the most recent ending postion . 8.5Changing the Shape and Thickness of Lines Change the shape and thickness of lines to create more styles for your design. 8.5.1.Change the Shape of a Line • To Change the shape of a line, click the Square shape Hollow shape tool or Round shape tool or from the Drawing section.. . 8.5.2.Change the Thickness of a Line To Change the line thickness, drag the Vertical or Horizontial Line Thickness tool • from the Drawing section. Drag the Thickness slider to adjust the thickness of the lines (value ranges from 1 (thinest) to 32 (thickest). . 8.6To Draw Stripes • Click on the "Stripe Wizard" tool from the Drawing Section in the Toolbox. 34 SmartDesigner TM User Manual • You will see a Toolbar followed by a list appear on the right hand side below the Colour Palette as shown below. • Choose the colour you want from Colour Palette, click on the first box on the Colour column, then click on the box on the right to adjust the length of first stripe. • Now the first stripe will display at the top left hand corner of the page.(If you want to add more stripe, choose a colour and do the same on the second row.) • To confrim, click on , then drag the pointer to the canvas, and left click until it reach the position you want. (Or click on to cancel the command). 8.6.1.Extract Stripes from Selected Image • Select a rectangular or a free-form area by choosing the Select Image Tool from Toolbar. • Click on the "Stripe Wizard" tool • You will see a Toolbar followed by a list appear on the right hand side below the Colour from the Drawing Section in the Toolbox. Palette as shown below. • Click on • Note that the Colours and Length of the Stripes will all be displayed in the List below the to extract stripes from the selected image. Colour Palette. • To confrim, click on , then drag the pointer to the canvas, and left click until it reach the position you want. (Or click on to cancel the command). 35 SmartDesigner TM User Manual 8.6.2.Create Horizontal/Vertical Stripe • Click on the "Stripe Wizard" tool • You will see a Toolbar followed by a list appear on the right hand side below the Colour from the Drawing Section in the Toolbox. Palette as shown below. • Choose the colour you want from Colour Palette, click on the first box on the Colour column, then click on the box on the right to adjust the length of first stripe. • Now the first stripe will display at the top left hand corner of the page.(If you want to add more stripe, choose a colour and do the same on the second row.) • • Click on horizontal direction . To confrim, click on , then drag the pointer to the canvas, and left click until it reach the position you want. (Or click on to cancel the command). 8.6.3.Upside down/Mirror of Stripe • Click on the "Stripe Wizard" tool • You will see a Toolbar followed by a list appear on the right hand side below the Colour from the Drawing Section in the Toolbox. Palette as shown below. 36 SmartDesigner TM User Manual • Choose the colour you want from Colour Palette, click on the first box on the Colour column, then click on the box on the right to adjust the length of first stripe. • Now the first stripe will display at the top left hand corner of the page.(If you want to add more stripe, choose a colour and do the same on the second row.) • Click on to upside down the stripe when during vertical mode or click on to mirror the stripe when during horizontal mode • To confrim, click on , then drag the pointer to the canvas, and left click until it reach the position you want. (Or click on to cancel the command). 8.6.4.Add/Delete Stripe • Click on the "Stripe Wizard" tool • You will see a Toolbar followed by a list appear on the right hand side below the Colour from the Drawing Section in the Toolbox. Palette as shown below. • Choose the colour you want from Colour Palette, click on the first box on the Colour column, then click on the box on the right to adjust the length of first stripe. • Now the first stripe will display at the top left hand corner of the page.(If you want to add more stripe, choose a colour and do the same on the second row.) • Right click on the box on the Colour column, select "Insert before" to add a new row 37 SmartDesigner TM User Manual before the selected row. • To delete Stripes, click on the or right click on the box on the Colour column, and select "Delete". • To confrim, click on , then drag the pointer to the canvas, and left click until it reach the position you want. (Or click on to cancel the command). 8.7Changing the Drawing Tools • To Change the Drawing Tools, click the Normal Pen Translucent Pen , Filter , Rib Pen , Dotted Line or Image Pen , Air Brush from the Drawing Section. Drawing Tools of the file that contains 256 Colours Drawing Tools of the file that contains Full Colour (For more information on choosing Colour Types, see Changing File Attribute) (Note : You may go to Online Reference from Learn in SmartDesigner™ for a detailed demo on "Rib Pen-type") (Note: Please go to Learn from the Toolbar for a detailed demo on "Online Reference - Rib Pen-type" & "Online Reference - Use Image to Draw, like Text on a Curve") 9. Defining Images Before you can do anything with any object on the canvas, you must select it. . 9.1Defining Regular Images You can define the area as Regular Images, Full Area, or you can Select Last Defined Image, Move Selected Area Position . 38 SmartDesigner TM User Manual 9.1.1.Define a Rectangular Area • Choose the Select Image tool • Drag a box around the image you want to select. • Click on the canvas when done or choose the Exit tool from the Toolbox or Toolbar. to end this command. . 9.1.2.Define a Full Area as Image • Choose the Select Image tool • Click the Define Full Area as Image tool • SmartDesigner™ will select the full area of the canvas as image or you may choose the Exit tool from the Toolbox or Toolbar. from the Flyout to define the full area. to end this command. . 9.1.3.Select a Last Defined Image • Choose the Select Image tool • Click the Last Defined Image tool from the Toolbox or Toolbar. from the Flyout to select the most recent defined image. • SmartDesigner™ will select the last defined image or you may choose the Exit tool to end this command. . 9.1.4.Move a Selected Area Position • Choose the Select Image tool • Click the Move Selected Area Positon tool from the Toolbox or Toolbar. from the Flyout to move the selected area to a new position. • Move the pointer to the new position for the selected area • Choose the page to select the new position or choose the Exit Tool to end this command. . 39 SmartDesigner TM User Manual 9.2Define an Irregular Image • Choose the Select Image tool irregular image tool from the Toolbox or Toolbar, then click the Define from the Flyout. • By default setting, you can pick the panel area by curve. • Or you can right click on the panel, so that you can see the other method from the Pull-down menu as below. • Choose the OK Tool from the Flyout to confirm the selection or choose the Exit Tool to end this command 9.3Remove a Selected Area You can remove the selected area by selecting another area 10.Copying Images SmartDesigner™ provides a range of copying Tools for you to create your patterns easily. 10.1Copy an Image • Select a rectangular or a free-form area by choosing the Select Image tool from the Toolbox or Toolbar. (For more information, see Selecting Images) • Choose the Copy Image tool • Move the pointer and click to paste the copied image or choose the Exit tool from the Toolbox. to end this command. See Also 10.2. Mirror Copy an Image 10.3. Upside Down Copy an Image 40 SmartDesigner TM User Manual 10.4. Mirror & Upside Down Copy an Image 10.2Mirror Copy an Image • Select a rectangular or a free-form area by choosing the Select Image tool from the Toolbox or Toolbar. (For more information, see Selecting Images) • • • Choose the Copy Image tool from the Toolbox. Choose the Mirror Copy tool from the Flyout. Move the pointer and click to paste the copied image or choose the Exit tool to end this command. See Also 10.1. Copy an Image 10.3. Upside Down Copy an Image 10.4. Mirror & Upside Down Copy an Image 10.3Upside Down Copy an Image • Select a rectangular or a free-form area by choosing the Select Image tool from the Toolbox or Toolbar. (For more information, see Selecting Images) • • • Choose the Copy Image tool from the Toolbox. Choose the Upside Down Copy tool from the Flyout. Move the pointer and click to paste the copied image or choose the Exit tool to end this command. See Also 10.1. Copy an Image 10.2. Mirror Copy an Image 10.4. Mirror & Upside Down Copy an Image 41 SmartDesigner TM User Manual 10.4Mirror & Upside Down Copy an Image • Select a rectangular or a free-form area by choosing the Select Image tool from the Toolbox or Toolbar. (For more information, see Selecting Images) • Choose the Copy Image tool • Choose the Mirror & upside down copy tool • Move the pointer and click to paste the copied image or choose the Exit tool from the Toolbox. from the Flyout. to end this command. See Also 10.1. Copy an Image 10.2. Mirror Copy an Image 10.3. Upside Down Copy an Image 10.5Move an Original Image • When the copying Tools are selected, you will see the Property Section contains several commands which enables you to create your own patterns more effectively. • You can tick the Move Original Check Box from the Property Section to move the original selected image. 10.6Use Grid Lines to Copy an Image • • This function is very helpful if you want to align the copy images for your design. You can tick the Use Grid Lines Check Box from the Property Section. • Type in a number besides the Check Box and SmartDesigner™ will constrain the movement of the copied image when you move the pointer each time. • For example, the copied image will move 50 pixels each time when you move the pointer. 42 SmartDesigner TM User Manual 10.7Translucency of an Image • • You can tick the Translucency Box from the Property Section. Type in a number besides the Check Box. (Note: Higher translucency levels target a more translucent object) (Note: Please go to Learn from the Toolbar for a detailed demo on "Online Reference - Use Transparent Attribute for Different Copy Effect") 11.Resizing Images You can resize your image in any aspect or in fixed aspect ratio. 11.1Resize an Image • Select a rectangular or a free-form area by choosing the Select Image tool from the Toolbox or Toolbar. (For more information, see Selecting Images) • • Choose the Resize tool from the Toolbox. If you want the orignal colour stay at the resized image, click on the box "True Colour mode" from the Flyout . • Drag the box to resize the object both horizontally and vertically. • Click on the canvas when done or choose the Exit tool to end this command See Also 11.2. Resize an Image in Fixed Aspect Ratio 11.2Resize an Image in Fixed Aspect Ratio • Select a rectangular or a free-form area by choosing the Select Image tool from the Toolbox or Toolbar. (For more information, see Selecting Images) 43 SmartDesigner TM User Manual • Choose the Resize tool from the Toolbox. • Click the Fixed Aspect Ratio tool • Drag the box to resize the object in fixed aspect ratio. • Click on the canvas when done or choose the Exit tool from the Flyout. to end this command. See Also 11.1. Resize an Image 12.Rotating Images Freely rotate your image with SmartDesigner™ rotate function, including Rotate and Image, Use Angular Grid to Rotate and Image and Use Last Angle to Rotate Image. 12.1Rotate an Image • Select a rectangular or a free-form area by choosing the Select Image tool from the Toolbox or Toolbar. (For more information, see Selecting Images) • Choose the Rotate tool • If you want the orignal colour stay at the rotated image, click on the box "True Colour mode" from the Toolbox. from the Flyout . • Click on the canvas and drag the box to rotate the image. • Click on the canvas to apply your changes or choose the Exit tool You can choose the Arrow Mode tool to end this command. from the Flyout to view the editing image in arrow mode. See Also 12.2. Use Angular Grid to Rotate an Image 12.3. Use Last Angle to Rotate an Image 12.2Use Angular Grid to Rotate an Image • Select a rectangular or a free-form area by choosing the Select Image tool from the Toolbox or Toolbar. (For more information, see Selecting Images) • Choose the Rotate tool from the Toolbox. 44 SmartDesigner TM User Manual • Choose the Angular grid tool from the Flyout. SmartDesigner™ constrains a 5-degree angular movement of the image each time when you move the pointer. • Click on the canvas and drag the box to rotate the image. • Click on the canvas to apply your changes or choose the Exit tool You can choose the Arrow Mode tool to end this command. from the Flyout to view the editing image in arrow mode. See Also 12.1. Rotate an Image 12.3. Use Last Angle to Rotate an Image 12.3Use Last Angle to Rotate an Image • Select a rectangular or a free-form area by choosing the Select Image tool from the Toolbox or Toolbar. (For more information, see Selecting Images) • • Choose the Rotate tool from the Toolbox. Click the Last Angle tool from the Flyout. • SmartDesigner™ will rotate the image according to the last angle you've used. • Click on the canvas to apply your changes or choose the Exit tool You can choose the Arrow Mode tool to end this command. from the Flyout to view the editing image in arrow mode. See Also 12.1. Rotate an Image 12.2. Use Angular Grid to Rotate an Image 13.Distorting Images The Distort Image tool enables you to move the corner of an image in the direction you drag the pointer. This is helpful in creating a 3-D look. 13.1Distort an Image • Select a rectangular or a free-form area by choosing the Select Image tool from the Toolbox or Toolbar. (For more information, see Selecting Images) 45 SmartDesigner TM User Manual • • Choose the Distort image tool from the Toolbox. Click on the square in the Info panel to determine the distort direction of the selected image. The top left corner is selected. • Click on the canvas and drag the pointer to distort the image. • Click on the canvas and confirm the transformation by clicking the OK tool from the Flyout. • Use your pointer to move the distorted image to a new positon and click on the canvas to apply your changes or choose the Exit tool You can choose the Show Outline Only tool to end this command. from the Flyout to view the outline of the editing image only. 13.2Extract Repeat from an Image SmartDesigner™ has a smart feature which can extract Repeat from a photograph you've taken using digital camera. • Choose Read from the Pull-down menu of File in the Menubar. The Read dialog box will appear. Select the file. • Select a rectangular or a free-form area by choosing the Select Image tool from the Edit Section or Toolbar. (For more information, see Selecting Images). The selected image is the pattern you want to repeat. • Choose the Distort image tool from the Toolbox. • Choose the Extract Repeat from image tool • You can click on "Preview Adjustment" from the Flyout to preview the image. • Click the OK tool • Choose the Repeat tool • When the Repeat is done, you may Export the Repeat image and save it for future use. from the Toolbox. when the process is done. from the Edit Section. (Note: Please go to Learn from the Toolbar for a detailed demo on "Software Demo - Extract Repeat 46 SmartDesigner TM User Manual from Photograph" & "Online Reference - Extract Repeat from Photograph") 13.3Skew an Image Vertically • Select a rectangular or a free-form area by choosing the Select Image tool from the Toolbox or Toolbar. (For more information, see Selecting Images) • • Choose the Distort image tool from the Toolbox. Choose the Vertical Skew Image tool from the Flyout. • Choose the canvas and drag the pointer to skew the image . • If you want to skew it in a curve mode, click Curve Mode from the Flyout and then drag the pointer to skew the image again. • Choose the canvas again to confirm the transformation. • Use your pointer to locate the skewed image in a new positon and choose the canvas to apply your changes or choose the Exit Tool You can choose the Show Outline Only tool to end this command from the Flyout to view the outline of editing image only. 13.3.1.Use Angular Grid to Skew an Image Vertically • Select a rectangular or a free-form area by choosing the Select Image tool from the Toolbox or Toolbar. (For more information, see Selecting Images) • • • Choose the Distort Image tool from the Toolbox. Choose the Vertical Skew Image tool from the Flyout. Click on the canvas and choose the Angular Grid tool from the Flyout. SmartDesigner™ constrains a 5-degree angular movement of the image each time when you move the pointer. • Drag the pointer to skew the image. • If you want to skew it in a curve mode, click Curve Mode from the Flyout and then drag the pointer to skew the image again. • Choose the canvas again to confirm the transformation. 47 SmartDesigner TM User Manual • Use your pointer to locate the skewed image in a new position and choose the canvas to apply your changes or choose the Exit Tool You can choose the Show Outline Only tool to end this command. from the Flyout to view the outline of editing image only. 13.4Skew An Image Horizontally • Select a rectangular or a free-form area by choosing the Select Image tool from the Toolbox or Toolbar. (For more information, see Selecting Images) • • Choose the Distort Image tool Choose the Skew Image tool from the Toolbox. from the Flyout. • Choose the canvas and drag the pointer to skew the image. • If you want to skew it in a curve mode, click Curve Mode from the Flyout and then drag the pointer to skew the image again. • Choose the canvas again to confirm the transformation. • Use the pointer to locate the skewed image in a new position and choose the canvas to apply your changes or choose the Exit Tool You can choose the Show Outline Only tool to end this command. from the Flyout to view the outline of editing image only. 13.4.1.Use Angular Grid to Skew an Image Horizontally • Select a rectangular or a free-form area by choosing the Select Image Tool from the Toolbox or Toolbar. (For more information, see Selecting Images) • • • Choose the Distort Image tool Choose the Skew Image tool from the Toolbox. from the Flyout. Click on the canvas and choose the Angular Grid tool from the Flyout. SmartDesigner™ constrains a 5-degree angular movement of the image each time when 48 SmartDesigner TM User Manual you move the pointer. • Drag the pointer to skew the image. • If you want to skew it in a curve mode, click Curve Mode from the Flyout and then drag the pointer to skew the image again. • Choose the canvas again to confirm the transformation. • Use your pointer to locate the skewed image in a new positon and choose the canvas to apply your changes or choose the Exit Tool You can choose the Show Outline Only tool to end this command. from the Flyout to view the outline of editing image only. 13.5Perspective an Image Vertically • Select a rectangular or a free-form area by choosing the Select Image tool from the Toolbox or Toolbar. (For more information, see Selecting Images) • • Choose the Distort image tool Choose the Perspective Image tool from the Toolbox. from the Flyout. • Click on the canvas and drag the pointer to skew the image. • Click on the canvas again to confirm the transformation. • Use the pointer to locate the skewed image in a new positon and click on the canvas to apply your changes or choose the Exit tool You can choose the Show Outline Only tool to end this command. from the Flyout to view the outline of editing image only. 13.6Perspective an Image Horizontially • Select a rectangular or a free-form area by choosing the Select Image tool from the Toolbox or Toolbar. (For more information, see Selecting Images) • Choose the Distort image tool from the Toolbox. 49 SmartDesigner TM User Manual • Choose the Perspective Image Tool Perspective Image Tool from the Flyout then choose the Horizontal from the Flyout. • Choose the canvas and drag the pointer to skew the image. • Choose the canvas again to confirm the transformation. • Use the pointer to locate the skewed image in a new position and choose the canvas to apply your changes or choose the Exit Tool You can choose the Show Outline Only tool to end this command. from the Flyout to view the outline of editing image only. 14.Repeating Images The Repeating Image Tools enable you to turn your image into a pattern through various types of repeating Tools. 14.1Repeat an Image • Select a rectangular or a free-form area by choosing the Select Image tool from the Edit Section or Toolbar. (For more information, see Selecting Images). The selected image is the pattern you want to repeat. • Choose the Repeat tool • Drag the pointer so that the selected image continuously repeat itself vertically and from the Edit Section. horizontally. • Click on the canvas to finish the repeat or choose the Exit tool to end this command. See Also 14.2. Integral Repeat an Image 14.3. Half-drop Repeat An Image 14.4. Integral & Half-drop Repeat an Image 50 SmartDesigner TM User Manual 14.2Integral Repeat an Image • Select a rectangular or a free-form area by choosing the Select Image tool from the Edit Section or Toolbar. (For more information, see Selecting Images). The selected image is the pattern you want to repeat. • Choose the Repeat tool • Choose the Integral Repeat tool • Drag the pointer so that the selected image continuously repeat itself in INTEGRAL mode from the Edit Section. from the Flyout. vertically and horizontally. • Choose the canvas to finish the repeat or choose the Exit Tool to end this command. See Also 14.1. Repeat an Image 14.3. Half-drop Repeat An Image 14.4. Integral & Half-drop Repeat an Image 14.3Half-drop Repeat An Image • Select a rectangular or a free-form area by choosing the Select Image tool from the Edit Section or Toolbar. (For more information, see Selecting Images). The selected image is the pattern you want to repeat. • Choose the Repeat tool • Choose the Half-drop Repeat tool • You can change the direction of the pattern by clicking the Half-drop Repeat tool from the Edit Section. from the Flyout. (Vertical or Horizontal mode) or go back to the Repeat mode. • Enter the number of step of pixels you want. • Drag the pointer so that the selected image continously repeat itself vertically and horizontally. • Click on the canvas to finish the repeat or choose the Exit tool to end this command. See Also 14.1. Repeat An Image 14.2. Integral Repeat an Image 14.4. Integral & Half-drop Repeat an Image 51 SmartDesigner TM User Manual 14.4Integral & Half-drop Repeat an Image • Select a rectangular or a free-form area by choosing the Select Image tool from the Edit Section or Toolbar. (For more information, see Selecting Images). The selected image is the pattern you want to repeat. • Choose the Repeat tool • Choose the Integral Repeat tool • Enter the number of step of pixels you wan • Drag the pointer so that the selected image continuously repeat itself vertically and from the Edit Section. and Half-drop Repeat tool from the Flyout. horizontally. • Choose the page to finish the repeat or choose the Exit Tool to end this command. See Also 14.1. Repeat an Image 14.2. Integral Repeat an Image 14.3. Half-drop Repeat An Image 14.5Repeat Generator Repeat Generator can list out all the possibility of repeat pattern that can be created by your repeat setup. 14.5.1.Generate a Single Image • Select a rectangular or a free-form area by choosing the Select Image Tool from the Edit Section or Toolbar.(For more information, see Selecting Images). Select the Image you want to repeat. • Choose the Repeat tool Generator Tool • from the Edit Section. (or you can click on the Repeat directly at the bottom of the Image List.) Click on the Repeat Generator Tool . You will see a Tool Bar as shown below. [You can also put the image to the Image List, and right click on the image, and select from the pop-up window.] 52 SmartDesigner TM User Manual • Click on the "Add all Colour from Images" Tool , then click . (If you want to have different colours of pattern to be generated, click on the colours you want to add from Colour Palette) • Within the Repeat Setup window, there are 8 different type of options including Background Image, Block Centre Offset,General Setting, Half-drop/shift (mentioned before), Rotation and Display order. • • Click on when done. All possibility of the pattern will be generated on screen. Click on the one you want and choose "Show preview". • Click on • Click on the canvas when done or at the top left corner to confirm. to cancel. 14.5.2.Generate Multiple Images • When generating more than one images, you need to generate them from the Image List. • At the bottom of the Image List, click on the Repeat Generator Tool • Click on the Repeat Generator Tool • Click on the "Add all Colour from Images" Tool . . You will see a Tool Bar as shown below. , then click . (If you want to have different colours of pattern to be generated, click on the colours you want to add from Colour Palette) • Within the Repeat Setup window, there are 8 different type of options including Background Image, Block Centre Offset,General Setting, Half-drop/shift (mentioned before), Rotation and Display order. • • Click on when done. All possibility of the pattern will be generated on screen. Select the one you want and choose "Show preview". • Click on • Click on the canvas when done or at the top left corner to confirm. to cancel. 53 SmartDesigner TM User Manual Note when you are creating a new generator file, you can also use the repeat generator to generate Image into a Drape Image by following the above procedure. 14.5.2.1.Repeat Setup-Background Image • In the Repeat Setup window, you will see the Background Image Option frame as shown below. • If you are generating a Single Image, there is "No background image". • If you are generating Several Image, you can select "use background image", and the images will appear on the frame, click on the image that you want to set it as the background as shown below. 14.5.2.2.Repeat Setup-Block Centre Offset • In the Repeat Setup window, you will see the Block Centre Offset Option at the bottom left hand corner as shown below 54 SmartDesigner TM User Manual • Select "Centre" to keep the image at the centre of each block. • Select "Custom" and you can set the range from the x or y offset of the image from the block. 14.5.2.3.Repeat Setup-General Setting • In the Repeat Setup window, you can see the General Setting frame on the second column as shown below • You can set up the range of columns/rows, rangle of image used, Max. repeat width/height (Area of repeat pattern) 14.5.2.4.Repeat Setup-Rotation • In the Repeat Setup window, you can see the Rotation frame as shown below 55 SmartDesigner TM User Manual • You can adjust different direction of the repeat style including rotate in all directions, 90,45 or 30 degree, upside down and mirror. 14.5.2.5.Repeat Setup-Display Order • In the Repeat Setup window, you can see Display Order Options as shown below. • The Repeat Pattern can be displayed from top to bootm, left to right in each block, or displayed randomly. 15.Texture Mapping • Create a rectangular or a free-form area to select an Image by choosing the Select Image Tool from the Edit Section or Toolbar.(For more information, see Selecting Images). • Choose the "Add Image" tool from the bottom of the Image List to put the Image to the Image List. 56 SmartDesigner TM User Manual • Create a new rectangular or a free-form area to select the Image that you want the "Texture Mapping" effect by choosing the Select Image Tool from the Edit Section or Toolbar.(For more information, see Selecting Images). • Click on the Image from the Image List, and choose Texture Mapping from the popup menu. • Click on the selected Image on the canvas. 16.Clearing Images The Clearing Images Tools enables you to keep the useful image and delete the unwanted ones. 16.1Clear a Selected Image • Select a rectangular or a free-form area (i.e. the image to be cleared) by choosing the Select Image tool from the Toolbox or Toolbar. (For more information, see Selecting Images) Choose the Clear tool • from the Toolbox. Choose the Clear Selected Image tool from the Flyout to delete the selected • image or choose the Exit tool to end this command. See Also 16.2. Clear the Deselected Area of an Image 16.3. Clear an Entire Image 16.2Clear a De-selected Area of an Image • Select a rectangular or a free-form area by choosing the Select Image tool from the Toolbox or Toolbar. (For more information, see Selecting Images) 57 SmartDesigner TM User Manual • To delete outside of the selected area, choose the Clear tool Choose the Clear Deselected Image tool from the Toolbox. from the Flyout to delete the • deselected area of the image (i.e. Outside of the selected area) or choose the Exit tool to end this command. See Also 16.1. Clear a Selected Image 16.3. Clear an Entire Image 16.3Clear an Entire Image • Choose the Clear tool from the Toolbox. Choose the Clear All tool from the Flyout to delete the entire image or • choose the Exit tool to end this command. See Also 16.1. Clear a Selected Image 16.2. Clear the Deselected Area of an Image 17.Flood Fill / Pattern Fill Images This part contain Flood Fill an Image as well as how to Pattern Fill Images with just a few mouse clicks. Also, you can add the special effects for examples, shading or fade out to an image. 58 SmartDesigner TM User Manual 17.1Flood Fill an Image • Select a rectangular or a free-form area by choosing the Select Image Tool from the Toolbox or Toolbar. (For more information, see Selecting Images) The selected image is the pattern you'll use to fill an image. • Click a colour palette in the Colour Palette of the Toolbox. • Choose the Flood Fill Tool • If you want to set up the fill colour range, click on the box "Colour range", from the Toolbox. and enter the range. ( You can also click on the box "Fill with shades" to fill with shades, otherwise, the system will just filled with solid colour) [ Note that this function is only avalible for Full Colour Image] • You can adjust the brightness and contrast afterwards. • Click the image you want to flood fill or choose the Exit Tool to end this command. • If you select this function to fill an Image, SmartDesigner™ will just fill in the area with the same colour. The fill colour will spread to the rest of the drawing area if the shape you want to fill has any breaks along in its border. You can check and close any openings by the Zoom In Tool of the Toolbar. (For more information, see Zoom In) 17.2Pattern Fill Images Use the following types of pattern fill to create your unique design. 17.2.1.Pattern Fill an Image • Select a rectangular or a free-form area by choosing the Select Image tool from the Toolbox or Toolbar. (For more information, see Selecting Images) The selected image is the pattern you'll use to fill an image. • Choose the Flood Fill tool • Choose the Pattern Fill tool • Set up the properties of the pattern from the Flyout including True from the Toolbox. from the Flyout. colour mode, upside down the pattern and mirror. (just click on the 59 SmartDesigner TM User Manual box nearby to activate the function) • Position the pointer so that it is touching the area you want to fill. (Only adjacent pixels of exactly the same tone will be selected.) or choose the Exit tool • to end this command. The pattern will fill the selected area. (If the pattern is smaller than the area, it will repeat continuously to fill the entire area) • If you want to move the pattern within the Image, hold and drag the pattern. (you can also press and hold Shift from the keybroad to rotate the pattern) The fill colour will spread to the rest of the drawing area if the shape you want to fill has any breaks along in its border. You can check and close any openings by the Zoom In tool of the Toolbar. (For more information, see Zoom In) 17.2.2.Half-drop Repeat Pattern Fill an Image • Select a rectangular or a free-form area by choosing the Select Image'tool from the Toolbox or Toolbar. (For more information, see Selecting Images) The selected image is the pattern you'll use to fill an image. • Choose the Flood Fill tool • Choose the Pattern Fill tool • You can change the direction (vertical and horizontal) of the pattern by clicking the Half-drop Repeat tool from the Toolbox to open the Half-drop Repeat tool from the Flyout. or go back to the Pattern Fill mode. • Enter the number of step of pixels you want. • Position the pointer so that it is touching the area you want to fill. (Only adjacent pixels of exactly the same tone will be selected.) or choose the Exit tool • to end this command. The pattern will fill the area. (If the pattern is smaller than the area, it will repeat continuously to fill the entire area) 17.2.3.Rotate Pattern Fill an Image • Select a rectangular or a free-form area by choosing the Select Image tool from the Toolbox or Toolbar. (For more information, see Selecting Images) The selected image is the pattern you'll use to fill an image. • Choose the Flood Fill tool • Choose the Pattern Fill tool from the Toolbox. from the Flyout. 60 SmartDesigner TM User Manual • Drag the pointer to the canvas, and right click on it, choose Rotate from the popup menu to rotate the image. • Click on the canvas again to confirm the rotation. • Position the pointer so that it is touching the area you want to fill. (Only adjacent pixels of exactly the same tone will be selected.) or choose the Exit tool • to end this command. The rotated pattern will fill the area (If the pattern is smaller than the area, it will repeat continuously to fill the entire area) The rotated pattern will spread to the rest of the drawing area if the shape you want to fill has any breaks along in its border. You can check and close any openings by the Zoom In tool of the Toolbar. (For more information, see Zoom In) You can choose the Arrow Mode tool from the Flyout to view the selected image in arrow mode. 17.2.4.Use Angular Grid to Rotate Pattern Fill an Image • Select a rectangular or a free-form area by choosing the Select Image tool from the Toolbox or Toolbar. (For more • information, see Selecting Images) The selected image is the pattern you'll use to fill an image. • Choose the Flood Fill tool • Choose the Pattern Fill tool • Click on the canvas and choose the Angular Grid' tool from the Toolbox. from the Flyout. from the Flyout. SmartDesigner™ constrains a 5-degree angular movement of the image each time when you move the pointer. • Drag the box to rotate the image. • Click on the canvas again to confirm the rotation. • Position the pointer so that it is touching the area you want to fill. (Only adjacent pixels of exactly the same tone will be selected.) or choose the Exit tool • to end this command. The rotated pattern will fill the area (If the pattern is smaller than the area, it will repeat continuously to fill the entire area) The rotated image will spread to the rest of the drawing area if the shape you want to fill has any breaks along in its border. You can check and close any openings by the Zoom In tool of the Toolbar. (For more information, see Zoom In) You can choose the Arrow Mode tool from the Flyout to view the selected image in arrow mode. 61 SmartDesigner TM User Manual 17.2.5.Use Last Angle to Rotate an Image an Image • Select a rectangular or a free-form area by choosing the Select Image tool from the Toolbox or Toolbar. (For more information, see Selecting Images) The selected image is the pattern you'll use to fill an image. • Choose the Flood Fill tool • Choose the Pattern Fill tool • Click the Last Angle tool from the Flyout. from the Toolbox. from the Flyout. SmartDesigner™ will rotate the pattern according to the last angle you've used. • Position the pointer so that it is touching the area you want to fill. (Only adjacent pixels of exactly the same tone will be selected.) or choose the Exit tool • to end this command. The rotated pattern will fill the area (If the pattern is smaller than the area, it will repeat continuously to fill the entire area) The rotated pattern will spread to the rest of the drawing area if the shape you want to fill has any breaks along in its border.You can check and close any openings by the Zoom In tool of the Toolbar. (For more information, see Zoom In) You can choose the Arrow Mode tool from the Flyout to view the selected image in arrow mode. 17.2.6.Extract Pattern • • • Right click on the Filled Image. Select then drag the pointer to somewhere on the page Click on the page to confirm or right click and select from the popup menu to canel the command. 17.3Colour Shade an Image (For Full Colour Image Only) • Choose the Flood Fill Tool • Choose the Colour Shade Tool • Tick the Preview Box from the Property Section if you want to preview the colour shading from the Toolbox. from the Flyout. result and vice versa. 62 SmartDesigner TM User Manual • Select the style of colour shading by choosing the Circle Tool or Line Tool form the Flyout. (Note: You can exchange these two styles during the steps below until the shading had been confirmed) • Position the pointer so that it is touching the area you want to add shading. (Only adjacent pixels of exactly the same tone will be selected.) • Drag the pointer and click on colour for the shading, that is, the "from colour". The Property Section will display the selected colours. Repeat this step to choose the "to colour". • Drag the pointer again and click the starting point of the shading, that is, the "from position". Repeat this step to choose the "to position". • Drag the pointer to adjust the gradient and click the pointer to confirm the colour shading or choose the Exit Tool to cancel this command. 17.4Fade Out an Image (For Full Colour Image Only) • Choose the Flood Fill Tool from the Toolbox. • Choose the Fade Out Tool from the Flyout. • Tick the Preview Box from the Property Section if you want to preview the colour shading result and vice verse. • Select the style of the fade out effect by choosing the Circle Tool or Line Tool form the Flyout. (Note: You can exchange these two styles during the steps performed below until the effect had been confirmed) • Position the pointer so that it is touching the area you want to add fade out effect. (Only adjacent pixels of exactly the same tone will be selected.) • Drag the pointer and click the starting point of the fade out effect, that is, the "from position". Repeat this step to choose the "to position". • Drag the pointer to adjust the gradient and click the pointer to confirm the fade out effect or choose the Exit Tool to cancel this command. 18.Enlarge Objects (For General & Knit Image Only) You may easily outline an object or remove the outline from an object when using the Outline Object Tool and the Remove Outline Tool. The difference between Enlarge Object Tool and Outline Object Tool is that one will make the object larger but the other will not. (Note: Please go to Learn from the Toolbar for a detailed demo on "Online Reference - New 'Enlarge 63 SmartDesigner TM User Manual Object' feature") 18.1Enlarge an Object • Choose the Enlarge Object Tool • Position the pointer so that it is touching the object you want to enlarge. (Only adjacent from the Toolbox. pixels of exactly the same tone will be selected.) or choose the Exit Tool to end this command. Original object Enlarge Object applied 18.2Outline an Object • • • Choose the Enlarge Object Tool Choose the Outline Object Tool from the Toolbox. from the Flyout. Position the pointer so that it is touching the object you want to add an outline. (Only adjacent pixels of exactly the same tone will be selected.) or choose the Exit tool to end this command. 64 SmartDesigner TM User Manual Original object Outline object applied You can change the thickness of an outline in the Drawing Section. (For more information, see Change the Thickness of a Line). 18.3Remove an Outline (Include Background Colour) • Choose the Enlarge Object Tool • Choose the Remove Outline Tool from the Toolbox. from the Flyout and the Property Section will display Include Bg Colour • Position the pointer so that it is touching the outline you want to remove (Only adjacent pixels of exactly the same tone will be selected.) or choose the Exit tool to end this command. Original object. 65 SmartDesigner TM User Manual Remove outline (the pink circle), including background colour (Yellow) 18.4Remove an Outline (Exclude Background Colour) • Choose the Enlarge Object Tool • Choose the Remove Outline Tool • Choose Exclude Background Colour in the Include/Exclude Background Colour Tool from the Toolbox. from the Flyout. from the Flyout. The Property Section will display Exclude Bg Colour area • Select the background colour you want to exclude by clicking on the area with that colour • Position the pointer so that it is touching the outline you want to remove (Only adjacent pixels of exactly the same tone will be selected.) or choose the Exit tool to end this command. Original object 66 SmartDesigner TM User Manual Remove outline (the pink circle) excluding background colour (Yellow ) 19.Changing / Swapping Colours This Section will introduce a series of Tools that works on colours, including Change Colour Tool, Swap Colour Tool, Change Multi-to-Single Tool, Colour Combo Tool and Drape Combo Tool. 19.1Change Colour • Select a rectangular or a free-form area by choosing the Select image tool from the Toolbox or Toolbar. (For more information, see Selecting Images) • Choose the Change Colour tool • Drag the mouse and click the colour you want to change. The Info Panel will display the from the Toolbox. same colour tone • Pick the new colour from the Colour panel or from the active image by clicking the area or choose the Exit tool to cancel this command. 67 SmartDesigner TM User Manual (Change colour from Yellow to Black) See Also 19.2. Swap Colour 19.3. Change Multi-to-Single 19.2Swap Colour • Select a rectangular or a free-form area by choosing the Select Image tool from the Toolbox or Toolbar. (For more information, see Selecting Images) • • Choose the Change Colour tool Choose the Swap Colour tool from the Toolbox. from the Flyout. • When you drag the mouse, the Info panel will display the same colour tone • Click the colours on the selected image you want to swap or choose the Exit tool to cancel this command. (Swap the pink & yellow area) 68 SmartDesigner TM User Manual See Also 19.1. Change Colour 19.3. Change Multi-to-Single 19.3Change Multi-to-Single • Select a rectangular or a free-form area by choosing the Select Image tool from the Toolbox or Toolbar. (For more information, see Selecting Images) • • • Choose the Change Colour tool from the Toolbox. Choose the Change Multi-to-Single tool from the Flyout. Drag the pointer and click the colours you want to change, The Property Section will display the same colour tone of that area • Confirm the selected colours which need to be changed by Clicking the OK tool from the Flyout or choose the Exit tool to cancel this command. • Pick the new colour from the Colour Panel or from the active image by clicking the area. (Changed the green & pink area into black) See Also 19.1. Change Colour 19.2. Swap Colour 69 SmartDesigner TM User Manual 19.4Colour Combo Other than the Colour Combo Tool, SmartDesigner™ has a very unique function - Drape Combo, which offers endless ideas for the drape image as well. 19.4.1.Colour Combo (For General & Knit Image Only) • Open a Drape Image File or a Generator File. • Select a rectangular or a free-form area by choosing the Select Image tool from the Toolbox or Toolbar. (For more information, see Selecting Images). The selected image is the pattern you'll use to fill an image. • • • Choose the Change Colour tool from the Toolbox. Choose the Colour Combo tool from the Flyout. Drag the pointer and click the colours you want. The Info Panel will display the selected colours. • Confirm the selected colours by clicking the OK tool tool • from the Flyout or choose the Exit to cancel this command. The Colour Combo Box will appear as follow, (Note: Please go to Learn from the Toolbar for a detailed demo on "Software Demo Generate Colour Combos") (Original Image) 70 SmartDesigner TM User Manual 19.4.2.Drape Combo • Open a Drape Image File or a Generator File. • Select a rectangular or a free-form area by choosing the Select Image tool from the Toolbox or Toolbar. (For more information, see Selecting Images). The selected image is the pattern you'll use to fill an image. • Select the Measure Dimension Tool from the Toolbox. • Click on the image to place the first point. • Move the pointer and click to place the next point. A straight line joining the two points will appear. • Choose the measure unit and specify the measurement from the Info Panel. • Confirm the text by clicking the OK tool from the Flyout or choose the Exit tool to cancel this command. • • • Choose the Change Colour tool from the Toolbox. Choose the Colour Combo tool from the Flyout. Drag the pointer and click the colours you want. The Info Panel will display the selected colours. • Confirm the selected colours by clicking the OK tool tool • from the Flyout or choose the Exit to cancel this command. The Colour Combo Box will appear as follow, click Use as Fabric tool or Use as 71 SmartDesigner TM User Manual Placement Print tool on the top right of the Colour Combo Box to change the draping effect. (Note: Please go to Learn from the Toolbar for a detailed demo on "Software Demo - More than Colour Combination - Drape Combo" & "Software Demo - Design and Present Using SmartDesigner™") (Original Image - use as fabric) (Drape Combo - 72 SmartDesigner TM User Manual use as fabric) (Original Image - use as placement print) (Drape Combo - use as placement print) 73 SmartDesigner TM User Manual 20.Change Colour by Pen You can also change the image colour by pen within a specified area and replaced by the selected colour. 20.1Change Colour by Pen • Select a rectangular or a free-form area by choosing the Select Image tool from the Toolbox or Toolbar. (For more information, see Selecting Images) • Choose the Change Colour by Pen tool from the Toolbox. (For General & Knit Image only) / Choose the Change Colour by Pen tool tool • from the Flyout after choosing the Clone from the Toolbox. (For Drape image only) Drag the mouse and click the colour you want to change. The Info Panel will display the selected colours. • Pick the new colour from the Colour panel or from the active image by clicking the area or choose the Exit tool to cancel this command. (Change colour from Light Pink to Dotted Line Hot Pink) 20.2Change Multi-to-Single Colour by Pen • Select a rectangular or a free-form area by choosing the Select Image tool from the Toolbox or Toolbar. (For more information, see Selecting Images) • Choose the Change Multi-to-Single Colour by Pen tool from the Flyout after choosing 74 SmartDesigner TM User Manual the Change Colour by Pen tool from the Toolbox. (For General & Knit Image only) / Choose the Change Multi-to-Single Colour by Pen tool the Clone tool • from the Flyout after choosing from the Toolbox. (For Drape image only). Drag the mouse and click the colour you want to change. The Info Panel will display the selected colours. • Pick the new colour from the Colour panel or from the active image by clicking the area or choose the Exit tool to cancel this command. (Change the brown and black line to light blue) (Selectively change the brown and black line to light blue) 20.3Clone • Select a rectangular or a free-form area by choosing the Select Image tool from the Toolbox or Toolbar. (For more information, see Selecting Images) • Choose the Clone tool from the Flyout after choosing the Change Colour by Pen tool from the Toolbox. (For General & Knit Image only) / Choose the Clone tool from the Toolbox. (For Drape image only) 75 SmartDesigner TM User Manual • Drag the mouse to the active image to select the source position and the relative position. (We want to smooth the collar area) (The upper circle is the source position and the lower one is the relative position, so we can copy the shadow effect) • Drag the mouse and smooth the collar area. (We now have a smooth collar with a nature shadow effect) • Choose the Exit tool to end this command. 21.Colour Grouping (For General & Knit Image Only) There are thousands of colours in a photo (i.e. taken by a digital camera or scanned-in by a scanner). SmartDesigner™ can help you group the colours automatically or manually in a minute's time. SmartDesigner™ supports standard formats like BMP, JPG and TIFF. (Note: Please go to Learn from the Toolbar for a detailed demo on "Software Demo - Colour Grouping" & "Online Reference - Colour Group a Selected Image") 21.1Colour Grouping-Select Colours Manually • Select a rectangular or a free-form area by choosing the Select Image tool from the Toolbox or Toolbar. (For more information, see Selecting Images) • Choose the Colour Grouping tool from the Toolbox. 76 SmartDesigner TM User Manual • Choose the Select Colours Manually message box. • Drag the mouse to the active image to select the background colour first. • Select the other colours from the active image or from the Colour Palette. • The selected colours will appear on the right side as follow: • You can type in the number to set the colour tolerance of the selected colour. (Note: Higher tolerance levels target a broader range of colours around the colour you select) • Or you can merge the selected colours. • Confirm the selected colours by clicking the OK tool tool from the Flyout or choose the Exit to cancel this command. • After clicking the OK Tool • Type in the max. scattered dot size and choose automatically smooth edges of the image the Remove Scattered Dots Dialog Box will be activated. box. • Click the OK button or choose the Cancel button to cancel this command from the message box. (After colour grouping) 21.2Colour Grouping-Select Colours Automatically • Select a rectangular or a free-form area by choosing the Select Image tool from the Toolbox or Toolbar. (For more information, see Selecting Images) • Choose the Colour Grouping tool • Choose the Select Colours Automatically message box. • SmartDesigner™ will automatically select the colours and they will appear on the right side from the Toolbox. 77 SmartDesigner TM User Manual as below, • You can type in the number to set the colour tolerance of the selected colour. (Note: Higher tolerance levels target a broader range of colours around the colour you select) • Or you can merge the selected colours. • Confirm the selected colours by clicking the OK Tool Tool from the Flyout or choose the Exit to cancel this command. • After clicking the OK Tool • Type in the max. scattered dot size and choose automatically smooth edges of the image the Remove Scattered Dots Dialog Box will be activated. Box. • Click the OK Tool or choose the Cancel Tool to cancel this command from the message Box. 21.3Colour Grouping-Basic Method • Select a rectangular or a free-form area by choosing the Select Image Tool from the Toolbox or Toolbar. (For more information, see Selecting Images) • Choose the Colour Grouping Tool • The Colour Grouping message Box will be activated. Click the Close Tool from the Toolbox. to close this box. • Select the colour from the active image or from the Colour Palette. The Property Section will display the selected colour • Confirm the selected colours by clicking the OK Tool Tool from the Flyout or choose the Exit to cancel this command. • After clicking the OK Tool • Type in the max. scattered dot size and choose automatically smooth edges of the image the Remove Scattered Dots Dialog Box will be activated. Box. • Click the OK Tool or choose the Cancel Tool to cancel this command from the message Box. This method is similar to Select Colours Manually. You can set the colour range for each selected colour. But the above method is using the default colour range for all selected colours. 78 SmartDesigner TM User Manual 21.4Other Functions about Colour Grouping • Choose the Colour Grouping tool • There are different functions for you to choose including Show Colour Automatically, from the Toolbox below the Colour Palette. Remove Scattered dots, Rmove Colours, Merge the Selected Colours, Show Ouline of the Selected Colours, and Made Visible / Invisible of the Selected Colours as shown below. 21.4.1.Remove Scattered dots • Select a rectangular or free form area by the Selecting Image Tool to define the window. (For more detailed information, see section Selecting Images) • Click on Colour Grouping Tool • Click on the Remove Scattered dots Tool from the Toolbox below the Colour Palette. from the toolbar. Enter the Max. scattered dots size. • Choose to confirm or to cancel the command. 21.4.2.Remove Colour • Select a rectangular or free form area by the Selecting Image Tool to define the window. (For more detailed information, see section Selecting Images) • Click on Colour Grouping Tool • Choose the Remove colours Tool • Click on the colour that you want to remove from the Images. • Choose to confirm or from the Toolbox below the Colour Palette. from the Toolbar. to cancel the command. 22.Colour Percentage (For General Image only) There are thousands of colours in a photo (i.e. taken by a digital camera or scanned-in by a scanner). SmartDesigner™ can help you group the colours automatically or manually in a minute's 79 SmartDesigner TM User Manual time. 22.1View Colour Percentage (For General Image only) • Select a rectangular or a free-form area by choosing the Select Image tool from the Toolbox or Tool bar. (For more information, see Selecting Images) • Choose the Colour Percentage tool from the Toolbox. The Colour Percentage box as shown below will open • Click the Close button to close this box. You can view the lower part of the table by dragging the slider on the right hand side of the Colour Percentage box. See Also 22.2. Rearrange Colour Percentage 22.2Rearrange Colour Percentage (For Gerneral Image only) • • Repeat the steps of View Colour Percentage. Click the Rearrange Colour Percentage tool at the top left corner of the Colour Percentage Box. • SmartDesigner™ will automatically rearrange the colour percentage. • Click the Close button to close this box. See Also 22.1. View Colour Percentage 23.Text (For General & Knit Image Only) Use the Text Tool to make remarks about the image. 80 SmartDesigner TM User Manual 23.1Creating Text • Select the Text tool from the Toolbox. The Text box will open. • Create your text by typing the wording in the box. • Confirm the text by clicking OK tool and a message box will appear asking you to specify the text position. • Click OK then move your mouse to specify the position or choose the Close Tool and click No to cancel this command. 23.2Selecting Fonts • • Select the Text tool from the Toolbox. The Text box will open. Choose the Select Fonts tool from the Text box or click the Close button to close this box. 23.3Adding Underline • • Select the Text tool from the Toolbox. The Text box will open. Choose the Underline tool from the Text box or click the Close button to close this box. 23.4Adding Strikeout • • Select the Text tool from the Toolbox. The Text box will open. Choose the Strikeout tool from the Text box or click the Close button to close this box. 81 SmartDesigner TM User Manual 24.To Adjust Colour • • Select the Adjust Colour tool from the Toolbox. The Text box will open. The Adjust Colour Box will be active; you can adjust the Brightness, Colour Richness, Contrast Base and Contrast of the whole image or selected colour. • Or you can use the Filter to adjust an Image 25.Define Panel (For Drape Image Only) If you want to do draping on your own image, you must first define the Panels and the grids. This part will introduce how to use different methods to define Panels. 25.1Define a Panel • Select the Define Panel tool • Right click the mouse on the image and you can see a Define Panel Dialog Box as below, • You can pick the panel area by Curve, Line, Free Hand Draw or Similar Colour (Connect / from the Toolbox. Disconnect). -Curve: using Curve Line -Line: using Straight Line -Free Hand Draw: using Free Hand -Similar Colour (Connect): Set the Colour Range from the Property Section, and then position the pointer to the colour, SmartDesigner™ will define the panel area within the set colour range. Drag the pointer to select all the area, SmartDesigner™ will join all of them as a connect panel. 82 SmartDesigner TM User Manual -Similar Colour (Disconnect): Set the Colour Range from the Property Section, and then position the pointer to the colour, SmartDesigner™ will define the panel area within the set colour range. Drag the pointer to select all the area, SmartDesigner™ will join all of them as a disconnect panel. (Note: The Pick Panel Area by Curve is setted by default as the method to pick the panel area) • You can adjust the panel area by moving the Control Node as well as Erase Panel Mode. • Confirm the Panel area by right click the mouse and choose OK Tool , then right click again to choose Complete Define Panel. 25.2Define Colour of a Panel • After defining the panel, you can define the colour of the panel. • Select the Define Panel Tool from the Toolbox and then choose the Define Colour Tool from the Flyout. • Drag the pointer to the panel and click to a point to define the colour of the panel. 25.3Define Image Dimension of a Panel • After defining the panel, you can define the colour of the panel. • Select the Define Panel Tool Dimension Tool from the Toolbox and then choose the Define Image from the Flyout. • Drag the pointer to the panel and click to a point to define the colour of the panel. • Choose the panel to place the first point. • Move the pointer and click to place the next point. A straight line joining the two points will appear. • Choose the measure unit and specify the measurement of the straight line from the Property Section. • Confirm the measurement by clicking or choose the Exit Tool to end this command. 83 SmartDesigner TM User Manual 25.4Define Panel Group • • • After defining the panel, please clarify the group of the panel. By default, our system just applies the Colour Combo Generator Tool For example, you can clarify the collars and the hems to Group 1 so that the pattern will not drape to these panels when using the Colour Combo Generator Tool • at Group 0. Select the Define Panel Tool . from the Toolbox and then choose the Select Panel Tool from the Flyout. • Drag the pointer and click to the panel, then type in the Group Number of the panel from the Property Section. 25.5Define Image Position of a Panel • After defining the panel, please determine the Image position of the panel. A green cross will be activated on the defined panel as below: • Right click the mouse on the Green Cross and you can see a Dialog Box as below: • Drag the pointer to position the Green Cross or you can choose one of the above selections. • The Green Cross is the center when you apply a placement or a fabric on the panel. 84 SmartDesigner TM User Manual 25.6Editing Defined Panels You can edit the Defined Panel by the Erase / Add Panel Mode. 25.6.1.Erase Panel Mode • Select the Define Panel Tool from the Toolbox and then choose the Select Panel Tool from the Flyout. • Select the panel you want to edit and then right click and choose Erase Panel Mode Tool from the Dialog Box. • Right click again to select the method to erase panel area, including: by Select Area, Free Hand Draw, Line, Curve, Select Area (Connect / Disconnect). • Confirm the new panel area by right click the mouse and choose OK Tool , then right click again to choose Complete Define Panel. 25.6.2.Add Panel Mode • Select the Define Panel Tool from the Toolbox and then choose the Select Panel Tool from the Flyout. • Select the panel you want to edit and then right click and choose Add Panel Mode Tool from the Dialog Box. • Right click again to select the method to add panel area, including: by Select Area, Free Hand Draw, Line, Curve, Select Area (Connect / Disconnect). • Confirm the new panel area by right click the mouse and choose OK Tool , then right click again to choose Complete Define Panel. 85 SmartDesigner TM User Manual 25.7Delete a Panel • Select the Define Panel Tool from the Toolbox and then choose the Delete Panel Tool from the Flyout. • Choose the panel you want to delete, choose Yes to confirm the selection or No to end this command. 25.8Defining Irregular Image • Select the Define Panel Tool Image • from the Toolbox and then choose the Define Irregular from the Flyout. Choose the panel you want to define (you can define more than one panel at the same time by clicking on the panels) • Choose the OK Tool form the Flyout to confirm the selection or choose the Exit Tool to end this command. • • Or you can select all the defined panel by choosing . If you want to check with the defined irregular images, choosing the Select Image Tool from the Toolbox and the defined images will be activitated. 26.Define Grid (For Drape Image Only) Now you can define the grid after defining the panels. 26.1About Defining Grids SmartDesigner™ helps you define the grid with a few mouse clicks. It is easy to use and a time saving tool. 26.1.1.Define Grid • Create a new generator file. 86 SmartDesigner TM User Manual • • Select the Define Grid Tool from the Toolbox. Choose the Select Panel Tool from the Flyout and move your pointer to click on the panel that you want to define grids. • You will see a box with an arrow inside, drag the box to rotate the image. • Chick on the canvas to confirm the direction or choose the Exit Tool to end this command. • The Horizontal Control Lines (purple) and the Vertical Control Lines (light blue) will be generated as shown below: • At the bottom of the Flyout, it shows the planar of selected object as the first picture shown below. • A three-dimensional object contains many different planes, and each plane has different area distribution. And by defining grid, these planes can be shown clearly. • To add control line, right click on the control line of the planar image, and select "Add vert./hori. control line", then drag the pointer. • According to the above example, the area distribution can be defined roughly as the second picture shown below. 87 SmartDesigner TM User Manual • After we defined the grid in the planar, we may now adjust the grid line in the threedimensional model. 88 SmartDesigner TM User Manual • To do this, right click on the grid line of the 3-D model, a menu will come up as below example. Click on "Add control node" to add nodes on the line where you can create curves.( In the menu, you can also delete control line, copy control...etc) • To define the route of the grid lines, you should look at the effect of brightness, gradient of slope in the model. And for the above example, the grid line for the 3-D model should create as the second figure below. • Click on the Exit tool • Now when you fill pattern in the Image, the pattern will follow the route of the grid. when finished (*The system will not generate grid if the there is no intersection point between the horizontal and vertical control lines . Please make sure all the horizontal and vertical control lines have intersection points or you can follow the steps in the below section to move the Control Line) 26.1.2.Move Grid • • Select the Define Grid Tool Choose the Select Panel Tool from the Toolbox. from the Flyout. 89 SmartDesigner TM User Manual • Move your pointer to the grid you want and drag the pointer to the new position. 26.1.3.Move Whole Row / Col of Nodes • • Select the Define Grid Tool Choose the Select Panel Tool from the Toolbox. from the Flyout and move your pointer to select the panel. • Move your pointer to the point you want to move. • Right click the mouse and you can see a pull down menu. • Choose Move Whole Row / Col of Nodes from the pull down menu. • Move the pointer to the first point and drag it to a new position. Then move the pointer to the second point and drag it to a new position. • • Choose the Exit Tool from the Flyout to confirm or right click the mouse on the canvas and choose Undo Tool from the pull down menu to cancel this command. 26.1.4.Show / Hide Grid • • • Select the Define Grid Tool Choose the Select Panel Tool from the Flyout and move your pointer to select the grid. Right click the mouse and you can see a pull down menu. Choose Show Grid Tool Hide Grid Tool • from the Toolbox. / from the pull down menu. Or choose Show Grid Tool / Hide Grid Tool from the Flyout of Define Grid Tool 26.1.5.Control Grid Size • You can control the grid size after generating grid. 90 SmartDesigner TM User Manual • • Select the Define Grid Tool Choose the Select Panel Tool from the Toolbox. from the Flyout. • Use the pointer to mvoe the slider to control the grid size as below: • Choose the Exit Tool from the Flyout of Define Grid Tool to confirm this command. 26.2About Horizontal / Vertical Control Lines You may edit the control line before generating grid. Or you can hide the grid to edit the control line even the grids have been generated 26.2.1.Add Horizontal / Vertical Control Line • You may add the horizontal / vertical control lines before generating grid or use the Hide Grid Tool after generating grid. (For more information, see Show / Hide Grid) • Here you may start to add the horizontal / vertical control lines you want. • Move your mouse to the control line you want to edit and it will change to yellow. • Right click the mouse and you can see a pull down menu. • Choose the Add Horizontal Control Line Tool or Add Vertical Control Line Tool from the pull down menu. • Use the pointer to place the first point. • Move the pointer and click to place the next point. A straight line joining the two points will appear. Repeat this step to form the control line. • Choose the OK Tool to confirm or choose the Exit Tool to cancel this command from the pull down menu by right click your mouse. 26.2.2.Change to Horizontal / Vertical Control Line • You may change the direction of the control lines before generating grid or use the Hide Grid Tool after generating grid. (For more information, see Show / Hide Grid) • Here you may start to change the direction of the control lines. • Move your mouse to the control line you want to edit and it will change to yellow. 91 SmartDesigner TM User Manual • Right click the mouse and you can see a pull down menu. • Choose the Change to Vertical / Horizontal Control Line Tool from the pull down menu. • Use the pointer to place the first point. • Move the pointer and click to place the next point. A straight line joining the two points will appear. Repeat this step to form the control line. • Choose the OK Tool to confirm or choose the Exit Tool to cancel this command from the pull down menu by right click your mouse. 26.2.3.Move a Control Line • You may move the control lines before generating grid or use the Hide Grid Tool after generating grid. (For more information, see Show / Hide Grid) • Here you may start to move the control lines. • Position the pointer so that it is touching the control line you want to move and it will change to yellow. • Drag the control line to a new position. • Choose the Exit Tool from the Flyout to confirm or choose the Undo Tool to cancel this command from the pull down menu by right click your mouse. 26.2.4.Copy a Control Line • You may copy the control lines before generating grid or use the Hide Grid Tool after generating grid. (For more information, see Show / Hide Grid) • Here you may start to copy the control lines. • Move your mouse to the control line you want to copy and it will change to yellow. • Right click the mouse and you can see a pull down menu. • Choose the Copy Control Line Tool from the pull down menu. • Move the pointer and click to paste the copied control line. • Choose the Exit Tool from the Flyout to confirm or choose the Undo Tool to cancel this command from the pull down menu by right click your mouse. 26.2.5.Delete a Control Line • You may delete the control lines before generating grid or use the Hide Grid Tool after 92 SmartDesigner TM User Manual generating grid. (For more information, see Show / Hide Grid) • Here you may start to delete the control lines. • Move your mouse to the control line you want to delete and it will change to yellow. • Right click the mouse and you can see a pull down menu. • Choose the Delete Control Line Tool from the pull down menu. • Choose the Exit Tool from the Flyout to confirm or choose the Undo Tool to cancel this command from the pull down menu by right click your mouse. 26.3About Control Nodes You can edit the grid more details by editing the control nodes 26.3.1.Add a Control Node • You may add control node before generating grid or use the Hide Grid Tool after generating grid. (For more information, see Show / Hide Grid) • Move your mouse to the control line you want to add control node and it will change to yellow. • Right click the mouse and you can see a pull down menu. • Choose the Add Control Node Tool from the pull down menu. • Position the pointer to place the new control node and repeat this step if you want to add more contral nodes. • Choose the Exit Tool from the Flyout to confirm or choose the Undo Tool to cancel this command from the pull down menu by right click your mouse. 26.3.2.Move a Selected Control Node Only • You may edit the selected control node before generating grid or use the Hide Grid Tool after generating grid. (For more information, see Show / Hide Grid) • Position the pointer so that it is touching the control node you want to move, then drag it to a new position. • Choose the Exit Tool from the Flyout to confirm or choose the Undo Tool to cancel this command from the pull down menu by right click your mouse. 93 SmartDesigner TM User Manual 26.3.3.Delete a Control Node • You may edit the selected control node before generating grid or use the Hide Grid Tool after generating grid. (For more information, see Show / Hide Grid) • Position the pointer so that it is touching the control node you want to delete. • Right click the mouse and you can see a pull down menu. • Choose the Delete Control Node Tool from the pull down menu. • Choose the Exit Tool from the Flyout to confirm or choose the Undo Tool to cancel this command from the pull down menu by right click your mouse. 26.4Use Grey Scale to View a Panel • • Select the Define Grid Tool Choose the Select Panel Tool from the Toolbox. from the Flyout and move your pointer to select the panel. • Choose Grey Scale from the Property Section as below: • The selected panel will turn to grey tone. This function helps you to find out your working panel more easily. 27.Use as Fabric (For Drape Image Only) You can drape an image to a panel as Fabric or as placement print. (Note: Please go to Learn from the Toolbar for a detailed demo on "Software Demo - Use Extracted Repeats to Drape in Real Life Size" & "Online Reference - Use Knit Structure Photo to Drape") 27.1Use as Fabric • Select a rectangular or a free-form area by choosing the Select Image tool from the Edit Section or Toolbar. (For more information, see Selecting Images). The selected image is the image for draping. 94 SmartDesigner TM User Manual • • Select the Use as Fabric from the Toolbox. Click on the panel and drape the image as fabric or choose the Exit tool to cancel this command from the Flyout. 27.1.1.Enlarge/Minimize the Fabric • Click on from the Flyout to enlarge the Fabric. • Click on From the Flyout to minimize the Fabric. 27.1.2.Adjust the Brightness of Fabric • • Click on to brighten the fabric from the Flyout Click on to darken the fabric from the Flyout 27.2Use as Placement Print • Select a rectangular or a free-form area by choosing the Select Image tool from the Edit Section or Toolbar. (For more information, see Selecting Images). The selected image is the image for draping. • Select the Use as Fabric from the Toolbox and choose the Use as Placement Print tool from the Flyout. • Click on the panel and drape the image as fabric or choose the Exit tool to cancel this command from the Flyout. 27.3Panel Fill • Select a rectangulr or a free-form area by choosing the Select Image tool from the Edit Section or Toolbar. (for more indormation, see Selecting Images). The selected image is the image for draping. 95 SmartDesigner TM User Manual • Select the tool "Use as Fabric" from the Toolbox and choose the "Panel Fill " tool . • Then choose the colour you want to fill in, and click on the panel. • Choose the Exit tool when finished. 28.Measuring Dimension • Select the Measure Dimension Tool from the Toolbox. • Click on the image to place the first point. • Move the pointer and click to place the next point. A straight line joining the two points will appear. • Choose the measure unit and specify the measurement from the Info Panel • Confirm the text by clicking or choose the Exit tool to end this command. (Note: Please go to Learn from the Toolbar for a detailed demo on "Online Reference - Use Knit Structure Photo to Drape") 29.Panel Colour Combo (For Drape Image Only) • Open a Drape Image File or a Generator File Create • Clarify the panel into different group before applying this function. (For more information, see Define Panel Group.) • Select a rectangular or a free-form area by choosing the Select Image Tool from the Edit Section or Toolbar. (For more information, see Selecting Images). The selected image is the image for draping. • • Select the Panel Colour Combo Tool from the Toolbox Select the colour from the Colour Palette or from the active image. The Property Section will display the selected colours. • Confirm the selected colours by clicking the OK Tool Tool • from the Flyout or choose the Exit to cancel this command. The Panel Colour Combo Box will appear. 96 SmartDesigner TM User Manual 30.Generator (For Drape Image Only) The part will introduce different kinds of Generator as well as the other special functions inside the Generator. (Note : You may go to Learn in SmartDesigner™ for a detailed demo on "Series of Pattern Generator") (Note: Please go to Learn from the Toolbar for a detailed demo on "Software Demo - Series of Pattern Generator") 30.1Stripe Generator You can generate horizontal or vertical stripe generator from the Stripe Generator Tool. 30.1.1.Horizontal Stripe Generator • Select Create New Generator File from the Pull-down menu of File in the Menubar, (OR choose from the Toolbar, then select Create New Generator File). The Create New Generator Box will be activated. • Choose the style at the top left corner (include sleeves) / the top middle (exclude sleeves) or choose Cancel to exit this command. Note: The first time you use Generator, you will see a Message Box instructing your next step. Click Ok to go to the next step.(You can tick here if you don't want the message being shown again) • • OR, you can simply choose the Horizontal Stripe Generator Tool from the Toolbox. Select new colour from the Colour Palette or from the active image by clicking the area or 97 SmartDesigner TM User Manual choose the Exit Tool to cancel this command. • Click Ok to confirm or click Cancel to delete the command. • The Stripe Setup Box as shown below will be activated. • Enter the Range of Stripes Height, Range of Colour Used and Range of Generated Stripes. • Click to confirm or click to delete the command. • The Stripe generator Design Combo Box as shown below will be activated. • Select the design combo and move the mouse to the panel, a box will be activated. • Right click the design combo you want and choose from the Pull-down menu. • You will see the full screen size picture as shown below. 98 SmartDesigner TM User Manual • Confirm the selection by clicking • Save or export the picture. (For more information, see Create, Open and Save Images or choose to cancel this command. Section) You can either choose Generate Again or Use Existing Combo from the Stripe Setup Box if you already generated stripe combo before. (For more information, see Generate Again and Use Existing Combo Section) 30.1.2.Vertical Stripe Generator • Select Create New Generator File from the Pull-down menu of File in the Menubar, (OR choose from the Toolbar, then select Create New Generator File). The Create New Generator Box will be activated. • Choose the style at the top right corner or choose Cancel to exit this command. • OR, you can simply choose Vertical Stripe Generator Tool choosing the Horizontal Stripe Generator Tool • form the Flyout after from the Toolbox. Repeat the steps of Horizontal Stripe Generator to generate the Vertical Stripe pattern. You can either choose Generate Again or Use Existing Combo from the Stripe Setup Box if you already generated stripe combo before. (For more information, see Generate Again and Use Existing Combo Section) 30.2Diamond Generator • Select Create New Generator File from the Pull-down menu of File in the Menubar, (OR 99 SmartDesigner TM User Manual choose from the Toolbar, then select Create New Generator File). The Create New Generator Box will be activated. • • • Choose the style at the left bottom or choose Cancel to exit this command. OR, you can simply choose the Diamond Generator Tool from the Toolbox. Repeat the steps of Horizontal Stripe Generator to generate the Diamond pattern. You can either choose Generate Again or Use Existing Combo from the Diamond Setup Box if you already generated stripe combo before. (For more information, see Generate Again and Use Existing Combo Section) 30.3Square Generator • Select Create New Generator File from the Pull-down menu of File in the Menubar, (OR choose from the Toolbar, then select Create New Generator File). The Create New Generator Box will be activated. • • Choose the style at the middle bottom or choose Cancel to exit this command. OR, you can simply choose the Diamond Generator Tool from the Toolbox and then tick the box Square from the Diamond Shape Setup Box. • Repeat the steps of Vertical Stripe Generator to generate the Square pattern. You can either choose Generate Again or Use Existing Combo from the Diamond Setup Box if you already generated stripe combo before. (For more information, see Generate Again and Use Existing Combo Section) 30.4Checker Generator • Select Create New Generator File from the Pull-down menu of File in the Menubar, (OR choose from the Toolbar, then select Create New Generator File). The Create New Generator Box will be activated. • Choose the style at the right bottom or choose Cancel to exit this command. 100 SmartDesigner TM User Manual • • OR, you can simply choose the Checker Generator Tool from the Toolbox. Repeat the steps of Horizontal Stripe Generator to generate the Checker pattern. You can either choose Generate Again or Use Existing Combo from the Checker Setup Box if you already generated stripe combo before. (For more information, see Generate Again and Use Existing Combo Section) 30.5Last selected colour • Select Create New Generator File from the Pull-down menu of File in the Menubar, (OR choose from the Toolbar, then select Create New Generator File). • The Create New Generator Box will be activated. • Choose the style at the right bottom or choose Cancel to exit this command • Choose the Last Selected Colour Tool from the Flyout to get the most recent used colour. • Confirm the selected colours by clicking the OK Tool Tool • from the Flyout or choose the Exit to cancel this command. The Stripe Generator Setup Box will open and now you can follow the steps in the previous section to generate your own design. 30.6Generating Again If you already generated any design combo before, you can see from the setup box. Choose this command if you prefer to type in new information to generate a brand new design combo rather than using the most recently used setup. • Select Create New Generator File from the Pull-down menu of File in the Menubar, (OR choose from the Toolbar, then select Create New Generator File). • The Create New Generator Box will be activated. • Choose the style at the right bottom or choose Cancel to exit this command. 101 SmartDesigner TM User Manual • Confirm the selected colours by clicking the OK Tool Tool • from the Flyout or choose the Exit to cancel this command. Choose the Last Selected Colour Tool from the Flyout to get the most recent used colour. • Confirm the selected colours by clicking the OK Tool Tool • from the Flyout or choose the Exit to cancel this command. The Stripe Generator Setup Box will open and now you can follow the steps in the previous section to generate your own design. • Choose Generate Again Tool to generate the new design combo. 30.7Using Existing Combo • Select Create New Generator File from the Pull-down menu of File in the Menubar, (OR choose from the Toolbar, then select Create New Generator File). The Create New Generator Box will be activated. • Choose the style at the right bottom or choose Cancel to exit this command. • Confirm the selected colour by clicking the OK Tool Tool • from the Flyout or choose the Exit to cancel this command. Choose the Last Selected Colour Tool from the Flyout to get the most recently used colour. • Confirm the selected colours by clicking the OK Tool Tool • from the Flyout or choose the Exit to cancel this command. The Stripe Generator Setup Box will open and now you can follow the steps in the previous section to generate your own design. • Choose the Use Existing Combo Tool to generate design combo base on the newly input information. • The Stripe Generator Design Combo Box will open and generate design combo for you automatically. 102 SmartDesigner TM User Manual 30.8Generator Design Combo Box The following are the functionss that you can see in the Generator Design combo box: 30.8.1.Page • You can control which page you want to display when you are at the generator design combo box. • Type in the page number at the top left corner , the system will jump to the page automatically. 30.8.2.Go to the First Page • Go to the first page of Design Combo Box by clicking the First page Tool placed on the header of the Design Combo Box. 30.8.3.Go to the Previous Page • Go to the previous page of Design Combo Box by clicking the Previous Page Tool placed on the header of the Design Combo Box. 30.8.4.Go to the Next Page • Go to the next page of Design Combo Box by clicking the Next Page Tool placed on the header of the Design Combo Box 30.8.5.Go to the Last Page • Go to the last page of Design Combo Box by clicking the Last Page Tool placed on the header of the Design Combo Box. 103 SmartDesigner TM User Manual 30.8.6.Play • Play the design combo automatically by clicking the Play tool placed on the header of the Design Combo Box. 30.8.7.Stop • Stop the design combo automatically by clicking the stop tool placed on the header of the Design Combo Box. 30.8.8.Speed • Control the speed by dragging the slider placed on the header of the Design Combo Box. 30.8.9.Size • Control the size of design combo by dragging the slider place on the header of the design combo box. 30.8.10.Show Preview • After setting up all the informations of the Setup Box, the Design Combo Box will be activated. • Right click the design combo you want and choose Show Preview Tool from the Pull-down menu. • You will see the preview size of the combo. Confirm the selection by clicking or choose to cancel this command. • Save or export the design combo. (For more information, see Create, Open and Save Images Section) 104 SmartDesigner TM User Manual 30.8.11.Move Combo to Front • After setting up all the information of the Setup Box, the Generator Design Combo Box will be activated • Right click the design combo you want and choose Move Combo to Front Tool from the Pull-down menu. • You can see the selected combo on Page 1. 30.8.12.Lock • Besides moving the combo to front, you can Lock the picture. The system will lock the picture even you generate a brand new style. • Right click the design combo you want and choose Lock Tool menu and you will see • Choose Unlock Tool from the Pull-down place at the left bottom of the selected design combo. to cancel the lock command of the selected design combo. 30.8.13.Keep Layout and Generate Colour Combo • If you want to generator the same layout in different colour combo, right click the design combo you want and choose Keep Layout and Generate Colour Combo Tool from the Pull-down menu. The system will generate different colour combo in the same layout for you. 30.8.14.Generate this One Again • You can randomly generate a specific design combo only but not affecting others. • Move the mouse to the design combo and choose Generate this One Again Tool . The system will randomly generate different colour combo in the same layout for you. 30.8.15.Export this Combo • You can skip the step of Show Preview if you want to export a specific design combo. • Move the mouse to the design combo and choose Export this Combo Tool . • Save or export the design combo for further use. (For more information, see Create, Open 105 SmartDesigner TM User Manual and Save Images Section) 30.8.16.Preview Locked Combo • It is an excellent tool for you to move all locked combo (in different pages) to Page 1 so that it is more easily for you to compare all the style within a page. • Choose Preview Locked Combo Tool from the header. 30.8.17.Export Locked Combo • • Click Export Locked Combo Tool from the header to export all locked combo. It is a time saving tool to export a number of combos instead of export all of the combos on by one. 30.8.18.Setup Again • If you want to generate all design combos in the same style, click the Setup Tool from the header. • Rewrite the setup in the Setup Box and the system will generate a brand new design combo for you. 30.8.19.Show Drape Result / Show Repeats • Change the display format between Show Drape Result Tool and Show Repeats Tool by clicking placed on the header of the Design Combo Box. 30.8.20.High Resolution / Low Resolution • Change the display resolution in the Design Combo Box between High Resolution Tool and Low Resolution Tool by clicking placed on the header of the Design Combo Box. 31.Panel Shapes (For General & Knit Image Only) SmartDesigner™ offers a rich library of panels to enable you to create own styles swiftly, including 106 SmartDesigner TM User Manual Sleeves, Plackets, Necklines, Packets, and much more. To create styles using the Style Wizard Panel Library (Note: Please go to Learn from the Toolbar for a detailed demo on "Software Demo - Generate Garment Style") • Select Create New Image from the Pull-down menu of File in the Menubar, (OR choose from the Toolbar, then select Create New Image). The Panel Shapes Library button in the Toolbox will be activated. • Choose the • Pick the Sleeve style, Neck-line style and so on by clicking on the style panel directly. The Tool. The Style Creation Dialogue Box will be activated. style(s) you just picked will be placed on the image simultaneously. • When you are done on the image, click the OK Button at the right hand bottom corner. • The Style Creation Dialogue will be closed and the image will automatically be pasted on the Work Area of SmartDesigner™ • You may now select the color(s) / color combos, patterns etc. using the Expert Tools in SmartDesigner™ for the style you just created. 32.Colour Mask(For General Image with Full Colour Only) 32.1Colour Mask-Select Colour Manually • Select a rectangular or a free-form area by choosing the Select Image Tool from the Toolbox or Toolbar. (For more information, see Selecting Images) • Choose the Colour Mask Tool from the Toolbox. • The Colour Mask message Box will be activated. • From the message box, choose either "Select Colour Manually". 107 SmartDesigner TM User Manual • Drag the mouse to the active image to select the background colour first. • Select the other colours from the active image or from the Colour Palette. (See Example below) • You can type in the number to set the colour tolerance of the selected colour. (Note: Higher tolerance levels target a broader range of colours around the colour you select) • To merge the selected colours, right Click on the colours and choose " Merge selected colour" , then click on the colour you want to merge with) • • • To confirm the selected colours, click on the boxes along the To delete the selected colours, click on Click on when done or click on column. . to cancel the command from the menu at the right hand corner. 32.2Colour Mask-Select Colour Automatically • Select a rectangular or a free-form area by choosing the Select Image tool from the Toolbox or Toolbar. (For more information, see Selecting Images) • Choose the Colour Mask tool from the Toolbox. • Choose "Select Colours Automatically" from the message box. • SmartDesigner™ will automatically select the colours and they will appear on the right side, click on the boxes along Visible Tool column as example below,You can type in the number to set the colour tolerance of the selected colour. (Note: Higher tolerance levels target a broader range of colours around the colour you select). 108 SmartDesigner TM User Manual • You can aslo Merge colors. To do this, right click on the colours, choose "Merge selected colour", then click on the colour that you want to merge with. • • • To confirm the selected colours, click on the boxes along the column. To delete the selected colours, click on Click on from the menu at the right hand corner when done or click on to cancel the command. 32.3Colour Mask-Other Functions • • Click on the Colour Mask tool from the Toolbox. There are many different functions for you to choose at the bottom right hand corner. (See Figure Below) • Click on to Define Colour (For more detailed information, look at 32.3.1. Colour Mask-Define Colour) 109 SmartDesigner TM User Manual • Click on to Select Color automatically • Click on to Group remaining Colour automatically • Other Functions also included Merge the colours automatically, Show all selected colour, Show outline and Real time recalculate (when apply this function, SmartDesigner™ will help you to rearrange the order of the selected colour, tolerance of the colours from top to the bottom) 32.3.1.Colour Mask-Define Colour • • • Click on the Define Colour tool Click on to darken the colour or , a new frame will appear as shown below. to brighten the colour. You can also choose the colour from the Image by clicking on the selected colour, then drag the pointer to the Image and click on the colour you want. 32.3.2.Colour Mask-Define/Add Selected Colour as Irregular Section • Right Click on the selected Colour from the menu. (See figure below) 110 SmartDesigner TM User Manual • Select "Define as irregular selection",(If you want to add another colour to Irregular selection, click on"Add to Irregular Selection) • Click on • The included area of selected colour will be surrounded by red line as shown below. when done. 111 SmartDesigner TM User Manual 33.Colour Palette This part will introduce all the functions for you to edit the Colour Palette. 33.1About the Colour Palette • Double click the Colour Palette above the Toolbox you want. • The RGB Levers Dialog Box will open. • This is short for Red, Green and Blue. The three primary colours are named in this colour model. Different amount of the three primary colour lights is added together will get different result. • You can check the value of the selected Colour Palette in the decimal system, hexadecimal system or percentage. • Choose the Close Tool to close the RGB Levers Dialog Box. 33.2Create New Colour Palette • • • Set up the colours you want in the Colour Palette. Click on the arrow at the top right hand corner of the Colour Palette. Select "Create New Colour Palette" from the Pull down menu. 33.3Import/Export a Colour Palette • Click on the arrow at the top right hand corner of the Colour Palette. • From the Pull down menu, select "Import or Export a Colour Palette". • Click on the OK button when done. 112 SmartDesigner TM User Manual 33.4Rename a Colour Palette • Click on the arrow at the top right hand corner of the Colour Palette. • From the Pull down menu, select "Rename Palette" • Type in the name of the palette, and Press ENTER on the keybroad. • Now, the changed name of the Colour Palette will be displayed at the bottom of the Pull down menu. 33.5Change the Size of the Colour Palette • • Click on the arrow at the top right hand corner of the Colour Palette. From the Pull down menu, select "small palette size or default size" to change the size of the Palette. 33.6Edit a name of Colour in the Colour Palette • Double click the Colour Palette above the Toolbox you want to edit. • The RGB Levers Dialog Box will open. • Enter the name of the selected Colour Palette form the right bottom of the dialog box. • Choose the OK Tool to confirm or choose the Close Tool to cancel this command. 33.7Edit the colour of Colour Palette • Double click the Colour Palette above the Toolbox you want to edit. • The RGB Levers Dialog Box will open. • Use the pointer to move the slider on the left side or move the small square on the right side. to edit the colour. • Enter the RGB value in decimal system, hexadecimal system or percentage if you have the RGB value of the new colour. 113 SmartDesigner TM User Manual • Choose the Get Colour Tool and the OK Tool to confirm or choose the Close Tool to cancel this command. 33.8Mixed Colour • If you want to mix the blue colour into the yellow Colour Palette, you can now double click the yellow Colour Palette above the Toolbox. • The RGB Levers Dialog Box yellow Colour Palette of the will open. • Choose the blue Colour Palette. Then choose the Mixed Colour Tool from the yellow RGB Levers Dialog Box. • Choose the OK Tool to confirm or the Close Tool to cancel this command. 33.9Colour Library • To start o Select a Colour from the Colour Palette, then double click on the selected colour. o Choose "Colour Library" from the RGB levers dialog. o Choose the Library Channel from the top of the dialog as shown below. o Select the colour that you want (or if you want to import your own specific colour, click on the Import Tool o from the top of the library dialog) Now, the colour appear on the RGB levers dialog, click on OK button when done or to cancel the command. 114 SmartDesigner TM User Manual 33.10Restore Colour • You can restore the colour of the editing Colour Palette if you not yet click the OK Tool from the editing RGB Levers Dialog Box. • Choose the Restore Colour Tool and the OK Tool to confirm or choose the Close Tool to cancel this command. 33.11Multiple Colour mode • • • Double click on a colour from the Colour Palette. Click on to activate Multiple colour mode Click on the canvas, then hold and drag the pointer to create a retangular area where you can define the colours of the images. • The original colour of the images will display at the top left hand corner of the Flyout. Click on the background colour to delete the colour, otherwise the background colour will change at the same time. • When you are adjusting the colour of the images, the new colour of the images will display at the bottom left hand corner. • Click on Restore to undo your setting or OK to comfirm. 34.New Project In Project Mode, you may create a multiple-page design and do your presentation directly using SmartDesigner™. You do not need to create a separate file in another presentation software such as PowerPoint for presentation. (Note: Please go to Learn from the Toolbar for a detailed demo on "Software Demo - Design and Present Using SmartDesigner™") 34.1Create a New Project • Select Create New Project from the Pull-down menu of File in the Menubar, (OR choose 115 SmartDesigner TM User Manual from the Toolbar, then select Create New Image) to open a new project file. 34.2About the Project Page • Right click the mouse besides the project page number, you will see a Pull-down menu • Here you can Rename Page, Add New Page, Delete Current Page, Move page Forward or Backward. Also, you can change the Properties of the current page. 34.3Full Screen Presentation • If you want to have a presentation, right click the mouse on your project page and choose the Full Screen Presentation. • Choose Enter from the keyboard in order to go to the next page. 34.4Difference between Image and Object You can either create Image or Object in a New Project File. Image includes all kind of new files that can be created from the SmartDesigner™, such as the General Image File, Knit Image File, Weave Image File, Drape Image File and Generator File. Object includes Text, Line, Table, Arrow and Rectangle and Vector Object. 34.5Object List There is an Object List located at the bottom of the Colour Palette when you are in the Move Object Mode. It displays information about the object properties including file type, file name as well as the Order of them. Besides, you can aslo Lock/Hide object, Edit/Delete Object or Add/Merge layers [only for images]. 34.5.1.Lock/hide Object • Lock object 116 SmartDesigner TM User Manual Click this box to lock the object • Hide object Click this “Eye Shape” to hide the object 34.5.2.Edit/Delete Object • To Edit an Object/Image, click on • To Delete an Object/Image, click on at the top right corner of Object List. at the top right corner of Object List. 34.5.3.Order of Objects at the top right corner. 34.5.4.Add/Merge Layers[for Image only] • There is a Toolbox at the top left hand corner of Object List. • Click on to Add a layer within an Image • Click on to Delete a layer within an Image • Click on to Merge a single layer to the Image. • Click on to Merge all layer into one Image. • Click on to Convert layer to an individual Object. 117 SmartDesigner TM User Manual 34.6About the Images You can create or import different kinds of files in a same Project File. This part will introduce how to work with the Image at the Project File 34.6.1.Add a New Image • Right click the mouse on your project page and choose Add Image from the Pull-down menu. • Drag your mouse to determine the size of your image and click to the project page when finished. The File Attribute Dialog Box will open. • Here you can enter the File Type, Unit of Measurement, Image Width, Image Height, Colour Type and Resolution of the file. • Click OK to confirm the change or Cancel to delete the command. (For more information, see Create, Open and Save Files) 34.6.2.Import a New Image • Right click the mouse on your project page and choose Import Image from the Pull-down menu. The Import Image Dialog Box will appear • Select the file and click Open or Cancel to delete the command. • Choose the imported image and drag it to the desired location. 34.6.3.Copy an Image • Choose an Image by your mouse from the current project page and choose Copy Image from the Pull-down menu. • Move the pointer and click to paste the copied image or choose Undo from the Pull-down menu by right click the mouse to delete the command. 118 SmartDesigner TM User Manual 34.6.4.Add Image to Image Clipboard • Choose an Image by your mouse from the current project page and choose Add to Image Clipboard from the Pull-down menu. • The Image will be added and showed in the Cache Image List. (For more information, see Cache Image List) 34.6.5.Edit the Properties of an Image SmartDesigner™ makes it easy for you to change file attributes. • Choose an Image by your mouse from the current project page and choose Properties from the Pull-down menu. • The File Attribute Dialog Box will open. Here you can edit all the settings of your image. 34.6.6.Edit an Image You can see a Move Object Tool placed on the Drawing Section as shown below. It means that you are now in the Move Object Mode. The tools inside the Drawing Section and the Toolbox are not activated for you to edit your own imageode. • If you want to edit your image, right click on the image and choose Edit Tool from the Pull-down menu, the tools inside the Drawing Section and the Toolbox will be activated for you to edit your own image. You are now in the Edit Object Mode. • Click the Move Object Tool from the Drawing Section if you want to go back to the Move Object Mode. 119 SmartDesigner TM User Manual 34.6.7.Edit the Name of an Image • The column of the selected image will be highlighted when you choose an image by your mouse from the current project page. • Double-click on the column from the Object List and edit the name of the selected image. 34.6.8.Edit the Order of an Image • If you want to re-order the image, right click on the image and move the pointer to Order from the Pull-down menu. • Then choose Bring to Front; Bring Forward, Send Backward and Send to Back from the Pulldown menu of Order. • OR • Control the order of the selected image by choosing the four buttons located besides the Object List including Bring to Front; Bring Forward, Send Backward and Send to Back. 34.6.9.Delete an Image • If you want to delete an image, right click on it and choose Delete from the Pull-down menu. • OR • Choose the image you want to delete, then click Delete located besides the Object List 34.7About the Text This part will introduce how to write text on the project page, which enhance the expression of your presentation. 34.7.1.Add Text • • Right click on the project page, then choose Add text from the Pull_down menu Click on the project page and enter the text 120 SmartDesigner TM User Manual • Click on when done. 34.7.2.Create Text with Different Path • To create different path of text, right click on the page during your writing, a menu will show up on the page (See figure below) • There are six different path, click on the path you want. 34.7.3.Edit text • • To edit text, right click on the text, then choose Edit text from the menu. You can also double click on the text to start Edit mode. 34.7.4.Copy/Convert Text to Vector Object • On the project page, right click on Text object, select Copy text from a Vector Object 121 SmartDesigner TM User Manual / Convert Text to a Vector Object from the popup menu. (In the menu, there is many useful functions including Copy text, Copy text link, Select fonts, Change text colour, or extract the colour...etc.) • Then choose Hollow or Filled text from the Pull down menu. 34.7.5. See also Adjust the Properties of Text 34.7.5.Adjust the Properties of Text • On the right hand column, there is a Toolbar below the Colour Palette where provide tools for you to edit the text. (See below figure) • • Click on to Select Font Click on to Adjust Font Art, a frame will show up where you can Add Font Outline or Shadow on the text (See figure below) 122 SmartDesigner TM User Manual • • Click OK to confirm or Cancel to quit Click on to adjust the Colour of Text. See also- Copy/Convert Text to Vector Object 34.8About the Table • Right click the mouse on your project page and choose Add Table from the Pull-down menu. • Enter the information then click OK to confirm or Cancel to delete the command. • If you want to edit the text, right click the object and choose Edit Table, Copy Table, Copy Object Link, Select Fonts, Change to Current Colour, Change Line to Current Colour and Hide Grid from the Pull-down menu. 34.9About the Line • Right click the mouse on your project page and choose Add Line from the Pull-down menu. • Click on the project page to draw the line then choose Command End to confirm or Undo to delete the command. • If you want to edit the text, right click the object and choose Copy Arrow / Line, Change Line to Current Colour, Change to Seam Line and Delete Arrow / Line from the Pull-down menu. 123 SmartDesigner TM User Manual 34.10About the Arrow • Right click the mouse on your project page and choose Add Single / Double Ended Arrow from the Pull-down menu. • Click on the project page to draw the line then choose Command End to confirm or Undo to delete the command. • If you want to edit the arrow, right click the object and choose Copy Arrow / Line, Change Line to Current Colour, Change to Seam Line and Delete Arrow / Line from the Pull-down menu. 34.11About the Rectangle • Right click the mouse on your project page and choose Add Rectangle from the Pull-down menu. • Click on the project page to draw the rectangle then choose Command End to confirm or Undo to delete the command. • If you want to edit the rectangle, right click the object and choose Copy Arrow / Line, Change Line to Current Colour, Change to Seam Line and Delete Arrow / Line from the Pull-down menu. 34.12About Vector Object By creating style as a vector object, designers can modify the shape or appearance of the object after or during their drawings. This benefits designers to have a better quality of drawings and also increase the efficiency of design. 34.12.1.Add a Vector Object • Right click on the project page then select Add from the popup menu • Select Add vector object from the Pull down menu to create a new vector object as shown below. 124 SmartDesigner TM User Manual 34.12.2.Create Style Using Free Hand Draw This part will introduce how to work with the drawing tools to create your own vector object. On the right hand side of the page, there are many different types of tools. 34.12.2.1.Drawing Section (For Vector Object) To draw Straight line, Curve or Arcs…etc, you can use the tools from the Toolbox on the top right hand corner of the page as shown below. • Click on to draw Straight line • Click on to draw Curve line • Click on to draw Square or Rectangle Click on to draw Ellipse • Click on or to adjust the Thickness of Line. • 125 SmartDesigner TM User Manual Click on to change the Shape of Line. • [ For more detailed information, look at 8. Drawing Section ] Different Pen Style At the top right corner, there are many different pen styles for you to create your vector object. (See figure below) • • To draw on the screen with a normal pen, click on To draw dotted lines, click on . , at the top right corner, you can also adjust the spacing or width of line. (See below figure) • To airbrush some colours on the vector object, click on , at the top right corner you can also adjust the density or contrast of the airbrush.(see below figure) • • To produce a translucent effect of your drawings, click on To add special effect to the lines of your object, click on . , at the top right corner,you can also choose the type of effect. (see below figure) 126 SmartDesigner TM User Manual In the Pull down menu, there are 5 different type of special effects: 1. Average - to make line looks vague. 2. Blur - the density of the “vague” effect increased. 3. Sharpening - to make object looks sharpen. 4. Crease - to fold the object, to create creases on you vector object. 5. Brightness - to control the brightness of lines. Note Filter is a pen but with special effect, and these effects only apply to the lines of the vector object. . 34.12.2.2.Edit a Vector Object • Right Click on the vector object, then choose the edit button from the popup menu (You can also double click on the vector object to start the edit mode) • During your creation of the vector object, there is a Toolbar at the top right hand corner,(see figure below) 127 SmartDesigner TM User Manual • Now, you can change the shape of the vector object by clicking on the nodes or line and drag the pointer around the page. • Click on to leave Edit Mode. (If you want to change back to edit mode during your drawings, click on or double click on the vector object to go back to edit mode.) Edit Nodes • When you right click on the nodes of the vector object, a small menu will come up as shown below • In here, you can Add line, Add curve, Set Node name…etc. They act like shortcuts, which enable designers to do their drawings efficiently. Edit Lines • When you right click on the lines of the object, a small menu will come up (see figure below) 128 SmartDesigner TM User Manual • Click on to add a set of nodes along the lines of the vector object, and henceyou can adjust the shape of the vector object. • Click on to add multiple nodes along the lines of the vector object, and hence you can adjust the shape of the vector object. • Click on to add a single node on the line, and the node can only move along the line. • • Click on to current colour to change the selected line to current colour. Click on to current colour to change the entire path to selected colour. • Click on • Click on Change line style to change the properties of the drawn line, a window will to select the path you want. appear on screen as the first picture shown below.These enable designer to change the properties of lines during or after their drawings (You can also click on , and a Pull down menu will come up which show the advance option of the selected pen) as the second picture shown below. 129 SmartDesigner TM User Manual Edit Object • Right click on the image, a small menu will come up (see below figure) [By using this menu, you can undergo analysis of your vector object, such as colour changing, the property of the object or dimension measuring.] Note (When you click on Vector object property, a small window will appear on screen, which permits you to adjust the Scale of the vector object) Fill Colour to the Vector Oject • Choose a colour in the Colour Palette of the Toolbox. • Click on from the Toolbox, then left click the area that you want to fill. 130 SmartDesigner TM User Manual • Choose the Exit Tool when finished. Copy Image • Click on • Move pointer back to the canvas, a copy of the vector object will appear on screen. • Left click to confirm the position of the copy image. • Click on • Moreover, there are some other functions, (see figure below) • To copy the image as a new vector object, click on • • • from the Toolbox to exit. To obtain a mirror image, click on To obtain an upside down copy image, click on To obtain a mirror and upside down copy image, click on Modify Pattern • • To move pattern fill position, click on from the Toolbox. Right click on your filled object, hold and drag the pointer to change position of the pattern. • You can also adjust Translucency, Angle and Scale of the pattern on the left hand column. (see figure below) 131 SmartDesigner TM User Manual • Click on from the Toolbar below the Colour Palette to adjust the colour of the pattern, (see figure below) • You can adjust the Colour richness, Brightness, Gamma and the Contrast of the Image from the Flyout. ( You can also click "Filter" at the Top of the Flyout to add different effect on the image) • Click • Choose the Exit Tool when finished. to end the command. Measuring Dimension • • Click on , and then set the range of your measurement. The result of measurement and scale of the vector object will display at the left 132 SmartDesigner TM User Manual hand column of the page (See figure below) • Click on when done or to canel the command. Define Grid in Vector Object • On the project page, right click and select "Add a Vector Object" from the Pull down Menu. • After you create your Vector Object, click on the Define grid tool • Drag the pointer to the Vector object that you want to define, and click on the object. (or you can click on Select Panel Tool . from the FlyOut, then click on the obejct.) • Set up the direction of grid, and then click on the canvas. • The window at the bottom of the Flyout shows the front planar view of the object. You can first roughly define the grid in this window by adding grid lines. • If you want to edit the grid lines, right click on the control line of the vector object, and then select "Add control nodes". • Click on • (For more detailed information, please look at the exmaple in the 26.1.1. Define when finish. Grid (for Drape Image Only) Section. The function and the purpose of define grid for Vector Object or Drape Image is basically the same.) From the Flyout, there are different functions to edit the grid. • To move gird, click on , select the grid and drag the pointer. • To delete grid, click on , click Yes to confirm or No to cancel the command. • • Click on to select panel To copy to other filled area, click on . 133 SmartDesigner TM User Manual To control Brightness of a Vector Object • Click on Brightness tool • Now, right click on the object, select "Add control line" from the popup menu as shown from the Toolbox, then click on the vector object. below • Determine the area of brightness that you wish to control, then right click again, and choose "Finished Adding nodes" from the popup menu as shown below • To control the intensity of brightness (-5 to +5), right click on the nodes (See figure below) • To add nodes along the control line, delete line segment, copy entire control 134 SmartDesigner TM User Manual line...etc, right click on the control line, (See figure below) • Click when done or to cancel the command. Colour Combo in Vector Object • • Click on from the Toolbox. Drag the pointer and select the colours you want. The Info Panel will display the selected colours. (see figure below) • Click • Left Click on the page, hold and move the mouse around to select the area of image to confirm. you wish to combo, click on the canvas to confirm. • Possible combination of Colour Combo will appear on screen, click the one you want, then choose to Preview or Export image from the menu. • Click to finished or to cancel the command. There are other functions in the ToolBar below the Colour Palette. Click on to go back to the Last selected colour. • Click on to add all Colour Mask colours. (See 32. Colour Mask Section) • Click on to add all colours from images. • Click on to perform combo in Vector/Image ‘s Line. • 135 SmartDesigner TM User Manual [For more detailed information, look at the 19.4.1. Colour Combo Section we mentioned before] Resize a Vector Object • Click on in the toolbox • Drag the box to change the size of object horizortally or vertically. • You can also adjust the scale of the vector object to change the size. (See figure below) • To resize an image in a Fixed Aspect Ratio, click on • Click on canvas when done or click on . to exit. Rotate a Vector Object • Click on • Click on the canvas and drag the box to rotate the vector object. • On the right hand side, there is a menu (See figure below) • In here, you can select a specific angle of the vector object. • Choose the Angular grid tool from the Toolbox. from the Flyout. SmartDesigner™ constrains a 5- degree angular movement of the image each time when you move the pointer. 136 SmartDesigner TM User Manual • • If you want to return to previous angle of vector object, click on Click on the canvas to apply your changes or click on . to exit. Distort a Vector Object • Click on from the toolbox. • You will see yellow line appear around the object. (See figure below) • Click on the lines and drag the pointer to change the shape of the object • Right click on the line to change the mode of distortion as shown below. • Click when done or to canel the command. 137 SmartDesigner TM User Manual 34.12.2.3.Show Nodes of the Vector Object • Click on the Show Nodes Button from the Toolbar on the top of the page to show nodes of the vector object. • Click on the Button again to hide the nodes. (Note that the Show Nodes effect is activated initially when you create a new project page.) 34.12.2.4.Show Filled effect of the Vector Object • Click on the Show Filled effect Button from the Toolbar on the top of the page to show the colour filled effect of the vector object. • Click on the Button again to hide the nodes. (Note that the Filled effect is activated initially when you create a new project page.) 34.12.3.Create Style Using Vector Panel Library • • Right Click on the Project page, on the menu select Add> Panel Shape . Select the shape of style you want [There are many different options on the right column, such as Necks, Vest-top, Placket, Sleeves…etc. thousands of combinations can be created to satisfy your needs] (See figure below) 138 SmartDesigner TM User Manual • Click OK when done or • The Panel Shape will appear on the page as a vector object. • To edit the panels as a vector object, double click on the panel. to cancel the command. 139 SmartDesigner TM User Manual 34.12.4.Pattern Fill/Extract Objects 34.12.4.1.Fill Pattern on a Vector Object • • Create/Export an Image to the project page Right Click on the Image, and select (Image List located at the right hand column of the page) • A copy of the image will appear at the top left hand corner on the Image List. • Double Click on the Vector Object. • Then click on the image from the Image List and select Pattern Fill from the popup menu, then click on the Vector Object. 34.12.4.2.Extract Pattern From a Vector Object • • • On the project page, right click on the Filled Vector Object Select then drag the pointer to somewhere on the page Click on the page to confirm or right click and select from the popup menu to canel the command. 34.12.4.3.Fill Pattern on a Panel within Vector Panel Library • • Create/Export an Image to the project page Right Click on the Image, and select (Image List located at the right hand column) • A copy of the image will appear at the top right corner. • Right Click on the project page, select Add, then • The Image will appear on the top right corner • Click on the Image to Fill Pattern on the Panel, Click again to unfill it. • Click OK when done. Panel Shape. 34.13Colour Combo in Multiple Objects On the project page, there are many different objects after you created your own design which may include Image(general, knit, weave, drape) , vector, text...etc.This part will introduce how to 140 SmartDesigner TM User Manual combo the colour of these objects at once. To start • To select the objects that you want to combo, on the project page, click on the canvas, hold and drag the pointer until it reach the objects included area. (or you can click on one of the objects, then press Shift or Ctrl on the keybroad, and choose the objects you want to combo.) • • Note that the Selected Object will be surrounded by a Red frame. Right click on one of the selected objects. Select the Colour Combo Generator Tool . • Click on "Add all colours from Images" Tool or "Add all Colour Mask colour" Tool if you have done any colour mask of the objects. • Choose the colour you want from the Colour Palette. • Select • Now, all of the possiblity of the colour combo will be shown on screen. • Click on the one you want, then select "Show Preview" • Click when done or to cancel the command. at the top left hand corner to confirm or at the top right hand corner to cancel the command. 34.14Group Multiple Objects • When you have many different objects on the project page, you can group objects into one single object. • Click on the canvas of the project page, hold and drag the pointer until it reach the objects included area.(or you can also click on one of the objects, then press Shift or Ctrl on the keybroad, and choose the objects you want to group with) • Note that Selected Objects will be surrounded by a Red frame. • Right Click on one of the selected objects, then Select • Now, the selected objects will be grouped into one singe object. Group Selected Objects. 141 SmartDesigner TM User Manual 34.15Repeat Object As Link • Create or Export an Image on the project page. • Right Click on the Image, and select from the popup menu. • Set up the number of repeat Images on the right hand column. • Drag your pointer to define the direction and the space between each repeated images. • Click on the canvas when done or to cancel the command. 35.Printing Besides printing a normal image, you can print Graph or Jacquard Punch Card directly from SmartDesigner™. 35.1Page Setup • Choose Page Setup from the Pull-down menu of File in the Menubar. The Page Setup Dialog Box will open • Set the Top, Bottom, Left and Right margin of the page in centimeter or inch. You can select to place the image at the Center or Fit the page. Click OK to confirm or Cancel to cancel the setting. • If you want to print the image, click Print and go to the Print Dialog Box. See Also 35.2. Print an Image 35.3. Print Graph 35.4. Print Jacquard Punch Card 35.2Print an Image • Choose Print from the Pull-down menu of File in the Menubar. The Print Dialog Box will open. • Set all the options in the Dialog Box. 142 SmartDesigner TM User Manual • Click Print to print the image or Cancel to cancel this command See Also 35.1. Page Setup 35.3. Print Graph 35.4. Print Jacquard Punch Card 35.3Print Graph • Choose Print Graph from the Pull-down menu of File in the Menubar. The Print Graph Dialog Box will open. • Click Print to print the image or Cancel to cancel this command. See Also 35.1. Page Setup 35.2. Print an Image 35.4. Print Jacquard Punch Card 35.4Print Jacquard Punch Card • Choose Print Jacquard Punch Card from the Pull-down menu of File in the Menubar. The Print Jacquard Punch Card Dialog Box will be activated. • Click Print to print the image or Cancel to cancel this command See Also 35.1. Page Setup 35.2. Print an Image 35.3. Print Graph 36.Colour Setting (For Printing) • • Select File from the Menubar at top of the page. Choose from the Pull-down Menu. 143 SmartDesigner TM User Manual • • Set up the RGB, CMYK, intent...etc from the Flyout. Click on to confirm or to cancel the command. 37.System Management You may edit your company information; User ID and Password as well as User Level under System Management. 37.1Edit Existing User Information • Choose User Information from the Pull-down menu of Administrator in the Menubar. The SmartDesigner™ Registration dialog box will appear. Click Edit to change the information. • Click OK to confirm or Cancel to go back to SmartDesigner™. 37.2Usernames and Passwords SmartDesigner™ is a versatile multiple-user multiple-terminal software. Each subscription of SmartDesigner™ comes with a pre-determined set of Username/Password and User Levels. The Customer Code, together with the first pair of "Administrator" Username/Password will be forwarded to you in our confirmation email after your initial registration with SmartDesigner™. With multiple pairs of Username/Password, you as the "Administrator" can allocate other users within the same organization with the other pairs of Username/ Password so that they can also make use of the services. For management and control purposes, the initial pair of Username/Password will be automatically granted the 'Super' user status. With this pair of Username/Password, you will be able to perform all the functionalities and services offered by SmartDesigner™. 37.2.1.Add New User Please contact our customer service at ◎http://www.aspcreation.com⊕www.aspcreation.com◎ to add a new user. 144 SmartDesigner TM User Manual 37.2.2.Edit Usernames and Passwords • Choose Usernames and Passwords from the Pull-down menu of Administrator in the Menubar. The SmartDesigner™ Administrator Dialog Box will be activated. • Select the User you want to edit and click the Edit Tool. The User Information Dialog Box will be activated. • Edit the Login ID, User Name, Password, User Level the click OK Tool when finished. • Click Submit from the SmartDesigner™ Administrator Dialog Box to confirm or Cancel Tool to go back to SmartDesigner™. In its default setting, SmartDesigner™ assigns only the "Super" user status, i.e. Level 1 for editing of other Users' information. Other Users can only edit their own information. 37.2.3.Lock / Unlock • Choose Usernames and Passwords from the Pull-down menu of Administrator in the Menubar. The Smart Designer? Administrator Dialog Box will be activated. • Select the User you want to apply the Lock / Unlock function. • Click Lock or Unlock Tool, and then click Submit Tool to confirm or Cancel Tool to go back to SmartDesigner™. In its default setting, SmartDesigner™ assigns only the "Super" user status, i.e. Level 1 for editing of other Users' information. Other Users can only edit their own information. 145 SmartDesigner TM