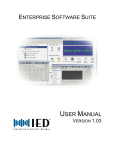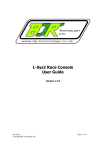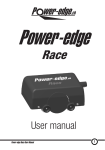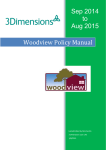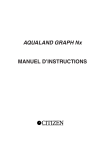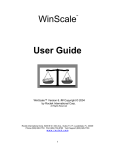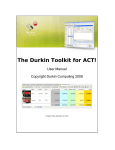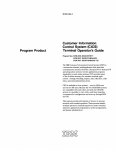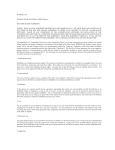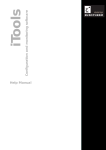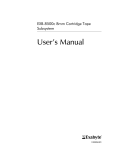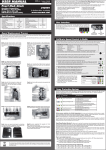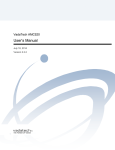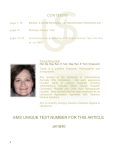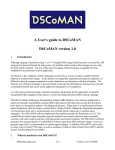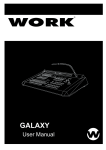Download RaceTools User`s Manual
Transcript
Race Tools Manual v2.b Race Tools is a software package designed to efficiently summarize timing data provided by the sanctioning series’ pit lane real time data feed. It allows for easy tracking of cars on track, summaries of performance indices, real-time lap performance and projections, and strategy management. There are also additional features designed to aid the user with summarization of session and race performance. In addition, the software is highly user configurable to allow for analysis and formatting tailored to the users specific display needs. Suggested Initial File Structure In order to streamline the installation of the software and downloading of associated files, an initial file structure similar to the following should be set up. This initial structure allows for efficient management of files used for and created by the software. Below is a summary of the use for each folder. Downloaded Log Files – this folder is used to store files that are downloaded post session/event from the Realtime Software Development site at http://rtsoftdev.com/logfiles/ (RTS web site) Local Database Files – this folder provides a location to save the database files that are created locally by the software from the incoming data stream (setup explained later in manual) Local Log Files – this folder provides a location to save the log files that are created locally by the software from the incoming data stream (setup explained later in manual) Maps – this folder is the local archive of maps that will be used for the season. Maps are available at http://rtsoftdev.com/maps/ or provided via email when updates are required Software – This is the location of the software will be downloaded to and run from. Archive – This folder provides a place to keep previous versions of the software, leaving them available for use if needed Downloading the Software The software is available for download at http://rtsoftdev.com/imsa/. This site contains the zip file for the software: IMSA TSModule.zip. The software can be placed wherever the user determines best, but a structure similar to that outlined above would place the software into the RaceTools Software folder. Once downloaded, the folder needs to be “unzipped‟ in order to extract the software. Only one file will typically be contained in the folder. First Time Use The software works like any other executable file on a computer, simply double click the icon/file (or select the file and hit the “Enter‟ key) and the program will load. Note that a shortcut on the desktop is the easiest method to load the software. Simply right click the executable file and select “Create Shortcut” ( or “Send To Desktop”) and place this on the desktop or location of choice. On some computers, the user may be prompted with an “Open File – Security Warning‟. It is best to de-select the check box for “Always ask before opening this file‟ so that this prompt does not appear each time the software is loaded. Select “Run‟ in the window. Before the software fully loads a track map needs to be selected and the user license information entered. If a track map is not available or needed, this step can be skipped. A prompt for the Team Name and Software Key will come up automatically the first time the software is loaded. This will not be seen again until the license expires or new software is loaded from a new file location. It is suggested that a .txt file be created with the team name and software key. This can be stored in the Race Tools main directory for access in case of issue or for distribution to other team members. Once these initial steps are completed, the software should load and be ready for use. Note that a shortcut on the desktop is the easiest method to load the software. Simply right click the executable file and select “Create Shortcut” ( or “Send To Desktop”) and place this on the desktop or location of choice. Software and Window Layout The layout consists of 4 distinct windows under the typical dropdown menus at the top left. The four windows will be referred to as the Track Map, Session Results, Live Sections/Pit Window/Graphing, and Announcements windows. Each section is labeled below. Track Map Session Results Live Sections/Pit Windows/Graphing Announcements Each section has its own distinct menus that can be accessed via right click. These will be explained later in the manual. Dropdown Menus File Clicking the “File” button opens a Menu with numerous functions. Configuration Initial Software Configuration To access the configuration settings for the software, select File Configuration. The downloaded software should be configured to function with the current pit lane timing feed settings. As can be seen below, the appropriate server IP and port to use are IP 192.168.13.13 and port 9000. Check with provider to confirm settings. NOTE: Hovering the mouse over an item will, in most cases, produce a screen tip with help on using the item. General T&S Server IP – IP address or hostname of Timing and Scoring data feed. Port – Port number of Timing and Scoring data feed. Log Path – Where to save log or replay files. Used to replay sessions. Database Path – Where to store database or session files (used to reload sessions). In addition to setting the IP and port, the location of the software created log and database files can be set. When the software receives information from the pit lane timing feed, a log file that can be used for replay is automatically created and stored in the folder you specify. In addition, a database file is also created. This database file can also be loaded with the software, but does not allow for replay. This will be explained in more detail later. Simply set the location by browsing to the appropriate folder(s). The Column Title Color, Session Best Color, Personal Best Color, Team Color, Follow Cars Color, Flash Color, Lapped Car Color, Shade Color, Background Color, and Announcements color and font can be set by simply double-clicking the text of the desired parameter. Note that the parameter text in the configuration menu shows the current color configuration. Upon action, a color prompt will appear. Select the desired settings and press “OK‟. Example of color selection dialogs Column Title Color – the background color of the column headings for the Session Results and the Live Sections. Session Best Color – Used to highlight times that are P1 or Better. Personal Best Color – Used to highlight times that are personal best or better. Team Color – the color that the specified team car and corresponding rows of data will be colored for easy recognition (first car in the team cars list). Follow Cars Color – Used to highlight cars that are in the Follow Cars list. Flash Color – Used to highlight team car that needs to pit. Lapped Car Color – Used to highlight Lap/Gap fields of lapped cars during a race. Shade Color – Used to Shade even rows when Shade Rows )ption is enabled. Odd numbered rows use the background color. Background Color – Used to set the Application background color. Announcements – Announcements area changes to this color when new announcements are received. The remaining parameters allow setting formatting or calculation thresholds. Metric – Display distances and speeds in Metric (Km, kph) instead of imperial units ( mile, mph). m:ss:zzz – Display times in minutes and seconds (m:ss:zzz) instead of just seconds (s.zzz). Grid Borders – Draw lines to separate rows and columns in tables. Shade Rows – Shade even/odd rows in tables. Set Shade Color for even rows. Rows to Group – Number of rows to group for shading. Lock Docking – Disable docking and undocking. Alternate Section Names – Use user defined section names in place of standard section names. Delta % - Display Deltas as % instead of time or speed. Setting used in F1 – Best Splits and F4 – Best Lap reports. Section Rank by % - Rank Section Time Delta by % instead of time lost. Applies to Fastest Splits Summary and Track Map Analysis color coding. Default Rank by time shows where you are losing the most time, while Rank by % shows which sections you are most off the pace, regardless of the time lost. Exclude Other Classes – Exclude other classes when calculating session best times. Reports use class leader instead of overall leader for comparisons. Session Filter – Only process data for the specified session. Clear to disable filter. Max LapTime – Used to filter out slow laps from average calculations. Laptimes above Max Laptime are ignored for average laptime calculations. Follow Cars – Highlight comma delimited list of cars in reports. First car listed is the Team Car, others are highlighted in the reports using the Follow Cars Color. Tow Threshold – Seconds behind previous car to use to classify if the lap was tow assisted. Report Digits – Precision to display in reports. Laps To Average – Laps to use to calculate the Average Laptime used for calculating Laps To Go. Session Results The fields in the right side display in the “Session Results” portion of the program display cars in order of their standings in the session. You can add or subtract fields and arrange them in the order you prefer. Full Name – Display First and Last Name instead of First Initial and Last Name. Sort By QRank – Show competitors in Qualifying Rank order, overriding the default order. Car Color Row – Use Defined Car Color if available. Include Tow Car – Include car providing Tow in TowFL and TowLL columns. Show As Speed – Show times as Speed for fields that don’t have corresponding Speed Columns, ie. Pace, Proj and Q Lap time/speeds. Results Digits – Precision to display times in Results table. Highlight Time – Time in seconds to highlight a S/F crossing. Set to zero to disable. Results Font – Double Click to set the Results Font. Enhancements: - - When replaying a logfile, the Replay menu displays the progress (lines read / lines total - % complete). This helps provide feedback on whether the replay is in progress, paused or not active. ‘Flip with Track Map’ option added to Session Results popup menu to swap the positions of the track map and the Session Results. You can quickly select the ‘Team Car’ and add it to the Follow Cars list by SHIFT+Clicking the line in the Session Results table or use the ‘Find Car’ menu (CTRL+F, or type a numeric key with the Session Results table selected). The last car selected is added or moved to the front of the Follow Cars list (making it the primary team car to highlight on the track map and analysis). If the car was previously selected it is moved to the front of the list. To clear all of the cars from the list, enter a ‘X’ in the Find Car requestor. This allows you to quickly find a car in the results and/or on the track map. Live Sections Live Sections Options Reset on New Session – Reset columns on new session. Automatically adjusts for any changes in track configuration between sessions. Basic Fields Only – Only display a subset of the Live Sections Columns. Sort By Track Position – List competitors based on track position instead of rank. Clear Sections on New Lap – Clear section times with each new lap instead of keeping old section times visible. Current section times underlined in blue if disabled. Show All Cars – Show all cars even if a subset is selected. Show As Speed – Show as speed instead of time. Hide Deltas – Hide section Delta columns. Only Deltas – Show only Delta times, hide section times. ±P1 = Proj – P1 Time – Calculate ± P1 using projected laptime instead of comparing time to line versus P1’s best lap. Delta vs. Session Best Splits – Select type of Delta to display. Delta vs. Personal Best Lap – Select type of Delta to display. Delta vs. P1 Best Lap – Select type of Delta to display. Also applies to how Live Sections are highlighted, compared to best laps or best splits. Sections to Display Track Sections (Sn/Tn) – Display physical track sections. Use Track Editor to view/edit section types. Intermediates (In) – Display Intermediate track sections (grouped physical sections to reduce the number of sections to analyze). Use Track Editor to view/edit section types. Logical Sections (Ln) – Display Logical Sections. Use Track Editor to view/edit section types. Pit Sections (Pn/Pxx) – Display Pit Lane sections. Use Track Editor to view/edit section types. Speed Traps – Display speed traps. Use Track Editor to view/edit section types. Custom Sections – Display user defined sections. Use Track Editor to view/edit section types. Fastest Splits Options Fastest Splits Table – Display Fastest Splits summary above Live Sections table. Team Car Comparisons – Display Team Car rows in Fastest Splits Summary Table. Delta Rank – Display Team Car’s Optimal and Fast Lap delta and rank for each section. Team Current Lap Row – Display Team Car’s current lap section deltas versus comparison lap. Best Splits Comparison – vs. Session Optimal – vs. P1 Optimal – Define Best Splits to display, either the session’s optimal lap or P1’s optimal lap. The top of the Live Sections table has been enhanced with more analysis information. The top three rows are for the ‘Best Splits’ (SPL), with the top row being the Optimal Lap (best splits for all competitors in session if the vs Session Optimal option is selected) or Best Splits for P1 (if the vs P1 Optimal is selected). The second row is the team car’s optimal lap information. The section times are deltas Row 1. The third row is the Section Rank and % lost or gained, just like in the track maps. These also support the same color coding as the track maps to highlight the sections where the most time is lost. If you do not want these sections highlighted, set DeltaR1=DeltaR2=DeltaR3=DeltaR. The next three rows are for the ‘Fast Lap’ (FL), with the first row (Row 4) being the session’s fastest lap, the second row is the team car’s fastest lap, and the third row is the team’s section rank and % time lost or gained. The last row is the ‘Live Section’ for the team car. It is almost identical to the Live Sections table below except that we display the section deltas instead of section times and section deltas are highlighted green if the section is faster than the team’s best lap. You can hide the Rank (% Loss) rows (Rows 3 and 6) with the popup menu ‘Hide Delta Rank’ option. If no team cars are selected, the Team and Rank rows (Rows 2, 3, 5, 6, and 7) will be hidden. You can hide the whole top table using the main menu Options/Hide Fastest Splits option. In the example below, I have selected Car 11 (click the ‘CK’ column in the Session Results table for the car and an ‘X’ will mark the selected cars) and disabled the ‘Show All Cars’ popup menu option. Note that if no cars are selected, the ‘Show All Cars’ will be enabled which means at the start of each session, before cars are in the table, the ‘Show All Cars’ will be re-enabled since no cars can be selected. This allows you to reduce the height of the window if you only want to see section data for your own car(s). You set these colors with the new DeltaR1, DeltaR2, DeltaR3, DeltaR and DeltaG menu items found on the Track Map popup menu. The ‘Set All Delta Colors’ option prompts for all 5 colors consecutively if you want to review or change all of them. You can hide the top section completely with the ‘Hide Fastest Splits’ menu option in the ‘Options’ dropdown menu. Pit Stops Draw All Pit Stops – Render all pit stops in Pit Stop Window graph. Draw Tire Type – Render Tire Type for each stint. Draw Pit Lap # - Render Lap Pitted instead of Car Number for each pit stop. Show All Cars – Show All Competitors even if a subset is selected. Zoom In – Only include laps 1 ½ pit windows before and 2 pit windows after the Team Car’s current lap. Useful for endurance races with many pit stops. Use Individual Max Laps – Use individual Max Laps (laps to go) to calculate pit windows instead of the leader’s Max Laps/Laps To Go. Over Ride Average Lap Time – Use custom average lap time to calculate TEAM Laps To Go (and pit windows) instead of rolling Green Lap average. Only applicable for times sessions. Average Lap Time – Average Lap Time to use instead of the Rolling Green Lap Average when ‘Over Ride Average Lap Time’ is enabled. Used for calculating Laps To Go and Pit Windows. Double click to reset to current Rolling Average. Minimum Pit Stop Time – Set minimum pit lane time for a stop. Pit times below this threshold are treated as a drive through and the fuel counter is not reset. Pit Stop Digits – Number of digits to display for pit stop times. Green MPG – Green Lap Fuel Economy. Yellow MPG – Yellow Lap Fuel Economy. g/lap – Amount of fuel used per Green Lap. g/lap – Amount of fuel used per Yellow Lap. laps/tank – Number of Green Laps possible per tank of fuel. laps/tank – Number of Yellow Laps possible per tank of fuel. Track Length Miles – Track Length. Will be updated via data feed where available. Race Laps – Distance of race in laps. Pace Laps – Number of Pace Laps. Used to calculate fuel used. Capacity Gallons – Car fuel tank capacity. Used to determine laps per tank and pit windows. Duration – Duration of race for Timed races. Used to calculate pit windows before the race. Laptime 00:00:000 – Average Green laptime. Used to calculate pit windows before the race. Pit Time – Time lost for pit stop. Used to calculate pit windows before the race. Laptime 00:00:000 – Average Yellow laptime. Used to calculate pit windows before the race. Laps – Number of Yellow laps anticipated. Used to calculate pit windows before the race. Calc – Calculate Pit Windows based on entered values. Used before the race to calculate pit windows. Reset – Apply Fuel Economy to all cars in the list, set as default. Save – Apply and Save Fuel Economy changes. Graphing Analysis Type – Select from the list the type of graph you would like to create. Laptime Analysis Gap Analysis Gap On Track Analysis Tow Analysis Lap- Accumulative Lap – by Sections Section Analysis Driver Name – Display Driver Name in the legend. Graph Speed – Graph Speed instead of Time. Yellow Laps – Render Yellow Laps with a yellow line. Pit Stops – Render Pit Stops with red line/point. Lap Status – Render Lap Status (Yellow Laps) in background to identify caution laps. Vs. Time Of Day – Use TOD for x axis instead of lap number. Exclude Tow – Exclude Tow Laps from analysis. Sort By Time – Render times sorted by time instead of lap number or TOD. Open Window – Open Graph Popup Window. Clear All Cars – Clear all cars from graph. Use to reset car selection. Select All Cars – Select all cars to analyze. Select My Class – Select all cars in my class to analyze. Set Min/Max – Set Y axis maximum and minimum values. Advanced Options – Open Chart Editor to access advanced Chart properties. Print – Print Graph. Save Settings – Save Advanced Graph properties to a file. Load Settings – Load Advanced Options settings previously saved with Save Settings. Track Map Track Map – Use the Browse button to find and load the Track Map. Colors – Double click on the items in the list to select or change the color of the selected item. Items are rendered in these colors on the Track Map. Hide Inactive – Hide Inactive cars (cars that have not had a line crossing for more than 3 laps. Hide Speed Traps – Don’t render Speed Traps. Hide Pit Cars – Don’t render cars in Pit Lane. Highlight Team Car – Render Team Car opaque and flash outline to help quickly identify the Team Car on the Track Map. Flash Leader Under Caution – Flash leader Car outline to help quickly identify the leader during a caution. Side By Side – Render 3 cars wide on Track Map. Useful on ovals when cars are running close together. Free Flow – Allow projected track positions to pass cars between timelines. Used in RIS version. Spacing – Render cars with a gap between cars to help identify cars close together. Post Pit Car – Draw where Team Car will be after a pit stop. The marker is rendered Pit Stop Time behind the Team Car. Pace Cars – Include Pace Car if available. Track =Flag Color – Render Track in the same color as the Flag. Track Data Points – Don’t clear trackmap between updates. Leaves a trail of cars. Show Over Table – Highlight cars (Green with Red outline) when OverTake) activated. Track Width – Width of track outline. Caution Speed – Default caution speed. Calculate track position using this speed when under caution. Window Opacity – Window opacity when track is undocked. Car Opacity – Render car with transparency. Useful for being able to see below the other cars when cars are running close together. 100=opaque, 0=invisible. Minimum Spacing – Minimum space between cars rendered on track. Refresh interval – Interval in ms between trackmap updates. Default in 100ms (10Hz). Pit Stop Time – Time lost due to pit stop, including inlap, pit stop, and outlap compared to a regular lap. Used to draw the Post Pit Car. Section Labels – Show section labels on track map. Timeline Labels – Show timeline labels on track map. Add Labels – Add Custom Labels to track map. Use to number corners or other features. Car Font – Double Click to set Car Number Font for track map. Map Font - Double Click to set Map Standard Label Font used for section and time line labels for track map. Custom Label Font – Double Click to set Map Custom Label font. Track Editor Track Editor – In the event that a supplied track .csv file needs modification, or of the user desires to apply aliases to the track sections, the track editor can be used to change editable parameters such as distances, Start/Finish Codes, min split times, split numbers, etc. See example of Daytona below. Note that at some road/street courses, the Finish, Start, and/or Pit Control lines might not be “SF‟/‟SFP” for some practice and qualifying sessions. Confirm Control Lines with the track map. Name – Track Name, updated with data feed when available. Venue -Venue Name, updated with data feed when available. Track Length (miles)- Track Length, updated with data feed when available. Tow Timelines – Tow Timelines, updated with data feed when available. Track TimeLine and Section tables are updated with data feed when available. You will use information from these tables to fill in the boxes under Control Lines and Special Sections. This is very Important since this data will be used in compiling various reports and graphs. Finish (SF) – Finish Line label. VERY IMPORTANT. Start (SF) – Start Line label, usually the same as Finish Line unless there is a remote start line. Blend Pit – Pit Lane Blend Line. Stint Start – Stint Start Line. Pit (SFP0 – Pit Lane S/F Line. If Pit Lane does not cross SF Line, use SF line. Blend Track – Track Blend Line. Pit Lane – Pit Lane Section from Pit-In to Pit-Out. See section table for details. In Lap – In Lap section from SF to Pit-In. See section for details. Out Lap – Out Lap Section from Pit-Out to SF line. Units – Units to use in Timeline and Section tables. Add Section – Add Custom Section. Group Physical Sections into other sections for analysis. Regenerate Section Times – Recalculate all section times using line crossing data. Automatically called when adding or deleting sections. Load – Load track configuration. Save – Save and apply track configuration. Reports The Reports Tab contains multiple options for Reports that can be printed or saved to a file F1 – Best Splits Car Color Rows – Shade Rows using specified Car colors. Show All Competitors – Show All Competitors even if a subset is selected. Hide Deltas – Hide Section Delta Columns. Hide Section Rank – Hide Section Rank columns. Hide Section Times – Hide Section Time Columns. Custom Sections – Include Custom Sections. Default Sections – Include Default Sections. Show As Speed – Show section times as speed. Show By Drivers – Display by drivers. Best Rolling Lap – Compare Best Rolling Lap instead of Optimal Lap. Average Times – Compare average best section times (top x section times) to filter out oneof section times. Delta vs P1 – Calculate Theoretical Delta against Theoretical instead of Session Optimal Lap. Exclude Other Classes – Exclude other classes from the report. Override classes selected below. Include All Ratings – Include All Driver Ratings in report. Overrides Ratings selected below. Open Window – Opens the report using the selected options. Save CSV – Opens a Save As dialog window so you can name the file and select where to save it. Copy To Clipboard – Copies the report to the Clipboard. Print – Opens the Print dialog so you can select where to print the report. Font – Opens a dialog window where you can select a font for the report. F2 – Best Traps Car Color Rows – Shade rows using specified Car colors. Show All Competitors - Show All Competitors even if a subset is selected. Show Pit Traps – Include Pit Lane Speed Traps. Show By Drivers – Display by drivers. F3 – Lap Times Show All Competitors - Show All Competitors even if a subset is selected. Show As Speed – Show Section Times as speed. Sort By Lap Times – Display results Sorted by Lap Times, overrides vs Laps and ElapsedTime order. vs Laps – Display Results sorted by Lap Number, overrides default ElapsedTime order. Time Of Day – Display results referenced by Time Of Day (instead of ElapsedTime). Show Averages – Show Averages Summary Table. Tow Filter – Filter out Tow Laps. Highlight Tow Laps – Highlight Tow Laps with red text. Stint Averages – Display Stint Average lap times instead of Pit Lap Time. 1/100 (s:nn) – Display laptimes to 1/100 of a second. Laps To Average - # of laps to use to calculate the Average Lap Time. Default is all or 100% of laps. Enter in either laps or % of laps. Section Analysis – Compare Section times instead of lap times. Select section to compare below. th th F4 – Best Laps Car Color Rows – Shade rows using specified Car colors. Show All Competitors - Show All Competitors even if a subset is selected. Hide Deltas – Hide Section Delta columns. Hide Section Rank – Hide Section Rack columns. Hide Section Times – Hide Section Time columns. Custom Sections – Include Custom Sections. Default Sections – Include default sections. Show As Speed – Show section times as speed. Tow Filter – Exclude Tow laps when calculating Best Laps. Delta vs Best Section Time – Display Deltas versus best section times instead of P1 section times. Show By Drivers – Display by drivers. F6 – Timecards Car Color Rows – Shade rows using specified Car colors. Show As Speed – Show section times as speed. Live Update – Update automatically after each lap. Exclude Tow Lap – Exclude Tow Laps. Include Invalidated Laps – Include Invalidated Laps. Sections To Display – Click the box(es) below to select the sections to display. Apply To All TimeCards – Apply settings to all Time Cards. F8 – Lap Chart F9 – Running Order Show Details – Display more columns of information. Highlight Gap – Highlight Gap Shaded Rows – Shades even numbered rows. The Running Order window has an extra column during cautions. The ‘LD@Y’ (Laps Down at Yellow) is similar to the ‘LD’ (Laps Down) except that it does not update during the caution. It is set when the yellow is first thrown so it displays the status at the time of the caution which is what the Lap Down Wave By rule uses. The column is highlighted if the LD@Y<0 AND the competitor has not taken a pit stop during the yellow. SF2 – Pit Stop Report Car Color Rows – Shade rows using specified Car colors. Show All Competitors - Show All Competitors even if a subset is selected. Time Lost versus – Calculate Time Lost vs Leader (In-Lap + Out-Lap – 2XLeader Laps) instead of vs Individual Laps. Show All Logical Sections – Include all Logical Sections, not just standard Pit Stop sections. Show Post Pit Lane – Display Pit Pit Laptimes. Set Base Laptime – Set Base Laptime for calculating Time Lost (instead of versus leader or versus individual laps. Driver Performance Car Color Rows – Shade rows using specified Car color. Show All Competitors - Show All Competitors even if a subset is selected. 1 Laps To Compare – Number of top laps to average. First set. 2 Laps To Compare – Number of top laps to average. Second Set. st nd Stints Hide Column – Hide the selected column. Reset Columns – Unhide hidden columns. Show All Cars - Show All Competitors even if a subset is selected. Driver Ratings – Show driver ratings (if available). By Driver and Car – Sort by Driver Name and Car. Exclude Other Classes – Exclude classes other than the ‘Team Car’ class. Classes – Choose the classes to display. Reverse Stints – Reverse Display of stints to show latest stint first and the first stint last. Keeps more current data towards the left of the table, making it easier to see the key data at once. Hide Previous Stints – Hide previous stints. Don’t show non-current stint to reduce the amount of information displayed. Show Hours – Display in hours instead of hh:mm.sss. Car Color Rows – Shade rows using specified Car color. Set Font – Set the font for the report. Set Maximum Time (12h) – Maximum amount of time a driver can be in the car on track in the race (or session). Set Minimum Time (0h) – Minimum amount of time a driver must be on track in the car in the race (or session). Set Drive Window (4h) – Sliding drive window time used to monitor the Maximum Time in any given block of time. (ie. Maximum 3 Hours in a 4 Hour Drive Window.) Set Max In Window (3h) – Maximum amount of time allowed within the Drive Window (ie. 3 hours maximum in any 4 hours). Update Car List – Update the list of cars to display in the report. Refresh – Refresh the data in the report. Save CSV – Save the report to a csv file. Copy to Clipboard – Copy the report to the clipboard for use in another place. Save Layout – Save the current layout. Load Layout – Load a saved layout. Print – Print the report. Close – Close the window. In addition to the “Configuration‟ menu, the typical options are also available under the File dropdown menu as well as some software specific options. New Session Session - removes previously processed data and creates a new session in the same Log file. Logfile Logfile - creates a new Log file with distinct file name. Track Track - clears the track definition which will be replaced on the next $T track message. Connect T&S Shift+F10 Shortcut – Connects software to timing feed. Indicator will show up with connection status at the top of the Track Map window. Quick Print Quick Print – function that prepares multiple reports to print at the same time. Select the reports to be printed (described in “Popups‟ section). Select font size and grouping options for maps and reports, grouping makes sure certain reports/maps are grouped on a single page (typically the Best Lap and Split Maps are grouped, All Lap Times Per Driver gets its own page(s), and Best Lap Times, Best Split Times, and Best Speed Traps are grouped together). Setup the printer/writer to be used for the reports. Print Setup Print Setup – allows for specification of top, bottom, left, and right margins. These may need to be modified to insure that grouped prints display properly Export to Excel This option allows the user to configure specific reports in Excel to be used for further analysis. This is very flexible so the user can design spreadsheets to fit his particular needs. Live Export Workbook – Input the location and name of the spreadsheet where you want to store the data. Enabled – Check this box to enable the live export of data to the spreadsheet. Laps – Laps between updates (1 equals update every lap). Lap – Check the box to export the lap number. Driver – Check the box to export the Driver Name. Lap Time – Check the box to export the Lap Time. Track Status – Check the box to export the track Flag Status. Elapsed Time – Check the box to export the session Elapsed Time. TOD – Check the box to export the Time Of Day. Position – Check the box to export the Position. Check the “By Class” box to show ‘Position in Class’. Gap Behind – Check the box to export the Gap Behind the next car. Gap Ahead – Check the box to export the Gap Ahead of the next car. Under the column “CELL” you input the Cell in the spreadsheet where you want the data placed, and under “Worksheet” you input the name of the worksheet you want to use. Other checkboxes on this window allow you to create a spreadsheet showing average lap times for P1 and your car with projected laps based upon those average lap times. Reports Workbook – Enter the location and name of the workbook where you want to store the report. Track Map – Exports the Track Map. Select the beginning cell and name the worksheet. Fast Lap Ranking – Exports the fast lap for each car and ranks them in order of fast time. Theoretical Ranking – Ranks the cars by their theoretical best lap time. Best Lap Sectors – Shows each car with their best time in each section. Under “Sections” you can check which type sections to include in the report. Best Sectors – Lists each section with each cars’ best time in that section. Tow Reports – Displays the Tow Report. Under the column “CELL” you input the Cell in the spreadsheet where you want the data placed, and under “Worksheet” you input the name of the worksheet you want to use. Load Session Load Session – Loads a database file (.abs extension), which immediately loads an entire sessions results, not requiring replay. Track Editor Track Editor – In the event that a supplied track .csv file needs modification, or of the user desires to apply aliases to the track sections, the track editor can be used to change editable parameters such as distances, Start/Finish Codes, min split times, split numbers, etc. See example of Daytona below. Note that at some road/street courses, the Finish, Start, and/or Pit Control lines might not be “SF‟/‟SFP” for some practice and qualifying sessions. Confirm Control Lines with the track map. Name – Track Name, updated with data feed when available. Venue -Venue Name, updated with data feed when available. Track Length (miles)- Track Length, updated with data feed when available. Tow Timelines – Tow Timelines, updated with data feed when available. Track TimeLine and Section tables are updated with data feed when available. You will use information from these tables to fill in the boxes under Control Lines and Special Sections. This is Very Important since this data will be used in compiling various reports and graphs. Finish (SF) – Finish Line label. VERY IMPORTANT. Start (SF) – Start Line label, usually the same as Finish Line unless there is a remote start line. Blend Pit – Pit Lane Blend Line. Stint Start – Stint Start Line. Pit (SFP0 – Pit Lane S/F Line. If Pit Lane does not cross SF Line, use SF line. Blend Track – Track Blend Line. Pit Lane – Pit Lane Section from Pit-In to Pit-Out. See section table for details. In Lap – In Lap section from SF to Pit-In. See section for details. Out Lap – Out Lap Section from Pit-Out to SF line. Units – Units to use in Timeline and Section tables. Add Section – Add Custom Section. Group Physical Sections into other sections for analysis. Regenerate Section Times – Recalculate all section times using line crossing data. Automatically called when adding or deleting sections. Load – Load track configuration. Save – Save and apply track configuration. Import Save Save csv Save CSV (deprecated) – saves all lap data for all competitors as CSV file. Use the Time Card (F6) Save CSV (CTRL+S) for a more detailed log of crossings. Save Settings Save Settings – saves user settings selected for displays and setup. Exit Exit – initiates shutdown of software, prompts user to quit Race Tools by clicking “OK‟. Cancel if do not want to close Race Tools. Reset – resets some internal counters and flags, use when an error is thrown by the program and the tables stop updating. Reset attempts to restart the updates without having to restart the application. Reset PopUps Best Splits Right Click Menu – Shows different options you can select for this report. Hide Column – allows the user to hide any selected column. The column must be underneath the right click. This can be done by right-clicking anywhere in the column Show All Columns – makes all columns visible and formats column widths to be identical. This typically makes all data in the popup visible without scrolling laterally. Hide Deltas – hides comparative deltas for each section listed. Hide Section Rank – hides comparative rank for each section listed. Hide Section Times – hides section times. Custom Sections – Display Custom sections (if defined). Standard Sections – Display Standard sections. Show All Competitors – enabled by default, or if no competitors are selected (checked) in the Session Results table. Displays all of the competitors in the session. If it‟s disabled, the report only displays the competitors selected in the Session Results table. Show By Drivers – Sort by Driver Name. Exclude Other Classes – Exclude classes other than ‘Team Car’ class. Classes – Select classes to display. Vs P1 – Compare to P1. Average Times – Displays Average times instead of Best Times. Best Rolling Lap – The best complete lap, using any time line as the start/finish line of the lap. This is useful to find the best lap completed, regardless of the location of the S/F line. Show As Speed – Display speed instead of Time. Car Color Rows – formats the rows to the color applied to each individual car in the car color dialog (accessible by Ctrl+Left Click on the car number in the Session Results window). Print – opens print window to print report. Save CSV - creates a .csv file for the data contained in the report for use with other programs. Copy To Clipboard – copy the data contained in the report to the clipboard for direct pasting into other programs. Set Font – sets the font and font size for the table. Refresh – while the popup will typically automatically update while the session is in progress, it may occasionally be required to “Refresh‟ the window to reflect the most current data. Close – closes the window. The window can also be closed via the „X‟ in the upper right corner. Trap Speeds Right Click Menu reveals options available for this display. Print – opens print window to print the report. Save CSV - creates a .csv file for the data contained in the report for use with other programs. Copy To Clipboard – copy the data contained in the report to the clipboard for direct pasting into other programs. Close – closes the window. The window can also be closed via the „X‟ in the upper right corner. Refresh – while the popup will typically automatically update while the session is in progress, it may occasionally be required to “Refresh‟ the window to reflect the most current data. Show Pit Traps – Display Pit traps if available. Show All – Displays all of the competitors in the session. Show By Drivers – Sort by Driver Name. Engine – Display Engine if available. Driver Ratings – Display driver rankings if available. Car Color Rows – formats the rows to the color applied to each individual car in the car color dialog (accessible by Ctrl+Left Click on the car number in the Session Results window). Exclude Other Classes – Exclude classes other than ‘Team Car’ class. Classes – Select classes to display. Set Font – sets the font and font size for the table. Pit Stop Analysis The Pit Stop Analysis (Shift+F2) report provides the InLap, PitLane, and OutLap times for each pit stop. The total is the sum of the three, which is normally equal to two laps, but if the pit lane does not intersect the S/F line, the total is actually equal to one lap. The BaseLap can be set to the leaders’ previous lap laptime (as indicated in the popup menu), the competitors’ previous laptime (default), or a user configured laptime (Set Base Laptime). The Base Lap is used to determine the TimeLost. The TimeLost is the difference between the equivalent number of base lap laptimes and the sum of the InLap, PitLane, and OutLap times (total). The report shows the track status when the car entered the pits, the rank at the start of the InLap, the rank at the end of the OutLap, the ElapsedTime at PitIn, the GapOnTrack is actually the Gap at the PitIn Line,. The LSP is the Laps Since Pit or number of laps in the stint. The GL and YL are the number of Green Laps and Yellow Laps in the stint. A lap must start and end under Green to qualify as a Green Lap. The FuelUsed is calculated using the number of GreenLaps x Green Lap Fuel Economy + Yellow Laps x Yellow Lap Fuel Economy. If the calculated Fuel Used is more than the capacity of the Fuel Tank, then the Fuel Economy numbers being used are wrong and should be adjusted. Note that you will need to refresh (F5) the report to get the most current information. The report is not automatically updated. Right-Click Menu showing options available for this report. Another useful tool is the Pit Windows display. The Race/Pit Windows tab displays projected and completed pit stop information. The left hand side shows the amount of fuel in the car (this is a calculated value, not from the team’s telemetry) and the lap they need to pit by in blue. The right side of the tab displays the pit windows. The projections rely on setting the appropriate Fuel Economy for each car. At the start of the race, the projected pit windows are displayed. The cars are colored RED if they are in the pits which is the default at the start of the race. You can access the Fuel Economy table by double clicking on the Pit Stop table. You can set global Green and Yellow Fuel Economy numbers and apply them with the Reset button. You can edit the mpg figures for each competitor individually in the table. You should Save these so they will be used the next time the program is launched. After pit stops are taken, the pit windows are updated. Note that the software assumes a full fill any time a car goes through pit lane. If this is not the case, you can adjust the amount of fuel in the car by clicking on the car number in the Pit Stop table. This brings up the Set Fuel In Car dialog box which allows you to set how much fuel you think is in the car at this time. If they short fueled ar did not refuel at all, you would decrease this number accordingly. Lap Times Lap Times – Shortcut F3 – Lists the lap times for each competitor in the session. By default, lap times are listed by session time. Lap times can also be listed by competitor completed laps, lap times, or Time Of Day. Results are listed left to right by session rank. Out Laps are highlighted in red while fastest laps for each competitor are highlighted in green. This report is applicable to all session types. Additional options accessed by right click are listed below. Print – Shortcut Ctrl+P – opens print window to print report. Copy to Clipboard – Shortcut Ctrl+C – copy the data contained in the report to the clipboard for direct pasting into other programs. Save as CSV – Shortcut Ctrl+S – creates a .csv file for the data contained in the report for use with other programs. Close – Shortcut F3 – closes the window. The window can also be closed via the „X‟ in the upper right corner. Refresh – Shortcut F5 – while the popup will typically automatically update while the session is in progress, it may occasionally be required to „Refresh‟ the window to reflect the most current data. Sort By LapTimes – sorts the competitor data by lap time, ascending order. Vs. Laps – Shortcut Alt+L – sorts the data by the lap number. Time of Day – sorts the data by time of day. Auto Size – auto sizes the column width to the data contained within it and the window to the data of the report. Show as Speed – Shortcut Alt+S – shows lap performance as speed, most useful for oval events. Show Averages – Shortcut Alt+A – adds analysis of average lap time and summarizes the best laps at the top of the report. This is quite useful for sessions that contain many laps by each competitor or span a long period of time (like open test sessions). Tow Filter – Shortcut Alt+T – eliminates laps from the report that are classified as „tow‟ laps. If a car is within the Tow Threshold of another competitor at any timing line, the lap is considered a tow lap. This feature is most useful for oval events. Remember that the Tow Threshold is set in the File -> Configuration menu. Highlight Tow Laps – Shortcut Ctrl+T – this feature changes the font color of laps that are considered tow laps. The color of the font changes to the user selected color to indicate a lap that was completed under a tow. Set Highlight Color – sets the font color for the tow lap highlight. Stint Averages – when this option is selected, the out laps that are background highlighted in red change from lap time to the average lap time of the previous stint. 1/100 (s.nn) – reduces the resolution of the lap time/speed to 2 decimal places instead of the Report Digits. Show All – selects all competitors. The report can be run for only selected competitors if this feature is not selected. Drivers can be selected by clicking in the “CK‟ check box in the Session Results window (an “x‟ will appear). When selected drivers are changed, the report might need to be refreshed. Car Color Rows – formats the rows to the color applied to each individual car in the cars color dialog. Set Font – sets the font and font size for the table. Note that double clicking on a car number in the Lap Time report opens the time card for that competitor. An example time card is below. The time card shows lap time, lap speed, segment, trap, and track condition data for the selected driver. Best Laps Best Laps – Shortcut F4 – displays the timed best lap driven by each competitor. Also displays the segment times, ranks, and deltas for each competitor. Right-Click menu showing options available for this report. Hide Column – allows the user to hide any selected column. The column must be selected before right clicking. This can be done by clicking anywhere in the column. Show All Columns – makes all columns visible and formats column widths to be identical. This typically makes all data in the popup visible without scrolling laterally. Hide Deltas – hides comparative deltas for each parameter listed. Hide Section Rank – hides comparative rank for each section listed. Hide Section Times – hides section times. Show As Speed – for this report, only the lap time and deltas show as speed, segments are still displayed as time. This is most useful for oval events where the performance index is speed. Custom Sections – Display Custom Sections. Standard Sections – Display standard sections. Trap Speed Sections – Display trap speed sections. Show All Cars – selects all competitors. The report can be run for only selected competitors if this feature is not selected. When selected drivers are changed, the report might need to be refreshed. Show By Drivers – Sort by Driver. Driver Ratings – Display Driver Rating if available. Refresh – Shortcut F5 – while the popup will typically automatically update while the session is in progress, it may occasionally be required to „Refresh‟ the window to reflect the most current data. Autosize – auto sizes the column width to the data contained within it and the window to the data of the report. Delta vs. Best Section Time – this compares the section times to the best of the session rather than that of the fastest lap. Car Color Rows – formats the rows to the color applied to each individual car in the cars color dialog. Exclude Other Classes – Excludes classes other than the ‘Team Car’ class. Classes – Displays the classes in the current session. Set Font – sets the font and font size for the table. Invalidate Fast Lap – Allows the user to Invalidate the fastest lap for a competitor. Print – Shortcut Ctrl+P – opens print window to print report. Save as CSV – Shortcut Ctrl+S – creates a .csv file for the data contained in the report for use with other programs. Copy to Clipboard – Shortcut Ctrl+C – copy the data contained in the report to the clipboard for direct pasting into other programs. Close – Shortcut F4 – closes the window. The window can also be closed via the „X‟ in the upper right corner. Time Card Time Card – Shortcut F6 – displays the timing information for an individual car, including lap times, segment times, trap speeds, tire, overtake, and track condition data. When this report is selected, user will be prompted to enter the car number of interest. Note that the time card can be accessed in many ways, including through other reports and double left clicking on the row for the competitor in the Session Results window. Refresh – Shortcut F6 – refreshes the data in the report if the car list has changed or to reflect changes in the received data Update Car List – allows the user to change the competitor data in the report. More than one competitors information can be displayed in the report. Leaving the selection window blank shows all users, otherwise, enter as ##,##,##,# to select individual entries. You can also enter list of car numbers as ## ## ##, separated by spaces. Print – Shortcut Ctrl+P – opens print window to print report Save CSV – Shortcut Ctrl+S – creates a .csv file for the data contained in the report for use with other programs Copy to Clipboard – Shortcut Ctrl+C – copy the data contained in the report to the clipboard for direct pasting into other programs Close – Shortcut F1 – closes the window. The window can also be closed via the „X‟ in the upper right corner Hide Column – Shortcut Alt+H – allows user to hide a selected column. Note that the column title that the mouse is on when the right click is done is the column that will be hidden Reset Columns – resets the report to show all columns and all information contained within the column, even if previously hidden. All Sections – Display all sections. Track Sections (Tnn) – Display Track Sections. Track Trap Sections (Tnn) – Display Track Speed Trap sections. Pit Sections (Pnn) – Display Pit Sections (if available). Logical Sections (Ln) – Display Logical sections (if defined). Intermediate Sections (In) – Display Intermediate sections (if defined) Custom Sections – Display Custom sections (if defined). Weather (Temp/Humidity) – Display Weather (if available). Live Update – links the report to the incoming timing data to be automatically updated. If this option is not selected, only the data received prior to opening the report will be displayed (refresh updates the data). Show as Speed – shows the timing information as speed for lap and segment information. Exclude Tow Laps – excludes laps categorized as tow laps by thresholds set in the Configuration menu. Include Invalidated Laps – includes laps in the report which have been invalidated for any reason (shortcut, yellow flag, rules infraction). Show All Cars – displays information for all cars in the session. Update Car List to select individual competitors again. Car Color Row – formats the rows to the color applied to each individual car in the cars color dialog. Save Layout – allows user to save a customized report, including column formatting and removal of columns. Load Layout – loads the saved report layout when selected. Use Reset Columns to return the report to default layout. Set Font – Set the font for the report. Scoreboard Scoreboard – Shortcut F7 – this report is essentially a duplicate of the Session Results window that can be opened and placed outside of the software window (extended to another monitor for example). The Scoreboard can display any of the parameters available in the Session results window (see Session Results window section to see available categories). Note that this report sits on top of any other window that might be open on the desktop, even after Race Tools is minimized. Additional options are available via right click within the window. Refresh – Shortcut F5 – refreshes the data in the report to reflect changes in the received data. Edit Column – allows user to change the timing parameter of a selected column. Right click on the column to change, and select parameter from the drop down menu. Insert Column – inserts a column at the point of the right click, then select the desired quantity from the drop down list. Delete Column – removes the selected column from the report. Full Screen – Expand the display to fill the screen. Results Font – sets the font of the text in the report. Top Row (X) – sets the position that is displayed at the top of the report. The feature lists the position that is the top row in the report, for example Top Row (0) shows all competitors, while Top Row (5) shows only positions 5+. User will be prompted to input highest position to be displayed when feature is selected. Note that this is useful when there are many competitors and the window needs to be a specific size. Apply To All – Background Color – changes the background color of the report to the selected color. Print – Shortcut Ctrl+P – opens print window to print report. Save CSV – Shortcut Ctrl+S – creates a .csv file for the data contained in the report for use with other programs. Save Fields – Save the selected fields to a file. Load Fields – Load fields from a saved file. Copy Fields From Session Results – Copy the fields from the ‘Session Results’ window. You modify the ‘Scoreboard’ window using the ‘Insert Column’ and ‘Delete Column’ functions. Copy to Clipboard – Shortcut Ctrl+C – copy the data contained in the report to the clipboard for direct pasting into other programs. Close – closes the window. The window can also be closed via the „X‟ in the upper right corner. Auto Display Mode – Autosize – Autosizes the window to the data that is contained in it Show All Cars – by default the report is set to show all cars. If this option is not selected, then only the cars that have been selected in the “CK‟ column of the Session Results table will be displayed in the report. If change this setting, may have to refresh the report. Note that if no individual competitors are selected and Show All Cars is not selected, all cars will still be displayed. Shade Rows – this shades every other row grey in order to help distinguish between the rows. Grid Borders – this puts borders on every “cell‟ to distinguish the data. Hide Borders – hides the borders of the window to decrease the footprint. ShowAsSpeed – This changes the QTotal, QWU, QL1, QL2, QL3, and QL4 oval qualifying fields to display speed instead of time. Exclude Other Classes – Excludes classes other than the ‘Team Car’ class. Classes – Allows selection of specific classes. Reset Column Widths – Reset the column widths. Lap Chart Lap Chart – Shortcut F8 – most useful for race sessions, this report is similar to the “Race Lap Chart‟ report. It displays the position of each competitor for each lap of the race, track condition (background yellow for yellow flag), and pit stops laps (framed with a blue box). In addition, clicking on a specific cell, for instance lap 170 car 02 as shown below, gives lap time, gap to car in front, gap to leader, and time of race the lap was completed. Additional options available by right click are listed. Use Class Colors – Display classes in colors. Exclude Other Classes – Exclude classes other than ‘Team Car’ class. Classes – Select Classes to display. Car Colors – Display car colors (if defined). Print – Shortcut Ctrl+P – opens print window to print report. Copy to Clipboard – Shortcut Ctrl+C – copy the data contained in the report to the clipboard for direct pasting into other programs. Save CSV – Shortcut Ctrl+S – creates a .csv file for the data contained in the report for use with other programs. Refresh – Shortcut F5 – refreshes the data in the report to reflect changes in the received data. Autosize – Autosizes the window to the data that is contained in it. Close – Closes the window. The window can also be closed via the “X‟ in the upper right corner. Set Font – Set the font for this display. Running Order Running Order – Shortcut F9 – most useful for race sessions, this report shows the actual running order and gaps on track for the lap. While the Session Results window and Scoreboard show position at SF, this report shows position relative to the most recent timing line. The report shows car number, gap to car directly in front, lap currently working, and scored position (SF). If the option to Show Details is selected, timing line and time information are included as well (shown below). Additionally, the report shows track condition by background highlight color and pit stops with car number cells (and pit timing line) framed in a blue box. The Running Order window has an extra column during cautions. The ‘LD@Y’ (Laps Down at Yellow) is similar to the ‘LD’ (Laps Down) except that it does not update during the caution. It is set when the yellow is first thrown so it displays the status at the time of the caution which is what the Lap Down Wave By rule uses. The column is highlighted if the LD@Y<0 AND the competitor has not taken a pit stop during the yellow. Right clicking reveals the following options for the Running Order popup: Pause – Pauses the updating of the Running Order window, Can be used to Freeze the field when a Yellow is displayed. Show Details – Shortcut D – this shows the timing line and time information, as shown in the right of the two figures in in the popup description above. Gap2Us – Gap from the Leader to the ‘Team Car’. Highlight Gap (X.XXXX) – highlights gaps on track relative to the input gap. Gaps less than the input will be background highlighted in red and gaps in between the input and (input + 1 second) will be background highlighted yellow. If left to 0.0000, no special formatting is applied. Highlight Lead Lap – Highlight ‘Lead Lap’ cars. >Highlight – o o Cautions Only Team Class Only Shaded Rows – Shades even numbered rows. Exclude Other Classes – Exclude classes other than the ‘Team Car’ class. Classes – Allows the user to select the classes to display. Font – changes the font of the report. Refresh Rate – changes the refresh rate of the popup. By default, the report is updated based on the occurrence of an event (timing line activity). Save CSV – Shortcut Ctrl+S – creates a .csv file for the data contained in the report for use with other programs Print – Shortcut Ctrl+P – opens print window to print report Close – Shortcut F9 – closes the window. The window can also be closed via the “X‟ in the upper right corner. Refresh – Shortcut F5 – refreshes the data in the report to reflect changes in the received data. Line Audit Right clicking reveals the following options for the Line Audit popup: Add Monitor – Add a monitor window to monitor another timeline. Delete Monitor – Delete an added monitor window. Save Layout – Save the layout to a file. Load Layout – Load a saved layout from a file. Team Car Only – Display data for the Team Car only. (‘Set Team Car’ in the Options menu.) Stint Report Hide Column – Hide the selected column. Reset Columns – Unhide hidden columns. Show All Cars - Show All Competitors even if a subset is selected. Driver Ratings – Show driver ratings (if available). By Driver and Car – Sort by Driver Name and Car. Exclude Other Classes – Exclude classes other than the ‘Team Car’ class. Classes – Choose the classes to display. Reverse Stints – Reverse Display of stints to show latest stint first and the first stint last. Keeps more current data towards the left of the table, making it easier to see the key data at once. Hide Previous Stints – Hide previous stints. Don’t show non-current stint to reduce the amount of information displayed. Show Hours – Display in hours instead of hh:mm.sss. Car Color Rows – Shade rows using specified Car color. Set Font – Set the font for the report. Set Maximum Time (12h) – Maximum amount of time a driver can be in the car on track in the race (or session). Set Minimum Time (0h) – Minimum amount of time a driver must be on track in the car in the race (or session). Set Drive Window (4h) – Sliding drive window time used to monitor the Maximum Time in any given block of time. (ie. Maximum 3 Hours in a 4 Hour Drive Window.) Set Max In Window (3h) – Maximum amount of time allowed within the Drive Window (ie. 3 hours maximum in any 4 hours). Update Car List – Update the list of cars to display in the report. Refresh – Refresh the data in the report. Save CSV – Save the report to a csv file. Copy to Clipboard – Copy the report to the clipboard for use in another program. Save Layout – Save the current layout. Load Layout – Load a saved layout. Print – Print the report. Close – Close the window. Clean Duplicates – Clean up ‘extra’ stints. Driver Performance Report Hide Column – Hide the selected column. Reset Columns – Unhide hidden columns. Show All Cars - Show All Competitors even if a subset is selected. Driver Ratings – Show driver ratings (if available). Exclude Other Classes – Exclude classes other than the ‘Team Car’ class. Classes – Choose the classes to display. Car Color Rows – Shade rows using specified Car color. Set # of Laps To Compare - 1 Laps To Compare – Number of top laps to average. First set. nd 2 Laps To Compare – Number of top laps to average. Second Set. Set Font – Set the font for the report. Update Car List – Update the list of cars to display in the report. Refresh – Refresh the data in the report. Save CSV – Save the report to a csv file. Copy to Clipboard – Copy the report to the clipboard for use in another program. Print – Print the report. Save Layout – Save the current layout. st Load Layout – Load a saved layout. Close – Close the window. Analysis Graph Laptime Graph – Shortcut Shift+F3 – shows the lap times in graphical format for all/selected competitors against laps or time of day. Also contains the Gap analysis graph for race scenarios. In its simplest format, this graph displays the lap times for the user to be able to gage the performance of the competitors graphically in real time. For P&Q sessions, this means versus time of day or lap, for races this means either against the time of day, lap, or a gap analysis. When the graph is first selected, no information will typically be displayed. If by chance the user preselected cars by clicking in the “CK‟ column of the session results display, these cars will show up in the graph. To select all cars, either select all cars in the “CK‟ column of the session results display or right click on the graph and enable the „Select All Cars‟ option. Selected entries can only be selected in the “CK” column. Use the “Clear All Cars‟ right click option to clear all cars before selecting entries or simply deselect unwanted entries after selecting all cars. The range may not be set properly because it will likely make the maximum for the y-axis equal to the longest lap, pit time included (autoscale). So for P&Q the scale will be very large. Simply click the Y- axis, to bring up the quick prompt for the maximum lap time/speed to display. Input the appropriate value, the scaling will change accordingly based on the user input and fastest lap time/speed. The graph can be changed from the time of day to lap or gap analysis scaling on the x-axis and is quite useful at this stage. The colors of the competitor data series are randomly assigned by the software unless the car colors have already been set (Ctrl+left click on competitor number in the Session Results window). In order to access the more sophisticated features of the report, an additional menu is available via right click and even great control is available by left clicking on the legend of the plot. Options available from right clicking on the Laptime Analysis graph are listed below. Laptime Analysis – this sets the graph to be the lap time analysis. With Laptime Analysis, the performance index is plotted on the graph vs time of day or lap number. Gap Analysis – this sets the graph to be the gap analysis. With Gap Analysis, the gap on track relative to the selected baseline is graphed vs lap number. Note that the right click menu will change from that explained here when this option is selected. Gap On Track Analysis – Lap Analysis (Accumulative) – Lap Analysis (Section) – Section Analysis – Display a specific section analysis. Graph Speed – this changes the performance index to lap speed for the graph. When this is selected, Y-axis scaling may need to be changed. vs Time Of Day – changes X-axis scaling from lap based to time of day. Exclude Tow – removes laps determined to be tow laps from the plot. Sort By LapTimes – sorts the laps by each competitor from fastest to slowest. Y-axis scaling may need to be changed. Max Laps – sets the max number of laps to display for each competitor. Deselect the option to remove the filter. Clear All Cars – removes all selected cars from the plot. Select All Cars – adds all cars in the session to the plot. My Class – Displays info on the cars in the ‘Team Car’ class. Yellow Laps – formats the graph to color the data points and connecting lines yellow for laps flagged as yellow. Pit Stops – formats the graph to color the data points and connecting lines red for in and out laps of pit stops. Lap Status – formats the graph to color the entire column yellow for a yellow lap when lap number is the x-axis parameter. Driver Name – Displays the Driver Name. Line Width – sets the line width that connects the data points in the plot. Point Size – changes the point size for the data points on the graph. Chart Editor – Allows the user to format the graph, extract data, print, etc. See the appendix for an explanation of the options. Set Min/Max – Set the Maximum and Minimum lap times for the chart to display. Print – opens print window to print report. Save Settings – Save the Chart settings to a file. Load Settings – Load saved chart settings from a file. Copy Data To Clipboard – Copy the data in the chart to the clipboard for use in another program. Save CSV – Save the data in the graph to a .csv file for further analysis with another program. Gap Analysis is an available option in the list above. This feature will change the analysis mode for the report to a gap on track comparison for strategic purposes. When the graph is changed to Gap Analysis mode, the options available in the right click menu change, as shown below. vs Lap Leader – Displays the gap to the Lap Leader. vs Current Leader – Displays the gap to the Current Leader. vs Specific Car – Displays the gap to a Specific Car. vs Average Lap – Displays the gap to and Average Lap. Clear All Cars – Clear all cars from the graph. Select All Cars – Select All cars for display on the graph. My Class – Display the cars in the ‘Team Car’ class. Add Virtual Car – Lap Behind Leader – Leader On Top – Inverts the graph to show the leader on top. Yellow Laps – Highlight the cars ‘Yellow” flag laps. Pit Stops – Highlight the cars ‘Pit Stops’ in the chart. Lap Status – Displays the ‘Track Condition’ on the chart. Driver Name – Display the ‘Driver Name’ in the legend. Include Out Of Range – Include Out Of Range cars. Line Width – Adjust line width on the graph. Point Size – Adjust the point size for the cars in the graph. Chart Editor – Opens the Chart Editor window. See Appendix for description. Set Min/Max – Set Minimum and Maximum gaps to display in the graph. Print – Opens the Print dialog window for printing. Save Settings – Save settings to a file. Load Settings – Load settings from a file. Copy Data To Clipboard – Copy data to the Clipboard for insertion in another program. Save CSV – Save data to a csv file for use in another program. Another available graph is the Gap On Track Analysis. The list of right click options is shown below. Clear All Cars – Clear all cars from the graph. Select All Cars – Select All cars for display on the graph. My Class – Display the cars in the ‘Team Car’ class. Yellow Laps – Highlight the cars ‘Yellow” flag laps. Pit Stops – Highlight the cars ‘Pit Stops’ in the chart. Lap Status – Displays the ‘Track Condition’ on the chart. Driver Name – Display the ‘Driver Name’ in the legend. Include Out Of Range – Include Out Of Range cars. Line Width – Adjust line width on the graph. Point Size – Adjust the point size for the cars in the graph. Chart Editor – Opens the Chart Editor window. See Appendix for description. Set Min/Max – Set Minimum and Maximum gaps to display in the graph. Print – Opens the Print dialog window for printing. Save Settings – Save settings to a file. Load Settings – Load settings from a file. Copy Data To Clipboard – Copy data to the Clipboard for insertion in another program. Save CSV – Save data to a csv file for use in another program. Another available graph is the Lap Analysis (Accumulative). The list of right click options is shown below. Select Base Lap o P1 Best Lap o P1 Optimal Lap o P1 Rolling Lap o Team Best Lap o Team Optimal Lap o Team Rolling Lap o Specific Car + Lap o Zero Select Lap o Best Lap o Optimal Lap o Rolling Lap o Current Lap o Select Lap Section Analysis - . Graph Speed – Displays the Speed on the chart. Clear All Cars – Clear all cars from the graph. Select All Cars – Select All cars for display on the graph. My Class – Display the cars in the ‘Team Car’ class. Driver Name – Display the ‘Driver Name’ in the legend. Include Out Of Range – Include Out Of Range cars. Line Width – Adjust line width on the graph. Point Size – Adjust the point size for the cars in the graph. Chart Editor – Opens the Chart Editor window. See Appendix for description. Set Min/Max – Set Minimum and Maximum gaps to display in the graph. Print – Opens the Print dialog window for printing. Save Settings – Save settings to a file. Load Settings – Load settings from a file. Copy Data To Clipboard – Copy data to the Clipboard for insertion in another program. Save CSV – Save data to a csv file for use in another program. Another available graph is the Lap Analysis (Section). The list of right click options is shown below. Select Base Lap o P1 Best Lap o P1 Optimal Lap o P1 Rolling Lap o Team Best Lap o Team Optimal Lap o Team Rolling Lap o Specific Car + Lap o Zero Select Lap o Best Lap o Optimal Lap o Rolling Lap o Current Lap o Select Lap Section Analysis - . Graph Speed – Displays the Speed on the chart. Clear All Cars – Clear all cars from the graph. Select All Cars – Select All cars for display on the graph. My Class – Display the cars in the ‘Team Car’ class. Driver Name – Display the ‘Driver Name’ in the legend. Include Out Of Range – Include Out Of Range cars. Line Width – Adjust line width on the graph. Point Size – Adjust the point size for the cars in the graph. Chart Editor – Opens the Chart Editor window. See Appendix for description. Set Min/Max – Set Minimum and Maximum gaps to display in the graph. Print – Opens the Print dialog window for printing. Save Settings – Save settings to a file. Load Settings – Load settings from a file. Copy Data To Clipboard – Copy data to the Clipboard for insertion in another program. Save CSV – Save data to a csv file for use in another program. Another available graph is the Section Analysis. The list of right click options is shown below Select Section o S01 – Section 1 o S02 – Section 2 o S03 – Section 3 o S04 – Section 4 o S05 – Section 5 o S06 – Section 6 o S07 – Section 7 o S08 – Section 8 o S09 – Section 9 o S10 – Section 10 o S11 – Section 11 o S12 – Section 12 o Lap – Section Complete lap o PIT – Section pits o SPI – Speed Section o IL – In-Lap o OL – Out-Lap Graph Speed – Display speeds on the chart instead of times. vs Time Of Day – Display Time Of Day instead of Laps. Exclude Tow – Exclude Tow laps. Sort By LapTimes – Sort by LapTimes. Max Laps – Set maximum number of laps to display. Clear All Cars – Clear all cars from the graph. Select All Cars – Select All cars for display on the graph. My Class – Display the cars in the ‘Team Car’ class. Yellow Laps – Highlight the cars ‘Yellow” flag laps. Pit Stops – Highlight the cars ‘Pit Stops’ in the chart. Lap Status – Displays the ‘Track Condition’ on the chart. Driver Name – Display the ‘Driver Name’ in the legend. Include Out Of Range – Include Out Of Range cars. Line Width – Adjust line width on the graph. Point Size – Adjust the point size for the cars in the graph. Chart Editor – Opens the Chart Editor window. See Appendix for description. Set Min/Max – Set Minimum and Maximum gaps to display in the graph. Print – Opens the Print dialog window for printing. Save Settings – Save settings to a file. Load Settings – Load settings from a file. Copy Data To Clipboard – Copy data to the Clipboard for insertion in another program. Save CSV – Save data to a csv file for use in another program. Note that on all graphs a competitor can be selected by clicking on the data series. This highlights the series for easier recognition. If it is desired to highlight more than one driver, then Ctrl+left click on additional series. There are many options available for the graphs, including formatting, printing, copying data, exporting, and other tools. These are accessed by right clicking on the graph and selecting Chart Editor. The formatting window is shown below. There are six different categories of options; Chart, Series, Data, Tools, Export, and Print. A quick overview of the categories and submenus is necessary to outline all of the possibilities available. Because of the multitude of options available, this feature tree will be located in the Appendix of the manual. Best Splits Map Best Splits Map – Shortcut Shift+F1 – this map shows the best splits and traps of the team car (set at Options -> Set Team Car [X]) versus the best splits of the rest of the entrants (optimal lap). Splits in green reflect the team car being best in that section. The Analysis Maps have extra information in the session labels. The first line contains the Section Name, the Section Rank and the Section Delta %. The second line contains the Section Delta and % loss or gain. The Section Rank is the rank of each section time compared to the other competitors. The % Loss or Gain is the Section Delta / Lap Delta, which highlights the relative amount of time lost or gained for each section. Note that the Lap Delta is the sum of time lost and gained and that the sum of the deltas equals 100%. This means that if there is a mixture of both time lost and gained in a lap, the percentages are of the lap delta, not the ‘time lost’ / ‘total time lost’ or ‘time gained’ / ‘total time gained’, but the key is the relative percentages which can highlight which sections your car is losing the most time. To help highlight this further, there are now color codes for the top 3 time lost sections referred to as DeltaR1 (Red), DeltaR2 (Blue), and DeltaR3 (Purple). The other time lost sections are highlighted with the DeltaR (Orange) color. The time gained sections are highlighted with the DeltaG (Green) color. Each splits/traps information label can be moved by left clicking and on the split/trap label and dragging. The track map can also be rotated in 45 degree steps by double clicking in the window. Many options are available via right click in the popup window. StayOnTop – forces the map to stay on top of all other applications running on the computer, even when Race Tools is minimized. Circle Track – loads a circular track to display the data on. Useful if a track map is not available for some reason. Load Map – allows user to load the applicable map for the data. Save – extends to reveal additional options. Image – opens menu to save popup as a bitmap file. Settings – allows user to save user defined settings such as fonts, track width, etc. Print – opens print window to print report. Set Track – extends to reveal additional options. Track Width – opens dialog box to change track width which will be used when the track map is next updated. Set S/F – sets the timing line used as the SF during the session. Typically set within track map, but some circumstances require the timing line to be set differently if timing lines fail or change and an updated track map is not available. Smoothing – allows user to manipulate “smoothness” of track map rendering. Lower number increases the number of points to use. Map Font – sets the font for the section deltas and labels. Custom Label Font – sets the font for custom labels (custom labels are created in the next menu). Labels – extends to reveal additional options. Add Custom – creates custom map labels. Move the custom labels in the undocked map. Sections – shows section labels. Time Lines – shows time line labels. Background – extends to reveal additional options. Color – changes the background color of the map. Image – allows an image to be used as the background for the map. Clear Image – removes loaded image from background of map. Track Color – sets the color of the track rendering (only refreshes if map size is changed or rotated). Pit Color – sets the color of the pit lane. Label Color – sets the background color of the segment labels on the map. Track Color = Flag – changes the track color to reflect the track condition – yellow, green, red. Set All Delta Colors – Set all the Delta colors. Delta R1 – Set Color for Delta R1 (default Red). (Most Time Lost Section) Delta R2 – Set Color for Delta R2 (default Blue). (2nd Most Time Lost Section) Delta R3 – Set Color for Delta R3 (default Purple). (3rd Most Time Lost Section) Delta R – Set Color for Delta R (default Orange). (Other Time Lost Sections) Delta G - Set Color for Delta G (default Green). (Time Gained Sections) Transparency – this sets the transparency of the window. Remember that the report can be set to “Stay On Top‟, and the transparency will allow the report to be seen as well as the program running behind it. 100% is the default transparency, completely opaque. Hide Speed Traps – Hide the Speed Trap Section. Hide % – this hides the % performance index for the section deltas (the % is simply the percentage of the selected drivers delta to the fastest split time for that section, can be”+‟ or “-“). Compare 2 Cars – allows the user to compare 2 Cars rather than the “team car‟ to the optimal lap. The user will be prompted to input the two car numbers to compare. To reset the compare to the default optimal lap comparison, simply select the option again to uncheck it. Compare 2 Laps – allows the user to compare 2 laps of selected cars rather than the “team car‟ to the Best Lap, Rolling Lap, or Optimal Lap. The user will be prompted to input the two car numbers and select Best Lap, Rolling Lap, or Optimal Lap to compare. To reset the compare to the default optimal lap comparison, simply select the option again to uncheck it. vs P1 – Compare to P1. Show Speed – changes the performance index to speed. This is most useful for ovals. Hide Borders – hides the borders of the window to decrease the footprint. As a special note if the track map is messed up, you can force a redraw by CTRL+Left Clicking the map to force a refresh. Sections Standard – Display Standard sections. Custom – Display Custom sections (if defined). Best Rolling Lap Map Best Rolling Lap Map – Shortcut Shift+Ctrl+F1 – this track map compares the team’s best rolling lap (the best complete lap, using any time line as the start/finish line of the lap. This is useful to find the best lap completed, regardless of the location of the S/F line.) with P1’s best rolling lap, if the best rolling lap data is available. The right click options available for this feature are identical to the “Best Splits Map‟ feature. Best Lap Map Best Lap Map – Shortcut Shift+F4 – this track map displays the team’s best lap. The right click options available for this feature are identical to the “Best Splits Map‟ feature. Lap Chart Graph Lap Chart Graph – Shortcut Shift+F7 – This chart allows you to create a graph tracking the position of the cars you choose. Right clicking the chart reveals various options for configuring your graph. Chart Editor – opens the same chart editor available in the Laptime Graph. Allows the user to format the graph, extract data, print, etc. See the appendix for an explanation of the options. Add Car – allows user to add selected cars to the chart. Input the desired competitors in the form of “9,12,11,6‟ (comma delimited) or “9 12 11 6‟ (space delimited). Add All Cars – adds all cars completing a lap in the session to the chart. Clear All – removes all cars from the chart. Exclude Other Classes – Exclude classes other than the ‘Team Car’ class. Classes - Allows the user to select the classes to display. Refresh – refreshes the data in the chart to show most recently received results. Print – opens the print menu for printing the graph. Save Settings – Save settings to a file. Load Settings – Load saved settings from a file. Add Clock Add Clock – Shortcut Ctrl+Alt+C – adds a clock to the interface. Clocks are used to display session information in a larger format, and in a user determined location. When the feature is selected, a large clock displaying the current time of day will appear in the Race Tools window. This clock can be moved to any location on the screen and be sized to any size. The text will automatically resize as the window size is changed. Once the clock is added, the type of clock can be selected. It is best practice to choose the type of clock before determining location and formatting size. To choose the clock type, right click in the background of the clock window. Note that certain clocks will also have a background color representative of the current track status. The options for clock type are explained below. Time of Day – displays timing and scoring broadcasted time of day. Elapsed Time – displays the broadcasted elapsed time from the start of the current session/race. Time To Go – displays the time to go in the current session/race (note time to go will display for a race session even if not timed race, this is done based on inputs of Pit/Lap calculator or broadcast value from timing and scoring, use with caution). TTG @ SF – displays the time to go (TTG) when the session leader crosses the start finish line. This is typically most useful for timed races, allowing the user to calculate remaining laps based on the leaders timing data. Current/Total Laps – for races, displays the current lap the leaders are working and the total laps for the race (will reflect the calculated number of laps if the race becomes a timed race, must select timed race in Options menu). Laps To Go – displays the laps to go in the race. This will show the calculated laps remaining if “Timed Race‟ is selected in the Options. Green – total time of session that has been flagged as “green‟. Yellow – total time of session that has been flagged as “yellow‟. Red – total time of session that has been flagged as “red‟. Countdown to … – allows the user to specify a time to countdown to. Enter the time in the format „11:12:53 AM‟. The user will be prompted to change the title of the clock after the time has been entered. Count Down from … – starts a countdown timer for the user. Input the time to countdown from in the format „hh:mm:ss.xxx‟. The user will be prompted to change the title of the clock after the time has been set. Penalty – creates a user set up penalty clock. The clock is defined in the same manner as the “Count Down from‟ clock. The clock title automatically changes to display the time the penalty clock was started. Firestone Temperatures – displays the logged Firestone air and track temperatures (in Fahrenheit) as well as the time the temperature were logged. Other right-click options available for the clock feature are: Title – change the title of the clock. Font – change the font of the clock. Note that changing the font will change the size of the clock and that the font will increase in size if the clock size is increased (doesn’t lock the font size). Color – change the background color of the clock (not applicable to clocks that display track condition color, like the elapsed time clock). Transparency – sets the transparency of the clock (100% is opaque). Hide Borders – allows user to hide the borders of the clock. Note that the clock cannot be moved with borders hidden. Set Default Clock – sets the currently selected clock type as the default clock. All subsequently added clocks will be of this type. Exit – closes the clock window. Can also be closed with the “X‟ in the upper right corner (if not hidden). Map Legend Legend of items shown on the various maps. Window Manager Manages the placement of various windows displayed. Lock Docking Lock Docking – allows the user to dock or undock the map from the Race Tools software. The docked location is always the upper left corner of the software, while the undocked Track Map can be placed anywhere, including extended displays, as well as be resized. Close All Popups Close All Popups – Closes all popup windows. Layout Load – Load a saved layout. Save – Save a layout. Auto – Auto load layout. Layout Race Oval – Oval track Race Layout. Race Road – Road Course Race Layout. Practice Oval – Oval track Practice Layout. Practice Road – Road Course Practice Layout. Qualifying Oval – Oval track Qualifying Layout. Qualifying Road – Road Course Qualifying Layout. Hide Announcements – Hide the Announcements window. Options mm:ss.nnn – changes the lap time performance index from „ss.nnn‟ to „mm:ss.nnn‟ when this feature is selected (example 64.1255 vs 1:04.1255) Shade Rows – formats the Session Results and Live Sections window to alternate shading between rows of data, by default the shading is white and grey Car Color Rows – if colors have been assigned to cars (Ctrl+left click on the car number in the Session Results window, the numbers and marching ants will be the assigned color already), then the rows of the cars with assigned colors will be formatted to that background color. If car colors need changed, either select the entrant again and change colors or manipulate the file “CarColors‟ in the root menu. If color codes are known, it may prove easier to set colors for all entrants in this file rather than setting in the software. Grid Borders – adds or removes borders from the tables in the Session Results and Live Sections windows. Use Alternate Section Names – Use alternate section names (if defined). Delta % - Displays the Delta as percentage. Section Rank by % - Displays the Section Rank as percentage. Exclude Other Classes – Exclude classes other than ‘Team Car’ class. Metric (L, Km) – Change distances to Metric values. Time/Distance Race – for race sessions, this sets the race type to the hybrid of Time/Distance. In this mode, the race distance will be determined by the maximum time duration or total laps for the race whichever is reached first. The information is available in the data stream and will be calculated automatically. The software uses the leaders’ last three green laps to project the maximum number of laps possible with the time remaining and compares it with the number of laps to go for a distance race and displays the lower of the two in the To Go field. Distance Race – sets the race type to Distance, resulting is a set number of laps needing to be completed, as set by the Pit/Lap Calculator or the data feed. Timed Race – sets the race type to timed, resulting in a variable number of race laps based on race time remaining and average lap time calculations. Filter Session – places a filter on data stream parser to only process the data from the desired session. This feature is most useful for situations where one session is interrupted for another session (like practice with qualifying during Indy 500 qualifying days, can filter out the qualifying session). Set Fuel Economy – Pit/Lap Calculator – not a report, rather a setup menu for the real time pit window analysis contained in the Live Sections/Pit Windows/Graphing window (accessible by selecting the “Race‟ tab on the left of the window). Parameters required are shown below in the popup window. Note that this is identical to the menu available under Options -> Set Fuel Economy. Pressing the Calc button applies the input information to the calculations in the analysis. The Reset button resets all entrants economies to those input at the top of the window. Note that individual economies can be set to reflect the abilities of drivers/teams to be able achieve better/worse economies. Some of the information required for this menu comes across the timing stream, such as laps, track length, etc. It is always good policy to check the information and apply numbers as seen fit by the user. Set Team Car [X] – sets the competitor that will be considered the team car and have any applicable analysis and formatting applied to it. Enter the competitor car number in the pop up menu. Examples of reports and formatting affected by this setup parameter are the Best Splits/Lap Maps, row formatting, and team color among other things. You can enter more than one car number by entering them as a comma delimited string (ie “2,3,4‟). The first car number will be treated as the team car for comparative analysis and be highlighted with the team color, the other car numbers will be highlighted with the highlight color. Use Individual MaxLaps Override Average Laptime Refresh – recalculates the leaderboard and refreshes the displays, including resetting the Session Results column widths. Validate Timelines – when selected, this feature enables the software to use an algorithm to monitor the functionality of timing lines and attempt to regroup the sections if a timeline is lost, thus eliminating “freezing‟ of the marching ants on the track map and other issues from missed timing lines. This is an experimental feature. Hide Inactive – sets cars that have not crossed a timeline within one lap time as “(inactive)‟ and hides it from the track map. Hide All Cars – Hide all cars on the track map. Hide Fastest Splits – Hide the Fastest Splits from the ‘Live Sections’ window. Replay The Race Tools software can utilize downloaded ( http://www.imsatiming.com/results ) or local log files for replay. This feature acts as an emulator and the software behaves exactly as if it was receiving a real time telemetry feed. The Replay menu contains the following options: Load File – accesses the “Open Replay Menu” and allows the user to open a desired replay file. Simply navigate to the location of either the downloaded log file or to the local log file directory as set up in the configuration menu. Play/Pause – starts and controls the progress of the replay. Speed [1x] – sets the replay speed of the file. This can be set from 1-50 times the actual speed. Close File – Close the replay file. Play Until – Enter the Elapsed Time (h:mm:ss), Lap (n), or flag (‘G’.’Y’,’K’,’R’,’C’) to pause replay. Minimize This menu option minimizes the application to the desktop. Rather than minimizing to the taskbar, it instead minimizes the program to the minimal footprint allowed by the header of the program. The reason you might want to minimize to the desktop rather than the taskbar is to keep elements associated with the application visible. For instance, all of the popup reports and clocks are tied to the program window. Minimizing the application to the taskbar also minimizes the popup reports and clocks. Minimizing the application to the desktop keeps any popup reports and/or clocks open. Help Reset License Information About Appendix Chart Editor Chart Series o Uncheck the box to remove a car (or cars) from the chart. Check the box to add a car back into the chart. General This tab allows the user to set the mouse functions. o o Mouse – Define mouse button function. Zoom – Define the zoom options for the chart. o o o o Axis This tab allows the user to set options on each axis displayed in the chart. o o o o o o o Scroll – Define the scroll options to allow. Cursor – Define the cursor type. Fonts – Set the fonts for items on the chart. Palette – Select the color palette for the chart items. Scales Options – set Automatic, Visible, Inverted, Logarithmic options for each axis in the chart. Minimum – Select Auto, or set a minimum for each axis. Maximum – Select Auto, of set a maximum for each axis. Increment – Change the increment for each axis. Title Style – Set the Title, Angle, Size for each axis title. Format – Adjust the format (look) of each axis. Labels Style – Select Visible, Multi-line, Round First, Label on Axis, Alternate, Behind Grid options for each axis. Format – Select the format for the values used in the chart. Text – Select the font size and properties for each axis. Ticks – Set the properties for the points on the chart. Grid – Set the Grid properties for the each axis on the chart. Position – Set position properties for each axis on the chart. Items – Set the number of items for each axis. (Checking ‘Automatic’ will let the software show all data. Titles This tab allows the user to Name the chart and adjust the format properties of the chart name. o o o o o o o o o Style Position Format Border Text Gradient Shadow Emboss Picture Legend This tab allows the user to adjust the position and visibility properties of the chart Legend. o o o o o o o o o o o Style Position Symbols Title Format Border Text Gradient Shadow Emboss Picture Panel o o o o o o o Color Borders Margins Gradient Shadow Emboss Image Paging Walls Select color and visibility properties for the chart. This is used if you have selected the 3D chart option. o o o o Left Right Bottom Back 3D o o o Options – Check the ‘3Dimensions’ box to turn on the 3D chart, then adjust the various properties to get the visible effect you desire. Views Render Series The ‘Series’ tab reveals options for changing the line colors and other properties for each car. Format Point General Marks Data Source Data The ‘Data’ tab displays the actual data points for each car. Tools Export The ‘Export’ tab allows the user to export the graph in picture or data format. Picture – Select Bitmap or Metafile format. Native – Select Binary, Text, or XML. Data – Select the data format: Text, XML, HTML Table, Excel. Print The ‘Print’ tab allows the user to set up and print the chart.