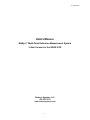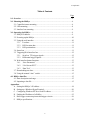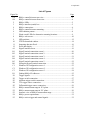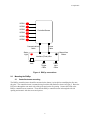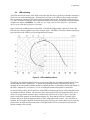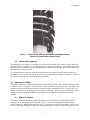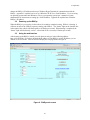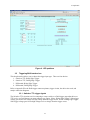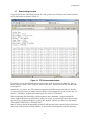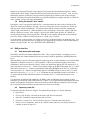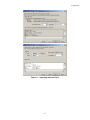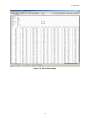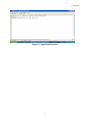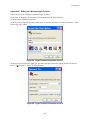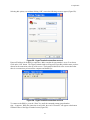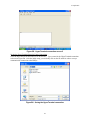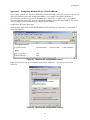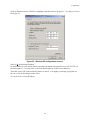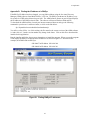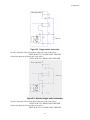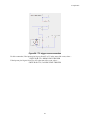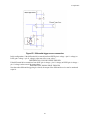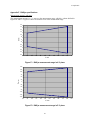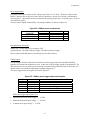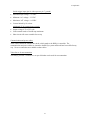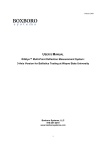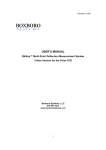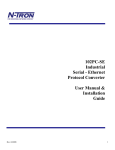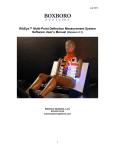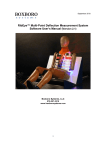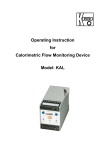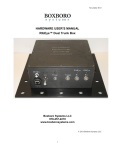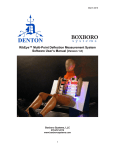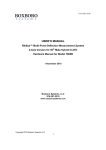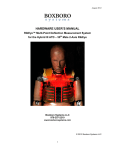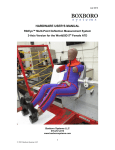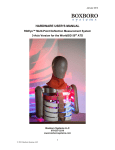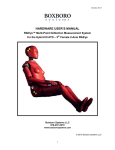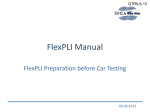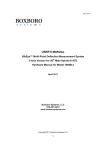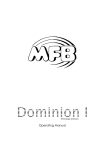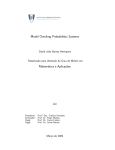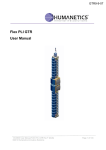Download USER`S MANUAL RibEye™ Multi-Point
Transcript
16 April 2007 USER’S MANUAL RibEye™ Multi-Point Deflection Measurement System 3-Axis Version for the SID2S ATD Boxboro Systems, LLC 978-257-2219 www.boxborosystems.com 1 16 April 2007 Table of Contents Page 1.0 Overview....................................................................................................................4 2.0 Mounting the RibEye ...............................................................................................6 2.1 Controller/sensor mounting .................................................................................6 2.2 LED mounting .....................................................................................................8 2.3 Interface box mounting........................................................................................9 3.0 Operating the RibEye...............................................................................................9 3.1 RibEye IP address................................................................................................9 3.2 Powering up the RibEye.....................................................................................10 3.3 Using the web interface ......................................................................................10 3.3.1 Test data .................................................................................................11 3.3.2 LED location data ..................................................................................11 3.3.3 LED position data ..................................................................................11 3.4 Status box ...........................................................................................................11 3.5 Triggering/DAS interface box............................................................................12 3.5.1 Switch or TTL trigger signals ................................................................12 3.5.2 Differential trigger signals .....................................................................13 3.6 Web interface button functions ..........................................................................13 3.6.1 “Save Parameters” .................................................................................13 3.6.2 “Get Current XYZ”................................................................................13 3.6.3 “Run Test” .............................................................................................13 3.7 Downloading test data ........................................................................................14 3.8 Using the manual “Arm” switch.........................................................................15 4.0 RibEye data files ......................................................................................................15 4.1 Data description and range .................................................................................15 4.2 Importing a data file ...........................................................................................15 Appendixes A. Setting the RibEye’s IP address .........................................................................18 B. Setting up a Windows HyperTerminal ...............................................................20 C. Configuring Windows XP for a fixed IP address...............................................23 D. Finding the IP address of a RibEye ....................................................................25 E. DAS/trigger connector pinouts and trigger circuits............................................26 F. RibEye specifications .........................................................................................30 2 16 April 2007 List of Figures Figure No. 1A 1B 2 3 4 5 6 7 8 9 10 11 12 A1 B1 B2 B3 B4 B5 B6 C1 C2 C3 D1 E1 E2 E3 E4 E5 F1 F2 F3 F4 F5 Page RibEye controller/sensor rear view ................................................................4 RibEye controller/sensor front view...............................................................4 RibEye LEDs ..................................................................................................5 RibEye interface (trunk) box ..........................................................................5 RibEye connections ........................................................................................6 RibEye controller/sensor mounting ................................................................7 LED radiation pattern .....................................................................................8 Plastic-cased LEDs for alternative mounting locations..................................9 RibEye web screen ........................................................................................10 LED positions ................................................................................................12 FTP file download window ...........................................................................14 Importing data into Excel ..............................................................................16 Excel data display ..........................................................................................17 HyperTerminal screen ...................................................................................19 HyperTerminal connection screen 1..............................................................20 HyperTerminal connection screen 2..............................................................20 HyperTerminal connection screen 3..............................................................21 HyperTerminal connection screen 4..............................................................21 HyperTerminal connection screen 5..............................................................22 Saving the HyperTerminal connection ..........................................................22 Windows XP configuration screen 1 .............................................................23 Windows XP configuration screen 2 .............................................................23 Windows XP configuration screen 3 .............................................................24 Finding RibEye IP addresses .........................................................................25 Trigger signals ...............................................................................................26 Trigger switch connection .............................................................................27 Alternate trigger switch connection...............................................................27 TTL trigger source connection ......................................................................28 Differential trigger source connection ...........................................................29 RibEye measurement range in X-Y plane .....................................................30 RibEye measurement range in Z-Y plane......................................................30 Isometric view of RibEye measurement range..............................................31 RibEye power requirements ..........................................................................32 RibEye active trigger and control signals......................................................32 3 16 April 2007 USER’S MANUAL RibEye™ Multi-Point Deflection Measurement System 3-Axis Version for the SID2S ATD 1.0 Overview The RibEye measurement system as designed for this anthropomorphic test dummy (ATD) has the following components: • The RibEye controller/sensor (Figures 1A and 1B), located in the ATD spine. • Six light-emitting diodes (LEDs), mounted on the ribs. The LEDs (Figure 2) are designed to be mounted in the order shown in the photo; that is, the top LED goes on the top rib, etc. • Interface box (Figure 3), also called the trunk box because it is usually placed in the trunk of the vehicle. Figure 1B. RibEye controller/sensor front view Figure 1A. RibEye controller/sensor rear view 4 16 April 2007 Figure 3. RibEye interface (trunk) box Figure 2. RibEye LEDS The RibEye components are interconnected as shown in Figure 4. Power and communications cables are provided for connecting the controller/sensor to the interface box in the trunk. The interface box has sockets for Ethernet connection, power input, and data acquisition system (DAS) connection/trigger input. Mating connectors and pigtail cables are provided for the power input and DAS/trigger connectors. The power cable should be connected to a DC power source. The DAS/trigger cable is used to provide a trigger input to the RibEye. In the future, this cable will be used to connect to common data acquisition systems for automatic control of the RibEye through the DAS. 5 16 April 2007 LED#1 LED#2 LED#3 Controller/Sensor LED#4 LED#5 LED#6 Communications Cable Status Light Power Cable Manual Arm Button Interface (Trunk) Box Ethernet Jack DAS/ Trigger Cable Power Input Cable Figure 4. RibEye connections 2.0 Mounting the RibEye 2.1 Controller/sensor mounting The RibEye controller/sensor should be mounted to the dummy’s spine before assembling the ribs onto the spine. The controller/sensor is mounted using four bolts and standoff as shown in Figure 5. Route the LED wires through the non-struck side of the spine and out the rib opening. Connect the LEDs to the RibEye controller/sensor connector. Then slide the RibEye controller/sensor in through the rib side opening and mount it with the screws and spacers. 6 16 April 2007 Figure 5. RibEye controller/sensor mounting 7 16 April 2007 2.2 LED mounting The LEDs mount to the center of the inside of the ribs using four screws for the top (shoulder) rib and two screws for each of the remaining ribs. Referring back to Figure 2, the LEDs are shown in the order that they are mounted, with the top LED in the picture attaching to the top rib. Note that the LEDs for ribs 1, 2, 5, and 6 are angled so that they will be aimed toward the sensor heads, providing the maximum amount of light to the sensors. DANGER: The LEDs are very bright when driven at full power. Do not look directly at the LEDs during full power operation. Figure 6 shows the radiation pattern of the LEDs. Note that the brightest light is directly in front of the LED (on axis), and the brightness gets lower at larger angles. The RibEye controller continuously adjusts how hard it drives the LEDs to get a good signal from the sensors. Figure 6. LED radiation pattern The RibEye uses different calibration curves to process the LED data, depending on which rib (the Z-axis location) that the LED is mounted on. To obtain the guaranteed accuracy, either the LEDs must be mounted on the ribs specified (default locations) as described above, or the RibEye must be told which rib the LED is mounted on. See Section 3.3.2 for overriding the default rib locations for each LED. For special testing, where the user wishes to mount LEDs in alternative positions, LEDs with plastic cases are available from R.A. Denton. The cases have holes allowing the LEDs to be mounted with zip ties or safety wire to any desired locations; epoxy or double-stick tape also can be used. Figure 7 shows the plastic-cased LEDs mounted on frontal-impact dummy ribs. Note that the LEDs are available in flat packages and in two different angled packages to allow aiming them at the sensors. After the LEDs are mounted, the LED cables should be tied down using nylon zip ties to prevent the cables from crossing the path between the LEDs and the sensor heads. If the light from a LED to a sensor head is blocked, the position reading will be invalid. 8 16 April 2007 Figure 7. Plastic-cased LEDs for alternative mounting locations (shown on frontal-impact dummy ribs) 2.3 Interface box mounting The interface box, or trunk box, is intended to be mounted in the trunk of the vehicle, near the DAS and the power source. Four holes are provided on the base of the box for mounting. The interface box can be mounted in any orientation, but we recommend that it be mounted such that the side of the box with all of the connectors is easily accessible. The communications and power cables from the spine box are connected to jacks on the interface box. An Ethernet cable is used to connect the interface box to a router/hub or directly to a laptop PC. Jacks are provided for incoming power and DAS/trigger connections. 3.0 Operating the RibEye The RibEye operates as a stand-alone smart sensor that collects and stores data. In this stand-alone mode, the RibEye serves a web page to any web browser and is controlled via its web interface. The RibEye has been tested with two web browsers, Microsoft Internet Explorer and Mozilla Firefox. In the future, the RibEye could operate in an integrated mode instead of stand-alone. When integrated with standard crash test data acquisition systems, the RibEye would appear as an additional 18 position-measurement channels. 3.1 RibEye IP address The RibEye ships from the factory with its IP address set to 192.168.0.240. This IP address can be changed to work with your local area network (LAN). You can also communicate with the RibEye directly using a PC, without connecting to a LAN. To directly connect a PC to the RibEye, your PC must be set up with a fixed IP address on the same subnet as the RibEye. Appendixes A and B explain how to 9 16 April 2007 change the RibEye’s IP address and set up a Windows HyperTerminal for communication with the RibEye. Appendix C explains how to set up a Windows XP PC for a fixed IP address. If you are using an operating system other than Windows, refer to your operating system user’s manual or system administrator for instructions on setting up a fixed IP address. Appendix D explains how to find the RibEye’s IP address. 3.2 Powering up the RibEye When the RibEye is powered up, it takes about 18 seconds to complete booting. While it is booting, it will turn on each of the LEDs in sequence, starting with LED #1. The “Status” light on the interface box in the trunk of the vehicle will blink rapidly at 10 flashes per second. When booting is completed, the “Status” light will flash slowly, on for 1 second and off for 1 second (0.5 flashes per second). 3.3 Using the web interface After booting up the RibEye, launch your web browser and type in the following address: http://192.168.0.240. If you have changed the IP address of your RibEye, use the IP address you set instead of 192.168.0.240. Your browser will display the web page shown in Figure 8. Figure 8. RibEye web screen 10 16 April 2007 3.3.1 Test data The white fields on the left side of the screen are for user-entered data. The first seven fields (from “Data File Name” to “Test Type”) may contain up to 20 characters. The “Data File Name” is used to name your data file. After a test is run, the internal file name will be whatever you entered in this field. The information in the rest of these fields is copied to the test data file. 3.3.2 LED location data The LED location fields allow up to 10 characters and must contain an identifying number for each LED. The RibEye will automatically copy the LED location data to the data file as a header identifying the columns. The RibEye will also automatically add an “X”, “Y”, or “Z” to the name in the location field to form the data column headers. The default rib location, as marked on the LED cables and described in Section 2.3, can be overridden for special tests. To override the default LED location, set the LED location field to “RIBn”, where “n” equals a number from 1 to 6. For example, if LED #2 is mounted on Rib 4, enter “RIB4” in the location field for LED #2. This will ensure that the RibEye uses the correct calibration curve when processing the data for LED #2. In addition to the number identifying the LED location, this field can also contain other characters that the user might wish to add, such as “RIB3Left”. The RibEye will search for “RIBn” in the text for the LED location. If you are using the RibEye for a special test, not in the SID2S dummy, you should select the rib number that is closest to the Z location of the LED with respect to the center of RibEye controller/sensor. For example, if the LED is approximately 100 mm above the centerline, set the rib location to RIB1 in the setup field to assure using the correct calibration curve. 3.3.3 LED position data The RibEye fills in the LED positions when you click on the “Get Current XYZ” button on the right-hand side of the screen (see Section 3.6.2 below). When you click this button, the RibEye will turn on the LEDs briefly, calculate the current positions, and display them as shown in Figure 9. 3.4 Status box The “Status” box (top right in Figures 8 and 9) displays what the RibEye is currently doing. When the RibEye is ready for user input, it displays “WAITING FOR USER INPUT”. Other messages displayed in the “Status” box are: • GETTING CURRENT XYZ POSITIONS • SAVING TEST SETUP • ERASING DATA FLASH • COLLECTING PRE-T0 DATA, WAITING FOR TRIGGER (T0 = time zero) • PROCESSING AND SAVING TEST DATA • TEST COMPLETE, WAITING FOR USER INPUT • UPLOADING TEST DATA - PLEASE WAIT 11 16 April 2007 Figure 9. LED positions 3.5 Triggering/DAS interface box This drop-down box allows you to choose the trigger input type. There are four choices: 1. Switch or TTL, Rising Edge Trigger 2. Switch or TTL, Falling Edge Trigger 3. Differential, Rising Edge Trigger 4. Differential, Falling Edge Trigger Refer to Appendix E for the DAS/trigger connector pinouts, trigger circuits, the cable color code, and sample connection diagrams. 3.5.1 Switch or TTL trigger signals The Switch or TTL selections are for connecting to a tape switch, or a DAS trigger output that drives at TTL levels, or a DAS that uses an open collector type output. Select “Rising Edge Trigger” if the trigger voltage goes from a low voltage to a high voltage when the trigger occurs. Select “Falling Edge Trigger” if the trigger voltage goes from a high voltage to a low voltage when the trigger occurs. 12 16 April 2007 3.5.2 Differential trigger signals Some DAS systems, such as KT or Messring, have a trigger bus that generates differential output signals at RS485 signal levels. Use the “Differential” setting if you are connecting to a differential trigger bus. 3.6 Web interface button functions 3.6.1 “Save Parameters” This button saves the current test parameters in flash memory. All of the user input text boxes, the LED locations, and the trigger selection will be saved. When the RibEye is powered up, it reads the parameters from flash memory to fill in the web page. Note that when you run a test, the RibEye first saves the parameters. While the RibEye is saving the parameters, the “Status” box displays “SAVING TEST SETUP”. 3.6.2 “Get Current XYZ” When the user clicks on this button, the LEDs will turn on briefly, and the RibEye will display the current X, Y, and Z positions of the LEDs on the left-hand side of the screen. The “Status” box will display “GETTING CURRENT XYZ” while it is updating. IMPORTANT NOTE: If a LED is out of range, all of the X, Y, and Z positions will display as “1” if the TOP sensor is receiving insufficient light, “2” if the BOTTOM sensor is receiving insufficient light, “4” if the MIDDLE sensor is receiving insufficient light, and “5”, “6”, or “7” if a COMBINATION of sensors are receiving insufficient light. 3.6.3 “Run Test” When you click on the “Run Test” button, a pop-up box will ask you to confirm that you want to run a test. If you click “OK”, the RibEye will do the following: • Save the test parameters in flash memory in the test file area. The “Status” box will display the message, “SAVING TEST SETUP”. • Erase the raw data storage flash. This typically takes a few seconds but can take as long as 30 seconds. The “Status” box will display “ERASING DATA FLASH”. The “Status” light on the trunk box (interface box in trunk of vehicle) will flash at a rate of 1 flash per second. • Start acquiring pre-trigger data in a circular buffer while waiting for the trigger input. The “Status” box will display “COLLECTING PRE-T0 DATA; WAITING FOR TRIGGER”. The trunk box’s “Status” light will flash at 2 flashes per second. • When a trigger occurs, the RibEye will continue to collect data for 910 milliseconds. • After data collection is complete, the RibEye will immediately store the raw data into flash memory. The “Status” box will display “STORING RAW DATA”. The “Status” light will flash at 5 flashes per second. • Next, the RibEye will start converting the raw data to engineering units and store it in flash memory. The “Status” box will display “PROCESSING AND STORING TEST DATA”. The “Status” light will continue to flash at 5 flashes per second. Note that if power to the RibEye is interrupted during this step, when power is reapplied, the RibEye will reprocess the raw data and save the processed data in flash memory. • When the test is completed, the “Status” box will display “TEST COMPLETE, WAITING FOR USER INPUT”. The “Download Test Data File” link will change to show the name of the data file you had entered. The trunk box’s “Status” light will go back to flashing at 1 flash every 2 seconds. 13 16 April 2007 3.7 Downloading test data If you left-click on the “Download Test Data File” link, your browser will open a new window and start an FTP data transfer as shown in Figure 10. Figure 10. FTP file download window If you prefer, you can download the data by right-clicking on the “Download Test Data File” link. In Internet Explorer, choose “Save Target As” and press the “Save” button to store the file with the name you designated. Alternatively, you can use any FTP program to connect to the RibEye and download the test data file. You can use any file name you want, because the RibEye will return the last test run (it stores only one data file). The RibEye supports both normal and passive modes of FTP transfer. While downloading data, the RibEye will not respond to other commands. During download, the “Status” light on the trunk box will flash at 5 flashes per second. If you manually refresh the web page (press the F5 key in Internet Explorer, or click on the “Refresh” button), the “Status” box will display “UPLOADING TEST DATA - PLEASE WAIT”. Note: If you have already downloaded a test data file with the same name, Internet Explorer will get the data from its cache instead of from the RibEye. To prevent this from happening, make the following 14 16 April 2007 changes in your Internet Explorer setup, using the Tools menu and selecting Internet Options. On the Advanced tab, check “Empty Temporary Internet Files Folder when browser is closed”. Also, to assure that Internet Explorer updates the web page instead of displaying its cached version of the web page, under the Tools/Internet Options/General tab, go to the Browsing history settings and click on “check for newer versions of stored web pages automatically.” 3.8 Using the manual “Arm” switch Pressing the “Arm” switch on the trunk box for 3 seconds produces the same result as clicking on the “Run Test” button on the RibEye web page. However, because the system is armed by the switch, the web page won’t update automatically. You can determine that the system is armed by watching the “Status” light on the trunk box. When the RibEye starts collecting pre-T0 data, the “Status” light will flash at 2 flashes per second. After a trigger is received, the flasher speed increases to 5 flashes per second while processing and saving test data. When the test is complete and the data is processed and stored, the “Status” flasher will slow back down to 1 flash every 2 seconds. To see the status on the web page, you will have to press F5 in Internet Explorer to update the page. You will have to keep pressing the F5 key to update the web page until the test data is stored in flash memory and the web page “Status” box says “WAITING FOR USER INPUT”. 4.0 RibEye data files 4.1 Data description and range The RibEye data files are comma-delimited text files. They are approximately 1.4 megabytes in size. You can import the comma-delimited files into any analysis software application, including Microsoft Excel. When the RibEye processes the sensor data into engineering units, it checks that there was sufficient light magnitude to calculate accurate X, Y, and Z positions. If there was insufficient light for an accurate calculation, it will force the data out of range. If there was insufficient light on the TOP sensor, the X, Y, and Z data will be forced to a “1”. If there was insufficient light on the BOTTOM sensor, the X, Y, and Z data will be forced to a “2”. If there was insufficient light on the MIDDLE sensor the X, Y, and Z data will be forced to a “4”. If there was insufficient light on a COMBINATION of sensors, the X, Y, and Z data will be forced to a “5”, “6”, or “7”. A “5” means that the top and middle sensors were blocked. A “6” means that the middle and bottom sensors were blocked, and a “7” means that all sensors were blocked. To compensate for ambient light conditions, the RibEye takes an additional sensor reading per data collection cycle with none of the LEDs turned on. If there is very bright ambient light (much greater than normal room lighting), the difference between the LED on and the ambient reading may not be enough for an accurate position calculation, and the data will be forced out of range. 4.2 Importing a data file To import the data file into Excel using the Text Import Wizard (Figure 11), do the following: • Open Excel. • Choose “File Æ Open” and click on the name of the file to be imported. • Select the “Delimited” button and then click on “Next”. • Check the “Comma” box. Excel will show a preview of what the data will look like. • If the preview is satisfactory, click on the “Finish” button, and Excel will display the data in columns as shown in Figure 12. 15 16 April 2007 Figure 11. Importing data into Excel 16 16 April 2007 Figure 12. Excel data display 17 16 April 2007 Appendix A. Setting the RibEye’s IP address When the RibEye ships from the factory, the IP address is set to 192.168.0.240. You can change the IP address by sending commands to the RibEye over the LAN connection to port 23 using a Telnet terminal program. The following example uses Windows HyperTerminal. Refer to Appendix B for instructions on configuring Windows HyperTerminal to communicate with the RibEye. If you are using an operating system other than Windows, refer to your documentation for the Telnet program installed on your system. To change the RibEye’s IP address using Windows HyperTerminal, follow these steps. 1) Start Windows HyperTerminal 2) Hit the “Enter” key until the command prompt (pound/number sign = #) appears 3) At the command prompt, type the following, but replacing the “x”s with the new IP address— set ip eth0 ip-address xxx.xxx.x.xxx 4) Press the “Enter” key again. The IP address of the RibEye is now changed temporarily. It is not permanently stored in the RibEye flash memory, so if the RibEye is powered down, it will not remember the change. Because the IP address has been changed, HyperTerminal will no longer communicate with the RibEye, so you must change the HyperTerminal host address: 1) Go to “File/Properties” and change “Host Address” 2) Click on “Call/Disconnect” 3) Click on “Call/Call” 4) If you don’t immediately get a command prompt, press the “Enter” key until you do 5) Finally, type “Save”. You should see the message “Saving Configuration and exiting”, which indicates that the change of IP address is permanent. You may wish to re-save your HyperTerminal session with the new IP address so that it will connect immediately the next time. Figure A1 shows the HyperTerminal screen after saving. IMPORTANT: If you change the RibEye IP address, you should write the new IP address on a sticker and attach the sticker to the interface box in the vehicle trunk so that the number is readily available for the next time you are using the RibEye. NOTE: If you change the RibEye IP address to a different subnet (that is, if you change more than the last three digits), you might have to change the IP address of your PC to the new subnet also, depending on your LAN configuration. For example, if you change the RibEye IP from— 192.168.0.240 to— 192.168.2.240 you might have to change your PC to an IP address on the 192.168.2 subnet. 18 16 April 2007 Figure A1. HyperTerminal screen 19 16 April 2007 Appendix B. Setting up a Windows HyperTerminal Follow these steps for setting up a Windows HyperTerminal. Go to “Start Æ Programs Æ Accessories Æ Communications Æ HyperTerminal” Set up the HyperTerminal Connection At the first screen (Figure B1), enter a name for the connection and choose an icon to represent it. Then click on the “OK” button. Figure B1. HyperTerminal connection screen 1 At the next screen (Figure B2), ignore the first three lines and click on the pull-down menu for the last line (“Connect using:”). Select “TCP/IP (Winsock).” Figure B2. HyperTerminal connection screen 2 20 16 April 2007 Selecting this option, even without clicking “OK”, causes the following screen to appear (Figure B3): Figure B3. HyperTerminal connection screen 3 Enter an IP address for the RibEye connection. Make sure that the port number is set to 23 as shown. Click on the “OK” button. The HyperTerminal window will appear (Figure B4) with the name you have chosen for the connection at the top of the screen. The bottom left-hand side of the screen shows that there is no connection yet between the computer and the RibEye. Figure B4. HyperTerminal connection screen 4 To connect to the RibEye, press the “Enter” key until the command prompt (pound/number sign = #) appears. When the connection is successful, the word “Connected” will appear at the bottom left-hand corner of the HyperTerminal screen (Figure B5). 21 16 April 2007 Figure B5. HyperTerminal connection screen 5 Saving the HyperTerminal Setup for Future Connections Go to the top of the screen and select “File Æ Save As”. Type a name for the HyperTerminal connection as shown in Figure B6. After the initial setup, you need only click on the file name in order to set up a communication connection to the RibEye. Figure B6. Saving the HyperTerminal connection 22 16 April 2007 Appendix C. Configuring Windows XP for a fixed IP address If you want to connect a PC directly to the RibEye instead of through your LAN, you must set up your IP with a fixed address on the same subnet as the RibEye. For example, if the RibEye IP address is 192.168.0.240, you must set up your PC IP address to be 192.168.0.xxx, where “xxx” is any number between 1 and 254, except 240. If you are running an operating system other than Windows XP, refer to your operating system documentation for setting a fixed IP address. On Windows XP, follow these steps: On the desktop, right-click on “MY NETWORK PLACES” and click on “Properties”. You will get a screen like Figure C1. Figure C1. Windows XP configuration screen 1 Right-click on your Local Area Connection and click on “Properties”. You will get a screen like Figure C2. Figure C2. Windows XP configuration screen 2 23 16 April 2007 Click on “Internet Protocol (TCP/IP)” to highlight it and then click on “Properties”. You will get a screen like Figure C3. Figure C3. Windows XP configuration screen 3 Select “Use the following IP address” Set the IP address to your desired address, and make sure that the subnet mask is set to 255.255.255.0 as shown in Figure C3. You don’t have to fill in the default gateway or DNS server addresses. Then click on the “OK” button until all windows are closed. You might get a message saying that you have to re-boot for the changes to take effect. You are now set to a fixed IP address. 24 16 April 2007 Appendix D. Finding the IP address of a RibEye If the RibEye IP address has been changed, you can find its address using the free Auto Discovery Manager (ADM) software from MultiTech Inc.’s FTP site. The RibEye broadcasts its IP address every 10 seconds in a UDP packet directed to port 1020. The ADM software listens on port 1020 and displays the IP addresses of the RibEyes that it finds. The software will run on Windows 2000 and XP. To download the ADM software, launch your internet-connected browser and type the following command in your browser’s address window, or click on the link below. ftp://ftp.multitech.com/embedded/socketethernetip/ You will see a list of files. As of this writing, the file name for the current version of the ADM software is “adm-v101.exe”, but the version number may change in the future. Click on this file to download the installer for this application. Run the installer and follow the on-screen instructions to install the program. When you run the program it will display the RibEyes found and their IP addresses as shown in Figure D1. Note that in this example, the ADM found two RibEyes: S/N 000075 at IP address 192.168.0.240 S/N 000082 at IP address 192.168.0.241 Figure D1. Finding RibEye IP addresses 25 16 April 2007 Appendix E. DAS/trigger connector pinouts and trigger circuits The DAS/trigger interface connector on the RibEye’s interface box is a 24-pin connector. A mating cable, terminated in a pigtail, is supplied with the RibEye. At this time, 6 of the connector’s 24 pins can be used for triggering. Figure E1 lists the pinouts, pigtail color code, and signal function for these 6 pins. The remaining pins are for future control and communications connections to DAS systems. The unused signals pins are internally connected to active signals and should not be connected externally. Figure E1. Trigger signals Pin # 10 20 7 6 11 8 Color Code white tan blue green black/stripe violet Function switch trigger in 5V through 1k resistor for pull-up ground differential trigger in + differential trigger in – +5V (50 milli-amp maximum) Figures E2 through E5 show how to connect trigger switches, active TTL level trigger sources, and differential trigger sources. Where a trigger switch is shown, you can use the same configuration for open collector transistor output trigger sources. If you want to use a photo-interrupter type trigger source, you can power it from the 5V supply on pin 8. Figures E2 through E5 also show the input circuitry in the interface box. Note that the differential receiver connected to pins 6 and 11 is enabled when a differential trigger is selected. The output of the receiver is internally connected to pin 10, the “SWITCH OR TTL” trigger input. WARNING: DO NOT DRIVE PIN 10 WHEN DIFFERENTIAL TRIGGERING IS SELECTED. THIS MAY CAUSE THE INPUT CIRCUITS TO BE DAMAGED. WARNING: DO NOT EXCEED THE MAXIMUM INPUT RATING GIVEN IN THE SPECIFICATIONS SECTION (Appendix F). 26 16 April 2007 Figure E2. Trigger switch connection For this connection, if the switch closes at the start of the event, select— SWITCH OR TTL, FALLING EDGE TRIGGER If the switch opens at the start of the event, select— SWITCH OR TTL, RISING EDGE TRIGGER Figure E3. Alternate trigger switch connection For this connection, if the switch closes at the start of the event, select— SWITCH OR TTL, RISING EDGE TRIGGER If the switch opens at the start of the event, select— SWITCH OR TTL, FALLING EDGE TRIGGER 27 16 April 2007 Figure E4. TTL trigger source connection For this connection, if the input at pin 10 goes from 0V to 5V at the start of the event, select— SWITCH OR TTL, RISING EDGE TRIGGER If the input at pin 10 goes from 5V to 0V at the start of the event, select— SWITCH OR TTL, FALLING EDGE TRIGGER 28 16 April 2007 Figure E5. Differential trigger source connection In this configuration, if the differential driver transitions from HIGH (pin 6 voltage > pin 11 voltage) to LOW (pin 6 voltage < pin 11 voltage) at the start of the event, select— DIFFERENTIAL, FALLING EDGE TRIGGER If the differential driver transitions from LOW (pin 6 voltage < pin 11 voltage) to HIGH (pin 6 voltage > pin 11 voltage) at the start of the event, select— DIFFERENTIAL, RISING EDGE TRIGGER Note that when differential triggering is selected, the output of the differential receiver can be monitored at pin 10. 29 16 April 2007 Appendix F. RibEye specifications Measurement accuracy and range The measurement accuracy is +/– 1 mm over the measurement range, which is a volume defined in Figures F1 and F2. Figure F3 shows an isometric view of the measurement range. 60 50 40 30 20 X mm 10 0 -10 -20 -30 -40 -50 -60 80 90 100 110 120 130 140 150 160 170 180 190 180 190 Y mm Figure F1. RibEye measurement range in X-Y plane 150 125 100 75 50 Z mm 25 0 -25 -50 -75 -100 -125 -150 80 90 100 110 120 130 140 150 160 170 Y mm Figure F2. RibEye measurement range in Z-Y plane 30 16 April 2007 Figure F3. Isometric view of RibEye measurement range 31 16 April 2007 Power requirements The RibEye can be powered by any DC voltage source from 12 to 36 Volts. The power cable from the RibEye’s interface box to the power source has two conductors: the red wire is positive, and the black wire is negative. The interface box has an internal self-resetting polymer fuse. It can take up to ½ hour to reset after an overload. The power draw depends on the RibEye’s operating conditions, as shown in Figure F4. Figure F4. RibEye power requirements Operating Conditions On/idling Collecting data (typical) Maximum* Interface Box 3.3 3.3 3.3 Controller + LEDs Watts 2 5 9 Total 5.3 8.3 12.3 * When all LEDs are out of view of both sensors and driven to full power. Data acquisition and storage Sample rate: 10,000 samples per second per LED Acquisition time: 90 milliseconds pre-trigger, 990 milliseconds post-trigger Data is collected to RAM memory and stored post-test in flash memory. Control signals The DAS/trigger interface cable has 20 conductors used for trigger inputs and control/hand-shaking signals to an external data acquisition system. At this time, only the trigger signals are programmed. The other control wires are not used, but are connected to internal circuitry and should not be connected. All unused control wires should be individually insulated and protected. The active trigger and control signals are listed in Figure F5. Figure F5. RibEye active trigger and control signals Pin # 10 20 7 6 11 8 Color Code white tan blue green black/stripe violet Function switch trigger in 5V through 1k resistor for pull-up ground differential trigger in + differential trigger in – +5V (50 milli-amp maximum) Differential trigger inputs (pins 6, 11) • Maximum differential input voltage: +/– 12 VDC • Minimum differential input voltage: +/– 0.2 VDC • Common mode input voltage +/– 12 VDC 32 16 April 2007 Switch trigger input (pin 10 with respect to pin 7, ground) • Maximum input voltage = 5.0 VDC • Minimum “on” voltage = 3.3 VDC • Maximum “off” voltage = 0.4 VDC • Current limited by 1k resistor Additional 5V for external power (pin 8) • Output voltage 4.75 to 5.25 volts • Limit external loads to 50 milli-amp maximum • Short circuit will cause resettable fuse to trip Communication and power cables These cables connect the interface box in the vehicle trunk to the RibEye’s controller. The communication and power cables are internal to the RibEye system and should not be modified in any way. No user connections are available on these cables. Telnet Server for test automation The RibEye provides a Telnet Server on port 3000 that can be used for test automation. 33