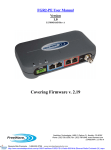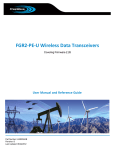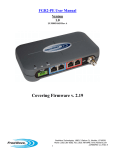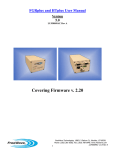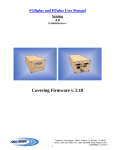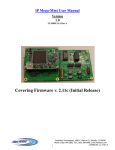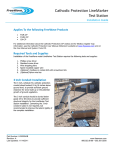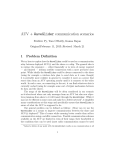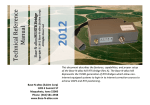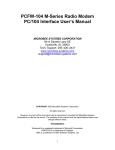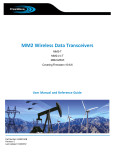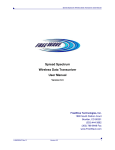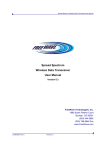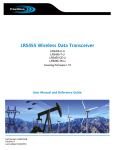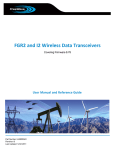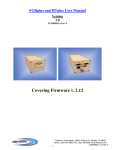Download FreeWave Ethernet Radio User Manual
Transcript
FGR2-PE Wireless Data Transceiver Firmware 2.22 User Manual and Reference Guide For use with Baseline Irrigation Controllers Part Number: LUM0024AB Revision: A Last Updated: 12/7/2011 Safety Information The products described in this manual can fail in a variety of modes due to misuse, age, or malfunction. Systems with these products must be designed to prevent personal injury and property damage during product operation and in the event of product failure. Warning! Do not remove or insert diagnostics cable while circuit is live unless the area is known to be free of ignition concentrations of flammable gases or vapors. Warranty FreeWave Technologies, Inc. warrants your FreeWave® Wireless Data Transceiver against defects in materials and manufacturing for a period of two years from the date of shipment. In the event of a Product failure due to materials or workmanship, FreeWave will, at its option, repair or replace the Product. The Product must be returned to FreeWave upon receiving a Return Material Authorization (RMA) for evaluation of Warranty Coverage. In no event will FreeWave Technologies, Inc., its suppliers, and its licensors be liable for any damages arising from the use of or inability to use this Product. This includes business interruption, loss of business information, or other loss which may arise from the use of this Product. Please be advised that OEM customer’s warranty periods may vary. Warranty Policy may not apply: 1. If Product repair, adjustments or parts replacements is required due to accident, neglect, unusual physical, electrical or electromagnetic stress. 2. If Product is used outside of FreeWave specifications. 3. If Product has been modified, repaired, or altered by Customer unless FreeWave specifically authorized such alterations in each instance in writing. This includes the addition of conformal coating. Special Rate Replacement Option A special rate replacement option is offered to non-warranty returns or upgrades. The option to purchase the replacement unit at this special rate is only valid for that RMA. The special replacement rate option expires if not exercised within 30 days of final disposition of RMA. Restricted Rights Any product names mentioned in this manual may be trademarks or registered trademarks of their respective companies and are hereby acknowledged. Information in this manual is subject to change without notice and is proprietary and confidential to FreeWave Technologies, Inc.. This manual is for use by purchasers and other authorized users of FreeWave® tranceivers. No part of this manual may be reproduced or transmitted in any form or by any means, electronic or mechanical, or for any purpose without the express written permission of FreeWave Technologies, Inc.. FreeWave reserves the right to make changes to this manual without notice. Unless otherwise agreed to in writing, FreeWave assumes no responsibility or liability for the use of this manual or the infringement of any copyright or other proprietary right. FreeWave shall deem nothing contained in this manual as warranty or guarantee. FreeWave's Wireless Data Transceivers are designed and manufactured in the United States of America. FreeWave Technologies, Inc. 1800 South Flatiron Court Boulder, CO 80301 303.444.3862 Toll Free: 1.866.923.6168 Printed in the United States of America. Copyright © 2011 by FreeWave Technologies, Inc. All rights reserved. LUM0024AB Rev A 303.786.9948 www.freewave.com ii This product is licensed by The United States. Diversion contrary to U.S. law is prohibited. Shipment or reexport of this product outside of The United States may require authorization by the U.S. Bureau of Export Administration. Please contact FreeWave Technologies, Inc. for assistance and further information. UL Specifications The FGR2-PE transceiver is suitable for use in Class I, Division 2, Groups A, B, C, and D or non-hazardous locations only. Warning! Explosion Hazard! Substitution of components may impair suitability for Class I, Division 2. The diagnostics port and cable do not have a latching connector and cannot be used in a hazardous location. Important: UL approved devices must be connected to a Class 2 power source. LUM0024AB Rev A iii FCC Notifications This device complies with part 15 of the FCC rules. Operation is subject to the following two conditions: 1) This device may not cause harmful interference and 2) this device must accept any interference received, including interference that may cause undesired operation. This device must be operated as supplied by FreeWave Technologies, Inc.. Any changes or modifications made to the device without the express written approval of FreeWave Technologies, Inc. may void the user's authority to operate the device. Warning! The FGR2-PE has a maximum transmitted output power of 1 W. It is recommended that the transmit antenna be kept at least 23 cm away from nearby persons to satisfy FCC RF exposure requirements. Whenever any FreeWave Technologies, Inc. module is placed inside an enclosure a label must be placed on the outside of that enclosure which includes the module's FCC ID. GNU Notification Some of the software in the firmware is licensed under the GNU General Public License and other Open Source and Free Software licenses. You can obtain corresponding source by contacting FreeWave and requesting the source on CD. LUM0024AB Rev A iv Document Revision History Date Rev Letter 12/07/2011 A LUM0024AB Rev A Updates Made Updates include but are not limited to: l Document is now broken into chapters and a series of appendices to help make information easier to file. See the table of contents. l All parameters that are available to set are listed in alphabetical order in their respective chapters. Each parameter is also listed in the added index. l Firmware revision information is available in Appendix A. l Discovery Server procedures are now in Appendix C. l Added Windows 7 instructions for changing an IP address. l Added Tool Suite procedures where appropriate throughout. l Converted to the current FreeWave look and feel. v LUM0024AB Rev A vi Table Of Contents Chapter 1: Introduction Getting to Know Your Plus-Style Transceiver 1 1 Boot-Up LED Sequence 2 Ethernet Port Conditions 2 Error LED Conditions 3 Com Port LED Conditions 3 Choosing a Location for the Transceivers 3 Choosing Point-to-Point or Point-to-MultiPoint Operation 3 Chapter 2: Setting Up and Programming Transceivers 7 Basic Steps to Programming Plus-Style Transceivers 7 MultiPoint Network Considerations 8 Powering the Transceiver 8 Determining and Setting a Transceiver's IP Address 9 Using HyperTerminal Using Discovery Server 9 14 Resetting Transceivers to the Factory Default Settings 15 Configuration Tool Options 16 Reading Plus-Style Transceivers in Tool Suite 18 Accessing Configuration Web Pages 19 Navigating the Web Pages 19 Providing Site Information 20 Using the MultiPoint Gateway to Change All Connected Transceivers 21 Creating User Logins 22 Defining User Groups 22 Adding and Deleting Users 23 Changing User Passwords 24 Upgrading Plus-Style Transceiver Firmware Using TFTP Server 24 Before You Get Started Upgrading Firmware Using the TFTP Server 25 Configuring the TFTP Server 25 Upgrading Firmware Using the Web Configuration Pages 26 Upgrading Plus-Style Firmware Globally 27 Verifying Firmware Upgrades 28 Common Firmware Upgrade Issues and Solutions 28 Chapter 3: IP and Network Communication Settings LUM0024AB Rev A 31 vii IP Parameter Reference 31 Default Gateway 32 IP Address 32 NTP Client Enable 33 NTP IP Address 33 Push to Syslog Server 33 Spanning Tree 33 Subnet Mask 34 Syslog Server 1 34 Syslog Server 2 34 VLAN Data ID 35 VLAN Default Gateway 35 VLAN IP Address 35 VLAN Management ID 35 VLAN Mode 36 VLAN Subnet Mask 36 Web Page Port (http) 36 Chapter 4: Serial Port Settings 39 Setting a Serial Port's Mode 39 Disabling Serial Ports 40 Using the Serial Port as an Alarm Client 41 Viewing a Serial Port's Status 41 Ethernet (Rx and Tx) 42 Serial (Rx and Tx) 42 Status 42 Serial Port Parameter Reference 42 Alarm IP & Port 42 Alarm Retry Limit (Attempts) 43 Drop Link 43 Multicast IP 43 Multicast Port 44 Serial Baud Rate 44 Serial CD Mode 44 Serial Data Bits 45 Serial Flow Control 45 Serial Interface 45 LUM0024AB Rev A viii Serial Modbus RTU 45 Serial Parity 46 Stop Bits 46 TCP Client Enable 46 TCP Client IP 47 TCP Client Port 47 TCP Server Enable 47 TCP Server Inactivity Timeout 47 TCP Server Port 48 UDP Local IP Port 48 UDP Power Up IP 48 UDP Power Up Port 49 UDP/Multicast Enable 49 Utilize For Alarm 50 Chapter 5: Radio Settings Radio Setup Parameter Reference 51 52 Addressed Repeat 52 Broadcast Repeat 52 Broadcast Repeat in MultiPoint Networks with Repeaters 53 Frequency Key 54 Frequency Zones 54 Network ID 54 Master Tx Beacon 55 Max Packet Size and Min Packet Size 55 Modem Mode 58 Network Type 59 Repeaters 60 Retry Timeout 60 RF Data Rate 61 Slave Attempts 61 Slave Connect Odds 62 Subnet ID 62 Subnet ID Example 63 Transmit Power 65 Transmit Rate 65 About the Call Book 66 LUM0024AB Rev A ix Programming Point-To-Point Extended Call Book to Use Three or Four Repeaters 66 Programming Point-to-MultiPoint Call Book 67 Programming Point-to-MultiPoint Extended Call Book 68 Chapter 6: Security Settings 71 Viewing the System Log 71 Security Parameter Reference 72 AES Encryption Key 72 Detach Local Ethernet 73 Force SSL (https) 73 MAC Filter 73 Peer To Peer 74 RADIUS Enable 74 RADIUS IP Address 75 RADIUS Port 75 Shared Secret 75 User Password 75 Chapter 7: SNMP Settings SNMP Parameter Reference 77 77 Auth Method 78 Auth Password (v3) 78 Privacy Method 78 Privacy Password (v3) 79 Read Community 79 SNMP Version 79 Trap Community 79 Trap Manager IP 80 Trap Version 80 Write Community 80 SNMP Trap Limit Parameter Reference 80 Delta Alarm Enable 81 Delta Alarm Below 81 Min Fault Time 81 Noise Alarm Above 81 Noise Alarm Enable 82 Rx Rate Alarm Below 82 Rx Rate Alarm Enable 82 LUM0024AB Rev A x Signal Alarm Below 82 Signal Alarm Enable 83 Tx Rate Alarm Below 83 Tx Rate Alarm Enable 83 VSWR Alarm Above 83 VSWR Alarm Enable 84 Voltage Alarm Above 84 Voltage Alarm Below 84 Voltage Alarm Enable 84 Chapter 8: Viewing Transceiver Status and Statistics 85 Refreshing and Resetting Statistics 86 Available Statistics 86 Bad Packets 86 Broadcast Packets 86 Connected To 86 Disconnect Count 86 Distance 86 Firmware Version 86 Hardware Version 86 Noise 86 Notes 87 Packets Dropped 87 Packets Sent 87 Peer to Peer Packets 87 Radio Addressed Packets 87 Radio Parse Error 87 Received 87 Reflected Power 87 RX Success Rate 87 RX Throughput 87 Signal 88 Site Contact 88 Site Name 88 Software Boot Version 88 System Name 88 Temperature 88 LUM0024AB Rev A xi TX Success Rate 88 TX Throughput 88 Un-Acked Packets 88 Upstream Noise 89 Upstream Signal 89 Uptime 89 Voltage 89 Wireless Version 89 Chapter 9: Data Communication Link Examples 91 Chapter 10: Additional Transceiver Information 95 Operational RS422 and RS485 Information 95 RS422 and RS485 Full Duplex Pinouts 96 RS485 Half Duplex Pinouts 96 RJ45 to DB9 Cable 96 Com1 and Com2 RJ45 Pin Assignments 96 DB9 Connector Pin Assignments 97 FGR2-PE Specifications 99 Transmitter 99 Receiver 99 Data Transmission 99 Power Requirements 99 Factory Default Settings 101 Mechanical Drawing 106 Appendix A: Firmware Updates 107 Version 2.22 107 Version 2.21 108 Appendix B: Using the FreeWave TFTP Server 111 Installing and Running the TFTP Sever 112 TFTP Server Client Connections 112 TFTP Control Options 113 TFTP Server Log 113 Moving and Renaming the TFTP Server Log 113 Clearing the TFTP Server File 114 Setting the TFTP Server Root Folder Appendix C: Using the Discovery Server Adding Transceivers Manually to the Discovery Server List LUM0024AB Rev A 114 115 116 xii Deleting Transceivers from the Discovery Server List 116 Changing Basic Settings Using Discovery Server 116 Accessing a Transceiver's Web Page from Discovery Server 117 Rebooting All Transceivers in the Discovery Server List 117 Viewing Diagnostic Information in Discovery Server 117 Working with Network Files in Discovery Server 118 Exporting Transceiver Information from Discovery Server 119 Upgrading Firmware from Discovery Server 119 Appendix D: Changing the Computer IP Address in Windows 121 Changing the Computer IP Address in Windows XP 121 Changing the IP Address in Windows 7 122 Appendix E: Object Tree for FREEWAVE-TECHNOLOGIES-MIB Object List for FREEWAVE-TECHNOLOGIES-MIB Index LUM0024AB Rev A 125 128 135 xiii LUM0024AB Rev A xiv Preface This document includes the following regarding your FreeWave FGR2-PE transceiver: l An introduction to the transceiver, its ports and LEDs, and how to determine the mode you want to run it in. l Basic programming information including the interfaces you can use to program the transceiver, determining a transceiver's IP address, and setting up permissions to access the transceiver setup information, and how to perform firmware upgrades. l Descriptions of each parameter available when defining IP information, serial port setup, general transceiver setup, SNMP information, and security. l Descriptions of each statistic that is available about the transceivers state and performance. l Examples of how FreeWave transceivers can exist in a network with other transceivers. l Pin outs, specifications, and other mechanical information. l Information additional tools you might use when working with your Plus-style transceiver. For information about the firmware releases that apply to the transceiver, see Appendix A. Notational Conventions This guide uses the following notational conventions: l Bold - Indicates items that you select, parameter settings, and parameter names. l Warning! - Indicates a situation that might cause damage to your radio, your data, or your network. l - Provides time saving or informative suggestions about using the product. LUM0024AB Rev A xv FGR2-PE Wirelss Data Transceiver The term "radio" and "transceiver" are used throughout this manual to refer to the FGR2-PE. Contacting FreeWave Technical Support For up-to-date troubleshooting information, check the Support page at www.freewave.com. FreeWave provides technical support Monday through Friday, 7:30 AM to 5:30 PM Mountain Time (GMT -7). Call toll-free at 1.866.923.6168, within Colorado call 303.381.9200, or contact us through email at [email protected]. Documentation Feedback Your feedback is important to us! FreeWave Technologies, Inc. is committed to continually improving the quality of our documentation. If you have any comments or suggestions about this document, send them to us at [email protected]. Please include the title of the document or the document's part number in your email. LUM0024AB Rev A xvi Chapter 1: Introduction The FGR2-PE offers industrial serial and Ethernet wireless connectivity using the license-free spread spectrum for data communication over long distances. The transceiver is compatible with other FreeWave FGR plus family radios and has two Ethernet ports and two serial ports, providing the ability to transition from serial to Ethernet data communications without having to replace your wireless communications infrastructure. Important: The FGR2-PE is compatible over the air with the FGRplusRE and the MM2-P-T radios. It is not compatible over the air with any other FreeWave radio products. Getting to Know Your Plus-Style Transceiver Your FGR2-PE transceiver has the following components: l A power connector l Two Ethernet ports, outlined in blue on the back of the transceiver l Two Com ports, outlined in red on the back of the transceiver l A diagnostic port LUM0024AB Rev A 1 FGR2-PE Wirelss Data Transceiver This port is currently non-functioning. No settings and no diagnostics are delivered to this port. All Plus-style transceivers must be programmed using Ethernet, either through the configuration Web pages or using FreeWave Tool Suite. For more information about the setup tools available, see "Configuration Tool Options" on page 16. l An antenna port In addition, the transceiver includes LEDs to help you determine when data is being received or sent from the transceiver, as well as to provide additional information about the transceiver's state. Label # Above Description 1 CD 2 TX 3 CTS 4 Ethernet 1 10 BaseT Link/Activity 5 Ethernet 1 100 BaseT Link 6 Ethernet 2 10 BaseT Link/Activity 7 Ethernet 2 100 BaseT Link 8 COM 1 Data (C1) 9 Error 1 (E1) 10 COM 2 Data (C2) 11 Error 2 (E2) Boot-Up LED Sequence The LEDs on the Ethernet transceiver follow the sequence below when the transceiver powers up: 1. C1 lights solid green 2. C2 lights solid green , C1 remains lit 3. E2 lights solid green , C1 and C2 remain lit 4. C1 turns off 5. C2 turns off 6. E2 turns off Ethernet Port Conditions LUM0024AB Rev A 2 User Manual and Reference Guide Status 10 BaseT Link/Activity Linked, data activity Linked, no data activity 100 Baste T Link LED Blinking/Flickering green Solid green (100 BaseT /Off (10 BaseT ) Solid green Solid green (100 BaseT /Off (10 BaseT ) Off Not linked. Check that cable is in good condition and plugged in. Off Error LED Conditions Condition Error Light (E1/E2) Buffer overflow locally E1 LED is solid green Buffer overflow in network E2 LED is solid green Com Port LED Conditions Condition Communications Port 1 (C1) or 2 (C2) Data streaming into RX Solid red bright Data streaming out TX Solid red bright Choosing a Location for the Transceivers Placement of the FreeWave transceiver is likely to have a significant impact on its performance. The key to the overall robustness of the radio link is the height of the antenna. In general, FreeWave units with a higher antenna placement will have a better communication link. In practice, the transceiver should be placed away from computers, telephones, answering machines, and other similar equipment. The 6-foot Ethernet cable included with the transceiver usually provides ample distance for placement away from other equipment. FreeWave offers directional and Omni directional antennas with cable lengths ranging from 3 to 200 feet. When using an external antenna, placement of that antenna is critical to a solid data link. Other antennas in close proximity are a potential source of interference. Use the Radio Statistics to help identify potential problems. An adjustment as little as 2 feet in antenna placement can resolve some noise problems. In extreme cases, such as when interference is due to a Pager or Cellular Telephone tower, the band pass filters that FreeWave offers may reduce this out-of-band noise. Choosing Point-to-Point or Point-to-MultiPoint Operation A Point-to-Point network is best suited when your network consists of one Gateway and one Endpoint transceiver. You can add Repeaters to extend the reach of the network, but no other Gateway or Endpoint may be added. In a Point-to-MultiPoint network (also referred to as MultiPoint network) the transceiver, designated as a Gateway, is able to simultaneously communicate with numerous Endpoints. In its simplest form, a MultiPoint network functions with the Gateway broadcasting its messages to all Endpoints. If requested by the Master, the Endpoints respond to the Gateway when given data by the device connected to the data port. This response depends on your setup. It is important to note the differences between Point-to-Point and MultiPoint networks. In a Point-to-Point network all packets are acknowledged, whether sent from the Gateway to the Endpoint or from the Endpoint LUM0024AB Rev A 3 FGR2-PE Wirelss Data Transceiver to the Gateway. In a MultiPoint network, you determine the set number of times outbound packets from the Gateway or Repeater to Endpoints or other Repeaters are sent. The receiving transceiver, Endpoint or Repeater, accepts the first packet received that passes the 32 bit CRC. However, the packet is not acknowledged. On the return trip to the Gateway, all packets sent are acknowledged or retransmitted until they are acknowledged. Therefore, the return link in a MultiPoint network is generally very robust. Traditionally, a MultiPoint network is used in applications where data is collected from many instruments and reported back to one central site. As such, the architecture of such a network is different from Point-to-Point applications. The following parameters influence the number of transceivers that can exist in a MultiPoint network: 1. Size of the blocks of data. The longer the data blocks, the fewer number of deployed Endpoints can exist in the network. 2. Baud rate. The data rate between the transceiver and the device to which it is connected could limit the amount of data and the number of transceivers that can exist in a network 3. The amount of contention between SlavesEndpoints. Polled Endpoints vs. timed SlavesEndpoints. 4. Use of Repeaters. Using the Repeater setting in a MultiPoint network decreases overall network capacity by 50%. For example, if the network polls Endpoints once a day to retrieve sparse data, several hundred Endpoints could be configured to a single Gateway. However, if each Endpoint transmits larger amounts of data or data more frequently, then fewer Endpoints can link to the Gateway while receiving the same network performance. When larger amounts of data are sent more frequently, the overall network bandwidth is closer to capacity with fewer Endpoints. For examples and additional information about data communication links, see the Examples of Data Communication Links section later in this document. Point-to-Point Operation LEDs Gateway Endpoint Repeater Carrier Detect (CD) Transmit (Tx) Clear to Send (CTS) Carrier Detect (CD) Powered, no link Solid red bright Solid red bright Solid red bright Solid red bright Linked, no Repeater, sending sparse data Solid green Intermittent flash red Intermittent flash red Gateway calling Endpoint through Repeater Solid red bright Solid red dim Solid red bright Solid red bright Off Blinking red Solid red bright MasterGateway linked to Repeater, not to Endpoint Flashing orange Solid red dim Solid red bright Solid red bright Off Blinking red Solid Red bright Repeater linked to Endpoint Solid green Intermittent flash red Intermittent flash red Mode 6 - waiting for ATD command Solid red bright Setup Mode Solid green Condition LUM0024AB Rev A Off Solid green Blinking red Solid green Solid green Solid green Solid red bright Solid green Transmit (Tx) Off Intermittent flash red Intermittent flash red Off Solid green Clear to Send (CTS) Carrier Detect (CD) Blinking red Solid red bright Intermittent flash red Intermittent flash red Blinking red Solid green n/a Solid green n/a Solid green Clear to Send (CTS) Transmit (Tx) Off Blinking red n/a n/a Off Blinking red Solid red dim Solid red bright Intermittent flash red Intermittent flash red n/a n/a Solid green Solid green 4 User Manual and Reference Guide Point-to-MultiPoint Operation LEDs Gateway Endpoint Carrier Detect (CD) Transmit (Tx) Powered, not linked Solid red bright Solid red dim Off Solid red bright Repeater and Endpoint linked to Gateway, no data Solid red bright Solid red dim Off Repeater and Endpoint linked to Gateway, Gateway sending data to Endpoint Solid red bright Solid red dim Off Repeater and Endpoint linked to Gateway, Endpoint sending data to Gateway Solid green RCV data Solid red dim Intermittent flash red Solid green Gateway with diagnostics program running Solid red bright Solid red dim Intermittent flash red Solid green Condition Clear to Send (CTS) Carrier Detect (CD) Repeater Clear to Send (CTS) Carrier Detect (CD) Off Blinking red Solid red bright Off Solid green Off Solid red bright Solid green Solid red dim Solid red bright Solid green Off Solid red bright Solid green Solid red dim Solid red bright Intermittent flash red Solid red bright Solid green Solid red bright Solid red bright Intermittent flash red Solid red bright Solid green Solid red bright Solid red bright Transmit (Tx) Transmit (Tx) Clear to Send (CTS) Blinking red or Solid red bright * in an idle condition, the CTS LED is solid red with a solid link, as the link weakens the CTS LED on the Repeater and Endpoint begins to blink LUM0024AB Rev A 5 LUM0024AB Rev A 6 Chapter 2: Setting Up and Programming Transceivers This chapter provides details about setting up, programming, and defining who has access to your Plus-style transceiver using the setup tools available. This chapter includes the following setup information: l How to determine and set the IP addresses of the transceiver you want to program. You need the IP address of the transceiver before you can read the current settings or send new settings to the transceiver. l An introduction to the basic programming tools available to you and the parameters available within each. l How to define permissions using user accounts and group levels that grant access to the transceiver and its settings. l How to upgrade the firmware version running on the transceiver. Basic Steps to Programming Plus-Style Transceivers Use the following basic steps to program any FreeWavePlus-style transceiver. 1. Determine or set the transceiver's IP address. 2. Be familiar with your network and know if you have a Point-to-Point or Point-to-MultiPoint configuration. Most FreeWave networks are Point-to-MultiPoint. 3. Connect the transceiver to the configuration tool, such as Tool Suite or view the transceiver's configuration Web pages. LUM0024AB Rev A 7 FGR2-PE Wirelss Data Transceiver If using Tool Suite, ensure that the computer running Tool Suite has an IP address whose first three octets are the same as the transceiver to which you are connecting. 4. Set the transceiver's operation mode, whether it is an Endpoint, Repeater, Gateway, and so on and the network type it is in. 5. Program the transceiver, ensuring that all devices in a MultiPoint network have the same settings for the following parameters: l Frequency Key l Max Packet Size l Min Packet Size l RF Data Rate l Network ID 6. Establish the Call Book settings if the transceiver is in a network not using Network IDs. FreeWave recommends using Network IDs instead of the Call Book in MultiPoint networks. If a large MultiPoint network is implemented using the Call Book with Slave Security enabled and the Master radio is damaged, you are required to physically reprogram each Slave radio in the network, which can be a time consuming process. If you are using a Network ID, see "Network ID" on page 54 MultiPoint Network Considerations When installing MultiPoint networks it is important to do some up front planning. Unlike Point-to-Point networks, a Point-to-MultiPoint network requires several parameters are set consistently on all transceivers in the network. This includes RF Data Rate, Min and Max Packet Size, Network ID, and the Frequency Key. Note: If several independent MultiPoint networks are to be located in close proximity the planning becomes more critical. In such cases, it becomes very important to include as much frequency and time diversity as possible through use of different Min and Max Packet Size. In some instances the use of the MultiMaster Sync option may be required. Powering the Transceiver To provide power to the transceiver, connect it to a positive supply with +6 VDC to +30 VDC(typically, +12 VDC). Using a dedicated power supply line is preferred. The power supply you use must provide more current than the amount of current drain listed in the "FGR2-PE Specifications" on page 99 for the voltage you are using. For example, if you are using +12 VDC, the power supply must provide above the drain that is required for transmit using +12 VDC. If the power supply line runs outside the radio enclosure, use electrostatic discharge (ESD) protectors to protect the radio from electric shock, and transient voltage suppressors (TVS) to protect from an over-voltage situation. Using both helps to ensure long-term, reliable operation. FreeWave does not supply these items, however, they can be purchased at most electronic supply stores. LUM0024AB Rev A 8 User Manual and Reference Guide Determining and Setting a Transceiver's IP Address Before you can work with a Plus-style transceiver, you need to determine the transceiver's IP address. By default, each Plus-style transceiver's IP address is 192.168.111.100 and its password is admin. If the address has changed, if you do not know the transceiver's address, or you need to change the address, use one of the following tools: l HyperTerminal using the Com 1 serial port l Discovery Server Using HyperTerminal To determine or set the IP address of a Plus-style transceiver, plug a serial cable into Com 1 (the left port), with the transceiver disconnected from power. Then, follow the instructions below to open and setup HyperTerminal and use the IP Setup menu. To connect to the transceiver using HyperTerminal: Note: The screen shots in the following sections represent HyperTerminal in Windows XP. The display may vary slightly if you are using a different operating system. 1. Click the Windows Start button and select Programs > Accessories > Communications, and then select HyperTerminal. A window similar to the following displays: 2. Double-click the Hypertrm.exe icon. The following window displays: LUM0024AB Rev A 9 FGR2-PE Wirelss Data Transceiver 3. In the Name field, enter a descriptive name for the connection and select an icon from the Icon selection box. 4. Click OK. The Connect To dialog box displays. 5. In the Connect Using field, select the connection type to use. Select the active Com Port to which the radio is connected. In most cases the connection type will either Direct to Com1 or Direct to Com2. 6. Click OK. The Properties dialog box displays for the selected connection type. LUM0024AB Rev A 10 User Manual and Reference Guide Enter the following port settings for a proper connection: Port Setting Select Bits per second 19200 Data bits 8 Parity None Stop bits 1 Flow control None 7. After selecting the option for each setting, click OK. The following HyperTerminal dialog box displays: 8. From the File menu, select Save to save the HyperTerminal connection settings LUM0024AB Rev A 11 FGR2-PE Wirelss Data Transceiver Important: To make changes to the connection properties, you must first disconnect the terminal session. To set or determine the transceiver's IP address using HyperTerminal: 1. With the HyperTerminal session from the above procedure open, connect power to the transceiver. After a few seconds, the following screen display in the HyperTerminal window: 2. Type a Y or a y within 5 seconds (even though the text says 2 seconds) to access the IP setup of the transceiver. Any other key exits, allowing the transceiver to complete the boot-up. After entering a Y, a password prompt displays: 3. Enter the Administrator password (factory default password is admin) to display the Setup menu: LUM0024AB Rev A 12 User Manual and Reference Guide 4. Enter 0 to select the IP Setup Menu to display the IP Address along with the other IP setup options: The transceiver's current IP address displays in the IP Address option. 5. To change the IP address or any other setting available here, select the number of the selection and make the changes. Each setting is described in detail in the next chapter. Selecting option 1 from the main Setup menu displays the Security menu: From this menu, some of the security options can be changed. Option 0 clears the MAC Filter list, setting the transceiver back to allowing all Ethernet traffic. 6. Exit the Setup menu to reboot the transceiver. LUM0024AB Rev A 13 FGR2-PE Wirelss Data Transceiver Using Discovery Server You can also determine and a set the IP address of a Plus-style transceiver with a firmware version of 2.8 or higher using the FreeWave Discovery Server, a free utility available from FreeWave. Discovery Server is available on the User Manual and System Tools CD and is also available for download from www.freewave.com. Note: Firewall software, such as Windows Firewall and McAfee Personal Firewall can prevent the Discovery Server from operating properly. FreeWave recommends disabling any Firewall software prior to running the Discovery Server. This section provides instructions to determine and set the radio's IP address using Discovery Server. For more information about the additional functionality available in the utility, see See "Using the Discovery Server" on page 115 To determine a transceiver's IP address using Discovery Server: 1. Open Discovery Server. When you open the Discovery Server application, it automatically attempts to discover any Plusstyle transceivers connected via Ethernet. The transceivers broadcast this information, so they should be successfully discovered if they have a physical Ethernet connection to the network or are able to communicate back through their Gateway. Note: In firmware versions 2.13 and higher, Endpoints and Multipoint Repeaters can only be discovered if the computer running Discovery Server is connected on the Gateway side of the radio network. If connected to an Endpoint or MultiPoint Repeater in this situation, only that radio and the Gateway are reported. To set the transceiver's IP address using Discovery Server: 1. Open the Discovery Server application. 2. Right-click the discovered transceiver in the list that you want to change and select Change Basic Settings. LUM0024AB Rev A 14 User Manual and Reference Guide 3. In the IP Address field, update the IP address to the address you want to assign to the transceiver. 4. In the Password field, enter the current administrator password. Transceivers running firmware version 2.14 or earlier only accept admin as the valid password. Transceiver's running a later version of firmware accept any password up to 7 characters long. Discovery Server can only change the basic settings of a transceiver if that transceiver’s administrator password is seven characters long or less. Any passwords longer than seven characters are not accepted in Discovery Server. You can use this password limitation to limit which transceivers can be changed using the Discovery Server application. 5. Click Change to change the settings on the transceiver. Resetting Transceivers to the Factory Default Settings To reset a transceiver to the factory default settings, complete the following steps. For a list of factory defaults, see "Factory Default Settings" on page 101. 1. Access HyperTerminal as described on page 9 2. With the HyperTerminal session open, connect power to the transceiver. After a few seconds, the following screen display in the HyperTerminal window: 3. Type a Y or a y within 5 seconds (even though the text says 2 seconds) to access the IP setup of the transceiver. Any other key exits, allowing the transceiver to complete the boot-up. After entering a Y, a password prompt displays: LUM0024AB Rev A 15 FGR2-PE Wirelss Data Transceiver 4. Enter default at the prompt and press Enter. The transceiver reboots, and all of the transceiver settings are reset to the factory defaults. Configuration Tool Options After you have determined the Ethernet address of your Plus-style transceiver, you can use either Tool Suite or the configuration Web pages accessed through any Web browser for general programming and setup. Note: You can define a Plus-style transceiver's IP setup parameters, such as its IP address, subnet mask, default gateway, and VLAN information using the IP Setup menu in HyperTerminal or through Discovery Server. For information about accessing the radio using HyperTerminal, see "Using HyperTerminal" on page 9. For information about using the Discovery Server, see "Using the Discovery Server" on page 115. The parameters and statistics you can set and view for a Plus-style transceiver are grouped in the Web interface in Pages and in Tool Suite in tabs. The tabs in Tool Suite mirror the configuration Web page menu options. LUM0024AB Rev A 16 User Manual and Reference Guide Each page or tab contains parameters that apply to the same area of functionality. For example, to setup a serial port, you can access all the parameters for the first serial port in the Serial Setup 1 page. Page Used To Status View all device status information. For more information, see "Viewing Transceiver Status and Statistics" on page 85. IP Setup Setup the IP address, Subnet Mask, and Default Gateway of the radio. Check with your Network Administrator before adjusting these settings. Many of these settings are also available through Basic IP Setup in HyperTerminal and the Discovery Server. For more information, see "IP and Network Communication Settings" on page 31. Serial Setup 1 and Serial Setup 2 Set the port numbers and data settings for each serial port. These settings need to match the device to which each port is connected. For more information, see "Serial Port Settings" on page 39. Radio Setup Set the transceiver’s Operation Mode, Transmission Characteristics, Multipoint Parameters, and the Call Book. For more information, "Radio Settings" on page 51. Security Set the RADIUS server authentication, MAC filtering, and the AES Encryption information. For more information, "Security Settings" on page 71. SNMP Set the SNMP management features of the transceiver. The transceiver supports SNMP versions 1, 2, and 3. All of the SNMP-manageable objects for FreeWave's radios are contained in a single MIB file: FREEWAVE-TECHNOLOGIES-MIB. This file is available from FreeWave upon request. For more information, "SNMP Settings" on page 77. LUM0024AB Rev A 17 FGR2-PE Wirelss Data Transceiver Page Used To RMS Set FreeWave Redundant Master System units only. For details about these settings, see the Redundant Master System User Manual Addendum. Diagnostics View the signal level, noise level, signal-to-noise delta, and receive rate for each frequency available to the transceiver. For more information, see "Viewing Transceiver Status and Statistics" on page 85. Users Setup logins for the transceiver. Up to nine custom users can be created for each transceiver, with the admin user being the permanent tenth user. For more information, see "Creating User Logins" on page 22. Tools Edit the site information and upgrade the transceiver’s Firmware. In a MultiPoint Gateway, you can also enable the Global Change functionality. The description and procedures in this manual are referenced as they appear in Tool Suite. If functionality is available only through the configuration Web page, or is different than Tool Suite, the information is provided as it displays in the Web pages, and indicates that you must use the Web page. For more information about using Tool Suite, see the Tool Suite User Manual available on the User Manual and System Tools CD or by selecting File > Help in the Tool Suite software. For more information about the configuration Web pages, see "Navigating the Web Pages" on page 19. Reading Plus-Style Transceivers in Tool Suite Prior to reading a transceiver's settings and programming a transceiver using Tool Suite, you need to know the transceiver's IP address. For more information, see "Determining and Setting a Transceiver's IP Address" on page 9. In addition, the computer running Tool Suite must have an IP address within the same network. That is, the first three octets of the IP address on the transceiver and the IP address on the computer running the Tool Suite session must match. The last octet is unique. For information about changing a computer's IP address, see "Changing the Computer IP Address in Windows" on page 121. Note: For more information about using Tool Suite, see the Tool Suite User Manual available on the User Manual and System Tools CD or by selecting File > Help in the Tool Suite software. 1. Open Tool Suite and display the Configuration application. 2. Select or create an Ethernet network. 3. Enter the transceiver's IP address in the IP Address field in the upper left corner of the Plus Configuration ribbon. 4. Click Read Radio in the Plus Configuration ribbon. 5. Tool Suite attempts to connect to the transceiver and display it in the Discovered Devices tree. 6. Select the transceiver in the Discovered Devices tree to display its current settings in the setup tabs. LUM0024AB Rev A 18 User Manual and Reference Guide Accessing Configuration Web Pages Each Plus-style transceiver has a built in Web interface that you can use to program its settings. To access the Web interface, you must have a Web browser installed on your computer. 1. Plug the radio into either a computer or a switch/router using an RJ45 cable. 2. Open a Web browser such as Internet Explorer, Netscape, or Firefox and type the IP address of the radio into the address bar. For example, to access a radio with an IP address of 192.168.111.90, type http://192.168.111.100 into the address bar of the web browser. A static IP address on the same subnet may need to be assigned to the router/switch and/or the computer to access the transceiver. For more information, see "Changing the Computer IP Address in Windows" on page 121. The default IP address from the factory is 192.168.111.100. A prompt for a user name and password displays. 3. Enter the user name and password to access the transceiver. The default user name for the administrator login is admin, the password is admin. The administrator login has full permission to change all settings on the transceiver, including upgrading firmware. The default user name for the guest login is guest, the password is guest. The guest login can view the settings. When logged in as a guest, you can see the Status, IP Setup, Serial Gateway Setup, and Radio Setup pages. When logged in as a guest, you cannot save any changes, cannot see the Security or Tools pages, and cannot reboot the transceiver. Navigating the Web Pages The configuration Web pages group the parameters into pages and provides the navigation features described below. The Pages menu displays on the left side of all pages. Click the items in this list to navigate to the different configuration pages available for the transceiver. The currently selected page is highlighted in teal. Below the Pages List is the Reboot button. Click this button to force the transceiver to reboot. When making changes to the transceiver settings, click the Save/Apply button before navigating away from a page or rebooting the transceiver to save your changes. No changes take effect until you click Save/Apply. When the changes have been successfully saved and applied, the message Change Succeeded displays under the Reboot button. LUM0024AB Rev A 19 FGR2-PE Wirelss Data Transceiver Any change made in the configuration Web pages that is not yet saved is highlighted in yellow. This highlight indicates that you need to click Save/Apply before navigating away from the page, or the changes will be lost. Some setting changes (such as changes to the IP Setup) require a reboot to complete the changes. When such a change is made, the Change Succeeded message below the Reboot button changes to include a link labeled Reboot Required. Click either the Reboot Required link or the Reboot button to reboot the transceiver and apply the requested changes. The requested changes are not made until the transceiver is rebooted. A Reboot Required link displays at the top of every page until the transceiver is rebooted. Providing Site Information For each transceiver in your network, you can provide information to help identify that transceiver, such as a name and contact information. The site information displays on the Status page in the configuration Web pages. To provide site information in Tool Suite: 1. Open Tool Suite and connect to the transceiver you want to set. For more information, see "Reading Plus-Style Transceivers in Tool Suite" on page 18. 2. Ensure the Configuration application is displayed and click Read Radio to read the transceiver's current settings. 3. Click the Tools tab. 4. Provide any of the following information in the fields provided: Field Description Site Name Enter any text up to 25 characters that helps to identify the transceiver. Site Contact Enter any text up to 25 characters that provides information about who to contact about the site's status. System Name Enter any text up to 32 characters that helps to identify the system in which the transceiver operates. Notes Enter any additional text up to 50 characters about the transceiver or the site. 5. Select a Tool Suite program option to send the changes to the transceiver. For more information about using Tool Suite, see the Tool Suite User Manual available on the User Manual and System Tools CD or by selecting File > Help in the Tool Suite software. To provide site information in the configuration Web page: 1. Access the radio's configuration Web pages. For more information, see "Accessing Configuration Web Pages" on page 19. LUM0024AB Rev A 20 User Manual and Reference Guide 2. In the Pages menu on the left side, click Tools to display the Tools page. 3. In the Change Site Information section of the page, provide any of the following information: Field Description Site Name Enter any text up to 25 characters that helps to identify the transceiver. Site Contact Enter any text up to 25 characters that provides information about who to contact about the site's status. System Name Enter any text up to 32 characters that helps to identify the system in which the transceiver operates. Notes Enter any additional text up to 50 characters about the transceiver or the site. 4. Click Change Site Information to save your changes. Using the MultiPoint Gateway to Change All Connected Transceivers Note: The Global Change function can only be enabled or disabled using the configuration Web pages. Often, the settings on transceivers in your network should be the same as the settings in the MultiPoint Gateway. Instead of changing each transceiver individually, you can use the Global Change function to push the IP Setup, Radio Setup, Security, SNMP, and User settings to all connected transceivers in the network. 1. Access the Gateway's configuration Web pages. For more information, see "Accessing Configuration Web Pages" on page 19. 2. In the Pages menu on the left side, click Tools to display the Tools page. 3. Click ENABLE Global Change Functionality in the middle of the page. The button now displays DISABLE Global Change Functionality. Click that button to turn off global changing. When enabled, the following message displays at the top of every page for transceivers connected to the Gateway. On the pages that allow Global Changes, the Save/Apply button is replaced by the Push Locally button. Any changes made to the parameters on that page are pushed to all the connected transceivers when you click Push Globally. Note: The settings on the MultiPoint Gateway are not changed during a Global Change. Note the following when the Global Change functionality is enabled: l IP Setup page - The IP Address field becomes hidden, as it cannot be part of a Global Change. l Radio Setup page - The Network Type and Modem Mode fields are hidden, as they do not change as part of a Global Change. LUM0024AB Rev A 21 FGR2-PE Wirelss Data Transceiver Important: Changes made to the settings on this page can cause the radios to lose communication with the Gateway and/or MultiPoint Repeaters. Use caution when making global changes. l Security page - All settings on the Security page can be part of a Global Change. Important: When changing the AES Encryption Key globally, first make the change on the Multipoint Gateway. After the Gateway has been changed, you can push the new key to the other transceivers in the network. If not done in this order, changing the encryption key can cause transceivers to lose connectivity with the Gateway for an extended period of time. l SNMP page - All settings on the SNMP page can be part of a Global Change. l Users page - The Edit Group Level Rights section and the User Accounts Level can be adjusted using Global Changes; however, user accounts and user passwords cannot be created or deleted using Global Changes. Creating User Logins To limit who can access the Plus-style transceivers in your network and who can edit configuration settings, you can set up to nine custom user's with login access. Note: The tenth login is the permanent admin login. To create a login, do the following. l Define your login group levels. l Add users by creating user accounts and assign users to a group level. l Set a user's password to login. When connecting to the transceiver through Tool Suite or through the configuration Web pages, a password prompt displays. Defining User Groups User groups set the access rights for each Tool Suite tab or configuration Web page for a transceiver. Users are assigned to a group, and then inherit the access rights that are set for that group. You can create up to three groups (Groups 1, 2, and 3). Within each group, assign one of the following access levels to each page or tab: l No Access - Users cannot see the settings in the tab or page. Any attempt to navigate to the tab or page displays an “Access Denied” message. l Read Only - Users can see the settings in the tab or page, but cannot save or apply any changes. l Full Access - Users are able to see the settings in the tab or page and can save and apply changes. When you create a user, you assign the user to a group. The group number corresponds to the user group and the user inherits the permissions assigned to that group. For example, if Group 1 has Read Only access to the IP Setup parameters and No Access to the Security parameters, any user assigned to Group 1 can view IP Setup parameters but not make changes, and receives an Access Denied message if they try to access the Security tab or page. LUM0024AB Rev A 22 User Manual and Reference Guide Note: You cannot change the group assigned to the admin user. The admin user always has Full Access to all pages. To edit user group rights using Tool Suite: 1. Access the transceiver's settings in Tool Suite. For more information, see "Reading Plus-Style Transceivers in Tool Suite" on page 18. 2. Click the Users tab to display the User settings. 3. For each level, select the access rights for each group of parameters. For example, the Level 1 Account IP Setup field represents Group 1's access rights to the IP Setup page or tab. Your changes are saved automatically as you make them. However, be sure to apply them to the transceiver. To edit user group rights through the configuration Web pages: 1. Access the transceiver's Web page. For more information, see "Accessing Configuration Web Pages" on page 19. 2. Click Users in the Pages menu to display the Users page. 3. In the Edit Group Level Rights section of the page, use the drop-down menus in each group to select the access rights for each page. 4. Click Save/Apply to save your changes and apply them to the transceiver. Adding and Deleting Users Note: You can only create and edit users using the configuration Web pages. You can set up to nine custom users with login access to a Plus-style transceiver. The tenth login is the permanent admin login. To add a user: 1. Access the transceiver's Web page. For more information, see "Accessing Configuration Web Pages" on page 19. 2. Click Users in the Pages menu to display the Users page. 3. At the bottom of the User Accounts section of the page, click the green plus User. icon or click Add 4. In the dialog box that displays, enter the following user information: Field Description User Name A name that identifies the user, for example guest or a user's first initial and last name. User Level Select 1, 2, or 3 to assign the user to a group. For more information, see "Defining User Groups" on page 22. Password and Confirm Password The user password to enter when accessing restricted pages. LUM0024AB Rev A 23 FGR2-PE Wirelss Data Transceiver 5. Click Add User to create the user account, or click the red dialog box to cancel without creating the user. icon in the upper right corner of the To delete a user: 1. Access the transceiver's Web page. For more information, see "Accessing Configuration Web Pages" on page 19. 2. Click Users in the Pages menu to display the Users page. 3. In the User Accounts section of the page, click the red delete. icon next to the user that you want to Changing User Passwords Note: You can only change user's passwords in the configuration Web page interface. When you create a user, you assign that user a password. You can change the password for a user at anytime. 1. Access the transceiver's configuration Web page. For more information, see "Accessing Configuration Web Pages" on page 19. 2. Click Users in the Pages menu to display the Users page. 3. Click the key icon. 4. In the first Confirm Password field, enter the new password and type it again in the second Confirm Password field. 5. Click Change Password to save the new password or click the red corner of the dialog box to cancel without changing the password. icon in the upper right Upgrading Plus-Style Transceiver Firmware Using TFTP Server The Plus-style transceivers share a common firmware upgrade platform and process using the FreeWave TFTP Server and a FreeWave-supplied firmware upgrade file. This section details the step-by-step process of upgrading firmware either locally (directly connected to the transceiver via an Ethernet cable) or over-the-air (OTA). Upgrading firmware locally is much faster than if done OTA. Important: Only attempt an OTA firmware upgrade if the link is stable and of good quality. If the link is unstable or poor, the firmware upgrade is likely to fail. Upgrading firmware does not change any transceiver settings. The same is not true for downgrading firmware. If you are considering downgrading your firmware version, contact FreeWave Technical Support for further information. LUM0024AB Rev A 24 User Manual and Reference Guide Warning! Downgrading an Plus-style transceiver from the current firmware version to a previous firmware version may result in the transceiver settings becoming invalid. FreeWave recommends resetting any downgraded transceiver to the factory defaults using the steps provided in "Resetting Transceivers to the Factory Default Settings" on page 15 before attempting to use or configure the transceiver. The instructions in the following sections assume you know the IP address of the transceiver you want to upgrade and that you are able to access the transceiver's configuration Web pages. If you are not able to do this, contact FreeWave Technical Support for assistance. Complete the following steps, described in detail below, to upgrade a Plus-style transceiver: 1. Configure the FreeWave TFTP Server. 2. Upgrade the firmware file using the Web configuration pages. 3. Verify the firmware upgrade. Before You Get Started Upgrading Firmware Using the TFTP Server Before you can upgrade a Plus-style transceiver's firmware, download the specific firmware file and install FreeWave TFTP Server from www.freewave.com. If you are unsure which file you need or require assistance, contact FreeWave Technical Support. FreeWave recommends creating a folder on your computer desktop called Root and saving the firmware file in that directory. Configuring the TFTP Server The FreeWave TFTP Server enables the transfer of the firmware file from your computer to the Plus-style transceiver. After you download the FreeWave TFTP Server program, run the installer to gain access to the executable program, fwTFTP.exe. After the installation, you are ready to configure the TFTP Server. 1. From the Windows Start menu, select All Programs > FreeWave Technologies >fwTFTP > fwTFTP.exe. If you installed the TFTP server in another location, follow that directory path and open the fwTFTP.exe file. 2. After the application displays, click Configure to display the Server Configuration dialog box. 3. In the Root Folder field, click the icon next to the field and locate the folder in which you saved the firmware upgrade file in "Before You Get Started Upgrading Firmware Using the TFTP Server" on page 25. LUM0024AB Rev A 25 FGR2-PE Wirelss Data Transceiver 4. Click OK and verify that the folder is listed in the Root Folder field. 5. Click OK to return to the main TFTP Server window. 6. Click Start Server in the upper left of the TFTP Server window. If the button and text are gray, the server is started. 7. Minimize (do not close) the FreeWave TFTP Server window and continue with "Upgrading Firmware Using the Web Configuration Pages" on page 26. Upgrading Firmware Using the Web Configuration Pages After you have configured the FreeWave TFTP Server, you are ready to complete the firmware upgrade using the transceiver's configuration Web pages. 1. Access the radio's configuration Web pages. For more information, see "Accessing Configuration Web Pages" on page 19. 2. In the Pages menu on the left side, click Tools to display the Tools page. 3. In the Address of TFTP Server field in the TFTP Firmware Upgrade section of the page, the IP address of the computer on which the TFTP Server is installed (not the transceivers's IP address). 4. In the File Name field, enter the exact name of the firmware upgrade file you saved in the Root directory on your desktop in "Before You Get Started Upgrading Firmware Using the TFTP Server" on page 25. If the file name includes an extension, such as .bin, include that in the name. For example, http2_ 22.bin. 5. Click Upgrade Firmware. The transceiver attempts to retrieve the firmware file from your computer. To verify that this is working properly, or to see the status of the firmware retrieval, open the FreeWave TFTP Server application that you minimized. LUM0024AB Rev A 26 User Manual and Reference Guide If the firmware file is being uploaded to the transceiver, there is a new entry in the FreeWave TFTP Server window, with a progress bar. Over a local connection, for example connected directly from computer to transceiver using an Ethernet cable, the upgrade can take less than 30 seconds. If the transceiver being upgraded is not local, for example, an over-the-air firmware upgrade, the process can take significantly longer, depending on the link quality. On the Tools page in the configuration Web pages, the status of the firmware upgrade process updates as the status changes. After the firmware upgrade is complete, the transceiver reboots itself and returns to its programmed state. 6. To verify the firmware upgrade, see "Verifying Firmware Upgrades" on page 28 Upgrading Plus-Style Firmware Globally You can also upgrade firmware to all connected Plus-Style transceivers of the same type using the GLOBAL Firmware Upgrade option. The Gateway sends a a copy of the firmware update in 1 KB sections to all connected Endpoints and MultiPoint Repeaters. Each transceiver must successfully receive every section, or it will not upgrade its firmware. Increasing the Broadcast Repeat setting increases the probability of success, but slows down the overall process. The Gateway itself will not be upgraded during a Global Upgrade. Note: If the GLOBAL Firmware Upgrade button is selected on an Endpoint or a Multipoint Repeater, that individual transceiver is not upgraded. It sends the upgrade file to its Gateway, which will be upgraded. No other transceivers will receive the file. 1. Access the radio's configuration Web pages. For more information, see "Accessing Configuration Web Pages" on page 19. LUM0024AB Rev A 27 FGR2-PE Wirelss Data Transceiver 2. In the Pages menu on the left side, click Tools to display the Tools page. 3. In the Address of TFTP Server field in the TFTP Firmware Upgrade section of the page, enter the IP address of the computer that is running the TFTP server (not the transceivers's IP address). 4. In the File Name field, enter the exact name of the firmware upgrade file you saved in the Root directory on your desktop in "Before You Get Started Upgrading Firmware Using the TFTP Server" on page 25. If the file name includes an extension, such as .bin, include that in the name. For example, http2_ 22.bin. 5. Click GLOBAL Firmware Upgrade. Transceivers that successfully receive the firmware upgrade load the file to memory, and then reboot. The reboot times are randomized within a short window, to keep every transceiver from restarting at the same time. 6. To verify the firmware upgrade, see "Verifying Firmware Upgrades" on page 28 Verifying Firmware Upgrades After the transceiver has taken a firmware upgrade and rebooted to its previously programmed state, you can verify that the firmware upgrade was successful. 1. Refresh the transceivers's configuration Web pages by refreshing your browser window or opening a new session. If you are having problems viewing the Web pages, it may be necessary to clear your Web browser cache and cookies. This process varies depending on the Web browser you are using. If you need assistance, contact FreeWave Technical Support. 2. From the Pages menu on the left side, click Status to display the Status page. This page should load by default when you log in. The Firmware Version field in the Hardware Information section of the page displays the current firmware version installed. Ensure this matches the firmware version to which you were upgrading. You have completed the firmware upgrade process for your Plus-style transceiver! Common Firmware Upgrade Issues and Solutions ”File Not Found” in either the configuration Web page or the FreeWave TFTP server Check the filename of the firmware upgrade file. The file name must be typed exactly as the file is named. If you have checked the name and are still unsuccessful, check the extension of the file. If your computer does not display file name extensions, use the following instructions to enable file extensions (Windows XP, other operating systems may vary): 1. Locate My Computer, either on your desktop or through the Start menu. 2. Select Tools from the top menu. 3. Select Folder Options. 4. Click the View tab. LUM0024AB Rev A 28 User Manual and Reference Guide 5. Scroll until you see Hide extensions for known file types and deselect the box next to this option. 6. Click on Apply, and close the window. Firmware upgrade times out Ensure you are connecting to the proper IP address and that the transceiver is powered on. If you are able to access the configuration Web pages, but the firmware upgrade times out, ensure the FreeWave TFTP Server is configured properly and is started. Firmware upgrading taking a long period of time If the firmware upgrade is being done over-the-air, it can take a significant amount of time to complete the file transfer. This time can be extended if the quality of the link is poor. FreeWave recommends only attempting an over-the-air firmware upgrade with links that are stable and of high quality. LUM0024AB Rev A 29 LUM0024AB Rev A 30 Chapter 3: IP and Network Communication Settings The parameters on the IP Setup tab or IP Setup configuration Web page are typically set by a network administrator. These are the parameters that set the Ethernet address and other communications for the transceiver. Within IP Setup, you set the following types of parameters: l LAN interface configuration (management) - The local area network (LAN) settings. l VLAN configuration (data) - The virtual local area network (VLAN) settings. A VLAN is a group of devices with a common set of requirements that communicate as if they were attached to the same domain, regardless of their network location. Not every network needs or uses VLAN IDs. The VLAN Mode setting is normally set to Disabled. Changes to VLAN settings should be approved by a network administrator. l NTP client - The Network Time Protocol (NTP) settings. The device whose IP address you enter here is the device that the transceivers in your network use to synchronize their internal clocks. l Syslog server - The system logging settings. Enabling and setting IP addresses in the system server settings instructs the transceiver to send all its log entries to a system server. For more information, see "Viewing the System Log" on page 71. IP Parameter Reference This section contains the following information as it applies to the IP setup parameters that you can set for the transceivers described in this document. parameter name (as you see it in Tool Suite) Web Parameter: LUM0024AB Rev A The name of the field as it appears in the configuration Web pages. 31 FGR2-PE Wirelss Data Transceiver Network Type: Point-to-Point, Point-to-MultiPoint, or Both Default Setting: The factory default setting for the parameter. Options: The options to which the parameter can be set. Description: A description of what the parameter is and how it applies to the transceiver in your network. The parameters are listed in alphabetical order by their Tool Suite field name. Default Gateway Web Parameter: Default Gateway in the LAN Network Interface Configuration section of the IP Setup page. Network Type: Both Default Setting: 192.168.111.11 Options: Any valid IP address. Description: The IP address of the Gateway's VLAN. This parameter is typically set by a network administrator. Note: Putting multiple devices on the network with the same IP address can cause the entire network to crash. IP Address Web Parameter: IP Address in the LAN Network Interface Configuration section of the IP Setup page. Network Type: Both Default Setting: 192.168.111.100 Options: Any valid IP address. Description: The IP address assigned to the transceiver. Assign an unique IP address to each transceiver in your network. The IP addresses must be in the proper subnet. It is also possible to have a transparent bridge with an IP address of 255.255.255.255, but serial port functionality, the Security features, and access to the configuration Web pages is lost. This field is hidden in the configuration Web page when Global Changes are enabled. For more information about making global changes, see "Using the MultiPoint Gateway to Change All Connected Transceivers" on page 21. Note: Putting multiple devices on the network with the same IP address can cause the whole network to crash. When the VLAN Mode parameter is set to Tagged or Untagged, this IP information is assigned to the Management portion of the transceiver (Setup pages, SNMP, Discovery Server). Any communication with the transceiver's Setup pages, SNMP, or changes made using the Discovery Server need to be addressed to this IP address and tagged with the Management VLAN ID. LUM0024AB Rev A 32 User Manual and Reference Guide NTP Client Enable Web Parameter Enable check box in the NTP Client section of the IP Setup page. Network Type: Both Default Setting: Disabled Options: Disabled, Enabled Description: Enables the Network Time Protocol (NTP) client on the transceiver. The transceiver checks with the NTP Server specified in the NTP Client IP Address parameter and sets its internal clock to the time and date specified by the NTP server. The transceiver only checks with the NTP server on its initial startup. Note: Test the connectivity to the NTP server and its response to NTP requests. If the transceiver is unsuccessful connecting to the NTP server upon booting, it makes a new request to the server before every log file entry, which can cause unnecessary network traffic. NTP IP Address Web Parameter IP Address in the NTP Client section of the IP Setup page. Network Type: Both Default Setting: Blank Options: Any valid IP address. Description: The IP address of the NTP server. If the NTP Client is enabled, the transceiver checks with this IP address upon startup to set its internal clock. Push to Syslog Server Web Parameter: Push to Server in the Syslog Server section of the IP Setup page. Network Type: Both Default Setting: Disabled Options: Disabled, Enabled Description: Enabling this option instructs the transceiver to send its log entries to the system logging server identified in the Syslog Server 1 and Syslog Server 2 parameters. Spanning Tree Web Parameter LUM0024AB Rev A Spanning Tree Enable check box in the LAN Network Interface Configuration section of the IP Setup page. 33 FGR2-PE Wirelss Data Transceiver Network Type: Both Default Setting: Disabled Options: Disabled, Enabled Description: Enabling this parameter causes a Gateway to use the Spanning Tree Protocol (IEEE 802.1D). This protocol eliminates the possibility of the transceivers creating a network loop, which can cause network-wide problems. Spanning Tree Protocol does use transceiver bandwidth, as any Spanning Tree transceivers are constantly communicating their network “location.” FreeWave recommends leaving Spanning Tree disabled, unless the Spanning Tree Protocol is required in your application. Subnet Mask Web Parameter: Subnet Mask in the LAN Network Interface Configuration section of the IP Setup page. Network Type: Both Default Setting: 255.255.255.0 Options: Any valid net mask address in your network. Description: Used to route data in a sub-network. This parameter is typically set by a network administrator. Syslog Server 1 Web Parameter: Syslog Server 1 in the Syslog Server section of the IP Setup page. Network Type: Both Default Setting: 0.0.0.0 Options: Any valid IP address. Description: The IP address of a system log server. If Push To Server is enabled, the transceiver sends all log entries to the IP address entered in this parameter. Syslog Server 2 Web Parameter: Syslog Sever 2 in the Syslog section of the IP Setup page. Network Type: Both Default Setting: 0.0.0.0 Options: Any valid IP address. Description: The IP address of a second system log server. If system logging is enabled, the transceiver sends all log entries to the IP address entered in this field. The transceiver sends logs to both server entries, Syslog Server 1 and Syslog Server 2, concurrently. If a second server does not exist, enter 0.0.0.0. LUM0024AB Rev A 34 User Manual and Reference Guide VLAN Data ID Web Page: Data VLAN ID in the VLAN Configuration (Data) section of the IP Setup page. Network Type: Both Default Setting: 0 Options: Any valid VLAN ID between 1 and 4095. Description: Data using this VLAN ID is allowed to come into or be sent out of the transceiver’s local Ethernet port and is allowed to access the serial ports via the terminal server. VLAN Default Gateway Web Parameter Default Gate in the VLAN Configuration (Data) section of the IP Setup page. Network Type: Both Default Setting: Blank Options: Any valid IP address. Description: The IP address for the appropriate default Gateway for the Data VLAN IP address. VLAN IP Address Web Parameter: IP Address field in the VLAN Configuration (Data) section of the IP Setup page. Network Type: Both Default Setting: Blank Options: Any valid IP Address. Description: When the VLAN Mode is set to Tagged or Untagged, the IP address entered in this parameter is assigned to the Data portion of the transceiver (Ethernet port traffic and terminal server communication). Any data destined for one of the transceiver's serial ports or its Ethernet port needs to be addressed to this IP address and tagged with the Data VLAN ID. . VLAN Management ID Web Parameter: Management VLAN ID in the VLAN Configuration (Data) section of the IP Setup page. Network Type: Both Default Setting: 0 LUM0024AB Rev A 35 FGR2-PE Wirelss Data Transceiver Options: Any valid VLAN ID between 1 and 4095. Description: Computers and devices using the VLAN ID entered here are able to access the transceiver’s Setup pages, receive SNMP information, send SNMP commands, and view the transceiver in the FreeWave Discovery Server. VLAN Mode Web Parameter: Mode in the VLAN Configuration (Data) section of the IP Setup page. Network Type: Both Default Setting: Disabled Options: l Disabled - VLAN will not be used. l Tagged - If the data coming into the transceiver’s local Ethernet port is tagged with a VLAN ID, select this option. The transceiver bridges the data, leaving the VLAN ID as-is. l Untagged - If the data coming into the transceiver's local Ethernet port is not tagged with a VLAN ID, select this option. The transceiver accepts the data, tags it with the VLAN ID entered in the Data VLAN ID field, and sends it across the radio link. Data arriving at this transceiver and being sent out of the local Ethernet port has any VLAN tag removed before being sent out of the port Description: Determines whether VLAN is active and in which mode it is used. Note: Not every network needs or uses VLAN IDs. The Mode setting is normally kept at Disabled. Your network administrator should approve any changes. VLAN Subnet Mask Web Parameter: Subnet Mask in the VLAN Configuration (Data) section of the IP Setup page. Network Type: Both Default Setting: Blank Options: Any IPV4 net mask address. Description: The subnet mask for the Data VLAN IP address, for example 255.255.255.0. Web Page Port (http) Web Parameter: Web Page Port on the IP Setup page. Network Type: Both Default Setting: 80 Options: Any valid TCP port from 1 to 65535. LUM0024AB Rev A 36 User Manual and Reference Guide Description: Use this setting to change the assigned port for the configuration Web pages. The default setting is port 80, the standard Web page port. If this setting is changed from port 80, the proper port number must be included when accessing the Setup pages. For example, http://<IP address>:<Port>, where <IP address> is the IP address of the transceiver, and <Port> is the port number assigned in this parameter. If an invalid TCP port is entered, the radio defaults the Web Page Port setting to 80. : LUM0024AB Rev A 37 LUM0024AB Rev A 38 Chapter 4: Serial Port Settings Use the settings on the Serial Setup tab or page to set the serial ports on the transceiver. The ports are labeled 1 and 2 on the physical transceiver. See the transceiver illustration in "Getting to Know Your Plus-Style Transceiver" on page 1. Within Serial Setup, you can set the following parameter types: l Terminal Server Configuration - The first setting you need to set for either serial port is whether the port acts as a TCP terminal server, TCP client, UDP client, or Multicast. l Serial Settings - The data transmission settings such as the Baud Rate and Flow Control. Set these parameters to match the device to which the port is connected. Each serial port is setup independently and configured on its own tab or Web page. The ports can have different baud rates, parity, protocol, and so on, but must match the device to which they are connected. To access either port, a client needs to call the IP address of the transceiver plus its assigned port number. Note: You can also view the status of each serial port. For more information, see "Viewing a Serial Port's Status" on page 41. Setting a Serial Port's Mode The first parameter you need to set for either serial port is whether the port acts as a TCP terminal server, TCP client, UDP client, or Multicast. To set a serial port's Mode in Tool Suite: 1. Open Tool Suite and connect to the transceiver you want to set. For more information, see "Reading Plus-Style Transceivers in Tool Suite" on page 18. 2. Ensure the Configuration application is displayed and click Read Radio to read the transceiver's current settings. 3. Click the serial port tab for the port you want to set up. LUM0024AB Rev A 39 FGR2-PE Wirelss Data Transceiver 4. Select Enabled in one of the following fields to enable that mode. If all the fields are set to Disabled, then the port is disabled. l TCP Server Enable - Sets the port as a TCP terminal server. l TCP Client Enable - Sets the port as a TCP client to the IP address and port entered in the TCP Client IP and TCP Client Port fields. l UDP/Multicast Enable - Enables the transceiver as a UDP terminal server using the port number entered in the UDP Local Port parameter or as a one-to-many connection from the MultiPoint Gateway’s serial port to the interested MultiPoint Repeaters’ and/or Endpoints’ serial ports if the Use as Multicast parameter is also enabled. 5. Select a Tool Suite program option to send the changes to the transceiver. For more information about using Tool Suite, see the Tool Suite User Manual available on the User Manual and System Tools CD or by selecting File > Help in the Tool Suite software. To set a serial port's Mode in the configuration Web pages: 1. Access the radio's configuration Web pages. For more information, see "Accessing Configuration Web Pages" on page 19. 2. In the Pages menu on the left side, click the serial port you want to configure to display that Serial Port's page. 3. In the Mode field, select from the following options: l Disabled - Disables the port. This is the default setting. l TCP Server Enable - Sets the port as a TCP terminal server. l TCP Client Enable - Sets the port as a TCP client to the IP address and port entered in the TCP Client IP and TCP Client Port fields. l UDP - Enables the transceiver as a UDP terminal server using the port number entered in the UDP Local Port parameter. l Multicast - Allows a one-to-many connection from the MultiPoint Gateway’s serial port to the interested MultiPoint Repeaters’ and/or Endpoints’ serial ports. 4. Click Save/Apply to save the changes before moving away from the page. Disabling Serial Ports If a serial port on the transceiver is not used, you can disable it. If both ports are disabled, the Basic IP Setup for the transceiver still works through Port 1. To disable a serial port in Tool Suite: 1. Open Tool Suite and connect to the transceiver you want to set. 2. Ensure the Configuration application is displayed and click Read Radio to read the transceiver's current settings. 3. Click the serial port tab for the port you want to set up. 4. Ensure the following fields are set to Disabled: LUM0024AB Rev A 40 User Manual and Reference Guide l TCP Server Enable l TCP Client Enable l UDP/Multicast Enable 5. Select a Tool Suite program option to send the changes to the transceiver. For more information about using Tool Suite, see the Tool Suite User Manual available on the User Manual and System Tools CD or by selecting File > Help in the Tool Suite software. To disable a serial port in the configuration Web pages: 1. Access the radio's configuration Web pages. For more information, see "Accessing Configuration Web Pages" on page 19. 2. In the Pages menu on the left side, click the serial port you want to configure to display that serial port's page. 3. In the Mode field, select Disabled. 4. Click Save/Apply to save the changes before moving away from the page. Using the Serial Port as an Alarm Client If you select to use either serial port as a TCP Server, you can also enable that port to be an alarm client. To enable the port as an alarm client, set the Utilize as Alarm field to Enabled (select Enable Alarm Client check box on the Serial Setup configuration Web page). In addition, you also need to set the following parameters to determine what constitutes and alarm and the action the transceiver takes when in an alarm state. l Alarm IP & Port - Described on next page. l Drop Link - Described on page 43 l Alarm Retry Limits (Attempts) - Described on page 43. l TCP Server Inactivity Timeout - Described on page 47. Viewing a Serial Port's Status Note: You can view a serial port's status only through the Web Configuration pages. For each serial port on the transceiver you can view status information. 1. Access the radio's configuration Web pages. For more information, see "Accessing Configuration Web Pages" on page 19. 2. In the Pages menu on the left side, click either Serial Setup 1 or Serial Setup 2, depending on the port for which you want to view status information. 3. Click Serial Port Status at the bottom of the page to display the Serial Port Status window. This page updates every 5 seconds. Click Refresh at the bottom of the page to manually refresh the page. The following status information is available for each serial port. LUM0024AB Rev A 41 FGR2-PE Wirelss Data Transceiver Ethernet (Rx and Tx) The amount of data received (rx) and transmitted (tx) from the terminal server to the port. Received data indicates data received on the transceiver from the serial port. Transmitted data indicates data sent from the transceiver out the serial port. This amount is listed in bytes. Serial (Rx and Tx) The amount of data received (rx) and transmitted (tx) from the serial port. Received data indicates data coming from the connected device into the serial port. Transmitted data indicates data sent out the serial port to the connected device. This amount is listed in bytes. Status The current status of the Terminal Server. For example, Waiting, Connected, and so on. Serial Port Parameter Reference This section contains the following information as it applies to the serial port parameters that you can set for the transceivers described in this manual. parameter name (as you see it in Tool Suite) Web Parameter: The name of the field as it appears in the configuration Web pages. Network Type: Point-to-Point, Point-to-MultiPoint, or Both Default Setting: The factory default setting for the parameter. Options: The options to which the parameter can be set. Description: A description of what the parameter is and how it applies to the transceiver in your network. The parameters are listed in alphabetical order by their Tool Suite field name. Alarm IP & Port Note: Available only in the Serial Setup configuration Web page. Web Parameter: Alarm IP & Port in the TCP Server Settings section of the Serial Setup page. Network Type: Both Default Setting: Blank Options: Any valid IP address and any valid port number between 0 and 65535. Description: The IP address and TCP port number the transceiver connects to when it becomes a client per the Utilize as Alarm setting. Enter the IP address in the field to the left of the colon. Enter the TCP port number to the right of the colon. For more information about setting up alarm clients, see "Using the Serial Port as an Alarm Client" on page 41. LUM0024AB Rev A 42 User Manual and Reference Guide Alarm Retry Limit (Attempts) Web Parameter: Alarm Retry Limit in the TCP Server Settings of the Serial Setup page. Network Type: Both Default Setting: 0 Options: Any number of retry attempts. There is no limit. Description: The number of times the transceiver attempts to create an outgoing TCP connection when acting as an alarm client (when the Utilize For Alarm parameter is set to Enabled). When the transceiver reaches the number of retries listed in this setting without a successful connection, it stops trying and acts as if no alarm was received. The incoming data is flushed from the transceiver’s data buffer. If new incoming data is received, the transceiver attempts to connect again. A setting of 0 means that the transceiver continuously tries to connect to the alarm server until the transceiver is rebooted. For more information about setting up alarm clients, see "Using the Serial Port as an Alarm Client" on page 41. Drop Link Web Parameter: Maintain/Drop Link in the TCP Server Settings section of the Serial Setup page. Network Type: Both Default Setting: Disabled Options: Disabled, Enabled Description: Enabling Drop Link causes the outgoing connection to the address set in the Alarm IP & Port field to drop as soon as the serial data is sent. Disabling Drop Link keeps the connection to the remote IP address and port number active until the transceiver is rebooted or the server side drops the link. For more information about setting up alarm clients, see "Using the Serial Port as an Alarm Client" on page 41. Multicast IP Web Parameter: Multicast Address & Port in the Multicast Settings section of the Serial Setup page. Network Type: Both Default Setting: 0.0.0.0 Options: Any valid multicast address from 224.0.0.0 to 239.255.255.255. Description: The IP address used for Multicast if the serial port is set to Multicast mode. In a MultiPoint Gateway, this is the sending address. In MultiPoint Endpoints and MultiPoint Repeaters, this is the address they register interest in. LUM0024AB Rev A 43 FGR2-PE Wirelss Data Transceiver In the configuration Web pages, enter the IP address in the field to the left of the colon. Enter the port number in the field to the right of the colon. Multicast Port Web Parameter: Multicast Address & Port in the Multicast Settings section of the Serial Setup page. Network Type: Both Default Setting: Blank Options: Any valid port number between 0 and 65535. Description: The port used if the serial port is set to Multicast mode. In the configuration Web pages, enter the IP address in the field to the left of the colon. Enter the port number in the field to the right of the colon. Serial Baud Rate Web Parameter Baud Rate in the Serial Setting section of the Serial Setup page. Network Type: Both Default Setting: 19200 Options: 300, 600, 1200, 2400, 4800, 9600, 19200, 38400, 57600, 115200 Description: The actual baud rate for the transceiver’s data port. This setting is the communication rate between the transceiver and the instrument to which it is connected, and is independent of the baud rate for the other transceivers in the network. It is also independent of the other serial port on the transceiver. Set the baud rate to the highest level supported by the device to which it is connected. With a poor radio link, however, this may actually result in slower data communications. For example, a pair of transceivers may be used in an application to send data from remote process instrumentation to the engineer's computer. In this application, the baud rate for the transceiver on the instrumentation might be set to 9600, and the transceiver on the engineer's computer might be set to 57,600. Serial CD Mode Web Parameter: CD Mode in the Serial Settings section of the Serial Setup page Network Type: Both Default Setting: Normal Options: l Normal - CD is asserted when a TCP connection to the associated port is made, and de-asserted when the TCP connection is closed. Most serial devices use this option. l Keyed - CD asserts 500 µs before transmit, and de-asserts 1 ms after the transmission of the first bit of the last byte of data. This option should be used with serial devices that require the CD line to be asserted prior to the LUM0024AB Rev A 44 User Manual and Reference Guide transmission of data. Description: Controls the function of the CD line on the serial port. Serial Data Bits Web Parameter: Data Bits in the Serial Settings section of the Serial Support page. Network Type: Both Default Setting: 8 Options: 5, 6, 7, 8 Description: The number of data bits the serial port sends. This setting should match the number of data bits the connected device requires or is set to. Serial Flow Control Web Parameter: Flow Control in the Serial Settings section of the Serial Setup page. Network Type: Both Default Setting: None Options: l None - Uses software flow control (XON / XOFF). l Hardware - Uses hardware flow control (RTS / CTS). Description: Indicates whether hardware flow control is used on the serial port. Serial Interface Web Page: Interface in the Serial Settings section of the Serial Setup page. Network Type: Both Default Setting: RS232 Options: RS232, RS485, RS422 Description: The serial protocol the serial port uses. This protocol should match the protocol the connected device requires. For pinout information, see "RS422 and RS485 Full Duplex Pinouts" on page 96. Serial Modbus RTU Web Parameter Modbus RTU in the Serial Settings section of the Serial Setup page. Network Type: Both Default Setting: Enabled Options: Disabled, Enabled Description: Adjusts for Modbus RTU timing. When enabled, the transceiver gathers data on the serial port until there is a break in the data due to Modbus RTU timing (every 256 bytes). The data is then sent as one TCP packet. LUM0024AB Rev A 45 FGR2-PE Wirelss Data Transceiver Setting this option is recommended for any serial data that consist of many small packets of data. Serial Parity Web Parameter: Parity in the Serial Settings section of the Serial Setup page. Network Type: Both Default Setting: None Options: None, Even, Odd Description: The parity type the serial port uses. This type should match the parity the connected device requires. Stop Bits Web Page: Stop Bits in the Serial Settings section of the Serial Setup page Network Type: Both Default Setting: 1 Options: 1, 2 Description: The number of stop bits the serial port sends. This number should match the number of stop bits the connected device requires. TCP Client Enable Web Parameter: Mode in the Terminal Server Configuration section of the Serial Setup page. Network Type: Both Default Setting: Disabled Options: Disabled, Enabled Description: Enabling this parameter sets the operating mode of the transceiver's terminal server to TCP Client. Your selection determines which other parameters are available for the serial port. Upon booting up, the radio creates a persistent outgoing TCP connection to the TCP Client IP and TCP Client Port. Any data sent to the associated serial port on the transceiver is automatically directed to the entered IP address and port number. LUM0024AB Rev A 46 User Manual and Reference Guide TCP Client IP Web Parameter IP Address & Port in the TCP Client Settings section of the Serial Setup page. Network Type: Both Default Setting: 0.0.0.0 Options: Any valid IP address. Description: The IP address the transceiver creates a connection to on boot-up, when the transceiver is set to TCP Client mode. In the configuration Web page, enter the IP address to the left of the colon and the TCP port number in the box to the right of the colon. TCP Client Port Web Parameter IP Address & Port in the TCP Client Settings section of the Serial Setup page. Network Type: Both Default Setting: 0000 Options: Any valid port number between 0 and 65335. Description: The port number the transceiver creates a connection to on boot-up, when the transceiver is set to TCP Client mode. In the configuration Web page, enter the IP address to the left of the colon and the TCP port number in the box to the right of the colon. TCP Server Enable Web Parameter: Mode in the Terminal Server Configuration section of the Serial Setup page. Network Type: Both Default Setting: Disabled Options: Disabled, Enabled Description: Enabling this parameter sets the operating mode of the transceiver's terminal server to TCP Server. Your selection determines which other parameters are available for the serial port. TCP Server Inactivity Timeout Web Parameter: Inactivity Timeout in the TCP Server Settings of the Serial Setup page. Network Type: Both Default Setting: 10 LUM0024AB Rev A 47 FGR2-PE Wirelss Data Transceiver Options: Any number of seconds. Description: Controls how long, in seconds, an incoming TCP connection must be idle (that is, no data being transferred) before the transceiver drops the connection. A setting of 0 means that the transceiver never disconnects an idle connection—all disconnects need to come from the client. Note: In some RTUs, after the RTU is connected to the transceiver as a client, the RTU does not properly disconnect the TCP session. To help overcome this potential behavior of some RTUs, FreeWave recommends setting Inactivity Timeout to 10. TCP Server Port Web Parameter: Port in the TCP Server Settings section of the Serial Setup page. Network Type: Both Default Setting: Blank Options: Any valid TCP port between 0 and 65535. Description: The TCP port the transceiver listens to for incoming TCP connections. UDP Local IP Port Web Parameter: Local IP Port in the UDP Settings section of the Serial Setup page. Network Type: Both Default Setting: 0000 Options: Any valid IP port number between 0 and 65535. Description: The UDP port the transceiver listens to for connections when the UDP/Multicast parameter is set to Enabled. UDP Power Up IP Web Parameter Power UP Dest. IP & Port in the UDP Settings section of the Serial Setup page. Network Type: Both Default Setting: 0.0.0.0 Options: Any valid multicast address from 224.0.0.0 to 239.255.255.255. Description: When the serial port is set to UDP mode, enter the IP address where the transceiver sends any serial data coming into its serial port. In the configuration Web pages, enter the IP address in the field to the left of the colon. Enter the port number in the field to the right of the colon. LUM0024AB Rev A 48 User Manual and Reference Guide UDP Power Up Port Web Parameter Power UP Dest. IP & Port in the UDP Settings section of the Serial Setup page. Network Type: Both Default Setting: 0000 Options: Any valid port number between 0 and 65535. Description: The port used if the serial port is set to UDP mode. In the configuration Web pages, enter the IP address in the field to the left of the colon. Enter the port number in the field to the right of the colon. UDP/Multicast Enable Web Parameter: Mode in the Terminal Server Configuration section of the Serial Setup page. Network Type: Both Default Setting: Disabled Options: Disabled, Enabled Description: Enables the transceiver as a UDP terminal server using the port number entered in the UDP Local Port parameter or as a multicast if the Use as Multicast parameter is also enabled. If using as a UDP terminal server, the port number entered in the UDP Local Port parameter is the UDP port that the transceiver listens to for requests. After a request comes into that port, the transceiver sends any incoming serial data to the IP address of the requesting device. The transceiver continues doing so until a new device makes a request on that UDP port. The transceiver always sends the serial data to the address of the last successful requesting device. A multicast is a one-to-many connection from the MultiPoint Gateway’s serial port to the interested MultiPoint Repeaters’ and/or Endpoints’ serial ports. LUM0024AB Rev A 49 FGR2-PE Wirelss Data Transceiver In a MultiPoint Gateway radio, selecting multicast causes the transceiver to act as an IP Multicast Sender on the Multicast address and port. Utilize For Alarm Web Parameter: Enable Alarm Client check box on the Serial Setup configuration Web page. Network Type: Both Default Setting: Disabled Options: Disabled, Enabled Description: Enabling the Utilize For Alarm parameter enables the port as an alarm client. The transceiver acts as a terminal server on the port specified in the Port field. If there is no current TCP connection to this port and serial data is received on the local serial port, the transceiver becomes a client and makes a connection to the IP address and port number specified in the Alarm IP & Port field. For more information about setting up the alarm client, see "Using the Serial Port as an Alarm Client" on page 41. LUM0024AB Rev A 50 Chapter 5: Radio Settings Use the settings on the Radio Setup tab or Radio Setup configuration Web page to set the general functioning of the transceiver. Within Radio Setup, you can set the following parameter types: l Operation Mode - Designates the mode the transceiver uses to communicate and the network type. l Transmission Characteristics - Transmission characteristics, such as the Frequency Key and the packet size parameters, are for advanced users only. You must understand the principles of radio data transmission to change these parameters. l Point-to-Point - The Transmit Rate and the Call Book are mainly for use in a Point-to-Point network. For information about setting up the transceiver's Call Book, see "About the Call Book" on page 66. l MultiPoint Parameters - A Point-to-MultiPoint network requires that several parameters are set consistently on all transceivers in the network. This includes RF Data Rate, Min and Max Packet Size, and Frequency Key. If several independent MultiPoint networks are to be located in close proximity, the planning becomes more critical. In such cases, it becomes very important to include as much frequency and time diversity as possible through use of different Frequency Keys and Packet Sizes. In a Point-to-Point network, the Gateway determines all settings in an Endpoint or Repeater, except for the Transmit Power and Retry Timeout. All other settings in a Point-to-Point network are determined by the Gateway's settings. Important: Changes made to the transceiver settings in this tab can cause the transceivers to lose communication with the Gateway and MultiPoint Repeaters. Use caution if you are making global changes using the Global Change function. LUM0024AB Rev A 51 FGR2-PE Wirelss Data Transceiver Radio Setup Parameter Reference This section contains the following information as it applies to the radio setup parameters that you can set for the transceivers described in this document. parameter name (as you see it in Tool Suite) Web Parameter: The name of the field as it appears in the configuration Web pages. Network Type: Point-to-Point, Point-to-MultiPoint, or Both Default Setting: The factory default setting for the parameter. Options: The options to which the parameter can be set. Description: A description of what the parameter is and how it applies to the transceiver in your network. The parameters are listed in alphabetical order by their Tool Suite field name. Addressed Repeat Note: This setting must match between the Gateway and all Repeaters. Web Parameter: Addressed Repeat in the MultiPoint Parameters section of the Radio Setup page. Network Type: MultiPoint Default Setting: 3 Options: Any number between 0 and 9. Description: In a MultiPoint network where the Repeaters parameter is set to Disabled, most packets from the Gateway are addressed to a specific MAC address. This addressing allows the destination device to send an acknowledgement back to the Gateway that the packet was received successfully. The Addressed Repeat setting determines the maximum number of times the Gateway repeats its data packet if it does not receive an acknowledgement from the destination device. This repeat is a “smart” repeat—the Gateway only repeats its data if it does not receive an acknowledgement. Changing this setting to a higher number can increase the reliability of weaker transceiver links while keeping the maximum possible throughput for that link. In Endpoints, this setting determines how many times the Endpoint retries a packet of addressed data before taking the action set in the Slave Connect Odds parameter. Broadcast Repeat Note: This setting must match between the Gateway and all Repeaters. Web Parameter: LUM0024AB Rev A Broadcast Repeat in the MultiPoint Parameters section of the Radio Setup page. 52 User Manual and Reference Guide Network Type: MultiPoint Default Setting: 3 Options: Any number between 0 and 9. Description: In a MultiPoint network, Endpoints do not acknowledge transmissions from the Gateway that are addressed for broadcast MAC addresses. If Endpoints did acknowledge all broadcast MAC address transmissions, in a large network the Gateway would soon become overwhelmed with acknowledgments from the Endpoints. Without acknowledgements, there is not 100% confidence that every Endpoint has received every packet. To address this issue, you can modify the Broadcast Repeat parameter, assigning a value between 0 (the packet is transmitted once) to 9 (the packet is transmitted 10 times). For networks with solid RF links, this parameter should be set to a low value such as 1 or 2. If a network has some weak or marginal links, it should be set to higher values. If an Endpoint receives a good packet from a Gateway more than once, it discards the repeated packets. Similarly, after a MultiPoint Repeater receives a good packet from the Gateway more than once, it discards any further repeated packets. In turn, the Repeater sends the packet out to the next Repeater or Endpoint(s) the number of times corresponding to its own Broadcast Repeat setting. Increasing the Broadcast Repeat setting increases the probability of a packet getting through. In a network that contains transceivers set as a Repeater, all packets from the Gateway are considered broadcast MAC address packets. Increasing the Broadcast Repeat setting in this type of network increases the probability of a packet getting through, but it also increases latency and decreases Gateway-to-Repeater and Gateway-to-Endpoint throughput in the network because each packet from the Gateway or Repeater is being sent multiple times. Therefore, it is important to find the optimal mix between network robustness, throughput, and latency. In general, a setting of 2 to 3 works well for most well designed networks. In Endpoints, this setting determines how many times the Endpoint retries a packet of broadcast data before taking the action set in the Slave Connect Odds parameter. Note: The Broadcast Repeat may be set to 0 in the Gateway if the software is capable of or requires acknowledgment. In this case, if the Gateway sends a packet that the Endpoint does not receive, the software controls the retries, as needed. Broadcast Repeat in MultiPoint Networks with Repeaters The Broadcast Repeat parameter must also be set in MultiPoint Repeaters because a Repeater appears as a Gateway to an Endpoint. Therefore, the Repeater sends the packet out the number of times corresponding to its own Broadcast Repeat parameter setting. If this parameter is set improperly, the reliability of the overall network may be diminished. For example, if a Gateway's Broadcast Repeat setting is 3, the link between the Gateway and Repeater should be robust. If the Repeater's Broadcast Repeat is set to 0, this could cause marginal communications between the Repeater and the Endpoints. The Endpoints communicating through this Repeater only receives the initial packet from the Gateway with no repeats. Therefore, if the packet is not received on the first try, the Endpoint does not respond as expected. This setting should never be set higher on a Repeater than on its Gateway. LUM0024AB Rev A 53 FGR2-PE Wirelss Data Transceiver Frequency Key Web Parameter: Frequency Key in the Transmission Characteristics section of the Radio Setup page. Network Type: Both Default Setting: 5 Options: Any number between 0 to 9, or any letter between A to E. Description: Modifies the hopping patterns of the transceiver. There are 15 choices available for the Frequency Key setting representing 15 different pseudorandom hop patterns. These hopping patterns minimize the interference with other FreeWave transceivers operating in the area. For example, if there were 10 pairs of FreeWave transceivers operating on different networks in close proximity, setting a different Frequency Key value for each pair reduces the chance that transceivers hop to the same frequency at the same time. If two networks were to hop to the same frequency by chance, the next hop would be to a different frequency for both networks. Additional network separation can be gained by adjusting the Max and Min Packet Size settings. Frequency Zones Note: Any Endpoint or Endpoint/Repeater takes its Frequency Zone settings from the Gateway, regardless of network type. Therefore, Frequency Zones should only be changed in the Gateway. Web Parameter: Zones in the Transmission Characteristics section of the Radio Setup page. Network Type: Both Default Setting: All selected Options: See description below. Description: Divides the available band (902 MHz to 928 MHz) into smaller bands—in this case 16 smaller bands each consisting of 7 or 8 frequency channels. In Tool Suite, click the Frequency Zones button on the Radio Setup tab to display the 16 zones available. In the configuration Web page, the zones are listed in the Zones field on the Radio Setup page. The zones listed are in MHz. Select the check box next to the zone to enable it. A blank, or deselected check box, indicates the transceiver does not use that frequency. The transceiver requires at least one zone active to operate. If all Frequency Zones are deselected, the transceiver operates as if all zones were selected. Network ID Web Parameter: Network ID in the MultiPoint Parameters section of the Radio Setup page. Network Type: MultiPoint LUM0024AB Rev A 54 User Manual and Reference Guide Default Setting: 255 Options: Any number between 0 and 4095. Description: Use the Network ID to establish MultiPoint networks without using the Call Book. To enable the Network ID, the value must be set between 0 and 4095 (excluding 255). Since the Network ID does not use serial numbers, MultiPoint Gateways and Repeaters may be replaced without reprogramming all of the Endpoints in the network. An Endpoint links with the first Gateway or Endpoint that it hears that has a matching Network ID. The Network ID function should be used in conjunction with the SubNet ID feature, if necessary. Without having the serial numbers in the Call Book, an Endpoint may establish communications with different Gateways, though not at the same time. This is useful in mobile MultiPoint applications. FreeWave recommends a Network ID of four characters. For example, the last four digits of the Gateway's serial number. Master Tx Beacon Note: This setting needs to be the same in every Gateway, Repeater, and Endpoint. Web Parameter: Master Tx Beacon in the MultiPoint Parameters section of the Radio Setup page. Network Type: MultiPoint Default Setting: 1 Options: Any number between 1 and 9. Description: Controls the Gateway's duty-cycle during idle times. By default, the Gateway transmits every frame, whether there is “payload” data or not. Selecting a number larger than 1 causes the Gateway to skip that number of transmit frames when it has no other data to send. This skip can reduce the power usage from the Gateway during idle times. If data does come into the Gateway, the Gateway transmits that data regardless of this setting. Note: In a network that has the Repeaters parameter set to Enabled, this setting must be set to 1. Max Packet Size and Min Packet Size Note: In MultiPoint networks, the Max Packet Size and Min Packet Size must be set identically in all transceivers. In Point-to-Point networks the Gateway’s settings take precedence over the Endpoint. Web Parameter: Max Packet Size and Min Packet Size in the Transmission Characteristics section of the Radio Setup page. Network Type: Both Default Setting: Max Packet Size = 9 Min Packet Size = 1 LUM0024AB Rev A 55 FGR2-PE Wirelss Data Transceiver Options: Any number between 0 and 9. Description: The Max and Min Packet Size settings and the RF Data Rate determine the number of bytes in the packets. Throughput can be enhanced when packet sizes are optimized. In Point-to-Point mode, the Max and Min Packet Size settings do not have material impact on throughput unless a data rate of 92 kbps is desired. However, this may have an impact on latency. For example, if small amounts of data are sent and large packet sizes are selected, there would be a certain amount of time “wasted” between each packet. The following table defines the minimum packet size (in bytes) by way of charting the Min Packet Size setting versus the RF Data Rate setting. Using the default settings, the actual minimum packet size for the transceivers, in bytes, is 21 in the FGR2-PE. Minimum Packet Size Definition Min Setting Min Packet Size (bytes) RF Data rate = 154 kbps Min Packet Size (bytes) RF Data Rate = 115 kbps 0 15 8 1 21 12 2 26 16 3 31 20 4 37 24 5 42 28 6 47 32 7 53 36 8 58 40 9 63 44 The following table defines the maximum packet size (in bytes) by way of charting the Min Packet Size setting versus the Max Packet Size setting where the RF Data Rate is set to 154 kbps. Using the default settings, the actual maximum packet size, in bytes, is 213. Maximum Packet Size Definition with RF Data Rate of 154 kbps (in bytes) Max Setting (blank area = not recommended) Min Setting 0 1 2 3 4 5 6 7 8 9 0 165 186 207 1 170 191 213 2 154 175 197 218 3 159 181 202 223 4 165 186 207 229 5 170 191 213 234 LUM0024AB Rev A 56 User Manual and Reference Guide Maximum Packet Size Definition with RF Data Rate of 154 kbps (in bytes) Max Setting (blank area = not recommended) Min Setting 0 1 2 3 4 5 6 7 8 9 6 154 175 197 218 239 7 159 181 202 223 245 8 165 186 207 229 250 9 170 191 213 234 255 Referencing the default settings, the Gateway transmits up to 213 bytes on every hop. If fewer than 213 bytes are transmitted by the Gateway, the balance is allocated to the Endpoint's transmission, plus the quantity in the Min Packet Size setting. For example, if a Gateway transmits 100 bytes, the Endpoint then has a total of 134 bytes available [113 (“leftover bytes”) + 21 (Min packet size)]. Maximum Packet Size Definition with RF Data Rate of 115 kbps (in bytes) Max Setting (blank area = not recommended) Min Setting 0 1 2 3 4 5 6 7 8 9 0 88 104 120 136 152 1 92 108 124 140 156 2 80 96 112 128 144 160 3 84 100 116 132 148 164 4 88 104 120 136 152 168 5 92 108 124 140 156 172 6 80 96 112 128 144 160 176 7 84 100 116 132 148 164 180 8 88 104 120 136 152 168 184 9 92 108 124 140 156 172 188 The above table defines the maximum packet size (in bytes) by way of charting the Min Packet Size setting versus the Max Packet Size setting where the RF Data Rate is set to 115 kbps. Maximum Packet Size Definition with RF Data Rate of 864 kbps (in bytes) Max Setting (blank area = not recommended) Min Setting 5 6 7 8 9 0 114 134 154 174 194 1 119 139 157 179 199 2 124 144 164 184 204 LUM0024AB Rev A 0 1 2 3 4 57 FGR2-PE Wirelss Data Transceiver Maximum Packet Size Definition with RF Data Rate of 864 kbps (in bytes) Max Setting (blank area = not recommended) Min Setting 0 1 2 3 4 3 5 6 7 8 9 129 149 169 189 209 4 114 134 154 174 194 214 5 119 139 159 179 199 219 6 124 144 164 184 204 224 7 129 149 169 189 209 229 8 114 134 154 174 194 214 234 9 119 139 159 179 199 219 239 Modem Mode Web Parameter Modem Mode in the Operation Mode section of the Radio Setup page. Network Type: Both Default Setting: Endpoint Options: See below Description: The Network Type and Modem Mode options designate the method FreeWave transceivers use to communicate with each other. FreeWave Ethernet transceivers operate in a Gateway-to-Endpoint configuration. Before the transceivers can operate together, they must be set up to properly communicate. In a standard configuration, the Gateway mode should be used on the end which will be connected to the LAN. When setting up the transceiver, remember that a number of parameters are controlled by the settings in the Gateway. Therefore, deploying the Gateway on the communications end where it is easier to access is strongly advised This field is hidden in the configuration Web page when Global Changes are enabled. For more information, see "Using the MultiPoint Gateway to Change All Connected Transceivers" on page 21. Operation Mode Point-to-Point Gateway Description Designates the transceiver as the Gateway in Point-to-Point mode. The Gateway may call any or all Endpoints designated in its Call Book. A quick method of identifying a Gateway is to power the transceiver. Prior to establishing a communication link with an Endpoint or Repeater, all three of the Gateway’s lower LEDs (CD, TX, CTS) are solid red. LUM0024AB Rev A 58 User Manual and Reference Guide Operation Mode Description Point-to-Point Endpoint Designates the transceiver as an Endpoint in Point-to-Point mode. The Endpoint communicates with any Gateway in its Call Book—either directly or through up to four Repeaters. When functioning as an Endpoint, the Entry to Call feature in the transceiver’s Call Book is not operational. MultiPoint Gateway Designates the transceiver as a Gateway in MultiPoint mode. This mode allows one Gateway transceiver to simultaneously be in communication with numerous Endpoints and Repeaters. A MultiPoint Gateway communicates only with other transceivers designated as MultiPoint Endpoints or MultiPoint Repeaters. MultiPoint Endpoint Designates the transceiver as an Endpoint in MultiPoint mode. This mode allows the Endpoint to communicate with a MultiPoint Gateway. The Endpoint may communicate with its Gateway through one or more Repeaters. Point-to-Point Repeater (Single Radio Repeater) FreeWave allows the use of up to four Repeaters in a Point-to-Point communications link, significantly extending the operating range. When designated as a Point-to-Point Repeater, a transceiver behaves as a pass-through link. All settings for the Call Book, baud rates, and radio transmission characteristics are disabled. A Repeater connects with any Gateway that calls it. The Repeater must be set up properly in the Gateway's Call Book. Note: This operation mode should be used when operating the radio as a terminal server only (no RF connectivity). Adding a Repeater to the network results in over 50% less throughput in your network. In Point-to-Point mode, the Repeater is not an Endpoint/Repeater. You must also set the Call Book in Point-to-Point mode. For more information, see "About the Call Book" on page 66 MultiPoint Repeater (Single Radio Repeater) Allows the transceiver to operate as an Endpoint/Repeater in a MultiPoint network. Some advanced features of the transceiver do not operate in networks containing Repeaters. FreeWave does not recommend the use of single-radio Repeaters. Adding a Repeater to the radio network results in over 50% less throughput in your network. Any Repeater in a Point-to-MultiPoint network is an Endpoint/Repeater. Set either the Call Book, as described in "Network ID" on page 54. Network Type Web Page: Network Type in the Operation Mode section of the Radio Setup page. Network Type: Both Default Setting: Point-to-Point Options: MultiPoint, Point-to-Point LUM0024AB Rev A 59 FGR2-PE Wirelss Data Transceiver Description: Indicates the type of network the transceiver resides in. This selection and the selection in the Modem Mode field, determine the operation mode of the transceiver, for example, a Point-to-Point Gateway. For descriptions of each network type and modem mode combination, see "Modem Mode" on page 58. This field is hidden in the configuration Web page when Global Changes are enabled. For more information, see "Using the MultiPoint Gateway to Change All Connected Transceivers" on page 21. Repeaters Note: This parameter needs to be set in the Gateway radio only. Web Parameter: Repeaters in the MultiPoint Parameters section of the Radio Setup page. Network Type: MultiPoint Default Setting: Disabled Options: Disabled, Enabled Description: In a MultiPoint network, it is critical to transmission timing to configure this parameter correctly. Set to Disabled if there are no Repeaters in the network and Enabled if any number of Repeaters exist in the network. Many advanced features of the Plus-style transceiver are restricted in networks where the Repeaters parameter is Enabled. For best operation, FreeWave does not recommend the use of single-radio Repeaters. Retry Timeout Note: While intended primarily for MultiPoint networks, the Retry Time Out parameter may also be modified in Point-to-Point networks. However, the value in Point-toPoint mode should not be set to less than 151. Web Parameter: Retry Timeout in the Transmission Characteristics section of the Radio Setup page. Network Type: Both Default Setting: 255 Options: Any number between 0 and 255 in MultiPoint networks. Any number between 151 and 255 in Point-to-Point networks. Description: The Retry Time Out parameter in an Endpoint or Repeater sets the delay the unit waits before dropping the connection to a Gateway or Repeater in MultiPoint mode. The maximum setting means that if 1 packet in 255 is received successfully by that transceiver, the link is maintained. The minimum setting is 8, which allows an Endpoint or Repeater to drop a connection if less than 1 in 8 consecutive packets is successfully received from the Gateway. The function in the Gateway is effectively the same. With a setting of 255, the Gateway allows an Endpoint or Repeater to stay connected as long as 1 packet in 255 is successfully received at the Gateway. The Retry Time Out parameter is useful when a MultiPoint network has a LUM0024AB Rev A 60 User Manual and Reference Guide roving Gateway or Endpoint(s). As the link gets weaker, a lower setting allows a poor link to break in search of a different link. Note: FreeWave recommends setting the Retry Time Out to 20 in areas where several FreeWave networks exist. This setting allows Endpoints and Repeaters to drop the connection if the link becomes too weak, while at the same time prevents errant disconnects due to interference from neighboring networks. RF Data Rate Note: In MultiPoint networks, the RF Data Rate must be set identically in all transceivers. Any transceiver with an RF Data Rate different from the Gateway will not establish a link. In Point-to-Point networks, the Gateway’s settings take precedence over the Endpoint. Web Parameter: RF Data Rate in the Transmission Characteristics section of the Radio Setup page. Network Type: Both Default Setting: 154 kbps Options: 115 kbps, 154 kbps Description: RF Data Rate should not be confused with the serial port Baud Rate. Use a setting of 154 kbps when the transceivers are close together and data throughput needs to be optimized. A setting of 154 kbps must also be used when the full throughput of 92 kbps is necessary. A setting of 115 kbps should be used when the transceivers are farther away and a solid data link is preferred over data throughput. The maximum available throughput in an FGR2-PE is: l ≈70 kbps at an RF Data Rate of 115 kbps l ≈92 kbps at an RF Data Rate of 154 kbps Slave Attempts Web Parameter: Slave Connect Odds in the MultiPoint Parameters section of the Radio Setup page. Network Type: MultiPoint Default Setting: 9 Options: Any number between 1 and 15. Description: This setting, in conjunction with the Slave Connect Odds parameter controls how the Endpoint retries sending its data when it fails to receive a connection acknowledgement from the Gateway. This setting is important in larger networks to help manage contention over connecting to the Gateway. The LUM0024AB Rev A 61 FGR2-PE Wirelss Data Transceiver higher the Slave Connect Odds setting, the more persistent that Endpoint will be in attempting to acquire the Gateway’s connection. This setting is a chance out of a total of 15. For example, a setting of 1 means the radio has a 1 in 15 chance (6.66…%), and a setting of 9 means a 9 in 15 chance (60%). At each slot the Gateway is available, the Endpoint “rolls the dice” to see if it retries connecting with the Gateway. If the radio retries and still cannot connect with the Gateway, the cycle starts again. The odds determination (the “dice roll”) can happen an unlimited number of times. The maximum number of connection retries are determined by the Endpoint’s Broadcast Repeats and Addressed Repeats setting. After the Endpoint has tried reconnecting with the Gateway for the number of Broadcast Repeats or Addressed Repeats (depending on the specific packet type), the Endpoint then takes the action listed Slave Connect Odds parameter (second drop-down in the Web Page). Slave Connect Odds Web Parameter: Salve Connect Odds in the MultiPoint Parameters section of the Radio Setup page. Network Type: MultiPoint Default Setting: Drop Data Options: l Drop Data - The Endpoint throws away the current data it failed to send. The pattern begins again upon receipt of new data. l Drop Link - The Endpoint drops its link with the Gateway or Repeater for a brief amount of time and then re-links. l Try Forever - The Endpoint waits a brief amount of time before starting again with the data retries. It keeps retrying the same packet of data until it succeeds. Description: Controls how the Endpoint retries sending its data when it fails to receive a connection acknowledgement from the Gateway. This can happen when multiple Endpoints are in contention for the Gateway’s connection at the same time. Note: In Tool Suite, set the odds that an Endpoint retires the connection on the Gateway’s next available slot in the Slave Attempts parameter. In the configuration Web page, the number in the first drop-down box in the Slave Connect Odds parameter indicates the odds that an Endpoint retries the connection on the Gateway’s next available slot. Subnet ID Web Parameter: Subnet ID (RX) and Subnet ID (TX) in the MultiPoint Parameters section of the Radio Setup page. Network Type: MultiPoint using the Network ID option Default Setting: F, F Options: Any number between 0 and 9 or letter between A and F. Description: In a MultiPoint Network with a Subnet ID (RX) of F and a Subnet ID (TX) of LUM0024AB Rev A 62 User Manual and Reference Guide F, an Endpoint or Repeater connects with the first Repeater or Gateway that it hears with the same Network ID. There are scenarios, however, where communications need to be forced to follow a specific path. Subnet ID is particularly helpful to force two Repeaters in the same network to operate in series rather than in parallel, or, if desired, to force Endpoints to communicate to a specific Repeater for load balancing purposes. Two components exist with regard to the Subnet ID: l Subnet ID (RX) - This setting identifies which transceiver a Repeater or Endpoint listens to. l Subnet ID (TX) - This setting identifies the ID on which this device transmits, and in turn which devices listen to it. The Subnet ID (TX) parameter is relevant for MultiPoint Gateways and Repeaters only. The default (disabled) setting for both Subnet ID (RX) and Subnet ID (TX) is F, which is a good visual way to indicate that the device is the final in the line and does not use a subnet ID. In some MultiPoint Networks, the Frequency Key will be at the same setting for all transceivers. In other networks, where parallel Repeaters are introduced, the Frequency Key value needs to change. For more information, see "Frequency Key" on page 54. If both the Subnet ID (RX) and the Subnet ID (TX) settings are set to 0, this is known as Roaming mode. This setting allows a mobile Endpoint to roam from subnet to subnet and possibly from network to network. Subnet ID Example The following drawing shows a network in which subnet IDs are used to force communications. In this example: l Repeater1 must talk directly to the Gateway l Repeater2 must talk directly to Repeater1 l Endpoints 1, 2, and 3 are forced along the direction of the solid lines l Endpoint4 may link to the first Gateway or Repeater it hears. (Rx, Tx) LUM0024AB Rev A 63 FGR2-PE Wirelss Data Transceiver The following table shows the subnet IDs for the above example: Transceiver Subnet ID Subnet (RX) ID (TX) Other Information Gateway F F Gateway 0-F 0-F Repeater 1 0 1 A 0 forces the transceiver to link only to the Gateway. Repeater 2 1 2 SubnetID (RX) = 1 forces communication through Repeater1. Repeater1 transmits on SubnetID 1. Endpoint 1 0 F SubnetID (RX) = 0 forces communication through Gateway. Endpoint 2 1 F SubnetID (RX) = 1 forces communication through Repeater1. Endpoint 3 2 F SubnetID (RX) = 2 forces communication through Repeater2 Endpoint 4 0 0 The 0, 0 setting allows the Endpoint to link with the first Gateway or Repeater it hears with the correct Network ID. LUM0024AB Rev A The Gateway uses 0,0. The Subnet ID (TX) value may be set in the Gateway. The default settings (F, F) actually use 0, 0. The Subnet ID (RX) on the Gateway has no effect on the network. 64 User Manual and Reference Guide Transmit Power Web Parameter: Transmit Power in the Transmission Characteristics section of the Radio Setup page. Network Type: Both Default Setting: 10 Options: Any number between 0 and 10. Description: Sets the output power of the transceiver. A setting of 10 is approximately 1 W of output power in a Plus-style radio. Setting Power ( in mW) 0 5 1 10 2 35 3 80 4 140 5 230 6 330 7 480 8 600 9 800 10 1000 Transmit Rate Web Parameter: Transmit Rate in the Point-to-Point Parameters section of the Radio Setup page. Network Type: Point-to-Point Default Setting: Normal Options: l Normal - Use for normal transceiver operation. l Diagnostic - Use to qualitatively gauge signal strength in Point-to-Point mode. In Point-to-Point operation, a Transmit Rate of Diagnostic should be used only as a diagnostic tool and not for normal operation. Description: LUM0024AB Rev A When set to Diagnostics, the transceivers transmits back and forth continuously, whether or not the transceivers have received any actual data.The strength of the signal may be gauged by the Clear to Send (CTS) LED. A solid red CTS LED indicates a strong signal; a blinking CTS LED indicates a weaker signal. 65 FGR2-PE Wirelss Data Transceiver About the Call Book The Call Book is required in Point-to-Point networks. While the Call Book is an option in Point-to-MultiPoint networks, FreeWave strongly recommends using the Network ID feature in most applications. The instructions provided in this section are for Point-to-Point mode only. Use of the Call Book for MultiPoint networks is explained later in this chapter. Using the Call Book offers both security and flexibility in determining how FreeWave transceivers communicate with each other. You must set the following for two FreeWave transceivers to communicate in Point-to-Point mode: 1. The Gateway's serial number must be listed in the Endpoint's Call Book (Endpoint column). 2. The Endpoint's serial number must be listed in the Gateway's Call Book (Endpoint column). 3. The Gateway must be programmed to call the Endpoint (Entry to Call option). The Call Book allows you to incorporate up to 10 FreeWave transceivers, designate 1 to 4 Repeaters to use with each transceiver, and designate which Endpoint the Gateway calls. To set the Entry to Call option, select the number in the Entry to Call field, select All to direct the Gateway to call all Endpoints. If a Call Book entry uses 3 or 4 Repeaters, then the total number of available Endpoint entries is reduced, as an extra Call Book line would be in use for Repeaters #3 and #4. To set the Entry to Call option, select the appropriate Entry number in the Entry to Call drop-down menu. It is important that the Call Book slots (0-9) are filled sequentially starting with slot 0. When a Gateway is instructed to Call All, it calls all Endpoints listed until it reaches the first serial number of 000-0000 (or a blank slot). If a serial number is entered after the all zero number or as a Repeater, the Gateway does not recognize it as a valid number. To call an Endpoint through one or more Repeaters, that Endpoint must be called individually. The line containing the Endpoint and Repeaters must be specifically selected in Entry to Call. With Call All selected, the Gateway will not connect with any Endpoints through Repeaters. This is because, when Call All is selected, the Gateway calls every Endpoint in the list and will connect with the first Endpoint that responds. When calling through a Repeater, the Gateway must first call that Repeater and establish a communication link with it prior to making contact with the Endpoint. Programming Point-To-Point Extended Call Book to Use Three or Four Repeaters In a Point-to-Point configuration, FreeWave transceivers can use up to four Repeaters. To use three or four Repeaters, program the Call Book with the Endpoint's serial number, followed by the first two Repeaters. On the next line enter 999-9999 as the transceiver to call. When prompted for the Repeaters enter the third and fourth Repeaters in the link. The illustration below shows a Point-to-Point link where an Endpoint is called through four Repeaters. In this example the Gateway is calling the Endpoint, 571-3872, through Repeater 1, 901-1234, then Repeater 2,9100234, then Repeater 3, 571-3456, and finally Repeater 4, 571-4567. Entering the serial number 999-9999 in line 1 instructs the Gateway to continue calling through the Repeaters programmed on that line. LUM0024AB Rev A 66 User Manual and Reference Guide To call an Endpoint through one or more Repeaters, that Endpoint must be called individually. With Call All selected, the Gateway will not connect with any Endpoints through Repeaters. The Gateway calls every Endpoint in the list and connects with the first Endpoint that responds. When calling through a Repeater, the Gateway must first call that Repeater and establish a communication link with it prior to making contact with the Endpoint. Programming Point-to-MultiPoint Call Book Note: FreeWave recommends using the Network ID feature instead of the Call Book in a MultiPoint network. If the Network ID feature is used in a MultiPoint network, no entries are needed in the Call Book of any of the transceivers. In a MultiPoint network, the Endpoints and Repeaters are not listed in the Gateway's Call Book. An Endpoint must have the Gateway and any Repeater it is going to use in its Call Book. The following examples show the Call Books of a MultiPoint network comprised of a Gateway, Repeater, and Endpoint in which the Endpoint can communicate either through the Repeater or directly to the Gateway: MultiPoint Master Call Book (Unit Serial Number 884-1111) Entry Endpoint Serial Number (0) 000-0000 Repeater 1 Repeater 2 (1) 000-0000 No serial number entries are necessary in the Gateway’s Call Book. MultiPoint Repeater Call Book (Unit Serial Number 884-2222) Entry Endpoint Serial Number (0) 884-1111 Repeater 1 Repeater 2 (1) 000-0000 MultiPoint Slave Call Book (Unit Serial Number 884-3333) Entry LUM0024AB Rev A Endpoint Serial Repeater 1 Repeater 2 67 FGR2-PE Wirelss Data Transceiver Number (0) 884-1111 (1) 884-2222 (2) 000-0000 At times, you may want to force an Endpoint to go through a specific MultiPoint Repeater. In this scenario, the Endpoint's Call Book should contain only the serial number for that Repeater as the entry on line 0. Programming Point-to-MultiPoint Extended Call Book In a MultiPoint network, an Endpoint can be programmed to roam between Gateways and Repeaters using the MultiPoint Extended Call Book function. An Endpoint with its Call Book configured as below communicates with any transceiver whose serial number appears in any of the three columns. Do the following to enable this functionality: 1. Set the Network ID to 255. 2. In the Call Book, enter 999-9999 as the last entry in the first and second columns. 3. In the Call Book, set Entry to Call to All. To set the call book in Tool Suite: 1. In the Tool Suite Configuration application, select the device to program and click the (2) Call Book tab. 2. In the Number column in Row 0, enter the seven-digit serial number of the transceiver being called. 3. In the Repeater 1 column, enter Repeater 1’s seven-digit number. If no Repeaters are being used, leave the column empty. 4. In the Repeater 2 column, enter the second Repeater’s seven-digit number. If only one Repeater is being used, leave the column empty. 5. If Repeaters are being used, select the appropriate Entry to Call option in the Master's Call Book. To apply the changes, select either the Quick or All icon. Tool Suite applies the changes to the transceiver. LUM0024AB Rev A 68 User Manual and Reference Guide To set the Call Book in HyperTerminal: 1. Select (2) Call Book from the main Setup menu to display the following window: 2. Enter the number or letter associated with the option you want to select. 3. Enter the seven-digit serial number of the transceiver being called. 4. The system prompts for Repeater 1’s serial number. If no Repeaters are being used, press Esc and continue with step 6. Otherwise, enter the 7-digit serial number of the Repeater. 5. The system prompts for Repeater 2’s serial number. Enter the 7-digit serial number of the second Repeater. If only one Repeater is being used, press Esc. The system refreshes the transceiver’s Call Book menu with the new changes. 6. Press Esc to return to the Main menu. LUM0024AB Rev A 69 LUM0024AB Rev A 70 Chapter 6: Security Settings Use the settings on the Security tab or Security configuration Web page to define elements that further enhance the security of your network and the data being passed within it. Typically, a system administrator addresses security parameters. Within the Security parameters, you can set the following security features: l Remote Authentication Dial In Service (RADIUS) server information - Requires authentication from Endpoints and MultiPoint Repeaters before being able to send or receive Ethernet data. The radios comply with the RADIUS standards set forth in RFC 2138. The authentication method used in Plus-style transceivers is PAP. RADIUS authentication allows control over which transceivers are allowed to communicate on the Ethernet network. Without authentication, an Endpoint or MultiPoint Repeater are not allowed to send or receive Ethernet data across its RF link. l AES Encryption - Encodes the data in your network. l MAC Filtering - Limits the addresses that can communicate with the transceiver through its Ethernet port. l System Logging - The system automatically writes events to a local system log. You cannot disable this function, however, you can view the log at anytime. For more information, see "Viewing the System Log" on page 71. l Miscellaneous Security Options - Additional security options allow you to disable the Ethernet port on a transceiver, force viewing of the configuration Web pages through a secure protocol (HTTPS), and enabling a Gateway to transmit over the radio and not the Ethernet port when data is received from specific radios in the network. Viewing the System Log As activity happens on a Plus-style transceiver and within the configuration Web pages, the system logs the activity. For example, each time a user logs into the Web pages, the system makes an entry in the log, and LUM0024AB Rev A 71 FGR2-PE Wirelss Data Transceiver each time a firmware upgrade is initiated, the system makes an entry in the log. The system log time is pulled from the NTP server, if the NTP Client setting in the IP Setup parameters on page 33 1. Access the transceiver's configuration Web pages. For more information, see "Accessing Configuration Web Pages" on page 19. 2. In the Pages menu on the left side, click Security to display the Security page. 3. In the Logging section at the bottom of the page, click View Log. The log file, formatted similar to the following, displays. Security Parameter Reference This section contains the following information as it applies to the security parameters that you can set for the transceivers described in this document. parameter name (as you see it in Tool Suite) Web Parameter: The name of the field as it appears in the configuration Web pages. Network Type: Point-to-Point, Point-to-MultiPoint, or Both Default Setting: The factory default setting for the parameter. Options: The options to which the parameter can be set. Description: A description of what the parameter is and how it applies to the transceiver in your network. The parameters are listed in alphabetical order by their Tool Suite field name. AES Encryption Key Note: The encryption key must be the same on every transceiver in the FreeWave network. Web Parameter Key in the AES Encryption section of the Security page. Network Type: Both Default Setting: Blank LUM0024AB Rev A 72 User Manual and Reference Guide Options: Any free form text up to 16 characters long. Description: A user-defined encryption key for the 128-bit AES encryption. 128-bit AES encryption is always enabled, although the encryption key may be blank. When changing the AES encryption key globally, first make the change on the MultiPoint Gateway. After the Gateway has been changed you can push the new key to the other transceivers. If not done in this order, this change can cause transceivers to lose connectivity with the Gateway for an extended period of time. For more information about global changes, see "Using the MultiPoint Gateway to Change All Connected Transceivers" on page 21. Detach Local Ethernet Web Parameter: Detach Local Eth in the Misc section of the Security page. Network Type: Both Default Setting: Disabled Options: Disabled, Enabled Description: If enabled, the physical Ethernet port on the transceiver is disabled. With this setting enabled, the transceiver can only be contacted via the radio link. Force SSL (https) Web Parameter: Force SSL in the Misc section of the Security page. Network Type: Both Default Setting: Disabled Options: Disabled, Enabled Description: If enabled, redirects any HTTP requests to the configuration Web pages through an HTTPS link using SSL. Web page performance is slower with this option enabled, due to the encryption requirements. MAC Filter Note: Available only in the Security configuration Web page or through HyperTerminal. Web Parameter: MAC Filter in the MAC Filter section of the Security page. Network Type: Both Default Setting: Blank Options: Any valid MAC address. Description: Devices with MAC addresses in the MAC Filter list are permitted to communicate over the Ethernet port of the transceiver. Any other traffic is refused. If the MAC Filter list is blank, all traffic is allowed. This list is specific for each transceiver. LUM0024AB Rev A 73 FGR2-PE Wirelss Data Transceiver Entering a hardware (MAC) address in the MAC Filter field and clicking Add puts that MAC address into the MAC Filter list. Selecting a MAC address in the MAC Filter list and clicking Delete removes that address from the list. Clicking Clear removes every entry in the MAC Filter list. You can also clear the Mac filter list from the HyperTerminal Security menu. Selection option 1 in the main Setup Menu to display the Security menu. From the Security menu, option 0 clears the MAC Filter list, setting the transceiver back to allowing all Ethernet traffic. Peer To Peer Web Parameter: Peer To Peer in the Misc section of the Security page. Network Type: Both Default Setting: Disabled Options: Disabled, Enabled Description: Allows the Gateway to build a table of Ethernet devices connected over its radio link. When the Gateway receives a packet over its radio link, it compares the destination of that packet to its address table. If the destination is found in the table, the Gateway re-transmits that packet over the radio instead of applying it to the Ethernet port. If disabled, data the Gateway receives over the radio link is always applied to the Ethernet port only. RADIUS Enable Note: This option is controlled from the Gateway only. It has no functionality on Endpoints or MultiPoint Repeaters. Web Parameter: Enable RADIUS in the RADIUS Authentication Configuration section of the Security page. Network Type: Both Default Setting: Disabled Options: Disabled, Enabled Description: Enables RADIUS authentication from the Endpoints or MultiPoints through the Gateway. Enabling RADIUS authentication on the Gateway requires all of its Endpoints and MultiPoint Repeaters to authenticate to a central RADIUS server. The RADIUS server must be connected to the same LAN segment the Gateway is connected to. The transceivers do not accept any authentication packets through their own Ethernet port. If the transceiver cannot contact the RADIUS server, no Ethernet traffic is sent across its Ethernet port. The configuration Web pages can be accessed by connecting over the radio link through the Gateway. If the transceivers are denied access by the RADIUS server, Ethernet traffic is LUM0024AB Rev A 74 User Manual and Reference Guide neither sent via the Ethernet port, nor via the radio link. RADIUS IP Address Note: This option is controlled from the Gateway only. It has no functionality on Endpoints or MultiPoint Repeaters. Web Parameter: RADIUS IP Address in the RADIUS Authentication Configuration section of the Security page. Network Type: Both Default Setting: 0.0.0.0 Options: Any valid IP address. Description: The IP address of the RADIUS server. DNS names are not accepted. RADIUS Port Note: This option is controlled from the Gateway only. It has no functionality on Endpoints or MultiPoint Repeaters. Web Parameter: RADIUS Port Number in the RADIUS Authentication Configuration section of the Security page. Network Type: Both Default Setting: 1812 Options: Any valid port number between 0 and 65535. Description: The port number of the RADIUS server’s authentication port. By default, the port number is set to 1812. Shared Secret Note: This option is used on Endpoints and MultiPoint Repeaters only. It has no functionality on Gateways. Web Parameter: Shared Secret in the RADIUS Authentication Configuration section of the Security page. Network Type: Both Default Setting: Blank Options: Any free form text. Description: The secret for the RADIUS server. The IP address of the transceiver should be entered in the RADIUS server’s “Clients” file. Each transceiver acts as a client when accessing the RADIUS server for authentication. User Password Note: This option is used on Endpoints and MultiPoint Repeaters only. It has no functionality on Gateways. Web Parameter: LUM0024AB Rev A User-Password in the RADIUS Authentication Configuration section of the 75 FGR2-PE Wirelss Data Transceiver Security page. Network Type: Both Default Setting: Blank Options: Any free form text. Description: The RADIUS password for the transceiver. An entry for the transceiver should be created in the RADIUS server’s “Users” file. The transceiver always reports its serial number, minus any hyphens, as its username. LUM0024AB Rev A 76 Chapter 7: SNMP Settings Use the simple network management protocol (SNMP) settings located in the SNMP tab or page to help monitor the state of the transceiver for conditions that may warrant special attention. Note: The information in this chapter assumes that you are familiar with SNMP and its use in your site. Each of the SNMP-manageable objects is also contained in the FREEWAVE-TECHNOLOGIES-MIB file that you can use to import into your system. The basic object tree structure and a description of each element available in that file is available in "Object Tree for FREEWAVE-TECHNOLOGIES-MIB" on page 125. The file is available from FreeWave upon request. Defining SNMP management conditions requires setting the following: l SNMP agent information - SNMP version and passwords. l Trap configuration - For example, the fault time and the IP address of the location that is gathering the fault conditions. l Trap limits - The high and low limits after which a fault occurs. SNMP Parameter Reference This section contains the following information as it applies to the SNMP parameters that you can set for the transceivers described in this document. parameter name (as you see it in Tool Suite) Web Parameter: The name of the field as it appears in the configuration Web pages. Network Type: Point-to-Point, Point-to-MultiPoint, or Both Default Setting: The factory default setting for the parameter. LUM0024AB Rev A 77 FGR2-PE Wirelss Data Transceiver Options: The options to which the parameter can be set. Description: A description of what the parameter is and how it applies to the transceiver in your network. The parameters are listed in alphabetical order by their Tool Suite field name. Auth Method Note: This option is only available when v3 is selected in the SNMP Version parameter. Web Parameter: Drop-down list next to the Authorization Password in the SNMP Agent Configuration section of the SNMP page. Network Type: Both Default Setting: MD5 Options: MD5, SH1 Description: The encryption algorithm for the SNMP agent. . Auth Password (v3) Note: This option is only available when v3 is selected in the SNMP Version parameter. Web Parameter: Authorization Password (v3) in the SNMP Agent Configuration section of the SNMP page. Network Type: Both Default Setting: Blank Options: Any free form text Description: The password needed for SNMP v3 authentication. Select the proper encryption algorithm for the SNMP Agent from the Auth Method field. The available options are MD5 and SHA1. Privacy Method Web Parameter: Drop-down list next to the Privacy Password in the SNMP Agent Configuration section of the SNMP page Network Type: Both Default Setting: AES Options: AES, DES Description: The encryption algorithm for the SNMP Agent. LUM0024AB Rev A 78 User Manual and Reference Guide Privacy Password (v3) Note: This option is only available when v3 is selected as the SNMP Version. Web Parameter: Privacy Password in the SNMP Agent Configuration section of the SNMP page. Network Type: Both Default Setting: Blank Options: Any free form text. Description: The password needed for SNMP v3 privacy. Select the proper encryption algorithm for the SNMP Agent in the Privacy Method parameter. The available options are AES and DES. Read Community Web Parameter: Read Community in the SNMP Agent Configuration section of the SNMP page. Network Type: Both Default Setting: Blank Options: Any free form text up to 25 characters. Description: SNMP community name that has read access. SNMP Version Web Parameter: SNMP Version in the SNMP Agent Configuration section of the SNMP page. Network Type: Both Default Setting: Disabled Options: Disabled, v1, v2, v3 Description: The version of the Simple Network Protocol (SNMP) currently used. Trap Community Web Parameter: Trap Community in the SNMP Trap Configuration section of the SNMP page. Network Type: Both Default Setting: Blank Options: Any free form text. Description: The SNMP Community name that has trap access. LUM0024AB Rev A 79 FGR2-PE Wirelss Data Transceiver Trap Manager IP Web Parameter: Trap Manager 1 IP and Trap Manager 2 IP in the SNMP Trap Configuration section of the SNMP page. Network Type: Both Default Setting: 0.0.0.0 Options: Any valid IP address. Description: The IP addresses of the authorized SNMP Trap Managers. DNS names are not accepted. Trap Version Web Parameter: Trap Version in the SNMP Trap Configuration section of the Security page. Network Type: Both Default Setting: Disabled Options: Disabled, v1, v2 Description: The trap version supported by the SNMP Agent. Write Community Web Parameter: Write Community in the SNMP Agent Configuration section of the SNMP page. Network Type: Both Default Setting: Blank Options: Any free form text up to 25 characters. Description: SNMP community name that has write access. SNMP Trap Limit Parameter Reference This section contains the following information as it applies to the high and low trap limits that you can set for the transceivers described in this document. In Tool Suite, the fields for the trap limits display when the Trap Version parameter is set to anything other than Disabled. In the configuration Web pages, use the check boxes and drop-down lists in the SNMP Trap Limits section of the SNMP page to set the trap limits. parameter name (as you see it in Tool Suite) Web Parameter: The name of the field as it appears in the configuration Web pages. Network Type: Point-to-Point, Point-to-MultiPoint, or Both Default Setting: The factory default setting for the parameter. Options: The options to which the parameter can be set. Description: A description of what the parameter is and how it applies to the transceiver in LUM0024AB Rev A 80 User Manual and Reference Guide your network. The parameters are listed in alphabetical order by their Tool Suite field name. Delta Alarm Enable Web Parameter: S-N Delta Enable check box in the SNMP Trap Limits section of the SNMP page. Network Type: Both Default Setting: Disabled Options: Disabled, Enabled Description: Enables a trap for the calculated difference between the Signal Level and the Noise Level of the transceiver. The trap condition is present based on the settings in the Delta Alarm Below parameter. Delta Alarm Below Web Parameter: S-N Delta Alarm Below in the SNMP Trap Limits section of the SNMP page. Network Type: Both Default Setting: 30 Options: Any whole number between 10 and 40 db in increments of 5. Description: If the Delta Alarm Enable option is set to Enabled, a trap condition occurs if the calculated difference between the transceiver's Signal Level and Noise Level goes below the value in this parameter. Min Fault Time Web Parameter: Min fault Time (Seconds) in the SNMP Trap Configuration section of the SNMP page. Network Type: Both Default Setting: 300 Options: 30, 60, 90, 120, 150, 180, 210, 240, 270, and 300 seconds Description: The amount of time a trap condition must be continuously present before an SNMP trap is sent to the Trap Manager(s). Noise Alarm Above Web Parameter: Noise Alarm Above in the SNMP Trap Limits section of the SNMP page. Network Type: Both Default Setting: -100 LUM0024AB Rev A 81 FGR2-PE Wirelss Data Transceiver Options: Any whole, negative number between -100 and -70 db, in increments of 5. Description: If the Noise Alarm Enable option is set to Enabled, a trap condition occurs if the Noise Level goes above the value in this parameter. Noise Alarm Enable Web Parameter: Noise Enable check box in the SNMP Trap Limits section of the SNMP page. Network Type: Both Default Setting: Disabled Options: Disabled, Enabled Description: Enables a trap for the Noise Level of the transceiver. The trap condition is present based on the settings in the Noise Alarm Above parameter. Rx Rate Alarm Below Web Parameter: Rx % Rate Below in the SNMP Trap Limits section of the SNMP page. Network Type: Both Default Setting: 50 Options: Any percentage between 50 and 100, in increments of 5. Description: If the Rx Rate Alarm Enabled option is set to Enabled, a trap condition occurs if the receive percent goes below the value in this parameter. Rx Rate Alarm Enable Web Parameter: Rx % Rate Enable check box in the SNMP Trap Limits section of the SNMP page. Network Type: Both Default Setting: Disabled Options: Disabled, Enabled Description: Enables a trap for the receive percentage of the transceiver. The trap condition is present based on the settings in the Rx Rate Alarm Below parameter. Signal Alarm Below Web Parameter: Signal Alarm Below in the SNMP Trap Limits section of the SNMP page. Network Type: Both Default Setting: -90 Options: Any whole, negative number between -100 and -70 db, in increments of 5. Description: If the Signal Alarm Enable option is set to Enabled, a trap condition occurs if the signal level goes below the value in this parameter. LUM0024AB Rev A 82 User Manual and Reference Guide Signal Alarm Enable Web Parameter: Signal Enable check box in the SNMP Trap Limits section of the SNMP page. Network Type: Both Default Setting: Disabled Options: Disabled, Enabled Description: Enables a trap for the Signal Level the transceiver reports. The trap condition is present based on the settings in the Signal Alarm Below parameter. Tx Rate Alarm Below Web Parameter: Tx % Rate Below in the SNMP Trap Limits section of the SNMP page. Network Type: Both Default Setting: 50 Options: Any percentage between 50 and 100, in increments of 5. Description: If the Tx Rate Alarm Enabled option is set to Enabled, a trap condition occurs if the transmit percent goes below the value in this parameter. Tx Rate Alarm Enable Web Parameter: Tx % Rate Enable check box in the SNMP Trap Limits section of the SNMP page. Network Type: Both Default Setting: Disabled Options: Disabled, Enabled Description: Enables a trap for the transmit percentage of the transceiver. The trap condition is present based on the settings in the Tx Rate Alarm Below parameter. VSWR Alarm Above Web Parameter: Reflected Power Above in the SNMP Trap Limits section of the SNMP page. Network Type: Both Default Setting: 2 Options: Any whole J-Units between 0 and 40, in increments of 2. Description: If the VSWR Alarm Enabled option is set to Enabled, a trap condition occurs if the reflected power goes above the value in this parameter. LUM0024AB Rev A 83 FGR2-PE Wirelss Data Transceiver VSWR Alarm Enable Web Parameter: Reflected Power Enable check box in the SNMP Trap Limits section of the SNMP page. Network Type: Both Default Setting: Disabled Options: Disabled, Enabled Description: Enables a trap for the reflected power of the transceiver. The trap condition is present based on the settings in the VSWR Alarm Above parameter. Voltage Alarm Above Web Parameter: Voltage Alarm Above in the SNMP Trap Limits section of the SNMP page. Network Type: Both Default Setting: 30 Options: Any whole number between 6 and 30. Description: If the Voltage Alarm Enable option is set to Enabled, a trap condition occurs if the voltage goes above the value in this parameter. Voltage Alarm Below Web Parameter: Voltage Alarm Below in the SNMP Trap Limits section of the SNMP page. Network Type: Both Default Setting: 6 Options: Any whole number between 6 and 30 VDC. Description: If the Voltage Alarm Enable option is set to Enabled, a trap condition occurs if the voltage goes below the value in this parameter. Voltage Alarm Enable Web Parameter: Voltage Enable check box in the SNMP Trap Limits section of the SNMP page. Network Type: Both Default Setting: Disabled Options: Disabled, Enabled Description: Enables a trap for the supply voltage of the transceiver. The trap condition is present based on the settings in the Voltage Alarm Above and Voltage Alarm Below parameters. LUM0024AB Rev A 84 Chapter 8: Viewing Transceiver Status and Statistics A Plus-style transceiver's status and statistics are available on the Status page in the configuration Web pages. The parameters available on this page are all view-only regardless if you are logged in as an administrator or as a guest. The transceiver model, IP address, MAC (hardware address), and serial number display at the top of each Web page. In addition, below the MAC address, each page lists the user who is currently logged in and the IP address from which you are logging into the transceiver. Using the Diagnostic configuration Web page, you can also view the signal level, noise level, signal-to-noise difference, and receive rate for each frequency available on the transceiver. Note: When viewing diagnostic information for a Point-to-MultiPoint Gateway, the header page always displays "I am currently not connected." You can also view a transceiver's status information within the Discovery Server application. For more information, see "Viewing Diagnostic Information in Discovery Server" on page 117. LUM0024AB Rev A 85 FGR2-PE Wirelss Data Transceiver Refreshing and Resetting Statistics To refresh the contents of the Status page automatically, select the Auto Refresh Page check box at the bottom of the page. When this check box is selected, the Status page is updated approximately every 10 seconds to reflect the current state of the transceiver. By default, this box is not selected and the Status page does not automatically refresh. Note: Navigating away from the Status page causes the Auto Refresh page to revert to its deselected default. To reset all the statistics on the Status page to 0, click the Reset button. Available Statistics The Status page displays the following information about the transceiver. Bad Packets The number of Ethernet packets the transceiver has thrown away due to a bad CRC checksum. Broadcast Packets The number of packets sent over the transceiver where the broadcast address was the packet destination. Connected To The serial number of the transceiver’s upstream connection, for example the network Gateway or a Repeater. This statistic displays 0 in a MultiPoint Gateway. Disconnect Count Note: This statistic is not valid in MultiPoint Gateways or Point-to-Point Repeaters. The number of times the transceiver has lost its RF connection to its upstream connection. Distance The distance between this transceiver and the transceiver to which it is directly linked. Distances greater than 3/5 of a mile are typically accurate to within 100 feet. Shorter distances are not reported accurately. Firmware Version The current version number of the firmware revision installed on the transceiver. For information about upgrading the firmware, see "Upgrading Plus-Style Transceiver Firmware Using TFTP Server" on page 24 Hardware Version For internal FreeWave use. When speaking with a Technical Support representative, they may ask for this information. Noise The level of background noise and interference at this transceiver. The number is an average of the noise levels measured at each frequency in the transceiver’s frequency hop table. Ideally, noise levels should be below –80 dBm and the difference between the average signal level and average noise level should be 30 LUM0024AB Rev A 86 User Manual and Reference Guide dBm or more. Noise levels significantly higher than this are an indication of a high level of interference that may degrade the performance of the link. High noise levels can often be mitigated with band pass filters, antenna placement, or antenna polarization. Notes Any additional information provided about the transceiver as defined in the Notes parameter on the Tools tab. For more information, see "Providing Site Information" on page 20. Packets Dropped The number of Ethernet packets the transceiver has thrown away due to its data buffer being full. Packets Sent The number of Ethernet packets and bytes of data the transceiver has sent over its radio link. Peer to Peer Packets Note: This statistic is only valid in a MultiPoint Gateway. The number of packets the Gateway has received from the radio link and re-transmitted out, as the destination address was determined to be across the radio link. Radio Addressed Packets The number of packets sent over the transceiver where another transceiver in the wireless network was the packet destination. Radio Parse Error The number or errors in data transmission between the Ethernet stack and the transceiver interface. Received The number of Ethernet packets and bytes of data the transceiver has received over its radio link. Reflected Power A measurement of the transmitted power that is reflected back into the transceiver from mismatched antennas, mismatched cables, or loose connections between the transceiver and the antenna. A reading of 0 to 5 is good; 5 to 29 is acceptable to marginal; 30+ is unacceptable and indicates that the connections should be inspected for loose connections and cable quality. RX Success Rate Note: This statistic is only valid in a MultiPoint network. The percentage of packets successfully received by this transceiver. This statistic displays 0.00% in a MultiPoint Gateway. FreeWave recommends a minimum 75% success rate or proper transceiver operation. RX Throughput The throughput of data being received over the radio link within the last 1 second. LUM0024AB Rev A 87 FGR2-PE Wirelss Data Transceiver Signal The received signal level at this transceiver. The signal source is the transceiver that transmits to this transceiver, shown in the Connected To field. The number is an average of the received signal levels measured at each frequency in the transceiver's frequency hop table. For a reliable link, the margin between the average signal level and average noise level should be 30 dBm or more. Low average signal levels can often be corrected with higher gain antennas, better antenna placement, and/or additional Repeaters. Note: Consult the install manual for antenna and FCC requirements. Site Contact The contact information for the transceiver as defined in the Site Name parameter on the Tools tab. For more information, see "Providing Site Information" on page 20. Site Name The name of the transceiver's site as defined in the Site Name parameter on the Tools tab. For more information, see "Providing Site Information" on page 20. Software Boot Version For internal FreeWaveuse. When speaking with a Technical Support representative, they may ask for this information. System Name The name of the system in which the transceiver resides as defined in the System Name parameter on the Tools tab. For more information, see "Providing Site Information" on page 20. Temperature The current operating temperature of the transceiver in both degrees Celsius and degrees Fahrenheit. FreeWave transceivers must be in a the temperature range of -40° to +75° C TX Success Rate Note: This statistic is only valid on MultiPoint Endpoint radios. The percentage of packets the transceiver has sent that successfully reached the upstream transceiver, for example the Gateway or a Repeater. This statistic displays 0.00% on a MultiPoint Gateway or MultiPoint Repeater. FreeWave recommends a minimum of 75% success rate for proper transceiver operation. TX Throughput The throughput of data being transmitted over the radio link within the last 1 second. Un-Acked Packets The number of Ethernet packets sent using a broadcast MAC address. These packets are unacknowledged by the destination device. In a network where the Repeaters setting is Enabled, all packets become unacknowledged, and this statistic displays a high number of packets. In a network where the Repeaters setting is Disabled, this statistic can indicate the following: LUM0024AB Rev A 88 User Manual and Reference Guide l l On the Gateway, this statistic shows a packet that is addressed to a device the Gateway believes is on its wireless network, the Gateway has exhausted all of its packet retries, and the Gateway never received any acknowledgements for that packet. Reasons for this include the following: l The destination address is not actually in the wireless network. l The destination could not hear the packet from the Gateway. l The Gateway could not hear the acknowledgement from the destination. On an Endpoint, this statistic shows a packet that is being sent to the Gateway, the Endpoint has received no acknowledgements from the Gateway, and the Endpoint has exhausted its maximum number of attempts per the Slave Connect Odds setting. It is still possible that any packet included in this statistic was successfully delivered, but the radio is unable to obtain an acknowledgement that the packet succeeded. Upstream Noise Note: This statistic is only valid in a MultiPoint Endpoint or MultiPoint Repeater. The level of the RF noise at the upstream transceiver listed in the Connected To field. The number is an average of the noise levels measured at each frequency in the upstream transceiver’s frequency hop table. Ideally, noise levels should be below –80 dBm and the difference between the average signal level and average noise level should be 30 dBm or more. Upstream Signal Note: This statistic is only valid in a MultiPoint Endpoint or MultiPoint Repeater. The level of the signal received at the upstream transceiver listed in the Connected To field, from this transceiver. The number is an average of the received signal levels measured at each frequency in the upstream transceiver’s frequency hop table. Uptime The total time the transceiver has been running since the last reboot. Voltage The voltage level of the power being supplied to the transceiver. Wireless Version The current version number of the RF module’s firmware. LUM0024AB Rev A 89 LUM0024AB Rev A 90 Chapter 9: Data Communication Link Examples A FreeWave transceivers’ versatility allows data communication links to be established using a variety of different configurations. The example below shows the most common and straight forward link; a Gateway communicating to a Endpoint in a Point-to-Point link. The example below shows how a link might be set up using a Repeater. The Repeater may be located on a hilltop or other elevated structure enhancing the link from the Gateway to the Endpoint. In this configuration, it may be desirable to use an external Omni-directional antenna at the Repeater. Yagi antennas may be used at both the Gateway and Endpoint transceivers. When a Repeater is used, the RF throughput is cut in half. The example below shows a link with two Repeaters between the Gateway and Endpoint. With two Repeaters there is clearly more flexibility in getting around obstacles and greater total range is possible. Again, it maybe desirable to use external Omni-directional antennas with the Repeaters, and attaching a Yagi to the Gateway and Endpoint to increase the range of the link. When two Repeaters are used there is no further degradation in the RF throughput of the link. LUM0024AB Rev A 91 FGR2-PE Wirelss Data Transceiver The example below shows a configuration where a Gateway routinely calls a number of Endpoints at different times. The Gateway is communicating with a transceiver designated as an Endpoint/Repeater that is connected to a remote device. Since this device is placed in an elevated location, the transceiver may also be used as a Repeater when it is not used as an Endpoint. At any time the Gateway may call any of the Endpoints, establish a connection, and send and receive data. The next example illustrates a standard Point-to-MultiPoint network. From the Gateway, any data is broadcast to all three Endpoints, one of which receives it through a MultiPoint Repeater. The data is in turn sent out of the serial port of each of the three Endpoints. The end device should be configured to interpret the serial message and act on it, if necessary. LUM0024AB Rev A 92 User Manual and Reference Guide The last example is a Point-to-MultiPoint network which uses one of the sites as an Endpoint/Repeater. This network functions in the same manner as a standard MultiPoint network with Repeaters. However, the number of transceivers may be reduced with the use of the MultiPoint Endpoint/Repeater feature. LUM0024AB Rev A 93 LUM0024AB Rev A 94 Chapter 10: Additional Transceiver Information This chapter contains additional information about the transceivers described in this manual: l Operational RS422 and RS485 information l Connector pin assignments l Specifications l Factory default settings Operational RS422 and RS485 Information For RS422 and RS485, the FreeWave transceiver can drive 32 standard unit loads and loads the bus with only 1/8 unit load. This means you can tie up to 256 devices on the bus if all of the line receivers have 1/8 unit load. RS422 is used for 4-wire or full duplex communication with one Gateway and multiple Endpoints. The FreeWave Master transceiver keeps the line driver asserted at all times. The maximum line length is 4,000 feet using two, 120 ohm twisted pair cables with a fifth wire for data common. RS485 full duplex using 4-wire plus common is the same as RS422, except the system can have multiple Masters on the bus. The most common operation of RS485 is a two-wire comprised of a 120 ohm impedance single twisted pair. In this system the loading of the FreeWave transceiver is as described above which allows up to 256 1/8 unit load units on the bus. Maximum line length is also 4,000 feet with a third wire required for data common. The FreeWave transceiver checks the line to be certain no other device is transmitting before enabling the line driver for data transmission. LUM0024AB Rev A 95 FGR2-PE Wirelss Data Transceiver There is no provision for handshaking in any of the above modes of operation, so data rates of 57.6 KBaud and above are not recommended without a protocol that can handle error detection properly. RS422 and RS485 Full Duplex Pinouts Function Com 1/2 RJ45 Pin Number RX+ 5 RX-5 8 TX+ 6 TX- 7 Signal Ground 4 RS485 Half Duplex Pinouts Function Com 1/2 RJ45 Pin number Wire to both pins for Bus + Short 5 and 6 Wire to both pins for Bus - Short 7 and 8 Signal Ground 4 RJ45 to DB9 Cable Use the cable above to connect a Com port on the FGR2-PE to a serial device. The pin assignments are provided in the sections below. Com1 and Com2 RJ45 Pin Assignments LUM0024AB Rev A 96 User Manual and Reference Guide Pin Assignment Signal Definition 1 DSR Data Set Ready Output Always high when the radio is powered from the Phoenix power connector. Indicates power is on to the transceiver. 2 CD Carrier Detect Output Used to show an RF connection between transceivers. 3 DTR Data Terminal Ready Input Not used. 4 GND Ground 5 RX Receive Data Input Used to receive data bits serially from the system device connected to the transceiver. 6 TX Transmit Data Input Used to transmit data bits serially from the transceiver to the system device. 7 CTS Clear to Send Output This signal is used to tell the system device connected to the transceiver that the transceiver is ready to receive data. When asserted, the transceiver accepts data, when de-asserted the transceiver does not accept data. This should always be used for data rates above 38.4 KB or there is a risk of lost data if an RF link is not very robust. 8 RTS Request to Send Input The transceiver does not recognize RTS for flow control. Signal return for all signal lines. DB9 Connector Pin Assignments Pin Assignment Signal Definition 1 CD Carrier Detect Output Used to show an RF connection between transceivers. 2 TX Transmit Data Output Used to transmit data bits serially from the transceivers to the system device. 3 RX Receive Data Input Used to receive data bits serially from the system device connected to the transceivers. 4 DTR Data Terminal Ready Input Used only in transceivers in Point-to-Point Slave/Master switchable mode or for DTR Connect. 5 GND Ground 6 DSR Data Set Ready LUM0024AB Rev A Signal return for all signal lines shared with Pin 9. Output Always high when the radio is powered from the 2.5 mm power connector. Indicated power is on to the radio. Also, this pin can be used for +12 Volts when powering the transceivers directly through the RS232 port. 97 FGR2-PE Wirelss Data Transceiver Pin Assignment Signal Definition 7 RTS Request to Send Input The transceiver does not recognize RTS for flow control. RTS is used as a control line in RTS/CTS mode. 8 CTS Clear to Send Output This signal is used to tell the system device connected to the transceiver that the transceiver is ready to receive data. When asserted, the transceiver will accept data, when de-asserted the transceiver does not accept data. This should always be used for data rates above 38.4 KB or a risk of lost data may occur if an RF link is not very robust. 9 GND Ground LUM0024AB Rev A Signal return for all signal lines shared with Pin 5 98 User Manual and Reference Guide FGR2-PE Specifications Specification Frequency Range 902 to 928 MHz (FHSS) Transmitter Output Power 5 mW to 1 W Range—Line-of-Sight Point-to-Point: 60 miles, Point-to-Multipoint: 60 miles Modulation 2 level GFSK Occupied Bandwidth 230.4 kHz Hopping Patterns 15 per band, 105 user selectable Hopping Channels 112 Frequency Zones 16 zones, 7-8 channels per zone RF Connector TNC Receiver Sensitivity -110 dBm for 10-4 bit error rate at 115 Kbps -106 dBm for 10-4 bit error rate at 153.6 Kbps Selectivity 20 dB at fc ± 230 kHz System Gain 140 dB Data Transmission Error detection 32 Bit CRC, retransmit on error Data encryption 128-bit AES encryption, proprietary 256-bit Dynamic Key Substitution, SSL Authentication RADIUS, HTTP Password Data interface Ethernet: EIA-232/485/422 Protocol Ethernet: IEEE 802.3 TCP/IP, DHCP, ICMP, UDP, ARP, Multicast, TCP Data Connector Ethernet: 2x 10/100 Base T, Auto Crossover and 2x Serial, RJ45 Power Requirements Operating Voltage +6 to +30 VDC Current 6 VDC 12 VDC 30 VDC Transmit Mode 1.1 A 550 mA 220 mA Receive 252 mA 150 mA 63 mA Idle 140 mA 71 mA 32 mA General Information LUM0024AB Rev A 99 FGR2-PE Wirelss Data Transceiver Specification Operating Temperature -40° C to +75° C (-40° F to +167° F) Dimensions 6.8 in L x 3.8 in W x 1.4 in H (17.3 cm L x 9.6 cm W x 3.5 cm H) Weight 1.3 lbs (0.6 kg) Humidity 0 to 95% non-condensing LUM0024AB Rev A 100 User Manual and Reference Guide Factory Default Settings The Plus-style transceivers ship from the factory with the following default settings: Parameter Default Setting Serial Setup (1 and 2) Parameter Mode TCP Server TCP Server Port Setup 1: 7000 Setup 2: 7001 TCP Server Alarm Disabled TCP Server Alarm IP & Port Setup 1: 0.0.0.0 : 8000 Setup 2: 0.0.0.0:8001 TCP Server Maintain/Drop Link Disabled TCP Server Alarm Retry Limit (Attempts) 0 TCP Server Inactivity Timeout (Seconds) 0 TCP Client IP Address & Port Setup 1: 0.0.0.0 : 9000 Setup 2: 0.0.0.0 : 9001 UDP Local IP Port Setup 1: 6000 Setup 2: 6001 UDP Power Up Dest. IP & Port 0.0.0.0 : 0 Multicast Address & Port Setup 1: 225.0.0.38 : 11111 Setup 2: 225.0.0.38 : 22222 Baud Rate 19200 Data Bits 8 Parity None Stop Bits 1 Flow Control None CD Mode Normal Interface RS232 Modbus RTU Enabled IP Setup Parameter IP Address 192.168.111.100 Subnet Mask 255.255.255.0 LUM0024AB Rev A 101 FGR2-PE Wirelss Data Transceiver Parameter Default Setting Default Gateway 192.168.111.1 Web Page Port 80 Spanning Tree Disabled Mode Disabled IP Address (VLAN Configuration) 192.168.111.100 Management VLAN ID 0 Data VLAN ID 0 NTP Client Enable Disabled NTP Client IP Address 0.0.0.0 Syslog Server Push To Server Disabled Syslog Server 1 0.0.0.0 Syslog Server 2 0.0.0.0 Radio Setup Parameter Network Type Point-to-Point Modem Mode Gateway Frequency Key 5 Zones All enabled Max Packet Size 9 Min Packet Size 1 Transmit Power 10 Retry Timeout 255 RF Data Rate 154 kbps Long Distance Disabled Point-to-Point Parameter Transmit Rate Normal MultiPoint Parameter Addressed Repeat 3 Broadcast Repeat 3 Slave Connect Odds 9 / Try Forever Master Tx Beacon 9 Network ID 255 LUM0024AB Rev A 102 User Manual and Reference Guide Parameter Default Setting Repeaters Disabled Subnet ID (RX) F Subnet ID (TX) F Security Parameter Enable RADIUS Disabled RADIUS IP Address Blank RADIUS Port Number 1812 Shared Secret Blank User-Password Blank AES Encryption Key Blank MAC Filter Blank Detach Local Eth Disabled Force SSL (https) Disabled Peer to Peer Enabled SNMP Parameter SNMP Version Disabled Read Community Public Write Community Private Authentication Password (v3) Blank / MD5 Privacy Password (v3) Blank / AES Trap Version Disabled Trap Community Blank Min Fault Time 300 Trap Manager1 IP Blank Trap Manager2 IP Blank Voltage Alarm Above: 30 Alarm Below: 6 Rx % Rate Alarm Below: 90 Tx % Rate Alarm Below: 90 Reflected Power Alarm Above: 2 S-N Delta Alarm Below: 30 LUM0024AB Rev A 103 FGR2-PE Wirelss Data Transceiver Parameter Default Setting Signal Alarm Below: -90 Noise Alarm Above: -100 RMS Parameter Mode Disabled Paired Radio IP 0.0.0.0 Min Fault Time (Seconds) 10 Voltage Alarm Above: 30 Alarm Below: 6 Reflected Power Alarm Above: 2 Users Parameter User Accounts admin (permanent) guest User Account Level admin: 0 (permanent) guest: 3 Edit Group Level Rights IP Setup Level 1: Read Only Level 2: Read Only Level 3: Read Only Serial Setup Level 1: Read Only Level 2: Read Only Level 3: Read Only Radio Setup Level 1: Read Only Level 2: Read Only Level 3: Read Only Security Level 1: No Access Level 2: No Access Level 3: No Access SNMP Level 1: Read Only Level 2: Read Only Level 3: Read Only RMA Level 1: Read Only Level 2: Read Only Level 3: Read Only Tools LUM0024AB Rev A Level 1: No Access 104 User Manual and Reference Guide Parameter Default Setting Level 2: No Access Level 3: No Access Tools Parameter Site Name Blank Site Contact Blank System Name Blank Notes Blank Global Change Capability Disabled Address of TFTP Server Blank File Name Blank LUM0024AB Rev A 105 FGR2-PE Wirelss Data Transceiver Mechanical Drawing LUM0024AB Rev A 106 Appendix A: Firmware Updates As of this document's release, the following firmware has been released for the model numbers to which this documentapplies. The latest firmware versions are available on the FreeWave Web site at www.freewave.com. You can also view the latest firmware available for most models in Tool Suite. The sections below describe the updates and known limitations in each firmware revision for the Plus-style transceivers. The most recent version is listed first. Version 2.22 Release Date: 04/18/2011 Additions/Updates: l Added NTP options to the web server and the config server. l Added logging to local file and to remote syslogd server. l Added ability to view log in separate window to the Security page. l Added logging reboot messages. l Changed the Program Radio function to program all zones to 0xFFFF if in mode 3 or 7. l Added the Users page for user-level and password management. l Moved the Password Manager to the Users page. l Added the global Save/Apply functionality to IP, Serial, Radio, Security, SNMP, and Users pages. l Added global Enable/Disable button to Tools page. l Added one second timeout to slaves during global upgrade to minimize rewind requests for packets that were already in the masters Tx buffer Notes: LUM0024AB Rev A 107 FGR2-PE Wirelss Data Transceiver FreeWave now supports only the following versions: l SSLv3 256 bits AES256-SHA l SSLv3 128 bits AES128-SHA l SSLv3 168 bits DES-CBC3-SHA l SSLv3 128 bits RC4-SHA l SSLv3 128 bits RC4-MD5 l TLSv1 256 bits AES256-SHA l TLSv1 128 bits AES128-SHA l TLSv1 168 bits DES-CBC3-SHA l TLSv1 128 bits RC4-SHA l TLSv1 128 bits RC4-MD5 With the addition of the Users page, you can now define who can edit the settings on the transceiver. Setting users up on this page can affect whether they can save settings through Tool Suite and the Web pages. Known Limitations: l Modem Stats require a radio link to be accurate. l Master Tx Beacon is not supported on a setting higher than 1 in MultiPoint networks with repeaters. Version 2.21 Release Date: 11/03/2010 Additions/Updates: l Fixed hardware and boot version on Web page. l The Tools page can now be viewed in Internet Explorer. l Fixed VLAN for Redundant Master Systems (RMS). To use VLAN with an RMS, both the RMS and all Endpoints must be running firmware version 2.21 or higher. Known Limitations: l Modem Stats require a radio link to be accurate. l Master Tx Beacon is not supported on a setting higher than 1 in MultiPoint networks with repeaters. Version 2.20 Release Date:11/03/2010 Additions/Update: l Revamped web interface. l Added capability for remote programming using Tool Suite. LUM0024AB Rev A 108 User Manual and Reference Guide l Ack packet optimizations. l Connect/Disconnect with data. l Changed VLAN operation. l Added RMS page and functionality. l Added diagnostics values (Broadcast packets, Radio Addressed Packets, Peer to Peer packets, Radio Parse error, RX and TX throughput). l Changed Radio Connect Odds functionality. l Added Peer-to-Peer security feature. l Added Detach Local Eth security option. Known Limitations: l Modem Stats require a radio link to be accurate. l Master Tx Beacon is not supported on a setting higher than 1 in MultiPoint networks with repeaters. l Tools page does not display in Internet Explorer. Version 2.19 (Initial Release) Known Limitations: l Serial Setup 1/TCP Server Settings/Port and Serial Setup 2/TCP Server Settings/Port cannot be changed. It always reverts to the default port number (7000 and 7001), even after clicking Save & Apply . LUM0024AB Rev A 109 LUM0024AB Rev A 110 Appendix B: Using the FreeWave TFTP Server TFTP Server enables the transfer of the files from your computer to the Plus-style transceivers, specifically, the transfer of firmware files for firmware upgrades. For more information about upgrading the firmware on your Plus-style transceivers, see "Upgrading Plus-Style Transceiver Firmware Using TFTP Server" on page 24. LUM0024AB Rev A 111 FGR2-PE Wirelss Data Transceiver Installing and Running the TFTP Sever Note: FreeWave TFTP Server requires WIndows 98/2000/XP with Microsoft Installer 2.0 or higher. 1. Double-click the “fwTFTP Install.msi” program. 2. Follow the onscreen wizard to complete the installation. If you accept the default installation directory, the program is installed in C:\Program Files\FreeWave Technologies\fwTFTP. 3. From the Windows Start menu, select All Programs > FreeWave Technologies >fwTFTP > fwTFTP.exe to open the application. All existing client connections are dropped when the program closes. The log file is not erased when the program is restarted. The installer automatically creates an uninstall entry in the Windows Add or Remove Programs list. Use this option to uninstall the application, if necessary. If the Windows Firewall is enabled, the notice below displays when you run the TFTP Server for the first time. To allow the server to run, click Unblock. This message does not display if the Windows Firewall has been disabled. TFTP Server Client Connections The top half of the TFTP Server window is a list of active client connections. Each connection shows the IP address of the client and the UDP port number the server is using to communicate with the client along with the following information: Column Description Action Shows what the client is currently doing, for example, getting a file. Progress Shows a green progress bar that indicates the progress of a file transfer. Kbytes/sec Shows the current file transfer speed. LUM0024AB Rev A 112 User Manual and Reference Guide TFTP Control Options The buttons at the top of the TFTP Server window control the server. Button Description Start Server Restarts the server. Stop Server Stops the server. No TFTP clients can connect to the server when it is stopped, and any existing connections are dropped. Clear Log Clear the log display at the bottom of the wind and erases the log file. Configure Opens the Server Configuration window where you can set the Root Folder and point to a Log file. TFTP Server Log The bottom half of the TFTP Server window is the log display showing log entries since the program was started. To the left of the timestamp is an icon to indicate the type of log entry: l Information (indicated by an ‘i’ in a balloon), l Warning (indicated by a yellow warning sign), l Error (indicated by a red circle with an ‘x’ in it). Each log entry is time-stamped and includes the IP address and UDP port of the client and a descriptive message indicating the reason for the log entry. The log file is a .csv (Comma-Separated Value) format file and can be imported into Microsoft Excel for viewing or printing. The first line of the file contains column headers, and is followed by one line for each entry in the log. For more information, see "Moving and Renaming the TFTP Server Log" on page 113. Moving and Renaming the TFTP Server Log By default, the TFTP Server log file is created in the FreeWave TFTP Server program folder and is named “Log.csv”. You can move the file or change the file's name using the configuration options in the TFT Server window. For example, you might decide to save a version of the file for a particular time period to a directory prior to clearing the contents of the file, or you might decide to save the file to a more accessible location for use in Microsoft Excel. To move and rename the TFTP Server log: 1. Open the TFTP Server application. 2. Click Configure in the configuration options at the top of the window to display the Server Configuration window. 3. In the Log File field, enter the directory where you want to save the log file and the file name. Click the "..." button to the right of the field to open a file browser to select the directory. 4. Click OK to save your changes and return to the TFTP Server window. LUM0024AB Rev A 113 FGR2-PE Wirelss Data Transceiver Clearing the TFTP Server File The log file is not erased when the program is restarted and continues to gather information until you manually clear it. 1. Open the TFTP Server application. 2. Click Clear Log in the configuration options at the top of the window. Setting the TFTP Server Root Folder The root folder is where TFTP clients access files. By default, the root folder is named Root and is created under the FreeWave TFTP Server folder in the Windows Program Files folder. You can direct the root folder to any other folder or drive on your computer. Clients can only access files from the root folder or from subdirectories in the root folder. Clients see the root folder as their root path. For example, if a client asks for a file named “sample.txt”, the server sends the file if it is located in the server’s root folder. If there is a folder in the root folder named Examples and it contains a file named “image.bmp”, then the TFTP client accesses that file using the path “examples/image.bmp”. Both forward and backward slashes are allowed to separate directory and file names. 1. Open the TFTP Server application. 2. Click Configure in the configuration options at the top of the window to display the Server Configuration window. 3. In the Root Folder field, enter the directory that you will use to hold files for a client's access. Click the "..." button to the right of the field to open a file browser to select the directory. Note: Filenames are case-insensitive. “EXAMPLE”, “Example”, and “example” are all the same as far as the server is concerned. 4. Click OK to save your changes and return to the TFTP Server window. LUM0024AB Rev A 114 Appendix C: Using the Discovery Server You can use the FreeWave Discovery Server to determine and set a transceiver's IP address and other Ethernet communication settings. The Discovery Server is a free utility available from FreeWave and is available on the User Manual and System Tools CD and is also available for download from www.freewave.com. When you open the Discovery Server application, it automatically attempts to discover any Plus-style transceivers connected via Ethernet. The transceivers broadcast this information, so they should be successfully discovered as long as they have a physical Ethernet connection to the network or are able to communicate back through their Gateway. LUM0024AB Rev A 115 FGR2-PE Wirelss Data Transceiver Note: Depending on your IT department’s policies, broadcasts may be blocked through any routers, so the transceiver may need to be on the same LAN segment as the computer running the Discovery Server. The Discovery Server shows the serial number, radio name (if assigned), IP address, subnet mask, default gateway, Web port, and firmware version for each discovered transceiver in the network. You can set each of these parameters through the Discovery Server, or through the transceiver's configuration Web pages. Adding Transceivers Manually to the Discovery Server List When you open the Discovery Server application, it automatically attempts to discover any Plus-style transceivers connected via Ethernet. However, you can also manually add a transceiver to the list. 1. Open the Discovery Server application. 2. Right-click the discovered transceiver in the list that you want to change and select Add. 3. In the Enter IP Address field, enter the IP address of the transceiver you want to add. 4. Click OK to add the transceiver to the list or click Cancel to exit without adding the transceiver. Deleting Transceivers from the Discovery Server List You can delete a transceiver from the list of discovered transceivers in the Discovery Server application. However, if the transceiver is still connected to the Ethernet link, the entry reappears upon the transceiver's next broadcast. 1. Open the Discovery Server application. 2. Right-click the discovered transceiver in the list that you want to remove and select Delete. Changing Basic Settings Using Discovery Server From the Discovery Server application, you can change a transceiver's IP address, network mask, Gateway address, Web port, and password. Each of these settings can also be changed on the IP Setup page in the configuration Web pages or through the IP Setup menu in HyperTerminal. 1. Open the Discovery Server application. Right-click the discovered transceiver in the list that you want to change and select Change Basic Settings. 2. Enter the parameter changes in the fields provided. 3. In the Password field, enter the transceiver's password. Note: Radios running firmware version 2.14 or lower only accept admin as the valid password. Discovery Server can only change the basic settings of a transceiver if that transceiver’s administrator password is seven characters long or less. Any passwords longer than seven characters are not accepted in Discovery Server. You can use this password limitation to limit which transceivers can be changed using the Discovery Server application. 4. Click Change to apply the changes or Exit to cancel without making the changes. LUM0024AB Rev A 116 User Manual and Reference Guide If the password is correct, the radio reboots and applies the requested changes. Otherwise, the radio ignores the change request. Accessing a Transceiver's Web Page from Discovery Server Each Plus-style transceiver also has a set of configuration Web pages where you can set IP address, serial port, and other configuration settings. You can access a transceivers's configuration Web page directly from the Discovery Server application. 1. Open the Discovery Server application. 2. Right-click the discovered transceiver in the list and select Open Web Page. Your computer’s default Web browser opens and displays the selected transceiver’s IP address in the address bar. If your computer can communicate with that IP address via HTTP, the login prompt displays. 3. Log in to display the transceiver’s configuration pages. Rebooting All Transceivers in the Discovery Server List Using the Discovery Server application, you can send a reboot command to every transceiver in the Discovery Server list. Any transceiver in the Discovery Server list whose administrator password matches that entered in Discovery Server is rebooted. Any transceiver that dos not have a matching administrator password ignores the request. Note: Discovery Server can only reboot a radio if that transceivers ’s administrator password is seven characters long or less. Discovery Server does not accept passwords longer than seven characters. You can use this password limitation to limit which transceivers can be changed using the Discovery Server application. 1. Open the Discovery Server application. 2. From the Mass Options menu, select Mass Reboot. 3. Enter the Administrator password and click OK. Viewing Diagnostic Information in Discovery Server Within the Discovery Server application, you can request diagnostic information from any discovered transceiver. Diagnostics are only reported from transceivers with a firmware version of 2.11 and higher. The statistics reported depend on the firmware version of the transceiver. Firmware versions 2.14 and higher are required for most of the statistics. The following diagnostics information is listed in the Discovery Server main window: LUM0024AB Rev A l Local Signal l Voltage l Local Noise l Rx Packets l Local Margin l Tx Packets l Upstream Signal l Dropped Packets l Upstream Noise l Bad Packets 117 FGR2-PE Wirelss Data Transceiver l Upstream Margin l unAcked Packets l % Rx l Distance l % Tx l # Disconnects l VSWR (Reflected Power), l Connected To l Temp You can also view these radio statistics in the Status page in the transceiver's configuration Web pages. 1. Open the Discovery Server application. 2. In the Discovery Server main window, select the Enable Diagnostics check box. Diagnostics are regularly updated as long as the Enable Diagnostics check box is selected. When that box is deselected, the last reported diagnostic information remains in the window, but it is no longer updated. 3. To retrieve diagnostics information from transceivers that have a poor communication to the Gateway, right-click the transceiver in the list and select Poll Radio. This option sends 10 consecutive diagnostic poll requests to the transceiver. Working with Network Files in Discovery Server You can save a discovered network into a network file and import that file into a separate instance of the Discovery Server application. When you save a network to a network file, the application saves only the transceiver IP addresses, no other information is saved. When you import a network file, only the IP addresses display until the Discovery Server application receives a broadcast signal from the transceiver. To save a network file: 1. Open the Discovery Server application. 2. From the File menu, select Save Network File. LUM0024AB Rev A 118 User Manual and Reference Guide 3. Name the file and click Save. The file is saved with a .pnf extension To import a network file: 1. Open the Discovery Server application. 2. From the File menu, select Import Network File. 3. Select the file and click OK to import the IP addresses of the transceivers in the network. 4. Click Search to search for the transceivers and to populate the detail. You can also select the Enable Diagnostics check box to attempt to communicate with the transceivers listed in the network. A transceiver also sends out a broadcast signal when it reboots. Exporting Transceiver Information from Discovery Server You can export all the information that displays in the main Discovery Server window, including diagnostics, to a .csv file that you can then use in a spreadsheet program for graphing, reporting, and comparison purposes. 1. Open the Discovery Server application. 2. From the File menu, select Export to CSV. 3. Name the file and click Save to save the data in .csv format. Upgrading Firmware from Discovery Server The Mass Firmware Upgrade option available in the Mass Options menu in Discovery Server is for FreeWave internal use only. LUM0024AB Rev A 119 LUM0024AB Rev A 120 Appendix D: Changing the Computer IP Address in Windows The following sections detail how to change the IP address of your computer in Windows XP and in Windows 7.0. Changing the Computer IP Address in Windows XP The following instructions are for Windows XP. 1. From the Windows Start menu, select Control Panel or Settings > Control Panel. 2. Double-click the Network Connections icon. 3. Right-click Local Area Connection and select Properties to display the Local Area Connection Properties window. Note: Depending on the Network setup, different icons may appear here. Contact your IT Department if you cannot find the proper icon. 4. Click Internet Protocol (TCP/IP) to highlight it, then click Properties to display the Internet Protocol (TCP/IP) Properties window. LUM0024AB Rev A 121 FGR2-PE Wirelss Data Transceiver 5. Select the Use the following IP address radio button, and enter an appropriate IP address in the IP Address field. 6. Press Tab and Windows XP enters a Subnet Mask of 255.255.255.0 automatically. 7. Click OK to accept your changes and OK again to close the Local Area Connection Properties window. Changing the IP Address in Windows 7 The following instructions are for Windows 7.0. 1. From the Windows Start menu, select Control Panel. 2. If you are viewing the Control Panel by Categories, select Network and Internet. If you are viewing the Control Panel by icons, select Network and Sharing Center and continue with step 5. 3. Click View network status and tasks in the Network Sharing Center group. The middle of the displayed screens shows your active networks. 4. Within your active networks, click Local Area Connection to display the Local Area Connection Status window. LUM0024AB Rev A 122 User Manual and Reference Guide 5. Click Properties to display the Local Area Connection Properties window. 6. Select Internet Protocol Version 4 (TCP/IPv4) in the list and click Properties. If you use IPv6 IP addresses, select Internet Protocol Version 6 (TCP/IPv6) and click Properties. IPv6 succeeds IPv4 and provides additional IP addresses when all the addresses in the IPv4 protocol. At the time of this publication, you typically would use an IPv4 address. 7. Select the Use the following IP address radio button, and enter an appropriate IP address in the IP Address field. 8. Press Tab and Windows XP enters a Subnet Mask of 255.255.255.0 automatically. LUM0024AB Rev A 123 FGR2-PE Wirelss Data Transceiver 9. Click OK to accept your changes and OK again to close the Local Area Connection Properties window. LUM0024AB Rev A 124 Appendix E: Object Tree for FREEWAVETECHNOLOGIES-MIB This appendix includes a visual representation of the FREEWAVE-TECHNOLOGIES-MIB file and also includes a description of each object in the MIB file. The MIB file is available from FreeWave Technologies, Inc.by request. LUM0024AB Rev A 125 FGR2-PE Wirelss Data Transceiver LUM0024AB Rev A 126 User Manual and Reference Guide (continued) LUM0024AB Rev A 127 FGR2-PE Wirelss Data Transceiver Object List for FREEWAVE-TECHNOLOGIES-MIB Object Description Access Syntax fwtPlusModemIndex An index used to identify a specific radio modem within the system. Not Accessible Unsigned32 fwtPlusModemSignal The received signal level for this radio modem, in dBm. Read Only Integer 32 fwtPlusModemNoise The detected noise for this radio modem, in dBm. Read Only Integer 32 fwtPlusModemSupplyVoltage The supply voltage to this radio modem, in units of one hundredth of a volt. Read Only Hundredth fwtPlusModemRxRate The current receive rate as a percentage of Read Only the maximum, in units of one hundredth of a percent. Hundredth fwtPlusModemReflectedPower The current amount of reflected RF power. Read Only Unsigned32 fwtModemTemperature The current temperature of this radio modem in degrees Celsius. Read Only Integer 32 fwtPlusModemRange The current approximate range of this radio Read Only modem from its peer, in meters. Unsigned32 fwtPlusModemTxRate The current transmit rate as a percentage of the maximum, in units of one hundredth of a percent. Read Only Hundredth fwtPlusModemSNDelta The current margin (absolute) between the received signal and the noise at this radio. Read Only Integer32 fwtPlusModemVendorString The name of the vendor of this radio modem. Read Only DisplayString fwtPlusModemConnectedTo The serial number of the radio that we currently have an RF link with. Read Only Integer32 fwtPlusModemUpstreamSignal The received signal level that the upstream radio receives from this radio, in dBm. Read Only Integer32 fwtPlusModemUpstreamNoise The Noise level that the upstream radio receives from this radio, in dBm. Read Only Integer32 fwtPlusModemDisconnectCount The Number of times this radio has lost its RF link. Read Only Unsigned32 LUM0024AB Rev A 128 User Manual and Reference Guide Object Description Access Syntax fwtPlusModemPacketRxCount The Number of ethernet packets the radio has received over its RF link. Read Only Unsigned32 fwtPlusModemPacketTxCount The Number of ethernet packets the radio has sent over its RF link. Read Only Unsigned32 fwtPlusModemDroppedCount The Number of ethernet packets the radio has dropped Read Only Unsigned32 fwtPlusModemBadCount The Number of BAD/corrupt ethernet packets the radio has received over its RF link. Read Only Unsigned32 fwtPlusModemNetworkMode The network mode to be used by a radio modem. Read/Write INTEGER { pointToPoint ( 1 ) , multipoint (2)} fwtPlusModemMode The modem mode to be used by a radio modem. Read/Write INTEGER { gateway ( 1 ) , repeater ( 2 ) , endpoint ( 3 ) } fwtPlusModemFrequencyKey The frequency key to be used by a radio modem. Read/Write Unsigned32 ( 0..14 ) fwtPlusModemMinPacketSize The minimum packet size to be used by a radio modem. Read/Write Unsigned32 ( 0..9 ) fwtPlusModemMaxPacketSize The maximum packet size to be used by a radio modem. Read/Write Unsigned32 ( 0..9 ) fwtPlusModemTxPower The transmit power to be used by a radio modem. Read/Write Unsigned32 ( 0..10 ) fwtPlusModemRetryTimeout How many times a radio modem should try Read/Write to transmit a packet before timing out. Unsigned32 ( 0..255 ) fwtPlusModemRFDataRate The RF data rate to be used by a radio modem. Permissible values are 1200,867,614,154,115 depending on the radio series radios. Read/Write Unsigned32 fwtPlusModemBroadcastRepeat The number of times a Gateway will send out a packet of information before moving on to the next. Read/Write Unsigned32 ( 0..9 ) fwtPlusModemNetworkID A numerical ID that radios use to decide which network they are allowed to link to. Read/Write Unsigned32 ( 0..4095 ) fwtPlusModemRepeaters Allows for repeaters in the network, or not. Read/Write INTEGER { enabled ( 1 ) , disabled ( 2 ) } LUM0024AB Rev A 129 FGR2-PE Wirelss Data Transceiver Object Description Access Syntax fwtPlusModemRxSubnetID A numerical ID that radios use to decide which subnet they are allowed to link to. Read/Write Unsigned32 ( 0..15 ) fwtPlusModemTxSubnetID A numerical ID that radios use to decide which subnet they will transmit on. Read/Write Unsigned32 ( 0..15 ) fwtPlusModemReboot Set to 1 to reboot radio. This will force any changes to take effect. Read/Write INTEGER ( 0..1 ) fwtPlusModemMaxSlaveRetry The maximum number of times an Endpoint can attempt to deliver data to the Gateway before it discards the data. Read/Write Unsigned32 ( 0..9 ) fwtPlusModemSystemName A textual identifier for a given system. Read/Write DisplayString ( SIZE ( 0..32 )) fwtPlusModemFreqZoneIndex An index used to identify a specific frequency zone for a specific radio modem. Not Accessible Unsigned32 fwtPlusModemFreqZoneDescr A textual description of a specific frequency zone for a specific radio modem. Read Only DisplayString fwtPlusModemFreqZoneEnabled If the value of this object is true(1) then the referenced frequency zone is enabled for the relevant radio modem; if the value of this object is false(2), then the frequency zone is disabled. Read/Write TruthValue Group Object fwtPlusModemSupplyVoltageBad fwtPlusModemRxRateBad fwtPlusModemTxRateBad LUM0024AB Rev A Description Objects This notification is generated when the supply voltage for a radio modem goes out of specification. fwtPlusModemSupplyVoltage This notification is generated when the receive rate for a radio modem goes out of specification. fwtPlusModemRxRate This notification is generated when the transmit rate for a radio modem goes out of specification. fwtPlusModemTxRate fwtPlusModemVendorString fwtPlusModemSystemName fwtPlusModemVendorString fwtPlusModemSystemName fwtPlusModemVendorString fwtPlusModemSystemName 130 User Manual and Reference Guide Group Object Description Objects fwtPlusModemReflectedPowerBad This notification is generated fwtPlusModemReflectedPower when the reflected power for a fwtPlusModemVendorString radio modem goes out of fwtPlusModemSystemName specification. fwtPlusModemSNDeltaBad This notification is generated when the Signal to Noise delta for a radio modem goes out of specification. fwtPlusModemSNDelta This notification is generated when the Signal to Noise delta for a radio modem goes out of specification. fwtPlusModemSNDelta This notification is generated when the Noise for a radio modem goes out of specification. fwtPlusModemNoise fwtPlusModemSignalBad fwtPlusModemNoiseBad LUM0024AB Rev A fwtPlusModemVendorString fwtPlusModemSystemName fwtPlusModemVendorString fwtPlusModemSystemName fwtPlusModemVendorString fwtPlusModemSystemName 131 FGR2-PE Wirelss Data Transceiver Group Object fwtPlusModemStatusGroup Description A collection of objects concerned with the current status of a radio modem. Objects fwtPlusModemSignal fwtPlusModemNoise fwtPlusModemSupplyVoltage fwtPlusModemRxRate fwtPlusModemReflectedPower fwtPlusModemTemperature fwtPlusModemRange fwtPlusModemTxRate fwtPlusModemSNDelta fwtPlusModemVendorString fwtPlusModemConnectedTo fwtPlusModemUpstreamSignal fwtPlusModemUpstreamNoise fwtPlusModemDisconnectCount fwtPlusModemPacketRxCount fwtPlusModemPacketTxCount fwtPlusModemPacketDroppedCount fwtPlusModemPacketBadCount LUM0024AB Rev A 132 User Manual and Reference Guide Group Object fwtPlusModemControlGroup Description A collection of objects concerned with the current status of a radio modem. Objects fwtPlusModemNetworkMode fwtPlusModemMode fwtPlusModemFrequencyKey fwtPlusModemMinPacketSize fwtPlusModemMaxPacketSize fwtPlusModemTxPower fwtPlusModemRetryTimeout fwtPlusModemRFDataRate fwtPlusModemBroadcastRepeat fwtPlusModemNetworkID fwtPlusModemRepeaters fwtPlusModemRxSubnetID fwtPlusModemTxSubnetID fwtPlusModemReboot fwtPlusModemMaxSlaveRetry fwtPlusModemSystemName fwtPlusModemFreqZoneDescr fwtPlusModemFreqZoneEnabled LUM0024AB Rev A 133 LUM0024AB Rev A 134 User Manual and Reference Guide Auth Method, defined Index 78 Auth Password (v3), defined 78 B A Addressed Repeat, defined 52 AES Encryption Key, defined Alarm IP & Port, defined Alarm Retry Limit, defined alarms attempts 43 enabling 50 IP address 42 43 72 Bad Packets, defined Baud Rate, defined 86 44 boot-up sequence LEDs Broadcast Packets, defined 52 MultiPoint networks with Repeaters above setting 81 Call Book enabling 82 about port number 42 HyperTerminal setup reflected power 83 Tool Suite setup Rx rate CD Mode, defined 82 S-N delta enabling serial port as 81 81 LEDs 3 pinouts 96 Data Bits, defined 86 45 data communication link examples 83 97 Default Gateway, defined above setting 84 84 VSWR above setting 83 91 DB9 port pinouts 83 voltage LUM0024AB Rev A 96 82 83 below setting enabling cable D Tx rate enabling 44 41 below setting enabling 66 68 Connected To, defined signal enabling 68 Com port 82 below setting 67 Point-to-Point, 3 or 4 repeaters 43 below setting 69 Point-to-Multipoint, extended 84 enabling 66 Point-to-MultiPoint above setting 53 C noise retry limit 86 Broadcast Repeat defined 42 enabling 2 default settings 32 15, 101 Delta Alarm Below, defined 81 Delta Alarm Enable, defined 81 Detach Local Ethernet, defined 73 84 135 FGR2-PE Wirelss Data Transceiver diagnostics file in Discovery Server per frequency viewing 117 85 85 86 verifying 28 Flow Control, defined adding transceivers 116 deleting transceivers diagnostics Force SSL, defined 116 86 45 73 FreeWave Technical Support, contacting 117 Frequency Key, defined exporting transceiver information 119 xvi 54 Frequency Zones, defined 54 116 mass firmware upgrade Mass Reboot G 119 117 global changes 116 network files 118 polling transceivers 118 rebooting all transceivers Web page access Web Port 28 Firmware Version, defined 115 netmask 25 troubleshooting Discovery Server Gateway 27 TFTP Server Disconnect Count, defined about 25 progress status disabling 21 enabling 21 global firmware upgrades 117 GNU notifications 117 116 27 iv H Distance, defined 86 Drop Link, defined 43 Hardware Version, defined HTTPS, forcing E 86 73 HyperTerminal error condition LEDs and Tool Suite 3 Ethernet (Rx and Tx), defined connecting 42 Ethernet ports illustrated LEDs 16 9 I 1 2 Inactivity Timeout, defined Interface, defined F interference factory default settings FCC notifications 86 Windows 7 iv xvi 122 Windows XP 121 IP address, transceiver firmware upgrading globally 27 upgrading with TFTP Server about 45 IP address, computer 15, 101 feedback about this document, providing 47 LUM0024AB Rev A HyperTerminal 14 9 IP Setup parameters 24 completing Discovery Server 26 Default Gateway 32 136 User Manual and Reference Guide IP Address 32 multicast NTP Client Enable 33 49 Multicast IP, defined 43 NTP Client IP Address 33 Multicast Port, defined Push to Syslog Server 33 MultiPoint operation Spanning Tree 33 Subnet Mask 3 MultiPoint Parameters 34 Addressed Repeat 52 52 Syslog Server 1 34 Broadcast Repeat Syslog Server 2 34 Network ID VLAN Data ID 35 35 60 Slave Attempts 35 61 Slave Connect Odds VLAN Management ID VLAN Mode 54 Repeaters VLAN Default Gateway VLAN IP Address 44 35 Subnet ID 62 62 36 VLAN Subnet Mask Web Page Port N 36 36 Network ID, defined 54 L Network Type, defined Noise Alarm Above, defined 81 LEDs Noise Alarm Enable, defined 82 boot-up sequence Com port 2 Noise, defined 3 Ethernet port illustrated 86 notational conventions error conditions 3 Notes, defined 2 xv 87 NTP Client Enable, defined 2 Point-to-Point 3, 59 NTP Client IP Address, defined 33 4 Point-toMultiPoint O 5 locations for transceivers 3 Operation Mode, defined M 58 P MAC Filter, defined 73 Maintain/Drop Link, defined 43 Master Tx Beacon, defined 55 Max Packet Size, defined mechanical drawing MIB file 33 55 106 81 Min Packet size, defined Modbus RTU, defined Mode, defined LUM0024AB Rev A 55 45 87 maximum size 55 minimum size 55 87 radio addressed received sent 58 87 87 87 unaknowledged 58 Modem Mode, defined dropped peer-to-peer 126-128 Min Fault Time, defined packets 88 Packets Dropped, defined 87 137 FGR2-PE Wirelss Data Transceiver Packets Sent, defined 87 Notes parameter reference Addressed Repeat 52 AES Encryption Key Alarm IP & Port 72 42 Alarm Retry Limit Auth Method 43 33 Operation Mode 58 Parity 78 55 46 Peer To Peer 78 Broadcast Repeat 74 Privacy Method 44 52 33 NTP IP Address packet size Auth Password (v3) Baud Rate 20, 87 NTP Client Enable 78 Privacy Password (v3) 79 Push to Syslog Server 33 CD Mode 44 RADIUS Enable Data Bits 45 RADIUS IP Address Default Gateway 32 Delta Alarm Below RADIUS Port 81 Delta Alarm Enable Drop Link Repeaters 73 43 Flow Control Force SSL 45 73 Frequency Key 54 75 75 Read Community 81 Detach Local Ethernet 74 79 60 Retry Timeout 60 RF Data Rate 61 Rx Rate Alarm Below 82 Rx Rate Alarm Enable 82 serial baud rate 44 Frequency Zones 54 Serial CD Mode 44 Inactivity Timeout 47 Serial Data Bits 45 Interface 45 Serial Flow Control IP Address & Port (TCP Client) Local IP Port MAC Filter 48 47 Serial Interface 45 45 Serial Modbus RTU 73 Serial Parity 45 46 Maintain/Drop Link 43 Shared Secret Master Tx Beacon 55 Signal Alarm Below 82 Signal Alarm Enable 83 Max Packet Size 55 Min Fault Time (seconds) Min Packet Size Modbus RTU Mode 55 Multicast IP Multicast Port Network ID Network Type Site Contact Site Name 45 20, 88 20, 88 Slave Attempts 46-47, 49 Modem Mode 81 75 61 Slave Connect Odds 58 43 44 SNMP Version 79 Spanning Tree 33 Stop Bits 54 46 Subnet ID 59 62 Subnet Mask 34 Noise Alarm Above 81 Syslog Server 1 34 Noise Alarm Enable 82 Syslog Server 2 34 LUM0024AB Rev A 62 138 User Manual and Reference Guide TCP Client Enable TCP Client IP 46 passwords 47 TCP Client Port 47 Com1 and Com2 TCP Server Enable TCP Server Port 47 RJ45 48 Transmit Power 65 Transmit Rate 65 79 Trap Manager IP 80 96 96 RS422 and RS485 full duplex 96 RS422 and RS485 half duplex 96 serial cable Trap Community Trap Version 24 pinouts 97 Point-to-MultiPoint Call Book 80 67 Call Book, extended Tx Rate Alarm Below 83 Tx Rate Alarm Enable 83 UDP Dest. IP & Port 48-49 LEDs 68 5 operation LEDs 5 Point-to-Point UDP Local IP Port 48 Call Book with Repeaters UDP Power Up IP 48 LEDs UDP Power Up Port 49 UDP/Multicast Enable User Password Utilize For Alarm 49 power, providing 35 35 programming, basic steps 35 R VLAN Subnet Mask 36 Voltage Alarm Above 84 Voltage Alarm Below 84 Voltage Alarm Enable Radio Addressed Packets, defined Radio Parse Error, defined 83 VSWR Alarm Enable 84 Web Page Port (http) 36 46 52 Broadcast Repeat 52 deleting users Group Levels 22 23 23 22 87 54 MasterTx Beacon 55 Max Packet Size 55 Min Packet Size Network ID 55 58 54 Network Type packet size Repeaters 59 55 60 Retry Timeout LUM0024AB Rev A 87 54 Frequency Zones Modem Mode adding users logins 74 Addressed Repeat Frequency Key 80 Peer-to-Peer Packets, defined 87 Radio Setup parameters 84 VSWR Alarm Above permissions 33 35 36 Peer to Peer, defined 79 7 Push to Syslog Server, defined VLAN Management ID Parity 78 Privacy Password (v3), defined VLAN IP Address Write Community 3 8 Privacy Method, defined VLAN Default Gateway VLAN Mode 4 Point-to-Point operation 50 VLAN Data ID 4 operation LEDs 75 66 60 139 FGR2-PE Wirelss Data Transceiver RF Data Rate 61 Slave Attempts Peer To Peer 61 Slave Connect Odds Subnet ID 62 65 Transmit Rate 65 74 RADIUS Port, defined 75 75 Shared Secret 75 75 87 Serial (Rx and Tx), defined serial cable, pinouts 74 75 75 received signal 79 97 Serial CD Mode, defined 44 Serial Data Bits, defined 45 Serial Interface, defined 88 Received, defined 87 Serial Parity, defined Repeaters, defined 87 45 46 serial ports 60 disabling 40-41 Retry Timeout, defined 60 illustrated RF Data Rate, defined 61 mode 39, 46-47, 49 status 41 RF module firmware version 45 45 Serial Modbus RTU, defined Reflected Power, defined 89 RJ45 2 Serial Setup parameters 96 to DB9 cable Alarm IP & Port 96 full duplex pinouts half duplex pinouts Baud Rate 96 96 operational information 95 43 44 CD Mode 44 Data Bits 45 Flow Control 45 45 Inactivity Timeout Rx Rate Alarm Below, defined Rx Rate Alarm Enable, defined RX Success Rate, defined RX Throughput, defined 87 87 82 82 Interface S Maintain/Drop Link Modbus RTU Multicast IP Parity AES Encryption Key Detach Local Ethernet Force SSL 73 MAC Filter 73 43 45 43 44 46 Stop Bits Security parameters 47 45 Multicast Port LUM0024AB Rev A 42 Alarm Retry Limits RS232/RS485/RS422 setting 44 Serial Flow Control, defined Read Community, defined pinouts 42 Serial Baud Rate, defined RADIUS server port 75 75 Sent Packets, defined RADIUS IP Address, defined IP address RADIUS Port User Password RADIUS Enable, defined enabling 74 RADIUS IP Address 62 Transmit Power 74 RADIUS Enable 46 TCP Client Enable 72 73 TCP Client IP TCP Client Port 46 47 47 TCP Server Enable 47 140 User Manual and Reference Guide TCP Server Port 48 UDP Des. IP & Port 48-49 VSWR Alarm Above 83 VSWR Alarm Enable 84 UDP Local IP Port 48 Write Community UDP Power Up IP 48 SNMP Version, defined UDP Power Up Port 49 UDP/Multicast Enable Utilize For Alarm 49 Spanning Tree, defined specifications 75 82 Signal Alarm Enable, defined 83 88 88 Site Name, defined 20 refreshing viewing 88 61 Slave Connect Odds, defined SNMP parameters 86 41 85 Bad Packets 62 86 Broadcast Packets 78 Distance 81 Delta Alarm Enable Min Fault Time 81 86 Hardware Version 86 Noise 86 Noise Alarm Enable 82 Notes 87 78 Packets Dropped Privacy Password (v3) 79 79 Rx Rate Alarm Below 82 82 82 Signal Alarm Enable 83 79 Trap Community 79 Radio Parse Error Received 87 Reflected Power Signal 83 87 87 87 42 88 Site Contact Site Name 88 88 Voltage Alarm Above 84 Software Boot Version Voltage Alarm Below 84 Status (terminal server) Voltage Alarm Enable LUM0024AB Rev A 84 87 87 Serial (Rx and Tx) 83 87 Radio Addressed Packets RX Throughput 80 Tx Rate Alarm Enable 87 RX Success Rate 80 Tx Rate Alarm Below Packets Sent 87 Peer-to-Peer Packets Rx Rate Alarm Enable Signal Alarm Below 42 Firmware Version 81 Read Community 86 86 Noise Alarm Above SNMP Version 86 Ethernet (Rx and Tx) 81 Privacy Method 86 Disconnect Count Delta Alarm Below Trap Version 86 Connected To 78 Auth Password (v3) Trap Manager 85 Status parameters Slave Attempts, defined Auth Method per frequency serial port site information, providing 33 99 resetting to zero Site Contact, defined 88 statistics Signal Alarm Below, defined Signal, defined 79 Software Boot Version, defined 50 Shared Secret, defined 80 System Name 88 42 88 141 FGR2-PE Wirelss Data Transceiver Temperature 88 log file TX Success Rate TX Throughput 88 about 88 Un-Acked Packets 88 upstream connections 86 113 clearing 114 moving 113 renaming 113 Upstream Noise 89 root folder Upstream Signal 89 running 112 113 Uptime 89 starting Voltage 89 stopping Wireless Version 89 Status, defined 42 status, viewing 41, 85 Stop Bits, defined window 114 113 111 Windows Firewall Tool Suite 46 Subnet ID, defined 112 and HyperTerminal 62 16 reading transceivers Subnet Mask, defined 34 transceiver locations 18 3 Syslog Server 1, defined 34 Transmit Power, defined Syslog Server 2, defined 34 Transmit Rate, defined Syslog Server parameters Push to Syslog Server 33 65 65 Trap Community, defined 79 Trap Manager IP, defined 80 Syslog Server 1 34 Trap Version, defined Syslog Server 2 34 Tx Rate Alarm Below, defined 83 system log, viewing 71 Tx Rate Alarm Enable, defined 83 System Name, defined 88 80 TX Success Rate,defined TX Throughput, defined T TCP Client Enable, defined TCP Client IP, defined TCP Client, enabling 47 46 TCP Server Port, defined 47 48 Terminal Server, status 88 42 TFTP Server about 111 installing 25 112 LUM0024AB Rev A 48 UDP, enabling UL specficiations xvi 112 49 49 49 iii Un-Acked Packets, defined upstream connections 88 86 Upstream Noise, defined 89 Upstream Signal, defined 89 Uptime, defined client connections downloading 48 UDP Power Up IP, defined UDP/Multicast Enable, defined 47 Technical Support, contacting Temperature, defined UDP Local IP Port, defined UDP Power Up Port, defined TCP Server Enable, defined TCP Server, enabling 88 U 46 47 TCP Client Port, defined 88 89 User Password, defined 75 users adding 23 142 User Manual and Reference Guide deleting 23 Group Levels logins 22 22 passwords 24 Utilize For Alarm, defined 50 V VLAN Configuration parameters Data ID 35 Default Gateway IP Address 35 35 Management ID Mode 35 36 Subnet Mask 36 VLAN Data ID, defined 35 VLAN Default Gateway, defined VLAN IP Address, defined 35 35 VLAN Management ID, defined VLAN Mode, defined 35 36 VLAN Subnet Mask, defined 36 Voltage Alarm Above, defined 84 Voltage Alarm Below, enabled 84 Voltage Alarm Enable, defined 84 Voltage, defined 89 VSWR Alarm Above, defined 83 VSWR Alarm Enable, defined 84 W warranty ii Web Page Port, defined 36 Web pages accessing 19 applying changes navigating overview 19 19 19 Pages menu reboot required saving changes 19 20 19 Wireless Version, defined LUM0024AB Rev A 89 143