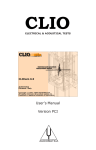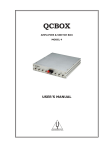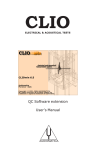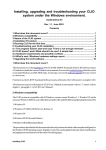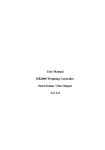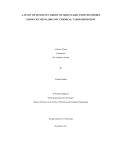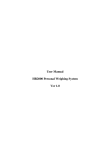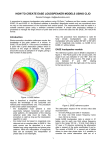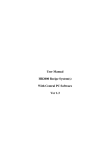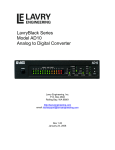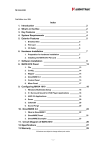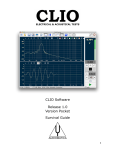Download 03 Installation
Transcript
3 CLIO INSTALLATION 3.1 MINIMUM PC CONFIGURATION The CLIO PC board running the CLIOwin software can be fitted in any IBM (or compatible) personal computer with the following minimum system requirements: – – – – – – – Pentium processor (suggested minimum 133 MHz) one free 8-bit or 16-bit half-size ISA slot 32 MB RAM 800x600 256 color video adapter Microsoft Windows 95, 98, or ME (Millennium Edition) Microsoft Internet Explorer 4.01 Adobe Acrobat Reader 4 3.2 HARDWARE INSTALLATION Note: we strongly suggest you to read all this chapter before proceeding with the hardware installation. Infact, should you need to change the jumper settings to reflect system resources availability then you should repeat this installation! To install the CLIO board in your computer you should follow the instructions presented below: 1) Disconnect the mains power cable from the PC. 2) Open the computer cabinet. 3) With the motherboard in front of you, identify a free 8-bit (or 16-bit) ISA slot. Note that it is preferable to install the CLIO board as far away as possible from the video adapter. 4) Insert the CLIO board in the slot and screw it down firmly. 5) Close the cabinet. 6) Reconnect the mains cable and switch the computer on. At this point the CLIO board hardware installation is finished. 3.2.1 SOME MORE WORDS ABOUT THE HR-2000 CARD The CLIO HR-2000 PC board is an ISA legacy hardware. This means: 1) CLIO needs, to operate, to be physically installed in a 100% compliant ISA slot. 2) Provided an ISA equipped computer meeting the minimum requirements given before, CLIO can operate with any kind of processor, no matter how fast or new this processor is. ISA compatibility, which is a well recognized industry standard, guarantees CLIO’s functionality. 3) As the word ‘legacy’ implies, and as it is needed with all other ISA devices, the installation in a Windows environment will go through some manual actions and man-to-machine interactions, at least for changing the on-board jumper and, when needed, for inspecting and modifying the computer BIOS settings. It is not possible to have a 100% automatic and hassle-free installation since Windows is not able to modify these settings. Chapter 3 – Installation 21 3.2.2 PC SYSTEM RESOURCES REQUIRED Before proceeding with the software installation please take note of the following requirements. The CLIO systems needs the following PC system resources: 1) The exclusive usage of DMA channels number 1 and 3. 2) A free I/O Address range selectable between the two possible: 300 HEX (using 300304 range) or 310 HEX (using 310-314 range) No IRQ is needed. It is possible to configure the I/O address of the CLIO board, by means of the JP2 jumper, in order to avoid conflicts with other boards that are installed in your computer. Refer to Fig.3.1 where you can see the two possible positions of JP2. The I/O space used by CLIO is five bytes wide, and starts at the base address that has been selected (i.e. 300304 HEX if the 300 HEX choice has been made). The situation depicted in Fig.3.1a is the factory default. FIGURE 3.1a – I/O address 300 HEX FIGURE 3.1b – I/O address 310 HEX Jumper JP1 has no effect either on the installation or the current software functionality; it has to be left as factory shipped. 3.3 SOFTWARE INSTALLATION AND HARDWARE REGISTRATION This paragraph deals with software installation and hardware registration. Please note that these two steps are distinct and separate; while the first is carried out simply running an automatic procedure the second is a manual procedure that requests you to interact with the Windows operating system. The CLIOwin software is provided either on its own CD-ROM or, in electronic format, as a single, self-extracting, executable file. Figure 3.2 In the first case the CD-ROM root will contain a file named setup.exe while in the second the file will be named with your system's serial number (41947124.exe as in Fig. 3.2); click on these files to start the software installation as in Fig.3.3. The procedure is completely automatic and will only request you to accept the Software End User's License Agreement and input some information in order to correctly install CLIOWin; the software installer will also check your operating system version and, in certain cases, will request you to restart Windows in order to finalise the installation. 22 Chapter 3 – Installation Figure 3.3 After completing successfully this procedure you are ready to go for the hardware registration of your CLIO board. Take note of the installation directory of CLIOwin (usually C:\Program Files\Audiomatica\Cliowin). Please don't run CLIOwin now! The software is already installed but your CLIO hardware has not been registered with Windows yet. You would surely obtain an error message and your software won't run correctly. The procedures described refer directly (and are described with examples and figures) to the Windows 98 SE operating system, English version; they can be applied with only minor modifications and appropriate translations to all the other OS and languages. Let's first inspect the availability of your PC system resources: Click with the right mouse button on the 'My Computer' icon on the Windows desktop. Then click 'Properties' and select the 'Device Manager' tab as in Fig. 3.4. Figure 3.4 Chapter 3 – Installation 23 Double click on 'Computer'. The Computer properties dialog box appears. Select Direct Memory Access (DMA). Then Select Input/Output. Refer to Fig.3.5. Figure 3.5 The two panels above are of fundamental help since they let you understand what other hardware may conflict with the CLIO board. As said in 3.2.2 CLIO needs DMA channel 1, DMA channel 3 and I/O at either 300Hex or 310Hex. In the example of Fig. 3.5 you can see that I/O is free but DMA channel 3 is taken by an MS Windows Sound System Compatible card: this is a conflict! And you must resolve it otherwise your CLIO hardware will not work. Resolving a conflict means to free the resources that CLIO needs; when the conflict is hardware you usually need to act manually on the conflicting peripheral and try to reconfigure it, assigning different resources to it. In the example above, you may try to assign DMA channel 0 to the MS Sound System (if supported). If you cannot find a way to resolve the conflict you are obliged to disable or remove it. Sometimes there are what we can call 'apparent' conflicts with some sort of Device Drivers (like legacy sound blaster emulators) or with particularly smart hardware; in these cases Windows does the job for you and, as soon as it finds the CLIO card requesting for certain resources, will free them and be able to configure the other driver or hardware. In any case you have to go through the 'Add New Hardware Wizard' and try to register CLIO with Windows. Follow this procedure; enter the Control Panel from the Start Menu and then run the Add New Hardware Wizard, as in Fig.3.6. Figure 3.6 24 Chapter 3 – Installation The Wizard will first try to locate the Plug&Play Devices in your system. Choose 'No, the device isn't in the list'. At the following prompt choose 'No, I want to select the hardware from a list'. Figure 3.5 Select ‘Sound, video and game controllers’ from the Hardware types list. Then click Next. Then Press the ‘Have Disk...’ button. Figure 3.6 Press the ‘’Browse...’’ button. Select the ‘C:\Program Files\Audiomatica\Cliowin’ folder (or the installation directory you chose). Choose the clio.inf file. Figure 3.7 Chapter 3 – Installation 25 Choose the ‘Clio HR-2000’ hardware and follow the instruction. Windows will now tell you if it was able to assign CLIO the requested resources. Figure 3.8 In case of success you will receive a message like the one in Fig.3.8. Windows will then complete the procedure and restart your PC. Only then you can consider the installation completed and run CLIOwin. Skip the following paragraph and proceed using CLIO for the first time. Should you receive a warning message you need to suffer a little more... Windows may tell you that it cannot assign CLIO the requested resources and indicate you what hardware is conflicting. At this time you have to through again the procedure described in this paragraph after Windows has rebooted. Take note of all messages that Windows tells you; keep in mind that you can configure your CLIO card by moving the JP2 in order to select one of the two possible I/O ranges. Read the following chapter for a more detailed discussion of possible conflicts. 3.3.1 CAUSES OF CONFLICT The causes of conflict may be divided in two main categories: peripherals integrated on your main PC board or add-on cards inserted in your mainboard's ISA expansion slots. It is very unlikely that a PCI expansion card is conflicting with CLIO. To troubleshoot your installation you need to locate the conflicting hardware and either reconfigure, disable or remove it. The on-board conflicting integrated peripherals may be: 1) Parallel ports configured in ECP mode 2) Infrared serial ports 3) Audio subsystems To check if any on-board peripheral is conflicting you have to access your PC's BIOS settings. This is usually accomplished pressing a particular key or sequence of keys while your PC is booting; any PC is telling the user which is the correct key to press to enter BIOS: the most common is the ‘Del’ key but you may need to press ‘F2’ or a different one. When inside BIOS you should locate a menu like ‘INTEGRATED PERIPHERALS’ inside which there are listed the peripherals present and their settings. The conflicting ISA add-on cards may be: 1) Sound cards 26 Chapter 3 – Installation 2) Network cards 3) Expansion parallel ports 4) SCSI controllers The main difference with the preceding case when an on-board peripheral was conflicting is that an expansion card may be, for testing purposes, physically removed. This is a quick way for isolating the cause of problems and assessing CLIO's functionality. In 1) 2) 3) our experience the vast majority of conflicts are generated by: On-board parallel ports configured in ECP mode using DMA channel 1 or 3. ISA sound cards or on-board audio subsystems using DMA channel 1 or 3. ISA network cards using I/O address 300. Chapter 3 – Installation 27 3.4 RUNNING CLIOWIN FOR THE FIRST TIME If you have completed the preceding installation procedure, you are ready to run CLIOwin! The steps hereafter described will guide you through a complete verification of the system performance and operation. 3.4.1 INITIAL TEST Please, take some time to familiarize with your CLIO board and its four RCA plugs. The two upper ones are the input (A and B), while the lower twos are the output (A and B). INPUT A INPUT B OUTPUT A OUTPUT B The board has to be connected as depicted in Fig. 3.9 (with input A and output A shortcircuited); do not change this connection throughout all the tests described in this section. INPUT A CLIO INPUT B OUTPUT A OUTPUT B Figure 3.9 From the Start Menu choose Programs, then CLIOwin and click on the CLIOwin icon. The program should start smoothly and present the main desktop (see 5.3); should it display an error message take note of it and go to the troubleshooting section. Let's now execute our first test measurement: play and capture an 1kHz sinusoid. Click to play the 1kHz sinusoid (it's the default signal). Then press on the generator icon the F4 keystroke to invoke the Multi-Meter as in Fig.3.10. 28 Chapter 3 – Installation Figure 3.10 If everything is OK you should obtain a reading of circa 0.77V (-2.2dBV) which is the default output level of a sinusoidal signal. To conclude your intial test execute the calibration procedure described in the following section. Chapter 3 – Installation 29 3.5 SYSTEM CALIBRATION This section describes how to perform the system calibration. Connect Output A with Input A, referring to Fig.3.9. Be sure that, any time you perfom a calibration, the system has warmed up for, at least, 15/20 minutes. Select Calibration from the File menu (6.3.5); answer yes to the initial prompt; this will run an automatic procedure that will last several minutes. The calibration procedure is completely automatic and several progress indicators will accompany all the executed measurements. At the end of it your CLIO system should be calibrated and ready to execute measurements. At the end of the calibration process it is always mandatory to verify the calibration itself; this is done by two simple measurements as described in the following section. 3.5.1 CALIBRATION VALIDATION Figure 3.11 To verify the calibration first check that the generator output level is set to 0dBu (refer to 5.4.2 for details). Then click on the MLS button to invoke the MLS control panel. Press the Go button to execute an MLS frequency response measurement; after about 1 second you should obtain the desired result, a straight line (blue) as in Fig.3.11. You can click on the graph and inspect the amplitude of the measured signal: you should obtain a reading around 30 Chapter 3 – Installation -5.2dBV, this is the correct output level of the MLS signal with the generator output set to 0dBu. Then click on the Sinusoidal button to invoke the Sinusoidal control panel as in button to execute a Sinusoidal frequency response Fig.3.11. Press the Go measurement; after about 25 seconds you should obtain the desired result, again a straight line (blue) as in Fig.3.11. You can click on the graph and inspect the amplitude of the measured signal: you should obtain a reading around -2.2dBV, this is the correct output level of the sinusoidal signal with the generator output set to 0dBu. To assess a 100% correct calibration you need also to inspect phase responses of both and verify that you obtain a measurements. To do this press the phase button straight line (red curves in Fig.3.11) also for phase responses; the readings in this case should be around zero degrees in both cases. Chapter 3 – Installation 31 3.6 CLIO SERIAL NUMBER AND DEMO MODE Each CLIO system has its own serial number which plays an important role since the CLIOwin software is hardware protected and relies on a correct serialization in order to run. If the CLIOwin software doesn't find an HR-2000 board installed with a correct serial number gives a warning message and enters what is a called a DEMO mode; in this way it is possible to run CLIOwin also in a PC where there is not installed the CLIO hardware and perform postprocessing and other off line jobs. To find the serial number of your CLIO system refer to Fig.3.12 below, inspect the HR2000 PC board and read the number written on the black square chip (U9) right in the center of the board itself. Please take note of this number and always tell it to Audiomatica when requesting assistance or upgrading software. Figure 3.12 32 Chapter 3 – Installation