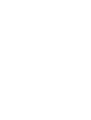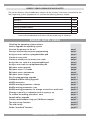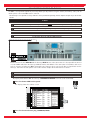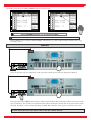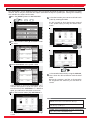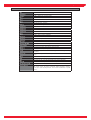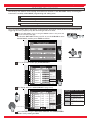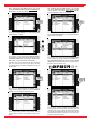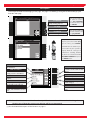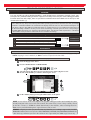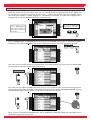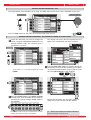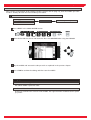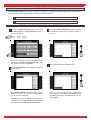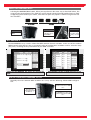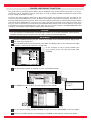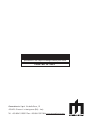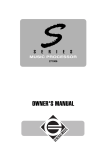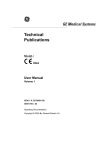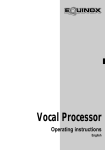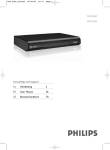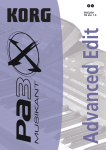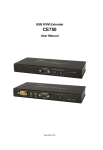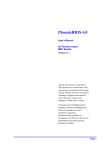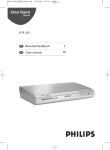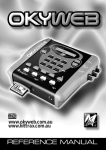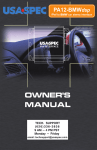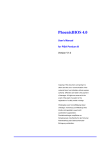Download Genesys s Genesys s Genesys series Genesys series Genesys
Transcript
D I G I T A L K E Y B O A R D S Genesys Genesys Pro (with hard disk kit) Genesys s Genesys s Genesys series Genesys series Genesys grand ensemble Genesys xp release notes •English Genesys series Genesys series release notes GENESYS SERIE UPGRADE RELEASE NOTES The present Genesys manual addendum contains all the functions instructions introduced by the latest operating system upgrade and it is valid for the following Genesys models: Genesys/Genesys “standard” with hard disk kit (code 970466) installed on board Genesys S Genesys S Genesys ensemble Genesys grand ensemble Genesys xp Genesys Oriental V 1.01 V 2.01 V. 2.01 V 1.03 V 1.03 V 1.04 V. 1.01 In this manual addendum we’ll refer to all this models only as “Genesys” RELEASE NOTES INDEX Checking the operating system release How to upgrade the operating system Connect the genesys to the as1 Genesys microtuning response programming Assign an user scale to a programmable pad Create an user scale Create or modify one (or more) user scale Assign the user scale to a programmable pad Assign a user scale to a programmable pad Edit parts menu upgrade Edit parts menu: l+r mode Edit parts menu: portamento Edit parts menu: legato Play list programming upgrade Standard midifile editing upgrade Midifile transpose Midifile mixing parameters: volume Midifile mixing parameters: pan Midifile mixing parameters: to change a sound in a midi track Change a sound in a sequencer track in genesys xp To confirm the editing procedure: store Sample editor upgrade Create a multisample using up 32 different samples The auto assign function The midi set up Folder “autoload” function Genesys series release notes page1 page3 page4 page4 page4 page4 page5 page8 page8 page9 page10 page11 page16 page17 page17 page18 page18 page19 page19 page21 page21 page22 page25 page27 CHECKING THE OPERATING SYSTEM RELEASE It is very important to install on board the latest operating system release of the instrument. For this reason first of all check the currently installed O.S. Version: 1 Press the button SYSTEM on the control panel 2 The display show the SYSTEM setting main screen 4 In the higher part of the display the currently installed O.S. data is reported. Please compare this date with the one of the O.S. CD included in the Genesys package. In case the CD has a later date, please upgrade the instrument. Also check in our websiste: www. generalmusic.com. 3 Press F7 function button to select "BATTERY&RELEASE" menu. WARNING! Before you proceed with the upgrading, please save all personal data stored in the internal memory of the Genesys . HOW TO UPGRADE THE OPERATING SYSTEM 1 Insert the operating system CD in the CD driver 6 Select the CD Rom as installation driver by turn the alpha dial. Then press the ENTER button. 2 Switch OFF the Genesys 3 Switch on the instrument, rotating the ALPHA DIAL on the panel at the same time. 4 The following SYSTEM SET UP screen appears in the display: 7 After the confirm message, press ENTER again. The upgrade will start. The upgrade will be completed in a few minutes. Once the operation is over, the main screen is showed on the display. 5 Select the number 2, using the cursor button DOWN NOTE: in the Genesys there are two types of operating system upgrades: 1) Complete upgrade which contains new functions and implementations, optimization, debug and musical resource update (Sounds and styles). This type of upgrade due to its size is normally archived in a CD. 2) Upgrade patch. It consists of debug and optimization of the system without update the musical resource. Normally the upgrade patch can be downloaded from our website and easily transferred in a floppy disk to upgrade the Genesys. release notes Genesys series CONNECT THE GENESYS TO THE AS1 The AS1 is an important (optional) accessory allows you to perform using the arabic (and ethnic) scales, for all details please refer to the AS1 owners manual. AS1 Genesys is an optional accessory and have to be purchased separately. Please skip this chapter if you don’t have an AS1 STEPS 1 Connect the Genesys to the AC power (please do not switch ON the keyboard at this point!) 2 Connect the Genesys to the a speaker system (or to an headphones) 3 Connect the AS1 adapter to the AC power, (please do not switch ON the AS1 at this point!) 4 Connect the Genesys and AS1 MIDI terminal MIDI In MIDI Out MIDI In MIDI Out Please connect the AS1 MIDI Out to the Genesys MIDI In as a main connection. It is also possible to connect a second MIDI cable from the Genesys MIDI Out to the AS1 MIDI In. This connection is facultative and serves only as a means of observing AS1 command panel changes when sequenced data is played back on the Genesys. For further details please refer to the relative chapter of the AS1 owners manual. 5 START THE GENESYS 6 TUNE THE GENESYS MIDI COMMON CHANNEL To properly work with the AS1 the Genesys COMMON CHANNEL has to be set on channel 16. A Press the button MIDI on the panel The display shows the relative screen B Press the function button [F5], COMMON/ARRG. AS1 connection Page1 release notes Genesys series The display now shows the MIDI COMMON channel setting screen C Set the COMMON channel =16 by rotating the DIAL 6 Now Start the AS1 Exit the MIDI menu pressing the button ESCAPE. The Genesys it is now ready to perform with the AS1 using the arabic scales. EXAMPLE MIDI In MIDI Out Once the previous step are completed, recall any of the oriental preset and play along the keyboard MIDI In MIDI Out Pressing now any of the AS1 function button (1-12) the corresponding note pitch will be realtime altered in oriental style (1/4 of tone). The led of the pressed button will be ON, indicating the altered note. Pressing the button again the pitch alteration is canceled (corresponding led OFF). More than one note can be used at the same time. For more detail about this topic please refer to the AS1 owners manual. Page2 AS1 connection release notes Genesys series GENESYS MICROTUNING RESPONSE PROGRAMMING Concept: In Genesys the global Microtuning response can be set in order to affect ALL the PARTS both played in realtime and triggered by the styles, or only the solo PARTS played in realtime, without affecting the parts triggered by the styles. You can select the option you prefer. Steps: 1 Press the button SYSTEM on the panel Example with PART SELECT=ALL (default) MIDI In MIDI Out 2 Select the TUNING&SCALE menu using the CURSOR, then press ENTER Play on the keyboard using the styles and press any of the ARABIC SCALE detune buttons on the AS1, for example F#. In this way all the notes=F# will be detuned, in all octaves and in all the instruments of the used section (realtime and styles). 4 Select now the UPPER option by rotating the DIAL The instrument enter the TUNING&SCALE menu. 3 Press the function button F2 PART SELECT Selecting the UPPER mode, only the notes of the realtime tracks assigned to the UPPER section will be affected by the AS1 detuning. Example selecting PART SELECT=UPPER MIDI In MIDI Out The default set up is ALL. This mean that detuning one note with the AS1, ALL the same notes and ALL the instruments used in your performance will be detuned (even those triggered by the accompaniment tracks). microtuning response programming Play on the keyboard using the styles and press any of the ARABIC SCALE detune buttons on the AS1, for example F#. In this way only the notes=F# of all the octaves assigned to the UPPER sections (soloist sounds), will be affected by the detuning. Page3 release notes Genesys series ASSIGN AN USER SCALE TO A PROGRAMMABLE PAD Concept: This function allows you to assign to any of the programmable pads, a custom temperament or user scale that is memorized in any of the User scale memory locations. Steps: A Create or modify one (or more) USER SCALE B Assign the USER SCALE to a Programmable Pad Description CREATE AN USER SCALE 1 Press the SYSTEM button on the panel 4 Select the note you want to detune using the CURSOR, then input the new value by rotating the DIAL (i.e. D#-1 in this example) SELECT 2 Press the TUNING & SCALE [F5] function button 3 Select KEYBOARD SCALE in the menu with the DOWN CURSOR, then select USER1 by rotating the DIAL 5 Repeat the detune operation selecting other notes as desired 6 Once you have finished detuning the notes, press the SAVE button [F8] 7 Select a USER scale to memorize your custom scale (USER1 in this case) , then press ENTER Your custom scale pitch data is now memorized in the USER1 location. You can memorize other user scale using the remaining locations (from 2 to 8) Page4 assign a user scale to a pad release notes Genesys series ASSIGN A USER SCALE TO A PROGRAMMABLE PAD 1 Press the EDIT button in the programmable pads section. The edit page is shown on the display. 2 Select a PAD to assign the USER scale using the UP/DOWN CURSOR. (the pad n.4 is used in this example) 5 select the PAD n. 3 with the CURSOR, assign the SCALE OFF function by rotating the DIAL By pressing PAD n. 4 you can now recall in realtime the temperament you have programmed in the USER scale 1. Pressing the PAD n. 3 (SCALE OFF), you restore the normal temperament (EQUAL). 3 Once you have selected the PAD, assign the SCALE function by rotating the DIAL 4 Moving to the next field (USER 1) using the RIGHT CURSOR. Here you can select the USER scale memory to assign to the PAD. (USER scale location from 1 to 8) Now it is possible to select another pad to assign a different USER scale or the SCALE OFF function, to restore the normal temperament during your performance The programmable pad set up can be stored in one of the internal MEMORIES or stored in realtime by using the LOCK function [F8]. Please refer to the relative section in the owner manual. assign a user scale to a pad Page5 release notes Genesys series MULTIPEDAL MODE The multipedal is a new optional accessory unit specifically designed for Genesys. This unit has six pedal switches. All six may be used with the simple connection of only one pedal input: leaving the remaining two available for volume and sustain. 1 Press the [PRESET] button in SECTION EDIT 4 Select the function you want to recall with each pedal by rotating the DIAL. It is also possible to check the function assigned to the pedal simply pressing the relative footswitch. 2 Press the function button [B] or ENTER to enter the menu 3 Select MULTIPEDAL in the pedal 1 field 5 Select another footswitch by using the CURSOR, then select the desired function with the data DIAL. Repeat the operation until the six footswitches are assigned to the functions you wish them to control. In this example we assume the MULTIPEDAL is connected to the input N. 1 on the rear panel. If you have Connected the MULTIPEDAL to a different input, you will have to select the correct one. 4 Press the function button [F5] MULTIPEDAL 1 NOTE: To access the MULTIPEDAL mode functions, the optional MULTIPEDAL unit has to be connected to the Genesys. Up to 3 MULTIPEDAL unit can be connected at the same time to the Genesys pedal input NOTE: DAMPER, SOFT and SOSTENUTO can not be assigned to the single switch pedal in MULTIPEDAL mode. The display shows the MULTIPEDAL assign screen Page6 multipedal mode release notes Genesys series FUNCTIONS ASSIGNABLES TO THE MULTIPEDAL SWITCH Off No effect Start/Stop Simulates the Start/Stop button. Synchro Enable /disable the syncro function Intro Activates the Intro. Fill < Activates the Fill< function. Fill = Activates the Fill function. Fill > Activates the Fill> function. Ending Activates the Ending function. Variation 1 Switches to Variation 1. Variation 2 Switches to Variation 2. Variation 3 Switches to Variation 3 Variation 4 Switches to Variation 4. Var > Switches to the next Variation. Var < Switches to the previous Variation. Memory> Advances to the next memories Memory< Advances to the previous memories Harmony Activates/deactivates the Harmony function Bass Inv. Enables/disables the Bass inv. Function Arrange On/Off Activates/deactivates the Arranger Fade In/Out Activates/deactivates the Fade In/Out function. Tempo > Increases the Tempo setting by one unit at a time. Tempo < Decreases the Tempo setting by one unit at a time. Punch Minor Activates/deactivates the Punch recording function during recording operations. Changes the speed of the Rotary effect from Slow to Fast or vice versa. Converts the currently held chord to the minor chord. Dim Converts the currently held chord to the diminished chord. Min 7th Converts the currently held chord to the minor 7th chord. Rotary s/f Maj 7th Converts the currently held chord to the Major 7th chord. Voc. Genius on/off Enable/Disable the vocal processor Freeze Chord Locks the current chord (pedal held), allowing you to play freely with both hands across the entire key-board without triggering changes in the Style auto-accompaniment. The function deactivates at pedal release. modo Page7 release notes Genesys series EDIT PARTS MENU UPGRADE The Genesys now features some exciting and useful new functions in the EDIT PARTS menu, increasing the instrument’s versatility within PRESET programming and editing areas. A In the MODE/PRIORITY menu the new L+R Mode has now been included B In the EDIT PARTS Page 2 menu the PORTAMENTO mode has been included C In the EDIT PARTS Page 2 menu the LEGATO mode has been included EDIT PARTS MENU: L+R Mode The L+R priority mode allows you to play a selected part (instrument sound) of the Preset monophonicly, triggering the notes played by only the left and right side of a chord. 1 Enter the EDIT PARTS menu pressing the PRESET button in the panel and then the function button [F2] To select the EDIT PARTS menu press F2 or use the CURSOR to select the EDIT PARTS, and the press ENTER to confirm. Navigation 2 Press the function button [F6] MODE/PRIORITY 3 The display shows the MODE/PRIORITY page set up MODE PRIORITY TRACK VALUE POLY The track play polyphonic MONO L The track play in monophonic mode with left priority MONO R The track play in monophonic mode with right priority MONO T The track play in monophonic mode with last played note priority MONO The track play in monoL+R phonic mode with left + right priority 4 Select the PART using the UP/DOWN CURSOR and MODE/PRIORITY Mode L+R by rotating the DIAL Page8 preset edit menu upgrade release notes Genesys series EDIT PARTS MENU: PORTAMENTO This feature allows you to play a selected part (instrument sound) from a PRESET using the PORTAMENTO feature. The portamento is a feature typically associated with acoustic instruments (i.e. violin, human voice, trombone) providing a frequency shift sliding effect, between two different notes (pitch). 1 Enter the EDIT PARTS menu by pressing the PRESET button in the panel and then the function button [F2] To select the EDIT PARTS menu press F2 or use the CURSOR to select the EDIT PARTS, and the press ENTER to confirm. Navigation 2 Press the button [PAGE NEXT] on the panel to select the Page 2 control menu 3 Press the function button [F4] PORTAMENTO, the control menu will appear on the screen MODE OFF no portamento NORMAL portamento creates a pitch slide whenever a new note is played. LEGATO activates the portamento effect only when a note is played while another note is still being held. navigation SPEED Adjust the time taken for the pitch slide to occur. TIME RATE This control affects the way that the SPEED setting is interpreted. Setting this parameter to TIME, the SPEED value controls the actual amount of time it takes to slide from any note to any other note regardless of the “distance” in pitch between the two. Thus the time taken to slide between any two notes will always be the same. Setting to RATE, the SPEED value controls the amount of pitch change per second. This means that the time it takes to slide from one note to another depends entirely on the “distance” it has to travel between the two. This means that the time taken to slide between any two notes will be different depending on which notes are played. preset edit menu upgrade TYPE This feature only applies when, during the course of sliding from one note to another, you play an new note somewhere in between the two, (which begins a separate portamento, [pitch slide] of it’s own). The TYPE setting controls where this new slide will commence from Floating The new portamento will commence from the pitch which the previous portamento had reached when the new key was pressed. Re-Start The new portamento will commence from the ultimate destination of the previous portamento. Page9 release notes Genesys series EDIT PARTS MENU: LEGATO This function will allow you to skip the initial attack portion of the sound if you play the keys in “LEGATO” style while using this mode. It allows you to emulate wind instrument performances with a new level of authenticity. 1 Enter the EDIT PARTS menu pressing the PRESET button in the panel and then the function button [F2] To select the EDIT PARTS menu press F2 or use the CURSOR to select the EDIT PARTS, and the press ENTER to confirm. navigation 2 Press the button [PAGE NEXT] on the panel to select the Page 2 control menu 3 Press the button LEGATO [F5] on the panel. The function will now enabled This function allows you to obtain impressive results with wind and brass solo instruments. Try by selecting any of internal Genesys presents from these families and enable this function, to enhance your performance. To memorize any of the functions described in these pages, simply press the [STORE] button , then select a destination location (MEMORIES, PRESETS, STYLE PRESETS) for the current edited preset, then press [ENTER] to confirm. For more details, please refer to the STORE chapter in your owners manual. Page10 preset edit menu upgrade release notes Genesys series PLAY LIST PROGRAMMING UPGRADE Genesys PLAY LIST function has been further upgraded. It is now possible to realtime add music files in a PLAY LIST without stops the current song playing, in this way become easier to arrange and manage your repertoire even in realtime. 1 Enter the SONG PLAYER pressing SELECT on the panel 2 Select PLAY LIST by pressing the function button [F] 5 Type a name for the new play list, then press ENTER 6 The new play list title appears in the screen, now press [ENTER] The very first time you enable the function, the display will show a screen like this 3 Press the function button F1 [LIST] 7 Press the function button [F6 EDIT], then select ADD. Press [ENTER] to start adding files to the PLAY list The command ADD allows to insert music files in the PLAY LIST taken from the internal hard disk, ADD FROM DB LIST allows to insert music files taken from the internal DB LIST selection data confirm 4 Press the function button F7 NEW to create a new play list play list programming upgrade 8 Select any file from the hard disk using the CURSOR, then press [ENTER] Page11 release notes Genesys series 9 The first song is now added to the PLAY LIST 13 Select the songs the list. Press ENTER to confirm the The song file can be now played immeately by simply pressing the PLAY button in the SONG PLAYER section. The song start playing and you can ADD another song to the list without stop the current song playing! During this operation the previous song continues to play without interruption. A multiple songs selection is also possible, by simply selecting a next song with the cursor and pressing ENTER to confirm. selection, the song title is show in black 10 Repeat the ADD operation selecting another song from the DB LIST. Press [F6] EDIT , select ADD from DB LIST using the DOWN CURSOR, then press ENTER. Repeat the operation as many time as you need. 11 The DB LIST contents appears in the screen 14 Once the song selection is completed press [F1] INS 12 Select any of the DB LIST song files For a faster song selection can be used: the UP/DOWN CURSOR, the PAGE PREV/NEXT Buttons, the DIAL. The selected songs are now add to the PLAY LIST. Page12 play list programming upgrade release notes Genesys series Note: enabling the [F7] LOOP function, any selected song of the PLAY LIST will be played automatically once the previous song will be finish to play. Note: disabling the [F7] LOOP function, any selected song of the PLAY LIST will be automatically selected once the previous song will be finish, but to start the song the PLAY button have to be pressed. [F7] PLAY LOOP enabled The Song "DANCING QUEEN" is currently playing and the LOOP function is enabled Select another song during the PLAY, (LOVE ME TENDER in the example) by simply moving the CURSOR on it. Once "DANCING QUEEN" will be finish to play, "LOVE ME TENDER" will be selected and started automatically. If another song is not selected during the first song playing (the cursor remain in the same song location), the instrument automatically will switches and play the next song of the PLAY LIST. [F7] PLAY LOOP disabled The Song "DANCING QUEEN" is currently playing and the LOOP function is disabled Select another song during the PLAY, (LOVE ME TENDER in the example) by simply moving the CURSOR on it. Once "DANCING QUEEN" will be finish to play "LOVE ME TENDER" will be automatically select but not started. Press the PLAY button to start the song. [F7] PLAY LOOP enabled [F7] PLAY LOOP disabled Once the song "AFTER THE LOVE HAS GONE" (in the example) finish to play, the next song of the list "DANCING QUEEN" is automatically selected and started. In this way it will be possible to easy arrange and manage your music repertoire "on fly" during your live performance play list programming upgrade As in the above example, disabling the [F7] PLAY LOOP function and do not selecting another song during the first song playing (the cursor remain in the same song location), the instrument automatically will switches to the next song of the PLAY LIST. To play the song will be necessary to press the PLAY button on the panel. Page13 release notes Genesys series Descriptions Lets analyze the PLAY LIST managing screen page. This page is recalled by pressing the function button [F1] LIST from the main page F6 RENAME Allows to add and to rename an already existing play list Select first the PLAY LIST you want to rename, press [F6] RENAME, type the new name, then press ENTER. F7 NEW Create a new Play list F8 DELETE Delete an existing PLAY LIST Select first the PLAY LIST you want to delete, then press [F8] DELETE. It is possible to create multiple play lists, (Press the button [F7], type the name, press ENTER). Each PLAY LIST can contain a special selection of your repertoire, properly fitted for each type of performance: wedding, karaoke bar, disco etc. Select them with the UP/DOWN CURSOR and press the ENTER button. ADD Adds music files from the internal hard disk ADD FROM DB LIST Allows to add music files already present in the DB list DELETE Deletes a selected file from the play list MOVE UP/DOWN Shifts a position up/down a selected file in the play list F5 SEARCH The PLAY LIST features a search function, as the same as the DB list F6 EDIT Enter the Play list edit menu F7 PLAY LOOP MODE Allows to play in loop the selected songs (*) MODIFY F8 BACK Allows to modify the number, artist, title attributes of the files Returns the screen to the main page NOTE: From this release version the above descripted functions works realtime and multitasking, then selecting any of them the current song playing will be not interrupted. (*) See the detailed description of this function on page 8 Page14 play list programming upgrade release notes Genesys series ASSIGN TO A PAD THE MUTE OF THE SEQUENCER TRACKS It is now possible to assign (using one or more of the programmable pads) the MUTE function from any sequencer track. This provides you the ability to obtain a very powerful “Minus One” realtime function. Typically this function is used to mute the lead melody in a Song (track n. 4), however you can choose to mute any track of the sequencer (from 1 to 32). 1 Press the [EDIT] button in the programmable pads section. The edit page is shown on the display. 2 Select the PAD to assign the mute function using the UP/DOWN CURSOR. 3 Once you have selected the PAD (n. 1 in this example), select the MUTE/DEMUTE function by rotating the DIAL. The default mute channel is assigned to the #4, the track and the relative Midi channel, where the lead track is memorized usually. 4 Move on the TRACK field using the RIGHT CURSOR to modify the track you want to mute. 5 Then Use the DIAL to modify the value. You can assign any of the sequencer track from #1 to #32. The operation can be repeated, selecting different programmable pads, in this way you can prepare different buttons to realtime perform with the Song Player section. The programmable pad set up can be stored in one of the internal MEMORIES or saved in realtime using the LOCK function [F8]. Please refer to the relative section in the owner manual. assign the track mute to a pad Page15 release notes Genesys series STANDARD MIDIFILE EDITING UPGRADE Concept: It is now possible to edit a standard midifile (“.mid” format) music parameters (sounds, levels, pan, transpose etc.) without loading it into the sequencer memory. In this way the entire editing procedure became more fast and simple, then it is possible to maintain meta event data such as the lyrics info contained in the file. (*) (*) IMPORTANT NOTE: The meta event data format inside the midifile is not unique and these data could be write in different way. The previous Genesys Ensemble operating system allows the meta event info (eventually) contained in a standard midifile to be visualized in the display and from video out. The instrument during the use of the player (direct to disk, DB List or PLAY List) allows to visualize the Lyrics even in different format. This was not allowed loading a midifile in memory for mix and sound editing, in fact the lyrics info if not corresponding to the TUNE 1000® format (the one of Genesys internal text editor), was missed. In this way the O.S. V 1.02 allows to edit midifiles music parameters without the meta event data are missing. Steps: A Locate the midifile to edit B Edit the music parameter (sounds, levels, transpose etc.) C Save the edited midifile Floppy/CD From: Hard Disk To: Hard Disk Description LOCATE THE MIDIFILE TO EDIT It is possible to edit a standard midifile directly in the support where it is memorized (floppy or CD), before copying it in the hard disk, or after it has been copied in the hard disk A THE MIDIFILE IS STORED IN A FLOPPY DISK (CD) 1 Insert the floppy in the driver 2 Press the SELECT button in SONG PLAYER 3 Select the Floppy disk driver by pressing the function button [A], then select the title of the midifile you want to edit using the cursor 4 Let the midifile play by pressing the PLAY button on the panel. NOTE: as we will see in the next chapters the possible editing procedure are basically the same already analyzed in the section edit of the manual. The actual news consist of the possibility offered by this O.S. release, to STORE the edited data directly in the midifiles, without loading them into RAM memory and maintaining their original format (.mid) as well. BEWARE: using this procedure pay attention that the parameter you’re editing is supported by the GENERALMIDI standard, then correspond to: GEN. TRANPOSE, VOLUME, PAN, PROGRAM CHANGE. The other Genesys parameters present in the edit menu are supported by the GEM songs format only. Page16 midifile edit upgrade release notes Genesys series MIDIFILE TRANSPOSE It is possible now realtime transpose the entire selected or played midifile, by simply pressing the TRANSPOSE #/ buttons on the panel. Each time you press the [#] button the general pitch of the midifile will be increased of a semitone, each time you press the [ ] button the general pitch of the midifile will be decreased of a semitone, a global range of +/- 24 semitones is allowed. To restore the original pitch it’s enough to press the two TRANSPOSE buttons contemporarily. b b In this condition of editing the TRANSPOSE really modify the MIDI note events value contained in the midifile. The semitone TRANSPOSE value is shows in the display. A /, -*"- MIDIFILE MIXING PARAMETERS: VOLUME Press the MIXER button on SECTION EDIT area to access the VOLUME set up page. As well as the function button [F1] will recall the VOLUME page in case a different parameter has been previuosly selected. The main screen visualize the tracks assigned to the current Preset (from 17 to 24). Press the button PART on the panel to select the midifile tracks from 9 to 16 Track selection The main screen visualize the Midi tracks from 9 to 16, it is possible to select each of them using the relative function buttons from [A] to [H], as the same way can be also used the UP/DOWN CURSOR. Pressing the PART button again, the track from 1 to 8 will be visualized in the display. Once a track is selected the VOLUME value can be modified by rotating the DIAL. The operation can be repeated as many time as you need. midifile edit upgrade Page17 release notes Genesys series MIDIFILE MIXING PARAMETERS: PAN Press [F2) PAN to select the PAN set up page. The PAN value of each track can be modified as you wish. Track selection Value modifying Press the PART button on the panel to select the tracks from 9 to 16. MIDIFILE MIXING PARAMETERS: TO CHANGE A SOUND IN A MIDI TRACK 1 Select the midi track you want to change the sound, using the UP/DOWN CURSOR (or the function buttons A-H). The selected track is visualized in “reverse”. The display now shows the first sound of the first bank in the sound family you have selected. Bank Program Change number Track selection To the track n. 1 is currently assigned the sound PIANO1 2 Press the SINGLE button in the PRESET FAMILIES selection area, then the button of the family instrument you want to change. PIANO family in this example. 3 Press the PAGE NEXT button to select the desidered sound bank, then recall the sound by pressing the associated function buttons. [F7] or [F8] to recall the sound REALGRAND, in this example. Repeat the operation over the other tracks as many time as you need to edit the midifile. PRESET FAMILIES |256 PRESETS / OVER 1000SINGLE SOUNDS / SAMPLES / DRAWBAR ORGAN 2 PIANO MALLET ORGAN GUITAR BASS STRINGS REAL SOUNDS DRAWBAR PIANO CHROM ORGAN GUITAR BASS STRINGS ENSEMB BRASS ORCH. ACCORD BRASS WIND SYNT DRUMS EFFECTS SAMPLES REED PIPE SYN.LEAD SYN.PAD SYNTH FX ETHNIC PERC EFFECTS GENERAL 1 In SINGLE sound mode, the sound families are indicated by the silkscreen below each button Page18 (*) Please consult the next chapter about the sound selection in Genesys xp midifile edit upgrade release notes Genesys series CHANGE A SOUND IN A SEQUENCER TRACK IN GENESYS XP Genesys xp is the module version of the workstation, for this reason has a different control panel layout and a different method to recall the single sounds in the sequencer tracks. To enter in the single sounds selection menu: select any of the sequencer track, then press the SOUND button in RESOURCE section. The display shows the following screen The function buttons A-H and F1-F8 select the sound family (Sound bank). the buttons from 1 to 8 in the RESOURCES area, select the sound inside the family (sound bank). TO CONFIRM THE EDITING PROCEDURE: STORE The editing to the function just described (TRANSPOSE, VOLUME LEVEL, PAN, SOUND) can be executed in the way and order you wish (i.e. only the TRANSPOSE, only VOLUME, etc.). The most important operation at the end of each editing session is to fix the editing in the midifile, for this purpose have to be used the STORE button (*). 1 Once your midifile editing is completed, press the STORE button on the panel (from any screen you are located on). This screen allows to assign a destination driver (HD, Floppy) and a directory for the edited midifile. It is possible to create a new midifile subfolder into the main MIDIFILE folder using the NEW FOLDER [G] command. 2 A confirm screen appears in the display, press the ENTER button as request IMPORTANT NOTE: in order to save the modified midifile sound map in a correct way, take care before to store the edited data, to disable the GENERALMIDI mode in EDIT MIDI MENU (set: GENERALMIDI [OFF]) . midifile edit upgrade Page19 release notes Genesys series LOCATE THE MIDIFILE TO EDIT Now see the second option of this editing procedure (please refer to page 16), then the midifile you want to edit is already stored in the internal Genesys hard disk. B THE MIDIFILE IS ALREADY COPYIED ON THE HARD DISK Floppy disk MIDIFILE CD ROM MIDIFILE COPY HARD DISK [MIDIFILE] FOLDER 1 Press SELECT in the SONG PLAYER Section 2 Select the hard disk as driver and locate the file in the MIDIFILE folder using the CURSOR 3 Play the midifile and execute the edit you wish as explained in the previous chapter 4 Press STORE to confirm the editing and then save the midifile Saving Options: OVERWRITE the existing midifile The edited midifile replace the older Save the midifile with a different name In this way you’ll have two versions of the midifile: the original and the modified. Use the option you prefer. Page20 midifile edit upgrade release notes Genesys series SAMPLE EDITOR UPGRADE The SAMPLE EDITOR is the Genesys section to import and program external sample. This section of the instrument has been implemented with two interesting functions: A It is now possible to create multisamples using up to 32 different samples B An AUTO ASSIGN function for a single sample to a multisample it is now available CREATE A MULTISAMPLE USING UP 32 DIFFERENT SAMPLES 1 Enter the SAMPLE EDITOR page by pressing the PRESET button in SECTION EDIT, then the function button G. 3 Using the DOWN CURSOR now you can select the different screens from sample location n. 9 to 16 1 2 The menu selection can be even executed by selecting the SAMPLE TRANSLATOR menu with the cursor, then pressing ENTER. 4 And so forth up the the location n.32 2 The SAMPLE EDITOR main page now appears in the screen The SAMPLE EDITOR main page show you the location from n.1 to n.8 (the locations allows you to load user samples). Now your user sound can be created using more accurate and realistic way thanks to the possibility to use up to 32 different sample in a multisample. Pressing the button F1 LOAD, you can load a sample in to the selected location. The detailed procedure is described in the next chapter sample editor Page21 release notes Genesys series THE AUTO ASSIGN FUNCTION Concept: The AUTO ASSIGN is a very useful function that allows to shorten the key mapping of the samples along the keyboard. This function automatically assigning each of the samples you have already loaded in the list, its separate range of keys. It arranges the samples in order according to the source note of each sample, (the key on the keyboard which plays back the sample at it’s original pitch) or, if the source pitches are the same, the order of the samples in the list. To use this function, simply go to the assign menu after loading your samples and press the AUTO button. In the next example we create a synth sound multisample including 4 different wave files: Sample #1 Sample #2 Sample #3 Sample #4 ROOT: C3 ROOT: C4 ROOT: C5 ROOT: C6 Steps: A Import WAV files in the instrument B Load the WAV files in the sample editor C Load each WAV files in the sample editor D Use the AUTO ASSIGN function to set the keyboard area for each sample E Save the multisample Description 1 Enter the SAMPLE EDITOR page, then press [F1] LOAD 2 Locate the driver (floppy, cd rom) or the directory where the samples are memorized, press ENTER to load The samples can be loaded directly from a media support (CD ROM floppy) or copied first in an hard disk directory, then loaded in memory, as in this example. Page22 sample editor release notes Genesys series “ROOT” NOTE The first sample is now loaded in the slot n. 1. As you can see, in this case the “ROOT” note of the sample is correctly recognized by the sample editor. ATTENTION! Due to some software sampler editors wave saving format, the ROOT note could not be automatically recognized by the instrument. In this case select the ROOT note field on the display, then input the ROOT note manually, by rotating the DIAL. SELECT DEFINITION: The sample ROOT note is the real note (main frequency) which the sample has been captured. 3 Once the first sample is loaded, move on slot n. 2 using the DOWN CURSOR and load the second sample of the multisample we are creating 4 Continue to load samples until all of multisample partials are loaded into memory sample editor Page23 release notes Genesys series 5 Once the multisamples is complete press the button [F8] AUTO ASSIGN 6 After a few seconds each sample is automatically assigned to a keyboard zone. Save the multisample by pressing the function button [F2] SAVE. C2 Sample #1 Sample #2 Sample #3 Sample #4 ROOT= C3 ROOT= C4 ROOT= C5 ROOT= C6 F#3 F#4 C7 F#5 The AUTO ASSIGN setting can be modified using the ASSIGN (F4) page options. For the details about the SAVE and ASSIGN sample edit operations, please refer to the SAMPLE EDITOR chapter in the Genesys user manual. Page24 sample editor release notes Genesys series THE MIDI SET UP The MIDI Set Up is a function that simplifies the connection of an external MIDI device (digital piano or accordion). 1 Connect your MIDI controller MIDI Out to the Genesys MIDI In MIDI Out MIDI In MIDI Out MIDI In 2 Press the MIDI button on the panel, then the function button [F5] COMMON/ARRG. 4 1 2 3 3 Select the field MIDI SET UP using the CURSOR DOWN. The default value of this parameter is OFF (disabled). By rotating the DIAL you can select: PIANO, ACCORDION 1 and ACCORDION 2 set up. PIANO Enable the COMMON channel N. 1. In this way it is possible to control the realtime functions of the Genesys (presets, styles, memories etc.) Using an external MIDI keyboard, like a digital piano, by transmitting on a single MIDI channel (N. 1 in this set up). ACCORDION 1 Enable the COMMON channel N. 1 and the CHORD channel 2. This set up allows the following performance, related to the KEYBOARD MODE pad selection. The BASS/SPLIT and MANUAL/BASS modes are automatically adjusted for use with a MIDI accordion. SELECTING BASS/SPLIT Enabling the accordion set up 1, the BASS/SPLIT mode allows you to play your accordion in real time, (without the arrangements), playing the active voice (preset) in the right hand keyboard, while the left hand can play the bass in the first two line of buttons, and the chord in the remaining lines of buttons. LEAD Play the selected PRESET CHORD BASS Play the BASS sound recalled by the selected PRESET The chord play the chord sound recalled by the selected PRESET With this set up it is possible to use the DRUMS track of each style, performing the accordion in realtime. the midi set up Page25 release notes Genesys series SELECTING MANUAL/BASS Selecting the MANUAL/BASS button, allows you to perform in the same way as described before, but using the styles/arrangements. The chord lines will be played with the left hand lead the Genesys chord recognizing system of the styles section, while the bass parts are played in realtime using the first two line of buttons. CHORD BASS LEAD Play the BASS sound recalled by the selected PRESET Play the selected PRESET The Played chord lead the arrangement section of the currently selected style ACCORDION 2 The ACCORDION set up 2 works without the MIDI common channel activation. In this case all the realtime MIDI channels of the Genesys are re-arranged in order to lead the three accordion sections. Select the setup you prefer, according to the specifications of your MIDI accordion. Select the ACCORDION SET UP #2 by rotating the DIAL. ACCORDION SET UP #2 MIDI Channel set up MIDI ACCORDION STANDARD SET UP Normally the most common MIDI accordion are set up with the following default MIDI configuration: The BASS lines of the left keyboard Transmit on MIDI ch. 2 The right side keyboard Transmit on MIDI ch. 1 Page26 The CHORD lines of the left keyboard Transmit on MIDI ch. 3 the midi set up release notes Genesys series FOLDER “AUTOLOAD” FUNCTION The great Genesys operating power allows you to customize every section of the instrument, in a very accurate way: preset, memories, samples, user styles etc. Can be quickly created or edited to be used in your live (or studio) performance set up. In Genesys the internal software data such as: the operating system, the musical resource, the user data etc. Are stored in a large backed RAM memory area. The RAM is powered by an apposite internal battery, this battery is continuously charged during the normal use of the instrument. When the instrument is switched off the backup battery maintain the internal RAM data for a period up to 6/7 days, after this period all the memory data are missed. Every time you switch on the Genesys, the instrument check the RAM data contents, if the resource data are not present, it reload them from the internal hard drive, as the same way as a personal computer. The AUTOLOAD folder data contents is automatically loaded together with the other data resources. Concept: It is now possible to automatically reload all your custom set up of the instrument, when Genesys load the operating system and the musical resource from the internal hard drive. Description: 1 Load first into RAM memory all your custom set up data of the instrument (Preset, Style preset, User style, User sounds etc.). 2 Press the DISK button on the panel and select RAM. The display shows in the column on the right the folders containing the edited or created data. In this example we have stored in RAM some song, sounds, preset, user style and system data (SYSTEM). 3 Press the function button F2 SAVE to save the entire RAM contents. 4 Press ENTER when the confirm message appears in the display. 5 Press the function button [G] NEW FOLDER, and give the name “AUTOLOAD” to the new folder 6 Once the new folder appears in the display press ENTER, all the data are saved in this folder. Page27 Specifications are subject to change without prior notice PRINTED IN ITALY Generalmusic S.p.A. Via delle Rose, 12 47842 S.Giovanni in Marignano (RN) - Italy Tel. +39 0541 959511Fax +39 0541 957404 www.generalmusic.com