Download 2 MP High Speed Dome IP Camera User`s Manual
Transcript
2 MP High Speed Dome IP Camera User’s Manual -0- CONTENT Chapter1 Precautions 。。。。。。。。。。。。。。。。。。。。。。。。。。。。。。。。。。。。。。 2 Chapter2 Introduction 。。。。。。。。。。。。。。。。。。。。。。。。。。。。。。。。。。。。。。4 Chapter3 Function 。。。。。。。。。。。。。。。。。。。。。。。。。。。。。。。。。。。。。。。。。。。5 Chapter4 Installation 。。。。。。。。。。。。。。。。。。。。。。。。。。。。。。。。。。。。。。。。8 Chapter5 Baud Rate Setting 。。。。。。。。。。。。。。。。。。。。。。。。。。。。16 Chapter6 Menu Setting 。。。。。。。。。。。。。。。。。。。 。。。。。。。。。。。。。。18 Chapter7 Technical Parameter 。。。。。。。。。。。。。。。。。。。。。。。 35 Chapter8 Troubleshooting 。。。。。。。。。。。。。。。。。。。。。。。。。。。。。。。。36 Chapter9 Network Operation 。。。。。。。。。。。。。。。。。。。。。。。。。 -1- 37 Chapter 1 Precautions ● Please read this manual carefully before installation. Note: This device is powered with AC24V. Please make sure the correct the power supply before connection. Inappropriate power supply may cause severe damage. ● Handle with care Over transportation and storage, we need to prevent stress, such as severe vibration, and immersion to avoid any damage to the product. This product must be carried disassembled and packaged, either in delivery to users or in return to the factory for repairing. Damage caused by assembled transportation will not be covered by warranty. ● Install with care Handle the product carefully and gently. Prevent incorrect operations such as stress, severe vibration, or what may lead to mechanical failure, affect the performance of product; Under the dome cover, there are advanced optical devices, and please avoid direct hand touch for the sake of image quality; The electrical installation must comply with safety standards by using dedicated power adapter; control signals and video signals should maintain a sufficient distance from high-voltage equipment or cables while transmission, and if necessary, take anti-lightning, anti-surge and other protective measures. Keep power shut until the completion of all installation. ● Do not dismantle parts Do not dismantle internal parts, and please turn to qualified maintenance professionals for repairing. ● Keep the product away from electric or magnetic fields If the product is placed close to TV, radio transmitters, electromagnetic devices, electric motors, transformers, loudspeakers in the vicinity, the electromagnetic fields generated by them would affect the video image. ● Do not point the camera at strong light Regardless of power on/off status, do not point the camera at the sun or very bright objects, do not point the camera at bright stationary objects for a long time, otherwise it will cause unrecoverable damage to the camera zoom module. ● Maintenance with care -2- It is suggested to avoid collision or vibration. Do not use strong or abrasive detergents to clean the dome body. When cleaning up dirt, use dry cloth and if dirt is hard to remove, swab with a neutral detergent. If there is sticky dust on the lens, please use the special lens paper. ● Working Environment Environment Temperature Environment Humidity Outdoor Indoor -35℃~+55℃ 0℃~+50℃ <95%(No condensing) <95%(No condensing) Atmosphere Pressure 86~106KPa 86~106KPa Power Supply AC24V/3.0A AC 24V/3.0A Note: Indoor model cannot be installed outdoor. -3- Chapter 2 Introduction 2MP network speed dome camera is an integrated design with synchronous belt convey and accurate stepping motor; multiple installation types choices for various spots; all weather outdoor with optional double housing, and built-in intelligent heater; intelligent motion functions, like scanning, cruising track, pattern tour, etc; guard location function. Wall-mount Installation Pendent Installation -4- Chapter 3 Function 3.1 Features 1. Built-in Decoder Support 1080P 30P local video output Support HD video OSD menu Chinese/English Full digital design, power-off recovery RJ-45 connector Network Control Control protocol support Tiandy, PELCO-P, PELCO-D, front-end control to support the protocol adaptive. Support 3D positioning Power-off recovery 220 presets, support for 8 cruise track, each can store 32 preset position Guard function 8 auto-scan, each can be set to the left and right limit and scanning speed 8 mode (PATTERN) path, each record 300 different instructions, or 180 seconds of the path High-precision clock display Built-in 1 alarm input, 1 channel alarm output 2. Integrated universal variable-speed PTZ Manual speed: 0.05 °~ 180 °/ s, maximum speed 550 °/ s. Pan 360 °continuous rotation, Tilt -15 °(can be set) ~ 90 °, and support auto-flip CVT, user-friendly zoom / speed auto-matching techniques Classic dual bearing structure, the operation is more stable Synchronous belt structure and precision stepper motor, responsive and accurate positioning 3. All-weather outdoor (outdoor dome) Built-in heaters, sensors intelligent control Optional double-shell structure, allows for heat dissipation -5- IP66 3.2 Functional Description This section of the text describes the general principles of the main function of the 2 M high-definition network high-speed dome, not covered by the specific method of operation. Different specific methods of operation of the system platform is not the same, should generally be subject to the system manufacturer's operating manual, in some cases there will be some special requirements and methods of operation, contact your dealer to obtain the necessary information. ● Dome address Adopt network control, and each dome corresponds to an IP address. Dome respond only to its own IP control commands. Dome decoder board DIP switches for address setting. ● Zoom / speed auto-matching techniques The dome can zoom automatically adjusts the head horizontal and vertical speed, manually track the target operation is simpler. ● Set and call the preset position The preset function is the current state of the PTZ function of the ball horizontal angle, tilt angle and the camera lens focal length positional parameters stored in the memory, you can quickly call these parameters and PTZ and camera adjustments to the location. The operator can quickly and easily through the control of the keyboard and other equipment set or calls presets, this product supports 220 preset positions. ● Auto scan The operator can quickly and easily through the control of the keyboard and other equipment pre-set the left limit and right limit, automatic reciprocating scanning camera to set the speed between the left and right limit level. The dome can be set to 8 scan path. ● Auto cruising The dome can be pre-programmed; some presets arranged in order of need to the automatic cruise queue, the operator can quickly and easily through the control of the keyboard and other equipment for the dome to automatically set the preset bit sequence to the provisions of scan cycle time interval. Each cruise track can store 32 preset points -6- ● Mode (PATTERN) path (pattern scan) The dome can record 180 seconds of running track, after the startup mode path function, the dome can automatically record running track loop scanning monitor. ● Guard function Dome can be set to automatically return to a preset idle for some time. Idle time is set by the user. ● Power-off recovery The dome can return to the operation status after re-power, effectively prevent unexpected power outages. -7- Chapter 4 Installation 4.1 Installation Preparation 1. Stick position sticker on the wall, drill according to the sticker, and then install expansion bolt. 2. Please prepare the necessary tools according to specific situations 4.2:Installation: There are types of installation:: 1:Wall mount installation 2:Pedant mount installation 1)Wall mount picture: -8- 2)Pedant mount picture ★Note: Pedant mount can’t be installed outdoor if no waterproof protection; otherwise, the speed dome will be damaged. If any special requirement, please refer to pedant mount outdoor installation manual as attachment. 4.2.1 Wall Mount Installation 1 Select a spot can bear a weight four times of the product. 2 Keep other people away to avoid accident when installing. 3 Please keep valuable stuff away from the working spot -9- Installation Instruction: 1、Get the foam out of the carton Note:Please protect camera and dome base, make sure the foam is removed from the carton vertically and slowly, otherwise may lead to damage on camera. 2、Please refer to Chapter 5<Initial Settings> for Dip Switch Settings 3、Point the gap at the waist-hole, and then use a cross screwdriver to install two stainless steel screws M4 × 6. Note avoid anything touch the transparent cover, please protect the transparent cover. - 10 - Wall Mount Dimension: Installation Procedures: Step 1:Drill on the wall (1) Bore 4 holes by using templates included on the wall. (2) Mount 4 expansion screws into the holes. Step 2:Connect speed dome and bracket Put the cables through the bracket. Fix the dome base and the bracket with M6 screws - 11 - Step 3:Cable connection(refer to the diagram) Step 4:Fix the dome upon the wall Put the cables (including power, video cable, RS 485 and ground line) through the bracket. Then fix the speed dome base and the bracket with 4 screws and lock with ¢8 plain cushion and nut. Note: The speed dome must be fully tighten, otherwise it may fall down and - 12 - cause personal injury. For outdoor use, please pay attention on veneer cracks and cable hole sealing to ensure waterproof. Step 5:Take the protection film off Take the protection film off. Note: keep the finger away from the surface of the dome cover. 4.2.2 Pedant mount bracket for ceiling mounting Dimension: Step 1:Drill on the wall Draw the drill location and drill on the wall. Put the cables (including power, video cable, RS 485 and ground line) through the wall and leave it here. Put expansion bolt of M8 into the hole. - 13 - Step 2:Connect speed dome and bracket Put the cables through the bracket. Fix the dome base and the bracket with 3 M6x16 screws Step 3:Cable connection(refer to the diagram) Step 4:Install the dome and bracket Put the cables (including power, video cable, RS 485 and ground line) through the bracket. Then fix the speed dome base and the bracket with 4 M8 screws and lock with ¢8 plain cushion and nut.. - 14 - ★Note: Cable could be also come out through the side way of bracket. Step 5:Take the protection film off Take the protection film off. Note: keep the finger away from the surface of the dome cover. ★★★Pedant mount bracket for outdoor use will easily cause the water flow in and for more waterproof method please refer to the attachment. Chapter 5 Baud Rate Setting 2.0 Mega IP PTZ camera has 8 bits which are SW1 and SW2. SW1 for hard address and SW2 for protocol. Dome address is differentiated by network IP. So here hard address code should be switched to “OFF”. Protocol code could setup or change the protocol of dome. 2.0Mega IP PTZ camera supports the protocol of PELCO-P,PELCO-D and TIANDY. Following info will - 15 - teach you how to switch the code Code location sketch ● Protocol setup Protocol code is located on the bottom of the dome and 1-2-3 bit of SW2 1 It supports self-adaption function. Pay more attention to the address difference under the protocol of PELCO_D when the protocol code doesn’t need to be setup. (For instance, switch up to1 under the address of Tiandy and pelco_p, invalid address of pelco_d is 0. It’s out of control.) ● Baud rate setup Baud rate code is located on the bottom of the dome and 4-5 bit of SW2 - 16 - - 17 - Chapter 6 Menu Setting Call camera main menu method: Call 95 preset position, open camera main menu Menu Index - 18 - Language Change English and Chinese are set up for the option. Call in the preset position of No. 95 first and then open the main menu. Move the cursor up to "Language Setup" and put the iris on for the setup. Move the stick to switch the language and click iris on. SYSTEM INFORMATION A: Dome ID display B: Baud rate display C: Protocol display D: Temperature display A:Program version B:Temperature unit: There are centigrade and fahrenhite provided for the selection. Move the cursor to "Temp Unit" and click iris on to enter into the setup. Moving the stick could make the switch between centigrade and fahrenhite Display Setting Call Preset position #95 to open the OSD menu, choose “DISPLAY SETUP” by controlling the - 19 - joystick. Press “IRIS ON” to enter the menu, controlling the joystick for item selection. A: Preset Title Press iris on to set up "AREA INDICATE TITLE" and select "LAST/OFF/". Press iris on to confirm. B: Auto Function Title Press iris on to setup "AUTO FUNCTION TITLE" and select "LAST/OFF/". Press iris on to confirm C: Area Indication Title Press iris on to setup "TIME DATE DISPLAY" and select "LAST/OFF". Press iris on to confirm. D: Coordinate Display Press iris on to setup "coordinate" and select "LAST/OFF" through moving the joystick. Press iris on to confirm Dome Setup For calling upon the preset of No.95, open the main menu and move the cursor up to "Dome - 20 - Setup". Click iris on to enter into the sub menu. Move the cursor with pressing iris on and enter into next menu. A Idle Setting Cursor remove to “Idle Setting”, press iris enter into “Idle Setting” submenu Idle Time Remove to cursor to “Idle Time”, press iris to set “Idle Time”, move rocker, set Idle time: 30 seconds/1 minutes/5 minutes/10 minutes/30 minutes, press iris to confirm, setting is over B:Other Options Move the cursor to “OTHERS” and press iris to submenu B1. Auto Flip Open auto flip function C1. Auto Stop Time The dome will stop PTZ move after a certain period when the stop code is not received by - 21 - dome. The period could be 5/15/30/60 seconds. D1. Menu Off Time The OSD menu will be automatically closed when there is not any operations for a certain period. The period could be 1/2/5/10 minutes E1. Vertical Angle Set Set the negative angle of PTZ from 0 degree to -15 degree F1. Speed Level High speed, medium speed and low speed options are available for maximum PTZ control speed. G1. Direction Reset North Set Move cursor to “Direction Reset”, press iris open enter into direction reset mode, screen display hint, press cursor open to confirm, to control high speed dome, move to level direction zero, then press iris open, direction will be direction zero. Camera Setting A. Auto Focus Move the cursor to "auto-focus”, press Iris on to go into the focus mode setting interface, push the joystick up and down to select the automatic and manual focusing mode . B. Digital Zoom - 22 - On/Off Digital Zoom function of the camera. C. Backlight On/Off Setting.When the picture bright is low, open the backlight compensation to improve the picture bright of the camera. D. Freeze On/Off the picture freezing function. E. Zoom Speed Move the cursor to zoom speed, press iris on to go into the zoom speed mode setting interface, push the joystick up and down to select the zoom speed of the camera,there are three selections: "low speed ", " medium speed" and " high speed " to be select. F. Day Night Move the cursor to "DAY NIGHT", press iris on to go into the day and night setting interface, push the joystick up and down to select day o night mode of the camera, there are "Automatic", "color", "black and white" modes to be select. H.Cmr Reset Open the camera factory set, the system will restore the camera parameters to factory settings. G:Advanced A1. WB - 23 - Move the cursor to the "white balance mode, press iris on to enter into the white balance mode setting interface, push the joystick up and down to set the mode:" Auto / One key triggering / One key mode / sodium light / sodium light Auto / outdoor Auto / outdoor / indoor /ATW / manual ". When the white balance is in manual mode, you can adjust the R, B Gain Value: Move the cursor to the R gain, press Iris on to go into the R gain setting interface, ;push the joystick up and down to set the R gain value. Move the cursor to "B gain, press Iris on to enter the B-gain value setting interface, push the joystick up and down to set B gain values B1. Exposure Move the cursor to the “EXPOSURE”, press iris on to enter the exposure mode setting interface, push the joystick up and down to set the " Auto / Bright Priority / Iris Priority / Shutter Priority / Manual mode. When the exposure is in manual mode, you can adjust the shutter value, aperture value and Bright value. When the exposure is in the shutter priority or manual mode, move the cursor to “ shutter - 24 - priority ”and press Iris on to enter into setting interface, push the joystick up and down to set the shutter value. When the exposure is in the Iris priority or manual mode, move the cursor to “Iris priority ”and press Iris on to enter into setting interface, push the joystick up and down to set the Iris value. When the exposure is in the Bright priority or manual mode, move the cursor to “Bright priority ”and press Iris on to enter into setting interface, push the joystick up and down to set the Bright value. C1. Color Setting a1. Color Gain The color gain is used to adjust the color gain (adjustment of color saturation), can increase the value to make the color more bright and vivid. Move the cursor to the color gain, press Iris on to enter color gain mode setting interface, push the joystick up and down to set the "60% / 70% / 80% / ... / 200%" modes. Among them, 100% is the default value of the camera. b1. Hue setting This function is used to adjust the Hue, can adjust the colors to tend to warm colors or tend to cool colors. Move the cursor to Hue setting, press Iris on to enter Hue setting interface, push the joystick up and down to set "-14/-12/-10 / ... / 12/14". Among them, 0 is the default value of the camera. c1. Chroma This function is used adjust Chroma in low illumination, the chroma will be suppressed in low illumination to achieve the purpose of reducing color noise. Move the cursor to "Chroma", press Iris on to enter Chroma mode setting interface, push the joystick up and down to set the "off / Level one / Level two / Level three modes. Among them, "off" is the default value of the camera. - 25 - d1.GAMMA setting This function is used to adjust the camera gamma value, can adjust the overall effect of the pictures according to the light degree. Move the cursor to “GAMMA setting” and press Iris on to enter into the GAMMA setting interface, push the joystick up and down to set “standard / Super low / low / medium / high. Among them, "standard" is the default value of the camera. D1. Camera Special a1. Move the cursor to the "Wide dynamic", press the Iris on to enter into wide dynamic setting interface, push the joystick up and down to select the parameters, there are three modes to be select: "low / medium / high. Note: This setting is not effective for the cameras without wide dynamic features. b1. Sensitive: After the camera is converted to black and white mode, you can open the" sensitive "to improve the video effect of the camera in low illumination; c1. Denoise: according to the actual scene, can reduce the picture noise; d1. H mirror: can invert the video picture horizontally, off by default. e1. V mirror: can invert the video picture vertically, off by default. f1. Slow AE: You can set the camera exposure time; g1. Aperture: Sharpen the edge of the camera video picture, to make it more clear and translucent. But this will correspondingly increase image noise; E1. Scene Mode - 26 - The user can set the camera mode in advance according to different scenarios, and store it. And the stored modes can be loaded at any time in practical applications. The already stored functions of the camera can be deleted by pressing "Restore Defaults". Motion A: Preset A1. Preset NO. Move the cursor to PRESET NO., press the key IRIS ON to enter the edition mode of preset - 27 - No., move the joystick upward and downward to select number. Then press IRIS ON to confirm. Total 220 preset positions. 1-64,100-255 B1. Title Setting Move the cursor to TITLE and press IRIS ON to enter the edition mode of preset title C1. Call MOVE the cursor to CALL and press IRIS ON to call upon the current preset position. D1. Set Move the cursor to SET and press IRIS ON the enter preset setting mode. Then the sentence “PRESS IRIS ON TO CONFIRM” will appear on the screen. Move the joystick to do PTZ move and press IRIS ON to confirm the preset you want. E1. Delete Move the cursor to DELETE and press IRIS ON to delete the current preset position B:Auto Scan A1. Scan NO. Move the cursor to SCAN NO. and press the key IRIS ON to enter the edition mode of scan No., move the joystick upward and downward to select number. Then press IRIS ON to confirm. The dome total support 8 groups scan. B1. Title Setting Move the cursor to TITLE and press IRIS ON to enter the edition mode of scan title C1. Start Move the cursor to START and press IRIS ON to start the current scan. - 28 - D1. <Left Limit> Move the cursor to < Left Limit > and press IRIS ON to start setting the left limit of the current scan. Then the sentence “PRESS IRIS ON TO CONFIRM” will appear on the screen. Move the joystick and press IRIS ON to confirm. E1. <Right Limit > Move the cursor to < Right Limit > and press IRIS ON to start setting the right limit of the current scan. Then the sentence “PRESS IRIS ON TO CONFIRM” will appear on the screen. Move the joystick and press IRIS ON to confirm. F1. Scan Speed Move the cursor to SCAN SPEED and press IRIS ON to enter the edition mode of scan speed. Move the joystick upward and downward to select a speed scale, then press IRIS ON to confirm. The speed scale ranges from 1~30. C:Sequence A1. Sequence No. Move to cursor “sequence No.” press iris enter into sequence No. setting mode, set sequence No. by rocker B1. Title Setting Move cursor to “Title Setting”, press iris enter into cruise route title setting submenu, set cruise route title setting C1. Start Sequence Move cursor to “Start Sequence”, press on to start sequence No. - 29 - D1. Sequence Set Move cursor to “Sequence Set”, press iris on enter into sequence set edit submenu E1. Delete Move cursor to “Delete”, press iris open to delete sequence D:Edit Sequence Move the cursor to EDIT and press IRIS ON to enter edition mode. Move the joystick rightward and leftward to select item. a. When the < > is on the item NO., move joystick upward and downward to select the NO.of the preset in a sequence. There are up to 32 presets in a single sequence b. When the < > is on the item PRESET, move the joystick upward and downward to select the preset NO. you want to add in the sequence c. When the < > is on the item INS, move the joystick upward and downward to select edition mode as “insert”, “ok” and “delete”. Press IRIS OFF to quit the edition. E:PATTERN - 30 - A1. Pattern NO Move the cursor to PATT and press the key IRIS ON (key on control keyboard) to enter the edition mode of sequence No., move the joystick upward and downward to select number. Then press IRIS ON to confirm. B1. Title Setting Move the cursor to TITLE and press IRIS ON to enter the edition mode of sequence title C1. Start Move the cursor to START and press IRIS ON to start the current Pattern. D1. <Set> Move the cursor to SET and press IRIS ON the enter pattern setting mode. Then the sentence “PRESS IRIS ON TO CONFIRM” will appear on the screen. Move the joystick to do PTZ move and press IRIS ON to confirm E1. Delete Move the cursor to DELETE and press IRIS ON to delete the current pattern F:ZONES - 31 - A1. Zone Information B1. Zone NO Move the cursor to ZONE NO. Press IRIS enter into area No set mode, set area No. by the joystick. Support 8 groups area indicate C1. Title Setting Move cursor to “Title Setting”, press iris enter into area indicate title setting submenu, area indicate setting D1. <Left Limit> Move the cursor to < Left Limit > and press IRIS ON to start setting the left limit of the current zone. Then the sentence “PRESS IRIS ON TO CONFIRM”will appear on the screen. Move the joystick and press IRIS ON to confirm. E1. <Right Limit> Move the cursor to <RIGHT LIMIT> and press IRIS ON to start setting the right limit of the current zone. Then the sentence “PRESS IRIS ON TO CONFIRM ” will appear on the screen. Move the joystick and press IRIS ON to confirm. F1. Delete Press IRIS ON to delete the current zone. RESTART Press IRIS ON to restart the speed dome camera, to achieve the restart operation by remote control. - 32 - FACTORY DEFAULTS Press IRIS ON to restore all the settings into the factory default Help Click Iris on to get the help information of shortcut. - 33 - Chapter 7 Technical Parameter Power Supply Power Consumption Manual Speed Preset Accuracy AC24V±10% Indoor:10W Outdoor:25W 0.05°~180°(Infinitely Variable Speed) ±0.1°(Typical Value) Decoder Built In Sync Method Inter-Sync Auto Scan Route 8 Auto Cruise Track 8 Pattern Scan Route 180 seconds Motor High-Accuracy Motor Auto Level Scan 360° Level Rotation Angle 360° Vertical Rotation Angle -15°-- +90° Control Method Network Control Correspond Baud Rate 2400/4800/9600BPS Heater Heater Auto Start Temperature Environment Humidity Indoor: (0℃~+50℃) Outdoor: (-35℃~+55℃) 0~95% - 34 - Chapter 8 Troubleshooting Phenomena Reason No action No image Doesn’t self-inspection Power damage power shortage Self-check action normal, but no image Self-check action normal, but can't control Solution or Replace power supply Power line faulty correction Route Testing lines Video wrong connected correction Video line virtual reconnect Camera damage replace the camera Control line faulty correction Dome address consistent not Change Dome protocol/baud Change rate not consistent Image not stable Dome lose control Net cable empty Reconnect Power not enough Replace power supply Self-check not normal Re-power Control undesirable reconnect line Reconnect to Host problem Re-power load too much communication distance too far Dome control not continuous Main inconsistent front-end code - 35 - or 1. The farthest dome link with 120ohm termination resistor 2. Increase a code amplifier control Change dome delay with time sending Upgrade host to continuous coding Chapter 9. Network Operation 9.1 Installation Requirement Before install the network video surveillance product, need to prepare or ready the items as followings: ITEM QUANTITY REMARK Microcomputer 1 Computer configuration requirements as below table System 1 Installation Disk Network Cable 1 Connect computer and network device The system runs on the Windows XP or other compatible operating system. So before install this system, need to prepare a microcomputer, and microcomputer should be satisfied the require as the below table. ITEM Minimum PC configuration Recommend PC configuration CPU Intel Core Duo E2200 2.20Ghz Intel Core2 Duo Q8200 four-dore Memory DDR2-1GB 2G above >160GB >250G Windows XP Windows XP Browser IE 6 and higher version IE 6 and higher version Direct X 9.0C 9.0C Resolution 1024×768 1024×768 Network Card 10/100 Base-T Ethernet 10/100 Base-T Ethernet Independent display card / video Independent display card / video memory 256M memory 512M Hard disk Capacity Operating System Display card Supported Operating Systems: Windows 2000 Professional - 36 - Windows XP Professional Windows Vista Windows 7 Software requires the hard disk space larger than 200M, Video require more hard disk space. 9.2 Operation Requirement This system advised in the Windows XP operating system. In order to use and operate the system better, Please make sure below items setup or install correctly after this system installation. Monitor resolution setup to: 1024x768 or more, color setup to Color (32 bit)..Please refer to the Windows user manual or online help. Please confirm install the fonts the system need in the operating system. For example the Chinese version system need to install the Times New Roman font. If the system interface display abnormal, because of it maybe not install the system needed fonts or the fonts are damaged and need to reinstall the font. 3.3 Built-in Web Page Instructions 9.3.1 IE Setup If it is the first time to use S/S2 series network video products, please download the ActiveX control. Before download it need to setup the IE browser to confirm download successful. Notice: Please use the IE browser of Windows operating system, confirm the version is above 6.0 Please don’t use any third-party browser and any IE browser shell like Maxthon, FireFox, Window of the World, we do not ensure use these software can log on the network video server 【Suggestion 1】: Use IE6、IE7 (1)Open the IE browser, Click "Tools-Internet Options - Security-Internet-Custom Level" (Figure 1.1), and set the items of ActiveX controls and plug-in to "Enable" (Figure 1.2). - 37 - Fig. 1.1 Fig. 1.2 ② “Security-Local Internet-Custom setting”, take relative ActiveX controls and plug-ins setting to “Enable” If you use Windows XP, that would add IP address of Network Video in “trust sites” (as figure 2.3): “trust sites”, input IP address, such as: http://192.168.1.2,and canceling “Require server verification (http:) for all sites in this zone”. Click “Add”, “close”. Fig. 1.3 【Notice】:After finished downloading of ActiveX, returning the security setting to “default level” 【Suggestion 2】:Use IE8 ① Open IE, Internet Zone- Modify configuration of ActiveX in Security setting, click “Prompt” of unsigned ActiveX as figure 1.4: - 38 - Fig. 1.4 ② Open IE8, and then log on. Please operate the ActiveX when it shows safety warning. ③ Modify permission setting- Enable local directory path when uploading files to a server. 【Notice】:It is suggested that the setting above mentioned should be return to safe level for your IE’s safety. 9.3.2 System Log-on Ensure the PC and network video equipment’s IP address in the same network segment: etc. PC is 192.168.1.1, and network video equipment is 192.168.1.2. Open IE, inputting the IP address in address bar. Then click “go to”, it’ll show up meantime. If it has prompt about download the ActiveX with YES or NO, please check “YES .Input the User Name and password in the logon window on the right: Admin/Admin (correct case). It’ll link the picture - 39 - after clicking “logon”. as (Figure 1.7) Fig. 1.7 Protocol(Figure 1.8): 【Protocol】: Including PTZ_PELCO_D,PTZ_PELCO_P,PTZ_TC615_P,DEMO_PELCO_D,DEMO_PELCO_P 【BaudRate】:2400,4800,9600 【Address】:Manually enter PTZ address, and the effective IP scope is 1~255. Fig. 1.8 Lens and contact closure control(Figure 1.9): 【Zoom + /-】: Control lens zoom including optical zoom and electronic zoom. 【Focus +/-】: Camera focus and it is used when auto focus is not good. 【Iris +/-】: Manually control iris 【Light】 【Power】【Rain】: Remote control contact closure. Fig 1.9 - 40 - PTZ Control(Figure 1.10): 【Speed】:Manually adjust rotation speed of PTZ, there are 0~50 levels. The No. is bigger, the speed is faster. Eight directions button can control PTZ rotation direction. In the middle is auto scan button, click it to start auto scan and click again to stop. Fig 1.10 9.3.3 General Setting General Setting(Figure 1.11): This edits startup options, storage locations, status display(frame-rate, bit stream information) and Video Cover Area setting Fig 1.11 - 41 - 9.3.4 Video Parameter Video Parameter(Figure 1.12): 【Video Quality】: 5 options for video quality: best, better, good, common, inferior 【Frame Rate】:In PAL format, 1、5、10、15、25 frame rate optional. 【Stream Type】:Video or video & audio optional. 【Prefer Mode】:Frame Rate, quality optional. 【Video Type】:H264、Motion Jpeg optional. 【Rate】:32 ~ 8000Kbps adjustable. 【Resolution】:Quarter Cif、Half Cif、Full Cif、Half D1、Full D1、720P、1080P optional. 【Coding Mode】:Two options:(CBR) and(VBR).Suggestion: when in good bandwidth, select CBR; when in bad bandwidth, select VBR. 【N/P Mode】:Two Options: PAL&NTSC. 【Video Encoder】:Two Options: H.264 & MJPEG 【IFrame Rate】: Smaller I frame interval means higher image bitrate and better image quality Fig 1.12 - 42 - 9.3.5 SIP Configuration SIP Configuration(Figure 1.13): On this menu, you could setup the parameters for accessing to SIP platform. It has the option for SIP server, SIP server port, SIP server ID, SIP device ID, SIP user name, SIP password, Regvalidity, Keep-alive, heartbeat interval, heart rate etc. You could select Need to register or not. And related channel number, channel level and PTZ time setup. Setup the SIP alarm Input, Alarm input Number, Alarm Level etc. Character overlay: channel name, time and additional character. Fig 1.13 9.3.6 OSD Setting OSD Setting(Figure 1.14): 【Channel Name】:Overprint channel name, it support English and Chinese character. For English maximum up to 32 characters and for Chinese, up to 16 characters and it can’t overprint null character. - 43 - 【OSD Type】:Select content: “non-overlay”, “date and time”, “channel name” and “date and time+channel name” and click set. 【Date Pos.】:It supports 0 ~ 15 positions and it can’t overlay with channel name and additional character. 【Channel Name Pos.】:It supports 0 ~ 15 positions and it can’t overlay with date position and additional character. 【OSD Text】:For user-defined character, it supports maximum 127 English characters and 63 Chinese characters. It can’t overlay with channel name and date. 【OSD Text Pos. X Coordinate】:To set up horizontal coordinate of additional character and the maximum size less than horizontal resolution. 【OSD Text Pos. Y Coordinate】:To set up vertical coordinate of additional character and the maximum size less than vertical resolution. 【Notice】:Position 0 is top left corner, position 7 is lower left corner, position 8 is top right corner and position 15 is lower right corner. Fig. 1.14 - 44 - 9.3.7 Alarm Motion alarm(Figure 1.15): 【Motion Detect Threshold】:0~24 adjustable, value and sensitivity are the inverse ratio then click setup. 【Channel Num 】【Set Motion Detect Area】:After select these two options, it can divide one or several motion detection regions. And if something move in these regions, it will alarm and click eliminate region which will cancel all the detection area. Fig. 1.15 Port alarm(Figure 1.16): 【Port Alarm】:To set up default state of alarm input and output port and click setup. 【Schedule】:This option to enable schedule record for different time period in different date, while time record has a lower priority than manual record. 【Link Type 】:To set up corresponding relation of alarm input and output port and click setup. - 45 - Fig. 1.16 Alarm Server(Figure 1.17) 【Alarm Server】:Set up server that receiving alarm information. 【Port】:Set up alarm server port, range from 0~65535. 【COM Server】:Set up receiving serial data server. 【Port】:Set up serial server port, range from 0 ~ 65535. Fig. 1.17 - 46 - Email Alarm(Figure 1.18) The Event Settings page allows the user to customize the Network Camera to perform actions during a period of time, upon the occurrence of certain events in order to have a result. For example: Capture a snapshot, at anytime, when a motion is detected; and send the snapshot to an email address. Fig. 1.18 9.3.8 Network Setup Wire Setting(Figure 1.19) 【Wire Setting】: Fixed IP is suitable for LAN or place with fixed IP, click ”Set” to take effect. In other occasions, select “Obtain an IP Address Automatically” to acquire IP and restart to take effect. 【WEB Port】:Default value:80 - 47 - Fig. 1.19 Register Center(Figure 1.20) Resolve the problem of changing IP address by using dynamic DNS mother. “Server Name” is the registered name on DNS Server, like “nvss”. “IP1” need to type in the fixed public network IP of the DNS server, port value is default to be 6004.Type the following address on the IE address bar: http://nvss.tiandy.com to remote logon the network video device. (Note:Server in LAN need to map WEB port to enable visiting domain name.) 【User name/Password】:Default : QQ/QQQQ. It is available to use registered ID and password on myvideo.tiandy.com. 【Server Name】:Default value is NVSS, please use the registered domain name on the DNS server for actual use. 【IP1】:DNS server IP address, it is: 192.168.1.1 【Port】:Default value: 6004. Other Network Function: 【UPnP】:Enable to support UPnP port mapping and creating mapping relation between IP and Port of Router with UPnP function. - 48 - Fig. 1.20 PPPoE(Figure 1.21) 【PPPoE Setting】:Type the correct account and password, click “Enable”. It is mainly use under ADSL mode, click “Set” to take effect. Fig. 1.21 - 49 - Dynamic DNS setting (DDNS)(Figure 1.22) Instruction: 1.Log on www.3322.org, register new user and add XXX.3322.org, ”XXX” is the defined user name which is used for server mapping. 2.Enable dynamic DNS analysis function of network video server, setting as below: 【Server name】:Type the registered name on www.3322.org. (XXX.3322.org) 【DNS Server】: Select www.3322.org Server. 【Port】: Server WEB port. 【Account/Password】:Use the registered account and password on www.3322.org. Confirm all the setting and take effect. Fig. 1.22 FTP(Figure 1.23) “FTP“ Receives uploaded images You could upload the file to the FTP server. Setup the FTP server URL, FTP service port, path, user name and password here. - 50 - Fig. 1.23 NTP(Figure 1.24) “NTP” Configuration may cause the screen to remain still for a while, because your local ISP (Internet Service Provider) is assigning new IP address and new values for the HTTP, RTSP and FTP ports, whenever a change is made to NTP through PPPoE. Fig. 1.24 - 51 - 9.3.9 Memory Storage NFS(Figure 1.25) 【IP Address】: Set NFS server IP address. 【Mapping path】: Set effective path of NFS server, Click “Set”. It will showed the NFS mounted disk information if mounted successfully. 【NFS network disk discharge】: Clear IP address, click “Set” to achieve discharging network disk. 【Notice】:Please stop all the video recording before discharging the NFS network dis. Otherwise it will fail to discharge and keep recording. Fig. 1.25 Record Policy(Figure 1.26) 【Alarm Rec】:Tick this option to enable alarm record for different time period in different date, while alarm record has a lower priority than time record and manual record. 【Task Rec】:Tick this option to enable schedule record for different time period in different date, while time record has a lower priority than manual record. 【Manual Rec】:Tick this option to start recording right away, and the priority is the highest. - 52 - Fig. 1.26 Pre-Recorded Alarm(Figure 1.27) 【Pre-recorded Alarm】:5 ~ 15s for alarm pre-record time 【Alarm record delay】:10 ~ 60s for alarm record delay time Fig. 1.27 - 53 - Storage Policy(Figure 1.28) 【Storage Plicy】:There are different delete policy when the remaining space approaches set value: Stop record, Cycle Delete、Cycle delete(Except for alarm files). 【Maximum record time】:Record will be packed by time, and it supports 10 ~ 60 minutes. 【Disk space】:Set the remaining space in the disk, and it supports >=200 Fig. 1.28 9.3.3.8 Advance Version Information/ System Information:(Figure 1.29/1.30) The System Settings page displays information about the current status of the Network Camera. Such information is useful to have references when direct information is required without going through the different pages of configuration of the Network Camera. 【Reboot】: restarts the Network Camera 【Restore】: Look up for the file that restores a previous configuration of the Network Camera. Click on “Upload“ to begin the process. - 54 - Fig. 1.29 Fig. 1.30 - 55 - PU Set(Figure 1.31) PU Set menu is the backup extension port for accessing to the PU platform, you could setup Regisiter server, Heartbeat server, Alarm server IP address, set up the device ID, Device name, VSP port, VAP port and access password. You could also setup the channel number in this menu. Fig. 1.31 Access Platform(Figure 1.32) This is access platform menu. You could select the platform which is supported by device. For example: If you want device support Onvif you could select Onvif V1.0, then click enable, by this setting, the device will support RTSP function. - 56 - Fig. 1.32 User Management(Figure 1.33) The user configuration page allows the Network Camera to have multiple users and profiles to access the Network Camera. 【Add】:Input user name in “User Name” such as “guest”, “Password”, select “Authority”,and click “Add” to add a new user. 【Delete】:Select the user you want to delete in “User list”, and click “Delete” to delete this user. 【Modify Pwd】:Select the user you want to change its password in “User list”, input the new password and click “Modify Pwd”. - 57 - Fig. 1.33 Upgrade(Figure 1.34) 【Upgrade】:Select the file where the upgrade is, and click upgrade. 【Clear】:Click clear button to clear the path in the upgrade bar. Notes: if you plan to Upgrade older firmware versions, please keep in mind there could be possible risks that some functions might not work properly. - 58 - Fig. 1.34 Log Management(Figure 1.35) View the history of system that had been modified. 【Refresh】:“Refresh” button to view log list. 【Clear】:“Clear” button to clear log list. Fig. 1.35 - 59 - 9.3.3.9 Function Button Function buttons as below: Function buttons from left to right are:1、4、9、16 picture display, full screen display, enable sound(monitoring),manual record, talk, capture, playback. 9.3.4 Play Back(Figure 1.36) Press play back to find below picture. You could play the record Video file according to the exactly date and time. Fig. 1.36 9.3.5 Connect different network video devices in one IE window(Figure 1.37) When one network device connects, click 16 picture mode as figure 1.37 - 60 - Fig. 1.37 Right click the mouse, it will show four options, you could add other devices. Choose ADD, it will show as Figure1.38 Fig. 1.38 Input the IP address and the related information required, you could add more surveillance - 61 - devices. 2.5 Enlarge the monitor window Click one window which frame shows red, hold and pull it to the zoom size you required, then the current window will be enlarged as below Figure1.39 Fig. 1.39 9.3.6 Notice 【1】In Motion JPEG video encoding mode, sub-stream is not supported. 【2】Sub-stream video size only supports FULLCIF, QCIF;sub-stream of four channel server supports only QCIF. 【3】If the video format is NTSC, and main stream is Half Cif, sub-stream is not supported. 【4】Sever supports up to 8 channel main stream video or sub-stream video, or 12 channels mixed main stream and sub-stream video. 【5】4 channel network server does not support Motion Jpeg video encoding method. 【6】When making settings and wrong value is input as password, after the device starts, - 62 - wireless netcard is online but does not work. Correct password shall be set. 【7】Server port range for modification: WEB port [80,65535], data port [70,45000]. 【8】UDP video connection is supported in active mode. 【9】When setting for wireless devices are done, and the settings of router will change, settings must be made again in correct way, otherwise the wireless will not work. - 63 -
































































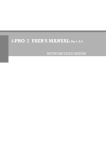
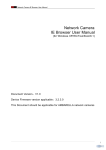
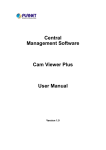
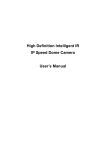


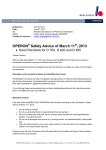
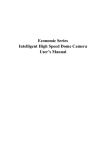
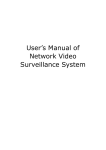
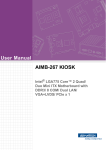

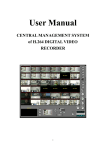

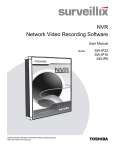
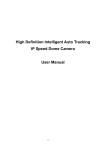


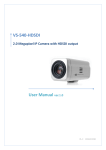

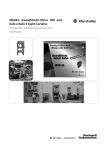
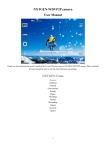
![ASUS WebStorage Client-based for Windows [Advanced] User](http://vs1.manualzilla.com/store/data/005836225_1-da83596a0cebf0e66458941f81eb66f8-150x150.png)