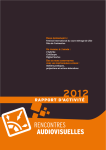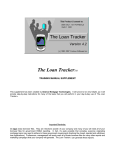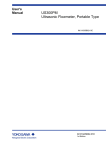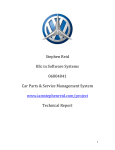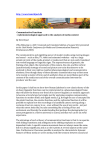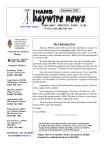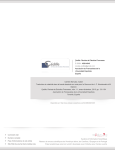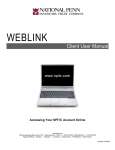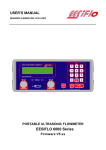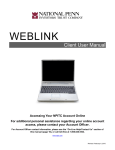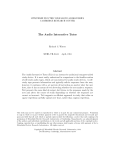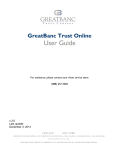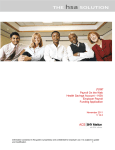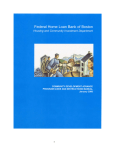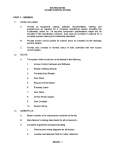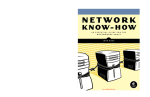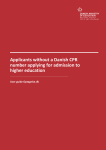Download Comply 6.0 for Beginners - Book v1b.cdr
Transcript
ply! m o C f o s basic e h t n r a e to l y a w e l p The sim 0 . 6 y l p Com ™ FOR S R E N N I BEG The Guide to HMDA Reporting www.ratacomply.com A helpful guide brought to you by: Covers this, that, the other and more! Preface If you are reading this page, I have to assume that you have already made or are about to make the decision to use the RATA Comply Suite. With that in mind, I would personally like to thank you for choosing the RATA Comply Suite as an integral part of your HMDA, CRA and/or Fair Lending solution. All of us at RATA Associates are committed to exceeding your expectations and helping you succeed at your compliance objectives with as little effort as possible! The Comply for Beginners guide that you are about to read is a great starting point. Although it was designed for beginners, it may contain information that could be useful to seasoned veterans as well. We have tried to fit a lot of information into the guide, but keep in mind this is only an overview. In addition to being informative, we have also tried to make it fun to read by injecting a little RATAtude into it. Whether we are developing software, writing documents, entertaining at our annual User's Conference, etc… we always try to incorporate a little RATAtude! RATAtude, for those of you unfamiliar with the term, is similar to Lagniappe (lan-yap) which in Cajun means a little something extra or special. This little blurb is an example of RATAtude (LOL). When reading through the guide, you will see references to the Comply Help document wherever relevant. These links are provided as a reference, so that you can quickly find the related topics in the Comply help document. If you are reading the PDF format of this guide online, you can simply click on the link to go to the related topic. If you are reading the hard copy version, you can simply open the RATA Comply Help Document, which can be found under the Help menu option in Comply and simply click on the appropriate topic. Thank you again and we hope you enjoy Comply for Beginners! Sincerely, John A. Woloshen Comply™ 6.0 for Beginners i Table of Contents Tale of Two Submissions . . . . . . . . . . . . . . . . . . . . . . . . . . . . . . . . . . . . . . . . . . . . . 1 Overview. . . . . . . . . . . . . . . . . . . . . . . . . . . . . . . . . . . . . . . . . . . . . . . . . . . . . . . . . . 1 Create a Reporting Entity . . . . . . . . . . . . . . . . . . . . . . . . . . . . . . . . . . . . . . . . . . . . . 2 Getting Data into RATA Comply . . . . . . . . . . . . . . . . . . . . . . . . . . . . . . . . . . . . . . . 3 Hand Keying LAR Data . . . . . . . . . . . . . . . . . . . . . . . . . . . . . . . . . . . . . . . . . . . . . . 3 Importing Data . . . . . . . . . . . . . . . . . . . . . . . . . . . . . . . . . . . . . . . . . . . . . . . . . . . . . 3 Creating an Export File from your LOS . . . . . . . . . . . . . . . . . . . . . . . . . . . . . . . . . . 3 Choosing your Import Method . . . . . . . . . . . . . . . . . . . . . . . . . . . . . . . . . . . . . . . . . 4 Conflict Resolution . . . . . . . . . . . . . . . . . . . . . . . . . . . . . . . . . . . . . . . . . . . . . . . . . . 7 Data Manager . . . . . . . . . . . . . . . . . . . . . . . . . . . . . . . . . . . . . . . . . . . . . . . . . . . . . . 9 Folder Properties. . . . . . . . . . . . . . . . . . . . . . . . . . . . . . . . . . . . . . . . . . . . . . . . . . . . 9 Creating Region(s) and Branch(es). . . . . . . . . . . . . . . . . . . . . . . . . . . . . . . . . . . . . . 10 Application View . . . . . . . . . . . . . . . . . . . . . . . . . . . . . . . . . . . . . . . . . . . . . . . . . . . 11 DataGrid View . . . . . . . . . . . . . . . . . . . . . . . . . . . . . . . . . . . . . . . . . . . . . . . . . . . . . 11 Sort . . . . . . . . . . . . . . . . . . . . . . . . . . . . . . . . . . . . . . . . . . . . . . . . . . . . . . . . . . . . . . 12 Rate Spread and HOEPA Calculations . . . . . . . . . . . . . . . . . . . . . . . . . . . . . . . . . . . 13 FFIEC Validity and Quality Edits . . . . . . . . . . . . . . . . . . . . . . . . . . . . . . . . . . . . . . . 15 Geocoding . . . . . . . . . . . . . . . . . . . . . . . . . . . . . . . . . . . . . . . . . . . . . . . . . . . . . . . . . 16 Filtering the Data . . . . . . . . . . . . . . . . . . . . . . . . . . . . . . . . . . . . . . . . . . . . . . . . . . . 17 Quick Find . . . . . . . . . . . . . . . . . . . . . . . . . . . . . . . . . . . . . . . . . . . . . . . . . . . . . . . . 17 Field Filters . . . . . . . . . . . . . . . . . . . . . . . . . . . . . . . . . . . . . . . . . . . . . . . . . . . . . . . . 18 Advanced Filter Wizard . . . . . . . . . . . . . . . . . . . . . . . . . . . . . . . . . . . . . . . . . . . . . . 19 Application Status. . . . . . . . . . . . . . . . . . . . . . . . . . . . . . . . . . . . . . . . . . . . . . . . . . . 20 Making Edit Corrections. . . . . . . . . . . . . . . . . . . . . . . . . . . . . . . . . . . . . . . . . . . . . . 20 Single Edits . . . . . . . . . . . . . . . . . . . . . . . . . . . . . . . . . . . . . . . . . . . . . . . . . . . . . . . . 21 Global Edits . . . . . . . . . . . . . . . . . . . . . . . . . . . . . . . . . . . . . . . . . . . . . . . . . . . . . . . 21 QCOK's. . . . . . . . . . . . . . . . . . . . . . . . . . . . . . . . . . . . . . . . . . . . . . . . . . . . . . . . . . . 22 Partial Updates . . . . . . . . . . . . . . . . . . . . . . . . . . . . . . . . . . . . . . . . . . . . . . . . . . . . . 22 Comply EC . . . . . . . . . . . . . . . . . . . . . . . . . . . . . . . . . . . . . . . . . . . . . . . . . . . . . . . . 23 Analysis. . . . . . . . . . . . . . . . . . . . . . . . . . . . . . . . . . . . . . . . . . . . . . . . . . . . . . . . . . . 23 Report Wizard . . . . . . . . . . . . . . . . . . . . . . . . . . . . . . . . . . . . . . . . . . . . . . . . . . . . . . 23 Chart and Table Wizard. . . . . . . . . . . . . . . . . . . . . . . . . . . . . . . . . . . . . . . . . . . . . . . 24 Backup and Restore . . . . . . . . . . . . . . . . . . . . . . . . . . . . . . . . . . . . . . . . . . . . . . . . . 25 Submission . . . . . . . . . . . . . . . . . . . . . . . . . . . . . . . . . . . . . . . . . . . . . . . . . . . . . . . . 25 RATA Comply Technology . . . . . . . . . . . . . . . . . . . . . . . . . . . . . . . . . . . . . . . . . . . . 26 Installation Configurations . . . . . . . . . . . . . . . . . . . . . . . . . . . . . . . . . . . . . . . . . . . . 26 Passwords . . . . . . . . . . . . . . . . . . . . . . . . . . . . . . . . . . . . . . . . . . . . . . . . . . . . . . . . . 27 Need More Information… . . . . . . . . . . . . . . . . . . . . . . . . . . . . . . . . . . . . . . . . . . . . 28 Appendix A (Import Guide) . . . . . . . . . . . . . . . . . . . . . . . . . . . . . . . . . . . . . . . . . . . 29 Comply™ 6.0 for Beginners The Guide to HMDA Reporting What you really need to know… Tale of Two Submissions It is February 28th and your heart is pounding as you race to get last minute details resolved. Your non-Comply HMDA program has been intermittently locking up your computer and is now showing you 5000 new errors that you have never seen before. As you try to concentrate and figure out a solution, you are bombarded by the sounds of phones ringing, intercoms, endless employee chatter and phone conversations in the background. You desperately try to get a hold of a support representative from your HMDA vendor but you are sadly forwarded to voice mail… again. You are not sure if you are going to make the deadline. Will your institution be fined... will you be fired… or worse? The above scenario is a definite possibility if you are not using the RATA Comply Suite for your processing requirements. Now, let's see the same time period for a RATA Comply customer… It is February 28th and your heart is pounding because you are with the love of your life in the Grand Cayman Islands sipping Pina Coladas on the beach with the sand between your toes. In the background, all you hear are the faint soothing sounds of waves breaking and steel drums playing island melodies. The only thought of work that comes to mind is the toast you make to the RATA Comply Suite for helping you change your “RATAtude” and get your HMDA submission in early, and with little effort to make this whole scenario possible. Scenario Two definitely sounds like the better option to me! Obvious Guy Processing HMDA data can be both a fun and exciting job! If you have the right tools (like RATA Comply) and support, you will breeze through all of the HMDA processing steps quickly and easily. The key to success is knowing what to do and when to do it. This brief guide will give you a solid foundation for your unique HMDA processing methodology. Let's take a look at how we got our successful results. Overview Before beginning any game, you must first familiarize yourself with the rules. You need to know where the starting point is, what the objective is and what it takes to win the game. With HMDA reporting, the same basic philosophy applies. You need to know what your starting point is, the proper steps to prepare your data and finally how to submit a 100% edit-free submission to the government on the first try. Hopefully, you will have a supporting cast that can help you with getting the data out of your company's Loan Origination System (LOS) because that is actually the hardest part. COMPLY Calculations (Rate Spread & HOEPA) Import LAR Data Export Geocodes for processing Comply™ 6.0 for Beginners Correct Loan Application Errors Run Partial LAR Edit Checks Submission (on or before March 1st) Run Full LAR Edit Checks Import Geocode Values Correct any Remaining Errors 1 Create a Reporting Entity After your IT department installs the RATA Comply Suite, the first step of the process (or starting line) is to create a Reporting Entity in Comply. You can easily do this by right clicking on the appropriate *Year folder in the Data Manager and selecting “Create New Reporting Entity”. This is where your LAR data will be collected regardless of how you get data into Comply. If you submit more than one HMDA submission, say for example multiple companies, you will want to create a separate Reporting Entity in Comply for each company. When you create a new Reporting Entity, the Transmittal Information screen will be displayed. This holds the company information about the Reporting Entity. This tab must be completed before creating a submission file. To check if all required fields are completed, click on the “Validate for Submission” button. The Reporting Options tab contains options that apply to the entire Reporting Entity such as the type of institution and which areas the Reporting Entity does business in. See Preparing the Data Manager: Reporting Entities in the user manual for details. * If the appropriate reporting year is not displaying in the data manager, then the very first step is to create the reporting year. To do this, go to System, Data Manager and Create Reporting Year. For more instructions, go to Preparing the Data Manager: Creating a Reporting Year in the help document. Comply™ 6.0 for Beginners 2 Getting Data into RATA Comply Once you have created your Reporting Entity, the next step is to get your Loan Application Register (LAR) data into Comply. To do this, you basically have two options. You can hand key all of the LAR information into Comply, which could take a long time if you have a large volume of applications, or you can Import the data using Comply's Import Wizard. We strongly recommend the Import method for any institutions that do more than 100 applications per year! Obvious Guy Hand Keying LAR Data To hand key data into Comply, have your stack of Loan Applications in front of you. Highlight the Reporting Entity in the Data Manager that you would like to key data into and click the (New Application ) icon. This will bring up a blank data entry screen for you to key your data into. See Working with Your Data for more details on keying data. Importing Data Creating an Export File from your LOS Before you can import data into the Comply system, you need to have an export file from your Loan Origination System (LOS) that contains all of the required fields for HMDA reporting, plus any other helpful fields that you would like to bring into Comply. Some non-required fields that could be useful include: Customer ID, Regions, Branches, Loan Product information, etc… Appendix A is an import guide which can be used as a list of required, recommended and optional fields for your IT department. HMDA MAN If your institution already has an export defined from the LOS, Comply's Import Wizard can be customized to import that format (as long as the required fields are all present). Comply™ 6.0 for Beginners 3 Choosing your Import Method You have quite a few options when importing data, so we will start with an overview. When first bringing in data, you will always use the “Add New Applications” method. you would always use the Add method when importing data for the first time because you have nothing to Update or Delete yet. Obvious Guy Once you have data in Comply the Add, Update and Delete import methods take on meaning. At this point, you really need to have a strategy in mind. Are you going to keep creating a year-to-date extract from your LOS? Are you only going to bring out new records? Or are you going to bring out New and Updated records from your LOS? Are you going to make corrections back to your LOS? Your answers are guided by two main factors: (1) how your IT folks can get the data out of the LOS, and (2) the method of cleanup that your Compliance Manager is most comfortable with. Comply™ 6.0 for Beginners 4 Scenario 1 You only export a year-to-date file from your LOS. Under this scenario, you need to decide if you want to clean up the data in the LOS or if you want to clean it up in Comply. If your manager decides to clean it up in the Loan Origination System and bring in fresh data each time to replace what is currently in Comply, you would want to check the Add and Update options. If all of your data for the reporting entity comes from one import file, you can optionally use the Delete import method. This option helps keep the data in Comply in sync with the data from your LOS by differentially deleting any loans that are in Comply, but are not in your current import file. the delete option should be used with extreme caution. Make Corrections in LOS Export Year-to-Date Applications from LOS Synchronize COMPLY with Export File? Import using Add, Update & Delete Applications Perform QCOKs in Comply Import using Add & Update Applications tech guy If you bring data in from more than one import file or you hand key some records into the Reporting Entity, you would not want to use the Delete option for that Reporting Entity under any circumstances! Doing so would result in a loss of that data. AUDIT GIRL Scenario 2 You only export new applications by date range from your LOS. Under this scenario, you would typically do an export from your LOS system by month or quarter and Add them to the Comply system. With this method, all Quality and Validity corrections would be made directly to Comply. Once you have made a lot of corrections to the data in Comply, be sure NOT to use the full file Update option. Doing so will revert all of your corrections to the original state. When selecting records for a given period, be sure to use the Action Taken Date range. HMDA reporting is based on Action Taken Date and many applications can be received prior to the current report year and would be missed if you pull based on Application Date. Export only New Applications from LOS Comply™ 6.0 for Beginners Import using Add Applications Make All corrections & QCOKs in Comply HMDA MAN 5 Scenario 3 You can export both new applications and applications that have been updated, for example, with a new action type and action date. This scenario actually offers the best of both previous options. However, most LOS systems cannot perform this type of export easily. With this method, users can correct the applications in Comply by simply importing the updated and new applications. The benefit of this is that any records that have been updated in the LOS system will also come out and will replace the data already in Comply with the latest information. This helps assure that your data remains consistent with the actual Loan Application data. This works similar to Scenario 1, except that you are able to utilize Comply's advanced editing features to correct your data instead of having to go back to the LOS system. Export New & Updated Applications from LOS Import using Add & Update Applications Make All corrections & QCOKs in Comply Your RATA Customer Support representative will be able to guide you in deciding your optimal import method. Keep in mind that there can be variations and combinations to the scenarios listed above. For further explanation of how to import data, see Importing LAR Data: Overview in the user manual. Comply™ 6.0 for Beginners 6 Conflict Resolution On some occasions, an import file may have multiple applications with the same Application Number. RATA Comply only allows the import of unique Application Numbers. To ensure you import the correct application(s), the Import Wizard contains Conflict Resolution functionality. If more than one application has the same Application Number, RATA Comply divides the duplicates into three categories: • Exact Duplicates - Applications that are completely identical. • Different Action Dates - Applications that have the same Application Number but different Action Dates. • Data Differences - Applications with the same Application Number and Action Date but have other fields that do not match. Click the Print Button to print a report of the Duplicate Application Numbers that can be used to verify and correct application(s) outside of RATA Comply or click Resolve to fix them immediately. Comply™ 6.0 for Beginners 7 The Conflict Resolution Screen will show a list of the duplicate Applications and the fields for each application. There are five ways to resolve your duplicates. • * Resolve Exact - This button will remove all but one of the exact duplicates. • * Resolve Oldest - This button will remove all applications within a set of duplicates except the one with the most recent Action Date. • * Remove All - This button will remove ALL duplicate applications. • Remove Single - This button will remove the currently selected application. • Manual Change - The only field that can be modified is the Application Number. You can change the Application Number to be unique and then it can be imported into the system. After changing the Application Number, click the Save button. * Using any of the first three options will give you the chance to create a file containing the applications that are removed. This file can be imported later using the Comply Standard CSV Import Definition. When all duplicates have been resolved, you can finish the Import process. For further explanation of how to import data, see Importing Importing LAR Data: Overview in the user manual. Comply™ 6.0 for Beginners 8 Data Manager All applications in Comply are organized into a hierarchy structure by the Data Manager. The Data Manager is the pane on the top-left of the screen that contains a folder tree. Applications are grouped first by Reporting Year, then Reporting Entity, Region and finally Branch. During import, each application will be placed within the appropriate folder of the Data Manager. This is done by defining specific values that are in your import file. There is also a Recycle Bin for each Reporting Year that will hold all applications that are deleted from the main structure. For further explanation see Filtering: Using the Data Manager to Filter in the user manual. Obvious Guy The recycle bin allows you a second chance if you accidentally delete a wrong application or two. Folder Properties Each section of the Data Manager hierarchy has its own Properties window. These properties can be viewed by highlighting the folder and then pressing the F6 key. This window shows totals for applications that fall into specific categories and includes hyperlinks that directly filter to those applications. At the Reporting Entity level, you also have access to the Transmittal Information and Reporting Options. Comply™ 6.0 for Beginners 9 Creating Region(s) and Branch(es) RATA Comply has the unique ability to help you manage your data by dynamically generating hierarchical subcategories based on your data. So what does that mean in plain English? When you set up your Import definition, you can define sub-categories of your data that you might want to quickly reference or filter on to run reports. Even though we default these to the names Region and Branch, they can be defined by you to be named whatever you want. (e.g. Channels, Operation Centers, Loan Officers, Cost Centers, Product Types, etc.). Whatever you decide to map those fields to is up to you. Based on the values contained in those fields, the system will automatically create subfolders under your Reporting Entity in the Data Manager. By selecting one or more of these subfolders, you can quickly filter your data down to that particular subset of data. Once a hierarchy structure has been introduced to your Reporting Entity, you can manually create Regions and Branches. Keep in mind that you MUST obey the rules of your current hierarchy structure. For example, you cannot create a new Region without a Branch if your current hierarchy has Regions and Branches. This function can be accessed by either selecting it from the Main Menu (System > Data Manager > Create New Folder) or by choosing Create New Folder after right-clicking the Reporting Entity. Edit Application View Once applications have been added to a Reporting Entity, there are two ways they can be viewed and edited. The view can be toggled by clicking the desired view in the DataGrid toolbar. Comply™ 6.0 for Beginners 10 Application View The Application View will display a single application in the Edit Application pane. The application’s data will be divided into multiple separate tabs. • LAR – This tab shows the main LAR fields such as Action Type and Action Date. • Geographic – This tab shows the application address and geocode values. • Additional – This tab shows the fields needed to calculate Rate Spread and HOEPA Status. It also shows the fields that relate to CRA. • Borrower/Property – This tab shows information about the borrower(s) and the property the loan applies to. • Credit – This tab shows the credit information for the application. • Fees – This tab shows the Fees associated with the application. • Miscellaneous – This tab shows information about the loan such as how the application was received. • Underwriting – This tab shows the information about the underwriting process such as the Broker Name. DataGrid View The DataGrid View displays all the applications in your filter as a spreadsheet. This allows you to use a few very cool features! In this view, you can review multiple applications at once and make changes without having to navigate through each application to find the one you want. You can also choose to only view the fields that you are interested in. Comply™ 6.0 for Beginners 11 Clicking the Customize DataGrid… icon will bring up a screen that lets you select and order the fields you want displayed in the DataGrid. You can also access this option from the System>DataGrid menu. If you want the DataGrid to show the original layout, either click Default on the Customize DataGrid screen or click Reset DataGrid Layout in the DataGrid toolbar. You can also view your applications sorted by selected fields. Sort With RATA Comply, you can sort your applications by up to five different fields. There are several ways to sort your applications. • Single Sort icons - Clicking either the Ascending or Descending icon on the DataGrid toolbar while in DataGrid View will sort the currently selected column in the selected order. • Column Headers - Clicking a column header in the DataGrid will sort the applications by that field. Clicking the header again will toggle the sort order. • Multi-Tier Sort - This option will allow you to select up to 5 fields to sort by level of priority. For example, you could sort by Action Type and then by Action Date. Keep in mind that your sort will apply to either View but you must use the Multi-Tier Sort to change the sort while in Application View. The current Sort you are using to view applications is always displayed in the “Current Filter/Sort” tab, located directly below the Edit Application pane. Keep in mind that some functions are only available in a specific View. For example, New Applications must be created in Application View. The Sort Ascending and Sort Descending options are only available in DataGrid View. tech guy Comply™ 6.0 for Beginners 12 Rate Spread and HOEPA Calculations One of the many helpful features of Comply is its automation of required compliance processes. Calculations like Rate Spreads and HOEPA Status can be generated at the touch of a button. Gone are the days of poring over applications with a calculator and a complicated list of rules. If you have already calculated the Rate Spread and/or HOEPA Status on your own, they can be imported into the system with the rest of your application data by mapping them in the Import Wizard. New Monthly Rate Tables can sometimes change the value of a previous Treasury Rate for a specific time period. It is therefore highly recommended that you use Comply's calculations because it is run using the most up-to-date rate tables from the government. AUDIT GIRL If you decide to use Comply to calculate the Rate Spread and/or HOEPA Status, instead of importing the values, simply click the appropriate icon on the toolbar and those fields will be automatically populated with the correct value for all applications in the Reporting Entity. Rate Spreads are calculated using the APR, Loan Term and Rate Lock Date of the loan. HOEPA Status is calculated using the APR, Consummation Date, and Points and Fees of the loan. HMDA MAN Comply™ 6.0 for Beginners 13 If an application is missing any of the required calculation fields, the calculation that relies on that data will not be run for that application. The Rate Spreads and HOEPA Calculations are based on the monthly rate tables th released by the government around the 15 of every month. The helpful programmers at RATA combine these rate tables into a single file that can be downloaded from the RATA website. Comply determines whether or not the current rate tables in the system are up-to-date each time you try to run the Rate Spread or HOEPA Status calculations. If the rate tables are outdated, a link will be displayed to download the newest rate table file. Once the file has been downloaded, it can be imported using the “Import Monthly Rate Tables” button. For further explanation on how these calculations are performed, see Utilities: Calculating Rate Spreads and Utilities: Calculating HOEPA Status in the user manual for details. AUDIT GIRL Treasury Rates for previous months are sometimes changed in later rate tables. Each month when the Rate Spreads and HOEPA Status calculations are run, all new applications are calculated, while existing applications are recalculated. If an application is missing any of the required calculation fields, the calculation that relies on that data will not be run for that application. Comply™ 6.0 for Beginners 14 FFIEC Validity and Quality Edits FFIEC Validity and Quality Edits are important for pointing out errors in your data. Financial institutions must abide by these rules to ensure that their loan data is accurate and complete. Comply has three ways to run edit checks. • Partial Edit Checks do not check geocode values. • Full Edit Checks include all geocoding errors. • Reporting Entity Quality Checks include edits that apply to the Reporting Entity as a whole. This report can be accessed by clicking Tools > Edit Checks > Run & View Reporting Entity Quality Checks. Validity edits screen application data for inaccuracies or incompleteness. Validity Edits MUST be corrected before submitting data to your agency. They usually consist of conflicting or missing information. Quality edits identify unusual values for closer inspection. These values may actually be correct, but they must either be confirmed as correct or modified to make them correct. Quality Edits usually consist of values not within the normal range. After running the Edit Checks, each application will contain a list of all edits it does not pass. Running the Edit Check Summary Report will give you a snapshot of your data showing how many of each type of error your file contains. You can also run detailed reports of the Validity and Quality Edits that will show you each application number and what edits they contains. In a little while, we will go over the best approach to fixing these edit failures. For further explanation of Edit Checks, see Edit Checking in the user manual. It is best to have all of your applications geocoded before running Full LAR Edit Checks, otherwise your applications will show extra errors that you don't need to deal with yet. Comply™ 6.0 for Beginners Obvious Guy 15 Geocoding Geocoding is the method of assigning official geographic information, such as Census Tract, to a property address. Demographic information is then appended for each specific geographic area. Many functions in Comply rely on this information. RATA offers a premier solution for your geocoding needs. Instead of researching the geocode values for all of the applications yourself, you can send your address information to us and we will geocode it to the highest accuracy possible. The first step to geocoding is getting the information out of Comply. Clicking the “Geocode Export” button creates a file containing the address information from every application in your Reporting Entity eligible for geocoding. (Please Note: Bad/Incomplete Addresses, TBD’s, or those with no City or Zip Code are nongeocodable. You will need to clean up these addresses so they can be exported for geocoding). Once the addresses have been exported, the system automatically zips and encrypts the data for security purposes. You will send this file to RATA for processing. All the addresses will be matched up with precise geocode values and returned to you to apply back to your data in Comply. The file that you need to send to RATA can be found in the folder named after the Reporting Year of the Geocode Export under the following directory: C:\Program Files\RATA Comply Suite\Geocode\Export. The only information that is included in a geocode file is address information. Since this is encrypted, security is preserved at all times. tech guy The second step to geocoding is importing the data you receive from RATA into Comply. The geocode file can only be imported from one location, so you will need to save it to the following directory: C:\Program Files\RATA Comply Suite\Geocode\Import. In Comply, click the Geocode Import button and select the file to be imported. Once you have applied the geocode file, not only will your applications have geocodes, demographic information will now be available for the geocoded applications as well. Once an address has been geocoded, any other application having that exact address will access those geocode values. This also means that if, for some reason, you lose the geocodes for an application you can get them back as long as they have not been removed from the system (which is not easy to do). To do this, click on the “Link All Applications” button on the geocode toolbar. This will compare all addresses against the geocodes that have been imported into the system for the same reporting year. If there is a match, the address will be linked with the correct geocode value. For further explanation of geocoding, see Geocoding in the user manual. Comply™ 6.0 for Beginners 16 Field Filters With Field Filters, you can search for multiple values within multiple fields using “And” or “Or” logic conditions. If you want to filter by more than one condition, the Field Filters tool is for you! You can also search within value ranges or even exclude specific values. Use the dropdown boxes to select a field and a search condition, then click the Add Condition button. You can repeat this until you have defined all the criteria you wish to filter on. Select the appropriate filter operator (AND or OR) to tie your conditions together. When you are finished, click Run Filter and Comply will display the applications that meet your filter criteria. If you want to remove one of the conditions, click on the gray X box icon to the right of the condition. If you would like to use the same filter in the future, save it and load it at any time. To start from scratch, click on Clear All. For further explanation see Filtering: Creating Conditional Searches Using Field Filters in the user manual. Because of the complexity of bracketing logic conditions, you must use either all ANDs or all ORs with this filtering method. tech guy Comply™ 6.0 for Beginners 18 Filtering the Data At times, you may wish to view only the applications that meet certain criteria. For example, you can look at only the applications that have edit check failures without having to sift through every application in your Reporting Entity. There are four filtering methods within Comply, each increasing in complexity. By pressing F6 you can access the Folder Information tab which contains preset auto-filters. These are hyper-links which will put up a subset of records such as the Validity and/or Quality edits, or the non-geocodable addresses. With Quick Find, you can search for a specified value within a single field. Field Filters allows you to combine multiple search conditions using AND or OR logic. The Advanced Filter Wizard lets you search by Date Range(s), Field Filters, Geographic Information, Demographic Information, Edit Check Failures and Reporting Entity Properties. In the Advanced Filter Wizard you can choose any combination of these categories at once even all of them. Field Filters and Advanced Filters can be saved for repeated use. The current filter you are using to view applications is always displayed in the “Current Filter/Sort” tab, located directly below the Edit Application pane. The following sections will help you get familiar with the different filters. Always be aware of what filter you are currently in. Most features within Comply act on the applications in the Current Application Filter when executed. Obvious Guy Quick Find Quick Find lets you search for a specified value within a single field. Quick Find is located on the toolbar. Just choose the name of a field from the dropdown box and enter your desired value in the box next to it. Click the magnifying glass button to execute your search and the applications that meet the specified criteria will be displayed. For further explanation see Filtering: Simple Searches Using Quick Find in the user manual. Comply™ 6.0 for Beginners 17 Advanced Filter Wizard Elaborate filters can be created using the Advanced Filter Wizard. The first screen allows you to use your current filter as a starting point, if you choose, or you can start fresh. This will allow you to look at a subset of the filter you were already in. The Advanced Filter Wizard gives you the option to search on different kinds of information depending on which options are selected. You can choose any combination of the following options, or even all of them at once: • Date Range(s) - You can select a date ranges within the Application Date, Action Date, Consummation Date and/or Rate Lock Date fields. • Field Filters - It can be combined with these additional categories. • Geographic Information - This option allows you to filter applications that are within defined Geographic Service Areas or outside of them. • Demographic Information - This option allows you to search within the demographic information of each application. to search by Demographic Information you need to have your applications geocoded. Obvious Guy • Edit Check Failures - This option allows you to find applications that fail specific Edit Checks: Validity, Quality, Syntax and/or RATA edits are included. • Reporting Entity Properties - This option allows you to add any of the F6 Transmittal Property filters to your Advanced Filter. This filter type can only be used one at a time. As with Field Filters, your Advanced Filters can be saved for future use. For further explanation see Filtering: In-Depth Filtering Using the Advanced Filter Wizard in the user manual. Comply™ 6.0 for Beginners 19 Application Status There is additional application-specific information stored for each application besides what you see in the three tabs of the Edit Application pane. To access this information select the Application Status tab. This tab can be found directly below the Edit Application pane. It is broken up into several components: • Validity Errors - This tab shows all Validity Errors associated with the application. The header will show the number of outstanding Validity Edit failures. • Quality Errors - This tab shows all Quality Errors associated with the application. This is also where you can mark quality edits as QCOK'd. The header will show the number of outstanding Quality Edit failures. This number will not count edit failures that have been QCOK'd. • Notes - This tab allows you to add notes for the specific application. For example, you may want to record the date you verified and QCOK'd a Quality Edit. • Last Action - This tab keeps track of statistics about the application: Import date, date of Last Update, date of Geocode Export, date of Geocode Import, date the Rate Spread was calculated, if the application was Submitted and if it is Fully Edit Checked. • Demographics - This tab holds the demographic information associated with the geocode values of the application. For further explanation see Application Status Pane in the user manual. Making Edit Corrections Now that you have a good idea of the tools at your command, it's time to put them to work. Strategy is important when processing your data. There are several ways to ensure that your loan data is complete and accurate. You have to decide whether you are going to have someone else research loan information or if you will make the changes yourself. Now that you know how to filter your applications, that should be a piece of cake! Running the edit checks will flag all applications that do not fall within the government guidelines because of edit failures, which you can view on the appropriate Application Status tab. This section assumes that you are making all of your corrections directly to the data in Comply. Before submitting your LAR, you must address and correct all edit failures. Comply™ 6.0 for Beginners AUDIT GIRL 20 QCOK's Quality Edits are used to flag applications with questionable data. It is possible that the information is correct. After verifying the data, you can click on the checkbox next to the quality edit in the Application Status pane. This creates a QCOK by placing a checkmark in the box. QCOK stands for “Quality Control Oll Korrect”. I know what you're thinking. Don't you have spell check? Here's an interesting little tidbit for you: “OK is a quintessentially American term that has spread from English to many other languages. Its origin was the subject of scholarly debate for many years until Allen Walker Read showed that OK is based on a joke of sorts. OK is first recorded in 1839 but was probably in circulation before then. During the 1830's there was a humoristic fashion in Boston newspapers to reduce a phrase to initials and supply an explanation in parentheses. Sometimes the abbreviations were misspelled to add to the humor. OK was used on March 23, 1839 as an abbreviation for all correct, the joke being that neither the O nor the K was the correct letter. Originally spelled with periods, this term outlived similar abbreviations by being used in President Martin Van Buren's 1840 campaign for re-election. Because he was born in Kinderhook, New York, Van Buren was nicknamed Old Kinderhook, and the abbreviation OK proved eminently suitable for political slogans.” Excerpt taken from Answers.com Now that we've had a little history lesson, let's get back on track. QCOK basically means that you have reviewed the application and are certain that the information is valid. After you re-run the Edit Checks, the QCOK'd applications will no longer show up on edit reports as an error. This means that you won't have to check the same errors over and over after they're verified as correct. For further explanation see Edit Checking: Applying QCOK to Quality Errors in the user manual. AUDIT GIRL Partial Updates Once applications have been imported into the COMPLY system, you may find that you need to update a certain field or fields in your applications. In order to do this, you must have an import file that contains the application numbers of applications that need to be changed, and the fields with the new data that you want updated. Using the Import Wizard, create an import definition by mapping only those specific fields that need to be updated and their application numbers, then choose the Update method. Your update file must include the application number or the system won't know which applications to update. Obvious Guy Comply™ 6.0 for Beginners 22 Single Edits You can make corrections to individual applications by changing a field value and clicking the Save button. If you have the Auto-Save option turned on (System > Options), moving to another application will automatically save any changes. To find applications with edit failures, either single or double-click on the desired Reporting Entity and press the F6 key to access the Properties window. Click on the hyperlink “Applications with Errors”. This will filter down to the subset of applications that have failed any Edit Checks. You can also click the “Validity” or “Quality” hyperlinks here to view a subset of one type of error at a time. The Advanced Filter Wizard can be used to filter to a specific edit failure. Compare each application in the system against the original application to correct any data entry errors. Once edits have been corrected, you have to run the Edit Checks again to make sure all edits have been resolved. HMDA MAN Global Edits If you find the same error occurring on multiple applications, you can correct them all at the same time by using the Global Set Field Value option. First, filter down to the just the applications you want to globally change. Make sure to check your Current Application Filter before making a global change. While this is a powerful and helpful tool, it can also be dangerous. You don't want to make changes to the wrong set of applications! Obvious Guy On the first application in the filter, change the specific field to the value desired then right-click on that field and select “Global Set Field Value…” This will change the selected field of all applications in the filter to that value. As before, the edit failures will only be cleared after the Edit Checks are run again. For further explanation, see Working with Your Data: Globally Set Field Value in the user manual. Comply™ 6.0 for Beginners 21 Comply EC You don't have to correct your applications in Comply itself. Comply EC (Comply Edit Correction) is a program that resembles Comply but is more basic. It is specifically designed to correct applications with edit failures. This is very useful for institutions that get loan applications from multiple branches, etc. Once you have run the Edit Checks, click on the Comply EC Export button. All applications that have edit failures will be zipped into a file and encrypted. If there are a large number of applications, they will be divided into multiple files of 1,000 applications each. Once you have your EC file(s) created, email them to your branches. They can then research the errors and make the corrections directly in the Comply EC program. They will then email the EC file(s) back to you at which point you will import it back into the system using the Comply EC Import button. This will automatically update the applications with the correct information supplied from the branches so you won’t have to key in the changes yourself. As with geocode files, security is preserved at all times. EC Export files are encrypted so that they can be safely transported via email to outside parties. AUDIT GIRL Analysis After a while, looking at individual applications won't be enough. You will want to determine trends and totals for applications falling in certain parameters. This is where Comply's Analysis tools come in. Report Wizard The Report Wizard groups all of Comply's built-in reports together. Click on the Report Wizard icon and you will see a list of the reports. They will show you everything from the accuracy of your geocode values to the racial breakdown of your loans, including the Disclosure Tables. Reports can be run on an entire reporting entity, a specific hierarchy level such as Region or Branch, or any specific filter you wish to use. If a report is run on anything other than the entire reporting entity, the last page of the report will display the filter that the report was run on. Obvious Guy A lot of the reports in Comply use geocode values or associated demographic information. If you run a report that requires these values, any applications that are not geocoded will be excluded from the report. For further explanation see Reports: Using the Report Wizard in the user manual. Comply™ 6.0 for Beginners 23 Chart and Table Wizard Sometimes looking at a bunch of numbers just doesn't provide you with the picture you want to see. That's where the Chart and Table Wizard comes into play. Using this tool you can see a visual representation of your loan applications. Charts can be created using the various fields in your application data. The Chart and Table Wizard automatically runs on the applications in your current filter. If you don't want to use the current filter, there is a link to the Advanced Filter Wizard so you can create the filter you need. You can choose to create a chart, a table or both. Let's start with creating a chart. There are several types of charts available: • Area Chart - Shows the percentage contribution trend for data elements in a single series • Column Chart - Illustrates the contribution trend of data for a single series • Line Chart - Plots the contribution trend of each data element toward a single series • Pie Chart - Shows the contribution of each data element toward a single series • Riser Chart - Denotes the contribution of each data element across a single series If the fields you choose have a range associated with them, such as dollar amounts, you can select breakpoints. Breakpoints define the size of the categories. For example, you can choose a $10,000 breakpoint for Loan Amount and the chart will show data in $10,000 increments. The Table option will create a custom table to display numerical category breakdowns. Once you have chosen a field for each axis, a table will be created that will show the numbers that belong to each category. You can select whether you want the table to show any combination of counts, percentages or dollar amounts. Like the chart option, a breakpoint will be needed if the chosen field has a wide range of values. If the breakpoint you choose is too small, there will be too many categories to display. If this happens, you will receive a message asking you to increase the breakpoint. tech guy For further explanation see Creating Charts: Using the Chart Wizard in the user manual. Comply™ 6.0 for Beginners 24 Backup and Restore After doing all that work you definitely don't want to lose it! Comply has the built-in capability to secure your data. There are two ways for you to back it up. You can backup specific Reporting Entities, one at a time, or the entire Comply database. These functions can be accessed by clicking System >Administration > Backup/Restore, then selecting the backup option you want. The Backup Reporting Entity option will create a file that preserves the applications, geocodes, hierarchy structure and transmittal information for a specific Reporting Entity. The Backup System option will make a copy of the entire Comply database. These files can be brought back into Comply using their respective restore options. They can also be restored to a different computer that has Comply installed. Restoring the System backup will wipe out everything in the database and overwrite it with what is in the file. The Reporting Entity backup can only be restored if there is not already a Reporting entity with the same name or Reporter's ID. tech guy For further explanation see Backup and Restore: Reporting Entity and Backup and Restore: Comply System in the user manual. Submission After all applications have been corrected, you are ready to create the submission file. Clicking on the Submission Wizard button will start the submission process. This will run the Full LAR Edit Checks again to make sure all errors are cleared. It will also check for transmittal information, geocodes and treasury rate tables being up-to-date. If your file passes those four steps, you will step through several screens to verify that specific information is accurate. Finally, Comply will create a LAR submission file that has all required data. Depending on your delivery method, you can choose whether the file is encrypted (for email purposes) or not (for standard mail purposes). For further explanation see Submission Wizard in the user manual. Comply™ 6.0 for Beginners 25 RATA Comply Technology HMDA Processing can be a confusing and frustrating process if you do not have the right tools and strategy. There are numerous rules to abide by and a lot of information that must be stored for each application. The RATA Comply Suite simplifies the entire process. The RATA Comply Suite is a Microsoft Windows based application that has all of the features needed to ensure that your government submission is in total compliance with all of the HMDA regulations and requirements. The application is built on the Microsoft .NET framework and the overall look is very familiar for Windows users. The RATA Comply Suite's data storage is handled by a SQL server database and Crystal Reports is utilized to create all reports. Installation Configurations The first step on the way to simplifying your HMDA experience is installing the RATA Comply Suite. Full versions of the software are distributed via CD. You can receive system updates either by requesting a CD or by downloading updates from our support website at http://support.rataassociates.com. For a detailed explanation of the installation process, see the Installation Guide. During the installation, you will set up your database options. To install an update on your computer, you must have a previous version of Comply installed. The type of installation you will need depends on the number of reportable applications your institution processes per year. For smaller institutions, the desktop (or Lite) version is sufficient, which comes complete with Microsoft SQL Server Desktop Engine (MSDE). This means you get a free database that can efficiently process up to 50,000 applications per year. Institutions that receive a larger amount of applications should use the Enterprise Edition. The Enterprise Edition will require you to connect to a preinstalled dedicated SQL database tech guy server but adds a great deal of flexibility and processing power. Comply™ 6.0 for Beginners 26 Passwords For security reasons, you must set up passwords to access the information in Comply. The first password that the installation asks you to set up is the CMAN password. This stands for “Comply Manager” and is the password needed to access the database that holds all of your HMDA data. The next password is the CSA password. This stands for “Comply System Administrator” and is the password needed to sign in to the system the first time. The CSA user has all administrator rights and cannot be modified. Since the CSA user is the only account created during the installation, you must use it to log into the system the first time. Once you have logged in, you can create user accounts for each person who will use the software. You can get to this screen by clicking System > Administration > User Management. Each user account can be configured to have whatever access rights are desired. Once you have installed and set up the RATA Comply Suite, the fun really begins. The preceeding guide will walk you through the steps that lead up to submitting a complete and accurate HMDA Submission. You will see how the HMDA Comply Suite makes the whole process a breeze! Comply™ 6.0 for Beginners 27 Need More Information… This guide covers the majority of information you need in order to submit an error-free submission file to your agency. However, there are still other neat little tricks you can use within Comply. To learn about them, check out the comprehensive Help document built into the RATA Comply Suite. To access it, click Help > RATA Comply Help… and you will find explanations for just about everything. If you have a question that is not answered there, feel free to contact RATA Associates and we will be glad to assist you. Above all else, we want you to enjoy your HMDA Experience! Comply™ 6.0 for Beginners 28 Appendix A - RATA Comply HMDA Import Guide Required Fields Optional Fields Action Date Action Type Applicant Ethnicity Applicant Gender Applicant Race 1 Applicant Race 2 Applicant Race 3 Applicant Race 4 Applicant Race 5 Application Date Application Number City Co-Applicant Ethnicity Co-Applicant Gender Co-Applicant Race 1 Co-Applicant Race 2 Co-Applicant Race 3 Co-Applicant Race 4 Co-Applicant Race 5 Denial Reason 1 Denial Reason 2 Denial Reason 3 2 HOEPA Status Lien Status Loan Amount Loan Purpose Loan Type Owner-Occupancy Preapproval Property Type 2 Rate Spread State Street Address Total Income Type of Purchaser ZIP Code APR 1 Branch ID 4 Consummation APR County Name CRA Affiliate Loan CRA Community Development CRA Consortium/Third Party Customer ID Customer Number 4 Points and Fees 3 Rate Lock Date 1 Region ID 3, 4 Loan Term 3 User Definable Fields User Field 1 User Field 2 User Field 3 User Field 4 User Field 5 User Field 6 User Field 7 User Field 8 User Field 9 User Field 10 User Field 11 User Field 12 User Field 13 User Field 14 User Field 15 User Field 16 User Field 17 User Field 18 User Field 19 User Field 20 1 These optional fields are used to dynamically create the hierarchical levels in the RATA Comply Data Manager. If these fields are used, they must be heterogeneous. 2 These fields are only required if you are not using the Comply system to calculate them. 3 These optional fields are used to calculate the Rate Spreads in the Comply system. You must either bring in the Rate Spread field from your system OR these three fields that are needed to calculate the Rate Spread. 4 These optional fields are used to calculate the HOEPA Status in the Comply system. You must either bring in the HOEPA Status field from your system OR these three fields that are needed to calculate the HOEPA Status. Comply™ 6.0 for Beginners 29