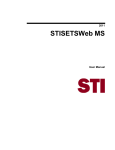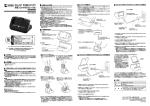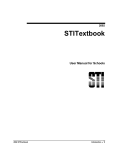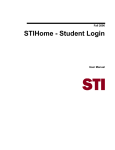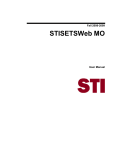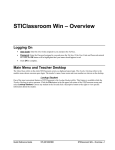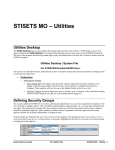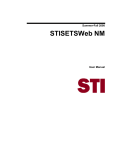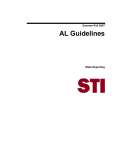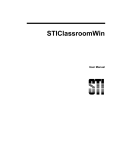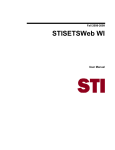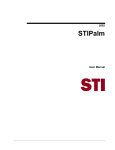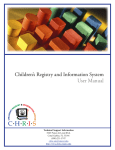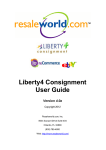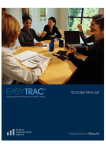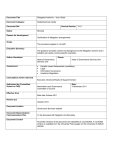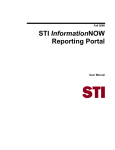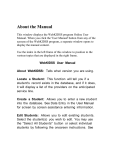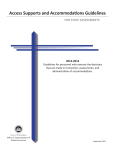Download STISETSWeb AL User Manual
Transcript
Spring-Summer 2008 STISETSWeb AL User Manual Information in this document is subject to change without notice. Student and school data used herein are fictitious unless otherwise noted. The contents of this document are the property of STI. This information is intended for users of the STI suite of products only. Reproduction or redistribution of these materials to anyone other than STI customers or users of STI Software is prohibited without prior written consent from STI. © 2003-2008 Software Technology, Inc. All rights reserved. Microsoft, Windows, Word and Internet Explorer are registered trademarks or trademarks of Microsoft Corporation in the United States and other countries. Other product and company names herein may be the trademarks of their respective owners. Software Technology, Inc. USA Technology and Research Park 307 University Boulevard North Bldg. IV, Suite 400 Mobile, AL 36688 (800) 844-0884 This document was last modified on June 16, 2008. Any subsequent changes made to the STI applications described herein will be discussed in the release notes that accompany each product’s update. Contents Introduction 1 About STISETSWeb ................................................................................................................. 1 How STISETSWeb Works ........................................................................................................ 1 System Requirements ................................................................................................................ 2 Logging In 3 Accessing the Program via the Web .......................................................................................... 3 Opening Screen.......................................................................................................................... 4 User Desktop 5 Desktop Overview ..................................................................................................................... 5 Relationship................................................................................................................. 5 Student Information..................................................................................................... 6 Lookup ........................................................................................................................ 6 Record of Access......................................................................................................... 6 Student Progress .......................................................................................................... 7 Services ....................................................................................................................... 7 Menu Tree 8 Selecting a Student .................................................................................................................... 8 Student Search Criteria................................................................................................ 8 Student Search Instructions ......................................................................................... 9 Alert Subscriptions (Teachers) ................................................................................................ 10 Alert Output............................................................................................................................. 12 Student Desktop 14 Student Folder.......................................................................................................................... 14 Basic Tab................................................................................................................... 14 Other Tab in Student Folder ...................................................................................... 18 Preschool Tab in Student Folder ............................................................................... 20 Gifted Tab in Student Folder ..................................................................................... 21 Change Case Manager ............................................................................................................. 23 Process Manager...................................................................................................................... 24 Working in a Process................................................................................................. 25 Working on a Form ................................................................................................... 27 Student Services Screen ............................................................................................ 29 Completing Forms ..................................................................................................... 32 Documents ............................................................................................................................... 32 STIOffice Info ......................................................................................................................... 33 Reports (Caseload)................................................................................................................... 33 Student Diagnosis .................................................................................................................... 34 Student Services....................................................................................................................... 35 Spring-Summer 2008 STISETSWeb AL STI_0616081542 Contents • iii Student Progress ...................................................................................................................... 35 Utility Desktop 38 About Utility Desktop.............................................................................................................. 38 Employees ............................................................................................................................... 38 Searching and Modifying Employee Information ..................................................... 38 Code Desktop .......................................................................................................................... 41 District Codes & State Codes .................................................................................... 41 Location Type Codes................................................................................................. 42 Diagnosis Type Codes............................................................................................... 42 Service Type Codes................................................................................................... 43 Procedure Types ........................................................................................................ 43 Procedure Type Cross Reference .............................................................................. 44 Service Frequency Types .......................................................................................... 44 Service Type Cross Reference................................................................................... 45 Assessment Setup ...................................................................................................... 46 Security Desktop...................................................................................................................... 46 Groups ....................................................................................................................... 46 Predefined User Groups List ..................................................................................... 47 Users Menu................................................................................................................ 48 Effective Permissions ................................................................................................ 51 Edit Permissions ........................................................................................................ 51 Process Desktop....................................................................................................................... 53 Create Student Folder .............................................................................................................. 54 Caseload Assignment............................................................................................................... 55 System Files............................................................................................................................. 56 Student Maintenance ............................................................................................................... 60 Delete a Student......................................................................................................... 60 Mass-assign ............................................................................................................... 60 Exit/Archive Students................................................................................................ 61 Un-Archive Students ................................................................................................. 63 Critical Student Information...................................................................................... 63 Progress Periods ........................................................................................................ 64 Alert Templates (Administrators and Managers) ...................................................... 67 Supplemental Data .................................................................................................... 69 Report Desktop ........................................................................................................................ 69 Reports ...................................................................................................................... 69 SETS Query & SETS Query (Caseload).................................................................................. 71 Building Reports in SETS Query .............................................................................. 76 Sample SETS Query Reports .................................................................................... 76 Process Timeline...................................................................................................................... 83 Child Count Desktop 84 About Child Count................................................................................................................... 84 Child Count Error Report ........................................................................................................ 84 Error Codes................................................................................................................ 86 Exporting Child Count............................................................................................................. 87 Student List.............................................................................................................................. 88 Snapshot Administration.......................................................................................................... 88 Editing Child Count................................................................................................................. 89 Edit Student’s Snap Shot ........................................................................................... 89 Medicaid Desktop 92 Setting up the Medicaid Feature .............................................................................................. 92 iv • Contents STI_0616081542 Spring-Summer 2008 STISETSWeb AL Student Diagnosis...................................................................................................... 95 Services ..................................................................................................................... 95 Using Medicaid Desktop and Service Task Entry ................................................................... 99 Service Log................................................................................................................ 99 Entering Service Tasks ............................................................................................ 100 Billing Providers...................................................................................................... 104 Medicaid Reports .................................................................................................... 104 Screening / Evaluations ........................................................................................... 104 Index Spring-Summer 2008 STISETSWeb AL 107 STI_0616081542 Contents • v Introduction About STISETSWeb STISETSWeb is a browser-based Special Education data tracking system that provides the Special Education professional with a comprehensive system for achieving and maintaining compliance with the state-mandated Special Education procedure for students. All state-approved forms are contained in this software. Since this software is fully integrated with the data from the local school STIOffice program, Special Education personnel may view the following information: • Student and Guardian demographics • Entries/Withdrawals • Attendance • Discipline • Schedules • Grades STISETSWeb features pre-loaded reports that will track due dates for IEPs, as well as Re-Evaluation reports to determine continued eligibility. Additionally, the STISets Query tool is available for custom reporting. The Query tool may be used to filter by Student, Folder and Form Information. Reporting includes both school- and districtwide listings. State Child Count reporting features are also included. This user manual describes the basic features and processes of STISETSWeb. Users are also advised to consult the STISETSWeb Quick Reference Guide, available on the Documentation page of the Support Web site at http://support.stik12.com/documentation/default.asp (login and password required for access). How STISETSWeb Works Since STISETSWeb is a Web-based application, users at both the school and district levels will access the program via an Internet connection. STIDistrict Sets and the local school installations of STISets Win are no longer used. Those districts using STIHealth should continue to enter medical-related concerns in that program. The Internet will be used to connect users to their various STISETSWeb application servers. No data is stored on the STISETSWeb server. All districts that run STISETSWeb use a service called STIOffice Integration. This service is the driving force between STIOffice and STISETSWeb. STIOffice Integration writes attendance and discipline information from STIOffice to the SQL server. Additionally, STIOffice Integration writes Status, LRE, Exceptionality, and Date Enrolled information from the SQL server back to STIOffice every 60 minutes (the default setting). All data is stored and accessed Spring-Summer 2008 STISETSWeb AL STI_0616081542 Introduction • 1 from the SQL server via an ODBC (Open DataBase Connectivity) connection. This allows for changes in Special Education information to be accessed immediately. System Requirements The following applications are required to run STISETSWeb for Clients: • Internet Access • Microsoft Internet Explorer version IE 5.5 or above, or Mozilla Firefox 1.5 • Printer – 18-20 ppm HP Compatible (if available) • Adobe Acrobat 6.0 or above The following are the minimal hardware components necessary to run STISETSWeb for Servers: 2 • Introduction STI_0616081542 • Processor-Dual INTEL Pentium 2 GHZ – 512 Cache • RAM- 2GB SDRAM • Hard Disk – 18 GB (SCSI) • Network Connection 100 MB via Switch • Internet Access • Microsoft Internet Explorer version IE5.5 or above, or Mozilla Firefox 1.5 • Operating System – Windows 2000/2003 Server with IIS, .NET, ASP.NET & Terminal Services • Printer – 18-20 ppm HP Compatible (if available) • Adobe Acrobat 6.0 or above Spring-Summer 2008 STISETSWeb AL Logging In Accessing the Program via the Web To access STISETSWeb, users must log in the program using either Microsoft Internet Explorer or the Mozilla Web browser. • Type the STISETSWeb URL in the address bar of the browser. The login window will appear. • Enter User Name and Password and click OK. • If an incorrect User Name or Password is entered, a warning error will appear with the message USER ERROR: Invalid user name and/or password. The system administrator or manager will assign and manage all user names for the district/school. The administrator may choose to either assign passwords to users or to allow users to create their own passwords. This is a district decision. By default, users with Administrator or Manager rights will manage security for staff members in their schools. The version number of the program is listed in the upper right corner of the login window. Note: Currently, Apple machine users will use the Mozilla Firefox Web browser to utilize STISETSWeb. This free download is available at http://www.mozilla.org. Spring-Summer 2008 STISETSWeb AL STI_0616081542 Logging In • 3 Opening Screen The opening screen displays menu options based on an employee’s level of access to the program. The opening screen is divided into three sections. The three sections of the screen are described as follows: • • • The Menu Tree on the left of the screen. o The Menu Tree houses the links used to access different areas of the program. o The information shown here may differ from user to user, due to program security restrictions. The Selected Student portion at the top of the screen. o After a student has been selected, that student’s demographic information will be displayed in this area. o This information in STISETSWeb. The User Desktop, in the center of the screen. o This will be the user’s work area in STISETSWeb. o This will be the only area in which data is entered. Displayed in each of theses sections are three icons: • min: Click the minimize button to reduce the selected section of the screen. • res: Click the restore button to return the screen to its original view. • max: Click the maximize button to enlarge the User Desktop window to its maximum size. Note: Pressing the F11 key on the keyboard will further maximize the screen. F11 is a toggle key, pressing it again will restore the view. 4 • Logging In STI_0616081542 Spring-Summer 2008 STISETSWeb AL User Desktop Desktop Overview In the STISETSWeb desktop, users will see their caseloads populating the Student Number, Student Name, Relationship, LRE, Special Education Status, Exceptionality, School, DOB, Gender, Race and Grade fields. A user’s caseload consists of students who are associated by way of Case Management, Special Education Service and/or Related Service. The caseload will appear on the User Desktop after the user logs in to the program. Once a User sees the Desktop, they have several ways of viewing children. Relationship A user’s caseload is set up based on the relationship that user has to a student. For example: If the user is a student’s Case Manager, the designation Case Manager will appear in the Relationship column for that student. Additional relationships may be defined by an Administrator or Manager in the Utility Desktop. Relationships may be assigned from the Caseload Assignment option, outlined in the Utility Desktop. Note: Students will only have one case manager, but they may have as many other teachers as needed, assigned through Caseload Assignment. Spring-Summer 2008 STISETSWeb AL STI_0616081542 User Desktop • 5 Student Information Student demographic information (Name, Number, School Name, SIS Status, Date of Birth, Age, Grade, Home Room, Entry/Withdrawal Date, Gender and Race) is “owned” by STIOffice. This data is not editable within STISETSWeb. It must be modified in the STIOffice. All entered data will then be uploaded to STIDistrict. STISETSWeb data is housed in the same database as STIDistrict. Note: This information will not be displayed until a specific student is selected. When a student is selected, the following data fields will pre-populate the student’s folder. All of these data fields populate from STIDistrict unless otherwise noted. • Student Name • Student Pictures: If the school does not use pictures, this area will display as a large X. • Student ID • School Name and Code • SIS (Student Information System) Status: The student’s status in STIOffice and District. If a student is marked Inactive or Withdrawn in STIOffice, the SIS status will be Inactive. • Special Education Status: The status of the student within STISETSWeb. This is set within the student folder in STISETSWeb. • Date of Birth • Age • Grade • Home Room Number • Entry/Withdrawal Date • Gender • Race • Exceptionality: From the student folder within STISETSWeb. • LEA Number Lookup The Lookup button provides quick access to the User Desktop from anywhere in the program. This allows the user to view or work with another student in the caseload. Record of Access The Record of Access link is located at the middle of the screen between the selected student area and the User Desktop area. Simply click on this link to view and add entries to the electronic record of access. The user may print the record of access here or from the Reports Desktop. STISETSWeb is designed to enter 6 • User Desktop STI_0616081542 Spring-Summer 2008 STISETSWeb AL automatic entries for anyone who selects the student and is not the Case Manager or Gifted teacher for a child. Student Progress This link is located under the student demographic information for the selected student and to the right of the Record of Access link. This is how a teacher would access student progress. Administrators can access student progress here or under student desktop. Refer to student desktop for more information on entering student progress. Services The Services link provided to the right of the Student Progress link allows the user to view services provided for the selected student. Services are entered on the IEP goal page. Spring-Summer 2008 STISETSWeb AL STI_0616081542 User Desktop • 7 Menu Tree Selecting a Student When the program is opened, the student demographic section of the screen will not be populated with data until a specific student is selected. Once a student has been selected, the student’s information will be displayed at the top of the screen. A student may be selected in one of three ways: • In the opening screen, the User Desktop that houses the teacher’s caseload is displayed. To begin work immediately on student forms, double-click on any student’s name. This will bring up the selected student’s Process Manager, which provides immediate access to student processes and forms. • A second way to locate a caseload student is to click the Lookup button on the Selected Student area of the screen. This will re-display the list of students on the User Desktop. • Another method of selecting a student is to use the Select a Student link on the left side of the screen. To do this: o Click on Select a Student. A search screen will appear, allowing the user to search for students based on parameters including School, Status, Student Number, Last Name, First Name and students who are archived only. Select a Student is reserved by default security setting only to Administrators and Managers. Student Search Criteria • 8 • Menu Tree STI_0616081542 School: Click the drop-down arrow and select a school. Most users will only see the schools to which they have security access rights. By Spring-Summer 2008 STISETSWeb AL default an Administrator will see all schools; a Manager will see the school connected to his/her employee file. • Status: Click the drop-down arrow and select the type of student status: o All: Allows a user to view all students with all Special Ed statuses. This option may be selected if the user might be missing students on the User Desktop o Active: Search only for students who are Active in the Special Education program. This option is selected by default. o Inactive: Search only for students who are not currently active in Special Education. This status is used when a student withdraws from school. o Not Eligible: Search only for students who are not qualified to receive Special Education services o Referred: Search only for students who are awaiting approval for Special Education services. • Student Number: Enter the Student Number, if known. • Last Name: Enter the student’s name or the first few letters of the student’s last name. Enter the first letter of the last name to search a larger group of students. • First Name: Enter the student’s name or the first few letters of the student’s first name. Enter the first letter of the first name to search a larger group of students. • Archived Only: Check this box to search only for students who are archived within STISETSWeb. • Search Button: Submits search selection. Student Search Instructions After entering (or choosing) a value for all applicable fields, click on the Search button to locate the student or to view a narrowed list of students to choose from. At least one field must be populated in order to run the search. To open a student’s record, highlight the appropriate student and then click Select. Alternately, the user may double-click directly on the student’s name. The student will now be displayed at the top of the screen. Spring-Summer 2008 STISETSWeb AL STI_0616081542 Menu Tree • 9 Alert Subscriptions (Teachers) The Alert Subscriptions feature allows the user who is signed on to the program to set up an alert regarding one student, all students in one school, or all students in the district depending on the user rights. For example, the Case Manager will only be able to set up subscriptions to his/her caseload, where an Administrator will be able to set up Alert Subscriptions for all students in the district. Note: Alert Subscriptions is used by teachers and Alert Template is used by Administrators and Managers. When setting up an Alert Subscription, the user has the option to Insert, Change or Delete. • Insert: Allows user to insert a new Alert Template. • Change: Allows user to change an existing template. • Delete: Allows user to delete a template. Subscription Properties The Subscription Properties screen will display when the user chooses Insert or Change. • Alert: Drop-down box used to select the type of alert. The default list of alert types includes: o The Alert Description is the alert seen in the drop-down box. o Time Lapse is the time that is on the alert before the Days Before or Days After are entered for the alert. o Date / Field Reference is where the alert information is retrieved. Alert Description Time Lapse 10 • Menu Tree Date/Field Reference Initial Eligibility 60 days from date Student Folder – “Notice and Consent for in folder Initial Evaluation” Reevaluation Same as date in folder STI_0616081542 Student Folder – “Next Eligibility Meeting Due By” Spring-Summer 2008 STISETSWeb AL Alert Description Time Lapse Date/Field Reference Initial IEP 90 days from date Student Folder - “Notice and Consent for in folder Initial Evaluation” Annual Review Same as date in folder Student Folder - “IEP to Date” IEP Due Date Date in Student Folder Trigger from ‘Next IEP Due Date’ in student folder. Transfer of Rights N/A Student’s 18th Birthday Transition N/A Student’s 16th Birthday Student Number N/A Send alert when student number in SETS does not match student number in District. Triggered by StudentID.SNUM not being found in STU file. Active Folder and Inactive SIS Status Triggered by SpEdStatus of ‘Active’ and StudentID.SN which starts with ‘*’. Child Count Snap Shot [Child Count Date] Send alert for Administrator to run Child Count Snap Shot. Will be set as a personal reminder in the program. Transfer of in-state Special Education records Daily Send an alert when Special Education records transfer from another LEA successfully or the attempt was halted. • School: (optional field) Allows the user to choose a specific school for this alert to display. (Note: Schools will only show up if the user has rights to the school.) • Student: (optional field) Allows the user to choose a specific student for this alert to display. • Days Before: Enter the number of days before the due date at which the alert is to display. • Days After: Enter the number of days after the due date at which the alert is to display. Example: A Special Education Teacher may set up a Reevaluation alert for a certain student and/or school for 10 days before and 5 days after the due date. • Spring-Summer 2008 STISETSWeb AL Reminders: Users may set up reminders under the Alert Subscription area. o Reminder Message: The message that will display in the Alert area during the time setup for the reminder. o Reminder Date: Allows the user to choose a specific date for this reminder to display. o Days Before: Enter the number of days before the due date at which the reminder is to display. o Days After: How many days after the due date at which the reminder is to display. STI_0616081542 Menu Tree • 11 Alert Output Alerts will display on a grid under the menu tree. The user will be able to expand or collapse the Alerts grid for ease of use. 12 • Menu Tree STI_0616081542 • New Alerts: Once alerts have been set up via the Alert Template and/or Alert Subscriptions, users will see the New Alerts grid display under the menu tree. • View Alerts: Double click on a student to view that student’s alert(s). The View Alert screen with display. • Acknowledge Alert?: This checkbox allows users to acknowledge alerts in the New Alerts box. By checking this box for the student’s Alert Message, the alert will then move to the Old Alerts area and no longer display under New Alerts. • Old Alerts: Alerts will display here after they have been acknowledged until the delete date. (The delete date is determined on Spring-Summer 2008 STISETSWeb AL each Alert when it is set up. Days before and days after will determine how long the Alert will display.). Spring-Summer 2008 STISETSWeb AL STI_0616081542 Menu Tree • 13 Student Desktop Student Folder The student folder houses dates to be monitored for compliance. Many of these fields will auto-populate from forms that are completed in a process. Four tabs are provided for viewing data in the student folder: • Basic • Other • Preschool • Gifted Saving Folder Information Click the OK button or press the F10 key on the keyboard to save information changed within any folder tab. Note: It is not necessary to save folder information before going to another tab within the folder. Basic Tab Click this tab to display student information pertaining to: 14 • Student Desktop • Special Education Status • Teacher/Exceptionality/LRE Information • Misc./Form Information • Screening Information STI_0616081542 Spring-Summer 2008 STISETSWeb AL Special Education Status • Special Education Status: Click the drop-down arrow to select a status of Active, Archived, Exited, Inactive, Not Eligible, Parent Waived FAPE, or Referred. Remember that the highlighted option will be selected. o Active refers to all students currently receiving Special Education services. o Archived refers to students that have been archived by an administrator or manager and are no longer active in STISETSWeb. o Exited refers to students who have left the district. o Inactive refers to all students who have left the district. o Not Eligible refers to all students who have been determined not eligible for Special Education services. o Parent Waived FAPE refers to parents who have waived their right to free appropriate public education. o Referred refers to students who have been referred but not yet determined eligible for Special Education services • Date Exited from Special Education: Enter the date on which the student exited from Special Education. • Exited from Special Ed Program: Select the appropriate Exit Reason from the drop-down box. Because the options are federally mandated to accommodate the Annual Data Report, Alabama Occupational Diploma is included under Received Certificate. • Archived Date: This is the date the student was archived. • Archived Reason: This is the reason the student was archived. Teacher/Exceptionality/LRE Information • Case Manager: The name of the teacher who will be responsible for maintaining the selected student’s Special Education record will be displayed here. Note: Changes to the Case Manager must be edited in the Student Desktop by authorized users only. • Spring-Summer 2008 STISETSWeb AL Exceptionality (Child Count Field): Select the student’s Exceptionality here. Please remember that this drop-list is populated based on the child’s age as of the Child Count Date. If the early STI_0616081542 Student Desktop • 15 childhood Exceptionalities cannot be seen, remember that this is based on the child’s age. • Gifted: This box should be checked if the student’s Secondary Exceptionality is Gifted. The software automatically checks this box if Gifted is the student’s Primary Exceptionality. • Gifted Teacher: Select the Gifted Service Provider by clicking the Ellipsis button to the right of the box. Clicking this icon will allow the user to search for a teacher by School, Last Name or First Name. • Least Restrictive Environment (Child Count Field): Enter the student’s LRE (always a 2-digit number). If 05 is selected, a Secondary LRE will be required. Remember that LRE’s are based on a child’s age at the time of the Child Count Date set in System Files/Configuration tab. If a record is being entered for a 6-year-old and the user can only get LRE’s for age 5, change the Child Count Date to the current year. This will change the list of LRE codes to the 6- to 21-year-old codes. • Secondary LRE: Enter the student’s Secondary LRE in the text box provided. As stated above, if the LRE Code is 05, a Secondary LRE is required. • Primary Language: Select the student’s primary language from the drop-down box. • IDEA: This field will auto-populate upon selection of any Exceptionality other than Gifted. • Deaf/Blind Registry: Student must have both auditory and visual deficits to be included. Misc. / Form Information The folder provides a quick means of access to vital form information. Much of this information is pulled from the completed versions of the forms. The screen shot below displays a sample of this screen. 16 • Student Desktop • Most Recent Date Enrolled in Special Education in This LEA (Child Count Field): Enter the most recent date on which the student was enrolled in Special Education at the local education agency. This is the date on which Special Education services were first initiated for the student in the LEA. This field does not auto-populate; the user must manually enter this date. • IEP from Date: This field populates from the completed IEP Profile page or it may be manually entered. • IEP to Date: This field populates from the completed IEP Profile page. The program defaults to the IEP Initiation date plus one year, minus one day, unless a user modifies the date. STI_0616081542 Spring-Summer 2008 STISETSWeb AL • Date of Initial IEP Meeting (Child Count Field for Preschool): This field does not auto-populate from a form. The date should be manually entered by the user. • Date of Most Recent Annual IEP Signature: This field is populated from the date of signature on the completed IEP Signature page or it may be manually entered. • Next IEP Due Date: This field will populate from the IEP Signature field and add one year, minus one day. • Notice of Proposed Meeting: This field populates from the most current completed Notice of Proposed Meeting date or it may be manually entered.. • Notice and Consent for Initial Evaluation: This field does not auto-populate from any forms. The user must manually enter this date. • Consent for Re-evaluation: This will auto-populate from the signature field on the completed Re-evaluation form or it may be manually entered. • Notice and Consent for Provision of Special Education Services: This field populates from the completed Notice and Consent for Provision of Special Education Services form or it may be manually entered. • Referral Date (Child Count Field for Preschool): This field populates from the Completed Referral Form or it may be manually entered. • Parent Rights: This field populates from the completed Parent Rights A form (the date on which the form was signed) or it may be manually entered. Eligibility Information Spring-Summer 2008 STISETSWeb AL • Date of Initial Eligibility Determination: (Child Count Field for Preschool): This is manually entered. • Eligible: This is if the student is eligible or not. • Date of Eligibility Determination: This field auto-populates from the date of signature on the completed Eligibility form. • Next Eligibility Meeting Due By: This field calculates 3 years from the Date of Eligibility field. • Eligibility Determined within 60 Days: This is a yes/no drop box • If NO, Range of Days In Excess: Select the number of days in excess from drop box. STI_0616081542 Student Desktop • 17 • Reason For Late Eligibility Determination: Select reason for late eligibility from drop box. • Transfer of Rights: This field will be auto-populated based on the version of the form being used. If a form PRIOR to July 1, 2005 is used, it will pull from the Completed Signature page of the IEP. Information on forms used AFTER July 1, 2005 is pulled from the completed IEP Transitions page. This field may also be manually entered. • Final Completion Date of ALL Evaluations: This field will autopopulate from Eligibility form only if InitialEligibility is checked on the form. Other Tab in Student Folder Procedural safeguards and exit data are listed on this screen. Clicking this option will display student’s information pertaining to general information. This information is manually entered. Information 18 • Student Desktop • Mediation: Select Requested/Filed or Open in the drop-down box if applicable for the student • Formal Complaint: Select Requested/Filed or Open in the dropdown box if applicable for the student. • Due Process: Select Open or Requested/Filed in the drop-down box if applicable for the student. • Reason for Non-Participation in Statewide Assessments: Drop-box includes: Absent from School, Medical Excuse, Other and Parent Opted Out of Testing (AHSGE only). • Explain Other: Text field used to explain reason for non-participation in statewide assessments. • Non-Participation Entry Date: Enter the date for Non Participation in Statewide Assessments. • No Longer Eligible For Spec Ed Services: If the student is no longer eligible for Special Education services, enter the date on which the student was ineligible. • Transfer Student: Select In-State or Out-of-State. STI_0616081542 Spring-Summer 2008 STISETSWeb AL Services/Other Information The following screen displays the Student Services. If Lunch Code information has been entered in STIOffice, it auto-populates this field. • Medicaid ID #: Enter the Medicaid ID # in the text field. • Permission to Bill Medicaid: Use the checkbox to note whether Medicaid will be billed for students receiving Medicaid billable services. • Lunch Code: Enter the student’s lunch code. This information is drawn from STIOffice and will indicate whether the student receives paid, free or reduced lunch. • SSN#: Displays the student’s Social Security Number. The option to display the Social Security Number here is control in the System Files when Show SSN is selected. • Notice and Consent Regarding Payment from Medicaid Benefits Expiration date: This date will populate from the Notice and Consent Regarding Payment from Medicaid Benefits form. Screening Information Spring-Summer 2008 STISETSWeb AL • Hearing Screening Date: Enter the date of the student’s most recent hearing screening. This field does not auto-populate; this data must be manually entered. • Hearing Screening Results: Click on the drop-down arrow to select Failed or Passed. The highlighted option will be selected. This field does not auto-populate; this data must be manually entered. • Vision Screening Date: Enter the date of the student’s most recent vision screening. This field does not auto-populate; this data must be manually entered. • Vision Screen Results: Click on the drop-down arrow to select Failed or Passed. The highlighted option will be selected. This field does not auto-populate; this data must be manually entered. STI_0616081542 Student Desktop • 19 Preschool Tab in Student Folder This section allows the user to track services provided to preschool students. Entering data in these fields will populate the Preschool Tracking log report. Eligibility Information • Transitioned from EI Program: Use the checkbox to note whether the child is transitioned from EI program. • Date of 90-Day Transition Meeting: Enter the date of the 90-Day Transition Meeting. • IEP in Place on Third Birthday: Use checkbox to note whether the child had an IEP in place on his/her third birthday. • Implementation Date of First IEP Developed for Child: Enter the date of the implementation of the first IEP developed for the child. • Date of Referral Signature: This field can be manually entered or will auto-populate from a completed referral form. • Date of Transition Meeting: This field can be manually entered or will auto-populate from a completed transition form. • Determined Eligible for Services: Select yes or no for this field. • Eligibility Determined Prior to 3rd Birthday: Select yes or no. • If NO, Range of Days Eligibility Determined After 3rd Birthday: Select days from; 1-15, 16-30, 31-45, 46-60, 60+. • EI Source: Select from drop box. • Family Source: Select from drop box. • LEA Source: Select from drop box. • Date letter of Notification from EI Received: This field will autopopulate from EI Transition form. (THIS IS REQUIRED FOR THE STUDENT TO SHOW ON THE PRESCHOOL TRACKING LOG.) IEP Information • IEP developed and implemented by 3rd birthday: Select yes or no. o 20 • Student Desktop STI_0616081542 If NO, range of days IEP developed and implemented after 3rd Birthday: Select days from pick list. Spring-Summer 2008 STISETSWeb AL • EI Source: Select from pick list. • Family Source: Select from pick list. • LEA Source: Select from pick list. Gifted Tab in Student Folder This section allows users to track information pertaining to students who have been referred for consideration into the gifted program or who are receiving gifted services. Fields are manually entered or auto-populate from the completed Eligibility form. Form Information • Spring-Summer 2008 STISETSWeb AL Gifted Referral Status: Users may manually select one of seven options from the drop-down box , based on the student’s Referral Status: o Other o Process Complete/Sent o Ready for Screening/Eligibility o Waiting for BRS or Products o Waiting for Consent o Waiting for Test o Waiting for Vision & Hearing • Gifted Consent Denied: Check this box to indicate that parental consent for Gifted Services has been denied. This field will autopopulate from the completed gifted Eligibility / Referral forms. • Gifted Team Decision to Parent: Enter date of Gifted Team Decision. • Gifted Participation Status: Click the down arrow to select a status of Active, Inactive or Other. This is a manual entry field. • Gifted Referral Date: This field will auto-populate from the completed gifted Eligibility / Referral forms or it may be manually entered. • Gifted Referral Source: This field will auto-populate from the completed gifted Eligibility / Referral forms. Alternately, the user may STI_0616081542 Student Desktop • 21 select an option from the drop-down box: Second Grade Child Find, Other, Parent or Teacher. • Gifted Passed Screening: This field will auto-populate from the completed gifted Eligibility / Referral forms, or the user may check this box to indicate that the student has passed Gifted Eligibility screening. • Gifted Eligible: This field will auto-populate from the completed gifted Eligibility / Referral forms, or the user may check this box to indicate that the student is eligible for Gifted Services. • Gifted Eligibility Date: This field will auto-populate from the completed gifted Eligibility / Referral forms or the user may enter the start date on which the student became eligible for Gifted Services. • GEP from Date: This field is populated from the completed Gifted Education Plan form or the user may enter the ending date of the student’s Gifted Education Plan here. • GEP to Date: This field is populated from the completed Gifted Education Plan form or it may be manually entered. • Tracking log Comments: This field is optional and will write to the tracking log report. Characteristics 22 • Student Desktop • Subscale: This field will auto-populate from the completed Gifted Eligibility Form or the user may select an option from the drop-down box if applicable. • Points: This field will auto-populate from the completed Gifted Eligibility form or it may be manually entered. • Instrument: This field will auto-populate from the completed Eligibility form. The user may also click the down arrow to select the appropriate instrument. • Score: This field will auto-populate from the completed Eligibility form or it may be manually entered. STI_0616081542 Spring-Summer 2008 STISETSWeb AL • Aptitude Tests Administered: This field will auto-populate from the completed Gifted Eligibility form or the user may select an item from the drop-down list. • Performance Indicators: This field will auto-populate from the completed Gifted Eligibility form or the user may select an item from the drop-down list. Change Case Manager This option allows the user to change a student’s Case Manager. The link may be found under Student Desktop. • Spring-Summer 2008 STISETSWeb AL First select a student. Students may be selected via any of the following methods: o In the initial User Desktop screen that houses the teacher’s caseload, double-click on the desired student’s name. o To locate a student from a specific caseload, click the Lookup button on the Selected Student area of the screen. o Another method of selecting a student is to use the Select a Student link on the left side of the screen, if this link is available. • Now by selecting the Change Case Manager menu option, the user may search by School, Last Name or First Name. Enter the name of the new case manager and click Search. • When the desired employee’s name appears, click Select. STI_0616081542 Student Desktop • 23 Process Manager The Process Manager allows the user to add, view and manage a students Special Education process. A Process is a group of Special Education forms that must be completed within a specified time period. In order to work on specific forms for a student, the user must first assign an appropriate Process (containing all required forms) to the student. Perform the following steps to assign a Special Education process to a student: • If logging in as a teacher, the teacher’s Caseload will be displayed onscreen. Select a student by double-clicking on the student’s name. • Users logging in with administrative or manager rights will select a student through the Select a Student menu option. • This screen displays all of the processes assigned to this student. From this screen, the user may now add, work with or modify a process. o 24 • Student Desktop STI_0616081542 Insert: Allows the user to add a new process to a student. If a process is not in the drop-down list after selecting Insert, verify that the process is not already open for the current student. Marking an existing process Complete will allow the user to Insert another same name process. Spring-Summer 2008 STISETSWeb AL o Delete: Allows the user to delete a process from a student. Delete may only be selected if no forms have been completed in that process. o Deactivate: A process with open or closed forms may be deactivated. BE CAUTIOUS when using this option. Once a record is deactivated, the procedure cannot be reversed. It also writes an entry to the Record of Access noting that a process has been deactivated. Note: Only Administrators and Managers have rights to deactivate a process. o Complete / Re-Open: This button may display differently, depending on the process being worked with. Complete allows the user to close a completed process, which will then enable the user to create a second instance of a process. Re-Open allows a user to return to forms or processes that have been previously completed. o Forms: This button will bring up all forms that are associated with the highlighted process. When this button is selected, the forms will appear on the work area of the screen. Double-clicking on a process also brings up the forms. Working in a Process When working in a process, users will view a list of forms on the left side of the screen. Click on each form that is needed in the process. Below is a sample screen shot of the Referral Process and the forms in that process. Note the color icons next to each form in the screen shot above. The color icons are a visual for the status of each form. Resting the cursor on the form will also reveal the status of the form. Spring-Summer 2008 STISETSWeb AL • Green: Designates a form that is Open. The form is in draft status, meaning changes are allowed. All forms except forms sent home for signature will print with a Draft watermark until the form is completed. • Red: Designates a Completed form. No changes are allowed except through creating an Amendment. • White: Designates Not Required for Process Completion or not opened yet. STI_0616081542 Student Desktop • 25 • Blue: Designates Open (Amendment). This is a previously completed form that was been Amended. • Purple: Designates a form that has been amended and completed again. File Menu • Save Changes – F10: Allows user to save the changes made to the form. • Reseed Data: Allows user to update auto-populated data on a form. This is primarily student demographic information. If this information is changed in STIOffice, Reseed Data would be used to populate a saved form with the changes. • Cancel Changes: Allows user to cancel the changes made to a form. • Complete Form: Allows user to mark a form as Complete. Required fields must be fully completed before this option is selected. User errors will prompt the user to enter data in required fields before completing the form and fields with errors will be highlighted for easy identification. No changes will be allowed after this option is selected. If changes are needed, the form will have to be Amended. • Print to PDF: Allows the user to preview a form in .PDF format before printing. (Acrobat Reader or another program that can read the .PDF format must be installed on the workstation.) • Print Process: Opens a screen allowing the user to print all or part of the forms in a process. To print multiple forms, select the first form and then press the Ctrl key on the keyboard. Hold this key down and select each additional form to be printed. Edit Menu 26 • Student Desktop • Check Spelling: Select this option (or press the F7 key) for spell checking. Check Spelling can be performed in all multi-line text boxes. • Show Form Indicators: Allows users who have visual impairments to view the status of each form in a process. • View Audit Trail: This feature allows access to the edited/amended versions of a form by date. • Exit Form: Allows user to exit the form. This will display a blank screen. • Add Form: As forms are needed throughout a process, they may be added by selecting the Edit menu and then choosing the Add Form option. A list of the forms in the process will be displayed. • Remove Form: Allows user to delete the highlighted form if it is not a required form in the process. • Move Form: Allows the user to move a form from an incorrect process to the correct process. This can only be done if the form resides in both processes. To move the form, perform the following steps: STI_0616081542 o First, add the correct process for the student. o Next, open up the incorrect process and select the form to be moved. Spring-Summer 2008 STISETSWeb AL o Go to Edit and select Move Form. The screen shown below will appear, listing the process to which the form is to be moved. o Double-click on the process and the form will be moved. Note: To move a form from one process to another, the form must exist in both processes. There is an additional rule for moving a form: The form may only be moved if it is less than 30 days old, excluding the months of June, July and August. If the form is over 30 days (excluding those months), a new process must be added and the form must then be recreated. • Create Amendment: An Amendment may be created to make changes on a completed form. • Annotate Process: Allows user to record commentary on the forms and process. • Save: This is another way of saving information on the form, besides file/save changes and the F10 button on the keyboard. Working on a Form Rules have been added to the forms that require the user to complete certain designated fields before a form may be saved or completed. Some data fields on the forms may be typed in, while other data will be entered using pick lists. Pick lists are lists of items that may be selected to fill in a field on the form. Some pick lists may have additional items added for user selection. An administrator may add to these open lists by going to Utilities Desktop | Codes Desktop. Spring-Summer 2008 STISETSWeb AL STI_0616081542 Student Desktop • 27 28 • Student Desktop • Click on the form in the list on the left to begin working on it. • Forms have Draft rules and Final (closure) rules. The user may click on any of the errors at the top of the screen and the field referenced in the error will outline in red, indicating which field(s) must have data entered before saving or closing. • Enter data on the form by clicking the blue text boxes or entering checks next to the appropriate fields. • A blue (+) plus sign in a text box is for a pick list. Just click on the blue (+) plus sign and make a selection from the list of options. • Some forms have blue links on them. Clicking these links will pull up a screen in which the user may Insert additional data. • Below is a screen shot sample of the PDF form. • To print the form, click on the printer icon in the upper left corner of the menu. • To save the form, click on the disk icon in the upper left menu. Saved forms or reports may be e-mailed as attachments. STI_0616081542 Spring-Summer 2008 STISETSWeb AL Student Services Screen Student services may be entered on the Goal page of the IEP form. When the user clicks on the link for Student Services, the screen shown below will display. Each category at the top of the screen is a tab from which data may be entered or viewed. Data may be entered in all tabs except the Screening / Evaluations tab, which is used for Medicaid-billable claims. Screening and Evaluations become Medicaid-billable when an IEP is in place for the student. Click on the Screening / Evaluations tab to attach a screening or evaluation to this IEP. After the claim is attached to the IEP, it will be billable. Screenings and Evaluation tasks are entered in a specific menu item. • This screen was designed so the service for a student only has to be entered one time for this process. A service may be Attached/Detached to more than one goal if it applies. • To attach a service to another goal, just open the goal form and click on the Service link on the form. The previously entered service on the screen will be displayed. Select the service and click on the Attach/Detach button. Spring-Summer 2008 STISETSWeb AL STI_0616081542 Student Desktop • 29 If data is not entered in the Special Education tab prior to marking the goals page complete, a User Error will display. At least one Special Education service must be entered. Three options are currently available at the left side of the screen for adding or changing student services: • Insert: Click this button to add a service. • Change: Select a service and click this button to make changes. If the goals page is in complete status, this button will be a View button instead of Change. To make changes the form will have to be Amended. • Delete: Delete the selected service. The service must first be detached from all goals before it may be deleted. Click the Attach/Detach button to do this. Attach/Detach All services are attached to a goal. This is indicated on the screen above when there is a check in the box in the Attached to Goal column. Click on the Attach/Detach button on the right to attach or detach this service to the goal. Inserting a Service First select the category for which the service will be entered. In the screen shot sample below the Special Education category has been selected. The red diamonds next to fields in this category indicate that data is required in the field before it can be saved. Each category has different required fields. 30 • Student Desktop STI_0616081542 Spring-Summer 2008 STISETSWeb AL • IEP Begin Date: auto-populates from the IEP profile page. • IEP End Date: auto-populates from the IEP profile page. • Service Type: This is a drop-down list that is maintained in a code file. Users can add additional codes to this list by going to Utilities Desktop | Service Types. This field will only be found on the Special Education and Related Services category tab. Note: Not all services in this list are Medicaid billable. Please reference section 103 of the Alabama Medicaid manual to see a list of billable services. Spring-Summer 2008 STISETSWeb AL • Frequency: Enter the number of occurrences within a given time. • Frequency Type: Click the drop-down arrow to select whether the service will take place on a weekly, monthly, daily, yearly, or Other basis. • Amount of Time (minutes): This is the amount of time each session will last. • Beginning Date: Enter the beginning date of the service. • Ending Date: Enter the ending date of the service. • Location: Click the drop-down menu to select a location. This is a user-defined code file. To make additions or changes, go to the User Desktop | Location Code File. • Service Notes: Enter any relevant information pertaining to services, if applicable. • Click OK when finished. STI_0616081542 Student Desktop • 31 Completing Forms Completing a form will remove the Draft watermark. To mark a form complete, select the File menu and click on Complete Forms. This will change the icon next to the form from green to red. Documents On the Documents screen, the user may Insert, Change, Delete or Download documents that are required at the LEA/School level. These documents are saved on the district server. • To add a document that is not already pre-installed with STISETSWeb, click the Insert button feature on the Documents Page. • Click Change to change an existing document. • Click Delete to delete a document. • Click Download to download a previously uploaded document. Highlight the document and click Download to open or save the document. Fill out the appropriate text fields in order to have the file added and uploaded. Click the Browse button to locate the appropriate file/document to be uploaded, and then click OK. Notes may also be entered and saved in the Notes field, even without uploading a document. 32 • Student Desktop STI_0616081542 Spring-Summer 2008 STISETSWeb AL STIOffice Info As stated in the overview to this manual, a variety of non-Special Education information is available in STISETSWeb. This up-to-the-minute data is drawn from STIDistrict database and may be viewed by clicking the menu under STIOffice Information on the left side of the screen under the Student Desktop menu. The following types of data may be viewed in STISETSWeb if entered in STIOffice: • Attendance • Discipline • Entry/Withdrawal • Schedule • Grades • Guardian Information Bear in mind that all information drawn from STIOffice is read-only in STISETSWeb. Any changes to this data must be made from within the STIOffice application. The Enrollment program allows for viewing of real-time attendance, discipline and entry/withdrawal information. An upload must occur in order for the remaining pieces of student information to be updated (schedule, guardian information and grades). Reports (Caseload) STISETSWeb provides many pre-loaded reports. Adobe Acrobat Reader (a free download) is required for report generation. These are teacher reports based on the teacher’s relationship to students on his/her caseload. • Highlight the desired report on the left side of the screen. • Enter dates or other reporting options that display on the screen for the selected report. • Click the down arrow to select the Output Format. o Spring-Summer 2008 STISETSWeb AL PDF brings up Acrobat Reader. STI_0616081542 Student Desktop • 33 • o RTF brings up Microsoft Word. o XLS brings up Excel Spreadsheet. Click on Print to review the report. Notes on Reports • Information in reports is drawn from the data in the student folder. • Show common filters button has been added to some reports. Clicking on this button give the user additional filter options. • The size of the mailing label is the Avery Standard 5160. • Click Insert to add a record for the diagnosis of a child, along with the date on which the child was diagnosed. A service may be entered without a diagnosis. However, a diagnosis must be assigned in order to bill Medicaid. • Once Insert has been selected, the user may search for a diagnosis. The best way to search is to enter only one letter and the system will return many results. Student Diagnosis 34 • Student Desktop STI_0616081542 Spring-Summer 2008 STISETSWeb AL Student Services After a service has been entered on an Annual Goals page, this screen may be used to view the existing services for a student. Student Progress To enter records of progress for a student, do the following: Spring-Summer 2008 STISETSWeb AL • Select the student for whom progress is to be entered. • Click on the Student Progress button located between the Record of Access and Service buttons on the main Select a Student screen. Student progress may also be entered by expanding the Student Desktop link and clicking Student Progress. • A grid with a list of the student’s goals and progress periods will display. STI_0616081542 Student Desktop • 35 36 • Student Desktop • Click in the blank gray area next to a goal, under the Progress column. A drop-list will appear. Use this drop-list to select the student’s progress. • Click in the blank gray area next to the goal, under the Extent column, and select the extent of the progress from the drop-down list. STI_0616081542 Spring-Summer 2008 STISETSWeb AL • To enter comments, click in the gray area under Comments and type the text box. Note: Progress periods must be set up for the correct academic year as well as for the school or the progress entry screen will not display. Progress reports are printed under reports (caseload) or reports under Report Desktop. Spring-Summer 2008 STISETSWeb AL STI_0616081542 Student Desktop • 37 Utility Desktop About Utility Desktop STISETSWeb stores all maintenance features in the Utility Desktop. Administrators and managers have selective rights to the Utility Desktop. This section will provide helpful hints and explain how to use the feature. Click the plus sign by the Utilities Desktop from the menu tree on the left to view all the sub-menus contained in Utilities Desktop. Employees Searching and Modifying Employee Information To access this menu option, expand the Utilities Desktop. • 38 • Utility Desktop STI_0616081542 Select Employees in the Utilities Desktop menu to create records for teachers and other employees involved in Special Education. Several options are available here: o Search: Allows selection of an existing employee, possibly for changes or deletion. This feature is described in more detail below. o Insert: Allows addition of employees who are not listed in the teacher file in STIOffice o Change: Allows the user to edit existing information. o Delete: Allows the user to remove employee data from the STISETSWeb program. o Caseload: Allows the user to view an employee’s existing caseload. Spring-Summer 2008 STISETSWeb AL o Prov Type: (Provider Type) Allows the selected employee to be assigned the services that they are credentialed to provide. Medicaid billable and non-billable services may be entered here. o Import: May be used to transfer an employee’s demographic data from STIOffice to STISETSWeb. This feature is described in more detail below. Search The Search feature allows selection of an existing employee, possibly for changes or deletion. This would be used for teachers who already have employee records in the program. Spring-Summer 2008 STISETSWeb AL • To search for an employee, enter the employee’s name and then click Search. All or any part of the name entered will return search results. • The next step is to select the appropriate teacher. On the next screen, the listed employee information may be changed or deleted, and caseloads may be viewed. To change, delete or view caseloads, simply click the corresponding button on the left side of the screen. • If the Include Gen Ed Teachers box is checked, the search will include general education teachers. • To modify a record for an employee who is already listed in the Employee / Contracted Worker pick list, highlight the employee's name in the browse box and click Change to the left of the screen. After changes have been made, click OK to save. • To delete an employee, highlight the employee and click the Delete button to the left of the screen. Deletion of an employee is not allowed as long as the employee has at least one student on his/her caseload. STI_0616081542 Utility Desktop • 39 Importing Employees from STIOffice The Import feature is used to transfer an employee’s demographic data from STIOffice to STISETSWeb. Importing Employees is recommended for all permanent staff. For consistency these teachers should be entered in STIOffice prior to adding them to STISETSWeb, if they do not display in a search. If an employee has been manually inserted into STISETSWeb, the employee will not be listed when the user searches the import function. The import option may be searched in two ways. The Show All checkbox differentiates between the two. By default, the Show All box is left unchecked, which means that the user is searching only for employees who have not already been imported to STISETSWeb from STIOffice. If the Show All box is checked, the user will search for both previously imported employees and employees who have not been imported. • Click Import to add employees who are listed in the teacher file in the STIOffice program. • Search allows selection of an existing employee in the teacher file of the STIOffice program. In other words, these teachers have already had employee records created. o To search for an employee, enter the first few letters of the employee’s last name and then click Search. o Click OK to add the employee file. Inserting New Employee Records Insert allows addition of employees who are not listed in the teacher file in the STIOffice program. • Click Insert to add a new employee. The Edit Employee Information screen will appear. • Enter employee information in the fields provided. Required fields for new employee records are: First Name, Last Name, unique Teacher Number, Employee Type, School, User Name, Password and Security Group. Note: Make sure the teacher numbers in STISETSWeb match the teacher numbers in STIOffice. 40 • Utility Desktop STI_0616081542 Spring-Summer 2008 STISETSWeb AL • Click OK to save the record. • Click Caseload to view the Caseload assignment for the selected employee. Code Desktop The Code Desktop houses all the codes used in the software, i.e., all codes displayed in drop-down or pick lists throughout the program. District Codes & State Codes To access this menu option, click the plus sign beside Code Desktop and then select District Codes. • Spring-Summer 2008 STISETSWeb AL Most codes cannot be edited, because they are defined by the State. Currently, the only code files under State and District codes that may be edited are: o Automatic Test Administered o Charlninstrument o CharSubscale o Eligibility Name of Assessment o Staff Type o Language (used in the Folder and various forms); o Perfindicators STI_0616081542 Utility Desktop • 41 • o Staff/Student Relationship (used in Caseload Assignment) o Test Names To add or make changes to these code files, highlight the code category on the left side of the screen then click Insert | Change | Delete on the right side of the screen. Note: Make additions, changes in the State Code file first then enter the exact same detail in the District Code file. Location Type Codes Location Codes are used with Services. This will populate the drop-down list for Service locations. • • Click Insert or Change to access the following fields: o Name: Title of the location o Description: The description of this location. o Expiration: (optional) The last date on which this location will be used. Click Delete to remove a selected location. Diagnosis Type Codes Select this option to view the various Diagnosis Types available in STISETSWeb. Diagnosis Types are required for Medicaid billing. Codes in the file populate the pick list when entering Student Diagnosis either on the service task screen or under Student Desktop. Click in either the Code or Name fields and then spacebar to display the entire list of codes. 42 • Utility Desktop STI_0616081542 Spring-Summer 2008 STISETSWeb AL Service Type Codes Select this option to view/edit the various Service Types available in STISETSWeb. Note any service type with the Medicaid box check cannot be edited. These are Medicaid billable services. Procedure Types These codes are used in Medicaid billing. This is a list of the codes that will be in the drop-down list on the service task screen. The code file cannot be edited. Spring-Summer 2008 STISETSWeb AL STI_0616081542 Utility Desktop • 43 Procedure Type Cross Reference In this screen, the user may view the Procedure Types that are associated with the appropriate Service Type. Service Frequency Types These codes come preinstalled in the program and cannot be edited. This list of codes is used in the Services section of the IEP. 44 • Utility Desktop STI_0616081542 Spring-Summer 2008 STISETSWeb AL Service Type Cross Reference This feature is used to view and edit Service Types for Service Categories. Spring-Summer 2008 STISETSWeb AL • The Cross Ref. button will bring up the screen below. • Add will add a service type by highlighting the service on the left side of the screen and then clicking the add button, this will then move it to the right side of the screen. • Remove will remove a service type by highlighting it on the right side of the screen, then clicking the remove button. This will then move it to the left side of the screen. STI_0616081542 Utility Desktop • 45 Assessment Setup In this screen, the user may add/edit assessment codes for eligibility forms. • Highlight an assessment area type on the left side of the screen to add/edit an assessment test. • Insert will add an assessment test to the selected assessment area. • Change will edit an assessment test selected in the box on the right. • Delete will delete an assessment test selected in the box on the right. Security Desktop Groups Security roles or groups are defined by the user’s level of access to the program. This screen allows viewing of: Groups; Users in the Groups; and Group Set-Up. As a group is highlighted in the left box, the users in the selected role are displayed in the right box. Five groups have been pre-defined within desktop-level access. USERS WHO ARE NOT ASSIGNED SECURITY ROLES WILL HAVE NO OPTIONS UPON LOGGING INTO THE PROGRAM. 46 • Utility Desktop • Insert: To create a new Group, enter the Group Name and Description. • Change: Highlight the Group to change. • Delete: Delete a Group from the list. STI_0616081542 Spring-Summer 2008 STISETSWeb AL • Members: Add or remove users from the highlighted Group. • Copy: Creates a copy of a group. This will be used when a new group is created that will be similar to a pre-existing group. After the group is copied and named, permission can be edited. • Print: Click this button to print the effective permissions for a selected group. • Members…: This button is used to add employees to the selected group. o Select or highlight the group desired. o Click on the Members button to view remaining members and current members. o To add a member: Highlight the name of the employee to add to the selected group and then click the Add button. o To remove a member: Highlight the name of the employee to remove from the selected group and then click the Remove button. o Click OK to save these changes or click Cancel to exit without saving. Predefined User Groups List Predefined groups and their default access levels are listed below. Managers – School level access to these areas • User Desktop: Full Access • Student Desktop: Full Access • Student Folder: Full Access • STIOffice: Full Access • Process Desktop: Full Access • Utility Desktop: No Access • Report Desktop: Full Access • Medicaid Desktop: No Access Teachers – will view their students in these areas Spring-Summer 2008 STISETSWeb AL • User Desktop: Full Access • Student Desktop: Full Access • Student Folder: Full Access • Process Manager: Full Access • Documents: Full Access • STIOffice: Full Access • Process Desktop: No Access • Utility Desktop: No Access STI_0616081542 Utility Desktop • 47 • Report Desktop: Query (caseload) only • Medicaid Desktop: Full Access (when assigned on employee window) General Education Teachers The System Administrator must define the rights for the General Education Teacher Group. This group by default has no rights assigned. The Administrator may assign view-only rights to any of these areas. • User Desktop: No Access • Student Desktop: No Access • Student Folder: No Access • STIOffice: No Access • Process Desktop: No Access • Utility Desktop: No Access • Report Desktop: No Access • Medicaid Desktop: No Access Administrators Administrators have access to ALL schools and aspects of the program. State Users • User Desktop: View Only • Student Desktop: View Only • Student Folder: View Only • STIOffice: View Only • Process Desktop: View Only • Utility Desktop: View Only • Report Desktop: View & Print Only • Medicaid Desktop: View Only Medicaid Users • User Desktop: Full Access • Student Desktop: Full Access • Report Desktop: Full Access • Medicaid Desktop: Full Access Users Menu The Users menu is accessed by selecting Utility Desktop | Security Desktop | Users. This area of the program is used to create users and assign security roles to them. As each user name is highlighted in the box on the left, the corresponding 48 • Utility Desktop STI_0616081542 Spring-Summer 2008 STISETSWeb AL group(s) will be displayed on the right. REMEMBER: The administrator must assign security groups to users in order to allow access to ANY menus in the program. Search • Use the Search option to locate any previously created users. Type the employees name and click Search. If the employee has a User File set up, the employee’s record will display in the search grid. • On the right side of the screen are the group(s) to which the selected employee is assigned. This employee is assigned to all groups that are checked. An employee may be assigned to more than one group. When assigning more than one group, keep in mind that the group with the most access to features in the program will be assigned. Insert/Change/Delete Spring-Summer 2008 STISETSWeb AL • Click Insert to add a new user. • Click Change to change an existing user’s User Name and/or Password. • Click Delete to delete a user. STI_0616081542 Utility Desktop • 49 Adding a New User • Click Insert and then click on the plus sign to display the Search screen. Enter the search parameters here. • The next screen will display a browse box containing all the employees who meet the search criteria. Highlight the name of the desired employee and then click OK. • Create a User Name for the staff member, and then assign and confirm a Password. There are additional security options that may be selected. These features are optional: o 50 • Utility Desktop STI_0616081542 User must change password at next login. Spring-Summer 2008 STISETSWeb AL o User cannot change password. o Password never expires. Effective Permissions This is a tool for viewing individual user permissions. No modifications to permissions are allowed from this menu option. For further details about working with permissions, see the section “Edit Permissions” on page 51. • Object Types: Three different classifications of security in STISETSWeb. Select Form type, Menu item or School. • User: User whose permissions are to be viewed. Click in the User box and a blue plus sign will appear. Click on this plus sign to search for the user. • View: After the user is selected, click on the View button. The screen below will display, showing the Menu Items to which this employee has access, along with the type of access the items. Edit Permissions This is a tool for locking down and editing permissions for entire groups of users. This will allow the System Administrator to edit the permissions of a particular group more precisely. Spring-Summer 2008 STISETSWeb AL STI_0616081542 Utility Desktop • 51 Modifying an Employee’s Effective Permissions • Select one of three classifications from the Object Type drop-down box: o Form Type: This shows access rights to forms for the selected user. o Menu Item: This shows menu option rights for the selected user. o School: This shows the schools to which the user has access. • Continue by selecting the Group whose permissions are to be edited. • Groups: Group whose permissions are to be viewed or edited. • After the Object Type and Group have been selected, click Load. A list of the object types will display on the screen. • To modify permissions, examine the Object Type in the far left column. Select the corresponding security access checkbox. An empty checkbox means the user does not have access to the equivalent Security Access option. Security Object checkbox options include: • • 52 • Utility Desktop Form Type o Full Control: A user will be able to Amend, Complete, Save, Delete, Create and Read the selected forms for students. o Amend: User may create an Addendum for a child or modify a completed form. o Complete: User may complete a form. o Save: User may save any changes made in the selected form. o Delete: User may delete the selected form. o Create: User may add a new form to a process. o Read: User has view-only rights to forms. Menu Item o Full Access: User has the ability to access and change all items in the menu tree. o Write: User may change data from the menu. o Read: User has view-only rights to items such as the folder. • Schools: Lists the schools to which the user has access. • Load: Refreshes the page. • Save: Saves the information changed in the program. STI_0616081542 Spring-Summer 2008 STISETSWeb AL Process Desktop Process Desktop is a resource utility that is used to view the all the processes in the program and the forms assigned to those processes. When a process on the left side of the screen is selected, the forms associated with that process will display in the box on the right side of the screen. Min, Max, Sequence and Days are also displayed in the right side of the screen. • Min: The minimal number of times this form must appear within this process. If zero (0) is displayed, the form is optional. If a one (1) is displayed, the form is required for the process. • Max: The maximum number of times a form may appear within a process. If a one (1) is displayed, then only one instance of the form can be in the process. If (99) is displayed then multiple instance of the form can be added. • Sequence: The order in which the forms are listed within the Process. • Days: The maximum number of days for which a process can be open. If this field is blank, the process has no expiration date. When the process is selected on the left, then the forms within the process are displayed on the right side (this is view only). Spring-Summer 2008 STISETSWeb AL STI_0616081542 Utility Desktop • 53 Create Student Folder Creation of a student folder is the first step to working with the Special Education student in STISETSWeb. As forms are completed in the program, the dates are written to the folder. The purpose of the folder is to house the most current information on Special Education students. Reporting is also generated from the information in the Student Folder. Creating a Student Folder Select Utilities Desktop | Create Student Folder. When searching for students, the search screen will display only those students who have no student folder created. This search is on students who have been enrolled in the school system and have been uploaded to the district database. • Assign Case Manager: By default, the person logged in is assigned as the Case Manager. To change the case Manager, follow these steps. o To change the default, click in the Assign Case Manager field and the blue plus icon will appear near the upper left corner of the Case Manager field. Click on the blue plus sign. o On the search screen, enter the employee’s name and click Search. o Highlight the name of the desired Case Manager and click OK. • Next search for the student for whom a student folder is to be created. The search may be done by School, Number, Last Name or First Name. Any or all of these fields may be used for the search. • Highlight the name of the desired student and then either double-click on the name or click Import. Important Note: If a student is not listed in STIDistrict Workstation, the student will not be listed in the student search. Also, if the student search does not return any results, a folder may already exist for the student. 54 • Utility Desktop STI_0616081542 Spring-Summer 2008 STISETSWeb AL Caseload Assignment The purpose of the Caseload Assignment section is to create the Special Education relationship(s) between staff members and particular students. The student listed at the top of the screen is the student with whom the user is currently working. A staff member may be associated with a student in multiple ways. This area is used to assign an employee (other than the case manager) to a student to provide a related service, or view the student on their case load. All assignments are performed here except assignment of a Case Manager. Case manager is assigned when the student folder is created or it can be changed by going to the Student Desktop under Change Case Manager. Assigning Teachers to Students • First select the student. The student will be displayed at the top of the screen under Selected Student. • Select the Caseload Assignment menu from the Utilities Desktop. • Click Insert. • Click the ellipse button to search for a staff member. o Enter the name of the staff member and then click Search. o Only staff members that have been entered in the Employee file will be returned in the search. o To include General Education teachers in the search, check the box under Include Gen Ed Teachers. o Select the staff member from the search results and click OK. • Click the down arrow to select this employee’s relationship to the student. Then click OK to save. • Repeat the above steps to assign additional employees to this student. Note: The types of relationships are pulled from the District Code Categories (StaffStudent Relationship). This is one of the few editable code files. If the relationship is not included in the list, it may be added to this code file. See the section “Code Desktop” on page 41 for information on adding codes. Spring-Summer 2008 STISETSWeb AL STI_0616081542 Utility Desktop • 55 System Files The System Files menu houses several options that enhance the operation of the software. It is recommended that only one person have access to the System File. This area of the program should be kept under high security. Changes here usually only have to done once a year. Configuration Tab • SIS Integration: This checkmark allows the STISETSWeb student demographic data to be updated on a regular basis from the SQL database. • Scheduled Time: The administrator may set a scheduled time each day to synchronize the data for the students in STISETSWeb to have their STIOffice demographic data updated. o The user should enter the time as HH:MM (A.M or P.M.) o For example: If 1:30 A.M. is entered, this will indicate that every morning at 1:30 A.M., the system will refresh the Special Education student information with the latest changes that occur in STIOffice (in correspondence with STIDistrict). Note: The time entered here must be a time AFTER which the STIDistrict (daisi import) uploads are complete. • 56 • Utility Desktop STI_0616081542 Create Gen. Ed. Caseload: Check this box to add all General Education teachers to the STISETSWeb program. General Education teachers should be added if they are to have access to STISETSWeb (specifically to Forms) for all students who are on those teachers’ class rosters. The list of teachers is pulled from STIOffice/STIDistrict. After the teachers are imported into STISETSWeb, rights should be assigned to this user group. General Education teachers may log into the program using their assigned STIOffice user names, appended by their school numbers. Keep in mind that adding these teachers to STISETSWeb will also add these teachers’ names to all staff or Spring-Summer 2008 STISETSWeb AL employee lists in the program. Therefore, wherever there is a list (reports, search, etc.) of staff or employees, the General Education teachers will populate it. • Synchronize Now: This button is used to manually synchronize the data immediately, rather then waiting until the scheduled one that takes place. • Show Student SSN: This allows student Social Security Numbers to be hidden or displayed within STISETSWeb. This will display the SSN in the Student Folder and in the Query. • Inactivity Timeout: Inactivity logout time may be set here, up to 15 minutes. After this amount of time has expired with no activity in the program, the user will be automatically logged out. • Enable Medicaid Communication: Check this box to enable Medicaid billing. This allows the communication to the Medicaid host server. If this box not checked, Medicaid billing information cannot be sent. • Child Count Date: Enter the appropriate Child Count date in this field. Click the Save Settings button to save the date in the program. This date is also used to determine the group of LRE codes that are displayed for the student in the student folder (3-5 or 6-21). The program uses the age of the student as of this date to determine the group to display. • Take Snapshot: This creates a current “picture” of all the students who are in Special Education as of the current date. The snapshot should not be taken until on the Child Count Date. • Delete Snapshot: This option is used to delete a selected snapshot. Please not that once a snapshot is deleted, it cannot be retrieved. Procedural Hints • On or before the first day of school, make sure this date reflects the current year’s Child Count Date. • Do NOT click Take Snapshot until this year’s Child Count Date. • Teachers should always be expected to work with the Current folder, except when making corrections to Child Count after a snapshot is taken. This is done in Edit Student Snapshot in the student folder. Security Settings Tab This area is used to maintain passwords for the STISETSWeb users. Spring-Summer 2008 STISETSWeb AL STI_0616081542 Utility Desktop • 57 • Password Expiration Days: The value entered in this field will set user login passwords to expire in the specified number of days. For example, every 30 to 90 days, the system could require users to change their passwords. • Remembered Passwords: A setting that allows several previously used passwords to be remembered. Users cannot use the same password once their password expires. • Lock out Minutes: This is the number of minutes a user is allowed to attempt to sign on. If a user tries to log on unsuccessfully beyond this amount of time, the user’s account will be locked. The user will then have to go to the administrator to unlock the account. • Lock out Threshold: This is the number of times a user may attempt to log in with an incorrect password. If a user tries to log in unsuccessfully this number of times, the user’s account will be locked. The user will then have to go to the administrator to unlock the account. • Save Security Settings: Click this button to save any data entered on the Security tab. About Passwords Passwords are crucial to the security of the Special Education data. Here are some helpful hints on passwords. 58 • Utility Desktop • Users should create “strong” passwords. A strong password consists of both letters and numbers, and at least one special character, such as (, @, #, $, %, ^, & or). • Easily remembered phrases comprised of some special characters might be used for passwords. For example: $mile@me2, or “Smile at me too”. • A user should never share his or her password or user name with anyone else, especially students. Use a different word or phrase each time a password is changed. • Passwords must be at least 4 characters and cannot be the word Pass. • When a user suspects that someone has his/her password, it should be changed immediately. • Users should be cautioned that if their passwords are written down, they should be stored in a secure location. STI_0616081542 Spring-Summer 2008 STISETSWeb AL State Reports This tab is used to approve and send reports to the state department with the next replication of data to the state. • To approve a report, check the box next to the report. The date and time will display in the District Approved Date column. Note: Always verify all reports prior to approving these files. This includes the Child Count Error Report and student lists found in the Child Count Desktop and other corresponding reports found in the Reports Desktop. Once checked, the file is locked and is sent to the state with the next replication of data. To unlock an approved report, it will be necessary to contact the SDE. Office Integration Tab This tab is a support tool for Administrators to manage each school’s Office Integration service. This tab displays the school, school number, the date on which Office Integration was last run, and the name of the computer hosting the Office Integration service. To use the Office Integration tab: • Check the box to the left of the appropriate school. • Click Synchronize. The date of the last update will now be blank. The next time Office Integration runs, it will refresh all Special Education data to the selected school. Note: The Office Integration program is essential for displaying real time discipline and attendance data in STISETSWeb. Office Integration writes back to STIOffice; Special Ed. Status, LRE, Exceptionality and Date Enrolled. Spring-Summer 2008 STISETSWeb AL STI_0616081542 Utility Desktop • 59 Student Maintenance Delete a Student Occasionally it becomes necessary to delete a student folder record. For example, a Special Education Folder may have been created by mistake for a student. Deleting a student from the STISETSWeb database does not delete the student from the STIDistrict database or the STIOffice program; the only record deleted is the student’s Special Education Folder record. • Select Delete a Student from the Utilities Desktop. • Students may be searched by Status, Student Number, Last Name or First Name. • After the desired search criteria have been entered, click Search. • Highlight the name of the student to be deleted and click the Delete button on the screen. • After deletion, the program will return to the User Desktop. Remember, only the Folder record has been deleted – not the entire student record. Any student who is in the current Child Count Snapshot cannot be deleted. Additionally, any student who has at least one Completed form cannot be deleted. Mass-assign 60 • Utility Desktop STI_0616081542 Spring-Summer 2008 STISETSWeb AL This utility is used to change relationships from one staff member to another. This should be utilized at the start of school or end of year when students are moving from schools or grades. Mass Caseload Assignment is a two-step process. The user must first decide which students are to be moved from their current teachers. Secondly, the user should decide which teacher would receive these students. To mass-assign a caseload or relationship, the following steps are necessary: • In Find Students, the user may search by: School, Grade, LRE and /or Exceptionality for the students to be moved. • Use the advanced search option on the right side of the screen to reassign caseloads. This is an ideal tool for when a teacher’s entire caseload is moved to another teacher. In the Having search, the user may search for the staff member who is currently serving the student, as well as the relationship that staff member has with the student. • Once the search criteria have been entered, click the Search button. A list of students with the search criteria selected will display. • Select the student in the list by checking the box next to the student’s name. • In the Assign To section, search for the staff member to whom the student(s) will be assigned and select the relationship from the dropdown list. o To search the staff member, click on the Ellipsis button next to the staff box. o Enter the staff members name on the next screen and click Search. o Highlight the teacher’s name in the list and click OK. • The Hide Processed checkbox may be used to exclude students who have already been reassigned from the search grid. • Continue this process until all students have been reassigned to the appropriate staff members. Exit/Archive Students This feature is provided to allow users to enter Exit or Archive data on a student who is no longer receiving Special Education services in a district. Since districts are required to retain student files for several years after the student leaves the district; the Exit/Archive feature eliminates the need to perform daily routines on these student records. Students may be Archived so they do not appear in student lists. They may then be Un-archived at a later point to retrieve the student data. Spring-Summer 2008 STISETSWeb AL STI_0616081542 Utility Desktop • 61 To use this feature, follow these steps: • First, search the students(s). The search may be performed by School, Status, Grade, Last Name, First Name, or those students Not in SIS. When the search criteria have been entered, click the Search button. This will display a list of students at the bottom of the screen. Place a check next to the student(s) to exit/archive. • To Archive a student: Once the name(s) have been checked, type in an Archive reason and enter an Archive date, then click OK. • To Exit a student: Once the name(s) have been checked, select an Exit Reason from the drop-down box, enter a Exit date, and then click OK. Note: This will write an Exit or Archive Status, Exit or Archive Reason, and Exit or Archive Date to the student folder. Selected students' Case Managers will be set to System Administrator for all students who are archived. 62 • Utility Desktop STI_0616081542 Spring-Summer 2008 STISETSWeb AL Un-Archive Students This utility is used to retrieve students who have been Archived. To Un-Archive a student: • First, locate the student(s) to Un-Archive. • o Search for the student using any of the following criteria School, Grade, Case Manager, Last Name, or First Name. o Click in the checkbox next to the student or click in the checkbox to the right of Un-archive to select all students. To select multiple checkboxes, hold down the Shift key on the keyboard while checking each applicable box. After all boxes have been selected, click the Un-Archive button to the right of the search results list. Note: This will change the status in the student folder to Inactive. The student status can be changed by going to the student folder. Critical Student Information This utility should only be used by the administrative or managing staff. It is used on occasion when demographic data in STIOffice has been changed and is no longer in synch with the student data in STISETSWeb. Please read the warning at the top of this screen before continuing with this feature. WARNING: Spring-Summer 2008 STISETSWeb AL • Only authorized users should change Student Number and/or School. • Verify that the Student Number in STIOffice reflects the correct Student Number and School; before changing it in STISETSWeb. • Modify the Student Number as needed. ONLY USE NUMBERS. Entering any other value may wipe out all data in the Student Number field. • Please contact STI Support at 1-800-844-0884 with any questions regarding the consequences and/or the use of this area of the program. STI_0616081542 Utility Desktop • 63 This utility may be used to change a student’s existing Student Number in STISETSWeb to match that in STIOffice and District Workstation. Student Numbers are entered as a numeric combination, no alphabetical or special characters are permitted. These data elements may be changed: Student Number, School, First Name, Last Name, Social Security Number, Phone Number, Date of Birth, Gender and Ethnicity. Support Note: Student numbers or any demographic information that does not match what is in STIOffice or District Workstation prevents STIOffice Integration from writing back Special Education Information to STIOffice. Progress Periods Before the Progress Report feature is used, Progress Periods must be set up and maintained. Progress period templates may be created to accommodate multiple Progress Reporting periods within a district. Progress period templates may be set up for a group of schools and/or for a group of grades within a school or district. Note: If all schools and grades in the district report progress for the same progress periods, only one Progress Period Template will be created each school year. 64 • Utility Desktop STI_0616081542 Spring-Summer 2008 STISETSWeb AL The first step is to create a progress period template. • Click Insert on the left side of the screen (under Progress Period Templates) to create a new template. • Enter a description for the template in the Name field. The name will distinguish each group of reporting periods in the district. So if high schools report progress at a different period, the elementary schools will be given a unique name to distinguish the two. • The Academic Year will default to the current ending school year. Example: For the 2008/2009 school year, the Academic Year will default to 2009. • Click OK to save the template. • To modify an existing progress template, click on the appropriate template to select it and then click the Change button. • To remove a progress template, click on the template to select it and then click Delete. Support Note: DO NOT delete or change templates from the previous year to set up for the current or upcoming year. A new template must be created and the new progress periods must be inserted. Spring-Summer 2008 STISETSWeb AL STI_0616081542 Utility Desktop • 65 The second step is to assign the schools and/or grades to the template. • Click on the applicable progress period template to select it and then click the Assign button. • Choose each school or each grade level within that school that is to be added to the template. Note that when the checkbox next to the school name is clicked, all grade levels within that school will be selected by default. Click on any checked grade level to de-select it when not needed. • Click OK to save the selections. The third step is to set up the Progress Periods for the template. 66 • Utility Desktop • Highlight the Progress Period Template that was created. • Click Insert (on the right side of the screen under Template Progress Periods). See first screen shot this section. • In the Name field, enter a description for the progress period. Examples: 1st Nine Weeks, 2nd Nine Weeks, Grading Period 1, Grading Period 2, etc. STI_0616081542 Spring-Summer 2008 STISETSWeb AL • Enter the beginning and ending dates for the progress period. • The Locked checkbox may be used when the user wishes to lock-down the grading period. This will secure the progress reporting data. This feature may be used to lock all progress reporting periods except the current one, to help avoid data entry mistakes. • Click OK to save the data entered. Alert Templates (Administrators and Managers) Alert Templates will be set up by Administrators or Managers. These templates may be set up for schools and/or staff types. Note: The Alert Subscriptions feature is used by teachers; the Alert Template is used by Administrators and Managers. When setting up an Alert Template, the user may Insert, Change or Delete. • Insert: Creates a new Alert Template. • Change: Used to change an existing template. • Delete: Used to delete a template. Template Properties This screen will appear if the user chooses to Insert or Change a template. • Alert: Drop-down box used to choose the Alert Type. Default list of Alert Types: o The Alert Description is the Alert seen in the drop-down box. o Time lapse is the time on the Alert before the Days Before or Days After is even entered for the Alert. o Date/Field Reference indicates the location where the Alert information is retrieved. Alert Time Lapse Initial Eligibility Spring-Summer 2008 STISETSWeb AL Date/Field Reference 60 days from date Student Folder – “Notice and Consent for in folder Initial Evaluation” STI_0616081542 Utility Desktop • 67 Alert Time Lapse Date/Field Reference Reevaluation Same as date in folder Student Folder – “Next Eligibility Meeting Due By” Initial IEP 90 days from date Student Folder - “Notice and Consent for Initial in folder Evaluation” Annual Review Same as date in folder Student Folder - “IEP to Date” IEP Due Date Date in Student Folder Trigger from ‘Next IEP Due Date’ in student folder. Transfer of Rights N/A Student’s 18th Birthday Transition N/A Student’s 16th Birthday Student Number N/A Send alert when student number in SETS does not match student number in District. Triggered by StudentID.SNUM not being found in STU file. Triggered by SpEdStatus of ‘Active’ and StudentID.SN which starts with ‘*’. Active Folder and Inactive SIS Status Child Count Snap Shot [Child Count Date] Send alert for Administrator to run Child Count Snap Shot. Will be set as a personal reminder in the program. Transfer of in-state Special Education records Daily Send an alert when Special Education records transfer from another LEA successfully or the attempt was halted. • School: Allows the user to choose a specific school for which this alert is to display. If left blank, the alert will show for all schools. • Staff Type: Allows the user to choose a specific staff type for whom this alert is to display. This staff type is from the staff type that is set up in the Employee Information area, NOT the user group. • Days Before: Indicate the number of days before the due date on which the alert is to display. • Days After: Indicate the number of days after the due date on which the alert is to display. Example: A Special Education Manager or Administrator may set up a Reevaluation alert for all Special Education Teachers to receive 7 days before and 3 days after the due date. 68 • Utility Desktop STI_0616081542 Spring-Summer 2008 STISETSWeb AL Supplemental Data This area is used to enter supplemental data for reporting purposes, when requested by the SDE. Report Desktop The Report Desktop offers reporting features using several reports that have been created for the users or Sets Query were the user can create their own reports. The reports run from the Report Desktop will include data for all schools and students unless other wise selected. Whereas the Reports option under Student Desktop may only be used for reporting on students in a particular teacher’s caseload. Many reports come preloaded in Report Desktop. Reports To generate a report: • Highlight the desired report on the left side of the screen. • If appropriate, select the reporting options. The following reporting options may be available. o Spring-Summer 2008 STISETSWeb AL Many reports provide the option of running the report by School. Simply select the school for which the report is to be run. In some cases, the user may select All Schools from the drop-down list to include them in the report. If the schools display in a text box, the user may select all by clicking on the first school listed, holding the Shift key and then selecting the last school listed. To select STI_0616081542 Utility Desktop • 69 more than one but less than all schools, click on the first school, hold the Ctrl key, and select each school desired. . • • 70 • Utility Desktop STI_0616081542 o Some reports offer a date or date range for which the report may be run. o In some instances, the user may include only Active students (if a box is available to check). o Other reporting options are: Case Manager, Staff, Sort Orders and Page Breaks. Some or all of these options may be found when different reports are selected from the list of reports. o Some reports have a Show Common Filter button that, when clicked, will offer additional filtering by Status, Race, Gender, Exceptionality, LRE, Age and Grade. Output Format may be used to open the report in other formats. Adobe Reader (which creates the report in .PDF format) is chosen by default. o PDF brings up Acrobat Reader. o RTF brings up Microsoft Word. o XLS brings up Excel Spreadsheet. Click Print to preview the report. Spring-Summer 2008 STISETSWeb AL SETS Query & SETS Query (Caseload) SETS Query and SETS Query (Caseload) are designed to allow Administrators, Managers and Teachers to build reports based on teacher caseloads, school-wide listings or district-wide listings. SETS Query (Caseload) is designed to build user-defined reports based ONLY on an employee’s caseload. An employee who has been assigned a Security Role of Teacher will use this report option after logging in. Following the steps in this guide will allow Administrators, Managers or Teachers to build custom reports based on the selection of specific data elements. Administrators and Managers locate this component by selecting the Report Desktop and then choosing SETS Query. Teachers locate this component by selecting Report Desktop and then choosing SETS Query (Caseload). While the query is being built, a sample of the report will display at the bottom of the SETS Query screen. This allows users to view the report layout. Deselecting and reselecting the data elements for the report can change the report layout view in the sample. Report Options in the Header of the SETS Query Screen • School: Use the drop-down list to choose a particular school for which a report is being built. The user may also select the All Schools option to build a report for all schools in the database. The school list is in alphabetical order, so the first school will display in the list when entering this screen. Note: Teachers and Managers will only have access to the schools to which they have been assigned. • Spring-Summer 2008 STISETSWeb AL Report Title: Enter a custom report title in the space provided. STI_0616081542 Utility Desktop • 71 • • 72 • Utility Desktop STI_0616081542 Xml, Htm, Txt: Choose the format in which the report will be generated. o Xml: Used primarily for trouble-shooting purposes. o Htm: This is the default format used for “active” reports. When student information is displayed in the report preview screen, the user may double-click on a student to bring up the student’s folder for editing or viewing. o Txt: Text Format Totals Only: Check this box to generate a report that lists totals only. Spring-Summer 2008 STISETSWeb AL • Active/Referred Only: Check this box to generate a report including Active and Referred students only. If left unchecked, the report will include Inactive students as well. • Archived: Check this box to generate a report for archived students. • Run: Click this button to run the report. • Counts: Check this box to display counts at the bottom of the screen, based on the criteria selected. • Report Name: This text box displays the name of a saved or loaded report. • Load: Click here to load a previously saved report. • Save: Select this option to save the report. Queries created can be saved as public or private reports. A public report can be used by all Sets users. An administrator or manager may create a query to be used by all teachers if saved as a public report. When the teachers load and run the query they will see a list of the students assigned to them in the report. • New: Select this option to clear all fields, preparing the screen for a new report. There are three headings that contain a myriad of text fields and drop-down boxes that may be selected to create a report. Field Options for Reporting in SETS Query Spring-Summer 2008 STISETSWeb AL • Student Fields: Enter data in the desired text fields to include information pertaining to the student fields in the report. Select the checkbox to include this information in the report. After selecting a checkbox, the user may filter even further by clicking on the text next to the checkbox. This displays a Web Page Dialog box that may be used to filter specific fields included in the selected textbox. • Folder Fields: Enter data in the desired text fields to include information pertaining to the Special Ed. Folder fields in the report. Select the checkbox to include this information in the report. After selecting a checkbox, the user may filter even further by clicking on the text next to the checkbox. This displays a Web Page Dialog box that may be used to filter specific fields included in the selected textbox. • Form Fields: Enter data in the desired text fields to include information pertaining to the Form fields in the report. Select the checkbox to include this information in the report. After selecting a checkbox, the user may filter even further by clicking on the text next to the checkbox. This displays a Web Page Dialog box that may be used to filter specific fields included in the selected textbox. STI_0616081542 Utility Desktop • 73 74 • Utility Desktop STI_0616081542 o Form: Click the down arrow to select a specific form. o Field: Click the Ellipsis button just below the form drop-down box to display the dialog box for selecting form criteria. o Form: The form number is automatically displayed based on the selection made in the Query screen. Spring-Summer 2008 STISETSWeb AL • o Field: At the top of the screen, click the down arrow to select a specific field. Every field that is on the form selected will display in this list. o Heading: If the form has more than one field, the heading automatically displays for the selected field. o Select Properties for Field: In the box at the left, highlight a desired property. o Filter Value: Enter a filter value in the right box for the highlighted property. o Sort by this Field: Select either No Sort, Ascending or Descending. After all selections have been made, click OK. The report may now be run, based on the selections made. Procedural Hints Spring-Summer 2008 STISETSWeb AL • Whenever working with a date field in the filters in SETS Query, enter the date in this format: Year/Month/Day. • When trying to run a query with a date range, the dates must be separated with a comma and no space. Example: To run a query for Next IEP Date between August 1, 2007 and April 1, 2008, check the box Next IEP Date under the folder column. Then click on the text to bring up the filter. Select between for filter properties, and then enter the dates in filter value. See screen shot below. • Filtering between grades or ages works the same way as the date range. Example: To filter those students who are between age 7 and 10, select between on filter properties and for the filter value, enter 7,10. STI_0616081542 Utility Desktop • 75 Note: Some computers may have pop-up blockers that will keep the query from coming up. If the report does not appear onscreen, click the View Report link right above the query sample at the bottom of the screen. See screen shot below. Building Reports in SETS Query The following sections provide systematic examples of how to build reports with SETS Query. The same basic procedures are used for building all reports with this feature. The differences in these reports are the format and data elements selected. All queried reports using the HTM format are “active” reports, meaning the user may click on a student’s name in the report preview to go directly to that student’s folder. The option to designate reports as Public or Private may be used when reports are saved for future use. The designation of Public allows anyone with access to SETS Query to run the report. The designation of Private allows only the creator of the report to run it. Sample SETS Query Reports Report of Students Pursuing the Alabama High School Diploma by Grade The following example demonstrates the process of creating a report listing all students pursuing the Alabama High School Diploma, in which students are listed alphabetically by Grade Level, Race, Exit Reason, Date of Exit and Exceptionality. 76 • Utility Desktop • Step 1: Select SETS Query from the Reports Desktop • Step 2: If appropriate, click the down arrow to select a school. For this example, leave the selection at All Schools. • Step 3: Enter a report title. For this title, enter Students Pursuing the Alabama High School Diploma by Grade. • Step 4: In the column labeled Student, check the following data elements in this order: SNUM, Last Name, First Name, Grade and Ethnic Group (Race). Then click on the text labeled Grade. At the next screen, select Group Break. This will separate each group by grade level. (Note: The order in which data elements are selected is the order in which these elements will print on the report.) Then click OK. • Step 5: In the Folder column, check EXC.Code Primary. • Step 6: In the Forms column, click the down arrow to select IEP Transition Page. STI_0616081542 Spring-Summer 2008 STISETSWeb AL Spring-Summer 2008 STISETSWeb AL • Step 7: Click the • Step 8: Click the down arrow by Field to select AlabamaHighSchoolDiploma. • Step 9: In the box at left, highlight Equal To. • Step 10: In the Filter Value box at right, enter 1 (the number one). On the Transition Page of the IEP, diploma choices are checkboxes. Note: 1 designates that a checkbox is checked ON and a 0 (zero) designates a checkbox is unchecked. Click OK. The screen should look similar to the one below. • Step 11: Click Run. The report results should look similar to the screen shown below. • Step 12: To save the report for future use, click the Save button. Enter a name for the report and click OK. STI_0616081542 (Ellipsis) button. Utility Desktop • 77 Report of Students with Blank Exceptionality Codes The following example demonstrates the process of creating a report that lists all students (in alphabetical order) who have blank LRE’s or Exceptionality Codes. This report would be helpful for correcting Child Count Errors. By selecting the HTM format, the user would be able to click on a student’s name and go directly to the student’s folder, to edit the LRE or Exceptionality. 78 • Utility Desktop • Step 1: From the Reports Desktop, select Sets Query. • Step 2: If appropriate, click the down arrow to select a school. For this example, leave the selection at All Schools. • Step 3: Enter a Report Title. For this example, enter Students with Blank Exceptionality Codes. • Step 4: In the column labeled Student, check the following data elements in this order: SNUM, Last Name and First Name. The order in which data elements are selected is the order in which these elements print on the report. • Step 5: In the Folder column, check EXC.Code Primary. • Step 6: Click on the text labeled EXC.Code Primary. This displays a new Web Page Dialog box. • Step 7: From the left box, highlight Empty. • Step 8: Click OK. • Step 9: Click Run. The report should look similar to the sample report shown below. • Step 10: From the preview of this report, double-click on any student’s name to display the student’s folder. The user may edit the Exceptionality in the folder for any/all students in this report. The same procedure may be run on Blank LRE’s, Most Recent Date Enrolled, etc. STI_0616081542 Spring-Summer 2008 STISETSWeb AL Report of Students Needing Accommodations for Stanford Achievement Test To generate this report: Spring-Summer 2008 STISETSWeb AL • Step 1: From the Reports Desktop, select Sets Query. • Step 2: If appropriate, click the down arrow to select a single school. For this example, leave the selection at All Schools. • Step 3: Enter a report title. For this example, enter Students Needing Accommodations for Stanford Achievement Test. • Step 4: In the column labeled Student, check the following data elements in this order: SNUM, LName, FName and Grade. The order in which data elements are selected is the order in which these elements print on the report. • Step 5: In the column labeled Forms, click the down arrow to select Student Assessment. • Step 6: Click the • Step 7: Click the down arrow to select AccommodationsForStanford10. • Step 8: In the left box, highlight Not Empty. Click OK. • Step 9: In the column labeled Forms (the next Forms field), click the down arrow and select Student Assessment again. • Step 10: Click the • Step 11: Click the down arrow and scroll down to select Stanford10SchedTimeMostBeneficial. • Step 12: In the left box, highlight Not Empty. Then click OK. • Step 13: In the Forms column, click the down arrow to select Student Assessment. • Step 14: Click the • Step 15: Click the down arrow and scroll down to select Stanford10SettingCarrel. STI_0616081542 button. button. button. Utility Desktop • 79 • Step 16: In the left box, highlight Not Empty. Then click OK. • Step 17: Repeat the accommodation selection procedure until all appropriate accommodations have been selected. A sample screen with similar selections is shown below. Note: All reports generated in the HTM format are “active” reports. The user may access student folder information from the report preview screen by simply doubleclicking on any student’s name. 80 • Utility Desktop • Step 18: The report may now be generated. To do this, click Run. • Step 19: The report should look similar to the one shown. • Step 20: To save this report for future use, click Save in the upper right corner. Give this query a name and click OK. If Public is selected, other users with rights to SETS Query will be able to run this report. If Private is selected, only the creator of the query may run the report. • Step 21: To load this query again click Load from the SETS Query screen. Highlight the name of the query and click OK. Then click Run. STI_0616081542 Spring-Summer 2008 STISETSWeb AL Special Education Listing of Drop-Outs by Exceptionality To run this report: • Step 1: From the Report Desktop, select SETS Query. • Step 2: If appropriate, click the down arrow to select a school. For this example, leave the selection at All Schools. • Step 3: Enter a report title. For this example, use Special Education Listing of Drop Outs. • Step 4: In the column labeled Student, check the following data elements: SNUM, LName and FName. • Step 5: In the column labeled Folder, check the following data elements: EXC.Code Primary, ExitingReason and ExitingDate. • Step 6: Go back and click on the text labeled ExitingReason. • Step 7: At the next screen, highlight Equal to in the left box and highlight Dropped Out in the right box. Then click OK. • Step 8: Click Run. A sample report is shown below. Special Education Students over the Age of 16 To run this report: Spring-Summer 2008 STISETSWeb AL • Step 1: From the Report Desktop, select SETS Query. • Step 2: If appropriate, click the down arrow to select a school. For this example, leave the selection at All Schools. • Step 3: Enter a report title. For this example, use Special Education Students over the Age of 16. • Step 4: In the column labeled Student, check the following data elements: SNUM, LName, FName and Age. • Step 5: Click on the text labeled Age. • Step 6: At the next screen highlight Greater Than in the left box and highlight 16 in the right box. Then click OK. • Step 7: After clicking Run, the report should generate and look similar to the one shown below. STI_0616081542 Utility Desktop • 81 Birthday List by Month To run this report: 82 • Utility Desktop • Step 1: From the Report Desktop, select SETS Query. • Step 2: If appropriate, click the down arrow to select a school. For this example, leave the selection at All Schools. • Step 3: Enter a report title. For this example, use Birthday List by Month. • Step 4: In the column labeled Student, check the following data elements: SNUM, LName, FName, DOB, BirthMonth and Age. • Step 5: Click on the text labeled Birth Month. • Step 6: At the next screen, highlight Group Break. Then click OK. • Step 7: After clicking Run, the report should look similar to the one shown below. STI_0616081542 Spring-Summer 2008 STISETSWeb AL Process Timeline This report is used to determine where students are in their processes. The report will count down the number of days and notify the user if a form is past due in a process. Perform the following steps to run this report. Select any of these reporting options: Spring-Summer 2008 STISETSWeb AL • Select the appropriate school. • Define which employee’s caseload to examine. • Choose the needed LRE’s as indicated in the pick list. • Select the Exceptionalities to report. • Click Search to generate the report. • Click Print to preview and print the report. STI_0616081542 Utility Desktop • 83 Child Count Desktop About Child Count Alabama Child Count is an annual count of students with disabilities. Child Count is generally run on October 1st of every year to generate state and federal funding for Special Education students. STISETSWeb checks for errors that will exclude Special Education students from Child Count. STISETSWeb also provides a simple, comprehensive way of correcting these errors and then exporting Child Count data to the State Department of Education. Child Count Error Report Open the Child Count Desktop and select the Error List sub-menu to check for Child Count errors. On the left side of the screen is the Child Count Summary. This area gives shows grouped counts of the students that are to be included in the Child Count file. The user may select the group by drop-down list to view a break-down of additional data counts. Click on the plus sign next to each category to expand the group. Note: This area does not filter options for the error report. On the right side of the screen is the reporting option for the error / warning report. • 84 • Child Count Desktop Use the filter options to select the parameters of the Error Report. STI_0616081542 Spring-Summer 2008 STISETSWeb AL • Select the option to run the Child Count Error Report by School or by an individual Staff Member. • Select the type of report to run: by Error, Warning, or Both; and choose the print option provided. • Then click the Print button. • The Child Count Error report is an active report. By clicking on the Sort By options at the top of the report, the user may sort the students on the report as desired. When the user clicks on an error code in the grid at the top of the page, the report will be sorted by the error code selected. Click on any student’s name to open the student’s folder. Note: When a student’s folder is opened in this manner, the report will be minimized to the task bar. • X = Error for the designated code field • W = Warning for the designated code field. Note: A warning (W) will NOT prevent a child from being included in Child Count, but an error (X) WILL exclude a child. All errors must be corrected for students to be included in the Child Count file. Spring-Summer 2008 STISETSWeb AL STI_0616081542 Child Count Desktop • 85 Error Codes Error codes that may be generated are defined as follows: 86 • Child Count Desktop • A: Invalid Exceptionality: Occurs when the Exceptionality that is selected is age-specific and no longer applies to the student’s current age (e.g., when a child is marked as Developmental Delay and is over the age of 8). This error will also occur if the Exceptionality code is left blank • B: Blank Exceptionality: Occurs when the Exceptionality field is left blank. • C: Gender Code Invalid: Occurs when the Gender Code that reports from STIOffice is blank on the Student Desktop. • D: Invalid Race Code: Occurs when the Race Code that reports from STIOffice is blank on the Student Desktop. • E: LRE age 6-21 Invalid Code: Occurs if the LRE Code for the specified age range is invalid (e.g., it is not a code of the 01-11 range). This error will also occur if the LRE Code is left blank. • F: LRE age 3-5 Invalid Code: Occurs if the LRE Code for the specified age range is invalid (e.g., it is not a code of the 12-17 range). This error will also occur if the LRE Code is left blank. • G: Date Enrolled Blank or > Dec. 1: Occurs when the date of the child’s enrollment in Special Education is left blank or the date of enrollment exceeds the current year’s Child Count Date. • H: Gifted cannot be IDEA funded: Occurs if Gifted is selected as the Exceptionality and the IDEA box is checked. • I: Missing 90-Day Transition Meeting: Occurs if the Transition from EI Program box is checked but no date has been defined for the 90-Day Transition Meeting. • J: Invalid Age for Grade: Occurs if the student’s age is too great for the current grade placement. • K: Invalid Exceptionality DD age > 8: Occurs if a student has an Exceptionality of Developmentally Delayed when the age is greater than 8. • L: Date of Birth > Date of Enrollment: Occurs if the Date of Enrollment field is left blank or an enrollment date is entered that is BEFORE the date of birth. For example, if a student’s date of birth is 12/1/00 and the Date of Enrollment is 12/1/99, this error will be created. • M: Invalid Secondary LRE Code: Occurs if a student is marked for an LRE of 05 (Private School: Parent Placed) but no Secondary LRE is selected. • N: Missing State ID: This will appear as a warning for those students who do not have a State Enrollment ID assigned. • O: Invalid School: This error will occur if an invalid school number has been assigned. • P: Possible Duplicate: This warning occurs if there are two students with the same name. STI_0616081542 Spring-Summer 2008 STISETSWeb AL • Q: Duplicate SSN: This error occurs if two or more students have the same Social Security Number. • R: Invalid Name: This error occurs when there is a parenthesis in the first or last name field. • S: Invalid LEP: This warning occurs when a student has not been given an LEP Code in the STIOffice program. These students will be included in the Child Count totals. • Z1: Invalid SSN: Occurs if the Social Security Number is left blank. • Z2: Invalid Student ID.: Occurs if the Student Identification Number is left blank. • Z3: Active and Withdrawn: Occurs if the student has a SIS Status of inactive and a Student Folder status of active. Exporting Child Count Select the file format, TXT or XML then click on the Download button to create the file. The default file format is TXT. The following screen will display. Click on Save. • Spring-Summer 2008 STISETSWeb AL The Save as screen will then display. Select the folder in which to save the file. It may be helpful to create a special folder for this purpose, called ChildCountxxxXXXX, with the X’s representing the LEA number and year for this Child Count. Then click Save on this screen. STI_0616081542 Child Count Desktop • 87 Student List The Student Listing in Child Count includes students who are active, who do not have errors, and who are eligible for Child Count. This is a list of the students who will be included in the Child Count file. • To print the Child Count Student List, select sort order. Students may be sorted by Student Name, School Name or Case Manager Name. Click the Print button. Note: The sort order has NO impact on the output of the report. This simply refers to the view of the Child Count numbers. This is the same grid that is in the Child Count Error screen. Snapshot Administration This feature is used to administer Child Count snapshots. From this screen, the user may review the following information: 88 • Child Count Desktop • Date On Record: This is the Child Count Date that was entered in the Child Count Date field in the System File at the time the snapshot was taken. • Student Body: This is the total student count in STISETSWeb. • Active: This is the total number of Active Special Education Folders in STISETSWeb. • Valid: This is the total number of students what will be included in the Child Count file. • Errors: This is the total number of Active student records with Child Count errors. These students will NOT be included in the Child Count data. • Date Created: This is the date and time at which the Child Count Snapshot was taken for the Date On Record. STI_0616081542 Spring-Summer 2008 STISETSWeb AL The buttons on the left of the screen perform the same functions as the same menu item listed under the Child Count Desktop. Other Administration options are: • Delete: Used to delete the selected (highlighted) snapshot • Errors: Runs the Child Count Error Report. • Export: Used to export the Child Count file. Follow the directions listed in section “Exporting Child Count” on page 87. • Print: Generates the Child Count List in PDF format. Note: Once a Snapshot is deleted, it cannot be retrieved. Be sure that the desired Snapshot is highlighted before clicking Delete. Always review the Error List and Student List after taking a Snapshot and before sending Child Count to the SDE. Editing Child Count Edit Student’s Snap Shot The Edit Student’s Snap Shot button will be found in the student folder for those students in the Child Count Snapshot. It may be used to view or edit a student’s folder data. Any corrections that need to be made for Child Count after the Snapshot has been taken will be made here, not in the current folder. Spring-Summer 2008 STISETSWeb AL STI_0616081542 Child Count Desktop • 89 To edit the Snapshot for a student: • Select the student and open his/her folder • Click on the Edit Student’s Snap Shot button • Use the drop-down list in the upper left corner of the screen to select the Child Count date to edit. • Make any changes to the data on the screen and click OK to save the changes. To add a student to the Child Count file after the snapshot has been taken: 90 • Child Count Desktop • Create the student folder. • Click on the Edit Student’s Snap Shot button • The screen will display with a message, as shown in the above screen shot. • Click OK. • The data entered in the student’s folder when created will be added to the Snapshot. STI_0616081542 Spring-Summer 2008 STISETSWeb AL Child Count Verification Report Click this link to create a Child Count Verification audit report. A PDF version of this report will be displayed. The report may be saved locally by clicking on the disk icon in the menu bar at the top of the screen. Spring-Summer 2008 STISETSWeb AL STI_0616081542 Child Count Desktop • 91 Medicaid Desktop Setting up the Medicaid Feature The first step in implementing the Medicaid Direct Service billing program is to identify those individuals who are eligible to participate. In order to be eligible, system employees must meet the licensure/credentialing requirements as defined in the Alabama Medicaid Provider Manual. Please refer to program documentation for further details. The user should enter all eligible services offered by each applicable provider. If any of these providers have not yet been entered as employees in STISETSWeb, these records must be created in the program before proceeding. Creating Employee Records Follow these steps to enter employees who are not yet in STISETSWeb into the system: • Go to Utilities Desktop | Employees. • Click on Insert and enter all applicable employee information. • After all necessary employee records have been created, follow the steps below. Entering Services for Eligible Providers Follow the steps below to enter provider services: 92 • Medicaid Desktop • Go to Utilities Desktop | Employees. • Enter the name of the employee and click Search. • Once the correct employee, click on the Prov Type button on the left of the search screen. STI_0616081542 Spring-Summer 2008 STISETSWeb AL Spring-Summer 2008 STISETSWeb AL • The Staff Services screen will display. • Click on Insert to enter the Provider Type for this Employee. • button next to the Provider Type field to search for and Click on the select a service. • Type in the name of the service or provider number and click Search. Once the service displays, click OK. STI_0616081542 Medicaid Desktop • 93 • Check the Needs Supervision box if this employee needs a supervisor to oversee his/her billing entries. • Enter the licensure/credential dates in the Begin Date and End Date. Note: The date fields are not required. These fields are used as a reference point only. 94 • Medicaid Desktop • Click OK to save entries on this screen. • The screen below displays a service that was set up for an employee. • A security group may be set for those individuals who only need to work with the Medicaid feature in STISETSWeb. Add the Medicaid menu items in Edit Permission for this group. For more information on setting up security groups, see the section “Security Desktop” on page 46. STI_0616081542 Spring-Summer 2008 STISETSWeb AL Note: If the employee is licensed/credentialed for multiple services, click Insert and repeat the steps above as needed to enter all services. Only those employees who have at least one Provider Type set up will be allowed to enter Tasks, and employees may only enter Tasks for their particular Service(s) entered. Student Diagnosis A student’s diagnosis should be set up before services are entered, if the diagnosis is to be auto-displayed in the Service Task screen. To enter a student’s diagnosis, follow these steps: • Select the student. • Go to Student Desktop | Student Diagnosis. • Click Insert to add a diagnosis. • Click on the Ellipsis button to display a search window, and then enter the name of the diagnosis. After the appropriate diagnosis is highlighted click OK. • Enter the Diagnosis Date and then click OK. Note: A diagnosis may also be added in the task at the time of entry. Services Services must be entered prior to entering tasks. This is done when on the Goals page of the IEP is created. Click on the Click Here for Services link on the form or click on the Services link below the student demographic information when the Goal form is open. See screen shot below. Spring-Summer 2008 STISETSWeb AL STI_0616081542 Medicaid Desktop • 95 Note: Most services are entered at the time the student’s IEP is written. The steps for entering services are as follows: 96 • Medicaid Desktop • Select the student. • Go to Student Desktop | Process Manager. • Double-click on the process with the appropriate IEP or highlight the process and click on the Forms button. • Select the IEP Goals page. • Scroll down to click on the Click Here for Services link. STI_0616081542 Spring-Summer 2008 STISETSWeb AL Spring-Summer 2008 STISETSWeb AL • The Student Services screen will display. • At the top of the screen, select a category for which a service is to be entered and then click the Insert button. • The Service Properties screen will display, featuring several fields for entering service information. The sample screen shot below displayed when the Related Services category was selected. STI_0616081542 Medicaid Desktop • 97 • IEP Begin Date and IEP End Date populate from the Profile page. • Click in the drop-down box to enter the Service Type. • Enter the Frequency (the number of times the Frequency Type will occur). • Click in the drop-down box to enter the Service Frequency Type. • Enter the Amount of Time for the service (minutes). • Enter the Beginning Date and Ending Date for the service. • Click in the drop-down box to enter the Location of the service. If the location is not available in the list, an administrator may add it under Utilities | Code Desktop. • Click in the text box to enter the Service Details. • Click OK to save the entries. • If the student has more than one service, repeat the steps above. Note: When a service is inserted for one goal in a process, it will display for any other goal in that same process. This simplifies data when the service in question is needed for other goals. The user may simply click the Attach/Detach button in the service that was already created for the first Goal. See screen shot below. 98 • Medicaid Desktop STI_0616081542 Spring-Summer 2008 STISETSWeb AL Using Medicaid Desktop and Service Task Entry In the Medicaid Desktop, the user will find the Service Log, Billing Providers, Medicaid Reports, and Screening/Evaluations. Service tasks will be entered using the Service Log menu or the Screening/Evaluations menu. Service Log This area is used to enter Service Tasks on Services that are in the student’s IEP. The Service Log screen provides several options to search for students for whom Service Tasks are to be entered. In the screen shot below, the search is on the Service Type of Speech Therapy. All students (last names starting with B) who have that Service Type are displayed in the list in the middle of the screen. Other search options are: Spring-Summer 2008 STISETSWeb AL • School: Narrow the search by using the drop-down list to select one or more schools in which to search. • Service Type: This is a list of all of the service types listed in the IEP. To enter service tasks for one type of service, make selections from this list. • Grade: Use this search parameter to enter service tasks for students in a specific grade level. • Student Number: Use this field to search for a student by Student Number. • Last Name: Search for a student by Last Name. STI_0616081542 Medicaid Desktop • 99 • First Name: Search for a student by First Name. Any combination of these search fields may be used to locate specific students. • Students with Tasks: Check this box to search for all students for whom service tasks have been entered. • Completed Services Only: Check this box to search for services that have been marked complete. This will search for the service, NOT the service task. Entering Service Tasks After the student has been located, click on his/her name in the list with the Service Type for which tasks are to be entered. Note that the student may display more than once in the list if he/she receives more than one Service. • Highlight the service and then click on the Tasks button. • Click Insert to enter a new task. Note: If Services have already been entered for the student, Service Tasks will appear as shown below. If no tasks have been entered, the screen will be blank. 100 • Medicaid Desktop STI_0616081542 Spring-Summer 2008 STISETSWeb AL • The Service Task Properties screen will appear. • Date: Enter the date of service task. This field will automatically be populated with the current date. The date entered should be within the Service begin and end dates. • Begin Time: Time at which task began. • End Time: Time at which task ended. • Notes: Medicaid recommends that therapists follow the SOAP method for recording service/progress notes. The letters SOAP outline the four parts of documentation: • Spring-Summer 2008 STISETSWeb AL o Subjective comment o Objective or goal o Assessment o Plan (either Continue, Add or Delete) Student Diagnosis: The student diagnosis must be entered before the user may enter the Procedure Type. Some Procedures require mandated Diagnosis or ICD-9 Codes (per the Alabama State Manual) and those codes are listed below. Only speech therapists, occupational therapists, and physical therapists will need to choose the diagnosis code. All other procedures require mandatory codes as follows: STI_0616081542 Medicaid Desktop • 101 Service/Procedure Descriptions 102 • Medicaid Desktop ICD9 Code ICD9 Description Behavioral Health Counseling V62.9 Unspecified Psychosocial Circumstance Developmental Diagnostic Assessment V62.9 Unspecified Psychosocial Circumstance Health Aide Services V65.49 Other Specified Counseling Hearing Screen V72.1 Examination of Ears and Hearing Intake/Evaluation V62.9 Unspecified Psychosocial Circumstance Tympanometry (Impedance Testing) V72.1 Examination of Ears and Hearing Vision Screen V72.0 Examination of Eyes and Vision o To enter the Diagnosis for the student, click the Ellipsis button next to Student Diagnosis. Type in the Diagnosis name or code and click Search. o Select (highlight) the Diagnosis and click OK. • Procedure Type: This is a drop-down box. Choose the Procedure Type that matches the service provided. • Location: This is a drop-down box. Choose the location that indicates where the service was performed. • Service Provided By: This field defaults to the user logged in the program or who is entering the task. If this user is entering tasks on behalf of another, click the Ellipsis button to select the actual Service Provider. • Supervisor Provided By: If the Service Provider requires supervision, click on the Ellipsis button and perform a search to select the Supervisor. • Omit from billing: Check this box to exclude this task from submission for Medicaid billing. • Omit Reason: Enter the reason the task will be omitted from the Medicaid billing. • Click OK to save the entry. STI_0616081542 Spring-Summer 2008 STISETSWeb AL Spring-Summer 2008 STISETSWeb AL • Complete: Mark the task complete after all data has been entered. Only those tasks marked as complete will be billed to Medicaid. • T-Shoot: This screen displays errors possible errors that would prevent the task from being Medicaid-billable. Any line in red is an error that should be corrected before the task can be billed. STI_0616081542 Medicaid Desktop • 103 Billing Providers This screen displays a list of allowable Medicaid Billing Providers and numbers for the system. Users should not change this list of provider numbers. Medicaid Reports In this area, there are several reports available to help manage Medicaid billing claims. The Medicaid Submission Compliance report may be very helpful in resolving errors that prevent tasks from being billed. Screening / Evaluations If a vision/hearing screening or an evaluation (i.e., Developmental Diagnostic Assessment) is provided for a student and is not documented on the IEP, a separate process may be used to document these for Medicaid purposes. These screenings are allowed, provided that the student ultimately has an IEP in place. Important Tip: Hearing and Vision Screens have mandatory codes as shown below. Make sure these codes are used when the Screening/Evaluation information is entered. In addition, the Service Provider/Clinician must be set up as eligible to perform a hearing or vision screening. 104 • Medicaid Desktop STI_0616081542 Spring-Summer 2008 STISETSWeb AL Service/Procedure Description ICD9 Code ICD9 Description Hearing Screen V72.1 Examination of Ears and Hearing Vision Screen V72.0 Examination of Eyes and Vision Follow these steps to enter tasks for Screenings or Evaluations: • Select a Student: First select the student for whom the task is to be entered. Go to the Select a Student menu to search for the student. If the student is included in the user’s caseload, double-click on the student listed on the User Desktop. • Screenings and Evaluations: From the Medicaid Desktop, click on Screenings/Evaluations. o Spring-Summer 2008 STISETSWeb AL To enter a task click on Insert. STI_0616081542 Medicaid Desktop • 105 o Date: Enter the date of service. This field will automatically fill to the current date. o Begin Time: Time Service began o End Time: Time Service ended o Notes: Medicaid recommends that therapists follow the SOAP method for recording service/progress notes. The letters SOAP outline the four parts of documentation: o Student Diagnosis: Enter the student’s diagnosis for this task. o Procedure Type: This is a drop-down box. Choose the Procedure Type that matches the service provided. o Location: This is a drop-down box. Choose the location that indicates where the service was performed. o Service Provided By: This field defaults to the user who is logged into the program or who is entering the task. If the tasks are being entered on behalf of another individual, click the Ellipsis button to search for the service provider. o Supervisor Provided By: If the Service Provider needs supervision, click on the Ellipsis button, do a search and then enter the Supervisor in this field. o Omit from billing: Check this box if this task should not be submitted for Medicaid billing. o Omit Reason: Enter the reason the task will be omitted from the Medicaid billing. o Click OK to save the entry. Note: Tasks for Screening and Evaluations may be entered at any time. These tasks will not become billable until the student has an IEP. To make these tasks billable, the user must attach them to an IEP. Go to the service screen in the IEP, click on the last tab (Screenings / Evaluations) and then click the Attach/Detach button. 106 • Medicaid Desktop STI_0616081542 Spring-Summer 2008 STISETSWeb AL Effective Permissions 51 Employees 38 Entering Service Tasks 100 Error Codes 86 Exit/Archive Students 61 Exporting Child Count 87 Index G Gifted Tab in Student Folder 21 Groups 46 H How STISETSWeb Works 1 A I About Child Count 84 About STISETSWeb 1 About Utility Desktop 38 Accessing the Program via the Web 3 Alert Output 12 Alert Subscriptions (Teachers) 10 Alert Templates (Administrators and Managers) 67 Assessment Setup 46 Introduction 1 L Location Type Codes 42 Logging In 3 Lookup 6 M B Basic Tab 14 Billing Providers 104 Building Reports in SETS Query 76 Mass-assign 60 Medicaid Desktop 92 Medicaid Reports 104 Menu Tree 8 C O Caseload Assignment 55 Change Case Manager 23 Child Count Desktop 84 Child Count Error Report 84 Code Desktop 41 Completing Forms 32 Create Student Folder 54 Critical Student Information 63 Opening Screen 4 Other Tab in Student Folder 18 P Predefined User Groups List 47 Preschool Tab in Student Folder 20 Procedure Type Cross Reference 44 Procedure Types 43 Process Desktop 53 Process Manager 24 Process Timeline 83 Progress Periods 64 D Delete a Student 60 Desktop Overview 5 Diagnosis Type Codes 42 District Codes & State Codes 41 Documents 32 R Record of Access 6 Relationship 5 Report Desktop 69 Reports 69 Reports (Caseload) 33 E Edit Permissions 51 Edit Student's Snap Shot 89 Editing Child Count 89 Spring-Summer 2008 STISETSWeb AL STI_0616081542 Index • 107 S Sample SETS Query Reports 76 Screening / Evaluations 104 Searching and Modifying Employee Information 38 Security Desktop 46 Selecting a Student 8 Service Frequency Types 44 Service Log 99 Service Type Codes 43 Service Type Cross Reference 45 Services 7, 95 SETS Query & SETS Query (Caseload) 71 Setting Up the Medicaid Feature 92 Snapshot Administration 88 STIOffice Info 33 Student Desktop 14 Student Diagnosis 34, 95 Student Folder 14 Student Information 6 Student List 88 Student Maintenance 60 Student Progress 7, 35 Student Search Criteria 8 Student Search Instructions 9 Student Services 35 Student Services Screen 29 Supplemental Data 69 System Files 56 System Requirements 2 U Un-Archive Students 63 User Desktop 5 Users Menu 48 Using Medicaid Desktop and Service Task Entry 99 Utility Desktop 38 W Working in a Process 25 Working on a Form 27 108 • Index STI_0616081542 Spring-Summer 2008 STISETSWeb AL