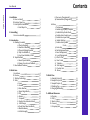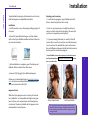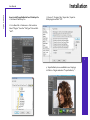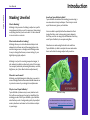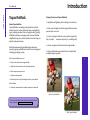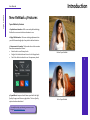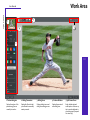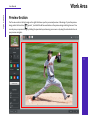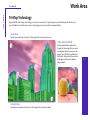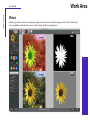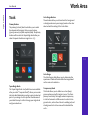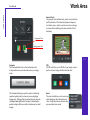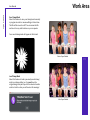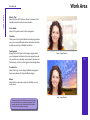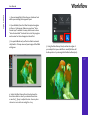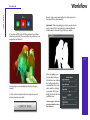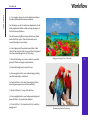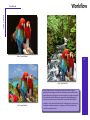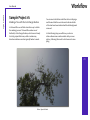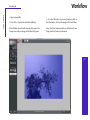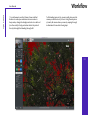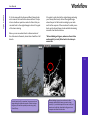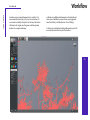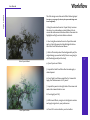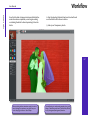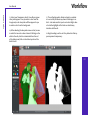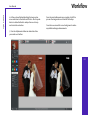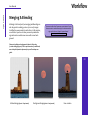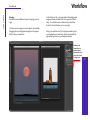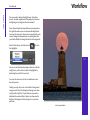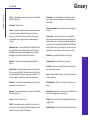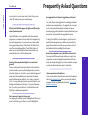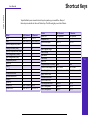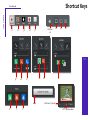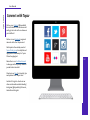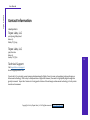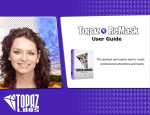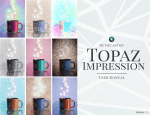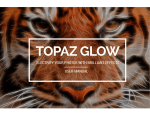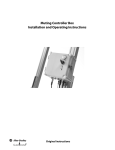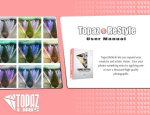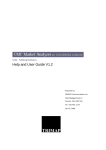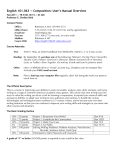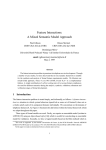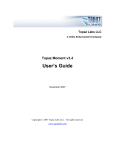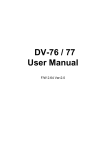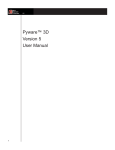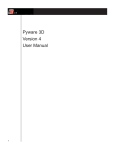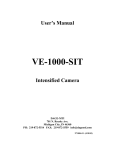Download ReMask user manual
Transcript
Contents Topaz ReMask User Manual I. Installation A. How to Install B. Entering Your Key C. Host-Specific Installation 1. Paint Shop Pro 3 3 3 4 II. Uninstalling A. How to uninstall 5 III. Introduction A. Masking Unveiled 1. What is Masking? 2. Benefits of Masking? 3. When is Masking Needed? 4. Why Use ReMask 4? 5. How Does ReMask 4 Work? B. Topaz ReMask 1. About Topaz ReMask 2. Primary Functions of ReMask C. New ReMask Features 6 6 6 6 6 6 7 7 7 8 III. Work Area A. Interface B. Preview C. Tri-Map Technology D. Tools 1. Zoom 2. General 3. Basic Brushes 4. Topaz Magic Brush 5. Fills 6. Resets 7. Compute 8. Single-Color Selection Brush 9. Color Range 10. Dual-Color Selection Brush 11. Mask Hardness 12. Mask Strength 9 11 13 14 14 14 14 14 14 14 15 15 15 15 16 16 13. Recovery (Foreground) 14. Desaturation (Foreground) A. Menu 1. Preferences 2. Enable High-Quality Compute 3. Enable Sticky Brush Mode 4. Enable Auto-Create Layer 5. Enable Use Layer Mask 6. Enable Tooltips 7. Enable Auto-Update 8. ate 9. Enter Key 10. Set Background Layer 11. Save Trimap/mask 12. Load Trimap/mask 13. What’s This? 14. User Guide 15. Tutorials 16. Tech Support 17. Product Info 18. About 16 16 17 17 17 18 18 18 18 18 18 18 19 19 19 20 20 20 20 20 20 IV. Work Flow A. Sample Project #1 B. Sample Project #2 C. Sample Project #3 D. Refining Tips E. Merging & Blending 21 28 38 47 50 V. Additional Resources A. Glossary B. FAQ’s C. Shortcut Keys D. Connect E. Company Info 54 56 58 60 61 2 Installation Topaz ReMask User Manual Topaz ReMask is a plug-in, which means it won’t run by itself and requires a compatible host editor. Installation 1. Exit Photoshop or any other image editing program if it is open. 2. Open the Topaz ReMask .dmg or .exe file, doubleclick on the Topaz ReMask installer and then follow the on-screen instructions. Mac Dmg Windows Exe Entering your license key 1. To activate the program, open ReMask and select Menu-> Enter Key (bottom left corner). 2. Enter or copy & paste your 30-digit license key to start your trial or activate the program. (Be sure that you have not copied any extra spaces). 3. If you are running trial mode, to switch to the full version all you need to do is enter your full license key. You do not need to uninstall the current software as the only difference between the full and trial version is the key used to activate the program. To install ReMask on a second computer, you will need to download Topaz ReMask from topazlabs.com/downloads and then enter your license key. 3. After installation is complete, open Photoshop and ReMask will be located in the Filter menu. 4. See our FAQ’s (page 56) for additional support. Please see our knowledge base at topazlabs.com/support should you need any additional installation assistance not answered in the FAQ’s. Important Note: While the Topaz plug-ins work in a variety of host editors, ReMask is not compatible with Lightroom, Aperture or iPhoto, as it requires layers and transparency to function. Therefore, ReMask will not appear in the external editor Fusion Express. Before Topaz ReMask After Topaz ReMask The Topaz plug-ins require that your image be 8bit or 16bit and in RGB mode. The plug-in will be greyed out in the Filter menu if your image is not in this mode. To change it, in Ps go to Image-> Mode. 3 Topaz ReMask User Manual How to install Topaz ReMask in Corel Paintshop Pro 1. First launch PaintShop Pro. Installation 3. Choose C: \ Program Files \ Topaz Labs \ Topaz ReMask plug-ins and click “OK”. 2. Go to Menu file -> Preferences -> File Locations. Select “Plug-ins” from the “File Types” list and click “Add”. 4 4. Topaz ReMask 4 is now available to use. Simply go to Effects -> Plug-ins and select “Topaz ReMask 4 ”. Uninstalling Topaz ReMask User Manual To uninstall Topaz ReMask follow these instructions: 3. Select Programs, then Uninstall a Program. Mac 1. Quit Photoshop (or other editing program). 4. Select Topaz ReMask and click remove. 2. Navigate to Macintosh HD -> Library -> Application Support -> Topaz Labs. *To find this, go to your desktop and click on Go-> Computer (top menu) Windows 7* 1. Quit Photoshop (or other editing program). 3. Locate the Topaz ReMask file and move it to the trash. You will need to enter your system password to OK this change. 4. Navigate to your Photoshop plug-ins folder located at: Applications -> Photoshop -> Plug-ins 5. Locate any leftover Topaz ReMask files and move them to the trash. 2. Click on the Start Menu and select Control Panel -> Programs -> Programs and Features. 3. Select Topaz ReMask and click uninstall. *Please note that if you also have the 64-bit version of ReMask installed, then you will need to first uninstall this version before you can uninstall the regular version. Windows XP* 1. Quit Photoshop (or other editing program). 2. Click on the Start Menu and select Control Panel. 3. Double-click on Add / Remove programs. Before Topaz ReMask 4. Select Topaz ReMask and click remove. Windows Vista* 1. Quit Photoshop (or other editing program). 2. Click on the Start Menu and select Control Panel. After Topaz ReMask 5 Introduction Topaz ReMask User Manual Masking Unveiled What is Masking? Masking is the process of isolating a subject or specific image elements that you wish to preserve, then erasing everything else that you do not want. It is also referred to as extraction or cutouts. What are the benefits of masking? Masking allows you to take the desired subject and elements & cut them out and then merge them into another image scene or background. Masking makes it easy to change the theme, scene or setting of your digital photography subjects. How Does Topaz ReMask 4 Work? Topaz ReMask streamlines the masking process using a new innovative tri-map technique. The tri-map is made up of three tones: green, red and blue. Users are able to quickly define the elements in their image that they want to keep using green; elements that they want to cut using red; and elements that they want Topaz ReMask 4 to compute using blue. Selections are made using the brush tools and then Topaz ReMask 4 is able to analyze the user-made selections and isolate the image subject with precision. 6 Masking is not just for creating composite images; it also makes it possible to adjust only parts of the image. For example, selectively increasing saturation, contrast, brightness, etc. (also called selective adjustments). When do I need to mask? Masking your digital images is ideal when you want to remove backgrounds and unwanted detail elements or to protect an area of your image from adjustments. Why do I need Topaz ReMask 4? Topaz ReMask 4 features easy to use, intuitive tools that will save you time and money by simplifying the masking process. With Topaz ReMask 4 you can eliminate the busy work of using masks, paths, layer adjustments, selections and eraser tools to isolate a subject in your image. ReMask Tri-Map For video tutorials and other helpful resources please visit us at: blog.topazlabs.com/tutorials & youtube.com/topazlabs Introduction Topaz ReMask User Manual Topaz ReMask About Topaz ReMask Topaz ReMask is a masking and extraction tool that makes it easy to extract elements from your digital images. Isolating an object from a background is typically a difficult and time-consuming task, however ReMask simplifies the process with its intuitive tools to help you quickly make extractions. ReMask makes merging multiple image elements seamless, giving you ultimate control over creating and refining your image scenes. Primary Functions of Topaz ReMask: 1. Simplified and lightning-fast masking and extraction. 2. Easily extract highly intricate image details and transparent objects as well. 3. Precise cutting for delicate and complex images like hair, fur and tr ansparent objects (i.e. wedding veils). 4. Preserve edges and other intricate image details. 5. Make a believable composite that smoothly blends multiple images together With Topaz ReMask you can: 7 • Easily extract intricate image details • Quickly isolate areas for selective adjustments • Make unique compositions • Replace backgrounds • Selectively blur only the background for a simulated bokeh effect • Creatively emphasize the subject easily and naturally Before Topaz ReMask To connect with other Topaz users, sign up with the Topaz Forum online at: www.topazlabs.com/forum After Topaz ReMask Introduction Topaz ReMask User Manual New ReMask 4 Features Topaz ReMask 4 Features 1. Updated user interface. With a new and polished design, ReMask is now more intuitive and easier to use. 2. Edge Shift detection. This new refining adjustments lets you shift the mask edge by a few pixels in either direction. 3. New names for brushes. The brushes from older versions have been renamed as follows: • Basic brush is now Primary brush • Single Color Selection brush is now Color Range brush • Dual Color Selection brush is now Transparency brush Before Topaz ReMask 8 4. Speed Boost. Improved and faster speed with the High Quality Foreground Recovery algorithm. The Low Quality option has been obsoleted. View additional tips and learning resources on our blog at blog.topazlabs.com After Topaz ReMask Topaz ReMask User Manual Work Area Interface (Main View) The Topaz ReMask 4 interface is straightforward, simple and very easy to use. You’ll be a pro after experimenting for a bit. In order to make sense of the program features and the function of the tools, we have divided the interface into five sections: 9 Work Area Topaz ReMask User Manual 3 1 5 4 2 10 1. Preview Navigator 2. Editing Parameters 3. Editing Views 4. Preview Window 5. Split Screen Views Displays the region of the preview image you are currently focused on. Displays all of the tools that you will need to successfully create your mask. Displays editing views used during the masking process. Displays the preview of each editing view. Single, double and quad screen options. Also new option to use checkerboard or color background (Keep and Cut views only). Topaz ReMask User Manual Work Area Preview Section The Preview section is the big image on the right that shows you the processed preview of the image. To pan the preview image, select the hand tool (press H ) and hold the left mouse button on the preview image and drag it around. You can also pan your preview image by holding the spacebar key and moving your mouse or by using the red selection box in your preview navigator. 11 Topaz ReMask User Manual Work Area Tri-Map Technology Topaz ReMask uses tri-map technology to create your extraction. Using the green, red and blue primary brush tools, you will define the areas that you want to keep (green), remove (red) and compute (blue). 1. Red Area The red area represents the part of the image that you want to remove. 2. Blue Area (Outline) The blue painted area represents the part of the image that you want to compute. When you process your image, Topaz ReMask 4 will analyze this area to help extract the unwanted background from the desired image subject. 3. Green Area The green area represents the part of the image that you want to keep. 12 Work Area Topaz ReMask User Manual Views ReMask 4 gives you five views for viewing your image in the preview section while creating your mask. It also includes split screen capabilities, which allows the users to edit in a single, double or quadruple view. Tri-Map Mask 13 Original Keep Topaz ReMask User Manual Tools Primary Brushes The primary (or basic) brush tools allow you to select the elements in the image t hat you want to keep (green), remove (red) and compute (blue). The primary brushes will turn into the Topaz Magic brush after you select Compute. Brush sizes range from 1 - 255. Work Area Color Range Brushes These brushes allow you to brush out the foreground or background area in your image, based on the color selected and the setting of the Color slider. 14 Color Range The Color Range slider allows you to determine the spectrum of shades affected within the image based on the main color selection. Topaz Magic Brush The Topaz Magic Brush tool (which becomes available after you select “Compute Mask”) allows you to make intricate detail eliminations and recoveries to selected parts of your image. It will only affect the blue area of your initial tri-map. It will not change your original red and green selections. Transparency Brush This brush allows you to define two colors (keep/ green and remove/red) to target at once. The Transparency brush is key for images where transparency is a factor because it will allow users to select a foreground color, such as the white of a wedding veil, and a background color to be removed from behind the veil. -> Work Area Topaz ReMask User Manual General Tools The general tools include: undo, redo, zoom, selection and the hand tool. The selection (square marquee) tool allows you to select a certain area of your image to mask without affecting the areas outside of that boundary. Foreground Color Background Color 15 Compute The Compute Mask tool is what will analyze the tri-map selections you made and create your image mask. Fills The fill tools allow you to fill all of your image or just a portion of your image with the selected color. The Compute Mode gives you the option of selecting speed or quality when it comes to processing larger images only. (Change this in your preferences menu by checking Enable High Quality Compute.) Adjusting the quality settings will have no affect whatsoever on small images. Reset The reset tools allow you to reset your entire image to the selected tri-map color. Using this feature will erase any previous selections made. Topaz ReMask User Manual Please note: After you make your tri-map selections you will need to click on “Compute Mask” for your selections to be analyzed and your mask created. After you do that you can make any additional changes or refinements to your mask and then click on “OK” to fully process your image and save your mask back to your host program. Failure to click on “Compute Mask” before you select OK will result in your selections being lost. Work Area Refining Adjustments The refining adjustments will appear only after you press Compute to create your mask. Edge Hardness Determines how hard your mask is applied to subject edges in your image. The higher the parameter the harder your edges will be. The lower the parameter, the softer (more feathered) your edges will be. Mask Strength Determines the brightness of the mask. Increasing this parameter will give you more detail by making the weaker mask details stronger. Edge Shift Shifts the mask edge by one pixel in either direction. Recovery (Foreground Color) Revives the color of your foreground in weaker / more transparent areas. Desaturation (Foreground Color) Desaturates the edges of your mask (in weaker / more transparent areas) to help with color contamination and bleeding. 16 Topaz ReMask User Manual Work Area Menu You can access Topaz ReMask’s menu by clicking on the “Menu…” button at the bottom of the interface. 17 Enable Brush on Original Image Allows you to draw on the original image (you will not see anything changed on the original image). When this option is turned OFF, drawing on the original image will force switch the view to Trimap view. Preferences Select this to enable or disable the program tool tips or the Auto-Update feature. Visit the Topaz Labs Blog which features the latest Photography, software and design information including tutorials, videos, and thoughts about both Topaz and non-Topaz topics. Enable Sticky Mode for f/b brushes Allows you to enable the sticky mode for your foreground/background (f/b) brushes. Enable Zoom with Mouse Wheel (Mac users only) Allows user to zoom in using their mouse. May be turned off for Mac users with Apple Magic Mouse. Topaz ReMask User Manual wEnable Auto-Create Layer Automatically creates a new image layer for you in Photoshop. Enable Use Layer Mask Automatically saves your ReMask extraction back to a layer mask. Work Area Set Background Color Use Set Background Color option in the menu to change the background color on your mask for better visibility with several different color palette options. Enable Tooltips Allows you to enable or disable the pop up tips during your workflow Enable Auto-Update Allows ReMask to automatically check for and download available Topaz ReMask updates. 18 Check for Update Checks for available Topaz ReMask updates. Enter Key Select this to enter your trial or purchased license key. NEW! You may also find the background color selection option in the upper right corner of the interface next to the single, double, and quad screen view options (will only be available while in Keep or Cut view modes). Work Area Topaz ReMask User Manual Save Trimap/Mask Select this feature to save your trimap/mask currently in progress in order to resume editing at a later time. The file will be saved as a tiff. You can name the file and save it to any safe location on your computer. Your saved trimap/mask will appear in this format: Before Topaz ReMask Load Trimap/Mask Select this feature to load a previously saved trimap/ mask to continue editing on. You must have the original image that pairs up with the selected mask in order to load it or else you will receive this message: After Topaz ReMask 19 Work Area Topaz ReMask User Manual What’s This? Select this (or click F1) then click on a feature in the Simplify interface to learn more about it. Users Guide Select it for quick access to this user guide. Tutorials Takes you to the Topaz ReMask tutorials page where you can access additional written and video tutorials to help you with your ReMask workflow. Tech Support Brings you to the Topaz Labs support page where you can request assistance from our support specialists, contact our customer service team, retrieve lost license keys, or browse through our Knowledge Base. Before Topaz ReMask 20 Product Info Select this to go to the Topaz ReMask web page to learn more about the Topaz ReMask plug-in. About Select this to see what version of ReMask you currently have. To keep up-to-date with the latest product information, special offers, new releases and update notifications, sign up for the Topaz Monthly Newsletter online at: www.topazlabs.com/list/ After Topaz ReMask Workflow Topaz ReMask User Manual Sample Project #1 Beginner Masking Tutorial In this sample project we will walk you through a basic background replacement workflow, step-by-step, to help you become more familiar with the ReMask 4 program. You can see in the Before and After shots that the original image background has been cut out. The parrots have been precisely extracted and we were able to add in a new, more deserving background to liven up the shot. For this example we will be using this image of two parrots shot against a simple, black background and putting them somewhere more eye-catching. By masking out the background and adding in a tropical one we can bring new life to this image! In the following steps, we will show you how to achieve these same optimal results with your own photos. So let’s get started... 21 Before Topaz ReMask After Topaz ReMask Topaz ReMask User Manual Workflow 1. Open an image file in Photoshop or whichever host edtior you are using that supports layers. 2. Open ReMask (from the Filter Menu) and navigate to Menu-> Preferences. Make sure you have “AutoCreate-Layer” enabled. You may also choose to have “Auto-Create-Mask” checked. Exit out of the program and re-enter for these changes to take effect. 3. Re-open ReMask and you’ll notice that it automatically loads to Tri-map view and your image will be filled with green. 5. Using the Blue Primary Brush, outline the edges of your subject that you would like to mask (the blue will be the portion of your image that ReMask will analyze). 22 4. Select the Blue Primary Brush tool and use the brush size slider to select your desired brush size or use the [ , ] keys to adjust the size. You may also choose to zoom in closer using the + key. Workflow Topaz ReMask User Manual Here is what your tri-map will turn to after you press Compute (this is Mask mode). Important: After computing your mask, you do not just want to press OK. It is important to make additional refinements to the mask to get the best results. . 6. Use the red Fill tool to fill the outside of your blue selections with red. (The red will be the portion of your image that will be cut.) 23 Your tri-map is now complete and ready to be processed! 7. Click on the Compute button to compute your trimap and create your mask. After computing your tri-map selections you will notice a new toolset that will appear under your brushes. This toolset is used for refining your mask. The Topaz Magic brush will also be available now. Please see page 16 of the user guide for a definition of what each slider does. Workflow Topaz ReMask User Manual 8. You can begin refining your image using any of the views in the tabs at the top of your interface. 9. For refinements we also recommend viewing the image in split or quad view mode. 10. When refining, you want to check for areas of gray in the Mask view mode. You can see below that the gray areas in the Mask view mode translate over to Keep mode as areas of jagged, unwanted pixels. Mask Keep Use the keys 8, 9 and 0 to switch between single, double and quad screen displays. Use the keys 1, 2, 3, 4 and 5 to switch between the 5 different view modes. To change the color of the background in Keep and Cut mode, press CTRL/CMD + B to bring up the color palette. 24 Workflow Topaz ReMask User Manual 11. To fix this, you’ll want to work with your Primary (basic) brushes with the Magic Brush enabled. 13. Do the same with the green primary brush, dabbing areas of gray in the foreground (white part of mask). 12. For gray areas in the background (black part of mask), use the Red Primary brush and dab on the gray pixels...you’ll see that they dissapear with each click. 14. Be sure that you do not break the blue boundary. It helps to be in quad view mode for this so that you can view your tri-map as you make additional refinements Tri-map Mask If you accidentally break the blue boundary, you can always paint it back in. 25 Image Keep Use the Q & W shortcut keys to switch back and forth between Green Primary and Red Primary brushes. Use a brush size set a 1-5 for refinements in small areas. Workflow Topaz ReMask User Manual 15. You may also choose to use the Adjustment sliders to make additional refinements as desired. For this image we will not make any adjustments to the Mask Adjustment sliders so that we keep the shape of the birds nice and feathery. We will however, slightly increase the Recovery slider under the Color option. This will restore the color around the edges of our subject. 16. Once happy with the selections and after a final check of our mask, click OK to process the changes and save the masked image back to Photoshop. 17. Back in Photoshop we can now add in a new background to finish our image transformation. Background Image (Photo © Elan Star) 18. Open the background you wish to use. 19. Now navigate back to your masked image, making sure the masked layer is selected. 20. Press Ctrl/Cmd + A to select the image (you’ll see marching ants appear aroun d the boundary) . 21. Press Ctrl/Cmd + C to copy this selection. 22. Now navigate back to your background image and press Ctrl/Cmd + V to paste that selection. 23. Press Ctrl/Cmd + T to transform it to fit in with the background. Masked image back in Photoshop 26 Workflow Topaz ReMask User Manual Before Topaz ReMask 27 After Topaz ReMask Use the dodge & burn tools to lighten or darken the subject’s edges, depending on the background used. Since the birds were extracted from a black background, the dodge tool was used to lighten the edges around the birds where minor black bleeding was apparent on a lighter background. You may also choose to zoom in and erase or smooth any leftover flaws. After Topaz ReMask In addition, to help the subject blend in with its background, you may need to adjust the temperature and tone. Programs such as Topaz Adjust and Lens Effects are great for this. Workflow Topaz ReMask User Manual Sample Project #2 Masking a Tree with the Color Range Brushes In this workflow we will look at another way to tackle the masking process. This workflow makes use of ReMask 4’s Color Range Brushes, which come in handy for tricky projects like trees, which contain many branches and leaves and are typically harder to mask. You can see in the Before and After shots on this page and the next that the even the most intricate details of the tree have been isolated and the old background removed. In the following steps, we will show you how to achieve these same creative results with your own photos, following this model - which uses color sampling. 28 Before Topaz ReMask Workflow Topaz ReMask User Manual 29 After Topaz ReMask Topaz ReMask User Manual 1. Open an image file. Workflow 2. Go to Filter -> Topaz Labs and select ReMask 4. 3. Go to the Fill section of your tool panel and click on the Blue button. Click on the image to fill it with blue. When ReMask 4 loads it will automatically open to the Tri-map view and your image will be filled with green. Using the Color Range brushes we will add our Green (keep) and Red (remove) selections. 30 Workflow Topaz ReMask User Manual 3. Click on the Red Color Range Brush. This will automatically activate the color picker. Using the color picker, select part of the background color from within the image to be removed. You may choose to increase the Color Range slider to increase the range of the selected color that will be affected in the image. Begin to brush over the image, turning the selected color red. 4. Repeat this process, selecting different colors in the background (adjusting the Color Range if necessary) and then brush it out. Once a good portion of the background is selected in Red, we can move on to our Green (keep) selections. 5. Click on the Green Color Range Brush to activate the color picker. Then we will select a color from within the tree to be kept. Brush over the tree until it is mostly covered. 31 After Red Color Range Brush You may also opt to brush in the majority of the sky using the Red Primary brush, and then use the Red Color Range brush to brush in red closer to the boundaries of the branches. After Green Color Range Brush When working with the Color Range Brushes, do not zoom in and try to be 100% exact. If you try to get the mask perfect, it may not look good after you compute it. As long as there’s some indication of what to keep in thinner, tighter areas, the program will know what to do. Topaz ReMask User Manual You can repeat this process as few or as many times in your workflow as you would like. The more colors that are in your image then the more you will want to sample. More color selections will also give you better and more precise results once you have computed your tri-map, although being 100% precise isn’t necessary. Workflow Once the Red and Green selections are made using the Single-Color Selection brushes, we have our completed tri-map. 6. Click on the Compute Mask button (or Enter key) to allow ReMask to analyze the selections and create the tri-map. As you can see, ReMask did quite a good job extracting the tree from its background: Mask 32 Workflow Topaz ReMask User Manual 7. For refinements, use the Primary Green and Red brushes to make your selections more accurate. In Keep mode, change the background color to a dark red (or other color) to help you better detect the parts of the sky that might be bleeding through still. To fix bleeding areas of sky, zoom in really close and decrease your brush size to 5 or less. Using the red primary brush, dab areas where you see sky seeping through to eliminate it from what is being kept. Keep 33 Workflow Topaz ReMask User Manual 8. Do the same with the Green and Blue Primary brushes for areas of the tree that have been left out. It helps to be in double or quad view mode for this so that you can refer back to the original image to detect if any part of the tree is missing. Below you can see where there’s a disconnection of the white area in the mask, where there should be a full branch. Image It’s easiest to refer back to the original image and using your Primary Blue brush, click on the original image where the part of the branch is missing in your mask and it will re-compute. If the area doesn’t entirely come back, use the Green Primary brush and dab the missing area with short brush strokesw. *Before dabbing with green, make sure there is blue underneath it (not red). Refer back to the trimap to ensure this. Mask 34 Use the hand tool (H or spacebar) to pan around your image during the refinment process. Switch between the green, red and blue primary brushes using the Q, W and E keys. Before dabbing in green, be sure there is a blue compute underneath the area you want to keep (not red). If you find that part of the tree is red, first brush over it with blue, then dab it with green to recompute and refine that selection. Topaz ReMask User Manual Referring to the tri-map where branches or parts of the image may be missing will help you during the refinement process. As you can see below, the branches are disconnected because there is no green in that area that tells the program to keep it (not as noticeable when zoomed out, but if being printed larger, this would be a problem). Dab (not draw) with green so that the program knows to keep this area. Workflow 9. Make any additional adjustments to the details and colors you would like to preserve in your image. If you notice any bleeding of the sky coming through around the branches, increase the Color Recovery slider (under Adjustments) and you’ll notice it diminish. You may also choose to shift the Edge Mask one way or the other, but make sure to zoom to Fit so you can see what it does to the entire image. 35 Topaz ReMask User Manual Another way to make refinements is to switch to Cut view mode (shortcut key 5). As you can see below, it’s now easier to identify what parts of the tree’s branches still need work. Again, use the green and blue primary brushes to compute and keep. Workflow 10. Make any additional refinements to the details and colors you would like to remove from your image and save the Mask if you’d like (Menu-> Save TriMap). 11. When you are finished making refinements, press OK to return the mask back to your host editor. Cut 36 Workflow Topaz ReMask User Manual The After image was achieved with the following steps: (see steps 17-23 on page 26 for how to place your masked image onto a new background). 1. Bring the extracted tree into Topaz Clarity. Increase the micro, low and medium contrast sliders. Also increase the midtones and shadows sliders. Decrease the highlights and high contrast sliders as desired. 2. Now bring the extracted tree into Topaz Clean and apply a Crisp Edge preset to help distinguish the texture in the tree’s branches and leaves. 3. Back in Photoshop select the background layer (the original image you worked with). We are now going to edit the background (not the tree). Before Topaz ReMask 4. Open Topaz Lens Effects. 5. Expand the Dual Tone filter collection and apply a desired preset. 6. Press ‘Apply’ and then expand the Toy Camera list. Apply the ‘Awesomeness I or II’ preset. 7. Expand the panel on the right side of the screen and reduce the camera shake to zero. 8. Press Apply (not OK). 9. Still in Lens Effects, navigate to the Vignette section and apply a vignette to your preferences. After Topaz ReMask 10. Press OK to return back to your host editor. 37 Workflow Topaz ReMask User Manual Sample Project #3 In the following steps, we will show you how to achieve these same creative results with your own photos following this model. In this workflow we will look at another way to tackle the masking process. This workflow makes use of ReMask 4’s Transparency brush, which comes in handy for tricky and delicate transparency projects like wedding veils. This workflow focuses on two parts: Using the Transparency Brush You can see in the Before and After shots that the even delicate features of the bride’s veil have been preserved and the red bricks have been removed. 1. The basic tri-map creation to get the main extraction of the couple from the background. 2. The transparency focus to preserve the bride’s veil while removing the red brick background. 38 Before Topaz ReMask Workflow Topaz ReMask User Manual 39 After Topaz ReMask Topaz ReMask User Manual 1. Open an image file. 2. To begin the masking process open Topaz ReMask 4. When ReMask 4 loads it will automatically open to the Tri-map view and your image will be filled with green. 3. Outline your subject using the blue primary brush. For this example a thin blue line was drawn. Workflow Tip: Use the zoom buttons (-, +) and hand tool (spacebar or H) to pan around the image when working with a smaller brush size. You may also choose to use the preview navigator to maneuver around the image. 4. Next, use the red Fill tool to fill the background with red (cut). 5. Click on the Compute button to compute your trimap and create your mask. 40 Workflow Topaz ReMask User Manual Viewing the mask, there a few areas of the it that need to be cleaned up. You can fix gray areas using refinment techniques as described in the previous two tutorials by zooming in and working in quad view mode. For areas of gray in the mask’s background (black), dab with the red primary brush. For areas of gray in the mask’s foreground (white), dab with the green primary brush (don’t worry about the veil just yet). v Mask 41 Workflow Topaz ReMask User Manual Now that the basic tri-map extraction and initial refinements have been completed, we can begin working on isolating the bride’s veil and separating it from the bricks. 12. Start by selecting the basic blue brush tool and brush over the bride’s veil as shown in below. 13. Select your Transparency brush. 42 When working with an extensive mask, it is wise to save it during your session so you don’t lose your work. Simply go to Menu-> Save TriMap. To avoid having to continuously sample colors, go to Menu-> Preferences and check “Enable Sticky Mode for f/b (foreground/background) brushes. Topaz ReMask User Manual 13. Select your Transparency brush. You will see a green color picker appear. Once you select a color from the foreground, a red color picker will then appear for you to select a color from the background. 14. When selecting the keep and remove colors, be sure to select the true color values. Instead of clicking on the white in the veil, which is contaminated from the red of the background, click on the whitest portion of the bride’s dress. Workflow 15. The red background is vibrant and pretty consistent so we can click just about anywhere in the image to select it. Just make sure that you do not select a light value of red in the highlights of the bricks or else this may interfere with the veil. 16. Begin brushing over the veil...the yellow dots that appear represent transparency. 43 Workflow Topaz ReMask User Manual 16. After we have finished brushing the keep and remove selections in the brides veil click on the Compute button to allow ReMask to analyze the new tri-map and create the extraction. 17. Use the Adjustments sliders as desired to refine your mask even further. Image Once the mask refinements are complete, click OK to process the image and save it back in Photoshop. From there we can add in a new background or make any additional image enhancements. Keep 44 Workflow Topaz ReMask User Manual 45 Before Topaz ReMask Workflow Topaz ReMask User Manual 46 After Topaz ReMask Workflow Topaz ReMask User Manual Refining Tips After creating the tri-map, there are several tools available for refining. Refining allows you to further clean up your extraction to help ensure the best, most natural looking image possible. restore those details. Use the Adjustment tools, such as the Color Recovery and Edge Hardness to further refine your mask. Please note: Before you can access and use the refining tools you will need to create and compute the tri-map. 47 For areas that have patches of the background leftover (or patches of the foreground missing) you will want to use the Magic Brush. Select the red Primary brush and then select a small brush size and then make short strokes (or click) down the refinement area. Each time you make a stroke, your image will automatically update reflecting that refined selection. Select the green brush and recover detail lost by making small strokes down the over processed area to Workflow Topaz ReMask User Manual Merging & Blending Masking is the hard part, but merging and blending are also key parts in making your two (or more) images look like they were made for each other. In this section, we will show you how to take your newly masked image and create a whole new scene with a new background. To connect with other Topaz users, participate in Topaz Contests and to see the latest tips, tricks and tutorials sign up for the new Topaz Forum online at: www.topazlabs.com/forum Please note: adding new backgrounds is done in Photoshop (or other editing program). This is a quick overview; for additional, more in-depth information please refer to your Photoshop user guide. 48 Masked Image (photo © Gary Lamott) Background Image (photo © Gary Lamott) New creation Topaz ReMask User Manual Merging We will cover two different ways of merging your images. The first way to merge your two images is by manually dragging the new background image into the project file that has your mask in it. Workflow To do this go to File -> Open and select the background image you want and then click OK to open it in Photoshop. You will also want to make sure to unlock the layer if it is locked before you try moving it. Using your selection tool (V, Escape) and making sure your masked layer is selected, click on the masked image and drag it over to your background layer. Make sure the masked layer is selected in your layers panel or else you won’t be able to drag it over. 49 Topaz ReMask User Manual Workflow Another way to place a your masked image onto a new background is to navigate to your masked image, making sure the layer is selected. Next, move to your background layer and press Ctrl/ Cmd + V to paste it. Press Ctrl/Cmd + A to select the layer and Ctrl/Cmd + C to copy it. You’ll notice marching ants appear around the boundaries. Press Ctrl/Cmd + T to re-size the selection, holding the shift key down or click on chain in upper menu to maintain proportions while re-sizing. Press Enter when finished with the transformation. 50 Topaz ReMask User Manual You may also choose to resize the background image. To do this, make sure the background image is selected in your layers panel. If it’s locked, you’ll need to duplicate that layer (Ctrl/Cmd + J) and then press Ctrl/Cmd + T again to resize. Workflow Go to Select-> Inverse to invert that selection. Now you can begin erasing (for un-straight edges use the Quick Selection tool to create a boundary). 51 The lighting is off as the image of the lighthouse was taken at an earlier time of the day. Since the image of the moon has darker water, use the eraser tool (E) to erase the water from the lighthouse, bringing in darker water from the background. To avoid erasing the rocks, use the retangular marquee tool to drawn a box around it When you’re done, press Ctrl/Cmd + D to remove the marquee selection. Workflow Topaz ReMask User Manual We now need to darken the lighthouse. The yellow tone is nice and compliments the purple sky, however the lighting is too bright and looks unnatural. Open Topaz Adjust and expand the exposure panel on the right side where you can decrease the brightness. You may also choose to decrease (or increase) the saturation, change the temperature or anything else that you think will help the image blend into its background. Back in Photoshop, use the burn tool ( the highlights. (O) set to 52 Since we want this late-day image to blend in with the twilight one, we’ll want to reduce the highlights by darkening them with the burn tool. You may also choose to do this for midtones at a reduced exposure. Finally, you may choose to work with the background image as well. Since the background image was taken at night with a high ISO, Topaz DeNoise was used to eliminate the noise artifacts. Adjust was then used to brighten the image a tad bit and give it a cooler temperature. After Topaz ReMask Workflow Topaz ReMask User Manual Blending Blending makes the transition of your masked image into your new background image seamless. There are many ways and various tools that you can use to do this. We will review just a few. If desired, you can incorporate the use of any of the basic Photoshop tools including: Blur Tool - Blurring softens edges and blend transitional areas. Sharpen -Sharpening increases contrast in the painted areas. Smudge - Smudging blends the pixels where you paint simulating the action of dragging a finger through wet paint. Dodge Tool - Dodging lightens areas lighter and harden edges Burn Tool - burning darkens areas darker and harden edges, Sponge Tool - changes the level of saturation of colors for an area of an image. Another option for blending and matching colors within your masked image and your background image for a smoother transition would be to use Topaz Adjust to enhance the image exposure, color and saturation. You can also use the tools under Photoshop’s Modify option to finesse the border of your masked image. You will first need to make a selection around the part of the image you want to work on before you can access the Modify menu options. Border - Takes the border of your selection and turns it into a two lined selection with soft edges. Smooth - Smooths out corners and jagged lines. Expand - Enlarges the selection. Contract - Reduces the selection. Feather - Feathering gives a smoother fill around the edges of your masked image. 53 Glossary Topaz ReMask User Manual 50% Gray – The undefined area that the computer (Topaz Mask) will need to figure out. Achromatic - Without color. Action – A recorded task that works as an automated memory of the enhancement and adjustment steps executed on an image. Once an Action has been recorded it can be invoked and reapplied to other images without manually making the changes. Adjustment Layer – A layer that allows you to adjust the look of an original image with out making it permanent. With adjustment layers you can make various changes to a layer without damaging it and go back and readjust it at anytime. Algorithm – Any bit of code or programming that defines a process. Alpha Channel – Photoshop alpha channels are masks through which you can apply effects. The alpha channel is an 8-bit channel, which means it has 256 levels of gray from 0 (black) to 255 (white). An alpha channel lets you save and load selections. Color bleed (color contamination) - the transfer of color between nearby objects, caused by the colored reflection of indirect light. Color Decontamination - reduces color cast on the edges of a selection. Color channel – The visual component of a color digital image that represents all the pixels in that picture made up of a specific primary color. For example, in a typical digital photo, the primary colors of red, green and blue (from the RGB color model) create all the colors in that photo, which may be represented by three color channels, each of red, green or blue. Desaturate - Decreasing the intensity of a color (hue). Diameter (brush) - Controls the size of the brush. Download – The process of transmitting or transferring data from one device to another. Export – Outbound data transfer in a format that can be used by other programs. Black Area - The masked area, which indicates the portion of the image that you wish to get rid of. Filter Adjustment – Allows you to shift the overall color in an image. Blue Area - The undefined area that the computer (Topaz Mask) will need to figure out. Green Area (Tri-map View) - The active area, which indicates the portion of the image that you wish to keep. Chroma - Purity or intensity of color. Gradient - The gradient tool creates a gradual blend between multiple colors. CMYK – Cyan, magenta, yellow, and black. A color model commonly used for 4-color printing by printers to define and mix all of the colors they are capable of outputting. Hardness (brush) - Controls the size of the brush’s hard center. 54 Glossary Topaz ReMask User Manual Import – Inbound data transfer into a file or document. Layer Mask – An editable selection, attached to a layer that tells Photoshop how to deal with the layer that it is attached to. It enables us to get rid of a part of the layer but with the possibility to go back and edit the result at any time (also called nondestructive editing). It in fact blocks part of the layer from appearing, as if erased, while still being there. Layer Masks provide extra flexibility to your Photoshop layers. Non-Destructive Editing - A form of editing where the original content is not modified in the course of editing - instead the edits themselves are edited. This allows for easy adjustments and images effects at a later time making photo editing quick and flexible. Opacity – The amount of transparency a layer has. Pan and Zoom - A useful function that allows users to magnify the captured image in the preview and then, by using the cursor, to move or pan around the image. Typically Pan and Zoom allows users to magnify the image 2x or 4x time. By magnifying the images and zeroing in on a specific section, you can see details not visible when the entire image is sized to fit the preview. Photo-editing or Imaging software – Programs in which you can alter your photos and / or create digital images. Depending on the software, you can improve exposure, color and other attributes of your picture, paint on it, add type, apply special effects, remove noise, resize it, combine it with other pictures, prepare it for email or posting on the web, output it to a printer or do any number of other manipulations or edits. Plug-in - Computing (of a module or software) able to be added to a system to give extra features or functions. Quick Mask - Allows you to paint on your selection (or the masked area). Then once you have your selection, you can delete it, recolor it, mask it, etc. Red Area - The masked area, which indicates the portion of the image that you wish to get rid of. Refine – Improve (something) by making small changes to make it more subtle and accurate. RGB – Red, Green, Blue. The color model that is used in digital cameras and by computer monitors. Saturate - Increasing the intensity of a color (hue). Tri-Map – User-generated mask map with three tones: white (keep) , black (remove) and gray (compute) - Mask View or Green (keep), Red (remove) and blue (compute) - tri-map view. Transparency - in reference to a portion of an image that is completely invisible (as it has been removed). White Area (Mask View) - The active area, which indicates the portion of the image that you wish to keep. 55 Topaz ReMask User Manual “I need a Topaz ReMask 4 trial key.” Visit www.topazlabs.com/checkout for a trial key. If you need more time to evaluate, please contact us at: http://www.topazlabs.com/support for an extended trial key. “I can’t find Topaz ReMask 4 in the Photoshop Filters menu.” For Windows: 1. Please go to your preferences menu in Photoshop and select Plug-ins. 2. Check/enable the Additional Plug-ins Folder option then click Choose. 3. After that, please navigate to: C: \ Program Files and select the Topaz Labs folder. 4. Then click Choose (or it may say Save/OK) to save this back to Photoshop. 5. Click OK to save your changes, then restart Photoshop. Once Photoshop opens, go to your Filter menu and you should be able to access Topaz. For Mac: 1. Please go to your preferences menu in Photoshop and select Plug-ins. 2. Check/enable the Additional Plug-ins Folder option then click Choose. 3. After that, please navigate to: Computer -> Macintosh HD -> Library -> Application Support and select the Topaz Labs folder. 4. Then click Choose (or it may say Save/OK) to save this back to Photoshop. 5. Click OK to save your changes, then restart Photoshop. Once Photoshop opens, go to your Filter menu and you should be able to access Topaz. Frequently Asked Questions “If I use the 30-day trial version will I need to uninstall the trial version before I upgrade to a full version?” No, there is no difference between the trial and full version, except for the license key used to activate the program. To take yourself off trial mode, simply enter your full license key under Menu-> Enter Key. “Do you have any other ReMask tutorials?” Yes, we have plenty of tutorial videos on our YouTube channel at youtube.com/topazlabs. Also be sure to check out our tutorials page at blog.topazlabs.com/ tutorials 56 “When I fill my red (cut) areas on my tri-map the whole image filled with red.” There is most likely a gap somewhere in blue (compute) outline. The blue outline acts like a barrier in order to ensure accurate masking results. Use your undo button to go back a step then zoom in and pan your image to find the opening in your blue outline. Once you locate it, select your blue brush tool and close it off. Then you can select your red flood fill tool and fill in the parts of your image that you would like to cut. I get the error: “You have not selected Compute Mask to compute your selections. Please click OK to go back and select Refine Mask. To exit without making changes to your image please select cancel.” This is because your tri-map selections have not been analyzed. You will need to click on the Compute but- Topaz ReMask User Manual ton in order to create your mask. After that you can select OK and process your entire image. Why doesn’t ReMask appear in Lightroom/iPhoto/Aperture/Fusion Express? Topaz ReMask is not compatible with these specific programs, as it requires a host editor that supports layers and transparency. If you do not own a host editor that supports layers (e.g. Photoshop, PaintShop Pro), we offer a standalone editor, PhotoFXlab, that will allow you to use ReMask and can be accessed as an external editor in Lr, iPhoto & Aperture. How do I place my masked subject on a new background? Once you have extracted your subject and are back to your host editor, open up the background you wish to place the object on. Go back to your masked image and make sure the masked layer is selected in the layers panel and then press cmd/ctrl + A to select, and cmd/ ctrl + C to copy that selection. Now switch back to your background and press ctrl/cmd + V to paste that selection. To resize, press ctrl/cmd + T and hold down the Shift key to maintain proportions. Can I save my tri-map for future use? Yes, simply go to Menu-> Save TriMap/Mask. When you want to re-load it, go to Menu-> Load TriMap/Mask Frequently Asked Questions Are upgrades free? How do I upgrade my software? Yes, with Topaz Labs upgrades for exisiting purchased products are complimentary. To upgrade, all you need to do is download the updated software from our downloads page at topazlabs.com/downloads and your license key will work with the upgraded version. If using PhotoFXlab or Fusion Express, you’ll need to update those programs as well from our downloads page. Please make sure that you are exited out of all host editors before installing the software. How many computers may I install the software on? You may install the purchased software on up to two computers at a time. Simply download the software from our downloads page to put it on another computer and use the same license key to activate it. I have a question not listed here. If you are not able to find the answer here then please visit our knowledge base where you can also submit a support ticket for additional assistance: www.topazlabs.com/support 57 Shortcut Keys Topaz ReMask User Manual Topaz ReMask 4 uses some shortcut keys to speed up your workflow. Many of these keys are similar to those in Photoshop. The following keys work at all times. Action Undo Redo Primary Keep Brush (Green) Primary Cut Brush (Red) Primary Compute Brush (Blue) Color Range Brush (Green) Color Range Brush (Red) Transparency Brush Green Fill Red Fill Blue Fill Increase Brush Size Decrease Brush Size Zoom In Zoom Out Zoom to Fit Zoom to 100% MAC Shortcut CMD + Z CMD + Shift + Z Q W E A S Z R T Y ] [ + Cmd + 0 (zero) Cmd + Alt + 0 PC Shortcut CTRL + Z CTRL + Shift + Z Q W E A S Z R T Y ] [ + Ctrl + 0 Ctrl + Alt + 0 Action Hand Tool Marquee Tool Remove Marquee Menu View Original Image View Tri-Map View Mask View Keep View Cut Compute Mask for tri-map Process whole image (OK) Draw Straight Lines Single Screen View Double Screen View Quad Screen View Set background color Save TriMap/Mask Load TriMap/Mask MAC Shortcut H or spacebar M CMD + D O 1 2 3 4 5 Enter CMD + Enter Shift + left mouse click 8 9 0 Cmd + B Cmd + S Cmd + L PC Shortcut H or spacebar M CTRL + D O 1 2 3 4 5 Enter CTRL + Enter Shift + left mouse click 8 9 0 Ctrl + B Ctrl + S Ctrl + L 58 Shortcut Keys Topaz ReMask User Manual 2 1 4 3 Ctrl/Cmd +B 5 0 9 8 59 Q W A E Enter R T Y Z S Ctrl/Cmd + Z (Undo) M H or spacebar Topaz ReMask User Manual Connect with Topaz Follow us on Twitter (@topazlabs) for notifications of recent news and easily get in touch with us whenever you feel like it! Find us on our Facebook page and network with other Topaz users! Participate in the entirely user-led Topaz Flickr group for a helpful and highly active community for Topaz Photoshop plug-ins! Subscribe to our YouTube channel to keep up with any newly released product video tutorials! Check out our blog for tutorials, tips and updates from Topaz Labs! And don’t forget to check out our other social media outlets including: Instagram (@topazlabs), Pinterest, LinkedIn and Google+! 60 Topaz ReMask User Manual Contact Information Headquarters Topaz Labs, LLC 4100 Spring Valley Road Suite 103 Dallas, TX 75244 Topaz Labs, LLC 904 West Ave Suite 102 Austin, TX 78701 61 Technical Support Visit: topazlabs.com/support Email: [email protected] Topaz Labs LLC, a privately owned company headquartered in Dallas, Texas, focuses on developing advanced image enhancement technology. With today’s widespread use of digital still cameras, the need for high-quality digital images has greatly increased. Topaz Labs’ mission is to bring practical state-of-the-art image enhancement technology to both professionals and consumers. Copyright © 2014 Topaz Labs, LLC. All rights reserved. www.topazlabs.com Topaz ReMask User Manual Be sure to check out the complete line-up of Topaz products. Image Plug-ins Ultimate control over image exposure, detail, and color gives you the power to make your photos pop. Develop unique and compelling photography with the most technologically advanced software available. Create powerful photos & flawless image definition. Intelligently and dynamically enhance image contrast. Specializes in creating crisp and stylized images. Also features extensive smoothing capabilities. Advanced JPEG artifact reduction filters eliminate JPEG compression artifacts while preserving image detail like never before. Advanced high-ISO noise reduction technology that eliminates noise while effortlessly maximizing and retaining image detail. Output & creative sharpening with three levels of intricate and specific detail enhancement. The superior capturesharpening solution that actually recovers lost detail and refines with micro-contrast detail enhancement. Your virtual camera bag of effects simulated from real lenses and filters. Effects include creamy bokeh, old school filters and more! Remove unwanted backgrounds from your digital images quickly and easily with ReMask. Expand your creativity alter your image’s look by applying one of over a thousand color filters. Transform your regular photo into a beautiful work of art, such as an oil painting, watercolor, line & ink drawing and more! Create beautifully rendered and natural lighting effects in seconds! Our standalone editor that is a one stop workshop for accessing all of your Topaz plugins. Can also work as an external editor (replacing Fusion). Our free external editor required to use Topaz Labs in Lightroom, iPhoto and Aperture. PhotoFXlab can be used in its place as the external editor. Go to topazlabs.com/downloads to get your 30-day free trial! 62