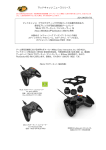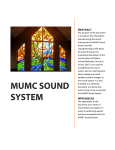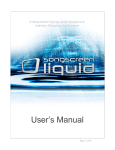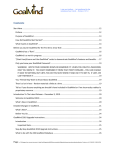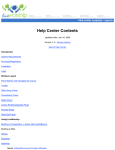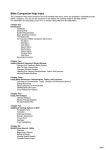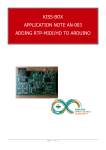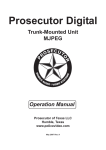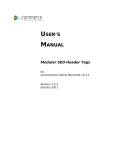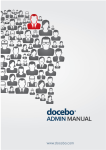Download Song Show Plus
Transcript
Song Show Plus
Version 7
User's Guide
R-Technics, Inc.
www.songshowplus.com
Song Show Plus
Experience the Worship Presentation Evolution!
Version 7 User's Guide
September 2009 Edition
Copyright:
R-Technics, Inc., 2009
Copyrights and Trademarks
SongShow Plus is a trademark of R-Technics, Inc.
SongSelect is a trademark of Christian Copyright Licensing International, Inc.
(C.C.L.I.).
Windows® and PowerPoint® are registered trademarks of Microsoft Corporation.
Table Of Contents
Chapter 1 Getting Started With SongShow Plus...................................................1
Understanding the SongShow Plus interface ....................................................1
Understanding the Control Window...................................................................1
Overview........................................................................................................1
Main Menu Bar ..............................................................................................2
Main Tool Bar ................................................................................................2
The Database Panel ......................................................................................3
The Program Panel........................................................................................4
The Program Panel Toolbar...........................................................................5
The Inspector Panels.....................................................................................6
The Monitor Panel .........................................................................................6
The Display Controls .....................................................................................7
The Quick Buttons .........................................................................................8
Miscellaneous Controls..................................................................................8
Understanding the Display Window...................................................................9
Overview........................................................................................................9
The Display Window ......................................................................................9
Screen Savers ...............................................................................................9
Chapter 2 Using Songs.......................................................................................11
Overview .........................................................................................................11
The Basic Features of Songs ..........................................................................11
Overview......................................................................................................11
vii
SSP V7 User Guide
Displaying a song on the Screen .................................................................11
Searching For Songs ...................................................................................12
Using a ShortList .........................................................................................14
Using the Activity Log ..................................................................................16
The Advanced features of Songs ....................................................................17
Overview......................................................................................................17
Copying a Song to the Clipboard .................................................................17
Controlling the Songs Window Display ........................................................17
Creating, Editing, Copying and Deleting Songs ...........................................17
Printing Songs .............................................................................................21
Song Sequences .........................................................................................22
Using Songs in Programs................................................................................24
Overview......................................................................................................24
Adding a Song to a Program........................................................................24
Song Text Properties ...................................................................................25
Song Layout Properties ...............................................................................26
Chapter 3 Using Images .....................................................................................29
Overview .........................................................................................................29
The Basic Features of Images.........................................................................29
Overview......................................................................................................29
Finding Images ............................................................................................29
Display an Image .........................................................................................30
Adding an Image to a Program ....................................................................30
viii
Table Of Contents
The Advanced Features of Images .................................................................30
Overview......................................................................................................30
Importing Image Files ..................................................................................30
Creating Folders ..........................................................................................31
Editing an Image File ...................................................................................31
Creating an Image File ................................................................................31
Cropping an Image ......................................................................................32
Printing an Image.........................................................................................32
Using Images in Programs ..............................................................................32
Overview......................................................................................................32
Using Images as a Global Background........................................................33
Using an Image for a Program Item Background.........................................34
Image Properties .........................................................................................35
Using an Image as a Background................................................................35
Chapter 4 Using Videos ......................................................................................37
Overview .........................................................................................................37
The Basic Features of Videos .........................................................................37
Overview......................................................................................................37
Displaying Video Clips .................................................................................37
Adding a Video to a Program.......................................................................38
Controlling the Audio Volume ......................................................................38
The Advanced Features of Videos ..................................................................39
Overview......................................................................................................39
ix
SSP V7 User Guide
Setting the Starting and Ending Point of a Video .........................................39
Creating or Editing Videos ...........................................................................40
Using Videos in Programs...............................................................................40
Using Display Properties .............................................................................40
Chapter 5 Using Scriptures.................................................................................43
Overview .........................................................................................................43
The Basic Features of Scriptures ....................................................................43
Overview......................................................................................................43
Opening the Scripture Panel........................................................................43
Searching for Scriptures ..............................................................................43
Selecting and Displaying a Single Scripture ................................................44
Copying and Pasting a Verse ......................................................................45
The Advanced Features of Scriptures .............................................................45
Overview......................................................................................................45
Selecting and Displaying Multiple Scriptures ...............................................46
Editing Scripture References. ......................................................................47
Using Scripture Topics.................................................................................47
Using Scriptures in Programs..........................................................................49
Overview......................................................................................................49
Scripture Text Properties .............................................................................49
Scripture Layout Properties .........................................................................49
Chapter 6 Using Slide Shows .............................................................................51
Overview .........................................................................................................51
x
Table Of Contents
Slide Show Basics...........................................................................................51
Overview......................................................................................................51
Adding a Slide Show to a Program ..............................................................51
Slide Show Wizards.....................................................................................51
Working with PowerPoint Presentations ......................................................55
The Advanced Features of Slide Shows .........................................................57
Overview......................................................................................................57
Working with Slide Elements .......................................................................58
Creating a New Slide ...................................................................................59
Setting the Background for a Slide ..............................................................60
Adding a Shape Object................................................................................61
Adding a Text Object ...................................................................................61
Working with a Text Object ..........................................................................61
Inserting an Image into a Slide ....................................................................62
Using Transparent Colors with Images in a Slide ........................................63
Setting the Margins for a Slide.....................................................................63
Creating and Animating Bullet and Numbered Lists ....................................64
Setting Slide Show Builder Preferences ......................................................64
Setting Slide Show Properties .....................................................................64
Setting the Animation for an Object .............................................................65
Setting the Transition for a Slide..................................................................66
Setting the Timing for a Slide.......................................................................67
Spell Checking a Slide.................................................................................67
xi
SSP V7 User Guide
Cloning a Slide.............................................................................................69
Deleting a Slide............................................................................................69
Merging Slide Shows ...................................................................................69
Printing a Slide Show...................................................................................69
Using Slide Shows in Programs ......................................................................70
Overview......................................................................................................70
Controlling a Slide Show..............................................................................70
Specifying Slide Sequences in a Program...................................................71
Understanding Display Properties in the Slide Show Builder.......................72
Display Properties for Slide Shows..............................................................73
Shadow Properties ......................................................................................74
Slide Properties in SongShow Plus .............................................................75
Chapter 7 SongShow Plus Display Properties ....................................................77
Overview .........................................................................................................77
Display Properties Hierarchy...........................................................................77
Specifying Global Display Properties ..............................................................78
Inserting Program Display Properties into a Program .....................................78
Specifying Program Item Display Properties ...................................................79
Using Display Properties Presets ....................................................................80
Motion Background Properties ........................................................................80
Background Effects Properties........................................................................81
Margins Properties ..........................................................................................81
Transitions Properties .....................................................................................81
xii
Table Of Contents
Blank Slide ......................................................................................................84
Chapter 8 Additional Features ............................................................................85
Overview .........................................................................................................85
Using Quick Slide ............................................................................................85
Using the Inspector Panels .............................................................................85
Using the Monitor Panel with Cued Objects ....................................................87
Editing Audio Level Settings in a Program ......................................................88
Inserting a Blank Slide into your Program .......................................................89
Adding Comments to a Program .....................................................................89
Printing a Program ..........................................................................................89
Updating SongShow Plus................................................................................90
Backup & Restore ...........................................................................................92
Overview......................................................................................................92
Creating a Backup .......................................................................................92
Restoring a Backup .....................................................................................94
Using Package to Go...................................................................................95
Appendix A SongShow Plus on a Single Monitor System...................................97
Overview .........................................................................................................97
Displaying a Song ...........................................................................................97
Blanking and Un-blanking the Screen .............................................................97
Using Quick Access Numbers (QANs) ............................................................97
Glossary..............................................................................................................99
Index .................................................................................................................101
xiii
Chapter 1 Getting Started With SongShow Plus
Understanding the SongShow Plus interface
The goal of any song presentation program is to provide a way for you to display
song lyrics and other information that your audience can see, while at the same
time enabling you to control and change that display “on the fly.” SongShow Plus
accomplishes this goal by using two separate screens:
1. A Control Window to select, preview, modify, and step through the parts of
a song. (Figure 1) To learn more about the Control Window click here.
.
Figure 1. The SongShow Plus control Window
2. A Display Screen that simply displays (or “outputs”) the results of those
actions. Whether the “Display Screen” actually appears on your monitor
depends upon whether you are using a single-monitor system or a dualmonitor system.
Understanding the Control Window
Overview
1
SSP V7 User Guide
As you can see in Figure 1, the SongShow Plus “Control Window” contains many
controls, but these are easily understood when you break the display down into
its individual parts. Each of these parts is explained in the sections that follow.
Figure 1. The SongShow Plus Control Panel
Main Menu Bar
The “Main Menu Bar” is the top row of the window, and functions like most other
Windows program menus. Some of the menu titles change, however, according
to the type of item (songs, slide shows, etc.) that you select. If you click the
“Slide Shows” button, for example, a “Slide Shows” menu appears on the “Main
Menu Bar.” You can activate a menu by either clicking on it or by pressing the
'ALT' key in combination with the underlined letter in the command name (such
as 'ALT + F' for the File menu).
Main Tool Bar
The “Main Toolbar” on the second row contains icons that quickly access the
major areas of the program. The icons are arranged in sets so they are easy to
remember and use.
The Program Buttons
These buttons (as they appear in order from left to right on the tool bar) enable
you to create, save, and re-open a program for a worship service or presentation.
See figure 1
2
Chapter 1 Getting Started With SongShow Plus
Figure 1
The Create Program button prompts you to save the current program (if
needed), and then opens a new program.
The Open Program button prompts you to save the current program (if
needed), and then opens the browse window to enable you to select a
program you have previously saved.
The Save Program button enables you to save the current program for
later use. By default, SongShow Plus saves programs in the “\...Programs”
folder.
The Print Program enables you to print the current program.
The Panel View Buttons
The Panel View Buttons allow you to toggle on and off the main panels in the
control panel of SongShow Plus. See Figure 2
Figure 2
The Database Panel
The “Database Panel” is the location you will find your media items for
presentation. This includes songs, scriptures, slide shows, video files, image
files, audio files, and other media items. You can select which database panel to
view by clicking the buttons as shown below.
3
SSP V7 User Guide
Figure 1. Database Panel buttons
The “Database Panel” in Figure 2 for example, displays the “Songs” panel.
Figure 2. The Songs Database
The Program Panel
Once you begin creating a presentation program, the “Program” window lists the
items you have selected for your program. When you add an item to your
program, it will be added to the program panel. The program panel functions as
4
Chapter 1 Getting Started With SongShow Plus
a list displaying all of the items in the order in which they were added to your
current program. You can add, move or remove any item on your program
panel. You can also make changes to Item Specific Display Properties of each
item in your Program Panel without making permanent changes to that item.
The Program Panel Toolbar
The Program Panel Toolbar gives quick access to many options without leaving
the program. See Figure 1.
Figure 1. Program Panel Controls
Mute Display will blank the screen.
Clear Display will remove the foreground elements but leave the
background display.
The File Menu opens the same options as “File” under the main menu
The Insert Items menu lets you insert program items like display
properties, service elements, etc.
The Program Item buttons (Previous Program Item and Next Program
Item) move an entire program item forward or backward (from one song to
the next, for example). They ignore steps within an item (such as verses
and choruses) and jump directly to the next or previous item.
The Program Step buttons (Previous Program Step and Next Program
Step) move through each step within a program (such as each part of a
song or each slide in a slide show). This feature works in conjunction with
verse sequences assigned by the user.
The Expand All button opens all the program items.
The Collapse All button closes all the program items.
The Show Detail button gives you options to show additional information
about items in the program.
5
SSP V7 User Guide
The Inspector Panel button will activate the inspector panel for the current
program.
The Quick Access List will display a drop-down list of items that you have
previously created. This provides a way to build a list of items (songs,
slide shows, images, etc.) that you use frequently and want to have handy
at any point in a service, regardless of the program.
The Inspector Panels
There are two different "Inspector" panels. One for databases and one for
programs. By default neither inspector panel is enabled. To enable either one
select View then "Show Database Inspector" or "Show Program Inspector" from
the "Main Menu."
The "Inspector" panel displays an "information preview" of an item (song, slide
show, video or image). What actually appears in the "Inspector" depends upon
the type of item you select:
Song – The Inspector enables you to scroll through all the parts (verse,
chorus, etc.) of a song and its information (title, copyright, etc.).
Slide Show – The window enables you to preview a selected slide show.
When you select a slide show, the "Inspector" provides you with
information about the slide show. Two tabs, "Titles" and "Slides," enable
you to display either a list of slide titles or thumbnail images of each slide.
Video – Selecting a video previews it here. The controls then enable you
to run or stop the video, and play or mute the audio.
Image – "Inspector" displays the selected image.
Audio - Selecting an audio file previews it here. The controls enable you
to play or stop the audio file, and to increase or decrease the volume.
The Monitor Panel
The “Monitor” window normally functions as a secondary monitor, mirroring the
current item on the “Display Screen.” In other words, you can always see at a
glance what your audience is seeing. This is extremely important in dual-monitor
mode, especially when the operator of the “Control Screen” does not have a
direct view of the “Display Screen.” See figure 1.
You can also use the “Monitor” window as a preview screen, showing you an
item before it is displayed. This is called “cueing,” which you will explore as you
start using SongShow Plus. To enable the Cue monitor window simply place a
check in the box marked “Cued”.
6
Chapter 1 Getting Started With SongShow Plus
Figure 1. The monitor panel can look different depending on
what monitors you choose to display.
The Display Controls
The "Display Control Window" (Figure 1) provides the controls for the object that
appears in the "Display Window.
Figure 1. Display Controls
The Clear Display Toggle simply removes the text from the current slide.
The Mute Display Toggle button "cuts to" (quickly displays) the blackout
screen.
The Display Blank Slide transitions (using the current default transition) to
the blackout screen
The Previous button steps backward. If you step out of a displayed item,
then the previous item in the program will be presented.
The Next button steps forward. If you step out of a displayed item, then
the next item in the program will be presented.
7
SSP V7 User Guide
Note: There’s an important difference between "Display Blank Slide" and "The
Mute Display Toggle." "Display Blank Slide" replaces the item you’re displaying
using a transition, while clear" simply cuts to the current background.
The Quick Buttons
These buttons give you instant access to the "quick features" of SongShow Plus
you’re using (Figure 1). This list is essentially a program itself that is
automatically loaded when SongShow Plus runs.
• Build a Quick Slide – Opens the "Quick-Slide" window, which enables you to
create a simple text-only slide "on-the-fly" without opening Slide Show Builder.
This is handy for announcements or urgent messages. The slide uses your
default background image or color, and the Toolbar enables you to adjust the
typical font properties of the text.
• Quick Message – Opens the Quick Message program for displaying scrolling or
blinking messages (such as nursery announcements).
Figure 1
Miscellaneous Controls
There are two other buttons with special significance (Figure 1).
Figure 1
Start Logging CCLI Activity – Enables you to start or end a log of the
songs you use in a service when you are recording or taping for the
purpose of tracking royalties. When you turn on the log, this button looks
like it has been pressed down. It is automatically turned off when
SongShow Plus is closed.
Database Panels - Turns off the Database Panel.
8
Chapter 1 Getting Started With SongShow Plus
Understanding the Display Window
Overview
The second main window of SongShow Plus is the Display Window. If you are
using a dual monitor configuration, your Display Window will usually be your
secondary monitor or projector. On a single monitor system, when you display
something, the Display Window will come to the front and the Control Window
will be hidden.
To learn more about single monitor verses dual monitor click here.
The Display Window
As you might have already noticed , the "Display Window" displays the results of
what you do in the "Control Window." If you are in single-monitor mode, your
"Display Window" appears on the same monitor or device as the Control
Window. When you choose to display a song or other item, the "Display Screen"
occupies the entire screen. You can then use the F12 key to return to the
Control Window. The keyboard is the best way to control a single-monitor
system.
If, on the other hand, you are operating in dual-monitor mode (which we again
recommend), the Display Window appears on the second monitor. When you
are ready to display a song, you can show any part of the song (verses, chorus,
bridge, or ending) by using the keyboard or the mouse as a controlling device.
Unlike single-monitor system, the mouse is the best method for controlling a
dual-monitor system.
A new mode called Practice Mode enables a user to use the preview panel as
the display screen and see all the transitions and animations of the program.
This is a great mode for a "non-projection" workstation in the church office or at
home. To turn this mode on and off, go to "Display" > "Change Monitor Options"
> "Practice Mode."
Screen Savers
Because a screen saver activating during a presentation would be problematic
SongShow Plus automatically deactivates your screen saver each time you
launch SongShow Plus. When you close SongShow Plus your screen saver will
be reactivated.
9
Chapter 2 Using Songs
Overview
Songs are the corner stone of SongShow Plus. Understanding how to navigate
through the various songs databases and how to display songs will help you how
to understand the rest of SongShow Plus.
The Basic Features of Songs
Overview
This section will introduce you to the basic features of songs. Here we will cover
how to locate a song, how to display it and how to add it to your program.
Displaying a song on the Screen
Displaying a song is a simple matter of clicking the "Present" button ( ) beside a
song title. Clicking the "Add-to-Program" button ( ) symbol adds the selected
song to your presentation program. Clicking the "Expand" button ( ) expands
the listing so you can see the verses of the selected song, as in the figure.
Figure 1 shows a typical song title and its controls.
Figure 1. Song controls
To display a song, follow these steps:
1. Click the
button to display the "Songs" panel in the "Database Panel."
2. Click the "All Songs" button to display all the songs in the SongShow Plus
database.
3. Scroll down in the window until you locate the song "Doxology."
4. Click the "Present" button ( ). You should now see the song displayed in
the "Monitor" window and on your secondary monitor.
5. Scroll up in the window until you locate the song "And Can It Be."
6. Click the "Present" button ( ) to display the song.
7. Click the "Expand" button ( ) to expand the verse listing.
11
SSP V7 User Guide
8. Click the "Present" button ( ) beside a verse to display it. Notice the
verse buttons that now appear below the Main Toolbar (Figure 2).
9. Click the "V2" button to change the display to verse 2.
10. Click the "C" button to change the display to the chorus. Using this
technique, you can quickly and easily switch from the verse of a song to
its chorus.
Figure 2.
Searching For Songs
Overview
One of the most used features of SongShow Plus is the ability to search for
songs. You can search alphabetically, for words and even by a song's key.
Understanding the different ways you can search for songs will make SongShow
Plus that much more fun to work with.
Searching for songs alphabetically
This search option lists all songs whose title starts with a particular letter. To
search for a song using this method do the following:
1. Click the "Alphabetic" button. This displays the letters of the alphabet,
enabling you to click on a letter and listing titles that begin with that letter
(Figure 1).
2. Clicking on a letter displays only the songs whose title begins with that
letter.
Figure 1. Searching for songs alphabetically.
Note: Clicking on the "All Songs" button will list all of the songs in your database
alphabetically.
Searching for songs by music key
12
Chapter 2 Using Songs
This search option lists all songs written in a particular key. To search for songs
using this method do the following:
1. Click the "Key" button. This displays the standard music keys, enabling
you to click on a key to list songs written in that key (Figure 1).
2. Click on a key. This displays only the songs written in that key.
Figure 1. Searching by musical key.
Note: What if you are looking for a song in a minor key? Simple. Just click on
the name of the key, not its relative major. If you’re looking for a song in Dm, for
example, click on D.
Searching for songs by text
This search option, which you will probably use the most, lists all songs that
contain a particular word or phrase. You can search for a word or phrase that
appears in the Lyrics, Title, Author, or Notes of the song, or any combination. To
search for a song by "Text", follow these steps:
1. Click the "Text" button. This displays the text searching tools (Figure 1).
2. Type your search text in the "Text" box.
3. Select either the "Phrase" or "Word" option.
The "Phrase" option searches for the exact entered phrase.
The "Words" option locates all songs that contain the entered key
words in the selected fields. The words do not have to be
separated by anything but a space, nor do they have to be in any
particular order.
4. Click the scroll button beside the Fields box and click the box for each field
you want to use. By default, "Lyrics" and "Title" appear. This will meet
most needs.
5. Click the "Search" button. This displays the results of your search, in this
case "Amazing Grace.
13
SSP V7 User Guide
Figure 1. Searching for text.
Note: If you want only one field, click on the name of the field. If you want more
than one, click on each box.
Using filters in song searches
In addition to the search methods, SongShow Plus also provides three search
"filters" (Figure 1). A filter is a "limit" to the search that further narrows down the
results. The three main types of filters are:
Theme – Limits the list of songs to include only those with a particular
theme or themes.
Tempo – Limits the list of songs to include only those with a particular
tempo or tempos.
Collection – Limits the list of songs to include only those in a particular
collection (or collections) of songs.
Figure 1
You can apply more than one filter at a time and have multiple selections for
each filter.
Note: You can specify a filter regardless of the search method you’re using
(Alphabetic, Text, etc.)
Using a ShortList
Overview
14
Chapter 2 Using Songs
The "ShortList" feature is actually another Filter option. It provides a quick and
easy way to keep a separate list of the songs you are likely to use most often. It
also helps to keep the search lists small and easily accessible.
This feature is especially helpful if you are working with multiple or large
databases and frequently search only for specific songs in the database. The
SongSelect databases, for example, contain several songs with the title "Blessed
be the Name of the Lord." It’s likely, however, that your church uses only one of
these. You could, therefore, add the one that you use to the "ShortList." Then,
when you list all songs that start with "B", only the one "Blessed be the Name of
the Lord" that you use will show up in the list.
Adding Songs to the ShortList
To add a song to the "ShortList" follow these steps:
1. Locate the song you want to add to the "ShortList".
2. Right-click on the song.
3. Select the "Add To ShortList" option on the pop-up menu that appears.
Note: You can also add the song by clicking on it and then selecting "Songs" >
"Add to ShortList" from the "Main Menu."
Filtering the ShortList
To apply the filter to a search, follow these steps:
1. Select a filter from one or more of the filter fields ("Tempo," "Theme" or
"Collection").
2. Place a checkmark in the "Search ShortList Only" option box.
3. To un-apply the filter, remove the checkmark from the box.
Viewing the Current ShortList
To view the current ShortList, follow these steps:
1. Click the "All Songs" button.
2. Check the "ShortList Only" checkbox. (A message appears if you have no
songs in the "ShortList.")
Removing a Song from the ShortList
To remove a song from the "ShortList" follow these steps:
1. Locate the song you would like to remove from the "ShortList" by using
one of the search methods.
15
SSP V7 User Guide
2. Right-click the mouse on the song you want to remove from the
"ShortList."
3. Select the "Remove From ShortList" option on the pop-up menu that
appears.
Note: You can also remove the song by clicking on it and then selecting "Songs"
> "Remove From ShortList" from the "Main Menu."
Using the Activity Log
Activity Log Overview
CCLI (Christian Copyright Licensing International) exists to help individuals,
churches, and organizations in the area of worship by offering information,
services, and products. Through an annual licensing fee (based on church size),
churches are granted permission to copy songs in a variety of ways, including
bulletins, song sheet handouts, and computer databases.
Using the Activity Log
SongShow Plus supports CCLI by automatically tracking your display of songs
and generating an activity log you can review or print and use to complete your
CCLI Activity Report. To use this feature, follow these steps:
1. To turn on the recording of CCLI activity, select "Activity" > "Start Logging
CCLI Copy Activity" from the "Main Menu." This displays the "CCLI Activity
Log" dialog box.
2. Select the logging options that you want and click "OK."
3. To turn off the recording of CCLI activity, select "Activity" > "Stop Logging
CCLI Copy Activity" from the "Main Menu."
Note: Logging must be started at the beginning of each service. Logging
automatically turns off when SongShow Plus closes.
Viewing and Printing the Activity Log
Viewing and Printing the Activity Log
To view or print the Activity Log, follow these steps:
1. Select "Activity" > "View Activity Report" from the "Main Menu." This
displays the "Activity Log" dialog box.
16
Chapter 2 Using Songs
2. Select the database for your Activity Log. (Note: Third-party databases
might have their own activity report viewer; you should use them to view
those activity reports.)
3. Scroll down and select a report period from the drop-down list. This
displays the activity report.
4. To specify printer options, click the "Printer Setup" button.
5. To print the report, click the "Print" button.
6. To print a cover sheet, select the "Cover Page" option, and then click the
"Print" button. This cover sheet contains your organization information.
The Advanced features of Songs
Overview
Previously you were introduced you to the basic features of "Songs." Here,
however, we go beyond the basics by showing you how to build new songs and
edit existing songs, as well as how to clone, delete, and print songs. It also
demonstrates how to change the order of items in a program and how to change
the "Songs" window display.
Copying a Song to the Clipboard
Even if you do not use video projection, or if you occasionally need to make
overhead transparencies or handouts, SongShow Plus can help. It’s easy to
copy a song to the clipboard, and then paste it into a word processing or desktop
publishing program. SongShow Plus even prompts you for the copyright activity
this involves. To copy a song from the database:
1. Locate the song you would like to print by using one of the search
methods.
2. Right-click on the song list and select "Copy to Clipboard" from the pop-up
menu (or select "Songs" > "Copy to Clipboard" from the "Main Menu").
3. When prompted, provide the type of copyright activity.
4. Switch to the application you want and paste the copied data.
Controlling the Songs Window Display
By default, the "Songs" window displays only song titles. However, you can
change this to display much more information. Select the "Songs" > "Show"
command from the "Main Menu" and notice the options under "Show." Select
one or more options to display the information in the "Songs" window.
Creating, Editing, Copying and Deleting Songs
Overview
17
SSP V7 User Guide
Occasionally you may need to add, edit, copy (clone) or delete a song. With
SongShow Plus all of these are easy tasks to accomplish.
Creating a New Song Manually
To enter a song into SongShow Plus manually do the following:
1. Select "Songs" > "New Song" from the "Main Menu."
2. If you have more than one database active, you will be prompted for
where (that is, in which database) to add the new song. After selecting a
database, the "New Song" window opens with the "General" tab options
displayed.
3. Click the "Lyrics" tab.
4. Click "Add Song Part". This will give you a list of pre-set song parts (verse
1, chorus, bridge, etc.). Select one then enter the text for that song part to
the right. If you need a song part label that is not in the list, you can enter
a custom label in the Label field.
Figure 1.
5. Repeat step 4, for each part of the song.
6. Click on each tab and add any other information you wish. For example,
you might want to specify the Key (which for our sample is D). You might
also want to specify one or more Themes (which for our example would be
Praise, Prayer, and Thankfulness).
7. Use the other buttons as you wish. They are as follows:
18
Chapter 2 Using Songs
Spell Check – Performs a spell check on the Title, and each song
part.
Mix Case – Converts uppercase text to mixed-case text.
Upper Case – Converts mixed-case text to all uppercase text.
ShortList – Specifies whether or not the song should appear on the
"ShortList."
8. Click the "Save" button. Notice that your song is now listed in either the
SongShow Plus ("User Hymns") list or other list that you specified. It’s also
on your "ShortList."
Creating a Song from the Clipboard
If you have a song you wish to use in SongShow Plus in another program such
as Microsoft Word you can do the following:
1. Click the "Import From" button and then the "Clipboard" option. If you
have more than one database active, you will be prompted for where to
add the new song. After selecting a database, the "Clipboard Capture
Utility" dialog box (Figure 1). Within this window you can select text form
the clipboard and assign it to various song parts.
Figure 1.
19
SSP V7 User Guide
2. Open the document or file that contains the song text.
3. Copy all the text (including the song information and all song text) to the
clipboard. The "Clipboard Capture Utility" dialog box automatically
reappears with the text pasted into it
4. Highlight each section of text you want to designate, and then press the
associated button at the bottom of the window. For example, highlight the
title, and the click the "Title" button.
5. When you have finished, click the "Save" button. Your song will be saved
in the SongShow Plus folder unless a different location was specified in
step 1. The song will also be placed on your "ShortList."
6. Once the song has been saved into your songs list, you will be presented
with another menu asking what you would like to do. Your options are:
a. Display the song - this will immediately send the song to your
presentation window using the global display properties
b. Edit the song - this will open the song edit window allowing you to
make other changes
c. Add the song to the current program - This will add the song to your
current program
d. None of the above - nothing will be done, the song will be saved but
nothing else will be done.
Note: The checkbox at the bottom left of the screen allows you to specify if the
import window will be closed when you're done importing the song. You can
leave the import window open allowing you to import another song without having
to restart the process.
Editing a Song
What happens if you make an error while creating a new song and need to
change it? Or what if you simply want to change something about a song? No
problem! Just follow these steps:
1. Locate the song using one of the search methods and select it.
2. Right-click on the song and select "Edit Song" from the pop-up menu (or
select "Songs" > "Edit Song" from the "Main Menu"). This displays the
"Song Properties" dialog box, which is identical to the "New Song" dialog
box.
3. Make the desired changes, and then click the "Save" button.
Note: There are some restrictions to editing songs that come with the SongSelect
databases. To modify a song in one of these databases, first "clone" the song
into the SongShow Plus database before modifying it.
Deleting a Song
20
Chapter 2 Using Songs
You might on occasion want to delete a song, such as one you cloned but no
longer need. To do so, follow these steps:
1. Locate the song using one of the search methods and select it.
2. Right-click on the song and select "Delete Song" from the pop-up menu
(or select "Songs" > "Delete Song" from the "Main Menu").
3. Click "Yes" in the confirmation box that appears.
Cloning a Song
SongShow Plus provides a quick way to make a copy of a song in the current
database. This is particularly useful (and even necessary) when using some
databases (such as SongSelect) that do not allow you to edit its songs. If you
want to reformat a song in such a database, you must first make a clone of it and
then format the clone the way you want. To clone a song, follow these steps:
1. Locate the song using one of the search methods and select it.
2. Right-click on the song and select "Clone Song" from the pop-up menu (or
select "Songs" > "Clone Song" from the "Main Menu").
3. If you have multiple databases active, you will be prompted to select the
destination database for the cloned song. The new song will appear in the
list with a "(2)" placed at the end of the title.
4. You can now right-click on the title of the cloned song and select "Edit
Song."
Note: Any part of a song title contained between the () symbols will not be
displayed when the song is presented.
Printing Songs
Overview
SongShow Plus makes printing easy. You can print the lyrics of a song, or print
a list of songs based on a search. You can even copy a song to the clipboard so
you can paste it into another application, such as your word processor.
Printing a Song List
To print a list of songs based on a search, follow these steps:
1. Locate the song you would like to print by using one of the search
methods.
2. Right-click anywhere in the song list and select "Print Song List" from the
pop-up menu (or select "Songs" > "Print Song List" from the "Main Menu").
This displays the "Print Song List" dialog box.
21
SSP V7 User Guide
3. Set the print options you desire. The Print Song List dialog box includes
several settings that enable you to customize how you want your list of
songs to print:
Show – Includes "Key," "Tempo," and "QAN" (Quick Access
Number) information in the printout. As you select each option, the
preview window displays the format. (To learn more about QANs
click here.)
Group By – Groups songs either by "Title," "Key," or "Tempo." As
you select each option, the preview window displays the format.
Font/Size – Selects the font and size of the printed text. As you
select each option, the preview window displays the format.
Copies – Specifies the number of copies to print.
Copy to Clipboard (HTML) – Copies the list to the Windows
clipboard in an HTML format.
Printer Setup – Selects the printer and print properties to use.
Print – Sends the print job to the printer.
Close – Closes the window.
4. Click "Print" button to print the list.
Printing Song Lyrics
1. To print the lyrics of a song, follow these steps:
2. Locate the song you would like to print by using one of the search
methods.
3. Right-click on the song and select "Print Song Lyrics" from the pop-up
menu (or select "Songs" > "Print Song Lyrics" from the "Main Menu").
This displays the "Print Song Lyrics" dialog box.
4. Set the print options you desire. The Print Song Lyrics dialog box includes
several settings that enable you to customize how your lyrics print:
Page/Parts – Specifies where parts are placed on the pages.
Font/Size/Align – Specifies the look and layout of the text.
Copies – Specifies the number of copies you would like to print.
Print Pages in Reverse Order – A handy option if you are using a
printer such as an HP DeskJet, so that the pages come out in the
proper order.
Printer Setup – Selects the printer and print properties to use.
Print – Sends the print job to the printer.
Close – Closes the window.
5. Click the "Print" button to print the lyrics
Song Sequences
22
Chapter 2 Using Songs
Overview
You can specify the typical verse order to be used anytime a song is presented.
You can set also set the verse order for a song a program.
Specifying Typical Verse Order
In addition to specifying a verse sequence for a song in a program, you can also
specify a Typical Verse Order for a song in a song database. This is useful if you
consistently like to sing the verses of a song in a particular order. This way each
time you add that song to a program, the verse order will already be set. To
specify a Typical Verse Sequence, follow these steps:
1. Locate the song for which you want to specify a verse sequence using one
of the search methods.
2. Right-click on the song title and select "Edit Song" from the pop-up menu
(or select "Songs" > "Edit Song" from the "Main Menu"). This displays the
"Song Properties" dialog box for the selected song.
3. Click the "Order" tab. This displays the verse sequence controls.
4. Specify the verse order you want, and then click the "Save" button.
Specifying Verse Order in a Program
A Verse Order enables you to specify the order in which a program displays song
parts (such as verses and choruses). When you specify a verse sequence, the
presentation program will step through each part of the song before going on to
the next item. This is convenient if you know the exact order in which you want
to display songs and their parts and want to simply move through the parts.
There are actually two methods for accomplishing this.
Method 1
To specify a verse sequence using the "Items Properties" dialog box, for a song,
follow these steps:
1. Select the song in the Program list for which you want to specify a verse
sequence.
2. Right-click on the song and select "Verse Order..." from the pop-up menu.
This displays the "Item Properties" dialog box.
3. Click on the
button for each item in the "Verses Available" box in the
order in which you want it to display in the "Verse Order" box.
4. To remove an item from the "Verse Order" box, you need only click on the
button beside the item.
5. Click the "Save" button to put this sequence into effect.
6. If you want this sequence to appear in the Program listing, select
"Program" > "Show" > "Verse Order" from the "Main Menu").
23
SSP V7 User Guide
Method 2
There is also an alternate method for specifying verse sequence. This method is
actually easier and faster, assuming you know the order you want when you
originally add the song to the program. To do this, simply expand the song in the
"Songs" window and then click on the "Add-to-Program" button ( ) next to each
song part. This adds each part to the program in that sequence.
Specifying Key Changes in a Program
The Key Change Sequence is a way to annotate songs in your program with
information about key changes. This is helpful, for example, if you are printing a
program for your musicians to use. To specify the key change sequence for a
song, follow these steps:
1. Select the song in the Program list for which you want to specify a verse
sequence.
2. Right-click on the song and select "Key Changes" from the pop-up menu.
This displays the "Item Properties" dialog box.
3. Click on each key button to add it to the "Key change information" box.
4. Click the Save button to save the sequence (or click "Cancel" to discard
changes).
Note: If you save this sequence it will appear in parentheses before the program
item. If you have a long sequence of key changes, they might overlap the song
title in the program list, but they will print properly.
Using Songs in Programs
Overview
For most people, SongShow Plus will be used to create "Programs". Doing so
allows you to create a worship service ahead of time and then present it later.
This way, during the service you are not scrambling for the songs, or trying to
change the sequence at the last minute.
Adding a Song to a Program
Once you select a song, a single click of the mouse adds it to the presentation
program you are creating.
1. Locate the song you wish to add to the program.
24
Chapter 2 Using Songs
2. Click the “Add-to-Program” button ( ). This immediately adds the song to
the “Program” window (Figure 1).
3. You will then be prompted to specify a verse order for the song. See
Specifying Verse Order in a Program for more information. If you prefer to
not be prompted with this window each time you add a song, you can
disable it by unchecking the option located at the lower-left area of the
window.
4. After specifying a verse order, the Display Properties window will open
letting you specify the appearance of the song. This window contains
three major sections, Background, Text, and Layout. These are the
essential elements for selecting the appearance of a song. At the top of
the window you will see a preview of the song slides as they will (mostly)
look when the song is rendered. By clicking on any one of the preview
slides, you will be presented with a larger view. If you have selected a
motion background, this larger view will present the background in motion
as well.
If you prefer to not be prompted with this window each time you add a
song, you can disable it by unchecking the option located at the lower-left
area of the window.
The following information is applicable if your Display Properties window is
set to Use Basic Settings.
1. Background: Here you are given a convenient way to select an
image, video, or solid background for your song. You can also
make adjustments for contrast, brightness, color level, and hue.
2. Text: Here you are given a convenient way to select basic text
properties like font, size, style, color, and shadow.
3. Layout: Here you are given a convenient way to arrange the layout
for the song text. Note that unlike advanced display properties, here
title, author, copyright, and reference are all grouped together.
5. If you have created and/or assigned pre-made slide shows to a song, then
you will be prompted to use one of these slide shows before steps 3 and
4. To disable this feature, see User Preferences, SongShow Plus,
Program Panel.
Song Text Properties
These properties are applied to the appearance of text objects.
Lyrics, Title, Author, Copyright, and Reference: Provide access to the
display properties for song text. For each of these, you can set the
following:
Font: see Display Properties, Common Properties, Font
25
SSP V7 User Guide
Color / Fill: see Display Properties, Common Properties, Color / Fill
Outline: see Display Properties, Common Properties, Outline
Effects: see Display Properties, Common Properties, Effects
Shadow: see Display Properties, Common Properties, Shadow
Additional Styles: Lets you specify which parts of a song (if any) to always
italicize.
(This tab is not visible when used in Slide Show Builder.)
Song Layout Properties
These properties are applied to the position of text objects.
Lyrics, Title, Author, Copyright, and Reference – See Display Properties,
Common Properties, Alignment.
Layout – Controls placement of the song lyrics and song information on
the display. You can adjust the location and size of each of these text
boxes on the screen: "Title," "Author," "Lyrics," "Copyright," and
"Reference." When you move the mouse pointer in the box, it changes to
a hand or arrows, indicating what action will occur if you click and drag
that item. The hand indicates a part that you can move; arrows are items
that you can resize.
Show –
(This tab is not visible when used in Slide Show Builder.)
Show Title – Specifies if the title should be displayed.
Show Author – Specifies if the author should be displayed.
Show Copyright – Specifies if the copyright should be displayed.
Show Reference – Specifies if the reference should be displayed.
Display lyrics – Controls how much of a song’s text is displayed at
one time. This selection box is only available under the "Lyrics" tab.
Verse-by-Verse – Displays the entire contents of a verse or
chorus at the same time.
Page-by-Page – Displays text one page at a time, using
page breaks you designate. SongShow Plus uses the
standard ¶ symbol at the end of a line to indicate page
breaks. If you choose this option, you will need to add page
breaks to your songs.
Sentence-by-Sentence – Displays your song text one
sentence at a time. Sentence breaks are indicated by any
one of the following symbols occurring at the end of a line: . ;
?!
Line-by-Line – Displays your song text one line at a time.
You can modify line breaks using the "Song Properties"
dialog box (which you enter whenever you edit a song).
By maximum lines per slide – Displays your song according
to the number of lines you set in the selection box. If you
select this option and select 3 lines, for example, a maximum
26
Chapter 2 Using Songs
of three lines of text display on the screen until the end of the
song part is reached; the final slide of that song part might
have less than three lines, depending upon the total number
of lines in that song part.
Show CCLI License Number – Specifies whether your
organizations CCLI number should be included on the song slide.
Split Line – Specifies whether, when the CCLI License
Number is included, whether its placed on the same line as
the copyright information, or if its split to a second line.
Show Song Number – Specifies whether song numbers should be
included in the song's reference part of the slide.
Show title, author, copyright, and reference on – Specifies on which
slides this information will included.
All lyrics slides
First lyrics slide only
Last lyrics slide only
Title slide only
Have lyrics fill screen when title information is not displayed – This
is useful if you are presenting the title information on only one slide,
and would like to use the entire display area for the lyrics on all
other slides.
27
Chapter 3 Using Images
Overview
There are actually a number of ways to use images in SongShow Plus. You can
use an image as an item in a program, such as a photo of a recent event, or a
picture from a Youth missions trip. You can also use an image as a background
image for other program items, which you specify by setting the display
properties for that item. Third, you can use an image as a background image for
a slide that you create in the Slide Show Builder.
SongShow Plus can display images from a variety of formats, such as: .bmp,
.jpg, .pcx, .png, .tif, and .wmf (.gif is not currently supported). SongShow Plus
registers only the default file association “action-to-shell-command” settings for
.bmp files (loading it into the Windows Paint applet for editing, for example). If
you have another graphics editors you will need to “register” it with SongShow
Plus so they will work together. Learn more here.
The Basic Features of Images
Overview
Before you can use images in SongShow Plus you need to understand a few
basic things like how to find them and ways to use them.
Finding Images
By default, SongShow Plus stores images in the "C:\Documents and Settings\All
Users\Shared Documents\R-Technics\SongShow Plus\Images" folder and its
subfolders. These are easy to access, however, by activating the "Images"
panel. To locate images, follow these steps:
Click the
button on the Database Panel Toolbar. This displays the
"Images" panel.
To browse for image by folder
Click the plus signs beside folder names to expand the folders
(Figure 1).
Click on a folder name to display image file names in the lower
panel.
To search for images by file name
Click the Search option in the panel. This will change the folders
pane to a search pane.
Type in a full or partial file name then click Search or press Enter. A
list of matching files will be presented below.
29
SSP V7 User Guide
You can view thumbnail images by clicking the Thumbnail option located
in the panel.
Display an Image
Displaying an image is a simple matter. Just follow these steps.
1. Expand a folder, such as the "Photographs" folder.
2. Select a subfolder, if needed.
3. Click the "Present" button ( ) beside an image. This displays the image
in the "Display Window."
Adding an Image to a Program
Displaying an image is a simple matter. Just follow these steps.
1. Locate an image by opening the images control panel.
2. Click the "Add-to-Program" button ( ) beside an image. This adds the
image to your current program.
The Advanced Features of Images
Overview
Once you understand how to locate images, add them to your program and
display them, you are ready to learn about some of the advanced features
SongShow Plus offers for using images.
Importing Image Files
Before using image files in SongShow Plus, they will need to be imported into
SongShow Plus's folder structure. This is easily done through a utilities that are
provided for you. To import image files:
1. Within the Images Database Panel, click on the folder into which you want
to import the file.
2. Select "Images" > "Get/Copy Image From". You will then see a submenu
that lists the import options.
3. Select an import option from the submenu, then follow its steps.
4. After importing an image file, you will be prompted to add it to the current
program, or to immediately display it.
30
Chapter 3 Using Images
Creating Folders
There may be a time when you want to create your own folders in the images
directory to better help keep your images organised. To add a folder under the
"\...Images" folder, follow these steps:
1. Open the Images panel and right click on the "Images" folder and select
"New Subfolder" from the pop-up menu. This displays the "New
Subfolder" dialog box.
2. Type the name you want to give your new folder.
3. Click the "OK" button. Notice that the new folder does not immediately
appear.
4. Right-click anywhere in the "Images" panel and select "Refresh Folder
List" from the pop-up menu. Your new folder now appears in the listing.
Alternate Method:
1. Use Windows Explorer to browse to the "\...Images" folder. (Usually
located at: "C:\Documents and Settings\All Users\Shared Documents\RTechnics\SongShow Plus\Images") and manually create a new folder.
2. In SongShow Plus right-click anywhere in the "Images" panel and select
"Refresh Folder List" from the pop-up menu.
Editing an Image File
Windows .bmp files (which Windows uses for Desktop Wallpaper) are by default
associated with the Windows Paint applet, a small graphic editing tool.
SongShow Plus enables you to open such files right in Paint. To do this, follow
these steps:
1. Right-click on the image you wish to edit and select "Edit Image" from the
pop-up menu. This opens the file in Paint.
2. Make any changes you wish and either save the file using the same name
or a new name.
Note: You can register other graphics editing programs with SongShow Plus.
Doing so will allow you edit more than just .bmp files.
To learn about registering your graphic editing software click here.
Creating an Image File
If you have registered your graphics editing program you can run it directly from
SongShow Plus. If you have such a program installed, these are the steps to
access it in SongShow Plus:
31
SSP V7 User Guide
1. Select "Images" > "New" from the "Main Menu." This displays a menu
with several file formats listed.
2. Select the type of file you wish to create. The application associated with
that file type opens, enabling you to build the new graphic image file. (If
you have no other program, you can use Windows Paint to create .bmp
(Bitmap) files.
3. Create the image using the associated application.
4. Save the image file, placing it into the "…\R-Technics \SongShow
Plus\Images" folder, or one of its subfolders. The new image file will
appear in the images list (if it does not appear, select "Images" > "Refresh
List" from the "Main Menu").
To learn about registering your graphic editing software click here.
Cropping an Image
"Cropping" a picture refers to cutting out portions of the picture that you do not
need and leaving only the part of the picture you want to use. SongShow Plus
enables you to crop the images that you place into a program. To do this, simply
follow these steps:
1. Right-click on the image item in the program list, and select "Crop image"
from the pop-up menu. This displays the "Crop Image" dialog box.
2. Click the "Crop" option to place a checkmark in the checkbox. Cropping
handles (small white boxes) appear at each corner and on each side of
the image.
3. Drag and drop the handles to select the area of the image you want to
remove. Guidelines show you where the image will be cut.
4. Click the "Apply" button to crop the image.
Printing an Image
If you want to print an image, you can do so by right-clicking on the image file
and selecting "Print Image" from the pop-up menu. This prints the image in the
application associated with that graphic file format. By default, for example,
SongShow Plus will call on the Windows Paint applet to print .bmp (Bitmap) files.
Using Images in Programs
Overview
32
Chapter 3 Using Images
Once you understand how to find images and how to manipulate them, you'll
want to know how to use them in a program.
Using Images as a Global Background
Images can be used in a number of ways. One way to use an image is as a
default background for all other program items or as a background for one single
program item. Here we will cover setting an image for the "Global Display
Properties". There are two methods to doing this:
Method 1
1. Locate the image you wish to use as a background.
2. Right click on the image and select "Set as Background Image for"
3. Select "Global Display Properties" to set the image as the default
background for all items.
Method 2
1. Click the
button or press "F11" on your keyboard. This will open the
"Global Display Properties" window.
2. From the list on the left select the "Background Image" option. (Figure 1)
3. Click the "Select" button. This will open the "Select Images" window.
4. Use this window to locate the image you'd like to use and click the "Select"
button. This will select the image and take you back to the "Display
Properties" window.
5. Click "OK" to save your changes.
33
SSP V7 User Guide
Figure 1. The Global Display Properties after selecting "Background Image"
Note: For the second method, if you un-check the "show background image"
checkbox the image will not be displayed.
Using an Image for a Program Item Background
Images can be used in a number of ways. One way to use an image is as a
background for a program item such as a song or a scripture verse. Here we will
cover setting an image for a program item. There are three methods to doing
this:
Method 1
1. Locate the image you wish to use as a background.
2. Right click on the image and select "Set as Background Image for"
3. Select "Current Program Item:" to set the image as the item currently
selected in the "Program" panel.
Method 2
1. In the "Program" panel right click on the item you wish to use an image
with.
2. Move your cursor over the "Set Item Background" option. Then move
your cursor over the "Image" item.
3. In the list that is displayed click on the image you wish to use.
34
Chapter 3 Using Images
Method 3
1. In the "Program" panel right click on the item you wish to use an image
with and select the "Edit Item Display Properties" option. This will open
the item's display properties window.
2. Select the "Background Image" option.
3. Click the "Select" button. This will open the "Select Images" window.
4. Use this window to locate the image you'd like to use and click the "Select"
button. This will select the image and take you back to the "Display
Properties" window.
5. Click "OK" to save your changes.
Note: For the third method, if you un-check the "show background image"
checkbox the image will not be displayed.
Image Properties
Whether you are using "Global Display Properties" ("Display" > "Edit Properties"
from the "Main Menu") or "Display Properties for Program Item" (right-clicking on
the item you want—in this case an Image—and then selecting "Edit Display
Properties" from the pop-up menu), there are three special Display Properties.
Size: Specifies how an image is displayed.
Enlarge/Reduce to fit margins – This option sizes the image to fit
within the default margins.
Reduce to fit margins, don't enlarge – This option ensures that the
image will fit within the default margins, but will display the image at
its native resolution if that happens to be smaller than the display
area within the margins.
Shadow: Sets the depth of the shadow on the image. This setting is a
percentage of the actual Shadow depth set in "Shadow Properties."
Effects: see Display Properties, Common Properties, Effects
Using an Image as a Background
Images can be used as a background for songs, scripture, and other media
content. See Display Properties, Background Properties, Background Image for
more information on this topic.
A convenient way to set an image as a global background is as follows:
1. Locate the image you wish to use as a background.
2. Right click on the image and select "Set as Background Image for"
35
SSP V7 User Guide
3. Select "Global Display Properties" to set the image as the default
background for all items.
36
Chapter 4 Using Videos
Overview
As the capabilities of computer multimedia have continued to increase, it was
inevitable that full motion video would make its way into presentations.
SongShow Plus can play video files, either directly or from within a program.
Running a video from within a program enables you to display only the section of
the video file you need. In other words, you can specify the beginning and
ending frames, as well as audio level and balances. SongShow Plus supports
most of the formats supported by Windows Media Player, depending upon the
drivers you have installed.
Although SongShow Plus is not a video editor, you can edit a video from within
the program. The "Videos" > Edit Video" command enables you to run your own
installed video editor from within SongShow Plus. For help on editing a video,
please check with your video editor’s documentation. Also, while SongShow
Plus 7.0 is not pre-configured to automatically support any specific video editors,
you can register a video editor of your choice with SongShow Plus.
SongShow Plus also provides an audio mixer that you can use to control the
audio level and balance of your video while it’s playing. To open the audio mixer
window, select "View" > "Show Audio Mixer Toolbar" from the "Main Menu."
The Basic Features of Videos
Overview
There are a number of things that can be done with videos. The first step to
understanding how videos work within SongShow Plus is to understand the
basics.
Displaying Video Clips
To play a video, follow these steps:
1. Click the
button on the Database Panel Toolbar. This switches to the
"Videos" panel (Fig. 7.1). A listing of folders appears at the top of the
panel, and a listing of files appears in the panel below. The default
location for video files is "C:\Documents and Settings\All
Users\Documents\R-Technics\SongShow Plus\Videos" and the folders
beneath it.
2. Navigate to the location of the video you want.
37
SSP V7 User Guide
3. Click on the "Present" button ( ) beside the video you want to play. This
displays the video on your secondary screen and in the preview window
on the Toolbar (Figure 1).
4. Use the control buttons to control the video playback.
Play – Plays (or resumes) the video.
Stop – Stops the video at the current frame and removes the video
from the screen. Clicking Play resumes the video.
Pause – Pauses the video at the current frame and leaves the video
on the screen. Clicking Play resumes the video.
Rewind – Rewinds the video to the beginning and removes the video
from the screen.
Position (and Slider) – Indicates the current frame and total number of
frames. Drag the Slider or click the arrow buttons to advance
manually.
Step Buttons – These buttons let you step through the video frame-byframe when it is paused.
Preview – Displays a low-resolution representation of the current
frame.
Toggle Preview – Turns on or off the preview.
Figure 1.
Adding a Video to a Program
To add a video clip to a program do the following:
1. Locate the clip you wish to add and click the "Add-to-Program" button ( )
beside the clip name.
2. If needed, you can then drag the item to put it in proper order within the
program.
Controlling the Audio Volume
38
Chapter 4 Using Videos
Because some videos are louder than others, SongShow Plus has included an
"Aduio Mixer Toolbar" which you can use to adjust the volume levels of video
clips to suit your needs. To do the following:
1. Select "View" > "Show Audio Mixer Toolbar". This displays the "Audio
Mixer" toolbar, which enables you to set the audio levels for the playback
of your video.
Volume – Controls the playback audio level. The "Master" level
affects all audio levels; the "Wave" level affects only the specific
video you are playing.
Mute – Disables all audio output if checked.
You can also add the "Synthesizer," "Compact Disc" and "Line In"
faders to the toolbar by right clicking on the toolbar and selecting
the appropriate fader from the pop-up menu. For each line you can
specify the volume and mute settings.
Note: You can also control the audio settings in a program by right clicking on the
program item and selecting "Edit Audio Level Settings" on the pop-up menu.
The Advanced Features of Videos
Overview
As with most things in SongShow Plus, there are advanced features for videos in
SongShow Plus. We will cover some of these features here.
Setting the Starting and Ending Point of a Video
While SongShow Plus is not a video editor, it does enable you to specify the
beginning and ending frames in a video clip. This is useful, for example, when a
clip contains an advertising section. To accomplish this simple task, follow these
steps:
1. Add the clip to the "Program Panel." It must be listed here before you can
specify the beginning and ending frames.
2. Right-click on the video in the "Program Panel," and select "Edit Playback
Settings" from the pop-up menu. This displays the "Video Playback
Settings" dialog box. Point at each button and wait for the ToolTip to
display. (These are the international symbols for recording and playback.)
3. Click the "Step Forward" and "Step Back" buttons (or drag the pointer on
the frame track) to the position on the frame track where you want to begin
the video. As you do this, the display box changes with each frame. Also
notice the number to the right of the frame track. This is the "frame
number," which changes as you move the slider.
39
SSP V7 User Guide
4. Click the "Mark In" button to select the starting frame for the video. The
display bar changes colors to show this as the beginning point.
5. Find the frame where you want to end the video and press the "Mark Out"
button.
6. If you change your mind at any time, click the "Mark Begin/End" button to
reset the video to include all the frames.
7. You can also check the "Loop" box if you want to video to play
continuously when it is placed in a program.
8. Click the
button to mute the audio during preview.
9. Press Set to save your settings.
10. Play the video and notice the clip begins and ends at the frames you
selected.
11. If you want to quickly remove these new settings, right-click on the video
in the "Program" window, and select "Remove Playback Settings" from the
pop-up menu.
Creating or Editing Videos
If you have registered an application in SongShow Plus to edit or capture video,
you can run your video-editing program directly from SongShow Plus. To learn
how to register your video-editing software click here. If you have such a
program installed, these are the steps to access it in SongShow Plus:
1. Select "Videos" > "New" from the "Main Menu." This displays a menu with
several file formats listed. Alternately, if you’re editing a video, right-click
on it and select "Edit Video" from the pop-up menu (or select "Videos" >
"Edit Video" from the "Main Menu").
2. Select the type of file you wish to create. The application associated with
that file type will open, enabling you to build the new video file. (This step
will not be necessary if you are editing a video.)
3. Edit or capture the video using the associated application.
4. Save the video file, placing it into the "C:\Documents and Settings\All
Users\Shared Documents\RTechnics\SongShow Plus\Videos" folder, or
one of its subfolders. The new video file will appear in the videos list (if it
does not appear, select "Videos" > "Refresh List" from the "Main Menu").
Using Videos in Programs
Using Display Properties
Whether you are using "Global Display Properties" ("Display" > "Edit Properties"
from the "Main Menu") or "Display Properties for Program Item" (right-clicking on
the item you want—in this case a Video—and then selecting "Edit Display
Properties" from the pop-up menu), there are two special Display Properties.
The first is "Placement" and the second is "Effects".
40
Chapter 4 Using Videos
Placement: This tab is used to control where a video clip is displayed on
the screen. You can select how much of the screen is uses, what part of
the screen is used and whether it’s cropped or not.
Center Position: Allows you to move where the video display is
centered on your screen.
Size: Allows you to increase or decrease how much of the display
the video will take up.
Size and position relative to: Determines if the size setting is
relative to the actual screen size or the display margins.
Crop Video if Necessary: If checked video files will be cropped to fit
the screen properly.
Crop Position Adjustments: If the aspect ratio of the video is larger
than the aspect ratio of the display area (typical), then the
Horizontal adjustment lets you adjust how much of the left and right
sides of the video are cropped, the Vertical adjustment is ignored. If
the aspect ratio is smaller than the display area, then the Vertical
adjustment lets you adjust how much of the top and bottom sides of
the video are cropped, the Horizontal adjustment is ignored.
Effects: see Display Properties, Common Properties, Effects
41
Chapter 5 Using Scriptures
Overview
Not only does SongShow Plus create and display songs, videos and slide shows,
it also contains a fully functional Scripture search and retrieval feature. This
enables you to search and retrieve Scripture by book, chapter, or verse and then
display either a single verse or a range of verses. You can also search for
matching text. For quicker searching, you can sort the books of the Bible by
book order or by name. You can also create your own topical listing of verses, or
even assign a scripture passage to the Quick Access List.
A selection box enables you to specify which translation of the Bible you want to
search and display. If you select a verse and place it into a program, SongShow
Plus saves the name of the Bible translation with the program item. SongShow
Plus comes with the King James Version (KJV) of the Bible. If you have the
Professional Edition of SongShow Plus, you can also purchase and access other
scripture databases, such as Parsons QuickVerse and The Online Bible.
The Basic Features of Scriptures
Overview
Like most Scripture programs, SongShow Plus makes it quick and easy to look
up a specific Scripture reference. SongShow Plus, however, goes further by
enabling you to display not just a single verse but also a range of verses.
Opening the Scripture Panel
Like the other panels "Scriptures" is only a click away. To view the "Scriptures"
panel, follow these two simple steps:
1. Click the
button on the Database Panel Toolbar. This displays the
"Scripture" panel.
2. Click the scroll button beside the "Version" box and select a Bible version.
The King James Version (KJV) is included with SongShow Plus, but if you
have the Professional Version and have purchased access to other Bible
software packages that are installed on your computer, other versions
(and the program that contains them) are listed.
Searching for Scriptures
43
SSP V7 User Guide
Like most Bible software programs, SongShow Plus enables you to perform
searches to locate verse that you need. There are actually three methods of
searching for Scripture text using the Search Tab. To explore these methods,
follow these steps:
1. Click the "Search" tab. This displays the "Search words" box and search
options.
2. Select a search option. These are as follows:
Search for any word – Searches for verses that have any of the
words in your "search string" (the words you type in).
Search for all words – Searches for verses that have all the words
in the search string. (Note: The words do not have to appear in the
same order as your search string.)
Search for phrase – Searches for verses that have all the words
that are exactly the same (in the same order) as the search string.
3. Type your search into the "Search words" box.
4. Click the "Search" button (or just press 'ENTER' on your keyboard ). This
displays the number of verses that were found as well as the list of
references.
Selecting and Displaying a Single Scripture
To select and display a single Scripture, follow these steps:
1. Click the "Book/Chapter/Verse" tab (if necessary).
2. Use the scroll bar to navigate the "Bible Book List" and click on the
desired book.
3. Click on the chapter you want.
4. Select on the verse you want (Do not click on the "Present" or "Add-toProgram" buttons). This displays the text of the verse only at the bottom
of the "Scripture" panel (Figure 1), not in the "Display Window".
5. Now click the "Present" button ( ) next to the scripture verse you would
like to display. This will present the scripture.
44
Chapter 5 Using Scriptures
Figure 1. The Scriptures selection panel.
Note: If you want to display a Scripture "on the fly," such as during a service, type
the verse reference in the box below the "Book/Chapter/Verse" tab and press
Enter.
Copying and Pasting a Verse
Not only can you use the "Scripture" panel in all the ways already described, but
you can also use it to copy and paste verses into a Slide Show Builder slide, a
SongShow Plus "Quick Slide", or even another application, such as a word
processor. In other words, you do not have to "fire up" your regular Bible search
program just to copy a verse. To do this, follow these simple steps:
1. Locate the verse you want using one of the search methods.
2. Click only on the verse number (not the "Present" button ( ) or the
"Add-to-Program" ( ) button). Notice that the text appears at the bottom
of the "Scriptures" panel.
3. Highlight the verse, right-click on it, and select "Copy" from the pop-up
menu.
4. Switch to a slide or other application and paste the text (e.g. click a
"Paste" button, press 'CTRL + V', etc.).
The Advanced Features of Scriptures
Overview
45
SSP V7 User Guide
More often that not, you will want to display more than just one scripture on your
screen. Other times you may want to skip a scripture while displaying other
scriptures around it. (.e.g. verse 1, 3, and 4.) SongShow Plus allows you to do
far more than just display scripture one verse at a time.
Selecting and Displaying Multiple Scriptures
You can use the standard Windows list selection methods to highlight (select)
multiple verses; that is, you use the mouse buttons in conjunction with the
'SHIFT' or 'CTRL'' keys. To select multiple verses, follow these steps:
Non sequential Method
This standard Windows technique selects items in a list that are not sequential.
1. Navigate to the book and chapter you want.
2. Click on the first verse number you want.
3. Hold down the 'CTRL' key, and then click on each additional verse
number you want. This highlights the verses in gray shading. Notice also
the three display options at the bottom of the "Scripture" panel (Figure 1),
which we will come back to in a moment.
Sequential Method
This standard Windows technique selects items in a list that are sequential.
1. Navigate to the book and chapter you want.
2. Click on the first verse number you want.
3. Hold down the 'SHIFT' key, and click on the last verse number you want.
This highlights the range in gray shading. Again notice the three display
options at the bottom of the "Scripture" panel (Figure 1). These options
are as follows:
Entire Chapter – Clicking the "Add-to-Program" button ( ) beside
this option selects all the verses of the chapter and adds them to
the current program. The verses will be listed separately in the
program item, enabling you to expand the item and show each
verse individually.
Selected Verses, Multiple Slides – Clicking the "Add-to-Program"
button ( ) beside this option selects only the highlighted verses
and adds them to the program. The verses will be listed separately
on the program item, enabling you to expand the item and show
each verse individually.
46
Chapter 5 Using Scriptures
Selected Verses, Single Slide – Clicking the "Add-to-Program"
button ( ) beside this option also adds the selected verse to the
program, but unlike the two options above, this option places all the
verses together as one block of text, perhaps even on one slide.
4. Click the "Add-to-Program" button ( ) beside the "Each Selected Verse"
option. This adds the passage to the "Program" window.
Figure 1.
Note: If you are using a large block of text, you probably will not want to use the
"All Selected Verses" option. Doing so would display the verses on one slide and
make the font pretty small.
Editing Scripture References.
1. If you need to make a change to a Scripture reference that you added to
your program, you do not have to delete the program item and start over.
You can simply edit the reference by following these steps:
2. Right-click on the Scripture reference you want to edit and select "Edit
Scripture Reference" from the pop-up menu. This displays the "Scripture"
dialog box.
3. Carry out any actions needed.
To delete a verse, click on the reference in the "Verse Ranges" box
and click the "Delete" button.
To add a verse (or passage) within the same chapter, click the
"Add" button, and then click at the starting and ending verse.
To change the Bible version, simply select a version from the list.
4. Click the "Save" button to make the changes (or "Cancel" to cancel any
changes you made).
Using Scripture Topics
Overview
A topic is a list of scripture verses that are related in some way. SongShow Plus
enables you to create topics and assign verses to them. You can also remove
verses from a topic and delete topics you no longer need.
Creating a New Topic
47
SSP V7 User Guide
You might want to create topics that you often use as themes for your
presentations. To create a topic, follow these steps:
1. Either right-click in the left window of the "Scripture" panel and select "add
Topic" from the pop-up menu, or select "Scripture" > "Topic" > "Add Topic"
from the "Main Menu." A new topic line appears in the left hand panel.
2. Type in the name of the new topic and press 'ENTER'.
Adding a Verse to a Topic
By first locating one or more verses that you want using a search method, you
can then add verses to your topic. To add a verse to a topic, follow these steps:
1. Use a search method to locate a verse or group of verses.
2. Right-click on the verse you want to add and select "Add Verse to Topic"
and then the name of the topic from the pop-up menu. (You can also
select "Scripture" > "Verse" > "Add Verse to Topic" from the "Main Menu.")
3. Switch back to "Topics" and notice that your verse has been added.
Note: By the way, even if you highlight more than one verse using the
“Book/Chapter/Verse" tab, only the last verse is assigned to the topic.
Removing a Verse from a Topic
If you need to remove a verse from a topic, simply locate the verse under the
appropriate topic, right-click on the verse, and then select "Delete Verse from
Topic" from the pop-up menu. (You can also select "Scripture" > "Verse" >
"Delete Verse from Topic" from the "Main Menu.")
Displaying a Topic
The "Scripture" panel contains three tabs: "Book/Chapter/Verse," "Search," and
"Topics." To display a Topic do the following:
1. Click on the "Topics" tab to activate it.
2. Select the Topic you would like to use from the list of available topics.
3. Click the "Present button" ( ) next to the portion of the topic you would
like to display.
Renaming a Topic
You might also have the need to change the name of a topic. To do so, just rightclick on it, select "Rename" from the pop-up menu, type the new name, and
press 'ENTER'. (You can also select "Scripture" > "Topic" > "Rename Topic"
from the "Main Menu.")
48
Chapter 5 Using Scriptures
Removing a Topic
If you no longer need a particular topic, you can delete it by right-clicking it and
selecting "Delete Topic" from the pop-up menu. (You can also select "Scripture"
> "Topic" > "Delete Topic" from the "Main Menu.")
Using Scriptures in Programs
Overview
The final goal of all of the scripture tools is to enhance your ability to use
scriptures in your programs in a way that enhances your worship services.
Scripture Text Properties
These properties are applied to the appearance of text objects.
Content and Reference: Provide access to the display properties for
scripture text. Click on a tab to view the properties available for you to
apply to the Scripture words or any part of the scripture information.
Font: see Display Properties, Common Properties, Font
Color / Fill: see Display Properties, Common Properties, Color / Fill
Outline: see Display Properties, Common Properties, Outline
Effects: see Display Properties, Common Properties, Effects
Shadow: see Display Properties, Common Properties, Shadow
Scripture Layout Properties
These properties are applied to the position of text objects.
Content and Reference: See Display Properties, Common Properties,
Alignment.
Layout – Placement of the verse and Bible information on the display.
You can adjust the location and size of each of these text boxes on the
screen: "Content" and "Reference." When you move the mouse pointer in
the box, it changes to a hand or arrows, indicating what action will occur if
you click and drag that item. The hand indicates a part that you can
move; arrows are items that you can resize.
Show –
(This tab is not visible when used in Slide Show Builder.)
Show Reference – Specifies if the scripture reference should be
displayed.
Show Reference Source – Check this to display the Bible version
(or book title) with each scripture verse or verses.
49
SSP V7 User Guide
Show abbreviation when available – Check this to display an
abbreviated title (KJV for King James Version, etc.) if one is
available.
Show Verse Numbers – Specifies that verse numbers are to
included along with the scripture text.
Line breaks between verses – Specifies the number of lines
to place between each scripture. The default is 0.
50
Chapter 6 Using Slide Shows
Overview
Church services, both in New Testament times and in our time, involve more
than just singing. Meeting this need, SongShow Plus makes it easy to create
and edit slide shows for sermon notes, announcements, and presentations.
Slide Show Builder, part of the SongShow Plus 7.0 suite of programs, provides
you with powerful tools for building these slide shows.
In addition to creating its own slide shows, Slide Show Builder also supports slide
shows created in Microsoft PowerPoint and Corel Presentations.
Slide Show Basics
Overview
Slide Show Builder does much more than just organize slides. It’s a full-featured
graphics creation and layout program with slide and object animation. It enables
you to create and edit slide show files by adding, deleting, and modifying slides
as needed. Slide Show Builder gives you all the editing tools you need to
produce a professional-quality slide show.
Adding a Slide Show to a Program
Open the slide show database panel by clicking on the
button. You will then
see a list of your slide shows. Just like adding songs, click on the “Add-toProgram” button ( ) beside the slide show you wish to add to a program.
Slide Show Wizards
Overview
SongShow Plus provides a number of builder tools that let you easily build slides
and slide shows without the need to use the Slide Show Builder. These builders
(also known as "wizards") provide a step-by-step process to build a series of
slides for various purposes. The following builders are presently available with
SongShow Plus:
Background Sequence Builder
This builder lets you quickly build a slide show of background images and
videos.
Photo Slides Builder
This builder helps you quickly build a series of slides each containing a
51
SSP V7 User Guide
single image. You can pull images from the hard drive, a network folder, or
an external source like a thumb drive.
Photo Slides with Captions Builder
This builder is similar to the previous builder but adds the capability to
specify captions for each image.
Text Slides Builder
This builder helps you quickly build text-based slides that can be used for
sermon notes or announcements. These slides can contain text formatting
and bullet points.
Scripture Slides Builder
This builder helps you quickly build a series of scripture slides. You can
import scripture text from any scripture databases supported by
SongShow Plus, or buy pasting scripture text from another source like a
web-based scripture service.
Top Ten List Builder
This builder helps you build a "top-ten" list in the fashion of The Late Show
top-ten list segment.
Video Sequence Builder
This builder helps you build a slide show containing a series of videos and
still images. This is primarily useful for assembly an announcement slide
show that contains both short video clips and single slide announcement
made through tools like PhotoShop.
Creating and Announcement Slide Show
To create a church Announcements Slide Show using a wizard, follow these
steps:
1. Click the
button on the Database Panel Toolbar. Notice that you now
have a "Slide Shows" menu item on the "Main Menu."
2. Select "Slide Shows" > "Create/Import Slide Show From" >
"Announcement Builder" from the "Main Menu." This displays the
"Announcement Builder" wizard. This will step you through the process of
creating the entire slide show.
3. When you have read the "Intro" click the "Next" button. This takes you to
the "Background" step.
4. Select "Yes" to use a specified background or click "No" to use the default
background. The background that will be used is displayed in the box to
the right.
5. Once you have selected your background click the "Next" button. This
takes you to the "Text Style" step.
6. Select the font "Name," "Size," and "Color" that you want for each of the
text areas of the slides. (Click on the color buttons to display color
choices.)
52
Chapter 6 Using Slide Shows
7. Click the "Next" button. This takes you to the "Slides" step. Here you will
type the content of each slide.
8. Click in the "Item" box and type what will become the title of the slide.
Notice that this text appears in the preview window and in the "Slides"
box.
9. Click in the "Information" box and type the main text.
10. Click on "New Slide" in the "Slides" box and enter the contents of this
slide.
11. Repeat this for any other slides you want.
12. Once you have created the slides you want click the "Next" button. This
takes you to the "Transition" step. Here you can specify what kind of
transition effect you want between slides.
13. Select the desired effect in the "Transitions" box and click the "Click here
to preview transition" option to preview your choice. The "Static
Background" option, which you can use with the "Push," Squeeze," and
"Streak" transition effects means that the only the text of each slide will
make the transition, not the background.
14. Click the "Next" button. This takes you to the "Animation" step. Here you
can specify what kind of animation effect you want as your default text
animation for the slide show. You can also specify the "Start Time," "End
Time," and "Finish Time."
15. Click the "Next" button and then the "Finish" button. This displays the
"Save Slide Show" dialog box.
16. Type a file name, and then click the "Save" button. By default, Slide Show
Builder saves files in the "C:\Documents and Settings\All Users\Shared
Documents\R-technics\SongShow Plus\SlideShows" folder.
17. After saving your Slide Show a dialog box will appear asking you what to
do with it.
Creating an Outline Slide Show
Using the Outline Builder wizard is almost identical to using the Announcement
wizard, except for three steps: "Outline Style," "Title Slide," and "Outline Slides."
1. Click the
button on the Database Panel Toolbar to open the Slide
Shows panel. (Alternately you can launch the Slide Show builder from the
"SongShow Plus" folder in your "Programs" menu within Microsoft
Windows.)
2. Select "Slide Shows" > "Create Slide Show From" > "Outline Builder" from
the "Main Menu." This displays the "Outline Builder" wizard.
3. Once you have read the "Intro" section click the "Next" button to go to the
"Background" step and select a background.
4. Once a background is selected click the "Next" button and select a "Text
Style."
53
SSP V7 User Guide
5. After selecting your "Text Style" click the "Next" button to go to the
"Outline Style" step. This step enables you to select from a wide variety of
bulleted, numbered, or outline styles.
6. Click the "Next" button to go to the "Title Slide" step.
7. Click "Yes" if you want a Title Slide or "No" if you do not.
8. Click the "Next" button to go to the "Outline Slides" step. Here you can
either type in the outline points or copy and paste them from another
application, such as a word processor. The preview window will help keep
you on track as you create the outline.
9. Type in your first bullet point, or if you are using a document from another
word processing program copy the first point from the word processing file
into the outline window. (Note: If the bullet disappears, press 'CTRL +
SHIFT + ENTER' to get it back. When done, press 'ENTER' to go to the
next point.
10. Type or copy the first sub-point into the outline. (Press 'CTRL + SHIFT +
ENTER' to get the bullet back.) Now press 'CTRL + TAB' to "demote" this
point to a sub-point. ('SHIFT + TAB' "promotes" a point). When done,
press Enter to go to the next point.
11. Once you have entered your last point do not press Enter. (Trick: If
pasting causes the bullet to jump down a line, just press 'BACKSPACE' ;
this should format the point properly.)
12. Press 'CTRL + ENTER' to insert a "Slide Break," that is, create a new
slide. Only a ¶ symbol appears in the outline window, but the preview
window shows a blank slide. Press 'SHIFT + TAB' to "promote" the next
point.
13. Once you have created your outline click the "Next" button to go to the
"Transition" step. Here you can specify what kind of transition effect you
want between slides.
14. Select the desired effect in the "Transitions" box and click the "Click here
to preview transition" option to preview your choice. The "Static
Background" option, which you can use with the "Push," Squeeze," and
"Streak" transition effects means that the only the text of each slide will
make the transition, not the background.
15. Click the "Next" button. This takes you to the "Animation" step. Here you
can specify what kind of animation effect you want as your default text
animation for the slide show. You can also specify the "Start Time," "End
Time," and "Finish Time."
16. Click the "Next" button and then the "Finish" button. This displays the
"Save Slide Show" dialog box.
17. Type a file name, and then click the "Save" button. By default, Slide Show
Builder saves files in the "C:\Documents and Settings\All Users\Shared
Documents\R-technics\SongShow Plus\SlideShows" folder.
18. After saving your Slide Show a dialog box will appear asking you what to
do with it.
54
Chapter 6 Using Slide Shows
Creating a Photo Show
This unique wizard steps you through the creation of a slide show of pictures.
You can use this to display pictures of people, activities, trips, or anything else
that is picture-oriented. You might, for example, want to display a collection of
pictures taken at the last youth activity or during various weeks of church camp.
To use this wizard, select "Slide Shows" > "Create Slide Show From" > "Photo
Show Builder" from the "Main Menu" and then follow the steps. (You can also
run this wizard from within Slide Show Builder by selecting "Tools" > "Photo
Show Builder" from the menu.)
Working with PowerPoint Presentations
Overview
With SongShow Plus, you can incorporate the use PowerPoint files into your
presentations. This can be done by either playing the PowerPoint presentations
directly through use of PowerPoint itself, or by importing the PowerPoint
presentation into a SongShow Plus slide show format.
Note: To use these features, PowerPoint 2000 or later must be installed on your
computer.
Importing a PowerPoint Presentation
There are two methods for importing a PowerPoint presentation into SongShow
Plus. One is to simply import the PowerPoint presentation file directly into
SongShow Plus. PowerPoint itself is then used by SongShow Plus to present the
file. The other method is to import the file into a SongShow Plus slide show
format. The advantage of the second option is that you will have more control
over the slide show for presentation. You will also be able to play the slide show
on machines that do not have PowerPoint installed. The disadvantage is that you
will not get special features for PowerPoint like its animations, transitions, or
video objects.
Import a Presentation File
To import a PowerPoint presentation file for playback using PowerPoint, follow
these steps:
1. In SongShow Plus, go to the Slide Shows Database Panel.
2. Select the menu comment In SongShow Plus, select "Slide Shows" >
"Get/Copy Slide Shows From" > "File Copy". This will open a file selection
window.
3. Select the PowerPoint slide show you wish to import.
4. Press Select.
55
SSP V7 User Guide
5. You will then be asked if you want to display, edit, or add the file to your
current program.
Import a Presentation File as a SongShow Plus Slide Show
To import a PowerPoint presentation file as a SongShow Plus slide show, follow
these steps:
1. In SongShow Plus, go to the Slide Shows Database Panel.
2. Select the menu comment In SongShow Plus, select "Slide Shows" >
"Create/Import Slide Shows From" > "PowerPoint Presentation". This will
open the Import Slide Show from PowerPoint window.
3. Follow the step-by-step directions.
4. Once finished, you will be asked to get the new slide show file a name.
Enter a name.
5. You will then be asked if you want to display, edit, or add the file to your
current program.
Creating a PowerPoint Presentation
SongShow Plus also enables you to create a PowerPoint presentation, assuming
PowerPoint is installed on your computer. Select "Slide Shows" > "New" >
"Microsoft PowerPoint Presentation" from the "Main Menu" to open PowerPoint.
Note: SongShow Plus also enables you to run presentations created in other
graphics programs, such as Corel Presentations, assuming you have it installed
on your computer. SongShow Plus simply "links" to these programs so you can
use presentations that were created in them.
Using the PowerPoint Plug-in
With multi-monitor support that was introduced to PowerPoint 2000, this support
is still somewhat unreliable depending upon your system configuration. The
PowerPoint Support ProModule, therefore, addresses some of these issues in
the following ways:
56
SongShow Plus maintains control of the PowerPoint presentation, which
allows for a more seamless use similar to using the native slide show
format for SongShow Plus.
Chapter 6 Using Slide Shows
SongShow Plus can monitor the progress of a slide show, even to the
bullet animation level, just as it can with its own native slide show format.
The PowerPoint viewer window will always be positioned in the correct
monitor.
The PowerPoint viewer window will no longer be hidden by the SongShow
Plus display window. There is no need to automatically hide the
SongShow Plus display window first.
You can get a preview of slides in a PowerPoint presentation from within
the SongShow Plus “Inspector” pane.
We are continually updating our PowerPoint support capabilities.
There are a few things to note when using this ProModule:
If you are using a dual monitor system, unless you specify the display
monitor in the PowerPoint presentation, you will likely find that when a
presentation is first displayed from SongShow Plus, it will appear in the
primary monitor, then shift to the secondary monitor (assuming that your
secondary monitor is your display monitor).
There are two options for control of PowerPoint presentations. The first is
SongShow Plus control, which is the desired option. The second mode is
PowerPoint control.
Use the second option only if you are certain that PowerPoint
presentations do not behave as expected when used with the first
option. This option is set on installation of the ProModule. You can
also set it via the "PowerPoint Support ProModule Configuration"
dialog box by selecting "Tools" > "Configure" > "PowerPoint
Support" from the "Main Menu." (Alternately, select "Tools" >
"Utilities" then click the "ProModules"” button, select "PowerPoint
Support" and then click the "Configure" button.)
The cue box in the "Monitor" pane is not supported.
AutoCue mode is not supported.
If you are using a single monitor system, the plus and minus key will not
work to advance the slide show as they do in SongShow Plus once
PowerPoint gains input focus, nor will 'F12' take you back to the control
window. Support for these keys may be added at a later date.
The Advanced Features of Slide Shows
Overview
While a wizard makes creating a slide show quick and easy, and it’s often the
best way to begin most any slide show. There is, however, so much more you
can do with Slide Show Builder. For example, you can move elements around
on a slide, change slide backgrounds, create transition effects, insert graphic
images, specify Display Properties, and much more. This section of the User
57
SSP V7 User Guide
Guide, therefore, goes way beyond wizards and provides detailed instructions for
using Slide Show Builder in a more direct, hands-on manner, giving you
enhanced skills and creativity.
Working with Slide Elements
To start working with Slide Show Builder directly, you first need to understand the
interface and how "graphic elements" appear on a slide. To get going quickly,
follow these steps:
1. Right-click on the slide show you want to edit and select "Edit Slide Show"
from the pop-up menu.
2. Click on a slide in the "Slide List" window. Figure 1 details the main
components of the Slide Show Builder screen.
Figure 1.
58
Chapter 6 Using Slide Shows
You’re already familiar with the function of the "Main Menu" and Toolbar, but
there are several new features in this window.
The Slide show Tools panel provides functions for opening and
saving a slide show, specifying properties, and adding new slides.
The Slide List panel contains either the names of the slides in this
slide file, or a "thumbnail" (small graphic) display of each slide
("View" > "Thumbnails"). Click on the name (or thumbnail of the
slide you want to modify.
The Object List panel displays the name of each object on the
current slide. Here you can select an object by name, which is
useful if two objects overlap each other in the slide.
The Slide Tools bar appears whenever you display a slide in the
working area. The buttons on this vertical toolbar are divided into
three groups (from top to bottom): Text/Image/OLE selection,
Shape Selection, and Slide Properties.
The Object Tools bar appears whenever you click on an object
element. It lets you specify properties for the selected object.
The Slide Edit Area is where you make direct edits to a slide.
A Object Element refers to an individual element on a slide. Each
object element is separate from all others, which enables you to
control each one separately.
A Resizing Square enables you to change the size of an object
element.
3. Point at an object element and notice the dotted line that appears.
4. Click a object element and notice the little resizing squares that appear;
the mouse pointer changes to a "hand" shape.
5. Hold down the left mouse button and drag the element to a different
location.
6. Resize the element by dragging a resizing square.
7. Click the
button to save the slide show. You have made a significant
change to the slide show, so it is a good idea to save it again.
Creating a New Slide
To add a blank slide to a slide show, simply
1. Click the
F2.
button, select the Slide > New > Slide menu item, or press
59
SSP V7 User Guide
To add a slide using built-in or installed templates,
1. Select the Slide > New > From Template menu item. This will open the
Slide Templates window.
2. Click on the template you wish to use from the list.
3. Click Select. This will add the slide to the slide show using the template
you selected.
To add a scripture-based slide (a slide containing one or more verses of scripture
text and a reference),
1. Select the Slide > New > Scripture Slide menu item. This will open the
Scripture Selector window.
2. Select the verse(s) you wish to place on the slide. All verses will be
included on the same slide.
3. Click Select. This will add the slide to the slide show with objects
containing the scripture text and reference.
To add one or more slides using a slide builder, see Using Slide Shows, Slide
Show Wizards, Using Slide Builders from within the Slide Show Builder.
Setting the Background for a Slide
This feature enables you to specify a different background for each slide. To do
this, follow these steps:
1. Create or open a Slide Show.
2. Select a slide in the slide list.
3. Click the
button on the "Slide Properties Bar" (or select "Slide" >
"Background" from the "Main Menu"). This opens the "Display Properties
for Slide" dialog box. By default, the settings will be those you set for the
slide show when you first created it. (Remember: point at a button and
wait for ToolTip to appear.)
4. To override "Background Color," "Background Image," or "Background
Effects" properties, check the box next to the property type, and then
make the desired changes.
5. Click the "Apply" button or "OK" button to make the changes. (Note:
"Apply" makes the changes without closing the dialog box.)
6. Click the
60
button to save the slide show.
Chapter 6 Using Slide Shows
Note: Images you place in a slide as objects are stored inside the slide show file.
Images you select for backgrounds, however, are only linked to the slide show
file. If you will be displaying your slide show on another machine, you will need
to copy your background, as well as the slide show, to the other machine.
Copying a linked image is more easily done using the Package-to-Go feature.
Adding a Shape Object
You can add a wide variety of shape objects to a slide, such as stars, lines,
arrows, geometric shapes, and "fun" shapes.
1. Create or open a Slide Show and select a slide in the slide list.
2. Use the button below the "Shape Selection Buttons" to find the type of
shape you want and then click the blue arrow next to that shape. (Note:
the icon on shape buttons changes when you select a shape.) A pop-up
menu appears with available shapes.
3. Select the shape you want and click on it. This inserts the shape in the
slide. Resize and relocate it as needed.
4. To modify the shape, right-click on the shape and select the Edit menu
item.
5. To specify the appearance of the shape, see: Object Properties.
Adding a Text Object
Slide Show Builder also makes it easy to add a standard text object, a prepositioned text object (such as a title or footer), or a Scripture to your slides. You
can also create a new text object and paste text from the clipboard in a single
step. To practice using text objects, follow these steps:
1. Create or open a Slide Show and select a slide in the slide list.
2. Click the
button. This creates a text box in the middle of the slide.
Click inside the text box and type, This is a standard text box.
3. To modify the text, right-click on the text box and select the Edit menu
item.
4. To specify the appearance of the text, see: Object Properties.
Note: When editing text, you can highlight a portion of the text content and set it
to be the title of the slide. To do this, right click on the selected text then select
the menu item Set Slide Ttile.
Working with a Text Object
61
SSP V7 User Guide
You might want to change something in a text box, such as the content itself or a
special effect. To do so, follow these steps:
1. Create or open a Slide Show with a slide that contains text.
2. Right-click on the text object and select "Properties" from the pop-up
menu (or click on it and select "Object" > "Properties" from the "Main
Menu." This displays the "Object Properties" dialog box.
3. Use the various tabs across the top of the dialog box to set various effects
on the text.
4. Click the "Apply" button or "OK" button to make the changes.
5.
6.
Inserting an Image into a Slide
One of the most exciting features of Slide Show Builder is its ability to place
graphic images on a slide. Unlike images in a SongShow Plus program, which
are linked (referenced in the program file, but not actually stored in the program
file), images on a slide can be either linked or embedded (actually contained
within the slide show file). Embedding them makes it easier to move a slide
show file, since all the image information (except background image information)
is contained within the slide show file.
You can place images anywhere on a slide, and even layer them over each
other. You can also specify a transparent color for an image. This is handy if
you have a large area on the image with a non-interesting color (such as white)
and you wish to let the background show through in these areas.
You can insert images from a file, paste them from the Windows Clipboard, and
even scan images into the slide if you have a scanner or digital camera that
supports the TWAIN interface. Slide Show Builder supports the following image
formats: .bmp, .gif, .jpg, .png, .tif, .tiff, .emf, and .wmf.
To add an image to a slide, follow these steps:
1. Create or open a Slide Show.
2. Select a slide in the slide list.
3. Click the
button (or select "Slide" > "Add" > "Image Object" from
the "Main Menu"). This displays the "Image Source" menu which allows
you to choose where you will acquire the image from. Once you've
chosen where the file will originate from the "Select Image" dialog box is
displayed.
4. Navigate as needed to locate the image you want to use.
62
Chapter 6 Using Slide Shows
5. Double-click on the image you want (or click on it and then on the "Select"
button. This inserts the image into your slide.
6. Resize the image using the resizing squares, and then move it to the
desired location.
7. Resize and move other elements on the slide to get the desired result.
Note: So, should you link or embed images? Linking has two advantages: 1) the
slide show file will be significantly smaller, and 2) if you change a source image,
any place its used in a slide show, the change will be automatically shown. The
disadvantage, however, is that this might reduce performance. Also, do not use
this option if you plan on moving the slide show file from one machine to another.
You can select this option on an individual image basis in Slide Show Builder by
selecting the “Link to image file” option on the image’s pop-up menu.
Using Transparent Colors with Images in a Slide
Transparent Color
SongShow Plus supports images that contain transparency information such as
PNG or GIF files. However, if you are using an image that does not have
transparency information, but you want to select a color to use as the transparent
color, you can do this as well.
1. Select the image object.
2. Right-click on it and select the Edit menu item. This will place the image
object in edit mode. (Simply clicking on the image a second time will do
this as well.)
3. Click the
button, then select the menu item "Use Transparent
Color". This will open the Select Transparent Color window.
4. Select the color you want to use as the transparent color. After doing this,
click the OK button.
5. Click out of the image box to exit the edit mode.
Note: If you attempt to specify a transparent color for a photograph image, you
may get unexpected results. This is because there are rarely large amounts of a
single color in a photograph. Even if a background looks solid (like the sky),
there actually may be several shades of blue, making it impossible to select a
single transparent color.
Setting the Margins for a Slide
63
SSP V7 User Guide
The default margins for a slide are the same as those for the rest of the slide
show. To change the margins of a slide, follow these steps:
1. Click the
button on the "Slide Properties Bar" (or select "Slide" >
"Margins" from the "Main Menu.") This opens the "Display Properties for
Slide" dialog box.
2. Click the checkbox next to "Margins" and then set the options as you wish.
Again, these settings override any settings previously set for the slide
show.
3. Click the "Apply" button or the "OK" button to make the changes.
4. Click the
button to save the slide show.
Creating and Animating Bullet and Numbered Lists
Another common task in slide shows is creating bullet lists. Creating a bullet list
is as easy as creating any other text object. To do this, follow the steps:
1. Create a text box.
2. Right-click on the text box and select the "Properties" menu item. This will
open the Object Properties window.
3. Click on the "Bullets" tab. Here you can specify what kind of bullets to use
for your text object.
4. Click Close once you've select the bullet style you wish to use.
5. Right-click on the text box and select the "Edit" menu item. This will the
text box into edit mode.
6. Enter the text you wish to have in the text box. For items that should be
bulleted, click on the
button. This places a bullet to the left of the text
box. You can also press 'CTRL + . (period)'. Pressing these buttons or
keys again will remove the bullet.
7. When finished, click out of the text box.
By default, the bullet points will not be animated. To animate them: See the
"Setting the Animation for an Object" for more information.
Setting Slide Show Builder Preferences
See User Preferences, Slide Show Builder.
Setting Slide Show Properties
64
Chapter 6 Using Slide Shows
"Slide Show Properties" control how your slide show displays. They enable you
to control actions for slide shows, such as specifying that the slide show runs
continuously. To set such properties, follow these steps:
Click the
on the Toolbar (or select "File" > "Slide Show Properties"
from the "Main Menu." This will open the "Slide Show Properties" dialog
box. The options in this dialog box are as follows:
Timing
You can specify that a slide show be manually advanced, or
automatically advanced.
For automatically advancing slide shows, you can specify
that each slide is given its own specify time, that all slides
are displayed for equal amounts of a specified time, or that
the entire slide show will run for a specified amount of time
displaying each slide for an equal amount of time. If an audio
track is specified (see below) you can set the slide show
time to match the audio track file length.
You can specify that the slide show is to start playing
automatically.
You can specify that the slide show is to loop continuously.
Audio Track
Here you can specify an file to use as an audio track for the
slide show. Audio tracks are only supported if the slide show
is runable (not manually advanced).
You can specify that an audio track will loop continuously.
Other
The first animated object on a slide appears: This lets you
specify that, when a slide contains bullet points, that the first
bullet point is included on the slide when the slide is first
presented. Otherwise, the first bullet point comes in after the
slide is present (after its transition).
Target Height: In some cases, it is desirable to ensure that
images are displayed at their native resolution when
possible. This field specifies at what target display resolution
images should be displayed at their native resolution. This
works when images are added to a slide but not resized. If
you resize and image after adding it to the slide, then the it
will not display at its native resolution using a display of the
Target Height. Also, if an image is too large to fit within the
Target Height in the first place, then it will be sized down.
Setting the Animation for an Object
65
SSP V7 User Guide
You can specify an animation for any object on a slide. One practical use of this
is to specify that the points in an outline or bullet list appear one at a time. If a
text item contains multiple bullet points, then each bullet point will be separately
animated. To set an animation for an object:
1. Select the object for which you want to specify an animation.
2. Right-click anywhere inside the text object and select the Entrance
Animation item from the pop-up menu. This will open a submenu
containing a list of available animations.
3. Select the animation you want to use from the menu. This sets this will
set the animation for the object.
4. If you would like to specify the animation time for the object, or use custom
animation settings, right-click on the object, then select the menu item
Entrance Animation > Settings. This will open the Object Properties
window to the Animation panel. For more information, see Display
Properties, Common Properties, Animation.
You can also specify an Exit Animation for an object. To do this, us the same
steps above except use Exit Animation rather than Entrance Animation. Also,
please note the following:
An Exit Animation only works on an object if the object also has an
Entrance Animation.
An Exit Animation is invoked on the following step after the Entrance
Animation.
The Exit Animation for the last animated object on a slide is ignored.
There are less exit animations available than entrance animations.
Setting the Transition for a Slide
Like the background, the default transition settings for a slide are the same as
those for the rest of the slide show. To change the transition effect for an
individual slide, follow these simple steps:
1. Click the
button down arrow. This will open the transitions menu.
2. Select the transition you wish to use with the slide.
3. For specific transition settings
1. Click arrow again then select the "Settings" menu item. This opens
the "Display Properties for Slide" dialog box to the Transitions
page.
2. Make any changes you wish to make.
3. Click OK button to make the changes.
4. Click the
66
button to save the slide show.
Chapter 6 Using Slide Shows
Setting the Timing for a Slide
The "Slide Time" buttons set the number of seconds a slide is visible before the
transition to the next slide begins. To change the slide time, follow these steps:
1. Create or open a Slide Show.
2. Select a slide in the slide list.
3. Click the small arrows beside the
the time.
4. Click the
box to increase or decrease
button to save the slide show.
Spell Checking a Slide
SongShow Plus has its own built-in spell-checking feature that includes many of
the features found in high-end word processors. This great feature helps ensure
that your slide shows will not have embarrassing errors in them. The spell
checker comes with three dictionaries: American, English, and British words.
You can check spelling using any or all of them. You can add spellings and
words unique to your ministry using the included "local" dictionaries; one is setup
for Slide Show Builder, another as a user dictionary for songs. You can even
add third-party specialty dictionaries.
To check spelling in your slide show, follow these steps:
1. Select "Tools" > "Spell Check" from the "Main Menu". This displays the
"Spell Check" dialog box.
2. Specify how much of the slide show you wish to spell check and then click
the "Start" button. You can check all slides (the default), only the current
slide, or specify a range of slides (such as 1-3, for example).
3. Make any corrections that are needed. The misspelling appears in the
"Not Found" box and several suggested spellings appear below. Click on
one of the suggested spellings or type one manually in the "Replace With"
box.
Change All – Replaces all occurrences of the misspelled word with
the word in the "Replace With" box.
Change – Replaces only the current occurrence of the misspelled
word.
Ignore All – Ignores the questionable word throughout the rest of
the spell check
Ignore – Ignores only the current occurrence of the questionable
word.
Add – Adds the word in the "Not Found" box to the user dictionary
specified in the Configuration (see "Options").
67
SSP V7 User Guide
68
Auto-Correct – Adds the words in the "Replace With" box to the
current user dictionary (specified in the Configuration) as an autocorrect pair. Any future occurrence of the presumed misspelled
word will then be automatically replaced with the correct spelling.
This is useful for common spelling mistakes, such as
"recieve:receive" and "teh:the."
Suggest – Adds additional word alternatives to the suggestions list,
if possible.
Start – Restarts a spell check session from the current position if
the spell check window lost focus in favor of another window in the
current application. This gives freedom of movement, enabling you
to edit the document being checked without ending the current spell
check session.
Undo Last – Restores the last spell check action performed and reselects the previous misspelled word (if possible). This button can
be pressed multiple times to undo consecutive operations.
Options – Displays the "Spell Check Configuration" dialog box that
enables you to set several spell check configuration options.
Dictionaries – Indicate whether or not a specific dictionary is
active. To change the active status, simply click on this
checkbox. To add an already existing dictionary to the list,
click on the "Add" button. When adding a preexisting user
dictionary, Microsoft Word user dictionaries (.DIC file
extension) may also be used. To delete a dictionary already
in the list, click on the "Remove" button. To form a new user
dictionary, click on the "New" button. The "Add Words To"
selection box enables you to specify which user dictionary
new words and auto-corrections are to be added to. This
must be an active user dictionary (and not a Microsoft Word
user dictionary).
Options – The "Words Containing Numbers" checkbox,
when checked, forces the spelling checker to skip any words
that might contain one or more numeric characters. This can
be useful for ignoring license plates and other partially
numeric words. This can also be somewhat detrimental if a
numeric key was pressed instead of a character by mistake.
The "Re-check Replaced Words" checkbox, when checked,
forces the spell checker to re-check words that it has
replaced as a result of a change or change all operation.
This is a useful feature to counteract the occasional spelling
mistake that may occur when typing a corrected word. The
"Prompt on Repeated Word" checkbox, when checked,
notifies you when a word is repeated, such as "the the," a
common repeated word sequence. The "Reset Ignore All"
button removes any words previously added to the "Ignore
All" list. Words previously in the list will no longer be ignored
Chapter 6 Using Slide Shows
when encountered. The "Reset Change All" button removes
any word sequences added to the "Change All" list. Words
matching added to the "Change All" list will no longer be
automatically replaced.
Cloning a Slide
SongShow Plus provides a quick way to make a copy of a slide. This is useful
when you need to create a slide that is very similar to an existing slide. To clone
a slide, follow these simple steps.
1. Select the slide name you want to clone in the "Slide List" window.
2. Right-click on the slide name and select "Clone" from the pop-up menu.
Alternately, you can select "Slide" > "Clone" from the "Main Menu" or
press 'F3' on your keyboard. This creates an exact duplicate of the slide
and lists it under the existing slide.
Deleting a Slide
Deleting a slide is quite easy to do. To delete a slide, follow these two steps:
1. Select the slide name you want to delete in the "Slide List" window.
2. Right-click on the slide name and select "Delete" from the pop-up menu
(or select "Slide" > "Delete" from the "Main Menu"”). This removes the
slide from the "Slide List."
Merging Slide Shows
There might be times when you want to insert one slide show into another slide
show. This is called "merging." To perform this simple operation, follow these
steps:
1. In Slide Show Builder, open the slide show into which you want to merge
another slide show.
2. If you want to insert the merged slide show within the current slide show,
in the "Slide List," select the slide before which you want to insert the
merged show.
3. Select "File" > "Merge" from the "Main Menu"). This displays a standard
Windows dialog box called "Merge Slide Show.".
4. Select the slide show file you wish to merge, and then click the "Open"
button (or just double-click on the file). This displays the "Merge Option"
dialog box.
5. Select the option you want, either to insert the merged slide show before
the selected slide or at the end of the current show.
Printing a Slide Show
69
SSP V7 User Guide
SongShow Plus provides the ability to print slide shows. You can print a slide
show either from within Slide Show Builder or directly from the "Slide Shows" list
in SongShow Plus. The program provides a variety of layouts and options. To
print a slide show, follow these steps:
1. Select the slide show to print and open the "Print Slide Show" dialog box
in one of two ways:
In Slide Show Builder, open the slide show you want to print and
select "File" > "Print" from the "Main Menu."
In SongShow Plus, right-click on the slide show you want to print
and select "Print Slide Show" from the pop-up menu (or click on
slide show and then select "Slide Shows" > "Print Slide Show" from
the "Main Menu."
2. Select any print options you want.
Layout Buttons – Specifies the format you want to use for your
slides. When you click on them, the display box displays how your
slide show will print on the pages. You might want to click the third
button, for example, which prints two slides per page.
Print Options – Specifies what will be included in the printout. You
can print the slide show without color (grayscale), inverted, without
a background, and can convert all text to black. You can also
include slide titles and numbers, insert page numbers, and add a
border around the slides. When you select an item, the display box
shows how your slide show will appear printed on the pages.
Page Options – Specifies how much of the slide show to print. You
can print the entire slide show, just the current page, or a range of
pages.
Printer – Specifies the printer you want to use and the number of
copies to print. Also included is an option to print in reverse order,
which on some printers collates the pages in the correct order.
3. When you have selected the options you want to use, click the "Print"
button to print the pages.
Using Slide Shows in Programs
Overview
Running a Slide Show in ShongShow Plus is as easy as clicking the "Present"
button ( ) and stepping through each slide or bullet point automatically. But
SongShow Plus also provides you much more control than just that.
Controlling a Slide Show
When you present a slide show, a new Toolbar appears on the "Control Window"
(Figure 1). Use these buttons to control the progress of the slide show:
70
Chapter 6 Using Slide Shows
Play – Plays the slide show. If the slide show is set to run automatically,
this button is grayed out.
Stop – Stops the slide show. If the slide show is set to run automatically,
this button is grayed out.
Pause – Stops the progress at the current slide.
Rewind – Rewinds the slide show to the beginning.
Restart Slide – This will restart the current slide. This is useful if you wish
to restart the animations or an embedded video without stepping back to
the previous slide.
Previous/Next Slide – These buttons will step you through the slide show
slide-by-slide.
Previous/Next Step – These buttons will step you through the current
slide step-by-step. If you step out of a slide, you will then go to the next or
previous slide depending on the step direction.
Go to slide (first step or last step) – Jumps directly to either the beginning
or ending of the slide you select from the pull-down menu that appears.
Slide Show progress – Shows the total progress through the slide show.
Slide progress – Shows the progress through the individual steps and
animations on each slide.
Figure 1. The Slide Show Control Buttons
Specifying Slide Sequences in a Program
A Slide Sequence enables you to specify the order in which a program displays
slides. When you specify a slide sequence, the presentation program will step
through each slide that you assign in the show before going on to the next item.
This is convenient if you want to rearrange the order in which you want to
71
SSP V7 User Guide
display slides for announcements, etc. There are actually two methods for
accomplishing this.
Method 1
To specify a slide sequence using the "Items Properties" dialog box, for a song,
follow these steps:
Add a Slide Show to your program
Right-click on the slide show and select "Edit Slide Sequence" from the pop-up
menu (or select "Program" > "Edit Slide Sequence" from the "Main Menu"). This
displays the "Item Properties" dialog box.
Click on the
button next to each item in the "Slides" box in the order in which
you want it to display in the "Sequence" box, or just click the "All Slides" button to
list all the slides.
To remove an item from the "Sequence" box, you need only click on the
button beside the item.
Click the "Save" button to put the sequence into effect.
Method 2
There is also an alternate method for specifying slide sequence. This method is
actually easier and faster, assuming you know the order you want when you
originally add the slide show to the program. To do this, simply expand the slide
show in the "Slide Shows" window and then click on each "Add-to-Program"
button ( ) sign next to each slide part. This adds each slide to the program in
that sequence.
Understanding Display Properties in the Slide Show Builder
Like SongShow Plus itself, Slide Show Builder enables you to specify Displays
Properties for every element of a slide. You can control the following:
How the slide show runs, including. Automatic advancing of slides
("Autorun"), default slide times, and "looping" (continuously re-running the
slide show).
The display of all the slides in a slide show. When you run your slide
show, these settings "override", or take precedence over the Display
Properties set in SongShow Plus.
The display of an individual slide. When you run your slide show, these
settings override the Slide Show Display Properties.
Objects placed on a slide.
72
Chapter 6 Using Slide Shows
To get the full benefit from Slide Show Display Properties, it’s essential to
understand that they, like SongShow Plus Display Properties, are arranged in a
reverse-hierarchy; in other words, each subsequent property overrides the former
property from general to specific as you move down the following list:
SongShow Plus Display Properties (are overridden by)
Slide Show Global Display Properties (are overridden by)
Slide Display Properties (are overridden by)
Object Display Properties (are overridden by)
Text Display Properties
Any individual property you set in a lower level overrides the same property in the
upper levels, but only for that item.
Display Properties for Slide Shows
Slide shows use the same display properties mechanism as SongShow Plus
does. To edit display properties for a slide show, select the menu command File
> Display Properties or click the
window.
button. This will open the display properties
This window contains display properties entries for each slide, and a single entry
that services as the default for the entire slide show. The default entry is listed
first.
Slide shows can contain text objects that identify themselves as song text (lyrics,
title, author, copyright, and reference) or scripture text (content, reference), in
addition to the usual slide text objects (main text, title, footer). This lets you edit
slide shows that were created from song sources and to build slide shows that
are designed specifically for the presentation of scripture passages.
To get the full benefit from Slide Show Display Properties, it’s essential to
understand that they, like SongShow Plus Display Properties, are arranged in a
reverse-hierarchy; in other words, each subsequent property overrides the former
property from general to specific as you move down the following list:
SongShow Plus Global Display Properties
Program Item Display Properties (when in a program)
Slide Show Display Properties
Slide Display Properties
Object Display Properties
For text objects, formatting at the text
level
73
SSP V7 User Guide
The following property groups apply to slide shows:
Song Text: see Using Songs in Programs, Song Text Properties.
Song Text: see Using Songs in Programs, Song Layout Properties.
Scripture Text: see Using Scriptures in Programs, Scripture Text
Properties.
Scripture Layout: see Using Scriptures in Programs, Scripture Layout
Properties.
Slide Text:
Main Text, Title, Footer:
Font: see Display Properties, Common Properties, Font
Color / Fill: see Display Properties, Common Properties,
Color / Fill
Outline: see Display Properties, Common Properties, Outline
Effects: see Display Properties, Common Properties, Effects
Shadow: see Display Properties, Common Properties,
Shadow
Slide Layout:
Main Text, Title, Footer: see Display Properties, Common
Properties, Alignment.
Layout – Placement of the text objects on the slide. You can adjust
the location and size of each of these text boxes on the screen:
"Title", "Main Text", and "Footer." When you move the mouse
pointer in the box, it changes to a hand or arrows, indicating what
action will occur if you click and drag that item. The hand indicates
a part that you can move; arrows are items that you can resize.
Shadow: see Other Slide Construction Properties, Shadow Properties
Background Color: see Background Properties, Background Color
Background Image: see Background Properties, Background Image
Motion Background: see Backgrround Properties, Motion Background
Background Effects: see Background Properties, Background Effects
Margins: see Other Slide Construction Properties, Margins Properties
Transitions: see Other Slide Construction Properties, Transitions
Properties
Shadow Properties
You can specify a shadow behind an object. The options are:
74
None – Turns off any display of a shadow.
Automatic – If you select Automatic, Slide Show Builder will use the Slide
Show-level shadow settings, if any. If there are none set, then SongShow
Plus uses the Global Display Properties for the shadow settings.
Chapter 6 Using Slide Shows
See Display Properties, Common Properties, Shadow for the controls
used to specify shadow settings.
Slide Properties in SongShow Plus
Not only can you set slide properties in the Slide Show Builder, you can also set
some properties in SongShow Plus as well.
Main Text, Title, and Footer – Control the display properties of text on
slides created in Slide Show Builder. Click on a tab to view the properties
for one of these text types. The properties under these tabs are identical
to those described for “Song Text Properties.”
Layout – Controls the placement and size of text boxes for the three main
parts of a slide: main text, title, and footer. The properties under these
tabs are identical to those described for the “Song Layout Properties.”
75
Chapter 7 SongShow Plus Display Properties
Overview
Display Properties are used to determine the appearance of slides when they are
rendered. Properties are arranged in groups. When used in programs, you can
override certain property groups to change the default appearance.
The display property groups can be arranged in two categories: those that affect
media objects, and those that are used for general slide construction. The former
include Song Text, Song Layout, Slide, Scripture Text, Scripture Layout, Video,
Image, and Blackout. The later are Shadow, Background Color, Background
Image, Motion Background, Background Effects, Margins, and Transition.
Display Properties Hierarchy
With SongShow Plus, you can set properties that apply to every object in every
item in every program. These are referred to as the "Global Display Properties."
SongShow Plus applies the "Global Display Properties" globally (to everything)
unless you set specific properties for an object, item, or program. The properties
you set for an individual object, item, or program will override the global display
properties.
Display properties are arranged in a reverse-hierarchy; in other words, each
subsequent property overrides the former property from general to specific as
you move down the following list:
1. Global Display Properties are the most general display properties. They
apply to all programs, objects, and items for which you have not set
individual properties.
2. Program Display Properties are inserted into a program and affect all
program items following them. These properties override the global
properties, but not those listed below.
3. Program Item Display Properties apply to an individual item within a
Program. These properties, set in a program, override any Global Display
Properties or Program Display Properties for only that singular item within
the program.
4. Slide Display Properties can be set for a slide within a slide show. They
override the above display properties, but are limited to individual slides.
For convenience, SongShow Plus arranges the Display Properties in a single
dialog box (or slight variation) and arranges them in groups with a tab for each
group. In addition to the controls on each tab, there are several others that
control how the "Display Properties" dialog box works:
77
SSP V7 User Guide
Presets – Presets are a saved collection of display property settings,
which you can apply as global properties or to an item or object. Click
here for more information about using presets.
Copy/Paste – Copies and pastes all property sections, or just selected
sections. This makes it easy to take the display settings for one slide, text
object, or program item, and copy them to another.
Apply – Applies your changes without closing the window. SongShow
Plus immediately applies the effects to the screen. Checking the “Apply”
box instructs SongShow Plus to apply all your changes immediately
without clicking the button.
OK – Saves your changes and closes the window.
Close – Exits the window without saving your changes.
Specifying Global Display Properties
"Global Display Properties" are the most general display properties. They apply
to all programs, objects, and items for which you have not set individual
properties. To accomplish some global layout changes, follow these steps:
1. Click the
button on the Toolbar (or select "Display" > "Edit Properties"
from the "Main Menu"). By default, the Basic Global Display Properties
window will open. This window lets you make changes to the most
common types of display properties changes you will likely make.
2. To access all display property options, click Use Advanced Display
Properties. This will open the Display Properties: Global window.
3. If you would like to return to the basic window, click Use Basic Display
Properties.
4. After making changes, click OK to apply the changes and close the
window, or press Apply to just apply the changes be leave the window
open.
When you open the display properties window the next time, you will get which
ever window (basic or advanced) that you last used.
Note: You can also access the Display Properties window by pressing the 'F11'
key on your keyboard.
Inserting Program Display Properties into a Program
You can insert a Display Property "break" item into a program. This nondisplayable item sets the display properties for all items that follow it. (Note: This
over rides Global Display Properties but is itself over ridden by Item Specific
Display Properties.)
78
Chapter 7 SongShow Plus Display Properties
To insert a Display Property item into a program do the following:
1. Open the presentation program file with which you wish to work.
2. Right-click on the first item you want to be affected by the Program
Display Properties and select "Insert Display Properties" from the pop-up
menu (or select the location and then select "Program" > "Insert Display
Properties" from the "Main Menu").
3. This opens the "Display Properties for Program" dialog box and inserts a
"Display Properties Break" in the program. This break now affects all
program items that follow the break.
4. Make any changes you wish and then click "OK."
5. Click the "Present" button ( ) beside each program item after the break
and notice the changes that have occurred. The properties set in this
break now override those set for the global.
Note: You can insert as many Program Display Properties in a program as you
like. Using more than on Program Display Properties allows you to create
sections of your program that use different display styles.
Specifying Program Item Display Properties
"Program Item Display Properties" apply to an individual song, slide show, or
video within a Program. These properties, set within a program, override those
set globally. For a couple of examples, follow these steps:
1. Right-click on a song in the Program and select "Edit Display Properties"
from the pop-up menu. This displays "Display Properties for Program
Item" dialog box.
2. Notice that this dialog box looks a little different. What you specify here
overrides any global properties that have been set. You also need to
specify which properties you want to edit.
3. Click the "Song Layout" option and then click the "Copyright" tab.
4. Click the "Show" option to remove the checkmark and click "Apply."
Copyright information is not needed on public domain songs, so turning
this option off removes it on this song only.
5. Click the "Shadow" option, change the current settings and click "Apply."
6. Click the OK button. Now check other program items and notice that their
properties have not changed.
Note: The above example only discusses songs, however you can set display
properties for each program item regardless of what type of item it is.
79
SSP V7 User Guide
Using Display Properties Presets
"Presets" are a saved collection of display property settings, which you can apply
as default properties, or specific properties to an item or object. By saving your
display settings as a preset, you can quickly and easily restore your settings to
the "look and feel" you need. SongShow Plus installs with two included presets
Factory-Default – Demonstrates a gradient background, shadowed text,
and other display features. (There are 5 variations of this preset included
with SongShow Plus.)
Factory-Minimal – Includes a black background and other display features
designed to use the least amount of your computer’s resources. Selecting
the factory-minimal preset gives you the fastest performance, and may be
a good choice if you have an older or slower computer system.
To select a preset, click the "Presets" button at the top left of the "Display
Properties" dialog box. A drop-down list appears where you can select the
preset to apply.
Creating a Preset
To create a preset, follow theses steps:
1. Adjust the Display Properties to the settings you want to save.
2. Click the "Presets" button at the top left of the "Display Properties" dialog
box and then select "Save to Preset." This displays the "Save to Display
Property Preset" dialog box. (Notice the two installed presets mentioned
earlier.)
3. Enter a name for the preset display properties in the "Save as Preset" box.
4. Click the "Save" button.
Deleting a Preset
To delete a preset, click the "Presets" button, select, "Delete Preset," select the
name of the preset you want to delete in the "Delete Display Property Preset"
dialog box, and then click the "Delete" button.
Motion Background Properties
The Motion Background property is the third background layer and is rendered
over the color and image layers. A motion background can be a video file, a live
camera feed, or visualization. Visualizations are motion backgrounds that are
80
Chapter 7 SongShow Plus Display Properties
generated at runtime. They have user adjustable properties that let you specify
how the background will look. Examples of visualizations are: Clouds, Snowfall,
Starfield, and other more ethereal effects. Visualizations are available through
Professional Level license plug-ins.
Selection: Use this tab to select your motion background. You can choose
from Visualizations, Video files and Live Video sources. When clicking on
an option in the list, associated properties will become visible in the lower
part of the Display Properties window. Use these to specify the
appearance of the motion background.
Effects: see Chapter 7 Display Properties, Common Properties, Effects
Note: Motion Backgrounds will typically require that DirectX 9 is installed on your
system. Adding affects will also increase the demand on your system and are
not recommended on lower end systems.
Background Effects Properties
Background effects are applied after the first three background layers are
rendered.
See Chapter 7 Display Properties, Common Properties, Effects for effects
options.
Effects Within Margins Only – Applies the selected special effects only
within the margins. Otherwise, by default, the effects will fill to the edge of
your display.
Margins Properties
You can set margins to restrict the area of your display that SongShow Plus uses
for text and background. This is helpful if your display device or screen is not the
same proportion as a computer monitor. You can set the following margin
properties:
Left, Right, Top, and Bottom Margins: The margins are represented as a
percentage of your screen size. Use the slider bars to increase or
decrease the margin settings.
Full Screen: Sets all margins to zero percent.
Increase and Decrease: Provides a convenient way to increase or
decrease all margins at the same time. Click the up or down arrows to
increase/decrease all the margins 1% for each click.
Transitions Properties
81
SSP V7 User Guide
SongShow Plus includes many powerful, professional transition effects. You can
use these effects to transition between songs, slides, images, or any other
program element. The Transition Properties screen in the "Display Properties"
dialog box enables you to select and configure these transitions.
These properties let you specify a slide transition.
Selection
The following options are available to be used as animations.
Name
Blinds
Block
Box
Christmas
Ornaments
Circle
Cover
Curl In
Curl Out
Diamond
Dissolve
Echo
Edge Blend
Edge Blur
Ellipse
Fade
Fade Through
Color
Fly In
Fly Out
Fly-In 3D
82
Plug-in
Stock
Transitions
Collection
Stock
Christmas
Goodies
Stock
Stock
Transitions
Collection
Transitions
Collection
Stock
Stock
Cinematic
Effects
Collection
Cinematic
Effects
Collection
Cinematic
Effects
Collection
Stock
Stock
Stock
Stock
Stock
Transitions
Collection
Chapter 7 SongShow Plus Display Properties
Fly-Out 3D
Hear
Interlace
Materialize
Motion Blur
Page In
Page Out
Push
Random
Transition
Roll
Roll In
Roll Out
Slate
Snowflake
Wipe
Sparkle
Split
Squeeze
Streak
Tile In
Tile Out
Uncover
Vaporize
Weave
Wipe
Zoom
Transitions
Collection
Stock
Stock
Cinematic
Effects
Collection
Cinematic
Effects
Collection
Transitions
Collection
Transitions
Collection
Stock
Stock
Stock
Transitions
Collection
Transitions
Collection
Transitions
Collection
Christmas
Goodies
Cinematic
Effects
Collection
Stock
Stock
Stock
Transitions
Collection
Transitions
Collection
Stock
Cinematic
Effects
Collection
Stock
Stock
Stock
83
SSP V7 User Guide
Option: Most transitions have a list of options that can be used with it
(such as "Left", "Right", etc.) and some transitions additionally offer
customizable properties.
Transition Time: Duration of animation in seconds
Fixed Background: Some transitions (such as "Push," "Squeeze," and
"Streak") enable you to maintain a static background throughout the
transition. This is useful if your background is an image or texture. This
option requires additional processing and resources, so use it only if you
need it.
Blank Slide
This property group defines how a blank slide will look when presented.
84
Use Color: When selected, a blank slide will be of a solid color selectable
by the neighboring control.
Use Background: When selected, a blank slide will be rendered using the
current background settings.
Use Slide: When selected, you can select from a list of slides to use as a
background. You can also edit collection of background slides by clicking
the Edit Slides button.
Use Image File: When selected, you can specify an image file that will be
used for a blank slide.
Transition: With this control, you can specify a transition time and type for
a blank slide.
Chapter 8 Additional Features
Overview
There are a number of additional features that set SongShow Plus apart from
any other product on the market. This section is dedicated to explaining what
these features are and how to use them in your presentations.
Using Quick Slide
One of SongShow Plus’ many unique features is "Quick Slide." It enables you to
create a simple text slide "on-the-fly," without opening Slide Show Builder. This
is great for on the spot announcements, prayer requests, and urgent messages.
The slide automatically uses your default background image or color, and the
toolbar enables you to adjust the typical font properties of the text. To use the
"Quick Slide" feature, follow these steps:
1. Open the "Quick Slide" window, by doing one of the following:
Click the
button on the "Main Toolbar."
Press 'F10' on your keyboard.
Select "Tools" > "Quick Slide" from the "Main Menu."
2. Type the contents as desired, clicking the "Show" button (or pressing 'ALT
+ S') when you want to display the slide to the screen.
3. Repeat Step 2 for additional content. The slide automatically updates on
the screen.
4. Click the "Close" button to erase the slide. The "Quick Slide" window
closes, but the created slide is still displayed on the screen.
Note: The Toolbar includes almost all the same tools you use in the Slide Show
Builder text editor, with the exception that bullets are not available in "Quick
Slide."
Using the Inspector Panels
"Inspector Panel" shows an "information preview" of an item (song, slide show,
video, or image).
To open the "Database Inspector Panel" (Figure 1), select "View" > "Show
Database Inspector Panel" from the "Main Menu."
85
SSP V7 User Guide
What actually appears in the "Inspector" window depends upon the type of item
you select:
Songs – The Inspector Panel enables you to scroll through all the parts
(verse, chorus, etc.) of a song and its information (title, copyright, etc.).
Slide Shows – The Inspector Panel enables you to preview a selected
slide show. When you select a slide show, the "Inspector" provides you
with information about the slide show. Two tabs, "Titles" and "Slides,"
enable you to display either a list of slide titles or thumbnail images of
each slide. You can also select the size of the preview images. To do so,
right-click inside the window and select one of the following from the popup menu that appears: "Small Images," "Medium Images," or "Large
Images."
Scripture - The Inspector Panel does not display anything for scripture as
it's already displayed in the Scripture Panel.
Videos – Selecting a video enables you to preview it here. The controls
then enable you to run or stop the video, and play or mute the audio.
Images – The "Inspector" displays the selected image. This provides a
great way to preview images without displaying them on the screen.
You will also notice the two familiar "Present" ( ) and "Add-to-Program" ( )
buttons in Figure 1. The "Inspector" also enables you to display items directly or
add items to a program.
86
Chapter 8 Additional Features
Figure 1. The Database Inspector Panel.
Using the Monitor Panel with Cued Objects
The "Monitor Panel" normally functions as a monitor, mirroring the current item
on the "Display Screen." Alternately, however, you can also use the "Display
Preview Panel" as a preview screen, showing you an item before it is displayed.
You do this by "cueing," or loading an item into memory, without sending it to the
display screen.
You can cue-up an item in one of three ways:
1. You can cue any item by clicking on the "Present" ( ) button with the
middle mouse button (if you have a three-button mouse). The cued item
appears in the "Monitor Panel."
2. You can set the "Control Window" to "Cue-Only Mode," by clicking the
"Cue Objects" button ( ) on Display Control Toolbar. When you click
the button, it appears to be pressed down, indicating that the "Control
Window" is in cue-only mode. In this mode, any items you select to
display are not sent to the Display screen, but are cued-up and shown in
the Display Preview window.
87
SSP V7 User Guide
3. When displaying a program, using "Auto Cue" (
) will, after an item is
displayed, automatically cue up the next item in the program.
A handy use for cuing is the ability to view both the currently displayed object and
the next cued object simultaneously. Figure 1 provides an example.
The Preview panel provides three windows: Cue, Next, and Display. If an item is
cued, it will be shown in the Cue window. The Next window shows the next slide
in the current program item (which is different than a cued item). The Display
window shows what is presently displayed on the screen. Note that these
windows do not show animations, such as motion backgrounds. By default the
Cued window is not displayed but can be enabled by placing a check mark in the
"Cued" box in the "Monitor Panel."
Figure 1. The Monitor Panel displaying a Cued item and a
currently displayed item.
Editing Audio Level Settings in a Program
You can control the audio settings for videos using a toolbar as is discussed
here. You can also do so, however, using the "Edit Audio Settings" command,
which also controls the audio settings for a slide show. To control audio settings
for a program item, follow these steps:
1. Right-click on the program item and select "Edit Audio Level Settings"
from the pop-up menu (or highlight the program item and select "Program"
> "Edit Audio Level Settings" from the "Main Menu"). This displays the
"Audio Level Settings" dialog box.
2. Specify which audio levels you want to set (slide shows and videos
typically use the "Wave" audio line).
3. Set the volume and/or mute settings.
4. Click the "OK" button to save the settings.
88
Chapter 8 Additional Features
5. If you want to remove settings completely from a video item, highlight the
program item, and then select "Program" > "Remove Audio Level
Settings" from the "Main Menu."
Note: Clicking the "Get Current Settings" retrieves the current system mixer
settings.
Inserting a Blank Slide into your Program
Another handy feature is the ability to insert a blank slide into a program. You
might want to do this so you can make a transition to a blank slide without having
to click on the "Display Blank Slide" button (
). Using this technique and by
setting verse and slide sequences, you can step through an entire program by
simply pressing the '+' key. To insert a blank slide, follow these steps:
1. Select the location in the program below that you want to insert the blank
slide.
2. Right-click and select "Insert Blank Slide" from the pop-up menu (or select
"Program" > "Insert Blank Slide" from the "Main Menu"). This inserts a "Blank Slide-" notation into the "Program" listing.
3. To delete the blank slide, simply click on it and press the Delete key.
Adding Comments to a Program
Each item in a program can contain a comments line. As in "Key Change
Sequences," this is a practical way to annotate the program for printing purposes.
To add a comment line, follow these steps:
1. Select the song in the Program list for which you want to specify a
comment.
2. Right-click on the item and select "Edit Comments" from the pop-up menu
(or select "Program" > "Edit Comments" from the "Main Menu"). This
displays the "Item Properties" dialog box.
3. Enter the desired text in the "Comment" box, and then click the "Save"
button (or click "Cancel" to discard changes).
4. If you want this comment to appear in the Program listing, select
"Program" > "Show" > "Comments" from the "Main Menu"). The comment
will appear in parentheses below the program item
Printing a Program
You can print programs for your musicians and singers. Your printed program
might contain only a list of songs and other items, but it can also include item
89
SSP V7 User Guide
numbers, key and verse sequence information, comments, song words, and slide
titles. To print the current program, follow these steps:
1. Right-click anywhere inside the "Program Panel" and select "Print
Program" from the pop-up menu (or select "Program" > "Print Program"
from the "Main Menu"). This opens the "Print Program" dialog box.
2. Set the following options to customize how the program prints:
Show – Specifies which items to include in the printout: "Item
Numbers," "Key Sequence," "Verse Sequence," "Song Lyrics,"
"Slide Titles," and "Comments." To select an item, click its
checkbox.
Font/Size – Specifies the font and size for the printed program.
Copies – Specifies number of copies of the program you want to
print.
CCLI Activity – Specifies the type of CCLI activity that should be
recorded for this copy event. (Note: If you include song words in a
printout, SongShow Plus registers a CCLI print activity in the
activity log for each song.)
Copy to Clipboard (HTML) – Copies the contents of the program to
the clipboard in an HTML format so that you can paste it into
another application, such as your word processor.
Printer Setup – Selects the printer and print properties for your
program.
3. Click the "Print" button to send the print job to your printer, and then click
"Close."
Updating SongShow Plus
With SongShow Plus version 7 we have introduced a new way of thinking about
how software is developed. Instead of releasing one major update and then
releasing nothing for months on end, we will be releasing smaller updates much
more often. SongShow Plus includes a very handy update tool which will allow
you to periodically check to see if anything new has been released.
Updates are referred too as ProModules. ProModules can include things like
support for 3rd party scripture programs, new visual effects and other things that
can extend the capability of SongShow Plus.
There are two methods to using the Updater:
Method 1
1. In SongShow Plus select "Tools" > "SongShow Plus Update" from the
"Main Menu".
90
Chapter 8 Additional Features
2. Once the update tool has launched, close SongShow Plus. (You can run
the update tool with SongShow Plus open, however most updates will not
be seen until after you have closed and reopened SongShow Plus. Other
updates may require the computer to be restarted.)
3. On the update tool select either the "Only update recommended
components" or the "All available components" option.
Only update recommended components - This option will only look
for core components to SongShow Plus.
All available components - This option will look for both the core
components and any other additional features that have been
released.
4. Click the "Check for updates" button.
5. Select the ProModules you wish to install. The items will be listed in
various colors to show the state of that item:
Green - Items listed in green are already installed.
Blue - This item is installed on your system but a newer one is
available. These items will be automatically selected for installation
and can be un-selected simply by removing the check from the box
in front of the item.
Light Black - This item is not installed and is not selected for
installation. You can select it for installation if you wish.
Dark Black - This is a new item and has been automatically
selected for installation.
Light Gray - This component is not available at this membership
level. If you see this, chances are you are not logged in using your
customer ID number. Fix this by clicking "Back" and then entering
your customer ID number.
Red - A newer version of this item is already installed.
6. Select the ProModules you want to install and click the "Click here to
download selected components" button. Note: Any item with a '*' after it's
name will need to be downloaded.
7. Once the components have been downloaded the Updater will prompt you
to click the "OK" button to install the components.
Method 2
Method 2 is very much like Method 1 except for how the Updater is launched:
1. Close SongShow Plus.
2. Click the Windows "Start" button.
3. Open "Programs" or "All Programs" (depending on your system you will
have one or the other) and then look through the menu until you find the
SongShow Plus folder.
4. Open the SongShow Plus folder and click on the "SongShow Plus
Update" program. This will launch the Updater without opening
SongShow Plus.
91
SSP V7 User Guide
5. Refer back to Step 3 for Method 1 and continue from there.
Backup & Restore
Overview
The last thing in the world a computer user wants is to lose work due to a hard
disk failure or other disaster. SongShow Plus, therefore, provides its own backup
feature, which you can use to create a backup file on any drive, including a
network drive. You can back up to any media, including floppy drives, since the
backup file is compressed and will automatically span disks, if necessary.
You can also choose to include a "catalog" of items in your backup. A catalog
enables you to restore parts of a backup selectively. If you include in your
backup every module and item that the Backup/Restore Utility recognizes, you
can choose to restore any combination of modules or items you want.
Creating a Backup
To make a backup, follow these steps:
1. Open the Backup/Restore Utility either from the SongShow Plus submenu under "Start" > "Programs" > SongShow Plus" > "Backup/Restore
Utility" or select "Tools" > "Backup/Restore Utility" from the SongShow
Plus "Main Menu." This displays the "SongShow Plus Backup/Restore
Utility" dialog box.
2. Click the "Backup" tab and select the following settings for your backup:
Backup file – This is the target file for your backup (where the
backup file will be created). The target file defaults to
a:\SspBackup1.sspbck. You can enter a different filename or use
the "Browse" button to select a different destination. If a file with
that name already exists, the Utility will prompt you to confirm that
you want to overwrite it.
Modules List – A list of modules appears below the "Backup file"
box and lists which modules are available for backup. To select a
module for backup, place a checkmark in the box beside the
module. If a module is checked, all the items in that module will be
backed up; if it is grayed-out checked, only the items selected in the
"Items" box will be backed up. The modules are as follows:
SongShow Plus Database – This will be checked if you are
using the SongShow Plus database. Leave this item
checked if you want to back up all the songs in the native
database. Right-click and select "Partial" if you want to
select specific songs to backup.
Display Properties – Check this item if you would like to
backup the current display property settings. This is useful if
92
Chapter 8 Additional Features
you want to save a set of properties for later use or to
transfer them to another machine. The following properties
can be included in the backup: Background Color, Current
Settings, Margins preset, Original, Slide preset, and Blackout
Slide.
Images – Check this item if you would like to make a backup
of some or all your image files.
Programs – Check this item if you would like to backup some
or all of your programs.
Scripture Topics – Check this item if you would like to
backup some or all of your scripture topics.
Slide Shows – Check this item if you would like to backup
some or all your slide shows.
Videos – Check this item if you would like to make a backup
of some or all of your video files. (Note: Video files are
usually large and compression does not significantly reduce
their size. If you include this item in your backup it can
greatly increase the backup size and the number of disks
you need).
User Data – Check this module if you would like to backup
these items: Quick Access Numbers, Quick Access Items,
Quick Message Presets, Spell Check Settings (including the
user-defined spelling dictionary), and any Slide Templates
you have created.
Shared Settings – Check this module if you would like to
backup these shared settings: general settings, images,
slide shows, and videos.
Local Settings – Check this module if you would like to
backup these local settings: Information on your previous
backup (this will be blank until you have performed at least
one backup), Audio, Backup settings, Slide Show Builder,
and SongShow Plus.
Additional options might be available depending upon which
(if any) ProModules you have installed.
Include catalog of items – Check this option if you want to have the
backup include a catalog of items. A catalog is necessary if you
want to perform a partial-restore (that is, restore only selected
items) with this backup.
Automatically Erase Disks – If you select this option, the Utility
automatically erases any files on the disk(s) you use for the
backup. This enables you to use the maximum amount of space
available for the backup. This option will only be used if the
destination media is a diskette.
3. When you have selected the settings and options for your backup, click
the "Start Backup" button to begin. The Utility displays a progress bar
93
SSP V7 User Guide
indicating the progress of the backup. If you chose to backup only
selected items, you will be prompted to select which files to process.
Clicking the "Stop Backup" button halts the backup in progress.
Restoring a Backup
To restore a backup, follow these steps:
1. Open the Backup/Restore Utility either from the SongShow Plus submenu under "Start" > "Programs" > "SongShow Plus" > "Backup/Restore
Utility" or select "Tools" > "Backup/Restore Utility" from the SongShow
Plus "Main Menu." This displays the "SongShow Plus Backup/Restore
Utility" dialog box.
2. Click the "Restore" tab and select the following settings for restoring from
a backup:
Backup file – Enter the name of the backup file. If you use the
Browse button to locate a backup file, the Utility will update the
Modules and Items List to show which items are actually contained
in the backup file.
Modules and Items Lists – The Utility reads the list of Modules and
Items in the modules from the selected backup file. From these
lists you can either restore the entire backup or choose the specific
items you want to restore. (See the "Creating a Backup" section
above for information on checkbox options.)
If . . . already exists on disk – A module or item you want to restore
may already exist on your hard disk. This selection box enables you
to determine which steps the Utility takes if this situation occurs.
Your options are:
Never Overwrite – If a selected item in your backup already
exists on your hard disk, the Utility does not overwrite it.
Overwrite if Newer – If the file date of a selected item in the
backup is newer than that of the module or item on the hard
disk, the Utility overwrites the copy on the hard disk.
Always Overwrite – If the item from the backup already
exists in the hard disk, the Utility overwrites the copy on the
hard disk anyway.
Prompt Before Overwrite – Selecting this option causes the
Utility to pause and display a pop-up window with the names
and file dates of the selected module or item. You can
determine item-by-item which files the Utility will overwrite.
3. Click the "Start Restore" button to begin the restore process. The Utility
displays a bar that visually indicates its progress.
94
Chapter 8 Additional Features
4. If needed, you can click the "Stop Restore" to cancel the restore process
that is already in progress. (WARNING: Stopping a restore process can
leave your database unstable. Use this option only as a last resort!)
Note: Important information for SongSelect 2.1 users: When you restore a
SongSelect 2.1 database, it will overwrite any existing user added songs in that
database on the destination machine! With SongSelect 2.1, it is not possible to
back up and restore individual songs. Instead, when you make a backup, the
backup utility stores all user added songs in the backup. If you restore the
backup file onto a different machine, the restoration process will overwrite all
existing songs on the machine at the time. This limitation only applies to
SongSelect 2.1 and earlier; with SongSelect 3.0, it’s possible to backup and
restore individual songs.
Note: If you choose to restore the SongSelect Database, the Utility prompts you
to exit SongShow Plus before proceeding with the restore. If you are directly
sharing SongSelect with other users on a network, they will also need to exit their
copies of the application.
Using Package to Go
The Package-To-Go Utility provides a convenient way to use the Backup/Restore
Utility for Programs and Slide Shows. When used, this utility will analyze a
program or slide show, and, after opening the Backup/Restore Utility, pre-select
the external files and songs used by the program or slide show.
This is a useful utility if you are building a program or slide show on a remote
workstation and intend to bring only the necessary songs and files to your
projection machine, using removable media.
To Package a Program
To use the Package-To-Go Utility for a program, in SongShow Plus, select the
menu item, "File" > "Package To Go." This will first determine if you program
needs to be saved. If so, it will ask you to save it. Be sure that the program is
saved in the SongShow Plus Programs folder, not an alternate folder. The
Backup/Restore utility will then be opened with the necessary songs and files
selected. You can then proceed with the backup, or select (or un-select)
additional files.
To Restore a Program
95
SSP V7 User Guide
To restore a packaged program, select the menu item, "File" > "Restore
Package." You will be prompted to select a package. Once selected, it will call
the Backup/Restore utility to automatically perform a restore of the package.
The same menu items are also available in the Slide Show Builder to easily
backup and restore a slide show and its external files.
Note: The Backup/Restore Utility will only backup files that are located within the
SongShow Plus data files folder and subfolders. If a slide show or program use
an image file, for instance, that is located on a separate drive, then the utility
cannot backup or restore that file.
96
Appendix A SongShow Plus on a Single Monitor System
Overview
While we highly recommend that you use SongShow Plus on a dual-monitor
system, it still works well on a single-monitor system. Doing so requires you to
remember a few easy keystrokes for navigating through your program, but these
are not hard to learn. You might also need to interrupt or “blank” the display to
the projector during a search if you do not want your audience to see what you’re
doing.
Displaying a Song
Use the following keystrokes to display songs:
Once you have displayed a song by clicking on the “Present” button ( ) beside
the title, you can change verses on a single-monitor system by pressing '2' on
your keyboard for verse two, '3' for verse 3, etc., or '0' for a chorus.
To display the Bridge, press '~' on your keyboard (upper left-hand key under the
'ESC' key).
If there is more than one Bridge, press and hold the '~' key, press and release
the key of the bridge number to display: '2' or '3' , and then release the '~' key.
If the song has a special Ending, press '9'.
Blanking and Un-blanking the Screen
A crucial point in using SongShow Plus on a single-monitor system is blanking
the display when you do a search. This way your audience will not see what
you’re doing. To accomplish this, follow these steps:
1. Press the '\' key. This blanks the screen.
2. Use your projector remote to freeze or mute the signal. (This varies
depending on Manufacturer and model.)
3. Press 'F12'. This returns you to the Control Window.
4. Perform your search and display the result.
5. To un-blank the screen, press '\' (or 'BACKSPACE' on a laptop).
Using Quick Access Numbers (QANs)
"Quick Access Numbers" (QAN) are primarily for the benefit of those using a
single-monitor system. They enable you to retrieve a song without having to go
back to the "Control Window." To do this, you simply assign a QAN to any song
97
SSP V7 User Guide
in your active databases. When you then need a particular song, you enter its
QAN without having to go back to the "Control Window." To work with QANs,
follow these steps:
1. Select the "Songs" > "Show" command from the "Main Menu" and turn on
the display of "QANs." You will not see any numbers in the "Songs"
window because no numbers have been assigned.
2. Right-click anywhere in the song list and select "Quick Access Number" >
"Assign List" from the pop-up menu (or select "Songs" > "Quick Access
Number" > "Assign List" from the "Main Menu"). A number is now
assigned to each song in the list.
3. To find a song instantly, hold down the 'CTRL' key, type '0' and then type
the QAN of the song. This immediately displays the song assigned to that
QAN on your screen and "Monitor Panel" and its verse buttons on the
Display Control Bar.
4. Right-click anywhere in the song list and select "Quick Access Number" >
"Unassign List" from the pop-up menu (or select "Songs" > "Quick Access
Number" > "Unassign List" from the "Main Menu"). This removes the
QANs.
5. To assign a QAN to an individual song, right-click on a song and select
"Quick Access Number" > "Assign" from the pop-up menu (or select
"Songs" > "Quick Access Number" > "Assign" from the "Main Menu").
SongShow Plus starts at "1" and numbers each song sequentially. The
other options are:
98
Unassign – Removes the QAN reference for the selected song.
Clear – Removes all QAN references for all songs.
Glossary
M
Motion Background: As the name implies a motion background is a background
that comprises movement. This can include Videos, Visualizations and
other animated features.
P
Program: A program is a list of songs, videos, scriptures etc... that you have
linked together to display in a worship service.
ProModule: A ProModule is an additional plugin to SongShow Plus. ProModules
add new features or provide support for other third party applications.
Properties: Properties are user changeable settings. Most features have at least
some properties that can be used to adjust how those features will work or
be displayed during the presentation.
Q
QAN: QAN is short for Quick Access Number. A Quick Access Number can be
assigned to a song you use frequently. To display that song simply hold
down the 'CTRL' key and press the song's assigned QAN.
V
Visualization: A Visualization is a motion background that is provided by
SongShow Plus. Visualizations are different from other motionbackgrouns
in that they are rendered by your computer as you display them and can
be adjusted by the user via the built in settings.
99
Index
B
Display Properties for Songs .....26
Backup and Restore
Display Properties Hierarchy .....77
Backup ...................................... 92
Display Properties Presets ........80
Package to Go........................... 95
Inserting Program Display
Properties...............................78
Restore...................................... 94
Margins Properties.....................81
C
Motion Background Properties ..80
CCLI
Scripture Display Properties ......49
Using the Activity Log................ 16
Scripture Layout Properties .......49
Viewing and Printing the Activity
Log......................................... 16
Shadow Properties ....................75
Viewing the Current ShortList.... 15
Slide Properties in SongShow Plus
...............................................75
Creating Slide Shows
Song Layout Properties .............26
Creating a Photo Show ............. 55
Creating an Outline Slide Show. 53
Specifying Global Display
Properties...............................78
Creating and Announcement Slide
Show...................................... 52
Specifying Program Display
Properties...............................79
Merging Slide Shows................. 70
Transitions Properties................81
Using an Image for a Program
Item Background ....................34
D
Display Properties
Using Display Properties ...........74
Background Effects Properties.. 81
Video Display Properties ...........40
Background Image Properties... 35
E
Blackout Properties ................... 84
Editing a Song
Controlling the Songs Window
Display................................... 17
Cloning ......................................21
101
SSP V7 User Guide
Copying a Song to the Clipboard
............................................... 17
N
New Songs
Deleting a Song......................... 21
Creating a New Song Manually .18
Editing a Song ........................... 21
Creating a Song from the
Clipboard................................19
I
Images
Adding an Image to a Program.. 30
P
Panels
Background Image Properties... 35
Database Panel ...........................4
Creating an Image..................... 31
Inspector Panels....................6, 85
Creating Folders........................ 31
Monitor Panel ..............................6
Cropping an Image.................... 32
Program Panel.............................5
Display an Image....................... 30
Using the Monitor Panel with Cued
Objects...................................87
Display Properties for Images ... 35
PowerPoint
Editing an Image ....................... 31
Finding Images.......................... 29
Images as a Global Background 33
Creating a PowerPoint
Presentation...........................56
Importing a PowerPoint
Presentation...........................55
Importing Images....................... 30
Printing an Image ...................... 32
Using an Image for a Program
Item Background.................... 34
Using the PowerPoint Promodule
...............................................56
Printing
Printing a Program.....................89
M
Printing a Slide Show.................70
Motion Background
Printing a Song List....................22
Motion Background Properties .. 80
Printing an Image.......................32
Printing Song Lyrics...................23
102
Index
Programs
Searching for Scriptures ............43
Adding a Song to the Presentation
Program ................................. 25
Selecting and Displaying a Single
Scripture.................................44
Adding a Video to a Program .... 38
Selecting and Displaying Multiple
Scriptures...............................46
Adding Comments to a Program89
Scripture Topics
Audio Level Settings.................. 88
Adding a Verse to a Topic .........48
Background Image Properties... 35
Creating a New Topic ................48
Blank Slide ................................ 89
Displaying a Topic .....................48
Blanking and Unblanking the
Screen ................................... 97
Removing a Topic......................49
Display Properties ..................... 26
Removing a Verse from a Topic 48
Printing a Program .................... 89
Renaming a Topic......................48
Program Display Properties ...... 78
Q
Searching for Songs
Searching for songs alphabetically
...............................................12
Quick Access Numbers (QANs).... 97
Quick Slide.................................... 85
Searching for songs by music key
...............................................12
S
Searching for songs by text .......13
Screen Savers ................................ 9
Using filters in song searches....14
Scripture
ShortList
Activating the Scripture Panel ... 43
Adding Songs to the ShortList ...15
Copy and Paste......................... 45
Filtering the ShortList.................15
Editing Scripture References..... 47
Removing a Song from the
ShortList.................................15
Scripture Display Properties ...... 49
Viewing the Current ShortList ....15
Scripture Layout ........................ 49
Slide Show
103
SSP V7 User Guide
Adding a Slide Show to a Program
............................................... 51
Songs
Controlling a Slide Show ........... 71
Adding a Song to the Presentation
Program .................................25
Printing a Slide Show ................ 70
Display a song ...........................11
Slide Properties in SongShow Plus
............................................... 75
Quick Access Numbers (QANs).97
U
Slide Show Preferences ............ 65
Updating SongShow Plus..............90
Slide Show Properties ............... 65
User Interface
Specifying Slide Sequences in a
Program ................................. 72
Display Controls...........................7
Understanding Display Properties
in the Slide Show Builder....... 73
Display Window ...........................9
Main Menu Bar ............................2
Slide Shows
Main Tool Bar ..............................2
Adding a Slide Show to a Program
............................................... 51
Miscellaneous Controls................8
Controlling a Slide Show ........... 71
Program Panel Toolbar................5
Slide Sequences in a Program .. 72
Quick Buttons ..............................8
Song Display Properties
Controlling the Songs Window
Display................................... 17
V
Videos
Adding a Video to a Program.....38
Global Display ........................... 78
Controlling the Audio Volume ....38
Song Layout Properties............. 26
Creating or Editing Videos .........40
Song Sequences
Displaying Video Clips ...............37
SKey Change Sequences ......... 25
Typical Verse Sequences.......... 23
Setting the Starting and Ending
Point of a Video......................39
Verse Sequences ...................... 24
Video Display Properties ...........40
104
Index
W
Setting the Background for a Slide
...............................................61
Working with Slides
Setting the Margins for a Slide...64
Adding a Shape Object ............. 62
Setting the Timing for a Slide.....67
Adding a Text Object................. 62
Cloning a Slide .......................... 70
Setting the Transition Effect for a
Slide .......................................67
Creating a New Slide................. 60
Spell Checking a Slide...............68
Creating and Animating Bulleted
and Numbered Lists............... 65
Using Transparent Colors with
Images in a Slide....................64
Deleting a Slide ......................... 70
Working with a Text Object........62
Inserting an Image into a Slide .. 63
Working with Slide Elements .....58
Setting the Animation Effect for an
Object .................................... 66
105