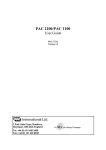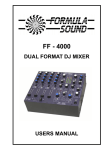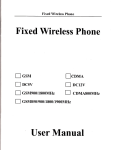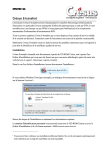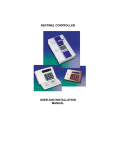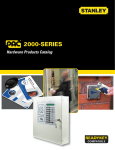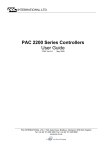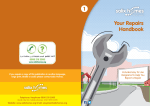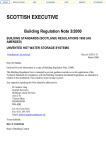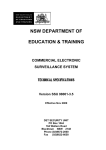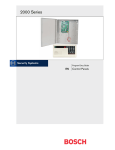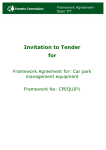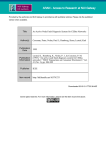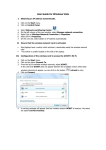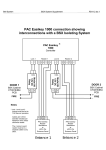Download PAC EasiNet Residential User Guide
Transcript
In te llig en tS ec ur it y& Fi re Lt d PAC EasiNet EasiNet Residential User Guide PAC A Stanley Security Products Business 1 Park Gate Close, Bredbury, Stockport, Cheshire, SK6 2SZ, UK T: +44 (0)161 406 3400 F: +44 (0) 161 430 8658 www.stanleysecurityproducts.co.uk Part No. 14511 – Issue 2 Lt d Fi re y& ur it ec tS en llig te In PAC Training – EasiNet Residential User manual – Issue 2 2 Contents: 4 5 6 Software Introduction System summary screen System options 7 7 Lt d Introduction Help files Definition of terms Access control flow chart tS ec ur it Configuring a Dialup Connection Setting up a schedule Dialling a Block Asterisk indication Password reset Troubleshooting y& Fi re System Setup Step 1 - Blocks Step 2 – Flats Wizard Doors Staff en The Event Log Using the filter llig Adding an Operator 9 9 10 10 11 12 13 13 14 14 17 18 19 21 22 Event Archiving 24 In te Running Reports Managing you favourites (in Reports) PAC Training – EasiNet Residential User manual – Issue 2 3 Introduction: The configuration guides contained in this manual are intended as short form guides for daily use. This manual is not intended as a substitute for the Help files that are available in EasiNet Residential but, rather, it is intended to complement these files and should be used in conjunction with the EasiNet Residential Wizard and on-screen Help guides. Lt d The screen shots are included as an aid to finding items on the screen, and are intended to be used whilst having the EasiNet Residential screens open. Help Files: Fi re To display context-sensitive help information... Select an area in the PAC EasiNet Residential window and press F1 on the keyboard y& To display PAC EasiNet Residential help information... ur it Select Help / Contents In te llig en tS Select Start / Programs / PAC EasiNet Residential Tools / Help ec Alternatively… PAC Training – EasiNet Residential User manual – Issue 2 4 Definition of Terms: Request to Exit Switch (RTE): A Request to Exit switch is a button (or switch) that unlocks a door for a pre-determined lock time when pressed. A valid key is not required, so anyone can exit through a door having RTE. Door? Controller? Key? Keyholder? Area? Reader? RTE? Block: A Block is a collection of floors and Flats. Lt d Flat: Flats are defined within Blocks. Each Flat will contain one or more Tenants. Fi re Key: A key is a token, fob or card that when presented to some form of reading device will unlock the door. The key must be valid (i.e. known to the system, allow access to the Flat(s) and not presented outside a permitted time profile). y& Staff: Staff members in EasiNet Residential are granted access to a selection of Blocks. These people would typically be caretakers, carers, maintenance engineers, etc. Staff members are not automatically made to be Tenants, they must (if required) be set up as a Tenant in a Flat separately. All operators in EasiNet Residential must be a Staff member. ur it Reader: A reader sends a key code to a controller when a key is presented to it. If the key is valid, an unlock door signal is sent to the door lock. ec Time Profile: A time profile can be applied to either a door or a controller relay output. When a time profile is applied to a door, that door will remain unlocked during the time profile period. When applied to an output, that output will change states during the specified time period. tS A Holiday Profile over-rides a time profile. Thus, if a holiday profile is set up to cover December 25/26th and is then applied to a door time profile, that door will not unlock on those dates. llig en Door Channel: A door channel is the connection between a door and a controller. The PAC 202 / 512 door controller has two door channels giving control of two doors. Each door channel may have two readers (in and out if PAC, KeyPAC or Easi readers are used) and a Request to Exit switch connected to it. te Door: A door allows or prevents access in and out of a block. Doors may have a reader on each side to allow access to be controlled in both in and out directions. Alternatively, a Request to Exit switch may be employed that allows anyone to leave the area. In PC Channel: A PC channel is a connection between a controller and a PC. This may be a hardwire connection direct to a PC USB port, a dialup connection, or a network (LAN) connection. Controller: A controller determines the lock operation for each door, lock release being dependent on the key code received from a reader or on the action of a Request to Exit switch. The type of door controller determines how many doors it can control (e.g., the PAC 512 can control 2 doors with up to 4 readers). Operator: Each person logs into the EasiNet Residential application as an Operator. Each Operator may be assigned differing privileges to prevent them for performing actions which are outside of their sphere of responsibility. All Operators must be set up as Staff members. PAC Training – EasiNet Residential User manual – Issue 2 5 Access Control Flow Chart: The flow chart below illustrates how EasiNet Residential controls access. The numbers on each step provide a logical approach to setting up a system, although in practice the installation company would normally have performed steps 1 to 4 as a minimum. y& Fi re Lt d A channel is a single communication link to one or more door controllers. llig en tS ec ur it Occupants of a flat may be allocated access to blocks other than that for their own flat. Flats are allocated to each block. In te Tenants and tokens are allocated to each flat. Tokens may be colour coded to aid identification. Tenants may also be granted access to blocks other than their own residence (flat). PAC Training – EasiNet Residential User manual – Issue 2 6 Software Introduction: System Summary Screen: The Welcome screen can be accessed at any time by selecting the Organisation Name at the top of the menu bar. Lt d Fi re 2 4 ur it System Options: 3 y& 1) Each screen contains a selection of shortcut buttons on the top tool bar. These will vary between screens; their function may be identified by placing the cursor 1 pointer over a button. 2) The Explorer bar is displayed at all times. It is used for rapid navigation to a EasiNet Residential screen. At the top of this bar are the Tools and Reports tabs. Selecting one of these displays an associated Explorer bar. 3) Selecting Set System Options opens a configuration screen (see below). This screen can also be accessed by selecting Tools / Options in the top tool bar. 4) The usage bars indicate both the maximum number available for any item (e.g., Keys = 20,000) and the number that have been used to date. In te llig en tS ec The System Options screen may be opened either by selecting Options in the Tools menu or by clicking on Set System Options in the Welcome Screen. System Settings: Here you can set up the backup reminder interval (default = 7 days). This feature causes a reminder to be displayed at login if a backup has not been performed within the prescribed period. Card Format: This screen contains the magstripe and Wiegand card format set up utility. For instructions on how to use this utility, refer to the Help files in EasiNet Residential. PAC Training – EasiNet Residential User manual – Issue 2 7 Event Archiving: In order to prevent the EasiNet Residential database from becoming too large over a period of time, by default all events older than 120 days are deleted. If this is not satisfactory, an Archive utility is available which enables you to set the frequency of automated event archiving, determine the archive file size, and the period that events are held in archive before they are deleted (for data protection purposes). (For instructions on configuring the Event Archiving utility, refer to the section Event Archiving in this manual, or refer to the Help files). Alarm Responses: When acknowledging alarms you can enter a report on the action taken. In the Alarm Responses screen you can enter a library of default responses to speed up acknowledgement. Fi re Lt d Menu Item (Name set locally during installation): Here you may alter your company details. The new company name will appear at the top of the Explorer bar - replacing the default Stanley Security Solutions label. Here you can also turn on support for PAC 2000 Series door controllers. This is an engineer setting and need only be changed when these controllers are to be administered by EasiNet Residential. Changing the access configuration restricts the number of Blocks that any Tennant or Staff member can access to 128 whereas, without this setting, all Tenants and staff will be granted access to 5000 Blocks if PAC 512 controllers are used, or 2000 Blocks if PAC 202 controllers are used. y& Access: Here you can set all Staff to use Personal Access instead of Access Groups. This is especially helpful when using PAC 2000 Series door controllers. ur it Categories: Each Staff person can be allotted a category. There are two defaults; Staff and Visitor. The category will determine both how a person is identified in the Event Log and also which card design will be applied if the card print utility is being used. You can create new categories. ec Staff Extra Details: From this tab, you are able to create and title Staff Extra Information fields, which will appear in the Staff screen. In te llig en tS Alarms: From here you are able to test and change the alarm sound, and specify the duration of the alarm sound. The Details tab enables you to determine the events that will generate and alarm. PAC Training – EasiNet Residential User manual – Issue 2 8 System Set-up: The following pages provide step-by-step instructions on how to perform the primary operations for setting up the access control functions in EasiNet Residential. Step 1 – Blocks: A Block is any area that is accessed through a controlled door. Select the Block option in the Navigator bar. Lt d Enter a suitable Name for the block. Click on the Add button. ur it y& Fi re Parent Block is an optional setting. This entry would normally be used when you need to control access to a number of floors within a block; i.e., create a Block named Block 1 Floor 1, and make this the parent to all other floors in that block (e.g. Block 1 Floor 2, etc). Later, as you add flats to each block, occupants of each flat will automatically be granted access to the parent block (i.e., Block 1 Floor 1) in addition to their own block (Block 1 Floor 2). Step 2 – Flats: tS Highlight the Block to which you wish to add the new flat. ec Select Block in the Navigator bar. Select New and Create New Flat. en In the Details tab, enter the Flat and Floor numbers. llig Ensure that the correct Block is displayed in the Block/Area box. In te Select Add Tenant and enter relevant details. Select the Access tab. Select the Flat(s) to which you wish this group of tenants to have access. Note that if you have set up Parent Blocks, then the parent box will already be checked. Click on the Add button. PAC Training – EasiNet Residential User manual – Issue 2 9 Wizard: As a quick aid to adding, removing or moving tenants, EasiNet Residential incorporates a Wizard that takes you step by step through the process. Lt d To launch this utility, select the Wizard button in the top toolbar, then follow the simple on-screen instructions. Fi re (Note that it is not possible to create new Blocks or Flats using the Wizard.) ur it ec The doors would normally have been configured by the installer, however there may be occasions where the user would prefer to re-name a door, or set a door to allow extra door time for certain residents to enter before an alarm is generated. In this case, select the Door tab on the Navigator bar and select the door that you wish to set up. y& Doors: tS Use the Details tab to set the door Name, Description and (if required) add a Time Profile. In te llig en Extra Door Time in the Configuration tab determines the extra time that a door may be held open when the Flat Requires Extra Door Time option has been ticked in the Flats setup (see later). PAC Training – EasiNet Residential User manual – Issue 2 10 Staff: Staff members may or may not be residents in the blocks administered by EasiNet Residential, however they are granted access to one or more blocks as their job requires. A photo ID utility is available, and identity cards may be designed and printed if required. It is necessary for all Operators to be a Staff member. Select the Staff tab on the Navigator bar and click on the New button. Lt d Enter the relevant data into the Details tab. Fi re If the Photo ID or ID card printing facility is to be used, make sure that you enter a Category for each keyholder. Omitting to do this will result in failure to print a card. (Note: Staff may be assigned more than one token / card. These may be enabled / disabled as necessary.) en tS Select the Block Access tab and check the block(s) to which that particular staff member may have access. ec Select the Keys tab, swipe the desk-top reader with a token / card. The details of that key will appear. Ensure that the ‘Enabled’ box is ticked. ur it y& (Note: Each card design is associated with a Category. Thus, if a keyholder does not have a Category, the software will not know which card design to use when requested to print a card.) In te llig Click on the Add button. PAC Training – EasiNet Residential User manual – Issue 2 11 Configuring a dialup connection: An automatic dial schedule can be set up and, in addition, the user may manually (force) dial a controller to either instigate a download of new tokens, or upload a controller event log in order to produce a report on user or controller activity. Setting up a Schedule: Fi re Lt d From the Hardware screen, select the door controller that you wish to edit. Select the Dialup tab and enter the PSTN number of the modem that is connected to the door controller. Select the modem that is to be used by the administration PC. You may… alter the connection time. set up a dialup schedule. ur it tS Select the modem(s) on the administration PC to which the door controller will connect in the event of a dialback. ec A Dialback tab* will now have appeared. If you wish to use dialback, select this tab and Enable Dialback. y& Click the Add button. en The Threshold level is the % of memory usage on the door controller that will initiate a dialback. llig Select any Dialback Events that you would wish to initiate a dialback connection. te If using a GSM modem with a Pay As You Go SIM card at the door controller, enable the Keep Line Alive option and enter a phone number for the controller to dial in order to keep the account live (i.e.; Vodafone speaking clock, 123). * In Click the Update button. Note: If a Easikey 1000N door controller is used, dialback is not available and therefore the dialback tab will not be displayed. PAC Training – EasiNet Residential User manual – Issue 2 12 Dialling a Block: From the Blocks screen, right click on the Block that you wish to connect to and select the Dial Now option. This reveals the pop up window shown opposite. Communications should be established soon afterwards. The progress is indicated like so… Lt d The connection will be maintained either for the period that was set in Connect Timeout box, or until all updates have been completed, or until the connection is manually terminated. y& Fi re Manual termination is performed by clicking on the Hang Up button. Or, if this window has been closed, right click on the Block, and click the Hang up option. In te llig en tS To indicate that an update is outstanding, an asterisk is displayed next to each block in the Block list that is affected by the update. ec When using a dialup connection, whenever a change is made to a Block (i.e., adding / deleting a token), the change will not be effective until the block has been dialled. ur it Asterisk indication: PAC Training – EasiNet Residential User manual – Issue 2 13 Password Reset: As a security measure against an attempted unauthorised access to a dial-up door controller by persons using their own PC with EasiNet Residential software installed, a password is established between the main administration PC and each PAC door controller. Any attempt to communicate with the door controller via any other PC will result in the door controller immediately terminating the connection. Lt d A Reset Password option is available in the Hardware menu at the top of the Hardware screen. This utility is intended as an engineer service tool and should not be used by any other EasiNet Residential Operator. Initiating a Password reset will result in loss of communication with all dial-up door controllers until each controller has been physically reset by an engineer. Troubleshooting: • The door controller and / or modem has lost power. • tS • • If a Pay As You Go SIM is used, there is no credit on the SIM card, so the SIM has expired. The aerial has been damaged / vandalised. The signal strength is varying (Fringe coverage). ec For GSM modems: • The modem has been unplugged from the wall socket. ur it For landline (PSTN) modems: y& For all modems: Fi re There are a number of reasons why EasiNet Residential may not be able to dial up to a particular site. Some common causes are listed below. (Note: To perform some of the following tests, you will need to have suitable Operator Privileges assigned.) en In the case of a GSM modem, the following tests may be used to isolate the cause of the problem… In te llig Call the Block using a desk phone. The phone number of the Block can be found in the Dialup tab in the Hardware screen in EasiNet Residential. 1) If the connection is good, then you will hear a high pitched squealing sound which is the electronic data on the phone line coming from the modem. In this case the modem appears to be communicating correctly. Contact your installer to check the operation of the door controller. 2) If the connection is not made, then you may hear one of the following voice messages… “This phone is switched off” • Check the site to see if the modem has power, and that the aerial is still intact. You may be able to call a caretaker, or you may need to call your installer. • Check the signal strength of the modem (see Signal strength test for a GSM modem below). • Repeat the test the next day before reporting a fault, as the GSM Cell may have been down. PAC Training – EasiNet Residential User manual – Issue 2 14 “The number you have dialled has not been recognised” • Check if there is credit on the SIM by calling the service provider’s credit check line. (The credit check phone number for Vodafone is 08700 778899.) You will need the voice number of the SIM to check the credit. This is not the number that appears in the EasiNet Residential Dialup tab. You may need to contact your installer to obtain this number. • Call your installer and ask them to check the SIM card (Possibly expired. On a new installation, possibly an incorrect card has been fitted). • Check the signal strength of the modem (see Signal strength test for a GSM modem below). Lt d “This person’s phone is currently unavailable” • Check the signal strength of the modem (see Signal strength test for a GSM modem below). • Check the site to see if the aerial is still intact. You may be able to call a caretaker, or you may need to call your installer. • Repeat the test the next day before reporting a fault, as the GSM Cell may have been down. Fi re Signal strength test for a GSM modem: y& Where you are using the GSM modem that is manufactured exclusively for PAC access control systems, it is possible to test the signal strength by sending the modem a text message from a mobile phone. To perform this test, send the following text message (in capitals) to the GSM modem telephone number shown in the Dialup tab in EasiNet Residential … ur it SEND_TEST_INFO • en • • n1 = The signal strength. The minimum acceptable level is 14; Max = 32. If this is less than 14, call your installer. n2 = This value must be 0. If anything greater than 0 is displayed, call your installer. n3 = This value must be 0.1. If a value of 0.5 is returned, call your installer. tS Where… ec The GSM modem should return the text message +CSQ:n1:n2 CREGn3 llig If it is suspected that the scheduled dialup is not taking place… 1) Check the Event Log in EasiNet Residential to see if the dialup was attempted at the set time. In te 2) Run an Events Report to verify scheduled dial up activity. To do this, select the Events report and set the Event Category to Comms. (For further details on running reports, refer to the Running Reports section in this handbook). 3) If dialup is not being attempted, check… • • the Scheduled Dialup setting in the Hardware screen. If you do not have access to this screen, contact an operator who does have access, or your installer. that the EasiNet Residential PC or modem was not powered down at the time that dialup was to take place. 4) Attempt a force dial to see if connection with the Block is possible (see Dialling a Block in this manual). PAC Training – EasiNet Residential User manual – Issue 2 15 No credit on the SIM card With a Pay As You Go SIM card, because the door controller does not have to dial the EasiNet Residential PC (i.e.; it never makes a phone call), the GSM service provider will cancel the contract after a period of time. This time period varies between providers. Fi re Lt d To overcome this feature, each Block that has a Pay As You Go SIM card is programmed to make a call within the cutoff period. The method for setting this depends upon the type of PAC door controller that is being used at each Block but, for many controllers, this setting can be checked by going to the Hardware screen, selecting the Dialback tab, and checking the dialback interval in the Keep Line Alive area. If the Dialback tab is not displayed for a particular Block, then the PAC door controller in that Block does not support dialback, and the setting has to be made in the modem (by the installer). ur it y& 1) Like any other Pay As You Go mobile phone contract, if the credit is not kept topped up, then the phone will eventually stop working. So it is important that the credit level at each SIM is monitored and topped up as necessary. To monitor the credit, call the service provider’s credit check line. (The credit check phone number for Vodafone is 08700 778899.) You will need the voice number of the SIM to check the credit. This is not the number that appears in the EasiNet Residential Dial Up screen. You may need to contact your installer to obtain this number. In te llig en tS ec 2) It is also possible to check that the Keep Line Alive function is working for a particular SIM by monitoring the credit on that SIM. Call this number at intervals equal to the period in the Keep Line Alive screen, and check that the credit is falling in line with the schedule. As a guide, a Keep Alive call to the Vodafone speaking clock will reduce the credit by the cost of a single call to the speaking clock. So, if you maintain a record of the credit, you should see that it is gradually reducing. If it is not, call your installer because there is a problem with the Keep Alive facility. PAC Training – EasiNet Residential User manual – Issue 2 16 The Event Log: The Event Log provides an on-line view of Events as they occur. It may be accessed by clicking on the Event button in the top toolbar, from the Shortcuts tab in Navigator bar, or from the Tools tab in the top toolbar. The Event log only stores the most recent 1000 events so, to view earlier events, you will need to run a Report. 2 3 4 5 6 7 tS ec ur it y& Fi re Lt d 1 en 1) Play will enable the log to continually update as events arrive. llig 2) Pause will stop new events from being displayed. Note that when Play is selected once more, the last 1000 events will be displayed once again. te 3) When Controller time is selected, the time displayed with the events will be the time that is local to the controller. When Universal time is selected, the time displayed with the events will be that at the EasiNet Residential host PC/Server. In 4) The Filter enables you to remove events from the screen that do not concern you, simplifying the viewing of events. Note: with the filter turned on, the log will still only hold the last 1000 events; it will simply not display them all. 5) Clicking the Report button will produce the Event log in a format such that it may be printed, or exported to another application (i.e.; PDF, XLS, etc.). The report content can be filtered using the filter utility. 6) The Refresh button provides a manual refresh of the screen should the PC be ‘busy’ performing other operations. 7) When the Event Log is undocked, you can re-size it to your own preferences. It can also minimised so that it may be displayed quickly at any time. PAC Training – EasiNet Residential User manual – Issue 2 17 Using the Filter: The Filter can be turned on/off by clicking the Filter button. Different templates can be configured by clicking ADD… …assigning a Name… y& Fi re Lt d …and applying a colour (optional) ec llig en The Time tab enables you to restrict the filter to a specified date / time window. tS The Identity tab enables you to narrow the range of displayed items even further. i.e.; a single person, door, etc. ur it In the Category tab you select the items that you wish to include in the Event Log display. In te The selected items will be highlighted in the display. PAC Training – EasiNet Residential User manual – Issue 2 18 Adding an Operator: From EasiNet Residential Version V3.4.n onwards, Operator privileges are assigned by applying a template to each operator. The default installation includes a number of preconfigured Operator templates. You may opt to use these, or you may re-configure these templates, or you may create a completely new template. (Note: EasiNet Residential Versions prior to V3.4.n did not have the option to create new templates. You have to choose from a list of pre-defined templates). ec en Provide a Name and (optional) Description. tS Select the template that you wish to edit, or click New to create a new template. ur it y& Fi re Lt d To re-configure or create a new template, click on the Operator Privilege Templates option in the Tools list. llig In the Navigation tab you set the privileges. In te The Privilege Level setting is very important. In cases where the operator is permitted to edit operator templates, this level prevents them from editing a template of an operator having a higher level than themselves. This in effect prevents them from raising their own level of privileges. Further configuration options are available in the Tools and Actions tabs. PAC Training – EasiNet Residential User manual – Issue 2 19 Select the Operators tab on the Explorer bar. Select the New button and type in the Login Name for the operator. Check the Key Login Allowed box (if required). Fi re Lt d Select the Set Password button and enter the password for the operator. If the person you wish to enter as an Operator is already in the Staff database, you may enter their name directly by selecting it from the drop down list in the ‘Staff’ panel. ec en tS Select the Privileges tab and then the Privilege Template button. This will reveal a drop down list of operator levels, with the associated privileges displayed below. ur it y& Otherwise, select the Create New button to display the New Staff window and follow the Staff setup instruction (see Staff). llig Assign a level to the operator and click the Add button. In te The Login options may be used to force an operator only to be able to view either the Event Log or the Alarm Viewer screen. Note, this function will only work if the operator has been given sufficient privileges to view either of these screens in their template. The Alarm Viewer tab determines the behaviour of the Alarms when the operator is logged on. PAC Training – EasiNet Residential User manual – Issue 2 20 Running Reports: To run a report, click on the Reports tab in the navigator bar. Look at the list of default report templates and locate the one that will provide the information that you require. In te llig en tS Set up a query by clicking on the relevant available options (left hand column) and moving them to the right hand column using the move buttons. ec ur it y& Fi re Lt d Clicking on the required report option opens up a query screen. The options can be further ‘tuned’ by left clicking on an item in the right hand column. It is possible to Save a report template. This may be useful for reports that need to be run at regular intervals. PAC Training – EasiNet Residential User manual – Issue 2 21 Managing your Favourites folder (in Reports) To enable rapid selection of Reports, commonly used templates can be moved to a Favourites folder. You can simply add your ‘Favourite’ reports to the list, or you can organise them into further sub-folders. For example, you could have one folder named ‘Access Reports’, another ‘Alarm Reports’, etc. Lt d To create the sub-folders… In te llig en tS Click the Save button when finished. ec These can be re-named in the same manner as any folder in Microsoft Explorer. ur it Create new folders by clicking the New Folder button. y& Fi re Select the Manage Favourites option in the Reports tab in the top tool bar. Right click on the desired Report, and select the Add To Favourites option. Repeat this for each Report that you wish to include in your Favourites folders. PAC Training – EasiNet Residential User manual – Issue 2 22 Return to the Manage Favourites option in the Reports tab in the top tool bar. The reports that you selected will be listed as shown. Each report can now be dragged into one of your folders. Fi re Lt d Click the Save button when finished. y& Your Reports should now appear as shown opposite. llig en tS ec ur it Click the Save button when finished. te Now, click on the Reports tab in the top toolbar… In …and select the Favourites option to reveal the list of Reports that you have copied to the Favourites folder. Note that you can access the Favourites list from any screen in SecureNet. PAC Training – EasiNet Residential User manual – Issue 2 23 Event Archiving: Old events must be removed from the event log so that it does not become too large. You can delete old events, or save them in an archive. You can choose to do this either automatically or manually. Lt d The Event Archiving utility enables you to specify how you wish EasiNet Residential to manage Events. It is accessed via the Organisation Options screen, but it is only displayed if you have suitable Operator privileges. Delete all events (Do not archive): Fi re Select the Discard All Events (Do not save) option. y& With Automatic Archive selected, every evening Events older than the number of days set here will be deleted. ec en tS The Don’t delete if less than setting determines the minimum number of Events that will be retained. These Events will never be deleted / archived until their number exceeds the value set here. ur it With Manual Archive selected, when the number of events set by the slider is reached, at logon, the user is prompted to delete events greater than that number. If the user selects ‘No’, then a prompt repeats at next login. llig Archive old Events: te Select the Archive to File option, and set the path to the archive location. In With Automatic Archive selected, every evening Events older than the number of days set here will be archived. With Manual Archive selected, when the number of events set by the slider is reached, at logon, the user is prompted to archive events greater than that number. If the user selects ‘No’, then a prompt repeats at next login. After the period set here (i.e., 1 year), every evening, events older than 1 year are erased from the archive. PAC Training – EasiNet Residential User manual – Issue 2 24