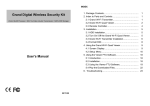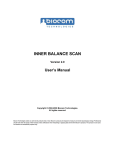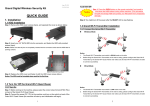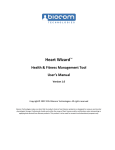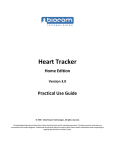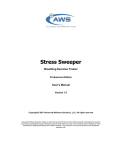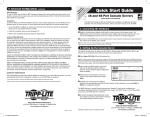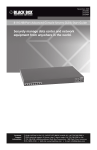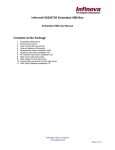Download Security Management System - Configuring Herta FR
Transcript
Security Management System Configuring Herta ‘BioSurveillance’ / ‘BioSurveillance NEXT’ FR Solution Interface Introduction Security Management System software is a true open platform VMS software solution. It provides interface for integration with several cameras, encoders, DVRs, video sources, CCTV keyboards, access control systems, building management systems, fire alarm systems, fence control systems, PLCs, 3rd party video analytics solutions, 3rs party face recognition solutions, 3rd party license plate recognition systems etc. ‘BioSurveillance’ and ‘BioSurveillance NEXT’ and 2 face recognition software solutions available from Herta Security. This document describes the steps to configure the integration between ‘Security Management System server’ software and ‘BioSurveillance’ / ‘BioSurveillance NEXT’ face recognition solution. Integrated System design The integrated system works as follows – Security Management System Configuring Herta ‘BioSurveillance’ / ‘BioSurveillance NEXT’ FR Solution Interface www.infinova.com Page 1 of 14 1. ‘Face recognition software’ is installed on a separate computer. It captures video from the video camera independently. 2. ‘Security Management System server’ software is installed on a separate computer. The video camera is added to ‘Security Management System server’ software as a normal video source. ‘Security Management System server’ software communicates with the video camera independently. 3. ‘Security Management System server’ software installer includes ‘SMS Integration Application’. This application runs on same computer where ‘Security Management System server’ software is running. 4. The ‘SMS Integration Application’ communicates with the ‘Face Recognition software’ through network 5. ‘Security Management System server’ software communicates with the ‘SMS Integration Application’ Note – Network1 and Network2 can be separate networks or can be a part of a single network. Important – Please refer to ‘BioSurveillance’ / ‘BioSurveillance NEXT’ face recognition software manual for hardware recommendations, and ensure that requirements are met by ‘Computer 2’ used in this system. Configuring ‘Security Management System server’ software 1. Execute ‘Security Management System Server’ software. 2. Add required cameras to ‘Security Management System Server’ software. One of these cameras should be the video camera used for ‘face recognition’. It is the same camera which is accessed by the face recognition software independently. 3. Navigate to the ‘Face Recognition -> Face Recognition Modules’ page from the left-hand side navigation menu. Security Management System Configuring Herta ‘BioSurveillance’ / ‘BioSurveillance NEXT’ FR Solution Interface www.infinova.com Page 2 of 14 4. Click on the ‘Add FR Module’ button. This will pop-up the ‘Add New FR Module’ dialog box. 5. Provide the required inputs on the ‘Add New FR Module’ dialog box. (a) ‘Module name’ can be any unique string consisting of the character and number which can be used for uniquely identifying the FR module in the ‘Security Management System server’ software. (b) ‘Module ID’ is unique string which is internally by the ‘Security Management System server’ software. (c) Please select ‘Video Channel’ which is same camera used by the face recognition software 6. Click on the ‘OK’ button to finish adding the FR module 7. The newly added FR module will be then displayed in list of the FR Modules Security Management System Configuring Herta ‘BioSurveillance’ / ‘BioSurveillance NEXT’ FR Solution Interface www.infinova.com Page 3 of 14 8. A separate link will be available for each of the added FR modules. Clicking in the link will show the information about the FR module, the video of the associated video channel. Video from the associated video channel will also be displayed on this page. If required, the associated video channel can be changed. Security Management System Configuring Herta ‘BioSurveillance’ / ‘BioSurveillance NEXT’ FR Solution Interface www.infinova.com Page 4 of 14 Configuring ‘BioSurveillance’ / ‘BioSurveillance NEXT’ software 1. Execute ‘BioSurveillance’ / ‘BioSurveillance NEXT’ face recognition software 2. Navigate to the ‘Settings’ tab and ‘Communications’ section. 3. Enable ‘BioCom’. Keep the ‘TCP Port’ as 8001 which is default. Click on the ‘Save’ button available at the right-bottom corner, to save the settings 4. Please refer to the ‘BioSurveillance’ / ‘BioSurveillance NEXT’ user manual for adding the camera and configuring face detection and face recognition. 5. Do the tests and confirm that face detection and face recognition is working fine. Fine tune the parameters as per the user manual, if required. Security Management System Configuring Herta ‘BioSurveillance’ / ‘BioSurveillance NEXT’ FR Solution Interface www.infinova.com Page 5 of 14 Configuring ‘SMS Integration Interface’ Application Note – ‘SMS Integration Interface’ Application requires Microsoft .Net Framework 4.0 to be installed on the computer. If Microsoft .Net Framework 4.0 is not installed, ‘SMS Integration Interface’ Application will not get executed. Please install Microsoft .Net Framework 4.0, to get ‘SMS Integration Interface’ Application working. 1. Execute ‘SMS Integration Interface 1’ application from the programs menu shortcut ‘Security Management System -> Server -> Extension Apps -> SMS Integration Interface 1’ 2. Navigate to the ‘SMS servers’ page from the left-hand side navigation menu 3. Click on the ‘Add’ button to add a new ‘Security Management System server’. This will pop up ‘Add SMS server’ dialog box Security Management System Configuring Herta ‘BioSurveillance’ / ‘BioSurveillance NEXT’ FR Solution Interface www.infinova.com Page 6 of 14 4. Type the IP address and port number of the ‘Security Management System server’ software. (a) ‘Security Management System server software’ IP address is displayed at the top-left corner in the ‘Security Management System server’ software. (b) Port number is always 5500 Security Management System Configuring Herta ‘BioSurveillance’ / ‘BioSurveillance NEXT’ FR Solution Interface www.infinova.com Page 7 of 14 5. Type the user name and its password to connect to the ‘Security Management System server’. This user should have ‘Administrator’ privilege in the ‘Security Management System server’ software. 6. Navigate to the ‘FR Modules’ page from the left-hand side navigation menu 7. Click on the ‘Add’ button to add a new FR Module. This will pop up ‘Add FR Module’ dialog box Security Management System Configuring Herta ‘BioSurveillance’ / ‘BioSurveillance NEXT’ FR Solution Interface www.infinova.com Page 8 of 14 8. Provide the parameters – (a) Select ‘FR Module Type’ as ‘Herta’ (b) Select the target ‘SMS server’ from the dropdown menu. When the SMS server selection is changed, the ‘Module ID’ dropdown list will get refreshed displaying ‘FR modules’ available in the selected ‘Security Management System server’ (c) Select the target FR module for ‘Module ID’ (d) ‘Connection parameters’ indicate the parameters for connecting to the ‘BioSurveillance’ / ‘BioSurveillance NEXT’ FR software. Values for these parameters are available in the ‘BioSurveillance’ / ‘BioSurveillance NEXT’ software. 9. Click on the ‘OK’ button to finish adding the FR module. 10. Click on FR Module name on left hand side navigation menu Security Management System Configuring Herta ‘BioSurveillance’ / ‘BioSurveillance NEXT’ FR Solution Interface www.infinova.com Page 9 of 14 11. ‘Communication Details’ list will display recent communication between associated software modules. 12. If the software is being set up for deployment, please click on the ‘Launch watchdog’ button to start the watchdog application. Security Management System Configuring Herta ‘BioSurveillance’ / ‘BioSurveillance NEXT’ FR Solution Interface www.infinova.com Page 10 of 14 A confirmation message box will be displayed. Click on the ‘Yes’ button to accept and to launch the watchdog application. Once watchdog application is started, it will also get added to computer’s start-up. Hence watchdog and the ‘SMS Integration Interface 1’ will start automatically after computer reboot. Face Recognition Monitor Screen 1. In ‘Security Management System server’ software, navigate to the ‘Face Recognition -> Face Recognition Modules’ page from the left-hand side navigation menu. 2. Click on the ‘View Monitor Screen’ button to open the FR monitoring screen. 3. The monitor screen has 3 tabs – ‘Monitor’, ‘Search’ and ‘Test Alarm’ Monitor tab 1. The ‘Monitor’ tab has following user interface elements - Security Management System Configuring Herta ‘BioSurveillance’ / ‘BioSurveillance NEXT’ FR Solution Interface www.infinova.com Page 11 of 14 (a) Live video display: Which displays live video feeds for the associated FR modules in the middle section of the screen. The video toolbar can be used to control the video displays. (b) Detected Face List: Which is available on the left side of the screen and displays the list of detected faces. Any of the detected face images can be clicked to view the ‘details window’ displaying larger size images and the details about the detected face. (c) Recognized Face list: Which is available on the right side of the screen and displays the list of recognized faces. For every recognized face, both – detected face and enrolled face images are displayed. Any of the recognized face images can be clicked to view the ‘details window’ displaying larger size images and the details about the recognized face. 2. Both the ‘Detected Face List’ and ‘Recognized Face List’ are refreshed real-time and display the latest detections and recognitions. 3. To view earlier alarms from these lists, please click on the ‘Freeze’ button available in the control toolbar below the lists. This will enable the page navigation in the list. 4. The real-time list refresh will get disabled while ‘Freeze’ is in action. Please click on the ‘Unfreeze’ button to returns to the real-time view mode. Security Management System Configuring Herta ‘BioSurveillance’ / ‘BioSurveillance NEXT’ FR Solution Interface www.infinova.com Page 12 of 14 Search Tab 1. The ‘Search’ tab has following user interface elements – (a) Search Parameters section: Which is available on the left hand side. Search parameters can be provides in this section and new search can be initiated. Search Time Duration – to specify the search time duartion ‘From’ time to ‘To’ time ii. Search Type – available options are ‘Faces detected’ and ‘Faces recognized’. Option ‘Faces detected’ will search for all detected faces and the option ‘Faces recognized’ will search all recognized faces. When ‘Faces recognized’ search type is selected, it is possible to provide additional search parameter ‘Recognized name’. It supports wild card search by typing * character as wild card search string. Typing * as search string returns all recognized faces in selected time duration. iii. FR Modules – it is possible to select one or more FR modules on which will be included in the search operation. iv. ‘Search’ button is available at the bottom of this section. Clicking on the ‘Search’ button performs the search operation and displays the search results i. (b) Search Results section: Which displays the search results, as a list. i. Any of the search result face images can be clicked to view the ‘details window’ displaying larger size images and the details about the clicked face image. ii. Page navigation buttons are available at the bottom of the search results list. (c) Search Result Playback section: Which is available on the right-most side. Any of the search result face images can be clicked to start viewing recorded video associated with that face. Video navigation buttons are available below the video display window. Security Management System Configuring Herta ‘BioSurveillance’ / ‘BioSurveillance NEXT’ FR Solution Interface www.infinova.com Page 13 of 14 2. Enroll new subject for face recognition – (a) For enrolling new subject for face recognition, right click on any image from the search result and click on ‘Enroll face’ menu. This will pop up the ‘Add Subject’ dialog box (b) Please select the FR module, and type the subject information – first name, last name, and unique subject code. (c) Click on the ‘OK’ button to enroll the new subject. (d) Now whenever this new person is in the field of view of the camera, it will be recognized and will be displayed in ‘recognized faces’ list along with the reference image and the name. Test Alarm tab The ‘test alarm’ tab is not used during normal operations. It is used during configuration and fine tuning of the system, for generating test / dummy data. Security Management System Configuring Herta ‘BioSurveillance’ / ‘BioSurveillance NEXT’ FR Solution Interface www.infinova.com Page 14 of 14