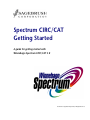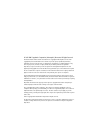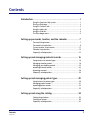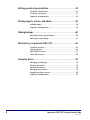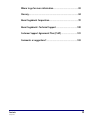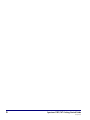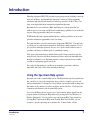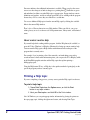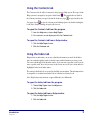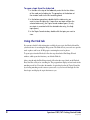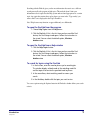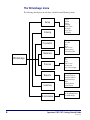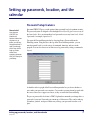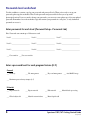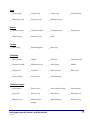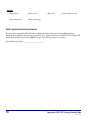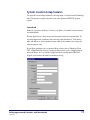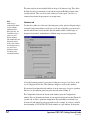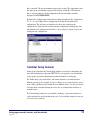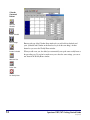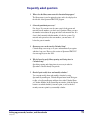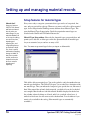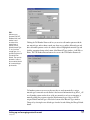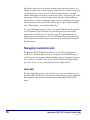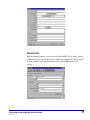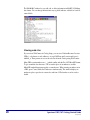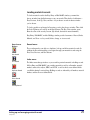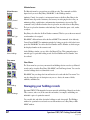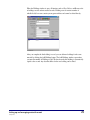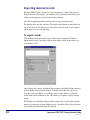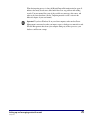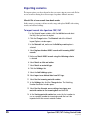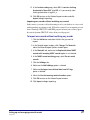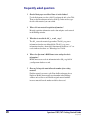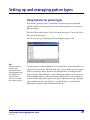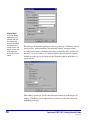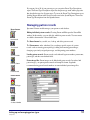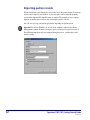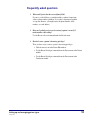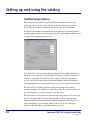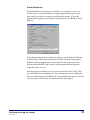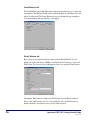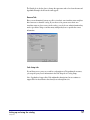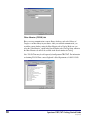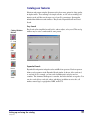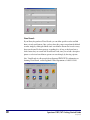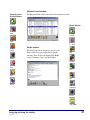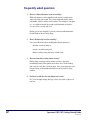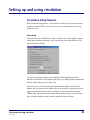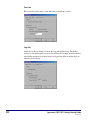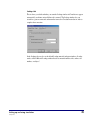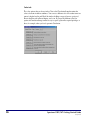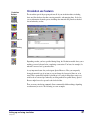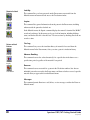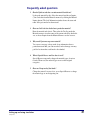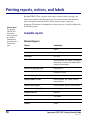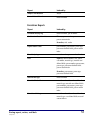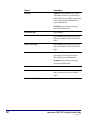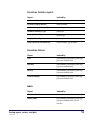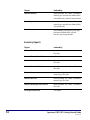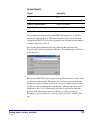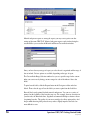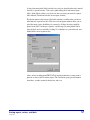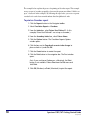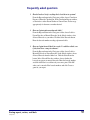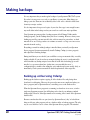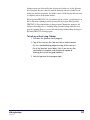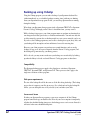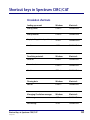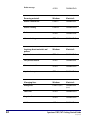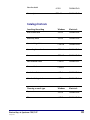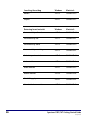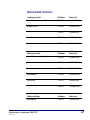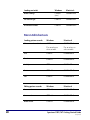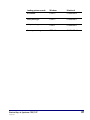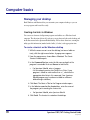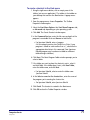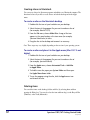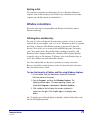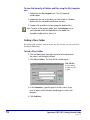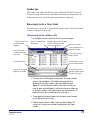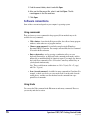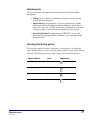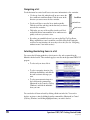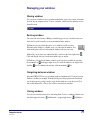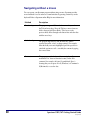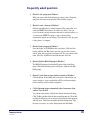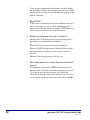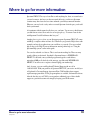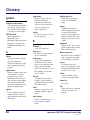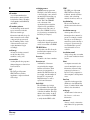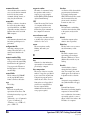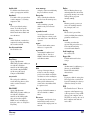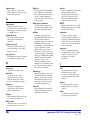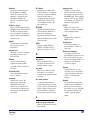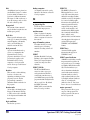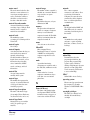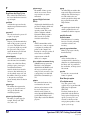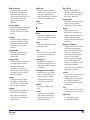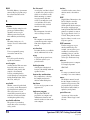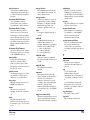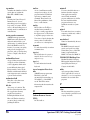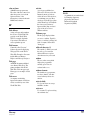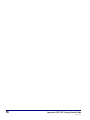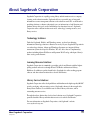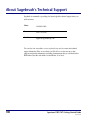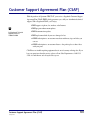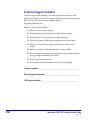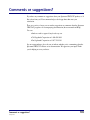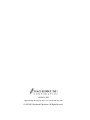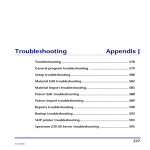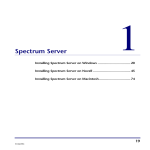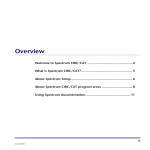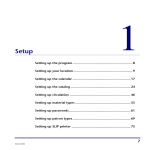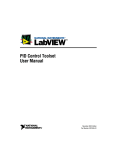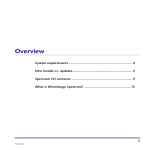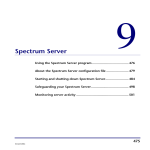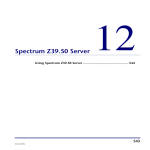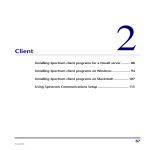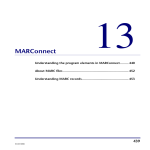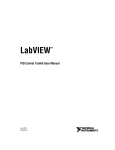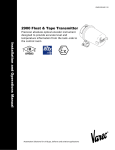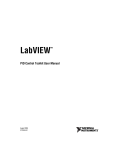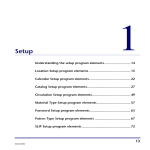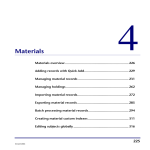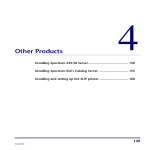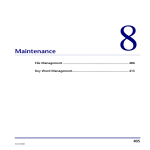Download Spectrum CIRC/CAT Getting Started
Transcript
Spectrum CIRC/CAT Getting Started A guide for getting started with Winnebago Spectrum CIRC/CAT 5.0 © 1995-2001 Sagebrush Corporation, All Rights Reserved. © 1995-2001 Sagebrush Corporation, Minneapolis, Minnesota. All Rights Reserved. This documentation and the software described in it are copyrighted with all rights reserved. Under copyright laws, this documentation or the software may not be copied, reproduced, transmitted, transcribed, stored in a retrieval system, or translated into any language or computer language, in any form or by any means, in whole or in part, without the prior written permission of Sagebrush Corporation, except as set forth in your License Agreement with Sagebrush Corporation. The same proprietary and copyright notices must be affixed to any permitted copies as were affixed to the original. The use of actual names of persons or businesses in this material is fictitious and is for purely educational purposes and is not meant as an endorsement of our product by these persons or companies. Various trademarks and registered trademarks are referred to in this document. Such references do not imply any endorsement of, or other affiliations with, this documentation. Where trademarks or registered trademarks are referred to, every effort has been made to adhere to the holder’s preferred style of spelling and capitalization. All products mentioned are the property of their respective copyright holders and are used purely for educational purposes without intent to infringe on the rights of the mark holder. These copyright holders make no warranties, either expressed or implied, regarding the enclosed computer software package, its merchantability, or its fitness for any particular purpose. The exclusion of implied warranties is not permitted by some states. The above exclusion may not apply to you. This warranty provides you with specific legal rights. There may be other rights that you have which vary from state to state. Portions copyright 1984-1999 FairCom Corporation. All rights reserved. The information in this documentation is believed to be correct as of the date of publication. However, it is subject to change without notice, and does not represent a commitment on the part of Sagebrush Corporation. Contents Introduction ................................................................................ 1 Using the Spectrum Help system ................................................... 1 Printing a Help topic ..................................................................... 2 Using the Contents tab.................................................................. 3 Using the Index tab....................................................................... 3 Using the Find tab......................................................................... 4 The Winnebago menu................................................................... 6 Setting up passwords, location, and the calendar ..................... 7 Password Setup features ................................................................ 7 Passwords level worksheet ............................................................. 8 System Location Setup features ....................................................11 Calendar Setup features................................................................13 Frequently asked questions...........................................................15 Setting up and managing material records.............................. 16 Setup features for material types...................................................16 Managing material records...........................................................18 Managing your holding records....................................................22 Importing material records ...........................................................24 Importing scenarios......................................................................26 Frequently asked questions...........................................................28 Setting up and managing patron types ................................... 29 Setup features for patron types.....................................................29 Managing patron records .............................................................31 Importing patron records .............................................................32 Frequently asked questions...........................................................33 Setting up and using the catalog ............................................. 34 Catalog Setup features .................................................................34 Catalog use features .....................................................................39 Frequently asked questions...........................................................42 Contents SCC5gs1200kn i Setting up and using circulation............................................... 43 Circulation Setup features ............................................................ 43 Circulation use features ................................................................ 47 Frequently asked questions .......................................................... 49 Printing reports, notices, and labels ......................................... 50 Available reports .......................................................................... 50 Frequently asked questions .......................................................... 59 Making backups ........................................................................ 60 Backing up without using Ctdump................................................ 60 Backing up using Ctdump............................................................ 62 Shortcut keys in Spectrum CIRC/CAT ....................................... 63 Circulation shortcuts .................................................................... 63 Catalog shortcuts......................................................................... 65 Material Edit shortcuts ................................................................. 67 Patron Edit shortcuts.................................................................... 68 Computer basics........................................................................ 70 Managing your desktop ............................................................... 70 Window conventions ................................................................... 73 Software conventions................................................................... 76 Managing your windows ............................................................. 79 Navigating without a mouse ........................................................ 80 Frequently asked questions .......................................................... 81 ii Spectrum CIRC/CAT Getting Started Guide SCC5gs1200kn Where to go for more information........................................... 83 Glossary..................................................................................... 84 About Sagebrush Corporation.................................................. 99 About Sagebrush's Technical Support .................................... 100 Customer Support Agreement Plan (CSAP) ........................... 101 Comments or suggestions?..................................................... 103 Contents SCC5gs1200kn iii iv Spectrum CIRC/CAT Getting Started Guide SCC5gs1200kn Introduction Winnebago Spectrum CIRC/CAT provides fast program operation, flexibility to meet the needs of your library, and dependability! Spectrum’s advanced 32-bit programming architecture and data-efficient client/server technology guarantee all three. There is no faster, more dependable library automation program than Spectrum! Spectrum also lets you work faster. Multi-windowing lets you keep more than one window open on your screen, and Spectrum’s multitasking capabilities let you work with one part of the program while other parts are running. TCP/IP makes Spectrum a partner with the Internet—making your library ready to take part in the information opportunities of the 21st century. This guide introduces you to the main features of Spectrum CIRC/CAT. (You will want to consult your user and reference manuals for detailed steps and descriptions.) Use it to give you ideas and inspire questions. Also, use it as a place to make reference notes as you make your library an efficient place for community learning. Some parts of Spectrum Setup are included in this guide. Setup is crucial because the more precisely you tailor your library automation system to meet your individual needs, the better it performs for you. Spectrum provides a variety of options for you to make your library automation program a precise fit. Get ready to let Spectrum give your library an automation system that is efficient, dependable, and ready to take on any information challenge. Using the Spectrum Help system Spectrum comes with a complete Help system. The Help includes step-by-step directions that you follow as you work, examples that show you how to complete a process, and reference information. It’s designed to solve problems you encounter while working with Spectrum as well as instruct you on how to finish a specific task. Note: You don't need a connection to the Internet to use the online Help system. You access the Help system in several ways. Context sensitive help is opened from the program window by clicking the Help button or by pressing the F1 key (Windows) or Help key (Macintosh). You can search for any topic from the Help Topics window by choosing Help Topics from the Help menu. From the Help Topics window, you can search for a specific topic using any of the three tabs: Contents, Index, or Find. Introduction SCC5gs1200kn 1 Green text indicates that additional information is available. When you place the screen cursor over these hotspots or links it changes to a pointing hand . Links that are green and underlined are links to another Help topic or popup topics. Popup windows contain definitions and graphics, and do not remain open while you’re working with the program because they close as soon as they are clicked for a second time. You access additional Help topics from the current Help topic by clicking the available links in the current Help window. There’s also a Glossary button in every Help window. When you click it, you get an online glossary to use as a reference tool for Spectrum terms, library terms, and technical terms. About context-sensitive Help If you need help while working with the program, click the Help button (if available) or press the F1 key (Windows) or Help key (Macintosh) to bring up context-sensitive help. Context-sensitive Help opens a Help window with information about the part of the program that is currently active. For example, if you’re printing a list of the materials you found during your catalog search and want to know what information prints, you can press the F1 or Help key while in the Print Bibliographies window and the Help topic that explains printing a bibliography opens. Using the Help button, F1 key, or Help key is the quickest method of getting help on the part of the program you have currently open. Printing a Help topic If you are completing a long process, you may want to print the Help topic for reference. To print a help topic 1 Choose Print Topic from the Options menu, or click the Print button in any topic window. 2 Select your Print options and click OK at the Print window. Note: In Windows, you can print popup window information by placing the pointer on the open popup topic, clicking the right-mouse button, and choosing Print Topic. 2 Spectrum CIRC/CAT Getting Started Guide SCC5gs1200kn Using the Contents tab The Contents tab is the table of contents for the program’s Help system. The topics in the Help system are arranged by categories called books . The main books are listed in the Contents tab when you open it. Inside the books are pages or topics listed by title. You open a book or topic by selecting it and clicking Open or by double-clicking the book (Note: Double-clicking an open book closes it). To open the Contents tab from the program 1 From the Help menu, choose Help Topics. 2 If the contents are not displayed, click the Contents tab. To open the Contents tab from a Help window 1 Click the Help Topics button. 2 Click the Contents tab. Using the Index tab Help includes an index that you can use to find the information you need. In the Index tab, you search through key words to find the topics with information you want to read. You can scroll through all of the index entries or you can enter a specific word. If you do enter a specific word, the word you enter (or the closest one to it if it isn’t in the index) is highlighted in the list of index entries. The entries in the Index tab are created by the Help system authors. The information here is comparable to an index found in the back of a manual or reference book. Note: Help features may function or appear differently on a Macintosh. To open the Index tab from the program 1 Choose Help Topics from the Help menu. 2 Click the Index tab. To open the Index tab from a Help window 1 Click the Help Topics button. 2 Click the Index tab. Introduction SCC5gs1200kn 3 To open a topic from the Index tab 1 In the box at the top of the Index tab, enter the first few letters of the word you’re looking for. The group box at the bottom of the window scrolls to the first matching word. 2 In the bottom group box, double-click the index entry you want to view the topics for. If more than one topic contains the selected index entry, the Topics Found window opens. (If only one topic is associated with the selected index entry, the Help topic opens.) 3 In the Topics Found window, double-click the topic you want to view. Using the Find tab If you want to find all of the information available about a topic, the Find tab should be your first choice for searching the Help system. The Find tab lets you search on a specific word or phrase and locate all Help topics containing that word or phrase. To open topics from the Find tab, follow the steps listed in the Find Setup Wizard window, which opens the first time you click the Find tab. After going through the Find Setup wizard, follow the three steps listed on the Find tab. First, enter the word you’re searching for. The program then displays related words in the matching words list. You reduce the number of topics displayed in the Topics Found list by selecting matching words to narrow your search, or you can scroll through all of the listed topics and display the topic that interests you. 4 Spectrum CIRC/CAT Getting Started Guide SCC5gs1200kn Searching with the Find tab gives you the most information because it uses a full-text search generated by the program to find topics. This method doesn’t limit your information to those topics that the Help system authors found appropriate for a certain topic. Any topic that contains the word or phrase you enter in the “Type word(s) you want to find” box is displayed in the Topics Found list. Note: Help features may function or appear differently on a Macintosh. To open the Find tab from the program 1 Choose Help Topics from the Help menu. 2 Click the Find tab. If this is the first time you have used the Find feature, the Find Setup wizard opens. Follow the instructions in the wizard. You can select the default option, Minimize database size. To open the Find tab from a Help window 1 Click the Help Topics button. 2 Click the Find tab. If this is the first time you have used the Find feature, the Find Setup wizard opens. Follow the instructions in the wizard. You can select the default option, Minimize database size. To search for topics using the Find tab 1 In the first box, enter the word or phrase you’re searching for. The window displays related words in the matching words list and the topics that contain the specified word or phrase. 2 In the second box, select matching words to narrow your search. 3 In the third box, double-click the topic you want to view. You can set options using the Options button in the Find tab to further define your search criteria. Introduction SCC5gs1200kn 5 The Winnebago menu The following chart displays the selections available from the Winnebago menu. Setup Catalog Circulation Location Calendar Catalog Circulation Material Types Passwords Patron Types SLIP Printer Edit Quick Add Import Export Batch Process Custom Indexes Global Subject Edit Materials Winnebago Patrons Reports Inventory Maintenance 6 Edit Import Export Batch Process Custom Index Import Patron Images Material Reports Circulation Reports Circulation Statistics Circulation Notices Labels Inventory Reports System Reports File Management Key Word Management Auto MARC Merge Spectrum CIRC/CAT Getting Started Guide SCC5gs1200kn Setting up passwords, location, and the calendar Password Setup features Manual alert! Your Spectrum CIRC/CAT User Manual and Reference Manual are the places to go before you start any Setup procedures! It walks you through all the steps. And it helps you make choices that customize Spectrum CIRC/CAT exactly for your library. Spectrum CIRC/CAT gives you the option of nine password levels for optimum security. The password system is designed so that the highest level (level 9) gives access to any of the lower levels. Also, any intermediate level password accesses any lower level. A level 5 password, for example, opens level 3. You open the Password Setup window by choosing Setup > Passwords from the Winnebago menu. Using the tabs at the top of the Password Setup window, you can match password levels to a wide variety of commands, functions, and areas in the program. You can also choose not to limit access by passwords by setting a command to 0 (zero). A checkbox at the top right of the Password Setup window lets you choose whether or not to make your passwords case-sensitive. Case-sensitive passwords must be typed with the correct lower-case or upper-case letters, as they are entered in Password Setup. The pre-set password for level nine is CIRC. Sagebrush recommends you change this to a password of your own. Passwords can contain up to 20 characters. They can be made up of numbers, symbols, and spaces. Make sure you keep your password record in a safe place. Setting up passwords, location, and the calendar SCC5gs1200kn 7 Passwords level worksheet Use this worksheet as a master copy for your passwords and password levels. When you're ready to set up your passwords, photocopy this worksheet. Then, list the passwords and password levels that you set up on the photocopied version. If you ever need to change your passwords, you can create a new photocopy to list your updated passwords. Remember to store the worksheet copy that contains your passwords in a safe place, so only authorized personnel can access it. Enter passwords for each level (Password Setup—Passwords tab) Note: Passwords can contain up to 20 characters each. Level 1 ________________________ Level 4 ________________________ Level 7 ________________________ Level 2 ________________________ Level 5 ________________________ Level 8 ________________________ Level 3 ________________________ Level 6 ________________________ Level 9 ________________________ ___ Case-sensitive ___ Not case-sensitive Enter a password level for each program feature (0–9) General ___ Inventory ___ File management ___ Key word management ___ Auto MARC merge ___ Maximum password entry attempts (1-5) Materials ___ Import materials ___ Export materials ___ Edit materials ___ Global subject edit ___ Material custom indexes ___ Material quick add 8 ___ Material batch processing Spectrum CIRC/CAT Getting Started Guide SCC5gs1200kn Setup ___ Location setup ___ Calendar setup ___ Catalog setup ___ Circulation setup ___ Material type setup ___ Patron type setup ___ SLIP printer setup ___ Circulation reports ___ Circulation statistics ___ Circulation notices ___ Material reports ___ Inventory reports ___ Labels ___ Print bibliographies ___ Exit catalog ___ Enter circulation ___ Check in ___ Check out ___ Check out/set date ___ Circulation override ___ Mark materials lost ___ Renew patron ___ Add fine ___ Negotiate fine ___ Collect fine ___ Renew materials ___ Reserve title ___ Reserve holding ___ Special reserve ___ Advance booking ___ Patron general ___ Patron reserves ___ Patron advance bookings ___ Patron messages ___ Patron fines ___ Patron circ log ___ Patron fine log ___ Material general ___ Material reserves ___ Material advance bookings ___ Material messages ___ Material circ log Reports ___ System reports Catalog ___ Enter catalog Circulation Circulation Inquiry Setting up passwords, location, and the calendar SCC5gs1200kn 9 Patrons ___ Import patrons ___ Export patrons ___ Patron custom index ___ Import patron images ___ Edit patrons ___ Patron batch processing Enter Spectrum Server password This password is requested in the FairCom Server Shutdown window when you shut down Spectrum Server. Directions for changing this password are located in the Server chapter in the Spectrum CIRC/CAT User Manual. The default Spectrum Server password is ADMIN (all caps). Note: This password is case-sensitive. Spectrum Server password __________________________ 10 Spectrum CIRC/CAT Getting Started Guide SCC5gs1200kn System Location Setup features You open the Location Setup window by choosing Setup > Location from the Winnebago menu. The options set up here affect how your entire Spectrum CIRC/CAT program operates. General tab In this tab, you enter your library’s location code, address, fax number, and two material user-defined fields. The four-digit location code is incorporated into printed material and patron labels. It’s especially important if your library shares materials with other libraries. Your library’s name and address are used on printed receipts, while the fax number is for storage and reference purposes only. If your library participates in a cooperative library system (such as Winnebago Union CAT or Spectrum Union Catalog) you may need the location code to identify materials from your library. Also, if you print 14-digit barcodes in your Spectrum CIRC/CAT program, your location code must be four characters long. Setting up passwords, location, and the calendar SCC5gs1200kn 11 The names used for the user-defined fields can be up to 16 characters long. They add to the fields already in your material records and show up in the Holdings window when you edit materials. They can also be used as indexes in some reports. (An index is a common characteristic the program uses to arrange items.) Hint: Make sure you understand the basics of your computer operating system before you start. You should know how to open, close, and position windows; click, double-click, and drag items using a mouse; select a menu item and an item in a list; scroll a list or document; and use the tab key when entering information. Numbers tab Use this tab to define use of barcodes. Spectrum gives you the option to designate ranges for material and patron numbers to make sure you do not accidentally get a patron and a material with the same barcode number. Barcode numbers within a certain range are designated for materials, and numbers in a different range are reserved for patrons. A barcode formatting option lets you remove leading zeros except, if you choose, in the case of 9-digit patron barcodes. This eliminates changes to social security numbers. If your material and patron barcode numbers are in the same range, do not set a partition. Instead, to avoid confusion, print your patron barcodes with a leading “P.” The Configurations button at the bottom of the window opens the Configurations window. Here you determine the format of your material and patron barcodes. Buttons let you add, edit, or delete a particular configuration. Barcode numbers can include your location code and material or patron type indicators. For example, if you have a material barcode number of 3555589788437K, the first number is a type indicator. It shows that 12 Spectrum CIRC/CAT Getting Started Guide SCC5gs1200kn this is a material. The next four numbers represent the location. The eight numbers after that make up the actual number assigned to the material, and the K is a fill character— that is, an ignored character. In the configuration, this barcode number would be designated as ILLLLBBBBBBBBF. By default, the Configurations window has four different length barcode configurations: 10-, 11-, 13- and 14-digits. These configurations work with all standard barcode configurations. The only time you would need to add or edit existing barcode configurations is if the barcodes used have unusual configurations (meaning they don't fall within the four configurations listed above). Very rarely do you need to add or edit existing barcode configurations. Calendar Setup features Setting up the calendar in the Calendar Setup window is necessary for determining due dates and calculating fines. Spectrum CIRC/CAT lets you organize your calendar with various groups of patrons in mind using customized schedules for each group. In Calendar Setup you can add, delete, and rename schedules to accommodate these different patron types. For example, if yours is a library in a year-round school, you may need to tailor your library hours and due dates for different classes. You may also want to let faculty check out materials during in-service days or weekends when the library is normally closed. The Calendar Setup window lets you schedule your library’s open and closed days for various schedules for specific months in the year. (You can include settings for next year or several years in advance.) Setting up passwords, location, and the calendar SCC5gs1200kn 13 Calendar Command Buttons Add New Schedule Delete Schedule Save Changes Buttons at the top of the Calendar Setup window let you add or delete schedules and years. (Schedule and Calendar on the menu bar let you do the same thing.) Another button lets you access the Weekly Hours window. Rename Schedule When you add a new year, the added year automatically sets up the same weekly hours as the preceding year. If you don’t want the new year to have the same settings, you can set new hours in the Weekly Hours window. Add New Year Delete Year Set Weekly Hours 14 Spectrum CIRC/CAT Getting Started Guide SCC5gs1200kn Frequently asked questions 1 Where does the library name entered in Location Setup appear? The library name is used on printed receipts, and is also displayed on the title bar of the Spectrum CIRC/CAT program. 2 Is barcode partitioning necessary? Not always. If you want to use the same range for both patron and material barcode numbers, you don’t need a partition. When you enter the number in circulation, the program looks for the material first. If it doesn’t find a material with that number, it looks for a patron. If a material and a patron have the same number, you must enter a “P” before the patron’s number. 3 How many years can be stored in Calendar Setup? Calendar Setup can store up to 42 years and automatically recognizes which are leap years. However, this version of Spectrum CIRC/CAT does not support years after 2039. 4 Why do I need to specify library opening and closing times in Calendar Setup? Specifying opening and closing times is necessary in order for Spectrum to calculate hourly loan periods. 5 How do I print weekly hours and monthly calendars? You can print weekly hours and monthly calendars by using Spectrum's System Reports. Click the Reports button in the Navigator toolbar, select System Reports and then select either Calendar–Hours or Calendar–Months. In the System Reports window, click the Options button to set which schedule you want to print, as well as the first month you want to print for your monthly calendar. Setting up passwords, location, and the calendar SCC5gs1200kn 15 Setting up and managing material records Setup features for material types Manual alert! Keep your Spectrum CIRC/CAT User Manual and Reference Manual close by when you make changes to your materials database. All of the steps for editing one record at a time, importing and exporting files, and using batch processes are outlined in detail. Plus, there is specific information on making changes to MARC 21 data, how to match records, and how to interpret and resolve the errors noted in importing and exporting. Now you are ready to categorize your materials into types and to set loan periods, fine rates, and grace periods for each type. Whenever you want to add, edit, or delete material types, choose Setup from the Winnebago menu, and then choose Material Types. This opens the Material Types Setup window. Details about particular material types are recorded on the General and Call Number Patterns tabs. Material Types Setup window: Shows the list of material types you currently have and permits you to add, edit, or delete types on this list. Spectrum installs 20 material types for you to customize, but you can have as many as 999. Note: You must set up material types before you import or add materials. Click Add to add a new material type. You are first asked to verify what number the new material type should have. The General Tab opens. You are asked for a description of the new material type. Then you indicate the loan period, grace period, fine rate, and renewal limit. If the material has an hourly checkout period, you decide if it can also be checked out overnight. Other checkboxes ask if the material should be displayed in checked out lists, whether advance bookings are allowed, and if it is a textbook or fixed asset. A textbook or fixed asset does not count toward a checkout limit. You also indicate if you want it to be searchable in the catalog. (Other material types are automatically searchable.) 16 Spectrum CIRC/CAT Getting Started Guide SCC5gs1200kn Hint: Whenever your Spectrum CIRC/CAT database finds a call number it can’t associate with a material type, it includes it in the Default Material Type. To see if you have enough types, it is a good idea to print a list of materials from Default. Then you can determine if some of those materials should be in a material type by themselves. Clicking the Call Number Patterns tab lets you associate call number patterns with the new material type and test them to make sure there are no conflicts. Material types and their call number patterns can also be edited or deleted. Highlight the material type and click the appropriate button at the bottom of the Material Types window—Add, Edit, or Delete. The Call Number Patterns button also accesses the Call Number Patterns tab. Call numbers patterns are necessary because they are used automatically to assign material types to material records that don’t have material information in tag 961wl _t. If no call number pattern matches those of the new material record you are importing or manually adding, the program assigns the Default material type to the record. The assigned Default material type is listed at the bottom of the Material Types window. Change it by selecting the new default type from the list and clicking the Change Default button. Setting up and managing material records SCC5gs1200kn 17 Material types do not have to be limited to traditional types like fiction or history. For example, you might want to classify materials designated as lost in a library inventory in a special material type such as “Lost 99.” If these materials remain lost, you might consider deleting their records after a certain amount of time—such as three years. Other material types could be created for placing materials temporarily on Special Reserve. (Special Reserve is when you temporarily change a material’s material type to change its checkout status for a short period of time.) Material types for Special Reserve might be called “Winter holidays” or even “Mrs. Smith’s Class.” For a list of all the material types you have, you can print a Material Type Descriptions report. The Material Type Descriptions report lists the material type name and the properties that describe that type for all material types. The report includes the call number patterns for the material type. To access the Material Type Descriptions report, click the Reports button in the Navigator toolbar and select System Reports > Material Type Descriptions. Managing material records The Spectrum CIRC/CAT Materials module lets you add, delete, and edit material records. You can use Easy Entry for most of your changes. The Edit MARC option is available if you want to do detailed editing, including changes to information located in any tag, indicator, or subfield. (You can also add, edit, and delete individual holdings data.) Note: Be sure to set up your material types before adding materials. Quick Add The Quick Add feature provides a fast and simple way to enter new materials into your Spectrum CIRC/CAT database. It is designed for entering only basic catalog information and one holding. More detailed information must be added using the Material Edit feature. 18 Spectrum CIRC/CAT Getting Started Guide SCC5gs1200kn Material Edit With the Easy Entry window, you do not need to know MARC 21. Four tabs are offered for different types of materials: Book, Video, Sound, and Computer File. The tab you use to create a material record automatically inserts the correct MARC fields for that category. Setting up and managing material records SCC5gs1200kn 19 The Edit MARC window lets you add, edit, or delete information in MARC 21 Holdings data format. You can change information in any tag field, indicator, subfield, or leader or control fields. Viewing web sites If you activate WebConnect in Catalog Setup, you can store Uniform Resource Locators (URLs)—also known as web addresses—in tag 856 (Electronic Location and Access) subfield _u. Then patrons can access the web sites from the Catalog using WebConnect. Many URLs contain underscores ( _ ) which conflict with the Pre-1997 MicroLIF format. To get around this, the characters %5F are used in place of an underscore, and the MicroLIF standard then interprets this as an underscore. When entering an underscore in a URL, press Control, Shift, and Underscore simultaneously. The window displays an underscore plus a space that is converted to and from %5F when the record is saved or loaded. 20 Spectrum CIRC/CAT Getting Started Guide SCC5gs1200kn Loading material records To load a material record in the Easy Entry or Edit MARC window, you must first choose an index from the Index menu to sort your records. Then the five load buttons— First, Previous, Look Up, Next, and Last—let you browse records in whatever index you’ve chosen. To load a specific record instead of browsing, you also first choose an index. Then, click the Look Up button or Look Up on the Record menu. The Key Value window opens. Enter the value of the record you want. (By default, the index is material number.) Easy Entry, Edit MARC, and the Holdings window provide four menus—Record, Index, Material, and View—to let you add, delete, change, or view records. Record menu Buttons New Record Record menu The record menu lets you add, save, duplicate, look up, and delete material records. In addition, the Record menu helps you navigate through your material records using the First, Next, Previous, and Next buttons. Index menu Save Record Duplicate Record The Index menu changes indexes as you search for particular material or holding records. In Easy Entry and Edit MARC you can index material records by call number, material number, author, title, subject, ISBN, and LCCN, as well as the two user-defined fields you filled in during Location Setup. Holding records are indexed by call number, material number, and the two user-defined fields. Delete Record Look Up Record Setting up and managing material records SCC5gs1200kn 21 Material menu Material menu Buttons Authority Control Insert MARC Text Set Material Type Add Holdings Delete Holdings View menu Buttons Show Edit MARC Show Easy Entry Show Holdings Show Card Image The Material menu lets you perform several library tasks. The commands available depend on if you are in Easy Entry, Edit MARC, or the Holdings window. Authority Control, for example, is an important feature available in Easy Entry in the Material menu. It provides consistency and accuracy in cataloging because it lets you minimize spelling, capitalization, and punctuation inconsistencies in your data. The command is only available when the cursor is placed in one of the boxes in Easy Entry. The box it is placed in determines what Authority Control window opens—title, author, or subject. Easy Entry also offers the Set Next Number command. This lets you set the next material record number to be assigned. Edit MARC’s Material menu offers the Insert MARC Text command. As in Authority Control, Insert MARC Text minimizes mistakes by letting you pick a valid value from a preset list. Edit MARC also offers Set Next Number and Use Number: n, which assigns the displayed number to the current record. At the Holdings window, you are able to Set Material Type. This command assigns a material type to a particular holding record. Set Next Number and Use Number: n are also offered. View Menu The View menu lets you view your material and holdings data in several ways. Material records can be viewed in Easy Entry, Edit MARC, and Card Image format. You can also view the holdings data for each material record. Edit MARC lets you change the font and font size of records with the View menu. You can also change the type of descriptive text you see—that is, the names of fields, subfields, and indicators. Managing your holding records Spectrum CIRC/CAT distinguishes between materials and holdings. Materials are books, CDs, cassettes, and so on (of the same title and author, for example) and holdings are individual copies of a particular material. You can add, edit, and delete data in the holdings records of materials. The Holdings window for a particular record can be accessed from that record’s Easy Entry or Edit MARC window. 22 Spectrum CIRC/CAT Getting Started Guide SCC5gs1200kn When the Holdings window is open, all functions such as New, Delete, and Browse refer to holdings records and not material records. Holding records contain a number of editable fields, but some contain system-generated data and cannot be edited directly. After you complete the first holding’s record, you can add more holdings for the same material by clicking the Add Holdings button. The Add Holdings window opens where you enter the number of Holdings to add. The data from the first holding is automatically copied to the second. Any data that differs for the new holding can be edited. Setting up and managing material records SCC5gs1200kn 23 Importing material records Spectrum CIRC/CAT lets you import or export records from a computer file instead of doing each by hand. For example, you can import a file of material records from a book vendor to make them part of your Spectrum catalog collection. Note: Before importing material records, be sure to set up your material types. The import process may take some time. The length of time depends on many things: the size of your material collection, the size of the new records, the speed of your computer, and the options you select for importing. To import records Click the Materials button in the Navigator toolbar, and select Import. The Material Import window opens. Click Add to open the Open window. In the Open window, you select the files to add. After selecting files, return to the Material Import window and click the Change button to reach the Material Import Options window. A checkbox in the Materials tab lets you locate key words and add them to your library’s key word list. Others let you match records when certain conditions are met. This enables you to update or replace existing records. The Holdings tab of the Material Import Options window lets you specify how material numbers are assigned to incoming holding records. A checkbox at the top lets you import any available user-defined data from 961 tag fields. 24 Spectrum CIRC/CAT Getting Started Guide SCC5gs1200kn When the importing process is done, the Material Import Information window opens. It indicates how many records were added and if there were any problems with adding records. Your user manual lists some of the possible error messages, their causes, and what can be done about them. (See the "Importing material records" section in the Materials chapter of your user manual.) Important! If you have Windows 98 on your client computer, make sure that Power Management is not turned on when you import, export, or batch process material records. If Power Management shuts down your computer during any of these processes, your database could become corrupt. Setting up and managing material records SCC5gs1200kn 25 Importing scenarios The import options you choose depend on how you want to import your records. Below are two scenarios showing how various setups can produce different outcomes. MicroLif file of new records from book vendor In this scenario, you want to add new records, merge and replace MARC with existing records, and add new holdings. To import records into Spectrum CIRC/CAT 1 In the Material Import window, click the Add button and select the file(s) that you want to import. 2 Click the Change button. The Materials tab of the Material Import Options window opens. 3 In the Materials tab, make sure the Build key words option is selected. 4 Select Replace database MARC records with incoming MARC records. 5 Make sure Match MARC records using the following criteria is selected 6 Select Match on title and author. 7 Select Match on material type. 8 Click the Holdings tab. 9 Select the Add holdings option. 10 Select Import user-defined data from 961 tags. 11 Select Use the incoming material number. 12 In the Holdings tab, click the Change button. The Matching Number Resolution window opens. 13 Select Use the alternate source settings to assign a new material number to the incoming data and click OK. 14 In the Starting material number box, enter the first number to use as a material number for incoming records that can't be imported with their current material number. 26 Spectrum CIRC/CAT Getting Started Guide SCC5gs1200kn 15 In the Location code group, select 852 ‘a’ contains shelving location data. Move 852 ‘a’ to 852 ‘c’ if you currently store shelving information in tag 852_a. 16 Click OK to return to the Material Import window and click Import to begin importing. Importing new records without matching any records In this scenario, you want to add each incoming record to your database as a new record without matching any existing records. (Follow this scenario if you’re importing records from a Winnebago CIRC/CAT for MS-DOS program and want your records to appear the same in Spectrum CIRC/CAT as they did in your old program.) To import new records without matching any records 1 Click the Add button and select the files that you want to import. 2 In the Material Import window, click Change. The Materials tab of the Material Import Options window opens. 3 In the Materials tab, make sure the Replace database MARC records with incoming MARC records option is not selected. 4 In the MARC record matching group, select Do not match records. 5 Click the Holdings tab. 6 Make sure the Add holdings option is selected. 7 Make sure the Import user-defined data from 961 tags option is selected. 8 Select the Use the incoming material number option. 9 Click OK to return to the Material Import window. 10 Click Import to begin importing. Setting up and managing material records SCC5gs1200kn 27 Frequently asked questions 28 1 How do I bring up a record that I know is in the database? Use the Index menu to select a field. If you know the title, select Title. Then use the Record menu and select Look Up. In the text box, type the title of the material you want to find. 2 Where do I enter material acquisition information? Material acquisition information such as fun and price can be entered in the Holdings window. 3 What data is stored in the 961_t, _u and _v tags? The 961_t stores the material type number. The 961_u tag stores information from the user-defined fields. The 961_v tag stores information from the volume field. Sometimes the indicators “wl” are used to indicate that these are “Winnebago local” fields. 4 Where does Spectrum’s MARConnect store cataloged web site information? MARConnect stores web site information in the 856_u tag field of your Spectrum database records. 5 How can I change the material barcode number of an existing material? Find the material you want to edit. From the Record menu, choose Duplicate. Modify the material barcode number in the Holdings window and save the record. Find the original material with the incorrect material barcode number and delete the record. Spectrum CIRC/CAT Getting Started Guide SCC5gs1200kn Setting up and managing patron types Setup features for patron types In the Patron Type Setup section, you determine your patron categories and set their privileges. Patrons of one type all share the same circulation privileges. You can have as many as 999 types. The Patron Types window shows a list of your current patron types. You can add, edit, or delete any of the patron types. Note: Be sure to set up your patron types before adding any patron records. Hint: If you have categories like Senior Class, consider naming this type by graduation date (for example Class of '00). This way you won't have to reassign patron types every year. To add patron types, click the Add button. You are first asked to verify what number you want for the new patron type. The General tab opens. You are asked to give a description of the new patron type and are offered three user-defined fields. You simply enter the names of the user-defined fields here—such as home phone number or classroom. Later, in the Patron Edit window, you put in the specifics. Schedule refers to the schedules you set up in Calendar Setup. Other options let you specify when this patron type’s privileges expire and if this type has a global due date. (A global due date is a specific date by which a patron type must return all checked out materials.) Setting up and managing patron types SCC5gs1200kn 29 Manual alert! You’ll find detailed information in the Spectrum CIRC/CAT User Manual and Reference Manual on the fields in patron records, how to edit patron records, and what patron text file formats you can import. The Privileges tab determines privileges for the new patron type. Checkboxes exist for placing reserves, checkout with fines, checkout with overdues, renewing overdues, exceeding renewal limits, and whether this patron type should be able to set their own due dates. You are also asked to set a checkout limit, to specify if materials currently checked out to this type can be displayed in the Circulation window, and if there is a special fine rate. When editing a patron type, you also enter data in the General tab and Privileges tab windows. With Delete you are simply asked to verify if you really want to delete the highlighted patron type. 30 Spectrum CIRC/CAT Getting Started Guide SCC5gs1200kn If you want a list of all of your patron types, you can print a Patron Type Descriptions report. The Patron Type Descriptions report lists the patron type name and the properties that describe that type for all patron types. To access the Patron Type Descriptions report, click the Reports button in the Navigator toolbar and select System Reports. Then select Patron Type Descriptions from the expanded menu. Managing patron records Record menu Buttons New Record Spectrum’s Patrons module manages your patron records database. Editing individual patron records: Choosing Patron and Edit opens the Patron Edit window. In this window, you can add, edit, and delete patron records. Two new menus are added to the menu bar—Record and Patron. The Record menu lets you add, save, look up, and delete patron records. Save Record The Patron menu, on the other hand, lets you change specific aspects of a patron record—such as renewing patron privileges, adding and removing patron images, changing a previously assigned patron type, and designating patron numbers. Save as Default Loading patron records: Patron records can be indexed by patron number, patron name, patron type, and three user-defined fields. Look Up Patron Patron image files: Patron images can be linked with patron records. In order to link patron images, your patron pictures must be in bitmap file format. Sagebrush recommends using patron barcode numbers to name individual patron image files. Delete Record Patron menu Buttons Renew Privileges Set Type Set Next Number Setting up and managing patron types SCC5gs1200kn 31 Importing patron records Patron records files can be imported as long as they are in the proper format. New patron records can be added to your database, or you can replace old records with incoming records if the imported files match by name or number. The method you use to import depends on whether the records are new or intended to replace old ones. Note: Be sure to set up your patron types before importing any patron records. Important! If you have Windows 98 on your client computer, make sure that Power Management is turned off when you import, export, or batch process patron records. If Power Management shuts off your computer during the process, your database could become corrupt. 32 Spectrum CIRC/CAT Getting Started Guide SCC5gs1200kn Frequently asked questions 1 What could I put in the three user-defined fields? If yours is a school library, you might include a student’s homeroom, advisor, phone number, guardian, or a teacher’s department. In public or corporate libraries, you might want work phone number, office number, or e-mail address. 2 How can I go back to a last saved version of a patron’s record if I make mistakes while editing? Use the Revert to Saved command under the Record menu. 3 How do I renew a patron’s borrowing privileges? There are three ways to renew a patron’s borrowing privileges. • Click the renew icon in the Patron Edit window. • Use the Renew Privileges command from the Patron menu in the Patrons module. • Use the Renew Privileges command from the Patron menu in the Circulation module. Setting up and managing patron types SCC5gs1200kn 33 Setting up and using the catalog Catalog Setup features The settings you enter in the Catalog Setup windows determine how you and your patrons use your catalog for searches and what catalog information they are able to access. There are seven areas (represented by tabs) for you to enter information. The General tab determines search parameters—how many items a patron may print in one bibliography, the number of items permitted in each search, and the number of copies of a single material displayed in each search. In the General tab, you set how many minutes elapse before the catalog windows reset and whether or not to display Catalog Setup items. Choosing to display Catalog Setup items lets you customize each workstation. For example, workstations with Internet access can have WebConnect activated, while those without it would not. Displaying Catalog Setup items is not recommended unless you also password protect local settings. The General tab is also where you decide whether to let patrons limit searches by material or reading levels. And there is an option here to provide local passwords in case you want to limit use of certain workstations to specific patrons. The Open Patrons’ Catalog full-screen option provides extra security. If you select it, the patrons catalog opens full-screen, concealing the taskbar on Windows workstation computers and the menu bar on Macintosh workstation computers. Then patrons can’t easily make changes to your computer settings. You can also set up a catalog exit password in Passwords Setup—providing even more security. 34 Spectrum CIRC/CAT Getting Started Guide SCC5gs1200kn Search Window tab The Search Window tab sets what type of searches—easy, expanded, or visual—are available. Here you also decide which search window appears first when the catalog opens, and if cross-reference searching is available in either window. (Contact the Sagebrush Sales department for information on purchasing the Cross Reference Words Database.) If your library has more than one collection for patrons to search, check the Collections available box here. This enables the Collections Available tab in the Catalog window. Additional collections might include resource collections such as news articles and abstracts produced by WRL. (Only resource collections purchased from Sagebrush Corporation can be accessed.) Activating the News checkbox lets your patrons access the News tab in Catalog. There they can read library and community news. Your staff enters news text by clicking the Set news text button in the Search Window tab. Also, the Bottom line space lets you enter a message of up to 100 characters to be displayed in the Catalog window. Setting up and using the catalog SCC5gs1200kn 35 Found Window tab The Found Window tab permits additional descriptions of materials by type, location, and copyright date. The Materials Found window normally displays the call number, title, and author of each material. The Found Window tab lets you add material type descriptions, location information, and copyright dates to the display. Details Window tab Here you choose how material details are displayed in the Details Window. You can include one or all of the choices—MARC record, Itemized list, Card image, Copies, and WebConnect. You can even choose which appears first as you open the Details window. Checking the WebConnect box displays the WebConnect tab in the Details window if there is a web address in the record of a selected material. Also, the WebConnect box must be checked to allow Internet access for Gale online resources. 36 Spectrum CIRC/CAT Getting Started Guide SCC5gs1200kn The Details tab is also the place to change the appearance and color of search terms and hyperlinks. Examples show how the terms appear. Reserve Tab Here you can determine if patrons are able to view their own circulation status and place their own reserves from the catalog. If you choose to let patrons access their own circulation status or place reserves in the catalog, you also choose what information they need to give before doing so and how many attempts they have to provide the correct information. Gale Setup tab If your library uses a proxy server and has a subscription to Gale multimedia resources, you set up the proxy server information in the Gale Setup tab of Catalog Setup. Note: Sagebrush no longer offers Gale multimedia subscriptions, but we continue to support Gale for those libraries that already have subscriptions to it. Setting up and using the catalog SCC5gs1200kn 37 Other Libraries (Z39.50) tab Here you set up communication to remote library databases, such as the Library of Congress or another library in your district. After you establish communication, you search the remote databases using the Other Libraries tab in Catalog. Make sure you select the "Other libraries" option in the Search Window tab of Catalog Setup, otherwise the Other Libraries tab will not be available in the Search window in Catalog. Note: Z39.50 Client may be sold separately from Spectrum CIRC/CAT. For information on obtaining Z39.50 Client, contact Sagebrush’s Sales Department at 1-800-533-5430. 38 Spectrum CIRC/CAT Getting Started Guide SCC5gs1200kn Catalog use features Librarians and patrons using the Spectrum catalog have many options for doing quality, in-depth searches. Those wanting to do simple searches, as well as those needing to do intensive work, will discover the steps easy to learn. For convenience, Spectrum has included three different search windows—Easy Search, Expanded Search and Visual Search. Easy Search Catalog Window Buttons Easy Search offers simplified search by title, author, subject, or key word. This catalog window may be easier to understand for some patrons. F1 - Help Clear See Also Expanded Search Browse Search Expanded Search permits in-depth searches with Boolean operators. Boolean operators define search parameters in the Expanded Search window by the use of the words and, or, and and not. For example, you can search for Shakespeare and plays and not comedies. This eliminates Shakespeare’s comedies, but not his histories or tragedies. You can also search by key word, title, author, and subject, in addition to series title, call number, material type, copyright date, ISBN, and LCCN. Setting up and using the catalog SCC5gs1200kn 39 Visual Search If your library has purchased Visual Search, you can define specific searches and link them to visual search buttons. Once you have done this, patrons can perform the defined searches simply by clicking the linked visual search button. Patrons don’t need to worry about search terms, Boolean operators or anything else. As long as they know how to click a button, they can search with Visual Search. And, since you can add a descriptive picture to each visual search button, patrons can search simply by choosing a picture. Note: Visual Search is sold separately from Spectrum CIRC/CAT. For information on obtaining Visual Search, contact Sagebrush’s Sales Department at 1-800-533-5430. 40 Spectrum CIRC/CAT Getting Started Guide SCC5gs1200kn Materials Found window Materials Found Window Buttons The Materials Found window lists materials that match your search. Go Back Details Window Buttons Help Go Back Lock F1 - Help Details window Unlock Reserve The Details button at the bottom lets you access the Details window for more information on specific materials. There are five tabs: Itemized list, MARC record, Card image, Copies, and WebConnect. First Previous Stop Next Print Last Details HyperSrch Reserve Copy MARC Setting up and using the catalog SCC5gs1200kn 41 Frequently asked questions 1 How are wildcard characters used in searching? Wildcard characters can be appended to the end of a search term in order to broaden your search. You can use wildcards in title, author, call number, subject, and key word searches. For example, if you input air* on a wildcard search, the search would return hits on airplane, aircraft, airline, airship, and so on. Before you can use wildcards to search, you must enable them in the Search Window tab in Catalog Setup. 2 How is Boolean logic used in searching? You can use Boolean logic in the Expanded Search window to: –broaden a search by using or –narrow a search by using and –limit a search by using and not to exclude items. 42 3 How can I maximize catalog station security? During Setup, set patron catalog stations to always open at the maximized position. Then patrons won’t have access to the desktop and won’t be easily able to make changes. Also, password protect your Patron Catalog so that unauthorized persons can’t close the catalog window. 4 Do I have to click the clear icon before each search? No. You can simply change the logic, source, key word, or phrase on any line. Spectrum CIRC/CAT Getting Started Guide SCC5gs1200kn Setting up and using circulation Circulation Setup features In the Circulation Setup windows, you decide how your library’s day-to-day circulation activities are handled. There are five tab areas for you to consider: general, fines, logs, lookup, and color. General tab Circulation basics are established here, such as whether or not to have audible computer sounds when checking out materials, and if you want fine alerts (when the barcode of a patron with fines is entered). You decide at the General tab if you want additional information displayed about materials just checked in. Choosing this option lets you see which patron just returned the material and the first person on its reserve list. In the General tab, you also decide if patron information should be cleared from the window after each transaction. In addition, there is an option here for patron privacy that suppresses all material titles (regardless of material or patron type) in the Circulation window. Other options permit you to track in-library materials usage, set the exact hour when overnight checkouts are due, and allow payment of fines at checkin. Setting up and using circulation SCC5gs1200kn 43 Fines tab Here you set the details of fines—how and when you want them to accrue. Logs tab At this tab you choose whether to activate fine logs and circulation logs. For the best accuracy, you should keep the logs activated at all times. For example, materials checked out when the circulation log is turned off are not logged even if the circulation log is on when they are checked in. 44 Spectrum CIRC/CAT Getting Started Guide SCC5gs1200kn Lookup tab This is where you decide whether you want the Lookup window in Circulation to appear automatically each time an invalid barcode is entered. The Lookup window lets you search for a patron or material and return the item to the Circulation window in order to complete the transaction. In the Lookup tab you also set the default Lookup material and patron indexes. In other words, will the Material Lookup window first show material number, title, author, call number, or subject? Setting up and using circulation SCC5gs1200kn 45 Color tab The color options that you choose in the Color tab of Circulation Setup determine the colors of certain circulation attributes. You can set a different color for overdue items in a patron's checked out list and Check In window, holdings on special reserve, projected fines in the Fines tab in Patron Inquiry, and so on. If you specify different colors for options in Circulation Setup, it makes it easy to spot if a patron has expired privileges or fines, for example, when you load a patron in Circulation. 46 Spectrum CIRC/CAT Getting Started Guide SCC5gs1200kn Circulation Buttons Check Out Circulation use features The circulation part of the program performs all of your circulation duties, including basic ones like checkout, checkin, renewing materials, and managing fines. It also lets you see information about the patron, including what materials the patron has checked out and when they are due. Check In Renew Check Out Advance Booking Reserve Clear All Depending on what you have specified during Setup, the Circulation module alerts you to anything you need to know before completing a transaction. You learn, for example, if a material is reserved or if a patron has fines. A very important feature lets you designate Special Reserves. Here you temporarily change the material type of an item so you can change the loan period, fine rate, or its status. This is particularly helpful if your library is in a school and teachers want to set aside books on various topics when they are being studied. In a public library, Special Reserve might be used to separate books for book clubs. There are many circulation commands. Some commands do different things depending on what menu you are in. The following are some examples: Setting up and using circulation SCC5gs1200kn 47 Material-related Buttons Look Up Look Up This command lets you locate patrons from the Patron menu or materials from the Materials menu and return selected ones to the Circulation window. Inquire This command lists general information about the patron in the Patron menu, including what materials the patron has checked out. Inquiry Clear Item Patron-related Buttons Look Up In the Materials menu, the Inquire command displays the material’s itemized list, MARC record and card image. In this menu you also get local information, including holdings, status, and the due date if it is checked out. You can save time by checking more than one record at a time. Circ Log This command lets you see the circulation history of materials if accessed from the Materials menu. In the Patron menu, it lets you view a patron’s circulation history. Advance Booking This command reserves the selected material(s) for a specific date in the future over a specific time period, regardless of the material's loan period. Inquiry Reserves Clear Patron This command reserves materials for a patron in the Circulation window, lists what an individual patron has reserved in the Patron menu, and shows who has reserved a specific material when you approach it from the Material menu. Messages This command permits librarians to add, delete, or view messages on either the Patron or Material menus. 48 Spectrum CIRC/CAT Getting Started Guide SCC5gs1200kn Frequently asked questions 1 How do I find out who has a certain material checked out? Look up the material by title. Select the material and choose Inquire. (You can do this from the Materials menu or by clicking the Material Inquiry button.) The local Information window shows the status and name of the person who has the material. 2 How can I tell who last checked out a particular material? Enter the material and select it. Then select the Circ Log under the Materials menu to view the names of the patrons who have checked it out, or choose Inquire from the Materials menu to see the last user. 3 Why would I put a message on a material? You can use a message to keep track of any information about a particular material that you want recorded, such as damage or money paid for lost items that would need to be refunded. 4 What is Special Reserve and how does it work? Special Reserve temporarily changes the material types of various records. When reset, the material types revert to their original categories. 5 How can I keep track of lost books? Change the material’s status to lost, or use Special Reserve to change the material type to one designating lost. Setting up and using circulation SCC5gs1200kn 49 Printing reports, notices, and labels Manual alert! The Spectrum CIRC/CAT User Manual and Reference Manual give detailed information for printing all of the various report types. 50 Spectrum CIRC/CAT lets you print a wide variety of reports to help you manage and analyze your circulation and catalog processes. You can print material and circulation reports, circulation statistics and notices, labels, inventory reports, and system information. The windows for printing these various reports are accessed from Reports in the Winnebago menu. Available reports Material Reports Report Indexed by Authors author Call Number Statistics call number Key Words key word Materials material number, title, author, call number, material type, material user-defined fields, material custom indexes Materials by Copyright Date copyright date Materials by Date Added holding date added Materials by Tag/Subfield material number Materials MARC 21 Data material number, title, author, material custom indexes Materials with Subjects material number, material custom indexes Number of Holdings by Type material type Publisher Statistics publisher Shelflists call number State Database material number, material type, date added Subjects subject Spectrum CIRC/CAT Getting Started Guide SCC5gs1200kn Report Indexed by Subjects with Materials subject Unused Material Numbers material number Circulation Reports Report Indexed by Circulation Activity Log material number, patron number Combination Circulation Lists Primary: patron number, patron name, patron custom index Secondary: title, author Expired Patron Cards patron number, patron name, patron type, patron user-defined fields, patron custom index Fine Activity Log material number, patron number, fine date Fines Primary: material number, title, author, call number, material type, material userdefined fields, patron number, patron name, patron type, patron user-defined fields, patron custom index Secondary: patron name, patron type, patron user-defined fields Material Messages material number Materials Checked Out material number, title, author, call number, material type, material user-defined fields, patron number, patron name, patron type, patron user-defined fields, patron custom index Materials with Usage material number, title, author, call number, material type, user defined fields, material custom indexes Printing reports, notices, and labels SCC5gs1200kn 51 Report Indexed by Overdues Primary: material number, title, author, call number, material type, material userdefined fields, patron number, patron name, patron type, patron user-defined fields, patron custom index Secondary: patron name, patron type, patron user-defined fields Patron Messages patron number Patrons patron number, patron name, patron type, patron user-defined fields, patron custom index Patrons with Usage patron number, patron name, patron type, patron user-defined fields, patron custom index Reserves Primary: title, author, patron number, patron name, patron type, patron userdefined fields, patron custom index Secondary: patron name, patron type, patron user-defined fields 52 Unused Patron Numbers patron number Advance Bookings material number, patron number, patron name, patron type, patron user-defined fields Advance Booking Pick List call number Spectrum CIRC/CAT Getting Started Guide SCC5gs1200kn Circulation Statistics reports Report Indexed by Checkout and Fine Statistics file order In-Library Usage by Material material number In-Library Usage by Material Type material type Number of Patrons by Type patron type Usage by Material Type material type Usage by Patron Type patron type Usage Totals from Circulation Log material number, patron number Circulation Notices Report Indexed by Fines patron number, patron name, patron type, patron user-defined fields Overdues patron number, patron name, patron type, patron user-defined fields Reserves patron number, patron name, patron type, patron user-defined fields Advance Bookings patron number, patron name, patron type, patron user-defined fields Labels Report Indexed by Circulation Barcodes n/a Mailing Labels patron number, patron name, patron type, patron user-defined fields, selected barcodes Printing reports, notices, and labels SCC5gs1200kn 53 Report Indexed by Material Barcodes material number, title, author, call number, material type, material user-defined fields, selected barcodes, material custom indexes Material Spine Labels material number, title, author, call number, material type, material user-defined fields, selected barcodes Patron Barcodes patron number, patron name, patron type, patron user-defined fields, selected barcodes, patron custom index Inventory Reports 54 Report Indexed by Materials Entered material number, title, author, call number, file order Materials Entered Out of Order call number Materials Entered that were Overridden material number, title, author, call number, file order Materials Found this Period material number, title, author, call number, file order Materials Lost material number, title, author, call number, material type, file order Materials Not Lost material number, title, author, call number, material type, file order Materials Remaining to be Entered material number, title, author, call number, file order Unrecognized Barcodes call number Spectrum CIRC/CAT Getting Started Guide SCC5gs1200kn System Reports Report Indexed by Calendar—Hours n/a Calendar—Months n/a Material Type Descriptions material type number Patron Type Descriptions patron type number System Information n/a After installing and setting up your Spectrum CIRC/CAT program, it is a good idea to print a System Information report. The System Information report contains data about your Spectrum CIRC/CAT system, such as partition levels, circulation statistics, numbers of materials and patrons, and so on. You can print a System Information report by clicking the Reports button in the Navigator toolbar and then selecting System Reports > System Information. Click Create to print the report. Most Spectrum CIRC/CAT reports are generated in your Internet browser window, where you can preview and print them. The browser offers you many options for customizing how the report displays and prints. It also creates one or more .htm files that you can use in many ways, such as publishing them on an Intranet, e-mailing to other library staff or administration, and so on. Circulation notices and labels are generated in a Spectrum preview window rather than in your browser like the rest of the program reports. Generating to a program window lets you easily position your notices and labels on the page. Printing reports, notices, and labels SCC5gs1200kn 55 Material and patron reports are among the reports you may want to print soon after setting up Spectrum CIRC/CAT. Material and patron reports can be indexed using the custom indexes you created in the Material and Patron Custom Index windows. Once you have chosen your type of report, you select how it is organized and the range of data to include. Various options are available, depending on the type of report. The Custom Index Range Selection window lets you set a specific range for the custom index you want to use by letting you enter ranges for each of the indexes’ three data fields. To print barcode labels, click the Reports button in the Navigator toolbar and select Labels. Then select the type of barcode labels you want to print from the Label box. Barcode labels can be printed for both materials and patrons. You can use a variety of printers, but the legibility of the barcodes may vary. For example, the more characters in your barcodes, the thinner the lines. Sagebrush recommends 600 dpi resolution or better for printing barcodes. The quality of your toner cartridge also affects print quality. And keep in mind that using label protectors may make a slightly imperfect barcode even more difficult to scan. 56 Spectrum CIRC/CAT Getting Started Guide SCC5gs1200kn A drop-down menu in the Labels window lets you choose circulation barcodes, material barcodes, or patron barcodes. (You can also print mailing labels and material spine labels.) In the Labels window, you also choose how you want your material or patron labels indexed (Circulation barcodes do not require an index). The Options button at the bottom of the Labels window is available when you choose either material or patron barcodes. Click it to reach an Options window where you are asked how many copies, should they be converted to 14-digits, how they should be printed on the label—landscape or portrait—and the range you want printed. Patron barcode labels also let you include a leading ‘P’ to identify it as a patron barcode, userdefined fields, and an expiration date. After you have used Spectrum CIRC/CAT for circulation functions, you may want to print one or more of the Circulation reports. The Circulation reports give information about fines, overdues, materials checked out, and so on. Printing reports, notices, and labels SCC5gs1200kn 57 The example below explains the process for printing an Overdues report. This example creates a report of overdues grouped by classroom (the patron user-defined 1 field is set up as "classroom" in this example). By following the steps below, you create a separate overdue list for each classroom with students listed in alphabetical order. To print an Overdues report 1 Click the Reports button in the Navigator toolbar. 2 Select Circulation Reports > Overdues. 3 From the Index box, select Patron User-Defined 1. (In this example, Patron User-Defined 1 was set up as classroom.) 4 From the Secondary Index box, select Patron Name. 5 Click the Options button. The Circulation Reports Options window opens. 6 Click the box next to Page break on main index change to place a check in it, and click OK. 7 Click the Create button to create the report. 8 Click the Print button in the navigation bar. The Print window opens. Note: If you use Internet Explorer on a Macintosh, the Print button is not available. Choose Print from the File menu and click Print. 9 Click OK (Windows) or Print (Macintosh) to print the report. 58 Spectrum CIRC/CAT Getting Started Guide SCC5gs1200kn Frequently asked questions 1 How do I make a list of everything that’s checked out to a patron? From the Reports button in the Navigator toolbar, choose Circulation Reports > Materials Checked Out. In the Circulation Reports window, set the index to either Patron Number or Patron Name. Set the range appropriately for the name or number desired. 2 How can I print replacement barcode labels? From the Reports button in the Navigator toolbar, choose Labels > Patron Barcodes or Material Barcodes. In the Labels window, select Selected Barcodes as your index. Click the Select Barcodes button. Enter the barcode numbers needing replacement labels. 3 How can I print barcode labels for records I’ve added or edited, even if they don’t have a range in common? From the Reports button in the Navigator toolbar, choose Labels > Material Barcodes or Patron Barcodes. In the Labels window, choose Selected Barcodes from the Index box. Click the Select Barcodes button. In the Selected Barcodes window, choose whether the barcodes are patron or material barcodes. Enter the barcode number and click Add New for each barcode you want to print. Click OK when you've entered all the barcode numbers and click Create to generate your report. Printing reports, notices, and labels SCC5gs1200kn 59 Making backups It is very important that you make regular backups of your Spectrum CIRC/CAT system. If you don’t, it may prove very costly to your library at some point. Many things can damage your data. Someone can accidentally delete a file or use a defective disk. Static electricity can wipe out data. It is also important to keep several copies of your data. One copy is not enough because any small defect in the backup or what you stored it on could cause major problems. Your Spectrum program provides a backup program called Ctdump. Unlike outside backup programs, you run Ctdump when your server is running. However, when you are backing up your files you must not add, edit, or delete material or patron data, or check materials in or out. Catalog searches can continue as normal—as long as no one reserves materials from the catalog. Everything you need for making backups is installed when you install your Spectrum Server program. Spectrum automatically installs Ctdump, Ctrdmp (a restore program), and script files for making backups. During installation you are asked if you would like to set up an automatic daily or weekly backup schedule. If you do not choose automatic backup, the server’s configuration file will not include any backup script to be run. But all of the files for backing up are still installed, so you can use them later. At that time you can modify the server’s configuration file to include a line telling the server which script to run–weekly, daily, or immediately. Check your user manual for detailed explanations of the script files. Backing up without using Ctdump Backing up the database requires copying all of the database files and placing them elsewhere for safekeeping. However, the process becomes more complicated when you have a program (such as Spectrum Server) controlling access to the database files. When the Spectrum Server program is not running (or when there is no server, as in the single-user Spectrum program), the full backup can be done by any industry-standard backup utility. However, when Spectrum Server is running, it has control of the Spectrum database files. Because some database files are open (in use by Spectrum Server), they’re locked from being used by any other program, such as a database utility or backup program. (The only way to access the files is to be a client of the Spectrum Server program.) The standard 60 Spectrum CIRC/CAT Getting Started Guide SCC5gs1200kn backup program can’t back up files that are being used (in this case, by the Spectrum Server program). Because some files would be backed up and some wouldn’t be, the backup data would be incomplete. It wouldn’t consist of all the database files necessary to completely restore the Spectrum database. Before Spectrum CIRC/CAT 4.0, you could not back up (or have a good backup if you did so) without first shutting down the Spectrum Server program. Since Spectrum CIRC/CAT 4.0, Spectrum includes a backup program (Ctdump) that automates and facilitates the backup process—including letting you make backups while the server program is running. However, you can still make backups without taking advantage of Spectrum CIRC/CAT’s backup program. To back up without using Ctdump 1 Shut down the Spectrum Server program. 2 Copy all the necessary files (.dat and .idx) to another location. Or, use a standard backup program to copy all the necessary files in the Spectrum Server folder. (Note: If you miss any files, your backup is incomplete, and therefore not capable of restoring your system to a good condition.) 3 Start the Spectrum Server program again. Making backups SCC5gs1200kn 61 Backing up using Ctdump Using the Ctdump program, you can make a backup of your Spectrum database files (either immediately or at a scheduled, perhaps recurring, time), without ever shutting down your Spectrum Server program. In fact, you must keep Spectrum Server running during this backup. What about your Spectrum client programs (such as Spectrum CIRC/CAT or Spectrum Patrons’ Catalog)? Although you don’t have to shut them down, you may want to. While a backup is in progress, your client programs must not perform any functions that can change material data, patron data, or circulation information. You must not add, edit or delete material or patron data or check materials in or out, reserve materials, and so on. If you do so, the Ctdump program may not be able to back up those open (busy) files, and your backup will be incomplete and not sufficient to be used for restoring data. However, your client programs can perform some normal functions, such as catalog lookups (as long as no one reserves materials from the Patrons’ Catalog program), and the backup will go unnoticed by your library patrons. Still, to be safe, you may want to make sure your backups are created safely by backing up when the library is closed or when all Patrons’ Catalog programs are shut down. Compatibility The Spectrum backup processes apply to the client/server variations of Spectrum CIRC/CAT, Spectrum CIRC, and Spectrum CAT. These processes don’t apply to the single-user variations of these programs. Disk space requirements The size of the backup file will be the same as all the files being backed up. (The backup process doesn’t compress your files in any way.) So, to find out how big the backup file will be, you can add up the sizes of all your data (.DAT) and index (.IDX) files. Server must be on If either your Spectrum Server program or your server computer is off, the Ctdump program cannot back up your database files. Even if your server computer is temporarily off when the scheduled backup time passes, the backup process won’t execute. Instead, it will wait for the next scheduled backup time. 62 Spectrum CIRC/CAT Getting Started Guide SCC5gs1200kn Shortcut keys in Spectrum CIRC/CAT Circulation shortcuts Looking up records Windows Macintosh Look up patrons CTRL+8 COMMAND+8 Look up materials CTRL+6 COMMAND+6 Display holdings (in Lookup window) ALT+D COMMAND+D Load item ALT+L COMMAND+L Circulating materials Windows Macintosh Check out CTRL+1 COMMAND+1 Renew checkout CTRL+2 COMMAND+2 Check in CTRL+3 COMMAND+3 Clearing data Windows Macintosh Clear all CTRL+5 COMMAND+5 Managing Circulation messages Windows Macintosh Add message ALT+A COMMAND+A View message ALT+I COMMAND+I Shortcut keys in Spectrum CIRC/CAT SCC5gs1200kn 63 64 Delete message ALT+D COMMAND+D Reserving materials Windows Macintosh Reserve a material title CTRL+4 COMMAND+4 Reserve a holding CTRL+H COMMAND+H Delete a reserve ALT+R COMMAND+R Advance booking CTRL+B COMMAND+B Inquiring about materials and patrons Windows Macintosh Inquire about a material CTRL+7 COMMAND+7 View previous material ALT+S COMMAND+S View next material ALT+N COMMAND+N Inquire about a patron CTRL+9 COMMAND+9 Managing fines Windows Macintosh Manage fines CTRL+0 (zero) COMMAND+0 (zero) Collect fine ALT+O COMMAND+O Negotiate fines ALT+N COMMAND+N Add fine ALT+A COMMAND+A Spectrum CIRC/CAT Getting Started Guide SCC5gs1200kn View fine details ALT+D COMMAND+D Print receipts CTRL+T COMMAND+T Catalog shortcuts Searching the catalog Windows Macintosh Enter a search term ALT+R COMMAND+R Browse key words ALT+B COMMAND+B Set material type limits CTRL+M COMMAND+M Set reading/interest levels CTRL+R COMMAND+R Reserve a material CTRL+T COMMAND+T View circulation status CTRL+L COMMAND+L Show a collection CTRL+S Search the collection ALT+S COMMAND+S Clear the Catalog window ALT+L COMMAND+L Choosing a search type Windows Macintosh Key words ALT+K COMMAND+K Titles ALT+T COMMAND+T Shortcut keys in Spectrum CIRC/CAT SCC5gs1200kn 65 66 Searching the catalog Windows Macintosh Authors ALT+A COMMAND+A Subjects ALT+U COMMAND+U Reviewing found materials Windows Macintosh Sort materials by call number ALT+N COMMAND+N Sort materials by title ALT+T COMMAND+T Sort materials by author ALT+A COMMAND+A Sort materials by material type ALT+Y COMMAND+Y Go back to previous window ALT+G COMMAND+G Lock materials ALT+L COMMAND+L Unlock materials ALT+U COMMAND+U Reserve materials ALT+R COMMAND+R Print bibliography ALT+P COMMAND+P View details about materials ALT+D COMMAND+D Spectrum CIRC/CAT Getting Started Guide SCC5gs1200kn Material Edit shortcuts Loading materials Windows Macintosh First record CTRL+F COMMAND+F Previous record CTRL+K COMMAND+K Look Up CTRL+= COMMAND+= Next record CTRL+G COMMAND+G Last record CTRL+L COMMAND+L Editing materials Windows Macintosh View MARC record / Easy Entry CTRL+E COMMAND+E Add new material CTRL+N COMMAND+N Show card image CTRL+I COMMAND+I View Holdings CTRL+H COMMAND+H Save record CTRL+S COMMAND+S Delete record CTRL+D COMMAND+D Editing holdings Windows Macintosh Add holdings CTRL+9 COMMAND+9 Shortcut keys in Spectrum CIRC/CAT SCC5gs1200kn 67 Loading materials Windows Macintosh Delete holdings CTRL+0 (zero) COMMAND+0 Set material type CTRL+T COMMAND+T Use material number CTRL+U COMMAND+U Patron Edit shortcuts 68 Loading patron records Windows Macintosh Choose record search index ALT+I COMMAND+I Use arrow keys to select an index. Use arrow keys to select an index. First CTRL+F COMMAND+F Previous CTRL+G COMMAND+G Look Up CTRL+= COMMAND+= Next CTRL+K COMMAND+K Last CTRL+L COMMAND+L Editing patron records Windows Macintosh New record CTRL+N COMMAND+N Save record CTRL+S COMMAND+S Delete record CTRL+D COMMAND+D Spectrum CIRC/CAT Getting Started Guide SCC5gs1200kn Loading patron records Windows Macintosh Use Number CTRL+U COMMAND+U Select patron type CTRL+T COMMAND+T Add patron image CTRL+I COMMAND+I Remove patron image CTRL+M COMMAND+M Shortcut keys in Spectrum CIRC/CAT SCC5gs1200kn 69 Computer basics Managing your desktop Both Windows and Macintosh let you customize your computer desktop so you can access programs and locate files easily. Creating shortcuts in Windows You can create shortcuts for Spectrum programs and utilities on a Windows-based computer. The directions below tell you how to create shortcuts both on the desktop and in the Start menu for the Spectrum Rebuild utility. Follow these directions, entering the utility-specific information (marked with a bullet (•) below) at the appropriate time. To create a shortcut on the Windows desktop 1 While the mouse cursor is over the desktop (not over a folder or icon), click the right mouse button. A popup menu appears. 2 From the popup menu, choose New > Shortcut. The Create Shortcut window opens. 3 In the Command line box, enter the file name and path of the program’s executable file or use Browse to find the file. • For Spectrum Rebuild, enter c:\program files\winnebago\spectrum client\rbld32t.exe (Note: If your program is stored on a drive other than c:\, substitute the appropriate drive letter in this command. Your Spectrum Rebuild program may have been installed to a different folder during installation.) 4 Click Next. The Select a Title for the Program window opens. 5 In the Select a name for the shortcut box, enter the name of the program you’re creating the shortcut for. • For Spectrum Rebuild, enter Spectrum Rebuild. 6 Click Finish. The shortcut is created on the desktop. 70 Spectrum CIRC/CAT Getting Started Guide SCC5gs1200kn To create a shortcut in the Start menu 1 Using the right mouse button, click an empty area of the taskbar (not over an application). The taskbar is the toolbar on your desktop that contains the Start button. A popup menu appears. 2 From the popup menu, choose Properties. The Taskbar Properties window opens. 3 Select the Start Menu Options tab, Start Menu Programs tab, or Advanced tab, depending on your operating system. 4 Click Add. The Create Shortcut window opens. 5 In the Command line box, enter the file name and path of the program’s executable file or use Browse to find the file. • For Spectrum Rebuild, enter c:\program files\winnebago\spectrum client\rbld32t.exe (Note: If your program is stored on a drive other than c:\, substitute the appropriate drive letter in this command. Your Spectrum Rebuild program may have been installed to a different folder during installation.) 6 Click Next. The Select Program Folder window prompts you to select a folder. 7 If the folder you want to place the shortcut in exists, select it and click Next. If the folder doesn’t exist, click New Folder, enter the folder name, and click Next. • For Spectrum Rebuild, select or enter the folder name Spectrum Rebuild. 8 In the Select a name for the shortcut box, enter the name of the program you’re creating the shortcut for. • For Spectrum Rebuild, enter Spectrum Rebuild. 9 Click Finish. The shortcut is created in the Start menu. 10 Click OK to close the Taskbar Properties window. Computer basics SCC5gs1200kn 71 Creating aliases in Macintosh You can create aliases for Spectrum programs and utilities on a Macintosh computer. The directions below tell you how to create aliases on both the desktop and in the Apple menu. To create an alias on the Macintosh desktop 1 Double-click the icon of your hard drive on your desktop. 2 Select the icon of the program file you want to make an alias of (for example, Rebuild TCP/IP). 3 From the File menu, choose Make Alias. A copy of the icon appears in the same location as the icon name (for example, Spectrum Rebuild alias) in italics. 4 Drag the alias to the desktop and rename it as necessary. Note: These steps may vary slightly depending on the version of your operating system. To create an alias and place it in the Apple menu (Mac OS 7.5 and higher) 1 Double-click the icon of your hard drive on your desktop. 2 Select the icon of the program file you want to make an alias of (for example, Spectrum Rebuild). 3 From the Apple menu, choose Automated Tasks > Add Alias to Apple Menu. 4 To find the new alias, open your System Folder and then open the Apple Menu Items folder. 5 To run the program using the alias, click the Apple menu icon and choose the alias. Deleting items You can delete items on the desktop (folders and files) by selecting them and then pressing the Delete key. You can also select the item and then drag it to the Recycle Bin (Windows) or the Trash (Macintosh). 72 Spectrum CIRC/CAT Getting Started Guide SCC5gs1200kn Ejecting a disk You should eject a disk when you finish using it. To eject a disk from a Macintosh computer, select the disk and drag it to the Trash. To eject a disk from nearly all other computers, press the Eject button (near the disk drive). Window conventions This section offers tips for navigating Microsoft Windows and describes common Windows terminology. Defining drive and directory The word drive refers to the physical device that stores your data. A letter is associated with each drive on your computer, such as (C:) or (F:). Information on drives is organized into folders, or directories. Most Windows programs use the term folder instead of directory. The word directory is used most often in MS-DOS programs. For example, your C: drive might contain a Program Files folder containing program files, a My Documents folder containing document files, a Windows folder containing Windows system files, and so on. The statement "C:\Windows" refers to the Windows folder on your C: drive. Folders can contain other folders and files. Note: Drive and hard disk are often used as synonyms in everyday conversation. However, a hard disk is actually the device used to store data, and a drive is the device that reads and writes data to a disk. To view the hierarchy of folders and files using Windows Explorer 1 On the taskbar, click the Start button (located in the bottom left-hand corner of the screen). 2 Point to Programs, and then click Windows Explorer. The Exploring window opens. (On some operating systems, you should click Programs > Accessories > Windows Explorer.) 3 Click a folder on the left side of the window to display its contents on the right. Click the plus signs (+) to display more folders. Note: To quickly open a folder and display its subfolders, double-click the folder on the left side of the Exploring window. Computer basics SCC5gs1200kn 73 To view the hierarchy of folders and files using the My Computer icon 1 Double-click the My Computer icon. The My Computer window opens. 2 Double-click the icon of the drive you want to look at. Windows displays the files and folders contained in the drive. 3 To open a file or folder or to start a program, double-click it. Note: To return to the previous folder, press the Backspace key on your keyboard or click the Up button on the toolbar that resembles a folder with an arrow in it. Finding a file or folder If you know a file or folder’s name but are not sure of its location, you can search for it by using the Find feature. To find a file or folder 1 Click the Start button (located in the lower left-hand corner of the screen), and then point to Find. 2 Click Files or Folders. The Find: All Files window opens. Find: All Files Use this window to search for a file or folder. 3 In the Named box, type all or part of the file's name. (If you want to specify where Windows should begin its search, click Browse.) 4 Click Find Now. 74 Spectrum CIRC/CAT Getting Started Guide SCC5gs1200kn Toolbar tips If the toolbar is not visible, click the View menu, and then click Toolbar. You can use tool tips to learn the function of any toolbar button. By resting your mouse pointer on a toolbar button for a few seconds, the button name (function) is displayed. Browsing to locate a file or folder You can browse to locate a file or folder from the current program. You may be locating a folder to either open or import a file. To browse to locate a folder or file 1 In the Open window, search for the file you want to open. The Look in box shows the folder currently displayed Shows the content of the folder listed in the Look in box Shows the available drives and directories Navigates up one level to the drive or folder containing the folder you're currently viewing Creates a new folder Shows a detailed view of the folder's contents Shows a list view of the folder's contents File currently selected Click this button to open the file currently selected Only files of this type appear in the window Click this button to close the Open window without selecting a file to open 2 If the file you’re searching for is displayed in the Open window, select it and click Open. If the folder containing the file is displayed in the Open window, select the folder and click Open. (It’s contents become visible.) Then select the file you want to open and click Open. If neither the file nor its folder are in the Open window, you need to locate the drive and then the folder where the file is stored (continue with step 3). 3 To navigate to the correct folder, click the down arrow located to the right of the Look in box. 4 Find the correct drive or folder, select it and click Open. The contents of the item you selected are displayed in the Open window. Computer basics SCC5gs1200kn 75 5 Find the correct folder, select it and click Open. 6 After you find the correct file, select it and click Open. The file name appears in the File name box. 7 Click Open. Software conventions Some of these conventions depend on your computer’s operating system. Using commands There are four ways to use commands in the program (all four methods may not be available for every command): • Click a button—located in the Navigator toolbar, the toolbar of many program windows, and in other areas of program windows. • Choose a menu command—located in the menu bar in the Winnebago Spectrum CIRC/CAT window. For example, in Patron Edit, the Save command is located in the Record menu. • Enter a shortcut key—use by pressing a combination of keys on your keyboard. Shortcut keys are displayed beside commands in the menu, and also indicated by an underlined letter in a function’s name. For example, the shortcut key for the Save command is Ctrl + S. Press the Control key and the S key on your keyboard simultaneously. Note: Three useful shortcut combinations are: Ctrl + X (cut), Ctrl + C (copy), and Ctrl + V (paste). • Scan a barcode command—Available for many commands in Circulation. For example, to check out a book, you can scan the book’s barcode with a barcode reading device, and then scan the checkout barcode command from a preprinted list of commands. Using Undo You can use the Undo command in the Edit menu to undo many commands. However, you can only undo the last action. 76 Spectrum CIRC/CAT Getting Started Guide SCC5gs1200kn Selecting items You can select item(s) and commands and activate buttons by clicking and doubleclicking them. • Clicking. To click a button or command, move the cursor over the item and press the left mouse button once. • Double-clicking. In many situations, you can save yourself steps by doubleclicking items instead of clicking them and then clicking the “action” button (Open, Save, and so on). To double-click a button or command, move the cursor over the item and press the left mouse button quickly twice in succession. • Select default buttons. Throughout Spectrum CIRC/CAT, you can “click” default buttons by pressing the Return or Enter key or by scanning the Return command barcode. Selecting/deselecting options You can select an unselected option—and deselect a selected option—by clicking the option. Windows where you select or deselect options usually have some options selected by default. The following chart shows options in their selected and deselected states. Option element State Radio button Selected Appearance Deselected Checkbox Selected Deselected Computer basics SCC5gs1200kn 77 Navigating a list Use the horizontal or vertical scroll bars to view more information in a list or window. • Use the up, down, left and right scroll arrows to move the list or window in small increments. Click the arrow in the direction you want to move the list or window. • Use the scroll box to move the list or window quickly. Click the scroll box and drag it in the direction you want to move the list or window. Scroll bar Scroll box Scroll arrow • Click in the gray area of the scrollbar (not the scroll box) and hold the mouse button until the list or window moves quickly to the area you want to view. • If you have an extended keyboard, you can use the Page Up, Page Down, Home, and End keys to move around in a scrollable list instead of using the scroll bar. In some windows, the arrow keys also work. (See also “Navigating without a mouse” later in this section.) Selecting/deselecting items in a list You can use the following methods to select items in a list, such as materials in the Materials checked out list. These methods apply to most lists in the Spectrum CIRC/CAT program. • To select only one item, click it. • To select consecutive items in a list, hold down the Shift key and click the first and last item in the range you want. • To select nonconsecutive items in a list, hold down the command key (Macintosh) or the Control or Ctrl key (Windows) and click the individual items you want. You can deselect all items selected by clicking a blank row in the list. You can also deselect one item at a time by holding down the command key (Macintosh) or Control (Ctrl) key (Windows) and clicking highlighted items you want to deselect. 78 Spectrum CIRC/CAT Getting Started Guide SCC5gs1200kn Managing your windows Moving windows You can move a window to view a window underneath it or place it in a more convenient location on your computer screen. To move a window, click its title bar and drag it to the desired location. Resizing windows You can resize most windows. Making a window bigger can save you time because you don’t need to scroll as much to see more information in the window. In Windows you can position the cursor over a window’s border or corner. When the cursor changes to a double arrow, you can resize the window. Just click and drag the corner or border until the window is the size you want. In Mac OS, you can resize any window that has a size box in the lower right corner Click and drag the size box to make the window larger or smaller. . In Windows, you can also maximize a window to its largest size available by selecting in the upper right corner. To resize the window to its original size, the maximize box click the box. To minimize the window, click the minimize box. Navigating between windows Spectrum CIRC/CAT 4 lets you open many windows simultaneously. To move from one window to another (for example, from the Patron part of the program to the Circulation part of the program), you don’t need to close the first window to view the second. You can use the shortcut Ctrl + Tab (or Ctrl + F6) to move between windows. Closing windows You can close windows when you’re done using them. To close a window, click the close in Windows. box in the upper left corner— in Macintosh—or upper right corner— Computer basics SCC5gs1200kn 79 Navigating without a mouse You can operate your Spectrum program without using a mouse. Spectrum provides several methods to access and move around windows by pressing certain keys on the keyboard. Refer to Spectrum online Help for more information. 80 Method Description Direction keys The program supports OS-standard movement keys, such as the Tab and arrow keys. Press the Tab key to move from one field to the next field (Press Shift + Tab to move to the previous field). Move through radio button lists and other lists with the arrow keys. Activation keys The program supports keys, like the Enter key and the spacebar, that enter, select, or change settings. For example, when the field you want is highlighted, press the spacebar to switch the option on or off—or modify the contents by typing the correct values. Shortcuts The program provides keyboard shortcuts (indicated by an underlined "hot" letter in a function's name). In the Save command, for example, the letter S is underlined (Save)— showing that you can press Alt + S (Windows) or Command + S (Macintosh) to save the data. Spectrum CIRC/CAT Getting Started Guide SCC5gs1200kn Frequently asked questions Computer basics SCC5gs1200kn 1 How do I start a program in Windows? With your mouse click the Start button on-screen, point to Programs, and point to the name of the program. Then click the program. 2 How do I create a shortcut in Windows? Find the item in Explorer or in My Computer. Then single click on it with your RIGHT mouse button. You have two choices. You can create a shortcut icon in that window that may be moved elsewhere, or you can use the SEND TO option to create a shortcut that is automatically placed on your desktop. The item can be a file, program, folder, printer, or computer. 3 How do I load a program in Windows? Insert the floppy or CD-ROM into the correct drive. Click the Start button, and then click Run. In the open box, type the drive location and the name of the program you want to load. If you are unsure of the name of the file, click Browse and click the name of the file. 4 How do I find the MS-DOS prompt in Windows? The MS-DOS prompt is found in the Programs folder in the Start menu. Click the Start button, point to Programs, and then click MSDOS prompt. 5 How do I switch from one open window to another in Windows? Click the button on the taskbar that has the name of the window you want to switch to, or press and hold the ALT key while pressing the tab key until the correct window is displayed. 6 I’d like Spectrum to open automatically when I turn on my client stations. Can I do that? Yes. On the client station, click the Start button and point to Settings. Click Taskbar and then click the Start menu Programs tab. Click Add, and then click Browse. Locate and select the Spectrum client program and click open. Click Next and double-click the Startup menu. Type the name you want to see on the Startup menu and click Finish. 81 To remove the program from the Startup menu, click Start, Settings, and then Taskbar. Click the Start menu programs and remove. Double click the Startup folder and select the Spectrum client program. Click Remove. Click Okay. 7 What is TCP/IP? TCP/IP stands for Transmission Control Protocol/Internet Protocol. It is the set of procedures or rules on which communication in the Internet is based. The Spectrum Server must have TCP/IP installed so that the clients can locate the server across the network. 8 How do I start the Spectrum Server after I’ve installed it? Windows 95/98: Click the Start button, point to Programs, point to Spectrum Server, and then click Spectrum Server. Windows NT: Go to Programs and select Spectrum Server. Windows 95/98/NT: Find and open the Winnebago folder, click the Spectrum Server icon, and then select the program icon called ctsrvr.exe. Macintosh: Select the program icon called ctsrvr.exe. 9 82 When shutting down the server, what is the password and should I change it? The Administrative Password is ADMIN and must be typed in all upper case letters. We do not recommend changing this password. If you do change the password and forget it, you can delete the faircom.fcs file in the Spectrum Server folder and restart. The server recreates this file and the password reverts to the default of ADMIN. Spectrum CIRC/CAT Getting Started Guide SCC5gs1200kn Where to go for more information Spectrum CIRC/CAT is easy to learn. But as with anything else, there are certain basics you need to master. And once you have mastered the basics, you discover Spectrum contains many other facets that save time and make your library run much smoother. Whenever you need to do a task you have not used Spectrum for in the past, you should check your manual. A few minutes with the manual really does save you hours. You are sure to find features you didn’t know existed. Over and over we hear people say, “You mean I can do that with Spectrum? I wish I had known that last year!” Another place to go is as close as your Spectrum program. Spectrum CIRC/CAT comes with Help, a complete online reference tool. Whenever you get stuck, Help is there with examples and step-by-step directions you can follow as you work. You can even find help on how to use Help! For more information on using online help see "Using the Spectrum Help system" earlier in this guide. You can also subscribe to a listserv. This is an electronic mailing list. There are many geared to library professionals. Sagebrush’s Spectrum listserv is WINNEBAGOLIBNET. To subscribe, enter your mail program and type the e-mail address, [email protected]. In the body of the message, type Subscribe WINNEBAGOLIBNET. You will receive a response acknowledging your membership. And, of course, you can reach Sagebrush Technical Support with one call at 1-800-654-3002. With your purchase of Spectrum CIRC/CAT you receive one full year of Sagebrush’s Customer Support Agreement Plan. CSAP includes phone support, replacement program disks or CDs, program updates as available, and manual revisions. After the first free year of CSAP, you can purchase additional years of this valuable support at a preferred customer rate simply by keeping your CSAP current. Where to go for more information SCC5gs1200kn 83 Glossary Symbol Apple menu 14-digit barcode number A barcode number that includes a type indicator, 4-digit location code, and check digit, in addition to the 8-digit core item number. archive To compress and store a record to conserve disk space. 1987 MicroLIF Microcomputer Library Interchange Format. Bibliographic information format developed as a variation to the USMARC/852 Holdings Data format. A add-on A program or feature purchased separately which runs in conjunction with other programs, such as Sagebrush Corporation programs. alphanumeric Relating to numbers and/or letters of the alphabet. For example, programs that let you enter alphanumeric characters let you enter both letters and/or numbers such as the barcode b4ff-nn67. Also, when in alphabetical order, numbers are displayed first. append To put something at the end of something else, for example to append information at the end of an import file. 84 bibliographic data The menu at the far left of the menu bar on Macintosh computers that contains desk accessories, control panels, and aliases for frequently used software applications. B Information about a material record, often in USMARC format. bitmap A graphical image used as a method for displaying pictures on a computer. The file name extension for files in Microsoft Windows and OS/2 that contain bitmap representations of images is .bmp. bookmark backup (n.) A copy of computer data. back up (v.) The action of copying computer data onto other media. backup copy A copy of programs/data and related files that can be used to restore lost or damaged programs and files. Store your backup copies in a secure place so if you have problems, you'll be able to restore your files. barcode A computer-generated symbol assigned to a patron, material, or command that indicates a number value when scanned. Ability to mark a topic or area in online documents such as online Help and Web pages/sites. Boolean operators The words And, Or, and And Not used to specify the relationship between multiple search terms. browse To search through a list or database. For example, to search through the CIRC/CAT database for key words or records. button A clearly bounded area that causes an action when clicked. button bar See tool bar. byte batch Relating to a group process, such as multiple adding or editing of records. A unit of data storage containing eight bits, equivalent to one character. batch process To delete or make changes to a group of material or patron records. Spectrum CIRC/CAT Getting Started Guide SCC5gs1200kn C call number A set of letters/numbers that indicate where a material should be shelved in a library. Examples of call numbers include B10290, and ART33. call number patterns A code that helps attach material types to material records that don't have material type information in the 961 wl tags. So when a material record is added or imported, the program reads the call number patterns of each of those material records, and assigns them material types accordingly. card image A format for viewing a material record's data that closely resembles a catalog card. case-sensitive A setting that tells the program to distinguish uppercase letters from lowercase letters. CAT The CAT part of Spectrum CIRC/CAT that can either supplement or replace traditional card catalogs. cataloging source A MARConnect program term. This field’s value will be entered as the Cataloging source and will automatically be entered into tag 040 subfield _a of the MARC record. This is the USMARC code or the name of the organization(s) that created the original record or modified an existing record. (The source of this code is USMARC Code List for Organizations, maintained by the Library of Congress.) CD Compact Disc. A medium for storing data in digital form, which can be accessed with a CD-ROM. CD-ROM drive A drive that reads CDs. It may be installed in the computer or it can be externally connected. character A symbol as in a letter or number. character set A defined list of characters recognized by the computer hardware and software. Each character is represented by a number. The ASCII character set, for example, uses the numbers 0 through 127 to represent all English characters as well as special control characters. check digit The last number in a 14-digit barcode number. The check digit is calculated using the other digits of the barcode number. This digit enhances data security. A check digit is also included in an ISBN to verify that the ISBN is valid. CIRC The CIRC part of Spectrum CIRC/CAT that can replace traditional, manual circulation routines, such as checking materials in and out, and so on. circulation log The record of checkin and checkout transactions done at a library. circulation message A message that can record information about a material or patron. For example, a material message can record damages a material has (such as missing or torn pages). A patron message can document that a patron's reserved materials are now available. circulation sound A beep or beeps that occur when you do certain circulation-related actions. client A computer connected to the server from which it accesses information. A Patron lookup computer (also known as a Patrons' Catalog computer) is a client computer to the Spectrum server. close box A small box in the upper right (Windows) or left (Macintosh) corner of a window which, when clicked, closes the window. code page Another name for character set. See character set for more information. command A letter, or word, or instruction entered that tells a program what to do. Glossary SCC5gs1200kn 85 command barcode A barcode that can be scanned to carry out a circulation command instead of choosing a menu command, clicking a button, or using a keyboard shortcut. compatible Relating to software or hardware that can work together without special modification, as in IBMcompatible--meaning software or hardware that can be used with IBM computers. condition A circumstance that must be met before the specified process is performed. configuration file A file that contains program settings. These files have a .cfg extension and should not be deleted. context-sensitive Help Help associated with the current task opposed to the general Help information for the application. You can press the F1 button or the Help button to call contextsensitive Help. control fields Fields on material's USMARC record (tags 001-007) whose format is similar to the leader. copy See holding. copy/paste These actions quickly enter repeated text in text boxes. The following shortcut keys copy and paste text: - Macintosh - copy = Command + C, paste = Command + V - Windows - copy = CTRL + C, paste = CTRL + V. 86 corporate author database The name of a commercial entity that produces media such as a company or group, examples include IBM or SADD (Students Against Drunk Driving). CPU Central Processing Unit. Portion of a computer that directs the sequences of operations and initiates the proper commands to the computer for execution. cross-reference word A catalog key word that is related to another catalog key word. Also called a See Also word. cursor A collection of files from which a program retrieves information. For example, the Spectrum CIRC/CAT database files contain data about material records, patron records, circulation transactions, and so on. date stamp Field attached to each holding record that shows the date added to the system, mostly used in reports. default A value the computer selects when no other is specified. Delete key The screen pointer, usually blinking, that marks your position. D data Numerical or other information represented in a form suitable for processing by computer. data compression The storage of data in a way that makes it occupy less space than if it were stored in its original form. Compression programs work to reduce the size of files. You can fit more data on a floppy disk if your files are compressed first because compressed files minimize the amount of disk storage space required. The key used to erase or remove data from memory or disk. desktop The whole computer screen, representing your workspace. Shortcuts (Windows) or aliases (Macintosh) can reside on your desktop. diacritic A mark added to a letter to change that letter's phonetic value. For example, the ~ mark which appears above the letter n in Spanish words is a diacritic. disk A magnetic storage medium for data (either hard disk or floppy). DNS Domain Name System. Hierarchical system that identifies computers in a network. DNS uses a combination of text names, separated by periods, to create a unique "address" that refers to the IP address of a computer. Spectrum CIRC/CAT Getting Started Guide SCC5gs1200kn double-click error message To click the mouse button twice; used to open programs and files. download To transfer a file or program from a main computer to a secondary computer or disk. A display on the screen indicating the process did not succeed. Escape key A key on the keyboard that lets the user leave the current process. executable drag To move an object by using a mouse. To do this, move the mouse pointer to the object, then hold down the mouse button and move the mouse. A file containing a program which is ready to be executed (run). expanded search A catalog search for selected records using two or three search terms and/or one or more Boolean operators. drive A device built-in or attached to a computer for reading and writing data recorded on disks. export To write data from the current database to a separate file. due date restriction See Global due date. expression A meaningful combination of symbols (such as "barcode > 14000") used in the condition of an if-then statement. E Easy Entry A part of the Spectrum CIRC/CAT program in which you can add, edit, and delete a material record's bibliographic data, but the complete MARC record can not be viewed. Compare to Edit MARC. easy search The catalog tab at which key words and/or key phrases can be used to search for material records. Edit MARC A part of the Spectrum CIRC/CAT program in which you can add, edit, and delete a material record's bibliographic data, and view the complete MARC record - including tags, indicators, and so on. Compare to Easy Entry. Glossary SCC5gs1200kn F Finder This lets Macintosh users copy and manipulate files and execute programs by moving icons on the desktop. Shows programs currently running. fine Monetary penalty a patron can receive for returning materials late, damaged, and so on. fine log The record of a patron's fine activity, including fine reduction, payments, and increases. firewall A security procedure that separates and protects data on a local network from being accessed from the Internet. fixed-length tags See control fields. floppy disk Portable media used for data storage. folder field A group of characters that are treated as a unit. For example, postal code would be one field in an address record in a mailing list file. Also, the location in a record where specific information is stored, such as the Address field in a patron record. file A group of related documents or data stored under a common name. file server A computer, usually with a large hard disk, that sends, receives, and stores files and programs on a network. Another name for subdirectory or directory (as in MS-DOS). Retains files with similar characteristics. format To prepare a disk for storing data. Necessary before a new disk can be used. Formatting also destroys all the data already on a disk. FTP File Transfer Protocol. There are computers on the Internet set up as file repositories. Using an FTP client on your computer, such as WS_FTP, you can log onto one of these computers and send and receive files. 87 function keys Keys at the top or side of the keyboard that are assigned a duty by the active program. G general note This field contains general information about a material. This information is stored in tag 500_a of a MARC record. global due date The date by which all patrons must return all checked out materials. global password One password that works at all password prompts. Also called master password. grace period The length of time after a material is overdue before fines accrue. H hard copy A printout of computer data. hard disk A disk used to store large quantities of data for quick retrieval that may be located inside or outside the computer. hardware The physical equipment of a system such as the computer, printer, and keyboard. headers The field names that appear at the top of columns and reports. Help key hot key The key on the keyboard (the F1 key for Windows and the Help key for Macintosh) that calls up a screen or window designed to give more details about processes in the program. Help topics command A key or combination of keys that allows quick movement to specific places on the screen or short cuts to specific actions. These are useful when using a computer without a mouse. HTTP A command that displays the opening window of Help for the program's online Help system. holding Hypertext Transfer Protocol. The Internet transfer protocol used by the World Wide Web. hyperlink A holding is a term used in Spectrum CIRC/CAT. A material record contains all the data describing a material, such as the USMARC information and commonalties associated with all copies of the material (title, author, subject, and so on). A holding is a record of each copy of a material (not to be confused with copy in CIRC/CAT for MSDOS). It includes information specific to each copy of a material, including barcode number, local call number, and so on. Every material record must have at least one holding. Home Page The file available for access at a World Wide Web site intended chiefly to greet visitors, provide information about the site, and direct them to other sites with more related information. hosts file File containing the matched IP address and machine names of computers in a network. A "jump" or link to another location within a document or to a location in a different document online. The target of a hyperlink can be text, or it can be an image, audio or video file. hypertext Text in a computer displayed document that contains a "jump," or link to another part of the document or to another document. I icon A graphic that conveys more information and, in some instances, can perform certain actions in programs and on the desktop. import To enter data from a properly formatted file into a program database. index A common characteristic that programs arrange items by. Help button A button used to access details on a program's use and operation. 88 Spectrum CIRC/CAT Getting Started Guide SCC5gs1200kn indicator IP address One of the two characters after the tag number in a MARC record. Also refers to the first number of a 14-digit barcode. This number identifies the barcode as a material or patron barcode. Internet Protocol address. The location address of a computer in a network. Computers within the network use this address to communicate with one another. An IP address consists of four sets of numbers, from 0 to 255, separated by dots. in-library usage The record of materials used only within the library and not checked out. The use of these materials can be recorded by "checking in" materials found around the library after patron use. IPX/SPX Internetwork Packet Exchange / Sequential Packet Exchange. A protocol for transmitting information on Novell NetWare networks. Primarily used on older Novell networks. inquiry A command in Circulation that lets you view a record's information. ISBN International Standard Book Number. A 10-digit code, not unique to each copy of a book. interest level The grade or age level of students most likely to want to read a particular book. Internet A group of interconnected computer networks reaching around the world. A "network of networks." K key phrase Phrases in the title, subject, or note fields of material records (used in material searches). key word Three or more characters in the title, subject, or note field of material records (used in material searches). A barcode number that doesn't exist in a database. A library's total assets. The inventory part of Spectrum CIRC/CAT verifies what materials are accounted for/not accounted for by requiring you to enter barcodes of items found in your library. Language codes are a three character code that are stored in the language code portion of the 008 MARC field. Some common language codes are: eng - English, spa - Spanish, ger - German, fre French, and rus - Russian. LCCN Library of Congress Call Number. A sequence of numbers used to identify materials. leader The first field in a material's MARC record. leading zeros Zeros at the beginning of a barcode number to make it 14digits long. librarian's computer invalid barcode inventory language code key word pointers A connection between the key words used in the catalog and the instance of those characters in the database. These pointers need to be created before searching by key word can be done in catalog. A computer reserved for the librarian/media specialist to set up the program, edit records, print reports, and complete circulation transactions. Also known as circulation computer. ligature A double character, or a type consisting of two or more letters or characters united, such as the double "ss" in the German language. linefeed The operation that prepares the next character to be printed and then moves the cursor down to the next line on a page. Originally this would have been done by "feeding" paper through the printer. L landscape page orientation Makes a page longer horizontally than vertically. Glossary SCC5gs1200kn 89 link A highlighted word or picture in a document that "jumps" to another location within a document or to a location in a different document. The target of a link can be text, or it can be an image, audio or video file. Also called hyperlink. loan period The amount of time a material may be checked out (this does not include grace period). local data Library-specific information for each copy of a material, including material numbers, call number, and so on. The holding of a material contains this data. local password A password that limits catalog access at a computer that the Spectrum Patrons' Catalog program is installed on. A local password only applies to the individual Patrons' Catalog computer, so local passwords need to be set up at each Patrons' Catalog computer. location This can refer to either shelving location or location code, depending on which part of the program you are in. See the program help or manual to determine which is referred to in the program. location code A four-digit code identifying the library site the material belongs to. The location code is included in 14-digit material numbers and their barcodes. lookup computer MARC 21 A computer reserved for catalog functions. Also known as Patrons' Catalog computer. M m_import.log file Tracks errors that occur during the material import process. machine name Name of a physical computer. Can be used as the address for where a computer is located on the network. map call number pattern Procedure that lets you assign material types to incoming materials according to their call numbers. MARC Machine-Readable Cataloging. Relating to the computer-readable Library of Congress-designed system of storing data about materials. MARC_001 file The file that MARConnect creates in order to store your cataloged websites This file is stored in the same directory as your MARConnect program. The program shouldn't change this file unless you tell it to. By default, the MARC file named MARC_001 is created the first time you catalog a website. The MARC 21 Format for Bibliographic Data is a set of codes and content designators defined for encoding machinereadable records. It is designed to be a carrier for bibliographic information about printed and manuscript textual materials, computer files, maps, music, serials, visual materials, and mixed materials. Bibliographic data commonly includes titles, names, subjects, notes, publication data, and information about the physical description of an item. This supercedes USMARC and CAN/MARC formats. MARC data A material's bibliographic information that appears in USMARC format. MARC record indicator A MARC record indicator usually impacts material record data in very specific ways. For example, tag number 100 holds the author data. The first indicator you choose determines whether the actual author name entered is a forename (indicator value 1), single surname (indicator value 2), multiple surnames (indicator value 3), or family name (indicator value 4). You do not have to choose a second indicator. master password This password is able to access any part of the program. The master password is the same as the level 9 password. logic conditions See Boolean operators. 90 Spectrum CIRC/CAT Getting Started Guide SCC5gs1200kn master word The word entered at the See Also window to create references for. A word patrons might enter in a catalog search that could have alternative or related words to broaden or limit their search. material barcode number A material identification number consisting of up to 30 digits. Each material record is assigned a material barcode number. material code The numbering system accounting for each unique title in Union CAT. material copies See holdings. material inquiry A circulation feature that lets you view details about a material currently selected in the Circulation window. When you inquire about a material, you see information about it in these views: itemized list, MARC record, card image, and local information. material list A report listing materials currently in the system. material type The number that represents the category of a material. Materials of one type all share the same circulation properties. material type description The name of the material type (for example, Fiction, Reference, Art, Oversize books, and so on). material usage The number of times a material is checked out or renewed. Material usage statistics are system maintained. megabyte One million characters, or bytes. Abbreviation: MB. memory The place where information is stored on a computer. Computer memory is erased when the computer is turned off. Hard disk memory is maintained when the computer is turned off. menu A list of items to choose from. network Two or more computers connected to each other to allow easy sharing of information. Computers in a network can be connected by cables, telephone lines, or even through wireless communication. note field The field in both the MARC and MicroLIF records of a material containing a brief description of the material. notice A reminder that can be printed and sent to a patron regarding their fines, overdues, reserves, or bookings. MicroLIF Microcomputer Library Interchange Format. A variation of MARC record designed by computer companies for easier reading. mode A particular functioning arrangement or condition, such as the Add, Edit, and Browse modes. modem A device that lets 2 or more computers communicate data to each other over conventional phone lines. N Name (of library) The name of the institution that uses Spectrum CIRC/CAT. This institution's name can appear on some notice and barcode labels. O online Help Documentation about the program that is built into the program. The program's Help system is often available by clicking a Help button in program windows or from a Help menu. You do not need a Web browser to access online Help. OPAC Online Public Access Catalog. operating system Master control program that runs the computer. For example, Windows 95/98/NT/2000 or Mac OS. overnight privileges The ability for a material to be checked out from the library overnight. material type limits Settings that let you search the catalog for specific types of materials. Glossary SCC5gs1200kn 91 patron usage P Page Down key/Page Up key Keys on the keyboard that move the screen information down and up one length. partition A divider that separates barcode number ranges between materials and patrons. password The code word used to protect all or part of a program. password levels Degrees (1-9) that determine how much of the program a password can access. The higher the level of a password, the more powerful that password is. The program regards the master password and level 9 password as equal. patron inquiry A circulation feature that lets you view the name, barcode number, address, data added, date library privileges expire, patron types, user-defined information, materials checked out, materials on reserve, fine information (can also be printed), usage total, and the number of messages attached to the patron's record of the patron currently in the Circulation window. patron type The number that represents the category of a patron. Patrons of one type all share the same circulation properties. patron type description The name of a patron type (for example, Library staff, 2001 class, and so on). 92 popup The number of times a patron checks out or renews. Patron usage statistics are system maintained. personal digital assistant (PDA) A lightweight, hand-held, usually pen-based computer, which most of the time uses the Palm operating system. This can be used in conjunction with the Spectrum-in-Hand program to enter barcodes for portable circulation and inventory. ping A DOS command that verifies connections to a remote computer or computers by sending echo packets to the computer and listening for echo reply packets. It can be used to test both the computer name and the IP address of a computer. place website assessment in tag A MARConnect program term. This field’s value determines which field in the MARC record will store your website quality rating. If you do not want to store a quality rating, leave this field blank. The recommended tag is 514. pointer The connection between a key word entered at the search window and one instance of the key word's characters in a material record. Pointers are created through Build/rebuild key words in Material Import and Update Key words in the Rebuild program. An online Help text window that temporarily displays information when the user clicks the hotspot text. This window does not remain open while working with the program like main online Help windows. port An input/output channel though which a peripheral device can communicate with the computer. portable barcode reader/scanner Hand-held device for scanning barcodes. Good for performing circulation activities and inventory. portrait page orientation Makes a page longer vertically than horizontally. posted fine A fine calculated when an overdue material is checked in, or when fines are added manually by the library staff. A posted fine is the amount due, not the projected fine amount. preview To view data on-screen in the format it is printed. Print Receipts option (Circulation menu) Note: This option is only available if you’ve purchased the SLIP feature for Spectrum CIRC/CAT. If selected, checkout slips are printed with only the checkout receipt options and fine receipt options you set up. If it’s not selected, no checkout or fine receipts print regardless of what options you've set up. Spectrum CIRC/CAT Getting Started Guide SCC5gs1200kn Print Screen key The "Print Screen" key on the keyboard that, sometimes in conjunction with another key, captures the displayed screen so it can be printed from another program such as Paint on Windows. public note This field contains information relating to the electronic location of the source identified in the field. This information is stored in tag 856_z of a MARC record. purge To delete. privacy option Option in Circulation and Reports that can conceal the identity of materials from association with patrons. privilege The library abilities assigned to a patron type. Examples of these abilities include checkout limit and ability to renew overdue materials. privilege field A field that is protected from being edited under normal circumstances. projected fine A fine calculated for materials not yet checked in (this amount is subject to change before becoming a posted fine). A material with a projected fine has an asterisk (*) next to it in the Patron Fine window. prompt A message from the computer that requires a reply from the user. The cursor position where the user's reply is entered. protocol The language that computers in a network use to communicate. Two computers must use the same protocol to communicate with each other. Glossary SCC5gs1200kn R Recycle Bin The place in the Windows operating system where deleted files are stored, corresponding to the Trash on Macintosh. renewal limit The number of times a particular material can be repeatedly checked out to the same patron. report RAM Random Access Memory (readwrite memory). Memory that can be read or written to. range A set of data defined by starting and ending values. read To access a data file and examine its contents without making any modifications. reading level The difficulty of a material as measured by the grade level of a student who would most benefit by reading it. reading/interest level limits Settings that let you search the catalog for materials that are of interest to people of certain reading grades, interest ages, and/or interest grade levels. rebuild To repair or partially recreate files. record A group of related data fields, such as material information. Fields make up records, and records make up files. Printed copy of related information. For example, the Materials Checked Out report is a report documenting all the materials currently checked out of the library. Resource Collection A database that consists of article records that compliment the library's material records. These records can contain whole or condensed magazine/newspaper articles. You can search a Resource Collection using the catalog. Although Resource Collections are designed to work with certain Sagebrush Corporation programs, they must be purchased separately. restore To copy data or a program from a backup for the purpose of returning that data or program to the condition of the data or program at the time the backup was generated. retry To try to perform a process again after receiving an error message. right-click To click with the right (or secondary) mouse button. 93 ROM Read Only Memory. A permanent memory chip for program storage that contains data that can't be changed. S schedule Custom calendar setting for each patron type. Different library schedules can be set up for different patrons based on the times when they use the library. screen The entire viewing area of a monitor. Not to be confused with window. scroll To move sequentially among consecutive items in a list. search To look for specific items by specific characteristics. search engine A utility that lets Web users enter keywords (and in some cases, additional search criteria), then compiles a list of Internet locations containing the key words. Example of search engines include Northern Lights, Yahoo, Alta Vista, and Lycos. searchable Whether a material can be found by a catalog search. This material type designation is useful if you don't want patrons to locate certain library materials (such as textbooks or fixed assets) when searching through the catalog. searchable collection The portion of your database records that can be accessed by a catalog search. 94 See Also word size box A catalog key word that is related to another catalog key word (also called a cross-reference word). Similar meanings or common categories usually link their words. For example, the words work and labor are See Also words because they can both mean the same thing. sequence The arrangement of records in order according to an index. server The computer in a networked system that responds to requests from other computers on the network. set a due date Procedure that lets you establish a date by which materials are due. set up To prepare the program for use, to tailor the system to your particular needs. shelving location A description of the physical location of the holding within the specified location. shortcut key combinations Key combinations, or hot keys, that simplify navigation in windows when entering data. shut down To close out of programs or turn equipment off. single user program The Spectrum CIRC/CAT program for one computer only. Administrative functions and material searches are done on the same computer. A small box in the corner of most windows used to alter window sizes. SLIP Supply Library Information to the Patron. Software created by Sagebrush Corporation that enables printed checkout receipts, fine receipts, and fine notices from Spectrum CIRC/CAT. SLIP printouts are printed on a narrow slip of paper instead of an 8 ½ x 11 sheet. These printouts can be kept for a library's records or can be given to patrons. SLIP comments Text that can appear on your checkout and fine slips. For example, you may want to put a comment on your fine notices reminding patrons of your fine payment policy. Each comment can be up to 40 characters long. software Programs that run on a computer. For example, Spectrum CIRC/CAT. sort To arrange your material records according to one or more indexes. source The field(s) in material records that the computer searches for a match in catalog resources. The program takes key words from these fields to build, rebuild, or update key word pointers. special fine rate A patron type’s fine rate that overrides a material type's usual fine rate. Spectrum CIRC/CAT Getting Started Guide SCC5gs1200kn special reserve A Circulation command used to assign temporary material types to a material used in an atypical situation. Spectrum MARConnect A program that lets library professionals catalog websites and add them to their collection. Spectrum Web Catalog A program that lets patrons at remote sites access and search your library's collection with the aid of a Web browser. It also lets library professionals develop and customize a home page for their library without needing to know HTML. Spectrum WebConnect A program that provides a link to electronic resources as cataloged in the USMARC 856u tag. spine labels Labels that contain the call number of a material. These labels are called "spine" labels because they are often located on the spine of a book. splash screen An image that appears for a few seconds before a Help topic is displayed or a program starts. start page The page used to first access an HTML-based Help site. status The state of a material. For example, checked in or checked out. stock Physical description of the material you're using to print on. For example, paper stock or label stock. Glossary SCC5gs1200kn storage device symbology The equipment that accesses the storage media. For example, zip drives and tape drives. The way a barcode is printed. Symbology is designed to give you the ability to provide labels to different library systems and their specific needs. storage media A device on which you can store computer data, such as backups. Examples: a computer's internal hard disk, floppy disks, tape cartridges, zip disks, and so on. system The full combination of computer hardware and software. system details note store This information is found in tag 538 subfield _a of the MARC record. It contains system information about an item. To keep in computer memory or on disk. subfield A subfield divides the data in a field into more details. For example, Publication, tag number 260, has several subfield codes: a – place of publication b - name of publisher c - date of publication subfield codes Characters (letters or numbers) that represent each subcategory of a field. subfield data The information stored in a subfield. summary Information that describes the general contents of the described material. You could place a summary, an abstract, a review, or simply a phrase describing the material or website in the summary field. This information is stored in tag 520_a of a MARC record. suppressed materials Checked out materials that do not appear in the Materials checked out list in the Circulation window. system-generated fine Fine for overdue materials that the program automatically accrues. Fines are calculated according to the fine rates that are set. T tab space The space created between characters when the Tab key is pressed. tag (v.) To mark an item, distinguishing it from all unmarked items, for the purpose of assigning a particular status to it. (n.) A field that holds specific information about a record. It includes a tag number, indicator, and subfields. tag descriptor The name of the tag field. tag field The tag number and its data. 95 tag number A number that identifies a field in records that are in either the MicroLIF or MARC format. TCP/IP Transmission Control Protocol / Internet Protocol. A set of networking protocols used with a large variety of systems. TCP/IP serves as the networking protocol currently used for communication on the Internet. text to precede assessment A MARConnect program term. MARConnect will automatically add text from this field to your quality rating of a website when it creates the MARC record. For instance, if you want your quality rating to have descriptive text precede it, such as "Quality rating (1-low to 5-high)", enter the text here. textbook/fixed asset A type of library material such as a textbook, an item of furniture, or A/V equipment, which can be treated differently than typical library materials, such as books. Materials with the textbook/fixed asset designation aren't counted in a patron's checkout limit. textbox/text field Entry line or box where users enter requested values. title bar A bar on top of a window. The title bar contains the name of the file or application. In many graphical user interfaces, including the Macintosh and Microsoft Windows interfaces, you move (drag) a window by grabbing the title bar. 96 tool bar uninstall A row of small buttons usually arranged across the top of your program window. Each button represents a commonly used command. These buttons can behave like pushbuttons, check boxes, or radio buttons. To remove installed software or hardware from the computer. Some applications must be removed with an uninstall program, which removes all files that were installed with the program and restores any modifications made to system files. tool tip Most toolbars use ToolTips to describe button commands. A tool tip is a small popup window that appears near a toolbar button to explain its purpose to the user. You view tool tips by keeping the mouse pointer over the button you want to see a description for. upload To transfer data from a secondary computer, portable unit, or disk to a main computer. user-defined Named or determined by the user. USMARC transmit The MARC format for material records cataloged for use in the United States prior to 1998. This format is superceded by the MARC 21 format. See MARC 21. To send electronically via modem communications. type (n.) The classification of a patron or material. See also material type and patron type. USMARC/852 Holdings Data Machine Readable Cataloging Bibliographic information format developed by the Library of Congress in the 1960's. type (v.) To enter information from the keyboard. type of computer file or data note A MARConnect program term. This field’s value will automatically be entered into tag 516 subfield _a of the MARC record. This field contains information that characterizes the computer file. utility A program providing a limited service applicable in a variety of situations, as a tool or component intended to be used with other programs. V value U Uniform Resource Locator (URL) The data entered that a program uses to identify a particular record or group of records. See Web address. Spectrum CIRC/CAT Getting Started Guide SCC5gs1200kn value set from A MARConnect program term. The value of the data comes from either the options you set in the Options window, or the information you enter in the main MARConnect window. W Web address A sting of letters and/or numbers that locates a World Wide Web page/site on the World Wide Web. For example, Sagebrush Corporation's Web address is www.sagebrushcorp.com. Web browser Commonly called "browser." Software program for displaying Web pages/sites on the World Wide Web. Examples of browsers include Microsoft Internet Explorer and Netscape Navigator. Web page An HTML document published on an Internet Web server. The primary medium of the World Wide Web. Welcome pages and Home pages are examples of Web pages. Web server A computer on which the hypertext documents of Web sites reside, accessible by users of the World Wide Web. web site A set of pages published on a Web server and accessed via the Internet by means of software called a browser. Web sites have, at a minimum, one page. Most sites have a Welcome page (often called "Home Page") from which the viewer can, by means of hypertext links, jump to related pages of the site or even to different websites. Z Z39.50 A communications standard used by Winnebago Spectrum, prepared by the National Information Standards Organization (NISO). Welcome page The first page displayed when you access a website. Typically serves as a website's greeting and table of contents. Often called "home page." wildcard character (*) The asterisk (*). When you search the catalog, you can use the wildcard character to replace other characters in your search. window The area on the screen which displays the program/file currently open. Not to be confused with screen. window elements The checkboxes, popup menus, text boxes, buttons, and other control and entry devices in a window. write (to disk) To copy data from one storage medium to another. write over To overwrite. To replace existing data with new data. Glossary SCC5gs1200kn 97 98 Spectrum CIRC/CAT Getting Started Guide SCC5gs1200kn About Sagebrush Corporation Sagebrush Corporation is a rapidly growing library and information services company focusing on the education market. Sagebrush delivers a powerful array of integrated information resource management solutions to the education world. We are dedicated to providing solutions to enhance educational access to information, to help librarians and students achieve their goals, and to build bridges for educational success. Sagebrush Corporation offers solutions in three main areas: technology, learning resources, and library services. Technology Solutions Under the Sagebrush, Nichols, and Winnebago names, we have been bringing information technology solutions to libraries for nearly 20 years. Sagebrush Corporation's core technology solutions, Athena and Winnebago Spectrum, are integrated library automation systems developed for Windows. We also offer a host of complementary products including Athena WebServer and Spectrum Web Catalog, which put a library's entire catalog on the Internet. Learning Resource Solutions Sagebrush Corporation is committed to providing schools and libraries with the highest quality products and services through Econo-Clad Books and American Library Publishers. In addition to quality-bound books, Sagebrush also offers reading program software and other education materials to schools and libraries. Library Service Solutions Sagebrush Corporation offers book publishers and distributors the highest quality MARC records, cataloging, and processing services. Sagebrush is known for the strength of its Dewey/Sears database, its excellent hit rate for school library collections, and its outstanding customer service. Through these three distinct but closely related solution areas, Sagebrush Corporation spans the breadth of library and information services for schools and libraries. For more information on Sagebrush Corporation, visit Sagebrush’s website: www.sagebrushcorp.com. About Sagebrush Corporation SCC5gs1200kn 99 About Sagebrush's Technical Support Sagebrush is committed to providing fast, knowledgeable technical support when you need assistance. Phone 1-800-654-3002 Fax 1-507-725-5530 E-mail [email protected] You can also visit our website at www.sagebrushcorp.com for contact and technical support information. Plus, at our website you’ll be able to see the most up-to-date company and product information, including documentation that you can download in PDF format (viewable with Adobe Acrobat Reader 3.0 or later). 100 Spectrum CIRC/CAT Getting Started Guide SCC5gs1200kn Customer Support Agreement Plan (CSAP) With the purchase of Spectrum CIRC/CAT, you receive a Sagebrush Customer Support Agreement Plan (CSAP) FREE, which guarantees you a full year of unlimited technical support. With a Sagebrush CSAP, you’ll enjoy: •FREE support via phone, fax, modem, or the Internet. ! Call Sagebrush Technical Support toll-free at 1-800-654-3002 •FREE program enhancement updates. •FREE documentation updates. •FREE replacement disks if yours are damaged or lost. •A FREE subscription to our customer newsletter with news, tips, and ideas you can use. •A FREE subscription to our customer listserv—the perfect place to share ideas with your peers. CSAP does not include repairing equipment that is out of warranty or fixing data. If you have any questions about this service, please call our Sales Department at 1-800-5335430 or e-mail them at [email protected]. Customer Support Agreement Plan (CSAP) SCC5gs1200kn 101 Technical Support checklist To help us assist you more efficiently, please have your customer number or serial number available when you contact our support staff with questions about your program. Note: You can e-mail your questions to technical support at [email protected]. Before you call, follow this checklist: " Make sure you have current backups. " Write down the steps you performed before the problem occurred. " Write down any error messages that the computer displayed. " Consult your manual or Help for any information related to the problem. " Make sure you know the operating system that you use and its version number. " Make sure you know your Sagebrush program’s version number. " Place your phone by the computer and make sure you know its phone number (in case our support staff must call you back). " Have your customer number ready. " Write down the following information and store it in a handy place. Customer number: _____________________________________________ Date of program purchase: _____________________________________ CSAP expiration date: _____________________________________________ 102 Spectrum CIRC/CAT Getting Started Guide SCC5gs1200kn Comments or suggestions? If you have any comments or suggestions about your Spectrum CIRC/CAT product, we’d like to hear from you! Your comments help us develop products that meet your satisfaction. There are a variety of ways you can send us suggestions or comments about the Spectrum CIRC/CAT program or its accompanying documentation (the user manual and Help). You can: •Send an e-mail to [email protected] •Call Sagebrush Corporation at 1-800-654-3002 •Fax Sagebrush Corporation at 1-507-725-5530 In your correspondence, please be sure to indicate whether you’re commenting about the Spectrum CIRC/CAT software or its documentation. We appreciate your input. Thank you for helping us serve you better. Comments or suggestions? SCC5gs1200kn 103 1-800-654-3002 [email protected] • www.sagebrushcorp.com © 1995-2001 Sagebrush Corporation, All Rights Reserved.