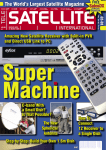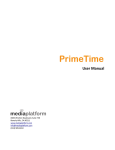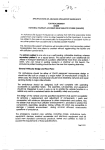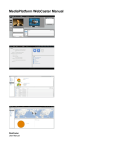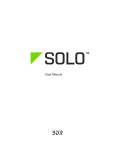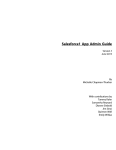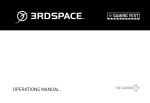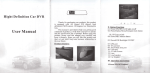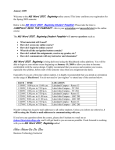Download WebCaster - MediaPlatform
Transcript
WebCaster User Manual 11.18.10 MediaPlatform, Inc. 8383 Wilshire Boulevard, Suite 750 Beverly Hills, CA 90211 (310) 909-8410 www.mediaplatform.com [email protected] [email protected] Contents Contents ........................................................................................................................................................................2 Introduction ...................................................................................................................................................................6 What’s Happening During a Webcast ............................................................................................................................6 Who’s Who in the Webcasting Process .........................................................................................................................7 The Client ..................................................................................................................................................................7 The IT Department ....................................................................................................................................................7 The Production Team ................................................................................................................................................7 The Five Stages of a Webcast Production ......................................................................................................................8 WebCaster – A Brief Overview ......................................................................................................................................9 1. Plan ......................................................................................................................................................................10 2. Set Up ..................................................................................................................................................................11 2.1. Create a New Event ....................................................................................................................................11 2.2. Open an existing event...............................................................................................................................12 2.3. Input Event Information, Upload PowerPoint, logos, and presenter images ............................................13 2.3.1. Input Presentation Name ......................................................................................................................14 2.3.2. Save vs. Save & Publish ..........................................................................................................................14 2.3.3. Input the Event Description ...................................................................................................................14 2.3.4. Schedule the event – date, time, and duration .....................................................................................14 2.3.5. Input the Presenter’s Name and Bio ......................................................................................................15 2.3.6. How WebCaster Stores Files and Media Assets .....................................................................................15 2.3.7. Upload/Select the Presenter’s Image ....................................................................................................16 2.3.8. Upload the PowerPoint for the WebCast ..............................................................................................17 2.3.9. Upload the logo for the Webcast Lobby and Login Page .......................................................................18 2.3.10. Upload the logo for the webcast player ............................................................................................19 2.4. Publish the Webcast ...................................................................................................................................19 2.5. How Your Audience Gets to See Your Webcast .........................................................................................20 2.6. Add Audience Members through the Registrants Screen ..........................................................................20 2.6.1. Adding a Registrant (Audience Member) ..............................................................................................21 2.6.2. Delete a Registrant ................................................................................................................................21 2.6.3. Search for a registrant ...........................................................................................................................21 2.7. The WebCaster Email Screen .....................................................................................................................22 2.8. Invite Audience Memberswith WebCaster’s Email Tool ............................................................................22 2.8.1. Sending an HTML Invitation Email .........................................................................................................22 2.8.2. Sending a Text Email Invitation ..............................................................................................................23 2.9. Other Ways to Invite Your Audience ..........................................................................................................23 WebCaster User Manual 11.18.10 Copyright © 2010 by MediaPlatform, Inc. 2 2.9.1. 2.10. Other Ways to Get your webcast URL ...................................................................................................24 Set Up Event Auto Notification Emails .......................................................................................................24 2.10.1. 2.11. 3. Create an Email Group ......................................................................................................................27 2.11.2. Inviting Production Team Members to a Webcast ............................................................................28 2.11.3. Inviting a Presenter to a Webcast .....................................................................................................29 2.11.4. Edit an Email Group ...........................................................................................................................29 2.11.5. Delete an Email Group ......................................................................................................................30 Rehearse ..............................................................................................................................................................31 3.1.1. 3.2. The Present Screen - Overview ..................................................................................................................31 Quick Note on Widgets ..........................................................................................................................32 The Video Widget .......................................................................................................................................32 3.2.1. Local Device ...........................................................................................................................................33 3.2.2. Live Video Feed ......................................................................................................................................34 3.2.3. On-Demand............................................................................................................................................34 3.2.4. Add Video ..............................................................................................................................................34 3.3. PowerPoint Slide Widget ...........................................................................................................................35 3.4. Viewer Questions (Question and Answer) Widget ....................................................................................36 3.5. FLME Settings .............................................................................................................................................36 3.6. Test Event ...................................................................................................................................................37 3.7. Webcast Status/Attendees/Event ID .........................................................................................................37 3.8. Email Presenter ..........................................................................................................................................38 3.8.1. What Happens When the Presenter Receives the Invitation ................................................................39 Perform ................................................................................................................................................................42 4.1. Starting the Live Webcast ..........................................................................................................................42 4.2. Live Event Actions ......................................................................................................................................42 4.2.1. Showing Video of the Presenter ............................................................................................................42 4.2.2. Inviting Presenters by Email ..................................................................................................................42 4.2.3. Calling Presenters ..................................................................................................................................42 4.2.4. Playing Pre-Recorded Video Clips ..........................................................................................................42 4.2.5. Changing PowerPoint slides ...................................................................................................................42 4.2.6. Handling Q&A ........................................................................................................................................42 4.2.7. Sending System Messages ....................................................................................................................42 4.3. 5. Invite Production Team Members .............................................................................................................26 2.11.1. 3.1. 4. Creating an Auto Notification ............................................................................................................24 Ending a Live Webcast................................................................................................................................43 Complete .............................................................................................................................................................44 5.1. Archiving Your Webcast .............................................................................................................................44 WebCaster User Manual 11.18.10 Copyright © 2010 by MediaPlatform, Inc. 3 5.2. 5.2.1. Navigating the Synchronization Tool .....................................................................................................45 5.2.2. Changing the Timing of a slide ...............................................................................................................46 5.2.3. Changing the order of a slide with the Mark button .............................................................................47 5.2.4. Removing a slide from the synchronization timeline ............................................................................47 5.2.5. Replacing the Video in the Synchronization Tool ..................................................................................47 5.2.6. Saving Your Archive or On-Demand Webcast........................................................................................47 5.2.7. Opening an Archive or On-Demand Webcast ........................................................................................47 5.2.8. Publishing Your Archive or On-Demand Webcast .................................................................................48 5.3. 6. Using the Synchronization Tool..................................................................................................................45 WebCaster’s Analytics and Reporting Tools ..............................................................................................48 5.3.1. Analytics Overview Screen .....................................................................................................................48 5.3.2. Running Reports - Changing the Analytics Display ................................................................................48 5.3.3. Map Overlay ..........................................................................................................................................49 5.3.4. Unique Viewers ......................................................................................................................................50 5.3.5. Number of Visits ....................................................................................................................................50 5.3.6. Length of Visits.......................................................................................................................................51 5.3.7. Viewer Engagement ...............................................................................................................................51 5.3.8. Exporting Reports from Analytics ..........................................................................................................52 5.3.9. Registration ............................................................................................................................................53 Audio-Only Webcasts ..........................................................................................................................................53 6.1. Create a New Audio-Only Event .................................................................................................................53 6.2. Preparing the Audio-Only Webcast ............................................................................................................55 6.3. Performing the Audio-Only Event ..............................................................................................................56 6.4. Completing the Audio-Only Event ..............................................................................................................57 7. On-Demand Webcasts .........................................................................................................................................57 8. Surveys and Polls .................................................................................................................................................58 8.1. Creating Surveys and Polls .........................................................................................................................58 8.2. Create a Poll ...............................................................................................................................................59 8.3. Adding a Poll During a Live Presentation ...................................................................................................60 8.4. Creating a Survey .......................................................................................................................................61 8.5. Serving Polls to a Live Webcast Audience ..................................................................................................64 8.6. Serving a Survey During a Live Webcast ....................................................................................................65 Appendix – Production Best Practices Guide ..............................................................................................................66 Production Stage 1: Plan .........................................................................................................................................66 Production Stage 2: Set Up .....................................................................................................................................67 Production Stage 3: Rehearse .................................................................................................................................69 Production Stage 4: Perform ...................................................................................................................................70 WebCaster User Manual 11.18.10 Copyright © 2010 by MediaPlatform, Inc. 4 Production Stage 5: Complete ................................................................................................................................71 Sample Event Script .................................................................................................................................................72 WebCaster User Manual 11.18.10 Copyright © 2010 by MediaPlatform, Inc. 5 Introduction This manual is designed to help you get started doing live webcasts using WebCaster right away. It gives you the essential instructions you need to put on a simple live webcast. This manual will show you how to put on a live webcast with one or more presenters and a PowerPoint deck. What’s Happening During a Webcast When you log into a webcast produced on WebCaster, your browser will display a player that will look comparable to the one shown in Figure 1. Multiple player designs are available, so yours may look different. You have a player that has features such as a streaming video or audio only, synchronized PowerPoint, and tabs for presenter bio, Q&A, and slide index. Behind this seamless interface however, many things had to happen in order to create this flawless display and event. Figure 1, a typical webcast template created with WebCaster, featuring a live video stream, PowerPoint slides, Q&A, slide index, and author bio Most webcasts originate with a fairly conventional audio-visual process. Whether it’s a presenter speaking into a webcam or a speaker being recorded in a highend television studio, the video signal typically captures a person making a presentation on camera. And, in many cases, the presenter’s speech is matched with an accompanying PowerPoint slide deck. Figure 2 depicts the process of putting a presentation, either live or prerecorded, onto the Web in a webcast. The video signal of the presenter is encoded on a PC type of device and sent to Content Distribution Network (CDN), where Webcaster manages the event, synchronizing the video with the PowerPoint slides and other interactive elements. In general, webcasts are published through one of two modes of content distribution. A webcast that is sent to the public Internet for viewing by a general audience is usually published to a Content Distribution Network, or CDN, such as Akamai Network. The CDN is a large, complex network of computing and network infrastructure assets that makes the webcast available quickly and easily to a very large global audience. Many significant WebCaster User Manual 11.18.10 Figure 2 – The webcasting process. The video signal that originates with AV production flows to the streaming servers or CDN, where it is synchronized with PowerPoint slides and other interactive elements. Copyright © 2010 by MediaPlatform, Inc. 6 web publishers, such as CNN.com or Yahoo! use CDNs to make their content available worldwide on a fast, efficient basis. Webcaster enables you to take advantage of CDNs to stream your webcast to very large audiences. Webcasts that are intended only for an internal audience, behind the firewall, stream over private corporate networks. Depending on the way the network is set up, this might be a relatively simple process or one that taxes the network resources. Most enterprises now rely on an approach to video streaming known as multicasting. Multicasting is a technology that allows groups of viewers to share a video stream in such a way that the signal only has to travel once to each node of a corporate network. In contrast to unicasting, where every viewer pings the media server to receive a single, dedicated video stream – a process that is extremely network bandwidth intensive – a multicast network enables tremendous network efficiency for video. Who’s Who in the Webcasting Process If you’re reading this manual, you are likely part of a team that produces webcasts. Every organization has a slightly different approach to producing webcasts, but in general, there are a few common structures and roles that we find in most companies. The Client For virtually every webcast, there is a client of some kind who has requested that it be produced. In a media production business, it is usually quite clear who the client is – it’s the person or entity paying for the production. In a corporate setting, it may be a little more subtle. Some media departments in a corporation have actual, defined “internal clients” that pay for webcast production services as if the media department were a vendor. In other situations, the client may simply be an individual in the company who needs a webcast produced. In all of these situations, the dynamics are the same. There is a client who wants a webcast produced, and the producer, or production team, that is responsible for getting it done. The producer is responsible for meeting or exceeding the client’s expectations for the entire process and final product. The IT Department Depending on how your organization is set up, the Information Technology (IT) Department may have a big or small role in webcasting. In some companies, the IT department is completely responsible for webcasting. In other situations, such as one where the webcasting is produced through an external, Software-as-a-Service (SaaS) offering, the IT Department might have minimal involvement. In almost all cases, however, IT is involved in validating that the webcasting technology in use meets with organizational standards for security, software applications, and network usage. In many webcasting productions, IT needs to be aware of what is going on so they can facilitate the production process. In addition, IT is usually responsible for providing the PCs and other necessary equipment used in a webcast production. The Production Team This is where we see the greatest variation in roles. In some organizations, just one person may be responsible for lighting, sound, and video recording, as well as the online aspects of a webcast production. At the other extreme, there may be more than a dozen people performing these tasks as separate roles. Most webcast productions have a basic division between people who are responsible for recording the live video and those who are tasked with putting that video signal out on the Web synchronized with PowerPoint and other elements. A live webcast is almost no different from a live television show. Putting a presentation live on the Web has all the excitement and potential for problems as producing the evening news, and arguably has even more risks. A lot of things can go wrong, so the production team for a live webcast usually mirrors that of a live TV event, with a few extra people added to manage the unique aspects of a Web production. Most webcasts are produced by a team performing the following roles, though in many cases one person does multiple jobs: Physical video production – This crew is responsible for the actual video recording, using lights, camera, sound, etc. WebCaster User Manual 11.18.10 Copyright © 2010 by MediaPlatform, Inc. 7 Encoding and webcasting technology setup – This person is responsible for providing and operating the equipment and network components of the production. (e.g. laptops, cables, etc.) Live event director – This person manages the synchronization of the video, PowerPoint and other interactive elements, such as surveys and polls, using WebCaster’s Live Event Editor interface. Question and answer handler(s) – These are the people who oversee the answering of audience questions, routing them to the correct person for answers, and screening out questions that do not need to be answered. The Presenter, or Presenters – Though not part of the team, per se, they are definitely a critical element in the production process. The presenter needs to understand what is going on and be prepared to do his or her part of the webcast in a way that makes everyone, especially the presenter, look good. The producer – Someone has to be in charge of all this. (Or should be!) That person is the producer. The producer is the “boss” of the webcast production team and is responsible to the client for the quality and success of the webcast. The Five Stages of a Webcast Production In this manual, we will refer to a five-stage webcasting production process. A webcast is a production. Like any other event, it follows a fairly standard flow of production stages, beginning with the planning stage and culminating in the completion and archiving of the webcast material. In some ways, producing a webcast is no different from producing any other kind of media, such as a television show or a convention keynote address. The only differences involve the unique technologies that are employed in the process of distributing the webcast onto the Internet or private corporate network. In our experience, webcast production involves five basic steps, as shown in Figure 1. This manual will follow this process flow: 1. 2. 3. 4. 5. Plan – Before anything is done, the client, producer, and production team must come together to develop a plan for what is going Figure 1- the five stages of webcast production to happen and who is responsible for what. Set up – This stage involves getting the event set up in WebCaster, establishing the invitation and registration process for the event in WebCaster, assembling presentation materials, and assigning production team roles. a. Create a new event or open an existing one b. Input event information c. Upload PowerPoint deck, logos, presenter image d. Publish the webcast e. Add audience members f. Invite audience members g. Invite production team members h. Invite presenters Rehearse – Once the event has been set up, it is necessary to run through the event and make sure that everyone involved knows what they are supposed to be doing and how the presentation is meant to flow. Perform – This is the actual event, where the video and presentation stream to the live audience, or where the presentation is recorded for later on-demand play. Complete – After the event has been performed, it’s time to archive it for later viewing, say thank you to people who viewed it, and generate reports on how the event went. WebCaster User Manual 11.18.10 Copyright © 2010 by MediaPlatform, Inc. 8 WebCaster – A Brief Overview This section is meant to provide you with a high level overview of the software and some of its main features. Key webcast information Tool bar (see below) Published Status Access to supporting areas, such as asset management, user account, billing, settings, help. Create a new webcast, open an existing webcast project. Preview lobby and presentation screens Key tasks Figure 2- WebCaster main “Overview” screen Figure 2 shows WebCaster’s main “Overview” Screen, which is the interface that you see when you launch the application. The overview screen displays the key information about the most recent webcast you have been working on. From this screen, you can open other webcasts you are working on, start a new webcast project. The overview screen is your jumping off point to all the main functions of WebCaster, as enabled by the toolbar. WebCaster’s toolbar, shown in Figure 3, enables you to go to each of WebCaster’s five production screens. Everything you need to do to set up, rehearse, perform, and complete a webcast can be done through these production screens. Figure 3 describes the basic functions available in each screen. IMPORTANT: To use WebCaster effectively, it’s necessary to understand the two essential modes that a webcast can exist in within the system: - - - Figure 3–WebCaster toolbar and the capabilities of each of SAVED – A webcast that has been saved on the the production screen. system keeps your event information and related attachments (such as PowerPoint file) ready for access and continued modification. However, the webcast is not ready to go live until it is published. PUBLISHED – When you publish an event on WebCaster, you are placing it’s content on the Content Distribution Network (CDN) and making it able to go live at any time. Once you have published an event, you can no longer change key event information and attachments. YOU CAN CHANGE A PUBLISHED EVENT BUT YOU NEED TO “REPUBLISH IT” TO MAKE YOUR CHANGES BE PART OF THE LIVE EVENT. WebCaster User Manual 11.18.10 Copyright © 2010 by MediaPlatform, Inc. 9 1. Plan Every well produced webcast begins with a plan. The plan could be as simple as a few people agreeing on what is going to happen, or as involved as a lengthy document outlining what is going to occur at every minute of a presentation. The reason plans are so important in webcasting is that producing a webcast can be an unpredictable and error-prone process that involves multiple factors. For the purpose of this manual, we suggest that you think through the following questions before you do anything to set up your webcast. Item Question(s) to be answered before starting to set up the event Role assignment Who is going to do what on the team? Production Schedule What date and time is the event occurring? What needs to happen before the event? Who is responsible for each key project milestone? Invitation How will attendees be invited? Will they receive emails from the WebCaster invitation system? Follow up What will the follow up email to attendees say, if anything? How will the team handle people who missed the event? Q&A format Will questions be allowed during the event? Who will handle them? (more than one person can be delegated Q&A admin rights with WebCaster.) Will the legal department need to review the questions? To understand what you are planning for, let’s take a quick look at the end result of the setup process, which is your live webcast playing a WebCaster player in a Web browser. The figure below shows a typical live webcast. As you plan to set up your webcast, think about how you want the live video to look, which PowerPoint slides you will need, the logo you plan to use, the presenter image and bio. Figure 4- The WebCaster viewer template (player) and the elements that you need to create to populate it. Each element highlighted by a red arrow in the player shown above needs to be input or uploaded in the Manage screen during the setup phase. WebCaster User Manual 11.18.10 Copyright © 2010 by MediaPlatform, Inc. 10 2. Set Up After you have figured out your plan, the next step in producing a webcast with WebCaster is to set up the webcast in the program. 2.1. Create a New Event To create a new event in WebCaster, click on the button, which is on the top right of the WebCaster interface. When you click the button, the “Choose Project” box will appear on top of the WebCaster interface, as shown below. As you can see, there are six possible types of webcasts you can produce with WebCaster. To keep things simple for this manual, select “Live Video” by clicking on the icon. Figure 5- The "Choose Project" box that enables you to select the kind of webcast you want to produce. After you click on the icon, you will automatically be taken to the Theme Explorer, shown below. The Theme Explorer gives you a selection of themes (also referred to as “templates”) that control what your audience will see in the live presentation. WebCaster User Manual 11.18.10 Copyright © 2010 by MediaPlatform, Inc. 11 Figure 6- Theme Explorer When you click on a theme image on the left side of the box, under the appear in the box on the right side of the box. heading, a set of theme previews will Each tab in the Preview window will show you what your presentation will look like with that selected theme. The tab will show you what your viewers will see when they visit the URL for your webcast before it has begun. The The tab will show you what your viewers will see when the webcast actually goes live. In this case, the selected theme will display the following template for viewers. Of course, in your event, you will have your presenter image and so forth: The tab will show you what your viewers will see when they register for the webcast. tab will show you what your webcast will look like when it is archived When you have identified the theme you want to use for your webcast, click on it and then click on the button. Once you have clicked , WebCaster automatically takes you to the Manage screen, where you can enter the information about your webcast.If you want to start over again, click . 2.2. Open an existing event If you have already started a project and want to open it do more setup work, click on the button on the upper right side of the WebCaster interface. The “My Projects” box will appear on top of the WebCaster interface, as shown below. WebCaster User Manual 11.18.10 Copyright © 2010 by MediaPlatform, Inc. 12 Figure 7- My Projects screen Click and highlight the project you want to open and then click the button. To go back to the main WebCaster interface, click . If you don’t see the project you are looking for, you can search for it by entering the name or a key word into the Search box at the top of the My Projects box and hit . You can also sort the display of projects by clicking on the column header. For example, to sort by Name, click on the “Name” at the head of the Name column. The projects will automatically sort by name. The column which is used to sort the projects will be indicated by a in the column header. 2.3. Input Event Information, Upload PowerPoint, logos, and presenter images You set up your event in the screen, shown below. Figure 8- the "Manage" screen with input fields and file uploads for creating and managing webcasts. In this screen, you can accomplish the following setup tasks: - Input Presentation Name Input the Event Description Schedule the event – date, time, and duration WebCaster User Manual 11.18.10 Copyright © 2010 by MediaPlatform, Inc. 13 - Input the Presenter’s Name and Bio Upload the Presenter’s Image Upload the PowerPoint for the WebCast Upload the log for the WebCast player 2.3.1. Input Presentation Name Your must give your webcast presentation a name. That name will appear in the player seen by the viewers. And, the name will be how the project is filed in the My Projects section of WebCaster. To input the presentation name, put your cursor in the box next to the word in the interface, as shown below. You do not have to click until you are finished with all the inputs on the screen. However, you can save your work and return to the project later. 2.3.2. Save vs. Save & Publish To use WebCaster effectively, it’s necessary to understand the two essential modes that a webcast can exist in within the system: - SAVED – A webcast that has been saved on the system keeps your event information and related attachments (such as PowerPoint file) ready for access and continued modification. However, the webcast is not ready to go live until it is published. - PUBLISHED – When you publish an event on WebCaster, you are placing its content on the Content Distribution Network (CDN) and making it able to go live at any time. You can still change event details after you publish an event, but you will have to publish it again to make the changes take effect. 2.3.3. Input the Event Description The Event Description appears in your event lobby. (It does not appear on the viewer template.) To input the presentation description, put your cursor in the box next to the word in the interface, as shown below, and type your event description into the box. You do not have to click until you are finished with all the inputs on the screen. However, you can save your work and return to the project later. Hint: Prepare this text in a word processor and paste it into the box. 2.3.4. Schedule the event – date, time, and duration You need to give your event a date, time and duration. To enter the date for your webcast, click on the icon, as shown below. A calendar box will pop up. Select the date you wish to use by clicking on it with your mouse. To establish the time of day that your webcast will take place, click on the time indicator, which looks like this, , next to the date box. A pull-down menu of times will appear. Select the time you want by clicking on it. To select the duration of your event, click on the duration indicator, which looks like this, , next to the time indicator. Select the time you want by clicking on it. WebCaster User Manual 11.18.10 Copyright © 2010 by MediaPlatform, Inc. 14 NOTE – The date and time you choose must be later than the date and time that you are currently in. For th th example, you cannot schedule an event for March 4 if it is already March 5 . You do not have to click until you are finished with all the inputs on the screen. However, you can save your work and return to the project later. 2.3.5. Input the Presenter’s Name and Bio The name and bio of your presenter will appear in the event lobby as well as in the viewer template when your event goes lives. To input the presenter’s name, put your cursor in the box next to the word shown below, and type in the name, or names, of your presenter(s). in the interface, as If you are entering more than one presenter name, you should separate them with a comma, as they will appear in the lobby in the following way: To input the presenter’s bio, put your cursor in the box next to the word shown below, and type or paste the bio into it. in the interface, as Hint: Prepare this text in a word processor and paste it into the box. Note: You do not have to click until you are finished with all the inputs on the screen. However, you can save your work and return to the project later. 2.3.6. How WebCaster Stores Files and Media Assets Your webcast, as well as its lobby and player, may include various media assets, such as video clips, PowerPoint decks, still images, PDF files, and so forth. Before you can place these media assets in your webcast, they first need to be uploaded to WebCaster’s asset management system. To see what is already in your asset management system, click on the link in the top right of the WebCaster interface. The screen shown below will appear. This is the “My Assets” list. When you click on an asset on the list, a preview of the asset will appear on the right side of the box. WebCaster User Manual 11.18.10 Copyright © 2010 by MediaPlatform, Inc. 15 Figure 9- "My Assets" screen, showing files and media assets you can use in your webcast. You upload assets to “My Assets” through several different points of input: o The “Manage” Screen o The Live Event Editor To delete an asset from “My Assets,” highlight the asset by clicking on it (the name will appear highlighted in blue) and then click on the button. A warning box, shown below, will appear, asking you if you are sure you want to delete the asset. If you want to delete the asset (an action that cannot be undone) click . Otherwise, click “No.” 2.3.7. Upload/Select the Presenter’s Image You can place an image of your presenter into your webcast player. To place a presenter image in your webcast, click on the button located next to . The “Selecting Presenter Image” screen, shown below, will appear. This screen shows you image files that are available to you in your asset management system. If there are many images, you can search for the one you want using the search box at the top of the screen. When you find the image you want, click on its name to highlight it (It will turn blue, as shown) and then click the button. WebCaster User Manual 11.18.10 Copyright © 2010 by MediaPlatform, Inc. 16 Figure 10 - Selecting Presenter Image screen If the image you want is not yet in the asset management system, click . The file navigation box shown below will appear. Select the file you want to upload and click “Open.” (NOTE – Clicking “Open” on your selected file will do two things: 1) It will select that file as your presenter image and 2) It will upload that file to your asset management for later use in other projects or other purposes) Figure 11 - Image upload screen - when you click Presenter Image Select>Upload, the file navigation box shown in the figure will appear. Select the image you want to upload and click “Open.” The image will be uploaded into WebCaster’s asset management system. 2.3.8. Upload the PowerPoint for the WebCast Uploading your PowerPoint is a process similar to uploading the presenter image. Clicking on the button located next to the word on the Manage screen will enable you either to select an existing PowerPoint file from the asset management system or upload a new file to that system. The “Selecting PowerPoint” screen, shown below, will appear. WebCaster User Manual 11.18.10 Copyright © 2010 by MediaPlatform, Inc. 17 Figure 12 - Selecting PowerPoint screen This screen shows you PowerPoint files that are available to you in your asset management system. If there are many files, you can search for the one you want using the search box at the top of the screen. When you find the file you want, click on its name to highlight it (It will turn blue, as shown) and then click the button. If the file you want is not yet in the asset management system, click . A file navigation box will appear. Select the file you want to upload and click “Open.” (NOTE – Clicking “Open” on your selected file will do two things: 1) It will select that file as your PowerPoint and 2) It will upload that file to your asset management for later use in other projects.) 2.3.9. Upload the logo for the Webcast Lobby and Login Page Uploading the logo for your webcast lobby and login page is a process similar to uploading the presenter image. Clicking on the button located next to the words on the Manage screen will enable you either to select an existing logo file from the asset management system or upload a new file to that system. The “Selecting Logo for Lobby and Login Page” screen, shown below, will appear. Figure 13 - Selecting Logo for Lobby and Login Page Screen This screen shows you files that are available to you in your asset management system that you can choose as a logo for the lobby and login page. WebCaster User Manual 11.18.10 Copyright © 2010 by MediaPlatform, Inc. 18 If there are many files, you can search for the one you want using the search box at the top of the screen. When you find the file you want, click on its name to highlight it (It will turn blue, as shown) and then click the button. If the file you want is not yet in the asset management system, click . A file navigation box will appear. Select the file you want to upload and click “Open.” (NOTE – Clicking “Open” on your selected file will do two things: 1) It will select that file as your PowerPoint and 2) It will upload that file to your asset management for later use in other projects.) 2.3.10. Upload the logo for the webcast player Uploading the logo for your webcast player is a process similar to uploading the presenter image. Clicking on the button located next to the words on the Manage screen will enable you either to select an existing logo file from the asset management system or upload a new file to that system. The “Selecting Logo for Pres Page” screen, shown below, will appear. (NOTE – even though it says “Pres Page,” this screen refers to the viewer template/player that your audience will see during the webcast.) Figure 14 - Selecting Logo for Pres Page (Webcast Player) screen This screen shows you files that are available to you in your asset management system that you can choose as a logo for the player. 2.4. If there are many files, you can search for the one you want using the search box at the top of the screen. When you find the file you want, click on its name to highlight it (It will turn blue, as shown) and then click the button. If the file you want is not yet in the asset management system, click . A file navigation box will appear. Select the file you want to upload and click “Open.” (NOTE – Clicking “Open” on your selected file will do two things: 1) It will select that file as your PowerPoint and 2) It will upload that file to your asset management for later use in other projects.) Publish the Webcast In order to move forward in the production process after inputting the information about the webcast and the media assets that it will use, you need to publish the webcast. Publishing your webcast involves WebCaster placing your webcast, including its registration page/lobby, onto a Content Distribution Network (CDN.) Once you have published the webcast to the CDN, it has a unique, dedicated URL that will be referenced in numerous emails and other processes that are required for producing a webcast. For this reason, you need to publish your webcast WebCaster User Manual 11.18.10 Copyright © 2010 by MediaPlatform, Inc. 19 before you can invite audience members, presenters, or production team members. (If it’s not published, there will be no place for anyone to go to register!) To publish your webcast, click on , which is at the bottom of the “Manage” screen. You have the option of saving your webcast without publishing it. You can return to the webcast later, add or modify the information and assets as many times as you like before you publish the webcast. The “Manage” screen may give you several options regarding where you can publish your webcast. These options appear in a drop-down menu to the right of the “Save and Publish” button, as shown below. There will be a default publishing location pre-chosen for you. You do not have to select a location different from the default. Figure 15 - the Save & Publish feature gives you a drop-down menu of options to select where you want to publish the event to. The publishing options may vary depending on how your WebCaster software is configured. For this reason, your menu may look different from the one below. If you have questions about this, please contact your internal WebCaster system administrator or [email protected]. 2.5. How Your Audience Gets to See Your Webcast Webcasts produced on WebCaster are not open to the general public. In order to view a webcast on WebCaster, your audience needs to be enrolled, or registered, to watch the event. There are two ways to make this happen: 2.6. Enroll your audience manually through the WebCaster Registrant Screen. Invite the audience to enroll themselves through a registration Web page. WebCaster gives you the ability to send invitation emails that automatically link your prospective audience members to the registration page URL. Add Audience Members through the Registrants Screen If you want to add audience members to your webcast, you can input them through the Registrant Screen, which is a tab off the Manage Screen, as shown below. This screen shows you everyone who has enrolled in your event. You can also use the screen to search for audience members as well as delete them. WebCaster User Manual 11.18.10 Copyright © 2010 by MediaPlatform, Inc. 20 Figure 16 - Registrant Screen 2.6.1. Adding a Registrant (Audience Member) To add a registrant, or audience member, to your webcast using the Registrant screen, you can enter their first name, last name, and email in the “Add User” form at the right of the screen and then click , as shown below. You can also add a user by clicking on the icon at the top of the screen. 2.6.2. Delete a Registrant To delete a registrant, highlight their name on the list of registrants and click on the icon. 2.6.3. Search for a registrant To find a registrant, type their first or last name, or a portion of a name, into the search box at the top of the Registrant Screen, as shown below. Click and WebCaster will return a search result that shows names that match your search query. To refresh the Registrant Screen, click on the WebCaster User Manual 11.18.10 icon. Copyright © 2010 by MediaPlatform, Inc. 21 2.7. The WebCaster Email Screen WebCaster’s Email Screen (The tab), shown below, gives you the ability to do four functions: Invite audience members using an HTML email Invite audience members using a Text email Invite production team members to participate in the webcast Set up auto-notification emails, such as reminders, follow ups, and “sorry we missed you.” Figure 17 - Email Screen 2.8. Invite Audience Memberswith WebCaster’s Email Tool WebCaster’s built-in email tool in the Email Screen (in the tab), enables you to invite your audience to your event. There are other ways to invite your audience, as well, which you can explore if you need different functionality from what WebCaster offers. 2.8.1. Sending an HTML Invitation Email The HTML email invitation form can be found at the bottom of the Email Screen. There is a tab for HTML emails and a tab for text emails. Select the tab for HTML emails. WebCaster automatically populates your email invitation with information that you previously entered into the Manage Screen, as shown below. Figure 18 - Invitation email form on the Email Screen A few things to note: You can customize the subject line and message any way you want. WebCaster User Manual 11.18.10 Copyright © 2010 by MediaPlatform, Inc. 22 The field is blank. You need to enter the name(s) of your audience members into the box. You can paste a list of email addresses if they are separated by commas. There is a long URL at the bottom of the message box. o This is the URL for your webcast lobby. o It is the link to the page where your audience will register for the webcast. o You can cut and paste this URL into other emails or web pages in order to link your potential audience to the registration page/lobby for the webcast. o You should not change this URL. It is automatically generated for your event. It is unique and will not work if you modify it. o This URL will only appear once your event has been published. If you have not published your event, you will not have a URL. To send an HTML invitation email: Enter the name(s) of your audience members into the box. You can paste a list of email addresses if they are separated by commas. Customize your message as you want (not necessary, but the default invitation is fairly basic). Click . NOTE: If you customize your invitation text in the HTML form, it will NOT automatically populate the Text email invitation form with the new text. You must manually cut and paste your revised invitation text from one box to the other if you want to send the same invitation in both text and HTML forms. 2.8.2. Sending a Text Email Invitation Sending a text email invitation using WebCaster’s email screen is similar to sending an HTML email. As shown below, the text email box provides automatically generated invitation content, including the webcast date and time, as well as the URL that links recipients to the webcast lobby and registration page. Figure 19 - Message box for text invitation emails To send a text email invitation: 2.9. Enter the name(s) of your audience members into the box. You can paste a list of email addresses if they are separated by commas. Customize your message as you want (not necessary, but the default invitation is fairly basic). Click . Other Ways to Invite Your Audience WebCaster enables you to invite your audience in virtually any way that you can imagine. In addition to WebCaster’s built-in tools, you can invite your audience using a personal email, a Website, a banner ad, a bulk email service, or a pay-per-click advertisement. Your unique webcast URL, automatically generated by WebCaster, is your key to inviting audiences through third party processes. To find your webcast URL, go to WebCaster’s Email Screen (The tab), and look at the text that has been automatically generated in the email invitation message box, shown below. As circled in the figure, the box contains your event’s unique URL. WebCaster User Manual 11.18.10 Copyright © 2010 by MediaPlatform, Inc. 23 Figure 20 - The invitation email message box in the Email Screen automatically contains your webcast's unique registration URL. You can copy and past this URL into many different communication vehicles, such as your own emails, banner ads, and so forth. The URL will link your potential audience members to the registration page and lobby for your event. 2.9.1. Other Ways to Get your webcast URL There are several other ways to get your webcast URL: Click the name of the project in upper right corner of the app.(the link next to “Project:”). Right click the link described above and select “Copy Project Link”. This will automatically put the URL on your clipboard. 2.10. Set Up Event Auto Notification Emails WebCaster’s Email Screen (The tab), enables you to schedule automated emails that go out to your audience before and after the webcast. The following auto-notification emails are pre-written in WebCaster, though you can modify the text content in the tool: Registration Confirmation – confirms that the audience member has registered for the webcast and provides the webcast URL for viewing, time, and date. Missed Event – is sent when the audience member does not attend the webcast. It contains the URL for the event archive. Thank You – is sent after the webcast has occurred. It contains the URL for the event archive. Scheduled– is a reminder that the event is about to begin and contains the URL to view the webcast. NOTE: You can control the time and date that each of these notifications goes out. You can elect not to have any auto-notifications go out. WebCaster’s default state is to have no auto-notifications scheduled. When you create a new event, your Email Screen will show the message, “Project currently has no notifications” in the Auto Notifications box, shown below. Figure 21– Auto Notifications status window on the Email Screen, in its default state, which is no auto-notifications scheduled. (NOTE that the screen’s menu changes after you have created one Auto Notification.) 2.10.1. Creating an Auto Notification To create your first Auto Notification, click on the The New Notification will appear, as shown below. WebCaster User Manual 11.18.10 button in the center of the Auto Notification screen. Copyright © 2010 by MediaPlatform, Inc. 24 Figure 22- Creating a new Auto Notification in the Email Screen. There is a drop-down menu in the New Notification screen. When you click on it, you will see a list of possible Auto Notifications you can create, as shown below. After you select the Auto Notification you want to create, the Message Box will automatically be filled with the pre-written notification content. You can edit this content, but you should not erase of modify the automated URL links, unless you wish for them to be excluded from the message. When you have finished creating the Auto Notification, click to complete the process or “cancel.” You can go back and edit the Auto Notification after you have created it. If you want to include a Calendar Invite (iCal compatible) for Microsoft Outlook, you should check off the box next to at the bottom of the screen. A few important notes: 1. When you select Registration Confirmation, the New Notification box will appear as it does below. The Registration Confirmation is automatically set to send an email Registration Confirmation immediately after someone registers for the webcast. WebCaster User Manual 11.18.10 Copyright © 2010 by MediaPlatform, Inc. 25 2. When you select any of the other three Auto Notifications, such as “Missed Event,” you will see an additional set of choices on the New Notification screen, as shown below. You must specific when you want the notification to be sent. You have a choice between selecting a date and time or a period of time before the event begins. To select one option or the other, click the button to the one you want. 3. After you have created your first Auto Notification, the appearance of the screen will change, as shown below. The “New” button is now below the list of notifications, and there are “Delete” and “Edit” buttons available. Figure 23 - the Auto Notification screen as it appears after you have created your first notification. 2.11. Invite Production Team Members WebCaster gives you the ability to invite the members of your production team, as well as presenters, to perform their role in a webcast. This capability is contained in the “Manage Your Production Team” screen of the Email Screen (The tab), as shown below. NOTE: To invite or manage your team members or presenters, you must first assign them to an Email Group. To see how to create an Email Group, go to 2.11.1. An Email Group can have as few as just one member. WebCaster User Manual 11.18.10 Copyright © 2010 by MediaPlatform, Inc. 26 Figure 24 - The "Manage Your Production Team" screen, which enables you to invite team members and presenters to participate in a webcast. 2.11.1. Create an Email Group Before you can invite a production team member or presenter to a webcast, you must first create an Email Group and add the team member or presenter to that group. After you have created the Email Group and added the name of the team member or presenter, you can send them the invitation to be involved in the webcast. To create an Email Group: Click on the button on the “Manage Your Production Team” screen. The “New Email Group” screen will appear, as shown below. Type the name of the group into the text box under “Group Name.” Use the check boxes on the right, assign permissions to the group members, as shown below. WebCaster gives you the ability to assign different task permissions to each production group. WebCaster User Manual 11.18.10 Copyright © 2010 by MediaPlatform, Inc. 27 You can give members of an Email Group the permission to do all functions in WebCaster, or you can give them selected permissions. For example, as shown above, you could give a Group permission to use stop and stat an event and use the Director function. However, this group would not be able to control the PowerPoint slides. When you have finished assigning permissions to the group, you can either save the group by clicking or you can add members to the group before saving. You can always return to the group and add more members at a later time. NOTE: if you want to give individual people different permissions, you must create an Email Group for ech person. (Suggestion – name the group after the person, e.g. “Sally” or “Joe.”) To add members to an Email Group: Type the email address of the new member into the text box at bottom of the New Email Group screen, as shown below. When you are finished, click . The new group member’s email will appear in the center of the screen. When you have finished adding members to the group, you need to save the group by clicking . Suggested practice: If you need to add new crew members, create a new group. Otherwise, you may end up sending repetitive emails to earlier names you added. NOTE: Creating an Email Group and adding members to it does not invite the members to the webcast. You must still send them the invitation email, as described in 2.11.2. NOTE: In WebCaster, a presenter is considered part of the “Production Team.” To invite your presenter(s), you need to create an Email Group for him/her/them and assign them the “Remote Presenter” privilege. 2.11.2. Inviting Production Team Members to a Webcast Creating an Email Group and adding members to it does not invite the members to the webcast. You must still send them the invitation email. This capability is contained in the “Manage Your Production Team” screen of the Email Screen (The tab), as shown below. WebCaster User Manual 11.18.10 Copyright © 2010 by MediaPlatform, Inc. 28 Figure 25 - With Email Groups created, it is now possible to send production team members and presenters invitations to participate in the webcast. To invite Email Groups to participate in producing a webcast: Select the group, or groups, you want to invite by checking off the box next to the group name. (If you need to create a new group, see 2.11.1.) The email text is pre-populated, but you can modify it. However, do not change the automatically generated URLs You can edit the style of the email using the style menus at the bottom of the box. When you are ready to send your email, click . 2.11.3. Inviting a Presenter to a Webcast In WebCaster, a presenter is considered part of the “Production Team.” Inviting a presenter to present at a webcast is an identical process to inviting the production team. To invite your presenter(s), you need to first create an Email Group for him/her/them and assign them the privilege in the New Email Group screen.To learn how to create an Email Group, See 2.11.1. Select the presenter group in the “Manage Your Production Team” box by checking off the box next to the group name. The email text is pre-populated, but you can modify it. However, do not change the automatically generated URLs You can edit the style of the email using the style menus at the bottom of the box. When you are ready to send your email, click . NOTE: You can also invite presenters right from the Live Event Editor. It’s better to invite presenters in advance, however. 2.11.4. Edit an Email Group You may need to change the name, privileges, or membership of an Email Group. To edit an Email Group: In the “Manage Your Production Team” screen, click the next to the group you want to edit. The “New Email Screen” will appear. In the “New Email Screen,” you can make the following changes to your group: o You can change the name of the group, o Change permissions by unchecking or checking the boxes under “Permissions” WebCaster User Manual 11.18.10 Copyright © 2010 by MediaPlatform, Inc. 29 o o o Delete members by clicking the next to the email address of the member you want delete. Add members. See 2.11.2 for detail. When you are finished, click to save your changes or click cancel. NOTE: If you edit permissions, you will need to resend the email to the team to update the members’ permissions. 2.11.5. Delete an Email Group To delete an Email Group, click on the WebCaster User Manual 11.18.10 next to the group’s name in the “Manage Your Production Team” screen. Copyright © 2010 by MediaPlatform, Inc. 30 3. Rehearse It always pays to rehearse a live webcast before you do it for real. Even if you’re just running through it and making sure that everyone is connected in the hour before the go live time, it’s a highly recommended practice. WebCaster enables you to rehearse your event in several ways. You can simulate the event and make sure that your presenters can be seen and heard, and that your production team is able to do their assigned tasks. This section tells you how to run an event, whether you are in rehearsal or performance mode. 3.1. The Present Screen - Overview You rehearse a webcast in WebCaster using the screen, the same interface you willuse to stream your event when it’s really being performed. The figure below shows an annotated view of the Present Screen. The Present screen is very detailed. It’s worth a moment to review its functionality. Figure 26 - Overview of the Present screen The Present screen is like the control room of a TV station. It gives you, the producer, complete control over your webcast. If you have assigned specific production roles to different team members, they will only have functional access to their specific area, e.g. control of slides. To learn how to assign production roles, see 2.11.2. The Present Screen is widget based, meaning you can resize, move and remove the various panels you see in the figure above. Here’s some of the things you can do in the Present screen: Control which PowerPoint slide is being shown to the audience. Control which presenter is on screen, if there is more than one presenter. Play pre-recorded video clips. Send emails to presenters to connect them to their presentation interface. Call a presenter’s phone through the interface for audio presentation. Adjust Flash Live Media Encoder (FLME) settings. Test the event Run the event WebCaster User Manual 11.18.10 Copyright © 2010 by MediaPlatform, Inc. 31 Moderate question and answer Create and publish system status updates Manage polls and surveys NOTE: DO NOT START YOUR EVENT UNTIL YOU ARE READY. EVENTS CAN ONLY BE RUN ONCE. Once you start, and stop, all of your setup will disappear. 3.1.1. Quick Note on Widgets The Present Screen functional elements are known as “widgets,”a flexible box in the user interface that can expand or shrink in the Present Screen. Widgets are similar to portlets. (Technically, what WebCaster has are called “GUI widgets.” See http://en.wikipedia.org/wiki/Software_widget) The figure below shows an example, the PowerPoint widget in the Present Screen. Figure 27 - Widget controls To expand the widget, click on the one of the following two icons on the upper right corner: To close the widget, click on . It will then appear a the bottom on the Present Screen in a condensed view. You can click on the to enlarge it again. To resize the widget dynamically, click and hold the at the lower right corner of the widget and drag the widget until it is sized to your needs. NOTE: The widgets that are displayed in the Present Screen are dependent upon what is in the template. For example, if your template does not have polls, no poll widget will be displayed etc. 3.2. The Video Widget The Video Widget in the Present Screen gives you control over what your audience will see in the video window of their viewing template. As shown in the figure below, this widget lets you toggle back and forth between multiple presenters, live video feed and a local device (webcam), and between live and pre-recorded clips. It enables you to invite presenters on the fly by email or phone dial out.Remember: Whatever you see in the video window is what your audience will see. WebCaster User Manual 11.18.10 Copyright © 2010 by MediaPlatform, Inc. 32 Figure 28 - The Video Widget gives you control over what the audience sees in the video window of the player 3.2.1. Local Device If there is a webcam running on the producer’s machine, it will show up as a “local device” in the Video Widget. WebCaster usually detects a local webcam automatically and will launch it into the Video WidgetIf you are expecting to see a local device but are not seeing a preview in the Video Widget’s video screen, you may need to activate your webcam separately using whatever driver software you typically use for that purpose. To adjust your capture settings on your local device, click on the next to the presenter’s name who is connected to the local device. The screen shown below will appear. Adjust settings and click “Apply” when done. WebCaster User Manual 11.18.10 Copyright © 2010 by MediaPlatform, Inc. 33 3.2.2. Live Video Feed The Live Video Feed shows what your audience is watching LIVE. 3.2.3. On-Demand WebCaster lets you play pre-recorded video clips during your webcast. When you play an on-demand clip, it will replace whatever live feed or local device you are running in the video widget. To play a pre-recorded (on-demand) clip, Click on the tab. The On-Demand Tab, shown below, will replace the Live tab. To play a clip, click on the to the left of the clip’s name. The clip will start to play in the Video Widget, as well in the audience’s player, right away. NOTE: the On-Demand Tab will show a list of pre-recorded videos that you have previously added to your Webcast. (To see how to do add a video to your presentation, see either 2.3.6 or 3.2.4.) 3.2.4. Add Video You can add a video to your On-Demand Library, the list of pre-recorded clops you can play in your webcast, right from the On-Demand tab of the Video widget in the Present Screen. The On-Demand Library will automatically contain video clips that you uploaded during the event setup phase. (See 2.3.6) If you need to add a video to your presentation while you are in the Present Screen: Click on the button in the On-Demand Tab. The “Upload Media” box, shown below, will appear on top of the interface. Under “Upload to:” select “Event” Click on the “Select File” button, which will open a standard file explore window on your PC. Select the vide you wish to upload and it will be added to your On-Demand Library. WebCaster User Manual 11.18.10 Copyright © 2010 by MediaPlatform, Inc. 34 NOTE: Large files may take time to upload, as they are transcoded to the Flash Video (.flv) format. 3.3. PowerPoint Slide Widget The PowerPoint widget in the Present Screen, shown below, gives you the ability to control which PowerPoint slide your audience will see, in real time. The widget will automatically display the PowerPoint deck you uploaded when you created your webcast. To see how to upload a PowerPoint, go to 2.c. Figure 29 - Controls for the PowerPoint widget in the Present Screen The slide that you see in the preview frame of the widget is the slide that your audience will see. To advance to the next slide, click . To return to the previous slide, click . To enlarge the slide to a full screen view in the Present Screen, click WebCaster User Manual 11.18.10 Copyright © 2010 by MediaPlatform, Inc. . 35 3.4. Viewer Questions (Question and Answer) Widget As your audience members type questions into the Q&A panel on their player template, the questions will appear in the Viewer Questions widget on the Present Screen, shown below. Team members with the permission to view questions will be able to use this widget and communicate selected questions to the presenter. Figure 30–Viewer Questions (Question and Answer/Q&A) widget 3.5. FLME Settings WebCaster uses the Adobe Flash Live Media Encoder (FLME) to convert the video signal it receives from various inputs into a stream that can be transmitted to your audience. The button on the left side of the Present Screen will activate the Settings box. The FLME settings are preset, but you can modify them if you want. We do not advise modifying them unless you truly know what you need. If you have any questions, please contact [email protected]. Figure 31 - Flash Live Media Encoder (FLME) settings control panel If you are connecting to Flash Media Server, you cut and paste the URL shown in the “FMS URL” window in the Settings box. This will connect the encoder to the Flash Media Server. IMPORTANT NOTE: If you select the H.264 format in FLME, the recorded archive of your live event will and AUDIO ONLY (No Video) due to a limitation of FMS. We strongly recommend you use the VP6 format. WebCaster User Manual 11.18.10 Copyright © 2010 by MediaPlatform, Inc. 36 3.6. Test Event You can test your event before you go live. It’s a highly recommended practice. Testing lets you make sure that your video stream and PowerPoint slides are appearing in the player intended for the audience and looking the way you want them to. Testing an event is easy. You can do as many tests as you need to. Just click the button on the left side of the Present Screen. Nothing will happen on the Present Screen. However, when you open the audience-facing player, you will see your webcast in test mode, as shown below. You can get the preview links on the Overview tab in the “One-Time Preview Links area. These links allow you to view the page and are valid for only one viewing. If you need to send one out you can right click and select “copy Project Link”. The links are valid for one viewing and expire after 48 hrs. So, if you want to send to more than one person, you would need to right click and copy more than once (each time you do it, you get a unique url). They should send out link to presentation page for tests. Figure 32 - Test Event - As it appears in the player template 3.7. Webcast Status/Attendees/Event ID The top left side of the Present Screen contains three indicators that let you know the status of your webcast. At the top there is the Webcast Status indicator. When you are not actually webcasting, or when you’re testing your webcast, the indicator will display “Offline”in red. When you start the event, the indicator will change to “Live” ]as shown below. The indicators will also tell you how many people are attending your webcast, and your Event ID. WebCaster User Manual 11.18.10 Copyright © 2010 by MediaPlatform, Inc. 37 Figure 33 - Event status indicators 3.8. Email Presenter WebCaster gives you the ability to invite a presenter to participate in a webcast directly from the Present Screen. You can also invite a presenter through the Manage Screen when you set up your webcast (see 2.h) To invite a presenter by email from the Present Screen: Click on the Video Widget (see 3.2 for detail on the Video Widget.) The Invite Presenters box will appear, as shown below. Enter the email address of the presenter in the “Send Email To” box and click After you have sent the email, the “Complete” screen, shown below, will appear. Click to close the “Complete” screen. WebCaster User Manual 11.18.10 Copyright © 2010 by MediaPlatform, Inc. . 38 You can send email invitations to more than one presenter. When you have finished sending presenter invitation emails, click . 3.8.1. What Happens When the Presenter Receives the Invitation When you send an email invitation to the presenter, as described in 3.8, the presenter receives the following email message: Here are the links to join the presentation as a presenter: Add event to your Outlook calendar The following are the links for Presentation: View Page Open this page in a new browser window. Flash Encoder Director Remote Open the Flash Encoder Director Remote for this page. ************************************************************************************************* ********************************************** There are two link options in the email message to the presenter: “View Page” – this opens the player template that the audience will see for the webcast. “Flash Encoder Director Remote” – clicking this will trigger the presenter’s webcam to start and initiate the software that captures the presenter’s video and sound. RECOMMENDATION: Let your presenter know what to do when this email arrives. Not everyone will understand that they are supposed to open the “Flash Encoder Director Remote.” When the presenter clicks “Flash Encoder Director Remote” in the email invitation, the Encoder screen, shown below, will pop up from the browser. WebCaster User Manual 11.18.10 Copyright © 2010 by MediaPlatform, Inc. 39 The drop-down menu, indicated by the will give you a choice of remote connection methods. However, in most cases, there will be only one preset default choice. The presenter’s name will be pre-populated in the User Name box, though the presenter can modify it. When the presenter is ready to connect and start showing his or her webcam output to the webcast Present Screen (But not live until the producer starts the event), he or she should click . o NOTE – the presenter’s PC may ask if he or she wants to activate the webcam. The presenter should click “OK” or “Yes.” In addition, the webcam’s driver software may automatically launch at this point, and ask the presenter to confirm or change settings. It is okay to change webcam settings through the device’s driver software, which is separate from WebCaster. After the presenter clicks , the encoder window will change to the form shown in the figure below. The encoder window now offers several options to the presenter, as highlighted in the figure: o Control the display o Go full screen o Control the webcam settings WebCaster User Manual 11.18.10 Copyright © 2010 by MediaPlatform, Inc. 40 Figure 34 - the Encoder panel (opens in a browser window) for the presenter The webcam controls, shown below, give the presenter many options to control audio and video. The presenter should consult with the webcast producer to determine optimal settings. Figure 35 - the webcam controls in the encoder window provided to the presenter WebCaster User Manual 11.18.10 Copyright © 2010 by MediaPlatform, Inc. 41 4. Perform There is only one difference between rehearsing and performing a webcast. When you are rehearsing or testing your webcast, your audience is not able to see what you aredoing. Once you click “Start Event” on the Present Screen, however, you are webcasting live to your audience. To avoid duplication, this section will refer back to detailed explanations of the “Present Screen” in the previous section. 4.1. Starting the Live Webcast To start your live webcast, click on the of the Present Screen, go to 3.1. button on the left side of the Present Screen. For a detailed explanation Once you press the Start event button, the event status shown in the upper left corner of the Present Screen will change to . At that point, you will know that you are “on the air.” A moment later, the presentation will appear in the viewer’s template player. When the event starts, the “Start Event” button will change to . You click this button to end the event. NOTE: There is a slight delay between the actions you take on the Present Screen and what the viewer sees. This is caused by the video and other content streaming across the network and content distribution network (CDN.) NOTE: WebCaster automatically records the video that you present during the live webcast, in the sequence in which it was presented. Therefore, if you switched between different presenters and recorded clips, WebCaster will record all of those switches for later use in archiving. NOTE: DO NOT START YOUR EVENT UNTIL YOU ARE READY. Once you start, and stop, all of your setup will disappear. 4.2. Live Event Actions The actions you can take during a live webcast are identical to those you perform during rehearsal. These actions are described in depth in the previous section. Here is a list of links to in-depth descriptions. 4.2.1. Showing Video of the Presenter 4.2.2. Inviting Presenters by Email 4.2.3. Calling Presenters 4.2.4. Playing Pre-Recorded Video Clips 4.2.5. Changing PowerPoint slides 4.2.6. Handling Q&A 4.2.7. Sending System Messages WebCaster User Manual 11.18.10 Copyright © 2010 by MediaPlatform, Inc. 42 4.3. Ending a Live Webcast To end your event, click on the button on the left side of the Present Screen. The “End Event” confirmation box will appear. Click “Yes” to end the event. Click “No” to keep the event going. NOTE: Once you end the event, you cannot restart it. After you click “Yes” on the End Event box, the “Event Ended” acknowledgement, shown below, will appear. To proceed to post-event activities, click “OK.” WebCaster User Manual 11.18.10 Copyright © 2010 by MediaPlatform, Inc. 43 5. Complete After you have ended your webcast, you can archive it and analyze the results. This section will cover how to archive a webcast for later on-demand replay as well as how to use WebCaster’s Analytics tools. 5.1. Archiving Your Webcast After you click “OK” on the Event Ended box (see 4.3), you will be returned to WebCaster’s main Overview screen. One thing will appear different: The “Manage” tab now says archive of your webcast. . This tells you that you can now create an Click on the tab and then on the “Synchronize” tab that appears. (Synchronize appears between the “Presentation” and “Registrants” tab in the Manage Screen.) NOTE: With WebCaster, you use the synchronization tool to create an archive. When you create an archive, you are synchronizing your slides with a piece of video. The video you use may or may not be the one that you recorded during your live webcast. In effect, an archive is no different from an on-demand webcast. The tools to create an archive or an on-demand webcast are identical. The video that was just recorded in the live video will automatically be selected. You can choose another video, as well, as described below. If you want to use a different video for your archive, click on . The Select a Video screen, shown below, will appear. On this screen, as the figure shows, you can see previews of videos that you have previously uploaded. To select a video for your archive, click on its name and then click . Figure 36 - The Archive "Select Video" screen - allowing the user to choose a different video from the live webcast version, for archiving purposes. After you select your video, you will be returned to the “Choose Video” screen. Click synchronization tool, shown below. WebCaster User Manual 11.18.10 Copyright © 2010 by MediaPlatform, Inc. to proceed to the 44 Figure 37 - The Archive Tool, with details explained NOTE: The Lobby page URL is the same for the archive and the original live event. After the event, the archive page is what is linked to from the Lobby page. 5.2. Using the Synchronization Tool WebCaster’s synchronization tool, which is used for both archiving of live events and the creation of new, ondemand events, is essentially a simplified video editing tool like Premiere or iMovie. The synchronization tool enables you to synchronize a sequence of PowerPoint slides with a piece of video. This video may or may not be the one you recorded during your live webcast. You have the ability to select the live recording or a totally different piece of video for your archive. If you want, you can re-record your presenter and edit the recording in a video edit program before you import it into the synchronization tool. 5.2.1. Navigating the Synchronization Tool To use the synchronization tool, you will need to understand how its various moving parts work. The synchronization timeline shown below, is a horizontal depiction of your webcasting, flowing chronologically from left to right. The seconds and minutes are indicated at the top of the timeline. The time slider, which looks like this , shows you where you are in your video. You can click on the slider and move backward and forward in the video. As you do this, the video preview will change. The slide synchronization points are marked on the timeline with the orange selected to modify. callouts. The callout that is highlighted, , indicates the slide that you have Figure 38 - The synchronization timeline WebCaster User Manual 11.18.10 Copyright © 2010 by MediaPlatform, Inc. 45 To select a slide, you can click either on the callout or by clicking on the slide in the list at the top of the box. You will notice that the slide callout and listing will be both get highlighted regardless of which one you click. The highlight slide at the top of the tool will look like this: When you hover your mouse over the callout, a preview of the slide will appear over the timeline, as shown below. Note that the slide preview contains the start time of the slide on the lower left corner. You can also move around in the video by moving the slider at the bottom of the video preview, , until you reach the desired spot in the video. The slider on the synchronization timeline will move in tandem with the slider on the preview player. You can also press the “Play” and “Pause” buttons until you get to the place you want. The time indicator beneath the video frame will show you how far you have played in the video. 5.2.2. Changing the Timing of a slide There are several ways of changing the synchronization between your video and slides. One key point to understand is that while each slide has a starting point, the end point for a slide’s display on the screen will automatically occur when the next slide starts. So, you can setup your archived webcast so that slide 1 goes from 00:00 to 00:10, and slide 2 starts at 00:11. You do not have to specific that slide 1 ends at 00:10. If you move slide 2 to start at 00:08, slide 1 will automatically end at 00:08. Slides are synchronized only by their starting points. You can move the starting point of a slide in several different ways: By moving the callout by clicking, holding and sliding it to a place in the synchronization timeline. By clicking on the slide ID in the slide list, as shown below. The start time will open, allowing you to type n a new start time. WebCaster User Manual 11.18.10 Copyright © 2010 by MediaPlatform, Inc. 46 By clicking button, which will cause the “Adjust Marker” box, shown below, to appear. You can enter the number of seconds you want to adjust the slide’s start time and click “OK.” For example, if a slide starts at 00:15, but you want it to start at 00:20, click the Adjust button and enter “5” in the value box. 5.2.3. Changing the order of a slide with the Mark button If you want to change the order of your slides, you can do this with the “Mark” button. Select the place in the timeline where you want the slide to go by moving the Select the slide you want to move by click on the Click on the slider. callout. button, and the slide will move to the place where you put the 5.2.4. Removing a slide from the synchronization timeline To remove a slide from the timeline, select it in the Slide list, as shown below, and click slider. . 5.2.5. Replacing the Video in the Synchronization Tool You can replace the video in your archive or on-demand webcast, even after you’ve started working on your project. To Replace the video, click on the button. The asset list will appear. Click on the video you want to use and click “select.” 5.2.6. Saving Your Archive or On-Demand Webcast Any changes you make the archive or on-demand project will not be permanent until you save them. To save an archive or on-demand project so that you can return to it and continue to work on it, click the button. 5.2.7. Opening an Archive or On-Demand Webcast A webcast that you are archiving or building as an on-demand event will be listed in your “My Projects” screen. You can open an archive project by clicking the “Open” button on the top right of theWebCaster interface. This will open the “My Projects.” Highlight the archive project you want to open and click “Select.” WebCaster User Manual 11.18.10 Copyright © 2010 by MediaPlatform, Inc. 47 5.2.8. Publishing Your Archive or On-Demand Webcast When you are ready to publish your archive or on-demand, click the button in the synchronization tool. This will publish your archive or on-demand event so it can be viewed online by your audience. NOTE: The URL for the archived webcast is the same as for the Live event . 5.3. WebCaster’s Analytics and Reporting Tools WebCaster captures data about your webcast that you can review, use, and analyze. Data about your webcast can be found in the tab of the WebCaster interface. 5.3.1. Analytics Overview Screen When you select the tab of the WebCaster interface, the Analytics overview screen, shown below, will appear. This screen gives you a snapshot of data about your webcast, including The number of people who registered for the webcast. The number of registrants who watched it, and the number that didn’t. The average length of the visit to the webcast (duration of viewing) All of the analytics data can be exported in the PDF, XML, CSV and Excel data formats. To see how to export webcast data, go to 5.3.8. Figure 39 - Analytics tab - Overview screen The “Unique Viewers” box at the top of the screen as a slider that allows you to shrink or expand the time span of the graph. If you click and drag the will show. at the bottom of the box, you can change the number of days the graph 5.3.2. Running Reports - Changing the Analytics Display In the Analytics tab, each report will automatically display a default set of information. However, you can modify the display by clicking on the “Run Reports” button on the upper right corner of the interface. When you click on “Run Reports,” the window shown below will appear. WebCaster User Manual 11.18.10 Copyright © 2010 by MediaPlatform, Inc. 48 You have four options, some of which may not be available, depending on whether your event was live or ondemand. (If your event was on-demand, then “Run Reports” will not display an option for a “Live” report. In the example shown above, there was no on-demand event, so that option is grayed out.) Live – displays data for the date/time range of the live webcast, based on when the “Start Event” was activated on the Present Screen. Archive – displays the data for the range of dates and times that the archived version has been available. Live and Archive (this is the default) – displays data for both the live and archive editions of the webcast. Custom - when selected, the user can choose the date/time range using the box shown below. This is run both Archive and Live pages. 5.3.3. Map Overlay Clicking on “Map Overlay” in the left menu of the Analytics tab will produce the map screen shown below. The red pins on the map show where a webcast’s viewers were located. As a Google map output, this map can be zoomed in on using the zoom tool on the left side of the map. The pie graph sows the proportion of viewers from different countries. In this case, all of the viewers were in the United States. WebCaster User Manual 11.18.10 Copyright © 2010 by MediaPlatform, Inc. 49 Figure 40 - Map overlay on the Analytics Tab 5.3.4. Unique Viewers Clicking on “Unique Viewers” in the left menu of the Analytics tab will produce the screen shown below. While some viewers will return to the webcast more than once, this report measures only unique viewers. It counts a repeat visitor just once. The upper box shows a graphic of unique viewers watching the webcast on a day by day basis over time. There is a slider that allows you to shrink or expand the time span of the graph. If you click and drag the at the bottom of the box, you can change the number of days the graph will show. Figure 41 - Unique visitors on the analytics tab The lower box in provides a list of unique viewers. You can scroll through the list by clicking and dragging the slider on the right side of the box. 5.3.5. Number of Visits Clicking on “Number of Visits” in the left menu of the Analytics tab will produce the screen shown below. This report tells you the number of viewers who have viewed the webcast a number of times. In this case, 25 viewers have visited the webcast 1 time, 10 have viewed it 2 times, 1 has viewed it three times, and so forth. WebCaster User Manual 11.18.10 Copyright © 2010 by MediaPlatform, Inc. 50 Figure 42 - Number of visits to the webcast 5.3.6. Length of Visits Clicking on “Length of Visits” in the left menu of the Analytics tab will produce the screen shown below. This shows many visits of different durations the webcast has had. In this case, 7 visits were from 0-5 minutes, 5 were from 6-10 minutes, and so forth. Figure 43 - Length of visits to the webcast 5.3.7. Viewer Engagement Clicking on “Viewer Engagement” in the left menu of the Analytics tab will produce the screen shown below. This screen provides an overview of how vieweres responded to surveys and polls, as well as the amount of time they spent watching the webcast. WebCaster User Manual 11.18.10 Copyright © 2010 by MediaPlatform, Inc. 51 Figure 44 - Viewer engagement overview 5.3.8. Exporting Reports from Analytics All of the analytics data can be exported in the PDF, XML, CSV and Excel data formats. You can export data from any screen in the Analytics tab. To export analytics data, click the button. The Export box, shown below, will pop up above the Analytics tab. You have several choices you can make. To select the format of your export, click on the appropriate tab on the top of the box. You can chooise between PDF, XML, CSV and Excel data formats. You can select one or more reports to export by clicking the check boxes next to the list of reports. You can select just “Unique Visitors,” for example, or “Select all” to export all reports. Figure 45 - Exporting analytics data to PDF, XML, CSV, or Excel After you have made your selections, click the button. This will prepare your data for export. Then, after the loading is complete, click . A file management box will appear from your computer’s file system, asking you where you wan to save the exported data. WebCaster User Manual 11.18.10 Copyright © 2010 by MediaPlatform, Inc. 52 5.3.9. Registration WebCaster keeps track of who registered to watch a webcast, either live or on demand. WebCaster will track registrants for both the live and on-demand versions of a webcast in the same place. To view the registrants for a webcast, clickon “Registration Overview” in the left menu of the Analytics tab. The Total Registrants scree, shown below, will appear. To export the registrant list, click on “Export.” For detail on data export, go to 5.3.8. Figure 46 - Registration overview - a list of registered for the webcast NOTE: If you need to export data to a Customer resource management (CMS) system, you typically need to export in the Comma Separated Value (CSV) format. 6. Audio-Only Webcasts WebCaster enables you to produce webcasts that stream audio only, without any video. The production process for an audio-only webcast is nearly identical to that required for a video webcast, with a few notable differences. The following describes the differences between audio and video webcasts. For more information on basic webcast production using WebCaster, please refer to the embedded Help content in the software itself or earlier sections of this manual. 6.1. Create a New Audio-Only Event To create a new audio-only event in WebCaster, click on the button, which is on the top right of the WebCaster interface. When you click the button, the “Choose Project” box will appear on top of the WebCaster interface, as shown below. As you can see, there are six possible types of webcasts you can produce with WebCaster. To keep things simple for this manual, select “Live Video” by clicking on the WebCaster User Manual 11.18.10 Copyright © 2010 by MediaPlatform, Inc. icon. 53 Figure 50- The "Choose Project" box that enables you to select the kind of webcast you want to produce. After you click on the icon, you will automatically be taken to the Theme Explorer, shown below. The Theme Explorer gives you a selection of themes (also referred to as “templates”) that control what your audience will see in the live presentation. Figure 51 - Theme Explorer for Audio-Only Webcasts When you click on a theme image on the left side of the box, under the appear in the box on the right side of the box. heading, a set of theme previews will Each tab in the Preview window will show you what your presentation will look like with that selected theme. The tab will show you what your viewers will see when they visit the URL for your webcast before it has begun. The The tab will show you what your viewers will see when the webcast actually goes live. In this case, the selected theme will display the following template for viewers. Of course, in your event, you will have your presenter image and so forth: tab will show you what your viewers will see when they register for the webcast. WebCaster User Manual 11.18.10 Copyright © 2010 by MediaPlatform, Inc. 54 The tab will show you what your webcast will look like when it is archived When you have identified the theme you want to use for your webcast, click on it and then click on the button. Once you have clicked , WebCaster automatically takes you to the Manage screen, where you can enter the information about your webcast. If you want to start over again, click . 6.2. Preparing the Audio-Only Webcast The preparation activities for an Audio-Only webcast are the same as those for a video webcast: Action Preparation for Audio-Only Webcast Adding event information and assets on the Manage Screen Attendee Invitations Production team invitations Lobby and registration Identical to video webcast Presenter invitations Same as video webcast, but the encoder used by the presenter looks different Publishing webcast to CDN Identical to video webcast Comment Identical to video webcast Identical to video webcast Identical to video webcast WebCaster User Manual 11.18.10 The presenter receives a link to the encoder in order to make the audio-only presentation. Though the encoder may ask for the presenter’s webcam to be switched on (and the presenter should say “OK” to that) the actual encoder will say “Audio Only,” as shown below. Copyright © 2010 by MediaPlatform, Inc. 55 6.3. Performing the Audio-Only Event Rehearsing and performing an audio only webcast are similar to those same processes on a video webcast. The Present Screen looks slightly different, however. As shown in the Figure below, the Present Screen contains no video preview. Other core features of the Present Screen are the same – the slides, Q&A, surveys, polls, test mode, and so forth – are identical to a video webcast. When you click on the next to the presenter’s name in an audio only webcast, you will get a slightly different interface from what you see in a video webcast. As shown at the right, the “Capture Settings” box which appears only contains settings for microphones and not a webcam. WebCaster User Manual 11.18.10 Copyright © 2010 by MediaPlatform, Inc. 56 Figure 52 – The Present Screen for Audio-Only Webcast 6.4. Completing the Audio-Only Event The archiving process for an Audio-Only webcast is the same as for a video webcast, though of course there is no video to synchronize with slides. Instead, you will be synchronizing slides with an audio track. NOTE – the archive screen will still ask you to “Select a video.” Just select the audio file you wish to use your archive at this point. Analytics and reporting for Audio-Only webcasts are identical to those used in video webcasts. 7. On-Demand Webcasts An on-demand webcast is pre-recorded. There is no live presentation, which makes it easier – or at least less stressful to manage - than a live event. The typical production process for an on-emand webcast might flow according to the following pattern: 1. 2. 3. 4. 5. 6. 7. 8. 9. Prepare presentation script and PowerPoint. Prepare webcast description, bios, etc. Record video of presenter(s) and encode to web format. Create new on-demand webcast. Upload all digital assets, including PowerPoint deck and video file*. Synchronize slides to video file. Preview and adjust slide timings. Publish to CDN. Invite attendees to view. * NOTE – Though you may record multiple videos, you need to upload just one video file for synchronization to your PowerPoint slides. Doing this may require the use of a third party video editing tool, such as Adobe Premiere. WebCaster User Manual 11.18.10 Copyright © 2010 by MediaPlatform, Inc. 57 Producing an on-demand webcast is almost identical to producing a live one, with one big exception. In an ondemand webcast, there is no Present Screen or management of live presenters. Another difference is the Manage Screen, shown in the figure below. Unlike in a live webcast, the Manage Screen for an on-demand webcast appears with “Edit Timings” and “Synchronize.” By clicking on either the “Edit Timings” button or the “Synchronize” tab, you will be taken to the slide/video synchronization screen that you use to archive a live video. (For in-depth documentation on the Archive features, please refer to Archiving Your Webcast.) Figure 53 - Manage Screen for an on-demand webcast. 8. Surveys and Polls WebCaster enables you to engage with your audience through interactive surveys and polls. Though surveys and polls are similar, let’s review how they are different so we can understand when it is best to use each approach to interactivity and information gathering: A survey is a long-form (multi-page, if you want) set of questions that can be posed in a variety of formats, including multiple choice, single choice, matrix, and user input text. Surveys can be sent to the webcast audience at any time, though the recommended practice is to ask the audience to fill out the survey near the end of a webcast. Polls are short interrogatories, typically offering a single choice question with 3 or 4 answer choices. Polls can be sent to the audience at any point in the webcast, and it is possible to send more than one poll during the event. The audience gets real time feedback on poll results. For example, if the poll asks “How many of you are right handed,” the audience will instantly see how many people answered the poll “Right handed.” IMPORTANT NOTE about Surveys and Polls. In order to have survey and poll functionality in our webcast, the theme (template) you select must have the survey and poll capability embedded in it. For more information on selecting themes, see Set Up. The same is true for social media links, such as Twitter. If you are not seeing polls and surveys in the Manage Screen, it means you have using a theme that lacks the functionality. You will have to change themes to get the survey and poll functionality. 8.1. Creating Surveys and Polls Survey and poll creation occurs in the screen. After you have setup and saved your webcast, you can enter the Manage screen and create your survey and polls. On the Presentation tab of the Manage screen, you will see the following two buttons: WebCaster User Manual 11.18.10 Copyright © 2010 by MediaPlatform, Inc. 58 Clicking on for either “Poll Questions” or “Survey” will launch the editor for creating new polls and surveys or editing existing ones. TIP: It is a highly recommended practice to create your surveys and polls offline using a word processor instead of using WebCaster as a creative tool. Surveys and polls, if they are well designed, will yield valuable information about your audience. As a result, you should focus on their content carefully and not ad lib by thinking up questions on the fly. 8.2. Create a Poll Click on the button next to “Poll Questions” on the Manage screen. The Poll Editor, shown below, will appear. When you not yet created any polls, the editor will be blank. When you click on , the editor refreshes and prompts you to enter your question in the “Question” box and your multiple choice answers in the Answer 1, Answer 2, Answer 3 boxes below. You can add more answers by clicking on . When you are finished with entering your question and answer choices, click . WebCaster User Manual 11.18.10 Copyright © 2010 by MediaPlatform, Inc. 59 After you have clicked , the Poll Editor will go away and you will be returned to the Manage Screen. At this point, you will have created your first poll. You can create more polls by clicking on again. The Poll Editor will reappear. You can then add a new poll by clicking the button. The Poll Editor will refresh and appear as it does below. You can then repeat the process of entering a question and answer choices and clicking when you are finished. You can delete a poll by highlighting it in the left hand box and clicking on sure you want to delete the poll. 8.3. . You will get asked if you are Adding a Poll During a Live Presentation WebCaster gives you the ability to create a survey and send it to the audience while you are in the middle of a live webcast. This function can be found in the Present Screen. When you are presenting a live webcast, you will see your poll widget in the live editor, as shown below. (Note – if you are not seeing the poll widget, that means that your template lacks poll functionality.) WebCaster User Manual 11.18.10 Copyright © 2010 by MediaPlatform, Inc. 60 To add a new poll on the fly during a live webcast, click on the button. The Poll Editor will appear on top of the Present Screen, as shown below. You can enter your question and answers and then click to complete your poll. 8.4. Creating a Survey When you click on next to “Survey” on the Manage Screen, the Survey Editor, shown below, will appear. It will be blank, as shown, when you have not yet created any survey questions. To add pages, questions and answers and build your survey, you need to use the four buttons that appear on the top of each of the four boxes in the Survey Editor, as shown here: WebCaster User Manual 11.18.10 Copyright © 2010 by MediaPlatform, Inc. 61 The button adds a page, question or answer to your survey. The button deletes a highlighted page, question, or answer. The arrow moves a selected item up in the order. E.g. it moves a question from being #4 to #3. The arrow moves a selected down in the order. Surveys consist of one or more pages of questions. All surveys must have at least one page. To create a page, click on the button on the upper right side of the “Page List” box. You will notice that as soon as you create Page 1, the “Question List” box will come to life. Clicking on the in the “Question List” box will make the rest of the Survey Editor come to life. At this point, you have: Created a page for survey questions. Gotten the Survey Editor ready for you to input your first question. The Survey Editor will look as it does below. WebCaster User Manual 11.18.10 Copyright © 2010 by MediaPlatform, Inc. 62 You type your question in the “Question” Box, overwriting the words . You can make the question required by selecting checking the box. Otherwise, your question will be optional. After you type your question, you need to select the answer format using the drop-down menu marked “Type,” as shown below. You have several different choices for answer format. You can select single choice or multiple choice, arranged in vertical or horizontal display. You can create a matrix of answers or even enable the user to type free text into a box. The Survey Editor will show you a preview of your question on the right side of the interface, as shown below. The example shown below is a multiple choice question with three answers arranged horizontally. WebCaster User Manual 11.18.10 Copyright © 2010 by MediaPlatform, Inc. 63 You can then repeat the process of creating survey pages, adding questions and answers until you are finished. Click to save your survey. To edit your survey, click 8.5. next to “Survey” on the Manage Screen Serving Polls to a Live Webcast Audience Your survey and polls are interactive elements of your webcast that you control in WebCaster’s Present screen. When you test or perform your live webcast, you will see the following widget in your Present screen. (If you do not see it, that means your theme lacks a poll function.) The widget will display the polls you have created previously. You can also create a poll on the fly right in the middle of a live webcast. See Adding a Poll During a Live Presentation. WebCaster User Manual 11.18.10 Copyright © 2010 by MediaPlatform, Inc. 64 You can control whether your audience sees the polls or not. At the top of the widget are two buttons that control the poll display shown to the audience in the theme. When the buttons display Show/Hidden, as shown below, the poll is not visible to the audience. When you click on , the audience sees the poll that is highlighted in the widget and the buttons change to the following. You can hide the poll from the audience by clicking . 8.6. Serving a Survey During a Live Webcast You serve your survey to your audience through the Template Control widget in the Present Screen. As shown below, the Template Control widget lets you change what the audience is seeing in the viewer. By selecting “Survey” from the drop-down menu, as shown below, you will serve the survey to your audience. WebCaster User Manual 11.18.10 Copyright © 2010 by MediaPlatform, Inc. 65 Appendix – Production Best Practices Guide Production Stage 1: Plan Every well produced webcast begins with a plan. The plan could be as simple as a few people agreeing on what is going to happen, or as involved as a lengthy document outlining what is going to occur at every minute of a presentation. The reason plans are so important in webcasting is that producing a webcast can be an unpredictable and error-prone process that involves multiple factors. These include remote presenters, accompanying hardware and software, and a lot of people on Internet connections watching the webcast. In other words, it can be a recipe for trouble if the entire process and flow of the event has not been worked out in advance. The following Stage 1 Checklist summarizes the key components of the webcast planning process. Production Stage 1 – Plan Checklist Item Description/Issues involved Role assignment Who is going to do what on the team? Promotion plan How is the event going to be promoted? Who is responsible? What role, if any, does the production team have in the promotion process? Key Stakeholder list Who are the key stakeholders in the event? Who is the internal client? What does each stakeholder expect to have happen with the event? Production Schedule What date and time is the event occurring? What needs to happen before the event? Who is responsible for each key project milestone? Registration What do attendees need to do to register? What information does the production team (or client) want to get from attendees when they register for the event? What specific actions will need to be taken to set up the WebCaster registration interface? Invitation How will attendees be invited? Will they receive emails from the WebCaster invitation system? Follow up What will the follow up email to attendees say, if anything? How will the team handle people who missed the event? Polls Are you planning on conducting polls during the event? What will they ask? Who is responsible for developing and approving poll questions? Surveys Are you planning on conducting surveys during the event? What will they ask? Who is responsible for developing and approving survey questions? Template Which template will you be using for your presentation? If it is being customized, who is responsible for customization and quality checking it? WebCaster User Manual 11.18.10 Owner Deadline Copyright © 2010 by MediaPlatform, Inc. Done 66 Q&A format Will questions be allowed doing the event? Who will handle them? (more than one person can be delegated Q&A admin rights with WebCaster.) Will the legal department need to review the questions? Live or prerecorded Will this event be live, pre-recorded, or a combination? For a pre-recorded event, who approves the recorded content for publication? Audio or video? Is this going to be an event with video or just audio? If you follow the planning checklist, you will find that most of the unknowns in your production will get thought through before they become problematic. What follows is a list of suggested practices to help you make the most of your production planning process. Production Stage 1 – Best Practices Item Description/Issues involved Master Plan document The format is up to you, but the idea is the same – keep all the important facts of your plan in one document, with one person assigned to “own” the document. Contact List As part the plan document, or a separate piece, there should be one place to find how to reach everyone involved, by cell phone, email, IM, etc. Online It can be very helpful to have a dedicated online collaboration site where the collaboration production team can share important documents, schedules, and so forth. E.g. site for Google docs, SharePoint team sites, Jive Clearspace. project management Deliverables List Usually part of the Master Plan, the deliverables list makes it clear exactly what must be produced, and by whom, in order for the event to take place. E.g. who is going to write the event invitation text or the event summary blurb. Review and Approval Loops Make it clear who is required to review and approve project deliverables. If there are multiple client personnel involved in the production, it’s a great practice to make sure that the producer knows exactly who has final say on all creative inputs to the webcast. Regular Putting on a webcast is a potentially major effort, with reputations and business Planning and outcomes riding on its success. Regular production planning meetings leading up to Status the event can help assure that it will go as smoothly as possible. Meetings Production Stage 2: Set Up Once you have established your plan and locked down the specifics of your webcast production, it is now time to start setting up the event in WebCaster. If you’ve planned well, setup should not be a big challenge. In Production Stage 2, you implement your plan as it pertains to registrations, invitations, production team assignments, templates, lobby design, and more. The following checklist summarizes key tasks in the setup phase: Production Stage 2 – Plan Checklist WebCaster User Manual 11.18.10 Copyright © 2010 by MediaPlatform, Inc. 67 Item Description/Issues involved Owner Template Select the audience template you want for your event. Registration Fields Add, delete, or edit the registration fields, depending on what kind of information you want to gather from your attendees when they register for the event. Registration Form Implement the registration form in WebCaster Surveys If you are doing surveys, populate the survey questions in WebCaster Polls If you are doing polls, populate the polls in WebCaster Lobby Design and deploy your event lobby in WebCaster Deadline Done Live/Recorded Designate the event as live or pre-recorded in setup WebCaster Invitations Create an invitation email in WebCaster or your email service provider (e.g. ExactTarget) Invite Invite attendees to the event Share Share the event internally, inviting internal people to attend Invite presenters Invite presenters Invite and assign production team members Invite your team members and use WebCaster to specify their role in the production, e.g. flipping slides, managing Q&A. Invite presenters using WebCaster Production Stage 2 – Best Practices Item Description/Issues involved Follow up with invited team members and presenters For executive presenters, it’s a great idea to follow up directly with them, or their executive admin to make sure they understand exactly what they will be doing, when the event is occurring, when rehearsals are scheduled, how much to time to allow for pre-event sign in, and so forth. For VIP presenters, this is especially important. Test invitation We highly recommend that you test invitation emails to make sure that they look emails right and that the URLs embedded in them function as intended. Script The flow of the event should be captured in a script that specifies exactly what is going to happen at specific times in the presentation. Sample script WebCaster User Manual 11.18.10 Copyright © 2010 by MediaPlatform, Inc. 68 Time Action Slides Presenter 00:00 – 00:09 Roll intro video NA NA 00:10 – 01:00 Announce event 1 Narrator 01:00 – 03:00 Introduction 2 John Smith 03:00 – 15:00 Presentation 3 – 20 Jolene Ryan 15:00 – 20 Q&A 21 John Smith Description Notes “Good morning. Thank you for joining us today…” Be ready to switch to Narrator Switch to Jolene at 3:00 Live Q&A Victor is responsible for sending John the questions he will answer live. Production Stage 3: Rehearse The meaning of “rehearse” may be obvious, but we wanted to point out a few nuances of rehearsing a webcast that make it slightly different from the typical AV production. In a webcast, you have all the logistical factors involved in putting on an AV production, but you also have technical elements that need to be checked, including computing, software setup, and network settings. Production Stage 3 – Plan Checklist Item Description/Issues involved Owner Deadline Done “Tick tock” Everyone sits down and goes over the flow of the walk through event, minute by minute, to make sure that everyone understands what is about to happen and what their roles are. The tick tock is a good way to catch potential errors in the script or flow before they go live. Live runthrough This is a run through of the event using WebCaster in Offline Mode. Test prerecorded elements Make sure than any videos you want to play in the event are in the right place and play as intended. Test polls Run a test of the polls Test surveys Run a test of the surveys Test Q&A Make sure that all Q&A moderators are comfortable with the system, understand their role and what they are being asked to do. Test the Make sure the PowerPoint looks the way you want it WebCaster User Manual 11.18.10 Copyright © 2010 by MediaPlatform, Inc. 69 PowerPoint to look on the player. Production Stage 3 – Best Practices Item Description/Issues involved Practice an error Run through what happens if something goes wrong. Make sure everyone is prepared. Production Stage 4: Perform If you’re producing an on-demand webcast, where you’re assembling pre-recorded elements into a finished product that is published whole, the performance aspect is not that important. If you’re doing a live event, it’s a different story. Putting on a live webcast is a demanding and sensitive production. However if you’ve planned, prepared, and rehearsed thoroughly, you will have a successful experience. The following checklist will help you perform as required when you go live with your webcast. Production Stage 4 – Plan Checklist Item Description/Issues involved Owner Deadline Done Test presenter Even if you have rehearsed, you need to make sure video and that all microphones and cameras are functioning sound preproperly before going live. event Establish You should have a way to communicate with a communication remote presenter, e.g. a live chat dialogue open. channel with remote presenters Make sure the The presentation area should be separated from any live noisy activities or people. presentation area is quiet and free from disturbances Make sure Everyone needs to be in their places before the presenters and event begins. production team members are in place prior to going live. Re-test prerecorded elements Even if you tested during rehearsal, retest before the live event WebCaster User Manual 11.18.10 Copyright © 2010 by MediaPlatform, Inc. 70 Production Stage 4 – Best Practices Item Description/Issues involved Have an IM It is useful to have everyone on the crew able to communicate via chat before and session going during the event. Production Stage 5: Complete WebCaster offers several different post-event processes, some or all of which may be useful to your webcasting project. Through WebCaster, you can create an archived version of the webcast that can be a replica of the live event or completely different from what was originally broadcasted. WebCaster also provides valuable information about the webcast, including who attended, where they came from, how long they watched, and so forth. After your event, you can also run reports on how it went and share them with key stakeholders. Production Stage 5 – Plan Checklist Item Description/Issues involved Owner Deadline Done Final Deck If needed, change the PowerPoint deck, slide and Sequence sequence and synchronization in the final, archived version. Fixes You can edit the video, cutting unwanted footage. Post-event notifications Send emails to attendees as per plan: follow up actions for those who watched; “Sorry we missed you… here is the archive” messages for those who couldn’t watch. Storage and URL Assign a specific storage location for the archive edition and circulate the archive URL to required stakeholders. Access Controls Determine access restrictions and implement access controls for archived version on WebCaster. Report Out Prepare reports on event data and distribute to required stakeholders; you can also email links to reports. Production Stage 5 – Best Practices Item Description/Issues involved Post-Event Wrap Up It can be very useful to have everyone involved in the production meet to review what went right and what didn’t, to make a better webcast next time. WebCaster User Manual 11.18.10 Copyright © 2010 by MediaPlatform, Inc. 71 Sample Event Script Time Action Slides Presenter 00:00 – 00:09 Roll intro video NA NA 00:10 – 01:00 Announce event 1 Narrator 01:00 – 03:00 Introduction 2 John Smith 03:00 – 15:00 Presentation 3 – 20 Jolene Ryan 15:00 – 20 Q&A 21 John Smith WebCaster User Manual 11.18.10 Description Notes “Good morning. Thank you for joining us today…” Be ready to switch to Narrator Switch to Jolene at 3:00 Live Q&A Victor is responsible for sending John the questions he will answer live. Copyright © 2010 by MediaPlatform, Inc. 72 WebCaster User Manual 11.18.10 Copyright © 2010 by MediaPlatform, Inc. 73