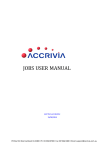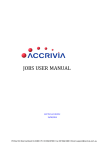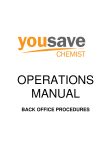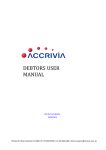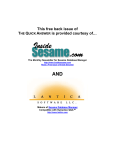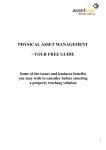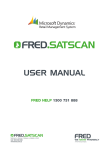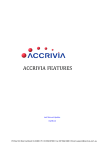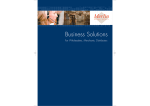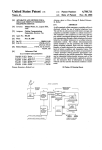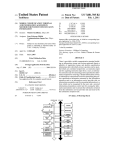Download Inventory manual
Transcript
INVENTORY MANUAL Last Manual Update: 15/04/2014 PO Box 911 Warrnambool Vic 3280 • Ph: 03 5562 0700 • Fax: 03 5562 0400 • Email: [email protected] TABLE OF CONTENTS INVENTORY Inventory Manual 1 Table of Contents - Inventory 2 Inventory - Overview 8 Inventory - System Settings 10 Inventory - User Access 13 Stock - Managing Records 15 Stock - Masterfile Information Tabs 15 Stock - Create New Stock Items 15 SFM - Details Tab 16 SFM - Discount Tab 19 SFM - Supplier Tab 21 SFM - Movement Tab 24 SFM - SOH Tab 25 SFM - Stock Kit Tab 26 SFM - Other Tab 28 SFM - Price History Tab 29 SFM - Manufacture Tab 29 SFM - Warehouse Tab 29 SFM - Image Tab 30 Stock - Search for Stock Codes 30 Stock - Modify, Change details 30 Stock - “View Only” Search 31 Stock - Code Editing 32 ________________________________________________________________________________________ Page 2 Stock - Merging two stock items 33 Stock - Deleting an Item 33 Stock - Price Updating 33 Examples of Price Updates 36 Update a Stock Group by Cost 36 Update a Stock Group by Sell Price 37 Update Stock Group by a Percentage ( %) - with Sell Price Increase 38 Update Stock Group by a Percentage ( %) - with NO Sell Price Increase 39 Stock - Scheduled Price Changes 40 Stock - Stock Item Modified Changes 41 Stock - Groups, Create and Maintain 43 Stock Groups - Add a new Group 43 Stock Groups - Delete / Modify 44 Stock - Grids for order entry 45 Stock Grid - System Settings 45 Stock Grid - Inventory Setup 45 Using the Grid in an Order 48 Stock Costs – Cost Changes 50 Stock Costs -Screen Descriptions 50 Stock Costs - Keep Sells pricing field 52 Stock Costs- Processing Changes 52 Stock Costs - Cost Write Down 53 Stock Costs - Report 53 Stock Load from XLS 54 Main Interface 54 XLS File 54 ________________________________________________________________________________________ Page 3 Supplier Templates 54 Setup Button 55 Excel Column selection 55 Read Settings 55 Entity – Division/Company/Branch 56 Load 56 Template Interface 57 Name 57 Library 57 Fields 57 Controls 58 Inventory Stocktakes 59 Stocktake – Printing Count Sheets 60 Stocktake - Completion 60 Purchase Orders (Stock & Non-Stock) 64 Purchase Orders - Creating New Stock Orders Expected Delivery Dates 68 68 Purchase Orders - Creating Non-Stock Orders 68 Purchase Orders - Receiving Stock 70 Vehicle Allocation on Purchase Order Receipt 71 Purchase Orders – Receive Overseas Orders 71 Purchase Orders - View and Maintain 72 Ordering Stock without a Supplier 72 Purchase Orders – Back Orders 73 Purchase Orders - Imports 74 System Settings 74 ________________________________________________________________________________________ Page 4 Downloading Files from FTP Server 75 Loading files from the Local Server 76 Awaiting Approval 77 Processing the Import Files 78 Correcting missing Elements 79 Back Orders on Purchases 80 Deleting a File 81 View Purchase Orders 82 Using the Multi-Currency Purchasing within Accrivia 83 Define the Currency Exchange Rates 83 Set up Creditor for Currency 84 Raising Purchase orders with Multi- Currency 84 Invoicing Goods in the trading currency 85 Entering Payments for Multi-Currency accounts 85 Delivery System Overview 87 Delivery - System Settings & User Access 87 Delivery - User Access Permissions 89 Delivery - Inventory Stock Settings 89 Delivery - Set Up A Stock Group 90 Delivery - Set Up Stock PER 91 Delivery - Set Up Delivery Categories 92 Delivery - Create Zones 93 Delivery Zone Screen Descriptions 93 Linking Zones to Debtors 94 Adding a New Zone 94 Zone Names 95 ________________________________________________________________________________________ Page 5 Delivery - Assign Delivery Categories 96 Delivery - Minimum Charges 96 Delivery - Allocate Vehicle to Purchase Orders Vehicle Allocation on Purchase Order Receipt 98 98 Delivery - Quotes with Delivery Charges 98 Delivery - Accessing Quotes / Orders With Delivery Charges 99 Delivery - Printing or Emailing Quotes & Orders 100 Delivery - Reloading a Quote 101 Delivery - Invoicing Orders With Delivery Charges 102 Delivery - Charge (Batch Orders) 102 Manufacturing - Overview 104 Manufacturing - System Settings 104 Manufacturing - Set up a Stock Kit 104 Assembly Instructions 106 Manufacturing - Manufacture Products set up 107 Manufacturing - Viewing Orders 108 Manufacturing - Completing an Order 109 Manufacturing - Waste Codes 111 Manufacturing - Back Orders 111 Manufacturing - Stock Movement 111 Manufacturing - Debtor Orders 112 Manufacturing - Raising the Debtor Invoice Manufacturing - Reports 113 113 Serial Stock - Set up 116 Setting up Serial Items in Stock File Maintenance 116 Setting up Suppliers 116 ________________________________________________________________________________________ Page 6 Serial Stock - Purchase Orders 117 Serial Stock - Receiving Stock 117 Serial Stock - Recording Serial Numbers 118 Serial Stock - Posting Creditor Invoice 118 Viewing Serial Items Received on a Creditor Invoice Serial Stock - Selling Serial Items 119 119 Warehouse Transfers 121 Warehouse Request 122 Warehouse Transfer - Dispatch Screen 124 Warehouse Transfer - Receive Screen 126 Warehouse - View Transfer Screen 127 Warehouse - Shipping Methods 129 Warehouse - Bin Transfers 130 Warehouse - Transfer Type FM 132 Barcodes - Printing Labels 133 FAQ's - HOW DO I ?? 134 ________________________________________________________________________________________ Page 7 INVENTORY - OVERVIEW The INVENTORY | STOCK MAINTENANCE screen provides the ability to enter and track all information relating to a stock item. Utilising all of the facilities will maximise the benefits within the Debtor & Creditor modules, as well as providing the most informative management reports. Both stock and non-stock items are used throughout the Accrivia system for tracking and charging out items, services etc. Items in Inventory are used in conjunction with the Debtors module for charging customers as well as the Creditors module for the ordering and receiving of stock. Though functionality related to other modules (Jobs, Creditors, Payroll, and General Ledger etc) is accessible within the debtors and inventory screens these processes are covered in their own module manuals. ________________________________________________________________________________________ Page 8 Features of the Inventory Stock module include: l Automated Stock Re-Ordering for low quantities l 5 Levels of Volume Discount, 6 Levels of Debtor Discount per stock line l Including and Excluding tax stock price levels l Stock definitions for Each, Per Metre, Per Square Metre and per Cubic Metre l Automatic “On Special” and “Off Special” date and price definitions l Stock Kits (Allows a stock line to be defined based on quantities of other stock lines) l Storage for two Bar Codes l Individual GL Account Updating for stock lines l Stock Manufacture - can set up complete procedures l Warehouse Transfers for multi-site clients l Stocktake l Purchase Orders ________________________________________________________________________________________ Page 9 INVENTORY - SYSTEM SETTINGS Menu option: FILE - - Multiple options are available within the System Settings, which will have an impact on how your system works, and what permissions are allowed. ________________________________________________________________________________________ Page 10 FIELD NAME DESCRIPTION Confirm File Maintenance Changes Prompt for confirmation of all changes to the file maintenance screen New Stock Item Tick to set the default for new stock items (purchases) to use the Average use Avg Cost not Cost and not the Last Cost *** see below for extra details Last Bar Code Visible Makes barcodes visible & can then be searched on in stock screens Location Visible Makes the stock location visible during stock searches 2 Cost System Allows you to enter a Rebate cost as a second cost – use to work out calculations Multi Branch Stock If ticked, allows a debtor entry of stock items from other Branches than the one selected Enable Stock Colour Field Tick to enable specifying of a colour against a stock line Use RRR Client specific – not applicable for most sites Inc Supplier Code in Stock Copy Tick to inc a supplier code over to a new Creditor when copying a stock code Enforce Unique Codes Tick to enforce that each stock, barcode & supplier codes are unique Rack Required Tick to force users to enter Storage Rack Info – if using this function Auto Manufacture Site specific for Manufacturing sites – use drop down to select option on how to handle manufacturing orders from customer orders – Never, Raise or Complete Lead Ship Time Site specific for Manufacturing sites – enter data if applicable Column 5 percentage If ticked discount levels 5 and 6 will be calculated by increasing the Cost price by the nominated percentage specified instead of a direct discount Column 6 percentage If ticked discount levels 5 and 6 will be calculated by increasing the Cost price by the nominated percentage specified instead of a direct discount Stock search screen columns Enter the specific column numbers to be included in a stock search (eg 14 would give you Column 1 and Column 4) Bar Code Label count Enter the number of labels that should print when accepting a Purchase Order Stock Price Update Select when a stock price is to be updated – defaults to Cost & Sell Stock Order Comment Enter the default comment for Stock Orders (double click to view) ________________________________________________________________________________________ Page 11 Stock Order Del Add Tick if you wish to use the delivery address details on Stock Orders Suppress Non Stock Tick if you want to suppress noon-stock items in a Stock Search Debtor Ref on PO Tick to enter the debtor code & order/inv reference in the PO comment field when raising a Debtor Order Debtor PO Ask Supplier Tick to have the system ask the supplier when raising a PO from a debtor order Don’t Fill PO Received Tick if you DON’T want the received quantity to be automatically filled Movement Display Select the amount of months’ worth of movement you want displayed Show Extended Desc Tick if you want the Extended descriptions to show in the inventory search screens Supplier Rebates Tick to calculate & record rebates for supplies & debtors when processing debtor invoices *** Last vs Avg Costs - failing to put a tick in the “New Stock Item use Avg Cost no Last” field will automatically put a tick in the Cost/Sell Options in the Inventory Masterfile. ________________________________________________________________________________________ Page 12 The effect of this is when you do a creditor invoice, if the cost on the invoice differs to the standard cost on the file, the system offers you the choice to update the STANDARD cost to reflect the price you just paid. If the tick is in place to use last cost, the update of the standard cost will be the last cost which is what you just paid. If that tick is NOT set, it will use the average cost to update the standard cost. In example below the standard cost would be updated from 400 to either 250 (last cost) or 240.9364 (avg cost). Inventory - User Access The following shows a list of all functions available within the Inventory module. Not every site uses or has access to all functions. Contact your onsite Accrivia Administrator for permission access. Details of each function will be seen through this document; however in order to access, each user must have tick next to the relevant function in order to see in your menu selections. Note each function has a recognisable Icon - the most commonly used functions can be saved to your Accrivia toolbar for quick easy access. ________________________________________________________________________________________ Page 13 ______________________________________________________________________________ Related Topics: For details on how to set up User's Access permissions contact your supervisor . Details can be found in the Accrivia System Manual PDF. ________________________________________________________________________________________ Page 14 STOCK - MANAGING RECORDS Menu option: INVENTORY All details relating to each stock item is recorded in the Stock File Maintenance (SFM) screen and this file is then used to draw information used in both the Debtor and Creditor modules. Multiple screen tabs relate to different areas and details are listed below. Stock - Masterfile Information Tabs SCREEN TAB DESCRIPTION Details Main screen shows basic info, Inc. codes, groups, weights, costs & margins Discount A Discount structure can be entered and used in conjunction with Debtors to determine pricing. Special section available to enter “Specials” or “Promotions” Supplier Ability to enter details of common suppliers for this item, with provision to add multiple suppliers along with their codes and pricing. Movement Quick look at the most recent movement of the selected stock code SOH Stock On Hand – provides full details of stock item Inc. on hand, on order, min stock etc Stock Kit Stock items that are assembled using other stock items can be set up as a “Kit” which allows you to select the individual items and group together – to give new costing’s and allows for automatic stock adjustments. Image Provides for up to 5 Images of a stock item to be added to file Other Allows for extra notes for stock item – includes Alt stock codes, Pack descriptions, PO descriptions. Warehouse Site specific – for users with multiple warehouses, allows you to view other sites and stock levels Manufacture Site specific Price History Quick look at the most recent changes in pricing of the selected stock code For more detailed descriptions of each field - See "Stock - Create New Stock Items" below Stock - Create New Stock Items Menu option: INVENTORY - ________________________________________________________________________________________ Page 15 Click to insert a new record. A blank record will appear, work through each tab to add relevant information for each stock code. Full details of each tab follow. It is advised to enter as much data as possible in all tabs, however as the Details tab forms the basis of your stock code ensure all details added here are as accurate as possible. Details of what each field represents are listed under a heading for each screen tab name. TIP: Hold your mouse over each field to view a description in the ‘hints’ bar at the bottom of the screen SFM - Details Tab Fill in all the relevant information in each field. The minimum required fields are: Code, Stock Group, Cost, Sell, Margin or Mark-up HEADER FIELDS l Code – create a unique code for each product l Description – this appears on all documentation l St Group – add each product to a specific Stock Group (if using this facility) l Per – enter style this product is sold – eg: each, m2 etc. Data entered here is used to determine freight charges etc for clients using this facility. l Weight - Data entered here is used to determine freight charges etc for clients using this facility. l Non Stock Item – used for items to be charged that do not require tracking of stock on hand – eg: Labour or Delivery charges. Purchase Orders cannot be raised for any item with this tick, and the item will never appear in a Stocktake. l Discontinued – tick for any stock item that still has stock but is being discontinued. Any item with this tick will be prevented from any further Purchases and cannot be sold into negative figures. l Redundant – tick only when stock level is 0 and all Purchase Orders, Debtor Orders etc have been processed. Once ticked this code will no longer appear in searches unless the “show redundant” button is ticked each time. ________________________________________________________________________________________ Page 16 l Bar Code – for clients using this function, simply click in the empty field then scan the barcode on the relevant stock item. The barcode will now appear in this field. If left blank, barcodes can still be produced by Accrivia, however it will be based on the digits and letters of the Debtor Code therefore will not match an official barcode on a product. l 2nd Bar Code – same as above, for those items that can carry two codes. l Edit Code – if required you can edit the stock code, all history for this code will transfer to the new code. l BC Search – provides another search function primarily for Bar Codes l Copy – speeds up the entry of a new stock code, click on this to copy the basic information and use this to start a new code. Perfect for items that are identical except for minor changes eg: panel of plasterboard with different widths. Change only the items that are different. ________________________________________________________________________________________ Page 17 FOOTER FIELDS The bottom half of the Details tab records Pricing and Cost information The words Stock Kit will appear in Red for any code which has a kit set up (See "SFM - Stock Kit Tab" on page 26 ) l Kit Use Only – tick this box if this item is only ever sold as part of a kit – never on it’s own l Job Stock Only – tick this box if this item is only ever sold as part of a specific Job – never on it’s own l Stock Related Section No – only applicable in the Jobs module, applying a section number provides the ability when quoting to only select items within a given range, saves scrolling through the entire stock range. l Labour Quan – enter the standard labour time (in hours ) required to install this item l Cost - enter the raw cost of the item. Failure to enter a cost price at this point will have an impact on future P&L reports. l Freight – if applicable, you would enter a freight charge here per item l Margin – enter the Mark up price in % per item l Mark Up – enter the Mark up required for this item l Tax Type – use drop down to select the relevant tax code l Marked Up Sell – enter the invoice price (in $) per item excluding GST, eg: Cost price + Mark up l Sell GST - enter the invoice price (in $) per item including GST eg: Marked Sell Up + GST l Last, Not Avg Cost – tick to update costs with the last cost or leave blank to update with the Average cost – is automatically ticked if no tick is placed in “New Stock Item use Avg Cost no Last” in the FILE | SYSTEM SETTINGS | INVENTORY (see notes in Inventory System Settings) l Don’t Apply to Col 5/6 – tick only if you want to ignore the predefined discounts for Columns 5 & 6 (see notes in Inventory System Settings) l Keep Sell – tick to keep the original sell price when adjusting the cost l Keep Discount – tick to keep the discount prices the same when cost is altered ________________________________________________________________________________________ Page 18 l Adjust – adjust the cost, margins or discounts of multiple stock items l Show redundant - must be ticked in order to see any redundant stock codes in searches – recommended you only tick when needed to keep stock searches to a manageable and viable size SFM - Discount Tab The system allows for multiple levels of discount. This functions works in conjunction with the Debtors module where relevant Discount Levels are allocated to clients – eg: from the example below any Debtor with a Discount Level of 3 will get 25% discount on any items he purchases. l The top left grid is view only and provides a snap shot of information from the Details screen. l In the top row of the discount grid, enter the percentage for each discount level 1 - 6 (eg: 10 = 10%). Level 1 is traditionally left blank therefore represents the sell price with no discount at all. The total discount received will be the sum of the normal discount plus the additional discount. ________________________________________________________________________________________ Page 19 It is not critical to utilise all six discount levels. If no discount is defined for a particular stock item, then the item will be sold at the retail price. If no discount is defined for a particular discount level, the debtor will receive the stock at the price of the previous level. Discount - Grid Formats The contents of the Discount Grid can be displayed in a number of formats, you can double click on the blue grid heading or right click in the grid and select from the options listed: l IndividualShows the $ cost per item l TotalShows the $ cost of the total purchase l Gross MarginShows the % profit margin per item l Discount $Shows the $ discount per item l Money MadeShows the $ money made per item Discount - Columns The six columns in the Discount Grid are labelled Level 1 through to Level 6, allowing you to specify up to 6 discount levels, with level 1 being the normal retail price. The discount is calculated by discounting the Sell price (level 1) by the percentage specified. Discount Level 1 is the default level for all debtors, so the first column of the Discount grid will be the usual retail price. For this reason the percentage for Discount Level 1 should normally equal zero. Any discount specified here will result in all debtors being offered a discounted price. Discount - Column 5/6 Option ________________________________________________________________________________________ Page 20 If you have selected the ‘Column 5/6’ option from the FILE |SYSTEM | SETTINGS -Inventory Tab, discount levels 5 and 6 will be calculated by increasing the Cost price by the percentage specified. Levels 1 to 4 remain as a discounted sell price. Discount - Volume deals Additional discounts offered for bulk purchasing are detailed down the left column. To determine the discount for a specific volume purchase, locate the discount level of the debtor and move down the rows to locate the appropriate volume of stock being purchased. The price displayed in the grid is the sell price for total quantity of the stock items specified. Special Pricing – Promotions For Promotions – there is the ability to enter a Start & finish date along with a Promotion Number and Special Sell price (inc gst) – details entered here will overide exisiting pricing structures. SFM - Supplier Tab Accrivia has the ability to record multiple suppliers for a product, each one recording all relevant information including the Supplier Code, Price, last purchase dates etc. Extra notes can also be added here for internal use. Pricing and purchase dates will be automatically updated when a purchase is recorded. ________________________________________________________________________________________ Page 21 Depending on the company circumstances, Accrivia provides the ability to store multiple Suppliers for the one product Single Entity, Australian purchasing. The following shows the basic Supplier screen currently used by all single company entities that require only basic recording of products purchased in Australian dollars. Preferred Supplier While there is the ability to add multiple suppliers for any product, the system is set up to recognise that Supplier No. 1 is the preferred supplier and will be the one that is selected first. Selections can then be over-ridden if needed. To change the order of suppliers simply enter all of the applicable suppliers as needed, then highlight the line you wish to move and right click - you will now get an option "Move to". Click on this then type the line number you wish to move this supplier to. By typing 1 in this field you will then move this supplier to the Top spot. Warehousing Option For clients with multiple Warehouse sites an extra field appears showing the relevant warehouse for each supplier. A Warehouse column appears in the bottom grid on each line – (note by default this will usually appear at the far right of the screen and can be dragged over to wherever you would like it to appear). ________________________________________________________________________________________ Page 22 The Warehouse Options dropdown selection shows a list of all current warehouses in the system and includes 2 extra options – “Show All” and “All Wh”. l Show All – allows you to see every warehouse defined l All WH – allows you to specify a supplier that is able to be used for all warehouses (makes them a global supplier). Any item with the ALL WH option selected will then show up first (in bold) on the Stock Order forms, with any other suppliers local to that warehouse show up after that. All other standard ordering procedures remain the same. Multi-Currency Options For clients with international purchases, extra fields can be made available to record all costs and relevant currency as determined in the Creditor Masterfile. l Nat ship cost = price in native currency of supplier of item (where native currency = as per supplier masterfile) l Trade ship cost = convert from native currency to trade currency l Export %, Handling %, other % = all add ons towards “landed cost” ________________________________________________________________________________________ Page 23 l Local $ ship cost = conversion from trade currency to AUD including add on %. ______________________________________________________________________________ Related Topics: See "Using the Multi-Currency Purchasing within Accrivia" on page 83 SFM - Movement Tab Once a stock code is used within the system, an automatic track of all movements will appear in this screen for quick easy reference. Items are listed in either Red or Blue depending on the module they have come from. RED - will show transactions from the Debtors module - eg: Invoices & Credit Notes. Right clicking on the line will allow you to Preview a copy of this transaction. BLUE - will show transactions from the Creditors module - eg: Purchase Orders. (a Preview of this transaction is not available.) A filtering option is available to make it easier to search or find specific movement types. Right click on a line to get the options available. The Options are split into two areas – Dates at the top and Transaction Types at the bottom. l If “ALL” is selected in either area then every transaction will present on the screen in date order (this applies to Dates and Types) l Choosing a date range will narrow the options to the requested times l Choosing a specific Transaction Type will present only those types listed by whichever date selection you have chosen. ________________________________________________________________________________________ Page 24 By default the system is set to “ALL” in both fields and will always revert back to this, however you can change the selection at any time to search for specific details. SFM - SOH Tab Stock on Hand, provides current stock details at a glance at the bottom of the screen. The quantity showing as 'In Stock/Despd' are correct assuming all normal procedures have been followed and data entry is up to date - any Pending stock receipts or Invoices will not yet have had an effect on the levels. This screen also offers the ability to record extra data. l In Stock/Desp'd Field 1 - shows current qty of goods in stock based on current transactions ________________________________________________________________________________________ Page 25 Field 2 - shows the qty of goods ready for despatch on order l Reorder Level / Quan Field 1 - enter the quantity at which automatic re-ordering should occur. Field 2 - enter the actual Quantity to be ordered at that time. l Supp/Sell Pack Qty Field 1 - enter the number of goods within the Suppliers pack Field 2 - enter the number of goods within your Sell pack l Purchase Per - enter the type of quantity eg: Each, M2 etc l On PO - details will appear with the amount of goods already in the Purchase Order module l Min Ord Quan - enter the minimum quantity required by the Supplier l Location - if using, enter the warehouse bin location where goods are located l Auto PO - if ticked a Purchase Order will automatically be generated whenever a Debtor Order is produced for this item. l Last Stock Take - the system will automatically enter the date of the last stock take for this item SFM - Stock Kit Tab Stock items that are assembled using other stock items can be set up as a “Kit” which allows you to select the individual items and group together – to give a revised costing and allows for automatic stock adjustments. l If appropriate enter a % loading for each stock line to allow for handling/wastage. l The stock kit will be updated with each entry, and the total cost price of the kit will be displayed. l Return to the Details Tab to determine the Sell price of this Stock Kit. l The Cost field will be disabled, as this is now determined from the constituent stock lines. l Enter Margins or Mark-up as required. l If applicable, define discount levels for this stock kit as per a normal stock line. ________________________________________________________________________________________ Page 26 Setting up a Stock Kit 1. Search the individual components in the stock listing at the top of the screen then click [ADD]to add them to list on the bottom of the screen updating the final cost as you go. 2. Continue adding items until you have all the components. 3. Make selections on how you wish this new Stock Kit to be handled - at the bottom of the screen. l AUTO - there are 5 options available to select: o No Auto - No Automation, orders will need to be generated manually o Auto Raise, Ask - if selected you will be prompted to see if you wish to raise a Purchase Order when this Stock Kit is ordered by a Debtor. o Auto Raise - if selected a Purchase Order will automatically be raised when this Stock Kit is ordered by a Debtor. o Auto Complete, Ask - if selected you will be prompted to see if you wish the system to complete the kit assembly process and update stock. o Auto Complete - if selected the system will automatically complete the kit assembly process and update stock without further prompting. l Non Manuf - determines whether the BOM item or it's components are ordered from the Debtor Order screen.there are 5 options available to select: ________________________________________________________________________________________ Page 27 o Manufacture - select if the final item needs to be manufactured o Non Manufacture - select if the final item does not need manufacturing. o Ask - select if you wish to be asked at the time of Order if manufacturing needs to occur. SFM - Other Tab The top section of this screen reflects the Stock item information taken from the Details tab. The bottom section has provision to store extra information as required including: l Alternative or Superceded codes - enter details if applicable to assist Users find Alternative or Superceded stock items. l Pack size quantities - enter details if applicable for both Inner & Outer packs l Prompt Notes - add notes here to be seen whenever Users select this code l PO Desc - any description added here will be added to the normal description when selecting this item on a Purchase Order l Note Used for Inv - ticking this box means that this item can be used when producing a Debtor Order but are “Prohibited from Invoicing” . This means they can be included on an order, but must be removed prior to invoicing. This allows general labour codes to be stated at order stage (and swapped for actual labour billing code before invoicing), or the equivalent for stock codes used to raise purchase orders to other trading stores (within the same franchise trading group) that must be swapped for the actual stock issued to the client (prior to invoicing) ________________________________________________________________________________________ Page 28 SFM - Price History Tab The system keeps an ongoing track of any changes of pricing for this stock item. The details are updated automatically and cannot be manually adjusted. SFM - Manufacture Tab This tab is only available to sites who run the Manufacturing Module - a separate topic is provided for this function See "Manufacturing - Overview" on page 104 SFM - Warehouse Tab This tab is only available for clients who are running multiple warehouses from the same database. Full details on this function are listed as it's own topic. ________________________________________________________________________________________ Page 29 ______________________________________________________________________________ Related Topics: See "Warehouse Transfers" on page 121 SFM - Image Tab Can load up to 5 different images of the product if required. Contact Your Accrivia Support Team for assistance if required. Stock - Search For Stock Codes Stock items are listed in this screen in alphabetical order, based on the Stock Code. To find a stock item: If you know the stock code: Type this into the Code field (typing the first few letters of the code, and then moving out of the Code field, will take you to the closest code to the letters you typed). To move through the records, one at a time: Use the navigator buttons to move to another stock item from any of the tab screens. To search for a specific stock code: Double click in the Code field. This will display the Stock Line Selection screen. 1. In the ‘Search Type’ box, select Stock Code, Stock Group, Description, Supplier or Section No. 2. Enter the information that you wish to search on. 3. Press [F4] to update the search results 4. Once you have found the stock item you are looking for, click [OK]. You will be taken to this item in the File Maintenance form. Stock - Modify, Change Details Stock information can be updated at any time within the Masterfile. To do this: 1. Select the stock you want to update, modify the required details in any Tab. ________________________________________________________________________________________ Page 30 1. When all details are correct then click these changes. to save the new details. Click to cancel Reminder – some data such as Price History and Movement is programme driven and data cannot be altered manually. Moving to a different record, or closing the screen will also save your changes. Depending on how your system is configured, you may be notified that there are changes, and asked if you want to save these changes when moving off the record. Stock - “View Only” Search Menu Name – Inventory The Inventory Search screen allows users to find stock items, and view their pricing, movement, available stock levels etc. This screen is a View Only option perfect for warehouse or front of house, where information on stock is required but figures or pricing changes cannot be performed from this screen. A variety of search selections provide an almost unlimited ability to find a product regardless of how little information you know. The Search screen gathers information from the Stock Masterfile and the results available include: l Stock Code & Description l Supplier Stock Group l Stock levels – including SOH, Available, Reserved, On Order & Dispatched l Debtor Pricing – including all discount levels set up l Inner & Outer Pack details l Alternative & Superceded Stock Codes l Location You can customise your screen to group most commonly looked at fields together – click your mouse on the name of the field and drag to the required position. ________________________________________________________________________________________ Page 31 1. Go to INVENTORY | SEARCH 2. Select a search criteria (Stock Code, Description, Stock Group, Supplier, Alternate Code, or Superseded) in the Search On... box 3. Enter the code or information to search on, or enter the first few first characters then press [TAB] to jump to the first occurrence in the table, then use the scroll up or down to locate the required stock line. 4. Debtor Code - double click in the Debtor Pricing box to view the pricing relevant for a specific debtor – any special pricing/discount will be highlighted in yellow. Leave blank for general information. 5. If the item selected is a Kit Item – this info will appear in Red next to the Search on field 6. Scroll to the right to view the prices and other information for this stock line. 7. Click on the Picture button to view its pictures (if applicable) 8. Click on the Movement tab to view all movement for this stock item – this is a quick way to find out who is buying this product. Stock - Code Editing The Code field is how Accrivia identifies a record. When you change the Code, the system goes through and automatically changes any reference to it to the new code. This may take a few moments, depending on how much data is in your system. To change a code: 1. Select the stock item you want to update and click the [EDIT CODE] button. 2. Enter the new code, and click to save it. All transactions linked to the original stock item will now be linked to the new code. ________________________________________________________________________________________ Page 32 Stock - Merging Two Stock Items 1. Select the stock item you want to merge and click the [MERGE] button. All transactions from this stock item will be moved across to the next stock item you select. This stock record (along with all of its basic details, supplier, pricing structure etc) will be deleted. 2. The Stock Item Selection screen will then be shown. Locate the item you want the file to be merged with and click [OK]. This is the item that will remain after the merge is complete. Stock - Deleting An Item button. 1. Select the stock item you want to delete and click the 2. A confirmation to delete the selected item will be displayed. 3. Answer OK to confirm deletion or CANCEL to return to the stock item record. A stock item cannot be deleted if it has had a transaction or movement posted against it. Once confirmation of a deletion is accepted the data is lost and cannot be retrieved! Stock - Price Updating Menu option: INVENTORY The Stock Margin Increase / Decrease screen allows you to update cost and pricing details of multiple stock items at once, by a percentage or value amount, selected by code, group or supplier. To do this: 1. Open the INVENTORY | STOCK MAINTENANCE - DETAILS tab 2. Click the [ADJUST] button at the bottom of the screen where the Cost / Sell Option fields appear to access the adjustment screen ________________________________________________________________________________________ Page 33 The Stock Margin Increase/Decrease screen appears next and allows you to dictate which changes are required. ________________________________________________________________________________________ Page 34 1. Select the type of update you want to perform (cost, mark up, margin, sell or discount level). 2. Select how you want to update these items in the Update Type box (Increase, Decrease, Set, or Based on Discount Level) 3. Enter the percentage or amount that you want to adjust by. 4. Select other update values: l The Update Type ‘Based on Disc’ is only applicable to re-setting the Cost parameter of a stock line equal to the value of a particular discount level l Check the Preserve Sell Price option if you want to update cost information without changing the Sell price. ie the %mark up will be adjusted l If you have made a change that will affect the ‘Sell’ price of an item, the discounted prices in the discount grid will automatically be recalculated from the new sell price based on the original % discount specified for each level. l If you do not want the discounted price to change, click on the ‘Keep Disc’ option. This will ‘freeze’ the calculated value of the discounts offered and ________________________________________________________________________________________ Page 35 adjust the % discount for each discount level to accommodate the change in the sell price. 4. Identify the kind of update you want to perform by clicking on the Supplier, Group or Item tab. Select the groups or items to which the above changes should be applied. (Hold down the control key to select multiple groups/stock lines). 5. Click [DO IT] to update all selected stock groups/stock lines. Examples Of Price Updates Update a Stock Group by Cost For this example, we will increase the Cost of Stock Group 105 from $4.00 to $4.25 and the sell price will be adjusted accordingly. Selections used were: Update - we have used the Update option of “Cost” Update Type - we have elected to "Set" a new price $ - we have entered the new price of $4.25 (which is an increase of $0.25 on the existing price) Type - We have chosen the Group Tab and chosen Group 105 ________________________________________________________________________________________ Page 36 So the result is that the cost of the item has increased from $4.00 to $4.25 for all items in the 105 stock group. Because sell prices are based on a mark up on cost, all discount level sell prices will be increased as well and as such any debtors with special prices set up as a discount level, discount of a discount level, and cost + percentage options will be increased by a relevant percentage. (Customers who have a $ value setup for special pricing will not be affected.) Update a Stock Group by Sell Price For this example we will be increasing the Sell Price for Stock Group 105 from $4.00 to $4.25. Selections used were: Update - we have used the Update option of “Sell” Update Type - we have elected to "Set" a new price $ - we have entered the new price of $4.25 (which is an increase of $0.25 on the existing price) Type - We have chosen the Group Tab and chosen Group 105 So the result is that the Sell price of the item has increased from $4.00 to $4.25 for all items in the 105 stock group. Because sell discount levels prices are based on a discount off the sell price, all discount level sell prices will be increased as well and as such any debtors with special prices set up as a discount level, discount of a discount level options will be increased by a relevant percentage. (Customers who have a $ value setup for special pricing will not be affected.) ________________________________________________________________________________________ Page 37 Update Stock Group by a Percentage ( %) - with Sell Price Increase For this example, we are adding 5% to the cost price of all items in the 105 stock group which in turn will increase the Sell Price as well. Selections used were: Update - we have used the Update option of “Cost" Update Type - we have elected to "Increase" the current price $ - we haveticked the % field then entered a value of 5 (which is an increase of 5% on the existing price) Adjust Set Sells - by ticking this field the system will then adjust the Sell price on this group Type - We have chosen the Group Tab and chosen Group 105 So the result is that the cost of the item has increased 5% for all items in the 105 stock group. Because sell discount levels prices are based on a discount of the sell price, all discount level sell prices will be increased as well and as such any debtors with special prices set up as a discount level, discount of a discount level options will be increased by a relevant percentage. For customers who have a $ value setup as a special price for the items of group 105 we can adjust their $ value as well if required. In order to update the customer’s special pricing you need to have a tick in the “Adjust Set Sells” tick box on this screen AND you ALSO need to have the tick in the “Update Stock Tab” in the DEBTOR FILE MAINTENANCE - OPTIONS TAB. ________________________________________________________________________________________ Page 38 Update Stock Group by a Percentage ( %) - with NO Sell Price Increase For this example, we are adding 5% to the cost price of all items in the 105 stock group but NOT increasing the Sell Price. Selections used were: Update - we have used the Update option of “Cost" Update Type - we have elected to "Increase" the current price ________________________________________________________________________________________ Page 39 $ - we have ticked the % field then entered a value of 5 (which is an increase of 5% on the existing price) Preserve Sell Price - ticking this box will result in no change to the Sell Price. Type - We have chosen the Group Tab and chosen Group 105 The result of this means that because we have the tick in the “Preserve Sell Price” option the sell price remains unchanged. Because sell discount levels prices are based on a discount of the sell price, all discount level sell prices will be unchanged as well and as such any debtors with special prices set up as a discount level, discount of a discount level options will be unchanged Stock - Scheduled Price Changes Menu option: INVENTORY As many databases can contain thousands of lines of stock items, entering new prices into the system can be a tedious & time consuming job, that cannot always be completed in one sitting. This option allows you to take as long as you like to enter new pricing, either for each code, or by Stock Group, or by Supplier, then update the changes into the Masterfile only when all data is complete or at a specific date. Example - you may have a price rise scheduled for July 1st - you could start entering your new prices back in May to give yourself plenty of time. Then activate (apply) the new prices when the time is right. ________________________________________________________________________________________ Page 40 Details on how to enter the actual price changes are detailed - See "Stock - Price Updating" on page 33 This screen can be opened and closed as often as necessary until your whole inventory list is complete. Once entries are started, whenever the screen is opened again you will be prompted to either continue with the existing data or restart. When all entries are complete and you are ready to update all the inventory files - open this screen again and click on the [APPLY] button to finalise. Stock - Stock Item Modified Changes Menu option: INVENTORY By entering in a number of days into the bottom of this screen a report is generated listing any stock item that has had modifications made to the Masterfile. You can also choose to sort by the time it was done as well. Tick the [CHECK] box to start the report. The report will not advise the exact nature of the modification, you will need to inspect the item itself to determine this - eg check the Price History tab to see if the change related to a price increase/decrease. ________________________________________________________________________________________ Page 41 ________________________________________________________________________________________ Page 42 STOCK - GROUPS, CREATE AND MAINTAIN Menu Name – Inventory Stock groups are used to group stock items for reporting purposes, as well as identify expense account information for items. Creating a Stock Group also allows you to set customised Pricing for customers based on individual stock groups instead of just an across the board discount. It is critical for reporting purposes that each Group is linked to a genuine General Ledger Expense account, and also the other GL accounts relating to the following details. You must ensure that the GL Codes you enter in these fields are valid accounts and that they have already been set up in the Creditor Expense screen. Expense No - this would normally be the Purchases account, and you may have multiple sales accounts for different types of stock - enter the appropriate one for this type of product. Sale CR GL Account - set this for the specific GL Sales account SOH CR GL Account - set this for the Stock on Hand account Internal CR GL Account - Suspense Account Internal DR GL Account - Suspense Account Job Purchases GL Account - if using Jobs module - set for Jobs GL account *** NOTE failure to enter a code into each field or entering an invalid GL code will result in a pop-up prompt as a reminder to enter all codes. Stock Groups - Add A New Group 1. Press the [INSERT] key, or arrow down, to create a new line. 2. In the Group column, enter an identifying code of up to 10 characters. 3. Type a description of the group you are adding. 4. By double clicking in the column labelled other, you can expand your description or make notes relating to this particular stock group. 5. Click in the Expense column and select the default Creditor Expense account from the drop-list. ________________________________________________________________________________________ Page 43 6. If running a multi-company/multi-store system and this stock group is used exclusively by one company/store, click in the Company/Store column and select the relevant company/store from the drop-list. This column will only be present if running a multi-company system. 7. Enter the GL acct links appropriate to the Stock Control System, you are running. 8. Press Tab after each entry to update the record. When entering a creditor invoice for the purchase of stock items, the transaction will default to the creditor expense account specified as the default for the relevant stock group. The GL links for stock groups will always over-ride any links set up in the Creditor Expense account. Stock Groups - Delete / Modify 1. Locate the group you want to delete/modify. 2. To modify an entry, over type each field as required and press enter to accept the changes. 3. To delete an entry, click on the group and press [CTRL][DELETE]. 4. Click [OK] to confirm the deletion. Once a posting has been made referencing a stock group, the stock group cannot be deleted. ________________________________________________________________________________________ Page 44 STOCK - GRIDS FOR ORDER ENTRY For specific clients (mainly in the Plaster industry) a Fast Entry stock grid can be set up for speedy entry with the Debtor Order screen. Once set up, it allows for immediate selection of all commonly used products on a job, without having to manually type in each stock code. Ideal in the building industry for example where each house being built in an estate has the same requirements in terms of stock items and the only thing to alter is the quantity. Thought should be taken when setting up the grid for the first time as the order it is entered will determine how it appears on the order screen and on the printed document when a picking slip is generated. Thinking in terms of which items the storeman would collect first to assemble an order will assist in the order of how you set the grid up. Stock Grid - System Settings In order to add stock to the grid, go to FILE | SYSTEM | SETTINGS - Debtor tab and put a tick in - Use Grid Order Form. Save then restart your Accrivia system. Stock Grid - Inventory Setup Menu name – Inventory The idea of a grid is to speed up not just the ordering process, but also the pick and pack process for storemen. To use this function effectively you should enter the stock into the Grid in the same order that it should be picked and packed onto a vehicle (eg: enter the large plasterboard sheets first and leave the lightweight things till the end so they can be packed on the top of the load). ________________________________________________________________________________________ Page 45 It is recommended that you take time initially to determine exactly what stock codes, headings and titles you need, and exactly what order they should appear, before setting up your grid. New codes can be added to your grid at any time. The screen starts with several tabs across the top with the generic names of 'Page 1-9' starting with Grid. This is where the main stock information is loaded, starting with 2 different Headings then the 8 different sizes most commonly used in the plasterboard industry. Click inside each field to rename. Double clicking on each tab allows you to rename them to suit your requirements – see above we have changed tab 2 to be Fittings, and tab 3 to be Assembly etc. Add stock to a Grid To add stock codes to the relevant fields, locate the stock code from the list on the right then drag and drop it into the correct field. Follow the same procedure to add stock to each tab. Click [APPLY] when complete. Additional entries can be made at any time. To delete an item in the Stock Grid - open the grid, highlight the stock code and click on the [DELETE] button on your keyboard, then the ↑ button to save the line change. Click on Apply to update the Grid. Example of Stock Grid Setup This example shows a Grid with 3 tabs - Grid, Compounds & Angles. Only the most commonly used items should be added to the grid. The first screen shows the most commonly used plasterboard sizes and widths ________________________________________________________________________________________ Page 46 The second screen shows a variety of different compounds that will be needed. The third sheet in this case has been used for the different Angles needed. ________________________________________________________________________________________ Page 47 Remember that you can use up to 9 different TABS to cover the different categories that may be needed. Using The Grid In An Order The data entered in the grid set up is now available when you are completing a Debtor Order – as follows: 1. Open DEBTOR | ORDER 2. Add all relevant details as normal to the front screen 3. Click on [ITEMS ] to enter stock 4. To enter stock using the grid click to access the pre-defined grid form. ________________________________________________________________________________________ Page 48 5. You will first be asked to type in a New Selection title – this would normally be where you would select details for each level of a house – eg Downstairs, Upstairs etc, enter this title here to form the first Batch on this order. 6. The Stock grid will now appear which allows you to quickly type in required quantities for each stock item, don’t forget to click on the all of the other tabs as required to enter quantities. Only items currently in the grid will appear – any extra items required must be entered manually as normal in the body of the order. Take note that assuming the data has been entered correctly into the Inventory Masterfile, then the system will also calculate m2/lm measurements. 7. Once all stock quantities have been entered clicking [OK] will save the entries and load them directly into the Order – in the correct order. 8. Add any extra stock lines manually if required then precede as normal and select Order, Invoice or Quote. ______________________________________________________________________________ Related Topics: For full details on how to use the Stock Grid in the Debtor Orders module please refer to the Accrivia Debtors Manual ________________________________________________________________________________________ Page 49 STOCK COSTS – COST CHANGES Menu option: INVENTORY This function allows you to track any purchased stock items where the invoiced cost differs from the “standard cost” on the system. You have the option to ‘Update’ the system to the new cost or ‘Not to Update’, with the added facility to only select purchases where the cost differed from the “standard cost” by a given % or greater. The purpose behind this approach is to allow the creditor invoice posting to occur without the operator needing to consider the impact on the stock pricing. This allows the most appropriate person in the organization to determine the standard pricing of the inventory, and also allows this procedure to be carried out in a regular and routine fashion, not “ad hoc” based on purchasing. To fully operate in this mode, the system setting “Stock Price Update” found on the Inventory tab of the System Settings form should be set to “None (Don’t Prompt)”. Customer “contract pricing” (as setup in the Pricing tab of the Debtor Masterfile) is NOT adjusted with the use of this screen. This screen replaces the “Update pricing” option that applies when posting creditor invoices for stock, and as that process has no impact on customer contract pricing, neither does this form. Stock Costs -Screen Descriptions The screen is split into 4 distinct sections: l Stock Grid (top) - reports on any stock items purchased where the purchase cost and standard costs vary. The Stock Code and Description are shown with a tick box at the end of each line to either ‘Update’ or ‘No Update’. ________________________________________________________________________________________ Page 50 l Creditor Grid (middle) – this section reports on the specific Creditor invoice in the system and shows the Purchase Price charged (ex GST). The information in these fields is drawn directly from the data entered in the Creditor module, and it also includes other related cost fields at the time of posting. Double clicking on the line will automatically fill in the cost details in the New Cost fields below. This will also automatically add a tick to the Update box in the top grid. l Current Cost (bottom left) – this information relates to the stock code above and is taken directly from the Inventory Masterfile. The data in this area cannot be changed on this screen. l New Cost (bottom right) – these fields will be updated with the new data if you choose to Update the changed costs, and the values shown here will be used to update the Masterfile if you choose to update that stock line. l Cost % diff – depending on your company policies you may wish to see all variances, or you can use this field to filter out showing any purchases where the Cost % difference is less than the value stated. The % value is the (NewCost – CostAtTimeOfInvoice) / CostAtTimeOfInvoice, and any stock line with no standard cost will show as the cost % difference is seen as 100%. l Clipboard – clicking on this button will copy all the stock lines and paste them into an excel format. This data can then be sorted as required. *** Don’t forget you must format the first column in the excel file to be ‘text’ before you paste the data so that the zero’s in the stock codes do not get stripped out l Apply – Clicking this button will apply the entered information to the Stock lines in the Inventory Masterfile. l Reset – Clicking this button will refresh the data from the inventory masterfile. Please Note: by Resetting you will lose any values that have been stated but not yet applied. Suggest applying all known entries first, and then choose Reset to refresh if needed ________________________________________________________________________________________ Page 51 Stock Costs - Keep Sells Pricing Field This tick box is optional and is ticked on an item by item basis. By default this field will be un-ticked so the current margin is kept, and the sell prices determined based on the existing margin being applied to the New Cost. This price is then reflected below in the Discount Level table (relevant prices change only if discounts have already been set in the masterfile). By ticking the [KEEP SELLS ] field, you are electing to override the new Retail Sell price and allow the system to use the existing selling prices currently in the Masterfile. This would be applicable for sites that may be forced to retain pricing to remain competitive. For more detailed explanations on how the Pricing structure functions, refer to the Inventory User Manual – Stock Masterfile Information. Stock Costs- Processing Changes For items where you require the standard cost to be updated: l Determine the purchasing line in the Creditor Grid that best indicates the change in the standard cost, and double click on this line. l Check the margin / pricing fields in the “New Values” group box and change as required. l Ensure the “Update” box is ticked in the Code Grid. For items not requiring the standard cost to be updated: l Double click the “No Update” box in the upper grid. No other changes are required. ________________________________________________________________________________________ Page 52 Stock Costs - Cost Write Down The ability to choose individual stock lines and register a new cost along with a specific date when this new cost will be effective. Stock Costs - Report Once your selections and adjustments have been made, the following report can be run to reflect the changes. REPORTS | INVENTORY | STOCK#3 | PRICE CHANGES LOG – BY DATE Example of the report below shows the type of data that will be produced for each code where changes were updated. ________________________________________________________________________________________ Page 53 STOCK LOAD FROM XLS Main Interface Loading data from Inventory Stock databases can be a big job. Accrivia has the facility to import the information direct from an Excel spreadsheet, as long as all headings and settings are adhered to. XLS File This is the file that the user has chosen to load data from, select first the actual filepath name, then enter the specific Worksheet within that file if applicable. Supplier Templates Templates of field mapping and naming, select from the combo box the desired template for use. ________________________________________________________________________________________ Page 54 Setup Button Click on this to access the supplier template configuration settings, to create and manipulate the current templates. Excel Column selection The excel columns that will be read into the table fields, identified by the letter corresponding to the column the data is located in the excel document. n.b. For Excel loads… 1. Cost and sell prices being loaded must be ex gst. 2. The “cost” column MUST be to the left of the “sell” columns 3. Save formulas as values so Accrivia can load the value, not the formula. 4. Delete all unwanted rows and columns so there is no unnecessary interference with the load Read Settings Read Heading as Data Indicate if the user would like the first line of the excel sheet (normally dedicated to the heading line detail) read in as data. Append New Indicate if the user would like to append any new stock items or just update the existing stock items. Map To Supplier Stock Code Indicate if the user would like to map the given stock code, to the Supplier Stock Code. (The program will default the Stock Code of any appended stock item to be equivalent with the Supplier Stock Code. NOTE: If this Supplier Stock Code already exists as a Stock Code then the program will append a number [beginning from 0] to the end of the Stock Code until it finds one unique). Keep Sell Price if Unstated Indicate how to handle the situation of a sell price being unstated. Either keep the original or overwrite with the sell price as nil. Update Standard Cost Tick to update the Standard Cost in this load UD Sup Agreed Purch Price Tick to Update the Set Price in the Stock File Maintenance - Supplier Tab ________________________________________________________________________________________ Page 55 Append Supplier Line This field references the Stock File Maintenance - Supplier Tab. If left unticked, the system will cross check and edit the Supplier line if the Supplier has already been added to the Supplier Tab. If ticked - the system will look for any new Suppliers for an existing Stock code and automatically add them into the Stock File Maintenance - Supplier Tab. Warehouse For clients with multi-companies, you will be asked to confirm which Warehouse to use for this load. Entity – Division/Company/Branch If the current user is of a multi company entity, then the list of companies will be displayed for user selection. The user selection is saved as a reference to what companies stock should be affected. Load When pressed, all of the data from the current selected excel document will be read into the corresponding tables. ________________________________________________________________________________________ Page 56 Template Interface Name Give the Template a name Library The user can select from the list of templates and make alterations to them as required. It is important to note that the ‘DEFAULT’ template cannot be deleted or changed. Fields These are the default fields, representing those from the DStock table that will be updated with the data loaded when the user presses the ‘LOAD’ button. Use Field ________________________________________________________________________________________ Page 57 This is for selecting from the group of fields, which will be required for this template. Enter a tick into the each of fields you wish to use. Named As Enter the name that will be used on the main interface for the field selected. Controls These buttons allow the user to control the actions taken upon the current template. Default Names Following the selection of at least one field the user presses this button to automatically fill in the ‘Named As’ fields with the corresponding default name for the field. Once this button has been pressed the button becomes ‘Clear Names’ which will then remove any names that have the field selected. Clear All Clears all controls without affecting any templates. Use All Clicking this will select all fields when pressed. Once this button has been pressed the button becomes ‘Use None’ which will then deselect all fields if pressed. Save Saves the current template settings. Delete Remove the current template from the database. NOTE: This change is permanent. OK If there had been changes made to this template then the user is prompted if they would like to save the changes before closing the Template screen and return the user to the Main interface. ________________________________________________________________________________________ Page 58 INVENTORY STOCKTAKES Menu name – Inventory Stocktake - Important Information The INVENTORY-STOCKTAKE option takes a real time ‘snap shot’ of the inventory system. This “snap shot” is created when you press the [BEGIN] button in the Stock Take Adjustment screen. This ‘snap shot’ is used as the starting point to conduct a stock-take, and is specific to the workstation it is recorded from. Results of a stock-take can be entered simultaneously on more than one workstation. If this is to be the case, each workstation must open it own Stock Take Adjustments Screen and press the Begin button to record a ‘snapshot’ of the stock-on-hand at the beginning of the stock take. Please note the following important points when planning and preparing for your Stocktake. 1. Ensure that a Stocktake is valid by commencing your stock count at the end of trading for the day. 2. Ensure all Creditor invoices for stock have been entered before starting a Stocktake. 3. Backups: It is recommended that you create a backup of your Accrivia database prior to commencing a Stocktake. This can be created by selecting the FILE | SYSTEM | BACKUP option. 4. Entering Stock Counts on Multiple Workstations: Stocktake results can be entered simultaneously on multiple workstations, however if two operators enter the stock count for the same item on two different workstations, the variation will be applied twice. 5. Continue Data Entry of your Stock Counts: You can stop and start data entry for a Stocktake as many times as you require, by exiting the screen without hitting the Complete button. When reloading the Stocktake screen you will be asked: l Do you wish to continue work on a previous Stocktake created by USERNAME on dd/mm/yyyy for the physical stock count of date dd/mm/yyyy? l Click YES to continue working on the current Stocktake l or click NO to delete the current Stocktake. ________________________________________________________________________________________ Page 59 6. Zeroing Quantities: If you wish to zero the stock count prior to entering the quantities counted: l Open the Stocktake screen and enter the date of your stock count l Click the [ZERO QUANTITIES ] button and press Complete. This will post an adjustment which will zero quantities for all stock codes. You can then launch the Stocktake screen and enter your counted quantities. *** Note: Only complete Step 5 on one workstation. Stocktake – Printing Count Sheets Stocktake sheets can be printed from the reports menu and used to record the quantities of items counted. These can be found in the FILE | REPORTS screen and selecting the Inventory tab, then: l For non-warehousing sites, selecting the Stock – Stocktake Sheets report, or l For warehousing sites, selecting the Stock-WH – Stocktake Sheets (by WH) or Stocktake Sheets (by WH Bin) report, depending on how you manage your inventory. It is recommended that you preview these in preparation for your Stocktake, to ensure that the format and ordering of stock items will suit the method that you use to complete your Stocktake count. If you would like modifications made to this report, please contact Accrivia Support. Stocktake - Completion 1. Complete your stock count and enter details onto the Stock Count Sheets, observing the points highlighted in the Important Information section. 2. When you are ready to begin entering your Stocktake figures, select INVENTORY | STOCKTAKE. 3. If you run the Warehousing module, you will be prompted to select the company and warehouse that the Stocktake is applicable. 4. Enter the date the Stocktake was completed on. ________________________________________________________________________________________ Page 60 When opening the Stocktake Adjustment screen, a complete Inventory System Check is run, and will only allow data entry to commence once it has corrected any errors it identifies. Accrivia corrects inventory errors by resetting the stored Stock On Hand value to the movement recorded for the item. Please contact the Accrivia Help Desk prior to commencing these procedures if you believe this presents any problems. If you are shown a message box with the error “The stock items listed have invalid margins (not between -99.9999 and 99.9999)”, you should open the Stock File Maintenance screen for each of the stock codes listed, and adjust the Margin or Sell price to ensure that the Margin is between -99.9999 and 99.9999. You will not be allowed into the Stocktake screen until all incorrect margins have been corrected. 5. Enter the stock count values in one of two ways: MANUAL TAB: l If you want to enter stock values directly into the Stocktake screen, select the Manual tab, then: l If you have utilised the Stocktake Sheets, select Group as the Ordering Type in the Manual Tab. This will sort the inventory into their respective stock groups, thus aligning them with your Stocktake Sheets to simplify data entry. l For each stock line enter the actual amount in stock in the New Stock column. This New Stock level will be compared with the existing In Stock amount and the variance calculated. l Repeat the above step for all stock lines until the data entry is complete. l Check for any stock lines that do not have a ‘new stock’ amount. BATCH TAB: l If you have recorded stock levels in a non-sequential order, either manually or by using a hand-held scanner, it will be preferable to enter the results via the Batch tab. To do this: l If using a hand-held scanner, open the Batch Tab and down load the quantities into this screen., or ________________________________________________________________________________________ Page 61 l If the quantities have been saved to a file, click [LOAD] and select the file to load, or l To manually enter the quantities for each stock line, type the Stock Code or Barcode followed by a comma (,) and the actual amount in stock. Press Enter. l Repeat step 3-5 for all stock lines in the Stocktake. l Click [APPLY] to enter these quantities in to the ‘New Stock’ column of the quantities table. This New Stock level will be compared with the existing In Stock amount and the variance calculated. l Click the Reports button and then select the Batch Entry Stock Description report to report on any entries that could not be matched to a stock line in the table. Check for any other stock lines that do not have a ‘new stock’ amount. Enter any corrections required and rerun this report. **** If you close the screen before clicking [APPLY] all entries in the Batch tab will be deleted. 6. Click the [REPORTS ] button at the bottom of the screen and select adjusted stock only to print out a summary of all stock adjustments made from the current workstation. This will show the $ value attributable to the increase/decrease recorded. 7. If you want the variance amount to be recorded as the ‘Last Adjustment’ amount for the next Stocktake, check the ‘update last adjustment column’ option before updating. 8. Click the [COMPLETE] button to apply any variations arising from this Stocktake to the current inventory system. *** Note: A backup copy of all reports are automatically saved when you click the Complete button for a Stocktake Clicking the [CANCEL] button will erase any data entries, and refresh the screen calculated Stock On Hand values for the Stocktake date specified. ________________________________________________________________________________________ Page 62 Where more than one workstation is being used to enter the Stocktake data, each workstation should be assigned a share of the total stock groups. This will decrease the opportunity for data entry overlap and be able to check more effectively if any stock lines with-in a group have been missed. It also means the VALUE report will be specific to the stock groups in your department/area. ________________________________________________________________________________________ Page 63 PURCHASE ORDERS (STOCK & NON-STOCK) Menu option: INVENTORY The Stock Order screen provides the opportunity to search for stock codes to add to an order. As per details set up in the STOCK | FILE MAINTENANCE – Supplier tab, if supplier details have been set up then these details will show in the bottom Supplier field at the bottom of the screen. At the very bottom of the screen you should select the relevant Department, Warehouse & Purchase Order Type for this batch. Department and Warehouse - Selections for here will determine which Suppliers are presented above based on the locality. PO Type - there are 3 options available, Stock / Job / Direct. l Stock - allows for the selection of all stock codes with the assumption that the goods are for your stock. l Job - by choosing this option any goods selected on this Purchase Order will be allocated to a specific Job No. You will notice extra fields appear when you select Job where you can enter the relevant Job No & Section No. l Direct - this selection is used when you wish to bypass your warehouse and have the goods sent directly to another site. When choosing this option you should also ensure to choose 'Direct' in the Delivery Address field on the Purchase Order tab. Any Supplier entered with “All WH” as the warehouse will be shown first in a bold font, then depending on the choices made any other local suppliers will appear below that. ________________________________________________________________________________________ Page 64 This screen also has several buttons on the right side which provide the following functions. STORE - after choosing a stock code and entering a quantity, clicking this button will add the item to the Purchase Order tab. By holding the [CRTL] button when you click on the [STORE] button you will be able to select the same stock code multiple times and have them show on separate lines on the order. Without the [CTRL] button the system will simply add together the quantities onto one line entry. ORDER - clicking this button allows you to create a Purchase Order based on a Debtor Order. Once clicked a pop-up screen will appear asking you to choose the specific Debtor or Site for this order. SEARCH - click here to search for a code by a barcode or description. JOB - this button allows you to create a Purchase order for a specific job and is fully explained in the Jobs Manual For full details on Jobs Purchase Orders please refer to the Accrivia Jobs Manual SEARCH BY - Choose to search for items using either the Code or Supplier. AUTO ORDER - click to raise a Purchase Order for all stock items that have the Auto PO option selected in the Stock File Maintenance - SOH tab. Stock items with this tick as a general rule represent stock items for which you would not normally carry stock and would only be ordered when a Debtor as requested it. When this is in place and a Debtor has ordered the item, choosing this Auto Order allows the system to scan the Debtor Orders and locate any items that need to be ordered. ________________________________________________________________________________________ Page 65 AUTO - choosing this option will generate a purchase order for an item that has a Minimum Order Quantity entered into the Stock File Maintenance - SOH tab or Warehouse tab. *** NOTE Minimum & Reorder levels must be set in the Inventory File Maintenance screen, however the specific Tab changes depending on whether you are a single store or have mulitple warehouses. Single entities will record details in the SOH tab, and multiple warehouse sites will record their details in the Warehouse tab. Example SOH tab for single entities ________________________________________________________________________________________ Page 66 Example of Reorder Levels for multiple Warehouses When choosing the Auto button, you will be presented with a Stock Selection Screen allowing you to produce Purchase Orders based on the Minimum & Reorder levels. Orders can be generated simply click on the [LEVELS ] button which uses only items with the Levels st up in Inventory - or you can be more selective by entering a specific date range. Choosing dates will then activate the [SALES ] and [ORDERS ] buttons for further selections. l Sales - clicking this will produce orders based on your sales of stock items during the date period you have selected. l Orders - clicking this will produce orders based on the Debtor Order that have been entered during the date period you have selected. Purchase orders created based on Reorder Levels are determined by calculated using the following: l Current Stock on Hand - (specific to the warehouse you have selected) l Reorder Level - the minimum required on hand before a new order is required l Reorder Quantity - the minimum quantity required (eg box qty or pack). order quantities will take into account this figure and determine the total items needed based on this increment. As an example - while you may only need 16 items, the system knows that you need to increase the order to 20 to allow for the pack quantity. The system will automatically take this into account when generating the Purchase Order. l On PO - the quantity already on order on previous Purchase Orders. ______________________________________________________________________________ Related Topics: ________________________________________________________________________________________ Page 67 See "Purchase Orders - Creating New Stock Orders" below See "Purchase Orders - Creating Non-Stock Orders" below Purchase Orders - Creating New Stock Orders 1. Enter the required stock code in the Search Text, or use the screens search facilities to locate it in the table. 2. Enter the quantity you want to order for this stock line. If this is less than a ‘pack quantity’, when you place this order the quantity will be automatically adjusted up to the quantity required to make up a pack. 3. Click [STORE] to store the details of this stock order against its supplier on the Purchase Order Tab. 4. Repeat steps 2 to 4 for any other stock lines you need to order. 5. Open the Purchase Order Tab and select a supplier from the creditor list to view details of the proposed purchase orders (PO) for this supplier. 6. You can enter a cover note for this PO in the comment field if desired. 7. To delete a line from a PO, select the line in the stock table and press [CTRL][DELETE]. To add another stock line, return to the Stock Tab. 8. When all required stock has been entered click [POST] to create individual purchase orders for each of the suppliers listed in the Purchase Order Tab and update stock on order levels. Expected Delivery Dates There is a System Setting option available which will ensure that every order must have an ETA date entered. If that is an option your company would like to use you will need to activate it l Open File | System Settings l Go to Inventory tab l Put a tick in the field called [ETA MANDATORY] Purchase Orders - Creating Non-Stock Orders Menu option: CREDITORS As Non Stock items do not impact on the Inventory module, this process is done directly into Creditors. ________________________________________________________________________________________ Page 68 1. Type in the Creditor Code in the Creditor Code box or scroll down and select the creditor manually. 2. Click the Items Tab. 3. Type in the date. 4. Type in the Reference Number. 5. If applicable, type in any comments that relate to the item that is being ordered. 6. If you are using Multi-Company, select the company from the drop down box. 7. Type in the expense number or click on the drop down box and scroll down and select the expense required. 8. Enter the Job No. & Section if applicable for clients using the JOBS module. 9. By double clicking in the Quans field you will open a pop-up screen which will allow you to enter a Description of the items purchased, the Quantity and $ Rate per item. Click OK to accept this information to the main screen. 10. If you do not wish to enter specific details then you can simply move to the Amount column and enter in the full $$ amount of the item. ________________________________________________________________________________________ Page 69 11. Arrow down to insert a new line and continue entering items until order is complete. 12. After your last entry arrow up to highlight the [POST] button and click to save the order. If you need to print the order make sure the print check box at the bottom of the screen is checked. Purchase Orders - Receiving Stock Menu option: INVENTORY 1. Select the order that has been received and click [SELECT]. 2. Enter a date in the [ARRIVED] field, important when approaching a stock take as the system needs to know the exact date the goods arrived into the warehouse, which will not necessarily be the same as the Date of the Invoice. 3. Enter the [DATE] goods are entered 4. Enter a Comment if applicable 5. If the details on the order are correct click [RECEIVE]. 6. If any changes are necessary choose the stock line and adjust as applicable l Cost changes l Goods Damaged l Goods Shipped but Not Received l Goods Not Supplied 7. Arrow up to accept the corrections and then click [RECEIVE]. *** NOTE you must ensure that if you have entered quantities in the Damaged or Goods not Received columns that you adjust the Received column total accordingly (it does not auto adjust). The total of each of the columns must not exceed the original Qty ordered. *** NOTE - you cannot add Non-Stock Items to this screen when receipting goods ________________________________________________________________________________________ Page 70 Vehicle Allocation on Purchase Order Receipt For clients using the Delivery feature that has been activated, an extra field appears on the Purchase Order Received screen. This allows you to use a drop down button to select the specific vehicle used for this Purchase Order. ______________________________________________________________________________ Related Topics: For Further details on the Credit Request function please refer to the Creditors Manual Purchase Orders – Receive Overseas Orders Purchases from Overseas suppliers are processed in the same manner as normal, however extra details need to be added to these when receipting into stock in terms of additional costs associated with currency exchange rates and importing costs. This is handled through a “Factor Costs” function which is used to apply the factor costs, and the avg cost / last cost of the item will be updated when this is applied. The invoicing is then done (for actual cost of item in trade currency) as before. As part of the Creditor Masterfile Options tab, you have the ability to record the relevant Currency for each overseas supplier 1. Receive Order as normal in INVENTORY | STOCK ORDER RECEIVE, where the received quantities are confirmed and the Stock on Hand is updated. 2. Go to INVENTORY | STOCK ORDER RECEIVE (FACTOR COSTS ) and select the relevant Creditor. 3. Find the appropriate invoice reference and click [SELECT]. 4. You will notice in the details line that at this point there are no extra Factor Costs in the relevant fields. 5. To add the relevant Factor Costs to the original order, you need to make the following selections in the Landed Cost Calculators l Use the drop down select to choose the correct Currency l Select the appropriate Conversion Method – either Currency or Factor l Depending on your conversion choice you will see the appropriate conversion factor appear in the 'Factor Cost & Factor Amount' fields 6. Click [UPDATE] to apply these changes ________________________________________________________________________________________ Page 71 7. You will then be presented with the Invoice Posting screen which has the updated costs applied and can then be finalised as normal. Purchase Orders - View And Maintain Menu option: INVENTORY A 'View Only' function is available showing historical purchase orders in the system. From this screen the following options are available. l Search by Supplier Code or Reference l Switch between current or historical purchase orders l Find the status of a purchase order by viewing the Status column in the grid. l Delete or reprint a purchase order by selecting the Delete or Report buttons. l Move a purchase order from history to current by selecting the order in history and clicking the [MOVE] button. l Reverse the receivable process of a current purchase (not already invoiced) by clicking the [PO REC REV] button. Ordering Stock without a Supplier Not all stock items have supplier details entered in the Masterfile, when entering a new purchase order and this happens, the system will advise this and provide you with an option. As can be seen ________________________________________________________________________________________ Page 72 in the example below, Code 00001 has no supplier details in the grid at the bottom of the screen , therefore the system advises this and gives you the option to choose one. By clicking [YES ] you are taken to the Supplier listing for selection. If you have already started an order and made a supplier selection for another code, then your prompt for any selections without a supplier will offer to use the selected supplier for this extra product as well. Purchase Orders – Back Orders 1. When receipting goods into stock, if the full order has not been received then a confirmation pop-up will then ask if you wish to place the unfulfilled items on back order. 2. Click [YES ] to place on back order, an information pop-up will appear with a new Reference number for the items on back order. Click [OK] to proceed. ________________________________________________________________________________________ Page 73 PURCHASE ORDERS - IMPORTS A new user specific function is available to import the details of stock purchased by staff who are regularly outside of the normal warehouse. For example Electrical companies with technicians who are on the road constantly and who can't wait to get back to the warehouse to collect parts for repairs. This programme, run in conjunction with suppliers with suitable programming, allows your technicians to purchase stock on your behalf and for the details of those purchases to be electronically forwarded to your system for uploading, skipping the hassle of collecting copies of purchase orders from a variety of people (if they haven't lost it or forgot to write one) . This in turn allows you to keep your stock and purchases as up to date as possible and to receipt the goods into stock, charge the customer for the appropriate goods and process payments to the Creditor in due course. System Settings As the internal setup for this function requires specific file paths that work in conjunction with your supplier, these details will need to be set up by Your Accrivia Support Team. Settings in Inventory To streamline the loading process and try to reduce the number of linking errors, it would be helpful to go through each stock code that is supplied by your Creditor and add their details into the INVENTORY FILE MAINTENANCE screen - Supplier tab. Ensure that the name of the Supplier along with the Supplier Stock Code is added. Settings in Creditors ________________________________________________________________________________________ Page 74 In order to be able to select a Creditor into the Supplier field in Inventory - you must first ensure that you have confirmed this in the CREDITOR FILE MAINTENANCE - Options tab. Downloading Files From FTP Server Once all the System Settings are added you will see a new option in the Inventory selections 'Stock Purchase Order Import'. Clicking on this option will automatically initiate a search of the server to see if there are any new files that have been uploaded by the Supplier. If files are found then they will be downloaded direct into the 'Local Destination' folder. Progress messages will be displayed while this process is ongoing. Once the files have been imported from the FTP site they are deleted and can no longer be accessed or downloaded again. There is no limitations as to how often you download files from the FTP site - it will happen whenever you open the Stock Purchase Order Import screen. Any downloaded items will remain in the Local Destination folder until you action them. Note the Import screen will remain blank until such time as you 'Load' the files from the local server. ________________________________________________________________________________________ Page 75 Loading Files From The Local Server Now that the incoming files have been downloaded to the Local server, they can be worked on either one at a time or you can grab the entire list in one go to load all the files into the system. Click on the [LOAD FILES ] button at the top of the screen which will present you with the Document folder where the downloaded files have been saved. Select one or all of the files and click [LOAD FILES ]. Once you have elected to load into the Import screen, the files are removed from the POimport folder and saved into the Archive folder to ensure files are not entered twice. The Import screen will now be populated with the selected files and are now ready to be actioned. ________________________________________________________________________________________ Page 76 You will note that should there be any mapping issues with the file - ie missing Company/Branch/Division, or a stock code it can't match up, then the line entry will appear in RED. You will not be able to complete the load for this entry until you have corrected the missing details. Once they are correct you will notice the line returns to normal colouring. When the system is happy that all the mapping is correct it will automatically insert a tick in the [VALID] field - this is an internal function and cannot be done by the user. Only Valid files will be able to be completed. Files will not be processed as a Purchase Order until the [CREATE] button has been ticked. Awaiting Approval Once files have been loaded from the local server, there may be times when you cannot finish the final processes. Or you may wish simply to ensure they are loaded into the system so you ________________________________________________________________________________________ Page 77 can work on them later. In this case once the items are loaded - without making any adjustments click on the [PROCESS ALL] button at the bottom of the screen. The system will then recognise that you have actioned the files and will therefore move them into the 'Awaiting Approval' tab. This tab will now contain any files awaiting action and from here can be treated the same as a new load and completed when ready. Note - there are no reminders in the system that you have not processed a file - so it is recommended that you check this tab each time you are in the Import screen just in case there are entries there that have been forgotten. Processing The Import Files As discussed - any missing elements on a file need to be corrected before the file can be fully processed, until that time they will remain in RED. The most common errors would be a missing Company/Branch/Division or Stock Code & Stock Group. Other than adding missing elements, there is very little extra information that can be added in this screen other than a Job No. if that is applicable in your industry and a Comment if required. Job Numbers - while not every client uses the Jobs module, if you do use Job numbers and your employees have quoted this at the time of ordering then it will automatically appear in the import load. However if they have forgotten to quote one , you can select the relevant Job and enter the details in this field. Note that if the job you select does not match the Company/Branch/Division, then you will be see a pop-up screen advising this and give you the option to keep the selection you have made or change it so that it matches the Jobs default company. The import details screen is split into 2 sections: Purchase Orders - the top section shows the details of the file coming through, including the Creditor details, reference number and the $ values of the order. It also contains the 3 most important fields needed to complete the process - Create / Delete / Valid Correcting errors or missing elements for this file will change the colour from Red back to normal and must be completed before you can Create a Purchase Order. ________________________________________________________________________________________ Page 78 Purchase Order Details - the bottom half of the screen contains details of the actual stock items that have been supplied in the Purchase Order. In order to proceed, it is essential that each item supplied must be linked to a valid Inventory Stock Code within your Accrivia system. In the example above you can see that while the Suppliers Stock Code is entered - there is nothing showing in the Stock Code field which means the system does not know where to link this item so it has shown the line in RED. Correcting missing Elements Company/Branch/Division - double clicking or using the drop down in this field will provide a list of the available selections - choose the appropriate. If this is the only issue with the load then the field will change back to normal colour and the file is ready to 'CREATE' a purchase order. Stock Code - if there is no Stock Code entered into this field, it means either that you have never purchased this item before and therefore the stock code does not yet exist, or possibly that you have a code in your system for the product but you not linked it to this Supplier's stock code. Once a stock code is established in Inventory - simply double click in this field to add the code to this load. We have a feature within this function that in the future will enable you to Create a new Stock Code directly from this screen - however at this time this is still in a programming ________________________________________________________________________________________ Page 79 stage and cannot be used. For now if a new stock code is required, you will need to use the normal practice of setting up a new Inventory stock code in Stock File Maintenance. Once the code is created then it can be selected within the Import screen as discussed. Once all data has been added and the screen no longer shows in RED then you see that the system has inserted a tick in the [VALID] field and you now simply need to put a tick in the [CREATE] field. Complete this process will all files loaded. When complete click on the [PROCESS ALL] button at the bottom of the screen and the system will now work through each of the files you have worked on. If you have failed to place a 'Create' tick on any of the lines it will move that line only into the Awaiting Approval tab. The 'Created Items' will then be turned into a Purchase Orders and an information pop-up will appear advising of the internal reference number. *** Note - this number is internal only and does not reflect the number that must be used for searching or printing of the Purchase Order. The actual Purchase Order reference number appeared in the original file download from the FTP server. Back Orders On Purchases There may be occasions where your staff have ordered stock that cannot all be supplied at the time. These details will clearly show in the load screen by looking at the Quantity Ordered column alongside the Quantity Supplied column. As can be seen above - while 10 items were ordered - only 8 were supplied - the balance have been placed on back order. Simply process this file exactly as normal, the only difference you will see is that once the Purchase is created you will find that 2 Purchase Orders have been created for this Reference with the first being for the items that were supplied and the second will have the items that have been placed on backorder. ________________________________________________________________________________________ Page 80 The system generates a second reference number which matches the original and adds an extension on the end -1 to signify this is related to the original order. By viewing the second Reference created by the system for the back order you can see the balance quantities along with the original reference number. Deleting A File While it would not be common - there may be times where you no longer need the incoming file eg: the Purchase Order may have already been created manually in the system, or you may know that the goods were returned immediately. In this instance you can simply import the file then click in the [DELETE] field to permanently delete the file and all data it contained. ________________________________________________________________________________________ Page 81 Note files that have been deleted cannot be retrieved, data would need to be entered manually if the Purchase Order needs to be reinstated. View Purchase Orders Menu option: INVENTORY Once created, purchase orders can then be viewed and printed from this screen as normal. Follow standard procedures from this point in terms of receipting these goods into stock, passing to the accounts department for Creditor payment etc. ________________________________________________________________________________________ Page 82 USING THE MULTI-CURRENCY PURCHASING WITHIN ACCRIVIA With many products being purchased from overseas suppliers, it is critical for stock costings and reporting to reflect the extra costs involved with this type of purchase. Accrivia allows you to record Currency Type and Currency Exchange Rates against specific suppliers in the Creditor Masterfile. Define The Currency Exchange Rates Menu option: FILE Note this Menu Option is only available to clients with the appropriate .exe to handle Currency. To alter a currency exchange rate for a given date, double click on the date in the centre of the form and change the values on the right. To setup a new exchange rate: 1. Enter the date at the top (Conversion Date) 2. Click on Factor % and enter the appropriate Factors for importing (even if not importing, these will need to be stated – set to 100) 3. Then click back on Currency, state the buy and sell exchange rates in the grid 4. Press [APPLY] to save. ________________________________________________________________________________________ Page 83 Set Up Creditor For Currency Menu option: CREDITORS To enable trading in a currency different to your own default (usually AUD), find the supplier, and on the options tab, set the trading and native currency (usually one and the same, but if trading with a supplier that has their native currency, for pricing purposes, different to their trading currency, both currencies can be stated here). If the supplier is overseas and you’re importing, tick the Importer option on the upper right panel. Raising Purchase Orders With Multi- Currency The process of raising purchase orders is the same as for local suppliers, but you will be stating the trading currency rate for the stock being purchased, not the local price. The local AUD price will be stated by the system as the last purchase price for the goods (ie last cost) as this is seen as the most accurate “landed cost” for the item. ________________________________________________________________________________________ Page 84 Invoicing Goods In The Trading Currency Invoicing goods is as per local currency invoicing, but you will specify the value of the goods in the trade currency. The system will lookup the appropriate exchange rate for that date and calculate the AUD value of the goods based on this. Spot rates aren’t entered on this screen – they’re entered at payment time. Entering Payments For Multi-Currency Accounts Enter a payment for goods in a trading currency without allocating the payment (ie a deposit or pre-payment). Menu option: CREDITORS This screen is used to enter payment of goods that aren’t yet received. The important distinction compared to local payments is the additional information that appears to the right of the tran type, being Curr Conversion and the ‘No Recn’ tick. To enter a pre-payment, tick the No Recn (meaning no reconciliation to occur at this time), state the AUD in the Amount field, and the trade amount in the ‘Trade Amt’ field. This will calculate back to an exact ‘spot rate’ which will show in the Curr Conv field. Alternatively, enter the conversation rate, and either of the amount fields, to have the system determines the other amount field. Enter a payment for goods in a trading currency and allocating the payment The payment screen may also be used to pay invoices with a trade currency. Enter the date and reference, then key in the amount being paid in trade currency against each of the invoices being paid (in the lower grid), then enter the AUD amount stated by the institution handling the currency payment, and any bank fees stipulated by the institution. The gain or loss will show in the “Curr Var” box. This represents the difference in the rate the invoices were “booked in” at, compared to the rate being applied at the time of payment. The amount is a “debit expense”, meaning a negative “Curr Var” is a gain, and a positive is a loss. ________________________________________________________________________________________ Page 85 In the example above $80,000 in USD is being paid off the invoice, at an AUD amount of $118,300, with $30 in bank fees, resulting in a gain of $15,033.32 between the booked in rate and the payment rate. Late Reconciliation / Allocating pre-payments against Invoices Menu option: CREDITORS - Choose the creditor, select the payment line and the invoice line, then enter the amount being reconciled in the trade currency (USD in example) Enter the reference and date of the gain/loss adj that will be posted (into the creditors and the GL). Then enter the AUD amount being ‘used’ in the reconciliation (which will give the effective rate the banking institution is applying to the trade). Alternatively, you can enter the AUD value of the invoice being paid (which will also give an effective rate for this transaction). Press the [RECONCILE] button when all values are as required. ________________________________________________________________________________________ Page 86 DELIVERY SYSTEM OVERVIEW The Delivery System allows for the automatic calculation of delivery charges based on the total M2 to be delivered. When delivery is added to an order a delivery charge will be calculated by multiplying the ‘M2’ quantity by the corresponding rate for the delivery category and zone selected. Delivery Categories allow you to specify that different groups of product attract a higher delivery charge per M2. For example 16MM board weighs more and so you can fit less on your load than the same ‘M2’ of 10MM board, due to the heavier nature of the larger board it is also harder to handle and load, so 16MM board may attract a higher rate to cover the cost of handling that product. Each inventory stock group containing ‘M2’ items must be assigned a delivery category and all ‘M2’ stock items within that group will attract a delivery charge at the rate for that category. It is possible to leave the delivery category blank, however this will mean the Minimum delivery fee will be charged instead which may not cover the actual cost of delivering these goods. Delivery Zones are also established to specify a minimum delivery charge for each delivery area. If the calculated delivery amount (M2 x rate) falls short of the minimum delivery charge, the minimum charge will apply. Once the calculated delivery amount exceeds the minimum delivery charge, the calculated charge will apply. Additional Charges: Often with in the one Delivery Zone there may be extra charges for crane lift, or an additional person. These charges can be catered for by setting up additional entries for each Zone, with an Additional Delivery amount specified. The additional amount is a flat rate that is added to the calculated m2 delivery amount. Delivery - System Settings & User Access Menu option: FILE - DEBTORS 2 ________________________________________________________________________________________ Page 87 In order to automate the charging of delivery fees specific fields need to be activated on the system. Enable Delivery - Enter a tick to activate the automatic charging Fields 1 & 2 - these relate only to clients who charge a delivery fee, but only as a set fee. It is not used when charging by m². Use M2 as delivery Quantity – you can choose how you want the delivery to appear on invoices. There are 2 options: l Leave blank to show delivery fee as a Qty of 1 and then show the total charge = Delivery Qty 1 x $200.00 = $200.00 total charge l Enter a tick in this field if you prefer the actual measurements and rates to appear = Delivery Qty 200m² x $1.00/m² = $200.00 total charge Select Delivery First - Clients can choose to see the Delivery charges build progressively during the entry of stock codes in a Debtor Order/Quote by ticking this option. The recommended option is to tick this box, if you want to see the delivery calculated as the stock lines are selected Should you choose not to activate this setting, then the Delivery details will only appear at the end once the Invoice or Quote button is chosen. You will be asked to select the relevant Delivery Zone at that point. *** Note for Multi Entity companies, you will need to ensure you tick these boxes for each Entity to ensure the feature is activated when producing a Debtor Order/Invoice. ________________________________________________________________________________________ Page 88 Remember whenever changes are made in the System Settings you will be required to close out of Accrivia and restart to activate these changes Delivery - User Access Permissions Menu option: FILE Each user has their own Access permissions which are linked to their specific User Name details. These can be customised for each user depending on requirements and level of authority. In order to use and add/edit details for the Delivery charge function permission must be set up first. 1. Select the correct User Name at the top of the screen 2. Select the Inventory tab at the top of the screen 3. Scroll to the bottom and find Delivery Zones, use the > to get to the sub-menu 4. Ensure that a tick is placed in both Categories & Zones Delivery - Inventory Stock Settings When setting up Stock Inventory items each code requires a STOCK GROUP and PER field set up (see below for further details on these fields). Choosing the correct codes in each field will allow the system to determine Delivery charge calculations when selling this stock item. ________________________________________________________________________________________ Page 89 Delivery - Set Up A Stock Group Menu option: INVENTORY The number and variety of Stock Groups is a personal choice for each company. These will vary depending on the level of reporting required, and can be as broad as having a separate Group for each product type eg: Group 09 = all Cornices or as in-depth as a new Group for each size as well eg: Group 08 = 10mm Cornice and Group 09 = 13mm Cornice etc. Stock Groups should be set up before entering a new stock code. Example below: *** Press the Insert key to add a new Stock Group ________________________________________________________________________________________ Page 90 For each delivery zone you create below, a delivery stock code will automatically be created. When setting up a new zone you will automatically be prompted to assign the new code to a stock group. If you do not already have one, set up a Stock Group called ‘DELIVERY’ before creating your delivery zones. Delivery - Set Up Stock PER Menu option: INVENTORY Each stock code has a PER option, which advises how each particular code is sold – most commonly used: l M2 - item sold by Metres squared, note a Weight & Scalar amount should be entered when “M2” is used, if “load” weights are required on picking slips. l L/M - item sold by Linear Meter , note a Weight & Scalar amount should be entered when “L/M” is used, if “load” weights are required on picking slips. l EACH -item sold as stand-alone, note a Weight amount should be entered when “EACH” is used, if “load” weights are required on picking slips. Any delivery charges for this option will be governed by the STOCK GROUP. The Delivery charge programme is linked to each STOCK GROUP and calculates the charges in conjunction with the PER code. All items using M2 as the PER will automatically use the M² calculator for the quote/invoice along with the zone rates to determine an accurate cost to charge. As mentioned, not all Stock Codes will need to be set up with M2 as the PER selection. Note that in these cases although the system will not use the M² calculations to determine the delivery charge for these codes, it will still use the Stock Group code recorded for the inventory code and charge the minimum delivery fee accordingly. ________________________________________________________________________________________ Page 91 It is critical to use the M2 code for PER if delivery charges by M² are applicable The user can at any time, override the calculated delivery charges by choosing to tick the ‘No Delivery’ button, which will mean there are no charges at all for this order, or manually overtype the delivery amount. Delivery - Set Up Delivery Categories Menu option: INVENTORY - - Delivery categories form the basis for the pricing structure across your delivery zones. Create these zones within the CATEGORY MAINTENANCE screen; these categories will later be assigned to stock groups to define the specific delivery rates associated with a particular group of stock items. Category Maintenance Screen Use the insert button or move to the bottom of the list and click on the ↓ button to add a new line Category - set up specific category groups with a short code - eg North, South, CBD etc Description - can enter a fuller description to explain the Category code Remove - Ctrl + Del does not work in this grid. To delete a Category the [REMOVE] button must be used instead. Edit Title - click to Rename/Edit the Category Within the Plaster Industry Categories are normally based on the thickness of the plasterboard – mm= Millimetre Press the Insert key to create a new Category line ________________________________________________________________________________________ Page 92 A category cannot be removed if it is currently used in the Delivery Zone setup. Delivery - Create Zones Menu option: INVENTORY - - Delivery zones are setup through the DELIVERY ZONE MAINTENANCE screen which will display a list of list of all Zones set up in the system. From this screen you can: l Add a new Zone l Edit the title of an existing Zone l Remove a Zone For clients using a delivery charged based on the M2 of each item will have already set up individual 'Categories' in the Category Maintenance screen. Any Category previously set up will automatically be displayed in the Zone Maintenance screen and values can be added as required. Delivery Zone Screen Descriptions l Zone - Enter the name of the Zone, see Zone Names hints below. l Minimum (ex GST) - Enter the minimum amount of Freight to be charged for this zone. If a value is entered here then the greater of the calculated delivery cost (based on M2 totals) or the minimum will be applied. l Additional (ex GST) - Enter an amount here for an Additional charge - often used when an extra person is needed to do the delivery. l Cost as % of Sell - Enter a percentage value of the delivery amount to be calculated as a cost. In order to not over inflate or show profit from the delivery. l Debtor Code - Enter a specific individual Debtor code to link a zone to an account - use search function to select the code. ________________________________________________________________________________________ Page 93 l Categories - if using categories for individual stock sizes, each one will appear in it's own field allowing you to enter a charge for each size. l Remove - highlight the Zone name you wish to remove and click this button l Add - click this button to insert a new line for a new Zone entry l Default Zone Values - by placing a tick in this box the system knows to use the same values as the previous Zone as default prices. These prices can then be altered if required. l Commit - saves changes and additions Linking Zones to Debtors You can elect to link individual Zones to specific Debtors. It is recommended that the Zone name be specific to that Debtor so that it is easy for other Users, then it is simply a matter of adding the exact Debtor code in the appropriate field - using the drop down search function and selecting from there will ensure the correct spelling. Once a Zone has been set up for a Debtor you will see that it appears in the 'Delivery Charge' popup screen when entering a Debtor Order. The Debtors zone will be highlighted by Default, however you can change to another Zone if applicable for each order. Adding a New Zone 1. Click [ADD] to create a new Zone 2. Enter the name of the Zone (a stock code will be automatically created with this code) 3. Enter the M2 rate for each category defined 4. Enter the minimum charge when delivering to this zone 5. If applicable, specify any "Additional" flat rate charges that apply on top of the calculated delivery charge (ie for extra person, crane etc) 6. Enter the percentage (%) of the delivery amount to be allocated as a cost in order to not over inflate or show profit from delivery. ________________________________________________________________________________________ Page 94 7. Enter the exact Debtor Code into that field in the grid (double click to use the search function). 8. Click [COMMIT ] to save this entry and create a delivery stock code for this zone. 9. When prompted select the Delivery Stock Group and click [OK]. For first time set up you will be asked to select the Stock Group code for each Zone. Zone Names Care should be taken when deciding on the name and description of each Zone as they are not simply an internal feature but will appear on the customers Invoice - so you should ensure you have specified in the Description that it is a Delivery Fee. A zone cannot be removed if they have rates associated to them. Any change to the zone title will be reflected through the delivery system. ________________________________________________________________________________________ Page 95 Delivery - Assign Delivery Categories Menu option: INVENTORY - DELIVERY ZONE - CATEGORIES All stock codes are set up with a Stock Group code, and for clients using the Delivery system it is also possible to set up specific Delivery Zones and Categories as well. This allows you to set up default charges for the different Stock Groups via the Delivery feature. If using Delivery function you must ensure that each STOCK GROUP has a DEL CATEGORY assigned to ensure that the correct calculations can be made for delivery charges. Failure to link a Group to a Delivery Category will mean the system will ignore the weights for this item even if it is set up as M2. Set up as many categories as required by using the enter button to inset a new line, descriptions can be Edited or removed if needed. Delivery - Minimum Charges If you decide not to link a Stock Group to a specific Delivery Category then the system will ignore the M² measurements of the stock itself and simply charge the Minimum Delivery Fee as set up in the Delivery Zone Maintenance. ________________________________________________________________________________________ Page 96 Note the example above shows the Del Category has been left blank for Group 08 – so any order or quote for an item with this Group code would use the Minimum Delivery fee option unless manually overridden. ________________________________________________________________________________________ Page 97 DELIVERY - ALLOCATE VEHICLE TO PURCHASE ORDERS Vehicle Allocation on Purchase Order Receipt For clients using the Delivery feature that has been activated, an extra field appears on the Inventory |Stock Order Received screen. This allows you to use a drop down button to select the specific vehicle used for this Purchase Order. Delivery - Quotes With Delivery Charges Menu option: DEBTORS Entering A New Quote / Order With Delivery Charges When creating an order or producing a quote when the ‘Select Delivery First’ option has been chosen, the delivery charge screen is displayed as soon as the customer details and Job details are completed. The user must select the applicable delivery zone and then the progressive total of the delivery charges can be seen on the screen when producing the invoice/quote. Prior to entering a stock code you will note the system has already entered a Delivery charge which is based on the Minimum fee allocated to the specific Delivery Zone; this will change as items are entered if the total charge exceeds the minimum level. ________________________________________________________________________________________ Page 98 Delivery - Accessing Quotes / Orders With Delivery Charges Details of all Orders and Quotes entered into the system are held against the Debtor until such time as they are either cancelled or invoiced. In order to access this information go to DEBTOR | FILE MAINTENANCE and choose the POSTINGS tab. Select either the ORDER or QUOTE tabs on the right hand side of the screen to bring up all the current details for this customer. ________________________________________________________________________________________ Page 99 By selecting the correct reference you can then see all the items relating to that particular Order or Quote in the bottom section of that screen. The Delivery charges are only available when choosing the QUOTE tab, as these relate specifically to the original quote and can still be changed or altered if the quote details are changed. *** Note – the Delivery charges shown within the Quote are subject to change if details of the original order details are altered. If extra items are added or deleted then the system will automatically adjust the delivery charge to accommodate the new details. Users are given the option of a final Override of the delivery charges when the invoice is produced. Delivery - Printing Or Emailing Quotes & Orders While in the Quote or Order Posting tab, right clicking on the Reference number will provide you with the option to Preview, Print or Email the quote/order. ________________________________________________________________________________________ Page 100 Delivery - Reloading A Quote Once a Quote is accepted by a customer, or they require an adjusted quote due to changes in their requirements, returning to the order screen allows you to process the request. 1. Open DEBTOR | ORDER 2. Enter the standard details as required – eg Company, Initials etc 3. Click the [ITEMS] button 4. You will be prompted to select a Delivery charge again – additional changes to the new quote may require a new Zone selection 5. Click the LOAD BUTTON – you will be prompted with a list of all current quotes in the system. Select the correct Reference then click [LOAD] to proceed. 6. Details of the previous quote are now loaded to the screen and adjustments or additions/deletions can be made. 7. Once complete – either choose [QUOTE] to save a new quote or [ORDER] to convert to an official order. 8. Take note – When reloading the quote, delivery will automatically be removed and then recalculated based on the stock items in the reloaded quote. ________________________________________________________________________________________ Page 101 Delivery - Invoicing Orders With Delivery Charges When invoicing orders, go to DEBTORS |INVOICE the Delivery Charge screen is displayed for the user to confirm the delivery charge and amount to be used. Delivery - Charge (Batch Orders) When invoicing batch orders, as each order is added to the current batch, the delivery charge interface is displayed, and the user is required to select a zone for calculating delivery, click [NO DEL] button if you don’t wish to charge for delivery, or cancel to return to the previous screen. Once the delivery charge has been selected the zone will be displayed in the delivery field. ________________________________________________________________________________________ Page 102 If there was no delivery charge selected, then the order is displayed with no delivery charge. The user can double click on the ‘Delivery’ field to alter the amount or zone associated to this order. ________________________________________________________________________________________ Page 103 MANUFACTURING - OVERVIEW The Manufacturing function allows you to set up Automatic procedures to handle stock items that require assembly – such as Stock Kits. While the full function is capable of producing items from scratch (these functions will need further documentation) Manufacturing - System Settings Menu option: FILE - - Inventory Tab The selections made here will determine what level of completion the user has in terms of producing a Manufacturing Order from a Debtor request. Eg: if you select Raise then you will only ever see Never & Raise as options in the Debtor order screen and Complete set to unavailable. Choosing Complete will allow all 3 options. See Debtor Requests for further details. This selection also has implications on your selection options within the Stock Kit Manufacture screen (see Assembly Instructions) Menu option: FILE - - Inventory Tab Any terminal user with permission to perform Inventory functions will need the following settings ticked to use the Manufacturing process. Manufacturing - Set Up A Stock Kit Menu option: INVENTORY - - Details Tab For the purpose of these notes we will “assemble” code 2066KIT ________________________________________________________________________________________ Page 104 As shown above, this stock item is a BOM item (Bill of Materials), which means the code has been created as a finished item that is made up from a selection of other products. Opening the STOCK KIT TAB allows you to see 2 grids – the top one is used to search for and select the relevant ‘Kit” components that are required to assemble the finished item. Use either the Search function or the scroll bar to find each item then either double click on the line or click on the [ADD] button The grid at the bottom shows the completed list of all components of the kit as seen below. Fields for Length, Width, Depth & Loading are used in the full Manufacturing process. Pricing - The footer of the screen shows Pricing details for Std, Avg & Last, which is drawn from the Details tab. Alloc Grp Filter – ________________________________________________________________________________________ Page 105 Assembly Instructions There are 2 fields at the bottom of the screen which instructs the system how to proceed with an order when this Stock code is chosen. By default No Auto and Non-Manufacture are selected and can be changed as necessary. The selection made here determines how the system will react when a customer places an order, which will then be entered into the Debtor Order screen. l No Auto – selecting this means that each step in the process is done manually without Automatic processing taking over l Auto Raise Ask –the system will ask you if you wish to raise an order whenever a Debtor makes a request for the Item. l Auto Raise – Ticking this will instruct the system not to bother asking, just go ahead and generate an Order because a Debtor has requested the stock. ________________________________________________________________________________________ Page 106 l Auto Complete Ask – selecting this means the system will ask you if you wish to complete the order – knowing that full quantities were used in the assembly and the resultant kit made l Auto Complete - this means the system will complete each order, knowing that full quantities where used and made. Used most commonly when a customer order is filled on the spot, so you already know the correct quantities and this ensures that the stock adjustments are made. Can also be helpful, if stock is usually kept on the shelf, as it organizes an order to replenish the stock you have just sold. l Non Manuf - When using this function just to Assemble kits, this field should be changed to Manufacture, which ensures that once complete we will end up with 2066KIT as a finished stock item, and that all the component balances are reduced accordingly. Manufacturing - Manufacture Products Set Up Menu option: INVENTORY Selecting this options opens the Request for Manufacture screen. This screen will allow the entry of Multiple entries, which will produce an individual Order for each stock code selected. The only restriction being that each Order selected must have the same Department and Warehouse selection. Fill in each field as described. Header fields Search Text – allows you to use standard search functions to find the relevant code Defaulting Date – Each Stock code has a screen column call ‘Required date’ which allows the entry of a date that the item is actually required, which is dictated by the needs of Debtor Orders, or other internal needs that require this item be completed before other processes can proceed. By entering a Default date at the top of the screen – it is simply a time saving option which will automatically enter this date into every code where you enter a Manufacturing Quantity – very handy when entering multiple codes. Department – use drop down to change the default ________________________________________________________________________________________ Page 107 WH - the Warehouse will default to the same as the Department as a rule, use drop down to change the default Screen Column descriptions Stock code / Description – as set up in the Masterfile In Stock – total of items currently in stock for the warehouse selected – note negative figures will show in RED On PO – shows quantity of any stock coming in, either from a manufacturing process or a Purchase order from a supplier. Reserved – quantity of items requested by customers Cost – base cost of the item from the master screen Supplier - list the name of the supplier used if this item can be purchases pre-assembled. There may be times when time demands are such that assembly is not possible and a purchase order has to be issued. Contractor – in some cases you may employ a 3rd party to do the actual assembly, eg: you would supply them all of the products and they would assemble the kit off-site for an agreed fee. This would then generate a Non-Stock Purchase Order to the Contractor to send with the goods. Company – shows the stock figures based on the Warehouse selection Manufacture Quan – enter the number of kits that you want assembled Required Date – see notes in Default Date. This can also be over-ridden. Notes - double click in this field to expand and enter as many notes as required, these notes will appear on the printed Order. Footer fields Print Order – will print a manufacturing order Print Picking Slip – will print a picking slip to be given to store for pick and pack (previously called Internal Order) Print Non Stock PO – will be triggered if any item selected has a Contractor entered Suppress POrd$ - when printing a non-stock PO, most companies would not want the Contractor to see their actual costs – so the $ figures are suppressed on this selection. Only applicable if Non Stock PO is ticked [POST] – click this button when all selections and entries are complete. You will then see a screen advising the numbers of all the orders produced. Manufacturing - Viewing Orders Menu option: INVENTORY - ________________________________________________________________________________________ Page 108 A list of all Manufacturing Orders will appear, use the Search function or simply scroll to find specific orders. The screen is live and will reflect any ongoing changes and any updates the Status of the orders as it progresses through the system till completion. Status - column shows what stage the order is at. UnAssigned is the default for all new items until they are formally Assigned to the manufacturing process. When UnAssigned, the line will appear in Pink. For sites using the full process, orders would normally be assigned to specific machines or processing areas, who would then organize the work to suit current production schedules. (Production Scheduling would need to be activated for this to work Scheduled & Sequence No – apply only to Production Scheduling. Customer Code & Customer Order No - data entered here when the item relates specifically to a customer’s order. This field will be auto-filled if the order is generated directly from a Debtor Order. On Order – confirms how many we are going to make on this order Manufacturing - Completing An Order Menu option: INVENTORY - Specific Search & Filter options are available by selecting in the relevant field at the top of the screen. ________________________________________________________________________________________ Page 109 Once the item has been assembled, the picking slip should be returned to the operator so that the details can be entered into the system, which will then update all stock items. Details in the grid are View only and come direct from the original entry. The only active column in the top grid is “Achieved”, in other words how many did we make. Ideally this would always match the Original Qty requested, however the programme does allow for back orders and/or waste issues. 1. Search or scroll to find the required Order 2. Move to the Achieved column and enter the Quantity made. Your entry here will then be reflected in the components listed in the bottom grid. Further information can then be added in this grid. a. Double click here and the system will assume you filled the entire requested quantity and enter it both here and in the bottom grid which shows all the components used. b. You can also just enter a figure manually, more commonly used if the actual and requested quantities do not match. This figure will flow to the component grid. 3. Quantity Ordered - system uses the figure as entered in the Achieved column above 4. Size 1 & Size 2 (ordered & Used) – only applicable for items that are purchased and consumed by the linear or M2 metre 5. Quantity Used - normally matches the ordered column, however this can change as there may be times when for some reason you actually used more than was expected – eg: need an extra washer in a bolt assembly to get a snug fit etc. 6. Waste & Waste Code - enter a figure here if any items were damaged or wasted during assembly that could not be used in the final produce, this will reduce the inventory accordingly. If using this facility, a specific GL code will need to be set up and entered in the Waste Code field to record the transaction. (** this may only relate to items with Serial numbers) See below for further instructions. 7. All other columns relating to sizing etc 8. Print Completed - will produce a printout confirming the job is complete 9. Delete – only users with a User Access of Supervisor will be allowed to delete this process – button should appear ‘greyed out’ if not applicable 10. Print Altered - You can, if required alter an order if an item within the kit had to be sub- ________________________________________________________________________________________ Page 110 stituted, however is more commonly used in the full manufacture process. 11. [POST] – click when complete Manufacturing - Waste Codes Menu option: INVENTORY This screen allows you to set up different codes for reasons to explain why an item would be wasted, these would then be used for reporting purposes. Manufacturing - Back Orders If allowed, when an Original Order quantity is not achieved then the system acknowledges that there are still items left to be made. Eg: you wanted 10 but only 8 got made, then once you post your Achieved quantities, you will notice the order remains on the screen but now shows a remaining balance of 2 in the Quantity column. A new picking slip will now be produced and should be given back to the warehouse to produce the final items. Follow procedures to complete when this is done. A new picking slip will now be produced and should be given back to the warehouse to produce the final items. Follow procedures to complete when this is done. Checking in the INVENTORY | MANUFACTURING ORDER VIEW will show the remaining items in the Current screen and the finished items in History. Manufacturing - Stock Movement Confirmation and tracking of this process can be seen in the STOCK FILE MAINTENANCE screen and clicking on the MOVEMENT TAB. The completed kit code 2066KIT will show the details of how many were made, when, costs and a comment field which lists, the Order no. along with details of the specific Debtor who requested the product and the invoice number it was charged out on (if applicable) . The ________________________________________________________________________________________ Page 111 Reference column will show MANF -3, which means this was a finished manufactured product, the number at the end was the Order no. Components used in this kit will show similar results, however the Quantity fields will be a negative figure as they have reduced the inventory in order to create the new item. The reference also changes and will read MANFC-3, the C stands for Consumption - and means that this item was a Component of a manufactured item and has been consumed in its manufacture. The Comment field will show a slightly different message At this point the whole process of manufacturing an item is complete. The only additional feature to be mentioned is the ability to link an order direct to a Debtor (customer’s) order. This is an automated process which eliminates the extra step of a user having to generate the Manufacturing order separately. Manufacturing - Debtor Orders This function can be used to link a Manufacturing Order direct to a Debtor. this process assumes the Stock Kit assembly has already been set up and the instruction for the kit has been set to Auto Raise Ask 1. Open DEBTOR | ORDER and select the relevant Debtor code 2. Fill in the usual details on the front header 3. Search to locate the correct stock code, then add a quantity 4. There is a field under the pricing called Manufacture, which has a drop down selection with 3 options: l No - never raise a manufacturing order direct from this screen l Raise – system will raise the order as per these quantities l Complete – system will both raise and complete the whole order process 5. Complete the order as normal. You can now refer to View Manufacturing Orders – to see where this new order has been allocated a reference number and the Debtor account code and internal order number also appears. This has ________________________________________________________________________________________ Page 112 effectively skipped over the need for a user to manually produce a Manufactures order, and can eliminate this need altogether if the kit is only ever made to order. A manual order can still be produced if you just want to put some stock on the shelf. Assuming you chose Raise only as your option, the balance of the procedure will still need to be done manually, which means printing the picking slip, assembling the product then entering the data into the Achieve screen. Find the relevant order number and enter the Quantity into the Achieved column then click [POST] to finish. This has completed the Manufacture process and added the requested quantity of goods into stock ready for invoicing. For clients who prefer to use ‘Strict Stock Control’, it is essential that all orders raised be completed through to the Achieved screen in order for stock to be updated. The only time this could be skipped is if there was already enough kits in stock, which would eliminate the urgency of waiting for completion as there would already be a positive stock status. Manufacturing - Raising the Debtor Invoice Open DEBTOR | INVOICE 1. Choose the relevant Debtor code (you could also type in the reference number to search) 2. The system will now extract all Orders pending in the system and provide a list 3. Find the correct order and enter the total in the Invoice column 4. Click [POST] to finish transaction Manufacturing - Reports Open REPORTS | INVENTORY – STOCK MANUF TAB Listed below are the report options available relating to the Manufacturing function. l Manufacturing Order - similar to a picking slip, shows Original Quantity ordered and also the Required Quantity needed (in case this is a back order) ________________________________________________________________________________________ Page 113 l Manufacturing Order Internal (will be renamed Picking Slip), can view or reprint all picking slips in the system ________________________________________________________________________________________ Page 114 l Manufacturing Order Status – provides a list of all outstanding orders, including orders for stock, and Debtor orders – can select a specific Order/Transfer no and/or a Warehouse l Manufacturing Order Complete - provides a list of all completed orders, including orders for stock, and Debtor orders – can select a specific Order/Transfer no and/or a Warehouse l Serial Stock Movement – list all movement for Serial Stock ________________________________________________________________________________________ Page 115 SERIAL STOCK - SET UP For specific users who handle the buying and selling of Serial stock items, the facility is available to handle this, from purchasing, receiving and selling these items. As this not a standard feature you will need to contact Your Accrivia Support Team for assistance in activating this feature. Setting Up Serial Items In Stock File Maintenance To mark a stock item as a serial item, tick the Serviceable Item tick box in the top right hand corner of the STOCK FILE MAINTENANCE SCREEN – DETAILS TAB. For all serial items, you will be able to see a list of the current serial numbers in stock by clicking the Serial No tab. Setting Up Suppliers A change has been made to the system that allows an unlimited number of suppliers to be setup per item (previously this was limited to three suppliers). To see the supplier’s setup for a stock item, in the Stock File Maintenance screen: 1. Click on the Supplier tab 2. Select a warehouse to see the supplier’s setup for that warehouse (your usual warehouse will be selected by default). 3. If you want to add another supplier, insert a new line into the grid and double click the Supplier field to select a supplier from the list. ________________________________________________________________________________________ Page 116 Serial Stock - Purchase Orders Creating a purchase order for serial items uses the same process as usual through the Inventory – Stock Purchase Order screen. ______________________________________________________________________________ Related Topics: See "Purchase Orders - Creating New Stock Orders" on page 68 Serial Stock - Receiving Stock Once stock is received you need to accept it into stock as per standard procedures for Purchase Orders Received, with the following differences: If you are receiving in a stock item that is marked as a serial item, the system will automatically prompt for some further details. In the following example, 3 of stock code HAIBCRANE (a serial item) have been received: ________________________________________________________________________________________ Page 117 Serial Stock - Recording Serial Numbers After clicking the Receive button, the following Serial Stock Numbering screen will be displayed, and you will be required to record three serial numbers (do this by inserting a new line in the grid for each item). You will be directed to a second screen after receiving stock where a Serial number can be added. This screen allows you to create Units for each of the serial items you are receiving. In order to proceed from this screen you will be prompted to enter the Make/Model/Year of the item – then click [OK] This will then generate Job numbers for the items you have entered and the numbers will be displayed to your screen. Serial Stock - Posting Creditor Invoice Once a serial item has been received in, the Creditor Invoice is processed in the same way as per usual. Completing the creditor invoice will update the supplier code and purchase reference stored against the serial item. It will also update the supplier information shown on the relevant unit. ________________________________________________________________________________________ Page 118 *** NOTE: Serial items CAN NOT be invoiced through the Creditor Invoice screen UNTIL they have been received through the Purchase Order Receive screen first. A message will be shown when you attempt to load an un-received purchase order that includes serial stock items. Viewing Serial Items Received on a Creditor Invoice The serial items received on a creditor invoice can be viewed by going to the CREDITOR |FILE MAINTENANCE screen – Postings tab, selecting the relevant invoice, and clicking the Stock tab. The grid on the right hand side shows the associated serial numbers. Serial Stock - Selling Serial Items When selecting a serial item in the Debtor Order screen, when you click the [ADD] button, you will be prompted to select the serial item you are selling from a list. Once a serial item is selected, the system will look up the relevant unit number and record this against that order / invoice line. It will also include the model, serial no and year in the description. ________________________________________________________________________________________ Page 119 When the item is invoiced, the system updates the unit information including: l Sold To – from the debtor code and debtor name of the invoice l Sale Price - from the total invoice price ex GST l Buildup – from the total cost of the order, excluding the cost price of the serial item. l Date Sold – from the invoice date l Client Code – from the debtor code l The unit will be marked as Externally Owned *** NOTE: You can only select one serial item per work order. If you attempt to add more than one the system will prevent you from doing so. ________________________________________________________________________________________ Page 120 WAREHOUSE TRANSFERS For multi site Users, the facility to transfer goods between warehouses is a simple process that can be handled in one of two ways depending on your company procedures. For the smaller sites, we have a one step process which allows you to Request/Dispatch/Receive stock for movement between warehouses. This option would commonly be used by those Users who have their own store staff/couriers who ensure that the goods that are selected are in fact dispatched and delivered to the correct warehouse, leaving no need to separate processes. The second option is more commonly used in larger sites that prefer to see each step handled and processes individually - usually by several people eg: 1 person requests the goods, another is responsible for pick/pack/dispatch and another person is responsible at the other end to Receive the goods into the new warehouse. The choice of Option will determine which of the Menu selections are required in User Access. l Option 1 - One Step Process - Warehouse Transfers, Request & View Transfers are all that is needed to run this option. l Option 2 - Three Step Process - The expanded Warehouse Transfer process means that Request, Dispatch & Receive will all be needed along with View Transfers NOTE: The highlighted menu options above require Access permission. Each User will need to turn on user access for these functions. Users will need to contact Your Accrivia Support Team once you determine which option you wish to work with. System settings will then be adjusted accordingly. ________________________________________________________________________________________ Page 121 While to a User it will appear that the screens appear the same no matter which Option they choose, and cosmetically this is true, you will find that once we have set your System Settings correctly, the system will automatically know what to do behind the scenes example: l If Option 1 is chosen then the system knows to handle the Request/Dispatch/Receive behind the scenes without further entries. l If Option 2 is chosen then the system knows that once a Request is entered, it will store the information in the Dispatch and Receive screens, knowing that further processing will be required. Warehouse Request Menu option: INVENTORY A feature of the Warehouse Request in V10.1 allows for a single step transfer of stock - whereby the stock is 'automatically' sent from the source and received in at the receiving warehouse immediately upon the warehouse request being finalised. ________________________________________________________________________________________ Page 122 1. Use the drop down to select the source warehouse from which you are requesting stock. 2. Use the drop down to select the Destination warehouse. 3. The stock selection will be narrowed to reflect the stock lines carried by the selected source warehouse, and SOH details to represent that of the selected warehouse. 4. Select a Transfer Type (if multiple types have been set up) 5. Select a Shipping Method 6. Add a Comment if required 7. Add a Shipping Comment if required 8. A special "Help" hint shows in the middle of the screen to remind the User of how this process works. 9. Use the Search function field to move quickly to specific codes or simply scroll through the list to locate the required stock item. 10. Double click to select this stock item to be added to the Transfer Request section at the bottom of the screen - or click on the [ADD] button 11. Add the required Quantity to the 'Quan Required' field at the end of the line. 12. Continue to select stock as required. 13. Use the [REMOVE] button to delete any lines from the Request as required 14. Add a Date and ETA date at the bottom of the screen. 15. Ensure the [PRINT] field is selected if required 16. Click on the [SEND/REC] button to finalise the request For clients using the Cartage option, a pop-up will appear asking for confirmation on the Cartage Vehicle, make your selection then click [OK] to proceed. When complete you will receive an Information pop-up confirming that the Transfer was successfully received and a confirmation number for the transfer. For clients using the One Step Process - your stock transfer is now complete and you will see the movement and changes in the Stock File Maintenance screen. For clients using the Three Step Process - the goods will need to be "Dispatched" and then "Received" as per further instructions. ______________________________________________________________________________ Related Topics: See "Warehouse Transfer - Dispatch Screen " on next page See "Warehouse Transfer - Receive Screen" on page 126 ________________________________________________________________________________________ Page 123 Warehouse Transfer - Dispatch Screen Menu option: INVENTORY - You will be asked to enter the relevant Warehouse you wish to see, after selection, a list of all Transfer Requests will appear in the top grid. Highlighting a specific Reference number allows you to view the Stock items required in the bottom grid. Requests from all branches are automatically displayed in the Dispatch screen to be processed. The Status column will report on the progress of the request: l New l Acknowledged l Back Order Requests appear most recent on top, and can be filtered using the options to the right of the screen A list of Filter options appear on the right of screen and depending on your selection choice further criteria options will appear below. EG: choosing Date Requested will produce a Start & End date field to narrow results. Filter options will be restricted by the Users Access to view warehouses. 1. Click on a request to view details in lower grid. 2. Ensure ‘Print’ option is ticked and click [ACKNOWLEDGE] to send an automated confirmation email to the requesting warehouse, and to print a Picking Slip. This step changes the Request Step to Acknowledged and allows the originator to see that you are actioning ________________________________________________________________________________________ Page 124 the request. At this point you could close this screen until the goods are ready to be dispatched. l Give Picking Slip to warehouse store for pick and pack. Store should advise relevant officer when items are sent along with relevant dispatch details. l Once relevant stock has been picked, re-open the Dispatch screen and open the request. Fill out the number of stock items you are actually dispatching for this transfer. l Back Orders l If the dispatch quantity is less than the required quantity, the quantity will appear in RED type, and a back order will be created automatically for the remaining quantities. l The order dispatched will be given a new transaction reference, and the outstanding quantities remain on the original transaction number with the status of BACK ORDER. 3. Stock with Multiple Bin Locations l If a stock item has more than one location you will be prompted to select which bin stock is being dispatched from. 4. Ensure ‘Print’ option is ticked and click [DISPATCH] to update the transfer. 5. Clicking Dispatch will: l Prompt you to select any stock lines that have more than one bin location and specify which bin you have picked the stock from. l Prompt you to confirm shipping information and enter a shipping consignment number. l Auto-create an entry in the Receive screen for the relevant Branch for the dispatched items l Remove supplied lines from Dispatch screen, retaining un-supplied lines on back order if applicable (Status changed to ‘Back Order’) l Update Warehouse/In Transit stock levels – shows how many products are in Transit and where they are going l Print a delivery dispatch docket to be shipped with the goods and email a copy of this docket to the requesting warehouse. ________________________________________________________________________________________ Page 125 To view a summary of where a particular stock line has been dispatched to, Open INVENTORY | FILE MAINTENANCE – WAREHOUSE TAB, right click on ‘In Stock’ field Warehouse Transfer - Receive Screen Menu option: INVENTORY - 1. Select the destination warehouse. The top grid will show details of Transfers dispatched to your selected destination. ________________________________________________________________________________________ Page 126 2. In the bottom grid, confirm the quantities received, accounting for any damaged goods, or items that were short supplied. 3. Enter the date of receipt. 4. Ensure the print option is ticked if you want to print a confirmation of this receipt. 5. To complete the transaction click [RECEIVE] to: l Allocate bin locations (only prompts if more than one bin available for a stock line) l Update your SOH levels l Notify the source warehouse of any short supplies via an automated email l Automatically enter an adjustment for any damaged stock Warehouse - View Transfer Screen Open INVENTORY | WAREHOUSE TRANSFERS | VIEW TRANSFERS ________________________________________________________________________________________ Page 127 The Status of all Transfers can be filtered and viewed in this screen (current and history) 1. Select a Transfer from the top grid, to view its details in the lower grid. 2. Use the filter options on the right of the screen to customise the transfers shown. 3. The status of each Transfer will show as: l Pending l Acknowledged l Back order l Received Pending Transfers are able to be deleted in this screen Transfers cannot be modified (you can however short supply and existing order and raise an additional order for the alternate stock required) ________________________________________________________________________________________ Page 128 WAREHOUSE - SHIPPING METHODS Menu option: INVENTORY Commonly used Shipping methods can be recorded in the system, which can then be selected in the Warehouse module. This feature allows you to record details of freight companies along with specific comments relating to that company - example "must ring before 2.00pm to ensure pick up" l New Freight companies can be added via INVENTORY | SHIPPING METHODS . This is a User Preference and may require access permission to use. l Type number will be defaulted by the system l Double click in the Comments field to expand the size to allow for longer notes. ________________________________________________________________________________________ Page 129 WAREHOUSE - BIN TRANSFERS This function is Site specific and not commonly used, however it available for those who possibly have either a large warehouse with multiple bins for the same product, and you need to keep track of what stock is in each area. eg: you may have a bin in your store which is used for immediate pick &pack for orders, then another bin of the same product which is held in the warehouse storage area as backup stock. Using the Bin Transfer function allows you to advise the system when you move your backup stock into the store stock area. TRANSFERRING TO NEW BINS 1. Select the Warehouse 2. Use the Search Code field to find the stock item or simply scroll through the list to find the required item. 3. The grid shows where the item is currently in the [FROM BIN] field as well as how many it currently contains in the [QUANTITY] field. 4. You need to select which bin you wish to transfer to - use the drop down in the [TO BIN] field 5. Enter the number of items in the [TRANSFER] field 6. Enter the [DATE] and [ETA] that you wish this to happen 7. Print if required 8. Click [APPLY] to complete the Transfer ________________________________________________________________________________________ Page 130 For further information on this function - please contact Your Accrivia Support Team ________________________________________________________________________________________ Page 131 WAREHOUSE - TRANSFER TYPE FM It is possible to record reasons for Stock transfers by setting up specific 'Transfer Types' which can then be selected when processing a Transfer Request. There is no limit to the number of Types you can set up, and it will be determined by your own company policies. Below is an example only To add new types - use the ↓ arrow to get a new line ________________________________________________________________________________________ Page 132 BARCODES - PRINTING LABELS Menu option: INVENTORY - 1. If the first sheet of labels is partly used, enter the number of labels used. Your barcodes will be printed from the next available label. 2. To select stock items requiring barcodes, click on the first line of the table, or press the Insert key to create a new line. 3. Double click in the blank field in the STOCK CODE column to access the Stock line Selection screen. Select the required stock line and click [OK] or leave the search text blank and click [OK] to select the serial stock number for the required stock line. 4. Enter the quantity of barcodes required for each stock line. 5. To remove a stock line from the table, select it then press [CTRL] [DELETE], and click [OK]. 6. When all required stock lines have been selected, load the barcode labels into the printer. 7. Click [PRINT] to print the barcode labels. ________________________________________________________________________________________ Page 133 FAQ'S - HOW DO I ?? See "Stock - Create New Stock Items" on page 15 See "Stock - Search for Stock Codes" on page 30 See "Stock - Deleting an Item" on page 33 See "Purchase Orders - Creating New Stock Orders" on page 68 See "Purchase Orders - Receiving Stock" on page 70 ________________________________________________________________________________________ Page 134