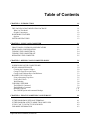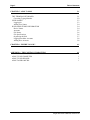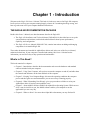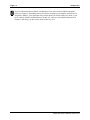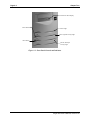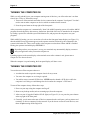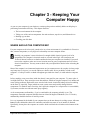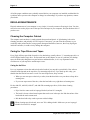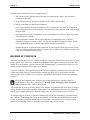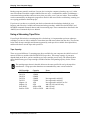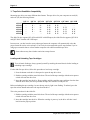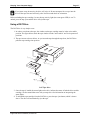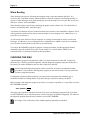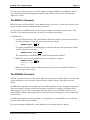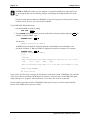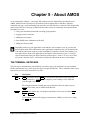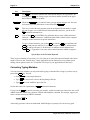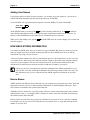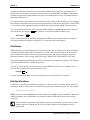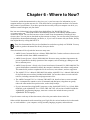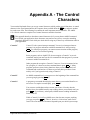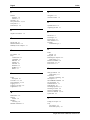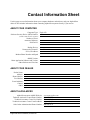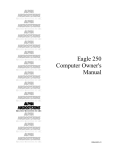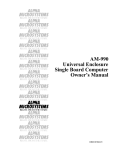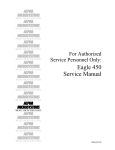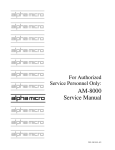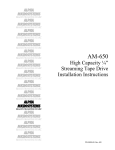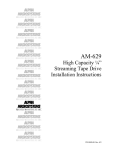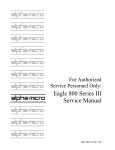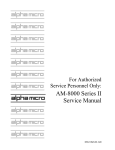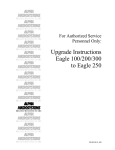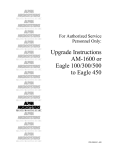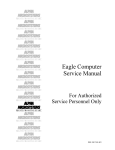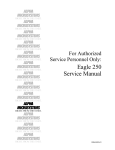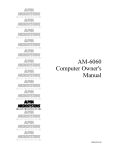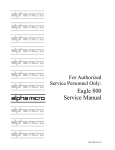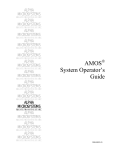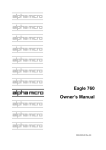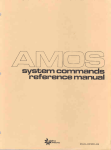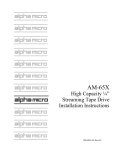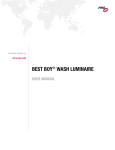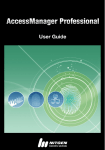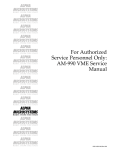Download Eagle 450 Owners Manual
Transcript
Eagle 450 Computer Owner's Manual DSM-00215-00 © 1998 ALPHA MICROSYSTEMS FIRST EDITION: October 1998 To re-order this document, request part number DSO-00215-00. FCC Notice This equipment has been tested and found to comply with the limits for a Class A digital device, pursuant to Part 15 of the FCC Rules. These limits are designed to provide reasonable protection against harmful interference when the equipment is operated in a commercial environment. This equipment generates, uses and can radiate radio frequency energy and, if not installed and used in accordance with the instruction manual, may cause harmful interference to radio communications. Operation of this equipment in a residential area is likely to cause harmful interference in which case the user will be required to correct the interference at his own expense. Canadian Department of Communications Compliance Statement This equipment does not exceed Class A limits per radio noise emissions for digital apparatus set out in the Radio Interference Regulations of the Canadian Department of Communications. Operation in a residential area may cause unacceptable interference to radio and TV reception requiring the owner or operator to take whatever steps are necessary to correct the interference. Avis de Conformité aux Normes du Ministère des Communications du Canada Cet équipment ne deapsse pas les limits de Classe A d'émission de bruits radioélectriques pour les appareils numeriques tels que prescrites par le Règlement sur le brouillage radioélectrique établi par le ministère des Communications du Canada. L'exploitation faite en milleu résidential peut entrainer le brouillage des réceptions radio et tele, ce qui obligerait le propriétaire ou l'opératour à pendre les dispositions nécessaires pour en éliminer les causes. Battery Warning CAUTION: Danger of explosion if battery is incorrectly replaced. Replace only with the same or equivalent type recommended by the manufacturer. Discard used batteries according to the manufacturer's instructions. ATTENTION: Il y a danger d'explosion s'il y a replacement incorrect de la batterie. Remplacer uniquement avec une batterie du même type ou d'un type recommandé par le constructeur. Mettre au rébut les batteries usagées conformément aux instructions du fabricant. For AM-3500-E100, -E200, -E300, -E400, -E500 and AM-990-01 systems replace battery with Panasonic or Ray-O-Vac BR2325 only. For AM-3500-E550, AM-3500-6000, and AM-990-04 systems, replace batteries with Panasonic or Ray-O-Vac BR1225 only. Use of other batteries may present a risk of fire or explosion. Replacement batteries may be ordered from your authorized Alpha Micro reseller. Safety Warning This computer contains no user-configurable components that require opening the computer case. Because the power supply in this computer is capable of outputting high current levels hazardous to your safety, the computer case should only be opened by an authorized service technician. Cet ordinateur ne contient aucune pièce configurable par l’utilisateur qui nécessite l’ouverture du boitier. L’alimentation de cet ordinateur peut preduire des nivaeux de tensions dangereux, le boitier ne devrait donc être ouvert que par un technician autoriaé. SOFTWARE SECURITY DEVICE IDENTIFICATION NUMBER: _________________ The Alpha Micro Software Security Device (SSD) is a customized integrated circuit that personalizes the computer, providing identity verification for it. Certain Alpha Micro and non-Alpha Micro software may require that your computer contain an SSD in order to run software that has been customized to run only on your computer. Please enter the identification of your SSD above and on the Contact Information Sheet at the back of this manual. The SSD identification number should be on your computer ID label under "SSD Serial No." Software vendors may ask you for the SSD number if they are customizing software to run only on your computer. This document may contain references to products covered under the following U.S. Patent Number(s): 4,530,048 ALPHA MICROSYSTEMS 2722 Fairview Street P. O. Box 25059 Santa Ana, CA 92704 Table of Contents CHAPTER 1 - INTRODUCTION THE EAGLE 450 DOCUMENTATION PACKAGE What’s in This Book? Graphic Conventions HARDWARE FEATURES Options SOFTWARE FEATURES CHAPTER 2 - USING YOUR COMPUTER FRONT PANEL CONTROLS AND INDICATORS REAR PANEL CONFIGURATION TURNING THE COMPUTER ON TURNING THE COMPUTER OFF REBOOTING THE COMPUTER CHAPTER 3 - KEEPING YOUR COMPUTER HAPPY WHERE SHOULD THE COMPUTER BE? REGULAR MAINTENANCE Cleaning the Computer Cabinet Caring for Tape Drives and Tapes Caring for the Diskette Drive and Diskettes BACKING UP YOUR DATA Using a Streaming Tape Drive Using a DAT Drive Warm Booting CHECKING THE DISK The REDALL Command The DSKANA Command DSKANA Options The CHECK Option and Automatic Backups CHAPTER 4 - WHAT IF SOMETHING GOES WRONG? IF THE PROBLEM IS WITH ONE TERMINAL IF THE PROBLEM AFFECTS MORE THAN ONE USER IF YOU CAN’T CONTACT YOUR DEALER FOR MORE INFORMATION Eagle 450 Owner's Manual, Revision 00 1-1 1-1 1-1 1-2 1-2 1-3 1-3 2-1 2-1 2-3 2-4 2-4 2-5 3-1 3-1 3-2 3-2 3-2 3-3 3-4 3-5 3-7 3-8 3-8 3-9 3-9 3-11 3-11 4-1 4-1 4-2 4-2 4-3 Page ii CHAPTER 5 - ABOUT AMOS THE TERMINAL KEYBOARD Correcting Typing Mistakes USER NAMES Logging On Adding User Names HOW AMOS STORES INFORMATION Device Names Accounts File Names File Specifications Organizing the Disk Logging Into Other Accounts Adding New Accounts Table of Contents 5-1 5-1 5-2 5-3 5-3 5-4 5-4 5-4 5-5 5-6 5-6 5-7 5-8 5-8 CHAPTER 6 - WHERE TO NOW? 6-1 APPENDIX A - THE CONTROL CHARACTERS A-1 ABOUT YOUR COMPUTER ABOUT YOUR DEALER ABOUT ALPHA MICRO 1 1 1 Eagle 450 Owner's Manual, Revision 00 Chapter 1 - Introduction Welcome to the Eagle 450 Owner’s Manual. This book is for the new owner of an Eagle 450 computer. It tells you how to keep your computer running happily, what to do if something should go wrong, and how to get the most out of your computer hardware and software. THE EAGLE 450 DOCUMENTATION PACKAGE Besides this Owner’s Manual, two other documents describe the Eagle 450: • The Eagle 450 Installation and Technical Manual, DSO-00216-00, describes how to set up the system hardware and software, and includes technical details about system performance, capability, and configuration. • The Eagle 450 Service Manual, DSO-00217-00, contains instructions on adding and changing components in an installed Eagle 450. These other documents are intended for Alpha Micro dealers and, in the case of the Service Manual, authorized technicians. If your computer is installed and running, this Owner’s Manual has the information you need for its day-to-day operation and maintenance. What’s in This Book? This book contains five chapters: • Chapter 1 - Introduction: describes the documentation and covers the hardware and standard software included with your computer. • Chapter 2 - Using Your Computer: tells you how to turn the computer on and off, and talks about the controls and indicators on the front and back of the computer. • Chapter 3 - Keeping Your Computer Happy: discusses the operating conditions the computer prefers and the regular care and maintenance you can use to keep it running properly. • Chapter 4 - What if Something Goes Wrong?: gives you procedures to follow to assist your Alpha Micro dealer if certain system problems occur. • Chapter 5 - About AMOS: discusses AMOS, the Alpha Micro Operating System. While most or all of it may be invisible to you, the AMOS software enables your computer to run the applications you use every day. • Chapter 6 - Where to Now?: lists some other Alpha Micro documents you may find useful. Eagle 450 Owner's Manual, Revision 00 Page 1-2 Chapter One Graphic Conventions Like other Alpha Micro documents, this Owner’s Manual uses some standard symbols and special typefaces to make our examples and explanations easier to read and understand: Symbol Description This means STOP!, and signals an important warning or restriction. Be sure to read the text next to this symbol carefully, as it could help you avoid serious problems. This marks a hint—a shortcut or an easier way to do something. This indicates a note: information which relates to the current topic, and may be important for you to remember. Text We show characters the computer displays on your screen, such as prompts and information messages, in this typeface. TEXT In examples, we use this typeface for the characters you type on your keyboard. KEY This symbol refers to a non-character key on your keyboard. For example: DIR ENTER tells you to press the ENTER key at the end of the DIR command. CTRL /C This combination of symbols tells you to hold down the first key and press the second key. For example, to type a CTRL /C (Control-C), press the CTRL key and, while holding it down, type a C. HARDWARE FEATURES The Eagle 450 comes in an attractive, compact deskside enclosure, as shown below. Inside the enclosure are: • A CPU (Central Processing Unit) board using the Motorola MCF5102 ColdFire CPU chip. • At least one SCSI-2, Wide SCSI-2, or Ultra SCSI disk drive for permanent data storage. • From 4MB to 256MB of Random Access Memory (RAM), used to store data and programs during processing. • A tape backup device. Depending on the device you’ve ordered, you may be able to store up to 26GB of data on a single tape. The tape drive is accessible through the computer’s front panel. • At least eight and up to 32 serial input/output ports for connecting terminals, printers, modems, and workstations. There are connectors for these ports on the back panel of the computer. • An Ethernet network interface. You can attach your Eagle 450 to a computer network through a connector on the back panel. You can then share information between computers, use PCs to run programs on the Eagle 450, share printers, and much more. If your network is attached to the Internet, you’ll be able to access the Eagle 450 from practically anywhere in the world. Eagle 450 Owner's Manual, Revision 00 Introduction Page 1-3 Options Your computer may have additional devices, such as an internal diskette drive accessible through the front panel, an external RAID disk subsystem for extremely reliable, high-capacity data storage, an Uninterruptible Power Supply (UPS) to guard against data loss during a power failure, and more. SOFTWARE FEATURES All Eagle 450 computers use AMOS, the Alpha Micro Operating System. AMOS lets the various parts of the hardware talk to each other—for example, it sends characters from the computer’s CPU to your terminal screen or to the printer—and performs the calculations and information storage that is the heart of the computer’s function. Almost all Eagle 450’s also have at least one software application. An application is a software program, or group of programs, which perform related tasks for a specific purpose. For example, an application may contain all the programs needed to run a dental office—billing, scheduling, keeping patient records, and so on—a hardware store, or any other business. Popular general purpose applications include word processors, spreadsheets, electronic mail, and lots more. The application software on your Eagle 450 was added by your dealer for your specific situation, so it isn’t discussed in this manual. For information on the applications you have, please contact your Alpha Micro dealer. Eagle 450 Owner's Manual, Revision 00 Page 1-4 Chapter One For more information about AMOS, including how to use some common AMOS commands, please see Chapter 5. Depending on how your dealer configured your computer, AMOS may be completely “hidden”: your application may include options for all the features you need, so you never enter any AMOS command directly. In that case, while you may find the information in Chapter 5 interesting, you don’t really need to know any of it. Eagle 450 Owner's Manual, Revision 00 Chapter 2 - Using Your Computer This chapter discusses some of the basic things you need to know to use your computer: what the buttons and lights on the front panel mean, what attaches where on the back panel, and how to turn the computer on and off. FRONT PANEL CONTROLS AND INDICATORS Figure 2-1, below, shows the computer’s front panel. The panel has these controls and indicators: • The two-character status display shows various codes depending on the state of the computer. It is also used during the computer’s self-test feature. • The Power light is lit whenever the computer is turned on. • The Turbo light indicates system activity. • In some configurations, the Turbo button puts the system into a special diagnostic state known as LEVEL7. This is necessary only if you are having certain hard-to-diagnose system problems. If you have this feature, do not use it unless you are told to by your dealer. If you don’t have this feature, the Turbo button has no effect. • The Reset button lets you reset the computer. When you press it, the hardware resets and the computer reboots. To avoid losing data, make sure there are no applications running and the H.D.D. light is out before you press this button. See the section on “Rebooting the Computer” later in this chapter. • The H.D.D. light is lit whenever the computer is reading from or writing to a disk or tape. • The Power switch, at the top right of the computer, turns it on and off. This switch is not shown in Figure 2-1. Eagle 450 Owner's Manual, Revision 00 Page 2-2 Chapter Two Two-character status display Turbo button Power light Turbo (system activity) light Reset button H.D.D. (disk/tape activity) light Figure 2-1: Front Panel Controls and Indicators Eagle 450 Owner's Manual, Revision 00 Using Your Computer Page 2-3 REAR PANEL CONFIGURATION The illustration below shows the Eagle 450 rear panel configuration. 0 SCSI 115 NOTE: You can use either Ethernet port, but not both. EXTERNAL SCSI PORT Cover plate over PCI bus connectors. PCI bus devices not supported on first release. 10-BaseT ETHERNET PORT 15-PIN AUI ETHERNET PORT 25-PIN PARALLEL PORT 9-PIN UPS STATUS PORT 0 6 7 4 5 2 3 0 1 1 2 3 4 5 SERIAL I/O EXPANSION SLOTS 6 7 8 STANDARD SERIAL PORTS BOOT PORT Figure 2-2: Eagle 450 Rear Panel Configuration As shown, the back panel includes connectors for the serial ports (where you plug in terminals, printers, and modems), two Ethernet connections (for connecting the Eagle 450 to a computer network; you can use only one of the two at a time), and an external SCSI connector (for a disk, tape, or CD-ROM drive). Eagle 450 Owner's Manual, Revision 00 Page 2-4 Chapter Two TURNING THE COMPUTER ON While you will probably leave your computer running most of the time, you will need to turn it on from time to time. To do so, follow these steps: 1. Turn on all of the terminals and other devices connected to the computer’s back panel. You don’t need to turn on other computers or devices which are attached to the network. 2. Press the power button at the top right of the front panel. After you turn the computer on, it automatically “boots” the AMOS operating system: it loads the AMOS programs from the disk drive into memory, determines what kind of devices are attached to the computer by reading a special file called the system initialization file, and prepares the computer to run your programs. While AMOS is booting, you see a succession of codes on the front panel status display (see Figure 2-1), then the AMOS license agreement appears on the operator terminal, followed by the commands in the system initialization file. These scroll rapidly as the computer executes them. When AMOS is finished booting, the operator terminal displays MEMORY 0. Depending on how your computer is set up, your terminals may automatically display a menu or start your application after you turn the computer on. If nothing appears on the status display or the terminal screen after a minute's wait, please turn to Chapter 4 to see what to do next. When the computer is up and running, the front panel display will show a zero. TURNING THE COMPUTER OFF You need to turn off the computer whenever: • A technician needs to open the computer chassis for any reason. • You move the computer or servicing is required. • You add or remove external SCSI devices. NEVER attach or detach a SCSI device while the computer is on! Doing so could damage the device and/or the computer’s CPU board. To turn off the computer always follow these steps: 1. Have everyone stop using the computer and log off. 2. Remove any backup media (such as streaming tape) from the computer. 3. After everyone is logged off and the H.D.D. light (see Figure 2-1) is out, press the power button at the top right of the front panel. 4. Generally, you do not need to turn off devices connected to the serial ports, such as printers and terminals, or devices connected via the network. If you do choose to turn off serial devices, turn them off after turning off the Eagle 450. Eagle 450 Owner's Manual, Revision 00 Using Your Computer Page 2-5 REBOOTING THE COMPUTER At times, you may want to have the computer restart the operating system without turning power off and back on. This is called “rebooting” the computer, and you may do it if you install new or updated software, change the computer’s configuration, or in some problem situations. To reboot the computer: 1. Have everyone stop using the computer and log off. If you are rebooting because one or more users are “locked up,” have everyone else log off. 2. After everyone is logged off and the H.D.D. light (see Figure 2-1) is out, press the Reset button on the front panel. As when you turn the computer on, you’ll see a succession of codes on the front panel display, then the AMOS license and the system initialization file commands will appear on the operator terminal. Eagle 450 Owner's Manual, Revision 00 Chapter 3 - Keeping Your Computer Happy As you use your computer in your business, certain regular practices and daily habits can help keep it performing at maximum efficiency. This chapter discusses: • The best environment for the computer • Taking care of the various components: the main enclosure, tape drives, and diskette drives • Backing up your data • Checking your disk data WHERE SHOULD THE COMPUTER BE? For your computer to do its best job, it needs to be in a clean environment it is comfortable in. Excessive dust, extreme temperature, or very high or low humidity can cause computer failure. Possibly your computer’s most critical need is enough reliable electrical power for all of its components. The computer’s electrical needs are covered in the Eagle 450 Installation and Technical Manual, and were no doubt considered when your computer was installed. If you need to move the computer, make sure its new location meets its power requirements and is free from electrical interference. You may want to check with your Alpha Micro dealer before relocating the computer. Most of the computer’s environmental requirements are just common sense: do not place it where people may bump into it, trip over it, or use the cabinet as a desk or table. Never put drinks or food on the computer—if a drop of coffee or chunk of doughnut gets inside the chassis, it could make the computer fail. In fact, anything, even excess dust, inside the chassis is not good for your computer. Try not to place it in a high-traffic area. These areas have more dirt and dust, which can clog the computer’s air intakes and cause cooling problems. High-traffic areas can also lead to static electrical discharge (from feet rubbing on the floor or, especially, carpet) which can cause system resets and possibly damage delicate components. To minimize static electricity, don’t place the computer on a carpet unless it’s unavoidable; if you must, treat the area with anti-static spray regularly. As far as temperature and humidity , if you’re comfortable, the computer probably is, too. The temperature around the computer should be between 60 and 90 degrees Fahrenheit (16 to 32 Celsius), and humidity should be between 10 and 90 percent. It is very important for the health of your computer that you do not obstruct its cooling system. Allow at least six inches behind the chassis for ventilation, and make sure none of its air intakes are blocked. Specifically, do not place the computer on a surface which can block the air intakes on the bottom of the chassis. Eagle 450 Owner's Manual, Revision 00 Page 3-2 Chapter Three All of the proper conditions were probably assured before your computer was installed, and shouldn’t be a problem unless you move the computer or change its surroundings. If you have any questions, contact your dealer. REGULAR MAINTENANCE Physical maintenance of your computer is very simple: it’s mostly a matter of keeping it clean. You also need to be sure to take proper care of the tape drive and tapes in your computer, and your diskette drive if you have one. Cleaning the Computer Cabinet The computer main enclosure is sturdy painted sheet metal and plastic. A light dusting is the safest cleaning procedure, and probably all it will require. If necessary, you can clean the enclosure as you would any other painted surface, using a gentle detergent. Remember, however, that if any liquid gets inside the enclosure, it could severely damage the computer. Caring for Tape Drives and Tapes Every Eagle 450 has some kind of tape drive for data backup, usually either a ¼” streaming tape drive or a DAT (Digital Audio Tape) drive. As discussed later in this chapter, in case of a problem your backup tapes can be the only thing between your business and data disaster, so it’s very important to take excellent care of your tape drive and the tapes it uses. Caring for the Drive It is very important to clean the read/write head or heads of your tape drive periodically. How often to clean the heads depends on the tape drive. For streaming tape drives, if you back up once a day, you should clean the head at least once a week. For more frequent use, keep in mind: • When you use new tapes exclusively or often, clean the head after every two hours of tape drive running time. • If you reuse tapes most of the time, clean the head after every eight hours of running time. For the AM-625, AM-626, AM-627, and AM-628 streaming tape drives, follow these cleaning procedures: • Dip a lint-free cotton swab in isopropyl alcohol (at least 91% strength) • The head is a brass-colored metal square that can be seen in the tape slot. Rub the surface of the head with the moist cotton swab. • Rub the head with a dry swab to prevent residue buildup. When cleaning tape drive heads, never use 70% rubbing alcohol. Make sure you use isopropyl alcohol of at least 91% strength. Eagle 450 Owner's Manual, Revision 00 Keeping Your Computer Happy Page 3-3 For the AM-629 and AM-650 drives use the appropriate drive-cleaning cartridge, as described in the documentation for the tape drive. If you have a DAT drive, you should clean the drive heads whenever the tape cartridge status light flashes. As routine maintenance, the heads of a DAT drive should be cleaned after every 50 hours of use. To clean the heads on the DAT drive, use a cleaning cartridge designed for your drive. The cartridge contains the correct recognition holes to allow the DAT drive to identify it as a cleaning cartridge. Follow these general guidelines to use the cleaning cartridge: 1. Insert the cleaning cartridge into the DAT drive. The drive will immediately detect that this is a cleaning cartridge. 2. The drive will load and run the cartridge in about 10 seconds, then eject it. Caring for the Tapes A cartridge tape can store data from an entire disk, so it is worth taking care of properly. When using and storing tapes, remember the following: • Don’t touch the tape itself with your fingers or anything else. • Keep tape cartridges in a dust-free environment. • Store cartridges on edge, not lying flat. This places the weight of the tape on the hub of the cartridge, not on the edge of the tape, which could bend the tape over time. Keep the writeprotect switch in the SAFE position. • Keep magnets away from your tapes. Even weak magnets such as those in paper clip holders can erase data on a cartridge tape. • Don't expose tapes to very high or low humidity (more than 80% or less than 20%), or extremely high or low temperatures. Don’t store them in direct sunlight. • Cartridge tapes should be acclimated to computer-room temperature and humidity conditions before use. If the tape has been stored away from the computer, it should be returned to the computer environment at least eight hours before use. If it has been in a different environment for less than eight hours, it should be kept in the computer location for at least as many hours as it was away from it. Caring for the Diskette Drive and Diskettes Like the tape drive, a diskette drive needs to have its read/write heads cleaned regularly. This prevents problems, such as data loss, which can result from dirty heads. If you do start noticing data loss, cleaning the heads will probably take care of it. You can clean your diskette drive using a special head-cleaning kit available from computer supply stores. Eagle 450 Owner's Manual, Revision 00 Page 3-4 Chapter Three Diskettes require much the same care as magnetic tapes: • The outside case of a diskette protects the actual recording surface inside—don’t touch the recording surface itself. • Treat diskettes gently. Fingerprints, scratches, spills, and dirt can ruin them. • Keep your diskettes in a dust-free environment. • Never expose diskettes to an electromagnetic field—it could erase your data! For example, do not leave diskettes on top of the computer or a terminal since the equipment inside emits a strong magnetic field. • Keep magnets away from your diskettes. Even weak magnets such as those in paper clip holders can erase data on a diskette. • Avoid temperature extremes. Do not expose diskettes to temperatures below 50 degrees Fahrenheit (10 degrees Celsius) or above 125 degrees Fahrenheit (52 degrees Celsius). Do not leave your diskettes next to a window where direct sunlight can cook them. Diskettes should be at about the same temperature as your computer. If the place you store them is at a very different temperature than the computer, give a diskette a few minutes to adjust to the computer’s temperature before using it. BACKING UP YOUR DATA Computers and disk drives are very reliable, but nobody can prevent all unforeseen occurrences: a power outage, spilled cup of coffee, fire, or hardware malfunction could happen to anyone. So, no matter how trouble-free your computer is, please remember one important thing—you must keep current copies of the data you are working on! This copy is your "backup." Your data is valuable—that’s probably one of the reasons you bought a computer to store and work with it. How long would it take to re-enter the entire company payroll or all of your accounts receivable invoices if they were lost? What if you could not reconstruct the information no matter how much time you had? All Eagle 450 computers come with some type of tape backup device. Whether yours is a streaming tape or DAT drive, learn to use it! Develop regular backup procedures and follow them! If disaster strikes, you'll be glad you did. You should back up some or all of the data on your computer at regular intervals. How often you need to back up depends on how often you add or change data. If you add important data every day, you should back up your computer each night. If the data changes only once a week, back up once a week, etc. We strongly suggest you have several sets of backup tapes, so you never record over your most recent tape. That way, if something goes wrong during a backup, you still have recent data should you need it. It’s also a good idea to keep one backup off-site so your data is safe if there’s a fire, flood, or similar disaster in your building. Don’t let one broken water pipe destroy all your records! Eagle 450 Owner's Manual, Revision 00 Keeping Your Computer Happy Page 3-5 Backup programs generally work best if no one else is using the computer when they run, so it’s often most convenient to run them at night. AMOS offers two ways—command files and the Task Manager— to automate backups and have them run at any time you select, even if you aren’t there. These methods can also automatically run diagnostic programs to check for disk errors before each backup, ensuring you are copying good data to the backup tape. If you haven’t yet done so, work with your dealer to determine the best backup schedule for your business, and to develop a reliable and convenient backup procedure. AMOS uses the MTUSAV and MTURES commands to transfer data to and from streaming tape. These commands are described in the AMOS System Commands Reference Manual. Using a Streaming Tape Drive If your Eagle 450 includes a streaming tape drive for backup, it’s important that you know what tape cartridges you can use with it, and how to insert them into and remove them from the drive. The sections below show the tape cartridges and formats supported by each tape drive available from Alpha Micro, and describe how to use the tapes with your drive. Tape Capacity There are several different ¼" streaming tape drives available for your computer: the AM-62x series of narrow SCSI drives, and the AM-650 Wide SCSI-2 tape drive. The storage capacity of your tapes depends both on the drive you have and the type of tape cartridge you are using. The following table shows the different types of tape cartridges available and the corresponding capacity for the various drives. The cartridge tapes shown in the table below are the ones specified for use by the tape drive manufacturer. Using tapes other than those recommended may cause excess head wear. 3M Cartridge DC6037 DC6150 DC6250 DC6320 DC6525 Magnus 1.0 Magnus 2.0 Sony SLR5 Imation 13GB Capacity 40MB 150MB 250MB 320MB 525MB 1GB 2GB 4GB or 8GB 13GB or 26GB Eagle 450 Owner's Manual, Revision 00 Notes Not supported in AM-650 Not supported in AM-625 Not supported in AM-625 Not supported in AM-625 or 626 AM-628, 629, and 650 only AM-629 only AM-650 only Page 3-6 Chapter Three ¼" Tape Drive Read/Write Compatibility Streaming tape drives use many different data formats. The tape drives for your computer can read (R) and write (W) the following formats: AM-625 AM-626 AM-627 AM-628 AM-629 AM-650 QIC-11 R - - - - - - QIC-24 R R R R R - - QIC-120 R R R R R - - QIC-150 R W R W R W R W R W R W QIC-320 - R W R W R W R W R W QIC-1000 - - R W R W R W R W QIC-2GB - - - R W R W R W The AM-629 also supports QIC-9634 and 9634C with 4GB tapes; the AM-650 also supports QIC-5010 and QIC 5010C formats with 13GB tapes. In most cases, you don’t need to worry about tape format; the computer will automatically select the proper format to read or write each tape. You’ll only be concerned with specific tape formats if you’re using tape to transfer data to or from another computer with a different model tape drive. Some software may have further restrictions on tape format. Loading and Unloading Tape Cartridges To avoid static discharge, always ground yourself by touching the metal chassis before loading or unloading a tape cartridge. For the AM-62x tape drives, follow this procedure to load a tape cartridge: 1. Press the button on the drive's front panel to open the tape drive door. 2. Hold the cartridge with the metal side down. The end of the tape cartridge with the write-protect switch will enter the drive first. 3. Insert the cartridge into the drive. Keep pushing until the cartridge stops, and then close the door. After the door closes, the drive positions the tape, after which it is ready for use. Before unloading the tape cartridge, be sure the tape activity light is not flashing. To unload, press the tape door release button and remove the tape from the drive. This is the procedure for the AM-650: 1. Hold the cartridge with the metal side down. The end of the tape cartridge with the write-protect switch will enter the drive first. 2. Insert the cartridge into the drive. When the cartridge is part way in, the drive will take it and load it into the proper position. Eagle 450 Owner's Manual, Revision 00 Keeping Your Computer Happy Page 3-7 If you insert a tape incorrectly, the drive will reject it. Do not attempt to force a tape into the drive! If the tape does not load easily, take it back out and check its orientation. Before unloading the tape cartridge, be sure the tape activity light (the center green LED) is out. To unload, press the tape eject and the drive will eject the tape. Using a DAT Drive The DAT drive is very simple to use: 1. In order to save data to the tape, the window on the tape cartridge must be in the write-enable position. The figure below shows the tape window in both "write-enable" and "write-protected" positions. 2. The tape inserts as shown below. As you insert the tape through the tape door, the DAT drive pulls the tape cartridge into position. DRIV E ST ATU S LED s TAP E DAT EJE CT B UTT ON WIN DOW SHU T= WR ITE ENA BLE WIN DOW OPE N= WR ITE PRO TEC TED DAT Tape Drive 3. Once the tape is loaded, the status lights on the drive indicate the status of both the drive and the cartridge. See the manual that came with your tape drive for information on interpreting the status lights. 4. To unload the tape cartridge from the DAT drive, press the tape eject button, which is shown above. The drive will automatically eject the tape. Eagle 450 Owner's Manual, Revision 00 Page 3-8 Chapter Three Warm Booting Warm booting is the process of booting the computer using a tape rather than the disk drive. It is necessary only if a problem, usually with the disk drive, keeps the computer from booting normally. If you have a warm boot tape, and a good backup tape, you can normally recover all your data even if your disk drive “crashes” and is unreadable. Warm booting requires a special tape containing the proper system software files. You should have at least two, and possibly more, warm boot tapes. Your dealer or technician may have made warm boot tapes when he or she installed the computer. Check with your dealer to make sure the proper warm boot tapes for your computer exist, whether they’re at your office or your dealer’s. As you become more familiar with your computer, we strongly recommend you create several warm boot tapes. In addition, if you ever change the drive configuration or AMOS version of your computer, you will almost certainly want to make all new warm boot tapes. You can use the WRMGEN program to generate a warm boot monitor, and the appropriate backup command to place the monitor onto a tape. See the AMOS User's Guide and the AMOS System Commands Reference Manual for details on these procedures. CHECKING THE DISK A disk diagnostic program reads data from a disk. If it cannot read an area of the disk, it reports the problem to you. Checking your disk frequently with disk diagnostic programs helps prevent data loss— the sooner you catch a malfunction, the less data is likely to be affected. Before using disk diagnostic programs, talk to your dealer. If you have an automatic backup procedure, it may include a disk diagnostic program as well as the backup. You may not need to use these programs separately. If a diagnostic program indicates problems, you may need to restore data from a backup copy or reconstruct the data on a damaged disk. If you have this type of problem, contact your dealer. Before running a disk diagnostic program, especially if you suspect a problem, it is a good idea to use the SET DSKERR command: SET DSKERR ENTER This causes the computer to report the location of any errors the diagnostic program finds. If you don't use SET DSKERR, you see only that an error occurred, not where on the disk it happened. You must run the diagnostic program from the same job where you used SET DSKERR. See Chapter 5 for a discussion of how AMOS organizes information on the disk. Eagle 450 Owner's Manual, Revision 00 Keeping Your Computer Happy Page 3-9 The next two sections discuss two very useful diagnostic programs, REDALL and DSKANA. There is more information on these disk diagnostic programs in the AMOS System Operator's Guide and the AMOS User's Guide. The REDALL Command REDALL reads every block of data—or the number of blocks you choose—on the disk you specify, and reports any errors. It does not change the data on your disk. It is a good idea to run REDALL for each disk on your computer occasionally, possibly once a week. That way, if any disk problems develop, you can be sure to detect them quickly. To use REDALL: 1. To read all the blocks on a disk, enter REDALL followed by the device name (device names are discussed in Chapter 5) of the disk you want to read. For example: REDALL DSK2: ENTER If you don't want REDALL to read all blocks on the disk, follow the disk specification with the number of blocks you want read: REDALL DSK2:1000 ENTER The command above tells REDALL to read the first 1000 blocks on DSK2:. 2. REDALL now tells you the number of blocks it is reading. For example: REDALL DSK2: ENTER Reading 13800 blocks EXIT 3. REDALL ends when it finishes reading the blocks. If any errors occur, REDALL displays an error message on your screen. The DSKANA Command Each file is stored in one or more disk blocks. AMOS keeps track of which disk blocks are currently used in files and which are not by means of a special structure called a "bitmap." Each disk has its own bitmap. The DSKANA command is an important part of your disk maintenance routine. It compares the data on a disk to the bitmap for the disk to make sure the bitmap is accurate. For example, if DSKANA finds a disk block that is part of a file, but the bitmap shows the block not in use, DSKANA reports an error. When DSKANA finishes analyzing the disk, it rewrites the bitmap, correcting any errors it found, unless you tell it not to. Use DSKANA frequently on all of your disks. It is a good practice to use DSKANA on every disk just before you back up the files on that disk. For more information on DSKANA, see the AMOS System Commands Reference Manual. Eagle 450 Owner's Manual, Revision 00 Page 3-10 Chapter Three NEVER use DSKANA (unless you are using the /C option described below) while other users are accessing the disk you are checking; doing so may damage the bitmap and the files on the disk. Only the system operator should use DSKANA. If you can’t log to the system operator account, as shown in step 1 below, you can’t use this command. To use DSKANA, follow these steps: 1. Log into the OPR: account by typing: LOG OPR: ENTER 2. Type DSKANA followed by the device name of the disk you want to analyze and press example, to analyze DSK1:, type: DSKANA DSK1: ENTER . For ENTER You now see: [Begin analysis of DSK1:] As DSKANA checks the disk, it displays the disk account numbers (account numbers are discussed in Chapter 5). When it finishes, it displays the results of its analysis. For example: DSKANA DSK1: ENTER [Begin analysis of DSK1:] [1,2] . [100,20] [The following blocks were marked in use but not in a file] 1767 1772 2562 3456 6265 [The following blocks were in a file but not marked in use] [Rewriting BITMAP] No file errors If you see the "No file errors" message, the file structure on the disk is intact. If DSKANA lists a number of file errors, there is a problem with the disk's file structure. Your next step is to run DSKANA again, using either the /L or /E option—discussed below—to see where the errors are on the disk. For the complete procedure to follow if DSKANA finds any file errors, see "Recovering From Disk Errors" in the AMOS System Operator's Guide. Eagle 450 Owner's Manual, Revision 00 Keeping Your Computer Happy Page 3-11 DSKANA Options Following are the most common DSKANA options. Please see the DSKANA reference sheet in the AMOS System Commands Reference Manual for a complete option list. Option None Function Displays account numbers on disk and summary only. /C Same information as default, but does not rewrite bitmap. /E Lists files and blocks in which any errors occurred. /L Lists all files and blocks on the disk. To use one of these options, place it after the DSKANA command like this: DSKANA DSK1:/C ENTER As mentioned above, you need to use the /L or /E option to find the location of any file errors DSKANA detects. The /C option is discussed in the next section. To see the list of DSKANA options, type DSKANA ENTER without a device name. The CHECK Option and Automatic Backups At times, you may want to have DSKANA examine a disk without rewriting the bitmap, especially when using a scheduled backup method which runs DSKANA automatically before your backup. The reason for this is simple: if anyone on your computer leaves a file open on the device DSKANA is checking, DSKANA doesn't know the file is open. So, it doesn’t take the open file into account when it rewrites the bitmap. When the person returns in the morning and writes the file to the disk, it causes a bitmap error. This could corrupt the disk, causing you to lose data. To run DSKANA without rewriting the bitmap, use the /C option. You see DSKANA's normal display when you use /C, except for the [Rewriting BITMAP] message. Eagle 450 Owner's Manual, Revision 00 Chapter 4 - What If Something Goes Wrong? Your Eagle 450 computer is designed to be reliable and trouble-free. However, as with any product, especially one as complex as a computer system, things may go wrong from time to time. If you do have a problem, gathering the right information and following the correct procedure can help you and your dealer solve it as quickly as possible. This chapter describes what you should do if you have a problem with your computer that seems like it may be serious: for example, one or more terminals stops working or the entire computer halts. Briefly, you should gather as much information as possible and call your dealer as soon as you can. The next few sections go into more detail about what your dealer may need to know to help you. Your application documentation may include information on errors which could occur in your application and what you should do about them. If so, refer to your application documentation and follow any procedures there before calling your dealer. IF THE PROBLEM IS WITH ONE TERMINAL If only a single user encounters a problem—for example, there is an error message and the application stops running or the terminal stops responding—here’s what to find out: 1. What exactly was that person doing when the problem occurred? What feature was he or she using? What was the very last thing he or she did before the problem: chose an option (which option?), typed a name (what name?), something else? 2. What happened? Did the terminal just stop working? Was there an error message? If so, write down the exact message. Is the screen display from your application still displayed or did the screen go blank? 3. Has this error happened before? Under the same circumstances? Can you make the error happen by repeating certain actions? 4. Is the terminal responding now? If you type a command, what happens? If you press what happens? CTRL / C, 5. Was anyone else using the same feature or function at the same time? Are their terminals still working? Did they see any error messages? Once you have this information, call your dealer as soon as it’s practical. Ideally, you should call immediately, while the user still has the error condition on the screen, but this isn’t always possible. Also, use common sense: if it’s midnight, you may want to wait until morning before calling. Eagle 450 Owner's Manual, Revision 00 Page 4-2 Chapter Four IF THE PROBLEM AFFECTS MORE THAN ONE USER Sometimes, the symptoms of a computer problem spread beyond one user. If two or more users, or all users, on your computer encounter a problem or find their terminals have stopped working, please find out the following before calling your dealer: • Did the problem affect everyone at the same time, or did it start with one or two users, then spread? Who was first affected? If only some users are affected, what do they have in common? Is it everyone at one location? People who use PCs instead of terminals? • What was each affected person doing when it happened? (If the problem started small and spread out, what the first person was doing is especially important.) If the entire computer stopped working, what was everyone doing? Be detailed: what feature was each person using? What data was he or she entering? If some users can still work, what are they doing? • Did everyone encounter the same symptoms? Did anyone receive an error message? Write down all error messages, who received them, and what they were doing when they got the errors. • If any background processes, such as a report generator, were running, what were they doing and are they still working? • Look at the two-digit status display on the front of the computer chassis. What code is shown? Once you have this information, call your dealer as soon as it’s practical. Ideally, you should call immediately, while the problem is still in effect, but this isn’t always possible. The more serious the problem, the more important it is to call quickly: a complete system lockup is more critical than an error on one or two terminals. IF YOU CAN’T CONTACT YOUR DEALER This chapter assumes your Alpha Micro dealer is your first line of support for your Eagle 450. Your dealer is your best support option because he or she is most familiar with your computer installation and how you use it in your business. At the end of this book, there’s a Contact Information Sheet. It contains phone and fax numbers, email addresses, and Web page addresses for contacting Alpha Micro. It also contains fields for you to fill out with the information listed in this section, so you have it handy if you need it. However, we know that some Alpha Micro users have lost contact with their dealers. Your dealer may have moved, or you may have, making contact difficult. If, for whatever reason, you cannot get in touch with your dealer for help with your problem, call the Alpha Micro Technical Assistance Center for help. They’ll be happy to either help you or put you in touch with a local Alpha Micro dealer who can. Before you contact Alpha Micro, please have some additional information ready to give the technical support representative. Since we aren’t as familiar with your computer as your dealer is, we’ll need to know some background information: • What model of computer is it? • What version of the AMOS operating system do you use? • What application do you use? What version of it? Eagle 450 Owner's Manual, Revision 00 What if Something Goes Wrong? Page 4-3 • How many users are on your computer? • How much disk space and memory does the computer have? If you aren’t sure of all of this information (and you don’t generally need to know it unless there’s a problem), you can have the computer tell you. From a working terminal, or after rebooting if your computer is completely locked up, run this command from AMOS command level: AMSCFG/*/K/F:AMSCFG/H:system name ENTER Replace system name with a name describing your system (maybe the name of your business). This produces a file called AMSCFG.CFG containing a great deal of information about the hardware and software configuration of your computer. If requested, you can then e-mail this file to Alpha Micro if your computer can send e-mail over the Internet, or you can print it and fax a copy. You can also use it to fill out some of the fields on the Contact Information Sheet at the end of this book. FOR MORE INFORMATION Detailed technical and troubleshooting information for AMOS software and hardware is found in other publications. These documents are available, free of charge, at our Web site: www.amos-online.com. Many of these documents are for qualified personnel only; please do not use any of the procedures in them unless you are sure you understand how to perform them and the purpose behind them. If you have any questions, contact your dealer or the Alpha Micro Technical Assistance Center at the number on the Contact Information Sheet. Eagle 450 Owner's Manual, Revision 00 Chapter 5 - About AMOS As we mentioned in Chapter 1, your Eagle 450 computer uses the Alpha Micro Operating System, AMOS. AMOS lets the various pieces of hardware in the computer talk to each other, interprets commands you type, reads information from and writes it to the disk drives, and more. This chapter talks about some of the basic concepts of AMOS and describes some of its commonly used commands and procedures. It covers: • Using your terminal keyboard and correcting typing mistakes • Logging on to the computer • Adding new user names • How AMOS stores information on the disk • Adding new disk accounts Depending on the way your application works and how your computer is set up, you may not need to know much of this information. Some applications completely take over all interactions with AMOS; rather than using any of the commands or keystrokes covered in this chapter, you may make choices inside your application to perform the same functions. If you’ve received specific instructions from your dealer about any of these topics—such as “To see a list of files, use option 2 from the menu”—follow those instructions rather than the ones in this chapter. THE TERMINAL KEYBOARD The first step in communicating with AMOS is to be able to type your instructions on your keyboard. Besides the character keys, it has some extra keys with special functions. Take a moment to look at your keyboard so you can easily locate these keys later: Key ENTER Description (sometimes labeled RETURN or with an arrow that curves to the left) is the carriage return key. ENTER tells the computer you are ending a line or field and want to begin a new one. ENTER The computer does not normally process an instruction from you until you press ENTER to let it know you are finished with that line. RUBOUT RUBOUT DEL , or is the deletion key; it backspaces and deletes. It may also be labeled BACKSPACE . RUB , If you make a mistake while typing an instruction to AMOS, you can erase it using the RUBOUT key. Eagle 450 Owner's Manual, Revision 00 Page 5-2 Key Chapter Five Description The key on most keyboards acts much like the shift key on a typewriter. By , you can type upper case letters and the symbols on the upper holding down half of the keys with two symbols. CAPS LOCK While the CAPS LOCK key is enabled, letters you type appear in upper case. On most keyboards, keys other than letters are not affected by CAPS LOCK . ESC This key is used with some programs (such as the AlphaVUE text editor) to signal the end of input, or to switch between command modes; however, you do not use ESC at AMOS command level. CTRL You use the CTRL (or CONTROL) key with other keys to enter a different kind of character—a "control character." AMOS and much of the software on the computer interprets control characters as special instructions. key: hold down the To type a control character, you use the CTRL key like the CTRL key and press the other key. For example, to type a Control-C, hold down the CTRL key and type the letter C. In this book, we indicate control characters this way: CTRL / C. Appendix A lists some of the control characters AMOS recognizes. Special Keys on the Terminal Keyboard There are also a number of keys (often 12 or 16) at the top or left of the keyboard, labeled with F and a number. These are the “function keys.” Many applications use the function keys to perform special editing, choose options, and so on. Your dealer will tell you if your application uses these keys. Correcting Typing Mistakes You can correct any mistakes you may make while typing a command line as long as you have not yet pressed the ENTER key. You can: • Press RUBOUT • Type CTRL / U to move the cursor to the beginning of the line. • Type CTRL / C to tell AMOS to ignore the line. to erase single characters. See the table above for explanations of RUBOUT and control characters. If you press the ENTER key before correcting your mistake, and the command you entered was not a valid AMOS command, AMOS lets you know it did not understand the command. For example, suppose you make a mistake entering the PRINT command: PRIMT ENTER ?PRIMT? After letting you know it does not understand, AMOS displays its prompt. You can now try again. Eagle 450 Owner's Manual, Revision 00 About AMOS Page 5-3 If the AMOS line editor is enabled, you can recall a previous line to the screen by typing CTRL / R. (To see if this feature is available, you can ask your dealer, or just try it. If it doesn’t work, no harm will be done.) In the sample above, press CTRL / R at the AMOS prompt to recall the line PRIMT. Use the key to move back to the M without erasing characters, then type an N to overwrite the M. Press the ENTER key to enter the command again. Your keyboard probably has many features we haven't covered. For complete information, refer to the owner's manual that accompanied your terminal or workstation. USER NAMES To use your Eagle 450, you must tell it who you are. You do this by entering your user name and, if you have one, your password. All Eagle 450’s have standard user names when they leave the factory; your dealer probably set up more names for you to use. The following sections describe how to log on to the computer using your user name and how to add more user names if you need to. Logging On People using the Eagle 450 from their PC or workstation over a network may have to click an icon or use a command to connect to the computer. Depending on how your Eagle 450 and network are set up, they may then have to enter information about the type of connection they want before logging on as described here, or they may be connected, logged on, and even have your application start, automatically. The LOG command identifies you to the computer and lets you choose what disk account you want to access (accounts are described later in this chapter) When you first log on to the computer—either after logging off or after booting the system—you must tell the computer who you are and what account you want to use. You can do this by entering the disk account you want. For example: LOG [25,1] ENTER AMOS now asks for your user name. Type it and press ENTER . You can enter your user name instead of an account number in the LOG command. This logs you into the root account defined when your user name was set up. For example: LOG CARRIE SMITH ENTER This logs Carrie Smith into her root account. Your root account is normally the account you use most often. You can assign passwords to disk accounts and user names. If the account or user name you enter has a password, AMOS asks you for the password before logging you in. For more details about the LOG command, see the AMOS System Commands Reference Manual. For information about user names, see the AMOS System Operator's Guide. Eagle 450 Owner's Manual, Revision 00 Page 5-4 Chapter Five Adding User Names If you need to add a user name for your computer—for example, for a new employee—you can do so with the MUSER command. Only the System Operator can use MUSER. To use MUSER, first log into the System Operator’s account, DSK0:[1,2] (also called OPR:): LOG OPR: ENTER MUSER ENTER At the MUSER menu, you can type L ENTER to list the currently defined users, or A ENTER to add new users. Besides name and password, you can define many characteristics and limits for each user. For details, see the MUSER sheet in the AMOS System Commands Reference Manual. When you’re done adding users, type F close the program. ENTER at the MUSER menu to save the changes you’ve made and HOW AMOS STORES INFORMATION User names let AMOS know who you are when you type commands. But, when you want to revise the letter you stored last week, or print the company payroll, how does AMOS know where to find the information? By using a file specification. A file specification contains three pieces of information: the device the information is on, the account it is in on that device, and the file name within the account. Together, these three items uniquely identify every file on your computer. The next few sections discuss file specifications and their parts, then describe how to switch between accounts, and how to add more accounts if you need to. Unless you can leave your application and enter commands from AMOS command level, you won’t be able to use the commands mentioned in the following sections. If that’s the case, read this information only if you’re interested in how AMOS organizes information on your disk drive. Device Names AMOS identifies the different devices that make up your computer by giving each one a name. Each disk and tape drive has its own device name (terminals and printers are defined slightly differently). These device names are defined in the system initialization file. Alpha Micro device names have a specific format. All device names contain three letters and a number, and end with a colon (:): for example, DSK3:. Disk device names often start with DSK; streaming tape drive names usually start with STR. Having a name for each device lets you specify which device you want to use for a specific command. For example, you can see a list of files from just one of your disk drives, or copy data from one disk to another or to a tape drive. Eagle 450 Owner's Manual, Revision 00 About AMOS Page 5-5 Generally, AMOS separates a single disk drive into multiple logical devices (in the same way DOS and Windows can separate a drive into devices C:, D:, and so on). The name for each logical device then uses the same three letters, with a different number for each. For example, a single 2.1GB hard disk drive could contain devices named DSK0:, DSK1:, DSK2:, DSK3:, and so on. In most cases with AMOS you refer to the logical device name. The disk device containing the AMOS system files, the device AMOS "boots from," is referred to as the System Disk ; its device name is always DSK0:. Normally this is the first logical device on the first hard disk, but if for some reason you boot from a different drive, it becomes DSK0:. When you change the device you boot from, it may also change the names of other devices on your computer—since you are using a different system initialization command file, the devices may be defined differently. For example, if your computer contains one disk drive split into three logical devices, and a second drive divided into six logical devices: • When your computer boots from the first drive (the usual state of affairs), that drive is referred to as three devices named DSK0:, DSK1:, and DSK2:. The second drive is called, for example, SEC0:, SEC1:, and so on through SEC5:. • If you change the computer to boot from the second disk drive (how to do this is described in the Installation and Technical Manual), it is now called DSK0: through DSK5:, while the “first” drive might be called FIR0:, FIR1:, and FIR2:. Remember, this is only an example. Your computer may have a different number of physical disk drives, and may refer to each physical drive as more or fewer devices. You can see a list of the disk devices on your computer by using the SYSTAT or DEVTBL command from AMOS command level. These commands are described in the AMOS System Commands Reference Manual. Accounts Disk accounts are an organizational feature AMOS uses to help you keep track of your data. Instead of making you search through one enormous list of files for the one you're looking for, AMOS groups files into accounts. An account generally holds files that are related in some way. For example, your application software and data files are probably organized into several accounts (the software may be in one account and the data in another), and, often, each user has one or more accounts for his or her personal files. Accounts are identified by a two-part account number. The first number identifies the project the account is in, and the second is the number of the account within the project. The two numbers are separated by a comma and enclosed in brackets. [1,2], [200,0], and [34,11] are examples of account numbers. Account numbers are octal numbers, so the digits 8 and 9 aren't used. The highest possible number is [377,376] and the lowest is [1,0]. The two part structure of the account number allows you another level of organization. Besides grouping files into accounts, you can group related accounts in the same project. For example, all accounts containing files dealing with payroll may be in project 50 ([50,0], [50,1], etc.). There’s more on this subject in the section “Organizing the Disk,” on page 5-7. Eagle 450 Owner's Manual, Revision 00 Page 5-6 Chapter Five Accounts are sometimes called disk accounts because each account is specific to a particular device— usually a disk. For example, you may have the account [63,1] on both DSK0: and DSK1:. Though these accounts have the same account number, since they are on different devices they are different accounts, and contain different files. You can also assign a password to each account on each disk. This provides limited security by making it more difficult for someone who doesn’t know the password to log into the account. Please see the AMOS User’s Guide for more information on disk accounts, passwords, and other AMOS security measures. You can list the accounts on any device using the PPN command. Type PPN and the name of the device you want the list for, and press ENTER . For example, to see all the accounts on DSK0:, type: PPN DSK0: ENTER There is more information on the PPN command in the AMOS System Commands Reference Manual. You can also add new accounts by using SYSACT, as described later in this chapter. File Names AMOS file names are shorter than those you may know from other operating systems, such as Windows. An AMOS file name contains up to six characters, a period, and an extension of up to three characters (the extension can be blank). File names can contain only letters and numbers, except for the period before the extension. These are legal AMOS file names: AMOS32.INI, HEADER.TXT, PAY.BAS. The extension normally identifies the type of file. In the previous paragraph, for example, TXT indicates a text file and BAS indicates a BASIC program file. You can see a list of the files in any account by using the DIR (short for directory) command. To see a list of the files in the account you are currently in, type: DIR/W ENTER For more information on DIR, please see the AMOS System Commands Reference Manual. File Specifications A complete file specification includes all the parts we’ve discussed: device, account and file name. By convention, the device name comes first, followed by the file name, then the account. This is the format: DEVn:filena.ext[#,#] DEVn: is the device name, filena.ext is the name of the file, and [#,#] is the account number. With some AMOS commands, the account number can come before the file name, but the device name always comes first. If your computer is attached to other AMOS computers via a network, you can refer to a file on another computer by adding the CPU ID of the other computer to the beginning of the file specification. Eagle 450 Owner's Manual, Revision 00 About AMOS Page 5-7 This diagram shows how a disk drive is divided into logical devices, projects, account, and files: Physical Disk Logical Disk DSK0: [1,*] DSK1: [3,*] [2,*] [4,*] DSK2: Logical Disks [5,*] [6,*] DSK3: [7,*] Account [3,0] START.CMD [3,1] DATA.DAT [3,2] DOCUM.TXT etc. etc. Accounts Files [10,*] DSK4: DSK5: Project etc . Projects DSK6: Figure 5-1: Disk Data Layout This diagram is just a way to show how AMOS logically divides the disk. Data is not physically arranged on the disk this way: for example, the data in one file may be in several locations, and all of the files in an account are not necessarily in the same area of the drive. The actual physical location of the data on the disk is not important to you; AMOS uses the logical device specification to find the physical data. Organizing the Disk Theoretically, you could store all your files in the same disk account. A list of the files—the system software, your special application programs, memos, everything—would be many pages long and a nightmare to decipher. As discussed earlier, a better way is to organize your files by using separate accounts and projects, each of which stores related files. Your system software is already organized into various accounts, and you can add as many or as few additional ones as you need. For example, you could create a project to store all files related to correspondence, with letters to vendors in one account, faxes in another, and so on. As mentioned above, the same account number can exist on more than one disk device. Since the devices are different, the accounts are different, though they have the same number. Because there is the danger of logging into the wrong account in this situation, you may want to establish a numbering scheme to prevent duplicates. You could reserve accounts [1,*] through [77,*] for DSK0:, accounts [101,*] through [200,*] for DSK1:, and so on. You can assign an ersatz name to any account. An ersatz name stands for a particular account: you can refer to the account using either its number or the ersatz name, which is generally easier to remember. For example, the DSK0:[1,2] account has the ersatz name OPR:. To log to this account, you can type either LOG DSK0:[1,2] ENTER or LOG OPR: ENTER .The file DSK0:ERSATZ.INI[1,4] contains several predefined ersatz names, and you can add more. The AMOS System Operator's Guide contains more information on how to add and use ersatz names. Eagle 450 Owner's Manual, Revision 00 Page 5-8 Chapter Five Logging Into Other Accounts Once you're logged on to the computer, as described on page 5-3, you can use LOG to switch to a different account. You don't need to enter your user name again, just the account you want. For example: LOG [36,14] ENTER If the account has a password assigned, you are asked for the password before you transfer to the account. The account number list for each device on your system is separate, so you may have duplicate account numbers on different disks. Therefore, to completely specify what account you want, you may need to enter both the device and account number. For example: LOG DSK0:[7,12] ENTER You only have to enter the device name if the same account exists on more than one device, or if it is on a device with a different three-letter name than the one you’re currently logged on to. If the account you enter does not exist, you see a message on your screen indicating you've typed an invalid account number. For more details about the LOG command, see the AMOS System Commands Reference Manual. Adding New Accounts There is no specific number of accounts you must have; you can add as many as you want. When your computer is new, the only accounts may be the ones the system software and application are stored in. You may want to add more accounts as your business grows. To do so, use the SYSACT command, following these steps: 1. If you want to see a list of the disk devices on your computer, type: SYSTAT ENTER The end of the display lists the available disk devices. Decide what device to add the accounts to. 2. Log into account [1,2] on any disk device (for example, DSK0:). Type: LOG DSK0:[1,2] ENTER If you weren't already logged in, you'll need to enter your user name. If there's a password for this account, you'll be asked for it. 3. Type SYSACT followed by the name of the device you want to add the accounts to. For example: SYSACT DSK1: ENTER 4. SYSACT responds with its prompt symbol, an asterisk. To list the things SYSACT can do, type: *H ENTER 5. From the list that displays, you can select different functions. You want to add a new account, so type A and the account number to add and press ENTER . For example: *A 100,5 ENTER Eagle 450 Owner's Manual, Revision 00 About AMOS Page 5-9 Be very careful using SYSACT. Choosing the wrong option could destroy all the data on your disk! 6. SYSACT responds: Password: If you want to protect the new account with a password, type it. The password can be up to six characters (A-Z, 0-9, $). If you don’t want to assign a password, just press the ENTER key. If you do enter a password, whenever anyone logs into the new account, he or she must type the password. Anyone who doesn’t know the password is not allowed to log in. 7. You can see a list of all the account numbers on the disk device and their passwords by selecting the L (List) function: *L ENTER 8. When you are finished using the SYSACT command and are ready to return to AMOS command level, select the E (end) option: *E ENTER SYSACT returns you to AMOS command level and the AMOS prompt symbol appears on your screen. For complete information on using SYSACT, see its reference sheet in the System Commands Reference Manual. Eagle 450 Owner's Manual, Revision 00 Chapter 6 - Where to Now? Your dealer, and the documentation he or she gives you, is your best source for information on your computer and how to get the most out of it. Your dealer knows your application and how it fits into the daily routine of your business. If you have questions about exactly what your computer can do for you, and how to make it happen, ask your dealer. But, lots more information is also available from Alpha Micro. Our World Wide Web site, www.amos-online.com, offers both technical and marketing literature in the industry-standard Adobe Acrobat file format. You can find current revisions of most of our documentation, including all new releases, there. You can print or download any document at no charge. You can also order printed copies of Alpha Micro documentation through your dealer, or, if you’re out of contact with your dealer, directly from Alpha Micro by calling 800/289-2574. These free documentation files are also distributed to our dealers regularly on CD-ROM. You may be able to get these document files directly from your dealer. These documents will be of particular interest to many users: • AMOS System Commands Reference Manual, DSO-00043-00. Contains a reference sheet on each command available from AMOS command level. • AMOS System Operator’s Guide, DSO-00001-00. Discusses many procedures important to the person responsible for the daily operation of the computer, such as backing up, adding new disk drives, and many more. • AMOS System Operator’s Guide to the System Initialization Command File, DSO-00002-00. The system initialization command file defines the computer’s hardware and software configuration. This manual tells you how to update the file for new users, new software, and new equipment. • The AlphaVUE User’s Manual, DSO-00023-00, and the AlphaXED User’s Manual, DSO-0010600, describe the two text editors included with AMOS. You use these editors to create and edit text files, including command files and program source files. • The AMOS Command File User’s Manual, DSO-00071-00, describes how to create command files. A command file contains a series of commands and data input; using them can greatly reduce the effort needed for repetitive tasks, such as daily backups. • If you’re interested in writing BASIC programs, see the AlphaBASIC PLUS User’s Guide, DSO00045-00, or the AlphaBASIC User’s Guide, DSS-10073-00. All versions of AMOS include the AlphaBASIC programming language; most new versions also include the more powerful AlphaBASIC PLUS language. If you do want to order any of these documents, refer to the part number shown in the list. Other available documents describe networking your Eagle 450, the various hardware devices that make up—or can be added to—your computer, writing assembly language programs, and much more. Eagle 450 Owner's Manual, Revision 00 Appendix A - The Control Characters Your terminal keyboard allows you to type control characters which perform special functions. A control character is the signal transmitted to the computer when you hold down the CTRL key and press another key at the same time. The following list contains the most important control characters. The AMOS User's Guide contains a complete list of control characters and their functions. This appendix describes what these control characters do if you use them at AMOS command level. Inside your application, these characters may not have any effect, or may do something completely different. Check with your dealer before using any of these key combinations while in your application. Control-C Control-C is the system interrupt command. You use it to interrupt whatever program is in progress and return to AMOS command level. After pressing CTRL / C to interrupt a program, you cannot resume execution of that program; you must start it over from the beginning. Some programs, such as AlphaVUE, do not recognize a Control-C as an exit command; instead you must use the exit command for that program if you want to return to AMOS command level. Other programs do recognize a Control-C; however, if an exit command exists for a program, it is better to use that command than to press CTRL / C. Many programs perform various closing functions when you use their normal exit commands and would not have a chance to perform those procedures for an orderly exit if you bypass them by using a Control-C. Control-U At AMOS command level, you may move to the beginning of the command line you are typing by pressing CTRL / U. Control-S A program or command often displays more data on your terminal than fits on one screen. To stop the screen display, press CTRL / S. You can now read the data on the screen at your leisure. Not only does the display freeze, but AMOS actually stops sending data to your terminal until you press CTRL / Q (see below); at that point, AMOS resumes sending information where it left off. While a Control-S is in effect, AMOS stores, but does not act upon, anything you type except for CTRL / Q. There is, however, a limit to how much can be stored. The exact number of characters depends upon your initial system setup. Eagle 450 Owner's Manual, Revision 00 Page A-2 Appendix A Control-Q When you press CTRL / S (described above) to freeze the screen display, you must press CTRL / Q to resume the screen display. If you have typed anything while the Control-S was in effect, a Control-Q tells AMOS it can now go ahead and act upon that input. Control-R The command buffer is an area of memory where the computer stores commands you have entered. Pressing CTRL / R shows you what commands are in your command buffer. If the line editor is installed on your computer, you can use CTRL / R to call up previous command lines, make changes to them, and then submit them again. This is a great convenience if you want to enter a series of similar commands; you can just keep making minor changes to one command, and reusing it. Eagle 450 Owner's Manual, Revision 00 Index A Account · 5-3, 5-5, 5-7 adding new · 5-8 logging to · 5-3, 5-8 number · 5-5 organization · 5-7 password · 5-3 Activity light · 2-1 Adding accounts · 5-8 Adding user names · 5-4 Alpha Micro contacting · 4-2 AlphaVUE · A-1 AMOS · 1-3 B Backing up data · 3-4 scheduling · 3-4 Backup device type · 1-2 Bitmap · 3-9 Boot port location · 2-3 Booting the computer · 2-4 C Caring for diskettes · 3-4 Cleaning DAT drive · 3-3 diskette drive · 3-3 tape drive · 3-2 the computer · 3-2 Command buffer · A-2 Commands DEVTBL · 5-5 DIR · 5-6 DSKANA · 3-9 LOG · 5-3, 5-8 PPN · 5-6 REDALL · 3-9 SET DSKERR · 3-8 SYSACT · 5-8 SYSTAT · 5-5, 5-8 Computer cleaning · 3-2 environment · 3-1 rebooting · 2-5 turning off · 2-4 Eagle 450 Owner's Manual, Revision 00 turning on · 2-4 ventilation · 3-1 Connectors rear panel · 2-3 Contacting Alpha Micro · 4-2 Control characters · A-1 Controls front panel · 2-1 Correcting typing mistakes · 5-2 CPU board · 1-2 D DAT drive · 3-2 cleaning · 3-3 using · 3-7 Data backing up · 3-4 Defining user names · 5-4 Device name · 5-4 and logging · 5-8 DEVTBL command · 5-5 Diagnostic programs DSKANA · 3-9 REDALL · 3-9 Directory · 5-6 Disk activity light · 2-1 analysis · 3-8 bitmap · 3-9 diagnostic programs · 3-8, 3-9 drive type · 1-2 organization · 5-4, 5-7 Disk account · See Account Diskette drive cleaning · 3-3 Diskettes care · 3-4 Documentation contents of this book · 1-1 other AMOS documents · 6-1 other Eagle 450 documents · 1-1 DSKANA command · 3-9 E Environment for the computer · 3-1 Errors troubleshooting · 4-1 Ethernet interface · 1-2 Page 2 Index F N Features hardware · 1-2 software · 1-3 File name · 5-6 File specification · 5-4, 5-6 Front panel · 2-1 Function keys · 5-2 Navigation · A-1 Network interface · 1-2 O Optional devices · 1-3 Organizing the disk · 5-7 G Graphics conventions · 1-2 H H.D.D. light · 2-1 Hardware features · 1-2 Humidity for the computer · 3-1 K Key symbol · 1-2 Keys CAPS LOCK · 5-1 CONTROL · 5-1 DELETE · 5-1 ENTER · 5-1 ESCAPE · 5-1 RETURN · 5-1 RUBOUT · 5-1 SHIFT · 5-1 L Lights front panel · 2-1 Line editor · 5-3, A-2 LOG command · 5-3, 5-8 Logging on · 5-3 Logging to accounts · 5-8 Logical device · 5-5 M Maintenance · 3-2 Memory amount · 1-2 Mistakes correcting · 5-2 MUSER command · 5-4 P Password · 5-3 Power light · 2-1 Power switch · 2-1 PPN command · 5-6 Problems troubleshooting · 4-1 R RAM amount · 1-2 Rear panel · 2-3 Rebooting the computer · 2-5 warm booting · 3-8 REDALL command · 3-9 Reset switch · 2-1, 2-5 Root account · 5-3 S Safety procedures · 3-4 warm booting · 3-8 SCSI device attaching or detaching · 2-4 Serial ports · 1-2 SET DSKERR command · 3-8 Site preparation · 3-1 Software features · 1-3 Status display · 2-1 Streaming tape drive · 3-2 Switching accounts · 5-8 SYSACT command · 5-8 SYSTAT command · 5-5, 5-8 System disk · 5-5 T Taking care of tapes · 3-3 Tape care of tapes · 3-3 format and capacity · 3-5 Eagle 450 Owner's Manual, Revision 00 Index loading and unloading cartridges · 3-6 read/write compatibility · 3-6 Tape drive · 3-5 cleaning · 3-2 DAT · 3-2 streaming · 3-2 using · 3-5 using DAT · 3-7 Temperature for the computer · 3-1 Terminal keyboard · 5-1, A-1 Troubleshooting · 4-1 Turbo button · 2-1 Turbo light · 2-1 Turning off the computer · 2-4 Turning on the computer · 2-4 Typing mistakes · 5-2 Eagle 450 Owner's Manual, Revision 00 Page 3 U User name · 5-3, 5-4 V Ventilation · 3-1 W Warm booting · 3-8 Contact Information Sheet Use this page to record information about your computer hardware and software, and your Alpha Micro dealer. It also includes information about contacting Alpha Microsystems directly if you need to. ABOUT YOUR COMPUTER Computer Type: Eagle 450 Software Security Device (SSD) Number: (found on label on back of cabinet) Number of Users: Amount of Memory: Disk Drives: Backup Device: Connected to Network?: Yes / No If Yes, IP Address: Modem Phone Number and Speed AMOS Version: Main Application Software and Version: Other Software and Versions: ABOUT YOUR DEALER Dealer Name: Address: Phone Number: Fax Number: E-mail Address: Contact: Other: ABOUT ALPHA MICRO Alpha Microsystems AMOS Web site: Technical Assistance Center Phone Number: Technical Assistance Center Fax Number: Technical Assistance Center E-mail Address: Sales Order Administration Phone Number: Eagle 450 Owner's Manual, Revision 00 www.amos-online.com 800/487-7877 714/641-7613 [email protected] 800/289-2574