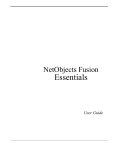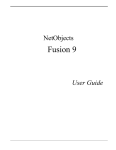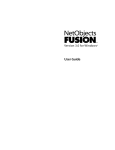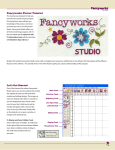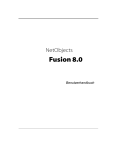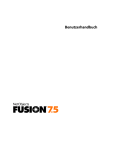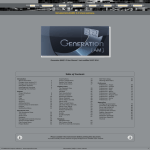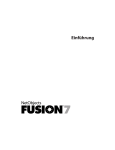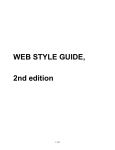Download User Guide - NetObjects Fusion
Transcript
NOF7.5UG~1.BOO Page i Thursday, January 21, 1904 11:14 PM NOF7.5UG~1.BOO Page ii Thursday, January 21, 1904 11:14 PM Copyright '2003 Website Pros, Inc. All rights reserved. This manual, as well as the software described in it, is furnished under license and may only be used or copied in accordance with the terms of such license. The information in this manual is furnished for informational use only, is subject to change without notice, and should not be construed as a commitment, representation or warranty regarding the performance of NetObjects Fusion by Website Pros, Inc. Website Pros, Inc. assumes no responsibility for the consequences of any errors or inaccuracies in this manual. Except as permitted by the license for this manual, no part of this publication may be reproduced, stored in a retrieval system, or transmitted, in any form or by any means, electronic, mechanical, recording, or otherwise, without the prior written permission of Website Pros, Inc. Trademarks NetObjects, NetObjects Fusion, PageDraw, and SiteStyles are registered trademarks, and AutoSites, Everywhere HTML, SiteStructure, and The Web needs you are trademarks of Website Pros, Inc. These and other graphics, logos, service marks, and trademarks of Website Pros, Inc. and its affiliates may not be used without the prior written consent of Website Pros, Inc. or its affiliates, as the case may be. All other brand and product names are trademarks or registered marks of their respective holders. GIF conversion capability licensed under U.S. Patent number 4,558,302 and foreign counterparts. This program was developed using NeoAccess: '1992-1995 NeoLogic Systems, Inc. International ProofReader“ text proofing software ' 1995 by Lernout & Hauspie Speech Products, N.V. All rights reserved. Reproduction or disassembly of embodied algorithms or database prohibited. Portions of this product were created using LEADTOOLS '1991-1996 LEAD Technologies, Inc. All rights reserved. Portions ' Blue Sky Software Corporation. All rights reserved. Portions ' Microsoft Corporation. All rights reserved. Companies, names, and dates used in examples herein are fictitious unless otherwise noted. Government Restricted Rights For units of the Department of Defense, use, duplication, or disclosure by the Government is subject to restrictions as set forth in subparagraph (c)(1)(ii) of the Rights in Technical Data and Computer Software clause at DFARS 252.227-7013. Contractor/manufacturer is Website Pros, Inc., 12735 Gran Bay Parkway West, Building 200, Jacksonville, FL 32258. If the Commercial Computer Software Restricted Rights clause at FAR 52.227-19 or its successors apply, the Software and Documentation constitute restricted computer software as defined in that clause and the Government shall not have the license for published software set forth in subparagraph (c)(3) of that clause. Printed in the U.S.A. NetObjects Fusion 7.5 NOF7.5UG~1.BOO Page iii Thursday, January 21, 1904 11:14 PM NetObjects Fusion 7.5 . . . . . . . . . . . . . . . . . . . . . . . . . . . . . . . . . i Build a Digital Photo Gallery. . . . . . . . . . . . . . . . . . . . . . . . . . . . . . . . 1 Create an E-Commerce Catalog . . . . . . . . . . . . . . . . . . . . . . . . . . . . . 1 Add Dynamic Content . . . . . . . . . . . . . . . . . . . . . . . . . . . . . . . . . . . . . 1 Build Your Site’s Success. . . . . . . . . . . . . . . . . . . . . . . . . . . . . . . . . . . . 2 How to Get Started with NetObjects Fusion . . . . . . . . . . . . . . . . . . . 2 QuickStart Tips. . . . . . . . . . . . . . . . . . . . . . . . . . . . . . . . . . . . . . Step-by-Step . . . . . . . . . . . . . . . . . . . . . . . . . . . . . . . . . . . . . . . . In-Depth Information . . . . . . . . . . . . . . . . . . . . . . . . . . . . . . . . . Conventions Used in This Guide . . . . . . . . . . . . . . . . . . . . . . . . 2 2 3 3 Getting Help . . . . . . . . . . . . . . . . . . . . . . . . . . . . . . . . . . . . . . . . . . . . . 4 1 NetObjects Fusion Basics NetObjects Fusion Views . . . . . . . . . . . . . . . . . . . . . . . . . . . . . . . . . . . 8 NetObjects Fusion Window . . . . . . . . . . . . . . . . . . . . . . . . . . . . . . . . . 9 About the Properties Palette . . . . . . . . . . . . . . . . . . . . . . . . . . . 10 About Toolbars . . . . . . . . . . . . . . . . . . . . . . . . . . . . . . . . . . . . . 11 Navigating in NetObjects Fusion . . . . . . . . . . . . . . . . . . . . . . . . . . . 12 Using the Control Bar Buttons . . . . . . . . . . . . . . . . . . . . . . . . . 12 Using the Go Menu . . . . . . . . . . . . . . . . . . . . . . . . . . . . . . . . . 12 Using Shortcut Menus . . . . . . . . . . . . . . . . . . . . . . . . . . . . . . . 13 Choosing Colors . . . . . . . . . . . . . . . . . . . . . . . . . . . . . . . . . . . . . . . . . 14 Working with Color Palettes . . . . . . . . . . . . . . . . . . . . . . . . . . . . . . . 15 Choosing a Color Palette . . . . . . . . . . . . . . . . . . . . . . . . . . . . . 15 Loading a Custom Color Palette. . . . . . . . . . . . . . . . . . . . . . . . 15 Creating or Editing a Color Palette . . . . . . . . . . . . . . . . . . . . . 16 iii NOF7.5UG~1.BOO Page iv Thursday, January 21, 1904 11:14 PM NetObjects Fusion Folder Structure . . . . . . . . . . . . . . . . . . . . . . . . . 16 2 Setting Application Options Setting Program Options. . . . . . . . . . . . . . . . . . . . . . . . . . . . . . . . . . 20 Setting Preview Options . . . . . . . . . . . . . . . . . . . . . . . . . . . . . . . . . . 22 Setting Text Options. . . . . . . . . . . . . . . . . . . . . . . . . . . . . . . . . . . . . . 23 Setting International Options . . . . . . . . . . . . . . . . . . . . . . . . . . . . . 25 Updating NetObjects Fusion . . . . . . . . . . . . . . . . . . . . . . . . . . . . . . . 27 3 Creating and Managing Sites Starting NetObjects Fusion . . . . . . . . . . . . . . . . . . . . . . . . . . . . . . . . 30 Working with Site Files . . . . . . . . . . . . . . . . . . . . . . . . . . . . . . . . . . . 30 Creating and Opening Sites. . . . . . . . . . . . . . . . . . . . . . . . . . . . . . . . 31 Starting with a Blank Site . . . . . . . . . . . . . . . . . . . . . . . . . . . . .31 Starting with the Site Wizard . . . . . . . . . . . . . . . . . . . . . . . . . . .33 Opening an Existing Site . . . . . . . . . . . . . . . . . . . . . . . . . . . . . .33 Working with the SiteStructure . . . . . . . . . . . . . . . . . . . . . . . . . . . . 34 Selecting a Page . . . . . . . . . . . . . . . . . . . . . . . . . . . . . . . . . . . . .34 Working with a Group of Pages . . . . . . . . . . . . . . . . . . . . . . . . .35 Setting Properties . . . . . . . . . . . . . . . . . . . . . . . . . . . . . . . . . . . . . . . 36 Setting Page Properties . . . . . . . . . . . . . . . . . . . . . . . . . . . . . . .37 Setting Site Management Properties . . . . . . . . . . . . . . . . . . . . .38 Setting META Tag Properties . . . . . . . . . . . . . . . . . . . . . . . . . .39 Setting Properties for a Group of Pages. . . . . . . . . . . . . . . . . . .41 Adding a Page. . . . . . . . . . . . . . . . . . . . . . . . . . . . . . . . . . . . . . . . . . . 43 NOF7.5UG~1.BOO Page v Thursday, January 21, 1904 11:14 PM Copying and Pasting Pages . . . . . . . . . . . . . . . . . . . . . . . . . . . . . . . . 43 Deleting a Page . . . . . . . . . . . . . . . . . . . . . . . . . . . . . . . . . . . . . . . . . 44 Moving a Page . . . . . . . . . . . . . . . . . . . . . . . . . . . . . . . . . . . . . . . . . . 44 Replacing the Home Page. . . . . . . . . . . . . . . . . . . . . . . . . . . . . . . . . 45 Renaming Pages. . . . . . . . . . . . . . . . . . . . . . . . . . . . . . . . . . . . . . . . . 46 Using Custom Button and Banner Names and File Extensions 47 Setting Up the Site View Display . . . . . . . . . . . . . . . . . . . . . . . . . . . 48 Collapsing the SiteStructure Display . . . . . . . . . . . . . . . . . . . . 48 Working in Site Outline View. . . . . . . . . . . . . . . . . . . . . . . . . . 49 Printing the SiteStructure. . . . . . . . . . . . . . . . . . . . . . . . . . . . . . . . . 50 Saving Your Work . . . . . . . . . . . . . . . . . . . . . . . . . . . . . . . . . . . . . . . . 50 Backing Up Your Site . . . . . . . . . . . . . . . . . . . . . . . . . . . . . . . . . . . . . 51 Setting Options for the Current Site . . . . . . . . . . . . . . . . . . . . . . . . 52 Changing General Settings . . . . . . . . . . . . . . . . . . . . . . . . . . . . Entering META Tags . . . . . . . . . . . . . . . . . . . . . . . . . . . . . . . . Viewing Modification History . . . . . . . . . . . . . . . . . . . . . . . . . Setting Backup Preferences . . . . . . . . . . . . . . . . . . . . . . . . . . . 52 53 55 56 4 Working with Templates Creating a Site from a Template . . . . . . . . . . . . . . . . . . . . . . . . . . . . 58 Using Templates to Expand a Site . . . . . . . . . . . . . . . . . . . . . . . . . . 59 Exporting a Site . . . . . . . . . . . . . . . . . . . . . . . . . . . . . . . . . . . . . . . . . 61 Changing an Existing Template . . . . . . . . . . . . . . . . . . . . . . . . . . . . 62 Customizing a Template . . . . . . . . . . . . . . . . . . . . . . . . . . . . . . 62 v NOF7.5UG~1.BOO Page vi Thursday, January 21, 1904 11:14 PM Sharing NetObjects Fusion Site Files . . . . . . . . . . . . . . . . . . . . . . . . 63 5 Importing Sites and Documents Importing Existing Sites . . . . . . . . . . . . . . . . . . . . . . . . . . . . . . . . . . 66 Creating a New Site from an Existing Site . . . . . . . . . . . . . . . .68 Using an Existing Site to Expand a Site . . . . . . . . . . . . . . . . . .70 Importing a Microsoft Office Document . . . . . . . . . . . . . . . . . . . . . 70 6 Page View Basics Exploring Page View . . . . . . . . . . . . . . . . . . . . . . . . . . . . . . . . . . . . . 74 MasterBorder and Layout Area . . . . . . . . . . . . . . . . . . . . . . . . .75 Setting Up the Page Design View Display. . . . . . . . . . . . . . . . .75 Setting Page Properties . . . . . . . . . . . . . . . . . . . . . . . . . . . . . . .76 Displaying Pages in Page View . . . . . . . . . . . . . . . . . . . . . . . . . . . . . 76 Displaying a Page from Site View . . . . . . . . . . . . . . . . . . . . . . .76 Using the Site Navigation Palette . . . . . . . . . . . . . . . . . . . . . . .77 Setting Page Size . . . . . . . . . . . . . . . . . . . . . . . . . . . . . . . . . . . . . . . . 77 Adding Objects to the Page. . . . . . . . . . . . . . . . . . . . . . . . . . . . . . . . 79 Using Object Tools. . . . . . . . . . . . . . . . . . . . . . . . . . . . . . . . . . .79 Page View Toolbars . . . . . . . . . . . . . . . . . . . . . . . . . . . . . . . . . .79 Importing Pages . . . . . . . . . . . . . . . . . . . . . . . . . . . . . . . . . . . . .82 Reusing Assets . . . . . . . . . . . . . . . . . . . . . . . . . . . . . . . . . . . . . .83 Adding and Modifying Alt Tags . . . . . . . . . . . . . . . . . . . . . . . .84 Editing Objects and Assets . . . . . . . . . . . . . . . . . . . . . . . . . . . . . . . . 84 Selecting an Object . . . . . . . . . . . . . . . . . . . . . . . . . . . . . . . . . .85 Renaming an Object. . . . . . . . . . . . . . . . . . . . . . . . . . . . . . . . . .86 Resizing an Object . . . . . . . . . . . . . . . . . . . . . . . . . . . . . . . . . . .86 Positioning Objects . . . . . . . . . . . . . . . . . . . . . . . . . . . . . . . . . . . . . . 86 NOF7.5UG~1.BOO Page vii Thursday, January 21, 1904 11:14 PM Moving or Copying an Object . . . . . . . . . . . . . . . . . . . . . . . . . Aligning and Distributing Objects . . . . . . . . . . . . . . . . . . . . . . Adding, Moving, and Deleting Guides. . . . . . . . . . . . . . . . . . . Snapping Objects to Grids, Guides, and Each Other . . . . . . . . 86 87 88 88 Layering Objects. . . . . . . . . . . . . . . . . . . . . . . . . . . . . . . . . . . . . . . . . 89 Rearranging Layered Objects . . . . . . . . . . . . . . . . . . . . . . . . . . 89 Adding Services . . . . . . . . . . . . . . . . . . . . . . . . . . . . . . . . . . . . . . . . . 90 7 Controlling Published Output Approaches to Page Design. . . . . . . . . . . . . . . . . . . . . . . . . . . . . . . . 92 Selecting a Layout Method . . . . . . . . . . . . . . . . . . . . . . . . . . . . . . . . 93 Using Layouts. . . . . . . . . . . . . . . . . . . . . . . . . . . . . . . . . . . . . . Using Layout Regions . . . . . . . . . . . . . . . . . . . . . . . . . . . . . . . Using Text Boxes . . . . . . . . . . . . . . . . . . . . . . . . . . . . . . . . . . . Using Tables . . . . . . . . . . . . . . . . . . . . . . . . . . . . . . . . . . . . . . . 93 94 94 95 Selecting an HTML Output Method . . . . . . . . . . . . . . . . . . . . . . . . . 96 Setting the Site s HTML Output Method . . . . . . . . . . . . . . . . . 97 Publishing with Dynamic Page Layout . . . . . . . . . . . . . . . . . . 99 Publishing with Regular Tables . . . . . . . . . . . . . . . . . . . . . . . 103 Publishing with Fixed Page Layout . . . . . . . . . . . . . . . . . . . . 103 Design Priorities and Method Choices . . . . . . . . . . . . . . . . . . . . . . 105 8 Working with Layouts and Layout Regions Working with Layouts . . . . . . . . . . . . . . . . . . . . . . . . . . . . . . . . . . . 108 Creating a New Layout. . . . . . . . . . . . . . . . . . . . . . . . . . . . . . Selecting a Layout . . . . . . . . . . . . . . . . . . . . . . . . . . . . . . . . . Renaming a Layout. . . . . . . . . . . . . . . . . . . . . . . . . . . . . . . . . Changing Layout Size . . . . . . . . . . . . . . . . . . . . . . . . . . . . . . Adding an Object to the Layout . . . . . . . . . . . . . . . . . . . . . . . 108 109 109 110 110 vii NOF7.5UG~1.BOO Page viii Thursday, January 21, 1904 11:14 PM Working with Layout Regions. . . . . . . . . . . . . . . . . . . . . . . . . . . . . 110 Creating a Layout Region . . . . . . . . . . . . . . . . . . . . . . . . . . . . 111 Adding Objects to a Layout Region. . . . . . . . . . . . . . . . . . . . . 111 Displaying the Layout Region Grid . . . . . . . . . . . . . . . . . . . . . 111 Converting a Layout Region to a Table . . . . . . . . . . . . . . . . . .112 Setting the HTML Output Method for a Layout or Layout Region. . . . . . . . . . . . . . . . . . . . . . . . . . . . . 113 Setting Layout and Layout Region Background Properties . . . . . . . . . . . . . . . . . . . . . . . . . . . . . . . . . . 114 9 Working with Text Boxes Adding a Text Box. . . . . . . . . . . . . . . . . . . . . . . . . . . . . . . . . . . . . . . 118 Selecting a Text Box . . . . . . . . . . . . . . . . . . . . . . . . . . . . . . . . . . . . . 118 Embedding Objects in a Text Box . . . . . . . . . . . . . . . . . . . . . . . . . . 119 Dragging and Dropping an Existing Object. . . . . . . . . . . . . . .120 Creating a New Embedded Object. . . . . . . . . . . . . . . . . . . . . .120 Wrapping Text around Objects . . . . . . . . . . . . . . . . . . . . . . . . . . . . 121 Sizing a Text Box. . . . . . . . . . . . . . . . . . . . . . . . . . . . . . . . . . . . . . . . 122 Setting Text Box Background . . . . . . . . . . . . . . . . . . . . . . . . . . . . . 123 Creating Pages that Resize to the Browser Window . . . . . . . . . . 124 Preserving Your Design Intentions. . . . . . . . . . . . . . . . . . . . . . . . . 126 10 Managing MasterBorders Working with MasterBorders . . . . . . . . . . . . . . . . . . . . . . . . . . . . . 128 NOF7.5UG~1.BOO Page ix Thursday, January 21, 1904 11:14 PM Selecting a MasterBorder . . . . . . . . . . . . . . . . . . . . . . . . . . . . . . . . 129 Modifying the Current MasterBorder . . . . . . . . . . . . . . . . . . . . . . 129 Creating a MasterBorder . . . . . . . . . . . . . . . . . . . . . . . . . . . . . . . . . 131 Changing MasterBorders. . . . . . . . . . . . . . . . . . . . . . . . . . . . . . . . . 132 Applying a MasterBorder to Multiple Pages. . . . . . . . . . . . . . . . . 133 Renaming a MasterBorder . . . . . . . . . . . . . . . . . . . . . . . . . . . . . . . 133 Deleting a MasterBorder . . . . . . . . . . . . . . . . . . . . . . . . . . . . . . . . . 134 11 Working with AutoFrames Understanding Frames . . . . . . . . . . . . . . . . . . . . . . . . . . . . . . . . . . 136 Adding an AutoFrame . . . . . . . . . . . . . . . . . . . . . . . . . . . . . . . . . . . 138 Generating HTML Frame Borders . . . . . . . . . . . . . . . . . . . . . . . . . . 140 Setting Frame Properties . . . . . . . . . . . . . . . . . . . . . . . . . . . . . . . . 141 Targeting Links in AutoFrames. . . . . . . . . . . . . . . . . . . . . . . . . . . . 143 AutoFrames and Browser Refresh . . . . . . . . . . . . . . . . . . . . . . . . . 144 12 Designing with Text Adding Text to a Page . . . . . . . . . . . . . . . . . . . . . . . . . . . . . . . . . . . 146 Using the Text Tool . . . . . . . . . . . . . . . . . . . . . . . . . . . . . . . . 146 Dragging and Dropping a Text File . . . . . . . . . . . . . . . . . . . . 147 Pasting Text from the Clipboard. . . . . . . . . . . . . . . . . . . . . . . 147 Formatting Text . . . . . . . . . . . . . . . . . . . . . . . . . . . . . . . . . . . . . . . . 148 ix NOF7.5UG~1.BOO Page x Thursday, January 21, 1904 11:14 PM Selecting HTML or Cascading Style Sheet Text Formatting. .148 Understanding the Automatic Setting . . . . . . . . . . . . . . . . . . .149 Formatting Selected Text . . . . . . . . . . . . . . . . . . . . . . . . . . . . .150 Formatting Paragraphs . . . . . . . . . . . . . . . . . . . . . . . . . . . . . . .152 Formatting Text Objects within Paragraphs. . . . . . . . . . . . . . .158 Working with Text Styles. . . . . . . . . . . . . . . . . . . . . . . . . . . . . . . . . 160 Applying a Text Style to a Paragraph. . . . . . . . . . . . . . . . . . . .160 Applying a Style to a Text Span. . . . . . . . . . . . . . . . . . . . . . . .160 Using Custom Styles . . . . . . . . . . . . . . . . . . . . . . . . . . . . . . . .161 Setting a Style s Scope . . . . . . . . . . . . . . . . . . . . . . . . . . . . . . .162 Creating a Text Style . . . . . . . . . . . . . . . . . . . . . . . . . . . . . . . .163 Creating a Custom Text Attribute (CSS only) . . . . . . . . . . . . .166 Modifying a Text Style. . . . . . . . . . . . . . . . . . . . . . . . . . . . . . .167 Deleting a Text Style . . . . . . . . . . . . . . . . . . . . . . . . . . . . . . . .167 Creating Bulleted and Numbered Lists . . . . . . . . . . . . . . . . . . . . . 168 Formatting a List . . . . . . . . . . . . . . . . . . . . . . . . . . . . . . . . . . . . . . . 169 Setting the List Start Value. . . . . . . . . . . . . . . . . . . . . . . . . . . .170 Setting the List Bullet or Numbering Type . . . . . . . . . . . . . . .171 Inserting Symbols . . . . . . . . . . . . . . . . . . . . . . . . . . . . . . . . . . . . . . 171 Adding Text to a Shape or Picture . . . . . . . . . . . . . . . . . . . . . . . . . 172 Creating and Editing Fields . . . . . . . . . . . . . . . . . . . . . . . . . . . . . . . 174 Inserting an Existing Field . . . . . . . . . . . . . . . . . . . . . . . . . . . .174 Creating a User-Defined Variable . . . . . . . . . . . . . . . . . . . . . .175 Checking Spelling. . . . . . . . . . . . . . . . . . . . . . . . . . . . . . . . . . . . . . . 176 Finding Text. . . . . . . . . . . . . . . . . . . . . . . . . . . . . . . . . . . . . . . . . . . . 178 Replacing Text. . . . . . . . . . . . . . . . . . . . . . . . . . . . . . . . . . . . . . . . . . 178 Counting Words, Lines, Paragraphs, and Characters . . . . . . . . . . 179 NOF7.5UG~1.BOO Page xi Thursday, January 21, 1904 11:14 PM 13 Placing Pictures Choosing an Image Format. . . . . . . . . . . . . . . . . . . . . . . . . . . . . . . 182 Adding a Picture . . . . . . . . . . . . . . . . . . . . . . . . . . . . . . . . . . . . . . . . 182 Resizing a Picture. . . . . . . . . . . . . . . . . . . . . . . . . . . . . . . . . . . . . . . 184 Auto-generated Images . . . . . . . . . . . . . . . . . . . . . . . . . . . . . . . . . 185 Cropping a Picture . . . . . . . . . . . . . . . . . . . . . . . . . . . . . . . . . . . . . . 185 Tiling a Picture . . . . . . . . . . . . . . . . . . . . . . . . . . . . . . . . . . . . . . . . . 186 Rotating a Picture . . . . . . . . . . . . . . . . . . . . . . . . . . . . . . . . . . . . . . 186 Creating a Border Around a Picture . . . . . . . . . . . . . . . . . . . . . . . . 187 Creating a Transparent GIF . . . . . . . . . . . . . . . . . . . . . . . . . . . . . . . 188 Adding Text to a Picture . . . . . . . . . . . . . . . . . . . . . . . . . . . . . . . . . 189 14 Creating Photo Galleries About Photo Galleries . . . . . . . . . . . . . . . . . . . . . . . . . . . . . . . . . . . 192 Adding a Photo Gallery . . . . . . . . . . . . . . . . . . . . . . . . . . . . . . . . . . 194 Creating a New Photo Gallery . . . . . . . . . . . . . . . . . . . . . . . . 194 Inserting an Existing Photo Gallery . . . . . . . . . . . . . . . . . . . . 195 Working with Photos . . . . . . . . . . . . . . . . . . . . . . . . . . . . . . . . . . . . 195 Adding Photos . . . . . . . . . . . . . . . . . . . . . . . . . . . . . . . . . . . . Arranging Photos . . . . . . . . . . . . . . . . . . . . . . . . . . . . . . . . . . Resizing Photos . . . . . . . . . . . . . . . . . . . . . . . . . . . . . . . . . . . Removing Photos . . . . . . . . . . . . . . . . . . . . . . . . . . . . . . . . . . 196 198 199 201 Opening the Photo Gallery Properties Editor . . . . . . . . . . . . . . . . 202 xi NOF7.5UG~1.BOO Page xii Thursday, January 21, 1904 11:14 PM Adding and Editing Photo Titles and Captions . . . . . . . . . . . . . . . 202 Adding and Editing Photo Titles and Captions on the Images Tab203 Adding and Editing Photo Titles on the Thumbnail Page . . . .204 Adding and Editing Photo Titles and Captions on the Photo Page205 Formatting Photo Titles and Captions. . . . . . . . . . . . . . . . . . . . . . 205 Formatting Photo Titles . . . . . . . . . . . . . . . . . . . . . . . . . . . . . .205 Formatting Photo Captions . . . . . . . . . . . . . . . . . . . . . . . . . . .207 Formatting Photo Thumbnail Titles . . . . . . . . . . . . . . . . . . . . .208 Controlling Download Time . . . . . . . . . . . . . . . . . . . . . . . . . . . . . . 209 Adding Alt Tags . . . . . . . . . . . . . . . . . . . . . . . . . . . . . . . . . . . . . . . . . 212 Formatting the Thumbnail Page . . . . . . . . . . . . . . . . . . . . . . . . . . 213 Creating a Text Link to a Photo Gallery . . . . . . . . . . . . . . . . .213 Selecting a Thumbnail Template . . . . . . . . . . . . . . . . . . . . . . .214 Formatting the Photo Pages. . . . . . . . . . . . . . . . . . . . . . . . . . . . . . 216 Selecting a Photo Page Layout. . . . . . . . . . . . . . . . . . . . . . . . .216 Selecting a Photo Frame Template. . . . . . . . . . . . . . . . . . . . . .217 Navigating Between Photo Pages . . . . . . . . . . . . . . . . . . . . . . . . . 217 Setting Up Navigation for Site Visitors . . . . . . . . . . . . . . . . . . . . . 218 Saving a Photo Gallery Profile . . . . . . . . . . . . . . . . . . . . . . . . . . . . 218 Removing a Photo Gallery. . . . . . . . . . . . . . . . . . . . . . . . . . . . . . . . 219 15 Adding Tables Adding a Table . . . . . . . . . . . . . . . . . . . . . . . . . . . . . . . . . . . . . . . . . 222 Setting Table Properties . . . . . . . . . . . . . . . . . . . . . . . . . . . . . .223 Setting the Table Background . . . . . . . . . . . . . . . . . . . . . . . . .224 Adjusting the Table Structure. . . . . . . . . . . . . . . . . . . . . . . . . . . . . 225 NOF7.5UG~1.BOO Page xiii Thursday, January 21, 1904 11:14 PM Resizing Table Rows and Columns . . . . . . . . . . . . . . . . . . . . Inserting a Row or Column . . . . . . . . . . . . . . . . . . . . . . . . . . Removing a Row or Column . . . . . . . . . . . . . . . . . . . . . . . . . Merging and Splitting Table Cells . . . . . . . . . . . . . . . . . . . . . Setting Row and Column Properties . . . . . . . . . . . . . . . . . . . 225 226 226 226 227 Working with Table Cells . . . . . . . . . . . . . . . . . . . . . . . . . . . . . . . . . 228 Selecting Table Cells . . . . . . . . . . . . . . . . . . . . . . . . . . . . . . . Setting Cell Properties . . . . . . . . . . . . . . . . . . . . . . . . . . . . . . Sizing Cells. . . . . . . . . . . . . . . . . . . . . . . . . . . . . . . . . . . . . . . Adding Text and Pictures to Cells . . . . . . . . . . . . . . . . . . . . . 228 228 229 230 16 Drawing Shapes and Lines Drawing Shapes . . . . . . . . . . . . . . . . . . . . . . . . . . . . . . . . . . . . . . . . 232 Adding HTML Horizontal Rules . . . . . . . . . . . . . . . . . . . . . . . . . . . . 233 Adding a SiteStyle Line . . . . . . . . . . . . . . . . . . . . . . . . . . . . . . . . . . 234 Drawing Lines and Arrows . . . . . . . . . . . . . . . . . . . . . . . . . . . . . . . 235 Editing Lines and Arrows. . . . . . . . . . . . . . . . . . . . . . . . . . . . 237 17 Using SiteStyles What Is a SiteStyle? . . . . . . . . . . . . . . . . . . . . . . . . . . . . . . . . . . . . . 240 Exploring Style View . . . . . . . . . . . . . . . . . . . . . . . . . . . . . . . . . . . . 240 Applying SiteStyles . . . . . . . . . . . . . . . . . . . . . . . . . . . . . . . . . . . . . 244 Editing the Graphic Elements of SiteStyles. . . . . . . . . . . . . . . . . . 244 Removing the Read Only Setting . . . . . . . . . . . . . . . . . . . . . . Editing Banners and Buttons . . . . . . . . . . . . . . . . . . . . . . . . . Editing a Navigation Bar . . . . . . . . . . . . . . . . . . . . . . . . . . . . Editing a Data List Icon . . . . . . . . . . . . . . . . . . . . . . . . . . . . . 245 245 248 249 xiii NOF7.5UG~1.BOO Page xiv Thursday, January 21, 1904 11:14 PM Editing a Style Background . . . . . . . . . . . . . . . . . . . . . . . . . . .250 Editing the SiteStyle Line . . . . . . . . . . . . . . . . . . . . . . . . . . . .251 Editing the Text Elements of SiteStyles. . . . . . . . . . . . . . . . . . . . . 251 A Note about the Body and Normal (P) Text Styles . . . . . . . .253 Creating a SiteStyle . . . . . . . . . . . . . . . . . . . . . . . . . . . . . . . . . . . . . 254 Managing SiteStyles . . . . . . . . . . . . . . . . . . . . . . . . . . . . . . . . . . . . 256 Adding a SiteStyle . . . . . . . . . . . . . . . . . . . . . . . . . . . . . . . . . .256 SiteStyles from Imported Sites . . . . . . . . . . . . . . . . . . . . . . . .261 Removing SiteStyles . . . . . . . . . . . . . . . . . . . . . . . . . . . . . . . .261 Styles Folder Structure . . . . . . . . . . . . . . . . . . . . . . . . . . . . . . . . . . 262 18 Creating Navigation Bars and Banners Working with Banners and Navigation Bars. . . . . . . . . . . . . . . . . 266 Using Navigation Bars . . . . . . . . . . . . . . . . . . . . . . . . . . . . . . . . . . . 266 Adding a Navigation Bar . . . . . . . . . . . . . . . . . . . . . . . . . . . . .267 Setting Navigation Bar Type . . . . . . . . . . . . . . . . . . . . . . . . . .268 Setting Navigation Bar Orientation . . . . . . . . . . . . . . . . . . . . .268 Setting Navigation Structure . . . . . . . . . . . . . . . . . . . . . . . . . .269 Setting Button Navigation Bar Properties . . . . . . . . . . . . . . . .272 Setting Text Navigation Bar Properties . . . . . . . . . . . . . . . . . .276 Setting a Navigation Bar Target . . . . . . . . . . . . . . . . . . . . . . . .278 Using Banners. . . . . . . . . . . . . . . . . . . . . . . . . . . . . . . . . . . . . . . . . . 278 Adding a Banner . . . . . . . . . . . . . . . . . . . . . . . . . . . . . . . . . . .279 Changing the Banner Text . . . . . . . . . . . . . . . . . . . . . . . . . . . .279 Changing a Banner s Image . . . . . . . . . . . . . . . . . . . . . . . . . . .280 Setting Banner Style and Orientation. . . . . . . . . . . . . . . . . . . .281 NOF7.5UG~1.BOO Page xv Thursday, January 21, 1904 11:14 PM 19 Creating Links and Anchors Creating Links . . . . . . . . . . . . . . . . . . . . . . . . . . . . . . . . . . . . . . . . . . 284 Types of Links . . . . . . . . . . . . . . . . . . . . . . . . . . . . . . . . . . . . 284 Link Indicators . . . . . . . . . . . . . . . . . . . . . . . . . . . . . . . . . . . . 284 Creating an Internal Link . . . . . . . . . . . . . . . . . . . . . . . . . . . . 285 Adding, Editing, and Deleting an Anchor . . . . . . . . . . . . . . . 287 Creating a Smart Link . . . . . . . . . . . . . . . . . . . . . . . . . . . . . . 288 Creating an External Link . . . . . . . . . . . . . . . . . . . . . . . . . . . 290 . . . . . . . . . . . . . . . . . . . . . . . . . . . . . . . . Creating a File Link293 Setting Link Targets . . . . . . . . . . . . . . . . . . . . . . . . . . . . . . . . . . . . . 295 Following Links. . . . . . . . . . . . . . . . . . . . . . . . . . . . . . . . . . . . . . . . . 296 Finding a Link . . . . . . . . . . . . . . . . . . . . . . . . . . . . . . . . . . . . . . . . . . 296 Editing or Removing a Link. . . . . . . . . . . . . . . . . . . . . . . . . . . . . . . 297 Adding HTML to a Link. . . . . . . . . . . . . . . . . . . . . . . . . . . . . . . . . . . 297 Working with Imagemaps. . . . . . . . . . . . . . . . . . . . . . . . . . . . . . . . 298 Creating an Imagemap . . . . . . . . . . . . . . . . . . . . . . . . . . . . . . 299 Editing an Imagemap . . . . . . . . . . . . . . . . . . . . . . . . . . . . . . . 299 20 Creating E-Commerce Catalogs About Catalogs . . . . . . . . . . . . . . . . . . . . . . . . . . . . . . . . . . . . . . . . . 302 Adding a Catalog . . . . . . . . . . . . . . . . . . . . . . . . . . . . . . . . . . . . . . . 304 Creating a New Catalog . . . . . . . . . . . . . . . . . . . . . . . . . . . . . 304 Inserting an Existing Catalog . . . . . . . . . . . . . . . . . . . . . . . . . 305 Working with Products . . . . . . . . . . . . . . . . . . . . . . . . . . . . . . . . . . 306 Adding Products . . . . . . . . . . . . . . . . . . . . . . . . . . . . . . . . . . . 306 Arranging Products. . . . . . . . . . . . . . . . . . . . . . . . . . . . . . . . . 309 Removing Products . . . . . . . . . . . . . . . . . . . . . . . . . . . . . . . . 312 xv NOF7.5UG~1.BOO Page xvi Thursday, January 21, 1904 11:14 PM Duplicating Products . . . . . . . . . . . . . . . . . . . . . . . . . . . . . . . .313 Filtering Products . . . . . . . . . . . . . . . . . . . . . . . . . . . . . . . . . . .313 Opening the Catalog Properties Editor . . . . . . . . . . . . . . . . . . . . . 314 Formatting the List Page. . . . . . . . . . . . . . . . . . . . . . . . . . . . . . . . . 315 Selecting a Layout for your catalog . . . . . . . . . . . . . . . . . . . . .315 Displaying Products . . . . . . . . . . . . . . . . . . . . . . . . . . . . . . . . .317 Formatting the Detail Page . . . . . . . . . . . . . . . . . . . . . . . . . . .319 Configuring the Store . . . . . . . . . . . . . . . . . . . . . . . . . . . . . . . . . . . 320 Controlling Download Time . . . . . . . . . . . . . . . . . . . . . . . . . . . . . . 321 Setting Up Navigation for Site Visitors . . . . . . . . . . . . . . . . . . . . . 325 Saving a Catalog Profile. . . . . . . . . . . . . . . . . . . . . . . . . . . . . . . . . . 325 Removing a Catalog . . . . . . . . . . . . . . . . . . . . . . . . . . . . . . . . . . . . . 326 21 Placing Media Inserting a Flash File . . . . . . . . . . . . . . . . . . . . . . . . . . . . . . . . . . . . 328 Inserting a Shockwave File . . . . . . . . . . . . . . . . . . . . . . . . . . . . . . . 330 Inserting a QuickTime Movie . . . . . . . . . . . . . . . . . . . . . . . . . . . . . 332 Inserting a Windows Media Player File . . . . . . . . . . . . . . . . . . . . . 335 Inserting a Sound File . . . . . . . . . . . . . . . . . . . . . . . . . . . . . . . . . . . 336 Inserting a Real Player File . . . . . . . . . . . . . . . . . . . . . . . . . . . . . . . 338 Inserting Other Types of Files . . . . . . . . . . . . . . . . . . . . . . . . . . . . . 340 Replacing a Media File. . . . . . . . . . . . . . . . . . . . . . . . . . . . . . . . . . . 342 NOF7.5UG~1.BOO Page xvii Thursday, January 21, 1904 11:14 PM 22 Adding Java and ActiveX Inserting a Java Applet or Servlet . . . . . . . . . . . . . . . . . . . . . . . . . 344 Inserting a Java Bean Component . . . . . . . . . . . . . . . . . . . . . . . . . 346 Inserting an ActiveX Control . . . . . . . . . . . . . . . . . . . . . . . . . . . . . . 349 23 Building Dynamic Pages How Actions Work . . . . . . . . . . . . . . . . . . . . . . . . . . . . . . . . . . . . . . 352 Adding Actions to Objects and Pages. . . . . . . . . . . . . . . . . . . . . . . 353 Adding an Action to Linked Text. . . . . . . . . . . . . . . . . . . . . . . . . . . 358 Tailoring Actions with Custom Messages . . . . . . . . . . . . . . . . . . . 360 Targeting Several Objects with One Action. . . . . . . . . . . . . . . . . . 362 Modifying Actions . . . . . . . . . . . . . . . . . . . . . . . . . . . . . . . . . . . . . . 364 Scripting Your Own Actions . . . . . . . . . . . . . . . . . . . . . . . . . . . . . . . 365 Scripting Parameter Values. . . . . . . . . . . . . . . . . . . . . . . . . . . . . . . 366 Examples . . . . . . . . . . . . . . . . . . . . . . . . . . . . . . . . . . . . . . . . . . . . . . 368 Creating a Button Rollover. . . . . . . . . . . . . . . . . . . . . . . . . . . Colliding One Object with Another . . . . . . . . . . . . . . . . . . . . Showing One Object While Hiding Others . . . . . . . . . . . . . . Sequencing Actions for a Slide Show . . . . . . . . . . . . . . . . . . 368 370 371 373 Customizing Default Actions. . . . . . . . . . . . . . . . . . . . . . . . . . . . . . 377 xvii NOF7.5UG~1.BOO Page xviii Thursday, January 21, 1904 11:14 PM 24 Referencing and Editing External HTML Using Referenced Files. . . . . . . . . . . . . . . . . . . . . . . . . . . . . . . . . . . 380 Referencing HTML from Site View . . . . . . . . . . . . . . . . . . . . . . . . . 380 Referencing HTML from Page View . . . . . . . . . . . . . . . . . . . . . . . . 382 Referencing HTML as an Object . . . . . . . . . . . . . . . . . . . . . . . . . . . 384 Toggling Referenced Layouts and Objects . . . . . . . . . . . . . . . . . . 386 Managing Referenced Assets . . . . . . . . . . . . . . . . . . . . . . . . . . . . . 387 Publishing Native HTML . . . . . . . . . . . . . . . . . . . . . . . . . . . . . . . . . 388 Publishing Unmanaged Assets. . . . . . . . . . . . . . . . . . . . . . . . . . . . 389 25 Designing and Implementing Forms Creating a Form . . . . . . . . . . . . . . . . . . . . . . . . . . . . . . . . . . . . . . . . 392 Adding Objects to a Form . . . . . . . . . . . . . . . . . . . . . . . . . . . . . . . . 394 Naming Form Objects . . . . . . . . . . . . . . . . . . . . . . . . . . . . . . .395 Adding a Single-Line Text Field . . . . . . . . . . . . . . . . . . . . . . .395 Adding a Multiple-Line Text Field . . . . . . . . . . . . . . . . . . . . .397 Adding Radio Buttons . . . . . . . . . . . . . . . . . . . . . . . . . . . . . . .398 Adding Check Boxes . . . . . . . . . . . . . . . . . . . . . . . . . . . . . . . .399 Adding a Combo Box . . . . . . . . . . . . . . . . . . . . . . . . . . . . . . .400 Adding Submit, Reset, and Custom Buttons . . . . . . . . . . . . . .401 Submitting Responses as Plain Text . . . . . . . . . . . . . . . . . . . . . . . 403 Submitting Data to a Text File . . . . . . . . . . . . . . . . . . . . . . . . .403 Submitting Data in an Email . . . . . . . . . . . . . . . . . . . . . . . . . .405 NOF7.5UG~1.BOO Page xix Thursday, January 21, 1904 11:14 PM Processing Data with a CGI Script. . . . . . . . . . . . . . . . . . . . . . . . . . 406 Adding Hidden Fields. . . . . . . . . . . . . . . . . . . . . . . . . . . . . . . . . . . . 408 26 Using NetObjects Fusion Components About Components . . . . . . . . . . . . . . . . . . . . . . . . . . . . . . . . . . . . . 410 Adding a Rotating Ad Banner . . . . . . . . . . . . . . . . . . . . . . . . . . . . . 410 Adding DynaButtons . . . . . . . . . . . . . . . . . . . . . . . . . . . . . . . . . . . . 412 Adding Sub-Buttons . . . . . . . . . . . . . . . . . . . . . . . . . . . . . . . . 413 Loading Pictures onto Your Site . . . . . . . . . . . . . . . . . . . . . . . . . . . 415 Adding a Go Menu . . . . . . . . . . . . . . . . . . . . . . . . . . . . . . . . . . . . . . 416 Adding Pictures That Roll Over . . . . . . . . . . . . . . . . . . . . . . . . . . . . 418 Adding Rotating Pictures . . . . . . . . . . . . . . . . . . . . . . . . . . . . . . . . 420 Directing Visitors to a Browser-Specific Page. . . . . . . . . . . . . . . . 421 Adding a Site Map Button . . . . . . . . . . . . . . . . . . . . . . . . . . . . . . . . 423 Using Ticker Tape . . . . . . . . . . . . . . . . . . . . . . . . . . . . . . . . . . . . . . . 424 Adding Time Based Pictures . . . . . . . . . . . . . . . . . . . . . . . . . . . . . . 426 27 Data Publishing Static and Dynamic Data Publishing . . . . . . . . . . . . . . . . . . . . . . . 430 Storing Data with NetObjects Fusion. . . . . . . . . . . . . . . . . . . . . . . 430 Publishing Data . . . . . . . . . . . . . . . . . . . . . . . . . . . . . . . . . . . . . . . . 432 xix NOF7.5UG~1.BOO Page xx Thursday, January 21, 1904 11:14 PM Creating a Data Object. . . . . . . . . . . . . . . . . . . . . . . . . . . . . . . . . . . 433 Creating a Data Object for Internal Data . . . . . . . . . . . . . . . . .434 Changing an Internal Data Field Name . . . . . . . . . . . . . . . . . .436 Creating a Data Object for External Data . . . . . . . . . . . . . . . .436 Creating a Data List . . . . . . . . . . . . . . . . . . . . . . . . . . . . . . . . . . . . . 438 Creating Stacked Pages . . . . . . . . . . . . . . . . . . . . . . . . . . . . . . . . . . 441 Designing the Stacked Page Layout. . . . . . . . . . . . . . . . . . . . .442 Adding Navigation Buttons to Stacked Pages . . . . . . . . . . . . .444 Adding a Stacked Page for Internal Data. . . . . . . . . . . . . . . . .445 Deleting a Stacked Page. . . . . . . . . . . . . . . . . . . . . . . . . . . . . .445 Adding Text and Images to Stacked Pages . . . . . . . . . . . . . . .445 Deleting a Data Object. . . . . . . . . . . . . . . . . . . . . . . . . . . . . . . . . . . 446 28 Working with HTML Directly Editing the Page’s HTML . . . . . . . . . . . . . . . . . . . . . . . . . . . . . . . . . 448 Working in HTML Source View . . . . . . . . . . . . . . . . . . . . . . .448 Using the Page HTML Dialog . . . . . . . . . . . . . . . . . . . . . . . . .454 Accessing an AutoFrame’s HTML. . . . . . . . . . . . . . . . . . . . . . . . . . . 455 Working in the Page HTML Dialog . . . . . . . . . . . . . . . . . . . . .456 Working in the HTML Source Editor. . . . . . . . . . . . . . . . . . . .456 Examples of Page and AutoFrame HTML. . . . . . . . . . . . . . . . . . . . 457 Indexing Pages for Search Engines . . . . . . . . . . . . . . . . . . . . .457 Auto-Forwarding from a Transition Page . . . . . . . . . . . . . . . .458 Accommodating Browsers that Don’t Support Frames . . . . . .459 Creating a Default Target Frame . . . . . . . . . . . . . . . . . . . . . . .460 Accessing an Object’s HTML. . . . . . . . . . . . . . . . . . . . . . . . . . . . . . . 461 Examples of Object HTML . . . . . . . . . . . . . . . . . . . . . . . . . . . . . . . . 463 Displaying a Message on Mouse Click . . . . . . . . . . . . . . . . . .463 NOF7.5UG~1.BOO Page xxi Thursday, January 21, 1904 11:14 PM Inserting HTML in a Text Box . . . . . . . . . . . . . . . . . . . . . . . . . . . . . 464 Coding Your Own Objects. . . . . . . . . . . . . . . . . . . . . . . . . . . . . . . . . 465 Coding Your Own Frames. . . . . . . . . . . . . . . . . . . . . . . . . . . . . . . . . 466 29 Managing Assets Working in Assets View . . . . . . . . . . . . . . . . . . . . . . . . . . . . . . . . . . 470 Managing File Assets . . . . . . . . . . . . . . . . . . . . . . . . . . . . . . . . . . . . 471 File Asset Characteristics . . . . . . . . . . . . . . . . . . . . . . . . . . . . Adding a File Asset . . . . . . . . . . . . . . . . . . . . . . . . . . . . . . . . Editing Asset Names and Locations . . . . . . . . . . . . . . . . . . . . Opening a File Asset in an External Application . . . . . . . . . . Displaying a Page Containing a Specific File Asset . . . . . . . Deleting a File Asset. . . . . . . . . . . . . . . . . . . . . . . . . . . . . . . . Deleting All Unused File Assets. . . . . . . . . . . . . . . . . . . . . . . Verifying File Assets. . . . . . . . . . . . . . . . . . . . . . . . . . . . . . . . 472 472 473 474 474 474 475 475 Managing Links and Link Targets. . . . . . . . . . . . . . . . . . . . . . . . . . 477 Updating an External Link . . . . . . . . . . . . . . . . . . . . . . . . . . . Displaying the Page Containing a Link . . . . . . . . . . . . . . . . . Adding an External Link . . . . . . . . . . . . . . . . . . . . . . . . . . . . Deleting a Link . . . . . . . . . . . . . . . . . . . . . . . . . . . . . . . . . . . . Updating Link Targets . . . . . . . . . . . . . . . . . . . . . . . . . . . . . . Verifying Links. . . . . . . . . . . . . . . . . . . . . . . . . . . . . . . . . . . . 477 479 479 479 479 480 Managing Data Objects and Photo Galleries . . . . . . . . . . . . . . . . 480 Managing Variables . . . . . . . . . . . . . . . . . . . . . . . . . . . . . . . . . . . . . 481 Adding a Variable . . . . . . . . . . . . . . . . . . . . . . . . . . . . . . . . . . 481 Editing a Variable . . . . . . . . . . . . . . . . . . . . . . . . . . . . . . . . . . 482 Deleting a Variable . . . . . . . . . . . . . . . . . . . . . . . . . . . . . . . . . 482 xxi NOF7.5UG~1.BOO Page xxii Thursday, January 21, 1904 11:14 PM 30 Publishing Your Site The Publishing Process . . . . . . . . . . . . . . . . . . . . . . . . . . . . . . . . . . 484 Additional Publishing Notes . . . . . . . . . . . . . . . . . . . . . . . . . .485 Exploring Publish View . . . . . . . . . . . . . . . . . . . . . . . . . . . . . . . . . . 486 Publishing Locally . . . . . . . . . . . . . . . . . . . . . . . . . . . . . . . . . . . . . . 487 Setting Up to Publish Locally . . . . . . . . . . . . . . . . . . . . . . . . .488 Setting HTML Options. . . . . . . . . . . . . . . . . . . . . . . . . . . . . . .489 Publishing Your Site. . . . . . . . . . . . . . . . . . . . . . . . . . . . . . . . .492 Setting Up to Transfer Files to Your Web Server . . . . . . . . . . . . . . 494 The Server Setup Process. . . . . . . . . . . . . . . . . . . . . . . . . . . . .494 Publish Profile Checklist . . . . . . . . . . . . . . . . . . . . . . . . . . . . .494 Select the Directory Structure . . . . . . . . . . . . . . . . . . . . . . . . .497 Define Server Profiles . . . . . . . . . . . . . . . . . . . . . . . . . . . . . . .499 Creating a Global Publish Profile . . . . . . . . . . . . . . . . . . . . . .503 Publishing Components . . . . . . . . . . . . . . . . . . . . . . . . . . . . . .504 Viewing a Server s Contents . . . . . . . . . . . . . . . . . . . . . . . . . .504 Transferring Your Site to the Web. . . . . . . . . . . . . . . . . . . . . . . . . . 505 31 Advanced Publishing Customizing Your Site’s Directory Structure . . . . . . . . . . . . . . . . . 508 Creating a Custom Folder . . . . . . . . . . . . . . . . . . . . . . . . . . . .508 Renaming Folders and Files. . . . . . . . . . . . . . . . . . . . . . . . . . .509 Deleting Folders . . . . . . . . . . . . . . . . . . . . . . . . . . . . . . . . . . . .509 Rearranging the Directory Structure . . . . . . . . . . . . . . . . . . . .510 Viewing and Setting Publishing Properties . . . . . . . . . . . . . . .510 Suppressing a Page or Asset from the Published Site . . . . . . .511 Creating Aliased Folders and Setting the CGI-Bin Directory. . . . 512 Setting the Server Port and Permissions . . . . . . . . . . . . . . . . . . . 515 Publishing with Firewalls or Proxy Servers. . . . . . . . . . . . . . .517 NOF7.5UG~1.BOO Page xxiii Thursday, January 21, 1904 11:14 PM Publishing Special Assets . . . . . . . . . . . . . . . . . . . . . . . . . . . . . . . . 518 Managing Script Assets . . . . . . . . . . . . . . . . . . . . . . . . . . . . . 518 AE Working with Character Sets Available Character Sets . . . . . . . . . . . . . . . . . . . . . . . . . . . . . . . . . 522 Setting the Site’s Character Set . . . . . . . . . . . . . . . . . . . . . . . . . . . 523 Setting the Character Set for an Individual Page. . . . . . . . . . . . . 524 Setting the Character Set for a Section . . . . . . . . . . . . . . . . . . . . . 524 Setting the Character Set for Imported Pages . . . . . . . . . . . . . . . 525 URL and Page Name Character Requirements . . . . . . . . . . . . . . . 526 xxiii NOF7.5UG~1.BOO Page xxiv Thursday, January 21, 1904 11:14 PM NOF7.5UG~1.BOO Page 1 Thursday, January 21, 1904 11:14 PM Welcome to NetObjects Fusion NetObjects Fusion® 7.5 is the essential tool for building effective Web sites. Whether you are a professional Web site designer or designing a site for a small business or your family, you can use NetObjects Fusion to design your site quickly and easily. Map out your site structure by dragging and dropping page icons. NetObjects Fusion automatically creates and updates navigation and links. Lay out your pages quickly by dragging text, graphics, and multimedia into place. Select from dozens of SiteStyles®, or customize or create your own to apply a consistent visual theme throughout your site. Build a Digital Photo Gallery Use the Photo Gallery tool to put your images on the Web in minutes. Select the images you want to use, choose a display format, and NetObjects Fusion does the rest. Your photo gallery is published to the Web for your friends and family to view. Create an E-Commerce Catalog Simplify the process of building your online store with NetObjects Fusion and match your catalog with the look and feel of your Web site. With just a few clicks you can easily create a catalog, add products and images, and arrange them so that navigation is effortless. Then, integrate credit card processing for an effective way to deliver world-class products and services to your customers online. Add Dynamic Content NetObjects Fusion makes it easy for you to add dynamic content to your site whether you want simple object animation or custom JavaScript actions. You can have objects fly across the screen as the result of a site visitor’s action. Or you can launch a sequence of animations at any given time. NetObjects Fusion contains powerful message-based animation and interactive authoring capabilities that you can use to achieve these effects. 1 NOF7.5UG~1.BOO Page 2 Thursday, January 21, 1904 11:14 PM Build Your Site’s Success Build Your Site’s Success Building your site is just the beginning. NetObjects Fusion provides direct access to online resources that offer information and guidance for making your site successful. You can learn to host and promote your site, set up an online store, track site visitors, and build personal relationships with your customers. Templates, hundreds of SiteStyles, and components that can add new power to NetObjects Fusion and new features to your Web pages are available for you to download. How to Get Started with NetObjects Fusion To ensure success as you start building Web sites with NetObjects Fusion 7.5, use the tools provided with the program to get started quickly. QuickStart Tips For information about basic NetObjects Fusion concepts, choose NetObjects Fusion QuickStart tips from the Help menu. If you do not have a site open and you go to a NetObjects Fusion view, you see a page of tips about working in that view. Once you create or open a site, the View tips are no longer available. To see the View tips again, close the site. Step-by-Step NetObjects Fusion Getting Started contains step-by-step instructions that provide the quickest path to learning how to build Web sites with NetObjects Fusion. ✦ In Chapter 1, “Building a Site in 10 Minutes,” you build a small site that provides the framework for all the lessons that follow. ✦ Chapter 2, “Touring NetObjects Fusion,” uses the site you built to introduce important NetObjects Fusion features. ✦ Chapter 3, “Designing Site Navigation,” shows you how to set up links to each page in the site so site visitors have access to all pages. Completing the steps in the first three chapters helps you develop the most critical skills. You can do the steps in one or all of the other chapters in any order you choose. 2 NOF7.5UG~1.BOO Page 3 Thursday, January 21, 1904 11:14 PM Welcome to NetObjects Fusion In-Depth Information This manual, NetObjects Fusion User Guide, provides information on all NetObjects Fusion features and functions, from the basics of designing with text and graphics, creating links, and so on, to information about forms, data publishing, and using NetObjects Fusion Components. Information in this guide is arranged by topic. Take some time to look through this manual to learn about the broad range of features available in NetObjects Fusion. Conventions Used in This Guide NetObjects Fusion often provides multiple ways to accomplish a task. For example, to display a page in Page view, you can click the Page button on the control bar, choose Page from the View menu, or press Ctrl+3. Procedures in this guide generally include the most convenient method, but other methods are usually available. If you are most comfortable using menu commands, you will probably find the item you are looking for on a menu even if it is not explicitly included in the steps. If you prefer using shortcut keys, check the NetObjects Fusion Quick Reference card for information. For readability, this manual presents all file names, paths, file extensions, HTML tags, and URLs like this. Example names that you should replace with your own names appear in bold italic. Both this manual and the online help assume you are proficient with Windows 98, Windows NT, Windows 2000, Windows ME, or Windows XP. If you need help using these systems, consult their respective user guides. This guide also assumes you are familiar with the World Wide Web and its terminology. For general advice about the Web and examples of how to use NetObjects® products, visit Online view. 3 NOF7.5UG~1.BOO Page 4 Thursday, January 21, 1904 11:14 PM Getting Help Getting Help NetObjects Fusion offers several options for getting online help. For topic help, select Help Topics from the Help menu to launch the help system and display the table of contents. Click to return to the last topic you viewed Click to move forward and backward through a sequence of related topics Click a book to see the topics it contains; click a topic to see specific information Click the underlined text in an overview topic to jump to detailed information Open this book to see keyboard shortcuts To find information in the online topic help, click: ✦ a book on the Contents tab and then double-click a topic to see the information it contains. Use the >> button to move forward through topics in sequential order. Use the << button to move backward through the sequence. Click the Back button to return to the last topic you viewed. Look at the topics in the Quick Reference book to find keyboard shortcuts. ✦ the Index tab and enter a keyword related to your topic. ✦ the Search tab and type the word or phrase you want to search for. 4 NOF7.5UG~1.BOO Page 5 Thursday, January 21, 1904 11:14 PM Welcome to NetObjects Fusion To see information about a specific item in any NetObjects Fusion window or a control in a dialog or palette: ✦ Right-click the object and then select What’s This? from the shortcut menu. ✦ Click the question mark icon in the title bar of a dialog or palette, then click the item you want to learn about. In either case, an explanation of the item pops up. You can also highlight a menu command, then press F1 for an explanation, or if you are in Style view, select an element and press F1. 5 NOF7.5UG~1.BOO Page 6 Thursday, January 21, 1904 11:14 PM Getting Help 6 NOF7.5UG~1.BOO Page 7 Thursday, January 21, 1904 11:14 PM 1 CHAPTER NetObjects Fusion Basics 1 NetObjects Fusion 7.5 incorporates new technologies with the current browser environment to help you meet today’s site building challenges. Using NetObjects Fusion you’ll find it easy to build dynamic, content-rich sites that use the latest interactive technologies, including cascading style sheets and Dynamic HTML. This chapter introduces NetObjects Fusion, including information about: ✦ NetObjects Fusion views ✦ NetObjects Fusion window ✦ Navigating in NetObjects Fusion ✦ Choosing colors and working with color palettes ✦ NetObjects Fusion folder structure 7 NOF7.5UG~1.BOO Page 8 Thursday, January 21, 1904 11:14 PM NetObjects Fusion Views NetObjects Fusion Views NetObjects Fusion provides views that correspond to the tasks you complete when you design and build a site. Changes you make in one view are reflected in the others. You can go to any view at any time by clicking a button on the control bar at the top of the NetObjects Fusion window. Site view is selected ✦ You see Online view when you start NetObjects Fusion (if you haven’t changed Online view the settings on the Program tab of the Application Options dialog). Online view offers a variety of resources to help you build successful Web sites. It includes services you can integrate into your site, content you can incorporate on your pages, how-to information to enhance your site building experience, links to NetObjects and third-party resources, and much more. ✦ Start with Site view to create the hierarchical structure of a site or to import an Site view existing site. You can see a structural map of the site, which is a graphic view that shows how the pages relate to each other, or an outline view similar to Windows Explorer. You can quickly rearrange your site by dragging and dropping pages and sections. See Chapter 3, “Creating and Managing Sites.” ✦ Use Page view to design pages and add content. In Page view you see the Page view Layout area and MasterBorder of each page. The Layout area displays objects that are unique to that page. The MasterBorder contains objects that repeat on a set of pages, much as headers and footers appear in a word processing document. You can also preview the page as it will appear in a browser and view and edit the HTML source. See Chapter 6, “Page View Basics.” ✦ A SiteStyle consists of a variety of elements, including navigation buttons, Style view banners, lines, and text. In Style view you can create your own SiteStyle, or choose from pre-built SiteStyles to give your entire site a consistent look and feel. See Chapter 17, “Using SiteStyles.” ✦ Assets include the files, links, data objects, and variables that you reference in Assets view 8 your site. Assets view gives you centralized control over all these referenced items. When you change an asset, NetObjects Fusion updates every reference to that asset throughout the site. See Chapter 29, “Managing Assets.” NOF7.5UG~1.BOO Page 9 Thursday, January 21, 1904 11:14 PM Chapter 1 NetObjects Fusion Basics ✦ When you are ready to publish the completed site, go to Publish view to set up your server profiles and publish your site. See Chapter 30, “Publishing Your Site.” Publish view NetObjects Fusion Window When you start NetObjects Fusion and create a new blank site, you see a window containing a Home page icon, a Standard toolbar docked at the left side of the window, and a Properties palette. The title bar, menu bar, and control bar are at the top of the NetObjects Fusion window. The title bar shows the name of the current site. Title bar Menu bar Control bar Toolbar Page icon in Site view Properties palette 9 NOF7.5UG~1.BOO Page 10 Thursday, January 21, 1904 11:14 PM NetObjects Fusion Window About the Properties Palette When you click an object in Site, Page, or Style view, the properties palette changes to display the properties available for that object. Properties appear on tabs that also might change when the selected object changes. For example, when you select a text box in Page view, the Text Properties palette includes Text Box and Actions tabs. When you double-click in the text box to edit the text, the Format tab is added to the display. To shrink the properties palette to display just its title bar, double-click the title bar or click the minimize button; do the same thing again to restore the full display. To completely hide the properties palette, click its close box. To show the palette again, from the View menu, select Properties Palette. A check mark on the menu indicates the palette is displayed. 10 NOF7.5UG~1.BOO Page 11 Thursday, January 21, 1904 11:14 PM Chapter 1 NetObjects Fusion Basics About Toolbars When you go to Site view, the Standard toolbar is docked at the left side of the Site view window. Additional toolbars are available in Page view. You can move a toolbar by positioning the pointer over the double line at its top and dragging it anywhere in the window. To dock the toolbar, double-click its title bar or drag it to the left side or top of the window. Position the pointer here and drag to move the toolbar Triangle indicates tool is one of a group A small triangle in the lower right corner of a tool button indicates the tool is one of a group. To see the entire group, point to the tool and hold down the left mouse button. A flyout containing the other tools in the group appears. As you move the pointer over each tool, a ScreenTip identifies the tool group and the name of the specific tool. Draw tool flyout To select a tool from a flyout, position the pointer over the tool and release the mouse button. The tool you select is displayed on the toolbar. For example, if you point to the Draw tool on the Page view Standard toolbar and hold down the left mouse button, you can draw a rectangle, rounded rectangle, ellipse, polygon, or line. To hide and show toolbars, from the View menu choose Toolbars, Name of toolbar. A check mark on the menu indicates a toolbar is displayed. Using the Zoom Tools Zoom tools You can select the Zoom In or Zoom Out tool from the Standard toolbar in Site and Page views. The Zoom In tool is a magnifying glass with a plus sign; the Zoom Out tool has a minus sign. You can reverse the function of the current Zoom tool by holding down the Alt key. For example, if the selected Zoom tool is Zoom In, pressing Alt changes it to Zoom Out. When you release the Alt key, it becomes Zoom In again. 11 NOF7.5UG~1.BOO Page 12 Thursday, January 21, 1904 11:14 PM Navigating in NetObjects Fusion Navigating in NetObjects Fusion NetObjects Fusion provides several navigation tools, including buttons on the control bar and the Go menu. Using the Control Bar Buttons You use the buttons on the control bar to move between views. See “NetObjects Fusion Views” on page 8. Some of the buttons in the middle of the control bar change depending on the view. For example, in Site view and Page view you see a New Page button and in Publish view you see a Publish Settings button. To see how the site will appear in the browser you specify in the Application Options dialog, click the Preview Site button. Preview Site Using the Go Menu The Go menu provides all the navigation features in one place and shows equivalent keyboard shortcuts. A dot to the left of a command indicates the current view. Go menu presents navigation commands and keyboard navigation shortcuts The Go menu commands vary slightly from view to view. ✦ From all views you can go to any other view or the current view’s subviews. From Page view you can also go to other pages. 12 NOF7.5UG~1.BOO Page 13 Thursday, January 21, 1904 11:14 PM Chapter 1 NetObjects Fusion Basics ✦ Use the Go To command to find any named object in your site. To search the entire site for any named NetObjects Fusion item (a page, layout, SiteStyle, data list, and so on), choose Go To from the Go menu. In the Go To dialog, enter the name, or partial name, of the item you want to locate, choose Begins with, Contains, or Ends with, and click OK. If only one object meets your criteria, NetObjects Fusion opens the appropriate view or dialog to display the object. If several objects meet your criteria, NetObjects Fusion lists them so you can pick one. ✦ Use the Last command to go to the last page or view you were working on. ✦ Use the Recent command to select from a list of the views and pages you displayed during the current session. ✦ Use the Preview command to launch your browser and display a preview of your site. Using Shortcut Menus NetObjects Fusion provides shortcut menus you open by right-clicking an item. The menu lists the commands you can use on the selected item. In all views and in dialogs and properties palettes, you can right-click an item and select What’s This? from the shortcut menu to display a description of the item. Right-click a page icon in Site view to see this shortcut menu 13 NOF7.5UG~1.BOO Page 14 Thursday, January 21, 1904 11:14 PM Choosing Colors Choosing Colors In NetObjects Fusion, whenever the properties palette includes a Color button, you can change the color of the selected object. For example, you can change the color of the page icons or the background in Site view, objects in Page view, or button text color in Style view. To choose a color for a selected object: 1. Click the Color button in any properties palette where it is offered. The Color Picker appears. Current palette Colors you used recently The name of the current palette is shown above the color display. The last eight colors you selected from the palette are displayed in the Recent Colors boxes. 2. Click the color you want to assign to the object. The Original and New boxes show the original color and the color you just selected. RGB and HTML hexadecimal values are also displayed. You might see a warning that the selected color is not Web safe. To avoid unexpected results for your site visitors, choose colors that are Web safe. 3. Click OK. The new color appears in the selected object. 14 NOF7.5UG~1.BOO Page 15 Thursday, January 21, 1904 11:14 PM Chapter 1 NetObjects Fusion Basics Working with Color Palettes When you choose colors for the objects in your site, you select from the palette offered in the Color Picker. You can use the Browser Safe Palette, which contains colors that are Web safe, the system palette used by Windows, a palette you import from another application such as Adobe Photoshop, or a custom palette you create. Choosing a Color Palette 1. Click the Color button in any properties palette where it is offered. The Color Picker appears. 2. Select a palette from the drop-down list at the top of the dialog. If you choose Custom Palette and want to load an existing custom palette, see “Loading a Custom Color Palette.” To create your own custom palette, see “Creating or Editing a Color Palette.” The palette is displayed in the Color Picker until you change it. 3. Click OK. Loading a Custom Color Palette 1. Click the Color button in any properties palette where it is offered. The Color Picker appears. 2. Select Custom Palette from the drop-down list at the top of the dialog. An all white palette appears. 3. Click Load. 4. In the Open dialog, navigate to the palette you want to use, then click Open. This palette is displayed in the Color Picker until you change it. 5. Click OK to close the Color Picker. 15 NOF7.5UG~1.BOO Page 16 Thursday, January 21, 1904 11:14 PM NetObjects Fusion Folder Structure Creating or Editing a Color Palette 1. Click the Color button in any properties palette where it is offered. The Color Picker appears. 2. Select Custom Palette from the drop-down list at the top of the dialog. An all white palette appears. 3. Click a box in the palette area. 4. Set the RGB values for the color you want to add to the palette, type the hexadecimal (HTML) value for the color, or double-click the blank box and choose or create a color in the Color dialog. 5. Repeat steps 3 and 4 for each color you want to add to the palette. 6. Click Save. 7. In the Save As dialog, type a file name for the palette and click Save. The new palette is displayed in the Color Picker until you change it. NetObjects Fusion Folder Structure The NetObjects Fusion 7.5 folder contains all the files you need to use NetObjects Fusion. Do not move or rename the NetObjects Fusion 7.5 folder or any folders within it. If you need to relocate the NetObjects Fusion folder, you must uninstall and reinstall the program. NetObjects Fusion performs best when the application and its parts remain in the folder recommended during installation. This is especially true with the \User Sites folder. Since NetObjects Fusion keeps track of assets and links, folder names and locations are very important. If you change names and/or locations using Windows Explorer or File Manager, NetObjects Fusion might not be able to track assets and links properly. The subfolders organize files according to their use: ✦ \Components contains the NetObjects Fusion Components, mini-applications that can add sophisticated functions to your site. See Chapter 26, “Using NetObjects Fusion Components.” ✦ \FSI Updater contains files required to auto update NetObjects Fusion. ✦ \Java contains Java applets and beans. 16 NOF7.5UG~1.BOO Page 17 Thursday, January 21, 1904 11:14 PM Chapter 1 NetObjects Fusion Basics ✦ \NetObjects System contains files used by the program; do not delete or remove these files. Note: User profiles are stored in the NetObjects System folder. This folder contains information such as user profile, output settings and site preferences. A unique profile is created for each account set up to use that workstation. ✦ \QuickStart contains files used to display basic NetObjects Fusion concepts when you choose NetObjects Fusion QuickStart Tips from the Help menu, plus files for the View tips and the Site wizard. ✦ \ReadMe contains important information about this version of NetObjects Fusion. ✦ \Sample Sites contains one site that demonstrates NetObjects Fusion 7.5 features. ✦ \Styles contains a separate folder for each local SiteStyle, including the ones you create. See Chapter 17, “Using SiteStyles.” ✦ \Templates contains the AutoSites™ folder, which contains the Blank Site and Import templates that you use to create a new site or to import a site. See Chapter 4, “Working with Templates.” Warning: Do not delete or move the AutoSites folder. This folder contains files necessary for NetObjects Fusion to run correctly. ✦ \Tutorial contains the assets you need for the lessons in NetObjects Fusion Getting Started. ✦ \User Sites contains all the sites you create. For each site, NetObjects Fusion automatically creates a subfolder within \User Sites to keep your projects organized. Each NetObjects Fusion site is saved with a .nod extension. The site folder also includes an \Assets folder where the assets originally included in the site template are saved, a \Styles folder where all active SiteStyles associated with the .nod are located, a \Preview folder where HTML sufficient for previewing but not for publishing is stored, and a \Backups folder where backup .nod files are saved. After you publish the site, a \Local Publish folder is added. You can also save sites in other locations. 17 NOF7.5UG~1.BOO Page 18 Thursday, January 21, 1904 11:14 PM NetObjects Fusion Folder Structure 18 NOF7.5UG~1.BOO Page 19 Thursday, January 21, 1904 11:14 PM CHAPTER 2 Setting Application Options 2 Application option settings affect all sites you work on in NetObjects Fusion. You can change settings from any view by choosing Options>Application from the Tools menu. Changes take place as soon as you click OK to close the Application Options dialog. This chapter explains how to set: ✦ Program options ✦ Preview options ✦ Text options ✦ International options ✦ Update options For information about site-specific options, see “Setting Options for the Current Site” on page 52. 19 NOF7.5UG~1.BOO Page 20 Thursday, January 21, 1904 11:14 PM Setting Program Options Setting Program Options ➲ From the Tools menu, choose Options>Application. The Program tab of the Application Options dialog appears. ✦ Auto save. When this option is selected, your site is saved each time you change views or pages and when you close NetObjects Fusion. If you clear the Auto save check box, be sure to save your site periodically by choosing Save Site from the File menu. ✦ Application window maximized at startup. If you clear the check box for this option, the NetObjects Fusion window opens in the last size you set, rather than full screen size. ✦ Open to most recently used file at startup. When this option is selected, the last site you worked on opens automatically when you start NetObjects Fusion. If Open to most recent view is also selected, the site is displayed in the last view you worked in. If this option or Open to most recent view is cleared, you see Online view when you start NetObjects Fusion. If you switch to another view before opening a site, you see View tips. ✦ Open file to most recent view. If this option is selected, when you open a site, it is displayed in the last view you worked in. 20 NOF7.5UG~1.BOO Page 21 Thursday, January 21, 1904 11:14 PM Chapter 2 Setting Application Options ✦ Use small fonts in properties palette. If you clear this check box, you see larger properties palettes in Page view. To maximize the area available for your page Layout, leave this option selected. ✦ Compact database upon exit. This option is selected by default. Compacting the files can save you substantial hard disk space. In addition, when this option is selected, NetObjects Fusion performs an error-checking procedure to verify your database as it compacts the files. It is recommended that you do not change this setting. Warning: Do not shut down Windows while the file is being compacted. This could cause your .nod file to become unstable. ✦ External file editors. You can select default applications for editing .html, .gif, and .jpg files from within NetObjects Fusion. You launch the default HTML editor by right-clicking the external HTML’s icon in Page view and selecting Open File In External Editor from the shortcut menu. You launch the default image editor by right-clicking the image in Page view or Style view or the image name in Assets view, and selecting Open File In External Editor from the shortcut menu. To choose an external file editor, click Browse and find the file that launches the application. ✦ Measurement units. Choose the measurement unit you want to use as you build your site. Choose pixels for the most consistent results independent of monitor resolution. 21 NOF7.5UG~1.BOO Page 22 Thursday, January 21, 1904 11:14 PM Setting Preview Options Setting Preview Options ➲ From the Tools menu, choose Options>Application and click the Preview tab. Installed browsers are shown here ✦ Select previewing default. When you install NetObjects Fusion, it lists the browsers installed on your system. If installed browsers are not listed, you can add them to the list. Choose the Web browser you want to use for previewing sites by selecting its check box. To change the browser used for previewing, return to this dialog and choose a different browser. To add a browser to the list, click Add. In the New Browser dialog, type a name for the browser, browse to the shortcut or .exe file that launches it, and click OK. To remove a browser from the list, select it in the list and click Remove. To change a browser’s name or location, select the browser in the list and click Edit. Enter the new information and click OK. ✦ Preview scope. Choose whether you want to preview only the current page or the entire site you are working on when you click the Preview Site button on the control bar. Previewing the entire site takes longer, but you can move from page to page in the browser to test the site’s navigation buttons. Select the Current page option to preview only the current page. When you select Current page, links to other pages are disabled. You can also preview the current page by clicking the Page Preview tab in Page view. 22 NOF7.5UG~1.BOO Page 23 Thursday, January 21, 1904 11:14 PM Chapter 2 Setting Application Options You can use keyboard shortcuts to preview either the whole site or just the current page or section: ✧ If Entire site is selected in the Applications Options dialog, pressing Alt+P or clicking the Preview Site button previews the entire site; pressing Ctrl+Alt+P or clicking the Preview Site button while pressing Ctrl previews just the current page. ✧ If Current page is selected in the Options dialog, pressing Alt+P or clicking the Preview Site button previews the current page; pressing Ctrl+Alt+P or clicking the Preview Site button while pressing Ctrl previews the entire site. ✦ Window size. Select the window size or resolution most appropriate for your site visitor’s monitors. This opens a preview window sized to the resolution you select so you can see how site visitors will view your site. Setting Text Options ➲ From the Tools menu, choose Options>Application and click the Text tab. ✦ Browser font settings. To ensure that your pages appear in your browser the way you design them in NetObjects Fusion, choose the same font settings in your browser that you use in your site. For example, if you use Times New Roman, size 12, and Courier New, size 10, for your browser proportional and fixed width fonts, choose the same fonts and sizes in NetObjects Fusion. The 23 NOF7.5UG~1.BOO Page 24 Thursday, January 21, 1904 11:14 PM Setting Text Options suggested settings are the defaults used by Microsoft Internet Explorer and Netscape Navigator when they are installed. These settings do not change the actual font in the HTML generated by NetObjects Fusion; they only mimic the effect of a font change. To change the font, see “Modifying a Text Style” on page 167. NetObjects Fusion sizes text boxes based on the expected font size, so when you change sizes, you change the Layout of the page slightly. ✦ Automatically select entire word. If this option is selected, when you start to drag the mouse pointer over a word, NetObjects Fusion automatically selects the entire word and the space after it. ✦ Smart spell check. If this option is selected, after NetObjects Fusion checks spelling of a text block, it does not check the same text again unless you modify the text or clear this option. ✦ Check spelling as you type. If this option is selected, NetObjects Fusion will check the text as you type, and then mark possible errors with wavy underlines. To make a correction, right-click on the word and select the correction you want. ✦ Display report message. If this option is selected, after NetObjects Fusion spell checks the page or site, you will see the number of corrections made. If you find this option unnecessary, you can check the “Don’t display again” box after spell-checking your page. 24 NOF7.5UG~1.BOO Page 25 Thursday, January 21, 1904 11:14 PM Chapter 2 Setting Application Options Setting International Options ➲ From the Tools menu, choose Options>Application and click the International tab. ✦ Date, time, and decimal formats. The date, time, and decimal formats you select affect how these items are displayed wherever they appear in NetObjects Fusion; for example, the last published date of items in Publish view. These settings do not affect generated HTML or text you enter on Web pages. Select a format from the Date/time drop-down list. A sample of the format is shown next to each language. To determine the decimal point character, select a format from the Decimal drop-down list. If you choose Use System Setting for either option, NetObjects Fusion uses the setting in the Windows Regional Settings Properties dialog. ✦ Spelling dictionary. Select the dictionary you want to use when checking spelling. ✦ Sort order. Character variations between languages result in variations in sorting priorities. To ensure that items in Assets view and Publish view are sorted correctly, you can choose the appropriate sort order. This affects only how the items are displayed in NetObjects Fusion; it does not affect the generated HTML. If you choose Use System Setting, NetObjects Fusion uses the current system sort setting. 25 NOF7.5UG~1.BOO Page 26 Thursday, January 21, 1904 11:14 PM Setting International Options ✦ Imported text uses character set. Choose the character set you want to apply to text in imported sites. For information about character sets, see “Working with Character Sets” on page 521. 26 NOF7.5UG~1.BOO Page 27 Thursday, January 21, 1904 11:14 PM Chapter 2 Setting Application Options Updating NetObjects Fusion ➲ From the Tools menu, choose Options>Application and click the Updates tab. Set your preferences for checking for online program updates. Select Automatically to check for updates using the frequency and event you specify, or Manually to check only when you select Check for Updates from the Tools menu. Automatically is the default setting. If you select Automatically: ✦ Select an update frequency of Daily, Weekly, or Monthly. ✦ Choose when you want to check for updates. Select: ✧ Launches to search for updates each time you start NetObjects Fusion. ✧ Connects to the Internet to search for updates when you connect to the Internet while using NetObjects Fusion. This is the default setting. 27 NOF7.5UG~1.BOO Page 28 Thursday, January 21, 1904 11:14 PM Updating NetObjects Fusion 28 NOF7.5UG~1.BOO Page 29 Thursday, January 21, 1904 11:14 PM CHAPTER 3 Creating and Managing Sites 3 Site view is where you create, view, and maintain the architecture of your site. Site view frees you from the details of file and link management, so you can focus on organizing and updating your site. For example, you can drag a page or section to any location in Site view, and NetObjects Fusion updates the links to other pages automatically. This chapter describes Site view and its automated site-building capabilities, including: ✦ Starting NetObjects Fusion ✦ Starting with a blank site ✦ Opening an existing site ✦ Working with the SiteStructure ✦ Selecting pages ✦ Setting page properties ✦ Adding, copying, deleting, and moving pages ✦ Renaming pages ✦ Assigning custom names ✦ Working with the site outline ✦ Printing the SiteStructure ✦ Saving and backing up your site ✦ Changing site settings 29 NOF7.5UG~1.BOO Page 30 Thursday, January 21, 1904 11:14 PM Starting NetObjects Fusion Starting NetObjects Fusion When you install NetObjects Fusion, it is added to your Windows Start menu. 1. From the Start menu, choose Programs>NetObjects>NetObjects Fusion 7.5. 2. Follow the onscreen instructions to configure your system, or skip this for now and continue. 3. You can use the Site wizard to create a site or go directly to NetObjects Fusion Online view. ✧ If you choose the Site wizard, follow the onscreen instructions to create your site. ✧ To create a blank site or open an existing site, see “Creating and Opening Sites” on page 31. ✧ To create a new site based on a NetObjects Fusion template file, see Chapter 4, “Working with Templates.” ✧ To create a site from an existing Web site, see Chapter 5, “Importing Sites and Documents.” After the first launch, you can set Application Options so NetObjects Fusion automatically opens the last site you worked on in the last view you used. See “Setting Program Options” on page 20. Working with Site Files A NetObjects Fusion site file is a relational database of information about your site. Site files have a .nod extension. Site files are stored in a folder that has the same name you give the site. For example, if you name the site MySite, the site’s folder is called MySite, and the site file—MySite.nod—is saved inside the folder. The site folder contains an \Assets folder with the asset files used in the site, a \Styles folder with active SiteStyles and a \Backups folder. Once you preview the site, a \Preview folder is added, and when you publish the site locally, a \Local Publish folder is added as long as you do not change the default local publish location. By default your site folder is saved inside the \User Sites folder, but you can store the site in any location on your local computer. Because the paths to the assets in a site file are absolute—they include the drive and folder names—you cannot save the 30 NOF7.5UG~1.BOO Page 31 Thursday, January 21, 1904 11:14 PM Chapter 3 Creating and Managing Sites site file on another computer on a network. To move a site to another computer, you must export the site as a template, as described in Chapter 4, “Working with Templates.” It’s a good idea to check the size of your .nod files periodically. Some site designs may cause a sudden increase in the size of the .nod file. If this happens, choose Re-optimize from the Tools menu. This command can increase the efficiency of the open site file. For additional assistance, contact NetObjects Technical Support. Creating and Opening Sites When you create a site, you always begin with a template. You can also derive templates from sites you create. A template is a fully designed page or site that you can use as a starting point for your own pages or sites. A typical template might include a banner and navigation buttons, an assigned SiteStyle, and text or other content. You can start a new site from a template or insert one into your current site. Once inserted into a site, you can modify template pages any way you like. Templates are described in detail in Chapter 4, “Working with Templates.” You can also open an existing site and add to it, change its style, or modify it. Starting with a Blank Site You can build a new site from a blank site, which is a template that consists of a Home page with a banner and navigation buttons. To start with a blank site: 1. From the File menu, choose New Site>Blank Site. The New Blank Site dialog appears. 31 NOF7.5UG~1.BOO Page 32 Thursday, January 21, 1904 11:14 PM Creating and Opening Sites 2. Enter a site name in the dialog. 3. Click Save. Site view opens and displays a Home page. You can begin developing the SiteStructure, as described on page 43. 32 NOF7.5UG~1.BOO Page 33 Thursday, January 21, 1904 11:14 PM Chapter 3 Creating and Managing Sites Starting with the Site Wizard You can also start a new site using the Site wizard. 1. In Site view, from the File menu, choose New Site>Using Site Wizard. The introductory Site wizard dialog appears. 2. Follow the onscreen instructions to build your site. Opening an Existing Site 1. From the File menu, choose Open Site. The Open dialog appears. 2. Open the folder that contains the site you want to open. 3. Select the site’s .nod file and click Open. You can also open an existing site by: ✦ Choosing it from the list of recently used files on the File menu. ✦ Choosing it from the list of sites in Online view. ✦ Double-clicking the .nod file in Windows Explorer. ✦ Dragging the .nod file from Windows Explorer to the NetObjects Fusion window. 33 NOF7.5UG~1.BOO Page 34 Thursday, January 21, 1904 11:14 PM Working with the SiteStructure Working with the SiteStructure In Site view, the structure of your site is represented by page icons. As in a family tree, pages have parent, child, and sibling relationships. The pages named Mission, Events, Next Tour, and Contest are children of the Home page and siblings of each other. The Events page is the parent of Activities and Highlights and the Contest page is the parent of Wonder Lodge In Site view you can add pages to the site, rename pages, move them, copy them, delete them, and complete other site-oriented actions. To add content to a particular page—for example, to add text or pictures—use Page view. As you construct a site, you typically go back and forth between Site view and Page view. Selecting a Page Before you can add, copy, rename, or move pages, or set page properties, you must select a page. By selecting a page, you identify it as the one you will work with. NetObjects Fusion places a blue border around the selected page. Selected page has a blue border 34 NOF7.5UG~1.BOO Page 35 Thursday, January 21, 1904 11:14 PM Chapter 3 Creating and Managing Sites To select a page: ✦ Click the Selection tool on the toolbar and then click the icon for the page you want to select. Don’t click the page’s name unless you want to rename the page. ✦ Press the arrow keys to select the current page’s parent, child, or sibling pages. Working with a Group of Pages In addition to selecting individual pages, you can select several pages and change their properties. You can select any combination of noncontiguous pages or you can select a section of your site, which is any page and all its children, their children, and so on. To select noncontiguous pages: 1. Click the first page to select it. 2. Shift+Click additional pages to select them. NetObjects Fusion places a border around each selected page and lists the pages on the Selected Pages tab of the Properties palette. To select a section: 1. Click the parent page of the section. 2. Shift+Click the parent page of the section. 35 NOF7.5UG~1.BOO Page 36 Thursday, January 21, 1904 11:14 PM Setting Properties NetObjects Fusion places a border around each page in the section and lists the pages on the Selected Pages tab of the Properties palette. Sections are not permanent entities. You can deselect the section by clicking any page in the site, or by clicking the Site view background. Setting Properties Pages have properties. Some properties affect the published site; others are for your information only. For example, you can assign colors to the page icons to create visual groups that indicate which pages are finished or which are assigned to a particular designer. You can instruct NetObjects Fusion not to publish a particular page, note if a page is done, and enter comments about the selected page. And you can use META tags to include information about specific pages on each site. 36 NOF7.5UG~1.BOO Page 37 Thursday, January 21, 1904 11:14 PM Chapter 3 Creating and Managing Sites Setting Page Properties You set the following properties on the Page tab of the Properties palette: ✦ Page name. Name assigned to the page that is used on the page icon in Site view and the banners and navigation bar buttons generated by NetObjects Fusion. See “Renaming Pages” on page 46. ✦ Page title. Text that appears in the title bar of the browser window when it displays this page. When site visitors bookmark this page, the page title is used. The title is also emphasized in search engine queries. ✦ Custom Names. See “Using Custom Button and Banner Names and File Extensions” on page 47. ✦ Page type. Shows whether the page is a normal page or a stacked page. You cannot change this setting; it is determined by how the page was created. For information about stacked pages, see Chapter 27, “Data Publishing.” ✦ MasterBorder. Shows the MasterBorder assigned to the page. You can change the MasterBorder by selecting from the drop-down list. 37 NOF7.5UG~1.BOO Page 38 Thursday, January 21, 1904 11:14 PM Setting Properties Setting Site Management Properties Click the Management tab to set the following properties: ✦ Done. Page icon displays a check mark when you select Done. This is a convenient way to manage individual pages in a large site. This setting has no effect on the functioning of the site. ✦ Don’t publish. Makes it possible to publish some pages while not publishing others that might be under construction or private. The page icon displays a red indicator when you select Don’t publish. NetObjects Fusion removes pages marked Don’t publish from the navigation bars of other pages in the site, disables manually created links to such pages, and does not generate HTML for these pages during publishing. However, you can preview a page that is designated Don’t publish as an individual page. Do not use the Don't publish setting in an attempt to publish only changed pages to an already-published site. Doing so causes broken links and other undesirable results. Instead, you can publish a section of the site to update it. See Chapter 30, “Publishing Your Site.” ✦ Color code. You can set the color of page icons in Site view to highlight a group of selected pages or pages that share the same MasterBorder. A page icon’s color has no effect on the published site. You can display either a user-defined or MasterBorder color by opening the View menu, choosing Page Color Coding, and then choosing User Defined or MasterBorder. You select the colors to be displayed on the Management tab of the Properties palette. 38 NOF7.5UG~1.BOO Page 39 Thursday, January 21, 1904 11:14 PM Chapter 3 Creating and Managing Sites On the Management tab of the Properties palette, click the: ✧ User defined Color button to choose a color for the currently selected page or pages. ✧ MasterBorder Color button to choose a color for pages that have the same MasterBorder as the currently selected page. This option is not available if multiple pages are selected. For example, select a page and choose blue as the MasterBorder color and red as the user-defined color. From the View menu, choose Page Color Coding>MasterBorder. The icons representing all pages that share the MasterBorder of the selected page turn blue. If you create a new page and assign the same MasterBorder, that page icon is also blue. Return to the View menu and choose Page Color Coding, User Defined. The icon of the originally selected page now turns red and the other page icons return to the default color. ✦ Comments. Enter notes about the status or content of individual pages. This option is not available if multiple pages are selected. Setting META Tag Properties You can use META tags to include information about a site within the <HEAD> tag of each page in the site. For example, you might want to include keywords to promote your site with the various search engines, the site author’s name, or copyright information. Site visitors do not see information included in a META tag. You can set META tag properties at the page level or at the site level. To add general META tags that will be applied to all pages in your site, See “Entering META Tags” on page 53 To set META tags on a single page: 1. In Site view, select the page you want to work with. 2. Click the META tag tab. 39 NOF7.5UG~1.BOO Page 40 Thursday, January 21, 1904 11:14 PM Setting Properties 3. Select a META tag from the drop-down list. You can select: ✦ Abstract to provide a brief summary or abstract of your Web page. ✦ Author to declare the author of the Web page. ✦ Date to declare the date your Web page was created. ✦ Description to provide a general description of the contents of your Web page. ✦ Generator to declare the tool used to build your Web page. ✦ Keywords to list a series of keywords representing the content of your site. ✦ Language to declare the language used on your Web page. ✦ Organization to declare an organization associated with your Web page. ✦ Public to declare if the Web page is available for public viewing. ✦ Rating to declare the content level of your Web page to screen out inappropriate viewers. ✦ Refresh to declare the number of seconds before your Web page is refreshed. ✦ Revisit-After to declare the number of days a search engine should revisit your Web page. ✦ Robots to declare to search engines what content on your Web page to index and spider. 4. Click on the text field and enter your content. 40 NOF7.5UG~1.BOO Page 41 Thursday, January 21, 1904 11:14 PM Chapter 3 Creating and Managing Sites 5. To apply the same META tag to some or all of your Web pages: ✦ Enter a META tag to the Home page, then select “Apply META tags to all pages” on the META tag tab. The META tag will appear on all page. ✦ Enter a META tag to a page other than the Home page, then select “Inherit META tags from parent” from the META tag tab. The META tag will appear on all child pages of the parent page. If you make changes to META tags on the child page, the inherited META tags will no longer apply. 6. Repeat the process for one or all of the available META tags. Warning: Adding META tags to a page in Site view will overwrite any existing keywords entered using the Site Options dialog. See “Entering META Tags” on page 53 Setting Properties for a Group of Pages When multiple pages are selected, you set properties on the Selected Pages tab of the Properties palette. You can change the properties for all selected pages or for a single page. 1. In Site view, select the pages you want to work with. See “Working with a Group of Pages” on page 35. 41 NOF7.5UG~1.BOO Page 42 Thursday, January 21, 1904 11:14 PM Setting Properties 2. Choose a property from the top drop-down list. You can select: ✦ MasterBorder to change the MasterBorder applied to the selected page or pages. ✦ Page name to change the name of the page in Site view and the default names on the page’s banner and navigation button. ✦ Title to change the text displayed in the title bar of the site visitor’s browser and bookmark list. ✦ Navigation button to change the text displayed on the button in the navigation bar that links to the selected page. ✦ Banner to change the text displayed on the selected page’s banner. ✦ File extension. See “Using Custom Button and Banner Names and File Extensions” on page 47. 3. Select a property value from the drop-down list, or type a value into the field. 4. To apply the new value to all selected pages, click Set on all. The new value is displayed in the list at the bottom of the palette. You can also set Management properties for multiple pages. See “Setting Site Management Properties” on page 38. 42 NOF7.5UG~1.BOO Page 43 Thursday, January 21, 1904 11:14 PM Chapter 3 Creating and Managing Sites Adding a Page 1. In Site view, select the page you want to be the parent of the new page. 2. Click the New Page button on the control bar. New Page In Site view, the new page appears beneath the selected page. The new page is named Untitled followed by a number, which indicates the order in which new pages were added. Note: Site visitors may not be able to get to the new page unless navigation is set up in the MasterBorder of the parent page to include the child page. It is also a good idea to set the navigation on the child page to include its parent so site visitors can get back to the previous page. Copying and Pasting Pages You can copy pages in Site view and paste them anywhere in the SiteStructure. 1. Select the page or pages you want to copy and press Ctrl+C. 2. Select the page to be the parent of the copied pages and press Ctrl+V. The copies are pasted into the SiteStructure as children of the selected page. 43 NOF7.5UG~1.BOO Page 44 Thursday, January 21, 1904 11:14 PM Deleting a Page Deleting a Page 1. In Site view, select the page or pages you want to delete, right-click the page icon, and choose Delete Page from the shortcut menu. 2. Click Yes to confirm the deletion. If you delete a page that has children, the child pages move up to the level of the deleted page. Note: Deleting a page cannot be undone. You cannot delete the Home page. Moving a Page When you move pages in Site view, NetObjects Fusion updates all affected links within the site. If you move a page that has children, the pages retain their relationship. 1. In Site view, select the page or section you want to move. You cannot move the Home page or noncontiguous pages. 2. Drag the page to the target page, where it becomes a sibling, a child, or a parent in its new location. As you drag the page, a colored outline highlights the target page. A triangle to the left or right of the target page’s border indicates the moved page will be a sibling; a triangle below the target page’s border indicates the moved page will be a child; and a triangle above the target page’s border indicates the moved page will be a parent. A triangle on the side of the target page icon shows that the moved page will be a sibling A triangle on the bottom of the target page icon shows that the moved page will be a child A triangle above the target page icon shows that the moved page will be a parent 44 NOF7.5UG~1.BOO Page 45 Thursday, January 21, 1904 11:14 PM Chapter 3 Creating and Managing Sites If you want to move a page so it will be the child of a page that already has children, target the sibling page. You can cut and paste to move noncontiguous pages. Replacing the Home Page You cannot move the Home page, but you can move a page to be the parent of the Home page. 1. In Site view, select the page you want to become the new Home page. 2. Drag the page to the Home page until you see the colored triangle above the Home page. When you release the mouse button, the new page becomes the parent of the Home page. Select the Mission page and drag it above the Home page. The Mission page becomes the new Home page. 45 NOF7.5UG~1.BOO Page 46 Thursday, January 21, 1904 11:14 PM Renaming Pages If you move a page that has children to be the parent of the Home page, the Home page becomes the sibling of the child pages. The Activities and Highlights pages are children of the Events page. When you move the Events page into the Home page position, the children of the Events page become siblings of the original Home page. Renaming Pages By default, NetObjects Fusion uses the page name on banners and navigation buttons that identify the page. When you publish your site, NetObjects Fusion uses the page name as the HTML file name for the page. It also uses the page name when it creates links to the page. NetObjects Fusion converts spaces and non-alphanumeric characters except periods (.) and hyphens (-) in the page name to underscores (_) in the HTML file name. If you give two pages the same name and they are published in the same folder, NetObjects Fusion adds a numeral to the file name when it generates the HTML files for the second and any additional pages. For example, if you have two pages named Great, NetObjects Fusion creates Great.html and Great1.html. This only affects the page names in Publish view. You can change the name directly on the page icon or in the Page name field on the Page tab of the Properties palette. To rename a page on the page icon: 1. In Site view, click the page name text and type a new name. 2. Press Enter or click outside the page icon to enter the name. 46 NOF7.5UG~1.BOO Page 47 Thursday, January 21, 1904 11:14 PM Chapter 3 Creating and Managing Sites Once in this edit mode, you can tab between sibling pages to edit their names. NetObjects Fusion remains in edit mode until you press Enter. If a page has no siblings, pressing Tab moves the text edit selection to the page’s parent. To rename a page on the Properties palette: 1. Select the page you want to rename. 2. Edit the text in the Page name field on the Page tab of the Properties palette. 3. Press Tab or click outside the palette to enter the new name. If several pages are selected, you can change the page name on the Selected Pages tab of the Properties palette. See “Setting Properties for a Group of Pages” on page 41. Using Custom Button and Banner Names and File Extensions By default, banners and navigation buttons use the page name. If you prefer, you can specify different names. If you have a long page name, you can break it into two lines. To specify custom page names in Site view: 1. Select the page you want to work with. 2. On the Page tab of the Properties palette, click the Custom Names button. 3. In the Custom Names dialog, type the custom names you want to use. ✦ Navigation button. Appears on navigation buttons leading to this page. To add a second line of text, press Enter after the first line. ✦ Banner. Appears in the page’s banner. To add a second line of text, press Enter after the first line. 47 NOF7.5UG~1.BOO Page 48 Thursday, January 21, 1904 11:14 PM Setting Up the Site View Display ✦ File extension. Page files usually have an .htm or .html extension. A page sometimes requires a different extension to function with specific server software. For example, pages for secure locations use the extension .shtml. The extension you choose for this page overrides the extension you specify in Publish view. See “Setting Up to Publish Locally” on page 488. 4. When you finish entering names, click OK. You can also rename buttons and banners in Page view using the object’s Properties palette. See “Change a Button’s Name” on page 274 and “Changing the Banner Text” on page 279. Setting Up the Site View Display You use options on the View menu in Site view to set up your Site view display. You can change the Site view orientation and background color and color code the page icons. These settings are strictly for working in Site view. They have no effect on the published site. ✦ To change orientation, from the View menu, choose Orientation and then choose Vertical or Horizontal. ✦ To change background color, from the View menu, choose Background Color and select a new color from the Color Picker. ✦ To set up page icon color codes, see “Setting Site Management Properties” on page 38. Collapsing the SiteStructure Display By collapsing the display of the SiteStructure, you hide the child pages of a selected page, displaying only the page icons you want to see. A page with hidden child pages displays a plus symbol beneath its icon. 48 NOF7.5UG~1.BOO Page 49 Thursday, January 21, 1904 11:14 PM Chapter 3 Creating and Managing Sites To collapse the display of child pages, click the triangle beneath the parent’s page icon. To expand the display to see child pages again, click the plus sign. Click here to expand the SiteStructure Click here to collapse the SiteStructure You can also collapse the display by selecting a parent page and pressing Tab. To expand the display, press Tab again. The Structure and Outline views display the same expanded and collapsed pages. If you change the child pages hidden and shown in one view, the other view reflects your changes. Working in Site Outline View Site Outline view displays the SiteStructure in outline format, including a table of the properties—child name, page type, status, publishing status, and comments—of the child pages of the currently selected page. If the selected page has no children, the table describes the selected page itself. To switch to Outline view: ➲ In Site view, click the Outline tab. Click the minus sign to collapse this branch of the site This branch of the site is collapsed. Click the plus sign to expand it 49 NOF7.5UG~1.BOO Page 50 Thursday, January 21, 1904 11:14 PM Printing the SiteStructure Like SiteStructure view, Site Outline view shows if a branch of the site is collapsed. A collapsed branch is indicated by a plus sign to the left of the page icon; an expanded branch is indicated by a minus sign. ✦ To expand a branch, click the plus sign to the left of a page. ✦ To collapse a branch, click the minus sign to the left of a page. In Outline view you can sort the child pages by their properties so you can quickly identify pages with common characteristics. ➲ Click the heading of the column you want to use to sort the list. NetObjects Fusion sorts the list in ascending (A-Z) order. To sort the list in descending (Z-A) order, point to the column heading and press Shift+Click. Printing the SiteStructure In Site view, you use the Print command on the File menu to print the SiteStructure view of your site or of a section. You cannot print the Site Outline view. The printed structure shows the same magnification, colors, orientation, and expanded or collapsed child pages that you see on the screen. The printout shows the site name in the header and the number of site pages in the footer. ✦ To print the entire site, select the Home page, or click All in the Print dialog. ✦ To print a specific page and its children, select the top-level page or a section, or click Selected page and its children in the Print dialog. ✦ To view what will be printed, select Print Preview from the File menu. Select Close to return to Site view. ✦ To fit a large site on a single page, from the File menu, choose Print Setup and select the Print to fit option in the Print Setup dialog. Saving Your Work To save your work, choose Save Site from the File menu. NetObjects Fusion also has an auto save feature that saves your work each time you change views. See “Setting Program Options” on page 20. 50 NOF7.5UG~1.BOO Page 51 Thursday, January 21, 1904 11:14 PM Chapter 3 Creating and Managing Sites Backing Up Your Site You can back up your site manually or automatically. To make a manual backup: 1. From the File menu, choose Save Site As. The Save Site As dialog appears. 2. Type a descriptive name for your backup file and select a location. 3. Click Save. NetObjects Fusion creates a copy of the .nod file in the location you specified and automatically opens that file. Note: The backup you make with the Save Site As command does not collect all assets and make all links relative. Your backup will still refer to assets and components in the original site file folder. To make a backup with assets and relative links, export your site file as a template, as described in Chapter 4,“Working with Templates.” For information on automatic site file backups, see “Setting Backup Preferences” on page 56. 51 NOF7.5UG~1.BOO Page 52 Thursday, January 21, 1904 11:14 PM Setting Options for the Current Site Setting Options for the Current Site Site options help you manage your site. You can change these settings from any view. Changes take place as soon as you click OK to close the Current Site Options dialog. These options apply only to the current site. To set options that apply to all sites, see Chapter 2, “Setting Application Options.” Changing General Settings ➲ From the Tools menu, choose Options>Current Site. The General tab of the Current Site Options dialog appears. ✦ Site name. The name assigned to this site when it was created. You cannot change this setting. ✦ SiteStyle. The style currently assigned to this site. To change the SiteStyle, go to Style view. See Chapter 17, “Using SiteStyles.” ✦ Number of pages. Pages currently in this site. This setting is updated when you add or delete pages. ✦ Browser compatibility. HTML output method setting for the site. See Chapter 7, “Controlling Published Output.” 52 NOF7.5UG~1.BOO Page 53 Thursday, January 21, 1904 11:14 PM Chapter 3 Creating and Managing Sites ✦ New page size. Default width and height for pages you add to the site. Changing this setting does not change the size of existing pages in the site. ✦ Character set. You can choose a character set from the drop-down list. See “Setting the Site’s Character Set” on page 523. ✦ Text formatting. You can choose HTML or cascading style sheets (CSS). See “Selecting HTML or Cascading Style Sheet Text Formatting” on page 148. ✦ Quote type. Select Straight or Curly quotes for the site’s text objects. ✦ HTML Options. Click this button to define characteristics of the HTML generated when you publish your site. See “Setting HTML Options” on page 489. ✦ Variable Options. Click this button to enable variable substitution. You can add a prefix and suffiix to NetObjects Fusion’s syntax that will not conflict with your custom-defined variables. Entering META Tags When you enter META tags on this tab, the tags are inserted in the <HEAD> tag of every page of your site. To limit this information to a specific page, you can enter the HTML directly. See “Indexing Pages for Search Engines” on page 457. 53 NOF7.5UG~1.BOO Page 54 Thursday, January 21, 1904 11:14 PM Setting Options for the Current Site ➲ From the Tools menu, choose Options>Current Site and click the META tags tab. ✦ Keywords. Type a series of keywords separated by commas. For example, if your site features mountain sports, you might type words such as skiing, rock climbing, mountain biking, and so on. These keywords are added to the META tag in each page’s HTML file on every page of the site. Search engines use these keywords to index your site. For example, if you type skiing, rock climbing, mountain biking, the META tag generated and placed between the <HEAD> and </HEAD> tags of the page is: <META NAME=“keywords” CONTENT=“skiing, rock climbing, mountain biking”> ✦ Author. Enter a name to be included in the META tag in each page’s HTML file header. For example, if you type Jesse Jones, the META tag generated and placed between the <HEAD> and </HEAD> tags of the page is: <META NAME=“author” CONTENT=“Jesse Jones”> ✦ User defined. Use the Category name and Content fields to enter standard META NAME information that is recognized by search engines, or to enter information for your own use. The Category name field is the equivalent of the META tag NAME attribute. For example, if you type copyright in the Category name field and 2001, Mountain Jacques Inc. in the Content field, the META tag generated and placed 54 NOF7.5UG~1.BOO Page 55 Thursday, January 21, 1904 11:14 PM Chapter 3 Creating and Managing Sites between the <HEAD> and </HEAD> tags of the page is <META NAME=“copyright” CONTENT=“2001, Mountain Jacques Inc.”>. You can also define your own category and content. For example, you could enter content providers as the Category name and a list of the colleagues that worked on the site in the Content field. This information has no meaning for the search engines, but lets you track the content providers for the site. Viewing Modification History ➲ From the Tools menu, choose Options>Current Site and click the History tab. ✦ Creation date. The date on which the site was created. You cannot edit this field. ✦ Last modified. The last date on which the site was changed. You cannot edit this field. ✦ Revision log. Enter comments into the Latest changes field to keep a record of site modifications. The comments you type appear in the Past changes field when you next open the site. 55 NOF7.5UG~1.BOO Page 56 Thursday, January 21, 1904 11:14 PM Setting Options for the Current Site Setting Backup Preferences ➲ From the Tools menu, choose Options>Current Site and click the Backup tab. ✦ Automatic backup. This option is selected by default. When you close NetObjects Fusion, the program automatically backs up your .nod file and saves it in the \Backups subfolder under the \User Sites\sitename folder. If you need to use one of these backup files, copy it from the \Backups folder into the \User Sites\sitename folder before you open it so the asset paths will be correct. If you do not want NetObjects Fusion to automatically back up your sites, clear the check box. ✦ Backup location. NetObjects Fusion saves backup files in the \User Sites\sitename\Backups folder by default. To change the location of the backup files, type a new path name in the Backup location field, or click Browse and select a new location. ✦ File naming convention. Select a plain format or one that includes the date and time from the drop-down list. ✦ Maximum number of backups stored. Indicate the number of backups you want NetObjects Fusion to keep. The oldest backups are overwritten as newer backups are created. The default is 4 backups; if you have adequate disk space, you can increase this number. 56 NOF7.5UG~1.BOO Page 57 Thursday, January 21, 1904 11:14 PM CHAPTER Working with Templates 4 4 A template is a predefined set of pages and assets that you can modify to meet your needs. Templates can contain a single page, a site section, or an entire site. You can edit a template, create a new site from a template, or add a template to an existing site. You can export your NetObjects Fusion site as a template so you can share your work with other NetObjects Fusion developers or move your site to another computer system. NetObjects Fusion 7.5 template files are .zip files. Zip files provide a convenient way to group and compress files. Each template .zip file contains a TemplateName.nft file and all the folders required to build a site based on the template. Do not change the content of the .zip file. NetObjects Fusion depends on the structure of the file to find assets when opening the template. If you try to open a .zip file that is not a NetObjects Fusion template file, you see a message and NetObjects Fusion does not open the file. Templates created in earlier versions of NetObjects Fusion are .nft files. If you have templates created in an earlier version of NetObjects Fusion, open them in NetObjects Fusion 7.5 and export them as templates to create a template .zip file. This chapter describes: ✦ Creating new sites from templates ✦ Using templates to expand sites ✦ Changing an existing template ✦ Exporting sites ✦ Sharing NetObjects Fusion site files 57 NOF7.5UG~1.BOO Page 58 Thursday, January 21, 1904 11:14 PM Creating a Site from a Template Creating a Site from a Template You can use templates that you or your colleagues create and templates created in previous versions of NetObjects Fusion. See “Upgrading Your Sites” in NetObjects Fusion Getting Started. 1. To create a new site based on a template, launch NetObjects Fusion and from the File menu of any view, choose New Site>From Template. The Select a Template File dialog appears. Note: The Blank Site and Import templates are in the \AutoSites folder. Do not delete or move these templates. If these templates are not available in this folder, you cannot create a new site or import a site. 2. Navigate to the folder containing the template you want, select the appropriate TemplateName.zip file, and click Open. Note: You can also open .nft template files that were created in earlier versions of NetObjects Fusion. 58 NOF7.5UG~1.BOO Page 59 Thursday, January 21, 1904 11:14 PM Chapter 4 Working with Templates The Save Site As dialog appears. Type a site name here 3. Enter a name for the new site in the File name field. 4. Select the location where you want to save the site. By default, NetObjects Fusion saves your site in the NetObjects Fusion 7.5\User Sites folder, but you can store it in the location of your choice. 5. Click Save. NetObjects Fusion opens in Site view and displays the page icons of the site you created. You can modify the SiteStructure as described in “Working with the SiteStructure” on page 34. Using Templates to Expand a Site One way to expand a site is to insert NetObjects Fusion templates in a specific location in your site. Templates are especially helpful if you have standard boilerplate sections or pages that you want to add to multiple sites. This is also a great way to share with other developers who use NetObjects Fusion. See “Exporting a Site” on page 61. When you insert a template, follow these guidelines: ✦ Before you insert the template, select the location in Site view where you want to add it. The inserted site, page, or section becomes a child of the selected page. You can move the pages once they are inserted. ✦ All inserted pages take on the SiteStyle of the current site. For example, if several developers separately create parts of a site, export their work as templates, and insert the templates into a single master site for publishing, the 59 NOF7.5UG~1.BOO Page 60 Thursday, January 21, 1904 11:14 PM Using Templates to Expand a Site master site’s SiteStyle ensures that the compiled site has a consistent look and feel. If you save the site as a template, the SiteStyle is saved as well. See Chapter 17, “Using SiteStyles.” ✦ When NetObjects Fusion inserts a template, if the MasterBorder names duplicate those already in the site, it prefixes the template’s MasterBorders with Inserted and adds them to the current site’s library of MasterBorders. You can rename, edit, or delete these extra MasterBorders. See Chapter 10, “Managing MasterBorders.” ✦ Every template begins with a single root page, which is helpful if you are adding the template to your site. However, if you want the root page of your template to be the Home page of your site, you must create a new site based on the template, rather than inserting it. To insert a template: 1. In Site view, right-click the page under which you want to insert the template. This page becomes the parent of the inserted page or pages. 2. Select Insert Template from the shortcut menu. The Insert Template dialog appears. 3. Navigate to the template you want to insert and select the TemplateName.zip file. Note: You can also open .nft template files that were created in earlier versions of NetObjects Fusion. To remove unused styles imported from your template in your Style view, See “SiteStyles from Imported Sites” on page 261 4. Click Open. 60 NOF7.5UG~1.BOO Page 61 Thursday, January 21, 1904 11:14 PM Chapter 4 Working with Templates NetObjects Fusion inserts the template under the page you selected. The page data is added to the .nod file and the assets are added to the \Assets folder within the site folder. The original template is still available. Exporting a Site You can export any site or selected pages of a site as a template. NetObjects Fusion copies all assets into the \Assets folder of the template in the location you select and converts absolute paths to relative paths. NetObjects Fusion zips these files and the SiteStyle files and resources for any SiteStyle in use by the source site into the exported template. Exporting a site as a template is the only way to share sites with other NetObjects Fusion developers or to combine sites. You cannot simply copy the .nod file and assets from one computer to another. Before you export a site as a template, it is a good idea to verify the file assets and then delete unused assets. See “Managing File Assets” on page 471. To create a template: 1. In Site view, from the File menu, choose Export as Template. 2. Select: ✦ Entire Site to include all pages in the site in the template. ✦ Selected Pages to include only those pages selected in Site view in the template. The Save Template dialog appears. 61 NOF7.5UG~1.BOO Page 62 Thursday, January 21, 1904 11:14 PM Changing an Existing Template 3. Type a name for the template, or accept the name assigned by NetObjects Fusion. 4. Select the folder where you want to store the template. 5. If you want the template to include the publish profiles associated with this site, select Include publish profiles. Be aware that if you select this option and your publish profiles include the password to your site’s FTP location, the password will be included in the publish profiles saved with the template. 6. Click Save. NetObjects Fusion creates the template file, an \Assets folder, and a \Styles folder and zips them together in a single file. To transfer the template to another computer, you simply move the .zip file. Changing an Existing Template You can change or customize any NetObjects Fusion template. For example: ✦ You can customize a standard company template so it contains your department name, location, and personnel information. ✦ If your company develops custom sites, you can add your company name, contact information, and default links to the templates you use most often. ✦ If you often create new pages or sites with the same look and feel, you can add standard objects to the NetObjects Fusion Blank Site template. To preserve the original template, copy the template .zip file before you edit or modify a default template. If you need to undo changes to a default NetObjects Fusion template, you can re-install it. Customizing a Template 1. From the File menu, choose New Site>From Template. 2. In the Select a Template File dialog, select the template you want to customize and click Open. 3. In the Save Site As dialog, give the site the same name as the template. Do not enter an extension. 62 NOF7.5UG~1.BOO Page 63 Thursday, January 21, 1904 11:14 PM Chapter 4 Working with Templates 4. Modify the template page(s) and SiteStyle as necessary. 5. In Site view, from the File menu, choose Export as Template. 6. Choose the folder containing the original template if you want to modify the template, or choose another location if you want to preserve the original template. 7. Insert the customized template in other sites as needed. Sharing NetObjects Fusion Site Files Templates are the only effective way to share NetObjects Fusion site files among several developers or across platforms. You cannot copy a Sitename.nod file to another computer and open it, because the file refers to files and styles that are not contained in the Sitename.nod file itself. To distribute or move a NetObjects Fusion site: 1. Export the site as a template according to the information in “Exporting a Site” on page 61. 2. Copy the template .zip file to the target computer via network, diskette, or other storage media. Locate the template so you do not have to move it after you create the site. This ensures that the assets are mapped correctly. 3. Start NetObjects Fusion on the destination computer. 4. From the File menu, choose New Site>From Template. The Select a Template File dialog appears. 5. Open the template’s folder, select the TemplateName.zip file, and click Open. 6. In the Save Site As dialog, enter a name for the new site in the File name field, select the location where you want to save the site, and click Save. The site that was created in NetObjects Fusion on the source computer is now the active site, with its own Sitename.nod file, on the destination computer. If you open a template that uses a font which is not on your system, NetObjects Fusion substitutes the browser proportional font specified on the Text tab of the Options dialog. You can still apply the original font to any new text box in the site. When you open the site on a system that has the original font, it is restored. 63 NOF7.5UG~1.BOO Page 64 Thursday, January 21, 1904 11:14 PM Sharing NetObjects Fusion Site Files 64 NOF7.5UG~1.BOO Page 65 Thursday, January 21, 1904 11:14 PM 5 CHAPTER Importing Sites and Documents 5 You can create a site or expand a site you are working on by importing a site that was created using a different site or page development tool. When you import an existing site, NetObjects Fusion duplicates the SiteStructure, page content, and links. It lays out content in a design as close as possible to the original. You can also expand a site by importing Microsoft Word files. The document becomes a page in your NetObjects Fusion site. This chapter describes: ✦ Creating new sites from existing sites ✦ Using existing sites to expand sites ✦ Importing documents 65 NOF7.5UG~1.BOO Page 66 Thursday, January 21, 1904 11:14 PM Importing Existing Sites Importing Existing Sites When you create or expand a site by using an existing site, follow these guidelines: ✦ Importing a complex site requires processing time. If the source site was created in NetObjects Fusion, it is more efficient to import it as a template. ✦ You can import an existing site from a local or networked drive, or from a remote location such as an intranet server or the World Wide Web. ✧ To import from a local drive, you must know the drive and folder where the site’s Home page, usually named index.htm or index.html, is stored. ✧ To import from a remote location, you must know the URL to the site’s top- level source page, such as http://www.netobjects.com. NetObjects Fusion does not import sites that are served behind a proxy server, firewall, or virtually hosted server. You must download the site to the local hard drive and then import from the local drive. ✧ You can limit the number of pages and levels that NetObjects Fusion captures from a local or remote site. Levels are based on the hierarchy of pages in the source site, defined by the site’s navigation; the first level is always the site’s Home page. The second level consists of pages that are linked from the Home page. Third-level pages are linked from second-level pages, and so on. NetObjects Fusion imports as many pages as possible at a higher level before going to a lower level. ✧ You must be connected to the Internet or intranet to activate the remote import. ✦ When NetObjects Fusion imports a site, it starts with the page you specify and stops importing when it hits the page number limit, the site level limit, or the end of the site. If you don’t define import limits, NetObjects Fusion imports to the end of the site—no matter how long that takes or how much it requires in system resources. NetObjects recommends limits of 200 pages and 20 levels. ✦ When you create a new site from an imported site, NetObjects Fusion applies the ZeroMargins MasterBorder. If you expand a site by importing a section, you can apply any MasterBorder already in the site. If you import a NetObjects Fusion MX, NetObjects Fusion 7 or NetObjects Fusion 7.5 site, the MasterBorders in the original site are preserved. 66 NOF7.5UG~1.BOO Page 67 Thursday, January 21, 1904 11:14 PM Chapter 5 Importing Sites and Documents ✦ HTML coding practices vary, so the contents of the source site pages are unpredictable. Spaces in .html file names cause import problems. ✦ NetObjects Fusion does not import server-side imagemaps or manage server- side resources. If the imported site originally used server resources such as JavaScripts, CGI scripts, or server-side includes, you must manually recreate these on your server. If a page contains too much script, you can reference the HTML. See Chapter 24, “Referencing and Editing External HTML.” ✦ NetObjects Fusion imports all HTML tables in the site. ✦ NetObjects Fusion’s import feature supports most of the HTML 3.2 specification. Cascading style sheet coding is removed from pages during import. Content with no other alignment formatting is placed flush left on its page. ✦ When you import a site that was built using HTML frames, NetObjects Fusion imports the frameset’s content pages as regular pages, and references the original frameset page as an external HTML page. Sites created in NetObjects Fusion MX, NetObjects Fusion 7 or NetObjects Fusion 7.5 generally import with few problems, but you should be prepared to clean up an imported site created from another source. Adjust font sizes and styles as needed, and add NetObjects Fusion navigation bars and banners as appropriate to your design. If a page does not import the way you expect, check the original source file for incorrect or nonstandard HTML code. 67 NOF7.5UG~1.BOO Page 68 Thursday, January 21, 1904 11:14 PM Importing Existing Sites Creating a New Site from an Existing Site 1. From the File menu, choose New Site>From Existing Web Site. The Import Web Site dialog appears. When importing a site to add to the current site, you can assign a MasterBorder 2. Select Local or Remote import. 3. Enter the exact file location and path to the top-level page you want to import: ✦ To specify a local site, enter the full drive and path to the local site’s top- level source page in the Home page field, or click Browse, select the appropriate top-level page, and click OK. ✦ To specify a remote site, enter the full URL to the site’s top-level source page in the Home page field. To ensure accuracy, navigate to the site or page using your browser, then copy and paste the URL from the browser. The starting page of your site import does not have to be the source site’s Home page, usually named index.htm or index.html; it can be any page of any accessible Internet or intranet site. You must have full access to this page and the other pages in the site through HTTP 1.0. If you do not have HTTP 1.0 connectivity or there are other security measures such as robots.txt or ht.access files, virtual hosting, or a firewall, you must download the site to your local hard disk via an FTP connection and then select Local import. This also applies if you have a virtual domain, because virtual domains require HTTP 1.1. 4. Set the limits for the number of pages and number of levels you want to apply to the import process. NetObjects recommends limits of 200 pages and 20 levels. 68 NOF7.5UG~1.BOO Page 69 Thursday, January 21, 1904 11:14 PM Chapter 5 Importing Sites and Documents 5. If you are importing a local site, enter the domain name for the site’s Home page in the Domain name field. If the local site was ever published on the Web, use the domain name that was used to access it; if not, leave the placeholder www.domain.com in the field. When it imports a local site, NetObjects Fusion needs to know the “home base” domain of that site, so it can tell whether to convert any absolute links it finds into external or internal links. It does that by comparing the targeted domain, if there is one, to the domain name you enter. If you are importing a remote site, make sure your system is connected to the Internet or intranet so NetObjects Fusion can link to and import the site. 6. Click OK. The Save Site As dialog appears. 7. Enter a name for the new site in the File name field. 8. Select the location where you want to save the site. By default, NetObjects Fusion saves the site in the NetObjects Fusion 7.5\User Sites folder, but you can store it in the location of your choice. 9. Click Save. NetObjects Fusion imports the site and converts its content, structure, and links into NetObjects Fusion format. If you import a site created with NetObjects Fusion, the MasterBorders are imported with the site. For a remote import, it stores the site’s assets and all original HTML files in the \Sitename\Import folder, and assigns the ZeroMargins MasterBorder to each page in the new site. If you are importing a site to expand an existing site, you can choose a MasterBorder from the Assign MasterBorder drop-down list. 10. Navigate to each page and make necessary adjustments. 69 NOF7.5UG~1.BOO Page 70 Thursday, January 21, 1904 11:14 PM Importing a Microsoft Office Document Using an Existing Site to Expand a Site 1. In Site view, select the page you want to use as the parent of the imported content. 2. From the File menu, choose Import>Web Site. 3. Follow the steps in “Creating a New Site from an Existing Site” on page 68. When you use a site to expand a site, you can also select a MasterBorder for the imported section. From the Assign MasterBorder drop-down list, select the MasterBorder you want to apply to the imported site or section. Importing a Microsoft Office Document If Word 97, Word 2000, or Word version 2002 is installed on your system, you can import documents in Microsoft Word, Word for Macintosh, and .rtf formats. When you import a Microsoft Office document, the imported document becomes a page in your NetObjects Fusion site. Once imported, you can change the design and layout of the page in NetObjects Fusion. In this method of importing, there is no connection between the new pages and the original document. If you update the document, there is no corresponding change in the content of the NetObjects Fusion pages. If you are going to import a very long document, for example a 40-page report, it is a good idea to split it into smaller documents to ensure that you do not exceed the NetObjects Fusion limit for a Layout. If it is important for you to maintain a link to the original document, you can publish an HTML version of the document at the time you publish the site. See “Creating a File Link” on page 293. 1. In Site view, select the page you want to use as the parent of the imported document. 2. From the File menu, choose Import>Document. The Import Document dialog appears. 70 NOF7.5UG~1.BOO Page 71 Thursday, January 21, 1904 11:14 PM Chapter 5 Importing Sites and Documents 3. Choose the appropriate file type from the Files of type drop-down list, and navigate to the document you want to import. 4. Select a MasterBorder to apply to the new pages from the Assign MasterBorder drop-down list. 5. Click Open. The file is imported into the site and placed as a child page below the selected page in Site view. Note: You can also import a document from Page view. See “Importing Pages” on page 82. 71 NOF7.5UG~1.BOO Page 72 Thursday, January 21, 1904 11:14 PM Importing a Microsoft Office Document 72 NOF7.5UG~1.BOO Page 73 Thursday, January 21, 1904 11:14 PM CHAPTER Page View Basics 6 6 Page view is where you add text, graphics, and other objects to develop page design and add content. You can use a variety of tools, object properties, and layout aids, such as rulers, guides, and grids, to add and arrange objects on the page. This chapter describes: ✦ MasterBorder and Layout area ✦ Setting up the Page view display ✦ Displaying pages in Page view ✦ Setting page size ✦ Adding objects to the page ✦ Editing objects ✦ Positioning objects ✦ Layering objects 73 NOF7.5UG~1.BOO Page 74 Thursday, January 21, 1904 11:14 PM Exploring Page View Exploring Page View Page name Rulers MasterBorder area Docked toolbar Properties palette Layout area Grid You use the tabs between the control bar and horizontal ruler to see different views of the page. Use: ✦ Page Design view to add objects to the page. ✦ HTML Source view to look at and edit the page’s HTML code. See “Editing the Page’s HTML” on page 448. ✦ Page Preview to view the current page in Microsoft Internet Explorer. 74 NOF7.5UG~1.BOO Page 75 Thursday, January 21, 1904 11:14 PM Chapter 6 Page View Basics MasterBorder and Layout Area In NetObjects Fusion, a page consists of a Layout area and a MasterBorder area. The Layout area is the body of the page. It contains objects that are unique to that page. The MasterBorder is the page margins. MasterBorders contain objects, such as navigation bars, that appear on multiple pages. You can define multiple Layouts and MasterBorders, then assign one of each to a page. See “Working with MasterBorders” on page 128 and “Working with Layouts” on page 108. Setting Up the Page Design View Display Use the Palette Launcher buttons in the lower left corner of the NetObjects Fusion window to open and close the Properties palette, Site Navigation palette, and Object Tree palette. See “NetObjects Fusion Window” on page 9, “Using the Site Navigation Palette” on page 77, and “Using the Object Tree Palette” on page 85. Properties palette Site Navigation palette Object Tree palette Use the commands on the View menu to show or hide Page Design view elements. ✦ Show and hide palettes and toolbars as described in “NetObjects Fusion Window” on page 9. ✦ Use the MasterBorder command to hide the MasterBorder. This provides more onscreen area for you to work on the page Layout. ✦ Use the Page Labels command to show and hide the Layout and MasterBorder labels and margin lines. ✦ Display object outlines to help you control object size and position. ✦ Use the Object Icons command to display or hide the indicator icons. ✧ Link icon indicates the object has an associated link. ✧ Anchor icon indicates the object has an anchor point to which you can link. ✧ Script icon indicates the object has associated HTML or scripts. 75 NOF7.5UG~1.BOO Page 76 Thursday, January 21, 1904 11:14 PM Displaying Pages in Page View ✧ HTML tag icon indicates the text has an HTML tag inserted at this point. ✧ Embedded object icon indicates the embedded object’s insertion point. ✧ Action icon indicates an action is associated with the object. ✧ Warning icon indicates a potential layout problem or other error condition. A ScreenTip identifies the problem. You cannot hide this icon. ✧ Question mark icon indicates an empty navigation bar. You cannot hide this icon. ✦ Select Rulers & Guides from the View menu to show and hide rulers and guides. ✦ Select Grid from the View menu to show and hide grids. Setting Page Properties To display the Page Properties palette, from the View menu, select Page View Options and click the Page tab. See “Setting Page Properties” on page 37. Displaying Pages in Page View You can display a page from Site view, or move between pages in Page view using the Site Navigation palette or the Go To command on the Go menu. For information about the Go To command, see “Using the Go Menu” on page 12. Displaying a Page from Site View From Site view, to display a page in Page view: ✦ Click the page icon, then click the Page button on the control bar. ✦ Double-click the page icon. Page view 76 ✦ Click the page icon, then from the Go menu, choose Page. NOF7.5UG~1.BOO Page 77 Thursday, January 21, 1904 11:14 PM Chapter 6 Page View Basics Using the Site Navigation Palette The Site Navigation palette displays the SiteStructure. 1. In Page view, click the Site Navigation palette button. Site Navigation palette The Site Navigation palette appears. 2. Double-click the page you want to open. NetObjects Fusion displays the page you select. Setting Page Size The size of a NetObjects Fusion page is defined by the combined size of the MasterBorder and Layout area. The default page size is 730x555 pixels. You can redefine the default page size on the General tab of the Current Site Options dialog. See “Changing General Settings” on page 52. You can change the size of an individual page by adjusting the size of the MasterBorder area, the Layout area, or both. 77 NOF7.5UG~1.BOO Page 78 Thursday, January 21, 1904 11:14 PM Setting Page Size MasterBorder handles Layout area handle Layout Width and Height fields Layout area handle MasterBorder handle To resize the Layout and MasterBorder areas: With the rulers showing, drag a Layout or MasterBorder handle to change the area’s height and/or width. Use the far right MasterBorder handle to change the size of the right MasterBorder and the bottom MasterBorder handle to change the size of the bottom MasterBorder. To set Layout size precisely, enter values in the Layout Width and Height fields on the General tab of the Layout Properties palette. For precision MasterBorders, enter values for the left, right, top, and bottom margins on the General tab of the MasterBorders Properties palette. You cannot make a Layout or MasterBorder smaller than the objects it contains. You cannot lock the size of a Layout or MasterBorder. If you add an object that is larger than the Layout or MasterBorder, the area expands to accommodate the 78 NOF7.5UG~1.BOO Page 79 Thursday, January 21, 1904 11:14 PM Chapter 6 Page View Basics object. If you are working with Windows 98, or ME, the upper limit for a Layout area is 33,000 pixels by 33,000 pixels. Adding Objects to the Page You can use the tools on the toolbars, or drag and drop files onto the page to place objects. Using Object Tools 1. In Page view, select the tool you want to use. 2. Draw a box to position the object. For some objects, you must select a file from the Open dialog. The object appears on the page with the appropriate properties palette. The options displayed on the properties palette vary depending on the object. 3. Set the object properties. After you use a selected tool to place an object on the page, the Selection tool automatically becomes active. To use a tool repeatedly to add several objects, double-click it to keep it active. This does not work for the Form area tool or the Component tools. Page View Toolbars Page view includes Standard, Advanced, Component, and Form toolbars. Internal Page components are on the NetObjects Fusion Components toolbar. If you install third-party Page components, associated toolbars are listed on the View, Toolbars, Component Tools menu. For general information about using toolbars, see “About Toolbars” on page 11. 79 NOF7.5UG~1.BOO Page 80 Thursday, January 21, 1904 11:14 PM Adding Objects to the Page Standard Toolbar Selection tool See Chapter 1 Zoom tools See Chapter 1 Text tool See Chapter 12 Picture tool See Chapter 13 Link tool See Chapter 19 Anchor tool See Chapter 19 Hotspot tools See Chapter 19 Form area tool See Chapter 25 Container tools See Chapter 15 and Chapter 8 Navigation tools See Chapter 18 Draw Shape tools See Chapter 16 Line tools See Chapter 16 Span tool See Chapter 12 Form Toolbar Forms Button tool See Chapter 25 Check Box tool See Chapter 25 Radio Button tool See Chapter 25 Edit Field tool See Chapter 25 Multi-line tool See Chapter 25 Forms Combo Box tool See Chapter 25 80 NOF7.5UG~1.BOO Page 81 Thursday, January 21, 1904 11:14 PM Chapter 6 Page View Basics Advanced Toolbar Services tool See Chapter 6 Photo Gallery tool See Chapter 14 E-Commerce Catalog tool See Chapter 20 Dynamic Media tool See Chapter 21 Digital Video tool See Chapter 21 Web Applications tool See Chapter 22 Plugin tools See Chapter 21 Data List tool See Chapter 27 HTML tool See Chapter 19 External HTML tool See Chapter 24 NetObjects Fusion Components Toolbar Ad Banner tool See Chapter 26 DynaButton tool See Chapter 26 Form Handler tool See Chapter 25 Picture Loader tool See Chapter 26 Go Menu tool See Chapter 26 Picture Rollover tool See Chapter 26 Rotating Picture tool See Chapter 26 Screen Door tool See Chapter 26 Site Mapper tool See Chapter 26 Ticker Tape tool See Chapter 26 Time Based Picture tool See Chapter 26 81 NOF7.5UG~1.BOO Page 82 Thursday, January 21, 1904 11:14 PM Adding Objects to the Page Dragging and Dropping Objects 1. In Windows Explorer, select the file you want to place. You can drag and drop any file you can place with an object tool. 2. Drag the file into the NetObjects Fusion window and drop it on the page. 3. Set the object’s properties. Importing Pages In Page view, you can import a page authored elsewhere, convert it to NetObjects Fusion format, and edit its contents as you would any other page. You can import files with .htm, .html, .jsp, .rtf, or .txt extensions, or files created in Microsoft Word 97, Word 2000, or Word version 2002. If you prefer not to convert an HTML page to NetObjects Fusion format, you can place it as an object. See “Referencing HTML from Page View” on page 382. Note: Because of variations in HTML code, not all pages import exactly as you see them. Unpredictable results can occur if the page contains incorrect HTML. Non-HTML, such as JavaScripts and CGI scripts, does not import. If NetObjects Fusion cannot parse the HTML, it is imported, but appears as external HTML. 1. In Page view, display the Layout on which you want to import the page. It is easiest to import a page into a Layout that contains no content, because objects from the imported file will overlay existing objects. 2. From the File menu, choose Import>HTML Page or Import>Document. If you do not have a supported version of Word installed on your system, Import>Document is not available. The File Open or Import Document dialog appears. 3. Select the type of file you want to import from the Files of type list. 4. Select a file from your hard disk or LAN. To use a file on a CD-ROM, copy it to your hard disk. To reuse an HTML file already included in the site, select it from the HTML Assets tab. 5. Click Open. NetObjects Fusion places the contents of the file on the current page, beginning in the upper left corner of the Layout area. 82 NOF7.5UG~1.BOO Page 83 Thursday, January 21, 1904 11:14 PM Chapter 6 Page View Basics You can also import a document from Site view. See “Importing a Microsoft Office Document” on page 70. Reusing Assets By treating object files as assets, NetObjects Fusion provides you with a convenient way to replace or update multiple instances of an object. Reusing assets can also reduce the number of files stored on the server. Instead of adding multiple copies of a file in several locations, you add the asset once and then select from the list of existing assets when you want to place another instance of the asset. To place an asset: 1. In Page view, choose the appropriate tool and draw a box to specify where you want to place the asset. The File Open dialog appears. 2. Click the Assets tab to see a list of current assets. Show thumbnail image check box for picture asset 3. Select the asset you want to place and click Open. NetObjects Fusion places the asset on the page and opens the appropriate properties palette. In Assets view, you can replace all instances of this asset in your site using a single command, or add file assets. See Chapter 29, “Managing Assets.” 83 NOF7.5UG~1.BOO Page 84 Thursday, January 21, 1904 11:14 PM Editing Objects and Assets Adding and Modifying Alt Tags To make pages load faster, some visitors set up their browsers so they do not display images. To ensure that your pages provide the information you want to convey regardless of how the site visitor’s browser is set up, use alt tags to provide descriptive text that appears when images are not displayed. You can add an alt tag to image, Java, drawn shape, generic plugin, QuickTime, Shockwave, audio, and video objects in the AltTag field of the properties palette. Microsoft Internet Explorer 4.x and greater and Netscape Navigator 4.x display alt tag text in a ScreenTip when site visitors point at an object, so make sure every alt tag is appropriate for a ScreenTip. AltTag field To add or modify an alt tag: ➲ On the object’s Properties palette, type a descriptive name in the AltTag field. Editing Objects and Assets You can edit objects created in other software applications from within NetObjects Fusion. In Page view, right-click the object and select Open File In External Editor from the shortcut menu. In Assets view, you select the Asset, and then from the Asset menu, select Open File in External Editor. If the correct application does not open, the file type of the object or asset is probably not associated with the correct application. You can set external file editors for .html, .gif, and .jpg files on the Program tab of the Options dialog. See “Setting Program Options” on page 20. 84 NOF7.5UG~1.BOO Page 85 Thursday, January 21, 1904 11:14 PM Chapter 6 Page View Basics Selecting an Object In NetObjects Fusion you might not always be aware of making a selection, but in Page view something is always selected. For example, when you switch from Site view to Page view, the Layout Properties palette appears. You might not see evidence that the Layout is selected, but it is indicated by the properties palette. To find out what is selected at any time, check the properties palette. Using the Selection Tool ➲ Click the Selection tool on the Standard toolbar. Selection tool ✧ Click an object to select it. Click elsewhere to deselect it. ✧ Drag a marquee around multiple objects, or Shift+Click each object you want to select. Shift+Click selected objects one-by-one to deselect them. Using the Object Tree Palette The Object Tree palette provides a convenient way to select objects, especially if you are working with layered or hidden objects. 1. In Page view, click the Object Tree palette button in the lower left corner. Object Tree palette The Object Tree palette appears. 2. Click an object in the Object Tree palette to locate it on the page. Selection handles appear around the object on the page. 85 NOF7.5UG~1.BOO Page 86 Thursday, January 21, 1904 11:14 PM Positioning Objects Renaming an Object If you add several of the same type of objects to a Layout or MasterBorder, NetObjects Fusion numbers each object in the order in which you placed it. You can rename the objects for easy identification. These names are only for use by NetObjects Fusion; they do not affect the final Web site. 1. In Page view, click the Object Tree palette button in the lower left corner. Object Tree palette The Object Tree palette appears. 2. Select the name of the object, then click again and type a new name. Some objects cannot be renamed. Resizing an Object ➲ Click an object and drag the selection handles to resize the object. If the Display property of a Picture is set to Normal, you cannot make the image larger. To make multiple objects the same size: 1. In Page view, select the objects by Shift+Clicking each one or by drawing a marquee around them. 2. From the Object menu, choose Size Objects: ✦ Width, to make the objects the same width. ✦ Height, to make the objects the same height. The selected objects size to match the largest object you select. Positioning Objects Moving or Copying an Object ✦ Click and drag an object to move it. ✦ Press Ctrl, then click and drag an object to copy it. ✦ To prevent an object from dropping into a container, such as a Layout Region or text box, select the object and press Alt while moving it over a container. ✦ You can move or copy objects from Layout to Layout in Page view using the Cut, Copy, and Paste commands on the Edit menu. 86 NOF7.5UG~1.BOO Page 87 Thursday, January 21, 1904 11:14 PM Chapter 6 Page View Basics To specify the position of an object before you paste it, click the page and then use the Paste command. The upper-left corner of the pasted object appears at the point where you click the page. Aligning and Distributing Objects In a Layout or Layout Region, you can align two or more objects to each other and distribute three or more objects equidistant from each other. You can also align and distribute objects relative to the Layout or Layout Region. 1. In Page view, select the objects you want to align by Shift+Clicking each one or by drawing a marquee around objects in the Layout. If you select different types of objects, the Multi-Object Palette appears. If the object properties appear, click the Position tab. 2. If you want the objects to align or be distributed relative to the Layout or Layout Region in which the objects are placed, select Relative to Layout. 3. In the Align section, specify the horizontal and vertical alignment. When aligning objects, NetObjects Fusion uses the object furthest in the direction you specify as the reference point. For example, if aligning left, the leftmost object is used; the topmost object is used when aligning top. When centering objects, NetObjects Fusion chooses the average distance between the selected objects as the center point. ✦ Select an option from the Horizontally section to align objects’ left or right sides, or to center them. If you select Relative to Layout, the objects align to the right or left side of the Layout, or are centered in the Layout, one on top of the other. 87 NOF7.5UG~1.BOO Page 88 Thursday, January 21, 1904 11:14 PM Positioning Objects On the left, the objects are aligned horizontally to the left; on the right, the objects are aligned the same way relative to the Layout ✦ Select an option from the Vertically section to align objects’ top or bottom sides, or to center them. If you select Relative to Layout, the objects align to the top or bottom of the Layout, or are centered in the Layout side-by-side. ✦ Select Horizontally or Vertically from the Distribute section to make selected objects equidistant. Note: Object alignment can have an impact on preserving your design and optimizing your code. See “Optimizing Dynamic Page Layout Output” on page 99. Adding, Moving, and Deleting Guides Use the page guides to align objects vertically and horizontally. You can add as many guides as you want to either the MasterBorder or the Layout area. MasterBorder guides are red, Layout area guides are blue. Guides associated with a MasterBorder appear on all pages that use that MasterBorder. Guides you create are saved with the site. To: ✦ Add a guide, select the Layout or MasterBorder, and click in the ruler or hold down the Ctrl key while you drag an existing guide. ✦ Move a guide, click its arrow on the ruler and drag it. ✦ Delete a guide, click its arrow and drag it off the ruler. ✦ Show or hide a guide, select Rulers & Guides from the View menu. Snapping Objects to Grids, Guides, and Each Other Use the Snap feature to align objects exactly. When you select a Snap to command, NetObjects Fusion creates a “magnetic” attraction between the selected object and the grid, guide, or other objects. Forcing objects to snap to grids, guides, and each other makes your HTML code more efficient. To force objects to snap to: 88 NOF7.5UG~1.BOO Page 89 Thursday, January 21, 1904 11:14 PM Chapter 6 Page View Basics ✦ Guides, select Snap to Guides from the View menu. ✦ Grids, select Snap to Grid from the View menu. ✦ Other objects, select Snap to Object Outlines from the View menu. Make sure the item you are snapping to is visible in Page view. See “Setting Up the Page Design View Display” on page 75. Layering Objects NetObjects Fusion supports Fixed Page Layout, a form of HTML output that displays overlapped objects correctly. Site visitors using Microsoft Internet Explorer 4.x or higher or Netscape Communicator 4.x can see objects overlap other objects. See “Publishing with Fixed Page Layout” on page 103. To overlap objects: 1. In Page view, on the General tab of the Layout Properties palette, select Fixed Page Layout in the HTML output section. 2. Place two or more objects in the Layout or a Layout Region. Objects are layered in the order in which you place them. To change the layering order, see the next section. Rearranging Layered Objects 1. In Page view, click the Object Tree palette button in the lower left corner. Object Tree palette 2. In the Object Tree palette, click the object you want to move. Handles appear around the object on the page. 3. Click and drag the object up or down the tree to move it to a different layer, or from the Object menu, choose Arrange Objects and select: ✧ Bring Forward to bring the object up one layer. ✧ Bring to Front to bring the object to the top of the layer. ✧ Send Backward to send the object down one layer. ✧ Send to Back to send the object to the bottom layer. 89 NOF7.5UG~1.BOO Page 90 Thursday, January 21, 1904 11:14 PM Adding Services Adding Services Use the Services tool on the Advanced toolbar to add hosted services with a page level component to your site. 1. In Page view, select the Services tool and click on the page where you want to place the service. 2. Select the service you want and follow the onscreen instructions. 90 NOF7.5UG~1.BOO Page 91 Thursday, January 21, 1904 11:14 PM CHAPTER 7 Controlling Published Output7 The default settings for NetObjects Fusion generate efficient HTML that faithfully reproduces your visual design on the published page. The design of your text content, however, is subject to each site visitor’s browser settings. To limit these variations, NetObjects Fusion offers ways to control published output. You can: ✦ Select from four different types of page containers to serve as your page layout medium: Layout area, Layout Regions, text boxes, and tables. ✦ Use one of three HTML output methods to generate your site’s HTML: Dynamic Page Layout, Regular Tables, and Fixed Page Layout. ✦ Control the table formatting priority—horizontal or vertical—used to generate Dynamic Page Layout HTML pages. ✦ Select HTML or cascading style sheet (CSS) text formatting. This chapter describes: ✦ Approaches to page design ✦ Selecting a layout method ✦ Selecting an HTML output method ✦ Publishing with Dynamic Page Layout ✦ Publishing with Regular Tables ✦ Publishing with Fixed Page Layout ✦ Matching design priorities with HTML output method 91 NOF7.5UG~1.BOO Page 92 Thursday, January 21, 1904 11:14 PM Approaches to Page Design Approaches to Page Design In NetObjects Fusion, a container is an object into which you can embed other objects. A container can be any size and can hold any kind and number of objects. NetObjects Fusion provides five types of containers you can use to design and lay out pages: ✦ The Layout is the body of the page, surrounded on all four sides by the MasterBorder. Each page has at least one Layout, although you can create additional layouts as needed. See “Working with Layouts” on page 108. ✦ Layout Regions are mini-layouts that you can use to subdivide the page. You can draw and place Layout Regions anywhere on the page, and place any kind and number of objects—including text boxes or other Layout Regions—within their borders. See “Working with Layout Regions” on page 110. ✦ Text boxes are a special class of objects because you can embed other objects within them. You can also maximize a text box so it fills the entire Layout—in effect, using a single text box to lay out the entire page. See Chapter 9, “Working with Text Boxes.” ✦ Tables serve as containers for objects. If your page design is based on rows or columns of content—as in a spreadsheet or other tabular arrangement—you can lay out all or part of your page in tables. You can then lay out your content within the cells of the table. You can embed any object in a table cell. See Chapter 15, “Adding Tables.” ✦ MasterBorders contain objects that repeat on a set of pages. You can place anything in a MasterBorder that you can place in the Layout, including banners, pictures, and text. By placing navigation bars in a MasterBorder you can give pages with the same navigational needs the same navigational structure. See Chapter 10, “Managing MasterBorders.” The type of container you choose determines which of the following page design options you use. You can: ✦ Position content with pixel-level precision by dragging objects into place. The position-based approach uses Layouts and Layout Regions as containers and preserves your position-based layout by generating pages consisting of HTML and cascading style sheet code. ✦ Use a text-based approach. With text-based design you can preserve the flow of content by embedding objects in text boxes or table cells. Text-based page 92 NOF7.5UG~1.BOO Page 93 Thursday, January 21, 1904 11:14 PM Chapter 7 Controlling Published Output layout generates lean and efficient HTML code that responds effectively to variations in browser and font size. ✦ Include hand-coded HTML pages in your site. You incorporate external HTML pages as part of your site by referencing them as objects on a page, or the page itself. You can also add HTML in HTML Source view. See Chapter 28, “Working with HTML Directly” and Chapter 24, “Referencing and Editing External HTML.” Selecting a Layout Method There’s no “best way” to lay out your pages; your circumstances determine which method works best. The pros and cons of each method are listed here. Using Layouts If precise placement of content is important to you, or if you want to publish individual pages using an HTML output type that is different from the rest of the site, use the Layout area as the container for your page layout. Layout Advantages ✦ You have pixel-level control of the layout and design of your page. ✦ You can drag-and-drop objects into position. ✦ You can specify the HTML output type for any individual Layout. ✦ Layouts support the column or row priority for page formatting, which means pages adjust more predictably to a site visitor’s font and display configurations. Layout Limitations ✦ Position-based pages require more HTML code to achieve pixel-level placement of content, so your HTML files will be somewhat larger. ✦ Text cannot flow around other objects unless they are embedded in a text box. To create a text wrap effect you have to create multiple text boxes to contain the other objects. ✦ You cannot set the Layout to wrap to the width of your site visitor’s browser. If the browser window is wider than your page, the page’s background fills in; if the window is smaller than your page width, your site visitor has to scroll. 93 NOF7.5UG~1.BOO Page 94 Thursday, January 21, 1904 11:14 PM Selecting a Layout Method Using Layout Regions Like Layouts, Layout Regions offer pixel-level placement and a choice of HTML output methods, but you can embed them in text boxes. So, if you need precise placement or specific output for some content, but want to generate leaner pages, you can use text boxes as your main layout container and embed Layout Regions for selected content. Layout Region Advantages ✦ You have pixel-level control of the layout and design of content within the Layout Region. ✦ You can embed the Layout Region within a text box, which combines the benefits of both containers. ✦ You can specify the HTML output type for any individual Layout Region. ✦ Layout Regions support the column or row priority for page formatting so selected sections of your page can adjust more predictably to site visitor’s font and display configuration. Layout Region Limitations ✦ HTML page files are significantly larger and download more slowly. ✦ Text cannot flow around other objects unless they are embedded in a text box. To create a text wrap effect, you have to create multiple text boxes within the Layout Region. ✦ You cannot maximize a Layout Region to the full Layout size, or set the Layout Region to wrap to the width of your site visitor’s browser. Using Text Boxes If efficient, lean HTML pages are more critical to site visitors than precise placement of content, use a text box for page layout. Text Box Advantages ✦ NetObjects Fusion generates extremely efficient HTML code for your site. HTML files are smaller, which means they load faster. ✦ Text within the text box can be set to flow around other embedded objects, so you don’t have to create multiple text boxes to achieve a text-wrap effect. 94 NOF7.5UG~1.BOO Page 95 Thursday, January 21, 1904 11:14 PM Chapter 7 Controlling Published Output ✦ You can set the text box to expand itself to the size of the browser window. When your site visitor views the page, it rewraps to fit within the browser window. ✦ You can use any HTML output method: Dynamic Page Layout, Regular Tables, or Fixed Page Layout. Text Box Limitations ✦ You give up pixel-level control of the layout and design of your page, and use alignment choices to control the placement of objects, which means the way they appear in a browser can be somewhat unpredictable. Using Tables If your page design or page content is tabular, you can use a NetObjects Fusion table to control the layout of the entire page. Table Advantages ✦ Each cell within a table functions like a text box, with all the attributes and controls of a text box outside the table. ✦ You can embed objects within cells, arrange them using each object’s alignment properties, and wrap text around objects. ✦ You can use a percent width layout so the basic layout design adjusts to changes in browser window width, font sizes, or screen resolution. Table Limitations ✦ You give up pixel-level control of the layout and design of your page, and use alignment choices to control the placement of objects. ✦ Browsers interpret tables differently, so be sure to view the table in all versions of the target browsers. 95 NOF7.5UG~1.BOO Page 96 Thursday, January 21, 1904 11:14 PM Selecting an HTML Output Method Selecting an HTML Output Method The wide range of browser versions and capabilities makes it difficult to know exactly what kind of HTML tags and functions will display effectively to site visitors. Advances in HTML coding and browser abilities have also made it possible to create pages using less code and more efficient downloads—if your site visitor’s browser can support it. To address these concerns and take advantage of these improvements, you can choose from three types of HTML output when publishing your site. ✦ Dynamic Page Layout uses Nested Table tagging and other features of the 3.2 HTML specification. This is the default output method because it produces the most predictable and consistent results onscreen, regardless of the type, version, or configuration of the site visitor’s system or browser fonts. Both Microsoft Internet Explorer 2.x and above and Netscape Navigator 2.x and above correctly display pages published in Nested Tables format. See “Optimizing Dynamic Page Layout Output” on page 99. ✦ Regular Tables uses a single table for your page design and content. Both Microsoft Internet Explorer 2.x and above and Netscape Navigator 2.x and above correctly display pages published in Regular Tables format, although site visitors’ results might vary according to their system and browser font settings. Note: If you select Dynamic Page Layout or Regular Tables, be sure your pages do not have overlapping objects, or your published results will not be what you expect. See “Editing Objects and Assets” on page 84 for information. ✦ Fixed Page Layout uses cascading style sheets, layers, and scripts to position and publish your design and content. Both Microsoft Internet Explorer 4.0 and greater and Netscape Communicator 4.x correctly display pages published in Fixed Page Layout format, although the site visitors’ results might vary according to their system and browser font settings. Netscape Navigator 6.0 does not support this option. On the General tab of the Current Site Options dialog, you designate which type of HTML output is generated. This setting determines the site setting for HTML output. You can override this setting for individual Layouts and Layout Regions, so NetObjects Fusion generates the HTML using a different method. See “Setting the HTML Output Method for a Layout or Layout Region” on page 113 for information. 96 NOF7.5UG~1.BOO Page 97 Thursday, January 21, 1904 11:14 PM Chapter 7 Controlling Published Output Setting the Site’s HTML Output Method To set the publishing method for your site: 1. From the Tools menu, choose Options>Current Site. The Current Site Options dialog appears. 2. Click the Change button. 97 NOF7.5UG~1.BOO Page 98 Thursday, January 21, 1904 11:14 PM Selecting an HTML Output Method The Browser Compatibility dialog appears. 3. Select Browser compatibility options. You can select Netscape Navigator 4.x or Microsoft Internet Explorer 4.0 and above or both. 4. Select the default HTML generation option for this site: ✧ Dynamic Page Layout and Regular Tables are compatible with all browsers. ✧ If you select Fixed Page Layout and: ✧ Netscape Navigator 4.x, NetObjects Fusion generates layers using the Netscape <LAYER> tag. This optimizes output for sites viewed in Netscape Navigator 4.x. This option is not supported by Netscape 6.0. ✧ Microsoft Internet Explorer 4.0 and above, NetObjects Fusion generates cascading style sheet positioning code to achieve a high level of layout accuracy. This optimizes output for sites viewed in Microsoft Internet Explorer. ✧ Netscape Navigator 4.x and Microsoft Internet Explorer 4.0 and above, NetObjects Fusion generates cascading style sheet positioning code and layers. This option is not supported by Netscape 6.0. 98 NOF7.5UG~1.BOO Page 99 Thursday, January 21, 1904 11:14 PM Chapter 7 Controlling Published Output Publishing with Dynamic Page Layout When you choose Dynamic Page Layout, NetObjects Fusion uses complex hidden tables to achieve the highest level of layout accuracy across browsers. To see the table borders in your browser, hold down Shift when you click Preview Site or Publish Site. Dynamic Page Layout is the default publishing method for NetObjects Fusion. Using Dynamic Page Layout: ✦ You get relative placement of your content as you designed it in Page view, with relative spacing preserved regardless of the site visitor’s display configuration. ✦ You can prioritize the vertical relationship between objects so site visitors are more likely to see the pages as you designed them, regardless of their local browser, font, and display configurations. ✦ Pages can be viewed in most browsers that support the 3.2 HTML specification, including Microsoft Internet Explorer 2.0 or higher and Netscape Navigator 2.0 to 4.x. Netscape Navigator 6.0 does not support this option. Optimizing Dynamic Page Layout Output If you set a Layout or Layout Region to Dynamic Page Layout output, you can control the text flow for each container by choosing the table formatting priority— columns or rows—that NetObjects Fusion uses to generate the page HTML. This helps to preserve your design if a browser’s font settings change the size of your text. For example, a Columns or vertical priority keeps text together in a vertical orientation when text size changes rearrange the page. The page with a Columns setting in Page view (at left) adjusts vertically to changes in browser text size, as shown at right 99 NOF7.5UG~1.BOO Page 100 Thursday, January 21, 1904 11:14 PM Selecting an HTML Output Method A Rows or horizontal priority keeps text together in a horizontal orientation when text size changes rearrange the page. The page with a Rows setting in Page view (at left) adjusts horizontally to changes in browser text size as shown at right You can make pages more efficient and predictable by optimizing placement of objects within the site’s underlying table structure. As a general rule, it’s best to align objects to each other and to place text boxes in their own cells within the underlying table structure so they can resize as necessary in response to browser font changes. By staggering the text boxes and image objects, as shown in the diagram at left, you require NetObjects Fusion to create multiple tables with different sized columns. By aligning the page objects, as shown at right, you create a simpler underlying table structure for the page, which can result in better performance in Netscape browsers. . To help determine the best alignment, you can preview the underlying table row and column structure to see if NetObjects Fusion can divide your Layout into cells efficiently or if you need to rearrange some objects. 100 NOF7.5UG~1.BOO Page 101 Thursday, January 21, 1904 11:14 PM Chapter 7 Controlling Published Output 1. In Page view, select the Layout or Layout Region you want to preview. The General tab of the appropriate Properties palette appears. 2. Select Columns or Rows in the HTML output section. 3. Click and hold the Show button. Show table structure button NetObjects Fusion hides grid lines, guide lines, and object borders in the Layout and displays solid gray lines to show how the Layout is divided into rows and columns. 4. Identify underlying table cells that contain multiple text boxes or other objects. 5. Release the Show button. 6. If row and column dividers do not separate objects the way you think they should, those objects might not be aligned with pixel-level accuracy. To correct this, Shift+Click all the objects you want to align. 101 NOF7.5UG~1.BOO Page 102 Thursday, January 21, 1904 11:14 PM Selecting an HTML Output Method The Multi-Object Properties palette appears. 7. Click the alignment setting appropriate for the selected objects. 8. Repeat steps 3 through 7 as needed. 9. Preview the site or page. 10. To test the results, reset your browser display fonts to a significantly larger size and preview the site again. You can see a page’s table structure in the browser by holding down Shift when you click the Preview Site button. Optimizing AutoFrames If you are using Dynamic Page Layout, you can control realignment of AutoFrame content by selecting, for each frame, the table alignment setting that best preserves your design. When you use the Show button to preview the Layout’s table structure, the preview includes the table structure that NetObjects Fusion expects to use in AutoFrames. Locking or Maximizing a Text Box If all the objects on a page are embedded in a text box, you can apply three text box properties to reduce the impact of variations in browser configurations: locking the minimum size of a text box, sizing the text box to fill the Layout, and wrapping the text box contents to the browser width. See Chapter 9, “Working with Text Boxes” for information about these options. 102 NOF7.5UG~1.BOO Page 103 Thursday, January 21, 1904 11:14 PM Chapter 7 Controlling Published Output Publishing with Regular Tables When you choose Regular Tables, NetObjects Fusion translates each page Layout or Layout Region into a single HTML table with rows and columns, and places your content into table cells. If text content expands because of a browser font setting, its table row expands with it, and the content below it on the page is moved down. Regular Tables is recommended when you: ✦ Want pages to display successfully in older versions of some browsers. ✦ Use many tables or Layout Regions as containers and want to simplify the HTML output. ✦ Include objects with actions on the page, and you choose not to use Fixed Page Layout as the output method. ✦ Embed certain JavaScript code that will not work with Dynamic Page Layout. Publishing with Fixed Page Layout Pages published using Fixed Page Layout can only be viewed accurately in Microsoft Internet Explorer 4.0 or higher or Netscape Navigator 4.x browsers. Older browsers can view the pages, but with unpredictable results; in many cases the page content is stacked flush left down the page. Fixed Page Layout uses cascading style sheet positioning, layers, or both to achieve a high level of layout accuracy. NetObjects Fusion determines which of these options are applicable based on how you set up Browser compatibility in the Current Site Options dialog. See “Setting the Site’s HTML Output Method” on page 97. When you choose Fixed Page Layout, NetObjects Fusion expresses the location of content in terms of absolute positioning. For example, instead of using HTML workarounds such as empty table rows and transparent .gifs to position a line of text below the top of the page, the absolute positioning supported by Fixed Page Layout defines placement of the text box a specific distance from the top left corner of the page in a simple statement of x,y coordinates. When you select Fixed Page Layout: ✦ NetObjects Fusion generates HTML code that produces the same results in Microsoft Internet Explorer and Netscape Navigator 4.x. 103 NOF7.5UG~1.BOO Page 104 Thursday, January 21, 1904 11:14 PM Selecting an HTML Output Method ✦ Pages are typically more compact and download faster than table-based HTML pages. ✦ You can overlap objects in Layouts or Layout Regions. See “Layering Objects” on page 89. ✦ You get consistent results with pages containing actions. See Chapter 23, “Building Dynamic Pages.” ✦ There is some risk for text-rich pages. If a Fixed Page Layout page is viewed in a browser with large font settings, the text boxes expand without regard for other objects on the page, which can result in unplanned overlapping of objects. 104 NOF7.5UG~1.BOO Page 105 Thursday, January 21, 1904 11:14 PM Chapter 7 Controlling Published Output Design Priorities and Method Choices Use this table to determine which combination of layout methods and HTML output methods best supports your site design priorities. If your priority is... Suggested container object Suggested HTML output method Lean HTML and fast browser loading Text box or Layout-sized table Dynamic Page Layout Precise placement control for objects Layout and/or Layout Region(s) Dynamic Page Layout Maximizing usability for site visitors with browsers earlier than version 4.0 Text box sized to Layout Regular Tables Absolute control over minimum text box height Text box with size locked Dynamic Page Layout Precise placement control for selected content, but lean HTML otherwise Text box for page with embedded Layout Region for selected content Dynamic Page Layout Wrapping text around images and other objects Text box and/or table Dynamic Page Layout Overlapping selected objects Overlapped objects in Layout Region embedded in a text box Dynamic Page Layout for site; Fixed Page Layout for Layout Region containing overlapped objects Wrapping page to varying browser widths Text box sized to Layout with Contents wrapped to browser width Dynamic Page Layout Drag-and-drop placement of objects while designing the page Layout and/or Layout Region Dynamic Page Layout Horizontal or row-based content flow such as spreadsheets or other tabular data Table Dynamic Page Layout Delivering objects with actions or other DHTML effects only to advanced browsers Layout Fixed Page Layout Delivering objects with actions or other DHTML effects to greatest number of browser versions Objects with actions in Layout Region embedded in a text box Dynamic Page Layout for site; Regular Tables for Layout Region containing objects with actions Using cascading actions Embedded Layout Regions containing objects with actions, grouped for cascading messages Dynamic Page Layout Fixed Page Layout 105 NOF7.5UG~1.BOO Page 106 Thursday, January 21, 1904 11:14 PM Design Priorities and Method Choices 106 NOF7.5UG~1.BOO Page 107 Thursday, January 21, 1904 11:14 PM CHAPTER Working with Layouts and Layout Regions 8 8 Layouts and Layout Regions are containers for the objects you place on your pages. When you use Layouts and Layout Regions you can position content with pixellevel precision by dragging it into place in the container. This chapter describes: ✦ Working with Layouts ✦ Creating Layouts ✦ Working with Layout Regions ✦ Creating Layout Regions ✦ Setting the HTML output method for Layouts and Layout Regions ✦ Setting the background of Layouts and Layout Regions 107 NOF7.5UG~1.BOO Page 108 Thursday, January 21, 1904 11:14 PM Working with Layouts Working with Layouts The Layout makes up the body of the page. It is surrounded on all four sides by the MasterBorder. Each Layout is attached to a single page, unlike a MasterBorder, which can be applied to any page in the site. There is no connection between Layouts on separate pages. Each page has a default Layout named PagenameLayout. For example, when you add a page, its page name is Untitled#. Until you rename that page, the default Layout is named Untitled#Layout. You can add multiple Layouts to a page, each with its own properties, design, and content. You might use several Layouts to prototype or publish several versions of the same page. You could also create separate Layouts for different versions of your site, such as English, French, media, and text-only. When you publish the site, NetObjects Fusion publishes each page using the currently selected Layout. The name of the currently selected Layout appears in the Layout drop-down list in the lower-left corner of Page view. Layout drop-down list Current Layout You can control various characteristics of the Layout’s appearance in Page view. See “Setting Up the Page Design View Display” on page 75. You cannot delete a Layout. Objects in any Layout you create are always listed as In Use in Assets view, even if the Layout is not selected. Creating a New Layout 1. In Page view, display the page for which you want to create a new Layout. 2. Select Add from the Layout drop-down list. A new, blank Layout appears. Any content on the previous Layout is stored with that Layout. Each Layout you add is named PagenameLayout#. The number is incremented for each Layout you create for the page. To change the Layout name, see “Renaming a Layout” on page 109. 108 NOF7.5UG~1.BOO Page 109 Thursday, January 21, 1904 11:14 PM Chapter 8 Working with Layouts and Layout Regions 3. Add objects to the Layout and modify the Layout properties—such as size, background, or HTML output options. Selecting a Layout To display a different Layout for a page: ➲ In Page view, select a Layout from the Layout drop-down list. Renaming a Layout 1. In Page view, select a Layout from the Layout drop-down list. The General tab of the Layout Properties palette appears. 2. Enter a new name in the Layout name field. Use letters and numbers only; Layout names cannot have spaces, hyphens, underscores, or other special characters, and they cannot begin with a number. The name of the Layout changes and the Layout drop-down list is updated. You can also use the Object Tree palette to change the name of the Layout. See “Renaming an Object” on page 86. 109 NOF7.5UG~1.BOO Page 110 Thursday, January 21, 1904 11:14 PM Working with Layout Regions Changing Layout Size You can set Layout size by entering specific measurements on the Layout Properties palette or by dragging the Layout handles. See “Setting Page Size” on page 77. To reduce the amount of white space in the Layout area: ➲ In Page view, from the Object menu, select Size Layout to Objects. Adding an Object to the Layout The Layout is the default container for the page, and can contain any object. To place objects in a Layout, you can: ✦ Select the appropriate tool and create an object within the Layout. ✦ Paste an object into the Layout from the Clipboard. ✦ Drag and drop any object that you previously placed with a tool. Working with Layout Regions A Layout Region is a container you use to group objects in a defined area on the page. Layout Regions are page segments that you can place, size, and control independently from the rest of the Layout. There are five key aspects to using Layout Regions: ✦ When you move a Layout Region on the page, its embedded objects move with it and maintain their positions relative to each other and the Layout Region. ✦ You can send cascading action messages to the Layout Region, and it will pass the message to all objects embedded within it. See Chapter 23, “Building Dynamic Pages.” ✦ You can embed a Layout Region within a text box. This gives you position- based placement of the objects within the Layout Region, while the rest of the page is arranged in a text-based layout. ✦ You can assign an HTML output method to a Layout Region independent of the method used for its parent Layout. See “Setting the HTML Output Method for a Layout or Layout Region” on page 113. ✦ You can designate a Layout Region as a form and embed form objects within it. See Chapter 25, “Designing and Implementing Forms.” 110 NOF7.5UG~1.BOO Page 111 Thursday, January 21, 1904 11:14 PM Chapter 8 Working with Layouts and Layout Regions Layout Regions define an HTML table. If you use many Layout Regions, or nest Layout Regions, it increases the size of the page’s HTML file and slows page rendering in your site visitor’s browser. Creating a Layout Region 1. In Page view, select the Layout Region tool from the Container flyout on the Standard toolbar. Layout Region tool 2. Draw a Layout Region on the Layout. 3. Position and size the Layout Region, just as you would position any other object. 4. Add objects to the Layout Region. Adding Objects to a Layout Region Like a Layout, a Layout Region can contain any object: text, pictures, media, or even other Layout Regions. To add objects to a Layout Region: ✦ Select the appropriate tool and create an object within the Layout Region. ✦ Drag objects into the Layout Region from elsewhere on the page. ✧ To make the Layout Region expand as needed to contain the object, drag the object into the Layout Region. ✧ When the Layout Region border changes to a thick blue outline, the object is contained in the Layout Region. ✦ To drag an object over a Layout Region without embedding it, hold down Alt as you drag the object. Displaying the Layout Region Grid To make it easier to place objects precisely in the Layout Region, you can use a local alignment grid that is independent from the grid displayed within the Layout. To display and modify the Layout Region grid: 1. In Page view, select the Layout Region. 111 NOF7.5UG~1.BOO Page 112 Thursday, January 21, 1904 11:14 PM Working with Layout Regions The General tab of the Layout Region Properties palette appears. 2. Select Grid if necessary. 3. Enter values for the width and height of the local grid. The Layout Region grid always displays in pixels. Converting a Layout Region to a Table To see the underlying table structure, you can convert a Layout Region into a table. NetObjects Fusion constructs a table and places objects in the same position they occupied in the Layout Region. 1. Right-click the Layout Region and choose Convert Layout Region to Table from the shortcut menu. The Convert Region to Table dialog appears. 2. Choose how you want NetObjects Fusion to process empty cells. Select: ✦ Leave as individual cells to skip empty cells. ✦ Span in rows to merge cells in row order. ✦ Span in columns to merge cells in column order. 112 NOF7.5UG~1.BOO Page 113 Thursday, January 21, 1904 11:14 PM Chapter 8 Working with Layouts and Layout Regions Setting the HTML Output Method for a Layout or Layout Region You can select the HTML output method that determines the type of HTML code NetObjects Fusion produces for the current Layout or Layout Region. This HTML method is independent of the method used to publish the parent container. For example, if a Layout Region is placed in a Layout area, you can set the region to a different HTML output method than the one used for the Layout area. When you publish, the Layout area is published using its setting and the Layout Region is published using its setting. See “Design Priorities and Method Choices” on page 105. 1. In Page view, click the Layout or Layout Region. The General tab of the Properties palette appears. 2. In the HTML output section of the General tab, select the HTML output method you want from the drop-down list. For Layouts For Layout Regions ✦ Site Setting generates the Layout using the output method specified for the entire site. To change this setting, from the Tools menu, choose Site Settings and change the Browser compatibility setting. Parent Setting generates the Layout Region using the output method specified for the object that contains it. For example, if a Layout is set to Dynamic Page Layout, that is the parent setting for a Layout Region contained in that Layout. ✦ Dynamic Page Layout uses nested HTML tables to achieve the highest level of layout accuracy across browsers. If you select this option, you can set the table formatting preference. See “Publishing with Dynamic Page Layout” on page 99. 113 NOF7.5UG~1.BOO Page 114 Thursday, January 21, 1904 11:14 PM Setting Layout and Layout Region Background Properties ✦ Regular Tables uses a single table to place objects on the page. See “Publishing with Regular Tables” on page 103. ✦ Fixed Page Layout uses cascading style sheet positioning and layers to optimize your site in Microsoft Internet Explorer 4.0 and above and Netscape Navigator 4.x. See “Publishing with Fixed Page Layout” on page 103. The method you select for the Layout affects the entire page, including the MasterBorder and frames you assign to that MasterBorder. Setting Layout and Layout Region Background Properties You can control the appearance of each Layout and Layout Region by setting background properties. You can assign a background color and place an image in the background of a Layout or Layout Region. You can attach a background sound to a Layout that plays when a visitor views the page. 1. In Page view, select the Layout or Layout Region. The General tab of the Properties palette appears. 2. Select the Background tab. 3. In the Color field, select: ✦ Automatic to set the background to the background color specified by the Layout’s current SiteStyle or the Layout Region’s parent object. 114 NOF7.5UG~1.BOO Page 115 Thursday, January 21, 1904 11:14 PM Chapter 8 Working with Layouts and Layout Regions ✦ Transparent to eliminate the background color of a Layout. This option is not available for a Layout Region. ✦ Color to select a background color from the Color Picker. The selected color appears in the box to the right of the Color field. To change the color, click the box and select a new color from the Color Picker. 4. In the Image field, select: ✦ Automatic to set the background to the image specified by the Layout’s current SiteStyle or the Layout Region’s parent object. ✦ None to eliminate the background image of a Layout. This option is not available for a Layout Region. ✦ Browse to select an image from the Open dialog. See “Choosing an Image Format” on page 182. If the picture is smaller than the Layout or Layout Region, the browser tiles the image. To change the image, click the Browse button to the right of the field. 5. To assign a sound to a Layout that plays when a site visitor views the page: a. Select Sound. In the Background Sound dialog, click Browse and select a sound file from your hard disk or LAN. You can use sound files in .au, .aiff, .midi, .ram, or .wav formats. b. To repeat the sound while the page is open, select Continuous Loop. c. Click OK. The selected sound plays when you preview the page. Note: Site visitors must have a sound board, speakers or headphones, and a browser that supports background sounds installed on their computers to hear background sound. To preview and test sounds, your system must also be appropriately configured. Some sound formats also require support from the Web server. See “Inserting a Sound File” on page 336. 115 NOF7.5UG~1.BOO Page 116 Thursday, January 21, 1904 11:14 PM Setting Layout and Layout Region Background Properties 116 NOF7.5UG~1.BOO Page 117 Thursday, January 21, 1904 11:14 PM CHAPTER Working with Text Boxes 9 9 A text box is a container for text as well as other kinds of objects, including pictures, sound objects, and tables. When you use a text box as a container, you do not have pixel-level control over embedded objects. For example, you do not insert a picture in a text box and drag it into position. Instead, you embed the object at a selected point in the text and adjust its placement using alignment, positioning, and text-wrapping choices. When NetObjects Fusion publishes pages that use a text box as the main Layout container, they have extremely lean HTML code and load relatively quickly in the site visitor’s browser. This chapter describes: ✦ Adding a text box ✦ Selecting a text box ✦ Embedding objects in a text box ✦ Wrapping text around objects ✦ Sizing a text box ✦ Setting text box background ✦ Scaling text box contents to the browser window ✦ Preserving your design intentions 117 NOF7.5UG~1.BOO Page 118 Thursday, January 21, 1904 11:14 PM Adding a Text Box Adding a Text Box 1. Select the Text tool from the Standard toolbar. Text tool 2. Drag a box in the location where you want to place the text box. The text box appears with hollow selection handles indicating you can enter and format text. See Chapter 12, “Designing with Text.” Selecting a Text Box ✦ To add or edit text within a text box, double-click in the text box. The text box selection handles are hollow, and the Text Properties palette includes a Format tab in addition to the Text Box and Actions tabs. ✦ To work with a text box as a container, click the text box. The selection handles are solid, and the Text Properties palette displays only Text Box and Actions tabs. 118 NOF7.5UG~1.BOO Page 119 Thursday, January 21, 1904 11:14 PM Chapter 9 Working with Text Boxes To add and format text, see Chapter 12, “Designing with Text.” Embedding Objects in a Text Box When you embed an object in a text box, a wide border appears around the box and the insertion point appears as a vertical bar. Text box with wide border Insertion point The insertion point indicates where the object’s HTML tags are inserted when NetObjects Fusion generates the HTML. Insertion marker NetObjects Fusion positions pictures at the insertion point. Text, tables, sound, video, and other objects are placed with the top edge lined up with the top edge of the text line containing the insertion point. You use the object’s alignment options to arrange the object within the text box. An insertion marker indicates the object’s insertion point. Insertion marker Embedded image aligned with Left wrap setting 119 NOF7.5UG~1.BOO Page 120 Thursday, January 21, 1904 11:14 PM Embedding Objects in a Text Box To move an embedded object, drag it. To place an embedded object on the top line of the text box, drag it until its insertion marker is positioned before the first text character. Insertion marker positioned before the first text character Embedded image aligned with Left wrap setting You can create a new object in a text box or insert an existing object. Dragging and Dropping an Existing Object 1. In Page view, select the Text tool from the Standard toolbar and draw a text box. 2. Add text. See Chapter 12, “Designing with Text.” 3. Select an object elsewhere on the page and drag it into the text box. The thick blue text box boundary indicates the object will be embedded. 4. Position the insertion point at the place in the text where you want to insert the object and drop the object. 5. Position the object within the text box. See “Wrapping Text around Objects” on page 121. Creating a New Embedded Object 1. In Page view, select the Text tool from the Standard toolbar and draw a text box. 2. Add text. See Chapter 12, “Designing with Text.” 3. Select the appropriate tool to create the new object. Note: To embed a text box within a text box, you must create it outside the text box and drag it into place. 4. Position the mouse pointer in the text and draw a box for the new object. 120 NOF7.5UG~1.BOO Page 121 Thursday, January 21, 1904 11:14 PM Chapter 9 Working with Text Boxes If appropriate, the Open file dialog for that type of object appears. Select the object you want to embed and click OK. 5. Position the object within the text box. See “Wrapping Text around Objects” on page 121. Wrapping Text around Objects Once you embed an object in a text box, you can wrap text around it. 1. In Page view, select the object embedded in the text box. The object’s properties palette appears. 2. Click the Align tab. 3. Set the alignment options. Depending on the type of object you selected, NetObjects Fusion displays some combination of the following alignment options: ✦ Vertical alignment of the object to the top, middle, or bottom of the text line. ✦ Horizontal alignment of the object to the left, center, or right of the text box, without text wrapping. ✦ Horizontal alignment of the object to the text box, with text wrapping. If you select Left wrap, the text wraps around the right side of the object; if you select Right wrap, the text wraps around the left side of the object. To embed the object at the top left of the text box, move the pointer to the beginning of the text. 121 NOF7.5UG~1.BOO Page 122 Thursday, January 21, 1904 11:14 PM Sizing a Text Box ✦ In the Space around object section, specify the amount of vertical and horizontal space you want to leave between the image and the text. The text wraps around the object according to your specifications. Sizing a Text Box When you create or select a text box, you can control its width, the minimum height, and the scaling of the text box to the full width of the Layout area or the browser window. 1. In Page view, select a text box or add a new text box. The Text Properties palette appears. 2. Click the Text Box tab if necessary. 3. To set the width of the text box, select it and drag the handles to size the text box as needed. The text box retains the width you set unless you size it to the Layout area as described in step 5. 4. To set a minimum height for the text box, select Lock height and drag the text box handles to the minimum height you want. 122 NOF7.5UG~1.BOO Page 123 Thursday, January 21, 1904 11:14 PM Chapter 9 Working with Text Boxes If Lock height is not selected, NetObjects Fusion automatically adjusts the height of a text box to fit the text and objects it contains. Selecting Lock height prevents the text box from getting smaller in the site visitor’s browser. 5. To use a text box as the main Layout container on the page, select Size Layout to Text. This results in extremely lean HTML code. Before you do this, embed all objects in the Layout area in the text box or place them in the MasterBorder. Objects left in the Layout area outside the text box will be overlapped by the text box when you size it to the Layout. Unless you want this overlap—and use Fixed Page Layout HTML output to support it—you must embed, move, or remove the objects. Setting Text Box Background You can add colors and pictures to text box backgrounds. If you choose a .gif with a transparent color, the text box background color will show through. 1. In Page view, select the text box and click the Text Box tab on the Text Properties palette. 2. In the Color field, select: ✦ Automatic to set the background to the color specified in the Text Object style in Style view. ✦ Transparent to set the background to the background color specified by the parent object of the text box. For example, if a small text box is embedded in a larger text box with a red background, the small text box will also have a red background if Transparent is selected. ✦ Color to select a background color from the Color Picker. The selected color appears in the box to the right of the Color field. To change the color, click the box and select a new color from the Color Picker. 3. In the Image field, select: ✦ Automatic to set the background to the image specified in the Text Object style in Style view. ✦ None to eliminate the background image. 123 NOF7.5UG~1.BOO Page 124 Thursday, January 21, 1904 11:14 PM Creating Pages that Resize to the Browser Window ✦ Browse to select an image from the Open dialog. See “Choosing an Image Format” on page 182. If the picture is smaller than the text box, the browser tiles the image. To change the image, click the Browse button to the right of the field. Creating Pages that Resize to the Browser Window You can configure NetObjects Fusion so the text box is maximized in the site visitor’s browser window. When you use this option, NetObjects Fusion generates the page’s HTML without using tables. 1. In Page view, click the MasterBorder. The MasterBorder Properties palette appears. 2. Select the ZeroMargins MasterBorder from the MasterBorder name drop-down list or use any combination of AutoFrames and non-framed MasterBorders with margins set to zero. 3. Select an existing text box or create a new one and embed all objects in the Layout area in the text box. 124 NOF7.5UG~1.BOO Page 125 Thursday, January 21, 1904 11:14 PM Chapter 9 Working with Text Boxes 4. On the Text Box tab of the Text Properties palette, select Size Layout to Text and then Contents wrap to browser width. If you select Size Layout to Text and Contents wrap to browser width... ...when you publish the page, the contents of the text box adjust to the size of the browser window When you publish this page, the contents of the text box adjust to the size of the browser window. 125 NOF7.5UG~1.BOO Page 126 Thursday, January 21, 1904 11:14 PM Preserving Your Design Intentions Preserving Your Design Intentions When you place a text box on a page, the text is shown in the default display font. You format the text and position the text box relative to other objects on the page. When you preview or publish the page and view it in your browser, the size of the text box and its alignment with the objects around it are controlled by the font settings in the browser. If your NetObjects Fusion default browser font is 10-point Times Roman, and your browser default font is set to 14-point Arial, you see an immediate difference in the arrangement and spacing of objects, because text boxes expand to accommodate the new font size. Page view at 10-point Times Roman Browser view at 14-point Arial This font variation is not caused by NetObjects Fusion; it’s a consequence of site visitors controlling their browser environment. You can avoid potential problems by viewing the page in a variety of browsers using different font sizes and then adjusting your design to accommodate these changes. See Chapter 7, “Controlling Published Output” and Chapter 8, “Working with Layouts and Layout Regions” for more information about browsers. 126 NOF7.5UG~1.BOO Page 127 Thursday, January 21, 1904 11:14 PM CHAPTER 10 Managing MasterBorders 10 NetObjects Fusion divides a page into the Layout area and the MasterBorder area. The MasterBorder contains objects that repeat on a set of pages. You can place anything in a MasterBorder that you can place in the Layout, including banners, pictures, and text. By placing navigation bars in a MasterBorder you can give pages with the same navigational needs the same navigational structure. You can create a MasterBorder and apply it to all the pages in your site or just to selected pages. A site can use more than one MasterBorder. When you modify a MasterBorder, NetObjects Fusion automatically makes the change on every page that shares the MasterBorder. This chapter describes: ✦ Modifying a MasterBorder ✦ Creating a MasterBorder ✦ Changing MasterBorders ✦ Applying a MasterBorder to pages ✦ Renaming a MasterBorder ✦ Deleting a MasterBorder 127 NOF7.5UG~1.BOO Page 128 Thursday, January 21, 1904 11:14 PM Working with MasterBorders Working with MasterBorders The MasterBorder is the set of margins—top, bottom, left, and right—on the page. Top margin Left margin Right margin Bottom margin By default, the left, right, and bottom margins are separated from each other by an outline. The lack of an outline between the left margin and the top margin indicates objects can straddle that boundary. All pages have a MasterBorder. If no MasterBorder is visible, either the MasterBorder display is turned off on the View menu, or the assigned MasterBorder has all margins set to zero, like the ZeroMargins MasterBorder included with NetObjects Fusion. You can change the size of any MasterBorder margin, even those set to zero. See “Modifying the Current MasterBorder” on page 129. When you create a new site, NetObjects Fusion creates a default MasterBorder that contains three navigation aids—a banner showing the page name at the top, a button navigation bar on the left, and a text navigation bar on the bottom. As you add levels to the SiteStructure, you can set navigation bar options to provide site visitors with appropriate access to all pages. See “Setting Navigation Bar Type” on page 268. If you do not want to include the default banner and navigation bars in your site, you can delete them or select the ZeroMargins MasterBorder. 128 NOF7.5UG~1.BOO Page 129 Thursday, January 21, 1904 11:14 PM Chapter 10 Managing MasterBorders Selecting a MasterBorder ➲ In Page view, click an empty space inside the MasterBorder. If the page has the ZeroMargins MasterBorder, click in the gray area outside the page. This page has a visible MasterBorder. Click inside it This page has the ZeroMargins MasterBorder. Click outside the page Modifying the Current MasterBorder 1. In Page view, select the MasterBorder. The MasterBorder Properties palette appears. The Name field shows the name of the MasterBorder assigned to the current page. If the MasterBorder Properties palette does not appear, check the View menu to make sure the MasterBorder display and the properties palette are turned on. 129 NOF7.5UG~1.BOO Page 130 Thursday, January 21, 1904 11:14 PM Modifying the Current MasterBorder 2. To change the size of the margins, drag the handles on the ruler. Drag these handles to change the MasterBorder size If an object is in the way—such as a banner occupying the top and left margin— you must move the object to resize the MasterBorder. If the MasterBorder is not visible, you cannot drag the handles. For precise margin settings, in the Margins section of the MasterBorder Properties palette, type values into the fields or click the arrows. 3. Arrange objects such as a banner or navigation buttons, delete unwanted objects, and insert additional text or objects. 4. If conserving browser window space is important to you, when the objects are arranged to your satisfaction, from the Object menu, choose Size MasterBorder to Objects. This shrinks the MasterBorder to the minimum size required to display the objects it contains, but it may also affect your page design. MasterBorder margins before and after being 130 NOF7.5UG~1.BOO Page 131 Thursday, January 21, 1904 11:14 PM Chapter 10 Managing MasterBorders Creating a MasterBorder 1. In Page view, select the MasterBorder. The MasterBorder Properties palette appears. The Name field shows the name of the MasterBorder assigned to the current page. Click to create a new MasterBorder 2. Click the Add/Edit button. The Edit MasterBorder List dialog appears displaying a list of all the MasterBorders in the site. The current MasterBorder is selected. Click to add a MasterBorder 3. To add a MasterBorder, click Add. The New MasterBorder dialog appears. 4. Type a name for the new MasterBorder, select an existing MasterBorder to base it on, and click OK. 131 NOF7.5UG~1.BOO Page 132 Thursday, January 21, 1904 11:14 PM Changing MasterBorders You cannot include spaces in the MasterBorder name. You cannot begin the MasterBorder name with a number. Type a name for the new MasterBorder Select a MasterBorder to base the new one on NetObjects Fusion creates a new MasterBorder based on the selected MasterBorder and makes it the current MasterBorder for that page. To apply the new MasterBorder to other pages, see “Applying a MasterBorder to Multiple Pages” on page 133. 5. Continue working on the MasterBorder by following the steps in “Modifying the Current MasterBorder” on page 129. Changing MasterBorders 1. In Page view, display the page where you want to apply a different MasterBorder. 2. Click in the MasterBorder to display the MasterBorder Properties palette. 3. Select the MasterBorder you want from the Name drop-down list. The margins of the page now display the contents of the selected MasterBorder. You can change the MasterBorder of a single page or a group of pages in Site view. See “Applying a MasterBorder to Multiple Pages” on page 133. 132 NOF7.5UG~1.BOO Page 133 Thursday, January 21, 1904 11:14 PM Chapter 10 Managing MasterBorders Applying a MasterBorder to Multiple Pages You can apply a MasterBorder to several pages at one time in Site view. 1. In Site view, select the pages to which you want to apply the new MasterBorder. See “Working with a Group of Pages” on page 35. The selected pages are listed at the bottom of the Properties palette. 2. Make sure MasterBorder is displayed in the first Property field. 3. Select the MasterBorder you want from the second Property drop-down list. 4. Click Set on all to apply the MasterBorder to all selected pages. To apply the MasterBorder to an individual page, select the page, then select the MasterBorder you want to apply. You cannot undo this action; to restore the original MasterBorder, you must reassign it. Renaming a MasterBorder 1. In Page view, click in the MasterBorder to display the MasterBorder Properties palette. 2. Click Add/Edit. 3. In the Edit MasterBorder List dialog, select the MasterBorder you want to rename and click Rename. Note: You cannot rename the ZeroMargins MasterBorder. 133 NOF7.5UG~1.BOO Page 134 Thursday, January 21, 1904 11:14 PM Deleting a MasterBorder 4. In the Rename MasterBorder dialog, type a new name and click OK. 5. Click Close. The new MasterBorder name now appears in the Edit MasterBorder List dialog and in the drop-down list in the MasterBorder Properties palette. Deleting a MasterBorder MasterBorders that are not in use retain their assets and are stored and tracked by NetObjects Fusion. When you import a template, MasterBorders included with the template are added to the list of MasterBorders for the site. To avoid duplication, it is important to delete MasterBorders that are listed but not used in the site. 1. In Page view, click in the MasterBorder to display the MasterBorder Properties palette. 2. Click Add/Edit. 3. In the Edit MasterBorder List dialog, select the MasterBorder you want to delete and click Delete. 4. Click Yes to confirm deletion. If you delete a MasterBorder that is in use, the ZeroMargins MasterBorder is assigned to those pages. 134 NOF7.5UG~1.BOO Page 135 Thursday, January 21, 1904 11:14 PM CHAPTER 11 Working with AutoFrames 11 AutoFrames permit site visitors to scroll the body of the page while objects in the AutoFrame, such as navigation buttons, remain in view. You can set any or all of the MasterBorder margins as an AutoFrame. This chapter includes: ✦ Understanding frames ✦ Adding AutoFrames ✦ Setting frame properties ✦ Targeting links in AutoFrames 135 NOF7.5UG~1.BOO Page 136 Thursday, January 21, 1904 11:14 PM Understanding Frames Understanding Frames Frames are an HTML mechanism you can use to subdivide the browser window into independent areas. When a site visitor scrolls the Layout, the frame doesn’t scroll with it, so you can keep navigation buttons in view at all times. Frames can also reduce the amount of refreshing required by your visitor’s browser. MasterBorder applied to site’s Home page Left border is an AutoFrame with a picture in the background Browser redraws only the content of the Layout area when a site visitor uses a link to a child page sharing the same MasterBorder and frame 136 NOF7.5UG~1.BOO Page 137 Thursday, January 21, 1904 11:14 PM Chapter 11 Working with AutoFrames Each frame displays its own content, which can include links, a form, regions, or any text, graphic, or media objects. Links within a frame can display a page, or display information in the same frame or a different frame. You can define targets for the links contained in one frame so they retrieve content into another frame. A special type of HTML page—called a frameset—establishes the combination of frames and frame properties that make up the browser window display. The frameset specifies the number of frames, defines their size and placement, and specifies the pages or resources that make up their original or default content. NetObjects Fusion supports two ways of creating frames. ✦ You can use the Properties palette in Page view to set AutoFrames and add navigation controls, banners, text, graphics, links, and scroll bars. An AutoFrame frameset contains a body frame for the Layout area of the page and frames for one or more of the MasterBorder margins: Left, Right, Top, Bottom. An AutoFrame frameset cannot have more than these five frames and they must be in the specified positions. ✦ If you require more than five frames or frames in different positions, you can manually code frames using HTML. See “Examples of Page and AutoFrame HTML” on page 457. Although Netscape Navigator and Microsoft Internet Explorer support frames, not all browsers do. If you use frames, you might want to consider creating an alternate site for visitors with browsers that do not support frames. See “Accommodating Browsers that Don't Support Frames” on page 459 and “Directing Visitors to a Browser-Specific Page” on page 421. Within a frame, you can influence how variations in browser fonts affect your design. The Rows and Columns properties work within a frame the same way they work within a Layout. For information, see “Optimizing Dynamic Page Layout Output” on page 99. 137 NOF7.5UG~1.BOO Page 138 Thursday, January 21, 1904 11:14 PM Adding an AutoFrame Adding an AutoFrame When you add AutoFrames, NetObjects Fusion applies them to the current MasterBorder and all pages that use that MasterBorder. Before you add AutoFrames, you might want to select or create a designated “framed” MasterBorder that you can apply to the appropriate pages. To apply different framesets to different pages, you’ll need one MasterBorder for each frameset. As you develop these MasterBorders, follow these guidelines: ✦ Objects in frames can’t straddle frame boundaries, so check the corners of your page before you add AutoFrames. For example, if you have a banner across the top of the page that overlaps the left and top borders, resize it or move it before you turn on AutoFrames for either border. ✦ To avoid scroll bars displaying when you don’t need them, add a little extra room to margins you’re going to set as frames or turn off scroll bars on the Frame Properties palette. See “Setting Frame Properties” on page 141. See “Creating a MasterBorder” on page 131 if you need help creating a MasterBorder. To set a MasterBorder margin as an AutoFrame: 1. In Page view, click an empty space inside the MasterBorder, or in the gray area outside the page. The MasterBorder Properties palette appears. 2. Click the AutoFrames tab. 138 NOF7.5UG~1.BOO Page 139 Thursday, January 21, 1904 11:14 PM Chapter 11 Working with AutoFrames 3. Click the button for each margin you want to set as a frame—Left, Right, Top, or Bottom. NetObjects Fusion adds a label—Left, Right, Top, or Bottom—to indicate a frame. In addition to the frame you select, the Layout area also becomes a frame. The left margin is set as an AutoFrame If you add frames to more than one margin, the selection sequence is important because frames overlap each other in the order in which you add them. You can change the overlap sequence by clearing the AutoFrame option for all margins and then reselecting them in a different sequence. The left frame was selected, followed by the bottom frame, as indicated by the numbers on the AutoFrames tab. As a result, the left frame extends the full height of the page 139 NOF7.5UG~1.BOO Page 140 Thursday, January 21, 1904 11:14 PM Generating HTML Frame Borders The bottom frame was selected first, followed by the left frame. The bottom frame extends the full width of the page Keep in mind that because enabling AutoFrames makes your page consist of at least three HTML pages, it can slow page loading. Generating HTML Frame Borders If you want site visitors to be able to resize the frame, on the AutoFrames tab of the MasterBorders Properties palette, select Generate HTML frame borders. To set frames to be borderless in the site visitor’s browser, clear Generate HTML frame borders. NetObjects Fusion turns off the borders for all frames in that MasterBorder. To combine frames with borders and frames without borders on the same page, you must script the frames. See “Examples of Page and AutoFrame HTML” on page 457. 140 NOF7.5UG~1.BOO Page 141 Thursday, January 21, 1904 11:14 PM Chapter 11 Working with AutoFrames Setting Frame Properties 1. In Page view, click the frame label or right-click in the frame and select Frame properties from the shortcut menu. The Frame Properties palette appears. You cannot change the name of the frame. 2. Select a User scrollable option: ✦ Yes. The browser always displays vertical and horizontal scroll bars in the frame, whether needed or not. ✦ No. The browser never displays scroll bars, even if needed to display all objects in the frame. If the page content is larger than the frame itself, site visitors cannot see the entire page. Due to the nature of browsers, links to anchors on a frame do not work if User scrollable is set to No. ✦ Auto. The browser displays scroll bars if the size of the page content requires them. 3. Select User resizeable frame so site visitors can resize the frame. HTML frame borders must be visible so site visitors can drag them to specify a new size. If User resizable frame is not available, return to the AutoFrames tab and select Generate HTML frame borders. 4. Clear Enable margin padding if you want to place objects at the frame border with no spaces. 141 NOF7.5UG~1.BOO Page 142 Thursday, January 21, 1904 11:14 PM Setting Frame Properties Some browsers cut off content that does not have additional padding. Preview your page in several browsers to make sure it appears as you intended. 5. If you are publishing using the Dynamic Page Layout or Regular Tables HTML output method, choose the most efficient table structure—columns or rows. If you are publishing using Fixed Page Layout, this setting has no effect. See Chapter 7, “Controlling Published Output.” 6. Click the Background tab and in the Color field, select: ✦ Automatic to set the frame background to the color specified by the current SiteStyle. ✦ Transparent to eliminate the background color. ✦ Color to select a background color from the Color Picker. The selected color appears in the box to the right of the Color field. To change the color, click the box and select a new color from the Color Picker. 7. In the Image field, select: ✦ Automatic to set the background to the image specified by the current SiteStyle. ✦ None to eliminate the background image. Use this setting to remove the SiteStyle’s background image from the frame. ✦ Browse to select an image from the Picture File Open dialog. See “Choosing an Image Format” on page 182. If the picture is smaller than the frame, the browser tiles the image. If you select a picture with a transparent color, the background color shows through. To change the image, click the Browse button to the right of the field. You can add an action to a frame using the Actions tab. See Chapter 23, “Building Dynamic Pages.” 142 NOF7.5UG~1.BOO Page 143 Thursday, January 21, 1904 11:14 PM Chapter 11 Working with AutoFrames Targeting Links in AutoFrames When a site visitor clicks a link placed within a frame, the browser has to know where to display the results. The frame that displays the retrieved content is the target of the link; when you specify which frame is to display the results of a link, you are targeting that frame. 1. In Page view, select the object or text that you want to link. The object’s properties palette appears. 2. Click the Link tool on the Standard toolbar. The Link dialog appears. 3. Select the type of link you are targeting: Internal Link, Smart Link, External Link, or File Link and set up the link. See Chapter 19, “Creating Links and Anchors.” 4. In the Target area, click Existing and from the drop-down list choose the target frame in which you want to display the linked information. In this example, body and LeftFrame refer to the two frames on the current page. The other four choices are standard targets that are always available. See “Setting Link Targets” on page 295. You may not need to assign a target. NetObjects Fusion automatically targets most internal links for you. 5. Click Link to close the dialog and create the link. 6. Preview the page to test your targeted links. Targeted links in framesets do not load the URL of the page into the browser Location input field. The browser sees the URL of the frameset, so title and location information about the page reflect the frameset rather than the page’s content. 143 NOF7.5UG~1.BOO Page 144 Thursday, January 21, 1904 11:14 PM AutoFrames and Browser Refresh AutoFrames and Browser Refresh When a site visitor clicks an untargeted link in a frame you created with AutoFrames, the browser either refreshes the entire page or only the content of the Layout area. This doesn’t affect the appearance of the page, but for performance reasons you might not want the browser to refresh the entire page unnecessarily. ✦ The browser refreshes the entire window if a framed MasterBorder contains a dynamic object, such as a banner or highlighted navigation button. The dynamic object, by definition, changes from page to page, so the browser has to load the new page. Rollover buttons do not change from page to page, so they do not affect the page refreshing. ✦ The browser exits the frameset and displays the retrieved resource in the full browser window if the link retrieves a page with a different MasterBorder or an external HTML page. If neither condition exists, the browser refreshes the body frame even if no target is assigned. For additional information about AutoFrames and browser refreshing, go to www.netobjects.com/support and click the Workbench link. 144 NOF7.5UG~1.BOO Page 145 Thursday, January 21, 1904 11:14 PM CHAPTER Designing with Text 12 12 Text is the primary tool for delivering your message. You can type text onto your pages, add it to pictures and shapes, and format it for maximum impact. NetObjects Fusion includes powerful features that allow formats to flow from one design level to another, for example from a SiteStyle to selected text. You can also create and apply text styles to keep your site design consistent. This chapter describes: ✦ Adding text to a page ✦ Formatting text ✦ Working with text styles ✦ Creating and formatting lists ✦ Inserting symbols ✦ Adding text to a shape or picture ✦ Creating and editing fields ✦ Checking spelling ✦ Finding text ✦ Replacing text ✦ Counting words, lines, paragraphs, and characters 145 NOF7.5UG~1.BOO Page 146 Thursday, January 21, 1904 11:14 PM Adding Text to a Page Adding Text to a Page To add text to a page, you can use the Text tool, drag and drop text from another application, paste text from the Clipboard, or import text. In each case, the text is placed in a text box. See Chapter 9, “Working with Text Boxes.” When you add text to a page, it’s a good idea to add all your text and then go back and apply formatting. Using the Text Tool 1. In Page view, select the Text tool from the Standard toolbar and draw a text box on the page. Text tool A text box and the Text Properties palette appear. Hollow selection handles indicate the text box is in text editing mode. 2. Type or paste text into the box. The text automatically wraps to the width of the box. To force a line break, position the insertion point at the end of the line and press Shift+Enter. 3. Click outside the text box to deselect it. The text box sizes vertically to the text you enter. 146 NOF7.5UG~1.BOO Page 147 Thursday, January 21, 1904 11:14 PM Chapter 12 Designing with Text Dragging and Dropping a Text File 1. In Windows Explorer, locate the text file you want to add to the page. Note: You cannot drag and drop Word 2000 .doc files. You can drag and drop Word 97.doc files, but you will get better results if you import them. See “Importing a Microsoft Office Document” on page 70. 2. Drag the file onto the page. The text appears on the page in a text box. Pasting Text from the Clipboard 1. Cut or copy the text from the original source, such as a word processing document. 2. In Page view, click where you want to position the text. 3. From the Edit menu, choose Paste or Paste Special. Select: ✦ Paste to paste the contents of the Clipboard onto the current page. You might lose some of the original text formatting when you copy and paste text from the Clipboard. ✦ Paste Special to retain formatting. You can select: ✧ Formatted Text (RTF) to insert the contents of the Clipboard as text with font and table formatting. ✧ Unformatted Text to insert the contents of the Clipboard as text with no formatting. ✧ HTML Format to insert the contents of the Clipboard as HTML format. To select the Paste Special default, click Set Paste Default and choose one of the three options. 147 NOF7.5UG~1.BOO Page 148 Thursday, January 21, 1904 11:14 PM Formatting Text Formatting Text You can format selected text using the options on the Text Properties palette or by applying formats to entire paragraphs. The Automatic setting, which is a choice for many options throughout NetObjects Fusion, allows formats to flow from one design level to another. See “Formatting Selected Text” on page 150, “Formatting Paragraphs” on page 152, and “Understanding the Automatic Setting” on page 149. To apply many text attributes at once in a consistent manner, you can use the Styles included with NetObjects Fusion and also create and apply your own text styles. See “Working with Text Styles” on page 160. Selecting HTML or Cascading Style Sheet Text Formatting NetObjects Fusion provides two ways to generate the code that controls the format of the text in your site—HTML or cascading style sheets (CSS). When you select HTML (the default), NetObjects Fusion uses standard HTML tags in the code that controls text formatting. This results in consistent text display across browsers, from older 2.0 and 3.0 versions to the most recent versions of Microsoft Internet Explorer and Netscape Navigator. Using this setting also ensures that you can update sites created with earlier versions of NetObjects Fusion. Cascading style sheets provide a way for site designers to incorporate typographical elements—like line spacing and letter spacing—that are not supported by standard HTML in their sites. These styles are specified in .css files, which are attached to the site. When you select cascading style sheet text formatting, NetObjects Fusion creates style.css and site.css files and links them to the HTML generated for the site. The CSS standard is still evolving. Cascading style sheets do not work with 2.x or 3.x browser versions. Even the 4.x versions of Netscape Navigator and Microsoft 148 NOF7.5UG~1.BOO Page 149 Thursday, January 21, 1904 11:14 PM Chapter 12 Designing with Text Internet Explorer and the 5.x version of Microsoft Internet Explorer do not fully support all CSS features, and in some cases, support is inconsistent. If you choose cascading style sheets, be sure to test your site using all target browsers to make sure the site displays as you intended. To switch the text format setting: 1. From the Tools menu, choose Options>Current Site. 2. On the General tab, in the Text formatting section, select HTML or Cascading Style Sheets (CSS). 3. Click OK. Understanding the Automatic Setting When you select Automatic in text formatting dialogs, the format attributes of a higher or parent style pass through to the lower or child style. The order of the cascading styles is: Browser SiteStyle Site Page Selected text The SiteStyle is the parent of the Site, which is the parent of the Page. Thus, selecting Automatic for an attribute at the Page level lets the setting for that attribute pass from the Site to the Page. If the same attribute is set to Automatic in the Site as well, then the SiteStyle setting for that attribute flows to the Site and then, unimpeded, to the Page. For example, if you set the font color to red at the SiteStyle level and set font color to Automatic on both the Site level and the Page level, text at the page level is automatically red when you type it. The red attribute flows all the way from SiteStyle to the text. When you change a setting at a higher level, it changes the corresponding setting at the lower level if the setting at the lower level is Automatic. So, if the setting at the 149 NOF7.5UG~1.BOO Page 150 Thursday, January 21, 1904 11:14 PM Formatting Text Page level is Automatic, and you change the font at the Site level, the font setting changes for the Page level, too. This feature provides you with a fast, powerful way to make formatting changes throughout your site by simply making the change once at the higher levels. Of course, there may be times when you don’t want the changes from the higher levels to be inherited by the lower levels. In that case you can edit the text style so Automatic is not selected for the particular format attribute. Editing a style at any level overrides the settings from the parent level. For example, if you select text and change its color to blue, that editing overrides a setting of red text from the SiteStyle level. You can mix choices among the formatting attributes so some have the Automatic setting and others don’t. For example, you could select the font to be inherited from a higher level (so you set it to Automatic), but manually select the color. See “Working with Text Styles” on page 160 for more information about the flow of text styles and formats to text in your site. Formatting Selected Text With NetObjects Fusion you can reformat selected text to change the text font, size, color, and style, as well as the paragraph alignment and indent. You can format selected characters in text boxes or table cells. On a stacked page, you can format selected characters in formatted text fields, but in simple text fields, all characters have the same format. See Chapter 27, “Data Publishing.” 1. Double-click the text box that contains the text. Hollow selection handles appear around the text box. 2. To select: ✦ Specific characters, drag over those characters. ✦ A word, double-click the word. To select words quickly, you can set your options to automatically select the entire word. See “Setting Text Options” on page 23. ✦ A paragraph, triple-click in the paragraph. ✦ A block of text, click the first character, then Shift+Click the last character. ✦ Multiple paragraphs, drag through them. 150 NOF7.5UG~1.BOO Page 151 Thursday, January 21, 1904 11:14 PM Chapter 12 Designing with Text 3. Make sure the Format tab on the Text Properties palette is selected. 4. Select a font from the drop-down list on the Text Properties palette. 5. Select a font size from the drop-down list on the Text Properties palette. The relative settings (-2 to +4) set the font size relative to the site visitor’s default browser settings. To change the unit of measurement, you can type directly into the Size field; for example, 12 pt. To change the unit throughout the site, you must edit the font size setting for the text format in Style view. 6. Click a font style button to assign characteristics—bold, italic, underline, and strikethrough, superscript, or subscript—to the text. Font style buttons 7. To assign a color other than the SiteStyle color to the text, click the color sample and select a color from the Color Picker. 8. To remove all added formatting from the paragraph containing the selected text, click the Clear button. Inherited formatting remains. Alignment buttons Indent buttons 9. To set left, center, right, or block alignment for the paragraph containing the selected text, click an alignment button. 10. To indent the paragraph, click an indent button or press Tab. Using this indenting button nests the selected paragraph under unselected paragraphs. To nest the paragraph to a deeper level, continue to click the button or press Tab. Default indenting is set as part of the text’s format style. You can also assign list formats and text styles to selected text. See “Creating Bulleted and Numbered Lists” on page 168 and “Working with Text Styles” on page 160. 151 NOF7.5UG~1.BOO Page 152 Thursday, January 21, 1904 11:14 PM Formatting Text Formatting Paragraphs Using the options in the Paragraph Settings dialog, you can set formats for the text in a paragraph, the paragraph alignment, spacing, margins, indents, paragraph border, and paragraph background. When you format paragraphs, type all the text first and then go back and apply the formatting. If you set formats as you enter the text, new paragraphs inherit the style of the paragraph before it. Note: Some options in the Paragraph Settings dialog have no effect if text formatting is set to HTML. These options are marked CSS only in the following sections. If you apply these options, you see them in Page view, but they disappear when you preview or publish the site. Be sure to test your site in all target browsers to ensure pages display as you intended. Formatting Text in a Paragraph 1. Position the insertion point in the paragraph you want to format. You do not need to select text. 2. On the Format tab of the Text Properties palette, click the Format button. 3. In the Paragraph Settings dialog, click the Character tab. 152 NOF7.5UG~1.BOO Page 153 Thursday, January 21, 1904 11:14 PM Chapter 12 Designing with Text 4. Set the text format options. If you choose Automatic, the settings for the parent style pass through to the paragraph. See “Understanding the Automatic Setting” on page 149. ✦ Font applies the text font; the list of fonts is derived from the font map in the \NetObjects System folder. If the specified font for the formatted text is installed on the site visitor’s system, HTML 3.x-compatible browsers display your text using this font. If the font is not installed, the browser checks a substitution table. If the specified substitution is not possible, the browser uses its default font. You can change the substitution table by editing the fontmap.txt file in the \NetObjects System folder. ✦ Style applies a style to the text. You can select italic, bold, or bold italic. ✦ Size sets the size of the text. You can choose the unit for specifying the font size from the drop-down list to the right of the size field. You can choose any size up to 22192 pt., but the actual font and size site visitors see is based on their browser default setting and therefore is unpredictable. Also, some older browsers do not support all sizes. For those reasons, it is best to use the relative settings (such as -2 to +4). Then, when site visitors increase or decrease their browser font sizes, text size also increases or decreases. But if you use an absolute font size such as points, inches, or picas, the text on your pages stays the same size even if site visitors want to see it larger or smaller. ✦ Color applies color to the text. The color box shows the current text color. To change the color, click the color box and select a color from the Color Picker. ✦ Letter case sets the case (uppercase or lowercase) of the text. Use the Capitalize option to set initial caps, which capitalizes the first letter of each word in the text. Choose None to remove a letter case format set at a higher level. ✦ Small caps sets the text to appear in all small caps. If small caps is selected, it overrides the Letter case setting. Not all browsers support small caps. Choose None to remove a small caps format set at a higher level. ✦ Position sets the text to be subscript or superscript. Choose Normal to remove a position format set at a higher level. 153 NOF7.5UG~1.BOO Page 154 Thursday, January 21, 1904 11:14 PM Formatting Text ✦ Decoration sets the text to the selected decorations. You can select underline, overline (CSS only), and strikethrough. Setting Paragraph Alignment, Spacing, and Margins 1. Position the insertion point in the paragraph you want to format. You do not need to select text. 2. On the Format tab of the Text Properties palette, click the Format button. 3. In the Paragraph Settings dialog, click the Paragraph tab. 4. Set paragraph format options. If you choose Automatic, the settings for the parent style pass through to the paragraph. See “Understanding the Automatic Setting” on page 149. ✦ Alignment sets the alignment to left, center, right, or block. Changing alignment here also changes the alignment setting on the Text Properties palette. If no button is selected, the text is aligned using the default alignment. 154 NOF7.5UG~1.BOO Page 155 Thursday, January 21, 1904 11:14 PM Chapter 12 Designing with Text ✦ Image wrap (CSS only) sets how text can wrap around an image. You can choose left, right, or on both sides of the image. To apply wrap settings to a particular image, use the Picture Properties palette. This feature is most useful when creating text styles. See “Creating a Text Style” on page 163. ✦ Line height (CSS only) sets the amount of space between lines of text in the selected unit of measurement. ✦ Letter spacing (CSS only) sets the amount of space between characters in the text in the selected unit of measurement. ✦ Space above (CSS only) and Space below (CSS only) set the amount of space above and below paragraphs in the selected units of measurement. ✦ First line indent sets the tab space indent for the first line of text in the selected unit of measurement. This is the only way to indent a paragraph without using the space bar. ✦ Left margin (CSS only) and Right margin (CSS only) set the margins on either side of the paragraph in the selected units of measurement. Setting Borders and Padding (CSS only) Borders are lines around a paragraph. Padding is the amount of space between the border lines and the text. If no border is set, padding can mimic margins around text. Border Padding This text is inside a border. The padding is the space between the text and the borders. Note: Browsers can interpret your border and padding settings differently. Check the appearance of objects with borders and padding in different browsers to make sure the object appears as you intended. 1. Position the insertion point in the paragraph you want to format. You do not need to select text. 2. On the Format tab of the Text Properties palette, click the Format button. 155 NOF7.5UG~1.BOO Page 156 Thursday, January 21, 1904 11:14 PM Formatting Text 3. In the Paragraph Settings dialog, click the Borders tab. 4. Select border settings. If you choose Automatic, the settings for the parent style pass through to the paragraph. See “Understanding the Automatic Setting” on page 149. ✦ Automatic applies the default border setting. ✦ None prevents the parent element’s border settings from being applied. ✦ Border makes the other options available so you can apply individual border settings. Use: Style, Width, and Color to set the border’s line style, width, and color. Click the Color box to select a color from the Color Picker. Active borders to specify which borders appear around the paragraph. All four segments are selected by default, which adds a complete box around the paragraph. You can click any combination of segments. 5. Select the amount of padding you want at each side of the paragraph. 156 NOF7.5UG~1.BOO Page 157 Thursday, January 21, 1904 11:14 PM Chapter 12 Designing with Text Setting Background Options (CSS only) 1. Position the insertion point in the paragraph you want to format. You do not need to select text. 2. On the Format tab of the Text Properties palette, click the Format button. 3. Click the Background tab. 4. Set the background format options for the paragraph. If you choose Automatic, the settings for the parent style pass through to the paragraph. See “Understanding the Automatic Setting” on page 149. ✦ Color sets the background color behind the text. Click the Color box to select a new color from the Color Picker. ✦ Image sets the background to an image. Click Browse to select an image. ✦ Attachment sets the background image to either remain fixed or scroll as the text scrolls. This option applies only to Microsoft Internet Explorer 4.x. ✦ Repeat sets how the image displays behind the text. Choose None to display a single image that does not repeat. Select Both to fill the background entirely with the image. Select Horizontal or Vertical to display a row of images horizontally or vertically behind the text. 157 NOF7.5UG~1.BOO Page 158 Thursday, January 21, 1904 11:14 PM Formatting Text The horizontal and vertical settings do not work with many browsers. Do not use this feature unless you expect your site visitors to use Internet Explorer 5.0 or higher for Windows or Internet Explorer 4.5 or higher for the Mac OS. Netscape Navigator 4.7 and earlier do not use this feature properly. ✦ Image Position sets the initial position of the background image. This feature is supported by Internet Explorer 3.0 and higher, but is not supported by Netscape Navigator 4.7 or earlier. To set the position to a specific value, select Value from the Horizontal and Vertical drop-down lists and enter a value for the position in the selected unit of measurement. To position the image correctly in browsers, the horizontal and vertical values interact. Note that when you change the setting for the horizontal or vertical position, the other setting changes accordingly. Formatting Text Objects within Paragraphs A text object is a portion of text that you can treat as a single unit. For example, a link is a text object. When you create a link and format it, you apply formatting features to the link as a single unit. If you apply a color, it applies to the entire link, not just a few letters. Paragraphs are also text objects because you can format them as a single unit without formatting the entire text box that contains the paragraph. Paragraphs can contain links and other text objects. When you format a paragraph containing another text object, some—but not all—of the new formatting is also applied to the contained object. Generally, the formatting is consistent with the type of object and the formatting available for it. For example, links do not have margins, so if you change the paragraph’s left and right margins, the link is not affected. But because the font of a link can be formatted, if you format the paragraph’s fonts the link’s fonts are also formatted. However, if the link’s font has already been defined, it will not take on the paragraph’s font. If you change the format of the contained object, it does not affect the container object. So, if you change the color of the link text, the surrounding paragraph text is not affected. 158 NOF7.5UG~1.BOO Page 159 Thursday, January 21, 1904 11:14 PM Chapter 12 Designing with Text The following table shows which text attributes affect a contained object and which do not. Text attribute Affects contained object Font x Style x Size x Color x Position Does not affect contained object x Case x Decoration x Small caps x Alignment x Image wrap x Line height x Letter spacing x Word spacing x Space above x (relative size corresponds to parent element’s width) Space below x (relative size corresponds to parent element’s width) First line indent x Left margin x Right margin x List style x List indent x All border and background attributes x 159 NOF7.5UG~1.BOO Page 160 Thursday, January 21, 1904 11:14 PM Working with Text Styles Working with Text Styles A text style is a predefined set of formats for the characters, paragraphs, lists, borders, and backgrounds of text. Text styles provide a convenient way to specify, replicate, and update paragraph formatting for a text selection. You can create text styles or modify the text styles included with NetObjects Fusion. You can also create custom styles to use in conjunction with the styles on the Styles list. Applying a Text Style to a Paragraph 1. In Page view, position the insertion point in the paragraph to which you want to apply a text style. 2. In the Paragraph section of the Text Properties palette, select a text style from the Style drop-down list. The text changes to the new style. For example, if the original text is the Normal(P) style, and you select the Heading 1 (H1) style for the text, the entire paragraph changes to the H1 style. Applying a Style to a Text Span A span is a selection of text that you format as a unit. You can assign a custom style or other formats to the characters included in a span to differentiate that text from the rest of the paragraph. For example, if you want your company’s name to always appear in bold italic, you can create a custom style specifying those attributes. Then you select each instance of the company name as a span and apply the custom style. You can achieve the same result by selecting the text and manually formatting it from the Properties palette, but when you use a span you can apply a custom style quickly and then change it globally if necessary. To create a span: 1. In Page view, select the text you want to format. 2. Click the Span tool on the Standard toolbar. Span tool 160 NOF7.5UG~1.BOO Page 161 Thursday, January 21, 1904 11:14 PM Chapter 12 Designing with Text The New Span dialog appears. 3. Select a custom style from the drop-down list, or click the Format button and apply formatting to the selected text. 4. Click OK. To remove a span, position the insertion point in the span, click the Span tab on the Text Properties palette, and click Remove Span. Using Custom Styles You can create custom styles to augment HTML tag styles. HTML tag styles, such as Heading 1 <H1> or Normal (P), are fundamental design characteristics of HTML. You can see examples of tag styles on the Text tab in Style view. Custom style elements are combined with HTML tag styles to produce a wide range of formats that you can apply to different pages or the entire site. See “Creating a Text Style” on page 163 to create a custom style. For example, suppose the original H1 head is bold and large. You want to create a series of custom H1 styles. On one set of pages you want the H1 heads to look like a shout, so you create a custom style to set the text to all capitals and italic and you call this custom style Shout. On the other pages you might want the H1 heads to look like a whisper, so you create a custom style that sets the text to be lowercase and condensed. Since you don’t want the text to inherit the bold and large size from the original H1 setting, you do not select Automatic. You name this custom style Shhh. When you apply the custom style to the text with the original H1 head, the only text attributes affected are those specified in the custom style. So, if the original H1 head is bold and large, the result of applying the custom style Shout to selected text looks like this: 161 NOF7.5UG~1.BOO Page 162 Thursday, January 21, 1904 11:14 PM Working with Text Styles THE H1 HEADS WOULD LOOK LIKE THIS The text is bold and large (from the original <H1> head) and also all capitals and italic (from the custom style). The bold and large attributes pass through to the <H1> Shout style because the custom style did not affect those attributes. Applying the Shhh custom style, however, looks like this: The H1 heads would look like this In this case, the<H1> text in the Shhh style does not include the bold and large font size because you changed those attributes instead of using the Automatic settings. If the settings for bold and large remained Automatic, the Shhh style would include the bold and large font. When you apply custom styles, the name of the custom style is appended to the original HTML tag style with a period to differentiate the original HTML tag style from the new custom style. So, the two <H1> custom styles become <H1.Shout> and <H1.Shhh>. When NetObjects Fusion generates the HTML, the styles are represented as <H1 class="Shout"> and <H1 class="Shhh">. Setting a Style’s Scope When creating styles, you can limit the range of a style’s effects by setting the scope of the style. The scope of a style determines where the style’s effects are available and applied. The scope options are: ✦ All available styles. Shows all styles regardless of scope. ✦ SiteStyle. The style is available whenever the SiteStyle is applied. ✦ Site. The style is available throughout the current site. ✦ Page. The style is available only on a specific page of the current site. You set the scope of a style when you create it. 162 NOF7.5UG~1.BOO Page 163 Thursday, January 21, 1904 11:14 PM Chapter 12 Designing with Text Creating a Text Style 1. In Page view, from the Text menu, choose Edit Text Styles. The Text Styles dialog appears. The selected scope appears in the field at the top of the dialog. The pane on the left lists the HTML tag styles and any custom styles you created for the selected scope. When the scope is set to All available styles, you can determine a style’s scope using the tree structure in the Text Styles dialog. Click the plus sign next to a 163 NOF7.5UG~1.BOO Page 164 Thursday, January 21, 1904 11:14 PM Working with Text Styles style to see its scope and the specific pages it applies to. In this example, the custom style named .Sales applies only to the Home page. Depending on the selected scope, the list of HTML tag styles can include link styles—Link:active, Link:hover, Link:linked, and Link:visited. For example, Link:hover is the style applied when a site visitor moves the mouse pointer over the link but does not click. Link:visited is the style applied after a visitor clicks the link. You can also create custom styles for the navigation bar, a text object, lists, and so on, for the styles listed in the pane on the left. 2. From the Scope drop-down list, select the scope you want to work with. For example, if you want to see the styles that affect only the current page, select Styles in page. 3. Click New or Duplicate. 164 NOF7.5UG~1.BOO Page 165 Thursday, January 21, 1904 11:14 PM Chapter 12 Designing with Text The New Text Style dialog appears. The Duplicate Text Style dialog box is similar. Duplicating a style is a quick way to give it a different scope. For example, you can duplicate the H1 style to the H2, H3, and H4 headings and then edit them individually. 4. In the Style type section, select: ✦ Redefine HTML tag and choose a tag to edit from the drop-down list. ✦ Create custom style and type a name for the style in the field. A period is added to the custom style’s name, such as .customstylename. In HTML the custom style is then referred to as class=customstylename. 5. Select a style scope for the new style. ✦ Page specific. If you select this option the new style is only available for the current page. If you are redefining an existing tag, the original definition is still in force for the rest of the site. If you create a new style, it is not available on any other page of the site. ✦ Site wide. If you select this option the new style is available throughout the current site. If you are redefining an existing tag, all instances of this tag change throughout the site. For example, if you change the H1 font color to red and select Site wide, all text in the site with that style applied becomes red. 6. Click OK. The Text Format dialog appears. You can now set the attributes for each feature of the style. See “Formatting Paragraphs” on page 152 and “Formatting a List” on page 169 for details. 165 NOF7.5UG~1.BOO Page 166 Thursday, January 21, 1904 11:14 PM Working with Text Styles Creating a Custom Text Attribute (CSS only) When you create a text style, the Text Style dialog includes a Custom tab where you can define custom text attributes. You should only create custom text attributes if you know HTML and cascading style sheet coding and understand the implications of cascading style sheet features. For example, if you enter the name cursor and the value wait, the pointer in Microsoft Internet Explorer 5.0 can appear as an hourglass. If you assign this new custom style to the Text Object, the pointer displays as an hourglass when it is over a text object on your site’s pages. Similarly, you can use custom attributes to take advantage of cascading style sheet attributes not supported directly, such as the pointer. To create a custom attribute: 1. Follow the steps in “Creating a Text Style” on page 163 to create a new text style. 2. In the Text Format dialog, click the Custom tab. 3. Click the New button. 166 NOF7.5UG~1.BOO Page 167 Thursday, January 21, 1904 11:14 PM Chapter 12 Designing with Text 4. Enter the cascading style sheet name for the new attribute and then enter its value. To edit an existing custom attribute, select it in the list on the Custom tab. Its name and values appear in the Attribute properties boxes on the Custom tab. Make your changes in those boxes. 5. Click OK. Custom attributes do not display in Page view but do appear in the browser if it supports cascading style sheet features. Modifying a Text Style 1. In Page view, from the Text menu, choose Edit Text Styles. The Text Styles dialog appears. 2. Select the style you want to modify, then click Edit. The Text Format dialog appears. 3. To change the style, see “Formatting Text” on page 148. 4. When you finish, click OK in the Text Format dialog. 5. In the Text Styles dialog, click Close. NetObjects Fusion updates any paragraph to which you applied the style. Deleting a Text Style 1. In Page view, from the Text menu, choose Edit Text Styles. The Text Styles dialog appears. 2. Select the style you want to delete, then click Delete. You cannot delete a style defined with multiple scopes. You must delete each one separately. To see if a style has multiple scopes, select All Available Styles from the Scope drop-down list and click the plus sign next to the style. 3. Click OK to confirm deletion and click Close. 167 NOF7.5UG~1.BOO Page 168 Thursday, January 21, 1904 11:14 PM Creating Bulleted and Numbered Lists Creating Bulleted and Numbered Lists To create a simple numbered or bulleted list: 1. In Page view, select the text you want to format as a numbered or bulleted list. List type buttons 2. Click a list type button on the Text Properties palette to select a numbered list or a bulleted list. When you click a list type button, NetObjects Fusion applies the default Ordered or Unordered List style. To change the style, see “Formatting a List” on page 169. 3. To add an item to the list, press Enter at the end of a line. Press Shift+Enter to start a new line under the same bulleted item. To remove the list style from the selected list level, click the List tab on the Properties palette and click Remove List. To create a multi-level numbered or bulleted list: 1. In Page view, select the text you want to include in the list. Make sure each item in the list is a separate paragraph. 2. Click a list type button on the Text Properties palette. 3. Select the paragraph or paragraphs you want to make subordinate and click the right indent button or press Tab. Each click of the indent button moves the selected paragraphs over one level in the list and adds the appropriate bullet or list character for that level. 168 NOF7.5UG~1.BOO Page 169 Thursday, January 21, 1904 11:14 PM Chapter 12 Designing with Text Formatting a List 1. In Page view, select any text in a numbered or bulleted list. 2. Click the List tab on the Text Properties palette. 3. Click the Format button. The List Settings dialog appears. 169 NOF7.5UG~1.BOO Page 170 Thursday, January 21, 1904 11:14 PM Formatting a List 4. Set the List style. If you choose Automatic, the settings for the parent style pass through to the list. See “Understanding the Automatic Setting” on page 149. ✦ Bullet. Select a bullet character or type of numbering from the drop-down list. ✦ Bullet Image (CSS only). To use a graphic as the bullet character, click Browse and select the image you want. 5. Set the Line indent (CSS only). ✦ Automatic applies the indenting of the object that contains the list whenever the list text wraps to a second line. The amount of the indent is preset. See “Understanding the Automatic Setting” on page 149. ✦ All lines indents all lines in each listed item to the same position. ✦ First line only indents the first line of each item in the list, but not the other lines. 6. Click OK. Setting the List Start Value If you select a numbered list and want it to start with a value other than 1 or A, you can define a new start value. To set a new start value: 1. In Page view, select any level in the numbered list. New start values only apply to numbered lists, not bulleted lists. 2. Click the List tab on the Text Properties palette. 3. In the Start Value box, enter a new start value, or click the up and down arrows to set the new value. All entries at that level of the numbered list now conform to the new start value. For example, if you change the start value to 3, the first entry at that level is labeled 3, and the next entry is labeled 4. 170 NOF7.5UG~1.BOO Page 171 Thursday, January 21, 1904 11:14 PM Chapter 12 Designing with Text Setting the List Bullet or Numbering Type You can choose a type of numbering or bullet character for each level of a list. To set a new bullet or numbering type: 1. In Page view, select any level in the list. 2. Click the List tab on the Text Properties palette. 3. From the Bullet type drop-down list, select the type of bullet character or numbering you want for that level of the list. The text styles associated with lists are List, Ordered <OL>, List, Bulleted <UL>, and List Item <LI>. Selecting the type of bullet character or numbering automatically selects the proper text style from the ordered or bulleted list. Changing the <LI> style affects both types of lists. Note: Lists are formatted with bullets based on the List Item <LI> style; however, you can also format lists using other styles, such as Normal <P>. In that case, the list will not have a bullet character associated with it. Conversely, if you type a series of paragraphs and want to make them a list, you can apply the List Item <LI> style to the paragraphs. Inserting Symbols You can insert special symbols, such as an em dash or copyright symbol into text. 1. In Page view, double-click the text box containing the text where you want to insert the symbol. 2. Click the location in the text where you want to insert the symbol. 171 NOF7.5UG~1.BOO Page 172 Thursday, January 21, 1904 11:14 PM Adding Text to a Shape or Picture 3. From the Text menu, select Insert Symbol. 4. In the Insert Symbol dialog, select a symbol and click Insert. The symbol appears in the text. You cannot edit the list of symbols. Adding Text to a Shape or Picture When you add text to a shape or picture, the text becomes part of a new image file when you publish the page. Because the text is part of the image, the site visitor’s browser displays the correct font, even if the font is not installed in the visitor’s browser. If you add text to a picture file, when you publish the site, NetObjects Fusion generates a new picture file listed in Publish view as an auto-generated image. Your original file is unchanged in Assets view and not included among the site’s published assets. If you remove the text from the picture, the image remains listed as an auto-generated image. Windows 98, Windows NT, Windows 2000, Windows ME andWindows XP include a utility for smoothing fonts (also called anti-aliasing) that works with NetObjects Fusion. To turn on font smoothing in Windows NT, open the Control Panel, click the Display icon, and on the Plus! tab select Smooth edges of screen fonts. In Windows 98, Windows 2000, Windows ME, and Windows XP the option is on the Effects tab. You can also use other font management utilities, such as Adobe Type Manager, to smooth fonts. To add text to a shape or picture: 172 NOF7.5UG~1.BOO Page 173 Thursday, January 21, 1904 11:14 PM Chapter 12 Designing with Text 1. In Page view, select the shape or picture to which you want to add text. The corresponding properties palette appears. If you are working with a picture, click the Effects tab. 2. In the Text in element section, select Enable and click Settings. The Text in Element Settings dialog appears. 3. Type the text you want to add. Press Enter to start a new line. If you do not insert line breaks, the text does not wrap and may not be seen if it is wider than the element. 173 NOF7.5UG~1.BOO Page 174 Thursday, January 21, 1904 11:14 PM Creating and Editing Fields 4. Select the settings for the text. ✦ Click the Font Set button and select a font, style, and size. ✦ Click the Color Set button and select a color in the Color Picker. ✦ Select the Relative alignment, Horizontal position, and Vertical position for the text. The Relative alignment left-aligns, centers, or right-aligns two or more lines of text. It has no effect on single lines of text. The Horizontal position and Vertical position settings position the text within the object frame. On the left, Relative alignment is set to Left, Horizontal position and Vertical position are set to Center. On the right, Relative alignment is set to Center, Horizontal position to Left, and Vertical position to Center To specify multiple lines of text in a SiteStyle banner or button, use the Custom Names dialog as described in “Using Custom Button and Banner Names and File Extensions” on page 47. 5. In the Orientation section, move the slider to rotate the text. Select Right angles to limit the text rotation to 90-degree increments. 6. Click Close to apply the text settings to the text. Creating and Editing Fields Fields contain variable text that is subject to change, such as the date and time the site was created or last modified, the site name and author, and so on. NetObjects Fusion includes several fields you can use or you can define your own. Inserting an Existing Field 1. In Page view, double-click the text box and position the insertion point where you want to insert the field. 2. From the Text menu, choose Insert Field. 174 NOF7.5UG~1.BOO Page 175 Thursday, January 21, 1904 11:14 PM Chapter 12 Designing with Text The Insert Field dialog appears. 3. Select the type of field you want to insert from the Type drop-down list. If you select Date & Time, click Date & Time Format, select a format from the list in the Date & Time Format dialog, and click OK. Note: Once you publish the site, the date on the final HTML page does not change automatically. It only changes if you modify the site in NetObjects Fusion and publish again. This is true of all variables. If you select Site & General and choose Author, you must type the author’s name on the META tags tab of the Current Site Options dialog. See “Entering META Tags” on page 53. 4. Select the specific field to insert from the Field list. 5. Click OK in the Insert Field dialog. Creating a User-Defined Variable A user-defined variable is text or a phrase that is subject to change. For example, if you need to refer to quarterly sales figures, you can create a user-defined variable and insert the number as a field. As the figure changes each quarter, you can edit the field as described in “Editing a Variable” on page 482, and NetObjects Fusion automatically updates the name wherever it appears in your site. You can only create plain text variables. You cannot reference internal NetObjects Fusion fields, such as page names, asset names, or object properties. 175 NOF7.5UG~1.BOO Page 176 Thursday, January 21, 1904 11:14 PM Checking Spelling 1. In Page view, double-click the text box where you want to insert a user-defined variable. 2. From the Text menu, choose Insert Field. The Insert Field dialog appears. 3. Select User-Defined Variable from the Type drop-down list. 4. Click New. The New Variable dialog appears. 5. Type a name and value for the field and click OK. The field appears highlighted in the Field list of the Insert Field dialog. 6. Click OK. Note: See “Changing General Settings” on page 52 to enable variable substitutions. Checking Spelling You can check the spelling of English language words in NetObjects Fusion. You can add words to a personal dictionary so they will no longer be flagged as misspelled. Your personal dictionary is a simple text file, so you can use any text editor to add or delete words. You can check spelling throughout an entire site, on selected pages, or on a single page. If smart spell check is turned on, once NetObjects Fusion checks spelling in a text block, it does not check the same text again unless you modify the text or turn off smart spell check. See “Setting Text Options” on page 23. 176 NOF7.5UG~1.BOO Page 177 Thursday, January 21, 1904 11:14 PM Chapter 12 Designing with Text 1. Go to Site view or Page view. 2. From the Tools menu, choose Spell Check. 3. Select: ✦ Entire Site to check the spelling of text on all pages in the site. ✦ Selected Pages to check the spelling of text on the pages selected in Site view. ✦ Current Page to check the spelling of text only on the page displayed in Page view. If NetObjects Fusion does not recognize a word, it displays it in the Not in Dictionary field of the Spelling dialog. Email addresses and URLs are not checked. 4. Click: ✦ Options to choose a language, and to choose a location for your personal dictionary. ✦ Ignore to skip this instance of the word. ✦ Ignore All to skip all instances on this page. ✦ Change to replace this instance with the word in the Change to field. ✦ Change All to replace all instances on this page with the word in the Change to field. ✦ Add to put the word in your personal dictionary. ✦ Suggest to see alternate spellings for the word. Double-click a suggestion to use it. ✦ Cancel to cancel the spelling check. 177 NOF7.5UG~1.BOO Page 178 Thursday, January 21, 1904 11:14 PM Finding Text Finding Text 1. Go to Site view or Page view. 2. From the Edit menu, choose Find. The Find and Replace dialog appears. 3. In the Find in field, select a scope for the search. The options vary depending on the current view and the selected object. Select: ✦ Entire site to search all text in the site ✦ Selected pages to search text on the pages selected in Site view. ✦ Current page to search text on the page currently displayed in Page view. ✦ Current text box to search text in the text box currently selected in Page view. ✦ Selected text to search only the text currently selected in Page view. 4. In the Find what field, type the word, letters, or phrase you want to find. 5. Select options to narrow the search. 6. Click Find Next. NetObjects Fusion searches for the text. Replacing Text 1. Go to Site view or Page view. 2. From the Edit menu, choose Replace. The Find and Replace dialog appears. 3. In the Find in field, select a scope for the search. The options vary depending on the current view and the selected object. Select: ✦ Entire site to search all text in the site ✦ Selected pages to search text on the pages selected in Site view. ✦ Current page to search text on the page currently displayed in Page view. 178 NOF7.5UG~1.BOO Page 179 Thursday, January 21, 1904 11:14 PM Chapter 12 Designing with Text ✦ Current text box to search text in the text box currently selected in Page view. ✦ Selected text to search only the text currently selected in Page view. 4. In the Find what field, type the word, letters, or phrase you want to replace. 5. In the Replace with field, type the replacement text. 6. Select options to narrow the search. 7. Click Find Next. 8. Click Replace to replace the found text, or click Replace All to replace all instances of the text with the replacement text. Counting Words, Lines, Paragraphs, and Characters ➲ To get a count for the current page, in Page view, choose Word Count from the Tools menu. If the text box includes embedded objects, the line count is incremented for each embedded object. 179 NOF7.5UG~1.BOO Page 180 Thursday, January 21, 1904 11:14 PM Counting Words, Lines, Paragraphs, and Characters 180 NOF7.5UG~1.BOO Page 181 Thursday, January 21, 1904 11:14 PM CHAPTER Placing Pictures 13 13 You can enhance your pages by placing pictures in the Layout area and MasterBorder. This chapter tells how to add pictures and modify their size and appearance. This chapter describes: ✦ Choosing an image format ✦ Adding a picture ✦ Resizing a picture ✦ Auto-generated images ✦ Cropping a picture ✦ Tiling a picture ✦ Rotating a picture ✦ Creating a border around a picture ✦ Creating a transparent GIF ✦ Adding text to a picture 181 NOF7.5UG~1.BOO Page 182 Thursday, January 21, 1904 11:14 PM Choosing an Image Format Choosing an Image Format To display a picture, most browsers require the picture to be stored in one of the following Web-standard formats: ✦ Joint Photographic Experts Group (.jpg) supports 24-bit true color. ✦ Graphics Interchange Format (.gif) supports 8-bit, 256-color images. NetObjects Fusion also supports GIF 89, a format for transparency, interlacing, and animation, as well as animated .gifs. An animated .gif file contains multiple images that a browser plays in sequence, adding movement to your pages without browser plugins. ✦ Portable Network Graphics (.png) supports any color-depth image. To view .png images with Netscape Navigator 4.0, the PNG Live 2.0 plugin is required; Microsoft Internet Explorer 4.0 does not require a plugin. Earlier versions of both browsers require PNGLive 1.0 to view the image. You can find this plugin at http://home.netscape.com/plugins/image_viewers.html. If you try to place a picture that is in .bmp, .pcx, .pct, or .psd format, NetObjects Fusion offers to convert it to .gif or .jpg format. NetObjects Fusion copies the file, converts the copy, and stores the copy in the site’s \Assets folder. If you are using Windows NT, you can use the Picture tool to place Flashpix (.fpx) images. You can also use the Media Plug-in tool, as described in “Inserting Other Types of Files” on page 340, to place an .fpx file in Windows 98, or Windows NT. Adding a Picture 1. In Page view, choose the Picture tool from the Standard toolbar, and click where you want to position the upper left corner of the picture. Picture tool The Picture File Open dialog appears. 2. Select the image file you want from your hard disk or LAN, or select an image already in use in the site from the Image Assets tab. See Chapter 29, “Managing Assets.” You cannot set the palette, color depth, or compression scheme of an image in NetObjects Fusion. If these options are important to your design, edit the file in an image editing application and then place it in your site. From the Files of type drop-down list, select: 182 NOF7.5UG~1.BOO Page 183 Thursday, January 21, 1904 11:14 PM Chapter 13 Placing Pictures ✦ Web Images, to see a list of all image files that can be viewed in a Web browser, including .gif, .jpg, and .png. ✦ A specific file type, to see only files of that type. You can select GIF, JPEG, PNG, BMP, PCX, PICT, or FPX. ✦ All Images, to view all files that are image files. ✦ All Files, to see all files in the selected folder. 3. Make sure Show thumbnail image is selected if you want to preview your image in the dialog. Thumbnail image Show thumbnail image check box 4. Click Open to place the image on the page. If you select a non-standard Web format, the Unsupported File Format dialog appears. ✦ If you convert to .gif, NetObjects Fusion reduces the image to 256 colors. ✦ If you convert to .jpg, NetObjects Fusion retains the color information from the original file. 183 NOF7.5UG~1.BOO Page 184 Thursday, January 21, 1904 11:14 PM Resizing a Picture ✦ If you choose not to convert, NetObjects Fusion positions the image in HTML using the <EMBED> tag. Only browsers that have the appropriate plugin installed can view the image. 5. Choose the appropriate conversion format and click OK. NetObjects Fusion copies the file, converts the copy, and stores the copy in the site’s \Assets folder. Both the original file and the copy are listed in Assets view. Only the converted copy is required for your site, so you can delete the original file. If the file is in a supported format, the file is not copied and it remains in its original location. The picture and Picture Properties palette appear. 6. Type a description of the picture in the AltTag field. See “Adding and Modifying Alt Tags” on page 84. Resizing a Picture When you resize a picture and publish the site, NetObjects Fusion changes the HTML <HEIGHT> and <WIDTH> attributes of the image, so the file is displayed in the new size. Your original file is unchanged, included among the site assets, and used on the page. To change an image’s file size, you must use an image editing application. 1. In Page view, select the picture you want to resize. The Picture Properties palette appears. 184 NOF7.5UG~1.BOO Page 185 Thursday, January 21, 1904 11:14 PM Chapter 13 Placing Pictures 2. Set the picture’s Display property to Stretch. 3. Drag any handle until the picture is the size you want. To size the picture proportionally, hold down the Ctrl key as you drag a corner handle. To return the selected picture to its original size, either: ✦ Set the picture’s Display property to Normal. ✦ From the Object or shortcut menu, choose Restore Original Size. Auto-generated Images When you add an image to a SiteStyle, crop an image, tile an image, rotate an image, create a transparent GIF, or add text to a shape or picture, NetObjects Fusion generates a new file, referred to as an auto-generated image. In most cases, the names of these auto-generated images include the original file name preceded by a_. For example, if you crop an image named camping.gif, NetObjects Fusion generates a cropped version of the image named a_camping.gif. These auto-generated images are listed in Publish view. If you retain the default by Asset Type file arrangement when you publish, NetObjects Fusion saves these images in the assets\images\autogen folder. The original image is unchanged and is listed in Assets view. Cropping a Picture You can crop a picture to make only part of it visible. When you publish the site, NetObjects Fusion generates a new file listed in Publish view with a new name as an auto-generated image. Your original file is unchanged and included among the site assets. The auto-generated file is included in the published site on the server. 1. In Page view, select the picture you want to crop. 2. Set the picture’s Display property to Normal. 3. Drag any selection handle to reduce the size of the box enclosing the picture. NetObjects Fusion crops the bottom and right sides of the picture. 185 NOF7.5UG~1.BOO Page 186 Thursday, January 21, 1904 11:14 PM Tiling a Picture Tiling a Picture You can create multiple instances of a picture by tiling it. When you publish the site, NetObjects Fusion generates a new file listed in Publish view with a new name as an auto-generated image. Your original file is unchanged and included among the site assets. The new file is included in the published site on the server. 1. In Page view, select the picture you want to tile. The Picture Properties palette appears. 2. Set the picture’s Display property to Tile. 3. Drag a selection handle to enlarge the box and display more or fewer tiled images. NetObjects Fusion displays multiple images of the picture in the box. Each image is the size of the picture in the source file. Rotating a Picture You can rotate pictures in 90-degree increments. When you rotate a picture and publish the site, NetObjects Fusion generates a new file listed in Publish view with a new name as an auto-generated image. Your original file is unchanged and included among the site assets. The new file is included in the published site on the server. 1. In Page view, select the picture you want to rotate. The Picture Properties palette appears. 2. Click the Effects tab. 186 NOF7.5UG~1.BOO Page 187 Thursday, January 21, 1904 11:14 PM Chapter 13 Placing Pictures 3. In the Rotate field, select the desired rotation. Picture rotated 90 degrees Creating a Border Around a Picture You can use the Picture properties to add a border around a picture. 1. In Page view, select the picture for which you want to create a border. The Picture Properties palette appears. 2. Click the Effects tab. 3. In the Border field, specify the thickness of the border. The border color is controlled by the site visitor’s browser and the page text color settings. Check the border appearance in the appropriate browsers before publishing your site. 187 NOF7.5UG~1.BOO Page 188 Thursday, January 21, 1904 11:14 PM Creating a Transparent GIF Creating a Transparent GIF When you place a .gif image on a page, you can make every pixel of one color transparent. Although only part of the image is transparent, it is called a transparent .gif. You can use transparent .gifs to blend an image background with the page background, or to silhouette an image against the page background. Ordinary .gif Page background shows through transparent .gif An image with a solid background works best because only pixels of exactly the same color can be transparent. If the image background is dithered, it contains several colors. Note: Transparency only works with .gifs. You cannot set a transparency for a .jpg or other image file format. When you use transparency, NetObjects Fusion generates an auto-generated image with a new name. Your original file is unchanged and included among the site assets. The new file is included in the published site on the server. To create a transparent .gif: 1. In Page view, select the picture for which you want to create a transparent .gif. The Picture Properties palette appears. 2. Click the Effects tab. 3. Click the Transparency dropper, then click the color in the picture that you want to make transparent. The Use color check box is selected, and NetObjects Fusion displays the color you selected in the box next to it. 4. To make a transparent color opaque, clear the Use color check box. 188 NOF7.5UG~1.BOO Page 189 Thursday, January 21, 1904 11:14 PM Chapter 13 Placing Pictures Adding Text to a Picture You can add text to a picture and format its font, size, and alignment. The text you add becomes part of a new image file when you publish the page containing the picture. When you add text to a picture and publish the site, NetObjects Fusion generates a new file listed in Publish view as an auto-generated image. Your original file is unchanged and included among the site assets. The new file is included in the published site on the server. See “Adding Text to a Shape or Picture” on page 172. 189 NOF7.5UG~1.BOO Page 190 Thursday, January 21, 1904 11:14 PM Adding Text to a Picture 190 NOF7.5UG~1.BOO Page 191 Thursday, January 21, 1904 11:14 PM CHAPTER Creating Photo Galleries 14 14 Using the Photo Gallery tool, you can quickly create sophisticated Web photo albums. You assemble your digital images, add captions and descriptions, and choose from an assortment of high-quality thumbnail and photo frames. Your images look great on the Web and download quickly. This chapter describes: ✦ Adding galleries ✦ Working with photos ✦ Adding, editing, and formatting titles and captions ✦ Controlling download time ✦ Formatting the thumbnail page ✦ Formatting photo pages ✦ Saving Profiles 191 NOF7.5UG~1.BOO Page 192 Thursday, January 21, 1904 11:14 PM About Photo Galleries About Photo Galleries Each photo gallery you add to your site includes two types of pages—a thumbnail page and photo pages. ✦ The thumbnail page shows a small image of each photo in the gallery displayed in a template that you select. Site visitors click a thumbnail image to see the photo page. 192 NOF7.5UG~1.BOO Page 193 Thursday, January 21, 1904 11:14 PM Chapter 14 Creating Photo Galleries ✦ Each photo page displays a large version of the image. You can add and format a title and description for the photo. When you add a photo gallery object to the thumbnail page, NetObjects Fusion automatically adds the photo page for you. On the Site Navigation palette, the photo page is as a single icon that contains multiple pages. Thumbnail page contains the photo gallery object Photo page contains a stack of pages, one for each photo 193 NOF7.5UG~1.BOO Page 194 Thursday, January 21, 1904 11:14 PM Adding a Photo Gallery Adding a Photo Gallery You can create a new photo gallery or add an existing photo gallery to your site. You can duplicate an existing gallery or add galleries that you removed from the site. See “Removing a Photo Gallery” on page 219. You add the photo gallery object to the page where you want to display thumbnail images of the photos in the gallery. You can add a new page or use an existing page. Creating a New Photo Gallery 1. In Page view, display the page where you want to place the photo gallery object. This is the page where the thumbnail images appear. 2. Choose the Photo Gallery tool from the Advanced toolbar and click in the upper left corner of the Layout area. Photo Gallery tool Start in the upper left corner to allow as much space as possible for the thumbnail images. The Add Photo Gallery dialog appears. Current photo galleries and photo galleries that were added to the site and then removed are listed in the Insert an existing Photo Gallery section at the bottom of the dialog. If no other galleries were created, you do not see this list. Current photo galleries and photo galleries that were added to the site and then removed are listed in the Insert an existing Photo Gallery section as shown at the right. If no other galleries were created, you see the dialog above. 3. Type a name for the new photo gallery. NetObjects Fusion uses the name you enter as the name of the photo page. This name appears in the banner at the top of each photo page. You can rename the 194 NOF7.5UG~1.BOO Page 195 Thursday, January 21, 1904 11:14 PM Chapter 14 Creating Photo Galleries page in Site view just as you rename any other page, or you can display the photo title in the banner or edit the text on the Banner Properties palette. See “Renaming Pages” on page 46, “Selecting a Photo Page Layout” on page 216, or “Changing the Banner Text” on page 279. You cannot use the name of an existing photo gallery. 4. Choose a Profile. NetObjects Fusion allows you to reuse settings each time you add a new photo gallery. You may choose a profile containing all information associated with an existing photo gallery, or choose Default to create a new profile. See “Saving a Photo Gallery Profile on page 212.” Current profiles and profiles of photo galleries that were added to the site and then removed are included in the Create a new Photo Gallery section at the top of the dialog. If no other profiles were created, you can only choose Default. 5. Click OK. Inserting an Existing Photo Gallery 1. Display the designated thumbnail page in Page view. 2. Choose the Photo Gallery tool from the Advanced toolbar and click in the upper left corner of the Layout area. Photo Gallery tool Start in the upper left corner to allow as much space as possible for the thumbnail images. The Add Photo Gallery dialog appears. Available photo galleries are listed in the Insert an existing Photo Gallery section at the bottom of the dialog. 3. Select Insert an existing Photo Gallery. 4. Select the gallery you want to insert and click Done. Working with Photos NetObjects Fusion creates two copies of each image file—one for the thumbnail page and one for the photo page. These copies are published when you publish the site; the files are generally much smaller than the original image file. NetObjects Fusion does not change your original image file. 195 NOF7.5UG~1.BOO Page 196 Thursday, January 21, 1904 11:14 PM Working with Photos The photo gallery is designed to work best with digital photos. However, you can use scanned photos as well. When scanning, make sure you make the scan larger than necessary. Adding Photos You add photos on the Images tab of the Photo Gallery Properties Editor. If you have just added a photo gallery, the Photo Gallery Editor will appear and you may skip step 1. 1. Open the Photo Gallery Properties Editor. You can: ✦ Add a photo gallery by following the steps in “Adding a Photo Gallery” on page 194. ✦ Double-click a photo on a thumbnail page or a photo page. The Photo Gallery Properties Editor appears, displaying the Images tab. 2. Click Add. The Open dialog appears. 196 NOF7.5UG~1.BOO Page 197 Thursday, January 21, 1904 11:14 PM Chapter 14 Creating Photo Galleries 3. Navigate to the folder containing the photos you want to add to the gallery. 4. Select the photos for the gallery. You can: ✦ Click a single photo to select it. ✦ Press Shift+Click or Ctrl+Click to select multiple photos. ✦ Press Ctrl+A to select all photos in the folder. ✦ Select “Use file name for title” If you choose the file name for the title, it will exclude the extension and automatically populate the title field in the properties editor. 5. Click Add. The photos you select are listed in the File Name column on the Images tab. 197 NOF7.5UG~1.BOO Page 198 Thursday, January 21, 1904 11:14 PM Working with Photos Arranging Photos Photos are listed in the File Name column on the Images tab of the Photo Gallery Properties Editor in the order in which you add them to the gallery. This is also the order in which they appear on the photo pages. If you select several files from a folder, they appear in alphabetical order. This is probably not the order in which you want to display the photos, so you must rearrange them. You can rearrange the photos on the Images tab of the Photo Gallery Properties Editor, or directly on the thumbnail page. If you do this on the thumbnail page, you can see the images as you arrange them. This is useful if your photos do not have meaningful file names, for example 01.jpg, 02.jpg. Dragging Photos on the Thumbnail Page 1. Display the thumbnail page in Page view. 2. Click the image you want to move and drag it to a new position. A red indicator shows where the image will be placed. Click the photo in the upper left and drag it to the right When you release the mouse button, the photo moves into the new position If your gallery has many photos, they will be easier to organize if you can see all the images in Page view without scrolling. To see as many images as possible, reduce the size of the thumbnail, select a template that has a thin frame (for example, Simple border), and increase the number of columns. When the images are organized as you want them, select the template you want to use, change the number of columns, and then resize the thumbnails. See “Resizing Photos” on page 199 and “Formatting the Thumbnail Page” on page 213. 198 NOF7.5UG~1.BOO Page 199 Thursday, January 21, 1904 11:14 PM Chapter 14 Creating Photo Galleries Moving Photos on the Images Tab 1. In Page view, display the thumbnail page or a photo page of the gallery you want to work with. 2. Open the Photo Gallery Properties Editor. 3. Display the Images tab. 4. In the File Name column: ✦ Select a photo and drag it into a new position in the list. An indicator displays as you move the photo. ✦ Select a photo and click Move Up or Move Down to shift it into the proper position. Resizing Photos You can increase or decrease the size of the thumbnail images or the size of an individual photo page image or all the photo page images. NetObjects Fusion retains the image’s proportions when you resize. Note: Some templates do not allow the photos to be resized. If you want to resize photos, you must select another template. To resize photos: 1. In Page view, display the thumbnail page or the photo page of the gallery you want to work with. 2. Click an image. 199 NOF7.5UG~1.BOO Page 200 Thursday, January 21, 1904 11:14 PM Working with Photos The properties palette appears. 3. Resize the image. You can change the image size by dragging the slider on the properties palette, by entering the width directly in the properties palette, or by dragging the image. ✦ To change the image size by dragging, select the image and drag the small white box until the image is the size you want. Drag this box to change the size of the image When you release the mouse button, the image is resized. If you are on the thumbnail page, all images are resized. ✦ To change the image size by dragging the slider on the properties palette: Drag the slider on the properties palette to the right to increase the image size, or to the left to decrease the size. A dotted line rectangle increases or 200 NOF7.5UG~1.BOO Page 201 Thursday, January 21, 1904 11:14 PM Chapter 14 Creating Photo Galleries decreases proportionally as you drag and the size of the image is displayed in a ScreenTip. When the image is the size you want, release the mouse button. ✦ To change the image size by entering the width directly in the Thumbnail Properties palette, type a number in the Width field. 4. Apply the change. ✦ If you are on the thumbnail page, click Apply to all to resize all thumbnail images. ✦ If you are on a photo page, click Apply to resize only the current photo or Apply to all to resize all photos in the gallery. Removing Photos You can remove photos from the gallery on the thumbnail page, on the photo page, or on the Images tab of the Photo Gallery Properties Editor. Removing a Thumbnail 1. In Page view, display the thumbnail page of the gallery. 2. Select the image you want to remove and press Delete. Removing a Photo Page 1. In Page view, display the photo page containing the photo you want to remove from the gallery. 201 NOF7.5UG~1.BOO Page 202 Thursday, January 21, 1904 11:14 PM Opening the Photo Gallery Properties Editor 2. Click the Delete button on the control bar. Delete 3. Click Yes to confirm deletion. Removing Photos from the Images Tab 1. In Page view, display the thumbnail page or a photo page of the gallery you want to work with. 2. Open the Photo Gallery Properties Editor. 3. Display the Images tab. 4. In the File Name column, select a photo and click Delete. Click Delet.e All to remove all photos from the gallery. Opening the Photo Gallery Properties Editor The tab you see when you open the Photo Gallery Properties Editor depends on how you open it. ✦ If you double-click a photo on a thumbnail page or photo page, the editor opens showing the Images tab with the photo you clicked selected. ✦ If you double-click a thumbnail frame, the editor opens showing the Thumbnail Page tab. ✦ If you double-click a photo frame, the editor opens showing the Photo Page tab. ✦ If you click the Configure button on the Photo Gallery Properties palette on the thumbnail page, the editor opens to the Thumbnail Page tab. ✦ If you click the Configure button on the Photo Gallery Properties palette on a photo page, the editor opens to the Photo Page tab. Adding and Editing Photo Titles and Captions A title and descriptive caption help site visitors enjoy your photos. You can add this text on the Images tab of the Photo Gallery Properties Editor or directly on the page that features the photo. If the selected thumbnail template shows the photo title, you can add it on the thumbnail page. 202 NOF7.5UG~1.BOO Page 203 Thursday, January 21, 1904 11:14 PM Chapter 14 Creating Photo Galleries Adding and Editing Photo Titles and Captions on the Images Tab 1. In Page view, display the thumbnail page or a photo page of the gallery you want to work with. 2. Open the Photo Gallery Properties Editor. 3. Display the Images tab. 4. Select a photo in the File Name column. 5. Click in the Title text field and type the title for the photo. Try to make your title descriptive, but brief. Text you type here appears on the photo page and at the bottom of the thumbnail image if the selected template includes the photo title. 6. Click in the Caption field and type text that describes the photo. If you do not want to add a caption, skip this step. Text you type here appears on the photo page. 7. Click another photo in the File Name list to continue adding titles and captions, or click Done to close the editor. To edit existing text, click in the text field and make changes. Be aware that if you formatted some or all of the text on the photo page, the formatting will be lost if you modify the text on the Images tab of the Photo Gallery Properties Editor. For information about formatting the title and caption text, see “Formatting Photo Titles and Captions” on page 205. 203 NOF7.5UG~1.BOO Page 204 Thursday, January 21, 1904 11:14 PM Adding and Editing Photo Titles and Captions Adding and Editing Photo Titles on the Thumbnail Page If the selected thumbnail template accommodates a photo title, you can enter it directly on the thumbnail page. 1. In Page view, display the thumbnail page of the gallery you want to work with. 2. Click in the blue border at the bottom of the thumbnail image and type the title text. Type the title text here To edit existing text, click in the text field and make changes. For information about formatting the title text, see “Formatting Photo Titles and Captions” on page 205. 204 NOF7.5UG~1.BOO Page 205 Thursday, January 21, 1904 11:14 PM Chapter 14 Creating Photo Galleries Adding and Editing Photo Titles and Captions on the Photo Page 1. In Page view, display the photo page you want to work with. 2. Click in the blue bordered title text field and type the title text. 3. Click in the blue bordered caption text field and type the caption text. To edit existing text, click in the text field and make changes. For information about formatting the title and caption text, see “Formatting Photo Titles and Captions.” Formatting Photo Titles and Captions Formatting Photo Titles You can format all the titles at once from the Photo Page tab of the Photo Gallery Properties Editor, or format individual titles on the individual photo pages. Note: If you specify formats and they do not appear in the text, it could be caused by the text style definitions, usually the definition of the Body and Normal(P) tags in the SiteStyle. For example, if the Body tag defines the font size, that definition overrides any font size you specify in the Object Format dialog. You can get around this by choosing a SiteStyle 205 NOF7.5UG~1.BOO Page 206 Thursday, January 21, 1904 11:14 PM Formatting Photo Titles and Captions that does not define the property you want to set, or by formatting the individual photo titles. See “Formatting an Individual Photo Title” on page 207. Any individual text you format overrides the SiteStyle definitions. Formatting All Photo Titles 1. In Page view, display the thumbnail page or a photo page of the gallery you want to work with. 2. Open the Photo Gallery Properties Editor. 3. Display the Photo Page tab. 4. Click Format Title. The Object Format dialog appears. 5. Set the text format. See “Formatting Text” on page 148. 206 NOF7.5UG~1.BOO Page 207 Thursday, January 21, 1904 11:14 PM Chapter 14 Creating Photo Galleries Formatting an Individual Photo Title You can apply formatting to all or part of the title text. For example, you can make a single word bold for emphasis. Formatting you apply here is also reflected in the title text on the thumbnail page. 1. In Page view, display a photo page. 2. Click the Next button on the control bar until the photo you want to work on appears. Next 3. Select all or part of the title text. 4. Use the options on the Format tab of the Title Properties palette to format the text. See “Formatting Text” on page 148. Formatting Photo Captions You can format all the captions at once from the Photo Page tab of the Photo Gallery Properties Editor, or format individual captions on the individual photo pages. Note: If you specify formats and they do not appear in the text, it could be caused by the text style definitions, usually the definition of the Body and Normal(P) tags in the SiteStyle. For example, if the Body tag defines the font size, that definition overrides any font size you specify in the Object Format dialog. You can get around this by choosing a SiteStyle 207 NOF7.5UG~1.BOO Page 208 Thursday, January 21, 1904 11:14 PM Formatting Photo Titles and Captions that does not define the property you want to set, or by formatting the individual photo titles. See “Formatting an Individual Photo Caption” on page 208. Any individual text you format overrides the SiteStyle definitions. Formatting All Photo Captions 1. In Page view, display a photo page of the gallery you want to work with. 2. Open the Photo Gallery Properties Editor. 3. Display the Photo Page tab. 4. Click Format Caption. The Object format dialog appears. 5. Set the text format. See “Formatting Text” on page 148. Formatting an Individual Photo Caption You can apply formatting to all or part of the caption text. For example, you can make a single word bold for emphasis. 1. In Page view, display a photo page. 2. Click the Next button on the control bar until the photo you want to work on appears. Next 3. Select all or part of the caption text. 4. Use the options on the Format tab of the Captions Properties palette to format the text. See “Formatting Text” on page 148. Formatting Photo Thumbnail Titles If the selected thumbnail template includes a photo title, you can format the title of all the photos at once from the Thumbnail Page tab of the Photo Gallery Properties Editor, or you can format individual titles from the thumbnail page. Note: If you specify formats and they do not appear in the text, it could be caused by the text style definitions, usually the definition of the Body and Normal(P) tags in the SiteStyle. For example, if the Body tag defines the font size, that definition overrides any font size you specify in the Object Format dialog. You can get around this by choosing a SiteStyle 208 NOF7.5UG~1.BOO Page 209 Thursday, January 21, 1904 11:14 PM Chapter 14 Creating Photo Galleries that does not define the property you want to set, or by formatting the individual photo titles. See “Formatting an Individual Thumbnail Title” on page 209. Any individual text you format overrides the SiteStyle definitions. Formatting All Thumbnail Titles 1. In Page view, display the thumbnail page or a photo page of the gallery you want to work with. 2. Open the Photo Gallery Properties Editor. 3. Display the Thumbnail Page tab. 4. Click Format Title. 5. Set the text format. See “Formatting Text” on page 148. Formatting an Individual Thumbnail Title You can apply formatting to all or part of the title text. For example, you can make a single word bold for emphasis. Formatting you apply here is also reflected in the title text on the photo page. 1. In Page view, display the thumbnail page you want to work with. 2. Click in a title text field. 3. Use the options on the Format tab of the Title Properties palette to format the text. See “Formatting Text” on page 148. Controlling Download Time When you configure a photo gallery, be considerate of site visitors by minimizing the time it takes for the images to download. Image quality and size both affect download time. You can use the output settings in the Photo Gallery Properties Editor and the file size information on the properties palette to keep track of and adjust download time while maintaining image quality. To control the image format: 1. In Page view, display the thumbnail page or a photo page of the gallery you want to work with. 2. Open the Photo Gallery Properties Editor. 3. Display the Images tab. 209 NOF7.5UG~1.BOO Page 210 Thursday, January 21, 1904 11:14 PM Controlling Download Time The output settings for thumbnail images and the photo images are separate. 4. Click the Thumbnail Image tab or Photo Image tab at the bottom of the Images tab. On these tabs you set the quality of the thumbnail and photo images for the selected file. As you make changes, NetObjects Fusion displays the approximate download time for the file. You may choose to save and apply previously defined settings. See “Saving Output Settings” on page 207. 5. Select the File type. Most photos will be JPEG format. 6. Set the Quality and Percent. These fields both affect image quality. 100% is the highest quality, 0% the lowest quality. a. Set the Quality field first. Each setting corresponds to a range of percents. Low corresponds to 0-39%, Medium to 40-75%, High to 76-99%, and Maximum to 100%. b. Use the Percent field to fine-tune the quality setting. As you adjust the settings, the image in the Preview field changes. If the Preview image is scaled down, you can close the editor and check image quality in Page Design view. 7. Select a download speed. The most common download time is 56.6. 210 NOF7.5UG~1.BOO Page 211 Thursday, January 21, 1904 11:14 PM Chapter 14 Creating Photo Galleries 8. To apply these settings to all the photos in the gallery, click Apply to All. This affects all thumbnail images or all photo images, depending on the selected tab. 9. Set image rotation. This setting affects only the selected image. To display images in their original form 1. In Page view, display the thumbnail page or a photo page of the gallery you want to work with. 2. Open the Photo Galleries Property Editor. 3. Display the Images tab. 4. Click the Photo Images tab at the bottom of the Images tab. This option is not available for thumbnail images. 5. Choose Use Original Image from the Output Settings menu. Note: You may not edit output settings if Original Image Setting is chosen. If you select Original Image on the photos tab, frames that have fixed width cannot be used. You may change the Photo Frame to one that does not have a fixed width (ex. Simple Border) or choose to revert to the previous image setting. To control the image sizes: 1. In Page view, display the thumbnail page or a photo page of the gallery you want to work with. 2. Select a thumbnail or photo image. Notice the image size on the properties palette. If you selected a thumbnail image, you can choose to see the size of the current image or of all thumbnail images. 3. Resize the image. See “Resizing Photos” on page 199. As you resize, the Properties palette shows the effect on the file size. Saving Output Settings To save your output settings: 211 NOF7.5UG~1.BOO Page 212 Thursday, January 21, 1904 11:14 PM Adding Alt Tags 1. In Page view, display the thumbnail page or a photo page of the gallery you want to work with. 2. Open the Photo Gallery Properties Editor. 3. Display the Images tab. The output settings for the thumbnail images and the photo images are seperate. 4. Click the thumbnail Image tab or Photo Image tab at the bottom of the Images tab. 5. Click on the Output Settings menu and choose Save Setting. Note that a change must be made to the default settings in order to create a new setting. 6. Type a name for the new output setting. 7. Edit File Type, Quality and Percent, if necessary. 8. Click OK. Adding Alt Tags Adding Alt tags is an easy way to give text desciptions to your photos and help visitors that do not have images loaded or are browsing using text-based browsers. Also, using Alt tags is a great way to make sure search engines recognize all content on your site. You can add Alt tags on both the Thumbnail Image and Photo Image tabs. To add Alt tags; 1. In Page view, display the thumbnail page or a photo page of the gallery you want to work with. 2. Open the Photo Galley Properties Editor. 3. Display the Images tab. 4. Click the Thumbnail Image tab or Photo Image tab at the bottom of the Images tab. 5. In the Alt tag field, type in the text you would like your site visitors to see. 212 NOF7.5UG~1.BOO Page 213 Thursday, January 21, 1904 11:14 PM Chapter 14 Creating Photo Galleries Formatting the Thumbnail Page On the thumbnail page, you determine how site visitors enter the photo gallery. You can set up: ✦ a text link that visitors click to see the first photo ✦ thumbnail size renderings of each photo in the gallery so site visitors have access to individual photos Creating a Text Link to a Photo Gallery You can set up a single text link that site visitors click to enter the photo gallery. This takes visitors to the first photo in the gallery. They then use the gallery navigation buttons to move between pages in the gallery. 1. In Page view, display the thumbnail page or a photo page of the gallery you want to work with. 2. Open the Photo Gallery Properties Editor. 3. Display the Thumbnail Page tab. 4. In the Format section of the tab, select Text link. 5. In the text field, type the text you want to link. The default is the gallery name. 213 NOF7.5UG~1.BOO Page 214 Thursday, January 21, 1904 11:14 PM Formatting the Thumbnail Page The text link appears on the thumbnail page in the format set by the SiteStyle for linked text. See “Editing the Text Elements of SiteStyles” on page 251. If you use a text link, you can place additional objects on the thumbnail page. 6. Click the Photo Page tab to continue formatting, or click Done to close the editor. Selecting a Thumbnail Template To give site visitors direct access to each photo in the gallery, you can display a small version of each photo on the thumbnail page. NetObjects Fusion provides a variety of thumbnail templates that you can use to format these images; for example, one template looks like a film strip and another like 35mm slides. 1. In Page view, display the thumbnail page or a photo page of the gallery you want to work with. 2. Open the Photo Gallery Properties Editor. 214 NOF7.5UG~1.BOO Page 215 Thursday, January 21, 1904 11:14 PM Chapter 14 Creating Photo Galleries 3. Display the Thumbnail Page tab. 4. In the Format section of the tab, select Thumbnails. 5. Select a template from the drop-down list. Options associated with the selected template appear. For example, the slide template includes Style and Cell spacing, as well as the option to include and format photo titles. Information about the template and when to use it appear next to the preview window. 6. Set the template options. 7. Specify the number of columns you want to include on the thumbnail page. For example, if you have 8 photos in the gallery and set Columns to 4, your thumbnail page will have two rows of four pictures each. 8. Continue formatting or click Done to close the editor. 215 NOF7.5UG~1.BOO Page 216 Thursday, January 21, 1904 11:14 PM Formatting the Photo Pages Formatting the Photo Pages NetObjects Fusion makes it easy for you to give the photo gallery professional polish. You can choose from a variety of layouts for the photo and its descriptive text and select a frame that complements your SiteStyle. The format options you select apply to all photo pages. Selecting a Photo Page Layout 1. In Page view, display the thumbnail page or a photo page of the gallery you want to work with. 2. Open the Photo Gallery Properties Editor. 3. Display the Photo Page tab. 4. In the Layout section of the tab, select a layout. In the samples, the boxes with an X represent the photo, the bold line is the title text, and the text block is the caption. 216 NOF7.5UG~1.BOO Page 217 Thursday, January 21, 1904 11:14 PM Chapter 14 Creating Photo Galleries 5. To replace the banner text on each page with the title of the photo, select Display title in browser. If you select this option, be sure to select a layout that does not have a title. 6. Continue formatting or click Done to close the editor. Selecting a Photo Frame Template 1. In Page view, display the thumbnail page or a photo page of the gallery you want to work with. 2. Open the Photo Gallery Properties Editor. 3. Display the Photo Page tab. 4. In the Photo Frame section of the tab, select a template from the drop-down list. Options associated with the selected template appear. Information about the template and when to use it appear next to the preview window. 5. Set the frame options. 6. Continue formatting or click Done to close the editor. Navigating Between Photo Pages 1. In Page view, display the photo page of the gallery you want to work with. The first photo in the gallery appears. 2. Use the Previous and Next buttons on the control bar to move from photo to photo. Previous and Next 217 NOF7.5UG~1.BOO Page 218 Thursday, January 21, 1904 11:14 PM Setting Up Navigation for Site Visitors Setting Up Navigation for Site Visitors NetObjects Fusion automatically inserts navigation buttons with smart links on the photo pages. Site visitors can use these buttons to go to the next and previous photo pages and to return to the thumbnail page. The images used for these buttons—SPNavLeft.gif, SPNavRight.gif, and SPNavUp.gif—are in the NetObjects Fusion 7\NetObjects System folder. If you do not want to use these buttons, you can delete them and set up your own smart links between pages. See “Adding Navigation Buttons to Stacked Pages” on page 444. Saving a Photo Gallery Profile Netobjects Fusion allows you to save the settings associated with your newly created photo gallery so it can be the basis for the next photo gallery created. When you save a profile, you save the ✦ Photo image output ✦ Thumbnail image output ✦ Thumbnail page settings (including format, template, style and columns) ✦ Photo page settings (including layout, text attributes. title in banner, template and style. To save a profile: 1. In Page view, display the thumbnail page or photo page of the gallery you want to work with. 2. Open the Photo Gallery Properties Editor. 3. Click Save Profile. Note that the output settings displayed at the time you save your profile will be stored in your profile will be stored in your profile. These output settings will apply to all images created with this profile in the new gallery. 218 NOF7.5UG~1.BOO Page 219 Thursday, January 21, 1904 11:14 PM Chapter 14 Creating Photo Galleries 4. Type a name for the new profile. If you choose the name of an existing profile, it will replace the existing profile, 5. Click OK. Note: Not all settings are saved in your profile. Rotation, records associated with photos (such as path, caption and title) and Thumbnail page text links are not included in a saved profile. Removing a Photo Gallery 1. In Page view, display the thumbnail page of the gallery you want to remove. 2. Select the photo gallery object and delete it. 3. Go to Site view. 4. Delete the photo page associated with the gallery. When you add a new photo gallery, the name of the gallery you just removed still appears in the Insert an existing Photo Gallery list in the Add Photo Gallery dialog. To delete a photo gallery completely from your site: 1. Go to Assets view. 2. Select the Data Objects tab. 219 NOF7.5UG~1.BOO Page 220 Thursday, January 21, 1904 11:14 PM Removing a Photo Gallery 3. Select the photo gallery you want to delete. 4. Press Delete. You can delete a photo gallery only if you have first removed it from your site as described above. 220 NOF7.5UG~1.BOO Page 221 Thursday, January 21, 1904 11:14 PM CHAPTER Adding Tables 15 15 Presenting information in tabular format is often an effective way to convey complex concepts and ideas. NetObjects Fusion makes it easy to add tables to a site. You can select and work with a whole table, just a row, just a column, a single cell, or several rows, columns, or cells. Each of these objects has its own properties palette and its own HTML button, so you can apply HTML to the cell, row, column, or table. This chapter describes: ✦ Adding tables ✦ Setting table structure ✦ Working with cells ✦ Adding text and pictures to tables 221 NOF7.5UG~1.BOO Page 222 Thursday, January 21, 1904 11:14 PM Adding a Table Adding a Table 1. In Page view, choose the Table tool from the Container flyout on the Standard toolbar and draw a box where you want to position the table. Table tool The Create Table dialog appears. 2. Specify the number of columns and rows in the table and click OK. The table appears with the Table Properties palette. These properties apply to the entire table; you can also select a row, column, or individual cell and set its properties. See “Setting Row and Column Properties” on page 227 and “Setting Cell Properties” on page 228. Each table, column, row, and cell is an individual object. You can view the object hierarchy by choosing Object Tree from the View menu. You can also see which 222 NOF7.5UG~1.BOO Page 223 Thursday, January 21, 1904 11:14 PM Chapter 15 Adding Tables table object is selected by referring to the Object Tree palette. You can rename tables and cells in the Object Tree palette, but you cannot rename rows or columns. You can add an action to a table or cell using the Actions tab on the Properties palette. Setting Table Properties 1. In Page view, select the table and make sure the General tab of the Table Properties palette is displayed. 2. If the table is embedded in a text box, you can choose Fixed width or Relative width. If the table is not in a text box, these options are not available. ✦ If the text box containing the table is sized to the Layout, set to wrap to the browser width, and the MasterBorder margins are set to zero, you can use Relative width to size the table as a percentage of the text box. If a site visitor resizes the browser window, the table will resize accordingly. ✦ Use Fixed width to ensure that NetObjects Fusion creates a table that does not resize if the site visitor resizes the browser window. 3. Enter a thickness for the table border. Thickness is measured in pixels. 4. Set the Cell padding, which is the amount of space between the contents of a table cell and the cell boundaries. Cell padding is measured in pixels. 223 NOF7.5UG~1.BOO Page 224 Thursday, January 21, 1904 11:14 PM Adding a Table 5. Set the Cell spacing, which is the distance between cells. Table border Cell padding Cell spacing 6. In the Advanced section of the General tab, select: ✦ Generate <COL> tags to render the table quickly in Microsoft Internet Explorer 4.0 browsers. This option must be selected if you want to add HTML to a table column. ✦ Generate non-breaking spaces to prevent empty cells from collapsing in Netscape Navigator and Microsoft Internet Explorer. When this option is selected, NetObjects Fusion inserts a space character in every table cell. If you embed an image in a table cell, the extra space causes a gap between the image and the cell border. To remove the gap, clear this option. ✦ Generate width on all cells to improve rendering speed and WYSIWYG in both Netscape Navigator and Microsoft Internet Explorer browsers. 7. To make the table a form, select Table is a form. See Chapter 25, “Designing and Implementing Forms.” You can add HTML code to a table. See Chapter 28, “Working with HTML Directly.” You can also convert a table into a Layout Region by right-clicking the table and selecting Convert Table to Layout Region from the shortcut menu. See “Working with Layout Regions” on page 110. Setting the Table Background You can have both a color and a picture in the table background. If the picture has a transparent area, the background color shows through. 1. In Page view, select the table. 2. Click the Background tab on the Table Properties palette and in the Color field, select: ✦ Automatic to set the table background to the color specified by its parent object. 224 NOF7.5UG~1.BOO Page 225 Thursday, January 21, 1904 11:14 PM Chapter 15 Adding Tables ✦ Color to select a background color from the Color Picker. The selected color appears in the box to the right of the Color field. To change the color, click the box and select a new color from the Color Picker. 3. In the Image field, select: ✦ Automatic to set the background to the image specified by the table’s parent object. ✦ Browse to select an image from the Picture File Open dialog. See “Choosing an Image Format” on page 182. If the picture is smaller than the table, the browser tiles the image. If you select a picture with a transparent color, the background color shows through. To change the image, click the Browse button to the right of the field. Adjusting the Table Structure You can resize, add, or delete rows and columns, and merge or split cells to design the table structure. Resizing Table Rows and Columns ➲ In Page view, select the table, and: ✦ Drag the cell guides on the vertical or horizontal ruler to resize a row or column. This changes the overall table height or width. Use these handles to change the column width Use these handles to move the table Use these handles to change the row height ✦ Point to the border of the row or column you want to resize and drag the cell boundary to the new size. If you resize a row, it changes row height and the overall table height. 225 NOF7.5UG~1.BOO Page 226 Thursday, January 21, 1904 11:14 PM Adjusting the Table Structure ✦ For precise sizing of rows and columns, or to make all rows or all columns the same size, see “Setting Row and Column Properties” on page 227. Inserting a Row or Column 1. In Page view, select the table. 2. Select a row or column by moving the mouse pointer over the table border and clicking when you see the single-headed arrow. 3. Right-click to display the shortcut menu. ✦ To insert a row at the bottom of the table, or a column at the right side of the table, select Append Row or Append Column. ✦ To insert a row above the selected row, or a column to the left of the selected Column, select Insert Row or Insert Column. Removing a Row or Column 1. In Page view, select the table. 2. Select the row or column you want to delete by moving the mouse pointer over the table border and clicking when you see the single-headed arrow. 3. Right-click and select Delete Row or Delete Column from the shortcut menu. Merging and Splitting Table Cells 1. In Page view, select the cells in the table that you want to merge or split. See “Selecting Table Cells” on page 228. 2. Right-click to display the shortcut menu. ✦ To divide the cell, select Split Cells and enter the number of rows and/or columns you want to split the cell into in the Split Cells dialog. The maximum is 10 x 20. ✦ To merge cells, select Merge Cells. All borders between the selected cells disappear. 226 NOF7.5UG~1.BOO Page 227 Thursday, January 21, 1904 11:14 PM Chapter 15 Adding Tables Setting Row and Column Properties When you select a table row or column, a Row or Column tab is added to the Cell Properties palette. 1. In Page view, select the table. 2. Select a row or column by moving the mouse pointer over the table border and clicking when you see the single-headed arrow. Drag to select multiple rows or columns. The Cell Properties palette appears with the Row or Column tab added. Row properties Column properties 3. Set the Vertical and Horizontal Alignment to position objects within cells. 4. Set Row height or Column width. ✦ Display the Row tab of the Cell Properties palette. To make all selected rows the same height, make sure the Specified option for each row is selected and then set the row height. You can use this option to set the height for any individual row. If Specified is cleared, rows maintain their individual heights. ✦ Display the Column tab of the Cell Properties palette. To make selected columns the same width, enter a number in the Column width field, and press Enter. To size each selected column to its contents, click Fit to Contents. 5. To make the row a form, select Row is a form. See Chapter 25, “Designing and Implementing Forms.” Due to limitations of HTML, you cannot make a column a form. 227 NOF7.5UG~1.BOO Page 228 Thursday, January 21, 1904 11:14 PM Working with Table Cells You can add HTML code to a row or column. See Chapter 28, “Working with HTML Directly.” Working with Table Cells Each table cell is an individual object. You can set alignment of its content, choose a background color and picture, format text, make the cell a form, or add HTML. Selecting Table Cells 1. Click a cell. 2. Move the pointer over the cell and hold down the left mouse button. 3. When you see the cross-shaped pointer, drag it over the cells you want to select. Selected cells are highlighted with a border. Setting Cell Properties 1. In Page view, click a cell in a table to select it. The Cell Properties palette appears. 2. If necessary, click the Cell tab. 3. Set the Vertical and Horizontal Alignment for the cell. If the cell alignment is set to Automatic, the alignment of the row or column containing the cell is shown in parentheses. If you select a different setting for the individual cell, it overrides the row or column setting and is shown in parentheses. 228 NOF7.5UG~1.BOO Page 229 Thursday, January 21, 1904 11:14 PM Chapter 15 Adding Tables ✦ Vertical determines alignment to the top, middle, or bottom of the cell. ✦ Horizontal determines alignment to the left, center, or right of the cell. If the cell contains text, you can justify it within the cell. 4. Set the cell background. You can use both a color and a picture. ✦ To change the background color, in the Color field select: ✧ Automatic to set the cell background to the color specified for the table. ✧ Color to select a background color for the cell from the Color Picker. The selected color appears in the box to the right of the Color field. To change the color, click the box and select a new color from the Color Picker. ✦ To change the background image, in the Image field, select: ✧ Automatic to set the background to the image used by the table. ✧ Browse to select an image for the cell background from the Picture File Open dialog. See “Choosing an Image Format” on page 182. If the picture is smaller than the cell, the browser tiles the image. If you select a picture with a transparent color, the background color shows through. To change the image, click the Browse button to the right of the field. 5. To apply text styles and formatting to cells, click the Format tab. See Chapter 12, “Designing with Text.” 6. To make the cell a form, select Cell is a form. See Chapter 25, “Designing and Implementing Forms.” 7. Select Cell is a header to format the cell as a column or row heading. This makes it easier for people with disabilities to read the table. You can also add HTML code to a cell. See Chapter 28, “Working with HTML Directly.” Sizing Cells To make a table cell shrink to fit the content in the cell: 1. Right-click in the cell you want to size. 2. Select Fit Cell from the shortcut menu. The cell shrinks to fit the content. 229 NOF7.5UG~1.BOO Page 230 Thursday, January 21, 1904 11:14 PM Working with Table Cells Adding Text and Pictures to Cells Working in a table cell is the same as working in a text box. You can: ✦ Add and format text. You can apply formats to all selected cells at one time. See Chapter 12, “Designing with Text.” ✦ Embed objects. See “Embedding Objects in a Text Box” on page 119. ✦ Wrap text around objects. See “Wrapping Text around Objects” on page 121. ✦ Modify text box properties. See Chapter 9, “Working with Text Boxes.” To select the contents of a cell: ➲ Double-click the cell. Cross-hatching appears around the selected cell. You can edit the text in the cell or change cell properties. 230 NOF7.5UG~1.BOO Page 231 Thursday, January 21, 1904 11:14 PM CHAPTER 16 Drawing Shapes and Lines 16 Shapes and lines are essential building blocks for your page designs. You can draw rectangles, rounded rectangles, ellipses, and polygons, as well as HTML horizontal rules, lines, or SiteStyle lines, and set shape and line properties. This chapter describes: ✦ Drawing shapes and setting properties ✦ Drawing horizontal rules ✦ Adding SiteStyle lines ✦ Drawing and editing lines and arrows 231 NOF7.5UG~1.BOO Page 232 Thursday, January 21, 1904 11:14 PM Drawing Shapes Drawing Shapes To draw an ellipse, rectangle, rounded rectangle, or polygon: 1. In Page view, select the Draw tool on the Standard toolbar and choose the shape you want to add from the flyout. Draw Rectangle tool 2. Draw the shape on the page. ✦ To draw a rectangle, ellipse, or rounded rectangle, click and draw the shape. ✦ To draw a polygon, click to set the start point, click to set all-but-the-last points, and double-click the last point. The Properties palette for the shape you created appears. When you draw a shape, the appropriate properties palette appears 3. Type an alt tag in the AltTag field. See “Adding and Modifying Alt Tags” on page 84. 4. In the Line width box, set the shape outline thickness. To make the border invisible, set it to zero. 5. In the Color section of the Properties palette, click the Fill Color button. In the Color Picker, select the color you want to assign to the shape fill and click OK. 6. Click the Line Color button. In the Color Picker, select the color you want to assign to the shape border and click OK. 7. To adjust the shape, drag its handles. 232 NOF7.5UG~1.BOO Page 233 Thursday, January 21, 1904 11:14 PM Chapter 16 Drawing Shapes and Lines ✦ To change the shape proportionally, drag a corner handle while holding down Ctrl. ✦ To vary the curve of a rounded rectangle, select it, place the pointer over the inside corner handle until it changes to a four-headed arrow, then drag toward the inside or outside of the shape. Use this handle to modify the curve ✦ To edit the lines of a polygon, select it, place the pointer over any handle until you see the four-headed arrow, then drag the handle to adjust the shape. 8. To add text to a shape, see “Adding Text to a Shape or Picture” on page 172. When you publish a page with shapes, NetObjects Fusion generates each shape as a .gif file. If the page contains more than one shape of the same type, NetObjects Fusion adds a number to the shape’s file name. For example, the first rounded rectangle you draw is named a_Rounded_Rectangle.gif, the second one is named a_Rounded_Rectangle1.gif, the third a_Rounded_Rectangle2.gif, and so on. Adding HTML Horizontal Rules HTML rules are always horizontal. They can display with or without beveled edges in a browser. When you embed an HTML rule in a text box, you can set its length as a percentage of the text box width. To draw an HTML horizontal rule: 1. In Page view, select the Line tool on the Standard toolbar and choose the HR Rule tool from the flyout. HR Rule tool 2. Draw the horizontal rule on the page. 233 NOF7.5UG~1.BOO Page 234 Thursday, January 21, 1904 11:14 PM Adding a SiteStyle Line The HR Rule Properties palette appears. This option appears only when the rule is embedded in a text box 3. In the Thickness box, set the thickness of the rule. The standard width is 2 pixels. 4. Select Shaded to create a bevel effect. The standard HR rule is shaded. 5. If the HR rule is embedded in a text box, you can specify its length as a percentage of the text box. Adding a SiteStyle Line You can use SiteStyle lines to divide a page into sections. A SiteStyle line is part of the current SiteStyle. See Chapter 17, “Using SiteStyles.” 1. In Page view, select the Line tool on the Standard toolbar and choose the SiteStyle Line tool from the flyout. SiteStyle Line tool 234 2. Click where you want to position the left end of the line. NOF7.5UG~1.BOO Page 235 Thursday, January 21, 1904 11:14 PM Chapter 16 Drawing Shapes and Lines The SiteStyle Line Properties palette appears. 3. To select a different image for the line, click Custom Image and choose an image in the Picture File Open dialog. 4. To use a line from a different SiteStyle, click Other and select a SiteStyle from the drop-down list. If you change SiteStyles, NetObjects Fusion updates the line. A SiteStyle line is a .gif file. You can change the size of the SiteStyle line by dragging a handle. However, if you assign a new SiteStyle, the line returns to its default size. Drawing Lines and Arrows 1. In Page view, select the Line tool from the Draw tool flyout on the Standard toolbar. Line Draw tool 2. Drag from one point to another to set the position, length, and orientation of the line. The point where you start dragging is the head of the line. The point where you finish is the tail of the line, regardless of the direction you drag. To constrain the line to vertical or horizontal, hold down the Shift key while dragging. 235 NOF7.5UG~1.BOO Page 236 Thursday, January 21, 1904 11:14 PM Drawing Lines and Arrows The Line Properties palette appears. 3. Type an alt tag in the AltTag field. See “Adding and Modifying Alt Tags” on page 84. 4. In the Line width box, set the width of the line in pixels. 5. In the Color section, click the Color button for the line, head, and tail, choose a color in the Color Picker, and click OK. To set all three items to the line color, select All parts use one color. 6. In the Style section, select styles for the head and tail from the drop-down lists. If you want the head and tail to share the same style, select the style for the head, then select Head/Tail same style. Select Outline to assign the line color to the head and tail outlines, regardless of their fill colors. When you publish a page with drawn lines, NetObjects Fusion generates each one as a .gif file. On your page, each line occupies the rectangular area defined by the beginning and ending points of the line. If the page contains more than one shape of the same type, NetObjects Fusion adds a number to the shape’s file name. For example, the first line you draw is named a_ArrowLine.gif, the second one is named a_ArrowLine1.gif, the third a_ArrowLine2.gif, and so on. 236 NOF7.5UG~1.BOO Page 237 Thursday, January 21, 1904 11:14 PM Chapter 16 Drawing Shapes and Lines Editing Lines and Arrows To change the length and width of a line, or to change the shape and size of the line’s head and tail: 1. In Page view, select the line. Selection handles appear. Place the pointer over a selection handle. The pointer changes to a crosshair. ✦ To make the line longer or shorter, or to change its direction, drag an end handle. ✦ To make the line thicker or thinner, drag a side handle. ✦ To change the shape of the head or tail, drag one of its handles. 2. In the Style section of the Line Properties palette, select a style from the Head or Tail drop-down lists to change the head or tail style. 237 NOF7.5UG~1.BOO Page 238 Thursday, January 21, 1904 11:14 PM Drawing Lines and Arrows 238 NOF7.5UG~1.BOO Page 239 Thursday, January 21, 1904 11:14 PM CHAPTER Using SiteStyles 17 17 SiteStyles are sets of thematic elements you can apply to your site. Some style elements are graphic and others affect the appearance of text on your pages. In Style view, you use SiteStyles to create the look and feel of your entire site. NetObjects Fusion comes with a number of professionally designed SiteStyles that you can use to design your site. You can use SiteStyles as they are or edit them. You can also create SiteStyles using your own artwork. This chapter describes SiteStyles and how to use them, including: ✦ Applying SiteStyles ✦ Editing the graphic and text elements of a site ✦ Creating SiteStyles ✦ Creating text styles ✦ Adding and removing SiteStyles ✦ Styles folder structure 239 NOF7.5UG~1.BOO Page 240 Thursday, January 21, 1904 11:14 PM What Is a SiteStyle? What Is a SiteStyle? A SiteStyle is a collection of graphic and typographical elements you can apply to every page in your site to create its look and feel. Your site’s SiteStyle gives it a consistent look that survives variations introduced by your site visitor’s browser. When you change the SiteStyle, NetObjects Fusion automatically updates every page in your site with the new look. If you do not find a pre-built style that is appropriate for your site, you can create your own custom SiteStyle. Or, if a SiteStyle works for most, but not all, pages in your site, you can customize it for just a few pages. For even more flexibility—for example, to use more than one banner image in your site or to use a different image for each button in a navigation bar—you can use the Navigation Bar and Banner Properties palettes in Page view. See Chapter 18, “Creating Navigation Bars and Banners.” Exploring Style View When you click the Style button on the control bar, NetObjects Fusion displays Style view. Style view Note: If you see the View tips, open a site to see the list of SiteStyles. Style view shows a list of SiteStyles available for the current site and the graphic and text elements of the selected SiteStyle. When you first launch NetObjects Fusion, you will see 3 SiteStyle lists. ✦ Active SiteStyles. These are SiteStyles associated with a specific .nod. Active SiteStyles are added to your user sites folder at \NetObjects Fusion\User Sites\Styles. If you export your site as a template, only the active styles will be included. It is recommended that you keep only those styles currently being used active. ✦ Local SiteStyles. These are SiteStyles included with NetObjects Fusion. Local SiteStyles are not specific to one .nod file and can be made active at any time. The Local SiteStyles list displays the SiteStyles located in NetObjects Fusion\styles and are available for all .nod files. ✦ Online SiteStyles. These are SiteStyles located on a Web server. Online SiteStyles are created in an XML format and are available to all NetObjects Fusion users. 240 NOF7.5UG~1.BOO Page 241 Thursday, January 21, 1904 11:14 PM Chapter 17 Using SiteStyles You must be connected to the Internet to set or activate an Online SiteStyle. Warning: Removing an Active SiteStyle or a Local SiteStyle will remove the style permanently. See “Removing SiteStyles” on page 261 Click the Graphic tab to see the graphic elements of the currently selected SiteStyle. Click the Text tab to see the text elements, which show how the site’s text appears on the page. 241 NOF7.5UG~1.BOO Page 242 Thursday, January 21, 1904 11:14 PM Exploring Style View Graphic tab Currently selected SiteStyle List of SiteStyles Graphic elements of the selected style Text tab Text elements of the selected SiteStyle 242 NOF7.5UG~1.BOO Page 243 Thursday, January 21, 1904 11:14 PM Chapter 17 Using SiteStyles Each NetObjects Fusion SiteStyle is composed of graphic and text style elements. On the Graphic tab you see samples of the: ✦ Banner. Image containing the banner text and color. ✦ Primary navigation bar. Images of navigation buttons as they appear and behave on the primary navigation bar. ✦ Secondary navigation bar. Images of navigation buttons as they appear and behave on the secondary navigation bar. ✦ Primary buttons. Design of the primary buttons in regular, highlighted, regular ✦ ✦ ✦ ✦ rollover, and highlighted rollover states. Secondary buttons. Design of the secondary buttons in regular, highlighted, regular rollover, and highlighted rollover states. Data list icons. Bullet graphic displayed when you use a data object to create a data list. Background. Color or image used as a background of the page. SiteStyle line. Image for lines placed with SiteStyle Line tool. The name of the SiteStyle designer is listed above the graphic elements at the top of the view. On the Text tab you see samples of: ✦ Body. Body text style that sets the overall text style for the entire site. The ✦ ✦ ✦ ✦ ✦ ✦ ✦ background of the Body is the same as the background shown on the Graphic tab. Normal(P). Style for text that you type in normal paragraphs. Text Object. Style for text that you type in text objects. Text Navbar. Style used for text navigation bars. Link. Text style and colors for text used for links. Changes made to the link style affect the Text Navbar style. Unordered List. Image and text style for bullet lists. Ordered List. Numbering and text style for numbered lists. Headings. Text styles for H1 through H6 heads. 243 NOF7.5UG~1.BOO Page 244 Thursday, January 21, 1904 11:14 PM Applying SiteStyles Applying SiteStyles By default, navigation banners, buttons, text, lists, and other site design elements obtain their images and text attributes from the SiteStyle assigned to the site. When you apply a SiteStyle, NetObjects Fusion automatically applies style elements throughout your site. For example, it replaces all the buttons in your navigation bars with images from the style you specify, while maintaining the relevant links. To apply a SiteStyle: 1. In Style view, select a SiteStyle from the list of SiteStyles. The elements of the selected style appear. 2. Click the Set Style button on the control bar. Set Style NetObjects Fusion adds the style to your Active SiteStyle list and applies the style to your site. When you go to Page view, you see the new style elements and text attributes on each page. Editing the Graphic Elements of SiteStyles You can edit any graphic element of an existing style to customize it. For instance, if you like every element of a style except the banner, you can change just the banner image. The image for every banner in your site changes to the new image. You can also customize SiteStyle elements for some, but not all pages. See Chapter 18, “Creating Navigation Bars and Banners.” Note: When you edit a SiteStyle, every site that uses the SiteStyle is affected. Your \Styles folder stores only one copy of a SiteStyle. When you change it, the change appears in all sites that use that SiteStyle. If the style you want to change is used in other sites and you don’t want them to be affected, create a new style from the original style. See “Creating a SiteStyle” on page 254. 244 NOF7.5UG~1.BOO Page 245 Thursday, January 21, 1904 11:14 PM Chapter 17 Using SiteStyles Removing the Read Only Setting All SiteStyles delivered with NetObjects Fusion are set to Read only. Before you can edit a SiteStyle, you must remove the Read only setting. 1. In Style view, select the SiteStyle you want to edit from the list of SiteStyles. 2. Click in the view so the Style Properties palette appears. 3. Clear the Read only option on the Style Properties palette. If you don’t remove the check mark, you cannot edit the selected SiteStyle. Editing Banners and Buttons With SiteStyles, you can choose any font on your system for banner and button text and any image for the banner or button background. NetObjects Fusion dynamically generates image files for these banners and buttons using the font and images you specify for each element. This means that on buttons and banners, your site visitors see the fonts you select regardless of their browser or the fonts installed on their systems. 1. In Style view, select the style you want to change from the list of SiteStyles and clear the Read only option. 2. On the Graphic tab, click the banner or button state you want to edit. 245 NOF7.5UG~1.BOO Page 246 Thursday, January 21, 1904 11:14 PM Editing the Graphic Elements of SiteStyles The Properties palette appears for the banner or selected button state. 3. Select the font face, size, and style for the text. 4. Click Color and select a color from the Color Picker. 5. To position the text on the banner or button, set the Horizontal and Vertical positions. If horizontal button position is set to Left or Right, or vertical position is set to Top or Bottom, you can use the Offset option to move the text label on the button in small increments. As you change the offset, you can see the text move on the button in Style view. 6. To rotate the text, click the up or down rotation buttons. Click Right angles to limit the rotation to 90-degree increments. If you clear the Right angles box, clicking the rotation buttons increments the rotation angle and rotates the text. You can also type a number in the box. 7. Select an option for multi-line alignment if the banner or button text is more than one line. 8. To edit the banner or button image, click the Image tab. Each button state has its own Properties palette, so you can vary the images used on a navigation bar. For example, you can choose a happy face for the primary highlighted button and a neutral face for the primary regular button. 246 NOF7.5UG~1.BOO Page 247 Thursday, January 21, 1904 11:14 PM Chapter 17 Using SiteStyles The Properties palette shows the current image. 9. To select a new image, click Browse, and select a file in the Picture File Open dialog. You can select images from your site assets or from any folder on your hard disk. For best results, use an image that is the same size as the button or banner. The images on the Style view Graphic tab reflect changes you make on the palettes. When you finish editing the buttons, check the rollover behavior using the navigation bar samples. 247 NOF7.5UG~1.BOO Page 248 Thursday, January 21, 1904 11:14 PM Editing the Graphic Elements of SiteStyles Editing a Navigation Bar In addition to editing button text and images, you can change the navigation bar borders and spacing between buttons. To edit the borders and spacing of a navigation bar: 1. In Style view, with the Graphic tab selected, select the style you want to change and click the Primary or Secondary Navigation Bar Sample. The Primary or Secondary NavBar Sample Properties palette appears, depending on which navigation bar you select. 2. Click the Border up and down buttons or enter the value directly to change the thickness of the border around the navigation bar. 3. Click the Spacing up and down buttons to change the amount of space between the buttons. 248 NOF7.5UG~1.BOO Page 249 Thursday, January 21, 1904 11:14 PM Chapter 17 Using SiteStyles Editing a Data List Icon Data list icons appear when you use the Data List tool to create a data list in Page view. See Chapter 27, “Data Publishing.” 1. In Style view, with the Graphic tab selected, select the style you want to change and click a Data List icon. The Bullet Properties palette appears showing the name of the current data list icon image. 2. Click Browse, select a new image in the Picture File Open dialog, and click Open. 249 NOF7.5UG~1.BOO Page 250 Thursday, January 21, 1904 11:14 PM Editing the Graphic Elements of SiteStyles Editing a Style Background 1. In Style view, with the Graphic tab selected, select the style you want to change and click the Edit Style background box. The Page Background Properties palette appears. 2. In the color field, select: ✦ Automatic to use the default background color set in the browser. ✦ Transparent to let the image or color of a style underneath the background show through. For example, if the site’s paragraph text has a background color, setting the page background color to transparent lets the paragraph background color show through. ✦ Color to use a solid color background. To choose a different color, click the Color button and select from the Color Picker. 3. In the Image field, select: ✦ Automatic to use the default image set in the browser. ✦ None to use a background with no image. ✦ Background.gif to use the SiteStyle background. ✦ Browse to select another image for the background. 250 NOF7.5UG~1.BOO Page 251 Thursday, January 21, 1904 11:14 PM Chapter 17 Using SiteStyles Editing the SiteStyle Line You can use a variety of horizontal page-wide images to separate pages into sections. You insert these lines in Page view using the SiteStyle Line tool, as described in “Adding a SiteStyle Line” on page 234. 1. In Style view, with the Graphic tab selected, select the style you want to change and click the SiteStyle Line. The Line Properties palette appears. 2. Click Browse, select a new image in the Picture File Open dialog, and click Open. Editing the Text Elements of SiteStyles You can edit any text element of an existing SiteStyle to customize it. For instance, if you change the Heading 3 text style, the changes appear throughout your site wherever that text style is applied. To customize style elements for some, but not all pages, you do not edit the SiteStyle, you edit the text in Page view. See Chapter 12, “Designing with Text.” When you edit a SiteStyle’s text elements, every site that uses the SiteStyle is affected. If the changes apply to text elements set to Automatic, the changes flow through to the other sites. Note: To edit the text elements of a SiteStyle, you must first remove its Read only setting. See “Removing the Read Only Setting” on page 245. 1. In Style view, select a SiteStyle from the list of styles. 2. Click the Text tab. The text elements appear. 251 NOF7.5UG~1.BOO Page 252 Thursday, January 21, 1904 11:14 PM Editing the Text Elements of SiteStyles 3. Click a text element to select it. Note: The text styles associated with lists are List, Ordered <OL>, List, Bulleted <UL>, and List Item <LI>. Selecting the type of bullet character or numbering automatically selects the proper text style from the ordered or bulleted list. Changing the <LI> style affects both types of lists. The Properties palette for the selected text element appears. 252 NOF7.5UG~1.BOO Page 253 Thursday, January 21, 1904 11:14 PM Chapter 17 Using SiteStyles The Attribute column shows the text attributes of the text element. The Value column shows the text format assigned to that attribute. The only attributes listed are those that have been edited. A text element’s default attributes are not listed. 4. Click the Format button. The Text Format dialog appears. 5. Edit the text settings and click OK. See “Formatting Paragraphs” on page 152 and “Understanding the Automatic Setting” on page 149 for descriptions of the options in the Text Format dialog. A Note about the Body and Normal (P) Text Styles If you do not assign a font to the Body or Normal (P) text elements and leave their text styles set to Automatic, the browser’s proportional and fixed width font settings are passed through to the SiteStyle for the Body text and Normal (P) text. Consequently, if you leave the settings as Automatic, Body and Normal (P) text 253 NOF7.5UG~1.BOO Page 254 Thursday, January 21, 1904 11:14 PM Creating a SiteStyle appear in Page view as they do in the browser. All text styles in the site are affected by these settings. This helps you with overall page design because you can see exactly how the fonts look based on the browser settings. Note that the Body and Normal (P) fonts are not generated when you publish your site. They are derived from the site visitor’s browser settings. If you change the text settings applied to the Body text element, some settings might not affect the body text on your pages. The inherited settings depend on the HTML output method you use when publishing your site. The following table shows which settings are affected: Text Attribute Dynamic Page Layout Regular Tables font Y Y font style Y N size N N color Y Y position N N case N N decoration N N small caps N N Creating a SiteStyle You can create original styles to give your site a unique look. When you create a new SiteStyle, each graphic element is saved in the \Images folder within the style’s folder. See “Styles Folder Structure” on page 262. When you create your own SiteStyle, keep these points in mind: ✦ When you use an animated .gif for a style image, only the first frame of the animation displays in the image. ✦ Text labels for buttons and banners are placed on the images. If you want the label to appear above or below the image, leave space above or below the image when you create it in your image editing application. ✦ If you plan to use your SiteStyle on a page with a background color or image, and you want the background to show through your image, make sure you set the background to Automatic or Transparent. 254 NOF7.5UG~1.BOO Page 255 Thursday, January 21, 1904 11:14 PM Chapter 17 Using SiteStyles When you create a new SiteStyle, you can start with an existing SiteStyle as a template or a blank SiteStyle. So, before you create a new SiteStyle, select an appropriate SiteStyle as your starting point. To create a new SiteStyle: 1. Create or collect images for your banner, buttons, lines, icons, and background. Use an image creation application to create the images. To be included in a published site they must be in .gif, .jpg, or .png format. If you use an image in .bmp, .pcx, .pct, or .fpx format, NetObjects Fusion can convert a copy of the image to .gif or .jpg for you. 2. In Style view, click on Active SiteStyles. New Style Note: New Blank SiteStyles must be added to your Active SiteStyles list. 3. Click the New Style button on the control bar. 4. Enter a name for your new SiteStyle and press Enter. Your new style is added to the list of Active SiteStyles and is selected. NetObjects Fusion also creates a folder in the \Styles folder to contain the style elements. See “Styles Folder Structure” on page 262. The Read-Only option is cleared automatically so you can edit the style. 5. Edit each graphic and text element as described in “Editing the Graphic Elements of SiteStyles” on page 244 and “Editing the Text Elements of SiteStyles” on page 251. 6. Click the Set Style button to apply the new style to your site. Your custom SiteStyle images and settings are applied to your site. Set Style To create a SiteStyle using an existing template: 1. In Style view, highlight a style in the SiteStyles list. 255 NOF7.5UG~1.BOO Page 256 Thursday, January 21, 1904 11:14 PM Managing SiteStyles 2. Go to the Style menu and select Duplicate SiteStyle. 3. Enter a name for your new SiteStyle and press Enter. The elements in the view look just like the style you selected as the basis for your new style. The original SiteStyle - the one you based your new design on - is not affected by your edits. Managing SiteStyles You can add new styles to the list of available styles, such as those you obtain from your colleagues or those you create on your own. You can also remove styles and create folders to better manage your Style view. SiteStyles are stored in folders labeled with the style name. Text styles and graphic styles are stored separately, and new text styles do not automatically transfer to a new site. Adding a SiteStyle You can add a style from any NetObjects Fusion style folder on your hard disk drive, CD-ROM, or LAN, and you can also download online styles. You add styles by first adding a SiteStyle Source in the Style view. A SiteStyle Source is the location where additional styles are stored. Any SiteStyle found at this location will then be available in the Style view. Warning: SiteStyles from earlier versions of NetObjects Fusion do not include all style elements available in NetObjects Fusion 7.5. If you import an older style, you must update the style to be compatible with the new features. For example, NetObjects Fusion version 3.0 and earlier did not have the rollover style for buttons. Thus, if your style is from version 3.0 you must assign button rollover styles before the navigation bars can display rollovers. 256 NOF7.5UG~1.BOO Page 257 Thursday, January 21, 1904 11:14 PM Chapter 17 Using SiteStyles To add an online styles source: 1. In Style view, from the Style menu, choose Add SiteStyles Source. The Add SiteStyles Source dialog appears. 2. Select Online SiteStyles as the Source Type. Click Next. Note: You must be connected to the Internet to use this feature. 3. Enter a name for the new source. This is the name that will appear in the Style view. 4. Enter the URL of the online style source. Click Test to verify the URL entered is valid. 5. Click Finish. NetObjects Fusion adds the style source name to the style list. The list of online styles is displayed 257 NOF7.5UG~1.BOO Page 258 Thursday, January 21, 1904 11:14 PM Managing SiteStyles To add a local styles source: 1. In Style view, from the Style menu, choose Add SiteStyles Source. The Add SiteStyles Source dialog appears. 2. Select Local SiteStyles as the Source Type. Click Next. 3. Enter a name for the new source. This is the name that will appear in the Style view. 4. Type in the path or navigate to the style folder containing the styles you want to add. The path entered must include the folder where the SiteStyles are stored. For example, if your computer stores its styles in a folder called “Mountain Bikes”, the path will look similar to \SiteStyles CD\Mountain Bikes. Warning: If you do not specify the folder where the styles are located, all of the directory contents will be displayed in Style view. Click Test to verify the path entered is valid. 5. Click Finish. NetObjects Fusion adds the style source name to the style list. The list of local styles is displayed 258 NOF7.5UG~1.BOO Page 259 Thursday, January 21, 1904 11:14 PM Chapter 17 Using SiteStyles To add a CD style source: 1. In Style view, from the Style menu, choose Add SiteStyles Source. The Add SiteStyles Source dialog appears. 2. Select CD SiteStyles as the Source Type. Click Next. 3. Enter a name for the new source. This is the name that will appear in the Style view. 4. Type in the path or navigate to the styles folder located on your CD. The path entered must include the folder where the SiteStyles are stored. For example, if your SiteStyles CD stores its styles in a folder called “Mountain Bikes”, the path will look similar to \SiteStyles CD\Mountain Bikes. Warning: If you do not specify the folder where the styles are located, all of the CD contents will be displayed in Style view. Click on Find Source to have NetObjects Fusion do an automatic search for the styles or click Test to verify the path entered is valid. 5. Click Finish. NetObjects Fusion adds the style source name to the style list. 259 NOF7.5UG~1.BOO Page 260 Thursday, January 21, 1904 11:14 PM Managing SiteStyles To add a network source: 1. In Style view, from the Style menu, choose Add SiteStyles Source. The Add SiteStyles Source dialog appears. 2. Select Network SiteStyles as the Source Type. Click Next. 3. Enter a name for the new source. This is the name that will appear in the Style view. 4. Type in the path or navigate to the styles folder located on your network. The path entered must include the folder where the SiteStyles are stored. For example, if your network stores its styles in a folder called “Mountain Bikes”, the path will look similar to \SiteStyles CD\Mountain Bikes. Warning: If you do not specify the folder where the styles are located, all of the directory contents will be displayed in Style view. Click Test to verify the path entered is valid. 5. Click Finish. NetObjects Fusion adds the style source name to the style list. 260 NOF7.5UG~1.BOO Page 261 Thursday, January 21, 1904 11:14 PM Chapter 17 Using SiteStyles SiteStyles from Imported Sites If you import a site built with a previous version of NetObjects Fusion, you may notice several additional or duplicate styles added to your Style view. Previous versions of NetObjects Fusion associated each style in the SiteStyles list with a site .nod. As a result, all of the SiteStyles included in your template are considered active and therefore imported into your Active SiteStyles You can select which SiteStyles to remove the first time you enter Style view after importing a site. The current set SiteStyle, however, cannot be removed. Removing SiteStyles You can remove a style from the list of styles in the Style view. You cannot remove the currently applied style. When you remove a SiteStyle, its style folder and images associated with that style are permanently deleted. 1. In Style view, select the style you want to remove. 2. From the Style menu, choose Remove Style From List. 3. Click Yes to confirm. Removing Unused Active SiteStyles 1. From the Style menu, select Remove Unused Active SiteStyles. The Remove Unused Active SiteStyles dialog appears. 2. Place a check mark next to the SiteStyles you want to remove.. 3. Click Remove. 261 NOF7.5UG~1.BOO Page 262 Thursday, January 21, 1904 11:14 PM Styles Folder Structure Styles Folder Structure Each SiteStyle stores its images, text styles, and graphic styles in a special folder structure in the \Styles folder. Images are stored in the \Images folder. Text styles are defined in Style.css and graphic styles in Style.ssx. When you select a new image for a style element, NetObjects Fusion copies it into the appropriate folder for the SiteStyle. If you’re editing an existing SiteStyle, the new image replaces the file previously assigned to that element. NetObjects Fusion copies the new image to the folder, but doesn’t overwrite the old file unless the new and old files have identical names. For example, suppose you want to modify the Mountain SiteStyle to change the highlighted button color. First, open P3.gif in the Mountain\Images folder and use an image editing application to change the button’s color. Give the new image file any name you like. Then in Style view, edit the Highlighted Primary Button and choose the edited image. The image file you select is copied to the \Images folder in the NetObjects Fusion 7.5\Styles\Mountain folder. If the new image file has the same name 262 NOF7.5UG~1.BOO Page 263 Thursday, January 21, 1904 11:14 PM Chapter 17 Using SiteStyles as the original file, the original is overwritten. Every site you create or open on your machine that uses the Mountain style uses this file for highlighted primary buttons. This applies to all style elements that you can base on images. This also occurs when you replace the image for a single instance of a button or banner. See “Change a Button’s Image” on page 275 and “Changing a Banner’s Image” on page 280. 263 NOF7.5UG~1.BOO Page 264 Thursday, January 21, 1904 11:14 PM Styles Folder Structure 264 NOF7.5UG~1.BOO Page 265 Thursday, January 21, 1904 11:14 PM CHAPTER Creating Navigation Bars and Banners 18 18 NetObjects Fusion includes tools you can use to create banners and navigation bars that help site visitors understand and navigate the structure of your site. A new blank site includes a button navigation bar on the left, a text navigation bar at the bottom, and a banner in the top MasterBorder. You can create your own banners and navigation bars and place them in any MasterBorder or Layout area. You save time using banners and navigation bars because NetObjects Fusion automatically places page names on the banner and links navigation bars to pages in your site. Placing navigation bars in a MasterBorder and then assigning the MasterBorder to multiple pages is an easy way to give pages with the same navigational needs the same navigational structure. New banners and navigation bars you create use elements of the currently selected SiteStyle. However, you can customize the banners and buttons by assigning other styles or labels or by replacing their images with your own. This chapter tells you how to use navigation bars and banners, including: ✦ Adding navigation bars ✦ Setting navigation structure ✦ Setting navigation bar properties ✦ Adding banners ✦ Customizing banners and navigation bars 265 NOF7.5UG~1.BOO Page 266 Thursday, January 21, 1904 11:14 PM Working with Banners and Navigation Bars Working with Banners and Navigation Bars Typically, in each new site you create, NetObjects Fusion automatically places a banner in the top margin, a button navigation bar in the left margin, and a text navigation bar in the bottom margin. You can place banners and navigation bars anywhere on the page, including MasterBorders and Layouts, as well as inside text boxes, table cells, and Layout Regions. Banner Button navigation bar Button Text navigation bar Banner titles and button names are set to the page name by default. You can change the name using the Custom Names button in Site view, the Custom Names command on the Edit menu, the settings on the Navigation Button or Banner Properties palette in Page view, or the Custom Navigation Bar dialog. Buttons are linked according to your site’s structure. Whenever you change the SiteStructure in Site view, NetObjects Fusion updates the buttons and banners. When you preview or publish your site, NetObjects Fusion creates a .gif file for each button and banner. It combines the assigned font style, size, and color with the image file for that SiteStyle element to ensure the font you choose appears despite differences in site visitors’ browsers. Using Navigation Bars Navigation bars are rows or columns of buttons or text that are automatically linked to other pages in your site. NetObjects Fusion provides button navigation bars and text navigation bars. You use the Button Navigation Bar tool and the Text Navigation Bar tool to add navigation bars to MasterBorders or page Layouts. The style for buttons is determined by the SiteStyle you set in Style view. See Chapter 17, “Using SiteStyles.” The SiteStyle button picture is automatically 266 NOF7.5UG~1.BOO Page 267 Thursday, January 21, 1904 11:14 PM Chapter 18 Creating Navigation Bars and Banners applied to buttons throughout your site. You can change the button style for an individual navigation bar or even an individual button without changing the overall SiteStyle. See “Setting Button Navigation Bar Properties” on page 272 and “Change a Button’s Image” on page 275. You can assign an action to any navigation bar using the Actions tab of the Navigation Bar Properties palette. For example, a navigation bar could fly in from the top when the site visitor opens the page. See Chapter 23, “Building Dynamic Pages.” You cannot assign an action to an individual button. Adding a Navigation Bar You can add a horizontal or vertical button or text navigation bar to a page. 1. In Page view, display the page on which you want to place the navigation bar. 2. Select the Button Navigation Bar tool or the Text Navigation Bar tool from the Navigation flyout on the Standard toolbar. Button Navigation Bar tool 3. Drag a box in the MasterBorder or Layout area where you want to place the navigation bar. Drag in a horizontal direction for a horizontal navigation bar or in a vertical direction for a vertical navigation bar. Text Navigation Bar tool A new navigation bar appears with buttons or text linked to the pages indicated in the Navigation structure and Multi level options sections of the General tab of the Navigation Bar Properties palette. Highlighted button Button navigation bar 267 NOF7.5UG~1.BOO Page 268 Thursday, January 21, 1904 11:14 PM Using Navigation Bars Setting Navigation Bar Type You can choose primary, secondary, or text navigation bars. Primary and secondary navigation bars offer different sets of button pictures, which are defined by the current SiteStyle. Other than the pictures displayed, primary and secondary navigation bars function the same way. Because secondary button pictures are typically different in size, shape, or color, you can use a secondary navigation bar to visually distinguish links to different parts of your site. For example, to help site visitors understand the SiteStructure, you can use the secondary navigation bar for the lower levels of your site. To see the difference between primary and secondary navigation bars, go to Style view. Text navigation bars provide navigation for visitors whose browsers cannot display picture buttons. To set navigation bar type: 1. In page view, select the navigation bar. The General tab of the Navigation Bar Properties palette appears. 2. In the Display section, select Primary, Secondary, or Text type. Note: You can change the type of Child page and JavaScript submenu buttons on the Advanced tab of the Navigation Bar Properties palette. Setting Navigation Bar Orientation 1. In Page view, select the navigation bar. The General tab of the Navigation Bar Properties palette appears. 2. In the Display section, select Vertical or Horizontal orientation. 268 NOF7.5UG~1.BOO Page 269 Thursday, January 21, 1904 11:14 PM Chapter 18 Creating Navigation Bars and Banners Setting Navigation Structure You set the navigation structure to specify the relationship between the current page and the pages linked to the buttons on the navigation bar. You can base navigation structure on the site structure or create custom navigation bars to give visitors access to pages on different levels of the site, pages in other sites, and files. Creating Navigation Bars Based on the SiteStructure You can choose a navigation level and then set the multi level options to add links to other pages in the site. Go to Site view or open the Site Navigation palette if you are unsure about the site levels you want to link. Note: If you create a navigation bar with no valid links, NetObjects Fusion displays a question mark. 1. In Page view, select the navigation bar. The General tab of the Navigation Bar Properties palette appears. 2. In the Navigation structure section, choose a level from the drop-down list. ✦ First Level links to the children of the Home page. ✦ Parent Level links to pages in the level above the current page in the SiteStructure. ✦ Current Level links to the current page and all other pages that share the same parent page. ✦ Child Level links to the children of the current page. 3. In the Multi level options section, select: ✦ Include home page to add a Home page link to the navigation bar. ✦ Include parent page to include a link to the parent page in the navigation bar. 269 NOF7.5UG~1.BOO Page 270 Thursday, January 21, 1904 11:14 PM Using Navigation Bars ✦ Include child pages to include links to the child pages in the navigation bar. ✦ Include JavaScript submenus to make child pages not included in the navigation bar visible when the site visitor moves the pointer over the parent page link. Use JavaScript submenus to make child pages not included in the navigation bar visible when the site visitor moves the pointer over the parent page link 270 NOF7.5UG~1.BOO Page 271 Thursday, January 21, 1904 11:14 PM Chapter 18 Creating Navigation Bars and Banners Creating a Custom Navigation Bar 1. In Page view, select the navigation bar. The General tab of the Navigation Bar Properties palette appears. 2. In the Navigation structure section, select Custom and click Edit Custom. The Custom Navigation Bar dialog appears. 3. From the Link type drop-down list, select: ✦ Internal Link to link to another page in the site. Select a page in the list on the left and click Add to move it into the list on the right, or drag it from the left to the right. ✦ External Link to link to a page in another site. Type the path to the page you want to link to; for example, http://www.netobjects.com and click Add to move it into the list, or drag it from the left to the right. ✦ File Link to link to a file. Type the path to the file you want to link to or click Browse to locate the file, click Save, and then click Add to move it into the list or drag it from the left to the right. 271 NOF7.5UG~1.BOO Page 272 Thursday, January 21, 1904 11:14 PM Using Navigation Bars If your site has many pages and a lot of links, click Find to search for a specific link in the list of current links. Click Find Again to search for the next occurrence of the same link. 4. To change the text on the button or text link, click in the Display Name column and type new text. 5. In the Image column, choose Standard, Child, or Popup. (Popup is not available for the first page in the navigation bar.) These selections correspond to the display type you selected on the General tab of the Navigation Bar Properties palette (Primary, Secondary, or Text) and the button type you selected for Child pages and JavaScript submenus on the Advanced tab. For example, if you choose Standard in the Image column, it will be a primary button if the display or button type is Primary and a secondary button if the display or button type is set to Secondary. If you are customizing a text navigation bar, this option is not available. 6. To arrange the order of buttons on the navigation bar, use the Move up and Move down buttons or simply drag the buttons into position. To remove a button, select it and click Remove. To clear the list and start over, click Remove All and click Yes to confirm. Setting Button Navigation Bar Properties Set Button Style New navigation bars use the currently applied SiteStyle, but you can set individual navigation bars to use any available SiteStyle. You can also choose whether the button for the current page will be highlighted or not. Use button highlighting to show site visitors which page they are on. If you are using AutoFrames, be aware that highlighting affects the way the browser refreshes your page. A highlighted button indicates the current page You can also enable rollover buttons on the navigation bar. If rollover is on, when a site visitor moves the pointer over the button, the SiteStyle rollover image appears. 272 NOF7.5UG~1.BOO Page 273 Thursday, January 21, 1904 11:14 PM Chapter 18 Creating Navigation Bars and Banners To set the button style: 1. In Page view, select the navigation bar. 2. Click the Background tab of the Navigation Bar Properties palette. 3. In the Button style section: ✦ Select Other and choose a SiteStyle from the drop-down list. Note: You can change the SiteStyle of Child page and JavaScript submenu buttons on the Advanced tab of the Navigation Bar Properties palette. ✦ Turn highlighted buttons on or off. ✦ Turn rollover buttons on or off. Set Button Background You can set a background color for a button navigation bar. A background color can visually unify a navigation bar if buttons are widely spaced; it can also help site visitors distinguish the navigation bar from the background of the page. 1. In Page view, select the navigation bar. 2. Click the Background tab of the Navigation Bar Properties palette. 3. In the Background color section, click the Color button and select a color from the Color Picker or select None to use no background color. 273 NOF7.5UG~1.BOO Page 274 Thursday, January 21, 1904 11:14 PM Using Navigation Bars Set Border Width and Button Spacing You can set the thickness of a button navigation bar’s border, as well as the spacing between buttons. You can increase the spacing between buttons to let the background show through or to add visual breaks around buttons. The border and spacing are measured in pixels regardless of the measurement unit you select in the Options dialog. You cannot change the spacing or border for text navigation bars. To set button border and spacing: 1. In Page view, select the navigation bar. The Navigation Bar Properties palette appears. 2. Click the Background tab. 3. In the Display (in pixels) section: ✦ To change the thickness of the navigation bar border, enter a number in the Border field or click the arrows. ✦ To change the spacing between buttons, enter a number in the Spacing field or click the arrows. Change a Button’s Name By default, a button name is the same as the page name. To change the text on a button: 1. In Page view, navigate to the page containing the navigation button you want to change. 2. Double-click the button to select it. A wide border surrounds the button to show it is selected. 274 NOF7.5UG~1.BOO Page 275 Thursday, January 21, 1904 11:14 PM Chapter 18 Creating Navigation Bars and Banners The General tab of the Navigation Button Properties palette appears. 3. In the Button field, type a new name for the button. To enter two lines of text, press Enter at the end of the first line. To restore the default page name, select Use page name in button. This changes the button name only in the selected navigation bar. To change the name of all instances of this button on all navigation bars, use the Custom Names dialog. See “Using Custom Button and Banner Names and File Extensions” on page 47. Change a Button’s Image You can change the picture on each individual button in a navigation bar in Page view. When you assign a new picture to a button, NetObjects Fusion does not display the page name or custom name on the button. If you want text to appear on the button, you must include the text in your button picture. You do not change the current SiteStyle when you customize a button picture. To change the picture for one button: 1. In Page view, navigate to the page containing the navigation button you want to change. 2. Double-click the button to select it. A wide border surrounds the button to show it is selected. The General tab of the Navigation Button Properties palette appears. 275 NOF7.5UG~1.BOO Page 276 Thursday, January 21, 1904 11:14 PM Using Navigation Bars 3. Double-click the selected button, or click Custom Image on the Properties palette. The Picture File Open dialog appears. 4. Select an image file from your hard disk or LAN. If you want to use an image that is on a CD-ROM, copy it to your hard disk first. The selected button displays the new picture. To restore the original image, click Default Image on the Navigation Button Properties palette. Setting Text Navigation Bar Properties 1. In Page view, select a text navigation bar. 2. Click the Background tab of the Navigation Bar Properties palette. 3. In the Color field, select: ✦ Automatic to set the background to the color specified in the Text NavBar style in Style view. ✦ Transparent to set the background to the background color specified by the parent object of the text navigation bar. ✦ Color to select a background color from the Color Picker. The selected color appears in the box to the right of the Color field. To change the color, click the box and select a new color from the Color Picker. 4. In the Image field, select: ✦ Automatic to set the background to the image specified in the Text NavBar style in Style view. 276 NOF7.5UG~1.BOO Page 277 Thursday, January 21, 1904 11:14 PM Chapter 18 Creating Navigation Bars and Banners ✦ None to eliminate the background image. ✦ Browse to select an image from the Open dialog. See “Choosing an Image Format” on page 182. If the picture is smaller than the navigation bar, the browser tiles the image. To change the image, click the Browse button to the right of the field. 5. In the Delimiters section, select the characters you want to use before and after each link in a text navigation bar. The default characters are square [brackets]. You can choose angle brackets, or other characters, or leave this blank. Select Include delimiters in link to extend the underline to include these characters. Delimiter Linked page Current page 6. If you are working with a horizontal text navigation bar, in the Format section, you can select Right, Left, or Center alignment. If you select Constrain to a single line, NetObjects Fusion increases the page width to accommodate the navigation bar on a single line. If you clear this option, you can reduce the width of the navigation bar so it appears on more than one line. 7. By default all pages in a text navigation bar are linked except the current page. Select Link current page in the Options section to include a link to the current page. Text navigation bars use the SiteStyle’s linked text color and the style set for the TextNavBar object. See “Formatting Text” on page 148 and “Editing a Style Background” on page 250. 277 NOF7.5UG~1.BOO Page 278 Thursday, January 21, 1904 11:14 PM Using Banners Setting a Navigation Bar Target When a site visitor clicks a navigation bar link, you can target a frame or a pop-up window to display the linked page. For example, if you select _blank as the link target, the page you link to appears in a new browser window. 1. In Page view, select a navigation bar. 2. Click the Advanced tab of the Navigation Bar Properties palette. 3. In the Navigation bar target section, select a target from the drop-down list or click New Target and add a target. For more information on link targets, see “Setting Link Targets” on page 295. Using Banners Banners are picture title bars that display the name of the page, helping site visitors understand where they are in your site. You use the Banner tool to add new banners. Set the banner name in Site view or on the Banner Properties palette You can assign an action to any banner using the Actions tab of the Banner Properties palette. For example, you can make a banner “grow” into existence when 278 NOF7.5UG~1.BOO Page 279 Thursday, January 21, 1904 11:14 PM Chapter 18 Creating Navigation Bars and Banners a site visitor goes to the page by assigning the On Page Loaded do Transition action with the transition type set to Iris. See Chapter 23, “Building Dynamic Pages.” Adding a Banner 1. In Page view, go to the page on which you want to place the banner. 2. Choose the Banner tool from the Navigation flyout of the Standard toolbar. Banner tool 3. Drag a box in the MasterBorder or Layout area where you want to place the banner. Drag in a horizontal direction for a horizontal banner or in a vertical direction for a vertical banner. A new horizontal or vertical banner appears in the current SiteStyle. Changing the Banner Text By default, the banner text is the page name, but you can specify a custom name or no name for the banner. You can also split banner text into two lines. The style of the banner text is determined by the current SiteStyle. To change the banner text: 1. In Page view, select the banner. 279 NOF7.5UG~1.BOO Page 280 Thursday, January 21, 1904 11:14 PM Using Banners The General tab of the Banner Properties palette appears. 2. In the Banner field, type the new text for the banner. To make the text two lines, press Enter at the end of the first line. To restore the default page name, select Use page name. This changes the name only on the selected banner. To change the name on all banners on this page, use the Custom Names dialog. See “Using Custom Button and Banner Names and File Extensions” on page 47. Changing a Banner’s Image You can change the picture for a selected banner in Page view. When you assign a new picture to a banner, NetObjects Fusion does not display the page or custom banner name on the image. If you want text to appear on the banner, you must include the text in your banner graphic. If you change the image for a banner in a MasterBorder, the change does not affect the banner on all the other pages that use that MasterBorder. You do not change the SiteStyle when you customize a banner picture. To change the picture for one banner: 1. In Page view, display the page containing the banner you want to change. 2. Select the banner. The General tab of the Banner Properties palette appears. 3. Double-click the banner, or click Custom Image on the Properties palette. The Picture File Open dialog appears. 4. Select an image file from your hard disk or LAN. If you want to use an image that is on a CD-ROM, copy it to your hard disk first. The selected banner displays the new picture. To restore the banner to its original image, click Default Image on the Banner Properties palette. 280 NOF7.5UG~1.BOO Page 281 Thursday, January 21, 1904 11:14 PM Chapter 18 Creating Navigation Bars and Banners Setting Banner Style and Orientation New banners use the current SiteStyle, but you can set a banner to any available style. If you change the style of a banner in a MasterBorder, it changes on every page using that MasterBorder. 1. In Page view, select the banner. The General tab of the Banner Properties palette appears. 2. In the Style section, select Other, and choose a different style from the dropdown list. 3. In the Display section, select Horizontal or Vertical orientation. 281 NOF7.5UG~1.BOO Page 282 Thursday, January 21, 1904 11:14 PM Using Banners 282 NOF7.5UG~1.BOO Page 283 Thursday, January 21, 1904 11:14 PM CHAPTER 19 Creating Links and Anchors 19 NetObjects Fusion makes it easy to create navigation aids using links. You can make any text, image, shape, or area of an image into a navigation aid by adding a link. Link page objects to any point on the Web, including points within your site. You can also create and link to anchors—markers at a specific location on a page— to aid navigation in long pages. This chapter tells you how to create and use: ✦ Internal links ✦ Anchors ✦ Smart links ✦ External links ✦ Email links ✦ Relative links ✦ File links ✦ Link targets ✦ Links with added HTML ✦ Imagemaps 283 NOF7.5UG~1.BOO Page 284 Thursday, January 21, 1904 11:14 PM Creating Links Creating Links You can use the linking techniques described in this chapter to manually link objects such as text, pictures, and drawn shapes to internal locations in a site and external locations such as files and other Web pages. As you organize a site, you’re likely to create multiple links to the same location. You can easily update these links using the lists in Assets view. You can use the Link button on the Properties palette or click the Link tool on the Standard toolbar to open the Link dialog, where you specify the destination of a link. Types of Links There are four types of links, each with its own options in the Link dialog: ✦ Internal link, which links to a page or anchor within the site. ✦ Smart link, which links to a relative position in the site, such as previous page or next page. Smart links are sometimes called structural links. The Blank link, which you can use to trigger an action without going to a new page, is also a smart link. ✦ External link, which links to a page in another site via a URL, using a protocol such as ftp, mailto, http, or JavaScript. ✦ File link, which links to a file that visitors can download from the site. Link Indicators You can link a selected object or text, or a text insertion point. ✦ If you Link an object, the Link icon indicates the object is linked. Link icon ✦ If you select text and link it, the selected text is underlined and appears in the default font and color for links. ✦ If you place an insertion point in text without selecting text, the link name is inserted in the text. 284 NOF7.5UG~1.BOO Page 285 Thursday, January 21, 1904 11:14 PM Chapter 19 Creating Links and Anchors Creating an Internal Link Internal links link to pages or anchors within a site. If you move a linked page in the SiteStructure or change the page’s name, NetObjects Fusion automatically updates all associated links. Assets view lists the internal links in your site. Using an anchor, you can link to a specific page or to a specific location on the current page. See “Adding, Editing, and Deleting an Anchor” on page 287. To create an internal link: 1. In Page view, select an object or text to link. If you place an insertion point in text without selecting text, the link name is inserted in the text. 2. Click the Link tool on the Standard toolbar or the Link button on the object’s Properties palette. Link tool The Link dialog appears. 3. Select Internal Link as the link type. List of all pages in the site Anchors on the selected page See “Setting Link Targets” on page 295 See “Adding HTML to a Link” on page 297 285 NOF7.5UG~1.BOO Page 286 Thursday, January 21, 1904 11:14 PM Creating Links ✦ If you are linking to a page, select the page in the SiteStructure. ✦ If you are linking to an anchor on a specific page, select the page in the SiteStructure and then select the anchor from the list on the right. 4. To set a link target, see “Setting Link Targets” on page 295. 286 NOF7.5UG~1.BOO Page 287 Thursday, January 21, 1904 11:14 PM Chapter 19 Creating Links and Anchors Note: You may not need to select a frame target. NetObjects Fusion automatically targets most internal links. If you select <none>, NetObjects Fusion uses the default target, which depends on the current frame setup. The destination page for the link appears only in the frame you select. 5. Click Link. NetObjects Fusion creates the link. When a site visitor clicks the linked item, the browser displays the destination page or the selected anchor. Adding, Editing, and Deleting an Anchor An anchor marks a specific location on a page. Anchors let site visitors go directly to a particular part of a long page instead of scrolling and searching for information. You can place an anchor anywhere in a text box or table, or on a picture or drawn shape. You link to an anchor using the Link dialog. When a site visitor clicks the link, the browser displays the page containing the anchor, beginning at the location of the anchor. When an anchor link is in a MasterBorder or AutoFrame, use the Current page option in the Link dialog to ensure that the link always points to an anchor on the current page. If you want an anchor link to always lead to a specific page, select the page name instead of the Current page option when you link to the anchor. For example, suppose your Layout contains a very long text box. You place anchors at the top and bottom of the text box, and in the MasterBorder, you link the words To Top to the top anchor and the words To Bottom to the bottom anchor. In the Link dialog, instead of choosing the current page name in the Page name section, you choose the Current page option. If you copy that text box to another page with the same MasterBorder and replace its content, the To Top and To Bottom links still work, jumping to locations on the current page instead of the page where you made the links. To add an anchor: 1. In Page view, select an image or drawn shape or double-click to place the insertion point within a line of text. If you place the insertion point within the text without selecting any text, the anchor is placed at the location of the insertion point. If you select text, the anchor is placed at the beginning of the selected text. 287 NOF7.5UG~1.BOO Page 288 Thursday, January 21, 1904 11:14 PM Creating Links 2. On the Standard toolbar, click the Anchor tool. Anchor tool The Add Anchor dialog appears listing anchors already on the page. 3. Type a name for the anchor in the Name field. The name cannot contain spaces. Make sure each anchor has a different name. 4. Click OK. Anchor icon If Object Icons is checked on the View menu, the Anchor indicator appears at the anchor location on the page. To edit the anchor, select the anchored text or object, click the Anchor button on the Properties palette, and change its name in the Change Anchor dialog. To delete the anchor, click the Anchor icon and click Remove in the Change Anchor dialog. If you are working with a text object, you can click the anchor icon to open the Change Anchor dialog. Creating a Smart Link Smart links lead to a page in your site based on its relative position in the SiteStructure, rather than its name. These links automatically adjust when you change the SiteStructure. For example, if your smart link leads to the parent of the current page, and you move the current page to a different parent, NetObjects Fusion updates the link to point to the new parent. Sometimes a smart link is called a structural link. To create a smart link: 1. In Page view, select some text or select an object to link. If you link to a text insertion point, the link name is inserted in the text. 288 NOF7.5UG~1.BOO Page 289 Thursday, January 21, 1904 11:14 PM Chapter 19 Creating Links and Anchors 2. On the Standard toolbar, click the Link tool. The Link dialog appears. 3. Select the Smart Link type. See “Setting Link Targets” on page 295 See “Adding HTML to a Link” on page 297 4. Select the type of link you want. The links listed depend on the type of page you are on—normal or stacked, and on what pages are available to link to from the page you are on. ✦ Home links to your Home page. ✦ Up links to the parent of the current page. ✦ Next Stacked Page links to the next page in a set of stacked pages. ✦ Previous Stacked Page links to the previous page in a set of stacked pages. ✦ Next Page links to the sibling to the right of this page in the SiteStructure. ✦ Previous Page links to the sibling to the left of the current page in the SiteStructure. ✦ First Child Page links to the first child page of the current page. ✦ Blank creates an empty JavaScript link on the page that you can use to assign an action. 5. Click Link. For information about stacked pages, see Chapter 27, “Data Publishing.” 289 NOF7.5UG~1.BOO Page 290 Thursday, January 21, 1904 11:14 PM Creating Links Creating an External Link External links are Universal Resource Locators (URLs) that point to other pages and items in other sites. A valid URL can include the protocol, host name or DNS, path name, and sometimes a file name, such as http://www.netobjects.com/products/ fusion.html. Each external link becomes an asset of the site that you can update in Assets view. To create an external link: 1. In Page view, select some text or select an object to link. 2. On the Standard toolbar, click the Link tool. The Link dialog appears. 3. Select the External Link type. URL entry field New link list with protocol selected List of previously entered links Name of link in Assets view See “Setting Link Targets” on page 295 See “Adding HTML to a Link” on page 297 4. Select a protocol from the New link drop-down list. If you’re creating a link that does not require a protocol, select (none). If you want to use a protocol that is not in the drop-down list, you can type it in. 5. Enter the appropriate information in the URL entry field and click Save, or select an existing link from the list. For example, you could enter a URL, a mailto address, or a Java command depending on the selected protocol. For details about email links, see “Adding an Email Link.” 290 NOF7.5UG~1.BOO Page 291 Thursday, January 21, 1904 11:14 PM Chapter 19 Creating Links and Anchors 6. If you’re creating a new external link, you can edit the default name for this link in the Name column by double-clicking in the column field and typing. This name is placed in the text if you do not select text or an object to link. It appears in the list of links in Assets view so you can quickly identify and sort link destinations. It is not added to the HTML generated when your site is published. 7. Click Link. Note: You can also create an external link as you type. If your text includes @ or ://, NetObjects Fusion automatically creates an external link. Adding an Email Link To add a mailto link: 1. In Page view, select some text or select an object to link. If you place the insertion point in text without selecting text, the email address is inserted in the text as the link. 2. On the Standard toolbar, click the Link tool. The Link dialog appears. 3. Select the External Link type. 4. Select mailto from the New link drop-down list. 5. In the text entry field, type the email address using the format [email protected]. 6. Click Link. 7. Preview the page. When you click the link, the browser’s email client displays a mail window with the address you entered in the recipient field, provided the browser is configured to send email using the HTML mailto command. 291 NOF7.5UG~1.BOO Page 292 Thursday, January 21, 1904 11:14 PM Creating Links Adding a Relative Link Relative links are important if you must link to files that are published separately. Relative links protect the links on your pages if your ISP moves or changes the server location. To create a relative link, you must know where the destination file is relative to the file containing the link. For example, suppose you publish a site using the by Site Section publishing option. Your company PR department wants to place HTML documents on the server, but publish them separately from the main Web site. The PR department has its own Articles directory on the server at the root of the site. There is also a News directory and the index page for the site at the root of the site. The structure looks something like this: index.html /News news.html /Articles PressRelease1.html PressRelease2.html The main News page is published in the News directory. You must create a relative link to link the news.html page to the articles in the Articles directory. To create a relative link: 1. In Page view, select some text or select an object to link. 2. On the Standard toolbar, click the Link tool. The Link dialog appears. 3. Select the External Link type. 4. Select (none) from the New link drop-down list. 5. In the text entry field, type the relative path from the news page to the press release page. For example: ../Articles/PressRelease1.html You cannot test this link by previewing, because it requires the exact configuration of files that only exists on the server. However, after you publish the site and the PR department uploads articles into the Articles directory, the link will work correctly. 292 NOF7.5UG~1.BOO Page 293 Thursday, January 21, 1904 11:14 PM Chapter 19 Creating Links and Anchors When typing the path, if you do not include periods or slashes in front of the file name, NetObjects Fusion attempts to find the file in the same directory as the page containing the link. This is also true for the format ./filename.html. To back up one directory before looking for the path, use ../path/filename.html. For each directory you need to back up to find the destination file, include another ../. For example, suppose you create a Press Releases page in a directory called PR within the News directory: index.html /News news.html /PR PRlinks.html /Articles PressRelease1.html PressRelease2.html A link from PRlinks.html to PressRelease1.html looks like this: ../../Articles/PressRelease1.html Remember that some servers are case sensitive; your link must exactly match the directory names and file names of where you want to go. 6. Click Link. Creating a File Link You use file links to link to a file. For example, you might create a file link so site visitors can download the file. When you create a file link, the file it refers to becomes an asset of the site and is uploaded to the server when the site is published. To create a file link: 1. In Page view, select some text or select an object to link. If you place the insertion point within the text without selecting text, the file name is inserted in the text. 2. On the Standard toolbar, click the Link tool. The Link dialog appears. 3. Select the File Link type. 293 NOF7.5UG~1.BOO Page 294 Thursday, January 21, 1904 11:14 PM Creating Links Location of file Converts linked file to HTML List of file links previously entered See “Setting Link Targets” on page 295 See “Adding HTML to a Link” on page 297 The File path field displays the path to the file and the Name column displays the name that appears as the link if no text or object is selected. 4. Click Browse, select a file in the Open dialog, and click Save. 5. If necessary, enter or edit the Name. This name appears as the link if no text or object is selected and also in the list of links in Assets view so you can quickly identify and sort link destinations. It is not added to the HTML generated when your site is published. 6. Select Convert to HTML document when publishing so all site visitors can view the document. If your linked file remains in its original format, it can only be opened by applications that support that file type. This feature only works with .doc, .mcw, .xls, and .rtf files. 7. Click Link. Note: The way the linked file opens for site visitors depends on the configuration of their browser and Web server. Test the link in the appropriate browsers before publishing the site. 294 NOF7.5UG~1.BOO Page 295 Thursday, January 21, 1904 11:14 PM Chapter 19 Creating Links and Anchors Setting Link Targets As explained in “Understanding Frames” on page 136, when a site visitor clicks a link placed within a frame, the browser has to know where to display the results. The frame that displays the retrieved content is the target of the link; when you specify which frame is to display the results of a link, you are targeting that frame. NetObjects Fusion includes four default targets. Choose: ✦ _blank to load the specified link into a new browser window. ✦ _self to replace the frame where the link resides with the document of that link. This is similar to how links behave on sites with no frames. ✦ _parent to load the designated content into the current window’s parent. If the current frame has no parent the content is loaded into the same frame as the element that refers to this target. ✦ _top to load the designated content into the full, original window. This cancels all other frames. If the current frame has no parent the content is loaded into the same frame as the element that refers to this target. To display the designated content in a new named window, you can create a new link target. To set a link target: 1. In Page view, select the object or text that you want to link. 2. Click the Link tool on the Standard toolbar. The Link dialog appears. 3. Select the type of link you are targeting: Internal Link, Smart Link, External Link, or File Link and set up the link. See “Creating Links” on page 284. 4. In the Target area, click Existing and from the drop-down list choose the target frame in which you want to display the linked information. 295 NOF7.5UG~1.BOO Page 296 Thursday, January 21, 1904 11:14 PM Following Links To display the designated content in a new named window, click New and type a name for the window. If a window with that name already exists, the content is displayed in the existing window. You may not need to assign a target. NetObjects Fusion automatically targets most internal links for you. 5. Click Link to close the dialog and create the link. 6. Preview the page to test your targeted links. Following Links Link icon If Object Icons is checked on the View menu, NetObjects Fusion displays the Link icon wherever you create a link to an object. If you place the pointer over the icon, the link is displayed in the status bar at the bottom of the NetObjects Fusion window. Text links are underlined and appear in the default font and color for links. In Page view, you can follow a link you created to its target page or anchor: ✦ Right-click a linked object and select Follow Link from the shortcut menu or select the object and from the Go menu, choose Follow Link. ✦ To follow a text link, select the linked text, right-click, and select Follow Link from the shortcut menu. Finding a Link As the number of pages in your site grows, the number of links will probably increase as well. NetObjects Fusion makes it easy for you to find a link. 1. Open the Link dialog. 2. Click the Find button. The Find link type Link dialog appears. 296 NOF7.5UG~1.BOO Page 297 Thursday, January 21, 1904 11:14 PM Chapter 19 Creating Links and Anchors 3. Select criteria for the search, enter the text you want to search for, and click Find. NetObjects Fusion finds the first link that satisfies your criteria. 4. To find the next link that matches the criteria, click Find Again. Editing or Removing a Link To edit a link, select the linked text or object, click the Link button on the Properties palette or Standard toolbar, then change the link in the Link dialog. If an external link is used in multiple places in your site, you can update all instances by editing the link in Assets view. To remove a link, select it, click Link on the Properties palette or Standard toolbar, and click Unlink in the Link dialog. You cannot remove a link in Assets view, but you can verify all instances of a link. If you unlink every instance of a link, it is removed automatically. You can insert HTML and JavaScript before, inside, and after links. See “Adding HTML to a Link.” You can also use a link to trigger an action using the Blank link. See “Adding an Action to Linked Text” on page 358. Adding HTML to a Link You can add your own HTML or JavaScript to a link to extend its capabilities. For example, you might want to add HTML that directs the browser to open the link in a new window, or JavaScript that displays a dialog. The steps below demonstrate how to add HTML that directs the browser to open the link in a new window. For more information, see “Accessing an Object’s HTML” on page 461. 1. In Page view, select some text or an object to link. 2. On the Standard toolbar, click the Link tool. The Link dialog appears. 3. Select a link type. 4. Click the HTML button in the Link dialog. If the HTML button is not available. the object does not allow additional HTML. The Link HTML dialog appears. 297 NOF7.5UG~1.BOO Page 298 Thursday, January 21, 1904 11:14 PM Working with Imagemaps 5. Click the Inside Link tab to indicate where you want to add HTML or JavaScript. 6. If you want the link to open the page in a new window, type target=NewWindow. As you type, the top part of the dialog displays your code in blue type as it will appear in the HTML NetObjects Fusion generates. 7. Click OK in the Link HTML dialog. 8. Click Link in the Link dialog. When you preview or publish the site, the link opens a new browser window. Working with Imagemaps An imagemap can contain several links in a single picture. You create an imagemap by drawing hotspots on a picture. You can link as many hotspots as you like in a single image, but the hotspots cannot overlap or extend beyond the edge of the picture. Because the imagemaps you create with the following procedure do not require a CGI script running on the server, they are called client-side imagemaps. Server-side imagemaps require setup on a Web server to run properly. To create a single link on a picture, you do not need to use an imagemap unless you only want to link part of the image. Imagemaps are only necessary to create multiple links on one object. 298 NOF7.5UG~1.BOO Page 299 Thursday, January 21, 1904 11:14 PM Chapter 19 Creating Links and Anchors Creating an Imagemap Hotspot tool 1. In Page view, click the Hotspot tool on the Standard toolbar, and select the appropriate tool from the flyout to create a rectangular, circular, or polygon hotspot. 2. Draw a hotspot on an image. If you are using the Polygon Hotspot tool, you must click to establish each vertex of the polygon, then double-click to complete the hotspot shape. The Link dialog appears. 3. In the Link dialog, select a link type—internal, smart, external, or file. See “Creating Links” on page 284. 4. Select a destination for the link and click the Link button. Once a picture has hotspots, you can move it anywhere on the page and even copy and paste it elsewhere in the site without affecting the imagemap. Editing an Imagemap To edit an existing hotspot, click the hotspot. The General tab of the Hotspot Properties palette appears. ✦ To edit the link, click Link on the Properties palette or the Standard toolbar. The Link dialog appears, displaying the link information. Change the link destination or click Unlink to remove the link. ✦ To add HTML to a hotspot, click HTML. See “Accessing an Object’s HTML” on page 461. ✦ To assign an action to a hotspot, click its Actions tab on the Properties palette and follow the procedure described in “Adding Actions to Objects and Pages” on page 353. ✦ To resize a hotspot, select it and drag its handles. ✦ To create an alt tag for the hotspot, type in the AltTag field. The alt tag appears when the browser does not display the image. ✦ To create multiple hotspots on an imagemap, create one hotspot, copy it, and paste it on the image. The pasted hotspot appears in the upper-left corner of the imagemap. Move the hotspot to the appropriate location and edit the link. 299 NOF7.5UG~1.BOO Page 300 Thursday, January 21, 1904 11:14 PM Working with Imagemaps 300 NOF7.5UG~1.BOO Page 301 Thursday, January 21, 1904 11:14 PM 20 CHAPTER Creating E-Commerce Catalogs 20 Using the E-commerce Catalog tool, you can easily create an online store and offer site visitors an enjoyable shopping experience. You add products, images and descriptions, and choose from an assortment of display options. Your store looks great on the Web and site visitors can easily find what they are looking for. Add a store engine to process online transactions and further manage products. Choose from several providers that offer cost-effective solutions as a means to doing business on the web. Note: Your store engine may include components that must be published for your catalog to perform correctly on the web. See “Publishing Components” on page 504 or refer to your store engine’s user manual for details. This chapter describes: ✦ Adding catalogs ✦ Working with products ✦ Adding product attributes, images and descriptions ✦ Formatting list pages ✦ Formatting detail pages ✦ Configuring store engines ✦ Controlling download time ✦ Saving Profiles 301 NOF7.5UG~1.BOO Page 302 Thursday, January 21, 1904 11:14 PM About Catalogs About Catalogs Each catalog you add to your site includes two types of pages—a list page and detail pages. ✦ The list page displays a short summary of each product in the catalog displayed in a format that you select. You can choose to add a thumbnail image of your products so that site visitors can click to see the full detail page. 302 NOF7.5UG~1.BOO Page 303 Thursday, January 21, 1904 11:14 PM Chapter 20 Creating E-Commerce Catalogs ✦ Each detail page can display a large image of the product. You can also display product attributes such as name, product number, price and weight. When you add a catalog object to the list page, NetObjects Fusion automatically adds the Details page for you. On the Site Navigation palette, the list page is displayed as a single icon that contains multiple pages. 303 NOF7.5UG~1.BOO Page 304 Thursday, January 21, 1904 11:14 PM Adding a Catalog Adding a Catalog You can create a new catalog or add an existing catalog to your site. You can insert an existing catalog or add catalogs that you removed from the site. See “Removing a Catalog” on page 325. You add the catalog object to the page where you want to display the list of products. You can add a new page or use an existing page. Creating a New Catalog 1. In Page view, display the page where you want to place the catalog object. This is the page where the product list appears. 2. Choose the Catalog tool from the Advanced toolbar and click in the upper left corner of the Layout area. catalog tool Start in the upper left corner to allow as much space as possible for the thumbnail images. The Add E-Commerce Catalog dialog appears. Current catalogs and catalogs that were added to the site and then removed are listed in the Insert an existing E-Commerce Catalog section at the bottom of the dialog. If no other catalogs were created, you do not see this list. Current catalogs and catalogs that were added to the site and then removed are listed in the Insert an existing E-Commerce Catalogsection as shown at the right. If no other catalogs were created, you see the dialog above. 3. Type a name for the new catalog. 304 NOF7.5UG~1.BOO Page 305 Thursday, January 21, 1904 11:14 PM Chapter 20 Creating E-Commerce Catalogs NetObjects Fusion uses the name you enter as the name of the detail page. This name appears in the banner at the top of each product detail page. You can rename the page in Site view just as you rename any other page, or you can display the product title in the banner or edit the text on the Banner Properties palette. See “Changing the Banner Text” on page 279. You cannot use the name of an existing catalog. 4. Choose a Store. If you intend to offer online credit card processing, you must have a store. Click the Add Store option from the drop-down list to select a store engine. “Configuring the Store” on page 319. Note: NetObjects Fusion allows you to add a catalog without a store. You can save your settings and add a store engine at any time. 5. Choose a Profile. NetObjects Fusion allows you to reuse settings each time you add a new catalog. You may choose a profile containing all information associated with an existing catalog, or choose Default to create a new profile. “Saving a Catalog Profile” on page 324. Current profiles and profiles of catalogs that were added to the site and then removed are included in the Create a New Catalog section at the top of the dialog. If no other profiles were created, you can only choose Default. 6. Click OK. Inserting an Existing Catalog 1. Display the designated list page in Page view. 2. Choose the catalog tool from the Advanced toolbar and click in the upper left corner of the Layout area. catalog tool Start in the upper left corner to allow as much space as possible for the thumbnail images. The Add catalog dialog appears. Available catalogs are listed in the Insert an existing E-Commerce Catalog section at the bottom of the dialog. 305 NOF7.5UG~1.BOO Page 306 Thursday, January 21, 1904 11:14 PM Working with Products 3. Select Insert an Existing Catalog. 4. Select the catalog you want to insert and click OK. Working with Products You begin building your catalog by adding products. Adding Products You add products on the Products tab of the E-Commerce Catalog Properties Editor. 1. Open the E-Commerce Catalog Properties Editor. You can: ✦ Add a catalog by following the steps in “Adding a Catalog” on page 304. ✦ Double-click a product on a list page or a detail page. The E-Commerce Catalog Properties Editor appears, displaying the Products tab. 306 NOF7.5UG~1.BOO Page 307 Thursday, January 21, 1904 11:14 PM Chapter 20 Creating E-Commerce Catalogs 2. Enter in product information by navigating to the sub-tabs located on the Products tab. ✦ Attributes. Add detailed information that will identify your product, such as a name or part number. To assign specific characteristics such as color and size, see “Adding Options” on page 307. Note: The attributes listed are determined by the store engine being used. Refer to your store’s user manual for further information about the attributes listed. ✦ Description. Provide your customers a brief and extended product description. The descriptions can be shown on the List page and detail pages of your catalog. Also, you can add product comments and keywords related to a specific product. This information can only be viewed in the E-commerce Catalog Properties Editor, ✦ Detail Image. Upload an image associated with the selected product. Use the options on the Detail Image tab to configure the image output settings. For more information about image output settings, “Controlling Download Time” on page 320. ✦ Thumbnail Image. Display the product detail image as a thumbnail that can also link to the product detail page. For information about image output settings, see “Controlling Download Time” on page 320. ✦ Related Products. Related products can be used to promote similar products in your catalog. You can display related items that site visitors may be unaware of on the detail page of a product. Adding Options You can create product attributes without having to add separate product records. For example, you can include variations, such as size or color, to one item without having to create additional products. 1. In Page view, display the List page or a detail page of the catalog you want to work with. 2. Open the E-Commerce Catalog Properties Editor. 3. Display the Products tab. 4. In the name column, select a product you want to add options to. 307 NOF7.5UG~1.BOO Page 308 Thursday, January 21, 1904 11:14 PM Working with Products 5. Click on Add Options. The Add Group dialog will appear: 6. Enter a Group Name that will identify this group of options. The Group Name will appear only in the E-Commerce Catalog Properties Editor. 7. Enter a label. If no label is entered, the label name will default to the Group Name. The label will appear beside the options on the List page and detail page of your site. 8. Click OK. The Edit Product Options dialog will appear. a. Click New Option to add a value, such as size or color. b. Click Add Another to add more values. c. Click OK to close the Edit Product Options dialog d. Click OK to close the Add Options dialog. 308 NOF7.5UG~1.BOO Page 309 Thursday, January 21, 1904 11:14 PM Chapter 20 Creating E-Commerce Catalogs e. The option group will now appear in the Options field. ➲ To edit a group and its values, highlight the group in the Options field and click Edit Option. See “Adding Options” on page 307 Arranging Products Products are listed in the Name column on the List Page tab of the E-Commerce Catalog Properties Editor. The products appear in the order you add them to the catalog, which is also the order they appear on the detail pages. This may not be the order you want to display the products, so you must rearrange them. You can rearrange the products on the List Page tab of the E-Commerce Catalog Properties Editor. Moving Products on the List Page Tab 1. In Page view, display the List page or a detail page of the catalog you want to work with. 2. Open the E-Commerce Catalog Properties Editor. 3. Display the List Page tab. 4. In the Name column: ✦ Select a product and drag it into a new position in the list. An indicator displays as you move the product. ✦ Select a product and click Move Up or Move Down to shift it into the proper position. Sorting Products 1. In Page view, display the List page or a detail page of the catalog you want to work with. 2. Open the E-Commerce Catalog Properties Editor. 3. Display the List Page tab. 309 NOF7.5UG~1.BOO Page 310 Thursday, January 21, 1904 11:14 PM Working with Products 4. Click Sort. 5. Select the product item and choose Ascending or Descending. 6. Click OK. Resizing Product Images 1. In Page view, display the List page or a detail page of the catalog you want to work with. 2. Click an image. The Properties Palette appears. 3. Resize the image. You can change the image size by dragging the slider on the properties palette, by entering the width directly in the Properties Palette, or by dragging the image. 310 NOF7.5UG~1.BOO Page 311 Thursday, January 21, 1904 11:14 PM Chapter 20 Creating E-Commerce Catalogs ✦ To change the image size by dragging, select the image and drag the small white box until the image is the size you want. When you release the mouse button, the image is resized. If you are on the List page, all images are resized. ✦ To change the image size by dragging the slider on the Properties Palette, drag the slider to the right to increase the image size, or to the left to decrease the image size. A dotted line rectangle increases or decreases proportionally as you drag and the size of the image is displayed in a Screen Tip. When the image is the size you want, release the mouse button. ✦ To change the image size by entering the width directly in the Properties Palette, type a number in the Width field. 4. Apply the change. ✧ If you are on the List page, click Apply to All to resize all thumbnail images. ✧ If you are on a detail page, click Apply to resize only the current photo or Apply to All to resize all photos in the catalog. Resizing Product Boundaries 1. In Page view, display the List page or a detail page of the catalog you want to work with. 2. Click on the catalog object. The Properties Palette appears. 311 NOF7.5UG~1.BOO Page 312 Thursday, January 21, 1904 11:14 PM Working with Products 3. Resize the product boundaries. You can change the boundary size by dragging the slider on the Properties palette or by entering the width directly in the Properties Palette ✦ To change the boundary size by dragging the slider on the Properties Palette, drag the slider to the right to increase the space or width between products, or to the left to decrease the space or width. ✦ To change the boundary size by entering the space or width directly in the Properties Palette, type a number in the space or width field. 4. Apply the change. ✧ If you are on the List page, click Apply to All to resize all thumbnail images. ✧ If you are on a detail page, click Apply to resize only the current photo or Apply to All to resize all photos in the catalog. Removing Products You can remove products from the catalog on the Products tab of the E-Commerce catalog properties editor. 1. In Page view, display the List page or Detail page of the catalog you want to work with. 2. Open the E-Commerce Catalog Properties Editor. 3. Display the Products tab. 312 NOF7.5UG~1.BOO Page 313 Thursday, January 21, 1904 11:14 PM Chapter 20 Creating E-Commerce Catalogs 4. In the Product Name column, select a product and click Remove, Duplicating Products You can easily duplicate products that share similar attributes. 1. In Page view, display the List page or Detail page of the catalog you want to work with. 2. Open the E-Commerce Catalog Properties Editor. 3. Display the Products tab. 4. In the Product Name column, select a product and click Duplicate. 5. You will see the duplicate product listed with (copy) in the name, Filtering Products You can filter your product list by searching for products with similar attributes. 1. In Page view, display the List page or Detail page of the catalog you want to work with. 2. Open the E-Commerce Catalog Properties Editor. 3. Display the Products tab. 4. Click on Filter. You will see the Product Filter dialog appear. 313 NOF7.5UG~1.BOO Page 314 Thursday, January 21, 1904 11:14 PM Formatting the List Page 5. Choose an attribute to search for. 6. Choose a parameter to narrow your search and type in a value. 7. To further narrow your search, place a mark in the check box and add additional parameters. 8. Click OK. To remove the filter so that all products are displayed, click Show All. Formatting the List Page On the List page, you determine how your site visitors will view your products. You can: ✦ Choose a layout with text and images displayed in rows and columns. ✦ Determine which attributes will be displayed for selected products. ✦ Choose purchase button options. Selecting a Layout for Your Catalog You can select a layout that showcases your products in an attractive way. Text can be placed above, below or beside images in columns and rows. 1. In Page view, display the List page or a detail page of the product you want to work with. 2. Open the E-Commerce Catalog Properties Editor. 3. Display the List Page tab. 4. Click the Layout tab under the product list. 314 NOF7.5UG~1.BOO Page 315 Thursday, January 21, 1904 11:14 PM Chapter 20 Creating E-Commerce Catalogs 5. Select a layout. 6. Select the number of columns to be used. You can place up to 3 columns on a page. 7. Select “Thumbnail image links to Detail Page” to automatically open the product detail page when a user clicks on the thumbnail image. 8. Continue formatting or click Done to close the editor. 315 NOF7.5UG~1.BOO Page 316 Thursday, January 21, 1904 11:14 PM Formatting the List Page Displaying Products You choose which product items you want displayed on the List page. Labels can be placed by each item so that site visitors are informed of what each field represents. 1. In Page view, display the List page or a detail page of the catalog you want to work with. 2. Open the E-Commerce Catalog Properties Editor. 3. Display the List Page tab. Click the Display Items tab under the products list. 4. In the Product Item field, highlight an item you want to display with the product listing. To display all attributes, click “Add All”. 5. Highlight the item in the Product Items to Display field and click Format to: ✦ Link the item label to the Detail page and format the text ✦ Edit the item label and format the text ✦ Remove the item label so it is not displayed on the List page. 6. To change the order in which the items are displayed, highlight the item in the Product Items to Display field, then click Move Up or Move Down. To remove an item from the Product Items to Display field, highlight the item and click Remove. To remove all items, click Remove All. 7. Continue formatting or click Done to close the editor. 316 NOF7.5UG~1.BOO Page 317 Thursday, January 21, 1904 11:14 PM Chapter 20 Creating E-Commerce Catalogs If you have configured a store engine, you can choose to display text or graphical links that will place products in a shopping cart. Note: The Purchase Options tab will only be available if you have configured a store engine. If you are using the catalog without a store engine, you will not have the option to add purchase items. 1. In Page view, display the List page or a detail page of the catalog you want to work with. 2. Open the E-Commerce Catalog Properties Editor. 3. Display the List Page tab. 4. Click on the Purchase Options tab: ✦ Select “Display Buy” to provide site visitors a link that will take them to your store and begin the purchase process. ✧ To display the link as text, choose Text Link and enter in the text you want to link ✧ To display the link as an image, choose Button Image and browse to the folder containing the image you want to add. ✦ Select “Display Add to Cart” to provide site visitors a link that will allow them to add products to their cart while continuing to shop. ✧ To display the link as text, choose Text Link and enter in the text you want to link ✧ To display the link as an image, choose Button Image and browse to the folder containing the image you want to add. 5. Continue formatting or click Done to close the editor. 317 NOF7.5UG~1.BOO Page 318 Thursday, January 21, 1904 11:14 PM Formatting the List Page Formatting the Detail Page NetObjects Fusion makes it easy for you to present the catalog in a professional and pleasing way. You can choose a layout displaying the product image, include product item labels and descriptive text, and add images that link to your store. The format options you select apply to all detail pages. 1. In Page view, display the List page or a detail page of the catalog you want to work with. 2. Open the E-Commerce Catalog Properties Editor. 3. Display the Detail Page tab. 4. In the Detail Page Layout section of the tab, select a layout. In the samples, the boxes with an X represent the product and the lines are the text. 5. In the Detail Page Display Items section, highlight the product items you would like displayed on the detail page and click Add. To display all product items, click Add All. 6. Highlight the item in the Product Items to Display field and click Format to: ✦ Edit the item label and format the text. 318 NOF7.5UG~1.BOO Page 319 Thursday, January 21, 1904 11:14 PM Chapter 20 Creating E-Commerce Catalogs ✦ Remove the item label. 7. In the Detail Page Purchase Options section: ✦ Select “Display Buy” to provide site visitors a link that will take them to your store and begin the purchase process. ✧ To display the link as text, choose Text Link and enter in the text you want to link ✧ To display the link as an image, choose Button Image and browse to the folder containing the image you want to add. ✦ Select “Display Add to Cart” to provide site visitors a link that will allow them to add products to their cart while continuing to shop. ✧ To display the link as text, choose Text Link and enter in the text you want to link ✧ To display the link as an image, choose Button Image and browse to the folder containing the image you want to add. Note: The Purchase Options tab will only be available if you have configured a store engine. If you are using the catalog without a store engine, you will not have the option to add purchase items. 8. Continue formatting or click Done to close the editor. Configuring the Store 1. In Page view, display the list page or a detail page of the catalog you want to work with. 2. Open the E-Commerce Catalog Properties Editor. Display the Store tab. 319 NOF7.5UG~1.BOO Page 320 Thursday, January 21, 1904 11:14 PM Controlling Download Time The current store engine is listed in bold. 3. Click Change Engine to use an existing store engine or to sign up for a new store engine account. 4. Configure and administer your account under Store Engine Settings. Note: The Store Engine Settings will depend on the account being used. Refer to your store engine’s user manual for complete information regarding these settings. 5. Continue formatting or click Done to close the editor. Controlling Download Time When you configure a catalog, be considerate of site visitors by minimizing the time it takes for the images to download. Image quality and size both affect download time. You can use the output settings in the E-Commerce Catalog Properties Editor and the file size information on the properties palette to keep track of and adjust download time while maintaining image quality. To control the image format: 1. In Page view, display the list page or a detail page of the catalog you want to work with. 320 NOF7.5UG~1.BOO Page 321 Thursday, January 21, 1904 11:14 PM Chapter 20 Creating E-Commerce Catalogs 2. Open the E-Commerce Catalog Properties Editor. 3. Display the Products tab. The output settings for detail images and thumbnail images are separate. 4. Click the Thumbnail Image tab or Detail Image tab at the bottom of the Products tab. On these tabs you set the quality of the thumbnail and detail images for the selected product. As you make changes, NetObjects Fusion displays the approximate download time for the file. You may choose to save and apply previously defined settings. See “Saving Output Settings” on page 322 5. Select the File type. Most photos will be JPEG format. 6. Set the Quality and Percent. These fields both affect image quality. 100% is the highest quality, 0% the lowest quality. a. Set the Quality field first. Each setting corresponds to a range of percents. Low corresponds to 0-39%, Medium to 40-75%, High to 76-99%, and Maximum to 100%. b. Use the Percent field to fine-tune the quality setting. As you adjust the settings, the image in the Preview field changes. If the Preview image is scaled down, you can close the editor and check image quality in Page Design view. 321 NOF7.5UG~1.BOO Page 322 Thursday, January 21, 1904 11:14 PM Controlling Download Time 7. Select a download speed. The most common download time is 56.6. 8. To apply these settings to all the product images, click Apply to All. This affects all thumbnail images or all detail images, depending on the selected tab. 9. Set image rotation. This setting affects only the selected image. To control the image sizes: 1. In Page view, display the List page or a detail page of the catalog you want to work with. 2. Select a thumbnail or detail image. Notice the image size on the properties palette. If you selected a thumbnail image, you can choose to see the size of the current image or of all thumbnail images. 3. Resize the image. See “Resizing Product Images” on page 310. As you resize, the Properties palette shows the effect on the file size. Saving Output Settings To save your output settings: 1. In Page view, display the list page or a detail page of the catalog you want to work with. 2. Open the E-Commerce Catalog Properties Editor. 3. Display the Products tab. The output settings for the thumbnail images and the detail images are separate. 4. Click the thumbnail Image tab or Detail Image tab at the bottom of the Products tab. 5. Click on the Output Settings menu and choose Save Setting. 322 NOF7.5UG~1.BOO Page 323 Thursday, January 21, 1904 11:14 PM Chapter 20 Creating E-Commerce Catalogs Note: Note that a change must be made to the default settings in order to create a new setting. 6. Type a name for the new output setting. 7. Edit File Type, Quality and Percent, if necessary. 8. Click OK. Removing Output Settings 1. From the E-Commerce Catalog Properties editor, click the Thumbnail Image tab or Detail Image tab at the bottom of the Products tab. 2. Click on the output settings menu and choose Save Setting. 3. Highlight the setting you want to delete from the Existing Output Settings list. 4. Click Remove. 323 NOF7.5UG~1.BOO Page 324 Thursday, January 21, 1904 11:14 PM Setting Up Navigation for Site Visitors Setting Up Navigation for Site Visitors NetObjects Fusion automatically inserts navigation buttons with smart links on the detail pages. Site visitors can use these buttons to go to the next and previous detail pages and to return to the thumbnail page. The images used for these buttons—SPNavLeft.gif, SPNavRight.gif, and SPNavUp.gif—are in the NetObjects Fusion 7.5\NetObjects System folder. If you do not want to use these buttons, you can delete them and set up your own smart links between pages. See “Adding Navigation Buttons to Stacked Pages” on page 444. Saving a Catalog Profile NetObjects Fusion allows you to save the settings associated with your catalog so it can be the basis for future catalogs. When you save a profile, you save the ✦ List page layout ✦ Detail page layout ✦ Displayed items ✦ Purchase options. To save a profile: 1. In Page view, display the list page or detail page of the catalog you want to work with. 2. Open the E-Commerce Catalog Properties Editor. Click Save Profile. Note that the output settings displayed at the time you save your profile will be stored in your profile. These output settings will apply to all images created in a new catalog using this profile. 324 NOF7.5UG~1.BOO Page 325 Thursday, January 21, 1904 11:14 PM Chapter 20 Creating E-Commerce Catalogs 3. Type a name for the new profile. If you choose the name of an existing profile, it will replace the existing profile. 4. Click OK. Note: Not all settings are saved in your profile. Product records, options and images are not included in a saved profile. Removing a Catalog 1. In Page view, display the list page of the catalog you want to remove. 2. Select the catalog object and delete it. 3. Go to Site view. 4. Delete the detail page associated with the catalog. When you add a new catalog, the name of the catalog you just removed still appears in the Insert an existing catalog list in the Add catalog dialog. To delete a catalog completely from your site: 1. Go to Assets view. 2. Select the Data Objects tab. 3. Select the catalog you want to delete. 4. Press Delete. You can delete a catalog only if you have first removed it from your site as described above. 325 NOF7.5UG~1.BOO Page 326 Thursday, January 21, 1904 11:14 PM Removing a Catalog 326 NOF7.5UG~1.BOO Page 327 Thursday, January 21, 1904 11:14 PM CHAPTER Placing Media 21 21 Media such as sound and video give a site impact. The tools in NetObjects Fusion make it easy to add a variety of media files to your pages. To find sample media files, visit Online view. This chapter tells how to add: ✦ Flash files ✦ Shockwave files ✦ QuickTime movies ✦ Windows Media Player files ✦ Sound files ✦ Plugins 327 NOF7.5UG~1.BOO Page 328 Thursday, January 21, 1904 11:14 PM Inserting a Flash File Inserting a Flash File With Flash from Macromedia, you can create rich Internet content and applications. NetObjects Fusion supports Flash (.swf) and Splash (.spl) files. To insert a Flash file: 1. In Page view, select the Flash tool from the Dynamic Media flyout on the Advanced toolbar. Flash tool 2. Draw a box to indicate the Flash file’s location on the page. The Open dialog appears. 3. Select a Flash file from your hard disk or LAN, or select a Flash file already in use in the site from the Plug-in Assets tab. For information about using assets, see Chapter 29, “Managing Assets.” 4. Click Open. The Flash placeholder appears on your page, and the Flash Properties palette appears. The name of the selected file appears in the File field on the General tab. 5. To provide text for the browser to display if it cannot play the Flash file, enter a description in the AltTag field. See “Adding and Modifying Alt Tags” on page 84. 6. To play the latest Flash movies, you sometimes must change the version. You can find complete information at www.macromedia.com/support/flash/ts/ documents/test_version.htm. 328 NOF7.5UG~1.BOO Page 329 Thursday, January 21, 1904 11:14 PM Chapter 21 Placing Media 7. Click the HTML button to insert HTML tags and scripts. See Chapter 28, “Working with HTML Directly.” 8. Click the Controls tab. 9. To control the display when using anti-aliasing, select a Quality option. ✦ AutoLow sets the default to normal quality. The host computer uses high quality if it has the capacity. ✦ AutoHigh starts the movie in high quality. The host computer uses low quality if it cannot display the movie in high quality. ✦ High anti-aliases the movie on any computer. ✦ Low uses a normal quality so the movie displays quickly. 10. To determine how the movie fits in the image frame, select a Scale option. ✦ ShowAll displays the movie within the frame but maintains the image proportions. ✦ NoBorder displays the movie so it fills the frame but maintains the ratio of the animation. Some edges of the animation might be trimmed. ✦ ExactFit displays the movie exactly within the frame. 11. To specify the movie’s alignment within the frame, select an Alignment option, such as Left, Bottom, or Top Right. 12. To play the movie automatically when the site visitor opens the page, select Auto Start. 13. To replay the movie when it ends, select Loop. 329 NOF7.5UG~1.BOO Page 330 Thursday, January 21, 1904 11:14 PM Inserting a Shockwave File You can add an action to an object using the Actions tab. See Chapter 23, “Building Dynamic Pages.” Inserting a Shockwave File With Shockwave from Macromedia, you can create multimedia, graphics, and audio that downloads quickly. NetObjects Fusion supports these Shockwave file formats: ✦ Shockwave for Director 4.0 and 5.0 (.dcr) ✦ Director (.dir) 5.0 or greater ✦ Protected Director (.dxr) To view these files, site visitors must install the Shockwave plugin appropriate for their browser and platform. These plugins are available from the Macromedia Web site at www.macromedia.com. You cannot directly add a Shockwave audio (.swa) file to a page. You must embed it in a Director movie by passing it as a parameter to the movie, and place the movie on your page. Then in Assets view, add the Shockwave audio file as a file asset. Any Shockwave files you place on a page appear inline on the page itself. To insert a Shockwave file: 1. In Page view, select the Shockwave tool from the Dynamic Media flyout on the Advanced toolbar. Shockwave tool 2. Draw a box to indicate the Shockwave Director file’s location on the page. The Open dialog appears. 3. Select a Shockwave Director file from your hard disk or LAN, or select a Shockwave Director file already in use in the site from the Plug-in Assets tab. For information about using assets, see Chapter 29, “Managing Assets.” 4. Click Open. The Macromedia Shockwave placeholder appears on your page, and the Shockwave Director Properties palette appears. For most file formats, NetObjects Fusion sizes the Shockwave placeholder to fit the stage, which is the space where the animation appears. If automatic sizing does not occur, you must size the object manually. Check that you have the right browser plugin or ActiveX control installed. Before NetObjects Fusion can 330 NOF7.5UG~1.BOO Page 331 Thursday, January 21, 1904 11:14 PM Chapter 21 Placing Media automatically set height and width parameters for Macromedia Director movies, you must install the Macromedia Director ActiveX control (version 6.0.1 or later) or the Macromedia Director Netscape plugin (version 6.0.1 or later). To obtain the ActiveX control, create a site with NetObjects Fusion that contains a Director movie, then preview the site with Microsoft Internet Explorer. The ActiveX control is automatically downloaded and installed. If you don’t have Internet Explorer, you can download the current Macromedia Director plugin at www.macromedia.com/shockwave/download. The name of the selected file appears in the File field on the General tab of the Properties palette. 5. To provide text for the browser to display if it cannot play the Shockwave file, enter a description in the AltTag field. See “Adding and Modifying Alt Tags” on page 84. 6. Click the HTML button to insert HTML tags and scripts. See Chapter 28, “Working with HTML Directly.” 7. Click the Controls tab. 331 NOF7.5UG~1.BOO Page 332 Thursday, January 21, 1904 11:14 PM Inserting a QuickTime Movie 8. Click the option you want, enter the parameter, and click the check mark. If you’ve worked with Director files, you should be familiar with these options. For information, see your Shockwave or Director user guide. You can add an action to an object using the Actions tab. See Chapter 23, “Building Dynamic Pages.” Inserting a QuickTime Movie QuickTime, developed by Apple Computer, is a multimedia software architecture used to create and deliver graphics, sound, video, text, music, and 3D media. You can use the QuickTime tool to place QuickTime movies. To display QuickTime movies, site visitors must install the QuickTime plugin appropriate to their browser and platform. For more information on QuickTime, visit Apple Computer’s site at www.apple.com/quicktime/. To insert a QuickTime movie: 1. In Page view, select the QuickTime tool from the Digital Video flyout on the Advanced toolbar. QuickTime tool 2. Draw a box to indicate the location of the QuickTime movie. The Open dialog appears. 3. Select a QuickTime file from your hard disk or LAN, or select a QuickTime file that was already used in the site on the Video Assets tab. For information, see Chapter 29, “Managing Assets.” 332 NOF7.5UG~1.BOO Page 333 Thursday, January 21, 1904 11:14 PM Chapter 21 Placing Media QuickTime media has a .mov or .qt extension. 4. Click Open. The QuickTime placeholder and the QuickTime Properties palette appear. Resize the QuickTime placeholder if necessary. The name of the file you selected appears in the File field on the General tab. To select a different movie file, click the Browse button. 5. To provide text for the browser to display when it cannot play a movie, enter a description in the AltTag field. 6. In the Display section, select: ✦ Play inline to position the movie in the browser window in the same location as the placeholder. ✦ Launch from picture to use a picture to represent the movie on the page and play it in a new browser window when the site visitor clicks the picture. You can use the placeholder icon or click Browse and select a different image file. 7. Click the HTML button to insert HTML tags and scripts. See Chapter 28, “Working with HTML Directly.” 333 NOF7.5UG~1.BOO Page 334 Thursday, January 21, 1904 11:14 PM Inserting a QuickTime Movie 8. On the Controls tab, set the sound volume for the movie. You can enter a number from 0 to 256. 9. In the Display options section, select: ✦ Hide all if you don’t want to show the movie but want to use it only as background sound. This option does not work if you choose Launch from picture on the General tab. ✦ Controller to display a control bar that site visitors can use to start or stop the movie. This option is not available when Hide all is selected and it does not work if you choose Launch from picture on the General tab. ✦ Auto start to automatically start playing the movie when the page loads. ✦ Loop to replay the movie when it comes to the end. To replay the movie from the end to the beginning, select Back and forth. 10. To store the movie in the cache on the site visitor’s system, select Keep movie in user’s cache. If the visitor leaves the page and comes back, the movie doesn’t have to be downloaded again because it is already in the system cache. You can add an action to an object using the Actions tab. See Chapter 23, “Building Dynamic Pages.” 334 NOF7.5UG~1.BOO Page 335 Thursday, January 21, 1904 11:14 PM Chapter 21 Placing Media Inserting a Windows Media Player File You can add video, such as an animation or a movie, to a site. To view these files, site visitors must install the appropriate plugin for their browser and platform. The latest browsers often have video players built in. For example, Microsoft Internet Explorer uses Windows Media Player. To ensure that site visitors can view your video, provide a link to a site from which they can download the appropriate plugin. NetObjects Fusion supports these video file formats: ✦ Windows Media (.wm, .wmv, .asf, .asx, .avi, .wax, .wma) ✦ MPEG (.mpg, .mpeg, .m1v, .mp2, .mpa, .mpe, .mpv2, .m3u, .mp2v) To insert a Windows Media Player file: 1. In Page view, select the Windows Media Player tool from the Digital Video flyout on the Advanced toolbar. Windows Media Player tool 2. Draw a box to indicate where you want to position the video. The Open dialog appears. 3. Select a video file from your hard disk or LAN or select a video file already used in the site from the Video Assets tab. For information about using assets, see Chapter 29, “Managing Assets.” 4. Click Open. 335 NOF7.5UG~1.BOO Page 336 Thursday, January 21, 1904 11:14 PM Inserting a Sound File The Windows Media placeholder appears on the page, and the Windows Media Player Properties palette appears. The selected file name appears in the File field on the General tab. 5. To provide text that the browser displays if it cannot display the video, enter the text in the AltTag field. 6. In the Display section, select: ✦ Inline to display a control that site visitors can use to play the video. ✦ Icon to select one of the three images to represent the video. The video plays in a viewer or on a new blank page. ✦ Picture to use another image file to represent the video. Click Browse and choose an image file. The video plays in a viewer or on a new blank page. 7. Click the HTML button to insert HTML tags and scripts. See Chapter 28, “Working with HTML Directly.” You can add an action to an object using the Actions tab. See Chapter 23, “Building Dynamic Pages.” Inserting a Sound File Sounds are either digital or synthesized audio files that a browser with a built-in player or helper application can play. Visitors can also download helper applications from sound technology developers and install them in their browsers. To play sounds, a system must have a sound card and speakers. NetObjects Fusion supports the following popular audio file formats: 336 NOF7.5UG~1.BOO Page 337 Thursday, January 21, 1904 11:14 PM Chapter 21 Placing Media ✦ Windows Wave (.wav) format sound files that play on Windows and the Mac OS. For the Mac OS, site visitors must have Netscape 3.x or later. ✦ Audio Interchange File format (.aif) with browser plugins can play on Windows 95, 98, NT, 2000, and ME, and the Mac OS. ✦ Musical Instrument Digital Interface (.midi, .mid) can play on almost all types of operating systems. ✦ Sun’s .au format is used in Java applets and can play on UNIX based operating systems. ✦ RealAudio (.ra, .ram, .rm) can play streaming audio on all systems, requires RealAudio Web server-resident software, and sometimes includes video. Site visitors must install the RealAudio player browser plugin. ✦ Rich Music Format (.rmf) is a sound file format that enhances the use of music and sound in interactive environments, such as the Web. You can also add any of these formats as a background sound that plays when a visitor views your page. See “Setting Layout and Layout Region Background Properties” on page 114. Because an audio file has no visual object, NetObjects Fusion represents the audio file with a graphic, usually an icon or an inline player control bar that the browser recognizes. When a site visitor clicks the icon or the play button on the inline player control bar, the browser plays the sound file or opens a helper application to play it. To insert a sound file: 1. In Page view, select the Sound tool from the Plug-ins flyout on the Advanced toolbar. Sound tool 2. Click on the page to indicate the location of the sound file. The Open dialog appears. 3. Select a sound file from your hard disk or LAN, or select a sound file already used in the site from the Audio Assets tab. For information about using assets, see Chapter 29, “Managing Assets.” 4. Click Open. 337 NOF7.5UG~1.BOO Page 338 Thursday, January 21, 1904 11:14 PM Inserting a Real Player File The default sound icon appears on the page, and the Sound Properties palette appears. The name of the file you selected appears in the File field on the General tab. You can use the Browse button to select a different sound file. 5. To provide text that the browser displays if it cannot play the sound, type a description in the AltTag field. 6. In the Display section, select: ✦ Inline to use the audio player for your browser. If site visitors have Headspace Beatnik installed on their system, the browser uses that player to play the sound. ✦ Icon to select one of the three images to link to the sound. ✦ Picture to select another image file as the visual link to the sound. Click Browse and select an image file. 7. Click the HTML button to insert HTML tags and scripts. See Chapter 28, “Working with HTML Directly.” You can add an action to an object using the Actions tab. See Chapter 23, “Building Dynamic Pages.” Inserting a Real Player File RealAudio (.ra, .ram, .rm) can play streaming audio on all systems, requires RealAudio Web server-resident software, and sometimes includes video. Site visitors must install the RealAudio player browser plugin. To insert a Real Player file: 338 NOF7.5UG~1.BOO Page 339 Thursday, January 21, 1904 11:14 PM Chapter 21 Placing Media 1. In Page view, select the Real Player tool from the Plug-ins flyout on the Advanced toolbar. Real Player tool 2. Click on the page to indicate the location of the Real Player file. The Open dialog appears. 3. Select a Real Player file from your hard disk or LAN, or select a file already used in the site from the Video Assets tab. For information about using assets, see Chapter 29, “Managing Assets.” 4. Click Open. The Real Player placeholder graphic appears on the page, and the Real Player Properties palette appears. The name of the file you selected appears in the File field on the General tab. You can use the Browse button to select a different file. 5. To provide text that the browser displays if it cannot play the video, type a description in the AltTag field. 6. In the Display section, select: ✦ Inline to display a control that site visitors can use to play the video sound track. Note: If you select this option, site visitors do not see the video. They only hear the sound track. ✦ Icon to select one of the three images to represent the video. When a site visitor clicks the icon, Real Player opens playing the specified video. 339 NOF7.5UG~1.BOO Page 340 Thursday, January 21, 1904 11:14 PM Inserting Other Types of Files ✦ Picture to use another image file to represent the video. When a site visitor clicks the icon, Real Player opens playing the specified video. 7. Click the HTML button to insert HTML tags and scripts. See Chapter 28, “Working with HTML Directly.” You can add an action to an object using the Actions tab. See Chapter 23, “Building Dynamic Pages.” Inserting Other Types of Files Although NetObjects Fusion supports a wide variety of media files, you might have other formats, such as Adobe Acrobat PDF files, that you want to include in your site. You can place other files, including Adobe Acrobat, VRML, RealSpace FlashPix files, and Headspace Beatnik files, using the Plug-In tool. When a site visitor clicks the document’s icon, the file appears in the visitor’s browser or downloads to the visitor’s system. When you insert a file using the PlugIn tool, site visitors need the appropriate plugin for their browser and platform to use the file. To insert a file using the Plug-In tool: 1. In Page view, select the Plug-In tool from the Plug-ins flyout on the Advanced toolbar. Plug-In tool 2. Draw a box to indicate where you want to position the file. The Open dialog appears. 3. Select a file from your hard disk or LAN, or select a file that was already used in the site from the Plug-in Assets tab. To display the various file types that NetObjects Fusion supports, use the Files of type drop-down list. To insert a file that is not explicitly supported by NetObjects Fusion, choose All Files in the Files of type drop-down list, then select the file. 4. Click Open. 340 NOF7.5UG~1.BOO Page 341 Thursday, January 21, 1904 11:14 PM Chapter 21 Placing Media The plug-in placeholder image appears on your page, and the Plug-In Properties palette appears. The name of the file you selected appears in the File field on the General tab. 5. To provide text for the browser to display if it cannot display the file, enter a description in the AltTag field. 6. In the Display section, select: ✦ Play inline to display the file on the page in your site. ✦ Launch from picture to use a picture other than the plug-in icon to represent the plugin. When site visitors click the image, the plugin opens in the window. Click Browse and select an image file. 7. Click the HTML button to insert HTML tags and scripts. See Chapter 28, “Working with HTML Directly.” 8. Select the Advanced tab. 341 NOF7.5UG~1.BOO Page 342 Thursday, January 21, 1904 11:14 PM Replacing a Media File The Advanced options appear. Use the Parameters section to add custom settings to the plugin. You cannot change the plugin’s standard parameters, such as height and width 9. Set the parameters. Because you can add different parameters for different files, see the associated user guide. ✦ To edit parameters that appear in the Parameters section, double-click the parameter. Enter the value in the Add Plug-In Parameter dialog. ✦ To add a parameter, click the plus (+) button and enter the parameter name and value in the Add Plug-In Parameter dialog. ✦ To remove a parameter, select it and click the minus (–) button. ✦ To change the order of the parameters, click the Up or Down arrow buttons. The selected parameter moves up or down in the parameters list. You can add an action to an object using the Actions tab. See Chapter 23, “Building Dynamic Pages.” Replacing a Media File Sites are constantly changing and evolving. As you build your site or after using it for some time, you might want to change a media file that you used in a specific location. You can replace one file with another. To replace a media file with a new file: 1. In Page view or Assets view, double-click the media placeholder on your page. The Open dialog appears. 2. Select the new file and click Open. 342 NOF7.5UG~1.BOO Page 343 Thursday, January 21, 1904 11:14 PM CHAPTER Adding Java and ActiveX 22 22 You can make your site more interesting and interactive by adding special applications, such as Java applets, Java Beans, or ActiveX controls. NetObjects Fusion tools make it easy to insert these items and set their properties. To choose appropriate properties settings, you should be familiar with Java or ActiveX before you add these types of application files to your site. A sample Java applet is available in the NetObjects Fusion 7.5\Java\Applets folder; sample Java Beans are available in the NetObjects Fusion 7.5\Java\Beans folder. This chapter describes how to add: ✦ Java applets and servlets ✦ Java Beans ✦ ActiveX controls 343 NOF7.5UG~1.BOO Page 344 Thursday, January 21, 1904 11:14 PM Inserting a Java Applet or Servlet Inserting a Java Applet or Servlet Java applets and servlets are an efficient way to add sound and animation, such as scrolling messages and color cycling buttons, to a page. Java applets and servlets are platform-independent applications with compact file sizes. Usually, Java applets and servlets run from the client platform, which means site visitors download and run them from a browser; however, servlets can include commands that are executed on the server. Most browsers are Java-compatible, so site visitors don’t need special plugins to run a Java applet. To insert a Java applet or servlet: 1. In Page view, select the Java tool from the Web Applications tools flyout on the Advanced toolbar. Java tool 2. Draw a box to indicate the position of the Java applet or servlet. The Open dialog appears. 3. Select a Java file from your hard disk or LAN, or select one that is currently used in the site from the Java Class Assets tab. See Chapter 29, “Managing Assets.” The extension for a Java file is .class or .jar. 4. Click Open. The Java placeholder image appears on the page, and the Java Properties palette appears. The path to the file you selected appears in the File field on the General tab. To select a new file, click Browse, find the file, and click Open. The current .class file is displayed in the Class field. 344 NOF7.5UG~1.BOO Page 345 Thursday, January 21, 1904 11:14 PM Chapter 22 Adding Java and ActiveX You can also drag a Java .class file from Windows Explorer onto your page. The Java placeholder appears on the page, and you can set the Java properties for that file. 5. To provide text for the browser to display if it cannot display the file, enter a description in the AltTag field. 6. Select Applet or Servlet depending on which type of file you are inserting. 7. If your applet or servlet requires additional files, click the Additional Files button, then click Add in the Java Applet Files dialog. This list shows all the .class files that NetObjects Fusion detects for the selected Java 8. Select another file in the Add Java Applet Files dialog, and click Open. Click OK to add the selected file. To delete a .class file from the Class list, click the Additional Files button and select the appropriate file in the Java Applet Files dialog. Click Delete, then click OK. 9. To add parameters to the Java applet, click the Parameters tab. 345 NOF7.5UG~1.BOO Page 346 Thursday, January 21, 1904 11:14 PM Inserting a Java Bean Component This guide assumes you are familiar with Java and understand the effects of setting these parameters. In some cases, Java developers provide documentation that explains the parameters. ✦ To edit parameters, double-click the parameter and enter a value in the Enter Value dialog. For servlets, you can specify that the value is an initialization value for the parameter by checking Value is an initializer in the Enter Value dialog. ✦ To learn more about each parameter, look in the Parameter info section. ✦ To remove a parameter, select it and click the minus (–) button. ✦ To add a parameter, click the plus (+) button and enter a name and value in the Enter Value dialog. ✦ To change the order of the parameters in the generated HTML, click the Up or Down arrow buttons. The selected parameter moves up or down in the Parameters list. Inserting a Java Bean Component Java Beans are a type of Java applet. Unlike Java applets, which require .class files plus other types of files, Java Beans are an all-in-one implementation of Java. A single .jar file contains everything required to run the applet. To insert a Java Bean: 1. In Page view, select the Java Bean tool from the Web Applications tools flyout on the Advanced toolbar. Java Bean tool 2. Draw a box to indicate the position of the Java Bean. The Open dialog appears. 3. Select a Java Bean file from the NetObjects Fusion 7.5\Java\Beans folder, or select one that is currently used in the site from the Java Archive Assets tab. A Java Bean file can have a .jar or .class extension. Most Java Beans have a .jar extension, but some .jar files might not be Java Beans. If you try to open a .jar file that is not a bean, you see a message from NetObjects Fusion. 4. Click Open. 346 NOF7.5UG~1.BOO Page 347 Thursday, January 21, 1904 11:14 PM Chapter 22 Adding Java and ActiveX The Java Bean placeholder appears on the page. Beans have different icons in the upper right corner of the placeholder; the icon is created by the bean’s author and has no effect on the bean or its behavior. The path to the file you selected appears in the File field on the General tab of the Java Bean Properties palette. To select a different file, click Browse, find the file, and click Open. The current .class file is displayed in the Class field. 5. To provide text for the browser to display if it cannot display the file, enter a description in the AltTag field. 6. Select Applet or Servlet depending on the type of bean you are inserting. 7. If the bean requires other files, click the Additional Files button, then click Add in the Java Applet Files dialog. 8. Select another file in the Add Java Applet Files dialog, and click Open. Click OK to add the selected file. 347 NOF7.5UG~1.BOO Page 348 Thursday, January 21, 1904 11:14 PM Inserting a Java Bean Component 9. Click the Properties tab. Different beans have different sets of properties. This guide assumes you are familiar with Java Beans and understand the effects of setting these properties. In some cases, Java Bean developers provide documentation that explains the properties. 10. To edit a property, select the appropriate field. Some properties require you to choose a color or enter a value in a dialog. Other properties toggle True/False or require you to type text. In some cases properties appear that have no affect on the bean or its behavior. 11. Click the Parameters tab. If you know the bean’s internal parameters, you can add or remove them. ✦ To add a parameter, click the plus (+) button and enter a name and value in the Enter Value dialog. ✦ If there are parameters listed, to remove one, select it and click the minus (-) button. ✦ To change the order of the listed parameters, select a parameter and click the Up or Down arrow buttons. 12. Publish the page to see how the bean works. You can add actions to Java Beans using the Actions tab. When you choose a Java Bean as the target or source of an action, you see an expanded selection of available actions or trigger events as appropriate. See Chapter 23, “Building Dynamic Pages.” 348 NOF7.5UG~1.BOO Page 349 Thursday, January 21, 1904 11:14 PM Chapter 22 Adding Java and ActiveX Inserting an ActiveX Control You use ActiveX controls to embed an application in a Web page. Microsoft Internet Explorer 3.x or later supports ActiveX controls with which you can add custom capabilities such as audio and movie players, calendars, custom buttons, and forms to your pages. You can view documents such as Microsoft Office files in Internet Explorer without launching the associated program. Site visitors must use Internet Explorer 3.x or later to view content created with ActiveX controls. To view the content in Netscape Navigator 4.x, site visitors must install special plugins. For information, go to www.microsoft.com. To insert an ActiveX control: 1. In Page view, select the ActiveX Control tool from the Web Applications tools flyout on the Advanced toolbar. ActiveX Control tool 2. Draw a box to indicate the position of the ActiveX control. The Insert ActiveX Control dialog appears, listing the ActiveX controls currently installed on your system. The bottom section shows the selected ActiveX control, which has an .ocx or .dll extension. 3. Select Set codebase to add the codebase parameter to the generated HTML and ensure that the ActiveX control is published to the Web site. If a visitor who does not have the ActiveX control you are using views the Web site, the option to download the control is offered. 4. Select the control you want and click OK. The ActiveX control appears on your page, and the ActiveX Control Properties palette appears. 349 NOF7.5UG~1.BOO Page 350 Thursday, January 21, 1904 11:14 PM Inserting an ActiveX Control Palette options vary depending on which ActiveX Control is selected The General tab displays the options for the selected control. Note: If you use an ActiveX control that references an external file, such as a .pdf file, you must specify the relative path of the file as it will be in the final published site. First you must add the file as an asset of the site and set it to always publish. See “Adding a File Asset” on page 472. To determine the file’s relative path in the final site, look at the publish directory structure listed in Publish view. 5. To provide text that the browser displays if it cannot launch the ActiveX control, enter the text in the AltTag field. 6. To change an option, select it and enter the information in the field. ✦ To accept any text you enter, click the check mark or move the cursor to another field. ✦ To cancel the change, click the X. ✦ To use the native property page for the ActiveX control, click the Properties button. You can change the control’s settings using the native property page instead of NetObjects Fusion properties. Some ActiveX controls do not have a native property page. ✦ To insert HTML tags and scripts, click the HTML button. See Chapter 28, “Working with HTML Directly.” You can add actions to ActiveX controls using the Actions tab. 350 NOF7.5UG~1.BOO Page 351 Thursday, January 21, 1904 11:14 PM 23 CHAPTER Building Dynamic Pages 23 You can include animations and other interesting effects in your site by adding actions to individual objects or pages. You can make objects move on, off, and around the screen, hide or show them, bump them with other objects, have them exchange places, and so on. Site visitors can drag them around the page. You can even have actions respond to a site visitor’s entry in a form. No programming is required. You build actions by simply choosing a series of options from menus. When you use actions, note that: ✦ Due to limitations of Internet Explorer and Netscape Navigator, actions work only in versions 4.0 and later of Internet Explorer and version 4.x of Netscape Navigator. Actions are not supported in Netscape Navigator 6.0. ✦ You can use actions on pages with AutoFrames; do not use actions on pages with frames that were scripted by adding HTML directly. ✦ For reliable performance, make sure you select Dynamic Page Layout—All Browsers as the HTML output method on the Layout Properties palette. If your site visitors use only version 4.0 and later browsers, select Fixed Page Layout. For Layout Regions containing objects with actions, select Regular Tables. This chapter describes: ✦ Adding actions to pages, objects, and text ✦ Tailoring actions with custom messages ✦ Targeting several objects with one action ✦ Modifying actions ✦ Scripting your own actions ✦ Scripting parameter values ✦ Examples, including a button rollover, collision detection, and a slide show 351 NOF7.5UG~1.BOO Page 352 Thursday, January 21, 1904 11:14 PM How Actions Work How Actions Work An action consists of a trigger event that causes the action to begin, a message and various parameters specifying what the action does, and one or more targets that perform the action. ✦ A typical trigger event can be a mouse click or simply hovering over a button (called a “mouse over”). But the trigger event can also be an event such as a site visitor entering or exiting a page. In that case, loading the page might trigger pictures to fly across the page. A trigger event can also be another action, so one object flying off the page could make another object fly on. ✦ The action message might be to show or hide an object, make an object fly off the page, make an object stick to the pointer so the site visitor can drag it around the page, display a dialog or alert, and so on. ✦ The target can be one or more objects on the page, the page itself, or a MasterBorder. You add an action to the object that triggers it. For example, suppose you want to add an action to a button so when a person clicks the button Picture A flies off the page. The action you add to the button has the trigger event “when clicked,” plus the action message “fly off the page,” and Picture A as the target. Clicking a button that has an action... Sends a “fly off the page” action message... To the target picture, which flies off the page To sequence actions, you can trigger one with another. For example, suppose that you want the animation to continue so that as soon as the first action makes Picture A fly off the page, the second action makes Picture B fly on. In that case you add an action to Picture A with the trigger event “motion ended,” the action message “fly onto the page,” and Picture B as the target. After a picture with a “motion ended” action flies off the page... It sends a “fly onto the page” action message... To another target picture, which flies onto the page These are, of course, only basic examples of what you can do with actions. Many more ideas are presented throughout this chapter. Additional information about using actions on your Web pages is available from the Workbench link at 352 NOF7.5UG~1.BOO Page 353 Thursday, January 21, 1904 11:14 PM Chapter 23 Building Dynamic Pages www.netobjects.com/workbench. The links from the Workbench to Actions and JavaScript walk you through typical solutions for building dynamic Web pages. Adding Actions to Objects and Pages You can add an action to any object, Layout, or MasterBorder. NetObjects Fusion comes with several actions you can apply by choosing options from menus. Just specify a trigger event to start the action, the action itself, and the object you want it to target. You can add any number of actions to an object. For example, one action might cause a button to highlight when you mouse over it, while another action removes the highlighting when you move the mouse away. Note: Because MasterBorders can apply to several pages, any object in the Layout that’s targeted by an action involving a MasterBorder must be available in all Layouts using that MasterBorder. 1. In Page view, select the item you want to trigger the action, and click the Actions tab on the Properties palette. Lists all actions this object triggers. Actions with the same trigger event occur in the order listed Adds or removes an action Changes the order of actions Clear the Object initially visible in browser option to hide the object when the page loads. For example, if an action targeting this object makes it fly onto the page, you will want to hide the object until the fly action is triggered. 2. Click the plus (+) button on the Properties palette to add a new action. Add action button The Set Action dialog appears. 3. Specify the action’s trigger event in the When field. 353 NOF7.5UG~1.BOO Page 354 Thursday, January 21, 1904 11:14 PM Adding Actions to Objects and Pages Click the When menu button next to the field, point to a trigger category, and click the trigger event you want. When menu button Trigger categories Some of the choices available for this object The trigger events available depend on the object you’re adding the action to. These can include: ✦ Mouse. Mouse options do not apply in some cases, including text objects, Layouts, and frames. Mouse options are for triggering an action when the site visitor clicks the object, mouses down or up (for example, you might display a pushed-in picture of a button on mouse down), or moves the pointer over or off the object. ✦ Object. Triggers the action when the object is either hidden or shown as the result of another action that targets this object. ✦ Page. Triggers the action when the page finishes loading, or when the site visitor opens another page. ✦ Transition, Motion, Drag. In a sequence of actions, triggers the action at the start or end of another action that targets this object. For example, ending a drag might trigger another action to restore the object you dragged to its original position. ✦ Custom. These are messages you create to trigger one action with another for specialized action sequences. See “Tailoring Actions with Custom Messages” on page 360. 354 NOF7.5UG~1.BOO Page 355 Thursday, January 21, 1904 11:14 PM Chapter 23 Building Dynamic Pages 4. Make sure Standard Action is displayed in the action type drop-down list. For information about scripted actions, see “Scripting Your Own Actions” on page 365. 5. Specify the object your action is to target in the Target field. Target menu button The action can target any object on the page, the Layout itself, or even the MasterBorder. By default, it targets the object triggering it. To target another object, click the Target menu button next to the Target field and choose an object from the Object Tree palette. If you add a “Fly Out to Top Right” action to one picture and target it at another, for example, clicking the first picture can trigger the target picture to fly off the page. Select a target from the Object Tree palette Expand or contract levels of the Tree by clicking the plus or minus sign for a level You can also cascade an action to several objects at once; see “Targeting Several Objects with One Action” on page 362. 6. Specify the action you want to occur in the Message field. 355 NOF7.5UG~1.BOO Page 356 Thursday, January 21, 1904 11:14 PM Adding Actions to Objects and Pages Click the Message menu button next to the Message field, point to a category, and click the action you want. Message menu button Action categories Some of the choices available for this target Your choices for actions depend on the object you’re targeting. These can include: ✦ Object. Includes options for hiding, showing, or otherwise arranging the target in relation to other objects; adding a delay between the trigger event and a subsequent action; loading different images to use for a picture, say to show a highlighted button when a site visitor mouses over it. For examples, see “Creating a Button Rollover” on page 368 and “Sequencing Actions for a Slide Show” on page 373. ✦ Transition, Motion. Redraws the object in any of several ways, or causes it to move in some way across, on, or off the page. ✦ Drag. Makes an object stick to the pointer so site visitors can drag it around the page. One action might make the object stick on mouse down, while another lets the object go on mouse up. For an example, see “Colliding One Object with Another” on page 370. ✦ Get Property, Set Property. These actions are typically used as components of scripted actions or parameter values, in particular when working with values entered in forms. For an example, see “Customizing Default Actions” on page 377. 356 NOF7.5UG~1.BOO Page 357 Thursday, January 21, 1904 11:14 PM Chapter 23 Building Dynamic Pages ✦ Location, Dialog, Window, Browser. These options appear on the menu if the target is a Layout or MasterBorder. Use these options to open another URL after an animation occurs, display a dialog, set the size, position, or some other state of the window; or check what browser the site visitor is using, say to trigger a different set of actions depending on the browser type. ✦ Custom. These are messages you create to trigger one action with another in specialized action sequences. See “Tailoring Actions with Custom Messages” on page 360. 7. If the action you specify requires parameters or can be tailored with additional parameters, specify a value or expression in the Parameters field. Parameter menu button Click the Parameter menu button next to the Parameters field and click an available option. For example, for a Fly message you can choose a direction parameter like In from Top. Primary choices available for a Fly message Opens a dialog with all default parameter values For some actions, you can click Values on the Parameters menu to choose from a wider selection of values. 357 NOF7.5UG~1.BOO Page 358 Thursday, January 21, 1904 11:14 PM Adding an Action to Linked Text The Parameter Values dialog appears, listing all parameters currently available for this action and their default values. Parameter values for a Fly message Select a parameter to edit its value in the text field Whether you type a value directly or choose it from a list or dialog depends on the parameter To modify a value, select a parameter and edit its value in the field at the top of the dialog. Depending on the parameter, you might type the value, or choose it from a drop-down list, or from the Color Picker, Picture File Open dialog, or Link dialog. Click OK when you’re done editing parameters. You can also write your own JavaScript expression to generate a parameter value. See “Scripting Parameter Values” on page 366. 8. Click OK in the Set Action dialog. Adding an Action to Linked Text In addition to adding an action to a text block, you can also add an action to linked text by creating a smart, Blank link and then setting the text to have an action instead of linking to another page. A text link can be a trigger, but cannot be a target. 1. In Page view, select the text. 2. From the Object menu, choose Link, or click the Link tool on the Standard toolbar. Link Tool 358 The Link dialog appears. NOF7.5UG~1.BOO Page 359 Thursday, January 21, 1904 11:14 PM Chapter 23 Building Dynamic Pages 3. Select Smart Link as the link type and select the Blank link. 4. Click the Link button. 5. Click the text you selected earlier. The Text Properties palette now has a Link tab indicating a link is defined for the text. 6. On the Text Properties palette, click the Link tab, then click the Actions button. The Actions dialog appears. 7. Click the plus (+) button and add an action as described in “Adding Actions to Objects and Pages” on page 353. 359 NOF7.5UG~1.BOO Page 360 Thursday, January 21, 1904 11:14 PM Tailoring Actions with Custom Messages 8. Click OK in the Actions dialog. Tailoring Actions with Custom Messages You can simplify some action combinations or create specialized sequences by triggering actions with custom messages. A custom message is a simple text string you create that becomes available in the When menu as a trigger and in the Message menu as an action. You can then send it as a wildcard action from one object to trigger whatever action is added to another. Some actions also use custom messages as parameter values. Say you want clicking any of several buttons to trigger an action on a picture, but you want to periodically change the action from Wipe to Iris. Instead of having to change each button’s action message from Wipe to Iris, you can have each button send a custom message that triggers a Wipe or Iris action added to the picture. Controlling the effect of each button then requires modifying only the picture’s action. Several uses of custom messages are given in “Examples” on page 368. To create a custom message: 1. Select the object you want to trigger the first action in a sequence, and click the plus (+) button on the Actions tab of the Properties palette. The Set Action dialog appears. 2. In the Set Action dialog, open the When or Message menu, and choose Custom, Edit. The Custom Messages dialog appears. Lists all custom messages created for this site Adds or removes a message from the dialog and the menus 3. Click the plus (+) button. 360 NOF7.5UG~1.BOO Page 361 Thursday, January 21, 1904 11:14 PM Chapter 23 Building Dynamic Pages The Add Message dialog appears. 4. Type a name for the message and click OK. Do not use spaces or punctuation in message names to avoid causing problems when you publish. The message is added to the Custom Messages dialog. You can remove it by selecting it in the dialog and clicking the minus (-) button. 5. Click OK in the Custom Messages dialog. 6. In the Set Action dialog, create an action that sends your custom message to the target. For example, to make clicking the source object trigger an action added to a picture, fill out the Set Action dialog like this: enter Mouse, Clicked in the When field; the picture object in the Target field; and your custom message, which is now available in the When and Message menus, in the Message field. 7. Click OK in the Set Action dialog to close it. 8. Select the target object, click the plus (+) button on the Properties palette, and add the action you want the custom message to trigger. The Set Action dialog reappears. Enter your custom message in the When field, and specify a target and action in the remaining fields. 9. Click OK in the Set Action dialog. 361 NOF7.5UG~1.BOO Page 362 Thursday, January 21, 1904 11:14 PM Targeting Several Objects with One Action Targeting Several Objects with One Action You can target an action at a container object—a Layout, MasterBorder, Layout Region, text box, or table—to apply the action to every object in the container. For example, clicking a button could hide all objects in a Layout Region. Just select the Cascade message option in the Set Action dialog when you create the action. Cascading messages work best with custom messages. See “Showing One Object While Hiding Others” on page 371 for an example. 1. In Page view, place the objects you want to target in a Layout, MasterBorder, Layout Region, text box, or table. Note: Actions sent to a Layout or MasterBorder apply to the entire page, not just the Layout or MasterBorder. So cascading a Hide message at a Layout makes the entire page go blank. To hide only a subset of objects on the page, put the objects in a Layout Region and target it instead. Also, hiding the Layout as a Layout Region (or in any container) also hides its contents without cascading. 2. Select the object you want to trigger the action, and click the plus (+) button on the Actions tab of the Properties palette. The Set Action dialog appears. 3. Create an action targeting the container of objects you want the action to apply to. When filling out the Set Action dialog, enter the page, Layout, MasterBorder, Layout Region, text box, or table in the Target field. 362 NOF7.5UG~1.BOO Page 363 Thursday, January 21, 1904 11:14 PM Chapter 23 Building Dynamic Pages Target a container The action applies to objects in the order listed here 4. Click OK in the Set Action dialog. Triggering the source object targets the action at the container and then at each of its objects as they’re listed in the Object Tree palette. Keep in mind that the container responds to the action if it can. If the container doesn’t know how to respond, it is possible that the child objects might know. In this case you can cascade the action so the child objects can respond appropriately. For an example of cascading an action, see “Showing One Object While Hiding Others” on page 371. 363 NOF7.5UG~1.BOO Page 364 Thursday, January 21, 1904 11:14 PM Modifying Actions Modifying Actions You can modify an object’s actions, for example, to change a trigger event, to reorder actions if the object has more than one, to disable an action, or to delete it altogether. In Page view, select the object whose actions you want to modify, and click the Actions tab on the Properties palette. The object’s actions are listed here An unchecked action doesn’t get published but can be used in scripted actions and JavaScript expressions Reorders the selected action ✦ To change the sequence of actions, select an action and click the up or down arrow at the bottom of the palette. If two or more actions share the same trigger event, they occur in the order listed. ✦ If you don’t want to publish an action now but might want to later, or if you want an action available only to use in a scripted action or JavaScript expression, clear that action’s check box. Next time the site is published, this action is not included, but it is still available to insert in a script or expression. ✦ To change an action’s properties—its name, trigger event, target, action message, and so on—double-click the action and make changes in the Set Action dialog. ✦ To delete an action, select the action and click the minus (-) button. 364 NOF7.5UG~1.BOO Page 365 Thursday, January 21, 1904 11:14 PM Chapter 23 Building Dynamic Pages Scripting Your Own Actions In addition to the actions NetObjects Fusion provides in the Message menu, experienced JavaScript programmers can script their own actions. 1. In Page view, select the object you want to trigger the scripted action, and click the plus (+) button on the Actions tab of the Properties palette. The Set Action dialog appears. 2. Select Scripted Action from the action type drop-down list. A text box appears in the dialog. Type here Inserts text from a text file Inserts a call to an existing action 3. Enter your scripted action in the text box using JavaScript. NetObjects Fusion doesn’t verify code you enter, so be sure to use valid syntax. You can use any combination of typing, inserting existing script text from a text file (click Insert Script and open the file from the File Open dialog), or inserting a call to an existing action or function. To insert a call to an existing action, click Insert Action. A list of the actions you added to the object appears. Select an action to insert and click OK. NetObjects 365 NOF7.5UG~1.BOO Page 366 Thursday, January 21, 1904 11:14 PM Scripting Parameter Values Fusion inserts the action at the insertion point in the text box, in the form $(ActionName). Selecting this action and clicking OK... Inserts the action call $(FlyOut) in your script 4. Click OK in the Set Action dialog. Note: If you’re scripting an action and need to define JavaScript functions or other parameters, insert the defining script into the Between Head Tags field of the Layout HTML or Master HTML as appropriate. Scripting Parameter Values You can customize an action’s parameter values instead of choosing from the ones NetObjects Fusion provides by generating them with a JavaScript expression. For example, you might use the value a site visitor types in a form object as the numberof-seconds value in a Delay action. If you know JavaScript, you can enter expressions directly. You can also modify code for the default values NetObjects Fusion creates, and you can assemble expressions out of an object’s other actions. For example, an expression might test for a particular condition—like time of day—and then trigger actions you created with the Set Actions dialog based on that condition. Just as the Values dialog often lists several values, an expression can generate one or more values, too. For an example even nonprogrammers can try, see “Customizing Default Actions” on page 377. 366 NOF7.5UG~1.BOO Page 367 Thursday, January 21, 1904 11:14 PM Chapter 23 Building Dynamic Pages 1. In Page view, select the object whose parameter values you want to script, and add any actions you want to use as components of the JavaScript expression. For these actions, ignore the When field, since each action is triggered by the expression. Also, if an action’s only purpose is to be called by the expression, disable the action by clearing the check box next to it on the Actions tab of the Properties palette. 2. Create the action whose parameter value you want generated by the expression, as described in “Adding Actions to Objects and Pages” on page 353. Or, open an existing action by double-clicking it on the Actions tab of the Properties palette. 3. In the Set Action dialog, open the Parameters menu and choose Expression. The JavaScript Expression dialog appears. If the action already has default parameter values, the dialog displays the code for those values. 4. Enter your own JavaScript to generate the parameter value, or modify the code that’s already there. NetObjects Fusion doesn’t verify code you enter, so be sure to use valid syntax. Enter a JavaScript expression here, replacing or modifying existing code Opens a list of actions you can call from the expression To build your expression around existing actions, click the Insert Action button, select an action from the Actions dialog, and click OK. NetObjects Fusion inserts the action at the insertion point, in the form $(ActionName). 5. Click OK in the JavaScript Expression dialog and again in the Set Action dialog. When the action is triggered, it uses the parameter values generated by your expression. 367 NOF7.5UG~1.BOO Page 368 Thursday, January 21, 1904 11:14 PM Examples Examples Creating a Button Rollover You can use the Set Image and Use Image actions to give three-dimensional feel to a button, for example, by highlighting it when the site visitor’s pointer passes over it, by making it appear pushed in when pressed, and so on. Highlighted button Button’s look when the page loads For this example, you need three pictures of a button—one showing how it looks when the page loads, one showing it highlighted, and one showing it pressed. Note: This example applies to images of buttons, but not to form buttons. The Set Image action is not available for form buttons. 1. In Page view, place the picture of the button as it looks when the page loads. 2. To add an action to the button, click the Action tab on the Picture Properties palette, and click the plus (+) button. The Set Action dialog appears. 3. In the When field, from the Page drop-down menu choose Page Loaded. Click the Target Menu button next to the Target field and, from the Object Tree dialog that appears, select the button object. In the Message field, from the Object drop-down menu choose Set Image. 4. From the Parameters drop-down menu, choose Values. The Parameters dialog appears. 368 NOF7.5UG~1.BOO Page 369 Thursday, January 21, 1904 11:14 PM Chapter 23 Building Dynamic Pages 5. Identify when to use which picture file. Make sure the “loaded” version of the button is selected for the Image 1 (Normal) value. Then select the highlighted button for Image 2 (Highlighted), and the pressed version for Image 3 (Depressed). Parameter values for a Set Image action 6. To specify a picture file in a Set Image action’s Values dialog, select a value, click the button next to the edit field, and open a file from the Picture File Open dialog. Click OK. 7. Add four actions to the button, filling out the Set Action dialog for each action like this: Action 1. Enter Mouse, Mouse Over in the When field; the button itself in the Target field; and Object, Use Image in the Message field. Then open the Parameters menu and click Image 2 (Highlighted). Action 2. Enter Mouse, Mouse Out in the When field; the button in the Target field; Object, Use Image in the Message field; and Image 1 (Normal) in the Parameters field. Action 3. Enter Mouse, Mouse Down in the When field; the button in the Target field; Object, Use Image in the Message field; and Image 3 (Depressed) in the Parameters field. Action 4. Enter Mouse, Mouse Up in the When field; the button in the Target field; Object, Use Image in the Message field; and Image 2 (Highlighted) in the Parameters field. To link the rollover button to another page, you can add one more action. In the When field, from the mouse drop-down menu choose Clicked, in the Target field choose layout, in the Message field from the Location menu choose Go to URL, and in the Parameters field from the drop-down menu choose Values and select the link to go to. 369 NOF7.5UG~1.BOO Page 370 Thursday, January 21, 1904 11:14 PM Examples 8. Preview the page to test your rollover. Mouse over the button to see it highlighted, and click it to see it pushed in. Colliding One Object with Another This example demonstrates a drag action, collision detection, and custom messages, where dragging one object into another makes the second object fly off the page. 1. In Page view, add two objects to the page. 2. Make sure the first object (the one you plan to drag) is in front of the second object. 3. Make a note of each object’s ID as it appears on the Action tab of the properties palette. 4. Select the first object and create a custom message named FlyAway, as described in “Tailoring Actions with Custom Messages” on page 360. Create an action to use in creating the custom message and then delete it. Your message becomes available in the When and Message menus 5. Add an action to the first object (as described in “Adding Actions to Objects and Pages” on page 353) so that mousing down on it makes it stick to the pointer until you mouse up. In the Set Action dialog, enter Mouse, Mouse Down in the When field; the first object in the Target field; Drag, Start Drag in the Message field; and Until Mouse Up in the Parameters field. 6. Add a collision detection action to the first object like this: In the Set Action dialog, enter Page, Page Loaded in the When field; the first object in the Target field; and Drag, Set Collision Detection in the Message field. Then open the Values dialog from the Parameters menu and specify the second object for the Object ID value (type the object’s ID exactly as it appears 370 NOF7.5UG~1.BOO Page 371 Thursday, January 21, 1904 11:14 PM Chapter 23 Building Dynamic Pages on the Actions tab of its properties palette), and enter FlyAway for the Message value. Values for a collision detection action ID of the object being dragged Custom message sent to trigger the other object to fly away When the first object is dropped over the second, it sends the FlyAway message to the first object. 7. Add yet another action to the first object that’s triggered by the FlyAway message and tells the second object to fly off the page. In the Set Action dialog, enter Custom, FlyAway in the When field; the second object in the Target field; Motion, Fly in the Message field; and Out To Top in the Parameters field. Then preview the page to test your collision. Drag the first object over the second, drop it there, and watch the second object fly off the page. Showing One Object While Hiding Others Here’s an example of cascading a custom message to build a sequence of actions where displaying one object selectively hides others. Say your page displays a map showing the locations of five company offices. For each location, a button superimposes a text box on the page profiling that office’s activities. When a site visitor clicks a location, you want to hide any profile that’s currently visible, and then display the one describing the selected location. 1. In Page view, place the buttons and text boxes in the Layout area, arranging them however you want. 371 NOF7.5UG~1.BOO Page 372 Thursday, January 21, 1904 11:14 PM Examples 2. Select one of the buttons and create a custom message called HideAllProfiles, as described in“Tailoring Actions with Custom Messages” on page 360. Your message becomes available in the When and Message menus 3. To each button, add an action, as described in “Adding Actions to Objects and Pages” on page 353, so clicking the button cascades the HideAllProfiles message to the Layout. In the Set Action dialog, enter Mouse, Clicked in the When field; the Layout in the Target field; and Custom, HideAllProfiles in the Message field. Also, check the Cascade message option. 4. Add a second action to each button so clicking it targets a Show message to the text box associated with the button. In the Set Action dialog, enter Mouse, Clicked in the When field; the text box this button should display in the Target field; and Object, Show in the Message field. 5. Select each text box, and on the Actions tab of the Properties palette, clear the Object initially visible in browser option. Clear this option for each text box so its contents don’t appear until the site visitor clicks the appropriate button 6. Add an action to each text box that’s triggered by the HideAllProfiles message and hides the text box. In the Set Action dialog, enter Custom, HideAllProfiles in the When field; the text box itself in the Target field; and Object, Hide in the Message field. Then preview the page. Clicking a button should send HideAllProfiles as a cascading action message to the Layout. The Layout doesn’t have any actions triggered by this message so it doesn’t respond. But it does cascade the message down to its embedded objects. As a result, every object on the page receives the message. But only those objects with actions triggered by the message—the text boxes—respond by hiding themselves. Next, the button sends a Show message to its associated text box, which makes itself visible. 372 NOF7.5UG~1.BOO Page 373 Thursday, January 21, 1904 11:14 PM Chapter 23 Building Dynamic Pages Without cascading messages you’d have to add four additional actions to each button—one for hiding each text box. If you didn’t use a custom message to trigger the text boxes to hide, cascading a Hide message to the Layout would hide every object on the page. Sequencing Actions for a Slide Show Here’s an example of using custom messages and a delay action to build a slide show. When the page loads, a slide flies onto the page, stays there for the duration of time specified by a delay, flies off, and is followed by another slide. Before you begin, gather the pictures you want to show in each slide and set the HTML output to Fixed Page Layout. 1. In Page view, create a Layout Region, and in it, place pictures and text for your first slide. By creating each slide in a Layout Region, you can include multiple objects per slide. 2. Select the Layout Region and clear the Object initially visible in browser option on the Actions tab of the Properties palette. You clear this object so the slide doesn’t appear until an action triggers it to fly onto the page. 3. Create three custom messages named ShowPicture, PictureIsIn, and DelayIsDone, as described in“Tailoring Actions with Custom Messages” on page 360. Your messages become available under Custom in the When and Message menus Using custom messages rather than a generic End Motion trigger to trigger each slide’s entrance and exit lets you control exactly which motion triggers what. 4. Add five actions to the Layout Region, as described in“Adding Actions to Objects and Pages” on page 353. For each action, fill out the Set Action dialog like this: Action 1. Enter Page, Page Loaded in the When field; the Layout Region in the Target field; and Custom, ShowPicture in the Message field. 373 NOF7.5UG~1.BOO Page 374 Thursday, January 21, 1904 11:14 PM Examples Action 2. Enter Custom, ShowPicture in the When field; the Layout Region in the Target field; and Motion, Fly in the Message field. Then open the Values dialog from the Parameters menu, enter a Direction value of 270 (degrees), and make sure Visibility is set to Show, which tells the picture to fly in from the left. Also enter PictureIsIn as the Completion Message. Values for a Fly action These two settings are equivalent to choosing In From Left from the Parameters menu When the Fly action is complete, this custom message is sent to the target to trigger the next action You define the Fly action’s parameters in the Values dialog, instead of choosing In From Left from the Parameters menu, so you can trigger the next action with a custom message. Action 3. Enter Custom, PictureIsIn in the When field; the Layout Region in the Target field; and Object, Delay in the Message field. Then open the Values dialog from the Parameters menu and enter DelayIsDone as the Custom Message, and 2 for the Delay value. Values for a Delay action The message sent to the target to trigger the next action, after this delay The duration of the delay, in seconds The arrival of the first slide triggers a two-second delay after which the DelayIsDone custom message is sent to trigger the next two actions. Action 4. Enter Custom, DelayIsDone in the When field; the Layout Region in the Target field; Motion, Fly in the Message field; and Out To Right in the Parameters field. After two seconds, the slide flies off the page. 374 NOF7.5UG~1.BOO Page 375 Thursday, January 21, 1904 11:14 PM Chapter 23 Building Dynamic Pages Action 5. Enter Custom, DelayIsDone in the When field; the Layout Region in the Target field (you change this later); and Custom, ShowPicture in the Message field. Also after two seconds, another slide flies onto the page. 5. Create the second slide by copying and pasting the entire Layout Region, and placing the copy directly on top of (not inside) the first Region. Copying the Layout Region copies its actions, too, so you don’t have to add the same actions over and over to subsequent slides. To stack Layout Regions without inserting one in the other, select the Regions and align them using the Align buttons on the Multi-Object Properties Palette. 6. Select the new Layout Region, replace its contents with the contents for your second slide, and delete its first action from the Actions tab on the Properties palette. To make sure you’re working with the second Layout Region’s actions, open the Object Tree palette (from the View menu choose Palettes, Object Tree), and select the Region. 7. Copy and paste the second Layout Region once for each remaining slide. Align the resulting Regions on top of each other as you did in step 5. While working with each Layout Region, replace its contents with those for a new slide. You can uncover a Layout Region to work on in Page view by selecting Regions in the Object Tree palette and using the Hide Object or Show Object command on the Object menu. Also in the Object Tree palette, you can rename Regions Slide1, Slide2, and so on to keep track of which slide is which. 375 NOF7.5UG~1.BOO Page 376 Thursday, January 21, 1904 11:14 PM Examples 8. Edit the last action of all but the last slide so it targets the next slide in the show. Double-click the action on the Actions tab of the Properties palette to open the Set Action dialog and change the target. Double-click the last action of Slide 2... to open the Set Action dialog... and edit the action to target the Show Picture action at Slide 3 9. For the last slide, deactivate all but the first action by clearing the box to the left of the action. The last slide’s actions Clear the box next to each action that doesn’t apply to the last slide, so the actions aren’t published By deactivating rather than deleting actions that target another currently nonexistent slide, you can easily add slides to your show later by reactivating and targeting the actions at a new slide. 376 NOF7.5UG~1.BOO Page 377 Thursday, January 21, 1904 11:14 PM Chapter 23 Building Dynamic Pages Make sure Fixed Page Layout is selected as the HTML output method on the Layout Properties palette and that Word wrap is cleared in the HTML Options dialog you access from the Site Settings General tab. Then preview the page to test your slide show. Loading the page sends a ShowPicture action to the first slide, triggering it to fly onto the page. The completion of the Fly action sends a message that triggers a twosecond delay, after which another custom message triggers both the exit of the current slide and the entrance of the next. Customizing Default Actions The trigger events, action messages, and default parameter values available in the Set Action dialog are defined in the JavaScript Beans (.jsb) and JavaScript (.js) files in the NetObjects Fusion 7.5\NetObjects System folder. If you’re experienced in JavaScript programming, you can add your own .jsb and .js files to provide even more choices in the Set Action dialog. 377 NOF7.5UG~1.BOO Page 378 Thursday, January 21, 1904 11:14 PM Customizing Default Actions 378 NOF7.5UG~1.BOO Page 379 Thursday, January 21, 1904 11:14 PM CHAPTER Referencing and Editing External HTML 24 24 In addition to content you create and maintain in Page view, your site might also include pages that require special, hand-coded HTML. Instead of importing and converting this HTML, you can reference HTML files externally and place them anywhere in your site. You can manage the external assets for your referenced file in Assets view. Also, apply a consistent look to the published pages of referenced files by assigning a MasterBorder. You can edit referenced files in HTML Source view or in an external HTML editor such as Notepad or Macromedia HomeSite. To specify a default external HTML editor, see “Setting Program Options” on page 20. Note: You can reference files located on a hard disk or LAN, but not from a remote Web server. Also, <A HREF> links in the original HTML files should point to other HTML files and anchors within those files using relative rather than absolute path names. See “Managing Referenced Assets” on page 387 for information. This chapter describes how to work with external HTML by: ✦ Referencing HTML from Site view, Page view, or as an object ✦ Toggling referenced layouts and objects ✦ Managing referenced assets ✦ Publishing native HTML ✦ Previewing and publishing unmanaged assets 379 NOF7.5UG~1.BOO Page 380 Thursday, January 21, 1904 11:14 PM Using Referenced Files Using Referenced Files By referencing an external file instead of importing it, you can keep the original file intact and maintain it outside of NetObjects Fusion. When you import a file instead of referencing it, the file becomes a page in the site, and is maintained within NetObjects Fusion. Referenced files become another page in your site but are maintained separately unless you convert them to NetObjects Fusion. Imported files can be either HTML pages created by someone else or document files that you want to add as text boxes on your page. Once you import a file, you maintain it in your site like any other page. You can add an external HTML file as: ✦ A page that appears exactly as it appears in its original file. ✦ A page that appears with your default MasterBorder. ✦ An individual object on a page. See “Referencing HTML from Site View” on page 380 and “Referencing HTML as an Object” on page 384. When you reference an HTML file, NetObjects Fusion copies all of its data to a new HTML file before it is published. The original HTML file remains on your local machine; it is not uploaded to the server when you transfer the site. Because of this, you cannot dynamically update the original file by uploading a new referenced file to the server. Referencing HTML from Site View You can reference an entire site or section of a site from Site view. For example, you might reference an existing site you want to manage with NetObjects Fusion now and convert later. Or, you can reference files you prefer to maintain in their native code. Note: For links to work between the HTML files you reference, use relative path names in the original <A HREF> tags, keep all HTML files in the same directory, and publish files using the same directory structure as the original site. See “Managing Referenced Assets” on page 387 for information. 380 NOF7.5UG~1.BOO Page 381 Thursday, January 21, 1904 11:14 PM Chapter 24 Referencing and Editing External HTML When you reference HTML from Site view, NetObjects Fusion publishes the <HEAD> content from the original files, along with <HEAD> content it generates. 1. In Site view, select the page to be the parent of the pages you reference. 2. From the File menu, choose Reference External HTML. Select an existing page and choose the Reference External HTML command NetObjects Fusion adds the top level page you’re referencing here, and its children below The Reference External HTML dialog appears. 3. Click Browse. The Open dialog appears. 4. Select the top-level HTML file you want to reference, and click Open to return to the Reference External HTML dialog. NetObjects Fusion references this file and its child files Display referenced HTML on pages with your site’s MasterBorder, or choose ZeroMargins to publish external content with its original look ✦ Assign MasterBorder. Choose a MasterBorder from this drop-down list. Each HTML file you reference occupies the Layout area of a page, while the MasterBorder gives pages the consistent look of your site. To display external content with its original look, choose ZeroMargins. If the HTML contains frames, you must choose the ZeroMargins MasterBorder. 381 NOF7.5UG~1.BOO Page 382 Thursday, January 21, 1904 11:14 PM Referencing HTML from Page View ✦ Limit number of pages to. Select this option to enter the number of files to reference. NetObjects Fusion begins with the Home page you select and stops referencing when it reaches the end of the site or the number of pages entered here. Note: NetObjects Fusion only follows <A HREF> links; it cannot follow links in JavaScript or cgi scripts. ✦ Down to structural level. Select this option to enter how many levels of your SiteStructure to reference. NetObjects Fusion references as many pages as possible at a higher level before going to a lower level. ✦ Do not manage or move assets. If you select this option, NetObjects Fusion doesn’t copy external assets into Assets view. Do this if you prefer that path names in the published HTML not be edited from your native code. However, you then have to manage images and other assets yourself. See “Publishing Unmanaged Assets” on page 389. 5. Click OK. The referenced files appear in Site view, where you can rename them just like other pages. To keep track of externally referenced pages, you can color code the page icons in Site view. See “Setting Site Management Properties” on page 38. From Site view, going to Page view displays the external file in HTML Source view, where you can edit its HTML code. Referencing HTML from Page View You can reference an external HTML file as the Layout area of a page from Page view, and incorporate the file’s <HEAD> content—for example, to include existing META tag keywords or JavaScript definitions. 1. Create a page in Site view. 2. In Page view, from the File menu, choose Reference External HTML Page. The Reference External HTML Page dialog appears. 3. Click Browse. The Open dialog appears. 382 NOF7.5UG~1.BOO Page 383 Thursday, January 21, 1904 11:14 PM Chapter 24 Referencing and Editing External HTML 4. Select the external file you want to reference, and click Open to return to the Reference External HTML Page dialog. If the file is already referenced elsewhere in the site, avoid creating a duplicate asset by clicking the HTML Assets tab and selecting the file from there. Open a file from this tab to add a new asset to the site Open a file from this tab to reuse an existing asset 5. Choose whether to import the referenced file’s <HEAD> content and manage external assets. NetObjects Fusion places this file’s <BODY> in the Layout area of your new page Check here to also publish the file’s <HEAD> content... ...either in addition to, or instead of, the <HEAD> NetObjects Fusion generates ✦ Import <HEAD>. Select this option to publish the external HTML page’s <HEAD> content. Choose Append to Current <HEAD> to add external <HEAD> content to what NetObjects Fusion generates, or choose Replace Current <HEAD> to publish only the external page’s <HEAD> content. Note that this setting is not persistent (that is, it is not retained by NetObjects Fusion between sessions), so you must choose this option for each referenced page. Caution: Don’t select Replace Current <HEAD> if the page contains actions, navigation bars with rollover buttons, or is being published using the Fixed Page Layout output option. NetObjects Fusion generates <HEAD> content these options require. 383 NOF7.5UG~1.BOO Page 384 Thursday, January 21, 1904 11:14 PM Referencing HTML as an Object ✦ Do not manage or move assets. If you select this option, NetObjects Fusion doesn’t copy any external assets into Assets view. Do this if you prefer that path names in the published HTML not be edited from your native code. However, you then have to manage images and other assets yourself. See “Publishing Unmanaged Assets” on page 389. 6. Click OK. In Page view, a placeholder for the referenced HTML fills the Layout area. Information about the referenced file Double-click the referenced Layout area to edit the referenced file in HTML Source view. To edit the file in an external editor, right-click and choose Open File In External Editor from the shortcut menu. To specify a default external HTML editor, see “Setting Program Options” on page 20. Referencing HTML as an Object You can reference an external file as an individual object on a page. For example, you can reference an ad banner, an applet created by a Java generator, or any other object requiring special code. You can even reference several external files on a page. For example, you might construct a front page for a company newsletter that includes a slot for each of several externally maintained story leads. 384 NOF7.5UG~1.BOO Page 385 Thursday, January 21, 1904 11:14 PM Chapter 24 Referencing and Editing External HTML As when you reference HTML as a Layout area, you can incorporate each file’s <HEAD> tags and script definitions to include existing META tag and script definitions. To reference HTML as an object: 1. In Page view, choose the External HTML tool from the Advanced toolbar. External HTML tool 2. Draw a box where you want the referenced content to appear. Put the box in the Layout area to publish the content on one page, or in the MasterBorder to publish it in the border of several pages. The Reference External HTML Page dialog appears. 3. Click Browse, select the external file you want to reference, and choose whether to import the file’s <HEAD> content and manage external assets, as described in “Referencing HTML from Page View” on page 382. This file’s <BODY> is published in the HTML table cell generated for the object Check here to also publish the file’s <HEAD> content... ...either in addition to, or instead of, the <HEAD> NetObjects Fusion generates 4. Click OK. A placeholder for the referenced HTML file fills the box. Preview the page to see the object. If necessary, go back and adjust the box’s position in Page view to get 385 NOF7.5UG~1.BOO Page 386 Thursday, January 21, 1904 11:14 PM Toggling Referenced Layouts and Objects the spacing you want. As with other objects, you can drag a referenced object around the page, drag it inside other objects, or even layer it. Referenced object Add other referenced objects as well as pictures, media, and objects created in NetObjects Fusion Double-click the referenced HTML placeholder to edit the referenced file in HTML Source view. To edit the file in an external editor, right-click and choose Open File In External Editor from the shortcut menu. To specify a default external HTML editor, see “Setting Program Options” on page 20 Toggling Referenced Layouts and Objects You can resize a referenced HTML file so it becomes an object in the Layout instead of taking up the entire Layout area. You can do this to make room for other objects in the Layout area. Conversely, you might want to size a referenced object to fill the entire Layout area. You can also import the referenced object into NetObjects Fusion. Adds or removes resize handles from referenced HTML Imports the object into NetObjects Fusion Displays the source code in HTML Source view 1. In Page view, click in the referenced Layout area or object you want to resize. 386 NOF7.5UG~1.BOO Page 387 Thursday, January 21, 1904 11:14 PM Chapter 24 Referencing and Editing External HTML 2. On the General tab of the External HTML Properties palette: ✦ Select Size to layout to remove resize handles from an object, which fills the Layout. You can then use the Convert to Fusion button to import the referenced object into NetObjects Fusion. Note: Avoid sizing a referenced object to a Layout if there are other objects in the Layout area. You might get unexpected results in some browsers. ✦ Clear Size to layout to add resize handles to a referenced Layout area, so you can resize it, move it, and add other objects. ✦ Click Edit HTML File to edit the referenced file on the HTML Source tab. Managing Referenced Assets When you reference an external HTML file, NetObjects Fusion lists the HTML file in Assets view. Unless you choose otherwise, it imports into Assets view pictures, applets, media, and most other external assets the file references. You can move external assets in your directory structure in Publish view while maintaining paths. When you publish, NetObjects Fusion edits paths to the assets so they can be found. For example, depending on your original and published directory structures, NetObjects Fusion might change the original HTML’s <IMG SRC="Images/Logo.gif"> to <IMG SRC="../Index/Logo.gif"> in the published HTML. However, NetObjects Fusion doesn’t edit paths to other HTML files, or to target anchors within <A HREF> tags. For these links to be maintained, the path names in the original files must work as-is when you publish. The original <A HREF> tags should use relative rather than absolute path names, for example, use <A HREF="Index.html"> rather than <A HREF="HTTP://www.your_original_domain.com/ Index.html">. You must position external HTML files in your NetObjects Fusion directory structure so the original paths work. See “Customizing Your Site’s Directory Structure” on page 508. NetObjects Fusion manages external assets referenced by these tags: ✦ <IMG SRC=> ✦ <A HREF=> to non-HTML assets, such as sound files ✦ <BODY BACKGROUND=> ✦ <EMBED SRC=> ✦ <BGSOUND SRC=> 387 NOF7.5UG~1.BOO Page 388 Thursday, January 21, 1904 11:14 PM Publishing Native HTML ✦ <SCRIPT SRC=> ✦ <INPUT SRC=> ✦ <APPLET CODE=> Although NetObjects Fusion manages external applets that are assets of referenced HTML, it might not manage certain classes referenced by the applets. Look in Assets view to see if any classes you reference aren’t listed. Then see “Publishing Unmanaged Assets” on page 389 for information on getting these classes and other unmanaged assets to the \Preview folder or Web server. Once an external asset is imported into Assets view, you can use it anywhere throughout your site. Deleting referenced HTML from your site removes its assets from Assets view unless they’re in use elsewhere. Publishing Native HTML When you preview or publish referenced HTML, NetObjects Fusion copies the HTML from the original files to a location in the publish folder. Note that some links may not work in Preview. If managing external assets or including MasterBorders, NetObjects Fusion also adds its own code to the published HTML. Of course it never modifies your original files. If you don’t want HTML added to the original code when the site is published, you can choose these options in the Reference External HTML and Reference External HTML Page dialogs. When you reference HTML from Site view, choose the ZeroMargins MasterBorder When you reference HTML from Page view, choose Replace current <HEAD> In either case, select this option 388 NOF7.5UG~1.BOO Page 389 Thursday, January 21, 1904 11:14 PM Chapter 24 Referencing and Editing External HTML ✦ When you reference from Site view, choose the ZeroMargins MasterBorder. NetObjects Fusion doesn’t add MasterBorder information to the published HTML or impose a table structure. ✦ When you reference from Page view, choose Replace Current <HEAD> from the Import <HEAD> drop-down list. NetObjects Fusion publishes the original <HEAD> as-is, without adding HTML of its own. Don’t do this if you’re using actions or navigation bars with rollover buttons on the page, or publishing using the Fixed Page Layout output option. ✦ In either case, select Do not manage or move assets. NetObjects Fusion doesn’t copy external assets into Assets view, so it doesn’t edit path names in the published HTML. However, this means you have to publish images and other assets yourself. See “Publishing Unmanaged Assets” on page 389. ✦ Be sure Size to layout is selected on the External HTML Properties palette in Page view. Publishing Unmanaged Assets If you choose not to manage assets when you reference external HTML files, you have to get external pictures, media files, applets, and other assets to the Web server yourself. You can upload the files to the server from wherever they reside using an FTP utility. Or, use the New File Asset command to copy assets into Assets view so they are published with the rest of the site. 1. In Assets view, from the Assets menu, choose New File Asset. The File dialog appears. 2. Click Browse in the dialog to open an external asset you want to publish, and type a name for the asset. See “Adding a File Asset” on page 472. 3. Select Always publish file and click OK. This causes the file to be published, even though it’s not listed as being in use. 4. In Publish view, position the asset in your directory structure so when it’s published, it can be found by any HTML page referencing it. 389 NOF7.5UG~1.BOO Page 390 Thursday, January 21, 1904 11:14 PM Publishing Unmanaged Assets Because paths to unmanaged assets aren’t edited in the published HTML, you must position assets so the original paths work. See “Customizing Your Site’s Directory Structure” on page 508. 390 NOF7.5UG~1.BOO Page 391 Thursday, January 21, 1904 11:14 PM CHAPTER Designing and Implementing Forms 25 25 You can add forms to your site to collect information from site visitors; for example, to survey potential customers, conduct credit-card transactions, have customers register products, or otherwise process information visitors submit. Using forms, visitors can type in text fields, and select options using check boxes, radio buttons, and combo boxes. You can use the NetObjects Form Handler component to have responses posted in an email or copied to a text file on your Web server. Or, you can assign a Common Gateway Interface (CGI) script to process responses, for example, by summarizing them on a confirmation page. Check with your server administrator or ISP for setup information. You can also use JavaScript or Visual Basic routines with forms. See Chapter 28, “Working with HTML Directly.” This chapter includes: ✦ Creating forms ✦ Adding text fields, check boxes, radio buttons, and combo boxes ✦ Adding Submit, Reset, and custom buttons ✦ Submitting data via email or to a text file ✦ Processing data with a CGI script ✦ Adding hidden fields for client-side parameters 391 NOF7.5UG~1.BOO Page 392 Thursday, January 21, 1904 11:14 PM Creating a Form Creating a Form With NetObjects Fusion, you can devote an entire Layout area to a complex form containing many items, or create one or more smaller forms, each in a Layout Region, table, or text box. One form might log product registrations, for example, while another emails customer comments to a product manager. You can also add a form to the MasterBorder so it appears on several pages. 1. In Page view, select the Form Area tool from the Standard toolbar, and draw a rectangle in the Layout area or MasterBorder. Form Area tool The Create Form dialog appears. 2. Select a type of form. Provides flexibility in arranging form objects Good for forms that include a lot of text or have a simple layout Useful for forms with a rigid tabular layout ✦ Create position-based form (Layout Region) creates a form in a Layout Region that you can resize and drag anywhere on the page. When you add form objects, text boxes, and other objects to the Layout Region, you can freely position and align them, just as you position objects in a Layout area. ✦ Create text-based form (Text box) creates a form in a text box. Text you type and form objects you add appear sequentially, just as when you type. This is a good choice for forms that have a lot of text, where objects appear sequentially, or that have a simple layout, like a row of check boxes or a single column of fields. A text box form typically generates less HTML when you publish than a Layout Region form. ✦ Create form in a Table creates a table where you can line up form objects by inserting them in table cells. Each cell acts like a text box, where you type and add objects just as you add other objects to a table. You can only have one table for the entire form. If you define a Layout, Layout Region, or text box as a form, you can insert multiple tables to help align form objects. 392 NOF7.5UG~1.BOO Page 393 Thursday, January 21, 1904 11:14 PM Chapter 25 Designing and Implementing Forms ✦ Define Layout as a form (limits page to one form) creates a single form on the page that occupies the entire Layout area. 3. Click OK. 4. Add fields, check boxes, and other objects to your form, along with images and other content, as described in “Adding Objects to a Form” on page 394. You can also turn an existing Layout or container object into a form. Click the Layout area, Layout Region, text box, or table, and select the form option on the General tab of the Properties palette; for example, Text box is a form. 393 NOF7.5UG~1.BOO Page 394 Thursday, January 21, 1904 11:14 PM Adding Objects to a Form Adding Objects to a Form You can add any standard form objects to a form, including single- and multipleline text fields, check boxes, radio buttons, scrolling lists, and drop-down lists. Edit fields Check boxes Drop-down list Scrolling list Multi-line text field Radio buttons Form buttons You add objects to a form using the Form toolbar. This toolbar appears when you first create the form, or you can open the toolbar from the View menu by choosing Toolbars, Form Tools. The Form toolbar appears when you create a form Arrange and align the fields, check boxes, and other objects in a form, just as you would arrange objects in a Layout area, table, or text box. You must place form objects inside a form to make them work as part of the form. If you don’t place form objects inside a form, a red warning icon appears in the form object. To minimize the HTML generated by a Layout Region form, align its objects using the options on the Multi-Object Palette or organize the objects in tables or text boxes. See “Aligning and Distributing Objects” on page 87, “Embedding Objects in a Text Box” on page 119, and “Adding Text and Pictures to Cells” on page 230. 394 NOF7.5UG~1.BOO Page 395 Thursday, January 21, 1904 11:14 PM Chapter 25 Designing and Implementing Forms Browsers display form objects differently, so test your form on all the browsers and platforms you plan to support. Note: If you publish pages containing forms using the Fixed Page Layout output option, the forms may not display properly in the browser and the form objects display warning icons in Page view. Naming Form Objects When you add objects to a form, you provide a name or argument for each object that is passed to the NetObjects Form Handler component or CGI script that processes responses. These names can be used to output or otherwise process the text typed in a field, or the state of each check box, radio button, or combo box. If you’re using the Form Handler component to output responses, you must name each form object with a sequential number only, beginning with 1, and continuing with 2, 3, and so on because of the design of the component. Don’t use text characters or punctuation, as in 1-TextField. For Form Handler information, see “Submitting Responses as Plain Text” on page 403. In addition to names, you can also provide a value to be sent when a site visitor selects a check box, radio button, or item in a combo box. For example, a check box named Yellow with a value of Yes might be sent to a CGI script as Yellow=Yes, depending on the script. Actions you add with NetObjects Fusion can also use form object values to manipulate a site visitor’s response. See “Scripting Parameter Values” on page 366. If you’re using a CGI script, you might need to coordinate the names and values you enter with those used in the script. Each CGI script has its own naming conventions, but in general, names cannot include spaces or punctuation. Check with your server administrator or ISP for information. Adding a Single-Line Text Field A single-line text field can accommodate just a few words, such as a name or phone number. After creating the form as described on page 392: 1. In Page view, select the Forms Edit Field tool from the Form toolbar. Edit Field tool 2. Draw a rectangle on the form. The Forms Edit Field Properties palette appears. 395 NOF7.5UG~1.BOO Page 396 Thursday, January 21, 1904 11:14 PM Adding Objects to a Form 3. Set the Forms Edit Field properties. Name passed to the script processing the form Type text to appear in the field by default Select to hide the site visitor’s typing Text field width, measured in characters Maximum number of characters that can be entered in the field ✦ Name. Type the name for this field that’s passed to the CGI script processing the form. You may be able to choose any name or one may be required for this field by the CGI script. If you’re using the Form Handler, use a number indicating the object’s order in the output text. ✦ Text. Type text to appear in the field by default. This text is submitted as the response if the site visitor doesn’t replace it. ✦ Password field. Select this option if the field is for sensitive information like a password or credit card number. Characters site visitors type are submitted to the script, but depending on the browser, visitors see asterisks, bullets, or nothing at all as they type. This option does not create password protection to prevent site visitors from visiting certain pages. That level of protection can only be provided by scripts used by the form or by permission settings on the server itself. ✦ Visible length. Enter a number to define the width of the text box by specifying the number of characters visible in the field. ✦ Max length. Enter a number to define how many characters site visitors can enter in the field. When typing exceeds the field’s visible width, text scrolls up to this number of characters. 4. To add a label to the field, use the Text tool on the Standard toolbar. Select the label and the field and on the Multi-Object Palette, click Align Center to make sure these objects appear correctly in the browser. To make aligning 396 NOF7.5UG~1.BOO Page 397 Thursday, January 21, 1904 11:14 PM Chapter 25 Designing and Implementing Forms labels and fields easier, include the field and label in the same text box, or insert both objects in table cells. Adding a Multiple-Line Text Field To provide a place for long comments or descriptions, you can add a multiple-line text field. Site visitors can type as much as they want, and text scrolls as necessary. After creating the form as described on page 392: 1. In Page view, select the Forms Multi-Line tool from the Form toolbar. Multi-Line tool 2. Draw a rectangle on the form. 3. Set the Forms Multi-Line properties. Name passed to the script processing the form Type text to appear in the field by default ✦ Name. Type the name for this field that’s passed to the CGI script processing the form. If you’re using the Form Handler, use a number indicating the object’s order in the output text. ✦ Text. Type text to appear in the field by default. This text is submitted as the response if the site visitor doesn’t replace it. ✦ Visible length. Enter a number to define the width of the text box by specifying the number of characters visible in the field. ✦ Visible height. Enter a number to define the number of lines visible in the field. 4. To label the field, use the Text tool on the Standard toolbar. 397 NOF7.5UG~1.BOO Page 398 Thursday, January 21, 1904 11:14 PM Adding Objects to a Form Adding Radio Buttons Use radio buttons when you want site visitors to choose one option from a group. Clicking one radio button deselects all others in its group. After creating the form as described on page 392: 1. In Page view, select the Radio Button tool from the Form toolbar. Radio Button tool 2. Draw a rectangle on the form. 3. Set the Forms Radio Button properties. Name passed for the group to the script processing the form. This should be the same for all buttons in the group Value passed if this button is selected ✦ Group name. Type the name for this group of buttons that’s passed to the CGI script processing the form. This should be the same for all buttons in the group. If you’re using the Form Handler, use a number indicating the buttons’ order in the output text. ✦ Value sent. Type the value passed for the button if the site visitor selects it. If you’re using the Form Handler, and a visitor selects a button named Large in a group named 4, the output text might appear as 4=Large. ✦ Default. Choose either Selected or Not selected to set the button’s initial state, which is returned as the response if the site visitor doesn’t change it. Remember that only one radio button in a group can be selected at a time and this only works if all buttons in the group have the same group name. 4. To label each radio button, use the Text tool on the Standard toolbar. 398 NOF7.5UG~1.BOO Page 399 Thursday, January 21, 1904 11:14 PM Chapter 25 Designing and Implementing Forms Adding Check Boxes You can provide check boxes for making one or more selections from a group of options, or to turn a single option on or off. Unlike radio buttons, any number of boxes in a group can be selected at the same time. After creating the form as described on page 392: 1. In Page view, select the Forms Checkbox tool from the Form toolbar. Checkbox tool 2. Draw a rectangle on the form. 3. Set the Forms Checkbox properties. Name passed to the script processing the form Value that’s passed if this box is checked ✦ Name. Type the name for this check box that’s passed to the script processing the form. If you’re using the Form Handler, use a number indicating the box’s order in the output text. Each check box must have a separate name. ✦ Value. Type the value passed for the box if the site visitor checks it. If you’re using the Form Handler, and a visitor checks a box named 6 that has the value Email, the output text might appear as 6=Email. If the site visitor doesn’t check it, no value is sent to the server. ✦ Default. Select either Checked or Unchecked to set the box’s initial status, which is returned as the response if the site visitor doesn’t change it. 4. To label each check box, use the Text tool on the Standard toolbar. 399 NOF7.5UG~1.BOO Page 400 Thursday, January 21, 1904 11:14 PM Adding Objects to a Form Adding a Combo Box If a long list of check boxes or radio buttons takes up too much space in your form, you can list options in a combo box. Use a scrolling list if you want site visitors to be able to select more than one option, which is a space-saving alternative to a group of check boxes. Or use a drop-down list for selecting only one option, which is an alternative to radio buttons. After creating the form as described on page 392: 1. In Page view, select the Forms Combo Box tool from the Form toolbar. Combo Box tool 2. Draw a rectangle on the form. 3. Set the Forms Combo Box properties. Name passed to the script for the combo box Names and values passed for each item in the list ✦ Name. Type the name for this combo box that’s passed to the script processing the form. If you’re using the Form Handler, use a number indicating the combo box’s order in the output text. ✦ Type. Select whether you want a drop-down list that displays one item at a time, or a list box that displays several items in a scrolling list. ✦ Visible height. For a list box, enter the number of visible lines in the box. ✦ Allow multiple selections. For a list box, select this option if you want site visitors to be able to select more than one item in the list. 400 NOF7.5UG~1.BOO Page 401 Thursday, January 21, 1904 11:14 PM Chapter 25 Designing and Implementing Forms 4. To add items to the combo box list, click the plus (+) button and, in the Enter Value dialog, type a name and the value passed to the script for the item. Name that appears in the list Value passed if this item is selected ✦ Name. Type the name passed for this item, which is also the name that appears in the list. ✦ Value. Type the value passed if the item is selected. ✦ Selected by default. Check this option if you want this item initially selected. Unless you’re creating a list box and you select Allow multiple selections, only one item in the list can be selected. 5. To label the list, use the Text tool on the Standard toolbar. To remove items from the list, select the item and click the minus (-) button. Use the arrow buttons to rearrange the order of items in the list. Adding Submit, Reset, and Custom Buttons After adding objects for collecting data from site visitors, you must add a Submit button to send the data to your Web server. You can also supply a Reset button so visitors can clear the form and start over. To determine how the server handles the information entered by the site visitors, you can use the NetObjects Fusion Form Handler or specify a custom CGI script. Note: If you’re using the Form Handler component to send form responses in an email or to a text file, create your Submit button as described in “Submitting Responses as Plain Text” on page 403. After creating the form as described on page 392: 1. In Page view, select the Forms Button tool from the Form toolbar. Forms Button tool 2. Draw a rectangle on the form. 401 NOF7.5UG~1.BOO Page 402 Thursday, January 21, 1904 11:14 PM Adding Objects to a Form 3. Set the Forms Button properties. The button label can be text or a picture Select Button to create a custom button Click here to attach a script defining what a custom button does ✦ Name. Use the name your CGI script references. ✦ Text. Type the button label text in the field. ✦ Image. To use a picture as a label, select Image, click Browse, and choose an image file from the Picture File Open dialog. Note: When you use an image as the label for a form button, that button can only submit information. It cannot be used as a reset button. ✦ Type. Choose a button type: ✧ Submit creates a button that sends the site visitor’s responses to the Form Handler or CGI script on the server. ✧ Reset creates a button that reverts to the form’s initial settings. ✧ Button creates a custom button that runs the script you add using the HTML button. ✦ HTML. Opens the Object HTML dialog so you can add a script that runs when site visitors click the custom button. See “Accessing an Object’s HTML” on page 461. 402 NOF7.5UG~1.BOO Page 403 Thursday, January 21, 1904 11:14 PM Chapter 25 Designing and Implementing Forms Submitting Responses as Plain Text You can have responses submitted as plain text to a file on the Web server using the Form Handler component. When you use the Form Handler, you don’t have to provide your own CGI script, the Form Handler provides it for you. Note: Using the Form Handler component might require configuration of your Web server. To find out what’s required, see the components information at the Workbench link from www.netobjects.com/support. Submitting Data to a Text File To use the Form Handler component to copy site visitors’ responses to a text file on your Web server, use the component tool to create the form’s Submit button. After creating the form as described on page 392: 1. In Page view, select the Form Handler tool from the NetObjects Fusion Components toolbar, and draw a rectangle on the form. Form Handler tool 2. Set the Form Handler properties. ✦ Button Name. Type a name for the button’s label, or accept Submit. ✦ Publish to. From the drop-down list, choose the type of Web server you’re publishing to: Windows, Mac, UNIX, or Email. You must know the type of server as well as how the server is configured to handle CGI scripts. Ask your ISP or server administrator or check the Workbench link from www.netobjects.com/support. If you choose Email, see “Submitting Data in an Email” on page 405. 403 NOF7.5UG~1.BOO Page 404 Thursday, January 21, 1904 11:14 PM Submitting Responses as Plain Text ✦ Success URL. Double-click this row and in the Link dialog, select the page to display when a visitor correctly completes the form. Click the Link button. ✦ Error URL. Double-click this row and in the Link dialog, select the page to display when submission fails, for example, if the visitor doesn’t fill in a required field. ✦ Output File. Type a name for the file you want responses copied to. Do not specify a path. ✦ Perl Path for UNIX. If you’re publishing to a UNIX server, type the path to the Perl application on the server. Perl 5 is required on the server. ✦ CGI-Bin Directory. Type the path to the directory on the Web server where the CGI scripts provided by Form Handler should be copied. This directory must be in the Publish to directory or lower in the directory hierarchy. ✦ Abs. Storage Directory (Windows only) or Storage Directory. Type the path to the directory on the server where you want to put the output file. ✦ Required fields. For each field, choose whether a response is required (True) or not (False) for a submission to be successful. If you mark a field True and visitors don’t fill it in, they see the Error URL when they submit the form. The required field option is not displayed if your fields are not named as sequential numbers. If any object in your form isn’t listed in the Form Handler Properties palette, you might have named it incorrectly. See “Naming Form Objects” on page 395. Note: You must configure all properties listed in the Form Handler or the script will not run. If your form fields are not named correctly, the script will also fail. 404 NOF7.5UG~1.BOO Page 405 Thursday, January 21, 1904 11:14 PM Chapter 25 Designing and Implementing Forms Submitting Data in an Email You can also use the NetObjects Form Handler component to copy site visitors’ responses into an email to any address you specify. Note: This feature is not supported under all configurations of Internet Explorer. To find out what’s required, see components information at the Workbench link from www.netobjects.com/support. 1. In Page view, select the Form Handler tool from the Component toolbar, and draw a rectangle on the form for the Submit button. Form Handler tool 2. On the Form Handler Properties palette, click the Publish to option and select Email. 3. Enter the email address, and relabel the button if you want. ✦ Button Name. To change the button’s label, click in the Button Name row and type a name in the Form Handler text field. ✦ Publish to. Choose Email from the drop-down list if you have not already done so. ✦ Email. Click and type the email address to which responses will be sent. Because of the way the email feature works, you cannot have required fields in the email option. If you want both features, you must use a CGI script that can send email. 405 NOF7.5UG~1.BOO Page 406 Thursday, January 21, 1904 11:14 PM Processing Data with a CGI Script Processing Data with a CGI Script To process form responses other than by outputting text using the Form Handler component, use a custom CGI script. A CGI script is a program that controls a program on your Web server. Using a CGI script, you can format responses for a particular application, summarize them on a page that’s returned to the site visitor, or do practically anything else with the data. Note: Not all administrators let you install CGI scripts on their servers. Some provide standard CGI scripts for you to use, and a few don’t support CGI at all. 1. In Page view, click anywhere in the form except on a form object. 2. On the Properties palette, click the Settings button. For a text box form, look for the Settings button on the Text Box tab. For other forms, look on the General tab. The Form Settings dialog appears. 3. Specify: ✦ Form name. Type an arbitrary name for the form. This is required by some browsers. ✦ Action. Type the URL to the CGI script on a server. If the CGI script is already on the server, enter its URL here; for example: http://www.host.com/myaccount/fusionproject/assets/cgi-bin/myscript.cgi 406 NOF7.5UG~1.BOO Page 407 Thursday, January 21, 1904 11:14 PM Chapter 25 Designing and Implementing Forms Note: Normally, NetObjects Fusion publishes custom CGI scripts to the cgi-bin directory specified in Publish view. If your server’s configuration requires publishing scripts somewhere else, you must use the Alias tab of the Define Server dialog in Publish view to specify that location in the CGI script field. This applies only to custom CGI scripts, not to the Form Handler. See “Creating Aliased Folders and Setting the CGI-Bin Directory” on page 512. If the CGI script isn’t already on the server but needs to be published along with your site’s assets, click Browse and select the script file to be published from the Open dialog. This file appears in the Action field. NetObjects Fusion adds the file as an asset and puts it in the CGI bin directory. When visitors click Submit, the server executes the CGI script at this URL. Note: If the URL doesn’t point to your server’s cgi-bin folder, you must customize your site’s published directory structure by renaming cgi-bin appropriately. See “Customizing Your Site’s Directory Structure” on page 508. ✦ Method. Choose a method for sending form data to the Web server: ✧ Post, which is the preferred method, sends data as a standard stream of name=value pairs, separated by an ampersand (&). ✧ Get sends the values of the form variables as part of the URL. Use Get with care, as some servers truncate data sent using this method. Often, the method you use is determined by the scripts you use. Check your script’s documentation for information. ✦ Encoding type. If your server requires data to be encoded in a particular format, such as MIME or BinHex, type the format here. 4. Click OK. 407 NOF7.5UG~1.BOO Page 408 Thursday, January 21, 1904 11:14 PM Adding Hidden Fields Adding Hidden Fields If a CGI script is processing your form, you probably need to use hidden fields to pass additional information to it, such as which fields must be filled in to display the success page or where to return data once it’s processed. Site visitors don’t see these fields, but the values are submitted to the script with form responses. 1. In Page view, click anywhere in the form except on a form object. 2. On the Properties palette, click the Settings button. For a text box form, look for the Settings button on the Text Box tab. For other forms, look on the General tab. The Form Settings dialog appears. 3. Add names and values for each hidden field in the Form Settings dialog. ✦ To add a field, click the plus (+) button, then enter a name and value for the field in the Enter Value dialog. ✦ To remove a field, select it and click the minus (–) button. ✦ To reorder fields in the list and define their order in the submitted data, select a field and click the up or down arrow. 4. Click OK. If you’re using the Form Handler component to process a form, don’t enter hidden fields yourself. The Form Handler enters the fields it needs. 408 NOF7.5UG~1.BOO Page 409 Thursday, January 21, 1904 11:14 PM CHAPTER Using NetObjects Fusion Components 26 26 Components are pre-built mini-applications that add interactivity to your site without custom programming or scripting. Publish components and Page components are available in NetObjects Fusion 7.5. The component’s type dictates where it appears within NetObjects Fusion. NetObjects Fusion components are installed when you install NetObjects Fusion. You can also download third-party components, such as NetObjects Fusion Connector for Macromedia ColdFusion and NetObjects Fusion Components for IBM HotMedia. If you are a software developer and want to create your own NetObjects Fusion Components, sometimes called NFXes, you can use the NetObjects Component Development Kit (CDK). For information, visit www.netobjects.com. Note: You cannot preview components in NetObjects Fusion. When you add a component to a page and preview, you see a placeholder graphic. To see how the component works, you must publish the site locally or remotely. This chapter explains: ✦ Adding NetObjects Fusion Components to a page ✦ Setting component properties 409 NOF7.5UG~1.BOO Page 410 Thursday, January 21, 1904 11:14 PM About Components About Components You can use Publish components and Page components in NetObjects Fusion. The component’s type dictates where it appears within NetObjects Fusion. ✦ Publish components are used to post-process the HTML generated by NetObjects Fusion or to change NetObjects Fusion’s FTP capabilities. See “Publishing Components” on page 504. ✦ Page components appear on toolbars in Page view. You use the tools to place components on your pages. Note: To add copies of the same component to a site, you must place a new component each time. Copying and pasting components can lead to site corruption. NetObjects Fusion components are automatically available when you install NetObjects Fusion. These 11 components appear on the NetObjects Fusion Components toolbar in Page view. Ten of these Page components are discussed in this chapter; the Form Handler component is discussed in “Submitting Responses as Plain Text” on page 403. In addition, you can download third-party components, such as NetObjects Fusion Connector for Macromedia ColdFusion and NetObjects Fusion Components for IBM HotMedia. Depending on their type, third-party components are installed in the appropriate place in NetObjects Fusion. Additional component toolbars become available in Page view when you install a third-party Page component. For information about third-party components, visit Online view. Adding a Rotating Ad Banner You can use the Ad Banner component to display a series of images within a banner. You determine which images display, associate a transition with each image, set the amount of time each image is displayed, and specify a URL linked to each image. NetObjects Fusion supports .gif and .jpg images in components. See “Choosing an Image Format” on page 182. 410 NOF7.5UG~1.BOO Page 411 Thursday, January 21, 1904 11:14 PM Chapter 26 Using NetObjects Fusion Components To add an Ad Banner: 1. In Page view, select the Ad Banner tool from the NetObjects Fusion Components toolbar. Ad Banner tool 2. Click on the page to indicate the Ad Banner’s location. An Ad Banner placeholder and the Ad Banner Properties palette appear. 3. Specify the Banner Type. ✦ Image Size. The Ad Banner is the same size as the images you select. ✦ Standard Banner Size. Click Banner Size and choose from the drop-down list. ✦ Custom. Enter a width and height for the Ad Banner. 4. Enable or disable Automatic Resizing. If Automatic Resizing is disabled, you must choose images that are the same size. If Automatic Resizing is enabled, Ad Banner resizes the larger images to match the smallest image. For best results, use images that are the same size. 5. Set Pause Time to control how long each image is displayed. 6. Enter the total number of images you want to use. You can use from 1 to 50 images. 7. To select an image, double-click the Image row, select the image from the Picture File Open dialog, and click Open. 8. Double-click the URL for Image row and in the Link dialog select a type of link for the image. See “Creating Links” on page 284. 9. Specify the link information and click Link. 411 NOF7.5UG~1.BOO Page 412 Thursday, January 21, 1904 11:14 PM Adding DynaButtons 10. Click the Transition row and select a transition from the drop-down list. You can choose: ✦ Column to draw increasingly larger columns of the new image onto the old image. The new image appears to slide in from behind the old image. ✦ Fade to change one image into another by drawing a set of random pixels from the new image onto the old image. ✦ Rotate to make it appear as though one image is rotating upward from below the other image. ✦ Smash to drop the new image onto the old one. The old image appears to crumble under the weight of the new image. ✦ Tear to make it appear as though the old image is ripped away to reveal the new image. ✦ Unroll to place the new image on top of the old image and unroll it. When the site displays in the browser, the sequence begins with a random image and its associated transition. 11. Repeat steps 7 through 10 for each image you want to rotate into the Ad Banner. You can add an action to an object using the Actions tab. See Chapter 23, “Building Dynamic Pages.” Adding DynaButtons DynaButtons are Java buttons that link to another page on your site, other sites, or a specific file. You can place DynaButtons anywhere on your pages and assign up to 20 buttons to a DynaButton bar. In addition, you can assign up to 20 sub-buttons to each DynaButton. You can create sub-buttons for navigating from a main page to pages at a lower level. When you publish the site, each button appears in the browser in the primary button style selected for the site and displays the name of the page to which it is linked. You cannot assign custom images to DynaButtons. The button’s style is determined by your SiteStyle. To use custom images for buttons, use the Picture Rollover tool. Because a DynaButton is an active link, the button appears active when a site visitor moves the mouse pointer over the DynaButton or clicks the button. The site visitor can click the DynaButton to go to the appropriate link. 412 NOF7.5UG~1.BOO Page 413 Thursday, January 21, 1904 11:14 PM Chapter 26 Using NetObjects Fusion Components To add DynaButtons and set properties: 1. In Page view, select the DynaButtons tool from the NetObjects Fusion Components toolbar. DynaButtons tool 2. Click on the page to indicate the DynaButtons’ location. A DynaButtons placeholder and the DynaButtons Properties palette appear. 3. Select the buttons’ orientation—vertical or horizontal—from the drop-down list. 4. Click the Number of Buttons row, specify how many buttons you want, and click the check mark. 5. Double-click the number row, such as Button 1. The Link dialog appears. You can link this button to another page, file, smart link, or external link. See “Creating Links” on page 284. 6. Specify the link information and click Link. The details of the link appear in the right column of the button row. You can add an action to an object using the Actions tab. See Chapter 23, “Building Dynamic Pages.” Adding Sub-Buttons If a DynaButton contains sub-buttons, the sub-buttons appear when a site visitor clicks the DynaButton. The sub-button shows information about the link associated with the button. For example, if a sub-button is linked to an external link, the subbutton displays the asset name for the external link. 413 NOF7.5UG~1.BOO Page 414 Thursday, January 21, 1904 11:14 PM Adding DynaButtons To add sub-buttons and set the properties: 1. In Page view, create a DynaButton as described in “Adding DynaButtons” on page 412. 2. Double-click the Use Sub-Buttons row. Yes appears in the right column and NetObjects Fusion adds a Number Sub-Buttons row under the Use Sub-Buttons row. 3. To specify the number of sub-buttons, select the Number Sub-Buttons row, enter the number of buttons, and click the check mark. The limit is 20 sub-buttons. The appropriate number of sub-button rows appear, numbered in sequential order. 4. To define the link for each sub-button, double-click the appropriate sub-button row, such as Sub-Button 1,2. The first number, in this case the 1, identifies the button for which the sub-button was created, and the second number is the number of the current sub-button. The Link dialog appears. See “Creating Links” on page 284. 5. Specify the link information and click Link. 6. Repeat steps 4 and 5 to create and define each sub-button. 414 NOF7.5UG~1.BOO Page 415 Thursday, January 21, 1904 11:14 PM Chapter 26 Using NetObjects Fusion Components Loading Pictures onto Your Site Use the NetObjects Picture Loader Component to load an image from a site other than your own. You can use this to place advertising banners if the banners are located on a server other than your Web server. To load a picture from an external source: 1. In Page view, select the Picture Loader tool from the NetObjects Fusion Components toolbar. Picture Loader tool 2. Draw a box on the page to indicate where you want to place the picture. A placeholder and the Picture Loader Properties palette appear. 3. Click the Image URL row and type the URL where the picture is located. Be sure to type the complete URL. 4. Click the check mark. You can add an action to an object using the Actions tab. See Chapter 23, “Building Dynamic Pages.” 415 NOF7.5UG~1.BOO Page 416 Thursday, January 21, 1904 11:14 PM Adding a Go Menu Adding a Go Menu You can use the Go Menu component to easily create a drop-down navigation menu, with each menu item corresponding to a single page in the site. 1. In Page view, select the Go Menu tool from the NetObjects Fusion Components toolbar. Go Menu tool 2. Draw a box on the page where you want to place the Go Menu. The Go Menu dialog appears. 3. On the Menu Items tab, select a link type from the drop-down list and set up a link to the items you want to include on the Go Menu. See “Creating Links” on page 284. 4. From the list on the left, select the specific items you want to include on the Go menu and click the right arrow to move them into the Link column. You can include up to 50 items on the menu. ✦ To change the way an item is listed on the menu, double-click it in the Menu Item Name column and type a new name. ✦ Select an item and click the Move up or Move down button to change the order of items on the menu. ✦ To delete an item, select it and click Delete. 416 NOF7.5UG~1.BOO Page 417 Thursday, January 21, 1904 11:14 PM Chapter 26 Using NetObjects Fusion Components 5. Click the Button Format tab. 6. Select one of the three formats. An example of each format is shown on the left. 7. Click OK. 8. To change the items included on the Go Menu or the button format, use the Go Menu Properties palette. You can add an action to an object using the Actions tab. See Chapter 23, “Building Dynamic Pages.” 417 NOF7.5UG~1.BOO Page 418 Thursday, January 21, 1904 11:14 PM Adding Pictures That Roll Over Adding Pictures That Roll Over You can use the Picture Rollover component to create JavaScript rollovers for any image on your site. Because this component uses JavaScript, the colors of your images are not compromised. To view a rollover picture, site visitors must use Netscape Navigator 3.x and up or Microsoft Internet Explorer 3.x and up. To add pictures that roll over: 1. In Page view, select the Picture Rollover tool from the NetObjects Fusion Components toolbar. Rollover Picture tool 2. Draw a box on the page where you want to locate the pictures. A picture placeholder and the Picture Rollover Properties palette appear. 3. To specify the first image to display, double-click the Initial image row, select the image from the Picture File Open dialog, and click Open. 418 NOF7.5UG~1.BOO Page 419 Thursday, January 21, 1904 11:14 PM Chapter 26 Using NetObjects Fusion Components The Picture Rollover Properties palette changes and displays two new rows— Mouse over image and Mouse out image. 4. To specify the image to display when the mouse pointer moves over the image, double-click the Mouse over image row, select the image from the Picture File Open dialog, and click Open. Note: The images you select for rollover pictures are resized to the size of the first image you select. For best results, use images that are the same size. 5. To specify which image to display when the site visitor moves the mouse pointer off the picture, double-click the Mouse out image row, select the image from the Picture File Open dialog, and click Open. 6. To link the image to a specific URL, double-click the Link URL row. The Link dialog appears. Because the entire image is treated as one object, you can link it to another page, file, smart link, or external link, such as another site. See “Creating Links” on page 284. 7. Specify the link information and click Link. The details of the link appear in the right column of the button row. You can add an action to an object using the Actions tab. See Chapter 23, “Building Dynamic Pages.” 419 NOF7.5UG~1.BOO Page 420 Thursday, January 21, 1904 11:14 PM Adding Rotating Pictures Adding Rotating Pictures You can use the Rotating Picture component to display different pictures in succession in the same place on the page. For example, you could rotate among several images that advertise new products or current sale items. To add a rotating picture, you specify the image to display and the number of seconds to pause before displaying the next picture in the sequence. You can also assign a link to each picture. NetObjects Fusion supports .gif and .jpg formats in components. See “Choosing an Image Format” on page 182. To add pictures that rotate and set their properties: 1. In Page view, select the Rotating Picture tool from the NetObjects Fusion Components toolbar. Rotating Picture tool 2. Draw a box on the page to indicate where you want to place the picture. A rotating picture placeholder and the Rotating Picture Properties palette appear. 3. To set the number of seconds each picture is displayed before moving to the next one, click the Pause Time (Seconds) row, specify the number of seconds, and click the check mark. 4. To set the number of different images to display in the rotating picture, doubleclick the Number of Images row, specify the number of images, and click the check mark. 420 NOF7.5UG~1.BOO Page 421 Thursday, January 21, 1904 11:14 PM Chapter 26 Using NetObjects Fusion Components You can display up to 50 images for your rotating pictures. An Image row and URL for Image row for each image you specify appears. Note: The images you select for rotating pictures are resized to the size of the first image you select. For best results, use images that are the same size. 5. Double-click an Image row, select an image file from the Picture File Open dialog, and click Open. 6. To create a link for this image, double-click the image’s URL for Image row, then in the Link dialog select the type of link. See “Creating Links” on page 284. 7. Specify the link information and click Link. 8. Repeat steps 5 through 7 for each image. You can add an action to an object using the Actions tab. See Chapter 23, “Building Dynamic Pages.” Directing Visitors to a Browser-Specific Page The Screen Door component detects the visitor’s browser type and redirects the visitor to a page targeted for that specific browser. You can choose to direct a visitor to Netscape Navigator 4.x, Microsoft Internet Explorer 4.0 and up, Netscape Navigator 3.0, or Microsoft Internet Explorer 3.0. The Screen Door is not visible on the page. You might want to include information on the page to let site visitors know they are being directed to another page. You can only include one Screen Door per page. 1. In Page view, select the Screen Door tool from the NetObjects Fusion Components toolbar. Screen Door tool 2. Draw a box in the Layout area of the page where you want to place the Screen Door. This component does not work when placed in a MasterBorder. 421 NOF7.5UG~1.BOO Page 422 Thursday, January 21, 1904 11:14 PM Directing Visitors to a Browser-Specific Page A Screen Door placeholder and the Screen Door Properties palette appear. 3. Choose a Method. ✦ JavaScript (client) works for all browsers except the few that do not support the META tag. ✦ ASP (server) requires that your Web server is ASP compliant. If you are publishing to an ASP server, make sure your server administrator updates the browsecap.ini file each time there is a browser update. This file allows the server to recognize the new version of the browser, which in turn allows the Screen Door component to identify the browser correctly. If browsecap.ini is not updated, the Screen Door will not know where to send a site visitor. For an updated version of browsecap.ini, go to www. microsoft.com. 4. Choose to pause or not pause before redirecting a site visitor. If you set Pause to Yes, enter the number of seconds you want to pause. 5. Set up appropriate links for the default page and for each individual browser type. See “Creating Links” on page 284. 422 NOF7.5UG~1.BOO Page 423 Thursday, January 21, 1904 11:14 PM Chapter 26 Using NetObjects Fusion Components Adding a Site Map Button Site Mapper is a Java navigation applet that site visitors can use to create an interactive map of a site. If your site is large, Site Mapper simplifies navigation by providing a detailed view of the site’s levels. Using the site map, visitors can jump directly from page to page without using the page navigation controls. The Site Map button provides three ways for visitors to view the site: ✦ By structure, similar to Site view in NetObjects Fusion. ✦ In an outline view ✦ By searching for certain words Site visitors can view the site three ways. This map shows the structure When site visitors move the pointer over a page, the page name appears The size of each node adjusts so the entire tree fits in the window. With a large site, the nodes may be too small to use Select the number of levels to display To add a Site Map button and set its properties: 1. In Page view, display the page where you want to add the Site Mapper component. The Site Mapper does not show pages above this page in the site hierarchy. If you place the Site Mapper component in a MasterBorder, you can place it on any page using that MasterBorder. It is recommended, however, that you place a Site Mapper component in the Layout of a single page in the site. 2. Select the Site Mapper tool from the NetObjects Fusion Components toolbar. Site Mapper tool 3. Draw a box on the page to indicate the location of the Site Map button. 423 NOF7.5UG~1.BOO Page 424 Thursday, January 21, 1904 11:14 PM Using Ticker Tape The Site Map button and the Site Mapper Properties palette appear. 4. To change the image displayed for the Site Map button, double-click the Image row, then select the image file you want from the Picture File Open dialog. The selected image appears on the page. You can add an action to an object using the Actions tab. See Chapter 23, “Building Dynamic Pages.” Using Ticker Tape If you want to announce a special promotion or event on your site, you can use the Ticker Tape component to add a scrolling message to a page and set the colors and speed used to display the message. To add a Ticker Tape display and set its properties: 1. In Page view, select the Ticker Tape tool from the NetObjects Fusion Components toolbar. Ticker Tape tool 424 2. Draw a rectangle to indicate the location and size of the Ticker Tape display. NOF7.5UG~1.BOO Page 425 Thursday, January 21, 1904 11:14 PM Chapter 26 Using NetObjects Fusion Components The Ticker Tape placeholder and the Ticker Tape Properties palette appear. 3. To display multiple messages in the Ticker Tape display, click the Number of Messages row, enter the number, and click the check mark. You can specify up to 50 messages. A new Text for Message and URL for Message row appears for each message you specified. 4. Click the Text for Message row and type the message in the Ticker Tape text entry field. Click the check mark. 5. Double-click the URL for Message row and in the Link dialog select a type of link for the message. See “Creating Links” on page 284. 6. Specify the link information for this message and click Link. 7. Repeat steps 4 through 6 for each message in the Ticker Tape display. 8. Click the Speed row, and specify the scrolling speed (1 to 50) of the message. Specify a higher number to make the message scroll faster; a lower number to make the message scroll slower. 9. To set the frame, background, and LED colors, click the appropriate row, then select the color you want from the drop-down list. ✦ Frame Color determines the border color of the Ticker Tape display. The default is gray. ✦ Background Color determines the background color of the Ticker Tape display. The default is black. ✦ LED Color determines the color of the message text. The default is green. 425 NOF7.5UG~1.BOO Page 426 Thursday, January 21, 1904 11:14 PM Adding Time Based Pictures 10. Click the LED Type row and select a style for the LED text. ✦ 0 is square dots ✦ 1 is circular dots ✦ 2 is regular text 11. Click the LED/Font Size row and select a size for the message text. You can add an action to an object using the Actions tab. See Chapter 23, “Building Dynamic Pages.” Adding Time Based Pictures You can use the Time Based Picture component to display different pictures at the same location on your page at the time of day you specify. You select the image to display and specify the hour at which to display it. The browser automatically displays the picture at the specified time. The picture remains on the page until it is time for the next picture to be displayed. NetObjects Fusion supports .gif and .jpg formats in components. See “Choosing an Image Format” on page 182. To add time based pictures and set the properties: 1. In Page view, select the Time Based Picture tool from the NetObjects Fusion Components toolbar. Time Based Picture tool 2. Draw a box on the page where you want to locate the picture. A picture placeholder and the Time Based Picture Properties palette appear. The number of images is 3 by default 426 NOF7.5UG~1.BOO Page 427 Thursday, January 21, 1904 11:14 PM Chapter 26 Using NetObjects Fusion Components 3. Click the Number of Images row and specify the number of images you want to rotate. You can use up to 24 images. NetObjects Fusion adds an Image, Start Time for Image, and URL for Image row for each image. 4. To select an image, double-click the Image row, select the image from the Picture File Open dialog, and click Open. 5. To create a link to the image, double-click the URL for Image row and in the Link dialog select a type of link for the image. See “Creating Links” on page 284. 6. Click the Start Time for Image row and select a starting time from the dropdown list. The start time determines when the image is displayed on your site. You can select one-hour increments from 12 a.m. to 12 p.m. The image is displayed until the next image’s starting time. Be sure images have consecutive starting times. 7. Repeat steps 4 through 6 for each image you add. You can add an action to an object using the Actions tab. See Chapter 23, “Building Dynamic Pages.” 427 NOF7.5UG~1.BOO Page 428 Thursday, January 21, 1904 11:14 PM Adding Time Based Pictures 428 NOF7.5UG~1.BOO Page 429 Thursday, January 21, 1904 11:14 PM 27 CHAPTER Data Publishing 27 NetObjects Fusion makes it easy to publish information such as employee directories, product and service catalogs, and event schedules. You can enter, manage, and store this information as records either in your NetObjects Fusion site, or in an external application such as a database or spreadsheet. To publish the data, you specify its source and create a layout for the pages that will display it. NetObjects Fusion uses your Layout to create a separate page for each record, and can automatically provide site visitors with buttons to navigate between them. This chapter describes how to publish data using NetObjects Fusion, including: ✦ Static and dynamic data publishing ✦ Creating a data object ✦ Storing data internally ✦ Using data stored externally ✦ Creating a data list ✦ Creating stacked pages 429 NOF7.5UG~1.BOO Page 430 Thursday, January 21, 1904 11:14 PM Static and Dynamic Data Publishing Static and Dynamic Data Publishing NetObjects Fusion supports two kinds of data publishing: static and dynamic. ✦ Static data publishing takes any kind of data—text, pictures, multimedia files, and so on—from a database or spreadsheet. NetObjects Fusion publishes the data on your site, where it remains unchanged—static—until the source data is changed and the site is re-published. Static data publishing, which is the focus of this chapter, uses data objects that derive data from internal or external sources. ✦ Dynamic data publishing makes it possible to refresh the data each time a visitor goes to the site. When the browser requests the data, it is assembled on the spot; it does not depend on re-publishing the site. Dynamic data publishing requires third-party components. Third-party publishers regularly release new components for NetObjects Fusion. For the latest information, visit Online view. Storing Data with NetObjects Fusion Using the data publishing capabilities of NetObjects Fusion, you can store text and pictures in a database internal to your site, or import data from external sources such as Microsoft Excel or Access using an ODBC data source connection. In both cases, NetObjects Fusion publishes your data in standard HTML pages. This makes it easy to add listings, such as product and service catalogs, employee directories, and event schedules to your site. You use the following objects when you publish data in NetObjects Fusion: ✦ Data objects. A data object is a collection of data fields that define what data will be published. Creating a data object is the essential first step in adding internal or external data to your site. The data object becomes an asset of your site. When you reference records internally, you must specify the data fields you want to store. When you store records from external data, NetObjects Fusion includes all fields available in the source. ✦ Data fields. Defined in the data object, data fields appear on stacked pages and are the containers for the data in your site. You can arrange and label data fields; the arrangement appears on all stacked pages. ✦ Data lists. The data list appears on the parent page of the stacked pages that contain the actual data. The data list functions as a table of contents for the 430 NOF7.5UG~1.BOO Page 431 Thursday, January 21, 1904 11:14 PM Chapter 27 Data Publishing internal or external data in your site. You select the fields you want to display as column headers in the list. The field data from either the internal or external source populates the data list when you publish. ✦ Stacked pages. Each record in your database appears on a separate stacked page below the page containing the data list. Stacked pages are not siblings of each other, but instead are iterations of the same page, containing the fields defined in your data object. The following illustration shows the relationship of these objects for internal and external databases. For example, you could publish a backpack catalog on your site with a record for each backpack. Each row in the data list lets the site visitor navigate to the stacked page that contains the corresponding backpack’s description, photo, and price. To create the backpack catalog, your first step is to create a backpack data object. You can define a data object once and use it in different filtered data lists. For example, you can create one data list of all the backpacks in your database. With the same data object, you can create additional data lists of internal frame backpacks, external frame backpacks, frameless backpacks, and so on. 431 NOF7.5UG~1.BOO Page 432 Thursday, January 21, 1904 11:14 PM Publishing Data If you create a data object from an external source—for example, from a Microsoft Access database—and then update or change the external source, you must republish the site to update the data. For example, suppose your backpack data object referenced 50 records originally and the external database is increased with 25 new records. After you republish your site, the data object references 75 records, the backpack data list contains 75 rows, and there are 75 stacked pages. After you create a data list on a page, NetObjects Fusion generates the first stacked page. You create the initial Layout of how all stacked pages look on the first stacked page. When you create the Layout of the first stacked page, the remaining stacked pages automatically inherit the same Layout. Changes you make in the Layout in any one stacked page affect the Layout of all stacked pages in that set. The following illustration shows how the data list page and its child stacked pages appear in Site view. Data list page Stacked pages Publishing Data In general, when you work with data publishing, you follow this process: 1. Create a data object. 2. Create a data list. 3. Design a set of stacked pages. When you create a data list, you create the stacked page for the data object. On this stacked page you create the Layout to be used for all the pages in the stack, including the field data you want to display on the page. ✦ If you are storing data internally, you enter the field data on the stacked page itself. ✦ If you are using an external source, the field data is drawn from the external database, spreadsheet, or ASCII text file. 432 NOF7.5UG~1.BOO Page 433 Thursday, January 21, 1904 11:14 PM Chapter 27 Data Publishing When you use the Data List tool in Page view, you can perform all three tasks within the Data Publishing dialog. Create or select a data object Choose options for the data list Choose options for stacked pages Click OK to create the data list and stacked pages Creating a Data Object You can create two types of data objects: ✦ Internal data objects reference simple text, formatted text, and picture data fields stored or placed within your site. ✦ External data objects import fields from a data field created in a program other than NetObjects Fusion. External data sources include external databases, spreadsheets, and ASCII text files. Importing external data takes a single table from a database or a single worksheet from a program such as Microsoft Excel; it does not import the entire database. Use external data if your database is maintained by others who do not use NetObjects Fusion, if you have large quantities of data, or if the data is frequently updated. The tools for creating the two data object types appear on the Data tools flyout on the Advanced toolbar. Use the New External Data Source tool to create a data object for external data; use the Data List tool to create a data object for internal data. After you create an internal data object, use the Data Field tool to add data fields to the stacked pages. 433 NOF7.5UG~1.BOO Page 434 Thursday, January 21, 1904 11:14 PM Creating a Data Object Data Field tool (only available on stacked pages) Data List tool New External Data Source tool Creating a Data Object for Internal Data Internal data is records and fields stored within your site. You enter internal data directly into a stacked page by typing text or numbers and by placing pictures. You can create a data object in Page view or in Assets view. If you create a data object in Page view, you can immediately create stacked pages and start entering data. If you create a data object in Assets view, you must return to Page view to create a data list and stacked pages. To create a new internal data object: 1. Display the Data Object dialog: Data List tool ✦ In Page view, select the Data List tool from the Advanced toolbar, and draw a rectangle on the page. In the Data Publishing dialog, click the New button. ✦ If you are in Assets view, click the Data Objects tab and then click the New Asset button on the control bar. New Asset 434 NOF7.5UG~1.BOO Page 435 Thursday, January 21, 1904 11:14 PM Chapter 27 Data Publishing 2. Select Internal and enter a name for the data object and comments about it. NetObjects Fusion uses the data object name in the list of data objects in the Data Publishing dialog and in Assets view. 3. Click the plus (+) button to add a field. Fields define the kind of data you can enter. The Data Field dialog appears. 4. Type the field name and select a data type for the field. ✦ Formatted text. Characters in these fields can be formatted individually. Formatted text fields can contain paragraph and line breaks, and can exceed 255 characters. You cannot sort on formatted text fields. ✦ Simple text. All characters in these fields share the same formatting characteristics. Simple text fields cannot contain paragraph or line breaks, and cannot exceed 255 characters. You can sort on simple text fields. ✦ Image file. These fields can contain an image in one of these formats: .bmp, .gif (animated, embedded, interlaced), .jpg, .pct, .pcx, .png, .psd, .tga, or .tif. You can sort on image file fields. NetObjects Fusion uses the file names to sort the image files. Note: Carefully plan the fields you define within an internal data object. After you click OK in the Data Object dialog, you cannot delete the field from the data object or change the data field type. 5. Click OK. 6. Repeat steps 3, 4, and 5 to add fields. 7. When you are done, click OK in the Data Object dialog. 435 NOF7.5UG~1.BOO Page 436 Thursday, January 21, 1904 11:14 PM Creating a Data Object The data object is now an asset of your site, and you can continue as follows: ✦ If you’re working in Page view, the Data Publishing dialog is still open. You can select fields and format the data list as described in “Creating a Data List” on page 438, and lay out your stacked pages as described in “Creating Stacked Pages” on page 441. ✦ If you’re in Assets view, go to Page view, select the Data List tool from the Data List tool Advanced toolbar, and draw a rectangle on the page. In the Data Publishing dialog, select the newly created data object from the drop-down list. Select fields and format the data list as described in “Creating a Data List” on page 438, and lay out your stacked pages as described in “Creating Stacked Pages” on page 441. Changing an Internal Data Field Name 1. Go to Assets view. 2. Click the Data Objects tab. 3. Double-click the data object name. The Data Object dialog appears. 4. In the Fields list, double-click the name of the field you want to rename. The Data Field dialog appears. 5. Type a new name in the Name field and click OK. 6. Click OK. Creating a Data Object for External Data External data exists in local desktop databases or in ODBC data sources. Open Data Base Connectivity (ODBC) drivers draw data from Structured Query Language (SQL) data sources, such as Oracle and Sybase data files. They also support Microsoft Excel, Microsoft Access, delimited text files, and others. NetObjects Fusion automatically imports all the fields available in the external database file. If a simple text field contains a valid path to an image file, NetObjects Fusion asks if you want to make the field an image field. Before you add an external data object, make sure you have all the necessary fields. You cannot add fields once you create the external data object. 436 NOF7.5UG~1.BOO Page 437 Thursday, January 21, 1904 11:14 PM Chapter 27 Data Publishing Note: NetObjects Fusion Connector for Macromedia ColdFusion and NetObjects Fusion Connector for Microsoft Active Server Pages support dynamic data publishing. Visit Online view for information about these connectors. To create a data object from a SQL data source: 1. Display the Select Data Source dialog: ✦ In Page view, select the New External Data Source tool from the Advanced Tools toolbar, and draw a rectangle on the page. New External Data Source tool ✦ If you are in Assets view, click the Data Objects tab, and then click the New New Asset Asset button on the control bar. The Data Object dialog appears. Select External and then click the Source button. The Select Data Source dialog appears. 2. You can select an existing data source or create a new data source. To create a new data source, click New in the Select Data Source dialog and follow the steps in the Windows Create New Data Source wizard. To select an existing ODBC source on your system, you can use the File Data Source tab or the Machine Data Source tab: ✦ File Data Source. Select from the list of data sources and click OK. ✦ Machine Data Source. Select from the Data Source Name list and click OK. Depending on the data source type you choose, the Select Workbook or Select Database dialog appears. 3. Follow these steps: ✦ Select a file in the dialog and click OK. ✦ If the source refers to a multiple-file database or a spreadsheet with multiple tabs, the Select dialog appears. Select the file or tab and click OK. NetObjects Fusion creates the data object, gives it the name of the selected file or tab, and imports its fields as simple text fields. If a simple text field contains a valid path to an image file, you can choose to make it a text field or an image field. 437 NOF7.5UG~1.BOO Page 438 Thursday, January 21, 1904 11:14 PM Creating a Data List The data object is now an asset of your site, and you can continue as follows: ✦ If you’re working in Page view, the Data Publishing dialog is still open. You can select fields and format the data list as described in “Creating a Data List” on page 438, and lay out your stacked pages as described in “Creating Stacked Pages” on page 441. ✦ If you’re in Assets view, go to Page view, select the Data List tool from the Data List tool Advanced toolbar, and draw a rectangle on the page. In the Data Publishing dialog, select the newly created data object from the drop-down list. Select fields and format the data list as described in “Creating a Data List” on page 438, and lay out your stacked pages as described in “Creating Stacked Pages” on page 441. Creating a Data List Once you create a data object, you can create a data list on any page. You create a data list and a set of stacked pages at the same time. NetObjects Fusion automatically includes linked data list icons in the first column in the data list. The data list thus acts as a table of contents—each row contains data for, and is linked to, a single stacked page. To create a data list: 1. In Page view, display the page on which you want to place the data list. 2. Select the Data List tool from the Advanced toolbar and draw a rectangle in the Layout area. Data List tool 438 The Data Publishing dialog appears. Select the data object you want to use for this data list. NOF7.5UG~1.BOO Page 439 Thursday, January 21, 1904 11:14 PM Chapter 27 Data Publishing The fields in the selected data object are listed. Current data object Fields in the table or worksheet in the current data object 3. Choose a sort field from the drop-down list. For internal data objects, you can only sort on simple text or image fields. Records are sorted in ascending order. 4. To filter the data, click the Set button. You can use simple text fields to filter the data. The Filter dialog appears. 439 NOF7.5UG~1.BOO Page 440 Thursday, January 21, 1904 11:14 PM Creating a Data List By default, all available records in the data list and on stacked pages appear. You can create selection criteria that isolate the records you want in your data list. 5. Enter your selection criteria and click OK. If you do not use all three lines, choose end from the drop-down list at the end of the last line you use. 6. In the Data list area of the Data Publishing dialog, enter a name for the data list. 7. In the Fields list, select fields to include in the data list by clicking the check boxes to the left of the fields. As a shortcut, you can click the Add All button, which marks all fields for display. Typically, however, you display only a subset of fields in the data list and display all fields on stacked pages. 8. To link a field to its stacked page, select the field in the Data Publishing dialog and click the Link/Unlink button. A data list automatically includes a navigation button that links to the record’s stacked page. When you link a field, site visitors can click either the button or the linked field to jump to the record’s stacked page. 9. To change the order in which fields appear in the data list, click a field and then click the up and down arrow buttons. Continue to select fields and click the up and down arrow buttons until the list is in the order you want. 10. Set the Stacked Page options: ✦ Display all fields places all fields available in the data object in a simple layout when NetObjects Fusion creates the first stacked page. Use this shortcut to avoid placing fields individually as described in “Designing the Stacked Page Layout” on page 442. ✦ Add navigation buttons creates smart links to navigation buttons (next/ previous/up) when NetObjects Fusion creates the first stacked page. Use this shortcut so you don’t have to create these buttons as described in “Adding Navigation Buttons to Stacked Pages” on page 444. Note: The images used for these buttons—SPNavLeft.gif, SPNavRight.gif, and SPNavUp.gif—are in the NetObjects Fusion 7.5\NetObjects System folder. 11. Click OK. 440 NOF7.5UG~1.BOO Page 441 Thursday, January 21, 1904 11:14 PM Chapter 27 Data Publishing The data list placeholder appears. Its column heads are the names of the fields you selected for display, and a data list button appears at the left of the first row. NetObjects Fusion populates the data list only when you preview or publish the page. Data never appears in the data list in Page view. 12. Set the Data List properties. Data List icon from the current SiteStyle Field names identify columns of data Adjust the settings to change the bullet type, background color, border size, spacing of data, and column title display. Drag the column heading borders to adjust column width. You cannot change the font type or color in a data list except by editing the text style. See “Working with Text Styles” on page 160. When you are satisfied with the appearance of the data list, create a layout for the stacked pages as described in “Designing the Stacked Page Layout” on page 442. Creating Stacked Pages Stacked pages correspond to records in a database. When you store information internally in NetObjects Fusion, you enter data for one record on each stacked page. If you are drawing information from an external data file, each stacked page automatically displays information from a record. Note: You can add or delete stacked pages for internal data as described in “Adding a Stacked Page for Internal Data” on page 445. To add or delete records for external data, you must make the changes in your external database or spreadsheet and then republish the site. 441 NOF7.5UG~1.BOO Page 442 Thursday, January 21, 1904 11:14 PM Creating Stacked Pages Designing the Stacked Page Layout The stacked page Layout determines the appearance of all the stacked pages. Data fields and non-data objects (text, pictures, or other assets) added to the stacked page Layout are repeated on all stacked pages. Layout changes you make to any stacked page are automatically applied to all pages in the stack. If you did not select any stacked page options when you created your data list, your stacked page Layout is blank. You can add text and graphic objects to this page, just like any other page. The key items to be added, however, are the data fields you defined in the data object. To design stacked pages: 1. Go to Site view or use the Site Navigation palette in Page view to navigate to a stacked page. If you are working with external data, the control bar indicates this is 1 of as many records as were imported from the external source. If you are working with an internal data object, it indicates this is 0 of 0 because you have not created any records. Data Field tool 2. In Page view, select the Data Field tool from the Advanced toolbar, and draw a rectangle in the Layout area of the stacked page. The dashed rectangle represents the first field you are adding. Drawing a data field 442 NOF7.5UG~1.BOO Page 443 Thursday, January 21, 1904 11:14 PM Chapter 27 Data Publishing The Data Field dialog appears. The fields available on the Name drop-down list are in the data object you selected in the Data Publishing dialog when you created the stacked pages. 3. Select a field and click OK. ✦ If you are using external data, NetObjects Fusion displays image or simple text field data from the first record in the data file. ✦ If you are using internal data and select an image file field, the field area is marked with an X. After you create a new record, you can double-click the X to open the Picture File Open dialog, select the file, and then click OK. ✦ If you are using internal data and select a simple or formatted internal text field, NetObjects Fusion displays a blank field if you have at least one record. If there are no records, NetObjects Fusion displays a field containing the field name. Simple text fields allow only one line of information and all characters use the same formatting. Formatted text fields allow multiple lines of information and individual character formatting. See “Adding a Stacked Page for Internal Data” on page 445. 4. Drag the field to the location you want on the stacked pages. 5. Place additional data fields. Add text blocks to label your fields, lines, and other graphics until you are satisfied with the Layout. 443 NOF7.5UG~1.BOO Page 444 Thursday, January 21, 1904 11:14 PM Creating Stacked Pages 6. Use the Data Field Properties to set the background and other options for the current data field. 7. Do one of the following: ✦ If you are using external data, your stacked pages are already created. You can use the Next and Previous buttons on the control bar to scroll though all pages in the stack. ✦ If you are using internal data, add records as described in “Adding a Stacked Page for Internal Data” on page 445. You cannot enter data until you add a record to contain it. Adding Navigation Buttons to Stacked Pages Next and Previous buttons simplify navigation between stacked pages. You can automatically add navigation buttons when creating your data list as described in “Creating a Data List” on page 438, or you can create custom navigation aids by drawing or importing buttons, as described here. To add navigation buttons for stacked pages: 1. In Page view, on one of the stacked pages, add an object to serve as a button. You can place text, draw a button using the Draw tool, or import an image using the Picture tool. Visit Online view to learn where you can locate a variety of images. 2. Select the object. 3. Click Link on the object’s Properties palette. 444 NOF7.5UG~1.BOO Page 445 Thursday, January 21, 1904 11:14 PM Chapter 27 Data Publishing 4. In the Link dialog, select the Smart Link type. 5. Select Next Stacked Page or Previous Stacked Page, and then click Link. Adding a Stacked Page for Internal Data To add a new record to internal data, you create a new stacked page. Each new stacked page has the same layout of data fields and non-data objects as all the other pages in the stack. You can create as many new stacked pages as you want. For each new stacked page, NetObjects Fusion adds a row to the data list on the data list page. You can delete stacked pages for internal data whenever you want. Note: You cannot add or delete stacked pages associated with an external data object. To add or delete records when data is stored externally, you must update your external database or spreadsheet application and re-publish your site. To add internal data stacked pages: ➲ In Page view, on a stacked page, click the plus (+) button on the control bar. Add A stacked page with blank data fields appears. The counter on the control bar indicates the new total of records in the stack. Deleting a Stacked Page To delete the current stacked page of an internal data object: ➲ In Page view, click the minus (-) button on the control bar and click Yes to confirm deletion. Delete Adding Text and Images to Stacked Pages When a stacked page displays data from an internal data object, you can enter text and add pictures in data fields on the stacked page. You cannot edit text on stacked pages that reference external data. To enter text in a text data field: ➲ Double-click the data field. A dotted outline with hollow handles highlights the field, and an insertion point appears inside. Type the text you want, then click outside the field to deselect it. 445 NOF7.5UG~1.BOO Page 446 Thursday, January 21, 1904 11:14 PM Deleting a Data Object To add an image in an image file data field: ➲ Double-click the data field and select the image you want in the dialog that appears. After you add data to the stacked pages, the data list can display it. Preview the data list page to see how it will look in your browser. Deleting a Data Object If you created stacked pages for the data object, you must delete the stacked pages and any data lists before you can delete the data object. 1. Go to Site view and select the stacked pages. 2. Press Delete, and click Yes to confirm. 3. Switch to Page view, select the data list, and press Delete. 4. Switch to Assets view. 5. Click the Data Objects tab. 6. Select the data object and press Delete. 7. Click Yes to confirm the deletion. 8. Click the Files tab. 9. Select the data source file and press Delete. 10. Click Yes to confirm the deletion. 446 NOF7.5UG~1.BOO Page 447 Thursday, January 21, 1904 11:14 PM CHAPTER 28 Working with HTML Directly 28 In addition to adding content, links, and DHTML actions to your site using NetObjects Fusion tools, you can work directly with the code to insert HTML and scripts. For example, you can add META tags to index your site for search engines, power content with JavaScript or Visual Basic routines, center pages throughout your site, or do whatever else you can when coding raw HTML. You can’t edit the HTML that NetObjects Fusion automatically generates, but you can add your own code virtually anywhere. Before working with HTML directly, you should be familiar with HTML tags and page structure. If you’re not familiar with HTML, you can still complete the tasks in “Examples of Page and AutoFrame HTML” on page 457 and “Examples of Object HTML” on page 463. You can also insert code within link tags and add your own actions. See “Adding HTML to a Link” on page 297 and “Customizing Default Actions” on page 377. Note: NetObjects Fusion doesn’t verify HTML you add, so be sure to use valid syntax, enclosing scripts within <SCRIPT> and </SCRIPT> tags, and so on. Also, assets referenced in your HTML aren’t managed in Assets view. If you move the HTML or its assets in your directory structure, edit paths in the HTML accordingly. This chapter tells you how to add HTML or scripts by: ✦ Editing the page’s HTML ✦ Accessing an AutoFrame’s HTML ✦ Accessing an object’s HTML ✦ Inserting HTML in a text box ✦ Coding your own objects ✦ Coding your own frames 447 NOF7.5UG~1.BOO Page 448 Thursday, January 21, 1904 11:14 PM Editing the Page’s HTML Editing the Page’s HTML You can add HTML or script to the HTML NetObjects Fusion generates in HTML Source view or in the Page HTML dialog. Using the Page HTML dialog, you can add or edit the page’s code ✦ Before the <HTML> tag ✦ Between <HEAD> tags ✦ Inside the <BODY> tag ✦ At the beginning of the <BODY> tag ✦ Before the </BODY> tag ✦ After the </HTML> tag For more control over where you insert HTML code, use the NetObjects Fusion internal HTML editor in HTML Source view. HTML Source view displays all of the page’s HTML code in one place, which makes it easier to insert and edit code. You can also use the Find, Cut, Copy, and Paste commands in this view. Code that you can edit appears on a white background. You cannot edit code that appears on a gray background. Working in HTML Source View HTML Source view combines advanced HTML editing features, such as color syntax highlighting and language element insertion, with familiar word processing features, including drag and drop, text editing, and text search. In NetObjects Fusion, HTML code is either protected or unprotected. Protected code is the HTML that NetObjects Fusion generates when you publish your site. You cannot edit this code. Unprotected code is the code you insert. You can edit unprotected HTML code in Source view. In HTML Source view you can: ✦ Copy protected blocks of generated HTML and paste them in unprotected areas, but you cannot modify or delete them. ✦ Drag and drop unprotected blocks of HTML. ✦ Go to a specific place in the code using the Find command. ✦ Add code between objects inside the <BODY> and </BODY> tags. 448 NOF7.5UG~1.BOO Page 449 Thursday, January 21, 1904 11:14 PM Chapter 28 Working with HTML Directly ✦ Add HTML code at various insertion points outside the <BODY> and </BODY> tags. ✦ Insert a field such as the date and time the site was created or last modified. NetObjects Fusion includes several fields you can use and you can also define your own. ✦ Insert an HTML, script, or other text file in an unprotected area. ✦ Undo, redo, copy, cut, and paste unprotected code. ✦ View and add frames in a frameset. ✦ Set and change many HTML options such as formatting, whether to include HTML comments in your published code, and so on. See “Setting HTML Options” on page 489. In HTML Source view you cannot: ✦ Edit code generated by NetObjects Fusion. ✦ Insert code inside: ✧ text generated by NetObjects Fusion. ✧ the <BODY> tag. ✦ Insert code across a range of pages. Use the Page HTML, Link HTML, or Object HTML dialog to insert code in those areas. See “Using the Page HTML Dialog” on page 454, “Adding HTML to a Link” on page 297, and “Accessing an Object’s HTML” on page 461. Exploring HTML Source View To go to HTML Source view: ➲ In Page view, click the HTML Source tab. HTML Source view appears. 449 NOF7.5UG~1.BOO Page 450 Thursday, January 21, 1904 11:14 PM Editing the Page’s HTML Document Map HTML Source Editor Source view is divided into the Document Map pane on the left and the HTML Source Editor pane on the right. You can resize the panes by dragging the divider bar. The Document Map displays the hierarchy of HTML components and language elements on the current page. It provides you with quick access to code for NetObjects Fusion objects. ✦ To expand a tag’s code in the Document Map, click the plus sign. ✦ To collapse a tag’s code, click the minus sign or right-click and choose Collapse Item from the shortcut menu. To collapse all tags, choose Collapse Map from the shortcut menu. ✦ Double-click a tag to highlight the corresponding code in the HTML Source Editor. ✦ To hide the Document Map, choose Hide from the shortcut menu. To restore the Document Map display, choose Document Map from the HTML Source Editor’s shortcut menu. The HTML Source Editor displays the source code for the current page. ✦ Protected code is displayed on a gray background. You cannot edit this code. ✦ Unprotected code is displayed on a white background. You can edit this code or add code anywhere there is a white background. 450 NOF7.5UG~1.BOO Page 451 Thursday, January 21, 1904 11:14 PM Chapter 28 Working with HTML Directly ✦ Language elements are differentiated by text color: ✧ Blue: HTML tag ✧ Green: HTML attribute names ✧ Maroon: HTML attribute values ✧ Black: Text that appears on the page ✧ Gold: HTML and SCRIPT comments ✧ Purple: SCRIPT tags ✧ Teal: SCRIPT tags ✧ Red: Unknown tags ✦ SCRIPT keywords appear in bold text. ✦ If the page contains frames, a tab for each frame appears at the bottom of the HTML Source Editor. See “Working in the HTML Source Editor” on page 456. ✦ Blocks of code can be expanded and collapsed by clicking its plus or minus sign respectively. Adding and Editing HTML and Scripts in HTML Source View 1. In Page view, click the HTML Source tab. 2. Edit the source code as necessary. You can: ✦ Add or edit code anywhere there is a white background. ✦ Copy blocks of protected code and paste them in unprotected areas. ✦ Drag and drop unprotected blocks of code. See “Moving Text Using Drag and Drop” on page 453. ✦ Insert the contents of an HTML, script, or other text file. ✦ Insert fields such as the date and time. 3. To save your edits, from the File menu, choose Save Site. If you switch to another view before saving your changes, the Save Files dialog appears. 451 NOF7.5UG~1.BOO Page 452 Thursday, January 21, 1904 11:14 PM Editing the Page’s HTML 4. When you switch to another view, the Save Files dialog appears. 5. Select each file and frame you want to save, and click Save. Click Cancel to undo all changes you made in HTML Source view since the last save. 452 NOF7.5UG~1.BOO Page 453 Thursday, January 21, 1904 11:14 PM Chapter 28 Working with HTML Directly Moving Text Using Drag and Drop You cannot drag and drop protected code; you can only do this with your own code. To select a block of text: 1. Move the pointer into the selected block and hold down the mouse button. A rectangle appears under the tail of the pointer, indicating that the text can be moved. 2. Without releasing the mouse button, move the pointer to the text block’s new location, indicated by the blinking text insertion point. 3. Release the mouse button to complete moving the text block. Finding Text In the HTML Source Editor, as in a word processor, you can search for text in the current document. To find text: 1. View the source code for the page you want to search. 2. From the Edit menu, choose Find. The Find dialog appears. 3. In the Find what field, type the word, letters, or phrase you want to find and select options to narrow the search. 4. Click Find Next. NetObjects Fusion highlights the text you are searching for. Note: You can only search all the code on a page. If you select some code and then search, the HTML Source Editor begins searching the code that occurs after the selection. Inserting a File You can insert the contents of an HTML, script, or other text file. 1. Click in a white area in the HTML Source Editor. 2. Choose Insert File from the Text menu. 3. In the Open dialog, select a file to insert. 4. Click Open. 453 NOF7.5UG~1.BOO Page 454 Thursday, January 21, 1904 11:14 PM Editing the Page’s HTML Inserting a Field You can insert fields that contain variable text such as the date and time the site was created or last modified, the site name and author, and so on. NetObjects Fusion includes several fields you can use; you can also define your own. To insert a field into your source code, choose Insert Field from the Text menu. See “Creating and Editing Fields” on page 174 for details on inserting fields. To use the author META tag, you must specify the name of the author in the Current Site Options dialog. See “Entering META Tags” on page 53. Using the Page HTML Dialog In Page View, select the area of the page you want to access—the Layout area to access the current page’s HTML, or a MasterBorder to access the HTML of several pages. Then use the Page HTML dialog to add code to the document. To find out how to add HTML or script to pages that use AutoFrames, see “Accessing an AutoFrame’s HTML” on page 455. 1. In Page Design view, click in an empty spot in the Layout area or MasterBorder. To select a ZeroMargins MasterBorder, click outside the page. 2. Click the HTML button on the Properties palette. The Page HTML dialog appears. Click a tab to indicate where in the HTML you want to add tags or script. Unlike the HTML Source view, this dialog only lets you enter your HTML or script code into one of six locations. ✦ Between Head Tags. Adds code to the <HEAD> content, inserting it just before the </HEAD> tag. ✦ Inside Body Tag. Adds code inside the <BODY> tag, as in <BODY attribute=value>, where attribute=value is your code. ✦ Beginning of Body. Adds code just below the <BODY> tag. ✦ Start of Page. Adds code just above the the <HTML> tag. ✦ End of Body. Adds code just above the </BODY> tag. ✦ End of Page. Adds code after the </HTML> tag. 3. Enter your code on the tab. 454 NOF7.5UG~1.BOO Page 455 Thursday, January 21, 1904 11:14 PM Chapter 28 Working with HTML Directly Your typing also appears in blue in the dialog’s gray area, where you can preview its location in the HTML that gets generated. Note: To enter a tab character as part of the HTML, press Shift+Ctrl+Tab. Click to insert contents of an HTML, script, or other text file Click to insert a field Preview your code in placeholder HTML that NetObjects Fusion generates To add HTML or script between the <HEAD> and </HEAD>... Type or paste your HTML or script on the tab ...inside the <BODY> tag itself... ...or to the page's content You can click the Insert File button to insert contents of an HTML, script, or other text file. Click the Insert Field button to insert a field. See “Managing Variables” on page 481. 4. Click OK. Preview the site to test your code, and view the source from your browser to see the resulting HTML. To edit your code, open the Page HTML dialog again, click the tab containing the code, and make your changes. Accessing an AutoFrame’s HTML If your site uses AutoFrames, you can add HTML or script to the frameset file that gets generated, for example, to include a <NOFRAMES> tag for browsers that don’t support frames or to modify the size or layout of your frames. You can also add code to any content page the frames display, for example, to center the frame’s contents. 455 NOF7.5UG~1.BOO Page 456 Thursday, January 21, 1904 11:14 PM Accessing an AutoFrame’s HTML Working in the Page HTML Dialog In Page view: ✦ To access the frameset’s HTML, click in the MasterBorder or AutoFrame, then click the HTML button on the General tab of the Properties palette. Or rightclick in the MasterBorder or AutoFrame, and choose Master HTML from the shortcut menu. The code is applied to the frameset instead of across a range of pages. ✦ To add code to a frame’s HTML page, click the AutoFrame label and then click the HTML button on the Frame Properties palette. Or right-click in the AutoFrame, and choose Frame HTML from the shortcut menu. In each case, the Page HTML dialog appears, where you can add code as described in “Editing the Page’s HTML” on page 448. Note: If you remove the AutoFrame from a MasterBorder, code added to the frame’s content HTML is deleted. Working in the HTML Source Editor You can also add or edit a frameset in the HTML Source Editor. When a page contains frames, tabs appear at the bottom of the HTML Source Editor, one for each frame in the frameset, one for the page Layout (the Body frame), and one for the frameset. The names of frames are assigned by default when you choose a frame on the AutoFrames tab of the MasterBorder Properties palette. The frame names display as framename_pagename.html for all frames that must change from page to page and as framename_masterbordername for all frames that do not change. The default names are Left Frame, Right Frame, Top Frame, and Bottom Frame, depending on which type of frame you selected. Additionally, there are two other tabs: Body Frame and Frameset Page. The Body Frame tab displays the code for the page Layout. The Frameset Page tab specifies information about the frameset such as the names and attributes for each frame in the frameset and META tags for the page. 456 NOF7.5UG~1.BOO Page 457 Thursday, January 21, 1904 11:14 PM Chapter 28 Working with HTML Directly Left Frame is the source code for the left frame Body Frame is the source code for the main page (Layout) Frameset Page is the source code for the frameset To edit a frame: 1. Click the HTML Source tab in Page view. 2. Click the tab with the name of the frame you want to edit. See “Editing the Page’s HTML” on page 448. Examples of Page and AutoFrame HTML Indexing Pages for Search Engines To give your content the best chance of being found and ranked by search engines like AltaVista, you can add META tag descriptions and keywords to your pages’ <HEAD> content. Site visitors don’t see this information, but search engines require it to index your site. Note: Search engines index frameset files, so if your site uses AutoFrames or scripted frames, be sure to access Master HTML so your tags are added to the frameset file. 1. In Page view, click in the Layout area of the page you want indexed, or in the MasterBorder or AutoFrame to index a set of pages. 2. Click the HTML button on the General tab of the Properties palette. The Page HTML dialog appears. 457 NOF7.5UG~1.BOO Page 458 Thursday, January 21, 1904 11:14 PM Examples of Page and AutoFrame HTML 3. Click the Between Head Tags tab and enter META tags that describe your content. For example, type: <META NAME="DESCRIPTION" CONTENT="Large selection of valuable, high quality antiques and collectibles for any budget."> where the content is a one-sentence description containing the most important keywords site visitors might search for. Then type: <META NAME="KEYWORDS" CONTENT="antiques, quality antiques, valuable antiques, low-cost antiques, collectibles, jewelry, furniture, novelties"> where the content lists all important keywords. Note: You can also enter META keywords in the Current Site Options dialog. See“Entering META Tags” on page 53. 4. Click OK. 5. Register your site with search engines. You must do this separately with each search engine for it to find your site. Visit AltaVista, Excite, Lycos, Yahoo, and so on, for information. Search engines continually evolve how they use content to index and rank pages, and many of them make this information available at their sites. Visit Online view for registration information. To see the resulting HTML, publish the site and view the source in your browser. To test the tags you added, publish the site and search for keywords using the various search engines. Be patient, as it can take days or weeks for indexers to find your site. Auto-Forwarding from a Transition Page You can create a transition page that appears for a few seconds, for example, to display a product logo, and then forwards site visitors automatically to another page. You do this by inserting a META tag in the page’s <HEAD>. 1. In Page view, click in the Layout area of the transition page, and click the HTML button on the Layout Properties palette. The Page HTML dialog appears. 2. Click the Between Head Tags tab and type: 458 NOF7.5UG~1.BOO Page 459 Thursday, January 21, 1904 11:14 PM Chapter 28 Working with HTML Directly <META HTTP-EQUIV="REFRESH" CONTENT="seconds; URL=http://server.domain.com/ page.html"> where seconds is the number of seconds you want the transition page to appear, and http://server.domain.com/page.html is the URL of the page you want to link to. 3. Click OK. Preview the site to test the transition, and go to HTML Source view to see your code. Accommodating Browsers that Don't Support Frames Some older browsers don’t support frames. To prevent site visitors using these browsers from being greeted with a blank page or error message when they access your site, add alternate content for them using the HTML <NOFRAMES> tag. You add the <NOFRAMES> tag and your alternate content to the frameset file generated when you publish. Your content can include text, pictures, and links, using standard HTML tags. 1. In Page view, right-click in the MasterBorder and choose Master HTML. The Page HTML dialog appears. 2. Click the Beginning of Body tab and enter: <NOFRAMES> <H1>Thanks for visiting our site!</H1> We’re sorry you haven’t had a chance to upgrade your browser yet and can’t see our framed site. We think the frames make it easier to find what you want. <P>If you want to obtain a more current browser, check out either Microsoft’s <A HREF=”http://www.microsoft.com”>Internet Explorer</A> or Netscape’s <A HREF=”http://www.netscape.com”>Navigator or Communicator</A> products! </NOFRAMES> 3. Click OK to close the dialog. 459 NOF7.5UG~1.BOO Page 460 Thursday, January 21, 1904 11:14 PM Examples of Page and AutoFrame HTML A site visitor with a browser that supports frames sees the framed site as you designed it. A site visitor with an older browser sees the following: Creating a Default Target Frame If you code your own frames, and one content page contains a lot of links that target the same frame, you can make that frame the default target. That way you don’t have to choose a target attribute for each link. The default target for the contents of a frame that displays navigational buttons, for example, might be a frame that displays the primary content those buttons point to. Unless you add a target attribute specifying differently, all links on that page display their contents in the default frame. 1. In Page view, open the content page to be targeted. 2. Click the HTML button on the Layout Properties palette. The Page HTML dialog appears. 3. Select the Between Head Tags tab and enter: <base target="framename"> where framename is the name of the frame as defined in the frameset file that you want to be the default target. 4. Click OK to close the Page HTML dialog. 460 NOF7.5UG~1.BOO Page 461 Thursday, January 21, 1904 11:14 PM Chapter 28 Working with HTML Directly Create several links on the content page using the Link dialog. Don’t add any HTML specifying a target frame. Preview the site and test the links. They should all display contents in the default target frame. Accessing an Object’s HTML You can add HTML or script to pictures, media, a text box, or any other object, to modify or control that object. You can enclose the object in HTML tags, or add HTML or script inside the object’s tag. You can add code before and after a text box’s HTML as described here. To insert code inside a text box, see “Inserting HTML in a Text Box” on page 464. 1. In Page view, select the object you want to add code to, and click the HTML button on the Properties palette. Or from the Object menu, choose HTML. The Object HTML dialog appears. 2. Click the tab to indicate where you want to insert HTML or script. ✦ Before Tag. Adds code just before the object’s tag, as in your_code <IMG SRC=>, if the object is a picture. ✦ Inside Tag. Adds code inside the object’s tag, as in <IMG SRC=”Image.gif” attribute>, where attribute is your code. This tab appears only if you can add something inside the object’s tag. ✦ After Tag. Adds code just after the object’s tag; for example, to insert a closing HTML tag for any opening tag inserted before the object. 3. Enter your code on the tab. Your typing also appears, shown in blue, in the dialog’s gray area, where you can preview its location in the object’s HTML. 461 NOF7.5UG~1.BOO Page 462 Thursday, January 21, 1904 11:14 PM Accessing an Object’s HTML Click to insert contents of an HTML, script, or other text file Click to insert a field Preview your code in placeholder HTML that NetObjects Fusion generates To add HTML or script between the <HEAD> and </HEAD>... Type or paste your HTML or script on the tab ...inside the <BODY> tag itself... ...or to the page's content You can click the Insert File button to insert contents of an HTML, script, or other text file. Click the Insert Field button to insert a field. See “Managing Variables” on page 481. 4. Click OK. The object is marked with an HTML icon. HTML indicator icon Preview the site to test your code, and view the source from your browser to see the resulting HTML. To edit the code, open the Object HTML dialog again, click the tab containing your code, and make changes. 462 NOF7.5UG~1.BOO Page 463 Thursday, January 21, 1904 11:14 PM Chapter 28 Working with HTML Directly Examples of Object HTML Displaying a Message on Mouse Click You can display a message when site visitors click an image or text link. One way to do this is by creating a Blank link and inserting an onClick JavaScript in the link’s opening <A HREF> tag. Note: You cannot add or edit HTML for links in HTML Source view. You can only do this in the Link HTML dialog. 1. In Page view, select the image or exact text site visitors are to click, and click the Link button on the Properties palette. The Link dialog appears. 2. Select Smart Link from the Link type drop-down list and select Blank in the Name column. 3. Click the HTML button in the Link dialog. The Link HTML dialog appears. 4. Click the Inside Link tab and type: onClick="alert('your message')" where your message is the text of your message. 5. Click OK in the Link HTML dialog, then click Link in the Link dialog. Preview the page and click the image or text to see the message. Message that appears when site visitors click the link View the HTML source in HTML Source view to see the resulting HTML. Another way to add this JavaScript to a picture or text link is to create a custom link. In the Link dialog, select External Link as the Link type, choose javascript from the New link drop-down list, and type the onClick script in the New link field. 463 NOF7.5UG~1.BOO Page 464 Thursday, January 21, 1904 11:14 PM Inserting HTML in a Text Box Inserting HTML in a Text Box You can insert HTML or script inside the contents of a text box at the insertion point, for example, to add text attributes or comments to the HTML. Note that you cannot do this in HTML Source view. 1. In Page view, double-click in the text box to get an insertion point. 2. From the Text menu, choose Insert HTML. The Insert HTML dialog appears. 3. Enter your HTML or script. What you type or paste here... ...is inserted where you clicked in the text box, in the published HTML For <STRONG>SPECIAL DEALS</STRONG>, click here Note: The Insert HTML dialog can contain up to 255 characters. To insert more than 255 characters, use the HTML Source Editor or Object HTML dialog or reference an external HTML file. 4. Click OK. Marks HTML inserted in a text box Preview the page to test your code, and view the source from your browser to see the resulting HTML. You can double-click here to reopen the Insert HTML dialog to view or edit the code 464 NOF7.5UG~1.BOO Page 465 Thursday, January 21, 1904 11:14 PM Chapter 28 Working with HTML Directly Coding Your Own Objects You can create an object, such as a Java applet or a table you want to code yourself, by entering HTML or script in an empty text box. 1. In Page view, draw a text box where you want the object to go. The box marks the object’s position when you publish, but it can grow vertically or horizontally depending on the object. To approximate the published size in your Layout area, select Lock height on the Text Box tab of the Text Properties palette. 2. Right-click in the text box and choose Object HTML from the shortcut menu. The Object HTML dialog appears. 3. On the Before Tag tab, type, paste, or insert the HTML or script. 4. Press Enter after the script and type <!-5. On the After Tag tab, type --> 6. Click OK. You defined a space on the page for a text item, inserted the HTML or script, and told NetObjects Fusion to put the HTML or script in place of the text. Preview the page to test your code, and view the source from your browser to see the resulting HTML. If necessary, go back and adjust the box’s position in Page view to get the actual spacing you want. 465 NOF7.5UG~1.BOO Page 466 Thursday, January 21, 1904 11:14 PM Coding Your Own Frames Coding Your Own Frames You can create HTML frames in any part of the MasterBorder without coding HTML by using AutoFrames. But if you want to put frames in the body of your page, you can script them, just as with any HTML editor. Here’s an example of accessing HTML to create a section of a site that uses two horizontal frames–one body frame that scrolls, and a footer frame that doesn’t. Navigation buttons in the footer open each of two pages in the body, while a Home Page button links out of the frames section to the site’s Home page. 1. In Site view, create a new page for the frameset—the page where your frames begin. Name the page Frames. 2. Beneath this page, create three content pages for the frames to display, named Footer, One, and Two. Attach HTML to this page to define it as a frameset Add content to the frames on these pages using NetObjects Fusion tools 3. Display the Frames page in Page view, and add HTML that defines it as a frameset, setting the size and position of each frame, and the content it initially displays. Select the Layout, click the HTML button on the Layout Properties palette, and type the following in the Between Head Tags area of the Page HTML dialog: <frameset rows=”*,70”> <frame name=”main” src=”./html/one.html”> <frame name=”footer” src=”./html/footer.html”> </frameset> Or, if you’re publishing the site using the Flat directory structure rather than the by Asset Type structure, type the following for the second and third lines: <frame name=”main” src=”./one.html”> <frame name=”footer” src=”./footer.html”> 466 NOF7.5UG~1.BOO Page 467 Thursday, January 21, 1904 11:14 PM Chapter 28 Working with HTML Directly This HTML creates two horizontal frames—one called “main” that occupies the bulk of the page, and a 70-pixel-high frame called “footer” at the foot of the page. Click OK in the dialog when you’re done. Note: The src attribute is a relative path name to a content page that must match exactly the path name generated when you publish the page. The path depends on the directory structure selected in Publish view (from the Publish menu, choose Arrange Files, and then choose one of the submenu options). The file name is the page’s name in Site view, all lowercase, with an .html extension and an underscore in place of spaces and other special characters. So One in Site view becomes one.html in the resulting HTML. If you’re not sure where a content file is relative to your frameset page, or what its HTML name is, look in Publish view. 4. Open the Footer page in Page view. 5. Click in the MasterBorder and select ZeroMargins in the Name field on the MasterBorder Properties palette. 6. Click in the Layout area and enter 110 in the Height field on the Layout Properties palette. 7. Add three text boxes to the Layout, containing the text One, Two, and Home. 8. Select the text One, click Link, select the Internal Link type, and select the One page. In the Target section of the Link dialog, click New and type main in the text field next to the New button. Click Link to close the dialog. 9. Select the text Two and create an internal link to the Two page. In the Target section of the Link dialog, click Existing and select main from the drop-down list. Click Link to close the dialog. 10. Select the text Home and create an internal link to the Home page. In the Target section of the Link dialog, click Existing and select _top from the drop-down list. Click Link to close the dialog. 467 NOF7.5UG~1.BOO Page 468 Thursday, January 21, 1904 11:14 PM Coding Your Own Frames 11. Open the One and Two pages in Page view, choose the ZeroMargins MasterBorder on the MasterBorder Properties palette, and add whatever content you want to appear in the main frame for each page. Add content to the Home page. You can’t preview to see scripted frames, so publish the site and test your frames. Click each button in the bottom frame. The One button should display the contents of the One page in the top frame, the Two button should display the Two page in the top frame, and the Home button should exit the frames altogether and display the Home page in the whole browser window. “main” frame “footer” frame Frameset HTML you added defines the frame boundaries 468 Add pictures and text to content pages using NetObjects Fusion tools NOF7.5UG~1.BOO Page 469 Thursday, January 21, 1904 11:14 PM CHAPTER Managing Assets 29 29 With NetObjects Fusion, you can manage all the assets—files, links, data objects, and variables—used in your site. In Assets view, you can navigate to the pages on which these assets appear, delete unused assets, and verify the location of assets that are in use. For information about how to add assets to a site, see Chapter 6, “Page View Basics.” NetObjects Fusion uses aliases for files and external links, so you can globally replace an item that appears on several pages—such as a picture or an external link—by replacing the file or link once in Assets view. If you insert a variable in text boxes on different pages, you can edit the value of the variable in Assets view and NetObjects Fusion updates all instances of the variable throughout your site automatically. This chapter describes: ✦ Managing files ✦ Managing links and link targets ✦ Managing data objects ✦ Managing variables 469 NOF7.5UG~1.BOO Page 470 Thursday, January 21, 1904 11:14 PM Working in Assets View Working in Assets View Assets view When you switch to Assets view, choose which kind of asset to view by clicking one of the four tabs below the control bar. You can sort a list by clicking a column heading, and you can change the width of any column by dragging the column divider to the left or right. Click a tab to see file assets, links, data objects, or user-defined variables Click a column heading to sort the table Drag the column divider to change column width Depending on the selected tab, Assets view shows: Asset type Column headings Files Name, Type, In Use, Location, Size, Date, Verify Status Links Name, Link To, Type, Target, Verify Status Data Objects Name, Type Variables 470 Name, Contents NOF7.5UG~1.BOO Page 471 Thursday, January 21, 1904 11:14 PM Chapter 29 Managing Assets Managing File Assets When you click the Files tab in Assets view, a list of the files associated with your site appears, including external files and those generated by NetObjects Fusion. File types include image, audio, video, applets/plugins, Java class, HTML, data source, and link target. In Assets view, you can add assets, edit asset names, and go directly to the page containing a selected asset. You can verify the locations of assets in your site, and you can open an asset file for editing in the application associated with it. You can also replace assets, delete selected assets, or delete all unused assets in a single action. For example, if you have an image file of an arrow that indicates the next page in the site, you could name this asset Next Page and place it on several pages. If you later decide to change the image to a pointing finger, you need only edit the file asset so Next Page uses the pointing finger image file. NetObjects Fusion automatically changes the image on all the pages that include the Next Page image asset. The File dialog displays an asset’s name, location, and the pages on which it is used. To display the File dialog, double-click an asset’s name in Assets Files view. This is the name that appears in the Name list in Assets Files view This is the asset’s location Selecting this option publishes the asset any time the site is published, even if the asset is not in use These are the pages on which the asset is used 471 NOF7.5UG~1.BOO Page 472 Thursday, January 21, 1904 11:14 PM Managing File Assets Note: Image files that you place on stacked pages to populate an internal data object are not listed in Assets view. You can manage such files directly on the stacked pages. For information about data objects and stacked pages, see Chapter 27,“Data Publishing.” File Asset Characteristics To effectively manage assets, it helps to understand the characteristics of asset files and how NetObjects Fusion handles them in Assets view. ✦ Assets view lists all assets ever added to a site whether they are currently included in the site or not. ✦ Assets view is a list of pointers to the asset files in their directories. Assets view does not contain the actual asset files themselves. When you publish a site, assets are copied from their current location to the publish location. ✦ Assets are not copied to the \Assets folder except in special cases—when you import a site that contains assets in its assets directory or start a site based on a template with assets. ✦ Assets view does not show the contents of any specific directory on your local hard disk or server. Adding a File Asset 1. In Assets Files view, from the Assets menu, choose New File Asset, or click New Asset on the control bar. New Asset The File dialog appears. 2. In the Location field of the File dialog, type the path and file name of the asset you want to add, or click Browse and select a file. 3. If you want, edit the Asset name and click OK. See “Editing Asset Names and Locations.” 4. To force publication of the file, even if it is not in use, select Always publish file. 5. Click OK. When you add an asset in this manner, it is available for use in your site, but it is not yet actually in use. The asset now appears on the Assets tab in the Open dialog. See “Reusing Assets” on page 83. 472 NOF7.5UG~1.BOO Page 473 Thursday, January 21, 1904 11:14 PM Chapter 29 Managing Assets Editing Asset Names and Locations Giving custom names to assets can make them easier to manage. 1. In Assets Files view, double-click the asset name to display the File dialog. 2. Type a new name in the Name field and click OK. The original asset name appears here This picture shows its new name You can also edit the location directly in the File dialog. For example, you could enter a URL instead of a file path to point to a dynamic image on a server. Such images, however, are represented by an X in Page view, because the asset is not accessible. 473 NOF7.5UG~1.BOO Page 474 Thursday, January 21, 1904 11:14 PM Managing File Assets Opening a File Asset in an External Application NetObjects Fusion can automatically open a file asset in the external application with which the file asset is associated. For HTML documents, and .gif and .jpeg image files, you can specify your preferred editing application in the Application Options dialog. See “Setting Program Options” on page 20. For other types of files, see “Editing Objects and Assets” on page 84. To open a file asset in an external application: 1. In Assets Files view, select the asset. 2. From the Assets menu, choose Open Asset. 3. Make your changes and save the file in the external application. Displaying a Page Containing a Specific File Asset 1. In Assets Files view, double-click a file asset to open the File dialog. 2. Select the page you want to see from the list of pages. 3. Click the Go To button. The page you selected appears in Page view. Deleting a File Asset You should only delete assets not in use. If you delete an asset in use on a page, the object containing that asset appears as a blank or with an “X” through it in Page view. To avoid deleting assets in use, double-click the asset in Assets view to see if it’s used on any pages before you decide to delete the asset. To delete a file asset: 1. In Assets view, right-click the file asset you want to delete and choose Delete File Asset from the shortcut menu. You can also select the file asset in the list and press the Delete key on the keyboard. 2. Click Yes to confirm the deletion. Note: You cannot undo this operation. You must use the New File Asset command on the Assets menu to recreate the file asset. 474 NOF7.5UG~1.BOO Page 475 Thursday, January 21, 1904 11:14 PM Chapter 29 Managing Assets Deleting All Unused File Assets 1. In Assets view, from the Assets menu choose Delete All Unused File Assets. 2. Click Yes to confirm the deletion. NetObjects Fusion removes all file assets for which the In Use indicator is not Yes. Note: You cannot undo this operation. You must use the New File Asset command to recreate file assets. Verifying File Assets To make sure assets publish correctly, you can verify that all file assets are in their expected folders. However, if any portion of the file’s path has changed, the file will not be found or verified. For example, if the hard disk drive letter is not the same, or not present, or if a folder name is changed or the folder is moved, or if the file name is changed or the file is moved, the file will not be found. 1. In Assets view, from the Assets menu choose Verify All File Assets. NetObjects Fusion verifies and reports the path status of all files. ✦ When a file’s path information is correct, NetObjects Fusion lists the date and time found in the Verify Status column. 475 NOF7.5UG~1.BOO Page 476 Thursday, January 21, 1904 11:14 PM Managing File Assets ✦ If a single file is not found, the Verifying Files Used by File Assets dialog appears identifying the missing file and the original path. ✦ If a folder containing assets is not found, the Verifying Folders Used by File Assets dialog appears identifying the missing folder and its original path. 2. Resolve the paths of any lost files or folders. ✦ To specify a new path, click Browse and locate the file or folder. ✦ To skip the lost item and continue verification, click Skip. NetObjects Fusion gives this file Not found status and goes on to verify subsequent files or folders. If the file is due to be published, you receive a publish error. ✦ To stop the verification process, click Cancel. The verification status of the current file or subsequent files is not updated. 3. When verification is complete, click OK in the confirmation dialog. 476 NOF7.5UG~1.BOO Page 477 Thursday, January 21, 1904 11:14 PM Chapter 29 Managing Assets Managing Links and Link Targets When you click the Links tab, a list of all the links and link targets used in your site appears, including external links, file links, user-defined internal links, and smart links. See Chapter 19, “Creating Links and Anchors.” Links between entries in a data list and their associated stacked pages do not appear in Assets view. You can manage such links directly on the data list pages. See “Creating a Data List” on page 438. Updating an External Link The Link To location varies depending on the type of link. In Assets view, you can change the location of an external link yourself by changing the URL. You can also change the name of the link for Assets view but not the link’s other characteristics. 1. In Assets Links view, double-click the external link you want to update. 477 NOF7.5UG~1.BOO Page 478 Thursday, January 21, 1904 11:14 PM Managing Links and Link Targets The Links dialog appears. Name of the link Location of the link List of pages that use the link 2. Change the name in the Name field if desired. 3. Update the URL in the Link To field and click OK. You can only update the location of one link at a time. To update other external link URLs, repeat the process. If you have a list of links created in HTML and import the HTML into Page view, the links are automatically added to Assets view. Otherwise, you cannot import a list of links in Assets view. 478 NOF7.5UG~1.BOO Page 479 Thursday, January 21, 1904 11:14 PM Chapter 29 Managing Assets Displaying the Page Containing a Link 1. Double-click the link in Assets Links view. The Links dialog appears. 2. Select the page you want to see in the list of pages. 3. Click the Go To button. The page you selected appears in Page view. Adding an External Link 1. In Assets Links view, from the Assets menu choose New Link, or click New Asset on the control bar. The Links dialog appears. 2. Enter a name. 3. Type the link destination and click OK. Be sure to include http:// or a similar designator. Deleting a Link 1. In Assets Links view, select the link you want to delete 2. From the Edit menu, choose Delete Link or press Delete. 3. Click Yes to confirm the deletion. You cannot delete a link that is in use. You must use the Link dialog to unlink. Note: You cannot undo this operation. You must use the Add Link command to recreate the external link. If you accidentally delete a non-external link, you must recreate it in Page view. Updating Link Targets 1. In Assets Links view, double-click the link target you want to update. The Link Targets dialog appears. 2. Change the name of the link target if desired. 3. Click OK. 479 NOF7.5UG~1.BOO Page 480 Thursday, January 21, 1904 11:14 PM Managing Data Objects and Photo Galleries Verifying Links To make sure links will work properly when a site visitor clicks them, you can verify link destinations. 1. In Assets Links view, from the Assets menu, choose Verify All Links. NetObjects Fusion displays a progress bar as it verifies and reports the status of link destinations. It accesses the Internet to verify external link references. If you are not connected to the Internet, the external links are not verified. ✦ When a link’s destination is found, the date and time of validation appear in the Verify Status column. ✦ If a link’s destination is not found, the problem is described in the Verify Status column. When verification is complete, the progress bar disappears. 2. Resolve the destinations of broken links by double-clicking the link and editing it as described in “Updating an External Link.” Link verification takes place in the background, so you can switch to another view and continue working while links are being verified. To verify links through a proxy server, open the Windows Control Panel and double-click the Internet icon. In the Internet Properties dialog, click the Advanced tab, select Use Proxy Server, and configure your proxy server settings. Note: When NetObjects Fusion cannot verify that an http, rlogin, tn3270, snews, or JavaScript link is valid,“Unsupported URL Type”displays in the Verify Status column. If NetObjects Fusion cannot verify a mailto, news, or telnet link, no status displays. Managing Data Objects and Photo Galleries Data objects are collections of fields of data. You can use a data object to publish data without using CGI scripts or database programming. For information about data objects, including how to create and delete them in Assets view, see Chapter 27, “Data Publishing.” When you click the Data Objects tab, NetObjects Fusion displays a list of all the data objects used in your site. In an internal data object, you can edit the name and field names and add new fields. See “Changing an Internal Data Field Name” on page 436. 480 NOF7.5UG~1.BOO Page 481 Thursday, January 21, 1904 11:14 PM Chapter 29 Managing Assets For an external data object, you can change Simple fields to Image fields and vice versa, but you cannot edit field names or add new fields, because these items depend on data in the external data file. Data objects can also be deleted, but use care when deleting and make sure the data object is no longer in use on the site. Photo galleries are a special type of data object. For information about photo galleries, including how to delete them in Assets view, see Chapter 14, “Creating Photo Galleries.” You can configure a photo gallery here by double-clicking it. Managing Variables Text variables make it easy to update text that appears throughout your site. Userdefined variables are displayed in Assets Variables view so you can edit, create, or delete them. NetObjects Fusion also provides standard variables, such as the date and time the site was created or last modified, but these are not displayed in Assets Variables view. Note: See “Changing General Settings” on page 52 to enable variable subsitutions. Adding a Variable 1. In Assets Variables view, from the Assets menu choose New User-Defined Variable, or click New Asset on the control bar. New Asset The New Variable dialog appears. 2. Enter a name and value for your variable and click OK. 481 NOF7.5UG~1.BOO Page 482 Thursday, January 21, 1904 11:14 PM Managing Variables Editing a Variable 1. Double-click the variable in Assets Variables view. The Edit Variable dialog appears. 2. Edit the name and value of the variable and click OK. If you edit the value of the variable, NetObjects Fusion updates all text blocks containing that variable with the new value. See “Creating a User-Defined Variable” on page 175 for information about adding variables to your pages. Deleting a Variable 1. In Assets Variables view, select the variable you want to delete. 2. From the Edit menu, choose Delete User-Defined Variable. 3. Click Yes to confirm the deletion. Note: You cannot undo this operation. You must use the New Variable command to recreate the variable. Do not delete a variable that is in use. If you do, it will be replaced with Undefined User variable:variable name in the text where it was used. 482 NOF7.5UG~1.BOO Page 483 Thursday, January 21, 1904 11:14 PM CHAPTER Publishing Your Site 30 30 After completing your site design and development, you’re ready to publish the results. Publishing puts your site on a server so you and others can see it using a browser. The NetObjects Fusion publishing process generates HTML files for the site’s pages and associated assets. NetObjects Fusion transfers the generated HTML files to the server you use for Web hosting. You can control the location of your site, directing NetObjects Fusion to save it to a local disk drive so only you can see it, or to a remote server so others can see it, too. When you’re sure the site is ready for the Web, you publish it to a Web server so everyone in the world can visit your site. Note: Sites published with NetObjects Fusion work with any Web server, on any operating platform. No special Web-server extensions are required. If your site contains special components also installed on the server—including NetObjects Fusion Form Handler, CGI scripts, or third-party components—it requires extra steps to set up to publish on a server. This chapter describes: ✦ The publishing process ✦ Exploring Publish view ✦ Publishing locally ✦ Transferring the site to the Web 483 NOF7.5UG~1.BOO Page 484 Thursday, January 21, 1904 11:14 PM The Publishing Process The Publishing Process The NetObjects Fusion publishing process involves two basic steps: generating HTML files and then transferring the generated HTML files to the Web server. ✦ When you select Publish Site, NetObjects Fusion converts your site into HTML pages and associated assets using the SiteStructure, page design, content, links, and assets information in the Sitename.nod file. These generated HTML files are used by browsers to display your Web site. You specify where the generated HTML files are saved. A typical scenario is to publish the HTML files locally onto your computer’s hard disk where you can then open, run, and test the site in your browser without connecting to the Internet. When the site is exactly right, you’re ready to publish it to a Web server. ✦ Selecting Transfer Files to Server from the Publish menu copies the locally published HTML files to the server you use for Web access. To speed the transfer process, NetObjects Fusion uses its own built-in FTP program. Caution: You must use NetObjects Fusion to transfer your site’s HTML and asset files from one location to another. You cannot move generated HTML files from one location to another, nor can you rename the files in Windows Explorer. Renaming the files or moving them to a new location breaks links because the file locations are different than those specified in the generated HTML files. NetObjects Fusion’s default publish setting (Local Publish) is preconfigured to publish the HTML files on your local disk. You do not have to do additional setup. However, when you’re ready to publish to a remote Web server, you must set up a publish profile for your ISP’s Web server. You can create as many publish profiles as you need, but you can only log on to one server at a time. If you’re working on a company’s intranet and want a few site visitors to test the site before you transfer it to the Internet, you can publish the HTML files to one or more private intranet servers. Then, when it’s ready to share with the world, you can publish the site directly to your company’s Web server. 484 NOF7.5UG~1.BOO Page 485 Thursday, January 21, 1904 11:14 PM Chapter 30 Publishing Your Site The following figure summarizes the basic publishing process with NetObjects Fusion. Additional Publishing Notes ✦ Sites published with NetObjects Fusion work with any Web server, on any operating platform. No special Web server extensions are required. ✦ When you re-publish your site, for example to update pages or add new information, NetObjects Fusion overwrites existing files as needed. You can also remove old files or obsolete assets from local or remote directories by selecting View/Delete Server Contents from the Publish menu. ✦ NetObjects Fusion does not automatically publish through firewalls or to proxy servers. See “Publishing with Firewalls or Proxy Servers” on page 517. ✦ If NetObjects Fusion has difficulty storing your site on a remote Web server: ✧ Make sure your system is online and has a valid connection to your network or the Internet. ✧ Make sure the server is not down or offline. ✧ Make sure your publish profile settings are correct. Test the remote server, account name, and password settings displayed in the Publish Settings 485 NOF7.5UG~1.BOO Page 486 Thursday, January 21, 1904 11:14 PM Exploring Publish View dialog by using them to log on to the server using a separate FTP or telnet application. ✧ Make sure your account has the appropriate permissions and that sufficient storage space for your site is available on the server. ✧ If your company uses a proxy server or has established firewalls for security, make sure the server settings are appropriate for the proxy or firewall. ✦ If you define publishing settings for a site, and then export that site as a template, those settings travel with the template. If you are sharing a template with colleagues who can use the same publish settings, you can save time by configuring the publish settings in advance, exporting them with a template, and then distributing the template. Exploring Publish View You use NetObjects Fusion Publish view to publish a site. Publish view looks similar to Microsoft Windows Explorer or Windows NT File Manager. Publish view presents a representation of the file structure that will be created when you publish your site. It does not represent the existing structure for your site on 486 NOF7.5UG~1.BOO Page 487 Thursday, January 21, 1904 11:14 PM Chapter 30 Publishing Your Site your hard disk or server. Therefore, changing the directory structure in Publish view does not affect the page relationships in Site view and, likewise, changing the page relationships in Site view does not affect the representation in Publish view. Changes that you make to the directory structure in Publish view only affect your site’s current directory structure when you publish your site. The Contents of location pane on the left displays the directory structure of your site as it will be published on your server. You can delete, rearrange, or rename the directories shown in the pane, and you can create new subdirectories at any level below the root. Locked components and their related assets, signified by a black lock image on their icons, cannot be renamed or rearranged. The Contents of directory pane on the right displays the contents of the directory currently selected in the left pane. For each directory, page, or asset, the pane displays its name, type, attributes, and the date and time of the last local and remote publish. You can sort the content files and folders by clicking a column heading, and you can resize the columns by dragging the column heading border. The icons associated with different file types are set in the Windows File Types Registry. Click a directory’s plus sign to expand the display to show the subdirectories beneath it. Click a directory’s minus sign to collapse the display and hide the subdirectories beneath it. Resize the panes by dragging the divider bar in either direction. Publishing Locally While developing a site, you should publish it at least once to your local hard disk to check that the site works as intended. After the site is published to your hard disk, NetObjects Fusion launches your browser so you can view the site and see how it will appear to site visitors on the Web. If, after publishing the site to your hard disk, you make changes to the site in NetObjects Fusion, re-publish the site. Depending on the complexity of the site, you may publish several times to get the site working as desired. Then, when the site works perfectly, publish it to your Web server or ISP server so everyone in the world can appreciate your handiwork. 487 NOF7.5UG~1.BOO Page 488 Thursday, January 21, 1904 11:14 PM Publishing Locally Setting Up to Publish Locally 1. In Publish view, click the Publish Settings button on the control bar. The Publish Settings dialog appears. Publish Settings 2. In the Select Profile drop-down list, choose Local Publish. 3. Check the Directory name. By default, NetObjects Fusion preconfigures the local location to \Sitename\Local Publish. Also, make sure the local disk drive has sufficient space for your published site files. If you want to publish the site to a different directory, do one of the following: ✦ Enter the drive and directory path you want to use. This path can point to an existing directory or create a new directory. To publish to a different machine on your local network, create a new local publish profile and browse to that machine. ✦ Click Browse and select the folder you want to use, or create a new folder. To create a new folder, select the folder in the Browse dialog in which you want to create the new folder, then click OK. Enter the name of the new folder at the end of the path in the Directory field. To prevent your site’s HTML files from getting mixed in with other files, you should always use an empty directory the first time you save the files. 488 NOF7.5UG~1.BOO Page 489 Thursday, January 21, 1904 11:14 PM Chapter 30 Publishing Your Site 4. Click Advanced publish settings. 5. Select the options for your site’s pages: ✦ Home page file name. Index is the default page name recognized by most Web servers. Select Current Page Name to set the Home page to use the same name as in Site view. Select Home or Default to set the page as in Home.html and Default.html. ✦ File extension for HTML pages. Select .htm, .html or .shtml depending on the page extension your browser recognizes. Click the browse button to enter a page extension that is not available in the drop-down list. Make sure you use a page extension that your browser recognizes or it might not display the page properly. If you used the Custom Names dialog in Site view to assign a file name extension for an individual page, that customized extension overrides the site default for that page. 6. Click OK. Setting HTML Options NetObjects Fusion includes a variety of options to control HTML format and generation. 1. In any view, from the Tools menu, choose Options>Current Site. The Current Site Options dialog appears. 2. On the General tab, click HTML Options. 489 NOF7.5UG~1.BOO Page 490 Thursday, January 21, 1904 11:14 PM Publishing Locally The HTML Options dialog appears. 3. Set the HTML formatting options. These settings do not affect the appearance of your site. The settings only affect the HTML code that is created when you publish the site. ✦ Indentation. Select tabs or a specific number of spaces to indent lines of the code so it is easier to read. ✦ Maximum compression. Select this option if you do not want site visitors to easily read your HTML code. If this option is selected, line breaks, tabs, and unnecessary spaces that make the code more readable are stripped from the generated HTML code. The generated HTML code uses as few characters as possible and the code will be unintelligible. To restore compressed code so you can read it, clear this option and republish the site. ✦ Line breaks. Choose PC/Unix or Mac to set the line breaks in the code for the platform you expect to use to view the code. Your choice of line breaks does not affect the browser’s interpretation of the code regardless of the computer platform being used to view your site. ✦ Word wrap. Select the number of characters per line of code before it wraps to the next line. This option enhances readability of the HTML code in text editors that do not automatically wrap text. However, this can cause text to 490 NOF7.5UG~1.BOO Page 491 Thursday, January 21, 1904 11:14 PM Chapter 30 Publishing Your Site wrap in the middle of an HTML tag, which prevents code from working properly, and for some JavaScript code, you may need to deselect this option so the lines do not wrap. ✦ HTML tags. Select whether the HTML tags are in uppercase or lowercase— such as <H1> or <h1>—in the generated HTML code. ✦ Attributes. Select whether the tag attributes are in uppercase or lowercase— such as BGCOLOR or bgcolor—in the generated HTML code. ✦ Use transparent GIF as spacer. Select this option if you want NetObjects Fusion to use a transparent GIF named clearpixel.gif to space items accurately on a page. If you generate tables on a page, NetObjects Fusion places invisible image files of varying widths and heights in the table cells to ensure accurate placement of objects. ✦ Include HTML comments. Select this option to insert comments into your generated HTML code that makes reading it easier. For example, with this option selected, the comment <!--Start of the Body for this page--> appears before the <BODY> tag. ✦ Include Generator meta tag. Select this option to identify the application that generated the HTML code. The name of the application appears in the code’s META tag. The default generator META tag for your site is NetObjects Fusion 7 for Windows. You can also manually enter information to use for the generator’s name in the box. ✦ Include character set meta tag. Select this option to include the character set for the site in the META tag of each page. Normally you only use this option if your site uses a non-Western character set. ✦ Background image offset. Select this option to compensate for the small borders most browsers add to the top and left sides of their windows. By selecting this option you can shift the image in NetObjects Fusion so the page content starts in the upper left corner of the page. Enter values in the Top and Left boxes to offset the background image. 4. Click OK when you finish selecting HTML options. 491 NOF7.5UG~1.BOO Page 492 Thursday, January 21, 1904 11:14 PM Publishing Locally Publishing Your Site The first time you publish a site, you must publish the entire site. Later, when you’re fixing problems or updating information, you can publish only the portion of the site that changed. Note: The site’s files are generated in the HTML output format that you specify in the Browser compatibility field of the Current Site Options dialog. See Chapter 7,“Controlling Published Output.” 1. In Publish view, Site view, or Page view, click the Publish Site button on the control bar. Publish Site The Publish Site dialog appears. 2. From the Publish files to drop-down list, choose Local Publish to specify your local hard disk as the destination for the published HTML files. 3. From the Pages to publish drop-down list, select the portion of the site you want to publish: ✦ Entire Site. Publishes HTML files for all pages and associated assets for the site. Select Entire Site the first time you publish a site. ✦ Selected Page only. Publishes the page you select in the SiteStructure. Usually you use this feature if you make a change on one page and want to update that page’s HTML files. To re-publish a page, click the arrow (>>) to display the SiteStructure and double-click the page you want to re-publish. The page name appears in the field. 492 NOF7.5UG~1.BOO Page 493 Thursday, January 21, 1904 11:14 PM Chapter 30 Publishing Your Site ✦ Site Section (selected page is parent). Publishes the HTML files for a complete section of the site. Click the arrow (>>) to display the SiteStructure. Doubleclick the base section page of the section you want to publish. The section name appears in the field. Note: If you add a page to the site, or change the site’s directory structure after publishing, make sure you re-publish the entire site and not just a site section so all the links are updated. 4. Select Publish changed assets only to publish the asset files that have changed since the last time you published the site. Note: NetObjects Fusion does not query your hard disk to see if it has all the unchanged assets needed by the site. If you publish changed assets only, be sure you publish to the same location on the hard disk that you did previously, so unchanged assets are still available. 5. Click Publish. NetObjects Fusion creates the local directories, converts the site to HTML, and stores the site’s HTML files on the local hard disk. Note: Changes you make to the site while it is being stored are not included in the HTML files until you re-publish the page or section containing the changes. 6. When publishing is complete and your site is in place, your browser opens so you can examine the results. You can return to NetObjects Fusion, make changes to the site, and re-publish the site or its changed portions as needed. When the site works perfectly, you’re ready to publish it to your ISP’s server, Web server, or other server that puts the site on the Web. Before you can publish to a remote server, however, you need to define a remote publish profile. 493 NOF7.5UG~1.BOO Page 494 Thursday, January 21, 1904 11:14 PM Setting Up to Transfer Files to Your Web Server Setting Up to Transfer Files to Your Web Server To put your site on the Web you must transfer its HTML files and related asset files from your computer’s local hard disk to a server that has access to the Web. This can be an ISP server that you use to access the Web, your company’s Web server, or any other server that gives you Internet access. NetObjects Fusion uses the FTP process to transfer your site’s files to the Web server. Therefore, to transfer to a remote Web server, your computer must connect using the FTP protocol unless that remote server is on your company LAN, in which case you can use the Local Publish option. Prior to transferring to the server the first time, however, you must set up a profile of the server to receive the transferred HTML files. The setup for a Web server also applies to an intranet server. If you’ll transfer a site from your hard disk to your company’s intranet server prior to transferring to the Web server, use the setup steps in this section for both your intranet server and Web server. The Server Setup Process To set up a server you select transfer options and define a profile. After you select the appropriate options you don’t have to select them again. You just transfer the site from your hard disk to the server(s). If you change servers, you must select options and define a publish profile for the new server. The setup process consists of selecting the directory structure, defining the server profile, and selecting publish components if necessary. These settings are saved in your Sitename.nod file so you don’t have to create a publish profile each time you want to publish the site. When setup is complete, you can transfer files from a local directory to the remote server’s location. Publish Profile Checklist Make sure you can answer the questions in the following checklist before you create a publish profile for a remote server. 1. Who is your service provider? This is the business, organization, or department that is going to store your site on its server and provide your site visitors access to it on the Web. 494 NOF7.5UG~1.BOO Page 495 Thursday, January 21, 1904 11:14 PM Chapter 30 Publishing Your Site The technical support staff of your service provider should be able to provide the answers to the rest of these questions. Service providers and other organizations that provide hosting services often offer technical support pages on their own Web sites. 2. What is the name of your FTP host? This is the name of the server that you are going to publish your site to. It might be the same as your domain name, such as www.yourname.com; a name assigned by the service provider, such as inbox.isp.com; or a specific IP address, a series of four numbers separated by periods. 3. What is your directory? When you log on to your remote host, you automatically begin in the home directory for your log-in account. This might not be the right place to put your site, however. For a variety of reasons, you might need to publish your site in a subdirectory of your home directory. You must know the relative path from your account’s home directory to the base directory where your site should be stored. When NetObjects Fusion publishes your site and logs on to your service provider, it stores your site’s pages and assets in this base directory. You enter this path statement as the Directory in the Publish Settings dialog. You can create a new base directory below your initial base directory to publish and test a site without disturbing your existing site. For example, if the base directory is /Sitename/, you can create a new base directory as /Sitename/test/ and then run the site from that base directory to test it. However, the host and base directory might not look anything like the URL that your site visitors use to access your site. For security and other reasons, hosting services frequently name their host machines and user directories according to their own needs. Note: If you have your own domain, such as www.mycompany.com, and are logging in directly to the account that owns that domain, you might not need to specify a base directory, because the home directory of that account might be the same location as the base directory. 4. What is the name and password for your account? You need this information so NetObjects Fusion can log on to the server and publish your site. 495 NOF7.5UG~1.BOO Page 496 Thursday, January 21, 1904 11:14 PM Setting Up to Transfer Files to Your Web Server 5. What is the preferred name for the default Home page? Your service provider determines what file name the server displays by default for each directory on the server. Most servers are configured to display by default any file named index; others default to home or default. You must match this preferred name in the Advanced Publish Settings dialog for remote server transfer. 6. What HTML file name extension does your server support? Web page servers typically support .html, .htm, or .shtml as file name extensions. Some service providers map one to the other so the server recognizes all of them; others require you to use a specific one. You must set the Advanced Publish Settings dialog so NetObjects Fusion transfers files with the correct extension. You can also enter a custom extension, if your server supports it. 7. Is a specific port required for upload? The service provider or hosting service might have designated a specific port on the server that it wants you to use to upload files. If so, you must specify this for NetObjects Fusion. See “Setting the Server Port and Permissions” on page 515. 8. Does your log-in account have the necessary permissions? Servers use permission configurations to control what you are allowed to do while logged on—whether you can delete files, for example, or create new directories. In Publish view, you can specify the file and directory structure that you want NetObjects Fusion to create or use for your site by selecting Arrange Files from the Publish menu. Your log-in account—which NetObjects Fusion uses to store the files—must have the server permissions necessary to create the directory structure you defined. If your service provider does not let you create directories, then you must use the Flat directory structure option to transfer and store your site. 9. How much server space do you have? Before you publish your site to the Web server, check the size of the generated HTML files on your hard disk. The default location for the files is a folder named User Sites\Sitename\Local Publish. Make sure you include all the subfolders as well. Check that the space allocated on the Web server can accommodate all the files in the Local Publish folder. 10. Does your server have security systems in place, such as proxies or firewalls? Firewalls and proxy servers can prevent NetObjects Fusion from uploading files properly. See “Publishing with Firewalls or Proxy Servers” on page 517. 496 NOF7.5UG~1.BOO Page 497 Thursday, January 21, 1904 11:14 PM Chapter 30 Publishing Your Site Select the Directory Structure Many ISPs, hosting companies, and Web servers require Web site files to be arranged in a certain directory structure. NetObjects Fusion supports the three most popular directory structures used by ISPs and Web servers, but you should check with your service provider to determine which structure to use. If your ISP or Web server has special requirements for a site’s directory structure, you can customize the site directory structure in Publish view. See “Customizing Your Site’s Directory Structure” on page 508 for information. When you publish your site to a Web server, you specify the directory structure of your files and assets on the server. Setting the directory structure for your site does not change the structure that the site visitor sees, nor does it affect the links between pages and assets. It simply specifies the path names where your pages and assets are stored on the server, and what URL is required to access them. For example, some servers require a one-level structure, with all pages, images, and other assets in the same directory; others let you set up your own directories. NetObjects Fusion provides three pre-configured directory structures: ✦ Flat for servers that require all resources and assets to be in a single directory. Many commercial ISPs and hosting companies require this kind of structure. ✦ Asset Type arranges your site contents into folders according to their asset type. This is the default setting in NetObjects Fusion. For example, if your site contains a typical mix of text and media, a structure set by Asset Type arranges your contents into the structure shown below. ✦ Site Structure arranges your site contents into a directory arrangement that looks like your site in Site view: ✧ Your Home page and its assets are stored in the site’s root directory. ✧ Each first-level page is stored in its own folder with its assets. 497 NOF7.5UG~1.BOO Page 498 Thursday, January 21, 1904 11:14 PM Setting Up to Transfer Files to Your Web Server ✧ Any child page is stored with its assets in a subfolder beneath the folder that contains its parent page. You determine the maximum number of subfolders by setting the Number of Levels option. For example, a structure set with the by Site Structure option would have this directory arrangement on the server. The Site Structure setting creates an efficient file structure, allowing the server to load your pages quickly in a site visitor’s browser. It also provides an effective directory structure for search engines, which might index only one page per folder. If you apply the Site Structure setting, shared assets are stored in the deepest folder common to all pages that use that asset. This makes the shared access to those assets as efficient as possible. To set the directory structure for a site: 1. In Publish view, from the Publish menu, choose Arrange Files. 2. Choose by Site Structure, by Asset Type, or by Flat. See page 497 for descriptions of the choices. 498 NOF7.5UG~1.BOO Page 499 Thursday, January 21, 1904 11:14 PM Chapter 30 Publishing Your Site If you want to customize the structure, select the option that produces the structure similar to the one you’ll create. See “Customizing Your Site’s Directory Structure” on page 508. If you choose Site Structure, a dialog appears so you can set the number of levels of subdirectories for your site. If Site Structure is already selected, choose it again to see this dialog and set the levels. Click the up and down arrows in the dialog to set the number of levels. Click OK. 3. If you customized the directory structure, but want to reset it to one of the menu options, choose Clear All Customizations. The directory structure is reset to the option currently selected on the Arrange Files menu. NetObjects Fusion removes custom folders and changes all customized asset names back to the original names. 4. Click Yes to accept the new structure. The directory structure is revised and displayed in Publish view. Define Server Profiles Each Web server has a name and a set of properties that define the connection settings NetObjects Fusion uses to publish your site to that location and server. You can select a server or set its properties any time before you publish. The publish profile is stored in the Sitename.nod file. NetObjects Fusion includes one default server profile, Local Publish, which is on your local hard disk in the My Computer\Drive\NetObjects Fusion\User Sites\Sitename\Local Publish directory. See “Setting Up to Publish Locally” on page 488 to modify the settings for publishing to your local hard disk. 499 NOF7.5UG~1.BOO Page 500 Thursday, January 21, 1904 11:14 PM Setting Up to Transfer Files to Your Web Server You can modify the default profile, create your own, or delete unneeded profiles. You can also create a global copy of a profile, which makes the profile available across different sites. The information needed to connect to a remote server is specific to your server. Contact your ISP, hosting company, or Web server administrator for the precise information to enter in these fields. For guidance on the questions you need to ask, see “Publish Profile Checklist” on page 494. To define a remote server profile: 1. In Publish view, click Publish Settings on the control bar. Publish Settings The Publish Settings dialog appears. It is the same dialog you used to set up your local publish profile. 2. Click New profile. 3. Select Remote or a Global profile and click OK. 4. Select a profile from the Select Profile drop-down list. 500 NOF7.5UG~1.BOO Page 501 Thursday, January 21, 1904 11:14 PM Chapter 30 Publishing Your Site Note: Although many ISPs and hosting companies use a single server to receive FTP files and provide Web hosting, the service you use may have separate servers for receiving FTP files and Web hosting. Select the FTP server to receive your transferred files. Check with your ISP administrator for the correct server to select to receive your files. 5. Enter a name that identifies the server in the Profile Name box or use the default name. 6. Enter information in each field in the Remote section. ✦ FTP Host is the name or IP number you use to connect to the remote server. This can be your site’s domain name, the name of an intranet server, or the name of your ISP’s server. Confirm this information with your ISP administrator or server administrator. ✦ Directory is the location on the remote server where your site’s HTML files are stored. ✧ Leave this field blank if your site’s Home page should be stored in the home directory of the user ID or server account that you use to transfer your site to a remote server. ✧ If you want your site’s Home page to be stored in a different directory than the home directory, enter the path to the Home page here, such as /public_html/user. For more information about the directory setting, see “Publish Profile Checklist” on page 494. ✦ User name is the name you use to log on to the remote server so you can transfer files to it. ✦ Password is the password that authorizes you to access the server. To publish to the remote server, you need server permissions for adding files and creating directories. If you do not enter a password in this box, a dialog appears when you publish the site. You enter the password in that dialog. You can also select an option for NetObjects Fusion to remember your password so you don’t have to manually enter it each time you publish files. 501 NOF7.5UG~1.BOO Page 502 Thursday, January 21, 1904 11:14 PM Setting Up to Transfer Files to Your Web Server 7. Click Advanced publish settings. 8. Select the options for your site. ✦ Home page file name. Index is the default page name recognized by most Web servers. Select Current Page Name to set the Home page to use the same name as in Site view. Select Home or Default to set the page as in Home.html and Default.html. ✦ File extension for HTML pages. Select .htm, .html, or .shtml depending on the page extension your browser recognizes. That extension is applied to all HTML files for each page in your site. Click the up and down arrows to see all the options. To add an extension to the list, click the browse button. Your service provider or hosting company can tell you which extension to use for the Web server. Make sure you use a page extension that your browser recognizes or it might not display the page properly. If you used the Custom Name dialog in Site view and a file name extension for an individual page, that customized extension overrides the site default for that page. If pages do not seem to publish with the correct extension, custom names that you applied to the pages may be incorrect. Check the names of the affected pages. The Aliases and Advanced FTP tabs are for advanced setup options. See Chapter 31, “Advanced Publishing.” To create additional publish profiles, click New profile and repeat the process. 502 NOF7.5UG~1.BOO Page 503 Thursday, January 21, 1904 11:14 PM Chapter 30 Publishing Your Site To edit an existing publish profile, select it from the Select Profile drop-down list, make the changes, and click OK. To delete an existing profile, select it from the Select Profile drop-down list, click Remove profile, and click Yes to confirm deletion. 9. Click OK. You’re now ready to publish your site. Creating a Global Publish Profile NetObjects Fusion saves publish profiles with the site you are publishing. If you want to use the same profile to publish several different sites, you can create a global copy of the profile, which makes it available to all the sites you build. To create a global publish profile: 1. Create a publish profile as described in “Define Server Profiles” on page 499. 2. In the Publish settings dialog, click Save as Global Profile. The Save Global Profile As dialog appears. 3. In the Profile name field, type a name for the profile or accept the name you assigned in the Publish Settings dialog. 4. Click Save. This publish profile will be available for use for all sites you build. 503 NOF7.5UG~1.BOO Page 504 Thursday, January 21, 1904 11:14 PM Setting Up to Transfer Files to Your Web Server Publishing Components If you installed third-party Publish components, you can choose to publish or not publish them. These components generally perform post-publish processing of the generated HTML files. 1. In Publish view, from the Publish menu, choose Publish Components. The Publish Setup dialog appears with a list of available components. NetObjects Fusion 7.5 does not include Publish components by default, so if you do not install third-party components, such as NetObjects Fusion Connector for Macromedia ColdFusion, this dialog is blank. 2. Select a component to include it with your site’s HTML files when they are transferred. 3. Click OK. Viewing a Server’s Contents Prior to transferring files to the server, you may want to see which files are already on the server and the dates they were modified. To see a server’s contents: 1. In Publish view, from the Publish menu, choose View/Delete Server Contents. 2. Choose the server you want to review. If you choose your local hard disk or a server on an intranet, the Local Publish window opens and displays the files and folders stored in the local directory created for the site. If you choose a remote server, the Server Contents dialog appears and shows a similar listing. You can delete files in the Server Contents dialog. 3. Check the folder and file names and the modified dates to determine which folders and files you want to save or delete before transferring new HTML files to the server. 504 NOF7.5UG~1.BOO Page 505 Thursday, January 21, 1904 11:14 PM Chapter 30 Publishing Your Site Transferring Your Site to the Web To put your site on the Web, you transfer it to your ISP or Web server. When the publish process is complete, your site is available to the world. To transfer your site’s HTML files: 1. From the Publish menu, choose Transfer Files to Server. The Transfer Files dialog appears. 2. From the Transfer files from local directory drop-down list, select the name of the local directory where you published and saved the site’s HTML files. This is usually the Local Publish selection for your local hard disk, or an intranet server where you initially generated the HTML files. 3. From the Transfer files to remote server drop-down list, select the publish profile where you want to transfer the files. If you need to define a new publish profile before transferring the files, click the pencil icon next to the drop-down lists. The Publish Settings dialog appears. 4. Click OK. NetObjects Fusion generates a temporary copy of the site, connects to the remote server using the settings in the publish profile, and uses its internal FTP program to transfer the site’s HTML files and directories to the remote server, using the file and directory structure you specify. While NetObjects Fusion is transferring the published site to the server, you can select a different view and continue working. You cannot open a different site. Note: Changes made to the site while it is being transferred are not automatically made in the published version. 505 NOF7.5UG~1.BOO Page 506 Thursday, January 21, 1904 11:14 PM Transferring Your Site to the Web When the transfer is complete and your site is in place, open it in your browser and examine the results. That’s it. Your site is on the Web and available for the world to see. See Chapter 31, “Advanced Publishing” for more publishing options. 506 NOF7.5UG~1.BOO Page 507 Thursday, January 21, 1904 11:14 PM CHAPTER Advanced Publishing 31 31 NetObjects Fusion provides a range of advanced features to deal with a variety of Web publishing requirements. For example, some Web servers require special directory structures to host a Web site. In addition, some complex sites may need additional publishing settings to make the site function properly. This chapter describes: ✦ Customizing your site’s directory structure ✦ Creating aliased folders and setting the cgi-bin directory ✦ Setting the server port and permissions ✦ Publishing special assets 507 NOF7.5UG~1.BOO Page 508 Thursday, January 21, 1904 11:14 PM Customizing Your Site’s Directory Structure Customizing Your Site’s Directory Structure Although NetObjects Fusion offers three preconfigured directory structures, you might need to customize your site’s directory structure further. Customizing the site’s directory structure is usually only necessary if your ISP or host server requires a specific structure for Web sites. You can customize the site’s directory structure in Publish view by renaming, rearranging, or deleting site folders, creating custom folders, or changing the publishing properties for folders, pages, and assets. A C in the Attributes column of an item in Publish view indicates the item was customized. For example, a directory with a new name or a file moved from one directory to a new directory displays a C in the Attributes column. Note: Customizing your directory structure does not change the appearance, design, or content that your site visitor sees; it only controls how the pages and assets are stored on the server, and the URL to access the site’s interior information. NetObjects Fusion saves the customized directory structure in the Sitename.nod file so you don’t have to reconfigure the structure each time you generate the site’s HTML files or transfer them to a server. Creating a Custom Folder 1. In Publish view, select the folder, page, or asset where you want to add a custom folder, right-click, and select New Folder from the shortcut menu. NetObjects Fusion adds a custom subfolder named New Folder below the selected folder or file. 2. Enter a new name for the folder and press Enter or select another object to record the folder name. 3. Drag other folders or files into the custom folder as needed. 508 NOF7.5UG~1.BOO Page 509 Thursday, January 21, 1904 11:14 PM Chapter 31 Advanced Publishing Renaming Folders and Files 1. In either pane of Publish view, right-click the folder or file and select Rename from the shortcut menu. 2. Edit the existing object name or enter a new name. Press Enter or select another object to record the new name. You can rename auto-generated folders and files if they are not locked. NetObjects Fusion auto-generates names of images that you modify in Page view. For example, if you crop an image or set it to be transparent, NetObjects Fusion auto-generates a new name for the altered image. Auto-generated image names are in the format of a_filename.ext where a stands for auto-generated, filename is the name of the original image, and ext is the extension of the image, .gif or .jpg. Auto-generated image names only appear in Publish view. NetObjects Fusion remembers the new names the next time you generate the HTML files for your site. Any folder or file that you rename is considered customized. If you name a customized folder with a name used by an autogenerated folder, it is still treated as a customized folder. Aliased folders are also considered customized folders. Publish view displays them in the directory structure, even if they are empty, and tracks their name and location in the event you change them. See “Creating Aliased Folders and Setting the CGIBin Directory” on page 512. By definition you cannot change read-only assets, such as script files and directory files used by NetObjects Fusion Components. NetObjects Fusion ignores attempts to move or rename read-only files. An R attribute and lock symbol in the directory structure indicate a read-only file. Deleting Folders 1. In either pane of Publish view, click the folder you want to delete and make sure it is empty. You cannot delete a folder until it is empty, and you cannot delete pages or assets in Publish view. 2. Right-click the folder and select Delete Folder from the shortcut menu. NetObjects Fusion deletes the folder. 509 NOF7.5UG~1.BOO Page 510 Thursday, January 21, 1904 11:14 PM Customizing Your Site’s Directory Structure Rearranging the Directory Structure ➲ In either pane of Publish view, click the folder, page, or asset you want to move and drag it to its new location. NetObjects Fusion moves the object and updates all references and links to it. If you move pages, NetObjects Fusion remembers their new locations, but might continue to auto-generate folders needed to contain that page’s assets. Components and their related assets have a black lock image on their icons, signifying that they cannot be renamed or rearranged. Viewing and Setting Publishing Properties In addition to their other properties, your site’s folders, pages, and assets have publishing properties that indicate or control the way they are included in your published site. Three of these publishing properties indicate the publishing status for that folder, page, or asset: ✦ Folders, pages, and assets that were renamed or moved from their default location have a customized publication property. Customized assets display a C in the Attributes column in Publish view, and a checkmark in the Customized option in the Attributes section of the Properties dialog. To see the Properties dialog for a customized asset, select the asset in either pane of Publish view and from the Publish menu, choose Properties. ✦ Some folders, pages, and assets are marked read-only: ✧ Assets created by NetObjects Fusion components such as Site Mapper. ✧ Dependent Java .class files that were added to the site’s assets. When you add a Java object and preview or publish your site, NetObjects Fusion analyzes the object’s .class file to see if it calls for other .class files; if so, those dependent .class files are added as read-only assets. Read-only assets display an R in the Attributes column in Publish view, and a check in the Read-only option of the Properties dialog. ✦ Pages and assets have two published date properties that display the latest publication date in both the Last Remote Publish and Last Local Publish columns of Publish view. 510 NOF7.5UG~1.BOO Page 511 Thursday, January 21, 1904 11:14 PM Chapter 31 Advanced Publishing ✧ If an asset was never published locally or remotely, it displays Never Published in red in the appropriate column, and has a check in the Needs publishing option of the publication Properties dialog. HTML files always appear in red. ✧ If an asset was changed since the last time it was transferred to the server, it displays the Last Published date in red, and has a check in the Needs publishing option of the publication Properties dialog. If you select Publish changed assets only when you publish this site, the assets with red dates are republished to the server. Pages always appear red because they are always republished unless you specifically choose not to publish a page. To see the publication properties of a folder, page, or asset listed in Publish view: 1. Right-click the item. 2. Select Properties from the shortcut menu. The Properties dialog for the selected item appears. Suppressing a Page or Asset from the Published Site You can also suppress publishing for a selected page or asset by setting its Don’t publish property. If you set this property, NetObjects Fusion: ✦ Overrides the Needs publishing or Publish changed assets setting for this page or asset. 511 NOF7.5UG~1.BOO Page 512 Thursday, January 21, 1904 11:14 PM Creating Aliased Folders and Setting the CGI-Bin Directory ✦ Displays a diagonal red slash mark through the page or file icon in Publish view and adds a D to its Attribute column. ✦ Publishes the site without that page or asset. To suppress publishing for a page or asset: 1. In Publish view, right-click the page or asset and choose Properties from the shortcut menu. The Properties dialog appears. 2. Select Don’t publish, then click OK. NetObjects Fusion displays a red slash through the page or asset icon and suppresses it from the site when published. To re-enable publishing for a suppressed page or asset, repeat step 1, clear Don’t publish, and click OK. Note: This Don’t publish command is not the same as the Don’t publish command in Site view. Selecting the Don’t publish command in Site view eliminates the pages and all links to it from the published site. In Publish view, the Don’t publish command does not eliminate the page from the published site. The page is simply not generated again and not recopied to the site. The page and all links to it remain. The images and assets of the page may be republished, but the page will not. Creating Aliased Folders and Setting the CGI-Bin Directory Sometimes you need to store certain assets of your site in a location separate from the rest of your site. For example: ✦ You can link to programs such as CGI scripts or other executables that have to be placed in a specific CGI directory so they run properly. ✦ You can place an order form or other pages in a secure location that requires authorized access, without restricting access to the rest of your site. ✦ You can link to images or other assets that are maintained or controlled by others, and stored in a protected location. Note: You cannot do this with NetObjects Fusion’s Form Handler component. 512 NOF7.5UG~1.BOO Page 513 Thursday, January 21, 1904 11:14 PM Chapter 31 Advanced Publishing To do this, you create alias folders, using a process in which you define two locations: the actual physical location on your Web server where you want to transfer the pages or assets, and the URL or logical address that you want NetObjects Fusion to use when referring to that object. On some servers, this is referred to as creating virtual folders. After the site is transferred to the Web server, you or your server administrator must configure the server to look in the FTP location for assets that are described as being in the URL location. For example, your site might include several stock images from your company’s marketing department, such as the company logo and other approved artwork. When you create your site, you use copies of the artwork that you stored on a local disk. When you transfer your site’s HTML files to the company server, however, you want to use the “official” images that have been approved and maintained by the marketing department. Check with your server administrator to see if your site contents or remote server configuration requires a CGI directory or other aliases. To specify the CGI-BIN directory: 1. In Publish view, click Publish Settings on the control bar. The Publish Settings dialog appears. Publish Settings 2. Choose a profile from the Select Profile drop-down list. 3. Click Advanced publish settings. The Advanced Publish Settings dialog appears. 4. Click the Aliases tab. 513 NOF7.5UG~1.BOO Page 514 Thursday, January 21, 1904 11:14 PM Creating Aliased Folders and Setting the CGI-Bin Directory 5. Enter the FTP path where CGI scripts are stored in the CGI alias field. This establishes an alias to the executable directory on the server where CGI scripts are kept. To create other aliased folders: 1. In Publish view, arrange the directory structure for your site the way you want it to appear on your server. 2. Isolate the pages or assets you want to store in an aliased location into one branch of the directory structure, under a common parent folder. If necessary, create a custom folder for each set of aliased content. If your site requires more than one alias—such as one alias for secure pages and another alias for protected assets—you can create more than one custom folder. 3. Drag pages and assets into the appropriate custom folder(s) as needed. 4. Click Publish Settings on the control bar. The Publish Settings dialog appears. Publish Settings 5. Choose a profile from the Select Profile drop-down list. 6. If necessary, make changes to that profile. 7. Position the Publish Settings dialog so you have a clear view of the Contents of directory pane in Publish view. Refer to the directory structure to make sure you type the URL to your custom folder correctly. 8. Click Advanced publish settings and then click the Aliases tab. 9. To add a new alias, click the New Alias button. To edit an existing alias, select it from the list, then click the Edit Alias button. The New Alias (or Edit Alias) dialog appears. 10. Enter the absolute or relative path from your site’s root folder to the custom folder containing the aliased pages and assets as the URL Path. 514 NOF7.5UG~1.BOO Page 515 Thursday, January 21, 1904 11:14 PM Chapter 31 Advanced Publishing Refer to the directory panel as needed to enter the path exactly as it appears, including the use of uppercase and lowercase names and spaces. For example, if you create a custom folder called Companypix and place it under your Assets folder, the URL Path would be./Companypix. 11. Enter the FTP path that you want to use to actually store that folder and its contents. This FTP location must be on the same server as the rest of the site because your publish profile only logs onto one server at a time. 12. Click OK. 13. To add additional aliases, click New Alias again and repeat the process. When you publish your site, NetObjects Fusion keeps all links and references to your aliased content pointing toward the URL path, but actually stores the pages and assets in the FTP location you specified. Note: The server must be configured to support this alias. This is a system administrator task outside of NetObjects Fusion, so you or your server administrator must define the alias on the server. Setting the Server Port and Permissions Depending on your Web server configuration, you might need to set specific permissions or a specific port so your Web server software can access your site’s HTML files. Setting permissions might override the default permissions normally set by NetObjects Fusion. The permission settings only apply to FTP servers that support the CHMOD command. Windows IIS servers do not support the CHMOD command, therefore to change the permissions on a Windows IIS server, see your server administrator. To set the server port and permissions: 1. In Publish view, click Publish Settings on the control bar. The Publish Settings dialog appears. Publish Settings 2. Choose a profile from the Select Profile drop-down list. 515 NOF7.5UG~1.BOO Page 516 Thursday, January 21, 1904 11:14 PM Setting the Server Port and Permissions 3. Click Advanced publish settings and then click the Advanced FTP tab. 4. Select options for the Advanced FTP settings: ✦ Server port is the port from which your server accepts FTP connections. By default the port setting is 21, which is the most common ISP setting. However, some security systems or other server configurations may require a different setting. Check with your ISP administrator for the proper server port setting. ✦ Default Permissions applies to servers that support the CHMOD FTP command, which covers read, write, and execute permissions. By default, this setting is 0 (zero), which corresponds to no permissions. Check with your ISP administrator or server administrator to see if the server supports the CHMOD command and, if it does, which setting you need. Note that the setting applies to all files and folders uploaded to the server. You cannot set some files or folders to one set of permissions and others to different permissions. ✦ Connect passive mode is for publishing to servers not within your company’s firewall, or if your ISP or host company’s FTP manager establishes connections using passive mode. Passive mode (or PASV) is a security mode in which a client sends a connect signal for data, the server replies with a confirmation signal, and then the data begins uploading. This allows the server to confirm the identity of the client that is connecting before data begins uploading. Although some firewalls allow PASV as a security mode, others may not be configured for PASV. In that case, publishing will not work. Typically, NetObjects Fusion cannot publish through firewalls or 516 NOF7.5UG~1.BOO Page 517 Thursday, January 21, 1904 11:14 PM Chapter 31 Advanced Publishing proxies. If a message tells you that NetObjects Fusion cannot connect to the server, the problem is usually a firewall preventing you from logging on. Also, in some cases of publishing to a proxy server, the publishing process appears to succeed but the files do not appear on your site. 5. Click OK. Publishing with Firewalls or Proxy Servers If you develop sites behind a firewall and need to publish to a remote server that is outside the firewall, you might be able use FTP passive mode to connect to the server. 1. In Publish view, click Publish Settings on the control bar. 2. Choose a profile from the Select Profile drop-down list. Publish Settings 3. Click Advanced publish settings and then click the Advanced FTP tab. 4. Select Connect passive mode. 5. Click OK. If the reverse is true and your remote server is behind a firewall or stored on a proxy server, NetObjects Fusion cannot publish directly to the server. If that’s the case, follow these steps: 1. Publish your site to a local folder other than the \Sitename\Preview folder of your site. Use whatever directory structure and HTML output method you would normally use. The default setting, Local Publish, publishes to the folder \Sitename\Local Publish. 2. Consult with your server administrator for the preferred method of transferring content to the remote server. Potential methods include: ✦ Transferring the entire directory structure of the local site to a holding location on an unprotected server, so an authorized administrator can then transfer the site to the protected location. ✦ Using an FTP application such as WS-FTP or other means of access authorized by the server administrator to transfer the entire directory structure of the local site to the protected server. ✦ Installing Personal Web Server (PWS) and remotely publishing to it. Then you send the site’s files via FTP from PWS to the server. 517 NOF7.5UG~1.BOO Page 518 Thursday, January 21, 1904 11:14 PM Publishing Special Assets Whichever method you use, be sure to transfer all files and to duplicate the local folder structure precisely. Publishing Special Assets When you transfer your site to the Web server, NetObjects Fusion transfers the entire site to the designated location, including special assets you tell it to manage. These special assets include things like Java classes, images and assets contained on external HTML pages, and CGI scripts. The list of managed assets included in your published site is displayed in Assets view. When you transfer the site’s files to the Web server, you can use any of three methods to ensure that the special assets are included in your site’s managed assets. ✦ Include the assets when you add the object that refers to them. For example: ✧ If you reference external HTML pages using the External HTML tool, NetObjects Fusion analyzes the external pages and, if it finds assets in the external pages, includes those assets in Assets view. ✧ If you add Java objects to your pages using the Java tool, NetObjects Fusion analyzes their .class files and adds other .class files referenced there. If you listed additional files on the Java Properties palette, NetObjects Fusion includes them as managed assets. See “Inserting a Java Applet or Servlet” on page 344. ✦ You can reference an asset in a file link and NetObjects Fusion manages and publishes the asset. See “Creating a File Link” on page 293. ✦ You can explicitly add any special asset to Assets view and select Always publish file to ensure that NetObjects Fusion manages and publishes the asset. If you select Always publish file and do not move the file in Publish view, and then only publish a section of the site, NetObjects Fusion places this asset at the root of the site. See “Adding a File Asset” on page 472. Managing Script Assets NetObjects Fusion does not analyze custom scripts that you add to pages, MasterBorders, or other objects. If those scripts reference special assets, they are not automatically included in the site’s managed assets. To have NetObjects Fusion manage and publish assets called in custom scripts, you must create file links to those assets, or explicitly add them to Assets view. 518 NOF7.5UG~1.BOO Page 519 Thursday, January 21, 1904 11:14 PM Chapter 31 Advanced Publishing When you add the file asset, select Always publish file to ensure that the asset is marked In Use. After publishing the first time, you can clear this setting if you only publish changed assets. Scripts have very specific calls to those files, generally ./imagename.gif, image.gif, or images/imagename.gif for images and cgi-bin/form.cgi, complete http path to form.cgi, or ./form.cgi for .exe files. ✦ When you add an asset and the directory structure is set to by Asset Type, the added asset is always added to the assets/images folder. ✦ If you add an asset and the directory structure is set to by Site Section, the added asset is always placed in the root if it is an image, or in the existing cgi-bin if it is an .exe. ✦ If the directory structure is set to by Flat, the asset is added to the root. Be sure to move the added asset to the correct location in Publish view so the file is published to the correct location on the server. 519 NOF7.5UG~1.BOO Page 520 Thursday, January 21, 1904 11:14 PM Publishing Special Assets 520 NOF7.5UG~1.BOO Page 521 Thursday, January 21, 1904 11:14 PM APPENDIX Working with Character Sets AE In the past, most computers used the same character set to represent upper and lowercase English language letters, number characters, and punctuation characters. This character set is known as ASCII. However, ASCII is a very limited character set, unable to support a variety of alphabets. To accommodate computer users worldwide, different character sets were developed. These new character sets are often identified by a number, such as code page 850 or ISO-8859-1. Character sets are composed of code points, which are the numbers assigned to characters that the computer uses to identify the character. For example, in ASCII, when you type a capital A, the computer sees its code point, which is the number 65; if you type a B, the computer sees a 66. Both the code page 850 and the ISO8859-1 character sets include accented characters, but 850 uses the code point 130 for the character é, and 8859-1 uses 233 for the same character. To eliminate this confusion, an effort is underway to create a universal character set that includes every character from every language. This character set is called Unicode. Characters display correctly in NetObjects Fusion because they are stored in Unicode. When NetObjects Fusion publishes or previews a page, it converts the text from Unicode to the character set selected for the site or for the individual page. Suppose you type Greek characters on a page, set the page character set to Western European (ISO-8859-1), and preview the page. Because their particular code points do not have equivalents in the Western European character set, the Greek characters may appear as question marks. If you want to guarantee that the Greek characters on the NetObjects Fusion page display correctly when you preview or publish, you should choose a character set that includes Greek characters. This character set is then inserted in the charset parameter in the generated HTML META tag, which tells the browser how to interpret and display the characters. If you have a page that contains languages that use different character sets, for example, English on the right and Greek on the left, to guarantee that all characters will be interpreted correctly by the browser, you can use Unicode (UTF-8) or twobyte Unicode (UCS-2) as a character set for the page. Remember that Unicode is 521 NOF7.5UG~1.BOO Page 522 Thursday, January 21, 1904 11:14 PM Available Character Sets evolving; it is not complete yet, but it does include code points for most characters in languages commonly used on computers today. Note that only Netscape 4.x and Microsoft Explorer 4.0 and up currently support UTF-8, and only the most recent versions of Netscape and Microsoft Explorer support UCS-2. Available Character Sets The following character sets are included with NetObjects Fusion: ✦ Baltic (CP-1257) ✦ Central European (ISO-8859-2) ✦ Central European (Windows-1250) ✦ Chinese Simplified (GB2312) ✦ Chinese Traditional (BIG5) ✦ Cyrillic (ISO-8859-5) ✦ Cyrillic (KO18-R) ✦ Cyrillic (Windows-1251) ✦ Greek (ISO-8859-7) ✦ Greek (Windows-1253) ✦ Japanese (EUC-JP) ✦ Japanese (ISO-2022-JP) ✦ Japanese (SHIFT_JIS) ✦ Korean (KSC5601) ✦ Turkish (ISO-8859-9) ✦ Turkish (Windows-1254) ✦ Unicode (UCS-2) ✦ Unicode (UTF-7) ✦ Unicode (UTF-8) ✦ Western European (CP437) ✦ Western European (CP850) ✦ Western European (ISO-8859-1) ✦ Western European (ISO-8859-15) ✦ Western European (Windows-1252) 522 NOF7.5UG~1.BOO Page 523 Thursday, January 21, 1904 11:14 PM Appendix Working with Character Sets The following character sets are not included with NetObjects Fusion, but are supported once installed in your operating system. You can download language kits at www.microsoft.com or install them from your Windows NT installation disks. ✦ Western European (CP-437) ✦ Western European (CP-850) ✦ Central European (CP-852) ✦ Cyrillic (CP-866) ✦ Greek (CP-869) ✦ Greek (CP-737) ✦ Turkish (CP-857) Setting the Site’s Character Set 1. In any view, from the Tools menu, choose Options>Current Site. 2. On the General tab of the Current Site Options dialog, select a character set from the Character set drop-down list. To ensure that characters display properly: 523 NOF7.5UG~1.BOO Page 524 Thursday, January 21, 1904 11:14 PM Setting the Character Set for an Individual Page 1. Load a localized operating system. For example, for a Cyrillic site, you must use a Cyrillic OS. 2. Set the site’s character set. 3. Change the font for each SiteStyle element on the Graphics tab. This includes banners, buttons, and so on. 4. Publish the site to see the correct characters in NetObjects Fusion and the browser. If you type characters that are not included in the selected character set, when you preview or publish the page, you might see question marks in place of unknown characters. Setting the Character Set for an Individual Page You can override the default site character set and choose a different character set for individual pages. 1. In Page or Site view, right-click on the page and select Page Character Set from the shortcut menu. 2. Select a character set for the page from the Page Character Set drop-down. This character set will be applied only to this page. Setting the Character Set for a Section 1. Go to Site view and select a section. 2. Right-click the parent page of the section and select Section Character Set from the shortcut menu. 524 NOF7.5UG~1.BOO Page 525 Thursday, January 21, 1904 11:14 PM Appendix Working with Character Sets 3. Select a character set for the section from the Section Character Set drop-down. Setting the Character Set for Imported Pages When you import a site into NetObjects Fusion, you must ensure that it has the correct character set before you begin the import. 1. From the Tools menu, choose Options>Application. 2. In the Application Options dialog, click the International tab. 3. In the Imported HTML section of the dialog, select a character set for imported text from the drop-down list. If you know the HTML pages in the site you are importing have the appropriate character set specified in the META tag, you can use the Specified in imported Meta tag setting. If, however, you know the site is in Greek and the correct character set is not specified in the META tag, then before importing you should choose an appropriate character set from the drop-down list. If there is no character set specified in the META tag, and you forget to set the correct character set before importing, NetObjects Fusion assigns the ISO-8859-1 character set. 525 NOF7.5UG~1.BOO Page 526 Thursday, January 21, 1904 11:14 PM URL and Page Name Character Requirements URL and Page Name Character Requirements The characters in a URL are limited to those represented in lower ASCII, which includes uppercase and lowercase English letters, numbers, and common English punctuation. You cannot use accented characters or other special characters in a URL. You can, however, name pages using accented characters. The names on the banner and buttons display in the correct international form. In Publish view, however, file names, page names, and folders change to names with unaccented characters. For Japanese, NetObjects Fusion uses the ASCII characters that are normally converted to a Japanese character. For other Asian languages, a numeric file name is assigned. For European languages, NetObjects Fusion strips out the accents; the words look the same but without accents. For example, if you name a page été in Site view, in Publish view it is listed as ete.html. 526 NOF7.5UG~1.BOO Page 527 Thursday, January 21, 1904 11:14 PM A A HREF 387 Action icon 76 actions 351 action messages 352, 356 adding to objects 353 adding to text 358 assigning to banners 278 assigning to navigation bars 267 button rollover example 368 cascading 362 cascading message example 371 collision detection example 370 custom message example 370, 371, 373 custom messages 360 customizing Set Action dialog 377 deactivating 364, 367, 376 delay example 374 deleting/modifying 364 dragging example 370 examples 368 parameters 357, 366 reordering 364 restrictions with frames 351 scripting your own 365, 366 slide show example 373 targets 352, 355, 362 trigger events 352, 354 ActiveX controls 349 Ad Banner component 410 Adobe Acrobat PDF files 340 Advanced toolbar 81 aif files 337 aliased folders 509, 512 aligning objects 87 text 174 alt tags adding and modifying 84 Anchor icon 75, 288 anchors adding 287 deleting 287, 288 editing 287, 288 external HTML 387 see also links animated .gif files 182 SiteStyles 254 animation, see video files 335 527 NOF7.5UG~1.BOO Page 528 Thursday, January 21, 1904 11:14 PM APPLET CODE 388 application options international 25 preview 22 updates 27 Application Options dialog arrows, see lines asset type directory structure, publishing 497 assets custom HTML 447 custom names 473 customized 510 data objects 480 displaying pages containing file assets 474 displaying pages containing links 479 editing 84 file 471 file types 471 import limitations 67 links 477 managing external HTML 387 managing script 518 publishing external HTML 389 publishing special 518 reusing 83 unmanaged 389 variables 481 see also file assets, links, variables Assets folder 17 Assets view 8, 470 au files 337 audio file formats 336 Auto save preference 20 auto updates 27 AutoFrames 137 adding 138 adding HTML/scripts 455, 459 browser refresh 144 defined 135 optimizing layout 102 padding 141 properties 141 removed from MasterBorders, effect on HTML 456 selection sequence 139 setting background 142 spacing 141 table structure 102 targeting links in 143 using with actions 351 NOF7.5UG~1.BOO Page 529 Thursday, January 21, 1904 11:14 PM see also frames auto-generated image name 509 automatic 253 automatic formatting 148 automatic setting 149, 162 B background AutoFrames 142 frames 142 Layout Region 114, 123, 224, 229, 276 page 114, 123, 224, 229, 276 sounds 115 table 224 table cell 229 background color in text boxes 123 Site view 48, 382 background image offset 491 backing up sites 56 Backups folder 17 banners 266 adding 279 assigning actions 278 changing pictures 280 custom names 47 default location 266 editing 245 orientation 281 setting style 281 SiteStyle text 246 using 278 base directory 495 BGSOUND SRC 387 blank site default MasterBorder 128 BODY BACKGROUND 387 body style 253 body text style 243 borderless frames 140 borders 156 creating around pictures 187 tables 223 Browser Safe Palette 15 browsers action support 351 compatibility options 97 default display font 126 displaying forms 395 529 NOF7.5UG~1.BOO Page 530 Thursday, January 21, 1904 11:14 PM font settings 23 fonts in AutoFrames 137 frame support 137 frameless, alternate content 459 previewing sites 22 redirecting site visitors 421 refreshing pages 144 setting compatibility 52 using unsupported image files 184 bullet type 171 bulleted lists 168 bullet type 171 button navigation bars 266 adding 267 default location 266 see also navigation bars setting style 272 buttons 266 changing picture on one button 275 custom names 47 default style 266 rollover action 368 SiteStyle text 246 C cascading actions 362 CGI directory for publishing 514 CGI scripts 512 naming conventions 395 processing data 406 support 406 CGI-BIN folder 407 character sets available 522 imported pages 525 overview 521 page 524 section 524 check boxes in forms 399 checklist, publish profile 494 child pages 34 CHMOD command 515 class files 344, 346 client-side imagemaps 298 collision detection action 370 Color Picker 14 colors Browser Safe palette 15 changing 14 NOF7.5UG~1.BOO Page 531 Thursday, January 21, 1904 11:14 PM HTML code 451 palettes 15, 16 text 151 Web safe 14 combo boxes in forms 400 Common Gateway Interface see CGI Component Development Kit (CDK) 409 components Ad Banner 410 DynaButtons 412 Go Menu 416 internal components 410 Page components 410 Picture Loader 415 Picture Rollover 418 Publish components 410 rotating banner 410 Rotating Picture 420 Screen Door 421 Site Mapper 423 third-party components 410 Ticker Tape 424 Time Based Picture 426 types Components folder 16 Components toolbar 81 containers defined 92 Layout Regions 107 Layouts 107 text boxes 117 control bar 12 conventions 3 cropping pictures 185 Current Site Options dialog 97 custom attribute 166 custom messages in actions 370, 371 customized assets 510 customizing templates 62 D data fields defined 430 formatted text 435 image file 435 simple text 435 data list icon 531 NOF7.5UG~1.BOO Page 532 Thursday, January 21, 1904 11:14 PM SiteStyle, editing 249 data lists creating 438 defined 430 searching 13 data objects defined 430 deleting 446 external 433, 436 internal 433, 434 managing 480 data publishing 429 data lists, creating 438 process 432 stacked pages 441 data, submitting via email 405 date format 25 date property, published sites 510 dcr files 330 decimal format 25 deleting anchors 288 data objects 446 file assets 474 folders 509 links 297, 479 MasterBorders 134 stacked pages 445 table rows and columns 226 text styles 167 unused file assets 475 variables 482 dir files 330 Director ActiveX control 331 Netscape plugin 331 directory structure 497 custom HTML 447 customizing 508 external HTML 387, 389 distributing objects 87 dithering in transparent .gif files 188 dll files 349 Document Map 450 documents importing 70, 82 domain names imported sites 69 drop-down lists in forms 400 NOF7.5UG~1.BOO Page 533 Thursday, January 21, 1904 11:14 PM dxr files 330 DynaButtons component 412 sub-buttons 413 Dynamic Page Layout HTML output method 96, 99 optimizing output 99 using with actions 351 dynamic page layout 254 dynamic pages 351 E edit fields in forms 395 edit style background SiteStyle 250 editing anchors 287 color palettes 16 custom HTML you added 455, 462 file assets 473, 474 hotspots 299 HTML 448 HTML and scripts 451 imagemaps 299 links 297, 299 paths to custom HTML assets 447 SiteStyles 262 variables 482 ellipses, see shapes email links 291 email, submitting forms data 405 EMBED SRC 387 Embedded object icon 76 embedded objects creating 120 moving 120 exporting sites 61 expressions, JavaScript 366 external data objects definition of types 433 filtering 439 ODBC drivers 436 external file editors setting 21 external HTML adding 380 assets managed 387 distinguishing in Site view 382 publishing unmodified code 388 533 NOF7.5UG~1.BOO Page 534 Thursday, January 21, 1904 11:14 PM referencing as object 384 referencing external HTML 379 referencing from Site view 380 referencing in the Layout area 382 referencing instead of importing 380 sizing on page 386 external links 284 creating 290 updating 477 F fields adding to internal data object 435 adding to stacked pages 442 changing field names 436 displaying all on Layout 440 inserting 174 file directory structure 497 file assets adding 472 deleting 474, 475 editing 474 external HTML 387 managing 471 opening 474 types 471 verifying 475 File Data Source, external data objects 437 file editors setting external 21 file formats .jpg/.jpeg files 435 audio 336 for internal data 435 images 182 Shockwave 330 video 335 file links 284 creating 293 file names HTML 467 in frameset files 467 files .nod 30 moving 63 renaming 509 site files 30 filtering external data 439 NOF7.5UG~1.BOO Page 535 Thursday, January 21, 1904 11:14 PM firewalls, publishing with 517 Fixed Page Layout forms 395 HTML output method 96, 103 overlapping objects 89 Flash files 328 Flashpix files 182 flyouts 11 folders aliased 509, 512 creating custom 508 deleting 509 renaming 509 folders, virtual see aliased folders 512 font size 153 fonts browser fonts in AutoFrames 137 browsers 23 default display in browser 126 SiteStyle banners and buttons 245 Form Handler component 403 form objects adding 394 creating 394 naming 395 warning icons 395 form responses, processing 406 Form toolbar 80, 394 formatted text fields 435 forms adding objects 394 assigning CGI script 406 check boxes 399 combo boxes 400 creating 392 displaying in browsers 395 edit fields 395 Fixed Page Layout 395 Form Handler 403 Form toolbar 394 hidden fields 408 HTML output method 395 multiple-line text fields 397 objects 394 passwords 396 position-based 392 radio buttons 398 Reset button 401 535 NOF7.5UG~1.BOO Page 536 Thursday, January 21, 1904 11:14 PM Submit button 401 submitting data in email 405 submitting data to text files 403 submitting responses as plain text 403 tables 392 text-based 392 types 392 fpx picture files 182 frameless browsers, alternate content 459 frames adding 138 AutoFrames 137 borderless 140 browser support 137, 459 coding your own 466 creating default target 460 defined 136 generating borders in HTML frames 140 generating visible borders 140 HTML 137 links within 137 padding 141 properties 141 selection sequence 139 setting background 142 spacing 141 targeting in HTML 143 using in external HTML 381 using with actions 351 see also AutoFrames framesets 137 accessing HTML in AutoFrames 456 coding your own 466 FTP host 495, 501 FTP settings 516 G generate HTML files 484 GIF transparent 491 gif files 182 animated 182 dithered background 188 editor, choosing 21 transparent 188 Go menu 12 Go Menu component 416 graphic-based Layouts 92 Graphics Interchange Format NOF7.5UG~1.BOO Page 537 Thursday, January 21, 1904 11:14 PM see gif files grids Layout Region 111 showing/hiding 76 snap to 88 guides adding/moving/deleting 88 Layout Region 111 showing/hiding 76, 88 snap to 88 H HEAD referencing externally 381 using content in external HTML 389 Headspace Beatnik files 340 help online help topics 4 QuickStart tips View tips 2 What s This? 5 home page file name 489, 502 hotspots 298 adding HTML 299 editing 299 HTML accessing 447 adding to AutoFrames 455, 459 adding to hotspots 299 adding to links 297 adding to object 461, 463 adding to page 448 coding your own frames 466 coding your own frameset 466 colors in code 451 custom file extensions 47 custom, editing 455, 462 custom, managing assets 447 drawing horizontal rules 233 editing 448 editor, choosing 21 file names 46 frames 137 importing pages 82 importing tables 67 inserting in text box 464 Layouts 93 minimizing file size 394 referencing external 379 537 NOF7.5UG~1.BOO Page 538 Thursday, January 21, 1904 11:14 PM syntax when adding 447 typing a tab character 455 see also specific HTML tag HTML examples accommodating frameless browsers 459 auto-forwarding from transition page 458 coding frames 466 creating default target frame 460 displaying Alert on mouse-click 463 indexing pages for search engines 457 HTML file name extension 489 HTML files generate 484, 492 HTML meta tags 491 HTML options 489 HTML output Dynamic Page Layout 96, 99 Dynamic Page Layout, actions 351 Fixed Page Layout 96, 103 previewing tables 101 Regular Tables 96, 103 selecting method 96 setting for publishing 96 setting output method 113 HTML Source Editor defined 450 tabs for frames 451 HTML Source view adding and editing code 451 defined 448 HTML tag icon 76 HTML-based Layouts 93 I icons indicator 75 object 75 image file fields 435 adding images 446 identifying 443 image files formats 182 SiteStyle formats 255 stacked pages and Assets view 472 thumbnail 183 transparent .gif files 188 unsupported formats 183 see also pictures image name NOF7.5UG~1.BOO Page 539 Thursday, January 21, 1904 11:14 PM auto-generated 509 imagemaps creating 298 editing 299 hotspots 298 images adding to stacked pages 445 editing 84 IMG SRC 387 importing assets 67 HTML pages 82 HTML tables 67 Microsoft Word documents 70 INPUT SRC 388 internal components 410 internal data fields, changing names 436 internal data objects adding stacked pages 445 creating 434 defined 433 internal links 284, 285 J jar files 346 Java applets 344 file parameters 345 files 344 servlets 344 Java Beans 346 adding actions 348 Java folder 16 JavaScript in actions 365, 366 in links 297, 463 Joint Photographic Experts Group, see jpg/jpeg files jpg/jpeg files 182 editor, choosing 21 K keyboard shortcuts 12 keywords setting META tags 54 L Layers overlapping objects 89 layout methods and design priorities 105 539 NOF7.5UG~1.BOO Page 540 Thursday, January 21, 1904 11:14 PM Layout Regions adding objects 111 container 92 converting to table 112 creating 111 defined 110 grids/guides 111 minimizing HTML 394 setting background color 114, 123, 224, 229, 276 setting HTML output method 113 working with 110 Layouts accessing HTML 448 adding objects 110 adding sounds 115 cascading action messages to 362 container 92 creating 108 defined 8, 108 deleting 108 external HTML 382 graphics based 92 HTML-based 93 multiple 108 naming 109 naming requirements 109 selecting 108, 109 selecting layout method 93 setting background color 114, 123, 224, 229, 276 setting HTML output method 113 showing/hiding label 75 sizing 78, 110 text-based 92 working with 108 lines adding SiteStyle 234 constraining to horizontal/vertical 235 drawing 235 editing 237 horizontal rules 233 SiteStyle, editing 251 Link icon 75, 296 Link Tool 285 links adding 479 adding anchors 287 adding HTML 297 adding JavaScript 297 broken, resolving 480 NOF7.5UG~1.BOO Page 541 Thursday, January 21, 1904 11:14 PM creating 284 deleting 297, 479 deleting anchors 287 editing 297, 299 editing anchors 287 email 291 external 284, 290 external, updating 477 file 284, 293 following 296 hotspots 298 imagemaps 298 in external HTML 387 internal 284, 285 mailto 284, 291 managing 477 relative 292 smart 284, 288, 289 targeting 143 text, adding actions 358 untargeted 144 updating targets 479 verifying 480 within a frame 137 see also anchors lists formatting 169 local server 492 M Machine Data Source, external data objects 437 Macromedia Director, see Director Macromedia Flash 328 Macromedia Shockwave, see Shockwave mailto links 284, 291 margins 128 MasterBorders accessing/adding HTML 448 applying 132 changing 132 changing margins 130 converted from AutoFrames, effect on HTML 456 creating 131 default in blank site 128 defined 75, 128 deleting 134 modifying 129 naming 133 selecting 129 541 NOF7.5UG~1.BOO Page 542 Thursday, January 21, 1904 11:14 PM setting for multiple pages 133 setting properties 129 showing/hiding 75 sizing 78, 130 with actions 353, 362 ZeroMargins 128 measurement unit choosing 21 media files replacing 342 sample 327 messages Alert, displaying on mouse-click 463 META tag 491 META tags 39, 457, 458 author 54 keywords 54 Microsoft Internet Explorer action support 351 Microsoft Word importing documents 82 Microsoft Word documents importing 70 midi files 337 mov files 333 MPEG formats 335 N naming custom for assets 473 files 509 folders 509 form objects 395 Layouts 109 MasterBorders 133 objects 86 pages 46 sites 59 navigating 12 between pages 76 control bar buttons 12 Site Navigation palette 77 navigation bars 243, 266 actions 267 highlighted buttons 272 primary and secondary 268 rollover buttons 272 see also button navigation bars, text navigation bars setting border width 274 NOF7.5UG~1.BOO Page 543 Thursday, January 21, 1904 11:14 PM setting button spacing 274 setting display options 269 setting targets 278 setting type 273 using 266 navigation buttons adding to stacked pages 440 stacked pages 444 navigation controls, see banners, button navigation bars, text navigation bars NetObjects Component Development Kit (CDK) 409 NetObjects Fusion folder structure 16 navigating 12 starting 30 updating 27 views 8 NetObjects Fusion Components, see components NetObjects System folder 17 Netscape Navigator action support 351 ActiveX support 349 NFX components, see components nod files 30 NOFRAMES tag 459 normal (P) style 253 numbered lists 168 start value 170 O object HTML, examples 463 Object Tree 85 in actions 355, 363, 375 using with tables 222 objects accessing/adding HTML 461 adding 79 adding actions 353 adding to Layout Regions 111 adding to Layouts 110 aligning 87 coding your own 465 copying 86 creating embedded 120 distributing 87 dragging and dropping 82 embedding 92, 119 formatting 158 layering 89 moving 86 543 NOF7.5UG~1.BOO Page 544 Thursday, January 21, 1904 11:14 PM naming 86 optimizing placement on page 100 overlapping 89, 96 pasting 87 placing 79 resizing 86 selecting 85 showing/hiding indicator icons 75 showing/hiding outlines 75 sizing 86 snapping 88 updating multiple instances 83 wrapping text around 121 ocx files 349 ODBC drivers 436 online help, see help Open Data Base Connectivity see ODBC 436 options HTML 489 preview 22 orientation, Site view 48 Outline view 49 output method see HTML output ovals, see shapes overlapping objects 89 P padding 156 Page components 410 Page Design view 74 page layout see Layouts page names allowable characters 46 character requirements 526 setting 278 spaces in 46, 467 Page Preview 74 page size 77 Page view 8, 73 displaying pages 76 referencing external HTML 382 pages accessing/adding HTML 448 adding 43 adding actions 353 NOF7.5UG~1.BOO Page 545 Thursday, January 21, 1904 11:14 PM assigned MasterBorder 37 character set 524 child 34 color coding in Site view 38 containing file assets, displaying 474 containing links, displaying 479 copying 43 default size 53 deleting 44 displaying 76 Don t Publish setting 38 dynamic 351 editing HTML 448 importing 82 indexing for search engines 457 margins 128 moving 44 naming 37 navigating 76 optimizing object placement 100 parent 34 pasting 43 redirecting site visitors 421 referencing external HTML 382 renaming 46 searching 13 selecting 34 selecting multiple 35 selecting sections 35 setting background 114, 123, 224, 229, 276 setting Management properties 38 setting properties 37, 41 setting size 77 showing/hiding Layout and MasterBorder labels 75 sibling 34 site sections 35 sizing 77 title in browser window 37 transition, creating 458 palettes color 15 properties 10, 21 showing/hiding 75 parameters action 357 parent pages 34 passive mode 516 passwords forms 396 545 NOF7.5UG~1.BOO Page 546 Thursday, January 21, 1904 11:14 PM paths custom HTML assets, editing 447 in external HTML 387, 389 in frameset files 467 pdf files 340 photo galleries adding 194, 195, 304, 305 adding captions 202 adding photos 196, 306 adding text 202 adding titles 202 arranging photos 198 controlling download time 209, 321 deleting 219 editing captions 202 editing properties 202 editing titles 202 formatting photo captions 207 formatting photo pages 216 formatting photo titles 205 formatting text 205 formatting thumbnail page 213 formatting thumbnail titles 208 navigating photo pages 217 removing 219 removing photos 201 resizing photos 199 site navigation 218, 325 using existing 195, 305 photo pages formatting 216 navigating 217 selecting frame template 217 Picture Loader component 415 Picture Rollover component 418 pictures adding 182 adding text 172 adding to stacked pages 445 changing in banners 280 changing on one button 275 creating borders 187 cropping 185 rotating 186 sizing 184 tiling 186 png files 182 polygons, see shapes Portable Network Graphics NOF7.5UG~1.BOO Page 547 Thursday, January 21, 1904 11:14 PM see png files position-based forms 392 preferences international 25 Preferences dialog, see Application Options dialog Preview folder 17 Preview Site button 12 previewing choosing browser 22 setting scope 22 setting window size 23 primary button states 243 primary navigation bars 243, 268 printing SiteStructure 50 Properties palette 10 protected code 448 proxy server 517 publish 484 Publish components 410 publish components 504 publish profiles 484 checklist 494 defining 488 exporting 62 global 503 Publish view 9, 486 publishing aliased folders 509, 512 asset type directory structure 497 base directory 495 CGI directory 514 configuring setup 497 creating custom folders 508 custom properties 510 customizing directory structure 508 data,see data publishing deleting folders 509 external HTML, unmodified 388 firewall 517 firewalls 517 flat directory structure 497 forced 472 FTP host 495 guidelines 485 locally 487 managing script assets 518 overlapping objects 96 properties 510, 511 547 NOF7.5UG~1.BOO Page 548 Thursday, January 21, 1904 11:14 PM proxy servers 517 publish profile checklist 494 publish profiles 488 read-only folders, pages, assets 510 rearranging directory structure 510 referenced pages 380 remote profiles 500 renaming custom files/folders 509 server profiles 499 setting HTML output 96, 97 site section directory structure 497 special assets 518 unmanaged assets 389 publishing directory 495 publishing method see HTML output publishing options and design priorities 105 Q qt files 333 QuickTime movies display options 333, 334 inserting 332 volume 334 QuickTime plugin 332 quote type 53 R ra/ram files 337, 338 radio buttons in forms 398 read only 245 read-only folders, pages, assets 510 RealAudio files 337, 338 RealSpace FlashPix files 340 rectangles, see shapes referenced files publishing 380 referencing external HTML see external HTML Regular Tables HTML output method 96, 103 regular tables 254 relative links 292 relative paths in external HTML 387 in frameset files 467 remote publishing defining profiles 500 Reset button in forms 401 NOF7.5UG~1.BOO Page 549 Thursday, January 21, 1904 11:14 PM resize panes in HTML Source view 450 resizing objects 86 Rich Music Format files 337 right-click menus 13 rmf files 337 rotating pictures 186 text 174 Rotating Picture component 420 rounded rectangles, see shapes rulers showing/hiding 76, 88 S Sample Sites folder 17 saving sites 20 scaling pictures 184 scope 162 Screen Door component 421 Script icon 75 SCRIPT keywords 451 SCRIPT SRC 388 SCRIPT tags 447 scripts adding to AutoFrames 455 adding to objects 461 adding to page HEAD or BODY 448 inserting in actions 365, 366 inserting in links 463 inserting in text boxes 464 managing assets 388, 518 scrolling lists in lists 400 scrolling messages 424 search engines directory structure for publishing 498 indexing pages 457 keywords 54 secondary button states 243 secondary navigation bars 243, 268 sections 35 applying MasterBorder 133 character set 524 selecting Layouts 108, 109 MasterBorders 129 objects 85 table cells 230 549 NOF7.5UG~1.BOO Page 550 Thursday, January 21, 1904 11:14 PM text 150 text boxes 118 tools from flyout 11 server contents 504 server permissions 515 server port 515 server profiles 499 publishing 499 server setup 494 checklist 494 servers publish profiles 500 publishing with proxy servers 517 server-side imagemaps 298 Set Action dialog 353 customizing 377 shapes adding text 172 drawing 232 editing lines of polygons 233 varying curve of rounded rectangles 233 Shockwave files audio 330 Director 330 formats 330 inserting 330 Shockwave plugin 330 shortcuts keyboard 12 menus 13 shtml files 48 sibling pages 34 simple text fields creating 435 single-line text fields see edit fields site transfer to Web 505 site files 30 Site Mapper component 423 Site Navigation palette 77 site section directory structure, publishing 497 Site view 8, 29 background color 48 orientation 48 Outline view 49 SiteStructure 34 sites backing up 51, 56 NOF7.5UG~1.BOO Page 551 Thursday, January 21, 1904 11:14 PM converting 65 copying 63 creating 31, 58 distributing 63 domain names 69 expanding 59, 70 exporting 61 importing 65, 66 inserting templates 60 modification history 55 moving 63 naming 32, 59 opening 33 opening last automatically 20 referencing external HTML 380 saved 30 saving 20 searching 13 selecting sections 35 setting browser compatibility 52 setting options 52 setting publishing method 97 sharing 63 structure 34 wizards 33 SiteStructure 34 expanding and collapsing 48 printing 50 SiteStyles adding 256 adding SiteStyle lines 234 applying 244 creating 254 defined 240 editing 244, 251, 262 folder structure 262 importing 256 managing 256 removing 261 text in banners and buttons 246 updating list 261 sizing columns in tables 225 Layouts 110 Layouts to objects 386 MasterBorders 130 multiple objects 86 objects 86 pages 77 551 NOF7.5UG~1.BOO Page 552 Thursday, January 21, 1904 11:14 PM pictures 184 rows in tables 225 text 151 text boxes 122 smart links 284 creating 288 defined 288 stacked pages 444 types 289 sort order 25 sounds file display options 338, 339 file formats 115 inserting 336 page 115 spans creating 160 spelling checker 176 spelling dictionary 25 spl files 328 Splash files 328 stacked pages 441 adding for internal data 445 adding navigation buttons 440, 444 adding pictures 445 adding text 445 defined 431 deleting 445 designing 442 image files and Assets view 472 moving through pages 444 using smart links 444 see also pages Standard toolbar 80 starting NetObjects Fusion 30 structural links, see smart links 284 Style view 8, 240, 242 styles automatic 149 Styles folder 17 sub-buttons 413 Submit button in forms 401 swa files 330 swf files 328 symbols inserting 171 T tab, typing in HTML 455 NOF7.5UG~1.BOO Page 553 Thursday, January 21, 1904 11:14 PM tables adding 222 background 224 border thickness 223 cell background 229 cell padding 223 cell spacing 224 column width 227 container 92 converting Layout Regions 112 deleting rows and columns 226 forms 392 identifying objects 222 inserting rows and columns 226 merging cells 226 rendering speed 224 row height 227 selecting cells 230 selecting rows and columns 227 setting cell properties 228 setting row and column properties 227 setting table properties 223 sizing cells 229 sizing columns and rows 225 splitting cells 226 working with cells 228 targets creating default frames 460 in actions 352, 355 managing 477 navigation bar 278 updating link 479 templates appending 59 Blank Site 31 creating 61 creating sites 58 customizing 62 defined 31, 57 expanding an existing site 59 exporting sites 61 including publish profiles 62 inserting 59, 60 using 57 Templates folder 17 testing your site 12 text adding 146 adding actions 358 553 NOF7.5UG~1.BOO Page 554 Thursday, January 21, 1904 11:14 PM adding to photo gallery 202 adding to picture 172 adding to shape 172 adding to stacked pages 445 aligning 174 applying styles 160 assigning font styles 151 bulleted lists 168 checking spelling 176 copying and pasting 147 creating styles 163 creating user-defined variables 175 deleting styles 167 dragging and dropping 147 finding 178 formatting 150 formatting photo gallery 205 inserting symbols 171 inserting variables 174 modifying styles 167 numbered lists 168 Paste Special 147 rotating 174 searching 178 selecting 150 setting color 151 setting size 151 SiteStyle banners and buttons 245 spans 160 submitting form responses 403 typing 146 word count 179 wrapping around objects 121 text boxes adding 118 container 92, 117 embedding objects 119 inserting HTML/scripts 464 scaling contents 124 selecting 118 setting background color 123 setting minimum height 122 sizing 122 text fields formatted 435 simple 435 text files submitting forms data 403 text navigation bars 266 NOF7.5UG~1.BOO Page 555 Thursday, January 21, 1904 11:14 PM default location 266 see also navigation bars text styles applying 160 applying custom style 161 creating 163 editing 251 modifying 160 scope 162 text-based Layouts 92 text-based forms 392 third-party components 410 thumbnail image 183 thumbnail page formatting 213 selecting template 214 Ticker Tape component 424 tiling pictures 186 Time Based Picture component 426 time format 25 toolbars 11, 79 flyouts 11 hiding/showing 11 showing/hiding 75 tools Data Field 442 Selection tool 79, 85 sticky tools 79 toolbars 11, 79 using to add objects 79 Zoom 11 transfer site files 484, 494 transition page, creating 458 transparent .gif files 188 transparent GIF 491 trigger events, actions 352, 354 tutorial 2 Tutorial folder 17 U Universal Resource Locators, see URLs unprotected code 448 URLs external links 290 protocol 290 User Sites folder 17, 30 user-defined variables 175 555 NOF7.5UG~1.BOO Page 556 Thursday, January 21, 1904 11:14 PM V variables adding 481 deleting 482 editing 482 inserting in text 174 managing 481 user-defined 175 video files display options 336 views 8 Assets view 470 Page Design view 74 Page Preview 74 Page view 73 Publish view 486 Style view 240 virtual folders,see aliased folders VRML files 340 W Warning icon 76 wav files 337 Web transfer your site 505 Web server, transfer site files 494 Web sites importing 65 What s This? popup 13 window size at startup 20 Windows Media formats 335 Windows Media Player 335 wizards 33 word count 179 wrapping text around objects 121 Z ZeroMargins MasterBorder 128 external HTML 381, 389 Zooming in/out 11