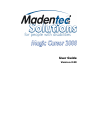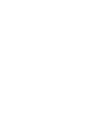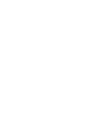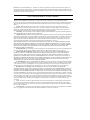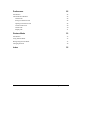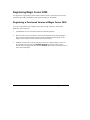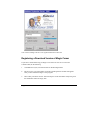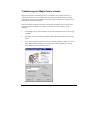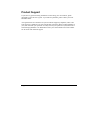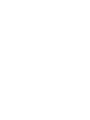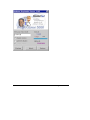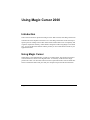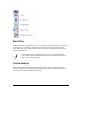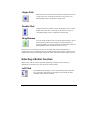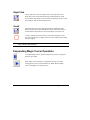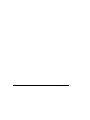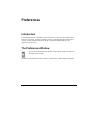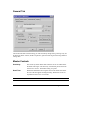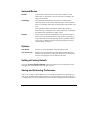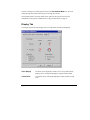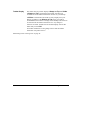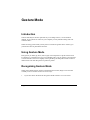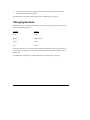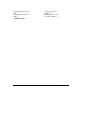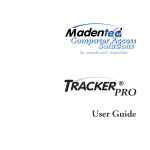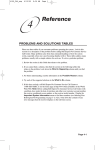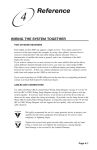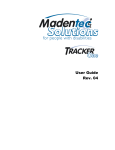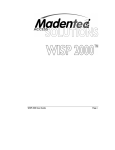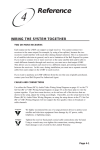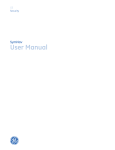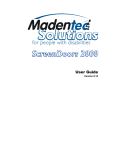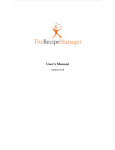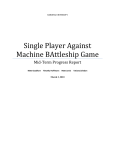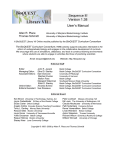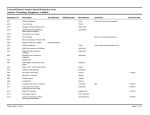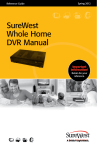Download Using Magic Cursor
Transcript
User Guide Version 2.20 All rights reserved. No part of this publication and the hardware or software described in it may be reproduced in whole or in part. This User Guide may contain samples of names and other identification to describe the features and capabilities of Magic Cursor 2000 and should not be construed as endorsing any product or individual but simply to illustrate the application. Magic Cursor 2000 is a trademark of Madentec Limited. Windows 95, Windows 98, Windows NT and Windows 2000 are trademarks of Microsoft Corporation. Madentec Limited www.madentec.com Phone: (780) 450-8926 Fax: (780) 988-6182 IMPORTANT—READ CAREFULLY. This End-User License Agreement is a legal agreement between you (either as a registered individual or a representative of a single entity and Madentec Limited for the software product and all associated programs and materials identified in the agreement. By installing, copying or otherwise using the software product you agree to be bound by the terms of this agreement. MAGIC CURSOR 2000 PRODUCT LICENSE AGREEMENT Madentec Limited (Madentec) and Madentec’s customer and recipient of the Magic Cursor 2000 software produce (Licensee), by the Licensee opening the diskette package or using Magic Cursor 2000 or using any associated user guides or other relevant documentation, and in consideration of the full payment of all license fees, do hereby covenant and agree as follows: 1. License: Madentec hereby grants to the Licensee, and the Licensee hereby accepts, a non-exclusive and nontransferable license, without any right to sub-license, to: a) use the enclosed version of the Magic Cursor 2000 software product and support modules included therein (Licensed Programs) on only one computer at a time; and b) use the User Guide and any other documentation or material supplied by Madentec (Related Materials). 2. Ownership: Title and ownership of the Licensed Programs and related materials or any other intellectual proprietary rights relating thereto are the exclusive property of Madentec. 3. Limited Warranty: Madentec warrants that the Licensed Programs contain those functions and operates substantially in the manner described in the User Guide. Madentec also warrants the magnetic diskette and the User Guide to be free from defects in materials and faulty workmanship under normal use and service for a period of ninety (90) days from the date Magic Cursor 2000 is delivered. Madentec does not warrant that the functions contained in or the operation of any of the Licensed Programs will meet the Licensee requirements or will be uninterrupted or error free. THE LIMITED WARRANTY CONTAINED IN PARAGRAPH 4 IS IN LIEU OF ALL OTHER REPRESENTATIONS AND WARRANTIES EXPRESS, IMPLIED, STATUTORY OR OTHERWISE WITH RESPECT TO THE LICENSED PROGRAM AND THE RELATED MATERIALS, INCLUDING, WITHOUT LIMITATION, ALL EXPRESS, IMPLIED OR STATUTORY WARRANTIES OR REPRESENTATION OF MERCHANTABILITY OR FITNESS FOR THE LICENSEE’S PARTICULAR PURPOSE. 4. Exclusive Remedy: In all situations involving performance or non-performance of any of the Licensed Programs, the Licensee’s exclusive remedy is to give Madentec an opportunity to make repeated efforts to correct any defect. 5. LIMITATION OF LIABILITY: MADENTEC’S TOTAL LIABILITY TO THE LICENSEE FOR DAMAGES FROM ANY AND ALL CAUSES WHATSOEVER, REGARDLESS OF THE FORM OF ACTION, WHETHER IN CONTRACT OR IN TORT, INCLUDING NEGLIGENCE, BREACH OF THE LIMITED WARRANTY GIVEN BY MADENTEC IN PARAGRAPH 4, AND ANY INFRINGEMENTS OR UNLAWFUL USE OF ANY INTELLECTUAL PROPRIETARY RIGHTS OR PROPERTY OF ANY THIRD PARTY SHALL IN THE AGGREGATE, BE LIMITED TO THE LICENSE FEES ACTUALLY PAID BY THE LICENSEE TO MADENTEC DURING THE TERM OF THIS AGREEMENT FOR THE USE OF THE LICENSED PROGRAMS. 6. No Special Damages: In no event will Madentec be liable for any special, incidental or consequential loss or damages, or for any loss of profits or anticipated profits, loss or damages resulting from delays or loss of use of the Licensed Program or loss or damages in any way resulting from or arising out of the Licensee use of or reliance upon the output from or nonperformance of or errors contained in the Licensed Programs, or for any claim against the Licensee by any other party. 7. Restriction on Use of Copying: THE LICENSEE MAY NOT USE, COPY, MODIFY OR TRANSFER, SUBLICENSE, RENT, LEASE, SELL, CONVEY, TRANSLATE, CONVERT TO ANY PROGRAMMING LANGUAGE OR FORMAT OR DECOMPILE OR DISASSEMBLE MAGIC CURSOR 2000 OR THE USER GUIDE OR ANY COPY, MODIFICATION OR MERGED PORTION, IN WHOLE OR IN PART, EXCEPT AS EXPRESSLY PROVIDED IN THIS LICENSE AGREEMENT. The licensee may not a) electronically transfer Magic Cursor 2000 from one computer to another over a network or communications media b) distribute copies of Magic Cursor 2000 or the User Guide to others, or c) modify or translate Magic Cursor 2000 or the User Guide without prior written consent of Madentec. The Licensee may make one (1) copy of Magic Cursor 2000 solely for back-up purposes. The Licensee must reproduce and include Madentec’s copyright notice on the back-up copy. All other copies of Magic Cursor 2000 and the User Guide are in violation of this License Agreement. 8. Term: This license is effective until terminated. The Licensee may terminate it by returning Magic Cursor 2000, the User Guide, and all copies thereof to Madentec. This License will also terminate if the Licensee fails to comply with any term or condition of this License. The Licensee agrees upon such termination to return all copies of Magic Cursor 2000 and the User Guide to Madentec. 9. Governing Law: This License Agreement shall be governed by the laws of the Province of Alberta and the Canadian and U.S. Copyright Laws, and shall enure to the benefit of Madentec, its successors and assigns. Contents Introducing Magic Cursor 2000 Introduction Localized Installation and Operation of Magic Cursor Registering Magic Cursor 2000 Registering a Purchased Version of Magic Cursor 2000 Registering a Download Version of Magic Cursor Transferring your Magic Cursor License Re-Registration of Magic Cursor 2000 Product Support Installing Magic Cursor 2000 Computer Specifications Installing the Software Starting Magic Cursor 9 9 9 10 10 11 13 14 15 17 17 17 17 Using Magic Cursor 2000 19 Introduction Using Magic Cursor Dwell Time Toolbar Buttons Selecting a Button Function Suspending Magic Cursor Operation Maximizing Screen Viewing Area 19 19 20 20 21 22 23 Magic Cursor 2000 vii Preferences 25 Introduction The Preferences Window General Tab Saving a Preferences File Opening a Preferences File Custom Timers Tab Gesture Tab Display Tab 25 25 26 28 28 29 30 31 Gesture Mode 33 Introduction Using Gesture Mode Recognizing Gesture Mode Changing Gestures 33 33 33 34 Index viii 35 Magic Cursor Introducing Magic Cursor 2000 Introduction Magic Cursor 2000 is a special utility for Windows 95, Windows 98, Windows NT and Windows 2000 computers that eliminates the need for a mouse button. By dwelling over icons, scroll bars or menus you can left or right click and, if installed, use IntelliPoint's scrolling features. Magic Cursor 2000 is the perfect companion to Madentec’s ScreenDoors 2000 and Tracker 2000/ Tracker One products. ScreenDoors 2000 is a unique on-screen keyboard that replaces a traditional keyboard. Tracker 2000 is a wireless head-pointing mouse replacement. With this powerful combination, simple head movements are used for typing, clicking, drawing and achieving complete control of your computer. Localized Installation and Operation of Magic Cursor Magic Cursor 2000 has been localized for both installation and operation in English, French, Italian, Spanish, Danish, Portuguese and German. To ensure that you are installing and working with Magic Cursor 2000 in your preferred language ensure that your regional settings has been set to the appropriate language. Magic Cursor 2000 9 Registering Magic Cursor 2000 It is important to register Magic Cursor 2000 in order to obtain a valid license. Please read the following carefully to determine what registration path you should take. Registering a Purchased Version of Magic Cursor 2000 If you have a purchased copy of Magic Cursor either through a dealer or directly from Madentec, do the following: 1. Call Madentec at (877) 623-3682 and ask for Product Registration. 2. Be sure to have your serial number as stated on the Registration window that appears after you have started the Magic Cursor program and the disk ID that appears on the Magic Cursor software box or the inside cover of this manual. 3. Madentec will provide an unlock code that you will use to register Magic Cursor. On the registration screen ensure that Register License has been selected, type the unlock code in the appropriate box and click Unlock. Please keep your unlock code in a safe but accessible place. 10 Magic Cursor Your version of Magic Cursor is now registered and will not time out. Registering a Download Version of Magic Cursor If you have a downloaded a copy of Magic Cursor from our web site or received an evaluation disk, do the following: 1. Call Madentec at (877) 623-3682 and ask for Product Registration. 2. Be sure to have your serial number as stated on the Registration window that appears after you have started the Magic Cursor program. 3. Have either your Master Card or American Express credit card number ready along with the cardholder's name and expiry date. Magic Cursor 2000 11 4. Madentec will provide an unlock code that you will use to register Magic Cursor. On the registration screen ensure that Register License has been selected, type the unlock code in the appropriate box and click Unlock. Your copy of Magic Cursor is now registered and will not time out. 12 Magic Cursor Transferring your Magic Cursor License Magic Cursor 2000 is licensed to operate on one computer. It is possible, however, to transfer that license from one computer to another. If you transfer the license to another computer the original version of Magic Cursor will expire and the current working version will reside on the transfer computer. These instructions assume that you have a valid license for Magic Cursor running on the original installation computer. To transfer your license to another computer, do the following: 1. Install Magic Cursor on the computer you want to transfer the license to (the "target" computer). 2. Run Magic Cursor on the target computer and note the serial number on the security screen. 3. Now, on the original computer (the "source" computer) hold the <SHIFT> key down while double-clicking the Magic Cursor 2000 icon. This will display the security screen allowing you to transfer the license. Magic Cursor 2000 13 4. On the source computer, Select Transfer License and enter the serial number from the target computer in the Enter Destination Serial Number box. 5. Click Transfer. 6. Note the new unlock key. Be sure to write the unlock key down as once you have completed this operation the original version of Magic Cursor will show Evaluation Expired. Warning: You will not get a second chance at recording the unlock code so it is very important that you verify that it is correct. 7. Enter the unlock code into the security screen of Magic Cursor on the target computer. This will transfer the license from the source computer to the target computer. NOTE Remember the source computer's version of Magic Cursor will have expired. In order to transfer back to the source computer you must transfer the license back as stated above. Re-Registration of Magic Cursor 2000 It may happen that your Magic Cursor 2000 license will somehow become unusable. This usually occurs when you have had a major hard disk failure and need to reinstall your software. To protect yourself from this event you may want to make a backup of a file in the Magic Cursor application directory (C:\Program Files\Madentec Limited\MagicCursor 2000) called MagicCursor2000.slx. This file holds the registration information and will ensure that your product will remain registered after a hard disk failure. If you have had a hard disk failure and need to reinstall Magic Cursor, simply place this file in the Magic Cursor 2000 application directory after you have re-installed the software. NOTE 14 This slx file will only register your new installation of Magic Cursor 2000 if the serial number on your product registration screen is the same as when you first registered. If the recovery efforts on your computer have generated a new serial number please call Product Registration and we will be happy to assist you. Magic Cursor Product Support If you have any questions during installation or while using your new software, please thoroughly review this user’s guide. If you still have problems, please contact your local Madentec dealer. All registered users are entitled to one year of technical support by telephone, email or fax. This support is available for one year from the date of purchase. Please contact Madentec at (877) 623-3682 with your questions. You may also fax your questions to (780) 988-6182 or email [email protected]. Remember to have your serial number and version number for all contact with technical support. Magic Cursor 2000 15 Installing Magic Cursor 2000 Computer Specifications Magic Cursor 2000 is designed to be used on a computer running Windows 95, Windows 98, Windows NT, Windows 2000 and Windows XP. It is not intended for Windows 3.1. You should have a minimum of 8MB of RAM installed and 1 MB of hard drive storage space. Installing the Software Magic Cursor 2000 is a standard Windows application and is easy to install on your hard drive. To install Magic Cursor 2000 simply load the CD into your CD drive. A window to help you through the installation process will automatically start. Starting Magic Cursor The first time you run Magic Cursor a registration screen will appear. If you are using Magic Cursor for evaluation purposes simply click Continue to run your evaluation. The evaluation period is 30 days. If you have a valid unlock code enter it in the box provided and click Unlock. To receive an unlock code please refer to “Error! Reference source not found.” on page 10. Magic Cursor 2000 17 18 Magic Cursor 2000 Using Magic Cursor 2000 Introduction There are three modes of operation for Magic Cursor 2000: Normal, Click-Drag and Gesture. Normal mode is the simplest and easiest to use. Click-Drag and Gesture modes each help to speed up the use of Magic Cursor 2000. Each of these modes adds a level of complexity and cognition requirement. Initially, normal mode is designed to make using Magic Cursor 2000 easy. As you become more familiar with the product you can switch between modes as your application dictates. Using Magic Cursor When Magic Cursor 2000 launches you will see a toolbar appear. The functions associated with each button are shown in the diagram below. To select any of the functions simply position the cursor over the button and wait for the required dwell time. Once the dwell time has been reached the button will press and your computer will perform the selected action. Magic Cursor 2000 19 Dwell Time Each time you place and hold the cursor over one of the buttons on the Magic Cursor toolbar or anywhere on your desktop or application window, Magic Cursor will start the “dwell time”. Dwell time is the length of time the cursor is to remain immobile before performing the action on the button. Once the dwell time is completed you will notice a bar appear beside the cursor. When this bar has filled up Magic Cursor will perform the requested action. This is called “fill time”. Toolbar Buttons When either single click, double click and drag/release are chosen from the toolbar, thos actions will remain in effect until another action has been chosen. It will not be necessary to go back to the toolbar to reselect the same action. 20 Magic Cursor 2000 Single Click Dwell the cursor over the single click button to change the action to a single click. Now, each time you dwell over any part of your desktop Magic Cursor will perform a single click. Double Click Change the action to a double-click by dwelling the cursor over the double click button. Now, each time you dwell over any part of your desktop Magic Cursor will perform a double click. Drag/Release You can change the mouse action to that of drag and release. This is useful for moving files between folders, moving windows or in drawing programs. To select drag/release from the toolbar, dwell on the drag/release button and wait for the cursor to fill Place the cursor over the item you want to move and dwell. When the dwell time is completed, the cursor will change shape to resemble the drag/release button. Drag the cursor to the drop location and dwell again. The mouse button will release and the object is moved. Selecting a Button Function Magic Cursor will left click or right click depending on the type of click chosen. If IntelliPoint is installed you can also select the scrolling feature. Left Click The default action for Magic Cursor is the left mouse click. When this bar is selected on from the click type button on the toolbar all clicks performed will be left mouse clicks. Magic Cursor 2000 21 Right Click The top right icon on the click type button is the right mouse click. When this icon is selected the initial click performed will be a right mouse button click. Magic Cursor will then automatically revert to a left mouse button click for all subsequent clicks. Scroll The bottom left icon on the click type button will enable the scroll feature found in Microsoft's IntelliPoint software. When this feature is chosen after the dwell time the cursor will change to the scroll icon. To stop scrolling you must first move your mouse through the scroll ring. No other functions of Magic Cursor will be available until scrolling has been stopped. NOTE The scrolling feature will only work if IntelliPoint has been installed or the application being used is IntelliPoint aware. Suspending Magic Cursor Operation To suspend Magic Cursor operation temporarily, dwell over the pause button on the toolbar. When Magic Cursor operation is suspended you must use another clicking device such as your hand mouse or WISP. Resume Magic Cursor by dwelling over the play button. 22 Magic Cursor 2000 Maximizing Screen Viewing Area The option exists for you to make the Magic Cursor toolbar invisible and access all toolbar functions from the taskbar notification icon. This icon is found in the system tray on your Windows taskbar. If you have chosen to hide the toolbar (see "Display Tab" on page 31 for information on making the toolbar invisible) all functions will be available from this menu accessed by dwelling on the taskbar notification icon from your taskbar notification area which defaults to the bottom right corner of your screen. From this menu you can choose any button function, including scrolling, pause Magic Cursor, display the Preferences window, help screens, about box and exit Magic Cursor. To display the toolbar on your desktop again choose Visible on the Display tab in Preferences. Magic Cursor 2000 23 24 Magic Cursor 2000 Preferences Introduction The Preferences button on the Magic Cursor toolbar lets you create the environment that is easiest for your needs. All aspects of Magic Cursor are controlled through the Preferences window. As well, different preferences can be created and loaded depending on the application you are using. The Preferences Window You can access the Preferences window by selecting the preferences button on the Magic Cursor toolbar. Preferences is divided into four tabs: General, Custom Timers, Gesture Mode and Display. Magic Cursor 2000 25 General Tab The General tab deals with the setting you will most likely change during a setting. They are divided into master controls, modes of operation, options and saving and retrieving different settings files. Master Controls Sensitivity The sensitivity slider defines how much the cursor can shake before the dwell time begins. The sensitivity is defined in pixels and can be set between 1 and 37. The default setting is 5 pixels. Dwell Time Dwell time determines how long the cursor must remain still before the cursor fill bar appears and begins filling. Dwell time can be set anywhere between .25 to 2.5 seconds. Note 26 Remember, after the dwell time the fill time must complete before the action is taken. Magic Cursor 2000 Selected Modes Normal Normal mode is the easiest to use. Each action, whether a click, double-click or drag/release, requires a selection to be made in the Magic Cursor toolbar. Click/Drag The Click/Drag mode adds the convenience of combining the click/drag feature on the toolbar without having to select the button. When in Click/Drag mode a drag is automatically initiated after a left click. This combination makes it possible to quickly drag something without having to change the action on the toolbar first. Click/Drag is the default mode of operation for Magic Cursor. Gesture Gesture mode is the most complicated to learn. The idea of gesture mode is that you can perform mouse button actions by gesturing, or using small head movements. Different directions perform different actions. For a complete description of gesture mode please refer to "Gesture Mode" on page 33. Options Use Sound Turns on or off sound feedback when performing a click. Use Cursor Flip When the cursor reaches the edge of the desktop rather than being hidden it will flip directions. Using this feature you will always have the full cursor displayed on your desktop at all times. Setting to Factory Default Choosing the Set to Factory Settings button will change all current settings back to the settings in place when Magic Cursor was first received. Saving and Retrieving Preferences There is no one way to operate Magic Cursor. The different programs or environments you work in will establish which settings work best. For instance, when you are surfing the web or reading email you may find that Normal mode with short dwell and fill times work best. If Magic Cursor 2000 27 you are using a drawing program you may prefer Click/Drag mode with a lower sensitivity and longer dwell time. With Magic Cursor you have the option of creating different environments to suit your specific needs. Saving a Preferences File After you have set your preferences do the following: 1. Open the Preferences window by dwelling on the Preferences button on the Magic Cursor toolbar. 2. On the General tab, click on Save Preferences As… The Save As dialog will appear on your screen. 3. Name your file with a name that will remind you what these preference settings are for. Preference files are automatically saved to the Magic Cursor installation directory with an extension of mcp. If you prefer to save them in a different location you may do so. Remember, they must still maintain the mcp extension. Opening a Preferences File To retrieve any of your saved preference files, do the following: 1. Open the Preferences window by dwelling on the preferences button on the Magic Cursor toolbar. 2. On the General tab, click on Open Preferences Files… The Open dialog will appear on your screen. 3. Choose the appropriate Preferences file and click Open. 4. Chick Apply to load these preferences and OK to close the Preferences window. 28 Magic Cursor 2000 Custom Timers Tab The Custom Timers tab contains all the timers that are available in Magic Cursor. All times can set between .25 seconds and 2.5 seconds. To activate the custom timers click in the Allow Custom Timer OverRides box. Custom timers include: Fill-up Fill-up time indicates how long it takes the cursor to fill up after the dwell time is complete. The more proficient you become the shorter the fill-up time. The default setting is .5 seconds. Gesture Gesture time indicates how long the cursor will wait after the fill-up time before it receives a gesture. If it does not receive a gesture within the time indicated you must dwell again. The default setting is one second. Click to Drag The click to drag time is the time between when the click action to select the object takes place and the appearance of the drag cursor. The default time is one second. Magic Cursor 2000 29 Drag Release The drag release time is the time it takes the cursor to release the object being dragged after the drag motion has been completed. The default setting is .75 seconds. Gesture Tab The Gesture tab defines the type of action that will be taken when gestures are made. The default gestures are: Gesture Action Left Click Right Double-click Down Drag Up Scroll 30 Magic Cursor 2000 In order to change any of these gestures click in the Use Gesture Mode box. This will enable the drop-down menus allowing you to change these actions. The available gestures are click, double-click, right click, drag and scroll. For more information on using Gesture Mode refer to "Using Gesture Mode" on page 33. Display Tab The Display tab sets the timer display, the size of the toolbar and the toolbar display. Timer Display The timer can be displayed as either a bar or a ring. Both of these displays have a corresponding display to indicate Gesture mode. Toolbar Size The toolbar can be resized and displayed in small, medium or large icons. Magic Cursor 2000 31 Toolbar Display The toolbar has two possible displays: Always on Top and Visible. If Always on Top is checked then the toolbar will always be available and never hidden behind other windows on your desktop. If Visible is checked then the toolbar is always displayed on your desktop, regardless of the Always on Top setting. If Visible is unchecked then the toolbar is no longer on the desktop and all actions are chosen from the taskbar notification icon. Any changes to selections for either Toolbar Size and Toolbar Display will not take effect until you click OK. For further information on using Magic Cursor from the taskbar notification icon please refer to " Maximizing Screen Viewing Area" on page 23. 32 Magic Cursor 2000 Gesture Mode Introduction Gesture mode may be the most powerful way to use Magic Cursor; it is also the most difficult. If you spend a lot of time on your computer you may find the training time well worth the effort. When first using gesture mode you may want to increase the gesture time in order to give yourself more time to perform the functions. Using Gesture Mode Each gesture you make (up, down, left or right) will correspond to a specific mouse action. For instance, if you dwell on an icon on your desktop with a view to opening it you will need to ensure that the cursor moves slightly to the right during the fillup time in order to effect a double-click. This does take practice so please be patient. Recognizing Gesture Mode When gesture mode has been chosen on the Preferences window, Magic Cursor will first confirm you are in Gesture mode in one of two ways: 1. If you have chosen the timer bar then gesture mode will add a "G" to the cursor. Magic Cursor 2000 33 2. If you have chosen timer ring then gesture mode will code the ring with the colors associated with each default gesture. For information on selecting a timer display refer to "Display Tab" on page 31. Changing Gestures While the cursor is in either of these shapes you move the cursor, or gesture, to perform the action. The default gestures are: Gesture Action Left Click Right Double-click Down Drag Up Scroll It may take time to get used to this mode of operation and make it work for you. However, if you persevere, operating in Gesture mode can be much faster than either Normal or ClickDrag mode. For information on changing to Gesture mode refer to "Gesture Tab" on page 30. 34 Magic Cursor 2000 Index button functions selecting, 21 left mouse button, 21 right mouse button, 22 scrolling, 22 computer specifications, 17 cursor flip, 27 custom timers click to drag, 29 drag release, 30 fill-up, 29 gesture, 29 default gestures, 30 double click, 21 dwell time, 20, 26 factory default, 27 foreign languages, 9 gesture mode, 33 gestures default gestures, 30, 34 installing, 17 international languages installation in, 9 modes of operation click/drag, 27 gesture, 27 normal, 27 preferences, 25 accessing, 25 Magic Cursor 2000 custom timers tab, 29 display tab, 31 timer display, 31 toolbar size, 31 general tab, 26 cursor flip, 27 dwell time, 26 opening, 28 saving, 28 sensitivity, 26 sound, 27 gesture tab, 30 default gestures, 30 opening a file, 28 retrieving, 28 saving, 28 product support, 15 registering, 10 purchased copy, 10 transfering license, 13 unpurchased copy, 11 sensitivity, 26 settings factory default, 27 single click, 21 sound, 27 starting Magic Cursor, 17 stopping Magic Cursor, 22 suspending operation, 22 35 taskbar notification menu, 23 timers changing timer display, 31 toolbar always on top, 32 36 resizing the toolbar, 31 visible, 32 transferring Magic Cursor to another computer, 13 Magic Cursor 2000