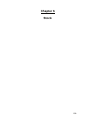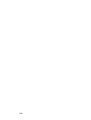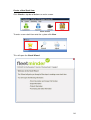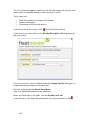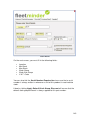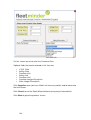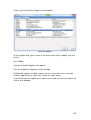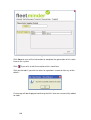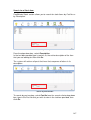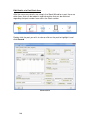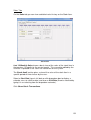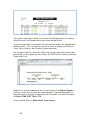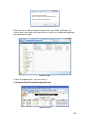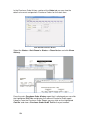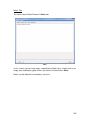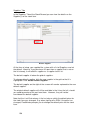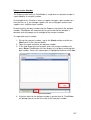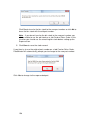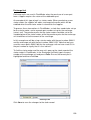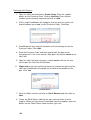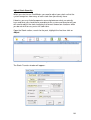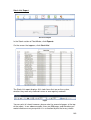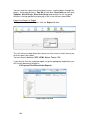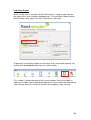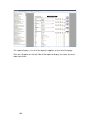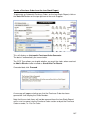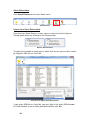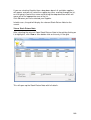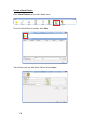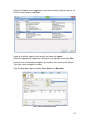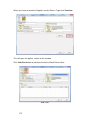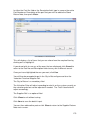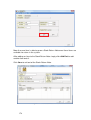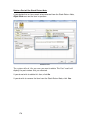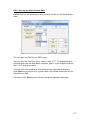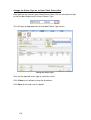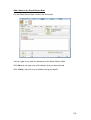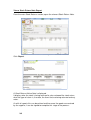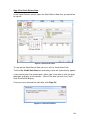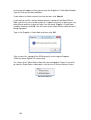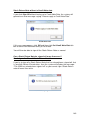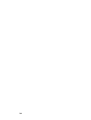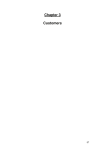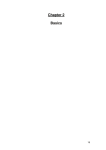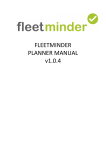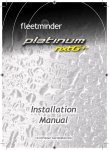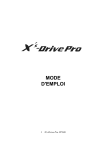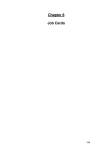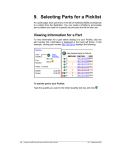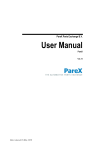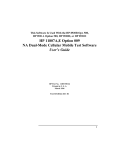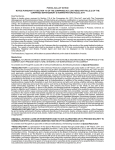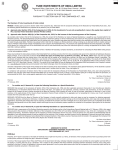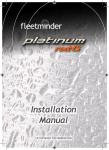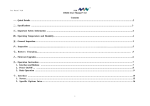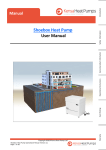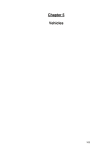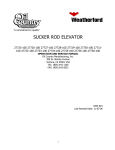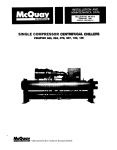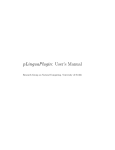Download FleetMinder user manual chapter 6 – the stock file.
Transcript
Chapter 6 Stock 139 140 Create a New Stock Item Click Stock on top bar of buttons on main screen. Stock Section To enter a new stock item onto the system click New. New Stock Item This will open the Stock Wizard. Stock Wizard 141 The first screen that appears notifies you of the information that you will need before you can complete adding a stock item to the system. These items are: • • • Stock Description and Unique Part Number Product Information Purchasing and Sales Information If you do not have these items, click to exit the Stock Wizard. If you have these items, click on the Part No/Description Tab to proceed to the next screen. Part Number and Description On the next screen, click the white box beside Unique Part No. and type in a unique identifying number for that stock part. Click the white box beside Stock Description. Type in a detailed description of the stock item . When you have filled in the fields, click on the More Info tab. If you wish to exit the Stock Wizard and not save any information, click 142 . Stock Details On the next screen, you must fill in the following fields: • • • • • • Location Min Stock Max Stock Stock Group Stock Sub Group V.A.T. Code You can also tick the Serial Number Required box to ensure that a serial number is always written in whenever a unit of this product is received into stock. Likewise, ticking Apply Default Stock Group Discount will ensure that the default stock group discount is always applied to this part number. 143 Purchase/Sales Details On this screen you must enter the Purchase Price. Optional fields that can be entered at this time are: • • • • • • • V.O.R. Price Selling Price Purchase Unit Selling Unit Purchase Unit Purchase Ledger Description Sales Ledger Description Click Suppliers once you have filled in all necessary details and to move onto the final screen Click Cancel to exit the Stock Wizard without saving any of these details. Click Back to go to the previous screen. 144 Finally, you must pick the Supplier of the product. Select the Supplier In the Supplier field, type in some or the entire name of the supplier you wish to find. Press Enter. A grid of available Suppliers will appear. Click the Supplier to highlight it and click Use. FleetMinder supports multiple suppliers for the same stock item, so to add another supplier for this stock item, repeat the steps above. If you do not see the supplier you need in the list and wish to exit to repeat the search, click Cancel. 145 Supplier Added Click Save to save all the information to complete the generation of this stock item on the system. Click if you wish to exit the creation of this stock item. Click on the tabs if you wish to return to a previous screen to alter any of the details. Part Added Successfully A message will be displayed confirming that this item was successfully added to stock. 146 Search for a Stock Item FleetMinder Stock section allows you to search for stock items by Part No. or by Description. Search by Description From the drop down box, select Description. In the text box provided type in part of, or, the entire description of the item that you are looking for then click Go. The system will retrieve all parts that have that sequence of letters in its description. Search by Part Number To search by part number, select Part No from the search criteria drop down box, type in the Part No that you wish to view in the text box provided, then click Go. 147 Edit Details of a Part/Stock Item After the necessary details are setup in the Stock Wizard for a part, there are other items that can be added in and information that can be retrieved regarding that part number from within the Stock section. Open Stock Record Double click the part you wish to view or click on the part to highlight it and click Record. Stock Record 148 Details Tab A Stock Record is displayed, defaulting to the Details tab. On this screen you will view the Part No. This item cannot be edited. Description of the Part and Location of part in stock stores – both can be edited. Accumulate Running Quantity will establish whether or not you want to store how many items are coming in and going out of stock. You may not wish to accumulate a running quantity of items such as stationery. However, if you have accumulated a running quantity it is important that you input a Min Stock and Max Stock figure. This will allow you to manage the quantity of your stock more efficiently. Bin Stock indicates the amount of stock that is on the premises and On Order indicates the amount of stock on order. Warranty Period will denote the standard warranty period of the product in months. This can be 0. Creation Date is the date that this stock item was added to the system; this cannot be edited. Stock Group can be altered by clicking the display button ( ) and then selecting the appropriate Stock Group from the available Stock Groups in the drop down list. Sub Group is altered in the same way by clicking the display button and selecting appropriate Sub Group from available Sub Groups in the drop down list. Stock Groups and Sub Groups are created from the System Menu, sub-menu Stock Groups. V.O.R. Price is the Vehicle Off-Road price. Discount Matrix is the code used to point to the Supplier Discount Matrix. Purchase Price cannot be edited – this is derived from the price that the system last purchased in goods from the supplier at from a Purchase Order into Stock. As you can have more than one supplier, who can all sell the product to you at different prices; this field will always vary and is a guide. Valuation Price is a derived price for evaluating stock. It can be edited but first you must click the display button ( ). This will confirm your level of permission on the system to alter the details and once confirmed you can alter the value. 149 NL Desc., the Purchase Nominal Ledger Description can be altered. Selling Price can be altered – please note that if you have not filled in a selling price the system automatically uses the Recc Price which it obtains by calculating the selling price using the Purchase Price and the Default Markup percentage as defined in the System Parameters section when you go to sell the product for the first time. Purchase Unit and Selling Unit denote how many units of the product are sold together. If, for example, a windscreen wiper was purchased individually but you wanted to sell them as a unit of 2, you would fill the Purchase Unit field with 1 but the Selling Unit field with 2. Always sell at VAT Code is used to force FleetMinder to always sell this part at the VAT Code that you specify. V.A.T. Desc. can be changed by clicking the display button ( ) and then use the drop down box to change it to a different V.A.T. Description. Supersession Number is used if the part number has been superseded by another part number. Core Unit is used to add a surcharge for the old unit (e.g. starter motor). If a serial number identifies a part and you wish to ensure that it is noted each time one is received into stock, tick Serial Number Required box. This will prompt the user to put in a serial number when receiving in the stock after purchase. Discount – Allow Discount is ticked if you want the default Stock Group and/or Sub Group discounts to apply to this part when it is sold either as a Part Sale or a sale from use in the Workshop. Is Super Part (BOM) is used to indicate that this part is manufactured using the Bill of Materials (BOM) facility. See the Bill of Materials section for more details. Click Save if you wish to close this section with the details stored. Click Close if you want to exit without saving the details. 150 Sales Tab On the Sales tab you can view a detailed sales history on the Stock Item. Stock Sales Last 12 Monthly Sales shows a basic view of the sales of the stock item in the previous 12 months to the current month. This cannot be edited by the user but is updated as the sales are carried out on the system. The Stock Audit section gives a view of the sales of the stock item in a specific period of time chosen by the user. Select a Start Date (type in full date or click drop down box to display a calendar so as to select a date) and also an End Date (likewise selected by typing it in or selecting from the drop down calendar). Click Show Stock Transactions. 151 Stock Transaction Audit Report The system will display a Stock Transaction Audit displaying all transactions relating to that Part Number within the chosen period of time. As you can note from our example, the reference field items are highlighted a different colour. You can click on any one of these to display the Purchase Order, Sales Order or Job Card that it generated from. For example, click on a Purchase Order and you can view when the part was purchased. On this report you can click on the PART NO to view the Purchase Order Audit Trail. Purchase Order Audit Trail Reports can also be exported to your chosen format. Tick Export Report to alert the system that you want an exported report. From the drop down list provided, click on the type of report you wish to export. You have the option of Excel, HTML, PDF, Text or Tiff. Once selected, click on Show Stock Transactions. 152 Report Export When the file has been exported successfully, you will be notified by the system with a message telling you that the system has completed exporting the requested file type. Exports Folder As with all exported files, you can find it in: C:\Program Files\Fleetminder\Apps\Exports Report in Excel 153 In the Purchase Order History section of the Sales tab you can view the details of current and previous Purchase Orders for the stock item. View Closed Purchase Orders Select the Status – Not Closed or Status – Closed button and click Show History. Audit Trail From the main Purchase Order History report that is displayed you can click the highlighted POP No. and display the relevant Purchase Order report. Likewise, from the Purchase Order Report you can click on the highlighted Part No. and view a Purchase Order Audit Trail for the part number. 154 Notes Tab The fourth tab of Stock Record is Notes tab. Note In this screen you can keep notes regarding the Stock Item, simply click on an empty area and begin typing. When you have finished click on Save. Notes can be edited or amended as you wish. 155 Suppliers Tab In the Suppliers Tab of the Stock Record you can view the details on the Supplier(s) of the stock item. Default Supplier At the time of setup, you supplied the system with a list of Suppliers and set the default. Likewise, if you purchase this part from a supplier that is not on the list already, it will add this supplier as a supplier to this list. The default supplier is below the grid of suppliers. To change default supplier, click the new supplier in the grid so that it is highlighted. Click Set as Default Supplier. The default supplier on the right of the screen will now be replaced to the new default supplier. The original default supplier will still be available in the list on the left, should you need to purchase this part from them. However, they will not be considered the default supplier. Note that the Last Date column is the last day on which the default price for the stock item was changed. E.g. when signing off a GRN, if the price has changed, FleetMinder prompts you to change the default price for the stock item. 156 Supersession Number The Supersession facility in FleetMinder is used when an old part number is superseded by a new part number. An example of this situation is when a supplier changes a part number to a new revision, or, if you change suppliers for an existing part and the new supplier uses a different part number. By entering the new part number into the Supersession field in the old part number, FleetMinder will automatically let you know that the old part is obsolete and will prompt you to change to the new part number. To supersede a part number: 1. Set up the new part number – go to the Stock section and click on New and fill in the relevant details. 2. Open the stock record for the old part number. 3. In the field Supersession Number, enter the new part number and press Enter. FleetMinder will then display a list of parts matching that part number. Ensure the correct part is highlighted and then click Use. New Part Number 4. If the bin stock for the old part number is greater than 0, FleetMinder will prompt you to transfer the stock to the new part number. 157 Transfer Stock Click Yes to transfer the bin stock to the new part number or click No to leave the bin stock with the old part number. Note – if you do not transfer the bin stock to the new part number you will be unable to use the old stock on a Job Card or Sales Order. In this situation you should use the remaining bin stock before setting up the Supersession. 5. Click Save to save the stock record. If you then try to use the original part number on a Job Card or Sales Order, FleetMinder will automatically prompt you to change to the new part number. Superseded Part Click Yes to change to the superseded part. 158 Exchange Unit Exchange units are used in FleetMinder when the purchase of a new part from a supplier requires the return of the old/broken part. An example of this type of part is a starter motor. When purchasing a new starter motor, the supplier will add a surcharge to the price which will be credited when the old starter motor is returned to the supplier. To process these transactions in FleetMinder, a stock item needs to be set up for the starter motor, and a separate part number set up for the exchange (return) unit. The purchase price for the starter motor should be set to the standard price of the starter motor, while the purchase price for the exchange unit should be set to the amount of the surcharge. In this example we will be using a starter motor with the part number SM001 and the exchange unit with the part number SM001/OU. Note that we have used the same prefix SM001 but for the exchange unit we have used /OU in the part number to signify that it is the “old unit”. To link the starter motor and the core unit, open up the stock record of the starter motor in FleetMinder. In the Exchange Unit field, type in the part number of the exchange unit and press Enter. Ensure the correct part is highlighted and then click Use. Exchange Unit Click Save to save the changes to the stock record. 159 Exchange Unit Process 1. Open the Job Card and click on Create Order. Enter the supplier details on the Purchase Order. Click on Add Part. Enter the part number and the quantity required and click on Add. 2. At this stage FleetMinder will recognise that this part has a core unit and will prompt you to add it to the Purchase Order. Click Yes. Add Exchange Unit 3. FleetMinder will then auto-fill the details of the exchange unit on the Purchase Order. Click Add. 4. Save the Purchase Order and then receive both the part and its exchange unit in the usual manner. Both parts will then be added to the Job Card. 5. Open the Job Card and in the parts section double-click on the core unit to open the Job Parts Edit window. 6. Right-click on the line containing the part to remove the part from the Job Card. FleetMinder will prompt you to confirm the deletion of the part. Click Yes. Confirm Delete 7. Go to the Stock section and click on Stock Returns and then click on New. 8. Create the Stock Return Note for the core unit and return it to the supplier. When you receive the Credit Note from the supplier, enter the details into the Stock Return Note and then sign it off. 160 Adjust Stock Quantity When you start to use FleetMinder you need to adjust your stock so that the system recognises how many of each stock item you actually have. Likewise, you may find discrepancies occurring between what you actually have and what you should have according to the system and occasionally you will need to adjust the stock to display the correct amount on situations when you do not wish to carry out a full stock take. Open the Stock section, search for the part, highlight the line then click on Adjust. Stock Adjust The Stock Transfer window will appear: Stock Transfer 161 Adding Goods In into system: If you are adding a quantity of goods to the system, click Goods In under the Transfer Type category. Type the correct quantity into the Qty (quantity) field that you wish to add to the Current Free Stock figure. That is, if you should have 5 and the Current Free Stock shows 3, type 2 into the QTY field. You must also type in a reference in the Ref field. In our example, the user typed in their name. Click Close if you want to exit without adjusting stock figure. Click Save to close and store the alterations made. Removing Goods Out of System: If you are removing a quantity of goods from the system, click Goods Out under the Transfer Type category. Type the correct quantity into the Qty (quantity) field that you wish to remove from the Current Free Stock figure. That is, if you should have 5 and the Current Free Stock shows 7, type 2 into the QTY field. You must also type in a reference in the Ref field. In our example, the user typed in their name. Click Close if you want to exit without adjusting stock figure. Click Save to close and store the alterations made. 162 Stock List Report Stock List Report In the Stock section of FleetMinder, click Reports. On the screen that appears, click Stock List. Stock List The Stock List report displays ALL stock items that are on the system, whether they were only ordered in once or one regularly ordered. Pages You can print all sheets however, please note the amount of pages at the top of the report. In our above example, there are 550 pages and therefore you would need to ensure your printer is in a situation to print that many sheets. 163 You can view the report from the display screen, scrolling down through the pages. Each page displays: Part No of each part, Description of each part, Supplier, Stock Group, Stock Sub Group and whether or not the group discount is being applied by displaying a tick in the tick box under Disc. Export the Stock List Report To Export the Stock List Report, click the Export tick box. Export Stock List Report This will activate a drop down box where you can select in which format you wish to export your report. You can choose between PDF, HTML, Excel, Text or Tiff. If you wish to view the exported report using the appropriate application you will find the document located in: C:\Program Files\Fleetminder\Exports Report Export Location 164 Low Stock Report When a stock item is created, the Min Stock value is used to state how low the stock of this item should be allowed to go. The Low Stock Report checks the Min Stock value against the Bin Value for the stock item. Min Stock on the Stock setup Wizard To generate a Low Stock Report to view what items need to be ordered, you need to click Low Stock button from the stock section. Low Stock Report This number is compared against the current number that are available in stock and a report is generated displaying which items need to be ordered into stock to keep stock at a sufficient level for the company’s daily running. 165 Low Stock Report The report displays a list of all the default suppliers on the left of the page. Click on a Supplier on the left side of the report to display the stock you must order from them. 166 Create a Purchase Order from the Low Stock Report To generate an Automatic Purchase Order, on the Low Stock Report, click on the Auto PoP button on the top right corner for each Supplier. Automatic Purchase Order Generator This will display an Automatic Purchase Order Generator. The date is automatically the current date. The POP Type allows you to pick whether you want the stock, when received to Add to Stock or to be marked as Goods Not For Resale. Once decided, click Proceed. Automatic Purchase Order A message will appear alerting you that the Purchase Order has been generated. It will display the Order Number. Note that these stock items will not be removed from the Low Stock Report until a user has gone into the Purchase Order section and put the Purchase Order on order, i.e. Put On Order. 167 Stock Return Note Click Stock Returns on the main Stock menu. Stock Returns Search for a Stock Return Note From the main Stock Returns screen, you can select to view the Open or Closed stock returns by clicking on the Status button. Open & Closed Status To reduce the number of stock returns within that search, you can do a search by Supplier, SRN No. or Credit No. Search for an Open Stock Return Note If you select SRN No. or Credit No. you must type in the entire SRN Number or Credit Number in the text box provided and then click Go. 168 If you are selecting Supplier then a drop down box of all available suppliers will appear and you can select the supplier by either scrolling through the list, or else typing in part of the name and clicking the drop down box which will move you to the appropriate area of the list. Click Go once you have selected your Supplier. In both cases, the grid will display the relevant Stock Return Note for the search. View a Stock Return Note After selecting the relevant Open Stock Returns Note in the grid by clicking on it to highlight it, click View or else double click on the entry in the grid. View Stock Return Note This will open up the Stock Return Note with full details. 169 Create a Stock Return Click Stock Returns on the main Stock menu. Stock Returns From the Stock Returns section, click New New Stock Return You will then see the New Stock Return Note window. New Stock Return Note 170 Select the Supplier who supplied the stock item to you by typing in part or all of their name and pressing Enter. Select Supplier Name A grid of available suppliers who match that name will appear. Select the appropriate supplier by clicking on it to highlight it and click Use. Once you have selected the Supplier you need to then select which Return Type your return categorizes under. Click the drop down box to display Core, Stock and Warranty. Core, Stock or Warranty Return 171 When you have entered the Supplier and the Return Type click Continue. Continue with the Stock Return This will open the details section of the window. Click Add Part button to add a part onto the Stock Return Note. Add a Part 172 In either the Part No. field or the Description field, type in some or the entire Part Number or Description of the part that you wish to add to the Stock Return Note, then press Enter. Part Number to be Returned This will display a list of items that you can chose from the required item by clicking on it to highlight it. If you do not wish to use any of the ones that are displayed, click Cancel to return to the Part No and Description fields to carry out a different search. Once you have highlighted the one you want, click Use. You will then be prompted to put in the Qty to Return figure and also the Valuation Price and Supplier Ref. The Qty to Return is a mandatory field. The Valuation Price will adjust according to what is on the system currently as the valuation price but can be adjusted if needed. The Total Value field will adjust accordingly. The Supplier Ref is an optional field. Click Close to exit without saving. Click Save to save the details input. You can then add another part or click Close to return to the Supplier Returns Note main screen. 173 Part Details More than one item is able to go on a Stock Return Note once these items are available for return in the system. After adding an item to the Stock Return Note simply click Add Part to add another item onto it. Click Save to exit out of the Stock Return Note. Multiple Parts on the Stock Return Note 174 Adding a stock item that is no longer in stock If a Part has no free items in stock (i.e. the Free field displays 0) then the system will not allow you to use this part in the Stock Return Note. No Bin Stock to Return After you click Use, the system will display the message: “There is NO STOCK showing for this Item. The Item has NOT been added to the SRN.” 175 Delete a Part off the Stock Return Note If you decide that an item needs to be removed from the Stock Return Note, Right-Click once on the item in question. Delete a Part The system will ask “Are you sure you want to delete This Part:” and it will display the part number that you selected. If you do not wish to delete this item, click No. If you do wish to remove the item from the Stock Return Note, click Yes. 176 Edit a Part on the Stock Return Note Double-click on the relevant part that you wish to alter on the Stock Return Note. Change the VAT Code This will open an Edit Part on SRN screen. You can alter the Valuation Price; select a new V.A.T. Code by picking an alternate one from the drop down selection, type in a new Supplier and the Net, V.A.T. and Grand total. Once all items that need to be altered have been adjusted accordingly, click Save to ensure that they system stores the altered information on the Stock Return Note. Otherwise, click Close to exit without saving the updated information. 177 Change the Return Type on an Open Stock Return Note After opening the relevant open Stock Return Note, click on the button to right of the text box displaying the current Return Type. This will open a drop down box of available Return Type values. Change the Return Type Click on the required return type to select the value. Click Close to exit without saving the alterations. Click Save to exit and save the details. 178 Add a Note to the Stock Return Note On the Stock Return Note, click on the Notes tab. Add a Note You can type in any note as reference on the Stock Return Note Click Save to exit and save all the details that you have altered. Click Close if you wish to exit without saving the details. 179 View a Stock Return Note Report From the main Stock Returns section, open the relevant Stock Return Note. View SRN Report Click Report. Stock Return Advice Note A Stock Return Advice Note is displayed. It displays who the stock is being returned to, who reviewed the stock return, what the type of return is, the date, the items that are being returned and any notes. As with all reports this can be printed and then once the goods are received by the supplier, it can be signed to complete this stage of the process. 180 Sign Off a Stock Return Note In the Stock Returns section, open the Stock Return Note that you would like to sign off. Sign off a Stock Return Note To sign off the Stock Return Note you must set the Credit Note Date. Tick the Set Credit Note Date box and today’s date will automatically appear. If you need to alter it to another date, either type in the date or click the drop down box to display a full calendar. Click on the date you wish the Credit Note Date field to display. Once you have selected the right date, click Sign Off. Supplier’s Credit Note Number 181 A message will appear asking you to enter the Supplier’s Credit Note Number. Type this into the text box provided. If you make a mistake and wish to clear the box, click Cancel. If you want to exit this section without actually signing off the Stock Return Note, type Exit (it can also be written all in upper case or all in lower case; any other format and the system will take it as the actual Supplier’s Credit Note number) and then click OK. You will return to the Stock Return Note without it being signed off. Type in the Supplier’s Credit Note and then click OK. SRN Successfully Signed Off If the system has signed off the SRN correctly a message will appear: “SRN has been Signed Off successfully.” The status of this Stock Return Note will now changed to Closed. If you wish to view this Stock Return Note again, click on the All Closed Returns status. All Closed Returns 182 Stock Return Note without a Credit Note date If you click Sign Off without having set a Credit Note Date, the system will generate an error message saying “Please supply a Credit Note Date”. Credit Note Date If this message appears, click OK and then click Set Credit Note Date tick box to access the calendar facility to set a date. You will then be able to sign off the Stock Return Note as normal. Can a Stock Return Note be signed off more than once? Can I sign off a Closed Stock Return Note? If you try to sign off a Stock Return Note that has already been signed off, that is; one with Return Closed status, then the system will display the message: “This SRN has already been signed off” as you cannot sign a Stock Return note off more than once. SRN Already Signed Off 183 184