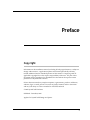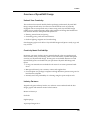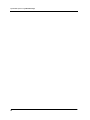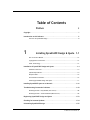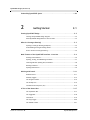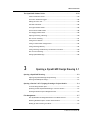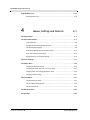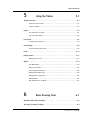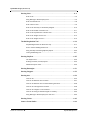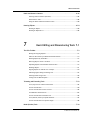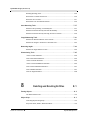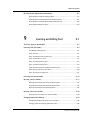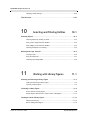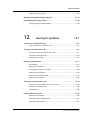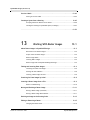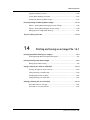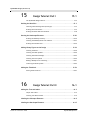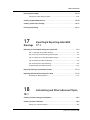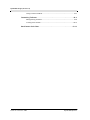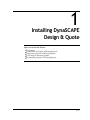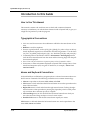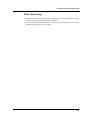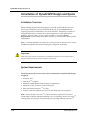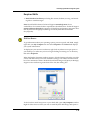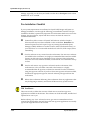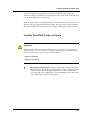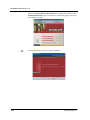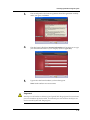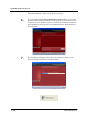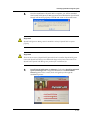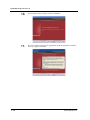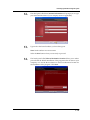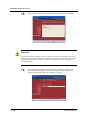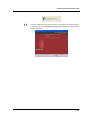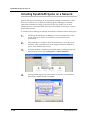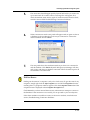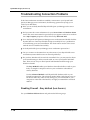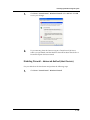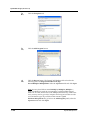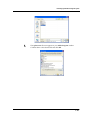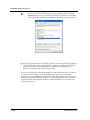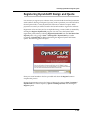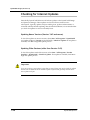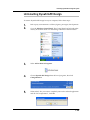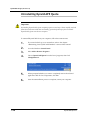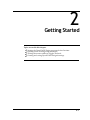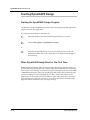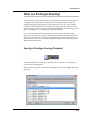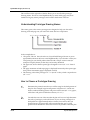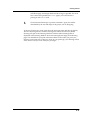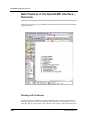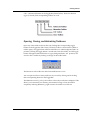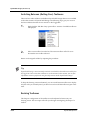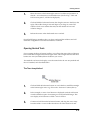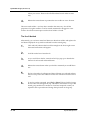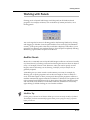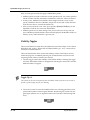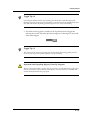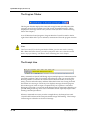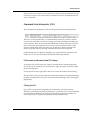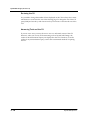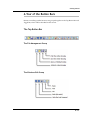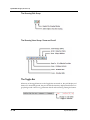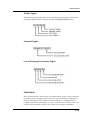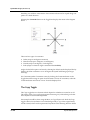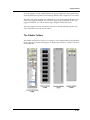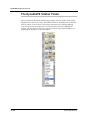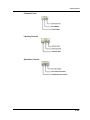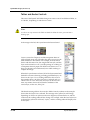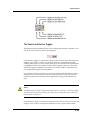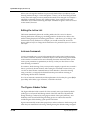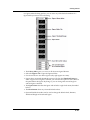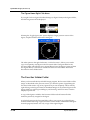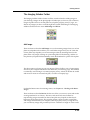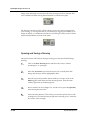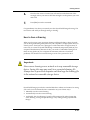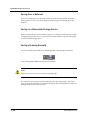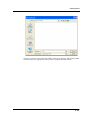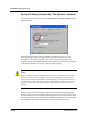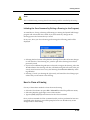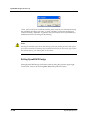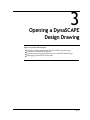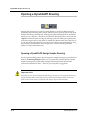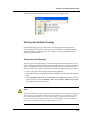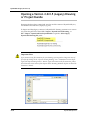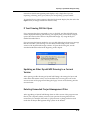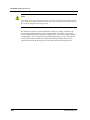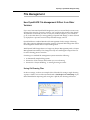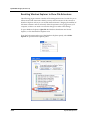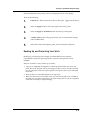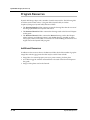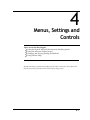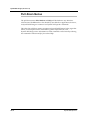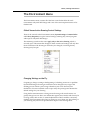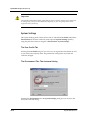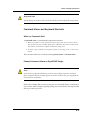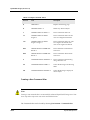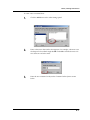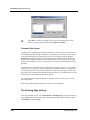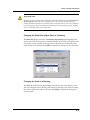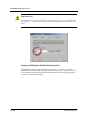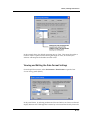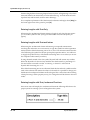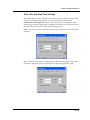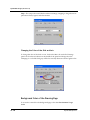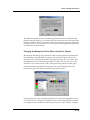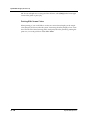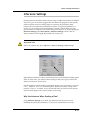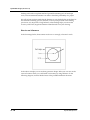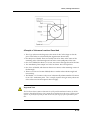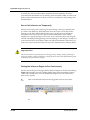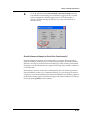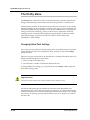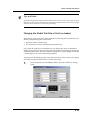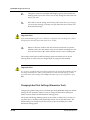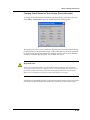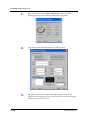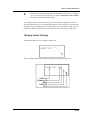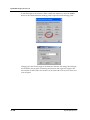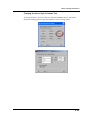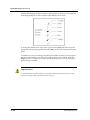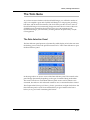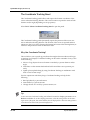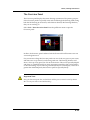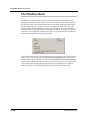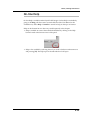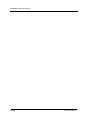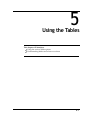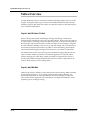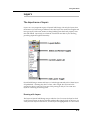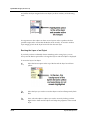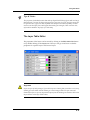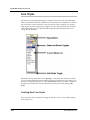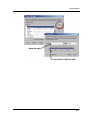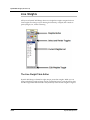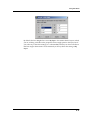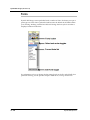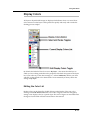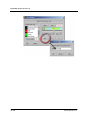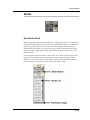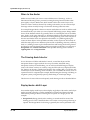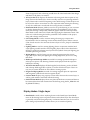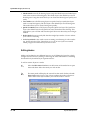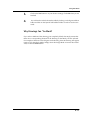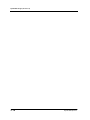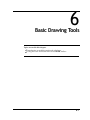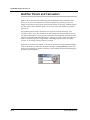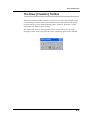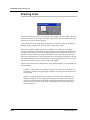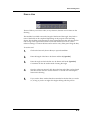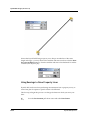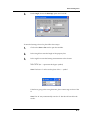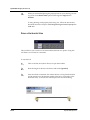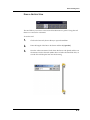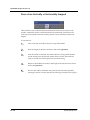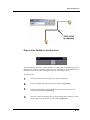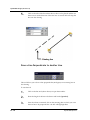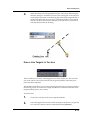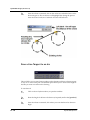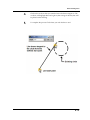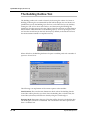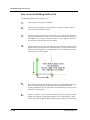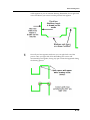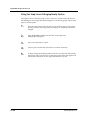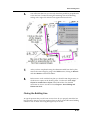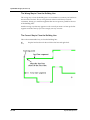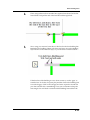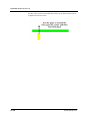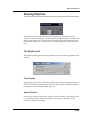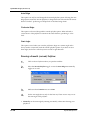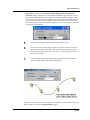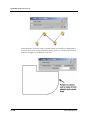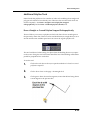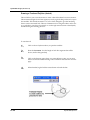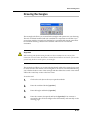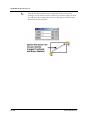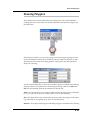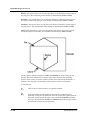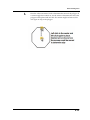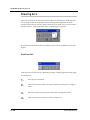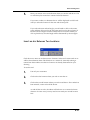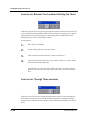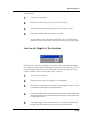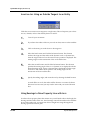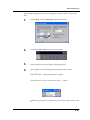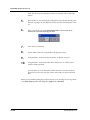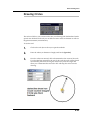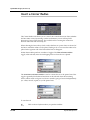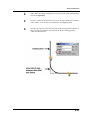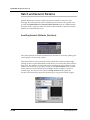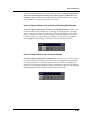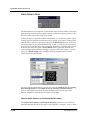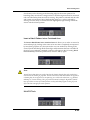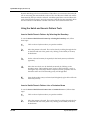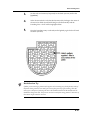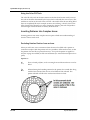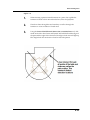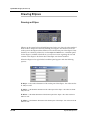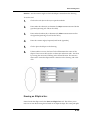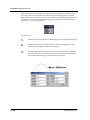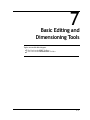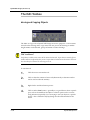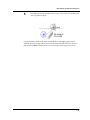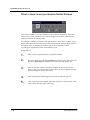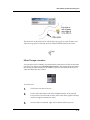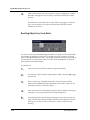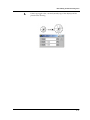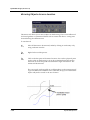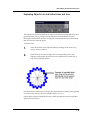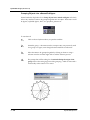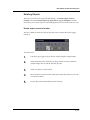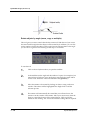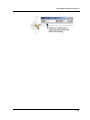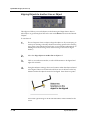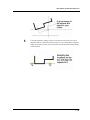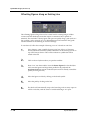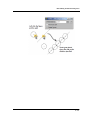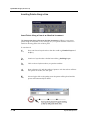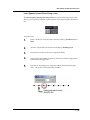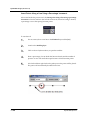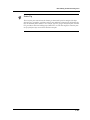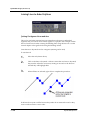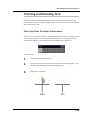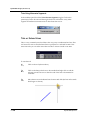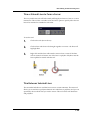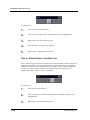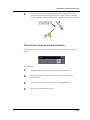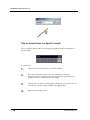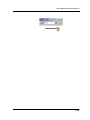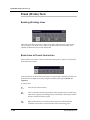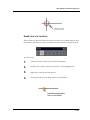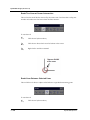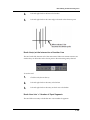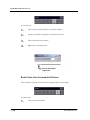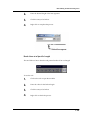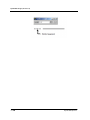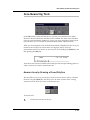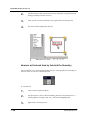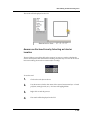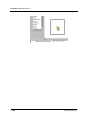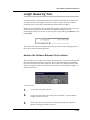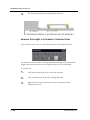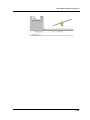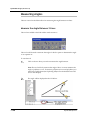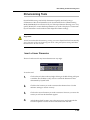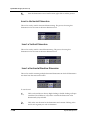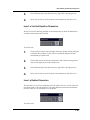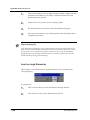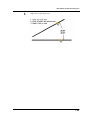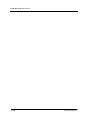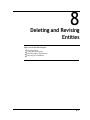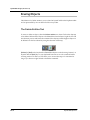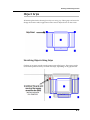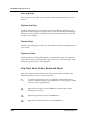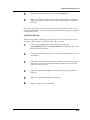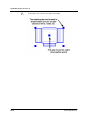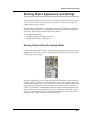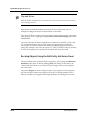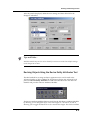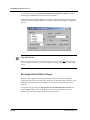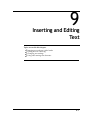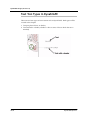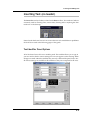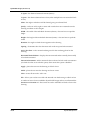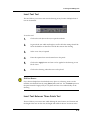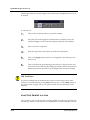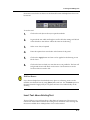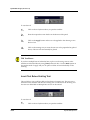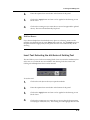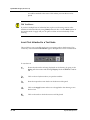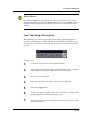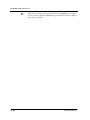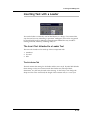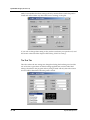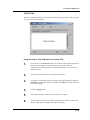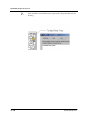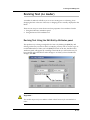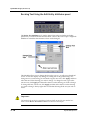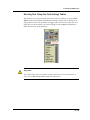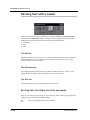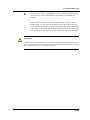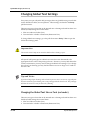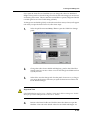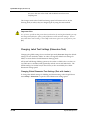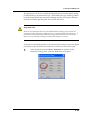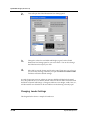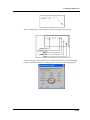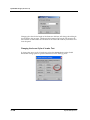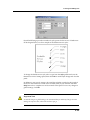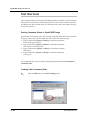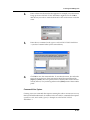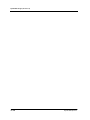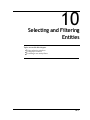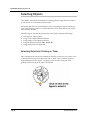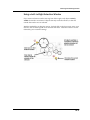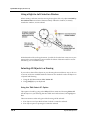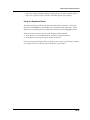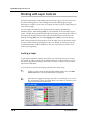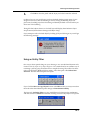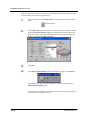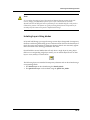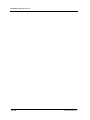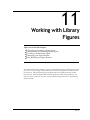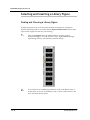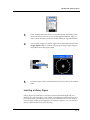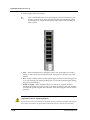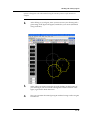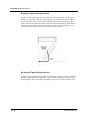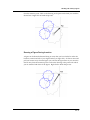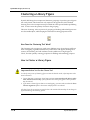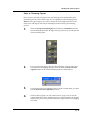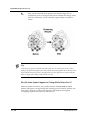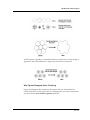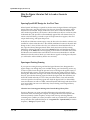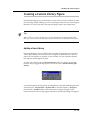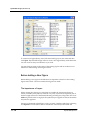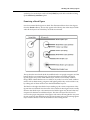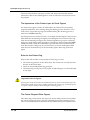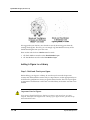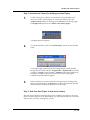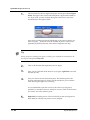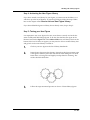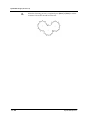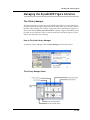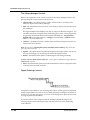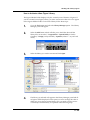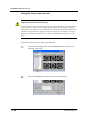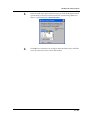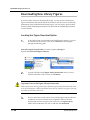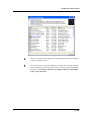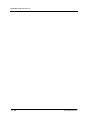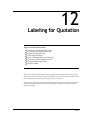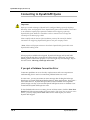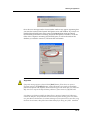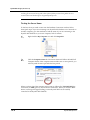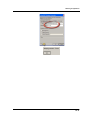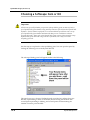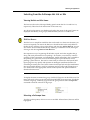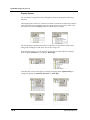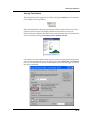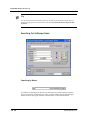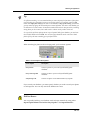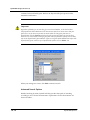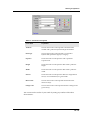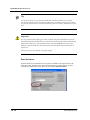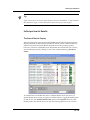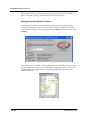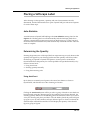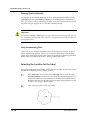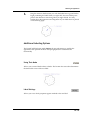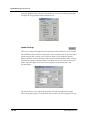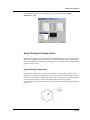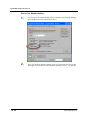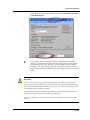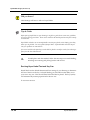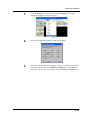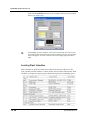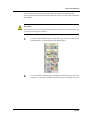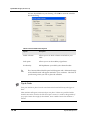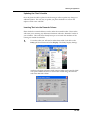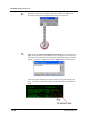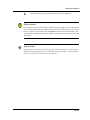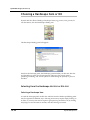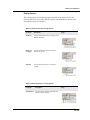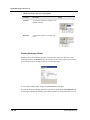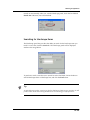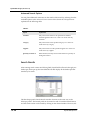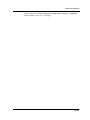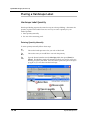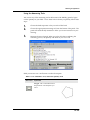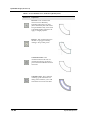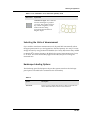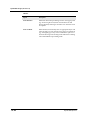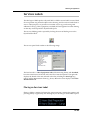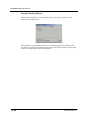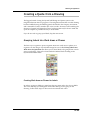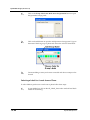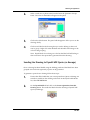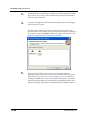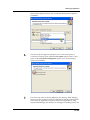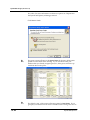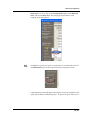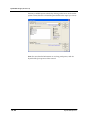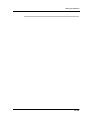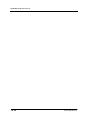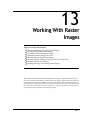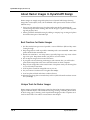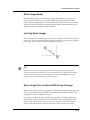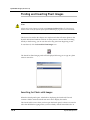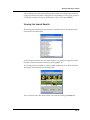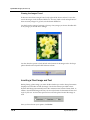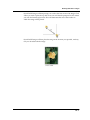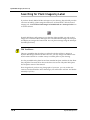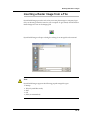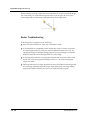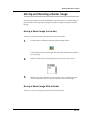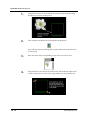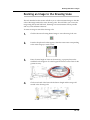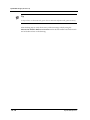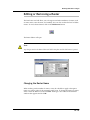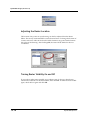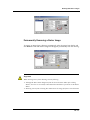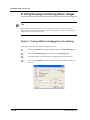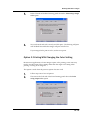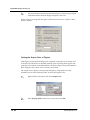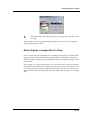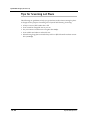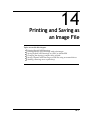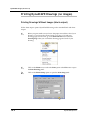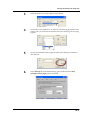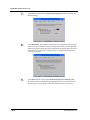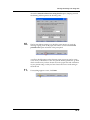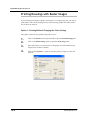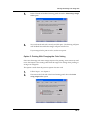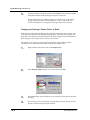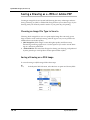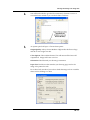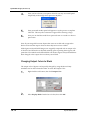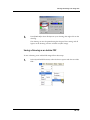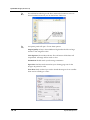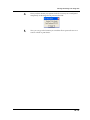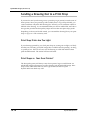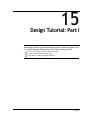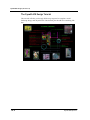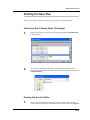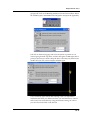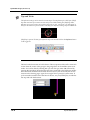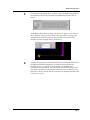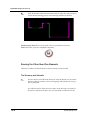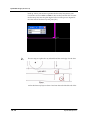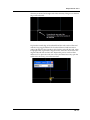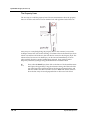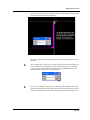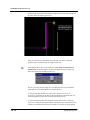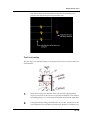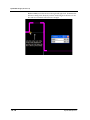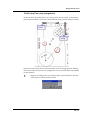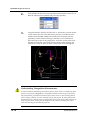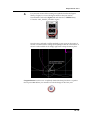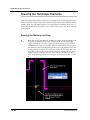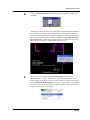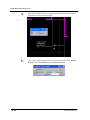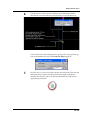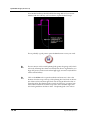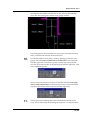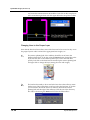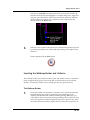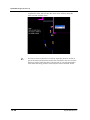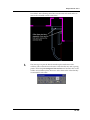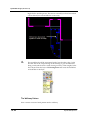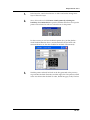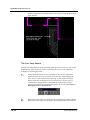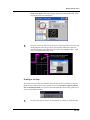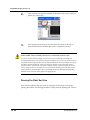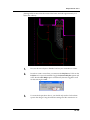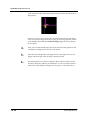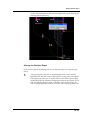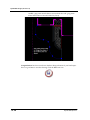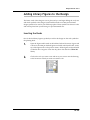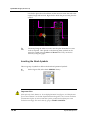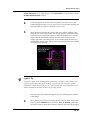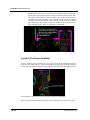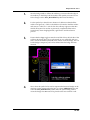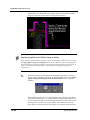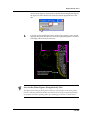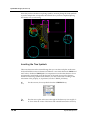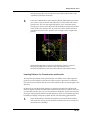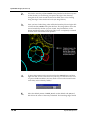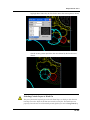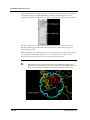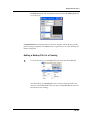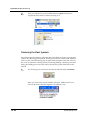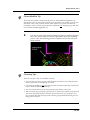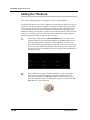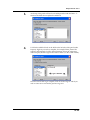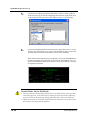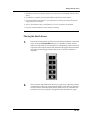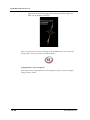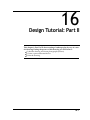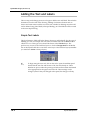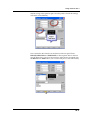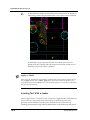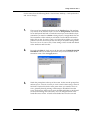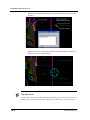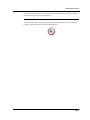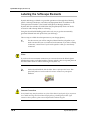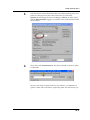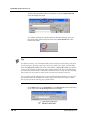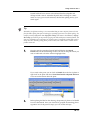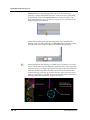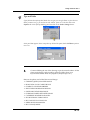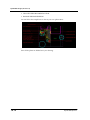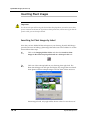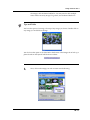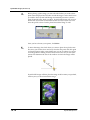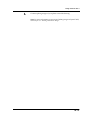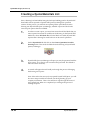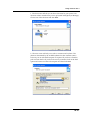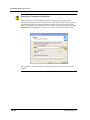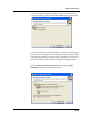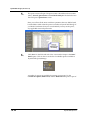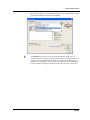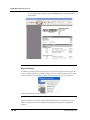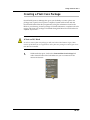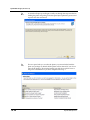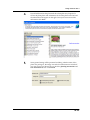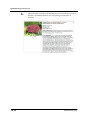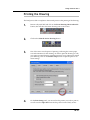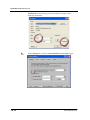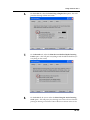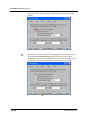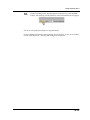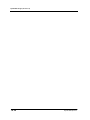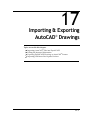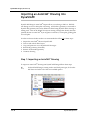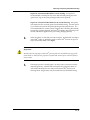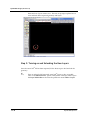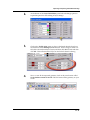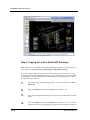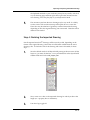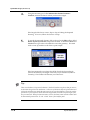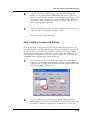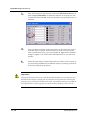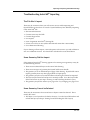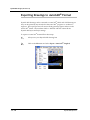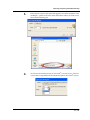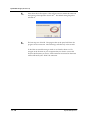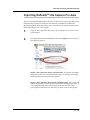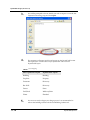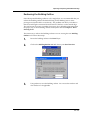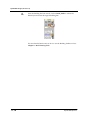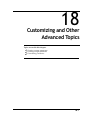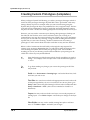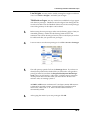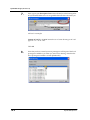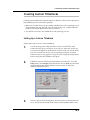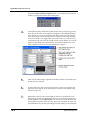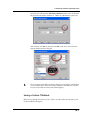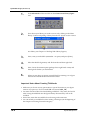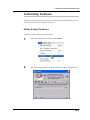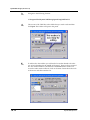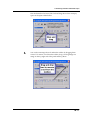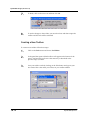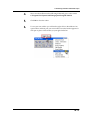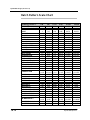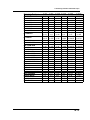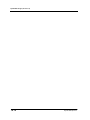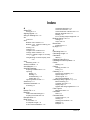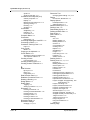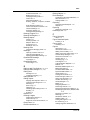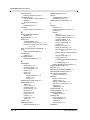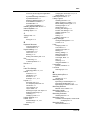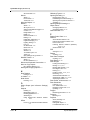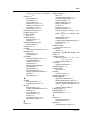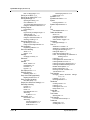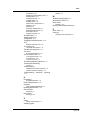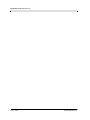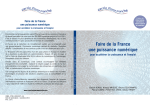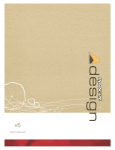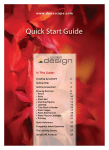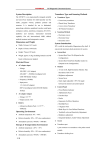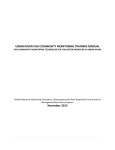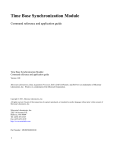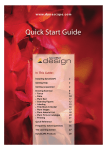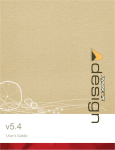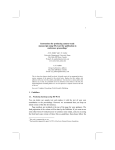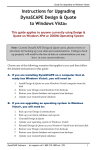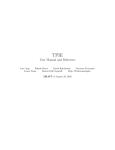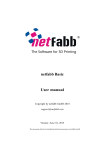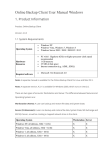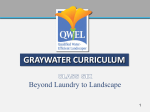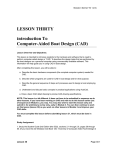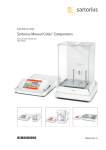Download 1. - DynaSCAPE
Transcript
Preface Copyright Information in this installation manual, including all web page references, is subject to change without notice. Application updates are released periodically and may include additional and/or amended portions of this manual. Complying with all applicable copyright laws is the express responsibility of the user. No part of this document may be reproduced or distributed for sale without the express written permission of DynaSCAPE Software. Unless otherwise noted any sample companies, organizations, products, addresses, websites, logos, e-mails, persons or events are purely fictitious and no association with any real entity or event is intended or should be inferred. © 2007 DynaSCAPE Software Published: December, 2007 Applies To: DynaSCAPE Design and Quote. i DynaSCAPE Software DynaSCAPE Design Introduction to this Software Smart Design and Efficient Estimation Delivered Through DynaSCAPE Design and Quote As a landscape designer, the amount of business you do is often limited by the time required to create attractive, original concepts and to detail them. Work produced quickly under pressure, is often poorly drawn and badly presented, losing you valuable potential sales. Even when well executed, the time taken to finish a polished set of working plans can prevent you from addressing new work and new sales opportunities. Computer Aided Design (CAD) offers a way to draw faster, with greater accuracy and overall efficiency. Simplifying the traditional CAD environment, without sacrificing any power or flexibility, DynaSCAPE Design addresses the shortcomings of complex CAD systems by providing you with many unique features including: pre-formatted drawing sheets, more than 1,000 pre-drawn, pre-scaled symbols that cover most common drawing elements; intelligent labeling that automates the task of producing quotes, and links to a comprehensive database of North American landscape plant records, complete with color images. DynaSCAPE Design is also distinguished by the quality of its output. Drawing symbols are based on manual drafting standards so finished plans have an attractive, traditional appearance. This manual is designed to help you get the most from your software investment. It should be used in concert with the DVD videos provided with your purchase. Please take the time to familiarize yourself with the information found here and on the DVD. If you are unable to resolve a problem through the use of these resources, please contact our support line at 1-800-710-1900 x 278 (or on [email protected]). ii Preface Overview of DynaSCAPE Design Unleash Your Creativity: The revolution has arrived. Built by landscape design professionals, DynaSCAPE Design merges the efficiency of tomorrow with the artistic touch of yesterday. Equipped with an unsurpassed array of time-saving tools, DynaSCAPE Design enables you to produce stunning design plans without sacrificing that hand-drawn look and feel. Includes 1200 pre-drawn symbols for: • Planting, natural stone and paving • Swimming pools, ponds and water features • Outdoor lighting, irrigation and woodworking Start designing right out of the box. DynaSCAPE Design and Quote is ready to go and easy to learn. Creativity Meets Profitability: Recapture your time. Produce quotes, material takeoffs, plant care packages and more, instantly from your drawing. With a click of the mouse, DynaSCAPE Quote converts your DynaSCAPE Design drawing into an invaluable business tool and DynaSCAPE Quote is included with your purchase of DynaSCAPE Design and Quote. • Group your materials into individual work areas for accurate quotation breakdown • Manage and classify your customer, contact and supplier lists • Generate plant care packages complete with high definition pictures using our Online Plant Encyclopedia • Instantly assess the profitability of a drawing using the quote analysis tools Industry Partners: Aligned with green industry leaders, our software comes outfitted with the best design graphic and material content in the business. Monrovia Nursery® Unilock® Nightscaping® Aquascape Designs Inc.® iii DynaSCAPE Software DynaSCAPE Design iv Table of Contents Preface .i Copyright . . . . . . . . . . . . . . . . . . . . . . . . . . . . . . . . . . . . . . . . . . . . . . . . .i Introduction to this Software . . . . . . . . . . . . . . . . . . . . . . . . . . . . . . . . . . .ii Overview of DynaSCAPE Design .............................................................. .iii 1 Installing DynaSCAPE Design & Quote 1.1 How to Use This Manual ..................................................................... 1.2 Typographical Conventions.................................................................. 1.2 Other Terminology............................................................................ 1.3 Installation of DynaSCAPE Design and Quote . . . . . . . . . . . . . . . . . . . . . . . .1.4 Installation Overview......................................................................... 1.4 System Requirements ........................................................................ 1.4 Required Skills................................................................................. 1.5 Pre-Installation Checklist .................................................................... 1.6 Installing DynaSCAPE Design and Quote ................................................... 1.7 Installing DynaSCAPE Quote on a Network . . . . . . . . . . . . . . . . . . . . . . . . 1.16 Troubleshooting Connection Problems. . . . . . . . . . . . . . . . . . . . . . . . . . . 1.18 Disabling Firewall - Easy Method (Less Secure) ......................................... 1.18 Disabling Firewall - Advanced Method (Most Secure) .................................. 1.19 Registering DynaSCAPE Design and Quote . . . . . . . . . . . . . . . . . . . . . . . . 1.23 Checking for Internet Updates . . . . . . . . . . . . . . . . . . . . . . . . . . . . . . . . 1.24 Uninstalling DynaSCAPE Design . . . . . . . . . . . . . . . . . . . . . . . . . . . . . . . .1.25 TABLE OF CONTENTS 1 DynaSCAPE Design (version 4.3) Uninstalling DynaSCAPE Quote . . . . . . . . . . . . . . . . . . . . . . . . . . . . . . . . 1.26 2 Getting Started 2.1 Starting DynaSCAPE Design . . . . . . . . . . . . . . . . . . . . . . . . . . . . . . . . . . . 2.2 Starting the DynaSCAPE Design Program .................................................. 2.2 When DynaSCAPE Design Runs for the First Time ........................................ 2.2 What is a Prototype Drawing? . . . . . . . . . . . . . . . . . . . . . . . . . . . . . . . . . 2.3 Opening a Prototype Drawing (Template)................................................. 2.3 Understanding Prototype Drawing Names ................................................. 2.4 How to Choose a Prototype Drawing ....................................................... 2.4 Main Features of the DynaSCAPE Interface —Overview . . . . . . . . . . . . . . . . 2.6 Working with Toolboxes ...................................................................... 2.6 Opening, Closing, and Minimizing Toolboxes ............................................. 2.7 Switching Between (Rolling-Over) Toolboxes ............................................. 2.8 Resizing Toolboxes ............................................................................ 2.8 Opening Nested Tools......................................................................... 2.9 Working with Panels . . . . . . . . . . . . . . . . . . . . . . . . . . . . . . . . . . . . . . . 2.11 Modifier Panels .............................................................................. 2.11 Visibility Toggles ............................................................................ 2.12 The Program Titlebar ....................................................................... 2.14 The Prompt Line............................................................................. 2.14 Command Line Interpreter (CLI) .......................................................... 2.15 A Tour of the Button Bars . . . . . . . . . . . . . . . . . . . . . . . . . . . . . . . . . . . 2.17 The Top Button Bar ......................................................................... 2.17 The Toggle Bar............................................................................... 2.18 Constraints ................................................................................... 2.19 The Copy Toggle............................................................................. 2.20 The Sidebar Folders ......................................................................... 2.21 TABLE OF CONTENTS 2 DynaSCAPE Software Table of Contents The DynaSCAPE Sidebar Folder. . . . . . . . . . . . . . . . . . . . . . . . . . . . . . . .2.22 Tables and Modes Controls ................................................................. 2.24 The Select and Revise Toggles............................................................. 2.25 Editing the Active List....................................................................... 2.26 Instream Commands ......................................................................... 2.26 The Figures Sidebar Folder ................................................................. 2.26 The Favorites Sidebar Folder .............................................................. 2.28 The Imaging Sidebar Folder ................................................................ 2.29 Opening and Saving a Drawing ............................................................. 2.30 How to Save a Drawing...................................................................... 2.31 Saving Over a Network ...................................................................... 2.32 Saving to a Removable Storage Device ................................................... 2.32 Saving a Drawing Manually ................................................................. 2.32 Saving a Drawing Automatically: The Autosave Command ............................ 2.34 How to Close a Drawing..................................................................... 2.35 Exiting DynaSCAPE Design .................................................................. 2.36 3 Opening a DynaSCAPE Design Drawing 3.1 Opening a DynaSCAPE Drawing . . . . . . . . . . . . . . . . . . . . . . . . . . . . . . . . .3.2 Opening a DynaSCAPE Design Sample Drawing ........................................... 3.2 Working with Multiple Drawings ............................................................ 3.3 Opening a Version 2.0/2.5 (Legacy) Drawing or Project Bundle. . . . . . . . . . .3.4 If Your Drawing Will Not Open .............................................................. 3.5 Updating an Older DynaSCAPE Drawing to a Current Version .......................... 3.5 Deleting Unneeded Project Management Files ........................................... 3.5 File Management . . . . . . . . . . . . . . . . . . . . . . . . . . . . . . . . . . . . . . . . . .3.7 How DynaSCAPE File Management Differs from Older Versions ....................... 3.7 Resetting Windows Explorer to Show File Extensions ................................... 3.8 Backing Up and Protecting Your Work ..................................................... 3.9 TABLE OF CONTENTS 3 DynaSCAPE Design (version 4.3) Program Resources. . . . . . . . . . . . . . . . . . . . . . . . . . . . . . . . . . . . . . . . 3.10 Additional Resources........................................................................ 3.10 4 Menus, Settings and Controls 4.1 Pull-Down Menus . . . . . . . . . . . . . . . . . . . . . . . . . . . . . . . . . . . . . . . . . . 4.2 The Environment Menu . . . . . . . . . . . . . . . . . . . . . . . . . . . . . . . . . . . . . . 4.3 System Settings ................................................................................ 4.4 Command Aliases and Keyboard Shortcuts ................................................ 4.5 The Drawing Page Settings................................................................... 4.8 Viewing and Editing the Data Format Settings.......................................... 4.11 Grid, Axis and Snap Tool Settings......................................................... 4.13 Background Color of the Drawing Page .................................................. 4.14 Inference Settings . . . . . . . . . . . . . . . . . . . . . . . . . . . . . . . . . . . . . . . . 4.17 The Entity Menu . . . . . . . . . . . . . . . . . . . . . . . . . . . . . . . . . . . . . . . . . 4.22 Changing Global Text Settings ............................................................ 4.22 Changing the Global Text Size or Font (no leader) .................................... 4.23 Changing Label Text Settings (Dimension Text) ........................................ 4.24 Changing Leader Settings .................................................................. 4.27 The Tools Menu . . . . . . . . . . . . . . . . . . . . . . . . . . . . . . . . . . . . . . . . . . 4.31 The Data Selection Panel .................................................................. 4.31 The Coordinate Tracking Panel ........................................................... 4.32 The Overview Panel......................................................................... 4.33 The Windows Menu . . . . . . . . . . . . . . . . . . . . . . . . . . . . . . . . . . . . . . . 4.34 On-line Help . . . . . . . . . . . . . . . . . . . . . . . . . . . . . . . . . . . . . . . . . . . . 4.35 TABLE OF CONTENTS 4 DynaSCAPE Software Table of Contents 5 Using the Tables 5.1 Tables Overview . . . . . . . . . . . . . . . . . . . . . . . . . . . . . . . . . . . . . . . . . . .5.2 Layers and Screen Colors .................................................................... 5.2 Layers and Modes ............................................................................. 5.2 Layers . . . . . . . . . . . . . . . . . . . . . . . . . . . . . . . . . . . . . . . . . . . . . . . . . .5.3 The Importance of Layers ................................................................... 5.3 The Layer Table Editor....................................................................... 5.5 Line Styles . . . . . . . . . . . . . . . . . . . . . . . . . . . . . . . . . . . . . . . . . . . . . . .5.6 Creating New Line Styles .................................................................... 5.6 Line Weights . . . . . . . . . . . . . . . . . . . . . . . . . . . . . . . . . . . . . . . . . . . . .5.8 The Line Weight Table Editor ............................................................... 5.8 Fonts . . . . . . . . . . . . . . . . . . . . . . . . . . . . . . . . . . . . . . . . . . . . . . . . . 5.10 Display Colors . . . . . . . . . . . . . . . . . . . . . . . . . . . . . . . . . . . . . . . . . . . 5.11 Editing the Color List........................................................................ 5.11 Modes . . . . . . . . . . . . . . . . . . . . . . . . . . . . . . . . . . . . . . . . . . . . . . . . . 5.13 How Modes Work ............................................................................. 5.13 When to Use Modes .......................................................................... 5.14 The Drawing Mode Selector ................................................................ 5.14 Display Modes—Multi-Layer ................................................................ 5.14 Display Modes—Single Layer................................................................ 5.15 Editing Modes................................................................................. 5.16 Why Drawings Can “Go Blank”............................................................. 5.17 6 Basic Drawing Tools 6.1 Modifier Panels and Calculators . . . . . . . . . . . . . . . . . . . . . . . . . . . . . . . .6.2 The Draw [Creation] Toolbox . . . . . . . . . . . . . . . . . . . . . . . . . . . . . . . . . .6.3 TABLE OF CONTENTS 5 DynaSCAPE Design (version 4.3) Drawing Lines . . . . . . . . . . . . . . . . . . . . . . . . . . . . . . . . . . . . . . . . . . . . 6.4 Draw a Line..................................................................................... 6.5 Using Bearings to Draw Property Lines..................................................... 6.6 Draw a Horizontal Line ....................................................................... 6.8 Draw a Vertical Line .......................................................................... 6.9 Draw a Line Vertically or Horizontally Snapped ........................................ 6.10 Draw a Line Parallel to Another Line..................................................... 6.11 Draw a Line Perpendicular to Another Line ............................................. 6.12 Draw a Line Tangent to Two Arcs......................................................... 6.13 Draw a Line Tangent to an Arc ............................................................ 6.14 The Building Outline Tool . . . . . . . . . . . . . . . . . . . . . . . . . . . . . . . . . . . 6.16 Why Building Outlines are Drawn this way .............................................. 6.17 How to use the Building Outline Tool .................................................... 6.18 Using the Snap Lines Orthographically Option .......................................... 6.20 Closing the Building Line ................................................................... 6.21 Drawing Polylines. . . . . . . . . . . . . . . . . . . . . . . . . . . . . . . . . . . . . . . . . 6.25 The Polyline Tool............................................................................ 6.25 Drawing a Smooth (curved) Polyline: .................................................... 6.26 Additional Polyline Tools................................................................... 6.29 Drawing Rectangles . . . . . . . . . . . . . . . . . . . . . . . . . . . . . . . . . . . . . . . 6.31 Drawing Polygons . . . . . . . . . . . . . . . . . . . . . . . . . . . . . . . . . . . . . . . . . 6.33 Drawing Arcs . . . . . . . . . . . . . . . . . . . . . . . . . . . . . . . . . . . . . . . . . . . . 6.36 Insert an Arc ................................................................................. 6.36 Insert an Arc Between Two Locations.................................................... 6.37 Insert an Arc Between Two Locations Defining the Chord ............................ 6.38 Insert an Arc Through Three Locations .................................................. 6.38 Insert an Arc Tangent to Two Locations ................................................. 6.39 Insert an Arc Using an Outside Tangent to an Entity .................................. 6.40 Using Bearings to Draw Property Line with Arcs........................................ 6.40 Drawing Circles . . . . . . . . . . . . . . . . . . . . . . . . . . . . . . . . . . . . . . . . . . 6.43 Insert a Corner Radius . . . . . . . . . . . . . . . . . . . . . . . . . . . . . . . . . . . . . 6.44 TABLE OF CONTENTS 6 DynaSCAPE Software Table of Contents Hatch and Generic Patterns . . . . . . . . . . . . . . . . . . . . . . . . . . . . . . . . . . 6.46 Inserting Generic Patterns (Sections)..................................................... 6.46 Hatch Pattern Tools ......................................................................... 6.48 Using the Hatch and Generic Pattern Tools ............................................. 6.50 Drawing Ellipses . . . . . . . . . . . . . . . . . . . . . . . . . . . . . . . . . . . . . . . . . . 6.54 Drawing an Ellipse ........................................................................... 6.54 Drawing an Elliptical Arc ................................................................... 6.55 7 Basic Editing and Dimensioning Tools 7.1 The Edit Toolbox . . . . . . . . . . . . . . . . . . . . . . . . . . . . . . . . . . . . . . . . . .7.2 Moving and Copying Objects ................................................................ 7.2 Offset or Move Lines by an Absolute Parallel Distance ................................. 7.4 Resizing Objects by Scale Ratio ............................................................ 7.6 Mirroring Objects Across a Location ....................................................... 7.8 Exploding Objects into Individual Lines and Arcs ........................................ 7.9 Rotating Objects ............................................................................. 7.11 Aligning Objects to Another Line or Object ............................................. 7.14 Offsetting Figures Along an Existing Line ................................................ 7.16 Inserting Points Along a Line ............................................................... 7.18 Joining Lines to Make Polylines............................................................ 7.22 Trimming and Extending Tools . . . . . . . . . . . . . . . . . . . . . . . . . . . . . . . . 7.23 Trim (clip) Lines to Closest Intersections ................................................ 7.23 Trim or Extend Lines ........................................................................ 7.24 Trim or Extend Lines to Form a Corner................................................... 7.25 Trim Between Selected Lines .............................................................. 7.25 Trim or Extend Lines to Another Line .................................................... 7.26 Trim (shorten) Lines by a Specific Distance ............................................. 7.27 Trim or Extend Lines to a Specific Length ............................................... 7.28 Break (Divide) Tools . . . . . . . . . . . . . . . . . . . . . . . . . . . . . . . . . . . . . . . 7.30 TABLE OF CONTENTS 7 DynaSCAPE Design (version 4.3) Breaking (Dividing) Lines ................................................................... 7.30 Break Lines at Closest Intersection....................................................... 7.30 Break Line at a Location ................................................................... 7.31 Break Lines at an Incremental Distance ................................................. 7.34 Area Measuring Tools . . . . . . . . . . . . . . . . . . . . . . . . . . . . . . . . . . . . . . 7.37 Measure Area by Drawing a Closed Polyline............................................. 7.37 Measure an Enclosed Area by Selected the Boundary ................................. 7.38 Measure an Enclosed Area by Selecting an Interior Location......................... 7.39 Length Measuring Tools. . . . . . . . . . . . . . . . . . . . . . . . . . . . . . . . . . . . . 7.41 Measure the Distance Between Two Locations ......................................... 7.41 Measure the Length or Perimeter of Selected Lines ................................... 7.42 Measuring Angles . . . . . . . . . . . . . . . . . . . . . . . . . . . . . . . . . . . . . . . . . 7.44 Measure the Angle Between 2 Lines ...................................................... 7.44 Dimensioning Tools . . . . . . . . . . . . . . . . . . . . . . . . . . . . . . . . . . . . . . . 7.45 Insert a Linear Dimension ................................................................. 7.45 Insert a Horizontal Dimension ............................................................. 7.46 Insert a Vertical Dimension ............................................................... 7.46 Insert a Horizontal Baseline Dimension ................................................. 7.46 Insert a Vertical Baseline Dimension ..................................................... 7.47 Insert a Radius Dimension.................................................................. 7.47 Insert an Angle Dimension ................................................................. 7.48 8 Deleting and Revising Entities 8.1 Erasing Objects . . . . . . . . . . . . . . . . . . . . . . . . . . . . . . . . . . . . . . . . . . . 8.2 The Delete Entities Tool ..................................................................... 8.2 Object Grips . . . . . . . . . . . . . . . . . . . . . . . . . . . . . . . . . . . . . . . . . . . . . 8.3 Stretching Objects Using Grips .............................................................. 8.3 Grip Tools: Move, Rotate, Resize and Mirror.............................................. 8.4 TABLE OF CONTENTS 8 DynaSCAPE Software Table of Contents Revising Object Appearance and Settings. . . . . . . . . . . . . . . . . . . . . . . . . .8.7 Revising Objects Using the Settings Tables ............................................... 8.7 Revising Objects Using the Edit Entity Attributes Panel ................................ 8.8 Revising Objects Using the Revise Entity Attributes Tool .............................. 8.9 Revising Entities Within A Figure .......................................................... 8.10 9 Inserting and Editing Text 9.1 Text Tool Types in DynaSCAPE . . . . . . . . . . . . . . . . . . . . . . . . . . . . . . . . .9.2 Inserting Text (no leader) . . . . . . . . . . . . . . . . . . . . . . . . . . . . . . . . . . . .9.3 Text Modifier Panel Options ................................................................ 9.3 Insert Text Tool ............................................................................... 9.5 Insert Text Between Three Points Tool ................................................... 9.5 Insert Text Parallel to a Line ............................................................... 9.6 Insert Text Above Existing Text ............................................................ 9.7 Insert Text Below Existing Text ............................................................ 9.8 Insert Text Extracting the Attributes of Existing Text .................................. 9.9 Insert Text Attached to a Text Node ..................................................... 9.10 Insert Text Along a Flowing Line .......................................................... 9.11 Inserting Text with a Leader . . . . . . . . . . . . . . . . . . . . . . . . . . . . . . . . . 9.13 Revising Text (no leader) . . . . . . . . . . . . . . . . . . . . . . . . . . . . . . . . . . . . 9.17 Revising Text Using the Edit Entity Attributes panel................................... 9.17 Revising Text Using the Edit Entity Attributes panel................................... 9.18 Revising Text Using the Font Settings Tables ........................................... 9.19 Revising Text with a Leader . . . . . . . . . . . . . . . . . . . . . . . . . . . . . . . . . . 9.20 Revising Text, Font Style, Font Size and Leader........................................ 9.20 Changing Global Text Settings . . . . . . . . . . . . . . . . . . . . . . . . . . . . . . . . 9.22 Changing the Global Text Size or Font (no leader) ..................................... 9.22 Changing Label Text Settings (Dimension Text)........................................ 9.24 TABLE OF CONTENTS 9 DynaSCAPE Design (version 4.3) Changing Leader Settings ................................................................. 9.26 Text Shortcuts . . . . . . . . . . . . . . . . . . . . . . . . . . . . . . . . . . . . . . . . . . . 9.30 10 Selecting and Filtering Entities 10.1 Selecting Objects . . . . . . . . . . . . . . . . . . . . . . . . . . . . . . . . . . . . . . . . . 10.2 Selecting Objects by Clicking on Them .................................................. 10.2 Using a Left-to-Right Selection Window ................................................. 10.3 Using a Right-to-Left Selection Window ................................................. 10.4 Selecting All Objects in a Drawing........................................................ 10.4 Working with Layer Controls . . . . . . . . . . . . . . . . . . . . . . . . . . . . . . . . . 10.6 Locking a Layer .............................................................................. 10.6 Using an Entity Filter ....................................................................... 10.7 Isolating Layers Using Modes .............................................................. 10.9 11 Working with Library Figures 11.1 Selecting and Inserting a Library Figure . . . . . . . . . . . . . . . . . . . . . . . . . 11.2 Finding and Choosing a Library Figure ................................................... 11.2 Inserting a Library Figure .................................................................. 11.3 Clustering a Library Figure . . . . . . . . . . . . . . . . . . . . . . . . . . . . . . . . . . 11.8 How to Cluster a Library Figure........................................................... 11.8 Why Do Figure Libraries Fail to Load or Seem to Disappear? ........................ 11.12 Creating a Custom Library Figure . . . . . . . . . . . . . . . . . . . . . . . . . . . . . 11.13 Adding a New Library ...................................................................... 11.13 Before Adding a New Figure .............................................................. 11.14 TABLE OF CONTENTS 10 DynaSCAPE Software Table of Contents Adding A Figure to a Library ..............................................................11.18 Managing the DynaSCAPE Figure Libraries . . . . . . . . . . . . . . . . . . . . . . . 11.23 Downloading New Library Figures . . . . . . . . . . . . . . . . . . . . . . . . . . . . . 11.28 Locating the Figure Download Option ...................................................11.28 12 Labeling for Quotation 12.1 Connecting to DynaSCAPE Quote. . . . . . . . . . . . . . . . . . . . . . . . . . . . . . . 12.2 If you get a Database Connection Error .................................................. 12.2 Choosing a Softscape Item or Kit . . . . . . . . . . . . . . . . . . . . . . . . . . . . . . . 12.6 Selecting from the Softscape Hot List or Kits ........................................... 12.7 Searching for Softscape Items ............................................................12.10 Softscape Search Results ..................................................................12.15 Placing a Softscape Label. . . . . . . . . . . . . . . . . . . . . . . . . . . . . . . . . . . 12.17 Auto Minimize ...............................................................................12.17 Determining the Quantity .................................................................12.17 Selecting the Location for the Label.....................................................12.18 Additional Labeling Options ...............................................................12.19 Using The Keyed Labeling Option ........................................................12.21 Inserting Plant Schedules ..................................................................12.26 Choosing a Hardscape Item or Kit . . . . . . . . . . . . . . . . . . . . . . . . . . . . . 12.32 Selecting from the Hardscape Hot List or Kits List ....................................12.32 Searching for Hardscape Items ...........................................................12.35 Search Results ...............................................................................12.36 Placing a Hardscape Label . . . . . . . . . . . . . . . . . . . . . . . . . . . . . . . . . . 12.38 Hardscape Label Quantity .................................................................12.38 Selecting the Units of Measurement .....................................................12.41 Hardscape Labeling Options...............................................................12.41 TABLE OF CONTENTS 11 DynaSCAPE Design (version 4.3) Services Labels . . . . . . . . . . . . . . . . . . . . . . . . . . . . . . . . . . . . . . . . . 12.43 Placing an Services Label ................................................................. 12.43 Creating a Quote from a Drawing . . . . . . . . . . . . . . . . . . . . . . . . . . . . . 12.45 Grouping Labels into Work Areas or Phases ............................................ 12.45 Sending the Drawing to DynaSCAPE Quote (or Manage) .............................. 12.47 . . . . . . . . . . . . . . . . . . . . . . . . . . . . . . . . . . . . . . . . . . . . . . . . . . . . 12.53 13 Working With Raster Images 13.1 About Raster Images in DynaSCAPE Design . . . . . . . . . . . . . . . . . . . . . . . . 13.2 Best Practices for Raster Images.......................................................... 13.2 Unique Tools for Raster Images ........................................................... 13.2 Raster Image Names ........................................................................ 13.3 Inserting Raster Images..................................................................... 13.3 Raster Image Files and DynaSCAPE Design Drawings................................... 13.3 Finding and Inserting Plant Images . . . . . . . . . . . . . . . . . . . . . . . . . . . . . 13.4 Searching for Plants with Images ......................................................... 13.4 Viewing the Search Results ................................................................ 13.5 Inserting a Plant Image and Text ......................................................... 13.6 Searching for Plant Images by Label . . . . . . . . . . . . . . . . . . . . . . . . . . . . 13.8 Inserting a Raster Image from a File . . . . . . . . . . . . . . . . . . . . . . . . . . . . 13.9 Raster Troubleshooting.................................................................... 13.10 Moving and Resizing a Raster Image . . . . . . . . . . . . . . . . . . . . . . . . . . . 13.11 Moving a Raster Image (no border) ...................................................... 13.11 Moving a Raster Image With a Border ................................................... 13.11 Resizing an Image to the Drawing Scale. . . . . . . . . . . . . . . . . . . . . . . . . 13.13 Editing or Removing a Raster . . . . . . . . . . . . . . . . . . . . . . . . . . . . . . . . 13.15 Changing the Raster Name................................................................ 13.15 TABLE OF CONTENTS 12 DynaSCAPE Software Table of Contents Adjusting the Raster Location ............................................................13.16 Turning Raster Visibility On and Off .....................................................13.16 Permanently Removing a Raster Image..................................................13.17 Printing Drawings Containing Raster Images . . . . . . . . . . . . . . . . . . . . . . 13.18 Option 1: Printing Without Changing the Color Settings..............................13.18 Option 2: Printing With Changing the Color Setting ...................................13.19 Missing Figures or Images When Printing ................................................13.21 Tips for Scanning Lot Plans . . . . . . . . . . . . . . . . . . . . . . . . . . . . . . . . . 13.22 14 Printing and Saving as an Image File 14.1 Printing DynaSCAPE Drawings (no images) . . . . . . . . . . . . . . . . . . . . . . . . 14.2 Printing Drawings Without Images (black output) ...................................... 14.2 Printing Drawings with Raster Images . . . . . . . . . . . . . . . . . . . . . . . . . . . 14.6 Missing Figures When Printing ............................................................. 14.9 Saving a Drawing as a JPEG or Adobe PDF . . . . . . . . . . . . . . . . . . . . . . . 14.10 Choosing an Image File Type to Save to.................................................14.10 Saving a Drawing as a JPEG Image .......................................................14.10 Changing Output Colors to Black .........................................................14.12 Saving a Drawing as an Adobe PDF .......................................................14.13 Sending a Drawing Out to a Print Shop. . . . . . . . . . . . . . . . . . . . . . . . . . 14.16 Print Shop Prints Are Too Light ...........................................................14.16 Print Shops vs. Your Own Printer?........................................................14.16 TABLE OF CONTENTS 13 DynaSCAPE Design (version 4.3) 15 Design Tutorial: Part I 15.1 The DynaSCAPE Design Tutorial ........................................................... 15.2 Drafting the Base Plan . . . . . . . . . . . . . . . . . . . . . . . . . . . . . . . . . . . . . 15.3 Selecting a New Drawing Sheet (Prototype) ............................................ 15.3 Drawing the House Outline ................................................................ 15.3 Drawing the Other Base Plan Elements .................................................. 15.8 Drawing the Hardscape Elements . . . . . . . . . . . . . . . . . . . . . . . . . . . . . 15.20 Drawing the Walkway and Step .......................................................... 15.20 Inserting the Walkway Border and Patterns ........................................... 15.27 Drawing the Plant Bed Line ............................................................... 15.34 Adding Library Figures to the Design . . . . . . . . . . . . . . . . . . . . . . . . . . 15.39 Inserting the Rocks......................................................................... 15.39 Inserting the Shrub Symbols .............................................................. 15.40 Inserting The Boxwood Hedge ............................................................ 15.42 Inserting the Tree Symbols ............................................................... 15.46 Making a Backup File for a Drawing ..................................................... 15.51 Clustering the Plant Symbols ............................................................. 15.52 Adding the Titleblock . . . . . . . . . . . . . . . . . . . . . . . . . . . . . . . . . . . . . 15.54 Placing the North Arrow................................................................... 15.57 16 Design Tutorial: Part II 16.1 Adding the Text and Labels . . . . . . . . . . . . . . . . . . . . . . . . . . . . . . . . . . 16.2 Simple Text Labels .......................................................................... 16.2 Inserting Text With a Leader .............................................................. 16.4 Labeling the Softscape Elements . . . . . . . . . . . . . . . . . . . . . . . . . . . . . . 16.8 Labeling the Hardscape Elements . . . . . . . . . . . . . . . . . . . . . . . . . . . . . 16.15 TABLE OF CONTENTS 14 DynaSCAPE Software Table of Contents Inserting Plant Images . . . . . . . . . . . . . . . . . . . . . . . . . . . . . . . . . . . . . 16.16 Searching for Plant Images by Label .....................................................16.16 Creating a Quote/Materials List. . . . . . . . . . . . . . . . . . . . . . . . . . . . . . . 16.20 Creating a Plant Care Package . . . . . . . . . . . . . . . . . . . . . . . . . . . . . . . 16.27 Printing the Drawing . . . . . . . . . . . . . . . . . . . . . . . . . . . . . . . . . . . . . . 16.31 17 Drawings Importing & Exporting AutoCAD® 17.1 Importing an AutoCAD® Drawing into DynaSCAPE . . . . . . . . . . . . . . . . . . . 17.2 Step 1: Importing an AutoCAD® Drawing................................................. 17.2 Step 2: Turning on and Unlocking the New Layers ..................................... 17.4 Step 3: Copying into a New DynaSCAPE Prototype ..................................... 17.6 Step 4: Resizing the Imported Drawing................................................... 17.7 Step 5: Editing the Imported Drawing .................................................... 17.9 Troubleshooting AutoCAD® Importing ...................................................17.11 Exporting Drawings to AutoCAD® Format . . . . . . . . . . . . . . . . . . . . . . . . 17.12 Importing NuPoints® Site Capture Pro data . . . . . . . . . . . . . . . . . . . . . . 17.15 Redrawing the Building Outline...........................................................17.17 18 Customizing and Other Advanced Topics 18.1 Creating Custom Prototypes (templates) . . . . . . . . . . . . . . . . . . . . . . . . . 18.2 Creating Custom Titleblocks. . . . . . . . . . . . . . . . . . . . . . . . . . . . . . . . . . 18.5 Setting Up a Custom Titleblock............................................................ 18.5 TABLE OF CONTENTS 15 DynaSCAPE Design (version 4.3) Saving a Custom Titleblock ................................................................ 18.7 Customizing Toolboxes . . . . . . . . . . . . . . . . . . . . . . . . . . . . . . . . . . . . . 18.9 Editing Existing Toolboxes ................................................................. 18.9 Creating a New Toolbox ................................................................... 18.12 Hatch Pattern Scale Chart . . . . . . . . . . . . . . . . . . . . . . . . . . . . . . . . . . 18.14 TABLE OF CONTENTS 16 DynaSCAPE Software 1 Installing DynaSCAPE Design & Quote Topics covered in the Preface: Disclaimer Installation of DynaSCAPE Design/Quote Registering DynaSCAPE Design/Quote Checking for Internet Updates Uninstalling DynaSCAPE Design/Quote 1.1 DynaSCAPE Design (version 4.3) Introduction to this Guide How to Use This Manual This manual is meant to be read from start to finish and contains information necessary to familiarize you with the basic features found in DynaSCAPE, to give you a high level of proficiency with the program. Typographical Conventions • Italics are used for new terms whose definition will follow the introduction of the term. • Boldface is used for emphasis. • Terms in square brackets, such as [Ctrl], [Esc], [Shift], [F1], refer to keys on the keyboard. Keyboard sequences are described in the following manner: “Use the shortcut [Ctrl + A]. (Hold [Ctrl] and press [A].)” Or, “Hold the [Ctrl] key and press [H].” • Command paths are described as follows: Environment | Drawing Page means click the Environment button from the menu and the Drawing Page from the pulldown menu displayed. • Notes: Notes call your attention to important points, and are formatted in italics.. • Instructions or other information displayed in DynaSCAPE’s Prompt Line or Command Line Interpreter (CLI) are given in Arial font, for example, “Select ‘from’ translate location”. Mouse and Keyboard Conventions In DynaSCAPE (as in all Windows programs) there is a shared convention about twobutton mouse commands. The following list defines some common terminology: • Choose is equivalent to the terms click, select, and Click. • Click means to click and release the left mouse button once and is equivalent to the terms Click and select. • Right-click means to click and release the right mouse button. Clicking the right mouse button is often equivalent to pressing the [Spacebar], which is used primarily to indicate that a selection process is complete. • Click and drag means to click and hold the left mouse button down while you move the mouse and drag an object to a new location with it. • Double-click means to click the left mouse button rapidly two times. Click means to click and release the left mouse button once and is equivalent to the terms click, choose and select. 1.2 DynaSCAPE Software Installing DynaSCAPE Design & Quote Other Terminology • Pictorial buttons on the screen are often referred to as icons in the manual; buttons with text names are referred to simply as buttons. • Pressing the pull-down menu Help >> Contents >> Index will allow you to search DynaSCAPE’s Help topics for any term. 1.3 DynaSCAPE Design (version 4.3) Installation of DynaSCAPE Design and Quote Installation Overview Before installing DynaSCAPE Design/Quote, read and understand this section to ensure your installation proceeds smoothly. Make sure your workstation(s) are properly prepared for installation to save time and effort. Attempting to install on a workstation that does not meet basic system requirements creates performance problems, software failure, or even system problems. Consult the System Requirements section within this chapter to ensure your workstation meets the basic requirements. Note: — Software problems can stem from a variety of sources, but the source of most installation problems stem from an improperly configured workstation. Important Please take a few minutes to review the pre-installation checklist to ensure that the target computer meets/exceeds the minimum system requirements. System Requirements The following are the recommended system requirements for DynaSCAPE Design and Quote: • • • • • • Windows XPTM Pentium IVTM or higher Minimum 512MB RAM (1.0GB strongly recommended) Minimum screen resolution of 1024 x 768 pixels Microsoft Internet Explorer TM 6 or later Internet connection (updates and access to the online plant encyclopedia) Note:—Microsoft Office Suite 2000TM (or later) software is required for advanced functionality in DynaSCAPE Quote/Manage, such as exporting contacts to OutlookTM, creating plant care packages, and importing and exporting materials with ExcelTM. 1.4 DynaSCAPE Software Installing DynaSCAPE Design & Quote Required Skills • Basic Windows Proficiency including file creation, deletion, moving, and attaching files to e-mail messages. Note: DynaSCAPE Software’s Technical Support cannot help users whose workstations do not meet the basic requirements described above. Technical Support cannot walk users through the operation of Third Party applications (programs other than DynaSCAPE Design/Quote/Manage and the DynaSCAPE Online Plant Encyclopedia). Did You Know... To get information about your operating system, processor speed, and RAM, simply right-click your My Computer icon and select Properties. The General tab displays your system information. To display/set your monitor’s resolution, right-click anywhere on an open space on your desktop (i.e. make sure you are not right-clicking an existing icon or shortcut), then select Properties. When the Display Properties window appears, click the Settings tab (at the top of the screen) and then check your Screen resolution settings. Your Screen resolution must be set at a minimum of 1024 x 768. Both DynaSCAPE Design and Quote (or Manage) support screen resolutions greater than 1024 x 768, but nothing less. To find out how much free space is on your hard disk, open a My Computer window. Right-click the drive on which you wish to install DynaSCAPE Design and Quote or 1.5 DynaSCAPE Design (version 4.3) Manage, (typically your C: drive) and make sure the drive’s Free Space reads at least 800MB. Note: 1GB = 1000MB Pre-Installation Checklist If your system requirements are sufficient for DynaSCAPE Design and Quote (or Manage) installation, run through the following pre-installation checklist. The preinstallation checklist is particularly important for workstations that have access to the Internet. Spyware, adware, trojans and other viruses are often the causes for installation difficulties. Uninstall any older versions of DynaSCAPE software (Garden Graphics Software) that may have been installed on this workstation. Remember: for maximum protection, back-up and copy any existing DynaSCAPE Quote/ Manage (or IRIS) databases to another location, either a different directory on your hard drive or to a removable media device such CD, DVD or tape, before uninstalling. Scan for and remove any viruses from the workstation. If no anti-virus software is installed on the workstation, it is highly recommended that some be installed. Viruses can affect the proper installation of any software. If the workstation does have anti-virus software installed, ensure that the virus definitions are upto-date. Scan for and remove any spyware or adware from the workstation. If the workstation is or has ever been connected to the Internet, it is highly recommended that all spyware or adware be removed from the workstation using anti-spyware software. If you don’t have anti-spyware software installed, download an appropriate spyware removal software package and clean the workstation. Reboot the workstation. Rebooting the workstation clears any applications that may be lingering in memory and restarts all the necessary system services. Did You Know... There are several, excellent free versions of both anti-virus and anti-spyware applications available on the Internet. The software can be downloaded, installed and updated at no cost to you. Before selecting any “free” software however, get some recommendations from someone knowledgeable in the field. Some free anti-spyware applications are actually spyware in disguise and must be avoided. 1.6 DynaSCAPE Software Installing DynaSCAPE Design & Quote Grisoft (www.grisoft.com) offers a free version of its popular AVG Anti-Virus software package. LavasoftUSA (www.lavasoftusa.com) offers a free download of its anti-spyware application, Ad-Aware SE. Note: These free products are intended for non-commercial use. Please make sure you meet the licensing requirements before installing and using their software, and note that DynaSCAPE Software will not provide support with regards to these programs. Installing DynaSCAPE Design and Quote Important: Both DynaSCAPE Design and DynaSCAPE Quote must be installed in order for Design to function properly. There are two versions of Quotation software that operate with Design. Install the version that you have been given serial numbers for: 1. DynaSCAPE Quote 2. DynaSCAPE Manage 1. Install DynaSCAPE Design. Insert the CD into your CD/DVD drive and the install screen should automatically appear. If it fails to appear, press the Windows Start button then type “D:\autorun.exe”, where D: is the letter associated with your CD-ROM drive. If your CD-ROM drive is associated with another letter, type that letter instead. 1.7 DynaSCAPE Design (version 4.3) Click on the Install DynaSCAPE Design link to begin the installation. The Install Shield Wizard appears on the screen, which will guide you through the installation process. 2. 1.8 The first panel is the welcome screen. Click Next. DynaSCAPE Software Installing DynaSCAPE Design & Quote 3. The second panel is the License Agreement. Read the agreement carefully and if you agree, click Next. 4. The third panel called the Customer Information will prompt you to type your name and the name of your company (insert if applicable). 5. Type in the valid serial numbers you have been given. Note: Serial numbers are case sensitive. Important Attach your serial numbers to the back of your DynaSCAPE Design/Quote CD case and store your case somewhere safe and accessible. You will need your serial numbers should you ever need to reinstall DynaSCAPE Design/Quote. 1.9 DynaSCAPE Design (version 4.3) Select the Next button when you are ready to proceed. 1.10 6. The fourth panel called Choose Destination Location allows you to either proceed with the default installation of the program to the C: drive in your computer, or to use the Browse button to choose an alternative location for the installation of the program. It is recommended it use the default drive C. Click Next. 7. The installation will begin. It may take a few minutes to install. At one point the Image Output driver will be installed. DynaSCAPE Software Installing DynaSCAPE Design & Quote 8. Once the installation of DynaSCAPE is complete, you will be reminded that DynaSCAPE Quote (or Manage) must be installed before DynaSCAPE Design will function properly. Click OK and return to the install screen. Important DynaSCAPE Quote or Manage must be installed in order for DynaSCAPE to operate properly. Important There are two versions of DynaSCAPE Quote which can be installed. DynaSCAPE Quote comes with DynaSCAPE Design at no additional charge and is found on the same CD as DynaSCAPE. DynaSCAPE Manage can purchased for an additional fee. 9. Install DynaSCAPE Quote (or Manage): Click on the Install DynaSCAPE Quote (or Manage) link to begin the installation. The Install Shield Wizard appears on the screen, which will guide you through the installation process. 1.11 DynaSCAPE Design (version 4.3) 1.12 10. The first panel is the welcome screen. Click Next. 11. The second panel is the License Agreement. Read the agreement carefully and if you agree, click Next. DynaSCAPE Software Installing DynaSCAPE Design & Quote 12. The third panel called the Customer Information will prompt you to type your name and the name of your company (insert if applicable). 13. Type in the valid serial numbers you have been given. Note: Serial numbers are case sensitive. Select the Next button when you are ready to proceed. 14. The fourth panel called Choose Destination Location allows you to either proceed with the default installation of the program to the C: drive in your computer, or to use the Browse button to choose an alternative location for the installation of the program. Click Next. 1.13 DynaSCAPE Design (version 4.3) 15. The next panel will show your chosen installation settings. Click Next. Important DynaSCAPE Quote (or Manage) must be installed to a drive on the workstation. DO NOT attempt to install DynaSCAPE Quote (or Manage) to a mapped or network drive (a drive that physically exists outside of the local workstation, which has been linked to it through an interoffice network). 16. 1.14 The installation will begin. It may take a few minutes to install. At one point the MicroSoft SQL Server Desktop Engine will be installed and started. This will also take a few minute to complete. DynaSCAPE Software Installing DynaSCAPE Design & Quote 17. Once the installation of DynaSCAPE Quote is finished you will be brought to the final screen. Click Finish to complete the installation of DynaSCAPE Design and Quote. 1.15 DynaSCAPE Design (version 4.3) Installing DynaSCAPE Quote on a Network DynaSCAPE Quote (or Manage) can be installed on multiple workstations to share data over a network. It is as simple as installing Quote (or Manage) on multiple networked workstations. Setting up the software this way means you can have multiple users in a networked office share the same database of customers, contacts, quotes and price lists. To install Quote (or Manage) on multiple networked workstations follow theses steps: 1.16 1. Install DynaSCAPE Quote (or Manage) on each workstation you wish to use the software on. (Note: You must have a seat license for each workstation). 2. Once installation is complete, select one workstation to act as the server. On all the other workstations you must change (switch) the database to ‘point’ to the database of the server. 3. To switch databases, open the DynaSCAPE Quote (or Manage) programs. From the main screen click Configuration | Switch Databases. 4. In the panel that appears type in the name of your ‘server’ workstation followed by’\DYNASCAPE’. Click Next. DynaSCAPE Software Installing DynaSCAPE Design & Quote 5. The connection should happen quickly. DynaSCAPE will try to connect for up to 60 seconds. If it cannot connect, a message box will appear. If so, check the machine name and try again. If connection still cannot be made, read the section called Troubleshooting Connection Problems. 6. When connection is made a new panel will appear with an option to choose a database on the machine that you have just connected to. Choose the desired database and click Next. 7. The next panel shows the machine name that you have now connected to and the database. Click Finish. DynaSCAPE Quote (or Manage) will close and re-open with the new database connected. Follow the same steps for all the machines to be networked. Did You Know... Finding out the name of a computer is only a few clicks away. To get the name of any computer, simply right-click the My Computer icon and choose Properties from the resulting menu. A properties window appears. Click the Computer Name tab and the computer name is displayed in the Computer description box. Click Next after you have entered the necessary information to attempt to connect to the database. If the connection is successful, you can proceed to your next objective. If the client machine was unable to connect to the server machine, consult the next section, Troubleshooting Connection Problems. 1.17 DynaSCAPE Design (version 4.3) Troubleshooting Connection Problems If the client workstation is unable to establish a connection to your DynaSCAPE Quote (or Manage) server workstation, the following questions may help you to resolve your difficulties. you successfully installed DynaSCAPE Quote (or Manage) on the server ? Have workstation? you enter the correct information for your Server Name and Database Name ? Did boxes? The server name must be typed exactly as it appears on the server workstation’s My Computer properties screen, followed by \DYNASCAPE. to the DynaSCAPE Quote (or Manage) server workstation and double-click the ? Go DynaSCAPE icon. Does DynaSCAPE startup successfully? If not, a problem has occurred during your server installation. The client cannot connect to the server until the server is installed successfully. ? Is the DynaSCAPE Quote (or Manage) server workstation powered on? you connect via the network to any other areas of your DynaSCAPE server ? Can workstation (ensure that there are no network problems)? you have Windows XP Service Pack 2 installed? If so, you may need to adjust ? Do your firewall settings to allow network traffic to access your DynaSCAPE database. There are two ways to allow DynaSCAPE database traffic through your Windows firewall. The Easy Method disables your Windows firewall and allows traffic to pass freely. It’s simple to setup but can leave your workstation vulnerable to security breaches. Use the Advanced Method to add DynaSCAPE database traffic to your Firewall exceptions list. The advanced method takes a little longer to set-up but doesn’t affect any other security settings on your workstation. If your computer is connected to the Internet, we highly recommend the advanced method. Disabling Firewall - Easy Method (Less Secure) Use your Windows XP Start button and perform the following steps: 1.18 DynaSCAPE Software Installing DynaSCAPE Design & Quote 1. Click Start | Control Panel | Windows Firewall. Select Off and click OK to save your changes 2. Try reconnecting from the client once again. Client/Server SQL Server traffic is not permitted until the Windows firewall has been turned off or a Firewall Exception has been created. Disabling Firewall - Advanced Method (Most Secure) Use your Windows XP Start button and perform the following steps: 1. Click Start | Control Panel | Windows Firewall 1.19 DynaSCAPE Design (version 4.3) 2. Click the Exceptions tab 3. Click the Add Program button. 4. Click the Browse button. The DynaSCAPE database file is found in the following folder: C:\Program Files\Microsoft SQL Server\MSSQL.1\MSSQL\Binn. Select the sqlservr.exe file and click Open Note: You may have folders named MSSQL.1, MSSQL.2, MSSQL.3…, open each MSSQL.X (with the X representing a whole number integer) folder one at a time and browse to the MSSQL\Binn directory. If this is the case, you may need to go to My Computer and navigate to folder in order to see all the file types. If you find one that contains a perfDYNASCAPEsqlctr.ini file, go back to the Add Program panel, select the sqlservr.exe file and click Open. 1.20 DynaSCAPE Software Installing DynaSCAPE Design & Quote 5. The sqlservr.exe file now appears in your Add a Program window. Confirm that it is the selected file and click OK. 1.21 DynaSCAPE Design (version 4.3) 6. Your list of Windows Firewall exceptions now displays the selected file: sqlservr.exe. You have successfully configured your Windows Firewall for your DynaSCAPE database. Click OK and close down your Control Panel. you upgrade to Windows XP from a previous version of Windows? Upgraded ? Did versions of XP seem to less stable than their original counterparts and have often given users trouble. We recommend that you purchase an original copy of Windows XP and reinstall your operating system. If you encounter any errors during installation, record the error message. In order for our support staff to help you quickly and effectively, the exact error message is required. If you have problems with any of the steps outlined above and cannot get DynaSCAPE Quote and Manage installed on a workstation, please call or e-mail our support staff. Our toll free phone number is 1-800-710-1900 or you can e-mail us at: [email protected]. 1.22 DynaSCAPE Software Installing DynaSCAPE Design & Quote Registering DynaSCAPE Design and Quote It is necessary to register your software when you insert both the trial and permanent serial numbers. During a trial period you may wish to purchase your software before the trial period ends. Contact DynaSCAPE Software to make this request. When payment is received you will be issued a valid serial number to register the software. Registration is fast and easy and is accomplished using a wizard which is initiated by running the Register DynaSCAPE program. You can access the DynaSCAPE registration panel either by selecting Register DynaSCAPE from the Trial Period has Expired panel, or by going to Start | All Programs | DynaSCAPE (or Garden Graphics) | DynaSCAPE (or IRIS) and selecting the Register DynaSCAPE menu option. The following panel will open. Enter your serial number in the box provided and select the Register button to complete the process. Repeat the registration process for Quote or Manage by going to Start | Programs | DynaSCAPE (or Garden Graphics) | Quote or Manage (or Iris) and selecting the Register option. 1.23 DynaSCAPE Design (version 4.3) Checking for Internet Updates Periodically, DynaSCAPE Software will release updates to the DynaSCAPE Design and Quote (or Manage). These updates are free for all users with an active subscription. Typically, updates will provide bug fixes, product enhancements, or increased usability. Besides updating after the initial installation, we recommend that you check for updates on at least a monthly basis. Updating Newer Versions (Version 3.65 and newer) To check for updates on newer versions, select Start | All Programs | DynaSCAPE (or Garden Graphics) | Design (or DynaSCAPE) | Check for Updates. If an update is available, click Yes to begin the update process. Updating Older Versions (older than Version 3.65) To check for updates with older versions, select Start | All Programs | Garden Graphics | DynaSCAPE | Check for Updates. If an update is available, click Yes to begin the update process. Important: If you are running a version that is more than one year old you may need to check for updates several times to download all the available updates. DynaSCAPE generally releases two or more updates each year. 1.24 DynaSCAPE Software Installing DynaSCAPE Design & Quote Uninstalling DynaSCAPE Design To remove DynaSCAPE Design from your computer, follow these steps: 1. 2. Back up any customizations i.e. library figures, prototypes, hatch patterns 3. Select Add or Remove Programs. 4. Choose DynaSCAPE Design from the list of programs, then click Change/Remove. 5. When asked, “Do you want to completely remove the selected application and all of its components?”, click Yes. Go to the Windows Control Panel. The Control Panel can be found either directly in the Start menu or in the Settings submenu of the Start menu. 1.25 DynaSCAPE Design (version 4.3) Uninstalling DynaSCAPE Quote Important Uninstalling DynaSCAPE Quote completely requires several steps. Please carefully read and follow the instructions below when uninstalling, particularly when you plan to reinstall DynaSCAPE Quote onto the same computer. To uninstall DynaSCAPE from your computer, follow these instructions: 1.26 1. If you need to back up your custom data, refer to the chapter “Maintaining Your DynaSCAPE Database” section of this manual. 2. 3. 4. Go to the Windows Control Panel. 5. When prompted whether you want to completely remove the selected application and all of its components, click Yes. 6. Once the uninstallation process is complete, restart your computer. Select Add or Remove Programs. Choose DynaSCAPE Quote from the list of programs, then click Change/Remove. DynaSCAPE Software 2 Getting Started Topics covered in this chapter: Starting the DynaSCAPE Design program for the first time Opening a new drawing using prototypes Touring the screen: toolboxes, toggles and tools Creating and saving DynaSCAPE Design drawings. 2.1 DynaSCAPE Design (version 4.3) Starting DynaSCAPE Design Starting the DynaSCAPE Design Program The Windows Setup (installation) program creates a program group and appropriate program icons for the application. To run DynaSCAPE Design in Windows XP: 1. Select the Windows Start button at the bottom-left of your screen. 2. Choose All Programs | DynaSCAPE | Design. or 3. Select the DynaSCAPE Design icon on your desktop. In most cases the installation routine will create a shortcut icon for DynaSCAPE Design on your Desktop. When DynaSCAPE Design Runs for the First Time When DynaSCAPE Design opens for the first time, the Drawing Window opens to a DynaSCAPE Design prototype with a white background with instructions explaining how to open a new drawing. Close this drawing by selecting the pull-down menu File | Close All. In the future when you open DynaSCAPE Design, the last drawing that you were working on will be displayed to you. Many menus and features of the program are not accessible (and will look dim or gray) when there are no drawings open in the Drawing Window. In order to access all of the features examined in the pages that follow, we need to open a prototype drawing. 2.2 DynaSCAPE Software Getting Started What is a Prototype Drawing? Prototype drawings (also called Templates) are designed to make the start-up phase of creating a new drawing quick and easy. They are drawings that have many preloaded settings that other programs would require you to set up. These settings include, but are not limited to, line weights, layers and dimension styles for many scales and paper sizes. Choosing one of DynaSCAPE Design’s many prototypes will allow you to begin work on drafting your plan immediately. As you evolve as a DynaSCAPE Design user you may wish to alter the existing prototypes or add new prototypes to the program, which DynaSCAPE Design will allow you to do. However, we strongly recommend that you leave such advanced modifications for later, and start your first projects using the default prototypes that shipped with the software. Opening a Prototype Drawing (Template) Select the first button (or icon) in the Top Button Bar, “Activate a new drawing”, to open the New Drawing panel. The New Drawing panel, as shown below, displays the list of all available prototype drawings. 2.3 DynaSCAPE Design (version 4.3) The scroll bar on the right side of the list allows you to see all of the prototype drawing names. The list is sorted alphabetically by name and by page size (from smallest to largest); metric prototypes are located at the bottom of the list. Understanding Prototype Drawing Names The names given to the various prototypes are designed to help you choose the drawing scale and page size you need. Each name has four components: In the example above: • The prefix “DSv3.4” shows that this is a DynaSCAPE Design Version 3.4 prototype (Default). Because the list is sorted alphabetically, if you decide to create your own prototypes you should preface them all with a unique version name (for example: Company Name) so that they can be easily identified. • The paper size shows that this prototype is designed for an 8-1/2” x 11” sheet of paper. • The page orientation is landscape (page is displayed horizontal); other prototypes have portrait orientation (page is displayed vertical). • The drawing scale of this prototype is 1” = 8’ (1 inch = 8 feet), which is equivalent to 1/8” = 1’-0”. How to Choose a Prototype Drawing 2.4 1. Determine the printer format that you will be using for the final printout of the plan. For example, large-format printers will print on C- and D-size sheets; standard desktop printers will print on letter-size (8.5” x 11”) paper, while some will print on tabloid size sheets (11” x 17”). 2. Consider the true size of the area that the plan will cover to help determine the scale of prototype you should choose. If you are doing a design for a backyard that is approximately 80 feet x 60 feet, for instance, then you should choose a prototype that will accommodate that area. A good general rule of thumb is to choose the lowest scale possible so that the plan DynaSCAPE Software Getting Started will fill the page, and design details will be as large as possible. For an 80 feet x 60 feet area printed on 8.5” x 11” paper, you would choose a prototype with a 1”= 8’ scale. 3. Choose between landscape or portrait orientation. Again, this will be determined by the size and shape of the project you are designing. To choose a Prototype to work with, select the prototype name and then click [OK]. The New Drawing window with the Prototype list will close and a new (blank) drawing will open in the Drawing Window. The blue dashed rectangle that is displayed in the Drawing Window shows the limits (physical edge) of the drawing page: You should draft your plan within these limits so that when you print your drawing on the same size of sheet you chose as your prototype, your drawing will be at the correct scale you chose with your prototype. 2.5 DynaSCAPE Design (version 4.3) Main Features of the DynaSCAPE Interface — Overview In the following image, we have labelled the main features of the DynaSCAPE Design program window. Working with Toolboxes DynaSCAPE Design includes four main command toolboxes used to perform a host of design operations. The most commonly used toolboxes are be opened (or closed) using the “Qk St” (Quick Start), “Drw” (Draw), “Edit” (Edit), “Dim” (Dimension) and 2.6 DynaSCAPE Software Getting Started “Adv” (Advanced) buttons on the Toggle Bar (shown below). These four buttons toggle (or switch) each corresponding toolbox on or off. Opening, Closing, and Minimizing Toolboxes Open any of the toolboxes shown above by clicking their corresponding toggle buttons in the Toggle Bar. (The “Draw [Creation]” toolbox is shown below.) When a toolbox opens, its toggle button will have red letters on a white background (the “on” position). Clicking the toggle button a second time closes the toolbox, and the toggle button will appear with black letters on a gray background (the “off” position). You can also close a toolbox by clicking on the [X] on the toolbox itself. The buttons in each toolbox are called command buttons or tools. You can open and close as many toolboxes as you wish by clicking and re-clicking their corresponding buttons in the Toggle Bar. The Minimize control [-] rolls up the toolbox so that only its title bar is displayed. This allows you to maximize your drawing area without having to close the toolbox completely. Selecting Minimize [-] again restores the toolbox to its full size. 2.7 DynaSCAPE Design (version 4.3) Switching Between (Rolling-Over) Toolboxes There are four other toolboxes available in DynaSCAPE Design that are not available in the other versions of DynaSCAPE Design. The following steps give you access to the four toolboxes that don’t have controls on the Toggle Bar: 1. Right-click the Title Bar of any open toolbox. A menu of available toolboxes is displayed. 2. Select a new toolbox from the list. The current toolbox will roll over to become the new toolbox selected. Return to the original toolbox by repeating the procedure. Tip DynaSCAPE Design’s most commonly used tools are included in the toolboxes accessible from the Toggle Bar. Tools in the other toolboxes are not documented in this manual. You can find information on these specific tools using the Help contents inside DynaSCAPE Design. To keep the drawing screen uncluttered, you can switch between toolboxes to display only the tools you currently need; you don’t have to have all the toolboxes open at one time. Resizing Toolboxes The shape or configuration of the toolboxes can be adjusted to better suit your drawing screen. The next steps will walk you through reconfiguring the shape of a toolbox. 2.8 DynaSCAPE Software Getting Started 1. Move the cursor to the bottom-right corner of a toolbox and position it so that the cursor becomes a two-headed arrow. (The Tool Tip, “Click and hold to resize panel”, will also be displayed.) 2. Click and hold the left mouse button, then drag the mouse to the left (or the right). The toolbox changes size and shape as you drag its corner: The number of tool icons remains the same, but the number of rows and columns changes. 3. Release the mouse when the desired size is reached. DynaSCAPE Design remembers how you have configured the toolboxes and will retain this configuration even after the toolboxes are closed. Opening Nested Tools If you examine the Draw [Creation] toolbox, you will see that some of the tool buttons have a small blue triangle in the bottom-right corner. This triangle indicates that other buttons are nested (or hidden) below the button you can see. Two methods can be used to display or use the nested tools: the tear-away method and the scroll method, each described below. The Tear Away Method 1. Click and hold the left mouse button on a tool that has a small blue triangle in the bottom-right corner e.g. click on the “Insert text” button (above). 2. In this example, a series of tool buttons is displayed in which each button controls a different option for inserting text in DynaSCAPE Design. This new display of tool buttons is called a ‘nested’ tool box. 3. Continue to hold down the left mouse button, and drag the cursor away from the toolbox. A new toolbox that shows all of the nested tools will 2.9 DynaSCAPE Design (version 4.3) follow your cursor. These tools will all be related to each other in some way. 4. Release the mouse button to position the new toolbox at a new location. This uncovered toolbox—and any other created in the same way—has all the properties of a regular toolbox: it can be resized, minimized or dragged to a new location. It will also remain open even if its host toolbox is closed. The Scroll Method Alternatively, you can leave nested tool buttons in their host toolbox and replace the tool button displayed on top with one selected from the nested group. 2.10 1. Click and hold a button that has a blue triangle in the lower-right corner: the nested tool buttons will appear. 2. Scroll down the list of nested tools. 3. As you scroll down the list, notice that Tool Tips pop up to describe the function of each nested command button. 4. Release the mouse button when you find the command you would like to use. 5. The list of nested tools collapses and the tool button you selected replaces the one on top one as the visible tool. This tool will also now be the active tool. 6. To end or exit the command, press [Esc] or [Enter]. The tool will no longer be active but will still appear on top. This button will remain on top of the nested group until the host toolbox is closed and reopened or until you repeat the above procedure and change the top button on the group. DynaSCAPE Software Getting Started Working with Panels Floating panels in DynaSCAPE Design work like panels in all Windows-based programs. For example, toolboxes, such as the Draw [Creation] one below, act as floating panels. You can change the location of a floating panel in the Drawing Window by clicking and dragging its Title Bar; close the panel with the Close control [X]. The Minimize control [-] rolls up the panel so that only its title bar is displayed. This allows you to maximize your drawing area without having to close the panel completely. Selecting Minimize [-] again restores the panel to its full size. Modifier Panels Most tools or command icons in DynaSCAPE Design’s toolboxes can be used visually or freehand; that is, by Clicking on the tool and moving the mouse to draw an object or entity—for example, a line or circle. However, when you need to specify an exact length or size for the entity you are drawing, a Modifier panel (or Modifier box) is generally required. A Modifier gives you more control over the entities you create, for example, by allowing you to specify properties such as the exact length of a line or radius of a circle. Tools that require or allow your input of these specific properties will have a modifier automatically appear when the tool button is clicked on. This applies for all tools contained in the Quick Start (Qk St), Draw (Drw), Edit (Edit), Dimension (Dim) and Advanced (Adv) toolboxes. For all other toolboxes, modifiers are accessed by right-clicking (or double-clicking) on a tool within a toolbox. Modifier Tip: Clicking many command or tool buttons allows you to insert an entity visually or freehand. The Modifier panel that automatically appears allows you to specify an entity’s properties before you insert it. 2.11 DynaSCAPE Design (version 4.3) Here are some general rules that apply to all Modifier panels: • Modifier panels are used to affect the current operation only. Any values specified remain in effect until the command is terminated or until new values are entered. • In many cases, Modifiers have default values assigned to them. If you wish to specify a different value for a Modifier, simply click once inside a value field and enter the new value to override the default one. • Once you have entered a new value, press spacebar, [Enter] or [Tab] keys on the keyboard to load the new value into the Modifier. • Modifier panels do not retain settings from one use to the next. Every time you open a Modifier panel the default values will be displayed; the Modifier retains no memory of any values entered in a previous use. Visibility Toggles Three control buttons located above the sidebar have been the subject of a few frantic Help Desk calls, such as, “Where did my Sidebar Folders go?”, and, “I seem to have lost all my command buttons!” There are three buttons which control the visibility of most of the button controls within the program. Accidentally selecting one of these buttons may lead to some surprising results. Here is what they are used for: 1. The first toggle controls the visibility of the Sidebar Folders. Selecting this toggle will cause the Sidebar Folders to disappear. Re-selecting the control will cause the Sidebar Folders to reappear. Toggle Tip #1: This control can be used to temporarily clear the Sidebar Folders from the screen in order to provide a greater display area for your drawing. 2. The second control converts the Sidebar Folders into a floating panel that can be positioned anywhere on the Program Window. Re-selecting the control docks the panel again (returns it to its original location on the left side of the Drawing Window). 2.12 DynaSCAPE Software Getting Started Toggle Tip #2: Converting the Sidebar Folders into a floating panel allows you to take advantage of the flexibility of panels. The panel can be minimized or moved to increase the available work space. Note that until docked, the floating panel will appear to be in front of the drawing. 3. The third control toggles the visibility of the Top Button Bar and Toggle Bar. Selecting this control will make these bars disappear; re-selecting the control will make them reappear. Toggle Tip #3: This control may be used to temporarily clear the Top Button Bar and Toggle Bar from the screen in order to provide a greater display area for your drawing. Important Note Regarding Registry Clean-Up Programs There is a chance that when a registry clean-up program is run that these three toggles, along with the top toolbars, will be removed. If this happens, the only solution is to uninstall and reinstall the DynaSCAPE Design program. 2.13 DynaSCAPE Design (version 4.3) The Program Titlebar The Program Titlebar displays the name and storage location (the file path) of the currently active file if it has been saved. The words “[Untitled Drawing]” will be displayed for drawings that have not yet been saved. (See How to Save a Drawing later in this chapter.) As in all Windows-based programs, Program Window Controls located on the far right of the Titlebar allow you to minimize, maximize and close the program window. Note: The Close control [X] in the Program Window Titlebar gives the same result as choosing File | Exit. With either selection, you will be prompted to either save or abandon unsaved work in any open drawings. (See How to Save a Drawing later in this chapter.) The Prompt Line Many commands in DynaSCAPE Design require multiple pieces of information to be provided to perform a task. For example, when drawing a line, you must click the Drawing Window to indicate the start and end locations of the line; in moving an entity, you must select the entity and then define the location it is moving from and the location it is moving to. The Prompt Line displays messages from the program about what type of action or input is required from you to perform a command. During any procedure, you can look at the Prompt Line for instructions about how to proceed through each step. New users will find this feature especially helpful while learning command procedures. When no commands are active (as in the example above), the Prompt Line reads “DynaSCAPE Professional 2D Computer Aided Design and Drafting”. This Prompt Line message is referred to as the neutral message. 2.14 DynaSCAPE Software Getting Started If the Command Line Interpreter (CLI, see below) is turned off, the Prompt line acts as a one-line CLI. If the CLI is closed, and no commands are active, the Prompt Line will read: “Command:” Command Line Interpreter (CLI) The Command Line Interpreter (CLI) is located just below the Drawing Window. The CLI is a text-based interface, or communication channel. It provides a textual record of any command you enter in creating a drawing, including information you were required to enter, as well as DynaSCAPE Design command prompts. All tasks that you perform are recorded by the CLI, even if you use panels, buttons, or the mouse to initiate them. Advanced users can use the CLI to instruct DynaSCAPE Design to perform tasks by entering commands and data via the keyboard. Understanding the CLI operation simplifies your overall drawing operations, and enables you to use some more advanced DynaSCAPE Design features. Full-Screen and Normal-Sized CLI Display To open the CLI to full-screen view, right-click inside the text (white background) area of the CLI. To restore the CLI to normal size, right-click again anywhere within the CLI text-field area. Use the scroll bar on the right side of the CLI to review the contents of the CLI log. The top of the CLI log contains important information about the DynaSCAPE Design program, including various ways to contact DynaSCAPE Design’s Sales and Support departments. Closing the CLI If you wish to close the CLI completely (to maximize the size of the Drawing Window), press [Shift] and [Tab] simultaneously. When the CLI is closed, command line information is displayed in the Prompt Line above the Drawing Window. To restore (open) the CLI, again press [Shift] and [Tab] simultaneously. 2.15 DynaSCAPE Design (version 4.3) Re-sizing the CLI It is possible to change the number of lines displayed on the CLI to always show more information or to increase the size of the drawing page. To change the size of the CLI press [Shift] and use the up and down arrow keys to increase or decrease the size of the CLI. Measuring Tools and the CLI If you are a new user, you may elect not to use or to take much notice of the CLI. However, when you use any of the measuring tools in DynaSCAPE Design, the results of the measurement inquiry are displayed in the CLI. Therefore, to see the results of any measurement inquiry, use the above-mentioned methods of opening the CLI. 2.16 DynaSCAPE Software Getting Started A Tour of the Button Bars Buttons controlling similar functions are grouped together in the Top Button Bar and Toggle Bar, which will be described in this section. The Top Button Bar The File Management Group The Windows Edit Group 2.17 DynaSCAPE Design (version 4.3) The Drawing Edit Group The Drawing View Group: Zoom and Scroll The Toggle Bar When any of the toggle buttons on the Toggle Bar are turned on, they will display red letters on a white background; they are turned off when they display black letters on a gray background. Switch or toggle between the off and on state by pressing the button. 2.18 DynaSCAPE Software Getting Started Toolbox Toggles All the DynaSCAPE Design toolboxes are controlled using the buttons shown below. Clicking the DRW button for instance will open the Draw [Creation] toolbox. Command Toggles Line and Drawing Environment Toggles Constraints The Constraint button, “Select the active constraint mode”, assists various commands by defining a particular path, angle or direction. This tool effectively duplicates the function of a T-Square and triangles used when drafting on a drafting board. For example, with DynaSCAPE Design, you can set constraints to horizontal so that a line is drawn only horizontally, without your having to set an angle in a Modifier. 2.19 DynaSCAPE Design (version 4.3) Similarly, you could use constraints to force entities to be moved or copied along a set path or in a fixed direction. Selecting the Constraint button in the Toggle Bar displays the menu in the diagram below. There are four types of constraints: 4. 5. 6. 7. Ortho (snaps to 90 degree increments) Horizontal (snaps to 0 degrees, or 180 degrees) Vertical (snaps to 90 degrees, or 270 degrees) Polar (snaps to whatever angle is entered under Set Polar) Angles for the Polar option can be set by selecting Set Polar from the displayed list. By default, the Polar constraint is set to 45 degrees in DynaSCAPE Design prototype drawings. Set Constraints (make Constraints active) by clicking the Constraint button in the Toggle Bar and choosing an option from the menu. To turn off constraints, select the Constraint button and choose “None” from the displayed list. The Copy Toggle The Copy toggle has two functions which depend on whether it is turned on or off. The setting of the Copy toggle is important when using any of the editing tools that allow objects to be moved or duplicated. One example would be when using the Move or Copy Objects tool while the Copy toggle is turned on (red letters on a white background), a copy of the original entity will be created, which can be repositioned anywhere in the Drawing Window. When 2.20 DynaSCAPE Software Getting Started the Copy toggle is turned off (black letters on a gray background), the original entity can be repositioned anywhere in the Drawing Window, but a duplicate is not created. The state of the Copy toggle is also confirmed by a pop-up message beside the cursor. If the Copy toggle is turned on you will see a “Copy” pop-up message. If the Copy toggle is turned off, you will see the message “Original” beside the cursor. The Copy toggle is used in conjunction with tools in the Edit [Modify] toolbox and some of the tools in the Advanced toolbox. The Sidebar Folders The sidebar comprises four folder tabs or Sidebar Folders explained below: DynaSCAPE Design, Figures, Favorites and Imaging. To display the contents of a folder, click once on its folder tab. 2.21 DynaSCAPE Design (version 4.3) The DynaSCAPE Sidebar Folder This is the heart of the DynaSCAPE Design program and is the folder which will be displayed most often as you draw. The sidebar folders are divided into four different areas (in yellow on the screen): Commands (command icons), Labeling (labeling controls), Quotations (cost quotation controls) and the fourth area called Tables Control, which changes its name (for example, between Layers/Styles/Weights, etc.) depending on which icon is active beneath it. 2.22 DynaSCAPE Software Getting Started Command Icons Labeling Controls Quotation Controls 2.23 DynaSCAPE Design (version 4.3) Tables and Modes Controls This area of the DynaSCAPE folder changes its name to one of five different Tables, or to “Modes”, depending on which icon is active. Note: In order to see any content in the Tables or Modes list below the icons, you must have a drawing open. In the image to the left, the Layers button has been selected Layers (covered in Chapter 5) are like transparent sheets of paper stacked one on top of another: they allow you to give the same attributes to like entities. For example, all rocks can be drawn with the same color, line weight and line style, and this layer can be turned on or off—just like putting on or taking off a transparent sheet of paper with all the rocks drawn on it—to keep your drawing area uncluttered, even while working on complex drawings. When the Layers button is selected, all of the layers named and defined for the active drawing, including preloaded layers, are shown in the Layers List: a scrolling table below the icons. In the example shown, the Title_Text layer is selected, and so is called current or active. Since only one layer can be active at a time, any entities drawn will assume the attributes of the current layer, in this case, Title_Text. The Header message, below the icons (the Tables Control) confirms in the example shown that the Layers List is selected. The message in the yellow bar will change, depending on which icon (shown in the next diagram) is selected below it, and the contents of the scrolling table will also change. For example, when the Line Styles icon is selected, the yellow bar will read, “Styles”, and the scrolling table will display a list of line styles. 2.24 DynaSCAPE Software Getting Started The Select and Revise Toggles The header message immediately above the scrolling table will show whether or not you are in Select or Revise mode for lists displayed. Click the Select toggle, in conjunction with one of the icons for layers, line styles, line weights, colors or fonts, to choose an attribute from the corresponding list in the scrolling table. When you select a name in the list, it becomes the active attribute and is highlighted in blue: new entities created will be assigned to this layer. The Select and Revise toggles available for use when any of the five Tables are displayed. It is not needed when using the drawing Modes. For example, click the Line Styles icon and a list of all currently defined line styles is displayed. Select a style in the list, and that style becomes the active one. Any new entities inserted into the drawing will be displayed according to the selected line style. Note: The default setting for Styles, Weights and Display Colors is “By Layer”. Generally speaking, only advanced users will need to change this setting. Do not change this setting unless you understand the consequences. Click the Revise toggle, in conjunction with one of the icons for layers, line styles, line weights, colors or fonts, to change the attributes of existing objects. Revise mode 2.25 DynaSCAPE Design (version 4.3) allows you to change the attribute of a previously drafted object (or objects) in your drawing without having to “erase and replace”. That is, you can leave things drafted as they were and simply revise any attribute that needs to be changed. For example, a plant bed accidentally drawn in the “Walkway/Patio” layer can be revised to the “Plantbed” layer without redrawing the object. Attributes of figures cannot be revised in this manner, however. Editing the Active List The button immediately below the scrolling table is the Edit Active List button. Pressing that button will bring up an editing panel for whichever list, table, or the modes is being displayed. The editing panel shows—and allows you to change—the characteristics of any attribute. For example, you would use the Edit Active List button while in Layers to change the characteristics of a particular layer or to create a new layer. Instream Commands Instream commands are a type of subcommunity that can be issued without exiting the current command. Instream commands adjust or alter the drawing environment so that another command works more efficiently. Instream commands allow you to reset a given parameter (or parameters) on the fly, so that you don’t have to waste time restarting a command. For instance, while drawing a line you may need to magnify a specific area to attach a line to a previously drawn element. After issuing the command to insert a line, you can click on the instream command button, Zoom Window (“Zoom the drawing using a window”) to magnify the desired insertion point without reissuing or interrupting the line-draw command. For a list of instream commands (and the explanations of what they do), press [F1] to open Help. In the Index, type “instream”, and follow the links. The Figures Sidebar Folder The Figures Sidebar Folder controls all of the currently active pre-drafted symbols (called figures) in DynaSCAPE Design. Much of the look and feel of DynaSCAPE Design drawings is achieved by using figures. Much of the speed, efficiency, and flexibility of the DynaSCAPE Design drafting process is achieved because the included figures make drafting a plan quicker and easier. Figures automatically assume their proper layer and size relative to the drawing scale when they are inserted into a drawing. Although using the default settings assigned 2.26 DynaSCAPE Software Getting Started to a figure makes drafting quicker, you can reset any of the default attributes of a figure while you insert it into a drawing. • • • • The Library Index gives you access to all the active figure libraries. Select the Figures Tab to open the Figures folder. Use the scroll bar to see all the figures (only eight appear at a time). Figures have associated thumbnail previews: Click on the Thumbnail Image to select a figure. Once a figure is selected, you will have the option to enter values in the panel below the figures. By doing so, you can change the size and angle in which a figure is entered. • The Figure Name describes the figure and includes a right-click menu (described below). • The Reset Button clears any Override Default values. • Optional Default Overrides can be used to change the default Scale, Rotation, Width and Height of the selected figure. 2.27 DynaSCAPE Design (version 4.3) The Figure Name Right-Click Menu If you right-click on a figure’s thumbnail image (or Figure Name) in the figures folder, the following menu will be displayed. Selecting the ‘Toggle figure view’ option displays a larger preview version of the figure, complete with the full name of the figure. The other option in the right-click menu, “Add to Favorites”, allows you to send a copy of a frequently used figure to the Favorites Folder. The figure added to the Favorites folder will still exist in it’s original library, but if the figure is removed from the original library it will also be removed from the Favorites Folder. Read more about the Favorites Folder below. The Favorites Sidebar Folder When you first install the DynaSCAPE Design program, the Favorites Folder will be empty. As described in the previous section, you have the option of populating the Favorites Folder with a copy of any figures that you use frequently. This is done by right-clicking on the Figure Name (or thumbnail image) of any selected figure in the figures folder (or in the Figure Manager), and choosing ‘Add to favorites’ from the displayed options list. A copy of the figure is added to the Favorites Folder and will retain all of the attributes previously assigned to the figure. A right-click option in the Favorites folder, allows you to remove a selected figure from the folder. Removing a figure from the Favorites Folder will not delete the figure from the program, because it is only a copy of the original figure. 2.28 DynaSCAPE Software Getting Started The Imaging Sidebar Folder The Imaging Sidebar Folder is home to all the controls related to adding images to your drawing. Images can be photographs of landscapes you have in your collection, images of plants from our on-line plant encyclopedia, property surveys, logos, etc.: almost any images you have can be brought into DynaSCAPE Design. The Imaging sidebar is broken into two areas: Add Image and Revise. Add Image There are three tools under Add Image: two are for inserting images from our on-line plant encyclopedia and one allows you to add other images from your PC. With the on-line plant encyclopedia you can insert images either by searching based on the plant name or by simply clicking on a preexisting label on the drawing, and the online plant encyclopedia will immediately search the database for a photo of that plant. The other option is to bring in your own images. This tool allows you to locate images stored on your computer and then insert them onto your drawing page. This method is commonly used to bring in a scanned property survey, which can be then be scaled and traced to create an accurate base plan, as well as a company logo. For detailed instructions for inserting rasters, see Chapter 13 - Working with Raster Images There are three tools under Revise: the first two allow you to move, resize and rescale an image (referred to as a Raster). The move and resize tools are excellent for repositioning images inserted from the on-line plant encyclopedia so that they fit better into the drawing layout. The rescaling option is always used in conjunction with images entered from your computer, such as property surveys. Using this tool, you can take any image and, provided you know a distance or length of a line on the 2.29 DynaSCAPE Design (version 4.3) image, resize the image to match the scale of the prototype you have selected. This saves valuable time when tracing the information to create the base plan. The last tool is the Raster Editor, which is what you can use to remove images from your drawing, or to change the look of your drawing by toggling the visibility of an image on and off, or to double-check what you are tracing to ensure you have all the objects included before you remove the raster. Opening and Saving a Drawing This quick exercise will walk you through creating your first DynaSCAPE Design drawing: 2.30 1. Click on the New Drawing button and select the “DSv3.4 : 08.5x11 (Landscape) 1”=4’ prototype”. 2. Select the Accessories layer from the Layers List on the DynaSCAPE Design tab: the layer will be highlighted in blue. 3. If the Draw [Creation] toolbox (Draw toolbox) is not open, click on the DRW toggle located under the New Drawing button. From the Draw toolbox, right-click on the Rectangle tool. 4. Enter a width of 10’ and a height of 5’, and be sure to press the [spacebar] after entering the final value. 5. On the Drawing Window, Click where you want the top-left corner of the rectangle to be, and note that the prompt line is directing you to “Select the first corner of the rectangle”. DynaSCAPE Software Getting Started 6. Once the first corner is located you will need to set the direction of the rectangle. Move your mouse until the rectangle is in the position you want and Click. 7. Press [Esc] to exit the command. Congratulations! You have just created your first DynaSCAPE Design drawing. The next section will walk you through saving a drawing. How to Save a Drawing When you first open a new prototype drawing and begin drafting a plan, the work you are doing is not being safely stored in your computer’s storage system until you actively save it. Until you save a plan (give it a file name and a storage location), it exists only as a series of DynaSCAPE Design commands (temporarily held) in your computer’s RAM memory. Because of this, your work is vulnerable to being lost if there are any glitches in your computer environment (software or hardware problems). You should save a new drawing as soon as it is practical to do so. Important: Never save a drawing over a network or to any removable storage device. Saving this way may result in a corrupted drawing file. Always dave to your local computer and then copy the drawing file to the network or removable storage device. DynaSCAPE Design provides the standard Windows utilities and routines for saving your work. You can initiate the Save command in any one of three ways: 1. Manually save the Active Drawing 2. Automatically save the Active Drawing 3. And finally, the ‘Save Drawing?’ panel will be prompted by either closing the active drawing, closing all open drawings, or by closing (exiting) DynaSCAPE Design. 2.31 DynaSCAPE Design (version 4.3) Saving Over a Network Do not save drawings over a network. This may result in unrecoverable corrupted drawing files. Save to a your local computer and then copy the drawing file to the network. Saving to a Removable Storage Device Do not save drawings to a removable storage device. This may result in unrecoverable corrupted drawing files. Save to a your local computer and then copy the drawing file to the removable storage device. Saving a Drawing Manually You can manually initiate the Save command by either selecting the save button , or by selecting File | Save from the pull-down menu. Note: The keyboard shortcut for the Save command is [Ctrl] + [S]. If you have not previously saved your drawing, the “Save Drawing As” panel will open; if you have previously saved your drawing, the file will be updated to reflect all changes made since the previous save. 2.32 DynaSCAPE Software Getting Started Choose (or create) a storage location (folder), name your drawing, and select the Save button in the lower-right corner of the panel to complete the Save routine. 2.33 DynaSCAPE Design (version 4.3) Saving a Drawing Automatically: The Autosave Command To set up the Autosave command, choose Environment | Systems Settings from the pull-down menu. When DynaSCAPE Design is first installed the default will be set at “0” (zero minutes). Setting an new value (greater than zero) will activate the Autosave command. For example, if you enter a new value of 10 into the panel, the Save command will be automatically initiated after 10 minutes have passed and will repeat at 10-minute intervals for as long as a drawing is active (open). Note: Setting an Autosave interval of fewer than 10 minutes is not recommended, especially when you are just learning to use the software. One of the most useful features of DynaSCAPE Design is the unlimited Undo and Redo command. But you can only Undo the most recent commands back to the previous Save command, so if you have the Autosave interval set too low, you will not be able to take full advantage of Undo while you are learning to use the software. When you open a new Prototype Drawing, the Autosave interval begins counting down. When the first interval elapses (the minutes set as the Autosave interval), you will be prompted to choose a name and storage location for your work. After a name and storage location are set, the Autosave command will simply re-save the drawing automatically at the Autosave interval for as long as the drawing is active. 2.34 DynaSCAPE Software Getting Started Note: This is a Global Setting, meaning that all active drawings will be controlled by this setting. Initiating the Save Command by Exiting a Drawing (or the Program) As stated above, closing a drawing (all drawings) or exiting the DynaSCAPE Design program will activate the Save routine if you have made any changes in the drawing(s) since the last time that you saved. In any case, when you close a drawing (or drawings) the following panel will be displayed. • Selecting the Save button will update the drawing file to reflect all recent changes or will cause the “Save Drawing As” panel to open if the drawing has not been previously saved. • If you have no additional significant work (worth saving) in the drawing, select the Abandon button: the drawing will close, and the drawing file will revert to the previously saved version. Don’t worry: the Drawing file will not be deleted by selecting Abandon. • Selecting “Cancel” (or selecting the [X] control), will cancel the Save Changes procedure and you will return to the drawing. How to Close a Drawing Use any of these three methods to close the active drawing: • Select the Close button (or press File | Close All from the File pull-down menu). • Select the [X] in the upper-right corner of the window. • Type the [Ctrl] + [U] keyboard shortcut for the Close command. Once you have initiated the Close command (and if you have performed at least one command in the drawing), you will be prompted to Save or Abandon any recent changes made in the drawing. 2.35 DynaSCAPE Design (version 4.3) “Save” will save all your work done until the point in which you closed the drawing: this will likely the option you select. “Cancel” will bring you back to the design to continue working. “Abandon” is generally only used if you have not performed any additional work (worth saving) in the drawing. Note: Selecting the Abandon option in the Save Changes panel, does nothing more dire than ignore your most recent work on a drawing (any commands issued since you last saved); if you choose the Abandon option, your drawing will not be deleted. Exiting DynaSCAPE Design Exiting DynaSCAPE Design can be done either by using the [X] in the upper-right corner of the screen or by choosing File | Exit on the pull down menu. 2.36 DynaSCAPE Software 3 Opening a DynaSCAPE Design Drawing Topics covered in this chapter: Opening existing and sample DynaSCAPE Design drawings Working with multiple drawings Opening a drawing from older versions of DynaSCAPE Design Managing DynaSCAPE Design files 3.1 DynaSCAPE Design (version 4.3) Opening a DynaSCAPE Drawing Pressing the second icon (“Open an existing drawing”) in the Top Button Bar will display the Open Drawing panel, which will allow you to open any previously saved DynaSCAPE Design drawing files. Although the panel will display all of the folders found on your computer, it will show only DynaSCAPE Design files—those with the *.dpd file extension. Open drawings by selecting a file and clicking the Open button in the lower-right corner of the panel, or double-click the file name in the directory. If you do not see the file extensions, you may need to change your folder settings using the procedure described later in this chapter. (See section “Resetting Windows Explorer to Show File Extensions”.) Opening a DynaSCAPE Design Sample Drawing Use the Open Drawing panel to find and open the sample drawings we provide. Find them in the Drawing Samples folder at C:\Program Files\DynaSCAPE (or Garden Graphics)\Design (or DynaSCAPE)\Samples (assuming that the DynaSCAPE software was installed on the C:\ drive of your computer as suggested.) Important Note: Depending on your version of DynaSCAPE Design, you may not see exactly the same list of sample drawings shown in the images below, but the sample drawings will be in the same folder location. Some versions of DynaSCAPE Design may not have this folder. 3.2 DynaSCAPE Software Opening a DynaSCAPE Design Drawing There are a number of sample drawings stored in the Samples folder: Working with Multiple Drawings DynaSCAPE Design gives you the option of opening multiple drawings in the Drawing Window. To see the various options for the display of multiple drawings, select the Window pull-down menu. (See Chapter 4 for more information on the Window pull-down menu.) Setting the Active Drawing You may open as many drawings as you like in DynaSCAPE Design; however, only the active drawing will be the target for the commands you issue. The active drawing will have a bright blue title bar; any other drawings will have a dim blue title bar. There are three ways to make a drawing active (when multiple drawings are open): 1. Click on any part of the drawing in the Drawing Window 2. Select the drawing to activate from the list displayed at the bottom of the Window menu 3. Choose Window | Previous, or hold [Ctrl] and press [W] as a keyboard shortcut for Previous file. Or choose Window | Next, or hold [Ctrl + Shift] and press [W] as a keyboard shortcut for Next file. Note: We strongly advise that only one drawing be open and active at a time. Having more than one drawing open, especially different versions of the same drawing, can be confusing, and can lead to accidental overwriting or loss of an entire drawing. DynaSCAPE can also become unstable if more than one drawing is open at a time. DynaSCAPE’s drawing recovery can only recover one drawing in the case of a power failure or crash. 3.3 DynaSCAPE Design (version 4.3) Opening a Version 2.0/2.5 (Legacy) Drawing or Project Bundle Drawings that have been created and saved in an older version of DynaSCAPE (2.x) will have the file extension (*.dpd) or ((*.prw). To Import an older (legacy) version of a DynaSCAPE drawing (version 2.0 or version 2.5), select the pull-down menu File | Import | DynaSCAPE 2.5 Drawing, or File | Import | DynaSCAPE 2.5 Project Bundle to open the Select Legacy DynaSCAPE drawing file panel. Important Note: If you cannot see any file extensions for your drawings you may need to change the view of your files by clicking on the “Open an existing drawing” icon | View Menu icon (on the far right of the Open Drawing Panel) | Details. If you still cannot see the file extensions, follow the instructions in the section of this chapter called “Resetting Windows Explorer to Show File Extensions” (ahead). 3.4 DynaSCAPE Software Opening a DynaSCAPE Design Drawing Notice how this file management panel displays only (*.dpd) files if you are importing a drawing, and (*.prw’) files if you are importing a project bundle. To open the file you want to import, select the file from the display list, then select the Open button (or simply double-click the file name). If Your Drawing Will Not Open If you are using the Open command to view a (.dpd) file, and DynaSCAPE Design cannot display the drawing (the drawing won’t open), then you are likely trying to open a file from an older version of DynaSCAPE Design. Try using the Import method described above. If you are using the Import method to view a (*.dpd) file and get the an error message like the one below, your drawing was most likely created using a more current version of the DynaSCAPE Design software. To open this drawing file, use the standard method described at the beginning of this chapter. Updating an Older DynaSCAPE Drawing to a Current Version After opening an older drawing in DynaSCAPE Design, the settings for layers and other tables will remain as they were in the older file, but saving the work in the current version of the program will bring the legacy version of the drawing into the current format. Deleting Unneeded Project Management Files After upgrading to DynaSCAPE Design from an older version of the program some files in your computer (where you stored your previous drawing files) become unnecessary. For example, files with a [*.prt] extension or [*bmp] extension used under the old Project Management filing system can be deleted. 3.5 DynaSCAPE Design (version 4.3) Note: The deleting of old project management files is not required, but deleting them will free up disk space. Caution: Be careful not to delete old files before you’ve imported and saved the drawing files in the latest DynaSCAPE Design format. Use Windows Explorer to find and delete these files, for example, in folders with automatically generated names such as “Designs 2002”. The name of a [*.prt] file always matched the name of the project folder; that is, if you had a “Smith” folder in “Designs 2002”, you would have had a [Smith.prt] file there, as well. All [*.prt] files can be deleted, but be careful not to delete the old Project folders before you’ve imported and saved the drawing files in the latest DynaSCAPE Design format. 3.6 DynaSCAPE Software Opening a DynaSCAPE Design Drawing File Management How DynaSCAPE File Management Differs from Older Versions If you are a first-time DynaSCAPE Design user (and you are not likely to receive any drawing files saved in a previous version), you can ignore this section of the chapter. And, because we showed you how to save your work in Chapter 1, you’re ready to go. If, on the other hand, you are upgrading to DynaSCAPE Design, or have received a [*.dpd] file in a previous version of DynaSCAPE Design, read on. DynaSCAPE uses standard Windows file management for the storage of drawing files. This system is different from earlier versions of DynaSCAPE Design that used a file management model called “Project Management”. With DynaSCAPE Design there is no longer any Project Management panel, or Project Management functionality. This change has only one small negative impact: there is no more drawing preview window. Switching to a standard file management system means the following: 1. A dramatically simpler filing system. 2. No need to create a Project Name when you save a drawing. 3. No need for “Project Bundling”, so moving drawings is easier. Saving Old Drawing Files In the next image, we show an example of the old model of storing a single drawing. A project “Smith” has two files associated with it: Smith.dpd and Smith.bmp. If you delete Smith before importing and saving the *.dpd file, the drawing will be lost. 3.7 DynaSCAPE Design (version 4.3) Resetting Windows Explorer to Show File Extensions The following pages examine a number of file management issues. In order for you to follow the text and instructions ahead, you may need to reset one of the controls in Windows Explorer so that you can see file name extensions. Changing the visibility of file name extensions will not adversely affect the operation of any program in your computer, so there is no need to reverse the changes we make to the settings. To open Windows Explorer, right-click the Windows Start button and choose Explore, or click the Windows Explorer icon. From the Tools menu (at the top of the Windows Explorer panel), select Folder Options to open the Folder Options panel. 3.8 DynaSCAPE Software Opening a DynaSCAPE Design Drawing Select the View tab in the panel (as above) to display the list of view settings. Then do the following: 1. Uncheck the “Hide extensions for known file types” toggle (shown above). 2. Select the Apply button in the lower-right corner of the panel. 3. Select the Apply to All Folders button near the top of the panel. 4. A Folder Views panel will pop up and ask you to confirm these changes: select the Yes button. 5. Select OK in the Folder Options panel, and close Windows Explorer. Backing Up and Protecting Your Work Backing up your drawing files is highly recommended because computer environments, hardware, operating systems, software, and operators are not infallible. Here are a number of ways to back up your files: 1. Copy your completed drawing files to a back-up folder within your own computer. This is the quickest way of protecting your files. Using a second hard drive in your computer as the back-up storage drive will protect you if your main hard drive fails. 2. Back-up files on a removable disk drive or tape drive. 3. Burn your files onto a CD or DVD. (Note: You will not be able to use a CDRW in the same way as a disk or tape drive. Use these storage devices only for completed work that is not likely to require editing) 3.9 DynaSCAPE Design (version 4.3) Program Resources DynaSCAPE Design ships with a number of useful resource files. The following files or folders can be found in the C:\Program Files\DynaSCAPE (or Garden Graphics)\Design (or DynaSCAPE)\Resource folder: • The Drawing Samples folder contains six sample drawing files that show some of the design possibilities that DynaSCAPE offers. • The Resource\Tutorial 2 folder contains the drawings used in the Tutorial Chapter in this guide. • The Resource\Tutorial folder contains the Demo1 drawing used in the Chapter titled “Selecting and Filtering Entities” and a Polar drawing, printable on lettersized paper, which can be used as a reference for understanding the directions and angles used in the DynaSCAPE program. Additional Resources In addition to the resources above, the Resource folder also holds a number of graphic image files with the [*jpg] extension that may be useful. These include: • Image files of a scanned property survey to practice tracing for base plans • A LOTPLAN.jpg file with the measurements to be used in the Tutorial chapter in this guide • Images of the plants used in the Tutorial 3.10 DynaSCAPE Software 4 Menus, Settings and Controls Topics covered in this chapter: Using the DynaSCAPE pull-down menus and their options Using the Inference Engine (Snaps) Changing the drawing settings and defaults Using On-line Help DynaSCAPE Design contains many different tools, toolbars and menus. This chapter will describe the various pull-down menus and the options they provide. 4.1 DynaSCAPE Design (version 4.3) Pull-Down Menus The pull-down menus Edit, Window and Help will be familiar to any Windows software user. The File menu is also shared by most Windows applications; however, in DynaSCAPE Design it contains a few DynaSCAPE-specific commands. The other four pull-down menus are unique to DynaSCAPE Design. In the pages that follow, we will explore menu commands of greatest importance to a new DynaSCAPE Design users. Information on other commands can be found by selecting the command of interest and [F1] for on-line Help. 4.2 DynaSCAPE Software Menus, Settings and Controls The Environment Menu The Environment menu contains all of the basic controls that affect the work environment in DynaSCAPE Design and is one of the most important menus to be familiar with. Global Versus Active Drawing Control Settings Three of the controls in the Environment menu (System Settings, Command Alias and Library Properties) are global control settings, meaning they control programwide aspects of DynaSCAPE Design. The remaining controls in this menu apply only to the active drawing, which is currently open. This means that changes in these controls and settings will only alter the environment of the drawing in which they are changed, even though many drawings may be open. Changing Settings on the Fly Forgetting to change a setting at the beginning of a drafting session isn’t a problem. DynaSCAPE Design’s drawing environment can be changed at any stage of the drafting process without your having to abandon your work. However, line thicknesses, font sizes and hatch scale are pre-set by the prototype and become the default settings for your drawing. Using the Environment menu to change active drawing scale in mid-stream, can greatly change how new lines, text and hatches appear; lines, hatches and text may be too large, small, thick or thin, so manual adjustment of these variables is necessary. Similarly, the Environment menu lets you change to a new sheet size, but in doing so your drawing may need to be repositioned in respect to the drawing limits. 4.3 DynaSCAPE Design (version 4.3) Important: Care should be taken when making global changes. Save a separate version of your work prior to making major changes to the environment. By doing so, you can quickly return to the original version if necessary. System Settings The System Settings panel consists of four tabs, of which the User Profile tab and the Environment tab are most commonly used. Open the Systems Settings panel by using the pull-down menu to navigate to Environment | System Settings. The User Profile Tab Selecting the User Profile tab gives you access to your registration information as well as your name and company name. The permissions settings here are locked and cannot be changed. The Environment Tab: The Autosave Setting Selecting the Environment tab in the System Settings panel gives you access to the Autosave command setting. 4.4 DynaSCAPE Software Menus, Settings and Controls Important Note System Settings are Global in nature so all active drawings will be affected by changes made. Command Aliases and Keyboard Shortcuts What is a Command Alias? A Command Alias is a user-defined keyboard shortcut that: • Makes it possible to create keyboard shortcuts that create the text for the Insert Text, Insert Text with a Leader, Revise Text, and Revise Text with a Leader tools. This will be covered in the chapter titled Basic Drawing Tools. • Activates a pre-saved auto-run sequence (macro) consisting of one or more commands. The Command Alias tool is found by selecting Environment | Command Alias. Example Command Aliases in DynaSCAPE Design Note Newer versions of DynaSCAPE Design (versions 3.62 and higher) have these command aliases / keyboard shortcuts included. If your version does not have these, you may follow the instructions here to add them. Refer to the examples below to help create your own command aliases, or add them to your own list. More examples regarding editing text can be found in the chapter titled Deleting and Revising Entities. 4.5 DynaSCAPE Design (version 4.3) TABLE 1. Example Command Aliases Shortcut Code Description R ^iREPAINT ^r Repaints the drawing page. D ^iDELETE ENTITY ^# Deletes any selected objects. L ^iINSERT LINE LOCATION ^# Turns on the Insert Line tool. LL ^iINSERT LINE LOCATION Length ^# Turns on the Insert Line tool and waits for a length to be entered. LLL ^iINSERT LINE LOCATION Length ^# Angle ^# Turns on the Insert Line tool, waits for a length to be entered, then waits for an angle to be entered. RFO ^iREVISE ENTITY ATTRIBUTES Fill Off ^# Turns off the fill of selected lines and curves. RFN ^iREVISE ENTITY ATTRIBUTES Fill On ^# Turns on the fill of selected lines and curves. Z ^iZOOM DRAWING WINDOW ^# Turns on the Zoom the Drawing using a Window tool. ZZ ^iZOOM DRAWING LIMITS ^r Zooms the drawing to the drawing limits. ZD ^iZOOM DRAWING EXTENTS ^r Zooms the drawing to display all drawn objects. Creating a New Command Alias Note Creating a new command alias is recommended for advanced DynaSCAPE Design users. New users may wish to skip to the next section and tackle this later. The Command Alias tool is found by selecting Environment | Command Alias. 4.6 DynaSCAPE Software Menus, Settings and Controls To create a new command alias: 1. Click the Add button in the Alias Settings panel. 2. Enter a shortcut in the window that appears. For example, a shortcut to set the Output Color to Black might be OB. Click OK to add the shortcut. No two shortcuts can be the same. 3. Enter the new command code (see the Command Alias Syntax section below. 4.7 DynaSCAPE Design (version 4.3) 4. Click OK to save the command alias. To use the command alias while drawing, type the shortcut followed by [Space] or [Enter]. Command Alias Syntax Creating a new command alias requires entering the code to execute a command in a way that DynaSCAPE Design understands. Fortunately, most commands and options in DynaSCAPE Design are duplicated in the CLI. For example, right-clicking the Insert Line tool and entering 10’ in the Length field and 30 in the Angle field in the modifier panel displays INSERT LINE LOCATION: [2D LOCATION]Length 10 Angle 30 after the prompt in the CLI. (: [2D LOCATION] is merely informational and can be ignored.) In addition to the command itself, a command alias requires a prefix, ^i, and a suffix, either [Space]^# or [Space]^r. The suffix depends on whether more input is required. If, as with INSERT LINE LOCATION, the user must click on the drawing or make some other input, the command alias should include the [Space]^# code. Otherwise, as with REPAINT, the command should end with [Space]^r. If a command requires separate inputs for different options, use the [space]^# code after each option. Refer to the table presented earlier on in this section for examples. The Drawing Page Settings From the pull-down menu, select Environment | Drawing Page to open the Drawing Page Settings panel. This panel can also be opened using a keyboard shortcut: hold the [CTRL] key and press [H]. 4.8 DynaSCAPE Software Menus, Settings and Controls Important Note DynaSCAPE Design allows you to change any or all of the default settings in Environment | Drawing Page at any time during a drafting session. For instance, you may change a drawing that was originally set up in metric units to imperial units (or vise versa), which can be very useful if you must work with data in both units at the base-planning stage, drafting stage, or estimating phase of a landscape plan. Changing the Sheet Size (Paper Size) of a Drawing The Sheet Size (paper size) tab in the Drawing Page Settings panel highlights the current size of the drawing sheet in the Sheet Size list. If you wish to change the sheet size simply use the scroll bar on the right side of the list to find an alternative size, select the new size, and then select [OK] to complete the change and close the panel. Changing the Scale of a Drawing The Scale tab in the Drawing Page Settings panel shows the current drawing scale. You may change the active drawing scale simply by entering a new value (or editing the current value) in the Scale box and selecting [OK] to complete the change and close the panel. 4.9 DynaSCAPE Design (version 4.3) Important Note The drawing scale may be entered either as a ratio (for example, 1:50), or as an imperial scale (for example, 1” = 4’). Be sure to include the foot and inch symbols when entering new scale values. Viewing or Editing the Default Measuring Units The Units tab in the Drawing Page Settings panel allows you to view or edit the default units of measure in the currently active drawing, which is useful if you need to switch between imperial and metric measurements when working with property surveys or architectural drawings. 4.10 DynaSCAPE Software Menus, Settings and Controls In the example above, the default measuring unit is “Feet”. This means that when a numeric value is required (when entering the length of a line, for instance) the software will interpret the numbers entered as feet. Viewing and Editing the Data Format Settings From the pull-down menu, select Environment | Data Format to open the Data Format Settings panel (below). In the panel shown, by selecting Architectural, feet and inches are chosen to edit and display distance data. Although this format may at first seem like the only format for 4.11 DynaSCAPE Design (version 4.3) distance (length) data when using Imperial measure, there is Engineering scale, which measures distances in decimal feet, not feet and inches (e.g. 10 Scale means one-inch equals 10 feet) and Decimal, used for metric drawings. For a complete explanation of all of the formats for distance and angle, select [Help] in the lower-right corner of the panel or press [F1]. Entering Lengths with Feet Only When using the Architectural format entering a length of only feet does not require you to use the symbol for feet. Just type in the number of feet and hit [Enter] or [Space] Entering Lengths with Feet and Inches When using the Architectural format and entering a compound measurement involving feet and inches, it is not necessary to type the symbol for inches (quotation mark) when the default measuring unit is set to ‘Feet’. The software assumes that the value following the symbol for feet (an apostrophe) represents inches. You will have to supply the symbol for feet, if the default measuring unit is set to inches (or convert the compound value entirely to inches). If using decimals instead of the foot symbol, DynaSCAPE will assume any number before the decimal is for feet and any numbers after the decimal is a percentage of a foot and will be converted to inches. i.e entering ‘1’ decimal ‘5’ will result in DynaSCAPE converting it to 1’-6”. If the default measuring unit is set to Decimal, both the feet and inch symbols must be used or the software will assume the value is in decimals. It is possible to change your default units from Imperial to Metric and back again. This is often done when creating a base plan using a metric property survey, for a design that will be drawn in feet and inches. Entering Lengths with Feet, Inches and Fractions Since most users will employ the Architectural format the following table shows the proper syntax for entering a fractional length into the system:‘ 4.12 DynaSCAPE Software Menus, Settings and Controls Grid, Axis and Snap Tool Settings The default settings for the visibility of the reference grids available in DynaSCAPE Design, as well as the snap locations, can be found in the pull-down menu Environment | Drawing Tools... These can be used to show a visible grid on the drawing page similar to graph paper in addition to allowing you to snap your line to this grid. These can be used to assist in the drawing process. Grid— The grid is a series of dots that are placed at set intervals on the screen when turned on. Axis—The axis acts the same as graph paper would when drawing by hand. When turned on it will place grid lines on the screen at the spacing set by the panel. 4.13 DynaSCAPE Design (version 4.3) Snap—The snap works much like the inference settings, snapping to the grid/axis for placement of lines, figures and other entities. Changing the Color of the Grid and Axis To change the color of the Grid or Axis, click on the Misc. tab in the Tool Settings panel. Click on the tools button in the middle of the panel and change the color. Changing to a color like dark grey will be less visually obstructive than a lighter color. Background Color of the Drawing Page To access the controls for the background page color select Environment | Page Color. 4.14 DynaSCAPE Software Menus, Settings and Controls The default background color for the Drawing Window is black in all DynaSCAPE Design Prototype drawings, a color many find easy on the eyes and one that provides the best contrast for other screen colors. However, you have the option to change the background color to any of the 256 colors. This option is not a global setting and will only effect the current drawing. Changing the Background Color When Using Color Figures Most DynaSCAPE Design users print their work in a simple, black-on-white format. DynaSCAPE provides the ability to print in color, and Color Figure Libraries are provided. If you would like to use the Color Figure Libraries, you may wish to reset the background color of the Drawing Window to white. This way, you will see the elements on your screen exactly as they will appear when printed on white paper. To change the Drawing Window background color, click the Background Color button in the Page Color panel to open the Color Selector panel. Using this panel, you can reset the background color of the Drawing Window to any one of 256 colors. To change the background color of the Drawing Window to white, for example, scroll to the bottom of the Custom Color List. Select “White”, and then 4.15 DynaSCAPE Design (version 4.3) OK. For an in-depth tour on using the Color Selector, select [Help] in the lower-right corner of the panel or press [F1]. Printing With Screen Colors When printing, if you would like to use the on-screen colors (Display) as the output color (Output), be sure to select the option “Print using the entity display colors” from the Color tab in the Print Drawing panel. Send print jobs to the printer by pressing the print icon, or use the pull down menu File | Print. 4.16 DynaSCAPE Software Menus, Settings and Controls Inference Settings Drafting with DynaSCAPE is made easier by using a small but powerful tool called an Inference Engine. As the name suggests, this tool allows the program to infer specific reference points found on existing objects in a drawing. By referencing these locations, such as endpoints and midpoints of lines, or origins and quadrants of circles, you can create accurate arrangements of entities, without having to enter precise location coordinates. The controls that govern Inference are set by opening the Inference Settings panel (Environment | Inference Settings). There is also an Inference button on the Toggle Bar (added with version 4.3) Important Note Other CAD software may refer to Inference or Inference Settings as object snaps. Eight different inference locations are listed and active in the Inference Settings panel, above. In most cases, you will leave these settings as they are to give you the most Inference locations to choose from. Not all entities have all of the above attachment points. Lines, for instance, only have “End”, “Midpoint” and “On” attachment points. Where two entities overlap, a new location, “Intersect”, is created. As you use DynaSCAPE you will see which of these object locations apply to the various entities in a drawing. Why Use Inference When Drafting a Plan? Using Inference Settings as you draft your plan increases the accuracy, and ultimately the quality and usefulness, of your work. DynaSCAPE is not only a 4.17 DynaSCAPE Design (version 4.3) drafting tool but also a sophisticated and powerful estimating tool. In landscape work, accurate materials estimates can make or break the profitability of a project. We will see later in this manual that the elements in your drafted plan are the data for the materials estimating process; therefore, accuracy and precision in the drafting process are very important. Using Inference when drafting helps you ensure the accuracy of the area, length and numerical data derived from your drawing. How to use Inference In the first image below, three entities are shown: a rectangle, a line and a circle. In the above example you can see three geometric shapes. What you can’t see are the various locations where you could attach a new entity by using Inference. In the following diagram, we have labeled some of the possible attachment locations. 4.18 DynaSCAPE Software Menus, Settings and Controls A Sample of Inference Locations Described • The Origin (shown in the diagram) is the center of the Circle. Origin is also the pivot of the radius in a Smooth Polyline segment (not shown here). • One Midpoint is labeled. There are actually four more: three at the center of the remaining sides of the Rectangle and one at the center (midpoint) of the Line. • One End is labeled, but there is, of course, one more at the opposite end of the Line. • Two attachment points unique to Circles are shown: Bisect and Quadrant. • One Vertex is labeled, and there are three more vertices at the remaining corners of the Rectangle. • There is one Intersect location labeled; there is another where the Rectangle and Line overlap. • The labeled “On” location is only one of a theoretically infinite number of locations for an ”On” attachment point. “On” is simply anywhere along an entity where one of the other seven location options does not apply. Important Note The list shown above is not an exhaustive list of all possible attachment locations for all the entities in DynaSCAPE Design, but is meant as an introduction to the range of options in the system. As you draft real plans you will discover the full range of options presented by this tool. 4.19 DynaSCAPE Design (version 4.3) As stated, the various possible object attachment locations (inference locations) associated with the elements in your drawing are not normally visible. In order to see these locations (and make use of them), we have to use Inference and Tracking, both described below. How to Set Inference on Temporarily When you are at the point of selecting a location during a drawing command (and you wish to use Inference), hold [Shift] and move the cursor over an object in the drawing. As the object falls within the outer entity trap (the outer box displayed around the cursor cross-hairs), the object’s nearest attachment location will be displayed as a pop-up message on the cursor. As you move the entity trap along the selected object (keep holding [Shift]), watch the message: it will change to correspond to the various features of the object. When you find the attachment location that you want to use, left-click and the entity will snap to the selected location. Release [Shift]. Important Note Inference also enhances speed and precision during joining, moving, rotating, stretching or copying procedures. Almost all drafting or editing functions can be accomplished with greater accuracy by using the Inference Engine. Setting the Inference Engine to Run Continuously We have seen in the previous pages that the Inference Engine is turned on by holding [Shift] while inserting an entity. Holding [Shift] makes entity attachment locations visible and available to use. To turn the Inference Engine on to run continuously, there are two options: 1. Click on the Inference button in the Toggle bar so that it turns white: Or 4.20 DynaSCAPE Software Menus, Settings and Controls 2. Go to the pull-down menu Environment | Inference Settings and turn both Inference and Tracking on. The Inference toggle turns on or off the Inference Engine; the Tracking toggle turns on or off the display of inference location messages on the cursor. It is best to turn both on to ensure accuracy. Should Inference Always be Set to Run Continuously? Setting the Inference Engine to run continuously is a great idea during the initial stages of drafting a landscape plan (or when drafting complex construction details). However, once Figures are introduced to the design (or when working with Smooth Polylines) you may find that there is a significant slowing of the software if Inference is on all the time. Essentially, the software can become overwhelmed by the vast number of potential object attachment locations in a complicated drawing. As your drawing increases in complexity, it is recommended that you deselect the Inference and Tracking toggles in the Inference Settings panel. The Inference Engine will still be available to you (if you need it) by holding [Shift] on the keyboard. 4.21 DynaSCAPE Design (version 4.3) The Entity Menu The Entity Menu is the route to many of the global drawing controls in DynaSCAPE Design. Global drawing controls affect only the drawing which is currently active. Global drawing controls set the default state for their associated tools. As you draft a plan these settings can be overridden, if need be, when using a tool or command. The idea behind global drawing settings is to use them to establish the most appropriate setting for that scale of drawing, so that you don’t have to spend time constantly resetting controls. In DynaSCAPE Design prototype drawings we have fine-tuned these global settings. In general, new users should not need to make many adjustments to these settings. Changing Global Text Settings Every time you open a DynaSCAPE prototype, there are global drawing controls that set the defaults for tables, text and patterns. These settings are found in the Entity pull-down menu. There are two types of text that can be inserted into a drawing and each has their own default (Global) settings that control them: 1. Plain text without a leader (Text) 2. Text attached to a leader or dimension (Dimension Text) To change default text settings, go to the pull-down menu Entity | Text to open the Global Text Settings panel. Important Note The controls in the Entity menu cannot be edited unless a drawing is open. All DynaSCAPE prototypes have default text sizes that were determined to be appropriate for the scale of the prototype chosen. However, you may find that under certain circumstances you may need to change the default text settings. If you change the scale of your drawing you may find that the text size is too large or too small for the new scale. 4.22 DynaSCAPE Software Menus, Settings and Controls Tips and Tricks... If you have changed your drawing scale and realize your text size is not correct, copy and paste the entire contents of your drawing into a new prototype with the desired scale. This prototype will have the correct text size for that scale of drawing. Changing the Global Text Size or Font (no leader) There are two types of text that can be inserted into a drawing and each has their own default (Global) settings that control them: 1. Plain text without a leader (Text) 2. Text attached to a leader or dimension (Dimension Text) If you open the Insert Text tool modifier you can change the values for Width and Height in this panel now, but the change would only affect the string(s) of text that we are entering at this time. The next time the text Modifier is opened, Height and Width it would again be set to the Global setting (default). To change text size default (globally) so that the revised text sizes (or fonts) will appear each time you open the Insert Text tool, follow these steps: 1. Select the pull-down menu Entity | Text to open the Global Text Settings panel. 4.23 DynaSCAPE Design (version 4.3) 2. Change the values for text Width and Height (e.g. 11”) in the Global Text Settings panel to your new values. You can also change the Global text font style if you wish. 3. Select OK to save the change and close the panel. From now on, as long as you are in this drawing, each time you open the Insert text tool these will be the default settings. Important Note If the Scaled/Absolute toggle is set to “Absolute” in the panel, click it to change it to “Scaled”. Nearly all your work will require this control set to “Scaled”. 4. Return to the Draw Toolbox and click the Insert Text button to open the Modifier. Notice how the default values for text Width and Height are now set to the new value of 11” and the default text font is now Cityblueprint. The changes made in the Global Text Settings panel will remain in force in this drawing until (or unless) they are changed again by using the same method. Important Note It is, of course, possible to change more than just the values for text height and width; you may also change the default font, spacing and justification controls and other settings. To learn more about these control settings, select Help in the lower-right corner of the panel or press [F1]. Changing Label Text Settings (Dimension Text) Changing the global settings for text outlined previously does not change the default settings for text attached to labels. In order to change the default text settings for labels, we must edit the Global Dimension Settings panel. All DynaSCAPE Design labeling options involve what is called Leader text; that is to say, labels (text or numbers) that (optionally) include arrows and leader lines. The default settings for Leader text (in all its forms) is also controlled by the Global Dimension Settings panel. 4.24 DynaSCAPE Software Menus, Settings and Controls Changing Global Dimension Text Settings (Text with Leader) To change the default settings for labelling and dimensioning, select the pull-down menu Entity | Dimension to open the Global Dimension Settings panel. This panel gives you access to 13 different subpanels that control the default settings for dimensioning in DynaSCAPE Design. Leader labels (the type of labels produced by the Softscape, Hardscape and Services labeling routines), involve three different controls accessed through this panel: Text, Leader, and Arrow. Important Note We do not recommend that new users edit Global Dimension Settings; these controls are necessarily complex and can be a challenge even to a seasoned DynaSCAPE Design user. If you decide to proceed with editing Dimension settings (beyond the three controls named above), do so in small steps, testing the results of each change as it is made. To change text size default (globally) so that the revised text sizes (or fonts) will appear each time you open the Insert Text Attached to a Leader tool, follow these steps: 4.25 DynaSCAPE Design (version 4.3) 4.26 1. Select the pull-down menu Entity | Dimension to open the Global Dimension settings panel. Select the Text button on the panel. 2. This will open the Global Dimension Text Settings panel. 3. Change the values for text Width and Height (e.g. 11”) in the Global Dimension Text Settings panel to your new values. You can also change the Global text font style if you wish. DynaSCAPE Software Menus, Settings and Controls 4. Select OK to save the change and close the panel. From now on, as long as you are in this drawing, each time you open the Insert Text with a Leader tool these will be the default settings. As with the previous exercise, where we reset text Width and Height for Inserted Text, this panel allows us to edit the default values for the text that is associated with the labels in DynaSCAPE Design. Changes made here to text height, width, font, etc., will become the new defaults for all new label text in the drawing currently open. Changing Leader Settings The diagram below shows a sample of Leader text. The next diagram shows the component parts of a sample of Leader text. 4.27 DynaSCAPE Design (version 4.3) To edit the length of the Extension Tail in a label with leader text, select the Leader button in the Global Dimension Settings panel to open the Leader Settings panel. Changing the value for the length of the Extension Tail here will change the tail length for all labels in the program. Deselecting the Extension Tail toggle will suppress the tail extension so that Leader text will have no tail. Select OK to set any new values and close the panel. 4.28 DynaSCAPE Software Menus, Settings and Controls Changing the Arrow Style of Leader Text To change the Arrow style of Leader text, select the Arrows button in the Global Dimension Settings panel to open the Dimension Arrow Settings panel. 4.29 DynaSCAPE Design (version 4.3) DynaSCAPE Design provides a number of style options for the arrows of Leader text. In the diagram below, we show samples of the different arrow styles. To change the default arrow style, select a type from the Style pull-down list in the Dimension Arrows Settings panel, then select OK to set the Style change and close the panel. In addition to arrow style settings, the panel also includes controls for the Length of the arrow and whether or not the arrow is Filled (solid) or just outlined. Select the Help button for a complete tour of the controls in this panel. To save any changes to global settings, click OK. Important Note As with all changes to global settings, we recommend that you make any changes to arrow settings one step at a time, and test the results as you go. 4.30 DynaSCAPE Software Menus, Settings and Controls The Tools Menu As you become more familiar with DynaSCAPE Design, you will find a number of ways to accomplish a given task. DynaSCAPE Design is a rich program, providing both basic and advanced functionality. The Tools menu provides access to some of DynaSCAPE Design’s most interesting design-assistance devices. None of the tools available here is essential for the new user, but as you gain experience with DynaSCAPE Design, you’ll find many of these gizmos to be quite handy—maybe even ingenious! The Data Selection Panel The Data Selection panel presents a dynamically visible display of tools that can assist the drafting process. Select the pull-down menu Tools | Show Data Selection to open the Data Selection panel. In the image above we see two views of the Data Selection panel. The controls in the panel change dynamically, depending on the type of command being undertaken. The various tools shown in the Data Selection panel are not used to initiate a new command, but rather to offer advanced assistance once a command has been started. The Chapter titled Selecting and Filtering Entities, provides an in-depth look at how the Data Selection panel is used. We recommend that you get a handle on the basics before you try your hand at mastering this feature. 4.31 DynaSCAPE Design (version 4.3) The Coordinate Tracking Panel The Coordinate Tracking panel follows and reports the location coordinates of the cursor within the Drawing Window. The cursor location is reported in terms of both distance and/or angle (depending on set-up options). Select Tools | Show Coordinate Tracking Panel to open the panel. The Coordinate Tracking panel dynamically reports the position of the cursor as it moves within the Drawing Window. The location of the cursor is reported either in reference to the Origin of the drawing (the bottom-left corner of the drawing limits) or relative to the previous location of the cursor itself. Why Use Coordinate Tracking? This tool allows you to speed up procedures that might otherwise take much longer to perform. For example, Coordinate Tracking can be used in a number of ways, such as the following: 1. Move or Copy objects from one location to another by a precise distance and/or angle. 2. Draft lines or other entities freehand and still control their size or position precisely. 3. Speed up base-plan drafting by using Coordinate Tracking in combination with Grid or Axis location snaps. Used in conjunction with Entity Grips, Coordinate Tracking can help do the following: 1. Bend polylines by a precise distance. 2. Stretch lines by a precise amount. 3. Change the size of a circle by a precise amount, etc. Tip: In most cases the Coordinate Tracking tool will work best with its display parameters set to Relative and Polar. To set these display parameters, select the settings button in the lowerright corner of the panel, then select Relative from the displayed list. Select the settings button a second time and select Polar from the displayed list. 4.32 DynaSCAPE Software Menus, Settings and Controls The Overview Panel The Overview panel displays the entire drawing in miniature. The primary purpose of the Overview panel is to quickly zoom and scroll through the drawing while seeing both the full drawing (in Overview) and whatever detail (in the Drawing Window) that you are working on. Select Tools | Show Overview Panel from the pull-down menu to open the Overview panel. In effect, the Overview panel combines both the Zoom and Scroll functions into one view management tool. Use your mouse to drag the Overview panel to an out-of-the-way spot on your screen, and then use it to zip around your drawing with ease. The Drawing Window will show a close-up of any point you click in the Overview. This tool is especially helpful with large or complex drawings in which navigating around the plan can be tedious or time consuming. If you have a large monitor (and your screen display can be set to greater than 1024x768 pixels) the Overview panel is especially handy. Important Note: Using the Overview panel does not disable the visibility (zoom) controls in the Top Button Bar: You may use either control while working. 4.33 DynaSCAPE Design (version 4.3) The Windows Menu The Windows pull-down menu contains the commands associated with opening multiple drawings at one time. When you look at the Windows pull-down menu all the open drawings will be listed at the bottom of the menu. Although DynaSCAPE Design will not allow two copies of the same drawing to be open if they have the same file name, multiple (different) drawings can be open at the same time. When working with more than one file it is important to confirm what you are saving and be careful not to overwrite files with the wrong files. As a general rule we recommend working with only one drawing at any one time A quick look at the options under the Windows pull-down menu shows that there are various ways to look at the open drawings: Next and Previous options allow you to tab through the open drawings. You can also use Cascade, Tile and Tile Horizontal controls to see multiple drawings on the screen in various ways. These configurations can be useful when copying and pasting entities from one drawing to another or when working in a set of working drawings and a design for the same plan. 4.34 DynaSCAPE Software Menus, Settings and Controls On-line Help On-line Help is available within DynaSCAPE Design. On-line Help is available by going to the Help pull-down menu (a searchable file of the User Manual is also available here). Select Help | Contents to search for help on the topic of interest. Help can be obtained in two other ways used frequently in this chapter. • Help is available in some of the individual Modifiers by clicking on the Help button located in the bottom corner of the panel. • Help is also available by selecting the tool you wish to find more information on and pressing [F1]. The help topic for the individual tool will open. 4.35 DynaSCAPE Design (version 4.3) 4.36 DynaSCAPE Software 5 Using the Tables This chapter will introduce: Using the various Tables options Understanding Modes and when to use them 5.1 DynaSCAPE Design (version 4.3) Tables Overview To make blueprints easier to understand, traditional drafting employs the use of line weights, arranged by object type or function that differentiated hard and softscape elements, property and utility lines, labels, text and other objects so that drawings are easy to read and understand. Layers and Screen Colors When working with DynaSCAPE Design, drawing and editing is made easier through the use of different screen colors for objects drawn. These colors are assigned to various objects according to what the objects represent, or the function they play in the landscape, and control the layer to which each object on the drawing is assigned. As with traditional drafting, layers are set up with line weight and style information that creates the heirachy that makes it possible to create outstanding printed plans. Thus DynaSCAPE Design drawings become easier for your clients to understand. The Tables menu sets the active drawing layer, facilitates changing objects from one layer to another, makes it possible to override the appearance of a specific object without changing any other object, makes it possible to change the font used in a specific label without altering the default font selection, and most important of all, controls which mode you are working within. Layers and Modes Modes group layers so that they can be turned on and off, becoming visible or hidden, to suit specific purposes— i.e. in creating a dimensioned working drawing, the Dimension Mode turns the softscape elements off so the hardscape is easily seen. Thus modes become important to the elimination of multiple files needed to create separate types of working drawings. 5.2 DynaSCAPE Software Using the Tables Layers The Importance of Layers Layers are a very important aspect of DynaSCAPE Design. Not only do layers show the entities of your drawing in different colors but layers also set the line weights and line type (style) of the same entities, making building lines thick and property lines thin and dashed. Layers help to control the overall look and feel of your drawing, providing depth through line hierarchy. DynaSCAPE Design contains 255 layers, of which approximately 25% of these layers are predefined—meaning they have a name, a line weight, line style and color assigned to them. Layers are set as part of the prototype and you can create new layers on a drawing-to-drawing basis. Drawing with Layers The layers in DynaSCAPE Design are provided in a list. To access the layer list click on the Layers button on the DynaSCAPE sidebar folder. Simply click on the layer you wish your next object to be drawn in, and the layer will highlight blue. It is now active 5.3 DynaSCAPE Design (version 4.3) and will be the layer assigned to the next object you draw with any of the drawing tools. It is important to draw objects on their correct layer in order to produce the best possible output and to assure that the Modes work correctly. To switch to another layer simply go back to the layer list and click on the new layer. Revising the Layer of an Object If you find you have accidentally drawn something in the wrong layer, you can always use the Revise option later to change the layer in which an object is displayed. To revise the layer of an object: 5.4 1. Select the Revise option at the top of the list and the layer list will turn yellow. 2. Select the layer you wish to revise the object to and it will temporarily flash blue. 3. Next, select the object or objects you wish to revise by clicking on them. Right-click to finish and the objects will adopt the properties of the revised layer. DynaSCAPE Software Using the Tables Tips & Tricks... The properties of individual entities that make up DynaSCAPE library figures will not change when the layer is revised. To change the properties of any part of a figure, the figure must first be exploded. Once a figure has been exploded each entity can be revised separately. You will need to revise the layer first (it will appear that nothing has changed). Then revise the color, style and line widths to ‘By Layer’ for each entity. The Layer Table Editor The properties of the layers can be viewed by clicking on the Edit Active List button or by double clicking on the Layers icon. Here you can go in and view or edit the properties of a specific layer or add in new layers. Important Layers are part of each prototype. If you add a layer to a drawing that you wish to use in every drawing you must either save the drawing as a new Protoype (make sure you remove all drawn objects first) or you can import these layers from this drawing into another (click on the import button on the Layer Table Editor). 5.5 DynaSCAPE Design (version 4.3) Line Styles All the layers in DynaSCAPE Design are assigned a line style. Line styles determine what the actual line looks like, whether it is a continuous line or whether it is a dashed line. Line styles can also be used to control how dark a line is printed—for instance using a grey-scale line will produce a lighter, finer line when printed. This method is used in the hatch patterns in DynaSCAPE Design thus allowing these lines to not overpower the drawing. By default, the Line Styles list is set to By Layer —this means that the layer in which you are working with take on the properties of line style preset in the layers list. If you select any of the other settings (i.e.: select Continuous) all lines you draw will take on that line style characteristic. We recommend you always leave this setting on By Layer. Creating New Line Styles New line styles can be created by clicking on ‘Edit Active List’ or by double clicking on the Styles icon. 5.6 DynaSCAPE Software Using the Tables 5.7 DynaSCAPE Design (version 4.3) Line Weights All layers in DynaSCAPE Design have one of eight line weights assigned to them. Line weights are what give your drawing the hierarchy, or depth, that it needs to portray height, etc., within a drawing. The Line Weight Table Editor DynaSCAPE Design is limited to eight unique, preset line weights. While you can change which line weight is being used by a particular layer it is not advised to alter the line weight table itself because it may adversely effect the line weights of figures. 5.8 DynaSCAPE Software Using the Tables By default, the Line Weights list is set to By Layer—this means that the layer in which you are working with take on the properties of line weight preset in the layers list. If you select any of the other settings (i.e.: select 2:0 1/2”) all lines you draw will take on that line weight characteristic. We recommend you always leave this setting on By Layer. 5.9 DynaSCAPE Design (version 4.3) Fonts DynaSCAPE Design comes preloaded with a number of fonts. Each time you open a prototype one of the fonts is preloaded and becomes the default for all labels within your drawing. Working with the font table will change the font style for text that is displayed without a leader line. For information on how to change the font setting both ‘on the fly’ and globally for a particular drawing, see the previous chapter called Menus, Settings and Controls. 5.10 DynaSCAPE Software Using the Tables Display Colors All layers in DynaSCAPE Design are displayed in different colors on screen. These colors are used so that layers can be picked out quickly and easily and to make the drafting process simpler. By default, the Default Colors list is set to By Layer —this means that the layer in which you are working with take on the properties of default color preset in the layers list. If you select any of the other settings (i.e.: select Continuous) all lines you draw will take on that default color characteristic. We recommend you always leave this setting on By Layer. Editing the Color List Display colors can be altered by double clicking on the Display Color icon or by clicking on the Edit Active List button. The colors of figures cannot be changed by setting a new display color for a specific layer. The color of figures is controlled when the figure is built which will be discussed later in this manual. 5.11 DynaSCAPE Design (version 4.3) 5.12 DynaSCAPE Software Using the Tables Modes How Modes Work When you design in DynaSCAPE Design you are designing on layers. If you think of the layers being line layers of onion skin, certain elements are drawn on certain layers. By drawing on layers it is easy to isolate the various elements of the drawing to change them, delete them, etc. Layers are set up so that each individual layer has a name, color, line weight and line style which makes them very easy to spot on the drawing screen. Layers are then assigned to modes—modes turn on an off the various layers so that portions of the drawing are shown based on the type of drawing being created. Modes also set the active layer and be further used to set the constraints and other various settings as relevant to the type of drawing being created. 5.13 DynaSCAPE Design (version 4.3) When to Use Modes Modes are used when you want to create a different set of drawings, such as a dimensioned drawing from a previously existing drawing. Because modes relate quite tightly to layers. Modes have been created to allow the various layers to be turned on when a mode is selected. By working with modes you can create multiple drawings without actually having to redraw the drawing numerous times. For example Design Mode is the most common mode that user work in and the mode that automatically opens when you start a DynaSCAPE Design project. Design Mode shows all the elements which are generally shown in a masterplan such as the labels, trees, shrubs, rocks, patio furniture, etc. Dimension Mode on the other hand turns off the elements of the design not relevant in a working drawing such as the canopies of the trees and shrubs which are replaced with markers, or symbols signifying the centers of these objects. Softscape labels and other various layers are also turned off while the major players in a dimension plan are left on (building, driveway, walkway, deck, etc.) making it easier to place dimension lines and leaving the drawing cleaner and easier to read. The benefit here is that from just the one drawing you can print a Design Plan and a Dimensioned Plan. Other possible drawing views could be a Lighting Plan and an Irrigation Plan. The Drawing Mode Selector In our discussion of Tables and Modes Controls, we said that layers are like transparent sheets of paper stacked one on top of another. Much like using transparent overlays in hand drafting, we can ask DynaSCAPE Design to display some or all of these overlays at a time by using the Mode selector (“Display the mode list” button). By choosing a Mode from the list in the scrolling table, you will see only certain layers of your drawing, which will allow you to unclutter the screen, focus on a particular task or component (for example, dimensioning the drawing or drafting an irrigation system), and generally speed up the drafting of a landscape design. The function of some of the most frequently used drawing modes is described below. Display Modes—Multi-Layer Some modes display multi-layers; others display single layers. Most often, multi-layer modes are used to display a certain combination of features and their associated labels before printing or before executing the next phase of a design process. For example: • Design Mode (Design_Mode) is the working or normal mode for most of the drafting process. This is the Mode that is active when a new prototype drawing is opened. The Design Mode of a drawing is generally the version presented to the 5.14 DynaSCAPE Software Using the Tables • • • • • • • • • • client for approval. Such a drawing would show all of the fine detail of the design and labels on all plants, for instance. All Layers On Mode displays all elements in drawing (with the exception of anything drawn in the Detail layer, which is usually used as a non-printing reference layer). This mode is useful for importing AutoCAD drawings so that all layers can be viewed in order to revise them. It is also important when moving the drawing, as only the visible items are selected when using the move command. Dimension Mode (Dimens_Mode) is used to set up the drawing so you can insert or display dimensions before printing the project for installation crews. In this mode, the drawing is temporarily cleared of graphic detail and softscape labels. Plant labels are also turned off, which makes applying the dimensions easier. This is the view of the drawing that will be presented to the installers of the project, along with a design mode version. Color Setup Mode is used to assist in setting a drawing up to import into DynaSCAPE Color for rendering. It turns off the shrubs layer to make it easier to create closed areas for color and sets the active layer to Color_Setup for immediate drawing. Lighting Mode is used for creating lighting plans in conjunction with the landscape lighting symbols and the various lighting layers. Much of the detail in the drawing is turned off to better reveal your fixture symbols. Print your lighting presentation plan using this mode. Wiring Mode is used for laying out your wiring diagram using the various Light_Run layers. Print your lighting and wiring diagram for your crews using this mode. Hardscape and Softscape Modes are useful for creating separate hardscape or softscape cost quotes. The drawing elements are displayed with the respective label layers showing. All Labels On Mode displays all labels applied to the drawing such as all hardand softscape labels regardless of phase, as well as all title-text layers. This is an easy way to ensure all labels are active before creating a quote. Irrigate and Piping Modes are used for creating irrigation plans in conjunction with irrigation symbols and various irrigation layers. Contour Mode displays any property contour lines drawn in the contour layer, as well as grade markers associated with the drawing. On-Site Plants Mode displays the on-site plants (both those to remain and those to be removed) that have been inserted into the drawing using the EX_REMAIN and EX_REMOVE library. Display Modes—Single Layer • Detail Mode is used to show anything drawn on the Detail layer. Detail Mode turns off all drawing layers except those drawn in the Detail layer. The detail layer is generally used for drawing temporary or reference lines that you do not wish to print. Seeing only Detail layer entities allows you to erase them quickly. 5.15 DynaSCAPE Design (version 4.3) • Shrubs Mode turns off all drawing layers except the Shrub layer (and other layers • • • • used in the creation of Shrub figures). The Shrub layer is the default layer for all Shrub figures. Using this mode allows you to cluster the Shrub figures quickly and easily. Trees Mode turns off all drawing layers except the Tree layer (and other layers used to create Tree figures) The Tree layer is the default layer for all Tree figures. This mode allows you to cluster Tree figures quickly. Quick Text Mode turns off all layers except the Quick Text layer. The Quick Text layer is the default layer for all Quick Text notes inserted into the drawing. This mode allows you to isolate and erase the Quick Text notes when they are no longer needed. Rocks Mode functions exactly like the other single-layer modes. Use it to isolate your rocks for clustering. Color Layer Mode is also used to assist in setting your drawing for color rendering. It turns only the Color_Setup layer on so you can see if you have created closed polygons for all the areas you wish to color. Editing Modes Modes can be edited to turn different layers on or off. Editing the layer list is fairly straight forward. However, adding or removing the other information is something that should only be tackled by an experienced user. To add or remove layers in a mode: 5.16 1. Select the Edit Active List button at the bottom of the modes list to open the mode editor. Select the mode you wish to edit. 2. The main panel will display the controls for that mode. Under or beside Show Layers is the layer or list of layer numbers the mode will turn on. Add or remove the layer numbers you wish the mode to control. DynaSCAPE Software Using the Tables 3. Click on the Test button to try out the new settings. Click OK when you are finished. 4. You will need to refresh the modes table by clicking on the Figures sidebar folder and then on the DynaSCAPE sidebar folder in order to use the new mode Why Drawings Can “Go Blank” If you select a Mode and the drawing goes completely blank, this simply means that there are no corresponding elements in the drawing for the Mode you have selected. For example, if there are no Rock figures in the drawing, then the drawing will appear empty if you select Rock Mode. Simply select the Design Mode to restore the normal view, or click the Undo button. 5.17 DynaSCAPE Design (version 4.3) 5.18 DynaSCAPE Software 6 Basic Drawing Tools Topics covered in this chapter: Introduction to modifier panels and calculators Using the basic and nested tools in the DRAW toolbox 6.1 DynaSCAPE Design (version 4.3) Modifier Panels and Calculators Many of the tools in DynaSCAPE Design utilize Modifier Panels. Modifier Panels allow you to enter exact information for that command. E.g. entering in the exact length of a line and/or the angle at which the line will lie on the page. Modifier panels are also used to select different options such as font styles, hatch patterns, polyline options, etc. Any modifier panels where calculations are used also include calculators. The calculators allow you to do calculations on the fly that will automatically be entered into the modifier panels—saving you the time from switching back and forth from the Windows calculator to DynaSCAPE Design. This proves to be a useful tool when you need to calculate ratios for scaling entities, calculating offset distances for soldier courses, or converting drawing units for example. Whenever a calculator is available—you will see an icon next to the modifier field(s). Click on the button to utilize the calculator and upon clicking [Enter] the value will enter into the modifier. A general calculator is also available in DynaSCAPE Design at anytime by pressing [F2]. 6.2 DynaSCAPE Software Basic Drawing Tools The Draw [Creation] Toolbox The Draw [Creation] toolbox contains a variety of tools used in DynaSCAPE Design for the drafting of entities. These tools are the backbone of the DynaSCAPE Design program allowing you to create the building lines, walkways, plant beds—all the components that make up your drawing. This section will walk you through these various tools and how they are used. Examples of when these tools would be used in a landscape plan are also included. 6.3 DynaSCAPE Design (version 4.3) Drawing Lines The function of the line tool is to draw lines at any length and at any angle. Lines can be drawn freehand or by using a set length. Angles for the line can be determined, set freehand or by the constraints settings. Lines are used to create many of the components in a drawing. This can include the building walls, property lines, driveway lines among many others. There are a number of different line tools available, each with their own unique function and purpose. All of the tools described here are nested beneath the main line tool button and can be accessed by clicking and holding the mouse button down on the line tool. This will uncover the tools and allow you to switch between the active line tool, or the nested tools can be opened in their own toolbar by clicking on the line tool while holding the left mouse button down and dragging the mouse. As you move the mouse to the new location, a new toolbox will appear. All line tools can be drawn freehand or by using modifier. Below is an explanation of each technique. Freehand—Using the line tool ‘freehand’ allows you to insert lines anywhere on the drawing without setting the length of the line or the angle at which the line is being drawn. Modifier—Using the modifier for the line tool you can set any combination of length and angle for a line. Lengths and angles can be entered in full and part units. This is the preferred method for entering measurements that are known and need to be exact such as the walls of the building, driveway and property measurements, etc. 6.4 DynaSCAPE Software Basic Drawing Tools Draw a Line This tool allows you to insert a line, in any direction, between two locations on the drawing. The modifier has a field to enter the Length of the line and the Angle. One, both or none of the fields can be completed depending on the purpose of the line being drawn. The modifier can be returned to draw subsequent lines that will meet end-toend as long as the right mouse button has not been clicked (or if it has, use the inference settings to connect the lines end-to-end or at any other point along the line) To use this tool: 1. Click on the line tool (shown above) to open the modifier 2. Enter the length of the line to be drawn and hit the [spacebar] 3. Enter the angle at which the line is to be drawn and hit the [spacebar]. Constraints can also be used instead of setting the angle. 4. Once the values are entered, click where the first end of line is to be placed and then use the mouse to set the direction. A second click will drop the line into the drawing. 5. If you wish to draw another line that is attached to the first line you can do so, as long as you do not right-click. Right-clicking ends the process. 6.5 DynaSCAPE Design (version 4.3) Notice that DynaSCAPE Design expects you to drop in another line of the same length and angle—you may return to the modifier and enter new data or hit the Reset the active modifiers button to clear the modifier and enter a line freehand. To end the command, hit the [ESC] key. Using Bearings to Draw Property Lines DynaSCAPE can be used to input bearing measurements from a property survey to start a base plan. It requires a specific format to be followed: The first step to begin this process is to change the format in which you enter your data: 1. 6.6 Go to the Environment pull down menu and select Data Format DynaSCAPE Software Basic Drawing Tools 2. Under Angle, choose the Bearings option and click OK. To enter the bearings from a lot plan follow these steps: 1. Click on the Draw a line tool to open the modifier 2. In the Length box enter the length of the property line 3. In the angle box enter the bearing measurements in this format: N0~0'0"W (the '~' represents the degree symbol) Note: The letter ‘d’ can be used in place of the ‘~’ symbol If the line is going in the wrong direction, place a minus sign in front of the N Note: The ‘W’ may automatically switch to ‘E’ but this will not affect the results. 6.7 DynaSCAPE Design (version 4.3) 4. When you are finished placing the property lines on your drawing, be sure to go back to the Data Format option and change the Angle back to Decimal. To using bearings with property lines using arcs, follow the instructions described later in this chapter called Using Bearings to Draw Property Line with Arcs. Draw a Horizontal Line This tool allows you to insert a true horizontal line between two points. Using this tool there is no concern for constraints. To use this tool: 6.8 1. Click on the line tool (shown above) to open the modifier 2. Enter the length of the line to be drawn and hit the [spacebar] 3. Once the values are entered, click where the line is to be placed and then use the mouse to set the direction (either to the left or to the right of the initial left click). A second Click will drop the line onto the drawing. DynaSCAPE Software Basic Drawing Tools Draw a Vertical Line This tool allows you to insert a true vertical line between two points. Using this tool there is no concern for constraints. To use this tool: 1. Click on the line tool (shown above) to open the modifier 2. Enter the length of the line to be drawn and hit the [spacebar] 3. Once the values are entered, click where the line is to be placed and the use the mouse to set the direction (either above or below the initial left click). A second click will drop the line onto the drawing 6.9 DynaSCAPE Design (version 4.3) Draw a Line Vertically or Horizontally Snapped This tool allows you to add true horizontal and vertical lines in succession to one another, without the need to switch between the horizontal and vertical line tools. Lines are always joined at the end, ensuring that all corners will always meet at 90 degrees. To use this tool: 6.10 1. Click on the line tool (shown above) to open the modifier 2. Enter the length of the line to be drawn and hit the [spacebar] 3. Once the values are entered, click where the line is to be placed and then use the mouse to set the direction (either above or below the initial left click). A second click will drop the line onto the drawing 4. Return to the modifier and enter in the length of the next line to be drawn and hit the [spacebar] 5. The new line will be attached to the previous line and can be placed by moving the mouse to set the direction and clicking to drop the line in place DynaSCAPE Software Basic Drawing Tools Draw a Line Parallel to Another Line This tool allows you to draw a line parallel to an existing line on the drawing at a set distance away (offset). A modifier panel allows for the length of the parallel line and the distance it is set from the existing line to be set, ensuring accuracy. To use this tool: 1. Click on the line tool (shown above) to open the modifier 2. Enter the length of the line to be drawn and hit the [spacebar] 3. Enter the offset distance (how far the new line will be away from the existing line) and hit the [space bar] 4. Once the values are entered, click on the (existing) line to which you want the new line to be parallel to—the line will highlight blue 6.11 DynaSCAPE Design (version 4.3) 5. Click on the side of the line where the new line is to be placed and the use the mouse to set the direction of the new line. A second click will drop the line onto the drawing Draw a Line Perpendicular to Another Line This tool allows you to draw a line perpendicular (90 degrees) to an existing line on the drawing. To use this tool: 6.12 1. Click on the line tool (shown above) to open the modifier. 2. Enter the length of the line to be drawn and hit the [spacebar]. 3. Once the values are entered, click on the (existing) line to which you want the new line to be perpendicular—the line will highlight blue. DynaSCAPE Software Basic Drawing Tools 4. Select the start point of the perpendicular line. This can be done using the inference settings to attach the new line to the existing line or the new line can be placed anywhere on the drawing (but will remain perpendicular to the line selected in the previous step). Click where the line is to be placed and the use the mouse to set the direction of the new line. A second click will drop the line onto the drawing. Draw a Line Tangent to Two Arcs This tool allows you to draw a line tangent to two circles and/or arcs. This tool will only work with arcs and circles and will not recognize polylines unless they have previously been exploded. The modifier panel allows you to enter in the length of the line you want to insert into the drawing. If you do not enter in a length the line that is inserted will be the entire length spanning the two arcs (circles). To use this tool: 1. Click on the tool (shown above) to open the modifier. 2. Enter the length of the line to be drawn (if required. If the line is to span the two circles/arcs then no value is needed) and hit the [spacebar]. 6.13 DynaSCAPE Design (version 4.3) 3. Once the values are entered, click on the circles/arcs which the line is to be drawn tangent to. The circles/arcs will highlight blue during the process. Once the second circle/arc is selected—the line will be drawn. Draw a Line Tangent to an Arc This tool allow you to start a line anywhere on the drawing and have it drawn tangent to any arc or circle on the plan. The modifier panel allows you to enter in the length of the line you want to insert into the drawing. To use this tool: 6.14 1. Click on the tool (shown above) to open the modifier. 2. Enter the length of the line to be drawn (if required) and hit the [spacebar]. 3. Once the values are entered, click where you want the line to be drawn to begin DynaSCAPE Software Basic Drawing Tools 4. Click on the circle/arc that you want the line to be drawn tangent to. The circle/arc will highlight blue and a ghost (‘thin’ image of the line) line will be placed on the drawing. 5. To complete the process Click where you wish the line to end. 6.15 DynaSCAPE Design (version 4.3) The Building Outline Tool The building outline tool is used exclusively for drawing the outline of a house or building. Following the recommended DynaSCAPE technique, this tool draws two parallel lines (one on the Building layer and one on the Title Text layer by default), turning the ‘Fill’ off for doors and windows, and then joining the building line together to close the gap at each corner. The two lines are drawn at an offset distance that is half the width of the line on the Building layer (3” for most prototypes). This tool uses the outside line (on the Title Text layer by default) as the line that receives the measurements entered for complete accuracy. When clicked on, the Building Outline tool opens a modifier panel with a number of options to choose from: The following is an explanation of the various options in the modifier: Start Direction: The start direction determines which side of the building line the second line will be placed as you draw. Since the building line is a thicker line, the second line (a thin line) will be drawn directly along the outside edge it. Drawing Mode: Determines the type of line that will be drawn for the building line. The Wall option will draw a solid ‘Filled’ line. The Window and Door options will draw a ‘Unfilled’ line. 6.16 DynaSCAPE Software Basic Drawing Tools Draw Lines Snapped Orthographically: This option would be used to trace a lot plan that has building lines that are at an angle other than 90 degrees on the drawing page. Length and Angle: Enter the specific length of your wall and window segments here. The angle option should only be used if the angle needed is different than your constraints. Settings..: This opens the Building Line Settings panel. Here you can change the default layers that are drawn with this tool. Here you can also change the width of the lines the windows and doors are drawn at. Why Building Outlines are Drawn this way The outline of a building should be drawn with the heaviest line weight available. The default setting for the Building layer in most prototypes in DynaSCAPE is six-inches (6”). The problem with heavy CAD lines is that the actual length is measured from the centre of the line, not the outside edge. This can become an issue in a number of instances: 1. When trying to connect lines (bed line or driveway etc.) to the building, line will be connected to the center of the building line not the outside edge. 2. Trying to hatch up to these heavy lines, the pattern will fill in to half way through the building wall to center of the line. 3. When measuring areas (of patios, decks etc.) and lengths of lines, the measurement tools will measure to the center of the building line, not the outside edge. If you were to draw your building outline with the Building layer and then measure the outside edges of your house, it will measure six inches wider than it should. Try drawing a 10’ x 10’ square using the building layer and then print it out to scale. Then measure the square on the printed sheet and you will see that the square is 10’6” x 10’6”. In order to overcome these issues the Building Outline tool was developed to draw a thin line on the outside edge (on the Title Text layer) and then a thicker line offset inside at half the thickness of this thicker line (on the Building layer). 6.17 DynaSCAPE Design (version 4.3) How to use the Building Outline Tool The Building Outline tool is simple to use: 6.18 1. Click on the icon to open the modifier. 2. Choose your starting direction (clockwise or counter-clockwise) and set your constraints (usually to Polar). 3. If you are tracing a raster image of a lot plan, you can do so free hand (not entering measurements). If you have any site measurements, enter them in the length box as you draw each wall, window or door segment. Be sure to press [Enter] or [Spacebar] to set the number. 4. Once the values are entered, click where the first end of the first line is to be placed and then use the mouse to set the direction. A second click will drop the line into the drawing. Do not right-click as this will detach your cursor from the previous line segment. 5. Enter the length of the second line, press [Enter] or [Spacebar] and then use the mouse to set the direction and then click to drop the line into the drawing. Remember, do not right-click as this will detach your cursor from the previous line segment. 6. To draw a window or door, click on the Window or Door option, enter the length, press [Enter] or [Spacebar] and then click on the drawing to place the line. Once placed the modifier automatically switches back to drawing DynaSCAPE Software Basic Drawing Tools walls segments so you can continue drawing. Remember, do not right-click as this will detach your cursor from the previous line segment. 7. Once all your line segments are drawn you can right-click to end the process. Once you right-click all of the building line corners will automatically join together, closing any open corners that appeared during the drawing process. 6.19 DynaSCAPE Design (version 4.3) Using the Snap Lines Orthographically Option This option is most commonly used to trace a raster of a lot plan where the lines for the building are at an angle other than 90 degrees on the drawing page. Follow these steps to use this option: 6.20 1. Place the raster image of the lot plan in your drawing and re-size it to the drawing scale (for re-sizing rasters see Chapter 13 - Working with Raster Images). 2. Open the Building Outline tool and click on the Snap Line Orthographically option. 3. Turn your constraints to ‘None’. 4. Choose your start direction (clockwise or counter-clockwise). 5. To begin tracing the building outline, first trace over the line representing the longest wall on the raster to set the angle of the all the line segments to follow in this sequence. Do not right-click until the very end. DynaSCAPE Software Basic Drawing Tools 6. You will notice that now you can only draw lines parallel or perpendicular to the first line. Continue drawing the remaining lines of the building, ending with a right-click after the last segment has been drawn. 7. After you have completed tracing the elements needed from the lot plan, remove the raster image by going to the Tables menu, clicking on Rasters... and then Remove in the Raster Editor. 8. Before start to work with the base plan you should rotate the geometry so the house sits square on the drawing sheet. Use the tool called Align Objects to another line or object in the Edit toolbox. For detailed instruction on how to use this tool see Chapter 7 - Basic Editing and Dimension Tools. Closing the Building Line At typical question that you will come across is how do you properly attach the last line segment to the very first line segment when you draw around the entire building outline to close it? There are wrong and right ways to do this. 6.21 DynaSCAPE Design (version 4.3) The Wrong Way to Close the Building Line The wrong way to close the building line is to use inference to connect your last line to the start of the first line. This is wrong because inference will always override constraints, leaving you with line segments that are not square or parallel to the rest of the building lines. Another wrong way that may appear to work correctly at times is to line up the last segment to the first one by eye. This is simply not very accurate. The Correct Way to Close the Building Line This is the recommended way to close the building line: 1. 6.22 Stop the last line short of the end of the first line and right-click. DynaSCAPE Software Basic Drawing Tools 2. Then, using inference, draw another line segment from the end of the last line and left-click past the end of the first line and the right-click. 3. Next, using your trim tool, trim the new line back to the first building line. Remember, the building outline tool draws two lines; one on the Building layer and one on the Title Text layer, so you will have to trim them both. If the first line of the building is to two short to trim to, use the ’grips’ to extend it first. To do this, first press [Esc] and then click on the building line to reveal the grips. Click on the end grip and move it past the second line you drew and left-click, remembering to use your constraints to keep the line straight. You will need to extend both the Building line and the Title 6.23 DynaSCAPE Design (version 4.3) Text line. After you have extended these lines you can then trim them all to complete an accurate corner. 6.24 DynaSCAPE Software Basic Drawing Tools Drawing Polylines The Polyline tool in DynaSCAPE Design has several uses—to draw or trace the outline of a house or building, to create curved lines for planting beds, walkways and other organic shapes and, to create closed (contained) areas for inserting hatches and sections. The polyline tool can draw both curved and straight lines within the same line. The Polyline Tool The polyline modifier panel provides a number of options for placing polylines on the drawing. Close Polyline Toggling this option creates a continuous polyline that is closed, meaning that the first point of the line also becomes the last point. This often used for creating a boundary for a pattern or in the creating of beds, patios, etc. Smooth Polyline Selecting the smooth polyline option will give you the rounded, organic shapes used to create planting beds, walkways and patios. This option is commonly used in conjunction with the Auto Bulge 6.25 DynaSCAPE Design (version 4.3) Auto Bulge This option can only be used alongside the smooth polyline option. Selecting the auto bulge option causes the smooth polyline to change direction each time the left mouse button is clicked - producing a scalloped look to the lines being drawn. Clockwise Bulge This option is also used alongside the smooth polyline option. When selected, it causes the arc of the polyline to remain in the same direction, producing a ‘wave’ look. Start Angle This option is used when you want the polyline to begin at a certain angle and is always used in conjunction with the smooth polyline option. If you have not set a Start angle, the first arc will always start in a left to right direction. Drawing a Smooth (curved) Polyline: 1. Click on the tool (shown above) to open the modifier 2. Select the Smooth Polyline toggle - notice the Auto Bulge automatically toggles on as well 3. Make sure the Contraints are set to None 4. Set the start angle (this is only for the first arc). There are two ways to set the start angle of the polyline: 1. Manually: set the start angle by entering it manually a then start drawing your polyline or 6.26 DynaSCAPE Software Basic Drawing Tools 2. Visually: by clicking on the ‘Define start the tangent angle of the polyline (smooth)’ button. The options on the modifier will all turn grey and you can use the mouse to define the direction at which the smooth polyline will begin. Click once to place your first point of a temporary line and click once more in the direction you wish the first arc of the polyline to go. The modifier will go back to normal and an angle will be set in the Start Angle box. Now you are ready to place the first point of your polyline. 5. Click on the drawing where you want the polyline to start 6. If you have not set a Start angle, the first arc will always start in a left to right direction. Move the mouse to the next location, notice that as you move the mouse the shape and size of the ‘arc’ created changes. Click to insert the next point 7. Continue Clicking until the desired shape is achieved. Once all the left clicks are made, right-click to finish the polyline. Polylines can also be drawn with straight lines or with both - simple follow the steps above but do not check the Smooth Polyline toggle. 6.27 DynaSCAPE Design (version 4.3) Closed polylines can also be created. These polylines are excellent for defining hatch or section areas or for creating island beds, berms, patios, etc. Closed polylines can be smooth or straight or a combination of the two. 6.28 DynaSCAPE Software Basic Drawing Tools Additional Polyline Tools Nested under the polyline tool is a number of other tools including the rectangle and polygon tools which we have already seen. There are also two other tools which are used in frequently—the Draw a straight or curved polyline snapped orthographically and the Draw a freehand polyline (sketch) tools. Draw a Straight or Curved Polyline Snapped Orthographically This tool allows you to insert a polyline in which each line is drawn at 90 degrees to the previously drawn line. This tool can be used both linear (as straight lines) or set to smooth and the same modifier panel exists as seen in the regular polyline tool. This tool would used when tracing a lot plan where the building does not sit square on the screen. Using this tool will ensure that all the line of the building will be either parallel or perpendicular to each other. To use this tool: 1. Click on the tool (shown above) to open the modifier if a closed or curved polyline is required 2. Click to draw a line on the page - do not right-click 3. Click again to draw the next line segment, notice that the line being drawn is at 90 degrees to the previous line 6.29 DynaSCAPE Design (version 4.3) Drawing a Freehand Polyline (sketch) This tool allows you to use the mouse to create a sketch line based on a set increment. The increment (length of each line segment) is set by right clicking on the tool to open the modifier. The default increment is 1” but is often changed to give the line being drawn a more structured look. There is a limitation to how long these lines can be so it is a good idea to use this tool sparingly or use the right mouse button to break (end) the line during the drawing process. To use this tool: 6.30 1. Click on the tool (shown above) to open the modifier 2. Enter the Increment - this the length of each line segment that will be drawn, and hit the [spacebar] 3. Click on the drawing page where you want the line to start, as you move the mouse around on the drawing a line will follow and be drawn onto the page 4. When finished, right-click the mouse button to break the line DynaSCAPE Software Basic Drawing Tools Drawing Rectangles The rectangle tool allows you to insert both rectangles and squares into your drawing. The tool work both freehand and with a modifier. It is important to note that if you are working with the rectangle tool freehand it is recommended that the constraints be turned off. Entering values into the modifier will however over-ride the constraints. Important When working with freehad rectangles make sure the constraints are set to none. If the constraints are set to Ortho, Horizontal or Vertical the tool will not work at all. If set to Polar you will only be able to create squares, not rectangles. The rectangle tool allows you to insert the length and width of the rectangle you wish to create as well as the rotation. The rectangle tool can also be used freehand allowing you to define the first corner of the rectangle and then define the second corner which will be the corner kitty-corner to the first corner. To use this tool: 1. Click on the tool (shown above) to open the modifier 2. Enter the width and hit the [spacebar] 3. Enter the height and hit the [spacebar] 4. Enter the rotation (if required) and hit the [spacebar]. If no rotation is entered the sides of the rectangle will sit horizontally and vertically on the drawing page. 6.31 DynaSCAPE Design (version 4.3) 5. 6.32 Once the values are entered, click to determine the first corner of the rectangle. Use the mouse to set the rotation (if no rotation angle is set then you will place the rectangle above, below, to the right or to the left of the initial click) and click to place. DynaSCAPE Software Basic Drawing Tools Drawing Polygons The polyline tool is found nested under the rectangle tool. Left-click and hold the rectangle tool icon to reveal the tools nested underneath and select the polygon tool pictured below. The polygon tool allows you to insert a polygon into a drawing. The polygon can be of any size (defined numerically or freehand) with any number of sides (up to 100). The Polygon tool is useful for creating gazebos, sheds, patios and other geometric shapes on a drawing. . As seen in the modifier above, there are a number of options available when drawing Polygons. Below is an explanation of each setting. Inserting numbers for Sides and Flat will automatically generate the numbers for the left side: Sides—this option allows you to set the number of sides the polygon has. The default is 3. E.g. if you wish to draw an 8-sided gazebo, enter ‘8’ and hit [Enter] Flat—this option allows you to set distance from one side of the polygon to the other. E.g. if the wide of your gazebo is 10’, enter ‘10’ and hit [Enter] Rotation— this option set the angle at which the polygon is inserted into the drawing 6.33 DynaSCAPE Design (version 4.3) Radius—this option allows you to enter the radius, or the distance from the center of the polygon to the outside edge. This number is determined by Sides and Flat. Diameter— this option allows you to enter the diameter, of the total distance across the widest section of the polygon. This number is determined by Sides and Flat. Perimeter—this option allows you to enter total distance around the outside edge of the polygon (i.e. the circumference. This number is determined by Sides and Flat. Chord—this option allows you to set the length of the sides of the polygon (which will all be equal to one another. This number is determined by Sides and Flat. . All the options, with the exception of Sides and Rotation are set according to one another. The value inserted for one option will set the values for the remaining options. If not value is set for the number of sides, three will become the default. A rotation is not required. Like all other tools this option can be used freehand. To use this tool: 6.34 1. Click on the tool (shown above) to open the modifier 2. Enter the number of sides (either by entering the number using the keyboard or using the up and down arrows to set the value), the rotation (if required) and any one of the other values and hit the [spacebar]. (If there are only values placed in the Sides and Rotation spots the polygon will be entered with the size being set freehand) DynaSCAPE Software Basic Drawing Tools 3. Once the values are entered, click to determine the center of the polygon. If a rotation angle has not been set, use the mouse to determine the where the polygon will be placed and left-click. If a rotation angle has been set, leftclick again to drop in the polygon. 6.35 DynaSCAPE Design (version 4.3) Drawing Arcs There are a a series of six tools in the Draw toolbox for drawing arcs. Although they are not used as often as the polyline tool for drawing landscape plans, there are instances where the arc tools are useful, especially if you need to draw a curve with a specific radius i.e. drawing property lines, swimming pools, steps etc. If you left-click and hold on the arc tool button a list of all six available arc tools will appear. Insert an Arc Click this icon to insert an arc by specifying its origin, starting angle and ending angle. To use this tool: 6.36 1. Turn off your constraints 2. Click on the location where you wish to place the center point or origin of the arc. 3. Move you mouse away from the center point to change the radius. 4. Click on the location where you wish to start the arc. DynaSCAPE Software Basic Drawing Tools 5. Move your mouse across to the location where you wish to and the arc. The arc will always be created in a counter-clockwise direction. If you enter a radius or a diameter the arc will be displayed as a full circle until you select the location for the start and the end point. If you select the start and end angle, you will need to click on the center point and then click once for the start point and once for the end point. If the start and end angle have been entered it does not matter where you click to place them, since the length will be determined by the set angles. Insert an Arc Between Two Locations Click this icon to insert an arc between two locations. Select two locations and an arc will be drawn between them. The default arc is a semicircle. Generally nothing is entered into the modifier since the two locations are already determined on your drawing. To use this tool: 1. Turn off your constraints 2. Click on the first location where you wish to start the arc 3. Click on the second location where you wish to end the arc. If no radius has been entered, a semi-circle will be drawn. As with all the arc tools, the radius will be drawn in a counter-clockwise direction. In some cases you may need to start with your second location first. 6.37 DynaSCAPE Design (version 4.3) Insert an Arc Between Two Locations Defining the Chord Click this icon to insert an arc passing through two locations. Select two locations and an arc will be drawn through them. This arc tool is useful for creating arcs of a specific radius between two points, with the two points being the start and end locations. With this tool you must set the radius of the arc. To use this tool: 1. Turn off your constraints 2. Set the radius of the arc you wish to draw 3. Click on the first location where you wish to start the arc 4. Click on the second location where you wish to end the arc. An arc will be drawn with the radius specified. As with all the arc tools, the radius will be drawn in a counter-clockwise direction. In some cases you may need to start with your second location first. Insert an Arc Through Three Locations Click this icon to insert an arc passing through three locations on the circumference. Select three locations and an arc will be drawn through them. Generally nothing is entered into the modifier since the three locations will be determined by your mouse clicks. 6.38 DynaSCAPE Software Basic Drawing Tools To use this tool: 1. Turn off your constraints 2. Click on the first location where you wish to start the arc 3. Click the second location through which you wish the arc to pass 4. Click on the third location you wish the arc to end. As with all the arc tools, the radius will be drawn in a counter-clockwise direction. In some cases you may need to start with your end location first. Insert an Arc Tangent to Two Locations Click this icon to insert an arc tangent to two entities. Where more than one tangent exists, the point of entity selection determines the tangents used to define the arc. This is one of the more difficult arc tools to understand and use. It requires you to have two arcs, chamfers, circles or lines already drawn to refer to. 1. Turn off your constraints 2. Click on the first entity you wish the arc to be tangent to 3. Click on the second entity you wish the arc to be tangent to. The arc is now constrained to be tangent to the selected entities 4. The starting angle will be at the intersection of the circle and the line. Select the first location, and click the left mouse button. This location specifies the starting angle of the arc 5. The ending angle is at the intersection of the arc and this line. Specify the ending angle, and create the arc by selecting the second location. 6.39 DynaSCAPE Design (version 4.3) Insert an Arc Using an Outside Tangent to an Entity Click this icon to insert an arc tangent to a single entity. This tool requires you to have one arc, chamfer, circle or line already drawn to refer to. 1. Turn off your constraints 2. If you know the radius of the arc you wish to draw, enter it in the modifier 3. Click on the entity you wish the arc to be tangent to 4. Select the first location and click the left mouse button. This location anchors the origin and the radius of the dynamic circle. A dynamic line from the origin of the circle to the current cursor position is displayed. The starting angle is at the intersection of the circle and the line. 5. Select the second location and click the left mouse button. This location specifies the starting angle of the arc. A dynamic arc is displayed with the desired starting angle. Again, a dynamic line is displayed from the origin of the arc to the current cursor position. The ending angle is at the intersection of the arc and this line. 6. Specify the ending angle, and create the arc by selecting the third location As with all the arc tools, the radius will be drawn in a counter-clockwise direction. In some cases you may need to start with your second location first. Using Bearings to Draw Property Line with Arcs In order to draw property lines that contain arcs you will need to know the length, the bearings and the radius of the arcs. Since bearings cannot be entered into the modifier boxes of the radius tool, you must first draw a straight line using the length and bearings specified on the lot plan. 6.40 DynaSCAPE Software Basic Drawing Tools The first step to begin this process is to change the format in which you enter your data: 1. Under Angle, choose the Bearings option and click OK. 2. Click on the Draw a line tool to open the modifier 3. In the Length box enter the length of the property line 4. In the angle box enter the bearing measurements in this format: N0~0'0"W (the '~' represents the degree symbol) Note: The letter ‘d’ can be used in place of the ‘~’ symbol If the line is going in the wrong direction, place a minus sign in front of the N 6.41 DynaSCAPE Design (version 4.3) Note: The ‘W’ may automatically switch to ‘E’ but this will not affect the results. 5. Place the line on your drawing by clicking the start point and the end point. This line is going to be the reference line for the start and end points of the arc. 6. Next, open the arc tool in the Advanced Toolbox called Insert an arc between two locations defining the chord 7. Turn off your constraints 8. Set the radius of the arc as specified by the property survey 9. Using inference, click on one end of the line we placed in step # 5 10. Using inference, click on the other end of the line An arc will be drawn with the radius specified. As with all the arc tools, the radius will be drawn in a counter-clockwise direction. In some cases you may need to start with your second location first. When you are finished placing the property lines on your drawing, be sure to go back to the Data Format option and change the Angle back to Decimal. 6.42 DynaSCAPE Software Basic Drawing Tools Drawing Circles The circle tool allows you to insert circles into your drawing both freehand and with a specific size. With the circle tool you are able to insert a radius or diameter as well as a length measurement (circumference). To use this tool: 1. Click on the tool (shown above) to open the modifier 2. Enter the radius (or diameter or length) and hit the [spacebar] 3. Once the values are entered, click to determine the first center of the circle If a value has been entered for the size of the circle the circle will be placed automatically, otherwise moving the mouse away from the origin will allow you to determine the size and a click will drop the circle onto the drawing. 6.43 DynaSCAPE Design (version 4.3) Insert a Corner Radius The Corner Radius tool allows you to “round” the corner between two lines (whether the lines meet or not). By entering a radius (or diameter), an arc will be placed between two lines on the drawing. This a useful tool for creating the connection between sidewalks and driveways, etc. When selecting the lines always click to select the lines at a point closest to the end of the line in which the radius is to be placed. Failing to do so can cause the radius to be placed at the opposite end of the line and the lines to disappear. Within the modifier panel are a number of toggles. The Trim reference entities toggle, when selected, trims the overlapping lines to where the arc is placed. The Associate to reference entities is used to connect the arc to the parent lines. This toggle is generally left deselected and must not be selected when the item being drawn will be saved as a figure or if the arc created is going to be used independently (i.e.: offset, moved, copied, etc.) of the parent lines. To use this tool: 1. 6.44 Click on the tool (shown above) to open the modifier DynaSCAPE Software Basic Drawing Tools 2. Enter either the radius or the diameter (one will set the other automatically) and hit the [spacebar] 3. Once the values are entered, click on each of the lines defining the location of the radius—once the lines are clicked they will highlight blue. 4. Once the second line is selected, the radius will automatically be placed. If the ‘Trim reference entities’ was selected, the lines extending past the radius will be trimmed. 6.45 DynaSCAPE Design (version 4.3) Hatch and Generic Patterns DynaSCAPE Design contains a number of patterns and fills to insert into your drawings. These are generally used to distinguish paved areas, walls, ground cover, etc. Both the Hatch Pattern and Generic Pattern (Section) tools are available within the Draw toolbox. There are other tools that use other methods of insertion for these patterns nested beneath these tools. Inserting Generic Patterns (Sections) The Generic Patterns are based on mathematical calculations. Generally speaking new section patterns are not easily created. The Generic Patterns tool is generally used in conjunction with it’s modifier. Right clicking on the tool opens the modifier which allows you to select the pattern which is being used. The patterns are listed and can be viewed one by one by clicking on the name or can be viewed as a group by clicking on the Section Picker button. A scale for the pattern to be inserted can be set (making it smaller or larger) as well as a rotation angle. You also have the option to Group Section which is generally checked—this inserts the pattern into the drawing as one piece much like a figure. 6.46 DynaSCAPE Software Basic Drawing Tools As previously mentioned there are two Generic Patterns tools; the Insert a generic pattern into an area by selecting the boundary and the Insert a generic pattern into a contained area options. Both of these tools have the same modifier panel however they utilize different methods of selecting the area which is to be filled. Insert a Generic Pattern into an Area by Selecting the Boundary The Insert a generic pattern into an area by selecting the boundary tool allows you to select an entity that has been drawn on the page (a ‘closed polyline’, ‘rectangle’, ‘circle’ or other closed entity on the drawing) as the bounding edge for the section pattern. The pattern is selected and the scale and rotation set and then a line of the bounding entity (e.g. circle) is selected by clicking. Once the entity to be filled has been highlighted, right clicking will fill the area in with the selected pattern. Insert a Generic Pattern into a Contained Area The Insert a generic pattern into a contained area tool allows you to select an area to be sectioned simply by clicking in the center of an area completely encompassed by lines (lines, polylines, etc.) that meet and/or touch one another. By clicking in the center, DynaSCAPE Design finds these edges and determines the area to be filled. If the area is not completely contained a message will appear in the CLI stating Section has no boundary at which time the previous method can be used. 6.47 DynaSCAPE Design (version 4.3) Hatch Pattern Tools The Hatch Patterns are comprised of patterns that repeat on all four sides. New hatch patterns can be created when needed to create new patterns for paving, flowers or just about any other pattern that needs to be created. Clicking on the tool opens the modifier which allows you to select the pattern which is being used. The patterns are listed and can be viewed one by one by clicking on the name or can be viewed as a group by clicking on the Hatch Picker button. The scale of the hatch pattern can be entered with differing ‘X’ and ‘Y’ values (to give the pattern a warped look) or with the same value to maintain the pattern. A rotation angle can also be set You also have the option to Group Hatch which is generally checked—this inserts the hatch pattern into the drawing as one piece much like a figure. A second option for a Random Spin is also available, allowing the pattern to be inserted randomly into the area selected. As previously mentioned there are two Section tools; the Hatch an area by selecting the bounding entities and the Hatch an area by selecting a contained location options. Both of these tools have the same modifier panel however they utilize different methods of selecting the area which is to be filled. Insert a Hatch Pattern by Selecting the Boundary The Insert a Hatch Pattern by Selecting the Boundary tool allows you to select an entity that has been drawn on the page (a ‘closed polyline’, ‘rectangle’, ‘circle’ or other 6.48 DynaSCAPE Software Basic Drawing Tools closed entity on the drawing) as the bounding edge for the section pattern. The bounding entity must be one contiguous line or each line segment must be connected end to end. Boundary lines must not be crossing. The pattern is selected and the scale and rotation set and then a line of the bounding entity (e.g. circle) is selected by clicking. Once the entity to be filled has been highlighted, right-clicking will fill the area in with the selected pattern. Insert a Hatch Pattern into a Contained Area The Insert a Hatch Patter into a contained area tool allows you to select an area to be sectioned simply by clicking in the center of an area that is completely encompassed by lines (lines, polylines, etc.) that join and/or cross one another. By clicking in the center, DynaSCAPE Design finds these edges and determines the area to be filled. If the area is not completely contained a message will appear in the CLI stating Hatch has no boundary. Locate the problem area, correct it and try again. Note You will notice that when you apply a hatch to the drawing that the line style in which it is inserted into the drawing is grey scale. This has been done so that when hatches are applied to a drawing they do not appear to be overpowering or as solid as the other lines (e.g. plantbed, walkway, etc.) on the drawing. This grey scale look cannot be changed. Regardless of which layer you choose to insert your hatch patterns on they will always appear in this grey scale style. This does not apply to section patterns. Solid Fill Tools 6.49 DynaSCAPE Design (version 4.3) DynaSCAPE Design also has a solid fill tool. This allows you to insert a solid color fill into an area using the same methods as above. The color the area is filled with will be determined by the layer which is selected. A modifier panel does exist and allows the scale of the fill to be changed—this only necessary if the fill does not completely fill in the area selected at which time a smaller scale can be set to better fill in the area. Using the Hatch and Generic Pattern Tools Insert a Hatch/Generic Pattern by Selecting the Boundary To use the Insert a Hatch/Generic Pattern by selecting the boundary tool, follow these steps: 1. Click on the tool (shown above) to open the modifier 2. Select the pattern to be used. This can be done by scrolling through the list on the left hand side of the panel or by clicking on the Hatch (or Section) Picker button 3. Set the scale and rotation (if required) for the hatch (section) and hit the [spacebar] 4. Select the area which is to be hatched (sectioned) by Clicking on the bounding entity. The bounding entity can be a closed polyline, a circle, a rectangle or any other shape with is comprised of lines, polylines and arcs that meet end-to-end. The bounding entity will hi-light blue 5. Once the bounding entity is selected (and hi-lighted), right-click to fill with the hatch (section) Insert a Hatch/Generic Pattern into a Contained Area To use the Insert a Hatch/Generic Pattern into a Contained Area tool, follow these steps: 6.50 1. Click on the tool (shown above) to open the modifier 2. Select the pattern to be used. This can be done by scrolling through the list on the left hand side of the panel or by clicking on the Hatch (or Section) Picker button DynaSCAPE Software Basic Drawing Tools 3. Set the scale and rotation (if required) for the hatch (section) and hit the [spacebar] 4. Select the area which is to be hatched (sectioned) by clicking in the center of the area to be filled. DynaSCAPE Design will automatically find the bounding lines - which will be highlighted blue. 5. Once the bounding entity is selected (and hi-lighted), right-click to fill with the hatch (section) Hatch/Section Tip If when you are entering a pattern and it appears to be inserting very slowly because scale of the pattern being entered is too small, you can stop the process by right-clicking. This will return you to the print of selecting the area to be hatched/sectioned and the modifier will be available to change the scale. This process can also be used if the wrong pattern is selected or if the rotation angle entered is incorrect 6.51 DynaSCAPE Design (version 4.3) Using the Color Fill Tools The color fill tools work in the same manner as the hatch and section tools, however the color of the fill is determined by the layer which is selected (the ‘active’ layer). The modifier is used to set the scale of the color fill—this useful when the area being filled does not completely fill in (for example sections are not being ‘colored’). Since color fill is placed on the drawing as a series of triangles, changing the scale will produce more triangles which will more accurately fill in the area. Inserting Patterns into Complex Areas Inserting patterns into more complex areas requires a little more understanding of how the various tools work. Excluding Hatches/Section from an Area Often you will come across a situation where the area to be filled with a pattern is somewhat complex. With the pattern tools it is possible to fill around an area, so that the pattern does not fill in a particular area (i.e. for a pool the pattern is applied so only the coping area is filled) or fills in around items (i.e. around furniture placed on a patio). Option # 1: 6.52 1. Draw a closed polyline, circle or rectangle around the area that is not to be filled. 2. When selecting the bounding entities for the pattern, the outside line along with the line surround the area not to be filled are both selected. The pattern selected will fill in the area between these two lines. DynaSCAPE Software Basic Drawing Tools Option # 2: 1. When inserting a pattern around furniture on a patio, first explode the furniture to break it down into individual arcs, lines and polylines 2. Then draw lines through the area boundary as well as through the furniture to create a number of closed areas. 3. Using the Insert a Hatch/Generic Pattern into a contained area tool, click inside each of the closed areas and DynaSCAPE will find both the edges of the patio and the edges of the furniture. The edges of each area will light up blue. Right-click after each area is found to insert the pattern. 6.53 DynaSCAPE Design (version 4.3) Drawing Ellipses Drawing an Ellipse Ellipses can be created in DynaSCAPE Design and is the very last tool in the standard Draw toolbox. Ellipses are drawn by defining two lengths—the distance across the widest part of the ellipse and the distance across the shortest part of the ellipse. These distances are commonly referred to as a the major and minor axis. A modifier panel for the ellipse is available which allows you to be more exact regarding the size and rotation of the ellipse to be drawn then if the ellipse was drawn freehand. When the ellipse tool is right clicked a modifier panel appears with the following options: R. Major—is the radius dimension of the widest part of the ellipse - this value sets the D. Major as well. D. Major—is the diameter dimension of the widest part of the ellipse - this value sets the R. Major as well. R. Minor—is the radius dimension of the shortest part of the ellipse - this value sets the D. Minor as well. D. Minor—is the diameter dimension of the shortest part of the ellipse - this value sets the R. Minor as well. 6.54 DynaSCAPE Software Basic Drawing Tools Rotation—sets the rotation angle in which the ellipse is entered into the drawing. To use this tool: 1. Click on the tool (shown above) to open the modifier 2. Enter either the radius (R.) or diameter (D.) Major measurement and hit the [spacebar] (entering one will set the other) 3. Enter either the radius (R.) or diameter (D.) Minor measurement and hit the [spacebar] (entering one will set the other) 4. Enter the rotation angle (if required) and hit the [spacebar] 5. Click to place the ellipse on the drawing 6. If the modifier is not use, the first Click will determine the center of the ellipse. The mouse is then used to set the major and minor radii - this done by moving the mouse and Clicking at the desired location. The mouse is then used to rotate the ellipse which is then set on the drawing with a left click Drawing an Elliptical Arc Nested under the ellipse tool is the Draw an elliptical arc tool. This allows you to insert an arc into the drawing that is based on an elliptical shape. The same principles 6.55 DynaSCAPE Design (version 4.3) apply that are used when inserting an ellipse however the option to include a ‘start’ and ‘end’ point are also included. The start and end point define the arc - where it begins and where it ends. This can be set using values in the modifier panel (based on the degrees of a circle—0 through 360, the bigger the gap between the numbers the larger the arc) or by using the mouse. To use this tool: 6.56 1. Follow the same steps above for defining the size and rotation of the ellipse 2. Enter in the start and end angle for the arc (entered in degrees) and use a Click to set the elliptical arc onto the drawing or... 3. Place the ellipse on the drawing and use the left mouse button to define the start of the arc and a second Click of the mouse to define the end of the arc. As you move the mouse you will see the arc being drawn DynaSCAPE Software 7 Basic Editing and Dimensioning Tools Topics covered in this chapter: The Tools in the EDIT Toolbox The Tools in the DIMENSION Toolbox 7.1 DynaSCAPE Design (version 4.3) The Edit Toolbox Moving and Copying Objects The Move or Copy tool in DynaSCAPE Design serves two purposes—to move items around on the drawing and to copy items from one part of the drawing to another. Single entities can be selected, groups of entities or entire drawings. Did You Know? Only what is visible on the screen will be selected and moved - layers that are turned off (not visible) will not be affected by this process. Layers that are locked cannot be selected. This tool does not allow for a distance to move/copy to be set. To use this tool: 7.2 1. Click the icon to activate the tool 2. Click to select the entities to be moved (alternatively a selection window can be used to select the entities) 3. Right-click to end the selection process. 4. Click to set the from location—generally it is a good idea to select a specific spot, such as the middle of the object or a known point such as a corner using inference (especially if you are trying to move an object to a specific point)— this is where the object(s) being moved will be attached to the cursor DynaSCAPE Software Basic Editing and Dimensioning Tools 5. The object(s) are now attached to the cursor, move to the new location and click to position in place. Copying entities is done in the same manner however the Copy toggle must be selected. The Copy toggle will be white and red when selected and you will notice that the word COPY is attached to the cursor when the move/copy tool is in use. 7.3 DynaSCAPE Design (version 4.3) Offset or Move Lines by an Absolute Parallel Distance The offset tool allows you to set a distance to move items a set distance away. Basic entities such as lines, polylines, circles and rectangles can be offset so that the new entity is parallel to the existing entity. For example, a walkway is drawn on the plan and you want to show a soldier course. Simply offset the walkway line by the number of inches wide the brick being used for the soldier course is. Instantly you have a copy of the original line, resized accordingly to represent the width of the soldier course. To use this tool: 7.4 1. Click on the tool (shown above) to open the modifier 2. Enter in a distance and hit the [spacebar] after entering this value (if you do not hit the [spacebar] the distance will revert back to the default of 1” 3. Click to select the entities to be offset. Multiple entities can be selected however they must meet end-to-end in order to be offset together and they must be contiguous (selected in order) 4. Once the items are selected, right click to end the selection process 5. Click on the side of the original object that you wish to offset to (this is the side to which the new object will be set) DynaSCAPE Software Basic Editing and Dimensioning Tools The offset tool can be used with or without the Copy toggle. As with the move tool, when the Copy option is selected the word COPY will be attached to the cursor. Offset Through a Location A second offset tool is available, nested beneath the main offset tool. This second offset tool allows for objects to be Offset through a location—this simply means that rather then setting the offset distance in the modifier, a point is selected with the mouse to which the objects become offset to. To use this tool: 1. Click on the tool (shown above) 2. Click to select the entities to be offset. Multiple entities can be selected however they must meet end-to-end in order to be offset together and they must be contiguous (selected in order) 3. Once the items are selected, right click to end the selection process 7.5 DynaSCAPE Design (version 4.3) 4. Click on the location you wish to offset to. If copy is toggled on, a copy of the entity will appear. If not, the entity will be moved to the new offset location. The offset tool can be used with or without the Copy toggle. As with the move tool, when the Copy option is selected the word COPY will be attached to the cursor. Resizing Objects by Scale Ratio A scale tool exists in DynaSCAPE Design that allows for objects to be resized within the drawing. By applying a scale factor to an object or group of objects, a drawing (such as an imported AutoCAD file— see Chapter 9 for more information) or parts of a drawing (such as a deck area in order to create a more detailed plan off the main drawing area) can be made larger. To use this tool: 7.6 1. Click on the scale tool (shown above) to open the modifier 2. If you do not wish to keep the original objects make, sure the Copy toggle is turned off. 3. Enter a scale factor. Generally the X and Y values are kept consistent (entered in the Scale field and hit the [tab]) or the X and Y values can be entered separately as to skew the object. 4. Once the scale factor is determined, select the objects either by clicking on each entity or by using a selection box and then right-click 5. A ghost image of the resized image will appear. If you move your mouse away from the object the ghost image will move in the opposite direction, allowing you to choose a new location for it. Click to drop it onto the drawing. DynaSCAPE Software Basic Editing and Dimensioning Tools 6. If the Copy toggle is On, a second (resized) copy of the object(s) will be placed on the drawing. 7.7 DynaSCAPE Design (version 4.3) Mirroring Objects Across a Location The mirror tool allows you to mirror objects on the drawing. This is an excellent tool for formal gardens or symmetrical details such as screens and arbors—saving time from redrawing the elements twice. To use this tool: 1. Select all the items to be mirrored, either by clicking on each entity or by using a selection window 2. Right click to end the process. 3. Click on the first point of the mirror location—this can be a physical point such as a line on the drawing or if can be set freehand using the mouse— then click on the second point to determine the angle of the mirror. The entities will be mirrored The copy toggle can be toggled on or off depending on the circumstance. If copy is on the result will be two of the same item, if copy is not selected the objects will just be ‘moved’ to the new location. 7.8 DynaSCAPE Software Basic Editing and Dimensioning Tools Exploding Objects into Individual Lines and Arcs The explode tool in DynaSCAPE allows objects to be broken into individual pieces of geometry. Items such as polylines can be broken into individual lines and arcs. Rectangles can be broken into lines and figures can be broken down into the entities that were used to create the figure. To use this tool: 1. Select all the items to be exploded either by clicking on the object or by using a selection window 2. When all items are selected, right-click to complete the process. The object(s) will be broken down into it’s next simplest form, which may or may not be exploded further. If an object does not allow you to select it, the object likely has already been exploded to its most basic form (i.e. down to individual lines, arcs, etc.) Figures that have been exploded once may contain polylines that may be exploded again into lines and arcs. 7.9 DynaSCAPE Design (version 4.3) Grouping Objects into a Named Subfigure Nested under the Explode tool is a Group objects into a named subfigure tool which allows any number of items to be grouped together into one object. These items could be figures, exploded figures, lines, arcs, polylines, patterns etc. To use this tool: 7.10 1. Click on the tool (shown above) to open the modifier. 2. Name the group— this name must be a unique name, not previously used for a group or a figure, even though the name itself has no relevance. 3. Select the items to be grouped together by clicking on them or using a selection window and then right click to end the selection process. 4. The prompt line will be asking for a location defining the origin of the group which is the main grip point of the grouping—which is done with a click usually in the center or at a corner. DynaSCAPE Software Basic Editing and Dimensioning Tools Rotating Objects There are two rotate tools in DynaSCAPE Design—the Rotate object around a location tool and the Rotate objects by angle (move, copy or multiple) tool. Both tools allow you to rotate objects on the drawing however, each works in its own way. Rotate object around a location This is a ‘freehand’ rotate tool and can be used with or without the COPY toggle turned on. To use this tool: 1. Turn the Copy toggle off if you do not wish to keep the original object 2. Select the entities to be rotated by clicking on them or using a selection window. Right-click to end the selection process. 3. Select a location to rotate around 4. Move the mouse away from the rotate point and in the direction you wish to rotate the entities 5. Click to place the rotated entities on the drawing 7.11 DynaSCAPE Design (version 4.3) Rotate objects by angle (move, copy or multiple) This tool gives you more control than the first rotate tool. With this tool you can set the actual rotation angle that the objects will be rotated by. In addition, you can also set the number of times the object will be copied at intervals equivalent to the angle you set. This is a great tool for creating curved steps or rock walls. To use this tool: 7.12 1. Click on the tool (shown above) to open the modifier. 2. In the modifier set the angle and the number of copies. For example if you want 10 lines to be drawn every 20 degrees, enter 20 for the angle and 10 for the count. When the values are entered hit the [spacebar]. 3. Select the entities to be rotated by clicking on them or using a selection window. The entities will be highlighted blue. Right-click to end the selection process. 4. The entities will automatically be rotated but you will need to use the mouse to set the rotation of the entities. Move your mouse away from the object to control the location of the rotated objects. Click to place the entities on the drawing. You can use the inference settings here if required. DynaSCAPE Software Basic Editing and Dimensioning Tools 7.13 DynaSCAPE Design (version 4.3) Aligning Objects to Another Line or Object This align tool allows you to take objects on the drawing and align them to lines or other objects. A good example of this tool is seen in the Raster exercise in the Tutorial Chapter. To use this tool: 1. This tool requires a line or object to align the objects to. If you are trying to rotate your drawing so that key elements are sitting square on the drawing page, draw a line with the line tool using your constraints (alternatively an existing line in the drawing can be used i.e. using a fence line to align a shed to) 2. Select the Align objects to another line or object tool 3. Click or use a selection window, to select all the entities to be aligned and right-click to finish 4. Using the inference settings, select two locations within the objects selected to be aligned. These two locations should be on one of the lines on the key elements within the object that need to be aligned. Once these two points are located a ghost image of all the selected entities will be attached to the cursor 7.14 DynaSCAPE Software Basic Editing and Dimensioning Tools 5. Using the inference settings, select two locations on the line you wish to align the objects to (the line drawn in Step #1 or an existing line). The ghost image of the items on the cursor will rotate and the items will snap exactly to this location. 7.15 DynaSCAPE Design (version 4.3) Offsetting Figures Along an Existing Line The offsetting figures along a line tool is a useful tool for creating hedges, soldier courses and other landscape items that require a continuous line or pattern of materials. This tool takes a library figure and spaces it equally along a path (such as a line, polyline, circle, rectangle, etc.) at a defined distance. The tutorial in this guide uses this method for the drawing of a boxwood hedge. To use this tool, follow the example of drawing a row of 3’ shrubs on a 20’ line: 7.16 1. On a drawing, create a path by drawing a 20’ line. Select a 3’ flowering shrub symbol and insert the symbol somewhere on the drawing but not on top of the line just drawn. This will be a reference symbol that will be erased in the end 2. Click on the tool (shown above) to open the modifier 3. Enter 2’-10” into the modifier. Leave the Rotate Figures box checked (this will rotate the figures and align them parallel to the path) and the PolyVector Path can remain unchecked (since we have already created the path by drawing the line) 4. Select the figure to offset by clicking on the shrub symbol 5. Select the path by clicking on the line. 6. The shrub will automatically snap to the line along with as many copies as will fit on the line, with the center of each shrub being 2’-10” apart. DynaSCAPE Software Basic Editing and Dimensioning Tools 7.17 DynaSCAPE Design (version 4.3) Inserting Points Along a Line Insert Points Along a Line at an Absolute Increment The Insert points along a line at an absolute increment tool allows you to insert points along an entity (line, circle, rectangle, etc.) at a specific distance. This tool is useful for showing items such as fence posts. To use this tool: 7.18 1. Draw a 20’ line in layer that has a thin line width e.g. Plantbed Layer and hit [Esc]. 2. Switch to a layer that has a thicker line width e.g. Building Layer. 3. Click on the tool (shown above) to open the modifier. 4. Enter a distance of 5’ and the number of points to 4. In the end we will have four points on the line, five feet apart. 5. Left and right-click on the path(s) were the points will be placed and the points will automatically be added DynaSCAPE Software Basic Editing and Dimensioning Tools Insert Equally Spaced Points Along a Line The Insert equally spaced points along a line tool, nested under the previous tool, allows you to choose the number of points that are to be placed equally spaced on a line To use this tool: 1. Draw a 20’ line in a layer that has a thin line width e.g. Plantbed and hit [Esc]. 2. Switch to a layer that has a thicker line width e.g. Building Layer. 3. Click on the tool (shown above) to open the modifier. 4. Enter eight as the number of points. In the end we will have eight points spread evenly along the line. 5. Left-click on the path(s) were the points will be placed and then rightclick— the points will automatically be added. 7.19 DynaSCAPE Design (version 4.3) Insert Points Along a Line Using a Percentage Increment Also nested under the previous tool, the Insert points along a line using a percentage increment tool works similar to the tool above however, instead of setting a distance, a percentage is set as the spacing between points. To use this tool: 7.20 1. For an exercise, draw a 20’ line in the Plantbed layer and hit [esc] 2. Switch to the Building layer 3. Click on the tool (shown above) to open the modifier 4. Enter a percentage of 33 (to break the line into thirds) and the number of points to 4. You will create three equal sections of lines between points 5. Left-click and then right-click on the path(s) were the points will be placed. The points will automatically be added to the line DynaSCAPE Software Basic Editing and Dimensioning Tools Points Tip The size of the point entered onto the drawing is determined by the line weight of the layer selected so it is generally a good idea to select a layer which has a heavier line weight then the layer in which the path is drawn on. For example, if you are going to show fence posts, it would be a good idea to select the building layer (which has a six inch line weight) to show the posts on top of the fence layer as we did in the above examples. 7.21 DynaSCAPE Design (version 4.3) Joining Lines to Make Polylines Joining Contiguous Lines and Arcs This tool is used when separate lines are inserted into a drawing as individual segments and you wish to connect them together as a polyline. An example of when this tool can be used is when creating the building lines using the line tool—see the tutorial chapter in this guide for drawing the building outline. Lines that are to be joined must be contiguous (meeting end-to-end). To use this tool: 1. Select the tool (shown above) 2. Click on the lines to be joined—if there is more than two lines to be joined, they must be selected in succession, starting at one end. As the lines are selected they will highlight blue 3. When all lines are selected, right-click to complete the procedure. If the lines do not join it will be because they either do not meet end-to-end or they were not selected in the correct order. 7.22 DynaSCAPE Software Basic Editing and Dimensioning Tools Trimming and Extending Tools The Edit toolbox in DynaSCAPE Design includes two trim tools, however nested beneath these tools are a number of other trim tools. This section reviews each of these trim tools and their uses. Trim (clip) Lines to Closest Intersections This is the most common and easy to understand of all the trim tools. However, there is also modifier panel with a Trim Alternate Segments option. This option is most useful when creating custom details such as wood lattice and pergolas etc. To use this tool: 1. Click on the tool (shown above) 2. Click on the section of line (or other entity) to be trimmed (clipped)—note that the entire line (entity) will be highlighted blue. 3. Right-click to complete. 7.23 DynaSCAPE Design (version 4.3) Trim Using Alternate Segments In the modifier panel check the Trim Alternate Segments toggle. Click on the portion(s) of line to be removed then right-click. This will remove every other segment of line between intersections of other lines that cross it. Trim or Extend Lines This is a very commonly used tool that is also very easy to understand and use. This tool is used to trim or extend selected lines or polylines to a selected location. Like most trim tools you can select more than one line to trim or extend at one time. To use this tool: 7.24 1. Click on the tool (shown above) 2. Click on the line(s) which are to be extended and right-click to end the selection process. Be sure to select the end of the line to be trimmed or extended 3. Move the mouse to the desired new location and click (the line can be made both longer or shorter) DynaSCAPE Software Basic Editing and Dimensioning Tools Trim or Extend Lines to Form a Corner This very useful trim tool will both extend (add length) and trim two lines to a corner intersection. This tool also can make use of the ‘fence’ option to quickly select the two lines to be trimmed or extended to each other. To use this tool: 1. Click on the tool (shown above) 2. Click on lines which are to be brought together at a corner - the lines will highlight blue. 3. Right-click and the lines will extend or trim to form a corner. If the lines will not extend it is because one of the line is a polyline. Polylines must be first exploded to extend with this tool. Trim Between Selected Lines This is another little known tool that has its uses in certain situations. This trim tool allows you to trim lines or polylines between two other lines or polylines, and you can specifically choose which lines you wish to trim to. This tool works with both lines and polylines. 7.25 DynaSCAPE Design (version 4.3) To use this tool: 1. Click on the tool (shown above) 2. Click on the lines which are to be trimmed—they will highlight blue 3. Right-click to end the selection process 4. Click the lines you wish to trim between 5. Right-click to complete the trim process Trim or Extend Lines to Another Line This is another very useful trim tool. This tool also has the ability to both extend (add length) and trim lines, however polylines will not extend unless they are exploded. This trim tool allows you to select the line(s) that want to trim or extend and the line to which you want to trim or extend to (the extend to line does not have to be perpendicular and it can be a curve or a polyline). To use this tool: 7.26 1. Click the tool (shown above) 2. Click on the line(s) which are to be trimmed or extended—the lines will highlight blue 3. Right-click to end the selection process DynaSCAPE Software Basic Editing and Dimensioning Tools 4. Click on the line to which the line(s) selected in the step above is to be extended to and then right-click. If the lines will not extend it is because they are polylines. Polylines must be first exploded to extend with this tool Trim (shorten) Lines by a Specific Distance This seldom used trim tool allows you to shorten line(s) or polyline(s) by a specific distance. To use this tool: 1. Clicking on the tool (shown above) will open the modifier box. 2. Set a specific length by which you want to shorten your line(s) or polyline(s) by. 3. Click on the line to be shortened—the line will highlight blue. 4. Right-click to complete the process. 7.27 DynaSCAPE Design (version 4.3) Trim or Extend Lines to a Specific Length This is a seldom used tool allows you change the length of line(s) or polyline(s) to a specific length. To use this tool: 7.28 1. Click on the tool (shown above) to open the modifier. 2. Set a specific length by which you want to change your line(s) or polyline(s). This tool will both shorten and extend any type of line to the length you choose—making the line a set length. 3. Click the line you want to set the length of. Make sure you click on the end of the line you wish to change. The line will highlight blue. 4. Right-click to end the process. DynaSCAPE Software Basic Editing and Dimensioning Tools 7.29 DynaSCAPE Design (version 4.3) Break (Divide) Tools Breaking (Dividing) Lines The break tools allows for a line or object to be taken and broken into separate the selection pieces. One break tool is visible in the Edit toolbox however there are a number of additional tools nested underneath. Break Lines at Closest Intersection This tool allows for a line or object to be broken at the point in which it is intersected by another line or object. Lines and objects can be broken at one point, or if intersected at multiple locations can be broken into multiple sections by using the modifier panel option (Divide all segments). To use the tool: 7.30 1. Click the tool (shown above). 2. Click on the line which is being broken- there must be a line or other entity (other than a figure) intersecting the line to be broken, where these entities intersect will be the division point. 3. Right-click ends the circumstance selection process and finished the command. The result is two lines broken at the intersecting point. DynaSCAPE Software Basic Editing and Dimensioning Tools Break Line at a Location This tool allows a line to be broken at a specific location. This is useful when no other lines intersect the object or when you want the line to be broken at a certain location. To use this tool: 1. Click the tool (shown above) to activate the command. 2. Click the line or object which is to be broken—it will highlight blue. 3. Right-click to end the selection process. 4. Click again at the point at which the line is to be broken. 7.31 DynaSCAPE Design (version 4.3) Break Two Lines at Corner Intersection This tool works much like the trim tool by the same name. Two lines that overlap one another are broken into four lines where the lines intersect. To use this tool: 1. Click the tool (shown above) 2. Click the two lines which are to be broken at the corner. 3. Right-click to end the command. Break Lines Between Selected Lines This tool allows for lines or objects to be broken at a specified intersecting point. To use this tool: 1. 7.32 Click the tool (shown above) DynaSCAPE Software Basic Editing and Dimensioning Tools 2. Left and right-click on the lines to be broken. 3. Left and right-click on the cutter edge to be used as the division point. Break Line(s) at the Intersection of Another Line This tool works like the trim tool of the same name. When two entities intersect one another they can be broken at the closest point to the intersecting entity selected. To use this tool: 1. Click the tool (shown above) 2. Left and right-click on the entity to be broken 3. Left and right-click on the entity at which it is to be broken Break Lines Into ‘n’ Number of Equal Segments This tool allows an entity to be broken into a set number of segments. 7.33 DynaSCAPE Design (version 4.3) To use this tool: 1. Click on the tool (shown above) to open the modifier. 2. Specify the number of segments to break the entity into 3. Click on the entity to be broken 4. Right-click to end the process Break Lines at an Incremental Distance This tool allows an entity to be broken into segments that are a set length. To use the tool: 1. 7.34 Click to open the modifier. DynaSCAPE Software Basic Editing and Dimensioning Tools 2. Enter the desired length of the line segments. 3. Click the entity to be broken. 4. Right-click to complete the process. Break Lines at a Specific Length This tool allows a line to have the end portion broken off at a set length. To use the tool: 1. Click on the tool to open the modifier. 2. Enter the value for the broken length 3. Click the entity to be broken 4. Right-click to finish the process. 7.35 DynaSCAPE Design (version 4.3) 7.36 DynaSCAPE Software Basic Editing and Dimensioning Tools Area Measuring Tools In the Edit toolbox in DynaSCAPE there is only one area calculation tool visible. However, there are three area calculation tools available. Two other area calculation tools are nested beneath the visible tool—giving you more calculating options. These tools will allow you to calculate the total area measurement within a location. When you are using these tools, the final measurement is displayed in the CLI so you must have the CLI open (to at least three rows high) in order to view the measurement result. You can turn on and off your CLI by holding the [Shift] key and then pressing the [Tab] key. All of these tools are also available in the hardscape and softscape labeling panels in which case they are used for material take-offs. Measure Area by Drawing a Closed Polyline This tool allows you to use your mouse to click around an area in order to calculate the area. Using the [Shift] key will allow you to be more accurate when “tracing” around an area in which you want to calculate the area. To use this tool: 1. Click on the tool (shown above) 7.37 DynaSCAPE Design (version 4.3) 2. Use the mouse to click around the area to be measured. Using the inference settings will help to ensure accuracy 3. Once you have ‘traced’ around the area, right-click to end the process. 4. The result will be displayed in the CLI. Measure an Enclosed Area by Selected the Boundary This tool allows you to click on the boundary line (i.e. closed polyline) surrounding an area for which you wish to calculate the area. To use this tool: 7.38 1. Click on the tool (shown above) 2. Use the mouse to click on the line defining the area to be measured (i.e. a closed polyline, rectangle circle, etc.)—the line will highlight blue. 3. Right-click to end the process. DynaSCAPE Software Basic Editing and Dimensioning Tools The result will be displayed in the CLI Measure an Enclosed Area by Selecting an Interior Location This tool allows you to (left) click in the center of an area you wish to calculate the area for and DynaSCAPE will find the bounding area (this may not work in all cases if lines surrounding the area do not meet and/or overlap). To use this tool: 1. Click on the tool (shown above 2. Use the mouse to click in the center of the area to be measured (i.e. a closed polyline, rectangle circle, etc.)—the line will highlight blue. 3. Right-click to end the process. 4. The result will be displayed in the CLI. 7.39 DynaSCAPE Design (version 4.3) 7.40 DynaSCAPE Software Basic Editing and Dimensioning Tools Length Measuring Tools In the Edit toolbox in DynaSCAPE there are two linear measuring tools. These tools are used to measure the length, or perimeter of a line or object. As well, the linear measuring tools can be used to determine the distance between objects. When you are using these tools, the final measurement is displayed in the CLI so you must have the CLI open (to at least three rows high) in order to view the measurement result. You can turn on and off your CLI by holding the [Shift] key and hitting [Tab]. All of these tools are also available in the hardscape and softscape labeling panels so they can be used for material take-offs. Measure the Distance Between Two Locations This tool allows you to select two locations in a drawing (i.e.: two points on a line) and determine the distance between the points. This is especially useful to determining how far a tree is from the house when you don’t want to lay a dimension line on the drawing. Using the ‘Shift’ key to find exact locations (i.e.: end, midpoint, origin, etc.) will ensure accuracy. To use this tool: 1. Click on the tool (shown above) 2. Click at one end of the line or entity to be measured—use the inference settings to ensure accuracy. 3. Click at the other end of the line or entity being measured. Again the inference settings will ensure accuracy. 7.41 DynaSCAPE Design (version 4.3) 4. The result (measurement) will be displayed in the CLI. Measure the Length or Perimeter of Selected Lines This tool allows you to click on a line and measure the entire length of the line. For instance if you have drawn a rectangle DynaSCAPE Design will calculate all the lengths of the lines that make up the rectangle and give you an overall length. To use this tool: 7.42 1. Click the tool (shown above) to activate the command. 2. Click on the line to be measured, it will highlight blue. 3. Right-click to end the selection process. The measurement will be displayed in the CLI. DynaSCAPE Software Basic Editing and Dimensioning Tools 7.43 DynaSCAPE Design (version 4.3) Measuring Angles There is one tool in the Edit toolbox for measuring the angle between two lines. Measure the Angle Between 2 Lines This tool was added to the Edit toolbox with version 4.3 This tool could be used to measure the angle of a deck or patio to determine the angle to set a pattern at. To use this tool: 1. Click on the two lines you wish to measure the angle between. Note: This tool will only measure the angle of lines. It cannot measure the angle of polylines or arcs. To measure polylines (not curved polylines) you must first explode them (See Exploding Objects into Individual Lines and Arcs in this chapter) 2. 7.44 The angle will be displayed in the CLI below. DynaSCAPE Software Basic Editing and Dimensioning Tools Dimensioning Tools DynaSCAPE drawings can be fully dimensioned quickly and easily using a combination of the seven Dimension tools. DynaSCAPE also has a Dimensioning Mode (DIM Mode) that will turn off all your softscape elements allowing you to very quickly identify the various hardscape elements you wish to display for construction layout. Dimensions can be made in either Imperial of Metric settings. Important: You will notice that while dimensioning, moving your mouse DynaSCAPE will automatically give a dimension of the exact location of your mouse. Using the inference settings will allow the dimension to be most accurate. Insert a Linear Dimension This tool can be used for any linear dimension at any angle. To use this tool: 1. Click on the tool (shown above). Right-clicking or double clicking will open a modifier. The modifier is only used to override the dimension value determined by DynaSCAPE 2. Click the first location you wish to measure the distance from. Use the inference settings to ensure accuracy. 3. Click on the second location you wish to measure. Notice as you move the mouse you will see the dimension appear. 4. After defining both locations, move the mouse away and perpendicular from those points to set the location of the dimension and click. 7.45 DynaSCAPE Design (version 4.3) 5. Once the dimension is in it’s final location, right-click to end the process. Insert a Horizontal Dimension This tool is strictly used for horizontal dimensioning. The process for using this dimension tool is the same as the linear dimension tool. Insert a Vertical Dimension This tool is strictly used for vertical dimensioning. The process for using this dimension tool is the same as the linear dimension tool. Insert a Horizontal Baseline Dimension This tool is used for inserting multiple horizontal dimensions in which all dimensions are taken from the same start location To use the tool: 7.46 1. Click on the tool (shown above). Right-clicking or double clicking will open a modifier. The modifier is only used to override the dimension value determined by DynaSCAPE 2. Click at the start location for the dimensions and continue Clicking at the end of each segment you wish to dimension. DynaSCAPE Software Basic Editing and Dimensioning Tools 3. Once all dimension points have been set, right-click to end the process. 4. Move your mouse to set the location of the dimensions and click to set. Insert a Vertical Baseline Dimension This tool is used for inserting multiple vertical dimensions in which all dimensions are taken from the same start location To use the tool: 1. Click on the tool (shown above). Right-clicking or double clicking will open a modifier. The modifier is only used to override the dimension value determined by DynaSCAPE 2. Click at the start location for the dimensions and continue clicking at the end of each segment you wish to dimension. 3. Once all dimension points have been set, right-click to end the process. 4. Move your mouse to set the location of the dimensions and click to set. Insert a Radius Dimension This tool allows you to insert a dimension for the radius of an arc or circle. This tool can also be used on smooth polylines. The radius dimension measures the distance from the center of a circular entity to its perimeter. To use this tool: 7.47 DynaSCAPE Design (version 4.3) 1. Click on the tool (shown above). Right-clicking or double clicking will open a modifier. The modifier is only used to override the dimension value determined by DynaSCAPE 2. Simply Click on any radius, circle or smooth polyline 3. The dimension line and numeric values will automatically appear 4. Move your mouse until you see a desired position and click. Right-click to complete the operation. Dimensioning Tip Since dimensioning a drawing is a very quick procedure it can be very useful to the design/ build contractor. A dimensioned drawing does not need to be printed to scale and as a result you can print it out on a reduced size of paper to hand out to your crews for installation. Simply dimension your drawing and hand out letter size sheets of all the areas to be built instead of handing out large format drawings. Insert an Angle Dimension This tool allows you to dimension the angle between two lines or polylines (not curved polylines). To use this tool: 7.48 1. Click on the two lines you wish to dimension the angle between 2. Click where you wish to place the dimension and text DynaSCAPE Software Basic Editing and Dimensioning Tools 3. Right-click to end the process 7.49 DynaSCAPE Design (version 4.3) 7.50 DynaSCAPE Software 8 Deleting and Revising Entities Topics covered in this chapter: Erasing objects Using the object grips Revising object appearances Revising text attributes 8.1 DynaSCAPE Design (version 4.3) Erasing Objects The Delete tool (“Delete entities”) icon is found in DynaSCAPE on the Top Button Bar and is represented by an icon that looks like a recycle bin. The Delete Entities Tool To erase or delete an object, select the Delete entities icon, then Click on the object(s) to be deleted. When all the objects to be deleted have been selected, right-click to end the selection process and finish the command: the object(s) will disappear. Objects to be deleted can also be selected by using the selection window(s). [Delete] or [Del] on the keyboard will not delete objects on the drawing. Instead, in DynaSCAPE the [Del] key on your keyboard functions as an undo command while working with a tool: that is, it will allow you to reverse the steps of a command as long as you have not right-clicked to finish the command. 8.2 DynaSCAPE Software Deleting and Revising Entities Object Grips All entities placed in the drawing have object or entity grips. These grips can be used to change the location and/or appearance of the various objects drawn on the screen. Stretching Objects Using Grips Clicking on an entity reveals several square points called ‘grips’. These grips can be used to manipulate the entity’s location and shape, depending on the grip selected: 8.3 DynaSCAPE Design (version 4.3) Lines and Grips The end grips of a line allow it to be stretched, while the middle grip allows it to be moved. Polylines and Grips Polylines, although they may look like lines, behave differently, depending on the grip selected. The end grips of a polyline allow it to be stretched but the middle grip will not move the entire line. It will allow the line to be bent into an arc or allow the arc radius to be changed. Text and Grips Like lines, the end grips of text allow it to be stretched, while the middle grip allows it to be moved. Figures and Grips All library figures, including hatch patterns, will contain five grips: four perimeter grips and one center grip. The perimeter grips allows you to stretch the figure while the center grip allows you to move the figure. Grip Tools: Move, Rotate, Resize and Mirror Each grip contains four basic editing tools: Move, Rotate, Resize and Mirror. The following will show you how to access these tools: 8.4 1. To use the grips and these tools, you must be in neutral mode; that is, without a command being active (use [Esc] key). Once the grips are visible, click on one of the grips followed 2. Right-click once and you are in the Move tool and the object will be attached to your cursor. 3. Right-click again and you are in the Rotate tool. 4. Right-click a third time and you are in the Resize tool DynaSCAPE Software Deleting and Revising Entities 5. Right-click a fourth time and you will be in the Mirror tool 6. Right-click a fifth time and it will start all over again, unless the object is a figure. In the case of a figure, the fifth right-click will allow you to Skew the object. Left-click at any time in any one of the tools to change the location, rotation, size or orientation of the object. Left-click on the grip again and follow these steps to get back to all the built in tool. Grip Tools Exercise The following exercise will show you an example of how to use the built in tools of the grips to make changes to an object such as a library figure: 1. Place a barbecue (BBQ) figure onto a drawing (found in the ACCESSORIES library in the Figures Folder). Press [Esc] and click on the BBQ to show its grip points. 2. The grip point in the center allows you to pick up the BBQ and move it to a new location. 3. Clicking on any of the other grip points will allow you to stretch the figure. Right-click on an outside grip and the BBQ will attach to the cursor and will move with the cursor. 4. Right-click again and the BBQ will rotate around the grip point that was selected. 5. Right-click again and the BBQ can be rescaled. 6. Right-click again to mirror the BBQ. 8.5 DynaSCAPE Design (version 4.3) 7. 8.6 A final right-click can skew the shape of the BBQ. DynaSCAPE Software Deleting and Revising Entities Revising Object Appearance and Settings The appearance of objects can be revised. For instance, if a line is drawn in the wrong layer, it can be revised to the correct layer. Or, if a line is too heavy or too light, the weight of the line can be revised. The appearance of any drawn or copied entity can be revised. However, objects such as figures and patterns cannot be immediately revised: they must first be exploded (see below). There are three methods for revising objects: 1. Using the Settings Tables 2. Using the Edit Entity Attributes panel and 3. Using the Revise Entity Attributes tool. Revising Objects Using the Settings Tables In the DynaSCAPE Sidebar Folder, under Settings heading, each of the Layers, Styles, Weights and Colors tables contains a corresponding Revise table, which is accessed by clicking the Revise toggle. The Revise table allows you to change the appearance of entities on the drawing. For example, if a line was drawn in the Plantbed layer, rather than in the Driveway layer, the line can be changed. To do so, go to the Layers List and click the Revise button: the background of the Layers List will turn yellow. Next, select the layer to which you want to revise the line: it will flash blue quickly but will not remain highlighted. Next, Click on the line(s) to be revised, then right-click to complete selection and to finish the revise command. The line previously in the Plantbed layer will now take on the attributes (color, weight and style) of the Driveway layer. 8.7 DynaSCAPE Design (version 4.3) Tips and Tricks... With this method, multiple lines can be selected for revision at one time but only one setting can be changed at a time. Alternatively, individual attributes of the layer can be revised in this way, for example, the Weight of the line can be increased or decreased. The Color can also be changed, which is especially useful when using the “Print using entity display colors” output option (File | Print | On the Print Drawing panel select the Color tab). The Style of the line can also be changed from Continuous to Stitched to Gray-scale, etc. As mentioned above, each of these options has its own table, accessible by selecting the icon for the attribute, then clicking the Revise toggle. Select the new setting (for example, a new color, line style, etc.), Click to select the entity (or entities) to revise, then right-click to end selection and finish the revise command. Revising Objects Using the Edit Entity Attributes Panel The second method for revising an object’s appearance is by opening the Edit Entity Attributes panel, which is done by holding [Ctrl] and clicking on the entity to be revised. This panel allows you to make the same changes as those in the example above and more. The panel’s Display tab allows changes to layer, style, weight and color properties, but will also allow custom line weights to be set, the Fill setting (whether a line is filled or un-filled) to be toggled, and multiple attributes to be changed at one time. 8.8 DynaSCAPE Software Deleting and Revising Entities After the panel is displayed, define the new settings, and then click OK for the changes to take effect. Tips and Tricks... With this method only one line can be selected for revision at one time but multiple settings can be changed at one time. Revising Objects Using the Revise Entity Attributes Tool The third method for revising an object’s appearance uses a tool located in the Advanced toolbox. (Click on Adv in the Toggle Bar to display the Advanced Tools panel.) The Revise Entity Attributes tool acts much like the tools in the other two methods and provides a Revise Attributes Modifier. The Revise Attributes Modifier behaves much like the Edit Entity Attributes Modifier by allowing you to change the layer, color, line weight, etc., all at once, as well as allowing you to toggle the line fill or to set a custom line weight. This tool is excellent 8.9 DynaSCAPE Design (version 4.3) for revising, at one time, a number of attributes for a number of entities, which is something that cannot be done with the other methods. Open the Revise Attributes Modifier by clicking on the tool, defining all the settings required, Clicking on all the objects to be changed, then right-clicking to complete the process. Tips and Tricks... With this method multiple lines can be selected for revision at one time and multiple settings can be changed at one time. This is the best method for making multiple changes to multiple objects. Revising Entities Within A Figure Entities within a figure cannot be revised unless they have first been exploded. Figures are placed on an override layer when they are inserted into the drawing. Once exploded, individual entities of the figure can be revised using any of the above methods. To explode a figure, select the Explode objects into individual lines and arcs tool from the Edit toolbox. Click on the figure to select it and then right-click. Now individual pieces of the figure can be selected for revision. 8.10 DynaSCAPE Software 9 Inserting and Editing Text Topics covered in this chapter: Inserting text and text with a leader Editing text on a drawing Changing text settings Using and creating text shortcuts 9.1 DynaSCAPE Design (version 4.3) Text Tool Types in DynaSCAPE There are two basic types of text insertion tools in DynaSCAPE. Both types will be covered in this chapter: 1. Text (just plain old text, no leader) 2. Text attached to a leader (a leader is a line or series of line to which the text is attached) 9.2 DynaSCAPE Software Inserting and Editing Text Inserting Text (no leader) The Insert Text tool (no leader) is found in the Draw toolbox. Text without a leader is commonly used for drawing notes, street names, drawing titles or anything else that needs text on the drawing. Nested under the Insert Text tool are seven other text tools with different capabilities. Each will be covered in the following pages of this guide. Text Modifier Panel Options All of the Insert Text tools have a modifier panel. The modifier allows you to type in your text and to edit the various settings for how text appears on the drawing. When changes are made within the modifier they are only valid until the panel closes. Not all of these settings are available in all modifiers as they are not required in all cases. 9.3 DynaSCAPE Design (version 4.3) C. Space—the distance between characters (letters) L. Space—the distance between lines of text (when multiple lines are inserted as block of text) Slant—the angle at which text will be slanted, giving an italicized look Justify—can be set at left, right or center and controls how text is inserted onto the drawing in relation to the ‘margins’ Width—the width of the individual characters (letters) - does not have to equal the height Height—the height of the individual characters (letters) - does not have to equal the width Rotation—the angle at which the text appears on the drawing Spacing —determines how the characters and words are spaced when inserted Active Text Font—is the current font being used for the text being placed on the drawing Horizontal/Vertical Mirror—displays the text mirrored either vertically, horizontally or both when inserted Successive Increment—adds a numerical value to the end of each word in increments (of which the value is set with this option). Zero means this option is disabled Apply—places the text onto the drawing as a block of text Multi—places the text onto the drawing one line at a time Clear—erases all text in the “edit” area File—allows you to select a text file to be inserted onto the drawing as a block of text A number of text tools are available in DynaSCAPE Design and are nested beneath the Insert text at a location tool. These tools are used to add labels or blocks of text to the drawing. 9.4 DynaSCAPE Software Inserting and Editing Text Insert Text Tool This tool allows you to insert text into the drawing at any location. Multiple lines of text can be entered. To use this tool: 1. Click on the tool (shown above) to open the modifier 2. In general the text width and height as well as all other settings should be left at the defaults so that all text will be the same on the drawing 3. Select a new font, if required 4. Enter the required text into the main box in the panel. 5. Click on the Apply button and text is to be applied to the drawing as one block of text 6. Click on the drawing where the text is to be placed Did You Know... If you have multiple lines of individual text to place on a drawing, enter it in the modifier as individual lines by using [Enter] after each line. Use the Multi option on the panel instead of Apply and you can place each line of text individually on the drawing. Insert Text Between Three Points Tool This tool allows you to insert text while defining the start location, end location and the height of the text. In this case, the height and width of the text are not set in the 9.5 DynaSCAPE Design (version 4.3) modifier but rather are created using the click of the mouse. Multiple lines of text can be entered. To use this tool: 1. Click on the tool (shown above) to open the modifier 2. Since this tool sets the height and width of the text with the mouse, the width and height as well as all other settings will be left at the defaults 3. Select a new font, if required 4. Enter the required text into the box at the bottom of the panel. 5. Click on the Apply button and text is to be applied to the drawing as one block of text 6. Click on the drawing at the starting point of the text, drag the mouse and click where the text will end (thus setting the width of the text entered) and then drag the mouse upwards to set the height of the text by left clicking Did You Know... If you have multiple lines of individual text to place on a drawing, enter it in the modifier as individual lines by using [Enter] after each line. Use the Multi option on the panel instead of Apply and you can place each line of text individually on the drawing. Insert Text Parallel to a Line This tool allows you to enter text into a drawing parallel to any line (not a polyline) in the drawing. The line to which the text is to be parallel to is selected and then a click of 9.6 DynaSCAPE Software Inserting and Editing Text the mouse is used to the set the text to the desired location. Multiple lines of text can be entered. To use this tool: 1. Click on the tool (shown above) to open the modifier 2. In general the text width and height as well as all other settings will be left at the defaults so that all text will be the same on the drawing 3. Select a new font, if required 4. Enter the required text into the box at the bottom of the panel. 5. Click on the Apply button and text is to be applied to the drawing as one block of text 6. Click on the line in which you want the text to run parallel to. The line will hi-light and the text will attach to the cursor. Use the mouse to set the location of the text with a click Did You Know... If you have multiple lines of individual text to place on a drawing, enter it in the modifier as individual lines by using [Enter] after each line. Use the Multi option on the panel instead of Apply and you can place each line of text individually on the drawing. Insert Text Above Existing Text This tool allows you to add text above a line (lines) of existing text. The new text is entered into the modifier and then the existing text is clicked on in the drawing and the new text added above. Multiple lines of text can be entered. 9.7 DynaSCAPE Design (version 4.3) To use this tool: 1. Click on the tool (shown above) to open the modifier 2. Enter the required text into the box at the bottom of the panel. 3. Click on the Apply button and text is to be applied to the drawing as one block of text 4. Click on the existing text you want the new text to be prepended to (placed above). The text will automatically be placed Did You Know... If you have multiple lines of individual text to place on a drawing, enter it in the modifier as individual lines by using [Enter] after each line. Use the Multi option on the panel instead of Apply and you can place each line of text individually on the drawing. Insert Text Below Existing Text This tool allows you to add text below a line (lines) of existing text. The new text is entered into the modifier and then the existing text is clicked on in the drawing and the new text added below. Multiple lines of text can be entered. To use this tool: 1. 9.8 Click on the tool (shown above) to open the modifier DynaSCAPE Software Inserting and Editing Text 2. Enter the required text into the box at the bottom of the panel. 3. Click on the Apply button and text is to be applied to the drawing as one block of text 4. Click on the existing text you want the new text to be appended to (placed above). The text will automatically be placed Did You Know... If you have multiple lines of individual text to place on a drawing, enter it in the modifier as individual lines by using [Enter] after each line. Use the Multi option on the panel instead of Apply and you can place each line of text individually on the drawing. Insert Text Extracting the Attributes of Existing Text This tool allows you to click on an existing block of text to extract the attributes (font style, size, etc.) so that the new text added to the drawing looks the same as the existing text. Multiple lines of text can be entered. To use this tool: 1. Click on the tool (shown above) to open the modifier 2. Enter the required text into the box at the bottom of the panel. 3. Click on the Apply button and text is to be applied to the drawing as one block of text 4. Click on the existing text you want the new text to take the characteristics from (height, width, font, etc.). The existing text will highlight blue and the 9.9 DynaSCAPE Design (version 4.3) text will be attached to the cursor. Click where you want the text to be placed Did You Know... If you have multiple lines of individual text to place on a drawing, enter it in the modifier as individual lines by using [Enter] after each line. Use the Multi option on the panel instead of Apply and you can place each line of text individually on the drawing. Insert Text Attached to a Text Node This tool allows you to parallel attach text to an existing node in the drawing. This commonly used with the Grade Marker figures. Multiple lines of text can be entered. To use this tool: 9.10 1. Ensure that the nodes are being displayed on the drawing by going to the Entity pull-down menu and selecting Display. Check the Node box and hit OK 2. Click on the tool (shown above) to open the modifier 3. Enter the required text into the box at the bottom of the panel. 4. Click on the Apply button and text is to be applied to the drawing as one block of text 5. Click on the node to which the new text will be placed DynaSCAPE Software Inserting and Editing Text Did You Know... If you have multiple lines of individual text to place on a drawing, enter it in the modifier as individual lines by using [Enter] after each line. Use the Multi option on the panel instead of Apply and you can place each line of text individually on the drawing. Insert Text Along a Flowing Line This tool allows you to insert text so that it follows along a path (existing line or polyline) on the drawing. An ‘offset’ distance can be set which is the distance away from the path to which the text will be placed. Only one line of text can be entered at any time. To use this tool: 1. Click on the tool (shown above) to open the modifier 2. In general the text width and height as well as all other settings will be left at the defaults so that all text will be the same on the drawing 3. Select a new font, if required 4. Enter the required text into the box at the bottom of the panel. 5. Click on the Apply button 6. Click the path (line or polyline) which the text will follow - the line will hilight blue Right-click to end the selection process 7. Click where you want the text to be placed (the ‘start’ point) - the text will be placed on the line 9.11 DynaSCAPE Design (version 4.3) 8. 9.12 If the text is not placed in the correct location, hit the [del] key to try again. You may want to change the Justify setting to adjust how the text is placed (left, right or centered) DynaSCAPE Software Inserting and Editing Text Inserting Text with a Leader Text with a leader is commonly used to label objects on a design. Text entered this way does not have any estimating or quotation ‘intelligence’ that can be recognized by DynaSCAPE Quote (or Manage). Examples items labeled this way would be existing materials, walkways, retaining walls, etc. The Insert Text Attached to a Leader Tool The text with a leader tool is made up of three component tabs: 1. Attributes 2. Text and 3. Edit. The Attributes Tab This tab contains the setting for the leader and the arrow style. DynaSCAPE defaults these settings so they are consistent with other leader text (softscape labels, dimensions, etc.) that may be used in the drawing. In this tab you can change the shape and size of the arrowhead, the length of the extension tail, etc. to suit your 9.13 DynaSCAPE Design (version 4.3) needs, but remember that these settings will only remain effective until this panel is closed and will not affect any other label, new or existing, on the plan. If you wish to change these setting so they are there each time you open the tool, read the section at the end of this chapter called Editing Global Text Settings. The Text Tab This tab is where the text settings are changed including the font being used and the size of the font. Again there are default settings applied here to match other label settings elsewhere in the program and any changes made will only affect the current text and will be abandoned when the panel is closed. 9.14 DynaSCAPE Software Inserting and Editing Text The Edit Tab This tab is where the text that is to be placed on the drawing is entered. Only one line of text can be entered each time. Using the Insert Text Attached to a Leader Tool: 1. Click on the on the Title Text mode. The Title Text Mode will set the active layer to Title Text (the recommended layer for text) and turn the constraints on to Polar (needed to control leader lines). You can set this manual as well. 2. Click on the tool (shown above) to open the modifier 3. Generally, you should not need to change the default settings for both the Attributes and Text areas but work solely in the Edit area. Enter in the text you wish to apply 4. Click the Apply button 5. Click on the drawing where you want the arrow to point 6. Click at the next location you wish the leader line to extend. You have the ability to add ‘elbows’ (bends) to the label as needed. 9.15 DynaSCAPE Design (version 4.3) 7. 9.16 Once the label is in the final location, right-click to drop the label onto the drawing DynaSCAPE Software Inserting and Editing Text Revising Text (no leader) A number of methods will allow you to revise existing text on a drawing, from changing the font or the size of the text, to changing what is actually displayed in the labels. There are two ways to revise the text and text properties of text without a leader: 1. Using the Edit Entity Attributes panel 2. Using the Revise Text Attributes tool Revising Text Using the Edit Entity Attributes panel The quickest way to change a single block of text is by holding the [Ctrl] key and clicking on the text you wish to edit. For example, you may wish to correct a typo or to add additional text. When you hold [Ctrl] and Click on the text, the Edit Entity Attributes panel will appear. By switching to the Edit tab you will see the text you have entered and will be able to make changes to it. When you have finished the changes, click OK. Important... This method only works for text without a leader and will not work for text attached to a leader. 9.17 DynaSCAPE Design (version 4.3) Revising Text Using the Edit Entity Attributes panel The Revise Text Attributes tool, used to change Text without a leader (including Quick Text), is found in the Advanced toolbox. Click on this tool to open a single-tab Modifier in which the characteristics of text can be changed. This Modifier allows you to change the font style, size, etc., as well as text displayed in text. It does not display any settings of existing text or the global settings. To change text on your drawing you will need to type in new text, click Apply, and then select the text on the drawing you wish to change. To change text size, type in the new text size, click Apply, and then select the text on the drawing you wish to change. To change the font, choose one, click Apply, and then select the text on the drawing you wish to change. Always right-click to end after selecting all the text you wish to revise. Important... This method only works for text without a leader and will not work for text attached to a leader. Use the Revise Text with a Leader tool outlined in this chapter. 9.18 DynaSCAPE Software Inserting and Editing Text Revising Text Using the Font Settings Tables The quickest way to revise the font style of text without a leader is to use the Fonts Table located on the DynaSCAPE tab under Settings. Simply click on the button to display the fonts list, click on the Revise toggle, select your new font, then left- and right-click on each text block you want to change (or use the [Ctrl + A] method to select all of the text on the drawing). Important... This method only works for text without a leader and will not work for text attached to a leader. Use the Revise Text with a Leader tool outlined next. 9.19 DynaSCAPE Design (version 4.3) Revising Text with a Leader The tool used for revising text attached to a leader is the Revise Leader Attributes tool found in he Advanced toolbox. Clicking on this tool opens the Revise Leader Modifier that has the same three tabs as the Insert Leader Modifier: 1. Attributes 2. Text 3. Edit. The Edit tab The Edit tab allows you to type new text that will overwrite existing text on selected labels. Existing text on your drawing will not appear in this panel. You can used command alias’ to insert text here. The Attributes tab The Attributes tab includes settings associated with the leader line. Here you can change leader tail length, elbows, constraints, arrow style and size. The Text tab The Text tab allows you to change the font style and size. Revising Text, Font Style, Font Size and Leader Once you have made your changes in any of the tabs, follow these steps to apply the changes to text with a leader on the drawing: 1. 9.20 Click on the Apply button on the Edit tab DynaSCAPE Software Inserting and Editing Text 2. Select any Text-with-a -Leader labels on your drawing you wish to revise by left-clicking on each label and then right-clicking to complete the changes. If you want to change the font style and/or font size on all Text-with-a Leader labels, you may select all of them at once with the shortcut [Ctrl + A]. (Hold [Ctrl] and press [A]. Right-click to finish the change. Note: Only Text-with-a -Leader labels will be selected during this process. Caution: Do not use the select all feature if you have entered any text in the Edit field. Important... Changes to the text of Softscape Labels, if edited using these tools, will not be reflected in your quote. The original label (material and count) will be quoted by DynaSCAPE Quote unless the label in DynaSCAPE Design is deleted and reentered. 9.21 DynaSCAPE Design (version 4.3) Changing Global Text Settings Every time you open a DynaSCAPE prototype, there are global drawing controls that set the defaults for tables, text and patterns. These settings are found in the Entity pull-down menu. There are two types of text that can be inserted into a drawing and each has their own default (Global) settings that control them: 1. Plain text without a leader (Text) 2. Text attached to a leader or dimension (Dimension Text) To change default text settings, go to the pull-down menu Entity | Text to open the Global Text Settings panel. Important Note The controls in the Entity menu cannot be edited unless a drawing is open. All DynaSCAPE prototypes have default text sizes that were determined to be appropriate for the scale of the prototype chosen. However, you may find that under certain circumstances you may need to change the default text settings. If you change the scale of your drawing you may find that the text size is too large or too small for the new scale. Tips and Tricks... If you have changed your drawing scale and realize your text size is not correct, copy and paste the entire contents of your drawing into a new prototype with the desired scale. This prototype will have the correct text size for that scale of drawing. Changing the Global Text Size or Font (no leader) There are two types of text that can be inserted into a drawing and each has their own default (Global) settings that control them: 1. Plain text without a leader (Text) 2. Text attached to a leader or dimension (Dimension Text) 9.22 DynaSCAPE Software Inserting and Editing Text If you open the Insert Text tool modifier you can change the values for Width and Height in this panel now, but the change would only affect the string(s) of text that we are entering at this time. The next time the text Modifier is opened, Height and Width it would again be set to the Global setting (default). To change text size default (globally) so that the revised text sizes (or fonts) will appear each time you open the Insert Text tool, follow these steps: 1. Select the pull-down menu Entity | Text to open the Global Text Settings panel. 2. Change the values for text Width and Height (e.g. 11”) in the Global Text Settings panel to your new values. You can also change the Global text font style if you wish. 3. Select OK to save the change and close the panel. From now on, as long as you are in this drawing, each time you open the Insert text tool these will be the default settings. Important Note If the Scaled/Absolute toggle is set to “Absolute” in the panel, click it to change it to “Scaled”. Nearly all your work will require this control set to “Scaled”. 4. Return to the Draw Toolbox and click the Insert Text button to open the Modifier. Notice how the default values for text Width and Height are 9.23 DynaSCAPE Design (version 4.3) now set to the new value of 11” and the default text font is now Cityblueprint. The changes made in the Global Text Settings panel will remain in force in this drawing until (or unless) they are changed again by using the same method. Important Note It is, of course, possible to change more than just the values for text height and width; you may also change the default font, spacing and justification controls and other settings. To learn more about these control settings, select Help in the lower-right corner of the panel or press [F1]. Changing Label Text Settings (Dimension Text) Changing the global settings for text outlined previously does not change the default settings for text attached to labels. In order to change the default text settings for labels, we must edit the Global Dimension Settings panel. All DynaSCAPE Design labeling options involve what is called Leader text; that is to say, labels (text or numbers) that (optionally) include arrows and leader lines. The default settings for Leader text (in all its forms) is also controlled by the Global Dimension Settings panel. Changing Global Dimension Text Settings (Text with Leader) To change the default settings for labelling and dimensioning, select the pull-down menu Entity | Dimension to open the Global Dimension Settings panel. 9.24 DynaSCAPE Software Inserting and Editing Text This panel gives you access to 13 different subpanels that control the default settings for dimensioning in DynaSCAPE Design. Leader labels (the type of labels produced by the Softscape, Hardscape and Services labeling routines), involve three different controls accessed through this panel: Text, Leader, and Arrow. Important Note We do not recommend that new users edit Global Dimension Settings; these controls are necessarily complex and can be a challenge even to a seasoned DynaSCAPE Design user. If you decide to proceed with editing Dimension settings (beyond the three controls named above), do so in small steps, testing the results of each change as it is made. To change text size default (globally) so that the revised text sizes (or fonts) will appear each time you open the Insert Text Attached to a Leader tool, follow these steps: 1. Select the pull-down menu Entity | Dimension to open the Global Dimension settings panel. Select the Text button on the panel. 9.25 DynaSCAPE Design (version 4.3) 2. This will open the Global Dimension Text Settings panel. 3. Change the values for text Width and Height (e.g. 11”) in the Global Dimension Text Settings panel to your new values. You can also change the Global text font style if you wish. 4. Select OK to save the change and close the panel. From now on, as long as you are in this drawing, each time you open the Insert Text with a Leader tool these will be the default settings. As with the previous exercise, where we reset text Width and Height for Inserted Text, this panel allows us to edit the default values for the text that is associated with the labels in DynaSCAPE Design. Changes made here to text height, width, font, etc., will become the new defaults for all new label text in the drawing currently open. Changing Leader Settings The diagram below shows a sample of Leader text. 9.26 DynaSCAPE Software Inserting and Editing Text The next diagram shows the component parts of a sample of Leader text. To edit the length of the Extension Tail in a label with leader text, select the Leader button in the Global Dimension Settings panel to open the Leader Settings panel. 9.27 DynaSCAPE Design (version 4.3) Changing the value for the length of the Extension Tail here will change the tail length for all labels in the program. Deselecting the Extension Tail toggle will suppress the tail extension so that Leader text will have no tail. Select OK to set any new values and close the panel. Changing the Arrow Style of Leader Text To change the Arrow style of Leader text, select the Arrows button in the Global Dimension Settings panel to open the Dimension Arrow Settings panel. 9.28 DynaSCAPE Software Inserting and Editing Text DynaSCAPE Design provides a number of style options for the arrows of Leader text. In the diagram below, we show samples of the different arrow styles. To change the default arrow style, select a type from the Style pull-down list in the Dimension Arrows Settings panel, then select OK to set the Style change and close the panel. In addition to arrow style settings, the panel also includes controls for the Length of the arrow and whether or not the arrow is Filled (solid) or just outlined. Select the Help button for a complete tour of the controls in this panel. To save any changes to global settings, click OK. Important Note As with all changes to global settings, we recommend that you make any changes to arrow settings one step at a time, and test the results as you go. 9.29 DynaSCAPE Design (version 4.3) Text Shortcuts The Command Alias tool in DynaSCAPE Design makes it possible to create keyboard shortcuts that create the text for the Insert Text, Insert Text with a Leader, Revise Text, and Revise Text with a Leader tools. (For the latter tools, refer to the chapter, Revising and Deleting Entities.) Existing Command Aliases in DynaSCAPE Design DynaSCAPE comes preset with a few example command aliases that can be activated by typing a the code on the CLI while any of the Insert Text tools are open: 3. Type an followed by [Space] or [Enter] to create the text phrase: Annual Display/Spring Bulbs 4. Type rp followed by [Space] or [Enter] to create the text phrase: River Pebble on Landscape Fabric 5. Type bm followed by [Space] or [Enter] to create the text phrase: Bark Mulch 6. Type et followed by [Space] or [Enter] to create the text phrase: Existing Tree The Command Alias tool is found by selecting the pull-down menu Environment | Command Alias. Creating a New Command Alias: 1. 9.30 Click the Add button in the Alias Settings panel. DynaSCAPE Software Inserting and Editing Text 2. Enter a shortcut in the window that appears. For example, a text shortcut to bring up the text PAVING STONE WALKWAY might be PW. Click OK to add the text you wish to create the shortcut for. No two shortcuts can be the same. 3. Enter the new command code, type: text edit PAVING STONE WALKWAY ^r (see the Command Alias Syntax section below). 4. Click OK to save the command alias. To use these shortcuts, first select the text tool you wish to use, then enter the keyboard shortcut followed by [Space] or [Enter]. The text specified in the command alias will be the text used by the tool, as if you had typed it into the [Edit] button of the modifier panel. Command Alias Syntax Creating a new text command alias requires entering the code to activate text in a way that DynaSCAPE understands. In addition to the text itself, a command alias requires a prefix, text edit, and a suffix, [Space]^r. Example: text edit PAVING STONE WALKWAY ^r 9.31 DynaSCAPE Design (version 4.3) 9.32 DynaSCAPE Software 10 Selecting and Filtering Entities Topics covered in this chapter: Using selection windows Using layer controls Learning to use entity filters 10.1 DynaSCAPE Design (version 4.3) Selecting Objects This chapter will explore the methods for selecting entities using selection windows, as well as how to use the Entity Filters feature. In DynaSCAPE, there are several different ways of selecting the objects (entities) on your screen. Knowing when to use them depends on how many objects you need to select and the situation. The following are the selection options that can be used in DynaSCAPE Design: 1. 2. 3. 4. 5. Clicking on an object (entity) Using a Left to Right Selection Window Using a Right to Left Selection Window Using the Pull Down Menu: Edit | Select All Using [Ctrl][A] on your keyboard Selecting Objects by Clicking on Them This is the most basic and obvious method of selecting an object on your screen. This is done by left-clicking on the object you wish to select. This is used for selecting a single object like a line or figure. For figures you must select some part of the geometry within the figure in order to be selected. 10.2 DynaSCAPE Software Selecting and Filtering Entities Using a Left-to-Right Selection Window If you create a selection window moving from left-to-right, only objects entirely within the window are selected. Objects that only touch the window, or that are outside the window are not selected. With this method do not drag the mouse. Just left-click on the first corner, move your mouse to the second diagonal corner and left-click there. Selection windows are not effected by your constraint settings. 10.3 DynaSCAPE Design (version 4.3) Using a Right-to-Left Selection Window When creating a selection window moving from right-to-left, only objects touched by the window frame are selected. Entities entirely within the window, or entirely outside the window, are not selected. With this method do not drag the mouse. Just left-click on the first corner, move your mouse to the second diagonal corner and left-click there. Selection windows are not effected by your constraint settings. Selecting All Objects in a Drawing If you wish to select all the objects on your drawing the most effective way to do so is to use one of the two available methods. There are two methods to select all objects on a DynaSCAPE drawing: 1. Using the Pull Down Menu: Edit | Select All 2. Using [Ctrl][A] on your keyboard Using the ‘Edit-Select All’ Option This option is found by going to the Edit pull down menu and choosing Select All. All the objects on your drawing that are visible and can be selected, will highlight in blue. There are instances when only part of the drawing will be selected: 1. If an object is on a layer that has been ‘Locked’ it cannot be selected. 2. If an object is part of a prototype it cannot be selected. 10.4 DynaSCAPE Software Selecting and Filtering Entities 3. If you are using an editing tool that is looking for you to select a specific type of object (i.e. a figure or text), it will only select that specific type of object. Using the Keyboard Option The keyboard option works exactly the same as the Select All option. To use this option press the [Ctrl] key and the [A] on your keyboard at the same time. All the objects on your drawing that are visible and can be selected, will highlight in blue. There are instances when only part of the drawing will be selected: 1. If an object is on a layer that has been ‘Locked’ it cannot be selected. 2. If an object is part of a prototype it cannot be selected. If you are using an editing tool that is looking for you to select a specific type of object (i.e. a figure or text), it will only select that specific type of object. 10.5 DynaSCAPE Design (version 4.3) Working with Layer Controls In DynaSCAPE Design, understanding the role of layers gives you more control over the entire drafting process. After working with DynaSCAPE Design prototype drawings for a while you may come to recognize an entity’s layer by simply noting its color or line weight. You can display the attributes of a selected entity by opening the Edit Entity Attributes panel. While holding [Ctrl] on your keyboard, click on an object on your screen. The Edit Entity Attributes panel opens presenting you with four tabs. Click on the Display tab and the selection’s layer and line attributes are revealed. Close the panel by clicking [OK]. You must click [Apply] before [OK] if you made changes. After closing the panel in the step above, Click the edge of one of the position circles. A Layer Locked warning panel appears. Layers are ‘locked’ in order to prevent the accidental alteration of object attributes. In the case of this exercise, all layers were locked at the beginning. Locking a Layer To prevent the selection of objects on any layer you can lock the layer down. Layers are ‘locked’ in order to prevent the accidental alteration of object attributes or from the object being deleted. Locking has the effect of filtering out layers to prevent their selection and alteration. To lock a layer to prevent it from being selected, follow these steps: 10.6 1. Under your layer list in the DynaSCAPE sidebar folder, click on the Edit Active List button. The Layer Table Editor is displayed. 2. Select the Lock toggle for the layer you wish to Lock and put an “X” in the box. If the layer is ‘active’ it will not allow you to select it. Go back to your layer list and activate another layer. DynaSCAPE Software Selecting and Filtering Entities 3. Click OK to close the panel and the layer you locked cannot be selected. Locking a layer is very useful once you have finished drafting certain parts of your design. For instance, after the building is drawn, locking the building layer will prevent any building layer lines from being accidentally deleted or moved while you draw next to the building. Though locked, objects drawn on a locked layer still display their Inference object snap locations (See Inference Settings and Object Snap). If you attempt to select a locked object by holding [Ctrl] and clicking on it you will get the following message: Using an Entity Filter One way to select specific things on your drawing to is to use the Data Selection tools. It uses a Filter-by-Layer (or by-Style, Weight or Color) method and is an excellent way of extracting a precise group of entities from a complex drawing. The toolbox for these tools is located in the Tools pull-down menu. Select the option called Show Data Selection. The Data Selection panel will opens. If you click the Move or Copy Objects button in the Edit toolbox you may notice how the tools in the Data Selection panel changes to Data Selection:Entity. The first tool, Set Entity Filter is a very useful filter tool when used in combination with the second tool Select All. This filter can help you select only objects on a specific 10.7 DynaSCAPE Design (version 4.3) layer, line style, line weight or screen color. The following instructions will cover how to use this filter to only select a specific layer: 1. Click on the first tool, Set Entity Filter to open the Entity Selection Filters panel. Set Entity Filter 2. In the Layers List, select the layer you wish the filter. Put a check in the box beside Layer filter enabled. Setting the modifier in this way instructs the software to allow only entities drafted in the chosen layer to be selected during a procedure like Move or Copy. 3. Click Ok. 4. In the Data Selection:Entity toolbox click on the second tool: Select All. DynaSCAPE will only select all the objects on the layer selected in the Entity Selection Filters panel. This Filter-by-Layer method is an excellent way of extracting a precise group of entities from a complex drawing. 10.8 DynaSCAPE Software Selecting and Filtering Entities Note: For a complete description of any of the panels and buttons that we examine during this exercise, simply press [F1] when a panel is open or after a button has been selected DynaSCAPE On-line Help will start up and take you to a detailed Help file on the panel or command in question. This feature can guide you through the features and procedures for virtually all of the buttons and panels in DynaSCAPE Design. Isolating Layers Using Modes In DynaSCAPE Design, prototype drawings contain layers designated for temporary elements used during the drafting process. Reference lines drawn in the detail layer or Quick Text notes are examples of temporary elements that do not necessarily appear in the final draft of the drawing presented to the client. DynaSCAPE has several Modes that will only show a single layer. By using layers that have a corresponding single-layer mode, you can isolate objects drawn on that layer to view, modify or remove them. The following layers are intended for temporary elements and can be isolated using a corresponding Mode: 1. The Detail Layer can be isolated using the Details_Mode. 1. The Quick Text Layer can be isolated using the Quick Text_Mode. 10.9 DynaSCAPE Design (version 4.3) 10.10 DynaSCAPE Software 11 Working with Library Figures Topics covered in this chapter: Choosing and inserting a library figure Manipulating and clustering library figures Creating a custom library figure Managing your figure libraries Downloading new figure libraries Your DynaSCAPE Design software program is loaded with landscape symbols (figures) ready for you to use in your design. They are all drawn to scale and grouped into common libraries for easy access. They all have been given the appropriate line weights for the best possible output results. Although DynaSCAPE includes symbols for nearly every possible use, it is also very easy to create your very own custom symbols and figure libraries, as the following chapter describes. 11.1 DynaSCAPE Design (version 4.3) Selecting and Inserting a Library Figure Finding and Choosing a Library Figure Symbols for shrubs, trees, rocks and other elements are referred to as Figures in DynaSCAPE Design and are accessed from the Figures Sidebar Folder. Follow these steps to find a figure to insert into your drawing: 11.2 1. Click on the Figures tab in the sidebar folder to reveal a group of DynaSCAPE figures. You will see a list of up to eight thumbnail images representing a library, with the library name at the top. 2. To access the list of available figure libraries, click on the library name or on the down arrow next to the library name. Use the scroll bar next to the list to see all the library names. DynaSCAPE Software Working with Library Figures 3. Select a library name from the list to show the figures in that library. Use the scroll bar next to the list to view all the figure thumbnails, eight at a time. A short descriptive name is included under each figure thumbnail. 4. To see a larger image of a symbol, right-click on the thumbnail and select ‘Toggle Figure View’. A window will pop up showing a larger image of the symbol and its descriptive name. 5. To select a figure, click on the thumbnail in the list or click on the symbols name. Inserting a Library Figure Library figures are all drawn to scale and can be inserted unchanged into your drawing. You can insert them, one at a time, or multiple times without having to go back a select again, provided you are in the same command. You can set a scale, a rotation angle, a width and a height prior to inserting a figure, or you can modify it after you have inserted it into your drawing. 11.3 DynaSCAPE Design (version 4.3) To insert a figure, follow these steps: 1. Click on the thumbnail or name of the figure you wish to insert into your drawing. A list of four options will appear below the thumbnails, giving you the option to change the default size and rotation of the symbol you wish to insert: • Scal. —Enter a number here to change the scale or size of the figure you wish to insert, i.e. enter an amount of 2.000 will make the figure two times the size of the default. • Rot. —Enter a number here to set the specific angle you wish to have the figure set to on your drawing. By entering nothing here you can still rotate the figure during the process of inserting it. • Wdth. and Hght. —Enter numbers here if you wish to set a specific width or height for the figure you wish to insert. If you enter a number in only one of these, you will end up with a figure that is skewed. Some skewed figures will not cluster properly. Important Note for Inserting Figures It is not necessary to insert a number in any of the options previously mentioned. If you choose not to enter any numbers, the figure will be inserted at the proper scale and you will have 11.4 DynaSCAPE Software Working with Library Figures options to change the scale and rotation during the insertion process or after insertion is complete. 2. After clicking on your figure, move your mouse over your drawing and a ghost image of the figure will appear, attached to your cursor (illustrated using crosshairs). 3. Select where you want to insert the figure by clicking on that location of your drawing. If you do not wish to change the scale and rotation of the figure, right-click to finish the action. 4. Now you can insert the same figure again without having to select it again from the list. 11.5 DynaSCAPE Design (version 4.3) Rotating a Figure During Insertion A figure can be rotated after you have clicked to select the location of your figure. Before you right-click, click once more and pull your mouse away from the figure. As you move the mouse, you will see the figure rotate around the insertion point. Click on the drawing when the figure reaches the desired orientation. Right-click to finish the process. If you turn your constraints on, you can snap the figure as you rotate to a specific angle (zero degrees, 90-degrees, 180-degrees, etc.) Re-sizing a Figure During Insertion A figure can be re-sized (scaled) after you establish the insertion location, in addition to being rotated. Before you right-click, click once more and pull your mouse away from the figure. You will see the figure change in size as you move the mouse away 11.6 DynaSCAPE Software Working with Library Figures from the insertion point. Click on the drawing at the point with which you reach the desired size. Right-click to finish the process. Skewing a Figure During Insertion A figure can be skewed (distorted along an axis) after you have clicked to select the location, rotation and size of your figure. Before you right-click, click once more and pull your mouse away from the figure. You will see the figure skew as you move the mouse away from the insertion point. Click on the drawing at the point with which you are satisfied with skew of the figure. Right-click to finish the process. 11.7 DynaSCAPE Design (version 4.3) Clustering a Library Figure DynaSCAPE Design has a unique tool that turns groupings of specific types of figures into a tidy cluster. This feature not only improves the appearance of the finished drawing, but is also an important step to enable the softscape and hardscape labeling tools to Auto-count the quantity of items in the grouping. The term ‘clustering’ refers to process of grouping or blending individual figures into one discernible object, while keeping the individual counting properties intact. How Does the Clustering Tool Work? The clustering tool can appear to work in two different ways. Some figures will have their overlapping segments trimmed away, while others will appear unchanged. In essence, the clustering tool will combine several symbols into a single figure or ‘block’, that has quantity counting properties for labeling and estimating purposes. How to Cluster a Library Figure Important: Before You Use the Cluster Tool In order for the process of clustering figures to have the desired results, a few important rules must be observed: 1. Figures that have a continuous, closed outer perimeter must overlap each other in order to be trimmed out correctly. If the symbols do not overlap, the figure’s entire perimeter may be removed. 2. If you want to cluster figures that are not overlapping, you must make sure that the Erase all inner segments option in the cluster modifier panel is not selected. All other figures do not require any special rules to be considered because they do not change in appearance during the clustering process. 11.8 DynaSCAPE Software Working with Library Figures Steps to Clustering Figures Once you have inserted your figures into your drawing and considered the rules mentioned previous, follow these steps. It is very helpful to select the appropriate Mode for the type of figures you wish to cluster. This will temporarily turn off all other layers with figures that may accidentally be selected during the clustering process: 1. Select the Group and blend figures tool under the Commands list in the DynaSCAPE sidebar folder. By right-clicking on the icon you will open the cluster modifier panel. 2. If you are clustering figures that are all overlapping correctly and wish to have them the overlapping segments trim out, select the Erase all inner segments option in the cluster modifier panel (it is defaulted on). 3. If your figures are not overlapping and you wish to cluster them, you must turn the Erase all inner segments option off. 4. Click on all the figures you wish to blend into a group. You can use the various methods to select multiple figures at once described in the chapter titled Selecting and Filtering Entities. Only select figures that are overlapping each other. 11.9 DynaSCAPE Design (version 4.3) 5. Once you have selected all the figures to be clustered, right-click to complete the process. The figures that can be trimmed will change. It may take a few moments if you have selected a large number of symbols to cluster. Tip Clustering large groups of symbols may take a long time. To speed up the process, cluster small groups of five to ten figures first. Then cluster the groups together, two or three at a time. If you find the clustering process is bogging-down, you can right-click to stop and undo the action, to begin again, taking smaller groups at a time. Why Do Some Symbols Appear to Change While Others Don’t? While all symbols will cluster, only symbols found in the tree, shrub and rock libraries will appear to change during the clustering process. Of those symbols, only those with a continuous, closed outer perimeter will change by having their overlapping segments trimmed away and removed. 11.10 DynaSCAPE Software Working with Library Figures All other figures, regardless of which libraries they are taken from, will not change in appearance. They will still become a single entity or block when clustered. Why Figures Disappear After Clustering Figures will disappear after clustering if the figures that were clustered did not overlap each other. If your figures are not overlapping and you wish to cluster them, you must turn the Erase all inner segments option off.. 11.11 DynaSCAPE Design (version 4.3) Why Do Figure Libraries Fail to Load or Seem to Disappear? Opening DynaSCAPE Design for the First Time When DynaSCAPE Design is opened for the first time, the figure libraries will appear empty without any previews showing. This does not mean they are missing, rather they need to be activated. Simply click on the down arrow of the tab window and select another figure library (Accessories is the first library in the list, so select any that lie beneath this.) The previews will immediately appear and will remain when you return to the first library you tried to open. If the previews don’t appear, close and reopen the drawing, and repeat the process. If the full set of libraries remain empty, it may be due to the fact that the software was installed on a drive other then the C: (the default installation location for DynaSCAPE Design is the C: drive). If this is the care, you will need to reload the libraries. To do this, open the Library Manager (found under Tools) and remove all the existing libraries by selecting the library and click on Remove. Then add the libraries back in by clicking on the Add button and navigating to the location on the hard drive where the libraries were installed (this could be the D: for instance). Remember to add the libraries back in the order in which you want them to appear on the Figures tab (note: you will need to add each library back in one at a time) Opening an Existing Drawing If you open an existing drawing and find the figure libraries have disappeared or appear empty even though they were available during your last drawing session, try to insert a symbol even though the preview boxes on the figure tab appear empty. If the selection fails to insert, close the drawing and open any other previously saved drawing file. When this drawing loads, check to see if the figure libraries are visible. If they are, open the first drawing again and check the figures tab. The full library set should be visible and ready for use. If they are still not there, close and restart the software. Open the first drawing again and check the figures tab. If, in the unlikely event, the libraries are still not visible, uninstall DynaSCAPE Design and reload from your original disk. Be sure not to delete any data, including custom figure library files, as you do so. Libraries You Create Appear Missing After Downloading Library Files Figures in libraries you create yourself will disappear if accidentally erased or overwritten when re-loading the complete set of figure libraries from DynaSCAPE Software (formerly Garden Graphics). Always back data up, including libraries containing new symbols you create yourself to avoid any accidental loss. Symbols are always stored in the Symbols folder (at C: | Program Files | DynaSCAPE (or Garden Graphics) | Design (or DynaSCAPE) 11.12 DynaSCAPE Software Working with Library Figures Creating a Custom Library Figure DynaSCAPE Design gives you the ability to create your own style of symbols to make your drawings unique. Adding your own custom figures and your own custom figure libraries is very easy. Just follow the steps and keep in mind a few sample rules. Tip When creating your own custom figures, you can add them to any existing DynaSCAPE library or you can create your own unique symbols and libraries to make them easier to find. Adding a New Library DynaSCAPE Design comes preloaded with a number of figures that are assigned to various figure libraries. You can add your own figures to these libraries or you can make your own libraries to put them in. For the later, you must create the libraries first and then add the figures to them. To create a new library, open the Advanced Tools toolbox by clicking on the Adv button in the top toggle bar. Right-click on the second tool: “Define a New Figure Library”. A new panel appears showing all the existing libraries in DynaSCAPE Design that are stored in the C: | Program Files | DynaSCAPE (or Garden Graphics) | Design (or DynaSCAPE) | Symbols folder. If this folder does not appear, navigate to this location and a list of the existing Figure Libraries in DynaSCAPE Design will appear: 11.13 DynaSCAPE Design (version 4.3) To create a new figure library, in the File name field type your new name and then click Open. DynaSCAPE Design will now create a new figure library with that name. You can create as many new libraries as you wish. You may find you want to take some of the existing figures and move them to new libraries to make finding certain figures easier. Before Adding a New Figure Before adding a new figure to the libraries it is important to learn how the existing figures were made. Lets first examine how figures are made: The Importance of Layers When creating new figures, it is important to consider the appropriate layers on which you build your symbol (as a whole or in part). Layers are an important part of the line weight structure of the finished drawing and they play a big role in the use of Modes. If placed on the wrong layer the symbol may not appear in some of the modes they need to appear in. One way to determine which layers to use is to insert a similar symbol into a drawing and Explode it. You’ll then be able to examine the various layers that make the 11.14 DynaSCAPE Software Working with Library Figures symbol up. To see the layer used, hold the [CTRL] key and click on the line to bring up the Edit Entity Attributes panel. Examining a Shrub Figure Lets first examine Shrub figures in detail. The illustration below shows four figures from the Shrubs 3 library, first as they appear in the library, then what they look like when all the layers from which they are made are activated. The top shrub is an informal shrub, the middle shrub is an upright evergreen, and the bottom shrub is an ornamental grass. The shrub markers (included in all shrub figures) appear only on the Shrub Marker layer, which is not normally visible in Design Mode. Shrub Markers are not visible in any mode, but can be made visible in modes such as dimensioning, irrigation and lighting where they can be useful to see, by editing each of these modes to turn the Shrub Marker layer on. The labels on the right describe the layers making up the various components of the figures that were drafted. Note that none of the entities in these figures were actually drawn in the Shrub Layer—the entities used to build a figure may be (and often are) composed of elements from different layers. The choice of layers that are used is critical to the proper integration of the figures with various drawing Modes. Any new figures created for the shrub library should use the same layers as the existing figures if you wish the shrubs to work in the manner as the existing shrubs. 11.15 DynaSCAPE Design (version 4.3) Let’s look at the elements, one layer at a time, and discuss the rules that must be followed in order for new Shrub figures to work as well as the ones we now have in the program. The Importance of the Cluster Layer for Shrub Figures No matter how a figure is made, all will be able to be clustered to have quantity properties needed for Auto-counting during the labeling process. However, if you wish to have a figure that is going to be trimmed during the clustering process, it must have a Cluster Layer ring. Not all figures have or need such a ring—for example, the third figure in the previous illustration (the ornamental grass figure). Since the figure has no Cluster Layer ring, when the ornamental grass figures are clustered together into groups in a drawing, there is no visual change in the appearance of the figures. However when the [Autocount] command is used the total number of grasses that will be calculated will be those that are part of the group. If you wish to have your new shrub figures blend when they are clustered, then you must include a proper cluster ring in the new figure. Rules for the Cluster Ring Here are the rules to follow to ensure that a Cluster ring is correct: 1. The cluster ring must be on the Cluster layer. The Cluster tool can only trim lines that are on the Cluster layer. 2. There can only be one cluster ring per figure. 3. The cluster ring can only be a Circle, Square, N-Sided Polygon or a Closed Polyline of any shape. Important Note for Figures If your figure cannot meet all the rules mentioned previous, do not use the Cluster layer. The Cluster layer should not be used for anything other than the Cluster ring. If used improperly in a figure, it will be entirely removed during the Clustering process. The Cluster Ring and Other Figures The Cluster ring can be used on any figure you choose. Many tree and rock symbols also use the Cluster ring for the purpose of blending during the Clustering process. This is not immediately obvious because the line width and color have been revised. 11.16 DynaSCAPE Software Working with Library Figures Changing the Color of the Cluster Ring The color, line style and line weight of the cluster ring can be revised to any variation you wish. Since the line weight and color of the Cluster layer is the same as the Shrubs layer, it does not need to be changed. For trees or rocks, you can revise the line color and thickness to match all the other similar symbols in those libraries. Shrub Figures and Other Layers As with most figures, shrub symbols are made up of multiple layers. The shrub graphic elements of the figure are simply any part of the shrub figure other than the cluster ring or the shrub marker. In some figures the shrub graphic part of the figure is the small circle in the center or branches or spokes radiating out from the center. Other shrub figures have all shrub graphics, while others have no shrub graphics at all (just a Cluster ring e.g. 1FT_PERENN). Here are the rules and possible variations for how the Shrub Graphic elements in the new figure must be made: 1. All shrub graphic elements must be on the Shrub Graphic layer. 2. Any of the following types of entities may be used to draft the Shrub Graphic elements: Lines, Arcs, Circles, Polylines, Rectangles, Polygons, Text, Points, Hatch Patterns (Exploded) and Section Patterns (Exploded). 3. The color, line style, and line weight of the shrub graphic elements can be revised to any variation that you think is appropriate The Purpose of Shrub & Tree Markers At the center of every DynaSCAPE shrub and tree figure, there is a marker. These markers are not seen in any modes, but can be set to be seen in modes such as Dimensioning Mode, Lighting Mode or Irrigation Mode if required. To turn them on, select the All Layers On Mode in the Modes list. 11.17 DynaSCAPE Design (version 4.3) We suggest that you draft any new shrubs or trees by borrowing parts from the existing shrub figures. This way you can simply copy the Marker from any of the default shrub figures into your new ones. Here are the rules for how a Marker must be made: 1. All Shrub Markers must be on the Shrub Marker Layer. 2. All Tree Markers must be on the Tree Marker Layer. Adding A Figure to a Library Step 1: Build and Check your figure Before adding your figure to a library, be sure that you have read the previous sections and understand the reasons why it is important to use the appropriate layers and follow the guidelines to ensure you get the desired results. The size of your figure is important as well because it will come out of the library at the same size that it was drafted. Important Note for Figures If you use any DynaSCAPE figures, hatches or sections in your new figure, you must ‘Explode’ them before inserting them into a library. If you neglect to do so, you will end up with undesirable results. 11.18 DynaSCAPE Software Working with Library Figures Step 2: Activate the Library for Adding your New Figure 1. To add your figure to a library, you must first activate the library into which you wish to add the figure: To create a new library, open the Advanced Tools toolbox by clicking on the Adv button in the top toggle bar. Right-click on the first tool: Define a new library figure. A modifier panel will appear. 2. To activate the library, click on the Select library... button on the modifier panel: A new panel appears showing all the existing libraries in DynaSCAPE Design that are stored in the C: | Program Files | DynaSCAPE (or Garden Graphics) | Design (or DynaSCAPE) | Symbols folder. If this folder does not appear, navigate to this location and a list of the existing Figure Libraries in DynaSCAPE will appear. 3. Select the Library you wish to add your new figure to by clicking on the library name and click on the Open button. This will activate the selected library. Keep the modifier panel open for the next step. Step 3: Add Your New Figure to the Active Library The next steps will take you through the process of adding your figure to the active library. Once this figure is in the figure library you will have quick access to it and be able to insert it into any drawing (new or old). 11.19 DynaSCAPE Design (version 4.3) 1. Choose a name for the new figure and type it into the space beside Figure Name. The figure name chosen cannot duplicate a figure name already in use. If you wish, you may examine the figure names now in use in the shrubs library in the figures folder. Since using [spacebar] in DynaSCAPE Design is the same as [Enter], you must use [-] or [ _ ] between words in the name in place of a space. Use [spacebar] or [Enter] at the end of the name to begin the next step. Tip During the process of adding your figure to a library, you can follow the commands for the next step by reading the Prompt Line. 2. Click on all the items that represent your new figure. 3. Once you have selected all the items for your figure, right-click to end the selection process. 4. Now you need to choose an insertion point. The insertion point is the location within the figure to which it will be attached to your crosshairs when inserting the figure into a drawing. It is recommended to put this as close to the centre of your figure as possible for a number of reasons, mainly for accuracy. Click on the location you wish to use as the insertion point. 5. 11.20 Right-click to end the process. The CLI will tell you that your figure has been added to a library. The process is now complete. DynaSCAPE Software Working with Library Figures Step 4: Activating the New Figure Library If you have created a new library for your figure, you must activate the library so it will show up in the list of libraries. To activate your library follow the steps outline later in this chapter called: How to Active a New Figure Library If you have added the figure to a library that is already active, skip to Step 5: Step 5: Testing your New Figure It is important to test a new figure to be sure it was drawn correctly and works the same as all DynaSCAPE Design figures. To do this, first find the new figure in the libraries found in the Figures tab in the Sidebar Folder. You will always find it at the bottom of the list. If it does not appear, you may need to click on another library first and go back to the correct library to refresh it. 1. Click on your new figure in the list of library thumbnails. 2. Insert the new figure into the drawing. Notice how the figure rotation point is the figure’s insertion point that was selected when the figure was saved. Insert three or four figures and slightly overlap them for clustering. The results should look like this: 3. Follow the steps mentioned previous on how to Cluster library figures. 11.21 DynaSCAPE Design (version 4.3) 4. 11.22 When the clustering process is completed press [Enter] or [ESC] to end the command. The results should look like this: DynaSCAPE Software Working with Library Figures Managing the DynaSCAPE Figure Libraries The Library Manager The library manager is where you can find all the figure library controls. This panel configures the way the Figures Sidebar Folder is setup. Here, you can add or remove libraries, delete a figure from a library, change the order in which figures appear in a library, and edit the Library Layer Override for a library of figures. The Library Layer Override is very important, since it controls which layer each library figure is put in when it is inserted into your drawing. How to Find the Library Manager To open the Library Manager, select Library Manager from the Tools menu. The Library Manager Panel 11.23 DynaSCAPE Design (version 4.3) The Library Manager Controls Below is an explanation of the various controls in the Library Manager. Refer to the previous diagram for the location of each control: • Library Index—the Library Index is used to find and select a currently active library to display in the Library Manager. • Add—the Add button is used to select a new library to add to the currently active list of libraries. The Figure Sidebar Folder displays only the currently active libraries of figures. You can add a new library of figures to the folder using this control. Library figure files are generally (by default) stored in the Symbols subfolder (C: | Program Files | DynaSCAPE (or Garden Graphics) | Design (or DynaSCAPE) | Symbols folder, where C:\ is your hard drive). • Remove— the Remove button is used to remove a library of figures from the currently active list of libraries. Note: Do not worry, selecting this option will NOT delete a library, only remove the figure from the current list. • Update—the Update button refreshes the display in the Figure Folder; you can test the way the changes you are making will look in the Figures Folder. • Delete—the Delete button deletes a selected figure from the figure library. Caution: Use the Delete button with care—once a figure is deleted from a figure library it CANNOT be retrieved. • More—the More button opens up an advanced features section of the panel where a Library Layer Override can be set. Figure Ordering Controls Using these control buttons, you can change the order in which figures are displayed within a figure library. You can move your most frequently used figures to the top of the list, or as you add new figures, you can re-order the figures to place the new ones in a logical position in the library. To use the controls, select a figure (either by clicking a thumbnail image, or by selecting a figure name in the Figure List), and then select one of the positioning control buttons. 11.24 DynaSCAPE Software Working with Library Figures How to Activate a New Figure Library The Figure Sidebar Folder displays only the ‘currently active’ libraries of figures. If you have created a new Figure Library, you must activate it in order to for it to appear in the Figures Sidebar Folder. To activate a library follow these steps: 1. Go to the Tools menu and select the Library Manager option. The Library Manager panel will appear. 2. Select the Add button which will take you to the folder where all the library files are stored. C: | Program Files | DynaSCAPE (or Garden Graphics) | Design (or DynaSCAPE) | Symbols (where C:\ is your hard drive.) 3. Select the library you wish to activate and click Open. 4. The library you selected will appear in the Library Manager panel and all its figures will be displayed. At this point you can re-arrange the order or delete any of any figures in that library. Now you need to set the correct override layer for that library as explained in the following steps. 11.25 DynaSCAPE Design (version 4.3) Setting the Library Layer Override Important Note for Override Layers Setting the Library Layer Override is important as it controls which layer your library figures get put in when it is inserted into a drawing. Keeping figures on their appropriate layers is essential when using Modes to turn specific layers on and off while performing different tasks and when creating Dimension, Lighting or Irrigation plans from your drawing. You can set different override layers for each library. You cannot set individual override layers for each figure. Follow these steps to set the Library Layer Override: 11.26 1. In the Library Manager panel, select the More button to drop down an extension to the panel. 2. Click on the Layer button to open the Layer Override panel. DynaSCAPE Software Working with Library Figures 3. In the Override Layer panel, select the layer you wish all the figures in that specific library to be set on when inserted into your drawing. Make sure there is a checkmark next to Override active. 4. Click OK. Now each time you use figures from this library, they will all be set to the same layer that you have selected here. 11.27 DynaSCAPE Design (version 4.3) Downloading New Library Figures If you have older versions of DynaSCAPE Design, you may not have all the latest figures and libraries that DynaSCAPE Software has to offer. If you have accidentally permanently removed DynaSCAPE Design figures, you may wish to get them back. Current DynaSCAPE Design subscribers can download all available figure libraries over the internet: Locating the Figure Download Option 1. To find the location to download DynaSCAPE Figure Libraries, you must be connected to the internet. Click on your Start button and navigate through the following path: Start|All Programs|DynaSCAPE (or Garden Graphics)|Design (or DynaSCAPE)|Download Figure Libraries. 2. A panel will appear titled Figure Library Downloader. Once you have read the instructions and are clear, click Continue. Important Note for the Figure Library Downloader Please read the notes warning you that if you download a figure library that has the same name as one you already have, it will be overwritten by the new one. Therefore, any figures you may have added to that library will be lost. 3. 11.28 The next panel shown will contain a list of all the Figure Libraries that are available to download. Those that are hi-lighted in blue are libraries DynaSCAPE Software recognizes that are not in your Figure Library folder. Select the libraries you wish to add and click Download. DynaSCAPE Software Working with Library Figures 4. Once the download is complete, exit from the Figure Library Downloader panel by clicking on the ‘x’. 5. In order for you to use the new libraries, you must first Activate them and then set the Library Layer Override. To do so, follow the steps mentioned previously called How to Activate a New Figure Library and Setting the Library Layer Override. 11.29 DynaSCAPE Design (version 4.3) 11.30 DynaSCAPE Software 12 Labeling for Quotation Topics covered in this section: Connecting to DynaSCAPE Quote Choosing a Softscape Item or Kit Placing a Softscape Label Label with Plant Keys Place a Plant Schedule on a Drawing Choosing a Hardscape Item or Kit Placing a Hardscape Label Services Labels The next set of tools help you label a drawing with hard and softscape items in a quick, easy and efficient manner. The main benefit is to eliminate the time spent transferring information from a drawing when manually generating a quote for a customer. In this chapter you’ll discover how to find hardscape and softscape items, how to use the tools available to speedup counting and measuring quantities, and how to benefit from helpful options for labeling. 12.1 DynaSCAPE Design (version 4.3) Connecting to DynaSCAPE Quote Important Before you can take advantage of DynaSCAPE’s intelligent labeling system for Softscape, Hardscape, Labor, and Equipment* items, DynaSCAPE Quote must be installed. This section is not intended to explain fully explain the installation and configuring options for DynaSCAPE Quote. Rather it is intended to resolve a connection error message that commonly occurs when trying to label. Please carefully read the sections of the Installation portion of the manual for detailed instructions on configuring DynaSCAPE Quote to suit your company’s needs. * Note: Labour and Equipment items are described as DynaSCAPE Quote Labels in the DynaSCAPE Labeling Panel. When properly installed and configured, DynaSCAPE Design and DynaSCAPE Quote automatically detect each other and the Softscape, Hardscape, and Services labeling panels will function properly. If you do not get any error messages, skip to the next section: Choosing a Softscape Item or Kit. If you get a Database Connection Error Connection problems can occur for only couple reasons and so it is important to understanding how to resolve a connection problem before one occurs. In some cases, you may encounter an error message after clicking the Softscape, Hardscape, or DynaSCAPE Quote labeling buttons. When this happens, don’t panic— more often than not, DynaSCAPE Quote has not been installed or was updated (when Design was not), or because the DynaSCAPE Quote server or database is not located where DynaSCAPE expects it to be. To check whether the error is occurring for one of those reasons, click the View Error Details link. If the message under Description reads “SQL Server does not exist or access denied”, you may simply click Cancel. Other errors could require you contact DynaSCAPE support. 12.2 DynaSCAPE Software Labeling for Quotation Once the error message window closes another window may appear, requesting that you enter the location of the DynaSCAPE Quote server and database. If you have not installed DynaSCAPE Quote at this point, click Cancel (three times) and install DynaSCAPE Quote before continuing. If DynaSCAPE Quote is installed, locate the name of the computer containing DynaSCAPE Quote, as well as the name of the database you intend to connect to, and enter that information. Important If any other message appears, please click the [Back] button, fill out the error report as requested, and press the [Submit] button. All the information you provide is immediately forwarded to DynaSCAPE Software, which technical support can review after you contact our Help Line. Error reports also help eliminate problems in future versions of DynaSCAPE. It is always a good idea to carefully jot down all error messages, however brief. When you contact our Help line, the operator will need to know the precise wording of an error, which can point them in the direction of a solution. Messages can be captured as a screen-shot, using the Print Screen button, then pasted into a blank Paint file for saving as a JPEG. Attach the 12.3 DynaSCAPE Design (version 4.3) resulting file to an email, along with a description of what you were doing when the error occurred, then send the message to [email protected]. Finding the Server Name To find out what you need to enter into the Database Connection window, follow these quick steps. If you are connecting to an DynaSCAPE database over a network on another computer, go to that machine to find the name. If you are connecting to the DynaSCAPE database on your own computer, look for it there: 1. Right-click the My Computer icon and click Properties. 2. Click the Computer Name tab. The Server Name will follow the label Full Computer Name. If the computer name includes one or more periods, you will only need whatever precedes the first period. When you have found the computer name, enter it, followed by \DYNASCAPE (for version 4.0) or \IRIS (pre 4.0), into the Server Name field. When you click the Test... button, a message will appear telling you that DynaSCAPE has successfully connected to the DynaSCAPE database. 12.4 DynaSCAPE Software Labeling for Quotation 12.5 DynaSCAPE Design (version 4.3) Choosing a Softscape Item or Kit Important All the items you will find when you open the softscape labeling panel are what is found in your DynaSCAPE Quote database, along with any new items you add from the DynaSCAPE Software’s On-line Plant Encyclopedia. It is recommended that you take the time to set up your DynaSCAPE Quote database with materials that you use in addition to what the program ships with. Please refer to the DynaSCAPE Quote section of this manual for setup. DynaSCAPE Quote loads with a large selection of materials, but it may not include everything you need. Our first step is to explore the softscape labeling panel. You can open this panel by clicking the following icon on the DynaSCAPE tab. The softscape labeling panel will appear similar to the following: This panel gives you a choice of looking through your Hot List, picking from your Kits list, or performing a Search to find what you are looking for. There are also several options pertaining to labeling, and several options for determining the number of units to put in the label. 12.6 DynaSCAPE Software Labeling for Quotation Selecting from the Softscape Hot List or Kits Viewing Hotlist and Kits Items The first two tabs on the Softscape labeling panel contain the Hot List and Kits List, respectively. These lists look and function in the same way. Any kit or hot list item in your database is listed in the center of the panel. Items are displayed individually or in groups, differentiated by the use of a folder icon. Did You Know... The Hot List is a simple but useful list that can be used as a shortcut to the items you use most frequently. An item in the Kits list or Search Results tab is easily added to the Hot List by selecting it, then right-clicking and choosing Add to Hot List. You can also remove an item from the Hot List by selecting it on the Hot List tab, then rightclicking it and choosing Remove from Hot List. Kits represent a way of organizing all the labor, topsoil, and other supplies that go along with each plant item into one package—for instance, a tree kit may contain a quantity of labor, equipment, soil amendments, mulch and staking, that is suitable to the planting of a given size of tree in the landscape; this provides a unit cost for planting a particular tree. Kits can be constructed (or removed) in the DynaSCAPE Quote program very quickly and represent an intelligent (automated) method of calculating accurately the cost of most common hardscape and softscape installations. Kits are powerful efficiency tools for estimating and are well worth learning how to use. Please refer to the appropriate sections in the DynaSCAPE Quote manual for details and instructions. To display the items contained in a group, click the [+] sign next to the folder icon. The items that apply to that group will be displayed beneath the group name. To hide the contents of a group, click the [-] sign next to the group name. Use the Collapse All command to hide the contents of all groups. Selecting a Softscape Item To select a softscape item, click on its icon or text label. When selected, the item will be highlighted. 12.7 DynaSCAPE Design (version 4.3) Display Options The way the list is organized can be changed by means of the Display and Group selectors. The Display menu will let you view Hot List items or Kit items by either the common name or the botanical (scientific) name. To change from one view to the other, click the small arrow next to Display, and select which name to display. The Group menu has different functions for the Hot List and Kits list. Both can be changed by clicking the small arrow next to the Group icon. In the Hot List section, you can choose to group Hot List items either according to their assigned Attributes or according to Plant Type. In the Kits list you have the options of simply arranging items Alphabetically, or sorting into groups by Attribute, Kit Name, or Plant Type. 12.8 DynaSCAPE Software Labeling for Quotation Viewing Plant Details The Details panel can be toggled on and off by clicking the Details button located next to the Display and Group buttons. When the Details button has been depressed, the Details panel will be shown on the right hand side. The panel will display additional information found in your DynaSCAPE Quote database about the selected softscape item. Still more information can be accessed by clicking View plant profile at DynaSCA{E.com. If you prefer to have the Details panel open every time you open the Softscape panel, you can order DynaSCAPE to do so by checking the option Details On in the Options tab. If you would rather not have the Details panel open unless you toggle it on, leave this option unchecked. 12.9 DynaSCAPE Design (version 4.3) Tip You do not need to have the Details panel open to view the plant profile at dynascape.com. Instead, simply right-click a selected item and click View Plant Details at DynaSCAPE Software. Searching for Softscape Items Searching by Name In addition to selecting from the Hot List and Kits list, DynaSCAPE provides the option of searching for the item you want. Searches will be done by attempting to match whatever you typed with the common name or the botanical name. 12.10 DynaSCAPE Software Labeling for Quotation Tip For efficient searching, it is recommended that you enter only the first few letters of the plant you are looking for, especially if you aren’t sure of the spelling. For example, search for lily rather than lily of the valley. If the name in the database is lily-of-the-valley, you will not get any results by typing the name with spaces instead of dashes. The same is true whether you use botanical or common names. Granted this method will result in many more hits, including many plants you don’t want, but it will result in a better search product in the end. For a quick list of all the softscape items in your DynaSCAPE Quote database, you can leave the Find field blank and click Find. You can also apply Advanced search criteria to a blank field to pull up all items matching your specified criteria. When searching for plants in the softscape panel, you have three options: TABLE 1. Search Option Descriptions Search Option in my Plants Description Search for plants in your own DynaSCAPE Quote database in my Softscape Kits Searches for kits in your own DynaSCAPE Quote database at dynascape.com Searches for plants on the Online Plant Encyclopedia If you search your database, you must specify whether you wish to search your plants or softscape kits. You can only search one database at a time. Did You Know... You can quickly build up your database with softscape materials by using either Import/Update Plants from On-line Encyclopedia or the Import Materials... 12.11 DynaSCAPE Design (version 4.3) command in DynaSCAPE Quote. Refer to the DynaSCAPE Quote portion of this manual for instructions. Important Regardless of whether you are searching your own (local) database, or the Online Plant Encyclopedia the USDA Hardiness Zone selected must match. You must ensure that your plant zone is set for the zone you wish to search within. To change the plant zone in DynaSCAPE, click the Options tab, then select the appropriate plant zone from the dropdown list. For instructions on changing the plant zone of a particular softscape item or items, refer to the DynaSCAPE Quote Manual. If you are using the default database that ships with DynaSCAPE Quote, make sure your DynaSCAPE software is set to USDA - 7a. When your settings are correct, click Find to initiate a search. Advanced Search Options Besides searching by name, DynaSCAPE also provides the option of searching according to one or several characteristics. Explanations of each characteristic are shown in Table 1. 12.12 DynaSCAPE Software Labeling for Quotation TABLE 2. Advanced search options Search Field Explanation Attribute Narrows the search to Softscape items which have been marked with a particular DynaSCAPE Quote Attribute. Plant Type Narrows the search to Softscape items of a particular DynaSCAPE Quote Plant Type (i.e. Category). Exposure Limits the results to Softscape items with a particular exposure level. Height Limits the results to Softscape items that match a particular height. Width Limits the results to Softscape items that match a particular width. Interest Limits the results to Softscape items that have a high interest level (i.e. are in full-bloom) in a given month. Bloom Color Narrows the search to Softscape items that bloom in the selected color(s). Foliage Color Narrows the search to Softscape items that have foliage in the given color(s). You can narrow the results of your search by setting any number of the above characteristics. 12.13 DynaSCAPE Design (version 4.3) Tip You can be as specific or as general as you like when searching. However, more specific searches return fewer results, and might possibly return no matches at all. Unless you have very specific requirements it is best to be a little bit general in searching. Remember your Hot List! Important It is easy to assume that limiting your search to plants with pink and white blooms returns items with both pink and white blooms, as well as items with only pink blooms and with only white blooms. However, if a plant with both colors is marked Multicolored in your plant database, it will not show up in the search results unless the Multicolored search option is selected, too. The same is true for the attribute ‘Variegated’ foliage. Deer Resistance DynaSCAPE has one additional search option available on the Options tab of the Softscape panel, and that is the option to limit searches to plants which are deer resistant. To enable this option, check the box labeled Deer Resistance. 12.14 DynaSCAPE Software Labeling for Quotation Tip If your search returns no results, despite the fact a plant is in the database, it may be that the Deer Resistance toggle is selected. Deselect this option and try your search again. Softscape Search Results The Search Results Display After selecting search options and clicking Find, DynaSCAPE will open the Search Results panel and list the items that match your search criteria. Unlike the Hot List and Kits list panels, the Search Results panel does not offer grouping options; however it can show considerably more information about each item. You can also sort the softscape items by clicking on one of the column headers (e.g. Botanical Name). As with the Hot List and Kits list, there is a Details button which can show you specific details about an item at a glance. Click the button to toggle the Details panel on and off. Use the Default Details to On option on the Options tab to have the Details panel on by default when you open the Softscape panel. You can view the 12.15 DynaSCAPE Design (version 4.3) plant details available at DynaSCAPE Software by clicking the link in the Details panel, or by right-clicking a selected item and choosing that option. Reorganizing the Displayed Columns Much of the information found in the Details panel can also be displayed in the columns of information in the Search panel. The columns of information available can be added, removed, or reordered by going to the Options tab, then clicking result Columns. Check the box next to columns you want displayed in the Search Results tab. Click the text of a column and use the arrows on the right to arrange the columns. Columns are displayed from Left to Right with the top item appearing the farthest left on the Search Results tab. 12.16 DynaSCAPE Software Labeling for Quotation Placing a Softscape Label After selecting a Softscape item, a quantity and unit of measurement must be determined, and the label must be set in place. DynaSCAPE provides several options for each of these steps. Auto Minimize A useful feature in DynaSCAPE labeling is the Auto Minimize setting found on the Options tab. Checking this box will automatically hide the Softscape panel when selecting commands that require user input from the drawing (e.g. AutoCount and the Area/Linear measurement tools) and automatically restore the window when the action is complete. Determining the Quantity Entering the quantity into a Softscape label is an important step, not only because that quantity will appear on your drawing but because that quantity will be used when the drawing is exported to DynaSCAPE Quote to create a quote or material list. DynaSCAPE allows the quantity for a Softscape label to be specified manually or by means of several tools. 1. Using AutoCount 2. Entering quantity manually 3. Using the measuring tools Using AutoCount By far the most commonly used option is the AutoCount feature exclusive to DynaSCAPE, which makes use of the clustering tool results. Clicking the AutoCount button will let you select a group of shrubs or trees that have been clustered using the Clustering tool. If the symbols have not been clustered, the resulting quantity will be one. The labelling panel will minimize to allow you room to view your drawing and place your label. Once the label is placed the panel will open up again so you can select another softscape. When a figure or cluster is selected, the selected object will flash blue and the CLI will display the quantity of the selected figure or group of figures. 12.17 DynaSCAPE Design (version 4.3) Entering Quantity Manually You can also set the quantity manually. To do so, enter the desired number into the Label Qty field, then press [Enter] or [Space]. The labelling panel will minimize to allow you room to view your drawing and place your label. Once the label is placed the panel will open up again so you can select another softscape. Important You must press [Enter] or [Space] after entering a number into the Label Qty field. If you do not, the number you entered will not be “locked in”, and DynaSCAPE will take the value most recently used to label. Using the Measuring Tools Lastly, you can use the Area, Cumulative Area, and Linear tools to select an area or line to determine the quantity. These tools are found at the bottom of the labelling panels. Since these are most often used to measure quantities for hardscape materials, details will be provided in the section, “Placing a Hardscape Label”. Selecting the Location for the Label Having determined what information will be placed in the label, the final step is to set the label in the drawing. This is a simple process. 12.18 1. Click AutoCount, enter a value in the Label Qty field, or click one of the Area Measurement tool buttons on the Tools tab. (The labeling panel will temporarily minimize if Auto Minimize is enabled on the Options tab) to determine the value for the label; this may require using the mouse to click an object, or to group or define an area. 2. Click where you wish to start your leader. DynaSCAPE Software Labeling for Quotation 3. Drag the mouse in the direction you wish the leader line to go and click to begin positioning the label. When you right-click, the text will drop into place in the direction it was facing when you right-clicked. You may further adjust the appearance and alignment of your label after it is placed on the drawing page. Additional Labeling Options The DynaSCAPE Softscape panel Options tab provides settings to modify the appearance and operation of labels. The paragraphs below summarize the functionality. Using Text Mode Allows you to insert labels without a leader. The location the user selects determines the bottom left corner of the text label. Label Settings Allows you to set which properties appear attached to the text label. 12.19 DynaSCAPE Design (version 4.3) Choosing Multiple Lines puts each characteristic on a new line. Selecting Single Line will place all the properties on the same line of text. Leader Settings Allows you to adjust the appearance and operation of the leader line, arrow, and text. The Attributes tab provides the same options as the modifier panel for the Text with a Leader tool (see Basic Drawing Tools). However, there are two additional options: Elbows and Polar. Turning on Elbows will provide increased flexibility when creating a leader line, making it operate similar to a polyline and acts the same as text with a leader. The polar option will constrain every segment of the leader line to the specified angle. The text tab allows you to adjust the properties of the text attached to the leader. These are the same options as for the Text with a Leader tool. These properties are set 12.20 DynaSCAPE Software Labeling for Quotation by the Global Dimension Text settings. (go to the pull down menu Entity | Dimension | Text) Using The Keyed Labeling Option DynaSCAPE Design gives you the option of using keyed labels in your design. Keyed labels are a standard practice used often in commercial design and are required by many municipalities in order to pass site approval. An example of how keyed labels appear is shown above. Keyed Labeling Components Keyed labels contain only two pieces of information. The quantity is shown in the upper portion of the key while the key code is shown in the lower half of the key. Key Codes are automatically created from the first letter of the genus, species and cultivar of the botanical name. In DynaSCAPE Design these codes are generated automatically from the botanical name in your DynaSCAPE Quote/Manage database (Price List). 12.21 DynaSCAPE Design (version 4.3) How to Use Keyed Labeling 12.22 1. The setting for the keyed labeling option is found in the Softscape labeling panel under the Options tab (shown below). 2. Once you check the Keyed Labeling option you will notice the <Key Code> field appear at the bottom of the Softscape labeling window. You will also DynaSCAPE Software Labeling for Quotation notice in the title bar of the window changes from Label Mode: Normal to Label Mode: Keyed. 3. You can now continue to search for plants as described earlier in this chapter. You will notice that after selecting a plant the key code appears automatically in the Key Code field. You can change any key code by entering a new one manually. Once you manually create a key code for a plant, DynaSCAPE will remember that code setting each time you use that plant. Important In order for your codes to be generated automatically you must make sure you fill in the Genus, Species & Cultivar fields in your Price List database in DynaSCAPE Quote/Manage. Plants with these fields left blank will have a key code of “nnn” which can be assigned a new code manually within the Softscape window. DynaSCAPE does not have the ability to flag duplicate codes whereby the user will have to manually generate an alternative code before placing the label. Key codes are limited to 3 characters maximum but can contain any characters including numbers. 12.23 DynaSCAPE Design (version 4.3) Did you know? Label Settings will have no affect on keyed labels. Tips & Tricks Before placing keyed labels on your drawing it might be a good idea to create some guidelines to assist in placing your labels. These can be created in the detail layer where they can be easily removed later. Keyed labels & leaders are not manipulatable once they are placed on the drawing since they make up a single block. Do not explode Softscape labels! Exploded labels will NOT import into your quotation or materials list. If no text is visible in the plant key once the label is placed is usually a result of not selecting a plant from the Search Results tab. 4. To label plants with this method, follow the same steps as normal labelling, including autocounting and placing leaders with arrows. Revising Keyed Label Text and Key Size Keyed labels use the default Dimensional Text settings of your drawing to determine the size of the text in the key. In keyed labeling you will still have the ability to set your text to any size. This must be done before the label is placed. The keys (circle) will automatically remain proportional to the text size. To set a new text size: 12.24 DynaSCAPE Software Labeling for Quotation 1. Go to the Entity pull-down menu and select Dimension. The Global Dimension Settings window will appear. 2. In the Global Dimension Settings window select Text. 3. This opens the Dimension Text Settings window. To change the size of the font type in the new size in the Width and Height boxes. To change the font style, select the text you wish to use from the Active Text Font or left 12.25 DynaSCAPE Design (version 4.3) click on the Font Picker button to see an example of the text style and select the text you wish to use. 4. Select OK to close the window. From now on each time you use any text tool with a leader in this drawing, that has a leader your new text size and style will appear. In order to set your text back simply repeat the above steps. Inserting Plant Schedules Plant schedules are plant lists inserted into tables with optional columns for Key Code, Quantity, Botanical Name, Common Name, Size/Condition and Remarks. Plant schedules are required to identify plants labelled using the Keyed Labelling option. 12.26 DynaSCAPE Software Labeling for Quotation Plant schedules are generated automatically but should not be used until ALL softscape items have been labeled. Plant schedules can be used with both normal and keyed labels. Important Plant tables can only be generated from Softscape labels. Standard text or text with leaders will not generate automatic plant schedules. 1. To insert a plant schedule first save your drawing. Left click on the Place a Plant Schedule icon in the DynaSCAPE sidebar folder. 2. A Generate Plant Schedule panel will appear. Select the options you wish to appear on your plant schedule. De-select the Key Code option if you do 12.27 DynaSCAPE Design (version 4.3) not have keyed labels on your drawing. Click OK to insert the schedule into the drawing. TABLE 3. Plant Schedule Table Options Options Description Visible columns Allows you to set which columns to include in your table. Grid option Allows you to set the visibility of grid lines. Sort Data By Will alphabetize your table by the selected header. 3. The Generate Plant Schedule panel will disappear and a silhouetted image of the schedule itself will appear attached to your crosshairs. Left-click on your drawing where you wish to place the schedule. Tips & Tricks Once your schedule is placed it can be moved around and stretched like any other figure or block. Plant schedules will appear in the active layer once placed. Where ever possible schedules should be inserted or revised to the Title Text Layer to ensure it is visible in Design Mode. If you prefer a heavier line weight for the schedule, insert it while a heavier line thickness is selected. 12.28 DynaSCAPE Software Labeling for Quotation Updating the Plant Schedule Once the plant schedule is placed on the drawing it will not update any changes or additional plants. The only way to update you plant schedule is to erase it and replace it with a new schedule. Inserting Text into the Remarks Column Plant schedules contain hidden text nodes under the remarks header. These nodes will assist you in entering any addition information under the “Remarks” header of your schedule. The nodes have already been pre set to match the attributes of the existing text within the schedule. 1. To use the nodes you will need to make them visible. Left click on the Entity pull down menu and select Display. The Entity Display Settings window will appear. Select the Node option to make it active and click OK. Your plant schedule should now have nodes visible along the left hand side of the Remarks column. 12.29 DynaSCAPE Design (version 4.3) 2. Now that your nodes are visible, in the Draw toolbox you will have to access the nested tools under the Insert Text at a Location tool. 3. Right click on the Insert text attached to a text node tool (shown above) By right clicking on the tool a modifier window will appear. To enter the text you wish to attach to the first node, left click into the white space and begin typing. Once this is complete left click the Apply button and then select node in the plant schedule you wish to attach text to by left clicking on it once. You will notice that the text has automatically been attached to the node. 12.30 DynaSCAPE Software Labeling for Quotation 4. Repeat the above steps until all required nodes are completed. Did you know? If you wish to customize the schedule with heavier line weights or if you want to edit any text information after the schedule has been placed on the drawing, you will first have to ‘explode’ the schedule using the Explode tool found in the edit toolbox. This will break the schedule (block) into its original components which can now be revised and edited. Tips & Tricks If you find that some plants are spelled incorrectly it is better the make the correction within DynaSCAPE Quote/Manage Price List rather than editing the schedule. This will eliminate the need to correct the error each time you use that plant. 12.31 DynaSCAPE Design (version 4.3) Choosing a Hardscape Item or Kit DynaSCAPE also allows labeling of hardscape items (e.g. pavers, rocks, ponds). To use this feature, click the Hardscape Labeling icon. The Hardscape labeling panel will appear. Similar to the Softscape panel, the Hardscape panel includes your Hot List, Kits list, and the ability to search for a hardscape item. There are also several options pertaining to labeling, and several options for determining the quantity to place on the label. Selecting from the Hardscape Hot List or Kits List Selecting a Hardscape Item As with the Softscape panel, the Hot List and Kits list in the Hardscape labeling panel may be organized in different ways. Selecting an item may require simply clicking on an item, or you may first need to expand a group (having the folder icon) by clicking the [+] sign to view the items it contains, and then clicking on an item. 12.32 DynaSCAPE Software Labeling for Quotation Display Options The Group selector in the Hardscape panel operates in the same way as in the Softscape panel, but it provides different options. The tables below describe and illustrate the effect of each option. TABLE 4. Hardscape Hot List Group Options Group By Description Attribute Groups Hardscape items according to userdefined attributes Hardscape Category Groups Hardscape items according to built-in categories Supplier Groups Hardscape items according to supplier TABLE 5. Hardscape Image Kits List Group Options Group By Description Alphabetical Arranges hardscape kits alphabetically (items are not grouped) Image 12.33 DynaSCAPE Design (version 4.3) TABLE 5. Hardscape Kits List Group Options Group By Description Attribute Groups hardscape kits according to userdefined attributes Kit Name Groups hardscape kits according to kit name Image Viewing Hardscape Details Details for the selected hardscape item, whether in the Hot List or Kits list, can be viewed by clicking the Details button located next to the Group selector. The Details panel will show up to the right of the list of hardscape items. To turn off the Details panel, simply click the Details button again. As with the Softscape labeling panel, there is also an option in the Tools/Options tab to determine whether the Details panel will be turned on or off by default. To have it 12.34 DynaSCAPE Software Labeling for Quotation turned on automatically when you visit the Hardscape panel, check the box labeled Details On. Otherwise, leave it unchecked. Searching for Hardscape Items The Hardscape panel also provides the ability to search for the hardscape item you need. To access this, click the Search tab. The Hardscape panel will be displayed similar to the image below. To perform a search, enter the text to search for in the Find field, choose whether to search Hardscape items or Hardscape kits, and click the Find button. Tip As with Softscape searches, entering just the first few letters of what you are searching for will produce better results that entering the whole text. See Searching for Softscape Items. 12.35 DynaSCAPE Design (version 4.3) Advanced Search Options You can place additional restrictions on the results of the search by selecting from the available options in the Advanced Criteria section of the Search tab. The options are explained in the following table. TABLE 6. Option Explanation Attribute Only return items that have the specified user-defined attribute applied to them. Use <ANY> for results with any attributes. Category Only return items in the specified category. Use <ANY> for results from any category. Supplier Only return items from the specified supplier. Use <ANY> for results from any supplier. Quantity on hand > 0 When checked, will only return results that have a quantity on hand greater than 0. Search Results After entering search criteria and clicking Find, DynaSCAPE will search through your hardscapes, then open up the Search Results tab and display all the hardscapes that matched your search. The Hardscape panel’s Search Results window functions in the same way as the Softscape panel’s. The Details panel can be turned on and off with the Details button, and the search results can be sorted by clicking on the column headers. However, the 12.36 DynaSCAPE Software Labeling for Quotation columns displayed—Name, Description, Container Size, Category, and Supplier, cannot be added, removed, or rearranged. 12.37 DynaSCAPE Design (version 4.3) Placing a Hardscape Label Hardscape Label Quantity Hardscape labeling requires the same first step as softscape labeling—determine the quantity to place on the label. There are two ways to enter a quantity for your hardscape label: 1. Enter quantity manually 2. Use one of the measuring tools Entering Quantity Manually To enter quantity manually follow these steps: 1. 2. 3. 12.38 Choose the hardscape item or kit you wish to label with Choose the units you would like to use with the quantity Type the desired number into the Label Qty field, then press [Enter] or [Space]. The labelling panel will minimize to allow you room to view your drawing and place your label. Once the label is placed the panel will open up again so you can select another hardscape. DynaSCAPE Software Labeling for Quotation Using the Measuring Tools You can use any of the measuring tool at the bottom of the labelling panel to figure out the quantity for your label. To use these tools to obtain you quantity follow these steps: 1. 2. Choose the hardscape item or kit you wish to label with 3. Measure the area or length. When you right-click after completing the measuring process, the quantity will show on your CLI. The Choose the appropriate measuring tool from the bottom of the panel. The panel will automatically minimize to allow you room to measure on your drawing. Hold your mouse over a tool button to read its description TABLE 7. Area, Button Icon Cumulative Area, and Linear Quantity Tools Explanation Polygon - This command measures the perimeter of an entity that you select. 12.39 DynaSCAPE Design (version 4.3) TABLE 7. Area, Button Icon Cumulative Area, and Linear Quantity Tools Explanation Enclosure - This command will measure an area defined by bounding entities that you select. (Note: Smooth Polylines will need to be exploded before they can be used as bounding entities.) This does not apply to straight polylines. Polygon - This command measures the area of a polygon created by clicking to drop control points. Contained Location - This command measures the area of a contained location by specifying a point contained within the area to be measured. Cumulative Area - This command will bring up the cumulative area dialog which will allow you to add and subtract areas from each other. 12.40 DynaSCAPE Software Labeling for Quotation TABLE 7. Area, Button Icon Cumulative Area, and Linear Quantity Tools Explanation Cumulative Length - This command measures the length of a polyline you create. This polyline can have any number of segments, which makes it ideal for taking approximate measurements of irregular shapes. Selecting the Units of Measurement If you used the Area/Linear measurement tools, DynaSCAPE automatically selects the appropriate units for you and append it to the label quantity. You may, of course, change the units by using the buttons labeled C (for Count), ft (for linear feet), and ft2 (or m and m2 for metric drawings). By default, the units of measurement are Count, i.e. no units. The units selected only appear in the label; they do not change the measured area. Hardscape Labeling Options The Hardscape panel Tools/Options tab provides options similar to the Softscape panel options. The table below summarizes the functionality. TABLE 8. Option Description Text Mode Does not create a leader line and arrow. The location the user selects determines the lower left corner of the text. 12.41 DynaSCAPE Design (version 4.3) TABLE 8. 12.42 Option Description Auto Minimize Minimizes the Hardscape labeling window when appropriate (e.g. when using the Area/Linear measurement tools and placing the label) and brings it back into view when the action is complete. Auto Set Mode When checked, automatically turns on appropriate layers and turns off others. In cases when necessary layers are turned off (e.g. with lighting) you may wish to uncheck this option as it leaves the drawing in the existing mode rather than switching to the default Hardscape Labeling mode. DynaSCAPE Software Labeling for Quotation Services Labels The third type of label specific to DynaSCAPE is called a services label. Services labels do not represent any particular object on the drawing, and do not have leader lines or arrows. Their purpose is to provide a convenient way to tag your drawing with additional costs (e.g. labor, equipment, overhead) that are apparent from the drawing so that they can be exported to DynaSCAPE Quote. The services labeling panel is opened by clicking the services labeling icon on the DynaSCAPE toolbar. The services panel looks similar to the following image. The first four tabs—Labor, Equipment, Subs (Subcontracting Items), and Overhead, have the same format. On the left side is the list of item descriptions. The right side displays the details of the item selected in that list, including the Item Type (e.g. Labor) and the Measurement Units (e.g. hours). Below the units display is the Labor Measurement field. Placing an Services Label Placing a label is a matter of selecting the appropriate item, entering the quantity and pressing [Enter] or [Spacebar], then clicking on your drawing to set the label in place. 12.43 DynaSCAPE Design (version 4.3) Services Labeling Options Thanks to the simplicity of services labeling, there are only two options on the services panel’s Options tab. Auto Minimize automatically hides the services labeling panel after clicking Select and shows it again after the label has been placed. The current database, shown at the bottom, can be changed via the Change button. 12.44 DynaSCAPE Software Labeling for Quotation Creating a Quote from a Drawing The biggest benefit of using the DynaSCAPE Design and Quote system is the integration between the two programs. This integration means that once the drawing has been labelled (using the labelling panels described in this chapter), an estimate and a material list can be created in just a few seconds. However, before sending the drawing to DynaSCAPE Quote there are a few things that may be done to make the quote as complete as possible and easy to understand. If you do not wish to group your labels, skip the next section. Grouping Labels into Work Areas or Phases The best way to organize a quote to separate items into work areas or phases, is to organize it on the design. DynaSCAPE Design has a tool called Group Labels into Work Areas for Quotation that allows you to select labels to be grouped into a work area or work phase. This tool is found under the Related Tasks heading in the DynaSCAPE sidebar folder: Creating Work Areas or Phases for Labels In order to group our labels you must first choose a name and a color for our labels. The colors will help you distinguish which labels belong to each group on the drawing. Follow these steps to choose work area names and colors: 12.45 DynaSCAPE Design (version 4.3) 1. Click on the Group Labels into Work Areas for Quotation button to open the Quotation Groups panel. 2. Click on the Add button to open the Add Quotation Groups panel. Type in the name of the first group or phase and choose the color for those labels. 3. Continue adding as many work areas as needed and choose a unique color for each Selecting a Label for A work Area or Phase To select labels to put them in a work area or phase follow these steps: 1. 12.46 In your Modes list, click on the All_Labels_On mode to make all our labels visible on the drawing. DynaSCAPE Software Labeling for Quotation 2. Select a work area or phase name from the list in the Quotation Groups Panel. The color for that label will appear in the panel. 3. Click on the Select button. The panel will disappear to allow you to see the drawing clearly. 4. Click on each label in the drawing that you wish to belong to that work area or group. Right-click when finished and the labels will change to the color for that grouping. Note: Keyed labels do not change in color but the label will still belong to that work area in the quote that is generated from this drawing. Sending the Drawing to DynaSCAPE Quote (or Manage) Once a drawing has been labeled using the labeling panels and the labels have been grouped into work areas (optional), a quote can be generated. To generate a quote from a drawing follow these steps: 1. Ensure that all the labels that you want exported into Quote or Manage are turned on (visible) on the drawing and saved. In the DynaSCAPE Modes list, select All Labels On. 2. On the DynaSCAPE tab left-click on the Create a Quotation from this Drawing button. This sends the labels from the drawing to DynaSCAPE Quote (or Manage). 12.47 DynaSCAPE Design (version 4.3) 3. DynaSCAPE Quote (or Manage) will open (you may be presented with the login screen - if so, enter in your username and password. The default is admin and admin for both.) 4. A wizard will appear that will walk you through the process of bringing the drawing into a quote: This first screen will ask you to select a Division for your quote. Your divisions where created when you set up DynaSCAPE Quote (or Manage). If you where using the Sample database you will see two Divisions. You may not see these divisions with your own database. 5. 12.48 The next screen will ask you to select a customer and a jobsite (if applicable). A drop down list of customers is available, select a customer from the list. If you do not have any customers yet, you can add one by clicking the New button to create the customer at this point. Notice that the jobsite and description are automatically completed by DynaSCAPE Quote (or Manage). The jobsite is determined by the available jobsites for DynaSCAPE Software Labeling for Quotation that customer (static) however you can edit the description as required. Click Next. 6. The next screen that appears will allow you to create a new quote or overwrite an existing quote. Select the New Quote option if this is a new quote (or the Overwrite Existing Quote option if you are recreating a quote) and click Next. 7. The next screen refers to the kits labeled on the drawing. When bringing kits into a quote two things need to be determined; first how are the items of the kits to be applied to your profit centers (only applicable if using DynaSCAPE Manage), and whether you will apply a rounding factor to the 12.49 DynaSCAPE Design (version 4.3) kit’s value. For more information on these two options see Chapter 26 in the DynaSCAPE Quote (or Manage) manual. Click Next to Finish. 12.50 8. The quote screen will open to the Quote Items tab showing all the items pulled from the labels in the drawing. If you used items from your database that you already assigned prices for, those prices will show up with them here in the quote. 9. The default ‘view’ of the quote will arrange items by Item Name. If you grouped your labels into work areas it would be best to change the view to DynaSCAPE Software Labeling for Quotation Work Areas. To do so click on the Arrange Items option under Relevant tasks and choose Work Area. This will group all the items in each assigned work area together. 10. Click Save. To print your quote as a proposal or as a material list, click on the Print/Email option under output on the side of the quote screen. A Quote Reports panel will appear showing the work areas assigned to this quote and a number of different options. To print a Proposal, select one of 12.51 DynaSCAPE Design (version 4.3) the many available reports in the list by clicking on the arrow. You have the option to Print, Preview or Email the quote based on the report you choose. Note: For more detailed information on working with quotes, read the DynaSCAPE Quote portion of this manual. 12.52 DynaSCAPE Software Labeling for Quotation 12.53 DynaSCAPE Design (version 4.3) 12.54 DynaSCAPE Software 13 Working With Raster Images Topics covered in this chapter: About Raster Images in DynaSCAPE Design Finding and Inserting Plant Images Searching for Plant Images by Label Inserting a Raster Image from a File Moving and Resizing a Raster Image Resizing a Raster Image (or survey) to the Drawing Scale Editing or Removing a Raster Printing Drawings Containing Raster Images This chapter will demonstrate how to work with raster images in DynaSCAPE Design. The tools in this chapter will enable you to quickly find color images of plants that can be placed on your drawing to improve presentation, connect your drawing with the intended results, and demonstrate your competence, dedication, and professionalism to your client. This chapter will also show how to work with other types of images (i.e. images of lot plans or surveys to trace) to help improve the speed of the entire drawing process. 13.1 DynaSCAPE Design (version 4.3) About Raster Images in DynaSCAPE Design Raster images are simply image files placed onto a DynaSCAPE Design drawing. Image files can be a JPEG, PNG, GIF or BITMAP. This option can be used in several different ways: • Users can scan printed surveys (lot plans) and insert the file containing the scanned image into their drawing, then use the image as a guide to drawing building and property lines. • Others polish the finished drawing by adding a company logo or images of plants that will become part of the landscape. Best Practices for Raster Images 1. JPG files are the best type to use if possible - convert TIF files to JPEGs if they aren’t coming through 2. Keep image files as small as possible - 600x600 pixels is recommended. 1400 x 1400 pixels should be the maximum size 3. Rasters are cumulative - too many rasters, especially large ones, may cause a drawing to not open. Keep them small if you plan to use a lot of them 4. Do not import images from a network location 5. If you plan to share a drawing with images with someone else, you will need to place all the image files in the exact same file location on their computer 6. Keep all your image files in the same location. Keep them with your drawing files so you can easily locate them 7. Scan lot plans as small an image/file size as you can 8. Set your scanner’s resolution to no higher than 200dpi 9. Scan lots plans in black and white to reduce file size 10. When having large plans scanned always ask for a JPEG file and have them scan at 50% (at 200dpi) Unique Tools for Raster Images Raster images in DynaSCAPE Design cannot be selected in the same manner as lines, figures, and other objects. This means that moving, resizing, or deleting them cannot be done using grips or drawing tools. DynaSCAPE Design provides a separate set of tools for these tasks. This will be covered later in this chapter. 13.2 DynaSCAPE Software Working With Raster Images Raster Image Names DynaSCAPE Design gives inserted raster images default names according to the format Rasternnn, where nnn is a number beginning with 001. Therefore, raster images will be distinguished from one another only by the order they were inserted, unless the names are changed in the Raster Editor. Refer to the section later in this chapter for details on editing raster image names. Inserting Raster Images When using the tools in this chapter, you will be prompted to Select the Bounding Area of the Raster. To place a raster image at this point, select the upper left corner, then the lower right corner, where you wish the image to be placed. Tip If you wish for the image to be a particular width and height at a specific point in your drawing, the easiest way to do this is to use the rectangle tool in the draw toolbox to draw a boundary. Then when choosing the boundaries for the raster, hold [Shift] to turn on the inference, and select the opposite vertices of the rectangle. Raster Image Files and DynaSCAPE Design Drawings When a raster image is placed in a DynaSCAPE Design drawing, the raster image file is NOT saved inside the DynaSCAPE Design drawing file. Only the location of the image file on the user’s computer is saved. If you need to transfer the DynaSCAPE Design drawing to another computer, the raster images must be transferred as well. In addition, the raster images must be placed in the exact same file location on the new computer. Otherwise the raster images will not be displayed when the drawing is opened at the new location. 13.3 DynaSCAPE Design (version 4.3) Finding and Inserting Plant Images Note All the tools in this chapter are found on the Imaging Sidebar Folder. Click the Imaging Sidebar Folder on the far left side of the DynaSCAPE Design program to access these tools. The first tool covered in this chapter is a simple search that will return plants in the DynaSCAPE Online Database with one or more pictures. Since it relies on nothing already in the drawing, you can use this tool at any point from beginning to end. To use this tool, click the Search for Plant Images icon. The Search for Plant Images panel will be displayed allowing you to type in a plant name to search for: Searching for Plants with Images When the Search panel opens, it defaults to displaying the Search tab. This tab contains a field to enter the search term and a list to display the results. The Search field is active when you first open the Search panel, so there is no need to select that field before typing unless you have already clicked somewhere else. As 13.4 DynaSCAPE Software Working With Raster Images with searching in the Softscape and Hardscape panels, you will get better results by typing only the first few letters of the plant you are looking for or by typing in part of a name that is unique. There is no Find button to click, so just press [Enter]. Viewing the Search Results The Search panel will then tell you how many matches there are, and display those results below the Search field. As the prompt at the bottom of the panel explains, it is possible to toggle the results between common and botanical name by pressing [Alt + T]. To view the pictures available for a plant, simply double-click on its name in the list. The images will be displayed in the Images tab. You can switch back to the search results at any time by clicking the Search tab. 13.5 DynaSCAPE Design (version 4.3) Viewing the Images Found If there are more than 8 images found, only eight will be shown at first. To view the rest of the images, click the button labeled >>. You may need to click multiple times if there are many images. To go back, use the button labeled <<. You also have the option of viewing a close-up of any image you choose. Double-click on any image you would like to enlarge. You also have the option to click the link at the bottom of the Images tab to look up a plant’s details on the DynaSCAPE Software website. Inserting a Plant Image and Text Before placing a plant image, you must decide whether you wish to have plant names displayed and a border around the image. Use the check boxes provided to have DynaSCAPE Design automatically insert the common name, botanical name, both, or neither. DynaSCAPE Design will use your text style format to determine the size and style of your text. You have the option to have a border placed around the image as well. Once you have chosen your options, click Select. 13.6 DynaSCAPE Software Working With Raster Images DynaSCAPE Design will then prompt you to select the first corner of the image. Click where you wish to place the top-left corner. You will then be prompted to click where you wish the bottom-right corner. This will determine the size of the window in which the image will be placed. DynaSCAPE Design will then place the image at the location you specified, with any text you chose beneath the image. 13.7 DynaSCAPE Design (version 4.3) Searching for Plant Images by Label If you have already labeled all the softscapes on your drawing, DynaSCAPE provides a shortcut to finding a plant image that makes use of those labels. Click the second imaging tool, the Search for Plant Images in Orchid based on a Softscape Label icon to use this feature. DynaSCAPE Design will prompt you to select the Softscape label you wish to find images for. Click on the label, then right-click. The Plant Search Images tab will open and display any images that were found. You can place an image using the technique described previously. Did You Know... There is a possibility that the plant you selected with this tool has no images at DynaSCAPE Design Software. If that is the case, you may simply switch back to the Search tab and search for a similar variety or another plant in your drawing. It is also possible that the plant has not been matched in Quote with the On-line Plant Encyclopedia. This needs to be done in the Price List section of DynaSCAPE Quote. See the Quote section of this manual. Don’t forget that if you have any photographs of your own, you can use the next raster tool in DynaSCAPE to insert that image. (You will need to add text and border manually if you do.) 13.8 DynaSCAPE Software Working With Raster Images Inserting a Raster Image from a File DynaSCAPE Design provides tools to let you insert plant images or company logos into your drawing from files stored on your computer. To get started, click the Insert a Raster Image tool icon on the Imaging tab. DynaSCAPE Design will open a dialog box asking for an image file to be inserted. Note DynaSCAPE Design supports the following popular image file types: • • • • • Bitmap TIF (only small files work) PNG GIF JPEG (recommended!) 13.9 DynaSCAPE Design (version 4.3) Before inserting an image, make sure your constraints are set off. To insert the image file, click where you would like the top-left corner of the image to be, move your mouse diagonally and then click to determine the bottom-right corner. Raster Troubleshooting If the image does not appear, try the following: ? Your constraints may be on. Turn your constraints to None. Is the image file in a supported format? Image files come in a variety of formats, ? and some types of files (e.g. GIF) may come in different formats of its own. Try opening the image in an image editing program, saving the image as a standard Windows JPEG file, and inserting that file as a raster image. file located in a long file path? DynaSCAPE may not be able to read ? Isthethefileimage if it is. Try moving the file directly into the C:\ drive and inserting the image from there. image file may be too large. DynaSCAPE may not be able to insert images that ? The are very large, especially large TIF images. Open them up in a an image editing program and reduce the file size or save it as a JPEG file and try again. 13.10 DynaSCAPE Software Working With Raster Images Moving and Resizing a Raster Image Because raster images cannot be modified the way lines, figures, and other objects in DynaSCAPE can, moving and resizing them requires using a tool specific to raster images. Moving a Raster Image (no border) To move or resize an existing raster that does not have a border: 1. Click the Move and Resize an Existing Raster Image button: A list will drop down containing all the rasters that have been inserted into your drawing. 2. Select the raster name corresponding to the raster you wish to move. 3. Making sure your constraints are set to None, draw a window using the cursor to determine the new corner boundaries of the raster image. Moving a Raster Image With a Border To move or resize an existing raster that has a border and text: 13.11 DynaSCAPE Design (version 4.3) 1. Using the move tool, move the border or frame that surrounds the image and the text to the new location first. 2. Click the Move and Resize an Existing Raster Image button: A list will drop down containing all the rasters that have been inserted into your drawing. 13.12 3. Select the raster name corresponding to the raster you wish to move. 4. Using inference, select the top left inside corner and the bottom right inside corner to set the new location of the image. Make sure constraints are off. DynaSCAPE Software Working With Raster Images Resizing an Image to the Drawing Scale The tool described in this section will allow you to scale an inserted image so that the scale of the image matches the active drawing scale. This will allow you to trace the image using the DynaSCAPE tools, obtaining exact measurements where possible and very close estimates otherwise. To resize an image to match the drawing scale: 1. Click the Revise an Existing Raster Image to Active Drawing Scale icon 2. From the drop-down list that appears, select the raster name corresponding to the raster image you wish to scale 3. Enter a known length of a line on the raster (e.g. a property line) in the modifier box that appears. Use the longest known line on the raster for the greatest acuracy. 4. Click on each end of the line with the known length and the image will resized to the drawing scale. 13.13 DynaSCAPE Design (version 4.3) Tip In step 4 above, use the zoom tools get in closer to select the endpoints with greater accuracy. After finishing step 4, verify the accuracy of the new image scale by using the Measure the Distance Between 2 Locations tool in the Edit toolbox and click on each end of the known line on the drawing. 13.14 DynaSCAPE Software Working With Raster Images Editing or Removing a Raster The final raster tool will allow you to change several other attributes of rasters, such as raster name, raster location, and visibility. You can also use this final tool to delete rasters. To access these features click on the Edit Rasters button: The Raster Editor will open. Note Any changes made in the Raster Editor will NOT take place until the OK button is pressed. Changing the Raster Name When working with a number of rasters, it may be valuable to apply a descriptive name to a raster in place of the automatic name given. To change the name of a raster, select it from the Raster List and click Edit. Then type a new name in the modifier window that appears and click OK. 13.15 DynaSCAPE Design (version 4.3) Adjusting the Raster Location The location of any raster on your drawing can also be adjusted from the Raster Editor. This is only recommended for more advanced users. To change the location of a raster, enter new values in the X and Y fields. Distances are given from the bottom left corner of the drawing. After clicking OK, the raster will be shifted to the new coordinates. Turning Raster Visibility On and Off If you wish to make rasters invisible to get a better view of what you have drawn, uncheck the Visible box in the Raster Editor, then click OK. To make the raster visible again, check the box again and click OK. 13.16 DynaSCAPE Software Working With Raster Images Permanently Removing a Raster Image To remove an image from a drawing permanently, select the image from the list and click Remove. Click OK and the image will disappear permanently from the drawing. Important When removing rasters from a drawing, note the following: • Although the Raster Name disappears from the list in the Raster Editor after clicking Remove, the raster is not actually removed until the OK button is pressed to exit the Raster Editor. • Removing rasters from a drawing does NOT remove the image file from its stored location. 13.17 DynaSCAPE Design (version 4.3) Printing Drawings Containing Raster Images Tip Before following the steps below, try printing with your printer set to print in color and DynaSCAPE set to print Monochrome. In most cases the objects on your drawing will print black, but raster images will print color. Option 1: Printing Without Changing the Color Settings This option works for most printers that print in color: 1. 2. 3. 4. 13.18 Click on the Printer icon in DynaSCAPE to open the Print Drawing panel. Click on the Printer Setup option to open the Print Setup panel Select the printer you wish to print to, the paper size and orientation Click on the Properties... option and set the printer’s output to color and click Ok DynaSCAPE Software Working With Raster Images 5. In the Color tab of the Print Drawing panel choose the Print using a single color option 6. Set your bounds and scale correctly and click print. The drawing will print with all black lines while the images will print in full color. If your images fail to print in color, use the next option. Option 2: Printing With Changing the Color Setting Because most applications of raster images require color printing, some users may need to use the Output Colors setting rather than the single color setting when printing or saving as an image file. This option is used when the previous option does not work: 1. 2. Follow steps one to four in Option 1 This time in the Color tab of the Print Drawing panel choose the Print using output colors option 13.19 DynaSCAPE Design (version 4.3) 3. Set your bounds and scale correctly and click print. The drawing will print with all black lines while the images will print in full color. When saving as an image file, the option will be found on the Save as JPEG or PDF Options window. Setting the Output Color of Figures Older figures in DynaSCAPE Design were originally composed with an output color of dark red, and unless this is adjusted manually prior to printing those figures will print that color rather than the desired black. All the new figures in DynaSCAPE have been changed so the output colors are always set to black. The output color of figures can be quickly changed by using the Revise Entity Attributes tool on the Advanced toolbar. To revise the Output Color: 13.20 1. Right-click the tool button, then click Output Color 2. Select Display Black from the list of colors, then click OK DynaSCAPE Software Working With Raster Images 3. Press [Ctrl + A] to select all objects on your drawing, then right-click on the drawing. The drawing can now be printed using the Output Colors setting, and all figures on the drawing will print in black. Missing Figures or Images When Printing Even if the drawing is not printed in color, including raster images in a DynaSCAPE Design drawing can increase the memory requirements for the printer. Usually the tell-tale symptom of printer memory problems is that certain figures or images are not printed at all. If this happens, you have several options. The most obvious is to contact your printer manufacturer about details on increasing the memory of your printer, or obtain access to a printer with more memory installed. Another option is to save the drawing to a PDF or JPEG file, and attempt sending the PDF or JPEG file to the printer or to a print shop. 13.21 DynaSCAPE Design (version 4.3) Tips for Scanning Lot Plans The following are guidelines to help you get the best results when scanning lot plans or designs for the purpose of inserting into a DynaSCAPE drawing for tracing: • • • • • 13.22 Always scan as a JPEG rather than a TIF Scan as small an image/file size as you can Set your scanner’s resolution to no higher than 200dpi Scan in black and white to reduce file size When having large plans scanned always ask for a JPEG file and have them scan at 50% (at 200dpi) DynaSCAPE Software 14 Printing and Saving as an Image File Topics covered in this chapter: Printing DynaSCAPE Drawings Printing DynaSCAPE Drawings with color images Saving DynaSCAPE Drawings as a JPEG or Adobe PDF Changing the drawing’s output colors to black Saving a DynaSCAPE Drawing as a PDF file using an external driver Sending a drawing out to a print shop 14.1 DynaSCAPE Design (version 4.3) Printing DynaSCAPE Drawings (no images) Printing Drawings Without Images (black output) Follow these steps to print a DynaSCAPE drawing with a standard black and white output: 14.2 1. Before you print make sure you know the paper size and the scale of your drawing. If you know the size and scale, go to Step 2. To find your drawing page size and scale, go to the Environment menu and select Drawing Page. Here you can find the drawing page and scale of your drawing. 1. Click on the Printer icon or select the Print option in the File menu to open the Print Drawing panel. 2. Click on the Printer Setup option to open the Print Setup panel DynaSCAPE Software Printing and Saving as an Image File 3. Select the printer you wish to print to from the list 4. Choose the correct paper size. In order for your drawing be printed to the proper scale, you must choose the same size as the drawing you are trying to print. 5. Choose the orientation of the paper to match your drawing’s orientation and click OK. 6. In the Settings tab of the Print Drawing panel, make sure the Center printable area on paper option is selected. 14.3 DynaSCAPE Design (version 4.3) 14.4 7. In the Color tab choose the Print using a single color option (usually the default setting) 8. In the Bounds tab select the first option Print area defined by the drawing limits. This means that the area the will be printed will be everything inside the drawing limits will be printed, provided that the printer paper size and orientation are correctly set. Anything drawn outside the drawing limits will not get printed. 9. In the Scale tab choose the option Print using the active drawing scale. This means that everything that gets printed will be set to the scale of the drawing. If you are printing to a smaller sheet size than your drawing, DynaSCAPE Software Printing and Saving as an Image File choose the Print the selected area using best fit option, keeping in mind the drawing will not print to the drawing scale. 10. The last step before printing is to check the print preview to see if the drawing is going to fit on the paper size chosen. Click on the Preview printable area option at bottom of the print panel. A red box should appear on the drawing screen (you may need to zoom out to see it). If the red box is not on top of the drawing limits line, go back check to make sure you have chosen the correct paper size and orientation in your printer setup, or that you have chosen the correct scale setting in the Scale tab. 11. If everything appears correct, click Print. 14.5 DynaSCAPE Design (version 4.3) Printing Drawings with Raster Images If your drawing has images of plants, hardscapes or a company logo and you wish to print them in color while printing the rest of the drawing in black and white, follow one of these two options: Option 1: Printing Without Changing the Color Settings This option works for most printers that print in color: 14.6 1. 2. 3. Click on the Printer icon in DynaSCAPE to open the Print Drawing panel. 4. Click on the Properties... option and set the printer’s output to color and click Ok Click on the Printer Setup option to open the Print Setup panel Select the printer you wish to print to, the paper size and orientation (see the previous section for details) DynaSCAPE Software Printing and Saving as an Image File 5. In the Color tab of the Print Drawing panel choose the Print using a single color option 6. Set your bounds and scale correctly and click print. The drawing will print with all black lines while the images will print in full color. If your images fail to print in color, use the next option. Option 2: Printing With Changing the Color Setting Since most drawings with raster images require color printing, some users may need to use the Output Colors setting rather than the single color setting when printing or saving as an image file. This option is used when the previous option does not work: 1. 2. Follow Steps 1 - 4 in Option 1 This time in the Color tab of the Print Drawing panel choose the Print using output colors option 14.7 DynaSCAPE Design (version 4.3) 3. Set your bounds and scale correctly and click Print. The drawing will print with all black lines while the images will print in full color. If some of the drawing’s elements print out in dark red you will need to change the output colors of those elements. To do so, follow the next section outlining how to change the drawing’s output color to black. Changing the Drawing’s Output Colors to Black Older figures in DynaSCAPE Design were originally composed with an output color of dark red, and unless this is adjusted manually prior to printing those figures will print that color rather than the desired black. All the new figures in DynaSCAPE have been changed so the output colors are always set to black. The output color of figures can be quickly changed by using the Revise Entity Attributes tool on the Advanced toolbar. To revise the Output Color: 14.8 1. Right-click the tool button, then click Output Color 2. Select Display Black from the list of colors, then click OK 3. Press [Ctrl + A] to select all objects on your drawing, then right-click on the drawing. 4. The drawing can now be printed using the Output Colors setting, and all figures on the drawing will print in black. DynaSCAPE Software Printing and Saving as an Image File Missing Figures When Printing Even if the drawing is not printed in color, including raster images in a DynaSCAPE Design drawing can increase the memory requirements for the printer. Usually the tell-tale symptom of printer memory problems is that certain figures are not printed at all. If this happens, you have several options. The most obvious is to contact your printer manufacturer about details on increasing the memory of your printer, or obtain access to a printer with more memory installed. Another option is to save the drawing as a PDF or JPEG file, and attempt sending the file to the printer. If the other two options are not feasible, a third option is to save the drawing as a PDF or JPEG file and bring that file away to be printed at a print shop. 14.9 DynaSCAPE Design (version 4.3) Saving a Drawing as a JPEG or Adobe PDF Creating an image file from a DynaSCAPE drawing has many advantages and uses. Saving a drawing as a JPEG or Adobe PDF file type allows you to share a copy of your drawing with your clients by email or send it to your print shop for printing. Choosing an Image File Type to Save to Choosing which image file to save to is quite simple. Image files can easily get too large to email or work with. By knowing what file type to use you can produce the smallest file size at the best quality. 1. JPEG Image File: JPEG images are not the highest quality and file size may become large with large paper sizes. Use this option if you wish to use the drawing on a website or publication. 2. Adobe PDF File: This is the best file type for sharing your drawing and preferred by most print shops. It will produce a better printout than a JPEG. Saving a Drawing as a JPEG Image To save a drawing as a JPEG image follow these steps: 1. 14.10 In the DynaSCAPE File menu, select the Save as option and choose JPEG... DynaSCAPE Software Printing and Saving as an Image File 2. You will first be asked to give the file a name and a location to save it to once it has been created so you can find it later. Click Save. 3. An options panel will open. Choose these options: Output Quality: Always choose Medium. High makes the file size large and the ‘0’ line weights too thin. Color Options: Choose Monochrome. This will ensure all the lines will output black. Images will come out color. Orientation: Should match your drawing’s orientation Paper Size: Find the size that matches your drawing page size for the image to be printed to scale. Fit to sheet: Only use this if you wish to shrink the image to fit on a smaller sheet size for emailing to a client 14.11 DynaSCAPE Design (version 4.3) 4. Once you have chosen your options click Ok. You may see a small panel temporarily as the image driver processes the JPEG. 5. Once processed another panel will appear to say the process is complete. Click OK. This may take some time to appear if the drawing is large. 6. Now you can find the saved file to open and view or to send to a client or print house. Note: If your image file has some objects that come out in dark red as apposed to black it is because the output colors for those objects are not set to black. Older figures in DynaSCAPE Design were originally composed with an output color of dark red, and unless this is adjusted manually prior to printing those figures will print that color rather than the desired black. All the new figures in DynaSCAPE have been changed so the output colors are always set to black. Changing Output Colors to Black The output color of figures can be quickly changed by using the Revise Entity Attributes tool on the Advanced toolbar. To revise the Output Color: 14.12 1. Right-click the tool button, then click Output Color 2. Select Display Black from the list of colors, then click OK DynaSCAPE Software Printing and Saving as an Image File 3. Press [Ctrl + A] to select all objects on your drawing, then right-click on the drawing. The drawing can now be printed using the Output Colors setting, and all figures on the drawing will save as black in a JPEG image. Saving a Drawing as an Adobe PDF To save a drawing as an Adobe PDF image follow these steps: 1. In the DynaSCAPE File menu, select the Save as option and choose Adobe PDF... 14.13 DynaSCAPE Design (version 4.3) 2. You will first be asked to give the file a name and a location to save it to once it has been created so you can find it later. Click Save. 3. An options panel will open. Choose these options: Output Quality: Always choose Medium. High makes the file size large and the ‘0’ line weights too thin. Color Options: Choose Monochrome. This will ensure all the lines will output black. All image will be saved as color. Orientation: Should match your drawing’s orientation Paper Size: Find the size that matches your drawing page size for the image to be printed to scale. Fit to sheet: Only use this if you wish to shrink the image to fit on a smaller sheet size for emailing to a client 14.14 DynaSCAPE Software Printing and Saving as an Image File 4. Once you have chosen your options click Ok. You may see a small panel temporarily as the image driver processes the PDF. 5. Now you can go to the location you saved the file to open and view or to send to a client or print house. 14.15 DynaSCAPE Design (version 4.3) Sending a Drawing Out to a Print Shop If you need to send your drawing out to a print shop to get printed, consider some of these options. Since your print shop will not likely have a copy of DynaSCAPE, you cannot send them a DynaSCAPE drawing file. Instead, you can send them a JPEG or PDF file of the drawing. It is recommended that you send an Adobe PDF, since this is the type that provides the best quality output and one that most print shops prefer. Depending on the size of the file created, you can email the drawing file to your print shop or copy it to a CD or memory stick. Print Shop Prints Are Too Light If your drawings printed by your local print shop are coming out too light, it is likely that they are converting your JPEG image files to a PDF format for printing. In doing so, quality is lost. If this is the case, save the drawing as a PDF file and have them print the PDF instead. The results will be much better. Print Shops vs. Your Own Printer? The best quality prints will always come from a printer, large or small format. An Adobe PDF image will print just as well as directly from DynaSCAPE Design. Print shops on the other hand often use Xerox type machines that do not print DynaSCAPE’s fine detail very well. 14.16 DynaSCAPE Software 15 Design Tutorial: Part I This chapter is Part I of II about learning to create a landscape plan by way of a tutorial drawing. During the process of this drawing you will: Create a base plan from site measurements Create a front yard landscape plan Learn how to add the design elements 15.1 DynaSCAPE Design (version 4.3) The DynaSCAPE Design Tutorial This tutorial will take you through all the steps required to complete a small landscape design with DynaSCAPE. The finished plan should look something like this: 15.2 DynaSCAPE Software Design Tutorial: Part I Drafting the Base Plan The very first step to starting any drawing is to select a new drawing sheet. Selecting a New Drawing Sheet (Prototype) 1. Begin this tutorial by starting a new drawing using the 11x17(Landscape) 1”=8’ prototype. 2. Next save the drawing immediately. Click the Save icon and save the drawing to the default location (My Documents/My Drawings) and name it Tutorial Drawing Drawing the House Outline 1. Next, print out the field measurements that accompany this tutorial, in order to draw the base plan. These measurements are found in C:|Program 15.3 DynaSCAPE Design (version 4.3) Files|DynaSCAPE|Design|Resource, in a file called ‘LOTPLAN.jpg’. It will be exactly like the one below. 2. The first item to draft is the house, since this forms the basis for the drawing, and all the existing components on the property are measured from it. Start working with the Building Outline tool in the Draw toolbox and set the constraints to ‘Ortho’. In the Draw Building Line modifier set the Start Direction to ‘CW’ (counter clockwise) so you can start from the right-hand side of the house (garage side) and work to the left. The length of first line is not given, however you can insert a 13’-6” line to show a portion of the 15.4 DynaSCAPE Software Design Tutorial: Part I garage wall. Click on the Building Outline tool in the Draw toolbox. When the modifier opens, insert 13’6 into the length box and press the [spacebar]. Left-click on the drawing page and move the mouse to position so it is vertical, going from the top down, and left-click again. Do not right-click or press [esc] because you need to keep the lines so that they are joined to one another and you also want to keep the modifier open. If you accidently right-clicked after entering a line, it is important to remember that when you add the next line you need the lines to connect end-to-end. This can be done by using the inference settings to connect your next line to the ‘End’ of the last line. 15.5 DynaSCAPE Design (version 4.3) Tips and Tricks The inference settings can be turned on in two ways: The simplest way is to hold your [Shift] key down and move your mouse over the end of a line. While holding the [Shift] key down, whenever your cursor moves over an object text such as ‘end’, ‘mid-point’, etc. will appear so that you can attach to a precise location. This way your inference settings only work while the [Shift] key is pressed. To have your inference stay on all the time click on the Inference button in the toggle bar. The line for the first section of wall is drawn. The next portion of the wall is an 18-inch section from the corner of the garage to the garage door. In the modifier enter in 18inches - this can be done by entering 18” (you can also type 1.5 or 1’6), followed by pressing the [spacebar]. Notice that the new line is connected to the line drawn earlier. Once the line is oriented in the desired direction (move your mouse left) left-click to insert it on the drawing page. Again, do not right-click or press [esc] at this time. If you have made a mistake in the direction of the line, use your [Delete] key to undo the last step and redo the direction. 15.6 DynaSCAPE Software Design Tutorial: Part I 3. The next line is the garage door. To show a door use the drawing mode in the modifier to Door. This will create an unfilled line when the door is drawn. Enter 16 into the modifier and press the space bar. Again, notice that the line is attached to the previously drawn line and, when it is going in the right direction, left-click to place it. Keep the line connected and the modifier open (do not right-click or press [Esc]). 4. Continue drawing the rest of the house lines using the measurements from the field measurements. Remember to set the drawing mode in the modifier to ‘Door’ or ‘Window’ when needed. The modifier will automatically switch back to ‘Wall’ mode after the line has been placed. if you made a mistake you can press the [Delete] key once to back up a step and redo it. There is a front door and a window in this base plan that need to be shown as well. 15.7 DynaSCAPE Design (version 4.3) 5. Once all the lines of the house have been drawn, right-click and press [esc] to end the line drawing process. Your drawing should look like this: The first step is done! The house is drawn. Now is a good time to click the Save button since you have completed a milestone. Drawing the Other Base Plan Elements There are a number of other elements on the site sketch you need to add. The Driveway and Sidewalk 1. The next item to add will be the driveway. From the sketch you can see the driveway lines up with the corners of the garage and measures 25’ long to the city sidewalk. You will first need to select the correct layer. In the last step you switched the layers to the Revise mode so now you will need to switch back to the 15.8 DynaSCAPE Software Design Tutorial: Part I Select mode. To do this, click on the Select button above the layer list, the select the Driveway layer which will highlight in blue. To place the lines for the driveway, click on the Line tool to open the modifier. The site measurements tells you that the driveway measures 25’. Enter 25 into the modifier and press the [spacebar]. To line the driveway up with the corners of the garage you will need to use the inference settings. Move your mouse over the outside (title text) corner of the garage. When you see the ‘end’ or ‘intersection’ message left-click. The driveway is now 15.9 DynaSCAPE Design (version 4.3) lined up. Move your mouse to position the driveway line (ensure your Constraints are set to Polar or Ortho for best results) and left-click to insert the driveway line onto the plan. Right-click to end the process. Repeat for the other side of the driveway and press [Esc] 2. The next step is to place the city sidewalk and the road edge. Use the Line tool in the Driveway layer to draw a line from the end of the left side of the 15.10 DynaSCAPE Software Design Tutorial: Part I driveway to the end of the right side of the driveway. This gives us the first edge of the sidewalk. To place the second edge of the sidewalk and the curb use the Offset tool with the Copy toggle enabled. Click on the Offset tool and first enter a value of 4’ and press the [spacebar]. Left-click the sidewalk line and, when it highlights blue, right-click. Using the mouse move the cursor below the original sidewalk line and left-click. Repeat this process with an offset distance of 5’ to place the curb. Don’t worry that these lines only span the width of the driveway, you will fix that later. 15.11 DynaSCAPE Design (version 4.3) The Property Lines The next step is to add the property lines. The site measurements show the property line is 4’ from the side of the house on both the left- and right-hand side. There are many ways to accomplish placing the property lines in this scenario, however the technique shown here calls for the drawing of a reference line in the detail layer, from which a second line will be drawn, that can then be revised to the Property layer. The reference line, because it is in detail layer, can be removed immediately, or left in place until the drawing is nearly finished then removed, along with any other temporary elements, by simply using the Detail Mode to reference them. 1. 15.12 First, select the Detail layer, then click on the line tool. In the modifier enter 4 and press the [spacebar]. Using the inference settings find the end of the top of the line on the right hand side of the house (see image below), and left-click. Make sure the Constraints are set to Polar and use the mouse to draw the line away from and perpendicular to the house. Left-click to DynaSCAPE Software Design Tutorial: Part I insert the line into the drawing. Right-click to end the line and repeat these steps for the left-hand side of the house. Once these reference lines are drawn then the actual property lines can be drawn in. 2. Next, change the active layer to Property. If you do not do this, the lines you draw will remain in Detail layer and will need to be revised so that their style is correct. If the modifier is still open, click the Reset button in the modifier panel (see below) to clear the fields. 3. Next, use the inference settings to find the end of the reference line on the right-hand side and move the mouse towards the sidewalk to insert in the property line parallel. Left-click far enough down on the drawing so that 15.13 DynaSCAPE Design (version 4.3) the line ends up past the sidewalk lines. Repeat on the left side. When the property lines are drawn press [Esc] Next you will need to extend the sidewalk and curb lines to meet the property lines on both the left- and right-hand side. 4. In the Edit toolbox click on the trim tool called ‘Trim or extend lines to another line’ (a full description of this tool can be found in Chapter #7). Select the tool by left-clicking on the icon. This is a two-step process: Step one is to select the lines to be extended, while step two is to select the line to extend them to. 1. The prompt line should now read ‘Select entity(ies) to trim to an intersection’. Left-click on the lines to be extended (two sidewalk and one curb line) and then right-click to end the selection process. 2. Notice the prompt line has changed to read ‘Select entity to define the intersection’. This means DynaSCAPE is waiting for you to select the line to which you want the selected lines to extend to. Left-click on the property 15.14 DynaSCAPE Software Design Tutorial: Part I line. Notice that now the sidewalk and curb lines are extended to the property line. Repeat the process for the other side. The Front Landing The next step is to create the landing or stoop near the front door as shown in the site measurements. 1. Select the Driveway layer (because it has a heavier line, appropriate for steps etc.) and click on the Line tool to open the modifier box. The width of the landing/stoop is 6’ so enter 6 into the modifier and press the [spacebar]. 2. Using the inference settings find either the ‘end’ or the ‘intersection’ at the corner below the door (see below) and left-click. With the Constraints set to 15.15 DynaSCAPE Design (version 4.3) Polar or Ortho, move the mouse to the right and right-click. Do not use the inference settings here because you have set the length of the line to 6’ the line and the constraints will ensure it is straight. 15.16 DynaSCAPE Software Design Tutorial: Part I The Existing Tree (using triangulation) In the site sketch provided, there is an existing tree on the front yard. You have been given the measurements to the tree. One dimension (PT1) gives the distance from the left-hand corner of the house and the other from corner of the garage (PT2). Plotting the location of the tree by means of ‘triangulation’ is easy and will be the only method for this situation. 1. Begin by switching your active drawing layer to the Detail layer and click on the Circle tool from the Draw menu. 15.17 DynaSCAPE Design (version 4.3) 2. In the modifier for the circle tool, enter the first measurement (from PT 1) of 29 as the radius into the modifier and press the [spacebar]. 3. Using the inference settings, find the ‘end’ or ‘intersection’ point at the left corner of the house (PT 1) and left-click to place the circle. Return to the modifier and enter 26.5 or 26’6 as the radius (from PT 2) and press the [spacebar]. Use the inference settings to find the ‘end’ or ‘intersection’ point at the left corner of the garage (PT 2 - see below for the points to be selected) and left-click. Two circles are now placed on the drawing and where they overlap on the front lawn is the location of the existing tree. Understanding Triangulation Measurements: A common method of establishing the location of houses, plants, sheds or virtually any object found on a property is ‘triangulation’. Triangulation involves measuring to an object from two fixed locations, preferable some distance apart. House corners or other building features (stairs, railings, windows) are most commonly used for this purpose. By taking two separate measurements, you create two sides of a triangle that intersect. This point of intersection is the location of your object. Plotting objects therefore becomes a matter of drawing two simple circles and selecting the point that they intersect. 15.18 DynaSCAPE Software Design Tutorial: Part I 4. For your tree use one of the existing tree symbols found in the Figures library. Chapter # 11 covers the figures and how they are used in DynaSCAPE. Click on the Figures tab and select the C-TREES library. Locate the ‘12FT_SINGLE_CANOPY’ figure. Once the tree is selected it will be attached to your cursor at the center of the tree. Use the inference settings (hold [Shift]) to find the ‘intersection’ of the two circles and left-click. Simply right-click to drop the tree in place. Congratulations! You have now completely drafted the base plan! Now is a perfect time to press Save before you continue on with the design of the front yard. 15.19 DynaSCAPE Design (version 4.3) Drawing the Hardscape Elements Now that the base plan elements drafted you can begin work on the design elements. The first elements to add to the plan are the hardscape elements: the walkway and the planting beds. You will make extensive use of the polyline tool during these steps. If you are not familiar with the polyline tool you may wish to review the ‘Basic Drawing Tools’ chapter. Drawing the Walkway and Step 1. 15.20 Begin this stage of the design by creating two offsets of the porch line to act as a guide or reference line for the walkway. Make sure that the Copy toggle is turned on so that the original porch line doesn’t move. Click on the Offset tool to open the modifier. The first offset will be 12’ to give you the reference point for the beginning of the curve of the walkway. Left-click on the porch line to select it and then right-click. Left-click again below the stoop line to offset it. The second offset will be 18’ marking how far down the driveway the walkway will end. Again left-click on the porch line to select it and then right-click. Left-click again below the porch line to offset it. DynaSCAPE Software Design Tutorial: Part I 2. Select the Walkway/Patio layer and click on the polyline tool to open the modifier. Although you do not need to set anything in the modifier panel at this time, you will need it later. Start by using the inference settings to find the exact left corner of the porch and draw a line straight down till you reach the first reference line (from Step #1) and left click. Be sure not to right-click until the very end. Next, draw a long segment of line and attach it to the end of the line that you offset 12’ from the porch and left-click. 3. Next, set your constraints to Polar or Ortho and draw a short line (approximately 1’ long) in the direction of the driveway and left-click. These will be drawn by eye so if you wish to be more accurate you can turn on the Coordinate Tracking Panel to assist you. This option is found under the Tools menu. When this panel is visible it will give a live update of the length of the line you are drawing. 15.21 DynaSCAPE Design (version 4.3) 15.22 4. Next draw another short line of approximately the same length, this time in the direction of the road and left-click. 5. Next, without right-clicking, return to the modifier and check the Smooth Polyline option. You must turn your constraints off now. DynaSCAPE Software Design Tutorial: Part I 6. Use the mouse to ‘draw’ the line creating a curve that meets with the intersection of second reference point (from Step #1) and the driveway. If you find the curve that is being drawn is going in the wrong direction, go back to the modifier and check the Clockwise Bulge toggle off. 7. Once the curve is correct, left-click to drop in the final point of the line and then right-click to end the procedure before pressing [Esc] Delete the reference line drawn in step #1 by selecting the Delete tool and left and right-clicking on the line. 15.23 DynaSCAPE Design (version 4.3) Your finished walkway should look like the image below. If you are not satisfied with the walkway you have drawn, repeat the above steps. This is probably a good point to press the Save button to save your work. 15.24 8. The next item to add is a small planting bed against the garage wall, which is done by offsetting lines that have already been drawn. Again before you begin this process, make sure that the Copy toggle is turned on (the button will be red and white). 9. Click on the Offset tool to open the modifier and enter in 4’ - this is the distance from the stoop to the top of the planting bed. Left-click on the line just offset to select and then right-click. Left-click again below this line to create the offset. The planting bed is exactly five-feet long, so enter 5’ into the modifier and left-click on the stoop line to select and then right-click. Left-click again below the line to offset. The planting bed is 18” wide so DynaSCAPE Software Design Tutorial: Part I enter 18” into the modifier and left-click on the driveway line and then right-click. Left-click again to the left of the garage to offset. The planting bed is almost finished. You just need to extend the driveway line to create the bed and trim off the excess lines. 10. First the bed needs to be closed in, creating a planting pocket next to the garage. Select the Trim or extend lines to another line tool and then left and then right-click on the driveway line to set the line to be extended. Now left-click on the top line of the planting bed and then right-click. This will complete the process. Now you need to trim the excess lines not needed. Select the Trim (clip) lines to closest intersection tool and left-click on the two horizontal lines just drawn (the offsets of the stoop line) and then right-click. 11. The last part of the walkway that needs to be drafted is the step at the stoop. This is done simply by offsetting the stoop line 1’. Using the Offset 15.25 DynaSCAPE Design (version 4.3) tool, insert the measurement in the modifier. Left-click on the stoop line to select it and then right-click. Left-click again below the stoop line to offset. Changing Lines to the Proper Layer Now that the lines have been offset, some of the lines need to be revised so they are in the proper layer in order to achieve the appropriate line weights, etc. 15.26 1. The interior planting bed of the walkway should be set to line in the Walkway/Patio layer. To do this, select the Revise button located above the layers list and click on the Walkway/Patio layer, which will flash blue quickly. Left-click on the three lines that make up the interior planting bed and right-click to change the layer (setting the color and weight). 2. The last line that needs to be revised is the line where the walkway meets the driveway. This will be done to end up with a thin line here. To do this you first need to divide the section of driveway between the interior planting bed and the edge of the walkway, from the rest of the driveway line. This is done using the Break tool found in the Edit toolbox. DynaSCAPE Software Design Tutorial: Part I Left-click on the Break tool and then left-click on the section of line to be divided. The entire line will highlight. To complete the process, right-click and press [Esc] The section of driveway line that lies where the walkway meets the driveway will now be a separate section of line. Revise this section of line to the Rocks layer. 3. Delete any of the reference lines that were created during the above process by selecting the delete icon and left and right-clicking on the objects to be removed. When complete click the Save button. Inserting the Walkway Border and Patterns The walkway in this case includes a soldier course. The soldier course is constructed using an eight-inch long paver. You will be able to use the lines you have already drawn to construct the soldier course, making this step very quick and easy. The Walkway Border 1. Click on the offset icon and enter in a distance of 8”. Left-click on the line representing the step, all lines representing the outside edge of the walkway, and the lines that create the interior planting. Make sure you select them in the correct order. (see diagram below) Do not select the step line or the segment of walkway against garage wall in the first step. Once all the lines have been selected, right-click to end the selection process. To 15.27 DynaSCAPE Design (version 4.3) complete the offset, left-click into the center of the walkway. Keep the offset tool and modifier active. 2. 15.28 The last two lines to offset have to be done separately because one line is part of the house and therefore extends above and below the area in which the line is needed, while the other is the step line. If you had attempted to offset these lines along with the other lines, the offset command would DynaSCAPE Software Design Tutorial: Part I have failed. After offsetting these lines, use the trim tools used earlier to remove the extended sections of the lines. 3. The next step is to join the lines that make up the inside area of the walkway. This will make it much easier to hatch in this area with a paving pattern. Select the Join contiguous lines and arcs tool and left-click on the soldier course/walkway lines. Be sure to select them in the order that they are attached to each other. 15.29 DynaSCAPE Design (version 4.3) Right-click to end the process. This is now one totally enclosed area which can be selected, moved and filled in as one entity. 4. This inside line should be represented with a layer that has a thin, “light” line that will not be overpowering on the drawing or give the illusion of being a curb (which can be a result of using too heavy a line weight). In the list of layers select the layer called Paving Stone and revise the inside line of the border to this layer. The Walkway Pattern Now it is time to insert a hatch pattern into the walkway. 15.30 DynaSCAPE Software Design Tutorial: Part I 1. In the layer list, switch from ‘Revise’ to ‘Select’ and set the Paving Stone layer as the active layer. 2. Next, click on the tool called Insert a hatch pattern by selecting the boundary of a contained area to open the modifier this allows for a specific pattern to be selected as well as a scale to be set for the pattern. For this exercise you will use the default pattern (Pvr_SmTum_Rndm ‘Small Tumbled Random Paver’) and the default scale (for hatch scale recommendations see the chart included at the back of this manual). 3. With the pattern selected, left-click on the line generated in the previous step to define the hatch boundary and then right-click. The pattern will fill in the area. Notice that the hatch is a thin, dotted line (grey-scale). This has 15.31 DynaSCAPE Design (version 4.3) been done purposely so that the hatch is not over-powering on the drawing when printed. The Front Stoop Pattern You can also define the front stoop area using patterns. For the stoop you can use the ‘Random-Flag’ hatch pattern at a scale of 0.75. This time you can use a different technique for inserting the hatch. 15.32 1. Nested under the hatch tool are a number of other tools, in particular another hatch tool. To uncover these tools, left-click, hold and drag the hatch tool to a new location on the drawing. A new toolbox will open. Notice in this new toolbox there are two hatch tools - the one you are accustomed to seeing and one with a blue dot in the center. For this exercise you will use the tool with the blue dot, or the one called Insert a hatch pattern into a contained area. 2. Right-click on this hatch tool and select the ‘Random-Flag’ pattern. Beside scale enter 0.75 and press the [Tab] key. (Pressing [Tab] will set both the X DynaSCAPE Software Design Tutorial: Part I Scale and Y Scale to the same setting). Otherwise, both the X and Y scales would need to be set individually. 3. Once the scale is set, left-click in the center of the stoop. This tool will locate the boundaries of the stoop area to automatically define the hatch area. After left-clicking, notice the area around the stoop highlights blue - rightclick to complete the hatch process. Shading in the Step This same process will be used till fill in the front step however instead of using the Hatch tool you will use the Generic pattern tool. Locate the Insert a generic pattern into a contained location tool which is nested beneath the other Generic pattern tool you see in the DRAW toolbox. 1. Set the active layer to ‘Rocks’ for the pattern we will use to shade the step. 15.33 DynaSCAPE Design (version 4.3) 2. Click on the tool to open the modifier. To define the step use the ANSI_31 pattern at a scale of 0.15. 3. Once the pattern and scale are set, left-click in the center of the step to locate the boundaries and then right-click to complete the process. Notes on the ‘Insert a hatch pattern into a contained location’ tool In order to use this method of filling in an area, the area to be filled must be totally and accurately enclosed by a series of intersecting lines, polylines, arcs, circles, etc. If the area is not completely enclosed, DynaSCAPE will not find the boundaries necessary to define the edge of the pattern and the fill will fail. In the case where the selection process fails there are two possible remedies. Examine the lines that are defining the area - make sure all the lines meet and/or overlap. If the lines all appear to be correct and the selection process still fails, draw a closed polyline in the detail layer and use the ‘Hatch an area by selecting the bounding entities’ tool to select the closed polyline and apply the fill. Drawing the Plant Bed Line Now that the walkway, step and porch are complete, the next step is to draw the planting bed outline. Use the diagram below to help create the planting bed. Create a 15.34 DynaSCAPE Software Design Tutorial: Part I planting bed that starts from the corner of the house and ends approximately 7’-6” below the walkway. 1. First, set the active layer to ‘Plantbed’ and set your constraints to ‘None’. 2. In order to create a curved line, you must use the Polyline tool. Click on the Polyline tool to open the modifier. Toggle the Smooth Polyline option and notice that the Auto Bulge option automatically becomes toggled as well. Set the start angle to ‘225’. 3. To create the shape shown above, you should only need to click on three spots in the design. Using the inference settings find the ‘intersection’ or 15.35 DynaSCAPE Design (version 4.3) ‘end’ at the left corner of the house and left-click to set the start location for the polyline. Notice as you move your mouse after the left-click that the size and shape of the arc (curve) changes (If the arc is going in the wrong direction, return to the modifier and check the Clockwise Bulge toggle off and try placing the arc again.) 15.36 4. Once you have the desired shape, left-click. Notice that the polyline is still attached and waiting for the next arc to be drawn. 5. Move the mouse diagonally from upper-left to lower-right. Once you are happy with the shape of the arc being created, left-click. 6. The planting bed is now almost complete. Move the mouse down to the driveway below the walkway an estimated 7’-8’. (You can adjust it later if need be). Use the inference settings to locate a spot ‘on’ the driveway to DynaSCAPE Software Design Tutorial: Part I connect the planting bed to and left-click. Right-click to finish drawing the planting bed and press [Esc]. Altering the Plantbed Shape Once you have placed the planting bed you can alter the shape of it using the ‘grip points’. 1. After pressing [Esc], left-click on the planting bed line. Notice the line highlights blue and that a series of blue squares, or grip points, also appear. These grip points allow you to stretch and move the various points along the planting bed line, ultimately changing the shape of the polyline. If you find your planting bed has ‘kinks’ or the flow is not consistent and you wish to change the shape, left-click on the line and use the grip points. The 15.37 DynaSCAPE Design (version 4.3) “middle” grip point controls the arc (curve) while the “end” grip points control the location of one end of the arc (curve). Congratulations! You have now drawn the basic design elements of your landscapes. Now is a good time to save the drawing. Click the Save icon now. 15.38 DynaSCAPE Software Design Tutorial: Part I Adding Library Figures to the Design The frame work of the design is now in place and you can begin adding the rock, tree and shrub symbols to the design. DynaSCAPE includes over 1200 pre-formatted design symbols to be used in your landscape plans. These symbols are drawn to scale and will be placed into your drawing at a pre-determined size. Inserting the Rocks One of the first library figures (symbols) to add to the design are the rock symbols in the planting beds. 1. Open the Figures tab located on the left hand side of the screen. Figures tab is home to the 1200 pre-defined figures included with DynaSCAPE. At the top of the Figures tab is a drop-down menu. All the figures in DynaSCAPE are broken into categories. From the drop down list select the C-ROCKS library. 2. Click on the rock you want to use and move your cursor onto the drawing to the location in which you want to insert the rock. 15.39 DynaSCAPE Design (version 4.3) Left-click to place the rock and then use the mouse to rotate the rock to the required angle and left-click. Right-click to finish the process and place the symbol 3. Continue placing the other two rocks onto the plan. Remember to rotate rocks as required. Once placed on the drawing these symbols can be moved or rotated using the Move and Rotate tools. They can also be moved by using the ‘grips’. Inserting the Shrub Symbols The next group of symbols to add are the shrub and perennial symbols. 1. On the Figures Tab, select the C-SHRUBS library. Important Note If the options for Scale, Rotate, etc. do not display below the list of figures, it is likely because your screen resolution is set too low. DynaSCAPE was designed to run at a screen resolution of 1024x768 or higher. In order to view these options you will need to adjust your screen resolution accordingly. This can be done by going to START|CONTROL 15.40 DynaSCAPE Software Design Tutorial: Part I PANEL|DISPLAY. On the panel that opens select SETTINGS and use the slide-bar under SCREEN RESOLUTION to adjust. 2. Scroll through the list and find the 3FT_PYR.EVG and left-click on the symbol (image) to select it. As you move your mouse onto the drawing you will notice that the symbol is attached to your cursor. 3. Move the mouse towards the corner of the stoop and the walkway. Once the symbol is in the right position, left-click to drop the symbol into place. Notice that now you have the option to rotate the symbol now. If you are happy with the orientation (rotation) and size of the symbol you can simply right-click to end the process. If you continue with left-clicks you will be able to rotate, resize and stretch (warp) the figure before it is finally inserted into the drawing. Symbol Tip If a symbol is placed on the drawing and the positioning, orientation or other setting is not right, the symbol can be ‘lifted off’ the drawing by pressing the [Del.] key before another command is invoked. The [Del.] key acts as a mini-undo that will undo commands as long as another command has not been invoked or the [esc] key pressed. The next steps will continue through the process of adding more symbols to the design. 4. Next, place a group of three flowering shrubs at the left hand corner of the house. In the C-SHRUBS library locate the 3FT6_FL.SHRUB symbol and left-click to select it. Place three of these symbols to represent the grouping 15.41 DynaSCAPE Design (version 4.3) of Sweetspire at the corner of the house in a triangular shape. Position the mouse just in front of the left-hand corner of the house and left-click and then right-click to place the symbol. Another copy of the symbol will stay attached to the cursor allowing you to continue placing two more symbols, as shown in the diagram below, without having to select it from the library again. Make sure the symbols overlap one another as this is important for the clustering process which you will follow a little later. Inserting The Boxwood Hedge A more complex group of shrubs that you can place is the Boxwood hedge that runs along the side of the walkway. Notice in the following image that the boxwood hedge runs neatly and evenly spaced along the walkway. DynaSCAPE has a tool that allows for any figure to be placed at an even intervals along an existing line. Before inserting the boxwood hedge there are two things that need to be done first: 15.42 DynaSCAPE Software Design Tutorial: Part I 1. Since the hedge needs to follow the walkway, you must offset the edge of the walkway to the left by half the width of the symbol you intend to use. In this design use the 1FT3_BOX.HEDGE symbol from the library. 2. For this symbol you should use a distance of a little more than half the width of he figure (8”). Click on the Offset tool located in the Edit toolbox and enter in a value of 8”. Left-click on the walkway edge (note that this should all be joined as one line as previously completed earlier in this tutorial) and, when it highlights blue, right-click to end the selection process. 3. Ensure that the Copy toggle is turned on and left-click to the left side of the walkway. By having the Copy toggle turned on you will be left with two lines - one for the walkway and one to be used to create the hedge. The one for the hedge is temporary and can be deleted after the hedge has been inserted. 4. Next, select the symbol to be used to represent the Boxwood hedge on the drawing. On the Figures tab on the left, go to the C-SHRUBS library and select the 1FT3_BOX.HEDGE symbol. Since the symbol being used to create the hedge does not need to be placed on the line in which it will 15.43 DynaSCAPE Design (version 4.3) follow, place it in the middle of the garage. Be sure to insert the symbol at the exact scale and rotation that it was originally drawn at. Inserting Symbols to be Offset Along an Entity When inserting symbols that are going to be used to created hedges, soldier courses, etc. using the Offset figures along an existing line tool be sure to make note of the size of the figure if you do indeed end up rotating the figure. You will need to know the exact size of the figure in order to accurately space it along the line, especially when overlapping the figures for clustering, etc. 5. Now that you have created the line and inserted the symbol, it is time to finally construct the Boxwood hedge. In the Edit toolbox click on the Offset figures along an existing line at an absolute distance tool to open the modifier. The modifier requires you to set the Offset Distance. The Boxwood Hedge symbol you selected was 1’-3” and by setting a smaller offset distance to 1’2” you will later be able to cluster the figures together to both clean up the drawing and to use the Auto-Count feature. The modifier also has two check boxes, one for PolyVector Path which you will leave unchecked and 15.44 DynaSCAPE Software Design Tutorial: Part I one for Rotate Figures, which must be checked. By selecting Rotate Figures, the figure you have selected will rotate and remain perpendicular to the line. 6. Left-click on the symbol (previously placed in the garage) to select it (will highlight blue) and then left-click on the line (path) the symbol is to follow. The hedge will be inserted on the line. Uses for the Offset Figures Along an Entity Tool The Offset Figures Along an Entity tool is useful for: creating hedges, constructing soldier courses or retaining walls (both modular and natural stone), laying out flagstone pathways, etc. Anytime you need a repeating pattern of a selected figure, this tool is a useful choice. 15.45 DynaSCAPE Design (version 4.3) Now that you have the basics on placing symbols, continue placing the shrub symbols as per the sample that accompanies this tutorial. Once you have completed placing the shrubs, save your drawing. Inserting the Tree Symbols There are three trees in this tutorial design that you can select and place at this time. In DynaSCAPE there are two distinct tree libraries - trees with shadows C-TREES and trees with no shadow C-TREES_NS. It is important to note that the shadows do not automatically rotate based upon the direction of the north arrow on the drawing therefore when using symbols with shadows you must rotate each according to the orientation of the property, or, if preferred, use the C-TREES_NS library. 15.46 1. For this exercise, choose symbols from the C-TREES library. 2. The first tree to place is the tree to the right of the driveway. It is roughly 7’6” down from the corner of the house and centered between the driveway DynaSCAPE Software Design Tutorial: Part I and the property line. You can choose to use reference lines here or just ‘eyeball’ the placement of the tree. 3. From the C-TREES library select the 9FT_DECID_TREE symbol and move your cursor to the location in which the tree is to be located. Left-click to place the tree. The next step (optional) allows you to rotate the tree by moving your mouse, move the mouse till the shadow matches the position of the north arrow and left-click. If you do not wish to further rescale or stretch the tree (the last two options) you can right-click to complete the process. Finish placing the other two trees on the drawing. There is a second 9FT_DECID_TREE just to the left of the front window and a 4FT_DECID_STD down near where the walkway meets the driveway. Inserting Patterns for Groundcovers and Annuals The last softscape elements to be placed are the two filled in areas which represent ground cover and annuals. The first area will be an area of ground cover under the tree near the front window and the second area will be an area of annuals right at the driveway. In this step you will be inserting patterns to represent groundcovers and annuals. Patterns require enclosed areas that need to be drawn first. (Note: symbols cannot act as a boundary) In this case you can use a polyline to define the area however instead of using a closed polyline (which is another option by which you can define regions to be filled) and simply overlap the polyline drawn with the existing plant bed line. 1. Select the Detail layer and then the Polyline tool from the Draw toolbox with a left-click (as you do not need the modifier in this case). Zoom in to the area that is to be filled. 15.47 DynaSCAPE Design (version 4.3) 15.48 2. Left-click to start the polyline outside of the plant bed in the driveway area so that the line you are drawing overpasses the edge of the driveway. Using left-clicks, click around the area to be filled, more or less clicking along the edges of the shrubs and rocks (see image below). 3. Once you have clicked along what will be the boundary, left and right-click to finish the line outside of the plant bed line. The image below shows the area is bounded by the line you just created, the plant bed line on the bottom and the driveway on the right. This is now a completely contained location which can be filled with a pattern. 4. To insert the pattern into this area first select the Annuals layer and then right-click the ‘Section a Bounded Area by Selecting a Contained Location’ tool to open its hidden modifier. (You may need to uncover the nested Section tools if they are not already visible.) 5. Select the default pattern of ANSI_38 and use the default scale (0.5) and left-click in the center of the area just defined. The bounding edges should DynaSCAPE Software Design Tutorial: Part I highlight blue. When they do, left-click to insert the section pattern. Notice that the section pattern just fills in the area defined by the line that was drawn. Selecting Certain Layers to Work On This part of the tutorial required you to select the Detail layer, on which you then drew the boundary line used to define the fill that was inserted into the plan. The Detail layer was purposely chosen because it is automatically turned off when you work in Design Mode; by 15.49 DynaSCAPE Design (version 4.3) being turned off, anything drawn on a layer stops being visible for printing but is retained and can be displayed by turning All Layers On, or activating the Detail Layer (For more information on Modes, see Chapter 2). In this way, temporary objects can be managed without the need to move them or redraw them. This becomes particularly useful when using the Hardscape Labeling panel, where such lines are used to help calculate the specific area of certain regions of a plan. With DynaSCAPE, it is important to select the correct layer when inserting entities, whether they are permanent (driveways, plant beds, etc.) or temporary (reference lines) so that ultimately you end up with the correct layers turned on at the right times. 6. 15.50 Repeat the process used in the previous step to define the area for the ground cover area under the tree. Create a polyline in the Detail layer to be used as the boundary. Once the boundary line is drawn, switch to the DynaSCAPE Software Design Tutorial: Part I Ground cover layer and, using the Section tool, select the ANSI_35 pattern at a scale of 0.5. Congratulations! The softscape elements are now complete and the drawing at this point is nearing completion. Click Save. Now is a good time to save the drawing and make a backup file: Making a Backup File for a Drawing 1. To create a back up go to the File pull down menu and select Save As. Save this backup as a Drawing. Be sure to save this drawing with a new name (i.e.: TutorialBU.DPD). Once you have clicked Save As, this will now become the active drawing. 15.51 DynaSCAPE Design (version 4.3) 2. Now you will need to go back to File and select Open and find your original file at this time to continue working on it. Clustering the Plant Symbols One of the unique key features of DynaSCAPE is the ability to cluster or group plant symbols. By clustering plant symbols, drawings become less cluttered and, therefore easier to read, with individual groups of plants easily identified. They also allow for the use of an automatic counting feature used during labeling. Clustering saves time during the labeling process and this will be discussed in greater detail later in this tutorial. 1. The clustering tool is located on the DynaSCAPE tab under Commands. When you click on the tool the modifier will open. Make sure there is a check in the ‘Erase All Inner Segments’ box (default is on) 15.52 DynaSCAPE Software Design Tutorial: Part I Cluster Modifier Tip The cluster tool includes a modifier with the option to ‘Erase All Inner Segments’. By selecting this option to cluster plant symbols are on the drawing, the resulting group is clean with all the ‘extra’ inner segments removed. Plant symbols, as a general rule, need to be overlapped in order to cluster properly. However, if plants are not overlapping, you will need to turn ‘Erase All Inner Segments’ off. 2. Left-click on each of the shrubs that belong together so that they highlight blue. Once all the shrubs are selected, right-click to begin the clustering process. Once the clustering process is complete, move to the next set of shrub symbols. Clustering Tips There are a few tips to keep in mind when clustering • If a group does not cluster properly, undo the cluster and check to ensure that the shrubs (trees or perennials) are overlapping one another • If you have plants that are not overlapping and wish to keep them that way, you will need to turn ‘Erase All Inner Segments’ off • You can cancel the cluster process at any time by right-clicking on the screen • When clustering large groupings of shrubs/trees, try clustering in smaller groups first and then cluster the groups together - this helps speed up the process. If a grouping is very large, DynaSCAPE will prompt you with a warning of approximately how long the clustering process may take 15.53 DynaSCAPE Design (version 4.3) Adding the Titleblock Now that the design elements are complete it is time to add a titleblock. In DynaSCAPE there are two styles of titleblocks, horizontal style blocks and vertical style blocks. The horizontal style titleblocks are simple and can be placed anywhere on the drawing. The vertical style titleblocks run along the side of the drawing and can include borders that encompass the entire drawing as well, depending on the titleblock selected. It is important to select the correct titleblock for the sheet size and scale you are working on, and you will notice that each titleblock in the program is named accordingly, making the selection process easier. 15.54 1. On the Figures tab select the TBLOCKSHORIZ library. From the list of available titleblocks select the 11x17_1to8 (or the 8b_Size) titleblock. The name 1-8 (or 8b) refers to 1/8th inch scale and 11x17 (or A (letter) size) paper which matches the prototype you selected at the start of the drawing process. Once the titleblock is selected, insert it like any other symbol: left and right-click to drop the titleblock into the drawing. Once the titleblock is placed press [Esc]. 2. All the titleblocks in DynaSCAPE are automated - a tool is provided to allow you to enter the information to complete the titleblock. On the DynaSCAPE tab there is an Edit Title Text tool. This tool allows you to insert the required fields for the titleblock in one place. Left-click the Edit Title Text tool, a panel will open. DynaSCAPE Software Design Tutorial: Part I 3. At the top of the panel will be a list of fields preceded with the letter ‘T’ these are the fields that complete the titleblock. 4. To fill in the titleblock click on the field on the left side of the panel under Property Tag that you wish to complete, for example Client_Name. The selection will highlight. To fill in the information click in the white area under Property Text and type in the Client’s Name (i.e.: Mr. & Mrs. Smith). Once the text for that tag is complete, click on the next tag for which you wish to enter text to activate the previous tag’s text. 15.55 DynaSCAPE Design (version 4.3) 5. Continue with adding the address information. Click on Street_Address under Property Tag on the left to highlight the selection. In the white area under Property Text type in the street address only (i.e.: 32 Oak Lane). 6. Continue completing all the information that is preceded with a ‘T’ under Property Tag. Notice that as you type in this information and go to the next selection the information last entered is shown in the titleblock. When all the information has been completed you must click the OK button for the information to be permanently entered into the titleblock. You can return to the titleblock editor at any time to correct any mistakes or add any incomplete information. General ‘Rules’ About Titleblocks • The scale field is not automatically generated. Be sure to double check to ensure you have entered the right scale. To check the scale of a drawing at any time, hold the [CTRL] key and press [H]. In the Drawing Page Settings panel that opens, click on the ‘Scale’ tab • Titleblocks should not be stretched or skewed because the text that is inserted into the titleblock will not resize along with the titleblock 15.56 DynaSCAPE Software Design Tutorial: Part I • Titleblocks cannot to be rotated as the text to be entered in to the titleblocks will not rotate with it • If a titleblock is exploded, the completed titleblock information will be deleted • Completed titleblock information is not copied from one drawing to another through the copy/cut and paste command • Items in the titleblock editor preceded with a ‘P’ are not included in the titleblock • Only one automated titleblock can be added per drawing. Placing the North Arrow 1. The last bit of information you have from the base information is the north arrow. In the C-ACCESSORIES library are a number of North Arrows, select one of the north arrows and place it on the drawing. Select an area off to the side of the items that have been drafted so the figure doesn’t interfere with the rest of the design elements (however it can be moved later if required). 2. Once you have found the North Arrow you wish to use, select the location on the drawing where you want it placed and left-click. After you left-click, use the mouse to rotate the North Arrow (make sure your constraints are turned off). Once it is pointed in the right direction (towards the upper 15.57 DynaSCAPE Design (version 4.3) right corner of the drawing page), left-click again and then right-click. Once you are finished press [Esc] Now is a good time to save your drawing. Click the Save button. You can also use [CTRL] + [S] to save if you wish to use the keyboard. Congratulations! Part I Completed. Now that you have completed Part I of the design tutorial, go to the next chapter: design Tutorial - Part II. 15.58 DynaSCAPE Software 16 Design Tutorial: Part II This chapter is Part II of II about creating a landscape plan by way of a tutorial drawing. During the process of this drawing you will learn to: Label the drawing and insert photographs (rasters) Create a quote and materials list Print the drawing 16.1 DynaSCAPE Design (version 4.3) Adding the Text and Labels The next step in the design process is to begin to add the text and labels. This includes elements such as the title of the drawing, labeling of reference elements such as houses and street names and the use of text with a leader for defining areas that will not be defined using plant labels (softscape labeling), etc. Plant labels will be covered in the next step following. Simple Text Labels The first element to label will be the House, Driveway and Sidewalk. For this type of labelling you can use a simple text tool without a leader found in the Draw toolbox called Insert text. This type of text should be drawn in the TitleText layer. The quickest way to turn on the TitleText layer is to click on Design Mode in the Modes list on the DynaSCAPE tab or switch the active layer to the TitleText layer (remember you must be in Select to change layers). 1. 16.2 To begin using this text tool, click on the tool to open the modifier panel. Notice that the text font and the size of the font are already set. These defaults are pre-set when the prototype is built and have been determined to be appropriate for the paper-size and scale. These settings can be changed. (Note: If they are changed in this panel, the changes will only DynaSCAPE Software Design Tutorial: Part II remain as long as this panel is open. Once the panel is closed the settings will return to the defaults.) Text is entered in the white box at the bottom of the text panel. Enter HOUSE, DRIVEWAY and SIDEWALK on three separate lines in this box (use the [Enter] key to move to the next line). After the text is entered click the Multi button. Multi allows you to insert each piece of text individually. 16.3 DynaSCAPE Design (version 4.3) 2. To insert the text, simply left-click where you want the text to be placed on the drawing. When using the Multi option, once one line of text is entered, DynaSCAPE will go to the next line that was entered. Once you have placed all the text, DynaSCAPE will return to the first line. When you are finished press [Esc] to end the command. Apply vs. Multi When using the ‘Insert Text at a Location’ command, there are two options to place the text. One is Apply and the other is Multi. Apply places all the text entered into the box as one single block of text whereas Multi enters each word that appears on its own line as individual lines of text on the drawing. Inserting Text With a Leader The next type of text is ‘Text with a Leader’, where text is applied with a leader line and arrow so that you can point directly to the item(s) on the drawing. This text is generally used for all items other then plant materials that are on the drawing. Labelling plant materials using Softscape labels will be covered following this section. 16.4 DynaSCAPE Software Design Tutorial: Part II For this tutorial use the following labels: ‘Tumbled Paver Walkway’, ‘Landscape Boulders’ and ‘Annual Display’. 1. This type of text should also be drawn in the TitleText layer. The quickest way to turn on the TitleText layer is to click on Design Mode in the Modes list on the DynaSCAPE tab or switch the active layer to the TitleText layer (remember you must be in Select to change layers). Design Mode also sets the constraints to Polar which you will need to insert labels with leaders. Right-click on the ‘Text with a Leader’ icon in the Draw toolbox. As with the previous text tool, the font style and sizes are pre-set (these settings match the ‘Insert Text at a Location’ tool). These settings can be viewed and altered in the Attributes and Text tabs. 2. First select the Edit tab, click once in the box and enter TUMBLED PAVER WALKWAY. There is no Multi option here. Only one text element can be entered at a time. Click the Apply button. 3. Watch the prompt line at the top of the screen. In this case the prompt line informs you to ‘Select the Locations for Leader’ which is done using a series of left-clicks. The first left-click is at the point where you want the arrow to start - generally directly pointing at the item(s) to be labeled. Once the arrow is placed, use the mouse to move the label and leader to the desired location, left-clicking where necessary. You can change direction of the leader line insert ‘elbows’ or bends in the leader line. Once the text and 16.5 DynaSCAPE Design (version 4.3) leader are in the final desired location, right-click to drop the text onto the drawing. Repeat this process to label the LANDSCAPE BOULDERS and ANNUAL DISPLAY as per the diagram below. Tips and Tricks This type of text can be a very useful tool within the drawing. Use text to insert a Title to your drawing (such as Smith Landscape Plan), include notes on the drawing, provide a legend or 16.6 DynaSCAPE Software Design Tutorial: Part II any other useful information. A variety of text tools exist in DynaSCAPE. Refer to Chapter 6, the Basic Drawing Tools, for more information. Now is a good time to save your drawing. Click the Save button. You can also use [CTRL] + [S] to save if you wish to use the keyboard. 16.7 DynaSCAPE Design (version 4.3) Labeling the Softscape Elements DynaSCAPE Design is linked to a powerful quotation tool through three labeling panels - Softscape, Hardscape, and Labor and Equipment labels. In addition to the softscape items included in your DynaSCAPE Quote (or Manage) database, DynaSCAPE also includes an Online Plant Encyclopedia (OPE) which can also be accessed to add softscape labels to a drawing. Using the DynaSCAPE labelling panels is the only way to get the automatically generated material lists and quotes from your drawings. The next step is to label the softscape items on your design (plants): 1. For this exercise you will be using the Online Plant Encyclopedia so you need to ensure that you are connected to the internet. If you have a dialup connection, connect now. If you have hi-speed or cable, you are already connected. Note: If you do not have an internet connection you can search across the default Quote database that comes pre-loaded with the software, which is also set up with plants in the same USDA Zone we will be searching across (Zone 7a). 2. On the DynaSCAPE tab, left-click the ‘Place a Softscape Label’ icon. This panel may take a a few seconds to load as it connects to your Quote database. Internet Connection Some firewalls may interfere with the use of the Online Plant Encyclopedia. If you experience errors while searching the Online Plant Encyclopedia, try disabling the firewall. If you continue to have problems, please contact DynaSCAPE Technical Support. 16.8 DynaSCAPE Software Design Tutorial: Part II 3. You first need to set the USDA Zone that you will be searching in for your plants. For the purpose of this exercise use Zone 7a. Click on the Options tab and change the zone accordingly to USDA - 7a. Also ensure that the Deer Resistance toggle is not selected. Your panel should look like the one below. 4. Next, click on the Plant Search tab. This is the tab used to search for plant to label with. Here you can search for plants based on any number, or combination of, specific criteria. Take a moment to explore the panel. For this exercise you 16.9 DynaSCAPE Design (version 4.3) will be using the Online Plant Encyclopedia so select at dynascape.com from the drop down menu. You will be searching for specific plants to label this drawing, so if you have done some practice searches click on the Clear Search link at the bottom left corner. Tip For efficient searching, it is recommended that you enter only the first few letters of the plant you are looking for, especially if you aren’t sure of the spelling. For example, search for lily rather than lily of the valley. If the name in the database is lily-of-the-valley, you will not get any results by typing the name with spaces instead of dashes. The same is true whether you use botanical or common names. Granted this method will result in many more hits, including many plants you don’t want, but it will result in a better search product in the end. For a quick list of all the softscape items in your DynaSCAPE Quote database, you can leave the Find field blank and click Find. You can also apply Advanced search criteria to a blank field to pull up all items matching your specified criteria In the Find field type in ‘Pincushion’ or just ‘Boxwood’ and from the drop down menu select at dynascape.com and click Find. 16.10 DynaSCAPE Software Design Tutorial: Part II DynaSCAPE will now connect to the Online Plant Encyclopedia and attempt to find a match - remember DynaSCAPE is looking for a 100% match so if you get no results returned, checked the spelling and try your search again. Tip Remember, for efficient searching it is recommended that you enter only the first word or the first few letters of the plant you are looking for, especially if you aren’t sure of the spelling. For example, search for lily rather than lily of the valley. If the name in the database is lily-ofthe-valley, you will not get any results by typing the name with spaces instead of dashes. The same is true whether you use botanical or common names. Granted this method will result in many more hits, including many plants you don’t want, but it will result in a better search product in the end. 5. Once the search is complete, DynaSCAPE will display the Search Results tab with all the matching results. Left-click on the plant which you wish to label with so that the selection highlights blue. If you wish, at this point you can click on Details above the list of plants or right-click on the plant and select View Plant Details at DynaSCAPE.com to see more information about the plant. 6. Before placing the label on the drawing, the quantity of plants to be labeled has to be determined. Since you clustered or grouped the matching plants together in one of the previous steps, you can use the softscape 16.11 DynaSCAPE Design (version 4.3) AutoCount feature. By selecting AutoCount, you can click on any grouping of plants and DynaSCAPE will “count” how many plants make up that cluster. Click on the AutoCount button (in the lower left). The panel will minimize to give you full view of your screen. Left-click on the hedge along the front walkway. Notice that the plant group quickly flashes blue. If you maximize the labeling panel, you will see that next to Label Qty (Label Quantity) will be the total count of the number of Boxwood shrubs in that grouping. 7. 16.12 Placing the label on the drawing is a similar process as placing ‘Text With a Leader’. The first left-click determines the placement of the arrow, generally this points at one of, or the group of shrubs. Subsequent left-clicks place the label onto the drawing. When the label is located in the desired location, continue moving you mouse in the same direction (away from the arrow) while you right-click to complete the process. Once the label is finished the labeling panel will automatically reappear (maximize). DynaSCAPE Software Design Tutorial: Part II Tips and Tricks If you find that the softscape label leader does not give you enough ‘elbows’ to place the text where you want it to go, you need to turn the ‘elbows’ option on. To do this click on the Options tab in the softscape labelling panel and click on the Leader Settings button. In the panel that appears (Note: it may show up ‘behind’ the panel) check the Elbows option to turn it on. 8. Continue labeling the rest of the drawing as per the tutorial outline. All the plants in the design can be found by searching USDA Zone 7a on DynaSCAPE’s Online Plant Encyclopedia (‘At dynascape.com’). Here are the plants used to label this tutorial design: • • • • • • • • • • • CRIMSON QUEEN JAPANESE MAPLE BURGUNDY GLOW CARPET BUGLE COMPACT GOLDEN BARBERRY PINCUSHION KOREAN BOXWOOD GREEN MOUNTAIN BOXWOOD OVERDAM VARIEGATED REED GRASS CATHERINE WOODBURY DAYLILY PLUM PUDDING CORAL BELLS BLUE ANGEL PLANTAIN LILY NIKKO BLUE HYDRANGEA BLUE STAR JUNIPER 16.13 DynaSCAPE Design (version 4.3) • CHANTICLEER ORNAMENTAL PEAR • RAMAPO RHODODENDRON You can follow the sample here or choose your own plant names: Once all the plants are labeled save your drawing. 16.14 DynaSCAPE Software Design Tutorial: Part II Labeling the Hardscape Elements For this tutorial you have already labelled the hardscape items with regular text attached to a leader. You will not be using the Hardscape labelling panel because there isn’t an online database for hardscape items and you will need to build this on your own. To learn how to add items to your hardscape database read the chapter titled Hardscapes in the DynaSCAPE Quote manual. The DynaSCAPE Quote (or Manage) program allows for not only plant materials to be added to the database but also for items such as hardscape items, labor and other related goods and services to be added to be used for quotation and material take-off. Hardscape items can be labeled as either individual items or as groups of items called ‘Kits’. Kits are assemblies of materials that are used to complete a job or task. An example of a common kit would be a paving kit that includes paving stone, base materials and labor. Hardscape Labeling in DynaSCAPE Design To learn how to use the hardscape labeling tool in DynaSCAPE read Chapter 12 Labelling for Quotation in this manual. 16.15 DynaSCAPE Design (version 4.3) Inserting Plant Images Important For this exercise you will be using the Online Plant Encyclopedia so you need to ensure that you are connected to the internet. If you have a dialup connection, connect now. If you have hispeed or cable, you are already connected. Searching for Plant Images by Label Now that you have labeled all the softscapes on your drawing, DynaSCAPE Design provides a shortcut to finding a plant image that makes use of those labels. To use this feature follow these steps: 1. Click on the Imaging Sidebar Folder and select the Search for Plant Images in the online encyclopedia based on a Softscape Label tool. 2. Click one of the softscape labels in your drawing, then right-click. The Plant Search Images tab will open and display any images that were found. Some plants will have multiple images to choose from. If there are more than 8 images found, only eight will be shown at first. To view the rest of 16.16 DynaSCAPE Software Design Tutorial: Part II the images, click the button labeled >>. You may need to click multiple times if there are many images. To go back, use the button labeled <<. Tips and Tricks You have the option of viewing a close-up of any image you choose. Double-click on any image you would like to enlarge. You also have the option to click the link at the bottom of the Images tab to look up a plant’s details on the DynaSCAPE Software website. 3. Next, click on the image you wish to insert into the drawing. 16.17 DynaSCAPE Design (version 4.3) 4. Before placing a plant image, you must decide whether you wish to have plant names displayed and a border around the image. Use the check boxes provided to have DynaSCAPE Design automatically insert the common name, botanical name, both, or neither. DynaSCAPE Design will use your default text style format to determine the size and style of your text. You have the option to have a border placed around the image as well. Once you have chosen your options, click Select. 5. To insert the image, first click where you want to place the top-left corner. The move your mouse down and away from the first point and click again to place the bottom-right corner. Make sure you see an outline of a square or rectangle before clicking for the bottom corner. How far you move the mouse will determine the size of the window in which the image will be placed. DynaSCAPE Design will then place the image at the location you specified, with any text you chose beneath the image. 16.18 DynaSCAPE Software Design Tutorial: Part II 6. Continue placing images of your plants around the drawing. Note: For more information on moving and editing images in DynaSCAPE, read Chapter 13 - Working With Raster Images. 16.19 DynaSCAPE Design (version 4.3) Creating a Quote/Materials List Once a drawing has been labeled using the Softscape labeling panel in DynaSCAPE these labels can be exported to DynaSCAPE Quote (or Manage) for quotation creation. In this process, you will look at exporting all the quote labels from the drawing into DynaSCAPE Quote (or Manage), assemble a quote and look at the various report options that are available. 1. In order to create a quote, you must first ensure that all the labels that you want exported are turned on (visible) on the drawing. In the DynaSCAPE Modes list, select All Labels On. Once the labels are visible, DynaSCAPE requires that a drawing be saved before it can be sent for quotation. 2. On the DynaSCAPE tab left-click on the Create a Quotation from this Drawing button. This sends the labels from the drawing to DynaSCAPE Quote (or Manage). 3. DynaSCAPE Quote (or Manage) will open (you may be presented with the login screen - if so, enter in your username and password. The default is admin and admin for both) 4. A wizard will appear that will walk you through the process of bringing the drawing into a quote: Note: if this is the first time you have opened DynaSCAPE Quote, you will first see a setup wizard that will walk you through setting up your company information. Take a few minutes to step through this series of setup panels first. When it is completed you will begin the process of creating the quote. 16.20 DynaSCAPE Software Design Tutorial: Part II 1. The first screen will ask you to select a Division for your quote. Your divisions where created when you set up DynaSCAPE Quote (or Manage). Choose one of the divisions and then Next. 2. The next screen will ask you to select a customer and a jobsite. The jobsite is determined by the available jobsites for that customer (static) however you can edit the description as required. If you have customers, pick one from the list. If you do not have any customers click on the New option and create one. Enter a description and then click Next. 16.21 DynaSCAPE Design (version 4.3) Selecting a Customer for Quotation Only customers currently existing in DynaSCAPE Quote (or Manage) will be available in the drop-down list. There is however the option to add a new customer to the DynaSCAPE Quote (or Manage) database right from the quote wizard screen. Click on the New button located next to the customer drop-down menu and the New Customer wizard will appear. You can now create a new customer for this quote. Once your new customer has been created you will be brought back to the import wizard. 16.22 DynaSCAPE Software Design Tutorial: Part II 3. The next screen that appears will allow you to create a new quote or overwrite an existing quote. Select the New Quote option and click Next. 4. The next screen refers to the kits labeled on the drawing. When bringing kits into a quote two things need to be determined; first how are the items of the kits to be applied to your profit centers, and whether you will apply a rounding factor to the kit’s value. For more information on these two options see Chapter 26 in the DynaSCAPE Quote (or Manage) manual. Choose to Retain the default profit centers and toggle the Apply Rounding Factors options. Click Next to Finish. 16.23 DynaSCAPE Design (version 4.3) 5. The quote screen will open. The quote screen is divided into three screens (tabs): General, Quote Items and Cost/Profit Analysis. The default screen that will open is Quote Items screen. Here you will see all the items with their quantities that were labeled (and had the labels visible when the quote was made) in DynaSCAPE Design. If you labeled with items from your own database you may see the prices, any applicable taxes and quote totals. 6. Click Save. On the left hand side of the screen under Output is the Print/ Email option. Click on this to see the list of available reports available in DynaSCAPE Quote/Manage. A number of reports are available for printing your quotes. Try the Construction Quote (With Prices) and the Materials List reports as part of 16.24 DynaSCAPE Software Design Tutorial: Part II this exercise. After you have completed this exercise, take a moment to look at some of the other reports that are available. 7. Click Preview and a preview of the quote will appear. Here you can confirm the items on the quote and see the quote as it will be printed. The quote can not be edited from this screen. If you need to make changes to the quote you will need to close the preview and return to the main quote screen to make the changes and then return to this preview screen. Once 16.25 DynaSCAPE Design (version 4.3) you are happy with the report, click the Print button to send the report to your printer. Report Printing In addition to sending the report to the printer you also have the option to save the report in a number of different formats. By clicking on File you will see a Save As option. Choose output formats such as an Excel Spreadsheet, Abode PDF, Rich Text Format or even publish the report in HTML format for use on the web. You now know how to create a quote and materials list for your drawing. You are ready to prepare a Plant Care Package and print the drawing to the complete the exercise. 16.26 DynaSCAPE Software Design Tutorial: Part II Creating a Plant Care Package DynaSCAPE Quote (or Manage) also gives you the ability to create a plant care package from a quote. Once a quote is complete, DynaSCAPE can link with the DynaSCAPE Online Plant Encyclopedia and, using the information found in the labels of your drawing, format a package of cultural information, complete with color images. The plant care package is formatted through MS Word and can be edited or adjusted as you wish. A Note on MS Word In order to create a plant care package you will need to have Word 2000 or higher. Other versions of MS Word are not supported nor will a plant care package be created if you do not have MS Word installed. 1. While inside the quote, click on the Generate Plant Care Package link under General Tasks on the left. Make sure you are connected to the internet at this time. 16.27 DynaSCAPE Design (version 4.3) 16.28 2. A wizard will open up and begin to walk you through the steps involved in making the plant care package. The first panel just explains the process and requires click the next button. 3. The next panel asks you to select the plants you want included with the plant care package. By default all the plants will be selected. If you do not want all the plants to be included simply left-click the toggle box next to the plant. Click Next once you have completed the step. DynaSCAPE Software Design Tutorial: Part II 4. DynaSCAPE matches the plant with the online plant encyclopedia. To review the plant photo and information click on the plant on the left and the information will appear on the right. Once you have reviewed the information click Next. 5. Some general setting will be presented including what the name of the plant care package is, the image size and what information to include. If you want to have just photos do not check the planting instructions and care instructions boxes. Click Finish. 16.29 DynaSCAPE Design (version 4.3) 6. 16.30 Microsoft Word will open with the plant photos and instructions you have selected. Click Save in Word to save your package and the print as necessary. DynaSCAPE Software Design Tutorial: Part II Printing the Drawing The final process left to complete in the tutorial process is the printing of the drawing. 1. Return to DynaSCAPE and click on the Zoom Drawing Limits to Best Fit button, this will show the entire drawing area on the screen. 2. Click on the Print the Active Drawing button. 3. One of the more crucial aspects of printing is selecting the correct paper size and orientation for the drawing. In order to print the drawing to scale, your paper size and drawing orientation must for your printer must match your drawing. Click on the Printer Setup button to open the panel to set these settings. 4. On the Print Setup panel, you must select the printer you wish to print to, as well as set the Paper Size from the drop down list and lastly set the 16.31 DynaSCAPE Design (version 4.3) Orientation. For this drawing you will use letter size paper with a landscape orientation. 5. 16.32 On the Settings tab, check the Center Printable Area on Paper toggle. DynaSCAPE Software Design Tutorial: Part II 6. On the Color tab, select the Print Using a Single Color option - this will print the drawing in black and white. 7. On the Bounds tab, select the Print the Area Defined By the Drawing Limits option - this will print everything inside the blue dashed line (i.e. everything on the screen) 8. On the Scale tab, be sure to select the Print Using the Active Drawing Scale option - this will print your drawing true to the scale set when the prototype drawing was selected. One of the most common errors is the 16.33 DynaSCAPE Design (version 4.3) scale is left at true size, resulting in a blank sheet, or a single line, being printed. 9. 16.34 The filters tab is rarely used and can be skipped in most occasions. Lastly check the Preview Printable Area toggle at the bottom. Ensure that everything is within the red guidelines that appear on the drawing - if they do not, press [esc] and move the items on the drawing accordingly. DynaSCAPE Software Design Tutorial: Part II 10. When everything on the drawing appears in the preview, click the Print button. Your drawing will be printed to scale on standard letter size paper. Check out your printed masterpiece! Congratulations! For more detailed information about printing options and how to save as a TIF, JPEG or PDF, read Chapter 14 - ‘Printing and Saving as an Image File’. 16.35 DynaSCAPE Design (version 4.3) 16.36 DynaSCAPE Software 17 Importing & Exporting AutoCAD® Drawings Topics covered in this chapter: Importing AutoCAD® Files into DynaSCAPE Editing the Imported Information Exporting DynaSCAPE Drawings to AutoCAD® Format Importing NuPoints® Site Capture Pro data 17.1 DynaSCAPE Design (version 4.3) Importing an AutoCAD® Drawing into DynaSCAPE DynaSCAPE Design’s AutoCAD® import allows you to bring a .DWG or .DXF file into Design to use as a base plan or drawing. AutoCAD®’s geometry is converted to DynaSCAPE geometry and can be deleted or edited using DynaSCAPE’s drawing or editing tools. This can be helpful for anyone creating a design that already has been partially drawn in AutoCAD® by an engineer or architect; i.e. Site plan, grading plan or house plan. In order to achieve the best results it is recommended to follow all of these steps: 1. 2. 3. 4. 5. 6. Import the AutoCAD® file into DynaSCAPE Turn on and unlock all the layers Copy and paste into a new DynaSCAPE Prototype Rescale the geometry (if needed) Remove all unneeded geometry Continue drawing Step 1: Importing an AutoCAD® Drawing To import an AutoCAD® drawing into DynaSCAPE Design follow these steps: 1. 17.2 In DynaSCAPE Design, starting with a new blank prototype, click on the File menu and select one of the two available options: DynaSCAPE Software Importing & Exporting AutoCAD® Drawings Import an AutoCAD® DWG/DXF as a new drawing - this option is recommended; it will import into a new DynaSCAPE prototype (it will open a new copy of the same prototype that you last opened) Import an AutoCAD® DWG/DXF into the current drawing - this option will import into the currently open DynaSCAPE drawing. Use this option if you wish to first choose the prototype the geometry imports into. It is not recommended to use this option to import into a drawing that already has existing geometry because AutoCAD® formatting imports along with the file, and will be applied to the pre-existing Design geometry. 2. Select the .DWG or .DXF file you wish to import. DynaSCAPE can import AutoCAD® .DWG or .DXF files saved to AutoCAD® versions 12 up to 21 (up to AutoCAD® 2008). Click Open. Important... DynaSCAPE can only import AutoCAD® geometry that is on the Model Space page of the actual .DWG or .DXF file being imported. DynaSCAPE cannot import external references (Xref’s) either. 3. The import process is usually quick. In many cases you may not see the imported geometry. DynaSCAPE will import only geometry drawn in AutoCAD’s Model Space view and because AutoCAD® does not use drawing limits, the geometry may be outside the DynaSCAPE drawing 17.3 DynaSCAPE Design (version 4.3) limits and out of your current view. The next set up steps explains how to view and find all the imported geometry and layers. Step 2: Turning on and Unlocking the New Layers Once the AutoCAD® file has been imported, follow these steps to find and edit the geometry: 1. 17.4 Turn on and unlock all imported AutoCAD® layers so they are visible. Click on the Edit active list... option at the bottom of the layer table to open the Layer Table Editor or the from the pull-down menu Tables > Layers. DynaSCAPE Software Importing & Exporting AutoCAD® Drawings 2. At the bottom of the Layer Table Editor panel select the Range option to expand the panel for mass editing of layer settings. 3. Click on the Visible (On) option to place a checkmark beside it but leave the checkbox beside Editing Lock unchecked. Set the range for both to 0 255 (255 is the total number of layers) and then click Set for both and then click Ok. This will turn all the layers on and unlock them for editing. 4. Next, to view all the imported geometry click on the zoom button called Zoom database extents to best fit. This will centre all the geometry on your screen. 17.5 DynaSCAPE Design (version 4.3) Step 3: Copying into a New DynaSCAPE Prototype Note: This step is not needed with DynaSCAPE Design Version 4.3. If you know you have version 4.3, Proceed to Step #4: Resizing the Imported Geometry. If you are using an older version you must follow this step. The next step is to copy the contents into a new DynaSCAPE prototype. This done to remove any AutoCAD® formatting that can cause problems for some drawing and editing exercises. This is an important step to follow. 17.6 1. Select everything on the drawing ([CTRL + A] on your keyboard or Edit > Select All) 2. Click on the Edit menu and select Copy (or use [CTRL + C]) 3. Open a new DynaSCAPE prototype with the scale and sheet size you wish to use. 4. Click on the Edit menu and select Paste (or use [CTRL + V]). As you move your mouse over the drawing page you will see the contents you copied to DynaSCAPE Software Importing & Exporting AutoCAD® Drawings the clipboard attached to your crosshairs (it may be very small). Left-click on your drawing page and then right-click to place the contents into the new drawing. Press the [Esc] key on your keyboard to finish. 5. The contents copied into the new drawing may be very small. It is likely not the correct scale and the next steps will explain how to correct this. There also may be other bits of geometry scattered around the drawing, depending on how the original drawing was constructed. These bits can be deleted if not needed. Step 4: Resizing the Imported Drawing Not all imported AutoCAD® drawings will be correctly scaled, depending on the format of the original drawing. Most often it will be much smaller than the active drawing scale. To check the scale of the drawing and resize it if needed, for these steps: 1. Since the default mode for all DynaSCAPE prototypes does not turn all the layers on, you must do that first. Go to your Modes list in the DynaSCAPE sidebar folder and click on All_Layers_On. 2. Next, zoom in to a line on the imported drawing for which you know the length (i.e. a property line or dimension). 3. Turn the Copy toggle off. 17.7 DynaSCAPE Design (version 4.3) 4. Using the measuring tool called Measure the distance between 2 locations, measure the line for which you know the length. If the length of the line is correct, skip to ‘Step 4: Editing the Imported Drawing’. If it is not, follow the next set of steps: 5. To rescale the imported drawing click on the tool in the Edit toolbox called Resize objects by scale ratio to open the modifier. In both the X Scale and Y Scale boxes type in the scale needed to resize the geometry. The math used to come up with this scale factor is quite simple: If the line measured is not what it should be, divide the known length (what it should be) by the length of the line you just measured (what it is currently). This number will become your scale factor. Tip... There are calculators (‘Expression Evaluators’) beside all number entry boxes that you can use to determine things like scale calculations. In the case of the Resize Objects by Scale Ratio tool click on the calculator icon beside the scale entry box to open the calculator. Using the number pad shown or your keyboard, divide the known length (what it should be) by the length of the line you measured. When you have the answer, click on the Enter button and this number will be automatically entered into ‘X’ and ‘Y Scale’ boxes of the modifier panel. 17.8 DynaSCAPE Software Importing & Exporting AutoCAD® Drawings 6. After the scale factor has been entered, select the entire drawing. Use [CTRL + A] on your keyboard or Edit > Select All and then right-click. Zoom out so you can see an image of the resized geometry moving on your screen as you move your mouse (it will move in the opposite direction of your mouse). Make sure the Copy toggle is turned off. Click where you wish to place the resized geometry. 7. Once the geometry has been resized, check the length of the known line to make sure you have resized the drawing correctly. Now the drawing is ready for editing. Step 5: Editing the Imported Drawing Once the imported drawing has been rescaled to the active drawing scale you can now begin to remove any unneeded geometry. There are a number of ways you can do this to make it as quick and easy as possible. The best way would be to isolate lines by having only one layer visible on the screen at a time. This makes it easier to revise the layer of multiple lines at one time or erase multiple line at one time. To isolate lines on their specific layers, follow these steps. 1. Start with lines you do not need and wish to erase. Press and hold your [Ctrl] key on your keyboard while clicking on a line. An entity attributes panel will open revealing all the attributes of the line selected. Make a note of the layer number. Close the panel. 2. Go to your Modes list in the DynaSCAPE sidebar folder and click on Detail_Mode. This will turn off all the layers on your screen except for the Detail layer. If there is any geometry on the Detail layer, revise it first. 17.9 DynaSCAPE Design (version 4.3) 3. Next, at the bottom of your layer list, click on the Edit Active List button to open the Layer Table Editor. Scroll down and turn on the layer you wish to isolate and then click OK. Now you should see only geometry that is on that layer. 4. Now you select everything on the screen that is on that layer and revise it to another layer or erase it. Select the layer you wish to revise to (or the erase too) and then [Ctrl] + [A] on your keyboard. Right-click to make the changes complete. You can also select individual lines or use a selection window. 5. Follow the same steps to isolate all the items you wish to revise or erase. If you are erasing a number lines on different layers, try isolating a few layers at one time to speed up the process. Important... Copying the imported geometry into a new DynaSCAPE Prototype is a very important step that should not be skipped. Skipping this step will often result in problems surrounding the formatting of text, text leaders and dimensions styles. AutoCAD® formatting is very different from DynaSCAPE’s and the copy/paste steps will reset this formatting to the correct one. 17.10 DynaSCAPE Software Importing & Exporting AutoCAD® Drawings Troubleshooting AutoCAD® Importing The File Won’t Import There may be scenarios where you will receive an error while importing and DynaSCAPE may shut down as a result. DynaSCAPE may have difficulty importing if the AutoCAD® file: • • • • Has external references Contains too many solid fills Contains large rasters Is corrupted • Is not a legitimate AutoCAD® drawing file • Is from a too old or too new (older than R14 and newer than version 2006) • Is a 3-dimensional drawing If your drawing will not import, contact the person who sent it to you and ask them to save it as a different version. You should also ask about the issues listed above. Some Geometry Did Not Import If the imported AutoCAD® drawing appears to be missing some geometry it may be for the following reasons: • There are more than 255 layers in the AutoCAD® drawing • There are some types of geometry the DynaSCAPE cannot handle • The geometry is not on the Model-space page of the drawing. DynaSCAPE cannot import geometry from any other pages (Work or Paper-space) • The geometry may be on an external reference drawing and cannot be imported • The layer may be turned off and just not currently visible. Go to the Layer Table Editor and turn it on (see Step 2: Turning on and Unlocking the New Layers). • The geometry may be the same as your page color. Try changing your page color. Some Geometry Cannot be Selected There may be an instance where some lines or objects cannot be selected. This is usually the case if: • The object is on a layer that is locked (or frozen). Go to the Layer Table editor and unlock that layer (see Step 2: Turning on and Unlocking the New Layers) 17.11 DynaSCAPE Design (version 4.3) Exporting Drawings to AutoCAD® Format DynaSCAPE drawings can be converted to AutoCAD® .DWG and .DXF drawings so they can be opened by anyone who has the AutoCAD® program i.e. Architect or engineer. The export process will convert all the geometry, figures and text to the AutoCAD® format. The resultant .DWG or .DXF file will also contain all the DynaSCAPE layers and layer settings. To export to AutoCAD® format follow these steps: 17.12 1. Always save your DynaSCAPE drawing first 2. Click on the File menu and select Export > AutoCAD® dwg(dxf) DynaSCAPE Software Importing & Exporting AutoCAD® Drawings 3. In the Export to AutoCAD® panel that appears, first select the button with the Ellipse... symbol to choose a name and location where you wish to save the converted drawing file. 4. Next choose the format (version) of AutoCAD® you wish to save. Choose a version that is compatible with the intended recipients AutoCAD® version. 17.13 DynaSCAPE Design (version 4.3) 5. Next select the Fit Text option. This will force text to remain the same size and spacing when opened in AutoCAD®. The default setting keeps this selected on. 6. The last step is to click OK. The progress bar on the panel will show the progress of the conversion. Most drawings will take only a few seconds. To find the converted drawing to attach to an E-mail or burn to a CD, navigate to the location on your computer that you chose to save it and look for the file name you chose. If file extensions are turned on the name will be followed by the ‘.DWG’ file extension. 17.14 DynaSCAPE Software Importing & Exporting AutoCAD® Drawings Importing NuPoints® Site Capture Pro data This is a new featured added with version 4.3. It allows you to import geometry from NuPoints® Site Capture Pro software. This software is installed on a hand held electronic organizer PDA that enables you to accurately draw site measurements out in the field. The process is very simple. 1. Copy the Site Capture Pro file (.scp) to your computer so you can access it for the import 2. In DynaSCAPE click on the File menu and select Import and choose one of the following options: Import > Site Capture Pro data as a new drawing - this option will import the geometry into a new DynaSCAPE prototype. It will open a prototype that is the same as the last prototype opened. Import > Site Capture Pro data into the existing drawing - this option will import the geometry into the current DynaSCAPE drawing that is open. It is recommended that when you use this option that you open a new prototype that is the sheet size and scale you wish to use for this project. 17.15 DynaSCAPE Design (version 4.3) 3. You will be prompted to choose the file you wish to import. Locate the Site Capture Pro drawing (.scp) and click Open. 4. The geometry will import quickly and appear on the DynaSCAPE screen. Site Capture Pro software uses a layer system that will convert to DynaSCAPE layers: TABLE 1. Site Capute Pro Layers DynaSCAPE Layers Building Building PropLine Property Pavement Driveway Ret. Wall Driveway Fences Fence Pool/Deck Walkway/Patio Plants Plantbed 5. 17.16 Layer Mapping You are now ready to begin your design project. It is recommended to redraw the building outline with the new Building Outline tool. DynaSCAPE Software Importing & Exporting AutoCAD® Drawings Redrawing the Building Outline Since the imported building outline is only a single layer, it is recommended that you redraw the building outline. The default setting for the Building layer in most prototypes in DynaSCAPE is six-inches (6”). The problem with heavy CAD lines is that the actual length is measured from the centre of the line, not the outside edge. This can become an issue in a number of instances. For a detailed explanation about the proper way to draw building outlines with DynaSCAPE see Chapter 6 - Basic Drawing Tools. The easiest way to redraw the building outline is to trace it using the new Building Outline tool. Follow these steps: 1. Revise the building outline to the Detail layer. 2. Click on the Building Outline tool and choose your Start Direction. 3. Using inference, trace the building outline. You can use the window and door modes now if applicable. 17.17 DynaSCAPE Design (version 4.3) 4. Once the building has been traced, click on Detail_Mode to isolate the Detail layer and erase the original building line. For more detailed instructions on how to use the Building Outline tool see Chapter 6 - Basic Drawing Tools. 17.18 DynaSCAPE Software 18 Customizing and Other Advanced Topics Topics covered in this chapter: Creating custom prototypes Creating custom titleblocks Customizing Toolboxes 18.1 DynaSCAPE Design (version 4.3) Creating Custom Prototypes (templates) When you begin a DynaSCAPE drawing you select a prototype drawing in which to start from. Each prototype drawing in DynaSCAPE comes “pre-loaded” with many settings already in place. For example when you start a new drawing using the DynaSCAPE prototype the layers are predefined for color, weight and style. The font style and size are predetermined. Arrows, leader line and other dimension settings are preset. In short – all the basic drafting principles have already been set out for you. However, you may wish to customize your drawing sheet (prototype). Perhaps you don’t like the font we have set or want to add more layers you are using on a continual basis. You may also want to include your company logo or any disclaimers that you put on each and every drawing, saving you time in setting this information up each time you start a new drawing. Another common reason for creating a prototype is to add a certain sheet size and/or scale that we may not have included. Below is a list of instructions that will walk you through the steps required for creating a new prototype. Remember that, you will need to make the changes to the various settings in DynaSCAPE to make your prototype work. Also remember anything you see on your drawing screen will be included in your prototype so be careful not to leave any stray entities behind. 1. Open the Prototype of the drawing (which closely resembles) you wish to change – for example, in this case you want to use the 24x36 size paper at 1”=25’-0” 2. To go about making any changes you want to the prototype it self. This may include: Scale: Go to Environment > Drawing Page... and set the Sheet Size, Scale and Units you wish to use Text Size: You need to test which is the appropriate text size for the scale of this prototype before you save it. You need to set it in two places: go to Entity > Text... (this is the global setting for all text with no leader) and then Entity > Dimension... >Text... (this is for text attached to a leader or a dimension) Layers: You may wish to include a new layer or revise the properties of existing layers. Go to Table > Layers... and make your changes to the layer list Line Styles: You may wish to modify existing line styles or add new ones. Go to Tables > Styles... and make your changes 18.2 DynaSCAPE Software Customizing and Other Advanced Topics Line Weights: You may wish to modify existing line weights or add new ones. Go to Tables > Weights... and make your changes Titleblocks or Logos: You may wish to have a titleblock or logo appear with the new prototype. Titleblocks must be a figure from the Figures tab in order to be able to use the Titleblock Editor. Once in the saved prototype, none of the geometry in this objects can be edited. 3. Before saving the new prototype, make sure the drawing page is clean (no unneeded geometry). Make sure the drawing limits are set to the maximum view (Zoom drawing to best fit). Turn on the layers you wish to be visible each time you open the new prototype. 4. It is now time to save the new prototype. Go to File > Save As > Prototype. 5. This will open up a panel. Click on the Prototype button. If you have not already been pointed to the Seeds folder you will need to navigate here – prototypes must be saved here: C:/Program Files/DynaSCAPE/Design/ Seeds. Here you will see the “code names” of all the various prototypes. At this point it does not matter what you name the file. However for reference sake, our naming system is: AC IMP L 8.SED means Architectural C-size Paper (18x24). IMP means it is imperial as apposed to metric, L means landscape orientation and 8 refers to the scale of 1/8”=1’-0” .SED is the file extension which is automatically added. 6. After typing the name of your new prototype click OK. 18.3 DynaSCAPE Design (version 4.3) 7. Next, type in your Descriptive Text name to identify it in the Prototype list in DynaSCAPE. Make sure it is recognizable because this is the name you will see. For example: Custom: 24”x36"(L) : 1”=25’ 0" means this is a Custom drawing on 24”x 36” paper at a 1” = 25’ 0” scale. Click Ok. 8. 18.4 Now that you have created your new prototype it will be part of the list of prototypes available to you when you start a new drawing. Note that the list of prototypes available is sorted alphabetically. DynaSCAPE Software Customizing and Other Advanced Topics Creating Custom Titleblocks Creating custom titleblocks in DynaSCAPE is not difficult. Here are a few pointers to help make the process as smooth as possible: • Make sure you that when you are creating a titleblock that you are creating it to be proportional to the page size and scale you are drawing it on. Titleblock should never be stretched or skewed once they are inserted. • You will have to create a new titleblock for each prototype you use. Setting Up a Custom Titleblock Follow these steps to create a custom titleblock: 1. Use the drawing tools in DynaSCAPE to create your title block. Add borders and any logos you wish to see as part of it. Insert any "fixed" text, or text that will appear in all title blocks. To add "fixed" text, use the Insert Text at a Location tool. Note: If you are inserting any Hatch or Section Patterns as part of any graphics or logos, be sure to explode these patterns before saving this new titleblocks as a figure. 2. Titleblocks use text nodes but by default these are turned off. Go to the Entity menu, select Display and check the box next to Node. It is the nodes (small triangles) that actually hold the location of text as well as the attributes associated with it. 3. This next step is the most important. We now need to set the title block up so we can use the automated fill-in features of the Titleblock Editor. First, 18.5 DynaSCAPE Design (version 4.3) click on the Insert a Title Text Node button - it is located in the Advanced toolbox. It will open the Insert Title Node panel. 18.6 4. In the Title Property Label field, type the name of the property tag for this node. This is the name of the tag that will appear in the Title Block Editor. For example: you may have a field for the clients name use Client_Name. Note: You cannot use spaces [Spacebar] to separate words when entering text in these fields – we suggest that you use the dash {-} or underscore {_} to separate words. The "Title Text" field is more of a test field so you can see what your title block looks like finished - if you fill this field in, you will have to delete it before you save this titleblock as a figure. 5. After you have filled in the required text fields check the sizes and the style of font you have selected. 6. To insert the node, click on the screen where you want it to appear in the title block. Once placed on the drawing they can be moved around using the Move/Copy tool. 7. Repeat these steps for the various fields of data to be automated in your title block. If you need to adjust the location of the nodes and sample text use the Move tool in the Edit Toolbox. Be sure to move both the node and the sample text together when moving. Here you can adjust the style, size and justification of your text by holding [Ctrl] and clicking on the node (not DynaSCAPE Software Customizing and Other Advanced Topics the text). This will open the Edit Entity Attributes panel. Click on the Data tab and select the button with the ‘A’. Make any adjustments to the style and size then click Ok on this panel and Ok on the next. You will notice that the sample text has changed. 8. Once you have made all the necessary changes and are happy with the look of your titleblock you must erase all the temporary text that was used but be sure to leave the text nodes (the small triangles). Saving a Custom Titleblock Before saving though, be sure that your “nodes” are still visible, otherwise they will not be included in the figure. 18.7 DynaSCAPE Design (version 4.3) 1. In the Advanced tool box and click on the Create a new Library Figure tool. 2. First choose your library you wish to save it to by clicking on the Select library... button and picking a library from the list. (If you wish to create a new library, see Chapter 11- Working With Library Figures) 3. Next, name your title block (remember - no spaces) and press [Enter] 4. Select the title block geometry and all the nodes and then right-click. 5. Next, choose the insertion point (perhaps lower right hand corner) and then right click when you are finished. 6. When you are done, try testing your title block by inserting it as a figure then use the Title Block Editor to fill in the fields. Important Notes About Creating Titleblocks • Make sure you do not use any punctuation or special characters in your figure name or any spaces (i.e.: do not use 1/8" TB : use instead 1/8in_TB) • You must turn the nodes ON when building a titleblock. They must also be ON when saving the titleblock into the figures library otherwise they will not be included • Never have more than one titleblock on a drawing at the same time • You can include your titleblocks when creating a Prototype (see the beginning of this chapter on Creating Custom Prototypes) 18.8 DynaSCAPE Software Customizing and Other Advanced Topics Customizing Toolboxes Toolboxes can be customized to include any of the tools in DynaSCAPE Design. You can also create brand new toolboxes if you wish. Editing Existing Toolboxes To edit an existing toolbox follow these steps: 1. Click on the Tools menu and choose Tool Editor. 2. In the panel that appears click on the folder icon to find a toolbox to edit. 18.9 DynaSCAPE Design (version 4.3) 3. Navigate to the following location: C:\Program Files\DynaSCAPE\Design\panels\english\TOOLS 18.10 4. Choose one of the .TBX files in this folder that you wish to edit and then click Open. The toolbox will open in the panel. 5. To add tools to this toolbox you will need to locate the desired tool in the row of tools displayed in the middle of the panel. These tools are grouped into five master toolboxes. The default is the Create master toolbox. To access the other master toolboxes, click on the name Create above the tools or the arrow and select another one. DynaSCAPE Software Customizing and Other Advanced Topics One the desired tool is found, left-click and drag the tool into an empty space on the open toolbox below. 6. You can also rearrange the tools within the toolbox by dragging them around. To remove a tool from the toolbox, drag it to the garbage can image on the top right side of the panel and drop them. 18.11 DynaSCAPE Design (version 4.3) 7. To finish, click on the save icon and then click OK. 8. To see the changes to the toolbox you must first close and then reopen the toolbox and the tools will be refreshed. Creating a New Toolbox To create a new toolbox follow these steps: 18.12 1. Click on the Tools menu and choose Tool Editor. 2. In the panel that opens a blank toolbox will appear on the bottom of the panel. Find and drag tools into it the same way as described in the previous steps 4, 5 and 6. 3. Give your toolbox a title by clicking on the Title button and type in your new name. This is the name you will see on your toolbox titlebar. DynaSCAPE Software Customizing and Other Advanced Topics 4. Next, save the toolbox into the following folder and give it a new name: C:\Program Files\DynaSCAPE\Design\panels\english\TOOLS 5. Click OK to close the editor. 6. To use your new toolbox you will need to right-click on the titlebar of an open toolbox and then pick your new toolbox from the list that appears. It will open in place of the toolbox you just right-clicked on. 18.13 DynaSCAPE Design (version 4.3) Hatch Pattern Scale Chart Drawing Scale = AR SHAKE AR SHAKE ANGLE LEFT AR SHAKE ANGLE RIGHT AR SAND AR CONC RIVERSTONE CONTOUR PEA GRAVEL BARK MULCH GROUNDCOVER FLOWERS 1 FLOWERS2 WOOD DECK FIELD STONE RANDOM FLAG ANGULAR FLAG SQ FLAG DRY SQ FLAG WET PVR SMTUM RNDM PVR LGTUM RNDM PVR TUM BOND PVR TUM HRBN 1/4" 1 1 1 0.65 0.65 1 1 0.8 1.2 0.09 1 0.65 0.3 1.5 1.5 1.5 1.5 1.5 0.65 0.65 0.9 0.6 x=1.4 CLASSICO FAN y=1.0 UNISTNHG A 0.52 UNISTNHG B 1 UNISTNHG C 1.14 UNISTNHG D 1.14 UNISTNHG E 0.65 UNISTNHG F 1.52 UNISTNHG G 0.96 UNISTNHG I 0.74 OLD VILLAGE COBBLE E 1.7 OLD VILLAGE COBBLE G 1.26 UNI BRUSSELS H 0.8 UNI BRUSSELS P 3 x=.72 UNI BRUSSELS Y y=1.4 UNI SERIES 3000 G 1.26 UNI SERIES 3000 I 1.14 18.14 1/8" 1/10" 1/16" 1/100 0.5 0.5 0.5 0.325 0.325 0.5 0.5 0.4 0.6 0.45 0.5 0.325 0.15 0.75 0.75 0.75 0.75 0.75 0.325 0.325 0.45 0.3 0.4 0.4 0.4 0.26 0.26 0.4 0.4 0.32 0.48 0.36 0.4 0.26 0.12 0.6 0.6 0.6 0.6 0.6 0.26 0.26 0.36 0.24 x=.56 x=.8 y=.5 y=.4 0.26 0.208 0.5 0.4 0.57 0.456 0.57 0.456 0.325 0.26 0.76 0.608 0.48 0.384 0.37 0.296 0.85 0.68 0.63 0.54 0.4 0.32 1.5 1.2 x=.36 x=.288 y=.52 y=.28 0.63 0.504 0.57 0.456 1/200 0.25 0.25 0.475 0.475 0.2375 0.2375 0.25 0.1625 0.1625 0.25 0.25 0.2 0.3 0.225 0.25 0.1625 0.075 0.375 0.375 0.375 0.375 0.375 0.1625 0.1625 0.225 0.15 x=.4 y=.25 0.13 0.25 0.285 0.285 0.1625 0.38 0.24 0.185 0.425 0.315 0.2 0.75 x=.18 y=.26 0.315 0.285 0.475 0.3087 0.3087 0.475 0.475 0.38 0.57 0.04275 0.475 0.30875 0.1425 0.7125 0.7125 0.7125 0.7125 0.7125 0.2969 0.2969 0.4275 0.285 x=0.665 y=0.475 0.247 0.475 0.5415 0.5415 0.30875 0.722 0.456 0.515 0.8075 0.64125 0.38 1.425 x=0.342 y=0.3325 0.5985 0.5415 0.2375 0.15435 0.15435 0.2375 0.2375 0.19 0.285 0.021375 0.2375 0.154375 0.07125 0.07125 0.07125 0.07125 0.07125 0.07125 0.14845 0.14845 0.21375 0.1425 x=.3325 y=.2375 0.1235 0.2375 0.27075 0.27075 0.154375 0.361 0.228 0.2575 0.40375 0.320645 0.19 0.7125 x=.175 y=.16625 0.29925 0.27075 DynaSCAPE Software Customizing and Other Advanced Topics Drawing Scale = 1/4" 1/8" 1/10" 1/16" 1/100 UNI SERIES 3000 F IL CAMPO A IL CAMPO B IL CAMPO C IL CAMPO D IL CAMPO E IL CAMPO F IL CAMPO G 0.09 0.72 0.54 1 0.52 0.52 2 1.24 x=2.6 y=1.2 x=1.47 y=1.15 3 0.82 x=.86 y=.65 0.39 0.5 0.65 0.33 0.33 0.33 0.29 0.37 0.9 0.9 0.59 0.9 0.34 0.34 0.8 0.18 0.18 0.18 0.45 0.36 0.27 0.5 0.26 0.26 1 0.62 x=1.3 y=.6 x=.735 y=.575 1.5 0.41 x=.43 y=.325 0.195 0.25 0.325 0.165 0.165 0.165 0.145 0.185 0.45 0.45 0.295 0.45 0.17 0.17 0.4 0.09 0.35 0.9 IL CAMPO H IL CAMPO I IL CAMPO J UNI ILCAM GRNUNI ILCAM GRN UNI GRN C UNI GRN E OLD VILLAGE UNI HOLLAND B UNI HOLLAND E UNI HOLLAND F UNI ANCHORLOCK UNI COBBLE DÉCOR UNIS3 A UNIS3 B UNIS3 C UNIS3 D TUM DIAG SQUARES DIAG SQUARES PAVERS BOND OCTAGON PAVERS RNDM UNIDURMAT 0.036 0.225 0.288 0.18 0.216 0.135 0.4 0.25 0.208 0.13 0.208 0.13 0.8 0.5 0.456 0.31 x=1.04 x=.63 y=.48 y=.3 x=.696 x=.368 y=.46 y=.289 1.2 0.75 0.328 0.205 x=.344 x=.215 y=.26 y=.1625 0.156 0.0975 0.2 0.125 0.26 0.1625 0.132 0.0825 0.132 0.0825 0.132 0.0825 0.116 0.0725 0.148 0.0925 0.36 0.225 0.36 0.225 0.236 0.1475 0.36 0.225 0.136 0.085 0.136 0.085 0.32 0.2 0.072 0.045 0.028 0.175 0.72 0.045 1/200 0.04275 0.021375 0.342 0.171 0.2565 0.12825 0.475 0.2375 0.247 0.1235 0.247 0.1235 0.95 0.475 0.5415 0.27075 x=1.235 x=.6175 y=.57 y=.285 x=0.8265 x=.41325 y=0.54625 y=.2731 1.425 0.7125 0.3895 0.19479 x=0.4085 x=.20425 y=0.30875 y=.154375 0.18525 0.092625 0.2375 0.11875 0.30875 0.154375 0.15675 0.078375 0.15675 0.078375 0.15675 0.078375 0.13775 0.068875 0.17575 0.087875 0.4275 0.21375 0.4275 0.21375 0.28025 0.140125 0.4275 0.21375 0.1615 0.08075 0.1615 0.08075 0.38 0.19 0.0855 0.04275 0.03325 0.066625 0.855 0.4275 18.15 DynaSCAPE Design (version 4.3) 18.16 DynaSCAPE Software Index At Closest Intersection 7.30 At Corner Intersection 7.32 At the Intersection of Another Line 7.33 Between Selected Lines 7.32 Dividing 7.30 Into ‘n’ Number of Equal Segments 7.33 A Adobe PDF Saving as 14.13 Aligning Objects 7.14 Along an Existing Line 7.16 Arc Tools 6.36 Arcs Between Two Locations 6.37 Between Two Locations Defining the Chord 6.38 Drawing 6.36 Inserting 6.36 Tangent to Two Locations 6.39 Through Three Locations 6.38 Using an Outside Tangent to an Entity 6.40 Using Bearings to Draw Property Lines 6.40 Area Measuring Tools 7.37 Around a location 7.11 Auto Minimize 12.17 AutoCAD Drawings Exporting to DWG Format 17.12 Importing Editing 17.9 Resizing 17.7 Troubleshooting 17.11 working with 17.4 Importing a DWG or DXF 17.2 AutoCount 12.17 Autosave Command 2.34 Accessing 4.4 B Backup File 15.51 Bearings How to draw with bearings 6.6 Property Lines wirth Arcs 6.40 Best practices 13.2 Break Lines At a Location 7.31 At a Specific Length 7.35 At an Incremental Distance 7.34 Building Outline Tool 6.16 Closing 6.21 How to use 6.18 Button Bars Introduction to 2.17 By angle 7.12 C Calculating Area 7.37 Calculating Length 7.41 Calculators About 6.2 Changing Paper Size 4.9 Checking for internet updates 1.24 Circles Drawing 6.43 Closing Closing your work 2.35 Exiting 2.35 Clustering 15.52 Figures, Non-overlapping 11.9 Figures, Steps 11.9 Library Figures 11.8 Why Figures Disappear 11.11 Clustering Library Figures 11.8, 15.52 Before clustering 11.8 Computer very slow 11.10 Step-by-step 11.9 Symbols that change appearance 11.10 Color Figures Background Color 4.15 Command Redo 2.34 Command Alias Control codes 4.8, 9.31 Creating 4.6 Creating new text alias’ 9.30 Definition 4.5 Examples 4.5 INDEX 1 DynaSCAPE Design (version 4.3) Syntax 4.8 Syntax for text alias’ 9.31 Command Line Interpreter (CLI) and the prompt line 2.15 Display 2.15 Measuring Tools and the CLI 2.16 Opening, Closing 2.15 Re-sizing 2.16 Scrolling 2.15 Commands disappearing 2.12 Instream 2.26 Undo, Redo 2.34 Computer Name 12.4 Constraints Disengaging 2.20 Converting drawings to AutoCAD 17.12 Converting to DWG 17.12 Coordinate Tracking Panel 15.21 Uses 4.32 Copy Toggle About 2.20 Copying to the clipboard 17.6 Corner Radius 6.44 Associate to reference entities 6.44 Trim reference entities 6.44 Creating a Quote From a Drawing 12.45 Creating Custom Figures 11.13 Creating Custom Titleblocks 18.5 D Data Selection By Layers 10.8 Filters 10.7 Using Modes 10.9 Data Selection Panel 4.31 Database Connection Errors 12.2 Deleting a Drawing 2.36 Design Mode 5.14 Details Panel Toggling 12.9 Viewing by Default 12.9, 12.15 Dimension 7.48 Inserting a horizontal 7.46 Inserting a horizontal baseline 7.46 Inserting a linear 7.45 Inserting a radius 7.47 Inserting a vertical 7.46 Inserting a vertical baseline 7.47 Dimension Mode 5.14 Dimension Settings Changing 4.25, 9.24 INDEX 2 Dimension Text Changing global settings 4.24, 9.24 Display CLI Full-size, Normal-size 2.15 Display Options Hardscapes Panel 12.33 Softscape Panel 12.8 Distance tracking tool 15.21 Dividing Lines 7.30 Downloading figures 11.28 Drafting the Base Plan 15.3 Draw a Line 6.5 Draw Toolbox 6.3 Drawing Arcs 6.36 Building Outline 6.16 Building Outlines 6.16 Circles 6.43 Corner Radius 6.44 Creating new 2.3 Ellipses 6.54 Goes Blank 5.17 Hedges 7.16 Points Along a Line 7.18 Polylines 6.25 Soldier courses 7.16 Drawing Limits 2.5 Drawing Lines 6.4, 6.5, 15.21 Bearings 6.6 Building Outline tool 15.5 Close Polyline 6.25 Filleting corners 6.44 Freehand 6.4 Horizontal 6.8 Inserting a line from a tangent 6.14 Inserting lines perpendicular to 6.12 Inserting parallel lines 6.11 Parallel to Another Line 6.11 Perpendicular to Another Line 6.12 Polyline snapped orthographically, freehand (sketch) 6.29 Polyline, auto bulge 6.26 Polyline, freehand insertion 6.30 Polylines, clockwise bulge 6.26 Polylines, start angle 6.26 Smooth Polyline 6.25, 15.34 Snapped horizontally, vertically 6.10 Snapped Vertically or Horizontally 6.10 Tangent to an Arc 6.14 Tangent to Two Arcs 6.13 Using a tangent 6.13 Using the modifier box 6.4 Vertical 6.9 Drawing Page DynaSCAPE Software Index Architectural Format 4.12 Background color 4.14 Changing Drawing Scale 4.9 Color List 4.15 Data format settings 4.11 Entering fractions, compound numbers 4.12 Entity drawing controls 4.22 How to see inference locations 4.20 Inference Settings 4.17 Sheet size settings 4.9 Viewing Drawing Settings 4.8 Drawing Polygons 6.33 Drawing Rectangles 6.31 Drawing shapes Circles 6.43 Drawing squares 6.31 Ellipses, about 6.54 Polygon tool 6.33 Rectangle Tool 6.31 Drawing Units Viewing and Changing Units 4.10 Drawings Opening a Version 2.0/2.5 3.4 Opening Project Bundle 3.4 Working with Multiple drawings 3.3 DynaSCAPE Drawings Conversion 3.5 DynaSCAPE Quote Connecting to 12.2 E Editing Label Text Settings 4.24, 9.24 Editing Leader Settings 4.27, 9.26 Editing lines Dividing tool 7.30 Trimming, Extending 7.23 Editing Modes 5.16 Editing objects Aligning other objects or lines 7.14 Inserting points along a line 7.18 Mirroring 7.8 Move, Copy 7.2 Offset tool 7.4 Offsetting objects along a line 7.16 Rotating 7.11 Scaling 7.6 Ellipses 6.54 Entering Lengths With Feet and Inches 4.12 With Feet Only 4.12 With Feet, Inches and Fractions 4.12 Entity Filters 10.7 Environment Menu 4.11 Erasing Objects 8.2 Error Messages Connecting to the Quote Database 12.2 SQL Server Error 12.2 Viewing Details 12.2 Exploding Grouping exploded objects 7.10 Objects 7.9 Exporting Drawings to AutoCAD 17.12 Extending Lines 7.24 F Figure Clustering About 11.8 Figure Download Option Locating 11.28 Figure Library Activating 11.25 Figures about layers 11.14 about shrub markers 11.15 Adding new to a library 11.18 Adding new to the Active Library 11.19 and the Library Manager 11.23 Autocount Command 11.16 Closeup View 11.3 Clustering ring 11.16 Color Figures 4.15 Custom libraries disappear 11.12 Defined 2.26 Edit Entity Attribute panel 11.15 Editing with Grips 8.4 Favorites sidebar folder 2.28 Figures Sidebar Folder 11.2 Ghost image of 11.5 How figures are made 11.14 Inference Engine, effect 4.21 Libary Layer Override 11.26 Libraries are missing 11.12 Library Manager 11.23 Modes 11.14 Navigating libraries 11.2 Positioning controls 11.24 Removing Libraries from sidebar 11.24 Reordering Figures in the Sidebar Folder 11.24 Re-sizing on Insertion 11.6 Selecting 11.2 Shrub/Tree markers 11.17 Sidebar Folder 2.26 Testing New Figures 11.21 the Cluster ring 11.16 Viewing larger size thumbnail 2.28 INDEX 3 DynaSCAPE Design (version 4.3) File Extensions Resetting Windows to show 3.8 Hidden (Nested) tools 6.4 Hot List File Management Current version vs. earlier versions 3.7 Methods 3.7 Saving Old Drawings 3.7 Fonts Preloaded fonts 5.10 Fractions Entering fractions and inches 4.12 G Generic Patterns (sections) Methods 6.47 Getting Started 2.2, 11.2 Global Text Changing Settings 4.22 Changing text size and font 4.23, 9.22 Dimension settings (text with leaders) 4.25, 9.24 Grid, Axis and Snap Tool Settings 4.13 Grips Using Grips to Edit Entities 8.3 Groundcover Patterns 15.47 Grouping Objects Into a Named Subfigure 7.10 Hardscapes Details Panel 12.34 Hot List Grouping 12.33 Kits List Grouping 12.33 Options 12.41 Panel 12.32 Search Tab Advanced Options 12.36 Results 12.36 Using 12.35 Hatch Pattern Scale Chart 18.14 Hatch Patterns 6.46 About 6.48 Color by layer 6.52 Excluding areas 6.52 for Groundcover 15.47 Grouping 6.48 Hatch Picker 6.48 How to Use 6.50 Inserting 6.48 Random-spin 6.48 Tools 6.48 Hatches 6.46 Hatching Patterns Borders and Patterns 15.27 4 How to Show File Extensions 3.8 I Images File Types 13.2 Finding and Inserting for Plants 13.4 Inserting 16.17 Rasters About 13.2 Automatic Naming Scheme 13.3 Changing Assigned Name 13.15 Changing Visibility 13.16 Editing or Removing 13.15 Fitting to a Rectangle 13.3 Inserting 13.3 Inserting from a File 13.9 Moving and Resizing 13.11 Printing Drawings Containing 13.18, 14.6 Resizing Surveys to Drawing Scale 13.13 Supported File Types 13.9 Tools specific to 13.2 Transferring DynaSCAPE Drawings 13.3 H INDEX Adding/Removing items 12.7 in Softscape Panel 12.6 Troubleshooting 13.10 Rasters, Revising inserted images 2.29 Imaging Sidebar Folder 2.29 Importing 17.15 Importing an AutoCAD Drawing 17.2 Importing DWG & DXF Files 17.2 Importing from AutoCAD Turning on all layers 5.15 Inference Keyboard shortcut 4.20 Sample, types 4.19 Setting on Temporarily 4.20 Setting to run continuously 4.20 Settings 15.6 Toggle Button 4.20 Insert an Angle 7.48 Inserting Images 2.29, 13.3 Inserting Patterns Complex areas 6.52 Inserting Text About, settings for 9.3 Leader attributes 9.13 Leadered 16.4 Without Leaders 16.2 Installation DynaSCAPE Software Index Changing the Arrow Style 4.29, 9.28 Global settings 4.25, 9.24 Anti-virus and anti-spyware applications 1.6 DynaSCAPE Design and Quote 1.7 DynaSCAPE Quote 1.11 Mapped or Network Drives 1.14 Pre-Installation Checklist 1.6 Serial Numbers 1.9 Your System Information 1.5 Libraries fail to load 11.12 Library Figures Activating Libraries 11.25 Adding A Figure to a Library 11.18 Before Adding a New Figure 11.14 Creating Hedges 15.43 Ghost image of 11.5 Inserting into drawings 11.3 Insertion into drawings 15.40 Ordering Controls 11.24 Rotation 11.4 Scaling 11.4 Width of, height of 11.4 Installing DynaSCAPE Quote 1.17 Internet Updates 1.24 Isolating layers 17.9 J Joining Lines 7.22 JPEG Saving as 14.10 Library Manager and Figure Management 11.23 Controls 11.24 K Keyboard Shortcuts Lines Changing colors 5.11 Color, about 5.11 Creating new styles 5.6 Drawing 6.4 Drawing, Editing 6.4 Editing with Grips 8.4 Freehand drawn 6.4 Line weight, about 5.8 Style 5.6 Trimming 15.14 Using the Modifier 6.4 Command Aliases 4.5 Text Shortcuts 9.30 Keyed Labeling 12.21 Components 12.21 How to use 12.22 Revising 12.24 Setting Text and Key size 12.24 Kits Constructing 12.7 in Softscape Panel 12.7 Kits list 12.8 Lineweights Presets, Limitations 5.8 L Label Text Settings Lot Plans Scanning Tips 13.22 Changing global 4.24, 9.24 Labels AutoCount 12.17 Hardscape 12.38 Services 12.43 Softscape 12.17, 16.8 Layers 17.9 Edit Active List of 5.5 For Temporary Elements 10.9 Introduction 5.3 Layer Controls 10.6 Layers Table 2.24 Revising the Layer of an object 5.4 Setting the active layer 5.3 Unlocking 17.4 Visibility by mode 5.14 Leader Settings 16.13 Leader Text Global settings 4.27, 9.26 Revising 9.20 Leaders M Making backup files 3.9 Markers Shrub & Tree 11.17 Measuring Area By Drawing a Closed Polyline 7.37 By Selected the Boundary 7.38 By Selecting an Interior Location 7.39 Measuring Distance Between Two Locations 7.41 Measuring Length Of Selected Lines 7.42 Measuring Perimeter Of Selected Lines 7.42 Measuring Tools Command Line Interpreter, where results are displayed 2.16 Measuring Units Set to Architectural 4.12 INDEX 5 DynaSCAPE Design (version 4.3) Set to Decimal 4.12 Menus Offsetting Figures 7.16 Opening a drawing 3.2 About 4.2 Environment 4.3 Tools menu 4.31 Mirroring Objects 7.8 Modes About 5.13 All Layers On 5.15 And the Select/Revise toggle 2.25 Contour 5.15 Design Mode 5.14 Detail 5.15 Dimension Mode 5.15 Editing 5.16 Hardscape, Softscape 5.15 Irrigate and Piping 5.15 Lighting, Wiring 5.15 List 2.24 On-Site Plants 5.15 Quick Text 5.16 Rocks 5.16 Shrubs 5.16 To Isolate Layers 10.9 Trees 5.16 Why drawings can go blank 5.17 Modifier Panels 2.11 About 6.2 for other toolboxes 2.11 Mouse and Keyboard Conventions 1.2 Move or Copy objects By a specific distance 4.32 Moving and Copying Objects 7.2 N New Drawing Prototype 15.3 no leader 9.17 North Arrow Inserting 15.57 O Object Snaps (see Inference Settings) 4.17 Objects Deleting 8.2 Manipulating grips 8.4 Revising appearance 8.7 Stretching 8.3 Using Right-to-Left selection window 10.4 Offset Lines by an Absolute Parallel Distance 7.4 INDEX 6 Drawing won’t open 3.5 Establishing the active drawing 3.3 Opening from a previous version 3.4 Samples 3.2 Opening Multiple Drawings 3.3 Output Colors Changing to Black 14.8 Changing to black 14.12 Overview Panel 4.33 P Pattern Scale Chart 18.14 Patterns About Section Patterns 6.46 Hatches and Generic Patterns 6.46 How to insert 6.50 Inserting Generic Patterns (Sections) 6.46, 15.33 Section Picker 6.46 PDF Saving as 14.13 Phases Creating 12.45 Plant Care Packages Creating 16.27 Plant Details 12.10 Plant Images Finding and Inserting 13.4 Moving 13.11, 14.6 Moving With a Border 13.11 No Images Found 13.8 Placing 13.6 Printing in Color 13.18, 14.6 Removing 13.15 Search Results Window 13.5 Searching by Label 13.8, 16.16 Searching for Plants 13.4 Plant Profile, online access 12.9 Plant Schedules Inserting 12.26 Line Thicknesses 12.31 Remarks Column Text 12.29 Updating 12.29 Polygon Measuring perimeter of 12.39 Polygons Drawing 6.33 Polylines About, Inserting 6.25 Drawing 6.25 Editing with Grips 8.4 For Plant Bed Lines 15.34 DynaSCAPE Software Index Turning Lines and Arcs into Polylines 7.22 Printing 4.16 Raster Images 13.2 About 13.2 Automatic Naming Scheme 13.3 Changing Assigned Name 13.15 Changing Visibility 13.16 Editing or Removing 13.15 Fitting to a Rectangle 13.3 Inserting 13.3 Inserting from a File 13.9 Moving and Resizing 13.11 Printing Drawings Containing 13.18, Black and White 14.2 Color Images 14.6 Missing Figures 14.9 Prints Are Too Light? 14.16 Sending to a Print Shop 14.16 Using Output Colors 14.7 With Images 13.18, 14.6 Printing your Drawing 16.31 Program overview 2.6 Program Titlebar About 2.14 Program Window Dragging Panels 4.33 Overview 2.4 Project Management Files Deleting old files 3.5 Prompt Line 2.14 Prompts Command Line Interpreter (CLI) 2.15 Property Lines Drawing Acrs 6.40 Using bearings 6.6 Prototypes Changing background color 4.15 Constraint Defaults 2.20 Creating Custom 18.2 Drawing Limits 2.5 Drawing Names explained 2.4 Drawing Scale 2.4 Global Settings 4.22 New Drawing window 2.3 Opening a prototype (template) 2.3 Selecting 2.4 Understanding 2.4 Q Quantity Entering Manually 12.18 Using Measuring Tools 12.18 14.6 Resizing Surveys to Drawing Scale 13.13 Supported File Types 13.9 Tools specific to 13.2 Transferring DynaSCAPE Drawings 13.3 Troubleshooting 13.10 Types 13.2 Rasters Images Scanning Lot Plans 13.22 Rectangles Drawing 6.31 Registering DynaSCAPE Design and Quote 1.23 Registry Cleanup Effects on toolbars 2.13, 11.4, 11.16, 11.18, 11.26, 11.28 Potential Problems With 2.13 Re-sizing Objects by Scale Ratio 7.6 Re-sizing figures 11.6 Resource Files How to find 3.10 Revising Text with a Leader 9.20 Revising (no leader) 9.17 Revising Objects Appearances and Settings 8.7 Revising Entities Within A Figure 8.10 Using the Edit Entity Attributes Panel 8.8 Using the Revise Entity Attributes Tool Quotes Before Sending 12.45 Creating a Quote/Material List 16.20 Emailing 12.51 From a Drawing 12.47 Grouping Labels 12.45 Printing 12.51 Viewing Quote Items 12.50 Work Areas or Phases 12.45 R Raster 6.20 8.9 Using the Settings Tables 8.7 Revising Text 9.17 Rotating figures 11.6 Rotating Objects 7.11, 7.12 S Saving 15.51 Creating Backup Files 3.9 Saving your work 2.31 Saving As Choosing Image File Type 14.10 INDEX 7 DynaSCAPE Design (version 4.3) PDF or JPEG Image 14.10 Saving as a JPEG 14.10 Saving as an Adobe PDF 14.13 Saving Drawings 2.31 Opening and saving 2.30 Over a Network 2.32 To a Removable Storage Device 2.32 Using the Autosave Command 2.34 Scaling Objects In a Drawing 7.6 Scrolling Figure Library scrolling through 2.27 Tables & Lists 2.24 Through hidden tools 2.10 Using the Overview Panel 4.33 Zooming, Scrolling 2.18 Selecting Objects 10.2 By Clicking on Them 10.2 Using a Left-to-Right Window 10.3 Serial Number Registering software 1.23 Services Labelling About 12.43 Options 12.44 Settings Changing on the Fly 4.3 Shortcuts Text 9.30 Sidebar About, Folders 2.21 DynaSCAPE 2.21 Favorites 2.21 Figures 2.21 Site Capture Pro 17.15 Skewing figures Distorting shape 11.7 Snap Lines Orthographically Building Outline Tool 6.20 Snap Toggles (location) Grid, Axis, Snap 2.19 Snaps (see Inference Settings) 4.17 Softscape Labeling Hot List 12.7 Kits list 12.7 Panel 12.6 Plant Details View 12.9 Searching by Name 12.10 Softscapes 16.13 Plant Search 16.9 Searching Advanced Options 12.12 Deer Resistance 12.14 Multicolored 12.14 INDEX 8 Rearranging Columns 12.16 USDA Zones 16.9 Symbols 15.52 Symbols sub-folder 11.24 Syntax Entering fractions 4.12 System Requirements 1.4 T Tab and Modifier Panels 2.12 Tables and Modes About 2.24 Controlling modes 2.24 Editing active lists 2.26 Select, Revise Toggles 2.25 Templates Prototype drawings 2.3 Text 9.17 Attached to a Leader 9.13 Attached to a Leader Tool, using 9.15 Changing Global settings 9.22 Editing with Grips 8.4 Insert Above Existing Text 9.7 Insert Text Extracting the Attributes of Existing Text 9.9 Inserting 9.3, 9.5 Inserting Between Three Points 9.5 Inserting Parallel to a Line 9.6 Inserting Text along a Flowing line 9.11 Inserting Text Below Existing Text 9.8 Modifier Panel Options 9.3 Nodes, Inserting into 9.10 Revising Text with a Leader 9.20 Text Shortcuts 9.30 Text Settings Changing Global dimension settings 4.25, 9.24 Labelling 4.24, 9.24 Revising attributes 9.17 Titleblocks Creating Custom 18.5 Inserting 15.54 Inserting the Text 15.54 Rules About 15.56 Toggle Bar About 2.18 Tool Panels Working with 2.11 Tool Settings For Grid, Axis and Snap 4.13 Toolboxes Adding Tools 18.9 Creating New 18.12 DynaSCAPE Software Index Customizing 18.9 Displaying nested (hidden) tools 2.9 Editing Existing 18.9 Finding other tools 2.8 Floating panels 2.11 Modifier Panels 2.11 Nested tools, Hidden tools 2.9 Operation of 2.7 Resizing 2.8 Rolling-up, Rolling-down 2.7 Switching (Rolling-Over) 2.8 Switching Tools 2.8 Visibility of panels 2.13 Top Button Bar 2.17 Tracing rotated 6.20 Triangulation 15.18 Triangulation Measurements 15.18 Trim Between selected Lines 7.25 Trim (clip) Lines to Closest Intersections 7.23 Trim alternate segments 7.23 Trim Lines By a Specific Distance 7.27 Trim or Extend Lines 7.24 To a Specific Length 7.28 to Another Line 7.26 To Form a Corner 7.25 Trim Using Alternate Segments 7.24 Trimming and Extending Tools 7.23 Troubleshooting Database Connection Problems 1.18 Windows XP Service Pack 2 1.18 Troubleshooting AutoCAD Importing 17.11 Options 2.12 W Windows setup program 2.2 With Srceen Colors 4.16 Work Areas Creating 12.45 Working with multiple drawings 3.3 Z Zoom tools 2.18 Zooming Using the Overview Panel 4.33 U Uninstalling DynaSCAPE Quote 1.26 Units of Measurement 12.41 Updating How to update old drawings 3.5 Updating DynaSCAPE 1.24 User Interface Overview 2.6 User Profile Setting-up 4.4 V Views Design, Dimensioned 5.14 Visibility toggles INDEX 9 DynaSCAPE Design (version 4.3) INDEX 10 DynaSCAPE Software