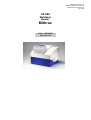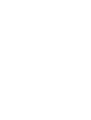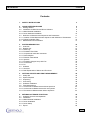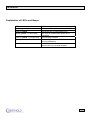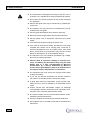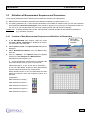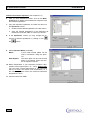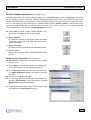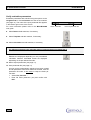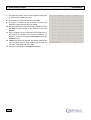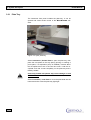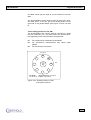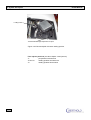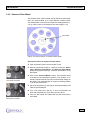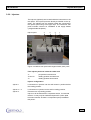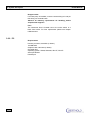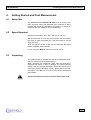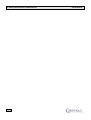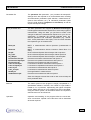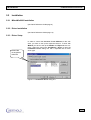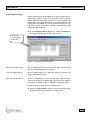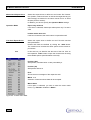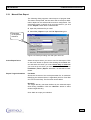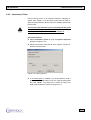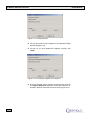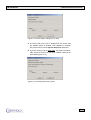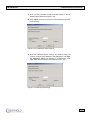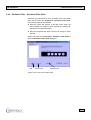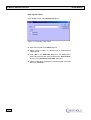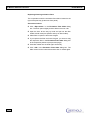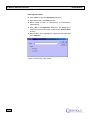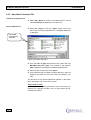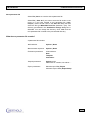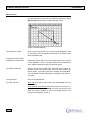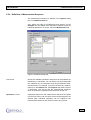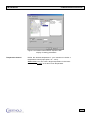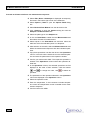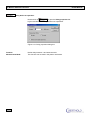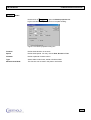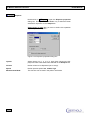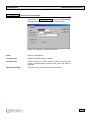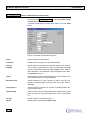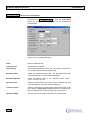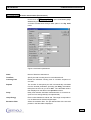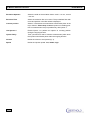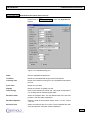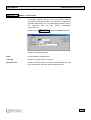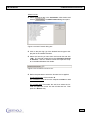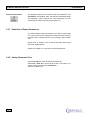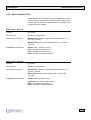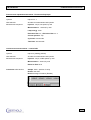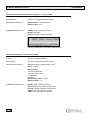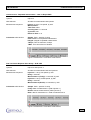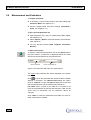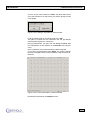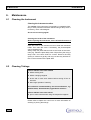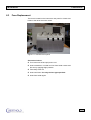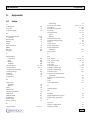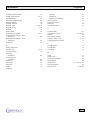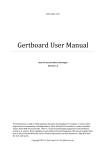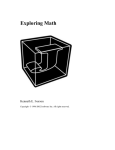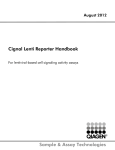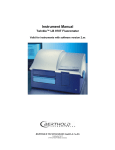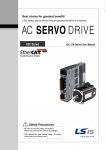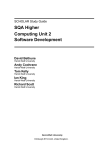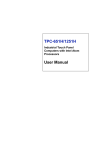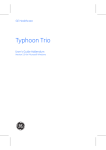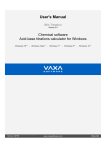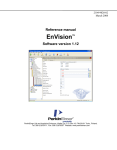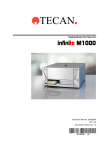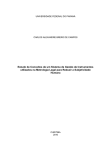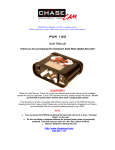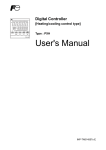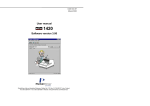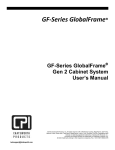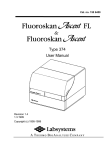Download Mithras - Phenix Research Products
Transcript
MikroWin Version 4.18 Mithras Software Version 0.05 Mithras Driver Version 0.16 July 2002 LB 940 Multilabel Reader Mithras Id No.: 38099BA2 Rev. No.: 00 LB 940 Mithras Contents Contents 1. SAFETY INSTRUCTIONS 3 2. QUICK REFERENCE GUIDE 2.1 Getting Started 2.2 Installation of MikroWin and Driver Software 2.2.1 MikroWin2000 Installation 2.2.2 Driver Software Installation 2.3 Definition of Measurement Sequence and Parameters 2.3.1 Creation of New Measurement Sequence and Definition of Parameters 2.3.2 Editing Parameter Files 2.4 Measurement and Evaluation 6 6 8 8 10 11 11 15 17 3. SYSTEM DESCRIPTION 3.1 Overview 3.2 Reader Unit 3.2.1 Plate Tray 3.2.2 Excitation Filter Slide 3.2.3 Components Inside the Instrument 3.2.4 Photomultiplier 3.2.5 Emission Filter Wheel 3.2.6 Injectors 3.2.7 Excitation Halogen Lamp with Fan 3.2.8 Connections 3.2.9 PC 3.3 Software 3.3.1 Structure 3.3.2 Brief Explanation of Menus and Functions 19 19 21 22 23 24 24 27 29 30 31 32 33 33 33 4. GETTING STARTED AND FIRST MEASUREMENT 4.1 Setup Site 4.2 Space Required 4.3 Unpacking 4.4 Connecting 4.5 Software Installation 4.6 First Measurement 4.6.1 Luminescence Measurement without Injections 4.6.2 Luminescence Measurement with one Injection 4.6.3 Fluorescence Measurement without Injections 35 35 35 35 36 39 40 40 41 43 5. MITHRAS SOFTWARE FUNCTIONS 5.1 Software Structure and Operation 5.2 Installation 5.2.1 MikroWin2000 Installation 5.2.2 Driver Installation 5.2.3 Driver Setup 5.3 Export 44 44 47 47 47 47 56 I Contents LB 940 Mithras 5.3.1 5.3.2 5.4 5.4.1 5.4.2 5.4.3 5.4.4 5.4.5 5.4.6 5.4.7 5.4.8 5.4.9 5.5 5.5.1 5.5.2 5.5.3 5.5.4 5.5.5 5.5.6 5.5.7 5.5.8 5.5.9 5.6 Manual Data Export Automatic Data Export Instrument Control and Operation Instrument | Load Plate Instrument | Unload Plate Instrument | Prime Instrument | Wash Instrument | Refresh Instrument | Unload Injector Instrument | Boot Instrument Excitation Filter - Excitation Filter Slide Emission Filter – Emission Filter Wheel Reading Parameters Overview Open/Save Parameter File Well Selection Definition of Measurement Sequence Operations and their Parameters Definition of Evaluation Parameters in Child Windows Definition of Export Parameters Saving Parameter Files Basic Parameter Files Measurement and Evaluation 6. MAINTENANCE 6.1 Cleaning the Instrument 6.2 Cleaning Tubings 6.3 Fuse Replacement 6.4 Preparations for Transport 118 118 118 119 120 7. 121 TECHNICAL DATA 8. APPENDIX 8.1 Index II 57 58 59 60 60 61 64 67 68 68 69 73 77 77 78 80 85 89 106 108 108 109 116 123 123 LB 940 Mithras Explanation of LED’s and Beeps LED lights up green lights up yellow flashes yellow + 1 short beep lights up yellow + 1 longer beep lights up red flashes red + 2 short beeps Instrument status Instrument OK and connection to PC OK Instrument OK, no connection to PC New CAN is installed after power on of instrument CAN correctly installed Shortly after power on of the instrument (during initialization) Error after power on of instrument / CAN module not correctly installed 1 LB 940 Mithras Note The MikroWin Lite software is supplied as standard version with the Mithras instrument. This software version does not include all functions described in this user guide and in the MikroWin user guide. The versions Advanced I and Advanced II, which include additional functions, are also available. Typographical Conventions 2 <Add formula >, <OK>, <Close> Buttons are printed inside angular brackets in boldface type Menu File, Open dialog box Menu titles and dialog boxes are printed in boldface type File | Open, Options | Read Menu items are also printed in boldface type; menu and submenu item are separated by a vertical line. LB 940 Mithras 1. 1. Safety Instructions Safety Instructions This User Guide includes information and warnings that have to be observed by the user to ensure safe instrument operation. Please do always act according to the following safety instructions, before as well as during operation of the system! Before taking the instrument into operation, it is absolutely essential to read the user manual, as otherwise the safety of instrument and operator cannot be ensured. The Multilabel Reader LB 940 Mithras has been manufactured in accordance with the safety requirements for electronic and medical measuring systems. If the law lays down regulations on the installation and/or operation of sample measuring system, then it is the operator’s responsibility to adhere to them. The manufacturer has done everything possible to guarantee that the equipment functions safely, both electrically and mechanically. The user has to make sure that the instrument will be set up and installed properly to guarantee safe operation. The instruments have been tested by the manufacturer and are supplied in a condition that allows safe and reliable operation. The instruments may only be operated by personnel who have been trained on the use of the system. It is strongly recommended that all users read this manual prior to use. Remove the transport safety devices before you turn on the instrument. Use the instrument only for the designated application. BERTHOLD TECHNOLOGIES assumes no liability for any damages, including those to third parties, caused by improper use or handling of the instrument. The user is responsible for connecting the instrument in accordance with the valid regulations for electrical instruments. The instrument is provided with a 3-pole grounded plug. If your wall outlet does not allow connection of a 3-pole plug, have a suitable wall outlet installed by qualified personnel or use an adapter for safe grounding. Please observe the safety specifications of the grounded plug. 3 1. Safety Instructions LB 940 Mithras The instruments are designed according to the IEC 1010-1 or EN 610 10-1 regulations for electrical measuring systems. Do not open any instrument doors as long as the instrument is in operation. Service and repair work may be carried out by qualified personnel only. The operator may only perform the maintenance work described in this user guide. Use only parts described in this manual for servicing. Disconnect power supply before opening the instrument. Pull the power cord to disconnect instrument from power supply. Turn instrument off before pulling the power cord. If the hood is removed, the safety provisions are no longer complied with. Watch out for moving parts. Inside the instrument temperatures may be present which may cause burns. Some parts of the instrument may still be hot after power off, although this is not immediately obvious. The electronic unit of the detector generates high voltage. Do not touch it during operation! Caution: Risk of explosion if battery is inserted incorrectly. The battery may be replaced only using the same battery type or a type recommended by BERTHOLD TECHNOLOGIES by a person authorized by BERTHOLD TECHNOLOGIES. Spent batteries have to be disposed off in accordance with the manufacturer’s instructions. The instrument has to be set up such that the mains switch is easily accessible. If you can see that the instrument has become unsafe to use, switch it off and disconnect it from power supply. If liquid gets inside the instruments, pull the power cord. Clean the unit or have it cleaned by an authorized service center. Protect yourself from electrostatic charge, as discharge could damage sensitive instrument parts, especially sensitive parts of the computer and electronics cards. The system always has to be primed with solutions recommended by the kit manufacturer. Use only reagents recommended by the kit manufacturer. Use reagents only in accordance with the kit manufacturer’s instructions. 4 LB 940 Mithras 1. Safety Instructions Do not use any flammable or explosive solutions or liquids whose mixture is flammable or explosive. Waste (when priming/washing the tubings) always has to be disposed off properly: if a waste pump is installed, a bottle has to be connected. If no waste pump is present, a suitable prime plate has to be placed below the injectors during priming/washing. Injector solutions may be pumped back only if the appropriate reagent bottle is connected. Observe all statutory requirements for handling biological waste, reagents and patient samples. The operator is responsible for the use of reagents. The Mithras instrument should be shipped in its own case. During transport the plate slide has to be secured by a safety screw. For instrument cleaning, please refer to the respective sections in this manual. Reliable instrument function can be guaranteed only when original spare parts are used. The tests and service work recommended by the manufacturer has to be performed to make sure that the operator remains safe and that the instrument continues to work correctly. Any service and maintenance work not described in this user guide has to be performed by authorized service personnel. Special Spare Parts These spare parts are essential for safe operation of the instrument: always use original spare parts supplied by the manufacturer or an authorized distributor. Fuse Power supply Lithium battery 3A/T 5x20 type 179500 (ELU) 3A/T 5x20 type 19198 (Wickmann) 100-240VAC; 24V/6.5A type JWS-150-24 (Lambda) 3V/220mAh type CR2032 (Varta) ID No. 12259 or ID No. 12259 ID No. 34846 ID No. 17391 5 2. Quick Reference Guide LB 940 Mithras 2. Quick Reference Guide This Quick Reference Guide will lead you step by step through the various work processes, i.e. getting started, running measurements and performing evaluations. It provides a quick overview on how to work with the software and the instrument. Mithras is a very versatile instrument for different types of applications in the field of luminescence and fluorescence measurement. To meet the needs of different users, this Quick Reference Guide is structured as follows: • The Quick Reference Guide is divided into separate sections, so you can choose those chapters that are important to you: getting started, software installation, new definition of counting parameters, creating counting parameters on the basis of existing parameter files, measurement and evaluation. • In each section you are guided through the various procedures step by step. These steps are numbered consecutively in each section. Explanations on the individual steps are added in small type font. • Explanations on the various types of measurement are highlighted specifically. • For your convenience, illustrations are placed directly next to the respective text. 2.1 Getting Started (see chapters 4.1 – 4.4) 1. Unpack and set up Mithras. 2. Unscrew instrument cover and open it. 3. Unscrew transport safety screw fixing the photomultiplier and the plate slide and keep transport safety screw in a safe place (see chapter 4.4). Do not take instrument into operation before you have removed the transport safety devices, as otherwise severe damage may occur. 4. Close instrument cover again and fix it with screws. 5. Check if the power supply is within the permissible range of the operating voltage of the Mithras. Connect instrument only if this is the case! 6. Install hardlock supplied on parallel port of PC. 7. Connect Mithras to serial port of PC. 8. Connect instrument to power using the power cord supplied. 9. If a waste pump is installed in the instrument, connect tubing to the reagent outlet and pass it into a suitable bottle to collect the wash solution. 6 Mithras rear panel LB 940 Mithras 10. Connect reagent tubing to injectors using a screw cap. The injectors are located on the right side of the instrument and are numbered as follows (from left to right): 1 = injection into the well located 1 position before luminescence reading position, 2 + 3 = injection in luminescence reading position, 4 = injection in top reading position. 2. Quick Reference Guide Rear panel Injector 4 3 2 1 11. Turn instrument on. 7 2. Quick Reference Guide 2.2 Installation of MikroWin and Driver Software 2.2.1 MikroWin2000 Installation 1. Close all Windows applications before you start installing the software. 2. Insert MikroWin2000 CD into CD tray. The installation routine starts automatically. 3. Select language and confirm with <OK>. The setup assistant is started. 4. Enter name and company and click <Next>. 5. Choose destination location (see screen shot to the right). The following path is defaulted C:\Program Files\MikroWin2000. If you wish to install the program to another folder, click <Browse> and select another folder. 6. Click <Next>. 7. Select the setup type. We recommend that you choose Typical for your first installation to ensure that all program components are installed. If you are familiar with the system, you may choose Custom to select the components you need for your application. 8. Click <Next>. 9. Select the desired components or deselect those components you don’t want to install. The option Curvefit is not really needed for working with Mithras and may be deselected. 10. Click <Next>. 8 LB 940 Mithras LB 940 Mithras 2. Quick Reference Guide 11. Add program icon to the MikroWin2000 program folder. 12. Click <Next>. Installation is carried out and successful completion is indicated. 13. Click <Finish>. 9 2. Quick Reference Guide LB 940 Mithras 2.2.2 Driver Software Installation 1. Insert CD containing the Berthold Technologies driver software. The installation routine starts automatically. 2. Select language and confirm with <OK>. The setup assistant is started. 3. Click <Next> in the Welcome dialog box. The driver is automatically installed to the MikroWin2000 folder and the appropriate subdirectory. 4. Upon successful driver installation, the Setup Complete dialog box appears. To be able to work with the new software you have to restart your computer. 5. Choose "Yes, restart computer" and click on <Finish>. Your computer is restarted and all program components are installed in the Windows operating system. 6. Click on the MikroWin2000. program icon to start 7. The main window of MikroWin2000 is displayed. The main window with menu bar, tool bar and navigation bar is displayed. It includes all menus and menu items. In addition, all child windows (data, template, calculation, result, statistics, graphics) are displayed; these windows can be minimized or maximized as needed. The navigation bar can be deselected in the View menu. See MikroWin2000 software User Guide. 8. Set up driver. Select menu item Installation | Driver and verify or define parameters (see chapter 5.2.3). 9. Select menu item Options | Read. The Options Read dialog box is displayed. 10. Open the Device drop-down list and select the item BertholdTech Mithras. The respective drivers and pre-defined parameter files are loaded. The other text boxes in this dialog box are filled in automatically. 11. Define excitation and emission filter on the Instrument menu and install filters into the instrument accordingly (see chapters 5.4.8 and 5.4.9). 10 LB 940 Mithras 2.3 2. Quick Reference Guide Definition of Measurement Sequence and Parameters There are two alternative ways of defining the measurement sequence and parameters: a) Measurement and evaluation parameters are defined completely new (see section 2.3.1). b) An existing parameter file is used and the parameters are modified as needed. Either you use the parameter files supplied by Berthold Technologies: each includes a typical run for each type of measurement (see section 2.3.2). Or you use parameter files you have created yourself and edit this file accordingly. Please note: A saved parameter file includes: selected wells, individual operations and evaluation parameters (e.g. calculation formulas). 2.3.1 Creation of New Measurement Sequence and Definition of Parameters 1. In the MikroWin2000 main window, select the menu item Edit | Reset. Untitled.par is displayed as temporary file name in the status bar. Neues Bild mit englischer Software! 2. Select Options | Read. The Options Read dialog box is displayed. 3. Select BertholdTech Mithras from the Device dropdown list. 4. Click on <Options>. The Options dialog box appears showing two tabs: Samples and Measurement. Well selection (see chapter 5.5.3) 5. On the Samples tab, select plate type, desired wells and measurement order (by rows or by columns). Select plate type (6, 12, 24, 48, 96, 384 or 1536 wells). In the row Plate Mode, enable the item Measurement and then select the wells for the measurement. Select desired injector in the row Plate Mode and then select the wells into which the respective injector is to dispense. Presentation Wells selected for reading: Wells selected for injector 1: Wells selected for injector 2: Wells selected for injector 3: Wells selected for injector 4: 11 2. Quick Reference Guide Define measurement sequence (see chapter 5.5.4) 6. After you have selected the wells, click on the Measurement tab to define the measurement sequence with the individual operations. 7. Copy the respective operations one after the other into the Operations column: ● double-click the desired operation in the left column. ● enter the desired parameters in the respective parameter box and click <OK> to confirm you entries. 8. In the Operations column you may change the sequence of selected operations by clicking on the and buttons. 9. Select Operation Mode (if needed): Batch: In this mode several plates can be read in succession using this protocol. Plate Repeats: The same plate can be read several times in succession. Enter the number of repeats in this box. 10. Define temperature, if your instrument includes a temperature control (input option: 15° - 45°C). Please note: You can enter a target temperature in the instrument which is at least +5°C above room temperature, i.e. if the room temperature is 20°C the minimum instrument temperature is 25°C. 11. Confirm entries with <OK>. 12 LB 940 Mithras LB 940 Mithras 2. Quick Reference Guide Define evaluation parameters (see chapter 5.5.6) Evaluation parameters are selected using the options on the navigation bar or via the tool buttons and defined on the respective matrices. Generally, these pre-defined parameters hardly have to be modified for simple luminescence and fluorescence measurements. Check the following matrices anyway and make the required changes. You can add matrices to each child window or deselect these matrices (Options | Matrix...) and change the parameters for measurement and evaluation on each matrix (by well, by row or column or for the entire microplate). The exact procedure is described in the MikroWin2000 User Guide. 12. Select Data and enter results, sample identifier, error information and dilution factors on the matrices. 13. Select Template. to change the partition of the sample matrix and define controls and standards. The other matrices are partitioned accordingly. 14. Select Calculation. to define calculation formulas for the individual matrices. 15. Select Results. Results and calculated values are displayed after measurement. Define export parameters (see chapter 5.3) 16. Prerequisite: Install and set up export driver (see also chapter 5.2.3). 17. Select Export. The following functions are file-specific, i.e. they are valid only for the active parameter file. 18. In the File Export dialog box select the item you want, e.g. Matrix XLS Export Driver if you want to create an Excel file. 19. Confirm your selection with <OK>. 20. To export the data automatically after measurement, select File | Export Setup... in the main window. The File Export Setup dialog box is displayed. 21. Select desired export driver. It has to be the same as the one selected in the File Export dialog box. 13 2. Quick Reference Guide Save parameter file (see chapter 5.5.2) As soon as the measurement sequence has been generated and all parameters mentioned above have been defined as needed, save the data to a parameter file. 22. Select File | Save As ... . 23. Enter file name (extension .PAR) and confirm with <OK>. 14 LB 940 Mithras LB 940 Mithras 2. Quick Reference Guide 2.3.2 Editing Parameter Files In this case, an existing parameter file is modified. Basically, all MikroWin2000 parameter files can be edited. The basic parameter files supplied by Berthold Technologies include typical measurement sequences of some major measurement types. Using this data, you just have to make a few changes to define the measurement sequence for your own requirements. A parameter file includes the selected wells, the pre-defined operations and the evaluation parameters (e.g. calculations, result presentation and export). The type of measurement is indicated in the file name. Depending on your instrument setup, it may happen that not all defaulted parameter files can be utilized to the full extent (see chapter 5.1). Save the changes to these files under a new name in order to keep the basic parameter files! 1. Select File | Open in the main window. 2. Select the file type *.par in the Open dialog box. 3. Select the desired parameter file and confirm with <OK>. A parameter file is active until a new one is opened or until you exit the program. The name of the open file appears in the bottom right corner of the screen. 4. Select Options | Read ... and in the Options Read dialog box click on the <Options> button. The Options dialog box appears. The wells selected for measurement and injections are displayed on the Samples tab. 5. Change well selection as needed (see page 11; for more details see chapter 5.5.3). 6. Select Measurement tab. The pre-defined measurement sequence is displayed. 7. Change measurement sequence as needed (see page 12; for more details see 5.5.4). For differences in the individual types of measurement see chapter 5.5.9. 15 2. Quick Reference Guide LB 940 Mithras Verify evaluation parameters Evaluation parameters are selected using the options on the navigation bar or via tool buttons and set on the matrices (see page 13). The name of the open parameter file appears in the bottom right corner of the screen. For more information please refer to the MikroWin2000 user guide. Name of data file Name of parameter file 8. Select Data and edit matrices, if necessary. 9. Select Template and edit matrices, if necessary. 10. Select Calculation and edit matrices, if necessary. For differences between the individual types of measurements see chapter 5.5.9. 11. Select Results. Matrices are displayed depending on the pre-selected calculation matrices. Calculated results are displayed depending on the pre-defined formulas. 12. Define export parameters (see page 13). 13. Save parameter file (see page 14) As soon as the measurement sequence has been created and all parameters have been defined as needed, save the parameter file under a new name to keep the basic parameters. • Select File | Save As .... • Enter file name (extension .par) and confirm with <OK>. 16 LB 940 Mithras 2.4 2. Quick Reference Guide Measurement and Evaluation 1. The Mithras instrument has to be connected completely and powered on. 2. Prime injector tubings used (see chapter 5.4.3): • Select Instrument | Prime. • In the Injector Sequence dialog box, select injectors to be primed and click <Next>. • If no waste pump is connected, you are prompted to place a prime plate in the plate loading area. A prime plate always has to be inserted for injector 4 . Injector 4 always has to be processed separately from injectors 1 to 3. Then click <Next>. • Connect the reagents to the respective injectors. Click <Next>. Then 13 shots per injector are carried out. • The end of the prime process is displayed. Remove prime plate, if you have used one, and click <Close>. The Injector Sequence dialog box is closed. 3. Open parameter file (*.par) for measurement (see chapter 5.5.2). The matrices associated with this parameter file are displayed (depending on your choice of the menus Data, Template, Calculation, Results). 4. Click on the Read button. A bar with input fields and buttons appears below the displayed matrix. The name of the parameter file used is displayed in the bottom row. Click to open the parameter file and you can edit the default settings, etc. File name: enter a file name for the data. Click <Start> to start the measurement after you have entered a file name for the data. Name of data file Name of parameter file 5. Enter file name for the data. 6. Click <Start>. 17 2. Quick Reference Guide 7. The plate tray opens. On the screen appears the prompt to insert the microplate to be read. 8. Insert plate (A1 at the rear left) and click <OK>. 9. The plate is moved into the instrument and the predefined measurement sequence is started. 10. During measurement, the data already available and the calculations can be viewed on the matrices of the menu Results. 11. Upon completion of the measurement the plate stays in the instrument to protect it from external influences. To unload it, chose the command Unload Plate on the Instrument menu. 12. If Batch has been pre-selected, the system expects the next microplate which is being read using the same parameters. Insert plate and click <OK>. 13. Results are presented in the Graphics window. 18 LB 940 Mithras LB 940 Mithras 3. System Description 3. System Description 3.1 Overview The Mithras LB 940 is a Multilabel Reader for various fluorescence and luminescence measurements on microplates. Up to 4 injectors may be used. The strength of Mithras is its versatility, as well as the fact that this instrument has been optimized for every measurement mode and, therefore, supplies excellent results. Clear device design, simple handling as well as instrument control and data evaluation by the MikroWin2000 software make Mithras an indispensable measuring system in the (research) laboratory. Fields of application Fluorescence measurements high sensitivity due to improved optics Luminescence measurements highest sensitivity due to optimized optics FRET measurement of the energy transfer between 2 fluorescent molecules BRET measurement of the energy transfers from a luminescence reaction to a fluorescent molecule An extremely low-noise photomultiplier is used for these measurements. Highest sensitivities can be obtained due to using of single photon counting technology. The reading accuracy is further enhanced by using special methods to reduce crosstalk (light transfer between neighboring samples). The kinetics of fast luminescence and fluorescence reactions can be traced accurately by using ultra fast amplifiers. Optimization for various measurement modes Depending on the selected measurement mode, the photomultiplier may move to three different positions to get to the optimum reading position The entire optics is height-adjustable to compensate for different heights of the microplates. In this manner, the microplate is automatically moved up to the photomultiplier, ensuring that there is no gap between photomultiplier and microplate. The instrument includes separate devices for excitation and emission filter with replaceable single filters. 19 3. System Description LB 940 Mithras Moreover, universal application of the Mithras is ensured by the following features: Free choice of plate formats (96 and 384 wells) with automatic setting of the optimum light path; 6, 12, 24, 48 and 1536-well plate formats are also freely selectable if the option automatic plate height adjustment is available. Use of up to 4 injectors with freely adjustable volume and adjustable injection force (JET injection technology) Shaking functions Temperature control (optional) Barcode reader (optional) Connection to lab automation systems (optional) Comprehensive software for instrument control and data evaluation (MikroWin2000) In addition to the software, basic parameter files are supplied for various measurement modes: kinetics measurement and repeated measurement for luminescence and fluorescence, standardized luminescence and fluorescence measurements, Dual Luciferase Reporter Gene Assay, Readit™ etc. 20 LB 940 Mithras 3.2 3. System Description Reader Unit The Mithras LB 940 is a desktop instrument with small footprint. It can be set up on any lab workplace Plate tray Excitation filter slide Figure 3-1: LB 940 Mithras To obtain good and consistent results, please keep the following in mind: Do not expose instrument to direct sunlight. Set up instrument in dry rooms. Open plate tray only for loading or cleaning to keep light and dust out. Open instrument cover only for cleaning. Prior to a measurement, the instrument cover has to be closed light-tight for a longer period of time. Keep plate tray free from dirt. Absorb reagents spilled inside instrument immediately using a clean and dry household tissue and then clean the respective location. 21 3. System Description LB 940 Mithras 3.2.1 Plate Tray The instrument front panel includes the plate tray. It can be opened and closed under control of the MikroWin2000 software. Figure 3-2: Open plate tray Select Instrument | Unload Plate to open the plate tray; then place the microplate on the tray (during priming or washing a prime plate, if no aspiration pump is installed). Position A1 of the microplate has to be in the rear left corner. Load the microplate such that it rests completely on the plate tray and is fixed by holders. Incorrectly loaded microplates may cause damage or lead to false results. Select Instrument | Load Plate to move the plate slide into the instrument and to close the plate tray light-tight. 22 LB 940 Mithras 3. System Description 3.2.2 Excitation Filter Slide To the right of the plate tray there is a compartment containing the excitation filter slide (instrument front panel, Figure 3-1). To replace or clean the filter you have to eject the slide via software. Proceed as follows Select Instrument | Excitation Filter Slide. In the Excitation Filter Slide dialog box, click on the button <Eject Slide>. The door opens slightly and the slide moves out a bit. Open the door all the way by hand and pull the filter holder out at both metal pins (bottom and top at filter holder). Clean or replace filter. If you replace the filter, drag the respective filter into the Excitation Filter Slide dialog box to the appropriate positions. See the explanations in chapter 5.4.8. Push in filter holder all the way into the slide. Click <OK> in the Excitation Filter Slide dialog box. The slide moves all the way into the instrument and the door is closed again. 23 3. System Description LB 940 Mithras 3.2.3 Components Inside the Instrument Open the screw on the instrument cover and raise the cover to have access to the inside of the instrument. The cover is held in place by a gas pressure spring. Locking button for photomultiplier Gas pressure spring Photomultiplier in reading position 1 Electronics Guide rail for photomultiplier Filter wheel with cover plate Injection tip of injector 4 Figure 3-3: LB 940 Mithras with raised cover Inside the instrument you find the photomultiplier, the emission filter wheel, the electronics with the high voltage generation, the injector tubings and tips, the toothed belt for height adjustment of the entire optics and the microplate slide which is moved to the reading and injection positions during measurement. 3.2.4 Photomultiplier The photomultiplier measures light with high sensitivity and low noise. The spectral sensitivity is within a range that is suitable for all bio- and chemiluminescence applications. The photomultiplier operates as an ultra-fast photon counter. The photo electrons released from the photo cathode by the light quanta are multiplied via the dynode chain; at the anode, these photons trigger a fast pulse with a rise time of a few nanoseconds. These counts are amplified by a very fast amplifier. Low-energy single counts created by the noise of the photomultiplier are suppressed by a threshold discriminator. The single counts are counted digitally; their total number is directly proportional to the emitted quantity of light. 24 LB 940 Mithras 3. System Description So-called counts (cts) are used as unit of measure for the raw data. The photomultiplier can be raised in order to remove the emission filter wheel. To do this, pull off the locking button on the right side of the photomultiplier (see Figure 3-3 and 3-4a and b). Three reading positions of the PM The photomultiplier with counting head is mounted on a guide rail (1/4 circular arc), so it can be moved to the optimum position depending on the measurement to be performed: M1. M2. M3. For luminescence measurements and BRET For fluorescence measurements from below (clear plates!). For fluorescence from above J3 J2 J1 M1 M2 M3 J4 M1, M2 M3 = measurement pos. 1, 2 and 3 J1, J2, J3, J4 = injector 1, 2, 3 and 4 Figure 3-4a: Reading positions of PM and injector positions 25 3. System Description LB 940 Mithras Locking button Toothed belt for height adjustment of optics Figure 3-4b: Photomultiplier in bottom reading position Four injector positions (see also chapter 3.2.6 Injectors) J1 J2 and J3 J4 26 pre-position luminescence reading position luminescence reading position fluorescence LB 940 Mithras 3. System Description 3.2.5 Emission Filter Wheel The emission filter wheel located directly below the photomultiplier can accommodate up to eight different emission filters. The desired filter is moved to the respective reading position (1, 2 or 3) under control of the software. See also chapter 5.4.9. Countersink Figure 3-5: Filter positions on emission filter wheel Proceed as follows to replace the filter wheel Open instrument (open screw and raise cover). With the instrument turned on, select the menu item Instrument | Emission Filter Wheel. The Emission Filter Wheel dialog box appears showing a schematic presentation of the filter wheel. Photomultiplier raised, cover plate accessible Click on the <Position Wheel> button. Then the filter wheel is turned into the replacement position. This position is extremely important and should not be twisted when taking out the wheel. The photomultiplier is located in reading position 1, all the way at the back. Pull off locking button (to the right of the photomultiplier) and raise the photomultiplier. Turn cover plate such that the 3 round countersinks are flush with the dowel pins, then take it off from above. Cover plate removed, filter wheel accessible Take out filter wheel and make sure that the base plate is not twisted. 27 3. System Description LB 940 Mithras Replacing filters Using a fine pair of tweezers, pull out the lock washer and take the filter out. Place new filter into the filter wheel such that the colored side is facing up and the metallized side is facing down. If the side of the filter contains an arrow mark, the arrow has to point up (towards the light). Push in lock washer to fix the filter. In the Emission Filter Wheel dialog box, drag the filter onto the respective positions of the filter wheel name. Cleaning filters Filters should be cleaned using a lint-free cloth or, better, a micro fiber cloth, as used for cleaning eye glasses. Insert filter wheel again. It can only be inserted in a certain position: the metal pin of the filter wheel has to be fitted into the hole in the base plate, without twisting this hole, to keep the original change position. The filter wheel is inserted correctly when it rests flat on the base plate. Put cover plate on filter wheel and make sure the round countersinks are flush with the dowel pins. Then turn the cover plate slightly clockwise, so that the countersink in the center of the cover plate is exactly facing the back (see Figure 3-5). Hold photomultiplier, pull locking button (left) and carefully tilt photomultiplier down again. It has to be inserted directly into in the respective opening. Check as follows: it must be possible to push the PMT with the cover plate easily to the mobile reading positions. For a certain time after filter replacement, the photomultiplier may show increased background values. Close instrument cover again and fix it with screws. 28 LB 940 Mithras 3. System Description 3.2.6 Injectors The injectors (optional) are located inside the instrument on the rear panel. The injector ports are directly accessible to the operator. The tubings from the solution bottles are connected to the injector ports using screw-type caps. The instrument rear panel includes a device for installation of the supply bottles („reagent bottle backpack“). Injector ports 4 3 2 1 Figure 3-6: Mithras rear panel with reagent bottles „back pack“ Four injector positions inside the reader unit J1 J2 and J3 J4 pre-position luminescence reading position luminescence reading position fluorescence Injector configuration Injector 1 Luminescence: injection into the well located 1 position before the reading position. Injector 2 + 3 Luminescence: injection into the well in reading position. Injector 4 Fluorescence: top reading position. Injector 4 will be discussed in a separate section, for technical reasons: J4 may only be washed and primed if a prime plate has been inserted, as there is no aspiration pump installed at this point!!! 29 3. System Description LB 940 Mithras Injector parameters The parameters for control of the injector are entered into the software: For measurement in menu item Options | Read, For washing and priming on the Instrument menu. 3.2.7 Excitation Halogen Lamp with Fan The fan is located on the right instrument side and behind it, inside the instrument, the excitation halogen lamp (0 – 75 W). The fan works in continuous service when the instrument is turned on. Mithras works correctly only if the fan is working properly. If the fan is faulty, the instrument has to be turned off to rule out overheating and the fan has to be replaced. The excitation halogen lamp can be set via software in 65 535 digital steps between 0 and 75 Watt (see also chapter 5.5.5). Figure 3-7: Right instrument side: fan and excitation halogen lamp If the excitation halogen lamp is faulty, first screw off the fan and take it off. Then pull the halogen lamp carefully out and remove it. 30 LB 940 Mithras 3. System Description 3.2.8 Connections Connections (PC, power supply), mains switch and instrument fuse are located on the instrument rear panel to the left next to the „reagent bottles backpack“. The reagent outlet is located on the right instrument side. Connections/Mains switch Reagent outlet Figure 3-8: Connections and mains switch on instrument rear panel Serial port Connect a computer (PC, laptop) for control of the LB 940 Mithras to the 9-pole serial port. Mains plug Connect the instrument to mains using the cable supplied with the instrument (with grounded conductor). Mains switch Push the mains switch to turn the instrument on and off. Turn the instrument on before starting the software, so the program can establish communication with the instrument. If the instrument is turned on after you have started the software, you have to select Instrument | Boot Instrument to establish communication with the instrument. 31 3. System Description LB 940 Mithras Reagent outlet If a waste pump is installed, connect a waste tubing to it and put this tubing into a waste bottle. Observe all statutory requirements for handling patient samples and reagents! Fuse The instrument fuse is located next to the mains switch in a black fuse holder. For fuse replacement please see chapter 6 Maintenance. 3.2.9 PC Requirements Pentium processor, 500 MHz (or better) 128 MB RAM Graphics card 1024x768 (or better) CD-ROM drive Operating system: Win98, Win2000, Win NT, Win XP Serial port RS232 Parallel port 32 LB 940 Mithras 3.3 3. System Description Software 3.3.1 Structure The software for control of the Multilabel Reader Mithras is an extension of the Windows application MikroWin2000. The illustration below shows the menus and functions of the program. Only the system functions printed in boldface type are described in this user guide. For information on all other functions please refer to the user guide and the MikroWin2000 online help. File New Open Save Save As Export Export Setup Print Print Preview Print Setup Edit Undo Copy Paste Reset View Tool Bar Status Bar Navigation Bar Help Card Bar Read Instrument Load Plate Unload Plate Prime Wash Refresh Unload Injector Excit. Filter Slide Emiss. Filter Wheel Boot Instrument Options Read Threshold Controls Definitions Matrix Result Curve Fit Kinetics Scanning Installation Settings Automation Driver 3.3.2 Brief Explanation of Menus and Functions File menu To open, save, export or print files and enter the respective parameters. Select the desired export driver for the active parameter file via the Export item. Enable an automatic export function for the active parameter file via Export Setup. To do this, select the desired export driver. It must be the same as the driver selected in the menu item File | Export. If this function is enabled, data is exported automatically upon completion of a measurement. See also chapter 5.3. View menu To select special views. For example you can show or hide the navigation bar or the tool bar. Read menu To start a measurement using the active parameter file. 33 3. System Description Instrument menu LB 940 Mithras Instrument functions are presented on this menu: Load Plate To move the plate slide into the instrument below the photomultiplier. Unload Plate To move the plate slide out of the instrument to unload a microplate and load a new one. Prime To prime the injector tubings. Select the injectors and the number of shots and then start the prime function. Please don’t forget to load a prime plate if no waste pump is installed in the instrument; you always have to load a prime plate for injector 4. The instrument detects this and prompts you accordingly. Wash To wash the injector tubings. Select the injectors and the number of shots to wash the tubings. Don’t forget to load a prime plate if no waste pump is installed in the instrument; you always have to load a prime plate for injector 4. The instrument detects this and prompts you accordingly. Refresh To refresh tubings with one shot. Please keep in mind that you have to load a prime plate if no waste pump is installed in the instrument; you always have to load a prime plate for injector 4. The instrument detects this and prompts you accordingly. Unload Injector To pump any solution remaining in the tubings back to the bottle. Excitation Filter Slide To move the excitation filter slide out/in (instrument front panel) and to define the filter used. Emission Filter Wheel To change and to define the emission filter. Boot Instrument To establish communication between instrument and PC if the Mithras instrument has been turned on an off again while working with MikroWin2000. Options menu To define the reading parameters. Select Read to open the Options Read dialog box to define the wells to be read and the reading sequence including individual operations. Installation menu To define the settings (directories, password, etc.) in the Installation Settings dialog box. To select and define the drivers for the Mithras instrument and for the export function in the Installation Driver dialog. 34 LB 940 Mithras 4. Getting Started and First Measurement 4. Getting Started and First Measurement 4.1 Setup Site The Multilabel Reader Mithras LB 940 has to be set up in dry, fairly dust-free rooms and protected from exposure to direct sunlight and significant temperature fluctuations. It should not be set up next to a radiator or an air conditioning. 4.2 Space Required Dimensions of LB 940: 330 x 430 x 270 mm (W x D x H) Set the instrument up such that the rear panel with the connection ports is easily accessible, so it can be turned on and off easily any time. Allow for sufficient space on the side for the waste and liquid bottles (reagents, wash solution). Do not set up the Mithras instrument close to the PC. 4.3 Unpacking The cardboard box is reusable and should be used again whenever the instrument has to be transported. When unpacking the instrument, make sure the shipment is complete and shows no sign of damage. The careful packing usually rules out transport damages. Should the instrument or instrument parts be damaged, anyway, please inform the shipping agent or the BERTHOLD TECHNOLOGIES service department immediately! Unpack instrument and remove foamed inserts with care! 35 4. Getting Started and First Measurement 4.4 Connecting Check if power supply is within the permissible range of the Mithras’s operating voltage. Connect instrument only if this is the case! Remove transport safety screw: Carefully take instrument out of cardboard box and put it onto your workplace. Remove transport safety screw Two red tapes remind you to remove the transport safety screw (a). Unscrew instrument cover and open it. The signal tapes indicate the position of both screws (a). (a) Unscrew transport safety screw 1 using an Allan key. It fixes the photomultiplier to the guide rail, so it cannot move during transport and is not damaged (b). Keep transport safety screw in a safe place. It has to be reused when transporting the instrument. Remove second transport safety screw and also keep it in a safe place (c). (b) Close instrument cover and fix it again with screws.. Figure 4-1: LB 940 – inside view Install both transport safety screws again before transporting the instrument! Please read chapter 6.4 Preparations for Transport . 36 LB 940 Mithras LB 940 Mithras 4. Getting Started and First Measurement Electrical connections Connect hardlock supplied with the instrument to the parallel port of your PC. Connect Mithras instrument (PC port) to serial port of PC or laptop. Connect instrument to the wall outlet using the power cord supplied with the instrument. If you have not already done so, connect the computer to the wall outlet. Figure 4-2: Mithras rear panel with connections 37 4. Getting Started and First Measurement LB 940 Mithras Waste and reagent tubings If the instrument includes a waste pump, connect tubing supplied to the reagent outlet. Pass waste tubing into a suitable bottle to collect the wash solution. Connect reagent bottle. Fix reagent tubing to the injectors with screws. The injectors are located on the instrument rear panel („Reagent bottles backpack“) and are numbered as follows (from right to left): Injector 1 Luminescence: injection into the well located on position before the reading position. Injector 2 + 3 Luminescence: injection into the well in reading position. Injector 4 Fluorescence: Top reading position. For technical reasons injector 4 will be discussed in a separate section: J4 may only be washed and primed if a prime plate has been inserted, as there is no aspiration pump installed at this point!!! Injector ports 4 3 2 1 Reagent outlet Figure 4-3: Injector ports on rear panel Power on Push mains switch (on instrument rear panel) to turn instrument on. 38 LB 940 Mithras 4.5 4. Getting Started and First Measurement Software Installation Install MikroWin2000 software on your computer (see chapter 2.2.1) Install driver software (see chapter 2.2.2) and select the driver for the Mithras instrument. Define excitation and emission filters on the Instrument menu and install them in the instrument accordingly (see chapter 5.4.8 and 5.4.9). 39 4. Getting Started and First Measurement 4.6 First Measurement 4.6.1 Luminescence Measurement without Injections Start MikroWin2000 software. Select File | Open. Select file type *par in the Open dialog box. Open basic parameter file Lumi_01s.par. Click <Read> button in the main window. Enter a file name for the data in the status bar. The file name of the parameter file with the extension *.dat is defaulted. Click the <Start> button. The plate slide moves out and on the screen you see the prompt to load a microplate. Place a prepared microplate onto the plate slide; make sure A1 is located in the rear left corner. Click <OK> to confirm the prompt. The plate moves into the instrument below the photomultiplier and the selected wells are read. Select the Results dialog box to view the results on the matrices. Results may be displayed graphically, printed out or exported (e.g. as an Excel file). 40 LB 940 Mithras LB 940 Mithras 4. Getting Started and First Measurement 4.6.2 Luminescence Measurement with one Injection Example: Luminescence measurement, injection in reading position Connect respective reagent bottle to injector 3. Start MikroWin2000 software. Select File | Open. Select file type *par in the Open dialog box. Open basic parameter file Lumi1s.par for a luminescence measurement with one injection (Inj. 3) in reading position. All 96 wells have been pre-selected for reading and injection. Select Instrument | Prime. The Injector Sequence dialog box is displayed. Select injector 3. If no waste pump is connected, you have to place a prime plate onto the plate tray. In this case, the plate tray opens. Insert the prime plate and click <Next>. The plate tray is closed and the prime plate is placed below the injectors. Connect the reagents to the respective injectors. Click <Next> as soon as you have connected the reagents correctly. Then the selected injector tubing is filled with 12 shots. A corresponding message is displayed in the Injector Sequence dialog box. Wait until the prime process is finished. As soon as the prime process is finished, a corresponding message is displayed and the <Close> button is enabled. Click on <Close> to complete the process and to close the Injector Sequence dialog box. If you are working with a prime plate, this plate is automatically moved out as soon as you click <Close>. Remove the prime plate and close the plate tray again by selecting Instrument | Load Plate. As soon as the tubing is primed, click the <Read> button in the main window. Enter a file name for the data in the status bar. The file name of the parameter file with the extension *.dat is defaulted. Click the <Start> button. The plate slide moves out and you are prompted to load a microplate. Insert a prepared microplate onto the plate slide such that A1 is located in the rear left corner. Click <OK> to confirm the prompt. Then the plate moves into the instrument below the photomultiplier and the selected wells are read. Select the Results dialog box to view the results on the matrices. Results may be displayed graphically, printed out or exported (e.g. as an Excel file). 41 4. Getting Started and First Measurement 42 LB 940 Mithras LB 940 Mithras 4. Getting Started and First Measurement 4.6.3 Fluorescence Measurement without Injections Start MikroWin2000 software. Select File | Open. Select file type *par in the Open dialog box. Open the basic parameter file Fluoreszein.par. Click the <Read> button in the main window. Enter a file name for the data in the status bar. The file name of the parameter file with the extension *.dat is defaulted. Click the <Start> button. The plate slide moves out and on the screen you see the prompt to load a microplate. Place a prepared microplate onto the plate slide; make sure A1 is located in the rear left corner. Click <OK> to confirm the prompt. The plate moves into the instrument below the photomultiplier and the selected wells are read. Select the Results dialog box to view the results on the matrices. Results may be displayed graphically, printed out or exported (e.g. as an Excel file). 43 5. Mithras Software Functions 5. Mithras Software Functions 5.1 Software Structure and Operation In the following section you find information on the structure of the software. For more detailed information please consult the MikroWin2000 software online help. Program start Double-click on the program icon to start the software. The main window is displayed. Main window Upon program start, this main window includes six child windows, i.e. Data, Template, Calculation, Results, Statistics and Graphics. You can work with these windows in accordance with the Windows Multi Document Port (MDI) definition. In addition, the navigation bar can be displayed; from this navigation bar you can select the child windows with the respective views. Menu bar All program functions can be selected from the menu bar. Tool bar The tool bar of the main window is located directly below the menu bar, providing quick access to various windows and to the print, edit and file operations simply by clicking on the respective tool button. Status bar The program status bar is located at the bottom of the main window. It contains information on the currently loaded data and parameter file. Context-sensitive help information is available in the left section of the status bar. The name of the active parameter file (*.par) is displayed in the right-hand section. Result file The raw data of the measurement is saved to a result file (extension *.dat). Furthermore, this file may contain the respective sample identifier for each cavity. Any errors that may occur during measurement are also stored. In addition, the result file includes the data from the child windows Data, Results, Statistics and Graphics as well as further information, such as date and time of measurement and the parameter file used. 44 LB 940 Mithras LB 940 Mithras 5. Mithras Software Functions Parameter file The parameter file (extension *.par) includes all test-specific settings which are required to run and evaluate tests, including all measurement parameters (well selection, measurement sequence, filter selection, etc.), all calculation parameters (data from the child windows Template and Calculation) as well as all print and export settings. Basic parameter files The basic parameter files supplied by Berthold Technologies include typical measurement sequences of some major types of measurement. Using this data, you just have to make a few changes to define the measurement sequence for your own requirements. A parameter file includes selected wells, predefined operations and evaluation parameters (e.g. calculations, result presentation and export). The file name indicates the respective type of measurement: Bret1.par Bret2.par Dlr.par Dlr_0.par Dlr_384.par Fluorescein Kin1.par Fluorescein Rep10.par Fluorescein.par Lumi 1s Kin10.par Lumi 1s Rep10.par Lumi 1s.par Lumi_0 1s.par Readit.par Umbelliferone.par BRET: 2 measurements without injections (Coelenterazin & eYFP) BRET: 2 measurements without injections (Deep Blue C & GFP²) Dual Luciferase Reporter Gene Assays with 2 injections Dual Luciferase Reporter Gene Assays without injections Dual Luciferase Reporter Gene Assays in 384 well plate Fluorescence kinetics measurement with injector 4 Fluorescence repeated measurement with injector 4 Fluorescence measurement without injection Luminescence kinetics measurement with injector 3 Luminescence repeated measurement with injector 3 Luminescence measurement with injector 3 Luminescence measurement without injection Promega Readit™ measurements Fluorescence measurement without injection Save the changes to these files under a new name to keep the basic parameter files! Matrices The matrix system of the program is largely comparable to a spreadsheet software. However, the number of input fields is limited to 8 x 12 positions, representing the typical microplate format. Plates with less or more cavities may also be emulated. Using this matrix system, all calculations which are required to evaluate a test can be carried out. Operation Operation and handling of the program follow the usual Windows conventions. Special user instructions will be described whenever required. 45 5. Mithras Software Functions LB 940 Mithras The following sections of chapter 5 describe only those functions in detail which are relevant for control of the Mithras instrument. In addition, we will discuss some menu items which are essential for creating parameter files and result output. These functions are printed in boldface type in the menu overview below. Menu overview File New Open Save Save As Export Export Setup Print Print Preview Print Setup Edit Undo Copy Paste Reset View Tool Bar Status Bar Navigation Bar Help Card Bar Read Instrument Load Plate Unload Plate Prime Wash Refresh Unload Injector Excit. Filter Slide Emiss. Filter Wheel Boot Instrument Options Read Threshold Controls Definitions Matrix Result Curve Fit Kinetics Scanning Menu items printed in boldface type are described in the following chapters: Chapter File | Open Open parameter files Open data files 5.5.2 5.6 File | Save (As) Save parameter files Save data files 5.5.2 5.6 File | Export (Setup) Export data files 5.3 Read Measurement 5.6 Instrument | ... Instrument control functions 5.4 Options | Read Definition of measurement sequence 5.5.3, 5.5.4 and 5.5.5 Installation | Driver Driver setup 5.2.2 46 Installation Settings Automation Driver LB 940 Mithras 5.2 5. Mithras Software Functions Installation 5.2.1 MikroWin2000 Installation (see Quick Reference Guide page 8) 5.2.2 Driver Installation (see Quick Reference Guide page 10) 5.2.3 Driver Setup Neues Bild mit englischer Software! In order to control the Multilabel Reader Mithras via the software, you have to set up the respective drivers. To work with Mithras you have to set up the Reader and Export drivers correctly. Select the menu item Installation | Driver to open the Installation Driver dialog box with a separate tab for each driver type. Figure 5-1: Installation driver dialog box 47 5. Mithras Software Functions Installation Driver dialog box List of installed drivers This list includes all currently installed drivers of a special type (Reader, CurveFit, Export and Sampler). Each driver type appears on a separate tab. The left column shows the names of the installed drivers; the center column shows the version number of the driver and the right column includes the names of the library file used for execution of the driver functions. <Add Driver> Click this button to add a new driver or to update an existing driver. You need a program library, i.e. a file with the extension xdl (e.g. Nulldev1.xdl). Such a file may be found on a special driver disk, a program CD, the local hard-drive or on the network. Click the <Add> button to open a dialog box from which you can select the drive and directory of the new library file. Click the <Browse...> button to search for a special folder. If the directory of the library file has been defined, click <OK> to open another dialog, listing all drivers (library files) available in the selected directory. Select one or several entries from the list and click <OK> to install the selected drivers. <Delete Driver > To delete an installed driver, you first have to select one from the list of installed drivers. Click the <Delete Driver> button to remove the selected driver. <Driver Setup> Click the <Driver Setup> button to configure an installed driver. Each new driver should be set up prior to its first use. A driverspecific dialog opens in which you can define the required configuration. The Reader driver dialog typically includes the comport settings used as well as information on the injectors installed in the instrument, etc. This information should be verified after first installation. A general description of these dialogs is not possible since each driver has its own configuration dialog. 48 LB 940 Mithras LB 940 Mithras 5. Mithras Software Functions Mithras Driver Setup In the Installation Driver dialog box, click on the Reader tab and select the instrument driver BertholdTech Mithras. Then click <Driver Setup> to open the dialog box BertholdTech Mithras (with version number). Figure 5-2: Setup of device driver ComPort Define the PC port to which the Mithras instrument is connected. You may choose COM1, COM2, COM3 and COM4. Instrument Configuration Define the configuration of your Mithras instrument. A selected item is identified by a checkmark ( ). 49 5. Mithras Software Functions Temperature Control Installed Select this item if your instrument includes a temperature control. Dispenser Unit ... installed Here you define which injector(s) is/are installed. This setting specifies how many injectors are controlled and are available in the software for definition of the measurement sequence. Up to max. 4 injectors can be installed at the same time. Please note the position and function of the individual injectors. Injector 1: Injection before reading position (luminescence) Injector 2: Reading position (luminescence) Injector 3: Reading position (luminescence) Injector 4: Reading position (fluorescence) at top reading Fluorometry installed Select this item if the Mithras unit is equipped for fluorescence measurements. A selected item is identified by a checkmark ( ). Luminometry installed Select this item if the Mithras unit is equipped for luminescence measurements. A selected item is identified by a checkmark ( ). Z-Mover installed Select this item if the Mithras unit includes an automatic plate height adjustment mechanism for the microplates in Z-direction (vertical). A selected item is identified by a checkmark ( ). 50 <Get Configuration> Download configuration from instrument. <OK> Save configuration. <Cancel> Discard new entries. LB 940 Mithras LB 940 Mithras 5. Mithras Software Functions Export Driver Setup Export drivers have to be installed if you want to export data. In addition, you have to set up the export driver and you have to specify data structure, data matrices as well as header and footer. Data is exported depending on the driver selected and configured in this dialog box. To use another data format, you can select another driver before running a measurement or set up the selected driver new. In the Installation Driver dialog box, select the Export tab to view the available drivers. You may choose: Neues Bild mit englischer Software! Figure 5-3: Selection of export drivers Matrix Ascii Export Driver Driver for data export to an Ascii file with matrix structure. The data is presented in the form of a matrix. Line Ascii Export Driver Driver for data export to an Ascii file with line structure. The data is presented row-wise. Matrix XLS Export Driver Driver for data export to an Excel file with matrix structure. Three XLS drivers are available; they can be set up for different purposes (e.g. different matrix numbers or header and footer). Select driver by clicking on the respective line. Click the <Driver Setup> button to open the respective dialog box and enter the parameters for data export. 51 5. Mithras Software Functions Matrix XLS Export Driver If you select the Excel export driver, you have to define the following configuration: Figure 5-4: Excel export driver setup Export Layout Header Define the Excel file layout in these three boxes. Text box for entering a header. Click on the <Add> button to open a context menu and select a placeholder for the header. You may select several options one after another and separate the placeholders either by a tab character (#TB) or by a keyboard entry (comma, space, etc.). Figure 5-5: Context menu for entering header placeholders Example: Header with date, time and plate identification, separated by tab characters: #DT#TB#TM#TB#PI 52 LB 940 Mithras LB 940 Mithras 5. Mithras Software Functions Matrix In this text box you enter the matrices whose data you wish to export. In general, one exports only data from the result matrices. But you may also select any other matrices with provisional results. Make sure that the matrix specified here is identical with the number of the result matrix in the parameter file. You should always use the same matrix number for the results in all parameter files. With respect to the supplied basic parameter files, the results are typically found on Matrix 3. Click <Add> to open the context menu and select the matrix number (1 – 15) or define the matrix name. Several matrices can be selected one after the other. They are entered in the matrix list; the Selection mode column shows if the respective matrix is identified by its number or by its name. If the matrix is identified by its name, you have to enter the exact matrix name (e.g. Results). Click on the matrix name and then on <Edit>. The edit mode is enabled and you can enter the matrix name via the keyboard. Click <Delete> to delete the selected matrix from the matrix list. Footer Text box for entering a footer. Click the <Add> button to open a context menu and select a placeholder for the footer. You may select several options one after another and separate the placeholders either by a tab character (#TB) or by a keyboard entry (comma, space, etc.). This context menu includes the same options as the header context menu. Export Directory Target Define the target directory for the file. The program proposes the subdirectory Transfer in the MikroWin2000 program directory. Click the <...> button to select another directory. The Look in: dialog box is displayed and you can select the desired directory. 53 5. Mithras Software Functions Matrix Ascii Export Driver Select this export driver to define an Ascii matrix file. Parameters (header, matrix and footer as well as the target directory for data storage) are entered in the same manner as for an Excel file (see previous section). In addition, you have to specify the Operation Mode settings: Operation Mode Export only valid test If this item is selected, data export takes place only if a test is valid. Include matrix name title If this item is selected, the matrix name is exported as well. Line Ascii Export Driver Line Select this export driver to define an Ascii file with row-wise data presentation. Header and footer are defined by clicking the <Add>-button. The context menu includes the same options as the matrix export drivers. In this text box you describe the structure of the line. Click on the respective <Add> button to open the context menu showing the available options (see illustration to the left): Position (A01) Well position; numbers below 10 are preceded by 0. Position (A1) Well position without 0. Error Shows the error messages of the respective well. Matrix 1...9 Selection of matrices whose data will be accepted. Matrix Name If this option is selected, you have to enter the exact matrix name, e.g. <Results> instead of <Name>. Figure 5-6: Context menu Line 54 LB 940 Mithras LB 940 Mithras Data Selection 5. Mithras Software Functions In this group box you can select the data to be exported: Consider Plate Partition If this item is selected only the main well is exported if wells have been combined. Skip Control Positions If this item is selected only wells which are not used as controls will be exported. Only used Sample ID’s Only the data of samples having an ID will be transferred. Only numeric Sample ID’s Only the data of samples having a numeric ID will be transferred. Figure 5-7: Parameters for a Line Ascii file Data Sequence In this group box you define the order of the data to be exported: A, B, C, D... means that the data in row A on the microplate will be exported, then those in row B, etc. 1, 2, 3, 4... means that the data in column 1 of the microplate will be exported, then those in column 2, etc. Operation Mode Export only valid test If this item is checked, data export takes place only if a test is valid. 55 5. Mithras Software Functions 5.3 Export Prerequisite for exporting data files is the correct installation and setup of the export driver (see chapter 5.2) The following export functions apply only to the active parameter file and have to be saved with this file. There are two different export functions: a) Manual data export (File | Export): you select the export driver for the respective measurement. If you wish to export data after a measurement, click the <Export> button on the tool bar. b) Automatic data export after each measurement. Prerequisite is that the export driver has been defined in the menu item File | Export Setup. After storing the parameter file, this setting is specific to this parameter file. 56 LB 940 Mithras LB 940 Mithras 5. Mithras Software Functions 5.3.1 Manual Data Export The following dialog supports manual export of program data. The data to be exported, the format as well as the export destination depend on the selected driver and its configuration. The actual data export is carried out by an export driver if you click on the <Export> button after a measurement. Open the parameter file you need. Select File | Export to open the File Export dialog box. Neues Bild mit englischer Software! Figure 5-8: File Export dialog box with open driver list Active Export Driver Select the export driver you want to use for data export. Click on the arrow button to open the list showing the available drivers and select the driver you want. Please keep in mind that you have set up the driver you have selected here in the menu Installation | Driver | Export. Otherwise, no data will be transferred! Export Target Information File Name Shows the file name of the active parameter file. An extension identifying the selected driver is appended (XLS for Excel files and TXT for Ascii files). The file name can be edited. Directory The target directory has been defined by the selected export driver during installation. Click the <Browse> button to select another target directory. Click <OK> to accept your selection. 57 5. Mithras Software Functions LB 940 Mithras 5.3.2 Automatic Data Export Choose the menu item File | Export Setup to select the export driver that is to be loaded automatically upon successful completion of a reader run. If a driver has been selected for the active parameter file, data evaluation is performed after completion of the respective measurement and data export is carried out in accordance with the selected driver. Please keep in mind: This function is only valid for the active parameter file. Prerequisite for automatic data export is that the respective export driver has been installed and set up in the menu item Installation | Driver (see chapter 5.1) and the export driver has been selected in the menu item File | Export (see chapter 5.2.1). Open parameter file. Select File | Export Setup to open the File Export Setup dialog box. Figure 5-9: File Export Setup dialog box List of Active Export Driver Select the export driver you want to use for automatic data export upon successful completion of a reader run. Click on the arrow button to open the list showing the available drivers and select the driver you want. The selected drivers appear in the text box directly below the drop-down list box. To delete a driver from the list, select this driver and then click <Remove>. Click <OK> to accept your selection. 58 LB 940 Mithras 5.4 5. Mithras Software Functions Instrument Control and Operation The Mithras Multilabel Reader is controlled and operated via the MikroWin 2000 software. This includes opening and closing of the plate tray as well as priming and washing the injector tubings. Injector tubings have to be washed before starting work before changing reagents at the end of each work session before turning off the instrument after longer periods of inactivity Use solutions recommended by the kit manufacturer, e.g. distilled water, diluted alcohol, hypochlorite solution ... Injector tubings have to be primed prior to each measurement using the respective reagents. A prime plate has to be used for the functions Prime tubings, Wash tubings and Refresh if no waste pump is installed. For injector 4, please keep in mind: This tubing can be primed, washed or refreshed in single steps. A prime plate always has to be used since a possibly installed aspiration pump cannot reach this position for technical reasons. 59 5. Mithras Software Functions 5.4.1 Instrument | Load Plate Select Instrument | Load Plate to transport the plate slide into the instrument and to close the plate tray. The instrument is closed light-tight. Open the plate tray only to load microplates, so that as little light as possible may penetrate the counting chamber. If necessary, allow for a delay between plate loading and start of measurement (programmed in the measurement sequence), since white microplates in particular may be phosphorescent after having been exposed to daylight. 5.4.2 Instrument | Unload Plate Select Instrument | Unload Plate to move the plate slide out of the instrument and to unload a microplate. Leave plate tray open only for loading microplates. 60 LB 940 Mithras LB 940 Mithras 5. Mithras Software Functions 5.4.3 Instrument | Prime Injector tubings have to be washed whenever changing reagents (see chapter 5.4.4) and then primed with the new reagent to ensure that the desired volume is already injected with the first shot. Use a prime plate whenever you are working with the prime function, if no waste pump is installed! A prime plate always has to be used for injector 4! Proceed as follows Select Instrument | Prime to open the Injector Sequence dialog box (Figure 5-10). Select the injectors to be primed. All 3 injectors may be selected at the same time. Figure 5-10: Select injectors If no waste pump is installed, you are prompted to load a prime plate. The plate slide moves out. Load the prime plate and click <Next>. The plate tray is closed and the prime plate is placed below the injectors (Figure 5-11). 61 5. Mithras Software Functions LB 940 Mithras Figure 5-11: Load prime plate You are prompted to load reagents in the selected reagent positions (Figure 5-12). As soon as you have loaded the reagents correctly, click <Next>. Figure 5-12: Connecting reagents to the injectors Then the selected injector tubings are primed with 12 shots. The Injector Sequence dialog box shows the respective information. Wait for the prime process to finish (Figure 5-13). 62 LB 940 Mithras 5. Mithras Software Functions Figure 5-13: Prime injector tubings by 12 shots The end of the prime cycle is displayed on the screen and the <Close> button is enabled. Click <Close> to complete the process and to exit the Injector Sequence dialog box. If you are working with a prime plate, this plate is automatically moved out as soon as you click <Close>. Remove the prime plate (Figure 5-14). Figure 5-14: Finishing the prime process 63 5. Mithras Software Functions LB 940 Mithras 5.4.4 Instrument | Wash Injector tubings have to be washed whenever you are changing reagents as well as before starting and after completing your work. Use the solutions recommended by the kit manufacturer. Use a prime plate whenever you are working with the wash function, if no waste pump is installed! A prime plate always has to be used for injector 4! Proceed as follows Select Instrument | Wash to open the Injector Sequence dialog box. Select the injectors you want to wash. All 3 injectors can be selected at the same time (Figure 5-15). Enter the number of wash cycles. One wash cycle consists of one shot. 10 cycles ensure that the injection system is washed completely. Figure 5-15: Selection of injectors and definition of the number of wash cycles If no waste pump is installed, you are prompted to place a prime plate into the plate tray. The plate slide moves out. Load the prime plate and click <Next>. The plate tray is closed and the prime plate is placed below the injector tips. Never carry out a wash cycle without prime plate! 64 LB 940 Mithras 5. Mithras Software Functions Then you are prompted to load the wash solution in the selected reagent positions (Figure 5-16). Click <Next> as soon as you have connected the wash solutions correctly. Figure 5-16: Loading the wash solution Then the selected injector tubings are washed using the number of wash cycles defined in this dialog box. The Injector Sequence dialog box displays a corresponding message. Wait until the process is finished (Figure 5-17). Figure 5-17: Washing the tubings 65 5. Mithras Software Functions LB 940 Mithras The end of the wash cycle is displayed on the screen and the <Close> button is enabled. Click <Close> to complete the process and to exit the Injector Sequence dialog box. If you are working with a prime plate, this plate is automatically moved out as soon as you click <Close>. Remove the prime plate. Figure 5-18: Completion of wash process 66 LB 940 Mithras 5. Mithras Software Functions 5.4.5 Instrument | Refresh The function Instrument | Refresh may be used to refill reagent solution with one shot if the tubings have already been primed. This function is used, for example, when the last measurement took place some time ago and you are not sure if the tubing is completely primed. Use a prime plate whenever you are working with the refresh function, if no waste pump is installed! A prime plate always has to be used for injector 4! Select Instrument | Refresh to open the Injector Sequence dialog box. Select the injectors for the refresh function. Click <Next>. The refresh function is carried out. Figure 5-19: Refresh function If no waste pump is installed, you are prompted to place a prime plate into the plate tray. The plate slide moves out. Load the prime plate and click <Next>. The plate tray is closed and the prime plate is placed below the injectors. 67 5. Mithras Software Functions 5.4.6 Instrument | Unload Injector Select Instrument | Unload Injector to pump reagents back into the bottle. Make sure that bottles are connected to the respective injectors. 5.4.7 Instrument | Boot Instrument If the Mithras instrument has been turned off and on again without having shut down the MikroWin2000 program, you have to select the item Instrument | Boot Instrument. The software initializes the instrument again and establishes correct communication between instrument and PC. Otherwise instrument control is not possible. 68 LB 940 Mithras LB 940 Mithras 5. Mithras Software Functions 5.4.8 Excitation Filter - Excitation Filter Slide Definition and maintenance of the excitation filter used takes place via the menu item Instrument | Excitation Filter Slide. The following options are available: Enter the name and position of the filter used, which are then available for selection when defining the reading parameters (in the parameter files). Move the excitation filter slide in and out to change or clean the filter. Select the menu item Instrument | Excitation Filter Slide to open the Excitation Filter Slide dialog box. Add …. Remove filter Eject filter slide Figure 5-20: Control of excitation filter 69 5. Mithras Software Functions LB 940 Mithras Entering filter names Click <Add> to open the Add Filter dialog box. Figure 5-21: Entering a filter name Enter name of filter in the Name text box. Define usage of filter: for fluorescence or luminescence measurement. Click <OK> in the Add Filter dialog box. The dialog box is closed and the new filter name is listed in the Unused Filter text box in the Excitation Filter Slide dialog box. Delete a filter name: highlight the respective filter name and then click <Remove>. 70 LB 940 Mithras 5. Mithras Software Functions Positioning filters Depending on the position of the filter on the excitation filter slide, allocate the respective filter names to positions 1 to 5 (see Figure 5-22). In the parameter files only those filter positions are displayed for selection which are occupied here. Only those filters can be used for measurements which have been defined in the software. Therefore make sure that the allocation in the software matches the actual filter positions. Proceed as follows Prerequisite is that filter names are displayed in the Unused Filters text box (see previous page). Drag1 the filter name from the Unused Filters text box to one of the positions 1 to 5 of the schematic illustration of the excitation filter slide. You may also drag a filter name from one position on the slide to another, or from a slide position back to the Unused Filters text box. Figure 5-22: Placing filter names with drag & drop 1 Drag & Drop: Place mouse pointer over filter name, push left mouse button and drag mouse pointer with mouse button held down to the desired position. The filter name is dragged along. Release left mouse button as soon as the filter name has reached the desired position. You can drop the filter name only in the Unused Filters box or on one of the 5 filter positions. 71 5. Mithras Software Functions LB 940 Mithras Replacing/Cleaning excitation filters The compartment with the excitation filter slide is located to the right of the plate tray (instrument front panel). Proceed as follows Click <Eject Slide> in the Excitation Filter Slide dialog box. The door opens slightly and the slide moves out a bit. Open the door all the way by hand and pull out the filter holder at both metal pins (bottom and top on filter holder). Clean filter or replace it and insert it again. If you replace the filter and insert it again, you have to drag the respective filter in the Excitation Filter Slide dialog box to the respective positions (see previous page). Push filter holder into the slide again all the way. Click <OK> in the Excitation Filter Slide dialog box. The slide moves into the instrument and the door is closed again. 72 LB 940 Mithras 5. Mithras Software Functions 5.4.9 Emission Filter – Emission Filter Wheel The emission filter used is defined and serviced/managed using the menu item Instrument | Emission Filter Wheel. The following options are available: Enter the name and position of the filter placed in the filter wheel, which is then available for selection when defining the reading parameters (in the parameter files). Position the emission filter wheel to change or clean the filter. Select the menu item Instrument | Emission Filter Wheel to open the Emission Filter Wheel dialog box. Drag the filters used to the desired filter wheel position. Add …. Remove filter Position filter wheel Figure 5-23: Emission Filter Wheel dialog box Up to eight different emission filters can be placed into the emission filter wheel located directly below the photomultiplier. The desired filter is moved to the respective reading position (1, 2 or 3) under control of the software. 73 5. Mithras Software Functions LB 940 Mithras Entering filter names Click <Add> to open the Add Filter dialog box. Enter filter name in the Name text box. Define usage of filter: for fluorescence or luminescence measurement. Click <OK> in the Add Filter dialog box. The dialog box is closed and the new filter name is listed in the Unused Filter text box. Remove filter name: highlight the respective filter name and click <Remove>. Figure 5-24: Entering a filter name 74 LB 940 Mithras 5. Mithras Software Functions Positioning filters Depending on the position of the filter in the filter wheel, allocate the respective filter names to positions 1 to 8 (see Figure 5-22). In the parameter files only those filter positions are displayed for selection which are occupied here. Only those filters can be used for measurements which have been defined in the software. Therefore make sure that the allocation in the software matches the actual filter positions. Proceed as follows Prerequisite is that filter names are displayed in the Unused Filters text box. Drag the desired filter name from the Unused Filters text box to one of the positions 1 to 8 of the schematic illustration of the filter wheel. You may also drag a filter name from one position on the slide to another, or from a wheel position back to the Unused Filters text box. Proceed as follows to replace the filter wheel Open instrument (open screw and raise cover). With the instrument turned on, select the menu item Instrument | Emission Filter Wheel. The Emission Filter Wheel dialog box appears showing a schematic presentation of the filter wheel. Photomultiplier raised, cover plate accessible Click on the <Position Wheel> button. The filter wheel is turned to the replacement position. This position is extremely important and should not be twisted when taking out the wheel. The photomultiplier is located in reading position 1, all the way to the back. Pull off locking button (to the right of the photomultiplier) and raise the photomultiplier. Turn cover plate such that the 3 round countersinks are flush with the dowel pins, then take it off. Cover plate removed, filter wheel accessible Take out filter wheel and make sure that the base plate is not twisted. 75 5. Mithras Software Functions LB 940 Mithras Replacing filters Using a fine pair of tweezers, pull out the lock washer and take the filter out. Place new filter into the filter wheel such that the colored side is facing up and the metallized side is facing down. If the side of the filter contains an arrow mark, the arrow has to point up (towards the light). Push in lock washer to fix the filter. In the Emission Filter Wheel dialog box, drag the filter onto the respective positions of the filter wheel name. Cleaning filters Filters should be cleaned using a lint-free cloth or, better, a micro fiber cloth, as used for cleaning eye glasses. Insert filter wheel again. It can only be inserted in a certain position: The metal pin of the filter wheel has to be fitted into the hole in the base plate, without twisting this hole, to keep the original change position. The filter wheel is inserted correctly when it rests flat on the base plate. Put cover plate on filter wheel and make sure the round countersinks are flush with the dowel pins. Then turn the cover plate slightly clockwise, so that the countersink in the center of the cover plate is exactly facing the back. Hold photomultiplier, pull locking button (left) and carefully tilt photomultiplier down again. It has to be inserted directly into in the respective opening. Check as follows: it must be possible to push the PMT with the cover plate easily to the mobile reading positions. For a certain time after filter replacement, the photomultiplier may show increased background values. Close instrument cover again and fix it with screws. 76 LB 940 Mithras 5.5 5. Mithras Software Functions Reading Parameters 5.5.1 Overview The test-specific configuration required to perform and evaluate tests is saved to parameter files (extension *.par). The Mithras Multilabel Reader can perform different types of luminescence and fluorescence measurements. Each type of measurement has its own typical sequence. Berthold Technologies supplies special basic parameter files, including typical measurement sequences, which can easily be adapted to each user’s specific needs. You do not have to create a completely new measurement sequence, but you may utilize and modify an existing structure. The following basic parameter files are supplied: Bret1.par Bret2.par Dlr.par Dlr_0.par Dlr_384.par Fluorescein Kin1.par Fluorescein Rep10.par Fluorescein.par Lumi 1s Kin10.par Lumi 1s Rep10.par Lumi 1s.par Lumi_0 1s.par Readit.par Umbelliferone.par BRET: 2 measurements without injections (Coelenterazin & eYFP) BRET: 2 measurements without injections (Deep Blue C & GFP²) Dual Luciferase Reporter Gene Assays with 2 injections Dual Luciferase Reporter Gene Assays without injections Dual Luciferase Reporter Gene Assays in 384 well plate Fluorescence kinetics measurement with injector 4 Fluorescence repeated measurement with injector 4 Fluorescence measurement without injection Luminescence kinetics measurement with injector 3 Luminescence repeated measurement with injector 3 Luminescence measurement with injector 3 Luminescence measurement without injection Promega Readit™ measurements Fluorescence measurement without injection Save the changes to these files under a new name to keep the basic parameter files! Reading parameters can be defined in two different ways: a) Completely new definition of measurement and evaluation parameters. b) Using an existing parameter file and modifying the parameters as needed. Either you use the basic parameter files supplied by Berthold Technologies: each includes a typical measurement sequence for each type of measurement. Or you use parameter files you have created yourself and edit them. 77 5. Mithras Software Functions LB 940 Mithras 5.5.2 Open/Save Parameter File Create new parameter file Select Edit | Reset to create a new parameter file. The file name Untitled.par is displayed in the status bar. Open parameter file Select File | Open or click the <Open> button on the tool bar to open an existing parameter file. The Open dialog box is displayed. Neues Bild mit englischer Software! Figure 5-25: Open dialog box From the Files of type drop-down list box, select the type MikroWin Para File (*.par). The contents of the directory Para is displayed, showing the available parameter files. Select the file you want and click <Open>. If the parameter file is located in another directory, open the Look in drop-down list box and select the directory you want. The file name of the opened parameter appears on the status bar in the bottom right corner of the screen. Please keep in mind: All changes in the reading parameters refer to the open parameter file. Changes are taken over for good when the parameter file is saved. 78 LB 940 Mithras 5. Mithras Software Functions Save parameter file Select File | Save so save the active parameter file. Select File | Save As if you want to save the file under a new name or if you have created a new parameter file („Untitled.par“). Enter the file name in the Save As dialog box and select the file type MikroWin Para File (extension *.par). The directory pre-defined in the Installation settings dialog box is defaulted. You can change the directory. Click <OK> and the new parameter file is saved to the pre-selected directory. What does a parameter file contain? A parameter file includes: Well selection Options | Read Measurement sequence Options | Read Evaluation parameters Child windows: Data Template Calculation Sample parameters Options menu Parameter for controls, limit values … Export parameters Manual export: File | Export Automatic export: File | Export Setup 79 5. Mithras Software Functions LB 940 Mithras 5.5.3 Well Selection Before defining the measurement sequence, you have to select the wells of the microplate you want to measure and those which are to receive an injection. To edit an existing parameter file, open this file (File | Open). To create a new parameter file, select Edit | Reset in the main window. Untitled.par is displayed as temporary file name in the bottom right corner of the screen. Neues Bild mit englischer Software! Select Options | Read to open the Options Read dialog box. Figure 5-26: Options Read dialog box Driver Selection Device From the Device drop-down list, select BertholdTech Mithras to define the measurement sequence for Mithras. Version Shows the driver version. This entry cannot be edited. Description Describes the selected driver. As soon as you have set up the Mithras driver, click the <Options> button to open the Options dialog box with the Samples and Measurement tabs (Figure 5-27). On the Samples tab, select the plate type and the wells to be measured and to receive an injection. The measurement sequence is defined on the Measurement tab. 80 LB 940 Mithras 5. Mithras Software Functions Figure 5-27: Options dialog box, Samples tab Samples tab Plate parameter Plate type Plate Mode Select the desired plate type with 12*, 24*, 48*, 96*, 384* or 1536* wells. The plate matrix is displayed showing the respective number of wells (*only with option automatic plate height adjustment). Select the wells to be measured with the cursor. The active Plate Mode indicates for which operation the wells are to be selected. First, activate the Measurement mode and with the cursor select the wells to be measured. Then enable the injector (Inj. 1, Inj. 2, Inj. 3 or Inj. 4) and select the wells to receive an injection by the enabled injector. Up to four injections can be defined for each well. Injections can be selected only for those wells which have already been selected for measurement. Only injectors installed in the software can be selected (see Installation | Driver, chapter 5.2.3). 81 5. Mithras Software Functions Measurement Order By Row / By columns Plate matrix 82 Choose if the measurement sequence is to be processed by rows or by columns and within this selection meandering. A schematic presentation of a microplate is displayed showing the selected microplate type. Select the wells to be measured and to receive an injection. Depending on the defined operation, the selected wells are depicted differently, so that you can see at one glance for which operation(s) the wells have been selected. LB 940 Mithras LB 940 Mithras 5. Mithras Software Functions Presentation of selected wells Wells which have been selected for measurement are divided into 4 segments against a gray background: For wells selected for injector 1 the right segment or the segment in the bottom right corner is green: For wells selected for injector 2 the left segment or the segment in the top left corner is blue: For wells selected for injector 3 the bottom segment or the segment in the bottom left corner is red: For wells selected for injector 4 the segment in the top right corner is yellow: 83 5. Mithras Software Functions LB 940 Mithras Well selection For well selection, you first have to select the mode (first select Measurement); then select the wells with the cursor. (a) + (b) (c) (d) Figure 5-28: Well selection (a) All wells on a plate (b) Injections into all wells selected for measurement Click on the empty button in the top left corner (between A and 1). All wells on the microplate are selected in accordance with the pre-defined mode. Select the injector and click on the empty button in the top left corner (between A and 1). All wells selected for measurement are in addition selected for the pre-selected injector. (c) Selected well area With the mouse button held down, drag the mouse pointer diagonally across the desired well area and then release the mouse button. The wells inside this rectangle are highlighted. You can define several independent rectangular well areas on one plate. (d) Single wells Click on the desired well. (e) Clear selection Clear all: Click right mouse button and select Clear from the context menu. Undo function selected last: Select last function once more, i.e. enable the respective Plate Mode and click once more on the wells you want to deselect or click on the empty button in the top left corner (between A and 1). 84 LB 940 Mithras 5. Mithras Software Functions 5.5.4 Definition of Measurement Sequence The measurement sequence is defined in the Options dialog box on the Measurement tab. First, select the wells for measurement and injection on the Samples tab; then define the measurement sequence with the individual operations. To do this, select the Measurement tab. Figure 5-29: Measurement tab Left column Shows the available operations. Steps that can be selected are identified by a checkmark. You can select only those steps that are supported by the instrument and the pre-selected measurement mode. For example, if you did not select any wells for injection on the Samples tab, the Dispense step does not have a checkmark. This ensure that the measurement sequence does not include any operations that cannot be carried out. Operations column Operations required for the measurement sequence are copied from the left column into the center column and arranged in the desired order. Individual operations can be copied for the measurement sequence and can be moved to any position. 85 5. Mithras Software Functions LB 940 Mithras Click on an operation to show the respective parameters in the Operation column. Double-click on an operation to open the associated parameter dialog box to edit the parameters. Copy To copy an operation to the center column, double-click on the respective operation in the left column. This opens the parameter window. Enter the required parameters and confirm the entries with <OK>. The window is closed and the operation is entered in the center column behind the last one (chapter 5.5.5). Select order In the Operations column the selected operations are first listed in the order of their selection. To change the order, click on the buttons and . Select the operation which you want to move to another position and click on the respective button until you have reached the desired position. The arrows on both buttons indicate whether the operation is moved up or down. Clear operation To delete an operation from the measurement sequence, select this operation and then click on the button. Operation column This column shows the parameters of an individual operation selected in the center column (see Figure 5-26). Operation Mode Select the desired mode: 86 Batch: In this mode several plates can be measured one after the other using the same protocol. Measurement sequence: After it has been processed, the first plate is moved out of the instrument. Load the next plate and start measurement with the same parameters. Repeat: The same plate can be measured several times in succession. Define the number of repeats here. LB 940 Mithras 5. Mithras Software Functions Figure 5-30: Defined measurement sequence with display of reading parameters Temperature Control Define the desired temperature if your instrument includes a temperature control (input option: 15° - 45°C). Please note: You can enter a target temperature in the instrument which is at least +5°C above room temperature. 87 5. Mithras Software Functions LB 940 Mithras Proceed as follows to define a new measurement sequence: Select Edit | Reset. Untitled.par is displayed as temporary file name in the bottom right corner of the status bar. Select Options | Read to open the Options Read dialog box. Select BertholdTech Mithras from the device drive list. Click <Options> to open the Options dialog box with the Samples and Measurement tab. Select the plate type on the Samples tab. In the row Plate Mode, enable the item Measurement and then select the wells for measurement. Select injector in the Plate Mode row and then select the wells into which the selected injector is to dispense. After selection of the wells, select the Measurement tab and define the measurement sequence with the individual operations. Copy these operations one after the other to the Operations column: in the left column double-click on the desired operation and enter the parameters in the respective window. Confirm your entries with <OK>. The respective operation is entered in the Operations column behind the operation defined last. In the Operations column, the selected operations are first displayed in the order of their selection. Click the buttons and operation. to change the order, click to delete an The parameters of the operation selected in the Operations column are displayed in the Operation column. Select the operation mode. Enter the temperature, if the instrument includes temperature control and temperature control is needed for the measurement sequence. Confirm entries with <OK>. 88 LB 940 Mithras 5. Mithras Software Functions 5.5.5 Operations and their Parameters Double-click on an operation in the left column to open the respective properties dialog box. Click <OK> to accept the entries and append the respective operation to the last operation defined in the Operations column. Double-click on an operation in the Operations column to open the properties dialog box and edit the entries. Click <OK> to accept the entries. By plate / By wells Perform on first plate repeat only The measurement mode By plate or By wells has to be selected for nearly all operations. By plate means that a defined operation is first performed for all selected wells of the plate, before the next step starts. By wells means that all consecutive operations are first performed for the 1st well, then for the 2nd well, etc. If you choose Perform on first plate repeat only, the respective operation is performed only once at the start of a series of repeat measurements (see also Repeat). 89 5. Mithras Software Functions Delay before an operation to open the Delay properties diaDouble-click on log box and define the delay between two operations. Figure 5-31: Delay properties dialog box Duration Define delay between 1 and 3600 seconds. Measurement Mode This function can be used in the plate or well mode. 90 LB 940 Mithras LB 940 Mithras 5. Mithras Software Functions Shake Double-click on to open the Shake properties dialog box and define the parameters for microplate shaking. Figure 5-32: Shake properties dialog box Duration Define shake duration in seconds. Speed Define shake speed. You may choose Slow, Normal or Fast. Diameter Define amplitude of shake motion. Type Select shake mode: linear, orbital or double orbital. Measurement Mode This function can be used in the plate or well mode. 91 5. Mithras Software Functions Dispense Double-click on to open the Dispense properties dialog box. This operation is available only if wells have been selected for injections on the Sample tab. Please keep in mind that you have to define this operation separately for each injector! Figure 5-33: Dispense properties dialog box Injector Select injector (no. 1, 2, 3 or 4). Only those injectors are displayed for which wells have been selected on the Samples tab. Volume Define volume to be dispensed (10 to 100 µl). Speed Define injection speed: low, middle, high. Measurement Mode This function can be used in the plate or well mode. 92 LB 940 Mithras LB 940 Mithras 5. Mithras Software Functions Luminescence measurement Double-click on to open the Luminometry, dialog box and enter the parameters for measurement . Figure 5-34: Definition of reading parameters Name Name of measurement. Counting Time Duration of measurement in seconds. Emission Filter Select the filter to be used. Usually, no filter is used for luminescence measurements; therefore, filter slot 8 (No Filter) is defaulted. Measurement Mode This function can be used in the plate or well mode. 93 5. Mithras Software Functions Kinetics measurement (Luminescence) Double-click on to open the Kinetics properties dialog box. A kinetics measurement always takes place in the by wells mode. Figure 5-35: Kinetics properties dialog box Name Name of kinetics measurement. TotalTime Define total counting time for each selected well. Interval Define interval counting time of a kinetics sequence of one well. Repeats The number of data points per well is automatically calculated from the parameters defined (including delay). Click <OK> to start calculation. The calculated value is displayed on the tab in the Operation column. Delay Delay between single measurements of a kinetics sequence of one well (this function is not yet available). Emission Filter Select the filter to be used. Usually, no filter is used for luminescence measurements; therefore, filter slot 8 (No Filter) is defaulted. Use injector 3 Enable injector 3 to perform an injection in reading position during on-going kinetics. Injector delay Time (counted from the start of the kinetics measurement), after which the injection should take place within the on-going kinetics. Volume Define volume to be dispensed (inj. 3). Speed Define injection speed: low, middle, high. 94 LB 940 Mithras LB 940 Mithras 5. Mithras Software Functions Luminescence measurement to open the Scan properties diaDouble-click on log box. Scanning always takes place in the by wells mode. Figure 5-36: Scan properties dialog box Name Name of scan. Counting Time Define individual counting time. Emission Filter Select the filter to be used. Usually, no filter is used for luminescence measurements; therefore, filter slot 8 (No Filter) is defaulted. Horizontal steps Number of horizontal steps (direction 1...12). Vertical steps Number of vertical steps (direction A...H). Point displacement Step width = distance between data points; selectable distances: 0.1 to 50 mm. Scanning mode: Rectangular or round can be selected. We recommend to select round for microplates with round wells, since then the data points in the corner are automatically skipped. During scanning, one well with up to 100 data points can be measured. To measure the well of a 96-well microplate (∅ 6 mm) with 100 data points evenly and completely you have to define the following parameters: horizontal and vertical steps: 10 each; point displacement : 0.6 mm. However, you may also focus on the center of one well and select smaller distances. 95 5. Mithras Software Functions LB 940 Mithras Repeated measurement (Luminescence) Double-click on log box. Figure 5-37: Repeated dialog box 96 to open the Repeated dia- LB 940 Mithras 5. Mithras Software Functions Name Name of repeated measurement. TotalTime Define calculated total length of measurement. Counting Time Define interval counting time of a repeated measurement per well. Cycle Time Define the time of a reading cycle. Repeats Define the number of repeats per well (automatically calculated from the previous data and the selected number of wells) Emission Filter Select the filter to be used. Usually, no filter is used for luminescence measurements; therefore, filter slot 8 (No Filter) is defaulted. Use Inj. 2 / Use Inj. 3 Enable injector 2 or 3 to perform an injection in reading position during repeated measurement. Injector ... Cycle Define the repeated cycle at which the injection is to take place within the ongoing kinetics. Volume Define volume to be dispensed (inj. 2 or 3). Speed Define injection speed: low, middle, high. Measurement Mode This function can be used in the plate or well mode. Repeated operation allows optimized execution of kinetics measurements over longer periods of time. Both operations Dispense and Repeated have to be used in the By wells mode if during a repeated measurement an injection triggering the reaction and immediately thereafter the first measurement should take place. However, if all selected wells are first to be primed with reagent and the measurement series is to start thereafter, you have to set both operations Dispense and Repeated to the By plate mode. 97 5. Mithras Software Functions Fluorescence measurement Double-click on to open the Fluorometry dialog box for entry of the parameters for the fluorescence measurement . Figure 5-38: Fluorometry dialog box Name Name of measurement. Counting Time Counting time in seconds. Lamp Energy Enter a value between 0 and 65 535. This range corresponds to 0 to 75 Watts and is divided in digital steps. Excitation Filter Select the desired excitation filter. The pre-defined filter with name and position in the filter slide is displayed. Excitation Aperture Select the desired width of the excitation beam: small = 1.2 mm; normal = 2.0 mm. Emission Filter Select the emission filter to be used. The pre-defined filter with name and position in the filter wheel is displayed. Counter position Select if a fluorescence measurement should take place at the top or bottom. Please keep in mind: injections in reading position for measurement at top is possible only with injector 4. Operation Mode This function can be used in the plate or in the well mode. 98 LB 940 Mithras LB 940 Mithras 5. Mithras Software Functions Kinetics measurement (Fluorescence) to open the Kinetics propDouble-click on erties dialog box. A kinetics measurement always takes place in the By wells mode. Figure 5-39: Kinetics parameters Name Name of kinetics measurement. TotalTime Specify the total counting time for each selected well. Counting Time Define the individual counting time of a kinetics sequence of one well. Repeats The number of data points per well is automatically calculated from the entered parameters (including the Delay). Calculation takes place as soon as you click <OK>. The calculated value is then displayed on the table in the Operation column. Delay Delay time between individual measurements of a kinetics sequence of one well (presently not implemented). Lamp Energy Enter a value between 0 and 65 535. This range corresponds to 0 to 75 Watts and is divided in digital steps. Excitation Filter Select the excitation filter. The pre-defined filter with name and position in the filter slide is displayed. 99 5. Mithras Software Functions Excitation Aperture Select the width of the excitation beam: small = 1.2 mm; normal = 2.0 mm. Emission Filter Select the emission filter to be used. The pre-defined filter with name and position in the filter wheel is displayed. Counter position Select if a fluorescence measurement should take place at the top or bottom. Please keep in mind: injections in reading position for measurement at top is possible only with injector 4. Use Injector 4 Enable injector 4 to perform an injection in counting position during the ongoing kinetics. Injector Delay Time (counted from start of kinetics measurement) after which the injection should take place within the ongoing kinetics. Volume Define the volume to be injected (Inj. 4). Speed Define the injection speed: low, middle, high. 100 LB 940 Mithras LB 940 Mithras 5. Mithras Software Functions Scanning (Fluorescence) Double-click on to open the Scan properties dialog box. Scanning always takes place in the By wells mode. Figure 5-40: Scan properties dialog box Name Name of scan. Counting Time Define individual counting time. Lamp Energy Enter a value between 0 and 65 535. This range corresponds to 0 to 75 Watts and is divided in digital steps. Excitation Filter Select the excitation filter. The pre-defined filter with name and position in the filter slide is displayed. Excitation Aperture Select the width of the excitation beam: small = 1.2 mm; normal = 2.0 mm. Emission Filter Select the emission filter to be used. The pre-defined filter with name and position in the filter wheel is displayed. Counter position Select if a fluorescence measurement should take place at the top or bottom. Please keep in mind: injections in reading position for measurement at top is possible only with injector 4. Horizontal steps Number of horizontal steps (direction 1...12). Vertical steps Number of vertical steps (direction A...H). Point displacement Step width = distance between data points. Selectable distances: 0.1 to 50 mm. 101 5. Mithras Software Functions Scanning mode: Rectangular or round can be selected. We recommend to select round for microplates with round wells, since then the data points in the corner are automatically skipped. During scanning, one well with up to 100 data points can be measured. To measure the well of a 96-well microplate (∅ 6 mm) with 100 data points evenly and completely you have to define the following parameters: horizontal and vertical steps: each 10; point displacement : 0.6 mm. However, you may also focus on the center of one well and select smaller distances. 102 LB 940 Mithras LB 940 Mithras 5. Mithras Software Functions Repeated measurement (Fluorescence) Double-click on log box. to open the Repeated dia- Figure 5-41: Repeated dialog box Name Name of repeated measurement. TotalTime Define the calculated total length of the measurement. Counting Time Define the individual counting time of a repeated measurement per well. Cycle Time Define the cycle time. Repeats Define the number of repeats per well. Lamp Energy Enter a value between 0 and 65 535. This range corresponds to 0 to 75 Watts and is divided in digital steps. Excitation Filter Select the excitation filter. The pre-defined filter with name and position in the filter slide is displayed. Excitation Aperture Select the width of the excitation beam: small = 1.2 mm; normal = 2.0 mm. Emission Filter Select the emission filter to be used. The pre-defined filter with name and position in the filter wheel is displayed. 103 5. Mithras Software Functions Counter position Select if a fluorescence measurement should take place at the top or bottom. Please keep in mind: injections in reading position for measurement at top is possible only with injector 4. Use Injector 4 Enable injector 4 to perform an injection in counting position during the ongoing kinetics. Injector 4 Cycle Define the cycle in which the injection should take place within the ongoing kinetics. Volume Define the volume to be injected (Inj. 4). Speed Define the injection speed: low, middle, high. Operation Mode This function can be used in the plate or in the well mode. Repeated operation allows optimized execution of kinetics measurements over longer periods of time. Both operations Dispense and Repeated have to be used in the By wells mode if during a repeated measurement an injection triggering the reaction and immediately thereafter the first measurement should take place. However, if all selected wells are first to be primed with reagent and the measurement series is to start thereafter, you have to set both operations Dispense and Repeated to the By plate mode. 104 LB 940 Mithras LB 940 Mithras 5. Mithras Software Functions READIT™ measurement The Readit™ operation allows you to run the Readit™ tests by Promega for SNP determination. This operation comprises sequential measurement of 3 microplates and automatic entry of the measured data into the EXCEL spreadsheet „tier2master.xls“. Double-click on to open the Readit dialog box. Figure 5-42: Readit dialog box Name Name of ReaditTM measurement. Counting Duration of measurement in seconds. Emission Filter Select the emission filter to be used. The pre-defined filter with name and position in the filter wheel is displayed here. 105 5. Mithras Software Functions 5.5.6 Definition of Evaluation Parameters in Child Windows Evaluation parameters are selected using items on the navigation bar or via tool buttons and defined on the respective matrices. In general, default settings are defined such that they hardly need to be changed for simple luminescence measurements. Check the following matrices anyway and, if necessary, edit the settings. You may add more matrixes in each menu item (via Options | Matrix...) and define parameters for each matrix for measurement and evaluation (by well, by row or column or for the entire microplate). To edit matrices, double-click on the respective tab. For more information please refer to the MikroWin2000 User Guide. Child windows Data child window The data supplied by the Reader Unit are entered on matrix 1. You may enter sample ID, error information and dilution factor on the defaulted matrices. Template child window Here you may change the partition of the sample matrix and define controls and standards. The other matrices are partitioned accordingly. Calculation child window Three matrices show the well positions (Sample_ID), the measurement data (Reader_Values) and the calculated results (Results). Any formula may be used for measurement data and results. You can type a formula directly into the calculation formula text box or select it from the Add Formula dialog box. A formula can be defined for individual wells, columns or rows or for the entire plate. 106 LB 940 Mithras LB 940 Mithras 5. Mithras Software Functions Select formula: Select the desired tab in the Calculation child window and click on . The Add Formula dialog box opens. Figure 5-43: Add Formula dialog box Click on the plus sign (+) of the desired formula type to display the list of available formulas. Select the formula you want from the formula list and click <OK>. The formula is entered into the Calculation formula of Position... text box. Please consult the respective chapter in the MikroWin2000 User Guide. Figure 5-44: Calculation formula text box Define the plate area to which the formula is to be applied: For the entire plate: Click on button # . For a column or row: Click on the respective column or row button. For a single well: First select the well, then select the formula and place the cursor into the formula text box. Then push the <Return> key. 107 5. Mithras Software Functions Results child window The displayed matrices are identical with those defined in the Calculation child window. Here, the data and calculated values are displayed. These matrices are used depending on their numbering for export of the file (see chapter 5.2) 5.5.7 Definition of Export Parameters You have to define export parameters if you want to export data to an Ascii or Excel file. Prerequisite is that the export driver(s) has/have been installed and set up accordingly (see chapter 5.2). Please refer to chapter 5.3.2 to define automatic data export after each measurement. Please see chapter 5.3.1 to perform manual data export. 5.5.8 Saving Parameter Files Select File | Save to save the active parameter file. Select File | Save As to save the file under a new name or to create a new parameter file („Untitled.par“ ). See also chapter 5.5.2. 108 LB 940 Mithras LB 940 Mithras 5. Mithras Software Functions 5.5.9 Basic Parameter Files Fifteen different basic parameter files are supplied for the most common types of measurement. Different print formats are associated with the individual parameter files. The following basic configurations are included: BRET-Assay – Bret.par Injectors No injector Well selection All wells for measurement Measurement sequence Measurement 1 (Renilla Luciferase) with emission filter no. 3 (by well), 1 second. Measurement 2 (eYFP)) with emission filter no. 4 (by well), 1 second Calculation child window Sample: POS = position of cavity RLuc: raw data of measurement 1 eYFP: raw data of measurement 2 Ratio: measurement 2/measurement 1 BRET-Assay – Bret2.par Injectors No injector Well selection All wells for measurement Measurement sequence Measurement 1 (Renilla Luciferase) with emission filter no. 5 (by well), 1 second. Measurement 2 (GFP) with emission filter no. 6 (by well), 1 second. Calculation child window Sample: POS = position of cavity DeepBlueC: raw data of measurement 1 GFP2: raw data of measurement 2 Ratio: measurement 2/measurement 1 109 5. Mithras Software Functions Fluorescence measurement – Fluorescein.par Injectors None Well selection All wells for measurement and injection Measurement sequence Measurement: 0.1 second, by plate Lamp energy: 7000 Excitation filter no. 2, Emission filter no. 2 Counter position: Top Calculation child window Sample: POS = position of cavity Result: average value Plate: limit value calculation Fluorescence kinetics measurement – Fluorescein kin10.par injectors Injector no. 4 Well selection All wells for measurement and injection Measurement sequence Injection: 100 µl, middle speed, by well Measurement: 10 seconds total time 1 second interval time 11 data points No delay Lamp energy: 7000 Excitation filter no. 2, Emission filter no. 2 Counter position: Top Calculation child window Sample: POS = Position of cavity Peak: Maximum of kinetics measurement Integral: Integral of kinetics measurement T.Slope: Time at maximum slope T.Max: Time at maximum Time at maximum of kinetics Figure 5-45: Matrices in the Calculation child window 110 LB 940 Mithras LB 940 Mithras 5. Mithras Software Functions Fluorescence repeated measurement - Fluorescein Rep10.par Injectors Injector no. 4 Well selection All wells for measurement and injection Measurement sequence Injection: 100 µl, low speed, by well Measurement: 0.1 second, by well Lamp energy: 7000 Excitation filter no. 2, Emission filter no. 2 Counter position: Top Cycle time: 30 seconds Total time: 300 seconds Luminescence measurement – Lumi1s.PAR Injectors Injector 3 (reading position) Well selection All wells for measurement and injection Measurement sequence Injection: 100 µl, middle speed, by well Measurement: 1 second, by well Emission filter no. 8 Calculation child window Sample: POS = position of cavity Reader: raw data Result: average of matrix 2 (Reader) Figure 5-46: Matrices in Calculation child window 111 5. Mithras Software Functions Luminescence measurement without injection – Lumi_01s.PAR Well selection All wells for measurement and injection Measurement sequence Measurement: 1 second, by well Emission filter no. 8 Calculation child window Sample: POS = position the cavity Reader: raw data Result: average of matrix 2 (Reader) Figure 5-47: Matrices in Calculation child window Kinetics measurement – Lumi 1s Kin10.PAR Injectors Injector 3 (reading position) Well selection All wells for measurement and injection Measurement sequence Injector 3: 100 µl, middle speed, by well Delay: 0 second Measurement: 10 seconds total time 1 second interval time 11 data points no delay Measurement mode: by well Emission filter no. 8 Calculation child window 112 Sample: POS = position of cavity Peak: Maximum of kinetics measurement Integral: Integral of kinetics measurement T.Slope: Time at maximum of slope T.Max: Time at maximum of kinetics LB 940 Mithras LB 940 Mithras 5. Mithras Software Functions Luminescence - Repeated measurement – Lumi 1s Rep10.PAR Injectors Injector 3 Well selection All wells for measurement and injection Measurement sequence Injector 3: 100 µl, low speed, by well Measurement: Total Time: 300s Counting time: 0.1 seconds Cycle time: 30s Emission filter no. 8 Calculation child window Sample: POS = position of cavity Peak: Maximum of repeated measurement Integral: Integral of repeated measurement T.Slope: Time at maximum of slope T.Max: Time at maximum of kinetics Figure 5-48: Matrices in Calculation child window Dual Luciferase Reporter Gene Assay – DLR.PAR Injectors Injector 2 and injector 3 Well selection All wells for measurement and two injections Measurement sequence Injection 1: 100 µl, low speed, by well Delay: 2 seconds Measurement 1 (Firefly): 10 seconds, by well Injection 2: 100 µl, middle speed, by well Delay: 2 seconds Measurement 2 (Renilla): 10 seconds, by well Calculation child window Sample: POS = position of cavity Firefly: data of measurement 1 (after injection 1) Renilla: data of measurement 2 (after injection 2) Ratio: data of measurement 1 / data of measurement 2 Figure 5-49: Matrices in Calculation child window 113 5. Mithras Software Functions Dual Luciferase Reporter Gene Assay in 384-well microplate – DLR384.PAR Injectors Injector 2 and injector 3 Well selection All wells for measurement and 1 injection Measurement sequence Measurement 1 (Firefly): 10 seconds, by well Injection 1 Delay 1 Injection 2: 100 µl, low speed, by well Delay: 2 seconds Measurement 2 (Renilla): 10 seconds, by well Calculation child window Sample: POS = position of cavity Firefly: data of measurement 1 Renilla: data of measurement 2 (after injection 2) Ratio: data of measurement 1 / data of measurement 2 Figure 5-50: Matrices in Calculation child window Note: The substrate for the firefly reaction is added manually outside the instrument. 114 LB 940 Mithras LB 940 Mithras 5. Mithras Software Functions Readit measurements – READIT.PAR Injectors Injector 3 (reading position) Well selection All wells for measurement and injection Measurement sequence Injection: 100 µl, high speed, by well Measurement: 1 second counting time Measurement mode: by well Note: The measurement is carried out sequentially using 3 different microplates. After measurement of a plate, this plate is moved out; unload it and load the next microplate. In addition, the measurement data is automatically entered into the EXCEL spreadsheet „tier2master.xls“. Calculation child window Sample: POS = position of cavity Value 1: raw data of measurement 1 Value 2: raw data of measurement 2 Value 3: raw data of measurement 3 Figure 5-51: Matrices in Calculation child window 115 5. Mithras Software Functions 5.6 LB 940 Mithras Measurement and Evaluation 1. Prepare instrument If necessary, connect wash solution and wash tubings (Instrument | Wash, see chapter 5.4.4. Connect reagent bottle and prime tubings (Instrument | Prime, see chapter 5.4.3). 2. Open and edit parameter file Open parameter file (*.par) for measurement (File | Open, see chapter 5.5.2. Select Options | Read to edit well selection and measurement sequence. You may edit the matrices (Data, Template, Calculation, Results). 3. Start measurement To start the measurement sequence click on the Read button in the main window. A status bar is displayed below the matrix with text boxes and buttons for the measurement: Name of data file Name of parameter file Figure 5-52: Status bar after start of a measurement The name of the parameter file used is displayed in the bottom row (right). Click to open the parameter file used and edit the default settings, if necessary. The Options Read dialog box opens. Click on <Options> to open the Options dialog box to view and edit the well selection and the measurement sequence. File name: Enter a name for the data file. It consists of the name of the parameter file and has the extension *.dat. The file name may be overwritten, but the extension cannot be changed. Click <Start> to start the measurement provided you have entered a file name for the data. 116 LB 940 Mithras 5. Mithras Software Functions As soon as you have clicked on <Start> the plate slide moves out of the instrument. On the screen you see the prompt to load a microplate. Figure 5-53: Loading a microplate for measurement Load microplate (with A1 at rear left) and click <OK>. The plate is moved into the instrument and the pre-defined measurement sequence is carried out. During measurement, you may view the already available data and calculations on the matrices of the Results menu (Figure 5-54). Upon completion of the measurement the plate is ejected. If you have pre-selected the item Batch, the system expects the next microplate which will be measured using the same parameters. Figure 5-54: On-line presentation of measured data Results are presented in the Graphics menu. 117 6. Maintenance LB 940 Mithras 6. Maintenance 6.1 Cleaning the Instrument Cleaning the instrument surface The surface of the instrument is protected by a washable finish. Dirty or dusty surfaces should be cleaned using a damp cloth. If necessary, use a mild detergent. Do not use a scouring agent! Cleaning the inside of the instrument Before opening the instrument, turn it off and disconnect it from power supply! Open the screw on the instrument cover to clean the instrument inside. Then raise the cover. If necessary, the photomultiplier can be raised as well. Always keep the plate slide as well as the inside of the instrument (e.g. below the plate slide) clean. Wipe off any dirt using a damp cloth. Use cotton buds for corners. Remove dirt fairly quickly so it does not get dry and may not have any adverse effect on the movement of the plate slide. 6.2 Cleaning Tubings Injector tubings have to be washed before starting work before changing reagents at the end of each work session before turning off the instrument after longer periods of inactivity Use solutions recommended by the kit manufacturer, e.g. distilled water, diluted alcohol, hypochlorite solution ... Injector tubings have to be primed prior to each measurement using the respective reagents. Please refer to chapter 5.4.3 and 5.4.4 for more information on washing or priming the tubings. 118 LB 940 Mithras 6.3 6. Maintenance Fuse Replacement The fuse is located on the instrument rear panel in a black fuse holder to the left of the mains switch. Figure 6-1: Instrument rear panel Proceed as follows Turn instrument off and pull power cord. Insert screwdriver or similar tool into fuse holder recess and lift it out by applying slight pressure. Take faulty fuses out. Insert new fuses. Use only the fuse type specified! Insert fuse holder again. 119 6. Maintenance 6.4 LB 940 Mithras Preparations for Transport The following safety provisions have to be taken to transport or ship the instrument: Preparation for transport of instrument Turn instrument off and disconnect it from mains. Open instrument cover. Move plate tray manually to the position where transport safety screw 2 can be inserted and tightened between the hole in the transport plate. If the screw does not catch, move the height adjustment of the optics down by hand by turning the toothed belt clockwise. Once transport safety screw 2 has been fixed, move the height adjustment of the optics carefully up by hand by turning the toothed belt counter-clockwise. Tighten transport safety screw 2 – ensure through slight sideways motion by a few millimeters that the detector is in the correct position. Transport safety screw no. 1 Figure 6-2: Instrument rear panel 120 no. 2 LB 940 Mithras 7. 7. Technical Data Technical Data Operating voltage 100 – 230 V Frequency 50 / 60 Hz; 180 VA Power consumption 70 VA Safety standards EN 61010-1, EN 61326-1, EN 61000-3-2, EN 61000-3-3 ; EN 61326 Temperature range Storage: Operation: 0° - 40°C 15° - 35°C Humidity 10 – 85% no condensation Dimensions 472 x 494 x 374 mm (W x D x H), including injectors Weight 52 kg Detection unit Low-noise photomultiplier with single photon counting technology (9107 SA) Reading technologies Luminescence, TOP reading fluorescence, Bottom reading fluorescence, BRET, FRET Excitation source Halogen lamp, 75 W, 340 to 700 nm Excitation filter 355 nm, 485 nm Emission filter 460 nm, 535 nm 400 nm, 515 nm, 480 nm, 530 nm (with BRET option) Sensitivity < 20 amol ATP < 10 fmol FITC Dynamic range > 6 decades Crosstalk Low crosstalk due to crosstalk reduction methods: 5 x < 10-6 Injector Up to 4 injectors (variable volumes: each 10 – 100 µl), JET injection technology, injections in plates with up to 384 wells Plate formats All microplates with 6 to 1536 wells (external dimensions: 86.0 x 128.2 x 17.0 mm (W x L x H); Petri dish, Terasaki plates, filter Plate height adjustment Optional: automatic detection and adjustment to different plate heights (14.0 mm to 25.0 mm) Temperature control Optional: +5°C above room temperature to 42°C Operation modes Integral measurement 0.1 – 600 second Kinetics measurement (total length up to 24 h) Repeated measurement (total length up to 24 h) Plate repeats (up to 999) Scanning (up to 100 single data points) Dispensing with 4 independent variable injectors Shaking (3 modes, variable amplitude and speed) BRET and BRET² assays Dual luciferase reporter gene assay ReaditTM protocol Delay (up to 600 second) 121 7. Technical Data LB 940 Mithras Data evaluation Sample parameters Free plate loading (samples, standards, controls) Allocation of sample identifiers GLP documentation, e.g. lot number Test kit validation formulas Evaluation Qualitative cut-off determination with up to 3 categories Kinetics Linking of different types of evaluation Free input of calculation formulas Standard curve calculation (only complete version!) Result display Presentation in multi-matrix format or list format Graphical presentation of measured values Integrated statistics functions Export Output of all raw data and calculations (manual or automatic) in matrix or list format Output as a file (network connection possible) or to printer Robotic Integration Optional Ports RS232, 9 pole Operating system Win98, Win2000, WinNT, Win XP PC requirements Pentium processor, 500 MHz (or better), CD ROM drive, display 1024x768 (or better), serial port, parallel port Software Windows® BERTHOLD TECHNOLOGIES MikroWin2000 Order Information Mithras LB 940 incl. Mikrowin 2000 Lite Injector 1 pre-position L, 10 – 100 µl Injector 2 reading position L, 10 – 100 µl Injector 3 reading position L, 10 – 100 µl Injector 4 reading position F, 10 – 100 µl Waste pump (for injectors 1 to 3) Plate height adjustment Robot integration module Temperature control Bottom-reading fluorescence BRET package MikroWin 2000 full version MikroWin 2000 full version, German language 122 Order Number 940-38099-10 940-37772-11 940-37772-12 940-37772-13 940-37772-14 94094094094094094037854-025 37854-020 LB 940 Mithras 8. Appendix 8.1 Index 8. Appendix A Add formula Ascii file Aspiration pump 107 54 22 B Basic parameter files Contents Batch mode Battery Beeps Boot instrument BRET Bret.par Bret2.par 15, 45 109 86 4 1 34 19 109 109 C Child window Calculation Data Results Template Child windows Cleaning filters Cleaning the instrument Cleaning tubings ComPort Connecting Connections 106 106 108 106 44, 106 28, 76 118 118 49 36 31 58 57 90 35 92 113 114 71 47 10 E Emission filter 75 24, 27, 34, 73 17, 116 106 13, 52 10, 19 72 72 23, 34 30 56 13, 51 13 108 33 F D Data export Automatic Manual Delay Dimensions Dispense parameters DLR.PAR DLR384.PAR Drag&Drop Driver setup Driver software Positioning Emission filter wheel Evaluation Evaluation parameters Excel file Excitation filter Clean Replace Excitation filter slide Excitation halogen lamp Export Export driver Export parameters Export Parameters Definition Export setup 10, 19, 73 Fan File | Export File | Export Setup File | Open File | Save Filter name input Fluorescein kin10.par Fluorescein Rep10.par Fluorescein.par Fluorescence measurement Parameters Fluorescence measurements FRET Fuse Fuse replacement 30 33, 56, 57 56, 58 78 79 70, 74 110 111 110 98 19 19 32 119 G Getting started 6 H Hardlock Height adjustment of optics High voltage generation 37 24 24 I Injection Injector configuration Injector positions 7 29 26 123 8. Appendix Injector tubings Injectors Installation Installation | Driver Instrument | Boot Instrument Instrument | Emission Filter Wheel Instrument | Excitation Filter Slide Instrument | Load Plate Instrument | Prime Instrument | Refresh Instrument | Unload Instrument | Unload Plate Instrument | Wash Instrument control LB 940 Mithras 59 7, 29, 38 8 47 68 73 69 60 61 67 68 60 64 59 94, 99 99 99 94 L Label LED Line Ascii Export Driver Load plate Lumi 1s Kin10.PAR Lumi 1s Rep10.PAR Lumi_01s.PAR Lumi1s.PAR Luminescence measurement Parameters Luminescence measurements 93, 98 1 54 34 112 113 112 111 93 19 M Main window Mains plug Mains switch Maintenance Matrix Ascii Export Driver Matrix system Matrix XLS Export Driver Measurement Measurement sequence Definition Measurement tab Measurement with one injection 124 Menu bar Menu overview MikroWin2000 Multilabel Reader 44 31 31 118 54 45 52 17, 116 12 85 85 41 40, 43 33 34 34 34 33 33 44 33, 46 33 19 N Navigation bar Noise K Kinetics Kinetics measurement Parameters Kinetics measurement – Fluor Parameters Kinetics measurement – Lumi Parameters Measurement without injections Menu File Installation Instrument Options Read View 44 24 O Operating voltage Optics Options | Read 6, 36 19 11, 80 P Parameter file Contents Open Save Save PC port PC requirements Photomultiplier Photon counter Plate matrix Plate tray Plate type Positioning filters Power supply Prime Prime injector tubings Prime plate Prime tubings Program start Promega readit measurements 11, 15, 45 79 78 79 108 49 32 19, 24 24 82 18, 22 81 71 6, 36 34 17, 59 17, 22, 61, 64, 67 61 44 45, 77 Q Quick Reference Guide 6 R Raw data Reading parameters 44 77, 93, 98 LB 940 Mithras Reading positions of PM Readit measurements READIT.PAR READIT™ measurement Reagent change Reagent container Reagent outlet Reagent tubing Refresh Repeat mode Repeated measurement Repeated measurement – Fluor Parameters Repeated measurement – Lumi Parameters Result file 8. Appendix 25 45, 77 115 105 64 38 6, 32, 38 7, 38 34 86 45, 77 103 96 44 S Safety instructions Samples tab Scan parameters Scanning Parameters Scanning-Fluor Parameters Sensitivity Serial port Setup site Shake Software 3 11, 81 95 101 101 24 31 35 91 Functions Installation Structure and operation Space required Special spare parts Status bar System description 44 39 44 35 5 44 19 T Technical data Temperature control Tool bar Top reading position Transport safety screw Typographical conventions 121 12, 50, 87 44 38 6, 36 2 U Unload injector Unload plate Unpacking 34 34 35 W Wash Wash cycles Wash injector tubings Wash tubings Waste pump Well presentation Well selection 34 64 59 64 6, 17, 32, 38, 61 83 11, 80, 84 125