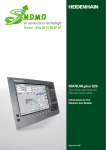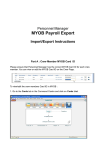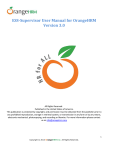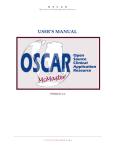Download Daelibs Job Matching Interface User Guide - Vada
Transcript
Haccpac – Daelibs Interface User Manual Date: 9rd September 2009 Page 2 of 14 Haccpac – Daelibs Interface Contents How the interface works .................................................................................................................. 3 Installation of the Haccpac-Daelibs interface................................................................................... 4 Using the Haccpac-Daelibs interface .............................................................................................. 4 Setting up Logger Information ......................................................................................................... 5 Setting up Button Information .......................................................................................................... 6 Reading Button Numbers ................................................................................................................ 7 Enter Daelibs Values ...................................................................................................................... 8 Setting up Travel Button Information ............................................................................................. 10 Import Timesheets ........................................................................................................................ 11 Moving Jobs.................................................................................................................................. 14 Deleting Jobs ................................................................................................................................ 14 Further assistance: ....................................................................................................................... 14 Vada Computing Pty Ltd ▪ PO Box 242 Blackburn South VIC 3130 ▪ ABN 75120180510 Telephone/Facsimile (03) 9890 5418 ▪ www.vadacomputing.com.au Page 3 of 14 How the interface works Each client has a button and each worker has one (or more) loggers. The logger stores a record of the date and time every time a button is touched on the contact on the logger. The logger records are stored in a database. These records can be output to a CSV file and loaded into HaccPac via the Haccpac-Daelibs interface (HaccDaelibs.exe). The Haccpac-Daelibs interface: o Allows you to select a CSV file for downloading. o Reads this file and compares the information with the weekly timesheets in Haccpac. o Asks you to intervene whenever it is unclear what happened. If the details in the CSV file match a job in the weekly timesheet you will not need to enter anything about this job – the worker did what they were supposed to do! The Haccpac-Daelibs interface makes it easy to compare the information in the CSV file with the master timesheets in Haccpac. After you have answered any queries, just click Save and a weekly timesheet is created in Haccpac. There is one more feature to introduce – the travel button. Workers can be issued with a button which they use to record the start and finish of their travel time for which they will be paid. The CSV file used by the Haccpac-Daelibs interface includes: o Worker reference o Household reference o Start date and time o End date and time o Service type Vada Computing Pty Ltd ▪ PO Box 242 Blackburn South VIC 3130 ▪ ABN 75120180510 Telephone/Facsimile (03) 9890 5418 ▪ www.vadacomputing.com.au Page 4 of 14 Installation of the Haccpac-Daelibs interface Copy the file HaccDaelibs.exe to the Haccpac directory on each workstation which will be using the interface. The HaccDaelibs interface is not run from within Haccpac, but by creating a shortcut on your desktop. Create this shortcut in Windows Explorer by dragging HaccDaelibs.exe to the desktop. Using the Haccpac-Daelibs interface Run the Haccpac-Daelibs interface from the shortcut. The Settings screen will appear. The Daelibs Settings screen is used to: o Enter the Daelibs Values, such as CSV file location Archive location Logger/ timesheet settings Travel rates. o Set up Logger Information o Set up Button Information. Vada Computing Pty Ltd ▪ PO Box 242 Blackburn South VIC 3130 ▪ ABN 75120180510 Telephone/Facsimile (03) 9890 5418 ▪ www.vadacomputing.com.au Page 5 of 14 Setting up Logger Information Select the ‘Loggers’ tab from the Settings Screen. The Loggers Screen is used to allocate a logger to each worker. Each worker will need to be assigned a logger. You can search for a worker using the ‘Search for Worker Ref’ field, to determine whether they have already been allocated a logger. If they do not exist then, enter the Logger ID you are allocating into the ‘LoggerID’ field Select the worker name from the Reference1 drop down list, and this will populate the Description field. Press ‘Save’ to save this information. The current date will automatically be entered into the ‘Created’ field. To export a list of all the Workers already set up in the Haccpac-Daelibs interface, click the ‘Export logger list to Excel’ button. This will create a file called ‘loggers.csv’ which will be saved in the location specified in the ‘Values’ screen. Deleting a Logger 1. Select the logger to be deleted 2. Select File >> Delete, or press F6 to delete the logger. Vada Computing Pty Ltd ▪ PO Box 242 Blackburn South VIC 3130 ▪ ABN 75120180510 Telephone/Facsimile (03) 9890 5418 ▪ www.vadacomputing.com.au Page 6 of 14 Setting up Button Information Select the ‘Buttons’ tab from the Settings Screen. The Buttons Screen is used to allocate a button to each client. Each client will need to be assigned a button. You can use the ‘Search for Client Ref’ facility to determine whether they have already been allocated a button. If they do not exist then, enter the ButtonID you are allocating into the ‘ButtonID’ field. See ‘Reading Button Numbers’ below for instructions on entering a ButtonID. The Type and Notes fields can be used to enter team names, or Carer names etc. Select the client name from the Reference1 drop down list, and this will populate the Description field. Press ‘Save’ to save this information. The current date will automatically be entered into the ‘Created’ field. To export a list of all the Clients already set up in the Haccpac-Daelibs interface, click the ‘Export button list to Excel’ button. This will create a file called ‘buttons.csv’ which will be saved in the location specified in the ‘Values’ screen. Deleting a Button 1. Select the button to be deleted 2. Select File >> Delete, or press F6 to delete the button. Vada Computing Pty Ltd ▪ PO Box 242 Blackburn South VIC 3130 ▪ ABN 75120180510 Telephone/Facsimile (03) 9890 5418 ▪ www.vadacomputing.com.au Page 7 of 14 Reading Button Numbers Note: Ensure the SetupReaderOCX.exe program has been run on each PC that needs to read buttons. This program, which only needs to be run once, installs the software needed to read buttons using the USB Button Reader. 1. Connect the USB Button Reader to a USB port **. 2. Open the Haccpac-Daelibs interface and select the Buttons tab. 3. Connect the button to the USB Button Reader. The button number will be displayed in the Button ID field in the Haccpac-Daelibs interface. 4. Complete the Client information as per the steps in the ‘Setting Up Button Information’ section above. ** Please ensure the USB Button Reader is connected prior to opening the Haccpac-Daelibs interface, otherwise the button cannot be read. Vada Computing Pty Ltd ▪ PO Box 242 Blackburn South VIC 3130 ▪ ABN 75120180510 Telephone/Facsimile (03) 9890 5418 ▪ www.vadacomputing.com.au Page 8 of 14 Enter Daelibs Values The Daelibs Values screen is used to enter: o CSV file location o Archive file location o Logger/ timesheet settings o Travel rates. CSV file location: Enter the path to where the CSV files will be stored. Once this is saved, this will be the default location. As each logger record is saved as a CSV file and the date downloaded, we recommend creating an additional folder such as ‘Imported Timesheets’ or something similar, that you move CSV files to once they have been imported and saved using the Haccpac-Daelibs interface. This way, you will only see the new logger files each week, instead of all files. Archive file location: Enter the path to where the CSV files are to be stored, once they have been saved to Haccpac Rosters. This function will automatically move saved files to this location, leaving only active logger files in the list. If jobs match use times from: If jobs match, you can select to automatically use times from the weekly timesheet, logger or some other (custom) time. Vada Computing Pty Ltd ▪ PO Box 242 Blackburn South VIC 3130 ▪ ABN 75120180510 Telephone/Facsimile (03) 9890 5418 ▪ www.vadacomputing.com.au Page 9 of 14 Confirm choice of times for start time differences…: This is used to identify jobs which were not carried out close to the rostered start times. The worker might have worked for the full hour rostered, but been 15 minutes late. You may want to be alerted to this situation. Confirm choice of times for duration differences…: This is used to check the length of time the worker spent on the job is within the limit you set here. If they should have worked for an hour, but the logger shows only 40 minutes, you probably want to be alerted to this situation. Assume dual click times…: This is used to handle cases here workers accidentally hit the logger twice – if it’s within the time set, e.g. 1 minute, the Haccpac-Daelibs interface assumes it was clicked accidentally and only registers one click. If jobs match use travel from: If jobs match, you can select to automatically use travel from the weekly timesheet or the logger (if applicable). Travel calculations: This section enables you to enter information about travel buttons (if applicable). o Enter the name you will use for your travel button, for example TRAV1 . o If you have multiple rates that you pay for travel (i.e. town centre kms and regional area kms) enter these in each of the travel calculation fields, giving each a different travel button reference. o Next, enter the ratio of travel time to travel distance in the field on the left. For instance, if your workers travel 0.7 of a KM in a minute, then enter 0.7 in the field on the left. o Register each travel button to the travel reference created, in the ‘Buttons’ screen (see next section for details) Note: If you don’t intend to use travel, leave the travel fields blank. Save your selections. Data from the Daelibs Values screen is saved in a file called HaccWin.ini Vada Computing Pty Ltd ▪ PO Box 242 Blackburn South VIC 3130 ▪ ABN 75120180510 Telephone/Facsimile (03) 9890 5418 ▪ www.vadacomputing.com.au Page 10 of 14 Setting up Travel Button Information Select the ‘Buttons’ tab from the Settings Screen. Enter the travel Button ID in the ButtonID field Scroll through the Reference1 field until you find the travel button references created previously (i.e. TRAV1) Note: Multiple travel buttons can be registered to the same Travel Reference. Press ‘Save’ to save this information. The current date will automatically be entered into the ‘Created’ field. Vada Computing Pty Ltd ▪ PO Box 242 Blackburn South VIC 3130 ▪ ABN 75120180510 Telephone/Facsimile (03) 9890 5418 ▪ www.vadacomputing.com.au Page 11 of 14 Import Timesheets The Import Screen is used to import timesheet data from the loggers. Steps to import timesheet data: 1. Select a Worker – select a Worker from the dropdown list. You can also click ‘Update’ alongside Select a Worker, which will remove workers from the list whose data has already been imported and saved to the Roster. 2. Click the Import button – if there is data for more than 1 week, a dialog box will display a list of these weeks (start date). Select the week you want to process. 3. Data for the selected week will be displayed in the timesheet table. The columns are the days and the rows contain each job. Vada Computing Pty Ltd ▪ PO Box 242 Blackburn South VIC 3130 ▪ ABN 75120180510 Telephone/Facsimile (03) 9890 5418 ▪ www.vadacomputing.com.au Page 12 of 14 o You will also notice there is a colour band alongside each job. This tells you whether the job in the CSV file matches the job in the weekly timesheet in Haccpac. There is a legend on the screen to help you remember what each colour means. o You will also see tags across the bottom. These are used to look at the jobs as stored in the roster (if you press the roster tag), the CSV file (if you press the logger tag) and so on. 4. If the times in the logger are outside the tolerance set in the Daelibs Values Screen for a particular job, the following dialog box is displayed: This dialog box enables you to select the time from the weekly timesheet, the logger or enter a different (custom) time. Note – the job which is shown in the pop up window is identified with a red colour band. 5. If the job from the logger does not exist at all on the weekly timesheet, the following dialog box is displayed: This dialog box will always default to the first Service Code and Task Type in your Values list. You will need to select a Service Code and Task Type for the job in this window. Vada Computing Pty Ltd ▪ PO Box 242 Blackburn South VIC 3130 ▪ ABN 75120180510 Telephone/Facsimile (03) 9890 5418 ▪ www.vadacomputing.com.au Page 13 of 14 6. If the job does not exist in the logger file, but does exist on the weekly timesheet, this will be identified with a yellow colour band. This will alert that the worker either did not attend this client, or they did not use their logger when the service was provided. This entry can then be deleted ( by right-clicking on the entry) or modified, based on the action taken by the worker. 7. After you are happy with the changes click the Save button. This will save the changes to the Haccpac roster for the selected worker. Vada Computing Pty Ltd ▪ PO Box 242 Blackburn South VIC 3130 ▪ ABN 75120180510 Telephone/Facsimile (03) 9890 5418 ▪ www.vadacomputing.com.au Page 14 of 14 Moving Jobs Jobs relating to the same client can be moved between days, or within the same day. This may be necessary when a worker sees a client on a different day than they a rostered for. To move a job: 1. Right-click on the job you wish to move. 2. Select Move Job from here... from the right-click menu. 3. Right-click on the job to be replaced. Note: This must be the same Receiver as that selected in Step 1. 4. Select Move [Day] Job [Job no.] to here from the right-click menu. Deleting Jobs Jobs can be deleted from the timesheet. To delete a job: 1. Right-click on the job you wish to delete. 2. Select Delete This Job from the right-click menu. Further assistance: For further assistance, please contact Vada Computing: Telephone: Email: 03 9890 5418 [email protected] Vada Computing Pty Ltd ▪ PO Box 242 Blackburn South VIC 3130 ▪ ABN 75120180510 Telephone/Facsimile (03) 9890 5418 ▪ www.vadacomputing.com.au














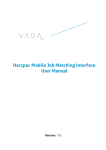
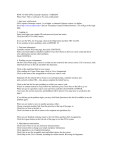
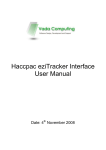

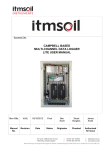
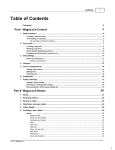
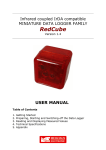
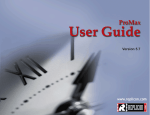
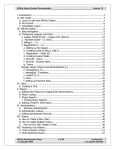
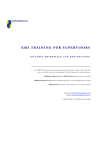
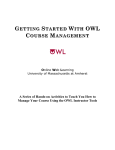
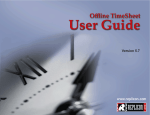
![4403002491_712_716 menu_EN_A [s]](http://vs1.manualzilla.com/store/data/005650300_1-96030b29e24dd373b0bced3bef593dda-150x150.png)