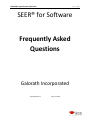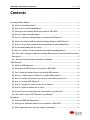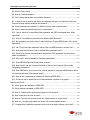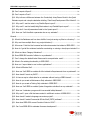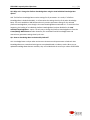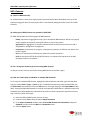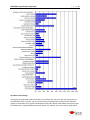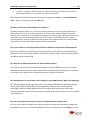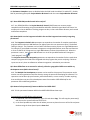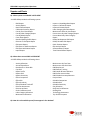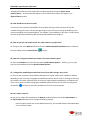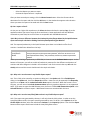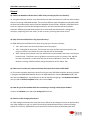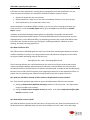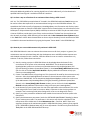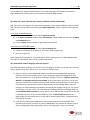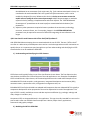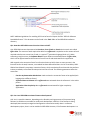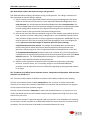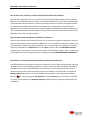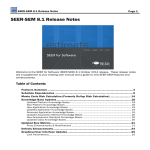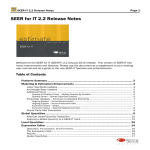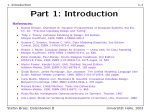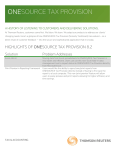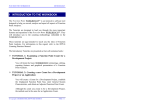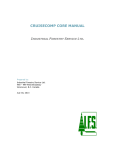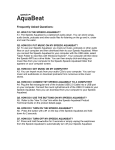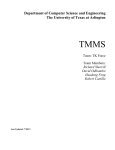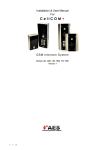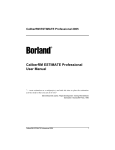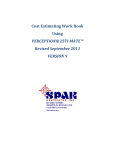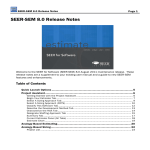Download SEER-SEM FAQ
Transcript
SEER-SEM Frequently Asked Questions Page |1 SEER® for Software Frequently Asked Questions Galorath Incorporated www.galorath.com (310) 414-3222 SEER-SEM Frequently Asked Questions Page |2 Contents Knowledge Bases (KBases) ....................................................................................................................... 6 Q1. What are Knowledge Bases? ......................................................................................................... 6 Q2. Why should I use Knowledge Bases? ........................................................................................... 6 Q3. What types of Knowledge Bases are provided in SEER SEM? .................................................. 6 Q4. How do I apply Knowledge Bases?............................................................................................... 7 Q5. How do I change Knowledge Bases on an existing WBS Element? ........................................ 7 Q6. What is the effect of adding multiple Knowledge Bases to a WBS Element? ........................ 7 Q7. How do I know what parameters are being affected by a Knowledge Base? ....................... 8 Q8. My Knowledge Bases lists are empty? ......................................................................................... 8 Q9. How can I perform Trade-off analysis with multiple Knowledge Bases? ................................ 8 Q10. Why can’t I change the Platform Knowledge Base using the Load Individual Knowledge Base option? ............................................................................................................................................ 9 Q11. How are Knowledge Bases maintained by Galorath? .............................................................. 9 WBS Elements .......................................................................................................................................... 10 Q1. What are WBS Elements? ............................................................................................................ 10 Q2. What types of WBS Elements are provided in SEER-SEM? ..................................................... 10 Q3. Can I change the element type for an existing WBS element?.............................................. 10 Q4. How can I make copies of individual or multiple WBS elements? ......................................... 10 Q5. How do I exclude an element from the rollup costs without removing it? .......................... 11 Q6. How do I arrange WBS Elements? ............................................................................................. 11 Q7. How do I change the outline number for an element? ........................................................... 11 Q8. How do I place an element into a rollup? ................................................................................. 11 Q9. How do I perform risk analysis at a rollup element or project level? ................................... 12 Q10. Why can’t I insert a COTS Element in my estimate? ............................................................. 12 Parameters................................................................................................................................................. 13 Q1. What are SEER-SEM Parameters? .............................................................................................. 13 Q2. What type of parameter settings can be specified in SEER-SEM? ......................................... 13 Q3. Which parameters carry the most weight for estimates? ....................................................... 13 SEER-SEM Frequently Asked Questions Page |3 Q4. What is Proxy Sizing? ................................................................................................................... 14 Q5. How do I edit parameters? .......................................................................................................... 15 Q6. Can I change parameters over multiple elements? ................................................................. 15 Q7. Is there a way to observe the effects of parameter changes in an element to see how costs will change without modifying the element? .......................................................................... 15 Q8. Some parameters are bolded or in different colors, what do these mean? ......................... 15 Q9. What is meant by Least/Likely/Most in a parameter? ............................................................. 16 Q10. I put in values in a Least/Likely/Most parameter and SEER rearranged them. What happened? ............................................................................................................................................. 16 Q11. Why do I see different parameters for different WBS Elements? ....................................... 16 Q12. No parameters are shown when I select a Rollup or Project WBS Element. Why is this happening? ............................................................................................................................................ 16 Q13. Can I Copy and Paste parameter values from one WBS Element to another one? .......... 16 Q14. How does the Minimum Time vs Optimal Effort parameter work?...................................... 17 Q15. What is the Function Implementation Mechanism (FIM) parameter and how does it affect my estimate? .............................................................................................................................. 17 Q16. Why can’t I see the Estimate to Complete parameters? ....................................................... 17 Q17. Does SEER-SEM provide Earned Value analysis? ................................................................... 18 Q18. How should I use the Programs Included in Size and the Programs Concurrently Integrating parameters? ...................................................................................................................... 18 Q19. Does SEER allow me to account for cultural, political or geographical differences within my development team (Multi-cultural team)? .................................................................................. 18 Q20. How to link a parameter(s) between MS Excel and SEER-SEM? ......................................... 18 Q21. Is there a way to adjust the level of documentation required for a project? .................... 19 Reports and Charts ................................................................................................................................... 20 Q1. What reports are available in SEER-SEM? ................................................................................. 20 Q2. What charts are available in SEER-SEM? ................................................................................... 20 Q3. How do I select which reports/charts appear in the window? ............................................... 20 Q4. How should the risk chart be used? ........................................................................................... 21 Q5. How do I get the risk analysis charts at a rollup element or project level? ......................... 21 Q6. How can I change what details are shown in the quick estimate report?............................ 21 Q7. I changed the probability parameter but the risk chart didn’t change, why is that?.......... 21 SEER-SEM Frequently Asked Questions Page |4 Q8. Can I export a Report? ................................................................................................................. 21 Q9. Can I export a Chart? ................................................................................................................... 22 Q10. Why is there a difference between the Productivity Lines/Person Month in the Quick Estimate report and a simple calculation dividing Total Lines/Development Effort Months? ... 22 Q11. Why can’t I see the notes in my Flexible Export report? ...................................................... 22 Q12. Why can’t I see the Least/Likely/Most values in my Flexible Export report? ..................... 22 Q13. Why don’t I see all parameters listed in the Inputs report? ................................................. 23 Q14. How can I tell the effect a parameter has on my estimate? ................................................ 23 General ....................................................................................................................................................... 24 Q1. What’s the Database and how does it differ from just saving my files to a directory? ...... 24 Q2. Why are there multiple files in my project directory?.............................................................. 24 Q3. Where can I find the User’s manual and other documents that relate to SEER-SEM?....... 24 Q4. How do I get all the windows back after maximizing or resizing a chart/report window? 24 Q5. What are Labor Category Allocations? ....................................................................................... 24 Q6. Does SEER SEM consider Inflation in my estimates? .............................................................. 25 Q7. Can I change the default Labor Rates used to compute labor costs? .................................. 25 Q8. What is Pre-existing functionality in SEER-SEM?...................................................................... 25 Q9. How can I export data to use in other applications? ............................................................... 25 Q10. What is Effective Size? ............................................................................................................... 26 Q11. How can I tell SEER to exclude all effort related to Requirements from my estimate? ... 26 Q12. How should I count my SLOC? ................................................................................................. 26 Q13. Is there a way to collect data for an estimate without having a SEER License? .............. 27 Q14. How do you create a Maintenance-Only estimate in SEER SEM? ........................................ 27 Q15. How do you create a Testing-Only estimate in SEER SEM? ................................................. 28 Q16. How can I tell SEER to exclude System Integration activities from my estimate? ........... 28 Q17. How can I estimate a program with incremental builds/releases?...................................... 29 Q18. Why can’t I open a file that was created in a different version of SEER-SEM? ................. 30 Q19. How should I model a language conversion project?............................................................ 30 Q20. How should I model Commercial Off-the-Shelf (COTS) software?...................................... 31 Q21. How does SEER-SEM convert Function Points to SLOC? ...................................................... 33 Q22. Can I use SEER-SEM to estimate firmware development? ................................................... 33 SEER-SEM Frequently Asked Questions Page |5 Q23. How SEER-SEM estimates compare to COCOMO II? ............................................................. 34 Q24. What is included in the Project Manager labor category in SEER-SEM?............................. 34 Q25. How can I model a Spiral development? ................................................................................. 34 Q26. How should I model a development using a code generator? ............................................. 35 Q27. The Monte Carlo Rollup reports show two columns, Independent and Dependent. What are those and which one should I use? ............................................................................................ 35 Q28. Is there a way to specify a partial correlation for the Monte Carlo Analysis? ................... 36 Q29. Are indirect labor and expenses included in my estimate? .................................................. 36 Q30. How do I account for effort associated with functionality to be deleted?.......................... 36 SEER-SEM Frequently Asked Questions Page |6 Knowledge Bases (KBases) Q1. What are Knowledge Bases? A1. A Knowledge Base is a set of parameter values, based on actual project, requirement, and environment data similar to your estimating scenario, which can be used to initialize values in your WBS elements. Knowledge bases can be customized to reflect your organization's development history, environment, and requirements. Q2. Why should I use Knowledge Bases? A2. Knowledge bases allow you to create rough order of magnitude (ROM) estimates with only a few high level inputs. The Knowledge Bases were created from statistics gathered from a wide variety of industries, companies and government databases; therefore they allow you to create an estimate based on the best known industry standards and metrics. In addition, Knowledge Bases: Represent a dramatic time decrease in estimate generation Improve accuracy (if models are properly validated) Provide a mechanism to tune the models Provide greater credibility in front of customers/management Allow more time to focus on engineering effort Q3. What types of Knowledge Bases are provided in SEER SEM? A3. SEM provides different Knowledge Bases depending on the type of WBS element being estimated. The following Knowledge Bases are provided: For Program, Component and Unit WBS Elements: - - Platform: Describe the primary mission or operating environment of the software under estimation (e.g. Business, Client-Server, ERP Development) Application: Describe the primary function of the software (e.g. Communications, Data Mining ) Acquisition Method: Describe the scope and type of project being developed or maintained. These Knowledge Bases generally apply to rework of preexisting functions or source lines of code and are used to estimate the effort associated with the various scenarios described. (e.g. New Development, Requirements Only, System Testing Only) Development Method: Describe the method to be used for the development of the software (e.g. Agile, RUP, Waterfall) SEER-SEM Frequently Asked Questions - - Page |7 Development Standard: Describe the standards to be followed during development. These Knowledge Bases generally include values for the specification level, test level, and quality assurance level parameters (e.g. Commercial, IEEE, DO-178B) Class: User customized Knowledge Bases For Commercial Off-The-Shelf (COTS) WBS Elements: - Platform: Same as above. Application: Same as above Component Type: Describe the type of COTS component (e.g. Database, Legacy Program, Stand Alone Application) Test Rigor: Correspond to the Development Standard of traditionally developed software, except that COTS elements are not developed, only tested. In fact, the Knowledge Bases in this category have the same names and definitions as Development Standard Knowledge Bases, since they describe the same quality control levels. Q4. How do I apply Knowledge Bases? A4. Knowledge Bases are applied when the WBS Element is first created, in the Create/Modify WBS Element window. Q5. How do I change Knowledge Bases on an existing WBS Element? A5. There are two ways of changing Knowledge Bases for an element: 1. Double click on the element which will open up the Create/Modify WBS Element window. Click on the Change button near the lower right corner. This will allow you to then change the Knowledge Bases. NOTE: By changing Knowledge Bases in this manner, all Knowledge bases will be re-loaded for the selected WBS Element. You will lose any parameter settings you have entered. 2. Select the WBS Element by clicking on it in the Project WBS window. Go to menu Estimate and select Load Individual Knowledge Base... option. This will allow you to change one Knowledge Base at a time, without re-loading all of them. Also, this method allows you to not overwrite parameter values the user has put in. Q6. What is the effect of adding multiple Knowledge Bases to a WBS Element? A6. Each Knowledge Base is a collection of predefined values for the parameters in SEER. Knowledge Bases are applied in the order they appear in the Create/Modify WBS Element window. Each applied SEER-SEM Frequently Asked Questions Page |8 Knowledge Base takes precedence over the one applied previously; therefore it may override some parameter values (e.g. Platform Knowledge Bases are loaded first, so they have the lowest precedence. Class Knowledge Bases are loaded last so they have the highest precedence and may override values set by previous Knowledge Bases). A Knowledge Base may not have values specified for a particular parameter, in which case the parameter will not be overwritten. Q7. How do I know what parameters are being affected by a Knowledge Base? A7. Knowledge Bases contain data to initialize your parameter values based on historical and best industry metrics. It is often useful to determine what parameters are being affected by a Knowledge base. To do this, two approaches can be used: Open the SEER-SEM help and type in “Knowledge Base Allocation Table”. This will bring a table that shows how the parameters are affected by each Knowledge Base category. Turn on the Knowledge Base Audit Trial option inside the Tools menu. This option keeps a detailed log of which parameters are set by Knowledge Bases. When it is on (checked), it creates a detailed log file named “Kbase Audit Trail.txt” (in the default project file directory) which records the parameter changes, with new entries appended to the end. Q8. My Knowledge Bases lists are empty? A8. SEER-SEM will look for the Knowledge Bases in the directory specified in the Set Paths… option under the Options menu. By default, the path is set to the Knowledge Bases folder in the SEER installation directory. If you are creating a new WBS element and the dropdown menus for the Knowledge Bases are empty, make sure to check the path to ensure it is set correctly. Also, notice that if you have created you own Knowledge Bases, these will not show unless they are saved in the directory specified in the Set Paths…option. Q9. How can I perform Trade-off analysis with multiple Knowledge Bases? A9. To perform a Trade-off analysis of the results obtained with two different Knowledge Bases, start by selecting the WBS Element that will be subject to the analysis. Set a reference by selecting the option Set Reference under the menu Estimate. This will set a reference of the estimate with the currently loaded Knowledge Bases. Now change the Knowledge Base using the Load Individual Knowledge Base… option from the Estimate menu (Refer to Q5 inside Knowledge Bases). Observe the differences in the estimate in the Quick Estimate report. Also, the Inputs vs. Reference report will show a detailed list of the parameters that changed when the new Knowledge Base was loaded. After the analysis, it is possible to go back to the original estimate by selecting the option Revert to Reference from the menu Estimate. SEER-SEM Frequently Asked Questions Page |9 Q10. Why can’t I change the Platform Knowledge Base using the Load Individual Knowledge Base option? A10. The Platform Knowledge Base contains settings for all parameters. As a result, if a Platform Knowledge Base is loaded individually, it will overwrite the settings done by all the other Knowledge Bases. The result would be a WBS element that only contains parameter settings for the selected platform Knowledge Base, even though it has more Knowledge Bases associated to it. To avoid this from happening, the loading of an individual platform Knowledge Base has been disabled in the Load Individual Knowledge Base… option. The only way to change the Platform Knowledge Base is from the Create/Modify WBS Element window. However, this method will load all Knowledge Bases and overwrite any parameter settings done by the user. Q11. How are Knowledge Bases maintained by Galorath? A11. Knowledge Bases are kept under continuous maintenance and improvement at Galorath. New Knowledge Bases are created and existing ones are updated based on Industry trends. When new or updated Knowledge Bases become available, they are included with the next major release of SEER-SEM SEER-SEM Frequently Asked Questions P a g e | 10 WBS Elements Q1. What are WBS Elements? A1. A WBS Element is each of the single entities that constitute the Work Breakdown structure of the estimate being generated. The total project effort is calculated by adding the effort of each of its WBS Elements. Q2. What types of WBS Elements are provided in SEER-SEM? A2. SEER-SEM provides the following types of WBS Elements: - Rollup: represents an aggregate summary of its subordinate WBS elements. Rollups are typically used to organize and quantify meaningful subsets or parts of the project. Application: An aggregation of computer software which satisfies an end-use function and is designated for configuration management. Component: A component of a program. a Component represents an effective-size subset of its parent Program. Unit: A Unit represents an effective-size subset of its parent Component COTS: A Commercial Off-The-Shelf (COTS) Element is an element that represents an already developed collection of software. Q3. Can I change the element type for an existing WBS element? A3. No you cannot. You may remove the existing WBS Element and create it again. Q4. How can I make copies of individual or multiple WBS elements? A4. To copy an individual WBS element, highlight the desired element and either right click and select copy, go to Menu Edit => Copy, or Ctrl+C to copy. To add the element to a project you would then use the Insert Paste command from either the Edit menu or from right clicking on the Project WBS window. NOTE: Copying multiple WBS elements is currently not supported in SEER-SEM. It is possible to export the commands for a Rollup WBS and its subordinates and then run those commands to reproduce an exact copy. To do this, follow these steps: 1) Select the Rollup WBS Element you want to copy 2) Under the menu Tools, select the option Export Commands 3) In the Export Commands window, select Current WBS Element Plus Subordinates, Output to clipboard, and then mark the KBase and Parameters boxes. 4) Click the Export button SEER-SEM Frequently Asked Questions P a g e | 11 5) To paste the copied elements, under the menu Tools select the option Run Commands from Clipboard. NOTE: The approach described above can be used to copy WBS Elements across multiple instances of SEER-SEM. It may also be used to copy an entire project and replicate it in another instance of SEERSEM. Q5. How do I exclude an element from the rollup costs without removing it? A5. This can be accomplished by the either right clicking the element and selecting Exclude Element From Rollups/Totals, selecting the element and clicking Exclude Element From Rollups/Totals under the menu Estimate, or by highlighting the element and clicking the Exclude Element From Rollups/Totals button ( ) on the toolbar. Q6. How do I arrange WBS Elements? A6. First select the WBS Element you want to arrange. Then you can use the buttons in the tool bar: Element, Move WBS Element Up and Promotes a WBS Element, Demotes a WBS Move WBS Element Down Or you can select the options under Arrange WBS Element Commands in the Edit Menu. Q7. How do I change the outline number for an element? A7. You can do so by re-arranging the WBS Element (See Q6 under WBS Elements). The base outline number may be modified by selecting the option Set Project Parameters… from the Options menu. Enter the desired base outline number in the Project Outline Start Number field and click the OK button. Q8. How do I place an element into a rollup? A8. This is done similarly to arranging WBS Elements (Q6 under WBS Elements). Use the Move WBS Element Up/Down buttons to position the element under the rollup. Then click the Demote WBS Element ( ) button to move the element into the rollup. To move an element out of a rollup, click the Promote WBS Element ( ) button. You can also click and drag an element into a rollup. SEER-SEM Frequently Asked Questions P a g e | 12 Q9. How do I perform risk analysis at a rollup element or project level? A9. First you must click Enable Rollup Risk Calculation under the Options menu. Then select the desired Rollup element or the Project Rollup and just press F9 or click the Calculate Now ( ) button on the toolbar. The total number of Monte Carlo iterations may be modified by selecting the option Set Project Parameters… from the Options menu. Enter the desired number of iterations in the Rollup Risk Iterations field and click the OK button. Q10. Why can’t I insert a COTS Element in my estimate? A10. This can be caused by two possible reasons: 1) COTS components are sub-components to a Program WBS element. First create an element of type Program and then insert the COTS element underneath it. Note: If the Program WBS element already contains a size value then the application will prompt you to first insert a Component WBS element to hold the sizing information and then you will be allowed to enter a COTS element. Once a Program Item has one sub-component all size values must be allocated to the sub-components. NOTE: If the Volume Inputs option of the Project Rollup WBS Element has been set to Lines only, then any added COTS elements will be ignored (their costs and schedule will not be considered in the total estimate). To correct this, select the Project level WBS element and double click on it. In the Create/Modify WBS Element window click the button Change located in the lower right corner. Select either Both or Functions for the Volume Inputs option and click OK. SEER-SEM Frequently Asked Questions P a g e | 13 Parameters Q1. What are SEER-SEM Parameters? A1. As the name implies a “Parametric Model” consists of a set of parameter settings that reflect things such as Technology, People, Process, Program schedule and staffing constraints, etc. Parameters are the inputs for the SEER-SEM parametric estimation model. Parameters are processed using Cost Estimation Relationships (CERs) in order to generate software estimates. Q2. What type of parameter settings can be specified in SEER-SEM? A2. SEER-SEM allows you to specify the parameter settings for the following groups of parameters: - - Sizing Parameters: Used to size the software being estimated. Three sizing methods are available in SEER-SEM: Source Lines of Code, Functions and Proxies. Technology and Environment Parameters: Define aspects that influence the estimate, such as: personnel experience and capabilities, technology complexity, resource availability, environment limitations, etc. COTS Parameters: Standard parameters that apply to Commercial-Off-The-Shelf (COTS) elements. Other Parameters: Other parameters not related neither to size nor technology and environment (e.g. schedule, confidence levels, economic factors) Q3. Which parameters carry the most weight for estimates? A3. Size parameters carry the most weight in the estimate. No matter what your sizing method is (Source Lines of Code, Functions and Proxies), the effort required to create the software varies proportionally with its size. Technology and Environment Parameters also have different weights on the estimate, as illustrated in the following figure: SEER-SEM Frequently Asked Questions P a g e | 14 Q4. What is Proxy Sizing? A4. Proxies are customized systems of measure for software size; you can create your own proxies, or use SEER-SEM's built-in proxies. A proxy can be based on anything which can be counted, and which roughly corresponds to your project's development effort and schedule. SEER-SEM converts proxy input to standard units, using established conversion factors. For example, if you know that an application's SEER-SEM Frequently Asked Questions P a g e | 15 size corresponds to the number of screens, you can create a proxy named Screens, which will convert the screen count into function points. Q5. How do I edit parameters? A5. Parameters can be edited by selecting them in the Inputs window and double-clicking. A window will appear that will let you change the value of the parameter. Typically, you will be able to edit the Least, Likely and Most values for each parameter. Q6. Can I change parameters over multiple elements? A6. Yes. You can do this by going to the Edit menu and clicking on Change Parameters in Multiple WBS Elements…. This will open up a window with the list of parameters. Find and double click on the desired parameter to open the editing window, and then edit the parameter values. Do this for each parameter you want to change in multiple WBS elements. Once you have finished editing the desired parameters click on the Next> button. In the screen that appears select the WBS elements where you want the changes to be applied. Finally click on the Finish button. Q7. Is there a way to observe the effects of parameter changes in an element to see how costs will change without modifying the element? A7. Yes. Select the element you wish to look at and go to the menu Estimate and select Set Reference. You can also click the Set Reference button ( ) on the tool bar. This will expand the Quick Estimate report to display the original referenced estimate, the changed estimate and a percentage of difference between these two. When you are finished changing parameters you can select one of the following options from the Edit menu: Set Reference to commit the changes and set a new reference (Note: You will not be able to revert the changes) Revert to Reference to undo the changes back to the reference values Clear Reference to remove the reference and keep the modified values NOTE: The reference column stays in place for any element’s Quick Estimate window. This can be useful if you wish to compare two separate elements. Q8. Some parameters are bolded or in different colors, what do these mean? A8. By default, parameters are shown in blue. However, certain settings can make a parameter show in a different color: Bolded – Parameter has been changed from the Knowledge Base default by the user SEER-SEM Frequently Asked Questions P a g e | 16 <<Green>> – Parameter value is linked. It is being set indirectly from another source, such as another WBS Element or an external source, such as an Excel file. NOTE: Default color for the parameters and links can be changed in the Font… and Linked Parameter Color… options, respectively, under the View menu. Q9. What is meant by Least/Likely/Most in a parameter? A9. When estimating software, it is often not possible to predict an exact value (unless the project is finished and you have access to the actual values). The Least, Likely, and Most fields in a parameter allow the user to express risk in the estimate by allocating uncertainty ranges. SEER-SEM converts Least, Likely, Most inputs into probability distributions, which it uses to produce estimates with ranges of possible outcomes. Least corresponds to the lowest value that is expected, Likely is the most probable expected value, and Most the highest expected value for a parameter. Q10. I put in values in a Least/Likely/Most parameter and SEER rearranged them. What happened? A10. If this is happening it is because there is an inconsistency with the values you have entered. As a general rule: Least ≤ Likely ≤ Most. SEER will automatically assign the lowest value to the Least field and the highest value to the Most field. Q11. Why do I see different parameters for different WBS Elements? A11. Different parameters will be available depending on the type of WBS element you are selecting. SEER-SEM will only display the parameters applicable to the WBS Element being selected. For example a COTS element has a separate set of parameters than does a Component element. Q12. No parameters are shown when I select a Rollup or Project WBS Element. Why is this happening? A12. SEER-SEM allows setting unique parameters to the different WBS elements under the Rollup (e.g. two programs under the same Rollup may be developed by different teams and have different technologies, therefore needing different parameter settings). When working with Rollup WBS elements, parameters should be set at the lower level WBS Element and therefore they are not available at the Rollup level. Q13. Can I Copy and Paste parameter values from one WBS Element to another one? A13. Yes you can. Select the WBS Element where you want the values to be copied from. Highlight the parameter(s) you want to copy (Hold the Ctrl key to select several parameters, or the Shift key to select SEER-SEM Frequently Asked Questions P a g e | 17 a range) then go to the Edit Menu and select Copy (you can also press Ctrl+C). Now select the destination WBS Element where you want the values to be copied and go to the Edit Menu and select Paste (or click Ctrl+V). Q14. How does the Minimum Time vs Optimal Effort parameter work? A14. This parameter is used to choose between optimizing the schedule or optimizing the effort in the estimate. Optimizing for schedule (minimum time) assumes the development will be finished as quickly as possible. Staff will be added as quickly as possible, but larger teams will reduce efficiency, and, although the project will be completed sooner, it will cost more. Optimizing for effort assumes the software will be developed in as economical a fashion as possible, but will take longer to complete. Staffing will be lower and thus smaller; more efficient teams will realize a cost savings. Q15. What is the Function Implementation Mechanism (FIM) parameter and how does it affect my estimate? A15. This parameter is the language or implementation mechanism, such as a code generator or screen generator, that will be used to build the current piece of software. This parameter is of particular interest when estimating using Function Based Sizing. The parameter affects the equivalent size, or amount of effort required, to implement a function (e.g. it is not the same building 100 screens in C than building the same 100 screens using a screen generator. The amount of effort will be higher in C). When estimating using Lines of Code, the parameter is used to adjust the effort (some low level languages such as Assembly will require more effort to deliver the same functionality) and also to estimate defect prediction. If you enter a number of lines of code and then change the FIM you will be asked if you want to convert the entered size, based on what is known about how languages map in terms of volume against one another. If you click Change, you will be asking SEER-SEM to migrate the original size and express it in SLOC for the new language selected. If you just want to change the language and keep the same SLOC size (e.g. you selected an incorrect language), then click No. This parameter is closely related to the Language Type parameter. If either of these two parameters is changed, the other should be checked to ensure that they are consistent. For example, if the Function Implementation Mechanism is changed from SQL to C, Language Type should also be changed from Low to Nominal, since SQL is a 4GL and C is a 3GL. Q16. Why can’t I see the Estimate to Complete parameters? A16. Estimate to Complete (ETC) parameters are used to project completion based on how much progress has been made (expressed as how much is yet to be completed). If the Project Monitor & Control (PMC) option is turned on, it replaces the ETC capability by allowing the user to track project completion using traditional Performance Management Methods. Both features cannot be used concurrently so SEER SEM disables one method when the other one is enabled. The ETC Parameters and SEER-SEM Frequently Asked Questions P a g e | 18 the Estimate to Complete report are disabled when the PMC mode is enabled. To enable ETC , disable PMC by unselecting the option Project Monitor & Control under the menu Project Monitor & Control. Q17. Does SEER-SEM provide Earned Value analysis? A17. Yes, SEER-SEM offers the Project Monitor & Control (PMC) feature to measure project completion and forecasting using the standard Earned Value method. Project Monitor & Control is a unique tool in that in addition to tracking progress to date, it also tracks defect discovery and removal and artifact completion. Q18. How should I use the Programs Included in Size and the Programs Concurrently Integrating parameters? A18. The Programs Included in Size parameter corresponds to the number of complete stand-alone programs which make up a WBS element (For Agile projects this can represent a sprint). The default setting is always 1. The parameter can be used to estimate an entire project as a single WBS element. For example, if you wanted to estimate 3 Programs as a single WBS element, enter the total functions or lines of code for all 3 Programs in a single WBS element, and set this parameter to 3. When the parameter is over 1, the Program WBS element icon in the Project WBS window will change to a “multi-program” icon ( ). The Programs Concurrently Integrating parameter corresponds to the number of other stand-alone computer programs that need to be integrated with the program that you are analyzing. If all three inputs are set to 0, then no software-to-software integration is included in your estimate. Q19. Does SEER allow me to account for cultural, political or geographical differences within my development team (Multi-cultural team)? A19. The Multiple Site Development parameter can be used for this purpose. The parameter can be used to rate the organizational and site diversity among the personnel developing the software. This separation can be due to physical location, political boundaries, or even security. Consider anything that would isolate one part of the development team from another. SEER-SEM help for this parameter offers additional guidelines. Q20. How to link a parameter(s) between MS Excel and SEER-SEM? A20. To link a parameter between MS Excel and SEER-SEM follow these steps: To paste data from SEER-SEM as a link to Excel: 1) In SEER-SEM, select the parameter(s), right click and select Copy. This will copy the parameter(s) with the correct syntax and format for the link. 2) In the Excel spreadsheet, select the cell where you want to place the source of the link and paste the data using the Paste Special option Paste Link. SEER-SEM Frequently Asked Questions P a g e | 19 To create a link from Excel to SEER-SEM: 1) In the Excel spreadsheet, ensure all data is selected and copy it. This can be done by pressing Ctrl+C or selecting the Copy option from the menu. 2) In SEER-SEM, select the WBS element where you want to paste the linked object, go to the menu Edit and select the option Paste Special…. 3) In the Paste Special window select the option Paste Link and click the OK button. The linked parameter should change to green and enclosed in << >>. The SEER-SEM help provides additional documentation on Linking Objects. Type in the keyword “link” to retrieve the information. Q21. Is there a way to adjust the level of documentation required for a project? A21. Yes, this can be done by adjusting the Specification Level – Reliability parameter. This parameter reflects the level of specification documentation needed (which is also an indicator of the level of reliability required) for the project. The parameter allows choosing the documentation level, from no documentation at all (parameter set to Very Low) to Highest Reliability, which implies a high level of documentation and formality and assumes that all documentation is delivered to the customer (parameter set to Very High). NOTE: SEER SEM also allows adjusting the level of Testing (V&V) and Quality Assurance, using the parameters Test Level and Quality Assurance Level respectively. SEER-SEM Frequently Asked Questions P a g e | 20 Reports and Charts Q1. What reports are available in SEER-SEM? A1. SEER-SEM provides the following reports: - PMC Report Activity Report Basic Estimate Report Calibration Summary Report Cost by Fiscal Year Report Cost By Labor Category Report Cost By Month Report Cover Sheet Report Detailed Staffing Profile Report Estimate To Complete Report FBS Inputs Report FBS Inputs vs. Reference Report FBS Inputs with Notes Report Inputs Report - Inputs vs. Knowledge Base Report Inputs vs. Reference Report Inputs with Notes Report Labor Category Allocation Report Maintenance Effort by Year Report Person Hours By Labor Category Report Person Months By Labor Category Report Rollup Development Risk Report Rollup Schedule Risk Report Quick Estimate Report Risk Analysis Report Software Metrics Report Time-Phased Defects Report - Maintenance by Fiscal Year Maintenance Cost Risk Chart PMC Benchmark PMC Defects Tracking PMC Health & Status Indicator PMC Performance Indices PMC Schedule Accomplishments Project Gantt Schedule Comparison Schedule Risk Schedule Sensitivity Size Allocation Staff Level vs Reference Staffing Plan Technology Assessment Top 10 Effort Impacts Q2. What charts are available in SEER-SEM? A2. SEER-SEM provides the following charts: - Activity Allocation Annual Expenditure Benchmark vs. Kbase Risk Cost Risk Defect Profile Defects Risk Defects Sensitivity Effort Comparison Effort Risk Effort Sensitivity Effort/Schedule Trade-Off Estimate Assessment Estimate vs Kbase Goals Confidence Level Labor Category Allocation Maintenance Allocation Q3. How do I select which reports/charts appear in the window? SEER-SEM Frequently Asked Questions P a g e | 21 A3. Right click anywhere on the Report/Chart window and select the option Choose Active Reports/Charts…. In the window that appears you can define which reports will appear in the Reports/Charts window. Q4. How should the risk chart be used? A4. The risk chart presents the probability of successfully attaining various outcomes of cost and schedule through line charts. The percentages along the x axis of the chart are the probabilities of the project succeeding at the estimated figures. For example, if the probability is 30% there is a 30% chance that the actual project would be under the estimated schedule and cost figures. Q5. How do I get the risk analysis charts at a rollup element or project level? A5. First go to the menu Options and ensure that the Enable Rollup Risk Calculation option is selected. Then Press F9 or push the Calculate Now ( ) button. Q6. How can I change what details are shown in the quick estimate report? A6. Go to the Estimate menu and select the option Quick Estimate Options…. Similarly, you can right click the report windows and select Quick Estimate Options…. Q7. I changed the probability parameter but the risk chart didn’t change, why is that? A7. The risk chart represents the probability distribution for a given output (Cost, schedule or defects; depending on the rick chart). Changing the probability parameter will not result in a change to the curve, but instead it will select a different point on the curve, representing the probability or confidence level of the current estimate. When changing the probability parameters the risk curve will not change but the blue dot ( ) will move to reflect the confidence level of the current estimate. Q8. Can I export a Report? A8. Yes you can. Right click anywhere on the Reports window and select the option Export Report. In the Export Report window you can change the following settings: - Select to export data for the Current WBS Element only, Current WBS Element and Subordinates or for the Entire Project. SEER-SEM Frequently Asked Questions - P a g e | 22 Select the Reports you want to export Preview the report before it is exported After you have entered your settings, click the Choose Format button. Select the format and the destination for the report and then click the OK button. In the window that appears select location where you want the report to be saved and click the Save button. Q9. Can I export a Chart? A9. Yes you can. Right click anywhere on the Charts window and select the option Copy. Go to the application where you want to copy the Chart and Paste it. Some applications will have different commands to paste data, but most of them are compatible with the Ctrl+V command. Q10. Why is there a difference between the Productivity Lines/Person Month in the Quick Estimate report and a simple calculation dividing Total Lines/Development Effort Months? A10. The reported productivity in the Quick Estimate report does not include the effort for all activities. See definition below from the help: Productivity Lines/Person Month The number of lines of code estimated to be developed per person month of effort during the design through Program testing activities, also known as the FSI or Full Scale Implementation activity. This productivity excludes any software requirements activities. When you are looking at productivity in SEER-SEM, it is best to use the Software Metrics report. At the bottom of the report, you will see a table of productivity measures for the different combinations of activities and labor categories included in the calculation. Look for the metric that says All under the Activity column and this metric should match the simple calculation. Q11. Why can’t I see the notes in my Flexible Export report? A11. This is likely to be caused by an option not being set in the Options tab of the Flexible Export dialog. In the Options tab, check the Output By selection. Notes can only be exported if the Output By option is set to Rows and the Include Parameter Notes option is checked. When the format is set to Columns, you will notice the Include Parameter Notes option is grayed out because it is not supported. NOTE: If you want to export the WBS Element notes, be sure to include WBS Element Description in the Selected Choices list of data to export. WBS Element Notes are associated with this item. Q12. Why can’t I see the Least/Likely/Most values in my Flexible Export report? A12. If the report was generated by columns, it will only show the Likely values. In order to see the Least/Likely/Most values, the report must be generated by rows. To do this, In the Options tab of the Flexible Export window, select the radio button Columns in the Output By options. Then click the Export button and the report should now include the Least/Likely/Most values. SEER-SEM Frequently Asked Questions P a g e | 23 Q13. Why don’t I see all parameters listed in the Inputs report? A13. The report will only display the parameters that are visible in the Parameters tab of the Inputs window. Any hidden or collapsed parameters will not be shown. To display the parameter in the report, expand the section where the parameter is in the Parameters tab. It may be required to press F9 or select Calculate Now from the Estimate menu to update the report. Some parameters may be hidden and will only show when a specific feature or mode is enabled (e.g. The ADJUSTMENT FACTORS parameters will only show when in calibration mode). All the input reports, with the exception of the Inputs vs. Reference and the FBS Inputs vs. Reference, share this same behavior. Q14. How can I tell the effect a parameter has on my estimate? A14. This can be done using the Sensitivity Charts. SEER-SEM offers three types of sensitivity charts: Effort, Schedule and Defects. The charts can be selected by clicking on the Charts window and selecting the option Choose Active Charts…. Select each chart my marking the corresponding checkbox. The sensitivity chart is updated every time you select a different parameter in the Parameters tab in the Inputs window. The arrow button ( ) located in the lower left corner will switch between the complete range of values for the parameter or just the selected Least/Likely/Most values and the Mean. It is possible to click on the bars of the sensitivity charts to see the resulting estimate for each value of the parameter. In general, all charts will show the resulting cost and schedule. The Defects Sensitivity chart will show in addition the amount of predicted defects. SEER-SEM Frequently Asked Questions P a g e | 24 General Q1. What’s the Database and how does it differ from just saving my files to a directory? A1. Using the databases allow for more functionality and reduce the chances of confusion when multiple users are accessing a SEER SEM estimate. There are two different types of databases employed by SEER: the Historical Database (HD) and the Enterprise Database (Enterprise DB). SEER-HD is a database which serves as a repository (central data-storage location) for common reference data of completed estimates. SEER Enterprise DB allows projects to be maintained and shared across a workgroup or enterprise, supporting multi-user access, as well as security, archiving and version control. Q2. Why are there multiple files in my project directory? A2. SEER-SEM uses three different files when saving a project. They are as follows: 1. .PRJ – Initial save or the currently saved version of the project. 2. .PRL – Linking file for the project. This file saves the notes and links you have entered in your project. If this file is not present the notes and links will not be available. 3. .BAK – Backup of the previous save. The .HBK file will only be created if two saves on the project have occurred. This allows a user to go back to a previous revision of a project if the .HAR file has been corrupted or it is desired to revert to an earlier modification. To use the .HBK file, delete the existing .HAR file and then change the extension of the .HBK to .HAL. Q3. Where can I find the User’s manual and other documents that relate to SEER-SEM? A3. The manual and other documents can be found in the main SEER SEM installation directory (typically C:\Program Files\SEER\SEER-SEM 8.0). Once in the SEER SEM folder, open the Documents folder, and then open the Tools folder. The documents can also be found by navigating in the Windows Start Menu until you find the SEER For Software folder, then click on Tools. Q4. How do I get all the windows back after maximizing or resizing a chart/report window? A4. Go to the Window menu and select Arrange All from there. Q5. What are Labor Category Allocations? A5. Labor Category Allocations are inputs that let you define the percentage of work to be performed by each Labor Category (or role). For each lifecycle activity (Requirements Analysis, Preliminary Design, Code & Unit Test, etc), SEER-SEM lets you customize the amount of work performed by each labor SEER-SEM Frequently Asked Questions P a g e | 25 category (or role). Labor category allocations can be changed in the Labor Category Allocation tab in the Inputs window. Q6. Does SEER SEM consider Inflation in my estimates? A6. Yes it does. You can set a cost escalation factor used for inflation if you go to the menu Options and select Project Parameters. Enter the factor in the field Cost Escalation Factor (Note: By default SEERSEM will provide a value for the parameter) and then Click the OK button. In the reports, SEER-SEM will provide two values: Base Year Cost, which will be the unadjusted (not considering inflation) and Then Year Cost, which will consider the inflation factor. You can see Then Year Costs in the Cost By Fiscal Year Report (Refer to Q3 in Reports and Charts for instructions on selecting reports). Q7. Can I change the default Labor Rates used to compute labor costs? A7. Yes you can. Select the WBS Element for which you want to change the default labor rates. In the Parameters window, look for the heading ECONOMIC FACTORS and expand it. Then expand the heading AVERAGE MONTHLY LABOR RATE. Here you will be able to change the default labor rates for all development labor. NOTE: All rates can be changed here except by the Maintenance labor rate. The labor rate for maintenance is located under the heading SOFTWARE MAINTENANCE. Q8. What is Pre-existing functionality in SEER-SEM? A8. SEER SEM size categories include new functionality (either lines of code or functions) and two types of pre-existing functionality. New functionality is to be built from scratch; pre-existing functionality already exists, and will be reused, with some degree of modification. The pre-existing categories may also be used for estimating special circumstances, such as generated code and test-only activities. There are two categories of pre-existing functionality: designed for reuse and not designed for reuse. The former generally requires significantly less rework than the latter. SEER SEM allows you to specify the percentages of redesign, reimplementation and retest for pre-existing functionality. Click on the “+” next to a category's name to see its parameter list. You can use more than one size metric, but be careful to count each unit of software only once. Q9. How can I export data to use in other applications? A9. SEER-SEM offers a wide variety of output charts and reports that can be exported in the most common types of formats. Refer to questions Q8 and Q9 within Reports and Charts. In addition to this, SEER-SEM also offers the Flexible Export feature. This feature is the most versatile method of exporting data from SEER-SEM; it lets you create customized reports that can be exported as text files, copied onto the Windows clipboard, or displayed in the Reports window. You can also format SEER-SEM Frequently Asked Questions P a g e | 26 information for other applications, including project management tools and spreadsheets. You can create templates that capture any combination of SEER for Software outputs or inputs: Display the outputs by rows or by columns. Display outputs for a single unit, a unit and its subordinate elements, or the entire project. Select a delimiter for your output (tab, comma, etc.). Several templates are included in SEER for Software; you can use them as starting points when you create your own. To use the Flexible Export feature, go to the Tools menu and select the Flexible Export… option. In addition to the above described exporting features, SEER-SEM is compatible with Microsoft’s Component Object Model (COM) interface. This allows SEER-SEM results to be exported to any other COM applications, such as Microsoft Office, by establishing persistent links, which allow SEER to share information with virtually any other type of program, including spreadsheet, slideshow, project planning, and word processing applications. Q10. What is Effective Size? A10. Effective Size in SEER-SEM equals the new lines of code which would be generated by the amount of effort required by the project. For a project with all new code, effective size equals new size. When the project includes preexisting code, the full formula is: Total Effective Size = New + Preexisting Effective Size The Pre-existing effective size is calculated based on the actual size of the pre-existing code and the rework percentages: Redesign, Reimplementation and Retest. Overall Effective Size is thus a hybridnormalized measure of the total amount of software to be developed. It includes all new and preexisting functions, lines of code, COTS functionality to be integrated, and proxy size, each adjusted for effort. If a project uses any preexisting code, Effective Size always will be less than or equal to total size. Q11. How can I tell SEER to exclude all effort related to Requirements from my estimate? A11. There are two equivalent approaches to remove all Requirements effort from the estimate: 1) Setting the Requirements Definition Formality parameter to VLo (Very Low – No requirements analysis included in this estimate) 2) Setting the Requirements Complete at Start parameter to Hi and the Requirements Effort After Baseline parameter to NO. Q12. How should I count my SLOC? A12. SEER calculations assume that the SLOC count is of logical lines only. Extensive documentation can be obtained from the SEER-SEM help, just search for the keyword “Lines of code”, which will bring a SEER-SEM Frequently Asked Questions P a g e | 27 table with additional guidelines for counting logical lines of code. Additionally, a link to download a qualified SLOC Counting tool is available at Galorath’s web site. Q13. Is there a way to collect data for an estimate without having a SEER License? A13. Yes. The “SEER-SEM Input worksheet.xls” located in the SEER-SEM installation Tools directory can be used to collect data required for an estimate without having to run the SEER-SEM software. The spreadsheet has fields to specify all parameters, Knowledge Bases, size information and all other inputs required to generate an estimate in SEER-SEM. A typical use for the worksheet is to collect data from the Developers or Subject Matter Experts (SMEs) to develop an estimate in SEER. They do not need to have a license of SEER to provide their inputs if they use the worksheet. The data from the worksheet can then be easily imported in SEER-SEM using Server Mode and the Run Commands From Clipboard option in the Tools Menu. NOTE: More documentation on how to import the data from the worksheet into SEM is available in the actual worksheet or by typing the keyword “Server Mode” in the SEER-SEM help. Q14. How do you create a Maintenance-Only estimate in SEER SEM? A14. SEER-SEM allows the users to estimate the maintenance costs for their projects. In general, the maintenance costs are calculated along with the development costs and SEER provides separate cost and schedule estimates for each. However, SEER also allows the user to create a maintenance-only estimate. To do this, follow these instructions: 1) Start by creating a project in SEER-SEM. Select the Knowledge Bases that better fit the environment of the system to be maintained. IMPORTANT: For the Acquisition Method Knowledge Base, make sure to select one of the Maintenance-Only Knowledge Bases (Full Effort/Sustaining for Mature System/New System). In the Create/Modify WBS Element window, you can click on the label Acquisition Method to display additional information to help you choose your Knowledge Base. 2) Create a new WBS Element of type Program. This element will be used for the maintenance-only estimate. Select the Knowledge Bases that better fit the environment of the system to be maintained. IMPORTANT: For the Acquisition Method KnowledgeBase, make sure to select one of the Maintenance-Only Knowledge Bases (Full Effort/Sustaining for Mature System/New System). In the Create/Modify WBS Element window, you can click on the label Acquisition Method to display additional information to help you choose your Knowledge Base. 3) In the element you just created, enter the size of the application to be maintained. This can be done using either Lines of Code or Functions. What is important is that the sizing values are entered in the Pre-existing fields (either Designed for reuse or not designed for reuse). 4) Specify any other parameters needed to better model the environment and the system to be maintained. 5) Specify the Maintenance parameters (under the SOFTWARE MAINTENANCE Heading) to better fit your maintenance needs. The parameters in this section will drive the calculation of the maintenance effort. Make sure to select Maintenance Size = Total Size. NOTE: There were significant changes to the maintenance model in SEER-SEM 8.0 release, please refer to page 30 of the “SEER-SEM 8.0 Release Notes.pdf” for more information. The PDF can be found inside the Tools folder in the SEER-SEM installation directory. SEER-SEM Frequently Asked Questions P a g e | 28 6) Observe the results of the Maintenance-Only estimate in the Quick Estimate report. The following reports provide additional details about the maintenance effort: Maintenance effort by year, Software Metrics (displays total and latent defects). The following charts display information about the maintenance effort: Maintenance by Fiscal Year, Maintenance Allocation, Annual Expenditure, and Maintenance Cost Risk. Q15. How do you create a Testing-Only estimate in SEER SEM? A15. In general, the costs associated with testing are embedded within the development costs. However, SEER allows the user to create a testing-only estimate. To do this, follow these instructions: 1) Start by creating a project in SEER-SEM. Select the Knowledge Bases that better fit the environment of the system to be tested. IMPORTANT: For the Acquisition Method Knowledge Base, make sure to select Integrate As-Is as the Knowledge Base. 2) Create a new WBS Element of type Program. This element will be used for the testing-only estimate. Select the Knowledge Bases that better fit the environment of the system to be maintained. IMPORTANT: For the Acquisition Method Knowledge Base, make sure to select Integrate As-Is as the Knowledge Base. 3) In the element you just created, enter the size of the application to be tested. This can be done using either Lines of Code or Functions. What is important is that the sizing values are entered in the Pre-existing fields (either Designed for reuse or not designed for reuse). 4) Make sure to set the Requirements Complete at Start parameter to High to eliminate from the estimate any effort associated with requirements activities. 5) Specify any other parameters needed to better model the environment and the system to be tested. The Integrate As-Is Knowledge Base sets the Redesign and Reimplementation percentages to 0.01% (to tell SEER not to include any effort for design or coding) and the Retest percentages to certain values. If the Retest percentages do not represent the effort required you can adjust them using one of the following approaches: a. Set the percentages using your best engineering judgment. b. Use the “SEER-SEM Rework Percentages.xls” file, found under the Tools folder in the SEER Installation directory, to determine the percentages and then copy the percentages into the SEER-SEM estimate. 6) Observe the results of the Testing-Only estimate in the Quick Estimate report. NOTE: The resulting estimate will not include any effort for Unit Testing since this is assumed to be part of the Coding activity. In case Unit Testing effort needs to be included, the user should use the “SEER-SEM Rework Percentages.xls” file to calculate the Reimplementation percentage including Unit Testing and then copy the percentage into the SEM estimate. Q16. How can I tell SEER to exclude System Integration activities from my estimate? A16. To disable the System Integration, set the Programs Concurrently Integrating parameter to 0 (Nominal, No software to software integration) and also the Hardware Integration Level parameter to VLo (Very Low – No Hardware Integration.) SEER-SEM Frequently Asked Questions P a g e | 29 Q17. How can I estimate a program with incremental builds/releases? A17. SEER-SEM allows modeling a program with incremental builds or releases. To accomplish this, follow these steps: 1) Create a Program WBS element to represent the initial development. Select Knowledge Bases and enter parameters as necessary to better model the initial development. NOTE: For modeling an incremental effort, there are two possible Development Method Knowledge Bases that can be applicable: Incremental and Spiral. Both Knowledge Bases assume a life cycle where the Requirements-Design-Code-Integration sequence is repeated several times (i.e. for each build or increment). The difference is that the Incremental Knowledge Base assumes each iteration will yield a deliverable to the customer, whereas the Spiral Knowledge Base assumes each repetition will result in an executable subset that is suitable for demonstration and testing but that, with the exception of the final build, is not intended for delivery to the customer. 2) In the Project WBS window, select the created WBS element and choose Copy from either the Edit menu or the right-click context menu. It is also possible to press Ctrl+C. 3) Create a new Program WBS Element. Make sure to highlight this element by clicking on it. 4) From the Edit menu, select the option Paste Special…. Then select Paste Build and click the OK button. NOTE: In the Paste Special window, it is also possible to select the option Insert New WBS and Paste Build, in which case it would not be necessary to create a new Program WBS Element to hold the next increment. New and pre-existing lines of code from the previous build become pre-existing lines of code for the new build. The start date for the new build will be the day after the completion date for the previous build. All other parameters will be unchanged. The user will have to enter any new code to be developed for each build. For the subsequent builds (excluding the initial development), the Acquisition Method Knowledge Base can be changed to Subsequent Incremental Build using the Load Individual Knowledge Base… option from the Estimate menu. This Knowledge Base will assume no requirements effort is needed after baseline and also that maintenance estimates of subsequent builds are only for the portion of software being added and modified in this build (Maintenance Size parameter will be set to Effective Size). IMPORTANT: It will be required to rate the amount of rework needed to integrate code from the previous build into the new build. Guidance to set the rework percentages for incremental builds can be found in the “SEER-SEM Detailed Reference.pdf”, located in the Tools folder inside the installation directory. To create subsequent builds, copy the most recent build and follow steps 3 and 4. If you model incremental builds as shown above, each increment should represent a delivered, operational program, with its own development cycle. If the increments are non-deliverables, such as SEER-SEM Frequently Asked Questions P a g e | 30 internal milestones, progress demonstrations, or concept prototypes, they should be modeled as a single development, and not broken out into individual Program WBS elements. Q18. Why can’t I open a file that was created in a different version of SEER-SEM? A18. This can be a consequence of some known compatibility issues between different versions of SEERSEM. This issue can be worked around using the Export Commands… option. To do this, follow the next steps: In the Original SEER-SEM Project: 1) Under the menu Tools, select the option Export Commands. 2) In the Export Commands window, select Entire Project, Output to File, and then mark the KBase and Parameters boxes. 3) Click the Export button and save the generated commands file. In the Destination SEER-SEM Project: 1) Under the menu Tools, select the option Run Commands File… 2) Locate the commands file and select it. The project will be regenerated. 3) Save your project file. Note: If going from Version 8.0 to 7.3 of SEER-SEM, it will be required to use the “SEER-SEM Backward Converter.xls” spreadsheet, which can be provided upon request. Q19. How should I model a language conversion project? A19. SEER-SEM allows modeling a conversion from one language to another. The conversion is assumed to be a migration-only effort, with none or very minimum redesign effort. 1) Start by creating a new Program WBS Element and select the Knowledge Bases that better reflect the environment and the system. For the Acquisition Method Knowledge Base, SEER offers two options that can be used for modeling a language conversion: Language Conversion, Manual and Language Conversion, Automated. As the name implies, the former is to be used when the conversion is to be done manually, while the latter assumes that there is some sort of translation tool to perform the conversion automatically. Both Knowledge Bases assume no change in the software design beyond what is dictated by the language change (i.e., the original functionality will remain intact). The main difference between these two Knowledge Bases is in the Reimplementation required parameter, which is set to 100% for the manual conversion, but is assumed to be very low for the automated case. Also, the Retest required parameter is slightly higher for the manual case (since the code is manually generated, it is assumed to be a little more error prone). 2) Enter the size of the original application to be converted using one of the available sizing methods (Lines of Code, Functions or Proxies). IMPORTANT: The size must be entered in one of the pre-existing fields (either designed for reuse or not designed for reuse). This should be SEER-SEM Frequently Asked Questions P a g e | 31 decided based on an assessment of the origin code. (E.g. if the code was developed in house, it is considered to be understandable and it has a good level of documentation, then it can be modeled as designed for reuse). Whatever the choice is, the key to an accurate conversion model relies on setting the correct rework percentages. Adjust the percentages as needed to reflect the level of redesign, reimplementation and retest required. The “SEER-SEM Rework Percentages.xls” spreadsheet can be used to perform a mode detailed calculation of the parameters. 3) Adjust any other parameters required to better reproduce the environment, technology, resources, economic factors, etc. For example, changes in the SYSTEM INTEGRATION parameters may be required to account for difficulties integrating the new software in the target. Q20. How should I model Commercial Off-the-Shelf (COTS) software? A20. SEER-SEM allows estimating the costs associated with the use of COTS. The term “Off-the-shelf” can refer to a wide variety of development items and as a result the approaches used for estimation are equally diverse. It is important to spend enough time up-front understanding and classifying the COTS element before it can be modeled in SEER-SEM. 1) Understanding and classifying the COTS element: COTS Embedded Adapted Component Nonembedded Tools COTS element will typically follow in one of the classifications shown above. The first distinction that must be done is whether the COTS will be part of the end application or not. Examples of embedded COTS include libraries, object classes, self-contained applications and re-used code. Examples of nonembedded COTS include compilers, code generators, integrated development environments (IDEs), automatic testers, requirements tools, configuration management tools, etc. Embedded COTS are further divided into Adapted and Component elements. Adapted COTS is typically a component developed for other purposes but that can be adjusted to be used in the application. This type of COTS is usually available as source code but requires modification (e.g. redesign, redesign and code, changes in interfaces, etc). Component COTS are integrated directly in the application. This type is usually intended for reuse and its source code is often not available. Some examples are: Libraries, object classes, applications, frameworks and graphic packages. 2) Modeling the COTS in SEER-SEM: SEER-SEM Frequently Asked Questions P a g e | 32 Adapted COTS: This type of COTS should be modeled in SEER-SEM as reused functionality. It can be modeled using a Program, Component or Unit WBS Element, selecting the appropriate Knowledge Bases and parameters. Do not use the COTS WBS element to model this type of COTS. Estimation of adapted software involves a consideration of existing software reuse (lines or functions) with a description of the rework required, described in terms of redesign, reimplementation, and retest. The “SEER-SEM Rework Percentages.xls” worksheet can be used to aid in the calculation of the rework percentages. Component COTS: Components are modeled in SEER-SEM using the COTS WBS element, describing the functionality to be used and some other attributes of the COTS. Two Knowledge Bases categories are exclusive for COTS: The Component Type Knowledge Base, which describes the COTS component, and the Test Rigor Knowledge Base, which describes the level of formality that will be applied when testing the COTS Component (This category is the analog of the Development Standard Knowledge Base for Program WBS Elements). Additionally, three sizing options are available for COTS: - Quick Sizing: Approximates size by analogy with well-known commercial libraries. Feature Sizing: Simplified version of the function points approach. Model functions from the developer’s perspective. Object Sizing: For object-oriented COTS. Adapted from IFPUG's object-oriented function point specification. Models functions from the user’s perspective. Once the COTS WBS Element is created, adjust any parameters needed to model the COTS component. Make sure to enter any costs, recursive and non-recursive, under the COSTS parameters. Interfacing the Component COTS with the rest of the application usually requires the creation of some Glue Code. Such code should be modeled in SEER-SEM as a new development using a separate WBS element ( Component, Program or Unit WBS Elements can be used), and selecting the appropriate Knowledge Bases and parameter settings. Tools COTS: Tools COTS do not require a WBS element. They should be considered when rating the technology and environment parameters. To consider the use of such tools in the estimate, look at the ratings for such parameters as Automated Tool Use, Requirements Definition Formality, Function Implementation Mechanism, and others that relate to the development environment and processes. The following figure shows an example WBS for an embedded system using COTS: SEER-SEM Frequently Asked Questions P a g e | 33 NOTE: Additional guidelines for modeling COTS can be found in Chapter 9 of the “SEER for Software Detailed Reference”. This document can be found in the Tools folder of the SEER-SEM installation directory. Q21. How does SEER-SEM convert Function Points to SLOC? A21. SEER-SEM converts data entered as Functions, Lines of Code or Proxies into internal units called Effort Units. The amount of work required to deliver one effort unit is equivalent to the amount of work required to deliver one source line of code, in a typical 3rd generation language (Such as C). When estimating using Functions, the Software Metrics report shows an estimated amount of Effort Units, which can be approximated to the amount of source lines of code estimated for the application. With regards to the conversion factor from Function Points to SLOC, there are many sources in the literature and in the web, however, no standard has been defined and there is a lot of variability. SEERSEM utilizes Galorath’s proprietary conversion factors, which are obtained from historical data and best industry standards, to translate function points into lines of code. The following parameters affect the conversion: - Function Implementation Mechanism: Used to select the conversion factor to be applied (each language has a different factor). Software Phase at Estimate: More effort units are estimated when the software is in the earlier phases. Application Class Complexity: More effort units are estimated for higher complexity applications. Q22. Can I use SEER-SEM to estimate firmware development? A22. Yes it is possible. However, depending on the formality and rigorousness of the process being followed, it could be more suitable to model such development in SEER-H. If the firmware is being developed, documented, managed and configuration controlled as usually done in a software development project, then it can be modeled in SEER-SEM. However, if the firmware development is a SEER-SEM Frequently Asked Questions P a g e | 34 small portion within a hardware development, probably not following any particular standards, then it is recommended to model such project using SEER-H. If using SEER-SEM to estimate firmware, these are some things to consider: - - Language: Is it a high level language or assembler being used? Make sure to set the Function Implementation Mechanism and Language Type (Complexity) parameters appropriately. Target System: the embedded device and the system that will host the firmware. Rate its complexity, volatility and the familiarity of the development team. Hardware Integration Level: how difficult will be to integrate the firmware in the hardware? Is the hardware being concurrently developed? Make sure to set the Hardware Integration Level parameter. Memory, Timing and throughput constraints: typical of embedded systems. Assess the parameters under TARGET ENVIRONMENT to better reflect the environment. Q23. How SEER-SEM estimates compare to COCOMO II? A23. Estimates prepared in both tools can differ due to several reasons. Before comparing an estimate done in COCOMO with an estimate done in SEER, it is necessary to ensure they are the same estimate (i.e. apples to apples comparison). It would not be enough to just confirm that the same software (same functions, same size) is being estimated, but also to ensure that the equivalent parameters in both tools have been set consistently. For example, even though the same size is being estimated, it would not be valid to compare both estimates if the developer capabilities and experience have been assumed to be high in SEER-SEM, but were rated low in COCOMO. Galorath Incorporated has done extensive research on mapping the parameters in SEER-SEM to the equivalent parameters in COCOMO, making possible the conversion from one tool to the other one with similar results. The outcome of such research has been consolidated in a paper that can be provided by Galorath upon request. Q24. What is included in the Project Manager labor category in SEER-SEM? A24. The Project Manager labor category includes all personnel involved with direct labor software management. It does not include hardware management or highest level program management. Direct software management refers to the people who manage development work on a day-to-day basis, so called “Level 1” management. Higher levels of management are managers who manage managers; program managers are an example of management that is not included. For all intents and purposes, these people are not the direct developers. Q25. How can I model a Spiral development? A25. Modeling a Spiral development is similar to modeling Incremental Builds/Releases. Refer to Q17 in the General section. SEER-SEM Frequently Asked Questions P a g e | 35 Q26. How should I model a development using a code generator? A26. SEER-SEM allows modeling a development using a code generator. The coding is assumed to be fully automated. No manual coding is required. 1) Start by creating a new Program WBS Element and selecting the Knowledge Bases that better reflect the environment and the system. For the Acquisition Method Knowledge Base, select Code Generator. For the Development Method Knowledge Base select Code Generation. This set of Knowledge Bases will set the rework percentages assuming that no implementation effort (manual coding) will be needed, but that a high level of testing and some design will be required. These are the typical needs of automated code generation 2) Estimate the size of the code to be produced using one of the available sizing methods (Lines of Code, Functions or Proxies). When using a code generator, it may be difficult to predict lines of code, therefore sizing by Functions or Proxies might be more appropriate. IMPORTANT: The size must be entered in one of the pre-existing fields (either designed for reuse or not designed for reuse). Adjust the rework percentages as needed to reflect the level of redesign, reimplementation and retest required. For example, the Knowledge Bases assume that no manual coding will be needed, but based on previous experiences with a particular code generator it may be required to “hack” the generated code to make adjustments. In this case, the Reimplementation Required parameter needs to be increased. Also, if the code generator is a qualified tool, the required level of testing can be dicreased by lowering the value of the Retest required parameter. The “SEER-SEM Rework Percentages.xls” spreadsheet can be used to perform a more detailed calculation of these parameters. 3) Adjust any other parameters required to better reproduce the environment, technology, resources, economic factors, etc. For example, changes in the SYSTEM INTEGRATION parameters may be required to account for difficulties integrating the auto-generated software in the target. Q27. The Monte Carlo Rollup reports show two columns, Independent and Dependent. What are those and which one should I use? A27. These two columns report the different correlation levels used by the Monte Carlo Sampling. The fully uncorrelated estimate is labeled Independent on the risk report. It implies that the WBS elements in your project are essentially independent of one another and the outcome of one program will not impact the outcome of another program. The fully correlated estimate is Dependent. It implies that the WBS elements in your project are very closely interrelated and the cost and schedule outcomes of all programs will be high if any one is high, and low if any one is low. The Monte Carlo analysis is a statistical approach used to accumulate risk at the Rollup level. Predicting the correlation is usually very difficult, so SEER-SEM provides the two extremes (full correlation and no correlation). The actual outcome will probably lie somewhere between this range. SEER-SEM Frequently Asked Questions P a g e | 36 Q28. Is there a way to specify a partial correlation for the Monte Carlo Analysis? A28. It is often difficult to determine correlation levels (partial correlation) between project elements. Because of this, SEER-SEM only provides full correlation (Dependent) and no correlation (Independent). If exploring with partial correlations is required, a possible approach is to linearly interpolate between the independent and dependent extremes. For example, if the independent (no correlation) and dependent (full correlation) outcomes for a certain probability are 10.000 and 12.000 respectively, the 50% correlation outcome would be 11.000. A 70% correlation outcome would be linearly closer to the dependent value, thus resulting in 11.400. Q29. Are indirect labor and expenses included in my estimate? A29. No. Costs associated with indirect activities such as executive (corporate) management, proposal and preparation and administrative/clerical (G&A) work are not included in an estimate. However, they can be indirectly factored in by adjusting the labor rates to include a higher level of burden. The labor rates can be adjusted in the Parameters tab of the Inputs window, under the ECONOMIC FACTORS heading. There is a parameter to specify the rate of each individual labor category. Also, a common rate can be applied to all labor categories using the heading parameter AVERAGE MONTHLY LABOR RATE. Q30. How do I account for effort associated with functionality to be deleted? A30. SEER-SEM allows specifying the amount of functionality (lines of code or functions) that is going to be deleted from the pre-existing code. However, no effort is associated with the deleted functionality. The amount of lines is just discarded before any calculation for pre-existing functionality is done. A possible workaround to include some effort associated with deletion of functionality is to adjust the Redesign required parameter. It is recommended to set a reference, by pressing the Set reference button ( ) or selecting the option Set Reference from the Estimate menu. This will allow checking the impact of the changes in the Redesign required parameter until they match the desired effort for the deletion.