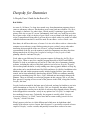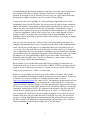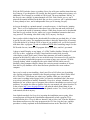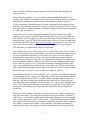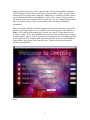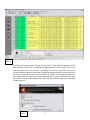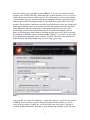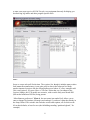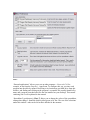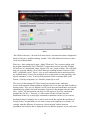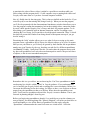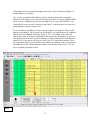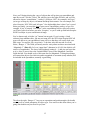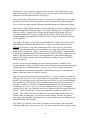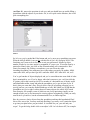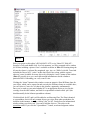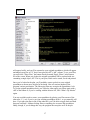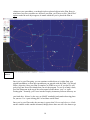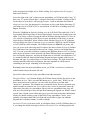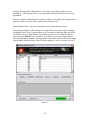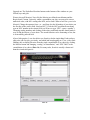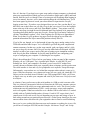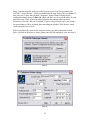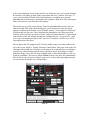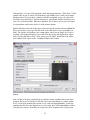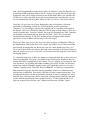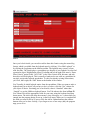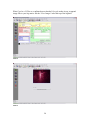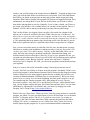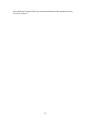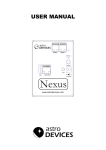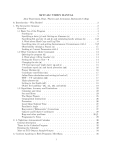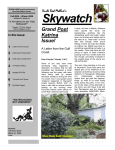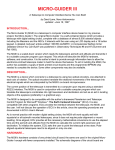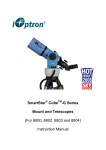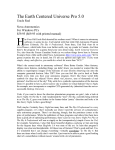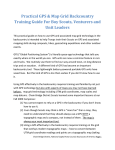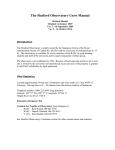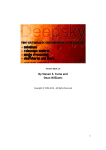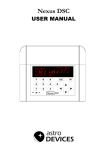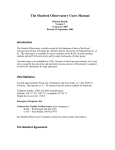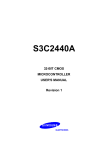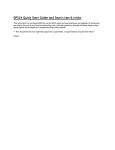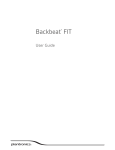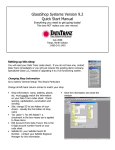Download - Deepsky Astronomy Software
Transcript
Deepsky for Dummies A Deepsky Users’ Guide for the Rest of Us Rod Mollise As most of y’all know, I’ve long since turned away from planetarium programs when it comes to astronomy software. Not that there aren’t some good ones out there. The Sky 6, for example, is fantastic. For what it does. Which, mainly, is painting a hyper-realistic picture of the sky on your PC screen. Unfortunately, that is not very useful for me in this day of goto scopes. And it is the day of goto. Heck, even my 60mm wide field grab ‘n go scope is computerized. Being able to go from object to object with a few pushes of a hand controller button means there’s much less need for star charts—real or virtual—now. Star charts, do still have their uses, of course. It is nice to be able to refer to a chart on the computer screen when my scope finishes gotoing its goto, so that I can see what other interesting objects might be in the area. Even so, seeing a beautiful and literal representation of the sky on a the monitor is much less important to me these days than having some help in deciding what I oughta be looking at in the first place. Enter planning software. And enter Deepsky. Yeah, what us goto folks need is not a gorgeous expanse of silicon sky, ala The Sky or Starry Night. What we need is a computer program that tells us WHAT and WHEN. What do we look at, and when can we look at it? That’s the jobs of astronomy planning software, including the subject of this little guide/review/overview, Deepsky. Deepsky, like its other planner brethren, is really nothing more than a gigantic database of deep sky objects that can be searched and sorted for DSOs and times of visibility. In addition to the databases, this and similar programs usually include logging facilities, goto telescope control, and at least rudimentary chart drawing abilities. While new amateurs naturally gravitate to something pretty like Starry Night, old hands are increasingly taking up the planners. There are currently several major programs in this category, but, as you may have guessed, I’m going to focus on one of the pioneers in this field, a long time favorite, Deepsky, this time. Deepsky has been around for the better part of a decade, and may be familiar to you in its earlier incarnations as Deepsky 98, Deepsky 2000, etc. Originally, the author, Stephen Tuma, appended the current year to the title of each new major upgrade/release. Recently, he has dropped this convention—wisely in my opinion. Just “Deepsky” is simpler and less confusing for new users. Technically, the program is actually called “Deepsky Astronomy Software” or “DAS,” but its users and its creator usually just refer to it as “Deepsky,” which I’ll do here. What I propose to do here is a little different and a little more in-depth than what I usually do in software reviews. In part, that’s because I’ve previously reviewed at least a couple of Deepsky’s earlier versions, and partially because there seems to be some 1 misunderstanding in the Internet astronomy community, especially, about what Deepsky does and how well it does it. Mostly, though, because this is a complex and deep program. A two page review or summary just won’t give you a good idea of both what the program is capable of and how easy it is to make it do these things. Deepsky does take some explaining. It’s a big, sprawling program that can be a little intimidating. Open it for the first time, and you are greeted by tons of menus, submenus, buttons and windows. The program is actually pretty logically laid out, and very easy to learn to use, but it sure doesn’t look that way at first glance. Unfortunately, at least a couple of folks I know have given up on the program after an attempt or two. They think it’s just too complicated. Luckily, that’s not the case, as just a little digging will sho w, and dig we shall. I’m going to take you through Deepsky from installation, to use in planning an observing session, to operation with a goto telescope, and, finally, to logging your observations. Don’t get that look on your face. I know, I know; you’re interested in astronomy, not computer programming. Don’t worry; I’m going to do the above in the simplest possible terms. I’m not going to talk about every button and function. I’m not going to tell you every single way to do a task with Deepsky. My goal is to show you a way, a simple and easy to understand way, to use the program. Something to get you started, and something you can build on later by exploring the program’s myriad functions on your own, reading the manual a few times, and talking to other Deepsky users online. Please don’t be offended by the title of this piece, “Deepsky for Dummies,” either; when it comes to software I am the CHIEF and original dummy. Keep in mind, as you read this little guide, that what I am telling you herein may not always be the best way or only way or the really CORRECT WAY to do things with the program. If you do things my way, however, I assure you that you will be able to begin using Deepsky productively. “Better” can come later. Before we can get started you’ll need a copy of the software, of course. That’s pretty easily accomplished, no matter how shallow your pockets are at the moment. If you need to lowball it, Deepsky is available as a download from the author’s website (http://www.deepsky2000.net) for a mere $29.99. The limitations of this format are fewer stars on the built- in charts (it tops out at magnitude 11 rather than the 15.5 of the more expensive editions), and fewer images, 109 versus 400,000 (that’s right, 400,000) for the DVD version. A step up from digital download is the CD edition, which goes for the still surprisingly modest price of $49.95. It is identical to the program’s top of the line DVD version in most respects, but has a reduced image set of “only” (!) 11,000 pictures. If your computer has a DVD drive, or you’re willing to upgrade to one (these devices are insanely cheap now), the top-of-the- line DVD is really the way to go. For only $69.99, you get everything, including the aforementioned 400,000 pictures of deep sky objects. All three versions—including the el cheapo download--include all the “core” Deepsky features, including 60 astronomical catalogs full of 708,000 objects. 2 Well, the DVD includes almost everything. Steve also sells some ancillary items that may be of interest. If you bought the CD version, but find yourself wanting more pictures, two additional CDs of images are available at $20.00 each. The most important “add on” in the Deepsky store, though? A printed manual at $15.00. Yeah, I know you say you’ll print out the manual included on the disk. But you know you never will. A printed manual is always handy to have, and is indispensable when you’re learning Deepsky. At least as desirable as a printed manual—or maybe moreso—is the Deepsky “training disk.” This is a CD of instructional videos that is one of the best and most useful ideas I’ve yet seen in the world of astronomy software. While these lessons can be downloaded from the Deepsky website for free, unless you’ve got a broadband connection that’s not very practical. The training video disk is only $9.99, anyway. Just buy it. Once you have disks in hand or the downloaded file resident on your hard drive, it’s time to get the Deepsky going. The installation procedure is basically identical for all versions. If you did choose to go with the DVD, as most of you probably will, you’ll find yourself with three disks: a program CD and two additional DVD disks containing images. Set the DVDs aside for now, insert the CD program disk in your drive, and let’s get started. I chose to install Deepsky on my laptop, a 3.4 GHz Toshiba Satellite (Windows XP) with a DVD r/w drive, a gigabyte or RAM, a large hard drive and a fairly powerful video/display system. Don’t panic! I know many amateurs will want to install the program on the older PCs many of us use at the telescope. Rest assured it will work fine there. I previously installed the program on a system as puny as my ancient 333 MHz Compaq desktop, which is equipped with a mere 64mb of RAM, and it ran well. Naturally, doing computer intensive things like retrieving massive numbers of objects from the Deepsky database will be faster and more pleasant with a more modern computer. Once you’re ready to start installing—don’t start. First of all, before you do anything else, read the printed pages included in the Deepsky package, those titled “Please Read All of This First.” That means just what it says, pardner. Make sure you read and understand everything in these pages before you start the installation; that’s the surest way to keep yourself out of trouble. Remember, Deepsky is, at heart, a database, and databases are one of those types of program where incorrect installation can cause a lot of problems. You might also want to open the Deepsky user manual .pdf, either from the CD or the website http://www.deepsky2000.net, and print the whole darned thing if you haven’t taken my advice and shelled out for the printed version. Yes, I know you hate to read manuals, but do it anyway. One slight down-check for Deepsky is in getting the installation process going. Most recent programs will begin their installations automatically when a program CD is inserted into the drive. Deepsky did not. Instead, I had to select “run” from the Windows Start button and browse to the setup program on the CD. Not a big deal, sure, and this procedure is clearly explained in the installation directions in the “Read All of This” 3 pages, but for the computer-ignorant among us (which includes Old Uncle Rod), the simpler the better. Despite that minor quibble, I was very pleased with the installation procedure on my machine. Once started, it ran without a hitch, and I was not asked to reboot the computer following the installation or do other weird or annoying things. Earlier versions of Deepsky sometimes proved troublesome to install, with hang- ups and multiple reboots being the order of the day. Not this time. The new Deepsky (Version 2005.6.28 is current) went onto my drive without complaint or hesitation, leaving me with an initial impression of “solid” and “professional.” Just because you’ve got the main program installed, that doesn’t mean you’re done installing. If you want to control your goto telescope with Deepsky, you are required to also install the ASCOM program, as well as any drivers that ASCOM furnishes for your particular scope. A copy of ASCOM is included on the Deepsky CD, but you might want to check the ASCOM website at http://ascom-standards.org/ to make sure you’ve got the latest version. Please do this, as, depending on your scope model, having the latest ASCOM can be very important for proper goto operation. Also found on the Deepsky CD are Cartes du Ciel, Virtual Moon Atlas, Pocket Deepsky, and several other apps. If you’re interested in any of these, go ahead and install them, too (if you need detailed instructions for Cartes and Virtual Moon, check the websites of these programs—instructions for Pocket Deepsky are found in the program manual). Pocket Deepsky, by the way, looks like a very nice program, but since I’m a Palm user I was, unfortunately, unable to evaluate it. The only one of these additional applications I feel is a must is Cartes du Ciel. If your tastes in astronomy charting programs are like mine, you’ll probably find yourself using the Cartes charts with Deepsky instead of the built- in Dean Williams charting system. More on that later. For now, just trust me and go ahead and set up Cartes du Ciel if it’s not already resident on your PC. If you purchased the DVD version of Deepsky, you’ve got those two additional disks the, DVDs, hanging around. These are the image disks, and you can, as the manual indicates, either leave the data on the DVDs or copy their pictures and other materials onto your hard drive. Be aware, though, that copying this much data will take a long, long time even with fairly speedy equipment—hours in some cases. I chose to leave the data on the DVDs. If you change your mind later, you can always go back and copy the DVDs to a directory on your hard drive; just follow the instructions in the Deepsky installation instructions. When you’re done loading everything you want to load up, take a look at your desktop, and you’ll notice that Deepsky has placed an attractive program icon there. Moment of truth. Giver ‘er a click and see what happens. What should happen is that you’re greeted with a window which calls itself a “set up wizard.” Answering the questions this wizard asks will give the program the bare essentials of information it needs to start working for you. Mainly, it wants to know where on your computer it can find the astronomical catalog data and images the program uses. The manual and the Read Me guide outline 4 what you should answer here, but it’s pretty simple. The Tycho and Hubble Guidestar (GSC) catalogs are in the Deepsky directory on your hard drive (which, you’ll find, the install process has placed in the “programs” subdirectory of your drive). Pictures, unless you’ve dumped the DVDs to your hard drive, will be in the “images” directory of the DVD drive (make sure an images DVD is in your drive as you’re telling the setup wizard where to look for pictures if you use the window’s browse button to furnish this information). When you’re done with this wizard, the program will run for the first time, and you’ll be greeted by the main program screen. Actually, you’ll first be greeted by the window in Plate 1. We’ll talk about that some later. For now, just close it. Closing should reveal Deepsky’s “home” screen, seen in Plate 2, but you’re not close to being ready to explore its many features–not yet. You’ve got some more setting up to do. Go straight to the Prefs menu (found after File, Database, and Apps at the top of the screen in typical Windows menu fashion). Once there, click “Date and Time,” which will present you with the window seen in Plate 3. Plate 1 5 Plate 2 As with most Astro programs, Deepsky can use the PC’s time and date settings, which is what I initially told it to do, by checking the appropriate box in this window. This is the most convenient way to use Deepsky—by linking it to your PC’s real time clock, you’ll avoid the embarrassment of booting the program and being puzzled by winter objects in the heat of summer if you haven’t used Deepsky in a while. You can always come back here, uncheck the box, and enter a desired time and date if need be. Which will be often, since you’ll want to set the program for a particular date and time when you’re planning an observing run. Plate 3 6 Next up is setting your geographic location (Plate 4). You can select your site from an extensive list of world-wide cities, found under the “general locations” tab. Or if you’re a stickler for precision like me, and/or travel to a lot of star parties, you can enter multiple “personal observing sites” by name (with their geographic positions expressed in degrees, minutes, and seconds of longitude) under the “personal observing location” tab of this window. One peculiarity I noted here was that I was not allowed to leave any of the fields blank to go back and correct errors in previous fields. The program insisted I first fill in all the blanks for either lat or lon before I could go back and correct an error. Once position data is entered, the selected observing site’s latitude and longitude (but not name) will be displayed at the bottom of the main program screen. Oh, do be aware that the longitude and latitude values you enter in either “general” or “personal” are used only by the program for calculating object visibility. You will still need to enter latitude and longitude in the ASCOM program setup if you’re using a goto scope. Plate 4 Your next task is to select the equipment—scopes and eyepieces--you’ll be using, as seen in Plate 5. You can choose your gear from lists displayed in this window or you can create your own entries. Chances are, you’ll find your scope in Deepsky’s long list of currently popular instruments. Note that, as with latitude and longitude, you’ll still need 7 to enter your scope type in ASCOM. Deepsky uses equipment data only for helping you do observing log entries and other program specific tasks. Plate 5 Scope or scopes selected? Ocular time. The eyepiece list, though it includes many oculars from numerous manufacturers, is not quite as up-to-date as the telescope list. Many popular imported eyepieces like the Orion Expanses aren’t there. It’s easy enough to add your own eyepieces, of course. Have a CCD cam? Select that, too. In contrast to the eyepiece listings, the CCD models are extensive, with even the fairly new Meade DSI (but not the brand new DSI Pro) being present. “Miscellaneous preferences” (Plate 6), the next menu item under Prefs, allows you to enter or change file locations (of images and catalogs) if you haven’t done that already in the Setup Wizard. This window also includes various other options, all of which can be left at their defaults, at least for now (the forbidding sounding “partition logbook,” for example). 8 Plate 6 “External applications” allows you to set up other programs—Cartes du Ciel, for example, to run from the Deepsky’s Apps menu. To configure this, up, you enter each program into the table by means of browsing to its location on your hard drive from this window, and finding and clicking on the program’s executable file (usually identified by name and a program icon that looks like the one installed on your desktop). This sounds confusing, but is well-explained in the manual. “Spreadsheet” (preferences), (Plate 7) allows you to change the colors of the spreadsheet, among other things. I found the default yellow/green to be fine. The rest of the selections under this window’s tabs can be left at their defaults for the moment. 9 Plate 7 “Star Chart Preferences,” the next Prefs menu choice, concerns some minor configuration details of Deepsky’s included charting “module.” Like Miscellaneous Preferences, these can be left at their defaults. Whoo-eee…done setting up for now—finally! What next? You can start working with the program immediately, but I STRONGLY suggest that you exit, insert the Training CD and view it’s instructional videos. Maybe view ‘em a couple of times. This will really help you get going without a lot of Uncle-Rod-style mucking around. Criticisms of this disk’s “production values?” Steve’s voice is easily understood (and is much better than my Southern drawl, for sure), but it might be nice at some point to corral somebody with a good “announcer’s voice” to do the audio narration. Some occasional fluffs in the lessons—clicking wrong items, etc. should be cleaned up as well. The content of the training CD? These lessons are presented in the “animated screen”/audio narration format familiar to anybody who’s ever taken any kind of software training course. They are very helpful if you’ll just sit down and watch them, and I do not understand why nobody else in the astronomy software biz has thought to do this. Man alive, “videos” like this would be one heck of a life preserver for a big, complicated program like The Sky 6. There are 11 videos on the CD that will take you from Installation all the way to using SQL commands for database searches (if you want to). Anything lacking? It might be nice to add a video- lesson that explains the most basic of Deepsky basics, one that defines a fe w terms. It may not be apparent to everybody, for example, what the difference is between an “observing plan” and the onscreen spreadsheet list of objects that is displayed when you start the program. If you really want 10 to maximize the value of these videos, it might be a good idea to run them while you follow along with the program itself—if your computer is up to running both videos and Deepsky at the same time or if you have a second computer available. Now it’s finally time for the nitty- gritty. This is what you shelled out the bucks for. If you exited Deepsky to run the training disk, bring it back up. When you start the program, you’ll first be presented with the aforementioned introductory window that allows you to view the program’s online documentation, look at the training videos, contact the author by email, check into the Deepsky User’s Group, and check for program updates. To do these things, you’ll naturally need an Internet connection, and for everything except checking the User Group, you’ll want this to be a high-speed connection. There’s a check box that will prevent this window from being shown at subsequent start- ups if you get tired of seeing it. Dismissing the “help” window allows you to see what it’s been covering up, the main program screen, a spreadsheet full of objects, the Messier objects, to be exact. No matter what you set your filters to, you’ll always be greeted by these familiar Ms in spreadsheet number one (you’ll notice, by the way, that there are tabs for five different spreadsheets (see Plate 8)). Frankly, I really don’t like this. I’d much rather the program start up with my last-used spreadsheet, but it only takes one button push to retrieve the previous sheet of objects, so this is not a tremendous annoyance. Plate 8 Remember: this is a spreadsheet, not an observing list. You’ll use spreadsheets to build an observing list, which is called a “Plan” in Deepsky parlance. If you understand that, you’ve basically got Deepsky licked, and everything else is mere mechanics. Before yo u can create the observing list for the evening, you’ll have to have a set of objects to choose targets from; the spreadsheet is that set of objects. Where does the spreadsheet come from? You’ll retrieve spreadsheet objects from Deepsky’s massive database. That is your first task in planning tonight’s observing run. Before you begin using spreadsheets, though, it’s a good idea to set up the columns you want to display. Not showing things like “galactic longitude” will mean you don’t have to scroll horizontally to view all the data in a spreadsheet. Set this up by using the “Spreadsheet” submenu under the same Prefs menu we visited earlier. Select the 11 “Formatting” tab in the window that appears and click “Select Columns to Display” to arrange things to your liking. You’ve got a spreadsheet full of Messier objects, but these likely don’t contain the objects or all the objects you’re interested in observing. How do you get candidate DSOs out of Deepsky’s databases and onto the spreadsheet so you can work with them? You can do this the easy way with “Preferences and Filters,” or the hard way (for some of us computerphobes, anyway) with queries. To use Preferences and Filters to retrieve objects, begin by selecting the “Filters” tab at bottom of spreadsheet. The first time you use Deepsky, you might want to set “minimum altitude” here (See Plate 9). Entering a figure of “30,” for example, will exclude all objects that are not at 30 degrees of altitude at the current time. Remember, of course, to reset the progr am to the time you’ll be making your observations (in the Prefs date/time menu) if you’ve previously told Deepsky to use your PC’s system date and time. There are several other entries you can make in this window, but Altitude is the most important. I normally also check “include altitude/azimuth” and “include rise/set times.” You can leave everything else alone for now. Plate 9 12 Next, you’ll begin selecting the range of objects that will go into your spreadsheet and onto the screen. Click the “Select” tab, which is just to the right of Filters, and you’ll be allowed to choose “constellation,” “catalog” (of objects, NGC, for example), and “type” (as in type of deep sky object) via buttons and drop-down menus. For our example, let’s select Scorpius, NGC 2000, and “all types.” One slight oddity here is that if you’ve used Select previously, you must hit clear to enter a new constellation, catalog, or type. For example, if you’ve entered “Ursa Major” in the constellation field in a previous session, you’ll have to hit clear before you enter “Scorpius,” or you’ll wind up with both Scorpius AND Ursa Major in your search/retrieval range. You’re almost ready to hit the “go” button, but not quite. If you’re using a 4 inch refractor from suburban skies, you may not want ALL the NGCs that Scorpius/NGC/all types will deliver to your spreadsheet; some will be so dim they will surely elude your little scope. You need to filter magnitudes. To do that, select the next tab over from Select, “Ranges 1.” The fields you mostly need to worry about are those associated with “Magnitude 1” (Plate 10). Let’s set “upper limit” (dimmest) to 10 (999, the default, will retrieve all magnitudes). The lower limit (brightest) setting is –1, and you can leave that as it is. Also, be sure to leave the “Include Blank” boxes in the Magnitude 2 and Size fields checked. You should uncheck this same box for Magnitude 1. Doing these things will ensure that objects for which size and/or magnitude is uncertain (many nebulae) will be included in the spreadsheet, normally a good thing. Plate 10 The tab to the right, “Ranges 2,” lets you set separations and position angles (for double stars) as well as search parameters for object type. You can leave this alone unless you’re going after doubles on your first Deepsky run. 13 The next tab, “Sort,” can also be bypassed at the moment. This, as you’d guess, sorts object during lookup. It’s less confusing, at first, however, just to click on spreadsheet columns to sort the objects after they’re displayed. Now, you’re ready to light the fuse. I know it seems as if we’ve had to do a lot of work to get here, but, normally, the only tab in this area you’ll come back to again and again is Select, when you want to specify different constellations and object types and catalogs. OK. Click the “Apply Filters” button to the left of the tabs we’ve been working with (the button showing the current Moon phase…cool, huh?). When you do, the program will think for a while—a progress bar will appear at the bottom of the screen--and your spreadsheet display will eventually change and should show all the NGC objects in Scorpius brighter than magnitude 10 and higher than 30 degrees in altitude for the time you’ve specified. Purty simple. But what if you want to narrow things down a little? That’s fairly easy to do by altering your Ranges and Select choices. Unless you want to include only the Messiers in Scorpius (or any other constellation). This is one of the few areas where Deepsky offers no immediately obvious solutions—not using Filters/Ranges, anyway. Oddly, there’s no “Messier” choice in Select or in any of the program’s catalogs menus. You can easily display visible Messiers by clicking “Whats Up Messier” from the Query menu (to the right of Prefs in the top of screen menu bar). Unfortunately, doing that returns all the visible Messiers from all constellations, and there’s no way to modify What’s Up Messier. At first I was stymied and unhappy over this seeming limitation. I wanted just the Scorpius Messiers, dangit. I cooled off for a minute, did some looking around and manual reading (horrors), and found that there is an easy way to show a single constellation’s Messier objects, but it involves using the Search function, which we’ll talk about in a minute, rather than filters or wizards or queries. And what about the Query function mentioned above. You can access this tool either by clicking on the tab next to “Sort” at the bottom of the spreadsheet or by choosing “Query Builder” from the Query menu at the top of the screen. If you’re used to using databases and, in particular, SQL databases, you’ll find these query tools quite powerful, and I’m sure they will allow you to select out Messiers or anything else you choose from any constellation. If you know how to to use them. Unfortunately, if you’re as computerignorant as Unk Rod, you’ll find this whole query business a little scary and will stick to “select,” “What’s Up Messier,” and the more powerful, but still easy, “What’s Up Wizard.” That’s OK. You can do anything you want using Filters and the What’s Up features along with Deepsky’s very powerful search function. You may not achieve power-geek status by doing things the easy way, but your blood pressure will stay down and your hairline will stay intact. The “What’s Up Wizard” is one of the best features of the program, and really makes thinking in SQL unnecessary for most of us. Just click on this Wizard in the Query menu 14 (see Plate 11), answer the questions it asks you, and you should have no trouble filling a spreadsheet with the objects of your desire. No, it won’t pick out the Messiers, but it will pick out anything else. Plate 11 So, let’s say you’ve pushed the Filter button and you’ve now got a spreadsheet on screen. What the aitch-E double-L can you do with this list of (let’s say) Scorpius NGCs? The first thing you’ll want to do is sort them to suit your preferences. Maybe by object number, maybe by rise time, maybe by magnitude. It’s up to you. To sort the chart by a particular column value, just click on the column heading you’re interested in. Rise (time) for example. By clicking a second time, you can reverse the order ascending/descending. One annoyance here is that when you sort by M number, M100 comes after M10, and you don’t get M11 until after M109. M2? After M19. Ah, well. You’ve got bunches of objects displayed, and you’ve sorted them into some kind of order that’s meaningful to you. If you’re happy with what’s onscreen, you could just click the li’l printer icon at the screen top left (it’s a member of a horizontal row of mostly useful and identifiable toolbar icons) and print the spreadsheet you’ve got in front of you. If that’s what you want, that’s fine. Deepsky does a fine job of printing, allowing you to specify just how you want the finished hardcopy to look. But I think you’ll find that the spreadsheet isn’t quite right. It either shows too many objects (the whole NGC bunch from Scorpius, for example, some of which are not overly interesting visually) or not enough (maybe you’re also interested in viewing objects in Sagittarius). What you really want is not a spreadsheet, but the aforementioned Plan, an Observing Plan. How do you move choice objects from the spreadsheet and into this hypothetical Plan? Not so fast, not so fast. You may need help deciding if you really want a particular object to go into your plan before you put it there. Is it suitable for you, your site and your scope? To get this help, double click on an object’s ID. Let’s do that to M7, for example. 15 Plate 12 Place your cursor on this object’s ID field (NGC 6475) or its “Other ID” field (M7 – Scorpion’s Tail), and double-click. In a few moments, you’ll be presented with a window full of data, including a picture if one’s available as shown in Plate 12. Running along the left are the cluster’s vital stats like magnitude, type, size, etc. While I wish Mr. Tuma had included the Dreyer NGC “codes” in this data, what’s here, along with the copious observer’s notes available for many objects by clicking the “notes” button of this window (Plate 13), usually gives you more than enough information to decide whether a particular DSO is something you really want to view. Clicking the “charts” button in this window creates an attractive Dean Williams chart for your object, which can be zoomed in and out (only the Williams charts are available here; you can’t show a Cartes du Ciel chart in this window, apparently--unfortunately). Once you’ve made up your mind whether M7 is an appropriate object to view on this evening, close the info window, and look for a spreadsheet column called “pln” (this should normally be the leftmost spreadsheet column). Click this block for M7, and it will be added to an Observing Plan. The Plan is identical to a spreadsheet, but it will only contain objects you select from other spreadsheets for inclusion in this manner. Actually, clicking “pln” for M7, first delivers an informational window asking you which “tab” you want to add the object to. This refers to the spreadsheet tabs. If you click the “Spreadsheet 1” button, an acknowledgment window 16 Plate 13 will appear briefly, and you’ll be returned to your original spreadsheet, which will appear unchanged except for an “X” that’s been placed in M7’s “pln” column. To see your Plan, you must click “Show Plan,” the button directly beneath “Apply Filters” at the bottom left of the screen. When you do that, the original spreadsheet will be replaced with one containing a single object, M7. This is your plan, which can be sorted, saved and printed. Once you’ve looked at the plan, you’ll probably want to go back to your original spreadsheet to choose more objects for inclusion. Here we run into another of the program’s minor peculiarities. The Observing Plan now occupies the Spreadsheet 1 tab. To get the original spreadsheet back, you’ll need to either apply your filters again with a click of the button or, if you’re working with the Messier list, click “What’s Up Messier” again. You can avoid this need to restore your spreadsheet by placing your Plan on one of the other tabs, 2, 3, or 4 if you’ve got your working spreadsheet in tab 1, as you normally will have. If you place the plan in one of the other tabs, you’ll be able to toggle back and forth between it and tab 1 without clicking filters or anything else to restore the spreadsheet. Oddly, though, if you do things this way, the program does not place an X in the pln 17 column on your spreadsheet, even though it places selected objects in the Plan. Keep in mind that every time you add a new object to your Plan, you’ll have to click “Show Plan” again to make the new object appear, no matter which tab you’ve placed the Plan in. Plate 14 Once you’ve got a Plan going, you can continue to add objects to it, either from your original spreadsheet, or from new spreadsheets you generate with the What’s Up Wizard, Filters, or queries. Once your Plan is complete, be SURE to save it. If you don’t, it will go bye-bye into Never-Neverland when you exit the program. To save it or bring it back, go to the Plan menu in the top of the screen menu bar and choose “save” or “open existing plan.” Normally, you’ll save into the Deepsky Astronomy Software directory on your hard drive. In here, by the way, are MANY wonderful ready-made observing plans for your use. Use “open existing plan” to load these useful Plans. Once you’ve got a Plan ready, the next step is, guess what? Get out and observe. A look out the window on this summer afternoon, though, shows there are still a few hours to go 18 before astronomical twilight arrives. While waiting, let’s explore a few of Deepsky’s other useful features. Just to the right of the “pln” column on your spreadsheet, you’ll find one titled “img.” If there’s an “X” in this column, there’s a picture of this object available. Clicking on the X for the object of your choice will bring up Deepsky’s built- in and rather full- featured image processor (yes, this program does do almost anything) and display that image. If your images are on a DVD or CD, be sure that disk is in the drive or nothing much will happen, obviously. What else? Highlight an object by clicking once on its ID field. Then right click. You’ll be presented with a large menu of choices that includes selections for creating large scale charts. You’ll have a choice of using the built in Williams charting module or Cartes du Ciel, and also of displaying all the objects in your spreadsheet on the chart, or just the selected object. Remember, please, that the charts, whether Deepsky or CdC generated, will only display the objects contained in your spreadsheet. Which do I prefer Williams or CdC? Both have their strengths. The Williams charts (see Plate 14) are pretty, and give you access to the observing notes for objects (the latest version of Deepsky includes over 8,000 notes from experienced observers) in a larger, easier to read format than in CdC. You can access this useful data, whether in the Williams charts or CdC by clicking on the object of interest. On the downside, the Dean Williams charts are comparatively slow, not terribly interactive, and only the bright stars are clickable for information. CdC is a wonderful and full- featured planetarium program and goes together with Deepsky like ham and eggs, love and marriage, or a horse and a carriage. The right click menu also includes numerous other tasks and options, the most important of which concern controlling a goto scope, something we’ll take up later. Returning back to the main spreadsheet screen, you’ll find a vertical row of attractive toolbar buttons arrayed down the left side: Spreadsheet takes you back to the spreadsheet from other functions. The Quick Chart 1 and 2 buttons display the Williams charts with the first object on the spreadsheet in view. This is just what the button says, a “quick chart.” While you can move around and zoom in and out, you can’t click on objects or perform other “interactive” operations. These buttons are occasionally useful, but never operated in an intuitive manner it seemed to me. Yes, as above, they seemed to sometimes center the chart on the first object in a spreadsheet. But several new spreadsheets later, they still took me to this initial spot. Never did get these buttons quite figured out. When I wanted a quick chart, I found it more efficacious just to go to the chart in the object information window by double clicking on one of the DSOs in my spreadsheet. Course, you’re probably a lot smarter than Old Uncle Rod and may be able to figure out what the program does with these buttons. I couldn’t, though. Interactive Charts is a lot more useful. It will display either clickable Williams charts, or, if you change the default chart type in Prefs to Cartes du Ciel, it will bring up that fine 19 program. Like the Quick Chart buttons, it will center you on the first object in your spreadsheet. Unlike Quick Chart, I was always placed at the first object of my current spreadsheet. The next “leftside” toolbar button is Logbook, which, as you might expect, brings up your logbook, which we’ll get to after we get in some telescope time. The last button, What’s Up, gives you quick access to that particular wizard. Does your spreadsheet or plan contain every single object you want to observe tonight? Anything left out? If you’ve got an object or two you need to add to the Plan, but which you didn’t retrieve by using What’s Up or Filters or Queries, you’ll find the Deepsky search function (Plate 15) to be a lifesaver, as it allows you to retrieve single objects from that humongous database. Clicking on the cute binoculars icon in the toolbar brings up this slightly daunting dialog. Don’t be afraid, though, it’s easy to use once you get it Plate 15 20 figgered out. The Predefined Searches buttons at the bottom of the window are your friends, boys and girls. Want to show all Messiers? Just click the Messier pre-defined search button and the Begin Search” button. Curio usly, unlike a spreadsheet sort, they are arrayed in correct numerical order, with M11 coming after M10, and so forth. Want to look for a particular Messier? Change the operator from > to = and from 0 to the M number of your choice on the first line of the criteria field. Need an NGC? Click the NGC predefined search and type an NGC number in the criteria field (you’ll have to type “NGC <space> number”). Changing catalog numbers and clicking on the other predefined searches should make it easy to find the objects of your desire. The search function can be frustrating at first, but is an incredibly powerful tool. After a little practice, I was also able to use Search to do the single thing I had not been able to do with Deepsky previously, and which had been bugging me. I was, with a little fiddling, able to display Messiers from the single constellation of my choice by clicking the Messier button and changing “catalog” to constellation,” and “NGC 2000” to the constellation of my choice (Plate 16). For many tasks, Search is actually a better tool than the wizards and queries. Plate 16 21 Now it’s fun time. If you don’t own a goto scope and/or a laptop computer, go ahead and print your completed plan (Which you have saved under a unique name, right?) and head outside. Hold on just a sec, though. Those of us into goto will be talking about logging in just a few minutes, but since you’re intent on doing things the old fashioned way, you’ll need some paper log sheets to record your observations for input into the Deepsky logging system later. If you have a pre-designed sheet you use, fine, use that. But if you don’t have one or don’t have one you like, Deepsky has you covered. Go to the Logbook menu at the top of the screen, and click “Print Blank Logsheet.” Your printer soon will spit out a nice page just right for an old- fashioned hard-copy logbook or for temporarily recording observation data for entry into Deepsky. Want to get even fancier? Instead of clicking “Print Blank Logsheet,” click “Print Logsheet for All Objects in Spreadsheet.” When you do that, Deepsky produces log pages for all the objects in your Plan with pertinent information like object names and positions already filled in. If you’re like me, though, you’ve had enough of paper log pages, analog setting circles, TELRADs and dim finder scopes. You’ve decided to go whole hog with computerized amateur astronomy. In that case, get the scope outside, grab your laptop, and let’s click our way to deep sky nirvana. Since Deepsky uses the stable and well-designed ASCOM interface to talk to goto scopes, much of the pain of getting a goto instrument working with Deepsky has been eliminated. In fact, the main problem is not configuring your scope or configuring your computer. It’s hooking the two together. What’s the problem there? Take a look at your laptop. At the rear panel of the computer. What do you see? USB ports? Yep. A parallel port? Maybe. A serial RS-232 port? Probably not. Not if your computer is less than a year or two old. PC makers have recently chosen to eliminate serial ports, especially those on laptops, and for good reason. The serial interface is slow and very few peripherals use it anymore. Except telescopes. Unfortunately, scope makers are way behind the computer makers when it comes to i/o issues. With one exception, every commercial scope still uses, good, old, clunky RS-232. Unless you have invested in one of Meade’s new USB equipped RCX 400s, you’ll have to figure out a way to make your computer talk serial if you want to use Deepsky to send it to objects. A solution, if not a perfect one, to this serial problem is a USB to serial converter cable. This is a (relatively) inexpensive little device that takes the USB your computer spits out and translates it to the serial your scope understands and vice- versa. This is not a perfect solution since not all combinations of USB – serial converters, scopes, and computers work well together. What has worked for me is a Belkin USB to serial cable. It’s worked reliably with my Toshiba Satellite and my Nexstar 11 and AS GT scopes, that is, but I cannot swear it will work as well for you depending on your type and vintage of gear. A little asking around on your particular goto telescope’s Yahoo group should get you some answers about what works best with your equipment when it comes to serial interfacing. Once you’ve got a working link between scope and computer everything else is easy. Oh, you do have to configure ASCOM, but this is simple. Just choose “Scope” and “Scope 22 Setup” from the menu bar at the top of the Deepsky screen. You’ll be presented with ASCOM’s “Scope Chooser.” Select your brand from the long list provided (see Plate 17), and, once you’ve done, that, push the “Properties” button. Doing so brings up the configuration dialog shown in Plate 18, which will allow you to set up the driver for your particular scope. Enter your scope model, position data, and the other requested information, click OK, and you’re finished. If you’re using a Meade scope, you’ll find a few more blanks to fill in, including data concerning the Meade LX200 focuser, which can be operated from Deepsky. With scope physically connected to computer (make your cable connections to both before you turn on the power to either, please) and ASCOM configured, your next step is Plate 17 Plate 18 23 to do a goto alignment of your scope just like you usually do. Once you’ve done that and the telescope is tracking, go back to the Scope menu and click “Connect Telescope.” If you’ve got everything correctly cabled and configured, you should get a message indicating that your telescope is connected to the computer. What next? Goto some gotos. There are two basic ways to do that with Deepsky. The easiest way to get the scope slewing? From the spreadsheet/Plan screen, select an object and right click. In the menu that appears, you’ll see that one of the previously grayed-out options at the bottom is now clickable, namely, “Locate Object in Telescope.” Click that and way she goes. Like to do things the planetarium way? Bring up a Dean Williams chart, click on your object of choice, and you’ll notice that there’s a goto button at the bottom of the info window that appears. Pushing that will—you guessed it—send your scope to that particular object. Once your slew is complete, a yellow cross will be superimposed on your object. Not too hip to this GUI graphics stuff? Click the middle scope icon on the toolbar at the top of the screen, which is “Enable Telescope Control Panel” (the scope icons to the left and right of this middle one will allow you to connect the scope and slew to coordinates, respectively, without fooling with the Scope pull-down menu). This enables a control panel that allows you to slew the scope manually with a virtual hand paddle or send it to typed-in coordinates. This screen, shown in Plate 19, does a lot more, but, unfortunately, most of this is only of interest to Meade scope users, as these other interesting functions are reserved for the Meade way of doing things. Plate 19 24 Unfortunately, so is one of the program’s most interesting functions, “Slide Show.” Well, actually only in part. It works well with other scope brands, but it’s really nicest under Meade protocol. If you do have a Meade or Meade compatible scope, it is really slick. Not that it isn’t slick with a Celestron telescope or other brand; maybe I should say it is super slick with the Meades. What does slideshow do? It allows you to goto each object in a spreadsheet with just the click of a slide advance button. Enable slide show from the Scope menu, and you’ll get the window shown in Plate 20. When you do that, your scope will also slew to the first object in your spreadsheet (or Plan). The window will indicate your current object, show you an image of it if one is available, offer logbook fields for you to fill in for the target, and display basic object info (including the Dreyer NGC codes, which, you’ll recall, I wished for in the object info window) with a press of the “Additional Object Info” button. Plate 20 Now, all that is all quite wonderful. In my opinion, almost worth the entire cost of the program. But if you are Meade LX200 user, Steve has taken things to a whole ‘nother level. A look at the manual (this section is very clear and understandable), reveals the amazing fact that Steve has figured out a way to make the LX200 hand paddle act like a slide projector remote. Normally, the scope can’t tell a computer to do anything. But 25 with a bit of programming wizardry (don’t ask me to explain it), Steve has figured a way to make the paddle send instructions to the PC, anyway. Set up the slide show as per the instructions, and, with a couple of button presses on the hand control, you can make the LX200 slew to each succeeding object in your spreadsheet/plan. Not only that, you can set it to automatically fill- in log data. If that ain’t the cat’s meow, I don’t know what is. Obviously, Deepsky has a lot of goto functionality, and, at first blush, it all seems somewhat overwhelming. Luckily, the ASCOM program provides a telescope “simulator,” so you can figure out how the computer end of everything works inside in the daytime. Just select “Simulator” from the ASCOM menu of scope choices. There are a couple of gotchas here. You must “unpark” the scope by clicking on the “Park” button on the simulator control panel and you must also check the “Track” box on this same simulated hand controller. If you don’t, nothing much will happen (other than the appearance of error windows when you try to slew the scope). What now? What I like to do is just slew from object to object via Slideshow, filling in the simplified log fields (what Steve calls “generic log fields”) as I go. That’s more than good enough for simple little me. But if you yearn for a more formal type of log, or if you’re one of those folks who eschews goto and wants to initially record observations on paper for transfer to Deepsky’s logs later, you’ll want to learn the program’s more fleshed out logging features. It’s a beautiful night. One of those rare Summer evenings when the sky is dark, clear, and relatively transparent. You guide your faithful scope from deep sky wonder to deep sky wonder effortlessly, logging marvel after marvel. Ah, yes, logging. If you choose to enter your log data as you go along rather than recording it on a piece of paper for later entry, and are not using the slideshow logging feature, you’ll probably want to use Deepsky’s “outdoor” logging system. This form, shown in Plate 21, is a little less comprehensive than the normal log pages, but it has one big advantage: mouse use is eliminated and keyboard use is minimized. This can be a real help in a dark, cramped observatory. You can make all the entries on this form with the exception of notes by using the tab, arrow, and enter keys. Tab from entry field to entry field, selecting menus with Enter and items to enter with the up and down arrows and the enter key. To enter logbook data for an object in your plan, just click the “obs” column and choose the “Outside” option. 26 Plate 21 Once you’re back inside, you can edit or add to these brief entries using the normal log format, which is available from the logbook menu by clicking “View Edit Logbook” or by clicking the Log button on the leftmost toolbar. The logbook entry screen is a form with four tabs. The first displays a spreadsheet type display of your logbook. Need to find a particular object? Highlight the object ID column and use the right click menu’s “Enter Filter Criteria” option. Enter “NGC 6903” in the Filter Criteria field, hit enter, and only that object will be displayed. This is actually a handy tool to use with any spreadsheet at any time, not just the logbook spreadsheet. To edit your already existing observations, you Click, that’s right, the “Edit” button at the bottom of the window. You’ll usually do initial logbook entries from the spreadsheet. When you want to make a logbook entry for an object, all you have to do is, as above, click the “obs” column for your object of choice. Assuming you’re back inside, choose “Standard” rather than “Outside” to use the fullblown logbook format. You’ll be taken to the form in Plate 22. You’ll then fill- in all the appropriate fields for your entry using the keyboard and drop down menus. The info in the drop down menus--sites, telescopes, etc.--is that which you entered into the program during its set up, in the Prefs menu. When you’ve completed all the fields you want to fill- in, be sure to click the Add or Update button at the window bottom when you’re done. Luckily, if you forget to save a new entry (add), the program nags you to do so. 27 What if you’re a CCDer or a confirmed astro-sketcher? Deepsky makes it easy to append image files to your log entries. Hit the “View Images” tab at the top of the logbook Plate 22 Plate 23 28 window, and you’ll be taken to the window shown in Plate 23. To attach an image to an entry, just click the little folder icon and browse to its location. You’ll also find buttons that will let you detach an image from an entry and perform simple image processing functions. What kinds of images? Most popular file formats are supported, though .fits is unfortunately not among them. If your files are in this format, you’ll need to convert them before placing them in your log. Naturally, if you’ve done a sketch, you’ll have to get it onto your hard drive via a scanner before you can add it to the logbook. Once it’s scanned, you’ll be able to attach your drawing to an entry like any other image. That’s really all there is to logging. Open your plan, click on the obs column for the objects you’ve observed, and enter your notes. What’s that you say, Cool Breeze? You don’t want to record your observations on a computer outside as you work, and wonder whether it’s really worth the trouble to transcribe them into the computer later? I’ll say it is. The main thing that keeps amateur logs from being useful is the fact that it’s just too hard to find a particular entry for a particular object in the average observer’s logbook. Sure, you can cross index entries on cards like I did for years, but that means you must add a note to an index card in addition to making an entry in your log. Every time. Will you do it every time? No. I didn’t, anyway. Deepsky, on the other hand, allows you to easily find a log entry using its advanced search tools. Paranoid about letting your treasured entries exist on a hard drive? Don’t be. If you’re super paranoid, like me, you can print out each observation. Most of you will be OK with just backing up the logbook file occasionally via the “Backup Logbook” option in the top menu’s “Logbook” selection (if you’re forgetful, like I am, you can set the program to automatically backup your logbook). And so we come to the end of a beautiful evening’s observing run and our tour of Deepsky. Did I tell you all there is to know about the program? Not hardly. I didn’t even mention the program’s online/Internet functions. Barely touched on the image processing features. Skipped over the many logbook options that are available (did you know you can keep an unlimited number of different logs on your hard drive?). But it was not my goal to cover everything. As I said at the beginning, this little guide’s purpose is to get you started using this complex program easily, doing things in an easy—but not necessarily optimum--way. Once you’ve got the hang of Deepsky, which shouldn’t take long, you can begin to explore the many rich features this software offers. You can learn about them by exploring the User Manual, and, even better, by hanging out on the Deepsky User’s Group at http://www.deepsky2000.net. What’s left to say? How about, “Thank you Steve Tuma for giving amateurs a wonderful program, one which, I’m sure, has helped many of us see far more than we ever dreamed possible.” Is Deepsky perfect? Uh- uh. As I’ve said in every review I’ve written, no program is. But some are better than others. What separates the good from the bad in software? The author’s commitment to users. Believe me, Mssr. Tuma, who’s been steadily improving this program for 10 years, has demonstrated this commitment. It 29 shows both in the loyalty of his users and in the usefulness of his wonderful Deepsky Astronomy Software. 30