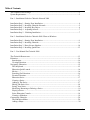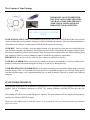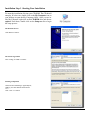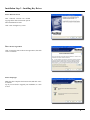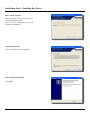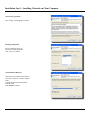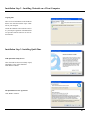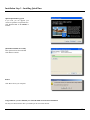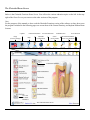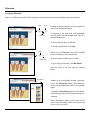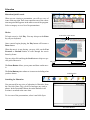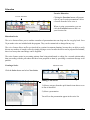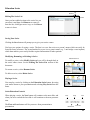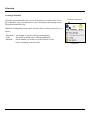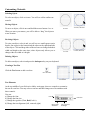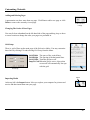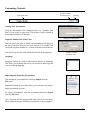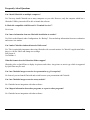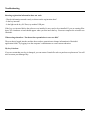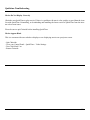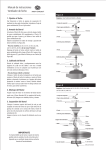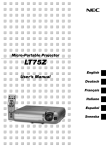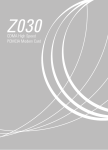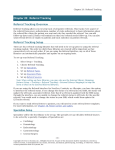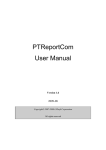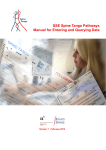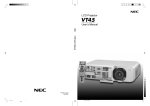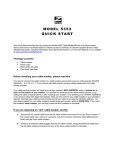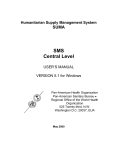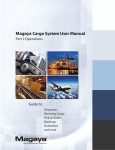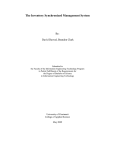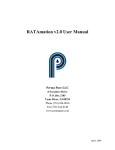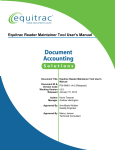Download Untitled - Consult-PRO
Transcript
Table of Contents The Contents of the Package..............................................................................................................3 System Requirements.........................................................................................................................3 Installation Step 1 - Starting Your Installation...................................................................................4 Installation Step 2 - Installing Chairside Network.............................................................................5 Installation Step 3 - Installing Key Driver.........................................................................................6 Installation Step 4 - Adjusting firewall.............................................................................................7 Installation Step 5 - Finishing Installation........................................................................................7 Part 2 - Installation Guide for Chairside 2008 Client on Windows Part 1 - Installation Guide for Chairside Network 2008 Installation Step 1 - Starting Your Installation..................................................................................8 Installation Step 2 - Installing Chairside...........................................................................................9 Installation Step 3 - Enter License Number.....................................................................................10 Installation Step 4 - Installing QuickTime.......................................................................................13 Part 3 - User Manual For Chairside 2008 The Chairside Homescreen..............................................................................................................13 Education.........................................................................................................................................14 Introduction..................................................................................................................................14 Viewing Education.......................................................................................................................14 Navigating Education......................................................................................................................15 The Storyboard.............................................................................................................................15 Education Quick Launch..............................................................................................................16 Movies..........................................................................................................................................16 Searching For Education..............................................................................................................16 Favorite Education.......................................................................................................................17 Education Series...........................................................................................................................17 Creating a Series...........................................................................................................................17 Adding to The Series....................................................................................................................17 Editing The Series List.................................................................................................................18 Saving Your Series.......................................................................................................................18 Modifying, Renaming or Deleting a Series..................................................................................18 Playing a Series............................................................................................................................18 Series Education Controls............................................................................................................18 Creating a Slideshow....................................................................................................................19 Customizing Chairside.....................................................................................................................20 The Education-Maker...................................................................................................................20 Adding a Shape.............................................................................................................................20 1 Table of Contents Selecting Objects...........................................................................................................................21 Moving Objects.............................................................................................................................21 Re-sizing Objects..........................................................................................................................21 Deleting Objects............................................................................................................................21 Creating a Text Page......................................................................................................................21 Text Elements................................................................................................................................21 Frames...........................................................................................................................................22 Colors............................................................................................................................................22 Layers............................................................................................................................................22 Adding and Deleting Pages...........................................................................................................23 Changing the Order of Your Pages...............................................................................................23 Grid Setup.....................................................................................................................................23 Importing Media............................................................................................................................23 Cropping Pictures..........................................................................................................................24 Layouts..........................................................................................................................................24 Naming Our Presentation..............................................................................................................25 Sequence Number and Label Color..............................................................................................25 Language......................................................................................................................................25 Importing and Exporting Presentations........................................................................................25 Configuration................................................................................................................................26 Frequently Asked Questions..................................................................................................................27 Troubleshooting.....................................................................................................................................28 QuickTime.............................................................................................................................................29 Help.......................................................................................................................................................30 2 The Contents of Your Package IMPORTANT: DO NOT INSERT THE KEY INTO YOUR COMPUTER UNTIL YOU HAVE COMPLETED THE SOFTWARE INSTALLATION AND HAVE REBOOTED YOUR COMPUTER! RECORD YOUR KEY NUMBER HERE YOUR INSTALLATION CDS: Your installation includes one disk. Your CD/DVD should have the software version number and your key number written on it. Before installing the software, make sure that the underside is clean and free of scratches. A replacement CD/DVD may be ordered if necessary. YOUR KEY: Your key will have your key number written on it. Insert the key after you have installed the software and have rebooted your computer. You will need to have the key inserted into the computer that has Chairside Network installed in order to use Chairside Client. You may remove and insert the key without shutting down your computer. If the key is lost or damaged, contact Consult-Pro to purchase a replacement. IMPORTANT: Do not insert the key until you have completely installed the software! YOUR KEY NUMBER: Please record your key number in the space provided above. Your key number is important if you need to call technical support for help, or if your key is damaged or lost. YOUR REGISTRATION INFORMATION: A document containing your registration information is provided with the package. There are four fields which will need to be completed in order to use Chairside. Please do not lose that registration page, as it is important should you ever need to reinstall Chairside, or install it on a different computer. SYSTEM REQUIREMENTS The minimum requirements for Installation of Chairside on a PC is a Pentium II with 128 MB of Ram, an 8 MB graphics card at a minimum resolution of 1024X 768, running Windows 2000/ME/XP/Vista and one free port. The installer will tell you how much disk space is required. The exact amount will vary slightly from product to product, but 1GB per CD/DVD is ample. Please note that additional free hard disk space will be required to store any custom education presentations which you create. 3 Installation Step 1 -Starting Your Installation To insert the installation disk into your CD-ROM. The CD should autoplay. If it does not, double click on the My Computer icon on your desktop to open the My Computer folder. Once you are inside My Computer, right-click on the CD-ROM drive and choose explore. From there, double-click on the Setup.exe file to begin the setup process. The Welcome Screen Click Next to Continue. The License Agreement After reading, click Yes to continue. Selecting Components Chairside 2007 NetManager, Apple Bonjour, USB key, and Java Runtime Environment 1.5.0 Click “Next” to continue. 4 Installation Step 2 - Installing Chairside Network on Server The Destination Directory Netmanager can be installed to the folder of your choice, otherwise it will be installed under C:\Program Files\ Consult-PRO/ChairsideServer. Click Next to continue. Installing Remember to share the folder ChairsideServer when you are finished the installation. Click OK to continue. Copying Files There is a lot of information on the CD/DVD. Please wait while the installer copies Chairside 2008 Network to your computer. 5 Installation Step 3 - Installing Key Driver Driver Welcome Screen After Chairside Network has finshed copying all the files The Sentinel System Driver Installation will start. Click “Next” through every screen. Driver License Agreement Click “I accept the terms in the license agreement”, then click “Next” to continue. Driver Setup Type Make sure that “Complete” has been selected, and click “next” to continue. Tip: If you are asked to Upgrade your installation, it is safe to do so. 6 Installation Step 3 - Installing Key Driver Driver - Ready to Install Now that the driver is ready to be installed, you may click Install to continue. Please remove all USB SuperPro keys before continuing the installation. Adjusting the Firewall Click YES to adjust your firewall settings. Driver Installation Completed Click Finish. 7 Installation Step 1 -Starting Your Installation Install Chairside on client machines from the shared folder on the Server computer. Go to ‘My Network Places’ and you should see a folder called “ChairsideServer”. If you do not see the folder, click on ‘View Workgroup computers’ and click on your main Server. In the Chairside-Server folder click on the file ‘SetupClient’ to start the client installation and follow the steps The Welcome Screen Click Next to continue. 8 Installation Step 2 - Installing Chairside on Client Computer The License Agreement After reading, click I Agree to continue. Selecting Components For The Chairside Client you will need to install QuickTime. Click “Next” to continue. The Destination Directory Chairside can be installed to the folder of your choice, otherwise it will be installed under C:\Program Files\Chairside Premium Network Client. Click Install to continue. 9 Installation Step 2 - Installing Chairside on a Client Computer Copying Files There is a lot of information on the CD/DVD. Please wait while the installer copies Chairside to your computer. Launch the Chairside Client software and enter your unique registration information that was provided with the software on each client machines. Installation Step 3- Installing QuickTime THE QuickTime Setup Screen After Chairside has been successfully copied, QuickTime’s setup will be launched. Click Next to continue. The QuickTime License Agreement Click, Next to continue. 10 Installation Step 3- Installing QuickTime Choose Destination Location You may choose to customize the destination directory which QuickTime will be installed in. Click, Install to continue. Choose Installation Type Ensure that “Recommended” is selected. Click Next to continue and allow the files to be installed. QuickTime installation Complete After the installation of Quicktime has completed, Click Finish to continue. 11 Installation Step 3 - Installing QuickTime Optional QuickTime Upgrade If you wish, you can upgrade your version of Quicktime to Quicktime Pro. Click Go Pro Now or No Thanks to continue. QuickTime Installed successfully After QuickTime has been installed Click Next to continue. Reboot Click Yes to reboot your computer. Congratulations, you have finished your Chairside 2008 Network Client installation! You may run Chairside from either your desktop or the start menu shortcut. 12 The Chairside Home Screen Below is the Chairside Premium Home Screen. You will see the various education topics on the left. At the topright of the Home Screen you can access the other sections of the program. Note: For the purposes of the manual we have used the Chairside Premium version of the software to show how to use the program. Included in the following pages are screen shots of the General Denistry, and Implant Edition Home Screens. Updates Flags (Click to Change) Patient Information Help Favorite Education Chairside Configuration Find Education Series (30 Pre-made) Exit Chairside The Education-Maker (create new education) Program Sections: Educational Modules Over 130 Pre-made Brochures The Chairside Home Screen 13 Education Introduction Chairside has a comprehensive library of patient-friendly graphics, clinical images and animations depicting various conditions, treatment options and consequences of non-treatment. During a consultation, Chairside’s education will help your patient fully understand their condition and their available treatment options. All Education modules can be customized (with your own voice-overs, for example) and saved as a new Education. Viewing Education Clicking on one of these will reveal a list of presentations. Select a presentation from the list to view it. A series of quick-launch icons will appear at the top of your screen, allowing you to easily select a different presentations. Education: Player Controls 14 Education Navigating Education Here you will become familiar with choosing an education presentation and navigating through its frames.. Stop Last Forward Looking at the presentation, at the top-right you will see the navigation buttons. To progress to the next slide, click Forward. You can walk forward through each slide in a presentaion this way. To skip to the last slide, click Last. To exit the presentation, click Stop. First Backward When you click Forward, you will be brought to the second page of the presentation. Two new buttons will become available. To go to the previous slide, click Backward. You can return to the first slide by clicking First. Storyboard Another way of navigating through a presentation is the Storyboard button. This button appears with presentations which have multiple pages. Clicking the Storyboard button reveals thumbnails that represent each slide in the current presentation. These thumbnails appear on the right side of your screen and can be clicked on for quick and easy access to any slide. 15 Education Education Quick Launch When you are viewing a presentation, you will see a row of icons at the top-right. Each icon represents one of the education categories that appears in the main screen of the program. Select a category to see a list of its presentations. Education Quick Launch Selection Movies To begin a movie, click Play. You may also press the Enter key on your keyboard. Print Button Draw Button Once a movie begins playing, the Play button will become a Pause button. When the movie is not playing, you may click on the Fast Forward or Rewind buttons to walk through the movie frame-by-frame. You may also click and drag the Seek button to skip to a specific part of the movie. Play Seek Rewind Fast Forward The Draw Button allows you to pause and draw on the movie. The Movie Navigation Bar The Print Button prints whatever is onscreen including what you have drawn Find Education Searching for Education You can search for any piece of education in Chairside. From the Chairside Home Page, click Find and type any word or phrase. In the Premiuim Edition, the entire database in all sections is searched at the same time. To view one of the presentations, select it and click Open. The Search Window 16 Education Favorite Education Favorite Education Clicking the Favorites button will present a list of your favorite presentations. Select a favorite from the list to view it. When viewing a presentation, you can click the Favorites button to add it to your favorites list. Education Series The series feature allows you to combine a number of presentations into one large one for easy play back. Over 30 pre-made series are included with the program. They can be customised or changed in any way. The series feature allows staff to get involved in a patient’s treatment planning, because they are able to easily discuss any number of complex cases by simply playing a series. because the series can be prepared beforehand, there is no worry that some things can be forgotten. The series feature assists in preventing patients from being misinformed or asking for a second opinion rather then proceeding with the procedures that have been proposed to them by providing a consistent message to all patients. Creating a Series Click the Series button and select New Series. Education Series Adding to The Series 1) Select a category from the quick launch icons above to see its list of education. 2) Select a presentation. You will see the presentation appear in the series list. Adding Education Into A Series 17 Education Series Remove Up Editing The Series List Once you have added an item to the series list, you can select it and then click Remove to remove it from the list, click Up to move it up, or click Down to move it down. Down Editing a Series Saving Your Series Clicking the Save button will prompt you to give your series a name. You have two options of saving a series. The first is to save the series as a person’s name which can easily be found for future reference. The second method is to save it as a generic name (e.g. 3 unit bridge versus implant) which then enables you to easily find the required information for other patients. Modifying, Renaming, or Deleting A Series To modify a series, select Modify Series and you will be brought back to the series editor screen. See the Editing The Series List section of this document. Education Series To rename a series, select Rename Series. To delete a series, select Delete Series. Playing a Series You can play a series by clicking on the Education Series button, hovering your mouse down to your presentation and selecting Play Series from the menu. Series Education Controls When playing a series, the Next button will continue to the next slide, and when you have reached the last slide it will continue to the next presentation. The First and Last buttons will let you move from presentation to presentation. First Stop Backward Last Forward 18 Education Creating a Slideshow Chairside can automatically play a piece of education or an entire series. To begin a slideshow, play your education or series, then adjust your settings to have Chiarside automatically play. Within the Confirguration menu, there are three choices which you need to customize. “Play Mode” “Loop” “Duration” Chairside Configuration Set to Auto, so movies will begin automatically. Set to On, so that the series will play indefinitely. Set the number of seconds you wish Chairside to wait before continuing to the next slide. Configuration 19 Customizing Chairside The Education-Maker Chairside’s Education-Maker will allow you to create your own custom presentations. The Education-Maker (create new education) Creating Custom Education There are two different ways to enter into the Education-Maker: 1) An icon in your row of tools at the top-right. 2) From any education category icon. Creating A Slide The Education-Maker Screen Layers Text Elements Frames Add or Remove Pages Thumbnails Adding a Shape You can easily add different kinds of simple shapes using the Shapes menu. Select the shape you wish to add and it will appear on your page. Shape Tools A Circle A Square 20 Customizing Chairside Selecting Ojects To select an object, click on it once. You will see a blue outline surround it. Moving Objects To move an object, click it once and hold the mouse button d o w n . When you move your mouse, you will be able to “drag” the object to a new location. Re-sizing Objects To resize an object, select it and you will see two small squares on its border. One square at the buttom and the other on the right-hand side of the object. Click and drag either of theses boxes to change both their width and height at the same time, other objects only allows you to change either its width or it height. A Circle A Circle, Selected A Circle A Circle, Resized Deleting Objects To delete an object, select it and press the backspace key on your keyboard. Creating a Text Box Click the Text button to add a text box. New Text Box A Text Box Editing A Text Box Text Elements At the top-middle of your Education-Maker main page, there are controls to customize the text in a text box. You may select a text box and then change one of its attributes with these controls. You can: a) Change the font. b) Change the font size. c) Change the typeface (Plain, Bold, Italics). d) Change the text alignment (left, centered, right). Font Font Size Plain, Bold and Italics Left, Centered and Right 21 Customizing Chairside Frames At the top-right there are controls to customize borders. Select your object and click Frame to add a frame. Then you can change the thickness of the frame with the size button. Frame Tools A Text Box Thin Border A Text Box No Border A Text Box Thick Border Colors You can change the color of objects, text or borders. Select the object and click the appropriate Color button and you will see a rainbow of colors to chose from. A Black Square And A Grey Square Layers You can select an object and click Front or Back to push an object either underneath or on top of other object. This feature allows you to layer objects on top of one another in a specific order. Black on Grey Layering Tools Grey on Black 22 Customizing Chairside Adding and Deleting Pages A presentation can have more then one page. Click New to add a new page or click Delete to remove the currently viewed page. Add or Remove A Page Changing The Order of Your Pages You can click on a thumbnail on the left-hand side of the page and drag it up or down to a new location to change the order your pages are presented in. Grid Setup There is grid of lines on the main page of the Education-Maker. You may customize these lines by clicking File and selecting Grid Setup from the Menu. Grid Width The space of the vertical lines. Grid Height The spacing of the horizontal lines. Grid Visible Turns the grid on or off. Snap To GridWhen the grid is active, objects that are moved will automatically line upu with the grid. Grid Setup Importing Media At the top-left is the Import button. It lets you explore your computer for pictures and movies and then insert them onto your page. Import 23 CUSTOMIZING CHARISIDE CROPPING PICTURES Cropping is like zooming in on a picture. The Crop tool allows you to select which part of a picture you would like to keep. 1) Select an image. 2) Click on the Crop tool. You will see the picture grey out and the two boxes at the right and the bottom will then have arrows. 3) Click and drag either of the arrows to change the size of the grey box. You may freely move the grey box by drag ging it. The idea is to resize the box and move it over the area you wish to keep. 4) Double-click the grey area to finalize your crop. Cropping Examples LAYOUTS A layout allows you to create a template for future use. To make a layout, place all of your pictures and text exactly where you desire, then click on the Layouts button and select Save Layout. You will be asked to give your layout a name. Chose a name that makes sense to you, such as “2 pictures and 2 text fields” and click Save. The next time you wish to use the same layout, simply chose it from the Layouts menu and it will place text and graphical element placeholders in that exact layout or move and resize existing objects to suit your layout. 24 Customizing Chairside Sequence Number and Label Color Presentation Title Language Naming Your Presentation Click the Presentation Title (displayed above as “Translate Title Here”) to set a title for your work. This feature is only available in multi-lingual editions of Chairside. Naming Your Presentation Sequence Number and Label Color You can specify the order in which your presentation will appear in the list of education that you save your work in. For example, you can set the sequence number to 1 to make it the first item in the list. You can also specify the color which the item will be displayed in. Sequence Number and Label Color Language Language options are used in multi-lingual editions of Chairside. This allows you to change the text in your text boxes and re-type the text in a different language. Importing and Exporting Presentations You can import a presentation by selecting Import from the File menu. Instead of backing up your entire library, you can choose to export a single presentation at a time. To export a presentation, open the presentation and select Export from the File menu. Note: Chairside does not integrate with other software. It is not possible to import and export Chairside presentations to other programs. 25 Configuration Configuration “Play Mode” Set to Auto, so movies will begin automatically. “Presentation Mode” “Loop” “Duration” Allows users to hide the navigation menu. “Audio” Allows users to turn on/off sound. “Restore corrupt Movies” Allows users to restore damaged movies from disk “Software Mode” Chairside can open in a window or full-screen Set to On, so that the series will play indefinitely. Set the number of seconds you wish Chairside to wait before contiuing to the next slide. “Import Print Logo” Import a custom logo for printing “Delete Print Logo” Deletes custom logo “Main Image” Main image on right can change or remain static “Select Image” Allows users to select which main image displays “Log In” “Language” Users must log in with administrative privileges to create new educations “Backup” Allows users to create a backup of your presentations to your Documents folder or restore it from a location of your choice. This is used to transfer custom education to another Chairside installation. To import or export a single presentation, see the Importing And Exporting Presentations section of this document. “Chairside” Displays your registration information. Confirguration Allows users to change the language used in the presentations. 26 Frequently Asked Questions Can I install Chariside on multiple computers? Yes! You may install Chairside on as many computers as you wish. However, only the computer which has a Chairside USB key inserted will be able to launch the software. Is Chairside compatible with Microsoft’s “Terminal Services”? No it is not. Can I move information from one Chairside installation to another? Yes. Refer to the Manual, under Configuration, for “Backup”. You can backup information from one workstation and restore it to another. Can I make Chairside windowed instead of full-screen? Yes. This is particularly important when using Chairside with a second monitor. In Chairside’s application folder there is a .ini file. Edit it and change two settings: Full Screen=0 UseTitleBar=1 What file formats does the Education-Maker support? Chairside relies on QuickTime to display its pictures and videos. Any picture or movie type which is supported by QuickTime may be used. Can I use Chairside images or movies in a presentation (e.g. Powerpoint)? No. Instead, you can launch Chairside and switch between your presentation and Chairside. Can I use Chairside images or movies on my website? No. Chairside has no integration with other software. Can I import information from other programs, or export to other programs? No. Chairside has no integration with other software. 27 Troubleshooting Entering registration information does not work. - Was the information entered exactly as shown on the registration sheet? - Is the key inserted? - Is the light on the key lit? If not, try another USB port. If the key was inserted before the software was installed, it may need to be reinstalled. If you are running Windows XP, a hardware wizard should appear when you first insert the key. You must complete the wizard to use Chairside. When saving education: “You do not have permission to save new files” The user that is logged into the machine does not have permission to change information in Chairside’s application folder. Try logging in as the computer’s administrator to create custom education. My key is broken. If you are certain that your key is damaged, you can contact Consult-Pro sales to purchase a replacement. You will need to return your damaged key. 28 Quicktime Troubleshooting Movies Do Not Display Correctly Chairside uses QuickTime to play movies. If there is a problem with movie color, quality or speed then the issue lies with QuickTime. Reinstalling, or downloading and installing the latest version of QuickTime from the internet solves most issues. Please be sure to quit Chairside before installing QuickTime. Movies Appear Black This is a common with users who have displays or are displaying movies on a projector screen. - Quit Chairside. - Go to your Control Panel > QuickTime > Video Settings - Turn “Safe Mode” on. - Restart Chairside. 29 Help Consult-Pro Technical Support Please do not hesitate to contact Consult-Pro’s technical support department in order to assist with any technical issues you may have with Chairside, or to answer any questoins about our software. Feature requests and bugs should be reported via e-mail. Toll-free in North America International E-mail 1-800-519-6569 1-416-429-6545 [email protected] 30