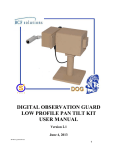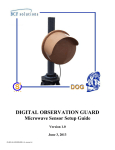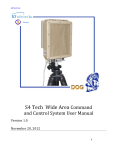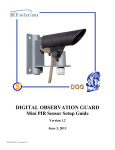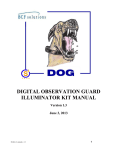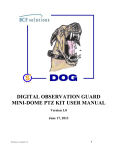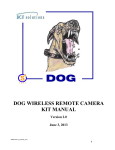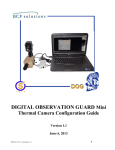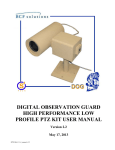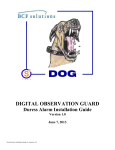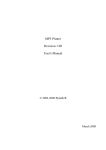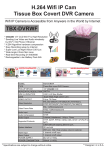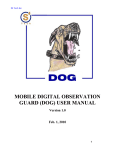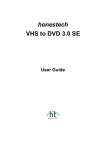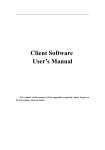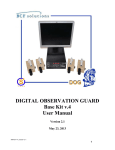Download ASP user manual
Transcript
DIGITAL OBSERVATION GUARD Radar Interface Kit User Manual Version 1.1 June 4, 2013 DRI-Kit-v1_manual-v1.1 0 Table of Contents System Description ....................................................................................................................................... 2 Connecting the Radar to the Base Station .................................................................................................... 2 Connecting the Radar GPS ........................................................................................................................... 5 Connecting to the Radar ............................................................................................................................... 6 QuickStart Configuration.......................................................................................................................... 6 Network Configuration ............................................................................................................................. 7 Viewing Radar Data ..................................................................................................................................... 8 Using the S4 Tech Command and Control Software Application ................................................................ 9 Configure the Radar Outputs .................................................................................................................... 9 Running the S4 C2 Application .............................................................................................................. 10 The Map Tab....................................................................................................................................... 11 Changing or Loading a Map ............................................................................................................... 12 Configuring the Radar Position .......................................................................................................... 14 The Cameras Tab ................................................................................................................................ 14 Exit the Application ............................................................................................................................ 15 Troubleshooting .......................................................................................................................................... 16 Contact Info/Tech Support ......................................................................................................................... 16 Table of Figures Figure 1: Radar Kit with Military Grade Case ............................................................................................. 2 Figure 2: Radar Interface Kit Identification Label ....................................................................................... 2 Figure 3: Radar Remote Module CAT-5 Primary Connections (125m or less) ........................................... 3 Figure 4: Radar Remote Module CAT-5 Auxillary Connections (125m -450m) ........................................ 3 Figure 5: Connecting Radar Remote Module to Base Station ...................................................................... 4 Figure 6: Powering Up the Radar Base Station ............................................................................................ 4 Figure 7: Connecting Radar Base Station to Computer................................................................................ 5 Figure 8: Connecting GPS to the Radar ................................................................................................... 5 Figure 9: Connect to Radar with Chrome Browser ...................................................................................... 6 Figure 10: Radar Software Quickstart Config Tab ....................................................................................... 7 Figure 11: Radar Software Network Config Screen ..................................................................................... 8 Figure 12: Radar Tracker Display Screen .................................................................................................... 8 Figure 13: Display Config Menu .................................................................................................................. 9 Figure 14: Configure the Radar for S4 C2 Software .................................................................................. 10 Figure 15: Start S4 C2 Software ................................................................................................................. 11 Figure 16: S4 C2 Help Document .............................................................................................................. 11 Figure 17: S4 C2 Map Tab with 500m Default Grid .................................................................................. 12 Figure 18: Main Config Menu on Map Tab ............................................................................................... 13 Figure 19: Default Map .............................................................................................................................. 13 Figure 20: Radar Bearing and Position Verification .................................................................................. 14 Figure 21: Camera and DVR Configuration ............................................................................................... 15 DRI-Kit-v1_manual-v1.1 1 System Description The DOG Radar Interface Kit provides the capability to remotely power and connect to a DOG radar sensor and to display and configure the radar data on the base station laptop. The DOG radar interface kit will power a Spotter radar out to 150m with a single (primary) CAT-5 cable and up to 500m using a second CAT-5 cable. The figure below shows the various components in the DOG Radar Interface Kit. Figure 1: Radar Kit with Military Grade Case Each case is identified by a decal just above the handle as shown in the figure below. Figure 2: Radar Interface Kit Identification Label Connecting the Radar to the Base Station Begin connecting the Radar to the Base Station by removing the weatherproof connector gland for the connector labeled J1. Run a CAT-5 cable through the weatherproof gland and plug the RJ-45 connector into J1 as shown in the figure below. If the cable distance being run from the radar to the base station is 125m or less in length then J1 is the only connection that needs to be made between the radar and the base station. In this case it is extremely important to put a small piece of CAT-5 cable into the other cable gland to insure an environmentally tight seal. DRI-Kit-v1_manual-v1.1 2 ***WARNING*** DO NOT REMOVE THE WEATHERTIGHT CONNECTOR ON THE BOTTOM OF THE RADAR HEAD. CONNECTING THE PRIMARY OR SECONDARY CABLES DIRECTLY INTO THE RADAR MAY DAMAGE THE RADAR. Figure 3: Radar Remote Module CAT-5 Primary Connections (125m or less) When connecting the Radar to the Base Station over distances betweem 125m and 450m a second CAT-5 cable needs to be run and connected to the J3 connector to extend the operational capabilities as shown in the figure below. ***WARNING*** DO NOT REMOVE THE WEATHERTIGHT CONNECTOR ON THE BOTTOM OF THE RADAR HEAD. CONNECTING THE PRIMARY OR SECONDARY CABLES DIRECTLY INTO THE RADAR MAY DAMAGE THE RADAR. Figure 4: Radar Remote Module CAT-5 Auxillary Connections (125m -450m) Once the CAT-5 cables have been plugged into the the Radar Remote Module the other end of the cables can be connected to the Radar Base Station. The primary cable that was plugged into connector J1 on the Radar must be plugged into the connector labeled J6 on the Base Station. If second cable is plugged into DRI-Kit-v1_manual-v1.1 3 connector J3 on the Radar then connect the other end of this cable into the connector labeled J7 on the Base Station. Figure 5: Connecting Radar Remote Module to Base Station It is highly recommended to attach a grounding wire to the grounding post on the Radar Base Station and clamp the other end to a to a large metal structure, pipe, or electrical outlet ground as shown in the figure below. This will help to protect the hardware and user against lightning. Next plug in the 40Vdc adapter into the J5 connector on the Radar Base Station to power up the radar. Figure 6: Powering Up the Radar Base Station With the Radar and Radar Base Station powered up connect a CAT-5 cable to any of the connectors labeled J1-J4 on the Radar Base Station to the Base Station computer. DRI-Kit-v1_manual-v1.1 4 Figure 7: Connecting Radar Base Station to Computer Connecting the Radar GPS To connect the optional GPS to the DOG Radar first plug in the GPS connector into the Radar as shown in the figure below. The GPS contains a magnetic strip that will allow it to easily attach to the top of the radar and stay without any mounting hardware. Figure 8: Connecting GPS to the Radar DRI-Kit-v1_manual-v1.1 5 Connecting to the Radar Once everything is properly connected, power up the system. The Radar takes approximately thirty seconds to a minute to fully power up and initialize. Use the Base Station laptop to open up a Google Chrome web browser by double clicking on the Google Chrome icon as seen in the figure below. The IP address of the Radar is set to 192.168.0.20. The Chrome browser is set to automatically load the Radar’s configuration page when it is run. The IP address of the Base Station laptop is set to 192.168.0.3. Figure 9: Connect to Radar with Chrome Browser QuickStart Configuration Whenever a Radar is installed in a new location it is important to configure several radar settings. Click on the “Quick Start” tab at the top of the web browser to see the screen in the figure below. The Environment: Wind Speed setting is used to help eliminate false alarms generated by the wind blowing trees and other objects within the Radars field of view. Increaseing the environment wind speed reduces the sensitivy of the Radar. It is recommended to start with a slow wind speed and gradually increase the setting until all false alarms stop. The Orientation: Azimuth Setting is critical to properly aligning Radar’s angle relative to north. Type in the angle (in degrees) relative to true north that the radar is pointing. The Location: Lat, Long, Elevation setting is critical for determing the exact location of the Radar. If the GPS module is connected to the Radar then the location information will automatically be uploaded to the software. The location information can also be manually entered should it be necessary. Note** If possible, it is a good idea to verify the GPS location of the radar especially if the map based version of the software is to be used. Once all of the Radar settings have been properly configured it is important to click on the “Save” button at the bottom of the webpage to save all of the settings. Note** Consult the Radar’s user manual for a more detailed description of these settings as well as many other non-critical settings. DRI-Kit-v1_manual-v1.1 6 Figure 10: Radar Software Quickstart Config Tab Network Configuration As mentioned above, the IP address of the radar is set to 192.168.0.20 and the subnet mask is 255.255.255.0 as seen in the figure below. If for some reason this address were to be changed or corrupted, the user can connect to the default ip address of the radar at 169.254.254.254. In this case the Base Station laptop must be set to the same subnet 169.254.254.xxx. DRI-Kit-v1_manual-v1.1 7 Figure 11: Radar Software Network Config Screen Viewing Radar Data Once the Radar has been properly setup click, on the “Tracker” tab in the upper right hand corner of the webpage. The Radar’s Tracker Display page will open up in a new browser window as shown in the figure below. Figure 12: Radar Tracker Display Screen The grid display shows the range and angle contours along with the radar personnel detection pattern. Target tracks are displayed as unique colored squares with an adjacent track ID as seen in the figure above. The range and bearing associated with the track ID are displayed in a matching color in the upper left or right corner of the grid. The display can be configured by clicking on the SpotterRF icon in the upper left corner of the grid. When clicked on, the icon expands into the high level configuration menu options as seen in the figure below. Click on each option to set up background color, line and text sizes, grid labels, target display options, etc. Mask zones can also be set up so that no detections occur in those areas. DRI-Kit-v1_manual-v1.1 8 Figure 13: Display Config Menu Using the S4 Tech Command and Control Software Application S4 Tech has developed a command and control software application that combines maps, grids, and icons with Spotter radar, DOG Base Station, DOG standard camera, and DOG PTZ camera interfaces. The software allows the user to select a default grid display or to import a map image in any standard image format. Fixed camera, PTZ camera, sensor, and radar icons can be placed on the grid or maps and alarms are indicated both visually and audibly. Radar targets are displayed with persistence tails. Configure the Radar Outputs The first step in running the S4 Tech Command and Control (C2) application is to configure the radar to send target data to that application. This is done in the Outputs tabe of the radar browser page as seen in the figure below. Use the settings in the figure to set up radar target data communication to the laptop running the S4 C2 application. Make sure that the IP address is set to match that of the laptop. DRI-Kit-v1_manual-v1.1 9 Figure 14: Configure the Radar for S4 C2 Software Note** To check that the rada is outputting target data open another Google Chrome browser page and enter the following url: 192.168.0.20/tracks.json. You will see the latest serial message sent by the radar in the browser window. Running the S4 C2 Application Once the radar outputs have been configured to The run the S4 Tech Command and Control application double-click on the S4 Command and Control desktop icon as indicated in the figure below to launch the application. DRI-Kit-v1_manual-v1.1 10 Figure 15: Start S4 C2 Software The S4 Command and Control application will open up in a new window. Note** If no DOG Base Station or PTZ camera are connected to the laptop then it may take a minute or two before the application opens as it searches for connected devices. Once open the user can click on the Help menu on the upper left to see a full set of help instructions for the application. The main page of the help menu is seen in the figure below. Figure 16: S4 C2 Help Document The Map Tab The figure below shows the Map tab of the application. It contains a default 500m grid with a radar, fixed camera, and PTZ camera placed on the grid. The radar personnel detection pattern is shown as yellow oval and it points in the direction of the user entered bearing for the radar. The PTZ and fixed camera fields of view and shown as green and blue fans respectively, and also point in the direction of the cameras. Motion detection or sensor alarms from a connected DOG Base Station DVR will cause the DRI-Kit-v1_manual-v1.1 11 fans to turn red and flash along with an audible tone that can be disabled. Video from the corresponding alarms can be seen on the DVR under that camera’s channel. The virtual joystick in the upper right corner of the page will control one or more connected PTZ cameras. Figure 17: S4 C2 Map Tab with 500m Default Grid Changing or Loading a Map The default grids or maps can be changed by right clicking anyware on the map or grid graphic and using the pop-up menu as seen in the figure below. Maps can be added with the Import Map option or removed with the Remove Map option. See the Help menu for more details on this process. The default grid can be changed to a 250m or 1000m grid or to a default map by selecting the Swich Map option in the popus menu and then selecting the desired option in the submenu. Cameras and radars are added to the map using the pop-up menu also as seen by the options in the figure below. DRI-Kit-v1_manual-v1.1 12 Figure 18: Main Config Menu on Map Tab The default map option is shown below. Figure 19: Default Map DRI-Kit-v1_manual-v1.1 13 Configuring the Radar Position It is important that the radar bearing and position on the map or grid correspond to the Orientation [azimuth angle] and Position [Latitude (Lat),Longitude (Long)] shown in the radar browser or the targets will not display in the right locations. The radar bearing is entered by the user when the radar is first placed onto the S4 C2 map and can be seen by the direction that the radar pattern is pointing as seen in the figure below. The user should verify that this matches with the Orientation:Azimuth Angle settings on the Quickstart tab of the radar browser. The radar location on the map is determined by where the user clicks the mouse before right clicking the pop-up menu to add the radar. The Lat/Long location of the mouse click can be seen in the bottom right of the screen as shown in the figure below. The user should verify that this matches with the Position: Lat/Long settings on the Quickstart tab of the radar browser. Figure 20: Radar Bearing and Position Verification The Cameras Tab The cameras tab is the where fixed cameras, PTZ cameras, and DVR units are set up in the S4 C2 application as seen on the main tab in the figure below. For each component that is added, submenus will pop up and the appropriate parameters must be entered by the user. PTZ cameras have IP addresses, TCP ports, DVR channel, and motion detection parameters that must be entered. Fixed cameras have DVR, channel, and motion detection parameters. DVR’s have IP addresses and maxium number of channels to be entered as seen in the figure below. As on the map tab, the virtual joystick in the upper right corner controls one or more attached PTZ cameras. Please refer to the Help menu in the S4 C2 application for more operational detail. DRI-Kit-v1_manual-v1.1 14 Figure 21: Camera and DVR Configuration Exit the Application To exit the S4 C2 application, click on the File menu and then select Exit or simply click on the X in the upper right corner of the application window and the application will shut down. DRI-Kit-v1_manual-v1.1 15 Troubleshooting 1. The radar unit does not appear to power up. It may take several minutes for the data link to establish a connection with the radar. Also check the length of the CAT-5 cable connecting the radar. If it is over 100m then two CAT-5 cables are required out to 300m. 2. The radar does not appear to connect to the system. Open the Google Chrome browser window on the Base Station Processing Module and type in http://192.168.254.254 to connect to the radar. Contact Info/Tech Support For questions or support, please see our website at: www.bcfsolutions.net or contact: [email protected], 703-956-9088. For user manual or other technical downloads go to the customer tab on the website and login with the following: user: customer password: 2004-S4Tech. This being a new product there may not be much information on the customer page at this time. DRI-Kit-v1_manual-v1.1 16