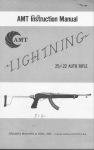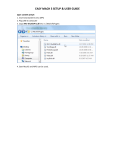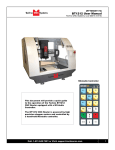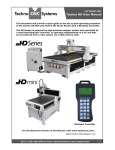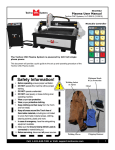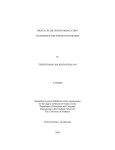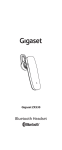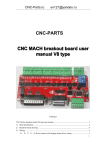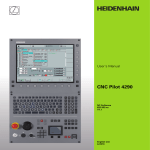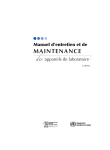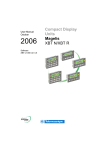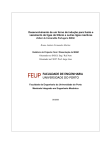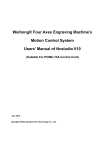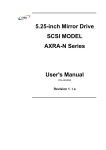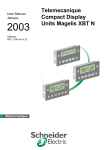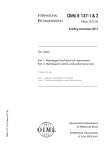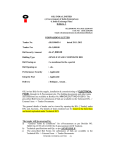Download "user manual"
Transcript
WEIHONG® ENGRAVING MACHINE’S MOTION CONTROL SYSTEM Ncstudio-V8 Users’ Manual (For PCIMC-63A/53B/53C Control Card) 上海维宏电子科技股份有限公司 Weihong Electronic Technology Co., Ltd. Preface Thank you for choosing our product. This manual intends to help you acquaint with the product of our company and be informed of our system’s constitution, configuration and usage. It introduces the system’s installation and various functions. Before using this system, please read this manual in detail. It will help you make good use of our products Considering the continuous upgrading of hardware and software, it is possible that the software and the hardware you have received differ from the statement made in this manual, for which we apologize for any inconvenience caused. Specialized, Concentrated, Focused i 上海维宏电子科技股份有限公司 Weihong Electronic Technology Co., Ltd. Warning: 1) Don’t plug or pull out the cable connected with the control card when power on. 2) Please don’t plug or pull out the cable of manipulation boxes when power on. 3) For safety and disturbance reduction, the shell of computer and integrated machine must be grounded. 4) If machine is not in using, please shut off the power. 5) Please pull out the BNC connector plugs, when the machine will not be used for a period of time. 6) The spindle‘s life-span is inversely proportional to its rotation speed. 7) The engraver is very sharp, ban touching it in operation in case of injury. And also don’t contact it with handkerchiefs and scarves, in case of being involved to cause injury or damage equipment. ii Specialized, Concentrated, Focused 上海维宏电子科技股份有限公司 Weihong Electronic Technology Co., Ltd. Contents 1. Summary .............................................................................................................................. 1 2. 3. 1.1. System Characteristics .................................................................................................. 1 1.2. New Improvements and Functions ................................................................................ 3 System Installation and Connection...................................................................................... 5 2.1. Basic Configurations of NcStudio................................................................................... 5 2.2. Installation of NcStudio .................................................................................................. 5 2.2.1. Installation of Ncstudio Motion Control Card ............................................................ 5 2.2.2. Installation of Ncstudio Software .............................................................................. 6 2.3. Uninstall of Ncstudio .................................................................................................... 10 2.4. Connection of Ncstudio Motion Control Card and Driving System............................... 10 Basic Concepts of NcStudio.................................................................................................11 3.1. 3.1.1. Operation Mode.......................................................................................................11 3.1.2. Operation State .......................................................................................................11 3.2. 4. Operation Mode and State............................................................................................11 Machine Coordinate System........................................................................................ 12 3.2.1. Mechanical Coordinate System.............................................................................. 13 3.2.2. Workpiece Coordinate System ............................................................................... 13 Operation Interfaces of NcStudio ........................................................................................ 14 4.1. Title Bar ....................................................................................................................... 14 4.2. Menu Bar ..................................................................................................................... 15 4.3. Tool Bar ....................................................................................................................... 17 4.4. NC Information Bar ...................................................................................................... 17 4.5. Status Bar .................................................................................................................... 17 4.6. NC State Window......................................................................................................... 18 4.6.1. Current Position...................................................................................................... 19 4.6.2. Feed Speed ............................................................................................................ 20 4.6.3. Spindle Speed ........................................................................................................ 22 4.6.4. Current Interpolation Order Set and Cycle Machining ............................................ 23 4.7. Auto Operation Window............................................................................................... 23 4.8. Manual Operation Window .......................................................................................... 24 4.9. Calibration Operation Window ..................................................................................... 27 Specialized, Concentrated, Focused iii 上海维宏电子科技股份有限公司 Weihong Electronic Technology Co., Ltd. 5. 4.9.1. Measure the Workpiece Surface ............................................................................ 27 4.9.2. Special Calibration.................................................................................................. 28 4.9.3. Fixed Presetting ..................................................................................................... 31 4.10. Machining Track Window ......................................................................................... 32 4.11. System Log Window ................................................................................................ 37 4.12. Procedure Management Window ............................................................................. 39 4.13. Procedure File Edit Window ..................................................................................... 43 4.14. I/O State (Input/Output State) Window ..................................................................... 43 NcStudio Menu System....................................................................................................... 45 5.1. "File" Menu .................................................................................................................. 45 5.2. "Edit" Menu .................................................................................................................. 47 5.2.1. Edit Menu When Processing Track Window is Activated........................................ 48 5.2.2. Edit Menu When System Log Window is Activated ................................................ 50 5.2.3. Edit Menu When Procedure Management Window is Activated............................. 51 5.2.4. Edit Menu When Procedure Edit Window is Activated ........................................... 51 5.2.5. Edit Menu When I/O State is Activated................................................................... 52 5.3. "View" Menu ................................................................................................................ 52 5.3.1. “View” Menu When Procedure Management Window, Procedure Edit Window and I/O Status Window are Activated................................................................................................ 52 6. iv 5.3.2. “View” Menu When Processing Track Window is Activated.................................... 54 5.3.3. “View” Menu When System Log Window is Activated ............................................ 54 5.4. "Operation" Menu ........................................................................................................ 55 5.5. “Machine” Menu........................................................................................................... 68 5.6. "Window" Menu ........................................................................................................... 70 5.7. "Help" Menu................................................................................................................. 70 Parameter Configuration..................................................................................................... 73 6.1. Permission of Parameter Modification ......................................................................... 73 6.2. Parameter Modification Method ................................................................................... 73 6.3. Operator’s Parameters ................................................................................................ 73 6.3.1. Operation Parameter.............................................................................................. 73 6.3.2. Axes Parameters.................................................................................................... 90 6.3.3. Spindle Parameters ................................................................................................ 91 6.3.4. Ref. Parameter ....................................................................................................... 92 6.3.5. Cutter Parameter.................................................................................................... 92 Specialized, Concentrated, Focused 上海维宏电子科技股份有限公司 Weihong Electronic Technology Co., Ltd. 6.3.6. Other Parameters................................................................................................... 94 7. Operation Instruction for Special Small Keyboard............................................................... 97 8. Operation Steps .................................................................................................................. 99 8.1. Starting-up ................................................................................................................... 99 8.2. Machine Reset (Optional) ............................................................................................ 99 8.3. Load the Processing Procedure .................................................................................. 99 8.4. Manual Operation ........................................................................................................ 99 8.5. Set Workpiece Origin................................................................................................. 100 8.6. Execute Auto Machining ............................................................................................ 100 9. Precautions in Operation .................................................................................................. 102 9.1. Precautions for Multi-Task Executing......................................................................... 102 9.2. Precautions for Backing to Mechanical Reference Point ........................................... 102 10. Software License Agreement......................................................................................... 103 11. Appendix: Shortcut Keys List ........................................................................................ 105 11.1. Global Shortcut Keys ............................................................................................. 105 11.2. Shortcut Keys of Manual Window .......................................................................... 106 11.3. Shortcut Keys in Processing Track Window ........................................................... 106 Specialized, Concentrated, Focused v 上海维宏电子科技股份有限公司 Weihong Electronic Technology Co., Ltd. vi Specialized, Concentrated, Focused 上海维宏电子科技股份有限公司 Weihong Electronic Technology Co., Ltd. 1. Summary NcStudio system, an engraving machine motion control system, is independently developed by Weihong Electronic Technology Co., Ltd., with copyright reserved. This system can directly support G code and PLT code format generated by various CAD/CAM software, such as UG, MASTERCAM, CASMATE, Art CAM, AUTOCAD and COREDRAW. The operating system of Ncstudio makes full use of 32-bit computing and multi-task handling. In addition, the interface of Ncstudio is reliable and user-friendly. Special functions such as simulation, dynamic tracking, Z-axis auto tool calibration, breakpoint resume (block skip execution) and revolving axis machining are available, in addition to manual operation, stepping, auto operation and backing to mechanical origin functions. This system can be applied to various tri-dimensional engravers and engraving and milling machines as well as used in complicated molds processing, advertising, decorating and cutting industries, etc. 1.1. System Characteristics This system has the following functions: 1) Four basic motion axes are available and the switching value input & output points and analogue outputs can be further expanded. The above configuration varies with different choices of machine tool builders. 2) It supports CNC turntable (varying with different versions) 3) Auto processing supports G code, HP PLT format, DXF format, JDPaint ENG format of ISO standard and popular CAD/CAM software at home and abroad, like UG, Pro/E, MasterCAM, Cimatron, CASMate and ArtCAM, etc. 4) It supports manual operation, like jog mode, stepping mode and hand wheel mode. Under these modes, the user can not only manipulate the machine with the help of machine tool input equipment like hand-held device, but can also use computer input equipment such as keyboard and mouse to realize manual operation. 5) It supports array processing: the user can repeatedly carry out processing procedure according to columns and arrays defined 6) It supports rotary image processing. This function can perform rotary image machining centered on the workpiece origin. 7) It supports stepping function: the user can set the precise feed value and adjust the step length value flexibly. 8) It supports user data input function: the user can input G code online and execute it right away. Specialized, Concentrated, Focused 1 上海维宏电子科技股份有限公司 Weihong Electronic Technology Co., Ltd. 9) It supports advanced processing instructions. Simply by inputting several parameters, bottom milling and edge finding can be realized. 10) It supports single step mode: the user can set a processing task to be executed as single step mode, which provides a good support for error diagnosing and failure recovery. 11) Advanced auto functions such as breakpoint resume and block skip execution are supported. 12) Feed shaft can back to mechanical origin (reference point) precisely. 13) It supports auto tool calibration function, including fixed presetting, mobile presetting and auto centering, etc. 14) It supports workpiece field save/restore function. By taking into consideration the problem of sudden power failure customers in southern China are likely to meet, the system has been designed to prevent any system file damage caused by a sudden power-off. Functions like breakpoint resume, backing to mechanical origin precisely, etc, also guarantee machining field reliable restoration after the system is restarted. 15) It supports feed override online adjustment. The user can adjust feed override freely during machining. The minimum value is 0, equivalent to a pause in processing and the maximum value is 120%. 16) It supports high-smooth speed connection function. In the ordinary NC system, the connecting speed between two G codes usually is a fixed value, such as 0 or a very small figure. However, in the new CNC system, by adopting machining speed adaptive forecasting algorithm, the system can decide the connecting speed between the current code and the next code by taking the connecting speed, its direction, and the maximum accelerated speed into consideration and by employing forward predicting function. This not only improves machining efficiency (from 30% to 300%), but also enhances the machining performance by eliminating speed chatter marks left on the surface of the workpiece. 17) It supports three-dimensional simulation display function. With simple operation, the user can observe the three-dimensional machining result from various orientations to understand it more accurately and more intuitionally. 18) It supports simulation function. This function supports rapid simulation machining which can be finished in an extremely short period of time. The user can check if there is any error in the processing procedure and whether the machining result is satisfactory and know the actual processing time. 19) It supports powerful and agile keyboard operation. The new system strongly supports keyboard operation and thus can fulfill the user’s needs in operation. 20) It supports log function. The powerful log function can help the user check the detailed processing information and system diagnosis. 21) It has built-in machining file manager: the user only needs to save the machining files into the designated directory and NcStudio will then manage these files in a built-in manager. 2 Specialized, Concentrated, Focused 上海维宏电子科技股份有限公司 Weihong Electronic Technology Co., Ltd. 22) It has built-in file editor; with which user can load a processing procedure into the editor for editing and modifying. 23) It displays file machining information; through simulation or actual machining, file machining information window can help the user to count such important information as executing time and processing range. 24) PCI bus motion control card is adopted. 25) It supports auto parameters backup function. The user can copy the parameters according to his needs and recover the parameters when he needs them. 1.2. New Improvements and Functions The following newly-added functions and improvements are applicable for Ncstudio above (including) version 8.50. 1) Workpiece counting function is newly added. When each machining task is completed, the system will automatically count the accumulated number of the workpiece processed. The user can clear this figure at any time. 2) When a machining task is finished, a buzzer will give out sound to signal the completion of the machining and a red lamp will give the relevant indication according to the customer’s setting. 3) After machining starts, if the current machining coordinate is not G54, the NC status bar will show light green to alert the user. 4) Directory browsing dialogue box in the procedure managing window has been improved, which is capable of recalling file route selected of last time. 5) G923 code is newly added to allow the user to set tool offset directly. Please refer to Programming Manual for detail. 6) With the function of G906 code expanded, the system can conduct overtime check on the designated port. Please refer to Programming Manual for detail. 7) Subprogram-naming function is newly added. For instance: O”SubProgName”. The user can name a subprogram with any arbitrary letter or integer. Please refer to Programming Manual for detail. 8) M903 code is newly added, which can be used to change the current tool number. Please refer to Programming Manual for detail. 9) Tool changing functions such as round cutter head and linear tool magazine are newly added. 10) The option of whether to back to fixed workpiece coordinate during pause is newly added. 11) Modifications of the port polarity will be recorded in log. 12) The checking and alarming for lubricant oil liquid level and spindle breakdown are newly added. Specialized, Concentrated, Focused 3 上海维宏电子科技股份有限公司 Weihong Electronic Technology Co., Ltd. 13) Interface feedback of “change the polarity of the current point” has been modified and becomes more humanized. 14) Lighting control of machine tool function is newly added. 4 Specialized, Concentrated, Focused 上海维宏电子科技股份有限公司 Weihong Electronic Technology Co., Ltd. 2. System Installation and Connection 2.1. Basic Configurations of NcStudio Host Computer CPU: basic frequency 1G or above RAM: above 512M; Hard disk: above 20G Display adapter: 1024*768 at least Display: above 14" VGA CD-ROM: 4 X or higher (optional) Main board expansion slot: more than 2 PCI slots. 2.2. Installation of NcStudio If there is any old edition of NcStudio on your computer, delete it before you install the new system. Please refer to uninstall of Ncstudio chapter for unloading guidance in Chapter 2.3. Ncstudio is constituted by two parts: software and motion control card. As a result, its installation can be divided into two steps: the installation of software and the installation of motion control card. Please install the motion control card before installing the software, including the following steps: 1) Close the computer and install the motion control card. 2) Restart the computer to enter the operating system, then insert the installation CD and select auto update package, and then double clock it to start auto update. And then the computer will be restarted automatically. 3) Run Ncstudio system. The key steps will be introduced in detail as follows: 2.2.1. Installation of Ncstudio Motion Control Card Power off the host machine, and open the case cover, and then insert the card into an available and matched expansion slot. When installing the motion control card, hold the two sides of the card lightly with your hands to make sure that it is inserted into the slot firmly and well contacted with the computer baseboard without shaking. Then tighten the screw of the control card and get the computer case lid on. The installation of motion control card then finishes. Specialized, Concentrated, Focused 5 上海维宏电子科技股份有限公司 Weihong Electronic Technology Co., Ltd. 2.2.2. Installation of Ncstudio Software The installation of software breaks down into the following steps: 1) Turn on power and start the computer. The system will automatically access the operating system. 2) After the operating system is started, please close all the other running procedures. 3) Insert the installation CD of Ncstudio system into the CD driver. 4) Open [my computer] and double-click the CD-driver icon. After the CD is opened, find and double click the auto update package file (the icon: ). At this time, the following installation pictures will be displayed on the display: Fig. 2-1 Installation language option dialogue box Fig. 2-2 Upgrade prompt dialogue box Click [YES] to continue the next step. Fig. 2-3 Save parameters before installation Click [OK] to continue the next step. 6 Specialized, Concentrated, Focused 上海维宏电子科技股份有限公司 Weihong Electronic Technology Co., Ltd. Fig. 2-4 Software installation interface Fig. 2-5 Whether to turn off computer immediately 5) Click [OK] and close the computer. 6) Open the computer and the following dialog will be ejected. Specialized, Concentrated, Focused 7 上海维宏电子科技股份有限公司 Weihong Electronic Technology Co., Ltd. Fig. 2-6 Hardware installation interface-page one 7) Select “no, not this time” 8) Click [Next], and a prompt will appear to guide how to install software for Naiky CNC adapter card. Fig. 2-7 Hardware installation interface-page two 9) Select “install the software automatically (recommended). 10) Click “Next”, and the system will start installing software which will be installed under system disk (default: C disk). 8 Specialized, Concentrated, Focused 上海维宏电子科技股份有限公司 Weihong Electronic Technology Co., Ltd. Fig. 2-8 Hardware installation interface-page three 11) Click “Next”, and then the system will prompt the successful installation of software. Fig. 2-9 Hardware installation interface-page four 12) Click [Finish]. 13) The whole system is installed successfully. Double click icon on the desktop to open the CNC system. Installation of keypad with PS2 specific interface Specialized, Concentrated, Focused 9 上海维宏电子科技股份有限公司 Weihong Electronic Technology Co., Ltd. Software versions after NcStudio V5.4.53 support dedicated keypad for you manipulating the machine tool conveniently. Please close the computer before installing the dedicated keypad of Ncstudio; then pull out the keyboard plug from the computer and insert it into the socket with a steam of line of the keypad. Then insert another plug with two steams of line of the keypad into the keyboard socket of computer. Please note that plugs and sockets are well contacted. Start the computer to enter the operating system and check if the keyboard and mouse work normally after making sure the installation is completely finished. If necessary, you can run Ncstudio software. Notice: The mounting picture offered above may vary with different versions. It is just for reference. 2.3. Uninstall of Ncstudio Ncstudio belongs to green software which has the following advantages: software can be installed easily; the installation information will not be recorded in the registry form; the files under the installation route can be deleted directly and no remnant files will be left on the hard disk. Therefore, to delete Ncstudio software, you only need to delete the Naiky folder under C:\Program route. When a new version of Ncstudio system is installed, the new software will update and overwrite the file in the old version. 2.4. Connection of Ncstudio Motion Control Card and Driving System The communication between NcStudio system and the feed motor driving system mounted in the electrical box of machine tool is realized by the machine motion control signal given by the motion control card, which is inserted in the expansion slot on the computer. The machine tool and the electrical box should be installed in place first before connecting the NcStudio motion control card with the motor driving system. By linking the socket of motion control card and corresponding one of the electrical box with a special cable, the motion control card and the motor driving system will be connected. Attention: Regarding how to connect the board with the electrical system, please refer to instruction book of the specific board for guidance. Different types of boards may work in different manners and their functions may also vary. 10 Specialized, Concentrated, Focused 上海维宏电子科技股份有限公司 Weihong Electronic Technology Co., Ltd. 3. Basic Concepts of NcStudio 3.1. Operation Mode and State 3.1.1. Operation Mode Under any circumstance, the operation mode of machine tool must matches with one of the following modes. A good understanding of these modes is vital for proper operation. Auto Mode Under auto operation mode, machine tool generates motion according to the pre-prepared processing program. Therefore, under auto mode, the processing program must be loaded in advance. Manual Mode There are two types of manual operation mode: jog and stepping. Under jog mode, the user can directly control the motion of the machine tool via manual operation equipments, such as computer keyboard, handheld box, and MPG (manual pulse generator). When the user sends out a motion signal with the help of these equipments, for example, the user presses down button on software interface, the machine tool will move consecutively until the user releases this button. Under stepping mode, the user also uses manual operation equipments, such as computer keyboard, handheld box and MPG (manual pulse generator) to control the machine tool. But, different from consecutive mode, when the user presses a button once (from pressing the button to releasing it), the machine tool only moves a specific distance. As a result, the user can control the displacement volume precisely. 3.1.2. Operation State In this system, each operation mode can be subdivided into several operation states. The operation mode and the operation states together constitute the machine tool status. IDLE Idle state is the most common one. Under this state, the machine tool does not generate motion but is ready for any new task. E-STOP Specialized, Concentrated, Focused 11 上海维宏电子科技股份有限公司 Weihong Electronic Technology Co., Ltd. This is an abnormal state. In case of hardware breakdown or user pressing E-STOP button, the system will enter this mode and execute the pre-set protection measures, such as turning off the spindle motor and the cooling pump. Under this mode, the machine tool is locked and incapable of moving. When the hardware problem is resolved or E-STOP button is released, the system will automatically execute [reset] and return the machine tool to IDLE state. RUNNING When the machine tool is generating any motion, the system enters into this state. PAUSE When the machine tool is running, if the user implement [Operate | Pause] order, or the system parses a M01 command (Wait Command), the system will enter into PAUSE state and wait for the next instruction. The user can then implement [Operate | Start] order to continue the operation or select [Stop] or [Reset] to stop current the operation and make the system enter into IDLE state. LOCK As an internal state, lock state is rarely seen under normal circumstances and only exists during state-switching. 3.2. Machine Coordinate System Coordinate system is a terminology describing the motion of the machine tool. For the sake of unification, standard coordinate system adopts right-hand rule, as illustrated in Fig 3-1: Fig. 3-1 Coordinate system following right-hand rule For milling machine, the direction of machine axis is decided by both the type of machine tool and the layout of each component. The basic coordinate axes of milling machine are X-axis, Y-axis, and Z-axis: ——Z-axis coincides with spindle axis, and the direction of the cutter moving away from workpiece is its positive direction (+Z). ——X-axis is perpendicular to Z-axis and parallel to the clamped surface of workpiece. For the 12 Specialized, Concentrated, Focused 上海维宏电子科技股份有限公司 Weihong Electronic Technology Co., Ltd. single column vertical milling machine, if the user faces the spindle and looks in the column direction, right moving direction is the positive direction of X-axis (+ X). ——X-axis, Y-axis and the Z-axis together constitute the coordinate system following right-hand rule. 3.2.1. Mechanical Coordinate System Mechanical coordinates system is a set of fixed coordinate system following right-hand rule. Its coordinate origin is always set according to a fixed point on the machine tool. Therefore, at any time, a certain point in space can be fixed exclusively by the mechanical coordinate system. To completely support the mechanical coordinate system, the machine must have the corresponding function of backing to the mechanical origin. Otherwise, the concept of mechanical coordinate system only exists in the software. 3.2.2. Workpiece Coordinate System When processing various workpiece, workpiece coordinate system is more often adopted and the specific machining position we describe during processing is always defined according to a certain point on the workpiece, whose clamped position, in fact, is changing all the time. This has made the introduction of a more convenient coordinate system necessary and that is how workpiece coordinate system was born. Following right-hand rule, the workpiece coordinate origin (workpiece origin) is decided with respect to a certain point on the workpiece and is probably floatable relative to mechanical origin. Specialized, Concentrated, Focused 13 上海维宏电子科技股份有限公司 Weihong Electronic Technology Co., Ltd. 4. Operation Interfaces of NcStudio First, install NcStudio according to the above installation instruction and then double-click the shortcut icon of NcStudio on the desktop to start this system. Its main operation interface is shown in Fig. 4-1. The interface of NcStudio consists of the title bar, the menu bar, the tool bar, status bar and several functional windows. Title Bar Menu Bar NC State Bar Tool Bar NC Information Fold Manual/Auto Window Fold Multi-function Window Fig. 4-1 Operation interface of NcStudio The function windows are divided into three zones, which can be shifted by pressing ESC key, they are: The first zone: NC state window. The second zone: track window, log window, procedure management window, procedure editing window and I/O state window. The third zone: auto operation window, manual window and calibration window. 4.1. Title Bar On the top of the NcStudio software interface is the title bar, where names of the software and the 14 Specialized, Concentrated, Focused 上海维宏电子科技股份有限公司 Weihong Electronic Technology Co., Ltd. loaded processing procedure are displayed. The color of the title bar indicates whether the corresponding window is activated or not. Fig. 4-2 Title bar Note: An active window means the window that can accept input by keyboard at present. At any moment, there is only one active window in the system and all the other windows are inactive. Please note the difference in the color of the title bar between active window and inactive window. The color of the title bar of an active window is blue, while that of an inactive window is grey. The icon on the left end of the title bar is system menu box and it can be used to open the window control menu. Clicking this icon or pressing shortcut key “Alt + spacebar” will eject a system menu. This menu can control the position and the size of the window, such as restore, move, close, maximize and minimize, etc. On the right side of the title bar, there are three control buttons. They are restoring button, maximizing button and minimizing button respectively. These buttons are used to quickly set the size of the window. Besides, each subwindow has the corresponding title bar and an active subwindow can be distinguished from an inactive subwindow by the color of title bar. Please refer to the description of each section made below. Fig. 4-3 System menu 4.2. Menu Bar Below the title bar is the menu bar; which includes many normally concealed pull-down menus, as illustrated in Fig. 4-4 Specialized, Concentrated, Focused 15 上海维宏电子科技股份有限公司 Weihong Electronic Technology Co., Ltd. Fig. 4-4 Menu bar Each pull-down menu constitutes several menu items and each menu item corresponds to a specific function, action or state of a certain procedure. When you choose a specific menu item, the system will execute the relevant function or action, or alter the fixed system state. The menu item can be selected either by mouse or by keyboard. Mouse operation Firstly, select the main menu on the menu bar and click the left mouse button. Then click the target menu item on the pop-up pull-down menu. Keyboard operation To choose your target menu, please press ‘Alt’ key and the hot key of your target menu simultaneously (the letter on the hot key is underlined, for example, you can select “file (F) by pressing the combination key “ALT+F”). Then, the corresponding pull-down sub-menu will pop up. Shortcut key operation In the pull-down submenu, some menu items come with their shortcut keys listed on the right side. For example, the shortcut key for [start(S)] in [operate (O)] menu is F9, which indicates that by pressing F9, instead of accessing multiple menus one by one, system will execute the menu order directly. Some menu items are followed by three dots (for example, [open & load(O)•••] in [file(F)] menu). This indicates that when you choose this item, a dialogue box will pop up automatically. If certain 16 Specialized, Concentrated, Focused 上海维宏电子科技股份有限公司 Weihong Electronic Technology Co., Ltd. menu items on a pull-down submenu show grey, this indicates that these items are unavailable under current condition. Besides, click the right mouse key on different parts of the screen and a context shortcut menu will pop up. From this menu, you can choose to execute the order which has been executed repeatedly and bears the closest relevance to your current position. 4.3. Tool Bar Below the menu bar is the tool bar, which is composed of some operation buttons corresponding to specific menu orders or options. Click these buttons to realize the specified functions. Fig. 4-5 Tool bar These buttons on the toolbar have greatly simplified the user’s operation. It transforms the operation process from a sequence of complicated orders to something visual. Direct positioning function Under IDLE state, when the user enters the workpiece coordinates into "direct positioning edit box” and clicks [enter], the system will order the machine to move the tool to the assigned position right away. Input the workpiece coordinates; Input the mechanical coordinates when an asterisk “ ” is added in the front. All the other buttons on the toolbar correspond to a specific item on the menu bar. Click any button with your computer mouse and a function prompt dialogue box will pop up. Please refer to the sections below for detail. 4.4. NC Information Bar Below the toolbar is NC information bar, showing the current NC state and alarm information, as Fig. 4-6. Fig. 4-6 NC information bar 4.5. Status Bar At the bottom of the screen is status bar, as illustrated in Fig. 4-7: Specialized, Concentrated, Focused 17 上海维宏电子科技股份有限公司 Weihong Electronic Technology Co., Ltd. Fig. 4-7 Status bar Prompt Area: It shows the prompt information for the current operation or the selected order. Date Display Area: It shows the current date and time information. Keyboard Lock Display Area: It shows the current state of the keyboard: Caps Lock, NUM LOCK or ScrLK. 4.6. NC State Window Below the NC Information Bar is the NC State window, which can be divided into four parts according to its functions. They are Current Position Area, Feed Speed Area, Spindle Speed Area and Current Interpolation Order Displaying Area. Current Position Area Feed Speed Area Spindle Speed Area Interpolation Command Display Area Fig. 4-8 NC state window Current Position Area This area displays the current position of spindle (tool), including workpiece coordinates, mechanical coordinates and the remaining distance. The user can set the current position as the workpiece origin at any moment. Remaining Distance This area displays the D-value (absolute value) between the predicted tool position under the current order and the instantaneous tool position when the current order is being executed. Feed Speed Area This area displays actual value of feed override and feed speed and the user can also set the 18 Specialized, Concentrated, Focused 上海维宏电子科技股份有限公司 Weihong Electronic Technology Co., Ltd. value for them here. Spindle Speed Area This area displays the actual value of spindle override and spindle speed. The user can also adjust the value of them and set the spindle revolving speed. Current Interpolation Order Display Area This area displays the state of the current executed order, for example: G54, mode state/ non-mode state, G01, G17, G18, G19, etc. Time Information Fig. 4-9 Time information Time information is showed on the right side of the title bar. Under simulation mode, the predicted executing time(calculated on the basis of 100% feed override)is displayed. During actual machining, the actual processing time is displayed. 4.6.1. Current Position To describe every position properly, Ncstudio supports displaying both mechanical coordinate system and workpiece coordinate system simultaneously. The user can set the relative offset value between the two coordinate systems flexibly. A mark indicating “mechanical coordinates effective” will appear before each axis when “back to reference point” is executed, as illustrated in the figure below: Fig. 4-10 Current position The system provides simple ways for the user to set and adjust the workpiece origin. To set the current point as the workpiece origin, the user only needs to move the cursor to the coordinates display area of the target axis and then click [workpiece coordinates]. A dialogue box will pop up, as Specialized, Concentrated, Focused 19 上海维宏电子科技股份有限公司 Weihong Electronic Technology Co., Ltd. illustrated below: Fig. 4-11 Setting workpiece origin Click “Yes” and the coordinate of that axis will become 0. To change the current position of all the three axes into 0, just click the mouse in the coordinates display area of the three axes. Prompt: Please check public offset value and tool offset value if the current workpiece coordinate value is not zero after setting. 4.6.2. Feed Speed This area displays information like the set speed, the actual speed and the feed override. The user can also adjust the feed speed and feed override here. Fig. 4-12 Feed speed area Sliding Block of Feed Override By pulling the sliding block, the user can regulate the current movement speed within a scope of 0~120%. Feed override is shown in percentage. Set Value Under auto mode (like setting value (like 20 ), when the user clicks the figure after ), a dialog box will pop up, as illustrated below: Specialized, Concentrated, Focused 上海维宏电子科技股份有限公司 Weihong Electronic Technology Co., Ltd. Fig. 4-13 Setting auto speed dialog box Here the user can adjust the machining speed and dry running speed. Under manual mode (see picture setting value ), click the figure after and a dialog box will pop up as the following: Fig. 4-14 Setting manual speed dialog box Here the user can adjust the manual low speed and manual high speed. Prompt: The method to switch between manual low speed and manual high speed under manual mode: Press number key “0” and direction key above Num key simultaneously (see the number in picture ) and the system will switch to manual high speed; Press Num key directly and the system will switch to manual low speed. Note that the setting operation made here is the same as the setting made in [operator’s Specialized, Concentrated, Focused 21 上海维宏电子科技股份有限公司 Weihong Electronic Technology Co., Ltd. parameters] in parameter window. Actual Value: It is the instantaneous value of feed speed which alters with the change of set value, the current acceleration or deceleration condition and the feed override. Current Tool No.: It shows the number of the currently used tool. 4.6.3. Spindle Speed This area displays information like the set speed, actual speed and spindle override, etc. Here, the user can also adjust the set value and spindle override. Fig. 4-15 Spindle revolution zone Spindle Override Sliding Block Pull the sliding block to adjust current spindle revolution speed within a scope of 0 ~100%. The revolution override is shown in percentage and Actual Value=Setting Value × Current Spindle Revolution Speed Override. Spindle Revolution Button This button controls the spindle rotation on / off. Spindle Revolution Speed Setting Click [Setting Value] and a “spindle rotation speed” dialogue box will pop up. In this box, the user can set the spindle rotation speed, as illustrated in Fig. 4-16: Fig. 4-16 Set spindle rotation speed dialogue box 22 Specialized, Concentrated, Focused 上海维宏电子科技股份有限公司 Weihong Electronic Technology Co., Ltd. G00 Fixed Select this menu item and you will be able to fix the running speed at 100% of the set value of dry running speed, unaffected by feed override. 4.6.4. Current Interpolation Order Set and Cycle Machining Fig. 4-17 Current interpolation order set Current interpolation order area displays the state of current executed order, for example, G54, mode state/non-mode state, G01, G17, G18, G19…. Part Count: the number of workpieces processed, which can be cleared by clicking in this value area. Repeat-Process Count: displaying the times of actual cycle machining and the set times of cycle machining. Clicking in this value area can set the times of cycle machining. Repeat-Process Interval Time: displaying the interval time of cycle machining. Clicking in this value area can set the interval time. Current axis number area: displays the current enabled axes between z1 and z2. It can be a single axis or double axes and number 1 represents Z1. 4.7. Auto Operation Window The auto operation window displays the currently open processing procedure file. At present, NcStudio supports the following processing procedure formats: G code of ISO standard, HP plotter (HP.PLT) format, DXF format, JDPaint ENG format and NCE format exclusively owned by our company. User can view and edit the current processing procedure in this window. Specialized, Concentrated, Focused 23 上海维宏电子科技股份有限公司 Weihong Electronic Technology Co., Ltd. Fig. 4-18 Auto operation window Click the right mouse button in this window and a shortcut menu will pop up, as Fig. 4-19: Fig. 4-19 Shortcut menu of auto operation window All of those menu items can be found in standard menu, among which, “Show File Line No” and “Trace Current Line” can be found in “View” menu; the other 3 items can be found in “File” menu. Refer to section 5.1 and 5.3 for explanation. The user can switch among the 3 modal windows: Manual, Auto and Calibration. Methods to Switch to Auto Window: ¾ Menu method: choose" Window | Show Auto Window ". ¾ Shortcut key method: press “Ctrl+1" key to activate Auto window. ¾ Mouse method: click the window title “Auto” directly. Prompt: In this window, the user can only view the loaded file instead of editing or modifying it. To edit this procedure, please execute [file (F)| edit loaded file (E)] or click the right mouse button in this area. Then choose [edit loaded file (E)] and do editing in [edit file] window. 4.8. Manual Operation Window 24 Specialized, Concentrated, Focused 上海维宏电子科技股份有限公司 Weihong Electronic Technology Co., Ltd. Manual window provides the user with an interactive machine tool operation environment. Fig. 4-20 Manual operation window Methods to Switch to Manual Operation Window: ¾ Menu method: choose "window (W) | show manu window". ¾ Shortcut key method: Press key “Ctrl+2" to activate the window. ¾ Mouse method: single click the window title “Manual”. Direction Buttons: ¾ and ¾ and correspond to the positive and negative direction of Y axis respectively; ¾ and correspond to the positive and negative direction of Z axis respectively; correspond to the positive and negative direction of X axis respectively; Selection of Feed Manner There are two feed methods: jog mode and stepping mode, as illustrated below: ¾ Jog Mode Check to choose jog mode. Press the direction Num key on the small keyboard and the machine will move consecutively until this button is released. Specialized, Concentrated, Focused 25 上海维宏电子科技股份有限公司 Weihong Electronic Technology Co., Ltd. Check to control the machine tool by the handwheel; rotate the handwheel will make the machine move consecutively until user stops rotating it. Caution: When manual window is active, NUM LOCK will not be taken into consideration. ¾ Stepping Mode Tick any item in the following picture and the system will access stepping mode. Fig. 4-21 Stepping mode Under stepping mode in the [processing track] window, the machining track is displayed in the color of G01 code. The user can implement stepping operation via mouse, keyboard, and operation panel. Trigger the direction button once, the corresponding axis will move a fixed step length. Customized Step Length Click [Customized Step Length] and a dialog box will pop up, as illustrated below: Fig. 4-22 Setting of step length Enter the proper step length value and click “OK”. Caution: Avoid setting a too large step length value in case of equipment damage caused by maloperation. 26 Specialized, Concentrated, Focused 上海维宏电子科技股份有限公司 Weihong Electronic Technology Co., Ltd. As it takes the system a certain period of time to execute each jog order, so please avoid excessively repeated clicking. Otherwise, the system will give out error prompt information: system is busy now and this operation is invalid. 4.9. Calibration Operation Window In this window the user can conduct calibration operation. Fig. 4-23 Calibration operation window 4.9.1. Measure the Workpiece Surface Specially designed for Naiky/ Weihong system, this function can help the user to fix the height of workpiece surface conveniently. It is used to fix the Z axis workpiece origin automatically, equaling mobile presetting when the thickness of tool presetter is 0. To measure workpiece surface, the machine tool worktable must be insulated. The method of mobile presetting is: place the tool presetter on the workpiece surface and then operate Z axis to make the tool nose touches with the tool presetter. Then calibration stops. The system will then get the position of the tool nose and deduct the thickness of the tool presetter from it. Then Z axis coordinate of workpiece origin is fixed. Specialized, Concentrated, Focused 27 上海维宏电子科技股份有限公司 Weihong Electronic Technology Co., Ltd. Fig. 4-24 Measure workpiece surface 4.9.2. Special Calibration Special calibration includes auto calibration of workpiece origin and workpiece boundary. As calibration signal is used, they all are also called special calibration. This function is specially used in Naiky/Weihong system. Special calibration is used to calibrate X and Y center of workpiece in order to do machining and make processing file conveniently. But the precondition is that you must fix the z axis workpiece coordinates and the machine must be insulated. ¾ X center distance: during center calibration, the preestimated distance from tool nose to X boundary. ¾ Y center distance: during center calibration, the preestimated distance from tool nose to Y boundary. ¾ Tool falling distance: during center calibration, the tool’s falling distance when one side of tool goes out of boundary. Let the tool touch the workpiece and get the signal when it is moving back. ¾ Tool diameter: tool’s diameter. Center calibration Select this order and the system will enter function menu of center calibration. Center calibration is used to move the tool to the workpiece center point. It includes center calibration of X inner center, X outer center, Y inner center, Y outer center, XY inner center, XY outer center. Inner center calibration is user for calibrating center of cavity workpiece. 28 Specialized, Concentrated, Focused 上海维宏电子科技股份有限公司 Weihong Electronic Technology Co., Ltd. Fig. 4-25 Calibration Process of X Inner Center Fig. 4-26 Calibration Process of X Outer Center Fig. 4-27 Calibration Process of Y Inner Center Specialized, Concentrated, Focused 29 上海维宏电子科技股份有限公司 Weihong Electronic Technology Co., Ltd. Fig. 4-28 Calibration Process of Y Outer Center Before calibration, please use “X” instruction to set X center distance, use “Y” instruction to set Y center distance, use “C” instruction to set tool falling distance, and use “T” instruction to input tool diameter value. Before using tool calibration, tool nose must be placed at the pre-estimated center point; when center calibrating, tool’s falling or lifting distance are all called tool falling distance. Center distance is the estimated distance form center to both sides; when executing inner center calibration, the distance must be smaller than actual distance; when executing outer center calibration, the distance must be bigger than actual distance. For inner center calibration, the falling distance must be smaller than the actual distance from tool to workpiece surface. For outer center calibration, the falling distance must be bigger than the actual distance from tool to workpiece surface. Boundary calibration Boundary calibration includes calibrating + X boundary, - X boundary, + Y boundary and -Y boundary, mainly used for setting the boundary point as workpiece origin. Fig. 4-29 Calibrating Process of +X Boundary Calibration process of calibrating - X boundary, + Y boundary and -Y boundary are the same as 30 Specialized, Concentrated, Focused 上海维宏电子科技股份有限公司 Weihong Electronic Technology Co., Ltd. that of calibrating + X boundary. 4.9.3. Fixed Presetting Fig. 4-30 Fixed presetting This function is used to adjust the coordinate of workpiece origin along Z-axis after tool changing. During calibration, identify the workpiece surface manually at first and set it as the Z axis workpiece origin. Click and the system will automatically record the current Z axis workpiece coordinate. In case of tool change or cutter breakage, click and the system will automatically resume the Z axis workpiece origin before tool changing or cutter breakage. Caution: The above calibration will become invalid automatically after the Ncstudio is closed. The user has to do calibration again when Ncstudio is restarted. Operate according to the prompts made below. First time calibration: Fig. 4-31 First time tool calibration Calibration after tool changing: Specialized, Concentrated, Focused 31 上海维宏电子科技股份有限公司 Weihong Electronic Technology Co., Ltd. Fig. 4-32 Calibration after tool change 4.10. Machining Track Window When the machine tool is implementing machining procedure or doing simulation, the machining track window will capture the real-time machining track. The user then can view the cutter’s route directly in this window and in this way the proper implementation of machining procedure is ensured. Machining track window adopts three-dimensional view mode and the user can design this window through [view (V)| customize (M)]. Please refer to section “Attribute” mode below for detail. Under three-dimensional tracking mode, the various functions this system provides enable the user to zoom in/out and view the graph from different orientations and at proper scaling ratio. Fig. 4-33 Processing track window Click the right mouse button in the window and a shortcut menu will pop up, as illustrated below: 32 Specialized, Concentrated, Focused 上海维宏电子科技股份有限公司 Weihong Electronic Technology Co., Ltd. Fig. 4-34 Shortcut menu of machining track window Clear After a long period of machining, the simulation graph will become very complicated and the temporary file recording the machining track will also become excessively big. As it is time-consuming to redraw, move or revolve the simulative graph, the user needs to clear the machining track regularly. To clear machining track, several options are available: menu, toolbar, shortcut key or keyboard. ¾ Menu or Toolbar Choose menu "Edit | Clear View", or choose ¾ on the toolbar. Shortcut Key At any moment, press “CTRL+ DEL” and the machining track will be cleared. ¾ Mouse Move the mouse into machining track window. Right click the mouse and a shortcut menu will pop up. Choose “Clear”. ¾ Keyboard When the machining track window is active, press “Delete” key. Move ¾ Mouse Move the mouse into machining track window. Click the right mouse button and a shortcut menu Specialized, Concentrated, Focused 33 上海维宏电子科技股份有限公司 Weihong Electronic Technology Co., Ltd. will pop up. Select “move” and the mouse will change into a hand shape icon ( mouse button and drag the hand mark icon ( ¾ ). Press the left ), the machining track then will move after the mouse. Keyboard When the machining track window is currently active, the machining track can be moved by pressing the four direction keys on the keyboard. Zoom in/out The user can zoom in/out the processing track via mouse, keyboard and menu. ¾ Menu Choose “view (V)| [zoom in] or [zoom out]”. ¾ Mouse Method Move the mouse into the processing track window and click the right mouse button. Select “zoom in” or “zoom out” in the pop-up menu to switch between and . Prompt: When zooming the machining track graph with the mouse, the user can zoom in/out a part of processing track within a particular area selected by the mouse. When the graph has been magnified to the maximum size, the system will automatically switch to “zoom out” mode. When the graph has been reduced to the minimum size, the system will automatically switch to “zoom in” mode. ¾ Keyboard Method When the machining track window is active, the user can zoom in/out the graph by pressing “+” or “-”on the small keyboard. Caution: Key "+" and key "-" on the main keyboard are invalid. Centering The center of the current processing scope is shown in the central area of the machining track window. ¾ Menu Method Select "View(V)|Center View(H) ". ¾ Mouse Method 34 Specialized, Concentrated, Focused 上海维宏电子科技股份有限公司 Weihong Electronic Technology Co., Ltd. Move the mouse into processing track window and click the right mouse button. Then select "center" from the pop-up short-cut menu. ¾ Keyboard Method Press “Home” key on the keyboard when the machining track window is currently active. Fit to Window This function can make the entire machining track be displayed on the machining track window so the user can view the whole processing track without rolling the window. ¾ Menu Method Select "View | Fit to Window" on the menu bar. ¾ Mouse Method Move the mouse into the processing track window and click the right mouse button. Select "Fit to Window (F)" on the pop-up shortcut menu. ¾ Keyboard Method Press “﹡” on the small keyboard when the processing track window is active. Show Current Point The current processing position will be displayed in the center of the processing track window. ¾ Menu Method Choose "View|Show Current Point". ¾ Mouse Method Move the mouse into the processing track window and click the right mouse button. Select "show current point". ¾ Keyboard Method Press "End” on keyboard when the processing track window is active. Attribute Choose “view (V)|customize(M)” or, when the processing track window is active, choose “customize trace view(M) …” from the pop-up shortcut menu with the right mouse button. A “customize” dialogue box will pop up as below. In this window, the user can design the processing track window and self-define the tracking mode and track color. Specialized, Concentrated, Focused 35 上海维宏电子科技股份有限公司 Weihong Electronic Technology Co., Ltd. Fig. 4-35 Customize dialogue Click the color selecting button and a “Color” dialogue box will pop up, as illustrated below: Current color with dotted frame Standard Transparent Other colors Other currently chosen color Fig. 4-36 Color selection box ¾ Track Color In the machining track window, the user can define the color of the processing orders in the “customize” dialogue box, including: 1) Color of G00 order: this color indicates the track color of G00 order. 2) Color of G01 order: this color indicates the track color of G01 order. 3) Color of G02 order: this color indicates the track color of G02 order. 4) Color of G03 order: this color indicates the track color of G03 order. The track color of manual operation and jog is the same as that of G01 order. ¾ Background Color: It is the background color of the machining track window. The user can choose two different colors to form the back ground color of the machining track window with a gradual change between the two colors. 36 Specialized, Concentrated, Focused 上海维宏电子科技股份有限公司 Weihong Electronic Technology Co., Ltd. ¾ Coordinate Color: This color is used to highlight the worktable borders and the coordinate system. Prompt: If the color of a processing order track is transparent, the track will be hidden. If the background color of a processing track window is transparent, the window can’t be refreshed properly. Therefore, the user needs to be serious when selecting “transparent”. View Function The system provides 9 types of commonly-used views and the user can do swift switching by pressing the Number keys on the small keyboard. 1) Southwest equiaxial lateral view 1 2) Bottom view 2 3) Southeast equiaxial lateral view 3 4) Left view 4 5) Front view 5 6) Right view 6 7) Northwest equiaxial lateral view 7 8) Top view 8 9) Northeast equiaxial lateral view 9 Revolving Function Revolving of the processing track can only be realized by the keyboard. Press “ALT” and a direction key simultaneously and the processing track will be revolved. 4.11. System Log Window The system log window records all the key operations and events. The user can not only browse all the log information recorded of system start-up this time, but also can review the historical log information. Specialized, Concentrated, Focused 37 上海维宏电子科技股份有限公司 Weihong Electronic Technology Co., Ltd. Fig. 4-37 System log window The log information includes: 1) System on/off; 2) Auto processing on/off; 3) Workpiece coordinates modification; 4) Alarms; 5) Other system information. Click the right mouse button on the system log window and a shortcut menu will pop up, as illustrated below: Fig. 4-38 Shortcut menu of system log window Clear Logs It will clear the log information in the current system log window. ¾ Menu method Choose "Edit| Clear Log“ on the menu bar. ¾ Mouse method Move the mouse into the log window and click the right mouse button. Then choose “Clear Logs (C)” on the pop-up shortcut menu. Caution: Considering that a too large log file will affect the system’s performance and responding time, the system log should be cleared regularly. 38 Specialized, Concentrated, Focused 上海维宏电子科技股份有限公司 Weihong Electronic Technology Co., Ltd. Choose any one of the following items and a mark“√” will appear before it. Choose it again and the mark“√” will disappear, indicating that this item is not selected. Show This Session Click the right mouse button on “system log” window and then choose “show this session (T)” from the pop-up shortcut menu or “show this session’s logs (T)” from menu “view (V)”. Choose this item and the user can only view the log information of the current operation. If this item is not selected, the user can view the log information of both current operation and the previous ones. Show Information Items Click the right mouse button in the system log window and choose “show information items (I)” from the pop-up shortcut menu or choose “show information items (I)” from menu “view (V)”. Each log information item is marked by an icon . Choose this item and the user can view information like system on/off. If not, the log information items will be concealed. Show Warning Items Click the right mouse button in the system log window and then choose “show warning items (W)” from the pop-up shortcut menu or “show warning items (W)” from menu “view (V)”. . Each warning is marked by an icon . Choose this item and the user will be able to view system warning information. If this item is not selected, the system warning information will be concealed. Show Error Items Click the right mouse button in the system log window and then choose “show error items (E)” from the pop-up shortcut menu “show error items (E)” from menu “view (V)”. Each error log is marked by an icon . Choose this item and the user will be able to view the system error log information; otherwise, the error log information will be concealed. Prompt: The system log information is marked by an icon . 4.12. Procedure Management Window Procedure management window is where the user’s processing files are managed. Ncstudio can Specialized, Concentrated, Focused 39 上海维宏电子科技股份有限公司 Weihong Electronic Technology Co., Ltd. manage processing procedures saved to the designated directory through a built-in manager. In this window, the user can conduct functions like [new], [edit], [delete], [rename] and [load], etc. This will facilitate the user’s operation greatly. Fig. 4-39 Procedure manager window Click the right mouse button in the procedure management window and a shortcut menu will pop up, as illustrated below: Fig. 4-40 Shortcut menu of procedure management window Create New Procedure File There are three ways to create a new processing procedure file instantaneously: One: select “File (F) |New (N)” (shortcut key: Ctrl+N); Two: click the right mouse button in the procedure management window and select [New] from the pop-up shortcut menu. Three: click button under the procedure management window. The system will automatically generate a new processing procedure file “Untitle1.nc” and the user then can decide the save location for the new file. Fig. 4-41 Save location Click button to choose the new file’s save location. In addition, the user can also edit, delete, rename or load the newly created file. Please refer to the chapters below for detail. 40 Specialized, Concentrated, Focused 上海维宏电子科技股份有限公司 Weihong Electronic Technology Co., Ltd. Open an Existed Processing Procedure File The “file list box” in the procedure management window displays the processing procedures in the current folder. The user can directly input the designated route into the “route of current processing procedure folder” box. He can also choose another route by clicking button. In the file list box, all the current processing files under the selected route will be displayed. The extension names of the processing files under current route are shown in “processing file extension name” box and the user can delete or add the file extension name here. In the “file list box”, processing files with the corresponding extension name will be displayed. If the processing file already exists in “file list box”, double-click this file and it will become the current processing file. Locating machining file Machining file extension Selected machining file File list box Fig. 4-42 Component of procedure management window In addition, the user can also open processing files by choosing “file (F)| open and load (O)…” from the menu. Edit Processing Procedure File There are three ways for the user to edit the selected processing procedure; One: select “Edit (E)|Edit the Selected File(E)”. Two: click the right mouse button in procedure management window and then select “Edit” from the pop-up shortcut menu. Three: click button under the procedure management window. And then the system will switch to procedure edit window automatically. The user then can do editing in this window. Please refer to procedure edit window for guidance on editing. Delete Processing Procedure File There are three ways for the user to delete the selected processing procedure: Specialized, Concentrated, Focused 41 上海维宏电子科技股份有限公司 Weihong Electronic Technology Co., Ltd. One: select “Edit |Delete the Selected File (D)”; Two: click the right mouse button in procedure management window and select “Delete” from the pop-up shortcut menu. Three: click button under the procedure management window. A pop-up dialog box will ask the user whether to delete the selected processing procedure file and whether this file is being edited or in use at present. Fig. 4-43 Delete processing procedure file Click [Yes] to delete it. Prompt: The selected file in file list box is highlighted (in blue). Rename Processing Procedure File There are three ways for the user to rename the selected procedure file: One: select “Edit (E) |Rename the Selected File (N)”; Two: click the right mouse button in procedure management window and then select “Rename” from the pop-up shortcut menu. Three: click button under procedure management window. The name of the selected processing procedure file will be under editing state, as illustrated below: Fig. 4-44 Rename dialog box After entering the file name, click “Enter” key or click in a blank area on the screen with the mouse. Load Processing Procedure File There are five ways for the user to load the selected procedure file: One: select “File (F) |Open and Load (O)”; Two: click the right mouse button in procedure management window and then select “Load (L)” 42 Specialized, Concentrated, Focused 上海维宏电子科技股份有限公司 Weihong Electronic Technology Co., Ltd. from the pop-up shortcut menu. under procedure management window. Three: click button Four: click button on toolbar. Five: click the right mouse button in the auto mode window and then select “Open and Load (O)” from the pop-up shortcut menu. 4.13. Procedure File Edit Window In the editor window, on the top is the name of the procedure file being edited and below it is an editing window. Fig. 4-45 Procedure file edit window It can edit processing procedures with a size bigger than 1000M byte (1 G) and thus can fulfill the editing requirements of any complex processing procedure. Click the right mouse button in the procedure edit window and a shortcut menu will pop up, in which the user can conduct relevant operations. Notice: It is not recommended to edit a file with saved coordinate origin. 4.14. I/O State (Input/Output State) Window The I/O state window displays the current state of system I/O and is very helpful for system monitoring and breakdown diagnosis. Caution: Specialized, Concentrated, Focused 43 上海维宏电子科技股份有限公司 Weihong Electronic Technology Co., Ltd. The contents displayed in this window may vary with the configuration of different control cards and various requirements of users. The information provided here is for reference only. The icons in the front of the ports indicate: Green filled dot means that there is signal input in this port; Red filled dot means that there is no signal input in this port; Green hollow dot means that there is signal output in this port; Red hollow dot means that there is no signal output in this port. Fig. 4-46 State of I/O window 44 Specialized, Concentrated, Focused 上海维宏电子科技股份有限公司 Weihong Electronic Technology Co., Ltd. 5. NcStudio Menu System 5.1. "File" Menu This menu includes the following items: Fig. 5-1 File menu Open and Load By clicking this menu item, the user can open a processing procedure file stored in disk. The shortcut key for this operation is “CTRL+O”. Click the key and an “open and load” dialogue box will pop up, as illustrated below: Fig. 5-2 Open and load dialogue box Click the drop-down button in Specialized, Concentrated, Focused and the processing 45 上海维宏电子科技股份有限公司 Weihong Electronic Technology Co., Ltd. files under other routes will be shown. Click the target file and then press [open], the name of the current processing procedure file will be displayed in the title bar in the system main window. Unload It is used to unload the current processing procedure. New It is used to create a new processing procedure. Choose this menu item to activate procedure editing window, where the user can do editing. Click the right button of the mouse and then choose “save” in the pop-up shortcut menu. Open and Edit Open and load the existed processing procedure file to the editing window for editing. Edit Loaded File It is used to edit the loaded processing procedures. Save It is used to save the processing procedure edited. Save as It is used to resave the procedure file in the current editing window. Fig. 5-3 “Save As” dialog Save and Load It is used to save and load the procedure file edited in the current editing window as the current processing procedure. 46 Close Specialized, Concentrated, Focused 上海维宏电子科技股份有限公司 Weihong Electronic Technology Co., Ltd. It is used to close the procedure file being edited. Configuration Fig. 5-4 Configuration options Notice: The configuration is set by manufacturers, and users are not entitled to change it. Otherwise, the machine tool may can not work properly. Recent Loaded File This menu item includes a new submenu, in which the recently loaded processing procedures are displayed. The user can re-load these files quickly. Recent Edited File This menu item includes a new submenu, in which the recently edited processing procedures are displayed. The user can re-edit these files quickly. Exit It is used to close NcStudio system. If the processing procedure in editing has not been saved when the user wants to exit from NcStudio system, a dialogue box will pop up, asking the user whether to save the file or not. To save it, click “Yes”, otherwise, click “No”. Not to exit from the system, click “Cancel”. If the system is under auto processing mode, the user will be prompted to end the current processing before exiting from the system. 5.2. "Edit" Menu The items in “edit” menu change with the currently active window in the second window area (for example, processing track window, system log window, procedure management window and I/O state window). Specialized, Concentrated, Focused 47 上海维宏电子科技股份有限公司 Weihong Electronic Technology Co., Ltd. 5.2.1. Edit Menu When Processing Track Window is Activated Fig. 5-5 Edit menu Clear View Refer to “Clear View” in 4.10 Processing Track Window for detail. Array Machining This function allows the user to conduct array processing for the same processing procedure. Choose this item and a dialogue box will pop up, as illustrated below: Fig. 5-6 Array processing dialog Click button and select the processing procedure for array. Set the correct column number, row number, row pitch (distance between two workpiece origins, as R length mentioned in the above figure) and column pitch (distance between two workpiece origins, as C length mentioned in the above figure). Click [Generate G-File]. When the array is built, the newly generated processing file will be loaded to Ncstudio automatically. To set different row pitch and column pitch, click [advance] and a dialogue box like the following 48 Specialized, Concentrated, Focused 上海维宏电子科技股份有限公司 Weihong Electronic Technology Co., Ltd. one will pop up: Fig. 5-7 Array machining In [row pitch list] and [column pitch list], the user can set the row/column pitch between any two rows/columns independently. Mirror Rotate Machining Setting This function can conduct mirror rotating machining for the same processing procedure. Choose this menu item and a dialog box will pop up, as illustrated below: Specialized, Concentrated, Focused 49 上海维宏电子科技股份有限公司 Weihong Electronic Technology Co., Ltd. Fig. 5-8 Image rotate machining Choose one of the image rotating machining configurations, and then click [OK], and the newly-generated processing procedure will be loaded into CNC system NcStudio automatically. 5.2.2. Edit Menu When System Log Window is Activated Fig. 5-9 Edit menu Clear Log Refer to “Clear Log” in section 4.11 System Log Window for detail. Array Machining and Mirror Rotate Machining Setting Refer to “Array Processing” and “Mirror Rotate Machining Setting” in section 5.2.1 for detail. 50 Specialized, Concentrated, Focused 上海维宏电子科技股份有限公司 Weihong Electronic Technology Co., Ltd. 5.2.3. Edit Menu When Procedure Management Window is Activated Fig. 5-10 Edit menu For the above menu items, please refer to introductions of Procedure Management Window in section 4.12 and section 5.2.1 for detail. 5.2.4. Edit Menu When Procedure Edit Window is Activated Fig. 5-11 Edit menu Array Machining and Mirror Rotate Machining Setting Refer to “Array Processing” and “Mirror Rotate Machining Setting” in section 5.2.1 for detail. Specialized, Concentrated, Focused 51 上海维宏电子科技股份有限公司 Weihong Electronic Technology Co., Ltd. 5.2.5. Edit Menu When I/O State is Activated Fig. 5-12 Edit menu Array Machining and Mirror Rotate Machining Setting. Please refer to section 5.2.1 “Array machining” and “Mirror Rotate Machining Setting” for detail. 5.3. "View" Menu The items in “View” menu vary with the currently active window in the second window area (for example, machining track window, system log window, procedure management window, procedure editing window and I/O state window). 5.3.1. “View” Menu When Procedure Management Window, Procedure Edit Window and I/O Status Window are Activated Fig. 5-13 “View” menu 1 Show File Line Number This function displays/conceals the row number of processing procedure in the auto window. This menu item is effective only when the auto window is activated. 52 Trace Current Line Specialized, Concentrated, Focused 上海维宏电子科技股份有限公司 Weihong Electronic Technology Co., Ltd. The function traces the row number of current procedure in the automatic window during processing. File Information Click [File Information] and a dialogue box will pop up, as illustrated below: Fig. 5-14 Statistics of processing procedure The dialog box displays the statistic information of processing procedure during auto processing, such as the processing time, processing range etc. Combining with simulative operation function, the user can get various information of the processing procedure quickly and rapidly. Total Time It shows the statistics for total machining time and cutting time Motion Range It refers to the max. and min. workpiece coordinate value the machine tool can move during processing. Machining Range It refers to the max. and min. workpiece coordinate value the machine tool can move during actual cutting. Specialized, Concentrated, Focused 53 上海维宏电子科技股份有限公司 Weihong Electronic Technology Co., Ltd. 5.3.2. “View” Menu When Processing Track Window is Activated Fig. 5-15 “View” menu 2 The items on this menu are: zoom out/in, center view, fit to window, show current point, ratio, customize, front view, top view, bottom view, left view, right view, southwest view, northwest view, southeast view, northeast view, etc. Please refer to section 4.10. Processing Track Window for detail. 5.3.3. “View” Menu When System Log Window is Activated Fig. 5-16 “View” menu 3 54 Specialized, Concentrated, Focused 上海维宏电子科技股份有限公司 Weihong Electronic Technology Co., Ltd. The items listed on this menu are: [show this session’s logs], [show information items], [show warning items] and [show error items], etc. Please refer to section 4.11 Log Information Window for detail. 5.4. "Operation" Menu “Operation” menu includes the following items: Fig. 5-17 Operation menu Single Block Under Single Block mode, the system will enter Pause mode when the speed of processing procedure becomes 0. Then press button and the processing will begin again. The system will enter Pause mode again when the speed of processing file becomes 0 again The user can choose this function before or during processing since it is helpful for error diagnosing and failure recovery. Handwheel Gear When “handwheel gear” is selected under Auto mode, click button and the system will implement the processing procedure with the turning of handwheel. When the handwheel stops moving, processing will also stop. The processing speed changes with the movement speed of Specialized, Concentrated, Focused 55 上海维宏电子科技股份有限公司 Weihong Electronic Technology Co., Ltd. handwheel. The user can choose this function before machining and this will help him to judge whether the processing procedure is correct. Set the Current Point as the Workpiece Origin (XY) Set the current mechanical coordinate point of X/Y as the workpiece origin. Set Offsets Choose this item and a dialogue box will pop up, as illustrated below: Fig. 5-18 Set offset ¾ Public offset: external offset is also called public offset. It is used to record the temporary adjustment value of workpiece origin. As it can only be adjusted manually and will not change during the execution of any auto function, the value will not be maintained during fixed presetting and mobile presetting. For example, if the value is not 0 before calibration, the workpiece coordinate will also not be 0 when calibration completes. For example: if the external offset is set as 10 before calibration, then the outer offset is still 10 after calibration, and system workpiece coordinate is -10. 56 Specialized, Concentrated, Focused 上海维宏电子科技股份有限公司 Weihong Electronic Technology Co., Ltd. Fig. 5-19 Operation menu Click one of the buttons to revise the public offset of Z-axis. The workpiece origin of Z-axis will move up or down at a specified distance to form a new workpiece coordinate system; clicking the button repeatedly for several times and the Z axis workpiece origin will move at a distance which is the accumulated value of these adjustments. ¾ Workpiece offset: the mechanical coordinates of workpiece origin, as follows. Fig. 5-20 Workpiece offset It displays the mechanical coordinates of workpiece origin. Here the user can also input number to set the mechanical coordinates of workpiece origin, which is not recommended. Fig. 5-21 Set the current point as workpiece origin Fig. 5-22 Operation menu “Measure workpiece surface” is the same with the one in chapter 4.9.1. Set workpiece surface: set the current Z coordinate as workpiece origin. ¾ Manual Center Division Specialized, Concentrated, Focused 57 上海维宏电子科技股份有限公司 Weihong Electronic Technology Co., Ltd. Fig. 5-23 Operation menu It is used to get the intermediate point between two points. The method is: first, move the tool to the first target point and choose [record X], the system will record the X axis mechanical coordinates of this point. Then, move the tool to the second target point and choose [center division X], the system will then automatically work out the X axis coordinate of the intermediate point. To get the Y axis coordinate of the intermediate point, the similar method can be employed. “Record Y” and “Center Division Y” are the same as “Record X” and “Center Division X”. You can also set offset by clicking the right mouse button in the NC state bar. Move to Workpiece Origin After “move to workpiece origin” is selected, if the tool nose is below the safety height, Z axis will move up to the safety height first and then X axis and Y axis will move to the workpiece origin together; if the tool nose is above the safety height, X axis and Y axis will move to the workpiece origin together first and then Z axis will move down to the safety height. The user can also conduct the above operation by clicking button on the tool bar. Save the Current Workpiece Origin This function enables the user to store the current workpiece origin as well as the name of the relevant procedure into the NC system. As each saved workpiece origin corresponds to a specific procedure name, the user can easily find out his target workpiece origin without causing confusion. Here, the user can save 10 set of coordinates at most. 58 Specialized, Concentrated, Focused 上海维宏电子科技股份有限公司 Weihong Electronic Technology Co., Ltd. Fig. 5-24 Save the current workpiece origin Load the Saved Workpiece Origin It is used to load the coordinate value of the saved workpiece origin. Start Click [Start] and the system will enter auto processing mode. If the system is under simulation state, it will execute simulative processing. The user also can click button on toolbar to implement this operation. Pause During auto processing, choose the menu item [pause], the system will suspend processing and raise the cutter to enter “auto|pause” mode. To resume processing, choose [start]. If the system is under simulation mode, choose [pause] and the system will suspend simulation and enter “auto|pause” mode. To resume simulation, choose [start] The user can also conduct the above operation by clicking button on toolbar. Stop During auto processing, choose menu item [stop], the machine tool will cease processing and raise the cutter. The system will end the entire processing task and enter into “auto|idle” state. This is the normal way to halt processing procedure during processing. Under simulation mode, choose menu item “stop”, the system will suspend simulation and enter “auto|idle” state. To resume simulation, choose menu items like [start], [advanced start] and [breakpoint resume], etc. The user can also conduct the above operation by clicking button on toolbar. Enter Simulation Mode then Start Simulating By selecting this menu item, the machine tool will conduct high-speed simulation from the Specialized, Concentrated, Focused 59 上海维宏电子科技股份有限公司 Weihong Electronic Technology Co., Ltd. beginning of the processing procedure, and provide the user with a high-speed and vivid simulative processing environment. Under simulation mode, the system doesn’t command the machine tool to make the corresponding mechanical movement but the cutter’s route will be displayed in the processing track window at a high speed. Through simulation, apart from other appended information, the user can be informed of the machine tool’s movement path in advance and thus avoid equipment damage caused by programming errors. Once simulation starts, this menu item will change into” stop simulating then leave simulation mode”. Choose this item, simulation will stop and the system will exit from simulation mode. The user can also choose button on toolbar to implement this operation. Advanced Start Select this function and an “Execute (advanced options)” dialogue box will pop up, as illustrated in Fig. 5-25: Fig. 5-25 Advanced start This function allows the user to conduct procedure block skipping. The user can choose the processing range in the dialogue box according to the type of the procedure file. ¾ Specify the Range according to the Row Number 60 Specialized, Concentrated, Focused 上海维宏电子科技股份有限公司 Weihong Electronic Technology Co., Ltd. Fig. 5-26 Operation menu The user can choose to process any block in the procedure according to the row number. ¾ Select the Processing Track Number Fig. 5-27 Operation menu The user can select any section of the procedure for machining by processing path number. ¾ Specify the Range according to the Track Number Fig. 5-28 Operation menu The user can select any section of the procedure for machining by assigning processing path range. Breakpoint Resume Choose this menu item, and the system will automatically resume processing from the row number of last breakpoint. When the user chooses this function in case of a sudden power failure, E-stop, or etc, the machine tool will quickly move to the breakpoint and resume processing, which saves a lot of processing time. The user can also select button on toolbar to implement this operation. Advanced MDI Specialized, Concentrated, Focused 61 上海维宏电子科技股份有限公司 Weihong Electronic Technology Co., Ltd. Choose this menu item and an “Advanced Functions” dialogue box will pop up, which includes function windows like [Rectangle Mill], [Round Mill], [Rectangle Frame Mill], [Round Frame Mill] and [MDI]. In the front four windows, the user can do bottom milling and edge finding simply by adjusting the relevant parameters. ¾ Rectangular Bottom Milling Window Fig. 5-29 Rectangular bottom milling window ¾ Round Bottom Milling Window Fig. 5-30 Circular bottom milling window ¾ Rectangular Frame Milling Window 62 Specialized, Concentrated, Focused 上海维宏电子科技股份有限公司 Weihong Electronic Technology Co., Ltd. Fig. 5-31 Rectangle frame milling window ¾ Round Frame Milling Window Fig. 5-32 Circular frame milling window MDI Window Fig. 5-33 MDI window Input the standard orders (G code, T code and M code, etc.) into the edit box in MDI window and Specialized, Concentrated, Focused 63 上海维宏电子科技股份有限公司 Weihong Electronic Technology Co., Ltd. then press [execute], the system will implement the order entered immediately. The user can also view the historical orders entered in the list box below the window. When multiple pieces of orders are entered, each of them should be separated by a semicolon (“;”). When an abnormal order has been entered, the system will give out a prompt. Tick the menu item [Show this dialog-box while running] below the dialogue box, the window will be visible during the implementation of processing order. The user can then adjust parameters of bottom milling and edge finding or enter the standard orders easily. Jiggle This function is available only during auto processing or under PAUSE mode. It allows the user to do fine tuning without halting the processing. The result of jiggle will only affect the current processing task. It will become invalid if the user presses [Start] or [Breakpoint Resume] after pressing [Stop]. Fig. 5-34 Jiggle dialogue box Workpiece Surface Measurement Choosing this menu item will eject a dialogue box below: Fig. 5-35 Tool calibration Choosing “YES” will execute calibration. Please refer to section 4.9.1 Mesure Workpiece Surface 64 Specialized, Concentrated, Focused 上海维宏电子科技股份有限公司 Weihong Electronic Technology Co., Ltd. for detail. Choose “NO” will cancel calibration. Fixed Presetting Choose this menu item and a dialogue box will pop up, as illustrated below: Fig. 5-36 Fixed presetting Please refer to section 4.9.3 for information about fixed presetting. “The recent value” in the above figure is entered automatically by the system. Back to Mechanical Origin Select this menu and a dialogue box will pop up, as illustrated below: Specialized, Concentrated, Focused 65 上海维宏电子科技股份有限公司 Weihong Electronic Technology Co., Ltd. Fig. 5-37 Back to mechanical origin : press this button and all the axes will move to the mechanical origin successively (Z axis first and then X and Y axes. The order of Z1 and Z2 can be decided by the manufacturer). : it sets the current X, Y, Z coordinates as the mechanical coordinates. Before doing this operation, the user must confirm that the current X, Y, Z coordinates coincide with the mechanical coordinates. If the machine tool has ever been turned off or undergone an E-stop before this operation, it is not recommended to do the above operation. : it makes the corresponding axis return to the mechanical origin. 66 Specialized, Concentrated, Focused 上海维宏电子科技股份有限公司 Weihong Electronic Technology Co., Ltd. Fig. 5-38 Operation menu When all the axes have returned to the mechanical origin, a mark “ ” will appear before each axis in the NC state bar. To activate “Back to Mechanical Origin” functional screen, the following methods are available: 1) When the software is started; 2) Menu selection: “Operation” --> “Back to Mechanical Origin”. 3) Shortcut key: “Ctrl+Home”. Back to Fixed Point The machine tool will move to the mechanical coordinates of the fixed point automatically when this function is selected. By setting the proper mechanical coordinates of a fixed point, the user can do calibration and tool change easily and fast. Regarding the mechanical coordinates of the fixed point, please refer to parameters [N4210], [N4211] and [N4212]. Disable Mechanical Limits Choose this function in case of hard limit alarm. When this function is selected, the system will disable the limit function and cancel the alarm. The user can then make the machine tool get away from the limit switch and return to the normal position through manual operation window. Fig. 5-39 Disable mechanical limits Caution: To avoid equipment damage, please pay attention to the manual operation direction during limit release. Alarm Reset Specialized, Concentrated, Focused 67 上海维宏电子科技股份有限公司 Weihong Electronic Technology Co., Ltd. When the system gives out an alarm, choose this function and the system will enter into “IDLE” state. Parameter Restore This function is used to backup parameters automatically. Choose this option and a dialogue box will pop up, as illustrated below: Fig. 5-40 Parameters auto backup The user can recover the backup parameters automatically saved by the system according to his needs. The system provides the user with six kinds of parameter copies: “Last Time”, “Yesterday”, “The Day Before Yesterday”, “Five Days Ago”, “Ten Days Ago” and “OEM Parameters”. Set Parameter It is used to open the parameter window to set the parameters. Refer to Chapter 6 for details. 5.5. “Machine” Menu “Machine” menu includes the following items: 68 Specialized, Concentrated, Focused 上海维宏电子科技股份有限公司 Weihong Electronic Technology Co., Ltd. Fig. 5-41 “Machine” menu Turn on Spindle It is used to control the starting of spindle. Turn on Coolant It is used to turn on the coolant pump. Turn on Light It is used to turn on the lamp on machine tool. Change Tool No. It can set the current tool No. as the desired tool No. Fig. 5-42 Modify tool number Feedrate The feedrate can be: 0%, 10%, 20%, 50%, 90%, 100%, 120%. By choosing this item, the user can adjust the feedrate to 0%, 10%, 20%, 50%, 90%, 100% or Specialized, Concentrated, Focused 69 上海维宏电子科技股份有限公司 Weihong Electronic Technology Co., Ltd. 120%, similar to the function of the feedrate adjusting button on NC information bar. Fig. 5-43 Feedrate adjusting button Efficiency/Quality Adjustment Click the option and a dialog box will pop up, as illustrated below: Fig. 5-44 Efficiency – Quality adjustment button Quality and efficiency relates to each other negatively. A priority on quality will lead to high processing quality while a priority on speed will result in high processing efficiency. 5.6. "Window" Menu Fig. 5-45 "Window" menu Choose items on this menu to switch between windows. 5.7. "Help" Menu Select “Help” and a menu will pop up, as illustrated below: 70 Specialized, Concentrated, Focused 上海维宏电子科技股份有限公司 Weihong Electronic Technology Co., Ltd. Fig. 5-46 "Help" menu Daily Tip Select this option and a dialogue box will pop up, as illustrated below, telling the user information about Ncstudio as well as the operation methods. Fig. 5-47 Daily tip Keyboard Map Choose this item and a dialogue box will pop up, displaying shortcut key information of Ncstudio. Fig. 5-48 Shortcut key list window Specialized, Concentrated, Focused 71 上海维宏电子科技股份有限公司 Weihong Electronic Technology Co., Ltd. About NcStudio Choose this menu item and a dialogue box will pop up, telling information like edition No. of Ncstudio, model number of the control card and system registration information, etc. Fig. 5-49 “About NcStudio” 72 Specialized, Concentrated, Focused 上海维宏电子科技股份有限公司 Weihong Electronic Technology Co., Ltd. 6. Parameter Configuration Equipped with a rich store of processing parameters, Ncstudio is competent for various processing tasks. In this chapter, we will introduce operator’s parameters only. For manufacture’s parameters, please refer to Manufacturer’s Manual for detail. Developer’s parameters can only be used internally by developers. Parameters in NcStudio can be divided into the following categories: operation parameter, feed axis parameter, spindle parameter, handwheel parameter, compensation parameter, origin parameter, tool parameter, other parameter and overall parameter overview. 6.1. Permission of Parameter Modification The parameters within different limits of authority vary from each other. To access manufacture’s parameters and developer’s parameters, password is needed. Fig. 6-1 Parameter permission 6.2. Parameter Modification Method To modify a parameter, double-click the mouse on the row in which the parameter lies and then enter the figure into the pop-up dialogue box. For “True/False” type of parameter, inputting “1” indicates “True” and inputting “0” indicates “False”. The user can also directly input “True” or “False”. Prompt: All parameters can’t be modified under processing mode during processing. 6.3. Operator’s Parameters 6.3.1. ¾ Operation Parameter 【N4005】 Action After Programming Type Specialized, Concentrated, Focused INT 73 上海维宏电子科技股份有限公司 Weihong Electronic Technology Co., Ltd. Unit None Range 0: Do not move; 1: Back to fixed point; 2: Back to workpiece origin. Default 0 Valid time Be valid immediately without restarting the software. Remark: 0: Do not move. When a processing procedure is completed as normal, the spindle will rest at the coordinates position where processing stops. 1: Back to fixed point. When a processing procedure is completed as normal, the machine tool will return to the mechanical coordinates of the fixed point specified by [N4210], [N4211] and [N4212]. 2: Back to workpiece origin. When a processing procedure is completed normally, the machine tool will return to the workpiece coordinate origin of the current procedure automatically. ¾ 【N4006】 G73_G83 Safe Height ¾ Type Float Unit mm (millimeter) Range -99999~99999 Default 0 Valid time Be valid immediately without restarting the software. Instruction It is the retract amount after each feed when (high-speed) deep-hole reciprocating chip removal is adopted. 【N4007】 G76_G87 Direction While Fixed Drill Stop Type INT Unit None Range 0: +X, 1: -X, 2: +Y, 3: -Y Default 0 Valid time 74 Be valid immediately without restarting the software. Specialized, Concentrated, Focused 上海维宏电子科技股份有限公司 Weihong Electronic Technology Co., Ltd. Instruction ¾ ¾ ¾ The above positioning is effective only within the X-Y plane (G17). 【N4025】 Normal Jog Feedrate Type Float Unit mm/min (millimeter/minute) Range 0~100000 Default 1800 Valid time Be valid immediately without restarting the software. Instruction This set value refers to the moving speed of machine tool when the equipment is moved manually and the feed override is 100% (manual speed changes with feed override). 【N4026】 Rapid Jog Feedrate Type Float Unit mm/min (millimeter/minute) Range 0~100000 Default 2400 Valid time Be valid immediately without restarting the software. Instruction This set value refers to the moving speed of machine tool when manual direction key and “high-speed” key (key “0” on the small keyboard) are pressed simultaneously and the feed override is 100%. 【N4027】 Pause Down Speed Type Float Unit mm/min (millimeter/minute) Range 0~100000 Default 600 Specialized, Concentrated, Focused 75 上海维宏电子科技股份有限公司 Weihong Electronic Technology Co., Ltd. ¾ Valid time Be valid immediately without restarting the software. Instruction It refers to the tool falling speed (backing to the cutting point before pause) of Z axis when processing resumed after a pause. 【N4028】 Pause Up Speed ¾ Type Float Unit mm/min (millimeter/minute) Range 0~100000 Default 600 Valid time Be valid immediately without restarting the software. Instruction It refers to the tool raising speed of Z axis when processing pauses. 【N4029】 Jiggle Feedrate ¾ Type Float Unit mm/min (millimeter/minute) Range 0~100000 Default 60 Valid time Be valid immediately without restarting the software. Instruction It is the corresponding speed of each jiggling. 【N4030】 Jiggle Step Length Type Float Unit mm (millimeter) Range 0.01~0.5 Default 0.01 Valid time 76 Be valid immediately without restarting the software. Specialized, Concentrated, Focused 上海维宏电子科技股份有限公司 Weihong Electronic Technology Co., Ltd. Instruction ¾ ¾ ¾ It sets the motion distance of machine tool of each jiggling. 【N4031】 Rapid Travel Feedrate Type Float Unit mm/min (millimeter/minute) Range 0~100000 Default 3000 Valid time Be valid immediately without restarting the software. Instruction It sets default speed of G00 code instead of processing speed. 【N4032】 Default Feedrate Type Float Unit mm/min (millimeter/minute) Range 0~100000 Default 1500 Valid time Be valid immediately without restarting the system. Instruction It sets the interpolation speed of G01, G02 and G03 codes, namely the processing speed. 【N4034】 Use Default Feedrate Type BOOL Unit None Range 0 (false): Don’t use. 1 (true): Use. Default 0 (false) Valid time Be valid immediately without restarting the system. Remark: Select “false” to adopt the speed specified in processing file; select “true” to adopt the default Specialized, Concentrated, Focused 77 上海维宏电子科技股份有限公司 Weihong Electronic Technology Co., Ltd. feedrate set by parameter [N4032]. In some processing files (DXF, PLT, etc.), the processing speed is not specified. No matter the user chooses “false” or “true”, the default feed speed specified by parameter [N4032] will be adopted. ¾ 【N4035】 Use Default Spindle Rev Type BOOL Unit None Range 0 (false): Don’t use. 1 (true): Use. Default 0 (false) Valid time Be valid immediately without restarting the system. Remark: Select “false” to adopt the spindle revolving speed specified in the processing file; select “true” to adopt the default revolving speed specified by parameter [N0002]. In some processing files (DXF, PLT, etc.), the spindle revolving speed is not specified. No matter the user chooses “true” or “false”, the system will adopt the default revolving speed specified by parameter [N0002]. ¾ 【N4044】 Z Down Feedrate Option Type INT Unit None Range 0: Without special treatment; 1:“Tool falling speed along Z axis” is valid when Z axis moves in the negative direction alone; 2: “Tool falling speed along Z axis” is valid when Z axis moves in negative direction; 3: Adjust feedrate slowly. Default 0 (false) Valid time Be valid immediately without restarting the system. Remark: 0: No special treatment. Tool falling speed along Z axis specified by [N4045] will not be adopted when Z axis moves downward to do processing. 1: “Tool falling speed along Z axis” is valid when Z axis moves in the negative direction alone. The tool falling speed along Z axis specified by [N4045] will be adopted when Z axis moves 78 Specialized, Concentrated, Focused 上海维宏电子科技股份有限公司 Weihong Electronic Technology Co., Ltd. downward alone to do processing 2: Tool falling speed along Z axis” is valid when Z axis moves in the negative direction. The tool falling speed along Z axis specified by [N4045] will be adopted when Z axis moves in the negative direction (whether X axis and Y axis move) to do processing. 3: Adjust feedrate slowly. When the initial feed override set by [N7018] passes the time set by [N7019], the former will be defined as the default feed override. ¾ ¾ ¾ 【N4045】 Z Down Feedrate Type Float Unit mm/min (millimeter/minute) Range 0~100000 Default 480 Valid time Be valid immediately without restarting the system. Instruction The parameter becomes valid when [N4044] is set as “1” or “2”. 【N4047】 Optimize Tool Raising Feedrate Type BOOL Unit None Range 0 (false): Don’t use. 1 (true): Use. Default 0 (false) Valid time Be valid immediately without restarting the system. Instruction It sets whether to optimize the tool raising speed when Z-axis moves up vertically during processing. It is invalid with G00. 【N4048】 Raise Tool To Appointed WorkCoor When Pause Type BOOL Unit None Specialized, Concentrated, Focused 79 上海维宏电子科技股份有限公司 Weihong Electronic Technology Co., Ltd. Range 0 (false): Don’t use. 1 (true): Use. Default 0 (false) Valid time Be valid immediately without restarting the system. Remark: 1. When parameter [4048] is set “false” and processing pauses, “[4050] Z axis tool raising value when processing pauses” is valid while parameter “[4049] Z axis position when processing pauses” is invalid. 2. When parameter [4048] is set “true” and processing pauses, parameter “[4049] Z-axis position when processing pauses” is valid while parameter ”[4050] Z-axis tool raising value when processing pauses” is invalid. ¾ 【N4049】 Tool Raising HWorkCoor On Pause ¾ Type Float Unit mm (millimeter) Range 0~9999 Default 100 Valid time Be valid immediately without restarting the system. Instruction It sets the position of Z axis during pause. 【N4050】 Tool Raising Height On Pause ¾ Type Float Unit mm (millimeter) Range 0 ~ 500 Default 10 Valid time Be valid immediately without restarting the system. Instruction It sets the lifting amount of Z axis during pause. 【N4051】 Safe Height 80 Specialized, Concentrated, Focused 上海维宏电子科技股份有限公司 Weihong Electronic Technology Co., Ltd. ¾ Type Float Unit mm (millimeter) Range 0.001 ~ 1000 Default 10 Valid time Be valid immediately without restarting the system. Instruction The height is defined according to the workpiece coordinate origin and the system regards horizontal movement on this level as safe. This parameter is used during backing to workpiece origin and breakpoint resuming. 【N4063】 IJK Increment Mode Valid Type BOOL Unit None Range 0 (false): invalid 1 (true): valid Default 1 (true) Valid time Be valid immediately without restarting the system. Remark: 1: when “true” is selected, the coordinates of the center of the circle is defined according to the starting point of the arc to be processed. 0: when “false” is selected, the coordinates of the center of the circle is defined according to the coordinates of workpiece origin. ¾ 【N4068】 Pause And Prompt While Change Tools Type BOOL Unit None Range 0 (false): no prompt for tool changing; 1 (true):prompt for tool changing Default 0 (false) Specialized, Concentrated, Focused 81 上海维宏电子科技股份有限公司 Weihong Electronic Technology Co., Ltd. Valid time Be valid immediately without restarting the system. Instruction When 0 (false) is selected, the system will continue processing instead of pausing when meeting a tool-change order. When 1 (true) is selected, the system will suspend processing and give out a prompt: Now it is time for tool change. Press “stop” and then execute breakpoint resuming. To cancel tool change, please press “start” to continue processing. PLT File Translating Parameter ¾ 【N4070】 Safe Height At G00 Feedrate ¾ Type Float Unit mm (millimeter) Range 1~99999 Default 1 Valid time Be valid after loading the procedure again. Instruction It sets the lifting height of Z axis in rapid traverse when processing PLT file. 【N4071】 PLT Unit Type Float Unit mm/plu (millimeter/plu) Range 40 or 1016 Default 40 Valid time Instructtion ¾ Be valid after loading the procedure again. It sets the PLT unit. 【N4072】 PLT Tools Distance While Process Area Type 82 Float Specialized, Concentrated, Focused 上海维宏电子科技股份有限公司 Weihong Electronic Technology Co., Ltd. ¾ Unit mm (millimeter) Range 0.0001 ~ 99999 Default 0.025 Valid time Be valid after loading the procedure again. Instruction The tool spacing should be smaller than tool diameter when processing in PLT area. 【N4073】 Two Dimensional File Depth Type Float Unit mm (millimeter) Range -99999 ~ 0 Default -1 Valid time Be valid after loading the procedure again. Instruction It specifies the processing depth of two-dimensional file. DXF File Translating Parameter ¾ 【N4080】 Safe Height At G00 Feedrate ¾ Type Float Unit mm (millimeter) Range 0~99999 Default 1 Valid time Be valid after loading the procedure again. Instruction It sets the lifting height of Z axis in rapid traverse when processing DXF file. 【N4081】 Two Dimensional File Depth Type Specialized, Concentrated, Focused Float 83 上海维宏电子科技股份有限公司 Weihong Electronic Technology Co., Ltd. Unit ¾ mm (millimeter) Range -99999 ~ 0 Default -1 Valid time Be valid after loading the procedure again. Instruction It specifies the processing depth of two-dimensional file. 【N4082】 The Source Of Machine Depth ¾ Type BOOL Unit None Range 0: from parameter 1: from DXF file Default 0 Valid time Be valid after loading the procedure again. Instruction It specifies whether the processing depth is defined by the parameter or DXF file. 【N4083】 Depth Delta ¾ Type Float Unit mm (millimeter) Range -99999 ~ 0 Default -1 Valid time Be valid after loading the procedure again. Instruction It sets the processing depth of two-dimensional file each time during stratified processing. 【N4084】 Use First Point As Origin In DXF Files Type 84 BOOL Specialized, Concentrated, Focused 上海维宏电子科技股份有限公司 Weihong Electronic Technology Co., Ltd. Unit None Range 0 (false): don’t use first point as origin 1 (true): use first point as origin Default 1 (true) Valid time Be valid after loading the procedure again. Instruction It specifies whether to set the first point as the workpiece origin in DXF files. Remark: 0: False. It sets the zero point in DXF file as the workpiece origin 1: True. It sets a user-defined point in DXF file as the workpiece origin. For example, during CAD graphing, when we define an arbitrary point (it will not be processed) in the picture(near or inside the graph), the system will set it as the default workpiece origin. If there are several points in the DXF file, the system will set the first point as the workpiece origin. ¾ ¾ 【N4085】 Enable Machine Dividually Type BOOL Unit None Range 0 (false): Invalid 1 (true): Valid Default 0 (false) Valid time Be valid after loading the procedure again. Instruction The system will not process another shape until the last shape is completed. 【N4086】 Method For Drill In DXF Files Type BOOL Unit None Range 0: Complete for once 1: Reciprocating chip removal Default 0 Valid time Specialized, Concentrated, Focused Be valid after loading the procedure again. 85 上海维宏电子科技股份有限公司 Weihong Electronic Technology Co., Ltd. Instruction ¾ It sets the method for drilling holes in processing DXF files. 【N4087】 Each Depth For Polydrill Type Float Unit mm (millimeter) Range 0~99999 Default 0.5 Valid time Be valid after loading the procedure again. Instruction It sets each depth for reciprocating chip removal. ENG File Translating Parameter ¾ 【N4090】 Safe Height At G00 Feedrate ¾ Type Float Unit mm (millimeter) Range 0~99999 Default 1 Valid time Be valid after loading the procedure again. Instruction It sets the lifting height of Z axis in rapid traverse when processing ENG files. 【N4091】 Pause And Prompt While Change Tools Type BOOL Unit None Range 0 (false): Don’t pause and prompt tool change. 1 (true): Pause and prompt tool change Default 1 (true) Valid time 86 Be valid after loading the procedure again. Specialized, Concentrated, Focused 上海维宏电子科技股份有限公司 Weihong Electronic Technology Co., Ltd. Instruction ¾ ¾ ¾ It sets whether to pause and prompt tool change when it is time for tool change during ENG file processing. 【N4093】 Machining ENG File By Tool Number Type BOOL Unit None Range 0 (false): Not use cutter choosing for processing 1 (true): Use cutter choosing for processing Default 0 (false) Valid time Be valid after loading the procedure again. Instruction This function enables the user to do processing according to the specified tool number and only its corresponding files will be processed. 【N4094】 Pause Time After Each Cycle Type INT Unit None Range 0~99999 Default 0 Valid time Be valid after loading the procedure again. Instruction It specifies the pause time after each circulation finishes when processing ENG file. 【N4095】 Deep Hole Machining Way Type INT Unit None Range 0: Reciprocating chip removal 1: High-speed reciprocating chip removal Default 0 Specialized, Concentrated, Focused 87 上海维宏电子科技股份有限公司 Weihong Electronic Technology Co., Ltd. ¾ Valid time Be valid after loading the procedure again. Instruction There are two ways for deep hole processing: 0, reciprocating chip removal; 1, high-speed reciprocating chip removal. 【N4096】 RETRACT VALUE Type Float Unit mm (millimeter) Range 0~99999 Default 1 Valid time Be valid after loading the procedure again. Instruction It sets the tool retracting value after each feed when high-speed reciprocating chip removal method is adopted to drill deep holes. Fixed Calibrator Block Position ¾ 【N4200】 X 【N4201】 Y 【N4202】 Z Type Float Unit mm (millimeter) Range -99999~99999 Default X: 0, Valid time Y: 0, Z: -1 Be valid immediately without restarting the system. Remark: X: The value is set as X axis mechanical coordinate when the tool nose reaches the calibration area (the closer to the center point, the better). Y: The value is set as Y axis mechanical coordinate when the tool nose reaches the calibration area (the closer to the center point, the better). Z: The value is set as Z axis mechanical coordinate when the tool nose reaches a certain height above the surface of the tool presetter. (Above this height, the tool moves at G00 speed; below this height, the tool moves at the calibration speed.) 88 Specialized, Concentrated, Focused 上海维宏电子科技股份有限公司 Weihong Electronic Technology Co., Ltd. Fixed Point Position ¾ 【N4210】 X ¾ ¾ 【N4211】 Y 【N4212】 Z Type Float Unit mm (millimeter) Range -99999~99999 Default X: 0, Y: 0, Z: 0 Valid time Be valid immediately without restarting the system. Instruction It sets the mechanical coordinates of the fixed point, used together with parameter [N4005]. 【N7018】 Z Down Slow Feedrate Begin Speed Percent Type INT Unit None Range 1 ~ 100 Default 5 Valid time Be valid immediately without restarting the system. Instruction The parameter is valid when [N4044] is set as “adjust feedrate slowly”. 【N7019】 Z Down Slow Feedrate Restore To Target Feedrate Time Type Float Unit s (second) Range 0~10 Default 5 Valid time Be valid immediately without restarting the system. Instruction The parameter is valid when [N4044] is set as “adjust feedrate slowly”, during which the feedrate recovers from the setting value specified by [N7018] to the initial set value of feedrate. Specialized, Concentrated, Focused 89 上海维宏电子科技股份有限公司 Weihong Electronic Technology Co., Ltd. 6.3.2. ¾ Axes Parameters 【N1002】 Need Confirm Clear WC Type BOOL Unit None Range 0 (false): Don’t need confirmation 1 (true): Need confirmation Default 1 (true) Valid time Be valid immediately without restarting the system. Instruction Whether to prompt when setting the current workpiece coordinates as zero (setting the current point as the origin of workpiece coordinate). If a prompt is given, the possibility of maloperation can be reduced. Check Work Coordinate Range. ¾ 【N1150】 X 【N1151】 Y Type BOOL Unit None Range 0 (false): Invalid. 1 (true): Valid. Default 0 (false) Valid time Be valid immediately without restarting the system. Instruction Select “true”, the system will check if the current point lies within the workpiece coordinate range. Select “false”, the system will not conduct the above checking. Work Coordinate Lower Limit ¾ 【N1160】 X 90 【N1152】 Z 【N1161】 Y 【N1162】 Z Type Float Unit mm (millimeter) Specialized, Concentrated, Focused 上海维宏电子科技股份有限公司 Weihong Electronic Technology Co., Ltd. Range -99999~99999 Default -10000 Valid time Be valid immediately without restarting the system. Instruction It sets the lower limit of workpiece coordinate of each axis. Work Coordinate Upper Limit ¾ 【N1170】 X 6.3.3. ¾ ¾ 【N1171】 Y 【N1172】 Z Type Float Unit mm (millimeter) Range -99999~99999 Default 10000 Valid time Be valid immediately without restarting the system. Instruction It sets the upper limit of workpiece coordinate of each axis. Spindle Parameters 【N0004】 Stop Spindle When Finish Type BOOL Unit None Range 0 (false): Not stop; 1 (true): Stop Default 1 (true) Valid time Be valid immediately without restarting the system. Instruction It specifies whether the spindle will stop revolving when processing ends. 【N0005】 Stop Spindle While Pause Stop Type Specialized, Concentrated, Focused BOOL 91 上海维宏电子科技股份有限公司 Weihong Electronic Technology Co., Ltd. Unit 6.3.4. ¾ None Range 0 (false): Not stop 1 (true): Stop Default 1 (true) Valid time Be valid immediately without restarting the system. Instruction It specifies whether the spindle will stop revolving when processing is suspended. Ref. Parameter 【N2001】 Move To Mechanical Point Before Machining 6.3.5. ¾ Type BOOL Unit None Range 0 (false): Don’t back to mechanical origin 1 (true): Back to mechanical origin Default 1 (true) Valid time Be valid immediately without restarting the system. Instruction Select “true”, the system will prompt the user to implement “back to mechanical origin” before machining each time;Select “false”, the system will enter into processing state directly without giving any prompt. Cutter Parameter 【N14900】 Mobile Calibration Block Thickness Type Float Unit mm (millimeter) Range 0~100000 Default 20 Valid time 92 Be valid immediately without restarting the software. Specialized, Concentrated, Focused 上海维宏电子科技股份有限公司 Weihong Electronic Technology Co., Ltd. Instruction Tool Parameter ¾ 【N15021】 Diameter ¾ ¾ It sets the max. length for the selected tool. Type Float Unit mm (millimeter) Range 0~99999 Default 0 Valid time Be valid immediately without restarting the software. Instruction It is the diameter of the selected tool. 【N15022】 Length Type Float Unit mm (millimeter) Range 0~99999 Default 0 Valid time Be valid immediately without restarting the software. Instruction It is the length of the selected tool. 【N15023】 Diameter Fray Type Float Unit mm (millimeter) Range 0~99999 Default 0 Valid time Specialized, Concentrated, Focused Be valid immediately without restarting the software. 93 上海维宏电子科技股份有限公司 Weihong Electronic Technology Co., Ltd. Instruction ¾ It is the diameter wear extent of the selected tool. 【N15024】 Length Fray Type Float Unit mm (millimeter) Range 0~99999 Default 0 Valid time Be valid immediately without restarting the software. Instruction It is the length wear extent of the selected tool. Cutter Position Offset ¾ 【N15030】 X 6.3.6. ¾ 【N15031】 Y 【N15032】 Z Type Float Unit mm (millimeter) Range -99999~99999 Default X: 0, Y: 0, Z: 0 Valid time Be valid immediately without restarting the software. Instruction The three values of [N15030] X, [N15031] Y, [N15032] Z refer to the cutter’s offset value in relation to the first cutter. Other Parameters 【N7003】 Auto Back To Zero Type BOOL Unit None Range 94 0 (false): Do not return to mechanical origin automatically 1 (true): Return to mechanical origin automatically Specialized, Concentrated, Focused 上海维宏电子科技股份有限公司 Weihong Electronic Technology Co., Ltd. Default ¾ 0 (false) Valid time Be valid after restarting the system. Instruction It specifies whether to return to the mechanical origin automatically or not. 【N7017】 Mach Task End Inform Type Type INT Unit None Range 0: Red light off; 1: Red light on for 3 seconds; 2: Red light on until there is an input by mouse or keyboard, then yellow light on. Default 0 Valid time Be valid immediately without restarting the system. Remark: ¾ 0: Red light off 1) Under idle state, red light and green light are off while yellow light is on; 2) Under normal processing state, red light and yellow light are off while green light is on; 3) When a processing task ends, red light and green light are off while yellow light is on; ¾ 1: Red light on for 3 seconds 1) Under idle state, red light and green light are off while yellow light is on; 2) Under normal processing state, red light and yellow light are off while green light is on; 3) When a processing task ends, green light and yellow light are off while red light will be on for 3 seconds. 3 seconds later, yellow light will be on. ¾ 2: Red light on until there is an input by mouse or keyboard, then yellow light on. Under idle state, red light and green light are off while yellow light is on; Under normal processing state, red light and yellow light are off while green light is on; When a processing task ends, green light and yellow light are off while red light will not be off until there is an input by mouse or keyboard. Then yellow light will be on. ¾ 【N7312】 Delay Time For Close Air Valve Type Specialized, Concentrated, Focused INT 95 上海维宏电子科技股份有限公司 Weihong Electronic Technology Co., Ltd. Unit 96 ms (millisecond) Range 0~100000 Default 1000 Valid time Be valid immediately without restarting the software. Instruction It sets the delay time for tool change. Specialized, Concentrated, Focused 上海维宏电子科技股份有限公司 Weihong Electronic Technology Co., Ltd. 7. Operation Instruction for Special Small Keyboard Version 5.4.53 of NcStudio or newer versions support special small keyboard. For the user’s convenience, NcStudio is equipped with a special small keyboard. The keyboard has a 5 * 4 layout with 20 keys on it, as illustrated below: Start Pause Stop Breakpoint resume Jog Spindle switch Set as origin Back to origin ×1 X+ Y+ Z+ ×10 X- Y- Z- ×100 Shift Calibration F- F+ Table 7-1 Sketch map of small keyboard Each key corresponds to a specific function in the software: ¾ Start/Pause: when a processing file has been loaded, if the system is under idle state, press this button and the system will start processing; if the system is under processing state, press this button and the system will suspend processing. ¾ Stop: it is used to stop current operation. If the system is under processing state, press this button and processing will stop; if the system is under calibration state, press this button and the system will stop calibration. ¾ Breakpoint Resume: when the system is under processing pause state, press this button and the system will resume processing from the last breakpoint. ¾ Jog: it is used to switch from Manual Data Input (MDI) mode to manual jog mode. ¾ Spindle switch: by pressing this button when the spindle is off, the spindle will be turned on, and vise versa. ¾ Back to origin: press this button and the system will implement “back to workpiece origin” order. ¾ ×1: press this button and the step length will be set as 0.01mm. ¾ ×10: press this button and the step length will be set as 0.1 mm. ¾ ×100: press this button and the step length will be set as 1mm. ¾ X+: it moves the machine tool towards the positive direction of X-axis. If the system is under manual jog state, press this button and the machine tool will move towards the positive direction of X-axis at manual low speed; press “shift” + “X+” and the machine tool will move towards the Specialized, Concentrated, Focused 97 上海维宏电子科技股份有限公司 Weihong Electronic Technology Co., Ltd. positive direction X axis at manual high speed; when the system is under X1, X10 or X100 state, press this button and the system will move a corresponding distance towards the positive direction of X axis. ¾ X-: it moves the machine tool towards the negative direction of X-axis. The operation method is the same as that of “X+”. ¾ Y+: it moves the machine tool towards the positive direction of Y axis. The operation method is the same as that of “X+”. ¾ Y-: it moves the machine tool towards the negative direction of Y axis. The operation method is the same as that of “X+”. ¾ Z+: it moves the machine tool towards the positive direction of Z-axis. The operation method is the same as that of “X+”. ¾ Z-: it moves the machine tool towards the negative direction of Z-axis. The operation method is the same as that of “X+”. ¾ Shift: this button will be effective only when it is pressed simultaneously with other keys, such as “X+”, “X-”, “Y+”, “Y-”, “Z+”, or “Z-”. ¾ Calibration: press this button and the system will implement floating presetting. ¾ F-: press this button to reduce feed override. ¾ F+: press this button to increase feed override. 98 Specialized, Concentrated, Focused 上海维宏电子科技股份有限公司 Weihong Electronic Technology Co., Ltd. 8. Operation Steps 8.1. Starting-up Before starting the equipment, the user should first make sure that the machine tool has been connected to the computer properly. Then turn on power for the machine tool and computer. After system booting finishes, open NcStudio. 8.2. Machine Reset (Optional) This section is provided for machine tools with the function of backing to mechanical origin. For machine tools supporting “back to mechanical origin” function, choosing “back to mechanical origin” menu item will return the machine tool to the mechanical origin automatically and reset the coordinate system. As the system will save the current coordinate information during the normal exit from NcStudio, so under certain circumstances, such as processing resuming after a normal system shutdown, the user doesn’t need to execute machine reset operation. Additionally, the user can skip this operation when he confirms that there is no problem with the current position. 8.3. Load the Processing Procedure Generally speaking, a processing procedure has to be loaded before processing begins. Otherwise, certain functions related with auto-processing will be unavailable. Select [open & load (O)…] from menu [File (F)] and a file operation dialogue box will pop up. Choose the file to be processed from the dialogue box. Click [start] and the processing file will be loaded into the system. Press “CTRL+1” and the system will switch to “AUTO” window, where the user can view the current processing procedure. 8.4. Manual Operation Display Manual Operation Interface Choose [window] → [show manu window] and the system will display the manual operation interface. On this interface the user can operate the machine tool manually. Manual Movement By pressing the corresponding keys on the small keyboard, the user can make the machine tool Specialized, Concentrated, Focused 99 上海维宏电子科技股份有限公司 Weihong Electronic Technology Co., Ltd. generate the corresponding action. At this moment, the lamp of Numlock should be on, indicating that the small keyboard is active. The corresponding keys are: 4 negative direction of X-axis 6 positive direction of X-axis 8 positive direction of Y-axis 2 negative direction of Y-axis 9 positive direction of Z-axis 1 negative direction of Z-axis Press any one of the above keys and the number key 0 simultaneously, the machine tool will move at manual high speed. 8.5. Set Workpiece Origin The workpiece origin is defined as the coordinate origin of X, Y and Z in processing procedure. Before processing starts, the workpiece origin should be fixed first. The steps are: Move X axis and Y axis manually to the intended workpiece origin position and then clear coordinates of the current position in the coordinate window. The system will then conduct processing with the current position as the workpiece origin. Through the above steps the workpiece origins of X axis and Y axis are fixed. To set the workpiece origin of Z axis, more precise operation is needed. Combined with machine tool hardware, the system supports Z axis calibration function. After all these operations, the workpiece origin is set. 8.6. Execute Auto Machining Auto machining means that the machine tool processes the selected procedure automatically. Start Auto Machining Select menu item [Operation (O) |Start(S)] or click button on the toolbar or shortcut key F9, the machine tool will execute processing automatically from the first sentence of the procedure. Machine Tool Stop During auto machining, the user can select menu item [Operation (O)| Stop (O)], button on the toolbar or shortcut key F11 to halt processing. The system will then enter into “IDLE” state. This is how to make the system stop in an accurate and orderly way and also the recommend one. 100 Specialized, Concentrated, Focused 上海维宏电子科技股份有限公司 Weihong Electronic Technology Co., Ltd. Note: When high-speed, level-smooth adaptive connection is adopted, the system will stop processing when the connection speed becomes 0. Machine Tool Pause During auto processing, to suspend processing, select menu item [operate (O)| pause (P)] or click button on the toolbar or shortcut key F10 and the system will suspend processing immediately. To continue processing, choose menu item [Operation (O)|[Start (S)] or click button on the tool bar or shortcut key F9. Block Skip Execution Select menu item [Advanced Start (A)] and a dialogue box will pop up. Choose the starting row and ending row of the procedure block to be processed. Refer to Advanced Start in section 5.4 Operation Menu for detail. Specialized, Concentrated, Focused 101 上海维宏电子科技股份有限公司 Weihong Electronic Technology Co., Ltd. 9. Precautions in Operation 9.1. Precautions for Multi-Task Executing It is recommended that the user should consider the computer memory and not open too many windows at the same time. For some application procedures, such as game procedure, VCD player etc, they might not run stably and smoothly. They are likely to take excessive system resources like memory and CPU time-slice, etc. during running and at last cause computer crash. Therefore, during processing, in order to avoid processing interruption caused by system crash, it is recommended not to open these procedures. 9.2. Precautions for Backing to Mechanical Reference Point The "back to mechanical reference point” process varies with the requirements of different systems. For systems with a high requirement for precision, the process of resetting will take a long time and the user needs to pay attention to the NC state window during this process and exit from “back to mechanical origin window” when the system enters into “IDLE mode”. Otherwise, the “back to mechanical origin” process will be artificially terminated instead of being normally finished. If the “back to mechanical origin process” is terminated manually, the consequences will be: 1. As the limit (mechanical origin) signal is still on, port alarm may occur; 2. Inexact positioning may occur: the calibration function of “back to mechanical origin” is damaged manually and as a result, the mechanical coordinates become inaccurate; 3. Soft limit function becomes ineffective: as the “back to mechanical origin” process has not been finished, the system will regard the soft limit function as ineffective until “back to mechanical origin” process is finished. 102 Specialized, Concentrated, Focused 上海维宏电子科技股份有限公司 Weihong Electronic Technology Co., Ltd. 10. Software License Agreement License: Shanghai Weihong Electronic Technology Co., Ltd. (hereinafter referred to as Weihong Company) grants you the right to use this software, for which you must guarantee that you will not use, copy, revise, rent, or transfer this system or any part of this system for any other purposes beyond clauses made in this agreement. You must guarantee: 1. You will use this system only on one set of equipment; 2. You make read-only copy of this system only for backup or file management purpose and the copy is to be used on this equipment only; 3. You can not transfer this system and license agreement to a third party unless the third party accepts the articles and conditions listed in this agreement; 4. When transfer happens, you should pass all the copies of the original documents and the supplementary documents to the third party or destroy all the copies un-transferred. You can use this system in a multi-user environment or network system only at one of the following premises: It is stipulated in explicit terms that you are allowed to use this system in a multi-user environment or network system. You have purchased license to each pitch point and terminal of the system. You must guarantee not to: 1. Re-transfer this permission of this system; 2. Conduct reverse engineering, disassembling or disintegration on this system; 3. Copy or deliver all or part of this system to a third party unless there is explicit stipulation made in this agreement allowing you to do so. When you transfer this system or copies of all or part of this system to a third party, your right to use this system terminates automatically. Copyright and Proprietary Rights: With copyright reserved, this system and document are protected by the copyright law of China and provisions of international agreement. You are not allowed to remove the copyright statement made in this system and should guarantee to copy the copyright statement in all the duplicates you made for this system (the entire system or part of the system). You agree to stop any form of illegal copying of this system and document. After-sales Guarantee: The Weihong Company guarantees that within 90 days after the selling of this system, there is no Specialized, Concentrated, Focused 103 上海维宏电子科技股份有限公司 Weihong Electronic Technology Co., Ltd. material or craft defect in the software carrier. When a defect has been confirmed, our only responsibility is to exchange the software carrier. This is also the only compensation we can make to you. This after-sales guarantee compensation is invalid for any carrier defect caused by accidents, abuse or maloperation. The exchanged software carrier enjoys a guarantee time of the remaining guarantee time of the original software carrier or a 30-day guarantee time. Among them, the longer one will be adopted. Except the after-sales guarantee made above, this system does not enjoy any other forms of after-sale guarantee. Responsibility limited: The above guarantee, whether made explicitly or by implication, constitutes the entire contents of the guarantee, including guarantee for the commerciality and applicability of special application aim. Whether you follow other clauses in this agreement or not, Weihong Company, as well as its agents and sales staff, will not be responsible for any profits loss, availability loss, business break-off or any forms of indirect, special, accidental or inevitable damage or claim made by any third party generated from the using of this system, even Weihong has been informed of the possible occurrence of such events in advance. Permission termination: Weihong Company can terminate the permission at any time once you violate any term or condition made in this agreement. When the permission terminates, you are required to destroy all the copies of this system and documents or return them to Weihong Company. Applicable Law: Intellectual Property Rights Protection Rule, Copyright Law, Patent Law and so on. Now, we affirm that you have already read through this agreement and understood it thoroughly and agreed to obey all of the provisions and conditions of this agreement strictly. Shanghai Weihong Electronic Technology Co., Ltd. 104 Specialized, Concentrated, Focused 上海维宏电子科技股份有限公司 Weihong Electronic Technology Co., Ltd. 11. Appendix: Shortcut Keys List 11.1. Global Shortcut Keys ESC Switch between windows TAB Switch between controls Ctrl+1 Display Auto window Ctrl+2 /Scroll Lock Display Manual window Ctrl+F1 Switch to Z1 Ctrl+F2 Switch to Z2 Ctrl+F7 Floating presetting Ctrl+F9 Advanced start Ctrl+ Home Back to mechanical origin Ctrl+ Enter Full screen Ctrl+ TAB Switch between folding windows Ctrl+ Del Clear process track window Ctrl+Shift+F9 Execute machining instruction Ctrl+ A Select all Ctrl+ C Copy Ctrl+ E Open and edit Ctrl+ F Find Ctrl+ H Replace Ctrl+ I Information of machining procedure Ctrl+ N New procedure Ctrl+ O Open and load Ctrl+ P Edit current processing program Ctrl+ S Save Ctrl+ U Unload Ctrl+ V Paste Ctrl+ X Cut Ctrl+ Z Undo ALT+1/F4 Display processing track window ALT+2 Display system log window ALT+3 Display manager window Specialized, Concentrated, Focused 105 上海维宏电子科技股份有限公司 Weihong Electronic Technology Co., Ltd. ALT+4 Display editor window ALT+5 Show I/O state window F3 Find next F5 Direct location F6 Set the workpiece coordinates of current point F7 Back to workpiece origin F8 Enter (Quit) simulation mode F9 Start F10/Pause Break Pause F11 Stop F12 Back to position of tool change Shift+F6 Set current point as workpiece origin Shift+F7 Fixed presetting Shift+F9 Breakpoint resume 11.2. Shortcut Keys of Manual Window Scroll Lock Activate manual window 4 (small keyboard) Manual –X direction (including jog and increment) 6 (small keyboard) Manual +X direction (including jog and increment) 2 (small keyboard) Manual -Y direction (including jog and increment) 8 (small keyboard) Manual +Y direction (including jog and increment) 1 (small keyboard) Manual -Z direction (including jog and increment) 9 (small keyboard) Manual +Z direction (including jog and increment) 11.3. Shortcut Keys in Processing Track Window 106 Home Centering End Show current machining point + (small keyboard) Zoom in - (small keyboard) Zoom out * (small keyboard) Adjust to window size 5 (small keyboard) Front view 8 (small keyboard) Top view 2 (small keyboard) Bottom view 4 (small keyboard) Left view 6 (small keyboard) Right view Specialized, Concentrated, Focused 上海维宏电子科技股份有限公司 Weihong Electronic Technology Co., Ltd. 1 (small keyboard) Southwest equiaxial lateral view 7 (small keyboard) Northwest equiaxial lateral view 3 (small keyboard) Southeast equiaxial lateral view 9 (small keyboard) Northeast equiaxial lateral view Alt + →or Alt + ← Rotate round Z-axis Alt + ↑or Alt + ↓ Rotate round X-axis Alt + PgUp or Alt + PgDn Rotate round Y-axis Specialized, Concentrated, Focused 107