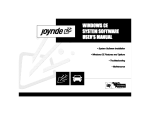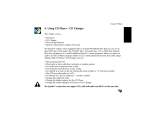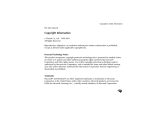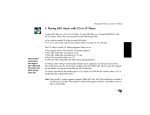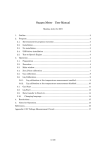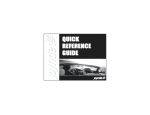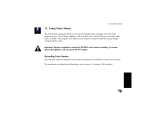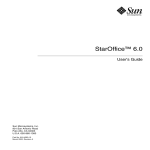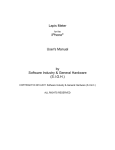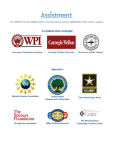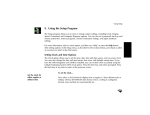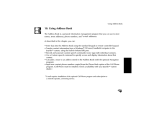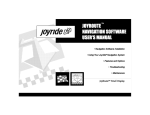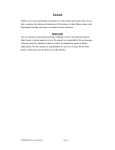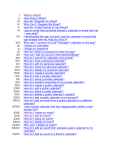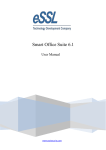Download ch_01c_Quick start
Transcript
Quick Start Software Installation - (Initially for Dealers) Congratulations on your purchase of the Joyride™ system system. Caution: Start the engine and keep it running for about 30 minutes so that the backup battery is fully charged. If the backup battery is not fully charged before software is installed, the system will malfunction. When the operating system software is initially loading, do not turn the ignition (ACC power) switch off. Also, avoid pressing any button, keys or reset buttons. Hardware failures may result. If the operating system software has not yet been installed, follow the instructions below. To install the Joyride™ system operating system software— 1. Turn on the vehicle ignition and start the vehicle. 2. Confirm the following screen before proceeding. 3. Insert the CD installation disc, Joyride™ System Software for Large & Small Display into the in-dash DVD drive. xxiii User’s Manual 4. The Joyride™ system will start installing the operating system (OS) software. The system will know if you have a configuration for large screen by evaluating if large screen hardware is installed and then install the large screen OS. If no large screen hardware is installed then the small screen OS will be installed. 5. Reset Recommended - After the OS is installed, a reset is recommended. Insert ballpoint pen into reset button as indicated on page xxvi. 6. Press the Power button on the faceplate or press the Power On bar on the left side of the remote controller to turn the Joyride™ system ON. CAUTION: DO NOT Press the Reset button while ACC (ignition) is OFF. This will cause all software to be deleted and a complete reinstall of all software will be required. xxiv Quick Start QUICK START Joyride™ System Wake-up Command If you want to talk to the Joyride™ system, you must first “wake it up.” It’s important to learn how to use speech commands as the only “hands free,” safe method of operation. As a safety feature, the Joyride™ system™ is fully voice-enabled to allow you to operate the system so that your attention to the road is not interrupted. The speech recognition engine, developed by Lernout & Hauspie®, lets you control the Joyride™ system with words or phrases called Voice Commands. When you issue the wake up command “AutoPC” or press the Push-to-Talk (PTT) button, the Joyride™ system plays a wake-up tone ( ) to let you know that it is ready and waiting for the next speech command. See Command Words Available in this section. After it “wakes up,” you can speak specific command words, e.g., “What can I say?” the Joyride™ system responds audibly with a list of acceptable command words. If you are using the remote controller, you can also press the PTT button to replace speaking the “wake-up” word. xxv User’s Manual Learning the Joyride™ System Controls Navigation keys - a collection of the Left, Right, Up, Down, Enter, Back and Start keys. xxvi Quick Start Timeout and Listening Bars While the Joyride™ system is TALKING, a Blue timeout bar displays across the bottom of the screen; it disappears after the Joyride™ system stops talking. The Joyride™ system does not accept voice commands while the Blue bar is displayed. After you say “AutoPC,” the Joyride™ system responds by announcing the current program name. Watch for the Green “Listening bar” before speaking In response to the “wake up” word, the Joyride™ system LISTENS to your voice command and displays a Green segmented listening bar (see graphic below) at the bottom of the display. While you are talking, the Green “Listening” bar, along the bottom of the screen, shortens in length to let you know how much time you have left to issue your command. Speak your command words while the Green Listening bar is displayed. — Blue bar – Joyride™ system is TALKING. — Green bar – Joyride™ system is LISTENING to your command. xxvii User’s Manual Global Command Words Available Global commands are Voice Commands that are available after you “wake up” the Joyride™ system: What can I say?, What time is it?, Help, DVD Player, CF Player, CD Player, Voice Memo, Address Book, Messages, Volume, Mute, Clock, Setup, Navigation, Radio, End, DVD and CF Player Auxiliary and Audio. You must voice train additional command words that are not yet must be trained available. See “Custom Commands” below. after initial software installation, and Program Level Commands must be selected as Global Commands Program level commands such as Stop, Random, Select, Dial, Traffic, Email, News, are commands that are local and specific to each program. Say “What can I say?” within a via Setup specific program to hear its local commands. Custom Commands Custom commands differ from Global commands in their purpose. You train a custom speech command to fine tune your voice inflections so that the Joyride™ system recognizes your voice. You can also train a custom command to substitute another word for a global command. See Chapter 8 Using Setup, “Setting Custom Command Options.” xxviii Quick Start Training Speech Commands You can replace existing Global command words by selecting unused word options. You can also speech train words from Custom commands to add commands. 1. Press the Start key to select Setup. OR press (small screen) / screen) to select Setup. Press ENT to display a list of options. Frequent data backup is highly recommended 2. Press (large to select Speech Commands, and then press ENT. 3. Press to select Global Commands (or Custom Commands), and then press ENT to view a list of Command Word options. 4. Press to select a word from the list of 10 basic global commands. 5. Within each basic category, press to display a list of unused words that can be selected to replace the selected global command. 6. For the Custom Commands option, the word to train appears at the top of the screen. Instruction “Say Command Word 3 times” appears. Press ENT to begin recording the word. Listen for the prompting “tone.” Yellow bars will start filling the first of three boxes. Say the given word after each prompting tone – do this 3 times. xxix User’s Manual Adding a New Contact to Address Book 1. From the Address Book List main screen, press to select the letter representing the first letter of the last name for your new entry. 2. (Option 1) The system prompts you to enter a new contact name: <No entry. Add New?>. Press ENT to display a keypad graphic for data entry. (Option 2) Alternately, you can press MENU, then press to select the New Entry option. Press ENT to display a keypad graphic for data entry. 3. If the selection you make already has a contact stored, press MENU, then press to select New Entry. Press ENT to enter a new contact name. xxx Quick Start 4. For Small screen, use the faceplate or remote keypad to enter information. To capitalize a letter, press to display upper case letters. The Joyride™ system automatically advances to the next box. If you make a mistake, press “*” to backspace and delete the last character. Then, press to move to the next space. To insert a blank space, press “#.” For Large screen, use the faceplate or remote keypad OR use the navigation keys to navigate to a letter, then press ENT to register the letter onto the Text Input field. If you make a mistake, press “*” to backspace and delete the last character. Then, press to move to the next space. To insert a blank space, press “#.” 5. Once you have entered the entire name: for Small screen, press ENT; for Large screen, navigate to the Done button and press ENT. The system will next prompt you to enter a Work number. xxxi User’s Manual 6. Enter a Work number using the keypad. 7. When you are finished, press ENT. (To skip this step press ENT.) The system will next prompt you to enter a Home number or Home address. 8. Enter a Home number using the keypad. 9. When finished, Address Book confirms the entry. Press BACK to return to the Address Book List screen. 10. When finished, the system asks whether you want to record the contact name. Press to select “Yes” if you want to record a contact name, and then press ENT. The Record Name screen appears. Follow the prompts. Press ENT to start recording. The recorded voice now assigned to this contact is known as a “voice tag.” You can use this voice tag to speak the contact name instead of searching manually in Address Book. Address Book List now displays the contact name. Notice that the address is not complete. To enter additional information, like the city, state, postal, country, an additional Work or Home, e-mail, Fax, birthday and other information: 1. Locate the contact name and press Enter. Next, press Menu, then press select All Contact Details. Press to set this option to “Yes.” xxxii to Quick Start 2. Press BACK to return to the contact name. Notice now you have many additional topics for updating a contact’s profile. Press you want to update. to select the topic 3. For Small screen, press to select the Address icon, Phone icon or Information (“i”) then press ENT to enter data for additional contact information. For Large screen, press to select the Address List tab, Phone List tab or Personal information tab to enter additional contact information. xxxiii User’s Manual Adding contacts using Personal Device Assistant’s (PDA) Microsoft compatible PDA’s will communicate with the Joyride™ system without special software. Additional software will be required for those PDA’s that are not Microsoft CE compatible. To add contacts using PDA’s— 1. Highlight all contacts to be transferred from your PDA to the Joyride™ system Address Book. 2. Select File, Send on PDA. 3. Select Address Book, Menu, Receive on the Joyride™ system. 4. Align PDA IR to the Joyride™ system IR (about 3 inches from each other). 5. Note how addresses are transferred. xxxiv Quick Start Playing the Radio Using the faceplate— 1. From Small display, press the Start key OR press 2. From Large display, press the Start key OR press to select Radio. to select Radio. Using the remote controller— 1. Open the bottom half of the remote. Press the RAD key to launch Radio. 2. Press ENT to display the main display. xxxv User’s Manual To “direct select” a station— 1. Select Radio from the Start menu, and then press “#” on the keypad. 2. Enter the station frequency (within 5 seconds) using the keypad. For example, press 9-6-5. The Joyride™ system will insert the period automatically. It will then tune into FM station 96.5. 3. To store the station, press and hold 0-9 for 2 seconds on the faceplate controls. To switch between AM and FM bands— Using speech commands— • Say “Auto PC.” Wait for the green “Listening” bar to appear, and then speak the next command. • Say “FM” to advance to the FM1 band. • Say “FM” again to cycle through bands FM2, FM3. • Say “AM” to advance to the AM band. Using the faceplate— Press the ENT key. Repeat the process to advance to the next band. xxxvi Quick Start When a CD is Playing a CD inserted , the To insert a CD— Joyride™ system will automatically pull the disc into the system and recognize that it is an audio CD and start the CD Player application 1. Make sure the label on the CD you are about to insert is face up. 2. Insert the disc halfway into the CD slot, and allow the drive to pull the disc the remainder of the way. If you have the optional USB CD Changer (UC6), you can also insert discs into it. 3. CD Player will be launched automatically (Auto Launch) and start when a CD is inserted into the CD / DVD slot. Note: CD Changer does not support “Auto Launch.” xxxvii User’s Manual Using speech commands— • Say “Auto PC.” Wait for the green “Listening” bar to appear, and then speak the next command. • Say “CD Player.” • To play the next track, say “AutoPC” “Next” OR “Previous.” Using the faceplate— 1. Press the Start key to select CD Player. Press (small display) / display) to select CD Player, and then press ENT. 2. A “Loading...” message appears before the song starts playing. xxxviii (large Quick Start Playing a DVD Movie When a DVD is inserted the DVD application will Auto-Launch. the Joyride™ system will automatically pull the DVD disc into the system and recognize that it is a movie DVD and start the DVD Player application The playing of television broadcasts, movies and videos so as to be visible from the front seat of the vehicle is prohibited in North America. The DVD player is intended for viewing only by passengers seated behind the driver’s seat. Therefore, DO NOT VIEW THE DVD CONTENTS OR ANY OTHER PROGRAM WHILE DRIVING. To play a DVD movie— 1. Press the Eject button. The faceplate angle changes to expose the CD slot. DVD Player will start playing the DVD movie. xxxix User’s Manual 2. If a DVD is already in the DVD slot you can access the DVD Player by doing the following. Press the DVD button on the faceplate. Alternately, press the Start key to select DVD Player. OR press (small screen) / (large screen) to select DVD Player. Press ENT to display the DVD main screen. 3. Once at the DVD main screen, the movie starts playing; press ENT to Pause the movie. Press to Fast Forward or Fast Reverse a scene. 4. While on the DVD main screen, press MENU to access other DVD Player options to view or configure special features of a movie. 5. When the movie appears on the viewing screen, you can use the navigation keys ( , , ENT and BACK) to navigate the menus of the DVD movie. If you have not configured the speakers or headphones (audio output source), see Selecting the Audio Output Device in this chapter. 6. Press xl and to select menus from the DVD disc. Quick Start To view the DVD screens— 1. Press the Start key to select a program. 2. Press Enter to display a main screen. 3. From the main screen, you get information in two ways: use control keys or press Menu. xli User’s Manual Use , , Enter or Back keys to control actions— • Press the Left, Right, Up or Down keys to display various actions in a program. • Press the Enter key to enable an option. • Press the Back key to return to the previous display or menu. Press the Menu button to select other levels of information (options). Depending on which program you are viewing, you can: • Enable or disable a setting. • Show or Hide options. • Adjust audio parameters. xlii Quick Start EXPLORING the Main Interface SMALL DISPLAY Example of a main screen on small display. Example of an Options Menu screen after pressing the Menu button. xliii User’s Manual Example of a Main screen on large display LARGE DISPLAY Example of an Options menu on large display. xliv Quick Start Status Bar On large screen displays, a status bar reports the status of a current program or one running in the background, displays the time, audio output device when using headphones, audio volume level and a compass, if you are running the optional Navigation program. It is highly recommended to frequently backup your data. xlv User’s Manual xlvi