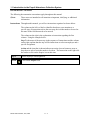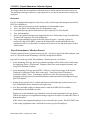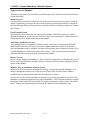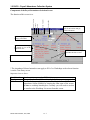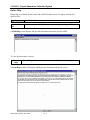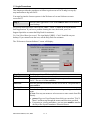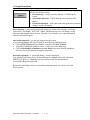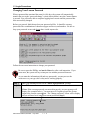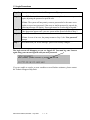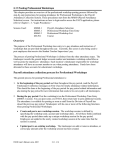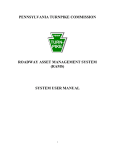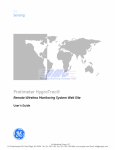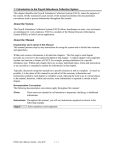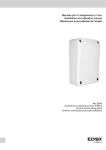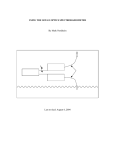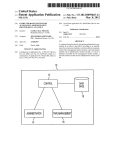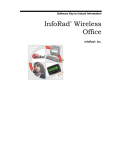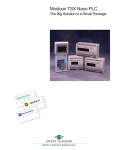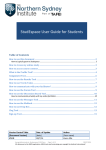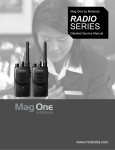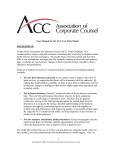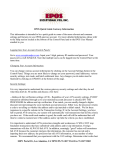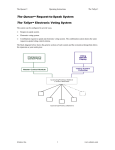Download Chapter 1 Introducing the Payroll Attendance Collection System
Transcript
1.1 Introduction to the Payroll Attendance Collection System This chapter identifies the Payroll Attendance Collection System (PACS), states the purpose of the system, briefly summarizes each section of this manual and defines the documentation conventions used to present information throughout this manual. About the System The Payroll Attendance Collection System (PACS) is an online system designed to allow timekeepers to enter, view and report on attendance for every employee. PACS is a module of the Human Resource Information System (HRIS) that is a Lawson Insight application. About the Manual Organization and Content of this Manual This manual presents step-by-step instructions for using the system and is divided into sections, and appendices. Within each section, information is divided into chapters. A typical chapter will completely explain one function or feature of PACS, for example, posting attendance for a specific attendance type. Within a section, some information is repeated or similar in each chapter. Typically, the person using this manual has a specific function or task to complete. As much as possible, it is the intent of this manual to provide all of the necessary information and instructions needed in each chapter to complete a task, reducing the need to go to various places in the manual. The first page in each chapter provides an overview to the material included in that chapter. Within each chapter there are as many individual topics, screens and instructions as are necessary to completely explain the information in that chapter. Section 1 presents an overview of the PACS system and documentation conventions used and provides a general layout of the procedures for posting attendance, including instructions for accessing the FirstClass Payroll Timekeeper Conference Folder, logging into LAWSON, and a description of the PACS Selection Menu. Section 2 provides detailed descriptions of each type of attendance and detailed step-by-step instructions for posting each attendance type. This section is intended for timekeepers and other users that require access to PACS, are new to PACS and/or new to posting one or more attendance types. Section 3 provides a condensed version of the step-by-step instructions for posting the various attendance types. This section is intended for timekeepers who have a good understanding of the system and simply need a quick review or a high level guide. Section 4 provides a description and instructions for viewing prior pay period attendance using the history screens. The Appendices provide information and instructions that may be common to more than one attendance type and can be used as references when posting attendance. PACS User’s Manual, June, 2001 1.1 - 1 1.1 Introduction to the Payroll Attendance Collection System Documentation Conventions The following documentation conventions apply throughout this manual: $Note: These notes are intended to call attention to important, clarifying, or additional information. Instructions: Throughout this manual, you will see instructions organized as shown below. The column on the left is a label or identifier that draws your attention to a specific type of instruction such as the next step, the icon that needs to be used or the name of the field that needs to be entered. The column on the right is the explanation or instruction regarding the first column. Using the example below: Step 5 is the name of the next step in the sequence of instructions and the column on the right explains that the step will be instructions to select an employee and a specific assignment. Action and the icon that is shown indicates an action (icon or button to press or drop down to select from) that needs to be taken. The instruction on the right tells the reader to click on the Inquire icon at this time. Step 5 Select employee and assignment: Action Click on the Inquire icon. PACS User’s Manual, June, 2001 1.1 - 2 1.2 PACS – Payroll Attendance Collection System This chapter describes the attendance collection process and the general procedures for its use. The timekeeper message conference, steps required to access the system and screen features are explained. Overview PACS is an application designed to allow users (such as timekeepers and managers) and staff in ERSC the capability to: • Select and post current pay period’s attendance for all attendance types. • View, at-a-glance, the posting status for all attendance types. • Post online prior pay period corrections for the Temporary Part Time Payroll. • View past attendance. • Receive pre-printed timesheets for Supporting Services, Professional, Long Term Substitute Teachers and Temporary Part Time Employees. • Print various attendance reports such as the approval reports. Currently, reports are produced by the staff in ERSC, printed at the central office and then distributed to the appropriate office(s). In the future, locations will be able to create and print reports at their own location. Payroll Attendance Collection Process All time reported in hours is posted in hours per day. Pay that is reported in dollar amounts, such as ECA-3 and Professional Workshops is biweekly and posted in dollars. In general, for each pay period, the attendance collection process is as follows: 1. At the beginning of the pay period, pre-printed timesheets will be delivered to each location for Supporting Service, Professional, Temporary Part Time (with assigned locations), and Long Term Substitute Teachers. 2. At the beginning of the pay period, ERSC will place a FirstClass message in the Payroll Timekeeper Conference folder. Refer to the topic, “FirstClass Payroll/Timekeeper Conference Folder” below. Timekeepers should review the first-class message at the beginning of the pay period for initial information and then periodically throughout the pay period for updates. 3. During the pay period, time is worked and absences tracked through various means; leave slips, authorization forms, timesheets and sign-in logs. 4. New hires and other employee changes that are entered in HRIS will be available immediately on the attendance screens. Employees in each attendance type should be reviewed at the beginning of each pay period. If there are employees or assignments missing or appear to be incorrect, contact the Office of Human Resources. Allow time for the assignment/employee to be corrected in the system. DO NOT POST time to the wrong assignment as this could lead to incorrect pay for the employee. PACS User’s Manual, - Revised June, 2002 1.2 - 3 1.2 PACS – Payroll Attendance Collection System 5. The daily online attendance reporting system will give you the flexibility of posting time throughout the pay period; therefore you may choose to enter time daily, at the end of each week or at the end of the pay period. Posting daily is strongly encouraged. 6. At the end of the pay period, the timekeeper verifies that all of the attendance for each attendance type has been posted. 7. Once all of the employees have been posted and verified for completeness and accuracy, the attendance must be released so the payroll can be processed. The timekeeper or another authorized person releases each type of attendance. 8. ERSC will close the current pay period and make the attendance records available for Payroll Processing. Shortly after this, the next pay period will be available for posting. 9. At the end of the processing of the pay cycle, ERSC will print reports of the processed attendance. The principal/director is responsible for reviewing the approval report for accuracy. These documents will enable you to answer questions employees may have concerning their pay. If any errors are found, voucher corrections can be submitted to Payroll. FirstClass Payroll/Timekeeper Conference Folder At the beginning of each pay period ERSC will place a message in the FirstClass Timekeepers Conference folder. Messages will include information regarding PACS attendance posting for holidays, scheduled non-duty days, first duty day, last duty day, emergency weather, system availability, etc. Adding the Payroll/Timekeeper Conference to your FirstClass Desktop 1. 2. 3. 4. Log in to FirstClass. Double click the Conferences icon and locate the Departments folder. Double click on the Departments icon to locate the Payroll/Timekeepers folder (the one with the green dollar sign). Click and drag the payroll/timekeeper icon to your FirstClass desktop and release. PACS User’s Manual, June, 2001 1.2 - 4 1.2 PACS – Payroll Attendance Collection System Accessing the Payroll/Timekeeper Conference 1. Log in to FirstClass. If you have followed the above instructions to move the Payroll/Timekeeper folder to your desktop, skip to step 4. 2. Double click the Conferences icon and locate the Departments folder. 3. Double click on the Departments icon to locate the Payroll/Timekeepers folder (the one with the green dollar sign). 4. A red flag will display when messages are posted. 5. All messages that have been posted for prior and current pay periods are located in this folder. Messages older than 30 days will be automatically purged from the system. $ Note: It is important that you remember to access this conference at the beginning of each pay period. In addition, it is suggested that the conference be checked regularly as essential information for payroll/attendance and HRIS will also be posted to this conference. Obtaining Security Access to HRIS/PACS Before you can use PACS, you need to be able to log into the HRIS system! Make sure that you have completed and forwarded the form, MCPS 280-63 titled PAYROLL ATTENDANCE COLLECTION SYSTEM ACCESS REQUEST to the Department of Global Access, Room 142. This form can be found in FirstClass as follows: 1. Log in to FirstClass. 2. Double click the MCPS Information icon, double click on the MCPS Forms folder and then double click on the Global Access Technology folder. 3. Select the form MCPS 280-63. Follow the instructions that are displayed to complete the form. If you have questions about this form, contact the Help Desk at 301-517-5800. PACS User’s Manual, June, 2001 1.2 - 5 1.2 PACS – Payroll Attendance Collection System Types of Screen Displays There are several types of screens that you will be using in PACS that are based on the function or task being done. Menus (optional) Lawson provides menus from which you can select the next function or next screen. Using the menus is optional as you can go directly to most screens by entering the form ID of a screen in the Form ID input field on the Login Screen (explained in the next chapter) or the Form Transfer (F8) window. Form Transfer Screen This function is used to transfer from one screen to another. When F8 is pressed, a window displays permitting the user to enter the form ID of the screen to transfer to. This function and its appropriate use is explained throughout this manual. Time Entry and Release Screens The posting process is accomplished on these screens. Data entry screens provide fill-in-theblank templates that you will use to view/ add or update information in the PACS database. Once the attendance entry is complete, the data is released from special summary screens. (ECA3 and Workshops are released on the time entry screens.) Time entry and release screens are displayed and discussed in the posting sections of this manual. History Screens History screens display past attendance. They are similar in appearance to the time entry screens but are view only and require no input. History screens are discussed in the Attendance History section of this manual. MM60.1, Payroll Attendance Selection Screen MM60 is the first screen that is displayed for posting, viewing and releasing attendance. You must go through this screen to access the lower level time entry/ release screens. MM60.1 establishes the pay period and location and also functions as a menu. This screen is used to select attendance for posting to the current pay period as well as to select attendance for inquiring against prior pay period attendance. PACS will allow posting or inquiry only based on the status of the pay period. The features and purpose of the screen are described below. Step-by-step instructions are included in the chapters for each attendance type. PACS User’s Manual, June, 2001 1.2 - 6 1.2 PACS – Payroll Attendance Collection System Components of the Payroll Attendance Selection Screen Function Box Form Transfer Select Inquire Special Actions The function of this screen is to: Display the status of all attendance types for the location and pay period combination. Set the company, location and pay period dates. Select the attendance type by placing an ‘X’ in the adjacent FC box. Transfer to the Time Entry, or Attendance Release screen.* Message Box – Displays messages related to the last function selected. * The Attendance Release button does not apply to ECA-3 or Workshops as the release function is on the Time Entry screen. Important icons to know: Special Actions Inquire Form Transfer An alternative way to select FillDefaults. To specify a location (different than the default) or a prior pay period. Can be used to go to a time entry, the Workshop List or to the Release Attendance Screen (MM68) by entering the form name of the screen. $ Note to workshop timekeepers: Currently you will need to use this to transfer to the Workshop List screen from this screen. PACS User’s Manual, June, 2001 1.2 - 7 1.2 PACS – Payroll Attendance Collection System Online Help Online help is available for the screen and each field on the screen. To inquire on help for a specific field: Step 1 Action F1 Specify the field. Place the cursor on the field that you require help with and press F1. A Field Help screen displays and provides information about the specified field. To view help text about a screen: Action Help Click on Help on the menu bar and select Form Help from the displayed list. A Form Help window will display which provides information about the screen. PACS User’s Manual, June, 2001 1.2 - 8 1.3 Login Procedures This chapter provides the procedures to follow to gain access to PACS and gives step-bystep instructions to log into PACS. You must log into the Lawson system via the Welcome to Lawson Software screen to access PACS. Step 1 Start the HRIS application: Click on the HRIS-Citrix icon located on your Desktop. For School Based personnel: The icon for “HRIS – Citrix” is found on the menu labeled Staff Applications. If you have a problem locating the icon, check with your User Support Specialist or contact the Help Desk for assistance. For Non School-Based personnel: The icon labeled “HRIS – Citrix” should be on your desktop. If you cannot locate the icon, call the Help Desk for assistance. The “Welcome to Lawson Software” screen will display: Step 2 Server Name User Name Password Product Line Form Id Verify/correct the prefilled entry fields: cescentdb07 Enter your user id assigned to you when you requested access to PACS. The user id is case sensitive. Enter the password associated with the PACS user id. The password is case sensitive. Phris Enter the form ID to go directly to a screen or prmn to go to the PACS menu. $ Note: You may use menus to select screens or enter certain form IDs directly. • prmn will go to a Payroll menu from which you can select ”PACS Menu” and then step through the menus and selections provided. • For posting or viewing attendance, you may enter mm60 to transfer directly to the Payroll Attendance Selection Screen. PACS User’s Manual, June, 2003 1.3 - 9 1.3 Login Procedures Action Click on the button labeled Connect or press enter (Return) and you will see one of three results: • Error message – a login error box displays “Could not open screen” • Successful connection – PACS Menu or selected screen will display • Password expiration – will be detected at this point and “password change” screen will display Error message - If user mistypes data and attempts to connect, the message “Could not open screen” will display. Press “OK” button. Another message box will display saying that user login attempt caused an error. Press the Cancel button, correct the information and click on Connect again. Successful connection - you are now logged into the system. If you entered prmn in the form ID field, do the following additional steps: • Click on PACS Menu and press Select (or double click PACS Menu). • You will see additional options to select. Choose one of the following: • Click on Post/Inquire Attendance and then Select to go to the Payroll Attendance Selection Screen (for posting and inquiry functions). Password expiration – a “password change” screen is displayed. User password will expire every 90 days and must be changed before user can access HRIS/PACS. Refer to “Changing Your Lawson Password” for instructions to successfully change the password. Refer to the remaining sections for procedures and instructions for each screen in the PACS system. PACS User’s Manual, Revised – July 2004 1.3 - 10 1.3 Login Procedures Changing Your Lawson Password When a password has remained the same for (90) days, the system will automatically transfer the user to the “password change” screen (shown below) once the Connect button is pressed. You will not be able to complete logging into Lawson until the password has been successfully changed. Before you proceed, think about what your password will be. It should be a strong password with a combination of characters (upper and lower) and numbers. Be sure to keep your password secure and do not share it with anyone else. Follow the on-screen instructions to change your password. Be sure to press the F12 key and not the Enter key after each instruction. If you press enter, the system will try to interpret it as another password character. As you enter the information (old and new passwords), you may not see the cursor move as you type; this is okay and is working properly. Step 1 Step 2 Enter your current password at the “Enter login password” prompt. Press F12 $ Note: If the current password was entered incorrectly, an error message will display (See example below). You must press F12 again to logoff the system. Login to the Lawson system again. The “change password” screen will re-display and you will need to re-enter your current password (Step 1). PACS User’s Manual, Revised – July 2004 1.3 - 11 1.3 Login Procedures Step 3 Enter your new password at the “New password” prompt. Step 4 Press F12. In case of an error message, return to step 3 and enter a new password again, adjusting the password to pass the edit. Step 6 $ Note: The system will not permit your new password to be the same or too similar as a previous password; if the exact or similar password is entered, the following message will display “Password cannot be circular shift of logonid.” Enter your new password again at the “Re-enter new password” prompt. This instruction appears once your new password has passed all edits in Step 3. Press F12. Step 7 $ Note: In case of an error, the prompt returns to Step 3, the “New password” prompt. Press F12 when you see the message “passwd successfully changed. . .” Step 5 The login screen will disappear as you are logged off. You must log onto Lawson again using your current login ID and your new password. If you are unable to resolve an error condition or need further assistance, please contact the Technical Support Help Desk. PACS User’s Manual, Revised – July 2004 1.3 - 12