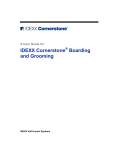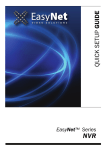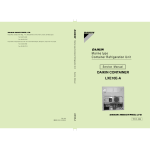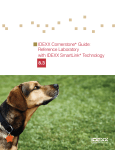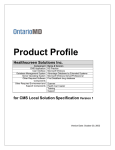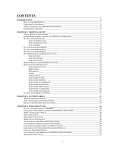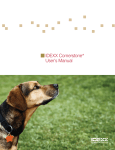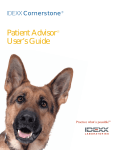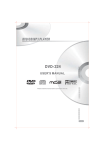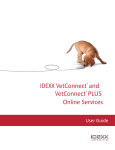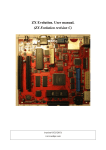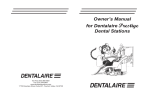Download Cornerstone 8.3 Self-Directed Installation and Learning Guide
Transcript
IDEXX Cornerstone* Self-Directed Installation and Learning Guide 8.3 Proprietary Rights Notice Information in this document is subject to change without notice. Companies, names and data used in examples are fictitious unless otherwise noted. No part of this document may be reproduced or transmitted in any form or by any means, electronic, mechanical or otherwise, for any purpose, without the express written permission of IDEXX Laboratories. IDEXX Laboratories may have patents or pending patent applications, trademarks, copyrights or other intellectual or industrial property rights covering this document or subject matter in this document. The furnishing of this document does not give a license to these property rights except as expressly provided in any written license agreement from IDEXX Laboratories. © 2013 IDEXX Laboratories, Inc. All rights reserved. • 06-29930-00 *Cornerstone, Patient Clipboard, SmartLink, and VetConnect are trademarks or registered trademarks of IDEXX Laboratories, Inc. or its affiliates in the United States and/or other countries. DICOM is the registered trademark of the National Electrical Manufacturers Association for its standards publications relating to digital communication of medical information. Antech and Antech Diagnostics are registered trademarks of VCA Antech, Inc. Microsoft is a trademark or registered trademark of Microsoft Corporation in the United States and/or other countries. Veterinary Pharmacy Reference is a trademark of Veterinary Software Associates, LLC. IDEXX Computer Systems One IDEXX Drive Westbrook, Maine 04092 USA idexx.com/cornerstone Contents Overview ...................................................................................................................................................................4 Resources ............................................................................................................................................................................ 4 Management Checklist for Day of Go Live ...................................................................................................................5 Self-Paced Training—All Staff ...................................................................................................................................10 Management Tasks after Go Live ..............................................................................................................................10 Appendix A: Live Data Entry—Rekeying Your Data ....................................................................................................11 Appendix B: Additional Resources .......................................................................................................................... ..18 Overview Use this guide for your staff to learn core tasks for the IDEXX Cornerstone* Practice Management System. Coordinate the completion of your training before your scheduled database installation date. Learning Dates: _______________ Database Installation Date: _______________ • Post a copy of this schedule in a location where everyone can review it. • Using the indicated manuals and the schedule, complete the sections and chapters identified prior to your database installation date. Resources The following resources are available for additional help with your Cornerstone software. Resource Recommended Use Cornerstone 8.3 Administrator’s Manual Find reference information and procedural steps for setup and system configuration in Cornerstone. Cornerstone 8.3 User’s Manual Cornerstone 8.3 Default and Security Settings Guide (DSSG) Find reference information and procedural steps for using Cornerstone to perform daily tasks. View default settings and the order in which they must be addressed once the database is loaded. Location • Icon installed on your desktop • Start > Programs > Cornerstone > Manuals • idexx.com/cornerstoneresources • Icon installed on your desktop • Start > Programs > Cornerstone > Manuals • idexx.com/cornerstoneresources idexx.com/cornerstoneresources Also includes recommended security settings by practice role. IDEXX Learning Center Access online courses, webinars, tutorials, podcasts, and “how to” video snippets for tasks in Cornerstone. idexxlearningcenter.com Cornerstone Practice Management Resource Library Access tools, tips, and training to maximize your performance. idexx.com/cornerstoneresources IDEXX Cornerstone Coaching Offers targeted, flexible solutions for educating new and existing staff or for meeting specific practice goals that require advanced instruction. idexx.com/cornerstonecoach Cornerstone Help System View window-specific information and procedural steps for setting up your Cornerstone system and performing daily tasks. Training Files and Print-based Courses Work with the Cornerstone training files data to learn everyday tasks in your practice without jeopardizing the integrity of your real medical records IDEXX Cornerstone* 8.3 Self-Paced Learning Guide • Press F1 on any Cornerstone window or dialog box • On the Cornerstone menu bar, select Help > Contents • Start > Programs > Cornerstone > Training Files • Start > Programs > Cornerstone > Training Files– Print Based Courses 4 Management Checklist for Day of Go Live Use this guide when you receive the converted database CD. Make sure to complete all critical tasks before going live with the system to ensure a successful implementation. The entire process may take 4-8 hours to complete. Setup Setup Manual Load CD Containing your Cornerstone Database (converted from your former database) Topic Topic Pages 1. 2. 3. 4. 5. Verify A/R 10-40 minutes X 10-40 minutes X 1-2 minutes X 5 minutes X Completed () Ensure all users are logged out of the Cornerstone system. Insert the data conversion CD into your server’s CD-ROM drive. The CD should automatically run the installation program. In the black command window, when prompted, type import and then press the Enter key. Update Your Database 1. Start Cornerstone. Click Yes when you see this message: The executable version and the database version do not match. Do you want the database brought up to date? 2. The Cornerstone Update dialog box appears. Click OK. 3. Log into Cornerstone Critical to Live Install Your New Database The installation program will: 1. Stop the Cornerstone database engine. 2. Back up your existing Cornerstone database, if any. 3. Copy the new database to the system. 4. Restart the Cornerstone database engine. Once you start using this database, do not reload the database from the CD unless instructed to do so by IDEXX Cornerstone Support personnel. For further assistance loading your database, call Cornerstone Support at 1-800-695-2877. Update Database Estimated Time During the database update, the update program checks to see which backup software is installed on your server or single user system. If the update program locates one of three supported backup software packages, click OK on the Backup Verification Setup window to set up Cornerstone to automatically verify the backup and to continue. The Cornerstone Database Update Dialog Box may appear. Click Yes on all windows. After the update is complete, click OK. Log In When Cornerstone opens, use this username and password to log in: Username = Cornerstone Password = CS Verify Accounts Receivable Data To verify that accounts receivable data converted correctly: 1. On the menu, select Reports > End of Period > End of Month. 2. In the Monthly periods area, select Current. 3. In the Report list, select Accounts Receivable Report – By Client Name, and then click Preview. 4. On the Accounts Receivable Filter window, click OK. 5. Scroll to bottom of report to verify A/R. IDEXX Cornerstone* 8.3 Self-Paced Learning Guide 5 Setup Manual Topic Pages Default and Security Settings The default setting phase outlines the defaults that must be addressed and the order in which they must be addressed once the clinic’s database is loaded. This phase also includes the Cornerstone security settings. Estimated Time Critical to Live Completed () 3-7 hours X See breakdown below See breakdown below p. 3-103 3-5 hours X p. 104 10 minutes p. 105-136 1 hour X X Default settings are presented in a table. An overview provides instructions. Sequence of default settings: Default and Security Settings Guide (DSSG) • Defaults critical for the live practice data entry (rekeying) phase of a new installation • Defaults critical for Appointment Scheduler setup, if appointments will be rekeyed • Defaults critical for go live phase of a new installation • Miscellaneous defaults that are important for advanced use and owner/manager responsibilities • Defaults important for Electronic Whiteboard setup. • Imaging default settings. • Laboratory default settings. Security settings overview Security setting recommendations based on job title. Setup Tasks Consult the Administrator’s Manual for detailed instructions on setting up the Cornerstone features you plan to use. Ch 1. Getting Started with Cornerstone Setup Ch 2. Setting Up Cornerstone Controls Ch 3. Setting Up Lists and Information Ch 4. Setting Practice and Workstation Defaults Ch 5. Setting Staff Defaults Ch 7. Getting Started with Cornerstone Inventory Setup Ch 8. Setting Up a Single Location Inventory System Ch 10. Setting Up Your Invoice Items Cornerstone Administrator’s Manual 6-10 hours Ch 11. Other Inventory Setup Tasks Ch 12. Setting Up the Appointment Scheduler Ch 13. Setting Up the Electronic Whiteboard See breakdown below See breakdown below X Ch 14. Setting Up a Reminder System Ch 16. Setting Up Vital Signs/Weight Ch 17. Setting Up Medical Notes and Correspondence Ch 20. End of Day Processing Ch 21. End of Month Processing Ch 22. End of Year Processing Ch 28. Using the Backup Verification Assistant Ch 30. Using the Time Clock IDEXX Cornerstone* 8.3 Self-Paced Learning Guide 6 Setup Manual Topic Getting Started with Cornerstone Setup See also Page(s) Estimated Time Critical to Live p. 5-8 10 minutes X Setting Up Cornerstone Controls p. 9-30 20 minutes X Setting Up Lists and Information p. 31-73 20 minutes X Setting Practice and Workstation Defaults See also Set Practice Defaults snippet video Set Workstation Defaults snippet video Boarding and Grooming snippet videos p. 74-140 20 minutes X p. 141-145 20 minutes X p. 156-161 20 minutes X p. 162-164 2 hours X p. 171-241 1 hour X p. 242-252 20 minutes X p. 253-263 40 minutes X p. 264-267 15 minutes X p. 268-289 45 minutes X p. 294-304 30 minutes X Completed () Cornerstone Basics—Setup snippet videos Setting Staff Defaults See also Staff snippet videos Getting Started with Cornerstone Inventory Setup See also Inventory snippet videos Setting Up a Single Location Inventory System Cornerstone Administrator’s Manual continued See also Inventory snippet videos Setting Up Your Invoice Items See also This document, Appendix B—Invoice Item Setup List (p. 2330) Invoice Item snippet videos Other Inventory Setup Tasks See also Inventory snippet videos Setting Up the Appointment Scheduler See also Appointment Scheduler snippet videos Setting Up the Electronic Whiteboard See also Whiteboard snippet videos Setting Up a Reminder System See also This document, Appendix B—Reminder Series Diagram (p. 34) Setting up Vital Signs/Weight IDEXX Cornerstone* 8.3 Self-Paced Learning Guide 7 Setup Manual Topic Page(s) Estimated Time Critical to Live Completed () Setting Up Medical Notes and Correspondence See also p. 305-343 1 hour X End of Day Processing p. 355-372 20 minutes X End of Month Processing p. 373-396 20 minutes X p. 397-406 20 minutes X p. 439-440 30 minutes X p. 449-454 15 minutes X N/A 5 minutes per computer X This document, Appendix B—Medical Notes and Correspondence Bookmark List (p. 31-33) Medical Notes and Correspondence snippet videos Cornerstone Administrator’s Manual continued End of Year Processing See also This document, Appendix B—End of Year Checklist (p. 35) Using the Backup Verification Assistant See also IDEXX Backup Instructions IDEXX Cornerstone Backup Verification Assistant Both located at idexx.com/cornerstoneresources Using the Time Clock Printer Assignments Set printers that will be used to print end of day reports for balancing during the live data entry (rekeying) phase of the installation. Important: Printer assignments must be set for each printer. You must physically go to each workstation to change printer assignments. To set printer assignments on each workstation: N/A 1. From the menu bar, select File > Printer Assignment. 2. Select one of the options from the submenu (End of Day, End of Month, End of Year, General Reports, or Correspondence). 3. From the Printer list, select a printer. 4. Select any reports in the list that should be printed to this printer from this station. Use the Ctrl key to single select multiple reports or click the Select All or Deselect All button. 5. Click OK to save. (Save the report information for this printer before selecting a different printer.) 6. Repeat this process for all reports included in End of Day, End of Month, End of Year, General Reports and Correspondence. See also Set Printer Assignments snippet video IDEXX Cornerstone* 8.3 Self-Paced Learning Guide 8 Estimated Time Critical to Live p. 11-18 See related items above X p. 20-22 See related items above X N/A 10 minutes each Setup Manual Topic Page(s) This document, Appendix A Live Data Entry—Rekeying Your Data See the Rekeying Your Data section (Appendix A) for procedural steps to rekey data into your Cornerstone database. Typically, rekeying is done so that you add the data that was accumulated from the time you sent your database to Cornerstone to be converted until you are ready to “go live” with your new system. Do not enter information out of order or use your Cornerstone System for day-to-day operations until you have rekeyed all of your information. Data to enter may include invoices, payments, appointments, new clients, new patients, client/patient information, weights, reservations, lab results, medical notes, and image results. Completed () Review Go Live Task Checklist This document, Appendix B During the go live phase of installation, your practice will be live on your new Cornerstone system. Review the checklist list immediately after you finish rekeying and are approaching Go Live time. Quick Reference Guides Two page quick reference guides provide basic information about many Cornerstone features. Click the links to view and download the guides. Appointment Scheduler Basics Boarding and Grooming Check-in and Census List Client Account—Payments Daily Planner 8.3 Quick Reference Guides Electronic Whiteboard End of Day Activities Estimates Invoices Medical Notes Patient Clipboard Patient Visit List Prescriptions Rabies Tags and Certificates Referral Communication and Management Reports Time Clock IDEXX Cornerstone* 8.3 Self-Paced Learning Guide 9 Self-Paced Training—All Staff The purpose of this training is to provide a way for new users to learn Cornerstone basics in the three weeks before Cornerstone Go Live. Throughout this training, you will be working in the Cornerstone training files, which contain realistic, but fictitious, client and patient information. The IDEXX Cornerstone 8.3 training files allow you to learn the materials without compromising your practice’s actual data. To maximize your training experience, it is recommended that you work through all of the activities and complete all practice exercises. Learning Weeks and Dates 3 Weeks Before Go Live Date:_________ Topic Completed User’s Manual (view the Cornerstone 8.3 User’s Manual) Staff Roles Getting Started with Cornerstone Software (p. 5-17) Management Getting Started Using the Patient Clipboard (p. 18-30) Reception Clients and Patients Entering Client Information (p. 31-44) Medical Team Entering Patient Information (p. 45-71) 3 Weeks Before Go Live Date:_________ 2 Weeks Before Go Live Date:_________ 2 Weeks Before Go Live Date:_________ Patient Check-In Using the Appointment Scheduler (p.91-110) Appointments Patient Check-in and Check-out (p. 111-117) Census List Using the Census List (p. 118-119) Patient Visit List (PVL) Travel Sheets Using the Patient Visit List (p.120-127) Vital Signs Recording Vital Signs and Weight Information (p. 220-227) Estimates Creating Estimates (p.156-169) Medical Notes Using Medical Notes and Correspondence (p. 228-272) Admit and PreProcedures Using the Electronic Whiteboard (p. 128-155) Prescriptions Invoicing Rabies Certificate 2 Weeks Before Go Live Date:_________ () Management Reception Medical Team Travel Sheets (p.125, 177-178) Working with Prescriptions (p. 283-292) Invoicing (p. 170-190) Issuing a Rabies/Vaccine Tag and Rabies Certificate (p. 184-188) Daily Planner Using the Daily Planner (p. 207-209) Call Backs Entering Call Backs (p. 53-58, 208) Accounts & Payments Maintaining Client Accounts and Payments (p. 191-206) End of Day Activities Management Reception Medical Team Management Reception Medical Team Management Reception Medical Team Management Tasks after Go Live Review these tasks within a day or two of going live. Create your own priority list of items to be completed with estimated completion dates. Customization Task Checklist See this document, Appendix B (p. 19-38) These tasks should be reviewed within a day or two of going live. Your Next Steps Congratulations on your successful Go Live with Cornerstone! Use the IDEXX Learning Center to access resources for your specific goals and needs beyond your Go Live. Visit idexxlearnincenter.com >Topics> Cornerstone 8.3 Training. IDEXX Cornerstone* 8.3 Self-Paced Learning Guide 10 Appendix A: Live Data Entry—Rekeying Your Data Appendix A 11 Live Data Entry Important Notes • Follow these procedures only after you have complected the Defaults and Security section above. • This guide provides steps to rekey information into the Cornerstone* Practice Management System. • Do not enter information out of order or use your Cornerstone system for day-to-day operations until you have rekeyed all of your information. • Make sure you complete a manual backup before rekeying information. • If you need help, call Cornerstone Support at 1-800-695-2877. Overview The following steps provide an overview of the rekeying process. For overview steps 2 and 3, follow the detailed instructions in the Rekeying Your Data section starting on page 13. 1. Complete Critical Pre-Rekeying Tasks Prior to rekeying information, receive guidance from the appropriate training materials or assistance from Cornerstone Support (1-800-695-2877) for the following critical tasks: • Special actions set up for applicable invoice items Optional: Preview/print the Invoice Item Information Report • Discounts applied to appropriate invoice items Optional: Preview/print the Invoice Item Information Report • Verify all clients marked to receive preset discounts are selected in Cornerstone. Optional: Preview/print the Client Discounts Report • Reminder protocol set up for generating and satisfying reminders Optional: Preview/print the Invoice Item Reminder Information Report • Taxes applied to invoice items Optional: Preview/print the Invoice Item Tax Setup Report • Groups, smart groups, and pick lists set up and charges applied • Staff and Cashier IDs and passwords set up 2. Change system date • Change the system date to match the date of the transactions being rekeyed. • You'll need to repeat this step for each day for which you have data to rekey. For details, see "Rekeying Your Data: Detailed Steps" begining on page 13. 3. Enter transactions • For the system date set in #2, enter the records and transactions that need to be rekeyed, such as invoices, payments, new clients, new patients, client or patient information changes, rabies tag additions or changes, weights, and medical history according to your practice’s needs. • Transactions applying to paper chart and chartless practices • Enter invoices and payments • Enter payments only • Correct an invoice Live Data Entry–Rekeying Your Data 12 • Correct payment amounts • Correct payment types • Add new clients and patients • Change patient information • Add or change rabies tag information • Add weights • Change client records • Add scheduled appointments For details, see "Rekeying Your Data: Detailed Steps" begining on page 13. • Lab and Imaging Results Complete training prior to entering results. • Reference Laboratory Results ○○ IDEXX Reference Laboratories—Verify information that was automatically imported into Cornerstone. You can also scan the lab results report, import, or manually enter lab results. VetConnect* PLUS (vetconnectplus.com) users can access lab results within Cornerstone. ○○ Antech Diagnostics®—See “Chapter 31: Using the Antech Diagnostics® Module” in the Cornerstone User’s Manual. ○○ Other—Scan lab results report, import, or manually enter lab results. • In-clinic Laboratory Results ○○ IDEXX—Verify information that was automatically imported into Cornerstone. You can also scan the lab results report, import, or manually enter lab results. VetConnect* PLUS (vetconnectplus.com) users can access lab results within Cornerstone. For more information, see the IDEXX Cornerstone* Guide: In-House Laboratory with IDEXX SmartLink* Technology for 8.3 (Start > All Programs > Cornerstone > Training Files-Print-based Courses > 8.3 In-House Labs Training). ○○ Non-IDEXX—Scan lab results report, import, or manually enter lab results. • Imaging Results See the IDEXX Cornerstone* 8.3 Diagnostic Imaging User's Guide (Start > All Programs > Cornerstone > Training Files-Print-based Courses > 8.3 Diagnostic Imaging Guide). ○○ IDEXX Imaging Results—Import results into Cornerstone. ○○ Non-IDEXX Imaging Results—Send via DICOM® to Cornerstone or import results into Cornerstone. • Additional Transactions Mostly Applying to Chartless Practices • Enter problems, diagnosis, medical notes, and patient info, charges, etc. for patients currently in the hospital 4. Preview reports to balance Preview the Daily Deposit Report to make sure payment totals entered in Cornerstone match those from the total payment transaction report being rekeyed. a. From the menu bar, select Reports > End of Period > End of Day. b. In the Daily periods area, select Current. c. In the Report list area, select the Daily Deposit Report. d. Click Preview. e. To print for all cashier IDs, click OK. Or, to sort by individual cashier ID, enter an ID and click OK. f. At the Reports Preview window, verify that this report contains the information you are looking for. To print the report, click Print. g. Choose the print options and click OK. Live Data Entry–Rekeying Your Data 12 h. If totals do not match, print the Daily Payment Register—By Payment Type Report to locate the errors. After correcting the errors, preview the Daily Deposit Report. 5. Complete a manual backup See page 7 in the main section of this document for more information. Repeat steps 2-5 to rekey information for another day until all days/transactions have been rekeyed. When you're done rekeying information, change the system date back to today's date. Rekeying Your Data: Detailed Steps Use the steps listed below to rekey data into your Cornerstone database. Typically, rekeying is done so that you add the data that was accumulated from the time you sent your database to Cornerstone to be converted until you are ready to “go live" with your new system. Change system date Change the date on your server computer first. Then change the date on all workstation(s) that you're using to do the rekeying work. The instructions are slightly different depending on whether you're using Windows® XP or Windows 7. Note: If you don't reset the dates on all the computers that you use to rekey data, you could experience errors that will prevent you from using Cornerstone. Be aware of the following: • While rekeying is in process, do not perform any Cornerstone activities on any workstations where the system date has not been reset. • All activities you perform on reset workstations will reflect the date to which that computer has been reset. To reset the date on computers with Windows XP: 1. Do the following on your Cornerstone server: a. Double-click the date in the lower right corner of your screen. b. Click Change date and time settings. c. On the Date and Time Properties window, select a new date and click OK. 2. Repeat these steps on each workstation that you are using to rekey data. To reset the date on computers with Windows 7: 1. Do the following on your Cornerstone server: a. Click the date in the lower right corner of your screen. b. Click Change date and time settings. c. On the Date and Time window, click Change date and time. d. Select a new date and click OK. 2. Repeat these steps on each workstation that you are using to rekey data. Enter invoices and payments 1. With the client’s account displayed on the Patient Clipboard window, right-click the patient’s name in the Patient list area and select Invoice. 2. In the Invoice number box, press TAB. 3. From the Invoice type list, select the type of invoice and press TAB. 4. In the first Item ID field, enter the item ID. Press F2 or double-click to search for item IDs. Then, press TAB. 5. If necessary, enter the quantity, amount, staff ID, revenue center, and date (if different than system date). 6. Verify the information in the Disc and Tax columns. If necessary, click the Disc or Tax button to apply a discount or tax to this item. Note: You may need to make a manual adjustment if your previous software calculated taxes differently. Live Data Entry–Rekeying Your Data 14 7. Enter any additional invoice items until all items are added. IMPORTANT! Make sure both invoices match exactly before continuing. 8. Click Post. 9. Accept or modify the information on the Post Invoice window, and then click OK. 10. On the Payment window, if your practice uses cashier passwords, enter the password in the Cashier password box. Then, press TAB. 11. In the Amount column, enter the payment amount and press TAB. 12. In the Payment Type column, select the type of payment from the drop-down list. If required, answer the payment type prompt. 13. Tab to the Change given box to verify the balance after payments. 14. Click Post. Enter payments only 1. With the client’s account displayed on the Patient Clipboard window, click the Account Information tab in the Client information area. 2. Right-click in the transaction list area and select Payment. 3. On the Payment window, if your practice uses cashier passwords, enter the password in the Cashier password box. Then, press TAB. 4. In the Amount column, enter the payment amount and press TAB. 5. In the Payment Type column, select the type of payment from the drop-down list. If required, answer the payment type prompt. 6. Tab to the Change given box to verify the balance after payments. 7. Click Post. Correct invoices and payments The easiest way to correct invoice and payment information is to void incorrect invoices and payments and then input them using the instructions on the previous page. The steps required to void a payment vary slightly depending on whether or not the payment is attached to an invoice. To void an invoice 1. With the client's account displayed on the Patient Clipboard, click the Account Information tab in the Client information area. 2. Right-click in the transaction list and select Invoice. 3. Double-click in the Invoice number box and select the invoice. The Client Invoice window opens. 4. Click the Void button. The Void Invoice window opens. 5. Select the Check to confirm the void check box to confirm that you actually want to void this invoice. 6. Adjust the print options, if necessary. 7. Add comments, if necessary. 8. Click OK when finished. 9. If your practice uses cashier IDs, enter your cashier password. The item will display in the client' s account history as a voided item. If a payment existed on the original invoice, you will have to issue a credit or give cash back to the client. (Payments made on voided invoices are also voided.) To void a payment attached to an invoice 1. With the client's account displayed on the Patient Clipboard, click the Account Information tab in the Client information area. 2. Right-click the invoice for the payment in the transaction list select View. 3. Click the View button. The Client Invoice window opens. Live Data Entry–Rekeying Your Data 15 4. Click the Payment button. The Payment window opens. 5. If your practice uses cashier IDs, enter your cashier password. 6. Click anywhere within the payment row to be voided. 7. Press CTRL+D. A message appears to confirm the void/delete action. 8. Click OK to close the message and then click Save to void the selected payment. 9. Close the Client Invoice window. To void a payment NOT attached to an invoice 1. With the client's account displayed on the Patient Clipboard, click the Account Information tab in the Client information area. 2. Right-click the payment to void in the transaction area. The Payment window opens. 3. If your practice uses cashier IDs, enter your cashier password. 4. Click anywhere within the payment row to be voided. The Void button displays when a previously posted payment is selected. 5. Click the Void button or press CTRL+D. A message appears to confirm the void/delete action. 6. Click OK to close the message and then click Post to void the selected payment. 7. If asked if you want to print, click Yes to print the payment void or click No to close without printing. 8. Close the Client Account window. Add new clients This procedure begins from the Patient Clipboard. 1. With the cursor in the Client ID box, press F2 or double-click to open the Client List window. 2. Enter the new client’s last name to confirm that there is not an existing account. 3. Click New to set up a new account. 4. In the Client ID box, enter a client ID or let Cornerstone automatically select an ID and press TAB. If you are adding an existing client from your previous software, make sure the ID matches. 5. Select an appropriate title (optional) and enter the client’s name and address. 6. In the Phones area, double-click to add a new phone number. Select primary and/or a location. 7. Complete the rest of the fields in the Information tab. 8. Enter the appropriate information on the Prompts/Notes tab. 9. If another client referred this new client to the practice, enter the referring client’s ID on the Referrals tab. 10. Verify the information on the A/R Information tab and update if necessary. 11. Click OK when you have finished entering the client’s information. Add new patients 1. To add a new patient, do one of the following: • If adding the new patient while adding a new client, right-click and click New or double-click in the Patients area at the bottom of the Information tab on the Client Information window. • If adding a new patient to an existing client, on the Patient Clipboard window, right-click in the Patient List area and click New. 2. In the Patient ID box, enter a patient ID or let Cornerstone automatically select a patient ID. If you are adding an existing patient from your previous software, make sure the ID matches. 3. Complete all the applicable fields on the Information tab. 4. On the Letter Reminders tab or Call Backs tab, complete all reminder information and due dates if vaccinations or relevant services were provided at another clinic, and will be administered from your practice in the future. Live Data Entry–Rekeying Your Data 16 5. On the Prompts/Notes tab, add information regarding the patient. 6. The Referrals tab is for referral clinics that want to track from which veterinary clinic this patient was referred. Additional setup may be required; see “Chapter 23: Setting Up Referral Relationship Management" in the Cornerstone Administrator's Manual. Change patient information 1. With a client's account displayed on the Patient Clipboard window, right-click the patient’s name in the Patient list area and select Update. 2. On the Information tab on the Patient Information window, change the appropriate information.. 3. Click the Prompts/Notes tab and select the appropriate prompt. 4. In the Answer column, select Yes or No from the drop-down list. 5. Click OK to save the updates. Enter a diagnosis 1. With a client's account displayed on the Patient Clipboard window, right-click the patient’s name in the Patient list area and select Diagnosis. 2. In the Code column, enter a diagnostic code. Press F2 or double-click to search for a code. 3. In the Date column, enter the date. 4. In the Status column, select the appropriate status from the drop-down list. 5. In the Staff column, enter the provider’s ID. Press F2 or double-click to search for an ID. 6. Click OK. Enter problems You can enter problems at any time and back date them. 1. With a client's account displayed on the Patient Clipboard window, right-click the patient’s name in the Patient list area and select Problems. 2. In the Problem column, enter a problem code. Press F2 or double-click to search for a code. 3. In the Severity and State columns, select the appropriate information from the drop-down lists. 3. In the Staff column, enter the provider’s ID. Press F2 or double-click to search for an ID. 4. Click OK. Enter medical notes You can enter medical notes at any time and back date them. See the Help (press F1 on the Cornerstone Editor window) for detailed instructions. 1. With a client's account displayed on the Patient Clipboard window, right-click the patient’s name in the Patient list area and select Medical Note. The Start New Document window opens. 2. In the Staff ID box, enter the staff ID. Press F2 or double-click to search for an ID. 3. Locate and double-click a template from the list. The template opens in the Cornerstone Editor. 4. Enter the document contents and add invoice items or attachments. 5. Format the document. 6. Select and/or enter document properties. 7. From the drop-down box at the top right of the window, select the appropriate status: Final or Tentative. 8. Click OK to save the document. Enter medical notes—radiology and surgery logs 1. With a client's account displayed on the Patient Clipboard window, right-click the patient’s name in the Patient list area and select Medical Note. The Start New Document window opens. Live Data Entry–Rekeying Your Data 17 2. In the Staff ID box, enter the staff ID. Press F2 or double-click to search for an ID. 3. From the Category drop-down list, select Classic medical note. 4. In the list of templates, scroll to locate and then double-click Cornerstone Surgery Template or Cornerstone Radiology (Imaging) Template. The Classic Medical Notes window opens. 5. Click the Data Entry button to open the Medical Note Information window. Enter values in the table and then click OK. 6. To finalize the medical note, select the Auto finalize after ___ days check box (and select the number of days) or select the Final check box. 7. Click OK. 8. Click Close. Add or change rabies tag information 1. With the patient selected on the Patient Clipboard window, select the Tags/Microchip ID tab in the Patient information area. 2. Right-click in the tag list area and select Reissue to add a new tag or select Add Existing to add a tag that was issued by another veterinarian. 3. Enter the applicable information. 4. Select the Print Certificate check box, if applicable. 5. Click OK. Enter vital signs 1. Click the Vital Signs/Weight button that displays on many windows throughout Cornerstone. 2. Click the add more vital signs link. 3. Double-click in the Create New Vital Signs set column. 4. In the Date/Time/Staff ID fields, verify or change the date/time and provide the ID of staff member entering vital signs for this patient. 5. In the Create new... column entry fields, double-click in each field to record vital signs as applicable for this patient. 6. When you are finished, click Save to save the vital signs set to patient history. Change client records 1. With a client's account displayed on the Patient Clipboard window, right-click in the Client information area and select Update. 2. Click the appropriate tabs to update and change the information. 3. Click OK to save the changes. Schedule appointments 1. With the patient selected on the Patient Clipboard window, right-click and select Appointment Scheduler. The Schedule for Today window opens. 2. If your practice has staff members with different hours, select the schedule for a specific staff member. 3. Double-click in an available time slot in the schedule or select a time slot and click Schedule. The New Appointment window appears. When prompted to schedule an appointment for the selected patient, click Yes. 4. Fill out the applicable information for the appointment. 5. Click OK to save the appointment. Live Data Entry–Rekeying Your Data 18 Appendix B: Additional Resources Go Live Task Checklist Invoice Item Setup List Medical Notes and Correspondence Bookmark List Reminder Series Diagram Printing Monthly Statements End of Year Checklist Customization Task Checklist Appendix B 19 Go Live Task Checklist During the Go Live phase of installation, your practice will be live on your new Cornerstone system. Go Live usually occurs after completing default settings and rekeying your data. Review the checklist list below immediately after you finish rekeying and are approaching Go Live time. The following tasks should be completed or monitored during the first day of Go Live. Task Checklist Description Resources Practice Benefit Have someone available who has a good grasp of the software and who can coach, encourage, and support the staff. Be prepared to coach the staff through various procedural steps. Support them and provide praise! Consider a software “expert” for the front staff and back staff, if applicable. Your encouragement and patience! Operational efficiency, customer service, and employee motivation. Complete setting up the Staff List. Set up the information for each staff member, such as name, address, phone, etc. Refer to the Default and Security Settings Allows all staff members to use Guide. Cornerstone. Go to Lists > Staff to set up staff members. The staff IDs will be used for logging in, invoicing, prescriptions, medical history tracking, and daily planner usage and record tracking. Complete Security Setup. Set up staff passwords and different levels of access to information based on a staff member’s password. Refer to the Default and Security Settings Based on the security assigned to the Guide. login ID, access may be granted or restricted for various components of Cornerstone, specific dialog boxes, or specific reports. You may want to consider setting up multiple levels of security. Set printer assignments for all workstations to print invoices, prescriptions, and reports. Each workstation needs to be configured properly so invoices, reports, and documents printed from that workstation go to the appropriate printer. See Printer Assignments on page 7 in this guide. Go to File > Printer Assignments. Ensuring print jobs print to the correct printer improves the speed of providing client service and patient care. Each workstation needs to be configured properly so labels printed from that workstation go to the appropriate printer. See Printer Assignments on page 7 in this guide. Go to File > Printer Assignments. Ensuring print jobs print to the correct printer improves the speed of providing client service and patient care. Review the default End of Day reports your practice set up to print. These reports will print when you process your End of Day, which could be once or multiple times in any given day. Go to Controls > Defaults > Practice and Workstation > End of Period. Operational efficiency. Go Live Task Checklist 20 Task Checklist Electronic appointment schedule - Review future appointments entered in Appointment Scheduler and ensure all are entered. Description Resources Practice Benefit Check the appointments in the paper appointment book and compare that with those on the Cornerstone Appointment Scheduler window OR check the appointments on the printed appointment report from your old system and compare that to appointments entered into Cornerstone’s Appointment Scheduler. Refer to Setting Up the Appointment Scheduler on p. 6 and Using the Appointment Scheduler on p. 9 in this guide. Client service and patient care. Focus on a manageable period of time such as the next week, then the next month, etc. Review documents and labels needed immediately to run the practice. Set up the documents or labels you’ll need immediately for check-in or invoicing (release forms, referral forms, cage cards, labels, etc.) Set up the ones you need right now, the rest can wait. Refer to Setting Up Medical Notes and Correspondence on p. 7 in this guide. Operational efficiency and patient care. Ensure all staff entering payments are set up with an applicable Cashier ID, if tracking payments received by staff. If your practice is tracking payments received (by staff or drawer), ensure that all staff are entered and are aware of their unique cashier password. Activating the cashier ID feature: 1. Activate the Cashier ID feature: Controls > Defaults > Practice and Workstation > Account. Select the Use Cashier ID check box. 2. Close Cornerstone and open it again. 3. Lists > Cashier ID > New/Update. Enter ID. Drawer balancing and/or tracking for transaction questions. Verify clients are being checked in and out correctly by viewing the Census List. The Census List displays pets currently checked into the hospital. F3 or Lists > Census. Operational efficiency. View the Daily Planner hourly to verify charges are being transferred from the Patient Visit List to invoices. Verify that the process of transferring items from the Patient Visit List to the invoice is being completed. Daily Planner window Revenue Go Live Task Checklist Items may still be on estimates, prescription labels, or on the Patient Visit List that should be on invoices. 21 Task Checklist Description Resources Practice Benefit Take note of the types of mistakes being made during invoicing using the Voided Invoices Report. Also, check the Standard Fee Exception Summary to see if prices are being changed on invoices and both discount reports to verify discounts are being applied appropriately. Mistakes happen, but you might be able to spot any reoccurring issues to help coach your staff to reduce future mistakes. Go to Reports > Client > Voided Invoices Report. Set the Sort Order to Void and Range to the current date. Then, click Preview or Print. Operational efficiency Perform a quantity control check on new clients Consider printing the New Client Report for the current period. Review the information for those clients via the client and patient information windows. Go to Reports > End of Period > End of Day. Click Current. Then run each report: Standard Fee Exception Report Summary, Daily Discount Report-By Discount, Daily Discount Report-By Staff. Go to Reports > End of Period > End of Client and patient care Day. Click Current, and then select New Client Report-By Client ID or New Client Report-By Client Last Name (depending on how you would like the data in the report to be sorted). Remember to coach your staff on appropriate capital letter usage. Go Live Task Checklist 22 Invoice Item Setup List Information Tab Field Description/Explanation ID The unique ID assigned to each invoice item ID. This ID can automatically be assigned by the computer or you can create your own using alpha and/or numeric characters. R=Required Field; O=Optional Field; NA=Not Applicable Inventory Service Group Pick Dispensing R R R R R Type of Invoice Item Categorizes the invoice items and controls which fields are now available for setup and modification. Hospital description How do you want to look up this item and have it listed in medical history? R R R R R Client description How do you want this item to appear on an invoice, estimate, or reminder card? If you leave the client description blank, it will automatically use the hospital description. O O O O O Classification Primary Used for invoice item searching, reporting selection, travel sheet management, creating pick lists, mass markup selection for mass price/tax/discount/dispensing changes, General Ledger manual extract, and staff commission exceptions. R R R R R Classification Subclass Used for invoice item searching, reporting selection, travel sheet management, creating pick lists, mass markup selection for mass price/tax/discount/dispensing changes, and staff commission exceptions. O O O O O Default revenue center Used during invoicing. If the invoice item doesn’t have a default revenue center assigned, then Cornerstone* looks at the invoice item’s classification revenue center. If nothing is assigned there, then Cornerstone looks at the staff on the invoicing line. Revenue centers for invoice lines can be changed at the time of invoicing. Revenue centers are used in reports such as the monthly report Serv. and Inv. Sales by Revenue Center – Class Desc. O O O O O Sell barcode If you have a bar code scanner, list the barcode for the buy and/or sell unit of measure. O O O O NA Status (Active or Inactive) Mark an invoice item as inactive only when you have discontinued use of the item and do not want it to display on lookup lists related to invoicing. R R R R R Miscellaneous item Select this check box only if you want your staff to have the ability to overwrite the description while invoicing. Recommendation: Do not use for inventory items. O O O O O (Inventory, Service, Group, Pick, Dispensing) Invoice Item Setup List Inventory Exclusive Field Selection Required (Choose One) 23 Information Tab R=Required Field; O=Optional Field; NA=Not Applicable Inventory Service Group Pick Dispensing Inventory Exclusive Field Select this check box to track the item on the Controlled Substance Report. O NA NA NA NA X Hazardous/ MSDS Select the Hazardous check box if the product is considered hazardous. If you select Hazardous, select MSDS if your practice has the product’s Materials Safety Data Sheet required by law. O NA NA NA NA X Unit of measure Select the selling unit of measure from the drop-down list. If you don’t want to use a unit of measure, then select [None]. If this item is marked to maintain QOH, the UOM should be the lowest unit administered or dispensed. If the UOM is not on the list of options, close out of the window, and select Controls > Units of Measure to set it up. R NA NA NA NA X Minimum price Type the minimum price to charge the client. This price displays on the invoice until the invoice item’s (quantity x price) + dispensing fee equals the base price located in the Amount field to the right. Then the item is priced as usual. O O NA NA NA Dispensing fee Included in the price of the item when the item is invoiced. O NA NA NA O NA NA NA NA O O NA NA NA NA X O NA NA NA NA X O O NA NA NA Field Description/Explanation Controlled substance Override the inventory price and apply only the dispensing item fee When the type of invoice item is Dispensing, select this check box to override the inventory price and use only the dispensing item fee. Omit dispensing fee for multiple patients Select this check box to charge the dispensing fee only once per invoice. Dispensing Click this button to open the Dispensing Information window, where you can select an invoice item that is linked to another inventory invoice item record. Allows you to add an additional amount or percentage of price to an item. Item price and dispensing item price are combined on invoice to display only one item price. Note: When a dispensing fee is selected, the button displays Dispensing… Select the Allow All check box to allow staff to click Show All, which allows them to see all dispensing fees for selection when entering charges. Estimate markup Type the percentage used to estimate the high price range on estimates for this item. Invoice Item Setup List 24 Information Tab Field Description/Explanation Auto calculate price If the vendor has increased your cost, the item will be marked up appropriately when the order is received. (The item will never be marked down.) If you have selected this option, specify to calculate by Percentage, or Dollar Amount. If an amount does not calculate evenly, select the amount to Round To. R=Required Field; O=Optional Field; NA=Not Applicable Inventory Service Group Pick Dispensing Inventory Exclusive Field O NA NA NA NA X Can be zero Can be zero Can be zero Can be zero Can be zero R R NA NA NA Type the price to charge the client in the Amount field based on the quantity listed in the Qty field to the left. Calculation: Cost x Markup + Cost = Selling Price Base Example: A can of food is sold for $2.00 each, but, if the client buys a case of 12 cans, they are charged $1.85 per can for the case. In the Base Amount field, the price would be $2.00; the next line would list 12.00 in the Qty field with $1.85 in the Amount field. If the client buys 13 cans, the client would still be charged $1.85 per can. Always allows the price to be overwritten. Never does not allow the price to be overwritten unless the user has administrator security privileges. Only increases allows the price to be increased, never decreased. Administrators are not limited by this price change reason. Allow change Only with reason allows the price to be changed, but a reason must be entered for the change. To use this option, you must create a list of price change reasons. When a price is changed the reason will print on the Standard Fee Exception Report, along with the staff who changed the price. (Recommended) Require change always forces the price to be changed. This safeguard is used in cases where the price fluctuates and ensures that the correct price is charged. The item price must be set to zero. Invoice Item Setup List 25 Instructions Tab Field Description/Explanation R=Required Field; O=Optional Field; NA=Not Applicable Inventory Service Group Pick Dispensing Departing instructions Prints at the end of the invoice. Press F2 or double-click in the ID field to select an instruction. This instruction displays when creating the invoice, but it can be changed on an individual basis. O O NA NA O Prescription instruction Prints at the end of the invoice. Press F2 or double-click in the box to select the instruction. O O NA NA NA Pharmacy link information Available with purchase of the Veterinary Pharmacy Reference® module. This is used to link the invoice item with the generic drug name in the module. The result is the ability to calculate dosages and receive interaction information. O NA NA NA NA Reminders Tab Field Description/Explanation Reminders to Generate Letter To set up an invoice item to generate a reminder postcard or a call back and to satisfy letter reminders, use the Reminders tab. Reminders to Satisfy Inventory Service Group Pick Dispensing O O NA NA NA Inventory Exclusive Field R=Required Field; O=Optional Field; NA=Not Applicable Field Description/Explanation Sales tax to apply If this is a taxable item, highlight the appropriate sales and usage taxes. If discounts apply to this invoice item, select all discounts that apply. When this invoice item is used, the sales taxes, usage tax, and discounts are automatically applied if the client is set up to accept tax or a particular discount. Tax and discounts can be changed at the time of invoicing. Do not select Not Taxable. Discounts to apply X R=Required Field; O=Optional Field; NA=Not Applicable Tax/Disc Tab Usage tax to apply Inventory Exclusive Field Invoice Item Setup List Inventory Service Group Pick Dispensing O O NA NA O Inventory Exclusive Field 26 Inventory Tab R=Required Field; O=Optional Field; NA=Not Applicable Field Description/Explanation NDC/DIN Code Inventory Exclusive Field Inventory Service Group Pick Dispensing NDC is the United States National Drug Code. DIN is Canada’s Drug Identification Number and shows that the manufacturer is able to distribute the drug. In both cases, it is a national number that describes the drug. O NA NA NA NA Serial number This can be the vendor’s product number. O NA NA NA NA Maintain QOH Select this check box to track this item in inventory (maintain quantity on hand). O NA NA NA NA X O NA NA NA NA X O NA NA NA NA X O NA NA NA NA If you have a bar code scanner, scan the barcode used for the selling unit of measure or enter the alphanumeric code. (It is typically found on the label of the box/bottle/container.) The buy/sell ratio must be greater than 1:1 for this box to be available. O NA NA NA NA Item Vendor Click this button to open the Item Vendor Information window, where you can view and edit vendor information for this item. O NA NA NA NA Stock at locations list Select the locations where this inventory item is stored. Locations are set up at Inventory > Locations. O NA NA NA NA Reorder Information by Location Set dates, reorder points, reorder quantities, and overstock points for each location where the item is stored. Select Location When the inventory module feature is configured to multi-location inventory, this field becomes available. O NA NA NA NA Track expiration This is an option only if the Maintain dates QOH check box is selected for this item. Select this check box to track expiration dates for this item. Staff will be required to enter an expiration date when depleting a quantity of this item from inventory. Track lot numbers This is an option only if the Maintain QOH check box is selected for this item. Select this check box to track lot numbers for this item. Staff will be required to enter a lot number when depleting a quantity of this item from inventory. Buy/sell ratio This is an option only if the Maintain QOH check box is selected for this item. If maintaining the item’s quantity on hand, select and enter the buy/sell information. Examples: 1 bottle = 200 tablets. Explanation: Set the buy UOM to equal the UOM that you purchase/receive. If you receive 1 bottle of 200 tablets, then the buy/sell ratio should be 1 Bottle = 200 Tablets and you’ll be able to sell 1 tablet. Buy barcode Invoice Item Setup List 27 Inventory Tab R=Required Field; O=Optional Field; NA=Not Applicable Field Description/Explanation Inventory Service Group Pick Dispensing From and To If the item is seasonal, change the months for which the information is valid and enter the Reorder Pt, Reorder Qty, and Overstock Qty for each period. If the item is not seasonal, type the information for the January to December period. O NA NA NA NA Reorder Pt. The number of doses at which the reorder should be placed. O NA NA NA NA Reorder Qty. How many units should be reordered. O NA NA NA NA Overstock Qty. The number of units in inventory after which additional units would be considered overstock. This is the maximum number of units you want to have in the practice. O NA NA NA NA Inventory Exclusive Field R=Required Field; O=Optional Field; NA=Not Applicable Vaccine Tab Issue vaccination tag Vaccine tags to encompass all types of vaccinations, including rabies and large animal vaccines (e.g., Brucellosis vaccinations). O NA NA NA NA X Rabies tag Select this check box if this vaccine is for a rabies tag. O NA NA NA NA X Producer/Mfg: The producer/manufacturer for the vaccine. This ties the information directly to the product being administered. O NA NA NA NA X Brand The brand of vaccine. This ties the information directly to the product being administered. O NA NA NA NA X Type Select the type of vaccine: Killed, MLV (modified live virus), Recombinant, Other, or <None>. O NA NA NA NA X Administration by species You can now set up the most frequently used Manner of Administration/Years combinations for each species. O NA NA NA NA X Manage List Click this button to open the Manner of Administration/Years window, where you can add, delete, and manage the combinations of administration/years. O NA NA NA NA X O NA NA NA NA X Available lot You can create a list of available lot numbers and numbers/expiration dates that will be expiration dates available to select when creating the vaccine tag. Invoice Item Setup List 28 Link Items Tab Field Description/Explanation Link items The Link Items tab helps you to maintain quantity on hand for inventory items that are associated with a service item or another inventory item. Linked items are removed from inventory totals as the result of a sale. R=Required Field; O=Optional Field; NA=Not Applicable Inventory Service Group Pick Dispensing Inventory Exclusive Field O O NA NA NA X Special Actions Tab Field Description/Explanation Special actions Use the drop-down lists to add any special actions associated with this invoice item and indicate when to apply them. Selections include: • Feeding Guide Software • Image Request • Lab Request • Mark as Deceased • Prescription Label • Print Document • Sex Modification • Update Microchip ID • Update Vital Signs • Vaccine Tag R=Required Field; O=Optional Field; NA=Not Applicable Inventory Service Group Pick Dispensing O O NA NA NA Travel Tab Inventory Exclusive Field R=Required Field; O=Optional Field; NA=Not Applicable Field Description/Explanation Travel sheets to appear on Highlight travel sheets on which you want this invoice item to appear. This can also be accomplished through Lists > Travel Sheets. Inventory Service Group Pick Dispensing O O O O NA Whiteboard Tab Field Description/Explanation Type R=Required Field; O=Optional Field; NA=Not Applicable Inventory Service Group Pick Dispensing The name of the Patient Order item field as it appears in its associated column on the Patient Orders window. O O NA NA NA Value The default value to use for this field on the Patient Orders window. O O NA NA NA Rules Icons in this column indicate the current “change rules” set for this field. See the corresponding field explanations below for information on these icons. O O NA NA NA Invoice Item Setup List Inventory Exclusive Field Inventory Exclusive Field 29 Whiteboard Tab Field Description/Explanation [Field type] default R=Required Field; O=Optional Field; NA=Not Applicable Inventory Service Group Pick Dispensing Depending on the field type selected on the left, a drop-down list, text box or check box may appear, allowing you to specify the default value for this Patient Orders item field. If you want to require staff to enter or select the value at the time the order item is added on the Patient Orders window, set the default value to <Blank>. O O NA NA NA Quantity The default value used on the Patient Orders window. O O NA NA NA When this default is changed on the Patient Orders window Allows you to select one of the following “change rules” to be followed when this field's value is changed on the Patient Orders window. O O NA NA NA •Also change the above default When this field's value is changed on the Patient Orders window, Cornerstone will make the change value the new default value for this file (and automatically update the default value listed on the Whiteboard setup tab). For all fields except Quantity, this is the option that will be selected by default upon installing Cornerstone and when setting up a new invoice item. O O NA NA NA •Do not change the above default When this field's value is changed on the Patient Orders window, Cornerstone will not make the changed value (it will leave the default value as it is listed on the Whiteboard setup tab). For the Quantity field, this is the option that will be selected by default upon installing Cornerstone 8.2 and when setting up a new invoice item. O O NA NA NA Allows you to select one of the following rules to determine which staff are allowed to edit/overwrite the default value for this field on the Patient Orders window. O O NA NA NA •All staff may edit All staff with Patient Orders permissions are allowed to edit/overwrite the default value for this field on the Patient Orders window, regardless of whether they have been granted Whiteboard Orders Override security permissions. This is the option that will be selected by default upon installing Cornerstone and when setting up a new invoice item. O O NA NA NA •Only staff with security permissions may edit Only those staff members with Whiteboard Orders Override security permissions in Cornerstone are allowed to edit/override the default value for this field on the Patient Orders window. O O NA NA NA Editing permissions Inventory Exclusive Field If a field's default value is set to <Blank> on the Whiteboard setup tab and therefore appears blank on the Patient Orders window, all staff with Patient Orders permissions are allowed to enter or select a value for this field, regardless of whether they have been granted Whiteboard Orders Override permissions in Cornerstone. Invoice Item Setup List 30 Medical Notes and Correspondence Bookmark List File Descriptions and Bookmarks are listed below. Bar Codes BC Client First Name BC Client Full Name BC Client ID BC Client Last Name BC Patient ID BC Patient Name BC Staff First Name BC Staff Full Name BC Staff ID BC Staff Last Name Cage Number Cage Type Departure Date Departure Time Patient Information us/you we/you Last Name Last Payment Amount Last Payment Date LY Sales – Inventory LY Sales – Services LY Visits Middle Initial Ninety Days A/R Note Outstanding Balance Overdue Balance Phone Description Phone Extension Phone Number Postal Code Referred Address 1 Referred Address 2 Referred By Name Referred City Referred Postal Code Referred State Secondary Name Sixty Days A/R State Status Thirty Days A/R Title YTD Sales – Inventory YTD Sales – Services YTD Visits Boarding Arrival Date Arrival Time Boarding Status Choice our/your Client Address 1 Address 2 All Phones City Classification Client Signature Credit Code Current A/R Date Client Entered Email Address Finance Charges A/R First Name Full Name ID Last Month A/R Imaging Image Patient Picture Invoice Items List Lab Lab Results Correspondence Bookmark List 31 Medical History Abnormal Exam Observ. Only All Exam Observations Departing Instructions Patient Diagnosis Medical Notes Medical notes found in Samples and Classic Medical Notes categories Header and Footer Header and Footer w/fonts Merge Invoice Item BC Invoice Item Desc (description) Invoice Item ID Miscellaneous Current Date Current Time Patient Age Birth Date Breed Check In Date (Last) Check In Time (Last) Check Out Date (Last) Check Out Time (Last) Color Current Weight Current Weight Unit Current Weight Unit Date Date Current Weight Date Patient Entered Deceased Date Manner Of Injection Markings Microchip ID Name Number Of Years Patient Classification Patient ID Patient Note Patient Status Rabies Expiration Date Rabies Tag Date Rabies Tag Number Registration Number Sex Species Vaccine Amount Vaccine Expiration Vaccine Lot Number Vaccine Name Vaccine Producer Vaccine Type Clinic Address 2 Clinic City Clinic Name Clinic Name 2 Clinic Phone Clinic Postal Code Clinic State Practice All Phones Clinic Address 1 Prescription Inst (instructions) List Question Displays a window for a question to be entered. Correspondence Bookmark List 32 Referral Doctor All Phones Ref. Doctor Address 1 Ref. Doctor Address 2 Ref. Doctor City Ref. Doctor Email Ref. Doctor Fax Ref. Doctor First Name Ref. Doctor Full Name Ref. Doctor Last Name Ref. Doctor License Ref. Doctor Note Ref. Doctor Phone Desc (description) Ref. Doctor Phone Extension Ref. Doctor Phone Number Ref. Doctor Postal Code Ref. Doctor State Ref. Doctor Title Ref. Hospital Email Ref. Hospital Fax Ref. Hospital Name Ref. Hospital Note Ref. Hospital Phone Desc (description) Ref. Hospital Phone Extension Ref. Hospital Phone Number Ref. Hospital Postal Code Ref. Hospital State Staff Extension Staff First Name Staff Full Name Staff ID Staff Last Name Staff License Number Staff Middle Initial Staff Note Staff Phone Description Staff Phone Number Staff Postal Code Staff State Staff Status Staff Title Referral Hospital All Phones Ref. Hospital Address 1 Ref. Hospital Address 2 Ref. Hospital City Reminder Info Varies by Practice Staff All Phones Signature Signature W / Pwd. Staff Address 1 Staff Address 2 Staff City Staff Classification User Def Client Varies by Practice (depending on what you set up as user-defined prompts Controls > User Defined prompts > Client tab) User Def Patient Varies by Practice (depending on what you set up as user defined prompts Controls > User Defined prompts > Patient tab) Vaccinations Varies by clinic Correspondence Bookmark List 33 Reminder Series Diagram The diagram below shows an example of a continuous loop vaccination series, where a booster reminder will be generated, versus a no loop vaccination, where a reminder is not generated. Small Animal Example Vaccination Series for Kittens (Continuous Loop) Will continue to generate Booster Reminder Reminder Series Diagram Large Animal Example Vaccination for pregnant Mares (No Loops) Does not generate a reminder vaccination 34 End of Year Checklist To help you prepare to process your end-of-year processing, we have prepared the following checklist. 1. Write off bad accounts. 2. Complete all invoicing for the year and process your end of day and end of month as you usually do. Don’t forget your backups! 3. Be sure all open invoices are closed (this can be verified when end of month is run). Exception: If you want to keep hospitalizations or boarding invoices open, you can do so. However, because keeping invoices open can have end-of-year financial implications, consult with your accountant prior to making this decision. 4. If you use the Inventory module, we suggest that you print an Inventory Cost Report and/or an Inventory Cost Totals Report to obtain the value of your ending inventory, especially if your practice does not take physical inventory at the end of the year • The Inventory Cost Report lists current quantity on hand and the current total cost (value) of your inventory. • The Inventory Cost Totals Report is shorter and includes the current total value of your inventory but does not include quantity on hand. • To print these reports, go to Reports> Inventory> Inventory Cost Report or Inventory Cost Totals Report. Note: For accurate end-of-year inventory totals, these reports should be printed immediately before end-ofyear processing because they reflect cost data from the exact moment they are printed. Cornerstone creates a backup copy of these reports on the Cornerstone server as part of the end-of-year processing (C:\Cstone\ Share\EOYInvCost as InvCost.pdf or InvCostTotal.pdf). 5. Make your end-of-year backup. Label your backup media (tape or CD) “Year-end backup [year].” Store your backup in an off-site location for an extended period of time (for accounting purposes). We recommend that you verify your backup has processed without errors. 6. In Cornerstone, go to Activities > End of Period > End of Year. If you want to make a copy of your database, click Yes when the "Do you want to make a copy of your database?" message displays. Click No if you do not want to make a copy of the database. 7. You may now print your year-end reports and purge inactive clients, inactive or deceased pets, or reminders. Although the end of year is a good time to purge, purging can be done any time during the year. You may also want to print holiday mailing labels. Visit the IDEXX Learning Center to see a step-by-step demonstration. You can view the Holiday Mailing Labels snippet video at idexxlearingcenter.com > On-Demand Learning > Snippets > Cornerstone > Holiday Mailing Labels. End of Year Checklist 35 Customization Task Checklist Tasks addressed in this section are unique to each veterinary practice and each practice has different priorities. The following list provides a general customization guideline. Review the checklist below for those tasks that should be addressed within a day or two of going live. The tasks are separated into two stages: Immediate Consideration Tasks, and, for those that aren’t so urgent, As Time Allows Tasks. Customization - Immediate Consideration Tasks Task Checklist Description Resources Practice Benefit Set up workstation printer assignments Each workstation needs to have printer assignments set up properly so invoices, reports, documents, and labels printed from a workstation are printed at the appropriate printer. Refer to “Printer Assignments” on page 7 of this guide. Ensures that documents print to the correct printer to improve the speed in which you provide client service and patient care. Complete any hardware and software setup for Lab/Digital interfaces Each interface requires the completion of hardware installation and/or software installation/configuration. Refer to the specific lab or digital manuals. Data downloaded to patient history in Cornerstone* helps to ensure complete medical history and reduce manual entry. Automated results can increase accuracy and decrease missed charges. Set a workstation for unattended backup Unattended End of Period can be set up to automatically make a copy of the database, and/or run end of day/end of month, and/or run the default reports. Refer to “Using the Backup Verification Assistant” on page 7 of this guide. Contact Cornerstone Support at 1-800695-2877. An unattended backup provides another source from which Cornerstone Support can help you restore your data. End of day/end of month can be processed without having a staff member stay late at your practice to process end of period and print reports. Customization - As Time Allows Tasks Use group items on estimates, Patient Refer to “Setting Up Your Invoice Items” Visit Lists or invoices. Groups may on p. 6 in this guide. consist of service, inventory, and pick items and may contain nested groups (groups within groups). Group items may be set up to charge a different price of made “smart” based on patient species, sex, age or weight and may prompt to ask before adding or ask for quantity . Create groups and Smart Groups Consider setting up the following Smart Groups: • Sex modification • Dentals • Surgeries • Annual Vaccinations or Wellness Exams By using groups you eliminate the need to enter items individually, reducing time of entry and missed charges. • Euthanasia Customization Task Checklist 36 Task Checklist Complete Veterinary Pharmacy Reference® (VPR) linking. Description Resources Practice Benefit Veterinary Pharmacy Reference® (VPR) checks for drug interactions, calculates proper dosages, and prints client and drug information sheets. Refer to the Veterinary Pharmacy Reference User’s Guide. Increases performance efficiencies and level of patient care. Refer to your sales representative for information regarding the purchase for the Veterinary Pharmacy Reference. The VPR provides: • Dosage calculator based on weight • Conversion charts for: • Temperature conversions • Weight and measure conversions • Common medical abbreviations • Body surface area • Anti-parasitic agent charts Complete time clock setup. Time Clock allows you to record and edit staff hours. Cumulative reports can be printed for one or all employees. Refer to “Using the Time Clock” on page 7 of this guide. Record hours worked electronically. Print Time Clock reports and use for various payroll needs. Create client correspondence documents or labels. Create documents that utilize information in your database to produce printed materials (letters, forms, labels, certificates, etc.) Refer to “Setting Up Medical Notes and Correspondence” on page 7 of this guide. Improve client education and practice performance. Update and link prescription instructions. A set of prescription instructions is included in the database. Update the instructions according to your needs and link the instructions to the applicable invoice items. 1. Review the instructions from Reports > Prescription Labels > Prescription Instruction Report. Linking prescription instructions to appropriate pharmaceutical items reduces the amount of time required to 2. Add or edit prescription instructions create prescriptions. using Lists > Prescription Instructions. 3. Link the instructions to the invoice items from Lists > Invoice Item > Instructions tab. 1. Review reports from Reports > Invoice Item > Departing Instructions. A set of departing instructions is included in the database. Update the instructions according to your needs and link the instructions to applicable invoice items. Update and link departing instructions. 2. Add or edit departing instructions using Lists > Departing Instructions. Linking departing instructions to appropriate invoice items provides the appropriate information to the client and helps to ensure that you are providing the best patient care. 3. Link the instructions to the invoice items from Lists > Invoice Item > Instructions tab. Customization Task Checklist 37 Task Checklist Set up medical note templates. Consider setting up the following templates: • Surgery • Dental • Fecal Description Resources Practice Benefit Use medical note templates to standardize the entry of medical note information. Set up and customize a variety of medical note templates for your practice. Using medical note templates helps to give the notes a unified and consistent look. Refer to “Setting Up Medical Notes and Correspondence” on page 7 of this guide. Medical note templates guide you through the process of entering medical information and help reduce the chance of omitting information. Using travel sheets (also known as treatment, circle or invoice sheets) provides an easy way to access invoice items and add them to estimates, Patient Visit Lists, Electronic Whiteboard and invoices. Travel sheets can be printed so that you can record provided services and products to a patient. Refer to “Travel Sheets” on p. 10 in this guide. Travel sheets can help increase your efficiency when adding items to estimates, Patient Visit Lists and invoices. Printed travel sheets can increase speed and accuracy of recording charges. The Hill’s Feeding Guide Software is a tool designed to help you recommend the appropriate Hill’s diet for a patient. 1. Set up Hill’s pet foods products as inventory items. Hill’s Feeding Guide software can help improve client education and patient care. Format the template so the information will be entered then displayed in the patient’s record in a consistent and easy to read layout. • Radiology Set up travel sheets. Consider setting up the following travel sheets: • In-Clinic Procedures • Surgery • Nutritional • Farm Call / Large Animal • Out Patient Complete the Hill’s® Feeding Guide software setup. 2. Link the Feeding Guide Software special action to the items. The Feeding Guide Software shows your clients the financial benefit of feeding their pets Hill’s products and the proper feeding instructions for a healthier pet. Refer to “Setting Up a Reminder System” on p. 6 of this guide. Reminder templates are available for use in both Cornerstone and Microsoft® Word. Set up the templates for reminders and reminder messages. Set up reminder templates and messages. Customization Task Checklist 3. Set up the Hills Feeding Guide Software from Activities > Feeding Guide > Feeding Guide Setup. Customize reminders to maximize reminder compliance and help produce a revenue stream. 38